Este cuadro nos dice que la fórmula es incoherente y nos deja elegir entre diferentes opciones.
|
|
|
- Felisa Ramos Olivera
- hace 5 años
- Vistas:
Transcripción
1 Al hacer clic sobre el símbolo aparecerá un cuadro como que nos permitirá saber más sobre el error. Dependiendo del tipo de error, al hacer clic sobre el cuadro anterior se mostrará un cuadro u otro, siendo el más frecuente el que aparece a continuación: Este cuadro nos dice que la fórmula es incoherente y nos deja elegir entre diferentes opciones. Posiblemente el error sea simplemente que la fórmula de la celda no tiene el mismo aspecto que todas las demás fórmulas adyacente (por ejemplo, ésta sea una resta y todas las demás sumas). Si no sabemos qué hacer, disponemos de la opción Ayuda sobre este error. Si lo que queremos es comprobar la fórmula para saber si hay que modificarla o no podríamos utilizar la opción Modificar en la barra de fórmulas. Si la fórmula es correcta, se utilizará la opción Omitir error para que desaparezca el símbolo de la esquina de la celda. Puede que al introducir la fórmula nos aparezca como contenido de la celda #TEXTO, siendo TEXTO un valor que puede cambiar dependiendo del tipo de error. Por ejemplo: ##### se produce cuando el ancho de una columna no es suficiente o cuando se utiliza una fecha o una hora negativa. # NUM! cuando se ha introducido un tipo de argumento o de operando incorrecto, como puede ser sumar textos. # DIV/0! cuando se divide un número por cero. # NOMBRE? cuando Excel no reconoce el texto de la fórmula. #N/A cuando un valor no está disponible para una función o fórmula. # REF! se produce cuando una referencia de celda no es válida. # NUM! cuando se escriben valores numéricos no válidos en una fórmula o función. # NULO! cuando se especifica una intersección de dos áreas que no se intersectan. También en estos casos, la celda, como en el caso anterior, contendrá además un símbolo en la esquina superior izquierda tal como:. Este símbolo se utilizará como hemos visto antes.
2 Vamos a ver las operaciones referentes a archivos como abrir, nuevo, guardar, guardar como y cerrar para poder manejarlas sin problemas a la hora de trabajar con libros de trabajo de Excel. Guardar un libro de trabajo Cuando empezamos a crear un libro de trabajo y queremos poder recuperarlo en otra ocasión para modificarlo, imprimirlo, en fin, realizar cualquier operación posterior sobre éste, tendremos que almacenarlo en alguna unidad de disco, esta operación se denomina Guardar. También cuando tengamos un libro ya guardado y lo modifiquemos, para que los cambios permanezcan deberemos guardar el libro antes de cerrar. Para almacenar un libro de trabajo, podemos utilizar varios métodos. Un método consiste en almacenar el archivo asignándole un nombre: Haz clic el Botón Office y elige la opción Guardar como... Aparecerá el siguiente cuadro de diálogo:
3 Si el fichero ya existía, es decir ya tenía un nombre, aparecerá en el recuadro Nombre de archivo su antiguo nombre, si pulsas el botón Guardar, sin indicarle una nueva ruta de archivo, modificaremos el documento sobre el cual estamos trabajando. Por el contrario si quieres crear otro nuevo documento con las modificaciones que has realizado, sin cambiar el documento original tendrás que seguir estos pasos: En el recuadro Guardar en haz clic sobre la flecha de la derecha para seleccionar la unidad donde vas a grabar tu trabajo. Observa como en el recuadro inferior aparecen las distintas subcarpetas de la unidad seleccionada. Haz doble clic sobre la carpeta donde guardarás el archivo. En el recuadro Nombre de archivo, escribe el nombre que quieres ponerle a tu archivo. y por último haz clic sobre el botón Guardar. Otro método consiste en almacenar el archivo con el mismo nombre que tenía antes de la modificación. Para ello: Selecciona la opción Guardar del Botón Office. O bien, haz clic sobre el botón Guardarde la Barra de Acceso Rápido, se guardará con el mismo nombre que tenía. También puedes utilizar la combinación de teclas Ctrl + G. Si el archivo era nuevo, aparecerá el cuadro de diálogo Guardar como... que nos permitirá darle nombre y elegir la ruta donde lo vamos a guardar. Más opciones al guardar libros de trabajo. Vamos a ver con más detalle las opciones disponibles en Excel2007 a la hora de guardar un libro de trabajo, como puede ser la creación de copias de seguridad, o la protección de libros de trabajo. Botones del cuadro de diálogo Guardar Cuando se abre el cuadro de diálogo Guardar como aparecen varios botones en la parte superior. A continuación te los explicamos:
4 Este botón sólo estará disponible en caso de haber cambiado de carpeta, y nos permitirá volver atrás, es decir, a la carpeta abierta anteriormente. Nos permite ir al nivel anterior. Por ejemplo si estamos en la carpeta Mis documentos, como ésta se encuentra en el disco duro C:, irá directamente a éste. Permite borrar el archivo seleccionado de la lista. Nos permite crear una nueva carpeta dentro de la que se encuentra abierta. A continuación habrá que especificarle un nombre. Permite cambiar la forma de visualizar la lista de archivos. Al hacer clic sobre la flecha de la derecha, elegiremos entre: Iconos pequeños: para ver únicamente los nombres de los archivos con su icono de tamaño pequeño. Iconos grandes: para ver únicamente los nombres de los archivos con su icono de tamaño grande. Lista: para ver únicamente los nombres de los archivos. Detalles: para ver además del nombre, el tamaño, el tipo y la fecha de modificación. Propiedades: para que aparezca una serie de propiedades del archivo en la parte derecha del recuadro, dependiendo del archivo seleccionado. Vista previa: para que en la parte derecha del recuadro aparezca una vista del archivo seleccionado. Crear automáticamente copias de seguridad
5 Podemos tener siempre una copia de los archivos por si le pasara algo al archivo original. Para ello: Seleccionar el Botón Office y elegir la opción Guardar como... Después hacer clic sobre la flecha de la derecha del botón. Elegir la opción Opciones generales... Aparecerá el cuadro de diálogo Opciones para guardar de la derecha. Activar la casilla Crear siempre una copia de seguridad. Hacer clic sobre el botón Aceptar para cerrar el cuadro de opciones, vuelve a hacer clic sobre el botón Aceptar para cerrar ahora el cuadro de diálogo Guardar como. Cerrar un libro de trabajo Una vez hayamos terminado de trabajar con un archivo, convendrá salir de él para no estar utilizando memoria inútilmente. La operación de salir de un documento recibe el nombre de Cierre del documento. Se puede cerrar un documento de varias formas. Una de ellas consiste en utilizar el Botón Office Selecciona el Botón Office y elige la opción Cerrar. En caso de detectar un archivo al cual se le ha realizado una modificación no almacenada, Excel nos avisará de ello mostrándonos el siguiente cuadro de diálogo:
6 Haz clic sobre el botón: Cancelar para no cerrar el documento. No para salir del documento sin almacenar las modificaciones realizada desde la última vez que guardamos. Sí para almacenar el documento antes de salir de él. En este último caso, si el archivo no tuviese aún ningún nombre, aparecerá el cuadro de diálogo Guardar como para poder asignarle un nombre, en caso contrario, se almacenará con el nombre que tenía. Otra forma consiste en utilizar el botón Cerrar título que cerraría el programa Excel. de la barra de menú, cuidado no el de la barra de Cerrar todos los libros de trabajo. Vamos a ver la forma disponible para cerrar varios libros de trabajo al mismo tiempo. Cerrar todos los libros abiertos. Si tenemos abiertos varios libros de trabajo, podemos decirle a que cierre automáticamente todos ellos con una sola operación. Para ello: 1 Haz clic en el Botón Office. 2 Haz clic en el botón Salir de Excel. 3 Si al cerrar algún libro encuentra alguna modificación no guardada, nos avisará como vimos en la operación normal para cerrar un libro. Se cerrarán automáticamente todos los libros abiertos. Empezar un nuevo libro de trabajo Cuando entramos en Excel automáticamente se inicia un libro de trabajo vacío, pero supongamos que queremos crear otro libro nuevo, la operación se denomina Nuevo. Para empezar a crear un nuevo libro de trabajo, seguir los siguientes pasos: Selecciona el Botón Office y elige la opción Nuevo. O bien utilizar la combinación de teclas CTRL+U. En el cuadro que aparecerá deberas seleccionar Libro en blanco y hacer clic en Aceptar
7 Más opciones al crear libros de trabajo Vamos a conocer y manejar con más precisión las opciones disponibles en Excel2007 a la hora de empezar un libro de trabajo, como puede ser el uso de plantillas como modelos que usaremos para la creación de libros de trabajo. Usar plantillas. Una plantilla es un modelo que puede servir como base para muchas hojas de cálculo. Puede incluir tanto datos como formatos. Para crear un libro de trabajo utilizando plantillas: Seleccionar el Botón Office. Elegir la opción Nuevo... Hacer clic sobre la categoría Plantillas instaladas en el cuadro de diálogo Nuevo Libro. Aparecerán las plantillas instaladas, si no lo estuviesen habría que volver a instalar Excel2007 con las opciones de plantillas activadas. Seleccionar el tipo de plantilla deseada, como Factura o Informe de Gastos. Hacer clic sobre el botón Crear. Posiblemente nos avise de la habilitación de macros junto con la plantilla, y al final aparecerá una copia de nuestro modelo elegido. Rellenar la plantilla. Al guardar nuestro modelo, nos aparecerá el cuadro Guardar como para tener siempre la plantilla original.
8 Crear plantillas. Para crear una plantilla, seguir los siguientes pasos: Crear un libro de trabajo con todos los datos y los formatos que serán comunes a todos los libros de trabajo creados a partir de esta plantilla. Seleccionar el Botón Office. Elegir la opción Guardar como... Escribir el nombre de la plantilla en el recuadro Nombre de archivo. En el recuadro Guardar como tipo, hacer clic sobre la flecha de la derecha para que se abra la lista desplegable y elegir la opción Plantilla de Excel. Hacer clic sobre el botón Aceptar. Excel2007 cambia automáticamente a la carpeta de plantillas, para que tu nueva plantilla esté siempre disponible al seleccionar la opción Nuevo del Botón Office. Abrir un libro de trabajo ya existente Si queremos recuperar algún libro de trabajo ya guardado, la operación se denomina Abrir. Para abrir un archivo ya existente selecciona la opción Abrir del Botón Office. Aparecerá el cuadro de diálogo siguiente:
9 Haz clic sobre la flecha de la derecha del recuadro Buscar en. Se desplegará una lista con las unidades disponibles del ordenador. Elige la unidad deseada, haciendo clic sobre ésta. En el recuadro inferior, aparecerán las distintas carpetas de la unidad elegida. Haz doble clic sobre la carpeta donde se encuentra el archivo a recuperar. Al abrir una carpeta, ésta se sitúa en el recuadro superior Buscar en, y ahora en el recuadro inferior aparecerá toda la información de dicha carpeta. Haz clic sobre el archivo deseado. y después sobre el botón Abrir. Nota: En el entorno de Windows Vista, este díalogo no es igual, aunque las opciones son prácticamente las mismas. Otra forma disponible también para abrir un documento, consiste en utilizar una lista de documento abierto anteriormente. Selecciona el menú Botón Office. A la derecha de la ventana del menú, Excel presenta una lista con los últimos documentos abiertos.
10 Haz clic sobre el documento deseado. El primer documento de la lista es el último que se abrió. Si quieres que un documento se muestre siempre en la lista de Documentos recientes haz clic sobre el iconoque se encuentra a su derecha que lo fijará en la lista hasta que lo vuelvas a desactivar. Más opciones al abrir libros de trabajo. Vamos a conocer y manejar con más precisión las opciones disponibles en Excel2007 a la hora de abrir un libro de trabajo, como puede ser la apertura de varios libros a la vez o la apertura de libros de trabajo como libros de sólo lectura. Abrir varios libros de trabajo a la vez. Podemos abrir varios archivos a la vez desde el cuadro de diálogo Abrir. Para ello: Seleccionar el Botón Office... y elegir la opción Abrir. Seleccionar un archivo a abrir. Pulsar la tecla CTRL del teclado, y manteniéndola pulsada seleccionar otro archivo. Repetir este último paso hasta que estén seleccionados todos los archivos que deseamos abrir. Hacer clic sobre el botón Aceptar. Todos los archivos se abrirán solo que uno de ellos se visualizará en pantalla, los demás estarán por debajo. Abrir libros de trabajo de sólo lectura. Para evitar modificar la versión de un archivo al guardarlo en disco, podremos abrir como archivo de sólo lectura. Para ello:
11 Seleccionar el Botón Office y elegir la opción Abrir. Seleccionar el archivo a abrir. Hacer clic sobre la flecha de la derecha del botón Abrir para que se abra la lista desplegable. Elegir la opción Abrir como de sólo lectura. Excel2007 abrirá el archivo, lo podremos leer e incluso modificar, pero no podremos guardarlo con el mismo nombre. A la hora de guardarlo nos pedirá otro nombre mediante el cuadro de diálogo Guardar como. Botones del cuadro de diálogo Abrir. Cuando se abre el cuadro de diálogo aparecen varios botones en la parte superior. A continuación te los explicamos: Este botón sólo estará disponible en caso de haber cambiado de carpeta, y nos permitirá volver atrás, es decir, la carpeta abierta anteriormente. Nos permite ir al nivel anterior. Por ejemplo si estamos en la carpeta Mis documentos, como ésta se encuentra en el disco duro C:, irá directamente a éste. Permite borrar el archivo seleccionado de la lista. Nos permite crear una nueva carpeta dentro de la que se encuentra abierta. A continuación habrá que especificarle un nombre.
12 Permite cambiar la forma de visualizar la lista de archivos. Al hacer clic sobre la flecha de la derecha, elegiremos entre: Iconos pequeños: para ver únicamente los nombres de los archivos con su icono de tamaño pequeño. Iconos grandes: para ver únicamente los nombres de los archivos con su icono de tamaño grande. Lista: para ver únicamente los nombres de los archivos. Detalles: para ver además del nombre, el tamaño, el tipo y la fecha de modificación. Propiedades: para que aparezca una serie de propiedades del archivo en la parte derecha del recuadro, dependiendo del archivo seleccionado. Vista previa: para que en la parte derecha del recuadro aparezca una vista del archivo seleccionado. Además, en la parte izquierda, aparecen las carpetas más usadas, como Historial, Favoritos, Mis documentos,... para acceder directamente a ellas. Nota: En el entorno de Windows Vista, este díalogo no es igual, aunque las opciones son prácticamente las mismas.
13 Esta unidad es la unidad una de las más importantes del curso, pues en su comprensión y manejo está la base de Excel. Qué es una hoja de cálculo sino una base de datos que utilizamos con una serie de fórmulas para evitar tener que recalcular por cada cambio que hacemos. Por eso esta unidad es fundamental para el desarrollo del curso y la buena utilización de Excel. Vamos a profundizar en el manejo de funciones ya definidas por Excel 2007 para agilizar la creación de hojas de cálculo, estudiando la sintaxis de éstas así como el uso del asistente para funciones, herramienta muy útil cuando no conocemos muy bien las funciones existentes o la sintaxis de éstas. Introducir Fórmulas y Funciones Una función es una fórmula predefinida por Excel 2007 (o por el usuario) que opera con uno o más valores y devuelve un resultado que aparecerá directamente en la celda o será utilizado para calcular la fórmula que la contiene. La sintaxis de cualquier función es: nombre_función(argumento1;argumento2;...;argumenton). Siguen las siguientes reglas: Si la función va al comienzo de una fórmula debe empezar por el signo =. Los argumentos o valores de entrada van siempre entre paréntesis. No dejes espacios antes o después de cada paréntesis. Los argumentos pueden ser valores constantes (número o texto), fórmulas o funciones. Los argumentos deben de separarse por un punto y coma ;. Ejemplo: =SUMA(A1:C8) Tenemos la función SUMA() que devuelve como resultado la suma de sus argumentos. El operador ":" nos identifica un rango de celdas, así A1:C8 indica todas las celdas incluidas entre la celda A1 y la C8, así la función anterior sería equivalente a: =A1+A2+A3+A4+A5+A6+A7+A8+B1+B2+B3+B4+B5+B6+B7+B8+C1+C2+C3+C4+C5+C6+C7+ C8 En este ejemplo se puede apreciar la ventaja de utilizar la función. Las fórmulas pueden contener más de una función, y pueden aparecer funciones anidadas dentro de la fórmula. Ejemplo: =SUMA(A1:B4)/SUMA(C1:D4) Existen muchos tipos de funciones dependiendo del tipo de operación o cálculo que realizan. Así hay funciones matemáticas y trigonométricas, estadísticas, financieras, de texto, de fecha y hora, lógicas, de base de datos, de búsqueda y referencia y de información. Para introducir una fórmula debe escribirse en una celda cualquiera tal cual introducimos cualquier texto, precedida siempre del signo =.
14 Operadores más utilizados en las fórmulas o funciones Excel permite que en una función tengamos varios operadores para tratar los datos. Los operadores son símbolos que identifica Excel con operaciones aritméticas y es el enlace entre 2 argumentos. En la tabla podemos ver los operadores más utilizados. SIMBOLO DEL OPERADOR OPERACIÓN QUE REALIZA + SUMA - RESTA * MULTIPLICA / DIVIDE ^ EXPONENCIACIÓN & UNIÓN / CONCATENAR = Comparación IGUAL QUE > Comparación MAYOR QUE < Comparación MENOR QUE >= Comparación MAYOR IGUAL QUE <= Comparación MENOR IGUAL QUE <> Comparación DISTINTO En una fórmula o función pueden utilizarse tanto operadores como sea necesario teniendo en cuenta siempre que los operadores hacen siempre referencia a dos argumentos. Pueden crearse fórmulas verdaderamente complejas. Veamos un ejemplo. = ((SUMA(A1:A7)*SUMA(B1:B7)) / (SUMA(C1:C7)*SUMA(D1:D7)))=(F8*SUMA(G1:G5)) Precedencia de los operadores Hemos visto que una fórmula puede ser muy compleja, utilizando multitud de operadores. Excel como cualquier operador matemático tiene unas ciertas reglas para saber que operaciones debe realizar primero para que el resultado obtenido sea el correcto. En la siguiente tabla mostramos las precedencias establecidas por Excel. SIMBOLO OPERACIÓN QUE DELPRECEDENCIA REALIZA ^OPERADOR EXPONENCIACIÓN * MULTIPLICA 1 2
15 / DIVIDE 2 + SUMA 3 - RESTA 3 & UNIÓN / CONCATENAR 4 = Comparación IGUAL QUE 5 > Comparación MAYOR QUE 5 < Comparación MENOR QUE 5 >= Comparación MAYOR IGUAL QUE 5 <= Comparación MENOR IGUAL QUE 5 <> Comparación DISTINTO 5 Además de esta tabla de precedencias la precedencia máxima, es decir la operación que antes se evalua, es aquella que va entre parentesis. Veamos pues como resolvería la formula que hemos visto como ejemplo: Podemos que hay 10 operaciones 5 SUMAS 3 MULTIPLICACIONES 1 DIVISIÓN 1 COMPARACIÓN Primero resolvería por separado las operaciones de SUMA, despues realizaría las operaciones de MULTIPLICACIÓN, seguidamente realizaría la DIVISIÓN y por último la COMPARACIÓN. Insertar función con el asistente Una función como cualquier dato se puede escribir directamente en la celda si conocemos su sintaxis, pero Excel 2007 dispone de una ayuda o asistente para utilizarlas, así nos resultará más fácil trabajar con ellas. Si queremos introducir una función en una celda: Situarse en la celda donde queremos introducir la función. Hacer clic en la pestaña Fórmulas. Elegir la opción Insertar función.
16 O bien, hacer clic sobre el botón de la barra de fórmulas. Aparecerá el siguiente cuadro de diálogo Insertar función: Excel 2007 nos permite buscar la función que necesitamos escribiendo una breve descripción de la función necesitada en el recuadro Buscar una función: y a continuación hacer clic sobre el botón, de esta forma no es necesario conocer cada una de las funciones que incorpora Excel ya que el nos mostrará en el cuadro de lista Seleccionar una función: las funciones que tienen que ver con la descripción escrita. Para que la lista de funciones no sea tan extensa podemos seleccionar previamente una categoría del cuadro combinado O seleccionar una categoría:, esto hará que en el cuadro de lista sólo aparezcan las funciones de la categoría elegida y reduzca por lo tanto la lista. Si no estamos muy seguros de la categoría podemos elegir Todas. En el cuadro de lista Seleccionar una función: hay que elegir la función que deseamos haciendo clic sobre ésta. Observa como conforme seleccionamos una función, en la parte inferior nos aparecen los distintos argumentos y una breve descripción de ésta. También disponemos de un enlace Ayuda sobre esta función para obtener una descripción más completa de dicha función. A final, hacer clic sobre el botón Aceptar. Justo por debajo de la barra de fórmulas aparecerá el cuadro de diálogo Argumentos de función, donde nos pide introducir los argumentos de la función: Este cuadro variará según la función que hayamos elegido, en nuestro caso se eligió la función SUMA ().
17 En el recuadro Número1 hay que indicar el primer argumento que generalmente será una celda o rango de celdas tipo A1:B4. Para ello, hacer clic sobre le botónpara que el cuadro se haga más pequeño y podamos ver toda la hoja de cálculo, a continuación seleccionar el rango de celdas o la celda deseadas como primer argumento (para seleccionar un rango de celdas haz clic con el botón izquierdo del ratón sobre la primera celda del rango y sin soltar el botón arrástralo hasta la última celda del rango) y pulsar la tecla INTRO para volver al cuadro de diálogo. En el recuadro Número2 habrá que indicar cuál será el segundo argumento. Sólo en caso de que existiera. Si introducimos segundo argumento, aparecerá otro recuadro para el tercero, y así sucesivamente. Cuando tengamos introducidos todos los argumentos, hacer clic sobre el botón Aceptar. Si por algún motivo insertáramos una fila en medio del rango de una función, Excel expande automáticamente el rango incluyendo así el valor de la celda en el rango. Por ejemplo: Si tenemos en la celda A5 la función =SUMA(A1:A4) e insertamos un fila en la posición 3 la fórmula se expandirá automáticamente cambiando a =SUMA(A1:A5). En la pestaña Inicio o en la de Fórmulas encontrarás el botón Autosumaque nos permite realizar la función SUMA de forma más rápida. Con este botón tenemos acceso también a otras funciones utilizando la flecha de la derecha del botón. Al hacer clic sobre ésta aparecerá la lista desplegable de la derecha:
18 Y podremos utilizar otra función que no sea la Suma, como puede ser Promedio (calcula la media aritmética), Cuenta (cuenta valores), Máx (obtiene el valor máximo) o Mín (obtiene el valor mínimo). Ademas de poder accesar al diálogo de funciones a través de Más Funciones... Referencias y Nombres Referencias. Cuando trabajamos en Excel y más concretamente cuando hacemos usos de fórmulas y funciones casi es seguro que pongamos referencias a celdas o conjunto de celdas que no son propiamente la misma celda donde tenemos la formula. Las referencias son enlaces a un lugar, es decir, cuando en una formula escribimos =SUMA(A1;B1) nos estamos refiriendo a que sume el contenido de A1 y el contenido de B1. Existen 3 tipos de referencias: Referencia Relativa: Las referencias de filas y columnas cambian si se copia la formula en otra celda, es decir se adapta a su entorno porque las referencias las hace con respecto a la distancia entre la formula y las celdas que forman parte de la formula. Esta es la opción que ofrece Excel por defecto. Supongamos el ejemplo: AB =A Si ahora copiamos la celda A2 en B3, como la copiamos una columna hacia la derecha y en una fila hacia abajo, la fórmula cambiará por: =B2+2. Lo que variará es la referencia a la celda A1, al copiarla una columna hacia la derecha se incrementará el nombre de la columna en uno, es decir, en vez de A pondrá B y al copiarla una fila hacia abajo en vez de fila 1 pondrá 2, resultado =B2+2. Para mantener en la fórmula sumar 2 al contenido de la celda superior. Referencia Absoluta: Las referencias de filas y columnas no cambian si se copia la formula a otra celda, las referencias a las celdas de la formula son fijas. Supongamos el ejemplo: AB =$A$ Si ahora copiamos la celda A2 en B3, aunque la copiemos una columna hacia la derecha y en una fila hacia abajo, como delante de la columna y delante de la fila encuentra en signo $ no variará la fórmula y en B3 pondrá =$A$1+2. Referencia Mixta: Podemos hacer una combinación de ambas referencias, podemos hacer que las filas sean relativas y las columnas absolutas o viceversa. Supongamos el ejemplo: AB =$A
19 Si ahora copiamos la celda A2 en B3, como hay un signo $ delante de la columna aunque se copie una columna más a la derecha ésta no variará, pero al no tener el signo $ delante de la fila, al copiarla una fila hacia abajo la fila cambiará por 2 en vez de 1 y el resultado será =$A2+2. Supongamos el ejemplo: AB =A$ Si ahora copiamos la celda A2 en B3, como hay un signo $ delante de la fila aunque se copie una fila hacia abajo ésta no variará, pero al no tener el signo $ delante de la columna, al copiarla una columna más a la derecha la columna cambiará por B en vez de A y el resultado será =B$1+2. Como cambiar el tipo de referencia Una opción para cambiar el tipo de referencia una vez sabemos distinguir entre los diferentes tipos de referencias que existen y la que más nos interesa en cada momento es hacerlo a mano. Las referencias relativas se escriben tal cual vemos la intersección de la celda con la columna y la fila (A2, B3, D1...). Para que la referencia sea absoluta, es decir que sea fija, debemos anteponer a la columna y a la fila el signo $ ($A$2, $B$3, $D$1...). Para las referencias mixtas como hemos dicho puede ser una mezcla entre relativa y absoluta por tanto pueden ser de este tipo ($A2, B$3, $D1...). Otra opción, en lugar de escribirlo a mano es hacerlo cuando estemos editando la formula, en el momento en el que se incluyan las celdas referenciadas podemos pulsar sobre la tecla F4 y vemos que va cambiando a los posibles tipos de referencias que podemos hacer con la celda. Referencias a otras hojas o libros Otra funcionalidad muy interesante de las referencias es la posibilidad de escribir referencias a celdas que se encuentran en otras hojas o incluso en otros libros. Referencia a otras hojas. Para hacer referencia a celdas de otras hojas debemos indicar el nombre de la hoja seguido del signo de exclamación y el nombre de la celda. Por ejemplo: Hoja2!A2 esta referencia está diciendo que coja la celda A2 de la hoja Hoja2. Si la hoja tuviera un nombre personalizado con espacios incluidos, la referencia sería de este modo 'Nombre de la hoja externa'!a2, habría que encerrar el nombre de la hoja entre comillas simples ' '. Referencia a otros libros. Para hacer referencia a celdas de otros libros debemos indicar el nombre del libro entre corchetes y el resto como acabamos de ver. Por ejemplo: '[presupuesto 2007]Hoja1'!B2 esta referencia indica que la celda se encuentra en el libro "Presupuesto 2007", en la Hoja1 y en la celda B2. Muy importante: Fíjense bien que al escribir una cadena de caracteres que incluya espacios debemos ponerlo siempre entre comillas simples ' '. Utilizar Expresiones como argumentos de las Funciones
20 Excel permite que en una función tengamos como argumentos expresiones, por ejemplo la suma de dos celdas (A1+A3). El orden de ejecución de la función será primero resolver las expresiones y después ejecutar la función sobre el resultado de las expresiones. Por ejemplo, si tenemos la siguiente función =Suma((A1+A3);(A2-A4)) donde: A1 vale 1 A2 vale 5 A3 vale 2 A4 vale 3 Excel resolverá primero las expresiones (A1+A3) y (A2-A4) por lo que obtendremos los valores 3 y 2 respectivamente, después realizará la suma obteniendo así 5 como resultado. Utilizar Funciones como argumentos de las Funciones Excel también permite que una función se convierta en argumento de otra función, de esta forma podemos realizar operaciones realmente complejas en una simple celda. Por ejemplo =MAX(SUMA(A1:A4);B3), esta fórmula consta de la combinación de dos funciones, la suma y el valor máximo. Excel realizará primero la suma SUMA(A1:A4) y después calculará el valor máximo entre el resultado de la suma y la celda B3. Funciones de fecha y hora De entre todo el conjunto de funciones, en este apartado estudiaremos las funciones dedicadas al tratamiento de fechas y horas. Y estas son todas las posibles funciones ofrecidas por Excel. En varias funciones veremos que el argumento que se le pasa o el valor que nos devuelve es un "número de serie". Pues bien, Excel llama número de serie al número de días transcurridos desde el 0 de enero de 1900 hasta la fecha introducida, es decir coge la fecha inicial del sistema como el día 0/1/1900 y a partir de ahí empieza a contar, en las funciones que tengan núm_de_serie como argumento, podremos poner un número o bien la referencia de una celda que contenga una fecha. Función Descripción AHORA() Devuelve la fecha y la hora actual AÑO(núm_de_serie) Devuelve el año en formato año DIA(núm_de_serie) Devuelve el día del mes DIAS360(fecha_inicial;fecha_final;método) Calcula el número de días entre las dos fechas DIASEM(núm_de_serie;tipo) Devuelve un número del 1 al 7 FECHA(año;mes;día) Devuelve la fecha en formato fecha FECHANUMERO(texto_de_fecha) Devuelve la fecha en formato de fecha HORA(núm_de_serie) Devuelve la hora como un número del 0 al 23 HORANUMERO(texto_de_fecha) Convierte una hora de texto en un número HOY() Devuelve la fecha actual MES(núm_de_serie) Devuelve el número del mes en el rango del 1 (enero) al 12 (diciembre)
21 MINUTO(núm_de_serie) NSHORA(hora;minuto;segundo) SEGUNDO(núm_de_serie) Devuelve el minuto en el rango de 0 a 59 Convierte horas, minutos y segundos dados como números Devuelve el segundo en el rango de 0 a 59 Funciones de fecha y hora (I) Función AHORA() Esta función nos devuelve la fecha y la hora actual del sistema con formato de fecha y hora. Ejemplo: =AHORA() devuelve 09/09/ :50. Función AÑO(núm_de_serie) Esta función tiene como parámetro un número de serie y devuelve el año en formato año entre el rango de Ejemplo: =AÑO(38300) devuelve En vez de un número de serie le podríamos pasar la referencia de una celda que contenga una fecha: =AÑO(B12) devuelve también 2004 si en la celda B12 tengo el valor 01/01/2004. Función DIA(núm_de_serie) Devuelve el día del mes correspondiente al número de serie proporcionado. Ejemplo: =DIA(38300) devuelve 9. Función DIAS360(fecha_inicial;fecha_final;método) Calcula el número de días entre las dos fechas proporcionadas basandose en años de 360 días. Los parámetros de fecha inicial y fecha final es mejor introducirlos mediante la función Fecha(año;mes;dia). El parámetro método es lógico (verdadero, falso), V --> método Europeo, F u omitido--> método Americano. Método Europeo: Las fechas iniciales o finales que corresponden al 31 del mes se convierten en el 30 del mismo mes Método Americano: Si la fecha inicial es el 31 del mes, se convierte en el 30 del mismo mes. Si la fecha final es el 31 del mes y la fecha inicial es anterior al 30, la fecha final se convierte en el 1 del mes siguiente; de lo contrario la fecha final se convierte en el 30 del mismo mes Ejemplo: =DIAS360(Fecha(1975;05;04);Fecha(2004;05;04)) devuelve Función DIASEM(núm_de_serie;tipo) Devuelve un número del 1 al 7 que identifica al día de la semana, el parámetro tipo permite especificar a partir de qué día empieza la semana, si es al estilo americano pondremos de tipo = 1 (domingo=1 y sábado=7), para estilo europeo pondremos tipo=2 (lunes=1 y domingo=7). Ejemplo: =DIASEM(38300;2) devuelve 2.
=A1+A2+A3+A4+A5+A6+A7+A8+B1+B2+B3+B4+B5+B6+B7+B8+C1+C2+C 3+C4+C5+C6+C7+C8
 Formulas y funciones Introducir Fórmulas y Funciones Una función es una fórmula predefinida por Excel(o por el usuario) que opera con uno o más valores y devuelve un resultado que aparecerá directamente
Formulas y funciones Introducir Fórmulas y Funciones Una función es una fórmula predefinida por Excel(o por el usuario) que opera con uno o más valores y devuelve un resultado que aparecerá directamente
Manipulando celdas. Te recomendamos iniciar Excel 2007 ahora para ir probando todo lo que te explicamos.
 Manipulando celdas Vamos a ver los diferentes métodos de selección de celdas para poder modificar el aspecto de éstas, así como diferenciar entre cada uno de los métodos y saber elegir el más adecuado
Manipulando celdas Vamos a ver los diferentes métodos de selección de celdas para poder modificar el aspecto de éstas, así como diferenciar entre cada uno de los métodos y saber elegir el más adecuado
CAPÍTULO 3. OPERACIONES CON ARCHIVOS
 CAPÍTULO 3. OPERACIONES CON ARCHIVOS Vamos a ver las operaciones referentes a archivos como abrir, nuevo, guardar, guardar como y cerrar para poder manejarlas sin problemas a la hora de trabajar con libros
CAPÍTULO 3. OPERACIONES CON ARCHIVOS Vamos a ver las operaciones referentes a archivos como abrir, nuevo, guardar, guardar como y cerrar para poder manejarlas sin problemas a la hora de trabajar con libros
HERRAMIENTAS INFORMATICAS MYRIAM LUCIA ECHAVARRIA
 Curso de Excel 2010 2013 FUNCIONES UNIVERSIDAD DE ANTIOQUIA HERRAMIENTAS INFORMATICAS MYRIAM LUCIA ECHAVARRIA Las fórmulas pueden contener más de una función, y pueden aparecer funciones anidadas dentro
Curso de Excel 2010 2013 FUNCIONES UNIVERSIDAD DE ANTIOQUIA HERRAMIENTAS INFORMATICAS MYRIAM LUCIA ECHAVARRIA Las fórmulas pueden contener más de una función, y pueden aparecer funciones anidadas dentro
HERRAMIENTAS INFORMATICAS MYRIAM LUCIA ECHAVARRIA
 Curso de Excel 2010 2013 OPERACIONES CON ARCHIVOS. UNIVERSIDAD DE ANTIOQUIA HERRAMIENTAS INFORMATICAS MYRIAM LUCIA ECHAVARRIA OPERACIONES CON ARCHIVOS Vamos a ver las operaciones referentes a archivos
Curso de Excel 2010 2013 OPERACIONES CON ARCHIVOS. UNIVERSIDAD DE ANTIOQUIA HERRAMIENTAS INFORMATICAS MYRIAM LUCIA ECHAVARRIA OPERACIONES CON ARCHIVOS Vamos a ver las operaciones referentes a archivos
Los argumentos o valores de entrada van siempre entre paréntesis. No dejes espacios antes o después de cada paréntesis.
 6. Las funciones Esta unidad es una de las más importantes del curso, pues en su comprensión y manejo está la base de Excel. Qué es una hoja de cálculo sino una base de datos que utilizamos con una serie
6. Las funciones Esta unidad es una de las más importantes del curso, pues en su comprensión y manejo está la base de Excel. Qué es una hoja de cálculo sino una base de datos que utilizamos con una serie
Guardar un libro de trabajo
 Unidad 3. Operaciones con archivos Vamos a ver las operaciones referentes a archivos como abrir, nuevo, guardar, guardar como y cerrar para poder manejarlas sin problemas a la hora de trabajar con libros
Unidad 3. Operaciones con archivos Vamos a ver las operaciones referentes a archivos como abrir, nuevo, guardar, guardar como y cerrar para poder manejarlas sin problemas a la hora de trabajar con libros
Vamos a profundizar un poco sobre los distintos tipos de datos que podemos introducir en las celdas de una hoja de cálculo
 Tipos de datos. Vamos a profundizar un poco sobre los distintos tipos de datos que podemos introducir en las celdas de una hoja de cálculo Valores Constantes: Es un dato que se introduce directamente en
Tipos de datos. Vamos a profundizar un poco sobre los distintos tipos de datos que podemos introducir en las celdas de una hoja de cálculo Valores Constantes: Es un dato que se introduce directamente en
FUNCIONES I. Objetivo. Contenido. Funciones I. Sesión 4. Aprender a crear fórmulas y funciones de Excel.
 Sesión 4 Funciones I FUNCIONES I Objetivo Aprender a crear fórmulas y funciones de Excel. Contenido Nociones básicas de una fórmula. Construcción de Fórmulas. Funciones. 58 Funciones I Sesión 4 1. Nociones
Sesión 4 Funciones I FUNCIONES I Objetivo Aprender a crear fórmulas y funciones de Excel. Contenido Nociones básicas de una fórmula. Construcción de Fórmulas. Funciones. 58 Funciones I Sesión 4 1. Nociones
Unidad N 3. Operaciones con archivos.
 Unidad N 3. Operaciones con archivos. Vamos a ver las operaciones referentes a archivos, como Abrir, Nuevo, Guardar, Guardar como y Cerrar, para poder manejarlas sin problemas a la hora de trabajar con
Unidad N 3. Operaciones con archivos. Vamos a ver las operaciones referentes a archivos, como Abrir, Nuevo, Guardar, Guardar como y Cerrar, para poder manejarlas sin problemas a la hora de trabajar con
CURSO DE EXCEL LAS FUNCIONES
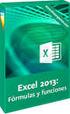 CURSO DE EXCEL 2013-2016 LAS FUNCIONES UNIVERSIDAD DE ANTIOQUIA HERRAMIENTAS INFORMÁTICAS MYRIAM LUCIA ECHAVARRÍA Esta unidad es una de las más importantes del curso, pues en su comprensión y manejo está
CURSO DE EXCEL 2013-2016 LAS FUNCIONES UNIVERSIDAD DE ANTIOQUIA HERRAMIENTAS INFORMÁTICAS MYRIAM LUCIA ECHAVARRÍA Esta unidad es una de las más importantes del curso, pues en su comprensión y manejo está
Unidad N 6. Las funciones.
 Unidad N 6. Las funciones. Esta unidad es una de las más importantes del curso, pues en su comprensión y manejo está la base de Excel. Qué es una hoja de cálculo sino una base de datos que utilizamos con
Unidad N 6. Las funciones. Esta unidad es una de las más importantes del curso, pues en su comprensión y manejo está la base de Excel. Qué es una hoja de cálculo sino una base de datos que utilizamos con
MICROSOFT EXCEL MICROSOFT EXCEL Manual de Referencia para usuarios. Salomón Ccance CCANCE WEBSITE
 MICROSOFT EXCEL MICROSOFT EXCEL 2013 Manual de Referencia para usuarios Salomón Ccance CCANCE WEBSITE OPERACIONES CON ARCHIVOS 3.1. Guardar un libro de trabajo Cuando empezamos a crear un libro de trabajo
MICROSOFT EXCEL MICROSOFT EXCEL 2013 Manual de Referencia para usuarios Salomón Ccance CCANCE WEBSITE OPERACIONES CON ARCHIVOS 3.1. Guardar un libro de trabajo Cuando empezamos a crear un libro de trabajo
FUNCIONES NUMÉRICAS EXCEL Manual de Referencia para usuarios. Salomón Ccance CCANCE WEBSITE
 FUNCIONES NUMÉRICAS EXCEL 00 Manual de Referencia para usuarios Salomón Ccance CCANCE WEBSITE FUNCIONES NUMÉRICAS EXCEL 00 FUNCIONES NUMÉRICAS FUNCIÓN SUMA Descripción: Suma todos los números de uno o
FUNCIONES NUMÉRICAS EXCEL 00 Manual de Referencia para usuarios Salomón Ccance CCANCE WEBSITE FUNCIONES NUMÉRICAS EXCEL 00 FUNCIONES NUMÉRICAS FUNCIÓN SUMA Descripción: Suma todos los números de uno o
Cuando no está abierto ningún menú, las teclas activas para poder desplazarse a través de la hoja son:
 Veremos cómo introducir y modificar los diferentes tipos de datos disponibles en Excel, así como manejar las distintas técnicas de movimiento dentro de un libro de trabajo para la creación de hojas de
Veremos cómo introducir y modificar los diferentes tipos de datos disponibles en Excel, así como manejar las distintas técnicas de movimiento dentro de un libro de trabajo para la creación de hojas de
PERIODO 3 HOJA DE CÁLCULO CONCEPTOS INTERMEDIOS OPERACIONES CON CELDAS, FILAS Y COLUMNAS EN EXCEL SELECCIONAR COPIAR MOVER BORRAR
 PERIODO 3 HOJA DE CÁLCULO CONCEPTOS INTERMEDIOS CONTENIDOS OPERACIONES CON LIBROS DE TRABAJO EN EXCEL GUARDAR UN LIBRO CERRAR UN LIBRO. CREAR UN NUEVO LIBRO. ABRIR UN LIBRO OPERACIONES CON CELDAS, FILAS
PERIODO 3 HOJA DE CÁLCULO CONCEPTOS INTERMEDIOS CONTENIDOS OPERACIONES CON LIBROS DE TRABAJO EN EXCEL GUARDAR UN LIBRO CERRAR UN LIBRO. CREAR UN NUEVO LIBRO. ABRIR UN LIBRO OPERACIONES CON CELDAS, FILAS
ALMACENAMIENTO Y RECUPERACIÓN DE UN LIBRO
 UNIDAD DIDÁCTICA ALMACENAMIENTO Y RECUPERACIÓN DE UN LIBRO Los objetivos de este tema son: 1. Aprender a crear un nuevo libro de trabajo de Excel para empezar a trabajar. 2. Saber cómo guardar los cambios
UNIDAD DIDÁCTICA ALMACENAMIENTO Y RECUPERACIÓN DE UN LIBRO Los objetivos de este tema son: 1. Aprender a crear un nuevo libro de trabajo de Excel para empezar a trabajar. 2. Saber cómo guardar los cambios
CURSO DE EXCEL OPERACIONES CON ARCHIVOS
 CURSO DE EXCEL 2013-2016 OPERACIONES CON ARCHIVOS UNIVERSIDAD DE ANTIOQUIA HERRAMIENTAS INFORMÁTICAS MYRIAM LUCIA ECHAVARRÍA GUARDAR UN LIBRO DE TRABAJO Cuando empezamos a crear un libro de trabajo y queremos
CURSO DE EXCEL 2013-2016 OPERACIONES CON ARCHIVOS UNIVERSIDAD DE ANTIOQUIA HERRAMIENTAS INFORMÁTICAS MYRIAM LUCIA ECHAVARRÍA GUARDAR UN LIBRO DE TRABAJO Cuando empezamos a crear un libro de trabajo y queremos
Centrar Barra formato Formato de celdas Alineación Horizontal Derecha
 LECCIÓN 3ª Alinear los Datos Podemos llegar a las instrucciones para cambiar la alineación por varios caminos. Por ejemplo con los mismos datos que escribimos anteriormente ahora: A)Los números los vamos
LECCIÓN 3ª Alinear los Datos Podemos llegar a las instrucciones para cambiar la alineación por varios caminos. Por ejemplo con los mismos datos que escribimos anteriormente ahora: A)Los números los vamos
xvsvxcv Manual Microsoft Excel Básico
 xvsvxcv Manual Microsoft Excel Básico CAPITULO 3 FUNCIONES 2 Fórmula Una fórmula es una secuencia formada por valores constantes, referencias a otras celdas, nombres, funciones, u operadores. Una fórmula
xvsvxcv Manual Microsoft Excel Básico CAPITULO 3 FUNCIONES 2 Fórmula Una fórmula es una secuencia formada por valores constantes, referencias a otras celdas, nombres, funciones, u operadores. Una fórmula
Unidad 1. Introducción. Elementos de Excel.
 Unidad 1. Introducción. Elementos de Excel. Excel es un programa del tipo Hoja de Cálculo que permite realizar operaciones con números organizados en una cuadrícula. Es útil para realizar desde simples
Unidad 1. Introducción. Elementos de Excel. Excel es un programa del tipo Hoja de Cálculo que permite realizar operaciones con números organizados en una cuadrícula. Es útil para realizar desde simples
Nos muestra el contenido de la celda activa, es decir, la casilla donde estamos situados.
 La barra de fórmulas Nos muestra el contenido de la celda activa, es decir, la casilla donde estamos situados. La barra de etiquetas Permite movernos por las distintas hojas del libro de trabajo. Las barras
La barra de fórmulas Nos muestra el contenido de la celda activa, es decir, la casilla donde estamos situados. La barra de etiquetas Permite movernos por las distintas hojas del libro de trabajo. Las barras
P á g i n a 1. Funciones. =NOMBRE DE LA FUNCION (argumento 1; argumento 2; )
 P á g i n a 1 Clase Nº14 Funciones Las funciones son herramientas de cálculo que Microsoft Excel pone a nuestra disposición para ser usadas en las hojas de cálculo. Pueden usarse para tomar decisiones
P á g i n a 1 Clase Nº14 Funciones Las funciones son herramientas de cálculo que Microsoft Excel pone a nuestra disposición para ser usadas en las hojas de cálculo. Pueden usarse para tomar decisiones
Sesión No. 8. Contextualización INFORMÁTICA 1. Nombre: Hojas de cálculo (Microsoft Excel)
 INFORMÁTICA INFORMÁTICA 1 Sesión No. 8 Nombre: Hojas de cálculo (Microsoft Excel) Contextualización Microsoft Excel es un programa de hoja de cálculo electrónica que permite la representación gráfica y
INFORMÁTICA INFORMÁTICA 1 Sesión No. 8 Nombre: Hojas de cálculo (Microsoft Excel) Contextualización Microsoft Excel es un programa de hoja de cálculo electrónica que permite la representación gráfica y
GESTIÓN ACADÉMICA GUÍA DIDÁCTICA
 PÁGINA: 1 de 14 Nombres y Apellidos del Estudiante: Grado: 10 Periodo: 4 Docente: Duración: 10 horas Área: Tecnología e informática Asignatura: Informática ESTÁNDAR: Utilizo adecuadamente herramientas
PÁGINA: 1 de 14 Nombres y Apellidos del Estudiante: Grado: 10 Periodo: 4 Docente: Duración: 10 horas Área: Tecnología e informática Asignatura: Informática ESTÁNDAR: Utilizo adecuadamente herramientas
Tema 2: Empezando a trabajar con Excel
 Tema 2: Empezando a trabajar con Excel Contenido Tema 2: Empezando a trabajar con Excel... 9 Contenido... 9 2.1 Conceptos Básicos de Excel... 10 2.2. Movimiento rápido en la hoja... 12 2.3. Movimiento
Tema 2: Empezando a trabajar con Excel Contenido Tema 2: Empezando a trabajar con Excel... 9 Contenido... 9 2.1 Conceptos Básicos de Excel... 10 2.2. Movimiento rápido en la hoja... 12 2.3. Movimiento
MODULO 1 - EXCEL BÁSICO
 SELECCIÓN Selección de una celda Para seleccionar una única celda sólo tienes que hacer clic sobre la celda. Selección de un rango de celdas Continuas: Seleccione la primera celda y con clic sostenido
SELECCIÓN Selección de una celda Para seleccionar una única celda sólo tienes que hacer clic sobre la celda. Selección de un rango de celdas Continuas: Seleccione la primera celda y con clic sostenido
GUIA PRACTICA PARA LA APLICACIÓN DE MS EXCEL TECNOLOGIA/ INFORMATICA
 Fórmulas y funciones De la barra de menú seleccionmos la opción insertar y haciendo clic en la opción f x se desplegará el siguiente cuadro de diálogo a partir del cual escogeremos la función adecuada
Fórmulas y funciones De la barra de menú seleccionmos la opción insertar y haciendo clic en la opción f x se desplegará el siguiente cuadro de diálogo a partir del cual escogeremos la función adecuada
Qué es y para qué sirve Excel2007?
 Excel es un programa del tipo Hoja de Cálculo que permite realizar operaciones con números organizados en una cuadrícula. Es útil para realizar desde simples sumas hasta cálculos de préstamos hipotecarios.
Excel es un programa del tipo Hoja de Cálculo que permite realizar operaciones con números organizados en una cuadrícula. Es útil para realizar desde simples sumas hasta cálculos de préstamos hipotecarios.
pantalla inicial nombres de los diferentes elementos
 La pantalla inicial Al iniciar Excel aparece una pantalla inicial como ésta, vamos a ver sus componentes fundamentales, así conoceremos los nombres de los diferentes elementos y será más fácil entender
La pantalla inicial Al iniciar Excel aparece una pantalla inicial como ésta, vamos a ver sus componentes fundamentales, así conoceremos los nombres de los diferentes elementos y será más fácil entender
CREACIÓN DE FÓRMULAS
 UNIDAD DIDÁCTICA CREACIÓN DE FÓRMULAS Los objetivos de este tema son: 1. Comprender la utilidad de las fórmulas en Excel para resolver operaciones. 2. Entender los operadores que se utilizan en la confección
UNIDAD DIDÁCTICA CREACIÓN DE FÓRMULAS Los objetivos de este tema son: 1. Comprender la utilidad de las fórmulas en Excel para resolver operaciones. 2. Entender los operadores que se utilizan en la confección
Seminario 1. Excel Básico
 Seminario 1. Excel Básico Contenidos 1. Qué es Microsoft Excel? 2. Identificar celdas 3. La barra de herramientas de acceso rápido y la cinta de opciones 4. Abrir y guardar libros de trabajo 5. La ayuda
Seminario 1. Excel Básico Contenidos 1. Qué es Microsoft Excel? 2. Identificar celdas 3. La barra de herramientas de acceso rápido y la cinta de opciones 4. Abrir y guardar libros de trabajo 5. La ayuda
INSTITUTO DE EDUCACION COMFENALCO VALLE PROGRAMA DE PRIMARIA Y BACHILLERATO POR CICLOS PARA JÓVENES Y ADULTOS. GUIA DE APRENDIZAJE No. 05.
 INSTITUTO DE EDUCACION COMFENALCO VALLE PROGRAMA DE PRIMARIA Y BACHILLERATO POR CICLOS PARA JÓVENES Y ADULTOS GUIA DE APRENDIZAJE No. 05 Funciones AREA Y ASIGNATURA: CICLO: ESTUDIANTE: FECHA: DOCENTE:
INSTITUTO DE EDUCACION COMFENALCO VALLE PROGRAMA DE PRIMARIA Y BACHILLERATO POR CICLOS PARA JÓVENES Y ADULTOS GUIA DE APRENDIZAJE No. 05 Funciones AREA Y ASIGNATURA: CICLO: ESTUDIANTE: FECHA: DOCENTE:
Ejercicio paso a paso. Introducción de datos.
 Ejercicio paso a paso. Introducción de datos. Objetivo: Practicar la introducción de los distintos tipos de datos, tanto valores como fórmulas. 1 Si no tienes abierto OpenOffice.org Calc, ábrelo para realizar
Ejercicio paso a paso. Introducción de datos. Objetivo: Practicar la introducción de los distintos tipos de datos, tanto valores como fórmulas. 1 Si no tienes abierto OpenOffice.org Calc, ábrelo para realizar
1. Introducción. Elementos de Excel 2. Empezando a trabajar con Excel 3. Operaciones con archivos 4. Fórmulas y Funciones 5. Manipulando celdas 6.
 _@ 1. Introducción. Elementos de Excel 2. Empezando a trabajar con Excel 3. Operaciones con archivos 4. Fórmulas y Funciones 5. Manipulando celdas 6. Formato de celdas 7. Cambios de estructura 8. Insertar
_@ 1. Introducción. Elementos de Excel 2. Empezando a trabajar con Excel 3. Operaciones con archivos 4. Fórmulas y Funciones 5. Manipulando celdas 6. Formato de celdas 7. Cambios de estructura 8. Insertar
GUÍA DE EXCEL 2007 Febrero 2010
 GUÍA DE EXCEL 2007 Febrero 2010 Temario 1. Introducción. Elementos de Excel 2. Empezando a trabajar con Excel 3. Operaciones con archivos 4. Fórmulas y Funciones 5. Manipulando celdas 6. Formato de celdas
GUÍA DE EXCEL 2007 Febrero 2010 Temario 1. Introducción. Elementos de Excel 2. Empezando a trabajar con Excel 3. Operaciones con archivos 4. Fórmulas y Funciones 5. Manipulando celdas 6. Formato de celdas
 Wilmer_kw@mixmail.com TEMARIO Biblia de Excel 2007 1. Introducción. Elementos de Excel 2. Empezando a trabajar con Excel 3. Operaciones con archivos 4. Fórmulas y Funciones 5. Manipulando celdas 6. Formato
Wilmer_kw@mixmail.com TEMARIO Biblia de Excel 2007 1. Introducción. Elementos de Excel 2. Empezando a trabajar con Excel 3. Operaciones con archivos 4. Fórmulas y Funciones 5. Manipulando celdas 6. Formato
Biblia de Excel 2007 cvd. Temario
 Visa Temario 1. Introducción. Elementos de Excel 2. Empezando a trabajar con Excel 3. Operaciones con archivos 4. Fórmulas y Funciones 5. Manipulando celdas 6. Formato de celdas 7. Cambios de estructura
Visa Temario 1. Introducción. Elementos de Excel 2. Empezando a trabajar con Excel 3. Operaciones con archivos 4. Fórmulas y Funciones 5. Manipulando celdas 6. Formato de celdas 7. Cambios de estructura
CURSO DE EXCEL EMPEZANDO A TRABAJAR CON EXCEL
 CURSO DE EXCEL 2013-2016 EMPEZANDO A TRABAJAR CON EXCEL UNIVERSIDAD DE ANTIOQUIA HERRAMIENTAS INFORMÁTICAS MYRIAM LUCIA ECHAVARRÍA LIBRO DE TRABAJO Un libro de trabajo es el archivo que creamos con Excel,
CURSO DE EXCEL 2013-2016 EMPEZANDO A TRABAJAR CON EXCEL UNIVERSIDAD DE ANTIOQUIA HERRAMIENTAS INFORMÁTICAS MYRIAM LUCIA ECHAVARRÍA LIBRO DE TRABAJO Un libro de trabajo es el archivo que creamos con Excel,
MICROSOFT EXCEL MICROSOFT EXCEL Manual de Referencia para usuarios. Salomón Ccance CCANCE WEBSITE
 MICROSOFT EXCEL MICROSOFT EXCEL 2013 Manual de Referencia para usuarios Salomón Ccance CCANCE WEBSITE IMPRESIÓN 11.1. Vista de Diseño de página En anteriores versiones existía la vista preliminar como
MICROSOFT EXCEL MICROSOFT EXCEL 2013 Manual de Referencia para usuarios Salomón Ccance CCANCE WEBSITE IMPRESIÓN 11.1. Vista de Diseño de página En anteriores versiones existía la vista preliminar como
Mary Salazar Barrientos Curso Software I
 Mary Salazar Barrientos mary5sb@gmail.com Curso Software I RANGOS Un rango (Excel) es un conjunto o grupo de celdas que se referencian con una sencilla sintaxis. Puedo referenciar varias celdas nombrándolas
Mary Salazar Barrientos mary5sb@gmail.com Curso Software I RANGOS Un rango (Excel) es un conjunto o grupo de celdas que se referencian con una sencilla sintaxis. Puedo referenciar varias celdas nombrándolas
Administración de la producción. Sesión 8: Hojas de cálculo (Microsoft Excel)
 Administración de la producción Sesión 8: Hojas de cálculo (Microsoft Excel) Contextualización Microsoft Excel es un programa de hoja de cálculo electrónica que permite la representación gráfica y el análisis
Administración de la producción Sesión 8: Hojas de cálculo (Microsoft Excel) Contextualización Microsoft Excel es un programa de hoja de cálculo electrónica que permite la representación gráfica y el análisis
TIC 1º Bachillerato MS Excel Lección 4. Practicar el uso de las funciones en Excel2000 en la creación de hojas de cálculo.
 FUNCIONES. Objetivo. Practicar el uso de las funciones en Excel2000 en la creación de hojas de cálculo. Ejercicio paso a paso. 1 Si no tienes abierto Excel2000, ábrelo para realizar el ejercicio. Colócate
FUNCIONES. Objetivo. Practicar el uso de las funciones en Excel2000 en la creación de hojas de cálculo. Ejercicio paso a paso. 1 Si no tienes abierto Excel2000, ábrelo para realizar el ejercicio. Colócate
Identifica los tipos de datos y funciones. Tipos de Datos: Excel soporta 5 tipos de datos, estos son:
 Identifica los tipos de datos y funciones Tipos de Datos: Excel soporta 5 tipos de datos, estos son: a. Numéricos: Están formados por cualquiera de los 10 dígitos (del 0 al 9. Al digitar los números, por
Identifica los tipos de datos y funciones Tipos de Datos: Excel soporta 5 tipos de datos, estos son: a. Numéricos: Están formados por cualquiera de los 10 dígitos (del 0 al 9. Al digitar los números, por
La barra de fórmulas Nos muestra el contenido de la celda activa, es decir, la casilla donde estamos situados.
 Tamaño de la Hoja de Cálculo Comentario [U1]: Abre un libro de Excel y Haz las práctica del tema Columnas: desde la A hasta la XFD (16,384 columnas) Filas: 1 048,576 filas Hojas en un Libro: Inicialmente
Tamaño de la Hoja de Cálculo Comentario [U1]: Abre un libro de Excel y Haz las práctica del tema Columnas: desde la A hasta la XFD (16,384 columnas) Filas: 1 048,576 filas Hojas en un Libro: Inicialmente
Operaciones básicas con hojas de cálculo
 Operaciones básicas con hojas de cálculo Insertar hojas de cálculo. Para insertar rápidamente una hoja de cálculo nueva al final de las hojas de cálculo existentes, haga clic en la ficha Insertar hoja
Operaciones básicas con hojas de cálculo Insertar hojas de cálculo. Para insertar rápidamente una hoja de cálculo nueva al final de las hojas de cálculo existentes, haga clic en la ficha Insertar hoja
Introducción. Conceptos de Microsoft Excel
 Introducción. Conceptos de Microsoft Excel Una hoja de cálculo es un programa que se utiliza para realizar operaciones matemáticas a todos los niveles. Para ello se utiliza una cuadrícula donde en cada
Introducción. Conceptos de Microsoft Excel Una hoja de cálculo es un programa que se utiliza para realizar operaciones matemáticas a todos los niveles. Para ello se utiliza una cuadrícula donde en cada
Introducción a Excel 2010
 Introducción a Introducción a Excel 2010 Objetivo Conocer el entorno de trabajo de Excel 2010. Aprender a administrar archivos en Excel 2010. Contenido La ventana de Excel y sus partes. Movimientos en
Introducción a Introducción a Excel 2010 Objetivo Conocer el entorno de trabajo de Excel 2010. Aprender a administrar archivos en Excel 2010. Contenido La ventana de Excel y sus partes. Movimientos en
CAPÍTULO 5. MANIPULANDO CELDAS
 CAPÍTULO 5. MANIPULANDO CELDAS Vamos a ver los diferentes métodos de selección de celdas para poder modificar el aspecto de éstas, así como diferenciar entre cada uno de los métodos y saber elegir el más
CAPÍTULO 5. MANIPULANDO CELDAS Vamos a ver los diferentes métodos de selección de celdas para poder modificar el aspecto de éstas, así como diferenciar entre cada uno de los métodos y saber elegir el más
FUNCIONES II. Objetivo. Contenido. Funciones II. Sesión 5
 FUNCIONES II Objetivo Aprender a utilizar funciones condicionales, fecha/hora, matemáticas y de búsqueda y referencia. Contenido Trabajar con funciones comunes I. o Fórmulas Condicionales. o Fórmulas de
FUNCIONES II Objetivo Aprender a utilizar funciones condicionales, fecha/hora, matemáticas y de búsqueda y referencia. Contenido Trabajar con funciones comunes I. o Fórmulas Condicionales. o Fórmulas de
Calc I Primeros pasos: Entorno de trabajo, celdas y. rangos
 Calc I : Entorno de trabajo, celdas y rangos 1. Entorno de trabajo Entre la amplia variedad de software existente, las aplicaciones de ámbito general que más interesan a nivel del ámbito científico son
Calc I : Entorno de trabajo, celdas y rangos 1. Entorno de trabajo Entre la amplia variedad de software existente, las aplicaciones de ámbito general que más interesan a nivel del ámbito científico son
Unidad N 2. Empezando a trabajar con Excel.
 Unidad N 2. Empezando a trabajar con Excel. Veremos cómo introducir y modificar los diferentes tipos de datos disponibles en Excel, así como manejar las distintas técnicas de movimiento dentro de un libro
Unidad N 2. Empezando a trabajar con Excel. Veremos cómo introducir y modificar los diferentes tipos de datos disponibles en Excel, así como manejar las distintas técnicas de movimiento dentro de un libro
Manejo de la hoja de cálculo Calc. 1. Cómo abrir y guardar un archivo de Calc?
 Manejo de la hoja de cálculo Calc 1. Cómo abrir y guardar un archivo de Calc? 1. ABRIR UN ARCHIVO NUEVO DE CALC 1.1. Podemos pulsar Aplicaciones Oficina Open Office Calc. Al abrir el programa, se nos abre
Manejo de la hoja de cálculo Calc 1. Cómo abrir y guardar un archivo de Calc? 1. ABRIR UN ARCHIVO NUEVO DE CALC 1.1. Podemos pulsar Aplicaciones Oficina Open Office Calc. Al abrir el programa, se nos abre
Práctica 1 de Excel (Curso )
 Práctica 1 de Excel (Curso 2009-2010) Definición: Excel es una aplicación del tipo hoja de cálculo, integrada en el entorno Windows y desarrollada por Microsoft, en la cual se combinan las capacidades
Práctica 1 de Excel (Curso 2009-2010) Definición: Excel es una aplicación del tipo hoja de cálculo, integrada en el entorno Windows y desarrollada por Microsoft, en la cual se combinan las capacidades
TRABAJO: GRÁFICO EXCEL 2000
 TRABAJO: GRÁFICO EXCEL 2000 El proyecto que voy a desarrollar es la explicación de gráfico en Excel 2000. La materia a utilizar va a ser una tabla de datos la cual va a contener los gastos primer semestrales
TRABAJO: GRÁFICO EXCEL 2000 El proyecto que voy a desarrollar es la explicación de gráfico en Excel 2000. La materia a utilizar va a ser una tabla de datos la cual va a contener los gastos primer semestrales
CAPÍTULO 10. IMPRESIÓN.
 CAPÍTULO 10. IMPRESIÓN. Vamos a ver las diferentes técnicas relacionadas con la impresión de datos, como puede ser la configuración de las páginas a imprimir, la vista preliminar para ver el documento
CAPÍTULO 10. IMPRESIÓN. Vamos a ver las diferentes técnicas relacionadas con la impresión de datos, como puede ser la configuración de las páginas a imprimir, la vista preliminar para ver el documento
Impresión. Vista de Diseño de página
 Impresión Vamos a ver las diferentes técnicas relacionadas con la impresión de datos, como puede ser el diseño y la configuración de las páginas a imprimir y la operación de imprimir los datos. Vista de
Impresión Vamos a ver las diferentes técnicas relacionadas con la impresión de datos, como puede ser el diseño y la configuración de las páginas a imprimir y la operación de imprimir los datos. Vista de
COLEGIO LUIS CARLOS GALAN SARMIENTO - GIRON INFORMATICA GRUPO: 9º
 MICROSOFT EXCEL 2010 1. INGRESAR DATOS En cada una de las celdas de la hoja, es posible ingresar textos, números o fórmulas. En todos los casos, los pasos a seguir serán los siguientes: Situar el cursor
MICROSOFT EXCEL 2010 1. INGRESAR DATOS En cada una de las celdas de la hoja, es posible ingresar textos, números o fórmulas. En todos los casos, los pasos a seguir serán los siguientes: Situar el cursor
Apunte de Gráficos Microsoft Office Excel Gráficos.
 Gráficos. Un gráfico es la representación gráfica de los datos de una hoja de cálculo y facilita su interpretación. La utilización de gráficos hace más sencilla e inmediata la interpretación de los datos.
Gráficos. Un gráfico es la representación gráfica de los datos de una hoja de cálculo y facilita su interpretación. La utilización de gráficos hace más sencilla e inmediata la interpretación de los datos.
Después de haber creado la nueva hoja de cálculo, veremos qué debes hacer para ponerle el nombre y cómo eliminarla.
 Eyber Augusto Gaviria Montoya Para insertar, eliminar, y cambiar el nombre de las hojas en Excel 2010, debes realizar procedimientos muy sencillos. A continuación te mostraremos lo que debes hacer. CÓMO
Eyber Augusto Gaviria Montoya Para insertar, eliminar, y cambiar el nombre de las hojas en Excel 2010, debes realizar procedimientos muy sencillos. A continuación te mostraremos lo que debes hacer. CÓMO
Ejercicio paso a paso. Crear, abrir y cerrar una base de datos
 Ejercicio paso a paso. Crear, abrir y cerrar una base de datos Objetivo. Practicar las operaciones de Crear, abrir y cerrar una base de datos con Access2000. 1 Si no tienes abierto Access2000, ábrelo para
Ejercicio paso a paso. Crear, abrir y cerrar una base de datos Objetivo. Practicar las operaciones de Crear, abrir y cerrar una base de datos con Access2000. 1 Si no tienes abierto Access2000, ábrelo para
BREVE REPASO. Los libros de trabajo de Excel tienen la extensión.xlsx para que el ordenador los reconozca como tal.
 UNIDAD 2. EMPEZANDO A TRABAJAR CON EXCEL (I) Veremos cómo introducir y modificar los diferentes tipos de datos disponibles en Excel, así como manejar las distintas técnicas de movimiento dentro de un libro
UNIDAD 2. EMPEZANDO A TRABAJAR CON EXCEL (I) Veremos cómo introducir y modificar los diferentes tipos de datos disponibles en Excel, así como manejar las distintas técnicas de movimiento dentro de un libro
ARCHIVOS DE LA APLICACIÓN DE TRATAMIENTOS DE TEXTOS, UBICACIÓN, TIPO Y OPERACIONES CON ELLOS
 UNIDAD DIDÁCTICA ARCHIVOS DE LA APLICACIÓN DE TRATAMIENTOS DE TEXTOS, UBICACIÓN, TIPO Y OPERACIONES CON ELLOS Los objetivos de este tema son: 1. Aprender a crear un nuevo documento para empezar a escribir
UNIDAD DIDÁCTICA ARCHIVOS DE LA APLICACIÓN DE TRATAMIENTOS DE TEXTOS, UBICACIÓN, TIPO Y OPERACIONES CON ELLOS Los objetivos de este tema son: 1. Aprender a crear un nuevo documento para empezar a escribir
FÓRMULAS. Operador aritmético Significado Ejemplo
 FÓRMULAS Fórmula Una Formula es: La representación de una operación aritmética en una hoja de calculo. Una fórmula comienza por un signo igual (=), seguido del cálculo que realiza. Por ejemplo, la siguiente
FÓRMULAS Fórmula Una Formula es: La representación de una operación aritmética en una hoja de calculo. Una fórmula comienza por un signo igual (=), seguido del cálculo que realiza. Por ejemplo, la siguiente
2012 UNAN LEÓN Departamento de Computación TEMA IV: Autor: Ing: Karina Esquivel Alvarado. Asignatura: FUNDAMENTOS DE INFORMÁTICA
 2012 UNAN LEÓN Departamento de Computación Autor: Ing: Karina Esquivel Alvarado. Asignatura: FUNDAMENTOS DE INFORMÁTICA TEMA IV: MANUAL DE EXCEL 2007 TEMA 4: MANUAL DE EXCEL 2007 UNIDAD I: INTRODUCCIÓN
2012 UNAN LEÓN Departamento de Computación Autor: Ing: Karina Esquivel Alvarado. Asignatura: FUNDAMENTOS DE INFORMÁTICA TEMA IV: MANUAL DE EXCEL 2007 TEMA 4: MANUAL DE EXCEL 2007 UNIDAD I: INTRODUCCIÓN
Unidad 2. Crear una Presentación (I)
 Unidad 2. Crear una Presentación (I) A continuación veremos cómo crear una Presentación. PowerPoint nos permite crear una presentación de formas distintas, bien a través del asistente que es muy útil cuando
Unidad 2. Crear una Presentación (I) A continuación veremos cómo crear una Presentación. PowerPoint nos permite crear una presentación de formas distintas, bien a través del asistente que es muy útil cuando
2) Desde el icono de Excel del escritorio.
 Elementos de Excel Excel es un programa del tipo Hoja de Cálculo que permite realizar operaciones con números organizados en una cuadrícula. Es útil para realizar desde simples sumas hasta cálculos de
Elementos de Excel Excel es un programa del tipo Hoja de Cálculo que permite realizar operaciones con números organizados en una cuadrícula. Es útil para realizar desde simples sumas hasta cálculos de
Fila: Es un conjunto de varias celdas dispuestas en sentido horizontal.
 Que Es Excel? Excel es un programa que permite la manipulación de libros y hojas de calculo. En Excel, un libro es el archivo en que se trabaja y donde se almacenan los datos. Como cada libro puede contener
Que Es Excel? Excel es un programa que permite la manipulación de libros y hojas de calculo. En Excel, un libro es el archivo en que se trabaja y donde se almacenan los datos. Como cada libro puede contener
ESTRATEGIAS DE ENSEÑANZA Y EVALUACIÓN
 CODIGO: GAR071 V: 00.05.13 Página 1 de 1 Área/Asignatura Tecnología e Informática Grado 9 Periodo 3 Consecutivo T.I.03-02 Docente Edgar Chamorro Actividad Guía: Consultas Bases de Datos GUIA CONSULTAS
CODIGO: GAR071 V: 00.05.13 Página 1 de 1 Área/Asignatura Tecnología e Informática Grado 9 Periodo 3 Consecutivo T.I.03-02 Docente Edgar Chamorro Actividad Guía: Consultas Bases de Datos GUIA CONSULTAS
Introducción a los Elementos de Excel
 Introducción a los Elementos de Excel Excel es un programa del tipo Hoja de Cálculo que permite realizar operaciones con números organizados en una cuadrícula. Es útil para realizar desde simples sumas
Introducción a los Elementos de Excel Excel es un programa del tipo Hoja de Cálculo que permite realizar operaciones con números organizados en una cuadrícula. Es útil para realizar desde simples sumas
ACTIVIDADES BASE DE DATOS ACCESS 2007
 ACTIVIDADES BASE DE DATOS ACCESS 2007 En un primer momento vamos a practicar las opciones de Crear, abrir y cerrar una base de datos de Access 2007. Abrimos Access 2007 y haz clic sobre la opción Base
ACTIVIDADES BASE DE DATOS ACCESS 2007 En un primer momento vamos a practicar las opciones de Crear, abrir y cerrar una base de datos de Access 2007. Abrimos Access 2007 y haz clic sobre la opción Base
Unidad N 4. Manipulando celdas.
 Unidad N 4. Manipulando celdas. Veremos cómo introducir y modificar los diferentes tipos de datos disponibles en Excel, así como manejar las distintas técnicas de movimiento dentro de un libro de trabajo
Unidad N 4. Manipulando celdas. Veremos cómo introducir y modificar los diferentes tipos de datos disponibles en Excel, así como manejar las distintas técnicas de movimiento dentro de un libro de trabajo
Introducción Excel 2007
 Introducción Excel 2007 Microsoft Excel Introducción Básicamente, una hoja de cálculo es un programa que nos permite realizar cálculos aritméticos, estadísticos, financieros, etc., de manera automática,
Introducción Excel 2007 Microsoft Excel Introducción Básicamente, una hoja de cálculo es un programa que nos permite realizar cálculos aritméticos, estadísticos, financieros, etc., de manera automática,
Configurar la Autocorrección
 CORRECCIÓN ORTOGRÁFICA Vamos a ver la herramienta Autocorrección de Excel para que el programa nos corrija automáticamente ciertos errores que se suelen cometer a la hora de escribir texto en una hoja
CORRECCIÓN ORTOGRÁFICA Vamos a ver la herramienta Autocorrección de Excel para que el programa nos corrija automáticamente ciertos errores que se suelen cometer a la hora de escribir texto en una hoja
INSTITUCION EDUCATIVA MANUEL ANGEL ANACHURY AREA: TECNOLOGIA E INFORMATICA
 BASES DE DATOS (ACCES 2007) OBJETIVO: Conocer el concepto de bases de datos y su funcionalidad además de crear destrezas en su creación y manipulación. Elementos básicos de Access 2007 Vamos a ver cuáles
BASES DE DATOS (ACCES 2007) OBJETIVO: Conocer el concepto de bases de datos y su funcionalidad además de crear destrezas en su creación y manipulación. Elementos básicos de Access 2007 Vamos a ver cuáles
MICROSOFT EXCEL 2007
 INGRESAR A EXCEL 007 MICROSOFT EXCEL 007. Clic en Inicio. Colocar el puntero del ratón (flecha) en Todos los programas. Colocar el puntero del ratón (flecha) en Microsoft Office. Clic en Microsoft Excel
INGRESAR A EXCEL 007 MICROSOFT EXCEL 007. Clic en Inicio. Colocar el puntero del ratón (flecha) en Todos los programas. Colocar el puntero del ratón (flecha) en Microsoft Office. Clic en Microsoft Excel
EJERCICIO PASO A PASO. CREAR FORMULARIOS OBJETIVO.
 EJERCICIO PASO A PASO. CREAR FORMULARIOS OBJETIVO. CREAR FORMULARIOS CON EL ASISTENTE Y UTILIZARLOS PARA LA INTRODUCCIÓN, MODIFICACIÓN Y BORRADO DE DATOS DE UNA TABLA CREADA CON ACCESS 2007. Abrir la base
EJERCICIO PASO A PASO. CREAR FORMULARIOS OBJETIVO. CREAR FORMULARIOS CON EL ASISTENTE Y UTILIZARLOS PARA LA INTRODUCCIÓN, MODIFICACIÓN Y BORRADO DE DATOS DE UNA TABLA CREADA CON ACCESS 2007. Abrir la base
UNIDAD 4. MODIFICAR TABLAS DE DATOS
 UNIDAD 4. MODIFICAR TABLAS DE DATOS Aquí veremos las técnicas de edición de registros para modificar tanto la definición de una tabla como los datos introducidos en ella. Esta unidad está dedicada, principalmente,
UNIDAD 4. MODIFICAR TABLAS DE DATOS Aquí veremos las técnicas de edición de registros para modificar tanto la definición de una tabla como los datos introducidos en ella. Esta unidad está dedicada, principalmente,
Creación y manejo de la base de datos y tablas
 Crear una base de datos Creación y manejo de la base de datos y tablas Para crear una nueva base de datos debemos: 1. Hacer clic sobre la opción Nuevo de la pestaña Archivo. De las distintas opciones para
Crear una base de datos Creación y manejo de la base de datos y tablas Para crear una nueva base de datos debemos: 1. Hacer clic sobre la opción Nuevo de la pestaña Archivo. De las distintas opciones para
Si quieres que un documento se muestre siempre en la lista de Libros recientes haz clic sobre la chincheta que se encuentra a su derecha.
 Si quieres que un documento se muestre siempre en la lista de Libros recientes haz clic sobre la chincheta que se encuentra a su derecha. Esto lo fijará en la lista hasta que lo vuelvas a desactivar. 19
Si quieres que un documento se muestre siempre en la lista de Libros recientes haz clic sobre la chincheta que se encuentra a su derecha. Esto lo fijará en la lista hasta que lo vuelvas a desactivar. 19
Para poder comenzar a trabajar con Excel, es necesario considerar los siguientes términos:
 Conceptos básicos de Excel Para poder comenzar a trabajar con Excel, es necesario considerar los siguientes términos: Libro de trabajo Un libro de trabajo es el archivo que creamos con Excel, es decir,
Conceptos básicos de Excel Para poder comenzar a trabajar con Excel, es necesario considerar los siguientes términos: Libro de trabajo Un libro de trabajo es el archivo que creamos con Excel, es decir,
«Excel Básico 2013» Módulo I
 «Excel Básico 2013» Módulo I ÍNDICE MÓDULO 1: EXCEL BÁSICO 2013 1. ELEMENTOS DE EXCEL 2013 02 2. INICIANDO EXCEL 2013 08 Excel Básico 2013 1 Excel Básico 2013 1. Elementos de Excel 2013 Esta herramienta
«Excel Básico 2013» Módulo I ÍNDICE MÓDULO 1: EXCEL BÁSICO 2013 1. ELEMENTOS DE EXCEL 2013 02 2. INICIANDO EXCEL 2013 08 Excel Básico 2013 1 Excel Básico 2013 1. Elementos de Excel 2013 Esta herramienta
TRATAMIENTO DE DATOS
 Sesión 3 Tratamiento de datos TRATAMIENTO DE DATOS Objetivo Crear y administrar Estilos. Crear y administrar encabezados y pies de página. Aprender a dividir nuestra hoja y a inmovilizar paneles. Contenido
Sesión 3 Tratamiento de datos TRATAMIENTO DE DATOS Objetivo Crear y administrar Estilos. Crear y administrar encabezados y pies de página. Aprender a dividir nuestra hoja y a inmovilizar paneles. Contenido
Asignatura : Manejo de Excel y Access
 Asignatura : Manejo de Excel y Access Libros de trabajo Un libro de trabajo es el archivo que creamos con Excel, es decir, todo lo que hacemos en este programa se almacenará formando el libro de trabajo.
Asignatura : Manejo de Excel y Access Libros de trabajo Un libro de trabajo es el archivo que creamos con Excel, es decir, todo lo que hacemos en este programa se almacenará formando el libro de trabajo.
Prácticas de Introducción a los Computadores Curso Hoja Gráficos: Hoja Regresión: ESPESOR 0,5 1 1,5 2 2,5 3 3,5 4 4,5 5 ESPESOR COSTES fij
 Prácticas de Introducción a los Computadores Curso 2001-2002 1 EXCEL Introducción Excel es una hoja de cálculo. Su objetivo básico es proporcionar un entorno sencillo para generar tablas de números y aplicando
Prácticas de Introducción a los Computadores Curso 2001-2002 1 EXCEL Introducción Excel es una hoja de cálculo. Su objetivo básico es proporcionar un entorno sencillo para generar tablas de números y aplicando
Planilla de calculo. TIC: Planilla de Cálculo 1
 Planilla de calculo Conceptos básicos Los archivos de Excel se denominan libros y están divididos en hojas. La hoja de cálculo es el espacio de trabajo. Excel comparte el mismo entorno de otros programas
Planilla de calculo Conceptos básicos Los archivos de Excel se denominan libros y están divididos en hojas. La hoja de cálculo es el espacio de trabajo. Excel comparte el mismo entorno de otros programas
MODULO 1 - EXCEL BÁSICO Jair Camargo Ahumada
 QUÉ ES EXCEL? Excel es una aplicación desarrollada por Microsoft y distribuida en el paquete de Office para usarse en Windows o Macintosh. Presenta una interfaz intuitiva y amigable con archivos de ayuda
QUÉ ES EXCEL? Excel es una aplicación desarrollada por Microsoft y distribuida en el paquete de Office para usarse en Windows o Macintosh. Presenta una interfaz intuitiva y amigable con archivos de ayuda
UNIDAD 3 - FORMULARIOS
 UNIDAD 3 - FORMULARIOS Los formularios sirven para definir pantallas generalmente para editar los registros de una tabla o consulta. En esta unidad veremos cómo crear un formulario, manejarlo para la edición
UNIDAD 3 - FORMULARIOS Los formularios sirven para definir pantallas generalmente para editar los registros de una tabla o consulta. En esta unidad veremos cómo crear un formulario, manejarlo para la edición
Tema I. Elementos de Excel
 Tema I. Elementos de Excel Excel es un programa del tipo Hoja de Cálculo que permite realizar operaciones con números organizados en una cuadrícula. Es útil para realizar desde simples sumas hasta cálculos
Tema I. Elementos de Excel Excel es un programa del tipo Hoja de Cálculo que permite realizar operaciones con números organizados en una cuadrícula. Es útil para realizar desde simples sumas hasta cálculos
Impresión. Vista de Diseño de página
 Impresión Vamos a ver las diferentes técnicas relacionadas con la impresión de datos, como puede ser el diseño y la configuración de las páginas a imprimir y la operación de imprimir los datos Vista de
Impresión Vamos a ver las diferentes técnicas relacionadas con la impresión de datos, como puede ser el diseño y la configuración de las páginas a imprimir y la operación de imprimir los datos Vista de
UNIDAD 7 ALTO DE FILA El primer método consiste en utilizar el menú. Para ello, seguiremos los siguientes pasos:
 UNIDAD 7 CAMBIOS DE ESTRUCTURA Vamos a utilizar los métodos disponibles en Excel 2007 para modificar el aspecto de las filas, columnas, el aspecto general de una hoja de cálculo y obtener así un aspecto
UNIDAD 7 CAMBIOS DE ESTRUCTURA Vamos a utilizar los métodos disponibles en Excel 2007 para modificar el aspecto de las filas, columnas, el aspecto general de una hoja de cálculo y obtener así un aspecto
Contenido. Contenido... 2 Uso de fórmulas... 3 Referencias de celdas... 6 Funciones en Excel... 8 Funciones básicas... 12
 Contenido Contenido... 2 Uso de fórmulas... 3 Referencias de celdas... 6 Funciones en Excel... 8 Funciones básicas... 12 Dar formato a la hoja de cálculo > 2 Diseño y procesamiento de encuestas para la
Contenido Contenido... 2 Uso de fórmulas... 3 Referencias de celdas... 6 Funciones en Excel... 8 Funciones básicas... 12 Dar formato a la hoja de cálculo > 2 Diseño y procesamiento de encuestas para la
Crear una macro automáticamente
 Cuando trabajamos con un libro personalizado, es decir, un libro en el que hemos definido una serie de características específicas como pueden ser el tipo de letra, el color de ciertas celdas, los formatos
Cuando trabajamos con un libro personalizado, es decir, un libro en el que hemos definido una serie de características específicas como pueden ser el tipo de letra, el color de ciertas celdas, los formatos
UNIDAD 2 - CONSULTAS
 UNIDAD 2 - CONSULTAS Tipos de Consultas Las consultas son los objetos de una base de datos que permiten recuperar datos de una tabla, modificarlos e incluso almacenar el resultado en otra tabla. Existen
UNIDAD 2 - CONSULTAS Tipos de Consultas Las consultas son los objetos de una base de datos que permiten recuperar datos de una tabla, modificarlos e incluso almacenar el resultado en otra tabla. Existen
Más sobre la edición de hojas
 1. PEGADO ESPECIAL E n esta lección vamos a ver más utilidades y opciones sobre la edición de hojas de cálculo de Excel que te pueden ayudar en tu trabajo. Ya sabes cómo cortar o copiar y pegar datos de
1. PEGADO ESPECIAL E n esta lección vamos a ver más utilidades y opciones sobre la edición de hojas de cálculo de Excel que te pueden ayudar en tu trabajo. Ya sabes cómo cortar o copiar y pegar datos de
EXCEL I UNIDAD 1 EMPEZANDO A TRABAJAR CON EXCEL (SEMANA 1)
 EXCEL I UNIDAD 1 EMPEZANDO A TRABAJAR CON EXCEL (SEMANA 1) 1.1.- Conceptos de Excel EXCEL: es una aplicación para crear hojas de cálculo que está divida en filas y columnas, al cruce de estas se le denomina
EXCEL I UNIDAD 1 EMPEZANDO A TRABAJAR CON EXCEL (SEMANA 1) 1.1.- Conceptos de Excel EXCEL: es una aplicación para crear hojas de cálculo que está divida en filas y columnas, al cruce de estas se le denomina
PERIODO 3 SOFTWARE MANEJADOR DE BASE DE DATOS CONCEPTOS INTERMEDIOS DE MICROSOFT ACCESS
 PERIODO 3 SOFTWARE MANEJADOR DE BASE DE DATOS CONCEPTOS INTERMEDIOS DE MICROSOFT ACCESS CONTENIDOS PROPIEDADES DE LOS CAMPOS TAMAÑO DEL CAMPO FORMATO DEL CAMPO LUGARES DECIMALES MÁSCARA DE ENTRADA TÍTULO
PERIODO 3 SOFTWARE MANEJADOR DE BASE DE DATOS CONCEPTOS INTERMEDIOS DE MICROSOFT ACCESS CONTENIDOS PROPIEDADES DE LOS CAMPOS TAMAÑO DEL CAMPO FORMATO DEL CAMPO LUGARES DECIMALES MÁSCARA DE ENTRADA TÍTULO
