MANUAL DE USUARIO-SITOP MODULO DE MATRICULACIÓN
|
|
|
- Esperanza Toledo Castilla
- hace 5 años
- Vistas:
Transcripción
1 MANUAL DE USUARIO-SITOP MODULO DE MATRICULACIÓN 1
2 TABLA DE CONTENIDO 1 Contenido 1. INTRODUCCIÓN Objetivo INTERFAZ GRÁFICA Ingreso al Sistema Usuario del Sistema ESTRUCTURA Y FUNCIONALIDAD DEL SISTEMA Opciones generales del sistema Menú principal TIPOS DE PERFILES DEL SISTEMA Perfil Usuario Administrador Perfil Usuario Operador Oficina Perfil Usuario Operador de Tesorería TIPOS DE SOLICITUDES INGRESO DE SOLICITUD (NUEVA) Ingreso de Propietario Modificar un propietario Ingreso de Solicitud Agregar Varios Equipos INGRESO DE SOLICITUD DE RENOVACIÓN Verificar Propietario Administración de Equipos Verificar Matricula Ingresar solicitud de renovación
3 5.3 SOLICITUD DE RENOVACION CON CAMBIO DE PROPIETARIO Cambio de propietario a un propietario existente Cambio de propietario a un propietario nuevo EMISIÓN DE ORDEN DE PAGO Reimpresión de Órdenes de Pago LIQUIDACIÓN DE LA ORDEN DE PAGO Reimpresión de la Liquidación EMISIÓN DE MATRICULA Reimpresión de la matricula Consulta de matricula Mantenimiento de Matriculación Consulta de Avalúos Ingresar Marca CONTACTOS ANEXOS
4 1. INTRODUCCIÓN El presente documento es el manual de usuario sobre el sistema de SITOP-Módulo de Matriculación, herramienta informática que le apoyará en su proceso laboral y documental, al optimizar recursos y procesos. 1.1 Objetivo Este manual de usuario a ha sido elaborado con la intención de ofrecer la información necesaria para el uso del Sistema SITOP Módulo de Matriculación, en concreto para usuarios de la Unidad de Equipos de las diferentes Subsecretarías y Direcciones Provinciales. 2. INTERFAZ GRÁFICA 2.1 Ingreso al Sistema Para el funcionamiento eficiente del SITOP (Sistema Integrado de Transporte y Obras Públicas). Se debe utilizar preferentemente el navegador Mozilla Firefox, el cual lo puede descargar gratuitamente del Internet. Para el ingreso al sistema a través de Internet digitamos la siguiente dirección: y presionamos ENTER. clic Figura 1: Pagina del Ministerio ( 4
5 2.2 Usuario del Sistema Los usuarios del sistema son los usuarios creados por el administrador del Sistema de la Dirección de Tecnologías de la información y Comunicaciones. El usuario accederá al Sistema mediante su USUARIO y CONTRASEÑA que le serán proporcionados por el Administrador del Sistema, si el usuario no está creado, no podrá ingresar al sistema. Figura 2: Ingreso Usuario y Contraseña 3. ESTRUCTURA Y FUNCIONALIDAD DEL SISTEMA Para un manejo práctico y sencillo, la pantalla principal del sistema SITOP-Módulo de Matriculación, se encuentra dividida en 2 secciones principales que son: Opciones generales del sistema Menú principal Figura 3: Menú SITOP 3.1 Opciones generales del sistema Es el usuario habilitado para el uso del Sistema 5
6 Esta opción permite salir de la sesión el momento que no se desea continuar Esta opción me permite regresar al menú principal en cualquier momento, sin grabar. 3.2 Menú principal Figura 4: Menú Matriculación Matricula Esta opción tiene todas las funcionalidades del Sistema como: Propietarios, ingreso de solicitudes, Solicitud de renovación, Emisión de órdenes de pago, Reimpresión de órdenes de pago, Liquidación de órdenes de pago, Emisión de matrícula, Reimpresión de matrícula, Administración de equipos, Consultas y Reportes, consulta de matriculas entre otras y serán visualizadas dependiendo del perfil del usuario. Seguridad Esta opción permite al usuario cambiar su contraseña para el ingreso al sistema. Cuando se realice un cambio de contraseña, se debe cerrar la sesión y volver a ingresar con la nueva clave. 4. TIPOS DE PERFILES DEL SISTEMA El sistema cuenta con los siguientes perfiles de usuario: 4.1 Perfil Usuario Administrador Este perfil tiene acceso a todas las funcionalidades del sistema. Su misión fundamental es: la administración de usuarios y perfiles, el mantenimiento del sistema, etc. La contraseña de este tipo de usuario debe estar especialmente protegida ya que permite el control absoluto del sistema. 6
7 4.2 Perfil Usuario Operador Oficina Este perfil tiene acceso a las siguientes funcionalidades: Ingreso de Solicitud, Solicitud de Renovación, Emisión de Orden de Pago, Consultas y Reportes, Consulta de Matricula, Emisión de Matricula, Reimpresión Matricula.. Estos permisos les serán concedidos o negados por el usuario administrador. 4.3 Perfil Usuario Operador de Tesorería Este perfil tiene acceso a las siguientes funcionalidades: Liquidación Orden de Pago y reimpresión de Liquidación Orden de Pago, 5. TIPOS DE SOLICITUDES Figura 5: Menú desplegado de matriculación 5.1 INGRESO DE SOLICITUD (NUEVA) Los pasos que se deben seguir para ingresar una solicitud son los siguientes: Propietario Para verificar el propietario nos dirigimos al menú en la parte de Conservación, escogemos Matricula y finalmente hacemos un clic en Propietario. Aparece una pantalla como se indica en la Figura 6, la cual permite consultar datos de los propietarios registrados, o se puede registrar un nuevo. 7
8 Figura 6: Ingreso de Solicitud nueva: Mantenimiento de Propietario Se puede consultar ingresando información en el campo señalado en la Figura 7 Figura 7: Ingreso de Solicitud nueva: Búsqueda de propietario Una vez ingresado un criterio de búsqueda, presionamos el botón ; Figura 8: Ingreso de Solicitud nueva: Seleccionar propietario Si el propietario esta registrado aparece la información correspondiente a nuestra búsqueda, damos un clic en información ingresada del propietario. y a continuación podremos verificar la En caso de no encontrarse registrado en el sistema SITOP, aparecerá el siguiente mensaje: Figura 9: Ingreso de Solicitud nueva: Mensaje de propietario no encontrado 8
9 Ingreso de Propietario Una vez consultado un propietario, y, solo si no está registrado, presionamos la opción, que nos presenta la siguiente ventana, en la misma que debemos ingresar toda la información requerida: Figura 10: Ingreso de Solicitud nueva: Ingreso de propietario Apellidos Nombres C.I./R.U.C. Empresa Tipo Persona Registrar los apellidos del propietario, en caso de ser una empresa, dejar en blanco. Registrar los nombres del propietario, en caso de ser una empresa, registrar el nombre de la empresa. Registrar el número de cédula en el caso que el propietario sea una persona natural, en el caso que sea una empresa debe registrar el número de R.U.C. Registrar el nombre de la empresa, para personas naturales registrar el nombre y apellido Seleccione un tipo: Natural o Jurídica 9
10 Cantón Ubique y seleccione el cantón al que pertenece el propietario Teléfono Celular Fax Pagina Web Ingrese el número de teléfono del domicilio o del trabajo del propietario Ingrese el número de celular del propietario Ingrese el fax de celular del propietario Ingrese el correo electrónico del propietario Ingrese la dirección de la página web del propietario (si posee) Entidad Pública Seleccione Si, si el propietario es una entidad pública, caso contrario seleccione No Dirección Ingrese la dirección domiciliaria del propietario Una vez que ha registrado los datos se procede a guardar, para lo cual se debe hacer clic en el botón, caso contrario, si no desea guardar los datos registrados, únicamente damos clic en el botón Modificar un propietario Para efectuar una modificación de un registro, realice una consulta previa del propietario ingresado. De clic en el botón Buscar para visualizar los datos almacenados. Se mostrará la siguiente pantalla: 10
11 Figura 11: Ingreso de Solicitud nueva: Búsqueda de propietario 1. Seleccione el propietario que desea modificar dando clic en, se presenta la pantalla de la Figura 12. Figura 12: Ingreso de Solicitud nueva: Modificar Datos propietario 2. Una vez realizados los cambios requeridos, de clic en el botón Guardar, para grabar el registro modificado. Para confirmar que los cambios han sido actualizados correctamente se mostrará el siguiente mensaje: Figura 13: Ingreso de Solicitud nueva: Mensaje de transacción exitosa propietario 11
12 5.1.2 Ingreso de Solicitud Figura 14: Ingreso de Solicitud nueva: Menú, ingreso de solicitud Al dar clic en la opción indicada en la figura 14, se mostrará la siguiente pantalla: Figura 15: Ingreso de Solicitud nueva: Ingreso de solicitud En esta pantalla, se deben ingresar todos los datos de la solicitud. No.- Número de solicitud, es generado automáticamente por el sistema, una vez que hemos dado clic en el botón 12
13 Provincia Ubicamos la provincia en la que se encuentra el equipo y seleccionamos Fecha de recepción Registramos la fecha de recepción de la solicitud, para lo cual damos clic en el botón que se encuentra a la derecha del campo fecha, y seleccionamos el día que corresponde. Gerente/Propietario Clase Registramos el nombre del gerente propietario, para lo cual damos clic en el botón Datos del Equipo/ Chasis Registramos la clase del equipo, para lo cual debemos seleccionar una clase de la lista que se despliega Codificación Registramos la codificación del equipo, para lo cual debemos seleccionar una codificación de la lista que se despliega 13
14 Marca Registramos la marca del equipo, para lo cual debemos seleccionar una marca de la lista que se despliega Modelo Serie F./Adquisición Nuevo/Usado Condición Registre la el modelo del equipo Registre la serie del chasis del equipo Registre la fecha de adquisición del equipo, Registre si el equipo es, nuevo, usado, remate o compraventa, seleccionando una de las opciones de la lista. Año Fabri. Costo $ Valor y Avalúo Registre la condición actual del equipo, seleccionando uno de la lista que despliega el sistema Registre el año de fabricación del equipo, el valor a ingresar es numérico entero. Registre el costo del equipo, el valor a ingresar es numérico decimal, con el punto. Como separador de decimales. El valor y Avalúo del equipo se calculará de forma automática al presionar el icono Datos del motor 14
15 Marca Registramos la marca del equipo, para lo cual debemos seleccionar una marca de la lista que se despliega Serie Potencia (hp) Registre la serie del chasis del motor Registre la potencia del equipo, debe ingresar un valor numérico Agregar Varios Equipos Una vez que ingresamos la información del equipo como se muestra en la Figura 16 Figura 16: Ingreso de Solicitud nueva: Ingreso de Informacion Hacemos Clic en el botón la parte inferior como muestra la Figura 17. de esta manera se me añade al detalle de equipos en Figura 17: Ingreso de Solicitud nueva: Agregar uno o varios equipos 15
16 Al agregar el equipo se limpia los Datos del Equipo/Chasis y Datos del Motor Figura 18: Ingreso de Solicitud nueva: Agregar uno o varios equipos Por lo que podemos ingresar varios equipos. Figura 19: Ingreso de Solicitud nueva: Varios equipos agregados Una vez ingresados todos los equipos, presionar el botón solicitud, y esperamos a que se presente el siguiente mensaje:,para registrar la Figura 20: Ingreso de Solicitud nueva: Mensaje de transacción exitosa El código de la Solicitud SONV , significa: SO: tipo de documento de Solicitud, NV: tipo de Solicitud nueva 2011: es el año de generación de la solicitud 9: es el código de provincia y : el número secuencial correspondiente. A continuación, presionar el botón, para imprimir el certificado de inspección. 16
17 5.2 INGRESO DE SOLICITUD DE RENOVACIÓN Los pasos que se deben seguir para el ingreso de una solicitud de renovación son los siguientes: Verificar Propietario Para verificar los datos de un propietario se realiza una consulta previa del propietario ingresado. Se procede a dar un clic en el botón Buscar para visualizar los datos almacenados. Se mostrará la siguiente pantalla: Figura 21: Ingreso de Solicitud renovación: Verificar propietario 3. Seleccione el propietario que desea verificar dando clic en, se presenta la pantalla de la Figura 22. Figura 22: Ingreso de Solicitud renovación: Ventana de propietario 17
18 4. Una vez realizados los cambios requeridos, dar clic en el botón Guardar, para grabar el registro modificado. Para confirmar que los cambios han sido actualizados correctamente se mostrará el siguiente mensaje: Figura 23: Ingreso de Solicitud renovación: Transacción exitosa-propietario Administración de Equipos Figura 24: Ingreso de Solicitud renovación: Administración de equipos Al seleccionar la opción indicada en la figura 24 el sistema mostrará la siguiente pantalla, en la misma que podemos realizar modificaciones de los equipos registrados. Figura 25: Ingreso de Solicitud renovación: Búsqueda de equipos 18
19 a. Ingresamos el criterio de búsqueda según el Nombre/Ruc del propietario, Clase o Serie del chasis del equipo. b. Procedemos a Buscar una vez ingresado el criterio de búsqueda c. Hacemos clic en en el equipo que queremos verificar. Figura 26: Ingreso de Solicitud renovación: Datos del equipo Verificar Matricula Es necesario cuando se realiza una solicitud de renovación verificar la matricula para lo que hacemos clic en el botón. Una vez que hacemos clic en se despliega la ventana de la Figura 27. Figura 27: Ingreso de Solicitud renovación: Datos de matricula 19
20 a. Verificamos que el año de la última matricula este correcto respecto a la matricula que se encuentra en la documentación que entrego el propietario para la solicitud de renovación. b. De igual manera verificamos la fecha de emisión de esa matricula. c. Verificamos la Fecha de caducidad normalmente es el 31 de diciembre del año de la última matricula. d. Verificamos que los datos del equipo estén correctos. e. Procedemos a guardar Ingresar solicitud de renovación Figura 28: Ingreso de Solicitud renovación: Ingresar solicitud 1. Se mostrará la siguiente pantalla: Figura 29: Ingreso de Solicitud renovación: Nueva solicitud de renovación 20
21 2. Para registrar una solicitud de renovación, se debe dar clic en el icono, ubicado en la parte inferior izquierdo de la pantalla. Figura 30: Ingreso de Solicitud renovación: Registrar nueva solicitud de renovación 3. Para el ingreso de la Solicitud de renovación se deben seguir los siguientes pasos fundamentales: a. Seleccionamos el cantón del propietario. b. Dar Clic en el icono para proceder a buscar el propietario Figura 31: Ingreso de Solicitud renovación: Búsqueda de propietario 21
22 i. Ingresamos el criterio de búsqueda puede ser el nombre o Ruc ii. Hacemos clic en el botón Buscar iii. Seleccionamos el propietario que queremos para la solicitud de renovación. c. Una vez que buscamos al propietario procedemos a Agregar los Equipos del propietario, seleccionando las maquinarias que deben realizar las renovaciones. Para este paso, una vez ubicados en la pantalla de Ingreso de Solicitud de Renovación, se debe dar click en, cuya acción nos va a llevar a la pantalla para seleccionar los equipos que queremos ingresar en la solicitud. Figura 32: Ingreso de Solicitud renovación: Agregar Equipos En la parte derecha de la pantalla encontraremos cajas de selección múltiple, para escoger los equipos que van a ser incluidos en la solicitud. Una vez seleccionados los equipos dar clic en principal de Solicitud. para regresar a la pantalla d. Una vez ingresados los equipos a ser renovados, nos presenta la siguiente pantalla: 22
23 Figura 33: Ingreso de Solicitud renovación: Pantalla de equipos Si es que fuera el caso, en esta pantalla podemos modificar el avaluó anterior, pero solo si comprobamos que esta incorrecto. Ingresamos el avaluo y para calcular el nuevo procedemos a presionar el botón. Podemos eliminar de la solicitud, cualquier equipo que no vaya a renovarse, presionando el icono. e. A continuación dar clic en el botón, para registrar la solicitud de renovación y esperar a que se visualice el siguiente mensaje: Figura 34: Ingreso de Solicitud renovación: Transacción exitosa El código de la Solicitud SORN , significa: SO: tipo de documento de Solicitud, RN: tipo de Solicitud Renovación 2011: es el año de generación de la solicitud 13: es el código de provincia y : el número secuencial correspondiente. 23
24 f. Finalmente imprimimos el certificado de inspección, presionando el botón Figura 35: Ingreso de Solicitud renovación: Certificado de Inspección 5.3 SOLICITUD DE RENOVACION CON CAMBIO DE PROPIETARIO Los pasos que se siguen para el cambio de propietario son los siguientes: En el menú de Matricula, escogemos Administración de Equipos Una vez que hacemos clic en Administración de equipos nos enseña la pantalla representada en la figura
25 Figura 36: Ingreso Solicitud renovación- cambio prop: Mantenimiento de equipos d. Ingresamos el criterio de búsqueda según el Nombre/Ruc del propietario, Clase o Serie del chasis del equipo. e. Procedemos a Buscar una vez ingresado el criterio de búsqueda f. Hacemos clic en en el equipo que queremos verificar. Figura 37: Ingreso Solicitud renovación- cambio prop: Datos Equipo Para el cambio de propietario existen dos posibilidades las cuales son: Cambio de propietario a un propietario existente y el cambio de propietario a un usuario nuevo 25
26 5.3.1 Cambio de propietario a un propietario existente Para hacer el cambio de propietario a un propietario a un propietario existente se procede de la siguiente forma: Hacemos clic en el botón que se encuentra ubicado en la parte superior izquierda como se muestra en la figura 38. Figura 38: Cambio propietario a uno existente: Buscar propietario AL hacer clic aparece una nueva pantalla, en donde: Figura 39: Cambio propietario a uno existente: Seleccionar propietario a. Se ingresa el criterio de la búsqueda del propietario b. Se procede a buscar c. Seleccionar el propietario para hacer el cambio 26
27 AL seleccionar el nuevo propietario se me muestra en la pantalla donde esta mi equipo, como se muestra en la figura 40. Figura 40: Cambio propietario a uno existente: Datos de equipo a. Se puede ver que hubo el cambio de propietario b. Procedemos a guardar c. Una vez guardado esta parte, es necesario verificar la matricula y comprobar que todos los datos estén de acuerdo a la documentación entregada por el propietario de la última matricula Cambio de propietario a un propietario nuevo Para hacer el cambio de propietario a un propietario a un propietario nuevo se procede de la siguiente forma: Hacemos clic en el botón que se encuentra ubicado en la parte inferior izquierda como se muestra en la figura 41. Figura 41: Cambio propietario a uno nuevo: Ingresar propietario 27
28 Al hacer clic nos parece una nueva pantalla la cual se muestra en la Figura 42. Figura 42: Cambio propietario a uno nuevo: Nuevo propietario Procedemos a ingresar la información requerida del propietario y hacemos clic en el botón. Finalmente guardamos la información con el nuevo usuario creado Figura 43: Cambio propietario a uno nuevo: Nuevo propietario Cuando ya se encuentra ingresada la solicitud nueva o una solicitud de renovación (sin cambio de propietario, con cambio de propietario), procedemos al siguiente paso el cual es la emisión de la orden de pago 28
29 5.4 EMISIÓN DE ORDEN DE PAGO Figura 44: Emisión de la Orden de Pago La Emisión de Orden de Pago nos despliega la siguiente pantalla, en la misma que podemos buscar por: Año, número de solicitud, provincia, o propietario: Figura 45: Emisión de la Orden de Pago: Búsqueda de Órdenes de pago Al ingresar Un criterio de búsqueda procedemos a hacer clic en el botón detalle de la consulta nos va a enseñar todas las solicitudes según lo que buscamos. en el 29
30 Figura 46: Emisión de la Orden de Pago: Selección de Ordenes de pago a. Criterio de búsqueda b. Escogemos la o las solicitudes que vamos a hacer la orden de pago, haciendo check en el/los casilleros de la columna de acción. c. Hacemos clic en y nos muestra otra pantalla que se indica en la Figura 47 Figura 47: Emisión de la Orden de Pago: Verificar información de la Orden de pago 30
31 Antes de proceder a emitir la Orden de Pago obligatoriamente tenemos que verificar que todos los datos estén correctos de la siguiente forma: a. Verificamos el avaluó de los equipos. b. Según el avaluó registrado verificamos la matricula y la multa con respecto a la fecha de adquisición, hay que tener presente que la matricula es el 1 por mil de cada año que no se ha matriculado el equipo con respecto a la fecha de adquisición y la multa representa el 2 por mil de los años que no se ha matriculado (la multa se procede a cobrar a partir del tercer mes del año o después de dos meses de la fecha de adquisición por cada año que no se ha matriculado). En la emisión de la Orden de Pago tenemos uno o varios equipos según el propietario, es recomendable imprimir lo que se encuentra en pantalla, de esta forma indicar el valor que debe cancelar el propietario antes de proceder a hacer clic en el botón. En esta pantalla existe la opción de quitar uno o varios equipos según indique el propietario, para lo que hacemos clic en el botón todos los valores son recalculados según los equipos escogidos, de igual manera podemos añadir de nuevo el equipo haciendo clic en el botón. Figura 48: Emisión de la Orden de Pago: Quitar equipos Cuando estamos seguros que la información presentada en la Emisión de la Orden de Pago se encuentra bien, hacemos clic en el botón. 31
32 Al hacer clic aparecen la siguiente información representada en la Figura 49: a. El número de la Orden de Pago que va a ser ingresado en la2 Liquidación del Orden de Pago. b. Despliega el mensaje de transacción exitosa, en el caso de que se haya quitado uno o varios equipos muestra el mensaje Transacción exitosa. Los equipos que no se emiten en esta orden de pago, deberán ser ingresados cuando se requiera en una nueva solicitud. c. Aparece el botón en el cual debemos hacer clic para Imprimir la orden de Pago Figura 49: Emisión de la Orden de Pago: Imprimir Orden de Pago 5.5 Reimpresión de Órdenes de Pago Figura 50: Reimpresión Orden de Pago 32
33 La reimpresión de la orden de pago se la puede realizar una vez que se emitió la orden de pago, en la pantalla que se muestra en la Figura 51 tenemos algunos criterios de búsqueda a. Los criterios de búsqueda son por Año, por el número de la orden de pago, por la provincia o por propietario/ruc. b. Cuando ingresamos uno o varios criterios de búsqueda procedemos a hacer clic en el botón Figura 51: Reimpresión Orden de Pago: Búsqueda de Órdenes de Pago En el Detalle de consulta nos despliega la o las Órdenes de Pago según el criterio de búsqueda como se muestra en la Figura 52. Figura 52: Reimpresión Orden de Pago: Seleccionar Órdenes de Pago 33
34 Hacemos clic en el botón pantalla que se muestra en la Figura 53. de la solicitud que queremos reimprimir, aparece la Figura 53: Reimpresión Orden de Pago: Detalle de la Orden de Pago Hacemos clic en el botón para reimprimir la orden de pago. 5.6 LIQUIDACIÓN DE LA ORDEN DE PAGO La Liquidación de la Orden de Pago solo se la puede visualizar en el perfil de Tesorería Figura 54: Liquidación de la Orden de Pago Al hacer clic en liquidación de Orden de Pago se nos despliega la pantalla de la Figura 55 Figura 55: Liquidación de la Orden de Pago: Pantalla de inicio 34
35 En esta pantalla lo primero que tenemos que hacer es ingresar el número de la Orden de Pago en el en la parte que dice No. Comprobante presionamos enter o hacemos clic en el botón, si encuentra la orden de pago nos despliega la información requerida, en caso contrario aparece el mensaje Registro no encontrado. En la pantalla de Liquidación de Orden de pago nos aparece la información tal como se muestra en la Figura 56 Figura 56: Liquidación de la Orden de Pago: Impresión de la Liquidación de la Orden de Pago a. Escogemos la Forma de Pago del propietario b. Ingresamos el Numero de referencia de depósito, cheque certificado o efectivo, si el pago es en efectivo le ingresamos s/n c. Ingresamos el número de tesorería que se encuentra en las hojas de Tesorería. d. Une vez que validemos que todos los datos ingresados se encuentran bien hacemos cli en el botón de e. Si todo esta correcto aparece el mensaje de Transacción exitosa f. Hacemos clic en el botón que aparece y procedemos a imprimir las copias que sean necesarias. Figura 57: Liquidación de la Orden de Pago: Orden de Pago 35
36 5.7 Reimpresión de la Liquidación La reimpresión de la liquidación solo aparece en el perfil de Tesorería. Una vez ingresada la liquidación podemos reimprimir la liquidación de la orden de pago haciendo clic en el menú. Se despliega la pantalla de la Figura 58 Figura 58: Reimpresión Liquidación de la Orden de Pago: Imprimir Liquidación Orden de Pago Una vez ingresado el numero de la Orden de pago, aparece la información almacenada si es que existe esa Liquidación y además el botón de clic e imprimimos las copas que sean necesarias, procedemos a hacer 5.8 EMISIÓN DE MATRICULA Figura 59: Emisión de Matricula En el menú de Matricula escogemos emisión de matricula tal como se muestra en la figura 59, nos direcciona a otra pantalla la cual se muestra en la Figura
37 Figura 60: Emisión de Matricula: Búsqueda de solicitudes a. Tenemos varios criterios de búsqueda: año, Número de solicitud, provincia y propietario/ruc. b. Una vez ingresado nuestro criterio de búsqueda procedemos a hacer clic en el botón y nos despliega un Detalle de la Consulta como se muestra en la Figura 61 Figura 61: Emisión de Matricula: Selección de solicitud Hacemos clic en el botón en la solicitud que queremos emitir la o las matriculas. 37
38 Una vez seleccionada la solicitud, se debe hacer clic sobre el botón cual se le va emitir la matrícula, como se presenta en la siguiente figura 62. del equipo al Figura 62: Emisión de Matricula: Selección de equipo La seleccionar el equipo aparece la pantalla representada en la Figura 63. Figura 63: Emisión de Matricula: Imprimir matricula a. Verificamos que la información desplegada sea la correcta, cuando en condición aparece en blanco escogemos PROPIO b. Hacemos clic en el botón 38
39 c. Si todo es correcto aparece el mensaje de Transacción Exitosa d. Hacemos clic sobre el botón, ponemos la especie en la impresora, verificamos que los datos de la impresión como se indica en la Figura 64. Figura 64: Emisión de Matricula: Configurar impresora a. Hacemos clic en propiedades y verificamos que el papel de impresión se encuentre en A4. b. En la parte de Comentarios y Formularios escoger Documento y marcas. c. En escala de Origen escoger Ajustar a área de impresión. d. Y hacer un clic en Rotar automáticamente y centrar 39
40 5.9 Reimpresión de la matricula Figura 65: Reimpresión Emisión de Matricula Al seleccionar la opción indicada en la figura 65 el sistema nos presenta la siguiente pantalla con filtros para búsquedas por año, Número, Provincia y Propietario/ruc, para este ejemplo hemos seleccionado únicamente la provincia del Pichincha, con lo que el sistema ha ubicado únicamente una matrícula para ser reimpresa. Figura 66: Reimpresión Emisión de Matricula: Búsqueda y Selección de solicitud Una vez que aparece la búsqueda hacemos clic en reimprimir y nos muestra la pantalla que se representa en la Figura 67 en la solicitud que deseamos 40
41 Figura 67: Reimpresión Emisión de Matricula: Selección de equipo Hacemos clic en botón del equipo que queremos reimprimir. Nos manda a una nueva pantalla que se muestra en la Figura 68, hacemos clic en el botón procedemos a reimprimir. y Figura 68: Reimpresión Emisión de Matricula: Imprimir matricula 41
42 5.10 Consulta de matricula Figura 69: Consulta matricula Al dar clic en esta opción, podemos consultar la matricula de una maquinaria en particular, para verificar si los datos están correctos: Ingresamos el número de la matricula y presionamos el botón, presentando la siguiente pantalla: Figura 70: Consulta matricula: Información de matricula 5.11 Mantenimiento de Matriculación La parte de mantenimiento de equipos podemos encontrar dos opciones: Consulta de Avalúos e Ingresar Marcas 42
43 5.12 Consulta de Avalúos Al hacer clic en Consulta Avalúos nos aparece la pantalla que se muestra en la figura 71. Figura 71: Consulta de avalúos: Búsqueda de avalúos a. Seleccionar según el criterio de búsqueda que puede ser año, clase, marca o modelo. b. Hacer clic en el botón c. Se despliega el detalle de los criterios de búsqueda que se ingreso 5.13 Ingresar Marca Al hacer clic sobre ingresar Marcas aparece la siguiente pantalla que se muestra en la Figura
44 Figura 72: Ingreso de Marcas: Tipo de marcas Seleccionamos Marca de Chasis o Marca de Motor según lo que se desea ingresar, una vez seleccionada una de las dos opciones nos despliega la información de cada uno de las marcas como se muestra en la Figura 73 Figura 73: Ingreso de Marcas: Búsqueda de marca 44
45 a. Lo primero que tenemos que hacer es buscar si no existe la marca que vamos a ingresar, para lo que nos desplazamos en la barra de números y buscamos. b. Si no existe la marca procedemos a ingresar en el campo que se encuentra en blanco; en nombre ingresamos la marca de chasis o marca del motor, en el código ingresamos MCHA cuando y MMOT cuando se trata de marca de y hacemos clic en el botón como se muestra en la Figura 74 Figura 74: Ingreso de Marcas: Agregar Marca Una vez agregado la nueva marca de motor o nueva marca de chasis sale el mensaje de En este momento solo se encuentra agregado a la Lista pero no guardado por lo que debe hacer clic en el botón la Figura 75. y se despliega el mensaje que se muestra en Figura 75: Ingreso de Marcas: Guardar Marca 6. CONTACTOS DIRECCIÓN DE TECNOLOGÍAS DE LA INFORMACIÓN Y COMUNICACIONES Coordinación de Aplicaciones Informáticas Correo electrónico: sitop@mtop.gob.ec Número telefónico PBX : (02) Extensiones : 1832, 1834, 1843, 1839, 1827,
46 7. ANEXOS Figura 1: Pagina del Ministerio ( página 4 Figura 2: Ingreso Usuario y Contraseña, página 5 Figura 3: Menú SITOP, página 5 Figura 4: Menú Matriculación, página 6 Figura 5: Menú desplegado de matriculación, página 7 Figura 6: Ingreso de Solicitud nueva: Mantenimiento de Propietario, página 8 Figura 7: Ingreso de Solicitud nueva: Búsqueda de propietario, página 8 Figura 8: Ingreso de Solicitud nueva: Seleccionar propietario, página 8 Figura 9: Ingreso de Solicitud nueva: Mensaje de propietario no encontrado, página 8 Figura 10: Ingreso de Solicitud nueva: Ingreso de propietario, página 9 Figura 11: Ingreso de Solicitud nueva: Búsqueda de propietario, página 11 Figura 12: Ingreso de Solicitud nueva: Modificar Datos propietario, página 11 Figura 13: Ingreso de Solicitud nueva: Mensaje de transacción exitosa propietario, página 11 Figura 14: Ingreso de Solicitud nueva: Menú, ingreso de solicitud, página 12 Figura 15: Ingreso de Solicitud nueva: Ingreso de solicitud, página 12 Figura 16: Ingreso de Solicitud nueva: Ingreso de Información, página 15 Figura 17: Ingreso de Solicitud nueva: Agregar uno o varios equipos, página 15 Figura 18: Ingreso de Solicitud nueva: Ventana Limpia de equipos, página 16 Figura 19: Ingreso de Solicitud nueva: Varios equipos agregados, página 16 Figura 20: Ingreso de Solicitud nueva: Mensaje de transacción exitosa, página 16 Figura 21: Ingreso de Solicitud renovación: Verificar propietario, página 17 Figura 22: Ingreso de Solicitud renovación: Ventana de propietario, página 17 Figura 23: Ingreso de Solicitud renovación: Transacción exitosa-propietario, página 18 Figura 24: Ingreso de Solicitud renovación: Administración de equipos, página 18 Figura 25: Ingreso de Solicitud renovación: Búsqueda de equipos, página 18 Figura 26: Ingreso de Solicitud renovación: Datos del equipo, página 19 Figura 27: Ingreso de Solicitud renovación: Datos de matrícula, página 19 Figura 28: Ingreso de Solicitud renovación: Ingresar solicitud, página 20 Figura 29: Ingreso de Solicitud renovación: Nueva solicitud de renovación, página 20 Figura 30: Ingreso de Solicitud renovación: Registrar nueva solicitud de renovación, página 21 Figura 31: Ingreso de Solicitud renovación: Búsqueda de propietario, página 21 Figura 32: Ingreso de Solicitud renovación: Agregar Equipos, página 22 Figura 33: Ingreso de Solicitud renovación: Pantalla de equipos, página 23 Figura 34: Ingreso de Solicitud renovación: Transacción exitosa, página 23 Figura 35: Ingreso de Solicitud renovación: Certificado de Inspección, página 24 Figura 36: Ingreso Solicitud renovación- cambio prop: Mantenimiento de equipos, página 25 46
47 Figura 37: Ingreso Solicitud renovación- cambio prop: Datos Equipo, página 25 Figura 38: Cambio propietario a uno existente: Buscar propietario, página 26 Figura 39: Cambio propietario a uno existente: Seleccionar propietario, página 26 Figura 40: Cambio propietario a uno existente: Datos de equipo, página 27 Figura 41: Cambio propietario a uno nuevo: Ingresar propietario, página 27 Figura 42: Cambio propietario a uno nuevo: Nuevo propietario, página 28 Figura 43: Cambio propietario a uno nuevo: Nuevo propietario, página 28 Figura 44: Emisión de la Orden de Pago, página 29 Figura 45: Emisión de la Orden de Pago: Búsqueda de Ordenes de pago, página 29 Figura 46: Emisión de la Orden de Pago: Selección de Ordenes de pago, página 30 Figura 47: Emisión de la Orden de Pago: Verificar información de la Orden de pago, página 30 Figura 48: Emisión de la Orden de Pago: Quitar equipos, página 31 Figura 49: Emisión de la Orden de Pago: Imprimir Orden de Pago, página 32 Figura 50: Reimpresión Orden de Pago, página 32 Figura 51: Reimpresión Orden de Pago: Búsqueda de Órdenes de Pago, página 33 Figura 52: Reimpresión Orden de Pago: Seleccionar Órdenes de Pago, página 33 Figura 53: Reimpresión Orden de Pago: Detalle de la Orden de Pago, página 34 Figura 54: Liquidación de la Orden de Pago, página 34 Figura 55: Liquidación de la Orden de Pago: Pantalla de inicio, página 34 Figura 56: Liquidación de la Orden de Pago: Impresión de la Liquidación de la Orden de Pago, página 35 Figura 57: Liquidación de la Orden de Pago: Orden de Pago, página 35 Figura 58: Reimpresión Liquidación de la Orden de Pago: Imprimir Liquidación Orden de Pago, página 36 Figura 59: Emisión de Matricula, página 36 Figura 60: Emisión de Matricula: Búsqueda de solicitudes, página 37 Figura 61: Emisión de Matricula: Selección de solicitud, página 37 Figura 62: Emisión de Matricula: Selección de equipo, página 38 Figura 63: Emisión de Matricula: Imprimir matricula, página 38 Figura 64: Emisión de Matricula: Configurar impresora, página 39 Figura 65: Reimpresión Emisión de Matricula, página 40 Figura 66: Reimpresión Emisión de Matricula: Búsqueda y Selección de solicitud, página 40 Figura 67: Reimpresión Emisión de Matricula: Selección de equipo, página 41 Figura 68: Reimpresión Emisión de Matricula: Imprimir matricula, página 41 Figura 69: Consulta matricula, página 42 Figura 70: Consulta matricula: Información de matrícula, página 42 Figura 71: Consulta de avalúos: Búsqueda de avalúos, página 43 47
48 Figura 72: Ingreso de Marcas: Tipo de marcas, página 44 Figura 73: Ingreso de Marcas: Búsqueda de marca, página 44 Figura 74: Ingreso de Marcas: Agregar Marca, página 45 Figura 75: Ingreso de Marcas: Guardar Marca, página 45 48
MANUAL DE USUARIO DEL SITOP MÓDULO DE PESAJE
 2011 MANUAL DE USUARIO DEL SITOP MÓDULO DE PESAJE DTIC Ministerio de Transporte y Obras Públicas 08/08/2011 1 Tabla de Contenido Tabla de Contenido... 2 1. INTRODUCCIÓN... 4 1.1. Objetivo... 4 2. INTERFAZ
2011 MANUAL DE USUARIO DEL SITOP MÓDULO DE PESAJE DTIC Ministerio de Transporte y Obras Públicas 08/08/2011 1 Tabla de Contenido Tabla de Contenido... 2 1. INTRODUCCIÓN... 4 1.1. Objetivo... 4 2. INTERFAZ
MANUAL DE USUARIO-SITOP PERFIL FINANCIERO
 MANUAL DE USUARIO-SITOP PERFIL FINANCIERO 1 TABLA DE CONTENIDO 1 INTRODUCCIÓN... 3 2 OBJETIVO... 3 3 PROCESOS... 3 3.1 Módulo Administrativo... 3 3.2 Módulo de Garantías... 3 3.3 Seguimiento de planillas...
MANUAL DE USUARIO-SITOP PERFIL FINANCIERO 1 TABLA DE CONTENIDO 1 INTRODUCCIÓN... 3 2 OBJETIVO... 3 3 PROCESOS... 3 3.1 Módulo Administrativo... 3 3.2 Módulo de Garantías... 3 3.3 Seguimiento de planillas...
Manual de Usuario del Portal de Servicios PORTAL DE SERVICIOS
 PORTAL DE SERVICIOS 1 CONTENIDO 1. INTRODUCCIÓN 1 2. SESIÓN USUARIO 2 2.1 PASOS DE REGISTRO DE CLIENTE 3 2.2 TIPO DE PERSONA 4 2.2.1 PERSONA NATURAL 4 2.2.2 PERSONA JURÍDICA 5 2.2.3 Cargar documentos 6
PORTAL DE SERVICIOS 1 CONTENIDO 1. INTRODUCCIÓN 1 2. SESIÓN USUARIO 2 2.1 PASOS DE REGISTRO DE CLIENTE 3 2.2 TIPO DE PERSONA 4 2.2.1 PERSONA NATURAL 4 2.2.2 PERSONA JURÍDICA 5 2.2.3 Cargar documentos 6
Módulo de Declaración de Impuestos Manual del Usuario
 Módulo de Declaración de Impuestos Manual del Usuario INDICE 1. INGRESO AL MÓDULO DE DECLARACIÓN DE IMPUESTOS...3 2. REGISTRO DE COMPRAS...4 3. REGISTRO DE VENTAS...7 4. REPORTES...10 5. MONITOREO...11
Módulo de Declaración de Impuestos Manual del Usuario INDICE 1. INGRESO AL MÓDULO DE DECLARACIÓN DE IMPUESTOS...3 2. REGISTRO DE COMPRAS...4 3. REGISTRO DE VENTAS...7 4. REPORTES...10 5. MONITOREO...11
MANUAL DE USUARIO-SITOP PERFIL PLANIFICACION
 MANUAL DE USUARIO-SITOP PERFIL PLANIFICACION 1 TABLA DE CONTENIDO 1 INTRODUCCIÓN... 3 2 OBJETIVO... 3 3 PROCESOS... 3 3.1 Módulo Planificación... 3 3.1.1 Programación Financiera... 3 3.1.2 Administración
MANUAL DE USUARIO-SITOP PERFIL PLANIFICACION 1 TABLA DE CONTENIDO 1 INTRODUCCIÓN... 3 2 OBJETIVO... 3 3 PROCESOS... 3 3.1 Módulo Planificación... 3 3.1.1 Programación Financiera... 3 3.1.2 Administración
MANUAL DE USUARIO-LEGALIZACIÓN-DONACIONES
 Directiva N -2011-ED Normas para el uso del Sistema de Información de Apoyo a la Administración Documental y de Archivo SINAD Anexo N II SISTEMA DE INFORMACIÓN DE APOYO A LA ADMINISTRACIÓN DOCUMENTAL Y
Directiva N -2011-ED Normas para el uso del Sistema de Información de Apoyo a la Administración Documental y de Archivo SINAD Anexo N II SISTEMA DE INFORMACIÓN DE APOYO A LA ADMINISTRACIÓN DOCUMENTAL Y
MANUAL DE USUARIO PARA EL SISTEMA DE INFORMACIÓN
 MANUAL DE USUARIO PARA EL SISTEMA DE INFORMACIÓN ACADEMIA LOCAL DE CISCO CÚCUTA, NORTE DE SANTANDER Tabla de contenido CÓMO ACCEDER AL SISTEMA DE INFORMACIÓN?... 2 PÁGINA PRINCIPAL... 3 INICIAR SESIÓN...
MANUAL DE USUARIO PARA EL SISTEMA DE INFORMACIÓN ACADEMIA LOCAL DE CISCO CÚCUTA, NORTE DE SANTANDER Tabla de contenido CÓMO ACCEDER AL SISTEMA DE INFORMACIÓN?... 2 PÁGINA PRINCIPAL... 3 INICIAR SESIÓN...
MANUAL DE USUARIO SISTEMA DE DECLARACIÓN JURADA TELEMÁTICA DE LOS APORTES AL SENCICO
 DE USUARIO SISTEMA DE DECLARACIÓN JURADA TELEMÁTICA DE LOS APORTES AL SENCICO INDICE ACCESO AL SISTEMA.. PAG. 3 PANTALLA PRINCIPAL PAG. 6 DETALLE DEL MENÚ PRINCIPAL.. PAG. 7 OPCIÓN DECLARACIÓN JURADA.
DE USUARIO SISTEMA DE DECLARACIÓN JURADA TELEMÁTICA DE LOS APORTES AL SENCICO INDICE ACCESO AL SISTEMA.. PAG. 3 PANTALLA PRINCIPAL PAG. 6 DETALLE DEL MENÚ PRINCIPAL.. PAG. 7 OPCIÓN DECLARACIÓN JURADA.
SISTEMA DE GESTIÓN ACADÉMICA.
 SISTEMA DE GESTIÓN ACADÉMICA. MANUAL DE USUARIO Módulos y funciones en Syllabus+. Sección Registro 1 CONTENIDO REGISTRO 1. PAQUETE REGISTRO 5 2. MATRICULACIÓN ACADÉMICA 7 2.1. ADMINISTRACIÓN DE CONFIGURACIONES
SISTEMA DE GESTIÓN ACADÉMICA. MANUAL DE USUARIO Módulos y funciones en Syllabus+. Sección Registro 1 CONTENIDO REGISTRO 1. PAQUETE REGISTRO 5 2. MATRICULACIÓN ACADÉMICA 7 2.1. ADMINISTRACIÓN DE CONFIGURACIONES
Manual de Usuario I Módulo de Programación Multianual
 Manual de Usuario I Ambiente: Pliego pág. 1 INDICE 1. Usuario Pliego... 3 1.1. Acceso al Sistema y Entorno de Trabajo... 3 1.2. Mantenimiento de Maestros... 6 1.2.1. Generar código para Proyectos... 6
Manual de Usuario I Ambiente: Pliego pág. 1 INDICE 1. Usuario Pliego... 3 1.1. Acceso al Sistema y Entorno de Trabajo... 3 1.2. Mantenimiento de Maestros... 6 1.2.1. Generar código para Proyectos... 6
Para tener acceso al Sistema Administrador de Tareas, se requiere:
 Capítulo I Introducción El permite al área Docente de la Unidad Educativa Delta el ingreso de Tareas, Horarios y Comunicados para su publicación en la Agenda Escolar para alumnas y padres de familia. Requerimientos
Capítulo I Introducción El permite al área Docente de la Unidad Educativa Delta el ingreso de Tareas, Horarios y Comunicados para su publicación en la Agenda Escolar para alumnas y padres de familia. Requerimientos
MANUAL DE USUARIO. La ventana principal de ingreso del sistema es la que se indica a continuación:
 MANUAL DE USUARIO La ventana principal de ingreso del sistema es la que se indica a continuación: En el caso que el Administrador desee ingresar a interactuar al sistema debe dar clic en el icono deberá
MANUAL DE USUARIO La ventana principal de ingreso del sistema es la que se indica a continuación: En el caso que el Administrador desee ingresar a interactuar al sistema debe dar clic en el icono deberá
SISTEMA DE GESTIÓN ACADÉMICA.
 SISTEMA DE GESTIÓN ACADÉMICA. MANUAL DE USUARIO Módulos y funciones en Syllabus+. Sección Registro 1 2 CONTENIDO REGISTRO 1. PAQUETE REGISTRO 5 2. MATRICULACIÓN ACADÉMICA 7 2.1. ADMINISTRACIÓN DE CONFIGURACIONES
SISTEMA DE GESTIÓN ACADÉMICA. MANUAL DE USUARIO Módulos y funciones en Syllabus+. Sección Registro 1 2 CONTENIDO REGISTRO 1. PAQUETE REGISTRO 5 2. MATRICULACIÓN ACADÉMICA 7 2.1. ADMINISTRACIÓN DE CONFIGURACIONES
Sistema de Relevamiento de Plantas Orgánicas Funcionales
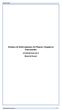 Sistema de Relevamiento de Plantas Orgánicas Funcionales (relevamientopf.formosa.gob.ar) Manual del Usuario relevamientopf.formosa.gob.ar 1/11 CONTENIDO 1. Como ingresar al sistema 3 2. Utilización de
Sistema de Relevamiento de Plantas Orgánicas Funcionales (relevamientopf.formosa.gob.ar) Manual del Usuario relevamientopf.formosa.gob.ar 1/11 CONTENIDO 1. Como ingresar al sistema 3 2. Utilización de
GENERADOR DE LIBROS ELECTRONICOS
 GENERADOR DE LIBROS ELECTRONICOS MANUAL DEL USUARIO Desarrollado por: Mg. Ing Sistemas Paúl Reyes Ayala CIP: 126242 1 MANUAL DE USUARIO DERECHOS RESERVADOS 2016 ELABORADO POR TÉCNICA EN COMPUTACIÓN: MIRTHA
GENERADOR DE LIBROS ELECTRONICOS MANUAL DEL USUARIO Desarrollado por: Mg. Ing Sistemas Paúl Reyes Ayala CIP: 126242 1 MANUAL DE USUARIO DERECHOS RESERVADOS 2016 ELABORADO POR TÉCNICA EN COMPUTACIÓN: MIRTHA
MANUAL DE USUARIO SISTEMA BANCOS MODULO BANCOS
 CARUSO CIA. ARG. DE SEGUROS S.A. MANUAL DE USUARIO SISTEMA BANCOS MODULO BANCOS 29 de Junio de 2006.- 1 SISTEMA BANCOS Para ingresar al sistema se debe hacer doble click sobre el ícono que se encuentra
CARUSO CIA. ARG. DE SEGUROS S.A. MANUAL DE USUARIO SISTEMA BANCOS MODULO BANCOS 29 de Junio de 2006.- 1 SISTEMA BANCOS Para ingresar al sistema se debe hacer doble click sobre el ícono que se encuentra
MANUAL DE USUARIO AUTOGESTIÓN CETP
 MANUAL DE USUARIO AUTOGESTIÓN CETP SIAP 1. Objetivo El presente manual tiene como objetivo brindar a los funcionarios una guía para el uso de las principales funcionalidades del módulo Autogestión. 2.
MANUAL DE USUARIO AUTOGESTIÓN CETP SIAP 1. Objetivo El presente manual tiene como objetivo brindar a los funcionarios una guía para el uso de las principales funcionalidades del módulo Autogestión. 2.
Manual: Uso de Mantenedores de certificados
 Manual: Uso de Mantenedores de certificados Valparaíso. 2015 Índice 1 Introducción... 3 1.1 Propósito... 3 1.2 Definiciones, Acrónimos y Abreviaciones... 3 1.2.1 Definiciones... 3 1.2.2 Acrónimos... 3
Manual: Uso de Mantenedores de certificados Valparaíso. 2015 Índice 1 Introducción... 3 1.1 Propósito... 3 1.2 Definiciones, Acrónimos y Abreviaciones... 3 1.2.1 Definiciones... 3 1.2.2 Acrónimos... 3
MANUAL DEL USUARIO. Página Web. https://www.sfacilminube.com
 MANUAL DEL USUARIO Página Web https://www.sfacilminube.com 1 Contenido Página principal..3 Administración de archivos.5 Crear carpetas...7 Subir archivos..7 Filtrar archivo..8 Navegar entre carpetas 8
MANUAL DEL USUARIO Página Web https://www.sfacilminube.com 1 Contenido Página principal..3 Administración de archivos.5 Crear carpetas...7 Subir archivos..7 Filtrar archivo..8 Navegar entre carpetas 8
PROYECTO ESTABLECIMIENTO DE UN SISTEMA NACIONAL DE ESTADÍSTICAS FORESTALES Y COMERCIALIZACIÓN DE MADERA PD 406/06 Rev. 1 (M) Gobierno del Ecuador
 PROYECTO ESTABLECIMIENTO DE UN SISTEMA NACIONAL DE ESTADÍSTICAS FORESTALES Y COMERCIALIZACIÓN DE MADERA PD 406/06 Rev. 1 (M) Gobierno del Ecuador Ministerio del Ambiente Julio 2012 Manual para solicitar
PROYECTO ESTABLECIMIENTO DE UN SISTEMA NACIONAL DE ESTADÍSTICAS FORESTALES Y COMERCIALIZACIÓN DE MADERA PD 406/06 Rev. 1 (M) Gobierno del Ecuador Ministerio del Ambiente Julio 2012 Manual para solicitar
Guía para contribuyentes-actualización de RUC por Internet 1. VERSIÓN: 1 FECHA: Noviembre-2017
 Guía para contribuyentes Actualización de RUC Personas Naturales nacionales, extranjeras residentes, no residentes en el país y Sociedades (Públicas y Privadas) por internet VERSIÓN: FECHA: Noviembre-207
Guía para contribuyentes Actualización de RUC Personas Naturales nacionales, extranjeras residentes, no residentes en el país y Sociedades (Públicas y Privadas) por internet VERSIÓN: FECHA: Noviembre-207
Manual Usuario Rendiciones G. Regionales
 Extranet Provias Provias Descentralizado Proceso Rendiciones de Gobiernos Regionales Manual Usuario Unidad de Información e Informática Página 1 de 18 INDICE Pag. 1.- Introducción 3 2.- Objetivo del Manual
Extranet Provias Provias Descentralizado Proceso Rendiciones de Gobiernos Regionales Manual Usuario Unidad de Información e Informática Página 1 de 18 INDICE Pag. 1.- Introducción 3 2.- Objetivo del Manual
Guía para contribuyentes-actualización de RUC por Internet 1. VERSIÓN: 1 FECHA: Noviembre-2017
 Guía para contribuyentes Actualización de RUC Personas Naturales nacionales, extranjeras residentes, no residentes en el país y Sociedades (Públicas y Privadas) por internet VERSIÓN: FECHA: Noviembre-207
Guía para contribuyentes Actualización de RUC Personas Naturales nacionales, extranjeras residentes, no residentes en el país y Sociedades (Públicas y Privadas) por internet VERSIÓN: FECHA: Noviembre-207
UNIDAD DE GESTIÓN EDUCATIVA LOCAL ACOBAMBA
 Si al momento de registrar a un nuevo estudiante con su DNI, le ha salido un mensaje como el que se muestra en esta imagen, es debido a que hay problemas de conexión de registros con la RENIEC. Por lo
Si al momento de registrar a un nuevo estudiante con su DNI, le ha salido un mensaje como el que se muestra en esta imagen, es debido a que hay problemas de conexión de registros con la RENIEC. Por lo
Ministerio de Educación. Subsecretaría de Desarrollo Profesional Educativo
 El presente instructivo presta una ayuda didáctica que muestra al usuario del Módulo de Quiero Ser Directivo las funcionalidades y operatividad desarrolladas. 1. Ingreso Para ingresar al Módulo de Quiero
El presente instructivo presta una ayuda didáctica que muestra al usuario del Módulo de Quiero Ser Directivo las funcionalidades y operatividad desarrolladas. 1. Ingreso Para ingresar al Módulo de Quiero
Sistema de Contabilidad MANUAL DE USUARIO SISTEMA DE CONTABILIDAD
 MANUAL DE USUARIO SISTEMA DE CONTABILIDAD 1 1 Objetivo del documento 1.1 Objetivos 1.2 Alcance INDICE 2 Bases para el manual de usuario 2.1 Descripción general del sistema 2.2 Objetivos del sistema 3 Descripción
MANUAL DE USUARIO SISTEMA DE CONTABILIDAD 1 1 Objetivo del documento 1.1 Objetivos 1.2 Alcance INDICE 2 Bases para el manual de usuario 2.1 Descripción general del sistema 2.2 Objetivos del sistema 3 Descripción
Manual de Usuario SISTEMA DE INFORMACION POLICIAL ESINPOL
 Manual de Usuario SISTEMA DE INFORMACION POLICIAL ESINPOL 2015 INTRODUCCIÓN El presente Manual establece los lineamientos para la uso y manejo del SISTEMA DE INFORMACION POLICIAL ESINPOL en la realización
Manual de Usuario SISTEMA DE INFORMACION POLICIAL ESINPOL 2015 INTRODUCCIÓN El presente Manual establece los lineamientos para la uso y manejo del SISTEMA DE INFORMACION POLICIAL ESINPOL en la realización
Contabilidad. Consulta de socios. para activar el ingreso de la identificación o. apellidos de los socios que deseamos consultar.
 1 MANUAL BASICO PARA MANEJO DEL MODULO DE SOCIOS EN CONTABILIDAD CONSULTA INFORMACION DE SOCIOS Esta opción se utiliza para consultar la información básica de los socios para todos los usuarios que tienen
1 MANUAL BASICO PARA MANEJO DEL MODULO DE SOCIOS EN CONTABILIDAD CONSULTA INFORMACION DE SOCIOS Esta opción se utiliza para consultar la información básica de los socios para todos los usuarios que tienen
GUIA PARA EL REGISTRO NACIONAL DE SANCIONES DE DESTITUCION Y DESPIDO
 GUIA PARA EL REGISTRO NACIONAL DE SANCIONES DE DESTITUCION Y DESPIDO Portal de Registro Nacional de Sanciones, Destitución y Despido -RNSDD MARZO 2008 Presidencia del Consejo de Ministros 1 Presidencia
GUIA PARA EL REGISTRO NACIONAL DE SANCIONES DE DESTITUCION Y DESPIDO Portal de Registro Nacional de Sanciones, Destitución y Despido -RNSDD MARZO 2008 Presidencia del Consejo de Ministros 1 Presidencia
PROYECTO: SISTEMA DE INFORMACIÓN DE APOYO A LA ADMINISTRACIÓN DOCUMENTAL Y DE ARCHIVO MANUAL DE LIBERACIONES VERSIÓN 3.5
 PROYECTO: SISTEMA DE INFORMACIÓN DE APOYO A LA ADMINISTRACIÓN DOCUMENTAL Y DE ARCHIVO MANUAL DE LIBERACIONES VERSIÓN 3.5 1 CONTENIDO 1. OBJETIVOS DEL SISTEMA... 3 2. ALCANCE DEL SISTEMA... 3 3. DESCRIPCIÓN
PROYECTO: SISTEMA DE INFORMACIÓN DE APOYO A LA ADMINISTRACIÓN DOCUMENTAL Y DE ARCHIVO MANUAL DE LIBERACIONES VERSIÓN 3.5 1 CONTENIDO 1. OBJETIVOS DEL SISTEMA... 3 2. ALCANCE DEL SISTEMA... 3 3. DESCRIPCIÓN
Manual de uso Plataforma Catel
 Manual de uso Plataforma Catel Contenido Venta de Tiempo Aire... 2 Cambio de contraseña... 8 Generación de cortes... 11 Visualización de Reportes y reimpresión de tickets... 15 Registro de consignaciones...
Manual de uso Plataforma Catel Contenido Venta de Tiempo Aire... 2 Cambio de contraseña... 8 Generación de cortes... 11 Visualización de Reportes y reimpresión de tickets... 15 Registro de consignaciones...
Guía del Contribuyente Actualización de RUC por internet
 Guía para contribuyentes Actualización de RUC Personas Naturales nacionales, extranjeras residentes, no residentes en el país y Sociedades (Públicas y Privadas) por Internet Guía del Contribuyente Actualización
Guía para contribuyentes Actualización de RUC Personas Naturales nacionales, extranjeras residentes, no residentes en el país y Sociedades (Públicas y Privadas) por Internet Guía del Contribuyente Actualización
Manual de usuario. Diciembre de Servicio de Rentas Internas Departamento de Asistencia al Ciudadano
 Servicio de Rentas Internas Departamento de Asistencia al Ciudadano Actualización del Registro Único de Contribuyentes (RUC) personas naturales nacionales, extranjeras residentes, no residentes en el país
Servicio de Rentas Internas Departamento de Asistencia al Ciudadano Actualización del Registro Único de Contribuyentes (RUC) personas naturales nacionales, extranjeras residentes, no residentes en el país
MANUAL DE USUARIO TRÁMITE DE ESTIMACIONES VÍA WEB SECRETARÍA DE OBRA PÚBLICA DEL ESTADO DE GUANAJUATO PÁGINA 1
 MANUAL DE USUARIO TRÁMITE DE ESTIMACIONES VÍA WEB SECRETARÍA DE OBRA PÚBLICA DEL ESTADO DE GUANAJUATO PÁGINA 1 Descripción del sistema Los contratistas vía web accederán al sistema en el cual podrán capturar
MANUAL DE USUARIO TRÁMITE DE ESTIMACIONES VÍA WEB SECRETARÍA DE OBRA PÚBLICA DEL ESTADO DE GUANAJUATO PÁGINA 1 Descripción del sistema Los contratistas vía web accederán al sistema en el cual podrán capturar
SISTEMA NOMINAL DE VACUNACION SINOVAC MANUAL DE USUARIO MS
 MINISTERIO DE SALUD DEPARTAMENTO TECNOLOGIAS INFORMACION Y COMUNICACIÓN UNIDAD GESTION SISTEMAS INFORMACION SISTEMA NOMINAL DE VACUNACION SINOVAC MANUAL DE USUARIO MS Abril 2017 Contenido Introducción...
MINISTERIO DE SALUD DEPARTAMENTO TECNOLOGIAS INFORMACION Y COMUNICACIÓN UNIDAD GESTION SISTEMAS INFORMACION SISTEMA NOMINAL DE VACUNACION SINOVAC MANUAL DE USUARIO MS Abril 2017 Contenido Introducción...
Herramienta web de apoyo al proceso de Mejoramiento Continuo Módulos: Auditorias Internas de Calidad Toma de Acciones Correctivas, Preventivas y de Me
 Herramienta web de apoyo al proceso de Mejoramiento Continuo Módulos: Auditorias Internas de Calidad Toma de Acciones Correctivas, Preventivas y de Mejora Sergio Lubo -Yineth Perez Agosto 2010 Apartes
Herramienta web de apoyo al proceso de Mejoramiento Continuo Módulos: Auditorias Internas de Calidad Toma de Acciones Correctivas, Preventivas y de Mejora Sergio Lubo -Yineth Perez Agosto 2010 Apartes
ÍNDICE MANUAL PROGRAMACIÓN E INSCRIPCIÓN ACADÉMICA
 ÍNDICE MANUAL PROGRAMACIÓN E INSCRIPCIÓN ACADÉMICA I. SECCIONES SALAS Y HORARIOS... 4 II. SECCIONES A OBLIGATORIAS... 11 III. SECCIONES A ELECTIVOS... 14 IV. INSCRIPCIÓN PLANES... 17 V. INSCRIPCIÓN MASIVA
ÍNDICE MANUAL PROGRAMACIÓN E INSCRIPCIÓN ACADÉMICA I. SECCIONES SALAS Y HORARIOS... 4 II. SECCIONES A OBLIGATORIAS... 11 III. SECCIONES A ELECTIVOS... 14 IV. INSCRIPCIÓN PLANES... 17 V. INSCRIPCIÓN MASIVA
MANUAL DE USUARIO. BUSINESS INTELLIGENT Confianza, calidad y tecnología
 1 MANUAL DE USUARIO 2 Contenido Pantalla Inicial... 4 Menú Vertical... 5 Primeros Pasos del Perfil Administrador en el Software... 6 Primeros pasos Menú Usuarios... 7 Editar Usuario... 8 Eliminar Usuario...
1 MANUAL DE USUARIO 2 Contenido Pantalla Inicial... 4 Menú Vertical... 5 Primeros Pasos del Perfil Administrador en el Software... 6 Primeros pasos Menú Usuarios... 7 Editar Usuario... 8 Eliminar Usuario...
MANUAL DE USUARIO REGISTRO DE ORGANISMOS PARITARIOS
 MANUAL DE USUARIO REGISTRO DE ORGANISMOS PARITARIOS Contenido 1. Control del Documento... 3 2. Datos Generales... 4 2.1 Identificación del Instructivo... 4 2.2 Objetivo... 4 2.3 Alcance... 4 2.4 Base Legal...
MANUAL DE USUARIO REGISTRO DE ORGANISMOS PARITARIOS Contenido 1. Control del Documento... 3 2. Datos Generales... 4 2.1 Identificación del Instructivo... 4 2.2 Objetivo... 4 2.3 Alcance... 4 2.4 Base Legal...
MANUAL DE USUARIO LLENADO DE PLAN DE MEJORA. HTSIGA004-CACEI Versión: 1.3
 MANUAL DE USUARIO LLENADO DE PLAN DE MEJORA HTSIGA004-CACEI Versión: 1.3 Introducción Este manual tiene como objetivo instruir al usuario acerca de las funcionalidades que ofrece el Sistema Integral para
MANUAL DE USUARIO LLENADO DE PLAN DE MEJORA HTSIGA004-CACEI Versión: 1.3 Introducción Este manual tiene como objetivo instruir al usuario acerca de las funcionalidades que ofrece el Sistema Integral para
MANUAL DE USUARIO DOCENTE REGISTRO DOCENTE
 ÍNDICE 1. CREACIÓN DE CUENTA DE USUARIO...1 2. INGRESO POR PRIMERA VEZ AL SISTEMA...4 3. INGRESO AL REGISTRO DOCENTE...7 4. MENÚ PRINCIPAL...9 5. MENÚ INSTRUCCIONES...9 6. MENÚ INGRESO DE INFORMACIÓN DOCENTE...10
ÍNDICE 1. CREACIÓN DE CUENTA DE USUARIO...1 2. INGRESO POR PRIMERA VEZ AL SISTEMA...4 3. INGRESO AL REGISTRO DOCENTE...7 4. MENÚ PRINCIPAL...9 5. MENÚ INSTRUCCIONES...9 6. MENÚ INGRESO DE INFORMACIÓN DOCENTE...10
MANUAL DE GUARANI PERFIL DOCENTE
 MANUAL DE GUARANI PERFIL DOCENTE BREVE INTRODUCCIÓN El sistema GUARANI es el sistema informático por medio del cual los docentes de las facultades realizan trámites como: consulta de alumnos inscriptos,
MANUAL DE GUARANI PERFIL DOCENTE BREVE INTRODUCCIÓN El sistema GUARANI es el sistema informático por medio del cual los docentes de las facultades realizan trámites como: consulta de alumnos inscriptos,
Manual de usuario Programación de Ministraciones
 Manual de usuario Programación de Ministraciones Subsecretaria de Prevención y Promoción de la Salud Instituto Nacional de Salud Pública 1. Introducción.... 3 2. Objetivo del sistema.... 3 3. Programación
Manual de usuario Programación de Ministraciones Subsecretaria de Prevención y Promoción de la Salud Instituto Nacional de Salud Pública 1. Introducción.... 3 2. Objetivo del sistema.... 3 3. Programación
Asambleas Provinciales 2017
 Asambleas Provinciales 2017 Índice ÍNDICE... 1 SISTEMA DE REGISTRO SACE-WEB... 2 INGRESO AL SISTEMA... 2 ACCESO DE USUARIOS... 3 ICONOS DEL SISTEMA... 4 MENÚ PRINCIPAL... 5 CONSULTA DE PADRÓN... 5 HOJAS
Asambleas Provinciales 2017 Índice ÍNDICE... 1 SISTEMA DE REGISTRO SACE-WEB... 2 INGRESO AL SISTEMA... 2 ACCESO DE USUARIOS... 3 ICONOS DEL SISTEMA... 4 MENÚ PRINCIPAL... 5 CONSULTA DE PADRÓN... 5 HOJAS
SISTEMA SICOSEP ACCESO A REGISTRO DE GUARDIAS DE SEGURIDAD PRIVADA
 SISTEMA SICOSEP ACCESO A REGISTRO DE GUARDIAS DE SEGURIDAD PRIVADA Antes de comenzar el uso del sistema informático tenga en cuenta la recomendación: El navegador recomendado es Chrome Para acceder al
SISTEMA SICOSEP ACCESO A REGISTRO DE GUARDIAS DE SEGURIDAD PRIVADA Antes de comenzar el uso del sistema informático tenga en cuenta la recomendación: El navegador recomendado es Chrome Para acceder al
EMISIÓN DE ETIQUETAS SISTEMA GUIA
 EMISIÓN DE ETIQUETAS SISTEMA GUIA 1 Para ingresar al Sistema GUIA debemos abrir el Navegador de nuestra elección, de preferencia Chrome. Se recomienda utilizar chrome Versión 55.0.2883.87 y Mozilla Firefox
EMISIÓN DE ETIQUETAS SISTEMA GUIA 1 Para ingresar al Sistema GUIA debemos abrir el Navegador de nuestra elección, de preferencia Chrome. Se recomienda utilizar chrome Versión 55.0.2883.87 y Mozilla Firefox
MANUAL DE USUARIO. Declaración Municipal de Permisos de Obra Menor y/o Edificación. Versión 2.0
 MANUAL DE USUARIO Declaración Municipal de Permisos de Obra Menor y/o Edificación. Versión 2.0 MANUAL DE USUARIO Página 2 de 31 INDICE 1 Introducción 3 2 Ingreso al Módulo Declaración Municipal 3 3 Declaración
MANUAL DE USUARIO Declaración Municipal de Permisos de Obra Menor y/o Edificación. Versión 2.0 MANUAL DE USUARIO Página 2 de 31 INDICE 1 Introducción 3 2 Ingreso al Módulo Declaración Municipal 3 3 Declaración
MANUAL DE USUARIO REGISTRO DOCENTE
 MANUAL DE USUARIO REGISTRO DOCENTE 2014 Presidente de la República Rafael Correa Delgado Ministro de Educación Augusto Espinosa Andrade Viceministro de Educación Freddy Peñafiel Larrea Viceministro de
MANUAL DE USUARIO REGISTRO DOCENTE 2014 Presidente de la República Rafael Correa Delgado Ministro de Educación Augusto Espinosa Andrade Viceministro de Educación Freddy Peñafiel Larrea Viceministro de
INDICE. Acceso al Sistema 1. Opciones del Sistema Intranet. 1. Facturación Consulta de Facturación Elaborar Factura...
 INDICE Pág. Acceso al Sistema 1 Opciones del Sistema Intranet. 1 Facturación... 2 Consulta de Facturación... 3 Elaborar Factura..... 3 Anexar Cliente a la Factura.. 5 Anexar Ítems a la Factura 6 Modificar
INDICE Pág. Acceso al Sistema 1 Opciones del Sistema Intranet. 1 Facturación... 2 Consulta de Facturación... 3 Elaborar Factura..... 3 Anexar Cliente a la Factura.. 5 Anexar Ítems a la Factura 6 Modificar
Contraloría General de la República
 Contraloría General de la República Sistema Integrado de Control de Auditorías Módulo de Planeamiento Gestión Operativa del Sistema Nacional de Control Cartilla de Usuario: ADC Versión 4.0.3 INDICE 1 INGRESO
Contraloría General de la República Sistema Integrado de Control de Auditorías Módulo de Planeamiento Gestión Operativa del Sistema Nacional de Control Cartilla de Usuario: ADC Versión 4.0.3 INDICE 1 INGRESO
Manual de Usuario Sistema de Promotores y Coordinadores
 Manual de Usuario Sistema de Promotores y Coordinadores ÍNDICE DE CONTENIDO I. INTRODUCCIÓN... 3 II. OBJETIVOS... 3 III. SISTEMA DE PROMOTORES Y COORDINADORES... 3 III.I INGRESO AL SISTEMA... 3 III.II
Manual de Usuario Sistema de Promotores y Coordinadores ÍNDICE DE CONTENIDO I. INTRODUCCIÓN... 3 II. OBJETIVOS... 3 III. SISTEMA DE PROMOTORES Y COORDINADORES... 3 III.I INGRESO AL SISTEMA... 3 III.II
Manual Instructivo SAS NB&R
 Manual Instructivo SAS NB&R Contenido Emisión Proceso NB&R Emisión de pólizas nuevas en SAS NBR Endosos Proceso NB&R Endoso: Anulación de póliza Endoso: Prórroga de póliza Endoso: Modificación del contratante
Manual Instructivo SAS NB&R Contenido Emisión Proceso NB&R Emisión de pólizas nuevas en SAS NBR Endosos Proceso NB&R Endoso: Anulación de póliza Endoso: Prórroga de póliza Endoso: Modificación del contratante
GUIA PARA EL USUARIO REGISTRO NACIONAL DE SANCIONES DE DESTITUCION Y DESPIDO RNSDD
 1. INTRODUCCIÓN GUIA PARA EL USUARIO REGISTRO NACIONAL DE SANCIONES DE DESTITUCION Y DESPIDO RNSDD El presente manual tiene por finalidad instruir a los usuarios del Sistema Informático del Registro Nacional
1. INTRODUCCIÓN GUIA PARA EL USUARIO REGISTRO NACIONAL DE SANCIONES DE DESTITUCION Y DESPIDO RNSDD El presente manual tiene por finalidad instruir a los usuarios del Sistema Informático del Registro Nacional
Módulo de Registro de Información Institucional
 AUTORIDAD DE SUPERVISIÓN DEL SISTEMA FINANCIERO ASFI Sistema de Registro del Mercado Integrado RMI Módulo de Registro de Información Institucional Manual de Usuario (Para Entidades de Intermediación Financiera
AUTORIDAD DE SUPERVISIÓN DEL SISTEMA FINANCIERO ASFI Sistema de Registro del Mercado Integrado RMI Módulo de Registro de Información Institucional Manual de Usuario (Para Entidades de Intermediación Financiera
PUBLICAR VALORES DE INTEGRACIÓN Y RESCATE
 PUBLICAR VALORES DE INTEGRACIÓN Y RESCATE Manual de Usuario Externo Versión: 01 Fecha de aprobación: 13/03/2015 CONTROL DE CAMBIOS Versión Sección y/o página Descripción de la modificación Fecha de la
PUBLICAR VALORES DE INTEGRACIÓN Y RESCATE Manual de Usuario Externo Versión: 01 Fecha de aprobación: 13/03/2015 CONTROL DE CAMBIOS Versión Sección y/o página Descripción de la modificación Fecha de la
GUIA PARA EL USUARIO REGISTRO NACIONAL DE SANCIONES DE DESTITUCION Y DESPIDO RNSDD
 1. INTRODUCCIÓN GUIA PARA EL USUARIO REGISTRO NACIONAL DE SANCIONES DE DESTITUCION Y DESPIDO RNSDD El presente manual tiene por finalidad instruir a los usuarios del Sistema Informático del Registro Nacional
1. INTRODUCCIÓN GUIA PARA EL USUARIO REGISTRO NACIONAL DE SANCIONES DE DESTITUCION Y DESPIDO RNSDD El presente manual tiene por finalidad instruir a los usuarios del Sistema Informático del Registro Nacional
MANUAL PARA LA GENERACION DE PEDIDOS POR CENTRO DE COSTO 2016
 MANUAL PARA LA GENERACION DE PEDIDOS POR CENTRO DE COSTO 2016 INDICE I. INGRESO AL SIGA....02 II. GENERACION DE PEDIDOS DE COMPRA / SERVICIOS... 03 III. MODIFICACIÓN DE REGISTROS CARGADOS..... 06 IV. ELIMINACION
MANUAL PARA LA GENERACION DE PEDIDOS POR CENTRO DE COSTO 2016 INDICE I. INGRESO AL SIGA....02 II. GENERACION DE PEDIDOS DE COMPRA / SERVICIOS... 03 III. MODIFICACIÓN DE REGISTROS CARGADOS..... 06 IV. ELIMINACION
{ Instrucciones de uso para PROFESORES
 { Instrucciones de uso para PROFESORES Índice Inicio Ingresar al sistema Cursos Ver cursos Acciones Pasar de curso Pasar alumno de curso Alumnos Ver alumno Agregar alumno Editar alumno Pruebas Ver prueba
{ Instrucciones de uso para PROFESORES Índice Inicio Ingresar al sistema Cursos Ver cursos Acciones Pasar de curso Pasar alumno de curso Alumnos Ver alumno Agregar alumno Editar alumno Pruebas Ver prueba
MANUAL DE USUARIO. Farma crm
 MANUAL DE USUARIO Farma crm MANUAL DE USUARIO El siguiente manual este diseñado para el acceso y uso de la aplicación Farma-CRM Para su acceso y uso se lo hará a través de cualquier navegador web: IE7
MANUAL DE USUARIO Farma crm MANUAL DE USUARIO El siguiente manual este diseñado para el acceso y uso de la aplicación Farma-CRM Para su acceso y uso se lo hará a través de cualquier navegador web: IE7
Manual de Capacitación y de Usuario Internet. Módulo: Autoimpresores
 Manual de Capacitación y de Usuario Internet Módulo: Autoimpresores Junio 2011 Página 1 de 60 Tabla de Contenido 1.- INTRODUCCIÓN... 3 2.- DEFINICIONES GENERALES... 3 ESQUEMA COMÚN PARA LAS PANTALLAS...
Manual de Capacitación y de Usuario Internet Módulo: Autoimpresores Junio 2011 Página 1 de 60 Tabla de Contenido 1.- INTRODUCCIÓN... 3 2.- DEFINICIONES GENERALES... 3 ESQUEMA COMÚN PARA LAS PANTALLAS...
SISTEMA DE SERVICIOS EN LINEA GADMATIC.
 SISTEMA DE SERVICIOS EN LINEA GADMATIC CERTIFICADOS 1. EN LINEA Ingrese al portal web del Gobierno Autónomo Descentralizado Municipalidad de Ambato a través de la siguiente dirección: www.ambato.gob.ec
SISTEMA DE SERVICIOS EN LINEA GADMATIC CERTIFICADOS 1. EN LINEA Ingrese al portal web del Gobierno Autónomo Descentralizado Municipalidad de Ambato a través de la siguiente dirección: www.ambato.gob.ec
RECURSOS HUMANOS MIS DATOS. FUNCIONARIOS (Manual de usuario)
 RECURSOS HUMANOS MIS DATOS FUNCIONARIOS (Manual de usuario) 30, MARZO DEL 2012 Tabla de contenido Modo de Ingreso al Sistema SIME 1 Sección Mis Datos 2 Funcionarios 3 Ficha Personal 3 Datos Personales
RECURSOS HUMANOS MIS DATOS FUNCIONARIOS (Manual de usuario) 30, MARZO DEL 2012 Tabla de contenido Modo de Ingreso al Sistema SIME 1 Sección Mis Datos 2 Funcionarios 3 Ficha Personal 3 Datos Personales
SISTEMA ELECTRÓNICO DE CONTRATACIONES MANUAL DE USUARIO FINAL MÓDULO DE PROVEEDORES Y CONTRATISTAS
 HOJA 1 DE 32 SISTEMA ELECTRÓNICO DE CONTRATACIONES MANUAL DE USUARIO FINAL MÓDULO DE PROVEEDORES Y CONTRATISTAS Versión 1.0 HOJA 2 DE 32 1. Contenido 1. Requerimientos... 4 1.1. Instalación de Navegador
HOJA 1 DE 32 SISTEMA ELECTRÓNICO DE CONTRATACIONES MANUAL DE USUARIO FINAL MÓDULO DE PROVEEDORES Y CONTRATISTAS Versión 1.0 HOJA 2 DE 32 1. Contenido 1. Requerimientos... 4 1.1. Instalación de Navegador
SECRETARÍA DE LA GESTIÓN PÚBLICA MANUAL DE USUARIO SISTEMA DE GESTIÓN DE DOCUMENTOS DESPACHO DEL C. SECRETARIO
 SECRETARÍA DE LA GESTIÓN PÚBLICA MANUAL DE USUARIO SISTEMA DE GESTIÓN DE DOCUMENTOS DESPACHO DEL C. SECRETARIO Guanajuato, Gto. A 01 de Septiembre de 2011 1 Introducción Presentación INDICE 1.- Acceso
SECRETARÍA DE LA GESTIÓN PÚBLICA MANUAL DE USUARIO SISTEMA DE GESTIÓN DE DOCUMENTOS DESPACHO DEL C. SECRETARIO Guanajuato, Gto. A 01 de Septiembre de 2011 1 Introducción Presentación INDICE 1.- Acceso
MANUAL DE USUARIO. Portal de Autoservicios de los Trabajadores de la SEP. Código : GTI-DDS-PO-001/050. Nombre del documento: Manual de Usuario
 Página: 1 de 21 MANUAL DE USUARIO Portal de Autoservicios de los Trabajadores de la Página: 2 de 21 INGRESO AL SISTEMA 3 RECUPERAR CONTRASEÑA 7 1. COMPROBANTES DE PAGO 9 1.1 Impresión comprobante pago
Página: 1 de 21 MANUAL DE USUARIO Portal de Autoservicios de los Trabajadores de la Página: 2 de 21 INGRESO AL SISTEMA 3 RECUPERAR CONTRASEÑA 7 1. COMPROBANTES DE PAGO 9 1.1 Impresión comprobante pago
Implementación Progesys Instructivo Sistema Facturación Progesys. Sistema Factura Progesys. Manual Usuario.
 Implementación Progesys Instructivo Sistema Facturación Progesys Sistema Factura Progesys Manual Usuario. Empresa Solicitante Usuario Solicitante : Progesys : Progesys Autor : Fecha : 04-09-2013 Versión
Implementación Progesys Instructivo Sistema Facturación Progesys Sistema Factura Progesys Manual Usuario. Empresa Solicitante Usuario Solicitante : Progesys : Progesys Autor : Fecha : 04-09-2013 Versión
MANUAL DE USUARIO SISTEMA INTEGRAL PENITENCIARIO MODULO ACTUALIZACION DE POBLACION PENITENCIARIA - VISITAS (SIP-POPE - VISITAS)
 2011 Instituto Nacional Penitenciario Oficina de Sistemas de Información MANUAL DE USUARIO SISTEMA INTEGRAL PENITENCIARIO MODULO ACTUALIZACION DE POBLACION PENITENCIARIA - VISITAS (SIP-POPE - VISITAS)
2011 Instituto Nacional Penitenciario Oficina de Sistemas de Información MANUAL DE USUARIO SISTEMA INTEGRAL PENITENCIARIO MODULO ACTUALIZACION DE POBLACION PENITENCIARIA - VISITAS (SIP-POPE - VISITAS)
MANUAL DE USUARIO PARA EL MÓDULO DE PRE-SOLICITUDES DE CATÁLOGO SICOP
 MANUAL DE USUARIO PARA EL MÓDULO DE PRE-SOLICITUDES DE CATÁLOGO SICOP MINISTERIO DE OBRAS PÚBLICAS Y TRANSPORTES El propósito primordial de este documento es darle una guía al usuario sobre cada una de
MANUAL DE USUARIO PARA EL MÓDULO DE PRE-SOLICITUDES DE CATÁLOGO SICOP MINISTERIO DE OBRAS PÚBLICAS Y TRANSPORTES El propósito primordial de este documento es darle una guía al usuario sobre cada una de
MANUAL DEL USUARIO SISTEMA WEB. Última actualización: Septiembre de 2016
 MANUAL DEL USUARIO SISTEMA WEB Última actualización: Septiembre de 2016 INDICE 1. Acceso al sistema... 2 2. Consulta de trabajadores... 6 3. Categoría y Especialidad... 9 4. Seguimiento Declaraciones...
MANUAL DEL USUARIO SISTEMA WEB Última actualización: Septiembre de 2016 INDICE 1. Acceso al sistema... 2 2. Consulta de trabajadores... 6 3. Categoría y Especialidad... 9 4. Seguimiento Declaraciones...
INSTRUCTIVO DE RESERVA WEB
 INSTRUCTIVO DE RESERVA WEB COMECA IAMPP Canelones - Uruguay Registro de usuario: Para poder utilizar el sistema de reserva web, el usuario se tendrá que registrar desde el formulario de ingreso opción
INSTRUCTIVO DE RESERVA WEB COMECA IAMPP Canelones - Uruguay Registro de usuario: Para poder utilizar el sistema de reserva web, el usuario se tendrá que registrar desde el formulario de ingreso opción
Tabla de contenido 1 INTRODUCCIÓN CONCEPTOS IMPORTANTES Tipos de usuario Acceso al sistema GUÍA DE USO...
 MANUAL DE USUARIO Tabla de contenido 1 INTRODUCCIÓN... 1 2 CONCEPTOS IMPORTANTES... 1 2.1 Tipos de usuario... 1 2.2 Acceso al sistema... 1 3 GUÍA DE USO... 4 3.1 Administración de usuarios... 4 3.1.1 Agregar
MANUAL DE USUARIO Tabla de contenido 1 INTRODUCCIÓN... 1 2 CONCEPTOS IMPORTANTES... 1 2.1 Tipos de usuario... 1 2.2 Acceso al sistema... 1 3 GUÍA DE USO... 4 3.1 Administración de usuarios... 4 3.1.1 Agregar
Administrador Web MANUAL DE USUARIO Versión 2.0
 Administrador Web MANUAL DE USUARIO Versión 2.0 17 de Octubre de 2017 Intendencia de Investigación y Desarrollo - IID Tabla de contenidos 1. INTRODUCCIÓN...3 2. UBICACIÓN DEL ENLACE PARA EL ACCESO... 3
Administrador Web MANUAL DE USUARIO Versión 2.0 17 de Octubre de 2017 Intendencia de Investigación y Desarrollo - IID Tabla de contenidos 1. INTRODUCCIÓN...3 2. UBICACIÓN DEL ENLACE PARA EL ACCESO... 3
PUBLICAR ACTUALIZACIONES DE CALIFICACIONES DE RIESGO
 PUBLICAR ACTUALIZACIONES DE CALIFICACIONES DE RIESGO Manual de Usuario Externo Versión: 01 Fecha de aprobación: 16/03/2015 CONTROL DE CAMBIOS Versión Sección y/o página Descripción de la modificación Fecha
PUBLICAR ACTUALIZACIONES DE CALIFICACIONES DE RIESGO Manual de Usuario Externo Versión: 01 Fecha de aprobación: 16/03/2015 CONTROL DE CAMBIOS Versión Sección y/o página Descripción de la modificación Fecha
MANUAL DE USUARIO SISTEMA CAJA DE AHORRO COMUNITARIO SCAC
 MANUAL DE USUARIO SISTEMA CAJA DE AHORRO COMUNITARIO SCAC Año 2012 GIOCOMPANY S.A. Versión 1.0 INDICE 1. COMO USAR ESTE MANUAL... 3 2. SUMARIO... 3 3. GUÍA DE UTILIZACIÓN... 3 3.1. Requerimientos... 3
MANUAL DE USUARIO SISTEMA CAJA DE AHORRO COMUNITARIO SCAC Año 2012 GIOCOMPANY S.A. Versión 1.0 INDICE 1. COMO USAR ESTE MANUAL... 3 2. SUMARIO... 3 3. GUÍA DE UTILIZACIÓN... 3 3.1. Requerimientos... 3
Manual de Cotizaciones Web Automóvil. Aseguradora Ancón
 de Cotizaciones Web Automóvil Aseguradora Ancón Página 1 I. Objetivo: Proporcionar un instrumento que contemple de manera estandarizada, los pasos involucrados en el procedimiento de cotización de automóvil
de Cotizaciones Web Automóvil Aseguradora Ancón Página 1 I. Objetivo: Proporcionar un instrumento que contemple de manera estandarizada, los pasos involucrados en el procedimiento de cotización de automóvil
Solicitud y Consulta de Soporte Notarial Electrónico
 Objetivo del documento El presente instructivo explica los pasos a seguir para realizar una solicitud de Soporte Notarial Electrónico (SNE). Contenido Solicitud de Soporte Notarial Electrónico... 2 Ingreso
Objetivo del documento El presente instructivo explica los pasos a seguir para realizar una solicitud de Soporte Notarial Electrónico (SNE). Contenido Solicitud de Soporte Notarial Electrónico... 2 Ingreso
SISTEMA NOMINAL DE VACUNACION SINOVAC MANUAL DE USUARIO ESTABLECIMIENTOS PRIVADOS
 MINISTERIO DE SALUD DEPARTAMENTO TECNOLOGIAS INFORMACION Y COMUNICACIÓN UNIDAD GESTION SISTEMAS INFORMACION SISTEMA NOMINAL DE VACUNACION SINOVAC MANUAL DE USUARIO ESTABLECIMIENTOS PRIVADOS Junio 2017
MINISTERIO DE SALUD DEPARTAMENTO TECNOLOGIAS INFORMACION Y COMUNICACIÓN UNIDAD GESTION SISTEMAS INFORMACION SISTEMA NOMINAL DE VACUNACION SINOVAC MANUAL DE USUARIO ESTABLECIMIENTOS PRIVADOS Junio 2017
Sistema de Administración de Seguros - SAS Capacitación
 Módulo de Administración VEHICULAR Sistema de Administración de Seguros - SAS Módulo de Administración VEHICULAR en SAS Introducción a la herramienta Uso de la herramienta Indicaciones adicionales Introducción
Módulo de Administración VEHICULAR Sistema de Administración de Seguros - SAS Módulo de Administración VEHICULAR en SAS Introducción a la herramienta Uso de la herramienta Indicaciones adicionales Introducción
Ciudad de México. Sistema de Servicio Social. Manual de usuario (institución)
 Ciudad de México Manual de usuario (institución) Enero de 2004 ÍNDICE 1 ACCESO AL SISTEMA...1 1.1 Pantalla de validación...1 1.2 Inicio del módulo...1 2 MENÚ...3 2.1 Cambio contraseña...3 2.2 Datos institución...4
Ciudad de México Manual de usuario (institución) Enero de 2004 ÍNDICE 1 ACCESO AL SISTEMA...1 1.1 Pantalla de validación...1 1.2 Inicio del módulo...1 2 MENÚ...3 2.1 Cambio contraseña...3 2.2 Datos institución...4
RESERVADO ARMADA DEL ECUADOR DIRECCIÓN GENERAL DE LA MARINA MERCANTE Y DE LITORAL
 ARMADA DEL ECUADOR DIRECCIÓN GENERAL DE LA MARINA MERCANTE Y DE LITORAL MANUAL DE USUARIO Emisión de Documentos de Naves Capitanías Centro de Tecnologías de la Información Noviembre del 2007 FIRMAS DE
ARMADA DEL ECUADOR DIRECCIÓN GENERAL DE LA MARINA MERCANTE Y DE LITORAL MANUAL DE USUARIO Emisión de Documentos de Naves Capitanías Centro de Tecnologías de la Información Noviembre del 2007 FIRMAS DE
MODULO DE MANTENIMIENTO PERIODICO VIA EXTRANET
 GERENCIA DE ADMINISTRACIÓN PVDES-MANTENIMIENTO EXTRANET INSTITUCIONAL PERIODICO UNIDAD DE INFORMATICA Versión 1.2 PAG 1 de 18 17 de julio de 2012 MODULO DE MANTENIMIENTO PERIODICO VIA EXTRANET Impreso:17/07/2012
GERENCIA DE ADMINISTRACIÓN PVDES-MANTENIMIENTO EXTRANET INSTITUCIONAL PERIODICO UNIDAD DE INFORMATICA Versión 1.2 PAG 1 de 18 17 de julio de 2012 MODULO DE MANTENIMIENTO PERIODICO VIA EXTRANET Impreso:17/07/2012
DIRECCION GENERAL DE SERVICIO CIVIL S.I.R.I. V 1.2 MANUAL DE USUARIO:
 DIRECCION GENERAL DE SERVICIO CIVIL S.I.R.I. (Sistema de Registro de Incentivos) V 1.2 MANUAL DE USUARIO: INSTITUCIONES EXCLUIDAS DEL RÉGIMEN DE SERVICIO CIVIL Enero 2017 1 Contenido Introducción... 3
DIRECCION GENERAL DE SERVICIO CIVIL S.I.R.I. (Sistema de Registro de Incentivos) V 1.2 MANUAL DE USUARIO: INSTITUCIONES EXCLUIDAS DEL RÉGIMEN DE SERVICIO CIVIL Enero 2017 1 Contenido Introducción... 3
SOLICITUD DE DOCUMENTOS TIMBRADOS PREIMPRESOS
 SOLICITUD DE DOCUMENTOS TIMBRADOS PREIMPRESOS Perfil del Usuario Imprenta A través del Sistema Marangatu GUÍA PASO A PASO Solicitud de Documentos Timbrados Preimpresos 1 ADMINISTRACIÓN DE PUNTOS DE EXPEDICIÓN
SOLICITUD DE DOCUMENTOS TIMBRADOS PREIMPRESOS Perfil del Usuario Imprenta A través del Sistema Marangatu GUÍA PASO A PASO Solicitud de Documentos Timbrados Preimpresos 1 ADMINISTRACIÓN DE PUNTOS DE EXPEDICIÓN
Manual de Capacitación y de Usuario
 Manual de Capacitación y de Usuario Módulo: Manual de usuario Establecimientos gráficos Junio-2011 Página 1 de 26 Tabla de Contenido INTRODUCCIÓN... 3 DEFINICIONES GENERALES... 3 ESQUEMA COMÚN PARA LAS
Manual de Capacitación y de Usuario Módulo: Manual de usuario Establecimientos gráficos Junio-2011 Página 1 de 26 Tabla de Contenido INTRODUCCIÓN... 3 DEFINICIONES GENERALES... 3 ESQUEMA COMÚN PARA LAS
MANUAL DE USUARIO ADMINISTRACIÓN DE USUARIOS DIRIGIDO A ENTIDADES CONTRATANTES
 MANUAL DE USUARIO ADMINISTRACIÓN DE USUARIOS DIRIGIDO A ENTIDADES CONTRATANTES JULIO 2014 Tabla de Contenido 1. Introducción... 2 2. Ingreso en el Portal Institucional SERCOP... 2 3. Agregar Información
MANUAL DE USUARIO ADMINISTRACIÓN DE USUARIOS DIRIGIDO A ENTIDADES CONTRATANTES JULIO 2014 Tabla de Contenido 1. Introducción... 2 2. Ingreso en el Portal Institucional SERCOP... 2 3. Agregar Información
Anexo 2: GUÍA DEL USUARIO
 Anexo 2: GUÍA DEL USUARIO Obtención del Permiso de Funcionamiento de los Establecimientos Sujetos a Vigilancia y Control Sanitario a excepción de los Servicios de Salud Versión [4.0] Diciembre, 2015 CONTENIDO
Anexo 2: GUÍA DEL USUARIO Obtención del Permiso de Funcionamiento de los Establecimientos Sujetos a Vigilancia y Control Sanitario a excepción de los Servicios de Salud Versión [4.0] Diciembre, 2015 CONTENIDO
Manual de Usuario. Sistema Contable-Información Financiera y Presupuestaria Módulo de FONDES
 Manual de Usuario Sistema Contable-Información Financiera y Presupuestaria Módulo de FONDES Para uso de: Entidades del Gobierno Nacional, Gobiernos Regionales y Locales. Oficina General de Tecnologías
Manual de Usuario Sistema Contable-Información Financiera y Presupuestaria Módulo de FONDES Para uso de: Entidades del Gobierno Nacional, Gobiernos Regionales y Locales. Oficina General de Tecnologías
INACAP Instituto Argentino de Capacitación Profesional y Tecnológica para el Comercio
 INACAP Instituto Argentino de Capacitación Profesional y Tecnológica para el Comercio Manual de la aplicación web para la emisión de boletas de pagos. Contenido Acceso a la Aplicación... 2 Ingreso al Sistema
INACAP Instituto Argentino de Capacitación Profesional y Tecnológica para el Comercio Manual de la aplicación web para la emisión de boletas de pagos. Contenido Acceso a la Aplicación... 2 Ingreso al Sistema
Manual de Usuario. Beneficiarios
 de Usuario de Usuario Padrón de Solicitantes y del Beneficiarios de la y Registro y Actualización de Datos Padrón de Solicitante Beneficiarios SAGARPA 2017 CONTENIDO 1. OBJETIVO 3 PRERREQUISITOS 3 INGRESO
de Usuario de Usuario Padrón de Solicitantes y del Beneficiarios de la y Registro y Actualización de Datos Padrón de Solicitante Beneficiarios SAGARPA 2017 CONTENIDO 1. OBJETIVO 3 PRERREQUISITOS 3 INGRESO
Ministerio de Educación Sistema de Impresión de Voucher SISTEMA DE IMPRESION DE VOUCHER
 SISTEMA DE IMPRESION DE VOUCHER DIRECCIÓN URL: ROLES: 1. Administrador: Rol principal, el cual tiene bajo a su cargo la posibilidad de administrar las siguientes opciones: Creación, Modificación y Eliminación
SISTEMA DE IMPRESION DE VOUCHER DIRECCIÓN URL: ROLES: 1. Administrador: Rol principal, el cual tiene bajo a su cargo la posibilidad de administrar las siguientes opciones: Creación, Modificación y Eliminación
Manual Portal Nomina
 Manual Portal Nomina Descripción de iconos Icono Acción Descargar documento en PDF Descargar documento en XML Hace la búsqueda Documentos Asociados Perfiles Ver usuarios Indica que alguna tarea se está
Manual Portal Nomina Descripción de iconos Icono Acción Descargar documento en PDF Descargar documento en XML Hace la búsqueda Documentos Asociados Perfiles Ver usuarios Indica que alguna tarea se está
Si introducimos valores que no estén registrados en la base datos.
 MANUAL DE USUARIO INGRESO AL SISTEMA Para el ingreso al sistema debemos proporcionar un usuario y clave que esté debidamente registrado en la base de datos, en la cual tendrá tres categorías donde se puede
MANUAL DE USUARIO INGRESO AL SISTEMA Para el ingreso al sistema debemos proporcionar un usuario y clave que esté debidamente registrado en la base de datos, en la cual tendrá tres categorías donde se puede
BANCO DESARROLLO DE LOS PUEBLOS S.A.
 BANCO DESARROLLO DE LOS PUEBLOS S.A. GUIA DE USO BANCA EN LINEA WEB PERSONAS 1 Inicio Para acceder al sistema web Banca en Línea, ingresamos el usuario y contraseña de ocho caracteres (en números y letras).
BANCO DESARROLLO DE LOS PUEBLOS S.A. GUIA DE USO BANCA EN LINEA WEB PERSONAS 1 Inicio Para acceder al sistema web Banca en Línea, ingresamos el usuario y contraseña de ocho caracteres (en números y letras).
Procedimiento de Declaraciones Juradas de Exploración y Explotación de Hidrocarburos Líquidos PDJEE
 Procedimiento de Declaraciones Juradas de Exploración y Explotación de Hidrocarburos Líquidos PDJEE Manual para el Registro de la Declaración Jurada de Instalaciones y Actividades de Lotes que pertenecen
Procedimiento de Declaraciones Juradas de Exploración y Explotación de Hidrocarburos Líquidos PDJEE Manual para el Registro de la Declaración Jurada de Instalaciones y Actividades de Lotes que pertenecen
Manual de Usuario de la Aplicación Web Gestión de Convenio y Becas - RELEXT 2015 UNIVERSIDAD ESTATAL PENÍNSULA DE SANTA ELENA
 UNIVERSIDAD ESTATAL PENÍNSULA DE SANTA ELENA DIRECCIÓN DE TECNOLOGÍA DE LA INFORMACIÓN Y COMUNICACIONES APLICACIÓN WEB DE RELACIONES EXTERNAS MANUAL DE USUARIO USUARIO: ADMINISTRADOR DE SISTEMAS ACCESO
UNIVERSIDAD ESTATAL PENÍNSULA DE SANTA ELENA DIRECCIÓN DE TECNOLOGÍA DE LA INFORMACIÓN Y COMUNICACIONES APLICACIÓN WEB DE RELACIONES EXTERNAS MANUAL DE USUARIO USUARIO: ADMINISTRADOR DE SISTEMAS ACCESO
Teléfono:
 ÍNDICE MANUAL PROGRAMACIÓN ACADÉMICA I. CONFIGURACIÓN DE NOTAS POR ASIGNATURAS... 4 II. CREAR TIPO DE RECURSO... 6 III. TIPOS DE ELECTIVOS... 8 IV. CREAR MALLA OBLIGATORIOS... 10 V. CREAR MALLA ELECTIVOS...
ÍNDICE MANUAL PROGRAMACIÓN ACADÉMICA I. CONFIGURACIÓN DE NOTAS POR ASIGNATURAS... 4 II. CREAR TIPO DE RECURSO... 6 III. TIPOS DE ELECTIVOS... 8 IV. CREAR MALLA OBLIGATORIOS... 10 V. CREAR MALLA ELECTIVOS...
GUIA PARA EL USUARIO REGISTRO NACIONAL DE SANCIONES DE DESTITUCION Y DESPIDO RNSDD
 1. INTRODUCCIÓN GUIA PARA EL USUARIO REGISTRO NACIONAL DE SANCIONES DE DESTITUCION Y DESPIDO RNSDD El presente manual tiene por finalidad instruir a los usuarios del Sistema Informático del Registro Nacional
1. INTRODUCCIÓN GUIA PARA EL USUARIO REGISTRO NACIONAL DE SANCIONES DE DESTITUCION Y DESPIDO RNSDD El presente manual tiene por finalidad instruir a los usuarios del Sistema Informático del Registro Nacional
Manual de usuario Sistema de Orden de Captura
 Poder Judicial Manual de usuario Sistema de Orden de Captura Tribunal Superior de Justicia de la Provincia de Santa Cruz Área de Programación Dirección de Informática Tel.: 02966-422916 Acceso al Sistema
Poder Judicial Manual de usuario Sistema de Orden de Captura Tribunal Superior de Justicia de la Provincia de Santa Cruz Área de Programación Dirección de Informática Tel.: 02966-422916 Acceso al Sistema
