Administrar discos. Contenido
|
|
|
- Milagros Márquez Aguilar
- hace 8 años
- Vistas:
Transcripción
1 Administrar discos Contenido Lección: Preparar discos 3 Lección: Administrar las propiedades de los discos 19 Lección: Administrar unidades montadas 27 Lección: Convertir discos 33 Lección: Crear volúmenes 41 Lección: Importar discos externos 51
2 2 Administrar discos Objetivos Una de las tareas que se realizan cuando se administra un servidor es administrar discos. Si se conocen las herramientas disponibles para configurar y administrar discos, y las capacidades que ofrece Microsoft Windows Server 2003, se podrán administrar mejor las unidades de disco y utilizar características avanzadas como la creación de unidades montadas y la importación de discos externos. En este módulo se tratan las tareas que se utilizan para administrar discos y se explica cómo utilizar las herramientas para administrar y configurar discos. Después de finalizar este módulo, el alumno será capaz de: Realizar particiones en discos e inicializarlos. Ver y actualizar las propiedades de los discos. Administrar unidades montadas. Convertir discos básicos en dinámicos y viceversa. Crear volúmenes en discos. Importar discos externos.
3 Administrar discos 3 Lección: Preparar discos Objetivos de la lección Al instalar un disco nuevo, Windows Server 2003 lo reconoce y lo configura como un disco básico. Un disco básico es el medio de almacenamiento predeterminado y proporciona capacidades de configuración limitadas. En esta lección se describe cómo realizar particiones en un disco básico con Administración de discos y con la herramienta de la línea de comandos DiskPart. También explica la forma en que los atributos de los sistemas de archivos afectan a los discos y cómo se utilizan los sistemas de archivos al configurar discos. Después de finalizar esta lección, el alumno será capaz de: Explicar la función de Administración de discos. Explicar la función de DiskPart. Explicar las particiones. Inicializar, formatear y eliminar particiones con Administración de discos y con DiskPart. Agregar, cambiar y suprimir letras de unidad con Administración de discos y con DiskPart. Distinguir entre los sistemas de archivos FAT (file allocation table, tabla de asignación de archivos), FAT32 y NTFS (NTFS file system). Convertir sistemas de archivos. Explicar las prácticas recomendadas para preparar discos.
4 4 Administrar discos Qué es Administración de discos? Realizar tareas de administración de discos Administración local y remota Administración de discos, un complemento de Microsoft Management Console (MMC), es una utilidad del sistema que consolida todas las tareas de administración de discos para la administración tanto local como remota de Windows Server Al ser un complemento de MMC, Administración de discos utiliza la interfaz, la estructura de menús y los menús contextuales que suelen utilizar todos los productos de Microsoft. Puede lograr acceso a Administración de discos en la consola de Administración de equipos, o puede crear una consola independiente para ello. Puede utilizar Administración de discos para configurar y administrar el espacio de almacenamiento y para realizar todas las tareas de administración de discos. También puede utilizar esta herramienta para convertir el tipo de almacenamiento de los discos, crear y extender volúmenes, y realizar otras tareas de administración de discos, como la administración de rutas y letras de unidad, y el mantenimiento de Windows Server Si crea una consola independiente y agrega el complemento Administración de discos, puede establecer el foco del complemento en el equipo local o en otro equipo para administrar de forma remota ese equipo. Como miembro de los grupos Administradores u Operadores de servidor, puede administrar discos en equipos con Windows Server 2003 y que sean miembros del dominio, o de un dominio en el que se confía, desde cualquier otro equipo de la red con Windows Server Por ejemplo, puede crear una consola, agregarle varios complementos Administración de discos y establecer el foco de cada uno de ellos en un equipo remoto diferente. A partir de ese momento, puede administrar el almacenamiento en disco de todos los equipos desde una sola consola.
5 Administrar discos 5 Qué es la herramienta DiskPart? Utilizar DiskPart para administrar objetos Asignar el foco a un objeto Con la herramienta de la línea de comandos DiskPart puede realizar muchas tareas de administración de discos desde la línea de comandos. Utilice DiskPart para realizar tareas relacionadas con los discos desde la línea de comandos como alternativa a Administración de discos. DiskPart es un intérprete de comandos en modo texto que permite administrar objetos, como discos, particiones y volúmenes, a través de secuencias de comandos o de entrada directa desde un símbolo del sistema. Los administradores suelen escribir secuencias de comandos para realizar las tareas repetitivas. Para poder utilizar un comando DiskPart, antes debe mostrar y seleccionar el objeto que se desea administrar para asignarle el foco. Si un objeto tiene el foco, todos los comandos de DiskPart que escriba actuarán sobre él. Con los comandos list disk, list volume y list partition puede mostrar los objetos disponibles y determinar el número o la letra de unidad de un objeto. Los comandos list disk y list volume muestran todos los discos y volúmenes del equipo, mientras que el comando list partition muestra solamente las particiones del disco que tienen foco. Si utiliza los comandos list, aparece un asterisco (*) junto al objeto que tiene el foco. Para seleccionar un objeto utilice su número o letra de unidad, como disco 0, partición 1, volumen 3 o volumen C. Si selecciona un objeto, el foco permanecerá en él hasta que seleccione otro. Por ejemplo, si se establece el foco en el disco 0 y selecciona el volumen 8 del disco 2, el foco cambia del disco 0 al disco 2, volumen 8.
6 6 Administrar discos Ejemplo de DiskPart La tabla siguiente muestra un ejemplo de uso del comando diskpart para establecer el foco en un disco determinado. Comando Descripción Respuesta C:\diskpart Escriba diskpart en la línea de comandos. Microsoft DiskPart versión 5.2 Copyright (C) Microsoft Corporation. En el equipo: VANCOUVER DISKPART> list disk DISKPART> select disk 0 Escriba list disk para solicitar una lista de discos del servidor. Aparece una lista de discos, el estado, el tamaño y el espacio sin asignar de cada uno de ellos. Escriba select disk n para establecer el foco en el disco seleccionado. Ahora está seleccionado el disco 0. El objeto con el foco tiene un asterisco. Disco ### Estado Tamaño Libre Din Gpt Disco 0 En línea 37 GB 0 B DISKPART> list disk Disco ### Estado Tamaño Libre Din Gpt * Disco 0 En línea 37 GB 0 B Foco de partición y foco de volumen En los discos básicos, el foco de partición y el foco de volumen son el mismo. Si cambia el foco en uno de estos elementos, se cambia también en el otro.
7 Administrar discos 7 Qué es una partición? Ejemplo de partición Inicializar un disco Particiones primarias Unidades lógicas La realización de particiones en un disco es una forma de dividir un disco físico en secciones, con el fin de que cada sección, o partición, funcione como una unidad independiente. Puede utilizar particiones para dividir la unidad de disco duro en varias letras de unidad, con el fin de facilitar la organización de los archivos de datos. A cada partición se le asigna una letra de unidad diferente, como C o D. Después de crear una partición, hay que formatearla con un sistema de archivos para poder almacenar datos en ella. Un administrador que desee que las aplicaciones estén separadas de los archivos de sistema puede utilizar las particiones para configurar una letra de unidad para los archivos de aplicación y otra para los archivos del sistema. Cuando se adjunta un disco nuevo al equipo, primero debe inicializarlo para poder crear particiones. Al iniciar Administración de discos por primera vez después de instalar un disco nuevo, aparece un asistente que proporciona una lista de los discos nuevos detectados por el sistema operativo. Tras finalizar el asistente, el sistema operativo inicia el disco escribiendo una firma de disco, el marcador del final del sector (también denominado palabra de firma) y un registro principal de inicio (Master Boot Record, MBR). Si cancela el asistente antes de que se escriba la firma de disco, el estado del disco permanecerá como No inicializado. Las particiones primarias se crean en los discos básicos. Un disco básico puede tener un máximo de cuatro particiones primarias o tres particiones primarias y una extendida. Las particiones primarias no se pueden subdividir. Las particiones extendidas pueden dividirse en unidades lógicas. Las unidades lógicas son similares a las particiones primarias; sin embargo, puede crear hasta 23 unidades lógicas por disco, si el sistema está equipado con una unidad única, pero está limitado a cuatro particiones primarias por disco. Puede formatear las unidades lógicas y asignarles una letra de unidad.
8 8 Administrar discos Particiones extendidas Formatear discos Eliminar particiones Asignar letras de unidad Administrar letras de unidad Las particiones extendidas sólo se pueden crear en los discos básicos. A diferencia de las primarias, a las particiones extendidas no se les formatea con ningún sistema de archivos. En su lugar, en la partición extendida se crean una o varias unidades lógicas y, a continuación, se les formatea con un sistema de archivos. Antes de utilizar un disco, tiene que formatearlo. Al formatear un disco se configura la partición con una tabla de asignación de archivos. El formateado prepara el disco para la lectura y la escritura. Si formatea un disco, el sistema operativo borra las tablas de asignación de archivos que tenga, lo prueba para comprobar que los sectores son fiables, marca los sectores defectuosos y crea tablas internas de direcciones, que utiliza posteriormente para encontrar la información. La eliminación de una partición destruye todos los datos que contiene. A continuación, la partición se restaura en un espacio sin asignar. Para eliminar una partición extendida, antes hay que eliminar del disco todas sus unidades lógicas. Windows Server 2003 permite la asignación estática de letras de unidad a particiones, volúmenes y unidades de CD-ROM. Esto significa que se asigna una letra de unidad a cada partición, volumen o unidad de CD-ROM específica. A menudo, es útil asignar letras de unidad a los dispositivos extraíbles, de forma que estos dispositivos aparezcan detrás de las particiones y volúmenes permanentes del equipo. Puede utilizar hasta un máximo de 24 letras de unidad, desde C hasta Z. Las letras de unidad A y B están reservadas para las unidades de disquete. Sin embargo, si sólo se dispone de una unidad de disquete, puede utilizar la letra B para una unidad de red. Si agrega un disco duro nuevo al sistema del equipo, no afectará a las letras de unidad ya asignadas. Importante Antes de eliminar o crear particiones en un disco duro, asegúrese de hacer una copia de seguridad de los contenidos del disco, ya que la creación y eliminación de particiones destruye todos los datos que contenga. Al igual que si se realiza algún cambio importante en los contenidos del disco, se recomienda hacer una copia de seguridad de todos los contenidos del disco duro antes de trabajar con las particiones, aunque no se tenga intención de realizar ningún cambio en ellas.
9 Administrar discos 9 Preparar los discos Procedimiento para realizar particiones en un disco con Administración de discos Para realizar particiones en un disco puede utilizar Administración de discos o DiskPart. Puede utilizar Administración de discos no sólo para realizar particiones en el disco, sino también para formatear y asignar letras de unidad al mismo tiempo. Para realizar particiones en un disco, antes debe eliminar las que tiene. Para hacerlo, puede utilizar DiskPart o Administración de discos. Para realizar particiones en un disco con Administración de discos: 1. En Administración de equipos, abra Administración de discos. 2. Haga clic con el botón secundario del mouse (ratón) en una zona sin asignar de un disco básico y haga clic en Partición nueva o haga clic con el botón secundario del mouse en el espacio disponible de una partición extendida y, seguidamente, haga clic en Unidad lógica nueva. 3. En el Asistente para partición nueva, haga clic en Siguiente. 4. En la página Seleccionar el tipo de partición, haga clic en Partición primaria y después en Siguiente. 5. En la página Especificar el tamaño de la partición, escriba nnn (donde nnn es el tamaño en megabytes) y haga clic en Siguiente. 6. En la página Asignar letra de unidad o ruta de acceso, seleccione la letra de unidad y haga clic en Siguiente. 7. En la página Formatear la partición: a. Seleccione el sistema de archivos y el tamaño de la unidad de asignación apropiados. b. Escriba la etiqueta del volumen apropiada. c. Seleccione o deseleccione las casillas de verificación Dar formato rápido y Habilitar compresión de archivos y carpetas. 8. Haga clic en Siguiente y, a continuación, en Finalizar.
10 10 Administrar discos Procedimiento para formatear discos con Administración de discos Procedimiento para eliminar una partición con Administración de discos Procedimiento para realizar particiones en un disco con DiskPart Para formatear un disco con Administración de discos: 1. En Administración de equipos, abra Administración de discos. 2. Haga clic con el botón secundario del mouse en la partición, unidad lógica o volumen básico al que desee formatear o volver a formatear, y haga clic en Formatear. 3. Seleccione las opciones que desee en: Etiqueta del volumen: asigne un nombre al disco. Sistema de archivos: seleccione NTFS o FAT32. Tamaño de la unidad de asignación: seleccione el tamaño asignado del disco que desea formatear. 4. Si está seguro que el disco no tiene daños, active la casilla de verificación Dar formato rápido. 5. Para comprimir los archivos y carpetas del disco, sólo en volúmenes NTFS, active Habilitar compresión de archivos y carpetas. Para eliminar una partición con Administración de discos: 1. En Administración de equipos, abra Administración de discos. 2. Haga clic con el botón secundario del mouse en la partición que desea eliminar y haga clic en Eliminar partición. Para realizar particiones en un disco con DiskPart: 1. En el símbolo del sistema, escriba diskpart. 2. En el símbolo del sistema, escriba list disk y anote el número del disco en que desea crear una partición primaria o extendida. 3. En la solicitud DISKPART, escriba select disk n (donde n es el número de disco en el que desea crear la partición primaria o extendida). 4. En el símbolo del sistema de DISKPART, escriba una de las opciones siguientes (donde número está en megabytes): create partition primary size=número O bien create partition extended size=número O bien create partition logical size=número
11 Administrar discos 11 Procedimiento para eliminar una partición con DiskPart Para eliminar una partición con DiskPart: 1. Abra Símbolo del sistema y escriba diskpart. 2. En el símbolo del sistema de DISKPART, escriba list disk. Anote el número del disco del que desea eliminar la partición. 3. En el símbolo del sistema de DISKPART, escriba select disk n (donde n es el disco del que desea eliminar la partición). 4. En el símbolo del sistema de DISKPART, escriba list partition. Anote el número de la partición que desea eliminar. 5. En el símbolo del sistema de DISKPART, escriba select partition n, donde n es el número de la partición que desea eliminar. 6. En el símbolo del sistema de DISKPART, escriba delete partition.
12 12 Administrar discos Asignar, cambiar o quitar una letra de unidad Procedimiento con Administración de discos Para asignar, cambiar o quitar las letras de unidad de una partición puede utilizar Administración de discos o DiskPart. Los administradores administran las letras de unidad de los discos con estas herramientas. Para asignar, cambiar o quitar letras de unidad con Administración de discos: 1. En Administración de equipos, abra Administración de discos. 2. Haga clic con el botón secundario del mouse en una partición, unidad lógica o volumen, y seguidamente haga clic en Cambiar la letra y rutas de acceso de unidad. 3. Siga uno de estos procedimientos: Para asignar una letra de unidad, haga clic en Agregar y, seguidamente, en la letra de unidad que desea utilizar. Para modificar una letra de unidad, haga clic en ella, haga clic en Cambiar y, a continuación, en la letra de unidad que desea utilizar. Para quitar una letra de unidad, haga clic en ella y, a continuación, en Quitar.
13 Administrar discos 13 Procedimiento con DiskPart Para asignar, cambiar o quitar una letra de unidad con DiskPart: 1. Abra Símbolo del sistema y escriba diskpart. 2. En el símbolo del sistema de DISKPART, escriba list volume. Anote el número del volumen cuya letra de unidad desea asignar, cambiar o quitar. 3. En el símbolo del sistema de DISKPART, escriba select volume n (donde n es el número del volumen cuya letra de unidad desea asignar, cambiar o quitar). 4. En el símbolo del sistema de DISKPART, escriba uno de los dos comandos siguientes: a. assign letter=l (donde L es la letra de unidad que desea asignar o cambiar) b. remove letter=l (donde L es la letra de unidad que desea quitar)
14 14 Administrar discos Presentación multimedia: Cuáles son las diferencias entre los sistemas de archivos FAT, FAT32 y NTFS? Características principales de los sistemas de archivos Windows es compatible con tres sistemas principales de archivos: FAT (tabla de asignación de archivos), FAT32 y NTFS. Esta presentación describe las características y usos principales de cada uno de ellos. Para iniciar la presentación, abrir el fichero media04_1\media04_1.html que se puede encontrar dentro del fichero media04.zip. La siguiente tabla resume las características principales de los tres sistemas de archivos. FAT FAT32 NTFS Tamaño de partición máx. Tamaño de sector Seguridad 4 gigabytes (GB) 32 GB 2 terabytes de 16 kilobytes (KB) a 64 KB Atributos de archivo Solamente 4 KB Atributos de archivo Solamente 4 KB Archivo, carpeta y cifrado Compresión Ninguna Ninguna Archivos, carpetas y unidades
15 Administrar discos 15 Convertir sistemas de archivos Procedimiento Como administrador de sistemas se le pide que convierta un volumen de FAT32 a NTFS. Para llevar a cabo esta tarea, hay que realizar los pasos siguientes. Para convertir un volumen FAT o FAT32 en NTFS: 1. En el símbolo del sistema, escriba convert d: /fs:ntfs (donde d: es la letra de la unidad de disco). 2. Presione ENTRAR. Nota Si la partición que se va a convertir es la partición de sistema o de inicio, hay que reiniciar el equipo que ejecute Windows Server 2003.
16 16 Administrar discos Prácticas recomendadas para la preparación de discos Copias de seguridad de los datos Formatear volúmenes con el sistema de archivos NTFS Al preparar un disco para realizar particiones, se recomienda hacer una copia de seguridad de los datos y formatear los volúmenes con el sistema de archivos NTFS. Dado que la eliminación o creación de particiones o volúmenes destruye todos los datos existentes, hay que asegurarse de realizar previamente una copia de seguridad de los contenidos del disco. Al igual que si se realiza algún cambio importante en los contenidos del disco, se recomienda hacer una copia de seguridad de todos los contenidos del disco duro antes de trabajar con las particiones o volúmenes, aunque no se tenga intención de realizar ningún cambio en ellos. Muchas de las características de la familia de sistemas operativos de Windows Server 2003, como los permisos de archivos y carpetas, el cifrado, la compatibilidad con volúmenes de gran tamaño y la administración de archivos dispersos, requieren el formato del sistema de archivos NTFS. Esté preparado formateando volúmenes con el sistema de archivos NTFS.
17 Administrar discos 17 Ejercicio: Preparar discos Objetivo Situación En este ejercicio, se ocupará de: Cambiar la letra de unidad de un disco. Eliminar una partición. Crear una partición extendida en un disco. Configurar dos unidades lógicas. Formatear una unidad lógica con el sistema de archivos NTFS. Formatear una unidad lógica con el sistema de archivos FAT32. Imagine que es el administrador de sistemas de una unidad organizativa de una red de grandes dimensiones. Al llegar una mañana al trabajo, lee un mensaje de correo electrónico de su director que contiene la siguiente información: Un servidor nuevo del Departamento de Gráficos necesita configuración adicional. Debe realizar las siguientes tareas: El director del Departamento de Gráficos desea que las unidades de CD-ROM de todos los servidores del departamento utilicen la letra Z. La unidad D debe eliminarse y la partición extendida de 4 GB debe aumentarse a 6 GB y, seguidamente, dividirse en dos partes iguales. Uno de los artistas gráficos desea utilizar temporalmente 3 GB de este espacio para un programa de gráficos basado en Windows 95. La partición D debe ser NTFS y la partición E debe ser FAT32.
18 18 Administrar discos Ejercicio Cambiar la letra de la unidad de CD-ROM 1. Inicie una sesión en el dominio como Equipo\User con la contraseña 2. Con Ejecutar como, abra Administración de equipos con privilegios administrativos. 3. Abra Administración de discos y cambie la letra de la unidad de CD-ROM a Z. Eliminar la unidad D y crear una partición extendida de 6 GB 1. Con Administración de discos, elimine la unidad D. 2. Elimine el espacio disponible. 3. Cree una partición extendida de 6 GB. Crear las unidades lógicas D y E 1. Con Administración de discos, cree una unidad de 3 GB llamada D y asígnele formato NTFS. 2. Cree una unidad de 3 GB llamada E y asígnele formato FAT Con Ejecutar como, abra Símbolo del sistema con privilegios administrativos y convierta E en NTFS. 4. Cierre todas las ventanas y también la sesión.
19 Administrar discos 19 Lección: Administrar las propiedades de los discos Objetivos de la lección En esta lección se explican las propiedades de los discos. Los administradores de sistemas utilizan la información de las propiedades de los discos al sustituir los discos duros de los servidores. Los administradores también deben reexaminar los discos al actualizar las configuraciones de los discos que hayan cambiado. Después de finalizar esta lección, el alumno será capaz de: Explicar las propiedades de los discos. Ver las propiedades de los discos. Reexaminar las propiedades de los discos para actualizar los cambios en la configuración de los discos.
20 20 Administrar discos Qué son las propiedades de los discos? Definición Utilizar la información de las propiedades del disco Información más reciente del disco Para ver las propiedades del disco, las cuales nos ofrecen información sobre el disco físico y los volúmenes que contiene, puede utilizar Administración de discos o DiskPart. Utilice la información de las propiedades del disco cuando sustituya un disco duro o para comprobar si un disco específico está instalado en un servidor. Las propiedades de los discos ofrecen la información más reciente acerca del disco. Para tener acceso a esta información, se utiliza DiskPart o Administración de discos para abrir el cuadro de diálogo Propiedades del disco. Las fichas siguientes del cuadro de diálogo Propiedades muestran las propiedades de disco: General. Indica el número y la ubicación del disco. Volúmenes. Indica el número del disco, su tipo, estado, estilo de partición, capacidad, espacio sin asignar y su espacio reservado. Además de la información de Administración de discos, DiskPart ofrece el Id. de disco y el tipo de disco, como IDE (integrated device electronics, electrónicas de dispositivos integradas), ATA (Advanced Technology Attachment, Tecnología Avanzada de Conexión) o SCSI (small computer system interface, interfaz estándar de equipos pequeños). Por ejemplo, para solicitar la sustitución de un disco duro con errores, el administrador de sistemas debe conocer el modelo, el tipo y la capacidad del disco original. Tras instalar el disco nuevo, el administrador lo configura con el número de disco, las particiones, el espacio sin asignar y el tipo de volumen.
21 Administrar discos 21 Reexaminar discos Tras mover discos duros entre equipos, debe reexaminar los discos. Cuando Administración de discos reexamina las propiedades de los discos, examina si hay cambios en la configuración de todos los discos conectados. También actualiza la información acerca de los medios extraíbles, de las unidades de CD-ROM, de los volúmenes básicos, de los sistemas de archivos y de las letras de unidad.
22 22 Administrar discos Ver las propiedades de los discos Procedimiento con Administración de discos Antes de reemplazar un disco duro, es importante conocer el fabricante, el número de modelo y el tipo y capacidad de la unidad, con el fin de poder buscar otro exacto o comparable. Tras instalar el disco nuevo hay que conocer el número de disco, el tipo de volumen, el estilo de partición y el número de particiones o volúmenes, con el fin de poder restaurar el entorno del disco anterior. Para ver las propiedades de un disco con Administración de discos: 1. En Administración de equipos, abra Administración de discos. 2. En la vista gráfica o en la lista de discos, haga clic con el botón secundario del mouse en un disco y, a continuación, haga clic en Propiedades. 3. Haga clic en la ficha General y grabe el número de modelo. 4. Haga clic en la ficha Volúmenes y grabe los valores siguientes: Disco Tipo Estado Estilo de partición Capacidad
23 Administrar discos 23 Procedimiento con DiskPart Para ver las propiedades de un disco con DiskPart: 1. Abra Símbolo del sistema. 2. Escriba los comandos siguientes y pulse ENTRAR después de cada comando: a. diskpart b. select disk 0 c. detail disk 3. Registre el tipo.
24 24 Administrar discos Reexaminar las propiedades de los discos Procedimiento Al agregar un disco nuevo al equipo, si Administración de discos no lo detecta, puede reexaminar el disco para actualizar sus propiedades. Para actualizar las propiedades de un disco con Administración de discos: 1. En Administración de equipos, abra Administración de discos. 2. Haga clic en Acción y después en Volver a examinar los discos.
25 Administrar discos 25 Ejercicio: Documentar las propiedades de los discos Objetivo Situación En este ejercicio, documentará las propiedades de un disco. Imagine que es el administrador de sistemas de una unidad organizativa de una red de grandes dimensiones. Al llegar una mañana al trabajo, lee el siguiente mensaje de correo electrónico de su director: Necesitamos realizar un inventario de todas las unidades de disco que hay instaladas en nuestros servidores. Con ello, estaremos mejor preparados en caso de emergencia si una de las unidades falla. Podremos pedir una de repuesto sin tener que calcular el número de modelo, la capacidad, etc. Recopile la siguiente información del disco del servidor del Departamento de Gráficos: Fabricante Modelo Tipo de disco Capacidad de la unidad También debe recopilar la información de los volúmenes, con el fin de que no tengamos que pasar horas intentando recordar cómo se configuró el disco si tenemos que sustituirlo: Número de disco Estilo de partición Número de particiones Capacidad de cada partición Escriba esta información en el libro de registro del sistema para que si se produce un error en algún disco, podamos obtener acceso a la información rápidamente.
26 26 Administrar discos Ejercicio Examinar las propiedades de un disco 1. Inicie una sesión en el dominio como Equipo\User con la contraseña 2. Con Ejecutar como, abra Administración de equipos con privilegios administrativos y, seguidamente, abra Administración de discos. 3. Abra las propiedades del disco 0 y registre la siguiente información: Modelo: Número de disco: Estilo de partición: Capacidad de la unidad: Número de particiones: Capacidad de C: Capacidad de D: Capacidad de E: 4. Abra una ventana del símbolo del sistema con privilegios administrativos y utilice DiskPart para determinar el tipo de disco y regístrelo: Tipo de disco: 5. Cierre todas las ventanas y también la sesión.
27 Administrar discos 27 Lección: Administrar unidades montadas Objetivos de la lección Las unidades montadas facilitan la administración y organización de los datos del servidor. Por ejemplo, para asignar un nombre más intuitivo a una unidad, se puede utilizar una unidad montada para agregar una descripción del disco de una partición existente. Las unidades montadas se utilizan cuando hay dos unidades de datos relacionados que pertenecen lógicamente a una unidad. Además, las unidades montadas facilitan la administración del número limitado de letras de unidad con las que hay que trabajar en un disco duro. Después de finalizar esta lección, el alumno será capaz de: Explicar qué es una unidad montada. Explicar cómo se utilizan las unidades montadas. Crear una unidad montada con Administración de discos y con DiskPart. Eliminar una unidad montada con Administración de discos.
28 28 Administrar discos Qué es una unidad montada? Definición Asigna ruta de acceso de unidad, no letra de unidad Unifica sistemas de archivos dispares Una unidad montada es una unidad de almacenamiento independiente que se administra a través de un sistema de archivos NTFS. Con Administración de discos puede montar una unidad local en una carpeta vacía de un volumen NTFS local, en lugar de en una letra de unidad. Este método se asemeja a la creación de un acceso directo que señala a una partición de disco o a un volumen. Montar una unidad en una carpeta permite utilizar un nombre intuitivo para la carpeta, como Datos de programa. Los usuarios pueden guardar sus documentos en la carpeta Datos de programa, en lugar de guardarlos en una letra de unidad. Al montar una unidad local en una carpeta vacía de un volumen NTFS, Administración de discos asigna a la unidad una ruta de acceso, en lugar de una letra. Las unidades montadas no están sujetas al límite de 24 unidades que imponen las letras de unidad, por lo que es posible utilizar unidades montadas para tener acceso a más de 26 unidades en el equipo. Windows Server 2003 garantiza que las rutas de acceso de las unidades conservan su asociación con la unidad, por lo que se pueden agregar o reorganizar dispositivos de almacenamiento sin que se produzca ningún error en la ruta de acceso de la unidad. Con las unidades montadas puede unificar, en un solo sistema de archivos lógico, sistemas de archivos dispares como NTFS 5.0, un sistema de archivos FAT de 16 bits, y un sistema de archivos ISO-9660 de una unidad de CD-ROM, etc. Ni los usuarios ni las aplicaciones necesitan información acerca del volumen en que se encuentra un archivo específico. Una ruta de acceso completa les proporciona toda la información que necesitan para encontrar un archivo determinado. Puede reorganizar volúmenes, sustituir volúmenes o subdividir un volumen en muchos volúmenes sin que sea necesario que los usuarios o las aplicaciones cambien la configuración.
29 Administrar discos 29 Para qué sirven las unidades montadas? Agregar volúmenes a sistemas Crear varias unidades montadas por volumen Administrar el almacenamiento de datos Eliminar unidades montadas Ejemplos de uso de unidades montadas Las unidades montadas en NTFS son una forma cómoda de agregar volúmenes a un equipo cuando no quedan letras de unidad disponibles. También permiten agregar espacio a un volumen montando otros discos como carpetas del volumen, en lugar de volver a crear el volumen en un disco mayor. Puede agregar volúmenes nuevos al sistema sin tener que agregar letras de unidad distintas para cada volumen. De esta forma resulta más sencillo administrar las letras de unidad. Puede crear varias unidades montadas por volumen Por ejemplo, puede montar una unidad en la carpeta C:\Archivos de programa. La unidad nueva se monta lógicamente bajo C:\, pero no necesita su propia letra de unidad. Las unidades montadas facilitan la administración del almacenamiento de datos que se basa en el entorno de trabajo y en el uso del sistema. Por ejemplo, si queda poco espacio en la unidad C, puede mover la carpeta Mis documentos a una unidad mayor y montarla como C:\Mis documentos. Aunque elimine una unidad montada, todos los archivos y carpetas permanecen en la unidad que se montó. Por ejemplo, si montó la unidad F como C:\Temp, después de eliminarla, los archivos y carpetas que copió a C:\Temp siguen estando disponibles en la unidad F. Puede utilizar una unidad montada como puerta de enlace con un volumen. Si crea un volumen como unidad montada, los usuarios y aplicaciones pueden hacer referencia a la unidad montada a través de la ruta de acceso de la unidad, como C:\mnt\Ddrive, o a través de una letra de unidad, como D. Por ejemplo, un servidor de aplicaciones tiene una unidad C que está a punto de quedarse sin espacio libre, una unidad D que almacena datos y una unidad E que está vacía. La aplicación utiliza muy a menudo la carpeta C:\Temp. Se puede montar la unidad E en C:\Temp para dejar más espacio para archivos temporales.
30 30 Administrar discos Administrar unidades montadas Procedimiento para crear una unidad montada con Administración de discos Procedimiento para eliminar una unidad montada con Administración de discos Utilice unidades montadas para administrar más eficientemente los recursos del servidor. Para crear una unidad montada con Administración de discos: 1. En Administración de equipos, abra Administración de discos. 2. Haga clic con el botón secundario del mouse en el volumen que desea montar y, seguidamente, haga clic en Cambiar la letra y rutas de acceso de unidad. 3. Haga clic en Agregar, elija Montar en la siguiente carpeta NTFS vacía y escriba la ruta de acceso a una carpeta vacía de un volumen NTFS o haga clic en Examinar para buscarla. Para eliminar una unidad montada con Administración de discos: 1. En Administración de equipos, abra Administración de discos. 2. Haga clic con el botón secundario del mouse en el volumen que desea eliminar y, seguidamente, haga clic en Cambiar la letra y rutas de acceso de unidad. 3. Para eliminar un volumen, haga clic en él y, a continuación, en Quitar.
31 Administrar discos 31 Procedimiento para crear una unidad montada con DiskPart Para crear una unidad montada con DiskPart: 1. Abra Símbolo del sistema. 2. En la unidad NTFS o carpeta que desea montar en otro lugar, escriba diskpart 3. En el símbolo de sistema de DISKPART, escriba list volume y anote el número del volumen que desea montar en otro lugar. 4. En el símbolo de sistema de DISKPART, escriba select volume n (donde n es el número del volumen que desea montar en otro lugar). 5. En el símbolo de sistema de DISKPART, escriba assign mount=\ruta (donde Ruta es la ruta de acceso de la unidad montada que desea asignar al volumen).
32 32 Administrar discos Ejercicio: Crear unidades montadas Objetivo Situación Ejercicio En este ejercicio creará una unidad montada. Imagine que es el administrador de sistemas de una unidad organizativa de una red de grandes dimensiones. Al llegar una mañana al trabajo, lee el siguiente mensaje de correo electrónico de su director: El Departamento de Gráficos tiene un problema. La mitad de su personal ha almacenado sus dibujos de mapas de bits en la unidad D y la otra mitad ha almacenado su trabajo fotográfico en la unidad E. Sin embargo, el director del departamento, Jeff, quiere que todo el trabajo esté en una sola partición. Ha sugerido que simplemente copiemos todos los archivos a la partición D. Esta solución no es viable, ya que las unidades D y E tienen más del 65 por ciento de su espacio lleno. He hablado a Jeff de las unidades montadas y le he indicado que podríamos configurarle una. Desea que la unidad E se monte en la carpeta vacía D:\Photos. Para crear una unidad montada 1. Inicie una sesión en el dominio como Equipo\User con la contraseña P@ssw0rd. 2. Cree una carpeta nueva llamada D:\Photos. 3. Con Ejecutar como, abra Administración de equipos con privilegios administrativos y, seguidamente, abra Administración de discos. 4. Monte la unidad E en D:\Photos. 5. Cierre todas las ventanas y también la sesión.
33 Administrar discos 33 Lección: Convertir discos Objetivos de la lección Cuando instala un disco nuevo, el sistema lo reconoce y lo configura como disco básico. Para crear un disco dinámico hay que convertir un disco básico en uno dinámico. Una vez que finaliza la conversión, puede crear una amplia gama de volúmenes dinámicos. También puede extender volúmenes por varios discos. Estas características proporcionan mayor control y le ayudan a evitar la pérdida de datos por errores del hardware. Después de finalizar esta lección, el alumno será capaz de: Explicar las diferencias entre discos básicos y dinámicos. Explicar los resultados de una conversión a disco dinámico. Convertir un disco básico en un disco dinámico.
34 34 Administrar discos Discos básicos frente a discos dinámicos Ventaja de los discos básicos Ventajas de los discos dinámicos Los discos básicos son el tipo de discos predeterminados de Windows Server 2003 y ofrecen características limitadas para la configuración de los discos. Los discos dinámicos proporcionan más flexibilidad que los básicos para configurar discos duros. Por ejemplo, la tolerancia a errores sólo se puede implementar en los discos dinámicos. La ventaja de los discos básicos es que proporcionan un espacio separado que se puede utilizar para organizar los datos. Un disco básico se puede dividir en cuatro particiones primarias o en tres particiones primarias y una extendida, que contiene una o varias unidades lógicas. Las ventajas de los discos dinámicos son: Los discos dinámicos se pueden utilizar para crear volúmenes que abarquen varios discos. No hay límite en el número de volúmenes por disco que se pueden configurar en un disco dinámico. Los discos dinámicos se utilizan para crear discos de tolerancia a errores que garanticen la integridad de los datos si se producen errores de hardware.
35 Administrar discos 35 Convertir discos básicos en discos dinámicos Ejemplo de uso de discos dinámicos Los discos básicos se convierten en discos dinámicos para: Crear y eliminar volúmenes simples, distribuidos, seccionados, reflejados y RAID (Redundant Array of Inexpensive Disks)-5. Extender volúmenes simples o distribuidos. Reparar volúmenes reflejados o RAID-5. Reactivar volúmenes que abarcan más de un disco. Los discos dinámicos se utilizan en entornos empresariales en los que el activo más valioso no es el equipo, sino los datos que están almacenados en él. Los datos esenciales, es decir, los datos que deben estar disponibles 24 horas al día y 7 días a la semana, deben almacenarse en volúmenes dinámicos de tolerancia a errores.
36 36 Administrar discos Resultados de la conversión de discos dinámicos Puede convertir un disco de almacenamiento básico en dinámico en cualquier momento sin que se pierdan datos. Al convertir un disco básico en dinámico, las particiones del disco básico se transforman en volúmenes. Nota Se recomienda que antes de realizar cualquier configuración importante de los dispositivos de almacenamiento de hardware, haga una copia de seguridad de los datos en otro disco. Grupos de discos Identidad de los grupos de discos Revertir a disco básico Los discos dinámicos se asocian con grupos de discos. Un grupo de discos es un conjunto de discos que se administran conjuntamente. Los grupos de discos facilitan la organización de discos dinámicos. Cada uno de los discos del grupo almacena copias de los mismos datos de configuración. Estos datos se almacenan en la zona de 1 megabyte (MB) que hay al final de cada disco dinámico. Durante la conversión, Windows inicializa el disco con la identidad de un grupo de discos y con una copia de la configuración activa del grupo de discos. Windows también agrega volúmenes dinámicos a la configuración, que representa las particiones anteriores y las estructuras con tolerancia a errores del disco. Si no hay discos dinámicos o en línea ya existentes, debe crear un grupo de discos nuevo. Sin embargo, si los hay, debe agregar el disco convertido al grupo de discos existente. Puede revertir discos dinámicos a discos básicos, pero pierden todos sus datos. Para revertir un disco dinámico a un disco básico, debe eliminar los datos y volúmenes del disco dinámico, y volver a crear una partición básica del nuevo espacio sin asignar.
37 Administrar discos 37 Convertir discos Procedimiento para convertir un disco básico en dinámico con Administración de discos Procedimiento para revertir un disco dinámico a básico con Administración de discos La mayoría de las organizaciones utilizan discos dinámicos en sus servidores porque proporcionan tolerancia a errores y porque el espacio de almacenamiento puede extenderse si es necesario. El tipo de disco predeterminado es el básico, por lo que para poder utilizar un disco dinámico hay que convertir un disco básico en dinámico. Para convertir un disco básico en dinámico con Administración de discos: 1. En Administración de equipos, abra Administración de discos. 2. Haga clic con el botón secundario del mouse en el disco que desea convertir, haga clic en Convertir en disco dinámico y siga las instrucciones. Para revertir un disco dinámico a básico con Administración de discos: 1. Haga copias de seguridad de todos los volúmenes del disco dinámico que desea convertir en básico. 2. En Administración de equipos, abra Administración de discos. 3. Haga clic con el botón secundario del mouse en los volúmenes del disco dinámico que desea revertir a disco básico y después haga clic en la opción Eliminar volumen de todos los volúmenes del disco. 4. Cuando haya eliminado todos los volúmenes del disco, haga clic con el botón secundario del mouse en el disco y, a continuación, en Convertir en disco básico. 5. Vuelva a crear las particiones y restaure los datos al disco básico.
38 38 Administrar discos Procedimiento para convertir un disco básico en dinámico con DiskPart Para convertir un disco básico en dinámico con DiskPart: 1. Abra Símbolo del sistema y escriba diskpart. 2. En el símbolo del sistema de DISKPART, escriba list disk. Anote el número del disco que desea convertir en dinámico. 3. En el símbolo del sistema de DISKPART, escriba select disk y escriba el número del disco que va a convertir. 4. En el símbolo del sistema de DISKPART, escriba convert dynamic. Nota En los volúmenes dinámicos sólo es importante el foco del volumen porque el foco anterior de partición siempre se pierde. El foco de disco sólo es importante para los volúmenes simples.
39 Administrar discos 39 Ejercicio: Convertir discos Objetivo Situación En este ejercicio, convertirá un disco básico en un disco dinámico. Imagine que es el administrador de sistemas de una unidad organizativa de una red de grandes dimensiones. Al llegar una mañana al trabajo, lee el siguiente mensaje de correo electrónico de su director: Como sabe, el personal del Departamento de Gráficos ha crecido más de un 50 por ciento este año. Este crecimiento ha provocado un problema en sus servidores porque se están quedando sin espacio de almacenamiento. Sin embargo, el director del Departamento de Gráficos, Jeff, dice que cuando se configuraron los discos originalmente, sólo se iba a utilizar un 30 por ciento de su capacidad, por lo que el 50 por ciento de la capacidad de los discos no se asignó. Es posible que Jeff también desee que algunos de los discos de los servidores tengan tolerancia a errores y desea saber qué implica eso. Ha escuchado que para que las particiones puedan extenderse o hacerse tolerantes a errores, los discos deben ser dinámicos, por lo que desea saber dónde puede comprar discos dinámicos. Le importaría ir al Departamento de Gráficos y explicar algunos de estos conceptos a Jeff? Convierta también uno de los discos de un servidor existente en dinámico para que deje de preguntarme por la compra de discos dinámicos.
40 40 Administrar discos Ejercicio Convertir un disco básico en un disco dinámico 1. Inicie una sesión en el dominio como Equipo\User con la contraseña 2. Con Ejecutar como, abra Administración de equipos con privilegios administrativos y, seguidamente, abra Administración de discos. 3. Convierta el disco 0 en un disco dinámico. 4. Reinicie el equipo. 5. Inicie una sesión en el dominio como Equipo\User con la contraseña P@ssw0rd. 6. Con Ejecutar como, abra Administración de equipos con privilegios administrativos y, seguidamente, abra Administración de discos. 7. Compruebe que el disco es dinámico. 8. Cierre todas las ventanas y también la sesión.
41 Administrar discos 41 Lección: Crear volúmenes Objetivos de la lección Los discos dinámicos ofrecen características de las que adolecen los discos básicos, como la posibilidad de crear volúmenes, llamados volúmenes distribuidos y seccionados, que abarcan varios discos. Todos los volúmenes de los discos dinámicos se denominan volúmenes dinámicos. Después de finalizar esta lección, el alumno será capaz de: Describir las características de los volúmenes simples. Crear un volumen simple. Explicar las características de los volúmenes extendidos. Explicar las características de los volúmenes distribuidos. Crear un volumen extendido y distribuido. Explicar las características de los volúmenes seccionados. Crear un volumen seccionado.
42 42 Administrar discos Qué es un volumen simple? Definición Formatos de archivo de los volúmenes simples Utilizar los volúmenes simples para todo el almacenamiento básico de datos Un volumen simple es un solo volumen que reside en un disco dinámico. Los volúmenes simples se pueden crear desde el espacio sin asignar de los discos dinámicos. Un volumen simple es similar a una partición, excepto en que no tiene los límites de tamaño de ésta, ni hay ninguna restricción en el número de volúmenes que se pueden crear en un solo disco. Los volúmenes simples utilizan los formatos de los sistemas de archivos NTFS, FAT o FAT32. Sin embargo, los volúmenes simples sólo se pueden extender si tienen el formato de la versión de NTFS que se utiliza en Windows 2000 o en la familia de sistemas operativos Windows Server Además, incluso después de crear un volumen simple es posible agregarle espacio o extenderlo. Puede utilizar los volúmenes simples para todo el almacenamiento de datos hasta que se necesite más espacio en los discos. Para lograr más espacio se puede crear un volumen extendido, distribuido o seccionado. No obstante, para cualquier tipo de volumen, que no sea simple, se necesita más de un disco.
43 Administrar discos 43 Crear un volumen simple Procedimiento para crear un volumen simple con Administración de discos Procedimiento para crear un volumen simple con DiskPart Si tiene intención de ampliar el volumen en el futuro, cree un solo volumen en un disco dinámico. Para crear un volumen simple con Administración de discos: 1. En Administración de equipos, abra Administración de discos. 2. Haga clic con el botón secundario del mouse en el espacio sin asignar del disco dinámico en el que desea crear el volumen simple y después haga clic en Nuevo volumen. 3. En el Asistente para volumen nuevo, haga clic en Simple y siga las instrucciones. Para crear un volumen simple con DiskPart: 1. Abra Símbolo del sistema y escriba diskpart. 2. En el símbolo del sistema de DISKPART, escriba list disk. Anote el número del disco en el que desea crear un volumen simple. 3. En el símbolo del sistema de DISKPART, escriba create volume simple size=n disk=n (donde size=n es el tamaño del disco en megabytes y disk=n es el número del disco).
44 44 Administrar discos Qué es un volumen extendido? Definición Espacio adicional del disco duro Ejemplo de uso de volúmenes extendidos Para aumentar el tamaño de un volumen simple existente, extiéndalo al espacio sin asignar del mismo disco o de otro. Para extender un volumen simple, este no debe tener formato o tener el formato de la versión de NTFS que se utiliza en Windows 2000 o en la familia de sistemas operativos Windows Server Para poder utilizar espacio adicional sin necesidad de volver a configurar los discos duros, puede agregar espacio a los volúmenes existentes en el disco duro. Las excepciones son los volúmenes que contienen alguna partición del sistema, la partición de inicio o un archivo de paginación activo. Una organización ha aumentado el número de productos que vende y necesita más espacio de disco duro en la unidad D para almacenar sus nuevos folletos. En la actualidad, el espacio de disco que se utiliza para dichos folletos es de 2 GB. El director de Marketing prevé que la unidad D se quedará sin espacio en seis meses. Un examen de la unidad D del servidor revela que puede extenderse e incluir hasta 6 GB de espacio sin asignar. Importante Sólo puede extender los volúmenes creados originalmente en discos dinámicos. Aquellos volúmenes que se crearon en discos básicos que, posteriormente, se convirtieron en discos dinámicos no se pueden extender.
45 Administrar discos 45 Qué es un volumen distribuido? Definición Formatos de archivo de los volúmenes distribuidos Aumentar el tamaño de almacenamiento Ejemplo de volumen distribuido Un volumen distribuido es un volumen simple que permite crear un solo volumen lógico en función del espacio sin asignar que esté disponible en los restantes discos dinámicos del equipo. Con los volúmenes distribuidos puede utilizar más eficientemente el espacio de almacenamiento. Una vez que se extiende un volumen, para eliminar una parte del mismo hay que eliminar todo el volumen distribuido. Los volúmenes distribuidos sólo pueden crearse con el sistema de archivos NTFS. Estos volúmenes no ofrecen tolerancia a errores. Si falla alguno de los discos que contiene un volumen distribuido, falla todo el volumen y se pierden todos los datos. Puede utilizar volúmenes distribuidos para aumentar el tamaño de almacenamiento cuando hay que crear un volumen pero no se dispone de suficiente espacio sin asignar para el disco en un solo disco. Mediante la combinación de secciones de espacio sin asignar de varios discos, puede crear un volumen distribuido. Una organización contrata a cien becarios en prácticas todos los veranos. Estos becarios cuentan con un viejo servidor, que es el que utilizan para su trabajo. Los becarios calculan que el próximo mes van a necesitar 10 GB de espacio de almacenamiento en su unidad D. En la organización desean agregar el espacio de almacenamiento a la unidad asignada a los becarios, pero ésta sólo tiene 240 MB de espacio sin utilizar. No obstante, se averigua que el servidor de los becarios tiene 15 GB de espacio sin asignar en la unidad E. Puede distribuir la unidad D para que incluya 10 GB de espacio de almacenamiento de la unidad E.
Toda base de datos relacional se basa en dos objetos
 1. INTRODUCCIÓN Toda base de datos relacional se basa en dos objetos fundamentales: las tablas y las relaciones. Sin embargo, en SQL Server, una base de datos puede contener otros objetos también importantes.
1. INTRODUCCIÓN Toda base de datos relacional se basa en dos objetos fundamentales: las tablas y las relaciones. Sin embargo, en SQL Server, una base de datos puede contener otros objetos también importantes.
Autor: Microsoft Licencia: Cita Fuente: Ayuda de Windows
 Qué es Recuperación? Recuperación del Panel de control proporciona varias opciones que pueden ayudarle a recuperar el equipo de un error grave. Nota Antes de usar Recuperación, puede probar primero uno
Qué es Recuperación? Recuperación del Panel de control proporciona varias opciones que pueden ayudarle a recuperar el equipo de un error grave. Nota Antes de usar Recuperación, puede probar primero uno
tic Compartir archivos ENPCAC Placydo Torres Prof. Cruz Jorge Fernández
 tic Compartir archivos ENPCAC Placydo Torres Prof. Cruz Jorge Fernández COMPARTIR ARCHIVOS EN LA RED Cuándo se activa el uso compartido de archivos, es posible determinar qué recursos estarán disponibles
tic Compartir archivos ENPCAC Placydo Torres Prof. Cruz Jorge Fernández COMPARTIR ARCHIVOS EN LA RED Cuándo se activa el uso compartido de archivos, es posible determinar qué recursos estarán disponibles
Inicio Programas Accesorios Explorador de Windows Archivo Nuevo Carpeta
 ACTIVIDAD #2 Configurar la seguridad de una carpeta antes de compartirla 1. Inicie sesión en el equipo como un usuario miembro de los grupos Usuarios avanzados o Administradores. 2. Haga clic en Inicio,
ACTIVIDAD #2 Configurar la seguridad de una carpeta antes de compartirla 1. Inicie sesión en el equipo como un usuario miembro de los grupos Usuarios avanzados o Administradores. 2. Haga clic en Inicio,
Administrar el almacenamiento de datos
 Administrar el almacenamiento de datos Contenido 2 Lección: Administrar la compresión de archivos 3 Lección: Configurar el cifrado de archivos 15 Lección: Implementar cuotas de disco 24 2 Administrar el
Administrar el almacenamiento de datos Contenido 2 Lección: Administrar la compresión de archivos 3 Lección: Configurar el cifrado de archivos 15 Lección: Implementar cuotas de disco 24 2 Administrar el
Creación y administración de grupos de dominio
 Creación y administración de grupos de dominio Contenido Descripción general 1 a los grupos de Windows 2000 2 Tipos y ámbitos de los grupos 5 Grupos integrados y predefinidos en un dominio 7 Estrategia
Creación y administración de grupos de dominio Contenido Descripción general 1 a los grupos de Windows 2000 2 Tipos y ámbitos de los grupos 5 Grupos integrados y predefinidos en un dominio 7 Estrategia
SISTEMAS OPERATIVOS EN RED. UT. 05 Utilidades de administración. ÍNDICE
 ÍNDICE 1. Perfiles de usuarios. 2.1. Perfiles móviles variables. 2.2. Perfiles obligatorios. 2. Administración de discos. 2.1. Configuraciones de disco. 2.1.1. Discos Básicos. 2.1.2. Discos Dinámicos 2.2.
ÍNDICE 1. Perfiles de usuarios. 2.1. Perfiles móviles variables. 2.2. Perfiles obligatorios. 2. Administración de discos. 2.1. Configuraciones de disco. 2.1.1. Discos Básicos. 2.1.2. Discos Dinámicos 2.2.
CONCEPTOS BASICOS. Febrero 2003 Página - 1/10
 CONCEPTOS BASICOS Febrero 2003 Página - 1/10 EL ESCRITORIO DE WINDOWS Se conoce como escritorio la zona habitual de trabajo con windows, cuando iniciamos windows entramos directamente dentro del escritorio,
CONCEPTOS BASICOS Febrero 2003 Página - 1/10 EL ESCRITORIO DE WINDOWS Se conoce como escritorio la zona habitual de trabajo con windows, cuando iniciamos windows entramos directamente dentro del escritorio,
Ejecución del programa de instalación de Windows XP
 Ejecución del programa de instalación de Windows XP Productos: Windows XP Professional Al instalar Windows XP Professional debe proporcionar información acerca de cómo desea instalar el sistema operativo.
Ejecución del programa de instalación de Windows XP Productos: Windows XP Professional Al instalar Windows XP Professional debe proporcionar información acerca de cómo desea instalar el sistema operativo.
Guía de usuario de ASUS Disk Unlocker
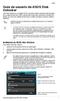 Guía de usuario de ASUS Disk Unlocker ASUS Disk Unlocker es una utilidad ASUS, una intuitiva interfaz aprovechar todo el espacio de su unidad de disco duro (HDD) y permite utilizar todos ellos, eliminando
Guía de usuario de ASUS Disk Unlocker ASUS Disk Unlocker es una utilidad ASUS, una intuitiva interfaz aprovechar todo el espacio de su unidad de disco duro (HDD) y permite utilizar todos ellos, eliminando
CAPÍTULO 4. EL EXPLORADOR DE WINDOWS XP
 CAPÍTULO 4. EL EXPLORADOR DE WINDOWS XP Características del Explorador de Windows El Explorador de Windows es una de las aplicaciones más importantes con las que cuenta Windows. Es una herramienta indispensable
CAPÍTULO 4. EL EXPLORADOR DE WINDOWS XP Características del Explorador de Windows El Explorador de Windows es una de las aplicaciones más importantes con las que cuenta Windows. Es una herramienta indispensable
WINDOWS 2008 7: COPIAS DE SEGURIDAD
 1.- INTRODUCCION: WINDOWS 2008 7: COPIAS DE SEGURIDAD Las copias de seguridad son un elemento fundamental para que el trabajo que realizamos se pueda proteger de aquellos problemas o desastres que pueden
1.- INTRODUCCION: WINDOWS 2008 7: COPIAS DE SEGURIDAD Las copias de seguridad son un elemento fundamental para que el trabajo que realizamos se pueda proteger de aquellos problemas o desastres que pueden
WINDOWS 98/Me EL EXPLORADOR DE WINDOWS IV
 10 EL EXPLORADOR DE WINDOWS IV Operaciones con discos Desde el Explorador, también puede ejecutar diversas operaciones sobre discos completos. Aunque, desde aquí, es posible formatear discos duros, lo
10 EL EXPLORADOR DE WINDOWS IV Operaciones con discos Desde el Explorador, también puede ejecutar diversas operaciones sobre discos completos. Aunque, desde aquí, es posible formatear discos duros, lo
RELACIÓN DE PRÁCTICAS DEL TEMA 2
 RELACIÓN DE PRÁCTICAS DEL TEMA 2 PRÁCTICA S.O. (I): Crear un fichero con Wordpad con tus datos personales y guardarlo en c:/temp Crear una carpeta con tu nombre en c:/temp (ej. C:/temp/pepita) Copiar el
RELACIÓN DE PRÁCTICAS DEL TEMA 2 PRÁCTICA S.O. (I): Crear un fichero con Wordpad con tus datos personales y guardarlo en c:/temp Crear una carpeta con tu nombre en c:/temp (ej. C:/temp/pepita) Copiar el
Fundamentos CAPÍTULO 1. Contenido
 CAPÍTULO 1 Fundamentos En este capítulo encontrará instrucciones rápidas y sencillas que le permitirán poner manos a la obra de inmediato. Aprenderá también a utilizar la ayuda en pantalla, que le será
CAPÍTULO 1 Fundamentos En este capítulo encontrará instrucciones rápidas y sencillas que le permitirán poner manos a la obra de inmediato. Aprenderá también a utilizar la ayuda en pantalla, que le será
1. Instalación de una Unidad de Disco Duro (HDD) Pág. 1. 1.1. Instalación de un HDD IDE Pág. 2 1.2. Instalación de un HDD SATA Pág.
 Índice de Contenidos 1. Instalación de una Unidad de Disco Duro (HDD) Pág. 1 1.1. Instalación de un HDD IDE Pág. 2 1.2. Instalación de un HDD SATA Pág. 7 2. Formateo de la Unidad de Disco Duro (HDD) Pág.
Índice de Contenidos 1. Instalación de una Unidad de Disco Duro (HDD) Pág. 1 1.1. Instalación de un HDD IDE Pág. 2 1.2. Instalación de un HDD SATA Pág. 7 2. Formateo de la Unidad de Disco Duro (HDD) Pág.
INTRODUCCIÓN A CARPETAS COMPARTIDAS WINDOWS XP
 INTRODUCCIÓN A CARPETAS COMPARTIDAS WINDOWS XP CARPETAS COMPARTIDAS Con la existencia de una red local de computadoras, es posible compartir recursos de nuestra computadora con computadoras de otros usuarios
INTRODUCCIÓN A CARPETAS COMPARTIDAS WINDOWS XP CARPETAS COMPARTIDAS Con la existencia de una red local de computadoras, es posible compartir recursos de nuestra computadora con computadoras de otros usuarios
Tema: Configuración de arreglos redundantes de discos duros (RAID).
 1 Tema: Configuración de arreglos redundantes de discos duros (RAID). Objetivo general Configurar arreglos RAID en discos duros para obtener una mayor tolerancia a fallos, rendimiento y capacidad. Objetivos
1 Tema: Configuración de arreglos redundantes de discos duros (RAID). Objetivo general Configurar arreglos RAID en discos duros para obtener una mayor tolerancia a fallos, rendimiento y capacidad. Objetivos
Creación y administración de grupos locales
 Creación y administración de grupos locales Contenido Descripción general 1 Introducción a los grupos de Windows 2000 2 Grupos locales 5 Grupos locales integrados 7 Estrategia para utilizar grupos locales
Creación y administración de grupos locales Contenido Descripción general 1 Introducción a los grupos de Windows 2000 2 Grupos locales 5 Grupos locales integrados 7 Estrategia para utilizar grupos locales
Seguridad. Contenido TECNOLOGÍA WORD
 Contenido 1. Establecer una contraseña para abrir o modificar un documento... 2 1.1 Cifrar y establecer una contraseña para abrir un documento... 2 1.2 Establecer una contraseña para modificar un documento...
Contenido 1. Establecer una contraseña para abrir o modificar un documento... 2 1.1 Cifrar y establecer una contraseña para abrir un documento... 2 1.2 Establecer una contraseña para modificar un documento...
GUIA COMPLEMENTARIA PARA EL USUARIO DE AUTOAUDIT. Versión N 02 Fecha: 2011-Febrero Apartado: Archivos Anexos ARCHIVOS ANEXOS
 ARCHIVOS ANEXOS Son los documentos, hojas de cálculo o cualquier archivo que se anexa a las carpetas, subcarpetas, hallazgos u otros formularios de papeles de trabajo. Estos archivos constituyen la evidencia
ARCHIVOS ANEXOS Son los documentos, hojas de cálculo o cualquier archivo que se anexa a las carpetas, subcarpetas, hallazgos u otros formularios de papeles de trabajo. Estos archivos constituyen la evidencia
No se requiere que los discos sean del mismo tamaño ya que el objetivo es solamente adjuntar discos.
 RAIDS MODO LINEAL Es un tipo de raid que muestra lógicamente un disco pero se compone de 2 o más discos. Solamente llena el disco 0 y cuando este está lleno sigue con el disco 1 y así sucesivamente. Este
RAIDS MODO LINEAL Es un tipo de raid que muestra lógicamente un disco pero se compone de 2 o más discos. Solamente llena el disco 0 y cuando este está lleno sigue con el disco 1 y así sucesivamente. Este
Printer Driver. Esta guía describe la instalación del controlador de la impresora en Windows Vista y Windows XP.
 4-153-310-52(1) Printer Driver Guía de instalación Esta guía describe la instalación del controlador de la impresora en Windows Vista y Windows XP. Antes de utilizar el software Antes de utilizar el controlador
4-153-310-52(1) Printer Driver Guía de instalación Esta guía describe la instalación del controlador de la impresora en Windows Vista y Windows XP. Antes de utilizar el software Antes de utilizar el controlador
Tareas básicas en OneNote 2010 Corresponde a: Microsoft Office OneNote 2010
 areas básicas en OneNote 2010 - OneNote - Office.com http://office.microsoft.com/es-ar/onenote-help/tareas-basicas-en-onenote... 1 de 3 23/04/2012 10:40 p.m. Soporte / OneNote / Ayuda y procedimientos
areas básicas en OneNote 2010 - OneNote - Office.com http://office.microsoft.com/es-ar/onenote-help/tareas-basicas-en-onenote... 1 de 3 23/04/2012 10:40 p.m. Soporte / OneNote / Ayuda y procedimientos
INSTITUTO TECNOLÓGICO DE COLIMA LIC. EN INFORMÁTICA
 INSTITUTO TECNOLÓGICO DE COLIMA LIC. EN INFORMÁTICA TERMINAL SERVER TUTOR: JORGE CASTELLANOS MORFIN 19/02/2012 VILLA DE ALVARES, COLIMA Indice Introducción... 3 Objetivo... 3 Lista de Materiales... 3 Procedimiento...
INSTITUTO TECNOLÓGICO DE COLIMA LIC. EN INFORMÁTICA TERMINAL SERVER TUTOR: JORGE CASTELLANOS MORFIN 19/02/2012 VILLA DE ALVARES, COLIMA Indice Introducción... 3 Objetivo... 3 Lista de Materiales... 3 Procedimiento...
TELEPROCESOS Y SISTEMAS DISTRIBUIDOS
 TELEPROCESOS Y SISTEMAS DISTRIBUIDOS Semana 11 Integrantes: Cantera Salazar, Julissa A. Yalico Tello, Diana Accho Flores, Wilber En una red Trabajo en Grupo se puede compartir, o hacer disponibles a través
TELEPROCESOS Y SISTEMAS DISTRIBUIDOS Semana 11 Integrantes: Cantera Salazar, Julissa A. Yalico Tello, Diana Accho Flores, Wilber En una red Trabajo en Grupo se puede compartir, o hacer disponibles a través
Acronis Backup & Recovery 10 Advanced Editions. Guía rápida de inicio
 Acronis Backup & Recovery 10 Advanced Editions Guía rápida de inicio Este documento describe cómo instalar y comenzar a utilizar las siguientes ediciones de Acronis Backup & Recovery 10: Acronis Backup
Acronis Backup & Recovery 10 Advanced Editions Guía rápida de inicio Este documento describe cómo instalar y comenzar a utilizar las siguientes ediciones de Acronis Backup & Recovery 10: Acronis Backup
Boot Camp Manual de instalación y configuración
 Boot Camp Manual de instalación y configuración Contenido 3 Introducción 3 Requisitos 4 Visión general de la instalación 4 Paso 1: Comprobar si hay actualizaciones disponibles 4 Paso 2: Preparar el Mac
Boot Camp Manual de instalación y configuración Contenido 3 Introducción 3 Requisitos 4 Visión general de la instalación 4 Paso 1: Comprobar si hay actualizaciones disponibles 4 Paso 2: Preparar el Mac
Configuracion Escritorio Remoto Windows 2003
 Configuracion Escritorio Remoto Windows 2003 Instalar y configurar servicio de Terminal Server en Windows 2003 Fecha Lunes, 25 diciembre a las 17:04:14 Tema Windows (Sistema Operativo) Os explicamos cómo
Configuracion Escritorio Remoto Windows 2003 Instalar y configurar servicio de Terminal Server en Windows 2003 Fecha Lunes, 25 diciembre a las 17:04:14 Tema Windows (Sistema Operativo) Os explicamos cómo
Acronis License Server. Guía del usuario
 Acronis License Server Guía del usuario TABLA DE CONTENIDO 1. INTRODUCCIÓN... 3 1.1 Generalidades... 3 1.2 Política de licencias... 3 2. SISTEMAS OPERATIVOS COMPATIBLES... 4 3. INSTALACIÓN DE ACRONIS LICENSE
Acronis License Server Guía del usuario TABLA DE CONTENIDO 1. INTRODUCCIÓN... 3 1.1 Generalidades... 3 1.2 Política de licencias... 3 2. SISTEMAS OPERATIVOS COMPATIBLES... 4 3. INSTALACIÓN DE ACRONIS LICENSE
Instalar protocolo, cliente o servicio nuevo. Seleccionar ubicación de red. Práctica - Compartir y conectar una carpeta
 Configuración de una red con Windows Aunque existen múltiples sistemas operativos, el más utilizado en todo el mundo sigue siendo Windows de Microsoft. Por este motivo, vamos a aprender los pasos para
Configuración de una red con Windows Aunque existen múltiples sistemas operativos, el más utilizado en todo el mundo sigue siendo Windows de Microsoft. Por este motivo, vamos a aprender los pasos para
Guía Rápida de Inicio
 Guía Rápida de Inicio 1. Acerca de esta Guía Esta guía le ayudará a instalar y dar los primeros pasos con BitDefender Security for SharePoint. Para disponer de instrucciones detalladas, por favor, diríjase
Guía Rápida de Inicio 1. Acerca de esta Guía Esta guía le ayudará a instalar y dar los primeros pasos con BitDefender Security for SharePoint. Para disponer de instrucciones detalladas, por favor, diríjase
Utilidades de la base de datos
 Utilidades de la base de datos Desde esta opcion del menú de Access, podemos realizar las siguientes operaciones: Convertir Base de datos Compactar y reparar base de datos Administrador de tablas vinculadas
Utilidades de la base de datos Desde esta opcion del menú de Access, podemos realizar las siguientes operaciones: Convertir Base de datos Compactar y reparar base de datos Administrador de tablas vinculadas
Acronis Backup & Recovery 11 Guía de inicio rápido
 Acronis Backup & Recovery 11 Guía de inicio rápido Se aplica a las siguientes ediciones: Advanced Server Virtual Edition Advanced Server SBS Edition Advanced Workstation Server for Linux Server for Windows
Acronis Backup & Recovery 11 Guía de inicio rápido Se aplica a las siguientes ediciones: Advanced Server Virtual Edition Advanced Server SBS Edition Advanced Workstation Server for Linux Server for Windows
MANUAL BÁSICO DE INFORMATICA
 MANUAL BÁSICO DE INFORMÁTICA EL ESCRITORIO 1 El escritorio es la primera pantalla que aparece o que se ve después de encendre la PC. Puede contener accesos directos a los programas, documentos, carpetas
MANUAL BÁSICO DE INFORMÁTICA EL ESCRITORIO 1 El escritorio es la primera pantalla que aparece o que se ve después de encendre la PC. Puede contener accesos directos a los programas, documentos, carpetas
Manual de Instalación. Sistema FECU S.A.
 Manual de Instalación Sistema FECU S.A. Índice Requerimientos de hardware... 3 Requerimientos de software... 3 Bajar programas desde Internet... 4 Manual de Usuario... 5 Archivos de instalación FECU S.A....
Manual de Instalación Sistema FECU S.A. Índice Requerimientos de hardware... 3 Requerimientos de software... 3 Bajar programas desde Internet... 4 Manual de Usuario... 5 Archivos de instalación FECU S.A....
Seminario de Informática
 Unidad II: Operaciones Básicas de Sistemas Operativos sobre base Windows 11. Herramientas del Sistema INTRODUCCION Este apunte está basado en Windows XP por ser el que estamos utilizando en el gabinete
Unidad II: Operaciones Básicas de Sistemas Operativos sobre base Windows 11. Herramientas del Sistema INTRODUCCION Este apunte está basado en Windows XP por ser el que estamos utilizando en el gabinete
HP Backup and Recovery Manager
 HP Backup and Recovery Manager Manual de usuario Version 1.0 Índice Introducción Instalación Cómo se instala Opciones de idioma HP Backup and Recovery Manager Recordatorios Copias de sguridad programadas
HP Backup and Recovery Manager Manual de usuario Version 1.0 Índice Introducción Instalación Cómo se instala Opciones de idioma HP Backup and Recovery Manager Recordatorios Copias de sguridad programadas
Como instalar y usar Windows XP y Windows 7 en el mismo equipo
 Como instalar y usar Windows XP y Windows 7 en el mismo equipo Tabla de contenido. Requisitos para instalar Windows XP en una PC con Windows 7. Lo que debemos conocer antes de instalar. Crear una nueva
Como instalar y usar Windows XP y Windows 7 en el mismo equipo Tabla de contenido. Requisitos para instalar Windows XP en una PC con Windows 7. Lo que debemos conocer antes de instalar. Crear una nueva
MANUAL COPIAS DE SEGURIDAD
 MANUAL COPIAS DE SEGURIDAD Índice de contenido Ventajas del nuevo sistema de copia de seguridad...2 Actualización de la configuración...2 Pantalla de configuración...3 Configuración de las rutas...4 Carpeta
MANUAL COPIAS DE SEGURIDAD Índice de contenido Ventajas del nuevo sistema de copia de seguridad...2 Actualización de la configuración...2 Pantalla de configuración...3 Configuración de las rutas...4 Carpeta
Windows 2000. Cuotas de disco. Bajado desde www.softdownload.com.ar. Sistema operativo. Resumen
 Windows 2000 Sistema operativo Cuotas de disco Bajado desde www.softdownload.com.ar Resumen Este documento contiene instrucciones para configurar las cuotas de disco en Microsoft Windows 2000 Server. Los
Windows 2000 Sistema operativo Cuotas de disco Bajado desde www.softdownload.com.ar Resumen Este documento contiene instrucciones para configurar las cuotas de disco en Microsoft Windows 2000 Server. Los
Al iniciar o reiniciar un equipo basado en Windows XP, puede aparecer uno de los mensajes de error siguientes:
 Reparar Registro Windows XP En este artículo se describe cómo recuperar un sistema Windows XP que no se inicia debido a que el Registro está dañado. Este procedimiento no garantiza la recuperación completa
Reparar Registro Windows XP En este artículo se describe cómo recuperar un sistema Windows XP que no se inicia debido a que el Registro está dañado. Este procedimiento no garantiza la recuperación completa
GUÍA RÁPIDA DE TRABAJOS CON ARCHIVOS.
 GUÍA RÁPIDA DE TRABAJOS CON ARCHIVOS. 1 Direcciones o Ubicaciones, Carpetas y Archivos Botones de navegación. El botón Atrás permite volver a carpetas que hemos examinado anteriormente. El botón Arriba
GUÍA RÁPIDA DE TRABAJOS CON ARCHIVOS. 1 Direcciones o Ubicaciones, Carpetas y Archivos Botones de navegación. El botón Atrás permite volver a carpetas que hemos examinado anteriormente. El botón Arriba
Samsung Drive Manager Preguntas frecuentes
 Samsung Drive Manager Preguntas frecuentes Instalación P.: Mi disco duro externo Samsung está conectado, pero no sucede nada. R.: Compruebe la conexión del cable USB. Si el disco duro externo Samsung está
Samsung Drive Manager Preguntas frecuentes Instalación P.: Mi disco duro externo Samsung está conectado, pero no sucede nada. R.: Compruebe la conexión del cable USB. Si el disco duro externo Samsung está
Manual de Windows XP
 Universidad de Chiclayo Pagina 1 1. Sistema Operativo 2. El escritorio (desktop) 3. Íconos importantes 4. Menú contextual 5. Carpetas 6. Fondo del escritorio (papel tapiz) 7. El protector de pantalla 8.
Universidad de Chiclayo Pagina 1 1. Sistema Operativo 2. El escritorio (desktop) 3. Íconos importantes 4. Menú contextual 5. Carpetas 6. Fondo del escritorio (papel tapiz) 7. El protector de pantalla 8.
Sophos Anti-Virus para NetApp Storage Systems Guía de inicio. Para Windows 2000 y posterior
 Sophos Anti-Virus para NetApp Storage Systems Guía de inicio Para Windows 2000 y posterior Versión: 1 Edición: marzo de 2010 Contenido 1 Acerca de esta guía...3 2 Acerca de Sophos Anti-Virus para NetApp
Sophos Anti-Virus para NetApp Storage Systems Guía de inicio Para Windows 2000 y posterior Versión: 1 Edición: marzo de 2010 Contenido 1 Acerca de esta guía...3 2 Acerca de Sophos Anti-Virus para NetApp
Práctica nº Mn-5.1 Mantenimiento de sistemas microinformáticos. Disco Duro.
 Alumno: Página 1 Objetivos: -. Realizar las operaciones más características con particiones en la manipulación de discos. -. Aprender a formatear un disco o partición a distintos niveles. 1.- Detección
Alumno: Página 1 Objetivos: -. Realizar las operaciones más características con particiones en la manipulación de discos. -. Aprender a formatear un disco o partición a distintos niveles. 1.- Detección
Práctica: Compartición y seguridad de los recursos de red
 Carpetas compartidas 1 Práctica: Compartición y seguridad de los recursos de red Objetivos En este laboratorio, aprenderemos a: Compartir una carpeta. Asignar permisos de carpetas compartidas a cuentas
Carpetas compartidas 1 Práctica: Compartición y seguridad de los recursos de red Objetivos En este laboratorio, aprenderemos a: Compartir una carpeta. Asignar permisos de carpetas compartidas a cuentas
Técnicas de Programación
 Técnicas de Programación U.D. 1.1.- Introducción al sistema operativo Windows 2000 profesional Tema 1.1.2.- Guía básica de Windows 2000 profesional Introducción Windows 2000 es un sistema multiusuario
Técnicas de Programación U.D. 1.1.- Introducción al sistema operativo Windows 2000 profesional Tema 1.1.2.- Guía básica de Windows 2000 profesional Introducción Windows 2000 es un sistema multiusuario
Operación Microsoft Access 97
 Trabajar con Controles Características de los controles Un control es un objeto gráfico, como por ejemplo un cuadro de texto, un botón de comando o un rectángulo que se coloca en un formulario o informe
Trabajar con Controles Características de los controles Un control es un objeto gráfico, como por ejemplo un cuadro de texto, un botón de comando o un rectángulo que se coloca en un formulario o informe
Internet Information Server
 Internet Information Server Internet Information Server (IIS) es el servidor de páginas web avanzado de la plataforma Windows. Se distribuye gratuitamente junto con las versiones de Windows basadas en
Internet Information Server Internet Information Server (IIS) es el servidor de páginas web avanzado de la plataforma Windows. Se distribuye gratuitamente junto con las versiones de Windows basadas en
WINDOWS XP. Está situada en la parte inferior, muestra información sobre el trabajo que estamos desarrollando en la ventana
 WINDOWS XP Es un sistema Operativo Microsoft Windows XP es un programa que controla la actividad general de la computadora. Así mismo, asegura que todas las partes de la Computadora operen de manera efectiva
WINDOWS XP Es un sistema Operativo Microsoft Windows XP es un programa que controla la actividad general de la computadora. Así mismo, asegura que todas las partes de la Computadora operen de manera efectiva
Manual de Palm BlueBoard 2.0
 Manual de Palm BlueBoard 2.0 Copyright 2002 Palm, Inc. Todos los derechos reservados. Graffiti, HotSync y Palm OS son marcas registradas de Palm, Inc. El logotipo de HotSync, Palm y el logotipo de Palm
Manual de Palm BlueBoard 2.0 Copyright 2002 Palm, Inc. Todos los derechos reservados. Graffiti, HotSync y Palm OS son marcas registradas de Palm, Inc. El logotipo de HotSync, Palm y el logotipo de Palm
MANUAL DE USUARIO AVMsorguar
 MANUAL DE USUARIO AVMsorguar TABLA DE CONTENIDO TABLA DE CONTENIDO...1 INSTALADOR...2 INSTALACION...3 MANUAL DE USO...8 DESCARGA DE DATOS...8 CONFIGURACION DEL AVM...9 VISUALIZACION DE LOS DATOS...10 MANEJO
MANUAL DE USUARIO AVMsorguar TABLA DE CONTENIDO TABLA DE CONTENIDO...1 INSTALADOR...2 INSTALACION...3 MANUAL DE USO...8 DESCARGA DE DATOS...8 CONFIGURACION DEL AVM...9 VISUALIZACION DE LOS DATOS...10 MANEJO
Cómo configurar Microsoft Outlook
 Cómo configurar Microsoft Outlook Para poder utilizar Outlook para enviar y recibir mensajes de correo electrónico, debe configurar una cuenta. Puede tener varias cuentas (para su trabajo, para realizar
Cómo configurar Microsoft Outlook Para poder utilizar Outlook para enviar y recibir mensajes de correo electrónico, debe configurar una cuenta. Puede tener varias cuentas (para su trabajo, para realizar
Guía N 1: Fundamentos básicos(i)
 1 Guía N 1: Fundamentos básicos(i) Objetivos Generales: Ver una breve descripción de las capacidades más comunes de Excel Objetivos específicos: Descripción de los elementos de un libro: Hojas, iconos,
1 Guía N 1: Fundamentos básicos(i) Objetivos Generales: Ver una breve descripción de las capacidades más comunes de Excel Objetivos específicos: Descripción de los elementos de un libro: Hojas, iconos,
Lección 5: Bloc de notas Estudio de la aplicación Bloc de notas, utilizada para escribir sencillos documentos de texto de tamaño reducido.
 Curso para conocer y aprender a manejar completamente el sistema operativo Microsoft Windows XP Professional, analizando desde el entorno del mismo hasta sus herramientas administrativas más complejas
Curso para conocer y aprender a manejar completamente el sistema operativo Microsoft Windows XP Professional, analizando desde el entorno del mismo hasta sus herramientas administrativas más complejas
Guía de inicio rápido de Laplink FileMover
 Guía de inicio rápido de Laplink FileMover MN-FileMover-QSG-ES-01 (REV.01/07) Información de contacto de Laplink Software, Inc. Si tiene problemas o preguntas de asistencia técnica, visite: www.laplink.com/es/support/individual.asp
Guía de inicio rápido de Laplink FileMover MN-FileMover-QSG-ES-01 (REV.01/07) Información de contacto de Laplink Software, Inc. Si tiene problemas o preguntas de asistencia técnica, visite: www.laplink.com/es/support/individual.asp
Manual de uso de la Consola de Administración para usuarios Administradores.
 Manual de uso de la Consola de Administración para usuarios Administradores. I. ACCESO A LA CONSOLA DE ADMINISTRACIÓN 1. Para acceder a la consola de administración abra desde Internet Explorer la dirección
Manual de uso de la Consola de Administración para usuarios Administradores. I. ACCESO A LA CONSOLA DE ADMINISTRACIÓN 1. Para acceder a la consola de administración abra desde Internet Explorer la dirección
MENU MULTIINICIO WINDOWS XP
 MENU MULTIINICIO WINDOWS XP Windows XP, al igual que otras versiones de Windows, puede presentar determinados problemas en el arranque. Las opciones que Windows XP permite para arrancar un PC después de
MENU MULTIINICIO WINDOWS XP Windows XP, al igual que otras versiones de Windows, puede presentar determinados problemas en el arranque. Las opciones que Windows XP permite para arrancar un PC después de
Manual de Palm BlueChat 2.0
 Manual de Palm BlueChat 2.0 Copyright 2002 Palm, Inc. Todos los derechos reservados. Graffiti, HotSync y Palm OS son marcas registradas de Palm, Inc. El logotipo de HotSync, Palm y el logotipo de Palm
Manual de Palm BlueChat 2.0 Copyright 2002 Palm, Inc. Todos los derechos reservados. Graffiti, HotSync y Palm OS son marcas registradas de Palm, Inc. El logotipo de HotSync, Palm y el logotipo de Palm
Práctica: Copia de seguridad y restauración de datos
 Copia de seguridad y restauración de datos 1 Práctica: Copia de seguridad y restauración de datos Objetivos En este laboratorio, aprenderá a: Realizar copias de seguridad de archivos con la utilidad de
Copia de seguridad y restauración de datos 1 Práctica: Copia de seguridad y restauración de datos Objetivos En este laboratorio, aprenderá a: Realizar copias de seguridad de archivos con la utilidad de
LACIE PRIVATE/PUBLIC MANUAL DE INSTRUCCIONES
 LACIE PRIVATE/PUBLIC MANUAL DE INSTRUCCIONES HAGA CLIC AQUÍ PARA ACCEDER A LA VERSIÓN ACTUALIZADA EN INTERNET de este documento con el contenido más reciente y también características como ilustraciones
LACIE PRIVATE/PUBLIC MANUAL DE INSTRUCCIONES HAGA CLIC AQUÍ PARA ACCEDER A LA VERSIÓN ACTUALIZADA EN INTERNET de este documento con el contenido más reciente y también características como ilustraciones
DESKTOP Internal Drive. Guía de instalación
 DESKTOP Internal Drive Guía de instalación Guía de instalación de Seagate Desktop 2013 Seagate Technology LLC. Todos los derechos reservados. Seagate, Seagate Technology, el logotipo Wave y FreeAgent son
DESKTOP Internal Drive Guía de instalación Guía de instalación de Seagate Desktop 2013 Seagate Technology LLC. Todos los derechos reservados. Seagate, Seagate Technology, el logotipo Wave y FreeAgent son
Operación Microsoft Windows
 Entornos de red Concepto de red En el nivel más elemental, una red consiste en dos equipos conectados entre sí mediante un cable de forma tal que puedan compartir datos. Todas las redes, no importa lo
Entornos de red Concepto de red En el nivel más elemental, una red consiste en dos equipos conectados entre sí mediante un cable de forma tal que puedan compartir datos. Todas las redes, no importa lo
Operación de Microsoft Word
 Generalidades y conceptos Combinar correspondencia Word, a través de la herramienta combinar correspondencia, permite combinar un documento el que puede ser una carta con el texto que se pretende hacer
Generalidades y conceptos Combinar correspondencia Word, a través de la herramienta combinar correspondencia, permite combinar un documento el que puede ser una carta con el texto que se pretende hacer
PSI Gestión es un sistema multiusuario que le permite 2 tipos de configuraciones:
 CARACTERISTICAS DEL SISTEMA PSI Gestión es un sistema multiusuario que le permite 2 tipos de configuraciones: Sólo Servidor: Una sola computadora con el sistema instalado en modo Administrador. Pueden
CARACTERISTICAS DEL SISTEMA PSI Gestión es un sistema multiusuario que le permite 2 tipos de configuraciones: Sólo Servidor: Una sola computadora con el sistema instalado en modo Administrador. Pueden
Documento descargado de http://talleresinformaticos.wordpress.com. Licencia de este documento: Reconocimiento NoComer cial Compar tir Igual 2.
 Licencia de este documento: Reconocimiento NoComer cial Compar tir Igual 2.5 RMD 1 Guías Rápidas de aprendizaje Formateo del disco duro e instalación de Windows XP Cuándo proceder a una instalación de
Licencia de este documento: Reconocimiento NoComer cial Compar tir Igual 2.5 RMD 1 Guías Rápidas de aprendizaje Formateo del disco duro e instalación de Windows XP Cuándo proceder a una instalación de
Capítulo 9. Archivos de sintaxis
 Capítulo 9 Archivos de sintaxis El SPSS permite generar y editar archivos de texto con sintaxis SPSS, es decir, archivos de texto con instrucciones de programación en un lenguaje propio del SPSS. Esta
Capítulo 9 Archivos de sintaxis El SPSS permite generar y editar archivos de texto con sintaxis SPSS, es decir, archivos de texto con instrucciones de programación en un lenguaje propio del SPSS. Esta
SEPARAR Y ADJUNTAR UNA BASE DE DATOS. Separar una base de datos
 SEPARAR Y ADJUNTAR UNA BASE DE DATOS Separar una base de datos Al separar una base de datos la está eliminando de la instancia de SQL Server, pero la deja intacta en sus archivos de datos y en los archivos
SEPARAR Y ADJUNTAR UNA BASE DE DATOS Separar una base de datos Al separar una base de datos la está eliminando de la instancia de SQL Server, pero la deja intacta en sus archivos de datos y en los archivos
Boot Camp Manual de instalación y configuración
 Boot Camp Manual de instalación y configuración Contenido 3 Introducción 4 Visión general de la instalación 4 Paso 1: Comprobar si hay actualizaciones disponibles 4 Paso 2: Preparar el Mac para instalar
Boot Camp Manual de instalación y configuración Contenido 3 Introducción 4 Visión general de la instalación 4 Paso 1: Comprobar si hay actualizaciones disponibles 4 Paso 2: Preparar el Mac para instalar
Proceso de cifrado. La fortaleza de los algoritmos es que son públicos, es decir, se conocen todas las transformaciones que se aplican al documento
 Qué es AT-Encrypt nos permitirá dotar de contraseña a cualquier documento o carpeta. Este documento o carpeta sólo será legible por aquel que conozca la contraseña El funcionamiento del cifrado (o encriptación)
Qué es AT-Encrypt nos permitirá dotar de contraseña a cualquier documento o carpeta. Este documento o carpeta sólo será legible por aquel que conozca la contraseña El funcionamiento del cifrado (o encriptación)
Acronis Universal Restore
 Acronis Universal Restore GUÍA DEL USUARIO Contenido 1 Qué es Acronis Universal Restore?...3 2 Instalación de Acronis Universal Restore...3 3 Crear dispositivos de inicio...3 4 Utilización de Acronis Universal
Acronis Universal Restore GUÍA DEL USUARIO Contenido 1 Qué es Acronis Universal Restore?...3 2 Instalación de Acronis Universal Restore...3 3 Crear dispositivos de inicio...3 4 Utilización de Acronis Universal
WINDOWS 2008 5: TERMINAL SERVER
 WINDOWS 2008 5: TERMINAL SERVER 1.- INTRODUCCION: Terminal Server proporciona una interfaz de usuario gráfica de Windows a equipos remotos a través de conexiones en una red local o a través de Internet.
WINDOWS 2008 5: TERMINAL SERVER 1.- INTRODUCCION: Terminal Server proporciona una interfaz de usuario gráfica de Windows a equipos remotos a través de conexiones en una red local o a través de Internet.
Instalación de Crystal Reports
 Este capítulo explica cómo instalar Crystal Reports localmente desde la distribución del producto. Asimismo describe cómo realizar la instalación de un servidor de red a una estación de trabajo. Instalación
Este capítulo explica cómo instalar Crystal Reports localmente desde la distribución del producto. Asimismo describe cómo realizar la instalación de un servidor de red a una estación de trabajo. Instalación
TEMA 20 EXP. WINDOWS PROC. DE TEXTOS (1ª PARTE)
 1. Introducción. TEMA 20 EXP. WINDOWS PROC. DE TEXTOS (1ª PARTE) El Explorador es una herramienta indispensable en un Sistema Operativo ya que con ella se puede organizar y controlar los contenidos (archivos
1. Introducción. TEMA 20 EXP. WINDOWS PROC. DE TEXTOS (1ª PARTE) El Explorador es una herramienta indispensable en un Sistema Operativo ya que con ella se puede organizar y controlar los contenidos (archivos
Notas para la instalación de un lector de tarjetas inteligentes.
 Notas para la instalación de un lector de tarjetas inteligentes. Índice 0. Obtención de todo lo necesario para la instalación. 3 1. Comprobación del estado del servicio Tarjeta inteligente. 4 2. Instalación
Notas para la instalación de un lector de tarjetas inteligentes. Índice 0. Obtención de todo lo necesario para la instalación. 3 1. Comprobación del estado del servicio Tarjeta inteligente. 4 2. Instalación
Accede a su DISCO Virtual del mismo modo como lo Hace a su disco duro, a través de:
 Gemelo Backup Online DESKTOP Manual DISCO VIRTUAL Es un Disco que se encuentra en su PC junto a las unidades de discos locales. La información aquí existente es la misma que usted ha respaldado con su
Gemelo Backup Online DESKTOP Manual DISCO VIRTUAL Es un Disco que se encuentra en su PC junto a las unidades de discos locales. La información aquí existente es la misma que usted ha respaldado con su
Carpetas compartidas. Contenido
 Carpetas compartidas Contenido Descripción general 1 Introducción a las carpetas compartidas 2 Creación de carpetas compartidas 3 Combinación de permisos de NTFS y permisos de carpetas compartidas 14 Uso
Carpetas compartidas Contenido Descripción general 1 Introducción a las carpetas compartidas 2 Creación de carpetas compartidas 3 Combinación de permisos de NTFS y permisos de carpetas compartidas 14 Uso
Oficina Online. Manual del administrador
 Oficina Online Manual del administrador 2/31 ÍNDICE El administrador 3 Consola de Administración 3 Administración 6 Usuarios 6 Ordenar listado de usuarios 6 Cambio de clave del Administrador Principal
Oficina Online Manual del administrador 2/31 ÍNDICE El administrador 3 Consola de Administración 3 Administración 6 Usuarios 6 Ordenar listado de usuarios 6 Cambio de clave del Administrador Principal
Guía de instalación de la carpeta Datos de IslaWin
 Guía de instalación de la carpeta Datos de IslaWin Para IslaWin Gestión CS, Classic o Pyme a partir de la revisión 7.00 (Revisión: 10/11/2011) Contenido Introducción... 3 Acerca de este documento... 3
Guía de instalación de la carpeta Datos de IslaWin Para IslaWin Gestión CS, Classic o Pyme a partir de la revisión 7.00 (Revisión: 10/11/2011) Contenido Introducción... 3 Acerca de este documento... 3
MACROS. Automatizar tareas a través del uso de las macros.
 OBJETIVOS MACROS Definiciones Automatizar tareas a través del uso de las macros. Grabar Ejecutar Manipular macros. Tipos de Macros en Excel Introducción Las operaciones tradicionales que se pueden realizar
OBJETIVOS MACROS Definiciones Automatizar tareas a través del uso de las macros. Grabar Ejecutar Manipular macros. Tipos de Macros en Excel Introducción Las operaciones tradicionales que se pueden realizar
1. Para iniciar la instalación, haga doble clic en sqlexpr.exe.
 Manual de instalación técnica Salud system y Zafiro Para instalar SQL Server Express 1. Para iniciar la instalación, haga doble clic en sqlexpr.exe. Nota: SQL Server Express está disponible como un archivo
Manual de instalación técnica Salud system y Zafiro Para instalar SQL Server Express 1. Para iniciar la instalación, haga doble clic en sqlexpr.exe. Nota: SQL Server Express está disponible como un archivo
Administración de la producción. Sesión 10: Gestor de Base de Datos (Access)
 Administración de la producción Sesión 10: Gestor de Base de Datos (Access) Contextualización Microsoft Access es un sistema de gestión de bases de datos, creado para uso personal y de pequeñas organizaciones,
Administración de la producción Sesión 10: Gestor de Base de Datos (Access) Contextualización Microsoft Access es un sistema de gestión de bases de datos, creado para uso personal y de pequeñas organizaciones,
Plataforma e-ducativa Aragonesa. Manual de Administración. Bitácora
 Plataforma e-ducativa Aragonesa Manual de Administración Bitácora ÍNDICE Acceso a la administración de la Bitácora...3 Interfaz Gráfica...3 Publicaciones...4 Cómo Agregar una Publicación...4 Cómo Modificar
Plataforma e-ducativa Aragonesa Manual de Administración Bitácora ÍNDICE Acceso a la administración de la Bitácora...3 Interfaz Gráfica...3 Publicaciones...4 Cómo Agregar una Publicación...4 Cómo Modificar
Microsoft Dynamics. Migración de FRx 6.7 a Management Reporter for Microsoft Dynamics ERP
 Microsoft Dynamics Migración de FRx 6.7 a Management Reporter for Microsoft Dynamics ERP Fecha: mayo de 2010 Tabla de contenido Introducción... 3 Información general sobre el proceso de migración de Management
Microsoft Dynamics Migración de FRx 6.7 a Management Reporter for Microsoft Dynamics ERP Fecha: mayo de 2010 Tabla de contenido Introducción... 3 Información general sobre el proceso de migración de Management
DOCENTES FORMADORES UGEL 03 PRIMARIA
 DOCENTES FORMADORES UGEL 03 PRIMARIA 1. Recursos y Aplicaciones del Servidor La página de inicio del servidor (http://escuela) contiene los enlaces a las aplicaciones instaladas en el servidor, un enlace
DOCENTES FORMADORES UGEL 03 PRIMARIA 1. Recursos y Aplicaciones del Servidor La página de inicio del servidor (http://escuela) contiene los enlaces a las aplicaciones instaladas en el servidor, un enlace
Instalación y configuración servidor WDS
 WDS Windows Deployment Services es una herramienta de Microsoft diseñada especialmente para Windows Server. Es el sucesor de Remote Installation Services. WDS está destinado a ser utilizado para el despliegue
WDS Windows Deployment Services es una herramienta de Microsoft diseñada especialmente para Windows Server. Es el sucesor de Remote Installation Services. WDS está destinado a ser utilizado para el despliegue
APUNTES DE WINDOWS. Windows y sus Elementos INSTITUTO DE CAPACITACIÓN PROFESIONAL. Elementos de Windows
 1 APUNTES DE WINDOWS Unidad 1: Windows y sus Elementos Elementos de Windows Escritorio: Es la pantalla que aparece cuando se inicia una sesión con Windows, desde aquí es de donde se administra el computador.
1 APUNTES DE WINDOWS Unidad 1: Windows y sus Elementos Elementos de Windows Escritorio: Es la pantalla que aparece cuando se inicia una sesión con Windows, desde aquí es de donde se administra el computador.
Estructura de un disco duro
 Estructura de un disco duro La estructura lógica de un disco duro está formada por: El sector de arranque (Master Boot Record) Espacio particionado Espacio sin particionar El sector de arranque es el primer
Estructura de un disco duro La estructura lógica de un disco duro está formada por: El sector de arranque (Master Boot Record) Espacio particionado Espacio sin particionar El sector de arranque es el primer
Ingresa Aquí http://expertoenmikrotikwireless.com y sé un experto en equipos Mikrotik
 INSTALACION DE WINDOWS 7 ULTIMATE Esta instalación que vamos a realizar de Windows 7 en su Versión Ultimate la vamos a realizar en dos particiones de un disco duro de 80GB, aprenderemos a crear las particiones
INSTALACION DE WINDOWS 7 ULTIMATE Esta instalación que vamos a realizar de Windows 7 en su Versión Ultimate la vamos a realizar en dos particiones de un disco duro de 80GB, aprenderemos a crear las particiones
Instrucciones de instalación de IBM SPSS Modeler Server 16 para Windows
 Instrucciones de instalación de IBM SPSS Modeler Server 16 para Windows Contenido Instrucciones para la instalación.... 1 Requisitos del sistema........... 1 Instalación............... 1 Destino...............
Instrucciones de instalación de IBM SPSS Modeler Server 16 para Windows Contenido Instrucciones para la instalación.... 1 Requisitos del sistema........... 1 Instalación............... 1 Destino...............
REQUIERE ATENDER DESCONFIGURACIÓN DEL C.P.U.
 REQUIERE ATENDER DESCONFIGURACIÓN DEL C.P.U. Si deseas checar todo lo que tiene tu cpu sigue los siguientes pasos: 1.-Vas a inicio, click en "ejecutar" escribes: dxdiag 2.-Se abre una ventana, en la pestania
REQUIERE ATENDER DESCONFIGURACIÓN DEL C.P.U. Si deseas checar todo lo que tiene tu cpu sigue los siguientes pasos: 1.-Vas a inicio, click en "ejecutar" escribes: dxdiag 2.-Se abre una ventana, en la pestania
Instalable módulo criptográfico Ceres. Manual de usuario
 Instalable módulo criptográfico Ceres Manual de usuario TABLA DE CONTENIDO 1. INTRODUCCIÓN... 1 2. REQUISITOS... 1 3. INSTALACIÓN... 2 1.1. Módulo CSP... 6 1.2. Módulo PKCS#11... 6 1.3. Certificados raíz...
Instalable módulo criptográfico Ceres Manual de usuario TABLA DE CONTENIDO 1. INTRODUCCIÓN... 1 2. REQUISITOS... 1 3. INSTALACIÓN... 2 1.1. Módulo CSP... 6 1.2. Módulo PKCS#11... 6 1.3. Certificados raíz...
Instrucciones de instalación de IBM SPSS Modeler (licencia de usuario autorizado)
 Instrucciones de instalación de IBM SPSS Modeler (licencia de usuario autorizado) Contenido Instrucciones para la instalación.... 1 Requisitos del sistema........... 1 Código de autorización..........
Instrucciones de instalación de IBM SPSS Modeler (licencia de usuario autorizado) Contenido Instrucciones para la instalación.... 1 Requisitos del sistema........... 1 Código de autorización..........
CREACIÓN O MIGRACIÓN DEL CORREO POP A IMAP PARA MOZILLA THUNDERBIRD
 CREACIÓN O MIGRACIÓN DEL CORREO POP A IMAP PARA MOZILLA THUNDERBIRD Realización de copia de seguridad del correo actual... 2 Creación y configuración de la cuenta IMAP... 6 Migración de carpetas de POP
CREACIÓN O MIGRACIÓN DEL CORREO POP A IMAP PARA MOZILLA THUNDERBIRD Realización de copia de seguridad del correo actual... 2 Creación y configuración de la cuenta IMAP... 6 Migración de carpetas de POP
Instructivo de Instalación y Uso de software MasterControl
 Instructivo de Instalación y Uso de software MasterControl Descargue los programas e de la página de internet www.globalmastercontrol.com en la sección
Instructivo de Instalación y Uso de software MasterControl Descargue los programas e de la página de internet www.globalmastercontrol.com en la sección
Guardar y abrir documentos
 Contenido 1. Guardar como... 2 2. Abrir... 4 3. Recuperar archivos... 5 4. Unidades, Archivos y Carpetas... 5 5. Estructura de archivos... 6 6. Diferentes visiones de la lista de Abrir... 7 7. Cambiar
Contenido 1. Guardar como... 2 2. Abrir... 4 3. Recuperar archivos... 5 4. Unidades, Archivos y Carpetas... 5 5. Estructura de archivos... 6 6. Diferentes visiones de la lista de Abrir... 7 7. Cambiar
Guía Rápida de Inicio
 Guía Rápida de Inicio 1. Acerca de esta Guía Esta guía le ayudará a instalar y dar los primeros pasos con BitDefender Security for File Servers. Para disponer de instrucciones detalladas, por favor, diríjase
Guía Rápida de Inicio 1. Acerca de esta Guía Esta guía le ayudará a instalar y dar los primeros pasos con BitDefender Security for File Servers. Para disponer de instrucciones detalladas, por favor, diríjase
Módulo 1 Sistema Windows. Explorador de Windows
 Módulo 1 Sistema Windows Explorador de Windows El Explorador es una herramienta indispensable en un sistema operativo, ya que con él podemos organizar y controlar los archivos y carpetas de los distintos
Módulo 1 Sistema Windows Explorador de Windows El Explorador es una herramienta indispensable en un sistema operativo, ya que con él podemos organizar y controlar los archivos y carpetas de los distintos
