UNIVERSIDAD TÉCNICA DEL NORTE FACULTAD DE INGENIERÍA EN CIENCIAS APLICADAS CARRERA DE INGENIERÍA EN SISTEMAS COMPUTACIONALES
|
|
|
- Paula Roldán Ramos
- hace 5 años
- Vistas:
Transcripción
1 UNIVERSIDAD TÉCNICA DEL NORTE FACULTAD DE INGENIERÍA EN CIENCIAS APLICADAS CARRERA DE INGENIERÍA EN SISTEMAS COMPUTACIONALES SISTEMA DE ADMINISTRACIÓN Y CONTROL DE RECURSOS TECNOLÓGICOS PARA LA COOPERATIVA DE AHORRO Y CRÉDITO ATUNTAQUI LTDA. MANUAL DE USUARIO AUTOR WILSON ANÍBAL CÁRDENAS HERNÁNDEZ DIRECTOR ING. MARCELO JURADO
2 ÍNDICE DE CONTENIDOS 1. INTRODUCCIÓN ESQUEMA GENERAL DE SISTEMA INGRESO AL SISTEMA 5 2. MÓDULO PARÁMETROS GRUPOS MARCAS ÁREAS SOPORTES ESTADOS CATEGORÍAS SUBCATEGORÍAS MODELOS MÓDULO RECURSOS IDENTIFICAR UN RECURSO INGRESAR UN NUEVO RECURSO CONSULTAR DATOS DE UN RECURSO MODIFICAR DATOS DE UN RECURSO ELIMINAR UN RECURSO MÓDULO MANTENIMIENTOS IDENTIFICAR UN RECURSO INGRESAR UNA SOLICITUD DE MANTENIMIENTO CONSULTAR SOLICITUDES VIGENTES CONSULTAR MANTENIMIENTOS REALIZADOS CONSULTAR MANTENIMIENTO CONSULTAR MANTENIMIENTOS POR RECURSO MODIFICAR SOLICITUD FINALIZAR SOLICITUD ELIMINAR SOLICITUD MÓDULO TRASLADOS IDENTIFICAR UN RECURSO INGRESAR UN TRASLADO CONSULTAR TRASLADOS POR RECURSO 47 Wilson Aníbal Cárdenas Hernández 2
3 6. MÓDULO REPORTES IDENTIFICAR UN RECURSO REPORTE GENERAL DE RECURSOS REPORTE DE RECURSOS POR OFICINA REPORTE DE RECURSOS POR GRUPO REPORTE DE RECURSOS POR CATEGORÍA REPORTE DE RECURSOS POR MODELO REPORTE DE RECURSOS POR CUSTODIO 58 Wilson Aníbal Cárdenas Hernández 3
4 1. INTRODUCCIÓN El presente documento es una referencia de uso para los usuarios del Sistema de Administración de Recursos Tecnológicos (SARTE), diseñado para la Cooperativa de Ahorro y Crédito Atuntaqui Ltda. Aquí se explica detalladamente las acciones que el usuario del sistema debe realizar para interactuar con el sistema, para de esta manera sacarle el mayor provecho ESQUEMA GENERAL DE SISTEMA A continuación se describe brevemente cada uno de los módulos que integran el sistema: Parámetros (Administración) El sistema está basado en su mayoría en parámetros establecidos por parte del administrador del sistema; mismos que pueden ser configurables a través del sistema de información. Las principales opciones del módulo son: Parametrización de grupos de recursos tecnológicos Parametrización de categorías de recursos. Parametrización de subcategorías de recursos. Parametrización de marcas de recursos. Parametrización de modelos de recursos. Parametrización de áreas. Parametrización de los tipos de mantenimientos. Parametrización de motivos de traslados de recursos. Recursos Una vez realizada la configuración de los parámetros, esenciales para el correcto funcionamiento del sistema, estos nos permite ingresar, recompilar y organizar la información de una variedad de recursos tecnológicos, conforme la categorización establecida por el administrador del sistema. Las opciones principales de este módulo son: Ingreso de datos de los recursos tecnológicos. Ingreso de las características principales de los recursos. Mantenimiento Uno de las necesidades principales y motivos por el cual se planteó la implementación del sistema de administración de recursos tecnológicos, fue el poder registrar y llevar un control de todos los mantenimientos y novedades suscitadas durante el tiempo de vida útil de los recursos tecnológicos. Las actividades más trascendentales de este módulo son: Registrar los mantenimientos preventivos y correctivos realizados. Registrar las modificaciones y alteraciones realizadas en un determinado recurso. Wilson Aníbal Cárdenas Hernández 4
5 Traslados Durante el estudio del proceso de control de los recursos y el proceso de recopilación de la información, pudimos determinar que existe carencia de información en lo que respecta al traslado y custodios de equipos, dificultándose el proceso de control de los mismos. Es por esto que se planteó la implementación de un módulo de traslado de equipos que nos ayuden con esta tarea. Las opciones principales del módulo son: Registro del cambio de custodio de los recursos Registro del cambio de ubicación y/u oficina de los recursos. Reportes La razón principal por la que se planteó la implementación de este sistema en la cooperativa es el poder disponer de información clara, precisa y oportuna de todas las novedades presentadas con los recursos tecnológicos, con el fin de conocer la realidad institucional en lo que respecta a la tecnología y poder tomar con prontitud las decisiones más acertadas dentro de la administración de estos recursos. El módulo de reportes presenta una variedad de informes que pueden ser generados INGRESO AL SISTEMA El usuario del sistema necesita autentificarse para poder utilizar las bondades del sistema. Para autentificarse el usuario deberá proporcionar un usuario (login) y una contraseña (paswword). El sistema verificará esta información y determinará si el usuario tiene acceso o no. Para ingresar al sistema los pasos a seguir son: i. Abrimos un navegador web y en la barra de direcciones digitamos " o " donde "servidor" corresponde al nombre o dirección ip del equipo donde se encuentra instalado y configurado el sistema de administración de recursos tecnológicos SARTE y "puerto" es el número de puerto donde está configurado nuestro servidor web, por ejemplo: " Figura 1.1. Página de ingreso del sistema SARTE. Wilson Aníbal Cárdenas Hernández 5
6 ii. Se despliega la pantalla de ingreso del sistema donde debemos proporcionar un usuario y una contraseña. Figura 1.2. Ingreso de usuario y contraseña. iii. Presionamos "Aceptar" y si la información proporcionada es correcta, el sistema nos presentará la pantalla de bienvenida del sistema. Figura 1.3. Página principal de bienvenida del sistema SARTE. iv. Caso contrario, nos desplegará un mensaje que nos informa que la información proporcionada no es correcta. Figura 1.4. Mensaje de usuario y/o contraseña erróneos. Wilson Aníbal Cárdenas Hernández 6
7 2. MÓDULO PARÁMETROS El módulo Parámetros brinda la posibilidad de establecer las configuraciones generales del sistema con las cuales vamos a trabajar, como por ejemplo: grupos de recursos, marcas por grupos, ubicaciones, categorías de recursos, subcategorías de recursos, modelos, etc. Para ingresar al módulo de parámetros debemos escoger la opción "Parámetros" del menú principal de la parte superior de la página web. Figura 2.1. Menú principal del sistema SARTE (Parámetros). En el módulo de parametrización tenemos los parámetros generales y los parámetros específicos que son clasificaciones de los parámetros generales. Entre los parámetros generales tenemos: grupos de recursos, marcas de recursos, áreas o ubicaciones, tipos de mantenimientos, etc GRUPOS Un grupo de recursos es el parámetro que nos permite clasificar los recursos tecnológicos de forma general, como por ejemplo: Equipos Tecnológicos, Software Licenciado, Documentación Técnica, etc. Pudiendo el Administrador del Sistema crear los grupos que estime necesarios para una correcta administración. Creación de un nuevo Grupo de Recursos Para crear un nuevo grupo de recursos, se deben seguir los siguientes pasos: i. Seleccionar la opción "Grupos de Recursos" del menú lateral izquierdo "Parámetros Generales", se visualizará una página con los grupos de recursos existentes y un formulario de ingreso para el nuevo grupo de recursos. Figura 2.2. Página principal grupos de recursos. ii. Ingresamos los datos del formulario de "Ingreso de Grupo de Recursos". Wilson Aníbal Cárdenas Hernández 7
8 Figura 2.3. Formulario de ingreso de grupo de recursos. Código: Número del grupo generado por el sistema (no se ingresa). Nombre: Nombre corto del grupo de recursos a ingresar. Descripción: Una breve descripción del tipo de recursos que integraran el grupo. Principal: Parámetro que indica si el grupo de recursos a ingresar es primario o secundario, estableciendo el valor SI o NO respectivamente. Un grupo primario es aquel que me permite clasificar los recursos, mientras que los grupos secundarios permiten describir las propiedades específicas de los recursos de los grupos primarios. Detalle: Parámetro que indica si el grupo de recursos servirá para detallar las características de los recursos pertenecientes a otro grupo de recursos. iii. Presionamos el botón "Ingresar" y los datos del formulario son ingresados y visualizados en la página principal de grupos de recursos. Figura 2.4. Listado general grupos de recursos. Modificación de un Grupo de Recursos Si por algún motivo es necesario cambiar los datos de un grupo de recursos, el sistema nos brinda la posibilidad de editar sus datos. Para modificar los datos almacenados de un grupo de recursos, debemos seguir los siguientes pasos: i. En la pantalla principal de los grupos, identificamos el grupo que deseamos editar y hacemos clic en el icono de edición, para cargar los datos al formulario. Figura 2.5. Formulario de modificación grupo de recursos Wilson Aníbal Cárdenas Hernández 8
9 ii. Cambiamos los datos del formulario de modificación del grupo de recursos. iii. Presionamos el botón "Actualizar" para guardar los cambios y se visualizará los cambios efectuados en la página de grupos de recursos MARCAS La marca es una característica de los recursos tecnológicos que nos ayuda a llevar una mejor organización de los mismos. El sistema permite clasificar estas marcas dependiendo al grupo de recursos a la que pertenece manteniendo de esta manera una adecuada organización. Ingreso de una marca Para ingresar una nueva marca en un grupo de recursos, los pasos a seguir son: i. Seleccionar la opción "Marcas de Recursos" del menú lateral izquierdo "Parámetros Generales", se visualizará una página con las marcas disponibles clasificadas por grupos de recursos y un formulario de ingreso de una nueva marca. Figura 2.6. Página principal marcas de recursos. ii. Ingresamos los datos en el formulario de "Ingreso de Marca". Figura 2.7. Formulario de ingreso de marca. Grupo: Se selecciona el grupo de recursos al cual va a pertenecer la marca. Descripción: Descripción o nombre de la marca. iii. Presionamos el botón "Ingresar" y los datos del formulario son ingresados y visualizados en la página principal de marcas. Wilson Aníbal Cárdenas Hernández 9
10 Figura 2.8. Página principal de marcas. Modificación de una marca Si es necesario cambiar los datos de una marca, el sistema nos permite editar los datos de la marca. Para modificar los datos de una marca, debemos seguir los siguientes pasos: i. En la pantalla principal de las marcas, identificamos la marca que deseamos editar y hacemos clic en el icono de edición, para cargar los datos al formulario de edición. Figura 2.9. Listado general de marcas. ii. Cambiamos los datos del formulario de modificación de marca. iii. Presionamos el botón "Actualizar" para guardar los cambios y visualizar los cambios en la página principal de marcas ÁREAS Una área es el lugar donde se pueden encuentran los recursos, para con estas áreas disponibles poder especificar la ubicación de un recurso en particular y así llevar un control adecuado de los mismos. Ingreso de una ubicación o área Para ingresar una nueva área o ubicación, los pasos que se deben seguir son: i. Seleccionar la opción "Áreas Disponibles" del menú lateral izquierdo, se visualizará una página con las áreas disponibles y un formulario de ingreso de una nueva área. Wilson Aníbal Cárdenas Hernández 10
11 Figura Página principal de áreas. ii. Ingresamos los datos en el formulario de "Ingreso de Área". Figura Formulario de ingreso de área. Descripción: Descripción el área o ubicación. iii. Presionamos el botón "Ingresar" y los datos del formulario son ingresados y visualizados en la página principal de áreas. Figura Listado general de áreas. Modificación de un área Si es necesario cambiar los datos de un área, el sistema permite editar los datos del área. Para modificar los datos de un área, debemos seguir los siguientes pasos: i. En la pantalla principal de las áreas, identificamos el área que deseamos modificar y hacemos clic en el icono de edición, para cargar los datos al formulario de edición. Figura Formulario modificación de área. Wilson Aníbal Cárdenas Hernández 11
12 ii. Cambiamos los datos del formulario de modificación de área. iii. Presionamos el botón "Actualizar" para guardar los cambios y visualizar los cambios en la página principal de áreas SOPORTES Los tipos de soporte son los diferentes tipos de mantenimientos que se pueden realizar a un equipo o recurso; esta parametrización se la realiza para identificar y clasificar los diferentes tipos de mantenimientos que se realiza a los equipos para un posterior análisis y tomas de decisiones por parte del administrador de tecnología. Creación de un nuevo Tipo de Soporte Para crear un nuevo tipo de soporte, se deben seguir los siguientes pasos: i. Seleccionar la opción "Tipos de Soporte" del menú lateral izquierdo "Parámetros Generales", se visualizará una página con los tipos de soportes existentes y un formulario de ingreso para un nuevo tipo de soporte o mantenimiento. Figura Página principal de tipos de mantenimientos. ii. Ingresamos los datos del formulario de "Ingreso de Tipo de Mantenimiento". Figura Formulario de ingreso de tipo de mantenimiento. Descripción: Descripción o nombre del tipo de soporte o mantenimiento. iii. Presionamos el botón "Ingresar" y los datos del formulario son ingresados y visualizados en la página principal de los tipos de mantenimientos. Figura Listado general de tipos de mantenimientos. Wilson Aníbal Cárdenas Hernández 12
13 Modificación de un Tipo de Soporte Si es necesario modificar los datos de un tipo de soporte, el sistema nos brinda la posibilidad de editar sus datos. Para modificar los datos de un tipo de soporte, debemos seguir los siguientes pasos: i. En la pantalla principal de los tipos de soporte, identificamos el tipo de mantenimiento que deseamos modificar y hacemos clic en el icono de edición, para cargar los datos al formulario de modificación. Figura Formulario de modificación de tipo de mantenimiento. ii. Cambiamos los datos en el formulario de modificación de tipo de mantenimiento. iii. Presionamos el botón "Actualizar" para guardar los cambios y se visualizarlos en la página de tipos de mantenimientos ESTADOS El estado de un recurso describe el estado actual en el que se encuentra un determinado recurso, información muy útil para el momento de realizar la actualización de equipos pues con este parámetro podemos verificar cuales son los equipos que se encuentran en mal estado. Ingreso de un estado Para ingresar una nueva estado de recursos, los pasos a seguir son: i. Seleccionar la opción "Estados de Recursos" del menú lateral izquierdo "Parámetros Generales", se visualizará una página con los estados de recursos disponibles y un formulario de ingreso de un nuevo estado. Figura Página principal de estados de recursos. Wilson Aníbal Cárdenas Hernández 13
14 ii. Ingresamos los datos en el formulario de "Ingreso de Estado". Figura Formulario de ingreso de estado. Descripción: Descripción breve del nuevo estado de recurso. iii. Presionamos el botón "Ingresar" y los datos del formulario son ingresados y visualizados en la página principal de estados. Figura Listado general de estados. Modificación de una marca Si es necesario cambiar los datos de un estado, el sistema nos permite modificar los datos del estado. Para modificar los datos de un estado, debemos seguir los siguientes pasos: i. En la pantalla principal de estados, identificamos el estado que deseamos modificar y hacemos clic en el icono de edición, para cargar los datos al formulario de modificación de estados. Figura Formulario de modificación de estado. ii. Cambiamos los datos del formulario de modificación de estado. iii. Presionamos el botón "Actualizar" para guardar los cambios y visualizar los cambios en la página principal de estados. Wilson Aníbal Cárdenas Hernández 14
15 Una vez establecidos los parámetros generales del sistema es necesario realizar la parametrización de las categorías, subcategorías y modelos de los recursos CATEGORÍAS Una categoría de recursos corresponde al primer nivel de la segmentación de los recursos pertenecientes a un mismo grupo. Ingreso de una nueva categoría Para ingresar una nueva categoría de recursos debemos realizar los siguientes pasos: i. Seleccionar el grupo al cual va a pertenecer la nueva categoría, haciendo clic en el grupo correspondiente del menú lateral izquierdo "Grupos", se visualizará una página con las categorías existentes en el grupo de recursos seleccionado y un formulario de ingreso de una nueva categoría. Figura Página principal de categorías. ii. Ingresamos los datos en el formulario de "Ingreso de Categorías". Figura Formulario de ingreso de categoría. Descripción: Descripción breve de la categoría de recursos. iii. Presionamos el botón "Ingresar" y los datos del formulario son ingresados y visualizados en la página principal de categorías. Figura Listado general de categorías. Wilson Aníbal Cárdenas Hernández 15
16 Modificación de una categoría de recursos Si es necesario cambiar los datos de una categoría, el sistema nos brinda la posibilidad de modificar sus datos. Para modificar las categorías, debemos seguir los siguientes pasos: i. En la pantalla de las categorías, debemos identificar la categoría que deseamos modificar y hacemos clic en el icono de edición, para cargar los datos al formulario de modificación de categorías. Figura Formulario de modificación de categoría. ii. Cambiamos los datos del formulario de modificación de categorías. iii. Presionamos el botón "Actualizar" para guardar los cambios y visualizar los cambios en la página de categorías SUBCATEGORÍAS Una subcategoría de recursos corresponde al segundo nivel de segmentación de los recursos pertenecientes a una misma categoría. Ingreso de una nueva subcategoría Para ingresar una nueva subcategoría de recursos debemos realizar los siguientes pasos: i. Seleccionar la categoría de recursos a la cual va a pertenecer la nueva subcategoría, haciendo clic en la categoría correspondiente del menú lateral izquierdo "Categorías", se visualizará una página con las subcategorías existentes en la categoría de recursos seleccionada y un formulario de ingreso de una nueva subcategoría. Figura Página principal de subcategorías. Wilson Aníbal Cárdenas Hernández 16
17 ii. Ingresamos los datos en el formulario de "Ingreso de Subcategorías". Figura Formulario de ingreso de subcategoría. Descripción: Descripción breve de la subcategoría de recursos. iii. Presionamos el botón "Ingresar" y los datos del formulario son ingresados y visualizados en la página principal de subcategorías. Figura Listado general de subcategorías. Modificación de una subcategoría de recursos Si es necesario cambiar los datos de una categoría, el sistema nos brinda la posibilidad de modificar sus datos. Para modificar las categorías, debemos seguir los siguientes pasos: i. En la pantalla de las subcategorías, debemos identificar la subcategoría que deseamos modificar y hacemos clic en el icono de edición, para cargar los datos al formulario de modificación de subcategorías. Figura Formulario de modificación de subcategoría. ii. Cambiamos los datos del formulario de modificación de subcategorías. iii. Presionamos el botón "Actualizar" para guardar los cambios y visualizar los cambios en la página de subcategorías MODELOS Un modelo de recurso corresponde al tercer nivel de segmentación de los recursos pertenecientes a una misma subcategoría. Ingreso de un nuevo modelo Para ingresar un nuevo modelo de recurso debemos realizar los siguientes pasos: Wilson Aníbal Cárdenas Hernández 17
18 i. Seleccionar la subcategoría a la cual va a pertenecer el nuevo modelo de recurso, haciendo clic en la subcategoría correspondiente del menú lateral izquierdo "Subcategorías", se visualizará una página con los modelos existentes en la subcategoría de recursos y un formulario de ingreso de un nuevo modelo de recurso. Figura Página principal de modelos. ii. Ingresamos los datos en el formulario de "Ingreso de Modelo de Recurso". Figura Formulario de ingreso de modelo Marca: Sirve para especificar la marca perteneciente al modelo de recurso. Descripción: Descripción del nuevo modelo de recurso. iii. Presionamos el botón "Ingresar" y los datos del formulario son ingresados y visualizados en la página principal de modelos. Figura Listado general de modelos. Wilson Aníbal Cárdenas Hernández 18
19 Modificación de un modelo de recurso Si es necesario cambiar los datos de un modelo de recurso, el sistema nos brinda la posibilidad de modificar sus datos. Para modificar los detalles de los modelos de recursos existentes, debemos seguir los siguientes pasos: i. En la pantalla de los modelos de recursos, debemos identificar el modelo que deseamos editar y hacemos clic en el icono de edición, para cargar los datos al formulario de modificación de modelo de recurso. Figura Formulario de modificación de modelo. ii. Cambiamos los datos del formulario de modificación de modelo de recurso. iii. Presionamos el botón "Actualizar" para guardar los cambios y visualizar los cambios en la página de modelos de recursos Wilson Aníbal Cárdenas Hernández 19
20 3. MÓDULO RECURSOS Los recursos son los objetos que conforman un grupo de recursos o inventarios. El módulo de recursos nos permite manipular toda la información correspondiente a estos recursos, pudiendo ingresar, consultar, modificar y eliminar la información concerniente a los recursos tecnológicos que forman parte de los diferentes grupos. Para ingresar al módulo de recursos debemos escoger la opción "Recursos" del menú principal de la parte superior de la página web. Figura 3.1. Menú principal del sistema SARTE (Recursos). En el módulo de recursos ingresamos toda la información correspondiente a los recursos que forman parte de los diferentes grupos. Toda la organización, administración y control de los recursos se lo hace en base a la parametrización realizada en el módulo de parámetros IDENTIFICAR UN RECURSO Al ingresar al módulo de recursos, este nos presenta un listado de todos los recursos que actualmente se encuentran en el sistema y debido a la cantidad de recursos que se pueden almacenar en el sistema, este nos presenta varias opciones de búsqueda para localizar un determinado recurso. Búsqueda por oficina Para buscar un recurso ubicado en una determinada oficina debemos seleccionar una oficina en el menú lateral izquierdo "Oficinas", para desplegar el listado de todos los recursos pertenecientes a la oficina seleccionada. Figura 3.2. Listado de recursos por oficina. Wilson Aníbal Cárdenas Hernández 20
21 Búsqueda por grupo de recursos Para buscar un recurso perteneciente a un determinado grupo de recursos debemos seleccionar un grupo de recursos en el menú lateral izquierdo "Grupos", para desplegar el listado de todos los recursos pertenecientes al grupo de recursos seleccionado. Figura 3.3. Listado de recursos por grupo de recursos. Búsqueda por categoría de recursos Para buscar un recurso perteneciente a una determinada categoría de recursos debemos hacer clic en el menú lateral izquierdo "Grupos", para desplegar el menú de categorías y en este seleccionar una categoría para desplegar el listado de todos los recursos pertenecientes a la categoría de recursos seleccionada. Figura 3.4. Listado de recursos por categoría. Búsqueda por custodio Para buscar un recurso perteneciente a un determinado custodio debemos hacer clic en el nombre del custodio presentado en el listado de recursos, para desplegar el listado de todos los recursos pertenecientes al custodio seleccionado. Wilson Aníbal Cárdenas Hernández 21
22 Figura 3.5. Listado de recursos por custodio. Búsqueda por modelo Para buscar un recurso de un determinado modelo debemos hacer clic en el nombre del modelo presentado en el listado de recursos, para desplegar el listado de todos los recursos pertenecientes al modelo seleccionado. Figura 3.6. Listado de recursos por modelo. Búsqueda por código de activo Para buscar un recurso por código de activo fijo debemos utilizar el formulario "Código de Activo" ubicado en la parte superior izquierda, ahí ingresamos el código de activo fijo y presionamos el botón "OK" para realizar la búsqueda del recurso. Wilson Aníbal Cárdenas Hernández 22
23 Figura 3.7. Formulario de búsqueda de recurso por código de activo INGRESAR UN NUEVO RECURSO El módulo de recursos nos permite ingresar nuevos recursos tecnológicos al sistema de acuerdo a la parametrización establecida. La interfaz que nos presenta es muy intuitiva, pudiendo el usuario del sistema identificar un recurso determinado de varias maneras: por oficina, custodio, grupo de recursos, categoría de recursos o con el código de activo fijo; facilitando la interacción del usuario con el sistema. Para el ingreso de un nuevo recurso debemos seguir los siguientes pasos: i. En el menú lateral izquierdo "Grupos" seleccionamos el grupo de recursos al cual va a pertenecer el nuevo recurso. ii. Una vez escogido el grupo se desplegará el menú de "Categorías" en el cual debemos elegir la categoría a la cual va a pertenecer el nuevo recurso. Visualizándose el formulario de ingreso de un nuevo recurso y un listado de los recursos existentes de la misma categoría. Figura 3.8. Selección del tipo de recursos a ingresar. iii. Ingresamos los datos en el formulario de "Ingreso de Recurso". Figura 3.9. Formulario de ingreso de recurso. Wilson Aníbal Cárdenas Hernández 23
24 Oficina: Corresponde la oficina donde se encuentra el nuevo recurso. Ubicación: Corresponde a el área donde se encuentra ubicado el recurso. Modelo: Información correspondiente al modelo específico del nuevo recurso. Custodio: Empleado bajo la cual cae la responsabilidad de custodiar el recurso. Activo: Número de activo fijo correspondiente al sistema de activos fijos, de no tenerlo se debe dejar en blanco. Serie: Número de serie del nuevo recurso para su identificación. Estado: Describe el estado físico actual en el que se encuentra el nuevo recurso. iv. Presionamos el botón "Ingresar" y los datos del formulario son ingresados en la base de datos y el nuevo recurso es visualizado en la categoría de recursos correspondiente. Figura Listado general de recursos. v. Si la parametrización general de la categoría de recursos al cual pertenece el nuevo recurso se encuentra establecido el parámetro detalle en 'S', se desplegará una nueva página de componentes en la cual podemos detallar de mejor manera las características, propiedades y componentes que forman parte del nuevo recurso. Figura Página principal del recurso. Wilson Aníbal Cárdenas Hernández 24
25 vi. En los formularios de componentes elegimos las características o componentes del nuevo recurso y presionamos el botón "Ingresar". Para eliminar una característica debemos hacer clic en el icono de eliminación del cuadro de componentes. Figura Formulario de ingreso de especificaciones. vii. Por último, el nuevo recurso se visualiza en el listado de recursos de la categoría respectiva y el formulario de ingreso de recurso se inicializa nuevamente para el ingreso de otro recurso CONSULTAR DATOS DE UN RECURSO Muchas de las veces es necesario consultar las características que actualmente tiene un determinado recurso, para aquello el sistema nos presenta una opción en donde podemos visualizar e imprimir las características actuales de un recurso. Para consultar las características de un recurso los pasos que se deben seguir son: i. En la pantalla de inicio del módulo de recursos debemos identificar el recurso que deseamos consultar y/o imprimir. Figura Listado general de recursos. ii. Hacemos clic en el icono ver, para visualizar la información actual del recurso. Figura Opción visualizar información del recurso. iii. En el sistema se visualizan los datos correspondientes al recurso, pudiendo el usuario verificar la información o imprimir el informe de información del recurso. Wilson Aníbal Cárdenas Hernández 25
26 Figura Formulario información de recurso. iv. Para retornar al listado de recursos sin imprimir el informe del recurso presionamos el botón "Aceptar". v. Si se desea imprimir el reporte general del recurso seleccionamos el botón "Imprimir". Figura Reporte detallado de recurso MODIFICAR DATOS DE UN RECURSO El ingreso de datos puede presentar novedades con los datos ingresados, por lo que será necesario realizar una modificación de los datos ingresados inicialmente, para ello el sistema nos brinda la posibilidad de editar estos datos. Para modificar los datos de los recursos del sistema, es necesario seguir os siguientes pasos: i. En la pantalla de inicio del módulo de recursos debemos identificar el recurso que deseamos modificar. Wilson Aníbal Cárdenas Hernández 26
27 Figura Listado general de recursos. ii. Hacemos clic en el icono editar, para cargar los datos al formulario de modificación. Figura Opción modificar datos del recurso. iii. En el formulario de modificación de los datos del recurso, editamos todos los campos deseados y presionamos el botón "Guardar"; para no realizar ningún cambio presionamos el botón "Cancelar". Figura Formulario de modificación de datos del recurso. iv. Los nuevos datos son guardados y visualizados en el listado general de recursos ELIMINAR UN RECURSO Cuando un recurso se da de baja o elimina se debe indicar al sistema de esta decisión para que este ya no lo tome en cuenta en la administración de recursos. Para eliminar un determinado recurso del sistema los pasos a seguir son: Wilson Aníbal Cárdenas Hernández 27
28 i. En la pantalla de inicio del módulo de recursos debemos identificar el recurso que deseamos dar de baja o eliminar. Figura Listado general de recursos. ii. Hacemos clic en el icono eliminar confirmar la eliminación del recurso., para visualizar la información del recurso y Figura Opción eliminar recurso. iii. Se visualizan todos los datos correspondientes al recurso, para verificar la información del mismo y confirmar su eliminación. Figura Formulario de confirmación de eliminación de recurso. iv. Para confirmar la eliminación del recurso y retornar al listado general de recursos presionamos el botón "Eliminar", para retornar al listado de recursos sin eliminar el recurso presionamos el botón "Cancelar". Wilson Aníbal Cárdenas Hernández 28
29 4. MÓDULO MANTENIMIENTOS La administración de recursos tecnológicos implica llevar un adecuado registro y control de los mantenimientos que se realizan sobre los diferentes recursos. El módulo de mantenimientos permite al usuario registrar todas las novedades presentadas cuando se da soporte a un determinado equipo. En este módulo el usuario puede ingresar, consultar, modificar y eliminar toda la información concerniente a los mantenimientos de los recursos tecnológicos. Para ingresar al módulo de mantenimientos debemos escoger la opción "Mantenimientos" del menú principal de la parte superior del sistema. Figura 4.1. Menú principal del sistema SARTE (Mantenimientos). En el módulo de mantenimientos ingresamos toda la información correspondiente a los mantenimientos que sufren los diferentes tipos de recursos y de acuerdo a la parametrización realizada en el módulo de administración IDENTIFICAR UN RECURSO Al ingresar al módulo de mantenimientos el sistema nos muestra un listado de todos los recursos existentes en el sistema y debido a la cantidad de recursos que se pueden ingresar en el sistema, este nos presenta varias opciones de búsqueda para localizar un recurso. Búsqueda por oficina Para buscar un recurso ubicado en una determinada oficina debemos seleccionar una oficina en el menú lateral izquierdo "Oficinas", para desplegar el listado de todos los recursos pertenecientes a la oficina seleccionada. Figura 4.2. Listado de recursos por oficina. Wilson Aníbal Cárdenas Hernández 29
30 Búsqueda por grupo de recursos Para buscar un recurso perteneciente a un determinado grupo de recursos debemos seleccionar un grupo de recursos en el menú lateral izquierdo "Grupos", para desplegar el listado de todos los recursos pertenecientes al grupo de recursos seleccionado. Figura 4.3. Listado de recursos por grupo de recursos. Búsqueda por categoría de recursos Para buscar un recurso perteneciente a una determinada categoría de recursos debemos hacer clic en el menú lateral izquierdo "Grupos", para desplegar el menú de categorías y en este seleccionar una categoría para desplegar el listado de todos los recursos pertenecientes a la categoría de recursos seleccionada. Figura 4.4. Listado de recursos por categoría. Wilson Aníbal Cárdenas Hernández 30
31 Búsqueda por custodio Para buscar un recurso perteneciente a un determinado custodio debemos hacer clic en el nombre del custodio presentado en el listado de recursos, para desplegar el listado de todos los recursos pertenecientes al custodio seleccionado. Figura 4.5. Listado de recursos por custodio. Búsqueda por modelo Para buscar un recurso de un determinado modelo debemos hacer clic en el nombre del modelo presentado en el listado de recursos, para desplegar el listado de todos los recursos pertenecientes al modelo seleccionado. Figura 4.6. Listado de recursos por modelo. Búsqueda por código de activo Para buscar un recurso por código de activo fijo debemos utilizar el formulario "Código de Activo" ubicado en la parte superior izquierda, ahí ingresamos el código de activo fijo y presionamos el botón "OK" para realizar la búsqueda del recurso. Wilson Aníbal Cárdenas Hernández 31
32 Figura 4.7. Búsqueda de recurso por código de activo INGRESAR UNA SOLICITUD DE MANTENIMIENTO El sistema nos permite registrar todas y cada una de las solicitudes de mantenimiento presentadas durante el proceso de administración de los recursos, para de esta manera llevar un control y registro actualizado de los mantenimientos. Para ingresar una solicitud de mantenimiento al sistema se deben seguir los siguientes pasos: i. En la pantalla de inicio del módulo de mantenimientos debemos identificar al recurso que necesita mantenimiento para ingresar la solicitud. Figura 4.8. Listado general de recursos. ii. Hacemos clic en el icono soporte, para visualizar los datos del recurso y confirmar la creación de una nueva solicitud de mantenimiento. iii. En la pantalla presentada verificamos los datos del recurso y confirmamos la creación de una nueva solicitud de mantenimiento para el recurso presionando el botón "Crear Solicitud" para que nos presente el formulario de ingreso. De no ser este el recurso que estamos buscando presionamos el botón "Cancelar" para retornar al listado anterior y buscar el recurso nuevamente. Wilson Aníbal Cárdenas Hernández 32
33 Figura 4.9. Formulario de confirmación de creación de solicitud. iv. Llenamos los datos solicitados en el formulario de ingreso de nueva solicitud de mantenimiento. Figura Formulario de ingreso de solicitud de mantenimiento. Tipo Soporte: Seleccionamos el tipo de mantenimiento que se brindara al recurso. Descripción: Ingresamos el problema o novedad que presenta el recurso al momento de ingresar la solicitud de mantenimiento. v. Presionamos el botón "Ingresar" y la nueva solicitud es ingresada y visualizada en la página de mantenimientos vigentes. Si todavía no se está seguro de ingresar la solicitud presionamos el botón "Cancelar" para retornar al listado de recursos. Figura Listado general de solicitudes ingresadas. Wilson Aníbal Cárdenas Hernández 33
34 4.3. CONSULTAR SOLICITUDES VIGENTES Una vez ingresada una solicitud de mantenimiento, esta puede tardar varios días para ser atendida, por lo que el sistema nos brinda la posibilidad de consultar las solicitudes que se encuentran vigentes y sin concluir. Para verificar cuales son las solicitudes de mantenimiento que se encuentran vigentes, debemos seguir los siguientes pasos: i. Nos colocamos en el módulo de "Mantenimientos" y en el menú lateral izquierdo "Mantenimientos" de la página seleccionamos la opción "Vigentes", para desplegar el listado de solicitudes pendientes. Figura Listado general de solicitudes vigentes. ii. Para imprimir el listado de solicitudes vigentes, debemos hacer clic sobre el icono imprimir, de la página. Figura Reporte de solicitudes vigentes. Wilson Aníbal Cárdenas Hernández 34
35 4.4. CONSULTAR MANTENIMIENTOS REALIZADOS Cuando una solicitud de mantenimiento es atendida, el mantenimiento brindado al recurso es registrado en el sistema, pudiendo consultarse todos los mantenimientos realizados. Para consultar los mantenimientos realizados, debemos seguir los siguientes pasos: i. En el módulo de "Mantenimientos" del sistema, seleccionamos la opción "Finalizados" del menú lateral izquierdo "Mantenimientos", para visualizar un listado con todos los mantenimientos realizados. Figura Listado general de solicitudes atendidas. ii. Para imprimir el listado de mantenimientos realizados, debemos hacer clic sobre el icono imprimir, de la parte superior de la página. Figura Reporte general de solicitudes atendidas CONSULTAR MANTENIMIENTO Por lo general los usuarios del sistema para atender una solicitud necesitarán consultar los problemas, novedades e información sobre el recurso sobre el cual se realizó la solicitud. Para ello el sistema nos brinda la posibilidad de consultar toda la información de una solicitud de mantenimiento. Para consultar la información correspondiente a una solicitud de mantenimiento, debemos seguir los siguientes pasos: i. En el listado de mantenimientos vigentes o finalizados, identificamos la solicitud de mantenimiento sobre la cual queremos consultar los datos. Wilson Aníbal Cárdenas Hernández 35
36 Figura Listado general de solicitudes vigentes. ii. Hacemos clic en el icono ver, para visualizar la información de la solicitud. Figura Opción visualizar información de solicitud. iii. Una vez verificada la información, podemos presionar el botón "Aceptar" para retornar al listado de mantenimientos. Figura Solicitud de mantenimiento. iv. Para imprimir la solicitud de mantenimiento podemos presionar el botón "Imprimir". Figura Reporte de solicitud de mantenimiento. Wilson Aníbal Cárdenas Hernández 36
37 4.6. CONSULTAR MANTENIMIENTOS POR RECURSO Una de las necesidades del administrador de tecnología es poder consultar cuantas veces se le ha realizado mantenimiento a un equipo, las novedades presentadas y las acciones realizadas, para de esta manera tomar las decisiones más acertadas en el proceso de administración y control de la tecnología. Para realizar esta tarea el sistema nos brinda la posibilidad de consultar todos y cada uno de los mantenimientos que hayan sido realizados en un recurso. Para consultar los mantenimientos realizados a un determinado recursos, los pasos a seguir son: i. En el listado de recursos del módulo de mantenimientos, debemos identificar el recurso del cual queremos realizar la consulta de mantenimientos. Figura Listado general de recursos. ii. Hacemos clic en el icono ver, para visualizar la información del recurso con el listado respectivo de mantenimientos realizados. Figura Opción visualizar información de mantenimientos. iii. En la página de mantenimientos por recurso, podemos consultar, revisar y verificar la información del recurso y de los mantenimientos recibidos. Figura Listado de mantenimientos por recurso. Wilson Aníbal Cárdenas Hernández 37
38 iv. Podemos también imprimir el formulario de mantenimientos, para ello presionamos el botón "Imprimir" de la página. Figura Reporte de mantenimientos por recurso MODIFICAR SOLICITUD Algunas veces el usuario necesitará modificar la solicitud de ingreso debido a posibles novedades presentadas posteriores al ingreso de la solicitud, es por esto que el sistema brinda la posibilidad de modificar una solicitud de mantenimiento. Para modificar una solicitud de mantenimiento, los pasos que debemos seguir son: i. Dirigirnos a la página de solicitudes de mantenimientos, para identificar la solicitud que deseamos modificar. Figura Listado general de recursos. ii. Hacemos clic en el icono editar solicitud de mantenimiento., para mostrar el formulario de modificación de Wilson Aníbal Cárdenas Hernández 38
39 Figura Opción modificar solicitud de mantenimiento. iii. En el formulario de modificación de la solicitud de mantenimiento, editamos los datos deseados y presionamos "Guardar" para guardar los cambios o presionamos "Cancelar" para cancelar los cambios y retornar al listado de solicitudes vigentes. Figura Formulario de modificación de solicitud de mantenimiento FINALIZAR SOLICITUD Una vez atendida una solicitud de mantenimiento, es necesario registrar las novedades presentadas y acciones realizadas. El sistema nos brinda la posibilidad de registrar todas las acciones realizadas y novedades presentadas durante el mantenimiento para su posterior revisión y análisis. Para dar por atendida una solicitud de mantenimiento, se deberá seguir los siguientes pasos: i. Identificar la solicitud de mantenimiento que fue atendida. Figura Listado general de recursos. ii. Hacemos clic en el icono tramitar mantenimiento solicitud., para visualizar los datos de la Wilson Aníbal Cárdenas Hernández 39
40 Figura Opción atender solicitud de mantenimiento. iii. En el formulario de finalización de la solicitud ingresamos una breve descripción de las acciones realizadas durante el mantenimiento. Figura Formulario de mantenimiento realizado. iv. Si el recurso al cual se le realizo mantenimiento posee componentes específicos, se visualizarán en la parte inferior para registrar si algún componente sufrió cambios. v. Para instalar un nuevo componente en el recursos debemos seleccionar el componente respectivo y presionar el botón "Ingresar" del formulario de componentes. Figura Formulario ingreso de detalle de mantenimiento. vi. Para registrar la reinstalación o reparación de un componente debemos presionar el icono reinstalar del listado de componentes del recurso y el estado del componente pasa a "R" para indicar que ese componente ya fue reinstalado o reparado. Figura Opción reparar o reinstalar componente. vii. Para desinstalar un componente del recurso debemos hacer clic en el icono de desinstalar o eliminar componente y el componente dejará de pertenecer al recurso. Wilson Aníbal Cárdenas Hernández 40
41 Figura Opción eliminar o desinstalar conponente. viii. Una vez que ya se han registrado todas las novedades presentadas durante el mantenimiento y después de haber ingresado la descripción del mismo, debemos finalizar la solicitud de mantenimiento para ello presionamos el botón "Finalizar", la solicitud será finalizada y el sistema retornará al listado de solicitudes vigentes. De no estar seguros de esta operación el formulario nos presenta la opción de cancelar esta operación al presionar el botón "Cancelar". Figura Formulario de finalización de mantenimiento ELIMINAR SOLICITUD Algunas veces el administrador del sistema por diversas razones necesitará eliminar una solicitud de mantenimiento, para eso el sistema nos brinda la opción de eliminar solicitudes. Los pasos que debemos seguir para poder eliminar una solicitud de mantenimiento son: i. Identificar la solicitud de mantenimiento que deseamos eliminar. Wilson Aníbal Cárdenas Hernández 41
42 Figura Listado general de recursos. ii. Hacemos clic en el icono tramitar eliminar, para visualizar los datos de la solicitud. Figura Opción eliminar solicitud de mantenimiento. iii. En el formulario de información de la solicitud, confirmamos si deseamos eliminar la misma presionando el botón "Eliminar". De no estar seguros de la eliminación presionamos el botón "Cancelar" para volver al listado de solicitudes vigentes. Figura Formulario de confirmación de eliminación de solicitud. Wilson Aníbal Cárdenas Hernández 42
43 5. MÓDULO TRASLADOS La administración de recursos tecnológicos implica llevar un adecuado registro y control de los movimientos de ubicación y cambios de custodio que un recurso tiene durante su tiempo de vida útil. El módulo de traslados le permite al administrador de tecnología registrar todos los cambios de ubicación y custodio que un determinado recurso tiene. En este módulo el usuario puede ingresar y consultar traslados de recursos. Para ingresar al módulo de traslados el usuario deberá seleccionar la opción "Traslados" del menú principal de la parte superior del sistema. Figura 5.1. Menú principal del sistema SARTE (Traslados). En el módulo de traslados ingresamos toda la información correspondiente a los movimientos que sufren los diferentes recursos durante todo su tiempo de vida útil IDENTIFICAR UN RECURSO Al ingresar al módulo de traslados el sistema nos muestra un listado de todos los recursos existentes en el sistema y debido a la cantidad de recursos que se pueden ingresar en el sistema, este nos presenta varias opciones de búsqueda para localizar un recurso. Búsqueda por oficina Para buscar un recurso ubicado en una determinada oficina debemos seleccionar una oficina en el menú lateral izquierdo "Oficinas", para desplegar el listado de todos los recursos pertenecientes a la oficina seleccionada. Figura 5.2. Listado de recursos por oficina. Búsqueda por grupo de recursos Para buscar un recurso perteneciente a un determinado grupo de recursos debemos seleccionar un grupo de recursos en el menú lateral izquierdo "Grupos". Wilson Aníbal Cárdenas Hernández 43
44 Para desplegar el listado de todos los recursos pertenecientes al grupo de recursos seleccionado. Figura 5.3. Listado de recursos por grupo. Búsqueda por categoría de recursos Para buscar un recurso perteneciente a una determinada categoría de recursos debemos hacer clic en el menú lateral izquierdo "Grupos", para desplegar el menú de categorías y en este seleccionar una categoría para desplegar el listado de todos los recursos pertenecientes a la categoría de recursos seleccionada. Figura 5.4. Listado de recursos por categoría. Búsqueda por custodio Para buscar un recurso perteneciente a un determinado custodio debemos hacer clic en el nombre del custodio presentado en el listado de recursos, para desplegar el listado de todos los recursos pertenecientes al custodio seleccionado. Wilson Aníbal Cárdenas Hernández 44
45 Figura 5.5. Listado de recursos por custodio. Búsqueda por modelo Para buscar un recurso de un determinado modelo debemos hacer clic en el nombre del modelo presentado en el listado de recursos, para desplegar el listado de todos los recursos pertenecientes al modelo seleccionado. Figura 5.6. Listado de recursos por modelo. Búsqueda por código de activo Para buscar un recurso por código de activo fijo debemos utilizar el formulario "Código de Activo" ubicado en la parte superior izquierda, ahí ingresamos el código de activo fijo y presionamos el botón "OK" para realizar la búsqueda del recurso. Figura 5.7. Búsqueda de recurso por código de activo. Wilson Aníbal Cárdenas Hernández 45
46 5.2. INGRESAR UN TRASLADO El sistema nos permite registrar todos y cada uno de los movimientos suscitados con un recurso durante su tiempo de vida útil, para de esta manera llevar un control y registro adecuado de la ubicación y custodio exactos de los recursos. Para ingresar un cambio de custodio o ubicación de un recurso, se beben seguir los siguientes pasos: i. En la pantalla de inicio del módulo de traslados debemos identificar el recurso sufrió el cambio para su registro. Figura 5.8. Listado general de recursos. ii. Hacemos clic en el icono cambio, para desplegar el formulario de cambio de ubicación y/o custodio del recurso. iii. En el formulario presentado registramos los cambios de ubicación y/o custodio que a sufrido el recurso. Figura 5.9. Formulario de ingreso de traslado de recurso. Oficina: Registramos la nueva oficina del recurso, si este cambio de oficina. Ubicación: Registramos este cambio si el recurso cambio de área o ubicación. Motivo: Seleccionamos el motivo por el cual se realizó el traslado del equipo. Custodio: Registramos el nuevo custodio si el recurso cambio de custodio. Wilson Aníbal Cárdenas Hernández 46
47 iv. Presionamos el botón "Ingresar" para registrar el traslado del recurso con los cambios de ubicación y/o custodio indicados. Si todavía no se está seguro de registrar el movimiento presionamos el botón "Cancelar" para retornar al listado de recursos CONSULTAR TRASLADOS POR RECURSO Es muy importante dentro de un sistema de administración de recursos poder consultar los movimientos, traslados y cambios de custodios que los diferentes recursos sufren. Es por esto que el sistema nos brinda la posibilidad de consultar los movimientos de cada uno de los recursos. Para consultar los movimientos de un determinado recurso, los pasos que debemos seguir son: i. En la pantalla de inicio del módulo de traslados debemos identificar el recurso sobre el cual queremos realizar la consulta de movimientos. Figura Listado general de recursos. ii. Hacemos clic en el icono ver, para visualizar la información del recurso con el listado respectivo de movimientos realizados. Figura Opción visualizar movimientos por recurso. iii. En la página de movimientos del recurso, podemos consultar, revisar y verificar la información desplegada. Figura Listado general de movimientos por recurso. Wilson Aníbal Cárdenas Hernández 47
48 iv. Por último, el usuario podrá imprimir el reporte de movimientos realizados con un recurso, presionando el botón "Imprimir". Figura Reporte de movimientos por recurso. Wilson Aníbal Cárdenas Hernández 48
49 6. MÓDULO REPORTES El principal objetivo del presente proyecto es que la Cooperativa de Ahorro y Crédito Atuntaqui Ltda., cuente con información clara, precisa y oportuna de la información correspondiente a los recursos tecnológicos y que esta información pueda ser procesada para generar reporte instantáneamente listos para imprimir o para visualizarlos en pantalla. Por tal motivo, el sistema de administración de recursos diseñado implementa un módulo de reportes, cuyo objetivo es visualizar la información del sistema de manera organizada. Para ingresar al módulo de recursos debemos escoger la opción "Reportes" del menú principal de la parte superior de la página web. Figura 6.1. Menú principal del sistema SARTE (Reportes). En el módulo de reportes podemos visualizar toda la información de los recursos tecnológicos ingresada al sistema. Esta información se podrá presentar de manera detallada, resumida y/o gráfica IDENTIFICAR UN RECURSO El sistema nos brinda la posibilidad de generar un reporte detallado de un recurso, en el cual se visualizará los datos generales del recurso, datos específicos del recurso, mantenimientos y movimientos realizados. Para generar el reporte correspondiente a un recurso primero debemos identificar el recurso sobre el cual queremos consultar la información. Búsqueda por oficina Para buscar un recurso ubicado en una determinada oficina debemos seleccionar una oficina en el menú lateral izquierdo "Oficinas", para desplegar el listado de todos los recursos pertenecientes a la oficina seleccionada. Figura 6.2. Listado de recursos por oficina. Wilson Aníbal Cárdenas Hernández 49
50 Búsqueda por grupo de recursos Para buscar un recurso perteneciente a un determinado grupo de recursos debemos seleccionar un grupo de recursos en el menú lateral izquierdo "Grupos", para desplegar el listado de todos los recursos pertenecientes al grupo de recursos seleccionado. Figura 6.3. Listado de recursos por grupo. Búsqueda por categoría de recursos Para buscar un recurso perteneciente a una determinada categoría de recursos debemos hacer clic en el menú lateral izquierdo "Grupos", para desplegar el menú de categorías y en este seleccionar una categoría para desplegar el listado de todos los recursos pertenecientes a la categoría de recursos seleccionada. Figura 6.4. Listado de recursos por categoría. Búsqueda por custodio Para buscar un recurso perteneciente a un determinado custodio debemos hacer clic en el nombre del custodio del listado general de recursos, para desplegar el listado de todos los recursos pertenecientes al custodio seleccionado. Wilson Aníbal Cárdenas Hernández 50
51 Figura 6.5. Listado de recursos por custodio. Búsqueda por modelo Para buscar un recurso de un determinado modelo debemos hacer clic en el nombre del modelo presentado en el listado de recursos, para desplegar el listado de todos los recursos pertenecientes al modelo seleccionado. Figura 6.6. Listado de recursos por modelo. Búsqueda por código de activo Para buscar un recurso por código de activo fijo debemos utilizar el formulario "Código de Activo" ubicado en la parte superior izquierda, ahí ingresamos el código de activo fijo y presionamos el botón "OK" para realizar la búsqueda del recurso. Wilson Aníbal Cárdenas Hernández 51
52 Figura 6.7. Formulario de búsqueda de recurso por código de activo REPORTE GENERAL DE RECURSOS El reporte general de recursos muestra la información de todos los recursos tecnológicos de la cooperativa. Para general el reporte general de recursos debemos seguir los siguientes pasos: i. En el menú superior de módulos seleccionamos "Recursos" y visualizaremos un listado de los recursos tecnológicos. Figura 6.8. Listado general de recursos. ii. Seleccionamos el icono imprimir, para generar e imprimir el reporte general de recursos organizados por grupos, categorías, subcategorías y modelos. Figura 6.9. Reporte general de recursos. Wilson Aníbal Cárdenas Hernández 52
53 iii. Seleccionamos el icono imprimir resumen, para generar e imprimir el resumen del reporte general de recursos organizados por grupos, categorías, subcategorías y modelos. Figura Resumen general de recursos REPORTE DE RECURSOS POR OFICINA El reporte de recursos por oficina, nos muestra los recursos tecnológicos existentes en una determinada oficina y clasificados por las categorías de recursos establecidas en el módulo de parámetros. Los pasos a seguir para generar el reporte de recursos por oficina son: i. En el menú lateral izquierdo "Oficinas" seleccionamos una oficina, para desplegar el listado de recursos pertenecientes a la oficina seleccionada. Figura Listado general de recursos por oficina. ii. Seleccionamos el icono imprimir, para generar e imprimir el reporte general de recursos correspondiente a la oficina seleccionada organizados por grupos, categorías, subcategorías y modelos. Wilson Aníbal Cárdenas Hernández 53
54 Figura Reporte general de recursos por oficina. iii. Seleccionamos el icono imprimir resumen, para generar e imprimir el resumen del reporte general de recursos correspondiente de la oficina seleccionada organizados por grupos, categorías, subcategorías y modelos. Figura Resumen general de recursos por oficina REPORTE DE RECURSOS POR GRUPO El reporte de recursos por grupo, nos muestra los recursos tecnológicos existentes en un determinado grupo de recursos y clasificados por las categorías establecidas en el módulo de parámetros. Los pasos a seguir para generar el reporte de recursos por grupo son: i. En el menú lateral izquierdo "Grupos" seleccionamos un grupo de recursos, para desplegar el listado de recursos pertenecientes al grupo de recursos seleccionado. Wilson Aníbal Cárdenas Hernández 54
55 Figura Listado general de recursos por grupo. ii. Seleccionamos el icono imprimir, para generar e imprimir el reporte general de recursos correspondiente al grupo de recursos seleccionado organizados por categorías, subcategorías y modelos. Figura Reporte general de recursos por grupo. iii. Seleccionamos el icono imprimir resumen, para generar e imprimir el resumen del reporte general de recursos correspondiente al grupo de recursos seleccionado organizados por categorías, subcategorías y modelos. Figura Resumen general de recursos por grupo. Wilson Aníbal Cárdenas Hernández 55
56 6.5. REPORTE DE RECURSOS POR CATEGORÍA El reporte de recursos por categoría, nos muestra un listado de recursos tecnológicos correspondiente a una categoría de recursos y clasificados por los parámetros establecidos. Los pasos a seguir para generar el reporte de recursos por categoría son: i. En el menú lateral izquierdo "Grupos" seleccionamos un grupo de recursos, para desplegar el menú de categorías correspondiente, en el menú de "Categorías" seleccionamos una categoría de recursos, para desplegar el listado de recursos pertenecientes a la categoría de recursos seleccionada. Figura Listado general de recursos por categoría. ii. Seleccionamos el icono imprimir, para generar e imprimir el reporte general de recursos correspondiente a la categoría de recursos seleccionada organizados por subcategorías y modelos. Figura Reporte general de recursos por categoría. Wilson Aníbal Cárdenas Hernández 56
57 iii. Seleccionamos el icono imprimir resumen, para generar e imprimir el resumen del reporte general de recursos correspondiente a la categoría de recursos seleccionada organizados por subcategorías y modelos. Figura Resumen general de recursos por categoría REPORTE DE RECURSOS POR MODELO El reporte de recursos por tipo de modelo, nos muestra un listado de recursos tecnológicos correspondiente a un modelo de recursos y clasificados por oficina y custodio. Los pasos a seguir para generar el reporte de recursos por tipo de modelo son: i. En el listado de recursos visualizado en pantalla debemos identificar y seleccionar el modelo de recursos del cual deseamos generar el reporte. Figura Listado general de recursos por modelo. ii. Seleccionamos el icono imprimir, para generar e imprimir el reporte general de recursos correspondiente al modelo de recursos seleccionado, organizados por oficina y custodio. Wilson Aníbal Cárdenas Hernández 57
58 Figura Reporte general de recursos por modelo REPORTE DE RECURSOS POR CUSTODIO El reporte de recursos por custodio, nos genera un listado de recursos tecnológicos pertenecientes a un custodio en particular. Los pasos a seguir para generar el reporte de recursos por custodio son: i. En el listado de recursos visualizado en pantalla debemos identificar y seleccionar el custodio sobre el cual queremos generar el reporte. Figura Listado general de recursos por custodio. ii. Seleccionamos el icono imprimir, para generar e imprimir el reporte general de recursos correspondiente al custodio seleccionado, organizados por grupo, categoría, subcategoría y modelo. Wilson Aníbal Cárdenas Hernández 58
59 Figura Reporte general de recursos por custodio. Wilson Aníbal Cárdenas Hernández 59
Guía de operación ESTADÍSTICA
 19 SEPTIEMBRE 2011 Guía de operación ESTADÍSTICA 1 Contenido Manual de Operación para Usuario de Estadística Contenido... 2 Control de Versiones... 3 Instrucciones de Operación... 4 Inicio del Sistema
19 SEPTIEMBRE 2011 Guía de operación ESTADÍSTICA 1 Contenido Manual de Operación para Usuario de Estadística Contenido... 2 Control de Versiones... 3 Instrucciones de Operación... 4 Inicio del Sistema
SISTEMA DE CONTROL DE REQUERIMIENTOS
 SISTEMA DE CONTROL DE REQUERIMIENTOS MANUAL DE USUARIO DESCRIPCIÓN DEL SISTEMA EL sistema de Control de Requerimientos tiene por finalidad brindar a los usuarios un mejor control de los servicios que brinda,
SISTEMA DE CONTROL DE REQUERIMIENTOS MANUAL DE USUARIO DESCRIPCIÓN DEL SISTEMA EL sistema de Control de Requerimientos tiene por finalidad brindar a los usuarios un mejor control de los servicios que brinda,
GUIA PARA EL REGISTRO NACIONAL DE SANCIONES DE DESTITUCION Y DESPIDO
 GUIA PARA EL REGISTRO NACIONAL DE SANCIONES DE DESTITUCION Y DESPIDO Portal de Registro Nacional de Sanciones, Destitución y Despido -RNSDD MARZO 2008 Presidencia del Consejo de Ministros 1 Presidencia
GUIA PARA EL REGISTRO NACIONAL DE SANCIONES DE DESTITUCION Y DESPIDO Portal de Registro Nacional de Sanciones, Destitución y Despido -RNSDD MARZO 2008 Presidencia del Consejo de Ministros 1 Presidencia
Módulo de Registro de Información Institucional
 AUTORIDAD DE SUPERVISIÓN DEL SISTEMA FINANCIERO ASFI Sistema de Registro del Mercado Integrado RMI Módulo de Registro de Información Institucional Manual de Usuario (Para Entidades de Intermediación Financiera
AUTORIDAD DE SUPERVISIÓN DEL SISTEMA FINANCIERO ASFI Sistema de Registro del Mercado Integrado RMI Módulo de Registro de Información Institucional Manual de Usuario (Para Entidades de Intermediación Financiera
MACROPROCESO DESARROLLO DE LA COMUNIDAD EDUCATIVA PROCESO VINCULACION Y
 MACROPROCESO DESARROLLO DE LA COMUNIDAD EDUCATIVA PROCESO VINCULACION Y ADMINISTRACIÓN DE LA INFORMACIÓN DEL EGRESADO MANUAL DE USUARIO REVISADO POR Ingeniero de Proyectos APROBADO POR Secretaria de relación
MACROPROCESO DESARROLLO DE LA COMUNIDAD EDUCATIVA PROCESO VINCULACION Y ADMINISTRACIÓN DE LA INFORMACIÓN DEL EGRESADO MANUAL DE USUARIO REVISADO POR Ingeniero de Proyectos APROBADO POR Secretaria de relación
SECRETARÍA DE LA GESTIÓN PÚBLICA MANUAL DE USUARIO SISTEMA DE GESTIÓN DE DOCUMENTOS DESPACHO DEL C. SECRETARIO
 SECRETARÍA DE LA GESTIÓN PÚBLICA MANUAL DE USUARIO SISTEMA DE GESTIÓN DE DOCUMENTOS DESPACHO DEL C. SECRETARIO Guanajuato, Gto. A 01 de Septiembre de 2011 1 Introducción Presentación INDICE 1.- Acceso
SECRETARÍA DE LA GESTIÓN PÚBLICA MANUAL DE USUARIO SISTEMA DE GESTIÓN DE DOCUMENTOS DESPACHO DEL C. SECRETARIO Guanajuato, Gto. A 01 de Septiembre de 2011 1 Introducción Presentación INDICE 1.- Acceso
Módulo de Registro de Información Institucional
 AUTORIDAD DE SUPERVISIÓN DEL SISTEMA FINANCIERO ASFI Sistema de Registro del Mercado Integrado RMI Módulo de Registro de Información Institucional Manual de Usuario (Para Entidades de Intermediación Financiera
AUTORIDAD DE SUPERVISIÓN DEL SISTEMA FINANCIERO ASFI Sistema de Registro del Mercado Integrado RMI Módulo de Registro de Información Institucional Manual de Usuario (Para Entidades de Intermediación Financiera
Elaborado por: Lic. Rolando Camacho Rojas. Encargado Área Desarrollo Tecnológico. Bach. Lucia Méndez Vado. Versión 2
 Elaborado por: Lic. Rolando Camacho Rojas. Encargado Área Desarrollo Tecnológico. Bach. Lucia Méndez Vado Versión 2 2013 Contenido Manual Registro Acreditación RTV... 2 Ingreso al Sistema.... 2 Página
Elaborado por: Lic. Rolando Camacho Rojas. Encargado Área Desarrollo Tecnológico. Bach. Lucia Méndez Vado Versión 2 2013 Contenido Manual Registro Acreditación RTV... 2 Ingreso al Sistema.... 2 Página
UNIVERSIDAD TÉCNICA DEL NORTE FACULTAD DE INGENIERÍA EN CIENCIAS APLICADAS CARRERA DE INGENIERÍA EN SISTEMAS COMPUTACIONALES
 UNIVERSIDAD TÉCNICA DEL NORTE FACULTAD DE INGENIERÍA EN CIENCIAS APLICADAS CARRERA DE INGENIERÍA EN SISTEMAS COMPUTACIONALES TRABAJO DE GRADO PREVIO A LA OBTENCIÓN DEL TÍTULO DE INGENIERO EN SISTEMAS COMPUTACIONALES
UNIVERSIDAD TÉCNICA DEL NORTE FACULTAD DE INGENIERÍA EN CIENCIAS APLICADAS CARRERA DE INGENIERÍA EN SISTEMAS COMPUTACIONALES TRABAJO DE GRADO PREVIO A LA OBTENCIÓN DEL TÍTULO DE INGENIERO EN SISTEMAS COMPUTACIONALES
MANUAL DE USUARIO. La ventana principal de ingreso del sistema es la que se indica a continuación:
 MANUAL DE USUARIO La ventana principal de ingreso del sistema es la que se indica a continuación: En el caso que el Administrador desee ingresar a interactuar al sistema debe dar clic en el icono deberá
MANUAL DE USUARIO La ventana principal de ingreso del sistema es la que se indica a continuación: En el caso que el Administrador desee ingresar a interactuar al sistema debe dar clic en el icono deberá
Si introducimos valores que no estén registrados en la base datos.
 MANUAL DE USUARIO INGRESO AL SISTEMA Para el ingreso al sistema debemos proporcionar un usuario y clave que esté debidamente registrado en la base de datos, en la cual tendrá tres categorías donde se puede
MANUAL DE USUARIO INGRESO AL SISTEMA Para el ingreso al sistema debemos proporcionar un usuario y clave que esté debidamente registrado en la base de datos, en la cual tendrá tres categorías donde se puede
PLAN DE TRABAJO PROFESORAL PERFIL ADMINISTRADOR
 PLAN DE TRABAJO PROFESORAL PERFIL ADMINISTRADOR TABLA DE CONTENIDO INGRESO AL SISTEMA... 2 CONFIGURACIÓN AL INICIO DEL SEMESTRE... 3 Registrar los parámetros por período... 3 Importar actividades... 6
PLAN DE TRABAJO PROFESORAL PERFIL ADMINISTRADOR TABLA DE CONTENIDO INGRESO AL SISTEMA... 2 CONFIGURACIÓN AL INICIO DEL SEMESTRE... 3 Registrar los parámetros por período... 3 Importar actividades... 6
MANUAL FUNCIONAL GESTIÓN DE DEMANDAS SISTEMA SUBASTAS HOLANDESAS Y DEMANDAS EN FIRME
 Página: 1 de 13 TABLA DE CONTENIDO 1. DESCRIPCIÓN GENERAL DEL SISTEMA O APLICACIÓN... 2 2. REQUISITOS TÉCNICOS... 2 3. GRUPOS DE INTERÉS PARA CONSULTA DEL MANUAL... 2 4. MENÚ Y DESARROLLO... 2 4.1 ALCANCE...
Página: 1 de 13 TABLA DE CONTENIDO 1. DESCRIPCIÓN GENERAL DEL SISTEMA O APLICACIÓN... 2 2. REQUISITOS TÉCNICOS... 2 3. GRUPOS DE INTERÉS PARA CONSULTA DEL MANUAL... 2 4. MENÚ Y DESARROLLO... 2 4.1 ALCANCE...
Manual de Usuario. Sistema Autorizaciones y Certificaciones Módulo UNIMED. Acceso UNIMED
 Manual de Usuario Sistema Autorizaciones y Certificaciones Módulo UNIMED Acceso UNIMED Enero de 2015 Tabla de contenido 1. Introducción... 3 1.2. Propósito del documento... 3 2. Implementación del sistema...
Manual de Usuario Sistema Autorizaciones y Certificaciones Módulo UNIMED Acceso UNIMED Enero de 2015 Tabla de contenido 1. Introducción... 3 1.2. Propósito del documento... 3 2. Implementación del sistema...
MANUAL DE USUARIO SISTEMA DE SOPORTE TÉCNICO
 MANUAL DE USUARIO SISTEMA DE SOPORTE TÉCNICO Actualizado al 23 de Febrero de 2012 INDICE INDICE... 2 1. ACCESO... 3 2. ADMINISTRACIÓN... 5 2.1 Mantenedor de Usuarios... 5 2.2 Mantenedor de Zona de Ubicación...
MANUAL DE USUARIO SISTEMA DE SOPORTE TÉCNICO Actualizado al 23 de Febrero de 2012 INDICE INDICE... 2 1. ACCESO... 3 2. ADMINISTRACIÓN... 5 2.1 Mantenedor de Usuarios... 5 2.2 Mantenedor de Zona de Ubicación...
MANUAL FUNCIONAL GESTIÓN DE DEMANDAS SISTEMA SUBASTAS HOLANDESAS Y DEMANDAS EN FIRME TABLA DE CONTENIDO
 Página: 1 de 15 TABLA DE CONTENIDO 1. DESCRIPCIÓN GENERAL DEL SISTEMA O APLICACIÓN... 3 2. REQUISITOS TÉCNICOS... 3 3. GRUPOS DE INTERÉS PARA CONSULTA DEL MANUAL... 3 4. MENÚ Y DESARROLLO... 3 4.1 ALCANCE...
Página: 1 de 15 TABLA DE CONTENIDO 1. DESCRIPCIÓN GENERAL DEL SISTEMA O APLICACIÓN... 3 2. REQUISITOS TÉCNICOS... 3 3. GRUPOS DE INTERÉS PARA CONSULTA DEL MANUAL... 3 4. MENÚ Y DESARROLLO... 3 4.1 ALCANCE...
SISTEMA DE GESTIÓN ACADÉMICA.
 SISTEMA DE GESTIÓN ACADÉMICA. MANUAL DE USUARIO Módulos y funciones en Syllabus+. Sección Registro 1 CONTENIDO REGISTRO 1. PAQUETE REGISTRO 5 2. MATRICULACIÓN ACADÉMICA 7 2.1. ADMINISTRACIÓN DE CONFIGURACIONES
SISTEMA DE GESTIÓN ACADÉMICA. MANUAL DE USUARIO Módulos y funciones en Syllabus+. Sección Registro 1 CONTENIDO REGISTRO 1. PAQUETE REGISTRO 5 2. MATRICULACIÓN ACADÉMICA 7 2.1. ADMINISTRACIÓN DE CONFIGURACIONES
MANUAL DE USUARIO. BUSINESS INTELLIGENT Confianza, calidad y tecnología
 1 MANUAL DE USUARIO 2 Contenido Pantalla Inicial... 4 Menú Vertical... 5 Primeros Pasos del Perfil Administrador en el Software... 6 Primeros pasos Menú Usuarios... 7 Editar Usuario... 8 Eliminar Usuario...
1 MANUAL DE USUARIO 2 Contenido Pantalla Inicial... 4 Menú Vertical... 5 Primeros Pasos del Perfil Administrador en el Software... 6 Primeros pasos Menú Usuarios... 7 Editar Usuario... 8 Eliminar Usuario...
ÍNDICE MANUAL PROGRAMACIÓN E INSCRIPCIÓN ACADÉMICA
 ÍNDICE MANUAL PROGRAMACIÓN E INSCRIPCIÓN ACADÉMICA I. SECCIONES SALAS Y HORARIOS... 4 II. SECCIONES A OBLIGATORIAS... 11 III. SECCIONES A ELECTIVOS... 14 IV. INSCRIPCIÓN PLANES... 17 V. INSCRIPCIÓN MASIVA
ÍNDICE MANUAL PROGRAMACIÓN E INSCRIPCIÓN ACADÉMICA I. SECCIONES SALAS Y HORARIOS... 4 II. SECCIONES A OBLIGATORIAS... 11 III. SECCIONES A ELECTIVOS... 14 IV. INSCRIPCIÓN PLANES... 17 V. INSCRIPCIÓN MASIVA
Limpia los filtros de búsqueda para una nueva consulta. Exportar la información mostrada en listado a formato Excel.
 INDICE 1. Ingresar a la página web smartnet-personal 2. Ficha del trabajador/personal 3. Ficha del trabajador/empresa 4. Descuentos judiciales 5. Consulta boleta 6. Quinta Categoría 7. Proyección de quinta
INDICE 1. Ingresar a la página web smartnet-personal 2. Ficha del trabajador/personal 3. Ficha del trabajador/empresa 4. Descuentos judiciales 5. Consulta boleta 6. Quinta Categoría 7. Proyección de quinta
Manual de Usuario. Mi Tienda en Línea
 Manual de Usuario Mi Tienda en Línea Contenido Beneficios en Línea... 3 Página Inicial... 3 Área de Ingreso y/o Registro... 4 Nuevo Usuario... 5 Inicio de Sesión... 8 Olvidó su Contraseña?...10 Menú de
Manual de Usuario Mi Tienda en Línea Contenido Beneficios en Línea... 3 Página Inicial... 3 Área de Ingreso y/o Registro... 4 Nuevo Usuario... 5 Inicio de Sesión... 8 Olvidó su Contraseña?...10 Menú de
MANUAL EXTRANET ZEUS. Guía Práctica
 MANUAL EXTRANET ZEUS Guía Práctica 05/05/2016 Contenidos INTRODUCCIÓN... 2 RESPONSABILIDADES DEL CLIENTE... 2 RESPONSABILIDADES DE ZEUS TECNOLOGÍA... 2 COMO INGRESAR A LA EXTRANET... 2 PARA CREAR UNA ORDEN
MANUAL EXTRANET ZEUS Guía Práctica 05/05/2016 Contenidos INTRODUCCIÓN... 2 RESPONSABILIDADES DEL CLIENTE... 2 RESPONSABILIDADES DE ZEUS TECNOLOGÍA... 2 COMO INGRESAR A LA EXTRANET... 2 PARA CREAR UNA ORDEN
Oficina de Tecnologías de la Información y Comunicaciones MANUAL DE USUARIO SISTEMA DE GESTIÓN DE CONTENIDO INTRANET REGION CALLAO VS.1.
 MANUAL DE USUARIO SISTEMA DE GESTIÓN DE CONTENIDO INTRANET REGION CALLAO VS.1.0 MÓDULO OFICINA REGIONAL DE PROGRAMACIÓN E INVERSIONES Pág. 1 de 17 ÍNDICE 1. INTRODUCCION... 3 2. VISUALIZACIÓN DE LA SECCIÓN...
MANUAL DE USUARIO SISTEMA DE GESTIÓN DE CONTENIDO INTRANET REGION CALLAO VS.1.0 MÓDULO OFICINA REGIONAL DE PROGRAMACIÓN E INVERSIONES Pág. 1 de 17 ÍNDICE 1. INTRODUCCION... 3 2. VISUALIZACIÓN DE LA SECCIÓN...
Universidad Técnica Particular de Loja. Dirección de Tecnología para Educación. Laboratorios Remotos. Péndulo Simple. Manual de Usuario Estudiante
 Universidad Técnica Particular de Loja Dirección de Tecnología para Educación Laboratorios Remotos Péndulo Simple Manual de Usuario Estudiante 207 Contenido. Introducción... 3 RESERVAR PRACTICA... 6 Preliminares...
Universidad Técnica Particular de Loja Dirección de Tecnología para Educación Laboratorios Remotos Péndulo Simple Manual de Usuario Estudiante 207 Contenido. Introducción... 3 RESERVAR PRACTICA... 6 Preliminares...
Universidad Técnica Particular de Loja. Dirección de Tecnología para Educación. Laboratorios Remotos. Péndulo Simple. Manual de Usuario Estudiante
 Universidad Técnica Particular de Loja Dirección de Tecnología para Educación Laboratorios Remotos Péndulo Simple Manual de Usuario Estudiante 207 Contenido. Introducción... 3 RESERVAR PRACTICA... 6 Preliminares...
Universidad Técnica Particular de Loja Dirección de Tecnología para Educación Laboratorios Remotos Péndulo Simple Manual de Usuario Estudiante 207 Contenido. Introducción... 3 RESERVAR PRACTICA... 6 Preliminares...
{ Instrucciones de uso para PROFESORES
 { Instrucciones de uso para PROFESORES Índice Inicio Ingresar al sistema Cursos Ver cursos Acciones Pasar de curso Pasar alumno de curso Alumnos Ver alumno Agregar alumno Editar alumno Pruebas Ver prueba
{ Instrucciones de uso para PROFESORES Índice Inicio Ingresar al sistema Cursos Ver cursos Acciones Pasar de curso Pasar alumno de curso Alumnos Ver alumno Agregar alumno Editar alumno Pruebas Ver prueba
MANUAL DE GUARANI PERFIL DOCENTE
 MANUAL DE GUARANI PERFIL DOCENTE BREVE INTRODUCCIÓN El sistema GUARANI es el sistema informático por medio del cual los docentes de las facultades realizan trámites como: consulta de alumnos inscriptos,
MANUAL DE GUARANI PERFIL DOCENTE BREVE INTRODUCCIÓN El sistema GUARANI es el sistema informático por medio del cual los docentes de las facultades realizan trámites como: consulta de alumnos inscriptos,
Módulo de Declaración de Impuestos Manual del Usuario
 Módulo de Declaración de Impuestos Manual del Usuario INDICE 1. INGRESO AL MÓDULO DE DECLARACIÓN DE IMPUESTOS...3 2. REGISTRO DE COMPRAS...4 3. REGISTRO DE VENTAS...7 4. REPORTES...10 5. MONITOREO...11
Módulo de Declaración de Impuestos Manual del Usuario INDICE 1. INGRESO AL MÓDULO DE DECLARACIÓN DE IMPUESTOS...3 2. REGISTRO DE COMPRAS...4 3. REGISTRO DE VENTAS...7 4. REPORTES...10 5. MONITOREO...11
Sistema de Aplicación de Exámenes. Administración del Sistema de Viáticos Locales. Universidad de Costa Rica
 Sistema de Aplicación de Exámenes Administración del Sistema de Viáticos Locales Universidad de Costa Rica TABLA DE CONTENIDOS Ingreso al Sistema... 4 Sección CATALOGOS... 5 Parámetros por tipo de examenes...
Sistema de Aplicación de Exámenes Administración del Sistema de Viáticos Locales Universidad de Costa Rica TABLA DE CONTENIDOS Ingreso al Sistema... 4 Sección CATALOGOS... 5 Parámetros por tipo de examenes...
Sistema de Bibliotecas MANUAL DE USUARIO MODULO DE CATALOGACIÓN
 Sistema de Bibliotecas SISBIB MANUAL DE USUARIO MODULO DE CATALOGACIÓN INDICE MANUAL DE USUARIO... 1 MODULO DE CATALOGACIÓN... 1 1. INTRODUCCIÓN... 3 2. USO DEL MÓDULO DE CATALOGACIÓN... 3 2.1. MENÚ USUARIO...
Sistema de Bibliotecas SISBIB MANUAL DE USUARIO MODULO DE CATALOGACIÓN INDICE MANUAL DE USUARIO... 1 MODULO DE CATALOGACIÓN... 1 1. INTRODUCCIÓN... 3 2. USO DEL MÓDULO DE CATALOGACIÓN... 3 2.1. MENÚ USUARIO...
GOBIERNO DE GUATEMALA PROYECTO SISTEMA INTEGRADO DE ADMINISTRACIÓN FINANCIERA Y CONTROL
 GOBIERNO DE GUATEMALA PROYECTO SISTEMA INTEGRADO DE ADMINISTRACIÓN FINANCIERA Y CONTROL Fase I Guía de Usuario 1. Interfaz General del SIGES Guatemala, Marzo de 2010 Autor: Ing. Miguel Ángel Sic Actualizado
GOBIERNO DE GUATEMALA PROYECTO SISTEMA INTEGRADO DE ADMINISTRACIÓN FINANCIERA Y CONTROL Fase I Guía de Usuario 1. Interfaz General del SIGES Guatemala, Marzo de 2010 Autor: Ing. Miguel Ángel Sic Actualizado
Manual de Usuario para publicación de llamados Uruguay Concursa
 Fecha: 04/10/2013 Pág. 1 de 20 Manual de Usuario para publicación de llamados Uruguay Concursa Versión 4.0 Proyecto Uruguay Concursa Oficina Nacional de Servicio Civil Fecha: 04/10/2013 Pág. 2 de 20 1.
Fecha: 04/10/2013 Pág. 1 de 20 Manual de Usuario para publicación de llamados Uruguay Concursa Versión 4.0 Proyecto Uruguay Concursa Oficina Nacional de Servicio Civil Fecha: 04/10/2013 Pág. 2 de 20 1.
OEA. JOSÉ MIGUEL INSULZA DESTACA PROGRESOS EN COMBATE A ESTE FLAGELO EN LA REGIÓN MANUAL DEL PORTAL DE TRANSPARENCIA ESTÁNDAR
 OEA. JOSÉ MIGUEL INSULZA DESTACA PROGRESOS EN COMBATE A ESTE FLAGELO EN LA REGIÓN MANUAL DEL PORTAL DE TRANSPARENCIA ESTÁNDAR Portal del Estado Peruano PEP Enlace al Portal de Transparencia Junio 2010
OEA. JOSÉ MIGUEL INSULZA DESTACA PROGRESOS EN COMBATE A ESTE FLAGELO EN LA REGIÓN MANUAL DEL PORTAL DE TRANSPARENCIA ESTÁNDAR Portal del Estado Peruano PEP Enlace al Portal de Transparencia Junio 2010
MANUAL FUNCIONAL GESTIÓN DE DEMANDAS SISTEMA SUBASTAS HOLANDESAS Y DEMANDAS EN FIRME
 Página: 1 de 18 TABLA DE CONTENIDO 1 ALCANCE... 3 2 REQUISITOS E INGRESO AL SISTEMA... 3 3 INGRESO A LA OPERACIÓN... 3 3.1 Ingreso a la operación después de autenticarse... 3 3.2 Cambiar de Operación...
Página: 1 de 18 TABLA DE CONTENIDO 1 ALCANCE... 3 2 REQUISITOS E INGRESO AL SISTEMA... 3 3 INGRESO A LA OPERACIÓN... 3 3.1 Ingreso a la operación después de autenticarse... 3 3.2 Cambiar de Operación...
MANUAL DE USUARIO JENNY PATRICIA MORALES MALDONADO
 MANUAL DE USUARIO 2015-2016 JENNY PATRICIA MORALES MALDONADO MANUAL DE USUARIO SISTEMA DE CAPTACIÓN DE REQUERIMIENTOS DE DESARROLLO DE SOTWARE. Introducción: EL Sistema de Captación de Requerimientos de
MANUAL DE USUARIO 2015-2016 JENNY PATRICIA MORALES MALDONADO MANUAL DE USUARIO SISTEMA DE CAPTACIÓN DE REQUERIMIENTOS DE DESARROLLO DE SOTWARE. Introducción: EL Sistema de Captación de Requerimientos de
Facultad de Ciencias Sociales. UBA Instructivo de Preinscripción a Posdoctorado
 Facultad de Ciencias Sociales. UBA Instructivo de Preinscripción a Posdoctorado INDICE Registración Cerrar sesión Ingreso al sistema Recuperar clave Preinscripción Completar el formulario Imprimir el formulario
Facultad de Ciencias Sociales. UBA Instructivo de Preinscripción a Posdoctorado INDICE Registración Cerrar sesión Ingreso al sistema Recuperar clave Preinscripción Completar el formulario Imprimir el formulario
BANCO DESARROLLO DE LOS PUEBLOS S.A.
 BANCO DESARROLLO DE LOS PUEBLOS S.A. GUIA DE USO BANCA EN LINEA WEB PERSONAS 1 Inicio Para acceder al sistema web Banca en Línea, ingresamos el usuario y contraseña de ocho caracteres (en números y letras).
BANCO DESARROLLO DE LOS PUEBLOS S.A. GUIA DE USO BANCA EN LINEA WEB PERSONAS 1 Inicio Para acceder al sistema web Banca en Línea, ingresamos el usuario y contraseña de ocho caracteres (en números y letras).
Sistema de Contabilidad MANUAL DE USUARIO SISTEMA DE CONTABILIDAD
 MANUAL DE USUARIO SISTEMA DE CONTABILIDAD 1 1 Objetivo del documento 1.1 Objetivos 1.2 Alcance INDICE 2 Bases para el manual de usuario 2.1 Descripción general del sistema 2.2 Objetivos del sistema 3 Descripción
MANUAL DE USUARIO SISTEMA DE CONTABILIDAD 1 1 Objetivo del documento 1.1 Objetivos 1.2 Alcance INDICE 2 Bases para el manual de usuario 2.1 Descripción general del sistema 2.2 Objetivos del sistema 3 Descripción
Calendario. Descarga del contenido para móvil
 Calendario Descarga del contenido para móvil Calendario, forma parte de los servicios ofrecidos en la nube y nos permite organizar nuestra agenda, crear eventos y reuniones, realizar un seguimiento de
Calendario Descarga del contenido para móvil Calendario, forma parte de los servicios ofrecidos en la nube y nos permite organizar nuestra agenda, crear eventos y reuniones, realizar un seguimiento de
MANUAL SYS APOLO - FACTURACION
 2016 MANUAL SYS APOLO - FACTURACION SYS SOFTWARE Y SOLUCIONES Ltda. Nit 900107246-0 01/01/2016 COMO INGRESAR AL PROGRAMA Se debe ingresar al programa con el usuario y la contraseña como muestra la imagen:
2016 MANUAL SYS APOLO - FACTURACION SYS SOFTWARE Y SOLUCIONES Ltda. Nit 900107246-0 01/01/2016 COMO INGRESAR AL PROGRAMA Se debe ingresar al programa con el usuario y la contraseña como muestra la imagen:
HQBDOC. Manual para el usuario Proyecto UCENTRAL
 HQBDOC Manual para el usuario Proyecto UCENTRAL Índice de Capítulos 1. Introducción... 3 1.1 Resumen... 3 2. Descripción de Sistema... 3 2.1 Login... 3 2.3 Banner / Menú... 6 2.4 Módulos Mi Cuenta... 6
HQBDOC Manual para el usuario Proyecto UCENTRAL Índice de Capítulos 1. Introducción... 3 1.1 Resumen... 3 2. Descripción de Sistema... 3 2.1 Login... 3 2.3 Banner / Menú... 6 2.4 Módulos Mi Cuenta... 6
Anexo N 2 Manual de Usuario para el Sistema de Ventas TouchScreen utilizando lector de código de barras para Panadería y Pastelería La Miga
 Universidad del Bío-Bío Facultad de Ciencias Empresariales Departamento de Ciencias de la Computación y Tecnologías de la Información Anexo N 2 Manual de Usuario para el Sistema de Ventas TouchScreen utilizando
Universidad del Bío-Bío Facultad de Ciencias Empresariales Departamento de Ciencias de la Computación y Tecnologías de la Información Anexo N 2 Manual de Usuario para el Sistema de Ventas TouchScreen utilizando
MANUAL DE USUARIO GESTION DE PROYECTOS
 MANUAL DE USUARIO GESTION DE PROYECTOS CONTENIDO 1. Introducción... 3 2. Objetivo... 3 3. Guía de uso... 3 3.1 Gestión de Proyectos... 3 3.2 Gestión de Proyectos de tipo RFC... 20 4. Sección de solución
MANUAL DE USUARIO GESTION DE PROYECTOS CONTENIDO 1. Introducción... 3 2. Objetivo... 3 3. Guía de uso... 3 3.1 Gestión de Proyectos... 3 3.2 Gestión de Proyectos de tipo RFC... 20 4. Sección de solución
MANUAL PARA LA GENERACION DE PEDIDOS POR CENTRO DE COSTO 2016
 MANUAL PARA LA GENERACION DE PEDIDOS POR CENTRO DE COSTO 2016 INDICE I. INGRESO AL SIGA....02 II. GENERACION DE PEDIDOS DE COMPRA / SERVICIOS... 03 III. MODIFICACIÓN DE REGISTROS CARGADOS..... 06 IV. ELIMINACION
MANUAL PARA LA GENERACION DE PEDIDOS POR CENTRO DE COSTO 2016 INDICE I. INGRESO AL SIGA....02 II. GENERACION DE PEDIDOS DE COMPRA / SERVICIOS... 03 III. MODIFICACIÓN DE REGISTROS CARGADOS..... 06 IV. ELIMINACION
SUPERINTENDENCIA NACIONAL DE BIENES ESTATALES GUÍA DE USUARIO
 SUPERINTENDENCIA NACIONAL DE BIENES ESTATALES GUÍA DE USUARIO SINABIP - MÓDULO MUEBLES REGISTRO DE INVENTARIO DE BIENES MUEBLES - AÑO 2017 2017 Histórico de la versión del Guía de Usuario Fecha Versión
SUPERINTENDENCIA NACIONAL DE BIENES ESTATALES GUÍA DE USUARIO SINABIP - MÓDULO MUEBLES REGISTRO DE INVENTARIO DE BIENES MUEBLES - AÑO 2017 2017 Histórico de la versión del Guía de Usuario Fecha Versión
Manual de Usuario SATCAFE Sistema para Administrador
 Manual de Usuario SATCAFE Sistema para Administrador CONTENIDO I. INTRODUCCIÓN... 2 II. REQUERIMIENTOS... 2 III. SITIO WEB... 2 IV. INICIAR SESIÓN... 3 V. REGISTROS... 6 VI. ASOCIAR HUERTAS... 10 VII.
Manual de Usuario SATCAFE Sistema para Administrador CONTENIDO I. INTRODUCCIÓN... 2 II. REQUERIMIENTOS... 2 III. SITIO WEB... 2 IV. INICIAR SESIÓN... 3 V. REGISTROS... 6 VI. ASOCIAR HUERTAS... 10 VII.
SISTEMA DE GESTIÓN ACADÉMICA.
 SISTEMA DE GESTIÓN ACADÉMICA. MANUAL DE USUARIO Módulos y funciones en Syllabus+. Sección Registro 1 2 CONTENIDO REGISTRO 1. PAQUETE REGISTRO 5 2. MATRICULACIÓN ACADÉMICA 7 2.1. ADMINISTRACIÓN DE CONFIGURACIONES
SISTEMA DE GESTIÓN ACADÉMICA. MANUAL DE USUARIO Módulos y funciones en Syllabus+. Sección Registro 1 2 CONTENIDO REGISTRO 1. PAQUETE REGISTRO 5 2. MATRICULACIÓN ACADÉMICA 7 2.1. ADMINISTRACIÓN DE CONFIGURACIONES
Manual de Usuario de la Aplicación Web Gestión de Convenio y Becas - RELEXT 2015 UNIVERSIDAD ESTATAL PENÍNSULA DE SANTA ELENA
 UNIVERSIDAD ESTATAL PENÍNSULA DE SANTA ELENA DIRECCIÓN DE TECNOLOGÍA DE LA INFORMACIÓN Y COMUNICACIONES APLICACIÓN WEB DE RELACIONES EXTERNAS MANUAL DE USUARIO USUARIO: ADMINISTRADOR DE SISTEMAS ACCESO
UNIVERSIDAD ESTATAL PENÍNSULA DE SANTA ELENA DIRECCIÓN DE TECNOLOGÍA DE LA INFORMACIÓN Y COMUNICACIONES APLICACIÓN WEB DE RELACIONES EXTERNAS MANUAL DE USUARIO USUARIO: ADMINISTRADOR DE SISTEMAS ACCESO
Relación de beneficiarios con el pago de sentencias judiciales MANUAL DE USUARIO
 MANUAL DE USUARIO SISTEMA DE GESTIÓN DE CONTENIDO PORTAL DEL GOBIERNO REGIONAL DEL CALLAO MÓDULO RELACIÓN DE BENEFICIARIOS CON EL PAGO DE SENTENCIAS JUDICIALES EN CALIDAD DE COSA JUZGADA Oficina de Tecnologías
MANUAL DE USUARIO SISTEMA DE GESTIÓN DE CONTENIDO PORTAL DEL GOBIERNO REGIONAL DEL CALLAO MÓDULO RELACIÓN DE BENEFICIARIOS CON EL PAGO DE SENTENCIAS JUDICIALES EN CALIDAD DE COSA JUZGADA Oficina de Tecnologías
MANUAL DE USUARIO PLATAFORMA ESTATAL DE TRANSPARENCIA
 MANUAL DE USUARIO PLATAFORMA ESTATAL DE TRANSPARENCIA Dirección General de Tecnologías de Información y Comunicaciones Índice Tema Página 1. Introducción... 1 2. Ingreso al Portal de Transparencia... 1
MANUAL DE USUARIO PLATAFORMA ESTATAL DE TRANSPARENCIA Dirección General de Tecnologías de Información y Comunicaciones Índice Tema Página 1. Introducción... 1 2. Ingreso al Portal de Transparencia... 1
Instructivo Funcional
 Instructivo Funcional Calle Federico Geraldino #94, Ensanche Paraíso Tel. (809)701-6092 / 701-6095 Web site: www.gi.com.do Email: info@gi.com.do Santo Domingo, D. N. 14 de Marzo 2017 GI-I-018 Contenido
Instructivo Funcional Calle Federico Geraldino #94, Ensanche Paraíso Tel. (809)701-6092 / 701-6095 Web site: www.gi.com.do Email: info@gi.com.do Santo Domingo, D. N. 14 de Marzo 2017 GI-I-018 Contenido
REGISTRO DE EMPLEADOS Y FUNCIONARIOS PÚBLICOS Contraloría General de Cuentas
 REGISTRO DE EMPLEADOS Y FUNCIONARIOS PÚBLICOS Contraloría General de Cuentas Noviembre 2015 DIRECCIÓN DE INFORMÁTICA Y TECNOLOGÍA DE LA INGRESO AL SISTEMA DE FUNCIONARIOS El usuario debe de ingresar a
REGISTRO DE EMPLEADOS Y FUNCIONARIOS PÚBLICOS Contraloría General de Cuentas Noviembre 2015 DIRECCIÓN DE INFORMÁTICA Y TECNOLOGÍA DE LA INGRESO AL SISTEMA DE FUNCIONARIOS El usuario debe de ingresar a
Manual de usuario ADMINISTRADOR REGIONAL. Sistema de Información y Gestión de la Supervisión Regional Versión 4.1 del 13 de abril de 2013
 Manual de usuario ADMINISTRADOR REGIONAL Sistema de Información y Gestión de la Supervisión Regional Versión 4.1 del 13 de abril de 2013 Fundación Integra, Octubre 2014 Contenido INTRODUCCIÓN.... 3 1.
Manual de usuario ADMINISTRADOR REGIONAL Sistema de Información y Gestión de la Supervisión Regional Versión 4.1 del 13 de abril de 2013 Fundación Integra, Octubre 2014 Contenido INTRODUCCIÓN.... 3 1.
Manual de Capacitación y de Usuario Internet. Módulo: Autoimpresores
 Manual de Capacitación y de Usuario Internet Módulo: Autoimpresores Junio 2011 Página 1 de 60 Tabla de Contenido 1.- INTRODUCCIÓN... 3 2.- DEFINICIONES GENERALES... 3 ESQUEMA COMÚN PARA LAS PANTALLAS...
Manual de Capacitación y de Usuario Internet Módulo: Autoimpresores Junio 2011 Página 1 de 60 Tabla de Contenido 1.- INTRODUCCIÓN... 3 2.- DEFINICIONES GENERALES... 3 ESQUEMA COMÚN PARA LAS PANTALLAS...
MANUAL DEL USUARIO. Página Web. https://www.sfacilminube.com
 MANUAL DEL USUARIO Página Web https://www.sfacilminube.com 1 Contenido Página principal..3 Administración de archivos.5 Crear carpetas...7 Subir archivos..7 Filtrar archivo..8 Navegar entre carpetas 8
MANUAL DEL USUARIO Página Web https://www.sfacilminube.com 1 Contenido Página principal..3 Administración de archivos.5 Crear carpetas...7 Subir archivos..7 Filtrar archivo..8 Navegar entre carpetas 8
MANUAL PARA REALIZAR RESERVAS EN LÍNEA (GESTOR)
 UNIVERSIDAD LA GRAN COLOMBIA PAGINA 1 / 34 INSTRUCTIVO PARA USUARIO MANUAL PARA REALIZAR RESERVAS EN LÍNEA (GESTOR) Página 1 UNIVERSIDAD LA GRAN COLOMBIA PAGINA 2 / 34 INSTRUCTIVO PARA USUARIO 1. COMO
UNIVERSIDAD LA GRAN COLOMBIA PAGINA 1 / 34 INSTRUCTIVO PARA USUARIO MANUAL PARA REALIZAR RESERVAS EN LÍNEA (GESTOR) Página 1 UNIVERSIDAD LA GRAN COLOMBIA PAGINA 2 / 34 INSTRUCTIVO PARA USUARIO 1. COMO
MANUAL DE USUARIO-SITOP MODULO DE MATRICULACIÓN
 MANUAL DE USUARIO-SITOP MODULO DE MATRICULACIÓN 1 TABLA DE CONTENIDO 1 Contenido 1. INTRODUCCIÓN... 4 1.1 Objetivo... 4 2. INTERFAZ GRÁFICA... 4 2.1 Ingreso al Sistema... 4 2.2 Usuario del Sistema... 5
MANUAL DE USUARIO-SITOP MODULO DE MATRICULACIÓN 1 TABLA DE CONTENIDO 1 Contenido 1. INTRODUCCIÓN... 4 1.1 Objetivo... 4 2. INTERFAZ GRÁFICA... 4 2.1 Ingreso al Sistema... 4 2.2 Usuario del Sistema... 5
RECURSOS HUMANOS MIS DATOS. FUNCIONARIOS (Manual de usuario)
 RECURSOS HUMANOS MIS DATOS FUNCIONARIOS (Manual de usuario) 30, MARZO DEL 2012 Tabla de contenido Modo de Ingreso al Sistema SIME 1 Sección Mis Datos 2 Funcionarios 3 Ficha Personal 3 Datos Personales
RECURSOS HUMANOS MIS DATOS FUNCIONARIOS (Manual de usuario) 30, MARZO DEL 2012 Tabla de contenido Modo de Ingreso al Sistema SIME 1 Sección Mis Datos 2 Funcionarios 3 Ficha Personal 3 Datos Personales
Manual: Uso de Mantenedores de certificados
 Manual: Uso de Mantenedores de certificados Valparaíso. 2015 Índice 1 Introducción... 3 1.1 Propósito... 3 1.2 Definiciones, Acrónimos y Abreviaciones... 3 1.2.1 Definiciones... 3 1.2.2 Acrónimos... 3
Manual: Uso de Mantenedores de certificados Valparaíso. 2015 Índice 1 Introducción... 3 1.1 Propósito... 3 1.2 Definiciones, Acrónimos y Abreviaciones... 3 1.2.1 Definiciones... 3 1.2.2 Acrónimos... 3
Manual de usuario SISTEMA LOGISTICO, MODULO DE ADUANA
 GERENCIA DE TECNOLOGÍA DE LA INFORMACIÓN Y LA TELECOMUNICACIONES SISTEMA LOGISTICO, MODULO DE CONTROL ADUANAL Manual de usuario SISTEMA LOGISTICO, MODULO DE ADUANA GERENCIA DE TECNOLOGÍA DE LA INFORMACIÓN
GERENCIA DE TECNOLOGÍA DE LA INFORMACIÓN Y LA TELECOMUNICACIONES SISTEMA LOGISTICO, MODULO DE CONTROL ADUANAL Manual de usuario SISTEMA LOGISTICO, MODULO DE ADUANA GERENCIA DE TECNOLOGÍA DE LA INFORMACIÓN
Manual de Usuario Sistema de Infraestructura Informática Manual de Usuario
 Manual de Usuario 1 Control de documentación Título del documento:. Histórico de versiones Versión: 1.0 Fecha: Junio 15, 2015 Resumen de cambios: Versión inicial Control de difusión: Ing. Juan Pablo Barrientos
Manual de Usuario 1 Control de documentación Título del documento:. Histórico de versiones Versión: 1.0 Fecha: Junio 15, 2015 Resumen de cambios: Versión inicial Control de difusión: Ing. Juan Pablo Barrientos
ÁREA DE BECAS Y BENEFICIOS ESTUDIANTILES Vicerrectoría de Vida Estudiantil
 GUÍA PARA LLENAR EL FORMULARIO DE SOLICITUD DE BECA SOCIOECONÓMICA Y REVALIDACIÓN En esta guía encontrará el paso a paso para: ingresar a la plataforma digital que le permitirá llenar el formulario de
GUÍA PARA LLENAR EL FORMULARIO DE SOLICITUD DE BECA SOCIOECONÓMICA Y REVALIDACIÓN En esta guía encontrará el paso a paso para: ingresar a la plataforma digital que le permitirá llenar el formulario de
INSTRUCTIVO PARA ESTUDIANTES SISTEMA DE INFORMACIÓN PARA LA GESTIÓN ACADÉMICA SIGA
 INSTRUCTIVO PARA ESTUDIANTES SISTEMA DE INFORMACIÓN PARA LA GESTIÓN ACADÉMICA SIGA INTRODUCCIÓN Este manual de usuario está orientado a dar a conocer cinco nuevas funcionabilidades que tienen los estudiantes
INSTRUCTIVO PARA ESTUDIANTES SISTEMA DE INFORMACIÓN PARA LA GESTIÓN ACADÉMICA SIGA INTRODUCCIÓN Este manual de usuario está orientado a dar a conocer cinco nuevas funcionabilidades que tienen los estudiantes
MINISTERIO DE SALUD PÚBLICA Y ASISTENCIA SOCIAL MANUAL SIGSA TRAZADORES
 MINISTERIO DE SALUD PÚBLICA Y ASISTENCIA SOCIAL MANUAL SIGSA TRAZADORES Guatemala, Febrero 2012 1 Indice Introducción... 2 A. Objetivo General de SIGSA TRAZADORES... 3 B. Objetivos Específicos de SIGSA
MINISTERIO DE SALUD PÚBLICA Y ASISTENCIA SOCIAL MANUAL SIGSA TRAZADORES Guatemala, Febrero 2012 1 Indice Introducción... 2 A. Objetivo General de SIGSA TRAZADORES... 3 B. Objetivos Específicos de SIGSA
MÓDULO FACILITADOR USHAY
 MANUAL DE USUARIO MÓDULO FACILITADOR USHAY CALIFICACIÓN MENOR CUANTÍA DE SERVICIOS OCTUBRE 2014 INDICE 1. Presentación... 2 2. Aplicativo USHAY Calificación de Ofertas... 2 2.1 Datos Generales... 2 2.2
MANUAL DE USUARIO MÓDULO FACILITADOR USHAY CALIFICACIÓN MENOR CUANTÍA DE SERVICIOS OCTUBRE 2014 INDICE 1. Presentación... 2 2. Aplicativo USHAY Calificación de Ofertas... 2 2.1 Datos Generales... 2 2.2
Crear Plan de Estudios en SMA
 Crear Plan de Estudios en SMA El Plan de Estudio es útil para listar y organizar las asignaturas que corresponden a los diferentes semestres de un programa Se puede acceder a esta opción teniendo en cuenta
Crear Plan de Estudios en SMA El Plan de Estudio es útil para listar y organizar las asignaturas que corresponden a los diferentes semestres de un programa Se puede acceder a esta opción teniendo en cuenta
MANUAL DE USUARIO SSEI SISTEMA PE PROYECTOS ESTRATÉGICOS
 MANUAL DE USUARIO SSEI SISTEMA PE PROYECTOS ESTRATÉGICOS Índice MANUAL DE USUARIO PARA LA CAPTURA DE LOS PROYECTOS ESTRATÉGICOS EN SSEI... 2 1 OBJETIVO... 2 2 AUTENTICACÍON... 2 3 PÁGINA PRINCIPAL... 3
MANUAL DE USUARIO SSEI SISTEMA PE PROYECTOS ESTRATÉGICOS Índice MANUAL DE USUARIO PARA LA CAPTURA DE LOS PROYECTOS ESTRATÉGICOS EN SSEI... 2 1 OBJETIVO... 2 2 AUTENTICACÍON... 2 3 PÁGINA PRINCIPAL... 3
Manual de Usuario del Sistema de Control de Asistencia Estudiantil y Docente (CAED).
 Manual de Usuario del Sistema de Control de Asistencia Estudiantil y Docente (CAED). Universidad Estatal de Bolívar Autores: David Rodríguez Ligia Guapulema Año: 2014 Tabla de contenidos Introducción.4
Manual de Usuario del Sistema de Control de Asistencia Estudiantil y Docente (CAED). Universidad Estatal de Bolívar Autores: David Rodríguez Ligia Guapulema Año: 2014 Tabla de contenidos Introducción.4
Proceso de selección de Directores Distritales (SIME) Aspirante POSTULACIÓN ESTADO
 POSTULACIÓN Proceso de selección de Directores Distritales (SIME) ESTADO Aspirante 05/07/2013 Tabla de Contenido POSTULANTE A DIRECTOR DISTRITAL (ESTADO ASPIRANTE) 3 Modo de acceso al sistema 3 Registro
POSTULACIÓN Proceso de selección de Directores Distritales (SIME) ESTADO Aspirante 05/07/2013 Tabla de Contenido POSTULANTE A DIRECTOR DISTRITAL (ESTADO ASPIRANTE) 3 Modo de acceso al sistema 3 Registro
Sistema de Gestión de Estudiantes - Escuela de Verano
 Sistema de Gestión de Estudiantes - Escuela de Verano Estimados Coordinadores de Escuela de Verano 2017: En esta oportunidad les acercamos un sistema de carga de datos on-line, el cual nos brindará información
Sistema de Gestión de Estudiantes - Escuela de Verano Estimados Coordinadores de Escuela de Verano 2017: En esta oportunidad les acercamos un sistema de carga de datos on-line, el cual nos brindará información
MANUAL DE USO DE bpcrm
 1 Login 1.- Iniciar sesión dentro del programa. Hay que indicar el usuario, contraseña del usuario, base de datos (Empresa), y servidor. 2.-Pantalla general del Programa. En esta se pueden ver todas las
1 Login 1.- Iniciar sesión dentro del programa. Hay que indicar el usuario, contraseña del usuario, base de datos (Empresa), y servidor. 2.-Pantalla general del Programa. En esta se pueden ver todas las
Gobierno de Chile Ministerio de Salud INGRESO DE USUARIOS. Material de Apoyo
 Gobierno de Chile Ministerio de Salud INGRESO DE USUARIOS Material de Apoyo www.sirh.cl INDICE. 1 INGRESO DE USUARIOS... 3 2 1 Ingreso de Usuarios Ésta opción de menú, está ubicada en la siguiente ruta
Gobierno de Chile Ministerio de Salud INGRESO DE USUARIOS Material de Apoyo www.sirh.cl INDICE. 1 INGRESO DE USUARIOS... 3 2 1 Ingreso de Usuarios Ésta opción de menú, está ubicada en la siguiente ruta
GUÍA DE APOYO SISTEMA
 GUÍA DE APOYO SISTEMA AGENDA MÉDICA Mantención de Reservas. Confirmación de Horas. Pacientes afectados por horario médico. INTRODUCCIÓN El sistema SEMDA (Servicio Médico y Dental de los Alumnos) es una
GUÍA DE APOYO SISTEMA AGENDA MÉDICA Mantención de Reservas. Confirmación de Horas. Pacientes afectados por horario médico. INTRODUCCIÓN El sistema SEMDA (Servicio Médico y Dental de los Alumnos) es una
UNIVERSIDAD AUTÓNOMA DE BAJA CALIFORNIA Sistema Integral de Formación Profesional y Vinculación Universitaria ADMINISTRADOR DE UNIDAD RECEPTORA
 UNIVERSIDAD AUTÓNOMA DE BAJA CALIFORNIA Sistema Integral de Formación Profesional y Vinculación Universitaria ADMINISTRADOR DE UNIDAD RECEPTORA Tabla de Contenido 1. INTRODUCCIÓN... 3 1.1. Propósito del
UNIVERSIDAD AUTÓNOMA DE BAJA CALIFORNIA Sistema Integral de Formación Profesional y Vinculación Universitaria ADMINISTRADOR DE UNIDAD RECEPTORA Tabla de Contenido 1. INTRODUCCIÓN... 3 1.1. Propósito del
MANUAL DE USUARIO. Farma crm
 MANUAL DE USUARIO Farma crm MANUAL DE USUARIO El siguiente manual este diseñado para el acceso y uso de la aplicación Farma-CRM Para su acceso y uso se lo hará a través de cualquier navegador web: IE7
MANUAL DE USUARIO Farma crm MANUAL DE USUARIO El siguiente manual este diseñado para el acceso y uso de la aplicación Farma-CRM Para su acceso y uso se lo hará a través de cualquier navegador web: IE7
MANUAL DE USUARIO COPREF ADMINISTRADOR
 MANUAL DE USUARIO COPREF ADMINISTRADOR SIAFESON 2016 Constancia de Origen de Productos Regulados Fitosanitariamente Elaborado por: Lorenia Hoyos Editor: Alejandro J. Lagunes Colaboradores: Bernardo Pérez,
MANUAL DE USUARIO COPREF ADMINISTRADOR SIAFESON 2016 Constancia de Origen de Productos Regulados Fitosanitariamente Elaborado por: Lorenia Hoyos Editor: Alejandro J. Lagunes Colaboradores: Bernardo Pérez,
Manual de Usuario. Sistema Contable-Información Financiera y Presupuestaria Módulo de FONDES
 Manual de Usuario Sistema Contable-Información Financiera y Presupuestaria Módulo de FONDES Para uso de: Entidades del Gobierno Nacional, Gobiernos Regionales y Locales. Oficina General de Tecnologías
Manual de Usuario Sistema Contable-Información Financiera y Presupuestaria Módulo de FONDES Para uso de: Entidades del Gobierno Nacional, Gobiernos Regionales y Locales. Oficina General de Tecnologías
SOLICITUD DE DOCUMENTOS TIMBRADOS PREIMPRESOS
 SOLICITUD DE DOCUMENTOS TIMBRADOS PREIMPRESOS Perfil del Usuario Imprenta A través del Sistema Marangatu GUÍA PASO A PASO Solicitud de Documentos Timbrados Preimpresos 1 ADMINISTRACIÓN DE PUNTOS DE EXPEDICIÓN
SOLICITUD DE DOCUMENTOS TIMBRADOS PREIMPRESOS Perfil del Usuario Imprenta A través del Sistema Marangatu GUÍA PASO A PASO Solicitud de Documentos Timbrados Preimpresos 1 ADMINISTRACIÓN DE PUNTOS DE EXPEDICIÓN
MANUAL DE USUARIO SISTEMA INFORMÁTICO PARA HISTORIAS CLÍNICAS
 MANUAL DE USUARIO SISTEMA INFORMÁTICO PARA HISTORIAS CLÍNICAS CONTENIDO 1. INTRODUCCIÓN 1.1. COMO USAR ESTE MANUAL 1.2. AUDIENCIA 1.3. DEFINICIONES 2. INSTALACIÓN 2.1. REQUISITOS 2.2. COMO EJECUTAR 3.
MANUAL DE USUARIO SISTEMA INFORMÁTICO PARA HISTORIAS CLÍNICAS CONTENIDO 1. INTRODUCCIÓN 1.1. COMO USAR ESTE MANUAL 1.2. AUDIENCIA 1.3. DEFINICIONES 2. INSTALACIÓN 2.1. REQUISITOS 2.2. COMO EJECUTAR 3.
ACCESO Y REGISTRO DE UN AGENTE EN EL EXTRANET COES MANUAL DE USUARIO. Preparado por : DEPARTAMENTO DE TECNOLOGIA DE
 ACCESO Y REGISTRO DE UN AGENTE EN EL EXTRANET COES MANUAL DE USUARIO Preparado por : DEPARTAMENTO DE TECNOLOGIA DE LA INFORMACIÓN Versión : 1.2. Fecha : 24 de setiembre del 2015 Elaborado por: Departamento
ACCESO Y REGISTRO DE UN AGENTE EN EL EXTRANET COES MANUAL DE USUARIO Preparado por : DEPARTAMENTO DE TECNOLOGIA DE LA INFORMACIÓN Versión : 1.2. Fecha : 24 de setiembre del 2015 Elaborado por: Departamento
MANUAL DE USUARIO SISTEMA INTEGRAL PENITENCIARIO MODULO ACTUALIZACION DE POBLACION PENITENCIARIA - VISITAS (SIP-POPE - VISITAS)
 2011 Instituto Nacional Penitenciario Oficina de Sistemas de Información MANUAL DE USUARIO SISTEMA INTEGRAL PENITENCIARIO MODULO ACTUALIZACION DE POBLACION PENITENCIARIA - VISITAS (SIP-POPE - VISITAS)
2011 Instituto Nacional Penitenciario Oficina de Sistemas de Información MANUAL DE USUARIO SISTEMA INTEGRAL PENITENCIARIO MODULO ACTUALIZACION DE POBLACION PENITENCIARIA - VISITAS (SIP-POPE - VISITAS)
Sistema Integral de Fiscalización (SIF)
 Sistema Integral de Fiscalización (SIF) Conciliaciones Bancarias Campaña Unidad Técnica de Fiscalización Índice Objetivo... 3 Características Importantes... 3 Captura - Conciliaciones Bancarias... 4 Conservar
Sistema Integral de Fiscalización (SIF) Conciliaciones Bancarias Campaña Unidad Técnica de Fiscalización Índice Objetivo... 3 Características Importantes... 3 Captura - Conciliaciones Bancarias... 4 Conservar
GUÍA DE USUARIO. Cliente: Canje de Granos. Aplicación: Portal Canje de Granos Consulta Historial de Contratos y Pedidos
 GUÍA DE USUARIO Cliente: Canje de Granos Aplicación: Portal Canje de Granos Consulta Historial de Contratos y Pedidos Consulta Historial de Contratos y Pedidos Pág. 1 de 12 Contenido 1. OBJETIVO... 3 2.
GUÍA DE USUARIO Cliente: Canje de Granos Aplicación: Portal Canje de Granos Consulta Historial de Contratos y Pedidos Consulta Historial de Contratos y Pedidos Pág. 1 de 12 Contenido 1. OBJETIVO... 3 2.
Desde SCENIC, podemos agregar y modificar cualquier información a solicitud de nuestros clientes, como por ejemplo:
 Endoso de beneficiarios A continuación revisaremos los pasos a seguir para endosar las pólizas bajo el modelo Cliente Único. Es importante señalar que todos los endosos se realizarán sobre clientes ya
Endoso de beneficiarios A continuación revisaremos los pasos a seguir para endosar las pólizas bajo el modelo Cliente Único. Es importante señalar que todos los endosos se realizarán sobre clientes ya
MÓDULO DE TESORERÍA MANUAL DE USUARIO
 COORDINACIÓN DEL SISTEMA INSTITUCIONAL DE INFORMACIÓN SIG@ VERTIENTE FIDEICOMISO MÓDULO DE TESORERÍA MANUAL DE USUARIO Versión 1.2 ÍNDICE 1. Introducción... 3 2. Botones de acción y estados... 4 3. Ingreso
COORDINACIÓN DEL SISTEMA INSTITUCIONAL DE INFORMACIÓN SIG@ VERTIENTE FIDEICOMISO MÓDULO DE TESORERÍA MANUAL DE USUARIO Versión 1.2 ÍNDICE 1. Introducción... 3 2. Botones de acción y estados... 4 3. Ingreso
Sistema de Control de Energía Eléctrica. Manual de Usuario. 09/11/2015 YACHAY.EP Autora: Jenny Rea
 Sistema de Control de Energía Eléctrica. Manual de Usuario 09/11/2015 YACHAY.EP Autora: Jenny Rea ÍNDICE REQUISITOS TECNOLÓGICOS PARA EL USUARIO... 3 INGRESO... 3 USUARIOS:... 5 ADMINISTRADOR... 5 OPCIONES
Sistema de Control de Energía Eléctrica. Manual de Usuario 09/11/2015 YACHAY.EP Autora: Jenny Rea ÍNDICE REQUISITOS TECNOLÓGICOS PARA EL USUARIO... 3 INGRESO... 3 USUARIOS:... 5 ADMINISTRADOR... 5 OPCIONES
MARZO 2018 SISTEMA MACHINERY MANAGEMENT OPZEMT MANUAL DE USUARIO ALEXIS HIDALGO VERSIÓN: 1.0
 MARZO 2018 SISTEMA MACHINERY MANAGEMENT OPZEMT MANUAL DE USUARIO ALEXIS HIDALGO VERSIÓN: 1.0 ÍNDICE DE CONTENIDOS 1 INTRODUCCIÓN... 1 2 PROPÓSITO... 1 3 MÓDULO DE USUARIOS... 1 3.1 LOGIN... 1 3.1.1 DESCRIPCIÓN...
MARZO 2018 SISTEMA MACHINERY MANAGEMENT OPZEMT MANUAL DE USUARIO ALEXIS HIDALGO VERSIÓN: 1.0 ÍNDICE DE CONTENIDOS 1 INTRODUCCIÓN... 1 2 PROPÓSITO... 1 3 MÓDULO DE USUARIOS... 1 3.1 LOGIN... 1 3.1.1 DESCRIPCIÓN...
Oficina de Tecnologías de la Información y Comunicaciones MANUAL DE USUARIO SISTEMA DE GESTIÓN DE CONTENIDO INTRANET REGION CALLAO VS.1.
 MANUAL DE USUARIO SISTEMA DE GESTIÓN DE CONTENIDO INTRANET REGION CALLAO VS.1.0 MÓDULO LA INSTITUCIÓN Pág. 1 de 8 ÍNDICE 1. INTRODUCCION... 3 2. VISUALIZACIÓN DE LA SECCIÓN... 4 3. INGRESO AL PANEL DE
MANUAL DE USUARIO SISTEMA DE GESTIÓN DE CONTENIDO INTRANET REGION CALLAO VS.1.0 MÓDULO LA INSTITUCIÓN Pág. 1 de 8 ÍNDICE 1. INTRODUCCION... 3 2. VISUALIZACIÓN DE LA SECCIÓN... 4 3. INGRESO AL PANEL DE
Sistema de Relevamiento de Plantas Orgánicas Funcionales
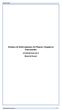 Sistema de Relevamiento de Plantas Orgánicas Funcionales (relevamientopf.formosa.gob.ar) Manual del Usuario relevamientopf.formosa.gob.ar 1/11 CONTENIDO 1. Como ingresar al sistema 3 2. Utilización de
Sistema de Relevamiento de Plantas Orgánicas Funcionales (relevamientopf.formosa.gob.ar) Manual del Usuario relevamientopf.formosa.gob.ar 1/11 CONTENIDO 1. Como ingresar al sistema 3 2. Utilización de
Ministerio de Educación Sistema de Impresión de Voucher SISTEMA DE IMPRESION DE VOUCHER
 SISTEMA DE IMPRESION DE VOUCHER DIRECCIÓN URL: ROLES: 1. Administrador: Rol principal, el cual tiene bajo a su cargo la posibilidad de administrar las siguientes opciones: Creación, Modificación y Eliminación
SISTEMA DE IMPRESION DE VOUCHER DIRECCIÓN URL: ROLES: 1. Administrador: Rol principal, el cual tiene bajo a su cargo la posibilidad de administrar las siguientes opciones: Creación, Modificación y Eliminación
Contraloría General de la República
 Contraloría General de la República Sistema Integrado de Control de Auditorías Módulo de Administración de Usuarios Gestión Operativa del Sistema Nacional de Control Cartilla de Usuario: Administrador
Contraloría General de la República Sistema Integrado de Control de Auditorías Módulo de Administración de Usuarios Gestión Operativa del Sistema Nacional de Control Cartilla de Usuario: Administrador
MANUAL DE USUARIO Registro de Mediadores Familiares: Mediador
 MANUAL DE USUARIO Registro de Mediadores Familiares: Mediador INDICE INDICE... 2 1. INTRODUCCION... 3 2. OBJETIVOS... 3 2.1. Objetivo General... 3 2.2. Objetivos Específicos... 3 3. INGRESO AL SISTEMA
MANUAL DE USUARIO Registro de Mediadores Familiares: Mediador INDICE INDICE... 2 1. INTRODUCCION... 3 2. OBJETIVOS... 3 2.1. Objetivo General... 3 2.2. Objetivos Específicos... 3 3. INGRESO AL SISTEMA
Catálogo de Listas de Precios
 Manual de usuario 1. Catálogo de Listas de Precios Una lista de precios le permite tener productos y servicios con un precio preferencial, ya sean para aseguradoras (ISAPRES), convenios con empresas, referidores,
Manual de usuario 1. Catálogo de Listas de Precios Una lista de precios le permite tener productos y servicios con un precio preferencial, ya sean para aseguradoras (ISAPRES), convenios con empresas, referidores,
Módulo de Información de Comercio Exterior. Manual de Usuario - Empresa
 Módulo de Información de Comercio Exterior Manual de Usuario - Empresa Tabla de Contenido 1. OBJETIVO DEL SISTEMA... 3 2. COMO INGRESAR AL MODULO DE INFORMACION DE COMERCIO EXTERIOR... 4 3. VENTANA DE
Módulo de Información de Comercio Exterior Manual de Usuario - Empresa Tabla de Contenido 1. OBJETIVO DEL SISTEMA... 3 2. COMO INGRESAR AL MODULO DE INFORMACION DE COMERCIO EXTERIOR... 4 3. VENTANA DE
SISTEMA DE SEGUIMIENTO DE ACTIVIDADES DE CONSEJOS ESTUDIANTILES PROMOTORES DE VALORES Y DERECHOS HUMANOS.
 SISTEMA DE SEGUIMIENTO DE ACTIVIDADES DE CONSEJOS ESTUDIANTILES PROMOTORES DE VALORES Y DERECHOS HUMANOS. El ingreso a la aplicación es a través del sitio web del Instituto Electoral del Estado de México
SISTEMA DE SEGUIMIENTO DE ACTIVIDADES DE CONSEJOS ESTUDIANTILES PROMOTORES DE VALORES Y DERECHOS HUMANOS. El ingreso a la aplicación es a través del sitio web del Instituto Electoral del Estado de México
Contraloría General de la República
 Contraloría General de la República Sistema Integrado de Control de Auditorías Módulo de Planeamiento Gestión Operativa del Sistema Nacional de Control Cartilla de Usuario: ADC Versión 4.0.3 INDICE 1 INGRESO
Contraloría General de la República Sistema Integrado de Control de Auditorías Módulo de Planeamiento Gestión Operativa del Sistema Nacional de Control Cartilla de Usuario: ADC Versión 4.0.3 INDICE 1 INGRESO
Administración. Administración... 1 Parámetros SAP... 2 Alta... 2 Baja... 5 Modificación... 7
 Administración Administración... 1 Parámetros SAP... 2 Alta... 2 Baja... 5 Modificación... 7 Si desea acceder directamente a un capítulo, posicionese sobre el número de página y haga clic. Manual de Administración
Administración Administración... 1 Parámetros SAP... 2 Alta... 2 Baja... 5 Modificación... 7 Si desea acceder directamente a un capítulo, posicionese sobre el número de página y haga clic. Manual de Administración
Instructivo Sistema de Turnos ATEM
 Instructivo Sistema de Turnos ATEM Acceso al sistema: Para acceder al Sistema de Turno ATEM se debe introducir en cualquiera de los navegadores de internet la siguiente dirección. Ingreso al sistema: Una
Instructivo Sistema de Turnos ATEM Acceso al sistema: Para acceder al Sistema de Turno ATEM se debe introducir en cualquiera de los navegadores de internet la siguiente dirección. Ingreso al sistema: Una
