Bomgar Remote Support Consola de técnico de soporte de Android 2.2.9
|
|
|
- José Soto
- hace 5 años
- Vistas:
Transcripción
1 Bomgar Remote Support Consola de técnico de soporte de Android Bomgar Corporation. Todos los derechos reservados a nivel mundial. BOMGAR y el logotipo de BOMGAR son marcas registradas de Bomgar Corporation. Otras marcas registradas que se muestran son propiedad de sus respectivos propietarios. TC: 11/1/2017
2 Tabla de contenido Consola de técnico de soporte para Android 4 Instale la consola de técnico de soporte en Android 5 Iniciar sesión en la consola de técnico de soporte para Android 6 Iniciar sesión en la consola de técnico de soporte Android con SAML para móvil 6 Cambie la configuración y las preferencias en la consola de técnico de soporte Android 9 Cambiar preferencias durante una sesión 9 Cambiar su configuración general y para compartir pantalla 9 Generar una clave de sesión para iniciar una sesión de soporte técnico en la consola de técnico de soporte Android 11 Ver las sesiones de soporte técnico en cola en la consola de técnico de soporte Android 13 Regresar a una sesión activa en la consola de técnico de soporte Android 15 Utilice Jump Clients para acceder a equipos desatendidos desde la consola de técnico de soporte Android 17 Utilice Accesos directos a Jump para acceder a equipos desatendidos desde la consola del técnico de soporte Android 18 Utilice el chat de equipo para hablar con otros técnicos de soporte conectados en la consola de técnico de soporte Android 19 Herramientas de la sesión de soporte técnico en la consola de técnico de soporte Android 20 Herramientas de la sesión de soporte técnico 20 Chatear con el cliente remoto durante una sesión en la consola de técnico de soporte Android 21 Compartir pantalla con el equipo remoto en la consola de técnico de soporte Android 23 Herramientas para compartir pantalla 23 Ver información del sistema remoto desde la consola de técnico de soporte Android 25 Ver un resumen de las solicitudes de soporte técnico y agregar notas desde la consola de técnico de soporte Android 26 Elevar los derechos en el cliente empresarial desde la consola de técnico de soporte Android 27 Transferir una sesión a otro técnico de soporte o equipo desde la consola de técnico de soporte Android 29 Compartir una sesión con otros técnicos de soporte en una consola de técnico de soporte Android 30 CONTACT BOMGAR info@bomgar.com (US) +44 (0) (UK/EMEA) BOMGAR.COM 2
3 Invitar a un técnico de soporte externo para que se una a una sesión desde la consola de técnico de soporte Android 32 Quitar un miembro de la sesión en la consola de técnico de soporte Android 33 Abrir la interfaz de comandos en una terminal remota utilizando la consola de técnico de soporte Android 34 Herramientas de la interfaz de comandos 34 Agregar un Bomgar Button al equipo remoto desde la consola de técnico de soporte Android 35 Fijar un Jump Client al equipo remoto desde la consola de técnico de soporte Android39 Cerrar una sesión en la consola de técnico de soporte Android 41 CONTACT BOMGAR info@bomgar.com (US) +44 (0) (UK/EMEA) BOMGAR.COM 3
4 Consola de técnico de soporte para Android Bomgar le permite ofrecer soporte técnico a sus clientes de manera remota a través del dispositivo Bomgar. Esta guía está diseñada para ayudarlo a instalar Bomgar en su dispositivo Android y comprender las funciones de la consola de técnico de soporte Android. Utilice esta guía solo después de que un administrador haya realizado la configuración por primera vez del dispositivo Bomgar tal y como se especifica en las instrucciones de la Guía de instalación del hardware del dispositivo Bomgar en Después de instalar correctamente Bomgar Box, puede comenzar a dar soporte a los clientes de inmediato. En caso de necesitar asistencia, póngase en contacto con el soporte técnico de Bomgar en help.bomgar.com. Nota: El soporte técnico Android de Bomgar está limitado a teléfonos y tabletas. No se han podido garantizar o realizar el test de compatibilidad del resto de dispositivos con sistema operativo Android. CONTACT BOMGAR info@bomgar.com (US) +44 (0) (UK/EMEA) BOMGAR.COM 4
5 Instale la consola de técnico de soporte en Android Puede descargar de forma gratuita la consola de técnico de soporte Bomgar para Android en Google Play. Desde su dispositivo Android, busque en Google Play «consola de técnico de soporte de Bomgar» e instale la aplicación. Para ejecutar la consola de técnico de soporte Bomgar en su dispositivo, su dispositivo Android debe estar ejecutando la versión 4.0 o superior. IMPORTANTE! Su dispositivo Bomgar debe estar equipado certificado SSL firmado por una entidad de certificación. Bomgar no admite el uso de certificados de firma automática para la consola del técnico de soporte Android. Una vez que haya aplicado un certificado SSL firmado por una CA en su dispositivo Bomgar, póngase en contacto con el soporte técnico Bomgar. Su técnico de soporte del cliente creará una nueva versión de software que integre su certificado SSL. Con esta versión actualizada e instalada en su dispositivo, puede ejecutar la consola de técnico de soporte de Bomgar en su dispositivo para ofrecer soporte técnico remoto desde prácticamente cualquier lugar. CONTACT BOMGAR info@bomgar.com (US) +44 (0) (UK/EMEA) BOMGAR.COM 5
6 Iniciar sesión en la consola de técnico de soporte para Android En la pantalla de inicio, introduzca el nombre del host de su sitio Bomgar, por ejemplo support.example.com. Introduzca el nombre de usuario y contraseña asociada a su cuenta de usuario Bomgar. Puede elegir si la consola de técnico de soporte Bomgar recuerde sus credenciales de inicio. Luego, toque Iniciar sesión. Nota: Si está utilizando una cuenta local con la autenticación de dos factores habilitada, introduzca el código que recibió en su correo electrónico. Si introduce incorrectamente el código del correo electrónico tres veces consecutivas, tendrá que escribir de nuevo sus credenciales y solicitar un nuevo código por correo electrónico. Nota: Su administrador puede requerir que usted se encuentre en una red permitida para iniciar sesión en la consola del técnico de soporte. Esta restricción de la red puede aplicarse solo la primera vez que inicia sesión o todas las veces. Iniciar sesión en la consola de técnico de soporte Android con SAML para móvil SAML para móvil proporciona una forma segura y sencilla de autenticarse en la consola de técnico de soporte Android. Para obtener más información acerca del inicio de sesión único con SAML, consulte Lenguaje de Marcado para Confirmaciones de Seguridad en Siga las instrucciones que se mencionan a continuación para iniciar sesión en la consola de técnico de soporte móvil con SAML. Nota: Antes de intentar iniciar sesión en la consola de técnico de soporte Android con SAML, entre en Usuarios y seguridad > Proveedores de seguridad para comprobar que el proveedor SAML se ha configurado para el entorno administrativo de /login. Para obtener más información acerca de la integración del inicio de sesión único de SAML en el entorno del soporte técnico remoto de Bomgar, consulte Crear y configurar el proveedor de seguridad SAML en 1. Toque sobre la aplicación de la consola de técnico de soporte en su dispositivo Android. CONTACT BOMGAR info@bomgar.com (US) +44 (0) (UK/EMEA) BOMGAR.COM 6
7 2. En la pantalla de inicio sesión, toque en Nombre de usuario y contraseña. 3. Seleccione SAML. CONTACT BOMGAR info@bomgar.com (US) +44 (0) (UK/EMEA) BOMGAR.COM 7
8 4. Toque Enviar. 5. Cuando le redirijan a la página del proveedor de SAML, introduzca sus credenciales. 6. Toque Iniciar sesión para acceder a la consola de técnico de soporte. CONTACT BOMGAR info@bomgar.com (US) +44 (0) (UK/EMEA) BOMGAR.COM 8
9 Cambie la configuración y las preferencias en la consola de técnico de soporte Android Cambiar preferencias durante una sesión Para administrar las preferencias, toque el botón Opciones en la parte superior derecha de la pantalla. En el menú tendrá disponibles las siguientes preferencias: Pegar portapapeles: le permite copiar los elementos del portapapeles en su equipo. Rendimiento: le permite cambiar la calidad para compartir pantalla. Pantallas: le permite seleccionar el monito la pantalla que quiere mostrarle al cliente. Reiniciar: le permite reiniciar el equipo al que está ofreciendo soporte técnico. Ayuda: le muestra consejos para navegar por la consola de técnico de soporte móvil. Cambiar su configuración general y para compartir pantalla Para administrar su configuración, toque Configuración en el menú. CONTACT BOMGAR info@bomgar.com (US) +44 (0) (UK/EMEA) BOMGAR.COM 9
10 La opción Reproducir efectos de sonido le permitirá reproducir alertas de audio para ciertos eventos que ocurran dentro de la consola de técnico de soporte. Si tiene permiso para abandonar sesiones asignadas, puede habilitar o deshabilitar la opción para asignar automáticamente. La asignación automática se utiliza con Equilibrium para dirigir una sesión al técnico de soporte mejor calificado para manejar la situación. Para obtener información sobre Equilibrium y la asignación de sesiones, consulte Equilibrium para enrutar sesiones automáticamente en Si la asignación de sesión automática está deshabilitada al iniciar sesión, entonces no se le asignarán sesiones de manera automática hasta que decida aceptarlas. Active la casilla Mantener la pantalla encendida para evitar que su pantalla se oscurezca al compartir pantalla. Si la opción Movimiento a escala del puntero está activada, el cursor remoto igualará el movimiento de su dedo en la pantalla. De lo contrario, quizás el cursor se retrase pero su posición será más precisa. Con la opción Intercambiar gestos de desplazamiento y deslizar puede establecer qué dos gestos deben desplazar la rueda del ratón remoto o deslizar la pantalla. CONTACT BOMGAR info@bomgar.com (US) +44 (0) (UK/EMEA) BOMGAR.COM 10
11 Generar una clave de sesión para iniciar una sesión de soporte técnico en la consola de técnico de soporte Android Un método de iniciar una sesión de soporte técnico es que su cliente envíe una clave de sesión de uso único y generada de forma aleatoria en su sitio público. Según los permisos de la cuenta, puede generar claves de sesión para este propósito. Toque la opción Generar clave de sesión en el menú. Esto abrirá un menú donde puede editar los detalles de la clave de sesión. Defina durante cuánto tiempo desea que esa clave de sesión permanezca válida. El tiempo de expiración se aplica únicamente al tiempo durante el cual se puede utilizar la clave para iniciar una sesión y no afecta a la duración de la sesión en sí. CONTACT BOMGAR info@bomgar.com (US) +44 (0) (UK/EMEA) BOMGAR.COM 11
12 También puede seleccionar el portal público a través del que desee que su cliente acceda a la sesión. Dirija a su cliente para que vaya a la dirección URL única o a que introduzca una clave de sesión en su sitio público. Puede copiar la URL en el portapapeles para enviarla a un cliente en un mensaje de texto. También puede enviar a su cliente una invitación por correo electrónico que contenga una URL única. Según las opciones que su administrador haya seleccionado, usted podrá enviar la invitación desde su propia dirección de correo electrónico o de una dirección de correo electrónico generado por el sistema. Cuando haya ejecutado el cliente empresarial, su cliente aparecerá en su cola personal. CONTACT BOMGAR info@bomgar.com (US) +44 (0) (UK/EMEA) BOMGAR.COM 12
13 Ver las sesiones de soporte técnico en cola en la consola de técnico de soporte Android Colas Las colas de sesión ofrecen información al respecto y acceso a los clientes que están esperando soporte técnico. La cola Personal contiene clientes con los que se encuentra en sesión en ese momento o que están esperando para tener una sesión con usted específicamente. En su cola personal, aparecerá una sesión en espera si se la han transferido o si el cliente la inició al introducir una clave de sesión generada por usted al seleccionar su nombre del sitio público, o al hacer clic en un Bomgar Button conectado a usted. Esta cola también incluye invitaciones para unirse a una sesión compartida. También tendrá colas de los demás equipos a los que pertenece. Si un cliente inicia una sesión seleccionando un tipo de problema desde un formulario de envío de problemas, ese cliente entrará en la cola de un equipo específico según el equipo que esté a cargo de dicho problema. Un cliente también entrará a la cola de un equipo si hace clic en un Bomgar Button asociado a ese equipo. Una sesión también puede entrar en una cola si se transfiere intencionadamente o debido a las reglas de sesiones de espera, o si se pierde la conexión con el técnico de soporte a mitad de la sesión. Estas colas también contienen invitaciones para que cualquier técnico de soporte del equipo pueda unirse a una sesión compartida. Los clientes también pueden solicitar asistencia directamente en una página web que contiene un enlace de ayuda. Esto lanza una sesión de uso compartido de explorador, que permite a un técnico de soporte chatear y ver la página web del cliente. Los administradores pueden generar vínculos personalizados para dirigir las sesiones del explorador a los técnicos de soporte adecuados o la cola del equipo. Ver sesiones Toque el nombre de cola para visualizar sus sesiones. Toque una entrada de sesión para visualizar los detalles de la solicitud de soporte técnico. Para comenzar a ofrecer soporte técnico, toque el botón Aceptar. Al aceptar una sesión, se abre una página nueva para esa sesión. Normas de asignación de sesión También puede aceptar sesiones asignadas usando Equilibrium. Cuando una sesión accede a una cola que tiene habilitado Equilibrium, la sesión se asignará automáticamente al técnico de soporte menos ocupado y mejor calificado, dependiendo de las capacidades coincidentes, la cantidad de sesiones que tenga ese técnico de soporte y el periodo de tiempo que haya estado disponible. Cuando se le asigne una sesión, se le pedirá que acepte o rechace la sesión, además de recibir recibirá una alerta auditiva si está habilitada. Si usted rechaza una invitación o si el tiempo de espera llega a su fin, la sesión se le asignará al siguiente técnico de soporte mejor calificado que se encuentre menos ocupado en esa cola. Una sesión rechazada no se asignará al mismo técnico de soporte dos veces a menos que sea transferida manualmente a otra cola para la que ese técnico de soporte esté disponible. Si una sesión pasa por todos los técnicos de soporte de la cola sin que nadie la acepte, quedará en cola hasta que alguien la acepte manualmente o la transfiera. CONTACT BOMGAR info@bomgar.com (US) +44 (0) (UK/EMEA) BOMGAR.COM 13
14 De manera alternativa, si su administrador configuró una regla de sesión de espera para esta cola, la sesión proporcionará una alerta sonora cuando caduque o se transferirá a una cola de desbordamiento. Si dicha cola de desbordamiento tiene una regla de sesión de espera configurada que transfiere la sesión de vuelta a la primera cola, la sesión podría potencialmente rebotar en las colas hacia delante y detrás hasta que se acepte. No se le asignará una sesión a un técnico de soporte si el técnico no está disponible. Si usted bloquea su dispositivo, se le marcará como no disponible. Además, las reglas de permisos de usuario lo marcarán como no disponible si está participando en más de un número establecido de sesiones o si ha estado inactivo durante un período determinado. Finalmente, si usted tiene permiso para abandonar sesiones asignadas, puede elegir no recibir asignaciones de sesión automáticas. Establezca la asignación automática desde el menú Configuración. (Consulte «Cambie la configuración y las preferencias en la consola de técnico de soporte Android» en la página 9.) Transferencia de sesión De forma alternativa, puede transferir una sesión a otra cola. Mientras ve los detalles de una sesión, toque el botón Transferir. Busque la lista de equipos y embassies disponibles. Seleccione la cola a la que desea mover la sesión. Luego, toque el botón Transferir. También puede transferir una sesión a otra cola personal del técnico de soporte. Toque el botón Técnico de soporte en la parte inferior de la pantalla. Localice al técnico de soporte y seleccione su nombre. Luego, toque el botón Transferir. CONTACT BOMGAR info@bomgar.com (US) +44 (0) (UK/EMEA) BOMGAR.COM 14
15 Regresar a una sesión activa en la consola de técnico de soporte Android Para volver a una sesión a la que está ofreciendo soporte técnico, toque el icono del menú. Toque Sesión activa. CONTACT BOMGAR info@bomgar.com (US) +44 (0) (UK/EMEA) BOMGAR.COM 15
16 En la lista, toque la sesión activa a la que desee volver. Toque Aceptar. CONTACT BOMGAR info@bomgar.com (US) +44 (0) (UK/EMEA) BOMGAR.COM 16
17 Utilice Jump Clients para acceder a equipos desatendidos desde la consola de técnico de soporte Android Para acceder a un ordenador determinado sin ayuda del usuario final, instale un Jump Client en ese sistema desde una sesión o bien desde la página Jump Clients de la interfaz administrativa. La configuración de su cuenta determina qué permisos tiene sobre el elemento Jump, incluyendo los grupos Jump a los que tiene acceso y los elementos Jump que puede utilizar. Los accesos directos a Jump se agrupan de acuerdo a quienes pueden acceder a ellos (solo el usuario que los creó o un grupo Jump determinado). Para localizar un Jump Client, entre en el menú y toque la opción Elementos Jump. Seleccione la cola donde se encuentre ubicado el Jump Client. Toque el icono de actualizar. Puede utilizar la función Búsqueda para limitar sus resultados. Una vez que haya encontrado el equipo al que desea acceder, seleccione la entrada para visualizar los detalles. Toque el botón Jump para comenzar una sesión. Dependiendo de los permisos que su administrador estableció para su cuenta, al usuario final se le puede solicitar aceptar o denegar la sesión. Si no recibe ninguna respuesta dentro de un intervalo de tiempo definido, la sesión comenzará o se cancelará, según esté configurado en los permisos de su cuenta. Nota: Si necesita acceder a los elementos Jump cuando no hay ningún usuario disponible, asegúrese de que los permisos de la sesión estén configurados para deshabilitar la opción de avisos o para Autorizar de manera predeterminada para las sesiones desatendidas. CONTACT BOMGAR info@bomgar.com (US) +44 (0) (UK/EMEA) BOMGAR.COM 17
18 Utilice Accesos directos a Jump para acceder a equipos desatendidos desde la consola del técnico de soporte Android Para acceder a un equipo determinado sin ayuda del usuario final, cree un acceso directo a Jump para ese sistema desde una sesión o bien desde la consola del técnico de soporte o desde la página de Jumpoint de la interfaz administrativa /login. Los siguientes accesos directos a Jump se encuentran respaldados por la consola de técnico de soporte móvil: Jump remoto RDP VNC Shell Jump Los accesos directos a Jump se agrupan de acuerdo a quienes pueden acceder a ellos (solo el usuario que los creó o un grupo Jump determinado). 1. Para localizar un acceso directo a Jump, toque Elementos Jump en el menú. 2. Seleccione la ubicación y toque el icono de Actualizar. 3. Una vez que haya encontrado el equipo al que desea acceder, seleccione la entrada para visualizar los detalles. 4. Toque el botón Jump para comenzar una sesión. CONTACT BOMGAR info@bomgar.com (US) +44 (0) (UK/EMEA) BOMGAR.COM 18
19 Utilice el chat de equipo para hablar con otros técnicos de soporte conectados en la consola de técnico de soporte Android Desde la pestaña Chat del equipo de la consola de técnico de soporte, puede comunicarse por chat con otros técnicos de soporte que hayan iniciado sesión. Si usted es miembro de uno o más equipos de soporte técnico, seleccione cualquiera de los equipos con los que desee chatear. Puede hacerlo con todos los miembros del equipo o seleccionar un nombre de la lista de técnicos de soporte para chatear solo con esa persona. CONTACT BOMGAR info@bomgar.com (US) +44 (0) (UK/EMEA) BOMGAR.COM 19
20 Herramientas de la sesión de soporte técnico en la consola de técnico de soporte Android La página de sesión de soporte técnico es su punto de partida para ofrecer soporte técnico remoto. Para acceder a las herramientas de la sesión de soporte técnico, toque el botón Menú. Herramientas de la sesión de soporte técnico Elevar Eleve una sesión iniciada con 'hacer clic para iniciar chat' al cliente empresarial o eleve el cliente comercial para otorgarle derechos administrativos. Para elevar a derechos administrativos, usted o el cliente deberá proporcionar las credenciales administrativas. Elevar al cliente empresarial permite cambiar cuentas de usuarios, implementar Jump Clients en modo de servicio y controlar ventanas protegidas y cuadros de diálogo UAC. La elevación no cambia el contexto del usuario del usuario activo y no es el mismo que cerró sesión y se volvió a registrar como administrador. Actualmente, la elevación de los derechos administrativos se encuentra disponible únicamente para equipos Windows y Mac. Los administradores pueden establecer el cliente empresarial para que solicite elevación de manera automática cuando se inicia la sesión en sistemas de Windows. Acciones de miembros Bomgar Button Anclar Jump Client Cerrar sesión Transfiera el control de la sesión a otro equipo u otro técnico de soporte. De forma alternativa, invite a otro técnico de soporte a participar en una sesión compartida. Si es el propietario de la sesión compartida puede eliminar a otro técnico de soporte en cualquier momento. Si está autorizado, puede instalar un Bomgar Button en el escritorio remoto o eliminar un Bomgar Button instalado previamente. El cliente puede hacer clic en el Bomgar Button para iniciar una sesión de soporte técnico de manera rápida y fácil. Si tiene permiso para ello, instale un Jump Client en el ordenador remoto para que usted o sus compañeros de equipo puedan acceder a ese sistema posteriormente sin iniciación del usuario final. Desinstale el cliente si ya no necesita acceder a ese sistema sin asistentes. Cierre la página de la sesión completamente. Si usted tiene propiedad de la sesión, puede desinstalar el cliente empresarial del equipo remoto o dejar la sesión en cola. CONTACT BOMGAR info@bomgar.com (US) +44 (0) (UK/EMEA) BOMGAR.COM 20
21 Chatear con el cliente remoto durante una sesión en la consola de técnico de soporte Android Durante toda la sesión de soporte técnico puede chatear con su cliente remoto. No necesita tener permisos para compartir pantalla antes de comenzar a chatear. Si ha actualizado su foto o cualquier avatar, aparecerá en la ventana del chat del cliente en cuanto comience el chat. Si uno o más técnicos de soporte comparten la sesión, puede elegir chatear con todos los técnicos de soporte o conversar de manera privada únicamente con los otros técnicos de soporte. Cuando un usuario adicional se una a una sesión compartida, podrá ver todo el historial de chat. Desde el menú, seleccione a los miembros del chat. La ventana de chat registra no solo los mensajes y la hora en la que se enviaron sino que también funciona como un registro constante de todo lo que sucede en la sesión, incluso de los permisos que se conceden. CONTACT BOMGAR info@bomgar.com (US) +44 (0) (UK/EMEA) BOMGAR.COM 21
22 Si recibe un mensaje mientras el área de chat está minimizada, el mensaje aparecerá como una ventana emergente semitransparente cerca de la parte inferior de la pantalla. CONTACT BOMGAR (US) +44 (0) (UK/EMEA) BOMGAR.COM 22
23 Compartir pantalla con el equipo remoto en la consola de técnico de soporte Android En la página Compartir pantalla, toque el botón Reproducir, ubicado en la parte superior de la pantalla para solicitar la vista y el control de su sistema remoto. Una vez que el cliente ha otorgado el permiso, el escritorio remoto aparecerá en su pantalla. Tiene control total del ratón y teclado de su sistema remoto. Esto le permitirá trabajar en el equipo remoto como si estuviese realmente allí. Toque una vez para clic izquierdo. Haga doble clic para doble clic. Coloque su dedo en el cursor y arrastre para mover el ratón. Toque dos veces un elemento para arrastrar y soltarlo. Pellizque para ver la pantalla remota en tamaño escala o con toda su resolución. Para hacer zoom coloque los dedos en lo que desea ampliar, sin importar de dónde esté el puntero. Toque con dos dedos para hacer clic con el botón secundario. Para desplazar la rueda del ratón, arrastre con tres dedos. Para utilizar el teclado, toque con tres dedos. Toque y mantenga el dedo en la posición para localizar el cursor. Herramientas para compartir pantalla Compartir pantalla Solicite o detenga compartir pantalla. Ayuda Ver una referencia rápida de los gestos de compartir pantalla. Teclado Acceda al teclado para escribir en la pantalla remota. Acciones especiales Realice una acción especial en el sistema remoto. Las tareas disponibles variarán según el sistema operativo y la configuración. En modo elevado, algunas acciones se podrán ejecutar en el contexto del Sistema. O bien, proporcione unas credenciales de usuario administrativo para realizar una acción especial en el contexto de ese usuario. Secuencias de comandos predeterminadas se encuentran disponibles para el usuario en un menú de salida. CONTACT BOMGAR info@bomgar.com (US) +44 (0) (UK/EMEA) BOMGAR.COM 23
24 Pantalla completa Vea el escritorio remoto en modo de pantalla completa. Para volver a la vista de interfaz, toque la clave Retorno. Acceda a acciones como configurar la pantalla, seleccione la calidad para compartir pantalla, reinicie un sistema remoto, etc. Opciones CONTACT BOMGAR info@bomgar.com (US) +44 (0) (UK/EMEA) BOMGAR.COM 24
25 Ver información del sistema remoto desde la consola de técnico de soporte Android Los usuarios con privilegios pueden visualizar una instantánea completa de la información del sistema del dispositivo o del equipo para reducir el tiempo de diagnóstico necesario y resolver el problema. La información del sistema disponible varía según el sistema operativo remoto y la configuración. Seleccione nombre de categorías correctas para obtener acceso a los datos que desee visualizar. Una vez que se rellenen los datos, puede tocar el icono Actualizar para recuperar los datos más recientes. CONTACT BOMGAR info@bomgar.com (US) +44 (0) (UK/EMEA) BOMGAR.COM 25
26 Ver un resumen de las solicitudes de soporte técnico y agregar notas desde la consola de técnico de soporte Android La página Resumen contiene información general del sistema remoto, como información sobre la dirección IP, nombre del cliente, nombre del equipo y plataforma. Según los permisos de su cuenta, puede tener la opción de cerrar la sesión de un usuario Windows de forma automática o bloquear el equipo remoto al cerrar la sesión. Cuando usted ha estado trabajando en un sistema sin asistentes, por ejemplo, se recomienda bloquear el ordenador para evitar que usuarios no autorizados vean información privada. Toque Después de terminar esta sesión y seleccione la acción que desea ejecutar al finalizar la sesión. También puede añadir notas sobre la sesión. Si la sesión se comparte o se transfiere, un técnico de soporte puede enviar estas notas que otro puede extraer para evaluar la situación rápidamente y de forma privada. Estas notas también estarán disponibles en el informe de la sesión. Se pueden agregar notas tanto durante la sesión como después de que la conexión remota haya finalizado. CONTACT BOMGAR info@bomgar.com (US) +44 (0) (UK/EMEA) BOMGAR.COM 26
27 Elevar los derechos en el cliente empresarial desde la consola de técnico de soporte Android Al iniciar una sesión en modo «clic para iniciar chat», solo estará disponible el chat. Si desea tener acceso a funciones de soporte técnico más robustas como compartir pantalla, debe elevar el cliente empresarial. De manera similar, si el cliente empresarial descargado está ejecutándose en modo de usuario, no podrá tener la profundidad de acceso que necesite. Puede elevar al cliente empresarial para ejecutar con derechos administrativos, como un servicio del sistema. Elevar al cliente empresarial permite cambiar cuentas de usuarios, implementar Jump Clients en modo de servicio y controlar ventanas protegidas y cuadros de diálogo UAC. La elevación no cambia el contexto del usuario del usuario activo y no es el mismo que cerró sesión y se volvió a registrar como administrador. Para elevar al cliente empresarial, toque la opción Elevar en el menú. O, mientras comparte pantalla, aparecerá un mensaje en la parte superior de la pantalla pidiéndole que eleve la sesión. Haga clic en el enlace del mensaje para recibir las opciones Solicitar al cliente y Proporcionar credenciales. Si posee credenciales administrativas para el equipo remoto, seleccione Proporcionar credenciales para proporcionar un nombre de usuario y una contraseña de administrador. Toque Aceptar para elevar el cliente. CONTACT BOMGAR info@bomgar.com (US) +44 (0) (UK/EMEA) BOMGAR.COM 27
28 Por otro lado, puede tocar Solicitar al Solicitar al cliente para enviar una solicitud al cliente e introducir las credenciales administrativas en su equipo. CONTACT BOMGAR info@bomgar.com (US) +44 (0) (UK/EMEA) BOMGAR.COM 28
29 Transferir una sesión a otro técnico de soporte o equipo desde la consola de técnico de soporte Android Para transferir una sesión a otro técnico de soporte o equipo, toque el botón Transferir sesión. Busque la lista de equipos y embassies disponibles. Seleccione la cola a la que desea mover la sesión. Luego, toque el botón Transferir. También puede transferir una sesión a otra cola personal del técnico de soporte. Toque el botón Técnico de soporte en la parte inferior de la pantalla. Localice al técnico de soporte y seleccione su nombre. Luego, toque el botón Transferir. CONTACT BOMGAR info@bomgar.com (US) +44 (0) (UK/EMEA) BOMGAR.COM 29
30 Compartir una sesión con otros técnicos de soporte en una consola de técnico de soporte Android Para compartir una sesión con otros técnicos de soporte, seleccione Compartir sesión en el menú Existen varias maneras mediante las cuales puede invitar a un técnico de soporte a unirse a una sesión. Puede utilizar Solicitar ayuda para dirigir la solicitud de manera que apunte a un problema de soporte técnico específico. En esta lista solo se mostrarán los problemas que se hayan configurado para permitir solicitar ayuda. Seleccione el problema por el que desea solicitar ayuda. Luego, toque Solicitud. CONTACT BOMGAR info@bomgar.com (US) +44 (0) (UK/EMEA) BOMGAR.COM 30
31 De forma alternativa, localice al técnico de soporte con el que desea compartir la sesión al seleccionar primero un equipo o embassy al que pertenece el técnico de soporte. Seleccione un nombre de equipo para visualizar sus miembros. Puede seleccionar a un usuario enumerado en los equipos que aparecen para invitarlo a unirse a la sesión. Puede utilizar Solicitar ayuda para dirigir la solicitud de manera que apunte a un problema de soporte técnico específico. Si selecciona Cualquier técnico de soporte, la invitación se enviará a la cola del equipo para que cualquier técnico de soporte libre del equipo seleccionado pueda unirse a la sesión. Puede enviar varias invitaciones si desea que se unan más técnicos de soporte del equipo a la sesión. Los usuarios aparecerán aquí solo si iniciaron sesiones en la consola o tienen habilitada la disponibilidad ampliada. Si se le permite compartir sesiones con usuarios que no son miembros de sus equipos, se mostrarán equipos y embassies adicionales, probando que contienen al menos a un miembro con la sesión iniciada o con la disponibilidad ampliada habilitada. Cuando invite a un usuario con la disponibilidad ampliada habilitada, este recibirá una notificación por correo electrónico. Si ha enviado una invitación y aún está activa, puede revocar la invitación seleccionándola del menú Cancelar invitación. Luego, toque el botón Cancelar. Únicamente el propietario de la sesión puede enviar invitaciones. Las invitaciones no caducan en tanto usted siga siendo el propietario de la sesión. No puede haber varias invitaciones activas para que un mismo usuario se una a la misma sesión. Una invitación se vuelve inactiva en los siguientes casos: El usuario que está invitando cancela la invitación El usuario que está invitando abandona o transfiere la titularidad de la sesión La sesión finaliza El usuario invitado acepta la invitación El usuario invitado rechaza la invitación CONTACT BOMGAR info@bomgar.com (US) +44 (0) (UK/EMEA) BOMGAR.COM 31
32 Invitar a un técnico de soporte externo para que se una a una sesión desde la consola de técnico de soporte Android Dentro de una sesión, un técnico de soporte puede enviar una invitación una sola vez a un usuario externo que no cuente con una cuenta en el dispositivo Bomgar. Para enviar la invitación, toque el icono del menú. Desde el menú, seleccione Compartir sesión y luego toque Externo > Invitar a un técnico de soporte externo > Invitar. CONTACT BOMGAR info@bomgar.com (US) +44 (0) (UK/EMEA) BOMGAR.COM 32
33 Quitar un miembro de la sesión en la consola de técnico de soporte Android Puede eliminar al cliente o a otro usuario de una sesión compartida. Desde el menú, toque Eliminar miembro. Seleccione el miembro que desee eliminar. Seleccione los participantes que desee quitar. A continuación, toque el botón Eliminar miembro.toque Aceptar para confirmar que quiere eliminar al miembro. Necesita ser el propietario de la sesión de soporte técnico para quitar a otro miembro. CONTACT BOMGAR info@bomgar.com (US) +44 (0) (UK/EMEA) BOMGAR.COM 33
34 Abrir la interfaz de comandos en una terminal remota utilizando la consola de técnico de soporte Android La interfaz de comandos remota permite a un técnico de soporte abrir una interfaz de línea de comando virtual en el equipo remoto. El usuario puede escribir a nivel local pero los comandos se ejecutan en el equipo remoto. Puede trabajar desde múltiples shells. Su administrador también puede habilitar la grabación remota de comandos, de modo que luego se pueda ver un vídeo de cada instancia de la interfaz desde el informe de sesión. Si está activada la grabación remota de comandos, también estará disponible una transcripción de la interfaz de comandos. Habrá disponibles más comandos de teclado y caracteres que en el teclado estándar. En la parte superior derecha encontrar una serie de teclas adicionales que podrá mover a la izquierda o a la derecha para encontrar más opciones. Si hay varias interfaces de comandos abiertas, podrá cambiar a la izquierda o hacia la derecha entre las diferentes interfaces abiertas. El nombre de la interfaz en la que se encuentra aparecerá en la esquina inferior izquierda de la pantalla de la interfaz. Herramientas de la interfaz de comandos Muestre la lista de interfaces de comandos abiertas. Toque sobre un elemento de la lista para acceder a la interfaz de comandos correspondiente. Abra una ventana de chat con la terminal remota. Abra una nueva interfaz para ejecutar múltiples instancias de la línea de comandos. Cierre la interfaz de comandos en la que se encuentra. El resto de interfaces de comandos abiertas seguirán ejecutándose. Acceda al teclado para escribir comandos en la interfaz de comandos. Vea la interfaz de comandos en modo de pantalla completa. CONTACT BOMGAR info@bomgar.com (US) +44 (0) (UK/EMEA) BOMGAR.COM 34
35 Agregar un Bomgar Button al equipo remoto desde la consola de técnico de soporte Android Durante una sesión, puede implementar un Bomgar Button en el equipo remoto, lo que ofrece a su cliente un método rápido de solicitar soporte técnico. Para empezar, toque el menú. Toque en Implementar un Bomgar Button. CONTACT BOMGAR info@bomgar.com (US) +44 (0) (UK/EMEA) BOMGAR.COM 35
36 Esto abrirá un menú en el que podrá editar los detalles del Bomgar Button. Para editar el nombre, toque la entrada Nombre y modifique el texto. Para establecer la duración de este Bomgar Button, toque la fecha de Caducidad. El cliente puede utilizar este botón para iniciar únicamente sesiones con la duración aquí especificada. Ese tiempo NO influye en la cantidad de tiempo que permanece activo el instalador ni en la duración de la sesión. CONTACT BOMGAR info@bomgar.com (US) +44 (0) (UK/EMEA) BOMGAR.COM 36
37 Toque la entrada Perfil para abrir una lista de perfiles de Bomgar Button desde la cual puede seleccionar. Después, toque la entrada Cola para seleccionar la cola a la que debe enlazarse este Bomgar Button. Una vez que se ha implementado el Bomgar Button, su cliente puede utilizarlo para acceder directamente a la cola aquí especificada. CONTACT BOMGAR info@bomgar.com (US) +44 (0) (UK/EMEA) BOMGAR.COM 37
38 Después de haber establecido los detalles para este Bomgar Button, toque Aceptar. Esto creará un Bomgar Button en el sistema remoto del usuario. Ahora el cliente puede utilizar el Bomgar Button para solicitar soporte técnico rápidamente. También puede eliminar el Bomgar Button desde el sistema remoto. Toque el icono Quitar Bomgar Button. Cuando se le solicite confirmar que desea desinstalar el Bomgar Button, toque Sí. CONTACT BOMGAR (US) +44 (0) (UK/EMEA) BOMGAR.COM 38
39 Fijar un Jump Client al equipo remoto desde la consola de técnico de soporte Android Durante una sesión, puede fijar un Jump Client al equipo remoto, lo que habilita el acceso desatendido más adelante a este sistema. Para empezar, toque la opción Anclar sesión desde el menú.esto abrirá la lista de grupos Jump a los que podrá anclar el Jump Client.Esto abrirá una lista de colas a las que puede anclar el Jump Client. Toque la entrada Ubicación para abrir una lista de grupos Jump disponibles y seleccione el grupo al que desea anclar el Jump Client. Anclar el Jump Client a su lista personal de elementos Jump implica que solo usted tiene acceso a este equipo remoto mediante su Jump Client. También puede elegir anclar el Jump Client a un grupo Jump específico para autorizar el acceso a los miembros del grupo. Si desea anclar el Jump Client sin establecer una contraseña, toque Aceptar. De forma alternativa, también puede establecer una contraseña para este Jump Client. Esto requerirá que aquellos que deseen acceder al Jump Client introduzcan la contraseña correcta antes de obtener acceso al sistema remoto. Introduzca la contraseña deseada y toque Aceptar. CONTACT BOMGAR info@bomgar.com (US) +44 (0) (UK/EMEA) BOMGAR.COM 39
40 Si ya no necesita acceder a ese sistema remoto desatendido, puede desinstalar el Jump Client. Toque la opción Desanclar sesión en el menú. Cuando se le solicite confirmar que desea desinstalar el Jump Client, toque Sí. CONTACT BOMGAR info@bomgar.com (US) +44 (0) (UK/EMEA) BOMGAR.COM 40
41 Cerrar una sesión en la consola de técnico de soporte Android Para salir de una sesión, toque el botón Cerrar sesión en el menú. Si es el propietario de la sesión, Terminar sesión cierra la página de la sesión en su consola de técnico de soporte y elimina los técnicos de soporte adicionales que puedan estar compartiendo la sesión. También desinstala el cliente empresarial del sistema remoto. Sin embargo, no eliminará un Jump Client instalado. Si elige Mantener la sesión, su página de sesión se cerrará, pero la sesión volverá a su cola personal. Si los técnicos de soporte adicionales están compartiendo la sesión, podrán permanecer en la sesión. Si no es el propietario de la sesión, tocar Terminar sesión hará que salga de la sesión. La sesión continuará teniendo soporte técnico del propietario de la sesión. CONTACT BOMGAR info@bomgar.com (US) +44 (0) (UK/EMEA) BOMGAR.COM 41
Bomgar Connect Consola del técnico de soporte de Android 2.2.6
 Bomgar Connect Consola del técnico de soporte de Android 2.2.6 TC: 8/18/2016 Índice Conectarse con la consola del técnico de soporte Android 3 Instalar la consola del técnico de soporte en el dispositivo
Bomgar Connect Consola del técnico de soporte de Android 2.2.6 TC: 8/18/2016 Índice Conectarse con la consola del técnico de soporte Android 3 Instalar la consola del técnico de soporte en el dispositivo
Consola de técnico de soporte para Android Versión 2.3.0
 Consola de técnico de soporte para Android Versión 2.3.0 2014 Bomgar Corporation. Todos los derechos reservados a nivel mundial. BOMGAR y el logotipo de BOMGAR son marcas registradas de Bomgar Corporation.
Consola de técnico de soporte para Android Versión 2.3.0 2014 Bomgar Corporation. Todos los derechos reservados a nivel mundial. BOMGAR y el logotipo de BOMGAR son marcas registradas de Bomgar Corporation.
Bomgar Connect Consola del técnico de soporte ios 2.2.7
 Bomgar Connect Consola del técnico de soporte ios 2.2.7 2016 Bomgar Corporation. Todos los derechos reservados a nivel mundial. BOMGAR y el logotipo de BOMGAR son marcas registradas de Bomgar Corporation.
Bomgar Connect Consola del técnico de soporte ios 2.2.7 2016 Bomgar Corporation. Todos los derechos reservados a nivel mundial. BOMGAR y el logotipo de BOMGAR son marcas registradas de Bomgar Corporation.
Bomgar Connect Consola del técnico de soporte ios 2.2.7
 Bomgar Connect Consola del técnico de soporte ios 2.2.7 2016 Bomgar Corporation. Todos los derechos reservados a nivel mundial. BOMGAR y el logotipo de BOMGAR son marcas registradas de Bomgar Corporation.
Bomgar Connect Consola del técnico de soporte ios 2.2.7 2016 Bomgar Corporation. Todos los derechos reservados a nivel mundial. BOMGAR y el logotipo de BOMGAR son marcas registradas de Bomgar Corporation.
Bomgar Connect Consola del técnico de soporte ios
 Bomgar Connect Consola del técnico de soporte ios 2.2.11 2017 Bomgar Corporation. Todos los derechos reservados a nivel mundial. BOMGAR y el logotipo de BOMGAR son marcas registradas de Bomgar Corporation.
Bomgar Connect Consola del técnico de soporte ios 2.2.11 2017 Bomgar Corporation. Todos los derechos reservados a nivel mundial. BOMGAR y el logotipo de BOMGAR son marcas registradas de Bomgar Corporation.
Bomgar Connect Consola del técnico de soporte de Android 2.2.6
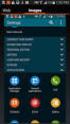 Bomgar Connect Consola del técnico de soporte de Android 2.2.6 TC: 8/18/2016 Tabla de contenido Conéctese con la consola del técnico de soporte para Android 3 Instale la consola del técnico de soporte
Bomgar Connect Consola del técnico de soporte de Android 2.2.6 TC: 8/18/2016 Tabla de contenido Conéctese con la consola del técnico de soporte para Android 3 Instale la consola del técnico de soporte
Bomgar Connect Soporte técnico para dispositivos Android
 Bomgar Connect Soporte técnico para dispositivos Android TC: 8/18/2016 Tabla de contenido Ofrecer soporte técnico a dispositivos Android con Bomgar 3 Comenzar una sesión de conexión de clic para iniciar
Bomgar Connect Soporte técnico para dispositivos Android TC: 8/18/2016 Tabla de contenido Ofrecer soporte técnico a dispositivos Android con Bomgar 3 Comenzar una sesión de conexión de clic para iniciar
Soporte técnico remoto Consola de técnico de soporte web
 Soporte técnico remoto Consola de técnico de soporte web 2017 Bomgar Corporation. Todos los derechos reservados a nivel mundial. BOMGAR y el logotipo de BOMGAR son marcas registradas de Bomgar Corporation.
Soporte técnico remoto Consola de técnico de soporte web 2017 Bomgar Corporation. Todos los derechos reservados a nivel mundial. BOMGAR y el logotipo de BOMGAR son marcas registradas de Bomgar Corporation.
Bomgar Connect Soporte técnico para dispositivos Apple ios
 Bomgar Connect Soporte técnico para dispositivos Apple ios TC: 8/18/2016 Tabla de contenido Soporte técnico para dispositivos Apple ios con Bomgar 3 Lo que su cliente ve: El cliente empresarial ios 4 Cliente
Bomgar Connect Soporte técnico para dispositivos Apple ios TC: 8/18/2016 Tabla de contenido Soporte técnico para dispositivos Apple ios con Bomgar 3 Lo que su cliente ve: El cliente empresarial ios 4 Cliente
Bomgar Connect Soporte técnico para dispositivos Apple ios
 Bomgar Connect Soporte técnico para dispositivos Apple ios TC: 8/18/2016 Índice Soporte técnico para dispositivos Apple ios con Bomgar 3 Lo que ve su cliente: El 'Cliente empresarial' para ios 4 'Cliente
Bomgar Connect Soporte técnico para dispositivos Apple ios TC: 8/18/2016 Índice Soporte técnico para dispositivos Apple ios con Bomgar 3 Lo que ve su cliente: El 'Cliente empresarial' para ios 4 'Cliente
Soporte técnico remoto Consola web del técnico de soporte
 Soporte técnico remoto Consola web del técnico de soporte 2017 Bomgar Corporation. Todos los derechos reservados a nivel mundial. BOMGAR y el logotipo de BOMGAR son marcas registradas de Bomgar Corporation.
Soporte técnico remoto Consola web del técnico de soporte 2017 Bomgar Corporation. Todos los derechos reservados a nivel mundial. BOMGAR y el logotipo de BOMGAR son marcas registradas de Bomgar Corporation.
Soporte técnico remoto de Bomgar Guía para técnicos de soporte 16.1
 Soporte técnico remoto de Bomgar Guía para técnicos de soporte 16.1 2016 Bomgar Corporation. Todos los derechos reservados a nivel mundial. BOMGAR y el logotipo de BOMGAR son marcas registradas de Bomgar
Soporte técnico remoto de Bomgar Guía para técnicos de soporte 16.1 2016 Bomgar Corporation. Todos los derechos reservados a nivel mundial. BOMGAR y el logotipo de BOMGAR son marcas registradas de Bomgar
Maneras de ingresar a nuestra cuenta de Spark
 Índice: - Invitación inicial y cómo activar la cuenta - Maneras de ingresar a la cuenta de Spark - Descripción plataforma Spark - Buscar un usuario - Llamar a un usuario - Administrar un grupo. (Invitar
Índice: - Invitación inicial y cómo activar la cuenta - Maneras de ingresar a la cuenta de Spark - Descripción plataforma Spark - Buscar un usuario - Llamar a un usuario - Administrar un grupo. (Invitar
Guía del usuario del representante de Bomgar
 Guía del usuario del representante de Bomgar Índice Introducción 2 Cliente representante 2 Visión general del cliente del representante 4 Configuración 5 Panel de control 6 Claves de sesión 6 Colas 6 Jumpoint
Guía del usuario del representante de Bomgar Índice Introducción 2 Cliente representante 2 Visión general del cliente del representante 4 Configuración 5 Panel de control 6 Claves de sesión 6 Colas 6 Jumpoint
Bomgar Connect Soporte técnico para dispositivos Android
 Bomgar Connect Soporte técnico para dispositivos Android 2017 Bomgar Corporation. Todos los derechos reservados a nivel mundial. BOMGAR y el logotipo de BOMGAR son marcas registradas de Bomgar Corporation.
Bomgar Connect Soporte técnico para dispositivos Android 2017 Bomgar Corporation. Todos los derechos reservados a nivel mundial. BOMGAR y el logotipo de BOMGAR son marcas registradas de Bomgar Corporation.
Guía del usuario para representantes de Bomgar
 Guía del usuario para representantes de Bomgar Índice Introducción 2 Cliente de representante 2 Generalidades del cliente de representante 4 Configuración 5 Panel del mando 6 Claves de sesión 6 Colas 6
Guía del usuario para representantes de Bomgar Índice Introducción 2 Cliente de representante 2 Generalidades del cliente de representante 4 Configuración 5 Panel del mando 6 Claves de sesión 6 Colas 6
Práctica de laboratorio: Compartir recursos en Windows
 Introducción En esta práctica de laboratorio, creará y compartirá una carpeta, establecerá los permisos de uso compartido, creará un grupo en el hogar y un grupo de trabajo para compartir recursos y asignará
Introducción En esta práctica de laboratorio, creará y compartirá una carpeta, establecerá los permisos de uso compartido, creará un grupo en el hogar y un grupo de trabajo para compartir recursos y asignará
...encontrará maneras rápidas de configurar su sala de webinar, realizar su presentación y obtener comentarios y opiniones.
 En esta guía......encontrará maneras rápidas de configurar su sala de webinar, realizar su presentación y obtener comentarios y opiniones. Crear un evento Al iniciar sesión en su cuenta, accederá a la
En esta guía......encontrará maneras rápidas de configurar su sala de webinar, realizar su presentación y obtener comentarios y opiniones. Crear un evento Al iniciar sesión en su cuenta, accederá a la
Manual de uso del sistema de videoconferencia. Portal de paciente (07/02/2012)
 Manual de uso del sistema de videoconferencia Portal de paciente (07/02/2012) Contenido 1 Acceso al portal de paciente e inicio de sesión... 3 2 Acceso al sistema de videoconferencia... 5 3 Posibles problemas...
Manual de uso del sistema de videoconferencia Portal de paciente (07/02/2012) Contenido 1 Acceso al portal de paciente e inicio de sesión... 3 2 Acceso al sistema de videoconferencia... 5 3 Posibles problemas...
Guía para técnicos de soporte 14.1 Licencia estándar
 Guía para técnicos de soporte 14.1 Licencia estándar ÍNDICE Introducción a la Consola del técnico de soporte 4 Instalación de la consola del técnico de soporte 5 Iniciar sesión en la Consola del técnico
Guía para técnicos de soporte 14.1 Licencia estándar ÍNDICE Introducción a la Consola del técnico de soporte 4 Instalación de la consola del técnico de soporte 5 Iniciar sesión en la Consola del técnico
Práctica de laboratorio: Asistencia remota en Windows
 Introducción En esta práctica de laboratorio, se conectará a una computadora, examinará controladores de dispositivos y proporcionará asistencia de forma remota. Equipo recomendado Dos computadoras con
Introducción En esta práctica de laboratorio, se conectará a una computadora, examinará controladores de dispositivos y proporcionará asistencia de forma remota. Equipo recomendado Dos computadoras con
Guía para técnicos de soporte 14.1 Licencia Enterprise
 Guía para técnicos de soporte 14.1 Licencia Enterprise ÍNDICE Introducción a la Consola del técnico de soporte 4 Instalación de la consola del técnico de soporte 5 Iniciar sesión en la Consola del técnico
Guía para técnicos de soporte 14.1 Licencia Enterprise ÍNDICE Introducción a la Consola del técnico de soporte 4 Instalación de la consola del técnico de soporte 5 Iniciar sesión en la Consola del técnico
PREGUNTAS FRECUENTES CINF
 PREGUNTAS FRECUENTES CINF 1) Cómo cambiar la contraseña CINFO?... 2 2) Cómo configurar el correo de Outlook?... 3 3) Cómo deshabilitar barra de google en Internet Explorer?... 6 4) Cómo colocar un icono
PREGUNTAS FRECUENTES CINF 1) Cómo cambiar la contraseña CINFO?... 2 2) Cómo configurar el correo de Outlook?... 3 3) Cómo deshabilitar barra de google en Internet Explorer?... 6 4) Cómo colocar un icono
Cómo utilizar Conference Manager para Microsoft Outlook
 Cómo utilizar Conference Manager para Microsoft Outlook Mayo de 2012 Contenido Capítulo 1: Cómo utilizar Conference Manager para Microsoft Outlook... 5 Introducción a Conference Manager para Microsoft
Cómo utilizar Conference Manager para Microsoft Outlook Mayo de 2012 Contenido Capítulo 1: Cómo utilizar Conference Manager para Microsoft Outlook... 5 Introducción a Conference Manager para Microsoft
Bomgar Remote Support Guía para técnicos de soporte 17.1
 Bomgar Remote Support Guía para técnicos de soporte 17.1 2017 Bomgar Corporation. Todos los derechos reservados a nivel mundial. BOMGAR y el logotipo de BOMGAR son marcas registradas de Bomgar Corporation.
Bomgar Remote Support Guía para técnicos de soporte 17.1 2017 Bomgar Corporation. Todos los derechos reservados a nivel mundial. BOMGAR y el logotipo de BOMGAR son marcas registradas de Bomgar Corporation.
RingCentral Office. Configuración de nuevo usuario
 RingCentral Office Configuración de nuevo usuario RingCentral Office Configuración de nuevo usuario Tabla de contenidos 2 Le damos la bienvenida a RingCentral 2 Activar la cuenta 3 Active su cuenta 6 Cómo
RingCentral Office Configuración de nuevo usuario RingCentral Office Configuración de nuevo usuario Tabla de contenidos 2 Le damos la bienvenida a RingCentral 2 Activar la cuenta 3 Active su cuenta 6 Cómo
Guía de Network Connection
 ES MA1703-A Guía de Network Connection Asegúrese de tener a mano toda la documentación del usuario para futuras consultas. Para obtener la versión más reciente de este manual, visite la siguiente URL del
ES MA1703-A Guía de Network Connection Asegúrese de tener a mano toda la documentación del usuario para futuras consultas. Para obtener la versión más reciente de este manual, visite la siguiente URL del
Servicios Computacionales y Tecnologías de Información INDICE Cuadro de diálogo Iniciar sesión en Windows
 INDICE Windows 2000 profesional....1 Cuadro de diálogo Iniciar sesión en Windows......1 Usuarios y contraseñas......2 Propiedades de Mi PC...3 Propiedades Mis sitios de red...4 Configuración Tec en tu
INDICE Windows 2000 profesional....1 Cuadro de diálogo Iniciar sesión en Windows......1 Usuarios y contraseñas......2 Propiedades de Mi PC...3 Propiedades Mis sitios de red...4 Configuración Tec en tu
Guía para representantes Licencia Enterprise
 Guía para representantes 11.1 Licencia Enterprise Gracias por utilizar Bomgar. La atención al cliente es de máxima prioridad en Bomgar. Ayúdenos a brindarle un servicio de excelencia. Si usted tiene algún
Guía para representantes 11.1 Licencia Enterprise Gracias por utilizar Bomgar. La atención al cliente es de máxima prioridad en Bomgar. Ayúdenos a brindarle un servicio de excelencia. Si usted tiene algún
Instalación del Hardware Bomgar. Base 3.2
 Instalación del Hardware Bomgar Base 3.2 Gracias por utilizar Bomgar. La atención al cliente es de máxima prioridad en Bomgar. Ayúdenos a brindarle un servicio de excelencia. Si usted tiene algún comentario,
Instalación del Hardware Bomgar Base 3.2 Gracias por utilizar Bomgar. La atención al cliente es de máxima prioridad en Bomgar. Ayúdenos a brindarle un servicio de excelencia. Si usted tiene algún comentario,
ACCESO REMOTO. Manual de Usuario del servicio Acceso Remoto Movistar. Versión 1.0
 Manual de Usuario del servicio Acceso Remoto Movistar Versión 1.0 ÍNDICE 1. Introducción... 2 2. Cliente VPN... 3 2.1. Instalación del cliente VPN... 3 2.2. Utilización del cliente VPN... 7 2.2.1. Ajustes
Manual de Usuario del servicio Acceso Remoto Movistar Versión 1.0 ÍNDICE 1. Introducción... 2 2. Cliente VPN... 3 2.1. Instalación del cliente VPN... 3 2.2. Utilización del cliente VPN... 7 2.2.1. Ajustes
Enterprise - Guía del usuario para representantes. Bomgar TM 10.4
 Enterprise - Guía del usuario para representantes Bomgar TM 10.4 Documento: 042810.02 Publicado en: mayo de 2010 Enterprise - Guía del usuario para representantes Bomgar TM 10.4 Enterprise - Guía del usuario
Enterprise - Guía del usuario para representantes Bomgar TM 10.4 Documento: 042810.02 Publicado en: mayo de 2010 Enterprise - Guía del usuario para representantes Bomgar TM 10.4 Enterprise - Guía del usuario
GUIA RÁPIDA PARA USAR SKYPE EMPRESARIAL
 GUIA RÁPIDA PARA USAR SKYPE EMPRESARIAL Skype Empresarial forma parte del conjunto de productos de Office 365, los cuales podemos utilizar con nuestra cuenta UPM y permite conectar con compañeros de trabajo
GUIA RÁPIDA PARA USAR SKYPE EMPRESARIAL Skype Empresarial forma parte del conjunto de productos de Office 365, los cuales podemos utilizar con nuestra cuenta UPM y permite conectar con compañeros de trabajo
Guía para representantes Licencia Enterprise
 Guía para representantes 11.1 Licencia Enterprise Gracias por utilizar Bomgar. La atención al cliente es nuestra prioridad en Bomgar. Ayúdenos a brindarle un servicio de excelencia. Si tiene algún comentario,
Guía para representantes 11.1 Licencia Enterprise Gracias por utilizar Bomgar. La atención al cliente es nuestra prioridad en Bomgar. Ayúdenos a brindarle un servicio de excelencia. Si tiene algún comentario,
Guía para técnicos de soporte 13.1
 Guía para técnicos de soporte 13.1 Licencia Enterprise ÍNDICE Introducción a la Consola del técnico de soporte 4 Cómo instalar la consola del técnico de soporte 5 Cómo usar la consola del técnico de soporte
Guía para técnicos de soporte 13.1 Licencia Enterprise ÍNDICE Introducción a la Consola del técnico de soporte 4 Cómo instalar la consola del técnico de soporte 5 Cómo usar la consola del técnico de soporte
Manual del usuario. Manual del usuario Intego NetUpdate Página 1
 Manual del usuario Manual del usuario Intego NetUpdate Página 1 Intego NetUpdate para Macintosh 1999-2004 Intego, Inc. Reservados todos los derechos. Intego, Inc. 500 N Capital of Texas Hwy, Ste 8-150
Manual del usuario Manual del usuario Intego NetUpdate Página 1 Intego NetUpdate para Macintosh 1999-2004 Intego, Inc. Reservados todos los derechos. Intego, Inc. 500 N Capital of Texas Hwy, Ste 8-150
Instalación del controlador de impresoras Custom PostScript o PCL en Windows
 Instalación del controlador de impresoras Custom PostScript o PCL en Windows Este archivo Léame contiene las instrucciones sobre la instalación del controlador de impresoras Custom PostScript o PCL en
Instalación del controlador de impresoras Custom PostScript o PCL en Windows Este archivo Léame contiene las instrucciones sobre la instalación del controlador de impresoras Custom PostScript o PCL en
Guía del usuario para representantes de Bomgar 10.3
 Guía del usuario para representantes de Bomgar 10.3 Índice Introducción 2 Cliente de representante 2 Generalidades del cliente de representante 4 Configuración 5 Solicitudes de acceso 6 Panel del mando
Guía del usuario para representantes de Bomgar 10.3 Índice Introducción 2 Cliente de representante 2 Generalidades del cliente de representante 4 Configuración 5 Solicitudes de acceso 6 Panel del mando
Guía de inicio. Los ejemplos de este manual se refieren al uso vertical del iphone.
 Guía de inicio Lea esta guía atentamente antes de utilizar el producto y téngala a mano para futuras consultas. SEGÚN PERMITAN LAS LEYES APLICABLES: EL PROVEEDOR NO ASUME RESPONSABILIDAD ALGUNA POR EL
Guía de inicio Lea esta guía atentamente antes de utilizar el producto y téngala a mano para futuras consultas. SEGÚN PERMITAN LAS LEYES APLICABLES: EL PROVEEDOR NO ASUME RESPONSABILIDAD ALGUNA POR EL
Introducción Requisitos mínimos Programa Servidor en tu ordenador: APP dispositivo móvil: Instalación Conexión...
 INDICE Introducción... 3 Requisitos mínimos... 4 Programa Servidor en tu ordenador:... 4 APP dispositivo móvil:... 5 Instalación... 6 Conexión... 7 Funcionalidades... 9 Manejo de teclado... 9 Manejo de
INDICE Introducción... 3 Requisitos mínimos... 4 Programa Servidor en tu ordenador:... 4 APP dispositivo móvil:... 5 Instalación... 6 Conexión... 7 Funcionalidades... 9 Manejo de teclado... 9 Manejo de
Funciones remotas. Supervisión y control. Supervisión de alumnos. file://c:\documents and Settings\robertob\Configuración local\temp\~hhae55.
 Page 1 of 15 Funciones remotas Las funciones remotas le ofrecen básicamente algunos de los métodos de administración y control remoto que le ayudarán a administrar la clase con facilidad, tal como se describe
Page 1 of 15 Funciones remotas Las funciones remotas le ofrecen básicamente algunos de los métodos de administración y control remoto que le ayudarán a administrar la clase con facilidad, tal como se describe
IBM SPSS Statistics Versión 24. Instrucciones de instalación para Windows (Licencia de usuario autorizado) IBM
 IBM SPSS Statistics Versión 24 Instrucciones de instalación para Windows (Licencia de usuario autorizado) IBM Contenido Instrucciones de instalación...... 1 Requisitos de sistema........... 1 Código de
IBM SPSS Statistics Versión 24 Instrucciones de instalación para Windows (Licencia de usuario autorizado) IBM Contenido Instrucciones de instalación...... 1 Requisitos de sistema........... 1 Código de
1. Utilice un explorador web para iniciar sesión en Ajustes de Unified Communication System.
 Guía de inicio Lea esta guía atentamente antes de utilizar el producto y téngala a mano para futuras consultas. SEGÚN PERMITAN LAS LEYES APLICABLES: EL PROVEEDOR NO ASUME RESPONSABILIDAD ALGUNA POR EL
Guía de inicio Lea esta guía atentamente antes de utilizar el producto y téngala a mano para futuras consultas. SEGÚN PERMITAN LAS LEYES APLICABLES: EL PROVEEDOR NO ASUME RESPONSABILIDAD ALGUNA POR EL
Diez funciones que hay que probar LogMeIn Rescue
 Diez funciones que hay que probar LogMeIn Rescue Diez funciones que hay que probar Es nuevo usuario de LogMeIn? Esta guía le ayudará a ponerse en marcha. Consejo: Tiene tutoriales completos disponibles
Diez funciones que hay que probar LogMeIn Rescue Diez funciones que hay que probar Es nuevo usuario de LogMeIn? Esta guía le ayudará a ponerse en marcha. Consejo: Tiene tutoriales completos disponibles
Dell Canvas Palettes. User's Guide
 Dell Canvas Palettes User's Guide Notas, precauciónes y advertencias NOTA: Una NOTA señala información importante que lo ayuda a hacer un mejor uso de su producto. PRECAUCIÓN: Una PRECAUCIÓN indica un
Dell Canvas Palettes User's Guide Notas, precauciónes y advertencias NOTA: Una NOTA señala información importante que lo ayuda a hacer un mejor uso de su producto. PRECAUCIÓN: Una PRECAUCIÓN indica un
INSTALANDO EL CLIENTE DE SIABUC9 ACTIVIDADES PREVIAS
 INSTALANDO EL CLIENTE DE SIABUC9 ACTIVIDADES PREVIAS Universidad de Colima Previo a la instalación del cliente de SIABUC9 es necesario que en el equipo de cómputo se realicen las siguientes acciones: Desactivar
INSTALANDO EL CLIENTE DE SIABUC9 ACTIVIDADES PREVIAS Universidad de Colima Previo a la instalación del cliente de SIABUC9 es necesario que en el equipo de cómputo se realicen las siguientes acciones: Desactivar
Guía para representantes Licencia estándar
 Guía para representantes 11.1 Licencia estándar Gracias por utilizar Bomgar. La atención al cliente es nuestra prioridad en Bomgar. Ayúdenos a brindarle un servicio de excelencia. Si tiene algún comentario,
Guía para representantes 11.1 Licencia estándar Gracias por utilizar Bomgar. La atención al cliente es nuestra prioridad en Bomgar. Ayúdenos a brindarle un servicio de excelencia. Si tiene algún comentario,
Actualización de Numero de Control Sistema Admin CFDI descarga de internet
 Actualización de Numero de Control Sistema Admin CFDI descarga de internet Importante!!! Antes de llevar a cabo el proceso de actualización del sistema Admin CFDI genere el respaldo de la información,
Actualización de Numero de Control Sistema Admin CFDI descarga de internet Importante!!! Antes de llevar a cabo el proceso de actualización del sistema Admin CFDI genere el respaldo de la información,
Portal ING Commercial Card. Guía de referencia rápida de administrador del programa
 Portal ING Commercial Card Guía de referencia rápida de administrador del programa Introducción Esta guía de referencia rápida proporciona información sobre la administración del programa, para gestionar
Portal ING Commercial Card Guía de referencia rápida de administrador del programa Introducción Esta guía de referencia rápida proporciona información sobre la administración del programa, para gestionar
Manual del usuario MAC
 Manual del usuario MAC Versión 1.4.4 2015 Telefónica. Todos los derechos reservados. http://telefonica.com.ar 1 Índice 1 Índice... 2 2 Terabox... 3 3 Instalación del Terabox... 4 4 Configuraciones de preferencias...
Manual del usuario MAC Versión 1.4.4 2015 Telefónica. Todos los derechos reservados. http://telefonica.com.ar 1 Índice 1 Índice... 2 2 Terabox... 3 3 Instalación del Terabox... 4 4 Configuraciones de preferencias...
MANUAL DE LA APLICACIÓN MÓVIL PARA USUARIOS DE ANDROID
 MANUAL DE LA APLICACIÓN MÓVIL PARA USUARIOS DE ANDROID Fecha: 7 de enero de 2015 Versión: 1.0 Índice de contenidos 1. Introducción...3 2. Primeros pasos...4 A. Requisitos mínimos de hardware y del sistema...4
MANUAL DE LA APLICACIÓN MÓVIL PARA USUARIOS DE ANDROID Fecha: 7 de enero de 2015 Versión: 1.0 Índice de contenidos 1. Introducción...3 2. Primeros pasos...4 A. Requisitos mínimos de hardware y del sistema...4
Configuración de Hangouts de Google para administradores
 Configuración de Hangouts de Google para administradores En esta guía 1. Instale Hangouts de Google y personalice la configuración. 2. Inicie un chat y una videollamada. 3. Explore funciones y Hangouts
Configuración de Hangouts de Google para administradores En esta guía 1. Instale Hangouts de Google y personalice la configuración. 2. Inicie un chat y una videollamada. 3. Explore funciones y Hangouts
Uso de la plataforma. Manual de usuario
 Uso de la plataforma Manual de usuario Contenido Introducción... 2 Requerimientos... 3 Conexión a internet... 3 Navegador... 3 Sistema de audio... 3 Desactivar el bloqueador de ventanas emergentes... 3
Uso de la plataforma Manual de usuario Contenido Introducción... 2 Requerimientos... 3 Conexión a internet... 3 Navegador... 3 Sistema de audio... 3 Desactivar el bloqueador de ventanas emergentes... 3
Guía del usuario de WebEx Meeting Center con salas de reunión de colaboración (nube CMR)
 Guía del usuario de WebEx Meeting Center con salas de reunión de colaboración (nube CMR) Primera publicación: 1 de Agosto de 2014 Última modificación: 1 de Agosto de 2014 Americas Headquarters Cisco Systems,
Guía del usuario de WebEx Meeting Center con salas de reunión de colaboración (nube CMR) Primera publicación: 1 de Agosto de 2014 Última modificación: 1 de Agosto de 2014 Americas Headquarters Cisco Systems,
GUÍA DE USUARIO: DROPBOX
 GUÍA DE USUARIO: DROPBOX En esta guía de usuario de Dropbox se proponen las principales posibilidades de esta herramienta web para el almacenamiento de archivos de tamaño ilimitado. Se trata de una herramienta
GUÍA DE USUARIO: DROPBOX En esta guía de usuario de Dropbox se proponen las principales posibilidades de esta herramienta web para el almacenamiento de archivos de tamaño ilimitado. Se trata de una herramienta
GUÍA DEL USUARIO. MyBill
 GUÍA DEL USUARIO 6 User Guide REGISTRO Para registrarse en DHL primero debe registrarse con DHL.com Visite https://www.mydhl.dhl.com y seleccione Regstrarse Ahora. El primer usuario para registrar una
GUÍA DEL USUARIO 6 User Guide REGISTRO Para registrarse en DHL primero debe registrarse con DHL.com Visite https://www.mydhl.dhl.com y seleccione Regstrarse Ahora. El primer usuario para registrar una
Bomgar Connect Guía Jump Client
 Bomgar Connect Guía Jump Client 2016 Bomgar Corporation. Todos los derechos reservados a nivel mundial. BOMGAR y el logotipo de BOMGAR son marcas registradas de Bomgar Corporation. Otras marcas registradas
Bomgar Connect Guía Jump Client 2016 Bomgar Corporation. Todos los derechos reservados a nivel mundial. BOMGAR y el logotipo de BOMGAR son marcas registradas de Bomgar Corporation. Otras marcas registradas
INSTRUCCIONES PARA LA FIRMA ELECTRÓNICA. Pre requisitos para firmar electrónicamente:
 INSTRUCCIONES PARA LA FIRMA ELECTRÓNICA Una vez finalizado el proceso de adjuntar la documentación solicitada en la convocatoria, se deberá elevar la solicitud a definitiva mediante la opción Enviar al
INSTRUCCIONES PARA LA FIRMA ELECTRÓNICA Una vez finalizado el proceso de adjuntar la documentación solicitada en la convocatoria, se deberá elevar la solicitud a definitiva mediante la opción Enviar al
Práctica de laboratorio: Investigación de herramientas de colaboración de red
 Práctica de laboratorio: Investigación de herramientas de colaboración de red Objetivos Parte 1: Utilizar herramientas de colaboración Parte 2: Compartir documentos mediante Google Drive Parte 3: Explorar
Práctica de laboratorio: Investigación de herramientas de colaboración de red Objetivos Parte 1: Utilizar herramientas de colaboración Parte 2: Compartir documentos mediante Google Drive Parte 3: Explorar
Índice. ShoreTel Interaction Center Guía de usuario
 ShoreTel Interaction Center Guía de usuario Índice Conectarse a ShoreTel Interaction Center... 3 Conectarse y desconectarse de las colas... 4 Comenzar y dejar de aceptar solicitudes... 4 Aceptar interacciones...
ShoreTel Interaction Center Guía de usuario Índice Conectarse a ShoreTel Interaction Center... 3 Conectarse y desconectarse de las colas... 4 Comenzar y dejar de aceptar solicitudes... 4 Aceptar interacciones...
Guía de inicio rápido. PC, Mac, ios y Android
 Guía de inicio rápido PC, Mac, ios y Android Instalación para PC Consulte el sitio Web de Trend Micro para obtener información detallada de los requisitos del sistema. Si surgen dificultades durante la
Guía de inicio rápido PC, Mac, ios y Android Instalación para PC Consulte el sitio Web de Trend Micro para obtener información detallada de los requisitos del sistema. Si surgen dificultades durante la
Guía de técnico de soporte 15.1
 Guía de técnico de soporte 15.1 2014 Bomgar Corporation. Todos los derechos reservados a nivel mundial. BOMGAR y el logotipo de BOMGAR son marcas registradas de Bomgar Corporation. Otras marcas registradas
Guía de técnico de soporte 15.1 2014 Bomgar Corporation. Todos los derechos reservados a nivel mundial. BOMGAR y el logotipo de BOMGAR son marcas registradas de Bomgar Corporation. Otras marcas registradas
Portal ING Commercial Card. Guía de referencia rápida de administrador del programa
 Portal ING Commercial Card Guía de referencia rápida de administrador del programa Introducción Esta guía de referencia rápida proporciona información sobre la administración del programa, para gestionar
Portal ING Commercial Card Guía de referencia rápida de administrador del programa Introducción Esta guía de referencia rápida proporciona información sobre la administración del programa, para gestionar
Software de Seguimiento GPS
 Software de Seguimiento GPS Software de Seguimiento GPS Manual de Administrador. Software de Seguimiento GPS 1 Software de Seguimiento GPS. Nuestro Software está diseñado para realizar un seguimiento de
Software de Seguimiento GPS Software de Seguimiento GPS Manual de Administrador. Software de Seguimiento GPS 1 Software de Seguimiento GPS. Nuestro Software está diseñado para realizar un seguimiento de
Puede entrar a Fiery Remote Scan desde su escritorio o desde una aplicación compatible con TWAIN.
 Fiery Remote Scan Fiery Remote Scan permite administrar la exploración en el Servidor Fiery y la impresora desde un ordenador remoto. Puede utilizar Fiery Remote Scan para: Iniciar exploraciones desde
Fiery Remote Scan Fiery Remote Scan permite administrar la exploración en el Servidor Fiery y la impresora desde un ordenador remoto. Puede utilizar Fiery Remote Scan para: Iniciar exploraciones desde
Manual de Usuario e Instalación McAfee Multi Access
 Manual de Usuario e Instalación McAfee Multi Access Bienvenido a McAfee Multi Access! McAfee Multi Access es una solución que protege sus PC, Mac, smartphones y tablets (Android) contra las amenazas online.
Manual de Usuario e Instalación McAfee Multi Access Bienvenido a McAfee Multi Access! McAfee Multi Access es una solución que protege sus PC, Mac, smartphones y tablets (Android) contra las amenazas online.
Samsung Universal Print Driver Manual del usuario
 Samsung Universal Print Driver Manual del usuario imagine las posibilidades Copyright 2009 Samsung Electronics Co., Ltd. Todos los derechos reservados. Este Manual del administrador se proporciona únicamente
Samsung Universal Print Driver Manual del usuario imagine las posibilidades Copyright 2009 Samsung Electronics Co., Ltd. Todos los derechos reservados. Este Manual del administrador se proporciona únicamente
Vision para Mac. 24 noviembre GUÍA DEL USUARIO
 Vision para Mac 24 noviembre GUÍA DEL USUARIO Copyright 1981-2016 Netop Business Solutions A/S. Todos los derechos reservados. Algunas partes se han utilizado bajo licencia de terceros. Envíe cualquier
Vision para Mac 24 noviembre GUÍA DEL USUARIO Copyright 1981-2016 Netop Business Solutions A/S. Todos los derechos reservados. Algunas partes se han utilizado bajo licencia de terceros. Envíe cualquier
Guía del usuario del Portal de registro
 Guía del usuario del Portal de registro ES-V01 Índice Introducción 3 Ventajas de registrarse 3 Privacidad y seguridad de los datos 3 Quién puede registrar productos? 3 Ayuda con el Portal de registro 4
Guía del usuario del Portal de registro ES-V01 Índice Introducción 3 Ventajas de registrarse 3 Privacidad y seguridad de los datos 3 Quién puede registrar productos? 3 Ayuda con el Portal de registro 4
2016 Adobe Systems Incorporated and its Licensors. All Rights Reserved
 Índice Introducción... 3 Descarga automática de libros en dispositivos... 3 Formatos de libros electrónicos compatibles... 3 Vista de biblioteca y vista de lectura... 3 Transferir y abrir libros electrónicos...
Índice Introducción... 3 Descarga automática de libros en dispositivos... 3 Formatos de libros electrónicos compatibles... 3 Vista de biblioteca y vista de lectura... 3 Transferir y abrir libros electrónicos...
Uso de Easy Interactive Tools
 Uso de Easy Interactive Tools Cómo iniciar Easy Interactive Tools Para iniciar el software Easy Interactive Tools en su computadora, realice una de las siguientes acciones: Windows: Haga doble clic en
Uso de Easy Interactive Tools Cómo iniciar Easy Interactive Tools Para iniciar el software Easy Interactive Tools en su computadora, realice una de las siguientes acciones: Windows: Haga doble clic en
Portal de gestión Version 7.5
 Portal de gestión Version 7.5 GUÍA DEL ADMINISTRADOR Revisión: 29/08/2017 Contenido 1 Acerca de este documento...3 2 Acerca del portal de gestión...3 2.1 Cuentas y unidades... 3 2.2 Navegadores web compatibles...
Portal de gestión Version 7.5 GUÍA DEL ADMINISTRADOR Revisión: 29/08/2017 Contenido 1 Acerca de este documento...3 2 Acerca del portal de gestión...3 2.1 Cuentas y unidades... 3 2.2 Navegadores web compatibles...
Se deben efectuar estos pasos preliminares para todas las impresoras: Procedimiento de instalación rápida con CD-ROM
 Windows NT 4.x Este tema incluye: Pasos preliminares en la página 3-25 Procedimiento de instalación rápida con CD-ROM en la página 3-25 Solución de problemas (TCP/IP) en Windows NT 4.x en la página 3-29
Windows NT 4.x Este tema incluye: Pasos preliminares en la página 3-25 Procedimiento de instalación rápida con CD-ROM en la página 3-25 Solución de problemas (TCP/IP) en Windows NT 4.x en la página 3-29
Nemetschek Allplan Systems GmbH, Múnich. Todos los derechos reservados
 Primeros pasos con Allplan Exchange Nemetschek Allplan Systems GmbH, Múnich. Todos los derechos reservados Registro Para realizar el registro Necesita una cuenta de usuario válida de Allplan Connect. Necesita
Primeros pasos con Allplan Exchange Nemetschek Allplan Systems GmbH, Múnich. Todos los derechos reservados Registro Para realizar el registro Necesita una cuenta de usuario válida de Allplan Connect. Necesita
La Ventana de Inicio. capítulo 04
 La Ventana de Inicio capítulo 04 La Ventana de Inicio ventana inicio Cuando arranca aparece la ventana de inicio o start screen por defecto. También se puede acceder a ella de distintas formas desde el
La Ventana de Inicio capítulo 04 La Ventana de Inicio ventana inicio Cuando arranca aparece la ventana de inicio o start screen por defecto. También se puede acceder a ella de distintas formas desde el
Crear y configurar la cuenta de prueba de Ingenico
 Tabla de contenidos 1. Introducción 2. Registre su cuenta de prueba 3. Configure su cuenta de prueba 3.1 Información administrativa 3.2 Métodos de pago 3.3 Información técnica 3.4 Solicite la activación
Tabla de contenidos 1. Introducción 2. Registre su cuenta de prueba 3. Configure su cuenta de prueba 3.1 Información administrativa 3.2 Métodos de pago 3.3 Información técnica 3.4 Solicite la activación
INSTALACION DEL SISTEMA CONTAFISCAL FIREBIRD RED
 INSTALACION DEL SISTEMA CONTAFISCAL FIREBIRD RED Recomendaciones Importantes!! Para la instalación es importante apoyarse en su personal de sistemas. Es necesario tener conexión a internet en el equipo
INSTALACION DEL SISTEMA CONTAFISCAL FIREBIRD RED Recomendaciones Importantes!! Para la instalación es importante apoyarse en su personal de sistemas. Es necesario tener conexión a internet en el equipo
Bomgar Connect Guía Jump Client
 Bomgar Connect Guía Jump Client 2017 Bomgar Corporation. Todos los derechos reservados a nivel mundial. BOMGAR y el logotipo de BOMGAR son marcas registradas de Bomgar Corporation. Otras marcas registradas
Bomgar Connect Guía Jump Client 2017 Bomgar Corporation. Todos los derechos reservados a nivel mundial. BOMGAR y el logotipo de BOMGAR son marcas registradas de Bomgar Corporation. Otras marcas registradas
Migrar a Outlook 2010
 En esta guía Microsoft Microsoft Outlook 2010 es bastante diferente a Outlook 2003; por ello hemos creado esta guía, para ayudar a minimizar la curva de aprendizaje. Léala para conocer las partes principales
En esta guía Microsoft Microsoft Outlook 2010 es bastante diferente a Outlook 2003; por ello hemos creado esta guía, para ayudar a minimizar la curva de aprendizaje. Léala para conocer las partes principales
Bomgar Connect Guía para los 'Jump Clients'
 Bomgar Connect Guía para los 'Jump Clients' 2016 Bomgar Corporation. Todos los derechos reservados a nivel mundial. BOMGAR y el logotipo de BOMGAR son marcas registradas de Bomgar Corporation. Otras marcas
Bomgar Connect Guía para los 'Jump Clients' 2016 Bomgar Corporation. Todos los derechos reservados a nivel mundial. BOMGAR y el logotipo de BOMGAR son marcas registradas de Bomgar Corporation. Otras marcas
Dell SupportAssist versión 2.2 para Dell OpenManage Essentials Guía de instalación rápida
 Dell SupportAssist versión 2.2 para Dell OpenManage Essentials Guía de instalación rápida Notas, precauciones y avisos NOTA: Una NOTA proporciona información importante que le ayuda a utilizar mejor su
Dell SupportAssist versión 2.2 para Dell OpenManage Essentials Guía de instalación rápida Notas, precauciones y avisos NOTA: Una NOTA proporciona información importante que le ayuda a utilizar mejor su
Guía del usuario de material multimedia SUD (Android)
 Guía del usuario de material multimedia SUD (Android) Introducción La aplicación Multimedia SUD se ha diseñado con el fin de ayudarle a organizar presentaciones con diferentes tipos de materiales multimedia
Guía del usuario de material multimedia SUD (Android) Introducción La aplicación Multimedia SUD se ha diseñado con el fin de ayudarle a organizar presentaciones con diferentes tipos de materiales multimedia
Manual del usuario Windows Phone
 Manual del usuario Windows Phone Versión 1.5.3 2015 Telefónica. Todos los derechos reservados. http://telefonica.com.ar 1 1 Índice 1 Índice... 2 2 Terabox... 3 3 Instalación del Terabox... 4 4 Configuración
Manual del usuario Windows Phone Versión 1.5.3 2015 Telefónica. Todos los derechos reservados. http://telefonica.com.ar 1 1 Índice 1 Índice... 2 2 Terabox... 3 3 Instalación del Terabox... 4 4 Configuración
Generación de Certificados SSL con IIS
 Generación de Certificados SSL con IIS Certicámara S.A USO: EXTERNO Página 1 de 41 CONTROL DE ACTUALIZACIONES Generación de Certificados SSL con IIS VERSIÓN 4.O VERSION FECHA ELABORADO REVISADO APROBADO
Generación de Certificados SSL con IIS Certicámara S.A USO: EXTERNO Página 1 de 41 CONTROL DE ACTUALIZACIONES Generación de Certificados SSL con IIS VERSIÓN 4.O VERSION FECHA ELABORADO REVISADO APROBADO
GUÍA DEL USUARIO DE SOFTWARE P-TOUCH EDITOR. PJ-623/PJ-663 Impresora portátil. Versión 0 SPA
 GUÍA DEL USUARIO DE SOFTWARE P-TOUCH EDITOR PJ-6/PJ-66 Impresora portátil Versión 0 SPA Introducción Las impresoras portátiles Brother modelos PJ-6 y PJ-66 (con Bluetooth) son compatibles con muchas aplicaciones
GUÍA DEL USUARIO DE SOFTWARE P-TOUCH EDITOR PJ-6/PJ-66 Impresora portátil Versión 0 SPA Introducción Las impresoras portátiles Brother modelos PJ-6 y PJ-66 (con Bluetooth) son compatibles con muchas aplicaciones
Móvil Seguro. Guía de la Consola de Administración
 Móvil Seguro Guía de la Consola de Administración Índice 1 Introducción...2 1.1 Acceso a la Consola... 2 2 Funciones de la Consola de administración...4 2.1 Alta de usuarios... 4 2.2 Gestionar móviles...
Móvil Seguro Guía de la Consola de Administración Índice 1 Introducción...2 1.1 Acceso a la Consola... 2 2 Funciones de la Consola de administración...4 2.1 Alta de usuarios... 4 2.2 Gestionar móviles...
OpenTouch Conversation One
 OpenTouch Conversation One Manual de usuario R2.2 8AL90647ESABed02 1625 1. OpenTouch Conversation One... 3 2. Instalación... 3 3. Iniciar OpenTouch Conversation... 3 3.1 Desconectar... 3 4. Página de inicio...
OpenTouch Conversation One Manual de usuario R2.2 8AL90647ESABed02 1625 1. OpenTouch Conversation One... 3 2. Instalación... 3 3. Iniciar OpenTouch Conversation... 3 3.1 Desconectar... 3 4. Página de inicio...
Address Book Conversion Utility Guía del usuario
 Address Book Conversion Utility Guía del usuario Organización del manual Cap. 1 Cap. 2 Cap. 3 Cap. 4 Antes de empezar Instalación de Address Book Conversion Utility Creación de archivos de agenda de direcciones
Address Book Conversion Utility Guía del usuario Organización del manual Cap. 1 Cap. 2 Cap. 3 Cap. 4 Antes de empezar Instalación de Address Book Conversion Utility Creación de archivos de agenda de direcciones
ADMINISTRADOR DE DISPOCITIVOS
 ADMINISTRADOR DE DISPOCITIVOS figura 1: Administrador de dispositivos El Administrador de dispositivos almacena información acerca de los dispositivos instalados en el equipo. El Administrador de dispositivos
ADMINISTRADOR DE DISPOCITIVOS figura 1: Administrador de dispositivos El Administrador de dispositivos almacena información acerca de los dispositivos instalados en el equipo. El Administrador de dispositivos
Servicio de Informática
 Vicerrectorado de Tecnologías de la Información y la y Universidad Digital Última Actualización 14 de mayo de 2018 Tabla de contenido 1.- Introducción... 3 2.- Verificación inicial... 3 3.- Configuración
Vicerrectorado de Tecnologías de la Información y la y Universidad Digital Última Actualización 14 de mayo de 2018 Tabla de contenido 1.- Introducción... 3 2.- Verificación inicial... 3 3.- Configuración
GUÍA DEL USUARIO DE SOFTWARE P-TOUCH EDITOR. PJ-623/PJ-663 Impresora portátil. Versión A US SPA
 GUÍA DEL USUARIO DE SOFTWARE P-TOUCH EDITOR PJ-6/PJ-66 Impresora portátil Versión A US SPA Introducción Las impresoras portátiles Brother modelo PJ-6 y PJ-66 (con Bluetooth) son compatibles con varias
GUÍA DEL USUARIO DE SOFTWARE P-TOUCH EDITOR PJ-6/PJ-66 Impresora portátil Versión A US SPA Introducción Las impresoras portátiles Brother modelo PJ-6 y PJ-66 (con Bluetooth) son compatibles con varias
CycloAgent v2 Manual del usuario
 CycloAgent v2 Manual del usuario Tabla de contenido Introducción...2 Desinstalar la herramienta de escritorio actual de MioShare...2 Instalar CycloAgent...4 Iniciar sesión...8 Registrar el dispositivo...8
CycloAgent v2 Manual del usuario Tabla de contenido Introducción...2 Desinstalar la herramienta de escritorio actual de MioShare...2 Instalar CycloAgent...4 Iniciar sesión...8 Registrar el dispositivo...8
Manual de configuración de Google Chrome en los procesos de autenticación y firma
 Manual de configuración de Google Chrome en los procesos de autenticación y firma Configuración del navegador de Chrome para la autenticación y firma electrónica en los servicios de la Seguridad Social
Manual de configuración de Google Chrome en los procesos de autenticación y firma Configuración del navegador de Chrome para la autenticación y firma electrónica en los servicios de la Seguridad Social
