Manual de uso de DeclaraNet Plus. Secretaría de la Función Pública CONTENIDO
|
|
|
- Sebastián Gallego Castro
- hace 8 años
- Vistas:
Transcripción
1 Manual de uso de DeclaraNet Plus Secretaría de la Función Pública CONTENIDO 1. INTRODUCCIÓN REQUERIMIENTOS ELECTRÓNICOS DE INFORMACIÓN TIPOS DE DECLARACIÓN PATRIMONIAL Qué tipo de declaración se debe presentar? Período del que debe informar al presentar las declaraciones REQUERIMIENTOS DEL SISTEMA DESCRIPCIÓN Y USO DEL SISTEMA Campos para proporcionar información Ligas, botones e iconos de acceso a funcionalidades Pantalla principal Olvido de contraseña Cómo salir del sistema? Cómo obtener ayuda durante la captura? Cómo imprimir y revisar toda la información capturada de mi declaración de situación patrimonial? LLENADO DE LA DECLARACIÓN PATRIMONIAL Tipo de declaración Pantalla de acceso a los apartados de información que debes capturar Datos generales del declarante Datos curriculares del declarante Escolaridad Experiencia laboral Está de acuerdo en hacer públicos tus datos patrimoniales? Datos del cónyuge, concubina o concubinario, y/o dependiente(s) económico(s)
2 Te desempeñaste como servidor público federal obligado a presentar declaración de situación patrimonial en el año inmediato anterior? Ha presentado declaración de situación patrimonial con anterioridad? Agregar un inmueble Obra Venta de inmuebles Inmueble sin modificación Vehículos Incorporar un vehículo Venta de vehículos Vehículo sin modificación Vehículo con siniestro Bienes muebles Incorporar un bien mueble Venta de bienes muebles Bienes muebles sin modificación Inversiones, cuentas bancarias y otro tipo de valores Incorporar una inversión o cuenta Venta de valores bursátiles, acciones, fondos de inversión, partes sociales y otro tipo de valores Cuenta o inversión sin modificación Adeudos Incorporar un adeudo Actualizar montos de adeudos Finiquito de adeudos Adeudo sin modificación PRESENTACIÓN DE LA DECLARACIÓN VALIDACIÓN DE LA INFORMACIÓN Firma y envío de la declaración Imprimir, guardar la declaración y el acuse de recibo electrónico Entregar declaración en las Agencias del Ministerio Público Federal. Solo para el caso de no contar con Internet Formato impreso ASESORÍA Y ASISTENCIA TÉCNICA
3 1. Introducción. El presente manual, tiene por objeto facilitarte e instruirte en el proceso de presentación de las declaraciones de situación patrimonial, para lo cual la Secretaría de la Función Pública (SFP) ha puesto a tu disposición el Sistema de Formato Electrónico de Presentación de Declaraciones Patrimoniales, declaranet plus. Este sistema integra los formatos para presentar los siguientes tipos de declaraciones de situación patrimonial: 1. Declaración Inicial 2. Declaración de Conclusión 3. Declaración de Modificación Así mismo, se aborda de manera específica la solución de algunas preguntas frecuentes que puedan surgir durante el llenado de la declaración de situación patrimonial. La nueva aplicación de declaranet plus, dentro de otros puntos importantes, que se desarrollaran más adelante, te permite realizar lo siguiente: Efectuar de forma simple y sencilla toda la captura de tus declaraciones de situación patrimonial, para lo cual, solo necesitas hacer uso de cualquier computadora con conexión a Internet y mediante la utilización de un navegador (preferentemente MS Explorer versión 6.0 o superior) acceder a la página de Internet y elegir en el menú principal la opción "Declarar en línea". Una vez que te hayas registrado como nuevo usuario, tu Registro Federal de Contribuyentes con homoclave y contraseña son la única forma de tener acceso a tu declaración de situación patrimonial. Enviar la declaración de situación patrimonial por medio de Internet, utilizando Firma Electrónica Avanzada (FIEL) que emite el Servicio de Administración Tributaria (SAT), en sustitución de la autógrafa. Para ello, se requiere previamente certifiques tu medio de Identificación Electrónica. Si cuentas con la Firma Electrónica Avanzada (FIEL) que empleas para la presentación de la declaración anual de impuestos ante el SAT, esta también deberás utilizarla para presentar tu declaración de situación patrimonial. En caso de no contar con la FIEL, también podrás firmar tu declaración patrimonial con tu Registro Federal de Contribuyentes y Contraseña, registrados en el sistema declaranet plus. 3
4 Aprovechar la información de tu declaración de situación patrimonial anterior, para que indiques los cambios en tu patrimonio al presentar tu siguiente declaración. Para ello deberás contar con el Registro Federal de Contribuyentes y contraseña que utilizaste en la última declaración de situación patrimonial enviada a través de declaranet plus. Para ello, el sistema te mostrará por cada rubro la información de diversos datos generales (personales, de tus dependientes económicos y encargo) para que los actualices, de ser necesario. También aparecerá el inventario de los bienes inmuebles, vehículos, bienes muebles, inversiones y adeudos que declaraste, para que indiques la situación de cada uno de ellos a la fecha que te corresponde declarar. En cada apartado, si seleccionas el registro que corresponda al bien, inversión o adeudo, podrás indicar tu situación (estatus), por ejemplo si lo vendiste, o si incrementaste el monto de una cuenta o liquidaste un adeudo. En caso de que aún cuentes con él y no se haya modificado, deberás indicar Sin cambio. Por lo anterior, siempre conservarás el inventario actualizado, evitando la captura de datos en cada declaración de situación patrimonial, además de contar con la información sistematizada. Si te encuentras capturando la información de una declaración de situación patrimonial y no terminaste, simplemente guarda la información capturada, botón "Guardar", salte de tu sesión de captura, botón "Salir" y cuando lo desees, podrás continuar con la captura (en donde te quedaste) en la misma computadora o en cualquier otra, para lo cual deberás acceder nuevamente empleando tu RFC con homoclave y Contraseña. Al concluir la captura, tendrás la posibilidad de verificar tu información capturada en Vista preliminar, ya que en el caso que haya la necesidad de corregir, podrás regresa al (a los) rubro(s), realizar los cambios necesarios, y si todo está correcto, guarda tu información y así, proceder por último a firmar tu declaración patrimonial con la firma electrónica avanzada. En caso de no contar con la FIEL, también podrás firmar tu declaración patrimonial con tu Registro Federal de Contribuyentes y Contraseña, registrados en el sistema declaranet plus. Una vez firmada y envida, la Secretaría de la Función Pública recibirá tu declaración de situación patrimonial y te emitirá el acuse de recibo electrónico respectivo. 4
5 2. Requerimientos electrónicos de información. Para agilizar el llenado de tu declaración, es conveniente que en el momento de la captura, dispongas de la siguiente documentación: Cédula de identificación expedida por la Secretaría de Hacienda y Crédito Público o cualquier documento que contenga tu Registro Federal de Contribuyentes (RFC), y tu homoclave. Clave Única de Registro de Población (CURP). Escrituras de los bienes inmuebles. Facturas de vehículos y bienes muebles. Contratos y estados de cuenta de inversiones y otro tipo de valores. Contratos y estados de cuenta de gravámenes y adeudos. Comprobantes de percepción de sueldo y de otro tipo de ingresos. La referente al patrimonio del declarante, cónyuge, concubina o concubinario y/o sus dependientes económicos. Documento que informe lo relacionado con algún siniestro de su(s) vehículo(s). 3. Tipos de declaración patrimonial Qué tipo de declaración se debe presentar? Declaración Inicial, dentro de los 60 días naturales siguientes a la fecha de posesión del encargo, si: a) Ingresaste al servicio público por primera vez, b) Reingresó al servicio público después de sesenta días naturales de la conclusión de su último encargo, c) Cambió de dependencia o entidad, en cuyo caso no se presentará la de conclusión. Declaración de Conclusión dentro de los 60 días naturales siguientes a la fecha de conclusión del encargo, si concluiste tu encargo como servidor público. Declaración de Modificación Patrimonial, en mayo de cada año. Criterio Norma de Padrón de sujetos obligados a presentar declaraciones de situación patrimonial (Publicado en el Diario Oficial de la Federación 14/12/2010) los Sujetos Obligados no presentarán declaración de modificación patrimonial cuando: i. Durante los primeros cinco meses del año tomen posesión de un puesto, cargo, comisión o función de los descritos en el numeral 8 de la Norma y no hayan sido Sujetos Obligados durante el año inmediato anterior a aquel en que se transmitan los Datos. 5
6 ii. Durante el mes de mayo, concluyan un puesto, cargo, comisión o función de los descritos en el numeral 8 de la Norma y por tal motivo presenten en ese mismo mes declaración de conclusión 3.2. Período del que debe informar al presentar las declaraciones. En la Declaración Inicial reporta la situación patrimonial existente a la fecha en que inicias el encargo como servidor público. Los datos correspondientes a ingresos indícalos en montos mensuales. En el caso de la Declaración de Conclusión indica la situación patrimonial existente a la fecha en que concluiste el encargo. En el apartado de ingresos proporciona la información en montos mensuales. En la Declaración de Modificación Patrimonial, proporciona la situación de tu patrimonio del 1 de enero al 31 de diciembre del año inmediato anterior al de la presentación de la declaración. En el apartado de ingresos proporciona la información en montos anuales libres de impuestos. 4. Requerimientos del Sistema. Los requerimientos técnicos necesarios para el funcionamiento del sistema son los siguientes: Cualquier computadora personal que cuentes con conexión a Internet. Programa navegador de Internet (preferentemente MS Explorer versión 6.93 o superior). Tener instalado por lo menos el Java Runtime Environment 1.5 Update 6 o posterior (si no cuenta con este software podrá descargarlo en ) Tener instalado el visor de documentos Adobe Reader (para la descarga gratuita, ir a la página ). Impresora (ya sea de matriz de punto, inyección de tinta o láser preferentemente) configurada como predeterminada en el Sistema Operativo, en hoja tamaño carta. Acceso sin restricciones a la página de DeclaraNet Plus. Si no cuentas con ello, tendrás que establecer contacto con el administrador de tu red o con tu proveedor de acceso a Internet, para que te proporcione dicho acceso. 6
7 5. Descripción y uso del Sistema Campos para proporcionar información. DeclaraNet plus está integrado por una serie de pantallas, es decir, áreas de trabajo para proporcionar información. Tú contarás con la facilidad de realizar la captura en la versión en línea de DeclaraNet plus. Para incorporar la información en las pantallas se encuentran campos de captura, así como casillas para seleccionar alguna opción. También están las ligas, botones e iconos, que te permiten moverte entre las pantallas o acceder a funcionalidades. Campos de captura Son recuadros en blanco de distintas dimensiones, que te permiten escribir libremente la información que se indica en el texto adjunto. Para llenar estos campos puedes utilizar el teclado. Campos de selección Son recuadros que tienen en el extremo derecho una flecha apuntando hacia abajo y te permiten desplegar una lista de opciones ordenadas en forma alfabética. Da clic con el botón izquierdo del ratón sobre la flecha para desplegar la lista de opciones, y selecciona la que corresponda, dando clic sobre ella. Para llegar a la opción que corresponda desplaza la barra que aparece del lado derecho de la lista, hasta llegar a la opción que corresponda o utiliza las flechas del teclado y presiona enter para hacer la selección. También puede desplazarte en la lista, presionando la tecla de la letra con la que inicia el nombre de la opción que requieres. En caso de que no exista la opción requerida seleccione otro(s) en los casos que el sistema te lo permita. Casillas de selección Son círculos, donde debes seleccionar la opción que elijas, dando un clic con el botón izquierdo del ratón dentro del círculo. En la opción seleccionada, el círculo aparecerá con un punto dentro. Campos de fecha 7
8 Los campos de fechas, deben capturarse en formato día/mes/año (diagonal como separador), utilizando dos dígitos para el día, dos para el mes y cuatro para el año. Moverse entre los campos En todos los casos para desplazarte entre los campos, posiciona el cursor en el campo que requieras y da un clic con el botón izquierdo del ratón. También puedes utilizar la tecla tab Ligas, botones e iconos de acceso a funcionalidades. Ligas Son textos subrayados que te permiten pasar a una ventana e incorporar información. Para utilizar las ligas da un clic con el botón izquierdo del ratón en cualquier parte del texto subrayado. Dentro del menú general aparecerán junto a las ligas, unos cuadros con los colores de un semáforo: el color rojo indica que no se ha capturado información, el color amarillo indica que se ha capturado la información de este rubro y el color verde indica que no se cuenta con datos para capturar en ese rubro, indicándole ninguno. Una vez que se ha proporcionado información, se muestra la cantidad de información proporcionada en cada liga. Botones Son recuadros, simulando botones, que contienen un texto o una imagen, para realizar alguna función, ya sea seleccionar alguna opción o pasar a otra ventana. En el menú lateral izquierdo se localizan los botones: Inicio: Guardar: Vista preliminar: Mi cuenta Ayuda: Salir: Para ir a la pantalla de la aplicación que muestra todos los rubros. Permite respaldar la información al ir capturando o al suspender el proceso de captura. Permite ver la declaración en forma preliminar para su revisión. En esta pantalla podrás cambiar tu contraseña. Consultar el manual de operación. Se utiliza para cerrar la sesión de captura del usuario. 8
9 Para utilizar los botones da un clic con el botón izquierdo del ratón en cualquier parte del área interior de los mismos. En las pantallas auxiliares de captura, encontrarás más botones que te permitirán acceder a más información o dar paso a otra pantalla. Aceptar: Cancelar: Observación: Para confirmar que estás de acuerdo con los datos asentados, guardarlos, e ir a la pantalla anterior. Para cancelar la acción efectuada e ir a la pantalla anterior sin conservar los cambios realizados. Para proporcionar la información complementaria sobre cualquier asunto de su patrimonio declarado. Los botones sólo están habilitados (figura y texto resaltados) cuando es posible ejecutar la función que les corresponde. Iconos Son imágenes acompañadas de un texto y permiten pasar a otra pantalla. Para utilizar los iconos, da un clic con el botón izquierdo del ratón en cualquier parte de los mismos Pantalla principal. Después de ingresar a la página DeclaraNet plus deberás elegir Declarar En línea. El presente documento abarca la funcionalidad de la modalidad del programa Declarar en Línea. En la segunda pantalla, proporciona tu RFC con homoclave y contraseña. Si es la primera vez que ingresas al declaranet plus, debes registrarte como Nuevo Usuario (menú lateral izquierdo). Si ya cuentas con tu contraseña, escríbelos en los espacios correspondientes para ingresar al sistema, dando un clic en el botón Entrar Olvido de contraseña. Si tú, ya eres un usuario registrado y olvidaste tu contraseña, podrás obtenerla ingresando a Declarar en línea, en el menú izquierdo encontrarás la opción para recuperarla. Selecciona la opción dando un clic con el botón izquierdo del ratón Olvidó la contraseña que proporcionó al registrarse como Nuevo Usuario?, Posteriormente, podrás elegir del menú algunas de las siguientes dos opciones: a) Recuperación de contraseña por FIEL. 9
10 b) Recuperación de contraseña con preguntas sobre datos registrados en su última declaración. En ambas opciones, el sistema mostrará en pantalla su nueva contraseña de acceso al DeclaraNet, y a su vez se enviará al correo que se proporcione para este fin. En caso de la opción b) Recuperación de contraseña por FIEL, deberás de proporcionar los elementos que conforman tu Firma Electrónica Avanzada (Fiel) que tramitaste ante el SAT(Archivos.Req,.Key y contraseña). Así mismo, sí deseas cambiar tu contraseña, ingresa a Mi cuenta (del menú lateral izquierdo, para efectuar dichos cambios) y oprime el botón Actualizar, esta información será recibida a través de los correos electrónicos proporcionados. Nota: Después de tres intentos fallidos para ingresar, el sistema te mostrara un código en marca de agua (éste se encuentra en la parte inferior de los datos que se solicitan, en un recuadro), el cual deberás proporcionar para seguir intentando ingresar a tu declaración. Posteriormente selecciona si deseas Presentar tu declaración patrimonial, utilizando la información de la última declaración o si deseas Continuar la captura de tu declaración, si ya la iniciaste previamente y no la concluiste., da Aceptar. Elige el tipo de declaración que vas a presentar (inicial, modificación o conclusión) da Aceptar. La siguiente pantalla te permite interactuar con los distintos apartados de la información requerida en tu declaración, con la finalidad de proporcionar los datos solicitados. Para ingresar a un apartado, da un clic sobre el texto subrayado. Si no tiene información con respecto algún apartado, marca la casilla que dice Ninguno, mediante un clic sobre la casilla con el botón izquierdo del ratón. En el menú izquierdo se encuentran los botones Inicio, Guardar, Vista Preliminar, Mi cuenta, Ayuda y Salir. El botón Inicio te envía directamente a la página inicial, esto es, en los distintos apartados de la información requerida en tu declaración (datos generales del declarante, del cónyuge o la cónyuge, concubina o concubinario, hijos y/o dependiente(s) económico(s), del encargo, bienes muebles etc.). 10
11 Utiliza el botón Guardar para respaldar tu declaración y evitar pérdidas de información. Se recomienda guardar la información después de proporcionar la información de cada apartado y/o al suspender la captura, de lo contrario tendrás que capturar nuevamente tu información pérdida. De igual forma, si dejas de interactuar con la aplicación por más de cinco minutos, por seguridad, se terminará tu sesión, por lo que deberás capturar nuevamente la información que hayas registrado desde la última vez que guardaste tu declaración. Oprime el botón Vista preliminar para obtener la vista preliminar de la información proporcionada y revisarla. Si tienes alguna duda, utiliza el botón Ayuda. Podrás consultar el manual de uso de DeclaraNet plus. Selecciona el botón Salir, cuando requieras cerrar la sesión de captura Cómo capturar información? La información se captura tecleando o seleccionando los datos que se indican en los campos de cada una de las pantallas. Puedes capturar indistintamente con mayúsculas o minúsculas, acentuadas (en las pantallas siempre te mostrarán los textos capturados en mayúsculas). Es importante no abreviar información, a menos que el tamaño del campo no te lo permita. Además se recomienda no utilizar los siguientes símbolos ( * ^ ` " / % \ ' & "! ~) ya que al capturarlos te generará un error a la hora de transferir y guardar tu información. Para guardar la información que estas capturando es necesario dar clic en el botón Aceptar y posteriormente Guardar (botón del menú izquierdo). En caso de que no proporciones información en algún campo o no concluyas el llenado de alguna pantalla o sección, el sistema desplegará un mensaje para indicar la omisión correspondiente. Cuando en la pantalla existan textos subrayados (ligas), significa que se está solicitando mayor información, da un clic y se desplegará una pantalla con los campos correspondientes a llenar. Si requieres realizar algún cambio sobre la pantalla que estás capturando, da clic en el campo que corresponda y modifícalo, al concluir presiona Aceptar. Para eliminar la información capturada, si aún no has seleccionado Aceptar, presiona el botón Cancelar con lo cual se borrarán todos los datos de la pantalla. 11
12 Si estás capturando por primera vez una declaración o requieres añadir un registro, utiliza el botón Agregar para proporcionar la información. Los registros se irán incorporando en la lista. Adicionalmente, en función del apartado de que se trate aparecerán otros botones que te permitirán indicar la situación (Estatus) del bien, por ejemplo Venta si vendiste, cediste, traspasaste o donaste el bien; Saldo, para actualizar el monto de una cuenta o Finiquito para indicar que liquidaste un adeudo y la cuenta la diste de baja. Si el bien, inversión o adeudo no sufrió modificación, y aún cuentas con él, oprime el botón Sin cambio. Una vez que todos los registros tienen indicada la situación que guardan a la fecha que te corresponda declarar, oprime Aceptar para ir a la pantalla principal, Guardar y continuar con otra sección. Al concluir el llenado de todos los apartados, elije el icono Firmar declaración, para pasar al proceso de envío de información Cómo guardar la información? Si requieres grabar la información en cualquier momento, al terminar de capturar una sección, al suspender la captura o concluir el llenado de tu declaración, desde la pantalla principal, oprima el botón Guardar, del menú izquierdo de la pantalla Cómo salir del sistema? Si requieres suspender la captura, presiona el botón Salir (del menú izquierdo). Aparecerá la página de acceso a DeclaraNet Plus, en donde te pidió tu RFC con homoclave y contraseña. Es necesario que antes de seleccionar este botón (salir) guardes la información ya que en el momento en que selecciones esta acción se saldrá de inmediato sin salvar nada desde la última vez que la guardaste Cómo obtener ayuda durante la captura? Si requieres más información durante la captura presiona el botón Ayuda, que aparece en la parte superior derecha de la ventana en la que te encuentres, en la cual se te proporcionará información importante respecto del rubro o apartado que te encuentres llenando. Así mismo, en el menú localizado del lado izquierdo que se encuentra en la barra de color naranja, encontraras el Manual de usuario completo, en el cual también podrás buscar mediante un índice, los temas 12
13 existentes, selecciona el que requieras y aparecerán las instrucciones más relevantes Cómo imprimir y revisar toda la información capturada de mi declaración de situación patrimonial? Para imprimir la información capturada presiona el botón vista preliminar del menú izquierdo. Si la impresión es solicitada antes de enviar la declaración de situación patrimonial, aparecerá el formato con los datos capturados. Esta impresión es preliminar y se utiliza solamente para revisar la información. En el proceso de envío utiliza el botón vista preliminar para visualizar la versión final de tu declaración de situación patrimonial. 6. Llenado de la declaración patrimonial Inicio de la sesión Registro de usuario nuevo. Antes de iniciar la captura de tu declaración deberás registrarse como Nuevo usuario, para lo cual debes de elegir el Menú izquierdo, la opción Nuevo usuario y registrarte. Al seleccionar esta opción, te presentará un formato sencillo de llenar en donde te piden proporciones la siguiente información: Nombre: Primer apellido: Segundo apellido: Escribe tu nombre o nombres completos, sin abreviaturas y preferentemente sin acentos ni signos especiales ( * ^ ` " / % \ ' & "! ~). Escribe el apellido completo, preferentemente sin acentos ni signos especiales ( * ^ ` " / % \ ' & "! ~). Escribe el apellido completo, preferentemente sin acentos ni signos especiales ( * ^ ` " / % \ ' & "! ~). Si tienes un solo apellido colócalo en el espacio del primer apellido y deja este espacio en blanco. *Contraseña: Escribe la palabra clave con la que asegurarás que nadie más que tu podrás acceder a tu declaración. Deberá contener al menos 6 caracteres alfanuméricos. 13
14 Confirmar contraseña: Correo electrónico Institucional laboral: Correo electrónico alterno: *RFC/Homoclave: CURP: o Repite nuevamente la clave que escribiste en el espacio anterior para confirmar que es esa es la clave que en lo sucesivo utilizarás. Escribe las direcciones de los correos electrónicos a los cuales se te enviarán las notificaciones que sean necesarias, tales como tu confirmación de registro al sistema DeclaraNet Plus, la recuperación de tu contraseña, etc. Es indispensable que escribas correctamente los correos electrónicos ya que de lo contrario no podrás recibir los comunicados o tu contraseña. Señala otra dirección de correo a la cual se te enviarán los comunicados en caso de que tu dirección primaria no pueda recibirlos. En cuanto a tu Registro Federal de Contribuyentes, escribe en la primera sección, los 10 caracteres básicos y en la segunda, los 3 caracteres de tu homoclave, como la emitió el Servicio de Administración Tributaria. Si no cuentas con él, ingresa a la página electrónica: para verificar los requisitos y pasos a seguir para obtener dicho documento. Escribe los 18 caracteres de tu Clave Única de Registro de Población, como la emitió la Secretaría de Gobernación. Si no dispones de ella, pero ya la tramitaste puedes consultarla en la página electrónica: Si nunca la has solicitado, imprime tu certificado de No existencia, en la página citada y acude al módulo más cercano. Para mayor información, consulta la página electrónica: (*) Si tu presentaste anteriormente alguna declaración patrimonial ante esta Secretaría, al registrarte como Nuevo usuario en declaranet Plus, es necesario que proporciones la contraseña de acceso de la última declaración enviada para que al momento de ingresar al sistema se recupere la información de tu última declaración enviada, facilitándote la presentación de esta nueva declaración ya que solo deberás actualizar los datos que hayan cambiado desde entonces a la fecha. En caso contrario deberás capturar nuevamente la declaración en su totalidad. Al terminar de llenar el formato verifica la información capturada, y si es necesario corregirla, podrás hacerlo, posicionándote en la parte que deseas corregir y escribe los datos correctos. 14
15 Una vez que hayas llenado el formato, oprime el botón Registrar para que tu información sea enviada a esta Secretaría y se te permita el inicio de sesión para la presentación de tu declaración patrimonial. 6.2 Tipo de declaración. Después de ingresar al sistema declaranet plus y proporcionar tu Contraseña deberás elegir si deseas Presentar tu declaración patrimonial, utilizando la información de la última declaración o Continuar con la captura de tu declaración, si ya la iniciaste previamente y no la concluiste. Si eliges Presentar una nueva declaración patrimonial Indica el tipo de declaración que vas a presentar. Selecciona dando un clic en el círculo que está a la izquierda del tipo de declaración que deseas presentar: Declaración Inicial Declaración de Modificación Patrimonial Declaración de Conclusión Presiona el botón Aceptar Pantalla de acceso a los apartados de información que debes capturar. En la pantalla principal, aparecerán todos los rubros de la información a declarar: 1. Datos generales del declarante. 2. Datos del cónyuge, concubina o concubinario, hijos, y/o dependiente(s) económico(s). 3. Datos del encargo que (inicia, concluye o actual) a la que corresponda presentar. 4. Bienes inmuebles. 5. Vehículos. 6. Bienes muebles. 7. Inversiones, cuentas bancarias y otro tipo de valores. 8. Adeudos. 9. Observaciones y aclaraciones. Selecciona uno por uno los rubros para proporcionar la información correspondiente, mediante un clic. 15
16 6.4. Datos generales del declarante. El apartado de Datos generales del declarante contiene tres secciones: Datos generales del declarante, Datos curriculares del declarante y la opción para hacer pública o publica parcial tus datos patrimoniales Datos generales Da un clic en Datos generales y se desplegará una pantalla de captura. Si estás leyendo una declaración anterior, aparecerán los datos que capturaste anteriormente, y si estas capturando una nueva, aparecerá únicamente los datos que capturaste al registrarse como Nuevo usuario. Proporciona o verifica los siguientes datos: Nombre(s): Escribe tu nombre o nombres completos, sin abreviaturas y preferentemente sin acentos ni signos especiales ( * ^ ` " / % \ ' & "! ~). Si tienes varios nombres, cuida no dejar más de un espacio en blanco entre las palabras. Primer apellido: Escribe tu apellido completo, preferentemente sin acentos ni signos especiales ( * ^ ` " / % \ ' & "! ~). Si tienes apellido compuesto, cuida, no dejar más de un espacio en blanco entre las palabras. Segundo apellido: Escribe tu segundo apellido completo, y preferentemente sin acentos ni signos especiales ( * ^ ` " / % \ ' & "! ~). Si tienes un solo apellido colócalo en el espacio del primer apellido y deja este espacio en blanco. Si tienes apellido compuesto, cuida no dejar más de un espacio en blanco entre las palabras. CURP: R.F.C. /Homoclave: Verifica que los 18 caracteres que conforman tu Clave Única de Registro de Población, estén correctamente capturados tal y como la emitió la Secretaría de Gobernación, Para mayor información, consulta la página electrónica: Verifica que tu Registro Federal de Contribuyentes, en los primeros 10 caracteres que conforma tu RFC estén correctos, y coincidan con tu FIEL, de no ser así, será necesario darte de alta como NUEVO USUARIO; si los 3 caracteres de tu homoclave son 16
17 diferentes a tu FIEL, solo realiza la corrección y no olvides guardar los cambios. Estado civil: País donde nació: Nacionalidad: Entidad donde naciste: Selecciona en el catálogo tu estado civil: casado(a) divorciado(a), soltero(a), unión libre o viudo(a). Escoge del catálogo el país donde naciste. Aparecerá de manera predeterminada México, en caso necesario podrás modificarlo. Selecciona del catálogo tu nacionalidad. Aparecerá predeterminada mexicana, en caso necesario podrás modificarla. Elije del catálogo la entidad federativa donde naciste. Al finalizar oprime el botón Aceptar. Si requieres eliminar la información proporcionada presiona el botón Cancelar y regresarás a la pantalla de Datos generales del declarante Domicilio del declarante. Da un clic en Domicilio del declarante y se desplegará una pantalla de captura. Si estás leyendo una declaración anterior, aparecerán los datos que capturaste anteriormente, o en blanco si estás capturando una declaración nueva. Así mismo, Para el correcto llenado de este rubro, es necesario tener a la vista, recibos de predial, agua, luz, teléfono, etc. Proporciona o verifica los siguientes datos: Lugar donde se ubica: Calle: Número exterior: Selecciona la casilla que corresponda al lugar donde radicas: México o Extranjero. Proporciona el nombre de la calle. Proporciona el número exterior de tu domicilio. Número interior: Localidad o colonia: Proporciona el número interior de tu domicilio. El campo del número interior puede dejarse en blanco si tu dirección no tiene este dato. Proporciona el nombre de la localidad o de la colonia, donde se encuentra tu domicilio. 17
18 Entidad federativa: Proporciona la entidad federativa donde se localiza tu domicilio. Si seleccionaste extranjero, indica el País y ciudad. Municipio o delegación: Código Postal: Teléfono: Proporciona el municipio o delegación politica, donde se encuentra tu domicilio. Si seleccionaste extranjero, indica el Estado o provincia. Proporciona el código postal. Proporciona el teléfono de tu domicilio particular, incluir la clave lada. Presiona el botón Aceptar y regresarás a la pantalla de datos generales del declarante. Si requieres eliminar la información proporcionada presiona el botón Cancelar y regresarás a la pantalla de datos generales del declarante Datos curriculares del declarante. El apartado de Datos curriculares del declarante tienes 2 secciones: Escolaridad y Experiencia laboral (incorporar al menos los últimos 3 empleos) Escolaridad. Da un clic en Escolaridad y se mostrará la lista con la información previamente proporcionada si estás leyendo una declaración anterior, o en blanco si estás capturando una declaración nueva. Para incorporar información oprime el botón Agregar. Si el grado máximo de estudios es primaria, secundaria, bachillerato, etc. proporciona o verifica los siguientes datos: Nivel: Selecciona la opción del menú que se despliega al dar clic en la flecha del lado izquierdo de este espacio (primaria, secundaria, bachillerato, etc.). Lugar Selecciona la casilla que corresponda al lugar donde estudiaste: México o donde se Extranjero. ubica la institución 18
19 educativa: Institución Escribe el nombre de la institución donde realizaste los estudios. educativa: Estatus: Selecciona la opción del menú que se despliega al dar clic en la flecha del lado izquierdo de este espacio (finalizado, cursando o trunco). Si eliges cursando, deberás proporcionar el dato de periodos cursados. Periodos cursados: En caso de que sigas cursando el nivel seleccionado, proporciona los periodos cursados y qué tipo de periodo. DocumentoSelecciona la opción que corresponda. En Título, deberás escribir el obtenido: número de cédula profesional, que expide la Secretaría de Educación Pública. Para mayor información, sobre este documento, consulta la página electrónica: Cuando el grado máximo de estudios es carrera técnica o comercial, licenciatura, diplomado, maestría o doctorado, indique lo siguiente: Nivel: Lugar donde se ubica la institución educativa: Entidad federativa: Municipio o delegación: Institución educativa: Carrera o área de conocimiento: Estatus: Periodos cursados: Selecciona la opción del menú que se despliega al seleccionar la flecha del lado izquierdo de este espacio. Indica si la institución está en México (opción predeterminada) o en el Extranjero. Selecciona la opción del menú que se despliega al seleccionar la flecha del lado izquierdo de este espacio. Si elegiste extranjero señala País y ciudad. Selecciona la opción del menú que se despliega al dar clic en la flecha del lado izquierdo de este espacio. Escribe el nombre de la institución donde realizaste los estudios. Selecciona el nombre de la carrera o de los estudios realizados. Selecciona la opción del menú que se despliega al dar clic en la flecha del lado izquierdo de este espacio. Si seleccionaste cursando, deberás proporcionar el dato de periodos cursados. En caso de que sigas cursando el nivel seleccionado, proporciona los periodos cursados y qué tipo de 19
20 periodo, Documento obtenido: Selecciona la opción del menú que se despliega al dar clic en la flecha del lado izquierdo de este espacio. Al concluir el llenado del formato presiona el botón Aceptar y volverás al listado para registrar otros estudios. Para incorporar datos de otros estudios, presiona el botón Agregar y repite el procedimiento. Para verificar y/o modificar la información de algún registro da un clic en la palabra que aparece subrayada de ese registro y se desplegará la información del registro. Para modificar algún dato deberás posicionarte en la parte que deseas modificar o corregir y sin ningún problema hacer las correcciones necesarias. Al terminar las correcciones presiona el botón Aceptar para regresar a la pantalla anterior y no olvides oprimir el botón guardar. Si deseas eliminar la información proporcionada presiona el botón Borrar que se encuentra a la derecha del registro que deseas borrar y se eliminará el registro completo, una vez eliminado un registro NO podrás recuperarlo. Para salir de este rubro presiona el botón aceptar Experiencia laboral. Da un clic en Experiencia laboral y se mostrará la lista con la información previamente proporcionada si estás leyendo una declaración anterior, o en blanco, si estás capturando una declaración nueva. En este apartado deberás proporcionar la información correspondiente a tus tres últimos empleos, sin contar el actual. Se sugiere tener a la mano el curriculum vitae. Si no cuentas con experiencia laboral, marca con un clic la casilla Ninguno. Para incorporar información oprime el botón Agregar. Proporciona o verifica los siguientes datos: Sector en el que laboraste: Selecciona del catálogo el sector (público, privado o social). Si eliges Sector público 20
21 Poder: Ámbito: Institución: Unidad administrativa: Puesto o cargo desempeñado Elije del catálogo el poder (ejecutivo, legislativo o judicial). Selecciona del catálogo el ámbito (Federal, estatal o municipal). Proporciona el nombre de la institución, dependencia o entidad donde laboraste. Especifica el nombre de la unidad administrativa en la que prestaste tus servicios. Indica el puesto o cargo desempeñado. Función principal: Señala la actividad o función principal que desempeñaste. Fecha de ingreso: Fecha de egreso: Proporciona el mes y el año de la fecha de ingreso en formato mm/aaaa. Proporciona el mes y el año de la fecha de egreso en formato mm/aaaa. Si eliges Sector privado Nombre de la empresa: Proporciona el nombre de la empresa donde laboraste. Área: Especifica el nombre del área. Puesto o cargo desempeñado: Función principal: Fecha de ingreso: Fecha de egreso: Indica el puesto o cargo ocupado. Señala la actividad o función principal desempeñaste. Proporciona el mes y el año de la fecha de ingreso en formato mm/aaaa. Proporciona el mes y el año de la fecha de egreso en formato mm/aaaa. Si eliges sector social Nombre, denominación o Proporciona el nombre de la institución donde 21
22 razón social: laboraste. Área: Puesto o cargo desempeñado: Función principal: Fecha de ingreso: Fecha de egreso: Especifica el nombre del área. Indica el último puesto o cargo desempeñado. Señala la actividad o función principal. Proporciona el mes y el año de la fecha de ingreso en formato mm/aaaa. Proporciona el mes y el año de la fecha de egreso en formato mm/aaaa. Al finalizar de llenar el formato respectivo presiona el botón Aceptar. Para incorporar datos de otro empleo, oprime Agregar y repite el procedimiento. Para verificar y/o modificar la información de algún registro da un clic en la palabra que aparece subrayada de ese registro y se desplegará la información total del registro. Para modificar algún dato deberás posicionarte en la parte que deseas modificar o corregir y sin ningún problema hacer las correcciones necesarias. Al terminar las correcciones presiona el botón Aceptar para regresar a la pantalla anterior y oprime el botón guardar. Si deseas eliminar la información proporcionada presiona el botón Borrar que se encuentra a la derecha del registro que deseas borrar y se eliminará el registro completo, una vez eliminado un registro NO podrás recuperarlo. Al finalizar la captura de todos los datos, oprime Aceptar para volver a la pantalla Datos curriculares del declarante Está de acuerdo en hacer públicos tus datos patrimoniales? Selecciona dando un clic en el círculo de la indicación SÍ o NO, de acuerdo a tu dedición. En el caso de que elijas Sí, con el propósito de salvaguardar aquella información que pudiera generar un riesgo para ti, en caso de que ésta se publicite, al momento de otorgar tu consentimiento en la declaración de situación patrimonial, para hacer pública la información contenida en la misma, podrás elegir excepcionar todos o algunos de los rubros que aparecen en el siguiente listado: 1. En ingresos netos, los correspondientes a los recibidos por actividad industrial y/o comercial, financiera y otros, así como, el monto total de los ingresos considerando a los antes citados. 22
23 2. En bienes inmuebles, el valor de la contraprestación y moneda. 3. En bienes muebles, el valor de la contraprestación y moneda. 4. En vehículos, el valor de la contraprestación y moneda. 5. En inversiones, cuentas bancarias y otro tipo de valores, el saldo. 6. En adeudos, el monto original, saldo y monto de los pagos realizados. Oprime el icono Aceptar para ir a la pantalla principal y Guarda (botón del menú lateral izquierdo) para que no pierdas la información capturada Datos del cónyuge, concubina o concubinario, y/o dependiente(s) económico(s). Da un clic en Datos del cónyuge, concubina o concubinario, y/o dependiente(s) económico(s) y se desplegará una pantalla de captura. Si estás leyendo una declaración anterior, aparecerán los datos que capturaste anteriormente, y si estas capturando una nueva aparecerá en blanco. Para llenar este rubro es necesario tener a la vista, actas de nacimiento, CURP, de tu cónyuge, concubina o concubinario y/o dependientes económicos, recibos de luz, agua, predial, en caso de que su domicilio sea diferente al tuyo. Si no tienes cónyuge, concubina o concubinario, y/o dependiente(s) económico(s), marca la casilla Ninguno y pasa al siguiente apartado. Para incorporar información del cónyuge, concubina o concubinario, y/o dependiente(s) económico(s) oprime el botón Agregar. Proporciona o verifica los siguientes datos: Nombre(s): Primer apellido: Segundo apellido: Parentesco: Proporciona el nombre completo del cónyuge, concubina o concubinario, y/o dependientes económicos. Proporciona el primer apellido del cónyuge, concubina o concubinario, y/o dependientes económicos. Proporciona el segundo apellido del cónyuge, concubina o concubinario y/o dependientes económicos. Si sólo cuenta con un apellido, deje el campo en blanco. Es la relación que existe entre dos personas, existiendo 23
24 tres tipos: consanguinidad, afinidad o civil. Por tanto, de las opciones que se encuentran enlistadas, selecciona la opción que corresponda. Es ciudadanoselecciona la opción que corresponda, si eliges la opción extranjero? de no, deberás ingresar el CURP del cónyuge, concubina o concubinario y/o dependientes económicos CURP : Escribe los 18 caracteres de la Clave Única de Registro de Población, de tu cónyuge, concubina o concubinario y/o dependientes económicos como la emitió la Secretaría de Gobernación. Si no disponen de ella, pero ya la tramitaron pueden consultarla en la página electrónica: Si nunca lo han solicitado, imprime el certificado de?no existencia?, en la página citada y pueden acudir al módulo más cercano. Para mayor información, consulta la página electrónica: Es dependiente económico? Son aquellas personas, familiares o no, cuya manutención depende principalmente de los ingresos del declarante. Se ha desempeñado en la Administración Pública? Dependencia: Periodo: Habita en el domicilio del declarante? Solo será requerido cuando se esté capturando los datos del cónyuge, concubina o concubinario y/o dependientes económicos solo en el de que sea mayor de edad. Solo será requerido cuando se estén capturando los datos del cónyuge y se haya indicado que SÏ a la pregunta Se ha desempeñado en la Administración Pública? Proporciona el nombre de la dependencia(s) en donde laboró o labora. Solo será requerido cuando se estén capturando los datos del cónyuge y se haya indicado que SÍ a la pregunta Se ha desempeñado en la Administración Pública? Indicar los periodos en los que ha laborado o labora dentro de la Administración Pública. Indica SI o NO habita en el domicilio del declarante. Si seleccionaste que NO, da un clic en el botón que contiene el texto Debes indicar aquí el domicilio del dependiente y proporciona los datos que se te solicitan en la pantalla. Presiona el botón Aceptar al terminar de capturar la información en el formato para regresar a la pantalla de Datos del cónyuge, concubina o concubinario, y/o dependiente(s) económico(s). 24
25 Para incorporar datos de otra persona, oprime Agregar y repite el procedimiento. Para verificar y/o modificar la información de algún registro, da un clic en la palabra que aparece subrayada de ese registro y se desplegará la información capturada del registro. Para modificar algún dato deberás posicionarte en la parte que deseas modificar y ahí podrás sin ningún problema hacer las correcciones necesarias. Al terminar las correcciones presiona el botón Aceptar para regresar a la pantalla anterior. Si deseas eliminar la información proporcionada de un registro, presiona el botón que contiene una X, que se encuentra a la derecha del registro que deseas borrar, eliminándose el registro por completo, una vez eliminado un registro no podrás recuperarlo. Habiendo concluido el llenado del formato presiona el botón Aceptar para regresar al menú principal y para que no pierdas la información capturada oprime el botón Guardar que se encuentra en el menú lateral izquierdo Datos del encargo. Da un clic en el texto Datos del encargo (que inicia, actual o que concluye), en función del tipo de declaración que vayas a presentar. Se mostrará la pantalla que te permitirá ir a las 4 secciones de este apartado: Datos del encargo (inicia, actual o que concluye), ubicación de la dependencia, Ingresos y si te desempeñaste como servidor público federal obligado a presentar declaración de situación patrimonial en el año inmediato anterior? Datos del encargo (inicia, actual o que concluye). Da un clic en Datos del encargo y se mostrará la lista con la información previamente proporcionada si estás leyendo una declaración anterior, o en blanco si estás capturando una declaración nueva. Para proporcionar la información de algunos rubros, es necesario que cuentes con tu recibo de pago. Proporciona o verifica los datos que se solicitan: Dependencia o entidad: Nombre del encargo o puesto: Da un clic en la flecha ubicada del lado derecho de este espacio y selecciona del catálogo que se despliega la dependencia o entidad que te corresponda. Selecciona del catálogo el nombre del encargo o puesto que desempeña, esto en función del tipo de declaración que vayas a presentar. 25
SISTEMA DE APARTADO DE SALAS PARA EVENTOS
 SISTEMA DE APARTADO DE SALAS PARA EVENTOS Dirección General de Comunicaciones e Informática Febrero 2008 1 INDICE 1. Objetivos del Sistema... 3 10. Solución de problemas... 23 2. Introducción... 4 3. Requisitos...
SISTEMA DE APARTADO DE SALAS PARA EVENTOS Dirección General de Comunicaciones e Informática Febrero 2008 1 INDICE 1. Objetivos del Sistema... 3 10. Solución de problemas... 23 2. Introducción... 4 3. Requisitos...
Sistema Integral de Escuelas Particulares
 Manual de Usuario Sistema Integral de Escuelas Particulares (SIEP) Índice 1. Requerimientos del SIEP.. 1 2. Documentación necesaria.... 1 3. Ingreso al SIEP....... 2 4. Forma de pago para solicitud de
Manual de Usuario Sistema Integral de Escuelas Particulares (SIEP) Índice 1. Requerimientos del SIEP.. 1 2. Documentación necesaria.... 1 3. Ingreso al SIEP....... 2 4. Forma de pago para solicitud de
Para ingresar al sistema, teclee la siguiente dirección electrónica en su navegador de Internet:
 Esta ayuda le apoyará durante el proceso de PRE-REGISTRO, para ello deberá tener instalado en su equipo el programa Adobe Reader 8.0 o superior. Si no cuenta con él, descárguelo aquí. En esta ayuda usted
Esta ayuda le apoyará durante el proceso de PRE-REGISTRO, para ello deberá tener instalado en su equipo el programa Adobe Reader 8.0 o superior. Si no cuenta con él, descárguelo aquí. En esta ayuda usted
Menús. Gestor de Menús
 Menús Para dar acceso a las categorías, artículos y generar espacio para los módulos se deben crear menús, éstos son enlaces a determinado recurso en el portal Web, sin ellos no es posible visualizar ninguno
Menús Para dar acceso a las categorías, artículos y generar espacio para los módulos se deben crear menús, éstos son enlaces a determinado recurso en el portal Web, sin ellos no es posible visualizar ninguno
Manual de Usuario (Instancia Normativa)
 SUBSECRETARÍA DE CONTROL Y AUDITORÍA DE LA GESTIÓN PÚBLICA UNIDAD DE OPERACIÓN REGIONAL Y CONTRALORÍA SOCIAL Sistema Informático de Contraloría Social (SICS Ver. 2.0) Manual de Usuario (Instancia Normativa)
SUBSECRETARÍA DE CONTROL Y AUDITORÍA DE LA GESTIÓN PÚBLICA UNIDAD DE OPERACIÓN REGIONAL Y CONTRALORÍA SOCIAL Sistema Informático de Contraloría Social (SICS Ver. 2.0) Manual de Usuario (Instancia Normativa)
Sistema Integral de Tesorería Módulo de Contabilidad Manual de Operación
 Aplicaciones y Servicios de Información EMPRESS S.C. Página 1 de 28 CONTENIDO Breve descripción del... 3 Menú Archivos... 4 Tipos de Cuentas.-...4 Cuentas Contables.-...4 Circunscripción.-...7 Menú Pólizas...
Aplicaciones y Servicios de Información EMPRESS S.C. Página 1 de 28 CONTENIDO Breve descripción del... 3 Menú Archivos... 4 Tipos de Cuentas.-...4 Cuentas Contables.-...4 Circunscripción.-...7 Menú Pólizas...
Manual de usuario Sistema DeclarINEGI v. 2.0
 Manual de usuario Sistema DeclarINEGI v. 2.0 CONTENIDO INTRODUCCION... 1 REQUERIMENTOS TÉCNICOS DEL SISTEMA... 1 REQUERIMIENTOS DE INFORMACIÓN... 1 DEFINICIONES PARA FACILITAR LA PRESENTACIÓN DE LA DECLARACIÓN
Manual de usuario Sistema DeclarINEGI v. 2.0 CONTENIDO INTRODUCCION... 1 REQUERIMENTOS TÉCNICOS DEL SISTEMA... 1 REQUERIMIENTOS DE INFORMACIÓN... 1 DEFINICIONES PARA FACILITAR LA PRESENTACIÓN DE LA DECLARACIÓN
Manual de Usuario. Índice. Ventanilla Única de Comercio Exterior Mexicano. Manual de Usuario Administración de Usuarios Externos
 Página 1 de 68 Manual de Usuario Índice Índice. 2 Preguntas Frecuentes... 3 Requerimientos Técnicos. 4 Glosario 4 Acceso al sistema Ventanilla Única con FIEL... 5 Acceso al sistema Ventanilla Única sin
Página 1 de 68 Manual de Usuario Índice Índice. 2 Preguntas Frecuentes... 3 Requerimientos Técnicos. 4 Glosario 4 Acceso al sistema Ventanilla Única con FIEL... 5 Acceso al sistema Ventanilla Única sin
GESTION DE REQUISICIONES VIA WEB MANUAL DEL USUARIO
 GESTION DE REQUISICIONES VIA WEB MANUAL DEL USUARIO UNIDAD DE SISTEMAS DE INFORMACION Y COMPUTO DEPARTAMENTO DE ADQUISICIONES INDICE Tema Página Objetivo 2 Portal del Departamento de Adquisiciones 3 Sección
GESTION DE REQUISICIONES VIA WEB MANUAL DEL USUARIO UNIDAD DE SISTEMAS DE INFORMACION Y COMPUTO DEPARTAMENTO DE ADQUISICIONES INDICE Tema Página Objetivo 2 Portal del Departamento de Adquisiciones 3 Sección
Para crear formularios se utiliza la barra de herramientas Formulario, que se activa a través del comando Ver barra de herramientas.
 Formularios TEMA: FORMULARIOS. 1. INTRODUCCIÓN. 2. CREACIÓN DE FORMULARIOS. 3. INTRODUCIR DATOS EN UN FORMULARIO. 4. MODIFICAR UN FORMULARIO 5. MANERAS DE GUARDAR UN FORMULARIO. 6. IMPRIMIR FORMULARIOS.
Formularios TEMA: FORMULARIOS. 1. INTRODUCCIÓN. 2. CREACIÓN DE FORMULARIOS. 3. INTRODUCIR DATOS EN UN FORMULARIO. 4. MODIFICAR UN FORMULARIO 5. MANERAS DE GUARDAR UN FORMULARIO. 6. IMPRIMIR FORMULARIOS.
2. Doctores 2.1. Dar de alta un doctor 2.2. Buscar un doctor 2.3. Editar un doctor 2.4. Borrar un doctor
 ADMINISTRACIÓN. 1. Pacientes 1.1. Dar de alta un paciente 1.2. Buscar un paciente 1.3. Editar un paciente 1.4. Borrar un paciente 1.5. Realizar pagos 1.6. Facturar desde un paciente 1.7. Facturar actuaciones
ADMINISTRACIÓN. 1. Pacientes 1.1. Dar de alta un paciente 1.2. Buscar un paciente 1.3. Editar un paciente 1.4. Borrar un paciente 1.5. Realizar pagos 1.6. Facturar desde un paciente 1.7. Facturar actuaciones
RESERVACIONES ONLINE MANUAL DE REFERENCIA
 MÓDULO RESERVACIONES ONLINE Versión 3.0 MANUAL DE REFERENCIA National Soft de México INDICE GENERAL 1. INTRODUCCIÓN... 4 1.1. ANTES DE COMENZAR... 4 2. REGISTRO AL SERVICIO... 5 2.1. CREACIÓN DE SU CUENTA
MÓDULO RESERVACIONES ONLINE Versión 3.0 MANUAL DE REFERENCIA National Soft de México INDICE GENERAL 1. INTRODUCCIÓN... 4 1.1. ANTES DE COMENZAR... 4 2. REGISTRO AL SERVICIO... 5 2.1. CREACIÓN DE SU CUENTA
Instructivo para el uso de Mis Cuentas (Sistema de Registro Fiscal)
 Página1 Instructivo para el uso de Mis Cuentas (Sistema de Registro Fiscal) Página2 Contenido 1. Introducción 2. Ingreso a la aplicación 3. Uso de los servicios de Mis Cuentas (Sistema de Registro Fiscal)
Página1 Instructivo para el uso de Mis Cuentas (Sistema de Registro Fiscal) Página2 Contenido 1. Introducción 2. Ingreso a la aplicación 3. Uso de los servicios de Mis Cuentas (Sistema de Registro Fiscal)
Secretaría de Salud. Subsecretaria de Innovación y Calidad. Dirección General de Calidad y Educación en Salud
 Secretaría de Salud Subsecretaria de Innovación y Calidad Dirección General de Calidad y Educación en Salud Dirección General Adjunta de Calidad en Salud Dirección de Mejora de Procesos Manual de Usuario
Secretaría de Salud Subsecretaria de Innovación y Calidad Dirección General de Calidad y Educación en Salud Dirección General Adjunta de Calidad en Salud Dirección de Mejora de Procesos Manual de Usuario
MANUAL DE USO Agencias de viaje NEOTURISMO.COM 902 088 908
 MANUAL DE USO Agencias de viaje NEOTURISMO.COM 80 Madrid (España) 90 088 908 GUÍA RÁPIDA Agencias de viaje NEOTURISMO.COM QUIERES FORMAR PARTE DE NUESTRO EQUIPO DE COLABORADORES? QUIERES VENDER NUESTROS
MANUAL DE USO Agencias de viaje NEOTURISMO.COM 80 Madrid (España) 90 088 908 GUÍA RÁPIDA Agencias de viaje NEOTURISMO.COM QUIERES FORMAR PARTE DE NUESTRO EQUIPO DE COLABORADORES? QUIERES VENDER NUESTROS
Digitales Emitidos Versión 1.0
 Comprobantes Fiscales Digitales Emitidos Versión 1.0 rápido seguro confiable ÍNDICE 1. Introducción 3 1.1 Notas de esta guía 3 1.2 Paneles 3 1.3 Navegación 4 2. Comprobantes Fiscales Digitales Emitidos
Comprobantes Fiscales Digitales Emitidos Versión 1.0 rápido seguro confiable ÍNDICE 1. Introducción 3 1.1 Notas de esta guía 3 1.2 Paneles 3 1.3 Navegación 4 2. Comprobantes Fiscales Digitales Emitidos
MANUAL USO CENTRO DE PAGOS VIRTUAL AV VILLAS CPV REALIZA TUS PAGOS VICEPRESIDENCIA COMERCIAL GERENCIA BANCA EMPRESAS DIRECCIÓN COMERCIAL DE CONVENIOS
 MANUAL USO CENTRO DE PAGOS VIRTUAL AV VILLAS CPV REALIZA TUS PAGOS VICEPRESIDENCIA COMERCIAL GERENCIA BANCA EMPRESAS DIRECCIÓN COMERCIAL DE CONVENIOS Septiembre de 2012 1 REALIZA TUS PAGOS En esta opción
MANUAL USO CENTRO DE PAGOS VIRTUAL AV VILLAS CPV REALIZA TUS PAGOS VICEPRESIDENCIA COMERCIAL GERENCIA BANCA EMPRESAS DIRECCIÓN COMERCIAL DE CONVENIOS Septiembre de 2012 1 REALIZA TUS PAGOS En esta opción
Instructivo para el registro de Solicitud de Admisión Vía Web
 Instructivo para el registro de Solicitud de Admisión Vía Web Versión para impresión Para poder tener acceso al llenado de la solicitud de admisión debes ingresar a la página Web de la BUAP, http://www.buap.mx
Instructivo para el registro de Solicitud de Admisión Vía Web Versión para impresión Para poder tener acceso al llenado de la solicitud de admisión debes ingresar a la página Web de la BUAP, http://www.buap.mx
Facturar en Línea. Manual de Distribuidores MICROSITIO. www.fel.mx Proveedor autorizado de certificación SAT Número de aprobación: 55029
 Facturar en Línea Manual de Distribuidores MICROSITIO www.fel.mx Con FEL es más fácil... www.fel.mx Bienvenidos a Facturar en línea Gracias por su preferencia! Este sistema está diseñado para ser una herramienta
Facturar en Línea Manual de Distribuidores MICROSITIO www.fel.mx Con FEL es más fácil... www.fel.mx Bienvenidos a Facturar en línea Gracias por su preferencia! Este sistema está diseñado para ser una herramienta
Manual de Uso de Declaranet-Tabasco 2004
 Manual de Uso de Declaranet-Tabasco 2004 SFP 2004. DERECHOS RESERVADOS 1 CONTENIDO 1. INTRODUCCIÓN...4 2. REQUERIMIENTOS DE INFORMACIÓN...5 3. TIPOS DE DECLARACIÓN PATRIMONIAL...5 3.1. QUÉ TIPO DE DECLARACIÓN
Manual de Uso de Declaranet-Tabasco 2004 SFP 2004. DERECHOS RESERVADOS 1 CONTENIDO 1. INTRODUCCIÓN...4 2. REQUERIMIENTOS DE INFORMACIÓN...5 3. TIPOS DE DECLARACIÓN PATRIMONIAL...5 3.1. QUÉ TIPO DE DECLARACIÓN
Guía para presentar el aviso de Actualización de Obligaciones por Internet
 Guía para presentar el aviso de Actualización de Obligaciones por Internet Introducción El Servicio de Administración Tributaria [SAT], pone a tu disposición el servicio para presentar el Aviso de Actualización
Guía para presentar el aviso de Actualización de Obligaciones por Internet Introducción El Servicio de Administración Tributaria [SAT], pone a tu disposición el servicio para presentar el Aviso de Actualización
Manual para Empresas Prácticas Curriculares
 Manual para Empresas Prácticas Curriculares ÍNDICE 1. Introducción... 3. Registro y Acceso... 3.1. Registro Guiado... 4.1. Registro Guiado Datos Básicos... 5.1. Registro Guiado Contactos... 5 3. Creación
Manual para Empresas Prácticas Curriculares ÍNDICE 1. Introducción... 3. Registro y Acceso... 3.1. Registro Guiado... 4.1. Registro Guiado Datos Básicos... 5.1. Registro Guiado Contactos... 5 3. Creación
Tips para presentar los pagos provisionales. Pago Referenciado Personas Físicas 2014
 Tips para presentar los pagos provisionales Pago Referenciado Personas Físicas 2014 Puntos básicos para elaborar y enviar tu declaración a través del servicio de Declaraciones y Pagos (Pago Referenciado)
Tips para presentar los pagos provisionales Pago Referenciado Personas Físicas 2014 Puntos básicos para elaborar y enviar tu declaración a través del servicio de Declaraciones y Pagos (Pago Referenciado)
SECRETARIA DE LA FUNCION PUBLICA
 (Primera Sección) DIARIO OFICIAL Miércoles 29 de abril de 2015 SECRETARIA DE LA FUNCION PUBLICA ACUERDO por el que se dan a conocer los formatos que deberán utilizarse para presentar las declaraciones
(Primera Sección) DIARIO OFICIAL Miércoles 29 de abril de 2015 SECRETARIA DE LA FUNCION PUBLICA ACUERDO por el que se dan a conocer los formatos que deberán utilizarse para presentar las declaraciones
El SAT libera servicio gratuito de facturación electrónica
 El SAT libera servicio gratuito de facturación electrónica Aplicable a personas físicas con bajos volúmenes de emisión de comprobantes C.P. Evelia Vargas Salinas INTRODUCCIÓN A julio de 2012, más de 630
El SAT libera servicio gratuito de facturación electrónica Aplicable a personas físicas con bajos volúmenes de emisión de comprobantes C.P. Evelia Vargas Salinas INTRODUCCIÓN A julio de 2012, más de 630
Manual para navegar en portal HDI Seguros
 Manual para navegar en portal HDI Seguros Objetivo de la Presentación Aprender a usar las herramientas que nos proporciona la Compañía para reducir tiempo y costo a la hora de cotizar, solicitar, imprimir
Manual para navegar en portal HDI Seguros Objetivo de la Presentación Aprender a usar las herramientas que nos proporciona la Compañía para reducir tiempo y costo a la hora de cotizar, solicitar, imprimir
Ingreso al Sistema de Pagos Electrónicos (SIPEL)...Pág.3. Registro de nuevo usuario al sistema...pág.5. Acceso al sistema SIPEL...Pág.
 1 Índice Ingreso al Sistema de Pagos Electrónicos (SIPEL)....Pág.3 Registro de nuevo usuario al sistema....pág.5 Acceso al sistema SIPEL.......Pág.7 Asignación al sistema.......pág.8 Selección de servicios....pág.9
1 Índice Ingreso al Sistema de Pagos Electrónicos (SIPEL)....Pág.3 Registro de nuevo usuario al sistema....pág.5 Acceso al sistema SIPEL.......Pág.7 Asignación al sistema.......pág.8 Selección de servicios....pág.9
ÍNDICE ... 3. Paso 1- Acceso ... 6. Paso 2 - Identificación ... 10. Paso 3 Datos de la declaración. Paso 4 Selección de tipo de pago... 17 ...
 ÍNDICE INTRODUCCIÓN... 2 Paso - Acceso... 3 Paso 2 - Identificación... 6 Paso 3 Datos de la declaración... 0 Paso 4 Selección de tipo de pago... 7 Paso 5 Procesamiento de Pago... 9 Reimprimir Talón...
ÍNDICE INTRODUCCIÓN... 2 Paso - Acceso... 3 Paso 2 - Identificación... 6 Paso 3 Datos de la declaración... 0 Paso 4 Selección de tipo de pago... 7 Paso 5 Procesamiento de Pago... 9 Reimprimir Talón...
Manual de usuario Sucursal Virtual
 INDICE 1. Introducción 2. Requerimientos 3. Página Inicial 4. Registro 4.1 Registro con tarjeta de débito 4.2 Registro con clave de acceso 5. Acceso a 6. Pestaña Consultas 6.1 Saldo de cuentas 6.1.1 Saldo
INDICE 1. Introducción 2. Requerimientos 3. Página Inicial 4. Registro 4.1 Registro con tarjeta de débito 4.2 Registro con clave de acceso 5. Acceso a 6. Pestaña Consultas 6.1 Saldo de cuentas 6.1.1 Saldo
Manual de Usuario (Ejecutoras)
 1 Sistema Informático de Contraloría Social (SICS Ver. 2.0) Manual de Usuario (Ejecutoras) 2 Dirección General Adjunta de Contraloría Social Índice 3 Índice 4 Índice 5 Introducción En los Lineamientos
1 Sistema Informático de Contraloría Social (SICS Ver. 2.0) Manual de Usuario (Ejecutoras) 2 Dirección General Adjunta de Contraloría Social Índice 3 Índice 4 Índice 5 Introducción En los Lineamientos
GUÍA DE USUARIO PARA EL AVISO DE PRÉSTAMOS, APORTACIONES PARA FUTUROS AUMENTOS DE CAPITAL O AUMENTOS DE CAPITAL RECIBIDOS EN EFECTIVO 86-A
 GUÍA DE USUARIO PARA EL AVISO DE PRÉSTAMOS, APORTACIONES PARA FUTUROS AUMENTOS DE CAPITAL O AUMENTOS DE CAPITAL RECIBIDOS EN EFECTIVO 86-A Versión 1.0.3 El Servicio de Administración Tributaria (SAT),
GUÍA DE USUARIO PARA EL AVISO DE PRÉSTAMOS, APORTACIONES PARA FUTUROS AUMENTOS DE CAPITAL O AUMENTOS DE CAPITAL RECIBIDOS EN EFECTIVO 86-A Versión 1.0.3 El Servicio de Administración Tributaria (SAT),
GUÍA BÁSICA DE USO DEL SISTEMA RED
 SUBDIRECCIÓN GENERAL DE INSCRIPCIÓN, AFILIACION Y RECAUDACIÓN EN PERIODO VOLUNTARIO GUÍA BÁSICA DE USO DEL SISTEMA RED Marzo 2005 MINISTERIO DE TRABAJO Y ASUNTOS SOCIALES TESORERÍA GENERAL DE LA SEGURIDAD
SUBDIRECCIÓN GENERAL DE INSCRIPCIÓN, AFILIACION Y RECAUDACIÓN EN PERIODO VOLUNTARIO GUÍA BÁSICA DE USO DEL SISTEMA RED Marzo 2005 MINISTERIO DE TRABAJO Y ASUNTOS SOCIALES TESORERÍA GENERAL DE LA SEGURIDAD
Google Calendar. Google Calendar
 Google Calendar Tabla de contenido Tabla de contenido... 2 Introducción... 3 Qué es Google Calendar?... 3 Acceder y crear una cuenta de Google Calendar... 4 Creación de eventos... 11 Envío de invitaciones...
Google Calendar Tabla de contenido Tabla de contenido... 2 Introducción... 3 Qué es Google Calendar?... 3 Acceder y crear una cuenta de Google Calendar... 4 Creación de eventos... 11 Envío de invitaciones...
GUIA DE USO TRAMITES@PROVEEDORES. Contenido. Guía de uso Tramites@proveedores ALLIANZ MÉXICO CIA SEGUROS
 GUIA DE USO TRAMITES@PROVEEDORES ALLIANZ MÉXICO CIA SEGUROS Contenido 1. REQUISITOS FISCALES DEL TRAMITE... 2 2. ACCESO AL PORTAL... 2 3. PRIMERA VEZ QUE INGRESA AL PORTAL... 2 4. OLVIDASTE CONTRASEÑA...
GUIA DE USO TRAMITES@PROVEEDORES ALLIANZ MÉXICO CIA SEGUROS Contenido 1. REQUISITOS FISCALES DEL TRAMITE... 2 2. ACCESO AL PORTAL... 2 3. PRIMERA VEZ QUE INGRESA AL PORTAL... 2 4. OLVIDASTE CONTRASEÑA...
UNYDOS CONSULTING S.A MANUAL DE USUARIO PLATAFORMA WEB DE INTERPRISE ADMINISTRATIVO 4.0
 UNYDOS CONSULTING S.A MANUAL DE USUARIO PLATAFORMA WEB DE INTERPRISE ADMINISTRATIVO 4.0 2012 1 CONTENIDO INTRODUCCIÓN... 4 1. COMO INGRESAR AL SISTEMA... 5 2. MANEJO DE CONENIDOS WEB... 7 2.1 Áreas de
UNYDOS CONSULTING S.A MANUAL DE USUARIO PLATAFORMA WEB DE INTERPRISE ADMINISTRATIVO 4.0 2012 1 CONTENIDO INTRODUCCIÓN... 4 1. COMO INGRESAR AL SISTEMA... 5 2. MANEJO DE CONENIDOS WEB... 7 2.1 Áreas de
PARKING ZONE v1.8 MANUAL DEL USUARIO
 PARKING ZONE v1.8 MANUAL DEL USUARIO Contenido 1. ABRIR LA APLICACIÓN 3 2. UBICACIÓN DEL SERVIDOR 3 3. ACCESO A LA APLICACIÓN 4 4. ADMINISTRACION TARIFAS 5 5. ADMINISTRACION CONFIGURACION 6 5.1. CONFIGURAR
PARKING ZONE v1.8 MANUAL DEL USUARIO Contenido 1. ABRIR LA APLICACIÓN 3 2. UBICACIÓN DEL SERVIDOR 3 3. ACCESO A LA APLICACIÓN 4 4. ADMINISTRACION TARIFAS 5 5. ADMINISTRACION CONFIGURACION 6 5.1. CONFIGURAR
Manual de usuario. Modulo Configurador V.1.0.1
 Manual de usuario Modulo Configurador V.1.0.1 Tabla De Contenido 1.) Modulo Configurador 3 1.1) Estructura del modulo configurador 3 1.2) Configuración de datos generales de la empresa 4 a) Ficha de datos
Manual de usuario Modulo Configurador V.1.0.1 Tabla De Contenido 1.) Modulo Configurador 3 1.1) Estructura del modulo configurador 3 1.2) Configuración de datos generales de la empresa 4 a) Ficha de datos
REGISTRO CIVIL MANUAL DE USUARIO
 REGISTRO CIVIL MANUAL DE USUARIO TOMO VI MODULO DE ANOTACIONES TABLA DE CONTENIDO 1. Módulo de Anotaciones...1 1.1 Metodología...1 1.2 Libro de Anotaciones...2 1.2.1 Apertura del Libro de Anotaciones...2
REGISTRO CIVIL MANUAL DE USUARIO TOMO VI MODULO DE ANOTACIONES TABLA DE CONTENIDO 1. Módulo de Anotaciones...1 1.1 Metodología...1 1.2 Libro de Anotaciones...2 1.2.1 Apertura del Libro de Anotaciones...2
Región de Murcia Consejería de Educación, Ciencia e Investigación. Manual Usuario FCT
 . Manual Usuario FCT Murcia, 9 de Julio de 2007 Manual de Usuario FCT v1.0 pág. 2 de 73 ÍNDICE Manual Usuario FCT...1 1. Tipos de usuarios... 4 2. Modelo de navegación... 5 3. Servicios... 6 3.1. Convenios...
. Manual Usuario FCT Murcia, 9 de Julio de 2007 Manual de Usuario FCT v1.0 pág. 2 de 73 ÍNDICE Manual Usuario FCT...1 1. Tipos de usuarios... 4 2. Modelo de navegación... 5 3. Servicios... 6 3.1. Convenios...
INDICE INTRODUCCIÓN... 3 CONCEPTOS GENERALES...
 Versión 2.0 Agosto 2007 INDICE INTRODUCCIÓN... 3 CONCEPTOS GENERALES... 4 MANEJO DE LA INFORMACIÓN...5 Botones de Uso General... 5 Ingreso de Datos... 5 INCIDENTES... 6 REGISTRO DE INCIDENTES... 6 INGRESO
Versión 2.0 Agosto 2007 INDICE INTRODUCCIÓN... 3 CONCEPTOS GENERALES... 4 MANEJO DE LA INFORMACIÓN...5 Botones de Uso General... 5 Ingreso de Datos... 5 INCIDENTES... 6 REGISTRO DE INCIDENTES... 6 INGRESO
Guía del usuario. Centro de Facturación de UPS
 Guía del usuario Centro de Facturación de UPS 2015 United Parcel Service of America, Inc. UPS, la marca y el color café son marcas registradas de United Parcel Service of America, Inc. Todos los derechos
Guía del usuario Centro de Facturación de UPS 2015 United Parcel Service of America, Inc. UPS, la marca y el color café son marcas registradas de United Parcel Service of America, Inc. Todos los derechos
PROYECTO MASI MODELO DE ADMINISTRACIÓN DEL SISTEMA IMPOSITIVO
 MODELO DE ADMINISTRACIÓN DEL SISTEMA IMPOSITIVO MANUAL DE USUARIO FACILITO Módulo: Núcleo Fecha: 10/03/2015 Versión: 2.0 Revisiones Registro de Cambios Fecha Autor Version Referencia del Cambio Revisores
MODELO DE ADMINISTRACIÓN DEL SISTEMA IMPOSITIVO MANUAL DE USUARIO FACILITO Módulo: Núcleo Fecha: 10/03/2015 Versión: 2.0 Revisiones Registro de Cambios Fecha Autor Version Referencia del Cambio Revisores
MANUAL DE USUARIO SIMDIA CQ TRASPATIO TECNICO
 MANUAL DE USUARIO SIMDIA CQ TRASPATIO TECNICO SIAFESON 2015 Sistema de Monitoreo de Diaphorina Elaborado por: Lorenia Hoyos Editor: Alejandro J. Lagunes Colaboradores: Bernardo Pérez, Linda Herrera, Jonathan
MANUAL DE USUARIO SIMDIA CQ TRASPATIO TECNICO SIAFESON 2015 Sistema de Monitoreo de Diaphorina Elaborado por: Lorenia Hoyos Editor: Alejandro J. Lagunes Colaboradores: Bernardo Pérez, Linda Herrera, Jonathan
Servicios Educativos Del Estado De Chihuahua Sistema Integral de Presupuestos y Materiales. Indice. Introducción... 2. Barra de Herramientas...
 Indice Página Introducción... 2 Acceso al Sistema... 3 Barra de Herramientas... 4 Menú Principal... 5 Operación Catálogos Reportes Consultas Entradas Por Orden de Compra... 6 Entradas Directas... 8 Salidas
Indice Página Introducción... 2 Acceso al Sistema... 3 Barra de Herramientas... 4 Menú Principal... 5 Operación Catálogos Reportes Consultas Entradas Por Orden de Compra... 6 Entradas Directas... 8 Salidas
PLANES DE EMPRESA ICEX CONSOLIDA. Manual de Usuario
 PLANES DE EMPRESA ICEX CONSOLIDA Manual de Usuario INDICE 1. INTRODUCCIÓN... 3 2. VISIÓN GENERAL DEL PROCESO... 3 3. REQUISITOS TÉCNICOS... 4 3.1. Sistema Operativo y Navegador web... 4 3.2. Firma Digital
PLANES DE EMPRESA ICEX CONSOLIDA Manual de Usuario INDICE 1. INTRODUCCIÓN... 3 2. VISIÓN GENERAL DEL PROCESO... 3 3. REQUISITOS TÉCNICOS... 4 3.1. Sistema Operativo y Navegador web... 4 3.2. Firma Digital
INTRODUCCIÓN...2 1ª PARTE: INTERFAZ DE USUARIO...3
 INDICE DE CONTENIDO INTRODUCCIÓN...2 1ª PARTE: INTERFAZ DE USUARIO...3 Estructura básica de página...3 Controles para registro de datos...4 Botones...4 de navegación de operación Mensajes...7 2ª PARTE:
INDICE DE CONTENIDO INTRODUCCIÓN...2 1ª PARTE: INTERFAZ DE USUARIO...3 Estructura básica de página...3 Controles para registro de datos...4 Botones...4 de navegación de operación Mensajes...7 2ª PARTE:
Manual de Usuario del Sistema RECIBOS DE HABERES UNLu Contacto:
 Manual de Usuario del Sistema RECIBOS DE HABERES UNLu Agosto 2015 Contacto: e-mail: recibos_web@unlu.edu.ar teléfono: (02323) 423979/423171 Interno 1236 INDICE Pág. 1. Introducción 2 2. Acceso al sistema
Manual de Usuario del Sistema RECIBOS DE HABERES UNLu Agosto 2015 Contacto: e-mail: recibos_web@unlu.edu.ar teléfono: (02323) 423979/423171 Interno 1236 INDICE Pág. 1. Introducción 2 2. Acceso al sistema
Manual de Usuario del Correo Electrónico IBM Lotus inotes 8.5.1
 Manual de Usuario del Correo Electrónico IBM Lotus inotes 8.5.1 Índice 1. Control de acceso a Lotus inotes... 3 1.1. Dirección web o url para el acceso a lotus inotes... 3 1.2. Pantalla de autenticación...
Manual de Usuario del Correo Electrónico IBM Lotus inotes 8.5.1 Índice 1. Control de acceso a Lotus inotes... 3 1.1. Dirección web o url para el acceso a lotus inotes... 3 1.2. Pantalla de autenticación...
Antes de comenzar con este trámite es muy importante contar con los siguientes requisitos para poder llevar el trámite con éxito:
 Cómo tramitar los folios para la factura electrónica Este instructivo muestra como tramitar los folios para la elaboración de facturas electrónicas en el esquema de "medios propios" disponible hasta el
Cómo tramitar los folios para la factura electrónica Este instructivo muestra como tramitar los folios para la elaboración de facturas electrónicas en el esquema de "medios propios" disponible hasta el
Guía de usuario Inscripción, modificación y actualización de datos en Tribunet
 Guía de usuario Inscripción, modificación y actualización de datos en Tribunet Dirección de Recaudación Subdirección Administración Registro Único Tributario Junio, 2015 1 de 50 Tabla de Contenido I. Introducción
Guía de usuario Inscripción, modificación y actualización de datos en Tribunet Dirección de Recaudación Subdirección Administración Registro Único Tributario Junio, 2015 1 de 50 Tabla de Contenido I. Introducción
Manual de Usuario Sistema Nacional de Trámites Electrónicos SINATEC
 de Usuario Sistema Nacional de Trámites Electrónicos SINATEC Secretaria de Medio Ambiente y Recursos Naturales Página 1 de 72 Tabla de Contenido INTRODUCCIÓN... 3 OBJETIVO... 3 DIRIGIDO A.... 3 PROCESO
de Usuario Sistema Nacional de Trámites Electrónicos SINATEC Secretaria de Medio Ambiente y Recursos Naturales Página 1 de 72 Tabla de Contenido INTRODUCCIÓN... 3 OBJETIVO... 3 DIRIGIDO A.... 3 PROCESO
NOTIFICACIÓN DE MOVIMIENTOS DE ESTUPEFACIENTES POR PARTE DE LOS LABORATORIOS FARMACÉUTICOS Y ALMACENES MAYORISTAS DE DISTRIBUCIÓN
 NOTIFICACIÓN DE MOVIMIENTOS DE ESTUPEFACIENTES POR PARTE DE LOS LABORATORIOS FARMACÉUTICOS Y ALMACENES MAYORISTAS DE DISTRIBUCIÓN GUÍA PARA LA PRESENTACIÓN DE NOTIFICACIONES Versión: 27/06/2012-1 ÍNDICE:
NOTIFICACIÓN DE MOVIMIENTOS DE ESTUPEFACIENTES POR PARTE DE LOS LABORATORIOS FARMACÉUTICOS Y ALMACENES MAYORISTAS DE DISTRIBUCIÓN GUÍA PARA LA PRESENTACIÓN DE NOTIFICACIONES Versión: 27/06/2012-1 ÍNDICE:
Crear el directorio donde almacenaremos los archivos del trámite
 Como tramitar mi certificado de sello digital Instructivo paso a paso para obtener el certificado de sello digital ante el SAT. Reunir todos los requisitos para el trámite Primero, hay que asegurarse que
Como tramitar mi certificado de sello digital Instructivo paso a paso para obtener el certificado de sello digital ante el SAT. Reunir todos los requisitos para el trámite Primero, hay que asegurarse que
INDEX GUÍA INSTRUCTIVA PARA PASOS INICIALES DEL SITE BUILDER
 GUÍA INSTRUCTIVA PARA PASOS INICIALES DEL SITE BUILDER INDEX Introducción...2 Paso 1. Diseños. La plantilla de diseños...2 1.a Diseños:...2 1.b Colores:...3 1.c Estilos:...5 Paso 2. Información...6 Paso
GUÍA INSTRUCTIVA PARA PASOS INICIALES DEL SITE BUILDER INDEX Introducción...2 Paso 1. Diseños. La plantilla de diseños...2 1.a Diseños:...2 1.b Colores:...3 1.c Estilos:...5 Paso 2. Información...6 Paso
MANUAL PARA EL PROCESO DE VERIFICACION LABORAL PLATAFORMA WEB CERILAPCHILE S. A. V 3.0
 MANUAL PARA EL PROCESO DE VERIFICACION LABORAL PLATAFORMA WEB CERILAPCHILE S. A. V 3.0 I N D I C E 1. Objetivo... 3 2. Pasos del Proceso de Verificación... 3 3. Modalidad de Pago... 4 3.1 La empresa principal
MANUAL PARA EL PROCESO DE VERIFICACION LABORAL PLATAFORMA WEB CERILAPCHILE S. A. V 3.0 I N D I C E 1. Objetivo... 3 2. Pasos del Proceso de Verificación... 3 3. Modalidad de Pago... 4 3.1 La empresa principal
Manual de Usuario del Sistema de control de Turnos
 Manual de Usuario del Sistema de control de Turnos Versión del Manual. 1.0 1 Índice 1. Introducción... 3 2. Requerimientos... 3 3. Dirección electrónica del sistema... 4 4. Proceso general de operación
Manual de Usuario del Sistema de control de Turnos Versión del Manual. 1.0 1 Índice 1. Introducción... 3 2. Requerimientos... 3 3. Dirección electrónica del sistema... 4 4. Proceso general de operación
Universidad Autónoma del Estado de México
 1 ÍNDICE 1. INGRESO AL SISTEMA... 3 2. SOLICITUD DE BECA 2.1 Solicitud de Beca.... 5 2.2 Tipos de campos en solicitud. 6 2.3 Modificar Solicitud de Beca 8 2.4 Imprimir Solicitud de Beca 9 3. ESTUDIO SOCIOECONÓMICO
1 ÍNDICE 1. INGRESO AL SISTEMA... 3 2. SOLICITUD DE BECA 2.1 Solicitud de Beca.... 5 2.2 Tipos de campos en solicitud. 6 2.3 Modificar Solicitud de Beca 8 2.4 Imprimir Solicitud de Beca 9 3. ESTUDIO SOCIOECONÓMICO
Portal de Servicios Electrónicos de la Secretaría del Trabajo y Previsión Social. Manual de Uso. Registro de la Empresa
 Portal de Servicios Electrónicos de la Secretaría del Trabajo y Previsión Social Manual de Uso Registro de la Empresa Secretaría del Trabajo y Previsión Social Contenido 1. Introducción...3 2. Forma de
Portal de Servicios Electrónicos de la Secretaría del Trabajo y Previsión Social Manual de Uso Registro de la Empresa Secretaría del Trabajo y Previsión Social Contenido 1. Introducción...3 2. Forma de
S I S T E M A E N L Í N E A
 S I S T E M A E N L Í N E A El Sistema en Línea de AGROIDEAS - Programa de Compensaciones para la Competitividad es la herramienta mediante la cual las Organizaciones de Productores Agrarios podrán inscribirse
S I S T E M A E N L Í N E A El Sistema en Línea de AGROIDEAS - Programa de Compensaciones para la Competitividad es la herramienta mediante la cual las Organizaciones de Productores Agrarios podrán inscribirse
e-conocimiento Manual de uso
 2 Índice 1. Qué es e-conocimiento?... 3 Web del I+CS... 3 Web de los profesionales... 4 2. Cómo puedo acceder a la Web de los profesionales?... 6 3. Qué puedo encontrar en la Web de los profesionales?...
2 Índice 1. Qué es e-conocimiento?... 3 Web del I+CS... 3 Web de los profesionales... 4 2. Cómo puedo acceder a la Web de los profesionales?... 6 3. Qué puedo encontrar en la Web de los profesionales?...
MANUAL DE USUARIO PARA LA DECLARACIÓN INFORMATIVA DE OPERACIONES CON TERCEROS. Versión 1.1.5
 PARA LA DECLARACIÓN INFORMATIVA DE OPERACIONES CON TERCEROS Versión 1.1.5 El Servicio de Administración Tributaria (SAT), pone a su disposición una guía para interactuar con la DECLARACIÓN INFORMATIVA
PARA LA DECLARACIÓN INFORMATIVA DE OPERACIONES CON TERCEROS Versión 1.1.5 El Servicio de Administración Tributaria (SAT), pone a su disposición una guía para interactuar con la DECLARACIÓN INFORMATIVA
Tips para presentar la nueva declaración de pagos provisionales. Pago Referenciado Personas Físicas 2012
 Tips para presentar la nueva declaración de pagos provisionales Pago Referenciado Personas Físicas 2012 Puntos básicos para elaborar y enviar su declaración a través del nuevo servicio de Declaraciones
Tips para presentar la nueva declaración de pagos provisionales Pago Referenciado Personas Físicas 2012 Puntos básicos para elaborar y enviar su declaración a través del nuevo servicio de Declaraciones
Proyectos de Innovación Docente
 Proyectos de Innovación Docente Manual de Usuario Vicerrectorado de Docencia y Profesorado Contenido INTRODUCCIÓN... 3 DATOS PERSONALES... 6 Modificar email... 6 Modificar contraseña... 7 GESTIÓN PROYECTOS...
Proyectos de Innovación Docente Manual de Usuario Vicerrectorado de Docencia y Profesorado Contenido INTRODUCCIÓN... 3 DATOS PERSONALES... 6 Modificar email... 6 Modificar contraseña... 7 GESTIÓN PROYECTOS...
BROKERMovil Online para SmartPhone Guía Rápida v1.0
 BROKERMovil Online para SmartPhone Guía Rápida v1.0 Página 1 de 17 Índice 1 PUESTA EN MARCHA... 4 1.1 Requisitos... 4 1.2 Instalación de la aplicación... 4 1.2.1 Mediante descarga a través de Activa 24
BROKERMovil Online para SmartPhone Guía Rápida v1.0 Página 1 de 17 Índice 1 PUESTA EN MARCHA... 4 1.1 Requisitos... 4 1.2 Instalación de la aplicación... 4 1.2.1 Mediante descarga a través de Activa 24
MANUAL DE USUARIOS DEL SISTEMA MESA DE SOPORTE PARA SOLICITAR SERVICIOS A GERENCIA DE INFORMATICA
 MANUAL DE USUARIOS DEL SISTEMA MESA DE SOPORTE PARA SOLICITAR SERVICIOS A Usuario Propietario: Gerencia de Informática Usuario Cliente: Todos los usuarios de ANDA Elaborada por: Gerencia de Informática,
MANUAL DE USUARIOS DEL SISTEMA MESA DE SOPORTE PARA SOLICITAR SERVICIOS A Usuario Propietario: Gerencia de Informática Usuario Cliente: Todos los usuarios de ANDA Elaborada por: Gerencia de Informática,
RADION Registro Central de Actividades Laborales con Exposición a la Radiación Natural. Manual de Usuario
 RADION Registro Central de Actividades Laborales con Manual de Usuario 1 ÍNDICE 1. INTRODUCCIÓN... 3 2. LOGIN... 4 3. ENVÍO INSTALACIONES... 6 4. BUSCAR INSTALACIONES... 11 5. GESTIÓN DE USUARIOS... 13
RADION Registro Central de Actividades Laborales con Manual de Usuario 1 ÍNDICE 1. INTRODUCCIÓN... 3 2. LOGIN... 4 3. ENVÍO INSTALACIONES... 6 4. BUSCAR INSTALACIONES... 11 5. GESTIÓN DE USUARIOS... 13
ÍNDICE. Acceso a nivel de agencias...3. Organización por carpetas...4. Descarga de facturas desde el portal...5. Búsquedas de facturas...
 ÍNDICE Acceso a nivel de agencias...3 Organización por carpetas...4 Descarga de facturas desde el portal...5 Búsquedas de facturas...8 Configurar notificaciones por e-mail...11 3 Bienvenido al manual de
ÍNDICE Acceso a nivel de agencias...3 Organización por carpetas...4 Descarga de facturas desde el portal...5 Búsquedas de facturas...8 Configurar notificaciones por e-mail...11 3 Bienvenido al manual de
Sistema Integral de Información de la Coordinación de Estudios Incorporados
 Sistema Integral de Información de la Coordinación de Estudios Incorporados SIICEI Manual de Usuario Modulo Escolar Versión documento Versión SIICEI Histórico de Versiones Fecha Nombre Descripción del
Sistema Integral de Información de la Coordinación de Estudios Incorporados SIICEI Manual de Usuario Modulo Escolar Versión documento Versión SIICEI Histórico de Versiones Fecha Nombre Descripción del
BANCA ELECTRÓNICA PARA EMPRESAS GUÍA DE APLICACIONES / SISTEMAS PARA CLIENTES USUARIO FINAL. PAGO DE IMPUESTOS y SERVICIOS
 GUÍA DE APLICACIONES / SISTEMAS PARA CLIENTES PAGO DE IMPUESTOS y SERVICIOS Pago de Impuestos y Servicios Página 2 de 45 1 Objetivo...3 2 Consideraciones Generales...3 3 Pago de Impuestos y Servicios...4
GUÍA DE APLICACIONES / SISTEMAS PARA CLIENTES PAGO DE IMPUESTOS y SERVICIOS Pago de Impuestos y Servicios Página 2 de 45 1 Objetivo...3 2 Consideraciones Generales...3 3 Pago de Impuestos y Servicios...4
Manual del Ciudadano para el Uso del Portal de Cambio de Domicilio. Proyecto: Portal Cambio de Domicilio Revisión: 1.1 Fecha: Octubre 2015
 Manual del Ciudadano para el Uso del Portal de Cambio de Domicilio Proyecto: Portal Cambio de Domicilio Revisión: 1.1 Fecha: Octubre 2015 Índice de Contenidos 1 INTRODUCCIÓN... 3 2 REALIZAR UNA SOLICITUD
Manual del Ciudadano para el Uso del Portal de Cambio de Domicilio Proyecto: Portal Cambio de Domicilio Revisión: 1.1 Fecha: Octubre 2015 Índice de Contenidos 1 INTRODUCCIÓN... 3 2 REALIZAR UNA SOLICITUD
Tabla De Contenido. 1) Modulo de compras 4. 1.1) Estructura del modulo de compras 4. a) Modo de acceso al modulo de compras 4
 Tabla De Contenido 1) Modulo de compras 4 1.1) Estructura del modulo de compras 4 a) Modo de acceso al modulo de compras 4 1.2) Registro de cotizaciones a proveedores 5 a) Carga de operaciones Guardadas
Tabla De Contenido 1) Modulo de compras 4 1.1) Estructura del modulo de compras 4 a) Modo de acceso al modulo de compras 4 1.2) Registro de cotizaciones a proveedores 5 a) Carga de operaciones Guardadas
Manual de configuración de Adobe Reader para la validación de la firma de un documento Versión 1.0
 Manual de configuración de Adobe Reader para la validación de la firma de un documento Versión 1.0 Página 1 de 12 Índice de contenidos Introducción...3 Método 1: Instalar los certificados de Firmaprofesional
Manual de configuración de Adobe Reader para la validación de la firma de un documento Versión 1.0 Página 1 de 12 Índice de contenidos Introducción...3 Método 1: Instalar los certificados de Firmaprofesional
Bienvenido al sistema de Curriculum Digital CVDigital
 CVDigital 1 Bienvenido al sistema de Curriculum Digital CVDigital Este programa se ha desarrollado con el fin de llevar a cabo Certificaciones y Recertificaciones de los profesionales a partir del ingreso
CVDigital 1 Bienvenido al sistema de Curriculum Digital CVDigital Este programa se ha desarrollado con el fin de llevar a cabo Certificaciones y Recertificaciones de los profesionales a partir del ingreso
Manual De Informes de Profesores De Posgrado (Edición: Profesores)
 UNIVERSIDAD NACIONAL AUTÓNOMA DE MÉXICO FACULTAD DE ESTUDIOS SUPERIORES ARAGÓN Manual De Informes de Profesores De Posgrado (Edición: Profesores) Presentado por: Unidad de Sistemas y Servicios de Cómputo
UNIVERSIDAD NACIONAL AUTÓNOMA DE MÉXICO FACULTAD DE ESTUDIOS SUPERIORES ARAGÓN Manual De Informes de Profesores De Posgrado (Edición: Profesores) Presentado por: Unidad de Sistemas y Servicios de Cómputo
GUÍA DE CONFIGURACIÓN DEL MÓDULO DE FACTURACIÓN ELECTRÓNICA. SoftRestaurant 2012 SISTEMA DE ADMINISTRACIÓN DE BARES Y RESTAURANTES SOFTRESTAURANT
 GUÍA DE CONFIGURACIÓN DEL MÓDULO DE FACTURACIÓN ELECTRÓNICA SoftRestaurant 2012 SISTEMA DE ADMINISTRACIÓN DE BARES Y RESTAURANTES SOFTRESTAURANT Versión 8.0 National Soft de México Configuración de Facturación
GUÍA DE CONFIGURACIÓN DEL MÓDULO DE FACTURACIÓN ELECTRÓNICA SoftRestaurant 2012 SISTEMA DE ADMINISTRACIÓN DE BARES Y RESTAURANTES SOFTRESTAURANT Versión 8.0 National Soft de México Configuración de Facturación
Manual de Usuario. Pago de Impuestos
 Manual de Usuario Pago de Impuestos Índice Pago de Impuestos (SAT) 1. Impuestos Federales... 3 2. Alta de un pago... 5 2.1 Procedimiento captura por applet... 5 2.2 Procedimiento alta de pago referenciado
Manual de Usuario Pago de Impuestos Índice Pago de Impuestos (SAT) 1. Impuestos Federales... 3 2. Alta de un pago... 5 2.1 Procedimiento captura por applet... 5 2.2 Procedimiento alta de pago referenciado
OPERACIONES BASICAS. 1. Menú. 2. Barra de Herramientas. 3. Área de trabajo. 3.1 Operaciones Básicas. Revisión 3.0
 OPERACIONES BASICAS Para iniciar el software EDC IDSE V 3.00 lo primero que debemos hacer es abrir el programa en el menú Inicio de Windows, Programas, EDCIDSE y luego EDCIDSE 3.0 Cuando inicia el EDC
OPERACIONES BASICAS Para iniciar el software EDC IDSE V 3.00 lo primero que debemos hacer es abrir el programa en el menú Inicio de Windows, Programas, EDCIDSE y luego EDCIDSE 3.0 Cuando inicia el EDC
FOCO GESTIÓN DE GRUPOS
 FOCO GESTIÓN DE GRUPOS MANUAL DE USUARIO CONVENIO DE PRÁCTICAS ÍNDICE 1. INTRODUCCIÓN... 3 2. BÚSQUEDA DE CONVENIOS... 3 3. ALTA CONVENIO... 5 4. MODIFICACIÓN DEL CONVENIO... 18 5. ELIMINAR CONVENIO...
FOCO GESTIÓN DE GRUPOS MANUAL DE USUARIO CONVENIO DE PRÁCTICAS ÍNDICE 1. INTRODUCCIÓN... 3 2. BÚSQUEDA DE CONVENIOS... 3 3. ALTA CONVENIO... 5 4. MODIFICACIÓN DEL CONVENIO... 18 5. ELIMINAR CONVENIO...
SUBMÓDULO: MANUAL DE FUNCIONES
 SUBMÓDULO: MANUAL DE FUNCIONES Es importante, que previo al ingreso de la información de cada uno de los perfiles de la planta de personal, se adelante la distribución de los cargos en las diferentes dependencias,
SUBMÓDULO: MANUAL DE FUNCIONES Es importante, que previo al ingreso de la información de cada uno de los perfiles de la planta de personal, se adelante la distribución de los cargos en las diferentes dependencias,
SITRÁN ARAGÓN TRÁMITES Y SERVICIOS EN LÍNEA (WEB GANADEROS) SOLICITUD CERTIFICADOS SANITARIOS
 SITRÁN ARAGÓN TRÁMITES Y SERVICIOS EN LÍNEA (WEB GANADEROS) SOLICITUD CERTIFICADOS SANITARIOS Servicio de Ordenación y Sanidad Animal Julio 2012 v9 INDICE 1 INTRODUCCIÓN... 3 2 ESQUEMA DE FUNCIONAMIENTO
SITRÁN ARAGÓN TRÁMITES Y SERVICIOS EN LÍNEA (WEB GANADEROS) SOLICITUD CERTIFICADOS SANITARIOS Servicio de Ordenación y Sanidad Animal Julio 2012 v9 INDICE 1 INTRODUCCIÓN... 3 2 ESQUEMA DE FUNCIONAMIENTO
Sesión No. 2. Contextualización: Nombre de la sesión: Paquetería ASPEL - COI PAQUETERÍA CONTABLE
 Paquetería contable 1 Sesión No. 2 Nombre de la sesión: Paquetería ASPEL - COI Contextualización: Como hemos venido comentando, existe en el mercado software o paquetería contable diversa que nos servirá
Paquetería contable 1 Sesión No. 2 Nombre de la sesión: Paquetería ASPEL - COI Contextualización: Como hemos venido comentando, existe en el mercado software o paquetería contable diversa que nos servirá
Instructivo Hoja de Ayuda del Pago de Derechos, Productos y Aprovechamientos (DPA s)
 Instructivo Hoja de Ayuda del Pago de Derechos, Productos y Aprovechamientos (DPA s) México I n t r o d u c c i ó n Es un proyecto coordinado por el Servicio de Administración Tributaria y la Secretaría
Instructivo Hoja de Ayuda del Pago de Derechos, Productos y Aprovechamientos (DPA s) México I n t r o d u c c i ó n Es un proyecto coordinado por el Servicio de Administración Tributaria y la Secretaría
Manual de Usuario. Registro de Publicidad. Autoridad Federal de Servicios de Comunicación Audiovisual. Versión 1.0
 Manual de Usuario Registro de Publicidad Autoridad Federal de Servicios de Comunicación Audiovisual Versión 1.0 1. OBJETIVO... 3 2. CONSIDERACIONES PREVIAS... 3 3. FUNCIONALIDADES COMUNES... 3 ADHESIÓN
Manual de Usuario Registro de Publicidad Autoridad Federal de Servicios de Comunicación Audiovisual Versión 1.0 1. OBJETIVO... 3 2. CONSIDERACIONES PREVIAS... 3 3. FUNCIONALIDADES COMUNES... 3 ADHESIÓN
Facturación Impresa con Código Bidimensional
 Manual de Operación Facturación Impresa con Código Bidimensional GNCYS 1 INDICE Manual de Usuario de GNcys Facturas CBB. Inicio de sesión...3 Pantalla...4 Ingreso de datos generales de la empresa...5 Ingreso
Manual de Operación Facturación Impresa con Código Bidimensional GNCYS 1 INDICE Manual de Usuario de GNcys Facturas CBB. Inicio de sesión...3 Pantalla...4 Ingreso de datos generales de la empresa...5 Ingreso
Sistema de Actas de Finiquito en Línea Manual de Usuario
 1 Tabla de Contenidos 1. Bienvenida.3 2. Esquema General.3 3. Ingreso al Sistema... 3 4. Obtener la Contraseña de Acceso......7 5. Autenticación....8 6. Tipos de Campos.....8 7. INGRESO DE DATOS 10 7.1
1 Tabla de Contenidos 1. Bienvenida.3 2. Esquema General.3 3. Ingreso al Sistema... 3 4. Obtener la Contraseña de Acceso......7 5. Autenticación....8 6. Tipos de Campos.....8 7. INGRESO DE DATOS 10 7.1
UNIVERSIDAD DE BUENOS AIRES. :: PROYECTOS CyT :: Sistema Integral de Gestión y Evaluación. - 1ra Edición -
 MANUAL DEL ESPECIALISTA :: PROYECTOS CyT :: - 1ra Edición - ÍNDICE 1. INTRODUCCIÓN... 3 2. PAUTAS GENERALES PARA LA EVALUACIÓN... 3 3. INSTRUCTIVO DE EVALUACIÓN... 3 3.1. Características generales... 3
MANUAL DEL ESPECIALISTA :: PROYECTOS CyT :: - 1ra Edición - ÍNDICE 1. INTRODUCCIÓN... 3 2. PAUTAS GENERALES PARA LA EVALUACIÓN... 3 3. INSTRUCTIVO DE EVALUACIÓN... 3 3.1. Características generales... 3
PORTAL DE PROVEEDORES MANUAL DE FACTURACIÓN
 PORTAL DE PROVEEDORES MANUAL DE FACTURACIÓN TABLA CONTENIDO A. CONFIDENCIALIDAD... 2 B. MAPA Y PROCESO DE LA APLICACION... 3 C. ACCESO AL PORTAL DE PROVEEDORES... 5 APARTADO PARA PROVEEDORES... 6 i. CONSULTAS...
PORTAL DE PROVEEDORES MANUAL DE FACTURACIÓN TABLA CONTENIDO A. CONFIDENCIALIDAD... 2 B. MAPA Y PROCESO DE LA APLICACION... 3 C. ACCESO AL PORTAL DE PROVEEDORES... 5 APARTADO PARA PROVEEDORES... 6 i. CONSULTAS...
Crear Solicitud. Al dar clic en el botón se dará inicio a la captura de las solicitudes de apoyo. Se mostrarán los
 PROCAMPO Productivo marzo 2013 Captura de las solicitudes de apoyo desde la Ventanilla Móvil. Permite la captura de solicitudes de apoyo para el PROCAMPO Productivo y la actualización de información para
PROCAMPO Productivo marzo 2013 Captura de las solicitudes de apoyo desde la Ventanilla Móvil. Permite la captura de solicitudes de apoyo para el PROCAMPO Productivo y la actualización de información para
MANUAL PARA LA RESERVA Y COMPRA DE ENTRADAS PARA GRUPOS EN LA ZONA MONUMENTAL
 MANUAL PARA LA RESERVA Y COMPRA DE ENTRADAS PARA GRUPOS EN LA ZONA MONUMENTAL Barcelona, 11 de Julio de 2013 SUMARIO 1.- INTRODUCCIÓN... 3 1.1.- Navegadores homologados y requerimientos para el acceso...
MANUAL PARA LA RESERVA Y COMPRA DE ENTRADAS PARA GRUPOS EN LA ZONA MONUMENTAL Barcelona, 11 de Julio de 2013 SUMARIO 1.- INTRODUCCIÓN... 3 1.1.- Navegadores homologados y requerimientos para el acceso...
SISTEMA ETAP en línea Estándares Tecnológicos para la Administración Pública
 JEFATURA DE GABINETE DE MINISTROS SISTEMA ETAP en línea Estándares Tecnológicos para la Administración Pública Manual para los Organismos Índice Índice... 2 Descripción... 3 Cómo solicitar la intervención
JEFATURA DE GABINETE DE MINISTROS SISTEMA ETAP en línea Estándares Tecnológicos para la Administración Pública Manual para los Organismos Índice Índice... 2 Descripción... 3 Cómo solicitar la intervención
Sistema de la Base de Datos Unificada del RENCAP. Manual del Usuario Empresa Prestataria
 Sistema de la Base de Datos Unificada del RENCAP Manual del Usuario Empresa Prestataria 1 Índice de Contenidos 1. Solicitud de Inscripción Empresa Prestataria: Pág. 4 A) Persona Física o Jurídica Pág.
Sistema de la Base de Datos Unificada del RENCAP Manual del Usuario Empresa Prestataria 1 Índice de Contenidos 1. Solicitud de Inscripción Empresa Prestataria: Pág. 4 A) Persona Física o Jurídica Pág.
Guía para el Portal de Profesores del Sistema de Información CLASS Académico
 Centro de Apoyo en Tecnologías de la Información y la Comunicación CATIC Guía para el Portal de Profesores del Sistema de Información CLASS Académico El Sistema de Información CLASS Académico es el sistema
Centro de Apoyo en Tecnologías de la Información y la Comunicación CATIC Guía para el Portal de Profesores del Sistema de Información CLASS Académico El Sistema de Información CLASS Académico es el sistema
CORREO ELECTRÓNICO GMAIL. 1 Enviar correo electrónico... 2. 1.2 Acceder a una cuenta de correo electrónico... 2
 CORREO ELECTRÓNICO GMAIL 1 Enviar correo electrónico... 2 1.2 Acceder a una cuenta de correo electrónico.... 2 1.3 Destacar el propósito principal de las carpetas de correo electrónico: Recibidos, Bandeja
CORREO ELECTRÓNICO GMAIL 1 Enviar correo electrónico... 2 1.2 Acceder a una cuenta de correo electrónico.... 2 1.3 Destacar el propósito principal de las carpetas de correo electrónico: Recibidos, Bandeja
Manual de Usuario Módulo de Programación y Formulación 2015
 Ministerio de Economía y Finanzas Manual de Usuario Módulo de Programación y Formulación 2015 Gobierno Nacional y Regional Abril, 2014 INDICE 1. Acceso al Sistema y Entorno de Trabajo... 5 2. Usuario Pliego...
Ministerio de Economía y Finanzas Manual de Usuario Módulo de Programación y Formulación 2015 Gobierno Nacional y Regional Abril, 2014 INDICE 1. Acceso al Sistema y Entorno de Trabajo... 5 2. Usuario Pliego...
EXTRACTO Descripción del uso y manejo de SIRAIS 1.2
 Manual de usuario EXTRACTO Descripción del uso y manejo de ELABORADO POR Dr. Javier Rodríguez Suárez Director General de Difusión e Investigación Ing. José Joel Lucero Morales Jefe de Enseñanza de la Dirección
Manual de usuario EXTRACTO Descripción del uso y manejo de ELABORADO POR Dr. Javier Rodríguez Suárez Director General de Difusión e Investigación Ing. José Joel Lucero Morales Jefe de Enseñanza de la Dirección
SECRETARÍA DE FINANZAS DEL DISTRITO FEDERAL P05 PANEL DE CONTROL DEL PROGRAMA HONORARIOS
 SECRETARÍA DE FINANZAS DEL DISTRITO FEDERAL P05 PANEL DE CONTROL DEL PROGRAMA HONORARIOS ROLES: ADMN_HON_05 Fecha:30ƒ08ƒ2012 1/26 2/26 PANEL DE CONTROL DEL PROGRAMA DE HONORARIOS Objetivo : Permite crear
SECRETARÍA DE FINANZAS DEL DISTRITO FEDERAL P05 PANEL DE CONTROL DEL PROGRAMA HONORARIOS ROLES: ADMN_HON_05 Fecha:30ƒ08ƒ2012 1/26 2/26 PANEL DE CONTROL DEL PROGRAMA DE HONORARIOS Objetivo : Permite crear
Versión 1-2011. Fecha de última actualización: Enero 2011 1
 Bitácora Electrónica de Obra Pública Manual de usuario Para el Administrador Local Versión 1-2011 Fecha de última actualización: Enero 2011 1 Contenido 1. Qué es la Bitácora Electrónica de Obra Pública
Bitácora Electrónica de Obra Pública Manual de usuario Para el Administrador Local Versión 1-2011 Fecha de última actualización: Enero 2011 1 Contenido 1. Qué es la Bitácora Electrónica de Obra Pública
SECRETARÍA VIRTUAL Perfil Ciudadano
 SECRETARÍA VIRTUAL Perfil Ciudadano Marzo 2012 ÍNDICE 1. INTRODUCCIÓN...1 3. COMPONENTES NECESARIOS...3 4. TELETRAMITAR UNA SOLICITUD...4 4.1 Enviar una solicitud...4 4.1.1. Grabación de la solicitud...5
SECRETARÍA VIRTUAL Perfil Ciudadano Marzo 2012 ÍNDICE 1. INTRODUCCIÓN...1 3. COMPONENTES NECESARIOS...3 4. TELETRAMITAR UNA SOLICITUD...4 4.1 Enviar una solicitud...4 4.1.1. Grabación de la solicitud...5
MANUAL DE AUTOMATRÍCULA
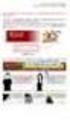 ÍNDICE 1. REQUISITOS PARA LA AUTOMATRÍCULA...3 1.1. QUIÉN PUEDE AUTOMATRICULARSE...3 1.2. REQUISITOS INFORMÁTICOS...3 2. GUÍA RÁPIDA DE LA AUTOMATRÍCULA...3 2.1. INTRODUCCIÓN...3 2.2. PASOS A SEGUIR...3
ÍNDICE 1. REQUISITOS PARA LA AUTOMATRÍCULA...3 1.1. QUIÉN PUEDE AUTOMATRICULARSE...3 1.2. REQUISITOS INFORMÁTICOS...3 2. GUÍA RÁPIDA DE LA AUTOMATRÍCULA...3 2.1. INTRODUCCIÓN...3 2.2. PASOS A SEGUIR...3
