SERVICIO BODINTERNET GUÍA DE ACCESO AL MÓDULO DE CONFIGURACIÓN
|
|
|
- Manuel Parra Macías
- hace 8 años
- Vistas:
Transcripción
1 SERVICIO BODINTERNET GUÍA DE ACCESO AL MÓDULO DE Enero 2013
2 Este documento tiene como objetivo establecer los pasos a seguir para que el usuario principal (Master) registrado al Servicio BODINTERNET, pueda crear, configurar y administrar usuarios adicionales, otorgándoles niveles de autorización en los tipos de transacciones, cuentas y consultas. Esto pueden realizarlo a través de las siguientes opciones del menú: Configuración. o Usuarios. o Cuentas. o Cuentas por Usuario. o Cuentas controladas (PJ). o Directorios. o Niveles de Autorización (PJ). Consultas. o Cuentas. o Cuentas controladas. o Cuentas de usuarios o Usuarios. o Conexiones por usuario. Otras opciones. o Cambio de contraseña. o Cambio de Contraseña Especial. o Preguntas de Validación. o Suscripción de servicios. o Excepción de límites (PJ): Persona Jurídica (Las opciones de PJ solo están disponibles para Persona Jurídica).
3 El módulo de Configuración permite obtener información relacionada con el mantenimiento de los usuarios secundarios o adicionales, creados por el usuario principal (Master) para el uso de BODINTERNET. Entre sus opciones se encuentran el realizar operaciones tales como adicionar usuario, actualizar, anular, consultar, cambios de contraseña, para usuarios adicionales, así como establecer los niveles de autorización en los tipos de transacciones a realizar en las cuentas para el uso de BODINTERNET, tal como se describe a continuación: 1. Haga clic en el módulo, ubicado en la parte inferior de la pantalla Esta opción le permite realizar las siguientes operaciones: USUARIOS CUENTAS CUENTAS POR USUARIOS CUENTAS CONTROLADAS (PJ) DIRECTORIOS. NIVELES DE AUTORIZACIÓN (PJ) USUARIOS Permite administrar las operaciones y autorizaciones para las cuentas de usuarios segundarios o adicionales, entre sus operaciones se encuentran ADICIONAR USUARIO, ACTUALIZAR, ANULAR, CONSULTAR y CAMBIAR CONTRASEÑA.
4 ADICIONAR UN USUARIO Permite crear usuarios segundarios o adicionales otorgándole los niveles de autorización deseados en los tipos de transacciones realizadas en BODINTERNET, a través de la operativa indicada a continuación: 1. Presione el botón ADICIONAR USUARIO. 2. Llene los siguientes campos: Usuario: Ingrese el nombre del usuario a agregar (seudónimo, preferiblemente el nombre del cargo de la persona que maneja dicho usuario, compuesto entre 6 y 10 caracteres. Contraseña: Ingrese la contraseña de acceso para el usuario creado utilizando el teclado virtual (4 caracteres numéricos). Nombre: Ingrese el nombre y apellido de la persona que va a utilizar el usuario a agregar. Autorizado desde Fecha DDMMAAAA: Haga clic en el botón del calendario y seleccione la fecha que activa el usuario a agregar (Desde/ Hasta DDMMAAAA). Autorizado Hasta Fecha DDMMAAAA: Haga clic en el botón del calendario y seleccione la fecha de final para desactivar el usuario agregado (Desde/ Hasta DDMMAAAA). Menú de Inicio: Haga clic sobre la lista desplegable y seleccione la página que debe reflejarse por omisión a este usuario al inicio de su sesión (Inversiones, Tarjetas, Pagos, Consultas, Cheque, Transferencia, Aprobaciones). Correo Electrónico: Ingrese el correo electrónico del usuario a agregar. Autorizado a las Siguientes Operaciones: Haga clic sobre las casillas de verificación de las transacciones que desea activar al usuario asignado (Inversiones, Tarjetas, Pagos, Consultas, Cheques, Transferencia). 3. Haga clic en el botón ENVIAR, automáticamente el sistema, refleja en la parte inferior de la pantalla el mensaje indicando:. 4. Posteriormente presione el botón para regresar automáticamente a la pantalla anterior, culminando así el proceso de CREAR UN USUARIO.
5 ACTUALIZAR Permite modificar los datos de la cuenta usuario y las transacciones autorizadas. Bajo la operativa indicada a continuación: 1. Seleccione en la casilla de verificación o check box el usuario correspondiente. 2. Indique seleccionando de la lista desplegable la opción Actualizar, automáticamente el sistema refleja los datos y transacciones configuradas para el usuario seleccionado. 3. Modifique el o los campos requeridos, reflejados en la pantalla y presione el botón ENVIAR, automáticamente el sistema refleja en la parte inferior de la pantalla el mensaje indicando: 4. Posteriormente presione el botón para regresar automáticamente a la pantalla anterior, culminando así el proceso de ACTUALIZAR USUARIOS. ANULAR Para anular los usuarios secundarios autorizados en el Sistema BODINTERNET, que se encuentran en estado Inactivo. a través de la operativa indicada a continuación: 1. Seleccione en la sección Mostrar Usuarios, de la lista del campo Estado la opción Inactivos, automáticamente el sistema muestra los usuarios inactivos. 2. Seleccione en la casilla de verificación o check box el usuario correspondiente. 3. Indique seleccionando de la lista desplegable la opción Anular, automáticamente el sistema muestra un mensaje de validación indicando que el usuario fue eliminado.
6 4. Presione el botón SI y el sistema automáticamente anula el usuario indicado. CONSULTAR La opción permite visualizar los accesos y transacciones de los usuarios segundarios o adicionales autorizados en el Sistema BODINTERNET, a través de la operativa indicada a continuación: 1. Haga clic en la casilla de verificación o check box el usuario correspondiente. 2. Seleccione de la lista desplegable la opción Consultar. 3. Automáticamente el sistema muestra los datos y operaciones configuradas para el usuario seleccionado, en modo no editable. Presione el botón para regresar automáticamente a la pantalla anterior, culminando así el proceso de CONSULTAR USUARIOS.
7 CAMBIAR CONTRASEÑA La opción permite cambiar la contraseña establecida para los usuarios secundarios o adicionales autorizados en el Sistema BODINTERNET. a través de la operativa indicada a continuación: 1. Seleccione en la casilla de verificación o check box el usuario correspondiente. 2. Indique seleccionando de la lista desplegable la opción Cambiar Contraseña. 3. Llene los siguientes campos haciendo uso del teclado virtual: Nueva contraseña: Ingrese la nueva contraseña (de 1 a cuatro 4 caracteres numéricos). Confirmar nueva contraseña: Ingrese nuevamente la nueva contraseña para confirmar la acción. 4. Haga clic en el botón ENVIAR reflejando en la parte inferior de la pantalla el mensaje: 5. Posteriormente presione el botón para regresar automáticamente a la pantalla anterior, culminando así el proceso de Cambio de Contraseña. CUENTAS: Módulo que permite administrar las autorizaciones y transacciones sobre cuentas a asociadas a BODINTERNET, entre sus operaciones se encuentran ACTUALIZAR. ACTUALIZAR Permite administrar los procesos y transacciones autorizados a las cuentas. 1. Seleccione del submenú configuración la opción CUENTAS. 2. Haga clic en la casilla de verificación o check box y seleccione la cuenta a consultar. 3. Seleccione de la lista desplegable la opción Actualizar.
8 4. Actualice los siguientes campos: Alias cuenta: Ingrese el nombre para identificar la cuenta. Acepta Débitos: Active o desactive la casilla, para señal de indicar, si la cuenta seleccionada acepta débitos a través del sistema. Crédito a cuenta: Haga clic en la lista desplegable y seleccione el tipo de cuenta de la cual se efectúan los créditos: Interna, Externa, Controladas, Todas o Sin autorización. Niveles de Consultas: Haga clic en la casilla de verificación o check box y seleccione los niveles de la cuenta seleccionada: Saldos, Movimientos, Recibir Archivos, Bloqueos y Suspensiones. Operaciones Permitidas: Haga clic en la casilla de verificación o check box y seleccione las opciones de acceso autorizados a otorgar a la cuenta: Cheque de gerencia, Chequera, Inversiones, Nómina, Orden de pago, Cuenta convenio débito. 5. Haga clic en el botón ENVIAR, reflejando en la parte inferior de la pantalla el mensaje:. 6. Posteriormente presione el botón para regresar automáticamente a la pantalla anterior, culminando así el proceso de ACTUALIZAR CUENTAS. CUENTAS POR USUARIOS: La opción permite consultar los usuarios asociadas a BODINTERNET, entre sus operaciones se encuentran: AGREGAR UNA CUENTA, ACTUALIZAR, CONSULTAR y ELIMINAR. AGREGAR UNA CUENTA Permite al usuario adicionar una cuenta a las transacciones en el Sistema BODINTERNET, a través de la operativa indicada a continuación: 1. Presione el botón ADICIONAR USUARIO. 2. Seleccione del submenú de configuración la opción CUENTA POR USUARIOS. 3. Indique seleccionando de la lista desplegable del campo usuario la cuenta de usuario deseada. 4. Presione el botón ENVIAR.
9 5. Haga clic en la casilla de verificación o check box y seleccione la cuenta respectiva. 6. Indique seleccionando de la lista desplegable la opción requerida, según la selección podrá ejecutar los siguientes procesos: ACTUALIZAR Permite actualizar las transacciones a las cuales el usuario de BODINTERNET tiene autorización, a través de la operativa indicada a continuación: 1. Seleccione de la lista desplegable la opción Actualizar. 2. El sistema de forma automática muestra la información del usuario seleccionado y la cuenta registrada en el sistema. 3. Actualice los siguientes campos: Débitos: Haga clic en la casilla de verificación para activar el recuadro de aceptación o no de los débitos en la cuenta. Monto Máximo: Ingrese el monto correspondiente a debitar, (para los casos que haya sido activado la casilla de Débito en la cuenta a registrar). Crédito a Cuenta: Haga clic en la lista desplegable y seleccione el tipo de cuenta del cual se recibe el crédito (interna, externa, controlada, todas, sin excepción). Nivel de Consulta: Haga clic en la casilla de verificación correspondiente y seleccione el nivel de consulta requerida (saldos, movimientos, inf. De auditoría, bloqueos y suspensiones, recibir archivos). Operaciones a Autorizar: Seleccione las transacciones que requiere sean autorizadas en la cuenta,
10 haciendo clic en la casilla de verificación correspondiente (cheques de gerencia, chequera, divisa, inversiones, pagares, nómina, órdenes de pago). 4. Haga clic en el botón ENVIAR, reflejando en la parte inferior de la pantalla el mensaje:. 5. Presione el botón para regresar automáticamente a la pantalla anterior, culminando así el proceso de ACTUALIZAR CUENTAS POR USUARIOS. CONSULTAR Permite visualizar las operaciones a las cuales el usuario BODINTERNET, tiene autorización, a través de la operativa indicada a continuación: 1. Seleccione de la lista desplegable la opción Consultar. 2. El sistema automáticamente muestra los datos y operaciones configuradas permitidas para el usuario seleccionado, en modo no editable. Presione el botón para regresar automáticamente a la pantalla anterior, culminando así el proceso de CONSULTAR CUENTAS POR USUARIO. ELIMINAR La opción permite eliminar las cuenta asignada a los usuarios secundarios o adicionales autorizados en el Sistema BODINTERNET, a través de la operativa indicada a continuación: 1. Seleccione de la lista desplegable la opción Eliminar.
11 2. El sistema automáticamente muestra los datos y transacciones configuradas permitidas para el usuario seleccionado, en modo no editable. 3. Haga clic en el botón BORRAR, reflejando en la parte inferior de la pantalla el mensaje: 4. Posteriormente presione el botón para regresar automáticamente a la pantalla anterior, culminando así el proceso de BORRAR CUENTAS POR USUARIO. DIRECTORIOS: Esta opción permite adicionar los números de cuentas y tarjetas de crédito mismo Banco y otro Banco, con el fin de realizar operaciones de transferencias y pagos a las mismas, así como también configurar que persona podrá autorizar las operaciones realizadas en BODInternet través de la entrega de una clave vía mensaje de texto y/o correo electronico. DIRECTORIOS 1. Haga clic en la opción Directorios.
12 AUTORIZADOS MASTER 2. Visualice la información correspondiente al usuario registrado. 3. Haga clic en la casilla de verificación y active la opción: Certifico que esta información es correcta y esta actualizada, así mismo expreso mi deseo de recibir la clave de autorización de operaciones. 4. Haga clic en el check box correspondiente a medio de envío de la clave de autorización: Teléfono celular, Correo electrónico o ambos. 5. Haga clic en el botón. 6. Visualice el mensaje emergente: Estimado cliente, recibirá la clave para autorizar sus operaciones de BODInternet en: Teléfono Celular xxxxxxxxxx/correo Electrónico xxxxxx@xxxxx.xx. Está Usted de acuerdo?. 7. Presione el botón para procesar la solicitud, en caso contrario presione el botón para no ejecutar la acción.
13 8. Visualice en la parte inferior de la pantalla el mensaje: El registro mostrado ha sido modificado. 9. Si requiere modificar el método de envío de la clave de aprobación previamente configurada haga clic en el botón. 10. Visualice el mensaje: Esta seguro que desea inactivar? 11. Presione el botón para procesar la solicitud, en caso contrario presione el botón para no ejecutar la acción. 12. Visualice el campo Estatus: Nunca Configurado. Para volver a configurar la opción proceda según lo descrito en los pasos del 3 al 7 de la opción Directorio.
14 MODIFICAR Opción que permite modificar la información del usuario registrada. 1. Haga clic en el botón. 2. Modifique el campo requerido y en caso que requiera haga clic en la casilla de verificación correspondiente al campo Inactivo. 3. Haga clic en el botón. Nota: Las modificaciones realizadas son enviadas a la bandeja de aprobación por parte del banco, por ser dato sensible el cual se intenta modificar. ADICIONAL 4. Haga clic en la pestaña Adicional, visualizándose los usuarios adicionales activos y con permisología para realizar transacciones con sus cuentas. 5. A través de esta pantalla se configuran la recepción de la clave dinámica para la autorización de operaciones en BODInternet.
15 CONFIGURAR METODO 1. Haga clic en la casilla de verificación correspondiente al usuario a configurar el método de envío de la clave de aprobación y seleccione de la lista desplegable la opción Configurar Método. 2. Haga clic en la casilla de verificación y active la opción: Certifico que esta información es correcta y esta actualizada, así mismo expreso mi deseo de recibir la clave de autorización de operaciones.. 3. Haga clic en el check correspondiente al medio de envío de la clave de autorización: Teléfono celular, Correo electrónico o ambos. 4. Visualice el mensaje emergente: Estimado cliente, recibirá la clave para autorizar sus operaciones de BODInternet en: Teléfono Celular xxxxxxxxxx/correo Electrónico xxxxxx@xxxxx.xx. Está Usted de acuerdo?. 5. Presione el botón para procesar la solicitud, en caso contrario presione el botón para no ejecutar la acción.
16 6. Ingrese en el campo Código de Aprobación el código enviado automáticamente por el sistema a través de un correo electrónico o mensaje de texto y presione el botón. MODIFICAR USUARIO 7. Haga clic en la casilla de verificación correspondiente al usuario a modificar el método de envío de la clave de aprobación y seleccione de la lista desplegable y seleccione la opción Modificar Método. 8. Modifique el campo requerido y haga clic en el botón.
17 9. Visualice el mensaje: y presione el botón para salir de la pantalla. INACTIVAR METODO 1. Haga clic en la casilla de verificación correspondiente al usuario a inactivar el método de envío de la clave de aprobación y seleccione de la lista desplegable la opción Inactivar Método. 2. Visualice el mensaje: Esta seguro que desea Inactivar?. 3. Presione el botón para ejecutar la acción, en caso contrario presione el botón.
18 ADICIONAR USUARIO 4. Haga clic en el botón. 5. Llene los siguientes campos: Usuario: Ingrese el nombre del usuario a agregar (seudónimo, preferiblemente el nombre del cargo de la persona que maneja dicho usuario, compuesto entre 6 y 10 caracteres. Contraseña: Ingrese la contraseña de acceso para el usuario creado utilizando el teclado virtual (4 caracteres numéricos). Nombre: Ingrese el nombre y apellido de la persona que va a utilizar el usuario a agregar. Teléfono oficina Teléfono celular Autorizado desde: Haga clic en el botón del calendario y seleccione la fecha que activa el usuario a agregar (Desde/ Hasta DDMMAAAA). Autorizado Hasta: Haga clic en el botón del calendario y seleccione la fecha de final para desactivar el usuario agregado (Desde/ Hasta DDMMAAAA). Menú Inicial: Haga clic sobre la lista desplegable y seleccione la página que debe reflejarse por omisión a este usuario al inicio de su sesión (Inversiones, Tarjetas, Pagos, Consultas, Cheque, Transferencia, Aprobaciones). Correo Electrónico: Ingrese el correo electrónico del usuario a agregar. Autorizaciones para usuarios adicionales: Haga clic sobre las casillas de verificación de las transacciones que desea activar al usuario adicional (Inversiones, Tarjetas, Pagos, Consultas, Cheques, Transferencia, solicitudes). 6. Haga clic en el botón ENVIAR, automáticamente el sistema, refleja en la parte inferior de la pantalla el mensaje indicando:. 7. Presione el botón para a la pantalla anterior.
19 CUENTAS 1. Haga clic en la pestaña y seleccione de la lista desplegable el tipo de trasferencia a incluir: BOD otro titular, Otro Banco mismo titular, Otro Banco otro titular. 2. Presione el botón BOD OTRO TITULAR Permite realizar operaciones con cuentas de otro titular del banco así como también realizar las siguientes acciones: Modificar, Eliminar, Agregar Cuentas. Modificar Esta opción permite Activar o Inactivar del sistema la cuenta registrada en el directorio de cuentas y tarjetas. 1. Haga clic en la casilla de verificación o check box sobre la cuenta correspondiente a modificar. 2. Seleccione de la lista desplegable la opción modificar. 3. Modifique el campo requerido (Nombre del titular de la cuenta, tipo de identificación o Cédula o R.I.F) y en caso de requerir inactivar la cuenta del directorio haga clic en la casilla correspondiente a Inactivar. 4. Haga clic en el botón. reflejándose el siguiente mensaje en la parte inferior de la pantalla:. 5. Haga clic en el botón para regresar a la pantalla anterior.
20 ELIMINAR Esta opción permite eliminar del sistema la cuenta o tarjeta de crédito registrada en el directorio de cuentas. 1. Haga clic en la casilla de verificación o check box sobre la cuenta correspondiente a eliminar. 2. Seleccione de la lista desplegable la opción Eliminar. 3. Verifique la información y haga clic en el botón automáticamente el sistema refleja en la parte inferior de la pantalla el mensaje:. 4. Haga clic en el botón para regresar a la pantalla anterior. AGREGAR CUENTA Esta opción permite agregar una cuenta al registro en el directorio de cuentas. 1. Haga clic en el botón.
21 2. Llene los siguientes campos: Código cuenta Cliente: Ingrese el número de la cuenta BOD que desea agregar al directorio. Nombre del titular de la cuenta: Ingrese el nombre del titular de la cuenta. Tipo de Identificador: Seleccione entre las opciones Cédula, Juridico, RIF,Natural. Cédula o RIF: Ingrese el número de la cédula de identidad o RIF del titular de la cuenta. 3. Haga clic en el botón reflejándose en la parte inferior de la pantalla el mensaje:. 4. Haga clic en el botón para regresar a la pantalla anterior. OTRO BANCO MISMO TITULAR Permite adicionar cuentas de titular en otro Banco, admitiendo realizar las siguientes acciones: Modificar, Eliminar, Agregar. 1. Seleccione de la lista desplegable del campo Tipo de Transferencia la opción Otro Banco Mismo Titular. Modificar Esta opción permite inactivar del sistema la cuenta registrada en el directorio de cuentas. 2. Visualice la información de las cuentas registradas en el directorio y haga clic en el check box correspondiente al registro a modificar. 3. Seleccione de la lista desplegable la opción Modificar y haga clic en el botón.
22 4. Haga clic en la casilla de Inactivar en caso que requiera modificarlo y haga clic en el botón, el sistema automáticamente refleja en la parte inferior de la pantalla el mensaje:. 5. Haga clic en el botón para regresar a la pantalla anterior. ELIMINAR Esta opción permite eliminar del sistema la cuenta registrada en el directorio de cuentas. 1. Haga clic en la casilla de verificación o check box sobre la cuenta correspondiente a eliminar. 2. Seleccione de la lista desplegable la opción Eliminar. 3. Verifique la información y haga clic en el botón, el sistema automáticamente refleja en la parte inferior de la pantalla el mensaje: 4. Haga clic en el botón para regresar a la pantalla anterior.
23 AGREGAR CUENTA Esta opción permite adicionar en el directorio una cuenta de otro Banco perteneciente al mismo titular. 1. Haga clic en el botón. 2. Llene los siguientes campos: Código cuenta cliente: Ingrese el número de cuenta que desea agregar. Banco destino: Haga clic en la lista desplegable y seleccione el banco correspondiente. 3. Haga clic en el botón, automáticamente el sistema refleja en la parte inferior de la pantalla el mensaje: 4. Haga clic en el botón para regresar a la pantalla anterior. OTRO BANCO OTRO TITULAR Permite adicionar cuentas de titulares de otros bancos, admitiendo realizar las siguientes acciones: Modificar, Eliminar y Agregar. Modificar Esta opción permite inactivar del sistema la registrada en el directorio de cuentas y tarjetas. cuenta 1. Seleccione del campo Tipo de Transferencia la opción Otro Banco otro titular. 2. Haga clic en el botón. 3. Visualice la información de las cuentas registradas en el directorio, haga clic en la casilla de verificación o check box sobre la cuenta correspondiente a modificar y seleccione de la lista desplegable la opción Modificar.
24 4. Haga clic en la casilla de verificación correspondiente al campo Inactivar si lo requiere. 5. Presione el botón, el sistema automáticamente, refleja en la parte inferior de la pantalla el mensaje: 6. Haga clic en el botón para regresar a la pantalla anterior. ELIMINAR Esta opción permite eliminar del sistema la registrada en el directorio de cuentas y tarjetas cuenta 1. Haga clic en la casilla de verificación o check box sobre la cuenta correspondiente a eliminar y seleccione de la lista desplegable la opción Eliminar. 2. Verifique la información y haga clic en el botón, el sistema automáticamente, refleja en la parte inferior de la pantalla el mensaje: 3. Haga clic en el botón para regresar a la pantalla anterior.
25 AGREGAR CUENTA Esta opción permite registrar en el directorio, una cuenta de otro banco perteneciente a un titular distinto. 1. Haga clic en el botón. 2. Llene los siguientes campos: Codigo cuenta cliente: Ingrese el número de la cuenta de otro banco que desea agregar al directorio. Nombre del titular de la cuenta: Ingrese el nombre del titular de la cuenta. Tipo de Identificación: Seleccione entre las opciones Cédula, Juridico, RIF o Natural. Cédula o RIF: Ingrese el número de la cédula de identidad o RIF del titular de la cuenta. Banco destino: Haga clic en la lista desplegable y seleccione el banco correspondiente a la cuenta a agregar en el directorio. 3. Presione el botón, el sistema automáticamente refleja en la parte inferior de la pantalla el mensaje: 4. Haga clic en el botón para regresar a la pantalla anterior. TARJETAS 1. Haga clic en la pestaña Tarjetas. 2. Seleccione de la lista desplegable del campo tipo de pago la opción respectiva BOD Otro Titular, Otro Banco mismo titular, Otro Banco otro titular. 3. Presione el botón.
26 BOD OTRO TITULAR Permite adicionar números de tarjetas de otro titular del banco, admitiendo realizar las siguientes acciones: Modificar, Eliminar, Agregar Tarjetas. Modificar Esta opción permite inactivar del sistema la tarjeta registrada en el directorio de tarjetas. 1. Haga clic en la casilla de verificación o check box sobre la cuenta correspondiente a modificar. 2. Seleccione de la lista desplegable la opción Modificar. 3. Modifique el campo requerido y de en caso que requiera haga clic en la casilla correspondiente a Inactivar. 4. Haga clic en el botón, el sistema automáticamente refleja en la parte inferior de la pantalla el mensaje:. 5. Haga clic en el botón para regresar a la pantalla anterior. ELIMINAR Esta opción permite eliminar del sistema una tarjeta registrada en el directorio. 1. Haga clic en la casilla de verificación o check box sobre la cuenta correspondiente a eliminar. 2. Haga clic en la opción Eliminar.
27 3. Visualice la información de la Tarjeta y haga clic en el botón el sistema automáticamente refleja en la parte inferior de la pantalla el mensaje: 4. Haga clic en el botón para regresar a la pantalla anterior. AGREGAR TARJETA Esta opción permite agregar al directorio una tarjeta de un titular del banco. 1. Haga clic en el botón. 2. Llene los siguientes campos: Número de Tarjeta: Ingrese el número de la tarjeta. Nombre del Tarjetahabiente: Ingrese el nombre del Tarjetahabiente. Tipo de Identificación: Seleccione entre las opciones Cédula, Juridico, RIF o Natural. Cédula o RIF: Seleccione entre las opciones Cédula, Juridico, RIF, Natural. 3. Presione el botón.
28 OTRO BANCO MISMO TITULAR Permite adicionar tarjetas de créditos del titular en otro banco, admitiendo realizar las acciones de: Modificar, Eliminar, Agregar. MODIFICAR Esta opción permite inactivar del sistema una tarjeta registrada en el directorio. 1. Seleccione del campo Tipo de Pago la opción Otro Banco mismo titular. 2. Haga clic en la casilla de verificación o check box sobre la tarjeta correspondiente a modificar. 3. Seleccione de la lista desplegable la opción Modificar. 4. Modifique el campo requerido en caso de ser necesario haga clic en la casilla correspondiente a Inactivar. 5. Haga clic en el botón, reflejando en la parte inferior de la pantalla el mensaje: 6. Haga clic en el botón para regresar a la pantalla anterior.. ELIMINAR Esta opción permite eliminar del sistema la tarjeta registrada en el directorio de cuentas y tarjetas. 1. Haga clic en la casilla de verificación o check box sobre la tarjeta correspondiente a eliminar. 2. Seleccione de la lista desplegable la opción Eliminar.
29 3. Visualice que sea el registro a eliminar y presione la opción reflejándose en la parte inferior de la pantalla el mensaje: 4. Haga clic en el botón para regresar a la pantalla anterior. AGREGAR TARJETA Esta opción permite agregar al directorio una tarjeta, que posea el titular en otro banco. 1. Haga clic en el botón 2. Llene los siguientes campos: Número de tarjeta: Ingrese el número de la tarjeta. Banco Destino: Ingrese el nombre del Banco. 3. Presione el botón.
30 OTRO BANCO OTRO TITULAR Permite adicionar tarjetas de crédito titulares en otros bancos, admitiendo realizar las acciones de: Modificar, Eliminar y Agregar. MODIFICAR Esta opción permite inactivar del sistema una Tarjeta registrada en el directorio de tarjetas. 1. Seleccione del campo Tipo de Pago la opción Otro Banco mismo titular. 2. Haga clic en la casilla de verificación o check box sobre la tarjeta correspondiente a modificar. 3. Seleccione de la lista desplegable la opción Modificar y presione el botón. 4. Inactive la Tarjeta seleccionando la casilla de Inactivar. 5. Modifique la información requerida y haga clic en el botón, el sistema automáticamente refleja en la parte inferior de la pantalla el mensaje: 6. Haga clic en el botón para regresar a la pantalla anterior.. ELIMINAR Esta opción permite eliminar del sistema la tarjeta registrada en el directorio de cuentas y tarjetas. 1. Seleccione del campo Tipo de Pago la opción Otro Banco mismo titular. 2. Haga clic en la casilla de verificación o check box sobre la tarjeta correspondiente a eliminar y seleccione de la lista desplegable la opción Eliminar.
31 3. Valide que sea la tarjeta a eliminar y haga clic en el botón, el sistema automáticamente refleja en la parte inferior de la pantalla el mensaje: 4. Haga clic en el botón para regresar a la pantalla anterior. AGREGAR TARJETA Esta opción permite agregar al directorio una tarjeta de otro titular en otro banco. 1. Haga clic en el botón. 2. Llene los siguientes campos: Número de Tarjeta: Ingrese el número de la tarjeta. Nombre del Tarjetahabiente: Ingrese el nombre del titular de la tarjeta. Tipo de Identificación: Seleccione entre las opciones Cédula, Juridico, RIF o Natural. Cédula o RIF: Ingrese el Número de cédula o RIF del titular. Banco Destino: Ingrese el nombre del Banco. 3. Presione el botón.
32 CUENTAS CONTROLADAS: Esta opción permite controlar las cuentas de la empresa, con tal fin de restringir débitos en las mismas configurando a su vez la cuenta destino para la cual no debe permitirse una acreditación. 1. Haga clic en la opción Cuentas Controladas. 2. Llene los siguientes campos: Fecha inicial: haga clic en el botón y seleccione la fecha inicial de la consulta de la cuenta controlada. Fecha final: haga clic en el botón y seleccione la fecha final de la consulta de la cuenta controlada. 3. Haga clic en el botón. AGREGAR CUENTA Esta opción permite agregar una cuenta controlada de la empresa. 1. Haga clic en el botón 2. Llene los siguientes campos: Cuenta Controlada: haga clic en el botón, seleccione la cuenta y visualice la misma. Cuenta Destino: ingrese el número de la cuenta destino.
33 Banco: haga clic en el botón, seleccione el Banco y visualice el mismo. 3. Haga clic en el botón 4. Visualice el siguiente mensaje: MODIFICAR Esta opción permite modificar el banco al cual se le abona el dinero de la cuenta controlada. 1. Haga clic en la casilla de verificación o check box sobre la cuenta correspondiente. 2. Seleccione de la lista desplegable la opción MODIFICAR.
34 3. Haga clic en el botón al lado del campo Banco, modifique y haga clic en el botón 4. Visualice la información modificada. ELIMINAR La opción permite eliminar una cuenta controlada de los usuarios secundarios o adicionales autorizados en el Sistema BODINTERNET, a través de la operativa indicada a continuación: 1. Haga clic en la casilla de verificación o check box sobre la cuenta correspondiente. 2. Seleccione de la lista desplegable la opción ELIMINAR.
35 3. Haga clic en el botón 4. Se visualiza el siguiente mensaje:
36 NIVELES DE AUTORIZACIÓN: Esta opción permite brindar privilegios a usuarios secundarios para procesar las nominas y ordenes de pagos. 1. Haga clic en el botón NIVELES DE AUTORIZACIÓN 2. En el campo Tipo de Proceso, seleccione de la lista desplegable el tipo de proceso a ejecutar: Nóminas u Orden de Pagos. Nomina 3. Seleccione del campo Nivel de Autorización la opción Solicitantes.
37 4. Haga clic en el botón. 5. Visualice el usuario y nombre del solicitante. ELIMINAR La opción permite eliminar un solicitante de los usuarios secundarios o adicionales autorizados en el Sistema BODINTERNET, a través de la operativa indicada a continuación: 1. Seleccione en la casilla de verificación o check box el usuario correspondiente. 2. Indique seleccionando de la lista desplegable la opción ELIMINAR. 3. Haga clic en el botón.
38 4. Visualice el siguiente mensaje:. AGREGAR USUARIO La opción permite agregar un usuario solicitante de nómina de los usuarios secundarios o adicionales autorizados en el Sistema BODINTERNET, a través de la operativa indicada a continuación: 1. Haga clic en el botón. 2. Seleccione de la lista desplegable el Usuario a agregar y haga clic en el botón
39 3. Visualice el siguiente mensaje: 4. Haga clic en el botón para regresar a la pantalla principal. NOMINAS 1. Seleccione de la lista desplegable la opción Nómina. 2. Seleccione del campo Nivel de Autorización, la opción Aprobadores.
40 3. Haga clic en el botón y visualice el usuario y nombre del aprobador. ACTUALIZAR Permite modificar el nivel del usuario aprobador Bajo la operativa indicada a continuación: 1. Seleccione en la casilla de verificación o check box el usuario correspondiente. 2. Seleccione de la lista desplegable la opción ACTUALIZAR (Solo Aprobadores) 3. Modifique el nivel de Autorización del usuario aprobador y haga clic en el botón.
41 4. Visualice el siguiente mensaje:. ELIMINAR La opción permite eliminar Aprobadores de los usuarios secundarios o adicionales autorizados en el Sistema BODINTERNET, a través de la operativa indicada a continuación: 1. Seleccione en la casilla de verificación o check box el usuario correspondiente. 2. Seleccione de la lista desplegable la opción ELIMINAR. 3. Haga clic en el botón.
42 4. Visualice el siguiente mensaje:. AGREGAR USUARIO La opción permite agregar un usuario aprobador de nómina de los usuarios secundarios o adicionales autorizados en el Sistema BODINTERNET, a través de la operativa indicada a continuación: 1. Haga clic en el botón. 2. Llene los siguientes campos: Usuario: Seleccione de la lista desplegable el nombre del usuario a agregar. Lista: Seleccione de la lista desplegable el nivel de autorización para el usuario a agregar. 3. Haga clic en el botón.
43 4. Visualice el siguiente mensaje:. 5. Haga clic en el botón para regresar a la pantalla principal. ORDEN DE PAGO 1. Seleccione del campo Tipo de Proceso la opción Orden de Pagos. 2. Seleccione del campo Nivel de Autorización la opción Solicitantes.
44 3. Haga clic en el botón y visualice el usuario y nombre del solicitante. ELIMINAR La opción permite eliminar un solicitante de los usuarios secundarios o adicionales autorizados en el Sistema BODINTERNET, a través de la operativa indicada a continuación: 1. Seleccione en la casilla de verificación o check box el usuario correspondiente. 2. Indique seleccionando de la lista desplegable la opción ELIMINAR. 3. Haga clic en el botón.
45 4. Visualice el siguiente mensaje:. AGREGAR USUARIO La opción permite agregar un usuario solicitante de Orden de Pagos de los usuarios secundarios o adicionales autorizados en el Sistema BODINTERNET, a través de la operativa indicada a continuación: 1. Haga clic en el botón. 2. Seleccione de la lista desplegable el Usuario a agregar y haga clic en el botón
46 3. Se visualiza el siguiente mensaje:. 4. Seleccione del campo Tipo de Proceso la opción Orden de Pagos. 5. Seleccione del campo Nivel de Autorización la opción Aprobadores.
47 6. Haga clic en el botón y visualice el usuario y nombre del Aprobador. ACTUALIZAR Permite modificar el nivel del usuario aprobador. Bajo la operativa indicada a continuación: 1. Seleccione en la casilla de verificación o check box el usuario correspondiente. 2. Seleccione de la lista desplegable la opción ACTUALIZAR (Solo Aprobadores). 3. Modifique el nivel de Autorización del usuario aprobador y haga clic en el botón.
48 4. Visualice el siguiente mensaje:. ELIMINAR La opción permite eliminar un aprobador de los usuarios secundarios o adicionales autorizados en el Sistema BODINTERNET, a través de la operativa indicada a continuación: 1. Seleccione en la casilla de verificación o check box el usuario correspondiente. 2. Indique seleccionando de la lista desplegable la opción ELIMINAR. 3. Haga clic en el botón.
49 4. Se visualiza el siguiente mensaje:. AGREGAR USUARIO La opción permite agregar un usuario aprobador de Orden de Pagos de los usuarios secundarios o adicionales autorizados en el Sistema BODINTERNET, a través de la operativa indicada a continuación: 1. Haga clic en el botón. 2. En el campo Usuario, seleccione de la lista desplegable el Usuario a agregar, En el campo Lista, seleccione de la lista desplegable el nivel de autorización para el Usuario a agregar y haga clic en el botón.
50 3. Visualice el siguiente mensaje:. CONSULTAS Opción que permite realizar las siguientes operaciones: CUENTAS CUENTAS CONTROLADAS CUENTAS DE USUARIOS USUARIOS CONEXIONES POR USUARIOS CUENTAS Muestra el detalle de toda la información asociada con cuentas por usuario, sobre las cuales se pueden ejercer diferentes acciones. 1. Haga clic en la opción CUENTAS.
51 2. Llene los siguientes campos: Fecha inicial: haga clic en el botón del calendario y seleccione la fecha inicial que abarca la consulta de la cuenta. Fecha final: haga clic en el botón del calendario y seleccione la fecha final que abarca la consulta de la cuenta. 3. Haga clic en el botón ENVIAR. 4. Visualice la información sobre los cambios realizados en la(s) cuenta(s), culminando así el proceso de Consultas a Cuentas. CUENTAS CONTROLADAS Esta opción permite consultar las modificaciones realizadas a las cuentas controladas de los usuarios de BODINTERNET. 1. Haga clic en la opción CUENTAS CONTROLADAS. 2. Llene los siguientes campos: Fecha inicial: Haga clic en el botón del calendario y seleccione la fecha inicial que abarca la consulta. Fecha Final: Haga clic en el botón del calendario y seleccione la fecha final que abarca la consulta. 3. Seleccione el botón ENVIAR, el sistema automáticamente muestra la información referente a los cambios en las cuentas controladas.
52 CUENTAS DE USUARIOS Esta opción permite consultar los cambios a las cuentas de los usuarios del BODINTERNET. 1. Haga clic en la opción CUENTAS DE USUARIOS. 2. Llene los siguientes campos: Fecha inicial: Haga clic en el botón del calendario y seleccione la fecha inicial que abarcará la consulta. Fecha Final: Haga clic en el botón del calendario y seleccione la fecha final que abarca la consulta. 3. Haga clic en el botón ENVIAR el sistema automáticamente muestra la información referente a los cambios en las cuentas de usuarios. USUARIOS. Esta opción permite consultar los cambios realizados al usuario BODINTERNET. 1. Haga clic en el botón Usuarios. 2. Visualice la información sobre los cambios realizados en el usuario. CONEXIONES POR USUARIOS. Esta opción permite consultar las conexiones de navegación del usuario BODINTERNET. 1. Haga clic en la opción Conexiones por Usuario. 2. Llene los siguientes campos: Usuario: Ingrese el nombre del usuario a consultar o presione el botón para desplegar una pantalla de ayuda y seleccione el usuario correspondiente.
53 NOTA: Para consultar todos los usuarios de su cuenta deje este campo en blanco. Fecha Inicial: Haga clic en el botón del calendario y seleccione la fecha inicial que abarca la consulta. Fecha Final: Haga clic en el botón del calendario y seleccione la fecha final que abarca la consulta. 3. Haga clic en el botón de ENVIAR. 4. Haga clic sobre el nombre del campo usuario para ver detalle de la consulta. 5. Visualice la información y haga clic en el botón y sistema automáticamente lo regresa a la página anterior, culminando así el proceso de Consulta de Conexiones por Usuario OTRAS OPCIONES Opción que permite realizar las siguientes operaciones: CAMBIO DE CONTRASEÑA CAMBIO DE CONTRASEÑA ESPECIAL PREGUNTAS SECRETAS SUSCRIPCIÓN DE SERVICIOS EXCEPCION DE LIMITES
54 CAMBIO DE CONTRASEÑA Esta opción permite cambiar la contraseña de acceso al servicio BODINTERNET. 1. Haga clic en la opción CAMBIO DE CONTRASEÑA. PARA PERSONA NATURAL 1. Llene los siguientes campos: Contraseña actual: Digite la contraseña que está utilizando actualmente. Contraseña: Digite la nueva contraseña. Repetir contraseña: Repita la nueva contraseña que desea utilizar. Medidor de fortaleza: Visualice el grado de fortaleza resultante del cambio de contraseña. 2. Haga clic en el botón ENVIAR. 3. Espere transacción en proceso.
55 4. Visualice el mensaje:. PERSONA JURÍDICA 1. Llene los siguientes campos utilizando el teclado virtual: Contraseña actual: Contraseña que está utilizando actualmente. Contraseña: Ingrese la contraseña nueva que desea utilizar. Recuerde que no debe ser igual a la que utiliza. Repetir Contraseña: Ingrese nuevamente la contraseña para su confirmación. 2. Haga clic en el botón para ejecutar la operación. 3. Visualice el mensaje:.
56 CAMBIO CONTRASEÑA ESPECIAL Esta opción permite cambiar la contraseña especial de acceso al servicio BODINTERNET. 1. Seleccione la opción CAMBIO CONTRASEÑA ESPECIAL. 2. Llene los campos siguientes campos: Contraseña anterior o actual: Ingrese la contraseña de acceso. Nueva contraseña: Ingrese la nueva contraseña de acceso, mínimo seis caracteres, no debe tener caracteres especiales ni espacios. Confirmar nueva contraseña: Ingrese nuevamente la nueva contraseña para confirmarla. 3. Presione el botón ENVIAR. PREGUNTAS DE VALIDACION A través de esta opción el usuario puede configurar las preguntas de validación positiva que pueden ser tomadas en cuenta para ser presentadas dentro de los procesos de validación positiva. 1. Haga clic en el botón.
57 2. Haga clic en la lista desplegable de los tres campos mostrados y seleccione la pregunta a configurar, seguidamente en el campo siguiente a la pregunta digite la respuesta respectiva. 3. Presione el botón. 4. Visualice el mensaje. SUSCRIPCIÓN DE SERVICIOS Esta opción permite al usuario (persona natural y jurídica) la suscripción de pagos a los servicios Estudiantiles, Eléctricos, Gubernamentales y Telecomunicaciones, a través de débito en la cuenta del cliente titular. 1. Haga clic en la opción Suscripción de Servicios
58 Esta pantalla se refleja cuando el cliente accede por primera vez al módulo de suscripción de servicios. En esta pantalla se debe crear, por medidas de seguridad una contraseña especial, diferente a la utilizada para acceder a la Web, para efectuar el pago de los servicios. 2. Llene los siguientes campos: Contraseña: Ingrese una clave para acceder al módulo de pago (esta clave debe tener mínimo 8 caracteres alfanuméricos y es sensible a mayúsculas y minúsculas). Confirmar contraseña: Ingrese la misma contraseña registrada en el campo anterior. 3. Haga clic en el botón Enviar. Nota: Esta pantalla se refleja una vez creada la contraseña especial y haber ingresado al sistema por segunda vez. 4. Ingrese la contraseña especial de pagos y presione el Botón ENVIAR. 3. Seleccione haciendo Clic sobre la imagen del servicio a pagar.
59 4. Llene los siguientes campos: Suscripción a servicio: Se muestra por defecto el nombre del servicio a suscribirse. Forma de pago: Seleccione de la lista desplegable la modalidad de pago a realizar. Código de área y número telefónico: Indique el código de área y número de teléfono correspondiente a realizar el pago. 5. Presione el botón ENVIAR. Automáticamente el sistema le indica el siguiente mensaje:. 6. Haga clic en el botón para regresar a la pantalla anterior. PARA FUTUROS INGRESOS AL MÓDULO DE SUSCRIPCIÓN DE SERVICIOS TELEFÓNICOS EL PROCESO ES EL SIGUIENTE. 1. Ingrese la contraseña de pagos especiales. 2. Seleccione el tipo de servicio.
60 3. Seleccione el servicio. 4. Haga clic en el botón Adicionar y proceda con lo indicado en los pasos 4, 5 y 6 del proceso SUSCRIPCIÓN DE SERVICIOS. 5. Selecciones de la lista desplegable la acción a realizar. MODIFICAR UN REGISTRO Esta opción permite al usuario modificar o cambiar la descripción del servicio de suscripción previamente registrada. 1. Seleccione el registro a modificar, Haga clic en la casilla de verificación o check box que corresponde al número de teléfono suscrito y seleccione de la lista desplegable la opción Modificar.
61 2. Modifique la descripción del servicio reflejada en el campo de Descripción y haga clic en el botón Enviar, reflejándose en la inferior de la pantalla el mensaje: 3. Haga clic en el botón para regresar a la pantalla anterior. FORMAS DE PAGOS ASOCIADAS AL REGISTRO Esta opción permite al usuario modificar o cambiar el número de la cuenta asociada a la cual se le efectúa el débito para el pago del servicio telefónico. 1. Haga clic en el recuadro que corresponde al número de teléfono suscrito y seleccione de la lista desplegable la opción Formas de pagos asociadas al registro. 2. Haga clic en el botón ADICIONAR.
62 3. Llene el siguiente campo: Forma de Pago: Seleccione de la lista desplegable el tipo de producto que desea asociar a la forma de pago y presione el botón ENVIAR, reflejándose en la parte inferior de la pantalla el mensaje: 4. Haga clic en el botón para regresar a la pantalla anterior.. DESINCORPORAR 1. Haga clic en la casilla de verificación o check box que corresponde al número de la cuenta asociado al número de teléfono suscrito a desincorporar y seleccione de la lista desplegable la opción Desincorporar. 2. Haga clic en el botón Borrar para desincorporar la cuenta asociada al número de teléfono suscrito, automáticamente el sistema muestra un mensaje de validación. 3. Confirme que desea desincorporar el registro, presionando nuevamente el botón Borrar, automáticamente el sistema refleja en la parte inferior de la pantalla el mensaje:. 4. Haga clic en el botón para regresar a la pantalla anterior.
63 EXCEPCIÓN DE LÍMITES Esta opción permite crear una excepción a los límites establecidos por el banco y la frecuencia de las transacciones realizadas a través de los canales Centro de Contacto y BODInternet. 1. Haga clic en la opción. 2. Haga clic en el botón. 3. Llene los siguientes campos: Canal: Seleccione de la lista desplegable el canal por el cual requiere modificar los montos de límite. Tipo de solicitud: Seleccione de la lista desplegable el tipo de solicitud a ser modificado los montos de límite. Clase y tipo de pago: Seleccione de la lista desplegable el tipo pago a modificar. Este campo se activa solo si en el campo anterior de tipo de solicitud se selecciona la opción Pagos de Servicios. N de Trans/Diarias: Digite el número de transacciones permitidas para el tipo de solicitud seleccionada. Monto Máximo: Ingrese el monto máximo de la transacción permitido para el tipo de solicitud seleccionada.
64 4. Espere mientras ejecuta el proceso. Nota: El sistema le refleja una pantalla de solicitud de código de aprobación, enviado por el sistema automáticamente a través de un mensaje de texto o correo electrónico. 5. Ingrese el código de aprobación para ejecutar la transacción. 6. Haga clic en el botón, en caso contrario haga clic en el botón para no ejecutar la acción.
SERVICIO BODINTERNET SISTEMA INTEGRAL DE PAGOS MENÚ PAGO A PROVEEDORES Y PAGO DE NÓMINA Pago a Proveedores y Pago de Nómina"
 SERVICIO BODINTERNET SISTEMA INTEGRAL DE PAGOS MENÚ PAGO A PROVEEDORES Y PAGO DE NÓMINA Pago a Proveedores y Pago de Nómina" AGOSTO 2011 2 Este documento tiene como objetivo establecer los pasos a seguir
SERVICIO BODINTERNET SISTEMA INTEGRAL DE PAGOS MENÚ PAGO A PROVEEDORES Y PAGO DE NÓMINA Pago a Proveedores y Pago de Nómina" AGOSTO 2011 2 Este documento tiene como objetivo establecer los pasos a seguir
BODInternet Afiliación, Acceso A Banca Por Internet, Recuperación, Desbloqueo de Usuario y Regeneración De Contraseña.
 BODInternet Afiliación, Acceso A Banca Por Internet, Recuperación, Desbloqueo de Usuario y Regeneración De Contraseña Guía de Ayuda 01/04/2014 01/04/2016 3/18 CONTENIDO AFILIACIÓN... 5 ACCESO A BANCA POR
BODInternet Afiliación, Acceso A Banca Por Internet, Recuperación, Desbloqueo de Usuario y Regeneración De Contraseña Guía de Ayuda 01/04/2014 01/04/2016 3/18 CONTENIDO AFILIACIÓN... 5 ACCESO A BANCA POR
SERVICIO BODINTERNET GUÍA DE ACCESO AL MÓDULO DE TARJETAS
 SERVICIO BODINTERNET GUÍA DE ACCESO AL MÓDULO DE TARJETAS Enero 2013 Esta guía tiene como finalidad servir de apoyo a los usuarios de BodInternet para que puedan efectuar las siguientes operaciones a través
SERVICIO BODINTERNET GUÍA DE ACCESO AL MÓDULO DE TARJETAS Enero 2013 Esta guía tiene como finalidad servir de apoyo a los usuarios de BodInternet para que puedan efectuar las siguientes operaciones a través
SERVICIO BODINTERNET GUÍA DE ACCESO AL MÓDULO DE TRANSFERENCIAS
 SERVICIO BODINTERNET GUÍA DE ACCESO AL MÓDULO DE TRANSFERENCIAS 01 de Diciembre 2012 Esta guía tiene como finalidad servir de apoyo a los usuarios de BodInternet para que puedan efectuar las siguientes
SERVICIO BODINTERNET GUÍA DE ACCESO AL MÓDULO DE TRANSFERENCIAS 01 de Diciembre 2012 Esta guía tiene como finalidad servir de apoyo a los usuarios de BodInternet para que puedan efectuar las siguientes
SERVICIO BODINTERNET GUÍA DE ACCESO AL MÓDULO DE CONSULTAS
 SERVICIO BODINTERNET GUÍA DE ACCESO AL MÓDULO DE CONSULTAS Enero 2013 Esta guía tiene como finalidad servir de apoyo a los usuarios de BodInternet para que puedan efectuar las siguientes operaciones a
SERVICIO BODINTERNET GUÍA DE ACCESO AL MÓDULO DE CONSULTAS Enero 2013 Esta guía tiene como finalidad servir de apoyo a los usuarios de BodInternet para que puedan efectuar las siguientes operaciones a
SERVICIO BODINTERNET SISTEMA INTEGRAL DE PAGOS MENÚ PAGO A PROVEEDORES Y PAGO DE NÓMINA Reglas del Negocio (Flujo de Aprobación)
 SERVICIO BODINTERNET SISTEMA INTEGRAL DE PAGOS MENÚ PAGO A PROVEEDORES Y PAGO DE NÓMINA Reglas del Negocio (Flujo de Aprobación) AGOSTO 2011 2 Este documento tiene como objetivo establecer los pasos a
SERVICIO BODINTERNET SISTEMA INTEGRAL DE PAGOS MENÚ PAGO A PROVEEDORES Y PAGO DE NÓMINA Reglas del Negocio (Flujo de Aprobación) AGOSTO 2011 2 Este documento tiene como objetivo establecer los pasos a
SERVICIO BODINTERNET GUÍA DE ACCESO AL MÓDULO DE PAGOS
 SERVICIO BODINTERNET GUÍA DE ACCESO AL MÓDULO DE PAGOS Enero 2013 Este documento tiene como objetivo establecer los pasos a seguir para que los usuarios de BODINTERNET puedan realizar pagos automáticos
SERVICIO BODINTERNET GUÍA DE ACCESO AL MÓDULO DE PAGOS Enero 2013 Este documento tiene como objetivo establecer los pasos a seguir para que los usuarios de BODINTERNET puedan realizar pagos automáticos
Manual del usuario del Módulo de Administración de Privilegios del Sistema Ingresador (MAPSI)
 Manual del usuario del Módulo de Administración de Privilegios del Sistema Ingresador (MAPSI) 1. Introducción El presente manual representa una guía rápida que ilustra la utilización del Módulo de Administración
Manual del usuario del Módulo de Administración de Privilegios del Sistema Ingresador (MAPSI) 1. Introducción El presente manual representa una guía rápida que ilustra la utilización del Módulo de Administración
Manual Agencia Virtual - Personas Contenido
 Manual Agencia Virtual - Personas Contenido 1. CÓMO SOLICITO LA AGENCIA VIRTUAL?...2 2. CÓMO DESBLOQUEO LA AGENCIA VIRTUAL?...4 3. CÓMO INGRESO A LA AGENCIA VIRTUAL?...5 4. SOLICITUDES Y SERVICIOS...8
Manual Agencia Virtual - Personas Contenido 1. CÓMO SOLICITO LA AGENCIA VIRTUAL?...2 2. CÓMO DESBLOQUEO LA AGENCIA VIRTUAL?...4 3. CÓMO INGRESO A LA AGENCIA VIRTUAL?...5 4. SOLICITUDES Y SERVICIOS...8
HBE MANUAL DEL USUARIO PAGO DE SUELDOS
 HBE MANUAL DEL USUARIO PAGO DE SUELDOS Versión 1.0 20131127 Página 1 de 24 1-PAGO DESDE ARCHIVO 3 a) Acreditación a través de TXT diseñado por la empresa con el Diseño de Archivo suministrado por Banco
HBE MANUAL DEL USUARIO PAGO DE SUELDOS Versión 1.0 20131127 Página 1 de 24 1-PAGO DESDE ARCHIVO 3 a) Acreditación a través de TXT diseñado por la empresa con el Diseño de Archivo suministrado por Banco
GUIA PARA EL USO DE E-BANKING. Transacciones a un solo clic!
 GUIA PARA EL USO DE E-BANKING Transacciones a un solo clic! 2 Transacciones a un solo click! CONTENIDO A. Bienvenido a e-banking...3 B. Cómo acceder a e-banking?...3 C. Cómo cambiar la clave de acceso?...5
GUIA PARA EL USO DE E-BANKING Transacciones a un solo clic! 2 Transacciones a un solo click! CONTENIDO A. Bienvenido a e-banking...3 B. Cómo acceder a e-banking?...3 C. Cómo cambiar la clave de acceso?...5
INSTRUCTIVO DE USO BANCA VIRTUAL EMPRESAS
 INSTRUCTIVO DE USO BANCA VIRTUAL EMPRESAS 1 Seleccione con un click el tema a consultar. I. INTRODUCCIÓN... 4 II. INGRESO... 5 III. PANTALLA INICIAL Y POSICIÓN CONSOLIDADA... 8 IV. CONSULTA DE CUENTAS...
INSTRUCTIVO DE USO BANCA VIRTUAL EMPRESAS 1 Seleccione con un click el tema a consultar. I. INTRODUCCIÓN... 4 II. INGRESO... 5 III. PANTALLA INICIAL Y POSICIÓN CONSOLIDADA... 8 IV. CONSULTA DE CUENTAS...
SERVICIO BODINTERNET SISTEMA INTEGRAL DE PAGOS MENÚ PAGO A PROVEEDORES Y PAGO DE NÓMINA Aprobaciones
 SERVICIO BODINTERNET SISTEMA INTEGRAL DE PAGOS MENÚ PAGO A PROVEEDORES Y PAGO DE NÓMINA Aprobaciones AGOSTO 2011 2 Este documento tiene como objetivo establecer los pasos a seguir para que los clientes
SERVICIO BODINTERNET SISTEMA INTEGRAL DE PAGOS MENÚ PAGO A PROVEEDORES Y PAGO DE NÓMINA Aprobaciones AGOSTO 2011 2 Este documento tiene como objetivo establecer los pasos a seguir para que los clientes
INS INVERSIONES SAFI S.A.
 INS INVERSIONES SAFI S.A. MANUAL DE USUARIO INS INVERSIONES SAFI Página Privada 1 Control de Versiones Fecha Usuario Descripción 26/09/2014 Carlos Morales Mata Actualización del Manual se realiza la inclusión
INS INVERSIONES SAFI S.A. MANUAL DE USUARIO INS INVERSIONES SAFI Página Privada 1 Control de Versiones Fecha Usuario Descripción 26/09/2014 Carlos Morales Mata Actualización del Manual se realiza la inclusión
II. INSTRUCCIONES REALIZAR LA SOLICITUD DE AUTORIZACIÓN DE ACTIVACIÓN DE TARJETA DE CRÉDITO PARA REALIZAR OPERACIONES DE COMERCIO ELECTRÓNICO
 PASOS A SEGUIR POR EL USUARIO PARA REALIZAR LA SOLICITUD DE AUTORIZACIÓN DE DIVISAS PARA REALIZAR PAGOS DE BIENES Y SERVICIOS EFECTUADOS CON TARJETA DE CRÉDITO MEDIANTE OPERACIONES DE COMERCIO ELECTRÓNICO
PASOS A SEGUIR POR EL USUARIO PARA REALIZAR LA SOLICITUD DE AUTORIZACIÓN DE DIVISAS PARA REALIZAR PAGOS DE BIENES Y SERVICIOS EFECTUADOS CON TARJETA DE CRÉDITO MEDIANTE OPERACIONES DE COMERCIO ELECTRÓNICO
INSTRUCCIONES PARA REALIZAR EL REGISTRO DE LOS DATOS DEL NIÑO, NIÑA Y ADOLESCENTE
 PASOS A SEGUIR POR EL USUARIO PARA REALIZAR EL REGISTRO Y LA SOLICITUD DE AUTORIZACIÓN DE ADQUISICIÓN DE DIVISAS EN EFECTIVO PARA NIÑOS, NIÑAS O ADOLESCENTES CON OCASIÓN DE VIAJE AL EXTERIOR I. REQUISITOS
PASOS A SEGUIR POR EL USUARIO PARA REALIZAR EL REGISTRO Y LA SOLICITUD DE AUTORIZACIÓN DE ADQUISICIÓN DE DIVISAS EN EFECTIVO PARA NIÑOS, NIÑAS O ADOLESCENTES CON OCASIÓN DE VIAJE AL EXTERIOR I. REQUISITOS
Manual sobre el Sistema de Oportunidades Laborales para Organizaciones
 Manual sobre el Sistema de Oportunidades Laborales para Organizaciones Índice 1) Registro en el Nuevo Sistema de Oportunidades Laborales 2) Registro de Contactos de la Organización 3) Acceso al sistema
Manual sobre el Sistema de Oportunidades Laborales para Organizaciones Índice 1) Registro en el Nuevo Sistema de Oportunidades Laborales 2) Registro de Contactos de la Organización 3) Acceso al sistema
www.camarabaq.org.co www.camarabaq.org.co INICIO QUIÉNES SOMOS REDES DE NEGOCIOS NOTICIAS PROVEEDORES PRENSA CONTACTO
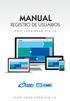 INICIO QUIÉNES SOMOS REDES DE NEGOCIOS NOTICIAS PROVEEDORES PRENSA CONTACTO INICIO QUIÉNES SOMOS REDES DE NEGOCIOS NOTICIAS PROVEEDORES PRENSA CONTACTO INICIO QUIÉNES SOMOS REDES DE NEGOCIOS NOTICIAS PROVEEDORES
INICIO QUIÉNES SOMOS REDES DE NEGOCIOS NOTICIAS PROVEEDORES PRENSA CONTACTO INICIO QUIÉNES SOMOS REDES DE NEGOCIOS NOTICIAS PROVEEDORES PRENSA CONTACTO INICIO QUIÉNES SOMOS REDES DE NEGOCIOS NOTICIAS PROVEEDORES
Instructivo I-000269
 Instructivo I-000269 Índice Alcance... 3 Conexión Bancaribe Qué es?... 3 Cuáles son los requisitos de afiliación?... 3 Qué operaciones se pueden realizar?... 3 Nuevo Usuario en Conexión Bancaribe?... 4
Instructivo I-000269 Índice Alcance... 3 Conexión Bancaribe Qué es?... 3 Cuáles son los requisitos de afiliación?... 3 Qué operaciones se pueden realizar?... 3 Nuevo Usuario en Conexión Bancaribe?... 4
II. INSTRUCCIONES PARA REALIZAR LA SOLICITUD DE AUTORIZACIÓN DE ADQUISICIÓN DE DIVISAS DESTINADAS AL PAGO CON TARJETA DE CRÉDITO
 PASOS A SEGUIR POR EL USUARIO PARA REALIZAR LA SOLICITUD DE AUTORIZACIÓN DE ADQUISICIÓN DE DIVISAS DESTINADAS AL PAGO CON TARJETA DE CRÉDITO DE CONSUMOS EN EL EXTRANJERO CON OCASIÓN DE VIAJES AL EXTERIOR
PASOS A SEGUIR POR EL USUARIO PARA REALIZAR LA SOLICITUD DE AUTORIZACIÓN DE ADQUISICIÓN DE DIVISAS DESTINADAS AL PAGO CON TARJETA DE CRÉDITO DE CONSUMOS EN EL EXTRANJERO CON OCASIÓN DE VIAJES AL EXTERIOR
Guía Registro Cuentas de Custodia Registro y Consulta de Operaciones de Custodia
 Guía Registro Cuentas de Custodia Registro y Consulta de Operaciones de Custodia Índice General Sitio del Depositante 1. Como Ingresar al Menú Temático. 4 2. Mandantes: 2.1. Como Ingresar al menú Mandantes.
Guía Registro Cuentas de Custodia Registro y Consulta de Operaciones de Custodia Índice General Sitio del Depositante 1. Como Ingresar al Menú Temático. 4 2. Mandantes: 2.1. Como Ingresar al menú Mandantes.
MANUAL DE USUARIO SIIDJ MÓDULO DE SEGURIDAD CAPÍTULO II ADMINISTRADOR DE SEGURIDAD DEL CLIENTE ÍNDICE
 MANUAL DE USUARIO SIIDJ MÓDULO Código: MU-GT-IS-015 Versión: 3,3 Fecha: 02 Jul 2013 CAPÍTULO II ADMINISTRADOR DEL CLIENTE ÍNDICE 1 OBJETIVO... 2 2 ALCANCE... 2 3 INTRODUCCIÓN... 2 4 INGRESO AL MÓDULO...
MANUAL DE USUARIO SIIDJ MÓDULO Código: MU-GT-IS-015 Versión: 3,3 Fecha: 02 Jul 2013 CAPÍTULO II ADMINISTRADOR DEL CLIENTE ÍNDICE 1 OBJETIVO... 2 2 ALCANCE... 2 3 INTRODUCCIÓN... 2 4 INGRESO AL MÓDULO...
INSTRUCTIVO PARA BENEFICIARIOS REGISTRO Y ACCESO A SERVICIOS EN LINEA
 INSTRUCTIVO PARA BENEFICIARIOS REGISTRO Y ACCESO A SERVICIOS EN LINEA CONTENIDO 1 QUE ES SERVICIOS EN LINEA?... 2 2 REQUISITOS PARA ACCEDER A SERVICIOS EN LINEA... 2 3 ESTABLECER EL SITIO DE SERVICIOS
INSTRUCTIVO PARA BENEFICIARIOS REGISTRO Y ACCESO A SERVICIOS EN LINEA CONTENIDO 1 QUE ES SERVICIOS EN LINEA?... 2 2 REQUISITOS PARA ACCEDER A SERVICIOS EN LINEA... 2 3 ESTABLECER EL SITIO DE SERVICIOS
Manual Agencia Virtual Empresas
 Manual Agencia Virtual Empresas 1. CÓMO SOLICITO LA AGENCIA VIRTUAL?...2 2. CÓMO DESBLOQUEO UN USUARIO DE LA AGENCIA VIRTUAL?...2 3. CÓMO INGRESO A LA AGENCIA VIRTUAL?...2 4. SOLICITUDES Y SERVICIOS...4
Manual Agencia Virtual Empresas 1. CÓMO SOLICITO LA AGENCIA VIRTUAL?...2 2. CÓMO DESBLOQUEO UN USUARIO DE LA AGENCIA VIRTUAL?...2 3. CÓMO INGRESO A LA AGENCIA VIRTUAL?...2 4. SOLICITUDES Y SERVICIOS...4
Manual PARA EL ADMINISTRADOR DE LA WEB DE PRÁCTICAS PRE PROFESIONALES Y PASANTÍAS
 Manual PARA EL ADMINISTRADOR DE LA WEB DE PRÁCTICAS PRE PROFESIONALES Y PASANTÍAS UNIVERSIDAD TÉCNICA DE MANABÍ Dirección General de Vinculación con la Sociedad FLUJOGRAMA DE PROCESOS USADOS EN LA WEB
Manual PARA EL ADMINISTRADOR DE LA WEB DE PRÁCTICAS PRE PROFESIONALES Y PASANTÍAS UNIVERSIDAD TÉCNICA DE MANABÍ Dirección General de Vinculación con la Sociedad FLUJOGRAMA DE PROCESOS USADOS EN LA WEB
Manual Realiza Tus Pagos. Centro de Pagos Virtual Banco AV Villas
 Manual Realiza Tus Pagos Centro de Pagos Virtual Banco AV Villas Enero de 2014 1 REALIZA TUS PAGOS El propósito de este manual es guiar al usuario en el paso a paso por el Centro de pagos virtual del Banco
Manual Realiza Tus Pagos Centro de Pagos Virtual Banco AV Villas Enero de 2014 1 REALIZA TUS PAGOS El propósito de este manual es guiar al usuario en el paso a paso por el Centro de pagos virtual del Banco
Manual de uso de la Consola de Administración para usuarios Administradores.
 Manual de uso de la Consola de Administración para usuarios Administradores. I. ACCESO A LA CONSOLA DE ADMINISTRACIÓN 1. Para acceder a la consola de administración abra desde Internet Explorer la dirección
Manual de uso de la Consola de Administración para usuarios Administradores. I. ACCESO A LA CONSOLA DE ADMINISTRACIÓN 1. Para acceder a la consola de administración abra desde Internet Explorer la dirección
SUPERVIELLE EMPRESAS
 SUPERVIELLE EMPRESAS MANUAL DEL PRIMER ACCESO Ante cualquier duda o consulta contáctese con nuestro Centro de Atención a Clientes Capital Federal y GBA: 011-4959-4959 Interior: 0810-333-4959 E-mail: atencionaempresas@supervielle.com.ar
SUPERVIELLE EMPRESAS MANUAL DEL PRIMER ACCESO Ante cualquier duda o consulta contáctese con nuestro Centro de Atención a Clientes Capital Federal y GBA: 011-4959-4959 Interior: 0810-333-4959 E-mail: atencionaempresas@supervielle.com.ar
MANUAL DE USUARIO SISTEMA INTEGRADO DE TRÁMITES DE GESTIÓN AERONAÚTICA (SITGA)
 MANUAL DE USUARIO SISTEMA INTEGRADO DE TRÁMITES DE GESTIÓN AERONAÚTICA (SITGA) MANUAL DE USUARIO DEL SISTEMA DE TRÁMITES DE GESTIÓN AERONÁUTICA PAGO DE DERECHOS AERONAUTICOS El Sistema Integrado de Trámites
MANUAL DE USUARIO SISTEMA INTEGRADO DE TRÁMITES DE GESTIÓN AERONAÚTICA (SITGA) MANUAL DE USUARIO DEL SISTEMA DE TRÁMITES DE GESTIÓN AERONÁUTICA PAGO DE DERECHOS AERONAUTICOS El Sistema Integrado de Trámites
MANUAL DE BANCA ELECTRÓNICA
 MANUAL DE BANCA ELECTRÓNICA Cómo ingresar a Banca Electrónica? Para acceder a Banca Electrónica ingrese a www.pichincha.com, una vez en el sitio seleccione la opción de Banca Electrónica-Personas. Cómo
MANUAL DE BANCA ELECTRÓNICA Cómo ingresar a Banca Electrónica? Para acceder a Banca Electrónica ingrese a www.pichincha.com, una vez en el sitio seleccione la opción de Banca Electrónica-Personas. Cómo
Guía Rápida del Manual de Usuario de Mi Claro
 Guía Rápida del Manual de Usuario de Mi Claro Guayaquil - Ecuador, 8 de enero de 2014 http://www.miclaro.com.ec Indice 1) Crear Cuenta...3 2) Iniciar Sesión...5 3) Olvidaste tu Contraseña...6 4) Casos
Guía Rápida del Manual de Usuario de Mi Claro Guayaquil - Ecuador, 8 de enero de 2014 http://www.miclaro.com.ec Indice 1) Crear Cuenta...3 2) Iniciar Sesión...5 3) Olvidaste tu Contraseña...6 4) Casos
INSTRUCTIVO DE USO PROCESO DE AUTENTICACION FUERTE Y USO DE TOKEN BANCA VIRTUAL/MULTICASH EMPRESAS
 INSTRUCTIVO DE USO PROCESO DE AUTENTICACION FUERTE Y USO DE BANCA VIRTUAL/MULTICASH EMPRESAS 1/28 TABLA DE CONTENIDO I. INTRODUCCIÓN II. OBJETIVO III. PROCESO IV. PREGUNTAS FRECUENTES 2/28 I.INTRODUCCIÓN
INSTRUCTIVO DE USO PROCESO DE AUTENTICACION FUERTE Y USO DE BANCA VIRTUAL/MULTICASH EMPRESAS 1/28 TABLA DE CONTENIDO I. INTRODUCCIÓN II. OBJETIVO III. PROCESO IV. PREGUNTAS FRECUENTES 2/28 I.INTRODUCCIÓN
Sociedad de Seguros de Vida del Magisterio Nacional. Sistema de Pignoraciones Web. Manual de Usuario. Marzo, 2012.
 Sociedad de Seguros de Vida del Magisterio Nacional Sistema de Pignoraciones Web Manual de Usuario Marzo, 2012. Elaborado por: Ing. Isaías Chavarría Mora. 1 Contenido 2 Introducción... 4 3 Consideraciones
Sociedad de Seguros de Vida del Magisterio Nacional Sistema de Pignoraciones Web Manual de Usuario Marzo, 2012. Elaborado por: Ing. Isaías Chavarría Mora. 1 Contenido 2 Introducción... 4 3 Consideraciones
INSTRUCTIVO DE AUTENTICACIÓN FUERTE PARA REGISTRAR COMPUTADORES
 INSTRUCTIVO DE AUTENTICACIÓN FUERTE PARA REGISTRAR COMPUTADORES 1. SERVICIO DE AUTENTICACIÓN FUERTE DOBLE FACTOR La Autenticación Fuerte de Doble Factor es un servicio de seguridad adicional ofrecido por
INSTRUCTIVO DE AUTENTICACIÓN FUERTE PARA REGISTRAR COMPUTADORES 1. SERVICIO DE AUTENTICACIÓN FUERTE DOBLE FACTOR La Autenticación Fuerte de Doble Factor es un servicio de seguridad adicional ofrecido por
Manual del Usuario Home Banking
 Home Banking Manual del Usuario Home Banking Qué es Home Banking? Es un servicio que le permite administrar sus cuentas a través de Internet, realizando consultas y operaciones bancarias, desde cualquier
Home Banking Manual del Usuario Home Banking Qué es Home Banking? Es un servicio que le permite administrar sus cuentas a través de Internet, realizando consultas y operaciones bancarias, desde cualquier
Manual de Usuarios Contratistas y Consultores
 Departamento de Registros y de Consultores del MOP Manual de Usuarios Contratistas y Consultores Registro de Contratistas y Consultores Versión 6.0 Versiones del Manual Versión Mejora Fecha 1.0 Versión
Departamento de Registros y de Consultores del MOP Manual de Usuarios Contratistas y Consultores Registro de Contratistas y Consultores Versión 6.0 Versiones del Manual Versión Mejora Fecha 1.0 Versión
INSTRUCTIVO DEL USUARIO EXTERNO DEL REGISTRO DE USUARIOS DEL SISTEMA COMPLEMENTARIO DE ADMINISTRACIÓN DE DIVISAS (RUSICAD)
 BANCO CENTRAL DE VENEZUELA RIF G20000110-0 INSTRUCTIVO DEL USUARIO EXTERNO DEL REGISTRO DE USUARIOS DEL SISTEMA COMPLEMENTARIO DE ADMINISTRACIÓN DE DIVISAS (RUSICAD) Octubre, 2013 Ver: 1.0 INSTRUCTIVO
BANCO CENTRAL DE VENEZUELA RIF G20000110-0 INSTRUCTIVO DEL USUARIO EXTERNO DEL REGISTRO DE USUARIOS DEL SISTEMA COMPLEMENTARIO DE ADMINISTRACIÓN DE DIVISAS (RUSICAD) Octubre, 2013 Ver: 1.0 INSTRUCTIVO
SOLICITUD DEL CERTIFICADO
 Tabla de Contenido MANUAL DEL USUARIO... Error! Marcador no definido. 1. Requerimiento de Certificación... 1 1.1 Llenar la forma... 2 1.2 Seleccionar el nivel de seguridad... 3 1.3 Generar las llaves...
Tabla de Contenido MANUAL DEL USUARIO... Error! Marcador no definido. 1. Requerimiento de Certificación... 1 1.1 Llenar la forma... 2 1.2 Seleccionar el nivel de seguridad... 3 1.3 Generar las llaves...
Manual de usuarios Asignación y Pago en Línea AGENCIA ISBN COLOMBIA
 Manual de usuarios Asignación y Pago en Línea AGENCIA ISBN COLOMBIA Abril de 2014 1 REQUERIMIENTOS DEL NAVEGADOR Tenga en cuenta que para un correcto funcionamiento, debe tener habilitadas las ventanas
Manual de usuarios Asignación y Pago en Línea AGENCIA ISBN COLOMBIA Abril de 2014 1 REQUERIMIENTOS DEL NAVEGADOR Tenga en cuenta que para un correcto funcionamiento, debe tener habilitadas las ventanas
OFICINA INTERNET EMPRESAS
 OFICINA INTERNET EMPRESAS GUÍA de GESTIÓN DE USUARIOS 1 GESTIÓN DE USUARIOS: ALTAS, BAJAS, MODIFICACIONES Y AUTORIZACIONES En O.I.E. de Bankia la gestión de los usuarios la realiza la figura del Gestor
OFICINA INTERNET EMPRESAS GUÍA de GESTIÓN DE USUARIOS 1 GESTIÓN DE USUARIOS: ALTAS, BAJAS, MODIFICACIONES Y AUTORIZACIONES En O.I.E. de Bankia la gestión de los usuarios la realiza la figura del Gestor
MANUAL USUARIO ADMINISTRADOR PORTAL DE INTERNET PERSONAS JURIDICAS
 PORTAL DE INTERNET PERSONAS JURIDICAS USUARIO ADMINISTRADOR 1. Para ingresar a nuestro Portal de Internet digite en la dirección de su navegador www.hfs.com.co o cualquiera de las direcciones electrónicas
PORTAL DE INTERNET PERSONAS JURIDICAS USUARIO ADMINISTRADOR 1. Para ingresar a nuestro Portal de Internet digite en la dirección de su navegador www.hfs.com.co o cualquiera de las direcciones electrónicas
SERVICIO ROBOT DE VOZ INTERACTIVO (IVR) Guía de Ayuda Activación o Suspensión de Instrumentos de Pago (Opción 4)
 SERVICIO ROBOT DE VOZ INTERACTIVO (IVR) Guía de Ayuda Activación o Suspensión de Instrumentos de Pago (Opción 4) 15-04-2013 15-04-2015 2/5 Esta guía tiene como finalidad servir de apoyo a los usuarios
SERVICIO ROBOT DE VOZ INTERACTIVO (IVR) Guía de Ayuda Activación o Suspensión de Instrumentos de Pago (Opción 4) 15-04-2013 15-04-2015 2/5 Esta guía tiene como finalidad servir de apoyo a los usuarios
MANUAL ESTUDIA EN EL EXTRANJERO
 MANUAL ESTUDIA EN EL EXTRANJERO INTRODUCCIÓN En el siguiente documento se encuentra la guía para llenar la solicitud de Programas Internacionales. Veremos cómo ingresar al sistema, el proceso que lleva
MANUAL ESTUDIA EN EL EXTRANJERO INTRODUCCIÓN En el siguiente documento se encuentra la guía para llenar la solicitud de Programas Internacionales. Veremos cómo ingresar al sistema, el proceso que lleva
Haga clic en los recuadros donde indica la mano y regrese al inicio del capítulo al hacer clic en el título de la sección donde se encuentra
 Cómo gestiono el Plan Anual de Adquisiciones de mi Entidad en el SECOP II? Crear equipo Crear Plan Anual de Adquisiciones Publicar Plan Anual de Adquisiciones Modificar Plan Anual de Adquisiciones Buscar
Cómo gestiono el Plan Anual de Adquisiciones de mi Entidad en el SECOP II? Crear equipo Crear Plan Anual de Adquisiciones Publicar Plan Anual de Adquisiciones Modificar Plan Anual de Adquisiciones Buscar
MANUAL DE USUARIO DE CUENTAS DE CORREO
 MANUAL DE USUARIO DE CUENTAS DE CORREO Existen dos formas de consultar el correo, por Interfaz Web (Webmail), la cual se realiza desde un navegador de Internet, o mediante un cliente de Correo, tal como
MANUAL DE USUARIO DE CUENTAS DE CORREO Existen dos formas de consultar el correo, por Interfaz Web (Webmail), la cual se realiza desde un navegador de Internet, o mediante un cliente de Correo, tal como
SOROLLA MODULO DE JUSTIFICANTES DEL GASTO
 MINISTERIO DE ECONOMÍA Y HACIENDA SECRETARÍA DE DE HACIENDA Y PRESUPUESTOS GENERAL DE LA SUBDIRECCIÓN GENERAL DE APLICACIONES DE CONTABILIDAD Y CONTROL SOROLLA MODULO DE JUSTIFICANTES DEL GASTO GUÍA DE
MINISTERIO DE ECONOMÍA Y HACIENDA SECRETARÍA DE DE HACIENDA Y PRESUPUESTOS GENERAL DE LA SUBDIRECCIÓN GENERAL DE APLICACIONES DE CONTABILIDAD Y CONTROL SOROLLA MODULO DE JUSTIFICANTES DEL GASTO GUÍA DE
INSTRUCTIVO PARA EL SERVICIO DE INTERNET BANKING PERSONA JURÍDICA
 INSTRUCTIVO PARA EL SERVICIO DE INTERNET BANKING PERSONA JURÍDICA - 2 - FC BancoFondoComún C. A, Banco Universal, le ofrece el Servicio de Internet Banking a sus Clientes, a fin de que tengan acceso directo
INSTRUCTIVO PARA EL SERVICIO DE INTERNET BANKING PERSONA JURÍDICA - 2 - FC BancoFondoComún C. A, Banco Universal, le ofrece el Servicio de Internet Banking a sus Clientes, a fin de que tengan acceso directo
BICSA E-BANKING. .Manual de Usuario
 Click here to enter text.click here to enter text. Click here to enter text. BICSA E-BANKING.Manual de Usuario Publicado.22.09.2014. Publicado 22-sep-2014 Versión 0.1. Tabla de Contenido 1 ACERCA DE ESTE
Click here to enter text.click here to enter text. Click here to enter text. BICSA E-BANKING.Manual de Usuario Publicado.22.09.2014. Publicado 22-sep-2014 Versión 0.1. Tabla de Contenido 1 ACERCA DE ESTE
INSTRUCTIVO DIRIGIDO A LOS BANCOS OPERATIVOS AUTORIZADOS PARA EL USO DE LA APLICACIÓN SISTEMA DE PARTICIPACIÓN EN EL SUCRE (SIP-SUCRE)
 BANCO CENTRAL DE VENEZUELA RIF: G-20000110-0 INSTRUCTIVO DIRIGIDO A LOS BANCOS OPERATIVOS AUTORIZADOS PARA EL USO DE LA APLICACIÓN SISTEMA DE PARTICIPACIÓN EN EL SUCRE (SIP- Marzo, 2012 EL USO DE LA APLICACIÓN
BANCO CENTRAL DE VENEZUELA RIF: G-20000110-0 INSTRUCTIVO DIRIGIDO A LOS BANCOS OPERATIVOS AUTORIZADOS PARA EL USO DE LA APLICACIÓN SISTEMA DE PARTICIPACIÓN EN EL SUCRE (SIP- Marzo, 2012 EL USO DE LA APLICACIÓN
Manual de usuario para los roles administrador y talento humano, del sistema de documentos laborales Orquídea
 Manual de usuario para los roles administrador y talento humano, del sistema de documentos laborales Orquídea Orquídea V 2.0 Fecha de publicación: Julio 2014 Autor Deivis Henríquez Este documento se proporciona
Manual de usuario para los roles administrador y talento humano, del sistema de documentos laborales Orquídea Orquídea V 2.0 Fecha de publicación: Julio 2014 Autor Deivis Henríquez Este documento se proporciona
MANUAL DE USUARIO DE CUENTAS DE CORREO
 MANUAL DE USUARIO DE CUENTAS DE CORREO Existen dos formas de consultar el correo, por Interfaz Web (Webmail), la cual se realiza desde un navegador de Internet, o mediante un cliente de Correo, tal como
MANUAL DE USUARIO DE CUENTAS DE CORREO Existen dos formas de consultar el correo, por Interfaz Web (Webmail), la cual se realiza desde un navegador de Internet, o mediante un cliente de Correo, tal como
MANUAL DE USUARIO. SISTEMA DE INVENTARIO DE OPERACIONES ESTADÍSTICAS.
 MANUAL DE USUARIO. SISTEMA DE INVENTARIO DE OPERACIONES ESTADÍSTICAS. INDICE Cómo Ingresar al Sistema?... 1 Autenticación de Usuario... 2 Pantalla Principal del Sistema de Operaciones Estadisticas... 3
MANUAL DE USUARIO. SISTEMA DE INVENTARIO DE OPERACIONES ESTADÍSTICAS. INDICE Cómo Ingresar al Sistema?... 1 Autenticación de Usuario... 2 Pantalla Principal del Sistema de Operaciones Estadisticas... 3
Manual de Pagos y Transferencias
 Índice de Pagos y Transferencias 1. Pagos y transferencias... 2. Individuales... 2.1 Traspasos mismo Banco... 2.2 Traspasos Interbancarios... 2.3 Pagos mismo Banco... 2.4 Pagos Interbancarios... 2.5 Pagos
Índice de Pagos y Transferencias 1. Pagos y transferencias... 2. Individuales... 2.1 Traspasos mismo Banco... 2.2 Traspasos Interbancarios... 2.3 Pagos mismo Banco... 2.4 Pagos Interbancarios... 2.5 Pagos
Cómo ingresar a la Sucursal Electrónica?
 Tabla de Contenidos Cómo ingresar a la Sucursal Electrónica? 2 Página Principal 3 Cómo consultar o eliminar colaboradores o proveedores en mi plan de Proveedores o Planillas? 4 Consultas y Exclusiones
Tabla de Contenidos Cómo ingresar a la Sucursal Electrónica? 2 Página Principal 3 Cómo consultar o eliminar colaboradores o proveedores en mi plan de Proveedores o Planillas? 4 Consultas y Exclusiones
Septiembre 2013. Podrá seleccionar las siguientes opciones:
 MANUAL DE USO 1 Septiembre 2013 Al ingresar en Patagonia e-bank Empresas, se desplegará la fecha y hora del último ingreso del usuario, como así también el teléfono del Centro Exclusivo de Atención e-bank
MANUAL DE USO 1 Septiembre 2013 Al ingresar en Patagonia e-bank Empresas, se desplegará la fecha y hora del último ingreso del usuario, como así también el teléfono del Centro Exclusivo de Atención e-bank
Pagos. Si desea acceder directamente a un capítulo, posicionese sobre el número de página y haga clic.
 Pagos Introducción... 2 Horarios del Servicio... 2 Permisos del Operador... 2 Contactos AFIP... 4 Empresas Relacionadas... 4 Paso 1: Presentación... 5 Paso 2: Confección... 18 Paso 3: Autorización... 20
Pagos Introducción... 2 Horarios del Servicio... 2 Permisos del Operador... 2 Contactos AFIP... 4 Empresas Relacionadas... 4 Paso 1: Presentación... 5 Paso 2: Confección... 18 Paso 3: Autorización... 20
Manual para tramitar publicaciones por línea de crédito (instituciones estatales)
 Manual para tramitar publicaciones por línea de crédito (instituciones estatales) Primero es necesario aclarar que en este trámite estarán involucradas dos personas, el solicitante institucional (realiza
Manual para tramitar publicaciones por línea de crédito (instituciones estatales) Primero es necesario aclarar que en este trámite estarán involucradas dos personas, el solicitante institucional (realiza
Ayuda para el usuario de Websense Secure Messaging
 Ayuda para el usuario de Websense Secure Messaging Bienvenido a Websense Secure Messaging, una herramienta que proporciona un portal seguro para la transmisión y la visualización de datos personales y
Ayuda para el usuario de Websense Secure Messaging Bienvenido a Websense Secure Messaging, una herramienta que proporciona un portal seguro para la transmisión y la visualización de datos personales y
Manual de usuario administrador. Correo Exchange Administrado
 Manual de usuario administrador Correo Exchange Administrado Triara.com SA de CV Todos los derechos reservados Esta guía no puede ser reproducido ni distribuida en su totalidad ni en parte, en cualquier
Manual de usuario administrador Correo Exchange Administrado Triara.com SA de CV Todos los derechos reservados Esta guía no puede ser reproducido ni distribuida en su totalidad ni en parte, en cualquier
MANUAL DE USUARIO E-BANKING (CLIENTE) 1. Ingreso a la Página web para E-banking... 2. 1.1 Tipos de Acceso... 3
 Contenido: 1. Ingreso a la Página web para E-banking... 2 1.1 Tipos de Acceso... 3 2. Resumen de Productos... 4 3. Estado de Cuenta... 4 3.1 Información en Estado de Cuenta... 5 3.2 Manejo de Información...
Contenido: 1. Ingreso a la Página web para E-banking... 2 1.1 Tipos de Acceso... 3 2. Resumen de Productos... 4 3. Estado de Cuenta... 4 3.1 Información en Estado de Cuenta... 5 3.2 Manejo de Información...
INSTRUCTIVO PARA EL SISTEMA DE REPORTE EN LINEA - SIREL
 INSTRUCTIVO PARA EL SISTEMA DE REPORTE EN LINEA - SIREL UNIDAD DE INFORMACIÓN Y ANALISIS FINANCIERO UIAF 2013 1 Contenido Generalidades:... 3 1. Solicitud de usuario:... 4 2. Matriz de Autenticación...
INSTRUCTIVO PARA EL SISTEMA DE REPORTE EN LINEA - SIREL UNIDAD DE INFORMACIÓN Y ANALISIS FINANCIERO UIAF 2013 1 Contenido Generalidades:... 3 1. Solicitud de usuario:... 4 2. Matriz de Autenticación...
MANUAL PLATAFORMA WEB AFILIACION ONLINE MANUAL DEL USUARIO
 MANUAL PLATAFORMA WEB AFILIACION ONLINE MANUAL DEL USUARIO SOBRE AFILIACIONES EN LINEA 1. Qué es Afiliaciones en Línea? Afiliaciones en Línea es una plataforma ofrecida por Cajacopi para que los interesados
MANUAL PLATAFORMA WEB AFILIACION ONLINE MANUAL DEL USUARIO SOBRE AFILIACIONES EN LINEA 1. Qué es Afiliaciones en Línea? Afiliaciones en Línea es una plataforma ofrecida por Cajacopi para que los interesados
Transferencias. Si desea acceder directamente a un capítulo, posicionese sobre el número de página y haga clic.
 Transferencias Cantidad de pasos para llevar a cabo una transferencia... 2 Alternativas para crear una transferencia... 2 Permisos del Operador... 3 Horarios del servicio... 3 Paso 1: Confección... 4 Transferencia
Transferencias Cantidad de pasos para llevar a cabo una transferencia... 2 Alternativas para crear una transferencia... 2 Permisos del Operador... 3 Horarios del servicio... 3 Paso 1: Confección... 4 Transferencia
Manual de Usuario SIGECOF ADMINISTRACIÓN DEL FLUJO DE TRABAJO (WORKFLOW)
 Manual de Usuario SIGECOF (WORKFLOW) - WORKFLOW APROBADO POR: JEFA DE LA ONCOP Punto: DGAT-001/2013 De Fecha: 31/01/2013 CONTROL DE REVISIONES Y ACTUALIZACIONES Nº de Versión Fecha de Aprobación y/o Actualización
Manual de Usuario SIGECOF (WORKFLOW) - WORKFLOW APROBADO POR: JEFA DE LA ONCOP Punto: DGAT-001/2013 De Fecha: 31/01/2013 CONTROL DE REVISIONES Y ACTUALIZACIONES Nº de Versión Fecha de Aprobación y/o Actualización
Bienvenido a CitiDirect BE GUÍA PARA EL ADMINISTRADOR DEL SISTEMA
 Bienvenido a CitiDirect BE GUÍA PARA EL ADMINISTRADOR DEL SISTEMA Í N D I C E 1. Seguridad CitiDirect BE... 2 Servicio de Administración al Cliente en Portal Citidirect BE 2. Administración de Usuarios
Bienvenido a CitiDirect BE GUÍA PARA EL ADMINISTRADOR DEL SISTEMA Í N D I C E 1. Seguridad CitiDirect BE... 2 Servicio de Administración al Cliente en Portal Citidirect BE 2. Administración de Usuarios
Guía sobre los cambios del nuevo sitio Web de Central Directo
 Guía sobre los cambios del nuevo sitio Web de Central Directo Con el respaldo del La presente guía contiene información sobre los cambios que introduce la puesta en funcionamiento del nuevo sitio Web de
Guía sobre los cambios del nuevo sitio Web de Central Directo Con el respaldo del La presente guía contiene información sobre los cambios que introduce la puesta en funcionamiento del nuevo sitio Web de
INDETEC MANUAL DE OPERACIÓN DEL SAACG.NET
 MANUAL DE OPERACIÓN DEL SAACG.NET 2013 CONTENIDO Información General... 3 PÓLIZAS... 4 Captura de Pólizas... 4 Consulta de Pólizas... 7 Modificación de Pólizas... 9 Cancelación de Pólizas... 11 Importar
MANUAL DE OPERACIÓN DEL SAACG.NET 2013 CONTENIDO Información General... 3 PÓLIZAS... 4 Captura de Pólizas... 4 Consulta de Pólizas... 7 Modificación de Pólizas... 9 Cancelación de Pólizas... 11 Importar
Sistema de Administración de Seguridad
 AUTORIDAD DE SUPERVISIÓN DEL SISTEMA FINANCIERO ASFI Sistema de Administración de Seguridad Manual de Usuario (Para operadores de Instituciones Financieras de Desarrollo) Jefatura de Tecnologías de Información
AUTORIDAD DE SUPERVISIÓN DEL SISTEMA FINANCIERO ASFI Sistema de Administración de Seguridad Manual de Usuario (Para operadores de Instituciones Financieras de Desarrollo) Jefatura de Tecnologías de Información
Autorización de Documentos Electrónicos
 Autorización de Documentos Electrónicos Manual de Usuario - Internet Versión: 1.3.0 Junio 2011 Página 1 de 83 Tabla de Contenidos 1. Introducción... 4 1.1. Objetivo del Manual de Usuario... 4 1.2. Alcance
Autorización de Documentos Electrónicos Manual de Usuario - Internet Versión: 1.3.0 Junio 2011 Página 1 de 83 Tabla de Contenidos 1. Introducción... 4 1.1. Objetivo del Manual de Usuario... 4 1.2. Alcance
Manual de Usuario Mail Hosting UNE
 Manual de Usuario Mail Hosting UNE Bienvenido a su servicio Mail Hosting de UNE Este manual de usuario está enfocado a los administradores de dominio para los planes de Mail Hosting UNE. Este documento
Manual de Usuario Mail Hosting UNE Bienvenido a su servicio Mail Hosting de UNE Este manual de usuario está enfocado a los administradores de dominio para los planes de Mail Hosting UNE. Este documento
SISTEMA DE GESTIÓN ACADÉMICA.
 SISTEMA DE GESTIÓN ACADÉMICA. MANUAL DE USUARIO Módulos y funciones en Syllabus+. Sección Gestión 1 CONTENIDO GESTIÓN 1. PAQUETE DE GESTIÓN 5 2. IMPEDIMENTOS Y AUTORIZACIONES 7 2.1. IMPEDIMENTOS 7 2.1.1.
SISTEMA DE GESTIÓN ACADÉMICA. MANUAL DE USUARIO Módulos y funciones en Syllabus+. Sección Gestión 1 CONTENIDO GESTIÓN 1. PAQUETE DE GESTIÓN 5 2. IMPEDIMENTOS Y AUTORIZACIONES 7 2.1. IMPEDIMENTOS 7 2.1.1.
SUPERVIELLE EMPRESAS
 SUPERVIELLE EMPRESAS MANUAL DE PAGO DE SUELDOS Ante cualquier duda o consulta contáctese con nuestro Centro de Atención a Clientes Capital Federal y GBA: 011-4959-4959 Interior: 0810-333-4959 E-mail: atencionaempresas@supervielle.com.ar
SUPERVIELLE EMPRESAS MANUAL DE PAGO DE SUELDOS Ante cualquier duda o consulta contáctese con nuestro Centro de Atención a Clientes Capital Federal y GBA: 011-4959-4959 Interior: 0810-333-4959 E-mail: atencionaempresas@supervielle.com.ar
INSTRUCTIVO PARA REGISTRO ELECTRÓNICO DE DEJA SIN EFECTO PERMISOS Y FERIADOS. Enero 2013. www.contraloria.cl
 INSTRUCTIVO PARA REGISTRO ELECTRÓNICO DE DEJA SIN EFECTO PERMISOS Y FERIADOS Enero 2013 www.contraloria.cl Santiago, 14 de diciembre de 2012 Estimados/as Usuarios/as: Se les informa que a contar de hoy,
INSTRUCTIVO PARA REGISTRO ELECTRÓNICO DE DEJA SIN EFECTO PERMISOS Y FERIADOS Enero 2013 www.contraloria.cl Santiago, 14 de diciembre de 2012 Estimados/as Usuarios/as: Se les informa que a contar de hoy,
INSTRUCTIVO DE USO MULTICASH
 INSTRUCTIVO DE USO 1 Seleccione con un click el tema a consultar. I. INTRODUCCIÓN... 3 II. INGRESO... 4 III. PANTALLA INICIAL... 7 IV. CARGAR... 8 Carga en línea... 8 Carga por teclado... 10 Carga de transferencias
INSTRUCTIVO DE USO 1 Seleccione con un click el tema a consultar. I. INTRODUCCIÓN... 3 II. INGRESO... 4 III. PANTALLA INICIAL... 7 IV. CARGAR... 8 Carga en línea... 8 Carga por teclado... 10 Carga de transferencias
Manual de Usuario Sistema de Médicos. Proyecto:
 Manual de Usuario Sistema de Médicos Proyecto: Cliente: Septiembre de 2012 Contenido Generalidades... 3 Acceso al sistema... 3 Generalidades de los módulos... 5 Seguridad... 8 Registro en línea... 8 Perfil
Manual de Usuario Sistema de Médicos Proyecto: Cliente: Septiembre de 2012 Contenido Generalidades... 3 Acceso al sistema... 3 Generalidades de los módulos... 5 Seguridad... 8 Registro en línea... 8 Perfil
Instructivo. VIDEOS EN: www.vimeo.com/apolosoft INTRODUCCION
 TERCEROS Instructivo INTRODUCCION Los terceros son todas aquellas personas ya sean naturales o jurídicas, con las cuales la empresa tiene algún tipo de relación, estas personas son las que definimos como
TERCEROS Instructivo INTRODUCCION Los terceros son todas aquellas personas ya sean naturales o jurídicas, con las cuales la empresa tiene algún tipo de relación, estas personas son las que definimos como
MANUAL DE USUARIO CORREDOR
 ASEGURADORA ANCÓN MANUAL DE USUARIO CORREDOR 2012 INTRODUCCIÓN El sistema de Cotizaciones de Pólizas Web es un portal que permite la creación de cotizaciones de pólizas vía web. El sistema permite la creación
ASEGURADORA ANCÓN MANUAL DE USUARIO CORREDOR 2012 INTRODUCCIÓN El sistema de Cotizaciones de Pólizas Web es un portal que permite la creación de cotizaciones de pólizas vía web. El sistema permite la creación
Manual de usuario. Certificado de firma electrónica Clase 3 en Microsoft Internet Explorer. Público. Noviembre 2011
 Manual de usuario Certificado de firma electrónica Clase 3 en Microsoft Internet Explorer Público Noviembre 2011 Fecha de Aprobación 07/11/2011 Versión 1.3 Código SO-M-29 HISTORIAL DE REVISIONES Versión
Manual de usuario Certificado de firma electrónica Clase 3 en Microsoft Internet Explorer Público Noviembre 2011 Fecha de Aprobación 07/11/2011 Versión 1.3 Código SO-M-29 HISTORIAL DE REVISIONES Versión
INDICE MANUAL DE USUARIO DE COOPERATIVA VIRTUAL MANUAL DE USUARIO COOPERATIVA VIRTUAL
 MANUAL DE USUARIO DE COOPERATIVA VIRTUAL Este manual tiene como objetivo el informar a todos los socios y clientes de la Cooperativa Atuntaqui Ltda. El procedimiento para efectuar una transacción electrónica
MANUAL DE USUARIO DE COOPERATIVA VIRTUAL Este manual tiene como objetivo el informar a todos los socios y clientes de la Cooperativa Atuntaqui Ltda. El procedimiento para efectuar una transacción electrónica
BANCA ELECTRÓNICA PARA EMPRESAS (BEE)
 Banca Electrónica para Empresas (BEE) es una aplicación desarrollada por Red Link S.A. y puesta a disposición de sus clientes por el BANCO DE CORRIENTES. Al tratarse de una aplicación diseñada para ser
Banca Electrónica para Empresas (BEE) es una aplicación desarrollada por Red Link S.A. y puesta a disposición de sus clientes por el BANCO DE CORRIENTES. Al tratarse de una aplicación diseñada para ser
Guía de referencia rápida del correo de voz de Avaya Distributed Office
 Telefonía IP Centros de contacto Movilidad Servicios Guía de referencia rápida del correo de voz de Avaya Distributed Office 03-602108-ES Número 1 Mayo de 2007 Esta guía explica cómo utilizar el correo
Telefonía IP Centros de contacto Movilidad Servicios Guía de referencia rápida del correo de voz de Avaya Distributed Office 03-602108-ES Número 1 Mayo de 2007 Esta guía explica cómo utilizar el correo
MANUAL DE POLÍTICAS Y PROCESOS DE BANCA ELECTRÓNICA
 MANUAL DE POLÍTICAS Y PROCESOS DE BANCA ELECTRÓNICA Cómo ingresar a Banca Electrónica? Para acceder a Banca Electrónica ingrese a www.pichincha.com, una vez en el sitio seleccione la opción de Banca Electrónica-
MANUAL DE POLÍTICAS Y PROCESOS DE BANCA ELECTRÓNICA Cómo ingresar a Banca Electrónica? Para acceder a Banca Electrónica ingrese a www.pichincha.com, una vez en el sitio seleccione la opción de Banca Electrónica-
MANUAL DE USUARIO PARA INGRESO DE ESTADOS FINANCIEROS
 MANUAL DE USUARIO PARA INGRESO DE ESTADOS FINANCIEROS ÍNDICE OBJETO... 3 ALCANCE... 3 REQUERIMIENTOS Y CONSIDERACIONES... 3 PROCEDIMIENTO PARA INGRESO DE ESTADOS FINANCIEROS... 4 1. REGISTRO DE USUARIOS...
MANUAL DE USUARIO PARA INGRESO DE ESTADOS FINANCIEROS ÍNDICE OBJETO... 3 ALCANCE... 3 REQUERIMIENTOS Y CONSIDERACIONES... 3 PROCEDIMIENTO PARA INGRESO DE ESTADOS FINANCIEROS... 4 1. REGISTRO DE USUARIOS...
GUÍA OPCIÓN ADMINISTRACIÓN DE USUARIOS CREACIÓN USUARIO ADMINISTRADOR CON FACULTAD PARA CREAR MODELOS DE AUTORIZACIÓN.
 GUÍA OPCIÓN ADMINISTRACIÓN DE USUARIOS CREACIÓN USUARIO ADMINISTRADOR CON FACULTAD PARA CREAR MODELOS DE AUTORIZACIÓN. INTRODUCCIÓN La presente guía tiene la finalidad de presentar los pasos que debe realizar
GUÍA OPCIÓN ADMINISTRACIÓN DE USUARIOS CREACIÓN USUARIO ADMINISTRADOR CON FACULTAD PARA CREAR MODELOS DE AUTORIZACIÓN. INTRODUCCIÓN La presente guía tiene la finalidad de presentar los pasos que debe realizar
MANUAL DE LA APLICACIÓN HELP DESK
 CASAMOTOR MANUAL DE LA APLICACIÓN HELP DESK Desarrollado por: NOVIEMBRE, 2012 BOGOTÁ D.C. - COLOMBIA INTRODUCCIÓN Este documento es el manual de la aplicación de Help Desk de Casamotor, producto desarrollado
CASAMOTOR MANUAL DE LA APLICACIÓN HELP DESK Desarrollado por: NOVIEMBRE, 2012 BOGOTÁ D.C. - COLOMBIA INTRODUCCIÓN Este documento es el manual de la aplicación de Help Desk de Casamotor, producto desarrollado
Preguntas frecuentes. Page 1 of 7
 Preguntas frecuentes 1. Por qué surge la alianza entre Banco Popular y PayPal?... 2 2. Qué servicios ofrece PayPal?... 2 3. Qué beneficios se obtienen a través del uso de PayPal?... 2 4. Qué beneficios
Preguntas frecuentes 1. Por qué surge la alianza entre Banco Popular y PayPal?... 2 2. Qué servicios ofrece PayPal?... 2 3. Qué beneficios se obtienen a través del uso de PayPal?... 2 4. Qué beneficios
1. Como Ingresar al Menú Temático.
 Guía de Tesorería 2 Índice. Como Ingresar al Menú Temático. 3 Como Registrar una Cuenta Corriente. 6 Como realizar una búsqueda de una cuenta corriente. 10 Como Ver los Detalles de una Cuenta. 15 Como
Guía de Tesorería 2 Índice. Como Ingresar al Menú Temático. 3 Como Registrar una Cuenta Corriente. 6 Como realizar una búsqueda de una cuenta corriente. 10 Como Ver los Detalles de una Cuenta. 15 Como
Versión 1.0 Caracas, Noviembre 2007. Guía Rápida para Empleadores SISTEMA FAOV EN LÍNE@ v.2.0.
 Versión 1.0 Caracas, Noviembre 2007 Guía Rápida para Empleadores Versión 2.0. Caracas, Junio 2009 PÁGINA 2 DE 37 TABLA DE CONTENIDO 1. PROCEDIMIENTO RECAUDACIÓN DE APORTES... 3 2. ACCESO AL... 4 3. ACTUALIZACIÓN
Versión 1.0 Caracas, Noviembre 2007 Guía Rápida para Empleadores Versión 2.0. Caracas, Junio 2009 PÁGINA 2 DE 37 TABLA DE CONTENIDO 1. PROCEDIMIENTO RECAUDACIÓN DE APORTES... 3 2. ACCESO AL... 4 3. ACTUALIZACIÓN
Contenido. 1.1.Creación de Cuentas de Terceros... 4. 1.1.1 Edición de Cuentas de Terceros... 6. 1.2.Categorizar Movimientos... 7
 Contenido 1. Cuentas 1.1.Creación de Cuentas de Terceros............................................ 4 1.1.1 Edición de Cuentas de Terceros.......................................... 6 1.2.Categorizar Movimientos..................................................
Contenido 1. Cuentas 1.1.Creación de Cuentas de Terceros............................................ 4 1.1.1 Edición de Cuentas de Terceros.......................................... 6 1.2.Categorizar Movimientos..................................................
Manual de Usuario SISTEMA DE REGISTRO ÚNICO DE SEGUROS SOLIDARIOS (RUSS) RENOVACIÓN DE PÓLIZAS
 Manual de Usuario SISTEMA DE REGISTRO ÚNICO DE SEGUROS SOLIDARIOS (RUSS) RENOVACIÓN DE PÓLIZAS 1 Renovación de pólizas de Seguros Solidarios Descripción del Módulo de Renovación de Pólizas. Para renovar
Manual de Usuario SISTEMA DE REGISTRO ÚNICO DE SEGUROS SOLIDARIOS (RUSS) RENOVACIÓN DE PÓLIZAS 1 Renovación de pólizas de Seguros Solidarios Descripción del Módulo de Renovación de Pólizas. Para renovar
GUÍA DE USUARIO PARA INGRESAR AL PORTAL DE CONSULTA.
 GUÍA DE USUARIO PARA INGRESAR AL PORTAL DE CONSULTA. Requerimientos mínimos de software para el Portal de Facturación Electrónica y Estados de Cuenta. Internet Explorer 8.0 o superior. Acrobat Reader 8.0
GUÍA DE USUARIO PARA INGRESAR AL PORTAL DE CONSULTA. Requerimientos mínimos de software para el Portal de Facturación Electrónica y Estados de Cuenta. Internet Explorer 8.0 o superior. Acrobat Reader 8.0
GUÍA OPCIÓN ADMINISTRACIÓN DE USUARIOS CREACIÓN USUARIO ADMINISTRADOR.
 GUÍA OPCIÓN ADMINISTRACIÓN DE USUARIOS CREACIÓN USUARIO ADMINISTRADOR. INTRODUCCIÓN La presente guía tiene la finalidad de presentar los pasos que debe realizar el Usuario Master para crear un Usuario
GUÍA OPCIÓN ADMINISTRACIÓN DE USUARIOS CREACIÓN USUARIO ADMINISTRADOR. INTRODUCCIÓN La presente guía tiene la finalidad de presentar los pasos que debe realizar el Usuario Master para crear un Usuario
Manual de Sistema. Sistema Integral para la Gestión General de Planificación y Control Urbano Online SIGGI-ONLINE
 Manual de Sistema Sistema Integral para la Gestión General de Planificación y Control Urbano Online SIGGI-ONLINE Copyright Ex-Clé 2011 Índice 1. Cómo registrarse en el sistema? 2. Cómo iniciar sesión?
Manual de Sistema Sistema Integral para la Gestión General de Planificación y Control Urbano Online SIGGI-ONLINE Copyright Ex-Clé 2011 Índice 1. Cómo registrarse en el sistema? 2. Cómo iniciar sesión?
Manual de Usuario. Sistema de Solicitud de Registro Tiuna
 1/31 Manual de Usuario Sistema de Solicitud de Registro Tiuna 2/31 Índice de contenido 1. Objetivo... 3 2. Inicio de Sesión... 4 3. Ingreso al Sistema... 5 4. Manual de usuario... 7 5. Preguntas Frecuentes...
1/31 Manual de Usuario Sistema de Solicitud de Registro Tiuna 2/31 Índice de contenido 1. Objetivo... 3 2. Inicio de Sesión... 4 3. Ingreso al Sistema... 5 4. Manual de usuario... 7 5. Preguntas Frecuentes...
GUIA DE USO MEJORAS AGENCIA VIRTUAL EMPRESAS
 GUIA DE USO MEJORAS AGENCIA VIRTUAL EMPRESAS Para CONFIAR Cooperativa Financiera es muy importante mantener una constante comunicación con las empresas que cuentan con nuestro servicio de Agencia Virtual
GUIA DE USO MEJORAS AGENCIA VIRTUAL EMPRESAS Para CONFIAR Cooperativa Financiera es muy importante mantener una constante comunicación con las empresas que cuentan con nuestro servicio de Agencia Virtual
Requisitos para el Pago de Proveedores Pasos para el Pago de Proveedores Ingresar al Sistema. Entrar. Pagos Proveedores
 Requisitos para el Pago de Proveedores Número de Cuenta del beneficiario (20 dígitos). Número de Cédula de Identidad o Registro de Información Fiscal actualizado (RIF) del beneficiario. Correo Electrónico
Requisitos para el Pago de Proveedores Número de Cuenta del beneficiario (20 dígitos). Número de Cédula de Identidad o Registro de Información Fiscal actualizado (RIF) del beneficiario. Correo Electrónico
Para acceder al portal de la DIAN coloque en su navegador la siguiente dirección: http://www.dian.gov.co/
 1 Contenido Introducción... 3 1. Portal de la DIAN... 4 2. Ingreso al servicio de Registros, Autorizaciones y Certificaciones... 4 3. Presentación de solicitudes... 6 3.1. Diligenciar, firmar y enviar
1 Contenido Introducción... 3 1. Portal de la DIAN... 4 2. Ingreso al servicio de Registros, Autorizaciones y Certificaciones... 4 3. Presentación de solicitudes... 6 3.1. Diligenciar, firmar y enviar
Contenido. » Manual de ayuda
 Administración > Usuarios > Administración de Usuarios > Contenido» Administración de usuarios 2» Consulta como usuario administrador 6» Modificación de usuario Datos Personales 8» Modificación de datos
Administración > Usuarios > Administración de Usuarios > Contenido» Administración de usuarios 2» Consulta como usuario administrador 6» Modificación de usuario Datos Personales 8» Modificación de datos
PREGUNTAS FRECUENTES PROCESO MIGRACIÓN CLIENTES WEB FIDUCIARIA SUCURSAL TELEFÓNICA BANCA PERSONAS Y SUCURSAL TELEFÓNICA
 PREGUNTAS FRECUENTES PROCESO MIGRACIÓN CLIENTES WEB FIDUCIARIA SUCURSAL TELEFÓNICA BANCA PERSONAS Y SUCURSAL TELEFÓNICA 1. Qué cambios hay en la Sucursal Virtual Personas Bancolombia y en la Sucursal Virtual
PREGUNTAS FRECUENTES PROCESO MIGRACIÓN CLIENTES WEB FIDUCIARIA SUCURSAL TELEFÓNICA BANCA PERSONAS Y SUCURSAL TELEFÓNICA 1. Qué cambios hay en la Sucursal Virtual Personas Bancolombia y en la Sucursal Virtual
