Life after Microsoft Outlook
|
|
|
- Adolfo Ojeda Chávez
- hace 7 años
- Vistas:
Transcripción
1 Bienvenida Google Apps Te damos la bienvenida a Gmail Ahora que te has pasado de Microsoft Outlook a, te ofrecemos algunos consejos para empezar a utilizar Gmail. Diferencias Estas son algunas de las diferencias que observarás al pasar de Microsoft Outlook a Gmail: Normalmente accedes al correo desde un ordenador concreto protegido por un cortafuegos. Accedes al correo de forma segura a través de Internet, desde cualquier ordenador y desde cualquier sitio. Los mensajes y sus respuestas aparecen, de forma determinada, por separado en Recibidos. Guardas los mensajes en carpetas. Destacas los mensajes importantes con una marca. Marcas mensajes para controlarlos. Aplicas categorías de color a los mensajes. Ordenas los mensajes por remitente o por fecha. Mientras escribes el mensaje, la ortografía del texto se revisa automáticamente. Creas varias firmas. Eliminas mensajes para ahorrar espacio en el disco. Recibes notificaciones de correo en tu escritorio a través de las alertas de escritorio. Compartes un buzón de correo. Adjuntas y reenvías varios mensajes. Los mensajes y sus respuestas se agrupan de forma predeterminada en conversaciones. Aplicas etiquetas a los mensajes. Destacas los mensajes importantes con una estrella. Añades mensajes a tu lista de Tareas. Aplicas colores a las etiquetas. Ordenas los mensajes utilizando la tecnología de búsqueda de Gmail. Revisas la ortografía después de escribir el mensaje. Utilizas la función experimental Respuestas prediseñadas. Archivas mensajes para ordenar Recibidos (no tienes que eliminarlos, ya que dispones de 25 GB de almacenamiento web). Instalas el cliente de escritorio Google Talk. Creas cuentas de correo compartidas mediante Grupos de Google. Reenvías todos los mensajes de una conversación. December
2 Creación de mensajes Escribes el mensaje en una ventana nueva Escribes el mensaje en la misma ventana Haz clic en el botón Redactar. Gmail sustituye el contenido de Recibidos por un formulario en el que puedes escribir el mensaje. Pulsa la tecla Mayús y, simultáneamente, haz clic en Redactar para escribir el mensaje desde una nueva ventana de navegador. Así, puedes seguir controlando Recibidos. Incluyes el destinatario del mensaje Empieza a escribir las primeras letras del nombre del destinatario. A continuación, selecciona la dirección en el directorio o en la lista de usuarios con los que te has comunicado recientemente. Revisas la ortografía después de escribir el mensaje En primer lugar, redacta el mensaje. A continuación, haz clic en Corrector ortográfico para resaltar y corregir posibles errores. December
3 Formato y firmas Añade formato y fotos Añade formato enriquecido y otros elementos de Outlook. Inserta y pega imágenes en un mensaje o bien arrástralas. Crea varias firmas Puedes crear varias firmas y elegir la que quieras en cada mensaje. Añade formato y fotos Añade formato, colores, enlaces y fotos o resalta texto con ayuda de las herramientas situadas encima del mensaje. Utiliza las respuestas prediseñadas Puedes crear una única firma para todos tus mensajes o bien varias firmas a través de la función Respuestas prediseñadas. Para subir una foto como un archivo adjunto, haz clic en Adjuntar un archivo. Para insertar una imagen en el cuerpo del mensaje, habilita la función experimental Inserción de imágenes (consulta la página page 18 para obtener más información sobre las funciones experimentales). A continuación, haz clic en el icono que aparece en la barra de formato. Solo para usuarios de Google Chrome: arrastra directamente la imagen del escritorio al mensaje. Para crear una firma, ve a Configuración de Gmail (en el menú de la rueda dentada). Tu firma se inserta de forma automática en todos los mensajes nuevos. Para utilizar firmas distintas, habilita la función experimental Respuestas prediseñadas (consulta page 18). A continuación, crea una respuesta prediseñada para cada firma. Cuando escribas el mensaje, podrás elegir la firma que quieras en el menú Respuestas prediseñadas. Para incluir fotos en este tipo de respuestas, habilita, además, la función experimental Inserción de imágenes. 3 December 2011
4 Archivos adjuntos Adjuntas o arrastras archivos Busca el archivo o bien arrástralo o pégalo en el mensaje. Subes y adjuntas un archivo Haz clic en Adjuntar un archivo y busca el archivo que quieras añadir al mensaje. Con el fin de no extender virus dañinos, Gmail no permite adjuntar archivos ejecutables (.exe). Selecciona varios archivos en la misma carpeta. Para ello, haz clic mientras presionas la tecla Ctrl en cada uno de los archivos que quieras adjuntar. Solo para usuarios de Google Chrome: arrastra directamente la imagen o archivo PDF del escritorio al mensaje. Suprimes los archivos adjuntos para ahorrar espacio Si lo deseas, puedes suprimir un archivo adjunto sin necesidad de eliminar el mensaje. Guardas todos los archivos adjuntos No es necesario que elimines correos ni archivos adjuntos para ahorrar espacio porque tienes mucho. Para eliminar un archivo adjunto, debes eliminar el mensaje que lo contiene, pero no hace falta. Los archivos adjuntos de Gmail permanecen en la Web, donde dispones de 25 GB de espacio de almacenamiento personal. El archivo solo se copia en el ordenador si lo descargas. Haz clic en el enlace Descargar para descargar en tu ordenador una copia del archivo adjunto en su formato original. Solo para usuarios de Google Chrome: arrastra directamente la imagen del mensaje al escritorio para descargarla Si prefieres obtener una vista previa del archivo adjunto en otra ventana de navegador sin tener que descargarlo, haz clic en Ver. Esto te permite ahorrar tiempo y no ocupa espacio en el disco del ordenador. December
5 Conversaciones Varias entradas por conversación Un mensaje y todas sus respuestas aparecen, de forma predeterminada, por separado en Recibidos. Una entrada por conversación De forma predeterminada, Gmail agrupa un mensaje y todas sus respuestas en conversaciones, con lo que habrá una entrada por conversación en Recibidos. En la entrada de Recibidos, se muestran los participantes en la conversación y se indica el número de mensajes que incluye. En esta entrada vemos que Polly envió un mensaje al que respondieron Nancy y Ryan. El nombre de Ryan aparece en negrita, porque aún no se ha leído su respuesta. Imprimes o abres toda la conversación Cuando accedes a una conversación, los mensajes aparecen agrupados y la última respuesta sin leer, abierta para poder leerla. Estos botones realizan tareas en todos los mensajes de la conversación. Muestra u oculta todos los mensajes. Imprime todos los mensajes. Abre la conversación en una ventana nueva. Prefieres la vista sin conversaciones? Para ver los mensajes por separado como en Outlook, desactiva la vista de conversación. Puedes desactivarla temporalmente (es fácil activarla de nuevo) o para siempre. Accede a Configuración del correo > pestaña General, y selecciona Desactivar vista de conversación. Imprimes o eliminas un solo mensaje Haz clic en un mensaje de la conversación para verlo. Las opciones del menú desplegable situado en el interior del mensaje afectan únicamente a ese mensaje. Por ejemplo, haz clic en Imprimir para imprimir únicamente el mensaje. Haz clic en Eliminar este mensaje para eliminar únicamente ese correo de la conversación. December
6 Respuestas Respondes a un mensaje Para responder a un mensaje, selecciónalo o ábrelo en la bandeja de entrada. Respondes a un mensaje de una conversación Abre la conversación y selecciona el mensaje al que quieras responder. Primero abres el mensaje Haz clic en un mensaje para mostrarlo. Seguidamente, abre el menú que hay en el interior del mensaje y escoge una opción para responder. Ten en cuenta que solo estarás respondiendo a los remitentes o destinatarios de este mensaje, no a los otros participantes de la conversación. Si un mensaje incluye una firma o contenido de respuestas anteriores, Gmail lo oculta. Para ver el texto que se incluirá en la respuesta, haz clic en. Quién ve la respuesta? Antes de enviar una respuesta, revisa las direcciones de los destinatarios en los campos Para: y CC:. Si falta la dirección de algún usuario que participa en la conversación, este no verá la respuesta. En este ejemplo se puede observar que solo Nancy Newel y Polly Peterson verán la respuesta que se incluye en esta conversación. December
7 Reenvíos Reenvías un mensaje Reenvías un mensaje de una conversación Si el mensaje que quieres reenviar está incluido en una conversación, primero debes abrirlo. Para reenviar únicamente el mensaje, abre el menú del interior del mensaje y selecciona Reenviar. Si un mensaje incluye una firma o contenido de respuestas anteriores, Gmail lo oculta. Haz clic en para ver todo el texto que se va a reenviar. Reenvías varios mensajes adjuntos Reenvías toda una conversación No es posible adjuntar mensajes de correo electrónico a los mensajes de Gmail (como sucede en Outlook). Sí puedes, en cambio, enviar todos los mensajes de una conversación. Para ello, basta con reenviar la conversación entera. Abre el menú Más encima de la conversación y haz clic en Reenviar todo. El destinatario de la conversación recibe un solo mensaje con todas las respuestas de la conversación original. December
8 Archivado y eliminación de mensajes Eliminas correo para ahorrar espacio Si tienes límite de espacio en tu servidor, tendrás que ir eliminando mensajes o bien almacenarlos en una ubicación física para tener ordenada la carpeta Recibidos. Archivas el correo Dispones de una cuota de almacenamiento personal web de 25 GB, por lo que tienes espacio suficiente para guardar tus mensajes durante años y tenerlos siempre a mano. Despeja Recibidos Archiva los mensajes que no utilices para eliminarlos de Recibidos. Haz lo mismo con conversaciones, aunque te interese seguir controlando sus respuestas. Selecciona uno o varios mensajes y haz clic en el botón Archivar. Si archivas una conversación, Gmail no te elimina de ella. Cuando alguien responde a la conversación, esta aparece automáticamente en Recibidos. Todo tu correo con tan solo un clic Puedes ver todos tus mensajes, incluidos los que has archivado, en la vista Todos. También puedes localizar rápidamente mensajes concretos a través de la búsqueda de Gmail. Haz clic en Todos para ver el contenido de tu archivo junto con el resto del correo. Para ver este enlace, es posible que primero tengas que hacer clic en Más. December
9 Búsqueda y clasificación Ordenas o buscas mensajes Ordena por destinatario o por fecha. Busca manualmente en carpetas. Realiza una búsqueda de texto completo. Utiliza la tecnología de búsqueda de Gmail Busca por remitente o por periodo. Busca por etiqueta y por palabras clave. Busca por otros atributos de mensaje. Búsquedas por palabra clave Empieza buscando palabras clave que aparezcan en cualquier parte del mensaje, como el asunto, el cuerpo o el nombre del remitente. Normalmente, basta con unos pocos términos de búsqueda. Búsquedas orientadas Utiliza opciones avanzadas para acotar la búsqueda. Haz clic en a la derecha de la barra de búsqueda para abrir el cuadro de las opciones de búsqueda. En este ejemplo, se buscan mensajes con archivos adjuntos enviados por Ryan entre el 20 de febrero y el 20 de abril del año en curso. Métodos abreviados para realizar búsquedas Después de realizar tu búsqueda, Gmail te muestra una versión del texto de la búsqueda. La próxima vez que desees realizarla, puedes escribir directamente estos operadores de búsqueda (por ejemplo, from:ryan has:attachment, etc.) sin tener que abrir el cuadro de nuevo. Obtén información sobre todas las combinaciones de teclas en resources-user-adoption/quick-reference/ Google_Mail_Shortcuts.pdf 9 December 2011
10 Etiquetas y carpetas Colocas los mensajes en carpetas Organizas los mensajes en carpetas. Aplicas etiquetas a los mensajes Aplica una o más etiquetas descriptivas a los mensajes. Para crear o editar etiquetas, abre el menú Etiquetas y selecciona Administrar etiquetas. Incluye etiquetas dentro de etiquetas, si lo deseas; tal y como hacías con las carpetas de Outlook. Aplicas varias etiquetas a un mismo mensaje Asigna tantas etiquetas como sea necesario y, cuando busques un mensaje o una conversación, básate en cualquiera de esas etiquetas. Selecciona mensajes en Recibidos. Seguidamente, abre el menú Etiquetas y selecciona una o más etiquetas. Si eliminas una etiqueta, no se eliminarán los mensajes que tengan dicha etiqueta asignada. La etiqueta simplemente se elimina de esos mensajes. Búsqueda de mensajes etiquetados Haz clic en un enlace de etiqueta para ver los mensajes y las conversaciones que comparten dicha etiqueta, incluido los que se han archivado. Si lo prefieres, realiza una búsqueda de in:nombreetiqueta, por ejemplo, in:financial. Para ver todas las etiquetas, haz clic en el enlace Más situado en la barra lateral. Para elegir las etiquetas que quieres mostrar, accede a Configuración de Gmail, en lugar de hacer clic siempre en Más. December
11 Estrellas y marcas Marcas los mensajes importantes Utilizas estrellas para controlar un mensaje Destacas los mensajes de Recibidos con estrellas Haz clic en la estrella del mensaje para destacarlo. Para suprimir la estrella, haz clic de nuevo. Destacar un mensaje de una conversación Puedes destacar un mensaje importante incluido en una conversación a modo de marcador. Cuando accedas a la conversación más adelante, se abrirá por el mensaje destacado. Localizas los mensajes destacados Haz clic en el enlace Destacados situado en la barra lateral de la izquierda para mostrar todos los mensajes que has destacado con una estrella. Si lo prefieres, busca is:starred. En este ejemplo, la búsqueda is:starred in:project muestra todos los mensajes destacados que tienen asignada la etiqueta Project. December
12 Tareas y marcas Marcas mensajes para controlarlos Puedes marcar mensajes en la bandeja de entrada como tareas pendientes y desmarcarlos cuando hayas terminado la tarea. Añades mensajes a tu lista de Tareas Puedes añadir y desmarcar los mensajes en tu lista de Tareas. Selecciona el mensaje, accede al menú Más y, a continuación, elige Añadir a las tareas. Se abre la lista de Tareas y se incluye el correo. Una vez que hayas realizado la tarea, desmárcala. Recibe recordatorios de las tareas en ventanas emergentes Marca un mensaje como tarea pendiente para recibir un recordatorio en una ventana emergente o una alerta de sonido en una fecha y hora determinadas. Sigues las tareas a través de tu calendario Inserta las tareas en los días de vencimiento correspondientes de tu calendario y no las pierdas de vista. Abre tu lista de tareas (haz clic en el logotipo de Correo y selecciona Tareas). A continuación, haz clic en la flecha de una tarea para asignar una fecha de vencimiento en otra pantalla. Muestra la función Tareas en tu calendario para ver los recordatorios de la semana en curso. Las tareas con una fecha de vencimiento aparecen en el espacio de cabecera del día en cuestión. December
13 Etiquetas y categorías Asignas categorías de color Puedes asignar una o varias categorías de color a un mensaje para clasificarlo y poder recuperarlo más tarde. Aplicas colores a las etiquetas Aplica color a tus etiquetas y asígnalas a un mensaje. Las etiquetas de Gmail funcionan de manera muy parecida a las categorías de Outlook. Al igual que sucede con las categorías, puedes asignar varias etiquetas de color a un mensaje y luego ordenar el correo por etiquetas para encontrar los mensajes relacionados. Para aplicar color a una etiqueta, haz clic en el cuadro con la flecha que aparece a la derecha y elige un color. Utilizas superestrellas Marca los mensajes con estrellas de colores, signos de exclamación u otros símbolos. Haz clic en Añadir color personalizado para crear el color que quieras. Ve a Configuración de Gmail para escoger los símbolos que quieras utilizar (en la pestaña General desplázate a Estrellas). Haz clic en la estrella de un mensaje repetidamente para pasar de un símbolo a otro. Si quieres localizar mensajes con un símbolo determinado, realiza la búsqueda de has:nombresímbolo, por ejemplo, has:red-bang. Averigua el nombre de cada símbolo en Configuración. December
14 Filtros y reglas Administras los mensajes entrantes con reglas. Utiliza reglas para administrar el flujo de mensajes entrantes. Administras los mensajes entrantes con filtros Configura filtros para etiquetar, archivar, eliminar, destacar o reenviar automáticamente determinados tipos de mensajes. 1. Configura criterios para los filtros Haz clic en a la derecha de la barra de búsqueda para abrir el cuadro de las opciones de búsqueda. Define criterios para determinar los mensajes entrantes que se van a filtrar y haz clic en Crear un filtro con estos criterios de búsqueda. Mediante los criterios de este filtro, se filtrarán los mensajes de Mary que contengan la palabra Budget. 2. Elige las acciones del filtro A continuación, elige una o varias acciones para los mensajes que cumplan con los criterios definidos. En este ejemplo, la acción definida aplica la etiqueta Financial a los mensajes filtrados y, al mismo tiempo, hará que estos no vayan a Recibidos. Puedes crear filtros a partir de mensajes. Para ello, selecciona el mensaje y marca Filtrar mensajes similares en el menú Más. December
15 Vacaciones y notificaciones Respuesta automática cuando estés fuera de la oficina El sistema puede responder automáticamente a los mensajes que recibas mientras estés de vacaciones. Si quieres, puedes personalizar las respuestas en función del destinatario. Habilitas las alertas de escritorio Recibe notificaciones de correo nuevo en el escritorio a través de las alertas de escritorio. Respuesta automática durante las vacaciones Escribe una única respuesta para que el sistema la envíe automáticamente mientras estés de vacaciones. Si quieres, puedes elegir específicamente los destinatarios. Instalas Google Talk Instala el cliente de chat Google Talk y verás alertas en tu escritorio cuando recibas correo nuevo. Ve a Configuración de Gmail en el menú de la rueda dentada. En la pestaña General, desplázate hasta Respuesta automática. Escribe la respuesta automática y especifica el intervalo de tiempo durante el cual debe enviarse. Si quieres, puedes enviarla únicamente a los contactos de tu organización o a tus contactos personales. No tengas miedo de enviar demasiadas respuestas automáticas a las personas que te escriban con frecuencia, ya que Gmail solo envía tu respuesta cada cuatro días a todos aquellos que te envíen un mensaje. Descarga Google Talk en e instálalo. Abre Google Talk desde Archivos de programa de Windows y accede con el nombre de usuario y la contraseña de Google Apps. Si tienes Google Talk abierto, verás alertas en el escritorio cuando recibas correo nuevo, independientemente de si has accedido a Gmail a través del navegador web o no. Accede a la sección Configuración de Google Talk y marca la opción Iniciar automáticamente al iniciar Windows para que no tengas que acordarte de iniciar Google Talk. December
16 Buzones compartidos y Grupos de Google Comparte un buzón de correo con un equipo Puedes compartir un buzón de correo con un grupo de personas, las cuales pueden enviar mensajes en nombre del equipo (requiere Microsoft Exchange). Envías mensajes desde la dirección del equipo Accede al buzón que compartes y envía tus mensajes desde la dirección del equipo. Creas un grupo de Grupos de Google Puedes crear un grupo de Grupos de Google para que los miembros puedan enviar mensajes en nombre del grupo. Cualquier usuario de puede hacerlo. Envías mensajes en nombre del grupo Accede al archivo de debate del grupo y responde a los mensajes publicados mediante la dirección del grupo. Accede a más > Grupos para ver los grupos a los que perteneces. A continuación, haz clic en Crear un grupo. Asigna un nombre al grupo, crea una dirección de correo electrónico y ajusta la configuración del grupo para determinar qué usuarios pueden publicar mensajes en nombre del grupo. Para obtener más información al respecto, consulta la página answer.py?answer=167430&hl=es. No ves el botón Crear un grupo? Solicita a tu administrador que habilite Google Groups for Business o que cree un grupo para ti. Ve a Grupos, abre el archivo de debate del grupo y haz clic en la publicación a la que quieras responder. Debajo del texto del mensaje, haz clic en Responder o Responder al autor. En la ventana del mensaje, selecciona la dirección del grupo en el menú desplegable De y escribe la respuesta. December
17 Delegación de correo Envías mensajes en nombre de tu administrador Envías mensajes en nombre de tu administrador Puedes acceder a la carpeta Recibidos de tu administrador en Gmail. Podrás ver su correo y enviar mensajes en su nombre, al igual que hacías en Outlook. Los destinatarios ven que los mensajes que envías en su nombre son suyos, pero que los has enviado tú. Configuración de la delegación En primer lugar, tu administrador debe otorgarte acceso a su cuenta de Gmail: Tu administrador debe abrir su Configuración de Gmail, ir a la pestaña Cuentas e importación, hacer clic en Añadir otra cuenta e introducir tu dirección de correo electrónico. Tú recibirás un mensaje de correo electrónico de aceptación al que debes responder para activar la delegación. Quieres enviar mensajes de parte de tu administrador que no incluyan tu dirección? Ve a tu Configuración del correo > pestaña Cuentas e importación y añade su dirección junto a Enviar mensaje como. A continuación, selecciona su dirección en el campo De cuando envíes mensajes desde su bandeja de entrada. Acceso al correo de tu administrador Haz clic en tu dirección de correo electrónico, en la parte superior de la ventana de Gmail, selecciona Cambiar de cuenta en el menú y haz clic en la dirección de tu administrador. Se cargará su bandeja de entrada en tu ventana de Gmail desde donde puedes enviar y recibir mensajes en su nombre. December
18 Consejos Habilitación de Gmail Labs Gmail Labs son funciones experimentales que se lanzan con antelación y que el usuario puede habilitar para añadir utilidades a Recibidos. Con Labs, puedes recuperar un mensaje que acabas de enviar, insertar una respuesta prediseñada y beneficiarte de un sinfín de funciones más. Para ver los Labs disponibles y habilitar los que deseas utilizar, abre la Configuración de Gmail y ve a la pestaña Labs (solo disponible si tu administrador de Gmail ha habilitado Labs). O bien, tras habilitar un experimento, dirígete a Labs desde el menú de la rueda dentada. Además, no te perderás ninguna respuesta, ya que cuando alguien conteste a tu mensaje, la conversación y la respuesta aparecerán de nuevo en Recibidos. Etiquetado y archivado en un solo paso Organiza el correo y despeja Recibidos en un solo paso. En Microsoft Outlook equivaldría a mover los mensajes a carpetas. Selecciona los mensajes en cuestión y luego elige una etiqueta en el menú desplegable Mover a. Vista previa de archivos adjuntos antes de descargarlos Los archivos que se adjuntan a los mensajes de Gmail residen en la Web y solamente se copian en el ordenador si los descargas. Puedes ahorrar espacio en el disco (y tiempo) consultando una vista previa de los archivos adjuntos sin necesidad de descargarlos. Haz clic en el enlace Ver que aparece debajo del archivo adjunto. Envío y archivado en un solo paso (Labs) Ahórrate un paso cuando respondas a conversaciones que quieras archivar. Basta con habilitar la función experimental Enviar y archivar (consulta la sección anterior para obtener más información sobre Labs). Con esta función, se añade un botón a tus mensajes de respuesta que sirve para enviar y archivar al mismo tiempo la conversación. De esta forma, el mensaje desaparece de Recibidos. En este ejemplo, Gmail añade la etiqueta Financial a los mensajes seleccionados y los elimina de Recibidos. Si después quieres consultarlos, haz clic en la etiqueta Financial situada a la izquierda de la lista de mensajes. También puedes verlos (junto con todo el correo restante) haciendo clic en Todos. Gmail abre una ventana de navegador para mostrar la vista previa correspondiente. Tienes la opción de imprimir la vista o de descargar el archivo original. December
19 Consejos Mensaje de estado Escribe un mensaje de estado en el cuadro Chat para que tus compañeros de trabajo sepan lo que estás haciendo. Muestra el cuadro Chat. A continuación, abre el menú Establecer estado aquí para añadir un mensaje de estado predeterminado o de tu invención. Puedes escribir lo que quieras, por ejemplo, que estás de viaje o también puedes incluir un enlace a una página web. Combinaciones de teclas para ahorrar tiempo Ahorra tiempo cuando leas y administres el correo mediante las combinaciones de teclas. Podrás realizar las tareas habituales sin tener que apartar las manos del teclado. Por ejemplo, utiliza las teclas j y k para desplazarte hacia arriba y hacia abajo en Recibidos, o para abrir mensajes, r para responder a un correo, c para escribir un mensaje nuevo, s para añadir o eliminar una estrella, e para archivar, etc. En Gmail o en Google Calendar, utiliza? en cualquier momento para mostrar una lista completa de métodos abreviados de teclado (ten en cuenta, sin embargo, que estos deben estar habilitados en el servicio). Imprime la lista de métodos abreviados de teclado que encontrarás en resources-user-adoption/quick-reference/ Google_Mail_Shortcuts.pdf. Eliminación de contactos duplicados Quieres eliminar los contactos que se han duplicado después de la migración de Microsoft Outlook? Gmail te permite combinar fácilmente los contactos duplicados sin perder datos importantes. Haz clic en el logotipo de Correo y selecciona Contactos para abrir el administrador de Contactos. A continuación, abre el menú Más y selecciona Buscar y combinar duplicados... (se muestra una lista de los duplicados). Desmarca los contactos que no deseas combinar y haz clic en el botón Combinar. Gmail combina información exclusiva del contacto que se elimina con la del contacto que permanece. Cómo trabajar sin conexión Sigue utilizando Gmail aunque no estés conectado ainternet. Configura Gmail sin conexión a través de la pestaña Sin conexión en Configuración de Gmail (disponible solo en determinados navegadores y si el administrador de Gmail ha habilitado esta función). Así podrás acceder a tu correo y seguir trabajando aunque no estés conectado a Internet o la conexión a la red sea inestable. Mientras estás sin conexión, Gmail guarda los mensajes que envíes en Enviados. Y, la próxima vez que te conectes, envía los mensajes automáticamente. December
Life after Microsoft Outlook
 Te damos la bienvenida a Google Apps Te damos la bienvenida a Gmail Ahora que te has pasado de Microsoft Outlook a, te ofrecemos algunos consejos para empezar a utilizar Gmail. Diferencias Estas son algunas
Te damos la bienvenida a Google Apps Te damos la bienvenida a Gmail Ahora que te has pasado de Microsoft Outlook a, te ofrecemos algunos consejos para empezar a utilizar Gmail. Diferencias Estas son algunas
Cambiar de Microsoft Outlook 2016 a Gmail
 Cambiar de Microsoft Outlook 2016 a Gmail Centro de Aprendizaje gsuite.google.com/learning-center Te damos la bienvenida a Gmail Ahora que has cambiado de Microsoft Outlook a G Suite, aprende a utilizar
Cambiar de Microsoft Outlook 2016 a Gmail Centro de Aprendizaje gsuite.google.com/learning-center Te damos la bienvenida a Gmail Ahora que has cambiado de Microsoft Outlook a G Suite, aprende a utilizar
Herramientas Google Aplicadas a Educación. Segunda parte
 Segunda parte Índice de contenido Índice de contenido... 1 Gmail: firmas, etiquetas y filtros... 2 Cómo crear una firma para el correo electrónico... 2 Cómo crear y aplicar etiquetas de correo electrónico...
Segunda parte Índice de contenido Índice de contenido... 1 Gmail: firmas, etiquetas y filtros... 2 Cómo crear una firma para el correo electrónico... 2 Cómo crear y aplicar etiquetas de correo electrónico...
COMO UTILIZAR GMAIL MÓDULO 3. EL CORREO ELECTRÓNICO EN GMAIL. QUÉ ES GMAIL?
 MÓDULO 3. EL CORREO ELECTRÓNICO EN GMAIL. QUÉ ES GMAIL? Gmail es un servicio gratuito de correo web basado en búsquedas que incluye más de 2.600 megabytes (2,6 gigabytes) de espacio de almacenamiento.
MÓDULO 3. EL CORREO ELECTRÓNICO EN GMAIL. QUÉ ES GMAIL? Gmail es un servicio gratuito de correo web basado en búsquedas que incluye más de 2.600 megabytes (2,6 gigabytes) de espacio de almacenamiento.
INSTITUTO ELECTORAL DEL ESTADO DE MÉXICO SECRETARÍA EJECUTIVA UNIDAD DE INFORMÁTICA Y ESTADÍSTICA
 INSTITUTO ELECTORAL DEL ESTADO DE MÉXICO SECRETARÍA EJECUTIVA UNIDAD DE INFORMÁTICA Y ESTADÍSTICA Guía de uso del Correo Electrónico Institucional Outlook Web App. Noviembre de 2014 Correo Electrónico
INSTITUTO ELECTORAL DEL ESTADO DE MÉXICO SECRETARÍA EJECUTIVA UNIDAD DE INFORMÁTICA Y ESTADÍSTICA Guía de uso del Correo Electrónico Institucional Outlook Web App. Noviembre de 2014 Correo Electrónico
Manual de usuario Mensajería Centro Virtual de Educación
 Manual de usuario Mensajería Centro Virtual de Educación ÍNDICE 1. CÓMO ENTRAR EN LA MENSAJERÍA... 3 2. DESCRIPCIÓN DEL MENÚ... 4 3. LEER UN MENSAJE... 6 4. CREAR, RESPONDER O REENVIAR UN MENSAJE... 7
Manual de usuario Mensajería Centro Virtual de Educación ÍNDICE 1. CÓMO ENTRAR EN LA MENSAJERÍA... 3 2. DESCRIPCIÓN DEL MENÚ... 4 3. LEER UN MENSAJE... 6 4. CREAR, RESPONDER O REENVIAR UN MENSAJE... 7
Correo electrónico 12/02/2015.
 Correo electrónico Correo electrónico nombre@servidor.extensión Nombre: es el que identifica al usuario. Cada usuario tendrá un nombre único. Está formado por palabras separadas por punto. Servidor: nombre
Correo electrónico Correo electrónico nombre@servidor.extensión Nombre: es el que identifica al usuario. Cada usuario tendrá un nombre único. Está formado por palabras separadas por punto. Servidor: nombre
Guía Gmail. Enviar, responder y otras funciones básicas de Gmail. Copyright 2012 Nubis Partners.. All rights reserved. 1 de 10
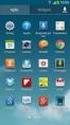 Guía Gmail Enviar, responder y otras funciones básicas de Gmail Copyright 2012 Nubis Partners.. All rights reserved 1 de 10 1. La bandeja de entrada Accede a Gmail. Verás una lista de los mensajes que
Guía Gmail Enviar, responder y otras funciones básicas de Gmail Copyright 2012 Nubis Partners.. All rights reserved 1 de 10 1. La bandeja de entrada Accede a Gmail. Verás una lista de los mensajes que
Gmail: enviar, responder, adjuntar archivos e imprimir
 Gmail: enviar, responder, adjuntar archivos e imprimir Bienvenido a Gmail. Esto documento le dará un panorama de cómo Gmail puede facilitarle la vida. Empecemos! Recibidos Cuando accede a Gmail, verá una
Gmail: enviar, responder, adjuntar archivos e imprimir Bienvenido a Gmail. Esto documento le dará un panorama de cómo Gmail puede facilitarle la vida. Empecemos! Recibidos Cuando accede a Gmail, verá una
Configuración de Gmail para administradores
 Configuración de Gmail para administradores En esta guía 1. Activa funciones de la Consola de Administración 2. Importa tu correo electrónico anterior 3. Utiliza etiquetas y la función de búsqueda 4. Añade
Configuración de Gmail para administradores En esta guía 1. Activa funciones de la Consola de Administración 2. Importa tu correo electrónico anterior 3. Utiliza etiquetas y la función de búsqueda 4. Añade
V Que es? Acceder a Trabajando en Información adicional. Que es?
 Que es? es el servicio de correo en web de Google. Combina las mejores funciones del correo electrónico tradicional con la tecnología de búsqueda de Google, de esta manera encontrará mensajes fácilmente.
Que es? es el servicio de correo en web de Google. Combina las mejores funciones del correo electrónico tradicional con la tecnología de búsqueda de Google, de esta manera encontrará mensajes fácilmente.
GUÍA RÁPIDA DEL CORREO INSTITUCIONAL DE GOOGLE
 GUÍA RÁPIDA DEL CORREO INSTITUCIONAL DE GOOGLE APPS Google Apps es un servicio de Google que proporciona de manera independiente las versiones personalizadas de varios productos de Google con un nombre
GUÍA RÁPIDA DEL CORREO INSTITUCIONAL DE GOOGLE APPS Google Apps es un servicio de Google que proporciona de manera independiente las versiones personalizadas de varios productos de Google con un nombre
Herramientas Google Aplicadas a Educación
 Índice de contenido Google Chrome: hay vida más allá de Windows Internet Explorer... 2 Con Google Chrome, Google Apps funciona mejor...... 2...y trabajarás de forma más inteligente.... 2 Cómo cambiar a
Índice de contenido Google Chrome: hay vida más allá de Windows Internet Explorer... 2 Con Google Chrome, Google Apps funciona mejor...... 2...y trabajarás de forma más inteligente.... 2 Cómo cambiar a
Migrar a Outlook 2010
 En esta guía Microsoft Microsoft Outlook 2010 es bastante diferente a Outlook 2003; por ello hemos creado esta guía, para ayudar a minimizar la curva de aprendizaje. Léala para conocer las partes principales
En esta guía Microsoft Microsoft Outlook 2010 es bastante diferente a Outlook 2003; por ello hemos creado esta guía, para ayudar a minimizar la curva de aprendizaje. Léala para conocer las partes principales
Nimbus, servicios en la nube. Etiquetas y filtros
 Nimbus, servicios en la nube Que es una etiqueta Las e&quetas te permiten organizar tus mensajes por las categorías que tú elijas: trabajo, familia, tareas pendientes, para leer luego, chistes, recetas,
Nimbus, servicios en la nube Que es una etiqueta Las e&quetas te permiten organizar tus mensajes por las categorías que tú elijas: trabajo, familia, tareas pendientes, para leer luego, chistes, recetas,
Herramientas Google Aplicadas a Educación
 Índice de contenido Google Drive: accede a tus archivos y organízalos... 2 Cómo configurar Google Drive... 2 Conoce tu google drive... 3 Mi unidad... 3 Compartido conmigo... 4 Destacados y Reciente...
Índice de contenido Google Drive: accede a tus archivos y organízalos... 2 Cómo configurar Google Drive... 2 Conoce tu google drive... 3 Mi unidad... 3 Compartido conmigo... 4 Destacados y Reciente...
Configuración de Groups for Business para administradores
 Configuración de Groups for Business para administradores En esta guía 1. Descubre cómo Google Groups for Business puede facilitar la comunicación entre los miembros del equipo 2. Selecciona la configuración
Configuración de Groups for Business para administradores En esta guía 1. Descubre cómo Google Groups for Business puede facilitar la comunicación entre los miembros del equipo 2. Selecciona la configuración
Descubre Drive. Encuentra tus archivos fácilmente con Drive y mantén todos los documentos seguros y protegidos.
 Descubre Drive Con Google Drive, puedes almacenar tus archivos en la nube, compartirlos con miembros de tu equipo o partners externos y acceder a ellos desde cualquier lugar. Encuentra tus archivos fácilmente
Descubre Drive Con Google Drive, puedes almacenar tus archivos en la nube, compartirlos con miembros de tu equipo o partners externos y acceder a ellos desde cualquier lugar. Encuentra tus archivos fácilmente
Configuración de Hangouts de Google para administradores
 Configuración de Hangouts de Google para administradores En esta guía 1. Instala Hangouts de Google y personaliza la configuración 2. Inicia un chat y una videollamada 3. Explora las funciones y Hangouts
Configuración de Hangouts de Google para administradores En esta guía 1. Instala Hangouts de Google y personaliza la configuración 2. Inicia un chat y una videollamada 3. Explora las funciones y Hangouts
Mensajería de escritorio CallPilot para Microsoft Outlook
 Mensajería de escritorio CallPilot para Microsoft Outlook La Mensajería de escritorio CallPilot puede utilizarse con Outlook 2003 y Outlook 2007. Mensajes de CallPilot Una vez que CallPilot se encuentra
Mensajería de escritorio CallPilot para Microsoft Outlook La Mensajería de escritorio CallPilot puede utilizarse con Outlook 2003 y Outlook 2007. Mensajes de CallPilot Una vez que CallPilot se encuentra
RIMSA Capacitación sobre uso de Gmail. Julio / 2014
 RIMSA Capacitación sobre uso de Gmail Julio / 2014 PUNTOS A CUBRIR EN LA CAPACITACION 1) Acceder a nuestra cuenta de Gmail. 2) Bandeja de Entrada. 3) Redactar Correo. 4) Configuración de Cuenta. 5) Vista
RIMSA Capacitación sobre uso de Gmail Julio / 2014 PUNTOS A CUBRIR EN LA CAPACITACION 1) Acceder a nuestra cuenta de Gmail. 2) Bandeja de Entrada. 3) Redactar Correo. 4) Configuración de Cuenta. 5) Vista
Gmail permite exportar rápidamente tu lista de contactos a un archivo CSV. A continuación, te indicamos cómo:
 Introducción Si usted utiliza habitualmente Outlook (POP) para gestionar su correo, contactos y agenda, ya dispone de una copia local de estos datos y no es necesario que realice los pasos descritos a
Introducción Si usted utiliza habitualmente Outlook (POP) para gestionar su correo, contactos y agenda, ya dispone de una copia local de estos datos y no es necesario que realice los pasos descritos a
Seminario 54. Microsoft Outlook
 Seminario 54. Microsoft Outlook Contenidos 1. Introducción 2. Uso y práctica de la herramienta 1. Entorno de trabajo. 1. Panel de carpetas y barra de navegación. 2. Panel central. 3. Panel de lectura.
Seminario 54. Microsoft Outlook Contenidos 1. Introducción 2. Uso y práctica de la herramienta 1. Entorno de trabajo. 1. Panel de carpetas y barra de navegación. 2. Panel central. 3. Panel de lectura.
Outlook y Skype Online
 Outlook y Skype Online Outlook: es un servicio de comunicación asincrónica en el cual podremos comunicarnos con cualquier persona que posea una cuenta de correo electrónico. Skype Online: este servicio
Outlook y Skype Online Outlook: es un servicio de comunicación asincrónica en el cual podremos comunicarnos con cualquier persona que posea una cuenta de correo electrónico. Skype Online: este servicio
Introducción a Correo - 1-
 Cómo acceder al Correo Web (Outlook) con la cuenta del Portal? 1. Acceder al Portal de Educación (www. educa.jcyl.es) y autenticarse con sus credenciales de usuario. 2. Una vez hecho lo anterior, hacer
Cómo acceder al Correo Web (Outlook) con la cuenta del Portal? 1. Acceder al Portal de Educación (www. educa.jcyl.es) y autenticarse con sus credenciales de usuario. 2. Una vez hecho lo anterior, hacer
Manual del Usuario. Servicio de Correo Electrónico Oficial. Versión 02
 Manual del Usuario Servicio de Correo Electrónico Oficial Versión 02 Contenido 1. Servicio de Correo Electrónico Oficial: Webmail...3 2. Ingreso...3 3. Barra de Secciones...4 4. Sección Correos...4 Barra
Manual del Usuario Servicio de Correo Electrónico Oficial Versión 02 Contenido 1. Servicio de Correo Electrónico Oficial: Webmail...3 2. Ingreso...3 3. Barra de Secciones...4 4. Sección Correos...4 Barra
Manual: Blog. Crear un artículo. Editar un artículo. Publicar y despublicar artículos. Introducir un video. Gestionar Comentarios
 Manual: Blog 01 Crear un artículo 02 Editar un artículo 03 Publicar y despublicar artículos 04 Introducir un video 05 Gestionar Comentarios 01 Crear un artículo Mantener tu web actualizada es muy sencillo.
Manual: Blog 01 Crear un artículo 02 Editar un artículo 03 Publicar y despublicar artículos 04 Introducir un video 05 Gestionar Comentarios 01 Crear un artículo Mantener tu web actualizada es muy sencillo.
Introducción al correo electrónico
 Introducción al correo electrónico Hola, mi nombre es Kate y estoy aquí para ayudarle a empezar con el correo electrónico. Seguiremos a Amy, que está creando una cuenta de Gmail. Empecemos hablando acerca
Introducción al correo electrónico Hola, mi nombre es Kate y estoy aquí para ayudarle a empezar con el correo electrónico. Seguiremos a Amy, que está creando una cuenta de Gmail. Empecemos hablando acerca
EN SIETE SENCILLOS PASOS
 EN SIETE SENCILLOS PASOS I. Iniciar sesión Te damos la bienvenida a G Suite. Para empezar, inicia sesión en tu cuenta. 1. Ve a www.google.com y haz clic en en la esquina superior derecha. 2. Introduce
EN SIETE SENCILLOS PASOS I. Iniciar sesión Te damos la bienvenida a G Suite. Para empezar, inicia sesión en tu cuenta. 1. Ve a www.google.com y haz clic en en la esquina superior derecha. 2. Introduce
Outlook Web App (OWA)
 Outlook Web App (OWA) 2010 Tabla de contenido 1. Qué es Outlook Web App (OWA) 2010?... 3 2. Acceso a OWA:... 3 3. Navegando en OWA... 5 4. Secciones de OWA... 5 5. Ventana de correo OWA... 6 5.1 Cambiar
Outlook Web App (OWA) 2010 Tabla de contenido 1. Qué es Outlook Web App (OWA) 2010?... 3 2. Acceso a OWA:... 3 3. Navegando en OWA... 5 4. Secciones de OWA... 5 5. Ventana de correo OWA... 6 5.1 Cambiar
Gmail: firmas, etiquetas y filtros
 Tu Gmail tiene un diseño distinto de este? Para solucionarlo, cambia al nuevo diseño. Gmail: firmas, etiquetas y filtros A continuación, te mostramos cómo configurar tu firma para el correo electrónico,
Tu Gmail tiene un diseño distinto de este? Para solucionarlo, cambia al nuevo diseño. Gmail: firmas, etiquetas y filtros A continuación, te mostramos cómo configurar tu firma para el correo electrónico,
Guía rápida del Cátalogo Web
 Guía rápida del Cátalogo Web Para que no se pierda! Centro para la Excelencia Docente - CEDU Contenido Pag. Guía rápida del Cátalogo Web Encuentra aquí una guía paso a paso de las herramientas más importantes
Guía rápida del Cátalogo Web Para que no se pierda! Centro para la Excelencia Docente - CEDU Contenido Pag. Guía rápida del Cátalogo Web Encuentra aquí una guía paso a paso de las herramientas más importantes
Configuración de Contactos para administradores
 Configuración de Contactos para administradores En esta guía 1. Añadir nuevos contactos a G Suite 2. Importar tu libreta de direcciones anterior 3. Proporcionar a tu equipo direcciones adicionales 4. Configurar
Configuración de Contactos para administradores En esta guía 1. Añadir nuevos contactos a G Suite 2. Importar tu libreta de direcciones anterior 3. Proporcionar a tu equipo direcciones adicionales 4. Configurar
Etiquetas (labels) y Filtros (filters) en GAE. Por: Mario Lombardo
 Etiquetas (labels) y Filtros (filters) en GAE Por: Mario Lombardo Tabla de Contenido I. Etiquetas (labels) 1. Acerca de las etiquetas. 2. Como crear una etiqueta. 3. Como aplicar una etiqueta a un mensaje.
Etiquetas (labels) y Filtros (filters) en GAE Por: Mario Lombardo Tabla de Contenido I. Etiquetas (labels) 1. Acerca de las etiquetas. 2. Como crear una etiqueta. 3. Como aplicar una etiqueta a un mensaje.
INICIAR CLASES CON TU CHROMEBOOK
 INICIAR CLASES CON TU CHROMEBOOK CONTENIDO 1. Primeros pasos 2. Estamos listos cuando tú lo estés! 3. Conociendo el teclado 3.1. La tecla Buscar y la tecla Bloq Mayús 3.2. Sin tecla de eliminación 3.3.
INICIAR CLASES CON TU CHROMEBOOK CONTENIDO 1. Primeros pasos 2. Estamos listos cuando tú lo estés! 3. Conociendo el teclado 3.1. La tecla Buscar y la tecla Bloq Mayús 3.2. Sin tecla de eliminación 3.3.
Ayuda básica relativa al interfaz web
 Ayuda básica relativa al interfaz web El webmail es un cliente de correo que nos permite visualizar los mensajes de nuestras cuentas de email a través de una página web, pudiendo acceder desde cualquier
Ayuda básica relativa al interfaz web El webmail es un cliente de correo que nos permite visualizar los mensajes de nuestras cuentas de email a través de una página web, pudiendo acceder desde cualquier
MANUAL DEL AULA VIRTUAL (MOODLE)
 MANUAL DEL AULA VIRTUAL (MOODLE) A continuación se presenta un manual para el manejo del aula virtual a través de Moodle y de esta manera conocer este entorno de aprendizaje para realizar ciertas actividades
MANUAL DEL AULA VIRTUAL (MOODLE) A continuación se presenta un manual para el manejo del aula virtual a través de Moodle y de esta manera conocer este entorno de aprendizaje para realizar ciertas actividades
GUÍA DE USUARIO: DROPBOX
 GUÍA DE USUARIO: DROPBOX En esta guía de usuario de Dropbox se proponen las principales posibilidades de esta herramienta web para el almacenamiento de archivos de tamaño ilimitado. Se trata de una herramienta
GUÍA DE USUARIO: DROPBOX En esta guía de usuario de Dropbox se proponen las principales posibilidades de esta herramienta web para el almacenamiento de archivos de tamaño ilimitado. Se trata de una herramienta
Fax virtual v1.1
 R Fax virtual 20181228v1.1 en este manual encontrarás la información necesaria para utilizar los servicios del fax virtual de R de una forma rápida y sencilla qué es? 4 acceso al servicio 6 enviar faxes
R Fax virtual 20181228v1.1 en este manual encontrarás la información necesaria para utilizar los servicios del fax virtual de R de una forma rápida y sencilla qué es? 4 acceso al servicio 6 enviar faxes
Dos de los elementos más importante de cualquier sistema operativo son los archivos y las carpetas.
 Archivos y carpetas Introducción Dos de los elementos más importante de cualquier sistema operativo son los archivos y las carpetas. Los archivos son el componente que permite almacenar prácticamente toda
Archivos y carpetas Introducción Dos de los elementos más importante de cualquier sistema operativo son los archivos y las carpetas. Los archivos son el componente que permite almacenar prácticamente toda
Manual de ayuda de la herramienta de comunicación privada Correo Interno
 Manual de ayuda de la herramienta de comunicación privada Correo Interno Contenido Introducción... 3 Configuración del bloque... 3 Gestión del bloque... 4 Lista de contactos... 8 Creación y envío de nuevos
Manual de ayuda de la herramienta de comunicación privada Correo Interno Contenido Introducción... 3 Configuración del bloque... 3 Gestión del bloque... 4 Lista de contactos... 8 Creación y envío de nuevos
Guardar y abrir documentos (I)
 Guardar y abrir documentos (I) Guardar. Guardar como Materia: Computación Puedes utilizar los comandos Guardar y Guardar como... del Botón Office (o el icono de la barra de acceso rápido) para guardar
Guardar y abrir documentos (I) Guardar. Guardar como Materia: Computación Puedes utilizar los comandos Guardar y Guardar como... del Botón Office (o el icono de la barra de acceso rápido) para guardar
MANUAL DE USUARIO CENTRO UNIVERSITARIO DE LOS LAGOS. Correo UDGLIVE COORDINACIÓN DE TECNOLOGIAS PARA EL APRENDIZAJE
 MANUAL DE USUARIO CENTRO UNIVERSITARIO DE LOS LAGOS Correo UDGLIVE COORDINACIÓN DE TECNOLOGIAS PARA EL APRENDIZAJE UDGLIVE UDGLive es una plataforma gratuita que conecta a los estudiantes, profesores y
MANUAL DE USUARIO CENTRO UNIVERSITARIO DE LOS LAGOS Correo UDGLIVE COORDINACIÓN DE TECNOLOGIAS PARA EL APRENDIZAJE UDGLIVE UDGLive es una plataforma gratuita que conecta a los estudiantes, profesores y
GUÍA DE USO DE CORREO ELECTRÓNICO INSTITUCIONAL
 GUÍA DE USO DE CORREO ELECTRÓNICO INSTITUCIONAL Introducción El correo electrónico es un medio de comunicación de gran utilidad ya sea para uso personal, empresarial o educativo. Esta guía ha sido diseñada
GUÍA DE USO DE CORREO ELECTRÓNICO INSTITUCIONAL Introducción El correo electrónico es un medio de comunicación de gran utilidad ya sea para uso personal, empresarial o educativo. Esta guía ha sido diseñada
Herramientas Google Aplicadas a Educación. Segunda parte
 Segunda parte Índice de contenido Índice de contenido... 1 Calendar: configuración de recordatorios, compartir contenido y mucho más... 2 Cómo configurar recordatorios de eventos... 2 Cómo configurar notificaciones
Segunda parte Índice de contenido Índice de contenido... 1 Calendar: configuración de recordatorios, compartir contenido y mucho más... 2 Cómo configurar recordatorios de eventos... 2 Cómo configurar notificaciones
Guía de Inicio Rápido Mac Respaldo en línea
 Guía de Inicio Rápido Mac Respaldo en línea Claro Ecuador. Todos los derechos reservados Esta guía no puede ser reproducida, ni distribuida en su totalidad ni en parte, en cualquier forma o por cualquier
Guía de Inicio Rápido Mac Respaldo en línea Claro Ecuador. Todos los derechos reservados Esta guía no puede ser reproducida, ni distribuida en su totalidad ni en parte, en cualquier forma o por cualquier
2. Inserta la tabla. Para comenzar el proceso de creación de la tabla, tendrás que insertar una en tu hoja de cálculo.
 CREACIÓN DE TABLAS EN MICROSOFT OFFICE EXCEL 1. Selecciona un rango de celdas. Las celdas pueden contener datos, pueden estar vacías o ambos. Si no estás seguro, no tendrás todavía que seleccionar las
CREACIÓN DE TABLAS EN MICROSOFT OFFICE EXCEL 1. Selecciona un rango de celdas. Las celdas pueden contener datos, pueden estar vacías o ambos. Si no estás seguro, no tendrás todavía que seleccionar las
Configuración de Office 365 en un iphone o ipad
 Configuración de Office 365 en un iphone o ipad Guía de inicio rápido Consultar el correo Configure su iphone o ipad para enviar y recibir correos electrónicos desde su cuenta de Office 365. Consultar
Configuración de Office 365 en un iphone o ipad Guía de inicio rápido Consultar el correo Configure su iphone o ipad para enviar y recibir correos electrónicos desde su cuenta de Office 365. Consultar
OUTLOOK Objetivos
 Objetivos El curso de Outlook 2007, pretende familiarizar a los usuarios con las funcionalidades de Microsoft Outlook 2007 que le permitan desde como enviar y recibir correos electrónicos, hasta planificar
Objetivos El curso de Outlook 2007, pretende familiarizar a los usuarios con las funcionalidades de Microsoft Outlook 2007 que le permitan desde como enviar y recibir correos electrónicos, hasta planificar
MANUAL DE USUARIO CORREO INSTITUCIONAL GOBIERNO DE TABASCO
 MANUAL DE USUARIO CORREO INSTITUCIONAL GOBIERNO DE TABASCO 2019-2024 MANUAL CORREO @TABASCO.GOB.MX Funciones principales de servicio de correo: Correo Contactos (libreta de direcciones) Agenda Tareas Consejos
MANUAL DE USUARIO CORREO INSTITUCIONAL GOBIERNO DE TABASCO 2019-2024 MANUAL CORREO @TABASCO.GOB.MX Funciones principales de servicio de correo: Correo Contactos (libreta de direcciones) Agenda Tareas Consejos
Manual de Usuario Webmail Horde
 UNIVERSIDAD NACIONAL DE LA PLATA Manual de Usuario Webmail Horde 1 mesadeayuda@cespi.unlp.edu.ar Índice Acceso al Sistema Webmail 3 Leer los mensaje de correo electrónico 4 Borrar los mensajes de correo
UNIVERSIDAD NACIONAL DE LA PLATA Manual de Usuario Webmail Horde 1 mesadeayuda@cespi.unlp.edu.ar Índice Acceso al Sistema Webmail 3 Leer los mensaje de correo electrónico 4 Borrar los mensajes de correo
Entrenamiento de IBM Verse A New Way to Work
 Entrenamiento de IBM Verse A New Way to Work Conversación (Chat) Contactos Archivos (Documentos) Perfiles Lisa Learned, Enterprise Social Solutions, IBM Technical Sales January 23, 2017 Agenda Conversación
Entrenamiento de IBM Verse A New Way to Work Conversación (Chat) Contactos Archivos (Documentos) Perfiles Lisa Learned, Enterprise Social Solutions, IBM Technical Sales January 23, 2017 Agenda Conversación
SIEWEB INTRANET (Sistema Integrado Escolar Web Intranet) Manual de Usuario VERSION 1.0 H&O SYSTEM S.A.C. Consultores en Sistemas de Información
 H&O SYSTEM S.A.C. Consultores en Sistemas de Información H & O S Y S T E M S. A. C. Calle Viña Tovar Nº 173 Urb. Los Jardines de Surco Santiago de Surco Central Telefónica: 719 7870 / 719 7873 / 798 8496
H&O SYSTEM S.A.C. Consultores en Sistemas de Información H & O S Y S T E M S. A. C. Calle Viña Tovar Nº 173 Urb. Los Jardines de Surco Santiago de Surco Central Telefónica: 719 7870 / 719 7873 / 798 8496
El programa Explorer es una herramienta muy potente para visualizar y moverse a través del árbol de directorios de su ordenador.
 QUE ES WINDOWS? Windows es un sistema operativo desarrollado por la empresa de software MicrosoftCorporation, el cual se encuentra dotado de una interfaz gráfica de usuario basada en el prototipo de ventanas
QUE ES WINDOWS? Windows es un sistema operativo desarrollado por la empresa de software MicrosoftCorporation, el cual se encuentra dotado de una interfaz gráfica de usuario basada en el prototipo de ventanas
PREGUNTAS FRECUENTES CINF
 PREGUNTAS FRECUENTES CINF 1) Cómo cambiar la contraseña CINFO?... 2 2) Cómo configurar el correo de Outlook?... 3 3) Cómo deshabilitar barra de google en Internet Explorer?... 6 4) Cómo colocar un icono
PREGUNTAS FRECUENTES CINF 1) Cómo cambiar la contraseña CINFO?... 2 2) Cómo configurar el correo de Outlook?... 3 3) Cómo deshabilitar barra de google en Internet Explorer?... 6 4) Cómo colocar un icono
5.1 Enviar correo electrónico
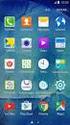 5. Enviar correo electrónico.- En tu servicio de correo electrónico, te pido que te ubiques en el botón Nuevo y le des clic, a continuación, se desplegara un menú en donde debes elegir la opción Mensaje
5. Enviar correo electrónico.- En tu servicio de correo electrónico, te pido que te ubiques en el botón Nuevo y le des clic, a continuación, se desplegara un menú en donde debes elegir la opción Mensaje
Otros elementos comunes
 1. PROPIEDADES DE LOS ARCHIVOS V amos a seguir viendo cosas que puedes utilizar en las aplicaciones de Office 2010. Al crear un documento, además de añadir el contenido que debe tener, una posibilidad
1. PROPIEDADES DE LOS ARCHIVOS V amos a seguir viendo cosas que puedes utilizar en las aplicaciones de Office 2010. Al crear un documento, además de añadir el contenido que debe tener, una posibilidad
2. Confirmaciones de lectura.- Elegir cómo responder a solicitudes de confirmación de lectura
 TUTORIAL 2. MICROSOFT EXCHANGE CORREO ELECTRONICO LOS PRIMEROS PASOS. A medida que trabaje con el programa, es posible que también aparezcan algunas ventanas que le ofrezcan autoarchivar mensajes o realizar
TUTORIAL 2. MICROSOFT EXCHANGE CORREO ELECTRONICO LOS PRIMEROS PASOS. A medida que trabaje con el programa, es posible que también aparezcan algunas ventanas que le ofrezcan autoarchivar mensajes o realizar
Nuevo Webmail UNLu. Ingreso a la nueva interfaz del Webmail 2. Breve descripción de la nueva interfaz de usuario 2
 Universidad Nacional de Luján Dirección General de Sistemas Nuevo Webmail UNLu Ingreso a la nueva interfaz del Webmail 2 Correo Breve descripción de la nueva interfaz de usuario 2 Opciones de listado de
Universidad Nacional de Luján Dirección General de Sistemas Nuevo Webmail UNLu Ingreso a la nueva interfaz del Webmail 2 Correo Breve descripción de la nueva interfaz de usuario 2 Opciones de listado de
Mi primer documento con OpenOffice Writer
 1 de 8 Mi primer documento con OpenOffice Writer La suite OpenOffice es la alternativa de software libre a Microsoft Office. Dispone de un programa para tratamiento de textos similar al Word (Writer),
1 de 8 Mi primer documento con OpenOffice Writer La suite OpenOffice es la alternativa de software libre a Microsoft Office. Dispone de un programa para tratamiento de textos similar al Word (Writer),
Nimbus, servicios en la nube. Pestañas y etiquetas de categorías de la bandeja de entrada
 Nimbus, servicios en la nube Pestañas y etiquetas de categorías de la bandeja de 1 Categorías 2 Clasificación de los mensajes en pestañas de categorías Tus mensajes se clasifican en categorías tales como
Nimbus, servicios en la nube Pestañas y etiquetas de categorías de la bandeja de 1 Categorías 2 Clasificación de los mensajes en pestañas de categorías Tus mensajes se clasifican en categorías tales como
Guía básica padres de familia. Correo electrónico en Educamos. Version 1.0 (21 de febrero 2017)
 Guía básica padres de familia Correo electrónico en Educamos Version 1.0 (21 de febrero 2017) 1 CONTENIDO CONTENIDO... 2 1. INTRODUCCIÓN... 3 2. CÓMO ENVIAR UN MENSAJE?... 3 2.1. Enviar un mensaje con
Guía básica padres de familia Correo electrónico en Educamos Version 1.0 (21 de febrero 2017) 1 CONTENIDO CONTENIDO... 2 1. INTRODUCCIÓN... 3 2. CÓMO ENVIAR UN MENSAJE?... 3 2.1. Enviar un mensaje con
Guía de usuario Outlook Web Access
 Guía de usuario Outlook Web Access OWA 2010 Tabla de Contenido INTRODUCCIÓN:... 2 1.- AUTENTICACIÓN:... 3 2.- SELECCIÓN DEL IDIOMA Y ZONA HORARIA... 5 3.- COMPONENTES DE LA NUEVA INTERFACE OWA 2010...
Guía de usuario Outlook Web Access OWA 2010 Tabla de Contenido INTRODUCCIÓN:... 2 1.- AUTENTICACIÓN:... 3 2.- SELECCIÓN DEL IDIOMA Y ZONA HORARIA... 5 3.- COMPONENTES DE LA NUEVA INTERFACE OWA 2010...
Outlook. Descarga del contenido para móvil
 Outlook Descarga del contenido para móvil Outlook, es un servicio de comunicación asincrónica en el cual podremos comunicarnos con cualquier persona que posea una cuenta de correo electrónico. Correo electrónico
Outlook Descarga del contenido para móvil Outlook, es un servicio de comunicación asincrónica en el cual podremos comunicarnos con cualquier persona que posea una cuenta de correo electrónico. Correo electrónico
Pilotaje Educamos 2.0. Guía rápida para FAMILIAS
 Pilotaje Educamos 2.0 Guía rápida para FAMILIAS ÍNDICE 1. INTRODUCCIÓN... 3 2. CÓMO ACCEDER?... 3 3. LA PÁGINA PRINCIPAL... 5 3.1. Cabecera superior... 5 3.2. Menú lateral izquierdo... 6 3.3. Zona de trabajo...
Pilotaje Educamos 2.0 Guía rápida para FAMILIAS ÍNDICE 1. INTRODUCCIÓN... 3 2. CÓMO ACCEDER?... 3 3. LA PÁGINA PRINCIPAL... 5 3.1. Cabecera superior... 5 3.2. Menú lateral izquierdo... 6 3.3. Zona de trabajo...
OpenTouch Conversation One
 OpenTouch Conversation One Manual de usuario R2.2 8AL90647ESABed02 1625 1. OpenTouch Conversation One... 3 2. Instalación... 3 3. Iniciar OpenTouch Conversation... 3 3.1 Desconectar... 3 4. Página de inicio...
OpenTouch Conversation One Manual de usuario R2.2 8AL90647ESABed02 1625 1. OpenTouch Conversation One... 3 2. Instalación... 3 3. Iniciar OpenTouch Conversation... 3 3.1 Desconectar... 3 4. Página de inicio...
Symantec Enterprise Vault
 Symantec Enterprise Vault Guía para usuarios de Microsoft Outlook 2010 9.0 Presentación de Symantec Enterprise Vault En este capítulo se incluyen los temas siguientes: Acerca de Enterprise Vault Cómo selecciona
Symantec Enterprise Vault Guía para usuarios de Microsoft Outlook 2010 9.0 Presentación de Symantec Enterprise Vault En este capítulo se incluyen los temas siguientes: Acerca de Enterprise Vault Cómo selecciona
Herramientas Google Aplicadas a Educación
 Índice de contenido Presentaciones de Google: conceptos básicos... 2 Antes de empezar...... 2 Crear una presentación... 2 Editar la presentación... 4 Aplicar formato a la presentación... 5 Cambia el tamaño
Índice de contenido Presentaciones de Google: conceptos básicos... 2 Antes de empezar...... 2 Crear una presentación... 2 Editar la presentación... 4 Aplicar formato a la presentación... 5 Cambia el tamaño
Guía básica padres de familia. Correo electrónico en Educamos. Version 1.1 (1 de marzo 2017)
 Guía básica padres de familia Correo electrónico en Educamos Version 1.1 (1 de marzo 2017) 1 CONTENIDO CONTENIDO... 2 1. INTRODUCCIÓN... 3 2. CÓMO ENVIAR UN MENSAJE?... 3 2.1. Enviar un mensaje con el
Guía básica padres de familia Correo electrónico en Educamos Version 1.1 (1 de marzo 2017) 1 CONTENIDO CONTENIDO... 2 1. INTRODUCCIÓN... 3 2. CÓMO ENVIAR UN MENSAJE?... 3 2.1. Enviar un mensaje con el
DOCUMENTOS EN LÍNEA EN GOOGLE DOCS. Comenzamos a trabajar
 DOCUMENTOS EN LÍNEA EN GOOGLE DOCS Google Docs es un procesador de texto, una planilla electrónica, un programa para hacer dibujos, presentaciones, formularios, un lector de pdf, en línea. Con los documentos
DOCUMENTOS EN LÍNEA EN GOOGLE DOCS Google Docs es un procesador de texto, una planilla electrónica, un programa para hacer dibujos, presentaciones, formularios, un lector de pdf, en línea. Con los documentos
Lección 1: Conceptos básicos de PowerPoint Sección: Conocimientos Generales & Certificación
 PASO A PASO 01- Primer Mini Proyecto TEMA Iniciar PowerPoint (Windows 8) Iniciar PowerPoint (Windows 7) Cinta de opciones Minibarra de herramientas Barra de herramientas de acceso rápido s Sugerencias
PASO A PASO 01- Primer Mini Proyecto TEMA Iniciar PowerPoint (Windows 8) Iniciar PowerPoint (Windows 7) Cinta de opciones Minibarra de herramientas Barra de herramientas de acceso rápido s Sugerencias
Herramientas Google Aplicadas a Educación
 Índice de contenido Google Sites: cómo crear, editar y compartir un sitio... 2 Cómo acceder a los sitios... 2 Cómo crear tu sitio... 3 Utilizar una plantilla de sitios... 3 Seleccionar un tema para el
Índice de contenido Google Sites: cómo crear, editar y compartir un sitio... 2 Cómo acceder a los sitios... 2 Cómo crear tu sitio... 3 Utilizar una plantilla de sitios... 3 Seleccionar un tema para el
GUARDAR Y ABRIR DOCUMENTOS
 GUARDAR Y ABRIR DOCUMENTOS Guardar y Guardar como Para guardar un documento puedes utilizar los comandos Guardar y Guardar como... de la pestaña Archivo, o bien el icono de la barra de acceso rápido. Al
GUARDAR Y ABRIR DOCUMENTOS Guardar y Guardar como Para guardar un documento puedes utilizar los comandos Guardar y Guardar como... de la pestaña Archivo, o bien el icono de la barra de acceso rápido. Al
MANUAL DEL ALUMNO. (Se recomienda la lectura de completa de esta guía de alumno, ya que le evitarán disfunciones en la utilización del curso.
 MANUAL DEL ALUMNO (Se recomienda la lectura de completa de esta guía de alumno, ya que le evitarán disfunciones en la utilización del curso.) 2 Contenido 1. Introducción.... 3 2. Acceso a la plataforma....
MANUAL DEL ALUMNO (Se recomienda la lectura de completa de esta guía de alumno, ya que le evitarán disfunciones en la utilización del curso.) 2 Contenido 1. Introducción.... 3 2. Acceso a la plataforma....
Utilización de una cuenta de correo con Google Mail
 Utilización de una cuenta de correo con Google Mail Indice del capitulo 1.Buscar Mensajes... 2 2.Redactar Mensajes... 2 3.Recibir Mensajes... 3 4.Borrar Mensajes... 4 5.Creación de etiquetas... 5 6.Creación
Utilización de una cuenta de correo con Google Mail Indice del capitulo 1.Buscar Mensajes... 2 2.Redactar Mensajes... 2 3.Recibir Mensajes... 3 4.Borrar Mensajes... 4 5.Creación de etiquetas... 5 6.Creación
WORD 2013 AVANZADO. Marzo 2018
 WORD 2013 AVANZADO Marzo 2018 Índice 1. Estilos y Temas. 2. Tablas de contenido. 3. Saltos de página vs saltos de sección. 4. Combinar correspondencia. 5. Insertar Gráficos. 6. Insertar Ilustraciones.
WORD 2013 AVANZADO Marzo 2018 Índice 1. Estilos y Temas. 2. Tablas de contenido. 3. Saltos de página vs saltos de sección. 4. Combinar correspondencia. 5. Insertar Gráficos. 6. Insertar Ilustraciones.
@unam.mx. Manual del Usuario de correo electrónico. dgtic
 dgtic DGTIC FESI Universidad Nacional Autónoma de México Dirección General de Cómputo y de Tecnologías de la Información y Comunicación Facultad de Estudios Superiores Iztacala Manual del Usuario de correo
dgtic DGTIC FESI Universidad Nacional Autónoma de México Dirección General de Cómputo y de Tecnologías de la Información y Comunicación Facultad de Estudios Superiores Iztacala Manual del Usuario de correo
Herramientas Google Aplicadas a Educación
 Índice de contenido Google Docs: Accede a documentos, créalos, edítalos e imprímelos... 2 Cómo acceder a tus documentos... 2 Cómo crear un documento... 3 Cómo cambiar el nombre de un documento... 3 Cómo
Índice de contenido Google Docs: Accede a documentos, créalos, edítalos e imprímelos... 2 Cómo acceder a tus documentos... 2 Cómo crear un documento... 3 Cómo cambiar el nombre de un documento... 3 Cómo
CEMEX GO. Facturas. Versión 2.0
 Facturas Versión.0 Facturas En un esfuerzo para innovar y mejorar la experiencia de nuestros clientes, CEMEX ha creado una solución digital integrada que te permitirá administrar tu negocio en tiempo real.
Facturas Versión.0 Facturas En un esfuerzo para innovar y mejorar la experiencia de nuestros clientes, CEMEX ha creado una solución digital integrada que te permitirá administrar tu negocio en tiempo real.
MANUAL DE USUARIO. Correo Electrónico ZIMBRA
 Pág. MANUAL DE USUARIO Correo Electrónico ZIMBRA CONTENIDO 1. INTRODUCCIÓN A ZIMBRA... 3 2. CORREO ELECTRÓNICO... 4 2.1. Redactar un correo electrónico... 4 2.2. Nuevo mensaje... 4 2.3. Barra de menú para
Pág. MANUAL DE USUARIO Correo Electrónico ZIMBRA CONTENIDO 1. INTRODUCCIÓN A ZIMBRA... 3 2. CORREO ELECTRÓNICO... 4 2.1. Redactar un correo electrónico... 4 2.2. Nuevo mensaje... 4 2.3. Barra de menú para
GUÍA DE USUARIO: EVERNOTE
 GUÍA DE USUARIO: EVERNOTE Evernote es una herramienta 2.0 que permite crear y guardar notas y acceder a ellas desde cualquier dispositivo. Estas notas pueden almacenar una gran variedad de contenidos:
GUÍA DE USUARIO: EVERNOTE Evernote es una herramienta 2.0 que permite crear y guardar notas y acceder a ellas desde cualquier dispositivo. Estas notas pueden almacenar una gran variedad de contenidos:
Compartir archivos y carpetas de. OneDrive
 Compartir archivos y carpetas de OneDrive Compartir archivos y carpetas de OneDrive Puede usar OneDrive para compartir fotos, documentos de Microsoft Office, otros archivos y carpetas enteras con otros
Compartir archivos y carpetas de OneDrive Compartir archivos y carpetas de OneDrive Puede usar OneDrive para compartir fotos, documentos de Microsoft Office, otros archivos y carpetas enteras con otros
Hangouts de Google. Manual de Usuario. Coordinaciones ITPachuca
 Hangouts de Google Manual de Usuario Coordinaciones ITPachuca Índice Qué es Hangouts? Requisitos del navegador y del sistema Qué necesitas para usar Hangouts Empezar a utilizar Hangouts Iniciar o cerrar
Hangouts de Google Manual de Usuario Coordinaciones ITPachuca Índice Qué es Hangouts? Requisitos del navegador y del sistema Qué necesitas para usar Hangouts Empezar a utilizar Hangouts Iniciar o cerrar
Índice. Comunicaciones automáticas en SalesUp!
 1 Comunicaciones automáticas en SalesUp! 2 CONTENIDO Configura tu correo electrónico 3 Usa tu correo electrónico 7 Envía correos personalizados 10 Segmenta tu base de datos 16 Asigna comunicaciones automáticas
1 Comunicaciones automáticas en SalesUp! 2 CONTENIDO Configura tu correo electrónico 3 Usa tu correo electrónico 7 Envía correos personalizados 10 Segmenta tu base de datos 16 Asigna comunicaciones automáticas
- Permite acceder a Internet - Permite el tratamiento de textos
 PREGUNTAS DEMO ONLINE OUTLOOK 2010 1. Elija la frase correcta: - El correo electrónico es uno de los servicios disponibles en Internet para intercambiar mensajes de forma electrónica - El correo electrónico
PREGUNTAS DEMO ONLINE OUTLOOK 2010 1. Elija la frase correcta: - El correo electrónico es uno de los servicios disponibles en Internet para intercambiar mensajes de forma electrónica - El correo electrónico
Portal ING Commercial Card. Guía de referencia rápida de administrador del programa
 Portal ING Commercial Card Guía de referencia rápida de administrador del programa Introducción Esta guía de referencia rápida proporciona información sobre la administración del programa, para gestionar
Portal ING Commercial Card Guía de referencia rápida de administrador del programa Introducción Esta guía de referencia rápida proporciona información sobre la administración del programa, para gestionar
Plataforma de formación Manual del usuario
 Plataforma de formación Manual del usuario EmigrAstur ÍNDICE INTRODUCCIÓN... 3 ENTRAR EN LA PLATAFORMA... 4 HERRAMIENTAS DE COMUNICACIÓN... 6 INTRODUCCIÓN Bienvenidos a la Plataforma de Debate y Formación
Plataforma de formación Manual del usuario EmigrAstur ÍNDICE INTRODUCCIÓN... 3 ENTRAR EN LA PLATAFORMA... 4 HERRAMIENTAS DE COMUNICACIÓN... 6 INTRODUCCIÓN Bienvenidos a la Plataforma de Debate y Formación
Dentro de las funciones básicas de un procesador de textos están; escribir, guardar e imprimir documentos.
 Elementos de la ventana del procesador de texto Para iniciar el procesador de textos Word de Microsoft en el sistema operativo Windows, debes llevar a cabo los siguientes pasos. 1. 2. 3. 4. Das clic en
Elementos de la ventana del procesador de texto Para iniciar el procesador de textos Word de Microsoft en el sistema operativo Windows, debes llevar a cabo los siguientes pasos. 1. 2. 3. 4. Das clic en
Contenido. Página1 GRUPOS DE OFFICE 365 U N I V E R S I D A D D E A L C A L Á, P A T R I M O N I O D E L A H U M A N I D A D
 Contenido QUÉ ES UN GRUPO EN OFFICE 365?... 2 PARA QUÉ SIRVEN LOS GRUPOS?... 2 CLASES DE GRUPOS... 3 BUSCAR GRUPOS... 4 LEER CONVERSACIONES DE UN GRUPO... 6 VER, AGREGAR O QUITAR MIEMBROS DE UN GRUPO...
Contenido QUÉ ES UN GRUPO EN OFFICE 365?... 2 PARA QUÉ SIRVEN LOS GRUPOS?... 2 CLASES DE GRUPOS... 3 BUSCAR GRUPOS... 4 LEER CONVERSACIONES DE UN GRUPO... 6 VER, AGREGAR O QUITAR MIEMBROS DE UN GRUPO...
Objetivos de la Lección 3:
 Clase Principiante, Lección 3: Principios básicos de correo electrónico. Inicie la comunicación con sus amigos y familiares utilizando mensajes de correo electrónico. Objetivos de la Lección 3: En la sección
Clase Principiante, Lección 3: Principios básicos de correo electrónico. Inicie la comunicación con sus amigos y familiares utilizando mensajes de correo electrónico. Objetivos de la Lección 3: En la sección
Portal ING Commercial Card. Guía de referencia rápida de administrador del programa
 Portal ING Commercial Card Guía de referencia rápida de administrador del programa Introducción Esta guía de referencia rápida proporciona información sobre la administración del programa, para gestionar
Portal ING Commercial Card Guía de referencia rápida de administrador del programa Introducción Esta guía de referencia rápida proporciona información sobre la administración del programa, para gestionar
Manual de uso de la plataforma de formación
 Manual de uso de la plataforma de formación 1. Introducción Moodle es una aplicación para crear y gestionar plataformas educativas, es decir, espacios donde un centro educativo, institución o empresa,
Manual de uso de la plataforma de formación 1. Introducción Moodle es una aplicación para crear y gestionar plataformas educativas, es decir, espacios donde un centro educativo, institución o empresa,
H&O SYSTEM S.A.C. Consultores en Sistemas de Información. Calle Viña Tovar Nº 173 Urb. Los Jardines de Surco Santiago de Surco
 H&O SYSTEM S.A.C. Consultores en Sistemas de Información Calle Viña Tovar Nº 173 Urb. Los Jardines de Surco Santiago de Surco Central Telefónica: 719 7870 / 719 7873 / 798 8496 e - mail: administrador@hyosystem.com
H&O SYSTEM S.A.C. Consultores en Sistemas de Información Calle Viña Tovar Nº 173 Urb. Los Jardines de Surco Santiago de Surco Central Telefónica: 719 7870 / 719 7873 / 798 8496 e - mail: administrador@hyosystem.com
Te damos la bienvenida a Dropbox!
 Aprende a usar Dropbox: 1 2 3 4 Preserva la seguridad de tus archivos Dispón de tus archivos estés donde estés Envía archivos de gran tamaño Colabora en archivos Te damos la bienvenida a Dropbox! 1 Preserva
Aprende a usar Dropbox: 1 2 3 4 Preserva la seguridad de tus archivos Dispón de tus archivos estés donde estés Envía archivos de gran tamaño Colabora en archivos Te damos la bienvenida a Dropbox! 1 Preserva
Acceso. Ilustración 1: Acceso rápido.
 Acceso Para contar con un acceso rápido a las plataformas de educación multimodal de la Universidad de Guanajuato, puedes elegir alguna de estas opciones: 3 2 Ilustración : Acceso rápido. Colocar directamente
Acceso Para contar con un acceso rápido a las plataformas de educación multimodal de la Universidad de Guanajuato, puedes elegir alguna de estas opciones: 3 2 Ilustración : Acceso rápido. Colocar directamente
