Acceso WEB al Sistema de Mensajeria Electronica del Gobierno de la Provincia de San Luis
|
|
|
- María Castro Mora
- hace 8 años
- Vistas:
Transcripción
1 Acceso WEB al Sistema de Mensajeria Electronica del Gobierno de la Provincia de San Luis El servicio de Web Mail permite recuperar y trabajar con información almacenada en servidores de Correo de la Provincia de San Luis, a través de un navegador de Internet (browser). El servicio de WEB es provisto por el programa Microsoft Outlook Web Acces (OWA), el cual permite el acceso al correo personal desde cualquier lugar del mundo, solo se necesita una pc, una conexión a Internet y el navegador (Internet Explorer, Netscape, etc.) Permite ingresar a la cuenta personal y leer el correo privado, enviar mensajes, crear contactos y organizar el calendario. Nota: como OWA es un acceso directo al servidor de correo, están disponibles los mensajes nuevos, pero no tiene acceso a las carpetas personales que se encuentran en el disco de su pc. Ingresar al WebMail Cuando cargue la dirección para acceso al WebMail puede iniciar una sesión y tener acceso a su correo personal Ingreso 1. En el cuadro Nombre de usuario, escriba su nombre de correo electrónico. Puede que tenga que incluir el nombre del dominio. Si no conoce el nombre de su dominio, póngase en contacto con mesa de ayuda. El formato del nombre tiene que ser el siguiente: dominio\nombre de correo electrónico 2. Presione TAB para pasar al cuadro Contraseña y escriba su contraseña. 3. Haga clic en Aceptar.
2 Utilizar visores y formularios Barra de Herramientas Área de Usuario Barra de Carpetas El Visor de la Bandeja de entrada, el Visor del Calendario, el Visor de Contactos y el Visor de las Carpetas públicas muestran las opciones proporcionadas por Outlook Web Access. Dependiendo de la operación que vaya a realizar, el visor contiene: Formularios para leer mensajes, redactar mensajes nuevos, reenviar mensajes, exponer mensajes y muchas otras cosas más. Para obtener más información acerca de un formulario específico, vea el tema de Ayuda del formulario en el que esté interesado. Utilice la Barra de Outlook para realizar las tareas con mayor rapidez. Puede utilizarla para tener acceso a carpetas públicas, a su
3 Barra de Outlook bandeja de entrada, su calendario y sus contactos; también puede buscar nombres, establecer las opciones de usuario y cerrar la sesión. Barra de herramientas Utilice la Barra de herramientas para realizar otras tareas comunes, como Mover o copiar carpeta o Buscar correo nuevo y establecer la importancia de los mensajes. Para obtener más información acerca de tareas específicas, vea el tema de Ayuda de cada tarea específica. Área de Usuario El área de usuario, que muestra listas de mensajes, diferentes vistas de su calendario, listas de contactos importantes y listas de carpetas y sus contenidos. Importante: acuérdese de cerrar la sesión Cierre la sesión después de terminar de utilizar Outlook Web Access. Al cerrar la sesión cierra la sesión entre el cliente y el servidor. Si solamente cierra el explorador de Web, no hay garantía de que también cierre la sesión. El icono de Cierre de Sesión se encuentra en el botón de Accesos Directos.
4 Introducción a la Bandeja de entrada Su buzón de correo se encuentra en un Servidor de cooreo implementado con Microsoft Exchange Server. Los mensajes se almacenan en su Bandeja de entrada de manera predeterminada. Modificar el Visor El Visor de la Bandeja de entrada es la ventana principal de Outlook Web Access. Incluye la lista de carpetas y la lista de contenido de las carpetas. La lista de carpetas es el conjunto de carpetas que aparecen en el lado izquierdo del Visor (junto a la Barra de Outlook). Lista de carpetas Para buscar nuevos mensajes que hayan llegado después de abrir el buzón, haga clic en el botón Buscar correo nuevo en la barra de herramientas. Los mensajes no leídos aparecen con títulos en negrita. Después de leer un mensaje, su título aparece dentro del área de usuario en texto normal. Crear y enviar nuevos mensajes 1. En el Botón de Nuevos, que se encuentra en la barra de herramientas seleccionar Correo. 2. Escriba la dirección de Correo en el cuadro, escriba el Asunto y escriba el cuerpo del mensaje. 3. En caso de necesitar adjuntar un archivo al mensaje, presione el Botón 4. Haga clic en el botón de la barra de herramientas. Abrir mensajes 1. En la lista de mensajes del área de usuario, busque el mensaje que desea leer. 2. Haga clic en el texto del primer campo que muestre información. Si un mensaje no tiene remitente ni asunto, haga clic en la hora de recepción. 3. Se muestra el mensaje.
5 Eliminar mensajes Hay dos formas de eliminar mensajes. Desde la Barra de Herramientas, Para eliminar un mensaje, haga clic en el botón Eliminar de la barra de herramientas. Para eliminar varios mensajes a la vez, Seleccione los mensajes, presionando la tecla Control, y haciendo clic en los mensajes a eliminar. Una vez que se hayan seleccionado, presionar el botón Eliminar. Desde el mensaje Abierto, Para eliminar un mensaje abierto, haga clic en el botón Eliminar de la barra de herramientas, del mensaje abierto. Trabajar con carpetas Su buzón contiene carpetas con funciones específicas: Calendario: Almacena información sobre citas y reuniones. Para ver y actualizar su Calendario, haga clic en Calendario en la lista de carpetas. Contactos: Almacena los contactos que cree. Para ver el contenido de la carpeta Contactos, haga clic en Contactos en la lista de carpetas. Elementos eliminados: Almacena los mensajes que elimine. Puede ver o eliminar permanentemente los mensajes de la carpeta Elementos eliminados. Bandeja de entrada : Almacena el correo nuevo que se le entrega. Para ver el contenido de la carpeta Bandeja de entrada, haga clic en Bandeja de entrada en la lista de carpetas. Los elementos que no haya abierto aún, se muestran en negrita en la lista de contenido de la carpeta del lado derecho de la lista de carpetas. Bandeja de salida: Almacena el correo hasta que se envíe. Para ver los elementos de su Bandeja de salida, haga clic en Bandeja de salida en la lista de carpetas. Elementos enviados: Almacena una copia de los mensajes enviados.
6 Borrador o Draft: Almacena los mensajes de Correo que se guardan hasta que sean enviados. Notas o Notes : Almacena Información en forma de Notas que el usuario desea. Puede crear carpetas adicionales para organizar los mensajes en categorías, como Urgentes, Proyecto Alfa o Personal. Las carpetas que cree se encuentran en el mismo nivel que sus carpetas existentes (predeterminadas), o puede crear subcarpetas dentro de carpetas existentes.. Para mostrar el contenido de una carpeta, haga clic en ella. Crear, eliminar, mover y copiar carpetas Puede organizar sus mensajes en un sistema de archivos jerárquicos, y seguir ajustándolo de acuerdo con sus necesidades. Por ejemplo, puede tener una carpeta llamada Mi Equipo con una subcarpeta por cada persona de su equipo. Si alguien deja el equipo, puede eliminar su carpeta. Si alguien cambia de equipo, puede mover su carpeta a la carpeta del otro equipo. Para crear una carpeta nueva, haga clic con el Boton, y seleccione Nueva Carpeta, escriba el nombre de la nueva carpeta, seleccione el tipo de elementos que contendrá la carpeta (Correo, Calendarios, contactos, etc), ubique la carpeta en el nivel del arbol de carpetas, para su creación, y finalmente hacer clic en Aceptar. Para cancelar la operación, haga clic en Cancelar. Para eliminar una carpeta, haga clic en el nombre de la carpeta, y luego presionar el Boton. Cuando lo haga, aparecerá el mensaje siguiente: " Está seguro de que desea de que desea eliminar la carpeta actual y sus subcarpetas?" Para eliminar la carpeta, haga clic en Aceptar. Para cancelar la operación, haga clic en Cancelar. Para mover una carpeta, haga clic en el nombre de la carpeta y, a continuación, haga clic en Mover carpeta. En la lista de nombres de todas las carpetas actuales, haga clic en el nombre de la carpeta destino. Haga clic en Mover. Para cancelar la operación, haga clic en Cerrar. Para copiar una carpeta, haga clic en el nombre de la carpeta para abrirla y, a continuación, haga clic en Mover o copiar carpeta. Se abre una nueva ventana, que muestra los nombres de todas las carpetas actuales. Haga clic en donde desee copiar la carpeta de destino y, a continuación, haga clic en Copiar. Para cancelar la operación, haga clic en Cerrar.
7 Modificar páginas El cuadro Elementos se encuentra en la barra de herramientas, muestra el número total de elementos de mensajes que contiene la carpeta actual. La lista de mensajes puede ser mayor de lo que se puede mostrar en una página del visor. Para mostrar una página diferente, realice una de las acciones siguientes: Para mostrar una página específica, haga clic en el Botón de Pagina siguiente o en el Bo tón de página anterior. Personalizar la lista de mensajes Puede modificar la lista de mensajes de forma que muestre los mensajes que contengan información relacionada. También puede modificar la lista de mensajes para que muestre los mensajes enviados por una misma persona o que tengan el mismo título. Para modificar la presentación de la lista de mensajes, elija un comando en el cuadro Ver. Puede seleccionar cualquiera de estas categorías: Mensajes muestra los mensajes a medida que se reciben, empezando por el más reciente en la parte superior de la lista. Mensajes no leídos muestra sólo los mensajes no leídos. Por remitente agrupa los mensajes enviados por una misma persona. Todos los mensajes de la carpeta se agrupan alfabéticamente por el remitente. Por asunto agrupa los mensajes de acuerdo con el texto que aparece en el cuadro Asunto. Todos los mensajes de la carpeta se agrupan alfabéticamente por el asunto. Por tema de conversación agrupa los mensajes de acuerdo con el texto que aparece en el cuadro Conversación. Cada grupo de conversación se muestra en el orden recibido, empezando con el mensaje más reciente en la parte superior del grupo. Los mensajes que no tengan cuadro Conversación, se agrupan por el texto del cuadro Asunto. Si el mensaje no tiene conversación ni asunto, el elemento se agrupa bajo un encabezado vacío. Mensajes no leídos por tema de conversación agrupa los mensajes no leídos por el texto que aparece en el cuadro Conversación. Los mensajes no leídos que no tengan cuadro Conversación, se agrupan por el texto del cuadro Asunto.
8 Leer mensajes El formulario Leer mensaje es el formulario estándar en el que se muestran los mensajes recibidos. Los mensajes enviados mediante el formulario Nuevo mensaje (u otros sistemas de correo electrónico o de grupos de noticias) se muestran en el formulario Leer mensaje cuando los abren destinatarios de Outlook Web Access. En el encabezado del mensaje se muestran los siguientes elementos: Encabezado del mensaje De: indica el nombre (o el alias de correo electrónico) del remitente o de su organización. Para: indica el nombre (o el alias de correo electrónico alias) de los destinatarios principales. CC: indica el nombre (o el alias de correo electrónico) de los destinatarios de copias (CC). Asunto: describe brevemente el asunto del mensaje. Enviado: indica la fecha y la hora en que envió el mensaje. Importancia: indica la prioridad del mensaje determinada por el remitente. El remitente puede establecer la importancia a Alta o Baja. El mensaje se muestra en el cuerpo del mensaje, bajo su encabezado. Cuerpo del mensaje Abrir mensajes 1. Busque el mensaje que desee leer en la lista de mensajes. 2. Haga clic en el nombre del remitente de la columna De. Se muestra el formulario Leer mensaje. Para ver el mensaje anterior de la carpeta actual, haga clic en Mensaje anterior. Para ver el mensaje siguiente de la carpeta actual, haga clic en Mensaje siguiente.
9 Copiar, mover y eliminar mensajes Con los comandos de la barra de herramientas puede copiar, mover o eliminar mensajes. Para mover o copiar un mensaje a una carpeta diferente, haga clic en Mover o copiar carpeta. Seleccione una carpeta de la lista de nombres de carpetas disponibles. Para eliminar un mensaje desde el Visor del buzón, haga clic en el botón Eliminar. Después de eliminar el mensaje se vuelve al Visor del buzón. Para cerrar el mensaje actual y volver al Visor del buzón, haga clic en Cerrar. Responder, responder a todos y reenviar mensajes Cuando abra un mensaje, puede responder sólo al remitente o al remitente y a todos aquellos mostrados en los cuadros Para y CC, o a una carpeta. También puede reenviar el mensaje a otros destinatarios. Para responder al remitente del mensaje actual, haga clic en Responder Se abre el formulario Nuevo mensaje, con el nombre o el alias de correo electrónico del remitente en el cuadro Para y el texto del mensaje original en el cuerpo del mensaje, con una división y espacio libre sobre ella, en el que puede escribir su mensaje. Para responder a todos los destinatarios del mensaje actual, haga clic en Responder a todos Se abre el formulario Nuevo mensaje, con el nombre o el alias de correo electrónico del remitente a quien responde en el cuadro Para. Los nombres de los demás destinatarios aparecen en el cuadro CC. Para reenviar el mensaje actual a uno o varios destinatarios, haga clic en Reenviar Se abre el formulario Nuevo mensaje, que contiene el mensaje original en el cuerpo del mensaje, con una división y espacio libre sobre ella, en el que puede escribir su mensaje. Escriba la dirección de correo electrónico de reenvío para enviar el mensaje a uno o varios destinatarios. Sugerencias Los datos adjuntos no se copian cuando responde al mensaje. En su lugar aparece un marcador. Para incluir los datos adjuntos, reenvíe el mensaje en vez de responder al mismo.
10 Para excluir el texto del mensaje original de su respuesta, elimine el encabezado y el texto del mensaje original. Esto hace que el mensaje sea más pequeño y más rápido para enviarlo o recibirlo. Trabajar con datos adjuntos Cuando un mensaje contiene datos adjuntos, el Visor del buzón muestra el símbolo de un pequeño clip. Un archivo adjunto es un archivo creado por cualquier programa, como un documento de Microsoft Word, una imagen de Microsoft Paintbrush o una hoja de cálculo de Microsoft Excel. Cuando abra el mensaje para leerlo, verá el icono de datos adjuntos y el nombre del archivo. Para ver un archivo adjunto: 1. Haga clic en el icono de datos adjuntos o en el nombre del archivo. 2. Los datos adjuntos se muestran en una nueva ventana del explorador. o bien 3. Si su explorador no está configurado para la aplicación necesaria para ver el archivo adjunto se muestra el cuadro de diálogo Guardar como, que le permite poner nombre al archivo y seleccionar un destino. Después de poner nombre y asignar destino al archivo, haga clic en el botón Guardar. Después de guardar el archivo, cierre la ventana del explorador para volver al mensaje. Importante Antes de editar los archivos adjuntos, debe descargarlos en su equipo. Para obtener ayuda sobre la descarga de archivos, consulte la documentación de su explorador Dirigir y redactar un nuevo mensaje 1. Escriba los nombres de los destinatarios en los cuadros Para y CC. Separe los nombres mediante signos de punto y coma (;). 2. Para agregar destinatarios de copias ocultas, escriba sus nombres en el cuadro CCO. Los destinatarios CCO reciben una copia del mensaje, pero sus nombres no aparecen en la lista de destinatarios. Además, cada destinatario CCO no puede ver los nombres de los demás destinatarios CCO. Si no se muestra el cuadro CCO y desea agregar nombres CCO, seleccione Mostrar CCO en la ficha Opciones. El cuadro CCO es opcional.
11 3. En el cuadro Asunto, escriba una breve línea para proporcionar el resumen del mensaje. 4. Escriba el mensaje en el cuerpo del mensaje. Cuerpo del mensaje Nota Outlook Web Access puede aceptar nombres parciales en los cuadros de los destinatarios y asociarlos con sus alias de correo electrónico sólo si el nombre parcial es único. Por ejemplo, si la libreta de direcciones contiene los alias juan y juanito, y ha escrito juan, el nombre juan no identifica a un solo nombre y se muestra el mensaje "Unresolved recipients found". Esto se debe a que juan y juanito contienen juan. Para enviar el mensaje a juan, inserte un signo igual antes del nombre (=juan). El signo igual obliga a Outlook Web Access a elegir el nombre exacto. Comprobar nombres Antes de enviar un mensaje nuevo, puede comprobar los nombres de los destinatarios del mensaje mostrados en los cuadros Para, CC y CCO. 1. En la pantalla del mensaje nuevo, haga clic en el botón Comprobar nombres Si el nombre no se puede resolver, seleccione una de las coincidencias sugeridas y, a continuación, haga clic en Aceptar estas opciones. Si no hay coincidencias disponibles, puede elegir ignorar el destinatario. Adjuntar un archivo Puede adjuntar cualquier tipo de archivo que sea accesible desde su equipo o a través de la red. 1. Haga clic en la ficha Datos adjuntos. 2. En el cuadro Datos adjuntos, escriba la ruta y el nombre del archivo. o bien
12 Haga clic en Examinar para buscar el archivo. 3. Haga clic en Agregar archivo adjunto ahora. Dependiendo de la configuración de seguridad de su sistema, se puede mostrar un cuadro de diálogo Información de seguridad, permitiéndole continuar o cancelar la operación. 4. El nombre del archivo adjunto aparece en la lista de datos adjuntos. Para eliminar un archivo adjunto, haga clic en Quitar. Importante Antes de editar los archivos adjuntos, debe descargarlos en su equipo. Para obtener ayuda sobre la descarga de archivos, consulte la documentación de su explorador. Establecer la importancia del mensaje Para informar a los destinatarios acerca de la prioridad de un mensaje, márquelo como de importancia alta o baja. Los mensajes no marcados con importancia alta o baja tienen importancia normal. Para establecer el nivel de importancia del mensaje, haga clic en los botones Importancia: Alta o Importancia: Baja de la barra de herramientas. Establecer las opciones de los mensajes Las opciones de los mensajes se establecen en la ficha Opciones. Para activar o desactivar el cuadro CC, active o desactive la casilla de verificación Mostrar CC. Para activar o desactivar el cuadro CCO, active o desactive la casilla de verificación Mostrar CCO. Para solicitar una confirmación de entrega, active la casilla de verificación Informar cuando se haya entregado este mensaje. Para solicitar una confirmación de lectura, active la casilla de verificación Informar cuando se haya leído este mensaje. De forma predeterminada, una copia del mensaje queda guardada en la carpeta Elementos enviados. Si no desea guardar las copias de sus mensajes en esta carpeta, desactive la casilla de verificación Guardar el mens aje enviado en: Elementos enviados.
13 Enviar el mensaje Después de redactar el mensaje y dirigirlo a los destinatarios apropiados, haga clic en el botón Enviar. Después de que el mensaje se haya enviado, se cierra el formulario Nuevo mensaje y vuelve al Visor del buzón. El mensaje queda en la carpeta Elementos enviados después de haber sido enviado. Guardar el mensaje Puede guardar los mensajes para enviarlos o redactarlos más tarde. 1. Abra el formulario Nuevo mensaje. 2. Haga clic en el botón Guardar de la barra de herramientas Solicitar confirmaciones de los mensajes Cuando quiera confirmar que el mensaje que ha enviado se ha recibido y cuándo se ha entregado o leído, solicite una confirmación del mensaje. 1. Haga clic en la ficha Opciones. 2. Para que se le notifique de cuándo se ha abierto su mensaje, active la casilla de verificación Informar cuando se haya leído este mensaje. 3. Para que se le notifique de cuándo se ha entregado su mensaje, active la casilla de verificación Informar cuando se haya entregado este mensaje. Trabajar con confirmaciones de mensajes Utilice los comandos de la barra de herramientas para copiar, mover o eliminar confirmaciones de mensajes, cerrar la confirmación de mensaje actual, ver las opciones del mensaje establecidas por el remitente y desplazar por los mensajes sin volver al Visor del buzón. Para mover o copiar una confirmación de mensaje a una carpeta diferente, haga clic en el botón Mover o copiar carpeta de la barra de herramientas. En la lista de nombres de carpetas, haga clic en el nombre de la carpeta de destino. Para eliminar la confirmación de mensaje actual, haga clic en el botón Eliminar. Después de eliminar la confirmación del mensaje, se vuelve al Visor del buzón.
14 Para cerrar el mensaje desde la ficha de confirmación de mensaje y volver al Visor del buzón, haga clic en el botón Cerrar. Enviar el mensaje Después de terminar el mensaje, haga clic en el botón Enviar de la barra de herramientas. Cuando envíe un mensaje con acuse de recibo, recibirá una de las siguientes notificaciones: Confirmación de mensaje; Leído Indica la fecha y la hora en la que el destinatario recibió y abrió el mensaje. Confirmació n de mensaje; Entregado Indica la fecha y la hora en la que el mensaje se entregó Introducción al Calendario El calendario le ayuda a crear y seguir citas, convocatorias de reunión y eventos. Cada uno de estos elementos pueden establecerse como periódicos, es decir, que se repiten en el tiempo. Otras personas pueden ver si usted está libre u ocupado para aceptar o rechazar las invitaciones. Espacio de trabajo del Calendario El Calendario tiene distintos conjuntos de controles para realizar las tareas y operar con los elementos del calendario. Barra de Outlook Los botones de la Barra de Outlook representan comandos y proporcionan un método rápido para llevar a cabo las tareas mientras utiliza Outlook Web Access. Utilice la Barra de Outlook para tener acceso a carpetas públicas y a su Bandeja de entrada, para buscar nombres y para establecer opciones de usuario. Ayuda del Calendario La Ayuda proporciona la guía sobre los temas del Calendario. Es interactiva y proporciona instrucciones sobre el elemento o campo activo actual. Área de agenda El área de agenda contiene una vista semanal o diaria de su agenda.
15 Área del selector de fecha El área del selector de fecha contiene los calendarios de dos meses consecutivos. Si hace clic en las flechas izquierda y derecha de la parte superior de la barra de título del calendario, puede desplazarse por otros meses. Mediante los controles de calendario bajo los calendarios mensuales, puede ver los días. Formulario de elemento del Calendario El Calendario utiliza formularios para crear nuevos eleme ntos de calendario, como citas y convocatorias de reunión. Los formularios se abren en nuevas ventanas del explorador. Los formularios de elementos del Calendario contienen áreas que registran datos importantes, como Asunto, Ubicación, Comienzo y Finalización. Después de rellenar y guardar el formulario, se cierra la ventana del formulario. Para ver el nuevo elemento en el área de agenda, seleccione el botón Actualizar dirección de la página. Elementos del Calendario Las Citas son eventos personales a los que sólo usted tiene que asistir. La creación de una cita en el calendario le recuerda que tiene que organizar su tiempo en dicha fecha y hora. Entre los ejemplos de citas se podrían incluir una visita al médico, ir a recoger a los niños al colegio o la fecha de finalización de un proyecto. Las Reuniones son citas con más personas como invitadas. Cuando agrega personas al cuadro Para de su convocatoria de reunión y hace clic en Enviar, se envía automáticamente un correo electrónico que invita a los destinatarios a su reunión. También puede aceptar o rechazar convocatorias de reunión enviadas a Vd Trabajar con el Calendario Para abrir el Calendario, haga clic en Calendario en la Barra de Outlook.
16 Ver la agenda Puede personalizar la Vista del Calendario si hace clic en Diaria o Semanal o Mensual en el cuadro Ver de la Vista del Calendario. Para mostrar la fecha de hoy en la vista actual, haga clic en Hoy en el área del selector de fecha. Para ver todos los elementos programados de la semana actual, elija Semanal en el cuadro Ver. Para ver o modificar un elemento del calendario, haga clic en él para mostrar las fichas de propiedades. Las fichas de los elementos del Calendario muestran información detallada acerca de los mismos. Los elementos del Calendario establecidos por otras personas no se pueden modificar Aceptar una convocatoria de reunión 1. En su buzón, busque el mensaje que contenga la convocatoria de reunión dentro de la lista de mensajes de su área de usuario. 2. Haga clic en el nombre del remitente en la columna De. Se muestra el formulario Leer mensaje. 3. Seleccione una de las siguientes opciones: Modificar la respuesta antes de enviar para abrir un nuevo mensaje cuando acepte, acepte sin confirmar o rechace la convocatoria de reunión. Escriba un mensaje al convocante de la reunión y después haga clic en Enviar. Enviar la respuesta ahora para enviar un mensaje automáticamente al convocante de la reunión cuando acepte, acepte sin confirmar o rechace la convocatoria de la reunión. No enviar respuesta para aceptar, aceptar sin confirmar o rechazar la convocatoria de la reunión sin enviar un mensaje al convocante de la reunión. 4. Haga clic en el botón Aceptar, Provisional o Rechazar en el encabezado del mensaje. Aceptar agrega la reunión a su calendario. Provisional agrega la reunión a su calendario en grado de tentativa. Rechazar no agrega la reunión a su calendario.
17 Agregar una cita a su agenda 1. En el cuadro Nuevo, elija Cita. 2. En el cuadro Asunto, escriba una breve descripción de la cita. 3. En el cuadro Ubicación, escriba el lugar de la cita. 4. En los cuadros Hora de inicio y Hora de finalización, escriba la hora en que se inicia y finaliza la cita. 5. En el cuadro Comentario, escriba los comentarios que desee, como la lista del material necesario para asistir a la cita. 6. Haga clic en Guardar. Agregar un evento a su agenda 1. En el cuadro Nuevo, elija Cita. 2. En el cuadro Asunto, escriba una breve descripción del evento. 3. En el cuadro Ubicación, escriba el lugar donde se vaya a desarrollar el evento. 4. Opcionalmente, seleccione el cuadro Todo el día. 5. En el cuadro Comentario, escriba los comentarios que desee, como una lista del material necesario para asistir al evento. 6. Haga clic en Guardar Crear y modificar citas Utilice Citas para programar eventos personales a los que sólo usted tiene que asistir, como una visita al médico, ir a recoger a los niños al colegio o establecer la fecha de finalización de un proyecto. Crear una nueva cita Para programar las nuevas citas, rellene un formulario Nueva cita. 1. En el cuadro Nuevo, elija Cita. 2. En el cuadro Asunto, escriba una breve descripción de la cita. 3. En el cuadro Ubicación, escriba la ubicación de la cita.
18 4. En los cuadros Hora de inicio y Hora de finalización, escriba la hora de inicio y fin de la cita. 5. En el cuadro Comentario, escriba los comentarios que desee, como una lista del material necesario para asistir a la cita. 6. Haga clic en Guardar. Modificar una cita existente Si los datos de una cita han cambiado desde su creació n, puede modificar la cita. Sin embargo, no puede modificar las citas creadas por otros. 1. Para abrir la cita, haga clic en el texto subrayado de la cita en el área de la agenda. 2. Para modificar el asunto, escriba nuevo texto en el cuadro Asunto. 3. Para modificar la hora de la cita, escriba nuevas entradas en los cuadros Hora de inicio y Hora de finalización. 4. Haga clic en Guardar. Convocar reuniones Utilice la función Convocatoria de reunión para invitar a otras personas y programar recursos para una actividad a una hora específica. Convocar una reunión 1. En el cuadro Nuevo, elija Cita 2. Hacer clic en el Boton 3. En el cuadro Requerido, Opcional y Recursos ingrese las personas que participaran de la convocatoria. 4. En el cuadro Asunto, escriba el motivo de la reunión. 5. En el cuadro Ubicación, escriba el lugar de la reunión. 6. En los cuadros Hora de inicio y Hora de finalización, escriba las horas de inicio y fin de la reunión.
19 7. Haga clic en Enviar. Todos los asistentes reciben una convocatoria de reunión. Para ver el nuevo elemento en su área de agenda, seleccione el botón Actualizar dirección de la página. Comprobar nombres 1. Para comprobar los nombres de los destinatarios de los cuadros Para y Opcional, haga clic en el botón Comprobar nombres. 2. Si se resuelve la dirección de todos los destinatarios, haga clic en Aceptar. Si no se puede resolver un nombre, seleccione una de las coincidencias sugeridas, y haga clic en Aceptar estas opciones. Si no hay ninguna coincidencia disponible, puede elegir ignorar el destinatario. Invitar a los asistentes Puede enviar mensajes de convocatoria de reunión a los asistentes. Cada asistente puede decidir si acepta o rechaza la invitación y responder para informarle de su decisión. Como resultado, el estado de cada asistente queda registrado automáticamente en la Convocatoria de reunión. 1. Rellene el formulario Nueva convocatoria de reunión. 2. Haga clic en la ficha Disponibilidad de asistencia. 3. Compruebe la disponibilidad de los asistentes. En el gráfico se muestran las agendas de los asistentes. 4. Haga clic en Enviar. La nueva Convocatoria de reunión aparece en su agenda, y a todos los asistentes se les envía una convocatoria de reunión. Cambiar la fecha de una reunión Las invitaciones a las reuniones suelen ser rechazadas porque los asistentes tienen algún otro compromiso fuera de sus agendas pero estarían interesados en asistir si la reunión tuviera lugar a una hora diferente. Haga clic en la ficha Disponibilidad de asistencia para: Ver si la nueva hora propuesta encaja con las agendas de los demás asistentes. Ajustar las horas de comienzo y finalización.
20 Volver a enviar invitaciones a todos los asistentes, sin tener en cuenta si han aceptado o no. Cancelar una reunión Puede cancelar una reunión y enviar un mensaje que avise a los asistentes. 1. En su Calendario, haga clic para abrir la reunión que quiere cancelar. 2. Haga clic en el botón Eliminar. 3. Haga clic en Aceptar para enviar un mensaje a los asistentes referente a la cancelación de la reunión, o haga clic en Cancelar para cancelar la reunión sin avisar a los asistentes. 4. Si hace clic en Aceptar, un formulario para cancelar le permite escribir información adicional que se enviará como parte del mensaje de cancelación. Haga clic en Enviar para enviar el mensaje a los asistentes Crear un nuevo evento Utilice la función Eventos para programar actividades de al menos 24 horas de duración. Algunos ejemplos son los aniversarios, la fecha de inicio de empleo o una fiesta local. Programar eventos 1. En el cuadro Nuevo elija Cita. 2. En el cuadro Asunto, escriba una breve descripción del evento. 3. En el cuadro Ubicación, escriba el lugar en el que se vaya a producir el evento. 4. Opcionalmente, seleccione el cuadro Evento para todo el día. 5. En el cuadro Comentario, escriba los comentarios que desee, como una lista del material necesario para asistir al evento. 6. Haga clic en Guardar. Modificar eventos
21 1. Para abrir el evento que vaya a corregir, haga clic en el lugar del calendario donde se encuentre. 2. Para modificar el asunto, escriba nuevo texto en el cuadro Asunto. 3. Para modificar la ubicación, escriba nuevo texto en el cuadro Ubicación. 4. Para modificar los comentarios, escriba o edite el texto del cuadro Comentario. 5. Haga clic en Guardar Establecer elementos del Calendario como periódicos Muchas reuniones, citas y eventos se repiten periódicamente. En lugar de crear nuevos elementos del calendario cada vez que sean necesarios, establezca los elementos como "periódicos". Establecer un elemento como periódico 1. Redacte una nueva cita o abra una cita existente en su agenda. 2. Haga clic en la ficha Periodicidad. 3. En los cuadros Hora de inicio y Hora de finalización, escriba la hora de inicio y fin. 4. Elija la periodicidad como Diaria, Semanal, Mensual o Anual. Elija Diaria para las citas que tengan lugar todos los días, el mismo día de la semana o después de un cierto número de días. En el cuadro Días, escriba el número de días entre las citas o haga clic en el botón Cada día de la semana. Elija Semanal para las citas que tengan lugar el mismo día de todas las semanas. Seleccione el día de la semana. Elija Mensual para las citas que tengan lugar el mismo día de cada mes. Escriba el número del día y el número de meses entre citas. Elija Anual para las citas anuales. Seleccione el mes y el día del mes de la cita. 5. En los cuadros Inicio, escriba la fecha de inicio de la periodicidad. 6. Elija Sin fecha final, Finalizar después de o Finalizar el para establecer la fecha del fin de la periodicidad. En el cuadro Finalizar después de, escriba un número para establecer cuántas veces se va a repetir el elemento.
22 o bien, En el cuadro Finalizar el, escriba la fecha en que el elemento dejará de ser periódico. 7. Haga clic en Guardar. Modificar el intervalo de periodicidad 1. Haga clic en el elemento del calendario en su agenda. 2. Haga clic en el botón Modificar series. 3. Haga clic en la ficha Periodicidad. 4. Elija la periodicidad como Diaria, Semanal, Mensual o Anual, y después seleccione las opciones de periodicidad. 5. Haga clic en Guardar. Quitar la periodicidad de un elemento 1. Haga clic en el elemento del calendario en su agenda. 2. Haga clic en el botón Modificar series. 3. Haga clic en la ficha Periodicidad. 4. Elija Ninguna. 5. Haga clic en Guardar Introducción a Contactos Un contacto es una persona u organización con la que mantiene correspondencia. Puede almacenar información sobre contactos, como números de teléfono, direcciones, direcciones de correo electrónico, cargos en el trabajo, páginas Web y notas. Puede ordenar contactos por nombre o apellido para tener acceso rápido a números de teléfono, direcciones y otra información. También puede mover o copiar un contacto a una
23 carpeta diferente, o adjuntar un archivo (como un documento Microsoft Word) a un contacto para mantener junta información relacionada. Puede crear fácilmente un mensaje o una convocatoria de reunión directamente desde un contacto, así como ver un mapa de la dirección del trabajo o del domicilio de un contacto. Crear un contacto nuevo 1. En el cuadro Nuevo, elija Contacto. 2. Introduzca la información que desee incluir para el contacto. 3. Haga clic en Guardar y Cerrar. 4. Haga clic en Actualizar información de la página para ver el contacto nuevo en la lista. Abrir un contacto 1. En la barra de Outlook, haga clic en Contactos. 2. Haga clic en el nombre subrayado del contacto que desea abrir.
24 Actualizar información sobre un contacto 1. En la barra de Outlook, haga clic en Contactos. 2. Haga clic en el nombre subrayado del contacto que desea abrir. 3. En las fichas General y Detalles, actualice la información que desee. 4. Haga clic en Guardar y Cerrar. Introducir información personal acerca de un contacto 1. En el cuadro Nuevo, elija Contacto. 2. Haga clic en la ficha Detalles. 3. Introduzca la información que desea incluir acerca del contacto. 4. Haga clic en Guardar y Cerrar. Ordenar contactos 1. En la barra de Outlook, haga clic en Contactos. 2. En la lista desplegable de la barra de herramientas, seleccione Por apellidos o Por nombre. Mover o copiar un contacto a una carpeta diferente 1. En la barra de Outlook, haga clic en Contactos. 2. Haga clic en el nombre subrayado del contacto que desea mover o copiar a una carpeta diferente. 3. Haga clic en Mover o copiar. 4. Seleccione la carpeta a la que desea mover o copiar el contacto.
25 5. Haga clic en el botón Mover o Copiar. Elliminar un contacto 1. En la barra de Outlook, haga clic en Contactos. 2. Seleccione la casilla de verificación situada junto a cada contacto que desee eliminar. 3. Haga clic en Eliminar elementos marcados. Nota También puede abrir el contacto que desee eliminar, y hacer clic en Eliminar. Crear un mensaje desde un contacto 1. En la barra de Outlook, haga clic en Contactos. 2. Haga clic en el nombre subrayado del contacto al que desea enviar un mensaje. 3. Haga clic en Nuevo mensaje a contacto. 4. En el cuadro Asunto, escriba el asunto del mensaje. 5. En el cuadro de texto, escriba el mensaje. 6. Haga clic en Enviar. Ver un mapa de la dirección de un contacto 1. En la barra de Outlook, haga clic en Contactos. 2. Haga clic en el nombre subrayado del contacto que desea abrir. 3. Haga clic en la ficha Detalles. 4. Haga clic en la dirección que desea buscar en un mapa (Dirección del trabajo o Domicilio). 5. Haga clic en Mostrar mapa de direcciones. Se inicia el explorador Web y abre una página para buscar direcciones.
26 Buscar nombres Para buscar nombres u otra información en la Libreta de direcciones: 1. En la Barra de Outlook del Visor del buzón, haga clic en Buscar nombres. Barra de Outlook 2. Escriba los datos que conozca de la persona que busca. Dicha información puede ser parte del nombre mostrado, el nombre, el apellido, el cargo, el alias de correo electrónico, la compañía, el departamento, la oficina o la ciudad. 3. Haga clic en Buscar. Si se encuentran coincidencias, se muestra el nombre de correo electrónico, así como parte o todos los datos siguientes: Nombre completo Alias Número de teléfono Departamento Número de oficina o despacho 4. Haga clic en Cerrar.
27 Establecer las opciones de usuario Puede personalizar las opciones de Outlook Web Access. Algunas de las funciones que Outlook Web Access puede automatizar son indicar a otras personas que usted se encuentra fuera de la oficina cuando recibe un mensaje de ellos o ajustar citas con la hora local cuando esté de viaje. Utilizar el Asistente para fuera de la oficina La respuesta fuera de la oficina notifica a los usuarios que le envíen mensajes que se encuentra fuera de la oficina y no puede responder de forma inmediata. Esta respuesta sólo se envía una vez al remitente, incluso si recibe varios mensajes de dicha persona. Su Bandeja de entrada sigue recibiendo mensajes cuando se establece la opción Fuera de la oficina. 1. En la Barra de Outlook, haga clic en Opciones. Barra de Outlook 2. Seleccione Actualmente estoy en la oficina o Actualmente estoy fuera de la oficina. 3. Redacte un mensaje en el cuadro Responder automáticamente para que se envíe a todos quienes le envíen mensajes cuando esté fuera de la oficina. Cuerpo del mensaje 4. Para aceptar la configuración, haga clic en Aceptar. 1. En la barra de Outlook, haga clic en Opciones. 2. Haga clic en Cambiar contraseña. 3. Escriba la siguiente información: El nombre del servidor de Dominio, donde tiene activa su cuenta y contraseña. El nombre de su Cuenta en el servidor de dominio. La Contraseña antigua que desea cambiar. La Contraseña nueva para su cuenta de servidor de dominio. Escriba esta contraseña otra vez para Confirmar contraseña. 4. Haga clic en Aceptar.
28 Recibirá un mensaje informando de que su contraseña se cambió con éxito. Si la información no se introdujo correctamente, recibirá un mensaje que identifica el dato incorrecto. Corrija cualquier error, si es necesario, y haga clic en Aceptar Establecer la zona horaria Puede cambiar todas sus citas a la hora local si cambia la zona horaria. 1. En la Barra de Outlook, haga clic en Opciones. 2. En el cuadro Zona horaria actual, seleccione la zona. 3. Haga clic en Aceptar. Establecer las opciones del Calendario 1. En la Barra de Outlook, haga clic en Opciones. 2. Active la casilla de verificación Mostrar re loj de 24 horas para hacer que la hora se muestre en formato de 24 horas en vez de en el formato de 12 horas. 3. En la lista La semana comienza el, seleccione el primer día laboral de la semana. 4. En los cuadros La jornada laboral comienza a las y La jornada laboral termina a las, escriba las horas de entrada y salida del trabajo. Las horas tienen que tener el formato X:XX XM, por ejemplo: 8:00 A.M. Estas horas se muestran a otros usuarios como disponibles para reuniones. 5. Active la casilla de verificación situada junto a Días laborables. Los días seleccionados se muestran como días laborables en su agenda. 6. Si también utiliza Microsoft Schedule+ como calendario, seleccione el cuadro Utilizar Microsoft Schedule+ como mi calendario principal. Importante Debe cerrar completamente y reiniciar el explorador antes de que estos cambios tengan efecto.
Para poder enviar un Correo Electrónico necesitamos de una cuenta. Esta es una dirección de
 EL CORREO ELECTRÓNICO COMPONENTES 1. El correo Electrónico 2. Dirección de Correo Electrónico @ 3. Qué es OWA? 4. Elementos del OWA 5. Nuevo Correo 6. Responder, Reenviar y 7. Eliminar Mensajes 8. Calendario
EL CORREO ELECTRÓNICO COMPONENTES 1. El correo Electrónico 2. Dirección de Correo Electrónico @ 3. Qué es OWA? 4. Elementos del OWA 5. Nuevo Correo 6. Responder, Reenviar y 7. Eliminar Mensajes 8. Calendario
MANUAL DE USUARIO DE CUENTAS DE CORREO
 MANUAL DE USUARIO DE CUENTAS DE CORREO Existen dos formas de consultar el correo, por Interfaz Web (Webmail), la cual se realiza desde un navegador de Internet, o mediante un cliente de Correo, tal como
MANUAL DE USUARIO DE CUENTAS DE CORREO Existen dos formas de consultar el correo, por Interfaz Web (Webmail), la cual se realiza desde un navegador de Internet, o mediante un cliente de Correo, tal como
Manual de uso de correo por webmail
 Manual de uso de correo por webmail Para ingresar a su cuenta de correo vía web; se debe utilizar un Navegador de Internet, entre los más comunes están Internet Explorer, Mozilla Firefox, Google Chrome,
Manual de uso de correo por webmail Para ingresar a su cuenta de correo vía web; se debe utilizar un Navegador de Internet, entre los más comunes están Internet Explorer, Mozilla Firefox, Google Chrome,
Cómo configurar Microsoft Outlook
 Cómo configurar Microsoft Outlook Para poder utilizar Outlook para enviar y recibir mensajes de correo electrónico, debe configurar una cuenta. Puede tener varias cuentas (para su trabajo, para realizar
Cómo configurar Microsoft Outlook Para poder utilizar Outlook para enviar y recibir mensajes de correo electrónico, debe configurar una cuenta. Puede tener varias cuentas (para su trabajo, para realizar
CURSO DE INFORMATICA 2005
 CURSO DE INFORMATICA 2005 Qué es Outlook? Outlook es un programa de Microsoft que se usa principalmente para recibir y enviar correos electrónicos. Además posee otros accesorios como Agenda, Calendario
CURSO DE INFORMATICA 2005 Qué es Outlook? Outlook es un programa de Microsoft que se usa principalmente para recibir y enviar correos electrónicos. Además posee otros accesorios como Agenda, Calendario
PROCEDIMIENTO PARA INGRESAR AL CORREO DE REDP POR MEDIO DEL OWA (OUTLOOK WEB ACCESS) El procedimiento ingresar al correo de RedP es el siguiente:
 PROCEDIMIENTO PARA INGRESAR AL CORREO DE REDP POR MEDIO DEL OWA (OUTLOOK WEB ACCESS) El procedimiento ingresar al correo de RedP es el siguiente: 1. Ingrese en su Internet Explorer a la dirección http://correo.redp.edu.co
PROCEDIMIENTO PARA INGRESAR AL CORREO DE REDP POR MEDIO DEL OWA (OUTLOOK WEB ACCESS) El procedimiento ingresar al correo de RedP es el siguiente: 1. Ingrese en su Internet Explorer a la dirección http://correo.redp.edu.co
Manual de usuario de Webmail
 Manual de usuario de Webmail - Manual de usuario de Webmail Manual de usuario del Webmail 1. Introducción 2. Acceso al Webmail 3. Iconos 4. Configurando las opciones a. Información Personal b. Borrando
Manual de usuario de Webmail - Manual de usuario de Webmail Manual de usuario del Webmail 1. Introducción 2. Acceso al Webmail 3. Iconos 4. Configurando las opciones a. Información Personal b. Borrando
Organizándose con Microsoft Outlook
 Organizándose con Microsoft Outlook Objetivo: Identificar herramientas para organizar los correos electrónicos, administrar tiempos por medio de la agenda y comunicarse con los demás. Destrezas técnicas
Organizándose con Microsoft Outlook Objetivo: Identificar herramientas para organizar los correos electrónicos, administrar tiempos por medio de la agenda y comunicarse con los demás. Destrezas técnicas
ACCESO AL SERVIDOR EXCHANGE MEDIANTE OWA
 ACCESO AL SERVIDOR EXCHANGE MEDIANTE OWA El Acceso al correo a través de OWA (Outlook Web Access) es una herramienta que permite a los usuarios consultar sus mensajes en una interfaz Web a través de un
ACCESO AL SERVIDOR EXCHANGE MEDIANTE OWA El Acceso al correo a través de OWA (Outlook Web Access) es una herramienta que permite a los usuarios consultar sus mensajes en una interfaz Web a través de un
Uso de Outlook y Lync
 Uso de Outlook y Lync Contenido USO DE CORREO Y MENSAJERÍA INSTITUCIONAL... 1 I. MICROSOFT OUTLOOK... 1 1. Acceder al correo Outlook... 1 2. Bandeja de entrada... 3 3. Correos leídos / no leídos... 4 4.
Uso de Outlook y Lync Contenido USO DE CORREO Y MENSAJERÍA INSTITUCIONAL... 1 I. MICROSOFT OUTLOOK... 1 1. Acceder al correo Outlook... 1 2. Bandeja de entrada... 3 3. Correos leídos / no leídos... 4 4.
GUÍA DE OUTLOOK Y DE OUTLOOK WEB ACCESS
 GUÍA DE OUTLOOK Y DE OUTLOOK WEB ACCESS Bienvenido a Outlook Hola y bienvenido a Outlook 2003, la ventana a su nuevo sistema de correo. Para abrir Outlook, haga doble clic sobre el icono de Outlook que
GUÍA DE OUTLOOK Y DE OUTLOOK WEB ACCESS Bienvenido a Outlook Hola y bienvenido a Outlook 2003, la ventana a su nuevo sistema de correo. Para abrir Outlook, haga doble clic sobre el icono de Outlook que
Operación de Microsoft Word
 Generalidades y conceptos Combinar correspondencia Word, a través de la herramienta combinar correspondencia, permite combinar un documento el que puede ser una carta con el texto que se pretende hacer
Generalidades y conceptos Combinar correspondencia Word, a través de la herramienta combinar correspondencia, permite combinar un documento el que puede ser una carta con el texto que se pretende hacer
Correo Electrónico: Webmail: Horde 3.1.1
 CONTENIDOS: PAGINA Qué es Webmail?. 2 Acceder a Webmail. 2 Instilación del Certificado UCO. 4 Instilación Certificado I.explorer. 4 Instilación Certificado Firefox. 7 Opciones Webmail. 8 Opciones Información
CONTENIDOS: PAGINA Qué es Webmail?. 2 Acceder a Webmail. 2 Instilación del Certificado UCO. 4 Instilación Certificado I.explorer. 4 Instilación Certificado Firefox. 7 Opciones Webmail. 8 Opciones Información
Instructivo Outlook 2010 - Mesa de ayuda Sistemas. Introducción
 Introducción Outlook 2010 es una herramienta muy completa, ayuda a tener en un mismo lugar lo que requiere para organizarse y trabajar de una mejor manera. Se pueden administrar los mensajes de correo
Introducción Outlook 2010 es una herramienta muy completa, ayuda a tener en un mismo lugar lo que requiere para organizarse y trabajar de una mejor manera. Se pueden administrar los mensajes de correo
De Lotus Notes 8.5 a Office 365 para la empresa
 De Lotus Notes 8.5 a Office 365 para la empresa Haga el cambio Microsoft Outlook 2013 puede parecer diferente de Lotus Notes 8.5, pero descubrirá rápidamente que Outlook le permite hacer todo lo que está
De Lotus Notes 8.5 a Office 365 para la empresa Haga el cambio Microsoft Outlook 2013 puede parecer diferente de Lotus Notes 8.5, pero descubrirá rápidamente que Outlook le permite hacer todo lo que está
Listas de distribución
 Listas de distribución 21/08/2014 Siomaris Fernanda Canabal Peraza Índice Introducción 1 Qué es una lista de distribución? 2 Para qué sirve una lista de distribución 3 Cómo se usa una lista de distribución?
Listas de distribución 21/08/2014 Siomaris Fernanda Canabal Peraza Índice Introducción 1 Qué es una lista de distribución? 2 Para qué sirve una lista de distribución 3 Cómo se usa una lista de distribución?
SMS Gestión. manual de uso
 SMS Gestión manual de uso índice qué es SMS Gestión 2 acceso al servicio 3 01 acceso con la clave de servicios de Orange 4 02 acceso personalizado 6 02.1 cómo personalizar su acceso a la aplicación 7 02.2
SMS Gestión manual de uso índice qué es SMS Gestión 2 acceso al servicio 3 01 acceso con la clave de servicios de Orange 4 02 acceso personalizado 6 02.1 cómo personalizar su acceso a la aplicación 7 02.2
MICROSOFT OUTLOOK XP 4. ES POSIBLE CONFIGURAR EL DIARIO PARA DEJAR REGISTRO DE LOS MENSAJES?
 1. COMBINACIÓN DE TECLAS CREAR MACRO - ALT + F8 ACCEDER A LA BANDEJA DE ENTRADA - CTRL+ MAY + I MOVER UN ELEMENTO A OTRA CARPETA - CTRL+ MAY+V AGREGAR UNA TAREA - CTRL+ MAY + A ELIMINAR UN ELEMENTO - CTRL+
1. COMBINACIÓN DE TECLAS CREAR MACRO - ALT + F8 ACCEDER A LA BANDEJA DE ENTRADA - CTRL+ MAY + I MOVER UN ELEMENTO A OTRA CARPETA - CTRL+ MAY+V AGREGAR UNA TAREA - CTRL+ MAY + A ELIMINAR UN ELEMENTO - CTRL+
GUÍA DE USUARIO DEL CORREO
 REPÚBLICA BOLIVARIANA DE VENEZUELA MINISTERIO DEL PODER POPULAR PARA LA EDUCACIÓN DIRECCIÓN GENERAL DE LA OFICINA DE ADMINISTRACIÓN Y SERVICIOS DIVISIÓN DE SOPORTE TÉCNICO Y FORMACIÓN AL USUARIO GUÍA DE
REPÚBLICA BOLIVARIANA DE VENEZUELA MINISTERIO DEL PODER POPULAR PARA LA EDUCACIÓN DIRECCIÓN GENERAL DE LA OFICINA DE ADMINISTRACIÓN Y SERVICIOS DIVISIÓN DE SOPORTE TÉCNICO Y FORMACIÓN AL USUARIO GUÍA DE
Instrucciones de Operación del nuevo Webmail Indices
 Instrucciones de Operación del nuevo Webmail Indices Instrucciones de Operación del nuevo Webmail... 1 Accediendo al nuevo Webmail... 2 Iniciando Sesión... 3 Áreas de Trabajo del Webmail... 4 Carpetas
Instrucciones de Operación del nuevo Webmail Indices Instrucciones de Operación del nuevo Webmail... 1 Accediendo al nuevo Webmail... 2 Iniciando Sesión... 3 Áreas de Trabajo del Webmail... 4 Carpetas
Manual para consultar la cuenta de correo por webmail
 Manual para consultar la cuenta de correo por webmail Para ingresar a su cuenta de correo vía web; se debe utilizar un Navegador de Internet, entre los más comunes están Internet Explorer, Mozilla Firefox,
Manual para consultar la cuenta de correo por webmail Para ingresar a su cuenta de correo vía web; se debe utilizar un Navegador de Internet, entre los más comunes están Internet Explorer, Mozilla Firefox,
Acceder al Correo Electronico - Webmail
 Acceder al Correo Electronico - Webmail El presente instructivo explica el procedimiento para acceder a utilizar el correo electrónico desde cualquier navegador. Webmail: El webmail es un servicio de correo
Acceder al Correo Electronico - Webmail El presente instructivo explica el procedimiento para acceder a utilizar el correo electrónico desde cualquier navegador. Webmail: El webmail es un servicio de correo
Manual para el uso del Correo Electrónico Institucional Via Webmail
 Manual para el uso del Correo Electrónico Institucional Via Webmail Accesando la pagina de webmail DIFSON El primer paso va a ser entrar a la página de internet donde se encuentra el correo de DIFSON.
Manual para el uso del Correo Electrónico Institucional Via Webmail Accesando la pagina de webmail DIFSON El primer paso va a ser entrar a la página de internet donde se encuentra el correo de DIFSON.
Outlook Web Access Para Exchange Server
 INSTITUO NACIONAL DE ESTADISTICA E INFORMATICA OFICINA TECNICA DE INFORMATICA Outlook Web Access Para Exchange Server Dirección Ejecutiva de Soporte Técnico - OTIN Administración de Red INEI Outlook Web
INSTITUO NACIONAL DE ESTADISTICA E INFORMATICA OFICINA TECNICA DE INFORMATICA Outlook Web Access Para Exchange Server Dirección Ejecutiva de Soporte Técnico - OTIN Administración de Red INEI Outlook Web
TEMA 4: CORREO ELECTRÓNICO: OUTLOOK 2007 CORREO ELECTRÓNICO: OUTLOOK 2007 2 EJECUTAR EL ENTORNO DE TRABAJO GESTIÓN DE CORREO ELECTRÓNICO 3
 TEMA 4: CORREO ELECTRÓNICO: OUTLOOK 2007 CORREO ELECTRÓNICO: OUTLOOK 2007 2 EJECUTAR 2 EL ENTORNO DE TRABAJO 3 GESTIÓN DE CORREO ELECTRÓNICO 3 Configurar cuenta de correo 3 Recepción y envío de mensajes
TEMA 4: CORREO ELECTRÓNICO: OUTLOOK 2007 CORREO ELECTRÓNICO: OUTLOOK 2007 2 EJECUTAR 2 EL ENTORNO DE TRABAJO 3 GESTIÓN DE CORREO ELECTRÓNICO 3 Configurar cuenta de correo 3 Recepción y envío de mensajes
Manual correo electrónico sobre webmail
 Manual correo electrónico sobre webmail Para ingresar a su cuenta de correo vía web; se debe utilizar un Navegador de Internet, entre los más comunes están Internet Explorer, Mozilla Firefox, Google Chrome,
Manual correo electrónico sobre webmail Para ingresar a su cuenta de correo vía web; se debe utilizar un Navegador de Internet, entre los más comunes están Internet Explorer, Mozilla Firefox, Google Chrome,
Manual del usuario Email Corporativo
 Manual del usuario Email Corporativo Índice MANUAL DEL USUARIO... 2 1. ACCESO... 2 2. PANTALLA PRINCIPAL... 3 3. OPCIONES... 3 4. PRINCIPALES FUNCIONALIDADES... 4 Funcionalidades Básicas... 4 Funcionalidades
Manual del usuario Email Corporativo Índice MANUAL DEL USUARIO... 2 1. ACCESO... 2 2. PANTALLA PRINCIPAL... 3 3. OPCIONES... 3 4. PRINCIPALES FUNCIONALIDADES... 4 Funcionalidades Básicas... 4 Funcionalidades
Este programa se encuentra en el paquete Microsoft Explorer 5.0 y se instala al mismo tiempo que el navegador Microsoft Explorer.
 Outlook Express Este programa se encuentra en el paquete Microsoft Explorer 5.0 y se instala al mismo tiempo que el navegador Microsoft Explorer. Configuración de cuentas de correo 1. Arrancar el programa
Outlook Express Este programa se encuentra en el paquete Microsoft Explorer 5.0 y se instala al mismo tiempo que el navegador Microsoft Explorer. Configuración de cuentas de correo 1. Arrancar el programa
Guía de inicio rápido a
 Guía de inicio rápido a Office 365 para pequeñas empresas La experiencia web La experiencia de aplicaciones de escritorio La experiencia móvil Ayuda y comunidad de Office 365 Microsoft Office 365 para
Guía de inicio rápido a Office 365 para pequeñas empresas La experiencia web La experiencia de aplicaciones de escritorio La experiencia móvil Ayuda y comunidad de Office 365 Microsoft Office 365 para
Número de parte P0990473 01. Manual de referencia rápida de. Mensajería de escritorio CallPilot Mini/150
 Número de parte P0990473 01 Manual de referencia rápida de Mensajería de escritorio CallPilot Mini/150 Bienvenido a Mensajería de escritorio CallPilot Con Mensajería de escritorio CallPilot de Nortel
Número de parte P0990473 01 Manual de referencia rápida de Mensajería de escritorio CallPilot Mini/150 Bienvenido a Mensajería de escritorio CallPilot Con Mensajería de escritorio CallPilot de Nortel
GUÍA DEL USUARIO INSTRUCTOR
 INSTRUCTOR INTRODUCCIÓN Estimado instructor: Gracias por descargar esta guía del usuario de Ephorus. Si tiene alguna pregunta, póngase en contacto con el usuario principal de Ephorus correspondiente a
INSTRUCTOR INTRODUCCIÓN Estimado instructor: Gracias por descargar esta guía del usuario de Ephorus. Si tiene alguna pregunta, póngase en contacto con el usuario principal de Ephorus correspondiente a
GUÍA DE OUTLOOK. Febrero 2010
 GUÍA DE OUTLOOK 2007 Febrero 2010 CONFIGURACIÓN: Lo primero que debe hacer antes de abrir Outlook es crear un perfil, al que configurara una cuenta de correo. Para ello vaya a su menú de inicio de Windows
GUÍA DE OUTLOOK 2007 Febrero 2010 CONFIGURACIÓN: Lo primero que debe hacer antes de abrir Outlook es crear un perfil, al que configurara una cuenta de correo. Para ello vaya a su menú de inicio de Windows
Ayuda básica relativa al interfaz web
 Ayuda básica relativa al interfaz web El webmail es un cliente de correo que nos permite visualizar los mensajes de nuestras cuentas de email a través de una página web, pudiendo acceder desde cualquier
Ayuda básica relativa al interfaz web El webmail es un cliente de correo que nos permite visualizar los mensajes de nuestras cuentas de email a través de una página web, pudiendo acceder desde cualquier
MANUAL DE USUARIO DE CUENTAS DE CORREO
 MANUAL DE USUARIO DE CUENTAS DE CORREO Existen dos formas de consultar el correo, por Interfaz Web (Webmail), la cual se realiza desde un navegador de Internet, o mediante un cliente de Correo, tal como
MANUAL DE USUARIO DE CUENTAS DE CORREO Existen dos formas de consultar el correo, por Interfaz Web (Webmail), la cual se realiza desde un navegador de Internet, o mediante un cliente de Correo, tal como
28/07/2009. Actividad 14. Al finalizar el tema serás capaz de:
 MICROSOFT OUTLOOK 2007 Actividad 14. REUNIONES Objetivo de aprendizaje Al finalizar el tema serás capaz de: Emplear el tiempo y recursos convocando a juntas para diversos temas a tratar, deja que MS Outlook,
MICROSOFT OUTLOOK 2007 Actividad 14. REUNIONES Objetivo de aprendizaje Al finalizar el tema serás capaz de: Emplear el tiempo y recursos convocando a juntas para diversos temas a tratar, deja que MS Outlook,
MANUAL DE OPERACIÓN BÁSICA WEBMAIL
 MANUAL DE OPERACIÓN BÁSICA WEBMAIL Tabla de contenido 1. OBJETIVO... 2 2. COMO INGRESAR A SU CUENTA DE CORREO... 2 3. DESCRIPCIÓN DE MENÚ... 3 4. LEER UN MENSAJE... 4 5. CREAR, RESPONDER O REENVIAR UN
MANUAL DE OPERACIÓN BÁSICA WEBMAIL Tabla de contenido 1. OBJETIVO... 2 2. COMO INGRESAR A SU CUENTA DE CORREO... 2 3. DESCRIPCIÓN DE MENÚ... 3 4. LEER UN MENSAJE... 4 5. CREAR, RESPONDER O REENVIAR UN
Fundamentos CAPÍTULO 1. Contenido
 CAPÍTULO 1 Fundamentos En este capítulo encontrará instrucciones rápidas y sencillas que le permitirán poner manos a la obra de inmediato. Aprenderá también a utilizar la ayuda en pantalla, que le será
CAPÍTULO 1 Fundamentos En este capítulo encontrará instrucciones rápidas y sencillas que le permitirán poner manos a la obra de inmediato. Aprenderá también a utilizar la ayuda en pantalla, que le será
1. En el portal del correo institucional, dar clic en el servicio Outlook Web App :
 1. En el portal del correo institucional, dar clic en el servicio Outlook Web App : 2. Aparecerá el buzón del correo institucional 2 1 3 4 5 6 En esta sección encontrará sus diversos mensajes Parte 1:
1. En el portal del correo institucional, dar clic en el servicio Outlook Web App : 2. Aparecerá el buzón del correo institucional 2 1 3 4 5 6 En esta sección encontrará sus diversos mensajes Parte 1:
MANUAL DE ACCESO A TU CUENTA DE CLARO A TRAVES DE LA WEB
 MANUAL DE ACCESO A TU CUENTA DE CLARO A TRAVES DE LA WEB Este sistema de correo webmail le permitirá leer y contestar sus mensajes de correo directamente vía protocolo http (Web) desde cualquier lugar
MANUAL DE ACCESO A TU CUENTA DE CLARO A TRAVES DE LA WEB Este sistema de correo webmail le permitirá leer y contestar sus mensajes de correo directamente vía protocolo http (Web) desde cualquier lugar
Guía de usuario. Correo Web. Área. de Formación. Cada vez más cerca de las personas
 Guía de usuario Correo Web Servicio de Informática Área de Formación Cada vez más cerca de las personas Introducción 2 OWA 2007 es un servicio de correo web parecido al proporcionado por otros sitios en
Guía de usuario Correo Web Servicio de Informática Área de Formación Cada vez más cerca de las personas Introducción 2 OWA 2007 es un servicio de correo web parecido al proporcionado por otros sitios en
Servicio Webmail. La fibra no tiene competencia
 Servicio Webmail La fibra no tiene competencia Contenido 1. INTERFAZ WEBMAIL 3 2. BARRA SUPERIOR 3 3. CORREO 3 3.1. Barra de herramientas de correo 4 3.2. Sección carpetas de correo 9 3.3. Sección de contenidos
Servicio Webmail La fibra no tiene competencia Contenido 1. INTERFAZ WEBMAIL 3 2. BARRA SUPERIOR 3 3. CORREO 3 3.1. Barra de herramientas de correo 4 3.2. Sección carpetas de correo 9 3.3. Sección de contenidos
Manual de Usuario Microsoft Outlook 98
 Manual de Usuario QUÉ ES MICROSOFT OUTLOOK?...1 FUNDAMENTOS DE OUTLOOK...1 ACERCA DE LOS SÍMBOLOS DE MICROSOFT OUTLOOK...1 Símbolos del Calendario...1 Símbolos de Contactos...2 Símbolos de la Bandeja de
Manual de Usuario QUÉ ES MICROSOFT OUTLOOK?...1 FUNDAMENTOS DE OUTLOOK...1 ACERCA DE LOS SÍMBOLOS DE MICROSOFT OUTLOOK...1 Símbolos del Calendario...1 Símbolos de Contactos...2 Símbolos de la Bandeja de
Correo ONO. Servicio Webmail
 Correo ONO Servicio Webmail La fibra no tiene competencia Contenido 1. INTERFAZ WEBMAIL 4 2. BARRA SUPERIOR 4 3. CORREO 5 3.1. Panel de lectura mensajes 5 3.2. Barra de herramientas de correo 6 3.3. Sección
Correo ONO Servicio Webmail La fibra no tiene competencia Contenido 1. INTERFAZ WEBMAIL 4 2. BARRA SUPERIOR 4 3. CORREO 5 3.1. Panel de lectura mensajes 5 3.2. Barra de herramientas de correo 6 3.3. Sección
Operación Microsoft Access 97
 Trabajar con Controles Características de los controles Un control es un objeto gráfico, como por ejemplo un cuadro de texto, un botón de comando o un rectángulo que se coloca en un formulario o informe
Trabajar con Controles Características de los controles Un control es un objeto gráfico, como por ejemplo un cuadro de texto, un botón de comando o un rectángulo que se coloca en un formulario o informe
Tareas básicas en OneNote 2010 Corresponde a: Microsoft Office OneNote 2010
 areas básicas en OneNote 2010 - OneNote - Office.com http://office.microsoft.com/es-ar/onenote-help/tareas-basicas-en-onenote... 1 de 3 23/04/2012 10:40 p.m. Soporte / OneNote / Ayuda y procedimientos
areas básicas en OneNote 2010 - OneNote - Office.com http://office.microsoft.com/es-ar/onenote-help/tareas-basicas-en-onenote... 1 de 3 23/04/2012 10:40 p.m. Soporte / OneNote / Ayuda y procedimientos
Tarjeta de inicio rápido para Good Mobile Messaging
 Tarjeta de inicio rápido para Good Mobile Messaging Indicadores de pantalla Mensaje nuevo no leído Mensaje respondido Mensaje de prioridad alta Mensaje marcado como finalizado Nuevo email Solicitud de
Tarjeta de inicio rápido para Good Mobile Messaging Indicadores de pantalla Mensaje nuevo no leído Mensaje respondido Mensaje de prioridad alta Mensaje marcado como finalizado Nuevo email Solicitud de
Internet como herramientas de comunicación: El correo electrónico
 Internet como herramientas de comunicación: El correo electrónico 1. El correo electrónico Objetivo del tema: Aprender a manejar el correo electrónico y los medios de comunicación existentes en Internet.
Internet como herramientas de comunicación: El correo electrónico 1. El correo electrónico Objetivo del tema: Aprender a manejar el correo electrónico y los medios de comunicación existentes en Internet.
Manual de usuario Versión 1.0
 Versión 1.0 Correo electrónico de la Red Nacional de Bibliotecas Públicas. Dirección General de Bibliotecas ÍNDICE 1. Registro en Windows Live... 3 2. Crear un mensaje.... 5 3. Envió de archivos adjuntos
Versión 1.0 Correo electrónico de la Red Nacional de Bibliotecas Públicas. Dirección General de Bibliotecas ÍNDICE 1. Registro en Windows Live... 3 2. Crear un mensaje.... 5 3. Envió de archivos adjuntos
Curso Internet Básico - Aularagon
 Antes de empezar es necesario que tengas claro algunas cosas: para configurar esta cuenta de correo, debes saber que el POP y el SMTP en este caso son mail.aragon.es; esta cuenta de correo hay que solicitarla
Antes de empezar es necesario que tengas claro algunas cosas: para configurar esta cuenta de correo, debes saber que el POP y el SMTP en este caso son mail.aragon.es; esta cuenta de correo hay que solicitarla
Usar Office 365 en un teléfono Android
 Usar Office 365 en un teléfono Android Guía de inicio rápido Comprobar correo electrónico Configure su teléfono Android para enviar y recibir correo desde su cuenta de Office 365. Consultar su calendario
Usar Office 365 en un teléfono Android Guía de inicio rápido Comprobar correo electrónico Configure su teléfono Android para enviar y recibir correo desde su cuenta de Office 365. Consultar su calendario
Guía de Outlook Express
 El Baúl del WebMaster Guía de Outlook Express Recursos Gratis para Webmaster http://www.pcshopgalicia.com/baul_web_master.html www.pcshopgalicia.com 1 Cómo adjuntar un archivo a un e-mail? 1. Haz doble
El Baúl del WebMaster Guía de Outlook Express Recursos Gratis para Webmaster http://www.pcshopgalicia.com/baul_web_master.html www.pcshopgalicia.com 1 Cómo adjuntar un archivo a un e-mail? 1. Haz doble
INSTRUCTIVO CORREOS ELECTRÓNICOS
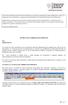 La Secretaría de Educación de Norte de Santander nos presenta un documento de suma utilidad para conocer el manejo de correos electrónicos, compartan esta información con los demás funcionarios de su Secretaría.
La Secretaría de Educación de Norte de Santander nos presenta un documento de suma utilidad para conocer el manejo de correos electrónicos, compartan esta información con los demás funcionarios de su Secretaría.
CURSO OUTLOOK DEPARTAMENTO COMERCIAL
 CURSO OUTLOOK DEPARTAMENTO COMERCIAL Diciembre del 2009 SUMARIO 1 INTRODUCCIÓN...3 1.1 Descripción...3 2 ESTRUCTURA OUTLOOK...4 2.1 Descripción...4 2.2 Estructura...4 3 GESTIÓN DEL CORREO...5 3.1 Descripción...5
CURSO OUTLOOK DEPARTAMENTO COMERCIAL Diciembre del 2009 SUMARIO 1 INTRODUCCIÓN...3 1.1 Descripción...3 2 ESTRUCTURA OUTLOOK...4 2.1 Descripción...4 2.2 Estructura...4 3 GESTIÓN DEL CORREO...5 3.1 Descripción...5
SKYPE EMPRESARIAL O LYNC MANUAL DE USUARIO SKYPE EMPRESARIAL O LYNC MANUAL DE USUARIO
 MANUAL DE USUARIO SKYPE EMPRESARIAL O LYNC SKYPE EMPRESARIAL O LYNC 1. Configurar una reunión con Skype Empresarial 1.1. Configuración de reunión Primeramente inicie sesión en la aplicación que encuentra
MANUAL DE USUARIO SKYPE EMPRESARIAL O LYNC SKYPE EMPRESARIAL O LYNC 1. Configurar una reunión con Skype Empresarial 1.1. Configuración de reunión Primeramente inicie sesión en la aplicación que encuentra
vbnmqwertyuiopasdfghjklzxcvbnmrty uiopasdfghjklzxcvbnmqwertyuiopasdf ghjklzxcvbnmqwertyuiopasdfghjklzxc
 vbnmqwertyuiopasdfghjklzxcvbnmrty uiopasdfghjklzxcvbnmqwertyuiopasdf ghjklzxcvbnmqwertyuiopasdfghjklzxc COMBINACIÓN DE CARTAS Y CORRSPONDENCIA vbnmqwertyuiopasdfghjklzxcvbnmqw ertyuiopasdfghjklzxcvbnmqwertyuiop
vbnmqwertyuiopasdfghjklzxcvbnmrty uiopasdfghjklzxcvbnmqwertyuiopasdf ghjklzxcvbnmqwertyuiopasdfghjklzxc COMBINACIÓN DE CARTAS Y CORRSPONDENCIA vbnmqwertyuiopasdfghjklzxcvbnmqw ertyuiopasdfghjklzxcvbnmqwertyuiop
Qué es una firma digital?
 Cómo se sabe si una firma digital es fidedigna OFFice 2007 Mostrar todo Las firmas digitales desempeñan un papel crucial en la seguridad del software. En este artículo, se explica qué es una firma digital
Cómo se sabe si una firma digital es fidedigna OFFice 2007 Mostrar todo Las firmas digitales desempeñan un papel crucial en la seguridad del software. En este artículo, se explica qué es una firma digital
PUCV - Pontificia Universidad Católica de Valparaíso
 PUCV - Pontificia Universidad Católica de Valparaíso INICIO IBM QUICKR IBM Quickr es un software de colaboración en equipos, el cual permite compartir archivos e información de forma instantánea y directa
PUCV - Pontificia Universidad Católica de Valparaíso INICIO IBM QUICKR IBM Quickr es un software de colaboración en equipos, el cual permite compartir archivos e información de forma instantánea y directa
1. PERSONALIZAR Y CONFIGURAR E- MAIL
 1. PERSONALIZAR Y CONFIGURAR E- MAIL 1.1 AGREGAR FIRMA ELECTRÓNICA La Firma Electrónica de un e-mail (al igual que la firma de una carta), es la parte final del mismo, se incluye como cierre y despedida
1. PERSONALIZAR Y CONFIGURAR E- MAIL 1.1 AGREGAR FIRMA ELECTRÓNICA La Firma Electrónica de un e-mail (al igual que la firma de una carta), es la parte final del mismo, se incluye como cierre y despedida
Evolution. Para abrir Evolution en GNOME, seleccione: Main Menu => Applicaciones => Internet => Evolution Mail
 Evolution Proporciona todas las funciones de administracion de correo electronico estandar (correo electronico, listas de tareas, calendario, citas, libretas de contactos), ademas de una administracion
Evolution Proporciona todas las funciones de administracion de correo electronico estandar (correo electronico, listas de tareas, calendario, citas, libretas de contactos), ademas de una administracion
Usar Office 365 en un iphone o ipad
 Usar Office 365 en un iphone o ipad Guía de inicio rápido Consultar el correo Configure su iphone o ipad para enviar y recibir correo desde su cuenta de Office 365. Consultar el calendario esté donde esté
Usar Office 365 en un iphone o ipad Guía de inicio rápido Consultar el correo Configure su iphone o ipad para enviar y recibir correo desde su cuenta de Office 365. Consultar el calendario esté donde esté
Guía de instalación y manejo de la Ficha Docente CONEAU Incentivos
 Guía de instalación y manejo de la Ficha Docente CONEAU Incentivos Instalación 1. Haga clic en la siguiente dirección: www.coneau.gob.ar/archivos/fd/instalarfdci.exe 2. Aparecerá un cuadro de diálogo,
Guía de instalación y manejo de la Ficha Docente CONEAU Incentivos Instalación 1. Haga clic en la siguiente dirección: www.coneau.gob.ar/archivos/fd/instalarfdci.exe 2. Aparecerá un cuadro de diálogo,
COMBINAR CORRESPONDENCIA EN MICROSOFT WORD
 COMBINAR CORRESPONDENCIA EN MICROSOFT WORD Combinar documentos consiste en unir dos documentos diferentes sin que se modifiquen los datos que aparecen en ellos. Esta operación es muy útil y muy frecuente
COMBINAR CORRESPONDENCIA EN MICROSOFT WORD Combinar documentos consiste en unir dos documentos diferentes sin que se modifiquen los datos que aparecen en ellos. Esta operación es muy útil y muy frecuente
MANUAL DE USUARIO Mensa-Red Empresas (OUTLOOK 2002, 2003 y XP)
 Bienvenido a la ayuda de Mensa-Red Empresas edición e-mail Vodafone. Pulse sobre las distintas opciones para resolver sus dudas. i.conectar (autenticación) ii.envío de mensajes iii.recepción de mensajes
Bienvenido a la ayuda de Mensa-Red Empresas edición e-mail Vodafone. Pulse sobre las distintas opciones para resolver sus dudas. i.conectar (autenticación) ii.envío de mensajes iii.recepción de mensajes
Descripción. Introducción. Acceso al correo
 Descripción Presentar a los padres del instituto Alberto Merani el manejo del correo electrónico por medio del nuevo sistema llamado Office 365, el cual se accederá a través de http://correo.institutomerani.edu.co/
Descripción Presentar a los padres del instituto Alberto Merani el manejo del correo electrónico por medio del nuevo sistema llamado Office 365, el cual se accederá a través de http://correo.institutomerani.edu.co/
Guía de acceso vía web a su cuenta de correo electrónico en @unam.mx Ciudad Universitaria. Septiembre de 2013.
 Guía de acceso vía web a su cuenta de correo electrónico en @unam.mx Ciudad Universitaria. Septiembre de 2013. Versión 1.0 Índice Acerca de esta guía 3 Ingreso a portal 3 Vista principal 4 Vista correo
Guía de acceso vía web a su cuenta de correo electrónico en @unam.mx Ciudad Universitaria. Septiembre de 2013. Versión 1.0 Índice Acerca de esta guía 3 Ingreso a portal 3 Vista principal 4 Vista correo
Oficina Online. Manual del administrador
 Oficina Online Manual del administrador 2/31 ÍNDICE El administrador 3 Consola de Administración 3 Administración 6 Usuarios 6 Ordenar listado de usuarios 6 Cambio de clave del Administrador Principal
Oficina Online Manual del administrador 2/31 ÍNDICE El administrador 3 Consola de Administración 3 Administración 6 Usuarios 6 Ordenar listado de usuarios 6 Cambio de clave del Administrador Principal
Manual de Usuario para manejo de Office 365 y configuración de cliente Outlook 2013
 1 MU-MO-OP-001 Febrero 2014 Escuela Politécnica Nacional Dirección de Gestión de la Información y Procesos Manual de Usuario para manejo de Office 365 y configuración de cliente Outlook 2013 Preparado
1 MU-MO-OP-001 Febrero 2014 Escuela Politécnica Nacional Dirección de Gestión de la Información y Procesos Manual de Usuario para manejo de Office 365 y configuración de cliente Outlook 2013 Preparado
Manual del Usuario de correo Webmail Consejo General de Educación INDICE
 INDICE INDICE... 1 WEBMAIL... 3 QUE ES EL WEBMAIL?...3 COMO INGRESAR AL WEBMAIL?...3 1º Paso:...3 2º Paso:...4 3º Paso:...5 Bandeja de Entrada...5 De:...6 Fecha:...6 Asunto:...6 Tamaño:...6 CÓMO ESCRIBIR
INDICE INDICE... 1 WEBMAIL... 3 QUE ES EL WEBMAIL?...3 COMO INGRESAR AL WEBMAIL?...3 1º Paso:...3 2º Paso:...4 3º Paso:...5 Bandeja de Entrada...5 De:...6 Fecha:...6 Asunto:...6 Tamaño:...6 CÓMO ESCRIBIR
Manual de referencia rápida de Mensajería de escritorio
 No. de parte P0607198 01 Manual de referencia rápida de Mensajería de escritorio CallPilot 100/150 Bienvenido a la Mensajería de escritorio CallPilot Con la Mensajería de escritorio CallPilot de Nortel
No. de parte P0607198 01 Manual de referencia rápida de Mensajería de escritorio CallPilot 100/150 Bienvenido a la Mensajería de escritorio CallPilot Con la Mensajería de escritorio CallPilot de Nortel
Cuadernillo de Autoaprendizaje Correo Electrónico Microsoft Outlook Express
 Qué es Outlook Express? Cuadernillo de Autoaprendizaje Correo Electrónico Microsoft Outlook Express Outlook Express es uno de los mejores programas para administrar correo electrónico, muy utilizado en
Qué es Outlook Express? Cuadernillo de Autoaprendizaje Correo Electrónico Microsoft Outlook Express Outlook Express es uno de los mejores programas para administrar correo electrónico, muy utilizado en
Outlook Connector Manual
 GFI MailArchiver para Exchange Outlook Connector Manual Por GFI Software http://www.gfi.com Correo electrónico: info@gfi.com La información del presente documento está sujeta a cambio sin aviso. Las empresas,
GFI MailArchiver para Exchange Outlook Connector Manual Por GFI Software http://www.gfi.com Correo electrónico: info@gfi.com La información del presente documento está sujeta a cambio sin aviso. Las empresas,
Curso Correo Electrónico cofcastellon.org Acceso vía Webmail y Outlook
 Curso Correo Electrónico cofcastellon.org Acceso vía Webmail y Outlook Tiempo duración curso: 10 horas. Temario: LECCION 1. Como acceder al correo del Colegio Oficial de Farmacéuticos de Castellón. LECCION
Curso Correo Electrónico cofcastellon.org Acceso vía Webmail y Outlook Tiempo duración curso: 10 horas. Temario: LECCION 1. Como acceder al correo del Colegio Oficial de Farmacéuticos de Castellón. LECCION
Uso del Correo Electrónico a través del Web
 Para poder revisar su correo electrónico a través del WEB, puede usarse cualquier navegador que utilice los formatos (HTML). Para Ingresar a una página de correo electrónico se debe usar la siguiente dirección
Para poder revisar su correo electrónico a través del WEB, puede usarse cualquier navegador que utilice los formatos (HTML). Para Ingresar a una página de correo electrónico se debe usar la siguiente dirección
Manual de uso de la Consola de Administración para usuarios Administradores.
 Manual de uso de la Consola de Administración para usuarios Administradores. I. ACCESO A LA CONSOLA DE ADMINISTRACIÓN 1. Para acceder a la consola de administración abra desde Internet Explorer la dirección
Manual de uso de la Consola de Administración para usuarios Administradores. I. ACCESO A LA CONSOLA DE ADMINISTRACIÓN 1. Para acceder a la consola de administración abra desde Internet Explorer la dirección
Microsoft Access proporciona dos métodos para crear una Base de datos.
 Operaciones básicas con Base de datos Crear una Base de datos Microsoft Access proporciona dos métodos para crear una Base de datos. Se puede crear una base de datos en blanco y agregarle más tarde las
Operaciones básicas con Base de datos Crear una Base de datos Microsoft Access proporciona dos métodos para crear una Base de datos. Se puede crear una base de datos en blanco y agregarle más tarde las
Manual de Correo Electrónico del HUMV
 Manual de Correo Electrónico del HUMV INDICE 1- Forma de Acceso. 2- Descripción 3- Añadir Identidad 4- Cómo Redactar y Enviar Mensajes 5- Cómo Enviar Ficheros Adjuntos 6- Cómo borrar mensajes 7- Cómo Crear
Manual de Correo Electrónico del HUMV INDICE 1- Forma de Acceso. 2- Descripción 3- Añadir Identidad 4- Cómo Redactar y Enviar Mensajes 5- Cómo Enviar Ficheros Adjuntos 6- Cómo borrar mensajes 7- Cómo Crear
Manual del Usuario. Servicio de Correo Electrónico Oficial. Versión 03.0
 Manual del Usuario Servicio de Correo Electrónico Oficial Versión 03.0 Contenido 1. Servicio de Correo Electrónico Oficial: Webmail... 3 2. Ingreso... 3 3. Barra de Secciones... 4 4. Sección Correos...
Manual del Usuario Servicio de Correo Electrónico Oficial Versión 03.0 Contenido 1. Servicio de Correo Electrónico Oficial: Webmail... 3 2. Ingreso... 3 3. Barra de Secciones... 4 4. Sección Correos...
APLICATECA. Guía para la contratación y gestión de. Hacemos Tu Web
 APLICATECA Guía para la contratación y gestión de Hacemos Tu Web INDICE 1 QUÉ ES HACEMOS TU WEB?... 1 1.1 PARA QUÉ SIRVE?... 1 1.2 CARACTERÍSTICAS DE HACEMOS TU WEB... 1 1.3 REQUERIMIENTOS DEL SERVICIO...
APLICATECA Guía para la contratación y gestión de Hacemos Tu Web INDICE 1 QUÉ ES HACEMOS TU WEB?... 1 1.1 PARA QUÉ SIRVE?... 1 1.2 CARACTERÍSTICAS DE HACEMOS TU WEB... 1 1.3 REQUERIMIENTOS DEL SERVICIO...
La World Wide Web y el FTP son, junto con el correo
 c e I La World Wide Web y el FTP son, junto con el correo electrónico (e-mail), los tres servicios principales de Internet. El correo electrónico es una forma de enviar y recibir mensajes entre usuarios
c e I La World Wide Web y el FTP son, junto con el correo electrónico (e-mail), los tres servicios principales de Internet. El correo electrónico es una forma de enviar y recibir mensajes entre usuarios
1. TEMA 1... 4 1.1.INTRODUCCION... 4 2. TEMA 2... 4 2.1.ABRIR OUTLOOK EXPRESS... 4 3. TEMA 3... 4 3.1.ESCRIBIR UN MENSAJE... 5 4. TEMA 4...
 Curso de Outlook Express por KZgunea se encuentra bajo licencia Creative Commons de Reconocimiento-NoComercial-CompartirIgual_3.0_ (CC-BY-NC-SA_3.0) Índice del curso 1. TEMA 1... 4 1.1.INTRODUCCION...
Curso de Outlook Express por KZgunea se encuentra bajo licencia Creative Commons de Reconocimiento-NoComercial-CompartirIgual_3.0_ (CC-BY-NC-SA_3.0) Índice del curso 1. TEMA 1... 4 1.1.INTRODUCCION...
Manual Word 2010. Correspondencia
 Manual Word 2010 Correspondencia CONTENIDO Combinar correspondencia Procedimiento para combinar correspondencia Sobres Etiquetas Aplicar criterios de filtro Trabajar con campos de word COMBINAR CORRESPONDENCIA
Manual Word 2010 Correspondencia CONTENIDO Combinar correspondencia Procedimiento para combinar correspondencia Sobres Etiquetas Aplicar criterios de filtro Trabajar con campos de word COMBINAR CORRESPONDENCIA
3. Número inicial y número final de mensajes mostrados en la página actual.
 Sistema WEBmail El sistema WEBmail permite el acceso rápido y sencillo a su buzón de correo utilizando un navegador de páginas Web. Normalmente es usado como complemento al lector de correo tradicional,
Sistema WEBmail El sistema WEBmail permite el acceso rápido y sencillo a su buzón de correo utilizando un navegador de páginas Web. Normalmente es usado como complemento al lector de correo tradicional,
Guía del usuario. Versión 4.0.1
 Guía del usuario Versión 4.0.1 Fecha de publicación: Enero de 2005 Copyright 2005 Xerox Corporation. Reservados todos los derechos. Xerox, The Document Company, la X digital y DocuShare son marcas comerciales
Guía del usuario Versión 4.0.1 Fecha de publicación: Enero de 2005 Copyright 2005 Xerox Corporation. Reservados todos los derechos. Xerox, The Document Company, la X digital y DocuShare son marcas comerciales
Capture Pro Software. Introducción. A-61640_es
 Capture Pro Software Introducción A-61640_es Introducción a Kodak Capture Pro Software y Capture Pro Limited Edition Instalación del software: Kodak Capture Pro Software y Network Edition... 1 Instalación
Capture Pro Software Introducción A-61640_es Introducción a Kodak Capture Pro Software y Capture Pro Limited Edition Instalación del software: Kodak Capture Pro Software y Network Edition... 1 Instalación
BlackBerry Desktop Software. Versión: 7.1. Guía del usuario
 BlackBerry Desktop Software Versión: 7.1 Guía del usuario Publicado: 2012-06-05 SWD-20120605131219667 Contenido Conceptos básicos... 7 Acerca de BlackBerry Desktop Software... 7 Configurar el smartphone
BlackBerry Desktop Software Versión: 7.1 Guía del usuario Publicado: 2012-06-05 SWD-20120605131219667 Contenido Conceptos básicos... 7 Acerca de BlackBerry Desktop Software... 7 Configurar el smartphone
Manual Oficina Web de Clubes (FBM)
 Manual Oficina Web de Clubes (FBM) INTRODUCCIÓN: La Oficina Web de Clubes de Intrafeb es la oficina virtual desde la que un club podrá realizar las siguientes operaciones durante la temporada: 1. Ver información
Manual Oficina Web de Clubes (FBM) INTRODUCCIÓN: La Oficina Web de Clubes de Intrafeb es la oficina virtual desde la que un club podrá realizar las siguientes operaciones durante la temporada: 1. Ver información
Manual SAAE México 2012 EMPRESAS 2012. Manual para Software de Administración de Alumnos y Egresados
 EMPRESAS 2012 Manual para Software de Administración de Alumnos y Egresados 17 1. Publicar un aviso gratis Ingrese al banner Publique su aviso gratis ubicado en la página principal del portal. Inmediatamente,
EMPRESAS 2012 Manual para Software de Administración de Alumnos y Egresados 17 1. Publicar un aviso gratis Ingrese al banner Publique su aviso gratis ubicado en la página principal del portal. Inmediatamente,
MANUAL BÁSICO WEBMAIL
 MANUAL BÁSICO WEBMAIL Procedimiento básico para el uso de nuevo webmail Servicio salud Maule, en esta guía se podrá conocer los aspectos básicos que permiten la utilización de la herramienta webmail. Contenido
MANUAL BÁSICO WEBMAIL Procedimiento básico para el uso de nuevo webmail Servicio salud Maule, en esta guía se podrá conocer los aspectos básicos que permiten la utilización de la herramienta webmail. Contenido
2_trabajar con calc I
 Al igual que en las Tablas vistas en el procesador de texto, la interseccción de una columna y una fila se denomina Celda. Dentro de una celda, podemos encontrar diferentes tipos de datos: textos, números,
Al igual que en las Tablas vistas en el procesador de texto, la interseccción de una columna y una fila se denomina Celda. Dentro de una celda, podemos encontrar diferentes tipos de datos: textos, números,
GUIA DE USUARIO. CONFIGURACION CORREO ELECTRONICO
 versiongalega.com - Departamento de Atención al cliente GUIA DE USUARIO. CONFIGURACION CORREO ELECTRONICO En este documento encontrará una descripción de cómo configurar sus cuentas de correo electrónico
versiongalega.com - Departamento de Atención al cliente GUIA DE USUARIO. CONFIGURACION CORREO ELECTRONICO En este documento encontrará una descripción de cómo configurar sus cuentas de correo electrónico
Manual Instalación de certificados digitales en Outlook 2000
 Manual Instalación de certificados digitales en Outlook 2000 Documento SIGNE_GCSWIE. Ver. 1.0 Fecha de aplicación 12/07/2011 Seguridad documental Este documento ha sido generado por el Departamento de
Manual Instalación de certificados digitales en Outlook 2000 Documento SIGNE_GCSWIE. Ver. 1.0 Fecha de aplicación 12/07/2011 Seguridad documental Este documento ha sido generado por el Departamento de
Configuración de una conexión de acceso telefónico a redes (DUN) mediante USB
 Configuración de una conexión de acceso telefónico a redes (DUN) mediante USB Por medio del cable de sincronización USB, puede conectar el teléfono inteligente Treo 750v de Palm al equipo y, a continuación,
Configuración de una conexión de acceso telefónico a redes (DUN) mediante USB Por medio del cable de sincronización USB, puede conectar el teléfono inteligente Treo 750v de Palm al equipo y, a continuación,
Calendario Web. Objetivo: Presentar los pasos de uso del servicio de calendario Web UN
 Calendario Web Objetivo: Presentar los pasos de uso del servicio de calendario Web UN Alcance: El calendario que se presentará, es el perteneciente a la plataforma Iplanet, actualmente ofrecido a los usuarios
Calendario Web Objetivo: Presentar los pasos de uso del servicio de calendario Web UN Alcance: El calendario que se presentará, es el perteneciente a la plataforma Iplanet, actualmente ofrecido a los usuarios
MANUAL DE USUARIO DE EGROUPWARE MANUAL DE USUARIO EGROUPWARE
 MANUAL DE USUARIO EGROUPWARE 1 INDICE Que es egroupware... 3 Inicio de sesión... 4 Aplicaciones de egroupware... 4 Correo electrónico... 5 Calendario... 7 ACL... 9 Administración de proyectos... 10 Libreta
MANUAL DE USUARIO EGROUPWARE 1 INDICE Que es egroupware... 3 Inicio de sesión... 4 Aplicaciones de egroupware... 4 Correo electrónico... 5 Calendario... 7 ACL... 9 Administración de proyectos... 10 Libreta
Manual de Uso del Servicio iclaro
 Manual de Uso del Servicio iclaro Ésta guía no puede ser reproducida ni distribuída en su totalidad o en parte de ninguna forma ni a través de ningún medio, electrónico o mecánico, incluyendo fotocopiado,
Manual de Uso del Servicio iclaro Ésta guía no puede ser reproducida ni distribuída en su totalidad o en parte de ninguna forma ni a través de ningún medio, electrónico o mecánico, incluyendo fotocopiado,
Instrucciones de uso del nuevo webmail del Colegio
 Nota importante Es necesario para acceder al correo del Colegio poner el email completo cuando nos solicite email (Ejemplo: Email jcsoria@coev.com, Usuario de correo jcsoria@coev.com), a partir de este
Nota importante Es necesario para acceder al correo del Colegio poner el email completo cuando nos solicite email (Ejemplo: Email jcsoria@coev.com, Usuario de correo jcsoria@coev.com), a partir de este
APLICATECA. Guía para la contratación y gestión de Respaldo Cloud
 APLICATECA Guía para la contratación y gestión de Respaldo Cloud INDICE 1 QUÉ ES RESPALDO CLOUD?... 1 1.1 PARA QUÉ SIRVE?... 1 1.2 CARACTERÍSTICAS DE RESPALDO CLOUD... 1 2 CONTRATACIÓN DE RESPALDO CLOUD...
APLICATECA Guía para la contratación y gestión de Respaldo Cloud INDICE 1 QUÉ ES RESPALDO CLOUD?... 1 1.1 PARA QUÉ SIRVE?... 1 1.2 CARACTERÍSTICAS DE RESPALDO CLOUD... 1 2 CONTRATACIÓN DE RESPALDO CLOUD...
Open-Xchange Server. Guía Rápida
 Open-Xchange Server Guía Rápida Open-Xchange Server Open-Xchange Server: Guía Rápida publicado Friday, 28. January 2011 Version 6.18.2 Copyright 2006-2011 OPEN-XCHANGE Inc., Este documento es propiedad
Open-Xchange Server Guía Rápida Open-Xchange Server Open-Xchange Server: Guía Rápida publicado Friday, 28. January 2011 Version 6.18.2 Copyright 2006-2011 OPEN-XCHANGE Inc., Este documento es propiedad
MANUAL DE INSTALACIÓN
 MANUAL DE INSTALACIÓN MANUAL DE INSTALACIÓN DE GOTELGEST.NET En este breve manual sobre la instalación de la aplicación de Gotelgest.net se explicará todo el proceso que hay que llevar a cabo para que
MANUAL DE INSTALACIÓN MANUAL DE INSTALACIÓN DE GOTELGEST.NET En este breve manual sobre la instalación de la aplicación de Gotelgest.net se explicará todo el proceso que hay que llevar a cabo para que
MANUAL DE LA PLATAFORMA DEL CURSO ON-LINE
 MANUAL DE LA PLATAFORMA DEL CURSO ON-LINE INDICE 1. DESCRIPCIÓN GENERAL DE AVANZO LMS ERROR! MARCADOR NO DEFINIDO. 1.1. FUNCIONALIDADES... ERROR! MARCADOR NO DEFINIDO. 1.2. DESCRIPCIÓN TÉCNICA... ERROR!
MANUAL DE LA PLATAFORMA DEL CURSO ON-LINE INDICE 1. DESCRIPCIÓN GENERAL DE AVANZO LMS ERROR! MARCADOR NO DEFINIDO. 1.1. FUNCIONALIDADES... ERROR! MARCADOR NO DEFINIDO. 1.2. DESCRIPCIÓN TÉCNICA... ERROR!
