Manual del usuario de Meeting Center de WebEx con salas de reunión de colaboración (nube de CMR) (WBS31)
|
|
|
- Rubén Hidalgo Pereyra
- hace 6 años
- Vistas:
Transcripción
1 Manual del usuario de Meeting Center de WebEx con salas de reunión de colaboración (nube de CMR) (WBS31) Primera publicación: 1 de agosto de 2014 Última modificación: 15 de abril de 2016 Americas Headquarters Cisco Systems, Inc. 170 West Tasman Drive San Jose, CA USA Tel: NETS (6387) Fax:
2 2016 Cisco Systems, Inc. All rights reserved.
3 CONTENIDO Introducción a la nube de CMR 1 Qué es CMR Cloud? 1 Acerca de este documento 1 Conectarse a una reunión desde sistemas o aplicaciones de conferencia de vídeo 3 Unirse a una reunión desde un sistema de conferencia de vídeo 3 Unirse a una reunión desde una aplicación de conferencia de vídeo 6 Unirse a una reunión desde Microsoft Skype Empresarial 7 Unirse a una reunión con la aplicación para móviles Proximity 8 Unirse a una reunión mediante Cisco Spark 9 Añadir detalles de WebEx al planificar una reunión con Outlook 10 Iniciar una reunión desde un sistema de conferencia de vídeo 10 Iniciar una reunión desde una aplicación de conferencia de vídeo 13 Iniciar una reunión desde Microsoft Skype Empresarial 14 Utilizar un número piloto para conectarse a una reunión 15 Habilitar devolución de videollamadas 16 Opciones de diseño de vídeo 17 Acceder a través del PIN de organizador de sala personal 18 Acerca de las direcciones de vídeo 18 Sala personal 19 Qué es una sala personal? 19 Configurar la sala personal 20 Acceder a la página de su sala personal 20 Personalizar la sala personal 21 Editar las preferencias de su sala personal 21 Invitar a otros a su sala personal 22 Unirse a una reunión de sala personal desde un explorador 22 Unirse a una reunión de sala personal utilizando el nombre de usuario del organizador 23 Iniciar una reunión de sala personal desde un explorador 23 Bloquear o desbloquear su sala personal 24 Manual del usuario de Meeting Center de WebEx con salas de reunión de colaboración (nube de CMR) (WBS31) iii
4 Contenido Abandonar una sala personal 24 iv Manual del usuario de Meeting Center de WebEx con salas de reunión de colaboración (nube de CMR) (WBS31)
5 CAPÍTULO 1 Introducción a la nube de CMR Qué es CMR Cloud?, página 1 Acerca de este documento, página 1 Qué es CMR Cloud? Nuestra misión siempre ha sido hacer que las reuniones de WebEx estén disponibles para todo el mundo, en cualquier momento, en cualquier dispositivo. Lo hemos conseguido con la nube de CMR. Descubra qué puede hacer con la nube de CMR: Inicie una reunión, planificada o instantánea, desde un explorador o una aplicación o sistema de conferencia de vídeo basado en estándares. Asimismo, sus colegas, proveedores, socios o clientes podrán unirse a la reunión utilizando lo que mejor les vaya. Si se le ha habilitado la sala personal, tendrá a su disposición una sala de conferencia virtual personalizable a la que podrá acceder cuando lo desee. Siempre que surja la necesidad de reunirse, usted y sus invitados entrarán en su sala personal con la misma URL, dirección de vídeo o números de llamada directa. Ha nacido una auténtica experiencia de reunión, porque puede ver y colaborar con todos los participantes, sin importar la tecnología que utilicen para unirse a la reunión. Acerca de este documento Este documento ayuda a los organizadores y participantes de reuniones a ponerse al día en el uso de la nube de CMR. Para obtener más información sobre el resto de características de Meeting Center, consulte la Guía del usuario de Meeting Center de WebEx en Manual del usuario de Meeting Center de WebEx con salas de reunión de colaboración (nube de CMR) (WBS31) 1
6 Acerca de este documento Introducción a la nube de CMR 2 Manual del usuario de Meeting Center de WebEx con salas de reunión de colaboración (nube de CMR) (WBS31)
7 CAPÍTULO 2 Conectarse a una reunión desde sistemas o aplicaciones de conferencia de vídeo Unirse a una reunión desde un sistema de conferencia de vídeo, página 3 Unirse a una reunión desde una aplicación de conferencia de vídeo, página 6 Unirse a una reunión desde Microsoft Skype Empresarial, página 7 Unirse a una reunión con la aplicación para móviles Proximity, página 8 Unirse a una reunión mediante Cisco Spark, página 9 Añadir detalles de WebEx al planificar una reunión con Outlook, página 10 Iniciar una reunión desde un sistema de conferencia de vídeo, página 10 Iniciar una reunión desde una aplicación de conferencia de vídeo, página 13 Iniciar una reunión desde Microsoft Skype Empresarial, página 14 Utilizar un número piloto para conectarse a una reunión, página 15 Habilitar devolución de videollamadas, página 16 Opciones de diseño de vídeo, página 17 Acceder a través del PIN de organizador de sala personal, página 18 Acerca de las direcciones de vídeo, página 18 Unirse a una reunión desde un sistema de conferencia de vídeo Independientemente de si utiliza Cisco Systems, Polycom u otros sistemas de conferencia de vídeo basados en SIP o H.323, puede conectarse fácilmente a una reunión de WebEx. Manual del usuario de Meeting Center de WebEx con salas de reunión de colaboración (nube de CMR) (WBS31) 3
8 Unirse a una reunión desde un sistema de conferencia de vídeo Conectarse a una reunión desde sistemas o aplicaciones de conferencia de vídeo Nota Si el organizador planifica la sala de TelePresence como recurso de sala, los asistentes podrán unirse también mediante la función One Button to Push (OBTP) y seleccionar Unirse a la reunión directamente en dicho sistema de TelePresence. Para obtener más información sobre cómo planificar reuniones a fin de mejorar el acceso a ellas, consulte la guía de integración de WebEx con Outlook para Windows (WBS31) en y la guía de integración de WebEx con Outlook para Mac (WBS31) en Antes de comenzar Obtenga la dirección de vídeo de la reunión a la que quiera unirse, también conocida como cadena URI (identificador de recurso uniforme): Reunión de sala personal: encontrará la dirección de vídeo en la invitación que el organizador le haya enviado. Tendrá este formato: <username>@<sitename>.webex.com. Reunión planificada: encontrará la dirección de vídeo en la invitación por correo electrónico que haya recibido. Tendrá este formato: <meetingnumber>@<sitename>.webex.com. Abra el teclado virtual u obtenga el control remoto de su sistema de conferencia de vídeo. Ejemplos de sistemas Cisco TelePresence: 4 Manual del usuario de Meeting Center de WebEx con salas de reunión de colaboración (nube de CMR) (WBS31)
9 Conectarse a una reunión desde sistemas o aplicaciones de conferencia de vídeo Unirse a una reunión desde un sistema de conferencia de vídeo 1 En función del tipo de sistema que tenga, toque Marcar o Nueva llamada. Figura 1: Sistemas personales o de sala Figura 2: Sistemas envolventes 2 Toque el botón del teclado en el teclado numérico y marque la dirección de vídeo. Manual del usuario de Meeting Center de WebEx con salas de reunión de colaboración (nube de CMR) (WBS31) 5
10 Conectarse a una reunión desde sistemas o aplicaciones de conferencia de vídeo Unirse a una reunión desde una aplicación de conferencia de vídeo Marque la dirección de vídeo. Introduzca la contraseña numérica si así se solicita. Nota La contraseña numérica solo es necesaria para reuniones planificadas, no para reuniones de sala personal. Paso 4 Cuando se solicite, introduzca el signo almohadilla #. Ya está en la reunión. Si se encuentra en una reunión de sala personal y el organizador no ha llegado, usted esperará en el lobby. Unirse a una reunión desde una aplicación de conferencia de vídeo Puede unirse a una reunión con una aplicación de conferencia de vídeo basada en estándares como Cisco Jabber. Antes de comenzar Vía rápida: Si está en la página de la sala personal del organizador Seleccione Unirse desde una aplicación. La aplicación se inicia automáticamente y marca la dirección de vídeo. Si ha recibido una invitación por correo electrónico HTML Seleccione el enlace de la dirección de vídeo. La aplicación se inicia automáticamente y marca la dirección de vídeo. Introduzca la contraseña numérica si así se solicita. Nota Si es usuario de Skype Empresarial, no utilice este enlace. Consulte Unirse a una reunión desde Microsoft Skype Empresarial. Sin vía rápida? Obtenga la dirección de vídeo, también conocida como cadena URI (identificador de recurso uniforme): Si se quiere unir a una reunión en la sala personal del organizador, busque la dirección de vídeo, con el formato <username>@<sitename>.webex.com (el nombre de usuario es el nombre de usuario del organizador), en la información para unirse que le ha enviado el organizador. Esta dirección no cambia nunca, así que se recomienda añadirla a su menú de favoritos para futuras reuniones con la misma persona. Si se quiere unir a una reunión que se ha planificado previamente, busque la dirección de vídeo con el formato <meetingnumber>@.<sitename>webex.com en el correo electrónico de invitación. 6 Manual del usuario de Meeting Center de WebEx con salas de reunión de colaboración (nube de CMR) (WBS31)
11 Conectarse a una reunión desde sistemas o aplicaciones de conferencia de vídeo Unirse a una reunión desde Microsoft Skype Empresarial Paso 4 Paso 5 Abra su aplicación de conferencia de vídeo. Marque la dirección de vídeo en el campo de entrada correspondiente. Seleccione Iniciar, Llamar o el control correspondiente, en función de la etiqueta que utilice su aplicación. Siga las indicaciones. Ya está en la reunión. Introduzca la contraseña numérica si así se solicita. Nota La contraseña numérica solo es necesaria para reuniones planificadas, no para reuniones de sala personal. Paso 6 Cuando se solicite, introduzca el signo almohadilla #. Ya está en la reunión. Si se encuentra en una reunión de sala personal y el organizador no ha llegado, usted esperará en el lobby. Unirse a una reunión desde Microsoft Skype Empresarial Se necesita una dirección de vídeo específica de Skype Empresarial, también conocida como cadena URI (identificador de recurso uniforme), para conectar la aplicación Skype Empresarial con una reunión. Microsoft Skype Empresarial es el nombre del sistema de mensajería que antes se conocía como Microsoft Lync. Antes de comenzar Reúna la siguiente información, que necesitará para marcar una dirección de vídeo específica de Microsoft Skype Empresarial: Unirse a una reunión planificada nombre de usuario del organizador El nombre de usuario es el prefijo de la dirección de vídeo de la sala del organizador, con el formato <username>.<sitename>@lync.webex.com. número de reunión de nueve dígitos nombre del sitio donde se organiza la reunión contraseña numérica en caso de que se solicite Unirse a una reunión de sala personal Consejo nombre de usuario del organizador El nombre de usuario es el prefijo de la dirección de vídeo de la sala del organizador, con el formato <username>.<sitename>@lync.webex.com. nombre del sitio donde se organiza la reunión Busque en la información para unirse que le ha enviado el organizador. Consejo Busque la información en el correo electrónico de invitación de la reunión planificada o en la página de información de la reunión en su sitio de WebEx. Manual del usuario de Meeting Center de WebEx con salas de reunión de colaboración (nube de CMR) (WBS31) 7
12 Unirse a una reunión con la aplicación para móviles Proximity Conectarse a una reunión desde sistemas o aplicaciones de conferencia de vídeo Paso 4 Abra la aplicación Skype Empresarial. Para unirse a la reunión, marque la dirección de vídeo correspondiente seleccionando el botón de la cámara: Para una reunión planificada: <meetingnumber>.<sitename>@lync.webex.com (por ejemplo, ejemplo@lync.webex.com). Para una reunión de sala personal: <username>.<sitename>@lync.webex.com (por ejemplo, jgarcia.ejemplo@lync.webex.com). Encontrará la dirección en la información para unirse a la reunión que el organizador le haya enviado. Introduzca la contraseña numérica si así se solicita. Nota La contraseña numérica solo es necesaria para reuniones planificadas, no para reuniones de sala personal. Inicie una videollamada. Unirse a una reunión con la aplicación para móviles Proximity Antes de comenzar Debe instalar la aplicación Cisco Proximity para ios o Android para que aparezca la integración. El micrófono debe estar habilitado y sin uso en el dispositivo móvil. Por ejemplo, no realice ni reciba llamadas durante la reunión. El terminal de vídeo debe estar habilitado para Proximity y al alcance del dispositivo móvil. El dispositivo móvil debe estar conectado a la misma red wifi y en de la misma habitación que el terminal de vídeo. Únicamente procede para las aplicaciones ios WebEx Meeting 7.1 o posterior, y Android WebEx Meeting 7.5 o posterior. Nota Esta característica solo está disponible en terminales de vídeo de última generación, como SX80 y MX700, y únicamente procede para reuniones de Collaboration Meeting Room Hybrid y Cloud, incluyendo reuniones de sala personal para la nube de CMR. Durante una reunión en un dispositivo iphone, ipad o Android, toque el icono... Toque el icono Proximity. 8 Manual del usuario de Meeting Center de WebEx con salas de reunión de colaboración (nube de CMR) (WBS31)
13 Conectarse a una reunión desde sistemas o aplicaciones de conferencia de vídeo Unirse a una reunión mediante Cisco Spark La aplicación Proximity se lanza con la dirección de vídeo de la reunión de WebEx. Ahora ya puede controlar la unidad de TelePresence o el dispositivo de vídeo con la aplicación Proximity de su dispositivo móvil. Unirse a una reunión mediante Cisco Spark Antes de comenzar La aplicación Cisco Spark debe estar activada en WebEx. Manual del usuario de Meeting Center de WebEx con salas de reunión de colaboración (nube de CMR) (WBS31) 9
14 Añadir detalles de WebEx al planificar una reunión con Outlook Conectarse a una reunión desde sistemas o aplicaciones de conferencia de vídeo En la sala de Cisco Spark, seleccione la pestaña Llamadas. En el campo Escribir para llamar, introduzca la dirección de la reunión, por ejemplo, IDdeusuario@<company>.webex.com. Seleccione el icono de la cámara para unirse a la reunión. Añadir detalles de WebEx al planificar una reunión con Outlook Si el administrador ha activado el servicio híbrido de calendario, podrá planificar reuniones siguiendo unos sencillos pasos. Cuando planifique una reunión en Outlook, podrá en el campo Ubicación de la invitación para añadir automáticamente la información de su sala personal de WebEx a la invitación a la reunión. Si no invita a nadie a su reunión, se la considerará como una cita y se ignorará el Asimismo, esta opción incluirá la información de la función de pulsación de un solo botón One Button to Push (OBTP) a las salas con sistemas de vídeo en caso de que se hayan añadido a la invitación. Para aquellas reuniones dirigidas al menos a un destinatario, los detalles de la reunión aparecerán en la invitación a la reunión y en el elemento del calendario, justo después del texto que escriba en el cuerpo del mensaje. Si en el campo Ubicación, los detalles de la sala personal de WebEx se mostrarán también en la sala de Cisco Spark. Iniciar una reunión desde un sistema de conferencia de vídeo Podrá iniciar un reunión mediante sistemas de conferencia de vídeo suministrados por proveedores como Cisco Systems y Polycom. Si ha planificado una reunión de WebEx o se quiere reunir con alguien en su sala personal, puede iniciar la reunión mediante un sistema de conferencia de vídeo creado por proveedores como, por ejemplo, Cisco Systems y Polycom. Antes de comenzar Tenga preparada la siguiente información: 10 Manual del usuario de Meeting Center de WebEx con salas de reunión de colaboración (nube de CMR) (WBS31)
15 Conectarse a una reunión desde sistemas o aplicaciones de conferencia de vídeo Iniciar una reunión desde un sistema de conferencia de vídeo Iniciar una reunión planificada Iniciar una reunión de sala personal dirección de vídeo, también conocida como cadena URI (identificador de recurso uniforme), con el formato <meetingnumber>@<sitename>.webex.com su clave de organizador su dirección de vídeo, también conocida como cadena URI (identificador de recurso uniforme), con el formato <username>@<sitename>.webex.com su PIN de organizador Consejo Busque la información en el correo electrónico de confirmación de la reunión planificada o en la página de información de la reunión. Consejo Busque la información en la página de su sala personal o a través de la ruta Mi WebEx > Preferencias > Mi sala personal. Puede acceder a ambas tras iniciar sesión en su sitio de WebEx. Abra el teclado virtual u obtenga el control remoto de su sistema de conferencia de vídeo. Ejemplos de sistemas Cisco TelePresence: Manual del usuario de Meeting Center de WebEx con salas de reunión de colaboración (nube de CMR) (WBS31) 11
16 Iniciar una reunión desde un sistema de conferencia de vídeo Conectarse a una reunión desde sistemas o aplicaciones de conferencia de vídeo 1 Toque Marcar o Nueva llamada, en función del tipo de sistema que tenga. Figura 3: Sistemas personales o de sala Figura 4: Sistemas envolventes 2 Toque el botón del teclado en el teclado numérico. 12 Manual del usuario de Meeting Center de WebEx con salas de reunión de colaboración (nube de CMR) (WBS31)
17 Conectarse a una reunión desde sistemas o aplicaciones de conferencia de vídeo Iniciar una reunión desde una aplicación de conferencia de vídeo Marque la dirección de vídeo. Cuando se solicite, introduzca su clave o PIN de organizador y la contraseña numérica si procede, según corresponda, seguido del signo almohadilla #. Nota La contraseña numérica solo es necesaria para reuniones planificadas, no para reuniones de sala personal. Ya está en la reunión. Iniciar una reunión desde una aplicación de conferencia de vídeo Puede iniciar una reunión con una aplicación de conferencia de vídeo basada en estándares como Cisco Jabber. Si ha planificado una reunión de WebEx o se quiere reunir con alguien en su sala personal, puede iniciar la reunión con una aplicación de conferencia de vídeo basada en estándares, como Cisco Jabber. Antes de comenzar Tenga preparada la siguiente información: Iniciar una reunión planificada dirección de vídeo, también conocida como cadena URI (identificador de recurso uniforme), con el formato <meetingnumber>@<sitename>.webex.com su clave de organizador Iniciar una reunión de sala personal su dirección de vídeo, también conocida como cadena URI (identificador de recurso uniforme), con el formato <username>@<sitename>.webex.com su PIN de organizador Consejo Busque la información en el correo electrónico de confirmación de la reunión planificada o en la página de información de la reunión. Consejo Busque la información en la página de su sala personal o a través de la ruta Mi WebEx > Preferencias > Mi sala personal. Puede acceder a ambas tras iniciar sesión en su sitio de WebEx. Paso 4 Abra su aplicación de conferencia de vídeo. Marque la dirección de vídeo en el campo de entrada correspondiente. Seleccione Iniciar, Llamar o el control correspondiente para iniciar una videollamada, en función de la etiqueta que utilice su aplicación. Cuando se le solicite, introduzca su clave o PIN de organizador, según corresponda, seguidos del signo almohadilla #. Ya está en la reunión. Manual del usuario de Meeting Center de WebEx con salas de reunión de colaboración (nube de CMR) (WBS31) 13
18 Iniciar una reunión desde Microsoft Skype Empresarial Conectarse a una reunión desde sistemas o aplicaciones de conferencia de vídeo Iniciar una reunión desde Microsoft Skype Empresarial Se necesita una dirección de vídeo específica de Skype Empresarial, también conocida como cadena URI (identificador de recurso uniforme), para conectar la aplicación Skype Empresarial con la reunión. Microsoft Skype Empresarial es el nombre del sistema de mensajería que antes se conocía como Microsoft Lync. Antes de comenzar Obtenga la siguiente información, que necesitará para marcar una dirección de vídeo específica de Skype Empresarial: Iniciar una reunión planificada nombre de usuario de su cuenta de WebEx El nombre de usuario de su cuenta es el prefijo de la dirección de vídeo, con el formato <username>.<sitename>@lync.webex.com. número de reunión de nueve dígitos Iniciar una reunión de sala personal nombre de usuario de su cuenta de WebEx El nombre de usuario de su cuenta es el prefijo de la dirección de vídeo, con el formato <username>.<sitename>@lync.webex.com. nombre de su sitio Consejo nombre de su sitio Busque la información en el correo electrónico de confirmación de la reunión planificada o en la página de información de la reunión. Consejo Busque la información en la página de su sala personal o a través de la ruta Mi WebEx > Preferencias > Mi sala personal. Puede acceder a ambas tras iniciar sesión en su sitio de WebEx. Abra la aplicación Skype Empresarial. Para unirse a la reunión, marque la dirección de vídeo correspondiente seleccionando el botón de la cámara: Para una reunión planificada: <meetingnumber>.<sitename>@lync.webex.com (por ejemplo, ejemplo@lync.webex.com). Para una reunión de sala personal: <username>.<sitename>@lync.webex.com (por ejemplo, jgarcia.ejemplo@lync.webex.com). Encontrará la información en la página de su sala personal o si accede a Mi WebEx > Preferencias > Mi sala personal. Inicie una videollamada. 14 Manual del usuario de Meeting Center de WebEx con salas de reunión de colaboración (nube de CMR) (WBS31)
19 Conectarse a una reunión desde sistemas o aplicaciones de conferencia de vídeo Utilizar un número piloto para conectarse a una reunión Utilizar un número piloto para conectarse a una reunión Conectarse a una reunión desde un sistema o una aplicación de conferencia de vídeo requiere que marque una dirección de vídeo, también conocida como cadena URI (identificador de recurso uniforme). Sin embargo, algunos dispositivos no pueden marcar una dirección de vídeo completa, como @ejemplo.webex.com o juangarcia@ejemplo.webex.com. Para resolver esta limitación, el administrador puede configurar un número piloto para toda su organización, un número sencillo que sustituye direcciones de vídeo completas. Nota Si usa una configuración basada en VCS o Expressway, la opción para evitar que se active la licencia no se habilitará y deberá asegurarse de que cuenta con un número suficiente de licencias para todos los usuarios. Antes de comenzar Tenga preparada la siguiente información: Iniciar una reunión Consejo número piloto número de reunión PIN de organizador (para reuniones de sala personal) o clave de organizador (para reuniones planificadas) contraseña numérica si el administrador del sitio ha habilitado el requisito Reunión planificada: Busque la información en el correo electrónico de confirmación o en la página de información de la reunión. Reunión de sala personal: Busque la información en la página de su sala personal o a través de la ruta Mi WebEx > Preferencias > Mi sala personal. Puede acceder a ambas tras iniciar sesión en su sitio de WebEx. Unirse a una reunión Consejo número piloto número de reunión contraseña numérica si el administrador del sitio ha habilitado el requisito Reunión planificada: Busque la información en el correo electrónico de invitación o en la página de información de la reunión. Reunión de sala personal: Busque la información en la página de la sala personal del organizador. Manual del usuario de Meeting Center de WebEx con salas de reunión de colaboración (nube de CMR) (WBS31) 15
20 Habilitar devolución de videollamadas Conectarse a una reunión desde sistemas o aplicaciones de conferencia de vídeo Paso 4 Paso 5 Inicie su sistema o aplicación de conferencia de vídeo. Marque el número piloto. Introduzca el número de reunión cuando se solicite. Introduzca la contraseña numérica si así se solicita. Nota La contraseña numérica solo es necesaria para reuniones planificadas, no para reuniones de sala personal, y la debe habilitar el administrador del sitio. Realice una de las siguientes acciones: Iniciar una reunión: Introduzca el PIN o la clave de organizador, según corresponda, seguido del signo almohadilla #. Unirse a una reunión: Introduzca el signo almohadilla #. Ya está en la reunión. Si esta es una reunión de sala personal y el organizador no ha llegado, usted esperará en el lobby. Habilitar devolución de videollamadas Podrá unirse a la reunión a través de su sistema de vídeo haciendo que la reunión le llame a usted. Antes de comenzar El administrador del sitio debe habilitar esta característica. En Preferencias, seleccione Sistemas de vídeo. Añada los detalles de un máximo de cinco direcciones de vídeo. El sistema de vídeo que seleccione como predeterminado será el usado en sus reuniones como la opción de devolución de videollamada. Cuando se una a una reunión, abra el cuadro de diálogo Audioconferencia a través de Inicio rápido. 16 Manual del usuario de Meeting Center de WebEx con salas de reunión de colaboración (nube de CMR) (WBS31)
21 Conectarse a una reunión desde sistemas o aplicaciones de conferencia de vídeo Opciones de diseño de vídeo Paso 4 Seleccione Llamar a mi sistema de vídeo y Cisco llamará a su sistema de vídeo predeterminado. Nota También podrá introducir de forma manual la dirección del sistema de vídeo. Opciones de diseño de vídeo WebEx Collaborations Meeting Rooms (CMR) Cloud ofrece varias opciones de diseño de vídeo que podrá elegir durante la reunión: SOLO orador activo: muestra al orador activo. Orador activo con franja de película superpuesta: muestra al orador de forma destacada, con un máximo de cinco participantes en miniaturas superpuestas en la parte inferior. Orador activo con franja de película debajo, sin superposición: muestra al orador activo, con un máximo de cuatro participantes en miniaturas en la parte inferior. Representación equitativa por asistente de vídeo: muestra de forma equitativa a un máximo de dieciséis asistentes de vídeo. Para obtener información detallada, consulte Abra el teclado virtual u obtenga el control remoto de su sistema de conferencia de vídeo. Complete la acción más adecuada en función de su sistema: Para DTMF (terminales de Cisco y de terceros): Toque 2 u 8 para alternar entre las opciones de diseño. Para FECC (control de cámara remoto): Manual del usuario de Meeting Center de WebEx con salas de reunión de colaboración (nube de CMR) (WBS31) 17
22 Acceder a través del PIN de organizador de sala personal Conectarse a una reunión desde sistemas o aplicaciones de conferencia de vídeo Utilice la flecha Arriba o Abajo para alternar su elección de diseño de pantalla. Acceder a través del PIN de organizador de sala personal El PIN de organizador le identifica como organizador cuando inicia una reunión de WebEx en su sala personal desde un sistema o una aplicación de conferencia de vídeo. Deberá configurar un PIN de organizador al configurar su sala personal. Inicie sesión en su sitio de WebEx. Vaya a Mi WebEx > Preferencias > Mi sala personal y busque el PIN de organizador que configuró previamente. Para editar el PIN, introduzca uno diferente en el campo y seleccione la opción Guardar situada en la parte inferior de la página. Acerca de las direcciones de vídeo Técnicamente conocida como URI (identificador de recurso uniforme), una dirección de vídeo conecta su sistema o aplicación de conferencia de vídeo a una reunión de WebEx o a la sala personal del organizador de la reunión. Para unirse a o iniciar una reunión planificada, marque la dirección de vídeo. Si el administrador le ha habilitado la sala personal, posee una sala de conferencia virtual. Su sala tiene tres direcciones permanentes: URL de web, dirección de vídeo y números de llamada directa. Puede marcar la dirección de vídeo para iniciar una reunión en su sala en cualquier momento. Los demás pueden unirse a su sala marcando siempre la misma dirección de vídeo. 18 Manual del usuario de Meeting Center de WebEx con salas de reunión de colaboración (nube de CMR) (WBS31)
23 CAPÍTULO 3 Sala personal Qué es una sala personal?, página 19 Configurar la sala personal, página 20 Acceder a la página de su sala personal, página 20 Personalizar la sala personal, página 21 Editar las preferencias de su sala personal, página 21 Invitar a otros a su sala personal, página 22 Unirse a una reunión de sala personal desde un explorador, página 22 Unirse a una reunión de sala personal utilizando el nombre de usuario del organizador, página 23 Iniciar una reunión de sala personal desde un explorador, página 23 Bloquear o desbloquear su sala personal, página 24 Abandonar una sala personal, página 24 Qué es una sala personal? Una sala personal es una sala de conferencias virtual que puede utilizar siempre que necesite reunirse con alguien. Se le proporcionará su propio enlace, fácil de recordar y que nunca cambia, para que sus colegas siempre sepan donde se celebran sus reuniones. Cargue un avatar, agregue imágenes a su muro e asigne un nombre único a la sala para personalizar el aspecto de la sala personal. Su sala personal tiene estas tres direcciones que no caducan nunca. Usted y otras personas podrán acceder a la sala desde un teléfono, un explorador o un sistema o aplicación de conferencia de vídeo basado en estándares. URL ( dirección de vídeo (nombreusuario@nombresitio.webex.com) números de llamada directa, que le conectan solo con el audio de una reunión Comparta la dirección de su sala personal y pida a los demás que la guarden en favoritos. Los demás pueden entrar en la sala en cualquier momento, a menos que la bloquee. Los que entren en la sala antes que usted, esperarán en el lobby. Una vez que entre en la sala, se iniciará la reunión. Manual del usuario de Meeting Center de WebEx con salas de reunión de colaboración (nube de CMR) (WBS31) 19
24 Configurar la sala personal Sala personal Puntos destacados sobre lo que puede hacer en su sala: Iniciar una reunión sin tener que utilizar el planificador de reuniones. Todas las funciones como, por ejemplo, compartir contenido, invitar a más gente, enviar recordatorios y grabar están disponibles en la sala, tal como en una reunión de WebEx. Bloquear y desbloquear la sala si necesita privacidad o tiene reuniones consecutivas. Silenciar o desactivar el silencio de cualquiera de la lista de participantes, la cual muestra a todos, incluyendo el dispositivo o aplicación de vídeo desde el que se unen a la reunión. Todos los participantes ven el orador activo de forma predeterminada. Bloquear la vista de vídeo de la persona que desee que vean todos, independientemente de quién esté hablando. Los participantes pueden abandonar la sala en cualquier momento. Si el organizador abandona la sala, la reunión finalizará para todos los participantes. Para abandonar la sala sin terminar la reunión, asigne la función de organizador a alguien antes de marcharse. Configurar la sala personal Antes de comenzar Cuando el administrador le haya habilitado la sala personal, recibirá un mensaje de correo electrónico de bienvenida. Abra el mensaje de correo electrónico. Para iniciar el asistente de configuración, seleccione Configurar sala en el mensaje de correo electrónico de bienvenida. Realice estas acciones en el asistente: a) Cree un PIN de organizador que le identifique como organizador cuando entre en su sala personal con un sistema o una aplicación de conferencia de vídeo. b) Opcional. Mantenga seleccionada la opción Utilizar sala personal para todas mis reuniones instantáneas. Si utiliza las herramientas de productividad de WebEx o Cisco Jabber, resulta práctico iniciar sus reuniones instantáneas siempre en su sala. Seleccione Siguiente para completar el asistente. La información completa de su sala personal aparecerá en la última pantalla del asistente. Para que se inicie una reunión en su sala, seleccione Demostración. Acceder a la página de su sala personal Acceda a la página de su sala personal para ver información sobre su sala o para iniciar una reunión en su sala desde el explorador. 20 Manual del usuario de Meeting Center de WebEx con salas de reunión de colaboración (nube de CMR) (WBS31)
25 Sala personal Personalizar la sala personal Inicie sesión en su sitio de WebEx. Vaya a Mi WebEx > Mi sala personal. Personalizar la sala personal Asegúrese de que tiene abierta la vista completa de la sala personal. Podrá acceder a ella de dos formas: Vaya al sitio de WebEx, seleccione Mi WebEx > Mi sala personal y, a continuación, seleccione el icono Vista completa de la sala personal situado en la esquina superior derecha. Acceda a la URL de su sala personal (por ejemplo, Podrá personalizar la sala personal de las siguientes formas: Seleccione Cambiar en el área del avatar para cargar uno nuevo. Seleccione la imagen de la bebida en el escritorio para desplazarse por las diferentes opciones. Seleccione el escritorio para cambiar entre las diferentes opciones. Seleccione la flecha situada en la zona de la derecha de la sala para consultar las imágenes de muro disponibles. Podrá cambiarlas si carga las suyas propias. Editar las preferencias de su sala personal Inicie sesión en su sitio de WebEx. Vaya a Mi WebEx > Preferencias > Mi sala personal. Realice una de estas acciones o todas ellas: especifique un nombre exclusivo para su sala personal. Copie la URL para compartirla. En función de la configuración del sitio, también podrá especificar una URL diferente para su sala personal. Bloquee automáticamente su sala personal al entrar. Reciba una notificación cuando alguien entre en el lobby de su sala personal cuando usted no esté. Paso 4 Seleccione Guardar. Manual del usuario de Meeting Center de WebEx con salas de reunión de colaboración (nube de CMR) (WBS31) 21
26 Invitar a otros a su sala personal Sala personal Invitar a otros a su sala personal Comparta información sobre su sala personal con antelación o simplemente cuando tenga que reunirse. Las reuniones instantáneas que inicie con Reunirse ahora se conservan ahora en su sala personal de forma predeterminada. Puede cambiar esta opción en Preferencias. Paso 4 Inicie sesión en su sitio de WebEx. Vaya a la página de su sala personal. Seleccione Invitar. Realice una de las siguientes acciones: Si desea reunirse de inmediato, elija Copiar y compartir o Enviar mensaje de correo electrónico. Si su reunión es más adelante, elija Copiar y compartir. Copie y pegue la información en un mensaje instantáneo o un mensaje de correo electrónico y personalice el texto "Reúnete conmigo en mi sala personal". Unirse a una reunión de sala personal desde un explorador Antes de comenzar Obtenga la URL de la sala personal del organizador de la reunión que le ha invitado. La URL de la sala tiene el formato (El nombre de usuario es el nombre de usuario del organizador.) Introduzca la URL de la sala. Introduzca su nombre y dirección de correo electrónico. Seleccione Entrar en la sala. Si el organizador no ha llegado, usted esperará en el lobby. De lo contrario, entrará en la reunión. 22 Manual del usuario de Meeting Center de WebEx con salas de reunión de colaboración (nube de CMR) (WBS31)
27 Sala personal Unirse a una reunión de sala personal utilizando el nombre de usuario del organizador Unirse a una reunión de sala personal utilizando el nombre de usuario del organizador Si está invitado a una reunión en la sala personal del organizador, puede unirse rápidamente introduciendo el nombre de usuario del organizador. Antes de comenzar Obtenga la siguiente información: URL para el sitio de WebEx donde se encuentra la sala personal del organizador el nombre de usuario del organizador, que aparece al final de la URL de la sala personal del organizador, Paso 4 Vaya al sitio de WebEx del organizador. Seleccione Inicio en la barra de navegación superior. Introduzca el nombre de usuario del organizador. Seleccionar Unirse. Si el organizador no ha llegado, usted esperará en el lobby. De lo contrario, entrará en la reunión. Iniciar una reunión de sala personal desde un explorador Para iniciar una reunión en su sala personal desde un explorador, hágalo desde la página de su sala de personal. Consejo Si ha iniciado sesión, introduzca para iniciar una reunión de inmediato. Esta URL es la misma que la de su sala personal, salvo que /join sustituye /meet. Antes de comenzar Averigüe la URL de su sitio de WebEx. O aún mejor, marque como favorita la URL de su sala personal, con el formato para completar esta tarea más rápidamente. Manual del usuario de Meeting Center de WebEx con salas de reunión de colaboración (nube de CMR) (WBS31) 23
28 Bloquear o desbloquear su sala personal Sala personal Paso 4 Introduzca la URL de su sala personal, si se la sabe. Inicie sesión en su sitio de WebEx. Vaya a la página de su sala personal si no lo ha hecho ya. Seleccione Entrar en la sala. Ya está en la reunión. Bloquear o desbloquear su sala personal Si tiene reuniones consecutivas o necesita privacidad en su sala personal, bloquee la sala. Podrá realizar los ajustes necesarios para que se bloquee automáticamente durante 5, 10, 15 o 20 minutos después de que comience la reunión. Cuando la sala está bloqueada, nadie puede entrar en la sala hasta que la desbloquee. Para bloquear o desbloquear la sala, seleccione Bloquear sala o Desbloquear sala desde dentro de la sala. Abandonar una sala personal Para abandonar una reunión de sala personal, seleccione Abandonar sala. Cuando el organizador de una reunión de sala personal abandone la sala, la reunión finalizará para todos los participantes. Si usted es el organizador y desea abandonar la sala sin finalizar la reunión, convierta a otro participante en el organizador. El nuevo organizador tomará entonces todos los controles de la sala. 24 Manual del usuario de Meeting Center de WebEx con salas de reunión de colaboración (nube de CMR) (WBS31)
Manual del usuario 3.0 de Meeting Center de WebEx con salas de reunión de colaboración (nube de CMR)
 Manual del usuario 3.0 de Meeting Center de WebEx con salas de reunión de colaboración (nube de CMR) Primera publicación: 1 de agosto de 2014 Última modificación: 21 de agosto de 2015 Americas Headquarters
Manual del usuario 3.0 de Meeting Center de WebEx con salas de reunión de colaboración (nube de CMR) Primera publicación: 1 de agosto de 2014 Última modificación: 21 de agosto de 2015 Americas Headquarters
Guía del usuario de WebEx Meeting Center con salas de reuniones de colaboración (nube de CMR)
 Guía del usuario de WebEx Meeting Center con salas de reuniones de colaboración (nube de CMR) Primera publicación: 01 de agosto de 2014 Última modificación: 01 de agosto de 2014 Americas Headquarters Cisco
Guía del usuario de WebEx Meeting Center con salas de reuniones de colaboración (nube de CMR) Primera publicación: 01 de agosto de 2014 Última modificación: 01 de agosto de 2014 Americas Headquarters Cisco
Configuración de Office 365 en un iphone o ipad
 Configuración de Office 365 en un iphone o ipad Guía de inicio rápido Consultar el correo Configure su iphone o ipad para enviar y recibir correos electrónicos desde su cuenta de Office 365. Consultar
Configuración de Office 365 en un iphone o ipad Guía de inicio rápido Consultar el correo Configure su iphone o ipad para enviar y recibir correos electrónicos desde su cuenta de Office 365. Consultar
Cómo utilizar Conference Manager para Microsoft Outlook
 Cómo utilizar Conference Manager para Microsoft Outlook Mayo de 2012 Contenido Capítulo 1: Cómo utilizar Conference Manager para Microsoft Outlook... 5 Introducción a Conference Manager para Microsoft
Cómo utilizar Conference Manager para Microsoft Outlook Mayo de 2012 Contenido Capítulo 1: Cómo utilizar Conference Manager para Microsoft Outlook... 5 Introducción a Conference Manager para Microsoft
Guía rápida de WebEx para el profesor. Contenidos Guía rápida de WebEx para el profesor... 1
 Guía rápida de WebEx para el profesor Contenidos Guía rápida de WebEx para el profesor... 1 Pasos para ingresar al entorno de videoconferencia de WebEx:... 1 Configuración de preferencias de WebEx (una
Guía rápida de WebEx para el profesor Contenidos Guía rápida de WebEx para el profesor... 1 Pasos para ingresar al entorno de videoconferencia de WebEx:... 1 Configuración de preferencias de WebEx (una
Vision para Mac. 24 noviembre GUÍA DEL USUARIO
 Vision para Mac 24 noviembre GUÍA DEL USUARIO Copyright 1981-2016 Netop Business Solutions A/S. Todos los derechos reservados. Algunas partes se han utilizado bajo licencia de terceros. Envíe cualquier
Vision para Mac 24 noviembre GUÍA DEL USUARIO Copyright 1981-2016 Netop Business Solutions A/S. Todos los derechos reservados. Algunas partes se han utilizado bajo licencia de terceros. Envíe cualquier
Mensaje de atención al cliente
 Cisco WebEx: Actualización del servicio para la nueva versión, la versión WBS30 Cisco actualizará los servicios de WebEx a la nueva versión, la versión WBS30. Se verán afectados los siguientes servicios:
Cisco WebEx: Actualización del servicio para la nueva versión, la versión WBS30 Cisco actualizará los servicios de WebEx a la nueva versión, la versión WBS30. Se verán afectados los siguientes servicios:
Polycom VVX Guía del usuario.
 Polycom VVX 1500 Guía del usuario Contenido Descripción general Funciones básicas Cómo realizar una llamada Cómo responder una llamada Cómo finalizar una llamada Cómo rehacer una llamada Cómo silenciar
Polycom VVX 1500 Guía del usuario Contenido Descripción general Funciones básicas Cómo realizar una llamada Cómo responder una llamada Cómo finalizar una llamada Cómo rehacer una llamada Cómo silenciar
guía del usuario de showtime
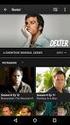 guía del usuario de showtime muestre a la gente de qué está hablando por qué showtime? Ya sabe lo útiles que pueden ser las conferencias telefónicas. Entonces, qué tal si las pudiera hacer con imágenes?
guía del usuario de showtime muestre a la gente de qué está hablando por qué showtime? Ya sabe lo útiles que pueden ser las conferencias telefónicas. Entonces, qué tal si las pudiera hacer con imágenes?
Iniciar sesión y comenzar
 Iniciar sesión y comenzar Si ya está conectado a la red de la organización, inicie Lync para iniciar sesión. 1. En la barra de tareas de Windows, haga clic en Inicio, elija Todos los programas, Microsoft
Iniciar sesión y comenzar Si ya está conectado a la red de la organización, inicie Lync para iniciar sesión. 1. En la barra de tareas de Windows, haga clic en Inicio, elija Todos los programas, Microsoft
UNIDAD 1: FUNDAMENTACIÓN DE LAS TIC ADMINISTRACIÓN DE OFFICE 365
 UNIDAD 1: FUNDAMENTACIÓN DE LAS TIC ADMINISTRACIÓN DE OFFICE 365 QUÉ ES LA COMPUTACIÓN EN LA NUBE? La computación en la nube también conocida como cloud computing, por su denominación en inglés es un nuevo
UNIDAD 1: FUNDAMENTACIÓN DE LAS TIC ADMINISTRACIÓN DE OFFICE 365 QUÉ ES LA COMPUTACIÓN EN LA NUBE? La computación en la nube también conocida como cloud computing, por su denominación en inglés es un nuevo
Guía de inicio rápido de la aplicación Novell Filr 2.0 Web
 Guía de inicio rápido de la aplicación Novell Filr 2.0 Web Febrero de 2016 Inicio rápido Este documento le ayudará a familiarizarse con Novell Filr y a entender rápidamente algunos de los conceptos y tareas
Guía de inicio rápido de la aplicación Novell Filr 2.0 Web Febrero de 2016 Inicio rápido Este documento le ayudará a familiarizarse con Novell Filr y a entender rápidamente algunos de los conceptos y tareas
Migrar a Outlook 2010
 En esta guía Microsoft Microsoft Outlook 2010 es bastante diferente a Outlook 2003; por ello hemos creado esta guía, para ayudar a minimizar la curva de aprendizaje. Léala para conocer las partes principales
En esta guía Microsoft Microsoft Outlook 2010 es bastante diferente a Outlook 2003; por ello hemos creado esta guía, para ayudar a minimizar la curva de aprendizaje. Léala para conocer las partes principales
Guía de Usuario. Calendario
 Guía de Usuario Calendario Su calendario es una herramienta poderosa para ayudarlo a gestionar su agenda. Piense en él como un mensajero diario con una peculiaridad: puede compartir su calendarios con
Guía de Usuario Calendario Su calendario es una herramienta poderosa para ayudarlo a gestionar su agenda. Piense en él como un mensajero diario con una peculiaridad: puede compartir su calendarios con
Mensaje de atención al cliente
 Estimado cliente de Cisco WebEx: Cisco aplicará una Revisión estándar a los siguientes servicios de WebEx: Cisco WebEx Meeting Center Cisco WebEx Training Center Cisco WebEx Event Center Cisco WebEx Support
Estimado cliente de Cisco WebEx: Cisco aplicará una Revisión estándar a los siguientes servicios de WebEx: Cisco WebEx Meeting Center Cisco WebEx Training Center Cisco WebEx Event Center Cisco WebEx Support
Bomgar Connect Soporte técnico para dispositivos Apple ios
 Bomgar Connect Soporte técnico para dispositivos Apple ios TC: 8/18/2016 Índice Soporte técnico para dispositivos Apple ios con Bomgar 3 Lo que ve su cliente: El 'Cliente empresarial' para ios 4 'Cliente
Bomgar Connect Soporte técnico para dispositivos Apple ios TC: 8/18/2016 Índice Soporte técnico para dispositivos Apple ios con Bomgar 3 Lo que ve su cliente: El 'Cliente empresarial' para ios 4 'Cliente
Manual de Usuario: OneDrive para la Empresa
 Manual de Usuario: OneDrive para la Empresa Utilizando OneDrive 1. Email de Bienvenida En el cuerpo del correo de Bienvenida encontrará la información necesaria para acceder a su cuenta de Office 365.
Manual de Usuario: OneDrive para la Empresa Utilizando OneDrive 1. Email de Bienvenida En el cuerpo del correo de Bienvenida encontrará la información necesaria para acceder a su cuenta de Office 365.
Guía del usuario de material multimedia SUD (ios)
 Guía del usuario de material multimedia SUD (ios) Introducción La aplicación Multimedia SUD se ha diseñado con el fin de ayudarle a organizar presentaciones con diferentes tipos de materiales multimedia
Guía del usuario de material multimedia SUD (ios) Introducción La aplicación Multimedia SUD se ha diseñado con el fin de ayudarle a organizar presentaciones con diferentes tipos de materiales multimedia
Configuración de Gmail para administradores
 Configuración de Gmail para administradores En esta guía 1. Activa funciones de la Consola de Administración 2. Importa tu correo electrónico anterior 3. Utiliza etiquetas y la función de búsqueda 4. Añade
Configuración de Gmail para administradores En esta guía 1. Activa funciones de la Consola de Administración 2. Importa tu correo electrónico anterior 3. Utiliza etiquetas y la función de búsqueda 4. Añade
Guía del usuario de material multimedia SUD (Android)
 Guía del usuario de material multimedia SUD (Android) Introducción La aplicación Multimedia SUD se ha diseñado con el fin de ayudarle a organizar presentaciones con diferentes tipos de materiales multimedia
Guía del usuario de material multimedia SUD (Android) Introducción La aplicación Multimedia SUD se ha diseñado con el fin de ayudarle a organizar presentaciones con diferentes tipos de materiales multimedia
Guía de inicio rápido de CitiManager Titulares de tarjetas
 Kurzanleitung für Commercial Cards Kunden XXXXXX XXXXXX 1 Guía de inicio rápido de CitiManager Titulares de tarjetas Julio 2015 Treasury and Trade Solutions Guía de inicio rápido de CitiManager Titulares
Kurzanleitung für Commercial Cards Kunden XXXXXX XXXXXX 1 Guía de inicio rápido de CitiManager Titulares de tarjetas Julio 2015 Treasury and Trade Solutions Guía de inicio rápido de CitiManager Titulares
Asistente de configuración Grabador Digital de Vídeo
 ES Asistente de configuración Grabador Digital de Vídeo Guía de inicio rápido Bienvenido al Asistente de configuración! El Asistente de configuración se ejecuta automáticamente la primera vez que inicie
ES Asistente de configuración Grabador Digital de Vídeo Guía de inicio rápido Bienvenido al Asistente de configuración! El Asistente de configuración se ejecuta automáticamente la primera vez que inicie
INSTITUTO ELECTORAL DEL ESTADO DE MÉXICO SECRETARÍA EJECUTIVA UNIDAD DE INFORMÁTICA Y ESTADÍSTICA
 INSTITUTO ELECTORAL DEL ESTADO DE MÉXICO SECRETARÍA EJECUTIVA UNIDAD DE INFORMÁTICA Y ESTADÍSTICA Guía de uso del Correo Electrónico Institucional Outlook Web App. Noviembre de 2014 Correo Electrónico
INSTITUTO ELECTORAL DEL ESTADO DE MÉXICO SECRETARÍA EJECUTIVA UNIDAD DE INFORMÁTICA Y ESTADÍSTICA Guía de uso del Correo Electrónico Institucional Outlook Web App. Noviembre de 2014 Correo Electrónico
Aplicaciones y complementos
 Aplicaciones y complementos 1. Cómo mostrar Google Maps Google Maps ofrece una tecnología de asignación eficaz y fácil de usar, además de información comercial local que incluye ubicaciones, información
Aplicaciones y complementos 1. Cómo mostrar Google Maps Google Maps ofrece una tecnología de asignación eficaz y fácil de usar, además de información comercial local que incluye ubicaciones, información
Manual Office 365 para usuario final
 Manual Office 365 para usuario final Contenido Objetivo... 4 Audiencia... 4 Contenido... 4 Qué es Office 365?... 5 Por qué usar Office 365?... 5 1- Iniciar Sesión y Configuraciones Iniciales... 6 1.1-
Manual Office 365 para usuario final Contenido Objetivo... 4 Audiencia... 4 Contenido... 4 Qué es Office 365?... 5 Por qué usar Office 365?... 5 1- Iniciar Sesión y Configuraciones Iniciales... 6 1.1-
Google Apps en Office 365 para empresas
 Google Apps en Office 365 para empresas Haga el cambio Office 365 para empresas tiene un aspecto distinto con Google Apps. Al iniciar sesión, se le presentará esta vista como introducción. Pasadas las
Google Apps en Office 365 para empresas Haga el cambio Office 365 para empresas tiene un aspecto distinto con Google Apps. Al iniciar sesión, se le presentará esta vista como introducción. Pasadas las
Alcatel-Lucent OpenTouch Conversation para PC. Guía del usuario R AL90631ESABed
 Alcatel-Lucent OpenTouch Conversation para PC Guía del usuario R.0. 8AL9063ESABed0 443 . OpenTouch Conversation para PC... 3. Iniciar conversación OpenTouch... 3 3. Descripción de la página principal...
Alcatel-Lucent OpenTouch Conversation para PC Guía del usuario R.0. 8AL9063ESABed0 443 . OpenTouch Conversation para PC... 3. Iniciar conversación OpenTouch... 3 3. Descripción de la página principal...
JVC CAM Control (para ipad) Guía de Usuario
 JVC CAM Control (para ipad) Guía de Usuario Español Este es el manual de instrucciones para el software (para ipad) Live Streaming Camera GV-LS2/GV-LS1 de JVC KENWOOD Corporation. Los modelos compatibles
JVC CAM Control (para ipad) Guía de Usuario Español Este es el manual de instrucciones para el software (para ipad) Live Streaming Camera GV-LS2/GV-LS1 de JVC KENWOOD Corporation. Los modelos compatibles
Lifesize Cloud Table of Contents
 Table of Contents Empecemos Llamar a alguien Crear un contacto Invitar a alguien a una reunión Enviar una invitación desde Google Calendar Enviar una invitación desde Microsoft Outlook Llamar como invitado
Table of Contents Empecemos Llamar a alguien Crear un contacto Invitar a alguien a una reunión Enviar una invitación desde Google Calendar Enviar una invitación desde Microsoft Outlook Llamar como invitado
COMPARTIR LA PANTALLA CON ESTUDIANTES QUE SE CONECTAN DESDE UN NAVEGADOR
 COMPARTIR LA PANTALLA CON ESTUDIANTES QUE SE CONECTAN DESDE UN NAVEGADOR A partir de Vision 8.0 los profesores pueden crear un aula como una combinación de estudiantes basados en Windows y dispositivos
COMPARTIR LA PANTALLA CON ESTUDIANTES QUE SE CONECTAN DESDE UN NAVEGADOR A partir de Vision 8.0 los profesores pueden crear un aula como una combinación de estudiantes basados en Windows y dispositivos
Versión compacta/móvil
 Versión compacta/móvil webcrm está disponible en una versión de pantalla compacta compatible con móviles y para el uso en el navegador de un PC o MAC, si se requieren solo las funciones básicas. Nota:
Versión compacta/móvil webcrm está disponible en una versión de pantalla compacta compatible con móviles y para el uso en el navegador de un PC o MAC, si se requieren solo las funciones básicas. Nota:
Seagate Dashboard Manual de usuario
 Seagate Dashboard Manual de usuario Modelo: Haga clic aquí para acceder a una versión en línea actualizada de este documento. También encontrará el contenido más reciente, así como ilustraciones expandibles,
Seagate Dashboard Manual de usuario Modelo: Haga clic aquí para acceder a una versión en línea actualizada de este documento. También encontrará el contenido más reciente, así como ilustraciones expandibles,
Guía rápida para estudiantes
 Guía rápida para estudiantes Índice 1. Antes de comenzar Bienvenido a la Guía inicial del estudiante, de MyEnglishLab. Esta guía lo orientará por los pasos necesarios para que use MyEnglishLab sin problemas.
Guía rápida para estudiantes Índice 1. Antes de comenzar Bienvenido a la Guía inicial del estudiante, de MyEnglishLab. Esta guía lo orientará por los pasos necesarios para que use MyEnglishLab sin problemas.
Guía de instalación rápida
 Cámara IP alámbrica/inalámbrica Guía de instalación rápida (Navegador Internet Explorer) Modelo 1 Modelo 2 Modelo 3 1 Paso 1: Instalación del hardware. 1. Instale la antena Wi-Fi. 2. Conecte el adaptador
Cámara IP alámbrica/inalámbrica Guía de instalación rápida (Navegador Internet Explorer) Modelo 1 Modelo 2 Modelo 3 1 Paso 1: Instalación del hardware. 1. Instale la antena Wi-Fi. 2. Conecte el adaptador
Tarjeta de inicio rápido para Good Mobile Messaging
 Tarjeta de inicio rápido para Good Mobile Messaging Indicadores de pantalla Mensaje nuevo no leído Mensaje respondido Mensaje de prioridad alta Mensaje marcado como finalizado Nuevo email Solicitud de
Tarjeta de inicio rápido para Good Mobile Messaging Indicadores de pantalla Mensaje nuevo no leído Mensaje respondido Mensaje de prioridad alta Mensaje marcado como finalizado Nuevo email Solicitud de
Inicio rápido: Configuración y uso de sus servicios en línea
 Guía para el cliente Noviembre de 2016 Microsoft Business Center le permite configurar nuevos servicios de Microsoft en línea y administrarlos. Esta guía le muestra cómo hacerlo y cómo asociar un dominio
Guía para el cliente Noviembre de 2016 Microsoft Business Center le permite configurar nuevos servicios de Microsoft en línea y administrarlos. Esta guía le muestra cómo hacerlo y cómo asociar un dominio
Registro de la contraseña, la dirección de e-mail y un contacto
 Guía de inicio Lea esta guía atentamente antes de utilizar el producto y téngala a mano para futuras consultas. SEGÚN PERMITAN LAS LEYES APLICABLES: EL PROVEEDOR NO ASUME RESPONSABILIDAD ALGUNA POR EL
Guía de inicio Lea esta guía atentamente antes de utilizar el producto y téngala a mano para futuras consultas. SEGÚN PERMITAN LAS LEYES APLICABLES: EL PROVEEDOR NO ASUME RESPONSABILIDAD ALGUNA POR EL
ojovoz Una plataforma de código abierto para la creación de memorias comunitarias. Manual del usuario
 ojovoz Una plataforma de código abierto para la creación de memorias comunitarias. http://ojovoz.net Manual del usuario 1. CÓMO INSTALAR OJOVOZ. 1. ojovoz funciona en la mayoría de teléfonos con sistema
ojovoz Una plataforma de código abierto para la creación de memorias comunitarias. http://ojovoz.net Manual del usuario 1. CÓMO INSTALAR OJOVOZ. 1. ojovoz funciona en la mayoría de teléfonos con sistema
Formación al usuario en Microsoft Office 365
 Formación al usuario en Microsoft Office 365 1 INTRODUCCIÓN La capacidad de disponer de aplicaciones ofimáticas para trabajar desde cualquier lugar, en cualquier momento, además del correo electrónico,
Formación al usuario en Microsoft Office 365 1 INTRODUCCIÓN La capacidad de disponer de aplicaciones ofimáticas para trabajar desde cualquier lugar, en cualquier momento, además del correo electrónico,
Inicio rápido: Regístrese para Microsoft Business Center
 Inicio rápido: Regístrese para Microsoft Business Center Guía para el cliente Noviembre de 2016 Microsoft Business Center es para organizaciones que han firmado un Acuerdo de Productos y Servicios de Microsoft
Inicio rápido: Regístrese para Microsoft Business Center Guía para el cliente Noviembre de 2016 Microsoft Business Center es para organizaciones que han firmado un Acuerdo de Productos y Servicios de Microsoft
Polycom IP 331. Guía de usuario.
 Polycom IP 331 Guía de usuario Contenidos Descripción general del teléfono Funciones básicas de telefonía Cómo realizar una llamada Cómo responder una llamada Cómo finalizar una llamada Cómo volver a marcar
Polycom IP 331 Guía de usuario Contenidos Descripción general del teléfono Funciones básicas de telefonía Cómo realizar una llamada Cómo responder una llamada Cómo finalizar una llamada Cómo volver a marcar
GoToMeeting. Guía para asistentes. http://support.citrixonline.com/es. 2013 Citrix Online UK Ltd. Todos los derechos reservados.
 GoToMeeting Guía para asistentes http://support.citrixonline.com/es 2013 Citrix Online UK Ltd. Todos los derechos reservados. Contenido Unirse a una sesión... 1 Cómo unirse a una sesión desde un correo
GoToMeeting Guía para asistentes http://support.citrixonline.com/es 2013 Citrix Online UK Ltd. Todos los derechos reservados. Contenido Unirse a una sesión... 1 Cómo unirse a una sesión desde un correo
NuevaTel PCS de Bolivia S.A. VIVA 3G. Manual de usuario. Version 1.0
 NuevaTel PCS de Bolivia S.A. VIVA 3G Manual de usuario Version 1.0 Contenido 1. INTRODUCCIÓN...3 2. LO QUE NECESITAS...3 3. PRIMEROS PASOS...3 4. USO DE LA APLICACIÓN...4 4.1 REGISTRO...5 4.2 LOGIN (USUARIO
NuevaTel PCS de Bolivia S.A. VIVA 3G Manual de usuario Version 1.0 Contenido 1. INTRODUCCIÓN...3 2. LO QUE NECESITAS...3 3. PRIMEROS PASOS...3 4. USO DE LA APLICACIÓN...4 4.1 REGISTRO...5 4.2 LOGIN (USUARIO
Mensaje de atención al cliente
 Cisco WebEx: Parche estándar aplicado Cisco WebEx envía este mensaje a sus contactos empresariales clave. Cisco aplicará un Parche estándar a los servicios WebEx siguientes: Cisco WebEx Meeting Client
Cisco WebEx: Parche estándar aplicado Cisco WebEx envía este mensaje a sus contactos empresariales clave. Cisco aplicará un Parche estándar a los servicios WebEx siguientes: Cisco WebEx Meeting Client
MANUAL DEL USUARIO CONFERENCIA EN LÍNEA IPLAN
 MANUAL DEL USUARIO CONFERENCIA EN LÍNEA IPLAN 1. Ingreso al sistema. Una vez que la cuenta haya sido creada recibirá un e-mail con su contraseña. Para ingresar al sistema deberá hacerlo en http://conferencia.iplan.com.ar
MANUAL DEL USUARIO CONFERENCIA EN LÍNEA IPLAN 1. Ingreso al sistema. Una vez que la cuenta haya sido creada recibirá un e-mail con su contraseña. Para ingresar al sistema deberá hacerlo en http://conferencia.iplan.com.ar
Propuesta curricular de Trabajo Colaborativo en el área TIC Yolanda Fernández Fernández. Google Calendar
 Google Calendar Con Google Calendar podrás crear un calendario o agenda privada, compartida o pública. 1.-Para ello accede a https://www.google.com/calendar e introduce tu usuario y contraseña de Google.
Google Calendar Con Google Calendar podrás crear un calendario o agenda privada, compartida o pública. 1.-Para ello accede a https://www.google.com/calendar e introduce tu usuario y contraseña de Google.
Descubre Drive. Encuentra tus archivos fácilmente con Drive y mantén todos los documentos seguros y protegidos.
 Descubre Drive Con Google Drive, puedes almacenar tus archivos en la nube, compartirlos con miembros de tu equipo o partners externos y acceder a ellos desde cualquier lugar. Encuentra tus archivos fácilmente
Descubre Drive Con Google Drive, puedes almacenar tus archivos en la nube, compartirlos con miembros de tu equipo o partners externos y acceder a ellos desde cualquier lugar. Encuentra tus archivos fácilmente
Guía del usuario de la administración del sitio de WebEx de Cisco (WBS31)
 Guía del usuario de la administración del sitio de WebEx de Cisco (WBS31) Primera publicación: 23 de marzo de 2016 Última modificación: 21 de abril de 2016 Americas Headquarters Cisco Systems, Inc. 170
Guía del usuario de la administración del sitio de WebEx de Cisco (WBS31) Primera publicación: 23 de marzo de 2016 Última modificación: 21 de abril de 2016 Americas Headquarters Cisco Systems, Inc. 170
Tutoriales y Guías de uso con Orientaciones Pedagógicas Entorno Virtual de Aprendizaje Plataforma Blackboard WIKIS
 Creación o Modificación de Wikis Wikis: Un wiki es una herramienta de colaboración que le permite a los alumnos ver, contribuir y modificar una o varias páginas de materiales relacionados con los cursos.
Creación o Modificación de Wikis Wikis: Un wiki es una herramienta de colaboración que le permite a los alumnos ver, contribuir y modificar una o varias páginas de materiales relacionados con los cursos.
Práctica de laboratorio Conexión y configuración de hosts
 Práctica de laboratorio 3.6.4 Conexión y configuración de hosts Objetivos Conectar una PC a un router mediante un cable directo Configurar la PC con una dirección IP adecuada Configurar la PC con un nombre
Práctica de laboratorio 3.6.4 Conexión y configuración de hosts Objetivos Conectar una PC a un router mediante un cable directo Configurar la PC con una dirección IP adecuada Configurar la PC con un nombre
Manual uso en reuniones DOCUMENTACIÓN SKYPE EMPRESARIAL
 Manual uso en reuniones DOCUMENTACIÓN SKYPE EMPRESARIAL Manual uso en reuniones. Documentación Skype Empresarial Contenido 1 Introducción... 2 1.1 Objetivo... 2 1.2 Alcance... 2 1.3 Requisitos previos...
Manual uso en reuniones DOCUMENTACIÓN SKYPE EMPRESARIAL Manual uso en reuniones. Documentación Skype Empresarial Contenido 1 Introducción... 2 1.1 Objetivo... 2 1.2 Alcance... 2 1.3 Requisitos previos...
Guía de inicio rápido. PC, Mac, ios y Android
 Guía de inicio rápido PC, Mac, ios y Android Instalación para PC Consulte el sitio Web de Trend Micro para obtener información detallada de los requisitos del sistema. Si surgen dificultades durante la
Guía de inicio rápido PC, Mac, ios y Android Instalación para PC Consulte el sitio Web de Trend Micro para obtener información detallada de los requisitos del sistema. Si surgen dificultades durante la
La comunicación entre usuarios de Skype es totalmente gratuita, a excepción de las llamadas realizadas a teléfonos, las cuales son un servicio pago.
 Skype es un programa que permite utilizar servicios de mensajería instantánea, videollamadas y llamadas de PC a PC, además de llamadas de PC a línea telefónica. El contacto se establece utilizando la conexión
Skype es un programa que permite utilizar servicios de mensajería instantánea, videollamadas y llamadas de PC a PC, además de llamadas de PC a línea telefónica. El contacto se establece utilizando la conexión
Introducción a Correo - 1-
 Cómo acceder al Correo Web (Outlook) con la cuenta del Portal? 1. Acceder al Portal de Educación (www. educa.jcyl.es) y autenticarse con sus credenciales de usuario. 2. Una vez hecho lo anterior, hacer
Cómo acceder al Correo Web (Outlook) con la cuenta del Portal? 1. Acceder al Portal de Educación (www. educa.jcyl.es) y autenticarse con sus credenciales de usuario. 2. Una vez hecho lo anterior, hacer
OmniTouch 8400 Instant Communications Suite. My Instant Communicator para Microsoft Outlook Guía del usuario. Versión 6.7
 OmniTouch 8400 Instant Communications Suite My Instant Communicator para Microsoft Outlook Guía del usuario Versión 6.7 8AL 90243ESAD ed01 Sept 2012 Índice 1 MY INSTANT COMMUNICATOR PARA MICROSOFT OUTLOOK...
OmniTouch 8400 Instant Communications Suite My Instant Communicator para Microsoft Outlook Guía del usuario Versión 6.7 8AL 90243ESAD ed01 Sept 2012 Índice 1 MY INSTANT COMMUNICATOR PARA MICROSOFT OUTLOOK...
Envío de imágenes hacia una computadora (función de Wi-Fi) PowerShot SX530 HS, SX610 HS, and SX710 HS
 Envío de imágenes hacia una computadora (función de Wi-Fi) PowerShot SX530 HS, SX610 HS, and SX710 HS Guía de inicio Los cuatro pasos a continuación explican el procedimiento para enviar imágenes desde
Envío de imágenes hacia una computadora (función de Wi-Fi) PowerShot SX530 HS, SX610 HS, and SX710 HS Guía de inicio Los cuatro pasos a continuación explican el procedimiento para enviar imágenes desde
Usar Office 365 en un iphone o ipad
 Usar Office 365 en un iphone o ipad Guía de inicio rápido Consultar el correo Configure su iphone o ipad para enviar y recibir correo desde su cuenta de Office 365. Consultar el calendario esté donde esté
Usar Office 365 en un iphone o ipad Guía de inicio rápido Consultar el correo Configure su iphone o ipad para enviar y recibir correo desde su cuenta de Office 365. Consultar el calendario esté donde esté
Guía Para Estudiantes
 Guía Para Estudiantes Índice Comencemos... 3 Usando el Campus Virtual... 8 Actividades... 10 Foro de debates... 11 Chat... 14 Videoconferencia... 15 Editando su perfil de usuario... 18 Usando el Calendario...
Guía Para Estudiantes Índice Comencemos... 3 Usando el Campus Virtual... 8 Actividades... 10 Foro de debates... 11 Chat... 14 Videoconferencia... 15 Editando su perfil de usuario... 18 Usando el Calendario...
Referencia rápida. Teléfono IP de Cisco Unified 7961G/7961G-GE y 7941G/7941G-GE para Cisco Unified CallManager 5.1 (SCCP y SIP)
 Tareas telefónicas comunes Ver la ayuda en línea en el teléfono Realizar una llamada Volver a marcar un número Cambiar al auricular durante una llamada Cambiar al altavoz o a los auriculares durante una
Tareas telefónicas comunes Ver la ayuda en línea en el teléfono Realizar una llamada Volver a marcar un número Cambiar al auricular durante una llamada Cambiar al altavoz o a los auriculares durante una
CL_ for the End User. Av. Revolución No. 374 Col. San Pedro de los Pinos, C.P , México, CDMX.
 365 for the End User www.ked.com.mx Av. Revolución No. 374 Col. San Pedro de los Pinos, C.P. 03800, México, CDMX. Tel/Fax: 52785560 Por favor no imprimas este documento si no es necesario. Pag. 2 CL_55154
365 for the End User www.ked.com.mx Av. Revolución No. 374 Col. San Pedro de los Pinos, C.P. 03800, México, CDMX. Tel/Fax: 52785560 Por favor no imprimas este documento si no es necesario. Pag. 2 CL_55154
Guía rápida para FAMILIAS
 Educamos 2.0 Guía rápida para FAMILIAS ÍNDICE 1. INTRODUCCIÓN... 3 2. CÓMO ACCEDER?... 3 3. LA PÁGINA PRINCIPAL... 4 3.1. Cabecera superior... 4 3.2. Menú lateral izquierdo... 5 3.3. Zona de trabajo...
Educamos 2.0 Guía rápida para FAMILIAS ÍNDICE 1. INTRODUCCIÓN... 3 2. CÓMO ACCEDER?... 3 3. LA PÁGINA PRINCIPAL... 4 3.1. Cabecera superior... 4 3.2. Menú lateral izquierdo... 5 3.3. Zona de trabajo...
ios 10 Accesibilidad Control por conmutador - guía de acceso rápido Actualización 17/10/16
 ios 10 Accesibilidad Control por conmutador - guía de acceso rápido Actualización 17/10/16 Apple, ipad, iphone, y ipod touch son marcas registradas de Apple Inc., registradas en EE. UU. y otros países.
ios 10 Accesibilidad Control por conmutador - guía de acceso rápido Actualización 17/10/16 Apple, ipad, iphone, y ipod touch son marcas registradas de Apple Inc., registradas en EE. UU. y otros países.
Servicio técnico. Contenido de la caja. Guía de instalación del módem router inalámbrico N300 ADSL2+ N300RM. On Networks. Guía de instalación
 Servicio técnico Gracias por elegir productos On Networks. On Networks le recomienda que utilice sólo los recursos del servicio técnico oficial de On Networks. Una vez instalado el dispositivo, busque
Servicio técnico Gracias por elegir productos On Networks. On Networks le recomienda que utilice sólo los recursos del servicio técnico oficial de On Networks. Una vez instalado el dispositivo, busque
Mensaje de atención al cliente
 Cisco WebEx: Mejora del servicio a la nueva versión de WBS30 Cisco mejorará sus servicios de WebEx para la nueva versión, WBS30. Se verán afectados los siguientes servicios: Cisco WebEx Meeting Center
Cisco WebEx: Mejora del servicio a la nueva versión de WBS30 Cisco mejorará sus servicios de WebEx para la nueva versión, WBS30. Se verán afectados los siguientes servicios: Cisco WebEx Meeting Center
IRISPen Air 7. Guía rápida del usuario. (ios)
 IRISPen Air 7 Guía rápida del usuario (ios) Esta Guía rápida del usuario le ayudará a empezar a utilizar el IRISPen TM Air 7. Le recomendamos que la lea antes de utilizar el escáner y el software. Toda
IRISPen Air 7 Guía rápida del usuario (ios) Esta Guía rápida del usuario le ayudará a empezar a utilizar el IRISPen TM Air 7. Le recomendamos que la lea antes de utilizar el escáner y el software. Toda
Cómo hacer sus pedidos por la web
 Cómo hacer sus pedidos por la web En este paso a paso le mostraremos cómo es fácil, simple y rápido acceder al thermofisher.com para consultas y pedidos en-línea. Entre al sitio web http://www.thermofisher.com/
Cómo hacer sus pedidos por la web En este paso a paso le mostraremos cómo es fácil, simple y rápido acceder al thermofisher.com para consultas y pedidos en-línea. Entre al sitio web http://www.thermofisher.com/
MANUAL DE USO MICROSOFT LYNC ONLINE
 MANUAL DE USO MICROSOFT LYNC ONLINE Plataforma de comunicaciones unificadas. Integra servicios de comunicación como mensajería instantánea, llamadas de voz, videoconferencias, uso compartido de escritorio
MANUAL DE USO MICROSOFT LYNC ONLINE Plataforma de comunicaciones unificadas. Integra servicios de comunicación como mensajería instantánea, llamadas de voz, videoconferencias, uso compartido de escritorio
1 Configurar una conexión inalámbrica (Wi-Fi)
 1 Configurar una conexión inalámbrica (Wi-Fi) Antes de realizar la conexión, necesita: Tener un router inalámbrico. Determinar si el router inalámbrico es compatible con la configuración Wi-Fi protegida
1 Configurar una conexión inalámbrica (Wi-Fi) Antes de realizar la conexión, necesita: Tener un router inalámbrico. Determinar si el router inalámbrico es compatible con la configuración Wi-Fi protegida
Guía rápida del teléfono digital ES, edición 1, junio de 2004
 Guía rápida del teléfono digital 240 6-30034ES, edición, junio de 2004 2 3 8 4 5 6 7 7 6 8 5 4 3 2 9 0 Botones de la línea de llamada y de función: para obtener acceso a las llamadas entrantes/salientes
Guía rápida del teléfono digital 240 6-30034ES, edición, junio de 2004 2 3 8 4 5 6 7 7 6 8 5 4 3 2 9 0 Botones de la línea de llamada y de función: para obtener acceso a las llamadas entrantes/salientes
Antes de empezar... Crear una presentación
 Una vez que conozcas los conceptos básicos sobre cómo crear y editar documentos de Google Docs, y cómo acceder a ellos, lee esto para conocer los conceptos básicos específicos de las Presentaciones de
Una vez que conozcas los conceptos básicos sobre cómo crear y editar documentos de Google Docs, y cómo acceder a ellos, lee esto para conocer los conceptos básicos específicos de las Presentaciones de
Universidad Francisco Gavidia
 La UNIVERSIDAD FRANCISCO GAVIDIA ahora dispone de un conjunto de herramientas web, de correo electrónico y colaboración que pueden ayudarte a trabajar más deprisa y obtener habilidades para el área de
La UNIVERSIDAD FRANCISCO GAVIDIA ahora dispone de un conjunto de herramientas web, de correo electrónico y colaboración que pueden ayudarte a trabajar más deprisa y obtener habilidades para el área de
Ficha n 2 : Creación de las tareas
 PlanningPME Planificar simplemente Ficha n 2 : Creación de las tareas I. Descripción Una tarea es una misión, un trabajo que una persona que debe cumplir o también una reserva de tiempo, una ocupación
PlanningPME Planificar simplemente Ficha n 2 : Creación de las tareas I. Descripción Una tarea es una misión, un trabajo que una persona que debe cumplir o también una reserva de tiempo, una ocupación
. Conceptos generales 1
 WINDOWS. Conceptos generales 1 A- Introducción 1 B- Utilizar las funciones táctiles 2 C- Iniciar Windows 8 4 D- Descripción de la página de Inicio de Windows 8 5 E- Visualizar la interfaz Escritorio 6
WINDOWS. Conceptos generales 1 A- Introducción 1 B- Utilizar las funciones táctiles 2 C- Iniciar Windows 8 4 D- Descripción de la página de Inicio de Windows 8 5 E- Visualizar la interfaz Escritorio 6
Manual básico de uso Skype Empresarial(Lync) Manual Corporativo
 Manual básico de uso Skype Empresarial(Lync) Manual Corporativo Introducción a Skype Empresarial (Lync) Skype Empresarial (Lync) es una plataforma de comunicaciones unificadas, con Skype Empresarial (Lync)
Manual básico de uso Skype Empresarial(Lync) Manual Corporativo Introducción a Skype Empresarial (Lync) Skype Empresarial (Lync) es una plataforma de comunicaciones unificadas, con Skype Empresarial (Lync)
Instrucciones para la instalación de SPSS para Windows (Licencia de sede)
 Instrucciones para la instalación de SPSS para Windows (Licencia de sede) Las siguientes instrucciones deben utilizarse para instalar SPSS para Windows utilizando un licencia de sede. La licencia de empresa
Instrucciones para la instalación de SPSS para Windows (Licencia de sede) Las siguientes instrucciones deben utilizarse para instalar SPSS para Windows utilizando un licencia de sede. La licencia de empresa
POSGRADOS EN LINEA CENTRO PANAMERICANO DE ESTUDIOS SUPERIORES. Guía Rápida. www.cepes.edu.mx
 POSGRADOS EN LINEA CENTRO PANAMERICANO DE ESTUDIOS SUPERIORES www.cepes.edu.mx Contenido Requisitos Unirse a una videoconferencia La ventana de videoconferencia Paneles para interactuar con otros participantes
POSGRADOS EN LINEA CENTRO PANAMERICANO DE ESTUDIOS SUPERIORES www.cepes.edu.mx Contenido Requisitos Unirse a una videoconferencia La ventana de videoconferencia Paneles para interactuar con otros participantes
Guía de configuración de Samsung Galaxy ACE 2 NFC para la UC3M
 Universidad Carlos III de Madrid Guía de configuración de Samsung Galaxy ACE 2 NFC para la UC3M Área de Redes y Comunicaciones Grupo de Telefonía 0 Contenido 1. PRIMEROS PASOS... 2 1.1. VISIÓN GENERAL
Universidad Carlos III de Madrid Guía de configuración de Samsung Galaxy ACE 2 NFC para la UC3M Área de Redes y Comunicaciones Grupo de Telefonía 0 Contenido 1. PRIMEROS PASOS... 2 1.1. VISIÓN GENERAL
Centro de mensajes Inicio rápido
 Centro de mensajes Bienvenido a su Centro de mensajes Postini, la solución más cómoda para gestionar correos basura o infectados por virus. Utilice esta guía para comenzar a utilizar el Centro de mensajes.
Centro de mensajes Bienvenido a su Centro de mensajes Postini, la solución más cómoda para gestionar correos basura o infectados por virus. Utilice esta guía para comenzar a utilizar el Centro de mensajes.
FIRMA ELECTRÓNICA INSTALACIÓN Y USO DE CERTIFICADOS EN ARCHIVO PKCS#12 MANUAL DE USUARIO V1.1 14/07/2015
 FIRMA ELECTRÓNICA INSTALACIÓN Y USO DE CERTIFICADOS EN ARCHIVO PKCS#12 MANUAL DE USUARIO V1.1 14/07/2015 Dirección Nacional de Tecnologías de la Información y Comunicaciones Instalación de certificado
FIRMA ELECTRÓNICA INSTALACIÓN Y USO DE CERTIFICADOS EN ARCHIVO PKCS#12 MANUAL DE USUARIO V1.1 14/07/2015 Dirección Nacional de Tecnologías de la Información y Comunicaciones Instalación de certificado
Manual del usuario de Meeting Center de WebEx. para organizadores, presentadores y participantes
 Manual del usuario de Meeting Center de WebEx para organizadores, presentadores y participantes Copyright 1997 2012 Cisco y/o sus empresas afiliadas. Todos los derechos reservados. WEBEX, CISCO, Cisco
Manual del usuario de Meeting Center de WebEx para organizadores, presentadores y participantes Copyright 1997 2012 Cisco y/o sus empresas afiliadas. Todos los derechos reservados. WEBEX, CISCO, Cisco
Cliente Microsoft Outlook Versión 5.2 de Avaya Modular Messaging
 Cliente Microsoft Outlook Versión 5.2 de Avaya Modular Messaging Importante: Sólo utilice las instrucciones de esta guía si su almacén de mensajes es Avaya Message Storage Server (MSS) o Microsoft Exchange
Cliente Microsoft Outlook Versión 5.2 de Avaya Modular Messaging Importante: Sólo utilice las instrucciones de esta guía si su almacén de mensajes es Avaya Message Storage Server (MSS) o Microsoft Exchange
GUÍA DE ACCESIBILIDAD PARA PERSONAS CON DEBILIDAD VISUAL EN ENTORNO MAC OS X SNOW LEOPARD
 GUÍA DE ACCESIBILIDAD PARA PERSONAS CON DEBILIDAD VISUAL EN ENTORNO MAC OS X SNOW LEOPARD Al igual que otros sistemas operativos, MAC OS X Snow Leopard ofrece algunas ayudas para que las personas con discapacidad
GUÍA DE ACCESIBILIDAD PARA PERSONAS CON DEBILIDAD VISUAL EN ENTORNO MAC OS X SNOW LEOPARD Al igual que otros sistemas operativos, MAC OS X Snow Leopard ofrece algunas ayudas para que las personas con discapacidad
Herramientas Google Aplicadas a Educación
 Índice de contenido Google Sites: cómo crear, editar y compartir un sitio... 2 Cómo acceder a los sitios... 2 Cómo crear tu sitio... 3 Utilizar una plantilla de sitios... 3 Seleccionar un tema para el
Índice de contenido Google Sites: cómo crear, editar y compartir un sitio... 2 Cómo acceder a los sitios... 2 Cómo crear tu sitio... 3 Utilizar una plantilla de sitios... 3 Seleccionar un tema para el
SEGURIDAD EN INTERNET PARA SUS HIJOS
 Sabías que... Tareas Distracción Descarga de videos y/o música Búsqueda de contacto con otras personas Socializar con personas nuevas 2. 3. SEGURIDAD EN INTERNET PARA SUS HIJOS 4. SEGURIDAD EN INTERNET
Sabías que... Tareas Distracción Descarga de videos y/o música Búsqueda de contacto con otras personas Socializar con personas nuevas 2. 3. SEGURIDAD EN INTERNET PARA SUS HIJOS 4. SEGURIDAD EN INTERNET
Servicios en la Nube de Microsoft
 Servicios en la Nube de Microsoft Catrian incluye dentro de su catálogo de servicios las aplicaciones de Microsoft ofrecidas como SaaS que se agrupan en: Los servicios de Catrian permiten la migración
Servicios en la Nube de Microsoft Catrian incluye dentro de su catálogo de servicios las aplicaciones de Microsoft ofrecidas como SaaS que se agrupan en: Los servicios de Catrian permiten la migración
Guía del usuario de Meeting Center de WebEx. Para organizadores, presentadores y participantes
 Guía del usuario de Meeting Center de WebEx Para organizadores, presentadores y participantes Copyright 1997 2012 Cisco y/o sus filiales. Todos los derechos reservados. WEBEX, CISCO, Cisco WebEx, y los
Guía del usuario de Meeting Center de WebEx Para organizadores, presentadores y participantes Copyright 1997 2012 Cisco y/o sus filiales. Todos los derechos reservados. WEBEX, CISCO, Cisco WebEx, y los
UNIDAD 2- LA CREACIÓN DE TABLAS EN ACCESS 2010
 2. CREACIÓN DE TABLAS Cuando se crea una base de datos, los datos se almacenan en tablas, que son listas de filas y columnas basadas en temas. Siempre debe empezar a diseñar una base de datos creando primero
2. CREACIÓN DE TABLAS Cuando se crea una base de datos, los datos se almacenan en tablas, que son listas de filas y columnas basadas en temas. Siempre debe empezar a diseñar una base de datos creando primero
Usar Office 365 en un teléfono Android
 Usar Office 365 en un teléfono Android Guía de inicio rápido Comprobar correo electrónico Configure su teléfono Android para enviar y recibir correo desde su cuenta de Office 365. Consultar su calendario
Usar Office 365 en un teléfono Android Guía de inicio rápido Comprobar correo electrónico Configure su teléfono Android para enviar y recibir correo desde su cuenta de Office 365. Consultar su calendario
Creación y Modificación de Blog
 Creación y Modificación de Blog El Blog: es un diario personal en línea. Son una forma eficaz de compartir conocimiento y materiales creados y recopilados por el grupo del curso. Puede publicar entradas
Creación y Modificación de Blog El Blog: es un diario personal en línea. Son una forma eficaz de compartir conocimiento y materiales creados y recopilados por el grupo del curso. Puede publicar entradas
Este documento contiene las guías de configuración de correo electrónico de CUNEF en dispositivos móviles y Outlook.
 Guía Configuración del correo de CUNEF Este documento contiene las guías de configuración de correo electrónico de CUNEF en dispositivos móviles y Outlook. Configuración Mail en dispositivos móviles Android..2
Guía Configuración del correo de CUNEF Este documento contiene las guías de configuración de correo electrónico de CUNEF en dispositivos móviles y Outlook. Configuración Mail en dispositivos móviles Android..2
Guía del usuario para la Administración del sitio de Cisco WebEx (WBS31)
 Guía del usuario para la Administración del sitio de Cisco WebEx (WBS31) Primera publicación: 23 de marzo de 2016 Última modificación: 21 de abril de 2016 Americas Headquarters Cisco Systems, Inc. 170
Guía del usuario para la Administración del sitio de Cisco WebEx (WBS31) Primera publicación: 23 de marzo de 2016 Última modificación: 21 de abril de 2016 Americas Headquarters Cisco Systems, Inc. 170
Para entornos con más de un equipo conectados en red es necesario que el programa de firewall conceda paso a los servicios de Microsoft SQL Server.
 ET-SEGURIDAD SQL INSTRUCCIONES DE USO RÁPIDO IMPORTANTE Este software puede ser bloqueado por software antivirus. Asegúrese de añadir la excepción correspondiente si fuese necesario. Se recomienda deshabilitar
ET-SEGURIDAD SQL INSTRUCCIONES DE USO RÁPIDO IMPORTANTE Este software puede ser bloqueado por software antivirus. Asegúrese de añadir la excepción correspondiente si fuese necesario. Se recomienda deshabilitar
Instalación. Extensor WiFi N300 Modelo EX2700
 Instalación Extensor WiFi N300 Modelo EX2700 Introducción El extensor WiFi de NETGEAR aumenta la distancia de una red WiFi al amplificar la señal WiFi existente y mejorar la calidad general de la señal
Instalación Extensor WiFi N300 Modelo EX2700 Introducción El extensor WiFi de NETGEAR aumenta la distancia de una red WiFi al amplificar la señal WiFi existente y mejorar la calidad general de la señal
Abrir y explorar plantillas de Word
 Abrir y explorar plantillas de Word Ejercicio 1: utilizar una plantilla para una carta de empresa El programa Word está abierto con un documento en blanco. Va a abrir una plantilla de carta disponible
Abrir y explorar plantillas de Word Ejercicio 1: utilizar una plantilla para una carta de empresa El programa Word está abierto con un documento en blanco. Va a abrir una plantilla de carta disponible
Introducción a la Informática e Internet
 Introducción a la Informática e Internet 1 Trabajar con Windows XP 1.1 Iniciar Windows XP 1.2 Salir de Windows XP 1.3 Cerrar sesión 1.4 Práctica Aprender a manejar el ratón 1.5 Práctica Salir e iniciar
Introducción a la Informática e Internet 1 Trabajar con Windows XP 1.1 Iniciar Windows XP 1.2 Salir de Windows XP 1.3 Cerrar sesión 1.4 Práctica Aprender a manejar el ratón 1.5 Práctica Salir e iniciar
Mensaje de atención al cliente
 Estimado cliente de Cisco WebEx: Cisco envía este mensaje a contactos empresariales clave. Cisco actualizará sus servicios de WebEx a la nueva versión, WBS29.8.1; los servicios siguientes se verán afectados:
Estimado cliente de Cisco WebEx: Cisco envía este mensaje a contactos empresariales clave. Cisco actualizará sus servicios de WebEx a la nueva versión, WBS29.8.1; los servicios siguientes se verán afectados:
HP Color LaserJet serie CM3530 MFP Tareas de impresión
 Utilizar las funciones del controlador para Windows Abrir el controlador de la impresora En el menú Archivo del programa de software, haga clic en Imprimir. Seleccione la impresora y haga clic en Propiedades
Utilizar las funciones del controlador para Windows Abrir el controlador de la impresora En el menú Archivo del programa de software, haga clic en Imprimir. Seleccione la impresora y haga clic en Propiedades
Novell. Novell Teaming 1.0. novdocx (es) 6 April 2007 EXPLORAR EL PORTLET DE BIENVENIDA DESPLAZARSE CON NOVELL TEAMING NAVIGATOR.
 Guía de inicio rápido de Novell Teaming Novell Teaming 1.0 Julio de 2007 INICIO RÁPIDO www.novell.com Novell Teaming El término Novell Teaming que aparece en este documento se aplica a todas las versiones
Guía de inicio rápido de Novell Teaming Novell Teaming 1.0 Julio de 2007 INICIO RÁPIDO www.novell.com Novell Teaming El término Novell Teaming que aparece en este documento se aplica a todas las versiones
Guía rápida de ONYX. onyxgfx.com
 Guía rápida de ONYX Este documento explica cómo instalar y ejecutar ONYX 11 para empezar a imprimir. I. Instalación del software II. Utilización del Printer & Profile Download Manager III. Primera ejecución
Guía rápida de ONYX Este documento explica cómo instalar y ejecutar ONYX 11 para empezar a imprimir. I. Instalación del software II. Utilización del Printer & Profile Download Manager III. Primera ejecución
