INDICE Manual Operativo
|
|
|
- Cristián Ortiz Castilla
- hace 5 años
- Vistas:
Transcripción
1 INDICE Manual Operativo INDICE Manual Operativo Operación de Transacciones con Tarjeta Presente Operativa Retail Terminal modelo VX Venta regular Cancelación de una transacción Devolución de una transacción Reporte de detalles y cierre de lote Termina tu día haciendo el cierre de lote Operativa Retail Terminal VX Venta regular Cancelación de una transacción Devolución de una transacción Reporte de detalles y totales Termina tu día haciendo el cierre de lote Operativa Restaurante Terminal modelo VX Venta Ajuste de Propina Cancelación Devolución Reportes Cierre de lote Operativa Restaurante Terminal modelo VX Venta Ajuste de propina Cancelación Devolución Reportes de detalles y totales Versión 1.0 Página 1 de 45
2 2.4.6 Cierre de lote Operativa Check In - Check Out Terminal modelo VX Venta Regular Check in - Preautorización Cargo tardío Devolución Autorización Adicional Check Out Reimprimir Cancelación Reporte de totales y detalles No Show Cierre de lote Operativa Check In Check Out Terminal modelo VX Venta Cargo tardío Devolución No Show Reporte de totales y detalles Check in / Pre autorización Autorización adicional Check out Reimprimir Cancelación Cierre de lote Operación de Transacciones con Tarjeta No Presente PayPoint (Solución para procesamiento de Cargos Recurrentes) Venta Cancelación y Devolución en cargos recurrentes Chargeback / Cancelación Reportes Cierre de Lote Versión 1.0 Página 2 de 45
3 3.1.6 Cargos Recurrentes con PayPoint automatizado PayPoint (Venta Mo/To) Venta Cancelación y Devolución en cargos recurrentes Chargeback / Cancelación Reportes Cierre de Lote Conexión a PayPoint a través de API Uso y Mantenimiento de Terminal Punto de Venta Limpieza Tecnología IP Tecnología GPRS Tecnología WiFi Actualización de datos de contacto Prevención de fraudes Mejores prácticas para reconocer operaciones fraudulentas Motivos de cancelación o bloqueo de la afiliación Mensajes de Rechazo Contracargos y Peticiones de Pagaré Contracargos Contracargos Locales Contracargos Internacionales Peticiones de Pagaré Recomendaciones para el uso de rollos térmicos y resguardo de pagarés A. Contenido y estado correcto de los pagarés B. Indicaciones para el resguardo y manejo de rollos térmicos y pagarés Tiempo de Intercambio de transacciones ClientLine Enrolamiento en Client Line Fechas de Cobro de Cuotas por Servicio Versión 1.0 Página 3 de 45
4 2. Operación de Transacciones con Tarjeta Presente 2.1 Operativa Retail Terminal modelo VX Venta regular 1. Inserta la tarjeta con chip en la ranura frontal de la terminal. Si no cuenta con éste, deslízala por el lector de banda magnética. 2. Teclea el monto de la venta y al terminar, verifica la cantidad que aparece y oprime la tecla verde. 3. Si la terminal te solicita el NIP del tarjetahabiente, pídele a tu cliente que lo digite finalizando con la tecla verde. Esto sustituye su firma y en el ticket aparecerá la leyenda Autorizado con Firma Electrónica. 4. En la pantalla verás el número de autorización indicando que la transacción fue aprobada y solicitará que retires la tarjeta. 5. En caso de que no tenga firma electrónica, corta el ticket y pide a tu cliente que lo firme. 6. Siempre imprime la copia del cliente presionando F1. Si la terminal te indica en la pantalla Referida llamar banco, presiona la tecla roja y cancela la transacción. Este mensaje significa que el tarjetahabiente debe llamar al banco que emitió la tarjeta para confirmar la disponibilidad de saldo. Reinicia la venta, sólo si el banco autoriza un nuevo intento. De lo contrario solicita otra forma de pago. Si continúas sin tomar en cuenta estas instrucciones, la venta no será pagada Cancelación de una transacción 1. Para realizar una cancelación, presiona la primera tecla lila de la izquierda para avanzar en el menú. Cuando aparezca Cancelación, presiona la tecla F que corresponda. 2. Selecciona si quieres buscar la transacción a cancelar por: Número de operación F2: ubícalo en el ticket de la venta bajo la abreviatura OPER# Número de tarjeta F3: ingresa los últimos 4 dígitos 3. En la pantalla aparecerán los datos de la transacción: si es la correcta, presiona F1. Si no lo es, avanza en las operaciones presionando F2 para ver la anterior y F3 para ver la siguiente. 4. Una vez que encuentres la transacción, confírmala con F1. 5. Se procesará la cancelación e imprimirá el comprobante que el tarjetahabiente debe firmar. Versión 1.0 Página 4 de 45
5 Siempre imprime la copia del cliente presionando F1. Una cancelación sólo puede realizarse si no has hecho el cierre de lote del día Devolución de una transacción 1. Antes de realizar una devolución, llama a Servicio a Comercios a los teléfonos que encontrarás al final de la guía. 2. Presiona la primera tecla lila de la izquierda para avanzar en el menú. Cuando aparezca Devolución, presiona la tecla F que corresponda. 3. Durante la llamada, nuestros operadores te darán la clave que deberás ingresar y te guiarán en el proceso. Una devolución sólo puede realizarse cuando ya hiciste el cierre de lote del día correspondiente a esta venta Reporte de detalles y cierre de lote Al realizar tu cierre de lote diario, la terminal te proporcionará tus reportes de la venta del día. Si deseas obtenerlo antes del cierre, sigue estos pasos: 1. Presiona la primera tecla lila de la izquierda para avanzar en el menú. Cuando aparezca Reportes, presiona la tecla F que corresponda. 2. Podrás elegir entre: Un reporte de totales que te muestra el total de operaciones por cada marca de tarjetas, es decir, Visa, MasterCard y Amex, entre otras. Para seleccionarlo, presiona F2. Un reporte de detalles que te permitirá revisar todas las transacciones realizadas en tu terminal. Presiona F Termina tu día haciendo el cierre de lote. 1. Para realizar tu cierre de lote, presiona la primera tecla lila de la izquierda para avanzar en el menú. Cuando aparezca Cierre Lote, presiona la tecla F que corresponda. 2. La terminal imprimirá un reporte de detalles y otro de totales. 3. En la pantalla aparecerá la leyenda Entre para conf. Confirma presionando la tecla verde. 4. No oprimas ninguna tecla hasta que imprima el comprobante completo. 5. Al final de éste verás la leyenda Cierre Completo. Una vez concluido el cierre, la terminal ocupará algunos minutos para realizar un proceso de actualización. Mientras tanto, no presiones ninguna tecla. Operativa Restaurante Versión 1.0 Página 5 de 45
6 2.2 Operativa Retail Terminal VX Venta regular 1. Inserta la tarjeta con chip en la ranura frontal de la terminal. Sino cuenta con éste, deslízala por el lector de banda. 2. Teclea el monto de la venta y al terminar, verifica la cantidad que aparece y oprime la tecla verde. 3. Si la terminal te solicita el NIP del tarjetahabiente, pídele a tu cliente que lo digite finalizando con la tecla verde. Esto sustituye su firma y, en el ticket aparecerá la leyenda Autorizado con firma electrónica. 4. En la pantalla verás el número de autorización indicando que la transacción fue aprobada y solicitará que retires la tarjeta. 5. En caso de que no tenga firma electrónica, corta el ticket y pide a tu cliente que lo firme. 6. Siempre imprime su copia presionando la tecla verde. Si la terminal te indica en la pantalla Referida llamar banco, presiona la tecla roja y cancela la transacción. Este mensaje significa que el tarjetahabiente debe llamar al banco que emitió la tarjeta para confirmar la disponibilidad del saldo. Reinicia la venta, sólo si el banco autoriza un nuevo intento. De lo contrario solicita otra forma de pago. Si continúas sin tomar en cuenta estas instrucciones, la venta no será pagada Cancelación de una transacción 1. Para realizar una cancelación, en el menú principal elige Transacciones y presiona Enter. 2. Con los botones de avance, selecciona Cancelación y presiona Enter. 3. Selecciona si quieres buscar la transacción a cancelar por: a) Número de operación (OPER#): ubícalo en el ticket de la venta bajo la abreviatura OPER b) Número de tarjeta (TARJ): ingresa los últimos 4 dígitos 4. En la pantalla aparecerán los datos de la transacción: si es la correcta, presiona la tecla verde. Si no es, avanza en las operaciones, eligiendo entre Ant (anterior) o Sig (siguiente). 5. Una vez que encuentres la transacción, confírmala presionando dos veces la tecla verde. 6. Se procesará la cancelación e imprimirá el comprobante que el tarjetahabiente debe firmar. Siempre imprime la copia del cliente presionando la tecla verde. Una cancelación sólo puede realizarse si no has hecho el cierre de lote del día Devolución de una transacción 1. Antes de realizar una devolución, llama a Servicio a Comercios a los teléfonos que encontrarás al final de la guía. 2. Para realizar una devolución, en el menú principal elige Transacciones y presiona Enter. 3. Con los botones de avance, selecciona Devolución y presiona Enter. Versión 1.0 Página 6 de 45
7 4. Durante la llamada, nuestros operadores te darán la clave que deberás ingresar y te guiarán en el proceso. Una devolución sólo puede realizarse cuando ya hiciste el cierre de lote del día Reporte de detalles y totales Al realizar tu cierre de lote diario, la terminal te proporcionará tus reportes de la venta del día. Si deseas, obtenerlo antes del cierre, sigue estos pasos: 1. Para obtener un reporte, en el menú principal elige Reportes y presiona Enter. Podrás elegir entre varios reportes usando los botones de avance y seleccionándolo con la tecla verde: Un reporte de totales que te muestra el total de operaciones por cada marca de tarjetas, es decir, Visa, MasterCard, Amex, Carnet, etc. Un reporte de detalles que te permitirá revisar todas las transacciones realizadas en tu terminal Termina tu día haciendo el cierre de lote. 1. Para realizar tu cierre de lote en el menú principal elige Lote y presiona Enter. 2. Con los botones de avance, selecciona Cierre Lote y presiona la tecla verde. 3. Imprimirá un reporte de detalles y otro de totales. 4. En la pantalla aparecerá la leyenda Entre para conf.. Confirma presionando la tecla verde. 5. No oprimas ninguna tecla hasta que imprima el ticket. 6. Al final de este verás la leyenda Cierre Completo. Una vez concluido el cierre, la terminal realizará un proceso de actualización por aproximadamente 30 segundos. Mientras tanto, no presiones ninguna tecla. 2.3 Operativa Restaurante Terminal modelo VX Venta 1. Inserta la tarjeta con chip en la ranura frontal de la terminal. Si no cuenta con él, deslízala por el lector de banda magnética. 2. Ingresa en la terminal tu ID de Usuario (número de mesero) y presiona la tecla verde. 3. Teclea el monto de la venta y oprime la tecla verde. 4. Elige alguna de las siguientes opciones para agregar la propina al ticket: Ahora (prepropina): el cliente ya definió el porcentaje de propina. Presiona F1 y escoge entre las opciones: Tecla F1 F2 F3 F4 Porcentaje 10% 15% 20% Otro Versión 1.0 Página 7 de 45
8 Para la opción Otro (F4) tendrás que digitar el porcentaje y presionar la tecla verde para confirmar. Si es mayor al 20%, tendrás que ingresar la clave del supervisor. Después (postpropina): el cliente escribirá en el ticket el monto de la propina. Presiona F2 para continuar con la venta. En la sección de Ajuste de Propina encontrarás los pasos para agregar la postpropina antes de cerrar tu lote. 5. Si la terminal te solicita el NIP del tarjetahabiente, pídele a tu cliente que lo digite finalizando con la tecla verde. Esto sustituye su firma y en el ticket aparecerá la leyenda Autorizado con Firma Electrónica. 6. Verás en la pantalla el número de autorización indicando que la transacción fue aprobada y solicitará que retires la tarjeta. 7. En caso de que no tenga firma electrónica, corta el ticket y pide a tu cliente que lo firme. Siempre imprime la copia del cliente presionando F1. Si la terminal te indica en la pantalla Referida llamar banco, presiona la tecla roja y cancela la transacción. Este mensaje significa que el tarjetahabiente debe llamar al banco que emitió la tarjeta para confirmar la disponibilidad de saldo. Reinicia la venta, sólo si el banco autoriza un nuevo intento. De lo contrario solicita otra forma de pago. Si continúas sin tomar en cuenta estas instrucciones, la venta no será pagada Ajuste de Propina 1. Para realizar un ajuste, presiona la primera tecla lila de la izquierda para avanzar en el menú. Selecciona en el menú principal Ajustes presionando la tecla F que corresponda. 2. Selecciona si quieres buscar la transacción por: Número de usuario (F1) Número de operación (F2): ubícalo en el ticket de la venta bajo la abreviatura OPER# Número de tarjeta (F3): ingresa los últimos 4 dígitos 3. En la pantalla aparecerán los datos de la transacción: si es la correcta, presiona F1. Si no es, avanza en las operaciones presionando F2 para ver la anterior y F3 para ver la siguiente. 4. Una vez que encuentres la transacción, confirma con F1. 5. La terminal te preguntará si deseas cambiar el monto, presiona la tecla verde para saltar este paso. 6. Aparecerá Nueva Propina, digita el monto que tu cliente especificó en el ticket y presiona la tecla verde. Si es mayor al 20%, tendrás que ingresar la clave del supervisor. 7. Se procesará el ajuste e imprimirá el comprobante con la leyenda Firma No Requerida o Autorizado con Firma Electrónica. Si tu cliente permanece aún en el establecimiento, imprime su copia presionando F1. Recuerda que antes de realizar tu cierre de lote diario, debes realizar los ajustes de propina que corresponda. Versión 1.0 Página 8 de 45
9 2.3.3 Cancelación 1. Para realizar una cancelación, presiona la primera tecla lila de la izquierda para avanzar en el menú. Cuando aparezca Cancelación, presiona la tecla F que corresponda. 2. Selecciona si quieres buscar la transacción a cancelar por: Número de usuario (F1) Número de operación (F2): ubícalo en el ticket de la venta bajo la abreviatura OPER# Número de tarjeta (F3): ingresa los últimos 4 dígitos 3. En la pantalla aparecerán los datos de la transacción: si es la correcta, presiona F1. Si no lo es, avanza en las operaciones presionando F2 para ver la anterior y F3 para ver la siguiente. 4. Una vez que encuentres la transacción, confírmala con F1. 5. Se procesará la cancelación e imprimirá el comprobante que el tarjetahabiente debe firmar. Siempre imprime la copia del cliente presionando F1. Una cancelación sólo puede realizarse si no has hecho el cierre de lote del día Devolución 1. Antes de realizar una devolución, llama a Servicio a Comercios a los teléfonos que encontrarás al final de la guía. 2. Presiona la primera tecla lila de la izquierda para avanzar en el menú. Cuando aparezca Devolución, presiona la tecla F que corresponda. 3. Durante la llamada, nuestros operadores te darán la clave que deberás ingresar y te guiarán en el proceso. Una devolución sólo puede realizarse cuando ya hiciste el cierre de lote del día correspondiente a esta venta Reportes Al realizar tu cierre de lote diario, la terminal te proporcionará tus reportes de la venta del día. Si deseas obtenerlo antes del cierre, sigue estos pasos: 1. Presiona la primera tecla lila de la izquierda para avanzar en el menú. Cuando aparezca Reportes, presiona la tecla F que corresponda. 2. Podrás elegir entre varios reportes, avanzando en el menú con la primera tecla lila de la izquierda y seleccionar el que deseas con las teclas F1, F2, F3 o F4 según corresponda. Por ejemplo: Un reporte de totales que te muestra el total de operaciones por cada marca de tarjetas, es decir, Visa, MasterCard y Amex, entre otras. Un reporte de detalles que te permitirá revisar cada una de las transacciones realizadas en tu terminal. Al escoger Reporte de Propinas, te aparecerán diferentes opciones de reportes donde podrás ver qué operaciones están cerradas, cuáles pendientes de ajustar, etc. Versión 1.0 Página 9 de 45
10 2.3.6 Cierre de lote Si al iniciar esta operación tienes pendiente hacer algunos ajustes de propina, la terminal te lo notificará. Si no los realizas antes del cierre de lote, ya no podrás ajustarlas posteriormente. 1. Para realizar un cierre de lote, presiona la primera tecla lila de la izquierda para avanzar en el menú. Cuando aparezca Cierre Lote, presiona la tecla F que corresponda. 2. La terminal imprimirá un reporte de detalles y otro de totales. 3. En la pantalla aparecerá la leyenda Entre para conf. Confirma presionando la tecla verde. 4. No oprimas ninguna tecla hasta que imprima el comprobante completo. 5. Al final de éste verás la leyenda Cierre Completo. Una vez concluido el cierre, la terminal ocupará algunos minutos para realizar un proceso de actualización. Mientras tanto, no presiones ninguna tecla. 2.4 Operativa Restaurante Terminal modelo VX Venta 1. Inserta la tarjeta con chip en la ranura frontal de la terminal. Si no cuenta con éste, deslízala por el lector de banda. 2. Ingresa en la terminal tu ID de Usuario (número de mesero) y presiona la tecla verde. 3. Teclea el monto de la venta y oprime la tecla verde. 4. Con los botones de avance y confirmando con Enter, elige alguna de las siguientes opciones para agregar la propina al ticket: Ahora (prepropina): el cliente ya definió el porcentaje de propina. Con las teclas de avance, selecciona el porcentaje de propina: 10%, 15% y 20%. Si eliges Otro, tendrás que digitar el porcentaje y presionar la tecla verde para confirmar. Si es mayor al 20%, tendrás que ingresar la clave del supervisor. Después (postpropina): el cliente escribirá en el ticket el monto de la propina. En la sección de Ajuste de Propina encontrarás los pasos para agregar la postpropina antes de cerrar tu lote. 5. Si la terminal te solicita el NIP del tarjetahabiente, pídele a tu cliente que lo digite finalizando con la tecla verde. Esto sustituye su firma y en el ticket aparecerá la leyenda Autorizado con Firma Electrónica. 6. Verás en la pantalla el número de autorización indicando que la transacción fue aprobada y solicitará que retires la tarjeta. 7. En caso de que no tenga firma electrónica, corta el ticket y pide a tu cliente que lo firme. Siempre imprime la copia del cliente presionando F1. Si la terminal te indica en la pantalla Referida llamar banco, presiona la tecla roja y cancela la transacción. Este mensaje significa que el tarjetahabiente debe llamar al banco que emitió la tarjeta para confirmar la disponibilidad de saldo. Reinicia la venta, sólo si el banco autoriza un nuevo intento. De lo contrario solicita otra forma de pago. Si continúas sin tomar en cuenta estas instrucciones, la venta no será pagada. Versión 1.0 Página 10 de 45
11 2.4.2 Ajuste de propina 1. Para realizar un ajuste de propina, en el menú principal elige Transacciones y presiona Enter. 2. En la parte inferior de la pantalla verás dos flechas, selecciona la que indica hacia la derecha presionando la tecla gris que se encuentra debajo de ella. 3. Con las teclas de avance posiciónate sobre Ajuste y presiona Enter. 4. Selecciona si quieres buscar la transacción por: Número de usuario (Usr) Número de operación (Oper#): ubícalo en el ticket de la venta bajo la abreviatura OPER Número de tarjeta (Tarj): ingresa los últimos 4 dígitos 5. En la pantalla aparecerán los datos de la transacción: si es la correcta, presiona la tecla verde. Si no es, avanza en las operaciones, eligiendo entre Ant (anterior) o Sig (siguiente). 6. Una vez que encuentres la transacción, confirma con la tecla verde. 7. La terminal te preguntará si deseas cambiar el monto, presiona la tecla verde para saltar este paso. 8. Aparecerá Nueva Propina, digita el monto que tu cliente especificó en el ticket y presiona la tecla verde. Si es mayor al 20%, tendrás que ingresar la clave del supervisor. 9. Se procesará el ajuste e imprimirá el comprobante con la leyenda Firma No Requerida o Autorizado con Firma Electrónica. Si tu cliente permanece aún en el establecimiento, imprime su copia presionando la tecla verde. Recuerda que antes de realizar tu cierre de lote diario, debes realizar los ajustes de propina Cancelación 1. Para realizar una cancelación, en el menú principal elige Transacciones y presiona Enter. 2. Con los botones de avance, selecciona Cancelación y presiona Enter. 3. Selecciona si quieres buscar la transacción a cancelar por: a) Número de usuario (Usr) b) Número de operación (Oper#): ubícalo en el ticket de la venta bajo la abreviatura OPER c) Número de tarjeta (Tarj): ingresa los últimos 4 dígitos 4. En la pantalla aparecerán los datos de la transacción: si es la correcta, presiona la tecla verde. Si no es, avanza en las operaciones, eligiendo entre Ant (anterior) o Sig (siguiente). 5. Una vez que encuentres la transacción, confírmala presionando dos veces la tecla verde. 6. Se procesará la cancelación e imprimirá el comprobante que el tarjetahabiente debe firmar. Siempre imprime la copia del cliente presionando la tecla verde. Versión 1.0 Página 11 de 45
12 Una cancelación sólo puede realizarse si no has hecho el cierre de lote del día Devolución 1. Antes de realizar una devolución, llama a Servicio a Comercios a los teléfonos que encontrarás al final de la guía. 2. Para realizar una devolución, en el menú principal elige Transacciones y presiona Enter. 3. Con los botones de avance, selecciona Devolución y presiona Enter. 4. Durante la llamada, nuestros operadores te darán la clave que deberás ingresar y te guiará en el proceso. Una devolución sólo puede realizarse cuando ya hiciste el cierre de lote del día Reportes de detalles y totales Al realizar tu cierre de lote diario, la terminal te proporcionará tus reportes de la venta del día. Si deseas, obtenerlo antes del cierre, sigue estos pasos: 1. Para obtener un reporte en el menú principal elige Reportes y presiona Enter. Podrás elegir entre varios reportes usando los botones de avance y seleccionándolo con la tecla verde. Por ejemplo: Un reporte de totales que te muestra el total de operaciones por cada marca de tarjetas, es decir, Visa, MasterCard y Amex, entre otras. Un reporte de detalles que te permitirá revisar cada una de las transacciones realizadas en tu terminal. Al escoger Reporte de Prop, te aparecerán diferentes opciones de reportes donde podrás ver qué operaciones están cerradas, cuáles pendientes de ajustar, etc Cierre de lote 1. Para realizar tu cierre de lote en el menú principal elige Lote y presiona Enter. 2. Con los botones de avance, selecciona Cierre Lote y presiona la tecla verde. 3. Imprimirá un reporte de detalles y otro de totales. 4. En la pantalla aparecerá la leyenda Entre para conf.. Confirma presionando la tecla verde. 5. No oprimas ninguna tecla hasta que imprima el ticket. 6. Al final de este verás la leyenda Cierre Completo. Una vez concluido el cierre, la terminal realizará un proceso de actualización por aproximadamente 30 segundos. Mientras tanto, no presiones ninguna tecla. Versión 1.0 Página 12 de 45
13 2.5 Operativa Check In - Check Out Terminal modelo VX Venta Regular 1. Para realizar una venta regular, presiona la primera tecla lila de la izquierda para avanzar en el menú. Cuando aparezca Venta Regular, presiona la tecla F que corresponda. 2. Inserta la tarjeta con chip en la ranura frontal de la terminal. Si no cuenta con él, deslízala por el lector de banda magnética. 3. Teclea el monto de la venta y al terminar, verifica la cantidad que aparece y oprime la tecla verde. 4. Si la terminal te solicita el NIP del tarjetahabiente, pídele a tu cliente que lo digite finalizando con la tecla verde. Esto sustituye su firma autógrafa y en el ticket aparecerá la leyenda Autorizado con Firma Electrónica. 5. En la pantalla verás el número de autorización indicando que la transacción fue aprobada y solicitará que retires la tarjeta. 6. En caso de que no tenga firma electrónica (NIP), corta el ticket y pide a tu cliente que lo firme. 7. Siempre imprime la copia del cliente presionando F Check in - Preautorización 1. Presiona F1. Inserta la tarjeta con chip en la ranura frontal de la terminal. Si no cuenta con éste, deslízala por el lector de banda magnética. 2. Teclea el monto de la venta y al terminar, verifica la cantidad que aparece y oprime la tecla verde. 3. Si la terminal te solicita el NIP del tarjetahabiente, pídele a tu cliente que lo digite finalizando con la tecla verde. Esto sustituye su firma autógrafa y en el ticket aparecerá la leyenda Autorizado con Firma Electrónica. 5. En la pantalla verás el número de autorización indicando que la transacción fue aprobada y solicitará que retires la tarjeta. 6. En caso de que no tenga firma electrónica (NIP), corta el ticket y pide a tu cliente que lo firme. 7. Siempre imprime la copia del cliente presionando F1. Esta operación sólo es una reserva de disponible Cargo tardío 1. Presiona la primera tecla lila de la izquierda para avanzar en el menú. Cuando aparezca Late Charge, presiona la tecla F que corresponda. 2. Ingresa los 16 dígitos de la tarjeta y presiona la tecla verde. Enseguida digita la fecha de expiración. 3. La terminal te pedirá la clave de supervisor y preguntará si la tarjeta está presente, elige sí o no presionando la tecla F que corresponda. 4. Si la tarjeta no está presente, te solicitará el código de seguridad (3 dígitos) y el monto. Versión 1.0 Página 13 de 45
14 Confirma con la tecla verde. 5. Selecciona en el menú el concepto del cargo extra, presionando la tecla F que corresponda: Rest (restaurante) Reg (tienda de regalos) MBar (mini bar) Prox (avanzar a siguiente pantalla) Tel (teléfono) Otro Lava (lavandería) Prev (regresar a pantalla anterior)} 6. Se imprimirá el ticket. Tendrás la posibilidad de imprimir la copia del cliente. Está transacción se refiere a aquellos servicios adicionales que tuvo el huésped y que se cobrarán después del check out, tales como consumos en el mini bar, room service (servicio a la habitación) o llamadas telefónicas extras, por mencionar algunas. Te recomendamos enviar un correo electrónico al tarjetahabiente con la información, desglose de estos cargos adicionales y el ticket impreso por la terminal. Esta es una transacción con tarjeta no presente y es considerada como de alto riesgo. En caso de una aclaración, al no contar con la firma del tarjetahabiente, es muy probable que no proceda a favor de tu comercio Devolución 1. Antes de realizar una devolución, llama a Servicio a Comercios a los teléfonos que encontrarás al final de la guía. 2. Presiona la primera tecla lila de la izquierda para avanzar en el menú. Cuando aparezca Devolución, presiona la tecla F que corresponda. 3. Durante la llamada, nuestros operadores te darán la clave que deberás ingresar y te guiarán en el proceso. Una devolución sólo puede realizarse cuando ya hiciste el cierre de lote del día correspondiente a esta venta Autorización Adicional 1. Presiona F4. 2. Selecciona si quieres buscar la cuenta para la que se solicitará la autorización adicional por: a) Número de folio (F1): aparece en el ticket y está formado por 9 dígitos b) Número de operación (F2): ubícalo en el ticket de la venta bajo la abreviatura OPER# c) Número de tarjeta (F3): ingresa los últimos 4 dígitos 3. En la pantalla aparecerán los datos de la transacción: si es la correcta, presiona F1. Si no lo es, avanza en las operaciones presionando F2 para ver la anterior y F3 para ver la siguiente. Versión 1.0 Página 14 de 45
15 4. Ingresa el importe y presiona la tecla verde. 5. Se procesará la transacción e imprimirá el comprobante que tu cliente deberá firmar. 6. Siempre imprime la copia del cliente presionando F1. Esta operación modifica el importe original reservado y cambia el código de autorización del check out. Si la estancia de tu cliente se extiende por más de dos semanas, te recomendamos solicitar una nueva autorización realizando el check out de la primera y haciendo un nuevo check in Check Out 1. Presiona F3. Selecciona si quieres buscar la cuenta para la que se solicitará el check out por: a) Número de folio (F1): aparece en el ticket y está formado por 9 dígitos b) Número de operación (F2): ubícalo en el ticket de la venta bajo la abreviatura OPER# c) Número de tarjeta (F3): ingresa los últimos 4 dígitos 2. En la pantalla aparecerán los datos de la transacción: si es la correcta, presiona F1. Si no lo es, avanza en las operaciones presionando F2 para ver la anterior y F3 para ver la siguiente. 3. Una vez seleccionada, tendrás la opción de continuar con el cargo a la misma tarjeta a la que se hizo el check in o a una diferente: a) Para la misma tarjeta, presiona F1. b) Para utilizar otra tarjeta, selecciona F2. Te pedirá que insertes la nueva tarjeta. 4. En la pantalla verás el monto ingresado en el check in. Confirma presionando la tecla verde. 5. Se procesará la transacción e imprimirá el comprobante que tu cliente deberá firmar. Si tiene firma electrónica, salta este paso. 6. Siempre imprime la copia del cliente presionando F1. Esta operación confirma que la reserva de disponible (check in) se concrete Reimprimir 1. Para realizar una reimpresión de un ticket, presiona la primera tecla lila de la izquierda para avanzar en el menú. Cuando aparezca Reimprimir, presiona la tecla F que corresponda. 2. Aparecerán dos opciones: a) Ult Recibo (F2): imprimirá el último ticket b) Cualq Recibo (F3): Selecciona si quieres buscar la cuenta a la que se hará el checkout por: Número de folio (F1): aparece en el ticket y está formado por 9 dígitos Número de operación (F2): ubícalo en el ticket de la venta bajo la abreviatura OPER# Número de tarjeta (F3): ingresa los últimos 4 dígitos Versión 1.0 Página 15 de 45
16 3. En la pantalla aparecerán los datos de la transacción: si es la correcta, presiona F1. Si no lo es, avanza en las operaciones presionando F2 para ver la anterior y F3 para ver la siguiente. 4. Una vez que encuentres la transacción, confirma con F1. Se imprimirá el ticket. 5. Siempre imprime la copia del cliente presionando F Cancelación 1. Para realizar una cancelación, presiona la primera tecla lila de la izquierda para avanzar en el menú. Cuando aparezca Cancelación, presiona la tecla F que corresponda. 2. Selecciona si quieres buscar la transacción a cancelar por: a) Número de folio (F1): aparece en el ticket y está formado por 9 dígitos b) Número de operación (F2): ubícalo en el ticket de la venta bajo la abreviatura OPER# c) Número de tarjeta (F3): ingresa los últimos 4 dígitos 3. En la pantalla aparecerán los datos de la transacción: si es la correcta, presiona F1. Si no lo es, avanza en las operaciones presionando F2 para ver la anterior y F3 para ver la siguiente. 4. Una vez que encuentres la transacción, confirma con F1. 5. Se procesará la cancelación e imprimirá el comprobante que el tarjetahabiente debe firmar. Siempre imprime la copia del cliente presionando F1. Una cancelación sólo puede realizarse si no has hecho el cierre de lote del día Reporte de totales y detalles Al realizar tu cierre de lote diario, la terminal te proporcionará tus reportes de la venta del día. Si deseas obtenerlo antes del cierre, sigue estos pasos: 1. Presiona la primera tecla lila de la izquierda para avanzar en el menú. Cuando aparezca Reportes, presiona la tecla F que corresponda. 2. Podrás elegir entre los siguientes reportes, seleccionando la tecla F correspondiente: Reportes de totales: podrás escoger entre un reporte de Lote Check In con el detalle de estas operaciones y un reporte Lote Cierre que te muestra el total de operaciones por cada marca de tarjetas, es decir, Visa, MasterCard, Amex, entre otras. Un reporte de detalles que te permitirá revisar todas las transacciones realizadas en tu terminal. Un reporte histórico en el podrás ver el historial de tus cierres de lote No Show 1. Presiona la primera tecla lila de la izquierda para avanzar en el menú. Cuando parezca No Show, presiona la tecla F que corresponda. 2. Ingresa los 16 dígitos de la tarjeta y presiona la tecla verde. Enseguida digita la fecha de expiración. 3. La terminal te pedirá la clave de supervisor y preguntará si la tarjeta está presente, elige sí o no presionando la tecla F que corresponda. 4. Si la tarjeta no está presente, te solicitará el código de seguridad (3 dígitos) y el monto.confirma con la tecla verde. Versión 1.0 Página 16 de 45
17 5. Se imprimirá el ticket. Tendrás la posibilidad de imprimir la copia del cliente. Generalmente esta transacción aplica para aquellas ocasiones en las que el cliente no canceló a tiempo, o simplemente no se presentó y se aplican las políticas de cancelación de la empresa. Esta es una transacción con tarjeta no presente y es considerada como de alto riesgo. En caso de una aclaración, al no contar con la firma del tarjetahabiente, es muy probable que no proceda a favor de tu comercio. Recuerda no almacenar los dígitos del código de seguridad Cierre de lote 1. Para realizar tu cierre de lote, presiona la primera tecla lila de la izquierda para avanzar en el menú. Cuando aparezca Cierre Lote, presiona la tecla F que corresponda. 2. Imprimirá un reporte de detalles y otro de totales. 3. En la pantalla aparecerá la leyenda Entre para conf., confirma presionando la tecla verde. 4. No oprimas ninguna tecla hasta que imprima el comprobante completo. 5. Al final de este verás la leyenda Cierre Completo. Una vez concluido el cierre, la terminal ocupará algunos minutos para realizar un proceso de actualización. Mientras tanto, no presiones ninguna tecla. 2.6 Operativa Check In Check Out Terminal modelo VX Venta 1. Para realizar una venta regular, utiliza los botones de avance para seleccionar Venta y presiona Enter. 2. En el siguiente menú, presiona Enter para elegir Venta Regular. 3. Inserta la tarjeta con chip en la ranura frontal de la terminal. Si no cuenta con éste, deslízala por el lector de banda. 4. Teclea el monto de la venta y al terminar, verifica la cantidad que aparece y oprime la tecla verde. 5. Si la terminal te solicita el NIP del tarjetahabiente, pídele a tu cliente que lo digite finalizando con la tecla verde. Esto sustituye su firma y, en el ticket aparecerá la leyenda Autorizado con firma electrónica. 6. En la pantalla verás el número de autorización indicando que la transacción fue aprobada y solicitará que retires la tarjeta. 7. En caso de que no tenga firma electrónica, corta el ticket y pide a tu cliente que lo firme. 8. Siempre imprime su copia presionando la tecla verde Cargo tardío 1. En el menú principal elige Transacciones y presiona Enter. Versión 1.0 Página 17 de 45
18 2. En la parte inferior de la pantalla verás dos flechas, selecciona la que indica hacia la derecha presionando la tecla gris que se encuentra debajo de ella. Al llegar a Late Charge presiona Enter. 3. Ingresa los 16 dígitos de la tarjeta y presiona la tecla verde. Enseguida digita la fecha de expiración. 4. La terminal te pedirá la clave de supervisor y preguntará si la tarjeta está presente, elige sí o no. 5. Si la tarjeta no está presente, te solicitará el código de seguridad (3 dígitos) y el monto. Confirma con la tecla verde. 6. Selecciona en el menú el concepto del cargo extra: Rest (restaurante) Reg (tienda de regalos) MBar (mini bar) Prox (avanzar a siguiente pantalla) Tel (teléfono) Otro Lava (lavandería) Prev (regresar a pantalla anterior) Se imprimirá el ticket. Tendrás la posibilidad de imprimir la copia del cliente. Está transacción se refiere a aquellos servicios adicionales que tuvo el huésped y que se cobrarán después del check out, tales como consumos en el mini bar, room service (servicio a la habitación) o llamadas telefónicas extras, por mencionar algunas. Te recomendamos enviar un correo electrónico al tarjetahabiente con la información, desglose de estos cargos adicionales y el ticket impreso por la terminal. Esta es una transacción con tarjeta no presente y es considerada como de alto riesgo. En caso de una aclaración, al no contar con la firma del tarjetahabiente, es muy probable que no proceda a favor de tu comercio Devolución 1. Antes de realizar una devolución, llama a Servicio a Comercios a los teléfonos que encontrarás al final de la guía. 2. Para realizar una devolución, en el menú principal elige Transacciones y presiona Enter. 3. En la parte inferior de la pantalla verás dos flechas, selecciona la que indica hacia la derecha presionando la tecla gris que se encuentra debajo de ella. 4. Con las teclas de avance posiciónate en Devolución y presiona Enter. 5. Durante la llamada, nuestros operadores te darán la clave que deberás ingresar y te guiarán en el proceso. Una devolución sólo puede realizarse cuando ya hiciste el cierre de lote del día. Versión 1.0 Página 18 de 45
19 2.6.4 No Show 1. En el menú principal elige Transacciones y presiona Enter. 2. En la parte inferior de la pantalla verás dos flechas, selecciona la que indica hacia la derecha presionando la tecla gris que se encuentra debajo de ella. Al llegar a No Show presiona Enter. 3. Ingresa los 16 dígitos de la tarjeta y presiona la tecla verde. Enseguida digita la fecha de expiración. 4. La terminal te pedirá la clave de supervisor y preguntará si la tarjeta está presente, elige sí o no con los botones de avance y presionando Enter. 5. Si la tarjeta no está presente, te solicitará el código de seguridad (3 dígitos) y el monto. Confirma con la tecla verde. 6. Se imprimirá el ticket. Tendrás la posibilidad de imprimir la copia del cliente. Generalmente esta transacción aplica para aquellas ocasiones en las que el cliente no canceló a tiempo, o simplemente no se presentó y se aplican las políticas de cancelación de la empresa. Esta es una transacción con tarjeta no presente y es considerada como de alto riesgo. En caso de una aclaración, al no contar con la firma del tarjetahabiente, es muy probable que no proceda a favor de tu comercio. Recuerda no almacenar los dígitos del código de seguridad Reporte de totales y detalles Al realizar tu cierre de lote diario, la terminal te proporcionará tus reportes de la venta del día. Si deseas obtenerlo antes del cierre, sigue esta rutina: En el menú principal elige Lote y reportes y presiona Enter. Podrás elegir entre varios reportes usando los botones de avance, las flechas para ir a la siguiente pantalla y seleccionándolo con la tecla verde: Reportes de totales: podrás escoger entre un reporte de Lote Check In con el detalle de estas operaciones y un reporte Lote Cierre que te muestra el total de operaciones por cada marca de tarjetas, es decir, Visa, MasterCard, Amex, Carnet, etc. Un reporte de detalles que te permitirá revisar todas las transacciones realizadas en tu terminal. Un reporte histórico en el que podrás ver el historial de tus cierres de lote Check in / Pre autorización 1. Para realizar un check in, en el menú principal elige Transacciones y presiona Enter. 2. En el siguiente menú, presiona Enter para elegir Check in. Versión 1.0 Página 19 de 45
20 3. Inserta la tarjeta con chip en la ranura frontal de la terminal. Si no cuenta con éste, deslízala por el lector de banda magnética. 4. Teclea el monto de la venta y al terminar, verifica la cantidad que aparece y oprime la tecla verde. 5. Si la terminal te solicita el NIP del tarjetahabiente, pídele a tu cliente que lo digite finalizando con la tecla verde. Esto sustituye su firma autógrafa y, en el ticket aparecerá la leyenda Autorizado con Firma Electrónica. 6. En la pantalla verás el número de autorización indicando que la transacción fue aprobada y solicitará que retires la tarjeta. 7. En caso de que no tenga firma electrónica, corta el ticket y pide a tu cliente que lo firme. 8. Siempre imprime la copia del cliente presionando la tecla verde. Esta operación sólo es una reserva de disponible Autorización adicional 1. Para realizar una autorización adicional, en el menú principal elige Transacciones y presiona Enter. 2. En el siguiente menú, avanza hasta Auto Adicional y presiona Enter. 3. Selecciona si quieres buscar la cuenta para la que se solicitará la autorización adicional por: a) Número de folio: aparece en el ticket y está formado por 9 dígitos b) Número de operación: ubícalo en el ticket de la venta bajo la abreviatura OPER# c) Número de tarjeta: ingresa los últimos 4 dígitos 4. En la pantalla aparecerán los datos de la transacción: si es la correcta, presiona la tecla verde. Si no es, avanza en las operaciones, eligiendo entre Ant (anterior) o Sig (siguiente). 5. Ingresa el importe y presiona la tecla verde. 6. Se procesará la transacción e imprimirá el comprobante que tu cliente deberá firmar. 7. Siempre imprime la copia del cliente presionando la tecla verde. Esta operación modifica el importe original reservado y cambia el código de autorización del check out. Si la estancia de tu cliente se extiende por más de dos semanas, te recomendamos solicitar una nueva autorización realizando el check out de la primera y haciendo un nuevo check in Check out 1. Para realizar un check out, en el menú principal elige Transacciones y presiona Enter. 2. En el siguiente menú, avanza hasta Check out y presiona Enter. 3. Selecciona si quieres buscar la cuenta para la que se solicitará el check out por: a) Número de folio: aparece en el ticket y está formado por 9 dígitos b) Número de operación: ubícalo en el ticket de la venta bajo la abreviatura OPER# Versión 1.0 Página 20 de 45
21 c) Número de tarjeta: ingresa los últimos 4 dígitos 4. En la pantalla aparecerán los datos de la transacción: si es la correcta, presiona la tecla verde. Si no es, avanza en las operaciones, eligiendo entre Ant (anterior) o Sig (siguiente). 5. Una vez seleccionada, tendrás la opción de continuar con el cargo a la misma tarjeta a la que se hizo el check in (Sí) o a una diferente (No). 6. Si se utilizará otra tarjeta, deberás insertarla. 7. En ambos casos, en la pantalla verás el monto ingresado en el check in. Confirma presionando la tecla verde. 8. Se procesará la transacción e imprimirá el comprobante que tu cliente deberá firmar. Si tiene firma electrónica, salta este paso. 9. Siempre imprime la copia del cliente presionando la tecla verde. Esta operación permite que la reserva de disponible (check in) se concrete Reimprimir 1. Para realizar una reimpresión de un ticket en el menú principal elige Reimpresión y presiona Enter. Con las teclas de avance y presionando la tecla verde, elige entre: a) Último Recibo: imprimirá el último ticket b) Cualquier Recibo: con las teclas de avance, selecciona y presiona Enter entre estas opciones: Número de folio: aparece en el ticket y está formado por 9 dígitos Número de operación: ubícalo en el ticket de la venta bajo la abreviatura OPER# Número de tarjeta: ingresa los últimos 4 dígitos 3. En la pantalla aparecerán los datos de la transacción: si es la correcta, presiona la tecla verde. Si no es, avanza en las operaciones, eligiendo entre Ant (anterior) o Sig (siguiente). 4. Una vez que encuentres la transacción, confirma con la tecla verde. Se imprimirá el ticket. 5. Siempre imprime la copia del cliente presionando la tecla verde Cancelación 1. Para realizar una cancelación, en el menú principal elige Transacciones y presiona Enter. 2. En la parte inferior de la pantalla verás dos flechas, selecciona la que indica hacia la derecha presionando la tecla gris que se encuentra debajo de ella. 3. Con las teclas de avance posiciónate en Cancelación y presiona Enter. 4. Selecciona si quieres buscar la transacción a cancelar por: a) Número de Folio: aparece en el ticket y está formado por 9 dígitos Versión 1.0 Página 21 de 45
22 b) Número de operación (OPER#): ubícalo en el ticket de la venta bajo la abreviatura OPER# c) Número de tarjeta: ingresa los últimos 4 dígitos 5. En la pantalla aparecerán los datos de la transacción: si es la correcta, presiona la tecla verde. Si no es, avanza en las operaciones, eligiendo entre Ant (anterior) o Sig (siguiente). 6. Una vez que encuentres la transacción, confírmala presionando dos veces la tecla verde. 7. Se procesará la cancelación e imprimirá el comprobante que el tarjetahabiente debe firmar. Siempre imprime la copia del cliente presionando la tecla verde. Una cancelación sólo puede realizarse si no has hecho el cierre de lote del día Cierre de lote 1. Para realizar tu cierre de lote en el menú principal elige Lote y reportes y presiona Enter. 2. Con los botones de avance, selecciona Cierre Lote y presiona la tecla verde. 3. En la pantalla aparecerá la leyenda Entre para conf.. Confirma presionando la tecla verde. 4. No oprimas ninguna tecla hasta que imprima el ticket. 5. Al final de éste verás la leyenda Cierre Completo. Una vez concluido el cierre, la terminal realizará un proceso de actualización por aproximadamente 30 segundos. Mientras tanto, no presiones ninguna tecla. 3. Operación de Transacciones con Tarjeta No Presente 3.1 PayPoint (Solución para procesamiento de Cargos Recurrentes) Venta La programación de cargos recurrentes es un procedimiento muy sencillo, solo deberás ingresar información del tarjetahabiente al layout de venta: ID. Identificador de la transacción Monto de la transacción Tarjeta Fecha de Expiración Nombre Contrato Los cargos recurrentes los puedes programar, cada 15, 20 o 30 días. Una vez que tengas el acumulado de transacciones subes la información al sistema para que solicites el procesamiento del archivo. El sistema te indicara cuando haya terminado de procesa todas las ventas que fueron cargadas. Versión 1.0 Página 22 de 45
23 Una vez que termina de procesarse el archivo, el sistema de pedirá guardar el archivo de salida el cual incluye: Numero de autorización Identificador de la transacción Tipo de tarjeta, Visa, MasterCard Tarjeta Monto Total Estado de Procesamiento, si la transacción se aceptó o se rechazó Cancelación y Devolución en cargos recurrentes En caso de que desees realizar una cancelación o devolución de una transacción de cargos recurrentes realizada a través de PayPoint deberás ingresar al portal de PayPoint con tu usuario y contraseña: Ingresa en Mostrar pagos, en donde podrás identificar las ventas realizadas, para poder realizar una devolución o cancelación el sistema te ayudara indicando en cada transacción que opción aplica, a través de una R, o C. Toma en cuenta que una Cancelación representa la anulación de un pago antes de ser liquidado. Una devolución emite un crédito a la cuenta del tarjetahabiente si la liquidación ya se llevó a acabo. Para realizar un Refund o Devolución introduce la cantidad del reembolso 1. Introduce la cantidad del reembolso. Esto puede ser diferente de la cantidad de pago original. 2. Introduce un comentario en la sección Nota. Esta información se muestra en el historial de pagos. 3. Selecciona el tipo de reembolso - Los reembolsos totales o parciales (múltiples reembolsos parciales se puede hacer hasta el valor total del pago). 4. Presiona Refund. Se muestra la pantalla resultado de la devolución. 5. Después de revisar los resultados, elige la versión para Imprimir o Menú principal Chargeback / Cancelación Permite marcar una transacción para la cual se inició un proceso de disputa. Es la devolución de un cargo y se puede acceder seleccionando la letra "C" en la pantalla Resumen. Las notificaciones de devolución de cargo se reciben normalmente a través de canales de comunicación manuales del banco emisor, puede ser a través de un correo electrónico o vía telefónica. Debido a que cada parte puede poner en duda la devolución de cargo, PayPoint le Versión 1.0 Página 23 de 45
24 permite realizar una devolución y, posteriormente, realizar un reverso de cancelación tantas veces como sea necesario. Para iniciar una Cancelación: 1. Introduce el tipo de cargo - Total o Parcial 2. Introduce el importe de devolución. 3. Introduce la fecha de la transacción. 4. Introduce un comentario en la sección de Nota. 5. Elige Chargeback para continuar en la pantalla de resultados. Después de ver los resultados, selecciona Versión para imprimir o Menú principal Reportes PayPoint le permite generar diversos reportes, selecciona la opción Reports en la opción de Menu Research. Los reportes disponibles son: 1. Create Transaction Summary Report (Resumen de transacciones) 2. Create Transaction Detail Report (Detalle de transacciones) 3. Create Payment Summary Report (Resumen de Pagos) 4. Create Payment Response Summary Report (Resumen de respuestas) 5. Create Audit Summary Report (Resumen de Auditoria) 6. Create User Listing (Listado de usuarios dados de alta 7. Create Billing report 8. Create Duplicate Payment report 9. Create Declined Payment Report En el Menú de Reports (Reportes), podrás elegir: a. Crear un nuevo reporte b. Usar una planilla ya creada de un Reporte ó c. Consultar reportes ya creados. Tips a. Report Templates. Edita o ejecuta una plantilla de reporte que se guardó anteriormente. b. Create Reports. Crea y ejecuta nuevos reportes c. Delete Selected. Esta opción se utiliza para borrar reportes. d. Refresh. Actualiza la sección de visualización de reportes. e. Check box. Son los cuadros que se utilizan para seleccionar o des-seleccionar Versión 1.0 Página 24 de 45
25 La opción Create Reports, te permite crear diversos reportes seleccionando la opción que más se ajuste a tus necesidades. Después de ejecutar tus reportes, los resultados de los datos se pueden visualizar en la sección View Reports Cierre de Lote El cierre de lote se realiza en automático a las 19:00hrs central estándar time. El pago de transacciones que realizaste en tu plataforma de cargos recurrentes se depositara al siguiente día hábil Cargos Recurrentes con PayPoint automatizado PayPoint permite integrarse con sistemas del comercio a través de un lenguaje universal XML, por lo que podrás procesar toda la información de entrada en los sistemas de comercio y generar un archivo de salida XML el cual contendrá toda la información de los cargos para que las mandes a procesar. Una vez que se procesa el archivo, PayPoint re regresara el resultado en un archivo xml el cual podrás cargar en los sistemas de tu comercio, lo que permitirá manipula e interpretar la información en sistemas propietarios. Para realizar, cancelación, devolución, etc deberá realizarse en el portal de paypoint. 3.2 PayPoint (Venta Mo/To) Para poder realizar ventas telefónicas debes tener acceso mediante un usuario y contraseña a la plataforma de Paypoint, la cual se encuentra en línea en el siguiente link: Venta Para realizar una venta telefónica ingresa al portal de PayPoint, sigue los siguientes pasos: 1. Ingresar a la opción de New Payment 2. Seleccionar el número de App. 3. Seleccionar medio de pago: Credit Card 4. Seleccionar canal de pago: Web 5. Clic en continuar. Ingresa los datos obligatorios para realizar la venta: 1. First Name: Nombre 2. Last Name: Apellido. 3. Payment Amount: Monto 4. Reference: referencia. 5. Name as it appears on card: Nombre del tarjetahabiente. 6. Card number: 16 dígitos de la tarjeta. 7. Expiration Date: Fecha de expiración. Versión 1.0 Página 25 de 45
26 8. CVV: código de seguridad de la tarjeta. Dar clic en el botón Submit Payment Una vez que se procesa el pago te aparecerá una pantalla con la confirmación del pago. En caso de requerir la impresión de un recibo dar clic en Printable version Cancelación y Devolución en cargos recurrentes En caso de que desees realizar una cancelación o devolución de una transacción de cargos recurrentes realizada a través de PayPoint deberás ingresar al portal de paypoint con tu usuario y contraseña: Ingresa en Mostrar pagos, en donde podrás identificar las ventas realizadas, para poder realizar una devolución o cancelación el sistema te ayudara indicando en cada transacción que opción aplica, a través de una R, o C. Toma en cuenta que una Cancelación representa la anulación de un pago antes de ser liquidado. Una devolución emite un crédito a la cuenta del tarjetahabiente si la liquidación ya se llevó a acabo. Para realizar un Refund o Devolución: 1. Introduce la cantidad del reembolso. Esto puede ser diferente de la cantidad de pago original. 2. Introduce un comentario en la sección Nota. Esta información se muestra en el historial de pagos. 3. Selecciona el tipo de reembolso - Los reembolsos totales o parciales (múltiples reembolsos parciales se puede hacer hasta el valor total del pago). 4. Presiona Refund. Se muestra la pantalla resultado de la devolución. 5. Después de revisar los resultados, elige la versión para Imprimir o Menú principal Chargeback / Cancelación Permite marcar una transacción para la cual se inició un proceso de disputa. Es la devolución de un cargo y se puede acceder seleccionando la letra "C" en la pantalla Resumen. Las notificaciones de devolución de cargo se reciben normalmente a través de canales de comunicación manuales del banco emisor, puede ser a través de un correo electrónico o vía telefónica. Debido a que cada parte puede poner en duda la devolución de cargo, PayPoint le permite realizar una devolución y, posteriormente, realizar un reverso de cancelación tantas veces como sea necesario. Versión 1.0 Página 26 de 45
27 Para iniciar una Cancelación: 1. Introduce el tipo de cargo - Total o Parcial 2. Introduce el importe de devolución. 3. Introduce la fecha de la transacción. 4. Introduce un comentario en la sección de Nota. 5. Elige Chargeback para continuar en la pantalla de resultados. Después de ver los resultados, selecciona Versión para imprimir o Menú principal Reportes PayPoint le permite generar diversos reportes, selecciona la opción Reports en la opción de Menú Research. Los reportes disponibles son: Create Transaction Summary Report (Resumen de transacciones) Create Transaction Detail Report (Detalle de transacciones) Create Payment Summary Report (Resumen de Pagos) Create Payment Response Summary Report (Resumen de respuestas) Create Audit Summary Report (Resumen de Auditoria) Create User Listing (Listado de usuarios dados de alta Create Billing report Create Duplicate Payment report Create Declined Payment Report En el Menú de Reports (Reportes), podrás elegir: Crear un nuevo reporte Usar una plantilla ya creada de un Reporte ó Consultar reportes ya creados. Tips Report Templates. Edita o ejecuta una plantilla de reporte que se guardó anteriormente. Create Reports. Crea y ejecuta nuevos reportes Delete Selected. Esta opción se utiliza para borrar reportes. Refresh. Actualiza la sección de visualización de reportes. Check box. Son los cuadros que se utilizan para seleccionar o des-seleccionar Versión 1.0 Página 27 de 45
28 La opción Create reports, te permite crear diversos reportes seleccionando la opción que más se ajuste a tus necesidades. Después de ejecutar sus reportes, los resultados de los datos se pueden visualizar en la sección View reports Cierre de Lote El cierre de lote se realiza en automático a las 19:00hrs hora central. El pago de transacciones que realizaste en tu plataforma de cargos recurrentes se depositará al siguiente día hábil Conexión a PayPoint a través de API. En caso de que desees consumir los servicios de PayPoint a través del API HTTP, deberás solicitar la guía de desarrollo API. El API de PayPoint permite que consumir los servicios de venta, devolución, cancelación. 4. Uso y Mantenimiento de Terminal Punto de Venta A continuación se detallan algunos puntos que ayudaran a utilizar correctamente las terminales: 4.1 Limpieza Para limpiar la terminal, use un paño limpio. Es importante que los contactos de la terminal VX520 permanezcan limpios y sin doblar. Si durante tu operación se experimenta frecuentemente mala transferencia o transferencias incompletas de datos, limpia los conectores de la terminal. Nunca uses diluyentes, o solventes a base de acetonas, ya que pueden deteriorar las piezas de plástico o caucho No rocíes limpiadores u otras soluciones directamente en el teclado o la pantalla del terminal. Evita tocar los contactos de la terminal. La grasa en los dedos empaña los conectores, causando malas conexiones. No intentes limpiar los lectores de tarjetas inteligentes. Hacerlo puede anular cualquier garantía. Para el servicio de lector de tarjeta, contacta a Servicio a Comercios para programar una visita de mantenimiento 4.2 Tecnología IP La terminal no tienen partes que sean reparables por el usuario. Utilizar exclusivamente los accesorios que fueron entregados por el instalador No utilizar la TPV en ambientes húmedos Versión 1.0 Página 28 de 45
29 No colocar la terminal cerca de aparatos electrodomésticos, ya que pueden interferir en la comunicación de esta Asegúrate de que el modem está encendido antes de utilizar la terminal 4.3 Tecnología GPRS La terminal no tienen partes que sean reparables por el usuario. Utilizar exclusivamente los accesorios que fueron entregados por el instalador No utilizar la TPV en ambientes húmedos No colocar la terminal cerca de aparatos electrodomésticos, ya que pueden interferir en la comunicación de esta No se deberá manipular ni extraer la tarjeta SIM de la terminal La terminal debe contar con al menos 30% de carga de batería 4.4 Tecnología WiFi La terminal no tienen partes que sean reparables por el usuario. Utilizar exclusivamente los accesorios que fueron entregados por el instalador No utilizar la TPV en ambientes húmedos No colocar la terminal en cerca de aparatos electrodomésticos, ya que estos pudieran interferir en la comunicación de esta La terminal se deberá utilizar a no más de 8 metros de distancia del modem La terminal debe contar con al menos 30% de carga de batería 5. Actualización de datos de contacto Es importante mantener tus datos actualizados, de ésta forma cuando requieras un servicio el técnico podrá localizarte y de la misma forma podrás estar actualizado de información importante Para actualizar tus datos, por favor sigue los siguientes pasos. 1. Envía un correo a mantenimiento@firstdata.com. 2. Indícanos el cambio que deseas ejecutar: Cambio de Domicilio, Actualización de correo o teléfono de contacto, actualización de cuenta o cambio de tipo de terminal. 3. Listo! de 24 a 48 horas estarán actualizados tus datos. 6. Prevención de fraudes Versión 1.0 Página 29 de 45
30 Uno de los principales retos para todas las instituciones financieras, es la prevención de fraudes en la aceptación de tarjetas. A continuación te presentamos indicaciones y mejores prácticas que te ayudarán a mitigar el riesgo de fraude en tu comercio: 1. Identifica al tarjetahabiente. Asegúrate de que la información de la tarjeta concuerde con la identificación oficial del cliente que realiza la compra. Cuando el pagaré lo requiera, solicita la firma del cliente. Ésta deberá coincidir con la firma de la identificación oficial y con la que aparece en la tarjeta. 2. Inserta la tarjeta en el lector de chip. La tarjeta siempre debe ser leída por medio del chip. Si no puede ser de esta manera, sigue las instrucciones de la terminal. Si continúa siendo rechazada, solicita otra tarjeta. 3. Valida los mensajes que emite la terminal punto de venta y conserva los pagarés de la transacción. 4. Nunca entregues dinero en efectivo, bajo ninguna circunstancia. 5. Verifica las características de seguridad de la tarjeta. Asegúrate que la tarjeta no haya sido alterada y revisa que el panel de firma no presente tachaduras, enmendaduras, borrones o señales de firmas sobrepuestas. 6.1 Mejores prácticas para reconocer operaciones fraudulentas Al momento de la compra, el cliente: Intentan distraer o apurar al personal durante la venta y se notan nerviosos. Ante compras de importes altos, no tienen noción de si su tarjeta tiene fondos suficientes. Portan varias tarjetas y no conocen la línea de crédito disponible de las mismas. Versión 1.0 Página 30 de 45
31 Compran gran cantidad de mercancía sin importar el detalle, estilo, color o precio. No hacen preguntas cuando realizan compras de importes altos. Solicita que la venta sea fraccionada en varios pagarés, coméntale que esto no está permitido. Se siente incómodo en caso de que tú llames a nuestro centro de atención telefónica. Realiza la venta y solicita de forma inmediata la devolución en efectivo. 6.2 Motivos de cancelación o bloqueo de la afiliación Disminuir importes ante mensajes de rechazo de transacción. Realizar ventas de productos o servicios diferentes a lo declarado en el contrato. Exceso de reclamaciones de cargo no reconocido o contracargos (arriba del 2%). Exceso de transacciones reportadas como fraudulentas (arriba del 2%). Trasladar la comisión al tarjetahabiente. Realizar cambios sin avisar a First Data, como cambio de correo, domicilio, nombre, propietario. Realizar ventas de otras empresas o personas. Aceptar tarjetas alteradas, falsificadas o vencidas. Forzar autorizaciones. Prestar la terminal a otro comercio. Utilizar la terminal como medio para entregar efectivo. Autofinanciamiento. 6.3 Mensajes de Rechazo Versión 1.0 Página 31 de 45
32 7. Contracargos y Peticiones de Pagaré. 7.1 Contracargos Un contracargo es el derecho de un tarjetahabiente a disputar un cargo efectuado a su cuenta el cual no reconoce o no está de acuerdo con el mismo y por el cual se genera una solicitud de Cargo No Reconocido a través de su institución emisora, y que a su vez es notificado a la institución adquirente para que solicite al comercio el pagaré o documentación soporte que pruebe la participación y aceptación del tarjetahabiente en la transacción disputada. Existen dos tipos de procesos para los Contracargos que pueden presentarse para un comercio: 1. Contracargos Locales. 2. Contracargos Internacionales Contracargos Locales Son todas aquellas disputas que se presentan por parte de las instituciones que emitieron tarjetas a nivel local (México). El ciclo de una disputa local es el siguiente: Las principales causas por las cuales se puede presentar un contracargo son las siguientes: Ilegibilidad en el pagaré o no contar con pagaré o documentación que respalde la transacción. Transacción Fraudulenta (Tarjeta NO Presente). Transacción Múltiple. Transacción sin Código de Autorización Válido. Transacción excede el importe de la Autorización Solicitada. Cancelación de Reservas en Hotelería y Restaurantes. Procesamiento Extemporáneo. Versión 1.0 Página 32 de 45
33 A continuación enlistamos algunas recomendaciones para el proceso de atención de contracargos locales: Conserva tus pagarés por lo menos 3 años, de manera legible y sin alteraciones. Mantén tus datos de contacto actualizados para recibir las notificaciones de contracargo. Atiende en tiempo las solicitudes de información que llegues a recibir por parte de First Data. Generalmente recibirás correos de las siguientes direcciones: riesgos@firstdata.com, aclaraciones@firstdata.como o mexicobackoffice@firstdata.com Las transacciones de Tarjeta No Presente son de alto riesgo y es completa responsabilidad del comercio contar con los soportes correspondientes para presentarlos en caso de la generación de un contracargo. Asegúrate de que todos tus pagarés cuenten con firma autógrafa en caso de que así se solicite en el ticket impreso. Evita hacer transacciones múltiples con la misma tarjeta en un período corto de tiempo ya que aunque cuentes con los pagarés firmados corres el riesgo de que el contracargo no sea a tu favor. Recuerda que en caso de que un contracargo no sea favorable para tu comercio estarás recibiendo un débito directo en tu cuenta bancaria Contracargos Internacionales Son todas aquellas disputas que se presentan por parte de las instituciones que emitieron tarjetas a nivel internacional (VISA y MC). El ciclo de una disputa internacional es el siguiente: Las principales causas por las cuales se puede presentar un contracargo son las siguientes: Ilegibilidad en el pagaré o no contar con pagaré o documentación que respalde la transacción. Versión 1.0 Página 33 de 45
34 Transacción Fraudulenta (Tarjeta No Presente). Transacción Múltiple. Transacción sin Código de Autorización Válido. Transacción excede el importe de la Autorización Solicitada. Cancelación de Reservas en Hotelería y Restaurantes. Servicios No prestados o Mercancía no entregada. Entrega de mercancía defectuosa o no coincide con lo descrito por el comercio. Tarjetahabiente no reconoce la transacción. A continuación enlistamos algunas recomendaciones para el proceso de atención de contracargos locales: Conserva tus pagarés por lo menos 3 años, de manera legible y sin alteraciones. Mantén tus datos de contacto actualizados para recibir las notificaciones de contracargo. Atiende en tiempo las solicitudes de información que llegues a recibir por parte de First Data. Las transacciones de Tarjeta NO Presente son de alto Riesgo y es completa responsabilidad del comercio el contar con los soportes correspondientes para presentarlos en caso de la generación de un contracargo. Asegúrate de que todos tus pagarés cuenten con firma autógrafa en caso de que así se solicite en el ticket impreso. Evita hacer transacciones múltiples con la misma tarjeta en un período corto de tiempo ya que aunque cuentes con los pagarés firmados corres el riesgo de que el contracargo no sea a tu favor. Asegúrate de contar con toda la evidencia que pruebe que entregaste el bien o servicio a tu cliente en caso de entregas a domicilio. Obtén toda la evidencia tangible en tu proceso de compra que te ayude a probar la participación y aceptación de tu cliente en la venta del bien o servicio (documentos firmados como contratos, políticas de cancelación y/o devolución, órdenes de entrega, etc.) Recuerda que en caso de que se presente un contracargo internacional para tu comercio podrías estar recibiendo un débito directo en tu cuenta bancaria previo a la notificación de la disputa, adicional a que este tipo de contracargos podrían generar una cuota asociada a la representación que haremos por ti en cada caso. 7.2 Peticiones de Pagaré Son las solicitudes de petición de pagaré que realizan los bancos emisores para comprobar la participación de un tarjetahabiente que inicio una reclamación por Cargo No Reconocido en Versión 1.0 Página 34 de 45
35 su cuenta. Dichas peticiones son notificadas a la institución adquirente para que a su vez ésta realice la solicitud al comercio correspondiente. A continuación enlistamos algunas recomendaciones para el proceso de atención de contracargos locales: Conserva tus pagarés por lo menos 3 años, de manera legible y sin alteraciones. Mantén tus datos de contacto actualizados para recibir las notificaciones de contracargo. Atiende en tiempo las solicitudes de información que llegues a recibir por parte de FirstData. Asegúrate de que todos tus pagarés cuenten con firma autógrafa en caso de que así se solicite en el ticket impreso. 7.3 Recomendaciones para el uso de rollos térmicos y resguardo de pagarés Para cumplir con las disposiciones de las autoridades en temas de legibilidad en pagarés y, con el fin de proteger a tu comercio en caso de una disputa, es necesario que incorpores estas recomendaciones en tu operación diaria. A. Contenido y estado correcto de los pagarés Los siguientes datos son indispensables y deben de presentarse de manera legible en el pagaré ante cualquier aclaración: Si alguno de los datos anteriores no es claro en el pagaré o es cubierto por la firma del tarjetahabiente, te recomendamos reimprimirlo. La terminal sólo permite hacer reimpresiones antes de realizar el cierre de lote. En tu Guía de Consulta Rápida para usar tu terminal, encontrarás los pasos para hacer esta operación. Versión 1.0 Página 35 de 45
36 B. Indicaciones para el resguardo y manejo de rollos térmicos y pagarés Mantén los rollos en su bolsa y sin exponerlos a la luz del sol. Desecha una vuelta del rollo antes de usarlo. Resguarda los pagarés y rollos térmicos en lugares secos para que no se dañen por condiciones severas de clima, como calor o humedad, ni químicos o solventes. Evita la excesiva manipulación de los pagarés con tus dedos. No perfores, taches o alteres los datos del pagaré, ya que esto lo invalida para cualquier trámite o aclaración. Te recomendamos fotocopiar diariamente todos tus pagares, o bien hacer respaldos digitales con las siguientes características: o La imagen debe ser en blanco y negro. o El archivo no deberá exceder 1MB. o El formato recomendado es PDF o JPG Sigue especialmente esta recomendación, si tu comercio se encuentra en un lugar húmedo o con temperaturas mayores a 40. Utiliza solamente rollos de FirstData en tu terminal, otros pueden afectar la impresión del pagaré. Anticipa tu solicitud de rollos contactando a Servicio a Comercios FirstData! Guarda tus pagarés al menos 3 años. Las transacciones realizadas por medios electrónicos están sujetas a cualquier tipo de controversia presentada por parte de los bancos emisores y/o tarjetahabientes durante este periodo y podrían solicitarte estos comprobantes. Recuerda que: 1. Es responsabilidad del comercio el resguardo de sus pagarés. 2. No contar con un pagaré que cumpla con las condiciones de legibilidad óptimas puede originar que la aclaración en disputa no sea favorable para tu negocio. 3. Es importante reportar a Servicio a Comercios de FirstData cualquier irregularidad con la impresión de los pagarés que se realicen a través de tu terminal punto de venta. 4. Es importante mantener tus datos de contacto actualizados, en especial tu teléfono (fijo y celular) y correo electrónico. Infórmanos cualquier cambio, comunicándote a Servicio a Comercios FirstData. 8. Tiempo de Intercambio de transacciones. Todos los Códigos de Autorización que son generados a través de los distintos medios de pago que ofrece FirstData cuentan con tiempos establecidos para su intercambio por parte de los participantes en la Red de Medios de Pago y por las marcas de Tarjeta (VISA, MC, etc.). Versión 1.0 Página 36 de 45
37 Por lo anterior es importante que se ejecute en tiempo y forma el cierre de lote correspondiente asociado al producto que tienen contratado con First Data. A continuación los tiempos establecidos para intercambiar un código de autorización: Tarjetas emitidas en México Débito 8 días naturales Tarjetas emitidas en México Crédito 30 días naturales Tarjetas no emitidas en México Débito 7 días naturales Tarjetas no emitidas en México Crédito 30 días naturales El día de la venta cuenta como día 1 para el tiempo establecido, y el día siguiente al cierre exitoso (antes de las 8:00 pm hora central) cuenta como el día final de intercambio de la transacción. Recuerda que: 1. Es responsabilidad del comercio ejecutar el cierre de lote diario para que las ventas sean depositadas al día siguiente hábil (8 pm hora CST). 2. Es responsabilidad del comercio validar que su cierre de lote se haya ejecutado de manera exitosa y que éste se haya depositado a la cuenta bancaria correspondiente. 3. Es responsabilidad del comercio conciliar diariamente sus ventas y reportar a FirstData cualquier diferencia detectada en el procesamiento y depósito en su cuenta bancaria antes de los tiempos señalados en sus contrato. 4. Intercambiar un Código de autorización posterior a los tiempos establecidos, puede generar costos asociados por cada transacción y se corre el riesgo de presentar un rechazo de las ventas por parte de los emisores o un contracargo NO que podrá ser representado. 9. ClientLine Es la herramienta que permite tener el control de cada transacción realizada mediante el terminal punto de venta de manera fácil y oportuna, donde conocerás información de tus ventas, depósitos y comisiones. ClientLine se encuentra disponible en la siguiente dirección web Podrás identificar tu comercio en ClientLine a través de tu Número de Comercio (MID), este es un número que se compone de 11 dígitos y lo puedes ver en un voucher de venta emitido por tu terminal punto de venta. Si tienes más de una sucursal deberás ingresar únicamente los primeros 7 dígitos de tu número de comercio para ver la información de todas tus terminales. Ventajas de ClientLine: 1. Realiza la conciliación de las ventas de tu comercio Versión 1.0 Página 37 de 45
38 2. Programación de reportes para que lleguen a correo de manera automática 3. Disponibilidad de la herramienta 24 hrs del día los, 365 días del año. 4. Consulta de transacciones por fecha. 5. Consulta de transacciones por tarjeta de débito, crédito. 6. Exportar reportes a documentos de Excel 7. Sitio certificado por PCI 8. Acceso individual a su comercio o acceso corporativo 9. Presentación de resúmenes ejecutivos 9.1 Enrolamiento en Client Line Esta guía describe paso a paso, cómo darte de alta en la herramienta de reportes en línea para comercios más moderna del mercado. Con ClientLine podrás visualizar tus transacciones, pagos y cargos asociados a tu operativa de aceptación de tarjetas. Adicionalmente serás capaz de generar reportes y exportar esta información en diversos formatos para facilitar su análisis. Requisitos para usar ClientLine : Navegador web (con complemento de Flash para visualizar gráficos adecuadamente) Conexión a internet Número de comercio Nota: El número de comercio lo puedes localizar en el correo electrónico que recibirás del remitente: southinternational@myclientline.net Creación de usuario: 1. Recibirás un correo electrónico titulado Your enrollment in ClientLine is approved. Verifica constantemente tu correo no deseado, antispam, junk, etc. ya que dependiendo de tu configuración, la recepción de éste puede restringirse. 2. Dirígete a la siguiente dirección: 3. Aparecerá la siguiente pantalla de inicio. Elige la opción de Enroll. Versión 1.0 Página 38 de 45
39 4. Da clic en Complete Enrollment. 5. En la siguiente pantalla en el campo Nombre de Usuario: Ingresa tu usuario tal y como viene en el correo. 6. En el campo Image validation: Escribe los caracteres que visualizas en la imagen. Una vez ingresados ambos datos, da clic en Next. Versión 1.0 Página 39 de 45
40 Nota: En caso de escribir erróneamente los caracteres de Image validation, el sistema no te dejará avanzar y aparecerá la siguiente leyenda Image validation failed. Please check and reenter. A continuación se cambiará la imagen con nuevos caracteres. Por favor escríbelos nuevamente. Versión 1.0 Página 40 de 45
41 7. Se te pedirá responder a una pregunta secreta. Escribe tu número de cuenta en el campo Secreto Respuesta y da clic en Next. Nota: El número de la cuenta de cheques a la que se depositan tus ventas consta de 11 dígitos. Si esta comienza con ceros omítelos. 8. A continuación se desplegará la siguiente pantalla con el contrato de licencia. Si estás de acuerdo haz clic en la casilla Estoy de acuerdo con los términos y las condiciones anteriores. Da clic en Next. 9. Se te pedirá confirmación de la pregunta secreta. Selecciona what is your city/town in which you were born? Escribe mexico en el campo Respuesta Secreta. Nota: Es importante que escribas mexico tal como se menciona, no ingreses mayúsculas ni acentos. Esta respuesta secreta se requiere en caso de bloqueo de password o reinicio del mismo 10. Escribe el Código Postal de tu comercio. Da clic en Next. Nota: No es necesario ingresar o modificar la información de los campos restantes ya que fueron precargados con anterioridad. Versión 1.0 Página 41 de 45
42 11. Una nueva pantalla se desplegará. En ella se te proporcionará una contraseña provisional, da clic en Login. No cierres esta ventana. 12. A continuación se desplegará otra ventana, ingresa tu usuario tal y como viene en el correo en el campo de User ID. 13. Ingresa la contraseña provisional que te fue asignada en el paso anterior en el campo Password. Da clic en Login. Nota: En caso de haber ingresado de manera errónea la contraseña o el campo de User ID, te aparecerá la leyenda HPDIA0200W Authentication failed. You have used an invalid user name, password or client certificate. Por favor verifica los campos. 14. En la siguiente ventana, se te pedirá ingresar nuevamente la contraseña provisional en el campo Old password. 15. Deberás definir una nueva contraseña en el campo New password. La contraseña deberá conformarse de la siguiente manera, de lo contrario el sistema te pedirá repetirla. Versión 1.0 Página 42 de 45
43 Debe ser de al menos 8 caracteres. Debe contener al menos 4 letras (A-Z). No puedes repetir una letra o número. Debe incluir al menos un número (0-9). 16. Escribe nuevamente tu contraseña en el campo Confirm New password. Da clic en Change Password. Nota: En caso de haber ingresado de manera errónea la contraseña en cualquiera de los campos, te aparecerá la leyenda DPWWA2028E New password verification failed. Make sure both new password fields contain the same data. Por favor verifica los campos. 17. Enseguida aparecerá la pantalla principal de ClientLine. Haz clic UNÍCAMENTE en ClientLine Reporting para comenzar cada vez que ingreses a la herramienta. Versión 1.0 Página 43 de 45
44 Felicidades, te has dado de alta a ClientLine, de manera exitosa! Si necesitas asistencia, o si tienes algún comentario, no dudes en comunicarte a Servicio a Comercios: al en la Ciudad de México o al para llamar desde el resto de la República Mexicana sin costo, las 24 horas los 365 días del año. 10. Fechas de Cobro de Cuotas por Servicio Es importante recordar que el producto de medios de pago que contrataste con FirstData tiene costos asociados que se estipulan en tú Contrato de Afiliación, entre los conceptos más comunes y las fechas de aplicación se encuentran las siguientes: Concepto Renta de equipo Mínimo de Descuento Anualidad Cuota por Contracargo Internacional Tasa de Descuento Cuota por transacción Cuota por autorización Cuota por Fecha de aplicación Días 17 hábiles de mes o el día siguiente hábil en caso de caer en día festivo o fin de semana. Primer día hábil del mes o el día siguiente hábil en caso de caer en día festivo o fin de semana. Último día hábil del mes o el día previo en caso de caer en día festivo o fin de semana. Se aplica cada año en el mes de activación. Primer día hábil del mes o el día siguiente hábil en caso de caer en día festivo o fin de semana costo fijo por cada caso presentado en el mes anterior). Se aplica a cada venta procesada por el comercio con base en el tipo de tarjeta y el % estipulado por tarjeta. Se aplica a cada venta procesada por el comercio con base en el tipo de tarjeta y el importe estipulado por transacción. Se aplica a cada intento de solicitud de autorización generada por el comercio con base en el tipo de tarjeta y el importe estipulado por transacción. Se aplica en la fecha que se haya realizado alguna implementación Versión 1.0 Página 44 de 45
Retail Pagos Diferidos Terminal Verifone Vx510/Vx610/ Vx670/ Vx520/ Vx680
 Guía Operativa Retail Pagos Diferidos Terminal Verifone Vx0/Vx0/ Vx0/ Vx0/ Vx0 Contenido Venta Devolución Venta pago diferido Venta forzada Cancelación Totales en pantalla Cambio de turno Reporte de totalización
Guía Operativa Retail Pagos Diferidos Terminal Verifone Vx0/Vx0/ Vx0/ Vx0/ Vx0 Contenido Venta Devolución Venta pago diferido Venta forzada Cancelación Totales en pantalla Cambio de turno Reporte de totalización
VX510/V510G/ VX610/VX670 Modelo Verifone
 MANUAL DE USO VX510/V510G/ VX610/VX670 Modelo Verifone www.posnet.com.ar ASPECTO GENERAL DE MODELO VERIFONE VX510 Compartimiento del rollo de la impresora Apertura del compartimiento de la impresora Tecla
MANUAL DE USO VX510/V510G/ VX610/VX670 Modelo Verifone www.posnet.com.ar ASPECTO GENERAL DE MODELO VERIFONE VX510 Compartimiento del rollo de la impresora Apertura del compartimiento de la impresora Tecla
Modelos Ingénico GPRS 7910 GPRS AQ50
 Modelos Ingénico 5100 5100 GPRS 7910 GPRS AQ50 Aspecto General de Modelos Ingénico 5100 / 5100 GPRS / 7910 GPRS Compartimiento del rollo de la impresora Apertura del compartimiento de la impresora Lector
Modelos Ingénico 5100 5100 GPRS 7910 GPRS AQ50 Aspecto General de Modelos Ingénico 5100 / 5100 GPRS / 7910 GPRS Compartimiento del rollo de la impresora Apertura del compartimiento de la impresora Lector
Manual de usuario. Terminal Punto de Venta
 ÍNDICE 3......... Conoce tu 4......... Prender y apagar la terminal 5......... Configurar el tipo de conexión 8......... Iniciar sesión 2 9......... Realizar una venta 11........ Realizar una cancelación
ÍNDICE 3......... Conoce tu 4......... Prender y apagar la terminal 5......... Configurar el tipo de conexión 8......... Iniciar sesión 2 9......... Realizar una venta 11........ Realizar una cancelación
Terminal Bancomer. Manual de bienvenida. mod. ingenico 2500
 Terminal Bancomer Manual de bienvenida mod. ingenico 2500 Bienvenida Kit de Bienvenida Un día con tu Terminal Bancomer Funcionalidad Características de la Terminal Bancomer Encendido y apagado Cómo insertar
Terminal Bancomer Manual de bienvenida mod. ingenico 2500 Bienvenida Kit de Bienvenida Un día con tu Terminal Bancomer Funcionalidad Características de la Terminal Bancomer Encendido y apagado Cómo insertar
Manual Operativo Terminal Punto de Venta
 Manual Operativo Terminal Punto de Venta INDICE 1.-DESCRIPCION DE LA TPV 2.-COLOCACION DE ROLLO EN TPV TIPO DE APLICACION RETAIL 3.-CONEXIÓN DE LA TPV 4.-DESCRIPCION DEL TECLADO DE LA TPV 5.-CARACTERISTICAS
Manual Operativo Terminal Punto de Venta INDICE 1.-DESCRIPCION DE LA TPV 2.-COLOCACION DE ROLLO EN TPV TIPO DE APLICACION RETAIL 3.-CONEXIÓN DE LA TPV 4.-DESCRIPCION DEL TECLADO DE LA TPV 5.-CARACTERISTICAS
Manual Operativo Terminal Punto de Venta
 Manual Operativo Terminal Punto de Venta INDICE 1.-DESCRIPCION DE LA TPV 2.-COLOCACION DE ROLLO EN TPV TIPO DE APLICACION RETAIL 3.-CONEXIÓN DE LA TPV 4.-DESCRIPCION DEL TECLADO DE LA TPV 5.-CARACTERISTICAS
Manual Operativo Terminal Punto de Venta INDICE 1.-DESCRIPCION DE LA TPV 2.-COLOCACION DE ROLLO EN TPV TIPO DE APLICACION RETAIL 3.-CONEXIÓN DE LA TPV 4.-DESCRIPCION DEL TECLADO DE LA TPV 5.-CARACTERISTICAS
GUÍA RÁPIDA INGENICO
 GUÍA RÁPIDA INGENICO COMPRA CON TARJETA DE CREDITO 1- DESLIZAR LA TARJETA por la ranura habilitada a tal fin, verificar que la banda magnética se encuentre mirando hacia adentro. En caso de utilizar una
GUÍA RÁPIDA INGENICO COMPRA CON TARJETA DE CREDITO 1- DESLIZAR LA TARJETA por la ranura habilitada a tal fin, verificar que la banda magnética se encuentre mirando hacia adentro. En caso de utilizar una
GUÍA RÁPIDA VERIFONE SOFT SP0515
 GUÍA RÁPIDA VERIFONE SOFT SP0515 COMPRA CON TARJETA DE CREDITO 1- DESLIZAR LA TARJETA por el lector con la cinta magnética hacia abajo y del lado izquierdo. En caso de utilizar una tarjeta con la modalidad
GUÍA RÁPIDA VERIFONE SOFT SP0515 COMPRA CON TARJETA DE CREDITO 1- DESLIZAR LA TARJETA por el lector con la cinta magnética hacia abajo y del lado izquierdo. En caso de utilizar una tarjeta con la modalidad
GUÍA RÁPIDA VERIFONE VX675
 GUÍA RÁPIDA VERIFONE VX675 COMPRA CON TARJETA DE CREDITO 1. DESLIZAR LA TARJETA por el lector con la cinta magnética hacia abajo y del lado izquierdo. En caso de utilizar una tarjeta con la modalidad de
GUÍA RÁPIDA VERIFONE VX675 COMPRA CON TARJETA DE CREDITO 1. DESLIZAR LA TARJETA por el lector con la cinta magnética hacia abajo y del lado izquierdo. En caso de utilizar una tarjeta con la modalidad de
Manual POS. Transacciones y Operación
 Manual POS Transacciones y Operación Versión 1, Agosto 2011 Contenido Navegación por el Menú Principal... 3 Recargas de Teléfonos Móviles... 5 Recargas de Telefonía Fija, Banda Ancha y Televisión... 9
Manual POS Transacciones y Operación Versión 1, Agosto 2011 Contenido Navegación por el Menú Principal... 3 Recargas de Teléfonos Móviles... 5 Recargas de Telefonía Fija, Banda Ancha y Televisión... 9
GUÍA OPERATIVA PRE AUTORIZACIÓN
 GUÍA OPERATIVA PRE AUTORIZACIÓN - 1 - Índice 1. Definición... 3 2. Procedimiento... 3 2.1. Recomendaciones previas a realizar la operación... 3 2.2. Funciones... 3 2.2.1. (PRE)... 3 2.2.2. Ampliación (AMP)...
GUÍA OPERATIVA PRE AUTORIZACIÓN - 1 - Índice 1. Definición... 3 2. Procedimiento... 3 2.1. Recomendaciones previas a realizar la operación... 3 2.2. Funciones... 3 2.2.1. (PRE)... 3 2.2.2. Ampliación (AMP)...
GUÍA RÁPIDA VERIFONE VX 680 SP0506_19
 GUÍA RÁPIDA VERIFONE VX 680 SP0506_19 COMPRA CON TARJETA DE CREDITO 1. DESLIZAR LA TARJETA por el lector con la cinta magnética hacia abajo y del lado izquierdo. Si la terminal emite mensajes tales como
GUÍA RÁPIDA VERIFONE VX 680 SP0506_19 COMPRA CON TARJETA DE CREDITO 1. DESLIZAR LA TARJETA por el lector con la cinta magnética hacia abajo y del lado izquierdo. Si la terminal emite mensajes tales como
GUÍA RÁPIDA VERIFONE SP0200
 GUÍA RÁPIDA VERIFONE SP0200 COMPRA CON TARJETA DE CREDITO 1- DESLIZAR LA TARJETA por el lector con la cinta magnética hacia abajo y del lado izquierdo. En caso de utilizar una tarjeta con la modalidad
GUÍA RÁPIDA VERIFONE SP0200 COMPRA CON TARJETA DE CREDITO 1- DESLIZAR LA TARJETA por el lector con la cinta magnética hacia abajo y del lado izquierdo. En caso de utilizar una tarjeta con la modalidad
GUÍA RÁPIDA VERIFONE VX 670
 GUÍA RÁPIDA VERIFONE VX 670 COMPRA CON TARJETAS DE CREDITO 1- DESLIZAR LA TARJETA por el lector con la cinta magnética hacia abajo y del lado izquierdo. 2- Si la terminal emite mensajes tales como Error
GUÍA RÁPIDA VERIFONE VX 670 COMPRA CON TARJETAS DE CREDITO 1- DESLIZAR LA TARJETA por el lector con la cinta magnética hacia abajo y del lado izquierdo. 2- Si la terminal emite mensajes tales como Error
GUÍA BÁSICA PARA USO DE TERMINAL DE PUNTO DE VENTA (POS)
 GUÍA BÁSICA PARA USO DE TERMINAL DE PUNTO DE VENTA (POS) Efectuar una transaccion electrónica con tarjeta Clave con chip Efectuar una transaccion electrónica con tarjeta de crédito Índice Efectuar una
GUÍA BÁSICA PARA USO DE TERMINAL DE PUNTO DE VENTA (POS) Efectuar una transaccion electrónica con tarjeta Clave con chip Efectuar una transaccion electrónica con tarjeta de crédito Índice Efectuar una
Terminal Bancomer. Manual de bienvenida. Ingenico Move/2500
 Terminal Bancomer Manual de bienvenida Ingenico Move/2500 Bienvenida Kit de bienvenida Un día con tu Terminal Bancomer Funcionalidad Características de la Terminal Bancomer Encendido y apagado Cómo insertar
Terminal Bancomer Manual de bienvenida Ingenico Move/2500 Bienvenida Kit de bienvenida Un día con tu Terminal Bancomer Funcionalidad Características de la Terminal Bancomer Encendido y apagado Cómo insertar
Guía Operativa. Restaurante Terminal T42XX/M42XX
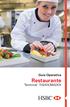 Guía Operativa Restaurante Terminal TXX/MXX Contenido Venta Devolución Ajuste Reporte de ventas totales Reimpresión de voucher Prueba de comunicación Autorización F. Linea (no soporta chip) Cancelar Reporte
Guía Operativa Restaurante Terminal TXX/MXX Contenido Venta Devolución Ajuste Reporte de ventas totales Reimpresión de voucher Prueba de comunicación Autorización F. Linea (no soporta chip) Cancelar Reporte
Manual de Usuario Página Web
 Manual de Usuario Página Web REGLAS DE OPERACIÓN El Objeto de este documento es definir reglas para la operación que debe seguir un comercio que vende Productos Electrónicos, así como clarificar las responsabilidades
Manual de Usuario Página Web REGLAS DE OPERACIÓN El Objeto de este documento es definir reglas para la operación que debe seguir un comercio que vende Productos Electrónicos, así como clarificar las responsabilidades
TERMINAL OMNI 5150 / VX510 / VX610 / VX670 /Evo 520 VERIFONE RETAIL GUÍA DE CONSULTA
 TERMINAL OMNI 5150 / VX510 / VX610 / VX670 /Evo 520 VERIFONE RETAIL GUÍA DE CONSULTA VENTA PAGO DIFERIDO 1. Presiona la tecla 1 2. Desliza la tarjeta por el lector de banda* y sigue con el paso 7 ó digita
TERMINAL OMNI 5150 / VX510 / VX610 / VX670 /Evo 520 VERIFONE RETAIL GUÍA DE CONSULTA VENTA PAGO DIFERIDO 1. Presiona la tecla 1 2. Desliza la tarjeta por el lector de banda* y sigue con el paso 7 ó digita
Aplicación para restaurantes
 Verifone Evolution Series Aplicación para restaurantes Guía rápida de referencia 2017 Elavon Inc. Elavon es una marca comercial registrada en los Estados Unidos y otros países. Apple Pay es una marca comercial
Verifone Evolution Series Aplicación para restaurantes Guía rápida de referencia 2017 Elavon Inc. Elavon es una marca comercial registrada en los Estados Unidos y otros países. Apple Pay es una marca comercial
Terminal TVP 400. Manual Versión: Contactos Técnicos:
 Terminal TVP 400 Manual Versión: 1.004 Contactos Técnicos: soporte@cargavirtual.com Funcionamiento Encendido de la Terminal La terminal no dispone de ningún switch de encendido y/o apagado, ya que la misma
Terminal TVP 400 Manual Versión: 1.004 Contactos Técnicos: soporte@cargavirtual.com Funcionamiento Encendido de la Terminal La terminal no dispone de ningún switch de encendido y/o apagado, ya que la misma
Guía de Operación de Terminales Vida Bancomer
 Guía de Operación de Terminales Vida Bancomer 1 Características del Equipo Venta en Línea (Normal Banda Magnética) Venta en Línea (Vida Bancomer) Venta en Línea Vida Bancomer con Acumulación de Compra
Guía de Operación de Terminales Vida Bancomer 1 Características del Equipo Venta en Línea (Normal Banda Magnética) Venta en Línea (Vida Bancomer) Venta en Línea Vida Bancomer con Acumulación de Compra
Manual usuario TPV ingenico
 Popular Payments Manual usuario TPV ingenico Versión v1.1 Última actualización 06/2018 1 Contenido Popular Payments Manual usuario TPV ingenico 2 1 Menús 1.1 Venta 1.2 Preautorización 1.2.1 Preatorización
Popular Payments Manual usuario TPV ingenico Versión v1.1 Última actualización 06/2018 1 Contenido Popular Payments Manual usuario TPV ingenico 2 1 Menús 1.1 Venta 1.2 Preautorización 1.2.1 Preatorización
QUÉ ES mpos? Asegúrese que haya cargado la batería del lector antes de iniciar. Se conecta en el lugar donde van los audífonos en el celular.
 mpos GUÍA RÁPIDA QUÉ ES mpos? mpos es un sistema seguro y de fácil uso que permite recibir pagos con tarjeta de crédito utilizando un celular como punto de venta. La autorización de la tarjeta se realiza
mpos GUÍA RÁPIDA QUÉ ES mpos? mpos es un sistema seguro y de fácil uso que permite recibir pagos con tarjeta de crédito utilizando un celular como punto de venta. La autorización de la tarjeta se realiza
GUÍA RÁPIDA VERIFONE VX680 SPO200
 GUÍA RÁPIDA VERIFONE VX680 SPO200 COMPRA CON TARJETA DE CREDITO 1- DESLIZAR LA TARJETA por el lector con la cinta magnética hacia abajo y del lado izquierdo. Si la terminal emite mensajes tales como Error
GUÍA RÁPIDA VERIFONE VX680 SPO200 COMPRA CON TARJETA DE CREDITO 1- DESLIZAR LA TARJETA por el lector con la cinta magnética hacia abajo y del lado izquierdo. Si la terminal emite mensajes tales como Error
Terminal Personal Banorte Manual de Uso Aplicación Móvil
 Terminal Personal Banorte Manual de Uso Aplicación Móvil Bienvenido Innovación en cobros para tu negocio. En minutos podrás disfrutar de la nueva experiencia en cobros que te permitirá hacer crecer tu
Terminal Personal Banorte Manual de Uso Aplicación Móvil Bienvenido Innovación en cobros para tu negocio. En minutos podrás disfrutar de la nueva experiencia en cobros que te permitirá hacer crecer tu
Aprende cómo vender con tu POS VisaNet
 Aprende cómo vender con tu POS VisaNet Estamos siempre en contacto Encuéntranos en cualquiera de nuestros canales de atención: VisaNet en Línea www.visanetenlinea.com.pe Podrás llevar un mejor control
Aprende cómo vender con tu POS VisaNet Estamos siempre en contacto Encuéntranos en cualquiera de nuestros canales de atención: VisaNet en Línea www.visanetenlinea.com.pe Podrás llevar un mejor control
Servicio al cliente Tigo Business: Consulta sobre transacciones Visa Net: pos.tigobusiness.com.gt. Tigo POS Guía de Uso
 Servicio al cliente : 2428-0099 Consulta sobre transacciones Visa Net: 2424-2828 Tigo POS Guía de Uso Descargar Aplicación 1 Para descargar la aplicación desde tu Smartphone con sistema operativo Android,
Servicio al cliente : 2428-0099 Consulta sobre transacciones Visa Net: 2424-2828 Tigo POS Guía de Uso Descargar Aplicación 1 Para descargar la aplicación desde tu Smartphone con sistema operativo Android,
Guía de Uso TVP 300 GPRS
 Guía de Uso TVP 300 GPRS Funcionamiento Encendido de la Terminal La terminal dispone de un switch de encendido que se ubica en la parte lateral superior de la misma. Activado el mismo, la terminal realiza
Guía de Uso TVP 300 GPRS Funcionamiento Encendido de la Terminal La terminal dispone de un switch de encendido que se ubica en la parte lateral superior de la misma. Activado el mismo, la terminal realiza
Educación Vida Bancomer
 Educación Vida Bancomer Módulo 3: Operación Básica de la TPV 3.1 Ventas en tu TPV 3.1.1 Puntos Bancomer 3.1.2 Meses sin Intereses 3.1.3 Saldo Revolvente Con Firma Electrónica Con Firma Autógrafa 3.2 Cancelaciones
Educación Vida Bancomer Módulo 3: Operación Básica de la TPV 3.1 Ventas en tu TPV 3.1.1 Puntos Bancomer 3.1.2 Meses sin Intereses 3.1.3 Saldo Revolvente Con Firma Electrónica Con Firma Autógrafa 3.2 Cancelaciones
Guía práctica de tu TPV. Sácale el máximo partido a tu TPV.
 Guía práctica de tu TPV. Sácale el máximo partido a tu TPV. Índice. 01. 02. 03. 04. 05. 06. 07. 08. 09. 10. Manejo básico venta Propina DCC Devolución Preautorización Listados Cierres Anulación de venta
Guía práctica de tu TPV. Sácale el máximo partido a tu TPV. Índice. 01. 02. 03. 04. 05. 06. 07. 08. 09. 10. Manejo básico venta Propina DCC Devolución Preautorización Listados Cierres Anulación de venta
Manual para el funcionamiento del sistema Posnet.
 Manual para el funcionamiento del sistema Posnet. Ingenico 5100 (Versión 0.5) Índice: 1. Definiciones 1.1 Compra 1.2 Anulación 1.3 Devolución 1.4 Cuándo hacer una Anulación y cuándo una Devolución? 1.5
Manual para el funcionamiento del sistema Posnet. Ingenico 5100 (Versión 0.5) Índice: 1. Definiciones 1.1 Compra 1.2 Anulación 1.3 Devolución 1.4 Cuándo hacer una Anulación y cuándo una Devolución? 1.5
Guía práctica de tu TPV
 Guía práctica de tu TPV PREPARA TU NEGOCIO PARA DAR LA BIENVENIDA A CUALQUIER TARJETA ÍNDICE 1 2 3 4 5 6 7 8 9 10 Manejo básico Venta Propina DCC Devolución Preautorización Listados Cierres Anulación
Guía práctica de tu TPV PREPARA TU NEGOCIO PARA DAR LA BIENVENIDA A CUALQUIER TARJETA ÍNDICE 1 2 3 4 5 6 7 8 9 10 Manejo básico Venta Propina DCC Devolución Preautorización Listados Cierres Anulación
GUIA RAPIDA - PAX S58
 GUÍA RÁPIDA PAX S58 ENCENDIDO Y APAGADO GUIA RAPIDA - PAX S58 ENCENDIDO: presionar tecla que figura el botón de encendido y apagado y Encender que está arriba de la tecla 1 APAGADO: presionar tecla de
GUÍA RÁPIDA PAX S58 ENCENDIDO Y APAGADO GUIA RAPIDA - PAX S58 ENCENDIDO: presionar tecla que figura el botón de encendido y apagado y Encender que está arriba de la tecla 1 APAGADO: presionar tecla de
Módulo de Pagos de Colegiaturas en Línea.
 Colegio Andes Mazatlán de Mazatlán, A. C. Módulo de Pagos de Colegiaturas en Línea. Guía para el Usuario. Mazatlán, Sinaloa, Abril de 2012. 1 Índice Introducción...3 1 Iniciar Sesión 1.1 Acceso al módulo
Colegio Andes Mazatlán de Mazatlán, A. C. Módulo de Pagos de Colegiaturas en Línea. Guía para el Usuario. Mazatlán, Sinaloa, Abril de 2012. 1 Índice Introducción...3 1 Iniciar Sesión 1.1 Acceso al módulo
UNIVERSIDAD DE GUAYAQUIL FACULTAD DE CIENCIAS MATEMÁTICAS Y FÍSICAS CARRERA DE INGENIERÍA EN SISTEMAS COMPUTACIONALES
 UNIVERSIDAD DE GUAYAQUIL FACULTAD DE CIENCIAS MATEMÁTICAS Y FÍSICAS CARRERA DE INGENIERÍA EN SISTEMAS COMPUTACIONALES SISTEMA DE PAGOS BASADO EN EL ESTÁNDAR ISO 8583 Y NORMAS PCI DSS UTILIZANDO LECTORES
UNIVERSIDAD DE GUAYAQUIL FACULTAD DE CIENCIAS MATEMÁTICAS Y FÍSICAS CARRERA DE INGENIERÍA EN SISTEMAS COMPUTACIONALES SISTEMA DE PAGOS BASADO EN EL ESTÁNDAR ISO 8583 Y NORMAS PCI DSS UTILIZANDO LECTORES
GUÍA PRÁCTICA DE TU TPV. SÁCALE EL MÁXIMO PARTIDO A TU TPV.
 GUÍA PRÁCTICA DE TU TPV. SÁCALE EL MÁXIMO PARTIDO A TU TPV. ÍNDICE. 01. 02. 03. 04. 05. 06. 07. 08. 09. 10. MANEJO BÁSICO VENTA PROPINA DCC DEVOLUCIÓN PREAUTORIZACIÓN LISTADOS CIERRES ANULACIÓN DE VENTA
GUÍA PRÁCTICA DE TU TPV. SÁCALE EL MÁXIMO PARTIDO A TU TPV. ÍNDICE. 01. 02. 03. 04. 05. 06. 07. 08. 09. 10. MANEJO BÁSICO VENTA PROPINA DCC DEVOLUCIÓN PREAUTORIZACIÓN LISTADOS CIERRES ANULACIÓN DE VENTA
MANUAL ESTUDIA EN EL EXTRANJERO
 MANUAL ESTUDIA EN EL EXTRANJERO INTRODUCCIÓN En el siguiente documento se encuentra la guía para llenar la solicitud de Programas Internacionales. Veremos cómo ingresar al sistema, el proceso que lleva
MANUAL ESTUDIA EN EL EXTRANJERO INTRODUCCIÓN En el siguiente documento se encuentra la guía para llenar la solicitud de Programas Internacionales. Veremos cómo ingresar al sistema, el proceso que lleva
Manual de Usuario Aplicación Android
 Manual de Usuario Aplicación Android REGLAS DE OPERACIÓN El Objeto de este documento es definir reglas para la operación que debe seguir un comercio que vende Productos Electrónicos, así como clarificar
Manual de Usuario Aplicación Android REGLAS DE OPERACIÓN El Objeto de este documento es definir reglas para la operación que debe seguir un comercio que vende Productos Electrónicos, así como clarificar
Terminal TVP 400. Manual Versión: Contactos Técnicos:
 Terminal TVP 400 Manual Versión: 1.006 Contactos Técnicos: soporte@cargavirtual.com Encendido de la Terminal Funcionamiento La terminal no dispone de ningún switch de encendido y/o apagado, ya que la misma
Terminal TVP 400 Manual Versión: 1.006 Contactos Técnicos: soporte@cargavirtual.com Encendido de la Terminal Funcionamiento La terminal no dispone de ningún switch de encendido y/o apagado, ya que la misma
Guía Operativa. Hotel Terminal T42XX/M42XX
 Guía Operativa Hotel Terminal TXX/MXX Contenido Check in Reautorización Venta Devolución Ajuste Reporte de Ventas Totales Reporte de Ventas a Detalle Check Out Reporte de Totales Check In Reporte de Totales
Guía Operativa Hotel Terminal TXX/MXX Contenido Check in Reautorización Venta Devolución Ajuste Reporte de Ventas Totales Reporte de Ventas a Detalle Check Out Reporte de Totales Check In Reporte de Totales
CEMEX Go. Pedidos. Versión 2.1
 Pedidos Versión 2.1 Pedidos En un esfuerzo para innovar y mejorar nuestra experiencia del cliente, CEMEX ha creado una solución digital integrada llamada que te permitirá manejar tu negocio en tiempo real.
Pedidos Versión 2.1 Pedidos En un esfuerzo para innovar y mejorar nuestra experiencia del cliente, CEMEX ha creado una solución digital integrada llamada que te permitirá manejar tu negocio en tiempo real.
Pagos en línea MANUAL DE CLIENTE
 Pagos en línea MANUAL DE CLIENTE introducción Agradecemos tu interés en este servicio y te damos la bienvenida a este manual. Con la finalidad de mantenernos a la vanguardia en innovación; así como también
Pagos en línea MANUAL DE CLIENTE introducción Agradecemos tu interés en este servicio y te damos la bienvenida a este manual. Con la finalidad de mantenernos a la vanguardia en innovación; así como también
Aprende cómo vender con tu POS VisaNet
 Aprende cómo vender con tu POS VisaNet Estamos siempre en contacto Encuéntranos en cualquiera de nuestros canales de atención: VisaNet en Línea www.visanetenlinea.com.pe Podrás llevar un mejor control
Aprende cómo vender con tu POS VisaNet Estamos siempre en contacto Encuéntranos en cualquiera de nuestros canales de atención: VisaNet en Línea www.visanetenlinea.com.pe Podrás llevar un mejor control
Manual Solicitud Examen de Residencia Universidad Autónoma de Centro América
 Manual Solicitud Examen de Residencia Universidad Autónoma de Centro América Ingresar a la dirección https://uvirtual.uaca.ac.cr/inicioestudiantes.aspx Ingresar número de carnet en usuario. Contraseña
Manual Solicitud Examen de Residencia Universidad Autónoma de Centro América Ingresar a la dirección https://uvirtual.uaca.ac.cr/inicioestudiantes.aspx Ingresar número de carnet en usuario. Contraseña
Pago de servicios. Inscribir facturas. Menú de acceso:
 Pago de servicios Dentro las soluciones de pago servicios puedes ir a Consulta y búsqueda de empresas en donde puedes consultar y realizar pagos según los servicios que hayas contratado. Utilizando este
Pago de servicios Dentro las soluciones de pago servicios puedes ir a Consulta y búsqueda de empresas en donde puedes consultar y realizar pagos según los servicios que hayas contratado. Utilizando este
GUIA DEL USUARIO. ecotouch
 GUIA DEL USUARIO ecotouch Índice Descripción del Equipo.... 2 Acceso al Sistema.... 2 Opciones de Venta Rápida.... 3 Venta Rápida en Efectivo. 3 Venta Rápida en Litros.. 4 Consulta y Corrección de Tickets
GUIA DEL USUARIO ecotouch Índice Descripción del Equipo.... 2 Acceso al Sistema.... 2 Opciones de Venta Rápida.... 3 Venta Rápida en Efectivo. 3 Venta Rápida en Litros.. 4 Consulta y Corrección de Tickets
Tutorial para realizar pagos en la Tienda Virtual
 Tutorial para realizar pagos en la Tienda Virtual Contenido Registro de usuario... 2 Cómo generar un pedido o realizar su solicitud de compra?... 6 Cómo efectuar su pago?... 10 a) Tarjeta de crédito...
Tutorial para realizar pagos en la Tienda Virtual Contenido Registro de usuario... 2 Cómo generar un pedido o realizar su solicitud de compra?... 6 Cómo efectuar su pago?... 10 a) Tarjeta de crédito...
Hotel Terminal Verifone Vx510 / Vx610 / Vx670 / Vx520 / Vx680
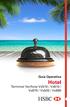 Guía Operativa Hotel Terminal Verifone Vx0 / Vx0 / Vx0 / Vx0 / Vx0 Contenido Check in Autorización Venta Prueba de comunicación Devolución Reporte check In Reporte check out Reporte de totalización Reimpresión
Guía Operativa Hotel Terminal Verifone Vx0 / Vx0 / Vx0 / Vx0 / Vx0 Contenido Check in Autorización Venta Prueba de comunicación Devolución Reporte check In Reporte check out Reporte de totalización Reimpresión
Ingenico. Funciones. 1. Venta 2. Devoluciones 3. Preautorizaciones y confirmación 4. Otras operaciones. Manual TPV ÍNDICE
 Manual TPV Ingenico Funciones F1. Imprimir copia F. Mostrar menú Cancelar Validar Borrar Botón * : Avanza el papel. ÍNDICE Dentro de cada centro la tecla F desciende en las opciones y la tecla F sube.
Manual TPV Ingenico Funciones F1. Imprimir copia F. Mostrar menú Cancelar Validar Borrar Botón * : Avanza el papel. ÍNDICE Dentro de cada centro la tecla F desciende en las opciones y la tecla F sube.
Beneficios tributarios a las personas adultas mayores
 Beneficios tributarios a las personas adultas mayores Guía para llenar y enviar el formato de registro de comprobantes de venta para solicitudes enviadas por Internet Por favor lea esta guía previo ingreso
Beneficios tributarios a las personas adultas mayores Guía para llenar y enviar el formato de registro de comprobantes de venta para solicitudes enviadas por Internet Por favor lea esta guía previo ingreso
Manual de usuario PinPad VX 820
 Manual de usuario PinPad VX 820 CONOCE TU TERMINAL Pantalla Canelar/Apagado Borrar Aceptar/Encendido Lector de Banda Magnética con Chip Lector de tareta con Chip INICIO DE SESIÓN Es necesario tener internet
Manual de usuario PinPad VX 820 CONOCE TU TERMINAL Pantalla Canelar/Apagado Borrar Aceptar/Encendido Lector de Banda Magnética con Chip Lector de tareta con Chip INICIO DE SESIÓN Es necesario tener internet
Como encenderla? Para escáner de código de barras USB. Puerto para cajón de dinero. Puerto de luz
 Como encenderla? Para escáner de código de barras USB Puerto para cajón de dinero Presione el botón de encendido, que esta ubicado del lado derecho. Puerto de luz Para PC ò impresora externa Vender productos
Como encenderla? Para escáner de código de barras USB Puerto para cajón de dinero Presione el botón de encendido, que esta ubicado del lado derecho. Puerto de luz Para PC ò impresora externa Vender productos
Sistema de Autorización
 S.M.A.U.Na.M. Sistema de Autorización Manual de Usuario MARZO 2018 V 1.1 Sistema de Autorización es una herramienta online de apoyo a la generación de consultas y pedidos médicos para los prestadores de
S.M.A.U.Na.M. Sistema de Autorización Manual de Usuario MARZO 2018 V 1.1 Sistema de Autorización es una herramienta online de apoyo a la generación de consultas y pedidos médicos para los prestadores de
Manual Solicitud Suficiencia Universidad Autónoma de Centro América
 Manual Solicitud Suficiencia Universidad Autónoma de Centro América Ingresar a la dirección https://uvirtual.uaca.ac.cr/inicioestudiantes.aspx Ingresar número de carnet en usuario. Contraseña es el mismo
Manual Solicitud Suficiencia Universidad Autónoma de Centro América Ingresar a la dirección https://uvirtual.uaca.ac.cr/inicioestudiantes.aspx Ingresar número de carnet en usuario. Contraseña es el mismo
CUENTA DEL HUESPED Búsqueda de Pasajeros (ver Búsqueda de pasajeros) Consulta
 CUENTA DEL HUESPED A esta pantalla se puede acceder de dos formas: la primera es desde la pantalla Búsqueda de Pasajeros, posicionándose en la reserva elegida y cliqueando en el botón Ver Cuenta (ver Búsqueda
CUENTA DEL HUESPED A esta pantalla se puede acceder de dos formas: la primera es desde la pantalla Búsqueda de Pasajeros, posicionándose en la reserva elegida y cliqueando en el botón Ver Cuenta (ver Búsqueda
Ingresa. En la parte superior de tu navegador:
 MANUAL PAGINA WEB Ingresa En la parte superior de tu navegador: https://www.recargasyservicios.com/ Cambia tu contraseña En tu primer ingreso al sistema es IMPORTANTE personalices tu contraseña, para salvaguardar
MANUAL PAGINA WEB Ingresa En la parte superior de tu navegador: https://www.recargasyservicios.com/ Cambia tu contraseña En tu primer ingreso al sistema es IMPORTANTE personalices tu contraseña, para salvaguardar
MANUAL APLICACIÓN DE ESCRITORIO
 MANUAL APLICACIÓN DE ESCRITORIO REGLAS DE OPERACIÓN El Objeto de este documento es definir reglas para la operación que debe seguir un comercio que vende Productos Electrónicos, así como clarificar las
MANUAL APLICACIÓN DE ESCRITORIO REGLAS DE OPERACIÓN El Objeto de este documento es definir reglas para la operación que debe seguir un comercio que vende Productos Electrónicos, así como clarificar las
Manual de uso del Portal de Usuarios Ticket Empresarial
 Manual de uso del Portal de Usuarios Ticket Empresarial 1 ÍNDICE 1 Introducción... 3 Funciones del portal de Usuarios... 3 Acceso... 4 2 Generalidades del Sistema... 7 Menú Principal... 7 Iconografía...
Manual de uso del Portal de Usuarios Ticket Empresarial 1 ÍNDICE 1 Introducción... 3 Funciones del portal de Usuarios... 3 Acceso... 4 2 Generalidades del Sistema... 7 Menú Principal... 7 Iconografía...
Freight Ideas S.A. de C.V. Información Pública 2017 Freight Ideas your Evolution. Le informamos que este contenido es propiedad intelectual Freight
 Contenido 1. Registro al Sistema... 2 2. Iniciar Registro... 2 3. Activación de Cuenta... 3 4. Administración de Configuración... 4 5. Agregar Empresa... 5 6. Agregar Sucursal... 6 7. Carga de Certificados...
Contenido 1. Registro al Sistema... 2 2. Iniciar Registro... 2 3. Activación de Cuenta... 3 4. Administración de Configuración... 4 5. Agregar Empresa... 5 6. Agregar Sucursal... 6 7. Carga de Certificados...
MANUAL LIBRANZAS PARA EL APORTANTE SOI - Pagos Complementarios Noviembre de 2015
 Con el firme propósito de seguir brindando a nuestros clientes el mejor servicio, SOI Pagos de Seguridad Social ha desarrollado el servicio Pagos Complementarios que le permitirá realizar aportes de créditos
Con el firme propósito de seguir brindando a nuestros clientes el mejor servicio, SOI Pagos de Seguridad Social ha desarrollado el servicio Pagos Complementarios que le permitirá realizar aportes de créditos
Índice. Confidencialidad...3 Mapa...4 Proceso de la aplicación...4 Acceso al portal de proveedores...5 Cambio de Contraseña...6 Facturación...
 1 Índice Confidencialidad...3 Mapa...4 Proceso de la aplicación...4 Acceso al portal de proveedores...5 Cambio de Contraseña...6 Facturación...7 Validación de la factura... 8 Búsqueda de IR u OC y selección
1 Índice Confidencialidad...3 Mapa...4 Proceso de la aplicación...4 Acceso al portal de proveedores...5 Cambio de Contraseña...6 Facturación...7 Validación de la factura... 8 Búsqueda de IR u OC y selección
Tutorial. La banca electrónica. brinda eficiencia a mi Empresa. Comodidad, facilidad y seguridad
 La banca electrónica brinda eficiencia a mi Empresa El servicio de Banca Electrónica le permite realizar operaciones bancarias, orientado a satisfacer necesidades de la administración de la tesorería.
La banca electrónica brinda eficiencia a mi Empresa El servicio de Banca Electrónica le permite realizar operaciones bancarias, orientado a satisfacer necesidades de la administración de la tesorería.
SISTEMA DE PAGOS EN LÍNEA DEL COLEGIO MADRID MANUAL DE USUARIO
 SISTEMA DE PAGOS EN LÍNEA DEL COLEGIO MADRID MANUAL DE USUARIO El Colegio Madrid cuenta a través de su portal, entre otras cosas, con un sistema de pagos en línea proporcionado y operado por Bancomer,
SISTEMA DE PAGOS EN LÍNEA DEL COLEGIO MADRID MANUAL DE USUARIO El Colegio Madrid cuenta a través de su portal, entre otras cosas, con un sistema de pagos en línea proporcionado y operado por Bancomer,
Manual de Usuario para el Sistema Servicios en Linea. Versión 0.1
 Servicios en Linea Versión 0.1 Página 2 de 21 Tabla de Contenidos 1. Introducción...3 1.1 Propósito...3 1.2 Resumen...3 2. Ingreso al sistema...4 3. Registro de usuario...5 4. Ingreso a la aplicación...8
Servicios en Linea Versión 0.1 Página 2 de 21 Tabla de Contenidos 1. Introducción...3 1.1 Propósito...3 1.2 Resumen...3 2. Ingreso al sistema...4 3. Registro de usuario...5 4. Ingreso a la aplicación...8
I n s t r u c t i v o RECAUDACIÓN DE PAGOS REALIZADOS VÍA INTERNET
 I n s t r u c t i v o RECAUDACIÓN DE PAGOS REALIZADOS VÍA INTERNET Ingresamos a: Procesos Información de Bancos Reportes de Pagos Elegimos parámetros de Internet: Escogemos los reportes de Optar y/o Pacificard.
I n s t r u c t i v o RECAUDACIÓN DE PAGOS REALIZADOS VÍA INTERNET Ingresamos a: Procesos Información de Bancos Reportes de Pagos Elegimos parámetros de Internet: Escogemos los reportes de Optar y/o Pacificard.
Utilización del POS para VENTAS: El comercio puede realizar sus ventas con estas marcas de tarjetas: Pasos para cobros con tarjeta de débito
 Utilización del POS para VENTAS: El comercio puede realizar sus ventas con estas marcas de tarjetas: Pasos para cobros con tarjeta de débito 2 3 DESLICE LA TARJETA INGRESE MONTO 00000 INGRESE PIN Pasos
Utilización del POS para VENTAS: El comercio puede realizar sus ventas con estas marcas de tarjetas: Pasos para cobros con tarjeta de débito 2 3 DESLICE LA TARJETA INGRESE MONTO 00000 INGRESE PIN Pasos
SOLICITUD DE MERCANCIA
 SOLICITUD DE MERCANCIA La solicitud de mercancía son los documentos que se van a crear para realizar el descargue o el ingreso de una mercancía del inventario por motivos como: Hurto, obsequio para un
SOLICITUD DE MERCANCIA La solicitud de mercancía son los documentos que se van a crear para realizar el descargue o el ingreso de una mercancía del inventario por motivos como: Hurto, obsequio para un
MANUAL PUNTO DE VENTA Administrador
 MANUAL PUNTO DE VENTA Administrador ÍNDICE 1. Información Bancaria Para la Compra de Saldo 2. Firma de computadoras y navegadores 4. Acceso al sistema Comanche Network 5. Noticias recientes 6. Reporte
MANUAL PUNTO DE VENTA Administrador ÍNDICE 1. Información Bancaria Para la Compra de Saldo 2. Firma de computadoras y navegadores 4. Acceso al sistema Comanche Network 5. Noticias recientes 6. Reporte
Caja Servicio a Domicilio Restaurantes. Crear Mi Primera Orden
 Caja Servicio a Domicilio Restaurantes Crear Mi Primera Orden 1 Cliente Al ingresar como cajero en el módulo de caja servicio a domicilio nos aparecerá una pantalla como la siguiente: Pasos para realizar
Caja Servicio a Domicilio Restaurantes Crear Mi Primera Orden 1 Cliente Al ingresar como cajero en el módulo de caja servicio a domicilio nos aparecerá una pantalla como la siguiente: Pasos para realizar
P12 INCIDENCIAS MANUAL GENERAL ROLES: INI_JUST SUB_EA CTRL_KDX
 P12 INCIDENCIAS MANUAL GENERAL ROLES: INI_JUST SUB_EA CTRL_KDX 1 Para poder ejecutar el proceso de Incidencias deberá de iniciarse en el sistema con el rol de iniciador, a través de la página: 2 Para iniciar
P12 INCIDENCIAS MANUAL GENERAL ROLES: INI_JUST SUB_EA CTRL_KDX 1 Para poder ejecutar el proceso de Incidencias deberá de iniciarse en el sistema con el rol de iniciador, a través de la página: 2 Para iniciar
Proceso de Re-inscripción del Instituto Tecnológico de Roque Estimado alumno, Bienvenido al Proceso de Re-inscripción para el periodo enero-junio 2014
 Proceso de Re-inscripción del Instituto Tecnológico de Roque Estimado alumno, Bienvenido al Proceso de Re-inscripción para el periodo enero-junio 2014 Para llevar a cabo este proceso es necesario ingresar
Proceso de Re-inscripción del Instituto Tecnológico de Roque Estimado alumno, Bienvenido al Proceso de Re-inscripción para el periodo enero-junio 2014 Para llevar a cabo este proceso es necesario ingresar
Guía para contribuyentes-actualización de RUC por Internet 1. VERSIÓN: 1 FECHA: Noviembre-2017
 Guía para contribuyentes Actualización de RUC Personas Naturales nacionales, extranjeras residentes, no residentes en el país y Sociedades (Públicas y Privadas) por internet VERSIÓN: FECHA: Noviembre-207
Guía para contribuyentes Actualización de RUC Personas Naturales nacionales, extranjeras residentes, no residentes en el país y Sociedades (Públicas y Privadas) por internet VERSIÓN: FECHA: Noviembre-207
MANUAL DEL COMERCIO POS MULTIMERCHANT
 MANUAL DEL COMERCIO POS MULTIMERCHANT - 1- 1. POS MULTIMERCHANT, provee un servicio de pagos en Internet con tarjeta VISA y es utilizado como un apoyo a las soluciones de comercio electrónico. Desde el
MANUAL DEL COMERCIO POS MULTIMERCHANT - 1- 1. POS MULTIMERCHANT, provee un servicio de pagos en Internet con tarjeta VISA y es utilizado como un apoyo a las soluciones de comercio electrónico. Desde el
GUÍA RÁPIDA PAX S920
 GUÍA RÁPIDA PAX S920 ENCENDIDO Y APAGADO GUIA RAPIDA - PAX 920 ENCENDIDO: presionar tecla que figura el botón de encendido y apagado y Encender que está arriba de la tecla 1 APAGADO: presionar tecla de
GUÍA RÁPIDA PAX S920 ENCENDIDO Y APAGADO GUIA RAPIDA - PAX 920 ENCENDIDO: presionar tecla que figura el botón de encendido y apagado y Encender que está arriba de la tecla 1 APAGADO: presionar tecla de
Guía para contribuyentes-actualización de RUC por Internet 1. VERSIÓN: 1 FECHA: Noviembre-2017
 Guía para contribuyentes Actualización de RUC Personas Naturales nacionales, extranjeras residentes, no residentes en el país y Sociedades (Públicas y Privadas) por internet VERSIÓN: FECHA: Noviembre-207
Guía para contribuyentes Actualización de RUC Personas Naturales nacionales, extranjeras residentes, no residentes en el país y Sociedades (Públicas y Privadas) por internet VERSIÓN: FECHA: Noviembre-207
Manual de Usuario (Equipo de Dictaminación)
 Manual de Usuario (Equipo de Dictaminación) Sistema de Administración Virtual del Programa Escuelas de Calidad 1. Acceso al Sitio Dirección del sitio http://148.235.6.244/pec/inicio.aspx. Para iniciar
Manual de Usuario (Equipo de Dictaminación) Sistema de Administración Virtual del Programa Escuelas de Calidad 1. Acceso al Sitio Dirección del sitio http://148.235.6.244/pec/inicio.aspx. Para iniciar
MANUAL DE USUARIO PRODEMNET
 1. INICIALIZACIÓN DE LA APLICACIÓN MANUAL DE USUARIO PRODEMNET Una vez ingresado al Portal del Banco Prodem www.prodem.bo (Se recomienda usar Internet Explorer 9 o superior, Mozilla FireFox, Google Crome),
1. INICIALIZACIÓN DE LA APLICACIÓN MANUAL DE USUARIO PRODEMNET Una vez ingresado al Portal del Banco Prodem www.prodem.bo (Se recomienda usar Internet Explorer 9 o superior, Mozilla FireFox, Google Crome),
Clientes Catel. Manual de usuario
 Clientes Catel Manual de usuario ÍNDICE. * Índice interactivo; dé clic en el tema que desee ver para que lo enlace a él. * Al final de cada página, encontrará la opción Volver al índice, presione y regresará
Clientes Catel Manual de usuario ÍNDICE. * Índice interactivo; dé clic en el tema que desee ver para que lo enlace a él. * Al final de cada página, encontrará la opción Volver al índice, presione y regresará
Manual de Instrucciones para Registración en Línea Didaxis Online Payment System (DOPS )
 Manual de Instrucciones para Registración en Línea Didaxis Online Payment System (DOPS ) Versión 1.0 2018 DERECHOS DE AUTOR DIDAXIS - 2018 1 Introducción: Este documento describe las instrucciones y procedimiento
Manual de Instrucciones para Registración en Línea Didaxis Online Payment System (DOPS ) Versión 1.0 2018 DERECHOS DE AUTOR DIDAXIS - 2018 1 Introducción: Este documento describe las instrucciones y procedimiento
