Apuntes de Informática Apuntes de Word 2007 Manuales Personales Apuntes Profesor: R.Vásquez.I
|
|
|
- Aurora Alarcón Moreno
- hace 8 años
- Vistas:
Transcripción
1 Apuntes Profesor: R.Vásquez.I Apuntes de Informática Página 1
2 1. Arrancar Word 2007 FUNCIONES BÁSICAS DE WORD Para comenzar a utilizar nuestro procesador de palabras Word, debemos de saber cómo accesar a esta aplicación. Para ello debemos de seguir los siguientes pasos: 1. Nos posicionamos en la esquina inferior izquierda de la pantalla y pulsamos el botón Inicio 2. Seleccionamos y pulsamos Todos los Programas, para tener acceso a las diferentes aplicaciones 3. Buscamos el directorio Microsoft Office y nos ubicamos en él 4. Seleccionamos de todas las aplicaciones que posee la de Microsoft Office Word Habremos entrado a la página principal de la aplicación Word, estando listos para comenzar a trabajar. Apuntes de Informática Página 2
3 BOTÓN OFFICCE Y LA BARRA DE HERRAMIENTAS Word presenta en su pantalla principal dos áreas en las que se encuentran todas las funciones que ofrece esta aplicación para el usuario. La primera es el Botón Office, el cual comprende acciones como crear un documento, abrir uno existente, guardar e imprimir, entre otras. El Botón Office se encuentra en la esquina superior izquierda de la pantalla, siendo este la imagen presentada a continuación. Al pulsar este botón se desplegará un menú que mostrará las funciones comprendidas en él. Acá es donde se encuentras las funciones principales, y accesamos a cada una de ellas posicionándonos sobre la que nos interesa y pulsando Enter en el teclado. Apuntes de Informática Página 3
4 Podemos también observar en la pantalla principal, la Barra de Herramientas de Word, que posees una amplia de funciones o herramientas que utilizaremos en nuestro trabajo de acuerdo a nuestras necesidades. Y tiene la apariencia siguiente: Como vemos hay cuatro viñetas principales en esta barra: Inicio, Insertar, Diseño de página, Referencias, Correspondencia, Revisar, Vista y Complementos. Si por ejemplo queremos utilizar alguna de las funciones de Diseño de Página, nos posicionamos en esta viñeta y la barra mostrará las aplicaciones que contiene. De igual manera en la esquina superior derecha de la barra de herramientas, encontraremos tres botoncitos importantes que tenemos que reconocer y saber para que funcionan. Estos son en el orden de izquierda a derecha: Botón Minimizar, utilizado para reducir la pantalla a su mínima expresión, sin cerrar la aplicación. Botón Restaurar, utilizado para retornar a la visualización de la pantalla tal como la teniamos al inicio. Este se utilizará en caso hemos disminuido en algún momento la pantalla y deseamos tener la pantalla completa como estaba al inicio. Botón Cerrar, utilizado para cerrar un documento o bien toda la aplicación. Apuntes de Informática Página 4
5 BARRA DE ACCESO RÁPIDO Y HOJA DE TRABAJO Barra de Acceso Rápido Como su nombre lo indica es utilizada para tener un acceso rápido a funciones que nosotros consideramos claves. Veamos, cuál es esta barra? Esta barra es muy útil, pues nos ahorra tiempo al querer poner en marcha una aplicación determinada. Además podemos agregar los botones que nosotros consideramos que utilizaremos más frecuentemente, es decri, podemos personalizarla. Para ello nos ubicamos en la flechita que se encuentra en el extremo derecho de la barra y desplegamos el menú que contiene Como puedes ver son muchas las funciones que podemos incluir. Pero por ejemplo si deseamos incluir en esta barra Vista prelimina, seleccionamos esta aplicación pulsando Enter sobre ella. Y ya tendremos nuestra barra de acceso rápido, tal cual como la deseamos. Apuntes de Informática Página 5
6 La Hoja de Trabajo Veamos sus partes principales: * La Regla, permite visualizar el tamaño de la página y donde están ubicados los márgenes que estaremos utilizando en nuestro documento. * Botones de movilización vertícalde la hoja o documento. Los cuales se encuentran en el lateral derecho de la pantalla. Son dos botones: El botón utilizado para subir en el documento, nos ubicamos en la flechita hacia arriba y si pulsamos comenzaremos a movernos hacia arriba en el documento. El botón utilizado para bajar en el documento, nos ubicamos en la flechita hacia abajo y si pulsamos comenzaremos a movernos hacia abajo en el documento. * Botones para navegar entre las páginas de un documento. Si observamos esta en la esquina inferior derecha de la pantalla, y muestran dos pares de flechitas. Apuntes de Informática Página 6
7 Si pulsamos las flechitas hacia arriba nos moveremos hacia la página anterior de un documento. Y si pulsamos las flechitas hacia abajo nos moveremos hacia la página posterior * En parte inferior de la pantalla, también podemos visualizar un barra pequeña que muestra tres estados diferentes: la página en la cual nos encontramos en el momento escribiendo del total que llevamos en el documento; el número de palabras escritas que llevamos hasta el momento; y el idioma en el cual estamos escribiendo. * En la esquinita superior derecha de la hoja de trabajo encontramos un botón pequeñito que sirve para visualizar la regla en nuestra pantalla. Si lo presionamos la regla ya no aparecerá más en nuestra hoja de trabajo, si lo pulsamos nuevamente volverá a ser visible la regla. Apuntes de Informática Página 7
8 VISUALIZACIÓN DEL DOCUMENTO Word ofrece diferentes tipos de visualización de la pantalla, dependerá de lo que deseamos hacer el seleccionar una forma u otra. Estas opciones de visualización pueden ser accesadas en dos formas: * En la parte inferior de la pantalla se encuentra una pequeña barra que comprende las opciones de visualización. Podremos ir utilizando cada una de ellas a medida las seleccionemos. * La siguiente forma es a través de la barra de herramientas. Para ello primero debemos de pulsar la viñeta Vista Luego ubicamos la sección correspondiente a Vista de documento donde encontraremos las formas de visualización. Pero revisemos cada una de estas formas de visualizar el documento: Diseño de Impresión: muestra el documento tal y como saldrá en la impresión Lectura de Pantalla Completa: muestra el documento en vista de lectura a pantalla completa, de tal forma de maximizar el espacio disponible para leerlo y realizar comentarios. Diseño Web: muestra el documento como sería como página web. Ya que Word permite crear documentos con extensión HTML que podemos muy bien colgar en internet. Esquema: Muestra el documento como esquema y las herramientas de esquema. Para ello solo muestra los títulos de cada uno de los contenidos de las diferentes páginas del documento. Borrador: Muestra el documento como un borrador para editar el texto rápidamente; aunque algunos elementos como encabezados y pies de página no estarán visibles en esta vista. Apuntes de Informática Página 8
9 HERRAMIENTA ZOOM EN WORD La herramienta o función Zoom en Word, permite ampliar o disminuir la zona de la página o el documento que estemos trabajando. Para ello deberemos ingresar a la pestaña Vista de la barra de herramientas. Una vez posicionados en Vista, ubicamos la sección denominada Zoom que contiene las funciones para este fin. Veamos todas estas opciones que se tienen: 1. La primera que encontramos se identifica por una lupa, relacionando este objeto a la acción de acercar para ver mejor o a alejar. Al pulsar esta opción Zoom, veremos desplegarse el cuadro principal de controles y comandos para llevar a cabo esta función. Como vemos comprende tres porcentajes diferentes que están predeterminados: 200%, 100% y 75%. Sin embargo podemos cambiar el porcentaje al que deseemos, dependerá que tanto del área de trabajo tendremos visible en pantalla. Por ejemplo si queremos un Zoom del 100%, lo seleccionamos y mostrará en la Vista previa del cuadro de controles como se verá nuestra página, y el tamaño aproximado en el que veremos la fuente Si quisiéramos cambiar a un Zoom del 75%, seleccionamos esta casilla y veremos mayor área de la página para trabajar pero consecuentemente el tamaño visible de la fuente disminuirá. Apuntes de Informática Página 9
10 2. El segundo ícono que encontramos es 100%, que no es más que tener en nuestra área de trabajo el tamaño normal de nuestro documento. 3. La opción Una página visualiza la página completa en la hoja de trabajo, es decir, en la pantalla tendremos una página completa. 4. Dos páginas muestra en la pantalla como su nombre lo índica dos páginas consecutivas de un documento. 5. Ancho de página se aplica cuando queremos ver en todo el ancho de la pantalla, el ancho de las páginas de un documento. El ancho de la pantalla coincide con el ancho del documento. Depende de nuestros intereses acercaremos o alejaremos nuestra visión en el documento. Muchas veces hay personas que prefieren tener en pantalla una mayor área de trabajo, aunque el tamaño de la fuente sea pequeña. Otras prefieren no forzar su vista y tener un acercamiento mayor con lo que la visualización de la fuente aumenta. INSERTAR TEXTO Bueno pues comencemos a trabajar y a ver las diferentes cosas que podemos hacer con nuestro procesador de palabra Word. Escribamos algo en nuestra hoja de trabajo. Para ello pondremos la visualización de la pantalla en Diseño de Impresión. Para nuestro ejemplo se ha seleccionado una pequeña porción del libro Manual del Guerreo de la Luz del escritor Paulo Coelho. (Tú puedes seleccionar el texto que quieras) Cuando escribamos una frase y queramos pasar al siguiente renglón, solamente damos Enter en el teclado y ya estaremos al inicio de otra línea de la página. Escribimos el texto y a medida que vamos escribiendo, notamos que el cursor nos indicará donde estamos. Apuntes de Informática Página 10
11 Así si por algún movimiento del ratón nos movemos de lugar, veremos inmediatamente a donde estamos ubicados. Bueno, terminamos de escribir nuestra porción del texto deseado y nos quedará así Si vemos la parte inferior de la pantalla, veremos el estado de inscripción en nuestro documento En este ejemplo, tenemos un documento de una página y por tanto estamos en esta. Y además tenemos en todo nuestro documento 49 palabras escritas. VISTA PRELIMINAR Ahora que hemos escrito algo de texto, veamos otras funciones que presenta Word. La Vista Preliminar es utilizada para obtener como su nombre lo indica una vista previa de las páginas de un documento, con la idea de revisar y editar el documento si fuera necesario antes de ser impreso o guardado. En este caso hay dos formas en las que podemos acceder a esta función Primera forma: Como hemos personalizado nuestra barra de acceso rápido, recuerdas que se incluyó la función Vista Preliminar. Pues esta es la forma más fácil en este caso de acceder a ella. Pulsamos nuestro ícono Vista Preliminar en la barra y ya accederemos. Apuntes de Informática Página 11
12 Segunda forma: Esta es la forma habituada de accesar a la función, pues no siempre la tendremos en nuestra barra de acceso rápido. 1. Pulsamos el Botón Office que esta en la esquina superior izquierda de la pantalla 2. Al pulsar el botón, se desplegarán las funciones principales de Word. Pulsamos Imprimir, y se abrirá un menú pequeño con ciertas funciones, entre ellas seleccionamos Vista preliminar 3. Al seleccionar Vista preliminar se abrirá una nueva barra de herramientas de esta función Y veremos en pantalla completa las páginas de nuestro documento 4. Si queremos acercar más la visión en la página, pulsamos Zoom y seleccionamos un porcentaje mayor al que tenemos. Apuntes de Informática Página 12
13 Igual acá son las mismas funciones las que tienen todos estos íconos relacionados al Zoom. 5. Para salir de esta Vista y regresar a nuestra pantalla principal, pulsamos el botón Cerrar vista preliminar HERRAMIENTAS PARA INTRODUCCIÓN DE TEXTO Cuando escribimos en nuestra hoja de trabajo, tenemos la oportunidad de insertar texto, y a medida que lo hacemos, la palabra que se encuentra a la derecha se moverá hacia esa dirección permitiendo insertar el texto deseado. Por ejemplo si en el texto que hemos escrito anteriormente, quisiéramos introducir una nueva palabra (mucho) en la segunda línea entre necesitan y espacio. Comenzamos a escribir y notaremos que la palabra espacio comenzara a moverse hacia la derecha para dar paso a insertra la palabra mucho. Veamos el cursor donde esta Cuando finalizamos de escribir nuestra palabra, damos un espacio en el teclado y ya tendremos insertado este nuevo texto Ahora bien, hay otra forma de insertar una palabra, y es sobrescribir. En esta manera se estará escribiendo sobre las palabras que están hacia la derecha de donde estemos escribiendo. Esta función es útil cuando nos hemos equivocado en escribir y queremos directamente sustituir el texto por otro. La forma en que habilitamos Sobrescribir, es a través de nuestro teclado del ordenador, solamente presionamos la tecla Ins de "insertar" Pero en Word debemos también de tener habilitada esta función desde el teclado, para asegurarnos que es así. Apuntes de Informática Página 13
14 1. Pulsamos el Botón Office 2. Del menú que se abre, seleccionamos Opciones de Word, con el que personalizamos herramientas básicas y avanzadas. 3. Seleccionamos de este menú, Avanzadas. 4. Buscamos nuestra opción de utilizar la tecla Insert para Sobrescribir y seleccionamos ambos cuadros 5. Pulsamos Aceptar y ya podremos utilizar la tecla para insertar texto en su forma sobrescribir Cuando esta función está habilitada en Word, al presionar la tecla Insert, si escribimos por ejemplo " mucho", ira borrando la palabra a la derecha o los espacios que se encuentren en esta dirección. Apuntes de Informática Página 14
15 DESHACER O BORRAR A medida que vamos escribiendo el documento, podría darse el caso que nos equivoquemos y sea necesario recuperar el paso anterior al de la equivocación. Para ello Word presenta una función muy útil denominada Deshacer, que ciertamente realiza lo que su nombre indica y nos facilita regresar a la situación que deseamos. Esta función la encontramos en la barra de acceso rápido y se representa por una flechita curva hacia la izquierda Si pulsamos y abrimos la ventana que posee, podremos seleccionar hasta donde queremos deshacer. Por ejemplo en la ventana siguiente se esta deshaciendo la escritura de "mucho" si unimos los tres momentos a los que estamos dando vuelta atrás. Por otra parte, Word en lugar de utilizar esta función de deshacer, permite borrar la frase o palabra que hemos escrito de otra forma. Para ello sombreamos el texto que deseamos borrar, por ejemplo en la frase que se muestra queremos borrar la palabra "mucho". Cómo sombreamos? pues nos ubicamos al inicio de la palabra, pulsamos el botón izquierdo del ratón y manteniéndolo apretado nos movemos hacia la última letra de la palabra que deseamos borrar. Luego de haber sombreado, pulsamos de la barra de herramientas del botón Inicio, la opción Cortar (representada por una tijerita). Igual podemos borrar si una vez sombreada la palabra pulsamos en el teclado la tecla Borrar. Apuntes de Informática Página 15
16 GUARDAR Una vez hemos escrito el documento que deseamos tener, pues resulta importante poder guardarlo en el ordenador para utilizarlo posteriormente, o si seguiremos escribiendo en él no corramos el riesgo de perder todo nuestro trabajo. Para Guardar seguimos los siguientes pasos: 1. Pulsamos el Botón Office 2. Abrimos el cuadro de opciones y seleccionamos Guardar como 3. Al seleccionar esta función, se abrirá un cuadro de controles 4. La primera cosa que debemos de hacer en el cuadro de controles de Guardar como es seleccionar el directorio o carpeta donde guardaremos nuestro documento. Para ver cuáles son los directorios y seleccionar, simplemente pulsamos la pequeña flechita que tiene en el lado derecho y se tendrá una visualización de las opciones de carpetas o directorios donde queremos archivar nuestro documento. Apuntes de Informática Página 16
17 5. Luego de haber seleccionado el directorio donde guardarlo, le asignamos nombre a nuestro documento, escribiéndolo en el espacio Nombre del archivo 6. Una vez asignado el nombre, pulsamos la opción Guardar 7. Ya tendremos guardado nuestro documento con un nombre determinado que podemos visualizar en la parte superior de la pantalla de Word Apuntes de Informática Página 17
18 MÁS SOBRE LA FUNCIÓN GUARDAR Una vez guardado nuestro documento, es posible que sigamos trabajando sobre el mismo. Por lo cual ya no sera necesario volver a crear un documento, sino más bien lo que deberemos ir haciendo es nada más guardando los nuevos cambios que vayamos incluyendo en él. Por ejemplo si escribimos un párrafo más en nuestro texto y queremos guardar este cambio. a) Pulsamos el Botón Office b) Pulsamos la opción Guardar, de esta forma guardaremos estos nuevos ajustes a nuestro documento sin necesidad de volver a asignar un nombre y ubicarlo dentro de un directorio. Esto lo haremos así siempre y cuando no cambiemos nombre a nuestro documento Word presenta opciones que permiten personalizar la opción Word de forma avanzada Para ello deberemos de accesar a las herramientas de esta función. Para ello seguimos el siguiente procedimiento: 1. Pulsamos nuevamente el Botón Office y seleccionamos dentro de su menú Opciones de Word 2. Seleccionamos las opciones para Guardar 3. Y se mostrarán todas las herramientas para personalizar el guardado de documentos Apuntes de Informática Página 18
19 4. Entre las opciones más importantes, se encuentra la de Guardar información de Autor recuperación. En la que podremos seleccionar cada cuánto tiempo automáticamente se guardará nuestros documentos Esta función es súper útil porque sucede a veces que nuestro ordenador se apaga o queda pegado por lo que tenemos que reiniciar. Si estábamos trabajando un documento en Word, una vez encendido nuestro ordenador y cargada la aplicación, se recuperará hasta la última versión que se había guardado automáticamente. Muy útil, verdad!!! 5. Otra opción de este grupo de herramientas, se encuentra la de Ubicación de archivo de Auto recuperación, en la cual podremos seleccionar el directorio donde queremos se vayan guardando estos archivos recuperados. Una vez hayamos personalizado la función Guardar, pulsamos Aceptar. Apuntes de Informática Página 19
20 ABRIR UN DOCUMENTO Veamos como abrir un documento o archivo de Word que tengamos guardado en alguna carpeta dentro de nuestro ordenador u otro dispositivo externo. Si observan la barra de acceso rápido que se ha venido mostrando en lecciones anteriores, ya se tiene acceso directo a la opción Abrir, representada por una carpeta abierta. Sin embargo, si no tuviéramos esta opción en la barra de acceso rápido, podemos seguir los siguientes pasos para abrir un documento ya existente. 1.Pulsamos el Botón Office 2. Buscamos y seleccionamos la función Abrir 3. Se abrirá el cuadro de controles de esta función, donde deberemos seleccionar que archivo necesitamos abrir 4. En la parte izquierda de esta pantalla se pueden ver diferentes directorios en los que puede buscarse el documento. Si quisiéramos abrir un documento dentro de alguno de estos, solo pulsamos el directorio requerido e inmediatamente aparecerá en el espacio superior de la pantallita donde podremos seleccionar el archivo que deseamos abrir. Apuntes de Informática Página 20
21 Es en este espacio donde una vez tengamos el directorio o carpeta, buscamos el documento y lo seleccionamos. En este ejemplo hemos buscado en el directorio Mis documentos y estamos seleccionando el documento porción libro 5. Cuando hayamos seleccionado el documento, simplemente pulsamos Abrir y ya aparecerá en nuestra pantalla el archivo que deseamos ver. Apuntes de Informática Página 21
22 MÁS SOBRE OPCIONES DE ABRIR Para poder accesar a un documento, para algunos puede resultar un poco confuso el buscarlo en un directorio y abrirlo. En esta lección por ello veremos con más detenimiento el poder utilizar bien las diferentes opciones que da el cuadro de controles de Abrir. Si nos fijamos bien en el cuadro, aparece en la parte superior esta el área donde encontramos los controles para navegar y buscar nuestro archivo. 1. Primero encontramos el espacio donde podemos buscar y seleccionar el directorio donde está el documento o archivo que estamos buscando. Para desplegar la ventana, solamente pulsamos sobre la flechita y se mostrarán los principales directorios de nuestra computadora, teniendo en consideración por supuesto si tuviéramos dispositivos externos conectados, como lo son un disco duro externo o un CD. 2. Justo al lado de este espacio de búsqueda de directorio encontramos una flechita con la punta de lanza hacia la izquierda, que no quiere decir más que retroceder a la ubicación inicial que se tenía, previa a la selección. Es decir que si cuando abrimos o desplegamos la ventana de búsqueda de directorio nos movemos hacia otro directorio, si pulsamos esta flechita iremos retrocediendo hasta llegar al punto donde iniciamos nuestra selección. 3. El tercer ícono importante es el de una carpeta con una flecha hacia arriba, esta sirve para subir de nivel en un fichero. Va subiendo hasta el directorio raíz de la selección. 4. La vista de los archivos ayuda a identificar al archivo conforme a todas las formas presentadas en su ventana. Generalmente se utiliza la forma detalles, pues contiene el tipo de documento, el tamaño del archivo y su fecha de creación. Muy útil porque facilita la búsqueda. Apuntes de Informática Página 22
23 5. Es importante tener claro como leer la ventana donde se muestran los archivos dentro de un directorio. Se muestra el nombre, el tamaño, el tipo (si es Word, Excel, HTML, etc.), la fecha en que fue modificado ( o en que fue creado si no se ha realizado ningún cambio o edición al documento original) 6. En la parte inferior del cuadro de controles se encuentra el espacio donde seleccionamos el tipo del archivo. En este caso es bueno seleccionar Todos los documentos de Word, de esta forma se acorta nuestra lista a los que son del tipo de la aplicación y sobre la que queremos abrir un archivo en específico. 7. Por último se encuentra el botón que da la orden de Abrir, pues podemos seleccionar de que forma deseamos acceder al archivo. Por ejemplo si queremos abrir el documento sólo de lectura, es decir que no podremos realizar ningún cambio. Apuntes de Informática Página 23
24 SELECCIONAR TEXTO Veamos todas las opciones para seleccioanar texto, lo cual resulta importante en Word, pues nos facilita el trabajo para funciones como copiar, pegar ocambiar formato de fuente. * Una de las formas de seleccionar texto es sombrear poco a poco la pálabra, frase o párrafo que se desea. Para ello nos ubicamos al inicio de la porción que deseamos sombrear, pulsamos el botón izquierdo del ratón y nos comenzamos a mover con el ratón hasta sombrear toda el área requerida. Por ejemplo si queremos seleccionar la palabra energía, nos ubicamos al inicio de la palabra y comenzamos a movernos hacia la derecha (manteniendo el botón izquierdo del ratón pulsado), a medida que nos desplazamos veremos que la palabra se va sombreando. * Podemos también seleccionar una palabra específica de una forma más sencilla. Nos ubicamos con el ratón sobre la palabra y damos doble clic en el botón izquierdo del ratón, de esta manera se habrá seleccionado. Recordemos que el doble clic debemos de hacerlo muy rápido para que funcione esta opción. * También podemos seleccionar una línea completa de nuestro documento o bien un párrafo, dependerá de como tengamos nuestro escrito. Si es un párrafo el que queremos seleccionar, nos ubicamos en el margen izquierdo y damos doble clic; de esta manera habremos sombreado todo el párrafo. Si el documento se encuentra escrito como frases, en las que al final de cada una pulsamos Enter en el teclado para movernos hacia el renglón posterior. Pues también podemos seleccionar una frase determinada; para ello nos ubicamos en el margen izquierdo de la frase y pulsamos rápidamente dos veces el ratón (doble clic), ya tendremos nuestra frase seleccionada. * Si es todo el documento el que deseamos seleccionar, es decir si es un documento de 8 páginas, todas serán seleccionadas. Para seleccionarlo nos posicionamos en el margen izquierdo del texto y damos tres veces clic, recordemos que debemos de hacerlo rápidamente para que funcione. De esta forma ya tendremos sombreado todo el documento. Apuntes de Informática Página 24
25 Apuntes de Informática Página 25
26 FORMATO DEL TEXTO En Word podemos también aplicar el formato que necesitemos a una porción de texto o a un documento completo. Podemos desde cambiar el tipo de fuente que estamos utilizando, hasta cambiar los estilos y color de la fuente. Aprendamos como dar formato al texto. Sigamos los siguientes pasos para cambiar el tipo de fuente. 1. Sombreamos la porción del texto a la que queremos cambiar tipo de fuente. 2. Nos posicionamos en la pestaña Inicio de la barra de herramientas 3. Nos ubicamos en la sección Fuente, y desplegamos la venta de los tipos de letras pulsando la flechita de la izquierda. 4. Seleccionamos el tipo de fuente deseado, para el ejemplo utilizaremos ALGERIAN Nuestro texto tendrá este formato ahora: Apuntes de Informática Página 26
27 5. Para cambiar el tamaño de la fuente abrimos la ventana correspondiente y seleccionamos el tamaño deseado. En este ejemplo será 8 Así se verá ahora nuestra porción del texto a la que hemos cambiado formato. Otra forma de accesar al cambio de tipo y tamaño de fuente, es pulsando el botón derecho del ratón sobre el texto. Se abrirán estas dos ventanas a continuación: Acá también podremos seleccionar el tipo de fuente de la lista de opciones y también seleccionar el tamaño de la fuente. Apuntes de Informática Página 27
28 MÁS SOBRE FORMATO DE TEXTO Word presenta diferentes opciones para poder brindarle a nuestro trabajo el formato deseado. La sección que deberemos de considerar y en la que tendremos que buscar todas estas alternativas es la de Fuente, encontrada en la viñeta Inicio de la barra de herramientas. Ya hemos visto como trabajar con el tipo y tamaño de la fuente, ahora veamos más alternativas dadas para cambiar formato. * Negrita: aplica el formato de negrita al texto seleccionado, se representa por el siguiente ícono. * Cursiva: aplica el formato cursiva al texto seleccionado, se representa por el siguiente ícono * Subrayado: subraya el texto seleccionado, representándose por el siguiente ícono Si quisiéramos cambiar el formato de la fuente y aplicar estos tres estilos a una frase seleccionada, pulsamos los tres íconos y tendremos nuestra frase ya con formato cambiado. En la sección fuente se encuentran dos íconos que también se utilizan para dar formato a textos específicos seleccionados. Tal es el caso de las funciones para crear Subíndice o Superíndice: Cada uno de ellos muestra en su ícono para que es utilizado. Subíndice para crear letras minúsculas debajo de la línea del texto principal; y superíndice para crear letras minúsculas sobre la línea del texto principal. Veamos cómo funcionan: Subíndice Por ejemplo si quisiéramos escribir la fórmula química del agua. Escribimos: H2O, y sabemos que el 2 es un subíndice. Así que sombreamos el 2 Apuntes de Informática Página 28
29 y pulsamos el botón que ayuda a convertir el texto en subíndice y ya tendríamos nuestra fórmula química escrita como es debido Superíndice Por ejemplo si quisiéramos escribir una ecuación o función determinada. En este caso escribiremos la función de una parábola sencilla: Escribimos: Y = X2, sabemos que el 2 debe ser un superíndice que muestre la función Sombreamos el número 2 Pulsamos el botón que ayuda a convertir el texto en superíndice y ya tendremos nuestra función Apuntes de Informática Página 29
Inicio del programa WORD 2007
 CLASE 5 Objetivo de la clase: el alumno conocerá el entorno del procesador de textos de Microsoft Word. MAPA Inicio del programa WORD 2007 BOTÓN OFFICCE Y LA BARRA DE HERRAMIENTAS VISUALIZACIÓN DEL DOCUMENTO
CLASE 5 Objetivo de la clase: el alumno conocerá el entorno del procesador de textos de Microsoft Word. MAPA Inicio del programa WORD 2007 BOTÓN OFFICCE Y LA BARRA DE HERRAMIENTAS VISUALIZACIÓN DEL DOCUMENTO
La pestaña Inicio contiene las operaciones más comunes sobre copiar, cortar y pegar, además de las operaciones de Fuente, Párrafo, Estilo y Edición.
 Microsoft Word Microsoft Word es actualmente (2009) el procesador de textos líder en el mundo gracias a sus 500 millones de usuarios y sus 25 años de edad. Pero hoy en día, otras soluciones basadas en
Microsoft Word Microsoft Word es actualmente (2009) el procesador de textos líder en el mundo gracias a sus 500 millones de usuarios y sus 25 años de edad. Pero hoy en día, otras soluciones basadas en
www.javarevolutions.com Canal YouTube: Java Revolutions
 Contenido Curso de Word 2007 Lecc 1ª INICIO DEL PROGRAMA Lecc 2ª BOTÓN OFFICE Y LA BARRA DE HERRAMIENTAS Lecc 3 ª BARRA DE ACCESO RÁPIDO Y HOJA DE TRABAJO Lecc 4 ª VISUALIZACIÓN DEL DOCUMENTO Lecc 5ª HERRAMIENTA
Contenido Curso de Word 2007 Lecc 1ª INICIO DEL PROGRAMA Lecc 2ª BOTÓN OFFICE Y LA BARRA DE HERRAMIENTAS Lecc 3 ª BARRA DE ACCESO RÁPIDO Y HOJA DE TRABAJO Lecc 4 ª VISUALIZACIÓN DEL DOCUMENTO Lecc 5ª HERRAMIENTA
Módulo I - Word. Iniciar Word... 2. Finalizar Word... 3. Definición de elementos de pantalla... 4. Escribir texto en un documento... 5. El cursor...
 Módulo I - Word Índice Iniciar Word... 2 Finalizar Word... 3 Definición de elementos de pantalla... 4 Escribir texto en un documento... 5 El cursor... 5 Control de párrafos... 5 Nuevos párrafos... 5 Abrir
Módulo I - Word Índice Iniciar Word... 2 Finalizar Word... 3 Definición de elementos de pantalla... 4 Escribir texto en un documento... 5 El cursor... 5 Control de párrafos... 5 Nuevos párrafos... 5 Abrir
Práctica 3: Introducción a Word
 Departament d Enginyeria i Ciència dels Computadors Práctica 3: Introducción a Word B12. Informática I. Curso 2001/2002 Profesores: Julio Pacheco Juanjo Murgui Raul Montoliu Mª Carmen Ortiz Octubre 2001
Departament d Enginyeria i Ciència dels Computadors Práctica 3: Introducción a Word B12. Informática I. Curso 2001/2002 Profesores: Julio Pacheco Juanjo Murgui Raul Montoliu Mª Carmen Ortiz Octubre 2001
... Formas alternativas de escribir un texto. Columnas. anfora CAPÍTULO 4
 CAPÍTULO 4. Formas alternativas de escribir un texto........ Columnas Para fijar columnas se posiciona el Punto de Inserción donde se desee que comiencen las columnas, o bien se selecciona el texto que
CAPÍTULO 4. Formas alternativas de escribir un texto........ Columnas Para fijar columnas se posiciona el Punto de Inserción donde se desee que comiencen las columnas, o bien se selecciona el texto que
Guía de Aprendizaje No. 1
 MICROSOFT WORD Fundamentos básicos, ejecutar Word, su ventana y sus barras de herramientas Objetivos de la Guía de Aprendizaje No. 1 Obtener fundamentos básicos sobre Procesador de Texto Microsoft Word
MICROSOFT WORD Fundamentos básicos, ejecutar Word, su ventana y sus barras de herramientas Objetivos de la Guía de Aprendizaje No. 1 Obtener fundamentos básicos sobre Procesador de Texto Microsoft Word
Ejercicio 1. Formato de Fuente y Párrafo.
 Ejercicio 1 Formato de Fuente y Párrafo. Para realizar este ejercicio, primero inicie Word. De clic en el Menú Inicio, Todos los programas, Microsoft Office y Seleccionamos Microsoft Word 2003. Se abrirá
Ejercicio 1 Formato de Fuente y Párrafo. Para realizar este ejercicio, primero inicie Word. De clic en el Menú Inicio, Todos los programas, Microsoft Office y Seleccionamos Microsoft Word 2003. Se abrirá
Plantillas Office. Manual de usuario Versión 1.1
 Manual de usuario Para comprender y seguir este manual es necesario: Disponer del fichero lasolucion50.exe Asegurarse de trabajar con la versión 5.0.0.7 o superior. Para comprobar que versión esta utilizando
Manual de usuario Para comprender y seguir este manual es necesario: Disponer del fichero lasolucion50.exe Asegurarse de trabajar con la versión 5.0.0.7 o superior. Para comprobar que versión esta utilizando
Vamos a ver las dos formas básicas de arrancar PowerPoint.
 Iniciar Powerpoint Vamos a ver las dos formas básicas de arrancar PowerPoint. 1) Desde el botón Inicio situado, normalmente, en la esquina inferior izquierda de la pantalla. Coloca el cursor y haz clic
Iniciar Powerpoint Vamos a ver las dos formas básicas de arrancar PowerPoint. 1) Desde el botón Inicio situado, normalmente, en la esquina inferior izquierda de la pantalla. Coloca el cursor y haz clic
2_trabajar con calc I
 Al igual que en las Tablas vistas en el procesador de texto, la interseccción de una columna y una fila se denomina Celda. Dentro de una celda, podemos encontrar diferentes tipos de datos: textos, números,
Al igual que en las Tablas vistas en el procesador de texto, la interseccción de una columna y una fila se denomina Celda. Dentro de una celda, podemos encontrar diferentes tipos de datos: textos, números,
PROCESAMIENTO DE TEXTOS MS OFFICE WORD 2007
 PLAN DE CAPACITACION 2012 OPERACIÓN DE COMPUTADORAS Y PROGRAMAS DE OFIMATICA PROCESAMIENTO DE TEXTOS MS OFFICE WORD 2007 MATERIAL DE CONSULTA Nº 2 Junio 2012 CONTENIDO 1 MICROSOFT WORD 2007... 3 1.1 Trabajar
PLAN DE CAPACITACION 2012 OPERACIÓN DE COMPUTADORAS Y PROGRAMAS DE OFIMATICA PROCESAMIENTO DE TEXTOS MS OFFICE WORD 2007 MATERIAL DE CONSULTA Nº 2 Junio 2012 CONTENIDO 1 MICROSOFT WORD 2007... 3 1.1 Trabajar
UNIDAD I PROCESADOR DE TEXTOS
 UNIDAD I PROCESADOR DE TEXTOS 1. Entorno de Microsoft Word 2007 Lic. Silvia Mireya Hernández Hermosillo 1.1 INTRODUCCIÓN 1.1.1 Generalidades de Microsoft Word 2007 Microsoft Word 2007 es un procesador
UNIDAD I PROCESADOR DE TEXTOS 1. Entorno de Microsoft Word 2007 Lic. Silvia Mireya Hernández Hermosillo 1.1 INTRODUCCIÓN 1.1.1 Generalidades de Microsoft Word 2007 Microsoft Word 2007 es un procesador
Elementos de Microsoft Word
 Contenido 1. Distintas formas de iniciar Word 2007... 2 2. Ayuda de Word... 2 3. Las barras de herramientas... 3 4. Funcionamiento de las pestañas. Cómo funcionan?... 4 5. Personalizar barra de acceso
Contenido 1. Distintas formas de iniciar Word 2007... 2 2. Ayuda de Word... 2 3. Las barras de herramientas... 3 4. Funcionamiento de las pestañas. Cómo funcionan?... 4 5. Personalizar barra de acceso
CURSOS PRÁCTICOS SEDEN. Maquetación de un trabajo en Word SEDEN
 2 CURSOS PRÁCTICOS SEDEN Maquetación de un trabajo en Word SEDEN 2 Maquetación de un trabajo en Word Vamos a explicar las distintas herramientas que tiene Word para maquetar cualquier trabajo que realicemos.
2 CURSOS PRÁCTICOS SEDEN Maquetación de un trabajo en Word SEDEN 2 Maquetación de un trabajo en Word Vamos a explicar las distintas herramientas que tiene Word para maquetar cualquier trabajo que realicemos.
ESTÁNDAR DESEMPEÑO BÁSICO Recopila información, la organiza y la procesa de forma adecuada, utilizando herramientas tecnológicas.
 ESTÁNDAR DESEMPEÑO BÁSICO Recopila información, la organiza y la procesa de forma adecuada, utilizando herramientas tecnológicas. Sala de sistemas, Video proyector, Guías RECURSOS ACTIVIDADES PEDAGÓGICAS
ESTÁNDAR DESEMPEÑO BÁSICO Recopila información, la organiza y la procesa de forma adecuada, utilizando herramientas tecnológicas. Sala de sistemas, Video proyector, Guías RECURSOS ACTIVIDADES PEDAGÓGICAS
reemplaza menú archivo y esta situado en la esquina superior izquierda de estos programas de
 Taller de Computación Básica Curso de Apoyo a la Modalidad Presencial Lección 1: Conociendo Word Indicaciones: 1. Identifica los elementos principales e interfaz de Word. 2. Maneja los elementos principales
Taller de Computación Básica Curso de Apoyo a la Modalidad Presencial Lección 1: Conociendo Word Indicaciones: 1. Identifica los elementos principales e interfaz de Word. 2. Maneja los elementos principales
CONCEPTOS BASICOS. Febrero 2003 Página - 1/10
 CONCEPTOS BASICOS Febrero 2003 Página - 1/10 EL ESCRITORIO DE WINDOWS Se conoce como escritorio la zona habitual de trabajo con windows, cuando iniciamos windows entramos directamente dentro del escritorio,
CONCEPTOS BASICOS Febrero 2003 Página - 1/10 EL ESCRITORIO DE WINDOWS Se conoce como escritorio la zona habitual de trabajo con windows, cuando iniciamos windows entramos directamente dentro del escritorio,
Para crear formularios se utiliza la barra de herramientas Formulario, que se activa a través del comando Ver barra de herramientas.
 Formularios TEMA: FORMULARIOS. 1. INTRODUCCIÓN. 2. CREACIÓN DE FORMULARIOS. 3. INTRODUCIR DATOS EN UN FORMULARIO. 4. MODIFICAR UN FORMULARIO 5. MANERAS DE GUARDAR UN FORMULARIO. 6. IMPRIMIR FORMULARIOS.
Formularios TEMA: FORMULARIOS. 1. INTRODUCCIÓN. 2. CREACIÓN DE FORMULARIOS. 3. INTRODUCIR DATOS EN UN FORMULARIO. 4. MODIFICAR UN FORMULARIO 5. MANERAS DE GUARDAR UN FORMULARIO. 6. IMPRIMIR FORMULARIOS.
Cómo creo las bandejas del Registro de Entrada /Salida y de Gestión de Expedientes?
 Preguntas frecuentes Cómo creo las bandejas del Registro de Entrada /Salida y de Gestión de Expedientes? Atención! Esta opción es de configuración y solamente la prodrá realizar el administrador de la
Preguntas frecuentes Cómo creo las bandejas del Registro de Entrada /Salida y de Gestión de Expedientes? Atención! Esta opción es de configuración y solamente la prodrá realizar el administrador de la
Índice general de materias LECCIÓN 7 74
 Índice general de materias LECCIÓN 7 74 BUSCAR 74 BUSCAR CON FORMATO 77 REEMPLAZAR 78 REEMPLAZAR CON FORMATO 79 NOTAS AL PIE DE PÁGINA 79 CONFIGURAR LAS NOTAS 81 INSERTAR NOTAS AL PIE 83 MODIFICAR NOTAS
Índice general de materias LECCIÓN 7 74 BUSCAR 74 BUSCAR CON FORMATO 77 REEMPLAZAR 78 REEMPLAZAR CON FORMATO 79 NOTAS AL PIE DE PÁGINA 79 CONFIGURAR LAS NOTAS 81 INSERTAR NOTAS AL PIE 83 MODIFICAR NOTAS
Para crear una lista como la anterior, primero escribe la información, y después selecciona el texto y aplícale el formato de viñetas.
 Módulo 3 Herramientas de Cómputo Listas, tabulaciones, columnas y cuadros de texto Listas En muchas ocasiones es necesario que enumeres diferentes elementos en tus documentos. Word no sólo reconoce números
Módulo 3 Herramientas de Cómputo Listas, tabulaciones, columnas y cuadros de texto Listas En muchas ocasiones es necesario que enumeres diferentes elementos en tus documentos. Word no sólo reconoce números
TUTORIAL SOBRE CÓMO CREAR Y GESTIONAR UN BLOG CON BLOGGER
 TUTORIAL SOBRE CÓMO CREAR Y GESTIONAR UN BLOG CON BLOGGER Existen muchos proveedores de servicios para crear un blog. En nuestro caso se ha decidido crear uno en Blogger, que es, a su vez, donde muchas
TUTORIAL SOBRE CÓMO CREAR Y GESTIONAR UN BLOG CON BLOGGER Existen muchos proveedores de servicios para crear un blog. En nuestro caso se ha decidido crear uno en Blogger, que es, a su vez, donde muchas
GESTIÓN ACADÉMICA PLAN DE ASIGNATURA GUÍA DIDÁCTICA
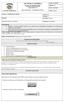 PÁGINA: 1 de 14 Nombres y Apellidos del Estudiante: Grado: 10 Periodo: 1 Docente: Duración: 20 horas Área: Tecnología e informática Asignatura: Informática ESTÁNDAR: Identifico y analizo ejemplos exitosos
PÁGINA: 1 de 14 Nombres y Apellidos del Estudiante: Grado: 10 Periodo: 1 Docente: Duración: 20 horas Área: Tecnología e informática Asignatura: Informática ESTÁNDAR: Identifico y analizo ejemplos exitosos
CURSO DE INTRODUCCIÓN AL WORD
 CURSO DE INTRODUCCIÓN AL WORD 1. INTRODUCCIÓN 2. PRIMER DOCUMENTO 3. UN EJEMPLO 4. TABLAS 5. FORMATO DE PAGINAS Y COLUMNAS 6. ORTOGRAFÍA, GRAMÁTICA Y SINÓNIMOS 7. WORDART 8. IMPRIMIR UN DOCUMENTO INTRODUCCIÓN
CURSO DE INTRODUCCIÓN AL WORD 1. INTRODUCCIÓN 2. PRIMER DOCUMENTO 3. UN EJEMPLO 4. TABLAS 5. FORMATO DE PAGINAS Y COLUMNAS 6. ORTOGRAFÍA, GRAMÁTICA Y SINÓNIMOS 7. WORDART 8. IMPRIMIR UN DOCUMENTO INTRODUCCIÓN
Kepler 8.0 USO DEL ERP
 Kepler 8.0 USO DEL ERP CONTENIDO 1. Introducción... 3 2. Inicio del sistema... 3 3. Pantalla inicial... 4 4. Barra de menús... 5 a) Menú archivo... 5 b) Menú edición... 6 c) Menú Ver... 6 5. Ayuda... 8
Kepler 8.0 USO DEL ERP CONTENIDO 1. Introducción... 3 2. Inicio del sistema... 3 3. Pantalla inicial... 4 4. Barra de menús... 5 a) Menú archivo... 5 b) Menú edición... 6 c) Menú Ver... 6 5. Ayuda... 8
La ventana de Microsoft Excel
 Actividad N 1 Conceptos básicos de Planilla de Cálculo La ventana del Microsoft Excel y sus partes. Movimiento del cursor. Tipos de datos. Metodología de trabajo con planillas. La ventana de Microsoft
Actividad N 1 Conceptos básicos de Planilla de Cálculo La ventana del Microsoft Excel y sus partes. Movimiento del cursor. Tipos de datos. Metodología de trabajo con planillas. La ventana de Microsoft
MANUAL BÁSICO DE WRITER
 MANUAL BÁSICO DE WRITER Los contenidos que vamos a tratar en este pequeño manual son los siguientes: 1. 2. 3. 4. 5. 6. 7. 8. Qué es OpenOffice y qué es Writer? Cómo accedemos a Writer? Principales opciones
MANUAL BÁSICO DE WRITER Los contenidos que vamos a tratar en este pequeño manual son los siguientes: 1. 2. 3. 4. 5. 6. 7. 8. Qué es OpenOffice y qué es Writer? Cómo accedemos a Writer? Principales opciones
Programa diseñado y creado por 2014 - Art-Tronic Promotora Audiovisual, S.L.
 Manual de Usuario Programa diseñado y creado por Contenido 1. Acceso al programa... 3 2. Opciones del programa... 3 3. Inicio... 4 4. Empresa... 4 4.2. Impuestos... 5 4.3. Series de facturación... 5 4.4.
Manual de Usuario Programa diseñado y creado por Contenido 1. Acceso al programa... 3 2. Opciones del programa... 3 3. Inicio... 4 4. Empresa... 4 4.2. Impuestos... 5 4.3. Series de facturación... 5 4.4.
MANUAL PARA GESTIÓN DE INCIDENCIAS INFORMÁTICAS
 MANUAL PARA GESTIÓN DE INCIDENCIAS INFORMÁTICAS En este manual aprenderemos a introducir un Ticket de Soporte (Incidencia Informática) y ver todo el proceso hasta que se resuelve. Para poder escribir Tickets
MANUAL PARA GESTIÓN DE INCIDENCIAS INFORMÁTICAS En este manual aprenderemos a introducir un Ticket de Soporte (Incidencia Informática) y ver todo el proceso hasta que se resuelve. Para poder escribir Tickets
PLANTILLAS EN MICROSOFT WORD
 PLANTILLAS EN MICROSOFT WORD Una plantilla es un modelo o patrón para crear nuevos documentos. En una plantilla se guarda internamente el formato utilizado, es decir, el estilo de la fuente, el tamaño,
PLANTILLAS EN MICROSOFT WORD Una plantilla es un modelo o patrón para crear nuevos documentos. En una plantilla se guarda internamente el formato utilizado, es decir, el estilo de la fuente, el tamaño,
Conocer la interfaz de Office 2010
 Conocer la interfaz de Office 00 Como novedad de la suite de Microsoft Office 00 encontramos la posibilidad de cancelar el proceso de apertura de las aplicaciones. Al iniciar cualquiera de los programas
Conocer la interfaz de Office 00 Como novedad de la suite de Microsoft Office 00 encontramos la posibilidad de cancelar el proceso de apertura de las aplicaciones. Al iniciar cualquiera de los programas
TEMA 2 WINDOWS XP Lección 4 BLOC DE NOTAS
 TEMA 2 WINDOWS XP Lección 4 BLOC DE NOTAS 1) EL PEQUEÑO EDITOR El Bloc de notas de Windows XP es un básico editor de texto con el que podemos escribir anotaciones, de hasta 1024 caracteres por línea y
TEMA 2 WINDOWS XP Lección 4 BLOC DE NOTAS 1) EL PEQUEÑO EDITOR El Bloc de notas de Windows XP es un básico editor de texto con el que podemos escribir anotaciones, de hasta 1024 caracteres por línea y
Notas para la instalación de un lector de tarjetas inteligentes.
 Notas para la instalación de un lector de tarjetas inteligentes. Índice 0. Obtención de todo lo necesario para la instalación. 3 1. Comprobación del estado del servicio Tarjeta inteligente. 4 2. Instalación
Notas para la instalación de un lector de tarjetas inteligentes. Índice 0. Obtención de todo lo necesario para la instalación. 3 1. Comprobación del estado del servicio Tarjeta inteligente. 4 2. Instalación
Accesibilidad web GUÍA FUNCIONAL
 Accesibilidad web GUÍA FUNCIONAL 0 _ ÍNDICE 01_Introducción 02_Primeros pasos 03_Conceptos 04_Navegación por voz 05_Navegación por teclado 06_Navegación por sonido 07_Compatibilidad con lectores de pantalla
Accesibilidad web GUÍA FUNCIONAL 0 _ ÍNDICE 01_Introducción 02_Primeros pasos 03_Conceptos 04_Navegación por voz 05_Navegación por teclado 06_Navegación por sonido 07_Compatibilidad con lectores de pantalla
Guardar y abrir documentos
 Contenido 1. Guardar como... 2 2. Abrir... 4 3. Recuperar archivos... 5 4. Unidades, Archivos y Carpetas... 5 5. Estructura de archivos... 6 6. Diferentes visiones de la lista de Abrir... 7 7. Cambiar
Contenido 1. Guardar como... 2 2. Abrir... 4 3. Recuperar archivos... 5 4. Unidades, Archivos y Carpetas... 5 5. Estructura de archivos... 6 6. Diferentes visiones de la lista de Abrir... 7 7. Cambiar
Una plantilla es un documento de Word 2003 con la característica de que el tipo de documento es plantilla de documento (.dot).
 Unidad 3. Plantillas Objetivos de la unidad: Una plantilla es un documento prediseñado que usted puede usar para crear nuevos documentos con el mismo formato. A través de una plantilla, el aspecto de un
Unidad 3. Plantillas Objetivos de la unidad: Una plantilla es un documento prediseñado que usted puede usar para crear nuevos documentos con el mismo formato. A través de una plantilla, el aspecto de un
Crea tus Tarjetas de Visita con Word 2007
 Crea tus Tarjetas de Visita con Word 2007 Hola Amigos, en este Ejercicio vamos a crear Nuestras Tarjetas de Visita. El Material que necesitaremos será una Impresora de Color y unas cuantas cartulinas de
Crea tus Tarjetas de Visita con Word 2007 Hola Amigos, en este Ejercicio vamos a crear Nuestras Tarjetas de Visita. El Material que necesitaremos será una Impresora de Color y unas cuantas cartulinas de
SESIÓN 6 INTRODUCCIÓN A WORD.
 SESIÓN 6 INTRODUCCIÓN A WORD. I. CONTENIDOS: 1. La pantalla de Word. 2. Partes de la pantalla de Word. 3. Funcionamiento de los menús. 4. Distintas formas de ver un documento. 5. Trabajar con varios documentos
SESIÓN 6 INTRODUCCIÓN A WORD. I. CONTENIDOS: 1. La pantalla de Word. 2. Partes de la pantalla de Word. 3. Funcionamiento de los menús. 4. Distintas formas de ver un documento. 5. Trabajar con varios documentos
CLASE 12.-INSERTAR COLUMNAS
 CLASE 10.-DIBUJAR TABLA Para Dibujar una Tabla primero llenamos los datos que queremos seleccionamos los datos que queremos dibujar la tabla. Luego nos vamos a la barra de herramientas en fuente y realizamos
CLASE 10.-DIBUJAR TABLA Para Dibujar una Tabla primero llenamos los datos que queremos seleccionamos los datos que queremos dibujar la tabla. Luego nos vamos a la barra de herramientas en fuente y realizamos
PRÁCTICAS DE GESTIÓN GANADERA:
 PRÁCTICAS DE GESTIÓN GANADERA: MANEJO DE HOJA DE CÁCULO (EXCEL) 1. INTRODUCCIÓN AL MANEJO DE EXCEL La pantalla del programa consta de una barra de herramientas principal y de una amplia cuadrícula compuesta
PRÁCTICAS DE GESTIÓN GANADERA: MANEJO DE HOJA DE CÁCULO (EXCEL) 1. INTRODUCCIÓN AL MANEJO DE EXCEL La pantalla del programa consta de una barra de herramientas principal y de una amplia cuadrícula compuesta
Trabajar con diapositivas
 Trabajar con diapositivas INFORMÁTICA 4º ESO POWERPOINT Una vez creada una presentación podemos modificarla insertando, eliminando, copiando diapositivas, Insertar una nueva diapositiva.- Para insertar
Trabajar con diapositivas INFORMÁTICA 4º ESO POWERPOINT Una vez creada una presentación podemos modificarla insertando, eliminando, copiando diapositivas, Insertar una nueva diapositiva.- Para insertar
GUÍA RÁPIDA DE TRABAJOS CON ARCHIVOS.
 GUÍA RÁPIDA DE TRABAJOS CON ARCHIVOS. 1 Direcciones o Ubicaciones, Carpetas y Archivos Botones de navegación. El botón Atrás permite volver a carpetas que hemos examinado anteriormente. El botón Arriba
GUÍA RÁPIDA DE TRABAJOS CON ARCHIVOS. 1 Direcciones o Ubicaciones, Carpetas y Archivos Botones de navegación. El botón Atrás permite volver a carpetas que hemos examinado anteriormente. El botón Arriba
EL PROGRAMA DE PRESENTACIONES IMPRESS (I)
 Bollullos del Cdo. (Huelva) Centro TIC/DIG EL PROGRAMA DE PRESENTACIONES IMPRESS (I) Introducción Básicamente Impress es un programa de presentaciones proyectadas a través de diapositivas (pantallas completas)
Bollullos del Cdo. (Huelva) Centro TIC/DIG EL PROGRAMA DE PRESENTACIONES IMPRESS (I) Introducción Básicamente Impress es un programa de presentaciones proyectadas a través de diapositivas (pantallas completas)
1.- MENU DE CONTROL O MENU VENTANA: permite cerrar la ventana cambiarla de tamaño y pasar a otra ventana
 EXCEL PRÓLOGO Microsoft Excel es una hoja de cálculo de gran capacidad y fácil uso. Excel no solo es una hoja de calculo, sino también tiene capacidad para diseñar bases de datos (listas) de forma totalmente
EXCEL PRÓLOGO Microsoft Excel es una hoja de cálculo de gran capacidad y fácil uso. Excel no solo es una hoja de calculo, sino también tiene capacidad para diseñar bases de datos (listas) de forma totalmente
TEMA 20 EXP. WINDOWS PROC. DE TEXTOS (1ª PARTE)
 1. Introducción. TEMA 20 EXP. WINDOWS PROC. DE TEXTOS (1ª PARTE) El Explorador es una herramienta indispensable en un Sistema Operativo ya que con ella se puede organizar y controlar los contenidos (archivos
1. Introducción. TEMA 20 EXP. WINDOWS PROC. DE TEXTOS (1ª PARTE) El Explorador es una herramienta indispensable en un Sistema Operativo ya que con ella se puede organizar y controlar los contenidos (archivos
Uso básico desde la propia página del sitio
 Para acceder al entorno de Office 365, escriba la dirección http://correo.ulpgc.es. Antes de introducir el nombre de usuario, marcamos la opción de "Mantener la sesión iniciada" e iniciamos sesión introduciendo
Para acceder al entorno de Office 365, escriba la dirección http://correo.ulpgc.es. Antes de introducir el nombre de usuario, marcamos la opción de "Mantener la sesión iniciada" e iniciamos sesión introduciendo
ORGANIZAR LA INFORMACIÓN: EL EXPLORADOR DE WINDOWS
 ORGANIZAR LA INFORMACIÓN: EL EXPLORADOR DE WINDOWS Organizar la información: El explorador de Windows... 1 Introducción... 1 Explorador de Windows... 2 Ejercicio práctico del explorador de Windows... 5
ORGANIZAR LA INFORMACIÓN: EL EXPLORADOR DE WINDOWS Organizar la información: El explorador de Windows... 1 Introducción... 1 Explorador de Windows... 2 Ejercicio práctico del explorador de Windows... 5
Creando un Sitio Web personal.
 Creando un Sitio Web personal. FrontPage Express FrontPage Express de Microsoft es un sencillo editor htm 1 l que venía instalado por defecto con Windows 98 o con el Internet Explorer 4 para Windows 95.
Creando un Sitio Web personal. FrontPage Express FrontPage Express de Microsoft es un sencillo editor htm 1 l que venía instalado por defecto con Windows 98 o con el Internet Explorer 4 para Windows 95.
AGREGAR UN EQUIPO A UNA RED Y COMPARTIR ARCHIVOS CON WINDOWS 7
 Tutoriales de ayuda e información para todos los niveles AGREGAR UN EQUIPO A UNA RED Y COMPARTIR ARCHIVOS CON WINDOWS 7 Como agregar a una red existente un equipo con Windows 7 y compartir sus archivos
Tutoriales de ayuda e información para todos los niveles AGREGAR UN EQUIPO A UNA RED Y COMPARTIR ARCHIVOS CON WINDOWS 7 Como agregar a una red existente un equipo con Windows 7 y compartir sus archivos
Sesión No. 4. Contextualización INFORMÁTICA 1. Nombre: Procesador de Texto
 INFORMÁTICA INFORMÁTICA 1 Sesión No. 4 Nombre: Procesador de Texto Contextualización La semana anterior revisamos los comandos que ofrece Word para el formato del texto, la configuración de la página,
INFORMÁTICA INFORMÁTICA 1 Sesión No. 4 Nombre: Procesador de Texto Contextualización La semana anterior revisamos los comandos que ofrece Word para el formato del texto, la configuración de la página,
INSTALACIÓN DE MEDPRO
 1 Estimado Cliente: Uno de los objetivos que nos hemos marcado con nuestra nueva plataforma de gestión, es que un cliente pueda instalar MedPro y realizar su puesta en marcha de forma autónoma. Siga paso
1 Estimado Cliente: Uno de los objetivos que nos hemos marcado con nuestra nueva plataforma de gestión, es que un cliente pueda instalar MedPro y realizar su puesta en marcha de forma autónoma. Siga paso
POWER POINT. Iniciar PowerPoint
 POWER POINT Power Point es la herramienta de Microsoft Office para crear presentaciones que permiten comunicar información e ideas de forma visual y atractiva. Iniciar PowerPoint Coloque el cursor y dé
POWER POINT Power Point es la herramienta de Microsoft Office para crear presentaciones que permiten comunicar información e ideas de forma visual y atractiva. Iniciar PowerPoint Coloque el cursor y dé
Qué es y para qué sirve Excel2007?
 Excel es un programa del tipo Hoja de Cálculo que permite realizar operaciones con números organizados en una cuadrícula. Es útil para realizar desde simples sumas hasta cálculos de préstamos hipotecarios.
Excel es un programa del tipo Hoja de Cálculo que permite realizar operaciones con números organizados en una cuadrícula. Es útil para realizar desde simples sumas hasta cálculos de préstamos hipotecarios.
Word. Qué es Office? Cuando se abre el programa, se muestra una pantalla como la siguiente. Manual Microsoft Office 2007 - MS Word
 Word Qué es Office? Microsoft Office (MSO) es una suite ofimática creada por la empresa Microsoft. Funciona oficialmente bajo los sistemas operativos Microsoft Windows y Apple Mac OS. Word Microsoft Word
Word Qué es Office? Microsoft Office (MSO) es una suite ofimática creada por la empresa Microsoft. Funciona oficialmente bajo los sistemas operativos Microsoft Windows y Apple Mac OS. Word Microsoft Word
Operación de Microsoft Word
 Generalidades y conceptos Combinar correspondencia Word, a través de la herramienta combinar correspondencia, permite combinar un documento el que puede ser una carta con el texto que se pretende hacer
Generalidades y conceptos Combinar correspondencia Word, a través de la herramienta combinar correspondencia, permite combinar un documento el que puede ser una carta con el texto que se pretende hacer
Combinar comentarios y cambios de varios documentos en un documento
 Combinar comentarios y cambios de varios documentos en un documento Si envía un documento a varios revisores para que lo revisen y cada uno de ellos devuelve el documento, puede combinar los documentos
Combinar comentarios y cambios de varios documentos en un documento Si envía un documento a varios revisores para que lo revisen y cada uno de ellos devuelve el documento, puede combinar los documentos
TÉCNICAS DE GESTIÓN ADMINISTRATIVA PARA PEQUEÑAS EMPRESAS
 COMBINAR CORRESPONDENCIA CON OFFICE 2003 Combinar correspondencia nos permite incluir en un documento datos almacenados en otro lugar. De esta forma podremos obtener copias de un mismo documento pero con
COMBINAR CORRESPONDENCIA CON OFFICE 2003 Combinar correspondencia nos permite incluir en un documento datos almacenados en otro lugar. De esta forma podremos obtener copias de un mismo documento pero con
Compartir carpetas en XP
 Introducción Explicación Paso 1 Paso 2 Paso 3 Paso 4 Paso 5 Paso 6 Paso 7 Paso 8 Paso 9 Paso 10 Materiales: Sistema Operativo Windows XP Tiempo: 2 minutos Dificultad: Media Descripción. Proceso que permite
Introducción Explicación Paso 1 Paso 2 Paso 3 Paso 4 Paso 5 Paso 6 Paso 7 Paso 8 Paso 9 Paso 10 Materiales: Sistema Operativo Windows XP Tiempo: 2 minutos Dificultad: Media Descripción. Proceso que permite
Arrancar Word. Clic en inicio Clic en Microsoft Word 2010
 Word 2007 Arrancar Word Clic en inicio Clic en Microsoft Word 2010 Nuestro primer documento Tarea 1 Escribiremos nuestros datos: Busca 1º Cambiamos formato de guardado: 3º 2º 4º Guardar un documento Dónde
Word 2007 Arrancar Word Clic en inicio Clic en Microsoft Word 2010 Nuestro primer documento Tarea 1 Escribiremos nuestros datos: Busca 1º Cambiamos formato de guardado: 3º 2º 4º Guardar un documento Dónde
Fuente: http://www.kzgunea.net
 APRENDE A NAVEGAR INTERNET EXPLORER El navegador Internet Explorer ya lo tenemos integrado en el Sistema Operativo, en sus diferentes versiones desde Windows 95, por lo cual no tendremos que instalarlo.
APRENDE A NAVEGAR INTERNET EXPLORER El navegador Internet Explorer ya lo tenemos integrado en el Sistema Operativo, en sus diferentes versiones desde Windows 95, por lo cual no tendremos que instalarlo.
Este botón situado en la barra de título de la ventana de la aplicación, nos da acceso a un menú mediante el cual podemos, entre otras opciones:
 Botón de Office [Información extraída de la página web http://www.adrformacion.com/cursos/wordb2007/leccion1/tutorial3.html] Este botón situado en la barra de título de la ventana de la aplicación, nos
Botón de Office [Información extraída de la página web http://www.adrformacion.com/cursos/wordb2007/leccion1/tutorial3.html] Este botón situado en la barra de título de la ventana de la aplicación, nos
100 EJERCICIOS DE MICROSOFT WORD
 100 EJERCICIOS DE MICROSOFT WORD 1. como se activan y se desactivan las barras de herramientas Clic derecho en la Barra de Menú Clic en el nombre de la barra que desee activar o desactivar. Clic en el
100 EJERCICIOS DE MICROSOFT WORD 1. como se activan y se desactivan las barras de herramientas Clic derecho en la Barra de Menú Clic en el nombre de la barra que desee activar o desactivar. Clic en el
Tutorial de Introducción a la Informática Tema 0 Windows. Windows. 1. Objetivos
 1. Objetivos Este tema de introducción es el primero que debe seguir un alumno para asegurar que conoce los principios básicos de informática, como el manejo elemental del ratón y el teclado para gestionar
1. Objetivos Este tema de introducción es el primero que debe seguir un alumno para asegurar que conoce los principios básicos de informática, como el manejo elemental del ratón y el teclado para gestionar
vbnmqwertyuiopasdfghjklzxcvbnmrty uiopasdfghjklzxcvbnmqwertyuiopasdf ghjklzxcvbnmqwertyuiopasdfghjklzxc
 vbnmqwertyuiopasdfghjklzxcvbnmrty uiopasdfghjklzxcvbnmqwertyuiopasdf ghjklzxcvbnmqwertyuiopasdfghjklzxc COMBINACIÓN DE CARTAS Y CORRSPONDENCIA vbnmqwertyuiopasdfghjklzxcvbnmqw ertyuiopasdfghjklzxcvbnmqwertyuiop
vbnmqwertyuiopasdfghjklzxcvbnmrty uiopasdfghjklzxcvbnmqwertyuiopasdf ghjklzxcvbnmqwertyuiopasdfghjklzxc COMBINACIÓN DE CARTAS Y CORRSPONDENCIA vbnmqwertyuiopasdfghjklzxcvbnmqw ertyuiopasdfghjklzxcvbnmqwertyuiop
5.2.1 La Página Principal
 5.2 Las Páginas WEB Una página Web es un documento electrónico escrito en un lenguaje de ordenador llamado HTML, o Hypertext Markup Language (lenguaje de marcación de hipertexto). Como ya hemos dicho,
5.2 Las Páginas WEB Una página Web es un documento electrónico escrito en un lenguaje de ordenador llamado HTML, o Hypertext Markup Language (lenguaje de marcación de hipertexto). Como ya hemos dicho,
Manual hosting acens
 Manual hosting acens Contenido Acceso al panel de control de cliente... 3 Asociar un dominio a mi Hosting... 5 Acceso al panel de administración del hosting... 7 INICIO - Visión general del estado de nuestro
Manual hosting acens Contenido Acceso al panel de control de cliente... 3 Asociar un dominio a mi Hosting... 5 Acceso al panel de administración del hosting... 7 INICIO - Visión general del estado de nuestro
Creado dentro de la línea de sistemas operativos producida por Microsoft Corporation.
 WINDOWS Windows, Es un Sistema Operativo. Creado dentro de la línea de sistemas operativos producida por Microsoft Corporation. Dentro de los tipos de Software es un tipo de software de Sistemas. Windows
WINDOWS Windows, Es un Sistema Operativo. Creado dentro de la línea de sistemas operativos producida por Microsoft Corporation. Dentro de los tipos de Software es un tipo de software de Sistemas. Windows
Manual Word 2010. Correspondencia
 Manual Word 2010 Correspondencia CONTENIDO Combinar correspondencia Procedimiento para combinar correspondencia Sobres Etiquetas Aplicar criterios de filtro Trabajar con campos de word COMBINAR CORRESPONDENCIA
Manual Word 2010 Correspondencia CONTENIDO Combinar correspondencia Procedimiento para combinar correspondencia Sobres Etiquetas Aplicar criterios de filtro Trabajar con campos de word COMBINAR CORRESPONDENCIA
Tema2 Windows XP Lección 1 MENÚ INICIO y BARRA DE TAREAS
 Tema2 Windows XP Lección 1 MENÚ INICIO y BARRA DE TAREAS 1) EL MENÚ INICIO En esta lección vamos a realizar un paso importante hacia el conocimiento de los elementos del Menú Inicio y la Barra de Tareas.
Tema2 Windows XP Lección 1 MENÚ INICIO y BARRA DE TAREAS 1) EL MENÚ INICIO En esta lección vamos a realizar un paso importante hacia el conocimiento de los elementos del Menú Inicio y la Barra de Tareas.
Clase Nº 9 OPERADOR PC. P á g i n a 1 HOJA DE CALCULO MICROSOFT EXCEL
 P á g i n a 1 Clase Nº 9 HOJA DE CALCULO MICROSOFT EXCEL Para acceder a este programa se debe hacer clic en el botón INICIO, luego en PROGRAMAS, luego en MICROSOFT OFFICE y finalmente en MICROSOFT EXCEL.
P á g i n a 1 Clase Nº 9 HOJA DE CALCULO MICROSOFT EXCEL Para acceder a este programa se debe hacer clic en el botón INICIO, luego en PROGRAMAS, luego en MICROSOFT OFFICE y finalmente en MICROSOFT EXCEL.
Módulo II - PowerPoint
 Módulo II - PowerPoint Índice Copiando diapositivas Menú Edición... 2 Copiando diapositivas utilizando la barra de herramientas... 3 Copiando diapositivas utilizando el menú contextual... 3 Copiando diapositivas
Módulo II - PowerPoint Índice Copiando diapositivas Menú Edición... 2 Copiando diapositivas utilizando la barra de herramientas... 3 Copiando diapositivas utilizando el menú contextual... 3 Copiando diapositivas
CAPÍTULO 4. EL EXPLORADOR DE WINDOWS XP
 CAPÍTULO 4. EL EXPLORADOR DE WINDOWS XP Características del Explorador de Windows El Explorador de Windows es una de las aplicaciones más importantes con las que cuenta Windows. Es una herramienta indispensable
CAPÍTULO 4. EL EXPLORADOR DE WINDOWS XP Características del Explorador de Windows El Explorador de Windows es una de las aplicaciones más importantes con las que cuenta Windows. Es una herramienta indispensable
Manual Web Alexia Profesor. Índice
 Sebastián Suárez 2011 Manual Web Alexia Profesor Índice Entrada (Login) 03 Pantalla de Inicio 03 Barra de menús 04 Definir controles 05 Evaluar controles 06 Elementos comunes en pantallas de evaluación
Sebastián Suárez 2011 Manual Web Alexia Profesor Índice Entrada (Login) 03 Pantalla de Inicio 03 Barra de menús 04 Definir controles 05 Evaluar controles 06 Elementos comunes en pantallas de evaluación
ENTORNO DE TRABAJO DE WORD 2007
 ENTORNO DE TRABAJO DE WORD 2007 Esta nueva versión de Office no contiene las 4 barras que son comunes a versiones anteriores, en esta ocasión solo contiene una barra llamada barra de título, una banda
ENTORNO DE TRABAJO DE WORD 2007 Esta nueva versión de Office no contiene las 4 barras que son comunes a versiones anteriores, en esta ocasión solo contiene una barra llamada barra de título, una banda
Curso Internet Básico - Aularagon
 Antes de empezar es necesario que tengas claro algunas cosas: para configurar esta cuenta de correo, debes saber que el POP y el SMTP en este caso son mail.aragon.es; esta cuenta de correo hay que solicitarla
Antes de empezar es necesario que tengas claro algunas cosas: para configurar esta cuenta de correo, debes saber que el POP y el SMTP en este caso son mail.aragon.es; esta cuenta de correo hay que solicitarla
Combinar correspondencia (I)
 Combinar correspondencia (I) Mediante la opción Combinar correspondencia Word2007 nos permite incluir en un documento, datos almacenados en otro sitio. De esta forma podremos obtener copias de un mismo
Combinar correspondencia (I) Mediante la opción Combinar correspondencia Word2007 nos permite incluir en un documento, datos almacenados en otro sitio. De esta forma podremos obtener copias de un mismo
Instituto Mar de Cortés Elaborar Documentos en Procesador de Texto
 Instituto Mar de Cortés Elaborar Documentos en Procesador de Texto Configurar página Cuando estamos escribiendo en un documento Word es como si lo hiciéramos en una hoja de papel que luego puede ser impresa.
Instituto Mar de Cortés Elaborar Documentos en Procesador de Texto Configurar página Cuando estamos escribiendo en un documento Word es como si lo hiciéramos en una hoja de papel que luego puede ser impresa.
01 Índice. GESTOR DE CONTENIDOS Manual de uso 01 ÍNDICE... 1 02 OBJETO DEL DOCUMENTO... 2 03 ESTRUCTURA GRÁFICA DEL SISTEMA... 3
 01 Índice 01 ÍNDICE..... 1 02 OBJETO DEL DOCUMENTO..... 2 03 ESTRUCTURA GRÁFICA DEL SISTEMA..... 3 04 GESTIÓN DE TABLAS..... 5 05 USO DE TABLAS EN ENVIDUR..... 15 06 GESTIÓN DE FUNCIONALIDAD ADICIONAL.
01 Índice 01 ÍNDICE..... 1 02 OBJETO DEL DOCUMENTO..... 2 03 ESTRUCTURA GRÁFICA DEL SISTEMA..... 3 04 GESTIÓN DE TABLAS..... 5 05 USO DE TABLAS EN ENVIDUR..... 15 06 GESTIÓN DE FUNCIONALIDAD ADICIONAL.
15 CORREO WEB CORREO WEB
 CORREO WEB Anteriormente Hemos visto cómo funciona el correo electrónico, y cómo necesitábamos tener un programa cliente (Outlook Express) para gestionar los mensajes de correo electrónico. Sin embargo,
CORREO WEB Anteriormente Hemos visto cómo funciona el correo electrónico, y cómo necesitábamos tener un programa cliente (Outlook Express) para gestionar los mensajes de correo electrónico. Sin embargo,
Wikis Trabajando en una Wiki
 Wikis Trabajando en una Wiki Contenido CONTENIDO... 1 VENTANA PRINCIPAL DEL WIKI... 2 AGREGAR UNA NUEVA PÁGINA... 4 EDICIÓN DE UNA PÁGINA... 5 DAR FORMATO A LA PÁGINA... 7 DESHACER Y REHACER ACCIONES...
Wikis Trabajando en una Wiki Contenido CONTENIDO... 1 VENTANA PRINCIPAL DEL WIKI... 2 AGREGAR UNA NUEVA PÁGINA... 4 EDICIÓN DE UNA PÁGINA... 5 DAR FORMATO A LA PÁGINA... 7 DESHACER Y REHACER ACCIONES...
Manual para usuarios USO DE ONEDRIVE. Universidad Central del Este
 Manual para usuarios USO DE ONEDRIVE Universidad Central del Este Contenido 1. QUÉ ES Y PARA QUÉ SIRVE OFFICE 365?... 3 1.1 CÓMO ENTRAR A LA PLATAFORMA DE OFFICE 365 DE LA UCE?... 3 ONEDRIVE... 5 2. QUÉ
Manual para usuarios USO DE ONEDRIVE Universidad Central del Este Contenido 1. QUÉ ES Y PARA QUÉ SIRVE OFFICE 365?... 3 1.1 CÓMO ENTRAR A LA PLATAFORMA DE OFFICE 365 DE LA UCE?... 3 ONEDRIVE... 5 2. QUÉ
EMPLEO NTIC`S II SEGUNDO SEMESTRE
 UNIVERSIDAD TECNICA DE AMBATO FACULTAD DE CONTABILIDAD Y AUDITORIA EMPLEO NTIC`S II SEGUNDO SEMESTRE Ing. Luz Perez SEMESTRE MARZO JULIO 2009 EXCEL Excel es un programa del tipo Hoja de Cálculo que permite
UNIVERSIDAD TECNICA DE AMBATO FACULTAD DE CONTABILIDAD Y AUDITORIA EMPLEO NTIC`S II SEGUNDO SEMESTRE Ing. Luz Perez SEMESTRE MARZO JULIO 2009 EXCEL Excel es un programa del tipo Hoja de Cálculo que permite
Gestión de Retales WhitePaper Noviembre de 2009
 Gestión de Retales WhitePaper Noviembre de 2009 Contenidos 1. Introducción 3 2. Almacén de retales 4 3. Propiedades de los materiales 6 4. Alta de retales 8 5. Utilización de retales en un lote de producción
Gestión de Retales WhitePaper Noviembre de 2009 Contenidos 1. Introducción 3 2. Almacén de retales 4 3. Propiedades de los materiales 6 4. Alta de retales 8 5. Utilización de retales en un lote de producción
Microsoft Access proporciona dos métodos para crear una Base de datos.
 Operaciones básicas con Base de datos Crear una Base de datos Microsoft Access proporciona dos métodos para crear una Base de datos. Se puede crear una base de datos en blanco y agregarle más tarde las
Operaciones básicas con Base de datos Crear una Base de datos Microsoft Access proporciona dos métodos para crear una Base de datos. Se puede crear una base de datos en blanco y agregarle más tarde las
Contenido. Email: capacitacion@u cursos.cl / Teléfono: 9782450
 GMI Contenido PUBLICAR AVISO... 3 CREAR PROCESO DE SELECCIÓN... 6 VER/ELIMINAR AVISOS PUBLICADOS... 8 ETAPAS DE UN PROCESO DE SELECCIÓN... 10 SECCIONES DE LOS PROCESOS DE SELECCIÓN (GPS)... 21 PERSONALIZAR
GMI Contenido PUBLICAR AVISO... 3 CREAR PROCESO DE SELECCIÓN... 6 VER/ELIMINAR AVISOS PUBLICADOS... 8 ETAPAS DE UN PROCESO DE SELECCIÓN... 10 SECCIONES DE LOS PROCESOS DE SELECCIÓN (GPS)... 21 PERSONALIZAR
Crear una presentación
 Crear una presentación INFORMÁTICA 4º ESO POWERPOINT Podemos crear una presentación con PowerPoint: Con el Asistente A través del asistente que nos guiará a lo largo de todo el proceso. A través de alguna
Crear una presentación INFORMÁTICA 4º ESO POWERPOINT Podemos crear una presentación con PowerPoint: Con el Asistente A través del asistente que nos guiará a lo largo de todo el proceso. A través de alguna
REGISTRAR LOS SITIOS WEB MÁS INTERESANTES
 REGISTRAR LOS SITIOS WEB MÁS INTERESANTES La forma más fácil de volver a páginas Web que visitamos con frecuencia es almacenándolas en una lista. En Internet Explorer estas páginas se denominan sitios
REGISTRAR LOS SITIOS WEB MÁS INTERESANTES La forma más fácil de volver a páginas Web que visitamos con frecuencia es almacenándolas en una lista. En Internet Explorer estas páginas se denominan sitios
Manual básico de utilización de Windows
 Manual básico de utilización de Windows INDICE 1. El escritorio de Windows 2. Ver icono Mi PC en el escritorio 3. Mi PC 4. Crear carpetas y accesos directos 5. Buscar archivos en el PC 6. Papelera de reciclaje
Manual básico de utilización de Windows INDICE 1. El escritorio de Windows 2. Ver icono Mi PC en el escritorio 3. Mi PC 4. Crear carpetas y accesos directos 5. Buscar archivos en el PC 6. Papelera de reciclaje
Contenido. Microsoft Excel 2007
 Contenido INICIO DEL PROGRAMA... 4 EL BOTÓN OFFICE... 4 BARRA DE HERRAMIENTAS Y BARRA DE ACCESO RÁPIDO... 6 LA HOJA DE TRABAJO... 7 ESCRIBIR EN LA HOJA DE TRABAJO... 8 CAMBIOS DE TAMAÑO DE FILA Y HOJA
Contenido INICIO DEL PROGRAMA... 4 EL BOTÓN OFFICE... 4 BARRA DE HERRAMIENTAS Y BARRA DE ACCESO RÁPIDO... 6 LA HOJA DE TRABAJO... 7 ESCRIBIR EN LA HOJA DE TRABAJO... 8 CAMBIOS DE TAMAÑO DE FILA Y HOJA
Cuando crees tus propios documentos, puede ser que alguna
 1. CORTAR, COPIAR Y PEGAR Cuando crees tus propios documentos, puede ser que alguna vez necesites escribir el mismo texto varias veces o que quieras colocar un trozo de texto en otra parte del documento.
1. CORTAR, COPIAR Y PEGAR Cuando crees tus propios documentos, puede ser que alguna vez necesites escribir el mismo texto varias veces o que quieras colocar un trozo de texto en otra parte del documento.
Presentaciones compartidas con Google Docs (tutorial)
 Presentaciones compartidas con Google Docs (tutorial) G oogle Docs es una muy sencilla suite ofimática online que nos permite crear nuevos documentos, planillas de cálculo y presentaciones multimedia,
Presentaciones compartidas con Google Docs (tutorial) G oogle Docs es una muy sencilla suite ofimática online que nos permite crear nuevos documentos, planillas de cálculo y presentaciones multimedia,
6.1. Conoce la papelera
 Unidad 6. La papelera de Reciclaje 6.1. Conoce la papelera La papelera no es más que un espacio en el disco duro reservado para almacenar la información que eliminamos, evitando que esta información aparezca,
Unidad 6. La papelera de Reciclaje 6.1. Conoce la papelera La papelera no es más que un espacio en el disco duro reservado para almacenar la información que eliminamos, evitando que esta información aparezca,
Como verás pone Microsoft Office y si te colocas sobre esta línea debería salir:
 :: Introducción: Microsoft dispone de un conjunto de herramientas llamado Office que se compone de todo lo necesario para resolver cuantos problemas se presenten en los trabajos propios de cualquier usuario
:: Introducción: Microsoft dispone de un conjunto de herramientas llamado Office que se compone de todo lo necesario para resolver cuantos problemas se presenten en los trabajos propios de cualquier usuario
Guía N 1: Fundamentos básicos(i)
 1 Guía N 1: Fundamentos básicos(i) Objetivos Generales: Ver una breve descripción de las capacidades más comunes de Excel Objetivos específicos: Descripción de los elementos de un libro: Hojas, iconos,
1 Guía N 1: Fundamentos básicos(i) Objetivos Generales: Ver una breve descripción de las capacidades más comunes de Excel Objetivos específicos: Descripción de los elementos de un libro: Hojas, iconos,
1 Itinerario. 2 Descripción y funcionalidades principales. Google Docs. 1.1 Qué vamos a hacer? 1.2 Qué pasos vamos a seguir?
 Google Docs 1 Itinerario 1.1 Qué vamos a hacer? En este tutorial aprendemos a manejar la herramienta Google Docs, de esta forma nos introduciremos en el llamado cloud computing, que podemos traducir como,
Google Docs 1 Itinerario 1.1 Qué vamos a hacer? En este tutorial aprendemos a manejar la herramienta Google Docs, de esta forma nos introduciremos en el llamado cloud computing, que podemos traducir como,
Conciliación bancaria en CheqPAQ Cargado de estado de cuenta
 Conciliación bancaria en CheqPAQ Cargado de estado de cuenta Introducción Con la finalidad de mantenerte informado respecto a todos los cambios y mejoras de los productos de CONTPAQ i, ponemos a tu disposición
Conciliación bancaria en CheqPAQ Cargado de estado de cuenta Introducción Con la finalidad de mantenerte informado respecto a todos los cambios y mejoras de los productos de CONTPAQ i, ponemos a tu disposición
1. Qué hacemos con la información encontrada en Internet? 2. De cuántas maneras se puede guardar una información?
 GUARDAR LA INFORMACIÓN DE INTERNET (Tutoriales) 1. Qué hacemos con la información encontrada en Internet? Si encontramos información interesante en la red podemos guardarla. 2. De cuántas maneras se puede
GUARDAR LA INFORMACIÓN DE INTERNET (Tutoriales) 1. Qué hacemos con la información encontrada en Internet? Si encontramos información interesante en la red podemos guardarla. 2. De cuántas maneras se puede
UF0513 Gestión auxiliar de archivo en soporte convencional o informático
 UF0513 Gestión auxiliar de archivo en soporte convencional o informático Tema 1. Sistemas operativos habituales Tema 2. Archivo y clasificación de documentación administrativa Tema 3. Base de datos Tema
UF0513 Gestión auxiliar de archivo en soporte convencional o informático Tema 1. Sistemas operativos habituales Tema 2. Archivo y clasificación de documentación administrativa Tema 3. Base de datos Tema
