- Si la función va al comienzo de una fórmula debe empezar por el signo =.
|
|
|
- Lorenzo Herrero Herrera
- hace 8 años
- Vistas:
Transcripción
1 Unidad 4. Fórmulas y Funciones Esta unidad es la unidad una de las más importantes del curso, pues en su comprensión y manejo está la base de Excel. Qué es una hoja de cálculo sino una base de datos que utilizamos con una serie de fórmulas para evitar tener que recalcular por cada cambio que hacemos. Por eso esta unidad es fundamental para el desarrollo del curso y la buena utilización de Excel. Vamos a profundizar en el manejo de funciones ya definidas por Excel2003 para agilizar la creación de hojas de cálculo, estudiando la sintaxis de éstas así como el uso del asistente para funciones, herramienta muy útil cuando no conocemos muy bien las funciones existentes o la sintaxis de éstas. Introducir Fórmulas y Funciones Una función es una fórmula predefinida por Excel2003 (o por el usuario) que opera con uno o más valores y devuelve un resultado que aparecerá directamente en la celda o será utilizado para calcular la fórmula que la contiene. La sintaxis de cualquier función es: nombre_función(argumento1,argumento2,...,argumenton) Siguen las siguientes reglas: - Si la función va al comienzo de una fórmula debe empezar por el signo =. - Los argumentos o valores de entrada van siempre entre paréntesis. No dejes espacios antes o después de cada paréntesis. - Los argumentos pueden ser valores constantes (número o texto), fórmulas o funciones. - Los argumentos deben de separarse por una coma. Ejemplo: =SUMA(A1:C8) Tenemos la función SUMA () que devuelve como resultado la suma de sus argumentos. El operador ":" nos identifica un rango de celdas, así A1:C8 indica todas las celdas incluidas entre la celda A1 y la C8, así la función anterior sería equivalente a: =A1+A2+A3+A4+A5+A6+A7+A8+B1+B2+B3+B4+B5+B6+B7+B8+C1+C2+C3+C4+C5+C6+C7+C8 En este ejemplo se puede apreciar la ventaja de utilizar la función. Las fórmulas pueden contener más de una función, y pueden aparecer funciones anidadas dentro de la fórmula. Ejemplo: =SUMA(A1:B4)/SUMA(C1:D4) Existen muchos tipos de funciones dependiendo del tipo de operación o cálculo que realizan. Así hay funciones matemáticas y trigonométricas, estadísticas, financieras, de texto, de fecha y hora, lógicas, de base de datos, de búsqueda y referencia y de información. Para introducir una fórmula debe escribirse en una celda cualquiera tal cual introducimos cualquier texto, precedida siempre del signo =. Operadores más utilizados en las fórmulas o funciones Excel permite que en una función tengamos varios operadores para tratar los datos. Los operadores son símbolos que identifica Excel con operaciones aritméticas y es el enlace entre 2 argumentos. En la tabla podemos ver los operadores más utilizados.
2 SIMBOLO DEL OPERADOR + SUMA - RESTA OPERACIÓN QUE REALIZA * MULTIPLICA / DIVIDE ^ & = > < >= <= EXPONENCIACIÓN UNIÓN / CONCATENAR Comparación IGUAL QUE Comparación MAYOR QUE Comparación MENOR QUE Comparación MAYOR IGUAL QUE Comparación MENOR IGUAL QUE <> Comparación DISTINTO En una fórmula o función pueden utilizarse tanto operadores como sea necesario teniendo en cuenta siempre que los operadores hacen siempre referencia a dos argumentos. Pueden crearse fórmulas verdaderamente complejas. Veamos un ejemplo. = ((SUMA(A1:A7)*SUMA(B1:B7)) / (SUMA(C1:C7)*SUMA(D1:D7)))=(F8*SUMA(G1:G5)) Precedencia de los operadores Hemos visto que una fórmula puede ser muy compleja, utilizando multitud de operadores. Excel como cualquier operador matemático tiene unas ciertas reglas para saber que operaciones debe realizar primero para que el resultado obtenido sea el correcto. En la siguiente tabla mostramos las precedencias establecidas por Excel. SIMBOLO DEL OPERADOR OPERACIÓN QUE REALIZA PRECEDENCIA ^ EXPONENCIACIÓN 1 * MULTIPLICA 2 / DIVIDE 2 + SUMA 3 - RESTA 3 & = > UNIÓN / CONCATENAR Comparación IGUAL QUE Comparación MAYOR QUE 4 5 5
3 < >= <= <> Comparación MENOR QUE Comparación MAYOR IGUAL QUE Comparación MENOR IGUAL QUE Comparación DISTINTO Además de esta tabla de precedencias la precedencia máxima, es decir la operación que antes se evalúa, es aquella que va entre paréntesis. Veamos pues como resolvería la formula que hemos visto como ejemplo: Podemos que hay 10 operaciones - 5 SUMAS - 3 MULTIPLICACIONES - 1 DIVISIÓN - 1 COMPARACIÓN Primero resolvería por separado las operaciones de SUMA, después realizaría las operaciones de MULTIPLICACIÓN, seguidamente realizaría la DIVISIÓN y por último la COMPARACIÓN. Insertar función con el asistente Una función como cualquier dato se puede escribir directamente en la celda si conocemos su sintaxis, pero Excel2003 dispone de una ayuda o asistente para utilizarlas, así nos resultará más fácil trabajar con ellas. Si queremos introducir una función en una celda: Situarse en la celda donde queremos introducir la función, desplegar el menú Insertar. Elegir la opción Función... O bien, hacer clic sobre el botón la barra de fórmulas. de Aparecerá el cuadro de diálogo Insertar función de la derecha. Excel 2003 nos permite buscar la función que necesitamos escribiendo una breve descripción de la función necesitada en el recuadro Buscar una función: y a continuación hacer clic sobre el botón, de esta forma no es necesario conocer cada una de las funciones que incorpora Excel ya que el nos mostrará en el cuadro de lista Seleccionar una función: las funciones que tienen que ver con la descripción escrita.
4 Para que la lista de funciones no sea tan extensa podemos seleccionar previamente una categoría del cuadro combinado O seleccionar una categoría:, esto hará que en el cuadro de lista sólo aparezcan las funciones de la categoría elegida y reduzca por lo tanto la lista. Si no estamos muy seguros de la categoría podemos elegir Todas. En el cuadro de lista Seleccionar una función: hay que elegir la función que deseamos haciendo clic sobre ésta. Observa como conforme seleccionamos una función, en la parte inferior nos aparecen los distintos argumentos y una breve descripción de ésta. También disponemos de un enlace Ayuda sobre esta función para obtener una descripción más completa de dicha función. A final, hacer clic sobre el botón Aceptar. Justo por debajo de la barra de fórmulas aparecerá el cuadro de diálogo Argumentos de función, donde nos pide introducir los argumentos de la función: Este cuadro variará según la función que hayamos elegido, en nuestro caso se eligió la función SUMA (). En el recuadro Número1 hay que indicar el primer argumento que generalmente será una celda o rango de celdas tipo A1:B4. Para ello, hacer clic sobre le botón para que el cuadro se haga más pequeño y podamos ver toda la hoja de cálculo, a continuación seleccionar el rango de celdas o la celda deseadas como primer argumento (para seleccionar un rango de celdas haz clic con el botón izquierdo del ratón sobre la primera celda del rango y sin soltar el botón arrástralo hasta la última celda del rango) y pulsar la tecla INTRO para volver al cuadro de diálogo. En el recuadro Número2 habrá que indicar cuál será el segundo argumento. Sólo en caso de que existiera. Si introducimos segundo argumento, aparecerá otro recuadro para el tercero, y así sucesivamente. Cuando tengamos introducidos todos los argumentos, hacer clic sobre el botón Aceptar. Si por algún motivo insertáramos una fila en medio del rango de una función, Excel expande automáticamente el rango incluyendo así el valor de la celda en el rango. Por ejemplo: Si tenemos en la celda A5 la función =SUMA(A1:A4) e insertamos un fila en la posición 3 la fórmula se expandirá automáticamente cambiando a =SUMA(A1:A5). En la Barra de herramientas existe el botón Autosuma que nos permite realizar la función SUMA
5 de forma más rápida. Con este botón tenemos acceso también a otras funciones utilizando la flecha de la derecha del botón. Al hacer clic sobre ésta aparecerá la lista desplegable de la derecha: Y podremos utilizar otra función que no sea la Suma, como puede ser Promedio (calcula la media aritmética), Cuenta (cuenta valores), Máx (obtiene el valor máximo) o Mín (obtiene el valor mínimo). Además de poder accesar al diálogo de funciones a través de Más Funciones... Referencias. Cuando trabajamos en Excel y más concretamente cuando hacemos usos de fórmulas y funciones casi es seguro que pongamos referencias a celdas o conjunto de celdas que no son propiamente la misma celda donde tenemos la formula. Las referencias son enlaces a un lugar, es decir, cuando en una formula escribimos =SUMA (A1,B1) nos estamos refiriendo a que sume el contenido de A1 y el contenido de B1. Existen 3 tipos de referencias: Referencia Relativa: Las referencias de filas y columnas cambian si se copia la formula en otra celda, es decir se adapta a su entorno porque las referencias las hace con respecto a la distancia entre la formula y las celdas que forman parte de la formula. Esta es la opción que ofrece Excel por defecto. Supongamos el ejemplo: A =A Si ahora copiamos la celda A2 en B3, como la copiamos una columna hacia la derecha y en una fila hacia abajo, la fórmula cambiará por: =B2+2. Lo que variará es la referencia a la celda A1, al copiarla una columna hacia la derecha se incrementará el nombre de la columna en uno, es decir, en vez de A pondrá B y al copiarla una fila hacia abajo en vez de fila 1 pondrá 2, resultado =B2+2. Para mantener en la fórmula sumar 2 al contenido de la celda superior. Referencia Absoluta: Las referencias de filas y columnas no cambian si se copia la formula a otra celda, las referencias a las celdas de la formula son fijas. Supongamos el ejemplo: A =$A$ Si ahora copiamos la celda A2 en B3, aunque la copiemos una columna hacia la derecha y en una fila hacia abajo, como delante de la columna y delante de la fila encuentra en signo $ no variará la fórmula y en B3 pondrá =$A$1+2. B B
6 Referencia Mixta: Podemos hacer una combinación de ambas referencias, podemos hacer que las filas sean relativas y las columnas absolutas o viceversa. Supongamos el ejemplo: A =$A Si ahora copiamos la celda A2 en B3, como hay un signo $ delante de la columna aunque se copie una columna más a la derecha ésta no variará, pero al no tener el signo $ delante de la fila, al copiarla una fila hacia abajo la fila cambiará por 2 en vez de 1 y el resultado será =$A2+2. Supongamos el ejemplo: A =A$ Si ahora copiamos la celda A2 en B3, como hay un signo $ delante de la fila aunque se copie una fila hacia abajo ésta no variará, pero al no tener el signo $ delante de la columna, al copiarla una columna más a la derecha la columna cambiará por B en vez de A y el resultado será =B$1+2. B B Como cambiar el tipo de referencia Una opción para cambiar el tipo de referencia una vez sabemos distinguir entre los diferentes tipos de referencias que existen y la que más nos interesa en cada momento es hacerlo a mano. Las referencias relativas se escriben tal cual vemos la intersección de la celda con la columna y la fila (A2, B3, D1...). Para que la referencia sea absoluta, es decir que sea fija, debemos anteponer a la columna y a la fila el signo $ ($A$2, $B$3, $D$1...). Para las referencias mixtas como hemos dicho puede ser una mezcla entre relativa y absoluta por tanto pueden ser de este tipo ($A2, B$3, $D1...). Otra opción, en lugar de escribirlo a mano es hacerlo cuando estemos editando la formula, en el momento en el que se incluyan las celdas referenciadas podemos pulsar sobre la tecla F4 y vemos que va cambiando a los posibles tipos de referencias que podemos hacer con la celda. Referencias a otras hojas o libros Otra funcionalidad muy interesante de las referencias es la posibilidad de escribir referencias a celdas que se encuentran en otras hojas o incluso en otros libros. Referencia a otras hojas. Para hacer referencia a celdas de otras hojas debemos indicar el nombre de la hoja seguido del signo de
7 exclamación y el nombre de la celda. Por ejemplo: Hoja2!A2 esta referencia está diciendo que coja la celda A2 de la hoja Hoja2. Si la hoja tuviera un nombre personalizado con espacios incluidos, la referencia sería de este modo 'Nombre de la hoja externa'!a2, habría que encerrar el nombre de la hoja entre comillas simples ' '. Referencia a otros libros. Para hacer referencia a celdas de otros libros debemos indicar el nombre del libro entre corchetes y el resto como acabamos de ver. Por ejemplo: '[presupuesto 2003]Hoja1'!B2 esta referencia indica que la celda se encuentra en el libro "Presupuesto 2003", en la Hoja1 y en la celda B2. Muy importante: Fíjense bien que al escribir una cadena de caracteres que incluya espacios debemos ponerlo siempre entre comillas simples ' '. Utilizar Expresiones como argumentos de las Funciones Excel permite que en una función tengamos como argumentos expresiones, por ejemplo la suma de dos celdas (A1+A3). El orden de ejecución de la función será primero resolver las expresiones y después ejecutar la función sobre el resultado de las expresiones. Por ejemplo, si tenemos la siguiente función =Suma((A1+A3),(A2-A4)) donde: A1 vale 1 A2 vale 5 A3 vale 2 A4 vale 3 Excel resolverá primero las expresiones (A1+A3) y (A2-A4) por lo que obtendremos los valores 3 y 2 respectivamente, después realizará la suma obteniendo así 5 como resultado. Utilizar Funciones como argumentos de las Funciones Excel también permite que una función se convierta en argumento de otra función, de esta forma podemos realizar operaciones realmente complejas en una simple celda. Por ejemplo =MAX(SUMA(A1:A4),B3), esta fórmula consta de la combinación de dos funciones, la suma y el valor máximo. Excel realizará primero la suma SUMA(A1:A4) y después calculará el valor máximo entre el resultado de la suma y la celda B3. Funciones de fecha y hora De entre todo el conjunto de funciones, en este apartado estudiaremos las funciones dedicadas al tratamiento de fechas y horas. Y estas son todas las posibles funciones ofrecidas por Excel. En varias funciones veremos que el argumento que se le pasa o el valor que nos devuelve es un "número de serie". Pues bien, Excel llama número de serie al número de días transcurridos desde el 0 de enero de 1900 hasta la fecha introducida, es decir coge la fecha inicial del sistema como el día 0/1/1900 y a partir de ahí empieza a contar, en las funciones que tengan núm_de_serie como argumento, podremos poner un número o bien la referencia de una celda que contenga una fecha. Función Descripción
8 AHORA() AÑO(núm_de_serie) DIA(núm_de_serie) DIAS360(fecha_inicial,fecha_final,método) Devuelve la fecha y la hora actual año en formato año día del mes Calcula el número de días entre las dos fechas DIASEM(núm_de_serie,tipo) Devuelve un número del 1 al 7 FECHA(año,mes,día) FECHANUMERO(texto_de_fecha) Devuelve la fecha en formato fecha Devuelve la fecha en formato de fecha HORA(núm_de_serie) Devuelve la hora como un número del 0 al 23 HORANUMERO(texto_de_fecha) HOY() MES(núm_de_serie) Convierte una hora de texto en un número Devuelve la fecha actual número del mes en el rango del 1 (enero) al 12 (diciembre) MINUTO(núm_de_serie) minuto en el rango de 0 a 59 NSHORA(hora,minuto,segundo) Convierte horas, minutos y segundos dados como números SEGUNDO(núm_de_serie) segundo en el rango de 0 a 59 Ejercicio paso a paso. Funciones de fechas y horas. Objetivo. Practicar el uso de las funciones de fechas y horas en Excel2003. Ejercicio paso a paso. 1 Si no tienes abierto Excel2003, ábrelo para realizar el ejercicio. 2 Sitúate en la celda A1 y pulsa sobre, selecciona la categoria de fecha y hora y elige la función AHORA(). 3 Pulsa el botón Aceptar. Aparece un cuadro de diálogo indicando que la función no tiene argumentos. 4 Pulsa de nuevo sobre Aceptar. 4 Sitúate en la celda B2 y escribe el día de hoy en número. Ej. 5 5 Sitúate en la celda B3 y escribe el mes actual en número. Ej. 8 6 Sitúate en la celda B4 y escribe el año actual en número. Ej Sitúate en la celda C5 y pulsa sobre, escoge la función FECHA() y pulsa el botón Aceptar, 8 Selecciona como argumentos las celdas B4 --> para año, B3 --> para mes y B2 --> para día, pulsa Aceptar. Vamos a calcular nuestra edad.
9 9 Sitúate en la celda D1 y escribe tu fecha de nacimiento en formato (dia/mes/año) 10 En la celda E1 escribe =HOY() 11 En la celda E2 selecciona la función DIAS360, como fecha inicial la celda D1 (fecha nacimiento), como fecha final E1 (el día de hoy) y en método escribe Verdadero. Como resultado nos aparece los días transcurridos desde la fecha D1 y la fecha E1. 12 Ahora en la celda F3 escribe =E2/360 para obtener los años. El resultado aparece con decimales, para que nos salga solo la parte entera podemos utilizar la función =ENTERO(E2/360). Hemos utilizado cuatro de las funciones más utilizadas y que ofrecen muchas posibilidades. 13 Guarda el libro de trabajo en la carpeta Mis documentos del disco duro con el nombre de Funciones con fechas. 14 Cierra el libro de trabajo. Funciones de texto Una hoja de cálculo está pensada para manejarse dentro del mundo de los números, pero Excel también tiene un conjunto de funciones específicas para la manipulación de texto. Estas son todas las funciones de texto ofrecidas por Excel. Función CARACTER(número) CODIGO(texto) CONCATENAR(texto1,texto2,...,textoN) Descripción carácter especificado por el número código ASCII del primer carácter del texto Devuelve una cadena de caracteres con la unión
10 DECIMAL(número,decimales,no_separar_millares) DERECHA(texto,núm_de_caracteres) ENCONTRAR(texto_buscado,dentro_del_texto,núm_inicial) ESPACIOS(texto) EXTRAE(texto,posicion_inicial,núm_caracteres) HALLAR(texto_buscado,dentro_del_texto,núm_inicial) IGUAL(texto1,texto2) IZQUIERDA(texto,núm_de_caracteres) LARGO(texto) LIMPIAR(texto) MAYUSC(texto) MINUSC(texto) MONEDA(número,núm_de_decimales) NOMPROPIO(texto) REEMPLAZAR(texto_original,num_inicial,núm_de_caracteres,texto_nuevo) REPETIR(texto,núm_de_veces) Redondea un número pasado como parámetro número de caracteres especificados Devuelve la posición inicial del texto buscado mismo texto pero sin espacios Devuelve los caracteres indicados de una cadena Encuentra una cadena dentro de un texto Devuelve un valor lógico (verdadero/falso) número de caracteres especificados Devuelve la longitud del texto Limpia el texto de caracteres no imprimibles Convierte a mayúsculas Convierte a minúsculas Convierte a moneda Convierte a mayúscula la primera letra del texto Reemplaza parte de una cadena de texto por otra Repite el texto
11 SUSTITUIR(texto,texto_original,texto_nuevo,núm_de_ocurrencia) T(valor) TEXTO(valor,formato) TEXTOBAHT(número) VALOR(texto) Reemplaza el texto con texto nuevo Comprueba que el valor es texto Convierte un valor a texto Convierte un número a texto tailandés (Baht) Convierte un texto a número Objetivo. Ejercicio paso a paso. Funciones de texto. Practicar el uso de las funciones de texto en Excel2003. Ejercicio paso a paso. 1 Si no tienes abierto Excel2003, ábrelo para realizar el ejercicio. 2 Sitúate en la celda A1 y pulsa sobre, selecciona la Categoría Texto y elige la función CODIGO(), pulsa sobre Aceptar. 3 Escribe como argumento de esa función la letra a y pulsa Intro. Vemos que obtenemos el código 97, este es el número asignado a la letra a, ahora vamos a comprobar que es cierto con la función CARACTER(). 4 Sitúate en la celda B1 y pulsa sobre, selecciona la Categoría Texto y selecciona la función CARACTER(). 5 Como argumento escribe 97. Comprobamos que efectivamente nos devuelve la letra "a". 6 Sitúate en la celda B2 y escribe "Hoy es ". Fíjate en dejar los espacios en blanco. 7 Sitúate en la celda B3 y escribe " Enero ". Fíjate en dejar los espacios en blanco. 8 En la celda B4 escribe 22 y en la celda B5 escribe Ahora vamos a crear una frase concatenando varias celdas. 9 Sitúate en la celda C5 y pulsa sobre, selecciona la Categoría Texto
12 10 Selecciona la función CONCATENAR() y como argumentos escribe en el primer argumento B2, en el segundo B4, como tercer argumento escribe " de", como cuarto argumento escribe B3, como quinto argumento escribe "de " y como último argumento escribe B5. 11 Para que nos indique la fecha en una sola celda la función debe quedar así =CONCATENAR(B2,B4," de",b3,"de ",B5). Vamos a utilizar ahora la Función NOMPROPIO() que también es de gran utilidad para formatear una cadena de texto. 12 Sitúate en la celda A5 y escribe "pepe" en la celda B5 escribe "gutierrez" y en la celda C5 escribe "ruiz". No escribas mayúsculas. 13 Ahora en la celda D5 pulsa sobre, selecciona la categoria de Texto, selecciona la Función CONCATENAR() pulsa Aceptar y escoge como parámetros A5, B5 y C5. Debemos añadir los espacios para separar el nombre completo. La fórmula debe quedar así =CONCATENAR(A5," ",B5," ",C5). Ya tenemos el nombre completo en una celda, ahora sí podemos hacer uso de la Función NOMPROPIO(). 14 Sitúate en la celda G5 y selecciona la Función NOMPROPIO() y pásale como parámetro la celda D5. Debemos obtener en la celda G5 Pepe Gutierrez Ruiz. Nos ha puesto las iniciales en mayúsculas. 15 Guarda el libro de trabajo en la carpeta Mis documentos del disco duro con el nombre Funciones con texto. 16 Cierra el libro de trabajo. Funciones de búsqueda En una hoja de Excel es muy importante coger los datos correctos para trabajar con las fórmulas diseñadas. Por eso existe una agrupación de funciones específicas para realizar búsquedas de datos. Comprendamos qué es en sí una búsqueda, cuando queremos encontrar alguna información de algo no buscamos directamente por lo que buscamos pues lo desconocemos, realizamos una búsqueda de una propiedad o algo similar que conocemos que puede tener lo que buscamos. Por ejemplo, si buscamos a una persona, describimos su aspecto físico, si buscamos el nº de teléfono de un restaurante, buscamos en la guía de teléfonos por el nombre del restaurante. Normalmente el dato que queremos encontrar no lo
13 conocemos por eso buscamos por otros datos que sí conocemos. Estas son las funciones disponibles por Excel para realizar búsquedas: Función AREAS(ref) BUSCAR(...) BUSCARH(valor_buscado,matriz_buscar_en,indicador_filas,ordenado) BUSCARV(valor_buscado,matriz_buscar_en,indicador_columnas,ordenado) COINCIDIR(valor_buscado,matriz_buscar_en,tipo_de_coincidencia) COLUMNA(ref) COLUMNAS(matriz) DESREF(ref,filas,columnas,alto,ancho) DIRECCION(fila,columna,abs,a1,hoja) Descripción número de rangos de celdas contiguas Busca valores de un rango de una columna o una fila Busca en la primera fila de la tabla o matriz de valores Busca un valor en la primera columna de la izquierda Devuelve la posición relativa de un elemento número de columna de una referencia número de columnas que componen la matriz Devuelve una referencia a un rango Crea una referencia de celda en forma de
14 ELEGIR(num_indice,valor1,valor2,...) FILA(ref) FILAS(matriz) HIPERvínculo(ubicación_del_vínculo,nombre_descriptivo) IMPORTARDATOSDINAMICOS(camp_datos,tablas_dinámicas,campo1,elemento1,campo2,el emento2...) INDICE(matriz,num_fila,num_columna) INDIRECTO(ref,a1) TRANSPONER(matriz) texto Elige un valor o una acción de una lista de valores número de fila número de filas Crea un acceso directo a un documento Extrae datos almacenados en una tabla dinámica valor de una celda en la intersección de una fila y una columna Devuelve una referencia especificada Intercambia las filas por las columnas en una matriz Objetivo. Ejercicio paso a paso. Funciones que buscan. Practicar el uso de las funciones que buscan valores en Excel2003. Ejercicio paso a paso. 1 Si no tienes abierto Excel2003, ábrelo para realizar el ejercicio. 2 Escribe en la Columna B unos 10 nombres de personas conocidas e imaginarias, por ejemplo Jose, Juan, Javi, Maria... Cada uno en una celda, pero ten en cuenta de ponerlos siempre en la columna B.
15 3 Ahora en la Columna C escribe números de teléfono al lado de cada nombre que has introducido antes. Vamos a hacer uso de la función BUSCAR(), utilizaremos la celda D5 para introducir el nombre a buscar y la celda D11 para albergar el teléfono de la persona buscada. 4 Así pues, sitúate en la celda D11 y pulsa sobre, selecciona la categoría de búsqueda y referencia y elige la función BUSCAR(). 5 Pulsa Aceptar. 6 En el parámetro valor_buscado introduce o selecciona la celda D5, en vector_de_comparación escribe "B:B" o selecciona la Columna B y en el parámetro vector_resultado escribe "C:C" o selecciona la Columna C. 7 Introduce un valor en la celda D5, un valor que se encuentre en la columna B y mira que ocurre. En la celda D11 debe aparecer el teléfono de la persona. Ahora vamos a utilizar la función TRANSPONER(), que es una poco más compleja, pero tampoco mucho. Recordemos que transponer significa cambiar filas por columnas y viceversa. Es decir si tenemos los datos en fila, al transponer obtendremos los datos en columna. 8 Sitúate en la celda A15 y pulsa sobre, selecciona la categoría de búsqueda y referencia y elige la función TRANSPONER(). Pulsa Aceptar. En el único parámetro que nos pide "Matriz" debemos seleccionar la matriz de filas y columnas que vamos a transponer. 9 Seleccionar la matriz de B1:C10. La formula ya está hecha, pero vemos que nos dá un error de valor, esto se debe a que la fórmula hace referencia a una matriz y no a una única celda. Para que la transposición se efectue correctamente debemos repetir la fórmula para todas las celdas a transponer siguiendo los siguientes pasos. 10 A partir de la celda de la fórmula (A15) esta incluida, selecciona las celdas necesarias para cubrir la matriz transpuesta, es decir una matriz de 2 filas por 10 columnas que se corresponderán con la matriz A15:J16, pulsar F2 y seguidamente Ctrl+Mayus+Enter. De este modo la formula se copia al resto de celdas y se ejecuta correctamente. 11 Guarda el libro de trabajo en la carpeta Mis documentos del disco duro con el nombre de Funciones de búsqueda. 12 Cierra el libro de trabajo. Funciones financieras. Excel es una de las herramientas más potentes para trabajar con información y cálculos financieros, ofrece
16 una amplia gama de funciones prediseñadas para crearte tu propia "caja de ahorros en casa". Todas estas funciones están agrupadas en la categoría de Financieras. Vamos a estudiar la amplia gama de funciones financieras que nos ofrece Excel: Función DB(costo,valor_residual,vida,periodo,mes) DDB(costo,valor_residual,vida,periodo,factor) DVS(costo,valor_residual,vida,periodo_inicial,periodo_final,factor,sin_cambios) INT.PAGO.DIR(tasa,periodo,nper,va) Descripción y Ejemplo Devuelve la depreciación de un bien para un período especificado, método de depreciación de saldo fijo Devuelve la depreciación de un bien para un período especificado, mediante el método de depreciación por doble disminución de saldo Devuelve la depreciación de un bien para un período especificado, incluyendo periodos parciales Calcula el interés pagado durante un período específico de una inversión
17 NPER(tasa,pago,va,vf,tipo) PAGO(tasa,nper,va,vf,tipo) PAGOINT(tasa,periodo,nper,va,vf,tipo) PAGOPRIN(tasa,periodo,nper,va,vf,tipo) SLN(costo,valor_residual,vida) SYD(costo,valor_residual,vida,periodo) TASA(nper,pago,va,vf,tipo,estimar) TIR(valores,estimar) número de pagos de una inversión pago de un préstamo basado en pagos y tasas de interés constantes interés pagado por una inversión durante periodo determinado pago de un capital de una inversión determinada Devuelve la depreciación por método directo de un bien durante un período dado Devuelve la depreciación por método de anualidades de un bien durante un período específico Devuelve la tasa de interés por periodo de un préstamo o una inversión Devuelve la tasa interna de retorno
18 TIRM(valores,tasa_financiamiento,tasa_reinversión) VA(tasa,nper,pago,vf,tipo) VF(tasa,nper,pago,vf,tipo) VNA(tasa,valor1,valor2,...) de una inversión para una serie de valores en efectivo Devuelve la tasa interna de retorno modificada valor actual de una inversión valor futuro de una inversión basada en pagos periódicos y constantes más una tasa de interés constante valor neto actual de una inversión a partir de una tasa de descuentos y una serie de pagos futuros Objetivo. Ejercicio paso a paso. Funciones financieras. Practicar el uso de las Funciones Financieras en la creación de hojas de cálculo con Excel2003. Ejercicio paso a paso. Vamos a desarrollar un ejemplo práctico para calcular el pago de un préstamo basándonos en pagos constantes y una tasa de interés constante. 1 Si no tienes abierto Excel2003, ábrelo para realizar el ejercicio.
19 Para realizar este ejercicio haremos uso de la función PAGO. 2 Haz clic sobre el botón de la barra de fórmulas. Aparecerá el cuadro de diálogo Insertar función. 3 Selecciona del recuadro Selecciona una categoría la opción Financieras. 4 Elige del recuadro Selecciona una función, PAGO. La sintaxis de la función PAGO es PAGO(tasa,nper,va,vf,tipo), vamos a describir cada uno de sus parámetros: tasa = es el tipo de interés del préstamo. nper = es el número total de pagos del préstamo. va = es el valor actual del total de pagos vf = es el valor futuro o un saldo en efectivo que se desea lograr tras el último pago. Si vf se omite, se asume que vale 0, es decir, tras el último pago no queda ningún saldo pendiente lo que ocurre cuando se trata de un préstamo. tipo = indica el vencimiento de pagos. ( tipo = 0 ) --> al final del período ( tipo = 1 ) --> al inicio del período Ahora que ya conocemos los parámetros que necesita la función, podemos crear el ejemplo: Vamos a pedir un préstamo de $100,000, en un período de 30 años, es decir 30*12=360 nº de pagos mensuales, a un interés del 6%. Así pues, ya tenemos un ejemplo de un préstamo. 5 Sitúate en la celda A1 y escribe Préstamo 6 Sitúate en la celda A2 y escribe Tasa 7 Sitúate en la celda A3 y escribe Nº Pagos 8 Sitúate en la celda A4 y escribe Tipo 9 Sitúate en la celda A5 y escribe Cuota Mensual 10 Sitúate en la celda B1 y escribe Sitúate en la celda B2 y escribe 6 % 12 Sitúate en la celda B3 y escribe Sitúate en la celda B4 y escribe 0 14 Sitúate en la celda B5 y escribe =PAGO(B2/12,B3,B1,0,B4) Con esta función indicamos que el vencimiento del pago se realiza al final del período y que no existen cuotas al finalizar los pagos. Como resultado debemos obtener -$ que será la cuota mensual. El número sale negativo porque el efectivo que se paga, por ejemplo depósitos en cuentas de ahorros, cuotas de un préstamos, se
20 representa con números negativos, el efectivo que se recibe, se representa con números positivos. Con la función PAGO también podemos calcular qué cuota mensual debemos ingresar para ahorrar una cantidad de dinero en X años. Vamos a calcular cómo podemos ahorrar $ en 5 años, con un interés del 6%. 15 Sitúate en la celda C1 y escribe Ahorro 16 Sitúate en la celda C2 y escribe Tasa Anual 17 Sitúate en la celda C3 y escribe Años 18 Sitúate en la celda C4 y escribe Ingresos Mensuales 19 Sitúate en la celda D1 y escribe $ Sitúate en la celda D2 y escribe 6% 21 Sitúate en la celda D3 y escribe 5 22 Sitúate en la celda D4 y escribe PAGO(D2/12,D3*12,0,D1) Como resultado debemos obtener en la celda D4 la cantidad de -$ Vamos a calcular ahora los intereses pagados en un período de tiempo por un préstamo, por ejemplo los intereses del primer ejemplo. Para realizar este ejercicio utilizaremos la función PAGOINT Esta función tiene la siguiente sintaxis PAGOINT(tasa,periodo,nper,va,vf,tipo) tasa = es el tipo de interés del préstamo. período = es el período para el que se desea calcular el interés y debe estar entre 1 y el parámetro nper nper = es el número total de pagos del préstamo. va = es el valor actual del total de pagos vf = es el valor futuro o un saldo en efectivo que se desea lograr trás el último pago. Si vf se omite, se asume que vale 0, es decir, trás el último pago no queda ningún saldo pendiente. tipo = indica el vencimiento de pagos. ( tipo = 0 ) --> al final del período ( tipo = 1 ) --> al inicio del período 23 Sitúate en la celda E1 y escribe Préstamo 24 Sitúate en la celda E2 y escribe Tasa Anual 25 Sitúate en la celda E3 y escribe Interés en la Cuota Nº 26 Sitúate en la celda E4 y escribe Cantidad de Cuotas 27 Sitúate en la celda E5 y escribe Interés
21 28 Sitúate en la celda F1 y escribe $100, Sitúate en la celda F2 y escribe 6% 30 Sitúate en la celda F3 y escribe 1 31 Sitúate en la celda F4 y escribe Sitúate en la celda F5 y escribe PAGO(F2/12,F3,F4,F1) Esta función nos debe devolver -$ que es el interés pagado en la primera cuota del préstamo. Cambiando el valor en F3 podrás ver el interés pagado en cada cuota. Vamos a calcular ahora las cuotas amortizadas para un préstamo, seguimos basándonos en el primer ejercicio. Para realizar este ejercicio utilizaremos la función PAGOPRIN Esta función tiene la siguiente sintaxis PAGOPRIN(tasa,periodo,nper,va,vf,tipo) tasa = es el tipo de interés del préstamo. período = es el período para el que se desea calcular la amortización y debe estar entre 1 y el parámetro nper nper = es el número total de pagos del préstamo. va = es el valor actual del total de pagos vf = es el valor futuro o un saldo en efectivo que se desea lograr trás el último pago. Si vf se omite, se asume que vale 0, es decir, trás el último pago no queda ningún saldo pendiente. tipo = indica el vencimiento de pagos. ( tipo = 0 ) --> al final del período ( tipo = 1 ) --> al inicio del período 33 Sitúate en la celda A8 y escribe Préstamo 34 Sitúate en la celda A9 y escribe Tasa Anual 35 Sitúate en la celda A10 y escribe cálculo amortización en cuota nº 36 Sitúate en la celda A11 y escribe Cuotas Totales 37 Sitúate en la celda A12 y escribe Amortizado 38 Sitúate en la celda B8 y escribe Sitúate en la celda B9 y escribe 6 % 40 Sitúate en la celda B10 y escribe 1 41 Sitúate en la celda B11 y escribe Sitúate en la celda B12 y escribe PAGOPRIN(B9/12,B10,B11,B8)
22 Como resultado debemos obtener en la celda B12 la cantidad de -$99.55.que si nos fijamos es el resultado de la diferencia de quitar los intereses a la cuota total del préstamo. Como vemos en la primera cuota de la amortización los intereses son más del 80% y la amortización propia del préstamo no llega al 20%. 43 Guarda el libro de trabajo en la carpeta Mis documentos del disco duro con el nombre de Funciones Financieras. 44 Cierra el libro de trabajo. Otras funciones. Además de las funciones anteriormente mencionadas, existe un gran abanico de funciones de diferentes categorías que nos pueden ser de gran utilidad. En este capítulo veremos algunas de ellas clasificándolas por categorías. Función Funciones matemáticas y trigonométricas ABS(número) Descripción valor absoluto de un número ALEATORIO() Devuelve un número entre 0 y 1 COMBINAT(número,tamaño) COS(número) ENTERO(número) EXP(número) FACT(número) NUMERO.ROMANO(número,forma) PI() número de combinaciones para un número determinado de elementos coseno de un ángulo Redondea un número hasta el entero inferior más próximo Realiza el cálculo de elevar "e" a la potencia de un número determinado factorial de un número número pasado en formato decimal a número Romano valor de la constante pi
23 POTENCIA(número,potencia) PRODUCTO(número1,número2,...) RAIZ(número) RESIDUO(número,núm_divisor) Funciones estadísticas MEDIA.ARMO(número1,número2,...) MAX(número1,número2,...) MIN(número1,número2,...) MEDIANA(número1,número2,...) MODA(número1,número2,...) PROMEDIO(número1,número2,...) VAR(número1,número2,...) K.ESIMO.MAYOR(matriz,k) K.ESIMO.MENOR(matriz,k) Funciones lógicas FALSO() VERDADERO SI(prueba_logica,valor_si_verdadero,valor_si_falso) NO(valor_lógico) Y(valor_logico1,valor_logico2,...) O(valor_logico1,valor_logico2,...) Funciones de información ESBLANCO(valor) ESERR(valor) ESLOGICO(valor) ESNOTEXTO(valor) Realiza el cálculo de elevar un número a la potencia indicada resultado de realizar el producto de todos los números pasados como argumentos Devuelve la raiz cuadrada del número indicado resto de la división Devuelve la media armónica de un conjunto de números positivos valor máximo de la lista de valores valor mínimo de la lista de valores Devuelve la mediana de la lista de valores valor que más se repite en la lista de valores Devuelve la media aritmética de la lista de valores Devuelve la varianza de una lista de valores valor k-ésimo mayor de un conjunto de datos valor k-ésimo menor de un conjunto de datos valor lógico Falso valor lógico Verdadero Devuelve un valor u otro, según se cumpla o no una condición Invierte el valor lógico proporcionado Comprueba si todos los valores son verdaderos Comprueba si algún valor lógico es verdadero y devuelve VERDADERO Comprueba si se refiere a una celda vacía Comprueba si un valor es un error Comprueba si un valor es lógico Comprueba si un valor no es de tipo texto
24 ESTEXTO(valor) ESNUMERO(valor) TIPO(valor) Comprueba si un valor es de tipo texto Comprueba si un valor es de tipo numérico Devuelve un número que representa el tipo de datos del valor Objetivo. Practicar el uso de otras funciones en Excel2003. Ejercicio paso a paso. 1 Si no tienes abierto Excel2003, ábrelo para realizar el ejercicio. 2 Escribe en la Columna B unos 5 número enteros (mejor para el ejercicio si son de un solo dígito). Cada uno en una celda, pero ten en cuenta de ponerlos siempre en la columna B. Vamos a multiplicar todos los valores de la columna B, 3 Sitúate en la celda C6 y pulsa sobre, selecciona la categoria de Matemáticas y trigonometría y elige la función PRODUCTO(). Pulsa Aceptar. 4 Selecciona la columna B como parámetro. Pulsa Aceptar. Ya tenemos el resultado del producto en la celda C6. Ahora vamos a pasar el resultado a números romanos. (Por esto decía, lo de números de un dígito). 5 Sitúate en la celda D6 y pulsa sobre, selecciona la categoría de Matemáticas y trigonometría, selecciona la función NUMERO.ROMANO. 6 Selecciona como parámetro la celda donde tenemos el resultado del producto, la celda C6 y pulsa Aceptar. Debe de aparecer el resultado en números romanos. Trabajemos un poco de estadística. 7 Añade 5 números más en la columna B y modifica los que existen por números más grandes, de más de un dígito. 8 Sitúate en la celda B12 y pulsa sobre, selecciona la función PROMEDIO de la categoría Estadísticas. 9 Selecciona como parámetro las 10 celdas de la columna B. Y pulsa sobre Aceptar. Ahora vamos a ver la MEDIANA. 10 Sitúate en la celda B13 y pulsa sobre, selecciona la función MEDIANA de la categoría Estadisticas.
25 11 Selecciona como parámetro las 10 celdas de la columna B. Y pulsa sobre Aceptar. Y vamos a ver la MODA. 12 Sitúate en la celda B11 y pulsa sobre, selecciona la función MODA de la categoría Estadísticas. 13 Selecciona como parámetro las 10 celdas de la columna B. Y pulsa sobre Aceptar. 14 Guarda el libro de trabajo en la carpeta Mis documentos del disco duro con el nombre de Otras Funciones de Excel. 15 Cierra el libro de trabajo. Si deseas saber cómo instalar y utilizar el pack de herramientas de análisis que es un tema Avanzado. Pack Herramientas Análisis El Pack de herramientas de análisis está orientado a personas que quieran sacar el máximo partido a Excel con funciones más específicas a materias como la educación, la investigación, el negocio, la ingenieria, la estadistica. Por defecto el paquete no se instala puesto que la mayoría de usuarios no necesita de tales capacidades. Asi pues para instalar el paquete debemos acceder al menú Herramientas y seleccionar Complementos..., nos aparece un cuadro de diálogo con las posibles ampliaciones de Excel. Debemos marcar Herramientas para análisis y Herramientas para análisis - VBA y pulsar sobre Aceptar. Nos aparece un mensaje indicándonos que esa función no está instalada, y nos pregunta si la queremos instalar. Debemos pulsar sobre el botón Sí. Tendremos que introducir el CD de Microsoft Office 2003 en la unidad de CD-Rom y comenzará la instalación. Utilizar el pack de herramientas de análisis Una vez instalado el pack de herramientas de análisis, para acceder a él tendremos que ir al menú Herramientas y pulsar sobre Análisis de datos... y nos aparece un cuadro de diálogo como el que vemos en la imagen donde
26 podemos elegir de entre la lista la opción que más nos interese. Para saber más acerca de cada función de análisis podemos seleccionarla y pulsar sobre Ayuda. Además de estas herramientas en la parte de funciones se habrán instalado en cada categoría como Fecha y hora, Ingeniería, Financieras, etc, funciones nuevas que son más técnicas de cada categoría. Todas y cada una de ellas dispone de su propia ayuda donde se explica su funcionalidad y la mayoría viene con un ejemplo incluido. Fórmulas Matriciales Vamos a explicar primero el concepto de Matriz. Una matriz es un conjunto de datos organizados en filas y columnas, una hoja Excel tiene forma de una gran matriz porque está divida en filas y columnas. Excel trabaja con matrices unidimensionales, es decir de una fila o de una columna, y matrices bidimensionales formadas por filas y columnas. También existen matrices tridimensionales que están formadas por filas, columnas y profundidad, pero que Excel no entiende. Un fórmula matricial es una fórmula que se aplica a todas las celdas de una matriz. Las fórmulas matriciales permiten un ahorro de trabajo. Veamos pues cómo crear y utilizar las fórmulas
27 matriciales. Y veámoslo como mejor se ven estas cosas, con un ejemplo. Ejemplo: Tenemos una lista de la compra bastante extensa de la ferretería, y sabemos que normalmente se suelen comprar varias cantidades de los productos de la ferretería. Para calcular el importe de cada producto podemos definir la fórmula para calcular el total del primer producto y copiarla al resto de filas de la columna E. Pero un forma más inmediata es utilizando una fórmulas matricial: - Seleccionamos las celdas donde van a ir los resultados desde la E2 a la E6. - Escribimos en la zona de fórmulas la fórmula =Moneda(C2:C6*D2:D6) (Moneda es para que transforme el resultado en formato moneda para identificar mejor el tipo de dato del resultado). - Y en vez de pulsar Intro, pulsamos Ctrl+Shift+Intro para que la coja como fórmula matricial. De un golpe calculará el total en cada fila.
28 Otra ventaja de las fórmulas matriciales es obtener sumatorios sin necesidad de tener los resultados parciales en una columna. Podemos escribir en una celda la siguiente fórmula =MONEDA(SUMA(C2:C6*D2:D6)) y pulsar Ctrl+Shift+Intro para que la coja como fórmula matricial. De este modo en una sola celda realizamos la suma total de los resultados parciales sin utilizar la columna E donde tenemos los totales parciales. Otra aplicación de las fórmulas matriciales es la de crear una matriz de valores que vayamos a utilizar en varias hojas, y luego asignar esa matriz a un conjunto de celdas de forma inmediata. Por ejemplo crear una matriz con los meses del año y guardarla como constante, para así escribir solo una vez los meses del año. Veamos cómo. Para crear una matriz y guardarla como constante sólo tenemos que crear la constante como ya vimos. Desde una celda cualquiera escogemos la opción del menú Insertar --> Nombre --> Definir... Dentro del cuadro de diálogo Definir nombre en Nombres en el libro: escribimos Meses y en la parte de
29 Se refiere a: escribimos la fórmula de los meses como vemos en la imagen. ={"Enero","Febrero",...}. De esta forma tenemos la constante Meses creada y podremos asignarla como forma matricial a cualquier conjunto de celdas. Para seleccionar toda la matriz podemos hacerlo como hemos venido haciéndolo hasta el momento seleccionando las celdas una por una. Pero existe otra forma de hacerlo: - Nos situamos en una celda cualquiera de la matriz a seleccionar. - Pulsamos la tecla F5 y nos aparece el cuadro de dialogo Ir a, hacemos clic sobre el botón Especial... y
30 seleccionamos la opción Matriz actual y pulsamos sobre Aceptar. Se seleccionará toda la matriz. Ejercicio 1: Precipitaciones. 1 Empezar un nuevo libro de trabajo. 2 Crear un modelo para obtener una serie de estadísticas sobre los días con precipitaciones en diferentes poblaciones durante el año El modelo lo tienes a continuación, teniendo en cuenta que las celdas de color azul contienen fórmulas. Solamente hemos realizado las fórmulas para el mes de Enero y para Madrid, pero no te preocupes que más adelante lo acabaremos. 3 Guardar el libro en la carpeta Mis documentos del disco duro, con el nombre de Precipitaciones. 4 Cerrar el libro. Solución Ejercicio 2: Precipitaciones. Aquí la fórmula de la celda G5 correspondiente al valor máximo de días con precipitaciones de Enero, es decir, =MAX(B5:F5)
31 En H5, será el valor mínimo de Enero, por lo tanto, =MIN(B5:F5) Ahora en la celda B18, también será el valor máximo de días con precipitaciones pero solamente para Madrid, =MAX(B5:B16) Y en la celda B19 pondremos =MIN(B5:B16) A continuación en la celda B21 corresponde el número total de días con precipitaciones de Madrid, por lo tanto, =SUMA(B5:B16) En la celda B22 hay que poner el porcentaje de días con precipitaciones de Madrid respecto al número total de días al año, es decir =B21/365 Y por fin en A23 hay que poner la media de días con precipitaciones de Madrid, es decir, =PROMEDIO(B5:B16) Ejercicio 3: Vendedores. 1 Empezar un nuevo libro de trabajo. La división de ventas de una empresa necesita hacer un seguimiento continuo de las ventas obtenidas por los vendedores para el primer cuatrimestre del año. Los datos van a servir para obtener información sobre las ventas de cada mes y para decidir la forma de actuar. El jefe de ventas quiere tener un modelo que muestre los resultados de los vendedores con sus correspondientes totales por mes y por vendedor. 2 Crear el modelo que tienes a continuación, teniendo en cuenta que las celdas de color azul contienen fórmulas. No te preocupes por los datos que faltan ya que lo acabaremos más adelante. 3 Guardar el libro en la carpeta Mis documentos del disco duro, con el nombre de Vendedores. 4 Cerrar el libro.
CAPÍTULO 4. FÓRMULAS Y FUNCIONES
 CAPÍTULO 4. FÓRMULAS Y FUNCIONES Este capítulo es uno de los más importantes del curso, pues en su comprensión y manejo está la base de Excel. Qué es una hoja de cálculo sino una base de datos que utilizamos
CAPÍTULO 4. FÓRMULAS Y FUNCIONES Este capítulo es uno de los más importantes del curso, pues en su comprensión y manejo está la base de Excel. Qué es una hoja de cálculo sino una base de datos que utilizamos
LAS BARRAS. La barra de acceso rápido
 LS RRS La barra de título Contiene el nombre del documento sobre el que se está trabajando en ese momento. Cuando creamos un libro nuevo se le asigna el nombre provisional Libro1, hasta que lo guardemos
LS RRS La barra de título Contiene el nombre del documento sobre el que se está trabajando en ese momento. Cuando creamos un libro nuevo se le asigna el nombre provisional Libro1, hasta que lo guardemos
EJERCICIOS EXCEL. Guardar el libro en tu pen drive, con el nombre PRACTICA1_ALUMNO_GRUPO.
 EJERCICIOS EXCEL EJERCICIO DEL PRECIO CON IVA Crear un libro para saber cuál es el precio de un artículo aplicándole el 16% de IVA. El precio sin IVA es un valor que se tendrá que introducir, así como
EJERCICIOS EXCEL EJERCICIO DEL PRECIO CON IVA Crear un libro para saber cuál es el precio de un artículo aplicándole el 16% de IVA. El precio sin IVA es un valor que se tendrá que introducir, así como
LABORATORIO Nº 2 GUÍA PARA REALIZAR FORMULAS EN EXCEL
 OBJETIVO Mejorar el nivel de comprensión y el manejo de las destrezas del estudiante para utilizar formulas en Microsoft Excel 2010. 1) DEFINICIÓN Una fórmula de Excel es un código especial que introducimos
OBJETIVO Mejorar el nivel de comprensión y el manejo de las destrezas del estudiante para utilizar formulas en Microsoft Excel 2010. 1) DEFINICIÓN Una fórmula de Excel es un código especial que introducimos
Funciones. Funciones Diapositiva 1
 Funciones Concepto Insertar función Asistente de funciones Insertar función manualmente Autosuma Categorías Funciones matemáticas y trigonométricas: Suma, Producto, Subtotales, Redondear, Truncar, Sumar.Si
Funciones Concepto Insertar función Asistente de funciones Insertar función manualmente Autosuma Categorías Funciones matemáticas y trigonométricas: Suma, Producto, Subtotales, Redondear, Truncar, Sumar.Si
Fórmulas y funciones
 05... Fórmulas y funciones En este tema vamos a profundizar en el manejo de funciones ya definidas por Excel, con el objetivo de agilizar la creación de hojas de cálculo, estudiando la sintaxis de éstas
05... Fórmulas y funciones En este tema vamos a profundizar en el manejo de funciones ya definidas por Excel, con el objetivo de agilizar la creación de hojas de cálculo, estudiando la sintaxis de éstas
Operaciones básicas, fórmulas, referencias absolutas, relativas y mixtas.
 Módulo 3 Herramientas de Cómputo Operaciones básicas, fórmulas, referencias absolutas, relativas y mixtas. Operaciones Básicas Las operaciones básicas que se realizan en una hoja de cálculo son: Seleccionar
Módulo 3 Herramientas de Cómputo Operaciones básicas, fórmulas, referencias absolutas, relativas y mixtas. Operaciones Básicas Las operaciones básicas que se realizan en una hoja de cálculo son: Seleccionar
CASO PRAÁ CTICOPREÉ STAMOS. CAÁLCULO DE CUOTAS
 CASO PRAÁ CTICOPREÉ STAMOS. CAÁLCULO DE CUOTAS Nuestra empresa necesita adquirir una nueva nave industrial por la que debe pagar 700.000,00. Para financiar el pago solicitaremos un préstamo hipotecario
CASO PRAÁ CTICOPREÉ STAMOS. CAÁLCULO DE CUOTAS Nuestra empresa necesita adquirir una nueva nave industrial por la que debe pagar 700.000,00. Para financiar el pago solicitaremos un préstamo hipotecario
SOLUCIÓN CASO GESTIÓN DE PERSONAL I
 SOLUCIÓN CASO GESTIÓN DE PERSONAL I Empezaremos abriendo un nuevo libro de trabajo que podemos guardar como Nóminas e introducimos los datos que nos proporciona el enunciado relativos a coste por hora
SOLUCIÓN CASO GESTIÓN DE PERSONAL I Empezaremos abriendo un nuevo libro de trabajo que podemos guardar como Nóminas e introducimos los datos que nos proporciona el enunciado relativos a coste por hora
CASO PRÁCTICO DISTRIBUCIÓN DE COSTES
 CASO PRÁCTICO DISTRIBUCIÓN DE COSTES Nuestra empresa tiene centros de distribución en tres ciudades europeas: Zaragoza, Milán y Burdeos. Hemos solicitado a los responsables de cada uno de los centros que
CASO PRÁCTICO DISTRIBUCIÓN DE COSTES Nuestra empresa tiene centros de distribución en tres ciudades europeas: Zaragoza, Milán y Burdeos. Hemos solicitado a los responsables de cada uno de los centros que
LAS CONSULTAS ACCESS 2007. Manual de Referencia para usuarios. Salomón Ccance CCANCE WEBSITE
 LAS CONSULTAS ACCESS 2007 Manual de Referencia para usuarios Salomón Ccance CCANCE WEBSITE LAS CONSULTAS En esta unidad veremos cómo crear consultas y manejarlas para la edición de registros de tablas
LAS CONSULTAS ACCESS 2007 Manual de Referencia para usuarios Salomón Ccance CCANCE WEBSITE LAS CONSULTAS En esta unidad veremos cómo crear consultas y manejarlas para la edición de registros de tablas
BASES DE DATOS - Microsoft ACCESS 2007-
 BASES DE DATOS - Microsoft ACCESS 2007- Una base de datos es un archivo estructurado de datos que nos permite almacenarlos, modificarlos, ordenarlos, generar informes etc., de manera rápida. Un listín
BASES DE DATOS - Microsoft ACCESS 2007- Una base de datos es un archivo estructurado de datos que nos permite almacenarlos, modificarlos, ordenarlos, generar informes etc., de manera rápida. Un listín
SOLUCIÓN CASO GESTIÓN DE COMPRAS
 SOLUCIÓN CASO GESTIÓN DE COMPRAS Comenzamos por abrir un libro de trabajo y lo guardaremos con el nombre Compras. 1) En primer lugar resolveremos el primer apartado en la hoja 1 del libro de trabajo procediendo
SOLUCIÓN CASO GESTIÓN DE COMPRAS Comenzamos por abrir un libro de trabajo y lo guardaremos con el nombre Compras. 1) En primer lugar resolveremos el primer apartado en la hoja 1 del libro de trabajo procediendo
Programa diseñado y creado por 2014 - Art-Tronic Promotora Audiovisual, S.L.
 Manual de Usuario Programa diseñado y creado por Contenido 1. Acceso al programa... 3 2. Opciones del programa... 3 3. Inicio... 4 4. Empresa... 4 4.2. Impuestos... 5 4.3. Series de facturación... 5 4.4.
Manual de Usuario Programa diseñado y creado por Contenido 1. Acceso al programa... 3 2. Opciones del programa... 3 3. Inicio... 4 4. Empresa... 4 4.2. Impuestos... 5 4.3. Series de facturación... 5 4.4.
ANALISIS DE DATOS CON EXCEL
 1 ANALISIS DE DATOS CON EXCEL 1 USAR FORMULAS Y FUNCIONES PARA CALCULAR VALORES Las funciones son fórmulas predefinidas que ejecutan cálculos utilizando valores específicos, denominados argumentos, en
1 ANALISIS DE DATOS CON EXCEL 1 USAR FORMULAS Y FUNCIONES PARA CALCULAR VALORES Las funciones son fórmulas predefinidas que ejecutan cálculos utilizando valores específicos, denominados argumentos, en
Introducción a la Estadística con Excel
 Introducción a la Estadística con Excel En el siguiente guión vamos a introducir el software Excel 2007 y la manera de trabajar con Estadística Descriptiva. Cargar o importar datos En Excel 2007 podemos
Introducción a la Estadística con Excel En el siguiente guión vamos a introducir el software Excel 2007 y la manera de trabajar con Estadística Descriptiva. Cargar o importar datos En Excel 2007 podemos
Antes de empezar con la resolución de este caso vamos a analizar las funciones financieras que vamos a utilizar.
 SOLUCIÓN CASO PRÉSTAMOS I Antes de empezar con la resolución de este caso vamos a analizar las funciones financieras que vamos a utilizar. Excel incorpora varias funciones que permiten efectuar cálculos
SOLUCIÓN CASO PRÉSTAMOS I Antes de empezar con la resolución de este caso vamos a analizar las funciones financieras que vamos a utilizar. Excel incorpora varias funciones que permiten efectuar cálculos
Apuntes de ACCESS. Apuntes de Access. Campos de Búsqueda:
 Apuntes de ACCESS Campos de Búsqueda: Los campos de búsqueda permiten seleccionar el valor de un campo de una lista desplegable en lugar de tener que escribirlos. El usuario sólo tiene que elegir un valor
Apuntes de ACCESS Campos de Búsqueda: Los campos de búsqueda permiten seleccionar el valor de un campo de una lista desplegable en lugar de tener que escribirlos. El usuario sólo tiene que elegir un valor
Manual Básico de Excel
 Manual Básico de Excel ÍNDICE 1. Introducción 2. Empezando a trabajar con Excel 3. Operaciones con archivos 4. Fórmulas y Funciones 5. Manipulando celdas 6. Formato de celdas 7. Cambios de estructura 8.
Manual Básico de Excel ÍNDICE 1. Introducción 2. Empezando a trabajar con Excel 3. Operaciones con archivos 4. Fórmulas y Funciones 5. Manipulando celdas 6. Formato de celdas 7. Cambios de estructura 8.
Para aquellos que tengan conocimientos de Access es lo más parecido a una consulta de referencias cruzadas, pero con más interactividad.
 Las tablas dinámicas Crear una tabla dinámica Una tabla dinámica consiste en el resumen de un conjunto de datos, atendiendo a varios criterios de agrupación, representado como una tabla de doble entrada
Las tablas dinámicas Crear una tabla dinámica Una tabla dinámica consiste en el resumen de un conjunto de datos, atendiendo a varios criterios de agrupación, representado como una tabla de doble entrada
PRÁCTICAS DE GESTIÓN GANADERA:
 PRÁCTICAS DE GESTIÓN GANADERA: MANEJO DE HOJA DE CÁCULO (EXCEL) 1. INTRODUCCIÓN AL MANEJO DE EXCEL La pantalla del programa consta de una barra de herramientas principal y de una amplia cuadrícula compuesta
PRÁCTICAS DE GESTIÓN GANADERA: MANEJO DE HOJA DE CÁCULO (EXCEL) 1. INTRODUCCIÓN AL MANEJO DE EXCEL La pantalla del programa consta de una barra de herramientas principal y de una amplia cuadrícula compuesta
Gobierno del Estado de México
 Gobierno del Estado de México Escuela Preparatoria Oficial No. 82 José Revueltas Hay que alcanzar la exaltación verdadera, para lograrlo, hay que ser serenos, sin prisas, estudiar, trabajar y disciplinarse
Gobierno del Estado de México Escuela Preparatoria Oficial No. 82 José Revueltas Hay que alcanzar la exaltación verdadera, para lograrlo, hay que ser serenos, sin prisas, estudiar, trabajar y disciplinarse
3_formato I. NOTA: al pegar unas celdas sobre otras no vacías, se borrará el contenido de estas últimas.
 3. Luego se seleccionan las celdas donde se quiere que se sitúen las celdas cortadas. No hace falta seleccionar el rango completo sobre el que se va a pegar, ya que si se selecciona una única celda, Calc
3. Luego se seleccionan las celdas donde se quiere que se sitúen las celdas cortadas. No hace falta seleccionar el rango completo sobre el que se va a pegar, ya que si se selecciona una única celda, Calc
Curso de Excel 2007. Objetivos de la Guía. La sintaxis de una fórmula
 Objetivos de la Guía Comenzar a trabajar con fórmulas sencillas y realizar operaciones básicas de copia y cálculos automáticos. Conocer el concepto de función y sus aplicaciones. Diferenciar entre celdas
Objetivos de la Guía Comenzar a trabajar con fórmulas sencillas y realizar operaciones básicas de copia y cálculos automáticos. Conocer el concepto de función y sus aplicaciones. Diferenciar entre celdas
La ventana de Microsoft Excel
 Actividad N 1 Conceptos básicos de Planilla de Cálculo La ventana del Microsoft Excel y sus partes. Movimiento del cursor. Tipos de datos. Metodología de trabajo con planillas. La ventana de Microsoft
Actividad N 1 Conceptos básicos de Planilla de Cálculo La ventana del Microsoft Excel y sus partes. Movimiento del cursor. Tipos de datos. Metodología de trabajo con planillas. La ventana de Microsoft
Hoja1!C4. Hoja1!$C$4. Fila
 CAPÍTULO 6......... Cálculo y funciones con Excel 2000 6.1.- Referencias De Celdas Como vimos con anterioridad en Excel 2000 se referencian las celdas por la fila y la columna en la que están. Además como
CAPÍTULO 6......... Cálculo y funciones con Excel 2000 6.1.- Referencias De Celdas Como vimos con anterioridad en Excel 2000 se referencian las celdas por la fila y la columna en la que están. Además como
Empresarial y Financiero NIVEL AVANZADO
 Curso de Excel Empresarial y Financiero NIVEL AVANZADO Rosa Rodríguez SESION 2: INDICE ANALISIS DE SENSIBILIDAD (3h) Validación de datos n Restricciones a la entrada de datos n Lista Dependiente n Administrador
Curso de Excel Empresarial y Financiero NIVEL AVANZADO Rosa Rodríguez SESION 2: INDICE ANALISIS DE SENSIBILIDAD (3h) Validación de datos n Restricciones a la entrada de datos n Lista Dependiente n Administrador
PESTAÑA DATOS - TABLAS EN EXCEL
 PESTAÑA DATOS - TABLAS EN EXCEL Una tabla en Excel es un conjunto de datos organizados en filas o registros, en la que la primera fila contiene las cabeceras de las columnas (los nombres de los campos),
PESTAÑA DATOS - TABLAS EN EXCEL Una tabla en Excel es un conjunto de datos organizados en filas o registros, en la que la primera fila contiene las cabeceras de las columnas (los nombres de los campos),
LECCIÓN 4ª Operaciones Numéricas
 REALIZAR OPERACIONES NUMERICAS LECCIÓN 4ª Operaciones Numéricas Excel es una hoja de cálculo y, como su nombre indica, su función fundamental es trabajar con grandes volúmenes de números y realizar cálculos
REALIZAR OPERACIONES NUMERICAS LECCIÓN 4ª Operaciones Numéricas Excel es una hoja de cálculo y, como su nombre indica, su función fundamental es trabajar con grandes volúmenes de números y realizar cálculos
MICROSOFT EXCEL 2007. Introducción: Qué es y para qué sirve Excel2007? TECNOLOGIA/ INFORMATICA: MS-EXCEL
 MICROSOFT EXCEL 2007 Qué es y para qué sirve Excel2007? Excel 2007 es una hoja de cálculo integrada en Microsoft Office. Esto quiere decir que si ya conoces otro programa de Office, como Word, Access,
MICROSOFT EXCEL 2007 Qué es y para qué sirve Excel2007? Excel 2007 es una hoja de cálculo integrada en Microsoft Office. Esto quiere decir que si ya conoces otro programa de Office, como Word, Access,
CURSO DE EXCEL2007. Cuál es la historia de Excel? Qué es Excel?
 CURSO DE EXCEL2007 Cuál es la historia de Excel? Excel hace su aparicion en en 1982 cuando Microsoft lanzó al mercado una hoja de cálculo llamada Multiplan. Multiplan fue muy popular en grandes sistemas,
CURSO DE EXCEL2007 Cuál es la historia de Excel? Excel hace su aparicion en en 1982 cuando Microsoft lanzó al mercado una hoja de cálculo llamada Multiplan. Multiplan fue muy popular en grandes sistemas,
Análisis estadístico con Microsoft Excel
 Análisis estadístico con Microsoft Excel Microsoft Excel ofrece un conjunto de herramientas para el análisis de los datos (denominado Herramientas para análisis) con el que podrá ahorrar pasos en el desarrollo
Análisis estadístico con Microsoft Excel Microsoft Excel ofrece un conjunto de herramientas para el análisis de los datos (denominado Herramientas para análisis) con el que podrá ahorrar pasos en el desarrollo
Fórmulas y funciones
 Fórmulas y funciones Uso de fórmulas Las fórmulas son el corazón y el alma de la hoja de cálculo. Si no las necesitáramos sería lo mismo que trabajáramos en un procesador de textos. Excel 2007 ofrece un
Fórmulas y funciones Uso de fórmulas Las fórmulas son el corazón y el alma de la hoja de cálculo. Si no las necesitáramos sería lo mismo que trabajáramos en un procesador de textos. Excel 2007 ofrece un
Centro de Capacitación en Informática
 Combinación de funciones y fórmulas =SI(Y(...)...) o =Si(O(...)...) En secciones anteriores vimos que la función SI() debía cumplir una condición, como por ejemplo, controlar si en una celda determinada
Combinación de funciones y fórmulas =SI(Y(...)...) o =Si(O(...)...) En secciones anteriores vimos que la función SI() debía cumplir una condición, como por ejemplo, controlar si en una celda determinada
UNIDAD 1. LOS NÚMEROS ENTEROS.
 UNIDAD 1. LOS NÚMEROS ENTEROS. Al final deberás haber aprendido... Interpretar y expresar números enteros. Representar números enteros en la recta numérica. Comparar y ordenar números enteros. Realizar
UNIDAD 1. LOS NÚMEROS ENTEROS. Al final deberás haber aprendido... Interpretar y expresar números enteros. Representar números enteros en la recta numérica. Comparar y ordenar números enteros. Realizar
PLANTILLAS EN MICROSOFT WORD
 PLANTILLAS EN MICROSOFT WORD Una plantilla es un modelo o patrón para crear nuevos documentos. En una plantilla se guarda internamente el formato utilizado, es decir, el estilo de la fuente, el tamaño,
PLANTILLAS EN MICROSOFT WORD Una plantilla es un modelo o patrón para crear nuevos documentos. En una plantilla se guarda internamente el formato utilizado, es decir, el estilo de la fuente, el tamaño,
EDWIN KÄMMERER ORCASITA INGENIERO ELECTRÓNICO
 Identifica los tipos de datos y funciones - Tipos de Datos: Excel soporta 5 tipos de datos, estos son: a) Numéricos: Están formados por cualquiera de los 10 dígitos (del 0 al 9) y pueden estar acompañados
Identifica los tipos de datos y funciones - Tipos de Datos: Excel soporta 5 tipos de datos, estos son: a) Numéricos: Están formados por cualquiera de los 10 dígitos (del 0 al 9) y pueden estar acompañados
CASO PRÁCTICO PRÉSTAMOS. VALIDACIÓN DE LA INFORMACIÓN
 CASO PRÁCTICO PRÉSTAMOS. VALIDACIÓN DE LA INFORMACIÓN Nuestra empresa necesita realizar una ampliación de negocio para lo cual estamos buscando un inmueble que se adapte a nuestras necesidades. Para financiar
CASO PRÁCTICO PRÉSTAMOS. VALIDACIÓN DE LA INFORMACIÓN Nuestra empresa necesita realizar una ampliación de negocio para lo cual estamos buscando un inmueble que se adapte a nuestras necesidades. Para financiar
Charla No 3: Fórmulas de mayor uso.
 1 Charla No 3: Fórmulas de mayor uso. Objetivos generales: Explicar el uso de las funciones de mayor uso en MS-Excel Objetivos específicos: Autosuma. Asistente de fórmulas. Max y Min. Buscarv Contar Si
1 Charla No 3: Fórmulas de mayor uso. Objetivos generales: Explicar el uso de las funciones de mayor uso en MS-Excel Objetivos específicos: Autosuma. Asistente de fórmulas. Max y Min. Buscarv Contar Si
TALLER #5 ACCESS CONSULTAS. objeto Consulta en la vista lateral izquierda de la ventana Base de datos. Aparece esta ventana.
 TALLER #5 ACCESS CONSULTAS Las consultas son los objetos de una base de datos que permiten recuperar datos de una tabla, modificarlos e incluso almacenar el resultado en otra tabla. TIPOS DE CONSULTAS
TALLER #5 ACCESS CONSULTAS Las consultas son los objetos de una base de datos que permiten recuperar datos de una tabla, modificarlos e incluso almacenar el resultado en otra tabla. TIPOS DE CONSULTAS
Estadística con Excel Informática 4º ESO ESTADÍSTICA CON EXCEL
 1. Introducción ESTADÍSTICA CO EXCEL La estadística es la rama de las matemáticas que se dedica al análisis e interpretación de series de datos, generando unos resultados que se utilizan básicamente en
1. Introducción ESTADÍSTICA CO EXCEL La estadística es la rama de las matemáticas que se dedica al análisis e interpretación de series de datos, generando unos resultados que se utilizan básicamente en
H E R R A M I E N T A S D E A N Á L I S I S D E D A T O S HERRAMIENTAS DE ANÁLISIS DE DATOS
 H E R R A M I E N T A S D E A N Á L I S I S D E D A T O S HERRAMIENTAS DE ANÁLISIS DE DATOS Una situación que se nos plantea algunas veces es la de resolver un problema hacia atrás, esto es, encontrar
H E R R A M I E N T A S D E A N Á L I S I S D E D A T O S HERRAMIENTAS DE ANÁLISIS DE DATOS Una situación que se nos plantea algunas veces es la de resolver un problema hacia atrás, esto es, encontrar
Como verás pone Microsoft Office y si te colocas sobre esta línea debería salir:
 :: Introducción: Microsoft dispone de un conjunto de herramientas llamado Office que se compone de todo lo necesario para resolver cuantos problemas se presenten en los trabajos propios de cualquier usuario
:: Introducción: Microsoft dispone de un conjunto de herramientas llamado Office que se compone de todo lo necesario para resolver cuantos problemas se presenten en los trabajos propios de cualquier usuario
MINI MANUAL PARA CREAR FORMULARIOS CON PHP Marzo 2007
 MINI MANUAL PARA CREAR FORMULARIOS CON PHP Marzo 2007 Servicio de Informática y Comunicaciones Para poder diseñar un formulario y que éste nos envíe los resultados a nuestro correo electrónico, necesitamos
MINI MANUAL PARA CREAR FORMULARIOS CON PHP Marzo 2007 Servicio de Informática y Comunicaciones Para poder diseñar un formulario y que éste nos envíe los resultados a nuestro correo electrónico, necesitamos
Guía N 1: Fundamentos básicos(i)
 1 Guía N 1: Fundamentos básicos(i) Objetivos Generales: Ver una breve descripción de las capacidades más comunes de Excel Objetivos específicos: Descripción de los elementos de un libro: Hojas, iconos,
1 Guía N 1: Fundamentos básicos(i) Objetivos Generales: Ver una breve descripción de las capacidades más comunes de Excel Objetivos específicos: Descripción de los elementos de un libro: Hojas, iconos,
Año: 2008 Página 1 de 18
 Lección 2. Cuestiones de tipo técnico que debemos o podemos realizar 2.1. Copia de seguridad 2.2. Introducción de contraseña 2.3. Parámetros generales 2.4. Avisos 2.5. Calculadora 2.6. Acceso a casos prácticos
Lección 2. Cuestiones de tipo técnico que debemos o podemos realizar 2.1. Copia de seguridad 2.2. Introducción de contraseña 2.3. Parámetros generales 2.4. Avisos 2.5. Calculadora 2.6. Acceso a casos prácticos
PLANTILLAS DE DOCUMENTOS EN WORD 2007
 1 PLANTILLAS DE DOCUMENTOS EN WORD 2007 Introducción Una plantilla es un modelo o patrón para crear nuevos documentos. En una plantilla se guarda internamente el formato utilizado, es decir, el estilo
1 PLANTILLAS DE DOCUMENTOS EN WORD 2007 Introducción Una plantilla es un modelo o patrón para crear nuevos documentos. En una plantilla se guarda internamente el formato utilizado, es decir, el estilo
MANUAL APLICACIÓN. SOFTWARE GESTIÓN DE CLÍNICAS DENTALES
 1. ÍNDICE MANUAL APLICACIÓN. SOFTWARE GESTIÓN DE CLÍNICAS DENTALES 1. INTRODUCCIÓN...4 2 INSTALACIÓN DE LA APLICACIÓN...4 3 PANTALLA DE ACCESO...5 4 SELECCIÓN DE CLÍNICA...6 5 PANTALLA PRINCIPAL...7 6.
1. ÍNDICE MANUAL APLICACIÓN. SOFTWARE GESTIÓN DE CLÍNICAS DENTALES 1. INTRODUCCIÓN...4 2 INSTALACIÓN DE LA APLICACIÓN...4 3 PANTALLA DE ACCESO...5 4 SELECCIÓN DE CLÍNICA...6 5 PANTALLA PRINCIPAL...7 6.
2_trabajar con calc I
 Al igual que en las Tablas vistas en el procesador de texto, la interseccción de una columna y una fila se denomina Celda. Dentro de una celda, podemos encontrar diferentes tipos de datos: textos, números,
Al igual que en las Tablas vistas en el procesador de texto, la interseccción de una columna y una fila se denomina Celda. Dentro de una celda, podemos encontrar diferentes tipos de datos: textos, números,
UNIDAD DIDÁCTICA 4 (FUNCIONES CONDICIONALES Y DE BÚSQUEDA)
 UNIDAD DIDÁCTICA 4 (FUNCIONES CONDICIONALES Y DE BÚSQUEDA) OBJETIVOS. Al finalizar esta unidad, el alumno será capaz de: Manejar correctamente funciones condicionales y de búsqueda. Validar datos de celdas
UNIDAD DIDÁCTICA 4 (FUNCIONES CONDICIONALES Y DE BÚSQUEDA) OBJETIVOS. Al finalizar esta unidad, el alumno será capaz de: Manejar correctamente funciones condicionales y de búsqueda. Validar datos de celdas
Uso del Programa Gantt Project
 Uso del Programa Gantt Project Presentación En esta práctica guiada aprenderás varias cosas relacionadas con el uso de Gantt Project, que es una aplicación de ayuda a la gestión de proyectos: Especificar
Uso del Programa Gantt Project Presentación En esta práctica guiada aprenderás varias cosas relacionadas con el uso de Gantt Project, que es una aplicación de ayuda a la gestión de proyectos: Especificar
Concesionario de coches
 Realizaremos una práctica que consistirá en informatizar un concesionario de coches. Gestionaremos y mecanizaremos la entrada de datos. Crear el diseño de las tablas Antes de empezar con el diseño de nuestra
Realizaremos una práctica que consistirá en informatizar un concesionario de coches. Gestionaremos y mecanizaremos la entrada de datos. Crear el diseño de las tablas Antes de empezar con el diseño de nuestra
Manual para la utilización de PrestaShop
 Manual para la utilización de PrestaShop En este manual mostraremos de forma sencilla y práctica la utilización del Gestor de su Tienda Online mediante Prestashop 1.6, explicaremos todo lo necesario para
Manual para la utilización de PrestaShop En este manual mostraremos de forma sencilla y práctica la utilización del Gestor de su Tienda Online mediante Prestashop 1.6, explicaremos todo lo necesario para
ETIQUETA DISEÑO DE PÁGINA
 ETIQUETA DISEÑO DE PÁGINA Es la tercera etiqueta de Excel 2007, agrupa las herramientas de temas 10, configuración de pagina, ajustes del área de impresión, opciones de la hoja (cuadriculas y encabezados),
ETIQUETA DISEÑO DE PÁGINA Es la tercera etiqueta de Excel 2007, agrupa las herramientas de temas 10, configuración de pagina, ajustes del área de impresión, opciones de la hoja (cuadriculas y encabezados),
La pestaña Inicio contiene las operaciones más comunes sobre copiar, cortar y pegar, además de las operaciones de Fuente, Párrafo, Estilo y Edición.
 Microsoft Word Microsoft Word es actualmente (2009) el procesador de textos líder en el mundo gracias a sus 500 millones de usuarios y sus 25 años de edad. Pero hoy en día, otras soluciones basadas en
Microsoft Word Microsoft Word es actualmente (2009) el procesador de textos líder en el mundo gracias a sus 500 millones de usuarios y sus 25 años de edad. Pero hoy en día, otras soluciones basadas en
Operación de Microsoft Excel. Guía del Usuario Página 79. Centro de Capacitación en Informática
 Manejo básico de base de datos Unas de las capacidades de Excel es la de trabajar con listas o tablas de información: nombres, direcciones, teléfonos, etc. Excel puede trabajar con tablas de información
Manejo básico de base de datos Unas de las capacidades de Excel es la de trabajar con listas o tablas de información: nombres, direcciones, teléfonos, etc. Excel puede trabajar con tablas de información
Tutorial de Introducción a la Informática Tema 0 Windows. Windows. 1. Objetivos
 1. Objetivos Este tema de introducción es el primero que debe seguir un alumno para asegurar que conoce los principios básicos de informática, como el manejo elemental del ratón y el teclado para gestionar
1. Objetivos Este tema de introducción es el primero que debe seguir un alumno para asegurar que conoce los principios básicos de informática, como el manejo elemental del ratón y el teclado para gestionar
Uso del programa CALC
 Uso del programa CALC 1. Introducción. Podemos considerar una hoja de cálculo como una tabla en la que tenemos texto, números y fórmulas relacionadas entre si. La ventaja de usar dicho programa radica
Uso del programa CALC 1. Introducción. Podemos considerar una hoja de cálculo como una tabla en la que tenemos texto, números y fórmulas relacionadas entre si. La ventaja de usar dicho programa radica
TEMA 20 EXP. WINDOWS PROC. DE TEXTOS (1ª PARTE)
 1. Introducción. TEMA 20 EXP. WINDOWS PROC. DE TEXTOS (1ª PARTE) El Explorador es una herramienta indispensable en un Sistema Operativo ya que con ella se puede organizar y controlar los contenidos (archivos
1. Introducción. TEMA 20 EXP. WINDOWS PROC. DE TEXTOS (1ª PARTE) El Explorador es una herramienta indispensable en un Sistema Operativo ya que con ella se puede organizar y controlar los contenidos (archivos
GESTINLIB GESTIÓN PARA LIBRERÍAS, PAPELERÍAS Y KIOSCOS DESCRIPCIÓN DEL MÓDULO DE KIOSCOS
 GESTINLIB GESTIÓN PARA LIBRERÍAS, PAPELERÍAS Y KIOSCOS DESCRIPCIÓN DEL MÓDULO DE KIOSCOS 1.- PLANTILLA DE PUBLICACIONES En este maestro crearemos la publicación base sobre la cual el programa generará
GESTINLIB GESTIÓN PARA LIBRERÍAS, PAPELERÍAS Y KIOSCOS DESCRIPCIÓN DEL MÓDULO DE KIOSCOS 1.- PLANTILLA DE PUBLICACIONES En este maestro crearemos la publicación base sobre la cual el programa generará
POWER POINT. Iniciar PowerPoint
 POWER POINT Power Point es la herramienta de Microsoft Office para crear presentaciones que permiten comunicar información e ideas de forma visual y atractiva. Iniciar PowerPoint Coloque el cursor y dé
POWER POINT Power Point es la herramienta de Microsoft Office para crear presentaciones que permiten comunicar información e ideas de forma visual y atractiva. Iniciar PowerPoint Coloque el cursor y dé
Bases de datos en Excel
 Universidad Complutense de Madrid CURSOS DE FORMACIÓN EN INFORMÁTICA Bases de datos en Excel Hojas de cálculo Tema 5 Bases de datos en Excel Hasta ahora hemos usado Excel básicamente para realizar cálculos
Universidad Complutense de Madrid CURSOS DE FORMACIÓN EN INFORMÁTICA Bases de datos en Excel Hojas de cálculo Tema 5 Bases de datos en Excel Hasta ahora hemos usado Excel básicamente para realizar cálculos
NOCIONES FUNDAMENTALES SOBRE EXCEL
 Hojas de cálculo Fuente: http://trevinca.ei.uvigo.es/~jvelasco/curso_excel.pdf NOCIONES FUNDAMENTALES SOBRE EXCEL Una hoja de cálculo es un programa informático que permite realizar operaciones complejas
Hojas de cálculo Fuente: http://trevinca.ei.uvigo.es/~jvelasco/curso_excel.pdf NOCIONES FUNDAMENTALES SOBRE EXCEL Una hoja de cálculo es un programa informático que permite realizar operaciones complejas
Centro de Capacitación en Informática
 Fórmulas y Funciones Las fórmulas constituyen el núcleo de cualquier hoja de cálculo, y por tanto de Excel. Mediante fórmulas, se llevan a cabo todos los cálculos que se necesitan en una hoja de cálculo.
Fórmulas y Funciones Las fórmulas constituyen el núcleo de cualquier hoja de cálculo, y por tanto de Excel. Mediante fórmulas, se llevan a cabo todos los cálculos que se necesitan en una hoja de cálculo.
Guía para trabajar bases de datos con Excel
 Guía para trabajar bases de datos con Excel Crear una base de datos Una Base de Datos en Excel, denominada lista, es un conjunto de datos organizados en filas o registros, en los cuales la primera fila
Guía para trabajar bases de datos con Excel Crear una base de datos Una Base de Datos en Excel, denominada lista, es un conjunto de datos organizados en filas o registros, en los cuales la primera fila
Guía para el tratamiento en Allegro de recibos para centros no pertenecientes a la Generalitat Valenciana.
 Guía para el tratamiento en Allegro de recibos para centros no pertenecientes a la Generalitat Valenciana. Esta guía muestra como proceder en la configuración y posterior uso de la aplicación Allegro en
Guía para el tratamiento en Allegro de recibos para centros no pertenecientes a la Generalitat Valenciana. Esta guía muestra como proceder en la configuración y posterior uso de la aplicación Allegro en
ORGANIZAR LA INFORMACIÓN: EL EXPLORADOR DE WINDOWS
 ORGANIZAR LA INFORMACIÓN: EL EXPLORADOR DE WINDOWS Organizar la información: El explorador de Windows... 1 Introducción... 1 Explorador de Windows... 2 Ejercicio práctico del explorador de Windows... 5
ORGANIZAR LA INFORMACIÓN: EL EXPLORADOR DE WINDOWS Organizar la información: El explorador de Windows... 1 Introducción... 1 Explorador de Windows... 2 Ejercicio práctico del explorador de Windows... 5
MS ACCESS BÁSICO 6 LOS INFORMES
 2010 MS ACCESS BÁSICO 6 LOS INFORMES 93 LOS INFORMES Los informes son una herramienta de Access para elaborar información, sobre los datos que deseemos, preparada para ser impresa. A partir de una base
2010 MS ACCESS BÁSICO 6 LOS INFORMES 93 LOS INFORMES Los informes son una herramienta de Access para elaborar información, sobre los datos que deseemos, preparada para ser impresa. A partir de una base
ESPOCH ESCUELA DE MEDICINA HERNANDEZ MAYRA FORMULAS Y DUNCIONES BASICAS ESPOCH
 ESPOCH ESCUELA DE MEDICINA HERNANDEZ MAYRA FORMULAS Y DUNCIONES BASICAS ESPOCH Contenido FORMULAS Y FUNCIONES BASICAS EN EXCEL... 2 1. FÓRMULAS DE EXCEL... 2 1.1 QUÉ SON LAS FÓRMULAS DE EXCEL?... 2 1.2
ESPOCH ESCUELA DE MEDICINA HERNANDEZ MAYRA FORMULAS Y DUNCIONES BASICAS ESPOCH Contenido FORMULAS Y FUNCIONES BASICAS EN EXCEL... 2 1. FÓRMULAS DE EXCEL... 2 1.1 QUÉ SON LAS FÓRMULAS DE EXCEL?... 2 1.2
Ministerio de Educación. Base de datos en la Enseñanza. Open Office. Módulo 5: Report Builder
 Ministerio de Educación Base de datos en la Enseñanza. Open Office Módulo 5: Report Builder Instituto de Tecnologías Educativas 2011 Informes con Oracle Report Builder En su configuración original, OpenOffice
Ministerio de Educación Base de datos en la Enseñanza. Open Office Módulo 5: Report Builder Instituto de Tecnologías Educativas 2011 Informes con Oracle Report Builder En su configuración original, OpenOffice
... Formas alternativas de escribir un texto. Columnas. anfora CAPÍTULO 4
 CAPÍTULO 4. Formas alternativas de escribir un texto........ Columnas Para fijar columnas se posiciona el Punto de Inserción donde se desee que comiencen las columnas, o bien se selecciona el texto que
CAPÍTULO 4. Formas alternativas de escribir un texto........ Columnas Para fijar columnas se posiciona el Punto de Inserción donde se desee que comiencen las columnas, o bien se selecciona el texto que
Semana 12 12. Empecemos! Qué sabes de...? El reto es... Vamos al grano. Excel. Parte II
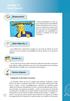 Semana 12 12 Empecemos! Amigo participante, en esta sesión continuaremos desarrollando el tema del software Excel, conoceremos las distintas funciones para hacer un mejor uso de este programa aplicado
Semana 12 12 Empecemos! Amigo participante, en esta sesión continuaremos desarrollando el tema del software Excel, conoceremos las distintas funciones para hacer un mejor uso de este programa aplicado
Guardar y abrir documentos
 Contenido 1. Guardar como... 2 2. Abrir... 4 3. Recuperar archivos... 5 4. Unidades, Archivos y Carpetas... 5 5. Estructura de archivos... 6 6. Diferentes visiones de la lista de Abrir... 7 7. Cambiar
Contenido 1. Guardar como... 2 2. Abrir... 4 3. Recuperar archivos... 5 4. Unidades, Archivos y Carpetas... 5 5. Estructura de archivos... 6 6. Diferentes visiones de la lista de Abrir... 7 7. Cambiar
CASO PRÁCTICO. ANÁLISIS DE DATOS EN TABLAS DINÁMICAS
 CASO PRÁCTICO. ANÁLISIS DE DATOS EN TABLAS DINÁMICAS Nuestra empresa es una pequeña editorial que maneja habitualmente su lista de ventas en una hoja de cálculo y desea poder realizar un análisis de sus
CASO PRÁCTICO. ANÁLISIS DE DATOS EN TABLAS DINÁMICAS Nuestra empresa es una pequeña editorial que maneja habitualmente su lista de ventas en una hoja de cálculo y desea poder realizar un análisis de sus
MANUAL EXCEL INTERMEDIO
 2013 MANUAL EXCEL INTERMEDIO Relator: Centro de Extensión y Capacitación de La Univ. De La Serena Unidad 1. Introducción. Elementos de Excel 1 4 Iniciar Excel 2007 La pantalla Inicial 5 Las Barras 5 La
2013 MANUAL EXCEL INTERMEDIO Relator: Centro de Extensión y Capacitación de La Univ. De La Serena Unidad 1. Introducción. Elementos de Excel 1 4 Iniciar Excel 2007 La pantalla Inicial 5 Las Barras 5 La
MÓDULO 2: TRATAMIENTO DE DATOS CON HOJA DE CÁLCULO. Tema 1: Gestión de listas de datos y tablas dinámicas. Leire Aldaz, Begoña Eguía y Leire Urcola
 MÓDULO 2: TRATAMIENTO DE DATOS CON HOJA DE CÁLCULO Tema 1: Gestión de listas de datos y tablas dinámicas Leire Aldaz, Begoña Eguía y Leire Urcola Índice del tema - Introducción a las listas de datos -
MÓDULO 2: TRATAMIENTO DE DATOS CON HOJA DE CÁLCULO Tema 1: Gestión de listas de datos y tablas dinámicas Leire Aldaz, Begoña Eguía y Leire Urcola Índice del tema - Introducción a las listas de datos -
Una plantilla es un documento de Word 2003 con la característica de que el tipo de documento es plantilla de documento (.dot).
 Unidad 3. Plantillas Objetivos de la unidad: Una plantilla es un documento prediseñado que usted puede usar para crear nuevos documentos con el mismo formato. A través de una plantilla, el aspecto de un
Unidad 3. Plantillas Objetivos de la unidad: Una plantilla es un documento prediseñado que usted puede usar para crear nuevos documentos con el mismo formato. A través de una plantilla, el aspecto de un
ESTÁNDAR DESEMPEÑO BÁSICO Recopila información, la organiza y la procesa de forma adecuada, utilizando herramientas tecnológicas.
 ESTÁNDAR DESEMPEÑO BÁSICO Recopila información, la organiza y la procesa de forma adecuada, utilizando herramientas tecnológicas. Sala de sistemas, Video proyector, Guías RECURSOS ACTIVIDADES PEDAGÓGICAS
ESTÁNDAR DESEMPEÑO BÁSICO Recopila información, la organiza y la procesa de forma adecuada, utilizando herramientas tecnológicas. Sala de sistemas, Video proyector, Guías RECURSOS ACTIVIDADES PEDAGÓGICAS
LABORATORIO Nº 3 PRÁCTICA DE FUNCIONES EN MICROSOFT EXCEL
 OBJETIVO Mejorar el nivel de comprensión y el manejo de las destrezas del estudiante para utilizar funciones en Microsoft Excel 2010. 1) LA FUNCIÓN SI EN EXCEL La función SI en Excel es parte del grupo
OBJETIVO Mejorar el nivel de comprensión y el manejo de las destrezas del estudiante para utilizar funciones en Microsoft Excel 2010. 1) LA FUNCIÓN SI EN EXCEL La función SI en Excel es parte del grupo
Análisis de los datos
 Universidad Complutense de Madrid CURSOS DE FORMACIÓN EN INFORMÁTICA Análisis de los datos Hojas de cálculo Tema 6 Análisis de los datos Una de las capacidades más interesantes de Excel es la actualización
Universidad Complutense de Madrid CURSOS DE FORMACIÓN EN INFORMÁTICA Análisis de los datos Hojas de cálculo Tema 6 Análisis de los datos Una de las capacidades más interesantes de Excel es la actualización
Planilla de cálculo. Módulo II - OpenOffice.org Calc
 Planilla de cálculo Módulo II - OpenOffice.org Calc 1 OpenOffice.org Calc Índice de contenidos Introducción Fórmulas Operadores matemáticos Autorrellenar Una función especial: Autosuma Algunas funciones
Planilla de cálculo Módulo II - OpenOffice.org Calc 1 OpenOffice.org Calc Índice de contenidos Introducción Fórmulas Operadores matemáticos Autorrellenar Una función especial: Autosuma Algunas funciones
Combinar correspondencia (I)
 Combinar correspondencia (I) Mediante la opción Combinar correspondencia Word2007 nos permite incluir en un documento, datos almacenados en otro sitio. De esta forma podremos obtener copias de un mismo
Combinar correspondencia (I) Mediante la opción Combinar correspondencia Word2007 nos permite incluir en un documento, datos almacenados en otro sitio. De esta forma podremos obtener copias de un mismo
TEMA 5: HOJAS DE CÁLCULO. Edición de hojas de cálculo con OpenOffice Calc
 TEMA 5: HOJAS DE CÁLCULO Edición de hojas de cálculo con OpenOffice Calc Qué vamos a ver? Qué es una hoja de cálculo y para qué sirve El entorno de trabajo de OpenOffice Calc Edición básica de hojas de
TEMA 5: HOJAS DE CÁLCULO Edición de hojas de cálculo con OpenOffice Calc Qué vamos a ver? Qué es una hoja de cálculo y para qué sirve El entorno de trabajo de OpenOffice Calc Edición básica de hojas de
Capítulo 9. Archivos de sintaxis
 Capítulo 9 Archivos de sintaxis El SPSS permite generar y editar archivos de texto con sintaxis SPSS, es decir, archivos de texto con instrucciones de programación en un lenguaje propio del SPSS. Esta
Capítulo 9 Archivos de sintaxis El SPSS permite generar y editar archivos de texto con sintaxis SPSS, es decir, archivos de texto con instrucciones de programación en un lenguaje propio del SPSS. Esta
OPERACIONES EN MOSTRADOR
 OPERACIONES EN MOSTRADOR Hacer un ticket de mostrador Para hacer un ticket de mostrador, si tenemos obligación de identificar al cajero, identificamos al cajero, pulsando el código de cajero y el botón
OPERACIONES EN MOSTRADOR Hacer un ticket de mostrador Para hacer un ticket de mostrador, si tenemos obligación de identificar al cajero, identificamos al cajero, pulsando el código de cajero y el botón
1.- MENU DE CONTROL O MENU VENTANA: permite cerrar la ventana cambiarla de tamaño y pasar a otra ventana
 EXCEL PRÓLOGO Microsoft Excel es una hoja de cálculo de gran capacidad y fácil uso. Excel no solo es una hoja de calculo, sino también tiene capacidad para diseñar bases de datos (listas) de forma totalmente
EXCEL PRÓLOGO Microsoft Excel es una hoja de cálculo de gran capacidad y fácil uso. Excel no solo es una hoja de calculo, sino también tiene capacidad para diseñar bases de datos (listas) de forma totalmente
ESCUELA SUPERIOR DE INFORMATICA Prácticas de Estadística UNA SESIÓN EN SPSS
 UNA SESIÓN EN SPSS INTRODUCCIÓN. SPSS (Statistical Product and Service Solutions) es un paquete estadístico orientado, en principio, al ámbito de aplicación de las Ciencias sociales, es uno de las herramientas
UNA SESIÓN EN SPSS INTRODUCCIÓN. SPSS (Statistical Product and Service Solutions) es un paquete estadístico orientado, en principio, al ámbito de aplicación de las Ciencias sociales, es uno de las herramientas
Una plantilla es un modelo que puede servir como base para muchas hojas de cálculo. Puede incluir tanto datos como formatos.
 USAR PLANTILLAS Vamos a conocer y manejar con más precisión las opciones disponibles en Excel2010 a la hora de empezar un libro de trabajo, como puede ser el uso de plantillas como modelos que usaremos
USAR PLANTILLAS Vamos a conocer y manejar con más precisión las opciones disponibles en Excel2010 a la hora de empezar un libro de trabajo, como puede ser el uso de plantillas como modelos que usaremos
UD6. Diseño de presentaciones
 UD6. Diseño de presentaciones 1. PowerPoint 1.1 Crear una presentación 1.2 Efectos y transiciones 1 / 11 1. PowerPoint PowerPoint es una aplicación de Microsoft Office para crear presentaciones. Las presentaciones
UD6. Diseño de presentaciones 1. PowerPoint 1.1 Crear una presentación 1.2 Efectos y transiciones 1 / 11 1. PowerPoint PowerPoint es una aplicación de Microsoft Office para crear presentaciones. Las presentaciones
CASO PRÁCTICO GESTIÓN DE PEDIDOS
 CASO PRÁCTICO GESTIÓN DE PEDIDOS Tenemos una tabla con los precios unitarios de los productos de nuestra empresa por categorías de clientes. Los clientes están clasificados en categorías de 1 a 4- en función
CASO PRÁCTICO GESTIÓN DE PEDIDOS Tenemos una tabla con los precios unitarios de los productos de nuestra empresa por categorías de clientes. Los clientes están clasificados en categorías de 1 a 4- en función
Introducción a Excel 2013
 Introducción a Excel 2013 Comenzaremos haciendo un repaso por los temas básicos de Excel. Para qué sirven las funciones y las fórmulas? Qué son las tablas? Con qué tipos de datos se trabaja? Cómo aplicamos
Introducción a Excel 2013 Comenzaremos haciendo un repaso por los temas básicos de Excel. Para qué sirven las funciones y las fórmulas? Qué son las tablas? Con qué tipos de datos se trabaja? Cómo aplicamos
Para crear una lista como la anterior, primero escribe la información, y después selecciona el texto y aplícale el formato de viñetas.
 Módulo 3 Herramientas de Cómputo Listas, tabulaciones, columnas y cuadros de texto Listas En muchas ocasiones es necesario que enumeres diferentes elementos en tus documentos. Word no sólo reconoce números
Módulo 3 Herramientas de Cómputo Listas, tabulaciones, columnas y cuadros de texto Listas En muchas ocasiones es necesario que enumeres diferentes elementos en tus documentos. Word no sólo reconoce números
Conciliación bancaria en CheqPAQ Cargado de estado de cuenta
 Conciliación bancaria en CheqPAQ Cargado de estado de cuenta Introducción Con la finalidad de mantenerte informado respecto a todos los cambios y mejoras de los productos de CONTPAQ i, ponemos a tu disposición
Conciliación bancaria en CheqPAQ Cargado de estado de cuenta Introducción Con la finalidad de mantenerte informado respecto a todos los cambios y mejoras de los productos de CONTPAQ i, ponemos a tu disposición
Proyecto de Facturación con Filemaker Pro 12
 Proyecto de Facturación con Filemaker Pro 12 Autor: Pere Manel Verdugo Zamora Web: http://www.peremanelv.com/pere3/sitio_web_2/bienvenida.html E- Mail: pereverdugo@gmail.com Autor: Pere Manel Verdugo Zamora
Proyecto de Facturación con Filemaker Pro 12 Autor: Pere Manel Verdugo Zamora Web: http://www.peremanelv.com/pere3/sitio_web_2/bienvenida.html E- Mail: pereverdugo@gmail.com Autor: Pere Manel Verdugo Zamora
GUIA APLICACIÓN DE SOLICITUDES POR INTERNET. Gestión de Cursos, Certificados de Aptitud Profesional y Tarjetas de Cualificación de Conductores ÍNDICE
 ÍNDICE ACCESO A LA APLICACIÓN... 2 1.- HOMOLOGACIÓN DE CURSOS... 4 1.1.- INICIAR EXPEDIENTE... 4 1.2.- CONSULTA DE EXPEDIENTES... 13 1.3.- RENUNCIA A LA HOMOLOGACIÓN... 16 2.- MECÁNICA DE CURSOS... 19
ÍNDICE ACCESO A LA APLICACIÓN... 2 1.- HOMOLOGACIÓN DE CURSOS... 4 1.1.- INICIAR EXPEDIENTE... 4 1.2.- CONSULTA DE EXPEDIENTES... 13 1.3.- RENUNCIA A LA HOMOLOGACIÓN... 16 2.- MECÁNICA DE CURSOS... 19
CASO PRAÁ CTICO PREÁ STAMOS. CAÁLCULO DE PERIODOS Y VA
 CASO PRAÁ CTICO PREÁ STAMOS. CAÁLCULO DE PERIODOS Y VA En este CASO práctico vamos a manejar otras funciones financieras para el cálculo de préstamos. CASO PREÁ STAMOS. CAÁ LCULO DE PERIODOS Nuestra empresa
CASO PRAÁ CTICO PREÁ STAMOS. CAÁLCULO DE PERIODOS Y VA En este CASO práctico vamos a manejar otras funciones financieras para el cálculo de préstamos. CASO PREÁ STAMOS. CAÁ LCULO DE PERIODOS Nuestra empresa
Qué es y para qué sirve Excel2007?
 Excel es un programa del tipo Hoja de Cálculo que permite realizar operaciones con números organizados en una cuadrícula. Es útil para realizar desde simples sumas hasta cálculos de préstamos hipotecarios.
Excel es un programa del tipo Hoja de Cálculo que permite realizar operaciones con números organizados en una cuadrícula. Es útil para realizar desde simples sumas hasta cálculos de préstamos hipotecarios.
Notas para la instalación de un lector de tarjetas inteligentes.
 Notas para la instalación de un lector de tarjetas inteligentes. Índice 0. Obtención de todo lo necesario para la instalación. 3 1. Comprobación del estado del servicio Tarjeta inteligente. 4 2. Instalación
Notas para la instalación de un lector de tarjetas inteligentes. Índice 0. Obtención de todo lo necesario para la instalación. 3 1. Comprobación del estado del servicio Tarjeta inteligente. 4 2. Instalación
PRACTICAS DE EXCEL. Primero conoce un poco el Excel y practica a la vez que aprendes
 PRACTICAS DE EXCEL El segundo bloque de contenidos de prácticas de ofimática es la hoja de cálculo. En concreto, haremos algunas prácticas con la hoja de cálculo Excel, de Microsoft. Primero conoce un
PRACTICAS DE EXCEL El segundo bloque de contenidos de prácticas de ofimática es la hoja de cálculo. En concreto, haremos algunas prácticas con la hoja de cálculo Excel, de Microsoft. Primero conoce un
