MANUAL DE AYUDA PARA EL CONTRIBUYENTE HERRAMIENTA DE ANALISIS MULTIFUNCIONAL PROGRAMADO Y OBJETIVO AMPO
|
|
|
- Encarnación Naranjo Torregrosa
- hace 8 años
- Vistas:
Transcripción
1 MANUAL DE AYUDA PARA EL CONTRIBUYENTE HERRAMIENTA DE ANALISIS MULTIFUNCIONAL PROGRAMADO Y OBJETIVO AMPO
2 1 TABLA DE CONTENIDO. INTRODUCCIÓN... 3 Herramienta de Análisis Multifuncional Programado y Objetivo AMPO... 3 Requerimientos técnicos... 3 Requerimientos de software para AMPO:... 3 PROCEDIMIENTO DE INSTALACION DE LA HERRAMIENTA DE ANÁLISIS MULTIFUNCIONAL PROGRAMADO Y OBJETIVO AMPO FUNCIONAMIENTO DE LA HERRAMIENTA AMPO... 6 Mensajes de control y advertencia... 8 INFORMACION CONTENIDA EN AMPO Apartado 1. DATOS IDENTIFICATIVOS Apartado 2. DATOS REPRESENTANTE LEGAL Apartado 3. ACCIONISTAS DE LA EMPRESA Apartado 4. OBLIGACIONES TRIBUTARIAS Apartado 5. ACTIVIDADES ECONÓMICAS Apartado 6. AGENCIAS, SUCURSALES O LOCALES COMERCIALES Apartado 7. FUSIONES Apartado 8. INFORMACION CONTABLE Apartado 9. INFORMACION ADUANERA Apartado 10. INFORMACION SOBRE VENTAS E INCENTIVOS FISCALES...34 Apartado 11. AMORTIZACION DE PÉRDIDAS Apartado 12. APORTES O RETIROS EXTRAORDINARIOS AL PATRIMONIO Apartado 13. CANCELACION DE DIVIDENDOS Apartado 14. UTILIDADES RETENIDAS Apartado 15. ARRENDAMIENTOS...47 Apartado 16. BIENES INMUEBLES Apartado 17. BIENES MUEBLES REGISTRALES...52 Apartado 18. BIENES MUEBLES NO REGISTRALES Apartado 19. POSESIÓN O VENTA DE BIENES INTANGIBLES...58 Apartado 20. CLIENTE O PROVEEDOR DE ACTIVOS INTANGIBLES Apartado 21. COMPRA DE ACTIVOS INTANGIBLES POR MEDIO DE FINANCIAMIENTO Apartado 22. EXPLOTACIÓN DE ACTIVOS INTANGIBLES....67
3 2 Apartado 23. PAGO DE ROYALTIES POR LA EXPLOTACIÓN DE ACTIVOS INTANGIBLES Apartado 24. PARTICIPACIÓN PATRIMONIAL EN OTRAS EMPRESAS Apartado 25. PARTICIPACION EN GRUPOS ECONOMICOS Apartado 26. SERVICIOS RECIBIDOS POR PARTE DEL GRUPO ECONOMICO Apartado 27. SERVICIOS PRESTADOS AL GRUPO ECONOMICO Apartado 28. FINANCIAMIENTO A EMPRESAS VINCULADAS Apartado 29. FINANCIAMIENTO CON EMPRESAS VINCULADAS Apartado 30. DETALLES DE CLIENTES EN EL EXTERIOR...95 Apartado 31. DETALLES DE PROVEEDORES EN EL EXTERIOR PROCESO DE ENVIO DE LA INFORMACION
4 3 INTRODUCCIÓN La Administración Tributaria bajo una filosofía de servicio al contribuyente, ha diseñado y puesto a disposición de los contribuyentes o responsables, servicios tributarios electrónicos, ahorrándoles costos y procurando la eficiencia en la labor, por lo que en aras de continuar con esta filosofía, se crea la herramienta denominada ANALISIS MULTIFUNCIONAL PROGRAMADO Y OBJETIVO (en adelante, AMPO), que se utilizará para el almacenamiento electrónico de información de transcendencia tributaria de cada uno de los sujetos pasivos adscritos a la Dirección de Grandes Contribuyentes Nacionales. Los avances en materia de tecnología y comunicaciones permiten a la Administración Tributaria estandarizar, simplificar, agilizar e integrar información de transcendencia tributaria de los sujetos pasivos, y el uso de medios electrónicos para el almacenamiento de esta información, se convierte en un pilar de suma importancia para el cumplimiento de los objetivos. Herramienta de Análisis Multifuncional Programado y Objetivo AMPO AMPO tiene como objetivo el facilitar, a los grandes contribuyentes nacionales, el cumplimiento de su deber legal de suministrar, correcta y oportunamente información de calidad que posibilite una mayor efectividad en el ejercicio de las facultades de control de la Administración Tributaria. Requerimientos técnicos Para que AMPO funcione adecuada y eficientemente, su equipo de cómputo debe cumplir con los siguientes requerimientos de hardware: Computadora Personal "PC" Procesador 2 GHz o superior. Espacio libre en disco duro mínimo 800 MB Resolución recomendada 1024 x 768 Requerimientos de software para AMPO: Las computadoras pueden tener instalado el sistema operativo Windows en sus diferentes versiones originales, compatibles con Windows Vista, Windows 7 y Windows 8. Microsoft.NET Framework 3.5. Por estar desarrollado bajo una plataforma.net el principal requisito de instalación es el Microsoft.NET Framework 3.5 en adelante, este es un componente gratuito que ofrece Windows para crear un marco de desarrollo de software sencillo, reduciendo las vulnerabilidades y aumentando la seguridad de los programas desarrollados. Crystal Reports Redistributable Por defecto el marco redistributivo de.net no incluye los módulos de Crystal Report. Es por esto que muy a menudo los programadores encuentran errores sobre el despliegue de los informes impresos creados con el Crystal Report en Visual Basic.NET. Los desarrollos en.net deberían ser fácil, solo se debería tener instalado el Microsoft Framework
5 .NET más la base de datos, pero esto solo se aplica si no se tiene ningún informe creado en Crystal Report. Es por esto que se debe instalar el "CrystalReportsRedist2008.exe" para combinar el uso de la plataforma.net con la agilidad y desempeño de los informes creados en Crystal Report. 4 Sistema de Identificación de Contribuyentes SIC. El Sistema de Identificación de Contribuyentes "SIC" es un servicio sencillo y ágil, para la consulta y verificación de datos identificativos referentes al nombre o razón social y número de cédula de las personas físicas o jurídicas que la Dirección General de Tributación (DGT), tiene registrada en su sistema de información tributaria. PROCEDIMIENTO DE INSTALACION DE LA HERRAMIENTA DE ANÁLISIS MULTIFUNCIONAL PROGRAMADO Y OBJETIVO AMPO. El sujeto responsable deberá descargar e instalar en su computador la herramienta de Análisis Multifuncional Programado y Objetivo AMPO, para lo cual deberá de realizar los pasos que seguidamente se detallan: 1. Ingreso al sitio Web: El usuario, utilizando el navegador de internet de su preferencia, deberá de ingresar a la dirección y dar clic en la sección de Servicios Electrónicos, seguidamente dar clic en el submenú Descargar programas de ayuda para la elaboración de declaraciones y finalmente dar clic en la opción Programas de ayuda para la elaboración de declaraciones AMPO. 2. Descarga del Instalador: Realizado los pasos del punto 1), se deberá dar clic en el vínculo Descargar AMPO, para iniciar con la descarga del archivo AMPO.zip mismo que contiene el instalador. 3. Instalación de la herramienta: Una vez descargado el instalador en el computador, se dará clic en el archivo AMPO.msi, acción que activara el asistente para la instalación del AMPO Aparecerá una pantalla de bienvenida para la instalación del programa, pulse el botón Siguiente.
6 3.2. En la siguiente pantalla, se seleccionará la carpeta donde se guardaran los datos de instalación y el archivo AMPO.mdb, que posteriormente deberá remitirse a la Administración Tributaria. 5 Una vez indicada la información, pulse el botón Siguiente nuevamente para continuar con la instalación Se deberá confirmar la instalación en la pantalla que se muestra a continuación, presionando el botón Siguiente para que termine el proceso de instalación en el computador Se inicia el proceso de instalación.
7 3.5. El instalador confirma que el AMPO se ha instalado en forma correcta, por lo que se deberá pulsar cerrar para finalizar el proceso Una vez finalizado el proceso de instalación, se puede verificar que se hayan creado 2 iconos como los que se muestran en las imágenes siguientes; uno se creará en el Menú inicio de Windows y otro se crea en el Escritorio de Windows. Icono del menú de inicio de Windows Icono que aparecerá en el escritorio de Windows FUNCIONAMIENTO DE LA HERRAMIENTA AMPO Una vez instalado AMPO en el computador, el sujeto responsable podrá dar inicio con la carga de la información que se solicita en la herramienta, proceso que se realiza según se describe a continuación: 1. Inicialmente deberá ingresar al icono AMPO.
8 2. Acto seguido el sistema muestra la pantalla de bienvenida, misma en la que se deberá presionar el botón Ingresar Al presionar el botón Ingresar el sistema muestra la siguiente pantalla: 4. Se presiona el botón Formulario y seguidamente se da clic en Llenar Formulario.
9 5. Al dar clic en Llenar formulario se habilita la herramienta y se puede iniciar con el proceso de carga de información. 8 Mensajes de control y advertencia. La herramienta de Análisis Multifuncional Programado y Objetivo AMPO, cuenta con una serie de mensajes de advertencia que guían al usuario de la herramienta en el llenado de la información, dentro de los cuales se encuentran: Confirmación de carga de datos a la lista: En los apartados en los que corresponda, una vez digitada la información que se solicita, esta deberá de ser agregada a la lista según cada apartado, lo cual se realizará dando clic en el botón Presione aquí para agregar la información a la lista, una vez se haya cargado correctamente la información, aparecerá un mensaje confirmando que los datos han sido agregados satisfactoriamente a la lista, mensaje que será el indicador para iniciar con la carga de nuevos datos o bien, para al apartado siguiente. Información incompleta: Este mensaje tiene la intención de evitar que se cargue información incompleta a la herramienta, si por alguna circunstancia el usuario trata de agregar la información, pero la misma está incompleta, le mostrará un mensaje indicándole dicha situación, por lo que el usuario deberá de dar clic en Aceptar y completar la información faltante. Advertencia de carga de datos: Una vez completada la información que se solicita en el apartado, el usuario á al siguiente apartado, para lo cual será necesario dar clic en el botón de,
10 realizado este paso, la herramienta mostrará un mensaje de advertencia con la intención que el usuario se asegure de haber agregado la información del apartado a la herramienta. 9 Si el usuario está seguro de haber cargado los datos a la herramienta, dará clic en la opción SI para continuar, caso contrario, podrá dar clic en la opción NO y corroborar que la información agregada aparezca en la lista. Salir de AMPO: La herramienta AMPO permitirá que el usuario complete la información en una sola sesión, o bien, en varias sesiones, por lo que podrá salir de la herramienta y volver a ingresar posteriormente, no obstante, este deberá de asegurarse primeramente que la información que digitó se encuentre agregada en el apartado correspondiente, caso contrario, la información que digitó se perderá y deberá de volver a incluirla en la herramienta. Para evitar esto, al presionar el botón Salir, la herramienta advierte sobre la posibilidad de no haber guardado la información, si el usuario está seguro de haber agregado la información, presionará el botón SI para continuar, caso contrario, presionará el botón NO para regresar y revisar que la información se encuentre agregada en la herramienta. Cambiar pestaña: El contribuyente también podrá de un apartado a otro dando clic en la pestaña del siguiente apartado.
11 Una vez realizada esta operación, AMPO muestra un mensaje de advertencia con la intención que el usuario se asegure de haber agregado la información del apartado a la herramienta. No obstante, si anterior a este paso no se agregó la información, la misma se borrara y para agregarla deberá de volverse a digitar. 10 Opción Eliminar Información : En caso que el sujeto responsable detecte que cometió un error involuntario en la información agregada, esta podrá eliminarse presionando el botón Eliminar y confirmando posteriormente que desea eliminar la información. INFORMACION CONTENIDA EN AMPO. Apartado 1. DATOS IDENTIFICATIVOS. Este apartado hace referencia a la información que identifica al gran contribuyente, a través de los siguientes datos: a. Número de cédula: en el espacio en blanco se deberá digitar el número de cédula del contribuyente al cual corresponderá la información. b. Número tributario: Este campo se completa en forma automática al digitar la cédula en el espacio anterior y corresponde a una numeración asignada por Tributación Digital a los Grandes Contribuyentes Nacionales.
12 c. Nombre de la empresa: Corresponde al nombre del contribuyente al que pertenecerá la información capturada. De igual forma este espacio se completa en forma automática al digitar el respectivo número de cédula del punto a). d. Provincia: Corresponde a la provincia en la cual el contribuyente posee su domicilio fiscal. Este campo es de selección y deberá de elegir la provincia donde se ubica el domicilio. 11 e. Cantón: Corresponde al cantón en el cual el contribuyente posee su domicilio fiscal. Este campo de igual forma es de selección y deberá de elegir el cantón correspondiente. f. Domicilio Fiscal: En este campo se debe detallar todas las señas exactas que el contribuyente hubiese establecido para su localización ante la Administración Tributaria. g. Fecha de inicio de actividades: Campo de selección en el que se deberá de indicar la fecha en la que el contribuyente inicio sus actividades económicas. h. Periodo fiscal: Campo de selección que hace referencia al periodo fiscal, mismo que se entenderá como el lapso de tiempo en el cual se debe de reportar la información relacionada con el impuesto sobre la utilidades, por lo cual, se deberá de elegir el mes en el que inicia dicho periodo así como también el mes en el que culmina. i. Cantidad de empleados: Campo numérico en el que se deberá anotar la cantidad de empleados que laboraron para la empresa o institución durante el último periodo fiscal.
13 j. Fecha de inscripción como gran contribuyente: Campo de Selección en el que se deberá de indicar la fecha a partir de la cual se adscribe o queda adscrito a la Dirección de Grandes Contribuyentes Nacionales. 12 Una vez completada la información del apartado, se da clic en la flecha de siguiente para continuar con el siguiente apartado. Apartado 2. DATOS REPRESENTANTE LEGAL. Contiene información que identifica al representante o representantes legales del contribuyente. En este campo se deberán detallar todos los representantes legales que posea, se encuentra compuesto por los siguientes datos: a. Tipo y número de Identificación del representante: En este campo se deberá de elegir, primeramente el tipo de identificación que posee el representante legal del contribuyente, sea FISICO NACIONAL, NIT, DIMEX o Pasaporte.
14 Posterior a elegir el tipo de cédula, se deberá digitar el número de identificación con el formato correspondiente, para el caso de números de pasaporte, los mismos se podrán digitar con letras y guiones en caso de ser necesario, no obstante, no se deberán de incluir espacios en blanco. 13 b. Nombre del representante legal: Este campo se completa en forma automática en los casos en los que el tipo de identificación corresponde a las clasificaciones FISICO NACIONAL, FISICO NIT Y FISICO DIMEX, por lo que únicamente se deberá digitar el número de identificación que se menciona en el acápite anterior, una vez digitado dicho número la herramienta AMPO completa en forma automática el dato de los nombres y apellidos que se asocian al número de identificación digitado. En el caso de los representantes legales extranjeros que poseen como identificación su número de pasaporte, se deberá de digitar tanto la información correspondiente al número de pasaporte como la correspondiente al nombre y apellidos.
15 c. Tipo de poder que ostentan: Corresponde a un campo de selección en el cual se deberá de elegir la clase de poder que posee cada uno de los representantes legales de la empresa. 14 d. Acreditación para actuar ante la Administración Tributaria: Campo de selección en el cual se deberá de indicar si el representante legal se encuentra o no acreditado para actuar ante la administración tributaria. e. Observaciones del contribuyente: En este campo se anotará cualquier comentario u observación que el contribuyente considere necesario y que se relacione con la información que se solicita en el apartado. Una vez ingresada la información solicitada a lo largo de los puntos anteriores, el usuario deberá de agregarla, procedimiento que se lleva a cabo dando clic en el botón Presione aquí para agregar representantes a la lista, en caso contrario la información no se cargará en la herramienta. agregar la información
16 La información agregada en la herramienta la podamos ver en la lista, tal y como se muestra seguidamente: 15 Una vez agregados los datos, se continuará con la información del siguiente representante legal, para lo que se repetirán los pasos del a) al e) de este apartado. Este proceso debe realizarse tantas veces como representantes legales posea el contribuyente. Se digita la información del siguiente representante legal, se da clic en Presione aquí para agregar representantes a la lista y se carga la información a la herramienta: agregar la información Una vez completada la información del apartado, se da clic en la flecha de siguiente para continuar con el siguiente apartado.
17 16 Apartado 3. ACCIONISTAS DE LA EMPRESA. Comprende información que identifica a los accionistas del gran contribuyente, o asociados para el caso de las cooperativas, por lo tanto, en este campo se deberá de incluir la información de todos los accionistas o asociados existentes. En el caso de las instituciones autónomas de derecho público pertenecientes al estado, deberán de detallar en este apartado a los miembros que conformaron la junta directiva durante el último periodo fiscal. Este apartado se compone de los siguientes datos: a. Identificación del accionista: En este campo se deberá de elegir, primeramente el tipo de identificación que posee el accionista, asociado o miembro de la junta directiva del contribuyente, sea FISICO NACIONAL, NIT, DIMEX, PASAPORTE, JURIDICA-NACIONAL o JURIDICA-EXTRANJERA. Posteriormente a elegir el tipo de cédula, se deberá digitar el número de identificación con el formato correspondiente, para el caso de números de pasaporte e identificaciones de empresas jurídicas extranjeras, los mismos se podrán digitar con letras y guiones en caso de ser necesario, no obstante no se deberán de incluir espacios en blanco.
18 17 b. Nombre del accionista: Este campo se completa en forma automática en los casos en los que el tipo de identificación corresponde a las clasificaciones FISICO NACIONAL, FISICO NIT, FISICO DIMEX y JURIDICO NACIONAL, por lo que únicamente se deberá digitar el número de identificación que se menciona en el acápite anterior, una vez digitado dicho número la herramienta AMPO completa en forma automática el dato del nombre del accionista, asociado o miembro de la junta directiva que se asocia al número de identificación digitado. En el caso de los accionistas, asociados o miembros de la junta directiva extranjeros, que poseen como identificación su número de pasaporte, se deberá de digitar tanto la información correspondiente al número de pasaporte como la correspondiente al nombre completo de la persona, este último deberá de cumplir con el formato : primer nombre, segundo nombre, primer apellido, segundo apellido.
19 Cuando el accionista posea como identificación el tipo JURIDICA-EXTRANJERA, deberá de digitar tanto la información correspondiente al número de identificación como la correspondiente al nombre completo del accionista. 18 c. Porcentaje capital social: En este campo se deberá de anotar el porcentaje de participación que posee el accionista o asociado sobre el capital social total. Para el caso de las entidades autónomas, deberán de indicar 0 (cero) en dicha casilla. d. Número de acciones: Se deberá de anotar el número de acciones que posee el accionista o asociado. Para el caso de las entidades autónomas, deberán de indicar 0 (cero). e. Valor nominal ( ): Corresponde al valor unitario en colones de las acciones que posee el accionista o asociado. Para el caso de las entidades autónomas, deberán de indicar 0 (cero). f. Valor total de las acciones ( ): Corresponde a un campo de cálculo automático, el cual se autocompleta con el resultado de multiplicar el número de acciones por el valor nominal. g. Tipo de acciones: Corresponde a un campo de selección, en el cual deberá de elegir entre las opciones COMUNES o PREFERENTES. Para el caso de las entidades autónomas, deberán de indicar COMUNES. h. Observaciones del contribuyente: En este campo se anotará cualquier comentario u observación que el contribuyente considere necesario y que se relacione con la información que se solicita en el apartado. Para el caso de los accionistas personas jurídicas extranjeras, se deberá de anotar en este campo de observaciones, el domicilio en el cual se encuentra ubicada dicha accionista.
20 Una vez ingresada la información detallada a lo largo de los puntos anteriores, el usuario deberá de agregarla, procedimiento que se lleva a cabo dando clic en el botón Presione aquí para agregar accionistas a la lista, en caso contrario la información no se cargará en la herramienta. 19 agregar la información Posteriormente, se digitará la información del siguiente accionista, asociado o miembro de la junta directiva, para lo que se repetirán los pasos de los acápites a) al h) del presente apartado. Este proceso se realizará igual cantidad de veces como accionistas, asociados o miembros de la junta directiva posea el contribuyente: Se digita la información del siguiente accionista, asociado o miembro de la junta directiva, se da clic en Presione aquí para agregar accionistas a la lista y se carga la información a la herramienta. agregar la información
21 Se digita la información del siguiente accionista, asociado o miembro de la junta directiva, se da clic en Presione aquí para agregar accionistas a la lista y se carga la información a la herramienta. 20 agregar la información Una vez completada la información del apartado, se da clic en la flecha de siguiente para continuar con el siguiente apartado. Apartado 4. OBLIGACIONES TRIBUTARIAS. Este apartado está compuesto por campos de selección que hacen referencia a las obligaciones tributarias formales a las que podría estar afecto el contribuyente. Se encuentra compuesto por los siguientes datos: a. Declaraciones informativas: Sección conformada por campos de selección ( ), por lo cual el usuario deberá de marcar cuales de las declaraciones informativas mostradas en la herramienta está obligado a presentar. En caso que esté obligado a presentar alguna declaración informativa adicional, deberá de seleccionar el campo Otras e indicar en el espacio en blanco los formularios respectivos. b. Forma en la que lleva los Libros legales: Campo de selección en el que deberá de elegir la manera en la que el gran contribuyente lleva el registro de los libros legales, sea en forma física o digital.
22 21 c. Registros auxiliares que elabora: Campo de selección en el que deberá de indicar la llevanza de auxiliares. d. Observaciones: En este campo se anotará cualquier comentario u observación que el contribuyente considere necesario y que se relacione con la información que se solicita en el apartado. Una vez completada la información del apartado, se da clic en la flecha de siguiente para continuar con el siguiente apartado. Apartado 5. ACTIVIDADES ECONÓMICAS. Este apartado hace referencia a la actividad económica principal y la o las actividades secundarias realizadas por el contribuyente. Comprende los siguientes datos: a. Código de la actividad principal: Este campo corresponde a un campo de selección, en el cual, se deberá de indicar la actividad principal que desarrolla el contribuyente, seleccionando la misma de la lista que se muestra al dar clic sobre la palabra Código de actividad principal.
23 22 b. Descripción detallada de la actividad principal: Campo alfanumérico con espacio para 250 caracteres, en el cual se deberá detallar de forma más amplia la actividad principal realizada por el contribuyente. c. Observaciones: En este campo se anotará cualquier comentario u observación que el contribuyente considere necesario y que se relacione con la información que se solicita en los campos anteriores. d. Actividades económicas secundarias: Campo de selección en el cual se deberá de indicar si el contribuyente posee o no actividades económicas secundarias, si no posee actividades secundarias, se seleccionará la opción NO y se á al siguiente apartado.
24 En caso de realizar actividades económicas secundarias, se seleccionará la opción Si para que la herramienta habilite los campos con la información relacionada a esta actividad. 23 e. Código de la actividad secundaria. Este campo corresponde a un campo de selección, en el cual se deberá de indicar la actividad secundaria que desarrolla el contribuyente, seleccionando la misma de la lista que se muestra al dar clic sobre la palabra Código de actividad secundaria. f. Descripción detallada de la actividad secundaria. Campo alfanumérico con espacio para 250 caracteres, en el cual se deberá detallar de forma más amplia la o las actividades secundarias realizadas por el contribuyente.
25 g. Observaciones: En este campo se anotará cualquier comentario u observación que el contribuyente considere necesario y que se relacione con la información que se solicita en los campos anteriores. 24 Una vez ingresada la información detallada a lo largo de los puntos anteriores, el usuario deberá de agregarla, procedimiento que se lleva a cabo dando clic en el botón Presione aquí para agregar las actividades económicas secundarias a la lista, en caso contrario la información no se cargará en la herramienta. agregar la información Este paso se repetirá tantas veces como actividades secundarias realice el contribuyente, digitada la información de la siguiente actividad secundaria, se da clic en Presione aquí para agregar las actividades económicas secundarias a la lista y se carga la información a la herramienta. agregar la información
26 Una vez completada la información del apartado, se da clic en la flecha de siguiente para continuar con el siguiente apartado. Apartado 6. AGENCIAS, SUCURSALES O LOCALES COMERCIALES. Hace referencia a las agencias, sucursales o locales comerciales con los que cuenta el gran contribuyente. Comprende los siguientes aspectos: a. Agencias, sucursales o locales comerciales: Campo de selección en el cual se deberá de indicar si el contribuyente posee o no agencias, sucursales o locales comerciales, si no posee agencias, sucursales o locales comerciales, se seleccionará la opción NO y se á al siguiente apartado. 25 En caso de poseer agencias, sucursales o locales comerciales, se seleccionará la opción Si para que la herramienta habilite los campos con la información relacionada.
27 b. Razón Social: En este campo se deberá de indicar la razón social bajo la cual se encuentra inscrita la agencia, sucursal o local comercial. c. Nombre comercial: Campo en el que se deberá indicar el nombre comercial que posee la agencia, sucursal o local comercial. d. Domicilio: Corresponde a la ubicación física de la agencia, sucursal o local comercial. En este campo se deberá indicar la provincia, el cantón, el distrito y otros datos específicos de la ubicación, tales como puntos de referencia y puntos cardinales. e. Observaciones: En este campo se anotará cualquier comentario u observación que el contribuyente considere necesario y que se relacione con la información que se solicita en los campos anteriores. 26 Una vez ingresada la información detallada a lo largo de los puntos anteriores, el usuario deberá de agregarla, procedimiento que se lleva a cabo dando clic en el botón Presione aquí para agregar agencias, sucursales o locales comerciales a la lista, en caso contrario la información no se cargará en la herramienta. agregar la información Este paso se repetirá tantas veces como agencias, sucursales o locales comerciales posea el contribuyente, por lo que una vez agregada la información sobre la primera agencia, sucursal o local comercial, se digita la información de la siguiente y se da clic en Presione aquí para agregar agencias, sucursales o locales comerciales a la lista y se carga la información a la herramienta.
28 27 agregar la información Una vez completada la información del apartado, se da clic en la flecha de siguiente para continuar con el siguiente apartado. Apartado 7. FUSIONES. Hace referencia a las fusiones, que durante los periodos fiscales no prescritos por ley, ha llevado a cabo el gran contribuyente. Contiene información sobre los siguientes aspectos: a. Fusiones del contribuyente: Campo de selección en el cual se deberá de indicar si el contribuyente ha realizado o no fusiones, si no ha realizado fusiones se seleccionará la opción NO y se á al siguiente apartado.
29 En caso haber realizado alguna fusión, se seleccionará la opción Si para que la herramienta habilite los campos con la información relacionada a las fusiones. 28 b. Número de identificación de la empresa con la cual se fusionó: Campo de selección en el que inicialmente se deberá de elegir el tipo de identificación de la empresa con la cual se fusionó, sea esta JURIDICA NACIONAL o JURIDICA EXTRANJERA, posteriormente se digitará el número correspondiente. c. Nombre de la empresa con la cual se fusionó: Este campo se completa en forma automática solamente en los casos en los que el tipo de identificación corresponde a la clasificación de JURIDICO-NACIONAL, por lo que únicamente deberá digitar el número de identificación que se menciona en el acápite anterior, una vez digitado dicho número la herramienta AMPO carga en forma automática el nombre de la empresa. En los casos en los que el tipo de identificación corresponde a la clasificación JURIDICO-EXTRANJERA, se deberá de digitar tanto la información correspondiente al número de identificación como la correspondiente al nombre y apellidos.
30 d. Observaciones: En este campo se anotará cualquier comentario u observación que el contribuyente considere necesario y que se relacione con la información que se solicita en los campos anteriores. 29 Una vez ingresada la información detallada a lo largo de los puntos anteriores, el usuario deberá de agregarla, procedimiento que se lleva a cabo dando clic en el botón Presione aquí para agregar fusiones de la empresa a la lista, en caso contrario la información no se cargará en la herramienta. Este paso se repetirá igual cantidad de veces como fusiones haya realizado el contribuyente. agregar la información Una vez completada la información del apartado, se da clic en la flecha de siguiente para continuar con el siguiente apartado.
31 30 Apartado 8. INFORMACION CONTABLE. Este apartado hace referencia a aspectos generales sobre la llevanza de la contabilidad. Comprende los siguientes aspectos. a. Sistema de acumulación de Inventarios: Campo de selección en el que se deberá de elegir entre las opciones Permanente o Periódico. b. Método de valuación de inventarios: Campo de selección en el que se deberá de elegir entre las opciones Método Minorista, Identificación Especifica, PEPS, UEPS, Costo Promedio, Ultima Compra. c. Método de costeo de Inventarios: Campo de selección en el que se deberá de elegir entre las opciones de Absorción o Costeo directo. d. Técnicas de costeo: Campo de selección en el que se deberá de elegir entre las opciones Por procesos, Por órdenes de producción, Estimados, Standar o bien No aplica e. Persona física o jurídica encargada de auditar los estados financieros: En esta sección se indicarán datos de la persona física o jurídica que auditó los estados financieros al cierre del último periodo fiscal. e.1. Identificación: En este campo se deberá de elegir, primeramente el tipo de identificación que de la persona física o jurídica que auditó los estados financieros, sea FISICO NACIONAL, NIT, DIMEX, PASAPORTE, JURIDICA-NACIONAL o JURIDICA-EXTRANJERA, posteriormente se digitará el número correspondiente.
32 e.2. Nombre de la persona o empresa que auditó los estados financieros: Este campo se completa en forma automática en los casos en los que el tipo de identificación corresponde a las clasificaciones FISICO NACIONAL, FISICO NIT, FISICO DIMEX y JURIDICO NACIONAL, por lo que únicamente se deberá digitar el número de identificación que se menciona en el acápite anterior, una vez digitado dicho número la herramienta AMPO completa en forma automática el dato del nombre de la persona o empresa que auditó los estados financieros. 31
33 32 En caso que los estados financieros hayan sido auditados por una persona física cuyo número de identificación corresponda a Pasaporte, o bien por una persona jurídica cuya identificación corresponda a Jurídica-Extranjera, se deberá digitar tanto la información correspondiente al número de identificación como la correspondiente al nombre completo de la persona física o jurídica; para el caso del nombre de persona física, este deberá de cumplir con el formato : primer nombre, segundo nombre, primer apellido, segundo apellido. f. Observaciones: En este campo se anotará cualquier comentario u observación que el contribuyente considere necesario y que se relacione con la información que se solicita en los campos anteriores. Una vez ingresada la información detallada a lo largo de los puntos anteriores, el usuario deberá agregarla, procedimiento que se lleva a cabo dando clic en el botón Presione aquí para agregar persona / empresa que auditó los estados financieros a la lista, en caso contrario la información no se cargará en la herramienta. agregar la información
34 Una vez completada la información del apartado, se da clic en la flecha de siguiente para continuar con el siguiente apartado. 33 Apartado 9. INFORMACION ADUANERA. Hace referencia a las operaciones aduaneras que realiza, sean estas importaciones o exportaciones. Comprende la siguiente información: a. Operaciones Aduaneras: Campo de selección en el cual se deberá de indicar si el contribuyente realiza o no operaciones aduaneras, si no realiza operaciones aduaneras se seleccionará la opción NO y se á al siguiente apartado. En caso de haber realizado importaciones, exportaciones o ambas, se seleccionará la opción Si para que la herramienta habilite los campos con la información relacionada a los tipos de operaciones que realiza.
35 b. Tipo de operaciones que realiza: Campo de selección en el cual se deberá de indicar si el contribuyente realiza importaciones o exportaciones, o ambas. 34 Una vez completada la información del apartado, se da clic en la flecha de siguiente para continuar con el siguiente apartado. Apartado 10. INFORMACION SOBRE VENTAS E INCENTIVOS FISCALES. Este apartado comprende información relacionada con el tipo de facturación que utiliza el contribuyente, la pertenencia al régimen de zona franca y la acreditación de algún tipo de beneficio tributario. Contiene los siguientes datos: a. Tipo de Facturación de ingresos autorizada: Campo de selección en el que se deberá de elegir Electrónica cuando el contribuyente facture sus ingresos utilizando como comprobante factura electrónica (establecida en la resolución DGT ), caso contrario se elegirá como tipo de facturación los opción Tradicional. b. Pertenencia al régimen de zona franca: Campo de selección en el que se indica si el contribuyente pertenece o no al régimen de zona franca, para lo cual deberá de elegir entre las opciones Si o No. c. Disfrute de beneficios fiscales: Campo de selección en el que se deberá de indicar si el contribuyente goza o no de algún beneficio fiscal, para lo cual se deberá de elegir las opciones Si o No.
36 d. Tipo de Beneficio: Campo de selección en el que se deberá de indicar el tipo de beneficio del que goza el contribuyente, para lo cual deberá de elegir entre las opciones Exoneración, Autorización Previa y No Sujeción. 35 En los casos en los que el contribuyente disfrute de beneficios de exoneración o de autorización previa, deberá de indicar a su vez la fecha de vigencia de tales beneficios, el porcentaje de exoneración o de autorización previa y los impuestos sobre los cuales aplica tales beneficios. Si por otro lado, el contribuyente goza de alguna no sujeción, deberá detallar el impuesto sobre los cuales aplica esta figura, entendiendo por no sujeción como aquellos hechos que no quedaron comprendidos dentro del supuesto del hecho imponible establecido por la ley e. Observaciones: En este campo se anotará cualquier comentario u observación que el contribuyente considere necesario y que se relacione con la información que se solicita en los campos anteriores. Una vez ingresada la información detallada a lo largo de los puntos anteriores, el usuario deberá de agregarla, procedimiento que se lleva a cabo dando clic en el botón Presione aquí para agregar incentivos fiscales a la lista, en caso contrario la información no se cargará en la herramienta. Este paso se repetirá igual cantidad de veces como incentivos fiscales posea el contribuyente. agregar la información
37 Una vez completada la información del apartado, se da clic en la flecha de siguiente para continuar con el siguiente apartado. Apartado 11. AMORTIZACION DE PÉRDIDAS. En este apartado se deberán detallar tanto las pérdidas fiscales que se originaron en periodos anteriores y que están siendo amortizadas en el último periodo fiscal, así como también, la pérdida generada tanto en el último periodo fiscal como en periodos anteriores y que podrá ser objeto de amortización en periodos futuros. Lo anterior aplica únicamente para aquellas personas jurídicas que legalmente tienen la posibilidad de amortizar sus pérdidas. El apartado consta de los siguientes aspectos: a. Amortización de pérdidas diferidas: Campo de selección en el cual se deberá de indicar si el contribuyente deduce o no amortización por perdida diferida, si no lo hace, se seleccionará la opción NO y se á al siguiente apartado. 36 En caso que el contribuyente amortizase pérdidas, se seleccionará la opción Si para que la herramienta habilite los campos con la información relacionada.
38 37 b. Periodo fiscal en el que se registró la pérdida: Campo de selección en el que se deberá de indicar el periodo fiscal en el que se produjo la pérdida que está siendo objeto de deducción, o bien, el periodo fiscal en el que se generó la perdida que será objeto de amortización en periodos siguientes, esto según sea el caso. c. Monto de la pérdida: Campo numérico, sin decimales, en el que se deberá de indicar la cifra correspondiente a la pérdida generada en el periodo fiscal detallado en el punto anterior. d. Monto amortizado: Campo numérico, sin decimales, en el que se deberá de indicar el monto de la pérdida que está siendo amortizada. e. Monto pendiente de amortizar: Campo de cálculo numérico que se completa en forma automática al digitar la información de los puntos c y d. f. Observaciones: En este campo se anotará cualquier comentario u observación que el contribuyente considere necesario y que se relacione con la información que se solicita en los campos anteriores. Una vez ingresada la información detallada a lo largo de los puntos anteriores, el usuario deberá de agregarla, procedimiento que se lleva a cabo dando clic en el botón Presione aquí para agregar amortizaciones a la lista, en caso contrario la información no se cargará en la herramienta. agregar la información
39 Este paso se repetirá igual cantidad de veces como amortizaciones o pérdidas posea el contribuyente, solo se digita la nueva información y se da clic en el botón Presione aquí para agregar amortizaciones a la lista. 38 agregar la información Una vez completada la información del apartado, se da clic en la flecha de siguiente para continuar con el siguiente apartado. Apartado 12. APORTES O RETIROS EXTRAORDINARIOS AL PATRIMONIO. Este apartado está compuesto por información relacionada con los montos de aportes o retiros realizados al patrimonio del contribuyente de forma extraordinaria y la fecha de aplicación de tales movimientos. a. Aportes o retiros extraordinarios al patrimonio: Campo de selección en el cual se deberá de indicar si el contribuyente efectuó o no aportes o retiros extraordinarios al capital durante el último periodo fiscal, si no se hubiesen realizado, se seleccionará la opción NO y se á al siguiente apartado.
40 En caso que el contribuyente hubiese realizado aportes o retiros extraordinarios al capital, se seleccionará la opción Si para que la herramienta habilite los campos con la información relacionada a este tema. 39 a. Tipo de movimiento: Campo de selección en el que se deberá de elegir entre las opciones Aporte o Retiro. b. Monto: Campo numérico, sin decimales, en el que se deberá de indicar la cifra monetaria correspondiente al concepto indicado en el punto anterior. c. Fecha: Campo de selección en el que se deberá de indicar la fecha en la cual se llevó acabo el Aporte o el Retiro extraordinario del patrimonio. d. Observaciones: En este campo se anotará cualquier comentario u observación que el contribuyente considere necesario y que se relacione con la información que se solicita en los campos anteriores. Una vez ingresada la información detallada a lo largo de los puntos anteriores, el usuario deberá de agregarla, procedimiento que se lleva a cabo dando clic en el botón Presione aquí para agregar aportes o retiros a la lista, en caso contrario la información no se cargará en la herramienta.
41 40 agregar la información Este paso se repetirá igual cantidad de veces como aportes o retiros extraordinarios al patrimonio hubiese tenido el contribuyente, solo se digita la nueva información y se da clic en el botón Presione aquí para agregar aportes o retiros a la lista. agregar la información Una vez completada la información del apartado, se da clic en la flecha de siguiente para continuar con el siguiente apartado.
42 41 Apartado 13. CANCELACION DE DIVIDENDOS. Este apartado recopila información relacionada con el pago de dividendos que hubiese realizado el sujeto pasivo durante el último periodo fiscal. Comprende los siguientes datos: a. Pago de dividendos: Campo de selección en el cual se deberá de indicar si el contribuyente realizó o no algún pago de dividendos durante el último periodo fiscal, si no se hubiesen realizado pago de dividendos, se seleccionará la opción NO y se á al siguiente apartado. En caso que el contribuyente hubiese pagado dividendos, se seleccionará la opción Si para que la herramienta habilite los campos con la información relacionada a este tema.
43 b. Identificación de la persona física o jurídica a la que se le pagan dividendos: En este campo se deberá de elegir, primeramente el tipo de identificación de la persona física o jurídica a la cual se le pagaron los dividendos, sea FISICO NACIONAL, NIT, DIMEX, PASAPORTE, JURIDICA- NACIONAL o JURIDICA-EXTRANJERA, posteriormente se digitará el número correspondiente. 42 c. Nombre de persona física o jurídica: Este campo se completa en forma automática en los casos en los que el tipo de identificación corresponde a las clasificaciones FISICO NACIONAL, FISICO NIT, FISICO DIMEX y JURIDICO NACIONAL, por lo que únicamente se deberá digitar el
44 número de identificación que se menciona en el acápite anterior, una vez digitado dicho número, la herramienta AMPO completa en forma automática el dato del nombre de la persona física o jurídica a la cual se le cancelan dividendos. 43 En caso que se hubiese distribuido dividendos a una persona física cuyo número de identificación corresponda a Pasaporte, o bien, a una persona jurídica cuya identificación corresponda a Jurídica-Extranjera, se deberá de digitar, tanto la información correspondiente al número de identificación, como la correspondiente al nombre completo de la persona física o jurídica, para el caso del nombre de persona física, este deberá de cumplir con el formato : primer nombre, segundo nombre, primer apellido, segundo apellido. d. Dividendos pagados: Campo numérico, sin decimales, en el que se deberá de consignar la cifra monetaria correspondiente a los dividendos que el contribuyente pagó durante el último periodo fiscal. e. Fecha: Campo de selección en el que se deberá de indicar la fecha en la cual se llevó acabo el correspondiente pago de dividendos.
45 44 f. Observaciones: En este campo se anotará cualquier comentario u observación que el contribuyente considere necesario y que se relacione con la información que se solicita en los campos anteriores. Una vez ingresada la información detallada a lo largo de los puntos anteriores, el usuario deberá de agregarla, procedimiento que se lleva a cabo dando clic en el botón Presione aquí para agregar cancelación de dividendos a la lista, en caso contrario la información no se cargará en la herramienta. agregar la información Este paso se repetirá igual cantidad de veces como pago de dividendos hubiese llevado a cabo el contribuyente, solo digita la nueva información y se da clic en Presione aquí para agregar cancelación de dividendos a la lista. agregar la información
46 Una vez completada la información del apartado, se da clic en la flecha de siguiente para continuar con el siguiente apartado. Apartado 14. UTILIDADES RETENIDAS. 45 Este apartado recoge información sobre el monto de utilidades retenidas que acumula el contribuyente al cierre del último periodo fiscal. Comprende los siguientes datos: a. Utilidades retenidas a la fecha: Campo de selección en el cual se deberá de indicar si el contribuyente posee o no utilidades retenidas o acumuladas al cierre del último periodo fiscal, si no tuviere se seleccionará la opción NO y se á al siguiente apartado. En caso que el contribuyente si posea utilidades retenidas, se seleccionará la opción Si para que la herramienta habilite los campos con la información relacionada a este tema.
47 46 b. Monto de utilidades retenidas: Campo numérico, sin decimales, en el que se deberá de indicar la cifra monetaria correspondiente a las utilidades retenidas o acumuladas que posee el contribuyente al cierre del último periodo fiscal. c. Utilidad / Pérdida del periodo de retención: Campo combinado en el que inicialmente se deberá de elegir entre las opciones Utilidad o Perdida según corresponda, posteriormente, se indicara el monto de la utilidad o perdida obtenida. d. Dividendos decretados: Campo numérico, sin decimales, en el que se deberá de indicar la cifra monetaria de dividendos que fueron decretados al cierre del último periodo fiscal, esto si se hubiesen decretado, caso contrario se anotará 0 (cero) en este campo. e. Observaciones: En este campo se anotará cualquier comentario u observación que el contribuyente considere necesario y que se relacione con la información que se solicita en los campos anteriores. Una vez ingresada la información detallada a lo largo de los puntos anteriores, el usuario deberá de agregarla, procedimiento que se lleva a cabo dando clic en el botón Presione aquí para agregar utilidades retenidas a la lista, en caso contrario la información no se cargará en la herramienta. Posteriormente se dará clic en la flecha de siguiente para continuar con el siguiente apartado agregar la información
48 47 Apartado 15. ARRENDAMIENTOS Este apartado recopila información sobre los pagos que realizó el contribuyente, durante el último periodo fiscal, por los activos utilizados bajo la figura de arrendamientos. Comprende la siguiente información: a. Posesión de activos por medio de arrendamientos: Campo de selección en el cual se deberá de indicar si posee o no activos en arrendamiento, si no tuviere se seleccionará la opción NO y se á al siguiente apartado. En caso que el contribuyente si posea arrendamientos, se seleccionará la opción Si para que la herramienta habilite los campos con la información relacionada a este tema.
49 b. Tipo de arrendamiento: Campo de selección en el que se deberá de elegir el tipo de arrendamiento que posee, siendo este Operativo, Financiero u Operativo en función financiera. 48 c. Arrendatario: Campo en el que se deberá anotar el nombre completo o razón social de la persona física o jurídica a la que se le realizan los pagos por el concepto de arrendamiento indicado en el punto anterior. d. Inicio de contrato: Campo de selección en el que se deberá de indicar la fecha en la que inicia el contrato por el arrendamiento indicado en los acápites anteriores. e. Finalización contrato: Campo de selección en el que se deberá de indicar la fecha en la que termina el contrato por el arrendamiento indicado en los acápites anteriores. f. Monto total contrato ( ): Campo numérico, sin decimales, en el que se debe de indicar el monto total en colones del contrato por el arrendamiento indicado en los puntos anteriores. g. Cuota mensual ( ): Campo numérico, sin decimales, en el que se deberá de indicar el monto en colones de la cuota mensual pagada por el contribuyente por concepto del mismo arrendamiento. h. Observaciones: En este campo se anotará cualquier comentario u observación que el contribuyente considere necesario y que se relacione con la información que se solicita en los campos anteriores. Una vez ingresada la información detallada a lo largo de los puntos anteriores, el usuario deberá de agregarla, procedimiento que se lleva a cabo dando clic en el botón Presione aquí para agregar arrendamientos a la lista, en caso contrario la información no se cargará en la herramienta. agregar la información
50 Este paso se repetirá igual cantidad de veces como arrendamientos posea el contribuyente, se digita la nueva información y se da clic en Presione aquí para agregar arrendamientos a la lista. 49 agregar la información Una vez completada la información del apartado, se da clic en la flecha de siguiente para continuar con el siguiente apartado. Apartado 16. BIENES INMUEBLES. Este apartado recopila el detalle de todos los bienes inmuebles que posea el sujeto pasivo al cierre del último periodo fiscal. Está conformado de la siguiente manera: a. Posesión de bienes inmuebles: Campo de selección en el cual se deberá de indicar si el contribuyente posee o no bienes inmuebles, si no tuviese, se seleccionará la opción NO y se á al siguiente apartado.
51 50 En caso que el contribuyente posea bienes inmuebles, se seleccionará la opción Si para que la herramienta habilite los campos con la información relacionada a este tema. b. Provincia: Campo de selección en el que se deberá de indicar la provincia en la cual se encuentra ubicado el bien inmueble. c. Cantón: Campo de selección en el que se deberá de indicar el cantón en el cual se encuentra ubicado el bien inmueble. d. Folio real: Campo alfanumérico en el que se deberá de anotar el número de finca que posee el bien inmueble. e. Área (m2): Campo numérico, sin decimales, en el que se deberá de indicar las dimensiones en metros cuadros del bien inmueble. f. Valor en libros ( ): Campo numérico, sin decimales, en el cual se anotará el valor en libros que posea el bien inmueble al cierre del último periodo fiscal, mismo que deberá de expresarse en colones. g. Observaciones: En este campo se anotará cualquier comentario u observación que el contribuyente considere necesario y que se relacione con la información que se solicita en los campos anteriores. Una vez ingresada la información detallada a lo largo de los puntos anteriores, el usuario deberá de agregarla, procedimiento que se lleva a cabo dando clic en el botón Presione aquí para agregar bienes inmuebles a la lista, en caso contrario la información no se cargará en la herramienta.
52 51 agregar la información Este paso se repetirá tantas veces como bienes inmuebles posea el contribuyente, para tales fines, una vez agregada la información del primer bien inmueble, se digita la información del siguiente bien y se da clic en Presione aquí para agregar bienes inmuebles a la lista. agregar la información Una vez completada la información del apartado, se da clic en la flecha de siguiente para continuar con el siguiente apartado.
53 52 Apartado 17. BIENES MUEBLES REGISTRALES. Este apartado recopila información sobre los bienes muebles registrales que posea el sujeto pasivo al cierre del último periodo fiscal. Comprende la siguiente información: a. Posesión de bienes muebles registrales: Campo de selección en el cual se deberá de indicar si el contribuyente posee o no bienes muebles registrales, si no tuviese, se seleccionará la opción NO y se á al siguiente apartado. En caso que el contribuyente si posea bienes muebles registrales, se seleccionará la opción Si para que la herramienta habilite los campos con la información relacionada a este tema.
54 b. Características del bien mueble: Campo de selección en el cual se deberá de indicar el Tipo de bien mueble, siendo este vehículo automotor, aeronave o embarcación. 53 c. Identificación del bien mueble: En este campo se deberá de anotar, según el tipo de bien mueble indicado en el punto anterior, la correspondiente identificación del mismo, indicando para los efectos la Clase y el Número correspondiente: c.1. Vehículo Automotor. c Clase: Campo de selección en el que se deberá de elegir de la lista que se despliega, la correspondiente clase del vehículo, dentro de las que se pueden encontrar: Particular, C-Carga Pesada, CL-Carga Liviana, MOT-Motocicletas y otros como buses, taxis y vehículos de trasporte especial, etc. c.1.2. Número: Campo alfanumérico en el que se deberá de indicar el número que identifica el bien mueble registral. c.2. Aeronave. c.2.1. Clase: Este campo se completa en forma automática al seleccionar Aeronave como tipo de bien. c.2.2. Número: Campo alfanumérico en el que se deberá de indicar el número que identifica el bien mueble registral. c.3. Embarcación. c.3.1. Clase: Campo de selección en el que se deberá de elegir de la lista que se despliega, la correspondiente clase de la embarcación, dentro de las que se pueden encontrar: GPC-Guanacaste Playas de Coco, PG-Golfito, L o PL-Limon, PQ-Quepos, entre otros.
55 c.3.2. Número: Campo alfanumérico en el que se deberá de indicar el correspondiente número de identificación del bien mueble registral. 54 d. Área o lugar de uso: Campo en el que se deberá indicar el área o departamento en el que se utiliza el bien mueble. e. Valor en libros ( ): Campo numérico, sin decimales, en el cual se anotará el valor en libros que posea el bien mueble al cierre del último periodo fiscal, mismo que deberá de expresarse en colones. f. Observaciones: En este campo se anotará cualquier comentario u observación que el contribuyente considere necesario y que se relacione con la información que se solicita en los campos anteriores. Una vez ingresada la información detallada a lo largo de los puntos anteriores, el usuario deberá de agregarla, procedimiento que se lleva a cabo dando clic en el botón Presione aquí para agregar bienes muebles a la lista, en caso contrario la información no se cargará en la herramienta. agregar la información Este paso se repetirá tantas veces como bienes muebles posea el contribuyente, para tales fines, una vez agregada la información del primer bien mueble, se digita la información del siguiente bien y se da clic en Presione aquí para agregar bienes muebles a la lista.
56 55 agregar la información Una vez completada la información del apartado, se da clic en la flecha de siguiente para continuar con el siguiente apartado. Apartado 18. BIENES MUEBLES NO REGISTRALES. Este apartado recopila información sobre aquellos bienes de mayor importancia que posee el contribuyente para desarrollar su actividad, pero que por su difícil identificación individual están sustraídas a la materia registral. El apartado comprende los siguientes datos: a. Posesión de bienes muebles no registrales: Campo de selección en el cual se deberá de indicar si el contribuyente posee o no bienes muebles no registrales, si no tuviese, se seleccionará la opción NO y se á al siguiente apartado.
57 En caso que el contribuyente si posea bienes muebles no registrales, se seleccionará la opción Si para que la herramienta habilite los campos con la información relacionada a este tema. 56 b. Tipo de bien: Campo en el que se deberá de indicar el nombre, clase o tipo de bien mueble no registral. En los casos especiales en los que al contribuyente, por la cantidad de bienes muebles no registrales que posea, se le dificulte la identificación individual de estos, podrá clasificarlos en grupos o partidas, esto en función de la uniformidad de los mismos. Esta clasificación dependerá de la actividad que realice el contribuyente y de los bienes que posea, no obstante, deberá ser coherente con la llevanza de los registros y libros de contabilidad, (por ejemplo: mobiliario y equipo de oficina, equipo de cómputo, maquinaria especial, etc.), anotando a su vez en la casilla de observaciones cualquier comentario que aclare la clasificación. c. Número de identificación del bien: Campo alfanumérico en el cual se deberá de anotar el número de identificación interna que, para control del mismo, el contribuyente le ha asignado al bien mueble no registral. Para el caso de los bienes muebles que han sido agrupados en diversas clasificaciones, se anotará en este campo la abreviatura N/D (No disponible). d. Área o lugar de uso: Campo en el que se deberá indicar el área o departamento en el que se utiliza el correspondiente bien mueble. e. Valor en libros ( ): Campo numérico, sin decimales, en el cual se anotará el valor en libros que posea el bien mueble no registral al cierre del último periodo fiscal, o en su defecto, el
58 valor en libros total de los bienes que conforman la agrupación o clasificación, el mismo deberá de expresarse en colones. f. Observaciones: En este campo se anotará cualquier comentario u observación que el contribuyente considere necesario y que se relacione con la información que se solicita en los campos anteriores. Una vez ingresada la información detallada a lo largo de los puntos anteriores, el usuario deberá de agregarla, procedimiento que se lleva a cabo dando clic en el botón Presione aquí para agregar bienes muebles no registrales a la lista, en caso contrario la información no se cargará en la herramienta. 57 agregar la información Este paso se repetirá tantas veces como bienes muebles no registrales, o grupos de bienes no registrales, posea el contribuyente, para tales fines, una vez agregada la información del primer bien mueble, se digita la información del siguiente bien y se da clic en Presione aquí para agregar bienes muebles no registrales a la lista. agregar la información
59 Una vez completada la información del apartado, se da clic en la flecha de siguiente para continuar con el siguiente apartado. 58 Apartado 19. POSESIÓN O VENTA DE BIENES INTANGIBLES. Este apartado comprende información generada por la posesión o la venta, durante el último periodo fiscal, de algún bien intangible por parte del gran contribuyente. Contiene los siguientes datos: a. Posesión o venta de activos intangibles desarrollados internamente: Campo de selección en el cual se deberá de indicar si el contribuyente posee o ha vendido activos intangibles desarrollados internamente, en caso de no poseerse o no haberse vendido ningún activo, se seleccionará la opción NO y se á al siguiente apartado. En caso que el contribuyente posea o hubiese vendido activos intangibles desarrollados internamente, se seleccionará la opción Si para que la herramienta habilite los campos con la información relacionada a este tema.
60 59 b. Tipo activo intangible: Campo en el que se deberá de indicar el tipo de activo intangible objeto de compra, venta o de desarrollo interno. c. Fecha de registro contable: Campo de selección en el que se deberá de indicar la fecha de registro de la compra, venta o el desarrollo interno del activo intangible. d. Origen operación: Campo de selección en el que se deberá de indicar el acto que dio origen al activo intangible, siendo estos Compra, Venta o Desarrollo Interno. e. Monto valuación activo intangible: Campo numérico, sin decimales, en el que se deberá de anotar la cifra en colones correspondiente al valor, ya sea que posee el activo intangible comprado o desarrollado internamente, o bien, que poseía el activo intangible vendido. f. Observaciones: En este campo se anotará cualquier comentario u observación que el contribuyente considere necesario y que se relacione con la información que se solicita en los campos anteriores. Una vez ingresada la información detallada a lo largo de los puntos anteriores, el usuario deberá de agregarla, procedimiento que se lleva a cabo dando clic en el botón Presione aquí para agregar intangibles a la lista, en caso contrario la información no se cargará en la herramienta. agregar la información Este paso se repetirá tantas veces como activos intangibles posea o hubiese vendido el contribuyente, para tales fines, una vez agregada la información del primer activo intangible, se digita la información del siguiente intangible y se da clic en Presione aquí para agregar intangibles a la lista.
61 60 agregar la información Una vez completada la información del apartado, se da clic en la flecha de siguiente para continuar con el siguiente apartado. Apartado 20. CLIENTE O PROVEEDOR DE ACTIVOS INTANGIBLES. Este apartado comprende información sobre los clientes o proveedores de intangibles que durante el último periodo fiscal ha poseído el gran contribuyente. Está conformado por los siguientes datos: a. Compra o venta de activos intangibles: Campo de selección en el cual se deberá de indicar si el contribuyente compro o vendió activos intangibles, en caso que no se hubiese comprado o vendido activos intangibles, se seleccionará la opción NO y se á al siguiente apartado.
62 En caso que el contribuyente hubiese comprado o vendido activos intangibles, se seleccionará la opción Si para que la herramienta habilite los campos con la información relacionada a este tema. 61 b. Tipo activo intangible: Campo en el que se deberá de indicar el tipo de activo intangible objeto de compra o venta. c. Origen de la operación: Campo de selección en el que se deberá de indicar el acto que dio origen al activo intangible, siendo estos Compra o Venta. d. Identificación del cliente / proveedor: En este campo se deberá de elegir, primero el tipo de identificación del cliente o proveedor del activo intangible, sea FISICO NACIONAL, NIT, DIMEX, PASAPORTE, JURIDICA-NACIONAL o JURIDICA-EXTRANJERA, posteriormente se digitará el número correspondiente.
63 62 e. Nombre del cliente / proveedor: Este campo se completa en forma automática en los casos en los que el tipo de identificación corresponde a las clasificaciones FISICO NACIONAL, FISICO NIT, FISICO DIMEX y JURIDICO NACIONAL, por lo que únicamente se deberá digitar el número de identificación que se menciona en el acápite anterior, una vez digitado dicho número la herramienta AMPO completa en forma automática el dato del nombre del cliente o proveedor de activos intangibles. En caso que el cliente / proveedor de activos intangibles hubiese sido una persona física cuyo número de identificación corresponda a Pasaporte, o bien a una persona jurídica cuya identificación corresponda a Jurídica-Extranjera, se deberá digitar tanto la información correspondiente al número de identificación como la correspondiente al nombre completo de la persona física o jurídica. Para el caso del nombre de persona física, este deberá de cumplir con el formato: primer nombre, segundo nombre, primer apellido, segundo apellido. f. Domicilio del cliente / proveedor: Campo en el que se deberá de indicar la dirección en la cual se ubica el cliente o proveedor de activos intangibles. g. País: Campo de selección en el que se deberá elegir de la lista que se despliega, el país en el cual se encuentra ubicado el cliente o proveedor de activos intangibles.
64 h. Observaciones: En este campo se anotará cualquier comentario u observación que el contribuyente considere necesario y que se relacione con la información que se solicita en los campos anteriores. Una vez ingresada la información detallada a lo largo de los puntos anteriores, el usuario deberá de agregarla, procedimiento que se lleva a cabo dando clic en el botón Presione aquí para agregar cliente o proveedor de intangibles a la lista, en caso contrario la información no se cargará en la herramienta. 63 agregar la información Este paso se repetirá tantas veces como clientes o proveedores de activos intangibles posea el contribuyente, para tales fines, una vez agregada la información del primer activo intangible, se digita la información del siguiente intangible y se da clic en Presione aquí para agregar intangibles a la lista y así sucesivamente: agregar la información
65 Una vez completada la información del apartado, se da clic en la flecha de siguiente para continuar con el siguiente apartado. Apartado 21. COMPRA DE ACTIVOS INTANGIBLES POR MEDIO DE FINANCIAMIENTO. Este apartado recopila datos relacionados con la compra de activos intangibles que durante el último periodo fiscal hubiese realizado el contribuyente, utilizando para tal efecto, la figura del financiamiento. Contempla los siguientes datos: a. Compra de activos intangibles por medio de financiamiento: Campo de selección en el cual se deberá de indicar si el contribuyente compró activos intangibles utilizando la figura del financiamiento, en caso que no se hubiese comprado activos intangibles bajo esta figura, se seleccionará la opción NO y se á al siguiente apartado. 64 En caso que el contribuyente hubiese comprado activos intangibles bajo la figura de financiamiento, se seleccionará la opción Si para que la herramienta habilite los campos con la información relacionada a este tema.
66 b. Tipo activo intangible: Campo en el que se deberá de indicar el tipo de activo intangible comprado por medio de financiamiento. c. Fecha de operación financiera: Campo de selección en el que se deberá de indicar la fecha en la que se llevó a cabo el financiamiento para la compra del activo intangible. d. Identificación de la persona física o jurídica que financia: En este campo se deberá de elegir, primeramente el tipo de identificación de la persona física o jurídica que financia, sea FISICO NACIONAL, NIT, DIMEX, PASAPORTE, JURIDICA-NACIONAL o JURIDICA-EXTRANJERA, posteriormente se digitará el número correspondiente. 65 e. Nombre de la persona física o jurídica que financia: Este campo se completa en forma automática en los casos en los que el tipo de identificación corresponde a las clasificaciones FISICO NACIONAL, FISICO NIT, FISICO DIMEX y JURIDICO NACIONAL, por lo que únicamente se deberá digitar el número de identificación que se menciona en el acápite anterior, una vez
67 digitado dicho número la herramienta AMPO completa en forma automática el dato de la persona física o jurídica que financia. En caso que la persona física o jurídica que financia sea una persona física cuyo número de identificación corresponda a Pasaporte, o a una persona jurídica cuya identificación corresponda a Jurídica-Extranjera, se deberá de digitar tanto la información correspondiente al número de identificación como la correspondiente al nombre completo de la persona física o jurídica. Para el caso del nombre de persona física, este deberá de cumplir con el formato: primer nombre, segundo nombre, primer apellido, segundo apellido. i. Domicilio de la persona física o jurídica que financia: Campo en el que se deberá de indicar la dirección en la cual se ubica la persona física o jurídica que financia la compra del activo intangible. j. Monto del financiamiento: Campo numérico, sin decimales, en el que se deberá de anotar la cifra en colones, correspondiente al monto del financiamiento obtenido. f. Observaciones. En este campo se anotará cualquier comentario u observación que el contribuyente considere necesario y que se relacione con la información que se solicita en los campos anteriores. Una vez ingresada la información detallada a lo largo de los puntos anteriores, el usuario deberá de agregarla, procedimiento que se lleva a cabo dando clic en el botón Presione aquí para agregar a la lista compra de intangibles por medio de financiamiento, en caso contrario la información no se cargará en la herramienta. 66 agregar la información
68 Este paso se repetirá igual cantidad de veces como activos intangibles adquiridos por medio de financiamiento posea el contribuyente, para tales fines, una vez agregada la información del primer activo intangible, se digita la información del siguiente intangible y se da clic en Presione aquí para agregar a la lista compra de intangibles por medio de financiamiento. 67 agregar la información Una vez completada la información del apartado, se da clic en la flecha de siguiente para continuar con el siguiente apartado. Apartado 22. EXPLOTACIÓN DE ACTIVOS INTANGIBLES. Este apartado recopila información sobre contratos de uso o explotación de activos intangibles que no son propiedad del contribuyente. Contiene la siguiente información: a. Uso de Activos Intangibles: Campo de selección en el cual se deberá de indicar si el contribuyente, durante el último periodo fiscal, hizo uso o exploto activos intangibles que no son de su propiedad, en caso que no se hubiese hecho uso o explotado activos intangibles, se seleccionará la opción NO y se á al siguiente apartado.
69 En caso que el contribuyente hubiese hecho uso o explotado activos intangibles cuya propiedad no le pertenece, se seleccionará la opción Si para que la herramienta habilite los campos con la información relacionada a este tema. 68 b. Tipo activo intangible: Campo en el que se deberá indicar el tipo de activo intangible utilizado o explotado por el contribuyente y que no es de su propiedad. c. Identificación de la empresa propietaria del activo intangible: En este campo se deberá de elegir, primeramente el tipo de identificación de la persona física o jurídica propietaria del activo usado o explotado, sea FISICO NACIONAL, NIT, DIMEX, PASAPORTE, JURIDICA- NACIONAL o JURIDICA-EXTRANJERA, posteriormente se digitará el número correspondiente.
70 69 d. Nombre de la persona física o jurídica propietaria del activo intangible: Este campo se completa en forma automática en los casos en los que el tipo de identificación corresponde a las clasificaciones FISICO NACIONAL, FISICO NIT, FISICO DIMEX y JURIDICO NACIONAL, por lo que únicamente se deberá digitar el número de identificación que se menciona en el acápite anterior, una vez digitado dicho número la herramienta AMPO completa en forma automática el dato de la persona física o jurídica propietaria del activo intangible. En caso que la persona física o jurídica propietaria del activo intangible sea una persona física cuyo número de identificación corresponda a Pasaporte, o a una persona jurídica cuya identificación corresponda a Jurídica-Extranjera, se deberá de digitar tanto la información correspondiente al número de identificación como la correspondiente al nombre completo de la persona física o jurídica, para el caso del nombre de persona física, este deberá de cumplir con el formato : primer nombre, segundo nombre, primer apellido, segundo apellido. e. Domicilio de la persona física o jurídica propietaria del activo intangible: Campo en el que se deberá de indicar la dirección en la cual se ubica la persona física o jurídica propietaria del activo intangible. f. Observaciones: En este campo se anotará cualquier comentario u observación que el contribuyente considere necesario y que se relacione con la información que se solicita en los campos anteriores. Una vez ingresada la información detallada a lo largo de los puntos anteriores, el usuario deberá de agregarla, procedimiento que se lleva a cabo dando clic en el botón Presione aquí para agregar contratos de explotación de intangibles a la lista, en caso contrario la información no se cargará en la herramienta.
71 70 Este paso se repetirá tantas veces como contratos por explotación de activos intangibles posea el contribuyente, para tales fines, una vez agregada la información del primer contrato por explotación de activos intangibles, se digita la información del siguiente contrato y se da clic en Presione aquí para agregar contratos de explotación de intangibles a la lista y así sucesivamente: agregar la información Una vez completada la información del apartado, se da clic en la flecha de siguiente para continuar con el siguiente apartado.
72 71 Apartado 23. PAGO DE ROYALTIES POR LA EXPLOTACIÓN DE ACTIVOS INTANGIBLES. Este apartado recopila información sobre los pagos por royalties o regalías que, durante el último periodo fiscal, realiza el contribuyente por el uso o explotación de activos intangibles. Está conformado por la siguiente información: a. Pagos por el uso o explotación de activos intangibles: Campo de selección en el cual se deberá de indicar si el contribuyente, durante el último periodo fiscal, realizó pagos por concepto de uso o explotación de activos intangibles, en caso que no se hubiesen realizado pagos por este concepto, se seleccionar la opción NO y se á al siguiente apartado. En caso que el contribuyente hubiese realizado pagos por concepto de royalties originados por el uso o explotación de activos intangibles, se seleccionará la opción Si para que la herramienta habilite los campos con la información relacionada a este tema.
73 b. Concepto que origina el pago del royalty: Campo de selección en el que se deberá de elegir el tipo de activo intangible usado o explotado y que origina el pago del royalty. 72 c. Identificación de la empresa a la que se le paga el royalty: En este campo se deberá de elegir, primeramente el tipo de identificación de la persona jurídica a la que se le paga el royalty, sea JURIDICA-NACIONAL o JURIDICA-EXTRANJERA, posteriormente se digitará el número correspondiente. d. Nombre de la empresa a la que se le paga el royalty: Este campo se completa en forma automática en los casos en los que el tipo de identificación corresponde a la clasificación JURIDICO NACIONAL, por lo que únicamente se deberá digitar el número de identificación que se menciona en el acápite anterior, una vez digitado dicho número la herramienta AMPO completa en forma automática el nombre de la empresa a la que se le paga el royalty. En caso que la empresa a la que se le paga el royalty sea una persona jurídica cuya identificación corresponda a Jurídica-Extranjera, se deberá de digitar tanto la información correspondiente al número de identificación como la correspondiente al nombre completo de la persona jurídica. e. País de la empresa a la que se le paga el royalty: Campo de selección en el que se deberá elegir de la lista que se despliega, el país en el cual se encuentra ubicada la empresa a la cual se le realizó, durante el último periodo fiscal, pagos por concepto de royalty. f. Domicilio de la empresa a la que se le paga el royalty: Campo en el que se deberá de indicar la dirección en la cual se ubica la empresa a la cual se realizan pagos por concepto de royalty. g. Identificación de la empresa propietaria del activo intangible: En este campo se deberá de elegir, primeramente el tipo de identificación de la persona jurídica a la que le pertenece el activo intangible que origina el pago del royalty, sea JURIDICA-NACIONAL o JURIDICA- EXTRANJERA, posteriormente se digitará el número correspondiente.
74 73 h. Nombre empresa propietaria del activo intangible: Este campo se completa en forma automática en los casos en los que el tipo de identificación corresponde a la clasificación JURIDICO NACIONAL, por lo que únicamente se deberá digitar el número de identificación que se menciona en el acápite anterior, una vez digitado dicho número la herramienta AMPO completa en forma automática el nombre de la empresa propietaria del activo intangible. En caso que la empresa a la que se le paga el royalty sea una persona jurídica cuya identificación corresponda a Jurídica-Extranjera, se deberá de digitar tanto la información correspondiente al número de identificación como la correspondiente al nombre completo de la persona jurídica. i. Domicilio empresa propietaria activo intangible: Campo en el que se deberá de indicar la dirección en la cual se ubica la empresa propietaria del activo intangible. j. Tipo de pago: Campo de selección en él que se deberá de elegir entre las opciones Monto Fijo, Monto Variable o Monto Mixto. k. Base para el cálculo: Campo de selección en el que se deberá elegir la base que se utiliza para el cálculo del pago por concepto de royalty, esto dependiendo del tipo de pago que se estableció en el punto anterior. k. Monto cancelado: Campo numérico, sin decimales, en el que se deberá de anotar la cifra monetaria, en colones, correspondiente al monto cancelado por concepto de royalty.
75 74 g. Observaciones: En este campo se anotará cualquier comentario u observación que el contribuyente considere necesario y que se relacione con la información que se solicita en los campos anteriores. Una vez ingresada la información detallada a lo largo de los puntos anteriores, el usuario deberá de agregarla, procedimiento que se lleva a cabo dando clic en el botón Presione aquí para agregar a la lista Pago de Royalties por la explotación de Intangibles, en caso contrario la información no se cargará en la herramienta. agregar la información Este paso se repetirá tantas veces como pagos de royalty por la explotación de activos intangibles posea el contribuyente, para tales fines, una vez agregada la información del primer pago por royalty, se digita la información del siguiente pago y se da clic en Presione aquí para agregar a la lista Pago de Royalties por la explotación de Intangibles. agregar la información
76 Una vez completada la información del apartado, se da clic en la flecha de siguiente para continuar con el siguiente apartado. Apartado 24. PARTICIPACIÓN PATRIMONIAL EN OTRAS EMPRESAS. Este apartado recopila información sobre las inversiones en acciones que posee el contribuyente. Contempla información sobre los siguientes aspectos: a. Participación patrimonial en otras empresas: Campo de selección en el cual se deberá de indicar si el contribuyente posee participación en el patrimonio de otras empresas, en caso que no posea ninguna participación patrimonial en otras empresas, se seleccionará la opción NO y se á al siguiente apartado. 75 En caso que el contribuyente tuviese participaciones en el patrimonio de otras empresas, se seleccionará la opción Si para que la herramienta habilite los campos con la información relacionada a este tema.
77 b. Identificación de la empresa en la cual se posee participación: En este campo se deberá de elegir, primeramente el tipo de identificación de la persona jurídica en la cual se posee participación patrimonial, sea JURIDICA-NACIONAL o JURIDICA-EXTRANJERA, posteriormente se digitará el número correspondiente. 76 c. Nombre de la empresa en la cual se posee participación: Este campo se completa en forma automática en los casos en los que el tipo de identificación corresponde a la clasificación JURIDICO NACIONAL, por lo que únicamente se deberá digitar el número de identificación que se menciona en el acápite anterior, una vez digitado dicho número la herramienta AMPO completa en forma automática el nombre de la empresa en la cual se posee participación. En caso que la empresa en la que se posee participación sea una persona jurídica cuya identificación corresponda a Jurídica-Extranjera, se deberá de digitar tanto la información correspondiente al número de identificación como la correspondiente al nombre completo de la persona jurídica. d. Porcentaje capital social adquirido: Campo numérico, sin decimales, en el cual se deberá de indicar, en valores porcentuales, la participación que posee el contribuyente en el patrimonio de la otra empresa. e. Número de acciones: Campo numérico, sin decimales, en el cual se deberá de indicar la cantidad de acciones que el contribuyente posee de la otra empresa. f. Tipo de acciones: Campo de selección en el que se deberá de indicar el tipo de acción que se posee, debiendo seleccionar entre las opciones Comunes o Preferentes g. Valor nominal ( ): Campo numérico, sin decimales, en el que se deberá de indicar el valor en colones que posee la acción de la empresa en la que se tiene participación. h. Valor total de las acciones ( ): Campo numérico que se completa en forma automática, y resulta al multiplicar el número de acciones detallado en e), por el valor nominal de cada acción detallado en g). h. Observaciones: En este campo se anotará cualquier comentario u observación que el contribuyente considere necesario y que se relacione con la información que se solicita en los campos anteriores. Una vez ingresada la información detallada a lo largo de los puntos anteriores, el usuario deberá de agregarla, procedimiento que se lleva a cabo dando clic en el botón Presione aquí para
78 agregar participaciones patrimoniales a la lista, en caso contrario la información no se cargará en la herramienta. 77 agregar la información Este paso se repetirá tantas veces como participaciones patrimoniales en otras empresas posea el contribuyente, para tales fines, una vez agregada la información de la primera participación patrimonial, se digita la información de la siguiente y se da clic en Presione aquí para agregar participaciones patrimoniales a la lista. agregar la información Una vez completada la información del apartado, se da clic en la flecha de siguiente para continuar con el siguiente apartado.
79 78 Apartado 25. PARTICIPACION EN GRUPOS ECONOMICOS. Este apartado hace referencia a la pertenencia del gran contribuyente a un determinado grupo económico, concepto que para los fines del presente documento se entenderá como El conjunto de partes, conformado por personas físicas y jurídicas, nacionales o extranjeras, cualquiera que sea su actividad u objeto social, donde una o varias de ellas participan directa o indirectamente en la dirección, control o capital del contribuyente, o bien, participan directa o indirectamente en la dirección, control o capital de ambos contribuyentes, o que por alguna causa objetiva pueda ejercer alguna influencia sistemática en sus decisiones. Este apartado contiene la siguiente información: a. Participación en un grupo económico nacional o extranjero: Campo de selección en el cual se deberá de indicar si el contribuyente forma parte de algún grupo económico nacional o extranjero, en caso que no formase parte de ningún grupo económico, se seleccionará la opción NO y se á al siguiente apartado: En caso que el contribuyente formase parte de algún grupo económico nacional o extranjero, se seleccionará la opción Si para que la herramienta habilite los campos con la información relacionada a este tema.
80 b. Nombre grupo económico del que forma parte: Campo en el que se deberá de indicar el nombre que recibe el grupo económico del cual forma parte el contribuyente. c. Descripción de la actividad que realiza el grupo del que forma parte: Campo en el que se deberá detallar a nivel general, las actividades que lleva a cabo el grupo del cual forma parte el contribuyente. d. Miembros del Grupo Económico: Sección en la que se deberá detallar la información de cada uno de los miembros que conforman el grupo económico del que forma parte el contribuyente. d.1. Identificación de la empresa: En este campo se deberá de elegir primeramente el tipo de identificación de la empresa miembro del grupo económico, sea JURIDICA-NACIONAL o JURIDICA-EXTRANJERA, posteriormente se digitará el número correspondiente. 79 d.2. Nombre de la empresa: Este campo se completa en forma automática en los casos en los que el tipo de identificación corresponde a la clasificación JURIDICO NACIONAL, por lo que únicamente se deberá digitar el número de identificación que se menciona en el acápite anterior, una vez digitado dicho número la herramienta AMPO completa en forma automática el nombre de la empresa miembro del grupo económico. En caso que la empresa miembro del grupo económico sea una persona jurídica cuya identificación corresponda a Jurídica-Extranjera, se deberá de digitar tanto la información correspondiente al número de identificación como la correspondiente al nombre completo de la persona jurídica. d.3. País: Campo de selección en el que se deberá elegir de la lista que se despliega, el país en el cual se encuentra ubicada la empresa miembro del grupo. d.4. Dirección: Campo en el que se deberá de indicar la dirección en la cual se ubica la empresa miembro del grupo económico que se está detallando. d.5. Descripción actividad que realiza: Campo en el cual se deberá detallar la actividad principal que realiza la empresa miembro del grupo económico.
81 d.6. Identificación del representante legal de la empresa: En este campo se deberá de elegir, primeramente el tipo de identificación del representante legal de la empresa miembro del grupo económico, sea FISICO NACIONAL, NIT, DIMEX o PASAPORTE, posteriormente se digitará el número correspondiente. 80 d.7. Nombre representante legal: Este campo se completa en forma automática en los casos en los que el tipo de identificación corresponde a las clasificaciones FISICO NACIONAL, FISICO NIT y FISICO DIMEX, por lo que únicamente se deberá digitar el número de identificación que se menciona en el acápite anterior, una vez digitado dicho número la herramienta AMPO completa en forma automática el dato del nombre del representante legal. En el caso de los representantes legales extranjeros, que poseen como identificación su número de pasaporte, se deberá de digitar tanto la información correspondiente al número de pasaporte como la correspondiente al nombre completo del representante legal, este último deberá de cumplir con el formato : primer nombre, segundo nombre, primer apellido, segundo apellido. d.8. Observaciones: En este campo se anotará cualquier comentario u observación que el contribuyente considere necesario y que se relacione con la información que se solicita en los campos anteriores. Una vez ingresada la información detallada a lo largo de los puntos anteriores, el usuario deberá de agregarla, procedimiento que se lleva a cabo dando clic en el botón Presione aquí para agregar miembros del grupo económico a la lista, en caso contrario la información no se cargará en la herramienta.
82 81 agregar la información Este paso se repetirá igual cantidad de veces como miembros posea el grupo económico al que pertenece el contribuyente, para tales fines, una vez agregada la información del primer miembro del grupo económico, se digita la información del siguiente miembro del grupo y se da clic en Presione aquí para agregar miembros del grupo económico a la lista. agregar la información Una vez completada la información del apartado, se da clic en la flecha de siguiente para continuar con el siguiente apartado.
83 82 Apartado 26. SERVICIOS RECIBIDOS POR PARTE DEL GRUPO ECONOMICO. Este apartado recopila información sobre los servicios que el gran contribuyente, durante el último periodo fiscal, haya recibido de los miembros del grupo económico. Contiene la siguiente información: a. Servicios recibidos de las empresas del grupo económico: Campo de selección en el cual se deberá de indicar si el contribuyente recibe servicios de alguna de las empresas que forman parte del grupo económico, en caso que no reciba ningún servicio se seleccionará la opción NO y se á al siguiente apartado. En caso que el contribuyente recibiese servicios de alguna de las empresas que forman parte del grupo económico, se seleccionará la opción Si para que la herramienta habilite los campos con la información relacionada a este tema.
84 83 b. Identificación de la empresa que presta el servicio: En este campo se deberá de elegir primeramente el tipo de identificación de la empresa que presta el servicio, sea JURIDICA- NACIONAL o JURIDICA-EXTRANJERA, posteriormente se digitará el número correspondiente. c. Nombre de la empresa que presta el servicio: Este campo se completa en forma automática en los casos en los que el tipo de identificación corresponde a la clasificación JURIDICO NACIONAL, por lo que únicamente se deberá digitar el número de identificación que se menciona en el acápite anterior, una vez digitado dicho número la herramienta AMPO completa en forma automática el nombre de la empresa que presta el servicio. En caso que la empresa que presta el servicio sea una persona jurídica cuya identificación corresponda a Jurídica-Extranjera, se deberá de digitar tanto la información correspondiente al número de identificación como la correspondiente al nombre completo de la persona jurídica. d. Domicilio: Campo en el que se deberá de indicar la dirección en la cual se ubica la empresa que presta el servicio. e. Descripción del servicio recibido: Campo en el que se deberá detallar en que consiste el servicio que la empresa le brinda al contribuyente. f. Observaciones: En este campo se anotará cualquier comentario u observación que el contribuyente considere necesario y que se relacione con la información que se solicita en los campos anteriores. Una vez ingresada la información detallada a lo largo de los puntos anteriores, el usuario deberá de agregarla, procedimiento que se lleva a cabo dando clic en el botón Presione aquí para agregar servicios recibidos del grupo económico a la lista, en caso contrario la información no se cargará en la herramienta.
85 84 agregar la información Este paso se repetirá igual cantidad de veces como servicios haya recibido el contribuyente de parte de los miembros del grupo económico al que pertenece, para tales fines, una vez agregada la información del primer servicio recibido, se digita la información del siguiente servicio y se da clic en Presione aquí para agregar servicios recibidos del grupo económico a la lista. agregar la información Una vez completada la información del apartado, se da clic en la flecha de siguiente para continuar con el siguiente apartado.
86 85 Apartado 27. SERVICIOS PRESTADOS AL GRUPO ECONOMICO. Este apartado recopila información sobre los servicios que el gran contribuyente, durante el último periodo fiscal, haya prestado a los miembros del grupo económico. Contiene la siguiente información: a. Servicios prestados a las empresas del grupo económico: Campo de selección en el cual se deberá de indicar si el contribuyente presta servicios a alguna de las empresas que forman parte del grupo económico, en caso que no preste ningún servicio se seleccionará la opción NO y se á al siguiente apartado. En caso que el contribuyente prestase servicios a alguna de las empresas que forman parte del grupo económico, se seleccionará la opción Si para que la herramienta habilite los campos con la información relacionada a este tema.
87 86 b. Identificación de la empresa a la que presta el servicio: En este campo se deberá elegir primeramente el tipo de identificación de la empresa a la que presta el servicio, sea JURIDICA-NACIONAL o JURIDICA-EXTRANJERA, posteriormente se digitará el número correspondiente. c. Nombre de la empresa a la que presta el servicio: Este campo se completa en forma automática en los casos en los que el tipo de identificación corresponde a la clasificación JURIDICO NACIONAL, por lo que únicamente se deberá digitar el número de identificación que se menciona en el acápite anterior, una vez digitado dicho número la herramienta AMPO completa en forma automática el nombre de la empresa a la que presta el servicio. En caso que la empresa a la que presta el servicio sea una persona jurídica cuya identificación corresponda a Jurídica-Extranjera, se deberá de digitar tanto la información correspondiente al número de identificación como la correspondiente al nombre completo de la persona jurídica. d. Domicilio: Campo en el que se deberá de indicar la dirección en la cual se ubica la empresa a la que se presta el servicio. e. Descripción del servicio prestado: Campo en el que se deberá detallar en que consiste el servicio que el contribuyente le presta a la empresa. f. Observaciones: En este campo se anotará cualquier comentario u observación que el contribuyente considere necesario y que se relacione con la información que se solicita en los campos anteriores. Una vez ingresada la información detallada a lo largo de los puntos anteriores, el usuario deberá de agregarla, procedimiento que se lleva a cabo dando clic en el botón Presione aquí para agregar servicios prestados al grupo económico a la lista, en caso contrario la información no se cargará en la herramienta.
88 87 agregar la información Este paso se repetirá tantas veces como servicios haya prestado el contribuyente a los miembros del grupo económico al que pertenece, para tales fines, una vez agregada la información del primer servicio prestado, se digita la información del siguiente servicio y se da clic en Presione aquí para agregar servicios prestados al grupo económico a la lista. agregar la información Una vez completada la información del apartado, se da clic en la flecha de siguiente para continuar con el siguiente apartado.
89 88 Apartado 28. FINANCIAMIENTO A EMPRESAS VINCULADAS. Este apartado recopila información sobre: 1. Financiamientos que el contribuyente haya otorgado a empresas vinculadas durante el último periodo fiscal. 2. Financiamientos que el contribuyente haya otorgado a empresas vinculadas durante periodos fiscales anteriores y que al cierre del último periodo fiscal no hayan sido pagados o se encuentren pendientes de cobro. Para los efectos del presente documento, entenderemos como concepto de empresa vinculada, aquel detallado en el art. 4 del Decreto H, publicado en La Gaceta Nº 176 del 13 de setiembre del Este apartado está conformado por los siguientes datos: a. Financiamiento a empresas vinculadas: Campo de selección en el cual deberá de indicar si el contribuyente realiza financiamientos a alguna empresa vinculada, en caso que no realice financiamiento alguno, se seleccionará la opción NO y se á al siguiente apartado. En caso que el contribuyente hubiese realizado algún financiamiento a alguna empresa vinculada, se seleccionará la opción Si para que la herramienta habilite los campos con la información relacionada a este tema.
90 89 b. Identificación de la empresa a la que se financia: En este campo se deberá de elegir primeramente el tipo de identificación de la empresa vinculada a la que se financia, sea JURIDICA-NACIONAL o JURIDICA-EXTRANJERA, posteriormente se digitará el número correspondiente. c. Nombre de la empresa a la que se financia: Este campo se completa en forma automática en los casos en los que el tipo de identificación corresponde a la clasificación JURIDICO NACIONAL, por lo que únicamente se deberá digitar el número de identificación que se menciona en el acápite anterior, una vez digitado dicho número la herramienta AMPO completa en forma automática el nombre de la empresa vinculada a la se realiza el financiamiento. En caso que la empresa vinculada a la se realiza el financiamiento sea una persona jurídica cuya identificación corresponda a Jurídica-Extranjera, se deberá de digitar tanto la información correspondiente al número de identificación como la correspondiente al nombre completo de la persona jurídica. d. Monto del financiamiento: Campo numérico, sin decimales, en el que se deberá de anotar la cifra en colones, correspondiente al monto del financiamiento otorgado a la empresa vinculada.
91 90 e. Fecha de inicio del financiamiento: Campo de selección en el que se deberá de indicar la fecha de inicio del financiamiento. f. Tasa de interés pactada: Campo numérico, sin decimales, en el que se deberá de anotar la tasa de interés que se aplica al financiamiento, en caso que no se haya pactado intereses en el financiamiento se anotará 0 (cero) en dicho campo. g. Plazo del financiamiento: Campo en el que se deberá de indicar la duración del financiamiento, para tales efectos primeramente se anotará la cantidad numérica y posteriormente se elegirá si esa cantidad corresponde a días, meses o años. h. Saldo del financiamiento: Campo numérico, sin decimales, en el que se deberá anotar el saldo, que al cierre del último periodo fiscal, posee el financiamiento otorgado a la empresa vinculada. i. Motivo del financiamiento: Campo en el que se deberá de anotar la razón que motivo el otorgamiento del financiamiento, así como también el uso dado a los dineros. j. Observaciones: En este campo se anotará cualquier comentario u observación que el contribuyente considere necesario y que se relacione con la información que se solicita en los campos anteriores. Una vez ingresada la información detallada a lo largo de los puntos anteriores, el usuario deberá de agregarla, procedimiento que se lleva a cabo dando clic en el botón Presione aquí para agregar los financiamientos, en caso contrario la información no se cargará en la herramienta. agregar la información
92 91 Este paso se repetirá tantas veces como financiamientos a empresas vinculadas hubiese otorgado el contribuyente, para tales fines, una vez agregada la información del primer financiamiento, se digita la información del siguiente financiamiento y se da clic en Presione aquí para agregar los financiamientos. agregar la información Una vez completada la información del apartado, se da clic en la flecha de siguiente para continuar con el siguiente apartado. Apartado 29. FINANCIAMIENTO CON EMPRESAS VINCULADAS. Este apartado recopila información sobre: 1. Financiamientos que el contribuyente haya recibido de empresas vinculadas durante el último periodo fiscal. 2. Financiamientos que el contribuyente haya recibido de empresas vinculadas durante periodos fiscales anteriores y que al cierre del último periodo fiscal tengan saldos pendientes de pagar. Este apartado está conformado por los siguientes datos: a. Financiamientos con empresas vinculadas: Campo de selección en el cual se deberá de indicar si el contribuyente posee financiamientos con alguna empresa vinculada, en caso que no posea financiamiento alguno, se seleccionará la opción NO y se á al siguiente apartado.
93 92 En caso que el contribuyente tuviese algún financiamiento con empresas vinculadas, se seleccionará la opción Si para que la herramienta habilite los campos con la información relacionada a este tema. b. Identificación de empresa financiadora: En este campo se deberá de elegir primeramente el tipo de identificación de la empresa vinculada con la que se financia, sea JURIDICA-NACIONAL o JURIDICA-EXTRANJERA, posteriormente se digitará el número correspondiente.
94 93 c. Nombre de la empresa financiadora: Este campo se completa en forma automática en los casos en los que el tipo de identificación corresponde a la clasificación JURIDICO NACIONAL, por lo que únicamente se deberá digitar el número de identificación que se menciona en el acápite anterior, una vez digitado dicho número la herramienta AMPO completa en forma automática el nombre de la empresa vinculada con la que se financia. En caso que la empresa vinculada que financia sea una persona jurídica cuya identificación corresponda a Jurídica-Extranjera, se deberá de digitar tanto la información correspondiente al número de identificación como la correspondiente al nombre completo de la persona jurídica. d. Monto del financiamiento: Campo numérico, sin decimales, en el que se deberá de anotar la cifra en colones, correspondiente al monto del financiamiento que le ha otorgado la empresa vinculada. e. Fecha de inicio del financiamiento: Campo de selección en el que se deberá de indicar la fecha de inicio del financiamiento. f. Tasa de interés pactada: Campo numérico, sin decimales, en el que se deberá de anotar la tasa de interés que se aplica al financiamiento, en caso que no se haya pactado intereses en el financiamiento se anotará 0 (cero) en dicho campo. g. Plazo del financiamiento: Campo en el que se deberá de indicar la duración del financiamiento, para tales efectos primeramente se anotará la cantidad numérica y posteriormente se elegirá si esa cantidad corresponde a días, meses o años. h. Saldo del financiamiento: Campo numérico, sin decimales, en el que se deberá anotar el saldo, que al cierre del último periodo fiscal, posee el financiamiento otorgado por la empresa vinculada. i. Uso del financiamiento: Campo en el que se deberá de anotar la razón que motivó el financiamiento, así como también el uso dado a los dineros.
95 94 j. Observaciones: En este campo se anotará cualquier comentario u observación que el contribuyente considere necesario y que se relacione con la información que se solicita en los campos anteriores. Una vez ingresada la información detallada a lo largo de los puntos anteriores, el usuario deberá de agregarla, procedimiento que se lleva a cabo dando clic en el botón Presione aquí para agregar los financiamientos, en caso contrario la información no se cargará en la herramienta. agregar la información Este paso se repetirá tantas veces como financiamientos con empresas vinculadas tuviese el contribuyente, para tales fines, una vez agregada la información del primer financiamiento, se digita la información del siguiente financiamiento y se da clic en Presione aquí para agregar los financiamientos y así sucesivamente: agregar la información
96 95 Una vez completada la información del apartado, se da clic en la flecha de siguiente para continuar con el siguiente apartado. Apartado 30. DETALLES DE CLIENTES EN EL EXTERIOR. Este apartado recopila información sobre los clientes que, durante el último periodo fiscal, mantuvieron relaciones comerciales con el contribuyente y que se ubican en el exterior. Está conformado por los siguientes datos: a. Posesión de clientes en el exterior: Campo de selección en el cual se deberá de indicar si el contribuyente posee clientes en el exterior, en caso que no posea clientes en el exterior, se seleccionará la opción NO y se á al siguiente apartado. En caso que el contribuyente tuviese clientes en el exterior, se seleccionará la opción Si para que la herramienta habilite los campos con la información relacionada a este tema.
97 96 b. Número de identificación: Campo alfanumérico en el que se deberá de indicar el número de identificación del cliente. c. Nombre del Cliente: Campo alfanumérico en el que se deberá de indicar el nombre completo del cliente en el exterior. d. País: Campo de selección en el que se deberá elegir de la lista que se despliega, el país en el cual se encuentra ubicado el cliente. e. Vinculación: Campo de selección en el que se deberá de indicar si el cliente en el exterior posee o no algún tipo de vinculación, conforme se describe en el acápite f), para lo cual se deberá de elegir la opción SI o NO dependiendo de cada caso en concreto. f. Tipo de Vinculación: Campo de selección que se activa cuando se indica en el punto anterior que el cliente SI posee vinculación. En este campo se deberá de elegir entre las opciones Participación Patrimonial, Vinculaciones Comerciales o Relaciones de Administración. g. Dirección: Campo en el que se deberá indicar la dirección en la cual se ubica el cliente. h. Teléfono: Campo alfanumérico en el que se deberá de indicar el número telefónico del cliente. i. Dirección Electrónica: Campo alfanumérico en el que se deberá de indicar el correo electrónico del cliente en el exterior. j. Descripción del bien Exportado: Campo alfanumérico en el que se deberá de detallar el bien que es objeto de la transacción comercial con el cliente en el exterior. k. Observaciones: En este campo se anotará cualquier comentario u observación que el contribuyente considere necesario y que se relacione con la información que se solicita en los campos anteriores. Una vez ingresada la información detallada a lo largo de los puntos anteriores, el usuario deberá de agregarla, procedimiento que se lleva a cabo dando clic en el botón Presione aquí para agregar clientes a la lista, en caso contrario la información no se cargará en la herramienta.
98 97 agregar la información Este paso se repetirá tantas veces como clientes en el exterior posea el contribuyente, para tales fines, una vez agregada la información del primer cliente, se digita la información del siguiente y se da clic en Presione aquí para agregar clientes a la lista. agregar la información Una vez completada la información del apartado, se da clic en la flecha de siguiente para continuar con el siguiente apartado.
99 98 Apartado 31. DETALLES DE PROVEEDORES EN EL EXTERIOR. Este apartado recopila información sobre los proveedores que, durante el último periodo fiscal, mantuvieron relaciones comerciales con el contribuyente y que se ubican en el exterior. Está conformado por los siguientes datos: a. Posesión de proveedores del exterior: Campo de selección en el cual se deberá de indicar si el contribuyente posee proveedores del exterior, en caso que no posea proveedores del exterior, se seleccionará la opción NO y se á al siguiente apartado. En caso que el contribuyente tuviese proveedores del exterior, se seleccionará la opción Si para que la herramienta habilite los campos con la información relacionada a este tema.
100 99 b. Número de identificación: Campo alfanumérico en el que se deberá de indicar el número de identificación del proveedor. c. Nombre del Proveedor: Campo alfanumérico en el que se deberá de indicar el nombre completo del proveedor del exterior. d. País: Campo de selección en el que se deberá elegir de la lista que se despliega, el país en el cual se encuentra ubicado el proveedor. e. Vinculación: Campo de selección en el que se deberá de indicar si el proveedor del exterior posee o no algún tipo de vinculación, conforme se describe en el acápite f), para lo cual se deberá de elegir la opción SI o NO dependiendo de cada caso en concreto. f. Tipo de Vinculación: Campo de selección que se activa cuando se indica en el punto anterior que el proveedor SI posee vinculación. En este campo se deberá de elegir entre las opciones Participación Patrimonial, Vinculaciones Comerciales o Relaciones de Administración. g. Dirección: Campo en el que se deberá de indicar la dirección en la cual se ubica el proveedor. h. Teléfono: Campo alfanumérico en el que se deberá de indicar el número telefónico del proveedor. i. Dirección Electrónica: Campo alfanumérico en el que se deberá de indicar el correo electrónico del proveedor. j. Descripción del bien Importado: Campo alfanumérico en el que se deberá de detallar el bien que es objeto de la transacción comercial con el proveedor del exterior. k. Observaciones: En este campo se anotará cualquier comentario u observación que el contribuyente considere necesario y que se relacione con la información que se solicita en los campos anteriores. Una vez ingresada la información detallada a lo largo de los puntos anteriores, el usuario deberá de agregarla, procedimiento que se lleva a cabo dando clic en el botón Presione aquí para agregar proveedores a la lista, en caso contrario la información no se cargará en la herramienta. agregar la información
101 100 Este paso se repetirá tantas veces como proveedores del exterior posea el contribuyente, para tales fines, una vez agregada la información del primer proveedor, se digita la información del siguiente y se da clic en Presione aquí para agregar proveedores a la lista. agregar la información Una vez completada la información del apartado, se dará por acabado el proceso de carga de información a la herramienta, por lo que se continuara con el proceso de envió de la información. PROCESO DE ENVIO DE LA INFORMACION. Una vez cumplimentada la información requerida a lo largo de la herramienta, la misma deberá de ser suministrada a la Administración Tributaria, dicho proceso se describe a continuación: 1. Ingreso al sitio Web: El usuario, utilizando el navegador de internet de su preferencia, deberá de ingresar a la dirección y dar clic en el icono de Tributación Directa, ubicado en la parte izquierda de la página web. Clic en icono de Tributación Directa
102 Presentación de la Herramienta AMPO: seguidamente, en la sección Otros Servicios en Línea deberán de dar clic en la opción Envío declaraciones AMPO, secuencia de pasos que llevara al usuario al menú de presentación de la herramienta AMPO, el cual posee la siguiente información: 2.1. Tipo de Identificación del informante: Deberá seleccionar el tipo de identificación del informante y digitar la identificación. Si no digita estás casillas el sistema presentará el mensaje: "Seleccione el tipo de informante y complete la identificación", que será de carácter obligatorio Datos de la persona de Contacto. Deberá digitar el nombre completo del sujeto responsable del envió de la información. El número de teléfono debe ir con el formato: , si digita un formato diferente el sistema le presentará el mensaje "Número de teléfono inválido" para que sea corregido. Deberá consignar el correo electrónico donde se le puede contactar en caso de consulta de la información suministrada Casilla de seleccione archivo a enviar: Permite seleccionar la dirección en la cual se encuentra guardado el archivo AMPO.mdb o AMPO.zip que se requiere enviar, para realizar dicha acción se debe presionar el ícono "Examinar", "Seleccionar", "Browser", dependiendo del formato de su navegador Botón "Presentar declaración": Proceda a pulsar el botón "Presentar declaración" para el envío del archivo ante la Administración Tributaria.
103 Acuse de recibo: El sistema confirmará la recepción de la información, a través de un acuse de recibo, que será presentado en pantalla una vez presentado el archivo. Éste se podrá imprimir o guardar a elección del usuario. guardar en PDF imprimir 4. Reimpresión de Acuse de recibo: El contribuyente además podrá consultar y reimprimir los acuse de recibo de la presentación de archivos AMPO, para lo cual deberá de dar clic en la pestaña Reimpresión de acuse de recibo, ingresar los datos que se le solicitan y dar clic en la en el botón consultar.
104 Una vez ingresado los datos, aparecerá un menú con los documentos presentados por el contribuyente, en el cual elegirá el acuse de recibo que necesita reimprimir. 103
Manual de instalación del programa EDDI-7 INTRODUCCIÓN
 INTRODUCCIÓN La Administración Tributaria bajo una filosofía de servicio al contribuyente, ha diseñado y puesto a disposición de los contribuyentes o responsables, servicios tributarios electrónicos, de
INTRODUCCIÓN La Administración Tributaria bajo una filosofía de servicio al contribuyente, ha diseñado y puesto a disposición de los contribuyentes o responsables, servicios tributarios electrónicos, de
DGT R 30 2014 HERRAMIENTA DE ANÁLISIS MULTIFUNCIONAL PROGRAMADO Y OBJETIVO
 Flash News 5 de Agosto de 2014 Publicación DGT R 30 2014 HERRAMIENTA DE ANÁLISIS MULTIFUNCIONAL PROGRAMADO Y OBJETIVO El día de hoy fue publicada la Resolución NºDGT-R-30-2014 Herramienta de Análisis Multifuncional
Flash News 5 de Agosto de 2014 Publicación DGT R 30 2014 HERRAMIENTA DE ANÁLISIS MULTIFUNCIONAL PROGRAMADO Y OBJETIVO El día de hoy fue publicada la Resolución NºDGT-R-30-2014 Herramienta de Análisis Multifuncional
Manual de usuario. Modulo Configurador V.1.0.1
 Manual de usuario Modulo Configurador V.1.0.1 Tabla De Contenido 1.) Modulo Configurador 3 1.1) Estructura del modulo configurador 3 1.2) Configuración de datos generales de la empresa 4 a) Ficha de datos
Manual de usuario Modulo Configurador V.1.0.1 Tabla De Contenido 1.) Modulo Configurador 3 1.1) Estructura del modulo configurador 3 1.2) Configuración de datos generales de la empresa 4 a) Ficha de datos
PROGRAMA DE GESTIÓN. Tutorial para usuarios del sistema de información
 PROGRAMA DE GESTIÓN Tutorial para usuarios del sistema de información Planeación Julio de 2014 0 Contenido 1. Cómo ingresar al sistema?... 1 2. Cómo ingresar un proyecto de gestión?... 3 3. Cómo aceptar
PROGRAMA DE GESTIÓN Tutorial para usuarios del sistema de información Planeación Julio de 2014 0 Contenido 1. Cómo ingresar al sistema?... 1 2. Cómo ingresar un proyecto de gestión?... 3 3. Cómo aceptar
SISTEMA InfoSGA Manual de Actualización Mensajeros Radio Worldwide C.A Código Postal 1060
 SISTEMA InfoSGA Manual de Actualización Mensajeros Radio Worldwide C.A Código Postal 1060 Elaborado por: Departamento de Informática Febrero 2012 SISTEMA InfoSGA _ Manual de Actualización 16/02/2012 ÍNDICE
SISTEMA InfoSGA Manual de Actualización Mensajeros Radio Worldwide C.A Código Postal 1060 Elaborado por: Departamento de Informática Febrero 2012 SISTEMA InfoSGA _ Manual de Actualización 16/02/2012 ÍNDICE
SISTEMA DE APARTADO DE SALAS PARA EVENTOS
 SISTEMA DE APARTADO DE SALAS PARA EVENTOS Dirección General de Comunicaciones e Informática Febrero 2008 1 INDICE 1. Objetivos del Sistema... 3 10. Solución de problemas... 23 2. Introducción... 4 3. Requisitos...
SISTEMA DE APARTADO DE SALAS PARA EVENTOS Dirección General de Comunicaciones e Informática Febrero 2008 1 INDICE 1. Objetivos del Sistema... 3 10. Solución de problemas... 23 2. Introducción... 4 3. Requisitos...
INSTRUCTIVO PARA GENERAR ANEXO ATS DESDE EXCEL
 INSTRUCTIVO PARA GENERAR ANEXO ATS DESDE EXCEL El Servicio de Rentas Internas con el objetivo de facilitar el cumplimiento de las obligaciones de los contribuyentes, ha diseñado una plantilla en formato
INSTRUCTIVO PARA GENERAR ANEXO ATS DESDE EXCEL El Servicio de Rentas Internas con el objetivo de facilitar el cumplimiento de las obligaciones de los contribuyentes, ha diseñado una plantilla en formato
Manual de 1 nstalación CONAGUA
 / CATALOGO DIGITAL DE CONCEPTOS, ESPECIFICACIONES TÉCNICAS Y PRECIOS UNITARIOS PARA LOS PROYECTOS DE REHABILITACIÓN Y MODERNIZACIÓN DE DISTRITOS DE RIEGO Manual de 1 nstalación CONAGUA COMISIÓN NACIONAL
/ CATALOGO DIGITAL DE CONCEPTOS, ESPECIFICACIONES TÉCNICAS Y PRECIOS UNITARIOS PARA LOS PROYECTOS DE REHABILITACIÓN Y MODERNIZACIÓN DE DISTRITOS DE RIEGO Manual de 1 nstalación CONAGUA COMISIÓN NACIONAL
REGISTRO CIVIL MANUAL DE USUARIO
 REGISTRO CIVIL MANUAL DE USUARIO TOMO VI MODULO DE ANOTACIONES TABLA DE CONTENIDO 1. Módulo de Anotaciones...1 1.1 Metodología...1 1.2 Libro de Anotaciones...2 1.2.1 Apertura del Libro de Anotaciones...2
REGISTRO CIVIL MANUAL DE USUARIO TOMO VI MODULO DE ANOTACIONES TABLA DE CONTENIDO 1. Módulo de Anotaciones...1 1.1 Metodología...1 1.2 Libro de Anotaciones...2 1.2.1 Apertura del Libro de Anotaciones...2
Guía de usuario Inscripción, modificación y actualización de datos en Tribunet
 Guía de usuario Inscripción, modificación y actualización de datos en Tribunet Dirección de Recaudación Subdirección Administración Registro Único Tributario Junio, 2015 1 de 50 Tabla de Contenido I. Introducción
Guía de usuario Inscripción, modificación y actualización de datos en Tribunet Dirección de Recaudación Subdirección Administración Registro Único Tributario Junio, 2015 1 de 50 Tabla de Contenido I. Introducción
GUÍA BÁSICA DE USO DEL SISTEMA RED
 SUBDIRECCIÓN GENERAL DE INSCRIPCIÓN, AFILIACION Y RECAUDACIÓN EN PERIODO VOLUNTARIO GUÍA BÁSICA DE USO DEL SISTEMA RED Marzo 2005 MINISTERIO DE TRABAJO Y ASUNTOS SOCIALES TESORERÍA GENERAL DE LA SEGURIDAD
SUBDIRECCIÓN GENERAL DE INSCRIPCIÓN, AFILIACION Y RECAUDACIÓN EN PERIODO VOLUNTARIO GUÍA BÁSICA DE USO DEL SISTEMA RED Marzo 2005 MINISTERIO DE TRABAJO Y ASUNTOS SOCIALES TESORERÍA GENERAL DE LA SEGURIDAD
5.8. REGISTRO DE FACTURAS.
 5.8. REGISTRO DE FACTURAS. Una factura es un documento probatorio de la realización de una operación económica que especifica cantidades, concepto, precio y demás condiciones de la operación. Este módulo
5.8. REGISTRO DE FACTURAS. Una factura es un documento probatorio de la realización de una operación económica que especifica cantidades, concepto, precio y demás condiciones de la operación. Este módulo
PLANES DE EMPRESA ICEX CONSOLIDA. Manual de Usuario
 PLANES DE EMPRESA ICEX CONSOLIDA Manual de Usuario INDICE 1. INTRODUCCIÓN... 3 2. VISIÓN GENERAL DEL PROCESO... 3 3. REQUISITOS TÉCNICOS... 4 3.1. Sistema Operativo y Navegador web... 4 3.2. Firma Digital
PLANES DE EMPRESA ICEX CONSOLIDA Manual de Usuario INDICE 1. INTRODUCCIÓN... 3 2. VISIÓN GENERAL DEL PROCESO... 3 3. REQUISITOS TÉCNICOS... 4 3.1. Sistema Operativo y Navegador web... 4 3.2. Firma Digital
Manual del Solicitante para el Sistema de Solicitud y Emisión de Permisos. de Importación y Exportación de las Materias Primas para el Sector
 Manual del Solicitante para el Sistema de Solicitud y Emisión de Permisos de Importación y Exportación de las Materias Primas para el Sector Metalúrgico del Régimen Legal N 4 Caracas, Diciembre de 2014
Manual del Solicitante para el Sistema de Solicitud y Emisión de Permisos de Importación y Exportación de las Materias Primas para el Sector Metalúrgico del Régimen Legal N 4 Caracas, Diciembre de 2014
UNIVERSIDAD TÉCNICA DEL NORTE FACULTAD DE INGENIERÍA EN CIENCIAS APLICADAS ESCUELA DE INGENIERÍA EN SISTEMAS COMPUTACIONALES
 UNIVERSIDAD TÉCNICA DEL NORTE FACULTAD DE INGENIERÍA EN CIENCIAS APLICADAS ESCUELA DE INGENIERÍA EN SISTEMAS COMPUTACIONALES MANUAL DE USUARIO Automatización del proceso de vacunación infantil, parroquia
UNIVERSIDAD TÉCNICA DEL NORTE FACULTAD DE INGENIERÍA EN CIENCIAS APLICADAS ESCUELA DE INGENIERÍA EN SISTEMAS COMPUTACIONALES MANUAL DE USUARIO Automatización del proceso de vacunación infantil, parroquia
PROYECTO MASI MODELO DE ADMINISTRACIÓN DEL SISTEMA IMPOSITIVO
 MODELO DE ADMINISTRACIÓN DEL SISTEMA IMPOSITIVO MANUAL DE USUARIO FACILITO Módulo: Núcleo Fecha: 10/03/2015 Versión: 2.0 Revisiones Registro de Cambios Fecha Autor Version Referencia del Cambio Revisores
MODELO DE ADMINISTRACIÓN DEL SISTEMA IMPOSITIVO MANUAL DE USUARIO FACILITO Módulo: Núcleo Fecha: 10/03/2015 Versión: 2.0 Revisiones Registro de Cambios Fecha Autor Version Referencia del Cambio Revisores
Bienvenido al sistema de Curriculum Digital CVDigital
 CVDigital 1 Bienvenido al sistema de Curriculum Digital CVDigital Este programa se ha desarrollado con el fin de llevar a cabo Certificaciones y Recertificaciones de los profesionales a partir del ingreso
CVDigital 1 Bienvenido al sistema de Curriculum Digital CVDigital Este programa se ha desarrollado con el fin de llevar a cabo Certificaciones y Recertificaciones de los profesionales a partir del ingreso
Guía para Habilitarse como Facturador Electrónico Voluntario. Versión 1.0
 Guía para Habilitarse como Facturador Electrónico Voluntario Versión 1.0 Introducción La Dirección de Impuestos y Aduanas Nacionales comprometida con el servicio, control y facilitación de los diferentes
Guía para Habilitarse como Facturador Electrónico Voluntario Versión 1.0 Introducción La Dirección de Impuestos y Aduanas Nacionales comprometida con el servicio, control y facilitación de los diferentes
Beneficios: HOJA: 1 DE 93
 SISFACEL es un Sistema de Facturación Electrónica, que fortalece la tecnología de su empresa, eleva la calidad de los procesos administrativos y lo ayuda a cumplir con los requerimientos sobre la emisión
SISFACEL es un Sistema de Facturación Electrónica, que fortalece la tecnología de su empresa, eleva la calidad de los procesos administrativos y lo ayuda a cumplir con los requerimientos sobre la emisión
GESTION DE REQUISICIONES VIA WEB MANUAL DEL USUARIO
 GESTION DE REQUISICIONES VIA WEB MANUAL DEL USUARIO UNIDAD DE SISTEMAS DE INFORMACION Y COMPUTO DEPARTAMENTO DE ADQUISICIONES INDICE Tema Página Objetivo 2 Portal del Departamento de Adquisiciones 3 Sección
GESTION DE REQUISICIONES VIA WEB MANUAL DEL USUARIO UNIDAD DE SISTEMAS DE INFORMACION Y COMPUTO DEPARTAMENTO DE ADQUISICIONES INDICE Tema Página Objetivo 2 Portal del Departamento de Adquisiciones 3 Sección
reporteinmobiliarias@seprelad.gov.py. Para completarlo deberá tener en cuenta las siguientes
 INSTRUCCIONES PARA LLENAR EL FORMULARIO SECTOR DE INMOBILIARIAS INSTRUCCIONES GENERALES DE USO El presente formulario es para uso exclusivo de los Sujetos Obligados de la SEPRELAD que deban inscribirse
INSTRUCCIONES PARA LLENAR EL FORMULARIO SECTOR DE INMOBILIARIAS INSTRUCCIONES GENERALES DE USO El presente formulario es para uso exclusivo de los Sujetos Obligados de la SEPRELAD que deban inscribirse
Software de Captura y Validación de Información Cambiaria
 Software de Captura y Validación de Información Cambiaria MANUAL DE USUARIO DIRECCIÓ N DE IMPUESTOS Y ADUANAS NACIONALES 2005 TABLA DE CONTENIDO Subdirección de Control Cambiario INTRODUCCIÓ N ALCANCE
Software de Captura y Validación de Información Cambiaria MANUAL DE USUARIO DIRECCIÓ N DE IMPUESTOS Y ADUANAS NACIONALES 2005 TABLA DE CONTENIDO Subdirección de Control Cambiario INTRODUCCIÓ N ALCANCE
GUIA DE USUARIO MODULO DECLARACION MENSUAL DE PAGO A CUENTA E IMPUESTO RETENIDO RENTA
 GUIA DE USUARIO MODULO DECLARACION MENSUAL DE PAGO A CUENTA E IMPUESTO RETENIDO RENTA SISTEMA DET EL SALVADOR, CENTROAMERICA INDICE CONTENIDO PAGINA Introducción 3 I-Descripción del Módulo. 4 II-Instalación
GUIA DE USUARIO MODULO DECLARACION MENSUAL DE PAGO A CUENTA E IMPUESTO RETENIDO RENTA SISTEMA DET EL SALVADOR, CENTROAMERICA INDICE CONTENIDO PAGINA Introducción 3 I-Descripción del Módulo. 4 II-Instalación
UNIDAD EJECUTORA DE CONSERVACION VIAL MANUAL DEL USUARIO DEL SISTEMA INTEGRAL DE CONTROL DE PROYECTOS
 UNIDAD EJECUTORA DE CONSERVACION VIAL MANUAL DEL USUARIO DEL SISTEMA INTEGRAL DE CONTROL DE PROYECTOS Guatemala, Julio de 2008 Índice Gestión de equipos...4 Programación física...5 Trabajos por Administración...6
UNIDAD EJECUTORA DE CONSERVACION VIAL MANUAL DEL USUARIO DEL SISTEMA INTEGRAL DE CONTROL DE PROYECTOS Guatemala, Julio de 2008 Índice Gestión de equipos...4 Programación física...5 Trabajos por Administración...6
Índice de documentos. ANEXO II Manual de Electra Versión 1 Junio de 2015 NOTA: Gestión de Electricidad
 ANEXO II Manual de Electra Versión 1 Junio de 2015 Índice de documentos 1. Usuarios 2. Interlocutores 3. Inventario de puntos de suministro 4. Proceso de agrupación de puntos de suministro y licitación
ANEXO II Manual de Electra Versión 1 Junio de 2015 Índice de documentos 1. Usuarios 2. Interlocutores 3. Inventario de puntos de suministro 4. Proceso de agrupación de puntos de suministro y licitación
Proceso de Gestión de la Información Sectorial. Manual de Usuario - Herramienta de cargue de Archivos - SIUST. Elaborado por:
 MANUAL DE USUARIO HERRAMIENTA DE CARGUE DE ARCHIVOS EN EL SIUST Elaborado por: Oficina de Planeación e Información 1. Tabla de contenido INTRODUCCIÓN... 4 2. INGRESAR AL SIUST... 5 3. CÓMO ES LA DINÁMICA
MANUAL DE USUARIO HERRAMIENTA DE CARGUE DE ARCHIVOS EN EL SIUST Elaborado por: Oficina de Planeación e Información 1. Tabla de contenido INTRODUCCIÓN... 4 2. INGRESAR AL SIUST... 5 3. CÓMO ES LA DINÁMICA
Tips para presentar los pagos provisionales. Pago Referenciado Personas Físicas 2014
 Tips para presentar los pagos provisionales Pago Referenciado Personas Físicas 2014 Puntos básicos para elaborar y enviar tu declaración a través del servicio de Declaraciones y Pagos (Pago Referenciado)
Tips para presentar los pagos provisionales Pago Referenciado Personas Físicas 2014 Puntos básicos para elaborar y enviar tu declaración a través del servicio de Declaraciones y Pagos (Pago Referenciado)
INSTRUCTIVO PARA GENERAR ANEXO ATS DESDE EXCEL
 INSTRUCTIVO PARA GENERAR ANEXO ATS DESDE EXCEL El Servicio de Rentas Internas con el objetivo de facilitar el cumplimiento de las obligaciones de los contribuyentes, ha diseñado una plantilla en formato
INSTRUCTIVO PARA GENERAR ANEXO ATS DESDE EXCEL El Servicio de Rentas Internas con el objetivo de facilitar el cumplimiento de las obligaciones de los contribuyentes, ha diseñado una plantilla en formato
BENEFICIAR ENTIDAD COOPERATIVA MANUAL DE USUARIO SOLICITUD DE CREDITO VÍA WEB
 BENEFICIAR ENTIDAD COOPERATIVA MANUAL DE USUARIO SOLICITUD DE CREDITO VÍA WEB 2014 Manual diligenciamiento solicitud de crédito vía Web 1 INTRODUCCION Esta nueva opción que ponemos a disposición de nuestros
BENEFICIAR ENTIDAD COOPERATIVA MANUAL DE USUARIO SOLICITUD DE CREDITO VÍA WEB 2014 Manual diligenciamiento solicitud de crédito vía Web 1 INTRODUCCION Esta nueva opción que ponemos a disposición de nuestros
Manual de usuario para Android de la aplicación PORTAFIRMAS MÓVIL
 Manual de usuario para Android de la aplicación PORTAFIRMAS MÓVIL Índice 1 Introducción... 5 1.1 Perfil de la aplicación... 5 1.2 Requisitos técnicos... 5 2 Manual de usuario... 7 2.1 Instalación del certificado...
Manual de usuario para Android de la aplicación PORTAFIRMAS MÓVIL Índice 1 Introducción... 5 1.1 Perfil de la aplicación... 5 1.2 Requisitos técnicos... 5 2 Manual de usuario... 7 2.1 Instalación del certificado...
Cómo se realiza la solicitud de certificados que posibilitan la firma digital de documentos?
 Cómo se realiza la solicitud de certificados que posibilitan la firma digital de documentos? La AFIP es un organismo que ha obtenido la licencia para actuar como proveedor de servicios de certificación
Cómo se realiza la solicitud de certificados que posibilitan la firma digital de documentos? La AFIP es un organismo que ha obtenido la licencia para actuar como proveedor de servicios de certificación
- Dirigido a Centros Docentes- Versión 01-23/03/2010
 K Manual de usuario "Inventario TIC - Dirigido a Centros Docentes- Versión 01-23/03/2010 ÍNDICE ÍNDICE...1 1. INTRODUCCIÓN...2 Terminología utilizada... 2 2. DESCRIPCIÓN DEL SISTEMA...2 3. CONSIDERACIONES
K Manual de usuario "Inventario TIC - Dirigido a Centros Docentes- Versión 01-23/03/2010 ÍNDICE ÍNDICE...1 1. INTRODUCCIÓN...2 Terminología utilizada... 2 2. DESCRIPCIÓN DEL SISTEMA...2 3. CONSIDERACIONES
Manual de Usuario del Sistema de control de Turnos
 Manual de Usuario del Sistema de control de Turnos Versión del Manual. 1.0 1 Índice 1. Introducción... 3 2. Requerimientos... 3 3. Dirección electrónica del sistema... 4 4. Proceso general de operación
Manual de Usuario del Sistema de control de Turnos Versión del Manual. 1.0 1 Índice 1. Introducción... 3 2. Requerimientos... 3 3. Dirección electrónica del sistema... 4 4. Proceso general de operación
GUIA DECLARACION DE GASTOS EN LINEA DE BIENES DE CAPITAL
 GUIA DECLARACION DE GASTOS EN LINEA DE BIENES DE CAPITAL INDICE TEMATICO 1. PRESENTACION SISTEMA DE DECLARACION GASTOS EN LINEA DE BIENES DE CAPITAL (SDGL-BC) 2. PRINCIPALES CARACTERÍSTICAS DEL SDGL-BC
GUIA DECLARACION DE GASTOS EN LINEA DE BIENES DE CAPITAL INDICE TEMATICO 1. PRESENTACION SISTEMA DE DECLARACION GASTOS EN LINEA DE BIENES DE CAPITAL (SDGL-BC) 2. PRINCIPALES CARACTERÍSTICAS DEL SDGL-BC
Manual de Usuario FACTURA99 FACTURACIÓN. Factura99 FACTURA 99
 Factura99 Manual de Usuario FACTURA99 FACTURACIÓN FACTURA 99 CONTENIDO 1 Asistente de Registro Paso a Paso... 4 1.1 Paso 1... 4 1.2 Paso 2... 5 1.3 Paso 3... 5 1.4 Paso 4... 6 1.5 Paso 5... 6 2 Tablero
Factura99 Manual de Usuario FACTURA99 FACTURACIÓN FACTURA 99 CONTENIDO 1 Asistente de Registro Paso a Paso... 4 1.1 Paso 1... 4 1.2 Paso 2... 5 1.3 Paso 3... 5 1.4 Paso 4... 6 1.5 Paso 5... 6 2 Tablero
NOTIFICACIÓN DE MOVIMIENTOS DE ESTUPEFACIENTES POR PARTE DE LOS LABORATORIOS FARMACÉUTICOS Y ALMACENES MAYORISTAS DE DISTRIBUCIÓN
 NOTIFICACIÓN DE MOVIMIENTOS DE ESTUPEFACIENTES POR PARTE DE LOS LABORATORIOS FARMACÉUTICOS Y ALMACENES MAYORISTAS DE DISTRIBUCIÓN GUÍA PARA LA PRESENTACIÓN DE NOTIFICACIONES Versión: 27/06/2012-1 ÍNDICE:
NOTIFICACIÓN DE MOVIMIENTOS DE ESTUPEFACIENTES POR PARTE DE LOS LABORATORIOS FARMACÉUTICOS Y ALMACENES MAYORISTAS DE DISTRIBUCIÓN GUÍA PARA LA PRESENTACIÓN DE NOTIFICACIONES Versión: 27/06/2012-1 ÍNDICE:
SISTEMA ETAP en línea Estándares Tecnológicos para la Administración Pública
 JEFATURA DE GABINETE DE MINISTROS SISTEMA ETAP en línea Estándares Tecnológicos para la Administración Pública Manual para los Organismos Índice Índice... 2 Descripción... 3 Cómo solicitar la intervención
JEFATURA DE GABINETE DE MINISTROS SISTEMA ETAP en línea Estándares Tecnológicos para la Administración Pública Manual para los Organismos Índice Índice... 2 Descripción... 3 Cómo solicitar la intervención
Digitales Emitidos Versión 1.0
 Comprobantes Fiscales Digitales Emitidos Versión 1.0 rápido seguro confiable ÍNDICE 1. Introducción 3 1.1 Notas de esta guía 3 1.2 Paneles 3 1.3 Navegación 4 2. Comprobantes Fiscales Digitales Emitidos
Comprobantes Fiscales Digitales Emitidos Versión 1.0 rápido seguro confiable ÍNDICE 1. Introducción 3 1.1 Notas de esta guía 3 1.2 Paneles 3 1.3 Navegación 4 2. Comprobantes Fiscales Digitales Emitidos
DIRECCIÓN GENERAL DE REGISTRO CIVIL, IDENTIFICACIÓN Y CEDULACIÓN
 DIRECCIÓN GENERAL DE REGISTRO CIVIL, IDENTIFICACIÓN Y SISTEMA DE INSCRIPCIÓN DE NACIMIENTOS Manual de Usuario MARZO 2015 VERSION 1.3 Contenido 1. INTRODUCCIÓN... 3 2. OBJETIVOS DEL SISTEMA... 3 3. REQUISITOS
DIRECCIÓN GENERAL DE REGISTRO CIVIL, IDENTIFICACIÓN Y SISTEMA DE INSCRIPCIÓN DE NACIMIENTOS Manual de Usuario MARZO 2015 VERSION 1.3 Contenido 1. INTRODUCCIÓN... 3 2. OBJETIVOS DEL SISTEMA... 3 3. REQUISITOS
INSTRUCTIVO PARA LA REMISIÓN DE INFORMACIÓN FINANCIERA DIARIA DE LOS INTERMEDIARIOS DE VALORES
 INSTRUCTIVO PARA LA REMISIÓN DE DIARIA DE LOS INTERMEDIARIOS DE VALORES 2013 I. INTRODUCCIÓN El presente Instructivo ha sido elaborado a fin de disponer los requerimientos de la remisión de Información
INSTRUCTIVO PARA LA REMISIÓN DE DIARIA DE LOS INTERMEDIARIOS DE VALORES 2013 I. INTRODUCCIÓN El presente Instructivo ha sido elaborado a fin de disponer los requerimientos de la remisión de Información
MANUAL DE TESORERÍA / COMPROBACIÓN DE
 MANUAL DE TESORERÍA / COMPROBACIÓN DE GASTOS SAACG.NET 2014 CONTENIDO Información General... 3 COMPROBACION DE GASTOS DESDE TESORERÍA... 4 Nueva Comprobación de Gastos... 5 Modificar una Comprobación de
MANUAL DE TESORERÍA / COMPROBACIÓN DE GASTOS SAACG.NET 2014 CONTENIDO Información General... 3 COMPROBACION DE GASTOS DESDE TESORERÍA... 4 Nueva Comprobación de Gastos... 5 Modificar una Comprobación de
ANEXO. PROCESOS PARA MANEJAR EL COSTO DE LO VENDIDO EN ASPEL-SAE
 ANEXO. PROCESOS PARA MANEJAR EL COSTO DE LO VENDIDO EN ASPEL-SAE El presente documento tiene como finalidad detallar los procesos propuestos para el manejo del costo de lo vendido, los cuales fueron descritos
ANEXO. PROCESOS PARA MANEJAR EL COSTO DE LO VENDIDO EN ASPEL-SAE El presente documento tiene como finalidad detallar los procesos propuestos para el manejo del costo de lo vendido, los cuales fueron descritos
TALLER No.1 AUDITORÍA A CUENTAS POR COBRAR DE COMFAPOPAYAN UTILIZANDO SOFTWARE DE AUDITORÍA - IDEA.
 TALLER No.1 AUDITORÍA A CUENTAS POR COBRAR DE COMFAPOPAYAN UTILIZANDO SOFTWARE DE AUDITORÍA - IDEA. PROGRAMA DE AUDITORÍA Objetivo de la Auditoria : Asegurar que las Cuentas por Cobrar que se muestran
TALLER No.1 AUDITORÍA A CUENTAS POR COBRAR DE COMFAPOPAYAN UTILIZANDO SOFTWARE DE AUDITORÍA - IDEA. PROGRAMA DE AUDITORÍA Objetivo de la Auditoria : Asegurar que las Cuentas por Cobrar que se muestran
Tabla De Contenido. 1) Modulo de compras 4. 1.1) Estructura del modulo de compras 4. a) Modo de acceso al modulo de compras 4
 Tabla De Contenido 1) Modulo de compras 4 1.1) Estructura del modulo de compras 4 a) Modo de acceso al modulo de compras 4 1.2) Registro de cotizaciones a proveedores 5 a) Carga de operaciones Guardadas
Tabla De Contenido 1) Modulo de compras 4 1.1) Estructura del modulo de compras 4 a) Modo de acceso al modulo de compras 4 1.2) Registro de cotizaciones a proveedores 5 a) Carga de operaciones Guardadas
Operación de Microsoft Excel. Guía del Usuario Página 79. Centro de Capacitación en Informática
 Manejo básico de base de datos Unas de las capacidades de Excel es la de trabajar con listas o tablas de información: nombres, direcciones, teléfonos, etc. Excel puede trabajar con tablas de información
Manejo básico de base de datos Unas de las capacidades de Excel es la de trabajar con listas o tablas de información: nombres, direcciones, teléfonos, etc. Excel puede trabajar con tablas de información
MANUAL MODULO CONVOCATORIAS TRANSFERENCIA DE CONTENIDO COLCIENCIAS - SIIU
 MANUAL MODULO CONVOCATORIAS TRANSFERENCIA DE CONTENIDO COLCIENCIAS - SIIU 1 CONTENIDO TRANSFERENCIA DE CONTENIDO ENTRE COLCIENCIAS - SIIU 1. VALIDACIÓN DEL PROYECTO 2. GENERACIÓN DE ARCHIVO XML 3. UBICACIÓN
MANUAL MODULO CONVOCATORIAS TRANSFERENCIA DE CONTENIDO COLCIENCIAS - SIIU 1 CONTENIDO TRANSFERENCIA DE CONTENIDO ENTRE COLCIENCIAS - SIIU 1. VALIDACIÓN DEL PROYECTO 2. GENERACIÓN DE ARCHIVO XML 3. UBICACIÓN
Proyectos de Innovación Docente
 Proyectos de Innovación Docente Manual de Usuario Vicerrectorado de Docencia y Profesorado Contenido INTRODUCCIÓN... 3 DATOS PERSONALES... 6 Modificar email... 6 Modificar contraseña... 7 GESTIÓN PROYECTOS...
Proyectos de Innovación Docente Manual de Usuario Vicerrectorado de Docencia y Profesorado Contenido INTRODUCCIÓN... 3 DATOS PERSONALES... 6 Modificar email... 6 Modificar contraseña... 7 GESTIÓN PROYECTOS...
Manual de usuario Sistema DeclarINEGI v. 2.0
 Manual de usuario Sistema DeclarINEGI v. 2.0 CONTENIDO INTRODUCCION... 1 REQUERIMENTOS TÉCNICOS DEL SISTEMA... 1 REQUERIMIENTOS DE INFORMACIÓN... 1 DEFINICIONES PARA FACILITAR LA PRESENTACIÓN DE LA DECLARACIÓN
Manual de usuario Sistema DeclarINEGI v. 2.0 CONTENIDO INTRODUCCION... 1 REQUERIMENTOS TÉCNICOS DEL SISTEMA... 1 REQUERIMIENTOS DE INFORMACIÓN... 1 DEFINICIONES PARA FACILITAR LA PRESENTACIÓN DE LA DECLARACIÓN
Manual de Instrucciones
 Manual de Instrucciones Presupuestos, Certificaciones, Pliegos de Condiciones y Control de Tiempos Control de Costes de Obra Estudios y Planes de Seguridad y Salud Contabilidad Analítica y Financiera Diferencias
Manual de Instrucciones Presupuestos, Certificaciones, Pliegos de Condiciones y Control de Tiempos Control de Costes de Obra Estudios y Planes de Seguridad y Salud Contabilidad Analítica y Financiera Diferencias
Preguntas Frecuentes. Plataforma ScienTI. Aplicativos CvLAC y GrupLAC
 Preguntas Frecuentes Plataforma ScienTI Aplicativos CvLAC y GrupLAC Departamento Administrativo de Ciencia, Tecnología e Innovación - Colciencias Dirección de Fomento a la Investigación Bogotá D.C., 10
Preguntas Frecuentes Plataforma ScienTI Aplicativos CvLAC y GrupLAC Departamento Administrativo de Ciencia, Tecnología e Innovación - Colciencias Dirección de Fomento a la Investigación Bogotá D.C., 10
MANUAL DE USO Agencias de viaje NEOTURISMO.COM 902 088 908
 MANUAL DE USO Agencias de viaje NEOTURISMO.COM 80 Madrid (España) 90 088 908 GUÍA RÁPIDA Agencias de viaje NEOTURISMO.COM QUIERES FORMAR PARTE DE NUESTRO EQUIPO DE COLABORADORES? QUIERES VENDER NUESTROS
MANUAL DE USO Agencias de viaje NEOTURISMO.COM 80 Madrid (España) 90 088 908 GUÍA RÁPIDA Agencias de viaje NEOTURISMO.COM QUIERES FORMAR PARTE DE NUESTRO EQUIPO DE COLABORADORES? QUIERES VENDER NUESTROS
DCISERVICIOS, SA DE CV
 DCISERVICIOS, SA DE CV MANUAL DE OPERACIÓN WEB. PERFIL ADMINISTRADOR. SISTEMA DE FACTURACIÓN ELECTRÓNICA PARA GENERACIÓN DE CFDI Enlace para accesar al sistema de facturación electrónica y generación de
DCISERVICIOS, SA DE CV MANUAL DE OPERACIÓN WEB. PERFIL ADMINISTRADOR. SISTEMA DE FACTURACIÓN ELECTRÓNICA PARA GENERACIÓN DE CFDI Enlace para accesar al sistema de facturación electrónica y generación de
Registro de Mediadores e Instituciones de Mediación Ministerio de Justicia
 Registro de Mediadores e Instituciones de Mediación Ministerio de Justicia Manual de Usuario Versión: 1.0.0 Fecha: 24/03/2014 Índice 1. Introducción... 3 2. Acceso a la aplicación... 4 3. Inscripción de
Registro de Mediadores e Instituciones de Mediación Ministerio de Justicia Manual de Usuario Versión: 1.0.0 Fecha: 24/03/2014 Índice 1. Introducción... 3 2. Acceso a la aplicación... 4 3. Inscripción de
Capacitación Regístrelo Cosméticos
 Contenido Participantes del proceso... 4 Roles de operación en plataforma regístrelo... 4 Proceso de Registro... 6 Registro de Solicitante... 9 Registro como Tramitador Jurídico... 11 Autorización Tramitador
Contenido Participantes del proceso... 4 Roles de operación en plataforma regístrelo... 4 Proceso de Registro... 6 Registro de Solicitante... 9 Registro como Tramitador Jurídico... 11 Autorización Tramitador
Tips para presentar la nueva declaración de pagos provisionales. Pago Referenciado Personas Físicas 2012
 Tips para presentar la nueva declaración de pagos provisionales Pago Referenciado Personas Físicas 2012 Puntos básicos para elaborar y enviar su declaración a través del nuevo servicio de Declaraciones
Tips para presentar la nueva declaración de pagos provisionales Pago Referenciado Personas Físicas 2012 Puntos básicos para elaborar y enviar su declaración a través del nuevo servicio de Declaraciones
INFORMACIÓN PARA LA INSTALACIÓN DE CERTIFICADOS
 INFORMACIÓN PARA LA INSTALACIÓN DE CERTIFICADOS Para operar correctamente con las Sedes Electrónicas puede ser necesario, para identificarse o firmar, disponer de un Certificado en el navegador web. En
INFORMACIÓN PARA LA INSTALACIÓN DE CERTIFICADOS Para operar correctamente con las Sedes Electrónicas puede ser necesario, para identificarse o firmar, disponer de un Certificado en el navegador web. En
INFORME DE CONTROL INTERNO CONTABLE VIGENCIA 2010
 INFORME DE CONTROL INTERNO CONTABLE VIGENCIA 2010 Cauca Oficina de Control Interno Claudia Lorena Tejada Casañas Profesional Universitario Miranda, 15 de Febrero de 2011 INFORME DE CONTROL INTERNO CONTABLE
INFORME DE CONTROL INTERNO CONTABLE VIGENCIA 2010 Cauca Oficina de Control Interno Claudia Lorena Tejada Casañas Profesional Universitario Miranda, 15 de Febrero de 2011 INFORME DE CONTROL INTERNO CONTABLE
CAPITULO DE BIENES AFECTOS O DE INVERSIÓN
 CAPITULO DE BIENES AFECTOS O DE INVERSIÓN INDICE: A ACCESO POR PRIMERA VEZ - PANTALLA DE REGISTRO DE UN NUEVO BIEN:... 3 1 - DATOS GENERALES:... 4 A. ALTA:... 4 B. BAJA:... 8 C. MEJORA DE BIEN... 9 D.
CAPITULO DE BIENES AFECTOS O DE INVERSIÓN INDICE: A ACCESO POR PRIMERA VEZ - PANTALLA DE REGISTRO DE UN NUEVO BIEN:... 3 1 - DATOS GENERALES:... 4 A. ALTA:... 4 B. BAJA:... 8 C. MEJORA DE BIEN... 9 D.
P/. Factura Electrónica D/. Manual de Usuario Proveedores
 Control documental Versión del Fecha Autor Modificaciones/Comentarios documento 1.0 10/02/2011 Diputación de Teruel Versión inicial del documento 1.1 05/04/2011 Diputación de Teruel Revisado estilo 1.2
Control documental Versión del Fecha Autor Modificaciones/Comentarios documento 1.0 10/02/2011 Diputación de Teruel Versión inicial del documento 1.1 05/04/2011 Diputación de Teruel Revisado estilo 1.2
Manual del Sistema de Registro de Factura y Póliza 2012 INDICE CAPITULO 1 1
 INDICE CAPITULO 1 1 MANUAL DE INSTALACION DEL SISTEMA DE REGISTRO DE FACTURAS Y POLIZAS MÓDULO DEVOLUCIONES 1 INSTALACION DEL SISTEMA DE REGISTRO DE FACTURA Y PÒLIZA. 1 9. Si es por primera vez que está
INDICE CAPITULO 1 1 MANUAL DE INSTALACION DEL SISTEMA DE REGISTRO DE FACTURAS Y POLIZAS MÓDULO DEVOLUCIONES 1 INSTALACION DEL SISTEMA DE REGISTRO DE FACTURA Y PÒLIZA. 1 9. Si es por primera vez que está
PROCEDIMIENTOS PARA LA ELABORACIÓN DE DECLARACIONES POR INTERNET
 PROCEDIMIENTOS PARA LA ELABORACIÓN DE DECLARACIONES POR INTERNET DIRECCIÓN NACIONAL DE GESTIÓN TRIBUTARIA 2014 PROCEDIMIENTOS PARA LA ELABORACIÓN ÍNDICE Y CONTENDIO 1 OBTENCIÓN DE LA CLAVE DE SEGURIDAD
PROCEDIMIENTOS PARA LA ELABORACIÓN DE DECLARACIONES POR INTERNET DIRECCIÓN NACIONAL DE GESTIÓN TRIBUTARIA 2014 PROCEDIMIENTOS PARA LA ELABORACIÓN ÍNDICE Y CONTENDIO 1 OBTENCIÓN DE LA CLAVE DE SEGURIDAD
Manual de Usuario Módulo de Programación y Formulación 2015
 Ministerio de Economía y Finanzas Manual de Usuario Módulo de Programación y Formulación 2015 Gobierno Nacional y Regional Abril, 2014 INDICE 1. Acceso al Sistema y Entorno de Trabajo... 5 2. Usuario Pliego...
Ministerio de Economía y Finanzas Manual de Usuario Módulo de Programación y Formulación 2015 Gobierno Nacional y Regional Abril, 2014 INDICE 1. Acceso al Sistema y Entorno de Trabajo... 5 2. Usuario Pliego...
INTCF. Servicio de Información Toxicológica. Manual de Instalación del Sistema GesFicCom
 Manual de Instalación del Sistema Manual de Instalación Pág. 1 de 16 CONTROL DE VERSIONES Versión Fecha Descripción del cambio 1.0 28-01-2015 Versión Inicial Manual de Instalación Manual de Instalación
Manual de Instalación del Sistema Manual de Instalación Pág. 1 de 16 CONTROL DE VERSIONES Versión Fecha Descripción del cambio 1.0 28-01-2015 Versión Inicial Manual de Instalación Manual de Instalación
Google Calendar. Google Calendar
 Google Calendar Tabla de contenido Tabla de contenido... 2 Introducción... 3 Qué es Google Calendar?... 3 Acceder y crear una cuenta de Google Calendar... 4 Creación de eventos... 11 Envío de invitaciones...
Google Calendar Tabla de contenido Tabla de contenido... 2 Introducción... 3 Qué es Google Calendar?... 3 Acceder y crear una cuenta de Google Calendar... 4 Creación de eventos... 11 Envío de invitaciones...
DG.CO.P00.E03-Manual de Usuario Carpeta Ciudadana
 Resumen Manual de usuario de la Carpeta Ciudadana Contenido 1. Introducción... 3 1.1 Alcance... 3 1.2 Terminología y acrónimos... 3 2. Oficina Virtual... 4 2.1 Acceso... 4 2.2 Organización... 4 2.3 Idioma...
Resumen Manual de usuario de la Carpeta Ciudadana Contenido 1. Introducción... 3 1.1 Alcance... 3 1.2 Terminología y acrónimos... 3 2. Oficina Virtual... 4 2.1 Acceso... 4 2.2 Organización... 4 2.3 Idioma...
Guía del Usuario CER-Factur@
 Derechos Reservados Certif@c 2012 Versión 2.0 La presente Guía del Usuario fue elaborada como una herramienta de apoyo para los usuarios del sistema de facturación electrónica CER-Factur@ y se considera
Derechos Reservados Certif@c 2012 Versión 2.0 La presente Guía del Usuario fue elaborada como una herramienta de apoyo para los usuarios del sistema de facturación electrónica CER-Factur@ y se considera
FONDO DE PREVISIÓN SOCIAL DEL CONGRESO DE LA REPÚBLICA Establecimiento Público adscrito al Ministerio de Salud y Protección Social
 FONDO DE PREVISIÓN SOCIAL DEL CONGRESO DE LA REPÚBLICA VIGENCIA 201 1 CONTROL INTERNO CONTABLE 1.1 ETAPA DE RECONOCIMIENTO 1.1.1 IDENTIFICA 1 Se tienen debidamente identificados los productos del proceso
FONDO DE PREVISIÓN SOCIAL DEL CONGRESO DE LA REPÚBLICA VIGENCIA 201 1 CONTROL INTERNO CONTABLE 1.1 ETAPA DE RECONOCIMIENTO 1.1.1 IDENTIFICA 1 Se tienen debidamente identificados los productos del proceso
Manual de Instalación y Operación del Generador de Examen de la Secretaría de Salud (GEXSSA)
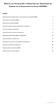 Manual de Instalación y Operación del Generador de Examen de la Secretaría de Salud (GEXSSA) ÍNDICE Requerimientos mínimos para la instalación del programa GEXSSA Instalación del Sistema GEXSSA Operación
Manual de Instalación y Operación del Generador de Examen de la Secretaría de Salud (GEXSSA) ÍNDICE Requerimientos mínimos para la instalación del programa GEXSSA Instalación del Sistema GEXSSA Operación
Centro de Capacitación en Informática
 Fórmulas y Funciones Las fórmulas constituyen el núcleo de cualquier hoja de cálculo, y por tanto de Excel. Mediante fórmulas, se llevan a cabo todos los cálculos que se necesitan en una hoja de cálculo.
Fórmulas y Funciones Las fórmulas constituyen el núcleo de cualquier hoja de cálculo, y por tanto de Excel. Mediante fórmulas, se llevan a cabo todos los cálculos que se necesitan en una hoja de cálculo.
Departamento Nacional de Planeación República de Colombia
 Departamento Nacional de Planeación República de Colombia Manual de Instalación y Evaluación de Proyectos de Inversión Pública (MGA), en Sistemas Operativos Dirección de Inversiones y Finanzas Públicas
Departamento Nacional de Planeación República de Colombia Manual de Instalación y Evaluación de Proyectos de Inversión Pública (MGA), en Sistemas Operativos Dirección de Inversiones y Finanzas Públicas
BOLETÍN DE DEUDORES MOROSOS DEL ESTADO - BDME
 BOLETÍN DE DEUDORES MOROSOS DEL ESTADO - BDME GUÍA DE OPERACIÓN HERRAMIENTAS DE CAPTURA EN EXCEL VERSION 5.0 Mayo de 2012 1 TABLA DE CONTENIDO 1. OBJETIVO... 3 2. MANUAL DE OPERACIÓN... 3 2.1 Prerrequisitos....
BOLETÍN DE DEUDORES MOROSOS DEL ESTADO - BDME GUÍA DE OPERACIÓN HERRAMIENTAS DE CAPTURA EN EXCEL VERSION 5.0 Mayo de 2012 1 TABLA DE CONTENIDO 1. OBJETIVO... 3 2. MANUAL DE OPERACIÓN... 3 2.1 Prerrequisitos....
Instructivo para el uso de Mis Cuentas (Sistema de Registro Fiscal)
 Página1 Instructivo para el uso de Mis Cuentas (Sistema de Registro Fiscal) Página2 Contenido 1. Introducción 2. Ingreso a la aplicación 3. Uso de los servicios de Mis Cuentas (Sistema de Registro Fiscal)
Página1 Instructivo para el uso de Mis Cuentas (Sistema de Registro Fiscal) Página2 Contenido 1. Introducción 2. Ingreso a la aplicación 3. Uso de los servicios de Mis Cuentas (Sistema de Registro Fiscal)
PORTAL DE PROVEEDORES MANUAL DE FACTURACIÓN
 PORTAL DE PROVEEDORES MANUAL DE FACTURACIÓN TABLA CONTENIDO A. CONFIDENCIALIDAD... 2 B. MAPA Y PROCESO DE LA APLICACION... 3 C. ACCESO AL PORTAL DE PROVEEDORES... 5 APARTADO PARA PROVEEDORES... 6 i. CONSULTAS...
PORTAL DE PROVEEDORES MANUAL DE FACTURACIÓN TABLA CONTENIDO A. CONFIDENCIALIDAD... 2 B. MAPA Y PROCESO DE LA APLICACION... 3 C. ACCESO AL PORTAL DE PROVEEDORES... 5 APARTADO PARA PROVEEDORES... 6 i. CONSULTAS...
Instalación y configuración inicial del sistema SIU-Kolla Versión 3.0.0
 Instalación y configuración inicial del sistema SIU-Kolla Versión 3.0.0 Tabla de contenido 1. Instalación inicial del sistema... 3 2. Configuración inicial del sistema... 5 3. Migración desde versión anterior...
Instalación y configuración inicial del sistema SIU-Kolla Versión 3.0.0 Tabla de contenido 1. Instalación inicial del sistema... 3 2. Configuración inicial del sistema... 5 3. Migración desde versión anterior...
Bienvenidos a esta guía la cual pretende ilustrar la manera de utilizar este programa
 ImasisArrenda Bienvenidos a esta guía la cual pretende ilustrar la manera de utilizar este programa Imasis es una marca registrada protegida por las leyes nacionales e internacionales de propiedad intelectual
ImasisArrenda Bienvenidos a esta guía la cual pretende ilustrar la manera de utilizar este programa Imasis es una marca registrada protegida por las leyes nacionales e internacionales de propiedad intelectual
PLICATIVO WEB PARA LA AUTOMATIZACIÓN DEL PROCESO DE ACTUALIZACIÓN Y DEL PROCESO DE SINCRONIZACIÓN DE LOS
 APLICATIVO WEB PARA LA AUTOMATIZACIÓN DEL PROCESO DE ACTUALIZACIÓN Y DEL PROCESO DE SINCRONIZACIÓN DE LOS CATÁLOGOS DE PRODUCTOS FARMACÉUTICOS Y AFINES DEL SISMED Y DEL SIGA MANUAL DE USUARIO Lima - Peru
APLICATIVO WEB PARA LA AUTOMATIZACIÓN DEL PROCESO DE ACTUALIZACIÓN Y DEL PROCESO DE SINCRONIZACIÓN DE LOS CATÁLOGOS DE PRODUCTOS FARMACÉUTICOS Y AFINES DEL SISMED Y DEL SIGA MANUAL DE USUARIO Lima - Peru
Región de Murcia Consejería de Educación, Ciencia e Investigación. Manual Usuario FCT
 . Manual Usuario FCT Murcia, 9 de Julio de 2007 Manual de Usuario FCT v1.0 pág. 2 de 73 ÍNDICE Manual Usuario FCT...1 1. Tipos de usuarios... 4 2. Modelo de navegación... 5 3. Servicios... 6 3.1. Convenios...
. Manual Usuario FCT Murcia, 9 de Julio de 2007 Manual de Usuario FCT v1.0 pág. 2 de 73 ÍNDICE Manual Usuario FCT...1 1. Tipos de usuarios... 4 2. Modelo de navegación... 5 3. Servicios... 6 3.1. Convenios...
Luego de iniciar la aplicación se procede a entrar al Sistema de Contabilidad Patrimonial de la siguiente forma: Ingrese al Menú del Sistema SIGESP.
 1 de 21 Es un sistema integrado que formaliza el registro de datos y proporciona información acerca de la gestión financiera del sector público atendiendo las normas establecidas en el reglamento número
1 de 21 Es un sistema integrado que formaliza el registro de datos y proporciona información acerca de la gestión financiera del sector público atendiendo las normas establecidas en el reglamento número
GUÍA RÁPIDA ACTIVOS FIJOS
 GUÍA RÁPIDA ACTIVOS FIJOS Versión 4000 México, D. F., Agosto de 2014 Actualización realizada por: Lourdes Valencia INDICE 1.1 OBJETIVOS... 4 2. INFORMACIÓN REQUERIDA... 4 2.1 FLUJOS DE LOS MOVIMIENTOS
GUÍA RÁPIDA ACTIVOS FIJOS Versión 4000 México, D. F., Agosto de 2014 Actualización realizada por: Lourdes Valencia INDICE 1.1 OBJETIVOS... 4 2. INFORMACIÓN REQUERIDA... 4 2.1 FLUJOS DE LOS MOVIMIENTOS
Manual de la aplicación informática DOCENTIAZ
 PROGRAMA DOCENTIAZ Programa de evaluación de la actividad docente del profesorado de la UPV/EHU Manual de la aplicación informática DOCENTIAZ GRADU IKASKETEN ETA BERRIKUNTZAREN ARLOKO ERREKTOREORDETZA
PROGRAMA DOCENTIAZ Programa de evaluación de la actividad docente del profesorado de la UPV/EHU Manual de la aplicación informática DOCENTIAZ GRADU IKASKETEN ETA BERRIKUNTZAREN ARLOKO ERREKTOREORDETZA
Sistema Integral SIEA Presentación de Informe Académico de Proyectos de Investigación GUÍA DE USUARIO
 Sistema Integral SIEA Presentación de Informe Académico de Proyectos de Investigación GUÍA DE USUARIO Si aún no tiene instalado Silverlight no podrá visualizar el contenido de la página. Automáticamente
Sistema Integral SIEA Presentación de Informe Académico de Proyectos de Investigación GUÍA DE USUARIO Si aún no tiene instalado Silverlight no podrá visualizar el contenido de la página. Automáticamente
UNYDOS CONSULTING S.A MANUAL DE USUARIO PLATAFORMA WEB DE INTERPRISE ADMINISTRATIVO 4.0
 UNYDOS CONSULTING S.A MANUAL DE USUARIO PLATAFORMA WEB DE INTERPRISE ADMINISTRATIVO 4.0 2012 1 CONTENIDO INTRODUCCIÓN... 4 1. COMO INGRESAR AL SISTEMA... 5 2. MANEJO DE CONENIDOS WEB... 7 2.1 Áreas de
UNYDOS CONSULTING S.A MANUAL DE USUARIO PLATAFORMA WEB DE INTERPRISE ADMINISTRATIVO 4.0 2012 1 CONTENIDO INTRODUCCIÓN... 4 1. COMO INGRESAR AL SISTEMA... 5 2. MANEJO DE CONENIDOS WEB... 7 2.1 Áreas de
SIIGO WINDOWS. Procesos Modulo de Clasificaciones. Cartilla I
 SIIGO WINDOWS Procesos Modulo de Clasificaciones Cartilla I Tabla de Contenido 1. Presentación 2. Qué Procesos se Pueden Ejecutar con el Modulo de Clasificaciones? 2.1 Elaboración e Impresión de Documentos
SIIGO WINDOWS Procesos Modulo de Clasificaciones Cartilla I Tabla de Contenido 1. Presentación 2. Qué Procesos se Pueden Ejecutar con el Modulo de Clasificaciones? 2.1 Elaboración e Impresión de Documentos
Guía sobre el uso del Sistema de Autentificación Sistema Control E -Learning
 Guía sobre el uso del Sistema de Autentificación Sistema Control E -Learning Unidad de Administración de Franquicia Tributaria Perfil Participante Versión 5.0 Febrero de 2016 Contenido I) Introducción...
Guía sobre el uso del Sistema de Autentificación Sistema Control E -Learning Unidad de Administración de Franquicia Tributaria Perfil Participante Versión 5.0 Febrero de 2016 Contenido I) Introducción...
STOCK CONTROL CENTER INVENTARIOS Y DEPOSITOS By PolakoSoft. www.stockcontrolcenter.com.ar M A N U A L. MAIL: info@stockcontrolcenter.com.
 STOCK CONTROL CENTER INVENTARIOS Y DEPOSITOS By PolakoSoft www.stockcontrolcenter.com.ar M A N U A L MAIL: info@stockcontrolcenter.com.ar MSN: oruotolo@hotmail.com Gestión de Entregas de Insumos Gestión
STOCK CONTROL CENTER INVENTARIOS Y DEPOSITOS By PolakoSoft www.stockcontrolcenter.com.ar M A N U A L MAIL: info@stockcontrolcenter.com.ar MSN: oruotolo@hotmail.com Gestión de Entregas de Insumos Gestión
El SAT libera servicio gratuito de facturación electrónica
 El SAT libera servicio gratuito de facturación electrónica Aplicable a personas físicas con bajos volúmenes de emisión de comprobantes C.P. Evelia Vargas Salinas INTRODUCCIÓN A julio de 2012, más de 630
El SAT libera servicio gratuito de facturación electrónica Aplicable a personas físicas con bajos volúmenes de emisión de comprobantes C.P. Evelia Vargas Salinas INTRODUCCIÓN A julio de 2012, más de 630
MANUAL DE AYUDA MÓDULOS 2011 MACOS
 MANUAL DE AYUDA MÓDULOS 2011 MACOS Agencia Tributaria Centro de Atención Telefónica Departamento de INFORMÁTICA TRIBUTARIA ÍNDICE MÓDULOS 2011 INTRODUCCIÓN...3 Requisitos previos. Máquina Virtual de Java...
MANUAL DE AYUDA MÓDULOS 2011 MACOS Agencia Tributaria Centro de Atención Telefónica Departamento de INFORMÁTICA TRIBUTARIA ÍNDICE MÓDULOS 2011 INTRODUCCIÓN...3 Requisitos previos. Máquina Virtual de Java...
1. El sistema de registro para la evaluación de estudiantes, es una herramienta que se encuentra disponible para todos
 INSTRUCTIVO PARA EL REGISTRO DE ESTUDIANTES GRADUANDOS 1. El sistema de registro para la evaluación de estudiantes, es una herramienta que se encuentra disponible para todos los establecimientos a través
INSTRUCTIVO PARA EL REGISTRO DE ESTUDIANTES GRADUANDOS 1. El sistema de registro para la evaluación de estudiantes, es una herramienta que se encuentra disponible para todos los establecimientos a través
Gestión de contratos de adhesión a Oferta Pública en la Oficina Virtual
 Gestión de contratos de adhesión a Oferta Pública en la Oficina Virtual Objetivo Gas Natural Distribución pone a disposición de toda empresa instaladora o de Task Force que quiera convertirse en colaboradora
Gestión de contratos de adhesión a Oferta Pública en la Oficina Virtual Objetivo Gas Natural Distribución pone a disposición de toda empresa instaladora o de Task Force que quiera convertirse en colaboradora
1. Información del Instrumento de Agregación de Demanda
 Guía para contratar el servicio de Plan de Alimentación Escolar a través del instrumento de Agregación de Demanda en la Tienda Virtual del Estado Colombiano 1. Información del Instrumento de Agregación
Guía para contratar el servicio de Plan de Alimentación Escolar a través del instrumento de Agregación de Demanda en la Tienda Virtual del Estado Colombiano 1. Información del Instrumento de Agregación
MÓDULO CÉDULAS DE AUDITORÍA DESDE EXCEL
 MÓDULO CÉDULAS DE AUDITORÍA DESDE EXCEL EL módulo de Cédulas desde Excel permite obtener y manipular la información registrada en SuperCONTABILIDAD de manera rápida y confiable. Las aplicaciones de este
MÓDULO CÉDULAS DE AUDITORÍA DESDE EXCEL EL módulo de Cédulas desde Excel permite obtener y manipular la información registrada en SuperCONTABILIDAD de manera rápida y confiable. Las aplicaciones de este
Manual del Módulo de Programación y Formulación 2016
 Ministerio de Economía y Finanzas Manual del Módulo de Programación y Formulación 2016 Gobierno Nacional y Regional Marzo, 2015 INDICE 1. Acceso al Sistema y Entorno de Trabajo... 5 2. Usuario Pliego...
Ministerio de Economía y Finanzas Manual del Módulo de Programación y Formulación 2016 Gobierno Nacional y Regional Marzo, 2015 INDICE 1. Acceso al Sistema y Entorno de Trabajo... 5 2. Usuario Pliego...
GUÍA PGA SISTEMA EXTRANJERO
 GUÍA PGA SISTEMA EXTRANJERO Contenidos GUÍA PGA ENSEÑANZAS EXTRANJERAS... 1 1.-INSTALACION Y MANEJO DE LA APLICACIÓN... 2 1.1.- Instalación de la PGA.... 2 1.2.- La primera vez:... 2 1.3.- El menú de la
GUÍA PGA SISTEMA EXTRANJERO Contenidos GUÍA PGA ENSEÑANZAS EXTRANJERAS... 1 1.-INSTALACION Y MANEJO DE LA APLICACIÓN... 2 1.1.- Instalación de la PGA.... 2 1.2.- La primera vez:... 2 1.3.- El menú de la
INSTITUTO NACIONAL DE SEGUROS DIRECCIÓN DE INFORMÁTICA. Manual de Usuario del Seguro Voluntario Automóvil Individual -Emisión- Versión: 3
 INSTITUTO NACIONAL DE SEGUROS DIRECCIÓN DE INFORMÁTICA del Seguro Voluntario Automóvil Individual -Emisión- Versión: 3 Fecha actualización anterior: 12/06/2010 Fecha última actualización: 19/07/2010 Página:
INSTITUTO NACIONAL DE SEGUROS DIRECCIÓN DE INFORMÁTICA del Seguro Voluntario Automóvil Individual -Emisión- Versión: 3 Fecha actualización anterior: 12/06/2010 Fecha última actualización: 19/07/2010 Página:
NOTAS TÉCNICAS SOBRE EL SIT: Modelo Declaración 347. Notas previas...2 Obtención del Listado...2 Comunicados...3 Soporte Magnético...
 NOTAS TÉCNICAS SOBRE EL SIT: Modelo Declaración 347 Notas previas...2...2 Comunicados...3 Soporte Magnético...4 Notas previas 2 Modelo Declaración 347 Notas previas El SIT permite obtener un listado de
NOTAS TÉCNICAS SOBRE EL SIT: Modelo Declaración 347 Notas previas...2...2 Comunicados...3 Soporte Magnético...4 Notas previas 2 Modelo Declaración 347 Notas previas El SIT permite obtener un listado de
Para utilizar esta nueva funcionalidad usted debe hacer lo siguiente: Figura 1. Ventana buscar usuarios para modificar.
 Manejo de NIIF Sistema Administrativo Windows (SAW) Ahora el software administrativo (SAW) incluye las NIIF para facilitar el manejo de esta normativa en las actividades contables de su empresa. Este instructivo
Manejo de NIIF Sistema Administrativo Windows (SAW) Ahora el software administrativo (SAW) incluye las NIIF para facilitar el manejo de esta normativa en las actividades contables de su empresa. Este instructivo
Cómo ingresar a la Sucursal Electrónica?
 Tabla de Contenidos Cómo ingresar a la Sucursal Electrónica? 2 Página Principal 3 Cómo consultar o eliminar colaboradores o proveedores en mi plan de Proveedores o Planillas? 4 Consultas y Exclusiones
Tabla de Contenidos Cómo ingresar a la Sucursal Electrónica? 2 Página Principal 3 Cómo consultar o eliminar colaboradores o proveedores en mi plan de Proveedores o Planillas? 4 Consultas y Exclusiones
Declaración Jurada de transporte de efectivo, metales preciosos o instrumentos monetarios a través de frontera. Instructivo de uso
 Versión 2.0 Declaración Jurada de transporte de efectivo, metales preciosos o instrumentos monetarios a través de frontera Instructivo de uso 1. Introducción A través de este sistema las personas físicas
Versión 2.0 Declaración Jurada de transporte de efectivo, metales preciosos o instrumentos monetarios a través de frontera Instructivo de uso 1. Introducción A través de este sistema las personas físicas
