CONCEPTOS GENERALES INTRODUCCIÓN
|
|
|
- Ana María Margarita Tebar Lara
- hace 8 años
- Vistas:
Transcripción
1 gmail.com CONCEPTOS GENERALES INTRODUCCIÓN El presente manual ha sido preparado haciendo hincapié sobre todo en los procedimientos, sin embargo usted encontrará el suficiente marco teórico de cada tema, el que será ampliado por el instructor mediante las Práctica Dirigidas. PRESENTACIÓN Microsoft Excel para Windows es una hoja electrónica de cálculo diseñada para trabajar en un ambiente gráfico combinando tres tipos de programas: Hoja de Cálculo, Gráficos y Gestión de Base de Datos. Es una herramienta de pronóstico empresarial y análisis financiero que le permitirá tomar decisiones basándose en la evaluación de resultados obtenidos. INICIO DE TRABAJO EN MICROSOFT EXCEL Prender la computadora, se cargará el programa MS-Windows. Hacer un Clic en INICIO, seleccionar la opción Programas, luego hacer un Clic en la opción Microsoft Excel. (Si está en red, deberá ingresar nombre, contraseña y dominio) PANTALLA PRINCIPAL DE MICROSOFT EXCEL Menú de Control de Programa Utilice este Menú para mover, cambiar el tamaño, restaurar, maximizar, minimizar y cerrar la ventana, así como también para cambiar de aplicación. Barra de Títulos Barra situada en la parte superior de la ventana de Excel, presenta el nombre de la aplicación y de la hoja activa. Después de cargar Excel, se leerá por primera vez Microsoft Excel-Libro 1. Como la hoja no tiene nombre todavía, Excel lo llamará por ahora Libro1. Barra de Menú Principal Es el Menú Principal de Excel, contiene las diferentes opciones que puede usar (8 opciones). Cada una tiene una lista de opciones que cae como una persiana en la pantalla. Manual Excel Básico Página 1
2 Botones de Minimizar, Maximizar y Restaurar Permiten cambiar el tamaño de la ventana activa utilizando el Mouse. La flecha hacía arriba maximiza la ventana, la flecha hacía abajo la minimiza y ambas flechas restaura la ventana. Barras de Herramientas Barras con botones que permiten el acceso rápido e instantáneo a los comandos más frecuentes de Excel utilizando el Mouse. Tiene disponible las siguientes barras: Estándar, Formato, Query y Tabla Dinámica, Gráfico, Dibujo, Asistente de Ideas, Diálogo, Finalizar Grabación, Visual Basic para Excel, Auditoría, Grupo de Trabajo, Aplicaciones de Microsoft y Pantalla Completa.Las Barras Estándar y Formato aparecerán cada vez que se trabaje con Excel, las demás se podrán activar según propias necesidades. Además podrá crear su propia Barra de Herramientas. Indicador de Columna o Fila Indicador visual de columnas o filas. Permite determinar cual es la columna o fila sobre la que se encuentra la celda activa. Con el Mouse se puede utilizar para cambiar el ancho y alto de una o más columnas o filas. Celda activa Es la celda donde esta ubicado el cursor. Su denominación es la composición de la columna (1 ó 2 letras desde la A a la IV) y la fila (número entre 1 y 65,536) sobre la que se encuentra ubicada. Barras de Desplazamiento Horizontal y Vertical Situadas en el lado derecho y en la parte inferior de una ventana. Se utilizan para desplazarse a las diferentes secciones de un archivo haciendo Clic en las flechas de la Barra o arrastrando el cuadro de desplazamiento. Para desplazarse grandes trechos utilice la tecla [SHIFT] mientras arrastra el cuadro de desplazamiento. Cuadro de División Horizontal y Vertical Permite dividir una hoja en dos secciones separadas en forma horizontal o vertical. Sirve para ver dos partes de una hoja en forma simultánea. Barra de Estado Situada en la parte inferior, presenta información acerca de un comando seleccionado o una operación en curso. El lado derecho de la barra de estado muestra si las teclas como [CAPS LOCK], [SCROLL LOCK] o [NUM LOCK] están activadas. Barra de Fórmulas Situada en la parte superior de la ventana, muestra el valor constante o la fórmula utilizada en la celda activa. Cuenta además con botones para ingresar o cancelar una entrada y el Asistente de Funciones. En el lado izquierdo se encuentra el "Cuadro de Nombres" que se usa para identificar una celda seleccionada, un elemento de un gráfico o un objeto de dibujo. Podrá utilizar este cuadro para asignar un nombre a una celda o rango previamente seleccionado, y para ir hacía una celda o rango con un nombre asignado previamente. Etiqueta de la Hoja Página 2
3 gmail.com Etiquetas ubicadas en la parte inferior de una ventana del libro de trabajo. Haga un Clic en una etiqueta de la hoja y esta se transformará en la hoja activa. Barra de División Horizontal Barra que se encuentra entre las etiquetas de la hoja y la barra de desplazamiento horizontal, permite mostrar más etiquetas de la hoja o un porcentaje mayor de la barra de desplazamiento horizontal. Botón Seleccionar Todo Rectángulo gris que se encuentra en la esquina superior izquierda de una hoja de cálculo, en la intersección de los encabezados de filas y columnas. Cuando hace Clic en este botón, selecciona todas las celdas de la hoja de cálculo. Botones para desplazar Etiquetas Situadas en la parte inferior, se utilizan para desplazarse entre una etiqueta y otra, también para ir hacía la última hoja o la primera en forma directa. USO DEL MOUSE El Mouse es un dispositivo manual con botones que se utiliza para introducir datos. Por medio de él, es posible señalar una zona de la pantalla y seleccionar o ejecutar un comando. Un Mouse tiene generalmente 2 botones (si el Mouse tiene 3, ignore el botón central). El botón izquierdo se ha fijado como Primario y el derecho como Secundario. VENTANAS DE DIÁLOGO Se utilizan para obtener información complementaria de un comando. Permiten seleccionar opciones excluyentes o complementarias, agrupando en una sola pantalla información vinculada entre si. Cada ventana tiene un título y puede ser cambiada de posición. Aunque las ventanas de diálogo son más fáciles de utilizar con el Mouse, también es posible seleccionar opciones o especificar información con el teclado. Por ejemplo para desplazarse de una opción a otra, utilice la tecla [TAB], para elegir el botón ACEPTAR use la tecla [ENTER] y para elegir el botón CANCELAR use la tecla [ESC]. COMANDOS DE MICROSOFT EXCEL Un comando es una instrucción que indica a Excel lo que debe hacer. Para elegir un comando puede: Hacer un clic en un botón de la Barra de Herramientas. Las Barras de Herramientas proporcionan acceso instantáneo a muchas tareas, bastará hacer un clic en un botón para ejecutar una determinada acción. Usar un Menú Contextual, para activarlo haga un clic con el botón derecho o pulse las teclas [SHIFT] + [F10]. Usar las teclas de Método Abreviado, que proporcionan acceso rápido a los comandos más comunes. Elegir un comando de un Menú. Para seleccionar una opción del Menú: 1. Coloque el puntero del Mouse sobre la Barra de Menú Principal y haga un clic sobre la opción que desea ejecutar. También podrá pulsar la tecla [ALT] más la letra subrayada correspondiente a la opción que desee ejecutar. 2. Aparecerá una persiana con la lista de opciones disponibles. 3. Coloque el puntero sobre la opción que desea ejecutar y haga un clic. Para cancelar una opción del Menú: Haga un clic sobre cualquier área fuera del Menú. USO DE LA AYUDA Manual Excel Básico Página 3
4 Mediante el Menú de Ayuda se puede obtener de manera rápida información acerca de cualquier comando, opción de un comando y sus alternativas. Puede obtener la definición de términos que no entienda, obtener información si aparece un mensaje de error, obtener más información sobre una opción en una Ventana de Diálogo o sobre alguna parte de la pantalla de Excel. El nuevo Asistente para Ayuda le permitirá determinar el tipo de ayuda necesaria. Podrá preguntar con sus propias palabras en la ficha Asistente para Ayuda, quién le ofrecerá respuestas que le ayudarán a concluir más rápido su trabajo. Podrá utilizar el botón INTERROGACIÓN para averiguar que hace cada elemento de una ventana de diálogo. En la ventana AYUDA podrá obtener asistencia con las fichas Contenido e Índice, y, para encontrar palabras o expresiones específicas podrá utilizar la ficha Buscar. Para visualizar alguna sugerencia acerca de un comando o elemento de la pantalla, podrá hacer Clic en el botón AYUDA de la Barra Estándar o pulsar la tecla [F1]. Contará además con explicaciones y respuestas visuales que le informarán los tipos de documentos que se pueden crear. También con una sección llamada Procedimientos del Asistente donde encontrará sencillas instrucciones que le mostrarán la mejor forma de completar una tarea. CONFIGURAR LA PANTALLA DE MICROSOFT EXCEL MOSTRAR LA BARRA DE FÓRMULAS 1. Seleccione la secuencia VER, BARRA DE FÓRMULAS. 2. Si desea ocultar la Barra de Fórmulas seleccione la misma secuencia nuevamente. MOSTRAR LA BARRA DE ESTADO 1. Seleccione la secuencia VER, BARRA DE ESTADO. 2. Si desea ocultar la Barra de Estado seleccione la misma secuencia nuevamente. VISUALIZACIÓN DEL DOCUMENTO 1. Seleccione la secuencia VER, ZOOM o haga un Clic en el botón ZOOM de la Barra Estándar. 2. Aparecerá una ventana de diálogo con las siguientes opciones: Ampliación 200%... Permite visualizar la hoja al doble de su tamaño normal. 100%... Permite visualizar la hoja al tamaño normal. 75%... Permite visualizar la hoja a 3/4 de su tamaño normal. 50%... Permite visualizar la hoja 1/2 de su tamaño normal. 25%... Permite visualizar la hoja a 1/4 de su tamaño normal. Haga un Clic en el botón ACEPTAR una vez hechos todos los cambios. SALIR DE MICROSOFT EXCEL Seleccione la secuencia ARCHIVO, SALIR. Página 4
5 gmail.com INTRODUCCIÓN DE DATOS INGRESO Y CORRECCIÓN DE DATOS 1. Hacer un Clic o colocar el cursor sobre la celda donde desea ingresar la información. 2. Escribir la información correspondiente. Si comete algún error utilizar la tecla [BACKSPACE] para corregir. 3. Hacer un Clic sobre el símbolo, pulsar la tecla [ENTER] o una de las teclas del cursor. Si hace un Clic sobre el símbolo, la información ingresará y el indicador se quedará en dicha celda. Si pulsa la tecla [ENTER] o una de las teclas del cursor, la información ingresará y el indicador se desplazará a la siguiente celda en dirección de la flecha. Para evitar el movimiento del cursor después de la tecla ENTER 1. Seleccione la secuencia HERRAMIENTAS, OPCIONES y haga un Clic en la Ficha Editar. 2. Haga un Clic en la casilla de verificación "Mover selección después de ENTRAR" y luego en el botón ACEPTAR. 3. Si desea cancelar un ingreso antes de pulsar la tecla [ENTER], pulse la tecla [ESC] o bien haga un Clic sobre el símbolo x. 4. Podrá efectuar cálculos antes de ingresarlos. Tipee la fórmula en la Barra de Fórmulas y pulse la tecla [F9]. El resultado aparecerá sobre la Barra de Fórmulas, finalice haciendo un Clic sobre el símbolo o pulse la tecla [ENTER]. TIPOS DE DATOS En una celda se pueden introducir básicamente dos tipos de datos: Constantes y Fórmulas. Valor Constante: Se refiere a los datos que se introducen directamente en una celda; ya sea un valor numérico, una fecha, una hora, un valor de moneda, un porcentaje, una fracción, una notación científica, un valor lógico o un texto. Los valores constantes no cambian a menos que seleccione la celda y edite el valor directamente. Los valores constantes más frecuentes son los valores y los literales. Un Valor es cualquier información que pueda ser evaluada numéricamente, incluyendo números, fechas y fórmulas matemáticas. La fechas se consideran valores porque se almacenan como tal, y Excel puede llevar a cabo operaciones aritméticas con ellas. Una expresión literal es una cadena de caracteres que generalmente se usa como un texto descriptivo, tales como títulos de informes, cabeceras de columnas o nombres de ítems. Se puede incluir cualquier combinación de letras, números y signos especiales hasta un máximo de 255 caracteres. Fórmula: Es la secuencia de valores constantes, referencias de celdas, nombres, funciones u operadores, que producen valores nuevos de valores ya existentes. Un valor que es producido como resultado de una fórmula puede cambiar cuando cambian los valores de las celdas que se incluyen en la fórmula. Las fórmulas siempre comenzarán con el signo = (igual). INGRESO DE NÚMEROS Características Manual Excel Básico Página 5
6 1. Un número no podrá empezar con ningún carácter que no sea un dígito entre 0 y 9, un punto decimal, un signo más (+) o un signo menos (-). El signo más (+) delante será ignorado. 2. El número podrá terminar con un signo de porcentaje (%) el cual aparecerá junto al número ingresado y Excel configurará automáticamente la celda con dicho formato y el número será dividido por En Microsoft Excel, un número sólo puede contener los siguientes caracteres: ( ), / $ %. E e y estarán alineados a la derecha. 4. Podrá anteponer un signo monetario el cual aparecerá en la celda junto al número ingresado y Excel configurará automáticamente la celda con dicho formato. 5. Para ingresar números negativos podrá utilizar el signo menos (-) o bien los paréntesis (). 6. Se podrá introducir un número configurado en notación científica. 7. Podrá incluir comas (,) o puntos (.) en el ingreso de números constantes como separador de miles y millones y Excel configurará automáticamente la celda con dicho formato. 8. Excel justificará automáticamente a la derecha todos los números que se introduzcan en una celda, y no permitirá utilizar ningún carácter de alineación (cualquier carácter de alineación lo convertirá en un literal). 9. Se deberá tener cuidado de no sustituir la letra "i" mayúscula o la letra "l" (ele) minúscula por el número 1, así como la letra "o" mayúscula por el número 0. Si sucede Excel lo interpretará como texto. 10. Si algún dato contiene algún carácter que no sea un número o carácter especial anteriormente nombrado, Excel lo interpretará como texto. 11. Un número no podrá tener más de 255 dígitos de largo. Sin embargo si un número no cabe dentro de los límites de una celda, lo visualizará en notación científica, o bien con signos de número (#####), dependiendo del formato que tenga la celda. 12. Excel almacena los números con 15 dígitos de precisión, los cálculos se hacen en base a estos dígitos, y no con los que presenta la celda. Al realizar cálculos con estos números, se utilizará el número almacenado, independientemente de la cantidad de decimales que se muestre en pantalla. Si desea que Excel calcule de acuerdo a la cantidad de decimales que visualiza en pantalla, seleccione la celda o bloque de celdas y luego de la barra de menús, seleccione Herramientas / Opciones / calcular / Precisión de pantalla. 13. Para ingresar fracciones anteponga al número el signo igual. Ejemplo : =3/4. Si ingresa ¾, el Excel asignará automáticamente el formato de fecha a esta celda. 14. Al crear una nueva hoja de trabajo, todas las celdas utilizan el formato numérico "General". En este formato, Excel despliega los números tan precisamente como sea posible. 15. Para dar formato de texto a números como códigos postales y números de serie, cambie el formato de número de la celda por el de texto. Puede resultar conveniente, por ejemplo, para ordenar una columna de datos que incluye números y texto. Para asegurar el orden correcto, dé formato de texto a todas las celdas de la columna. 16. También puede situar un apóstrofo (') delante del número. Sin embargo, esta técnica no es muy recomendable si va a usar los datos de Microsoft Excel con otras aplicaciones. Para establecer el número fijo de decimales: 1. Seleccione la secuencia HERRAMIENTAS, OPCIONES y haga un Clic en la Ficha Modificar. 2. Haga un Clic en la casilla de verificación "Número Fijo de Decimales", especifique el número de decimales que desea y haga un Clic en el botón ACEPTAR. 3. Inmediatamente proceda a ingresar los valores utilizando el teclado numérico. 4. Para trabajar con los valores en pantalla en lugar de los valores almacenados: 5. Seleccione la secuencia HERRAMIENTAS, OPCIONES y haga un Clic en la Ficha Calcular. 6. Haga un Clic en la casilla de verificación "Precisión de Pantalla" y luego en el botón ACEPTAR. 7. En adelante Excel efectuará los cálculos considerando solamente los valores en pantalla. Cuando se desactive esta casilla no reaparecerán los valores originales. INGRESO DE LITERALES Y ALFANUMÉRICOS Página 6
7 gmail.com Un texto estará compuesto de letras o cualquier combinación de números y letras hasta 255 caracteres. Un conjunto de caracteres introducidos en una celda y que Excel no interprete como número, fórmula, fecha, hora, valor lógico o de error, será interpretado como texto. Si el literal es demasiado largo para encajar dentro de una celda, para efectos de despliegue, el literal continuará a través de las celdas ubicadas hacia la derecha (siempre y cuando estén vacías), hasta que su visualización sea completa. Si las celdas ubicadas a la derecha contienen información, la visualización quedará truncada. Para evitar tener largar hileras de caracteres que sobrepasen el ancho de la celda, se podrá desplegar el texto en varias líneas dentro de la misma celda. Excel permite alinear o justificar los literales a la izquierda, al centro, o a la derecha de cada celda. Por definición cuando se introduce un texto, Excel los alinea a la izquierda dentro de la celda. Podrá introducir un número como texto, por ejemplo una lista de códigos postales, aplicando primero el formato de texto a las celdas en blanco o bien poniendo un apóstrofe delante de la entrada. También podrá introducir textos en fórmulas, gráficos y cuadros de texto. Para introducir un texto en las fórmulas, deberá poner los caracteres entre comillas. Los rótulos que aparecen en los gráficos serán considerados como texto. Los cuadros de texto son objetos gráficos que contienen texto. INGRESO DE FECHAS Y HORAS En Excel una fecha o una hora se considera como número y se podrá mostrar en alguno de los formatos proporcionados por Excel. Para introducir fechas, utilice una barra diagonal (/) o un guión (-). Aunque es posible mostrar las fechas y las horas con varios formatos estándar, Excel almacena todas las fechas como números de serie y todas las horas como fracciones decimales. Dado que las fechas y las horas se consideran números, se pueden sumar, restar y agregar a otros cálculos. Podrá escribir una fecha y una hora en la misma celda separados con un espacio. No se podrá ingresar directamente en las fórmulas números en formatos de fecha u hora, se tendrán que ingresar como texto encerrados entre comillas. Excel convertirá el texto al número correspondiente cuando calcule la fórmula. Si desea mostrar la hora usando el formato de 12 horas, escriba a.m. o p.m., de lo contrario Excel mostrará automáticamente la hora con el formato de las 24 horas Para ingresar una fecha como literal introduzca en primer lugar un prefijo de alineación. Este método es perfecto cuando se desea utilizar la fecha simplemente como un texto descriptivo. Excel le permitirá efectuar cálculos aritméticos con las fechas y horas, tales como añadir un número de días a una fecha o determinar el tiempo transcurrido entre dos fechas. La fecha actual se podrá ingresar en una celda pulsando las teclas [CTRL] + [SHIFT] + [;]. La hora actual pulsando las teclas [CTRL] + [SHIFT] + [:]. INGRESO DE FÓRMULAS Una Fórmula es un conjunto de instrucciones que determinan el contenido de una celda. Combina valores y operadores, que calculan un único resultado final (conjunto de cálculos que dicta la fórmula) que se visualiza en la celda. Una fórmula puede ayudarle a analizar datos en la hoja de cálculo. Utilice una fórmula cuando desee introducir valores calculados en una hoja de cálculo. Reglas para el ingreso de una fórmula: Toda fórmula podrá empezar con alguno de los siguientes símbolos: Un signo más (+) o un signo menos (-). Un dígito entre 0 y 9. Un punto decimal. Un paréntesis abierto (. Un carácter =. Una fórmula podrá tener hasta 1024 caracteres de longitud. Si se escribe una función en minúsculas, Excel lo convertirá a mayúsculas. Manual Excel Básico Página 7
8 Las fórmulas podrán incluir números, operadores, valores, direcciones de celdas únicas, rangos de celda, nombres de rango y funciones. No se permiten espacios en blanco. Los números de las fórmulas pueden ser positivos o negativos, pueden estar escritos como números enteros, decimales o en forma exponencial. Cuando la Barra de Fórmulas esté activa, se podrá digitar una fórmula, pegar funciones y nombres dentro de la fórmula o insertar referencias seleccionando las celdas. Excel tiene capacidad de Recálculo Automático, esto significa que un cambio en una celda incluida en una fórmula, modificará automáticamente el resultado final de la fórmula. Para controlar la manera en que aparecerán las fórmulas: 1. Seleccione la secuencia HERRAMIENTAS, OPCIONES y haga un Clic en la Ficha Ver. 2. Haga un Clic en la casilla de verificación "Fórmulas" y luego en el botón ACEPTAR. FÓRMULAS QUE PRODUCEN VALORES DE ERROR # DIV/0! Esta tratando de dividir entre cero. #N/A Se refiere a un valor que no está disponible. # NOMBRE? Usa un nombre que Excel no reconoce. # NULO! Especifica una intersección inválida de 2 áreas. # REF! Se refiere a una celda que no es válida. # VALOR! Usa un argumento u operando equivocado. ##### Produce un resultado que es demasiado largo para la celda. También ocurre cuando un valor numérico constante es demasiado largo. OPERADORES ARITMÉTICOS Son caracteres que indican a Excel el tipo de cálculo que debe realizar. Son los siguientes: + Adición. - Sustracción. * Multiplicación. / División. % Porcentaje. ^ Potenciación. OPERADORES DE COMPARACIÓN Comparan dos o más valores mediante una condición determinada con el fin de producir un valor lógico de verdadero o falso. Son los siguientes: > Mayor que < Menor que >= Mayor o Igual que <= Menor o Igual que = Igual que <> diferente de OPERADOR DE TEXTOS Concatena (junta) dos valores de texto para producir uno solo. Si un operando es una referencia a una celda y la celda referenciada contiene una fórmula, este operador une el valor producido por la fórmula en la celda referenciada como un valor de texto. & Concatenar (Juntar dos o más valores). Excel calcula de izquierda a derecha, y efectúa las multiplicaciones y divisiones antes que las sumas y restas. Página 8
9 gmail.com Las fórmulas que contienen más de un operador están sujetas a reglas estrictas que deciden el orden en que se van a calcular. En algunos casos esas reglas harán que Excel evalúe una fórmula en una secuencia distinta a la esperada, pero sujeto a las reglas aritméticas. Cuando una fórmula incluye más de un operador de la misma prioridad, se evalúan de izquierda a derecha. Para que las operaciones que haya en una fórmula se lleven a cabo en una secuencia distinta, se deben utilizar los paréntesis para agrupar conjuntos de números y operadores. Los paréntesis siempre tienen prioridad sobre cualquiera de los operadores aritméticos. Cualquier expresión entre paréntesis se evalúa primero. Si tiene conjuntos de paréntesis dentro de otros paréntesis, se evalúa primero el conjunto más interno. REFERENCIAS DE UNA CELDA Excel permite referirse a una celda como Relativa, Absoluta o Mixta. Una vez definida una celda en uno de los tres modos, Excel se ocupará automáticamente de su tratamiento correcto en los comandos copiar o mover. Esto quiere decir que cuando usted copie una fórmula hacia la derecha o izquierda, cambias las letras de las columnas, y si las copia hacia arriba o hacia abajo, cambia automáticamente el número de las filas. REFERENCIA RELATIVA Todos los libros de cálculo están diseñados bajo la teoría de Matrices, lo cual nos permite manipular independientemente cada elemento de la matriz al crear y copiar fórmulas. Veamos el siguiente ejemplo : Sólo deberá ingresar la fórmula de la celda E4, las demás fórmulas deberán ser copiadas. Observe que cuando usted copia las fórmulas, automáticamente cambia el número de fila en orden ascendente de la fórmula original, esto en la práctica se denomina referencia relativa. REFERENCIA ABSOLUTA Se utiliza cuando se desea hacer referencia a una celda y no se desea que esta varíe cuando la fórmula a la que pertenece sea copiada. Para convertir una celda en absoluta anteponga el símbolo de dólar ($) delante de la columna y/o delante de la fila. Veamos el siguiente ejemplo: Manual Excel Básico Página 9
10 Si en la celda F4, ingresamos: =E4*$F$3 y la copiamos hacia abajo, observe que la referencia a la celda F3 no varía. Esto es lo que justamente deseamos. CELDA MIXTA Una Celda Mixta es aquella que combina referencias relativas y absolutas, de modo que la columna es relativa y la fila absoluta o viceversa. Los ingresos posibles son: $ColumnaFila o Columna$Fila. Para modificar el tipo de referencia de una celda: Coloque el cursor sobre la celda cuya referencia desea modificar. Haga un Clic sobre la Barra de Fórmulas o bien pulse la tecla [F2]. Coloque el cursor sobre la dirección de celda que desea modificar y pulse la tecla [F4] para pasar por las referencias absoluta, relativa y mixta hasta que encuentre la que desea. Haga un Clic sobre el símbolo o pulse la tecla [ENTER]. FUNCIONES Una función es una fórmula especial preescrita que toma un valor o conjunto de valores, realiza una operación y retorna un valor o conjunto de valores. Las funciones pueden ser utilizadas en forma individual o como un bloque en otras fórmulas. Excel proporciona más de 100 funciones que se pueden utilizar en diferentes operaciones. Todas las funciones tienen la siguiente sintaxis: Nombre de la Función(Arg1,Arg2,Arg3,...,ArgN) Los valores que se den a una función se llaman Argumentos. Los valores que regresa la función se llaman Resultados de la Función. Los paréntesis informan al programa del comienzo y fin de los argumentos. Los argumentos pueden ser números, textos, valores lógicos, valores de error o referencias. Además los argumentos pueden ser constantes o fórmulas, las cuales pueden contener otras funciones, lo que se conoce como Funciones Anidadas (se pueden anidar hasta 7 niveles). USO DEL ASISTENTE PARA FUNCIONES Coloque el cursor en la celda donde desea ingresar la función. Seleccione la secuencia INSERTAR, FUNCIÓN o haga un Clic en el botón ASISTENTE PARA FUNCIONES de la Barra Estándar. También puede pulsar las teclas [SHIFT] + [F3]. Seleccione la categoría de la función que desea utilizar en el cuadro "Categorías de Funciones". Seleccione el "Nombre de la Función" que desea utilizar y haga un Clic en el botón SIGUIENTE. Introduzca los valores para los argumentos (puede introducir valores, referencias, nombres, fórmulas y otras funciones). Si requiere más de un argumento utilice el punto y coma (;) para separarlos. Luego haga un Clic en el botón TERMINAR. Página 10
11 gmail.com FUNCIONES MÁS UTILIZADAS EN MICROSOFT EXCEL Función Realiza lo siguiente : SUMA(número1; número2;...) Devuelve la suma de todos los números en la lista de argumentos. PROMEDIO(número1; número2;...) Devuelve el promedio (media aritmética) de los argumentos. Puede tener de 1 a 30 argumentos. MAX(número1;número2;...) Devuelve el valor máximo de una lista de argumentos. Puede tener de 1 a 30 argumentos. MIN(número1; número2;...) Devuelve el valor mínimo de una lista de argumentos. Puede tener de 1 a 30 argumentos. MODA( rango) Devuelve el valor mas frecuente en un rango de celdas MEDIANA(rango) Devuelve el valor central de un rango de celdas CONTAR.SI(rango ; criterio) Cuenta las celdas en el rango que coinciden con el argumento criterio. SUMAR.SI(rango;criterio;rango suma) Suma las celdas que coincidan en el rango criterio. CONTARA(valor1; valor2;...) Cuenta los valores que hay en la lista de argumentos. Puede tener de 1 a 30 argumentos. CONTAR(ref1; ref2;...) Cuenta los números que hay en la lista de argumentos. Puede tener de 1 a 30 argumentos. SI(prueba_lógica; valor_si_verdadero; valor_si_falso) Devuelve un valor si el argumento Prueba_lógica es VERDADERO y otro valor si dicho argumento es FALSO. Será posible anidar hasta 7 funciones SI para pruebas más elaboradas. HOY( ) Devuelve el número de serie de la fecha actual. CREACIÓN DE TOTALES AUTOMÁTICAMENTE Excel incluye el botón AutoSuma en la Barra Estándar que le permite calcular sumatorias rápidamente tanto de columnas como de filas de valores. Podrá utilizarlo para calcular totales de una o más columnas o filas. 1. Coloque el cursor inmediatamente debajo del rango de celdas que desea totalizar. 2. Haga un Clic en el botón AUTOSUMA de la Barra Estándar o pulse las teclas [ALT] + [=] y pulse la tecla [ENTER]. 3. Para agregar la fórmula de sumatoria automáticamente seleccione el rango de celdas que desea totalizar más una celda en blanco. EDICIÓN DEL CONTENIDO DE UNA CELDA INGRESAR INFORMACIÓN NUEVA 1. Coloque el cursor sobre la celda cuyo valor desea modificar. 2. Ingrese el nuevo dato y pulse la tecla [ENTER]. 3. El nuevo dato reemplazará el dato anterior. MODIFICAR LA INFORMACIÓN EXISTENTE 1. Coloque el cursor sobre la celda cuyo valor desea modificar. 2. Pulse la tecla [F2]. La información aparecerá en la Barra de Fórmulas. En la Línea de Estado aparecerá el indicador EDITAR. También hacer Doble-Clic sobre la celda. 3. Efectúe las modificaciones que desea y termine pulsando la tecla [ENTER]. GRABAR Y CERRAR UN LIBRO DE TRABAJO Manual Excel Básico Página 11
12 FUNCIONAMIENTO DE UN LIBRO DE TRABAJO Se denomina Libro de Trabajo al archivo donde se trabaja y se almacenan datos. Cada libro contiene muchas hojas y es posible tener distintos tipos de hojas en un libro. El libro de trabajo predeterminado se abre con 16 hojas tituladas del 1 al 16. Los nombres de las hojas aparecen en la etiquetas situadas en la parte inferior de la ventana del libro. Podrá desplazarse de una hoja a otra haciendo Clic en las etiquetas o bien con las teclas [CTRL] + [PGDN] y [CTRL] + [PGUP]. Para modificar el número de hojas: 1. Seleccione la secuencia HERRAMIENTAS, OPCIONES y haga un Clic en la Ficha General. 2. Ingrese el número de hojas que desea en la casilla "Número de Hojas en Libro Nuevo" y haga un Clic en el botón ACEPTAR. 3. Si las etiquetas no aparecen en el libro de trabajo: 4. Seleccione la secuencia HERRAMIENTAS, OPCIONES y haga un Clic en la Ficha Ver. 5. Haga un Clic en la casilla de verificación "Etiquetas de Hojas" y luego en el botón ACEPTAR. GRABAR UN LIBRO POR PRIMERA VEZ Seleccione la secuencia ARCHIVO, GUARDAR COMO o pulse la tecla [F12]. También podrá pulsar las teclas [ALT] + [F2]. Aparecerá una ventana de diálogo con las siguientes opciones: Nombre de Archivo Escriba un nombre o acepte el nombre propuesto, Excel le agregará la extensión.xls. Guardar en Utilice esta opción para seleccionar la unidad y carpeta en la que desea guardar el libro de trabajo. Guardar como tipo Mostrará los formatos de archivo disponibles que le permiten guardar un libro de trabajo de modo que se pueda usar en otra aplicación. Herramientas Permite abrir una ventana de diálogo donde se podrá elegir que se haga la copia de seguridad de un archivo, se proteja un archivo mediante una contraseña o se establezca que un archivo sea de sólo lectura. Para grabar las modificaciones efectuadas: Página 12
13 gmail.com Seleccione la secuencia ARCHIVO, GUARDAR o pulse las teclas [CTRL] + [G]. También podrá hacer un Clic en el botón GUARDAR de la Barra Estándar. Nota: Podrá configurar Excel para que guarde el trabajo automáticamente en intervalos de tiempo determinados. Para ello seleccione la secuencia HERRAMIENTAS, GUARDADO AUTOMÁTICO. Si no esta disponible, deberá instalar la macro automática Guardado Automático. CERRAR UN LIBRO DE TRABAJO Seleccione la secuencia ARCHIVO, CERRAR. SELECCIÓN DE CELDAS Y RANGOS Rango se llama al conjunto de celdas sobre las que se pueden efectuar modificaciones de algún tipo. Para realizar algún cambio MS-Excel necesita seleccionar la celda, rango, rangos, hoja u hojas correspondientes. SELECCIONAR UNA CELDA Haga un Clic sobre la celda que desea seleccionar o pulse una de las teclas del cursor para ir hasta ella. SELECCIONAR UN RANGO DE CELDAS 1. Coloque el cursor sobre la primera celda del rango que desea seleccionar. 2. Haga un Clic y sin soltar arrastre hasta la última celda de dicho rango. Si desea utilizar el teclado pulse la tecla [SHIFT] y una de las teclas del cursor. SELECCIONAR CELDAS O RANGOS NO ADYACENTES 1. Seleccione la secuencia EDICIÓN, IR A o pulse las teclas [CTRL] + [I]. 2. Aparecerá una ventana de diálogo, en la opción: "Referencia" ingrese las celdas o rangos que desea seleccionar separados por punto y coma (;) y luego haga un Clic en el botón ACEPTAR. Método Abreviado: Seleccione la primera celda o rango. Pulse la tecla [CTRL] y sin soltar haga un Clic con el Mouse y arrastre por las celdas que desea seleccionar. Para Seleccionar un rango grande de celdas: Haga un Clic en la primera celda del rango. Pulse la tecla [SHIFT] mientras hace Clic en la última celda del rango. SELECCIONAR UNA FILA O COLUMNA 1. Haga un Clic sobre el encabezado de la fila o columna que desea seleccionar. Puede pulsar las teclas [SHIFT] + [SPACEBAR] para seleccionar una fila completa o las teclas [CTRL] + [SHIFT] + [SPACEBAR] para una columna completa. 2. Para filas o columnas adyacentes arrastre por los encabezados de fila o columna. SELECCIONAR TODAS LAS CELDAS DE UNA HOJA Haga un Clic sobre el botón SELECCIONAR TODO (rectángulo de la esquina superior izquierda de la hoja de cálculo). También puede pulsar las teclas [CTRL] + [SHIFT] + [T]. T BORRAR INFORMACIÓN DE CELDAS Y RANGOS BORRAR CELDAS Y RANGOS 1. Seleccione la celda o rango que desea borrar. Si desea eliminar la información de toda la hoja, haga un Clic en el botón "Seleccionar Todo". 2. Seleccione la secuencia EDICIÓN, BORRAR, TODO para borrar el contenido, el formato aplicado y las notas de la celda o rango seleccionado. 3. Seleccione la secuencia EDICIÓN, BORRAR, CONTENIDO para borrar solamente el contenido de la celda o rango seleccionado. También podrá pulsar la tecla []. Manual Excel Básico Página 13
14 4. Seleccione la secuencia EDICIÓN, BORRAR, FORMATOS para borrar solamente el formato asignado a la celda o rango seleccionado. 5. Seleccione la secuencia EDICIÓN, BORRAR, NOTAS para borrar solamente las notas de la celda o rango seleccionado. BORRAR ARRASTRANDO 1. Seleccione la celda o el rango que desea borrar. 2. Para borrar solamente el contenido, haga un Clic sobre el "Cuadro de Llenado" y soltar arrastre hacía adentro hasta que la celda o rango quede de color gris. 3. Si desea borrar el contenido, los formatos aplicados y las notas, pulse la tecla [CTRL] mientras arrastra el Mouse. ELIMINAR CELDAS Seleccione la celda o rango que desee eliminar. Seleccione la secuencia EDICIÓN, ELIMINAR o pulse las teclas [CTRL] + [-]. Haga un Clic en la opción "Desplazar las Celdas hacía la Izquierda" o "Desplazar las Celdas hacía Arriba" y luego en el botón ACEPTAR. ELIMINAR FILAS Y COLUMNAS Seleccione las filas o columnas que desea eliminar y seleccione la secuencia EDICIÓN, ELIMINAR. COPIAR Y MOVER INFORMACIÓN COPIAR INFORMACIÓN DE UNA CELDA O RANGO 1. Coloque el cursor sobre la celda respectiva o seleccione el rango. 2. Seleccione la secuencia EDICIÓN, COPIAR o pulse las teclas [CTRL] + [C]. También podrá hacer un Clic en el botón COPIAR de la Barra Estándar. 3. Las celdas quedarán circundadas con un borde móvil. Coloque el cursor en la posición donde desea ubicar la copia. 4. Seleccione la secuencia EDICIÓN, PEGAR o pulse las teclas [CTRL] + [V]. También podrá hacer un Clic en el botón PEGAR de la Barra Estándar. 5. Pulse la tecla [ESC] para desactivar el borde móvil. Si desea copiar celdas o rangos a distancias cortas, coloque el cursor en el "Cuadro de Llenado" y arrastre el Mouse. MOVER INFORMACIÓN DE UNA CELDA O RANGO 1. Coloque el cursor sobre la celda respectiva o seleccione el rango. 2. Seleccione la secuencia EDICIÓN, CORTAR o pulse las teclas [CTRL] + [X]. También podrá hacer un Clic en el botón CORTAR de la Barra Estándar. 3. Coloque el cursor en la posición donde desea ubicar la información. 4. Seleccione la secuencia EDICIÓN, PEGAR o pulse las teclas [CTRL] + [V]. También podrá hacer un Clic en el botón PEGAR de la Barra Estándar. Si desea mover celdas o rangos a distancias cortas, coloque el cursor en el borde de la selección y arrastre el Mouse. COPIAR SÓLO CELDAS VISIBLES 1. Coloque el cursor sobre la celda respectiva o seleccione el rango. 2. Seleccione la secuencia EDICIÓN, IR A o pulse las teclas [CTRL] + [I]. 3. Haga un Clic en el botón "Especial", luego en la opción "Celdas Visibles Solamente". 4. Haga un Clic en el botón ACEPTAR. 5. Seleccione la secuencia EDICIÓN, COPIAR o pulse las teclas [CTRL] + [C]. Página 14
15 gmail.com 6. Coloque el cursor en la celda donde desea ubicar la copia. 7. Seleccione la secuencia EDICIÓN, PEGAR o pulse las teclas [CTRL] + [V]. COPIAR SÓLO CELDAS CON CONTENIDO 1. Coloque el cursor en la celda que contenga la información que desea copiar o seleccione el rango. 2. Seleccione la secuencia EDICIÓN, COPIAR o pulse las teclas [CTRL] + [C]. 3. Coloque el cursor en la celda donde desea ubicar la copia. 4. Seleccione la secuencia EDICIÓN, PEGADO ESPECIAL. 5. Haga un Clic en el botón "Saltar Blancos" y luego en el botón ACEPTAR. DESHACER Y REPETIR EL ÚLTIMO COMANDO Para deshacer un comando recién ejecutado: Seleccione la secuencia EDICIÓN, DESHACER o pulse las teclas [CTRL] + [Z]. También podrá hacer un Clic en el botón DESHACER de la Barra Estándar. Para repetir un comando: Seleccione la secuencia EDICIÓN, REPETIR o pulse la tecla [F4]. También podrá hacer un Clic en el botón REPETIR de la Barra Estándar. INSERTAR CELDAS, FILAS Y COLUMNAS INSERTAR FILAS O COLUMNAS 1. Coloque el cursor en la fila o columna donde desea insertar. Si son varias seleccione el número de filas o columnas que desee insertar. 2. Seleccione la secuencia INSERTAR, FILAS para insertar una o más filas. 3. Seleccione la secuencia INSERTAR, COLUMNAS para insertar una o más columnas. INSERTAR CELDAS 1. Coloque el cursor en la celda donde desea insertar. Si son varias deberá seleccionarlas. 2. Seleccione la secuencia INSERTAR, CELDAS. Aparecerá una ventana de diálogo con las siguientes opciones: Desplazar celdas a la derecha Desplaza las celdas existentes a la derecha cuando inserta celdas. Desplazar celdas hacia abajo Desplaza las celdas existentes hacia abajo cuando inserta celdas. Toda la fila Inserta una fila completa sobre la selección. Toda la columna Inserta una columna completa a la izquierda de la selección. Haga un Clic en el botón ACEPTAR. INSERTAR CELDAS EN BLANCO ARRASTRANDO 1. Seleccione una celda o rango por encima o a la izquierda de donde desea insertar las nuevas celdas en blanco. 2. Coloque el cursor en el "Cuadro de Llenado", pulse la tecla [SHIFT] y arrastre hacía abajo o hacía la derecha. Nota : MS-Excel incorpora la acción de animación durante la inserción o eliminación de filas y columnas. Seleccione la secuencia HERRAMIENTAS, OPCIONES y haga un Clic en la ficha Editar. Luego haga un Clic en la casilla de verificación Animar inserción y eliminación y luego en el botón ACEPTAR. Manual Excel Básico Página 15
16 Página 16 Excel XP-Nivel Básico
17 gmail.com FORMATO DE LA HOJA DE CÁLCULO FORMATOS PARA INFORMACIÓN NUMÉRICA Seleccione la celda, rango o rangos que contienen la información que desea formatear. Seleccione la secuencia FORMATO, CELDAS o pulse las teclas [CTRL] + [1]. Haga un Clic en la ficha "Número" y seleccione el formato que desea en el cuadro "Códigos de Formato". Luego haga un Clic en el botón ACEPTAR. CÓDIGOS DE FORMATO PARA NÚMEROS Símbolo Significado GENERAL Presenta el número en formato General. # Marcador de lugar para dígitos. Si el número tiene más dígitos a la derecha de la coma decimal que la cantidad de números a la derecha en el formato, MS- Excel redondeará el número agregando lugares decimales según la cantidad de números que haya a la derecha. Si el número tiene más dígitos a la izquierda de la coma decimal que la cantidad de números a la izquierda en el formato, MS-Excel mostrará los dígitos adicionales. 0 (CERO) Marcador de lugar para dígitos. Sigue las mismas reglas definidas anteriormente para el marcador #, excepto si el número tiene menos dígitos que la cantidad de ceros en el formato, MS-Excel mostrará los ceros adicionales.? Marcador de lugar para dígitos. Sigue las mismas reglas definidas anteriormente para el marcador 0, excepto que MS-Excel colocará un espacio para los ceros no significativos a cualquiera de los lados de la coma decimal, para que las comas decimales queden alineadas. También se puede utilizar este símbolo para fracciones que tengan cantidades variables de dígitos. COMA (,) Coma decimal. Este símbolo determina cuántos dígitos (ceros o números) mostrará MS-Excel a la derecha y a la izquierda de la coma decimal. Si el formato contiene sólo números a la izquierda de este símbolo, MS-Excel iniciará los números menores que 1 con una coma decimal. Para evitar que esto ocurra, use 0 como primer marcador de lugar para dígitos a la izquierda de la coma decimal en lugar del número. También se puede usar la coma decimal para crear formatos de hora con fracciones de segundo. % Porcentaje. MS-Excel multiplica por 100 y agrega el carácter %. PUNTO (.) Separador de millares. MS-Excel separa los millares con puntos, si el formato contiene un punto rodeado de números o ceros. Un punto después del marcador de lugar para dígitos mide al número por un millar. Manual Excel Básico Página 17
18 Con el símbolo [Condición Valor], se puede establecer un criterio propio para cada sección de un formato de número. GRÁFICOS DEFINICIÓN DE GRÁFICO Un gráfico es una representación gráfica de datos de una hoja de cálculo. Los valores de las celdas (puntos de datos) aparecerán en el gráfico en forma de barras, líneas, columnas, secciones o como otras formas. Los puntos de datos se agruparán en series de datos que se podrán distinguir con diferentes colores o diseños. Un gráfico le ayudará a evaluar los datos pues se podrán presentar en forma clara e interesante y además podrá comparar entre los distintos valores de la hoja. TERMINOLOGÍA UTILIZADA EN LA GESTIÓN DE GRÁFICOS Gráfico Flotante Es un gráfico insertado en la hoja de cálculo, que está en lazado dinámicamente con los datos de la hoja de cálculo. Si se modifican los datos de donde se generó el gráfico, el gráfico cambiará, esto implica un en lace dinámico. Serie de datos Es un conjunto de números que pertenecen a un mismo grupo. Ejemplo : las ventas realizadas en el mes de Enero es una primera serie, las ventas realizadas en el mes de Febrero es una segunda serie de datos, etc. Punto de datos Cada uno de los datos de una serie de datos. Un punto de datos es la intersección de un valor y una categoría (grupo). TIPOS DE GRÁFICO Gráfico de áreas Gráfico de Barras Página 18
19 gmail.com Gráfico de Columnas Gráficos circulares y de anillo Manual Excel Básico Página 19
20 Gráfico de líneas Página 20
21 gmail.com Gráficos XY (Dispersión) Subtipos Máx-Min-Cierre Manual Excel Básico Página 21
22 Gráfico Radar Gráfico Superficie 3D ASISTENTE PARA GRÁFICOS Está formado por una serie de ventanas de diálogo cuya finalidad es simplificar la creación de un gráfico. Le guiará paso a paso permitiendo que pueda elegir el tipo de gráfico, añadir otros elementos como los títulos y la leyenda. Al finalizar mostrará un ejemplo del gráfico para que pueda realizar los cambios que sean necesarios. Página 22
23 gmail.com Podrá crear un Gráfico Incrustado (como un objeto) en una hoja de cálculo cuando desee mostrar el gráfico junto con los datos a los que está asociado. Podrá crear un Gráfico en una Hoja Individual de un Libro cuando desee mostrar el gráfico separado de los datos a los que esté asociado. En cualquiera de las dos formas, los datos del gráfico se vinculan automáticamente a la hoja de cálculo utilizada para su creación, de tal manera que siempre que cambie los datos de la hoja, dichos cambios se reflejarán en el gráfico. MANEJO DE BASES DE DATOS DEFINICIÓN Y CREACIÓN DE UNA BASE DE DATOS Una base de datos es una colección de información agrupada por un tema común. Para MS-Excel una base de datos es una Lista que consta de filas con encabezados que contienen conjuntos de información similares. La Lista se considera como una simple base de datos donde las filas son los registros (conjunto de campos relacionados) y las columnas los campos (cada uno de los conceptos en que se descompone un conjunto de información). Para MS-Excel existen 2 tipos de bases de datos: Las externas, como Access, dbase, Paradox, FoxPro, Approach, SQL Server, Oracle y las Internas, bases de datos que residen en las hojas de trabajo. El presente manual mostrará como trabajar con bases de datos internas. Muchos usuarios sienten indiferencia hacia las características relacionadas con bases de datos de MS- Excel, sencillamente porque el término bases de datos implica algo complejo y difícil de aprender. Esta percepción fue reforzada por el hecho que las primeras versiones de MS-Excel eran realmente complejas. A partir de MS-Excel para Windows, se han simplificado mucho las características de las bases de datos convirtiéndose en una herramienta poderosa, a la vez que sencilla, para resolver, casos verdaderamente complejos. Las siguientes son algunas razones por las que conviene conocer como administra Excel sus bases de datos internas: Buena parte de la funcionalidad de bases de datos en Excel se aprende con mucha facilidad. Las características de bases de datos de Excel pueden ayudar a dividir, analizar y producir informes aunque los datos estén almacenados en una base externa. Casi todas las tablas de datos en las hojas de trabajo se pueden manejar como bases de datos. LIMITACIONES MS-Excel proporciona importantes facilidades para ingresar, modificar, analizar y manejar los datos, sin embargo existen limitaciones inherentes a todos los programas de hojas de cálculo de las que se debe tomar nota antes de seleccionarlos (por ejemplo, Excel) como el sitio adecuado para almacenar datos: Una hoja de trabajo está limitada a 256 columnas y 65,536 filas. Sólo un usuario puede tener acceso a una base de datos interna, a la vez. Lograr la integridad de datos (no permitir texto en columnas numéricas) requiere de macros y cajas de diálogo personalizadas. Toda la base de datos debe estar en memoria (a menos que se esté accesando a una base de datos externa). Manual Excel Básico Página 23
24 Los datos almacenados en hojas de trabajo tienden a consumir mucho más espacio en disco que los almacenados en bases de datos externas (una hoja de trabajo almacena fórmulas, formatos, gráficos, etc.) mientras que los manejadores de bases de datos (DBMS - DataBase Manager System) convencionales almacenan datos puros. CREAR UNA LISTA EN LA HOJA DE CÁLCULO MS-Excel cuenta con una serie de características automáticas que facilitan la administración y el análisis de los datos de una lista. Para aprovechar al máximo introduzca la información considerando lo siguiente: La lista puede tener como máximo 256 columnas y 65,536 filas. Los títulos de columna deben ser ingresados en la primera fila, MS-Excel utilizará dichos títulos para crear informes, buscar y organizar datos. No se debe tener más de una lista en la hoja de cálculo ya que algunas características de administración como el filtrado sólo pueden usar una sola lista. Se debe dejar por lo menos una columna y una fila en blanco entre la lista y los demás datos de la hoja, ello permitirá que MS-Excel pueda seleccionar la lista automáticamente cuando ordene, filtre o inserte subtotales automáticos. Para obtener mejores resultados, evitar guardar datos importantes a la izquierda o derecha de la lista ya que podrían ocultarse al filtrarla. Se debe utilizar bordes de celdas para insertar líneas debajo de los títulos de columna, no filas en blanco o filas que contengan líneas punteadas. Utilice un formato para los títulos de columna y otro para los datos. La lista debe ser diseñada de tal modo que todas las filas tengan elementos similares en la misma columna. No se debe agregar espacios extra al principio de una celda porque afectarían los procesos de búsqueda y ordenamiento. ORDENAR UNA BASE DE DATOS MS-Excel permite reorganizar las filas de una lista según el contenido de una o más columnas. Colocar el cursor en cualquier celda de la lista. Seleccionar la secuencia DATOS, ORDENAR, MS-Excel seleccionará automáticamente toda la lista. En caso de que desee ordenar sólo una parte de la lista deberá seleccionar dicho rango. Elija la columna que desea utilizar como "Primer Criterio" indicando si desea que el ordenamiento sea ascendente o descendente. Haga lo mismo para el "Segundo Criterio" y "Tercer Criterio". Haga un Clic en el botón ACEPTAR. Método Abreviado: Si solamente necesita ordenar por una sola columna, coloque el cursor en una celda de la columna que desea ordenar y haga un Clic en el botón ORDEN ASCENDENTE o el botón ORDEN DESCENDENTE. CRITERIOS DE ORDENACIÓN Podrá ordenar una lista en orden ascendente, descendente o usando un criterio de ordenación personalizado. El contenido y los tipos de datos determinarán cómo se ordena un valor. Criterio de Ordenación Ascendente: Números, del menor número negativo al mayor número positivo; fechas y horas, de la más antigua a la más reciente. Página 24
25 gmail.com Valores de Texto, se ordenan los números introducidos como texto primero y luego el texto normal. Valores lógicos, FALSO y luego VERDADERO. Valores de error, como # VALOR o # NOMBRE?, en el orden en que fueron encontrados. En blanco. Criterio de Ordenación Descendente: Cuando se seleccione el criterio de ordenación descendente, MS-Excel ordenará los valores en el orden contrario al ascendente, salvo en el caso de las celdas en blanco, que siempre se ordenan al final. FILTRAR DATOS DE UNA LISTA El filtrado constituye un método fácil y rápido para encontrar subconjuntos de datos en una lista y trabajar con ellos. A diferencia de los ordenamientos, el filtrado no reorganiza los datos, sólo oculta provisionalmente las filas que no desea mostrar. USO DE FILTROS AUTOMÁTICOS Coloque el cursor dentro de la base de datos. Seleccione la secuencia DATOS, FILTROS, FILTRO AUTOMÁTICO. MS-Excel colocará flechas desplegables directamente en todos los títulos de columna de la lista. Si desea filtrar una lista usando ciertas columnas, deberá seleccionarlas antes. Haga un Clic en la flecha de una de las columnas y aparecerá una lista de todos los elementos únicos de la columna. Seleccione un Elemento de la Lista (se llama "Criterio del Filtro"), MS-Excel ocultará todas las filas que no contienen el valor seleccionado. Para mostrar todos las filas ocultas de una lista seleccione la secuencia DATOS; FILTROS, MOSTRAR TODO. Para mostrar todas las filas ocultas y eliminar las flechas del filtro automático seleccione la secuencia DATOS, FILTROS, FILTRO AUTOMÁTICO. Manual Excel Básico Página 25
Instructivo de Microsoft Excel 2003
 Instructivo de Microsoft Excel 2003 El presente instructivo corresponde a una guía básica para el manejo del programa y la adquisición de conceptos en relación a este utilitario. Que es Microsoft Excel?
Instructivo de Microsoft Excel 2003 El presente instructivo corresponde a una guía básica para el manejo del programa y la adquisición de conceptos en relación a este utilitario. Que es Microsoft Excel?
Operación de Microsoft Excel. Guía del Usuario Página 79. Centro de Capacitación en Informática
 Manejo básico de base de datos Unas de las capacidades de Excel es la de trabajar con listas o tablas de información: nombres, direcciones, teléfonos, etc. Excel puede trabajar con tablas de información
Manejo básico de base de datos Unas de las capacidades de Excel es la de trabajar con listas o tablas de información: nombres, direcciones, teléfonos, etc. Excel puede trabajar con tablas de información
LICEO COMERCIAL 2009 JORNADA NOCTURNA MARCO SANTANDER ALFARO
 LICEO COMERCIAL 2009 JORNADA NOCTURNA MARCO SANTANDER ALFARO I. INTRODUCCIÓN A MICROSOFT EXCEL 2002 1. CONCEPTOS BÁSICOS 1.1 Ventana de Microsoft Excel 1.2 Descripción CONTENIDO II. GENERALIDADES 1. SELECCIÓN
LICEO COMERCIAL 2009 JORNADA NOCTURNA MARCO SANTANDER ALFARO I. INTRODUCCIÓN A MICROSOFT EXCEL 2002 1. CONCEPTOS BÁSICOS 1.1 Ventana de Microsoft Excel 1.2 Descripción CONTENIDO II. GENERALIDADES 1. SELECCIÓN
Centro de Capacitación en Informática
 Fórmulas y Funciones Las fórmulas constituyen el núcleo de cualquier hoja de cálculo, y por tanto de Excel. Mediante fórmulas, se llevan a cabo todos los cálculos que se necesitan en una hoja de cálculo.
Fórmulas y Funciones Las fórmulas constituyen el núcleo de cualquier hoja de cálculo, y por tanto de Excel. Mediante fórmulas, se llevan a cabo todos los cálculos que se necesitan en una hoja de cálculo.
Operación de Microsoft Word
 Trabajar con tablas Las tablas permiten organizar la información y crear atractivos diseños de página con columnas paralelas de texto y gráficos. Las tablas pueden utilizarse para alinear números en columnas
Trabajar con tablas Las tablas permiten organizar la información y crear atractivos diseños de página con columnas paralelas de texto y gráficos. Las tablas pueden utilizarse para alinear números en columnas
MACROS Y FORMULARIOS
 MACROS Y FORMULARIOS Para poder realizar formularios en Excel es necesario ubicar el menú programador Qué hacer si no aparece el menú programador? En algunos equipos no aparece este menú, por lo que es
MACROS Y FORMULARIOS Para poder realizar formularios en Excel es necesario ubicar el menú programador Qué hacer si no aparece el menú programador? En algunos equipos no aparece este menú, por lo que es
La ventana de Microsoft Excel
 Actividad N 1 Conceptos básicos de Planilla de Cálculo La ventana del Microsoft Excel y sus partes. Movimiento del cursor. Tipos de datos. Metodología de trabajo con planillas. La ventana de Microsoft
Actividad N 1 Conceptos básicos de Planilla de Cálculo La ventana del Microsoft Excel y sus partes. Movimiento del cursor. Tipos de datos. Metodología de trabajo con planillas. La ventana de Microsoft
Microsoft Office XP Excel XP (I)
 PRÁCTICA 1 HOJA DE CÁLCULO Microsoft Office XP Excel XP (I) 1. Entrar en Windows 98 (ver práctica 1), y en el Excel abriendo el icono Microsoft Office del escritorio y seleccionar el icono Microsoft Excel,
PRÁCTICA 1 HOJA DE CÁLCULO Microsoft Office XP Excel XP (I) 1. Entrar en Windows 98 (ver práctica 1), y en el Excel abriendo el icono Microsoft Office del escritorio y seleccionar el icono Microsoft Excel,
Ofimática Aplicada. Elaborado por: Lic. Ronald Méndez
 Ofimática Aplicada Unidad III: HERRRAMIENTAS DE ESCRITORIO EXCEL Contenido: Qué es Excel? Elementos de la pantalla La Cinta de opciones La ficha Archivo Dividir sectores en una hoja de cálculo La Barra
Ofimática Aplicada Unidad III: HERRRAMIENTAS DE ESCRITORIO EXCEL Contenido: Qué es Excel? Elementos de la pantalla La Cinta de opciones La ficha Archivo Dividir sectores en una hoja de cálculo La Barra
Para ingresar a la aplicación Microsoft PowerPoint 97, los pasos que se deben seguir pueden ser los siguientes:
 Descripción del ambiente de trabajo Entrar y salir de la aplicación Para ingresar a la aplicación Microsoft PowerPoint 97, los pasos que se deben seguir pueden ser los siguientes: A través del botón :
Descripción del ambiente de trabajo Entrar y salir de la aplicación Para ingresar a la aplicación Microsoft PowerPoint 97, los pasos que se deben seguir pueden ser los siguientes: A través del botón :
Figura 1 Abrir nueva hoja de cálculo
 1. DISEÑO DE UNA HOJA Para abrir una hoja de cálculo existente en el espacio de trabajo del usuario, debe ir al menú Archivo > Abrir, o bien desde el botón Abrir archivo de la barra de herramientas, o
1. DISEÑO DE UNA HOJA Para abrir una hoja de cálculo existente en el espacio de trabajo del usuario, debe ir al menú Archivo > Abrir, o bien desde el botón Abrir archivo de la barra de herramientas, o
Clase Nº 9 OPERADOR PC. P á g i n a 1 HOJA DE CALCULO MICROSOFT EXCEL
 P á g i n a 1 Clase Nº 9 HOJA DE CALCULO MICROSOFT EXCEL Para acceder a este programa se debe hacer clic en el botón INICIO, luego en PROGRAMAS, luego en MICROSOFT OFFICE y finalmente en MICROSOFT EXCEL.
P á g i n a 1 Clase Nº 9 HOJA DE CALCULO MICROSOFT EXCEL Para acceder a este programa se debe hacer clic en el botón INICIO, luego en PROGRAMAS, luego en MICROSOFT OFFICE y finalmente en MICROSOFT EXCEL.
Para crear formularios se utiliza la barra de herramientas Formulario, que se activa a través del comando Ver barra de herramientas.
 Formularios TEMA: FORMULARIOS. 1. INTRODUCCIÓN. 2. CREACIÓN DE FORMULARIOS. 3. INTRODUCIR DATOS EN UN FORMULARIO. 4. MODIFICAR UN FORMULARIO 5. MANERAS DE GUARDAR UN FORMULARIO. 6. IMPRIMIR FORMULARIOS.
Formularios TEMA: FORMULARIOS. 1. INTRODUCCIÓN. 2. CREACIÓN DE FORMULARIOS. 3. INTRODUCIR DATOS EN UN FORMULARIO. 4. MODIFICAR UN FORMULARIO 5. MANERAS DE GUARDAR UN FORMULARIO. 6. IMPRIMIR FORMULARIOS.
MATERIAL 2 EXCEL 2007
 INTRODUCCIÓN A EXCEL 2007 MATERIAL 2 EXCEL 2007 Excel 2007 es una planilla de cálculo, un programa que permite manejar datos de diferente tipo, realizar cálculos, hacer gráficos y tablas; una herramienta
INTRODUCCIÓN A EXCEL 2007 MATERIAL 2 EXCEL 2007 Excel 2007 es una planilla de cálculo, un programa que permite manejar datos de diferente tipo, realizar cálculos, hacer gráficos y tablas; una herramienta
LABORATORIO Nº 2 GUÍA PARA REALIZAR FORMULAS EN EXCEL
 OBJETIVO Mejorar el nivel de comprensión y el manejo de las destrezas del estudiante para utilizar formulas en Microsoft Excel 2010. 1) DEFINICIÓN Una fórmula de Excel es un código especial que introducimos
OBJETIVO Mejorar el nivel de comprensión y el manejo de las destrezas del estudiante para utilizar formulas en Microsoft Excel 2010. 1) DEFINICIÓN Una fórmula de Excel es un código especial que introducimos
Para ingresar a la aplicación Microsoft Word 97, los pasos que se deben seguir pueden ser los siguientes:
 Acceso a la aplicación Descripción del ambiente de trabajo Para ingresar a la aplicación Microsoft Word 97, los pasos que se deben seguir pueden ser los siguientes: A través del botón Inicio: 1. Seleccionar
Acceso a la aplicación Descripción del ambiente de trabajo Para ingresar a la aplicación Microsoft Word 97, los pasos que se deben seguir pueden ser los siguientes: A través del botón Inicio: 1. Seleccionar
La visualización de la ventana de Word tiene las siguientes partes:
 TRABAJANDO CON WORD Ventanas de Word La visualización de la ventana de Word tiene las siguientes partes: Visualización de página Barra de título, Barra de Menús, donde se indica el nombre de la aplicación
TRABAJANDO CON WORD Ventanas de Word La visualización de la ventana de Word tiene las siguientes partes: Visualización de página Barra de título, Barra de Menús, donde se indica el nombre de la aplicación
OpenOffice.org Calc MANUAL CALC 1.INTRODUCCIÓN... 2 2. ENTORNO... 3 1.1 BARRAS DE MENÚ... 3 1.2 PERSONALIZACIÓN DE BARRAS... 4
 MANUAL CALC Índice de contenido 1.INTRODUCCIÓN... 2 2. ENTORNO... 3 1.1 BARRAS DE MENÚ... 3 1.2 PERSONALIZACIÓN DE BARRAS... 4 3. MANEJO DE DOCUMENTOS... 5 2.1 ABRIR DOCUMENTOS... 5 2.2 GUARDAR DOCUMENTOS
MANUAL CALC Índice de contenido 1.INTRODUCCIÓN... 2 2. ENTORNO... 3 1.1 BARRAS DE MENÚ... 3 1.2 PERSONALIZACIÓN DE BARRAS... 4 3. MANEJO DE DOCUMENTOS... 5 2.1 ABRIR DOCUMENTOS... 5 2.2 GUARDAR DOCUMENTOS
La hoja de cálculo EXCEL. Conceptos básicos
 La hoja de cálculo EXCEL Conceptos básicos Conceptos básicos Hoja de cálculo. Concepto. El programa Excel -Elementos básicos:!hoja y libro!barra de títulos!barra de menús!barras de herramientas o de iconos!barra
La hoja de cálculo EXCEL Conceptos básicos Conceptos básicos Hoja de cálculo. Concepto. El programa Excel -Elementos básicos:!hoja y libro!barra de títulos!barra de menús!barras de herramientas o de iconos!barra
reemplaza menú archivo y esta situado en la esquina superior izquierda de estos programas de
 Taller de Computación Básica Curso de Apoyo a la Modalidad Presencial Lección 1: Conociendo Word Indicaciones: 1. Identifica los elementos principales e interfaz de Word. 2. Maneja los elementos principales
Taller de Computación Básica Curso de Apoyo a la Modalidad Presencial Lección 1: Conociendo Word Indicaciones: 1. Identifica los elementos principales e interfaz de Word. 2. Maneja los elementos principales
1.- MENU DE CONTROL O MENU VENTANA: permite cerrar la ventana cambiarla de tamaño y pasar a otra ventana
 EXCEL PRÓLOGO Microsoft Excel es una hoja de cálculo de gran capacidad y fácil uso. Excel no solo es una hoja de calculo, sino también tiene capacidad para diseñar bases de datos (listas) de forma totalmente
EXCEL PRÓLOGO Microsoft Excel es una hoja de cálculo de gran capacidad y fácil uso. Excel no solo es una hoja de calculo, sino también tiene capacidad para diseñar bases de datos (listas) de forma totalmente
Operación Microsoft Access 97
 Utilizar expresiones y criterios Trabajar con expresiones Las expresiones son un componente fundamental de numerosas operaciones en Access. Una expresión es una combinación de símbolos (identificadores,
Utilizar expresiones y criterios Trabajar con expresiones Las expresiones son un componente fundamental de numerosas operaciones en Access. Una expresión es una combinación de símbolos (identificadores,
Fórmulas y funciones
 05... Fórmulas y funciones En este tema vamos a profundizar en el manejo de funciones ya definidas por Excel, con el objetivo de agilizar la creación de hojas de cálculo, estudiando la sintaxis de éstas
05... Fórmulas y funciones En este tema vamos a profundizar en el manejo de funciones ya definidas por Excel, con el objetivo de agilizar la creación de hojas de cálculo, estudiando la sintaxis de éstas
Instalación de software Escuela nº 765 Lago Puelo Provincia de Chubut Profesor: Claudio Segovia
 Instalación de software Escuela nº 765 Lago Puelo Provincia de Chubut Profesor: Claudio Segovia Apuntes de uso del procesador de texto en la oficina Este texto intenta ser un complemento de las clases
Instalación de software Escuela nº 765 Lago Puelo Provincia de Chubut Profesor: Claudio Segovia Apuntes de uso del procesador de texto en la oficina Este texto intenta ser un complemento de las clases
INSTITUCIÓN EDUCATIVA LICEO DEPARTAMENTAL ÁREA DE TECNOLOGÍA E INFORMÁTICA
 INSTITUCIÓN EDUCATIVA LICEO DEPARTAMENTAL ÁREA DE TECNOLOGÍA E INFORMÁTICA GUÍA DE INFORMÁTICA (Aspectos básicos de Excel) Profesor: Germán Rodríguez López Año lectivo 2006-2007 MICROSOFT EXCEL (HOJA DE
INSTITUCIÓN EDUCATIVA LICEO DEPARTAMENTAL ÁREA DE TECNOLOGÍA E INFORMÁTICA GUÍA DE INFORMÁTICA (Aspectos básicos de Excel) Profesor: Germán Rodríguez López Año lectivo 2006-2007 MICROSOFT EXCEL (HOJA DE
Operación Microsoft Access 97
 Trabajar con Controles Características de los controles Un control es un objeto gráfico, como por ejemplo un cuadro de texto, un botón de comando o un rectángulo que se coloca en un formulario o informe
Trabajar con Controles Características de los controles Un control es un objeto gráfico, como por ejemplo un cuadro de texto, un botón de comando o un rectángulo que se coloca en un formulario o informe
Microsoft Excel 2003. Unidad 6. La Hoja de Cálculo
 Microsoft Excel 2003 Unidad 6. La Hoja de Cálculo Las hojas de cálculo son aplicaciones informáticas que se suelen incluir con frecuencia dentro de conjuntos de programas más amplios destinados normalmente
Microsoft Excel 2003 Unidad 6. La Hoja de Cálculo Las hojas de cálculo son aplicaciones informáticas que se suelen incluir con frecuencia dentro de conjuntos de programas más amplios destinados normalmente
CASO PRÁCTICO DISTRIBUCIÓN DE COSTES
 CASO PRÁCTICO DISTRIBUCIÓN DE COSTES Nuestra empresa tiene centros de distribución en tres ciudades europeas: Zaragoza, Milán y Burdeos. Hemos solicitado a los responsables de cada uno de los centros que
CASO PRÁCTICO DISTRIBUCIÓN DE COSTES Nuestra empresa tiene centros de distribución en tres ciudades europeas: Zaragoza, Milán y Burdeos. Hemos solicitado a los responsables de cada uno de los centros que
Manual Word 2010. Tablas
 Manual Word 2010 Tablas CONTENIDO Insertar Tabla Seleccionar tablas Eliminar Tablas Agregar - eliminar filas, columnas y celdas Combinar y dividir celdas Dividir tablas Establecer alto y ancho de la celda
Manual Word 2010 Tablas CONTENIDO Insertar Tabla Seleccionar tablas Eliminar Tablas Agregar - eliminar filas, columnas y celdas Combinar y dividir celdas Dividir tablas Establecer alto y ancho de la celda
Planilla de cálculo. Módulo II - OpenOffice.org Calc
 Planilla de cálculo Módulo II - OpenOffice.org Calc 1 OpenOffice.org Calc Índice de contenidos Introducción Fórmulas Operadores matemáticos Autorrellenar Una función especial: Autosuma Algunas funciones
Planilla de cálculo Módulo II - OpenOffice.org Calc 1 OpenOffice.org Calc Índice de contenidos Introducción Fórmulas Operadores matemáticos Autorrellenar Una función especial: Autosuma Algunas funciones
MICROSOFT EXCEL 2007. Introducción: Qué es y para qué sirve Excel2007? TECNOLOGIA/ INFORMATICA: MS-EXCEL
 MICROSOFT EXCEL 2007 Qué es y para qué sirve Excel2007? Excel 2007 es una hoja de cálculo integrada en Microsoft Office. Esto quiere decir que si ya conoces otro programa de Office, como Word, Access,
MICROSOFT EXCEL 2007 Qué es y para qué sirve Excel2007? Excel 2007 es una hoja de cálculo integrada en Microsoft Office. Esto quiere decir que si ya conoces otro programa de Office, como Word, Access,
TEMA 5: HOJAS DE CÁLCULO. Edición de hojas de cálculo con OpenOffice Calc
 TEMA 5: HOJAS DE CÁLCULO Edición de hojas de cálculo con OpenOffice Calc Qué vamos a ver? Qué es una hoja de cálculo y para qué sirve El entorno de trabajo de OpenOffice Calc Edición básica de hojas de
TEMA 5: HOJAS DE CÁLCULO Edición de hojas de cálculo con OpenOffice Calc Qué vamos a ver? Qué es una hoja de cálculo y para qué sirve El entorno de trabajo de OpenOffice Calc Edición básica de hojas de
EMPLEO NTIC`S II SEGUNDO SEMESTRE
 UNIVERSIDAD TECNICA DE AMBATO FACULTAD DE CONTABILIDAD Y AUDITORIA EMPLEO NTIC`S II SEGUNDO SEMESTRE Ing. Luz Perez SEMESTRE MARZO JULIO 2009 EXCEL Excel es un programa del tipo Hoja de Cálculo que permite
UNIVERSIDAD TECNICA DE AMBATO FACULTAD DE CONTABILIDAD Y AUDITORIA EMPLEO NTIC`S II SEGUNDO SEMESTRE Ing. Luz Perez SEMESTRE MARZO JULIO 2009 EXCEL Excel es un programa del tipo Hoja de Cálculo que permite
1. La nueva interfaz del programa
 1. La nueva interfaz del programa 13 1. La nueva interfaz del programa 1.1 La interfaz del nuevo Flash CS4 Al acceder por primera vez a Adobe Flash CS4 llama la atención la nueva disposición de las paletas,
1. La nueva interfaz del programa 13 1. La nueva interfaz del programa 1.1 La interfaz del nuevo Flash CS4 Al acceder por primera vez a Adobe Flash CS4 llama la atención la nueva disposición de las paletas,
Vamos a ver las dos formas básicas de arrancar PowerPoint.
 Iniciar Powerpoint Vamos a ver las dos formas básicas de arrancar PowerPoint. 1) Desde el botón Inicio situado, normalmente, en la esquina inferior izquierda de la pantalla. Coloca el cursor y haz clic
Iniciar Powerpoint Vamos a ver las dos formas básicas de arrancar PowerPoint. 1) Desde el botón Inicio situado, normalmente, en la esquina inferior izquierda de la pantalla. Coloca el cursor y haz clic
Informática I ACI-191
 ACI-983 Informática I ACI-191 Taller de Informática Escuela de Ingeniería Unidad IV : Software de Planilla de Cálculo TEMA 1: Microsoft Excel No todo el mundo sabe cuál es la potencialidad real de una
ACI-983 Informática I ACI-191 Taller de Informática Escuela de Ingeniería Unidad IV : Software de Planilla de Cálculo TEMA 1: Microsoft Excel No todo el mundo sabe cuál es la potencialidad real de una
Informática I Notas del curso
 EXCEL Objetivo: Identificar la funcionalidad general de Excel, sus herramientas y recursos Excel Objetivo Particular: Conocer los métodos básicos de trabajo de Excel, para el manejo de registros, datos
EXCEL Objetivo: Identificar la funcionalidad general de Excel, sus herramientas y recursos Excel Objetivo Particular: Conocer los métodos básicos de trabajo de Excel, para el manejo de registros, datos
Uso del programa CALC
 Uso del programa CALC 1. Introducción. Podemos considerar una hoja de cálculo como una tabla en la que tenemos texto, números y fórmulas relacionadas entre si. La ventaja de usar dicho programa radica
Uso del programa CALC 1. Introducción. Podemos considerar una hoja de cálculo como una tabla en la que tenemos texto, números y fórmulas relacionadas entre si. La ventaja de usar dicho programa radica
Combinar comentarios y cambios de varios documentos en un documento
 Combinar comentarios y cambios de varios documentos en un documento Si envía un documento a varios revisores para que lo revisen y cada uno de ellos devuelve el documento, puede combinar los documentos
Combinar comentarios y cambios de varios documentos en un documento Si envía un documento a varios revisores para que lo revisen y cada uno de ellos devuelve el documento, puede combinar los documentos
Elementos de Microsoft Word
 Contenido 1. Distintas formas de iniciar Word 2007... 2 2. Ayuda de Word... 2 3. Las barras de herramientas... 3 4. Funcionamiento de las pestañas. Cómo funcionan?... 4 5. Personalizar barra de acceso
Contenido 1. Distintas formas de iniciar Word 2007... 2 2. Ayuda de Word... 2 3. Las barras de herramientas... 3 4. Funcionamiento de las pestañas. Cómo funcionan?... 4 5. Personalizar barra de acceso
Formularios. Microsoft Excel 2007
 Person Sistemas de Información II Formularios Microsoft Excel 2007 Formularios de entrada de datos Microsoft Excel ofrece los siguientes tipos de formularios para ayudarle a escribir datos en un rango
Person Sistemas de Información II Formularios Microsoft Excel 2007 Formularios de entrada de datos Microsoft Excel ofrece los siguientes tipos de formularios para ayudarle a escribir datos en un rango
TABLA DE CONTENIDO LA VENTANA DE EXCEL... 1. Barra de titulo... 1 LA CINTA DE OPCIONES... 2. Mantener siempre la cinta de opciones minimizada...
 Moldulo Excel Basico TABLA DE CONTENIDO LA VENTANA DE EXCEL... 1 Barra de titulo... 1 LA CINTA DE OPCIONES... 2 Mantener siempre la cinta de opciones minimizada... 2 Mantener la cinta de opciones minimizada
Moldulo Excel Basico TABLA DE CONTENIDO LA VENTANA DE EXCEL... 1 Barra de titulo... 1 LA CINTA DE OPCIONES... 2 Mantener siempre la cinta de opciones minimizada... 2 Mantener la cinta de opciones minimizada
EDICIÓN Y FORMATO (II)
 EDICIÓN Y FORMATO (II) 1. INTRODUCCIÓN Writer dispone de una serie de barras de herramientas predeterminadas, en las que se encuentran botones de acceso directo a comandos específicos que se activan con
EDICIÓN Y FORMATO (II) 1. INTRODUCCIÓN Writer dispone de una serie de barras de herramientas predeterminadas, en las que se encuentran botones de acceso directo a comandos específicos que se activan con
APUNTES DE WINDOWS. Windows y sus Elementos INSTITUTO DE CAPACITACIÓN PROFESIONAL. Elementos de Windows
 1 APUNTES DE WINDOWS Unidad 1: Windows y sus Elementos Elementos de Windows Escritorio: Es la pantalla que aparece cuando se inicia una sesión con Windows, desde aquí es de donde se administra el computador.
1 APUNTES DE WINDOWS Unidad 1: Windows y sus Elementos Elementos de Windows Escritorio: Es la pantalla que aparece cuando se inicia una sesión con Windows, desde aquí es de donde se administra el computador.
PROYECTO EDUCATIVO LA CALERA
 Introducción a Excel2000. Es una de las planillas de cálculo, más utilizadas en todo el mercado informático - ahora con la novedosa versión de Excel2000 incorpora un conjunto de características nuevas
Introducción a Excel2000. Es una de las planillas de cálculo, más utilizadas en todo el mercado informático - ahora con la novedosa versión de Excel2000 incorpora un conjunto de características nuevas
Recursos de Aprendizaje
 1.0 Entorno del programa 2.0 Creación de un nuevo programa 2.1 Guardar un programa o una lista de posiciones 2.2 La apertura de una lista de programa o de posiciones 2.3 El cierre de una lista de programas
1.0 Entorno del programa 2.0 Creación de un nuevo programa 2.1 Guardar un programa o una lista de posiciones 2.2 La apertura de una lista de programa o de posiciones 2.3 El cierre de una lista de programas
ENTORNO DE TRABAJO DE WORD 2007
 ENTORNO DE TRABAJO DE WORD 2007 Esta nueva versión de Office no contiene las 4 barras que son comunes a versiones anteriores, en esta ocasión solo contiene una barra llamada barra de título, una banda
ENTORNO DE TRABAJO DE WORD 2007 Esta nueva versión de Office no contiene las 4 barras que son comunes a versiones anteriores, en esta ocasión solo contiene una barra llamada barra de título, una banda
CLASE 12.-INSERTAR COLUMNAS
 CLASE 10.-DIBUJAR TABLA Para Dibujar una Tabla primero llenamos los datos que queremos seleccionamos los datos que queremos dibujar la tabla. Luego nos vamos a la barra de herramientas en fuente y realizamos
CLASE 10.-DIBUJAR TABLA Para Dibujar una Tabla primero llenamos los datos que queremos seleccionamos los datos que queremos dibujar la tabla. Luego nos vamos a la barra de herramientas en fuente y realizamos
BUSINESS OBJECTS EDICIÓN DE REPORTES NIVEL II
 BUSINESS OBJECTS EDICIÓN DE REPORTES NIVEL II [Escriba texto] Contenido CAPÍTULO I: ESTRUCTURANDO UN REPORTE... 4 CAPÍTULO II: FICHA DE INFORMES... 5 CAPÍTULO III: BARRA DE HERRAMIENTAS INFORME... 19 EJERCICIOS...
BUSINESS OBJECTS EDICIÓN DE REPORTES NIVEL II [Escriba texto] Contenido CAPÍTULO I: ESTRUCTURANDO UN REPORTE... 4 CAPÍTULO II: FICHA DE INFORMES... 5 CAPÍTULO III: BARRA DE HERRAMIENTAS INFORME... 19 EJERCICIOS...
Manejo de Libros. Marzo 2011 Manejo de Libros Diapositiva 1
 Manejo de Libros Conceptos básicos Iniciar Excel Pestaña o Ficha Archivo Objetos del libro: Barras de título y acceso rápido Objetos del libro: Cinta de opciones y fichas de herramientas Objetos del libro:
Manejo de Libros Conceptos básicos Iniciar Excel Pestaña o Ficha Archivo Objetos del libro: Barras de título y acceso rápido Objetos del libro: Cinta de opciones y fichas de herramientas Objetos del libro:
2_trabajar con calc I
 Al igual que en las Tablas vistas en el procesador de texto, la interseccción de una columna y una fila se denomina Celda. Dentro de una celda, podemos encontrar diferentes tipos de datos: textos, números,
Al igual que en las Tablas vistas en el procesador de texto, la interseccción de una columna y una fila se denomina Celda. Dentro de una celda, podemos encontrar diferentes tipos de datos: textos, números,
Manual Impress Impress Impress Impress Impress Draw Impress Impress
 Manual Impress Se puede definir Impress como una aplicación dirigida fundamentalmente a servir de apoyo en presentaciones o exposiciones de los más diversos temas, proyectando una serie de diapositivas
Manual Impress Se puede definir Impress como una aplicación dirigida fundamentalmente a servir de apoyo en presentaciones o exposiciones de los más diversos temas, proyectando una serie de diapositivas
generar columnas de texto y números disponer texto en columnas paralelas (para traducciones por ejemplo) situar imágenes junto a textos.
 Módulo 3 Herramientas de Cómputo Tablas y Gráficos Las tablas de Word tienen una función similar a las tabulaciones pero con muchas más opciones de formato permitiendo mejores acabados. Mediante tablas
Módulo 3 Herramientas de Cómputo Tablas y Gráficos Las tablas de Word tienen una función similar a las tabulaciones pero con muchas más opciones de formato permitiendo mejores acabados. Mediante tablas
Microsoft Word 2010. Los formatos son las características que le asignamos a cualquier carácter, a un conjunto de caracteres o a otros elementos.
 Microsoft Word 2010 Estilos y Formatos A continuación les voy a explicar como utilizar los estilos y formatos en Word, pero antes de esto necesitamos tener en claro que son los estilos y que son los formatos.
Microsoft Word 2010 Estilos y Formatos A continuación les voy a explicar como utilizar los estilos y formatos en Word, pero antes de esto necesitamos tener en claro que son los estilos y que son los formatos.
Índice general de materias LECCIÓN 7 74
 Índice general de materias LECCIÓN 7 74 BUSCAR 74 BUSCAR CON FORMATO 77 REEMPLAZAR 78 REEMPLAZAR CON FORMATO 79 NOTAS AL PIE DE PÁGINA 79 CONFIGURAR LAS NOTAS 81 INSERTAR NOTAS AL PIE 83 MODIFICAR NOTAS
Índice general de materias LECCIÓN 7 74 BUSCAR 74 BUSCAR CON FORMATO 77 REEMPLAZAR 78 REEMPLAZAR CON FORMATO 79 NOTAS AL PIE DE PÁGINA 79 CONFIGURAR LAS NOTAS 81 INSERTAR NOTAS AL PIE 83 MODIFICAR NOTAS
Bases de Datos en Visual FoxPro. Administrador de proyectos
 Bases de Datos en Visual FoxPro Las bases de datos en Visual FoxPro son proyectos, cada proyecto puede contener bases de datos, tablas, consultas, formularios, informes, etiquetas, clases y código. Administrador
Bases de Datos en Visual FoxPro Las bases de datos en Visual FoxPro son proyectos, cada proyecto puede contener bases de datos, tablas, consultas, formularios, informes, etiquetas, clases y código. Administrador
Para iniciar Excel es posible realizarlo de varias maneras, una de ellas es: Desde el menú Inicio.
 Alexander Siniscalchi Agosto 2005 Introducción Este documento está adaptado al curso de Excel que se dicta a estudiantes que se inician con poco o ningún conocimiento de las herramientas de hojas de cálculos,
Alexander Siniscalchi Agosto 2005 Introducción Este documento está adaptado al curso de Excel que se dicta a estudiantes que se inician con poco o ningún conocimiento de las herramientas de hojas de cálculos,
LAS BARRAS. La barra de acceso rápido
 LS RRS La barra de título Contiene el nombre del documento sobre el que se está trabajando en ese momento. Cuando creamos un libro nuevo se le asigna el nombre provisional Libro1, hasta que lo guardemos
LS RRS La barra de título Contiene el nombre del documento sobre el que se está trabajando en ese momento. Cuando creamos un libro nuevo se le asigna el nombre provisional Libro1, hasta que lo guardemos
ESCUELA SUPERIOR DE COMERCIO MANUEL BELGRANO NIVEL TERCIARIO CONTENIDO
 CARRERA: TÉCNICO SUPERIOR EN GESTION FINANCIERA PLAN: 2000 ASIGNATURA: OFIMÁTICA CURSO: 1 VIGENCIA DEL PROGRAMA DESDE HASTA TIPO DE ASIGNATURA: COMPLEMENTARIA 2004 PERIODO LECTIVO: CUATRIMESTRAL 1º CUATRIMESTRE
CARRERA: TÉCNICO SUPERIOR EN GESTION FINANCIERA PLAN: 2000 ASIGNATURA: OFIMÁTICA CURSO: 1 VIGENCIA DEL PROGRAMA DESDE HASTA TIPO DE ASIGNATURA: COMPLEMENTARIA 2004 PERIODO LECTIVO: CUATRIMESTRAL 1º CUATRIMESTRE
Claves para las fórmulas: Incrementos Decrementos Porcentajes Múltiplos - Partes - Diferencia
 1 UNIDAD 1 - MANEJO DE REFERENCIAS Y TRABAJO CON HOJAS DE CÁLCULO 1.1 REPASO - IDENTIFICA LOS TIPOS DE DATOS Y FUNCIONES - Tipos de Datos: Excel soporta 4 tipos de datos, estos son: a) Numéricos: Están
1 UNIDAD 1 - MANEJO DE REFERENCIAS Y TRABAJO CON HOJAS DE CÁLCULO 1.1 REPASO - IDENTIFICA LOS TIPOS DE DATOS Y FUNCIONES - Tipos de Datos: Excel soporta 4 tipos de datos, estos son: a) Numéricos: Están
Introducción a las tablas dinámicas
 Introducción a las tablas dinámicas Cuando tenemos una gran cantidad de datos en una planilla de cálculo, puede resultar difícil analizar toda la información. En estos casos, usaremos las tablas dinámicas,
Introducción a las tablas dinámicas Cuando tenemos una gran cantidad de datos en una planilla de cálculo, puede resultar difícil analizar toda la información. En estos casos, usaremos las tablas dinámicas,
Qué es y para qué sirve Excel2007?
 Excel es un programa del tipo Hoja de Cálculo que permite realizar operaciones con números organizados en una cuadrícula. Es útil para realizar desde simples sumas hasta cálculos de préstamos hipotecarios.
Excel es un programa del tipo Hoja de Cálculo que permite realizar operaciones con números organizados en una cuadrícula. Es útil para realizar desde simples sumas hasta cálculos de préstamos hipotecarios.
Fórmulas y funciones
 Fórmulas y funciones Uso de fórmulas Las fórmulas son el corazón y el alma de la hoja de cálculo. Si no las necesitáramos sería lo mismo que trabajáramos en un procesador de textos. Excel 2007 ofrece un
Fórmulas y funciones Uso de fórmulas Las fórmulas son el corazón y el alma de la hoja de cálculo. Si no las necesitáramos sería lo mismo que trabajáramos en un procesador de textos. Excel 2007 ofrece un
SESIÓN 6 INTRODUCCIÓN A WORD.
 SESIÓN 6 INTRODUCCIÓN A WORD. I. CONTENIDOS: 1. La pantalla de Word. 2. Partes de la pantalla de Word. 3. Funcionamiento de los menús. 4. Distintas formas de ver un documento. 5. Trabajar con varios documentos
SESIÓN 6 INTRODUCCIÓN A WORD. I. CONTENIDOS: 1. La pantalla de Word. 2. Partes de la pantalla de Word. 3. Funcionamiento de los menús. 4. Distintas formas de ver un documento. 5. Trabajar con varios documentos
- Access es un gestor de bases de datos relacionales gráfico e interactivo.
 ACCESS 2007 Que es Access? - Access es un gestor de bases de datos relacionales gráfico e interactivo. - Una base de datos Access, a diferencia de otros gestores de B.D., se guarda en un único fichero
ACCESS 2007 Que es Access? - Access es un gestor de bases de datos relacionales gráfico e interactivo. - Una base de datos Access, a diferencia de otros gestores de B.D., se guarda en un único fichero
PRÁCTICAS DE GESTIÓN GANADERA:
 PRÁCTICAS DE GESTIÓN GANADERA: MANEJO DE HOJA DE CÁCULO (EXCEL) 1. INTRODUCCIÓN AL MANEJO DE EXCEL La pantalla del programa consta de una barra de herramientas principal y de una amplia cuadrícula compuesta
PRÁCTICAS DE GESTIÓN GANADERA: MANEJO DE HOJA DE CÁCULO (EXCEL) 1. INTRODUCCIÓN AL MANEJO DE EXCEL La pantalla del programa consta de una barra de herramientas principal y de una amplia cuadrícula compuesta
PESTAÑA DATOS - TABLAS EN EXCEL
 PESTAÑA DATOS - TABLAS EN EXCEL Una tabla en Excel es un conjunto de datos organizados en filas o registros, en la que la primera fila contiene las cabeceras de las columnas (los nombres de los campos),
PESTAÑA DATOS - TABLAS EN EXCEL Una tabla en Excel es un conjunto de datos organizados en filas o registros, en la que la primera fila contiene las cabeceras de las columnas (los nombres de los campos),
Módulo III: Excel. Microsoft Excel 2003. Autor: Luis Edgar Machorro Flores
 Módulo III: Excel Microsoft Excel 2003 Autor: Luis Edgar Machorro Flores MICROSOFT EXCEL 2003 En el presente tema se proporcionaran las herramientas necesarias para facilitar el uso y manejo de las hojas
Módulo III: Excel Microsoft Excel 2003 Autor: Luis Edgar Machorro Flores MICROSOFT EXCEL 2003 En el presente tema se proporcionaran las herramientas necesarias para facilitar el uso y manejo de las hojas
Para cerrar Excel, puedes utilizar cualquiera de las siguientes operaciones:
 Elementos de Excel Excel es un programa del tipo Hoja de Cálculo que permite realizar operaciones con números organizados en una cuadrícula. Es útil para realizar desde simples sumas hasta cálculos de
Elementos de Excel Excel es un programa del tipo Hoja de Cálculo que permite realizar operaciones con números organizados en una cuadrícula. Es útil para realizar desde simples sumas hasta cálculos de
Excel 2010 Edición de la Información
 Excel 2010 Edición de la Información Contenido CONTENIDO... 1 TIPOS DE ENTRADA DE DATOS... 2 RANGO DE CELDAS... 3 RANGOS EN EXCEL WEB APP... 9 EDITAR EL CONTENIDO DE UNA CELDA... 10 MOVER Y COPIAR INFORMACIÓN...
Excel 2010 Edición de la Información Contenido CONTENIDO... 1 TIPOS DE ENTRADA DE DATOS... 2 RANGO DE CELDAS... 3 RANGOS EN EXCEL WEB APP... 9 EDITAR EL CONTENIDO DE UNA CELDA... 10 MOVER Y COPIAR INFORMACIÓN...
Ofimática Aplicada UNIDAD II : HERRAMIENTAS DE ESCRITORIO WORD
 Ofimática Aplicada UNIDAD II : HERRAMIENTAS DE ESCRITORIO WORD Contenido: Edición Básica. Formato del documento (color, efecto y tamaño) Ejercicios Elaborado por: Lic. Ronald Méndez 1 Guía Rápida de Microsoft
Ofimática Aplicada UNIDAD II : HERRAMIENTAS DE ESCRITORIO WORD Contenido: Edición Básica. Formato del documento (color, efecto y tamaño) Ejercicios Elaborado por: Lic. Ronald Méndez 1 Guía Rápida de Microsoft
Apuntes de ACCESS. Apuntes de Access. Campos de Búsqueda:
 Apuntes de ACCESS Campos de Búsqueda: Los campos de búsqueda permiten seleccionar el valor de un campo de una lista desplegable en lugar de tener que escribirlos. El usuario sólo tiene que elegir un valor
Apuntes de ACCESS Campos de Búsqueda: Los campos de búsqueda permiten seleccionar el valor de un campo de una lista desplegable en lugar de tener que escribirlos. El usuario sólo tiene que elegir un valor
Guía N 1: Fundamentos básicos(i)
 1 Guía N 1: Fundamentos básicos(i) Objetivos Generales: Ver una breve descripción de las capacidades más comunes de Excel Objetivos específicos: Descripción de los elementos de un libro: Hojas, iconos,
1 Guía N 1: Fundamentos básicos(i) Objetivos Generales: Ver una breve descripción de las capacidades más comunes de Excel Objetivos específicos: Descripción de los elementos de un libro: Hojas, iconos,
Construcción de Escenarios
 Construcción de Escenarios Consiste en observar los diferentes resultados de un modelo, cuando se introducen diferentes valores en las variables de entrada. Por ejemplo: Ventas, crecimiento de ventas,
Construcción de Escenarios Consiste en observar los diferentes resultados de un modelo, cuando se introducen diferentes valores en las variables de entrada. Por ejemplo: Ventas, crecimiento de ventas,
Instituto Mar de Cortés Elaborar Documentos en Procesador de Texto
 Instituto Mar de Cortés Elaborar Documentos en Procesador de Texto Configurar página Cuando estamos escribiendo en un documento Word es como si lo hiciéramos en una hoja de papel que luego puede ser impresa.
Instituto Mar de Cortés Elaborar Documentos en Procesador de Texto Configurar página Cuando estamos escribiendo en un documento Word es como si lo hiciéramos en una hoja de papel que luego puede ser impresa.
Operación de Microsoft Word
 Generalidades y conceptos Combinar correspondencia Word, a través de la herramienta combinar correspondencia, permite combinar un documento el que puede ser una carta con el texto que se pretende hacer
Generalidades y conceptos Combinar correspondencia Word, a través de la herramienta combinar correspondencia, permite combinar un documento el que puede ser una carta con el texto que se pretende hacer
Curso Word 97. Introducción
 Curso Word 97 Introducción El Curso de Word 97 está destinado a los alumnos que deseen conocer el funcionamiento del editor de textos mas utilizado en el panorama actual. Word ofrece al usuario multitud
Curso Word 97 Introducción El Curso de Word 97 está destinado a los alumnos que deseen conocer el funcionamiento del editor de textos mas utilizado en el panorama actual. Word ofrece al usuario multitud
Módulo II - PowerPoint
 Módulo II - PowerPoint Índice Copiando diapositivas Menú Edición... 2 Copiando diapositivas utilizando la barra de herramientas... 3 Copiando diapositivas utilizando el menú contextual... 3 Copiando diapositivas
Módulo II - PowerPoint Índice Copiando diapositivas Menú Edición... 2 Copiando diapositivas utilizando la barra de herramientas... 3 Copiando diapositivas utilizando el menú contextual... 3 Copiando diapositivas
Informática I (Grado en Matemáticas) Práctica 1 de Excel
 Práctica 1 de Excel Definición: Excel es una aplicación del tipo hoja de cálculo, integrada en el entorno Windows y desarrollada por Microsoft, en la cual se combinan las capacidades de una hoja de cálculo
Práctica 1 de Excel Definición: Excel es una aplicación del tipo hoja de cálculo, integrada en el entorno Windows y desarrollada por Microsoft, en la cual se combinan las capacidades de una hoja de cálculo
INTRODUCCIÓN AL MICROSOFT EXCEL PARA LA CÁTEDRA DE ECOLOGÍA DE COMUNIDADES Y SISTEMAS
 INTRODUCCIÓN AL MICROSOFT EXCEL PARA LA CÁTEDRA DE ECOLOGÍA DE COMUNIDADES Y SISTEMAS Nota: Esta Introducción supone conocimientos mínimos de computación y de Microsoft Office por parte del alumno. 1.1-
INTRODUCCIÓN AL MICROSOFT EXCEL PARA LA CÁTEDRA DE ECOLOGÍA DE COMUNIDADES Y SISTEMAS Nota: Esta Introducción supone conocimientos mínimos de computación y de Microsoft Office por parte del alumno. 1.1-
MANUAL BÁSICO DE WRITER
 MANUAL BÁSICO DE WRITER Los contenidos que vamos a tratar en este pequeño manual son los siguientes: 1. 2. 3. 4. 5. 6. 7. 8. Qué es OpenOffice y qué es Writer? Cómo accedemos a Writer? Principales opciones
MANUAL BÁSICO DE WRITER Los contenidos que vamos a tratar en este pequeño manual son los siguientes: 1. 2. 3. 4. 5. 6. 7. 8. Qué es OpenOffice y qué es Writer? Cómo accedemos a Writer? Principales opciones
Tema: CREACIÓN y FORMATEO DE HOJAS ELECTRONICAS EN EXCEL 2013.
 Empremática, Guía 6 1 Facultad : Ingeniería Escuela : Computación Asignatura: Empremática Tema: CREACIÓN y FORMATEO DE HOJAS ELECTRONICAS EN EXCEL 2013. Objetivos Identificar las herramientas de una hoja
Empremática, Guía 6 1 Facultad : Ingeniería Escuela : Computación Asignatura: Empremática Tema: CREACIÓN y FORMATEO DE HOJAS ELECTRONICAS EN EXCEL 2013. Objetivos Identificar las herramientas de una hoja
MODELOS FINANCIEROS A TRAVÉS DE EXCEL. Felicidad Marqués Asensio
 MODELOS FINANCIEROS A TRAVÉS DE EXCEL Felicidad Marqués Asensio Modelos financieros a través de Excel Felicidad Marqués Asensio ISBN: 978-84-937008-6-7 EAN: 9788493700867 Copyright 2010 RC Libros RC Libros
MODELOS FINANCIEROS A TRAVÉS DE EXCEL Felicidad Marqués Asensio Modelos financieros a través de Excel Felicidad Marqués Asensio ISBN: 978-84-937008-6-7 EAN: 9788493700867 Copyright 2010 RC Libros RC Libros
Módulo 8: Ofimática básica. Unidad didáctica 4: Introducción y modificación de datos. Access
 Módulo 8: Ofimática básica Unidad didáctica 4: Introducción y modificación de datos Access UNIDAD DIDÁCTICA 4 Introducción y modificación de datos Créditos Autor/es: Fuentes Innovación y Cualificación
Módulo 8: Ofimática básica Unidad didáctica 4: Introducción y modificación de datos Access UNIDAD DIDÁCTICA 4 Introducción y modificación de datos Créditos Autor/es: Fuentes Innovación y Cualificación
= C18+C19+C20+C21+C22 = SUMA(C18:C22) Con este sencillo ejemplo hemos querido demostrar que las funciones nos permiten simplificar los cálculos.
 Alexandra Hernández Mesa LAS FUNCIONES EN EXCEL Las funciones son la principal característica de una Hoja de Cálculos. El primer paso para exprimir al máximo el potencial de Excel es conocer y dominar
Alexandra Hernández Mesa LAS FUNCIONES EN EXCEL Las funciones son la principal característica de una Hoja de Cálculos. El primer paso para exprimir al máximo el potencial de Excel es conocer y dominar
Entorno de trabajo y funciones matemáticas en Excel
 Libro 7 Entorno de trabajo y funciones matemáticas en Excel NTICx / Informática para Adultos Profesor: Carlos A. Sardá 2012 1. Entorno de trabajo de Excel Excel es un programa de computadora desarrollado
Libro 7 Entorno de trabajo y funciones matemáticas en Excel NTICx / Informática para Adultos Profesor: Carlos A. Sardá 2012 1. Entorno de trabajo de Excel Excel es un programa de computadora desarrollado
PRÁCTICAS DE OPENOFFICE CALC
 ÍNDICE: PRÁCTICAS DE OPENOFFICE CALC Práctica 1 Práctica 2 Práctica 3 Práctica 4 Práctica 5 Práctica 6 Práctica 7 Práctica 8 Conocer las operaciones básicas: suma, resta, multiplicación, división, raíz,
ÍNDICE: PRÁCTICAS DE OPENOFFICE CALC Práctica 1 Práctica 2 Práctica 3 Práctica 4 Práctica 5 Práctica 6 Práctica 7 Práctica 8 Conocer las operaciones básicas: suma, resta, multiplicación, división, raíz,
Formularios. Formularios Diapositiva 1
 Formularios Crear un formulario utilizando el Asistente para formularios Modificación en vista Diseño Adición de Controles a un Formulario Adición de un Subformulario a un formulario Formularios Diapositiva
Formularios Crear un formulario utilizando el Asistente para formularios Modificación en vista Diseño Adición de Controles a un Formulario Adición de un Subformulario a un formulario Formularios Diapositiva
EDWIN KÄMMERER ORCASITA INGENIERO ELECTRÓNICO
 Identifica los tipos de datos y funciones - Tipos de Datos: Excel soporta 5 tipos de datos, estos son: a) Numéricos: Están formados por cualquiera de los 10 dígitos (del 0 al 9) y pueden estar acompañados
Identifica los tipos de datos y funciones - Tipos de Datos: Excel soporta 5 tipos de datos, estos son: a) Numéricos: Están formados por cualquiera de los 10 dígitos (del 0 al 9) y pueden estar acompañados
Microsoft Excel. Curso Básico TIC M.T.E RAFAEL MARQUEZ M.
 Microsoft Excel Curso Básico TIC M.T.E RAFAEL MARQUEZ M. Excel La hoja de cálculo Excel de Microsoft es una aplicación integrada en el entorno Windows cuya finalidad es la realización de cálculos sobre
Microsoft Excel Curso Básico TIC M.T.E RAFAEL MARQUEZ M. Excel La hoja de cálculo Excel de Microsoft es una aplicación integrada en el entorno Windows cuya finalidad es la realización de cálculos sobre
INTRODUCCIÓN VISIO 2007. Manual de Referencia para usuarios. Salomón Ccance CCANCE WEBSITE
 INTRODUCCIÓN VISIO 2007 Manual de Referencia para usuarios Salomón Ccance CCANCE WEBSITE INTRODUCCIÓN LA INTERFAZ DE VISIO DIBUJAR FORMAS Dibujar Línea: 1. En la barra de herramientas Dibujo, haga clic
INTRODUCCIÓN VISIO 2007 Manual de Referencia para usuarios Salomón Ccance CCANCE WEBSITE INTRODUCCIÓN LA INTERFAZ DE VISIO DIBUJAR FORMAS Dibujar Línea: 1. En la barra de herramientas Dibujo, haga clic
Introducción a la Informática Aplicada a la Filología TABLAS
 Su creación. Filas y columnas TABLAS Las tablas representan el formato más adecuado para organizar múltiples datos que deben aparecer relacionados. Las tablas constan de casillas de entradas de datos,
Su creación. Filas y columnas TABLAS Las tablas representan el formato más adecuado para organizar múltiples datos que deben aparecer relacionados. Las tablas constan de casillas de entradas de datos,
Tutorial de Introducción a la Informática Tema 0 Windows. Windows. 1. Objetivos
 1. Objetivos Este tema de introducción es el primero que debe seguir un alumno para asegurar que conoce los principios básicos de informática, como el manejo elemental del ratón y el teclado para gestionar
1. Objetivos Este tema de introducción es el primero que debe seguir un alumno para asegurar que conoce los principios básicos de informática, como el manejo elemental del ratón y el teclado para gestionar
MICROSOFT EXCEL 2007 (COMPLETO)
 MICROSOFT EXCEL 2007 (COMPLETO) Descripción del funcionamiento de la hoja de cálculo Microsoft Excel XP, explicando todas las funciones de este programa para crear y modificar hojas de cálculo, tanto sencillas
MICROSOFT EXCEL 2007 (COMPLETO) Descripción del funcionamiento de la hoja de cálculo Microsoft Excel XP, explicando todas las funciones de este programa para crear y modificar hojas de cálculo, tanto sencillas
MANUAL BASICO DE EXCEL
 Infocentro para el fortalecimiento de la red de micro y pequeñas empresas de la comuna de Ancud MANUAL BASICO DE EXCEL Ilustre Municipalidad de Ancud Dirección de Desarrollo Económico y Fomento Productivo
Infocentro para el fortalecimiento de la red de micro y pequeñas empresas de la comuna de Ancud MANUAL BASICO DE EXCEL Ilustre Municipalidad de Ancud Dirección de Desarrollo Económico y Fomento Productivo
990801 Universidad de Navarra. Introducción a Microsoft Excel Versión 97. cti. Centro de Tecnología Informática
 990801 Universidad de Navarra Introducción a Microsoft Excel Versión 97 cti Centro de Tecnología Informática TABLA DE CONTENIDOS 1. Introducción... 1 2. Empezar a trabajar con Excel... 2 2.1. Hacer un
990801 Universidad de Navarra Introducción a Microsoft Excel Versión 97 cti Centro de Tecnología Informática TABLA DE CONTENIDOS 1. Introducción... 1 2. Empezar a trabajar con Excel... 2 2.1. Hacer un
UF0320: Aplicaciones informáticas de tratamiento de textos
 UF0320: Aplicaciones informáticas de tratamiento de textos TEMA 1. Conceptos generales y características fundamentales del programa de tratamiento de textos TEMA 2. Introducción, desplazamiento del cursor,
UF0320: Aplicaciones informáticas de tratamiento de textos TEMA 1. Conceptos generales y características fundamentales del programa de tratamiento de textos TEMA 2. Introducción, desplazamiento del cursor,
Para aquellos que tengan conocimientos de Access es lo más parecido a una consulta de referencias cruzadas, pero con más interactividad.
 Las tablas dinámicas Crear una tabla dinámica Una tabla dinámica consiste en el resumen de un conjunto de datos, atendiendo a varios criterios de agrupación, representado como una tabla de doble entrada
Las tablas dinámicas Crear una tabla dinámica Una tabla dinámica consiste en el resumen de un conjunto de datos, atendiendo a varios criterios de agrupación, representado como una tabla de doble entrada
Introduccio n a fo rmulas y funciones
 Introduccio n a fo rmulas y funciones Realizar cálculos, simples o complejos, puede ser tedioso y puede llevar mucho tiempo. Las fórmulas y funciones de Excel pueden realizar estos cálculos. Siga el tutorial
Introduccio n a fo rmulas y funciones Realizar cálculos, simples o complejos, puede ser tedioso y puede llevar mucho tiempo. Las fórmulas y funciones de Excel pueden realizar estos cálculos. Siga el tutorial
INSTITUTO TECNICO COMERCIAL DEL NORTE DOCUMENTO ESTANDAR SGC NIVELACION DE SISTEMAS 1ER PERIODO GRADO 8º
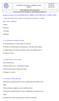 Marque la respuesta correcta ENTREGAR EN CARPETA CON PORTADA A COMPUTADOR 1. Qué menú de Excel nos ofrece los comandos para introducir en una hoja nuevas filas o columnas? a) Datos b) Insertar c) Formato
Marque la respuesta correcta ENTREGAR EN CARPETA CON PORTADA A COMPUTADOR 1. Qué menú de Excel nos ofrece los comandos para introducir en una hoja nuevas filas o columnas? a) Datos b) Insertar c) Formato
