Universidad de Navarra. Introducción a Microsoft Excel Versión 97. cti. Centro de Tecnología Informática
|
|
|
- José Ángel Palma Ortega
- hace 8 años
- Vistas:
Transcripción
1 Universidad de Navarra Introducción a Microsoft Excel Versión 97 cti Centro de Tecnología Informática
2 TABLA DE CONTENIDOS 1. Introducción Empezar a trabajar con Excel Hacer un nuevo documento Guardar el documento Abrir un documento ya creado Introducir Información en la hoja de Cálculo Cortar, copiar y pegar Series y Listas Numéricas De texto Seleccionar Una fila o columna Un rango de celdas Una hoja de cálculo Varias hojas de cálculo Cómo variar las celdas de la hoja de cálculo? Variar el ancho de una columna Ajuste manual Ajuste exacto Autoajuste Variar el alto de una fila Ajuste manual Ajuste exacto Autoajuste Insertar o eliminar una fila o una columna Dar formato a la información Barra de formato Menú Formato Celdas Número Alineación Fuentes Bordes Tramas Fila Columna Hoja Introducir Fórmulas Introducir Funciones Rango de celdas Estadísticas Máximo Mínimo Promedio Lógicas Si Y O Repetición de cálculos: Llenados automáticos Rellenar hacia la derecha... 28
3 Rellenar hacia abajo Presentar fórmulas en pantalla Referencias Relativas Absolutas Mixtas Remotas Tridimensionales Mensajes de error más frecuentes # valor! # div/0! # ref! ### # NOMBRE? Crear un gráfico en Excel Crear un gráfico nuevo Eliminar un gráfico Modificar el gráfico Modificar el área del gráfico Cambiar el tipo de gráfico La leyenda Modificar los datos del gráfico Modificar el título del gráfico Opciones del gráfico Ubicación del gráfico Impresión de un documento de Excel Establecer área de impresión Configurar página Página Márgenes Encabezado /pie Hoja Presentación Preliminar Imprimir Módulo de Base de Datos Introducir los datos Formulario Trabajar directamente sobre la hoja de cálculo Ordenar la base de datos Buscar registros que cumplan un criterio Autofiltros Subtotales Libro de trabajo Duplicar una hoja de cálculo... 50
4 1. INTRODUCCIÓN La hoja de cálculo Excel de Microsoft es una aplicación integrada en el entorno Windows cuya finalidad es la realización de cálculos sobre datos introducidos en la misma, así como la representación de estos valores de forma gráfica. A estas capacidades se suma la posibilidad de utilizarla como base de datos. Excel trabaja con hojas de cálculo que están integradas en libros de trabajo. Un libro de trabajo es un conjunto de hojas de cálculo y otros elementos como gráficos, hojas de macros, etc. El libro de trabajo contiene 16 hojas de cálculo que se pueden eliminar, insertar, mover, copiar, cambiar de nombre,... Cada una de las hojas de cálculo Excel es una cuadrícula rectangular que tiene filas y 256 columnas. Las filas están numeradas desde el uno y las columnas están rotuladas de izquierda a derecha de la A a la Z, y con combinaciones de letras a continuación. La ventana muestra sólo una parte de la hoja de cálculo. La unidad básica de la hoja de cálculo es una celda. Las celdas se identifican con su encabezamiento de columna y su número de fila. La hoja de cálculo se completa introduciendo texto, números y fórmulas en las celdas. Con Excel pueden hacerse distintos tipos de trabajos: Hojas de Cálculo, Bases de Datos y Gráficos, de lo que se tratará en este manual, pero también Macros (un documento similar a una hoja de cálculo que contiene grupos de instrucciones para realizar tareas específicas). CTI Universidad de Navarra Microsofel Introducción a Microsoft Excel 1
5 2. EMPEZAR A TRABAJAR CON EXCEL Si es la primera vez que va a trabajar con Excel deberá hacer un doble clic sobre el icono de la aplicación. El icono lo encontrará probablemente en la ventana de programas de Microsoft Office. La aplicación Excel se identifica con el icono: 2.1. Hacer un nuevo documento Para crear un nuevo libro de trabajo se debe elegir dentro del menú Archivo la opción Nuevo. También se puede crear un nuevo libro pulsando el botón de página en blanco que está dentro de la barra estándar libro con varias hojas en blanco.. Con cualquiera de estas dos opciones aparecerá un nuevo 2.2. Guardar el documento Es aconsejable guardar el documento por primera vez antes de empezar a trabajar en la hoja de datos. Para guardar el documento se debe pulsar el botón o el menú Archivo Guardar. La primera vez que se guarda un documento se debe establecer el nombre del documento y el lugar de almacenamiento. Por eso, la primera vez que se guarda un archivo se abre la ventana Guardar como. 2 Introducción a Microsoft Excel Universidad de Navarra CTI
6 En esta ventana se le da un nombre al archivo y se especifica dónde se guarda el documento. Al pulsar el botón Guardar, Excel dará automáticamente al nombre del documento una extensión.xls. Las siguientes veces que se guarde un documento no habrá que escribir de nuevo el nombre y el lugar en el que se quiera guardar el archivo. Simplemente se debe pulsar el botón o el menú Archivo Guardar y el archivo se guardará automáticamente con el mismo nombre y en el mismo sitio. Es importante guardar los cambios del documento cada cierto tiempo, pues si no se guardan y la máquina se apaga por cualquier razón se perderá toda la información no guardada. Si se desea guardar el archivo en otro sitio o con otro nombre se debe seleccionar el menú Archivo Guardar Como y en esta ventana escribir otro nombre y seleccionar otro lugar de almacenamiento Abrir un documento ya creado Si en lugar de crear un nuevo documento se quiere abrir uno ya guardado debe elegirse Archivo Abrir o pulsar el botón y aparecerá un cuadro de diálogo donde se puede localizar el documento, se selecciona y se pulsa Abrir. CTI Universidad de Navarra Introducción a Microsoft Excel 3
7 3. INTRODUCIR INFORMACIÓN EN LA HOJA DE CÁLCULO Las celdas de la hoja de cálculo son las que contienen la información. Dentro de una celda de Excel puede haber dos tipos de información: datos y fórmulas. La información introducida será interpretada como una fórmula siempre que el primer carácter introducido sea un signo igual (=). En otro caso, será interpretada como dato, que puede ser numérico o de texto. Al teclear la información se introduce en la celda que se encuentre seleccionada en ese momento. Una celda está seleccionada cuando tiene el contorno más grueso. Para seleccionarla hay que hacer un clic sobre ella. haciendo clic Una vez seleccionada, los datos se escriben en la barra editora de texto de la parte superior del documento. El fin de edición se indica con un clic en el icono retorno de carro, o la tecla Intro del teclado numérico. de la barra editora, o pulsando la tecla Los siguientes datos se van a utilizar como ejemplo para el resto del manual Cortar, copiar y pegar Estas tres funciones son muy útiles para trabajar con los datos de una manera rápida y práctica. Cortar: esta herramienta arranca los datos de una casilla y los pega dónde se indique con la herramienta Pegar. Para cortar un objeto primero hay que seleccionarlo y luego seleccionar Edición Cortar o pulsar el botón. Tras cortar el elemento cortado desaparecerá del lugar original. A continuación se debe seleccionar la casilla donde se quiera situar los datos cortados, una vez seleccionada se pulsa la tecla el menú Edición Pegar. o se selecciona Copiar: esta herramienta realiza una duplicado del elemento que se selecciona. También se utiliza en combinación con pegar. Para pegar un objeto primero es necesario seleccionarlo luego pulsar el botón, y después hay que indicar con el ratón dónde se 4 Introducción a Microsoft Excel Universidad de Navarra CTI
8 debe pegar el duplicado. Una vez elegida una casilla se pulsa el botón el menú Edición Pegar. o se selecciona 3.2. Series y Listas Excel tiene la posibilidad de llenar las casillas con datos automáticamente. Esto se puede realizar de varios modos dependiendo del tipo de datos. Seleccionando Edición Rellenar Series saldrá una ventana en la que se puede elegir entre los distintos tipos de series y el incremento que se quiere que haya entre un dato y otro Numéricas Cuando los datos son numéricos se introducen los dos primeros números de la serie en dos casillas contiguas. Se seleccionan las dos casillas y se pincha en la esquina inferior derecha. Sin soltar el botón del ratón se arrastra hasta conseguir la serie deseada en las casillas en las que se quiera que aparezcan los datos. El ordenador entenderá que el incremento que hay entre los dos números es el que debe haber entre todos los números de la serie De texto Cuando los datos contenidos en las casillas son de texto se escriben los primeros datos, se seleccionan y se arrastra. Los datos se repetirán en el mismo orden. CTI Universidad de Navarra Introducción a Microsoft Excel 5
9 Hay algunas listas definidas por defecto en Excel: los días de la semana, los meses del año. Escribiendo cualquiera de los elementos de la lista y arrastrando aparecerá el elemento que venga a continuación. Para crear una lista personalizada se selecciona el menú Herramientas Opciones Listas personalizadas. En esta ventana aparecen las listas que tiene el programa por defecto para añadir una nueva lista se debe seleccionar Nueva Lista y pulsar Agregar. En el recuadro Entradas de lista se deben introducir los elementos de la lista separados por un retorno de carro (Intro). Cuando se termine de escribir los elementos de la lista se debe pulsar el botón Aceptar. La lista quedará almacenada y cada vez que se escriba uno de los elementos y se arrastre aparecerá el siguiente elemento en el orden de la lista. 6 Introducción a Microsoft Excel Universidad de Navarra CTI
10 4. SELECCIONAR 4.1. Una fila o columna Para seleccionar una fila o columna completa se hace clic en los encabezados de la fila o columna; las letras o los números de la zona gris: 4.2. Un rango de celdas Un rango de celdas es un grupo de celdas, estas pueden estar juntas o no: Celdas contiguas: se pincha en la primera y se arrastra seleccionando con el ratón todas las que se quiera seleccionar. Celdas no adyacentes: para seleccionar una celda o un grupo de celdas que no estén juntas se pulsa la tecla Ctrl y sin soltarla se siguen seleccionando celdas una por una o en grupos. Otra forma de seleccionar celdas juntas es seleccionar la primera celda, pulsar la tecla Shift o mayúsculas, y sin soltarla pinchar sobre la última celda. Se seleccionarán todas las que estén en medio. Se selecciona la primera celda, se pulsa Shift y sin soltar se pulsa la última. Todas las celdas que se encontraban en el medio se han seleccionado automáticamente. CTI Universidad de Navarra Introducción a Microsoft Excel 7
11 4.3. Una hoja de cálculo Para seleccionar todas las celdas de una hoja de cálculo se hace clic sobre el botón que hay entre los encabezados de las filas y las columnas. Por otro lado una hoja de cálculo se puede seleccionar haciendo clic sobre la pestaña correspondiente: 4.4. Varias hojas de cálculo Un libro de trabajo tiene más de una hoja de cálculo, si se seleccionan varias todo lo que se escriba en una se escribirá en todas, esto es muy útil para tener una misma estructura en varias hojas. Para seleccionar más de una hoja se utilizan las teclas Ctrl y Shift, cuando son hojas sueltas Ctrl. Shift para seleccionar la primera y la última de izquierda a derecha. 5. CÓMO VARIAR LAS CELDAS DE LA HOJA DE CÁLCULO? 5.1. Variar el ancho de una columna Debido a que el título Población (miles) no cabe en la celda, es necesario ajustar el ancho de columna B. 8 Introducción a Microsoft Excel Universidad de Navarra CTI
12 Ajuste manual Para modificar el ancho de una columna se debe situar el puntero del ratón encima de la línea divisoria que hay entre las columnas B y C. Cuando la forma del puntero del ratón varíe y se convierta en una doble flecha, entonces se debe pulsar el botón del ratón y sin soltar arrastrar para hacer la columna más ancha. Aparecerá una línea señalando donde quedaría el ancho de la columna si se soltara el botón del ratón en ese momento. Cuando se tenga el ancho deseado se suelta el botón del ratón y se verá si realmente ese ancho es suficiente o no Ajuste exacto Otra forma de modificar el ancho de una columna de una forma mucho más exacta es utilizando el menú Formato Columna Ancho, se abrirá esta ventana en la cuál se puede dar el ancho de una forma mucho más precisa. Antes de seleccionar este menú se debe seleccionar la columna o columnas que se quieran modificar. Modificando el ancho con este menú se puede dar el mismo ancho a varias columnas Autoajuste Otra forma más rápida de ajustar el ancho al texto contenido en ella es hacer un doble clic en la línea divisoria de columnas. El ancho de la columna se adaptará a la celda más ancha de la columna. Esta opción también se puede activar desde el menú Formato Columna Autoajustar a la selección Variar el alto de una fila El alto de una fila se modifica de forma muy similar a como se modifica el ancho de una columna: CTI Universidad de Navarra Introducción a Microsoft Excel 9
13 Ajuste manual Situando el cursor del ratón en la división de las filas éste varía de forma, se convierte en una doble flecha. Pinchando el botón del ratón y arrastrándolo se puede ampliar el alto de la fila hasta conseguir el tamaño deseado Ajuste exacto Si se quiere dar una altura numérica exacta a una o a varias filas se debe seleccionar la fila/s y después activar el menú Formato Fila Alto Autoajuste Haciendo doble clic en la línea de división de las filas se ajustará automáticamente el alto de la fila a la celda que contenga elementos de esa altura. Generalmente al aumentar el tamaño de la letra de una celda o el objeto que esta contenga, la fila suele aumentar de altura automáticamente. Este alto se puede anular haciendo la celda más pequeña manualmente. Para volver a ajustarlo al alto máximo de los datos que contiene la fila se hace doble clic en la línea de división de las filas Insertar o eliminar una fila o una columna Se selecciona la fila sobre la que desea que aparezca la nueva fila, es decir, si se quiere que la fila nueva sea la 2, seleccione la actual fila Introducción a Microsoft Excel Universidad de Navarra CTI
14 Una vez hecha la selección se elige Insertar Fila, de forma automática aparece la nueva fila y se desplaza toda la información hacia abajo. Cuando se desea insertar una columna, la nueva desplaza la columna que estaba seleccionada hacia la derecha. Otra forma de insertar una fila es con el menú que se despliega al pulsar el botón derecho del ratón, se selecciona la opción Insertar. Si se tiene seleccionada una fila, se insertará una fila, si se tiene seleccionada una columna se insertará una columna. Para eliminar una fila o una columna completa únicamente es necesario seleccionarla y elegir Edición Eliminar. CTI Universidad de Navarra Introducción a Microsoft Excel 11
15 6. DAR FORMATO A LA INFORMACIÓN La forma en que la información aparece en la hoja de cálculo se puede cambiar si se cambia el tamaño, estilo y color de los datos dentro de esas celdas. El formato predeterminado que presenta Excel, diferencia entre valores numéricos y valores de texto: basta fijarse en que la alineación dentro de la celda no es la misma en los dos casos. Por defecto los números se alinean a la derecha y el texto a la izquierda. Esto se puede modificar. A una celda se le puede aplicar formato a través del menú Formato en la opción Celdas o a través de la barra de Formato Barra de formato La forma más sencilla de variar el aspecto de las celdas es a través de esta barra. Todas las funciones de esta barra se pueden activar antes de escribir los datos seleccionando la celda, o después de escribir los datos seleccionando lo que se quiera modificar con el ratón. El primer recuadro es el tipo de letra, junto con el tamaño que se le quiera dar. Pinchando en la flecha de la derecha de cada botón se despliegan las diferentes fuentes y los distintos tamaños. La negrita, cursiva y subrayado ayudan a resaltar datos significativos. Se puede aplicar sobre todo el texto que contenga una celda o solo en parte seleccionando con el ratón lo que se quiera resaltar. Estos tres botones alinean los datos contenidos en una celda, bien a la derecha, a la izquierda o centrados con respecto al ancho de la celda. Combinar y centrar. Esta función combina varias celdas convirtiéndolas en una sola y centra el texto con respecto a todas las celdas unificadas. El texto se debe escribir en una sola celda: 12 Introducción a Microsoft Excel Universidad de Navarra CTI
16 Después se deben seleccionar las celdas en las que se desea centrar. se pulsa el botón El texto se centrará con respecto a las tres celdas seleccionadas y además desaparecerán los límites entre esas tres celdas. sirve para añadir el símbolo de moneda que esté definido. Además añade automáticamente el punto de los millares. sirve para los porcentajes, hay que introducir los datos en tanto por uno, el ordenador multiplicará por cien el dato que se le introduzca. Por ejemplo si se escribe 1 y se pulsa el botón de porcentaje el dato que aparecerá será 100% Este botón añade el punto de los millares y centra los números con respecto a la celda. añaden o diminuyen los decimales que se muestran. El número que se almacena es el exacto y al seleccionar la celda en la barra de edición aparece el dato exacto. Sin embargo la apariencia se puede modificar y que el número esté redondeado sin tantos decimales. La barra de edición mostrará lo mismo independientemente del número de decimales que se vea en la celda:. sirve para añadir bordes a las celdas, pinchando sobre este botón se despliega un menú donde aparecen algunas de las formas de aplicar los bordes a una celda: borde derecho, izquierdo un contorno para toda la celda... con esta herramienta se modifica el color del fondo de la celda. Para seleccionar un color se debe pulsar la flecha y se despliega una paleta de colores. CTI Universidad de Navarra Introducción a Microsoft Excel 13
17 esta herramienta aplica el color al dato contenido en la celda, ya sea texto o número. Pinchando sobre la flecha se despliega la paleta de los colores disponibles Menú Formato El formato en Excel se puede aplicar a la celda, columna, fila y a la hoja de datos. A una fila o a una columna sólo se le puede modificar el ancho u ocultarla. A una hoja se le puede aplicar un nombre o modificarlo Celdas La unidad fundamental de Excel es la celda, por tanto el formato de ésta marcará el aspecto general de una hoja de datos. Todas las celdas en una hoja de cálculo nueva tienen formato estándar para modificarlo se puede usar la barra de formato, pero esta no contiene todas las posibilidades de modificación del formato. Algunas formatos se pueden aplicar desde la barra de formato pero para desactivarlos es necesario hacerlo desde el menú Formato Celda. Desde esta ventana se pueden configurar todos los aspectos de una celda: si el contenido es un número, sus características, la alineación del contenido, el tipo de fuente y sus características, el borde y el fondo, y las características de protección. Cada uno de los aspectos se modifica seleccionando la pestaña adecuada. 14 Introducción a Microsoft Excel Universidad de Navarra CTI
18 Número Se selecciona la sección correspondiente a Número haciendo clic en la pestaña. Puede emplearse uno de los formatos de número incorporados o crear formatos personalizados. En el cuadro de diálogo Categoría se puede elegir el tipo de dato numérico del que se trata. Si elige Personalizada verá todos los formatos posibles en cuadro Tipo. Para un formato más concreto como Monedas, Fecha y Hora, Porcentaje, en el Tipo aparecerán las opciones más específicas. En el primer recuadro de Tipo muestra el formato seleccionado. Para agregar un formato personalizado, se selecciona la categoría Personalizada, y dentro del recuadro Tipo se modifica un formato existente o se escribe ahí uno nuevo. Este se agregará a la lista dentro de la categoría Personalizada. Una vez que se haya creado o seleccionado un formato se hace clic en Aceptar para aplicar ese formato a la celda/s que estaba seleccionada. Cuando se trabaja con el formato Porcentaje, Excel multiplica por 100 el valor de la celda automáticamente. Hay que tenerlo en cuenta para introducir bien los números y también en las fórmulas de porcentajes: el dato debe estar en tanto por uno para que la aplicación del formato sea correcta Alineación Desde esta ventana se puede modificar la alineación de una celda, tanto la vertical como la horizontal. La alineación horizontal por defecto de una celda depende de si el dato que contiene es número o texto. Si es un número se alinea a la derecha y si es texto a la izquierda. CTI Universidad de Navarra Introducción a Microsoft Excel 15
19 Para modificar la alineación de una celda o un grupo de celdas se selecciona el menú Formato Celdas Alineación. Para modificar la alineación Horizontal se debe pinchar sobre la flecha que hay en el recuadro horizontal: Las opciones: Rellenar: repite el texto para rellenar el ancho de la celda. Justificar: justifica los márgenes laterales. Centrar en la selección: centra el texto con respecto a más de una celda. 16 Introducción a Microsoft Excel Universidad de Navarra CTI
20 Para modificar la alineación Vertical se debe pinchar sobre el recuadro que hay debajo de Vertical: La alineación Vertical se refiere a la situación del texto en la celda considerado de arriba a abajo. Tendrá importancia en celdas muy anchas o cuando se quiere buena presentación en tablas, etc... La orientación del texto dentro de una celda puede cambiarse modificando el número de grados: Fuentes Desde esta ventana se modifica el tipo de fuente, las características y el tamaño. La fuente, que es el tipo de letra, se selecciona una de la lista, aparecerá en el recuadro fuente. El estilo: si el texto está en cursiva, negrita, subrayado. CTI Universidad de Navarra Introducción a Microsoft Excel 17
21 El color y los Efectos de tachado, superíndice y subíndice, ayudan a poner títulos, destacar, subrayar, y seleccionar color. Los cambios que se vayan efectuando se verán reflejados dentro del cuadro Vista Previa Bordes En el recuadro borde se puede ir haciendo clic sobre los laterales a los que se quiera añadir un borde. El grosor, el estilo o el color de este se selecciona en la zona Línea, que está a la derecha. También se puede ir añadiendo bordes utilizando los botones que rodean al recuadro Texto, o utilizando los preestablecidos Tramas El apartado de las tramas se refiere fundamentalmente al color del fondo. El color se escoge de la paleta de colores que hay, y la trama haciendo clic sobre la flecha. 18 Introducción a Microsoft Excel Universidad de Navarra CTI
22 Según se vaya modificando los cambios se ven en el recuadro Muestra. Una vez se ha escogido un color y una trama se pulsa sobre el botón Aceptar para que se aplique a la celda que estaba seleccionada Fila Al seleccionar Fila dentro del menú formato se despliega un menú con diferentes opciones referentes a la fila: Alto seleccionado esta opción se abre un cuadro de diálogo en el que se indica numéricamente el ancho que se le quiere dar a la fila. Autoajustar se ajustará la altura de toda la fila al tamaño de una de sus celdas; la que sea más alta. Con las opciones Ocultar y Mostrar. Se puede ocultar en pantalla una fila, o mostrarla. Los datos que se oculten no se eliminan de la hoja de cálculo, pueden ser recuperados en cualquier momento. Esto suele ser necesario cuando se trabaja con muchos datos, y se prefiere ocultar aquello que no sea necesario en ese momento Columna Al igual que en Fila, el menú que se despliega al pinchar sobre Columna sirve para ajustar el tamaño de la columna en la que se encuentre el cursor en ese momento, ocultarla o mostrarla: CTI Universidad de Navarra Introducción a Microsoft Excel 19
23 En el caso de la columna lo que se ajusta es el ancho. También se puede ocultar o mostrar la columna oculta. Para mostrar una columna o fila oculta primero es necesario seleccionar Edición Ir a, dar la referencia de la columna o fila que se quiera volver a mostrar. Tras pulsar Aceptar el cursor se situará sobre esa celda aunque no sea visible. Por eso es muy importante no pulsar en ninguna otra celda y seleccionar inmediatamente Formato Columna Mostrar Hoja Esta opción se refiere a la hoja de trabajo que esté seleccionada en ese momento. Se le puede cambiar el nombre, y al igual que las columnas y las filas, se puede ocultar o mostrar. 7. INTRODUCIR FÓRMULAS Los cálculos que se realizan en una hoja de cálculo se llevan a cabo mediante fórmulas o funciones. Para introducir una fórmula en una celda de Excel hay que empezar por un signo igual (=). Excel puede funcionar como una calculadora introduciendo números dentro de la fórmula, pero lo propio de Excel es trabajar con referencias de celdas. Cuando el programa suma, resta o realiza cualquier operación con la referencia de una celda realiza esta operación con lo que contenga en cada momento la celda, si el contenido varía el resultado de la fórmula también cambia. En este ejemplo la fórmula no ha variado, se puede observar en la barra de edición. Sin embargo si ha variado el contenido de una de las celdas que aparecen en la fórmula; la celda A1, al cambiar lo que contiene cambia automáticamente el resultado de la fórmula. 20 Introducción a Microsoft Excel Universidad de Navarra CTI
24 Para crear fórmulas se utilizan los símbolos del teclado numérico: /: división *: multiplicación -: resta +: suma Es muy importante utilizar paréntesis siempre que se realicen varias operaciones matemáticas en una fórmula. Con las fórmulas sólo se pueden realizar las operaciones matemáticas básicas y además las referencias de las celdas se toman de una en una, de forma que no se le saca mucho partido a Excel. Para realizar operaciones más complejas y tomar referencias de rangos de celdas se utilizan las funciones. 8. INTRODUCIR FUNCIONES Las funciones permiten trabajar con rangos de celdas y realizar muchas más operaciones. Las funciones se pueden escribir directamente en la barra de edición si se conocen, o se puede utilizar el asistente de funciones. Para introducir una función primero se debe seleccionar la celda en la que se quiera que aparezca el resultado, a continuación se pulsa el botón de asistente de funciones: ventana:. Se abrirá esta En el recuadro izquierdo de la ventana se encuentran las diferentes categorías por las que se clasifican las funciones. En el recuadro de la derecha se ve la lista de funciones que tiene la categoría que esté seleccionada. En la categoría Todas aparecen todas las funciones de todas las categorías. En las usadas recientemente estarán las fórmulas que más se haya usado últimamente. Al seleccionar una función en la parte inferior de la ventana aparece cómo debe escribirse la función y una explicación de lo que realiza la función. CTI Universidad de Navarra Introducción a Microsoft Excel 21
25 Tras seleccionar una función se pulsa Aceptar. Se abrirá esta ventana: Lo que se debe señalar es qué celdas son las que van dentro de la función dentro del recuadro Número 1. El programa sugiere unas, pero se pueden seleccionar las que interese con el ratón, o escribir las referencias a mano. Si se quiere se puede ignorar esta ventana, pulsar Aceptar, borrar las referencias que ha sugerido el programa y seleccionar con el ratón las referencias. Una de las funciones más utilizada es la suma, por esto en la barra de herramientas hay un botón de autosuma. Esta función introduce la función de suma automáticamente, además busca datos cerca de la celda y sugiere un rango de datos a sumar. Este rango se puede modificar si no coincide con la suma que se quiere realizar. La función Suma también se puede introducir con el asistente de funciones o incluso a mano: 8.1. Rango de celdas =SUMA( referencia del rango de celdas a sumar) El rango de celdas se puede seleccionar con el ratón o se puede escribir directamente. Para seleccionar con el ratón primero hay que situar el cursor dentro del paréntesis de la función y entonces seleccionar las celdas: Si están juntas: se pincha sobre la primera y se arrastra el ratón hasta la última 22 Introducción a Microsoft Excel Universidad de Navarra CTI
26 Si no están juntas se pinchan de una en una pulsando a la vez la tecla Ctrl. Si se quiere escribir conviene saber que si se quiere poner la referencia de las celdas de una en una se deben separar entre sí con el punto y coma. El punto y coma significa y Si se quiere poner la referencia de un rango siempre se dan las referencias de las dos esquinas del rango, primero la esquina superior izquierda, dos puntos y la referencia de la esquina inferior derecha Estadísticas Máximo Los dos puntos significan desde... hasta... De una lista de datos se puede hallar cuál es el dato máximo utilizando esta fórmula. Primero se debe seleccionar la celda donde se quiera que aparezca el resultado. Después se pulsa el botón de Asistente para funciones : Se selecciona la categoría de funciones estadísticas, se pulsa Aceptar dos veces. A continuación se borran las referencias que haya dentro del paréntesis de la fórmula CTI Universidad de Navarra Introducción a Microsoft Excel 23
27 Y se selecciona el rango de celdas que contienen los datos de los cuales se quiere hallar el máximo. Una vez se ha seleccionado el rango de celdas se pulsa Intro o el botón de edición. de la barra Mínimo El proceso a realizar es idéntico al anterior, sólo que en la lista de funciones se debe escoger Mínimo. La función buscará entre todos los datos escogidos el que sea menor de todos. 24 Introducción a Microsoft Excel Universidad de Navarra CTI
28 Promedio Esta función halla la media de los datos que se hayan escogido. Tras pulsar Aceptar el asistente escogerá automáticamente un rango de celdas, se puede modificar manualmente Lógicas Si =SI ( prueba lógica; valor si verdadero; valor si falso) Esta fórmula lógica es un condicional. En las fórmulas lógicas es muy importante respetar el formato de lo que se escribe dentro del paréntesis: argumento. En esta fórmula se da una condición, lo que debe escribir si la condición se cumple y lo que se debe escribir si la condición no se cumple. CTI Universidad de Navarra Introducción a Microsoft Excel 25
29 Dentro del paréntesis se distinguen tres partes: Prueba lógica: es la condición, si es un texto debe estar entre paréntesis, también puede ser un número, una fórmula o incluso una función. Valor si verdadero: después de escribir un punto y coma se puede escribir la segunda parte del argumento lógico. En esta parte se escribe lo que dará como resultado la fórmula si la condición se cumple. Si es un texto debe ir entre comillas. Puede ser también otra función o una fórmula. Valor si falso: es lo que aparecerá como resultado de la fórmula si la condición no se cumple. Para separarlo de la segunda parte es necesario escribir un punto y coma Y =Y(valor lógico 1; valor lógico 2;...) La fórmula da como resultado verdadero si todos los argumentos (valores lógicos) se cumplen. Si cualquiera de los argumentos no se cumple el resultado será falso. Los argumentos o valores lógicos son condiciones: que A>B, que A+B sean mayores que C...Cada argumento debe separarse del siguiente con el punto y coma, se pueden poner tantos argumentos como se quiera. Pero para que el resultado sea verdadero se tienen que cumplir todos. 26 Introducción a Microsoft Excel Universidad de Navarra CTI
30 O =O(valor lógico 1; valor lógico 2) Es muy similar a la función Y, se escriben cuantos argumentos sean necesarios separados por punto y coma. Para que el resultado de la fórmula sea verdadero sólo es necesario que se cumpla uno de los argumentos. Dará falso si no se cumple ninguno de los argumentos Repetición de cálculos: Llenados automáticos Para calcular el total de la Población se ha utilizado la fórmula SUMA: El rango de celdas que se han sumado es en la columna B desde la fila 3 hasta la 7. Para calcular el total de la Extensión se tendrán que sumar en la columna C desde la fila 3 hasta la 7. Por tanto la estructura de la fórmula sería la misma que la del total de población. En las dos sumas, la fórmula introducida equivale a sumar desde 5 celdas más arriba hasta 1 celda por encima de la celda que debe recoger el cálculo: los factores del cálculo están en ambos casos en la misma posición relativa respecto a la celda que contiene la fórmula. CTI Universidad de Navarra Introducción a Microsoft Excel 27
31 Una forma más rápida de introducir la fórmula del total de Extensión sería arrastrar la fórmula hacia la derecha. Al hacerlo las referencias de las columnas varían una letra hacia la derecha, lo que es B se convertirá en C: Para arrastrar se debe situar el cursor del ratón en la esquina inferior derecha de la celda que contenga la formula, hacer clic y arrastrar hacia la derecha. Esto es muy útil cuando se trata de calcular los totales de dos columnas paralelas. Se puede arrastrar hacia la derecha o hacia abajo. Esta operación también se puede hacer de forma automática con un menú como se verá a continuación Rellenar hacia la derecha Se selecciona la celda que contiene el total de población y se amplía la selección hasta la celda de la derecha -en la cual se quiere introducir el cálculo del total de extensión-. Se elige la opción Edición Rellenar hacia la derecha. En la celda de debajo de los datos de extensión debe aparecer el total de extensión. En un llenado hacia la derecha se actualizan los nombres de columnas ( A, B, C, D...) y no los números de fila. 28 Introducción a Microsoft Excel Universidad de Navarra CTI
32 Rellenar hacia abajo Para calcular en la columna D la densidad de población en cada provincia: La densidad de población de Sevilla será el resultado de dividir su población entre su extensión, es decir, =B3/C3. La siguiente densidad será exactamente igual a ésta en cuanto a posiciones relativas de los factores respecto de la celda cálculo, aunque en este caso deban actualizarse los números de fila y no los nombres de columna. En estos casos se usa el llenado hacia abajo. Se selecciona la celda que contiene el cálculo para Sevilla ampliando la selección en la misma columna hasta la fila de Vizcaya. A continuación se selecciona el menú Edición Rellenar hacia abajo y aparecerán todos los cálculos de densidades de las distintas provincias. En un llenado hacia abajo se actualizan los números de fila ( 1, 2, 3, 4...) y no los nombres de columnas Presentar fórmulas en pantalla Las fórmulas aparecen en pantalla como resultados, no aparece la fórmula en sí. Para presentar las fórmulas en pantalla o para imprimir, se elige el menú Herramientas Opciones. Dentro de la ventana Opciones se selecciona la pestaña CTI Universidad de Navarra Introducción a Microsoft Excel 29
33 Ver, para hacer visibles las fórmulas se selecciona Fórmulas y se pulsa Aceptar. Entonces aparecerán las fórmulas en las celdas correspondientes. El resto de posibilidades que ofrece esta ventana puede ser útil en otras ocasiones. 9. REFERENCIAS Cuando en Excel se introduce una fórmula que hace referencia a otra u otras celdas, hay varias formas de hacerlo según el uso que se vaya a hacer posteriormente de ella. Lo que se modifica es el modo de escribir la referencia de la celda. Las referencias pueden ser: relativas, absolutas, mixtas, remotas y tridimensionales, cada uno de estos tipos tiene una utilidad distinta Relativas Una referencia relativa indica la posición relativa de una celda con respecto a la que contiene la fórmula y cuando se copia en otra posición modifica y actualizar las posiciones. Son referencias posicionales. ej.: C4. Al arrastrar una referencia relativa esta varía, si se arrastra hacia los lados varía la letra de la columna, si se arrastra hacia arriba o hacia abajo varía el número de la fila. En la hoja de cálculo se trabaja normalmente con referencias relativas. Es el tipo de referencia que emplea Excel por defecto. 30 Introducción a Microsoft Excel Universidad de Navarra CTI
34 9.2. Absolutas Una referencia absoluta es una introducción explícita y única de otra celda en un cálculo, no de su posición relativa. ej:$c$4 Para trabajar con referencias absolutas se debe escribir el signo $ delante de la letra de la columna y del número de fila. Por ejemplo $A$3 se refiere exclusivamente a la celda A3 y, al aplicar llenados -hacia abajo o hacia la derecha- u operaciones de copiar y pegar las referencias que tengan el signo $ delante no serán actualizadas. Si se arrastra una referencia absoluta ésta no varía nunca: $A$3 seguirá siendo $A$3 aunque se arrastre, se copie la referencia en otra celda o se haga un llenado. Para calcular los % de Población respecto al total, debe hacerse referencia absoluta a la celda B8 y fijarla de forma que al copiarla y llenar hacia abajo no se desplace la referencia y se llegue siempre a ese valor Mixtas También puede incluir referencias mixtas. Son referencias mixtas $C4 o C$4. $C4: la columna es absoluta y la fila relativa. La letra de la columna está fijada porque tiene el símbolo dólar delante. Al arrastrar la referencia sólo variará el número de fila. C$4: la columna es relativa y la fila absoluta. El número de fila está fijado porque tiene el símbolo dólar delante. En esta referencia sólo variará la letra de la columna Remotas Estas referencias sirven para referirse a celdas de otra hoja de datos. Antes de la referencia normal aparecerá el nombre de la hoja con el símbolo de admiración de cierre. Para escribir una referencia remota después de escribir el signo igual, sin pulsar intro se selecciona la hoja a la que se quiera hacer referencia, dentro de la celda se selecciona la celda y se pulsa intro. Al hacerlo el cursor volverá automáticamente a la página en la que se estaba escribiendo la fórmula. CTI Universidad de Navarra Introducción a Microsoft Excel 31
35 9.5. Tridimensionales Esta tipo de referencias se utiliza para realizar operaciones con el contenido de una misma celda en varias hojas. Por ejemplo, en un archivo de gastos cada hoja equivale a un mes, todas las hojas tienen la misma estructura y en la celda AH16 tienen el total de gastos de ese mes. Para sumar los gastos de todos los meses se puede utilizar una referencia tridimensional: Para escribir una referencia tridimensional se deben seleccionar las hojas que se quieren sumar, y después la celda en concreto, sólo en una de ellas. 10. MENSAJES DE ERROR MÁS FRECUENTES Cuando una fórmula no se introduce correctamente, Excel presenta un mensaje de error que indica cuál es el fallo cometido: # valor! En el primer caso (# VALOR!) hay que considerar que se han incluido en la fórmula algunos caracteres de texto, o bien se ha hecho referencia a una casilla en la que no hay un valor numérico sino de texto. También aparece este error cuando se hace referencia a celdas con contenido decimal y el separador decimal no es correcto, debe ser una coma, no un punto. Microsoft Excel y sus formatos numéricos tienen establecidos unos caracteres de separación decimal que dependen de la versión en uso. Emplear otros caracteres supone introducir valores distintos y que la aplicación lea como texto lo que debería ser un número. Para solucionar este problema hay que asegurarse de cuál es la formula correcta para la versión en uso, y asegurarse de que, en las opciones, está especificado el idioma correcto para formatos numéricos, teclado, etc # div/0! Este error aparece cuando se hace referencia en un denominador a una casilla donde el valor no existe, o es cero, o es una casilla en blanco. Se corrige cambiando la fórmula # ref! Quiere decir error en la referencia: Indica que, al actualizar una fórmula con referencias relativas, se están tomando celdas que no existen, porque la referencia sale de la hoja de cálculo. 32 Introducción a Microsoft Excel Universidad de Navarra CTI
36 10.4. ### Si después de una operación aparecen los símbolos # en la celda es indicativo de que el resultado no cabe en ese ancho de columna. Para que desaparezca se debe ampliar la anchura de la columna para conseguir ver bien los resultados # NOMBRE? Este error quiere decir que no se ha escrito bien el enunciado de la fórmula, hay algún espacio o alguna letra incorrecta. 11. CREAR UN GRÁFICO EN EXCEL Un gráfico es una representación de los datos de la hoja de cálculo. Excel ofrece 14 tipos de gráficos, en 88 formatos incorporados. Para crear un gráfico hay que seleccionar los datos, es muy importante el orden seguido en la selección y si se selecciona por filas o por columnas. Un gráfico se puede crear directamente en una hoja de cálculo que se mostrará en pantalla y se guardará como parte de la misma: a esto se le llama gráfico incrustado. CTI Universidad de Navarra Introducción a Microsoft Excel 33
37 O bien, se puede crear como un documento separado en otra hoja de datos. Los gráficos se vinculan a los datos de la hoja de cálculo a partir de la que se generaron y se actualizarán cuando se actualice la hoja de cálculo Crear un gráfico nuevo Para crear un gráfico primero se seleccionan los datos que se desea representar. Deben seleccionarse también las celdas que contienen rótulos para las filas o columnas para que salgan automáticamente títulos de gráficos, ejes, leyendas... Es muy importante seleccionar los datos con un orden, bien por filas o bien por columnas, para seleccionar celdas que no estén juntas es conveniente utilizar la tecla Ctrl. Una vez se han seleccionado los datos se pulsa sobre la herramienta: Se abrirá esta ventana, en la que se debe seleccionar el tipo de gráfico que se quiere utilizar: En la zona izquierda están los diferentes tipos de gráficos, en la derecha están los subtipos. Se selecciona el tipo de gráfico y se pulsa el botón Siguiente. 34 Introducción a Microsoft Excel Universidad de Navarra CTI
38 En la siguiente ventana se puede modificar o seleccionar si no se ha hecho antes el rango de datos que representa el gráfico. Es muy importante señalar si los datos se han seleccionado en filas o en columnas. Para pasar a la siguiente ventana se pulsa Siguiente. En esta ventana se puede asignar un título al gráfico y dependiendo del tipo de gráfico, el título del eje de categorías y de valores. Para terminar de crear el gráfico se pulsa el botón Siguiente. En esta ventana se escoge si se quiere incrustar el gráfico en la misma hoja en la que se encuentran los datos o si se quiere situar en una hoja de datos a parte. Si se crea una hoja nueva para el gráfico desde esta ventana se le asigna un nombre. Se pulsa Terminar para finalizar. CTI Universidad de Navarra Introducción a Microsoft Excel 35
39 11.2. Eliminar un gráfico Para eliminar un gráfico incrustado se selecciona el gráfico se elige Edición Borrar, Excel elimina el gráfico en la hoja de cálculo. Si el gráfico es una hoja de cálculo a parte para eliminarla se debe seleccionar el menú Edición Eliminar hoja Modificar el gráfico Después de crear el gráfico se puede modificar utilizando esta barra. Para que aparezca es necesario que el gráfico esté seleccionado. Presionando sobre la flecha, se despliega este menú. Permite seleccionar cada uno de los elementos del gráfico de una forma mucho más sencilla Modificar el área del gráfico con este botón se abre una ventana para modificar el formato del área del gráfico. Con esta ventana se modifica el color del fondo, el borde del recuadro, el tipo de letra que aparece en el título y en la leyenda: 36 Introducción a Microsoft Excel Universidad de Navarra CTI
40 Cambiar el tipo de gráfico Se utiliza la herramienta al pulsar sobre ella se despliegan los diferentes tipos de gráficos que hay. Para cambiar el tipo de gráfico sólo hay que seleccionarlo, y el gráfico cambiará automáticamente. Otra forma de modificar el tipo de gráfico es con el menú Gráfico Tipo de gráfico. Desde la ventana que se abre se pueden escoger también tipos de gráficos personalizados La leyenda Con esta herramienta se puede quitar la leyenda, o hacer que vuelva a aparecer. Haciendo doble clic sobre la leyenda se abrirá la ventana de formato de leyenda: Con esta ventana se puede modificar el color de fondo de la leyenda, el tipo de letra y el tamaño. CTI Universidad de Navarra Introducción a Microsoft Excel 37
41 Modificar los datos del gráfico Para modificar los datos que componen el gráfico o añadir alguno nuevo se selecciona el menú Gráfico Datos de origen: Desde esta ventana se podrá seleccionar de nuevo el rango de datos, o indicar si los datos se han seleccionado por filas o por columnas. Esto último también se puede indicar desde la barra de gráfico con estas dos herramientas Modificar el título del gráfico Para modificar el título del gráfico o el de alguno de los ejes, primero hay que seleccionarlo. Con esta herramienta de la barra gráfico se puede modificar la orientación del título, en lugar de estar en horizontal estará en diagonal. Para modificar el tipo de texto o el tamaño se utiliza la barra de formato: 38 Introducción a Microsoft Excel Universidad de Navarra CTI
42 Opciones del gráfico Para modificar las opciones del gráfico se selecciona el menú Gráfico Opciones de gráfico. Desde esta ventana se puede modificar el texto de los títulos del gráfico. En este tipo de gráfico sólo aparece el título del gráfico, pero en otros aparecen también los títulos de categorías y valores. Seleccionando La pestaña leyenda se verá lo siguiente: Desde esta ventana se puede modificar la ubicación de la leyenda, si se muestra o no. Seleccionando los diferentes rótulos se pueden mostrar los porcentajes, o datos sobre el gráfico, mostrando de forma más clara la información. CTI Universidad de Navarra Introducción a Microsoft Excel 39
43 Ubicación del gráfico Con el menú Gráfico Ubicación del gráfico, se puede escoger de nuevo si el gráfico estará incrustado en la hoja de cálculo o si aparecerá en una nueva. 12. IMPRESIÓN DE UN DOCUMENTO DE EXCEL Como cualquier programa Excel dispone de opciones que permiten imprimir los documentos propios del programa: hojas de cálculo, gráficos y macros. Antes de imprimir siempre es aconsejable definir el área de impresión y preparar la página para la impresión Establecer área de impresión Para imprimir en Excel primero es conveniente definir el Área de impresión. Si no se define, el ordenador imprimirá todas las páginas del documento. Se selecciona el rango de celdas que se quieran imprimir. Con las celdas ya seleccionadas se abre el menú Archivo Area de Impresión Establecer Área de impresión. Cuando se imprima siempre se imprimirá el Área de impresión que esté definida. Para borrar el área de impresión se selecciona Archivo Área de impresión Borrar Área de impresión Configurar página Página En esta carpeta se selecciona todo lo referente a la página, su orientación, cómo se encaja el cuadro de Excel en la página, el tamaño de la página en la que se va a imprimir. 40 Introducción a Microsoft Excel Universidad de Navarra CTI
44 -Orientación: vertical o apaisada del papel al imprimir. -Escala: permite la opción de aumentar o reducir el tamaño de la hoja de cálculo con respecto a la página, o adaptarlo a X páginas de ancho por X páginas de alto Márgenes Aquí se determinan los márgenes del documento y cómo se centra el cuadro de impresión con respecto a los márgenes de la página. También se configura el tamaño del encabezado y del pie de página Encabezado /pie Por defecto en todos los documentos de Excel en el encabezado aparece el nombre del documento y en el pie de página el número de hoja. De modo que antes de imprimir conviene retocar el encabezado y el pie si no nos interesa que aparezcan así. Presionando sobre personalizar encabezado/pie de página aparecerá una ventana en la que se pueden realizar los cambios Hoja CTI Universidad de Navarra Introducción a Microsoft Excel 41
45 Desde esta ventana también es posible definir el Área de impresión. Sin cerrar la ventana se selecciona el rango de celdas que desea imprimir, o se escriben directamente las referencias sobre el cuadro área de impresión. Si el documento ocupa más de una hoja, se puede escoger la repetición de los encabezados de las columnas o de las filas. Para seleccionar las celdas se puede hacer con el ratón. Dentro de Imprimir se pueden detallar más detalles de impresión: -Líneas de división: para que aparezca la cuadrícula que separa las celdas de Excel. -Notas: eligiendo esta opción el programa imprimirá los comentarios ocultos de las celdas. -Calidad de borrador: la impresión será más rápida pero la calidad resultante será inferior. -Blanco y negro: si la impresora es en color, y no se desea imprimir en color se selecciona esta opción. -Encabezado de Filas y Columnas: activa/desactiva la impresión de la hoja con los nombres de identificación de filas y columnas (1,2,3...ó A,B,C...). El orden de las páginas es necesario cuando hay varias páginas, el programa presenta dos opciones, se selecciona la que se adapte más a las necesidades del trabajo. En todo momento se pueden visualizar los cambios efectuados pulsando el botón Presentación Preliminar. También se puede dar la orden de Imprimir si todo es correcto Presentación Preliminar Esta opción ahorra mucho tiempo ya que se puede ver el documento como si realmente estuviera impreso sin la necesidad de hacerlo. Desde aquí se puede acceder a Configurar página para realizar cambios. 42 Introducción a Microsoft Excel Universidad de Navarra CTI
Instructivo de Microsoft Excel 2003
 Instructivo de Microsoft Excel 2003 El presente instructivo corresponde a una guía básica para el manejo del programa y la adquisición de conceptos en relación a este utilitario. Que es Microsoft Excel?
Instructivo de Microsoft Excel 2003 El presente instructivo corresponde a una guía básica para el manejo del programa y la adquisición de conceptos en relación a este utilitario. Que es Microsoft Excel?
Operación de Microsoft Word
 Trabajar con tablas Las tablas permiten organizar la información y crear atractivos diseños de página con columnas paralelas de texto y gráficos. Las tablas pueden utilizarse para alinear números en columnas
Trabajar con tablas Las tablas permiten organizar la información y crear atractivos diseños de página con columnas paralelas de texto y gráficos. Las tablas pueden utilizarse para alinear números en columnas
1. Introducción 2. Empezar a trabajar con Excel 2.1. Hacer un nuevo documento. 2.2. Guardar el documento
 1. Introducción 2. Empezar a trabajar con Excel 2.1. Hacer un nuevo documento 2.2. Guardar el documento 3. Introducir Información en la hoja de Cálculo 3.1. Cortar, copiar y pega 3.2. Series y Listas 4.
1. Introducción 2. Empezar a trabajar con Excel 2.1. Hacer un nuevo documento 2.2. Guardar el documento 3. Introducir Información en la hoja de Cálculo 3.1. Cortar, copiar y pega 3.2. Series y Listas 4.
TEMA 5: HOJAS DE CÁLCULO. Edición de hojas de cálculo con OpenOffice Calc
 TEMA 5: HOJAS DE CÁLCULO Edición de hojas de cálculo con OpenOffice Calc Qué vamos a ver? Qué es una hoja de cálculo y para qué sirve El entorno de trabajo de OpenOffice Calc Edición básica de hojas de
TEMA 5: HOJAS DE CÁLCULO Edición de hojas de cálculo con OpenOffice Calc Qué vamos a ver? Qué es una hoja de cálculo y para qué sirve El entorno de trabajo de OpenOffice Calc Edición básica de hojas de
Para crear formularios se utiliza la barra de herramientas Formulario, que se activa a través del comando Ver barra de herramientas.
 Formularios TEMA: FORMULARIOS. 1. INTRODUCCIÓN. 2. CREACIÓN DE FORMULARIOS. 3. INTRODUCIR DATOS EN UN FORMULARIO. 4. MODIFICAR UN FORMULARIO 5. MANERAS DE GUARDAR UN FORMULARIO. 6. IMPRIMIR FORMULARIOS.
Formularios TEMA: FORMULARIOS. 1. INTRODUCCIÓN. 2. CREACIÓN DE FORMULARIOS. 3. INTRODUCIR DATOS EN UN FORMULARIO. 4. MODIFICAR UN FORMULARIO 5. MANERAS DE GUARDAR UN FORMULARIO. 6. IMPRIMIR FORMULARIOS.
Combinar comentarios y cambios de varios documentos en un documento
 Combinar comentarios y cambios de varios documentos en un documento Si envía un documento a varios revisores para que lo revisen y cada uno de ellos devuelve el documento, puede combinar los documentos
Combinar comentarios y cambios de varios documentos en un documento Si envía un documento a varios revisores para que lo revisen y cada uno de ellos devuelve el documento, puede combinar los documentos
La ventana de Microsoft Excel
 Actividad N 1 Conceptos básicos de Planilla de Cálculo La ventana del Microsoft Excel y sus partes. Movimiento del cursor. Tipos de datos. Metodología de trabajo con planillas. La ventana de Microsoft
Actividad N 1 Conceptos básicos de Planilla de Cálculo La ventana del Microsoft Excel y sus partes. Movimiento del cursor. Tipos de datos. Metodología de trabajo con planillas. La ventana de Microsoft
Microsoft Office XP Excel XP (I)
 PRÁCTICA 1 HOJA DE CÁLCULO Microsoft Office XP Excel XP (I) 1. Entrar en Windows 98 (ver práctica 1), y en el Excel abriendo el icono Microsoft Office del escritorio y seleccionar el icono Microsoft Excel,
PRÁCTICA 1 HOJA DE CÁLCULO Microsoft Office XP Excel XP (I) 1. Entrar en Windows 98 (ver práctica 1), y en el Excel abriendo el icono Microsoft Office del escritorio y seleccionar el icono Microsoft Excel,
MANUAL BÁSICO DE WRITER
 MANUAL BÁSICO DE WRITER Los contenidos que vamos a tratar en este pequeño manual son los siguientes: 1. 2. 3. 4. 5. 6. 7. 8. Qué es OpenOffice y qué es Writer? Cómo accedemos a Writer? Principales opciones
MANUAL BÁSICO DE WRITER Los contenidos que vamos a tratar en este pequeño manual son los siguientes: 1. 2. 3. 4. 5. 6. 7. 8. Qué es OpenOffice y qué es Writer? Cómo accedemos a Writer? Principales opciones
MICROSOFT EXCEL 2007. Introducción: Qué es y para qué sirve Excel2007? TECNOLOGIA/ INFORMATICA: MS-EXCEL
 MICROSOFT EXCEL 2007 Qué es y para qué sirve Excel2007? Excel 2007 es una hoja de cálculo integrada en Microsoft Office. Esto quiere decir que si ya conoces otro programa de Office, como Word, Access,
MICROSOFT EXCEL 2007 Qué es y para qué sirve Excel2007? Excel 2007 es una hoja de cálculo integrada en Microsoft Office. Esto quiere decir que si ya conoces otro programa de Office, como Word, Access,
1.- MENU DE CONTROL O MENU VENTANA: permite cerrar la ventana cambiarla de tamaño y pasar a otra ventana
 EXCEL PRÓLOGO Microsoft Excel es una hoja de cálculo de gran capacidad y fácil uso. Excel no solo es una hoja de calculo, sino también tiene capacidad para diseñar bases de datos (listas) de forma totalmente
EXCEL PRÓLOGO Microsoft Excel es una hoja de cálculo de gran capacidad y fácil uso. Excel no solo es una hoja de calculo, sino también tiene capacidad para diseñar bases de datos (listas) de forma totalmente
Centro de Capacitación en Informática
 Fórmulas y Funciones Las fórmulas constituyen el núcleo de cualquier hoja de cálculo, y por tanto de Excel. Mediante fórmulas, se llevan a cabo todos los cálculos que se necesitan en una hoja de cálculo.
Fórmulas y Funciones Las fórmulas constituyen el núcleo de cualquier hoja de cálculo, y por tanto de Excel. Mediante fórmulas, se llevan a cabo todos los cálculos que se necesitan en una hoja de cálculo.
Vamos a ver las dos formas básicas de arrancar PowerPoint.
 Iniciar Powerpoint Vamos a ver las dos formas básicas de arrancar PowerPoint. 1) Desde el botón Inicio situado, normalmente, en la esquina inferior izquierda de la pantalla. Coloca el cursor y haz clic
Iniciar Powerpoint Vamos a ver las dos formas básicas de arrancar PowerPoint. 1) Desde el botón Inicio situado, normalmente, en la esquina inferior izquierda de la pantalla. Coloca el cursor y haz clic
Elementos de Microsoft Word
 Contenido 1. Distintas formas de iniciar Word 2007... 2 2. Ayuda de Word... 2 3. Las barras de herramientas... 3 4. Funcionamiento de las pestañas. Cómo funcionan?... 4 5. Personalizar barra de acceso
Contenido 1. Distintas formas de iniciar Word 2007... 2 2. Ayuda de Word... 2 3. Las barras de herramientas... 3 4. Funcionamiento de las pestañas. Cómo funcionan?... 4 5. Personalizar barra de acceso
Índice general de materias LECCIÓN 7 74
 Índice general de materias LECCIÓN 7 74 BUSCAR 74 BUSCAR CON FORMATO 77 REEMPLAZAR 78 REEMPLAZAR CON FORMATO 79 NOTAS AL PIE DE PÁGINA 79 CONFIGURAR LAS NOTAS 81 INSERTAR NOTAS AL PIE 83 MODIFICAR NOTAS
Índice general de materias LECCIÓN 7 74 BUSCAR 74 BUSCAR CON FORMATO 77 REEMPLAZAR 78 REEMPLAZAR CON FORMATO 79 NOTAS AL PIE DE PÁGINA 79 CONFIGURAR LAS NOTAS 81 INSERTAR NOTAS AL PIE 83 MODIFICAR NOTAS
A continuación, se detalla el uso de los accesorios más comunes:
 4 Los Accesorios de Windows I El sistema operativo Windows incorpora una serie de programas de utilidad general, de forma que pueda trabajar con su ordenador sin tener que recurrir a programas comerciales.
4 Los Accesorios de Windows I El sistema operativo Windows incorpora una serie de programas de utilidad general, de forma que pueda trabajar con su ordenador sin tener que recurrir a programas comerciales.
Microsoft Excel 2003. Unidad 6. La Hoja de Cálculo
 Microsoft Excel 2003 Unidad 6. La Hoja de Cálculo Las hojas de cálculo son aplicaciones informáticas que se suelen incluir con frecuencia dentro de conjuntos de programas más amplios destinados normalmente
Microsoft Excel 2003 Unidad 6. La Hoja de Cálculo Las hojas de cálculo son aplicaciones informáticas que se suelen incluir con frecuencia dentro de conjuntos de programas más amplios destinados normalmente
INSTITUCIÓN EDUCATIVA LICEO DEPARTAMENTAL ÁREA DE TECNOLOGÍA E INFORMÁTICA
 INSTITUCIÓN EDUCATIVA LICEO DEPARTAMENTAL ÁREA DE TECNOLOGÍA E INFORMÁTICA GUÍA DE INFORMÁTICA (Aspectos básicos de Excel) Profesor: Germán Rodríguez López Año lectivo 2006-2007 MICROSOFT EXCEL (HOJA DE
INSTITUCIÓN EDUCATIVA LICEO DEPARTAMENTAL ÁREA DE TECNOLOGÍA E INFORMÁTICA GUÍA DE INFORMÁTICA (Aspectos básicos de Excel) Profesor: Germán Rodríguez López Año lectivo 2006-2007 MICROSOFT EXCEL (HOJA DE
Figura 1 Abrir nueva hoja de cálculo
 1. DISEÑO DE UNA HOJA Para abrir una hoja de cálculo existente en el espacio de trabajo del usuario, debe ir al menú Archivo > Abrir, o bien desde el botón Abrir archivo de la barra de herramientas, o
1. DISEÑO DE UNA HOJA Para abrir una hoja de cálculo existente en el espacio de trabajo del usuario, debe ir al menú Archivo > Abrir, o bien desde el botón Abrir archivo de la barra de herramientas, o
2_trabajar con calc I
 Al igual que en las Tablas vistas en el procesador de texto, la interseccción de una columna y una fila se denomina Celda. Dentro de una celda, podemos encontrar diferentes tipos de datos: textos, números,
Al igual que en las Tablas vistas en el procesador de texto, la interseccción de una columna y una fila se denomina Celda. Dentro de una celda, podemos encontrar diferentes tipos de datos: textos, números,
Dependiendo de la utilización, forma y resultado deseado, Word propone diferentes columnas:
 COLUMNAS Dependiendo de la utilización, forma y resultado deseado, Word propone diferentes columnas: de Las periodísticas simples. En ellas, el usuario define las columnas antes de escribir y salta de
COLUMNAS Dependiendo de la utilización, forma y resultado deseado, Word propone diferentes columnas: de Las periodísticas simples. En ellas, el usuario define las columnas antes de escribir y salta de
Operación de Microsoft Excel. Guía del Usuario Página 79. Centro de Capacitación en Informática
 Manejo básico de base de datos Unas de las capacidades de Excel es la de trabajar con listas o tablas de información: nombres, direcciones, teléfonos, etc. Excel puede trabajar con tablas de información
Manejo básico de base de datos Unas de las capacidades de Excel es la de trabajar con listas o tablas de información: nombres, direcciones, teléfonos, etc. Excel puede trabajar con tablas de información
MACROS Y FORMULARIOS
 MACROS Y FORMULARIOS Para poder realizar formularios en Excel es necesario ubicar el menú programador Qué hacer si no aparece el menú programador? En algunos equipos no aparece este menú, por lo que es
MACROS Y FORMULARIOS Para poder realizar formularios en Excel es necesario ubicar el menú programador Qué hacer si no aparece el menú programador? En algunos equipos no aparece este menú, por lo que es
generar columnas de texto y números disponer texto en columnas paralelas (para traducciones por ejemplo) situar imágenes junto a textos.
 Módulo 3 Herramientas de Cómputo Tablas y Gráficos Las tablas de Word tienen una función similar a las tabulaciones pero con muchas más opciones de formato permitiendo mejores acabados. Mediante tablas
Módulo 3 Herramientas de Cómputo Tablas y Gráficos Las tablas de Word tienen una función similar a las tabulaciones pero con muchas más opciones de formato permitiendo mejores acabados. Mediante tablas
CASO PRÁCTICO DISTRIBUCIÓN DE COSTES
 CASO PRÁCTICO DISTRIBUCIÓN DE COSTES Nuestra empresa tiene centros de distribución en tres ciudades europeas: Zaragoza, Milán y Burdeos. Hemos solicitado a los responsables de cada uno de los centros que
CASO PRÁCTICO DISTRIBUCIÓN DE COSTES Nuestra empresa tiene centros de distribución en tres ciudades europeas: Zaragoza, Milán y Burdeos. Hemos solicitado a los responsables de cada uno de los centros que
OpenOffice.org Calc MANUAL CALC 1.INTRODUCCIÓN... 2 2. ENTORNO... 3 1.1 BARRAS DE MENÚ... 3 1.2 PERSONALIZACIÓN DE BARRAS... 4
 MANUAL CALC Índice de contenido 1.INTRODUCCIÓN... 2 2. ENTORNO... 3 1.1 BARRAS DE MENÚ... 3 1.2 PERSONALIZACIÓN DE BARRAS... 4 3. MANEJO DE DOCUMENTOS... 5 2.1 ABRIR DOCUMENTOS... 5 2.2 GUARDAR DOCUMENTOS
MANUAL CALC Índice de contenido 1.INTRODUCCIÓN... 2 2. ENTORNO... 3 1.1 BARRAS DE MENÚ... 3 1.2 PERSONALIZACIÓN DE BARRAS... 4 3. MANEJO DE DOCUMENTOS... 5 2.1 ABRIR DOCUMENTOS... 5 2.2 GUARDAR DOCUMENTOS
Operación de Microsoft Excel
 Representación gráfica de datos Generalidades Excel puede crear gráficos a partir de datos previamente seleccionados en una hoja de cálculo. El usuario puede incrustar un gráfico en una hoja de cálculo,
Representación gráfica de datos Generalidades Excel puede crear gráficos a partir de datos previamente seleccionados en una hoja de cálculo. El usuario puede incrustar un gráfico en una hoja de cálculo,
La visualización de la ventana de Word tiene las siguientes partes:
 TRABAJANDO CON WORD Ventanas de Word La visualización de la ventana de Word tiene las siguientes partes: Visualización de página Barra de título, Barra de Menús, donde se indica el nombre de la aplicación
TRABAJANDO CON WORD Ventanas de Word La visualización de la ventana de Word tiene las siguientes partes: Visualización de página Barra de título, Barra de Menús, donde se indica el nombre de la aplicación
Microsoft Excel. Curso Básico TIC M.T.E RAFAEL MARQUEZ M.
 Microsoft Excel Curso Básico TIC M.T.E RAFAEL MARQUEZ M. Excel La hoja de cálculo Excel de Microsoft es una aplicación integrada en el entorno Windows cuya finalidad es la realización de cálculos sobre
Microsoft Excel Curso Básico TIC M.T.E RAFAEL MARQUEZ M. Excel La hoja de cálculo Excel de Microsoft es una aplicación integrada en el entorno Windows cuya finalidad es la realización de cálculos sobre
Informática I ACI-191
 ACI-983 Informática I ACI-191 Taller de Informática Escuela de Ingeniería Unidad IV : Software de Planilla de Cálculo TEMA 1: Microsoft Excel No todo el mundo sabe cuál es la potencialidad real de una
ACI-983 Informática I ACI-191 Taller de Informática Escuela de Ingeniería Unidad IV : Software de Planilla de Cálculo TEMA 1: Microsoft Excel No todo el mundo sabe cuál es la potencialidad real de una
Manual Word 2010. Tablas
 Manual Word 2010 Tablas CONTENIDO Insertar Tabla Seleccionar tablas Eliminar Tablas Agregar - eliminar filas, columnas y celdas Combinar y dividir celdas Dividir tablas Establecer alto y ancho de la celda
Manual Word 2010 Tablas CONTENIDO Insertar Tabla Seleccionar tablas Eliminar Tablas Agregar - eliminar filas, columnas y celdas Combinar y dividir celdas Dividir tablas Establecer alto y ancho de la celda
Operación Microsoft Access 97
 Trabajar con Controles Características de los controles Un control es un objeto gráfico, como por ejemplo un cuadro de texto, un botón de comando o un rectángulo que se coloca en un formulario o informe
Trabajar con Controles Características de los controles Un control es un objeto gráfico, como por ejemplo un cuadro de texto, un botón de comando o un rectángulo que se coloca en un formulario o informe
Ofimática Aplicada UNIDAD II : HERRAMIENTAS DE ESCRITORIO WORD
 Ofimática Aplicada UNIDAD II : HERRAMIENTAS DE ESCRITORIO WORD Contenido: Edición Básica. Formato del documento (color, efecto y tamaño) Ejercicios Elaborado por: Lic. Ronald Méndez 1 Guía Rápida de Microsoft
Ofimática Aplicada UNIDAD II : HERRAMIENTAS DE ESCRITORIO WORD Contenido: Edición Básica. Formato del documento (color, efecto y tamaño) Ejercicios Elaborado por: Lic. Ronald Méndez 1 Guía Rápida de Microsoft
EMPLEO NTIC`S II SEGUNDO SEMESTRE
 UNIVERSIDAD TECNICA DE AMBATO FACULTAD DE CONTABILIDAD Y AUDITORIA EMPLEO NTIC`S II SEGUNDO SEMESTRE Ing. Luz Perez SEMESTRE MARZO JULIO 2009 EXCEL Excel es un programa del tipo Hoja de Cálculo que permite
UNIVERSIDAD TECNICA DE AMBATO FACULTAD DE CONTABILIDAD Y AUDITORIA EMPLEO NTIC`S II SEGUNDO SEMESTRE Ing. Luz Perez SEMESTRE MARZO JULIO 2009 EXCEL Excel es un programa del tipo Hoja de Cálculo que permite
Curso de Microsoft Excel 97
 Curso de Microsoft Excel 97 Nivel Básico / Medio Duración: 25 horas Noviembre 2000 1. INTRODUCCIÓN...1 1.1. Qué es una hoja de cálculo?...1 1.2. Iniciar y salir de Excel...2 1.3. La pantalla de Excel...2
Curso de Microsoft Excel 97 Nivel Básico / Medio Duración: 25 horas Noviembre 2000 1. INTRODUCCIÓN...1 1.1. Qué es una hoja de cálculo?...1 1.2. Iniciar y salir de Excel...2 1.3. La pantalla de Excel...2
PROYECTO EDUCATIVO LA CALERA
 Introducción a Excel2000. Es una de las planillas de cálculo, más utilizadas en todo el mercado informático - ahora con la novedosa versión de Excel2000 incorpora un conjunto de características nuevas
Introducción a Excel2000. Es una de las planillas de cálculo, más utilizadas en todo el mercado informático - ahora con la novedosa versión de Excel2000 incorpora un conjunto de características nuevas
3_formato I. NOTA: al pegar unas celdas sobre otras no vacías, se borrará el contenido de estas últimas.
 3. Luego se seleccionan las celdas donde se quiere que se sitúen las celdas cortadas. No hace falta seleccionar el rango completo sobre el que se va a pegar, ya que si se selecciona una única celda, Calc
3. Luego se seleccionan las celdas donde se quiere que se sitúen las celdas cortadas. No hace falta seleccionar el rango completo sobre el que se va a pegar, ya que si se selecciona una única celda, Calc
Una breve introducción a Excel c
 Una breve introducción a Excel c Martes 22 de febrero de 2005 Curso de Formación continua en Matemáticas UAM Curso 2004/2005 1. Introducción Excel c es una aplicación de hojas de cálculo electrónicas:
Una breve introducción a Excel c Martes 22 de febrero de 2005 Curso de Formación continua en Matemáticas UAM Curso 2004/2005 1. Introducción Excel c es una aplicación de hojas de cálculo electrónicas:
LABORATORIO Nº 2 GUÍA PARA REALIZAR FORMULAS EN EXCEL
 OBJETIVO Mejorar el nivel de comprensión y el manejo de las destrezas del estudiante para utilizar formulas en Microsoft Excel 2010. 1) DEFINICIÓN Una fórmula de Excel es un código especial que introducimos
OBJETIVO Mejorar el nivel de comprensión y el manejo de las destrezas del estudiante para utilizar formulas en Microsoft Excel 2010. 1) DEFINICIÓN Una fórmula de Excel es un código especial que introducimos
reemplaza menú archivo y esta situado en la esquina superior izquierda de estos programas de
 Taller de Computación Básica Curso de Apoyo a la Modalidad Presencial Lección 1: Conociendo Word Indicaciones: 1. Identifica los elementos principales e interfaz de Word. 2. Maneja los elementos principales
Taller de Computación Básica Curso de Apoyo a la Modalidad Presencial Lección 1: Conociendo Word Indicaciones: 1. Identifica los elementos principales e interfaz de Word. 2. Maneja los elementos principales
Informática Aplicada a la Gestión de Empresas (IAGE) Parte III Excel e Internet Tema 2
 Informática Aplicada a la Gestión de Empresas (IAGE) Parte III Excel e Internet Tema 2 1. Rango de celdas. Definición. Selección Contenido. 2. Referencias relativas, absolutas y mixtas. 3. Gráficos. Creación,
Informática Aplicada a la Gestión de Empresas (IAGE) Parte III Excel e Internet Tema 2 1. Rango de celdas. Definición. Selección Contenido. 2. Referencias relativas, absolutas y mixtas. 3. Gráficos. Creación,
Prácticas de Word XP 1
 Prácticas de Word XP 1 1. Haciendo clic en el botón derecho del ratón, crea una carpeta en Documentos con vuestros nombres. En ella guardaréis todas las prácticas que se van a realizar. 2. Abre Microsoft
Prácticas de Word XP 1 1. Haciendo clic en el botón derecho del ratón, crea una carpeta en Documentos con vuestros nombres. En ella guardaréis todas las prácticas que se van a realizar. 2. Abre Microsoft
ENTORNO DE TRABAJO DE WORD 2007
 ENTORNO DE TRABAJO DE WORD 2007 Esta nueva versión de Office no contiene las 4 barras que son comunes a versiones anteriores, en esta ocasión solo contiene una barra llamada barra de título, una banda
ENTORNO DE TRABAJO DE WORD 2007 Esta nueva versión de Office no contiene las 4 barras que son comunes a versiones anteriores, en esta ocasión solo contiene una barra llamada barra de título, una banda
MATERIAL 2 EXCEL 2007
 INTRODUCCIÓN A EXCEL 2007 MATERIAL 2 EXCEL 2007 Excel 2007 es una planilla de cálculo, un programa que permite manejar datos de diferente tipo, realizar cálculos, hacer gráficos y tablas; una herramienta
INTRODUCCIÓN A EXCEL 2007 MATERIAL 2 EXCEL 2007 Excel 2007 es una planilla de cálculo, un programa que permite manejar datos de diferente tipo, realizar cálculos, hacer gráficos y tablas; una herramienta
Qué es y para qué sirve Excel2007?
 Excel es un programa del tipo Hoja de Cálculo que permite realizar operaciones con números organizados en una cuadrícula. Es útil para realizar desde simples sumas hasta cálculos de préstamos hipotecarios.
Excel es un programa del tipo Hoja de Cálculo que permite realizar operaciones con números organizados en una cuadrícula. Es útil para realizar desde simples sumas hasta cálculos de préstamos hipotecarios.
Clase Nº 9 OPERADOR PC. P á g i n a 1 HOJA DE CALCULO MICROSOFT EXCEL
 P á g i n a 1 Clase Nº 9 HOJA DE CALCULO MICROSOFT EXCEL Para acceder a este programa se debe hacer clic en el botón INICIO, luego en PROGRAMAS, luego en MICROSOFT OFFICE y finalmente en MICROSOFT EXCEL.
P á g i n a 1 Clase Nº 9 HOJA DE CALCULO MICROSOFT EXCEL Para acceder a este programa se debe hacer clic en el botón INICIO, luego en PROGRAMAS, luego en MICROSOFT OFFICE y finalmente en MICROSOFT EXCEL.
CLASE 12.-INSERTAR COLUMNAS
 CLASE 10.-DIBUJAR TABLA Para Dibujar una Tabla primero llenamos los datos que queremos seleccionamos los datos que queremos dibujar la tabla. Luego nos vamos a la barra de herramientas en fuente y realizamos
CLASE 10.-DIBUJAR TABLA Para Dibujar una Tabla primero llenamos los datos que queremos seleccionamos los datos que queremos dibujar la tabla. Luego nos vamos a la barra de herramientas en fuente y realizamos
Con este programa pueden abrirse formatos sencillos de texto (como TXT) y editarlos de manera básica.
 El Bloc de Notas es el programa más básico que tiene Windows para crear documentos de texto. Puede también venir identificado por su nombre en inglés: Notepad. Es una aplicación muy sencilla que apenas
El Bloc de Notas es el programa más básico que tiene Windows para crear documentos de texto. Puede también venir identificado por su nombre en inglés: Notepad. Es una aplicación muy sencilla que apenas
Introducción a Microsoft Word
 La barra de herramientas de Word La barra de herramientas de Word ha evolucionado a través de las distintas versiones, manteniéndose más o menos constante desde la versión 97 hasta la 2003 y cambiando
La barra de herramientas de Word La barra de herramientas de Word ha evolucionado a través de las distintas versiones, manteniéndose más o menos constante desde la versión 97 hasta la 2003 y cambiando
Para ingresar a la aplicación Microsoft PowerPoint 97, los pasos que se deben seguir pueden ser los siguientes:
 Descripción del ambiente de trabajo Entrar y salir de la aplicación Para ingresar a la aplicación Microsoft PowerPoint 97, los pasos que se deben seguir pueden ser los siguientes: A través del botón :
Descripción del ambiente de trabajo Entrar y salir de la aplicación Para ingresar a la aplicación Microsoft PowerPoint 97, los pasos que se deben seguir pueden ser los siguientes: A través del botón :
EXCEL XP. Qué es Excel? La ventana de Excel UNIVERSIDAD REY JUAN CARLOS
 UNIVERSIDAD REY JUAN CARLOS EXCEL XP Qué es Excel? Es una hoja de cálculo. Una hoja de cálculo es una especie de tabla cuyas casillas o celdas pueden contener distintos valores: Texto. Números, fechas
UNIVERSIDAD REY JUAN CARLOS EXCEL XP Qué es Excel? Es una hoja de cálculo. Una hoja de cálculo es una especie de tabla cuyas casillas o celdas pueden contener distintos valores: Texto. Números, fechas
Uso del programa CALC
 Uso del programa CALC 1. Introducción. Podemos considerar una hoja de cálculo como una tabla en la que tenemos texto, números y fórmulas relacionadas entre si. La ventaja de usar dicho programa radica
Uso del programa CALC 1. Introducción. Podemos considerar una hoja de cálculo como una tabla en la que tenemos texto, números y fórmulas relacionadas entre si. La ventaja de usar dicho programa radica
Módulo III: Excel. Microsoft Excel 2003. Autor: Luis Edgar Machorro Flores
 Módulo III: Excel Microsoft Excel 2003 Autor: Luis Edgar Machorro Flores MICROSOFT EXCEL 2003 En el presente tema se proporcionaran las herramientas necesarias para facilitar el uso y manejo de las hojas
Módulo III: Excel Microsoft Excel 2003 Autor: Luis Edgar Machorro Flores MICROSOFT EXCEL 2003 En el presente tema se proporcionaran las herramientas necesarias para facilitar el uso y manejo de las hojas
Introducción a la Informática Aplicada a la Filología TABLAS
 Su creación. Filas y columnas TABLAS Las tablas representan el formato más adecuado para organizar múltiples datos que deben aparecer relacionados. Las tablas constan de casillas de entradas de datos,
Su creación. Filas y columnas TABLAS Las tablas representan el formato más adecuado para organizar múltiples datos que deben aparecer relacionados. Las tablas constan de casillas de entradas de datos,
MICROSOFT WORD 2007 AVANZADO. Unidad Didáctica Nº 1
 MICROSOFT WORD 2007 AVANZADO Unidad Didáctica Nº 1 I Tablas A) Explicación conceptual y de uso de una tabla B) Creación de tablas C) Trabajo con tablas D) Formato de las tablas Ejercicio de Repaso Portal
MICROSOFT WORD 2007 AVANZADO Unidad Didáctica Nº 1 I Tablas A) Explicación conceptual y de uso de una tabla B) Creación de tablas C) Trabajo con tablas D) Formato de las tablas Ejercicio de Repaso Portal
TEMA 2 WINDOWS XP Lección 4 BLOC DE NOTAS
 TEMA 2 WINDOWS XP Lección 4 BLOC DE NOTAS 1) EL PEQUEÑO EDITOR El Bloc de notas de Windows XP es un básico editor de texto con el que podemos escribir anotaciones, de hasta 1024 caracteres por línea y
TEMA 2 WINDOWS XP Lección 4 BLOC DE NOTAS 1) EL PEQUEÑO EDITOR El Bloc de notas de Windows XP es un básico editor de texto con el que podemos escribir anotaciones, de hasta 1024 caracteres por línea y
Para ingresar a la aplicación Microsoft Word 97, los pasos que se deben seguir pueden ser los siguientes:
 Acceso a la aplicación Descripción del ambiente de trabajo Para ingresar a la aplicación Microsoft Word 97, los pasos que se deben seguir pueden ser los siguientes: A través del botón Inicio: 1. Seleccionar
Acceso a la aplicación Descripción del ambiente de trabajo Para ingresar a la aplicación Microsoft Word 97, los pasos que se deben seguir pueden ser los siguientes: A través del botón Inicio: 1. Seleccionar
Guí a Ra pida Word 2010.
 Guí a Ra pida Word 2010. Explicación de las funciones más comúnmente utilizadas en esta plataforma. Ing. Verónica Lisset Nieto Quintanilla Contenido MENÚ: ARCHIVO.... 2 MENU : INICIO... 4 MENÚ: INSERTAR....
Guí a Ra pida Word 2010. Explicación de las funciones más comúnmente utilizadas en esta plataforma. Ing. Verónica Lisset Nieto Quintanilla Contenido MENÚ: ARCHIVO.... 2 MENU : INICIO... 4 MENÚ: INSERTAR....
Instalación de software Escuela nº 765 Lago Puelo Provincia de Chubut Profesor: Claudio Segovia
 Instalación de software Escuela nº 765 Lago Puelo Provincia de Chubut Profesor: Claudio Segovia Apuntes de uso del procesador de texto en la oficina Este texto intenta ser un complemento de las clases
Instalación de software Escuela nº 765 Lago Puelo Provincia de Chubut Profesor: Claudio Segovia Apuntes de uso del procesador de texto en la oficina Este texto intenta ser un complemento de las clases
Microsoft Word 2010. Los formatos son las características que le asignamos a cualquier carácter, a un conjunto de caracteres o a otros elementos.
 Microsoft Word 2010 Estilos y Formatos A continuación les voy a explicar como utilizar los estilos y formatos en Word, pero antes de esto necesitamos tener en claro que son los estilos y que son los formatos.
Microsoft Word 2010 Estilos y Formatos A continuación les voy a explicar como utilizar los estilos y formatos en Word, pero antes de esto necesitamos tener en claro que son los estilos y que son los formatos.
EDICIÓN Y FORMATO (II)
 EDICIÓN Y FORMATO (II) 1. INTRODUCCIÓN Writer dispone de una serie de barras de herramientas predeterminadas, en las que se encuentran botones de acceso directo a comandos específicos que se activan con
EDICIÓN Y FORMATO (II) 1. INTRODUCCIÓN Writer dispone de una serie de barras de herramientas predeterminadas, en las que se encuentran botones de acceso directo a comandos específicos que se activan con
OpenOffice Writer LA PÁGINA
 4: CONFIGURARC LA PÁGINA Cuando se escribe de forma manual se empieza por elegir el tamaño del papel, su orientación y los márgenes. En un procesador de texto, como Writer, estas operaciones que habitualmente
4: CONFIGURARC LA PÁGINA Cuando se escribe de forma manual se empieza por elegir el tamaño del papel, su orientación y los márgenes. En un procesador de texto, como Writer, estas operaciones que habitualmente
Ofimática Aplicada. Elaborado por: Lic. Ronald Méndez
 Ofimática Aplicada Unidad III: HERRRAMIENTAS DE ESCRITORIO EXCEL Contenido: Qué es Excel? Elementos de la pantalla La Cinta de opciones La ficha Archivo Dividir sectores en una hoja de cálculo La Barra
Ofimática Aplicada Unidad III: HERRRAMIENTAS DE ESCRITORIO EXCEL Contenido: Qué es Excel? Elementos de la pantalla La Cinta de opciones La ficha Archivo Dividir sectores en una hoja de cálculo La Barra
Manual Impress Impress Impress Impress Impress Draw Impress Impress
 Manual Impress Se puede definir Impress como una aplicación dirigida fundamentalmente a servir de apoyo en presentaciones o exposiciones de los más diversos temas, proyectando una serie de diapositivas
Manual Impress Se puede definir Impress como una aplicación dirigida fundamentalmente a servir de apoyo en presentaciones o exposiciones de los más diversos temas, proyectando una serie de diapositivas
Dividir automáticamente las palabras en todo un documento
 Guiones Si una palabra es demasiado larga para caber al final de una línea, Word lleva la palabra a la línea siguiente sin dividirla con un guión. Sin embargo, puede utilizar la característica de división
Guiones Si una palabra es demasiado larga para caber al final de una línea, Word lleva la palabra a la línea siguiente sin dividirla con un guión. Sin embargo, puede utilizar la característica de división
A25. Informática aplicada a la gestión Curso 2005/2006 Excel Tema 8. Gráficos.
 DEPARTAMENTO DE LENGUAJES Y SISTEMAS INFORMÁTICOS ESCUELA SUPERIOR DE TECNOLOGÍA Y CIENCIAS EXPERIMENTALES A.D.E.M. Segundo Curso A25. Informática aplicada a la gestión Curso 2005/2006 Excel Tema 8. Gráficos.
DEPARTAMENTO DE LENGUAJES Y SISTEMAS INFORMÁTICOS ESCUELA SUPERIOR DE TECNOLOGÍA Y CIENCIAS EXPERIMENTALES A.D.E.M. Segundo Curso A25. Informática aplicada a la gestión Curso 2005/2006 Excel Tema 8. Gráficos.
Para iniciar Excel es posible realizarlo de varias maneras, una de ellas es: Desde el menú Inicio.
 Alexander Siniscalchi Agosto 2005 Introducción Este documento está adaptado al curso de Excel que se dicta a estudiantes que se inician con poco o ningún conocimiento de las herramientas de hojas de cálculos,
Alexander Siniscalchi Agosto 2005 Introducción Este documento está adaptado al curso de Excel que se dicta a estudiantes que se inician con poco o ningún conocimiento de las herramientas de hojas de cálculos,
CALCULAR NOTAS CON EXCEL
 CALCULAR NOTAS CON EXCEL Este documento pretende ser una iniciación sencilla a Excel. Empezaremos indicando cómo se abre un libro Excel. A continuación debemos pensar cómo queremos organizar nuestra información
CALCULAR NOTAS CON EXCEL Este documento pretende ser una iniciación sencilla a Excel. Empezaremos indicando cómo se abre un libro Excel. A continuación debemos pensar cómo queremos organizar nuestra información
Fórmulas y funciones
 05... Fórmulas y funciones En este tema vamos a profundizar en el manejo de funciones ya definidas por Excel, con el objetivo de agilizar la creación de hojas de cálculo, estudiando la sintaxis de éstas
05... Fórmulas y funciones En este tema vamos a profundizar en el manejo de funciones ya definidas por Excel, con el objetivo de agilizar la creación de hojas de cálculo, estudiando la sintaxis de éstas
Páginas web ::: Tablas Diseño de materiales multimedia. Web 2.0. 1.6 Tablas
 42 1.6 Tablas 43 1.6 Tablas 1.6.1 Introducción Las tablas están formadas por filas (horizontales) y columnas (verticales), y el espacio en que intersectan se denominan celdas. Aunque es una práctica muy
42 1.6 Tablas 43 1.6 Tablas 1.6.1 Introducción Las tablas están formadas por filas (horizontales) y columnas (verticales), y el espacio en que intersectan se denominan celdas. Aunque es una práctica muy
Práctica 3: Introducción a Word
 Departament d Enginyeria i Ciència dels Computadors Práctica 3: Introducción a Word B12. Informática I. Curso 2001/2002 Profesores: Julio Pacheco Juanjo Murgui Raul Montoliu Mª Carmen Ortiz Octubre 2001
Departament d Enginyeria i Ciència dels Computadors Práctica 3: Introducción a Word B12. Informática I. Curso 2001/2002 Profesores: Julio Pacheco Juanjo Murgui Raul Montoliu Mª Carmen Ortiz Octubre 2001
6.1. Conoce la papelera
 Unidad 6. La papelera de Reciclaje 6.1. Conoce la papelera La papelera no es más que un espacio en el disco duro reservado para almacenar la información que eliminamos, evitando que esta información aparezca,
Unidad 6. La papelera de Reciclaje 6.1. Conoce la papelera La papelera no es más que un espacio en el disco duro reservado para almacenar la información que eliminamos, evitando que esta información aparezca,
SESIÓN 6 INTRODUCCIÓN A WORD.
 SESIÓN 6 INTRODUCCIÓN A WORD. I. CONTENIDOS: 1. La pantalla de Word. 2. Partes de la pantalla de Word. 3. Funcionamiento de los menús. 4. Distintas formas de ver un documento. 5. Trabajar con varios documentos
SESIÓN 6 INTRODUCCIÓN A WORD. I. CONTENIDOS: 1. La pantalla de Word. 2. Partes de la pantalla de Word. 3. Funcionamiento de los menús. 4. Distintas formas de ver un documento. 5. Trabajar con varios documentos
Introducción a Microsoft Excel XP
 20021031 Universidad de Navarra Introducción a Microsoft Excel XP cti Centro de Tecnología Informática TABLA DE CONTENIDOS 1. Introducción... 4 2. Empezar a trabajar con Excel... 5 2.1. Hacer un nuevo
20021031 Universidad de Navarra Introducción a Microsoft Excel XP cti Centro de Tecnología Informática TABLA DE CONTENIDOS 1. Introducción... 4 2. Empezar a trabajar con Excel... 5 2.1. Hacer un nuevo
INSTRUCCIÓN DE SERVICIO NOCIONES BÁSICAS PARA DIAGRAMAS DE FLUJO. MICROSOFT VISIO
 INSTRUCCIÓN DE SERVICIO NOCIONES BÁSICAS PARA DIAGRAMAS DE FLUJO. MICROSOFT VISIO 2007 Fecha: 23/11/07 Autor: Aurora Estévez Ballester. TGRI Sección Normalización y Proceso Técnico Área de Bibliotecas
INSTRUCCIÓN DE SERVICIO NOCIONES BÁSICAS PARA DIAGRAMAS DE FLUJO. MICROSOFT VISIO 2007 Fecha: 23/11/07 Autor: Aurora Estévez Ballester. TGRI Sección Normalización y Proceso Técnico Área de Bibliotecas
EXCEL. Para comenzar a trabajar abriremos el programa desde su acceso directo correspondiente. Aparecerá la siguiente ventana: Zona de Trabajo
 EXCEL Microsoft Excel es un programa que permite la manipulación de libros y hojas de cálculo. En Excel, un libro es el archivo en que se trabaja y donde se almacenan los datos. Cada libro puede contener
EXCEL Microsoft Excel es un programa que permite la manipulación de libros y hojas de cálculo. En Excel, un libro es el archivo en que se trabaja y donde se almacenan los datos. Cada libro puede contener
Microsoft Power Point es un programa que sirve para crear presentaciones que podrán ser vistas en pantalla o impresas.
 INTRODUCCION. Microsoft Power Point es un programa que sirve para crear presentaciones que podrán ser vistas en pantalla o impresas. Algunas de las características de Power Point son que a las diapositivas
INTRODUCCION. Microsoft Power Point es un programa que sirve para crear presentaciones que podrán ser vistas en pantalla o impresas. Algunas de las características de Power Point son que a las diapositivas
APUNTES DE WINDOWS. Windows y sus Elementos INSTITUTO DE CAPACITACIÓN PROFESIONAL. Elementos de Windows
 1 APUNTES DE WINDOWS Unidad 1: Windows y sus Elementos Elementos de Windows Escritorio: Es la pantalla que aparece cuando se inicia una sesión con Windows, desde aquí es de donde se administra el computador.
1 APUNTES DE WINDOWS Unidad 1: Windows y sus Elementos Elementos de Windows Escritorio: Es la pantalla que aparece cuando se inicia una sesión con Windows, desde aquí es de donde se administra el computador.
Construcción de Escenarios
 Construcción de Escenarios Consiste en observar los diferentes resultados de un modelo, cuando se introducen diferentes valores en las variables de entrada. Por ejemplo: Ventas, crecimiento de ventas,
Construcción de Escenarios Consiste en observar los diferentes resultados de un modelo, cuando se introducen diferentes valores en las variables de entrada. Por ejemplo: Ventas, crecimiento de ventas,
Dar formato significa, en términos generales, fijar los parámetros que definirán el aspecto y la presentación de un documento.
 Formato del documento Características de los formatos Dar formato significa, en términos generales, fijar los parámetros que definirán el aspecto y la presentación de un documento. Existen formatos que
Formato del documento Características de los formatos Dar formato significa, en términos generales, fijar los parámetros que definirán el aspecto y la presentación de un documento. Existen formatos que
... Formas alternativas de escribir un texto. Columnas. anfora CAPÍTULO 4
 CAPÍTULO 4. Formas alternativas de escribir un texto........ Columnas Para fijar columnas se posiciona el Punto de Inserción donde se desee que comiencen las columnas, o bien se selecciona el texto que
CAPÍTULO 4. Formas alternativas de escribir un texto........ Columnas Para fijar columnas se posiciona el Punto de Inserción donde se desee que comiencen las columnas, o bien se selecciona el texto que
UF0320: Aplicaciones informáticas de tratamiento de textos
 UF0320: Aplicaciones informáticas de tratamiento de textos TEMA 1. Conceptos generales y características fundamentales del programa de tratamiento de textos TEMA 2. Introducción, desplazamiento del cursor,
UF0320: Aplicaciones informáticas de tratamiento de textos TEMA 1. Conceptos generales y características fundamentales del programa de tratamiento de textos TEMA 2. Introducción, desplazamiento del cursor,
Instituto Mar de Cortés Elaborar Documentos en Procesador de Texto
 Instituto Mar de Cortés Elaborar Documentos en Procesador de Texto Configurar página Cuando estamos escribiendo en un documento Word es como si lo hiciéramos en una hoja de papel que luego puede ser impresa.
Instituto Mar de Cortés Elaborar Documentos en Procesador de Texto Configurar página Cuando estamos escribiendo en un documento Word es como si lo hiciéramos en una hoja de papel que luego puede ser impresa.
Formularios. Microsoft Excel 2007
 Person Sistemas de Información II Formularios Microsoft Excel 2007 Formularios de entrada de datos Microsoft Excel ofrece los siguientes tipos de formularios para ayudarle a escribir datos en un rango
Person Sistemas de Información II Formularios Microsoft Excel 2007 Formularios de entrada de datos Microsoft Excel ofrece los siguientes tipos de formularios para ayudarle a escribir datos en un rango
GUIÓN EXCEL Objetivo Manejo del entorno para el desarrollo de pequeñas aplicaciones.
 GUIÓN EXCEL Objetivo Manejo del entorno para el desarrollo de pequeñas aplicaciones. Excel es una hoja de cálculo que permite hacer: Listado de elementos Hojas de cálculo donde se realizan: o Procesos
GUIÓN EXCEL Objetivo Manejo del entorno para el desarrollo de pequeñas aplicaciones. Excel es una hoja de cálculo que permite hacer: Listado de elementos Hojas de cálculo donde se realizan: o Procesos
Para aquellos que tengan conocimientos de Access es lo más parecido a una consulta de referencias cruzadas, pero con más interactividad.
 Las tablas dinámicas Crear una tabla dinámica Una tabla dinámica consiste en el resumen de un conjunto de datos, atendiendo a varios criterios de agrupación, representado como una tabla de doble entrada
Las tablas dinámicas Crear una tabla dinámica Una tabla dinámica consiste en el resumen de un conjunto de datos, atendiendo a varios criterios de agrupación, representado como una tabla de doble entrada
BUSINESS OBJECTS EDICIÓN DE REPORTES NIVEL II
 BUSINESS OBJECTS EDICIÓN DE REPORTES NIVEL II [Escriba texto] Contenido CAPÍTULO I: ESTRUCTURANDO UN REPORTE... 4 CAPÍTULO II: FICHA DE INFORMES... 5 CAPÍTULO III: BARRA DE HERRAMIENTAS INFORME... 19 EJERCICIOS...
BUSINESS OBJECTS EDICIÓN DE REPORTES NIVEL II [Escriba texto] Contenido CAPÍTULO I: ESTRUCTURANDO UN REPORTE... 4 CAPÍTULO II: FICHA DE INFORMES... 5 CAPÍTULO III: BARRA DE HERRAMIENTAS INFORME... 19 EJERCICIOS...
PRÁCTICAS DE GESTIÓN GANADERA:
 PRÁCTICAS DE GESTIÓN GANADERA: MANEJO DE HOJA DE CÁCULO (EXCEL) 1. INTRODUCCIÓN AL MANEJO DE EXCEL La pantalla del programa consta de una barra de herramientas principal y de una amplia cuadrícula compuesta
PRÁCTICAS DE GESTIÓN GANADERA: MANEJO DE HOJA DE CÁCULO (EXCEL) 1. INTRODUCCIÓN AL MANEJO DE EXCEL La pantalla del programa consta de una barra de herramientas principal y de una amplia cuadrícula compuesta
PRÁCTICAS DE OPENOFFICE CALC
 ÍNDICE: PRÁCTICAS DE OPENOFFICE CALC Práctica 1 Práctica 2 Práctica 3 Práctica 4 Práctica 5 Práctica 6 Práctica 7 Práctica 8 Conocer las operaciones básicas: suma, resta, multiplicación, división, raíz,
ÍNDICE: PRÁCTICAS DE OPENOFFICE CALC Práctica 1 Práctica 2 Práctica 3 Práctica 4 Práctica 5 Práctica 6 Práctica 7 Práctica 8 Conocer las operaciones básicas: suma, resta, multiplicación, división, raíz,
La hoja de cálculo EXCEL. Conceptos básicos
 La hoja de cálculo EXCEL Conceptos básicos Conceptos básicos Hoja de cálculo. Concepto. El programa Excel -Elementos básicos:!hoja y libro!barra de títulos!barra de menús!barras de herramientas o de iconos!barra
La hoja de cálculo EXCEL Conceptos básicos Conceptos básicos Hoja de cálculo. Concepto. El programa Excel -Elementos básicos:!hoja y libro!barra de títulos!barra de menús!barras de herramientas o de iconos!barra
Introducción a la Informática Aplicada a la Filología. Microsoft Excel 97
 Microsoft Excel 97 Introducción Excel es una aplicación del tipo hoja de cálculo, integrada en el entorno Windows, y desarrollada por Microsoft, en la cual se combinan las capacidades de una hoja de cálculo
Microsoft Excel 97 Introducción Excel es una aplicación del tipo hoja de cálculo, integrada en el entorno Windows, y desarrollada por Microsoft, en la cual se combinan las capacidades de una hoja de cálculo
Práctica 2 de Microsoft Access
 Práctica 2 de Microsoft Access Israel González Carrasco (israel.gonzalez@uc3m.es) María Belén Ruiz Mezcua (mbelen.ruiz@uc3m.es) 1. FORMULARIOS 1) En primer lugar se creará una base de datos con el nombre
Práctica 2 de Microsoft Access Israel González Carrasco (israel.gonzalez@uc3m.es) María Belén Ruiz Mezcua (mbelen.ruiz@uc3m.es) 1. FORMULARIOS 1) En primer lugar se creará una base de datos con el nombre
1. La nueva interfaz del programa
 1. La nueva interfaz del programa 13 1. La nueva interfaz del programa 1.1 La interfaz del nuevo Flash CS4 Al acceder por primera vez a Adobe Flash CS4 llama la atención la nueva disposición de las paletas,
1. La nueva interfaz del programa 13 1. La nueva interfaz del programa 1.1 La interfaz del nuevo Flash CS4 Al acceder por primera vez a Adobe Flash CS4 llama la atención la nueva disposición de las paletas,
LAS BARRAS. La barra de acceso rápido
 LS RRS La barra de título Contiene el nombre del documento sobre el que se está trabajando en ese momento. Cuando creamos un libro nuevo se le asigna el nombre provisional Libro1, hasta que lo guardemos
LS RRS La barra de título Contiene el nombre del documento sobre el que se está trabajando en ese momento. Cuando creamos un libro nuevo se le asigna el nombre provisional Libro1, hasta que lo guardemos
Informática I Notas del curso
 EXCEL Objetivo: Identificar la funcionalidad general de Excel, sus herramientas y recursos Excel Objetivo Particular: Conocer los métodos básicos de trabajo de Excel, para el manejo de registros, datos
EXCEL Objetivo: Identificar la funcionalidad general de Excel, sus herramientas y recursos Excel Objetivo Particular: Conocer los métodos básicos de trabajo de Excel, para el manejo de registros, datos
Manejo de Libros. Marzo 2011 Manejo de Libros Diapositiva 1
 Manejo de Libros Conceptos básicos Iniciar Excel Pestaña o Ficha Archivo Objetos del libro: Barras de título y acceso rápido Objetos del libro: Cinta de opciones y fichas de herramientas Objetos del libro:
Manejo de Libros Conceptos básicos Iniciar Excel Pestaña o Ficha Archivo Objetos del libro: Barras de título y acceso rápido Objetos del libro: Cinta de opciones y fichas de herramientas Objetos del libro:
Claves para las fórmulas: Incrementos Decrementos Porcentajes Múltiplos - Partes - Diferencia
 1 UNIDAD 1 - MANEJO DE REFERENCIAS Y TRABAJO CON HOJAS DE CÁLCULO 1.1 REPASO - IDENTIFICA LOS TIPOS DE DATOS Y FUNCIONES - Tipos de Datos: Excel soporta 4 tipos de datos, estos son: a) Numéricos: Están
1 UNIDAD 1 - MANEJO DE REFERENCIAS Y TRABAJO CON HOJAS DE CÁLCULO 1.1 REPASO - IDENTIFICA LOS TIPOS DE DATOS Y FUNCIONES - Tipos de Datos: Excel soporta 4 tipos de datos, estos son: a) Numéricos: Están
Tutorial de PowerPoint
 Tutorial de PowerPoint Este documento pretende explicar la elaboración de la presentación Los Planetas del Sistema Solar que se comenta en el apartado II de la Guía del curso. Las imágenes utilizadas están
Tutorial de PowerPoint Este documento pretende explicar la elaboración de la presentación Los Planetas del Sistema Solar que se comenta en el apartado II de la Guía del curso. Las imágenes utilizadas están
INSTITUTO TECNICO COMERCIAL DEL NORTE DOCUMENTO ESTANDAR SGC NIVELACION DE SISTEMAS 1ER PERIODO GRADO 8º
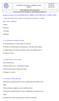 Marque la respuesta correcta ENTREGAR EN CARPETA CON PORTADA A COMPUTADOR 1. Qué menú de Excel nos ofrece los comandos para introducir en una hoja nuevas filas o columnas? a) Datos b) Insertar c) Formato
Marque la respuesta correcta ENTREGAR EN CARPETA CON PORTADA A COMPUTADOR 1. Qué menú de Excel nos ofrece los comandos para introducir en una hoja nuevas filas o columnas? a) Datos b) Insertar c) Formato
MANUAL DE MICROSOFT EXCEL BÁSICO 2010
 MANUAL DE MICROSOFT EXCEL BÁSICO 2010 CONC EPTOS DE EXC EL Qué es y para qué sirve Excel? Excel es una hoja de cálculo integrada en Microsoft Office. Esto quiere decir que si ya conoces otro programa de
MANUAL DE MICROSOFT EXCEL BÁSICO 2010 CONC EPTOS DE EXC EL Qué es y para qué sirve Excel? Excel es una hoja de cálculo integrada en Microsoft Office. Esto quiere decir que si ya conoces otro programa de
