Introducción a la Informática Aplicada a la Filología. Microsoft Excel 97
|
|
|
- Gregorio Salazar Peralta
- hace 8 años
- Vistas:
Transcripción
1 Microsoft Excel 97 Introducción Excel es una aplicación del tipo hoja de cálculo, integrada en el entorno Windows, y desarrollada por Microsoft, en la cual se combinan las capacidades de una hoja de cálculo normal, base de datos, programa de gráficos bidimensionales y tridimensionales, lenguaje propio de programación y generación de macros; todo dentro de la misma aplicación. Las hojas de cálculo son, junto a los procesadores de texto, una de las aplicaciones informáticas de uso más general y extendido. Una hoja de cálculo es una especie de tabla cuyas casillas o celdas pueden contener: - texto - valores numéricos, fechas y datos horarios - fórmulas o funciones matemáticas, que permiten determinar el valor de esta celda en función de los valores de otras celdas. Además, un programa como Excel contiene un gran número de utilidades para introducir, formatear y presentar total o parcialmente el contenido de las hojas de cálculo. Excel 7.0 puede trabajar simultáneamente con hasta 255 hojas de cálculo (esto es lo que se conoce como un libro de trabajo - workbook-, constituido por varias hojas -sheets-). Cada hoja puede contener hasta filas y 256 columnas, haciendo un total de celdas. Las columnas se identifican mediante letras (A, B, C,..., AA, AB,..., IV), mientras que las filas son identificadas mediante números (1, 2, 3,..., 16384). De ordinario una casilla se identifica con la/s letra/s indicadoras de la columna, seguidas del número indicativo de la fila (por ejemplo: A2, R6, V165, AJ231, etc) 1. Como se ha apuntado, con Excel se puede guardar, manipular, calcular y analizar datos numéricos, textos y fórmulas; dicho programa permite además presentar rápidamente todos estos datos mediante gráficos de distinto tipo, que pueden ser creados sobre la misma hoja de cálculo o en otro fichero independiente. Estos gráficos pueden tener muchas formas (funciones, nubes de puntos, diagramas de barras, de líneas, de tarta,...) y estar representados en dos o tres dimensiones, dependiendo de las necesidades del usuario. Excel permite encadenar o relacionar los valores de distintas celdas y hojas, para realizar análisis de sensibilidad de forma rápida, recalculando toda la hoja al mínimo cambio que se efectúe en alguna de las celdas encadenadas. Permite asimismo generar aplicaciones a la medida del usuario (MACROS), ya que cuenta con un lenguaje propio de programación (Excel Visual Basic). La utilización de Excel se realiza de forma similar a la de cualquier otro software en el entorno Windows, esto es, mediante ratón (haciendo clic y arrastrando para seleccionar y haciendo doble clic para accionar) o mediante el teclado, haciendo uso de distintas teclas tales como las flechas para los desplazamientos, la tecla Intro para accionar, Alt + la letra subrayada de cada menú o comando para seleccionar, etc. 1 Obsérvese que esta forma de referirse a una celda es diferente de la que se usa en Álgebra para referirse a los elementos de una matriz, en la que primero se indica el subíndice de fila y luego el de columna. Hoja de Cálculo pág. 1
2 Descripcion de la pantalla Para arrancar Excel 7.0 en Windows 95 se puede utilizar el menú Inicio\Programas del modo habitual. También se puede arrancar haciendo doble clic sobre cualquier fichero producido con Excel (extensiones *.xls o -más en general- *.xl*) Una vez arrancado el programa, dependiendo de la configuración instalada, aparecerá una pantalla similar a la que se muestra en la figura 1. Barra de Título Barra de Referencia Barra de Menús Barras de Herramientas Celda Activa Figura 1. Forma inicial de Excel 7.0 al arrancar. Selección y activación de celdas En la hoja de cálculo hay en todo momento una celda activa (y sólo una). La celda activa se distingue claramente de las demás, pues aparece con un color de fondo y enmarcada de modo diferente (normalmente en color más oscuro, como en la figura 12: si pertenece a un conjunto de celdas seleccionadas, en color más claro, como en la figura 13). La celda activa es la única celda que está preparada para recibir cualquier cosa que se introduzca por el teclado. Así pues, antes de introducir -o borrar- algo en una celda, hay que hacer que esa celda sea la celda activa. Una celda se convierte en celda activa haciendo clic sobre ella. La celda activa se puede desplazar a celdas vecinas con las flechas del teclado. Puede también avanzar o retroceder una pantalla con las teclas AvPag y RePag. El contenido de la celda activa aparece en la parte derecha de la Barra de Referencia, y es en esta barra o sobre la propia celda donde se realizan las operaciones para modificar el contenido de la celda. Las modificaciones se hacen efectivas al pulsar la tecla Intro o al clicar sobre el icono en la Barra de Referencia, o al mover la celda activa con las flechas del teclado. Un concepto muy importante en Excel es el concepto de celdas seleccionadas. Si se selecciona un rectángulo de celdas, al pulsar la tecla Intro la celda activa se va desplazando por la zona seleccionada, recorriéndola por columnas. Cuando se llega a la última celda seleccionada, se vuelve a comenzar por la primera. Esto es útil para introducir texto o números en un rango de celdas, desplazándose automáticamente al pulsar Intro. Hoja de Cálculo pág. 2
3 A parte de la introducción de texto, hay muchas otras operaciones que se pueden realizar simultáneamente sobre varias celdas a la vez (tales como copiar, borrar, formatear, etc) siempre que dichas celdas hayan sido previamente seleccionadas. Las celdas seleccionadas se distinguen porque adquieren color oscuro (como se muestra en la figura 13). A continuación se van a describir algunas de las formas de que dispone Excel para seleccionar celdas: 1. Para seleccionar toda la hoja de cálculo basta con dar un clic de ratón en la esquina superior izquierda de la hoja (intersección de la fila con los nombres de columnas y la columna con la numeración de filas). 2. Para seleccionar una determinada fila o columna, bastará hacer clic una sola vez sobre la etiqueta -el número o la letra correspondiente a la fila o a la columna, respectivamente-. Para seleccionar un rango de varias filas y/o columnas contiguas, basta un clic sobre la primera (o última) etiqueta, y arrastrar sin soltar el botón del ratón hasta la última (primera) etiqueta del rango deseado. 3. Para seleccionar un bloque contiguo de celdas -un rectángulo-, hay que realizar el clic con el ratón en una de las esquinas del bloque, y arrastrar el cursor hasta la celda ubicada en la esquina del bloque opuesta a la inicial. También se puede seleccionar un rectángulo pinchando primero sobre la celda de una esquina y luego -manteniendo pulsada la tecla Mayús.- volviendo a realizar clic sobre la celda en la esquina opuesta; esta operación selecciona todo el rango de celdas entre las dos operaciones de clic. 4. Para seleccionar bloques no contiguos de celdas basta seleccionar cada bloque por el procedimiento explicado, manteniendo presionada la tecla Ctrl. De esta forma la nueva selección no anula los bloques seleccionados precedentemente. Esta técnica puede utilizarse en combinación con la indicada en 2 para seleccionar filas o columnas no contiguas. Como se verá más adelante, la selección de celdas tiene muchos campos de aplicación el la utilización normal de Excel. Introducción de datos (1) Introducción de datos en una celda La forma más sencilla de introducir datos es seleccionar la celda correspondiente para que se convierta en celda activa, y a continuación introducir en ella los datos -texto, números, fórmulas,...- mediante el teclado o haciendo Pegar de una selección previamente almacenada en el Portapapeles. Los datos introducidos aparecen tanto en la propia celda como en la Barra de Referencia. Estos datos pueden ser editados -borrar e insertar caracteres, sustituir texto, etc.- de la forma habitual en todas las aplicaciones de Windows. Para desplazarse sobre el texto introducido puede utilizarse el ratón o las flechas del teclado. También la selección de una parte del texto se hace del modo habitual. Los datos se terminan de introducir pinchando sobre el botón de validar en la Barra de Referencia, pulsando Intro, o simplemente cambiando de celda activa. Recuérdese que pueden introducirse los mismos datos y/o formatos en varias hojas de cálculo simultáneamente teniéndolas seleccionadas todas ellas al mismo tiempo. (2) Introducción de datos en un rango de celdas Como ya se ha dicho, la selección de celdas puede emplearse también para introducir datos en un conjunto de celdas de una hoja de cálculo. Cuando una zona de la hoja está seleccionada, los datos que se teclean se introducen en la celda activa de dicha zona. Cada vez que se pulsa Intro, la celda activa se traslada de modo automático a la celda siguiente de la selección. Las zonas rectangulares se recorren primero por columnas y luego por filas. Cuando se termina de recorrer toda la selección, si se pulsa Intro vuelve a comenzarse otra vez por la primera celda. Hoja de Cálculo pág. 3
4 (3) Inserción de filas, columnas y bloques de celdas Para insertar N filas, basta seleccionar las N filas delante de las cuáles se quiere realizar la inserción. A continuación se elige el comando Insertar del menú Edición. De modo análogo, para insertar N columnas, basta seleccionar las N columnas delante de las cuáles se quiere realizar la inserción. A continuación se elige el comando Insertar del menú Edición. Para insertar un bloque de celdas rectangular, basta seleccionar un bloque de las mismas dimensiones delante del cual se quiere realizar la inserción. A continuación se elige el comando Insertar del menú Edición, y se abre una caja de diálogo que pregunta si, para realizar la inserción, se quieren desplazar las otras celdas hacia la derecha (sin que ninguna celda cambie de fila) o hacia abajo (sin que ninguna celda cambie de columna). (4) Borrado de celdas El borrado de celdas puede entenderse de dos formas: 1. Borrado de las celdas con todo su contenido. Se selecciona la zona a borrar y se ejecuta el comando Eliminar del menú Edición. Se abre una caja de diálogo completamente análoga a la de la que pregunta qué celdas se quiere desplazar -las de la derecha o las de debajo- para que ocupen el lugar de las celdas que van a ser borradas. 2. Borrado del contenido de las celdas, pero no de las celdas propiamente dichas. Se realiza con el comando Clear del menú Edición. Se abre un submenú en el que hay que especificar qué elementos de las celdas -todo, formatos, contenidos o notas- se quieren borrar. También se pueden borrar los contenidos de toda una selección de celdas por medio de la tecla Supr. Por supuesto el contenido de cada celda individual puede modificarse eligiéndola como celda activa y operando sobre ella en la barra de fórmulas. Las modificaciones no se hacen efectivas hasta que se pulsa Intro. (5) Mover y copiar celdas Para trasladar (o copiar) el contenido de una selección de celdas a otra hoja de cálculo (o a otra parte de la misma hoja de cálculo), puede procederse de los modos siguientes: 1. Después de seleccionar las celdas, elegir el comando Cortar (o Copiar) del menú Edición. La selección queda rodeada por un contorno especial (contorno circulante), que indica que su contenido está dispuesto para ser pegado en otro sitio. A continuación, se elige el comando Pegar o Pegado Especial, del menú Edición. Con el comando Pegado Especial puede controlarse exactamente lo que se quiere copiar: datos, fórmulas, formatos, o todo. Por supuesto, pueden utilizarse también los iconos correspondientes de la barra de herramientas. El contorno circulante se elimina al hacer Pegar o al hacer un nuevo Cortar o Copiar sobre otra selección. 2. Los comandos Paste y Paste Special superponen la selección sobre las celdas correspondientes a partir de la posición de la celda activa. El comando Insert Paste inserta la selección a partir de la celda activa, preguntando cuáles son las celdas adyacentes que hay que desplazar (las de la derecha o las de debajo). 3. Muchas veces la forma más sencilla de trasladar o copiar una selección de celdas es por medio del ratón. Una vez que se ha realizado la selección, se coloca el cursor sobre el borde de la misma y adquiere la forma de flecha apuntando hacia la izquierda y arriba. En ese momento se clica y se arrastra la selección hasta la posición deseada. Arrastrando simplemente, la selección se traslada; apretando al mismo tiempo la tecla Ctrl, el texto se copia (aparece un signo + junto al cursor que indica que se está copiando). 4. Con lo indicado en el párrafo anterior, la selección de celdas se superpone sobre las otras celdas ya existentes. Si se desea insertar la selección, hay que mantener apretada la tecla Mayúsculas. En la hoja de cálculo aparecen contornos y marcas que indican cómo se va a realizar la inserción. Es muy conveniente practicar con estas posibilidades de Excel para copiar y trasladar datos, que se encuentran entre las más utilizadas. Hoja de Cálculo pág. 4
5 Referencias y Nombres Las referencias a celdas se utilizan para referirse al contenido de una celda o grupo de celdas. El uso de referencias permite usar valores de diferentes celdas o grupos de celdas de una hoja de cálculo para realizar determinados cálculos. Una celda se referencia siempre por su identificador de columna -una letra o conjunto de 2 letras- y de fila un número-. Por ejemplo, la celda A21 es la que se encuentra en la intersección de la fila 21 con la columna A. La referencia de la celda activa se muestra en el cuadro situado a la izquierda de la barra de referencias. Los rangos de celdas se expresan por medio del operador dos puntos (:), que separa la referencia a la primera celda del rango de la de la última celda. Por ejemplo, en la figura se muestra una selección rectangular cuya referencia es (B2:D3). Las referencias múltiples consisten en referencias sencillas separadas por el carácter punto y coma (;). En la figura se muestra una selección doble, consistente en dos zonas rectangulares, cuya referencia es (B2:D3;C5:D6). Se pueden introducir también referencias a celdas de otra hoja de cálculo, introduciendo el nombre de esa hoja antes de la referencia a las celdas, y separándolos por el signo de admiración (!), por ejemplo: (Sheet1!B5:C6). Conviene saber que en las referencias a celdas o grupos de celdas, Excel no distingue entre letras mayúsculas y minúsculas. (6) Referencias absolutas, relativas y mixtas Excel usa siempre referencias relativas para las direcciones de celdas introducidas en las fórmulas. Esto significa que las referencias usadas cambiarán de modo acorde tras copiar la fórmula de una celda a otra. Con mucha frecuencia lo que se desea es que las referencias a celdas sean relativas. El método más seguro para definir referencias a celdas consiste en utilizar el ratón para apuntar a la celda cuya referencia se desea insertar. Cuando se desea introducir la referencia a una celda en una fórmula, basta pinchar en dicha celda. De esta forma, se minimizan también los errores en la inserción de referencias a celdas. Para introducir una fórmula en una celda mediante el sistema anterior, con una referencia a otra celda, basta seguir los siguientes pasos: 1. Seleccionar la celda donde se desea introducir la fórmula. 2. Teclear un signo igual (=). 3. Señalar con el ratón la celda cuya referencia desea introducir y hacer clic. La dirección de la celda apuntada aparece en la posición del punto de inserción, en la barra de fórmulas. 4. Introducir un operador, por ejemplo el operador suma (+). 5. Si se desea introducir más referencias celdas en la fórmula, basta repetir los pasos 3 y 4 cuantas veces sea necesario. Para dar la fórmula por terminada se pulsa Intro. En ciertos casos hay que evitar que las referencias a celdas cambien cuando se copia la fórmula a una nueva posición. Para ello hay que utilizar referencias absolutas. Es posible utilizar referencias absolutas para filas y relativas para columnas, o viceversa. Las referencias relativas se convierten en absolutas introduciendo el carácter dólar ($) antes de la letra de la columna o el número de fila, que se quieren Hoja de Cálculo pág. 5
6 mantener invariables. Si se desea que no cambie ni el índice de filas ni de columnas, hay que poner el carácter $ delante de cada uno de los dos índices. Una referencia absoluta se puede insertar de dos formas diferentes: 1. Conforme se introduce la fórmula, se teclea el carácter $ delante del índice de fila y/o de columna que se quiere mantener constante. 2. Colocando el punto de inserción en la barra de referencias de manera que esté dentro de la referencia a la celda, pulsando la tecla F4 se pasa cíclicamente por referencias relativas, absolutas y por los dos casos mixtos. En efecto, en algunos casos, se pretende que tan sólo una de las dos dimensiones, fila o columna, permanezca constante. En tales casos, se utiliza una referencia mixta, es decir, una referencia que contenga a la vez referencias absolutas y relativas. Por ejemplo, la referencia $B5 evita que cambie la columna, mientras que la fila se adapta cada vez que se copia la fórmula. Con B$5 ocurre lo contrario: la columna cambia, mientras que la fila 5 siempre permanece constante. Formulas y Funciones Las fórmulas constituyen el núcleo de cualquier hoja de cálculo y por tanto de Excel. Mediante fórmulas, se llevan a cabo todos los cálculos que se expresan en una hoja de cálculo. Las fórmulas se pueden utilizar para múltiples usos: desde realizar operaciones sencillas, tales como sumas y restas, hasta complejos cálculos financieros, estadísticos y científicos. Las funciones permiten hacer más fácil el uso de Excel e incrementar la velocidad de cálculo, en comparación con la tarea de escribir una fórmula. Por ejemplo, se puede crear la fórmula =(A1+A2+A3+A4+A5+A6+A7+A8)/8 o usar la función AVERAGE(A1:A8) para realizar la misma tarea. Siempre que sea posible, es mejor utilizar funciones que escribir las propias fórmulas. Las funciones son más rápidas, ocupan menos espacio en la barra de fórmulas y reducen la posibilidad de errores tipográficos. Las funciones actúan sobre los datos contenidos en una celda o conjunto de celdas de la misma forma que las fórmulas lo hacen sobre los números. Las funciones aceptan información, a la que se denominan argumentos, y devuelven un resultado. En la mayoría de los casos, el resultado es un valor numérico, pero también pueden devolver resultados con texto, referencias, valores lógicos, matrices o información sobre la hoja de cálculo. (7) Introducción de fórmulas La introducción de una fórmula en Excel se puede hacer tanto en la barra de referencias como en la propia celda. La fórmula debe empezar con un signo igual (=). A continuación, la fórmula se irá construyendo paso a paso utilizando valores, operadores, referencia a celdas, funciones y nombres. Para introducir una fórmula en una celda o en la barra de herramientas, se pueden seguir los siguientes pasos: 1. Seleccionar con el ratón la celda o la zona derecha de la barra de herramientas. 2. Comenzar tecleando el signo igual (=). De esta forma Excel sabe que lo que se va a introducir en la celda activa es una fórmula. 3. Teclear valores numéricos, referencias a celdas, funciones o nombres, todos ellos separados por los correspondientes operadores (por ejemplo: +, -, *, /). 4. Terminar la introducción de la fórmula pulsando Intro. (8) Asistente de Funciones (Function Wizard) La mayoría de las funciones pueden necesitar uno o más argumentos. Si la función contiene más de un argumento, éstos han de ir separados por el carácter punto y coma (;). Al escribir una función no se han de incluir espacios en blanco, a no ser que dichos espacios vayan entre comillas. Para facilitar la comprensión del significado de palabras separadas, se puede incluir un guión o subrayado, como por Hoja de Cálculo pág. 6
7 ejemplo en num_caract. A primera vista el uso de funciones puede parecer difícil, especialmente por las diversas posibles formas disponibles de argumentos. El Asistente de Funciones o Function Wizard facilita este trabajo. El Asistente sirve de guía a través de todo el proceso de introducción de una función y proporciona una breve explicación tanto de la función como de cada uno de sus argumentos. Hoja de Cálculo pág. 7
8 Ejercicio: Hoja de Cálculo Vendedores Se desea crear una lista de los vendedores de la Zona Norte, calculando su sueldo mensual en base a su puesto y antigüedad en la empresa, sus ventas y su formación. Datos. Hoja Ventas Tabla1: Datos de partida para la Zona Norte en Producto1 (6.000, 4.000, y 5000 respectivamente para cada trimestre). Producto2 (2.000, 1.500, y respectivamente para cada trimestre). Producto3 (7.000, 2.000, y respectivamente para cada trimestre). Tabla2: No existen datos de partida, todos deben ser calculados. Tabla3: Datos de partida (Zona Norte , Zona Sur ) (Zona Norte , Zona Sur ) (Zona Norte X, Zona Sur 50500). Hoja Vendedores Los datos se darán en una tabla más adelante. Introducción de datos en la hoja de cálculo. 1. La primera vez, cuando aún no existe el archivo creado (en Excel se denomina por defecto Libro1, Libro2.. hasta que el usuario le da un nombre diferente para guardarlo), por defecto nos aparece el cursor situado en la celda A1 de la primera hoja (Hoja1) del libro, a partir de aquí nosotros vamos a introducir los datos, en un principio dejaremos el formato que viene por defecto tanto para valores como para etiquetas (Las operaciones de dar formato las dejaremos para apartados posteriores, si bien se pueden hacer antes de introducir los datos) 2. Tabla primera: A B C D E F 1 Zona Norte (1996) Producto1 Producto2 Producto3 Total trimestre Media trimestre 2 Trimestre Trimestre Trimestre Trimestre Total producto 7 Ventas medias 8 Porcentajes Para facilitar la introducción de las etiquetas referidas a los trimestres y a los productos Hoja de Cálculo pág. 8
9 En A2 teclea Trimestre 1 y pulsa enter, ahora vamos a COPIAR_LLENANDO, pincha con el ratón en la esquina inferior derecha y sin dejar de pulsar el botón izquierdo del ratón, arrastra éste hasta A5, si lo has hecho correctamente observarás como automáticamente aparecen Trimestre 2, 3 y 4. Repite esta operación para introducir los tres productos. Termina de introducir las etiquetas como se indican en la tabla anterior. Introduce los valores de las ventas sin los puntos que separan los millares (se hará después al dar formato) Introducción de fórmulas. Para calcular las ventas totales de cada trimestre y de cada producto se pueden elegir varios procedimientos, todos ellos conducen al mismo resultado. Vamos a calcular para cada producto esas ventas totales con un procedimiento diferente. Cálculo del Total Producto para Producto 1. Elegimos como celda activa D6, a continuación pinchamos en la barra de herramientas estándar el botón Autosuma, comprueba que el resultado es correcto. Cálculo del Total Producto para Producto 2. Elegimos como celda activa C6, a continuación pinchamos en el menú Insertar la opción Función, de la lista que aparece elegimos matemáticas y trigonométricas, buscamos suma, seguimos los pasos hasta que donde nos pide como argumento el primer número introducimos el rango en el que queremos que realice la suma (en este caso C2:C5) comprueba que el resultado es correcto. Cálculo del Total Producto para Producto 3. Elegimos como celda activa B6, a continuación escribimos =D2+D3+D4+D5, comprueba como también así el resultado es correcto. Repite alguno de los procesos anteriores para calcular los valores de la columna Total trimestre, una vez calculado el valor del total del trimestre 1, utiliza el procedimiento de Copiar-llenando visto anteriormente y comprueba que los resultados son correctos (porque estas fórmulas utilizan referencias relativas). Para calcular las ventas medias de cada trimestre y de cada producto, utiliza lo visto anteriormente para insertar una función, en este caso es de tipo estadística. En esta hoja de cálculo, la función que nos devuelve la media es denominada Promedio y tiene como argumentos el rango de valores ( por ejemplo, para Media Primer Trimestre, el contenido de la celda F2 debería ser =PROMEDIO(B2:D2) ). A partir de aquí puedes repetir esta operación o utilizar la operación de copiar. Para el cálculo de los porcentajes de ventas de cada producto con respecto al total de ventas, vamos a ver como en este caso si queremos utilizar la opción de copiar debemos incluir en las fórmulas referencias mixtas ( bien las filas o las columnas de alguno de los argumentos deben permanecer fijos ). Porcentaje del producto1, iría en la celda B8, según lo visto hasta ahora pondríamos =B6/E6 y luego pinchamos en la barra de herramientas % y luego el botón aumentar decimales. Intenta ahora copiar esta fórmula en las otras dos donde deben ir los porcentajes de los productos 2 y 3, Qué ocurre?, si compruebas el contenido de C8 será =C6/F6 esto no es correcto porque en todos los casos para calcular el porcentaje el denominador debe ser el mismo E6. Vuelve ahora a la celda B8 y modifica su contenido poniendo =B6/$E$6, puedes hacerlo escribiéndolo todo de nuevo o posicionándote justo delante de E y pulsando Hoja de Cálculo pág. 9
10 la tecla de función F4, hasta que aparezca lo comentado anteriormente. (Esto sería un ejemplo de referencia mixta, sería absoluta si se hubiesen hecho fijos tanto las filas como las columnas de todos los argumentos de la función). Prueba ahora a copiar la fórmula en las otras dos celdas y verás como el resultado sí es correcto. Creación de las otras tablas de la Hoja Ventas Tabla A B C D 11 Primer Semestre 12 Segundo Semestre 13 Mejor Semestre Copia la primera fila, utilizando la tabla anterior. Completa el contenido de las celdas en blanco, insertando las fórmulas correspondientes según se ha visto anteriormente (Primer semestre suma del trimestre 1 y 2, y Segundo semestre suma de trimestre 3 y 4). Utilizaremos una función lógica para calcular automáticamente cual ha sido el mejor semestre de ventas para cada producto. (Insertar, Función, Lógicas, Si). Argumentos de esta función =SI( prueba-lógica; valor si verdadero; valor si falso ). Ejemplo contenido de B13, sería =SI( B11>B12; el primero ; el segundo ). Tabla 3. Crea las cabeceras de las filas y columnas y completa los valores que se te dan. Sólo falta un dato, el correspondiente a las ventas de la zona norte en el año 1996 que ya está calculado en la tabla primera. Prueba a copiar ese dato desde la tabla 1 a ésta Qué ocurre? El resultado no es correcto, por que al ser el contenido de la celda de partida una fórmula intenta hacer una copia relativa. Para hacerlo correctamente debemos seleccionar en lugar de la opción Pegar la opción del menú Edición, Pegado especial, valores, comprueba como ahora si está correcto. Dar Formato. Para dar formato a una tabla podemos hacerlo de varias formas Usando las opciones de menú Formato, Celdas, Número, Alineación Fuentes, Bordes, Diseño. Usando un formato ya existente con del menú Formato, Autoformato. Usando de la barra de formato, los botones de Paleta portátil bordes, Paleta portátil Color de fondo y Paleta portátil Color de fuente y los botones de aspecto, tipo y tamaño de letra. Utiliza un método diferente para dar formato a cada una de las tres tablas de modo que su aspecto final sea el que se muestra a continuación. Hoja de Cálculo pág. 10
11 Resumen de Ventas Zona Norte(1996) Producto1 Producto2 Producto3 Total trimestre Media trimestre Trimestre Trimestre Trimestre Trimestre Total producto Ventas medias Porcentajes 50,47% 18,69% 30,84% Zona Norte Producto1 Producto2 Producto3 Primer Semestre Segundo semestre Mejor semestre el segundo el segundo el primero Año zona norte zona sur Vamos a ver cómo insertarle la cabecera con Resumen de ventas. Primero será hacer espacio para poder incluirlo, como la primera tabla comienza en la celda A1, posiciónate en ella vete al menú Insertar, Filas inserta cuatro filas nuevas. Comprueba como el resultado de esta operación no afecta a la corrección de las tablas, igualmente se podrían haber insertado columnas o celdas. Vete ahora al menú Ver, Barras de herramientas elige la de Dibujo. Observa como aparece una nueva barra, de aquí elige Cuadro de Texto, el cursor se convierte en una cruz, posiciónate en la esquina superior izquierda del recuadro y sin soltar muévete hasta que el recuadro tenga el tamaño deseado, suelta el botón del ratón, elige la opción Centrado, y el Tipo y Tamaño de Letra. Confección de Gráficos. Para crear los tres gráficos que se nos pedían vamos a utilizar el botón de Asistente para Gráficos. En primer lugar debes seleccionar todos los datos que van a aparecer en el gráfico, las etiquetas y los valores (ejemplo para el primer gráfico hay que seleccionar Producto1, Producto2, Producto3 y los porcentajes correspondientes 50.47, y 30,84). Hoja de Cálculo pág. 11
12 Después, pinchar el botón de Asistente para Gráficos, y a continuación ir eligiendo las diferentes opciones que se nos presentan, seguir los pasos indicados y añadir los títulos del gráfico. Los gráficos pedidos de cada tabla deben quedar como los que se indican a continuación. Porcentajes totales de ventas de cada producto Producto % Producto % Producto % Ventas en cada semestre de los diferentes productos Primer Semestre Segundo Semestre Producto 1 Producto 2 Producto 3 Evolución experimentada en las ventas Unidades Vendidas zona norte zona sur Años Hoja de Cálculo pág. 12
EXCEL XP. Qué es Excel? La ventana de Excel UNIVERSIDAD REY JUAN CARLOS
 UNIVERSIDAD REY JUAN CARLOS EXCEL XP Qué es Excel? Es una hoja de cálculo. Una hoja de cálculo es una especie de tabla cuyas casillas o celdas pueden contener distintos valores: Texto. Números, fechas
UNIVERSIDAD REY JUAN CARLOS EXCEL XP Qué es Excel? Es una hoja de cálculo. Una hoja de cálculo es una especie de tabla cuyas casillas o celdas pueden contener distintos valores: Texto. Números, fechas
Centro de Capacitación en Informática
 Fórmulas y Funciones Las fórmulas constituyen el núcleo de cualquier hoja de cálculo, y por tanto de Excel. Mediante fórmulas, se llevan a cabo todos los cálculos que se necesitan en una hoja de cálculo.
Fórmulas y Funciones Las fórmulas constituyen el núcleo de cualquier hoja de cálculo, y por tanto de Excel. Mediante fórmulas, se llevan a cabo todos los cálculos que se necesitan en una hoja de cálculo.
1.- MENU DE CONTROL O MENU VENTANA: permite cerrar la ventana cambiarla de tamaño y pasar a otra ventana
 EXCEL PRÓLOGO Microsoft Excel es una hoja de cálculo de gran capacidad y fácil uso. Excel no solo es una hoja de calculo, sino también tiene capacidad para diseñar bases de datos (listas) de forma totalmente
EXCEL PRÓLOGO Microsoft Excel es una hoja de cálculo de gran capacidad y fácil uso. Excel no solo es una hoja de calculo, sino también tiene capacidad para diseñar bases de datos (listas) de forma totalmente
La ventana de Microsoft Excel
 Actividad N 1 Conceptos básicos de Planilla de Cálculo La ventana del Microsoft Excel y sus partes. Movimiento del cursor. Tipos de datos. Metodología de trabajo con planillas. La ventana de Microsoft
Actividad N 1 Conceptos básicos de Planilla de Cálculo La ventana del Microsoft Excel y sus partes. Movimiento del cursor. Tipos de datos. Metodología de trabajo con planillas. La ventana de Microsoft
Operación de Microsoft Word
 Trabajar con tablas Las tablas permiten organizar la información y crear atractivos diseños de página con columnas paralelas de texto y gráficos. Las tablas pueden utilizarse para alinear números en columnas
Trabajar con tablas Las tablas permiten organizar la información y crear atractivos diseños de página con columnas paralelas de texto y gráficos. Las tablas pueden utilizarse para alinear números en columnas
TEMA 5: HOJAS DE CÁLCULO. Edición de hojas de cálculo con OpenOffice Calc
 TEMA 5: HOJAS DE CÁLCULO Edición de hojas de cálculo con OpenOffice Calc Qué vamos a ver? Qué es una hoja de cálculo y para qué sirve El entorno de trabajo de OpenOffice Calc Edición básica de hojas de
TEMA 5: HOJAS DE CÁLCULO Edición de hojas de cálculo con OpenOffice Calc Qué vamos a ver? Qué es una hoja de cálculo y para qué sirve El entorno de trabajo de OpenOffice Calc Edición básica de hojas de
Microsoft Office XP Excel XP (I)
 PRÁCTICA 1 HOJA DE CÁLCULO Microsoft Office XP Excel XP (I) 1. Entrar en Windows 98 (ver práctica 1), y en el Excel abriendo el icono Microsoft Office del escritorio y seleccionar el icono Microsoft Excel,
PRÁCTICA 1 HOJA DE CÁLCULO Microsoft Office XP Excel XP (I) 1. Entrar en Windows 98 (ver práctica 1), y en el Excel abriendo el icono Microsoft Office del escritorio y seleccionar el icono Microsoft Excel,
MICROSOFT EXCEL 2007. Introducción: Qué es y para qué sirve Excel2007? TECNOLOGIA/ INFORMATICA: MS-EXCEL
 MICROSOFT EXCEL 2007 Qué es y para qué sirve Excel2007? Excel 2007 es una hoja de cálculo integrada en Microsoft Office. Esto quiere decir que si ya conoces otro programa de Office, como Word, Access,
MICROSOFT EXCEL 2007 Qué es y para qué sirve Excel2007? Excel 2007 es una hoja de cálculo integrada en Microsoft Office. Esto quiere decir que si ya conoces otro programa de Office, como Word, Access,
Uso del programa CALC
 Uso del programa CALC 1. Introducción. Podemos considerar una hoja de cálculo como una tabla en la que tenemos texto, números y fórmulas relacionadas entre si. La ventaja de usar dicho programa radica
Uso del programa CALC 1. Introducción. Podemos considerar una hoja de cálculo como una tabla en la que tenemos texto, números y fórmulas relacionadas entre si. La ventaja de usar dicho programa radica
Tema: CREACIÓN y FORMATEO DE HOJAS ELECTRONICAS EN EXCEL 2013.
 Empremática, Guía 6 1 Facultad : Ingeniería Escuela : Computación Asignatura: Empremática Tema: CREACIÓN y FORMATEO DE HOJAS ELECTRONICAS EN EXCEL 2013. Objetivos Identificar las herramientas de una hoja
Empremática, Guía 6 1 Facultad : Ingeniería Escuela : Computación Asignatura: Empremática Tema: CREACIÓN y FORMATEO DE HOJAS ELECTRONICAS EN EXCEL 2013. Objetivos Identificar las herramientas de una hoja
Una breve introducción a Excel c
 Una breve introducción a Excel c Martes 22 de febrero de 2005 Curso de Formación continua en Matemáticas UAM Curso 2004/2005 1. Introducción Excel c es una aplicación de hojas de cálculo electrónicas:
Una breve introducción a Excel c Martes 22 de febrero de 2005 Curso de Formación continua en Matemáticas UAM Curso 2004/2005 1. Introducción Excel c es una aplicación de hojas de cálculo electrónicas:
EMPLEO NTIC`S II SEGUNDO SEMESTRE
 UNIVERSIDAD TECNICA DE AMBATO FACULTAD DE CONTABILIDAD Y AUDITORIA EMPLEO NTIC`S II SEGUNDO SEMESTRE Ing. Luz Perez SEMESTRE MARZO JULIO 2009 EXCEL Excel es un programa del tipo Hoja de Cálculo que permite
UNIVERSIDAD TECNICA DE AMBATO FACULTAD DE CONTABILIDAD Y AUDITORIA EMPLEO NTIC`S II SEGUNDO SEMESTRE Ing. Luz Perez SEMESTRE MARZO JULIO 2009 EXCEL Excel es un programa del tipo Hoja de Cálculo que permite
CASO PRÁCTICO DISTRIBUCIÓN DE COSTES
 CASO PRÁCTICO DISTRIBUCIÓN DE COSTES Nuestra empresa tiene centros de distribución en tres ciudades europeas: Zaragoza, Milán y Burdeos. Hemos solicitado a los responsables de cada uno de los centros que
CASO PRÁCTICO DISTRIBUCIÓN DE COSTES Nuestra empresa tiene centros de distribución en tres ciudades europeas: Zaragoza, Milán y Burdeos. Hemos solicitado a los responsables de cada uno de los centros que
Microsoft Excel 2003. Unidad 6. La Hoja de Cálculo
 Microsoft Excel 2003 Unidad 6. La Hoja de Cálculo Las hojas de cálculo son aplicaciones informáticas que se suelen incluir con frecuencia dentro de conjuntos de programas más amplios destinados normalmente
Microsoft Excel 2003 Unidad 6. La Hoja de Cálculo Las hojas de cálculo son aplicaciones informáticas que se suelen incluir con frecuencia dentro de conjuntos de programas más amplios destinados normalmente
LABORATORIO Nº 2 GUÍA PARA REALIZAR FORMULAS EN EXCEL
 OBJETIVO Mejorar el nivel de comprensión y el manejo de las destrezas del estudiante para utilizar formulas en Microsoft Excel 2010. 1) DEFINICIÓN Una fórmula de Excel es un código especial que introducimos
OBJETIVO Mejorar el nivel de comprensión y el manejo de las destrezas del estudiante para utilizar formulas en Microsoft Excel 2010. 1) DEFINICIÓN Una fórmula de Excel es un código especial que introducimos
Instructivo de Microsoft Excel 2003
 Instructivo de Microsoft Excel 2003 El presente instructivo corresponde a una guía básica para el manejo del programa y la adquisición de conceptos en relación a este utilitario. Que es Microsoft Excel?
Instructivo de Microsoft Excel 2003 El presente instructivo corresponde a una guía básica para el manejo del programa y la adquisición de conceptos en relación a este utilitario. Que es Microsoft Excel?
Para crear formularios se utiliza la barra de herramientas Formulario, que se activa a través del comando Ver barra de herramientas.
 Formularios TEMA: FORMULARIOS. 1. INTRODUCCIÓN. 2. CREACIÓN DE FORMULARIOS. 3. INTRODUCIR DATOS EN UN FORMULARIO. 4. MODIFICAR UN FORMULARIO 5. MANERAS DE GUARDAR UN FORMULARIO. 6. IMPRIMIR FORMULARIOS.
Formularios TEMA: FORMULARIOS. 1. INTRODUCCIÓN. 2. CREACIÓN DE FORMULARIOS. 3. INTRODUCIR DATOS EN UN FORMULARIO. 4. MODIFICAR UN FORMULARIO 5. MANERAS DE GUARDAR UN FORMULARIO. 6. IMPRIMIR FORMULARIOS.
MACROS Y FORMULARIOS
 MACROS Y FORMULARIOS Para poder realizar formularios en Excel es necesario ubicar el menú programador Qué hacer si no aparece el menú programador? En algunos equipos no aparece este menú, por lo que es
MACROS Y FORMULARIOS Para poder realizar formularios en Excel es necesario ubicar el menú programador Qué hacer si no aparece el menú programador? En algunos equipos no aparece este menú, por lo que es
Fórmulas y funciones
 05... Fórmulas y funciones En este tema vamos a profundizar en el manejo de funciones ya definidas por Excel, con el objetivo de agilizar la creación de hojas de cálculo, estudiando la sintaxis de éstas
05... Fórmulas y funciones En este tema vamos a profundizar en el manejo de funciones ya definidas por Excel, con el objetivo de agilizar la creación de hojas de cálculo, estudiando la sintaxis de éstas
Tutorial de Introducción a la Informática Tema 0 Windows. Windows. 1. Objetivos
 1. Objetivos Este tema de introducción es el primero que debe seguir un alumno para asegurar que conoce los principios básicos de informática, como el manejo elemental del ratón y el teclado para gestionar
1. Objetivos Este tema de introducción es el primero que debe seguir un alumno para asegurar que conoce los principios básicos de informática, como el manejo elemental del ratón y el teclado para gestionar
Guía N 1: Fundamentos básicos(i)
 1 Guía N 1: Fundamentos básicos(i) Objetivos Generales: Ver una breve descripción de las capacidades más comunes de Excel Objetivos específicos: Descripción de los elementos de un libro: Hojas, iconos,
1 Guía N 1: Fundamentos básicos(i) Objetivos Generales: Ver una breve descripción de las capacidades más comunes de Excel Objetivos específicos: Descripción de los elementos de un libro: Hojas, iconos,
Índice general de materias LECCIÓN 7 74
 Índice general de materias LECCIÓN 7 74 BUSCAR 74 BUSCAR CON FORMATO 77 REEMPLAZAR 78 REEMPLAZAR CON FORMATO 79 NOTAS AL PIE DE PÁGINA 79 CONFIGURAR LAS NOTAS 81 INSERTAR NOTAS AL PIE 83 MODIFICAR NOTAS
Índice general de materias LECCIÓN 7 74 BUSCAR 74 BUSCAR CON FORMATO 77 REEMPLAZAR 78 REEMPLAZAR CON FORMATO 79 NOTAS AL PIE DE PÁGINA 79 CONFIGURAR LAS NOTAS 81 INSERTAR NOTAS AL PIE 83 MODIFICAR NOTAS
Informática Aplicada a la Gestión de Empresas (IAGE) Parte III Excel e Internet Tema 2
 Informática Aplicada a la Gestión de Empresas (IAGE) Parte III Excel e Internet Tema 2 1. Rango de celdas. Definición. Selección Contenido. 2. Referencias relativas, absolutas y mixtas. 3. Gráficos. Creación,
Informática Aplicada a la Gestión de Empresas (IAGE) Parte III Excel e Internet Tema 2 1. Rango de celdas. Definición. Selección Contenido. 2. Referencias relativas, absolutas y mixtas. 3. Gráficos. Creación,
2_trabajar con calc I
 Al igual que en las Tablas vistas en el procesador de texto, la interseccción de una columna y una fila se denomina Celda. Dentro de una celda, podemos encontrar diferentes tipos de datos: textos, números,
Al igual que en las Tablas vistas en el procesador de texto, la interseccción de una columna y una fila se denomina Celda. Dentro de una celda, podemos encontrar diferentes tipos de datos: textos, números,
Fórmulas y funciones
 Fórmulas y funciones Uso de fórmulas Las fórmulas son el corazón y el alma de la hoja de cálculo. Si no las necesitáramos sería lo mismo que trabajáramos en un procesador de textos. Excel 2007 ofrece un
Fórmulas y funciones Uso de fórmulas Las fórmulas son el corazón y el alma de la hoja de cálculo. Si no las necesitáramos sería lo mismo que trabajáramos en un procesador de textos. Excel 2007 ofrece un
Informática I (Grado en Matemáticas) Práctica 1 de Excel
 Práctica 1 de Excel Definición: Excel es una aplicación del tipo hoja de cálculo, integrada en el entorno Windows y desarrollada por Microsoft, en la cual se combinan las capacidades de una hoja de cálculo
Práctica 1 de Excel Definición: Excel es una aplicación del tipo hoja de cálculo, integrada en el entorno Windows y desarrollada por Microsoft, en la cual se combinan las capacidades de una hoja de cálculo
LAS BARRAS. La barra de acceso rápido
 LS RRS La barra de título Contiene el nombre del documento sobre el que se está trabajando en ese momento. Cuando creamos un libro nuevo se le asigna el nombre provisional Libro1, hasta que lo guardemos
LS RRS La barra de título Contiene el nombre del documento sobre el que se está trabajando en ese momento. Cuando creamos un libro nuevo se le asigna el nombre provisional Libro1, hasta que lo guardemos
Construcción de Escenarios
 Construcción de Escenarios Consiste en observar los diferentes resultados de un modelo, cuando se introducen diferentes valores en las variables de entrada. Por ejemplo: Ventas, crecimiento de ventas,
Construcción de Escenarios Consiste en observar los diferentes resultados de un modelo, cuando se introducen diferentes valores en las variables de entrada. Por ejemplo: Ventas, crecimiento de ventas,
PROYECTO EDUCATIVO LA CALERA
 Introducción a Excel2000. Es una de las planillas de cálculo, más utilizadas en todo el mercado informático - ahora con la novedosa versión de Excel2000 incorpora un conjunto de características nuevas
Introducción a Excel2000. Es una de las planillas de cálculo, más utilizadas en todo el mercado informático - ahora con la novedosa versión de Excel2000 incorpora un conjunto de características nuevas
Operación Microsoft Access 97
 Trabajar con Controles Características de los controles Un control es un objeto gráfico, como por ejemplo un cuadro de texto, un botón de comando o un rectángulo que se coloca en un formulario o informe
Trabajar con Controles Características de los controles Un control es un objeto gráfico, como por ejemplo un cuadro de texto, un botón de comando o un rectángulo que se coloca en un formulario o informe
La visualización de la ventana de Word tiene las siguientes partes:
 TRABAJANDO CON WORD Ventanas de Word La visualización de la ventana de Word tiene las siguientes partes: Visualización de página Barra de título, Barra de Menús, donde se indica el nombre de la aplicación
TRABAJANDO CON WORD Ventanas de Word La visualización de la ventana de Word tiene las siguientes partes: Visualización de página Barra de título, Barra de Menús, donde se indica el nombre de la aplicación
Qué es y para qué sirve Excel2007?
 Excel es un programa del tipo Hoja de Cálculo que permite realizar operaciones con números organizados en una cuadrícula. Es útil para realizar desde simples sumas hasta cálculos de préstamos hipotecarios.
Excel es un programa del tipo Hoja de Cálculo que permite realizar operaciones con números organizados en una cuadrícula. Es útil para realizar desde simples sumas hasta cálculos de préstamos hipotecarios.
990801 Universidad de Navarra. Introducción a Microsoft Excel Versión 97. cti. Centro de Tecnología Informática
 990801 Universidad de Navarra Introducción a Microsoft Excel Versión 97 cti Centro de Tecnología Informática TABLA DE CONTENIDOS 1. Introducción... 1 2. Empezar a trabajar con Excel... 2 2.1. Hacer un
990801 Universidad de Navarra Introducción a Microsoft Excel Versión 97 cti Centro de Tecnología Informática TABLA DE CONTENIDOS 1. Introducción... 1 2. Empezar a trabajar con Excel... 2 2.1. Hacer un
Clase Nº 9 OPERADOR PC. P á g i n a 1 HOJA DE CALCULO MICROSOFT EXCEL
 P á g i n a 1 Clase Nº 9 HOJA DE CALCULO MICROSOFT EXCEL Para acceder a este programa se debe hacer clic en el botón INICIO, luego en PROGRAMAS, luego en MICROSOFT OFFICE y finalmente en MICROSOFT EXCEL.
P á g i n a 1 Clase Nº 9 HOJA DE CALCULO MICROSOFT EXCEL Para acceder a este programa se debe hacer clic en el botón INICIO, luego en PROGRAMAS, luego en MICROSOFT OFFICE y finalmente en MICROSOFT EXCEL.
Vamos a ver las dos formas básicas de arrancar PowerPoint.
 Iniciar Powerpoint Vamos a ver las dos formas básicas de arrancar PowerPoint. 1) Desde el botón Inicio situado, normalmente, en la esquina inferior izquierda de la pantalla. Coloca el cursor y haz clic
Iniciar Powerpoint Vamos a ver las dos formas básicas de arrancar PowerPoint. 1) Desde el botón Inicio situado, normalmente, en la esquina inferior izquierda de la pantalla. Coloca el cursor y haz clic
Elementos de Microsoft Word
 Contenido 1. Distintas formas de iniciar Word 2007... 2 2. Ayuda de Word... 2 3. Las barras de herramientas... 3 4. Funcionamiento de las pestañas. Cómo funcionan?... 4 5. Personalizar barra de acceso
Contenido 1. Distintas formas de iniciar Word 2007... 2 2. Ayuda de Word... 2 3. Las barras de herramientas... 3 4. Funcionamiento de las pestañas. Cómo funcionan?... 4 5. Personalizar barra de acceso
INTRODUCCIÓN A EXCEL. Laureano Santamaría Arana Federico Botella Beviá Alejandro Rabasa Dolado Jesús J. Rodríguez Sala Oscar Martínez Bonastre
 INTRODUCCIÓN A EXCEL Laureano Santamaría Arana Federico Botella Beviá Alejandro Rabasa Dolado Jesús J. Rodríguez Sala Oscar Martínez Bonastre Título: Introducción a Excel con ejercicios resueltos y propuestos
INTRODUCCIÓN A EXCEL Laureano Santamaría Arana Federico Botella Beviá Alejandro Rabasa Dolado Jesús J. Rodríguez Sala Oscar Martínez Bonastre Título: Introducción a Excel con ejercicios resueltos y propuestos
Introducción a Microsoft Word
 La barra de herramientas de Word La barra de herramientas de Word ha evolucionado a través de las distintas versiones, manteniéndose más o menos constante desde la versión 97 hasta la 2003 y cambiando
La barra de herramientas de Word La barra de herramientas de Word ha evolucionado a través de las distintas versiones, manteniéndose más o menos constante desde la versión 97 hasta la 2003 y cambiando
INSTITUCIÓN EDUCATIVA LICEO DEPARTAMENTAL ÁREA DE TECNOLOGÍA E INFORMÁTICA
 INSTITUCIÓN EDUCATIVA LICEO DEPARTAMENTAL ÁREA DE TECNOLOGÍA E INFORMÁTICA GUÍA DE INFORMÁTICA (Aspectos básicos de Excel) Profesor: Germán Rodríguez López Año lectivo 2006-2007 MICROSOFT EXCEL (HOJA DE
INSTITUCIÓN EDUCATIVA LICEO DEPARTAMENTAL ÁREA DE TECNOLOGÍA E INFORMÁTICA GUÍA DE INFORMÁTICA (Aspectos básicos de Excel) Profesor: Germán Rodríguez López Año lectivo 2006-2007 MICROSOFT EXCEL (HOJA DE
generar columnas de texto y números disponer texto en columnas paralelas (para traducciones por ejemplo) situar imágenes junto a textos.
 Módulo 3 Herramientas de Cómputo Tablas y Gráficos Las tablas de Word tienen una función similar a las tabulaciones pero con muchas más opciones de formato permitiendo mejores acabados. Mediante tablas
Módulo 3 Herramientas de Cómputo Tablas y Gráficos Las tablas de Word tienen una función similar a las tabulaciones pero con muchas más opciones de formato permitiendo mejores acabados. Mediante tablas
Manual de OpenOffice Impress
 Manual de OpenOffice Impress. Capítulo 4. Trabajando con gráficos, esquemas y plantillas 1 Manual de OpenOffice Impress Capítulo 4: Trabajando con gráficos, esquemas y plantillas Este material es una adaptación
Manual de OpenOffice Impress. Capítulo 4. Trabajando con gráficos, esquemas y plantillas 1 Manual de OpenOffice Impress Capítulo 4: Trabajando con gráficos, esquemas y plantillas Este material es una adaptación
CÓMO CREAR NUESTRO CATÁLOGO
 CÓMO CREAR NUESTRO CATÁLOGO Mediante la aplicación (http://www.prensasoft.com/programas/conline) podemos crear nuestros propios catálogos. Para crear un catálogo necesitamos: - Varios productos que mostrar,
CÓMO CREAR NUESTRO CATÁLOGO Mediante la aplicación (http://www.prensasoft.com/programas/conline) podemos crear nuestros propios catálogos. Para crear un catálogo necesitamos: - Varios productos que mostrar,
Figura 1 Abrir nueva hoja de cálculo
 1. DISEÑO DE UNA HOJA Para abrir una hoja de cálculo existente en el espacio de trabajo del usuario, debe ir al menú Archivo > Abrir, o bien desde el botón Abrir archivo de la barra de herramientas, o
1. DISEÑO DE UNA HOJA Para abrir una hoja de cálculo existente en el espacio de trabajo del usuario, debe ir al menú Archivo > Abrir, o bien desde el botón Abrir archivo de la barra de herramientas, o
A continuación, se detalla el uso de los accesorios más comunes:
 4 Los Accesorios de Windows I El sistema operativo Windows incorpora una serie de programas de utilidad general, de forma que pueda trabajar con su ordenador sin tener que recurrir a programas comerciales.
4 Los Accesorios de Windows I El sistema operativo Windows incorpora una serie de programas de utilidad general, de forma que pueda trabajar con su ordenador sin tener que recurrir a programas comerciales.
PRACTICAS DE EXCEL. Primero conoce un poco el Excel y practica a la vez que aprendes
 PRACTICAS DE EXCEL El segundo bloque de contenidos de prácticas de ofimática es la hoja de cálculo. En concreto, haremos algunas prácticas con la hoja de cálculo Excel, de Microsoft. Primero conoce un
PRACTICAS DE EXCEL El segundo bloque de contenidos de prácticas de ofimática es la hoja de cálculo. En concreto, haremos algunas prácticas con la hoja de cálculo Excel, de Microsoft. Primero conoce un
CLASE 12.-INSERTAR COLUMNAS
 CLASE 10.-DIBUJAR TABLA Para Dibujar una Tabla primero llenamos los datos que queremos seleccionamos los datos que queremos dibujar la tabla. Luego nos vamos a la barra de herramientas en fuente y realizamos
CLASE 10.-DIBUJAR TABLA Para Dibujar una Tabla primero llenamos los datos que queremos seleccionamos los datos que queremos dibujar la tabla. Luego nos vamos a la barra de herramientas en fuente y realizamos
6.1. Conoce la papelera
 Unidad 6. La papelera de Reciclaje 6.1. Conoce la papelera La papelera no es más que un espacio en el disco duro reservado para almacenar la información que eliminamos, evitando que esta información aparezca,
Unidad 6. La papelera de Reciclaje 6.1. Conoce la papelera La papelera no es más que un espacio en el disco duro reservado para almacenar la información que eliminamos, evitando que esta información aparezca,
Para iniciar Excel es posible realizarlo de varias maneras, una de ellas es: Desde el menú Inicio.
 Alexander Siniscalchi Agosto 2005 Introducción Este documento está adaptado al curso de Excel que se dicta a estudiantes que se inician con poco o ningún conocimiento de las herramientas de hojas de cálculos,
Alexander Siniscalchi Agosto 2005 Introducción Este documento está adaptado al curso de Excel que se dicta a estudiantes que se inician con poco o ningún conocimiento de las herramientas de hojas de cálculos,
PRÁCTICAS DE GESTIÓN GANADERA:
 PRÁCTICAS DE GESTIÓN GANADERA: MANEJO DE HOJA DE CÁCULO (EXCEL) 1. INTRODUCCIÓN AL MANEJO DE EXCEL La pantalla del programa consta de una barra de herramientas principal y de una amplia cuadrícula compuesta
PRÁCTICAS DE GESTIÓN GANADERA: MANEJO DE HOJA DE CÁCULO (EXCEL) 1. INTRODUCCIÓN AL MANEJO DE EXCEL La pantalla del programa consta de una barra de herramientas principal y de una amplia cuadrícula compuesta
Microsoft Excel. El Documento Excel. Interfase de Programa. Celdas
 Microsoft Excel Microsoft Excel (en adelante Excel) es una aplicación tipo Hoja de Cálculo destinada al diseño y generación de documentos a partir de datos numéricos. Podría entenderse como una calculadora
Microsoft Excel Microsoft Excel (en adelante Excel) es una aplicación tipo Hoja de Cálculo destinada al diseño y generación de documentos a partir de datos numéricos. Podría entenderse como una calculadora
Hoja1!C4. Hoja1!$C$4. Fila
 CAPÍTULO 6......... Cálculo y funciones con Excel 2000 6.1.- Referencias De Celdas Como vimos con anterioridad en Excel 2000 se referencian las celdas por la fila y la columna en la que están. Además como
CAPÍTULO 6......... Cálculo y funciones con Excel 2000 6.1.- Referencias De Celdas Como vimos con anterioridad en Excel 2000 se referencian las celdas por la fila y la columna en la que están. Además como
CALCULAR NOTAS CON EXCEL
 CALCULAR NOTAS CON EXCEL Este documento pretende ser una iniciación sencilla a Excel. Empezaremos indicando cómo se abre un libro Excel. A continuación debemos pensar cómo queremos organizar nuestra información
CALCULAR NOTAS CON EXCEL Este documento pretende ser una iniciación sencilla a Excel. Empezaremos indicando cómo se abre un libro Excel. A continuación debemos pensar cómo queremos organizar nuestra información
reemplaza menú archivo y esta situado en la esquina superior izquierda de estos programas de
 Taller de Computación Básica Curso de Apoyo a la Modalidad Presencial Lección 1: Conociendo Word Indicaciones: 1. Identifica los elementos principales e interfaz de Word. 2. Maneja los elementos principales
Taller de Computación Básica Curso de Apoyo a la Modalidad Presencial Lección 1: Conociendo Word Indicaciones: 1. Identifica los elementos principales e interfaz de Word. 2. Maneja los elementos principales
Este botón situado en la barra de título de la ventana de la aplicación, nos da acceso a un menú mediante el cual podemos, entre otras opciones:
 Botón de Office [Información extraída de la página web http://www.adrformacion.com/cursos/wordb2007/leccion1/tutorial3.html] Este botón situado en la barra de título de la ventana de la aplicación, nos
Botón de Office [Información extraída de la página web http://www.adrformacion.com/cursos/wordb2007/leccion1/tutorial3.html] Este botón situado en la barra de título de la ventana de la aplicación, nos
Módulo II - PowerPoint
 Módulo II - PowerPoint Índice Copiando diapositivas Menú Edición... 2 Copiando diapositivas utilizando la barra de herramientas... 3 Copiando diapositivas utilizando el menú contextual... 3 Copiando diapositivas
Módulo II - PowerPoint Índice Copiando diapositivas Menú Edición... 2 Copiando diapositivas utilizando la barra de herramientas... 3 Copiando diapositivas utilizando el menú contextual... 3 Copiando diapositivas
La hoja de cálculo EXCEL. Conceptos básicos
 La hoja de cálculo EXCEL Conceptos básicos Conceptos básicos Hoja de cálculo. Concepto. El programa Excel -Elementos básicos:!hoja y libro!barra de títulos!barra de menús!barras de herramientas o de iconos!barra
La hoja de cálculo EXCEL Conceptos básicos Conceptos básicos Hoja de cálculo. Concepto. El programa Excel -Elementos básicos:!hoja y libro!barra de títulos!barra de menús!barras de herramientas o de iconos!barra
Módulo 8: Ofimática básica. Unidad didáctica 4: Introducción y modificación de datos. Access
 Módulo 8: Ofimática básica Unidad didáctica 4: Introducción y modificación de datos Access UNIDAD DIDÁCTICA 4 Introducción y modificación de datos Créditos Autor/es: Fuentes Innovación y Cualificación
Módulo 8: Ofimática básica Unidad didáctica 4: Introducción y modificación de datos Access UNIDAD DIDÁCTICA 4 Introducción y modificación de datos Créditos Autor/es: Fuentes Innovación y Cualificación
1 MANUAL DE INSTALACIÓN
 1 MANUAL DE INSTALACIÓN El software necesario para la ejecución de las aplicaciones se incluye en el apartado software del cd del proyecto. Aún así, a continuación se explica como poder descargar los programas
1 MANUAL DE INSTALACIÓN El software necesario para la ejecución de las aplicaciones se incluye en el apartado software del cd del proyecto. Aún así, a continuación se explica como poder descargar los programas
= C18+C19+C20+C21+C22 = SUMA(C18:C22) Con este sencillo ejemplo hemos querido demostrar que las funciones nos permiten simplificar los cálculos.
 Alexandra Hernández Mesa LAS FUNCIONES EN EXCEL Las funciones son la principal característica de una Hoja de Cálculos. El primer paso para exprimir al máximo el potencial de Excel es conocer y dominar
Alexandra Hernández Mesa LAS FUNCIONES EN EXCEL Las funciones son la principal característica de una Hoja de Cálculos. El primer paso para exprimir al máximo el potencial de Excel es conocer y dominar
En muchas ocasiones, después de crear una hoja de cálculo, nos daremos cuenta de que nos falta alguna fila en medio de los datos ya introducidos.
 6.1. Insertar Filas En muchas ocasiones, después de crear una hoja de cálculo, nos daremos cuenta de que nos falta alguna fila en medio de los datos ya introducidos. Para añadir una fila, seguir los siguientes
6.1. Insertar Filas En muchas ocasiones, después de crear una hoja de cálculo, nos daremos cuenta de que nos falta alguna fila en medio de los datos ya introducidos. Para añadir una fila, seguir los siguientes
Plantilla de texto plano
 Plantilla de texto plano Esta es la plantilla seleccionada por defecto al crear una nueva página. Título: Es el título que aparecerá identificando a la página, así como en la cabecera del documento en
Plantilla de texto plano Esta es la plantilla seleccionada por defecto al crear una nueva página. Título: Es el título que aparecerá identificando a la página, así como en la cabecera del documento en
INSTITUTO TECNICO COMERCIAL DEL NORTE DOCUMENTO ESTANDAR SGC NIVELACION DE SISTEMAS 1ER PERIODO GRADO 8º
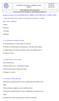 Marque la respuesta correcta ENTREGAR EN CARPETA CON PORTADA A COMPUTADOR 1. Qué menú de Excel nos ofrece los comandos para introducir en una hoja nuevas filas o columnas? a) Datos b) Insertar c) Formato
Marque la respuesta correcta ENTREGAR EN CARPETA CON PORTADA A COMPUTADOR 1. Qué menú de Excel nos ofrece los comandos para introducir en una hoja nuevas filas o columnas? a) Datos b) Insertar c) Formato
Ejercicios de OpenOffice Calc.
 Ejercicios de OpenOffice Calc. Ejercicio 1: Mover y rellenar 1. Accede a las celdas B1 después a la B2,C2, C1 y B1. Para hacerlo, accedemos a la celda B1 y a continuación a la B2, C2, C1 y B1 utilizando
Ejercicios de OpenOffice Calc. Ejercicio 1: Mover y rellenar 1. Accede a las celdas B1 después a la B2,C2, C1 y B1. Para hacerlo, accedemos a la celda B1 y a continuación a la B2, C2, C1 y B1 utilizando
Módulo III: Excel. Microsoft Excel 2003. Autor: Luis Edgar Machorro Flores
 Módulo III: Excel Microsoft Excel 2003 Autor: Luis Edgar Machorro Flores MICROSOFT EXCEL 2003 En el presente tema se proporcionaran las herramientas necesarias para facilitar el uso y manejo de las hojas
Módulo III: Excel Microsoft Excel 2003 Autor: Luis Edgar Machorro Flores MICROSOFT EXCEL 2003 En el presente tema se proporcionaran las herramientas necesarias para facilitar el uso y manejo de las hojas
A25. Informática aplicada a la gestión Curso 2005/2006 Excel Tema 8. Gráficos.
 DEPARTAMENTO DE LENGUAJES Y SISTEMAS INFORMÁTICOS ESCUELA SUPERIOR DE TECNOLOGÍA Y CIENCIAS EXPERIMENTALES A.D.E.M. Segundo Curso A25. Informática aplicada a la gestión Curso 2005/2006 Excel Tema 8. Gráficos.
DEPARTAMENTO DE LENGUAJES Y SISTEMAS INFORMÁTICOS ESCUELA SUPERIOR DE TECNOLOGÍA Y CIENCIAS EXPERIMENTALES A.D.E.M. Segundo Curso A25. Informática aplicada a la gestión Curso 2005/2006 Excel Tema 8. Gráficos.
Guía de Excel 2010 Primeros pasos Antonio Roldán. Primeros pasos... 1. Inicio del Excel... 2. Cinta de opciones... 3. Barra de acceso rápido...
 PRIMEROS PASOS En esta primera guía se presenta el programa Excel 2010 y se recorren sus principales características elementales. Muchas de ellas se volverán a estudiar en posteriores guías. CONTENIDO
PRIMEROS PASOS En esta primera guía se presenta el programa Excel 2010 y se recorren sus principales características elementales. Muchas de ellas se volverán a estudiar en posteriores guías. CONTENIDO
Operación de Microsoft Excel. Guía del Usuario Página 79. Centro de Capacitación en Informática
 Manejo básico de base de datos Unas de las capacidades de Excel es la de trabajar con listas o tablas de información: nombres, direcciones, teléfonos, etc. Excel puede trabajar con tablas de información
Manejo básico de base de datos Unas de las capacidades de Excel es la de trabajar con listas o tablas de información: nombres, direcciones, teléfonos, etc. Excel puede trabajar con tablas de información
MATEMÁTICAS CON LA HOJA DE CÁLCULO
 MATEMÁTICAS CON LA HOJA DE CÁLCULO Podemos dar a esta aplicación un uso práctico en el aula de Matemáticas en varios sentidos: Como potente calculadora: sucesiones, límites, tablas estadísticas, parámetros
MATEMÁTICAS CON LA HOJA DE CÁLCULO Podemos dar a esta aplicación un uso práctico en el aula de Matemáticas en varios sentidos: Como potente calculadora: sucesiones, límites, tablas estadísticas, parámetros
1. La nueva interfaz del programa
 1. La nueva interfaz del programa 13 1. La nueva interfaz del programa 1.1 La interfaz del nuevo Flash CS4 Al acceder por primera vez a Adobe Flash CS4 llama la atención la nueva disposición de las paletas,
1. La nueva interfaz del programa 13 1. La nueva interfaz del programa 1.1 La interfaz del nuevo Flash CS4 Al acceder por primera vez a Adobe Flash CS4 llama la atención la nueva disposición de las paletas,
CASO PRÁCTICO CONTROL DE GASTOS
 CASO PRÁCTICO CONTROL DE GASTOS Partimos de una hoja de cálculo con un modelo para controlar los ingresos y los gastos de una economía doméstica. Abrimos el libro Controlgastos.xls y vemos que el modelo
CASO PRÁCTICO CONTROL DE GASTOS Partimos de una hoja de cálculo con un modelo para controlar los ingresos y los gastos de una economía doméstica. Abrimos el libro Controlgastos.xls y vemos que el modelo
Para ingresar a la aplicación Microsoft PowerPoint 97, los pasos que se deben seguir pueden ser los siguientes:
 Descripción del ambiente de trabajo Entrar y salir de la aplicación Para ingresar a la aplicación Microsoft PowerPoint 97, los pasos que se deben seguir pueden ser los siguientes: A través del botón :
Descripción del ambiente de trabajo Entrar y salir de la aplicación Para ingresar a la aplicación Microsoft PowerPoint 97, los pasos que se deben seguir pueden ser los siguientes: A través del botón :
Para cerrar Excel, puedes utilizar cualquiera de las siguientes operaciones:
 Elementos de Excel Excel es un programa del tipo Hoja de Cálculo que permite realizar operaciones con números organizados en una cuadrícula. Es útil para realizar desde simples sumas hasta cálculos de
Elementos de Excel Excel es un programa del tipo Hoja de Cálculo que permite realizar operaciones con números organizados en una cuadrícula. Es útil para realizar desde simples sumas hasta cálculos de
Curso de Microsoft Excel 97
 Curso de Microsoft Excel 97 Nivel Básico / Medio Duración: 25 horas Noviembre 2000 1. INTRODUCCIÓN...1 1.1. Qué es una hoja de cálculo?...1 1.2. Iniciar y salir de Excel...2 1.3. La pantalla de Excel...2
Curso de Microsoft Excel 97 Nivel Básico / Medio Duración: 25 horas Noviembre 2000 1. INTRODUCCIÓN...1 1.1. Qué es una hoja de cálculo?...1 1.2. Iniciar y salir de Excel...2 1.3. La pantalla de Excel...2
Manual Impress Impress Impress Impress Impress Draw Impress Impress
 Manual Impress Se puede definir Impress como una aplicación dirigida fundamentalmente a servir de apoyo en presentaciones o exposiciones de los más diversos temas, proyectando una serie de diapositivas
Manual Impress Se puede definir Impress como una aplicación dirigida fundamentalmente a servir de apoyo en presentaciones o exposiciones de los más diversos temas, proyectando una serie de diapositivas
LECCION 2 FORMULAS Y FUNCIONES
 LECCION 2 FORMULAS Y FUNCIONES FÓRMULAS Esta es una de las características más importantes de una planilla de cálculos. Permite establecer relaciones entre constantes, funciones y referencias a celdas
LECCION 2 FORMULAS Y FUNCIONES FÓRMULAS Esta es una de las características más importantes de una planilla de cálculos. Permite establecer relaciones entre constantes, funciones y referencias a celdas
Curso Internet Básico - Aularagon
 Antes de empezar es necesario que tengas claro algunas cosas: para configurar esta cuenta de correo, debes saber que el POP y el SMTP en este caso son mail.aragon.es; esta cuenta de correo hay que solicitarla
Antes de empezar es necesario que tengas claro algunas cosas: para configurar esta cuenta de correo, debes saber que el POP y el SMTP en este caso son mail.aragon.es; esta cuenta de correo hay que solicitarla
TEMA 2 WINDOWS XP Lección 4 BLOC DE NOTAS
 TEMA 2 WINDOWS XP Lección 4 BLOC DE NOTAS 1) EL PEQUEÑO EDITOR El Bloc de notas de Windows XP es un básico editor de texto con el que podemos escribir anotaciones, de hasta 1024 caracteres por línea y
TEMA 2 WINDOWS XP Lección 4 BLOC DE NOTAS 1) EL PEQUEÑO EDITOR El Bloc de notas de Windows XP es un básico editor de texto con el que podemos escribir anotaciones, de hasta 1024 caracteres por línea y
PRÁCTICAS DE OPENOFFICE CALC
 ÍNDICE: PRÁCTICAS DE OPENOFFICE CALC Práctica 1 Práctica 2 Práctica 3 Práctica 4 Práctica 5 Práctica 6 Práctica 7 Práctica 8 Conocer las operaciones básicas: suma, resta, multiplicación, división, raíz,
ÍNDICE: PRÁCTICAS DE OPENOFFICE CALC Práctica 1 Práctica 2 Práctica 3 Práctica 4 Práctica 5 Práctica 6 Práctica 7 Práctica 8 Conocer las operaciones básicas: suma, resta, multiplicación, división, raíz,
ENTORNO DE TRABAJO DE WORD 2007
 ENTORNO DE TRABAJO DE WORD 2007 Esta nueva versión de Office no contiene las 4 barras que son comunes a versiones anteriores, en esta ocasión solo contiene una barra llamada barra de título, una banda
ENTORNO DE TRABAJO DE WORD 2007 Esta nueva versión de Office no contiene las 4 barras que son comunes a versiones anteriores, en esta ocasión solo contiene una barra llamada barra de título, una banda
APUNTES DE WINDOWS. Windows y sus Elementos INSTITUTO DE CAPACITACIÓN PROFESIONAL. Elementos de Windows
 1 APUNTES DE WINDOWS Unidad 1: Windows y sus Elementos Elementos de Windows Escritorio: Es la pantalla que aparece cuando se inicia una sesión con Windows, desde aquí es de donde se administra el computador.
1 APUNTES DE WINDOWS Unidad 1: Windows y sus Elementos Elementos de Windows Escritorio: Es la pantalla que aparece cuando se inicia una sesión con Windows, desde aquí es de donde se administra el computador.
EDWIN KÄMMERER ORCASITA INGENIERO ELECTRÓNICO
 Identifica los tipos de datos y funciones - Tipos de Datos: Excel soporta 5 tipos de datos, estos son: a) Numéricos: Están formados por cualquiera de los 10 dígitos (del 0 al 9) y pueden estar acompañados
Identifica los tipos de datos y funciones - Tipos de Datos: Excel soporta 5 tipos de datos, estos son: a) Numéricos: Están formados por cualquiera de los 10 dígitos (del 0 al 9) y pueden estar acompañados
Teclado sobre una PDA para Personas con Parálisis Cerebral
 Manual de Usuario - 1 - - 2 - Teclado sobre una PDA para Personas con Parálisis Cerebral Capítulo 1. MANUAL DE USUARIO 12.1 Descripción de la aplicación Este programa le permitirá llevar a cabo las siguientes
Manual de Usuario - 1 - - 2 - Teclado sobre una PDA para Personas con Parálisis Cerebral Capítulo 1. MANUAL DE USUARIO 12.1 Descripción de la aplicación Este programa le permitirá llevar a cabo las siguientes
MANUAL BÁSICO DE WRITER
 MANUAL BÁSICO DE WRITER Los contenidos que vamos a tratar en este pequeño manual son los siguientes: 1. 2. 3. 4. 5. 6. 7. 8. Qué es OpenOffice y qué es Writer? Cómo accedemos a Writer? Principales opciones
MANUAL BÁSICO DE WRITER Los contenidos que vamos a tratar en este pequeño manual son los siguientes: 1. 2. 3. 4. 5. 6. 7. 8. Qué es OpenOffice y qué es Writer? Cómo accedemos a Writer? Principales opciones
Instalación del programa PSPP y obtención de una distribución de frecuencias.
 Práctica 2. Instalación del programa PSPP y obtención de una distribución de frecuencias. Con esta práctica instalaremos el programa PSPP. El programa es un software específico para el análisis estadístico
Práctica 2. Instalación del programa PSPP y obtención de una distribución de frecuencias. Con esta práctica instalaremos el programa PSPP. El programa es un software específico para el análisis estadístico
EXCEL. Para comenzar a trabajar abriremos el programa desde su acceso directo correspondiente. Aparecerá la siguiente ventana: Zona de Trabajo
 EXCEL Microsoft Excel es un programa que permite la manipulación de libros y hojas de cálculo. En Excel, un libro es el archivo en que se trabaja y donde se almacenan los datos. Cada libro puede contener
EXCEL Microsoft Excel es un programa que permite la manipulación de libros y hojas de cálculo. En Excel, un libro es el archivo en que se trabaja y donde se almacenan los datos. Cada libro puede contener
INSTRUCCIÓN DE SERVICIO NOCIONES BÁSICAS PARA DIAGRAMAS DE FLUJO. MICROSOFT VISIO
 INSTRUCCIÓN DE SERVICIO NOCIONES BÁSICAS PARA DIAGRAMAS DE FLUJO. MICROSOFT VISIO 2007 Fecha: 23/11/07 Autor: Aurora Estévez Ballester. TGRI Sección Normalización y Proceso Técnico Área de Bibliotecas
INSTRUCCIÓN DE SERVICIO NOCIONES BÁSICAS PARA DIAGRAMAS DE FLUJO. MICROSOFT VISIO 2007 Fecha: 23/11/07 Autor: Aurora Estévez Ballester. TGRI Sección Normalización y Proceso Técnico Área de Bibliotecas
CONCEPTOS BASICOS. Febrero 2003 Página - 1/10
 CONCEPTOS BASICOS Febrero 2003 Página - 1/10 EL ESCRITORIO DE WINDOWS Se conoce como escritorio la zona habitual de trabajo con windows, cuando iniciamos windows entramos directamente dentro del escritorio,
CONCEPTOS BASICOS Febrero 2003 Página - 1/10 EL ESCRITORIO DE WINDOWS Se conoce como escritorio la zona habitual de trabajo con windows, cuando iniciamos windows entramos directamente dentro del escritorio,
MATERIAL 2 EXCEL 2007
 INTRODUCCIÓN A EXCEL 2007 MATERIAL 2 EXCEL 2007 Excel 2007 es una planilla de cálculo, un programa que permite manejar datos de diferente tipo, realizar cálculos, hacer gráficos y tablas; una herramienta
INTRODUCCIÓN A EXCEL 2007 MATERIAL 2 EXCEL 2007 Excel 2007 es una planilla de cálculo, un programa que permite manejar datos de diferente tipo, realizar cálculos, hacer gráficos y tablas; una herramienta
GUÍA RÁPIDA DE TRABAJOS CON ARCHIVOS.
 GUÍA RÁPIDA DE TRABAJOS CON ARCHIVOS. 1 Direcciones o Ubicaciones, Carpetas y Archivos Botones de navegación. El botón Atrás permite volver a carpetas que hemos examinado anteriormente. El botón Arriba
GUÍA RÁPIDA DE TRABAJOS CON ARCHIVOS. 1 Direcciones o Ubicaciones, Carpetas y Archivos Botones de navegación. El botón Atrás permite volver a carpetas que hemos examinado anteriormente. El botón Arriba
MICROSOFT WORD 2007 AVANZADO. Unidad Didáctica Nº 1
 MICROSOFT WORD 2007 AVANZADO Unidad Didáctica Nº 1 I Tablas A) Explicación conceptual y de uso de una tabla B) Creación de tablas C) Trabajo con tablas D) Formato de las tablas Ejercicio de Repaso Portal
MICROSOFT WORD 2007 AVANZADO Unidad Didáctica Nº 1 I Tablas A) Explicación conceptual y de uso de una tabla B) Creación de tablas C) Trabajo con tablas D) Formato de las tablas Ejercicio de Repaso Portal
Para aquellos que tengan conocimientos de Access es lo más parecido a una consulta de referencias cruzadas, pero con más interactividad.
 Las tablas dinámicas Crear una tabla dinámica Una tabla dinámica consiste en el resumen de un conjunto de datos, atendiendo a varios criterios de agrupación, representado como una tabla de doble entrada
Las tablas dinámicas Crear una tabla dinámica Una tabla dinámica consiste en el resumen de un conjunto de datos, atendiendo a varios criterios de agrupación, representado como una tabla de doble entrada
Módulo II - Word. Eliminar caracteres... 2. Selección de texto... 2. Selección de una palabra... 4. Selección de varias palabras...
 Módulo II - Word Índice Eliminar caracteres... 2 Selección de texto... 2 Selección de una palabra... 4 Selección de varias palabras... 4 Selección de una frase... 5 Selección de un párrafo... 6 Configuración
Módulo II - Word Índice Eliminar caracteres... 2 Selección de texto... 2 Selección de una palabra... 4 Selección de varias palabras... 4 Selección de una frase... 5 Selección de un párrafo... 6 Configuración
Introducción a la Informática Aplicada a la Filología TABLAS
 Su creación. Filas y columnas TABLAS Las tablas representan el formato más adecuado para organizar múltiples datos que deben aparecer relacionados. Las tablas constan de casillas de entradas de datos,
Su creación. Filas y columnas TABLAS Las tablas representan el formato más adecuado para organizar múltiples datos que deben aparecer relacionados. Las tablas constan de casillas de entradas de datos,
SESIÓN 6 INTRODUCCIÓN A WORD.
 SESIÓN 6 INTRODUCCIÓN A WORD. I. CONTENIDOS: 1. La pantalla de Word. 2. Partes de la pantalla de Word. 3. Funcionamiento de los menús. 4. Distintas formas de ver un documento. 5. Trabajar con varios documentos
SESIÓN 6 INTRODUCCIÓN A WORD. I. CONTENIDOS: 1. La pantalla de Word. 2. Partes de la pantalla de Word. 3. Funcionamiento de los menús. 4. Distintas formas de ver un documento. 5. Trabajar con varios documentos
Entorno de trabajo y funciones matemáticas en Excel
 Libro 7 Entorno de trabajo y funciones matemáticas en Excel NTICx / Informática para Adultos Profesor: Carlos A. Sardá 2012 1. Entorno de trabajo de Excel Excel es un programa de computadora desarrollado
Libro 7 Entorno de trabajo y funciones matemáticas en Excel NTICx / Informática para Adultos Profesor: Carlos A. Sardá 2012 1. Entorno de trabajo de Excel Excel es un programa de computadora desarrollado
Guía de Aprendizaje No. 1
 MICROSOFT WORD Fundamentos básicos, ejecutar Word, su ventana y sus barras de herramientas Objetivos de la Guía de Aprendizaje No. 1 Obtener fundamentos básicos sobre Procesador de Texto Microsoft Word
MICROSOFT WORD Fundamentos básicos, ejecutar Word, su ventana y sus barras de herramientas Objetivos de la Guía de Aprendizaje No. 1 Obtener fundamentos básicos sobre Procesador de Texto Microsoft Word
Unidad 1. Introducción. Elementos de Excel
 1 Unidad 1. Introducción. Elementos de Excel Excel es un programa del tipo Hoja de Cálculo que permite realizar operaciones con números organizados en una cuadrícula. Es útil para realizar desde simples
1 Unidad 1. Introducción. Elementos de Excel Excel es un programa del tipo Hoja de Cálculo que permite realizar operaciones con números organizados en una cuadrícula. Es útil para realizar desde simples
Para empezar a trabajar con este tema lo primero que se necesita hacer es Crear un Documento Nuevo o Abrir un Documento Existente.
 Capítulo 4 4 Agregar y editar texto En este capítulo se verá la manera cómo manejar el texto de forma eficiente con el teclado y el ratón. Así como también operaciones como: copiar o mover textos, deshacer
Capítulo 4 4 Agregar y editar texto En este capítulo se verá la manera cómo manejar el texto de forma eficiente con el teclado y el ratón. Así como también operaciones como: copiar o mover textos, deshacer
Para ingresar a la aplicación Microsoft Word 97, los pasos que se deben seguir pueden ser los siguientes:
 Acceso a la aplicación Descripción del ambiente de trabajo Para ingresar a la aplicación Microsoft Word 97, los pasos que se deben seguir pueden ser los siguientes: A través del botón Inicio: 1. Seleccionar
Acceso a la aplicación Descripción del ambiente de trabajo Para ingresar a la aplicación Microsoft Word 97, los pasos que se deben seguir pueden ser los siguientes: A través del botón Inicio: 1. Seleccionar
Programa diseñado y creado por 2014 - Art-Tronic Promotora Audiovisual, S.L.
 Manual de Usuario Programa diseñado y creado por Contenido 1. Acceso al programa... 3 2. Opciones del programa... 3 3. Inicio... 4 4. Empresa... 4 4.2. Impuestos... 5 4.3. Series de facturación... 5 4.4.
Manual de Usuario Programa diseñado y creado por Contenido 1. Acceso al programa... 3 2. Opciones del programa... 3 3. Inicio... 4 4. Empresa... 4 4.2. Impuestos... 5 4.3. Series de facturación... 5 4.4.
