Guía de configuración para la supervisión remota a través de Internet y teléfonos inteligentes, MyQ-See DDNS y notificación por correo electrónico
|
|
|
- Magdalena Roldán Franco
- hace 8 años
- Vistas:
Transcripción
1 Guía de configuración para la supervisión remota a través de Internet y teléfonos inteligentes, MyQ-See DDNS y notificación por correo electrónico PC con sistema operativo Windows Computadora Apple Macintosh ios Android SERIE QT DE MODELOS DE DVR Y NVR SUPERVISIÓN REMOTA GUÍA DE CONFIGURACIÓN 1
2 Gracias por elegir un producto Q-See! Si pudo conectarse a su DVR mediante nuestro nuevo servicio Scan N View (disponible en ciertos modelos), ya tiene casi todo resuelto. Solo deberá consultar este manual si desea configurar un método de conexión alternativa (Consulte "Conexiones alternativas", a continuación y en el Capítulo 1), si desea modificar la configuración de su correo electrónico GRACIAS (Capítulo POR 3) o ELEGIR para obtener ESTE PRODUCTO instrucciones Q-SEE! completas sobre cómo usar la aplicación móvil QT SE View HICIERON (Capítulo TODOS 4). LOS ESFUERZOS PARA QUE ESTE DVR FUERA SENCILLO DE ARMAR Y USAR. SIN El texto EMBARGO, contenía SI TIENE información PROBLEMAS precisa DURANTE al momento LA INSTALACIÓN en que se redactó. U OPERACIÓN, No obstante, ESTAMOS debido PARA AYUDARLE. al esfuerzo continuo por mejorar constantemente nuestros productos y a los cambios introducidos por los fabricantes de teléfonos inteligentes y routers, es posible que algunas de las características y funciones sean diferentes a como se describen. Le sugerimos que visite nuestra página web en para comprobar las últimas actualizaciones de firmware y software, así como anuncios de productos disponibles. Si su sistema no permite la conexión mediante el servicio Scan N View, siga las instrucciones que aparecen en el póster de conexiones de red o en los capítulos a continuación. A lo largo de este manual, hemos destacado las advertencias y otra información importante que lo ayudará a operar su nuevo sistema de manera segura y sin inconvenientes. Tómese el tiempo para leer y seguir todas las instrucciones y preste atención a las siguientes alertas que se muestran a continuación: IMPORTANTE! Los cuadros rojos con este ícono indican advertencias. Para evitar posibles lesiones o daños al producto, lea todas las advertencias antes de utilizarlo. NOTA! Los textos en cuadros azules con el ícono de Información ofrecen una guía adicional y explicaciones sobre cómo aprovechar al máximo su sistema. CONEXIONES ALTERNATIVAS Además de usar Scan N View, los usuarios también pueden elegir uno de los métodos de conexión tradicionales que se indican en el Capítulo 1. Estos métodos serán necesarios para iniciar sesión a distancia en sus DVR mediante el Cliente Web (Capítulo 2). Asimismo, si tiene pensado usar el software CMS incluido para supervisar y controlar diversos dispositivos de la serie QT, necesitará una dirección IP de Internet para cada máquina. Se hicieron todos los esfuerzos para que este manual fuera fácil de entender y seguir. Sin embargo, si tiene problemas con cualquiera de las operaciones, estamos para ayudarle. SOPORTE DE PRODUCTOS, DESCARGAS ACTUALIZACIONES Y MANUALES DE FIRMWARE Recursos técnicos las 24 horas, los 7 días de la semana Q-See. Está prohibida la reproducción parcial o total sin autorización por escrito. Todos los derechos reservados. Está prohibido reproducir, traducir o reducir a cualquier forma legible por máquina, en forma parcial o total, el manual y software acá descrito sin previa autorización por escrito. Marcas: Todas las denominaciones de marcas y productos son marcas comerciales o marcas registradas de sus respectivos propietarios. Q-See es una marca registrada de DPS, Inc. Exención de responsabilidad:la información contenida en este documento está sujeta a cambios sin previo aviso. El fabricante no representa ni garantiza, de manera expresa o implícita, o de cualquier forma la integridad de su contenido. El fabricante no se hace responsable de ningún daño producido por el uso indebido de este producto. 2
3 TABLA DE CONTENIDO CONTENTS 1. ACCESO REMOTO Conexión del DVR a la red 4 Antes de comenzar 4 Cómo obtener una dirección IP Apertura de puertos 6 Opción 1: UPnP 6 Opción 2: Apertura de puertos con DMZ 7 Cómo confirmar que los puertos están abiertos Dirección IP interna estática (red) PPPOE Sistema de nombres de dominio (DNS) DNS dinámico (DDNS) Resolución de problemas de conectividad 13 Determine el número de routers en su red 13 Configuración de DMZ en el segundo router SUPERVISIÓN REMOTA Acceso al DVR desde una PC 16 Control de cuentas de usuario para Windows Vista y Windows Acceso al DVR desde una Macintosh 22 Instalación del plugin Uso del software de acceso remoto 25 Visualización en vivo Reproducción y respaldo remoto 29 Reproducción remota Configuración remota del sistema CONFIGURACIÓN DE LA NOTIFICACIÓN POR CORREO ELECTRÓNICO SUPERVISIÓN MÓVIL QT View para Apple ipad e iphone QT View para teléfonos inteligentes Android QT View para tabletas Android Windows Mobile Pro Windows Phone 7 & BlackBerry 71 Rev /04/14 3
4 ACCESO REMOTO CAPÍTULO 1 A fin de acceder a su DVR en forma remota debe conectarse a un router o a un módem. Con un router podrá conectarse a su DVR desde otras computadoras en su red local LAN (Local Area Network) o por Internet. Conectar un módem directamente le permitirá acceder a su DVR solamente por Internet. Si está usando un router y desea acceder a su DVR desde una ubicación externa a su red local LAN, ya sea por Internet o desde su dispositivo portátil, entonces debe conectar el router a Internet. Las instrucciones a continuación le guiarán a través del proceso de configurar su DVR para acceso remoto. Una vez que haya completado el procedimiento, podrá acceder y controlar su sistema usando una de dos direcciones. Contará con una dirección IP local que podrá usar desde computadoras conectadas al mismo router que su DVR. Esta dirección puede usarse además desde dispositivos portátiles, siempre y cuando estén conectados a la señal WiFi del router. Cuando deje el área de cobertura de su red local, tendrá que usar la segunda dirección para acceder a su DVR. Esta dirección le permitirá conectarse a su sistema desde cualquier parte del mundo donde exista conexión con Internet. Y, con el servicio gratuito DDNS de Q-See, MyQ-See.com (más información a continuación), podrá hacerlo usando una dirección web convencional. Si está usando un router, proceda a la Sección 1.1. Si se conecta directamente a Internet a través de un módem, comience con la Sección 1.4. NOTA! La velocidad mínima de la conexión a Internet es de 1 Mbps de descarga y 1 Mbps de carga, para 4 y 8 canales, y 2 Mbps de descarga y carga para 16 canales. Puede revisar la velocidad de su conexión en ambos extremos usando el sitio web tanto desde la computadora que está en el mismo router que su DVR, así como en la computadora que usará para supervisión remota. 1.1 CONEXIÓN DEL DVR A LA RED Primero que nada tendrá que conectar físicamente su DVR a un router. El router puede ser parte de una red de computadoras existente o el router/módem que incluyó su proveedor de Internet (ISP) para conectarse a Internet. La conexión se realizará a través del cable Ethernet incluido en el puerto de la parte trasera del DVR con la marca RJ45. Su DVR no está diseñado para conectarse de manera inalámbrica a la red. También recomendamos que el router al que conecte el DVR esté conectado directamente a Internet y no a otro router, ya que el uso de varios routers puede ocasionar problemas de conectividad. Además necesitará contar con una computadora conectada al mismo router, al menos de manera temporal, para realizar ciertos ajustes. Si ha seguido estas instrucciones y todavía no logra conectarse a su DVR, diríjase a la Sección 1.7 Resolución de problemas de conectividad más adelante en este capítulo. ANTES DE COMENZAR Necesitará tener: La marca, el modelo y el manual de su router. El manual normalmente también está disponible para descargarse del sitio web del fabricante. El CD con el software y el manual que vino con su DVR. Contiene todo el software y los vínculos necesarios a otros programas importantes que se mencionarán en esta guía. La contraseña de su router (la contraseña predeterminada la conseguirá en el manual del router). 4
5 CÓMO OBTENER UNA DIRECCIÓN IP Cada dispositivo en una red, ya sea en su red local o en Internet, cuenta con una dirección IP específica. Esta dirección es lo que permite que diferentes dispositivos en una red se comuniquen entre sí. Su DVR serie QT muestra su dirección IP en la ventana Configuración de la red. PASO 1. Haga clic en el icono Menu (Menú) en la barra de herramientas en la pantalla del DVR. IMAGEN 1-1 PASO 2. Haga clic en el icono Setup (Configuración) en Main Menu (Menú principal). IMAGEN 1-2 PASO 3. Haga clic en el icono Network (Red) en Setup Menu (MENÚ DE IMAGEN 1-3 CONFIGURACIÓN). PASO 4. Asegúrese de que la casilla Obtain IP Address Automatically (Obtener dirección IP automáticamente) esté marcada. De lo contrario, coloque una marca en la casilla, haga clic en Apply (Aplicar) y salga de la ventana. Ábrala de nuevo para ver la dirección IP actualizada. PASO 5. Escriba la: 1. Dirección IP del DVR 2. Máscara de subred, y 3. Puerta de enlace (la dirección de su router) NETWORK Network Substream Other Settings HTTP Port 80 Server Port 6036 Obtain an IP address automatically IP Address Subnet Mask Gateway Preferred DNS Server Alternate DNS Server PPPoE User Name Password Test Default IMAGEN Apply Exit PASO 6. Salga del menú 5
6 1.2 APERTURA DE PUERTOS Para poder acceder a su DVR desde una ubicación externa a su red local, debe redireccionar los puertos 85 y 6036 de su router a la dirección IP del DVR. Presentamos dos opciones que cubren a la mayoría de los usuarios: UPnP y enrutamiento de puerto ( port forwarding ). Solo tendrá que usar una de las dos. Si no puede conectar su DVR a Internet con ninguno de estos procedimientos, probablemente se deba a la presencia de múltiples routers en su red. Podrá encontrar la solución a este problema en la Sección 1.7 Resolución de problemas de conectividad. OPCIÓN 1: UPNP La serie QT de DVR viene configurada para aprovechar la tecnología más avanzada de interconexión: UPnP o Universal Plug n Play directamente desde la caja. Si cuenta con un router con la tecnología UPnP, solo es necesario que conecte su DVR a la red; podrá pasar al final de esta sección. Consulte el manual de su router para determinar si tiene UPnP o no. Tenga en cuenta que, al momento de escribirse esta guía, los routers de marca 2Wire no contaban con la función UPnP. Si no cuenta con un router con UPnP, tendrá que usar otro método para redireccionar los puertos. Si desea asegurarse de que el UPnP esté encendido en su DVR, vaya a la ventana Network (Red), como se describe anteriormente, y haga clic en la pestaña Other settings (Otros parámetros). La casilla UPnP debe estar marcada. De lo contrario, haga clic en la casilla para agregar la marca, luego haga clic en Apply y en Exit (Salir). Cuando vuelva a abrir la ventana, la casilla debe tener la marca. NETWORK Network Substream Other Settings DDNS DDNS Server User Name Password Host Domain DDNS Update [Hours] UPnP MyQ-See.com myname@my address.com myqseeaccountpassword myaccount.myq-see.com 3 Test Default IMAGEN 1-5 Apply IMPORTANTE! Si conecta su sistema a su red con UPnP NO debe redireccionar sus puertos como se describe en DMZ, ya que creará problemas de conectividad. Puede pasar a la sección Cómo confirmar que los puertos están abiertos. Exit 6
7 OPCIÓN 2: APERTURA DE PUERTOS CON DMZ Acceso a los controles de DMZ de su router: La ubicación exacta de la sección DMZ en su router varía según el fabricante, así que debe consultar el manual de su router para localizar esta función. Sin embargo, el método para acceder a la configuración de su router es bastante estándar. PASO 1. En una computadora conectada al mismo router que el DVR, abra un navegador web e ingrese la puerta de enlace (la dirección IP del router) en la barra de dirección de la ventana del navegador para acceder a su router. Browser - Windows Internet Explorer Web Client IMAGEN 1-6 PASO 2. Ubique la configuración de DMZ en su router. Cada fabricante es diferente, así que tiene que consultar el manual para localizar esta función. A la derecha se muestran dos ejemplos. PASO 3. Active la función DMZ. IMAGEN 1-7 PASO 4. Ingrese la dirección IP del DVR. PASO 5. Haga clic en Apply (Aplicar) o Save (Guardar) para guardar su configuración. IMAGEN 1-8 Fine 7
8 CÓMO CONFIRMAR QUE LOS PUERTOS ESTÁN ABIERTOS Para confirmar que los puertos se han redireccionado con éxito, visite org con una computadora que esté conectada al mismo router que el DVR. PASO 1. Introduzca 85 en la casilla What Port? ( Qué puerto?) PASO 2. Haga clic en el botón Check (Comprobar). PASO 3. Debería aparecer un mensaje de Aprobación en verde. De lo contrario, regrese a la ventana Network (Red) del DVR y, en la pestaña Network (Red), cambie el puerto 85 a 81, 83 u 88 y luego haga clic en Apply (Aplicar) para guardar los cambios, antes de volver a revisar en CanYouSeeMe con el número nuevo. Browser - Windows Internet Explorer Open Port Check Tool Your IP: What Port? Check CanYouSeeMe.org - Open Port Check Tool This page will serve as a free utility for remotely verifying a port is open or closed. It will be useful for users who wish to check to see if a server or ISP is blocking certain ports. Success: I can see your service on on port (85) Your ISP is not blocking port 85 IMAGEN 1-9 PASO 4. Repita el procedimiento para el puerto 6036, luego pruebe 6030 o 6100 de la misma manera que la indicada abierta. Fine Este sitio web también le mostrará su dirección IP pública en la parte superior de la página, justo sobre la casilla donde introdujo el número del puerto. Este es el número que usará para acceder al DVR desde un navegador web o un dispositivo portátil cuando no se encuentre en su red local, es decir, fuera del edificio donde está ubicado el DVR. NOTA! Si tiene éxito cambiando el puerto 85, entonces debe agregar esa información a la dirección IP cuando acceda al DVR a través de Internet. Si, por ejemplo, cambió al puerto 81, la dirección ahora se leerá :81 8
9 1.3 DIRECCIÓN IP INTERNA ESTÁTICA (RED) La mayoría de los routers asignan a los dispositivos conectados una dirección IP aleatoria que no esté en uso en ese momento por otro dispositivo de la red interna. Con la excepción de los routers marca 2Wire, cuando un router o dispositivo de red se reinicia, ya sea por un corte de suministro eléctrico o cualquier otra razón, las direcciones cambian y, por lo tanto, la redirección de puertos ya no funciona. Por ese motivo, le sugerimos cambiar la configuración de la red de su DVR a una dirección IP fija o estática que no cambiará. PASO 1. Haga clic en el icono Setup (Configuración) en Main Menu (Menú principal). IMAGEN 1-10 PASO 2. Haga clic en el icono Network (Red) en Setup Menu (Menú de configuración). IMAGEN 1-11 PASO 3. Desmarque la casilla Obtain IP Address Automatically (Obtener dirección IP automáticamente). PASO 4. Haga clic en Apply y luego en Exit. NETWORK Network Substream Other Settings HTTP Port 80 Server Port 6036 Obtain an IP address automatically IP Address Subnet Mask Gateway Preferred DNS Server Alternate DNS Server IMAGEN 1-12 PPPoE User Name Password Test Default Apply Exit 9
10 1.4 PPPOE Si conecta el DVR directamente a un módem DSL o de cable y no a un router, seleccione la opción PPPOE en el menú de Red. Antes de continuar, póngase en contacto con su proveedor de Internet (ISP) para obtener su nombre de usuario y contraseña. PASO 1. Seleccione el icono Setup (Configuración) en Main Menu (Menú principal). IMAGEN 1-13 PASO 2. Seleccione el icono Network. IMAGEN 1-14 PASO 3. Marque la casilla junto a PPPoE. PASO 4. Ingrese el nombre de usuario y la contraseña que les proporcionó su ISP en los campos debajo de PPPoE. PASO 5. Haga clic en el botón Test (Probar) para verificar sus parámetros. NETWORK Network Substream Other Settings HTTP Port 80 Server Port 6036 Obtain an IP address automatically IP Address Subnet Mask Gateway Preferred DNS Server Alternate DNS Server PPPoE User Name Password Test 10 PASO 6. Después de recibir el mensaje OK en la parte inferior a la izquierda de su pantalla, haga clic en el botón Apply para guardar sus parámetros antes de salir. Default IMAGEN 1-15 Apply Exit
11 1.5 SISTEMA DE NOMBRES DE DOMINIO (DNS) Una vez que haya completado las secciones anteriores, podrá operar su DVR a distancia. Las secciones a continuación le permitirán aprovechar las funciones adicionales, incluyendo la capacidad de acceder a su DVR a través de un nombre de dominio convencional y que el sistema le envíe alertas por correo electrónico. Para usar a estas funciones, debe acceder a su router y obtener el número de su DNS (Sistema de nombres de dominio). PASO 1. Abra una ventana en el navegador Internet Explorer e ingrese la dirección de la puerta de enlace (elemento número 3, que escribió en la Sección 1.1 Cómo obtener una dirección IP). PASO 2. Ubique la ventana de estado de su router (también puede denominarse información o info ; tendrá el número DNS; cópielo). Browser - Windows Internet Explorer Router SETTINGS STATUS ADVANCED DEVICE INFO DEVICE INFORMATION LOGS All of your Internet and network connection details are displayed on thi STATISTICS INTERNET SESSIONS WAN ROUTING MAC Address : 00:24:01:77:f9:00 IP Address : WIRELESS Subnet Mask : Default Gateway : Primary DNS Server : Secondary DNS Server : (null) Advanced DNS : Disabled IMAGEN 1-16 PASO 3. En la ventana Network Settings (Configuración de la red), ingrese el número DNS en el área marcada Preferred DNS Server (Servidor DNS preferido). No es necesario introducir el servidor secundario. PASO 4. Haga clic en Apply (Aplicar) para guardar sus parámetros. NETWORK Network Substream Other Settings HTTP Port 80 Server Port 6036 Obtain an IP address automatically IP Address Subnet Mask Gateway Fine Preferred DNS Server Alternate DNS Server PPPoE User Name Password Test Default IMAGEN 1-17 Apply Exit 11
12 1.6 DNS DINÁMICO (DDNS) Este es el paso opcional que le permitirá aprovechar el servicio dinámico de nombres de dominio o DDNS. No debe confundirse con el servidor de nombres, DNS; DDNS le permite usar una dirección web convencional para acceder de manera remota a su DVR desde fuera de su red. De esta manera no tendrá que repetir las secciones 1.3 y 1.5 en caso de que su proveedor de Internet reasigne las direcciones IP. Q-See ofrece un servicio de DDNS gratuito en y su DVR está configurado para aceptar su cuenta en ese sitio. PASO 1. Abra una ventana del navegador e introduzca PASO 2. Registre su sitio web y siga las instrucciones para crear un nombre de dominio. El sitio web mostrará su dirección IP pública y nombre de dominio, que tendrá la siguiente forma: NEW USER REGISTRATION ADDRESS PASSWORD PASSWORD CONFIRM FIRST NAME LAST NAME SECURITY QUESTION.. ANSWER My first phone number CONFRIM YOU RE HUMAN New Captcha Enter the text you see above Submit Reset IMAGEN 1-18 NETWORK PASO 3. En la ventana Network Settings (Configuración de la red), marque la casilla DDNS y seleccione MyQ-See.com en el menú desplegable del servidor DDNS. PASO 4. Ingrese la información de su cuenta: la contraseña y el nombre del dominio. Network Substream Other Settings DDNS DDNS Server User Name Password Host Domain DDNS Update [Hours] UPnP MyQ-See.com myname@my address.com myqseeaccountpassword myaccount.myq-see.com 3 Test Default IMAGEN 1-19 Apply Exit PASO 5. Haga clic en el botón Test (Probar). PASO 6. Si tiene éxito, verá un mensaje que confirma su configuración en la base de la ventana. Haga clic en Apply (Aplicar) para guardar sus parámetros. 12
13 1.7 RESOLUCIÓN DE PROBLEMAS DE CONECTIVIDAD Existen varias situaciones relacionadas a hardware que pueden evitar que el puerto del DVR se redireccione de manera correcta. Las dos razones más comunes es que la red tenga varios routers o si estos no cuentan con la función UPnP o DMZ. DETERMINE EL NÚMERO DE ROUTERS EN SU RED Si hay más de un router entre el DVR y el Internet, se bloqueará la comunicación a y desde su sistema. Para conocer el número de routers en su red, debe descargar una aplicación GRATUITA para detectar routers. PASO 1. Vaya a shanes-toolbox PASO 2. Haga clic en Detect Multiple Routers (Detectar si hay varios routers) para comenzar la descarga. PASO 3. Descomprima la aplicación para instalarla. IMAGEN 1-20 PASO 4. Haga clic en la aplicación detect_routers para ponerla en funcionamiento. IMAGEN
14 PASO 5. Haga clic en CHECK NOW (Revisar) para detectar cuántos routers hay en la red. IMAGEN 1-22 PASO 6. Si solo se detecta un router y está usando UPnP, debe entonces desactivar esta función e intentar conectarse con DMZ, como se describe en la Sección 1.2 Apertura de puertos. Si está usando DMZ, compruebe que la opción UPnP está desactivada. Si se detectan varios routers Si la aplicación encuentra varios routers en su red, se mostrará algo similar a la Imagen En ese caso, tal vez sea preferible conectar su DVR y la computadora al router que está conectado directamente a Internet. Sin embargo, esto no siempre es posible. IMAGEN 1-23 En ese caso, debe seguir los pasos de la sección siguiente y configurar DMZ en el segundo router para permitir que la comunicación pase por este desde el primero. Si solo se detecta un router, debe consultar el manual de su router. 14
15 CONFIGURACIÓN DE DMZ EN EL SEGUNDO ROUTER PASO 1. Inicie sesión en el router 1 introduciendo la dirección IP del router 1 en el navegador Internet Explorer, como se muestra en el ejemplo de la Imagen 1-22, donde la dirección IP del router 1 es PASO 2. Ubique la página de estado en la configuración del router, donde se muestra la dirección IP de la red WAN/Internet y anótela. PASO 3. Inicie sesión en el router 2 introduciendo la dirección IP del router 2 en el navegador Internet Explorer, como se muestra en el ejemplo de la Imagen 1-24, donde la dirección IP del router 2 es PASO 4. Encuentre la página de DMZ en la configuración del router. PASO 5. Ingrese el IP del WAN para el router 1 en la página de DMZ y active la opción de DMZ. IMAGEN 1-24 NOTA! Si no tiene la función de DMZ en su router, revise si tiene la opción de Bridge (Puente). En ese caso, use Bridge en vez de DMZ. PASO 6. Guarde los cambios. Ha redireccionado los puertos del router al que el DVR está conectado, a la dirección IP del DVR, y ha configurado el router principal para que pase la conexión a este router. 15
16 SUPERVISIÓN REMOTA 2.1 ACCESO AL DVR DESDE UNA PC Una vez que haya configurado los parámetros de la red en el DVR para que coincidan con los del router y redireccionado los puertos necesarios por el DVR para activar el acceso remoto por Internet, ya estará listo para ver sus cámaras y controlar su sistema en forma remota a través de un navegador web. Esto se hace ingresando la dirección del DVR en el área de direcciones en la ventana de un navegador web como Microsoft Internet Explorer, Mozilla Firefox o Google Chrome, como si estuviera ingresando la dirección de una página web. Si usted está en la misma red que el DVR, ingresará la dirección IP local. Si se está conectando desde una red distinta, ingresará una dirección web o IP de Internet. Su dirección IP local aparece en la ventana Network Information (Información de red). Su dirección pública (de Internet) es la cadena de dígitos que se obtiene al probar sus puertos en CanYouSeeMe.org (página 8) o el nombre de DDNS que creó en MyQ-See.com (página 12). Incluso si planea usar uno de los otros navegadores, tendrá que acceder primero a su DVR con el navegador Internet Explorer de Microsoft porque descargará un plugin WebClient.exe desde su DVR. Esto ocurre la primera vez que accede a su DVR desde esa computadora en particular. Le sugerimos enfáticamente que utilice Explorer 8 o 9. Cuando se cargue la página web, recibirá un mensaje de advertencia en la parte superior de la página que indica que se bloqueó un control ActiveX. Tendrá que hacer clic en el la barra del mensaje de advertencia para desbloquearlo. Se le pedirá que instale el archivo WebClient.exe. Haga clic en Allow (Permitir) para comenzar la descarga. Según sus parámetros de seguridad, su computadora puede preguntarle varias veces que confirme la instalación y ejecución de esta aplicación. Este plug-in del Explorer está siendo descargado desde el mismo DVR y debe mencionar a Q-See International, Ltd. como el editor. Confirme la descarga y abra el software según se requiera. Este proceso de autorización solo ocurre la primera vez que accede a su DVR desde esa computadora en particular. Cuando se complete la descarga del plugin del Web Client se abrirá en la página web y le presentará la pantalla para el inicio de sesión. Ingrese el mismo nombre de usuario y contraseña que usa cuando accede al DVR. También puede elegir su idioma preferido. Browser - Windows Internet Explorer Web Client Page Safety Tools This website wants to install the following add-on: WebClient.exe from Q-See International Ltd. If you trust the website and the add-on and want to install it, click here... Internet Explorer - Security Warning Do you want to install this software? Name: WebClient.exe Publisher: Q-SEE Internation Ltd. More options While files from the Internet can be useful, this file type can potentially harm your computer. Only install software from publishers you trust. What s the risk? Fine Protected Mode: On 100% Install IMAGEN 2-1 Don t Install Browser - Windows Internet Explorer Web Client Page Safety Tools User Name Password Language admin English Fine Protected Mode: On 100% LOGIN IMAGEN 2-2 Si está teniendo problemas porque el software no se carga ni opera como corresponde, vea la sección siguiente; de lo contrario pase a la Sección 2.3 para instrucciones sobre la operación en forma remota de su DVR. 16
17 CONTROL DE CUENTAS DE USUARIO PARA WINDOWS VISTA Y WINDOWS 7 Es posible que algunos usuarios de computadoras con el sistema operativo Windows Vista o Windows 7 reciban un mensaje de error informándoles que el codec no puede encontrarse o no está instalado. Este problema puede resolverse si desactiva el Control de cuentas de usuario (User Account Control o UAC). Si no tiene problemas, pase a la Sección 2.3 para recibir las instrucciones sobre la operación remota de su DVR. Windows Vista 1. Abra el panel de control (accesible al hacer clic en el icono Windows en la parte inferior izquierda de la pantalla. 2. Seleccione Cuentas de usuario y protección infantil. IMAGEN Seleccione Agregar o eliminar cuenta de usuario. IMAGEN Seleccione la cuenta que desea. IMAGEN 2-5 IMAGEN
18 5. Seleccione Activar o desactivar el Control de cuentas de usuario. IMAGEN Desmarque la casilla junto a Usar el Control de cuentas de usuario (UAC) para ayudar a proteger el equipo. 7. Aparecerá un mensaje solicitándole que reinicie su computadora para que los cambios tengan efecto. IMAGEN 2-8 Windows 7 1. Abra el menú de inicio (accesible desde el icono de Windows en la parte inferior izquierda de la pantalla). Microsoft Office Outlook 2007 Sticky Notes itunes Adobe Acrobat All Programs Devices and Printers Default Programs Help and Support 2. Escriba uac en la barra de búsqueda y oprima ENTER (Intro). Se abrirá la ventana de Control de cuentas de usuario o aparecerá un vínculo para que haga clic y la abra. uac IMAGEN 2-9 Shut down 3. Mueva el control deslizante a la opción más baja y presione Aceptar. 18 IMAGEN 2-10
19 CONFIGURACIÓN DE LOS CONTROLES DE ACTIVEX PASO 1. Abra Internet Explorer PASO 2. Haga clic en Herramientas PASO 3. Seleccione Internet Options (Opciones de Internet) en el menú desplegable IMAGEN 2-11 PASO 4. Haga clic en la pestaña Seguridad. PASO 5. Seleccione Sitios de confianza. PASO 6. Haga clic en el botón Sitios. IMAGEN 2-12 PASO 7. Desmarque el botón Requerir comprobación de servidor (https) en todos los sitios de la zona. PASO 8. Ingrese la dirección IP del DVR (que obtuvo durante la configuración de la Red) o el nombre del dominio DDNS en la casilla Agregar este sitio web a la zona de:. PASO 9. Haga clic en el botón Agregar PASO 10. Cierre la ventana. IMAGEN
20 PASO 11. Haga clic en el botón Nivel personalizado... IMAGEN 2-14 PASO 12. Despliegue el botón del menú Restablecer: y seleccione Bajo. IMAGEN
21 PASO 13. Haga clic en el botón Restablecer. PASO 14. Haga clic en Sí cuando se le pregunte Está seguro que desea cambiar la configuración de esta zona?. PASO 15. Haga clic en Aceptar. PASO 16. Haga clic en Aplicar. PASO 17. Haga clic en Aceptar. PASO 18. Cierre Internet Explorer. IMAGEN 2-16 Ya está listo para monitorear su DVR desde su computadora; vaya a la Sección 2.3 Uso del software de acceso remoto. 21
22 2.2 ACCESO AL DVR DESDE UNA MACINTOSH Una vez que haya configurado los parámetros de la red en el DVR para que coincidan con los del router y redireccionado los puertos necesarios por el DVR para activar el acceso remoto por Internet, ya estará listo para ver sus cámaras y controlar su sistema en forma remota a través de un navegador web. Esto se hace ingresando la dirección del DVR en el área de direcciones en la ventana de un navegador web Apple Safari o Google Chrome, como si estuviera ingresando la dirección de una página web. Si usted está en la misma red que el DVR, ingresará la dirección IP local. Si se está conectando desde una red distinta, ingresará una dirección web o IP de Internet. Su dirección IP local aparece en la ventana Network Information (Información de red). Su dirección pública (de Internet) es la cadena de dígitos que se obtiene al probar sus puertos en CanYouSeeMe.org (página 8) o el nombre de DDNS que creó en MyQ-See.com (página 12). Incluso si planea usar el navegador Chrome para monitorear su DVR, tendrá que acceder primero a su DVR con el navegador Safari porque descargará una aplicación plugin desde su DVR. Esto ocurre la primera vez que accede a su DVR desde esa computadora en particular. Compatibilidad entre el firmware del DVR y Mac OS X La actualización reciente de Apple de OS X y Safari cambió la forma en que interactúan con algunos programas. A la fecha en que se escribió este documento, el firmware actual (sistema operativo) para su DVR es Esto es compatible con la versiones de OS X , 10.7 y superiores, junto con Safari 5.1. El firmware anterior funciona con OS X a con Safari 5.0. Para determinar qué firmware está usando su DVR, abra la ventana System Info (Información del sistema) en su DVR. Para determinar su software de Mac haga clic en Acerca de este Mac o Acerca de Safari con el Menú Apple (según corresponda) en el extremo superior izquierdo de la pantalla de su computadora. INSTALACIÓN DEL PLUGIN Abra Safari e ingrese la dirección IP o la dirección DDNS de su DVR. La ventana del navegador le pedirá que descargue el plugin. Recibirá este mensaje solamente cuando acceda al DVR con esta computadora por primera vez o después de la actualización del firmware de DVR. Una vez que haga clic en la flecha para comenzar la descarga, emergerá una ventana para visualizar el progreso de la transferencia del archivo. Si no ve una ventana emergente Downloads (Descargas), podrá abrirla al seleccionarlo en el menú desplegable Window (Ventana) en la parte superior de Safari o ingresando Opcipón+Comando+L. El archivo WebClientPlugin.pkg, se guardará en su carpeta Downloads (Descargas) que se puede encontrar en el Dock (Barra de icono) en la base de su pantalla. 22 IMAGEN 2-17 IMAGEN 2-18
23 Comience el proceso de instalación al hacer doble clic en el icono para el archivo WebClientPlugin.pkg - en la ventana emergente Downloads o en la ventana Downloads en su Dock. IMAGEN 2-18 Una vez que se abra el instalador, salga de Safari para que se pueda instalar el plug in como corresponde. Siga las instrucciones que se muestran en la pantalla para instalar el software como corresponde. IMAGEN 2-19 IMAGEN
24 Se le pedirá que ingrese el nombre de usuario y la contraseña para esta computadora a fin de dar permiso de instalación al programa. IMAGEN 2-21 Verá una barra de progreso a medida que se instala el programa... IMAGEN 2-22 Esto será seguido por un mensaje que indica que el programa fue instalado correctamente. IMAGEN 2-23 Vuelva a abrir Safari e ingrese la dirección web de su DVR. Se le mostrará una pantalla de inicio de sesión. En la siguiente sección se incluyen las instrucciones para el monitoreo y control remotos de su DVR. Browser - Windows Internet Explorer Web Client Page Safety Tools User Name Password Language admin English LOGIN Fine Protected Mode: On 100% IMAGEN
25 2.3 USO DEL SOFTWARE DE ACCESO REMOTO Una vez que haya instalado el plug-in WebClient en su navegador, podrá acceder a su DVR al ingresar la dirección web correspondiente o la dirección IP de la red local para su DVR en la barra de direcciones del navegador. Se mostrará una pantalla de inicio de sesión que indica que su DVR está listo para el acceso. Browser - Windows Internet Explorer Web Client Page Safety Tools Ingrese el nombre de usuario y la contraseña guardados en el DVR. User Name Password admin Language English LOGIN Fine Protected Mode: On 100% IMAGEN 2-25 Al iniciar sesión con éxito, verá la ventana Live View (Visualización en vivo) principal que muestra la imagen de la cámara 1 con los controles. Las distintas funciones disponibles se descomponen en pestañas en la parte superior de la ventana; Browser Live - Windows (En Internet vivo), Explorer Search (Búsqueda), Backup (Respaldo), Config, Tools (Herramientas) e Info. Web Client Page Safety Tools LIVE SEARCH BACKUP CONFIG TOOLS INFO :16:49 Status 4 Master Stream Sub-Stream Local Recording Status Fine Protected Mode: On 100% VISUALIZACIÓN EN VIVO IMAGEN 2-26 La mayoría de los controles, como el modo de visualización en pantalla, el color, etc., son los mismos que los que están en el DVR, pero también disponen de algunas funciones adicionales. Símbolo del visualizador en vivo y definición de funciones: 1 Indicadores de canales 2 Modo de visualización 3 Volumen en pantalla 4 Estado de la transmisión principal y secundaria Instantánea 6 Iniciar grabación manual 7 Hablar 8 Grabar 9 Reproducción local 10 Color 11 Control de PTZ Color P.T.Z
26 Modo de visualización en pantalla Al hacer clic en la flecha junto al modo de visualización de pantalla se abrirá el diálogo Channel Select (Selección de canales) que le permitirá especificar qué canales se están mostrando. Puede seleccionarlos en forma individual o en bloques de cuatro. IMAGEN 2-27 Controles de grabación y reproducción Los botones 5 a 9 que se muestran en la Imagen 2-28 le permiten guardar imágenes de video, instantáneas y en tiempo real en su computadora. Al hacer clic en el icono Snap (Instantáneas) se capturarán imágenes instantáneas y se las guardará en la computadora. Record (Grabar) comenzará la grabación manual remota de todos los canales activos en su DVR. Client Record (Grabación cliente) capturará el video y lo guardará en la unidad de disco duro de su computadora. Talk (Hablar) le permite comunicarse a través de cualquier canal en el que haya una cámara con audio activado o con micrófono y altavoz incorporados. También necesitará un micrófono en su computadora. Se debe agregar este equipo opcional antes de que esta función esté disponible. Local Playback (Reproducción local) le permite revisar el video de Grabación cliente guardado en el disco duro de su computadora. IMAGEN 2-28 El destino de las imágenes instantáneas se configura en la pestaña Config en el menú central en la parte superior del Remote Live Viewer (Visualizador en vivo remoto) (Ver la Sección 2.4) que abrirá el submenú Local Config (Configuración local). También puede establecer la cantidad de imágenes que se capturan cuando se presiona el botón Snap Pictures (Tomar instantáneas). Esta ventana se usa también para establecer el destino de las grabaciones hechas desde el interior del Visualizador en vivo remoto, así como cuántos canales de audio (si corresponde) se graban, además de qué canales de cámara. 26
27 Ajuste del color Arrastre las barras de deslizamiento para ajustar el brillo, el contraste, el tono y la saturación. Al hacer clic en Default el sistema volverá a su configuración original de fábrica. Botón Descripción Botón Descripción Brillo Saturación Predeterminado Tono Contraste Guardar configuración Control de PTZ Al seleccionar el botón PTZ aparecerá un panel de control similar al que se observa en el DVR. Los usuarios tienen el mismo nivel de control que tendrían en el DVR, incluida la activación de los comandos y trayectorias de preconfiguradas, así como el control manual completo. Botón Función Desplace el domo en dirección horizontal, vertical y diagonal. El cuadrado central detiene el movimiento. Ajuste la velocidad de la rotación del domo. Botón de enfoque. Botón Zoom. Botón Iris. Aumenta o reduce el nivel de luz de la imagen. Pasar a un punto preestablecido. Seleccionar y hacer crucero automático Rastrear Exploración automática 27
28 Transmisión principal y secundaria Al hacer clic con el botón derecho del ratón en una imagen en vivo se abrirá un menú desplegable. Los cambios hechos en este menú se reflejarán en la visualización del estado de Master/Sub-Stream (Transmisión principal/transmisión secundaria) a la derecha de la interfaz Remote Live Preview (Vista preliminar en vivo remota). Master Stream Sub-stream All to Master Stream All to Sub-stream Enable Audio Full Screen zoom in IMAGEN 2-29 Stream (Transmisión): Este DVR soporta transmisiones duales, una principal y una secundaria. La transmisión principal tiene una calidad de imagen mayor y una velocidad de cuadro de hasta un máximo de 30 cuadros por segundo (FPS) para NTSC (25 FPS para PAL). Por el contrario, la secundaria tendrá una velocidad de bit reducida y puede tener menor velocidad de cuadro, lo que también depende de las capacidades de su red y de la configuración que determinó en su DVR. Para un rendimiento óptimo, le sugerimos contar con mayor ancho de banda cuando intente ver múltiples canales en forma remota en la transmisión principal. Independientemente de la transmisión que visualice en forma remota, el DVR grabará con la principal. All to Master/Sub-Stream (Todo a la transmisión principal/secundaria): Configura todos los canales en principal o secundaria. Enable Audio (Activar audio): Activa o desactiva la transmisión de audio. Full Screen (Pantalla completa): La visualización preliminar en vivo seleccionada mostrará la pantalla completa. La barra de herramientas estará oculta. Al hacer doble clic o al hacer clic con el botón derecho del ratón se volverá a la visualización anterior. Zoom In: Amplificación de la pantalla grande para un solo canal. Seleccione Zoom In y luego haga clic en la imagen para amplificarla. Haga clic y arrastre para desplazarse dentro de la imagen. Al hacer doble clic se saldrá de este modo. Al hacer clic con el botón derecho del ratón se volverá a la interfaz principal. 28
29 2.4 REPRODUCCIÓN Y RESPALDO REMOTO REPRODUCCIÓN REMOTA Al hacer clic en el botón Playback (Reproducir) (elemento 8 en la Imagen 2-26) se abrirá la ventana Player (Reproductor). Los usuarios pueden seleccionar la fecha y canales de grabación. Haga doble clic en el nombre de archivo en la casilla de lista de archivos de grabación y podrá reproducir ese archivo. Reproducir Detener Avanzar Grabación Pantalla Cuadro Siguiente Completa Pausa Adelantar Grabación Anterior Camino Barra de Progreso de Reproducción Volume IMAGEN 2-30 Además de los botones de control, se puede controlar el avance a través del reproductor mediante el control deslizante en la barra de progreso. 29
30 BÚSQUEDA Al hacer clic en la pestaña Search (Búsqueda) en el Visualizador en vivo remoto podrá buscar por Hora, Evento o Gestión de archivo. Búsqueda por hora PASO 1. El usuario puede seleccionar el modo de visualización, así como la hora y la fecha para iniciar la búsqueda desde el área en la parte superior de la ventana Search (Casilla roja como elemento 1 en la Imagen 2-31). IMAGEN 2-31 PASO 2. Después de ejecutar la búsqueda, se visualizarán los eventos disponibles en la sección Información de datos. PASO 3. Una fecha resaltada en el Calendario (elemento 2 en la Imagen 2-31) indica que los datos se registraron a esa fecha. PASO 4. Seleccione qué datos de canales va a visualizar (elemento 3 en la Imagen 2-31). PASO 5. Seleccione un evento de la lista de Información de datos y haga clic en el botón Play (Reproducir) para comenzar la reproducción. 30
31 PASO 6. Esto abrirá una venta con botones de control en la base. Los botones de control en la base permiten que el usuario se desplace por la reproducción. Modo de Canal Modo de Reproducción Botón de Reproducción Barra de Progreso Reproducir Pausa Retroceder Adelantar Adelantar un Cuadro Siguiente Cuadro Pantalla Completa Volumen IMAGEN 2-32 Capturar Imagen Salir PASO 7. El botón Snap (Instantánea) le permite tomar imágenes instantáneas de grabaciones específicas. 31
32 Búsqueda por evento PASO 1. Haga clic en la fecha resaltada, seleccione los canales grabados con el tipo de evento: movimiento o sensor. Haga clic en el botón Search. IMAGEN 2-33 PASO 2. Se visualizará la lista de eventos grabados en la Event List (Lista de eventos). Haga doble clic en un elemento para abrir la ventana Playback (Reproducción). 32
33 Gestión de archivos Esto le permite ubicar un evento y cerrarlo, abrirlo o borrarlo de la grabación. IMAGEN 2-34 Lock (Cerrar): Seleccione una grabación marcando la casilla de la lista de archivos. Al hacer clic en el botón Lock (Cerrar) se protegerá que el archivo pueda sobrescribirse o borrarse, salvo cuando se reformatea el disco duro. Unlock (Abrir): Abre un archivo previamente cerrado. Delete (Borrar): Borra un archivo abierto. Si se cierra un archivo, hay que abrirlo para que pueda ser borrado. 33
34 Copia de seguridad remota Al hacer clic en la pestaña Backup (Respaldo) se abrirá la interfaz Backup. Esto le permite obtener copias de seguridad de los archivos del DVR al disco duro de su computadora. IMAGEN 2-35 PASO 1. Seleccione canales, la hora inicial y la final y luego haga clic en el botón Search. Los resultados de la búsqueda se mostrarán en la casilla File List (Lista de archivos). PASO 2. Seleccione de qué archivos hará la copia de seguridad al hacer clic en la(s) casilla(s) correspondiente(s). PASO 3. Haga clic en el botón Browse (Examinar) para establecer el destino de los archivos guardados. PASO 4. Haga clic en Backup para comenzar la descarga. 34
35 2.5 CONFIGURACIÓN REMOTA DEL SISTEMA Al hacer clic en la pestaña Config en el menú principal del Visualizador en vivo remoto se cambiará la visualización para que el usuario pueda configurar o cambiar los parámetros operativos del DVR. Las funciones disponibles incluyen la capacidad de configurar: Basic (Básica), Live (En vivo), Record (Grabar), Schedule (Programar), Alarm (Alarma), Network (Red), PTZ y la configuración del usuario. Seleccione un elemento del submenú a la izquierda y se abrirá la ventana correspondiente a la derecha. Cuando un usuario está cambiando los parámetros se impide que otros usuarios lo hagan. Menú principal Sub menú IMAGEN 2-36 La lista de funciones disponibles y sus opciones son idénticas a las que describen en el DVR. Consulte el CAPÍTULO 4 del Manual del Usuario Guía de configuración del menú principal para recibir más información. Asegúrese de hacer clic en Apply (Aplicar) para guardar sus parámetros antes de salir de una ventana. Default (por defecto) restaurará los parámetros de fábrica. 35
36 CONFIGURACIÓN DE LA NOTIFICACIÓN POR CORREO ELECTRÓNICO La pestaña (Correo electrónico), ubicada en el menú Network (Red) le permite configurar de qué manera su DVR enviará alertas por correo electrónico. Podrá enviar alertas por correo electrónico a tres direcciones. NOTA! Dependiendo de su configuración, el sistema puede generar una gran cantidad de alertas de correo electrónico. Por esa razón, se recomienda la creación de una dirección de correo electrónico dedicada específicamente al sistema para que éste envíe notificaciones de alerta. Si usted no tiene su propio sistema de correo electrónico (como un servidor de correo corporativo), debe considerar el uso de un proveedor de correo electrónico gratuito. Sin embargo, ya que muchos de estos servicios gratuitos limitan la cantidad de tráfico de correo electrónico, recomendamos específicamente utilizar el servicio Gmail de Google, ya que tiene un límite superior. Del mismo modo, recomendamos que los correos electrónicos de alerta vayan a una cuenta diferente de la que los genera. Esto facilitará su gestión de alertas de correo electrónico. Si usted no tiene su propio sistema de correo electrónico, configure una cuenta gratuita que su DVR podrá usar para enviar alertas antes de proseguir. Para el siguiente ejemplo, vamos a usar Gmail. Las configuraciones se encuentran en Options (Opciones) cuando accede a su cuenta de Gmail. Al hacer clic en cualquiera de los campos aparecerá el teclado virtual para que pueda ingresar los datos. El teclado virtual es capaz de manejar letras mayúsculas y minúsculas, así como números y símbolos. Haga clic en el botón ENTER para ingresar su entrada o ESC para salir del campo sin aplicar cambios. SMTP Server (Servidor SMTP): smtp.gmail. com Port (Puerto): 465 (puerto estándar para Gmail - otros pueden variar). SSL Check (Verificar SSL): Tendrá que seleccionar esto para Gmail. Otros ISP pueden variar. (Send Address) Dirección saliente: Ingrese su nueva dirección. Aparecerá en los correos electrónicos de alerta enviados desde el DVR. Password (Contraseña): Ingrese la contraseña que creó para esta cuenta. Recuerde, puede ser sensible al uso de mayúsculas y minúsculas. Receive Addresses (Dirección entrante): Podrá configurar hasta tres direcciones de correo electrónico para recibir alertas. Le sugerimos enfáticamente que no utilice la misma dirección que la usada por el DVR para enviar alertas. Avanzado Attach Image (Adjuntar imagen): Seleccione si el DVR enviará imágenes con la alerta. Los correos electrónicos de alerta incluirán hasta tres imágenes. El número de imágenes se puede configurar en la pestaña Snap (Instantánea) en el menú Recording (Grabación). 36 NETWORK Network Substream Other Settings SMTP Server Port SSL Check Send Address Password Receive Address1 Receive Address2 Receive Address3 Advanced Attach Image RECORD Enable Record Bitrate Resolution Quality Snap Time Interval [S] Snap Number Time 465 Test Default IMAGEN 3-1 Stamp Recycle Record CIF Medium 2 1 Default IMAGEN 3-2 Apply Snap Apply Exit Exit
37 SUPERVISIÓN MÓVIL Su DVR soporta la supervisión móvil en teléfonos inteligentes y otros dispositivos con los sistemas operativos Android, Blackberry, Symbian y Windows 7 Mobile y Windows Mobile Pro con el ipad e iphone en redes 3G y 4G. Para acceder al DVR desde estos dispositivos primero debe haber configurado la sección Network Settings (Configuración de red) en el DVR como se muestra en el Capítulo 2 de esta guía o la Sección 4.5 del Manual. Cada dispositivo móvil tiene una aplicación de visualizador dedicado para que usted pueda monitorear y controlar su sistema en forma remota. Este software es totalmente gratuito. Los usuarios de dispositivos que utilizan Windows Mobile Phone, BlackBerry y Symbian descargan simplemente el software necesario al acceder a su DVR. Quienes usan Android, Apple o Windows Phone 7 deben buscar Q-See en sus respectivos mercados en línea (itunes, Android Market, etc.) para descargar la aplicación QT View. En las siguientes páginas se describirá por separado a cada programa y cómo funciona en la plataforma individual. 37
38 4.1 QT VIEW PARA APPLE IPAD E IPHONE IMPORTANTE! QT View para ipad e iphone estaba siendo sustancialmente actualizado en el momento de la impresión y es posible que muchas ventanas y pasos puedan haber cambiado para cuando lea este manual. Visite la base de conocimiento de Q-See en: para obtener las instrucciones más actualizadas. El software QT View le permite monitorear su DVR serie QT en forma remota (ver la lista a continuación) con su dispositivo móvil y una red inalámbrica o 3G/4G. Además de controlar su sistema, podrá alterar sus parámetros y revisar las grabaciones de video guardadas en el disco duro. A fin de monitorear su sistema con si iphone o ipad, tendrá que instalar la aplicación QT View de Q-See para teléfonos inteligentes o QT View HD de Q-See, si está usando una tableta. Están disponibles sin cargo a través de itunes o buscando Q-See. Instale una de ellas como lo haría con cualquier otra aplicación en su dispositivo. Esencialmente, la operación de ambas versiones es la misma, siendo una excepción importante el que la versión HD para ipad le permite ver hasta nueva cámaras en forma simultánea en vez de apenas cuatro. Además, la resolución de visualización es mayor, para aprovechar la mayor resolución de la pantalla de la tableta. Las capturas de pantalla de ambas versiones se mostrarán cuando haya diferencias, pero de lo contrario, la mayoría de las imágenes serán de la versión de ipad. Para teléfonos inteligentes: Q-See QT View Utilidades Publicado el 18 de abril de 2012 GRATIS Para tabletas: Q-See QT View HD Utilidades Publicado el 10 de mayo de 2012 GRATIS IMAGEN 4-1 Para abrir QT View, simplemente presione su icono en el menú de aplicaciones en su dispositivo. NOTA! Si bien el software necesario para acceder a su DVR es gratuito, tendrá que tener o crear una cuenta en itunes o en App Store para proceder. MODELOS COMPATIBLES En el momento en que se escribe este manual, los modelos de DVR compatibles con las aplicaciones QT View son: QT2124, QT426, QT428, QT454, QT474, QT446, QT4332, QT4516, QT4532, QT504, QT518, QT526, QT528, QT536 y QT5116. Los modelos que no se enumeran arriba, pero que fueron comprados después de mayo de 2012, también son compatibles. 38
Manual de Configuración Cámaras IP Wanscam
 Manual de Configuración Cámaras IP Wanscam 1 1.- Configuración ----------------------------------------------------------------------------------------- 3 1.1.- Configuración inicial en pc-------------------------------------------------------------------------------
Manual de Configuración Cámaras IP Wanscam 1 1.- Configuración ----------------------------------------------------------------------------------------- 3 1.1.- Configuración inicial en pc-------------------------------------------------------------------------------
Manual de configuración de navegadores para el uso de componentes Java
 Manual de configuración de navegadores para el uso de componentes Java Índice de contenido Descargar e instalar Java...3 Notificaciones sobre Java desactivado y restauración de peticiones de datos...4
Manual de configuración de navegadores para el uso de componentes Java Índice de contenido Descargar e instalar Java...3 Notificaciones sobre Java desactivado y restauración de peticiones de datos...4
Configuración del Xpy4002-KX, Xpy4004-KX y Xpy80004-KX con DDNS y aplicación móvil
 Configuración del Xpy4002-KX, Xpy4004-KX y Xpy80004-KX con DDNS y aplicación móvil Configuración del Xpy4002-KX, Xpy4004-KX y Xpy8004-KX con DDNS y aplicación móvil Pasos preliminares: 1. 2. 3. Nuestro
Configuración del Xpy4002-KX, Xpy4004-KX y Xpy80004-KX con DDNS y aplicación móvil Configuración del Xpy4002-KX, Xpy4004-KX y Xpy8004-KX con DDNS y aplicación móvil Pasos preliminares: 1. 2. 3. Nuestro
www.canariascci.com Gestión centralizada de cámaras IP Aplicación cliente (IPCMonitor) Mayo, 2011 Versión 1.3 Manual de usuario
 www.canariascci.com Gestión centralizada de cámaras IP Aplicación cliente (IPCMonitor) Mayo, 2011 Versión 1.3 Manual de usuario 1 ÍNDICE DE CONTENIDOS 1 Introducción... 3 2 Requisitos del ordenador...
www.canariascci.com Gestión centralizada de cámaras IP Aplicación cliente (IPCMonitor) Mayo, 2011 Versión 1.3 Manual de usuario 1 ÍNDICE DE CONTENIDOS 1 Introducción... 3 2 Requisitos del ordenador...
Guía para publicar su equipo en Internet.
 Antes de comenzar Guía para publicar su equipo en Internet. Para configurar su equipo y poder publicar sus cámaras en Internet, primeramente es necesario haber abierto los puertos de video y web, que por
Antes de comenzar Guía para publicar su equipo en Internet. Para configurar su equipo y poder publicar sus cámaras en Internet, primeramente es necesario haber abierto los puertos de video y web, que por
Guía de usuario del Administrador CPA BT icomms
 Guía de usuario del Administrador CPA BT icomms Enero 2015 Contenido Bienvenido... 3 Usuarios... 3 Convenciones de texto... 3 Siglas... 4 Publicaciones relacionadas... 4 Cómo obtener ayuda... 4 Capítulo
Guía de usuario del Administrador CPA BT icomms Enero 2015 Contenido Bienvenido... 3 Usuarios... 3 Convenciones de texto... 3 Siglas... 4 Publicaciones relacionadas... 4 Cómo obtener ayuda... 4 Capítulo
LearnMate 5. Guía de configuración Texto a voz de LearnMate 5. Catálogo #200047 Rev. B
 LearnMate 5 Guía de configuración Texto a voz de LearnMate 5 Catálogo #200047 Rev. B Julio de 2011 Copyright 2011 intelitek Inc. Guía de configuración de Texto a voz de LearnMate 5 Julio de 2011 Se ha
LearnMate 5 Guía de configuración Texto a voz de LearnMate 5 Catálogo #200047 Rev. B Julio de 2011 Copyright 2011 intelitek Inc. Guía de configuración de Texto a voz de LearnMate 5 Julio de 2011 Se ha
En principio, comenzaremos a esbozar el menú principal que nos muestra el DVR, tal como se muestra a continuación:
 DVR STANDALONE 4 y 9 CANALES Modelos SEDVR 5104UV y 5109UV Introducción Este pequeño Manual muestra la configuración del DVR de 4 y 9 canales, a pesar que el mismo fue utilizando el equipo de 4 canales,
DVR STANDALONE 4 y 9 CANALES Modelos SEDVR 5104UV y 5109UV Introducción Este pequeño Manual muestra la configuración del DVR de 4 y 9 canales, a pesar que el mismo fue utilizando el equipo de 4 canales,
Descarga Automática. Manual de Usuario. Operador del Mercado Ibérico de Energía - Polo Español Alfonso XI, 6 28014 Madrid
 Descarga Automática Manual de Usuario Operador del Mercado Ibérico de Energía - Polo Español Alfonso XI, 6 28014 Madrid Versión 5.2 Fecha: 2008-10-15 Ref : MU_DescargaAutomática.doc ÍNDICE 1 INTRODUCCIÓN...
Descarga Automática Manual de Usuario Operador del Mercado Ibérico de Energía - Polo Español Alfonso XI, 6 28014 Madrid Versión 5.2 Fecha: 2008-10-15 Ref : MU_DescargaAutomática.doc ÍNDICE 1 INTRODUCCIÓN...
Introducción. Introducción a NTI Shadow. Información general de la pantalla de Bienvenida
 Introducción Introducción a NTI Shadow Bienvenido a NTI Shadow. Nuestro software permite a los usuarios programar trabajos de copia de seguridad continuos que copian el contenido de una o más carpetas
Introducción Introducción a NTI Shadow Bienvenido a NTI Shadow. Nuestro software permite a los usuarios programar trabajos de copia de seguridad continuos que copian el contenido de una o más carpetas
Guía Rápida de Instalación DVR 16 canales
 Guía Rápida de Instalación DVR 16 canales 1. Instalación del Disco Duro 1.1 Instalar el Disco Duro Nota: 1. El DVR de 16 Canales soporta 2 Discos Duros SATA (No Incluidos). Por favor use los Discos duros
Guía Rápida de Instalación DVR 16 canales 1. Instalación del Disco Duro 1.1 Instalar el Disco Duro Nota: 1. El DVR de 16 Canales soporta 2 Discos Duros SATA (No Incluidos). Por favor use los Discos duros
Manual ServiGuard 5.2 Cámaras Axis 210, 211, 213 y 214 5.2.1 Instalación de la cámara. 5.2.2 System Options - Network - TCP/IP
 Manual ServiGuard 5.2 Cámaras Axis 210, 211, 213 y 214 5.2.1 Instalación de la cámara. Hay que seguir el procedimiento indicado en la Guía de Instalación que viene con la cámara, una vez que la cámara
Manual ServiGuard 5.2 Cámaras Axis 210, 211, 213 y 214 5.2.1 Instalación de la cámara. Hay que seguir el procedimiento indicado en la Guía de Instalación que viene con la cámara, una vez que la cámara
SISTEMA DE APARTADO DE SALAS PARA EVENTOS
 SISTEMA DE APARTADO DE SALAS PARA EVENTOS Dirección General de Comunicaciones e Informática Febrero 2008 1 INDICE 1. Objetivos del Sistema... 3 10. Solución de problemas... 23 2. Introducción... 4 3. Requisitos...
SISTEMA DE APARTADO DE SALAS PARA EVENTOS Dirección General de Comunicaciones e Informática Febrero 2008 1 INDICE 1. Objetivos del Sistema... 3 10. Solución de problemas... 23 2. Introducción... 4 3. Requisitos...
GUÍA DE CONFIGURACIÓN PC PARA HACER USO DE LA SEDE ELECTRÓNICA DEL CABILDO DE GRAN CANARIA
 GUÍA DE CONFIGURACIÓN PC PARA HACER USO DE LA SEDE ELECTRÓNICA DEL CABILDO DE GRAN CANARIA CONTROL DE CAMBIOS Versión Fecha Páginas afectadas Cambios 1.0 14/10/2015 Todas Versión inicial del documento
GUÍA DE CONFIGURACIÓN PC PARA HACER USO DE LA SEDE ELECTRÓNICA DEL CABILDO DE GRAN CANARIA CONTROL DE CAMBIOS Versión Fecha Páginas afectadas Cambios 1.0 14/10/2015 Todas Versión inicial del documento
Guía de instalación rápida
 Camara IP Inalambrica WI-FI Guía de instalación rápida (Navegador IE) PENTA IP01 Negro Blanco Paso 1: Instalación de hardware. 1. Instale la antena Wi-Fi. 2. Conecte el adaptador de corriente a la cámara.
Camara IP Inalambrica WI-FI Guía de instalación rápida (Navegador IE) PENTA IP01 Negro Blanco Paso 1: Instalación de hardware. 1. Instale la antena Wi-Fi. 2. Conecte el adaptador de corriente a la cámara.
TUTORIAL CONFIGURACION P2P VTA-83171-P _ VTA-83171
 TUTORIAL CONFIGURACION P2P VTA-83171-P _ VTA-83171 Este instructivo le ayudara a configurar las cámaras para visualizarlas a través de su ordenador en Internet. El navegador por defecto que se debe utilizar
TUTORIAL CONFIGURACION P2P VTA-83171-P _ VTA-83171 Este instructivo le ayudara a configurar las cámaras para visualizarlas a través de su ordenador en Internet. El navegador por defecto que se debe utilizar
Aplicación App para Teléfonos inteligentes
 Aplicación App para Teléfonos inteligentes AGREGAR VEHÍCULOS A SU CUENTA Al utilizar por primera vez esta aplicación, tendrá que dirigirse inicialmente por medio de un ordenador con acceso a internet y
Aplicación App para Teléfonos inteligentes AGREGAR VEHÍCULOS A SU CUENTA Al utilizar por primera vez esta aplicación, tendrá que dirigirse inicialmente por medio de un ordenador con acceso a internet y
Guía del usuario de Gateway Web Client Avigilon. Versión 5.6
 Guía del usuario de Gateway Web Client Avigilon Versión 5.6 2006-2015 Avigilon Corporation. Todos los derechos reservados. No se concede ninguna licencia relativa a ningún copyright, diseño industrial,
Guía del usuario de Gateway Web Client Avigilon Versión 5.6 2006-2015 Avigilon Corporation. Todos los derechos reservados. No se concede ninguna licencia relativa a ningún copyright, diseño industrial,
1 MANUAL DE INSTALACIÓN
 1 MANUAL DE INSTALACIÓN El software necesario para la ejecución de las aplicaciones se incluye en el apartado software del cd del proyecto. Aún así, a continuación se explica como poder descargar los programas
1 MANUAL DE INSTALACIÓN El software necesario para la ejecución de las aplicaciones se incluye en el apartado software del cd del proyecto. Aún así, a continuación se explica como poder descargar los programas
Cómo Crear una Conexión VPN Básica en. Panda GateDefender eseries
 en Panda GateDefender eseries Casos de uso para configurar VPNs con Panda GateDefender eseries Panda Security desea que obtenga el máximo beneficio de sus unidades GateDefender eseries. Para ello, le ofrece
en Panda GateDefender eseries Casos de uso para configurar VPNs con Panda GateDefender eseries Panda Security desea que obtenga el máximo beneficio de sus unidades GateDefender eseries. Para ello, le ofrece
GUIA DE USUARIO. CONFIGURACION CORREO ELECTRONICO
 versiongalega.com - Departamento de Atención al cliente GUIA DE USUARIO. CONFIGURACION CORREO ELECTRONICO En este documento encontrará una descripción de cómo configurar sus cuentas de correo electrónico
versiongalega.com - Departamento de Atención al cliente GUIA DE USUARIO. CONFIGURACION CORREO ELECTRONICO En este documento encontrará una descripción de cómo configurar sus cuentas de correo electrónico
Acceso Remoto a videograbadores de 4 canales
 Manual de software Acceso Remoto a videograbadores de 4 canales RV MJPEG (Software para videograbadores de 4 canales ref.: 8901101-039 y ref.: 8901502-039) (Versión de software 1.1) (Versión de documento
Manual de software Acceso Remoto a videograbadores de 4 canales RV MJPEG (Software para videograbadores de 4 canales ref.: 8901101-039 y ref.: 8901502-039) (Versión de software 1.1) (Versión de documento
MANUAL DE USUARIO DEL SOFTWARE DE GESTIÓN PARA LOS ART. SDVR040A/SDVR080A/SDVR160A
 MANUAL DE USUARIO DEL SOFTWARE DE GESTIÓN PARA LOS ART. SDVR040A/SDVR080A/SDVR160A Lea este manual antes uso y consérvelo para consultarlo en el futuro Via Don Arrigoni, 524020 Rovetta S. Lorenzo (Bergamo)
MANUAL DE USUARIO DEL SOFTWARE DE GESTIÓN PARA LOS ART. SDVR040A/SDVR080A/SDVR160A Lea este manual antes uso y consérvelo para consultarlo en el futuro Via Don Arrigoni, 524020 Rovetta S. Lorenzo (Bergamo)
Configuración de Aspel-SAE 6.0 para trabajar Remotamente
 Configuración de Aspel-SAE 6.0 para trabajar Remotamente Para configurar Aspel-SAE 6.0 como servidor remoto, es necesario realizar los siguientes pasos: 1. Instalar IIS de acuerdo al Sistema Operativo.
Configuración de Aspel-SAE 6.0 para trabajar Remotamente Para configurar Aspel-SAE 6.0 como servidor remoto, es necesario realizar los siguientes pasos: 1. Instalar IIS de acuerdo al Sistema Operativo.
PROCEDIMIENTO DE ENLACE TCPIP
 DISPOSITIVOS TCP/IP. Los dispositivos TCP/IP son equipos autónomos que funcionan de forma independiente a la PC y que tiene incorporado el procesamiento de identificación por medio de la huella digital,
DISPOSITIVOS TCP/IP. Los dispositivos TCP/IP son equipos autónomos que funcionan de forma independiente a la PC y que tiene incorporado el procesamiento de identificación por medio de la huella digital,
Manual correo electrónico sobre webmail
 Manual correo electrónico sobre webmail Para ingresar a su cuenta de correo vía web; se debe utilizar un Navegador de Internet, entre los más comunes están Internet Explorer, Mozilla Firefox, Google Chrome,
Manual correo electrónico sobre webmail Para ingresar a su cuenta de correo vía web; se debe utilizar un Navegador de Internet, entre los más comunes están Internet Explorer, Mozilla Firefox, Google Chrome,
Instalación y Configuración del IIS para la facturación WEB en Aspel-SAE 6.0
 Instalación y Configuración del IIS para la facturación WEB en Aspel-SAE 6.0 Para utilizar la modalidad de facturación WEB es necesario realizar los siguientes procedimientos: 1. Instalar IIS de acuerdo
Instalación y Configuración del IIS para la facturación WEB en Aspel-SAE 6.0 Para utilizar la modalidad de facturación WEB es necesario realizar los siguientes procedimientos: 1. Instalar IIS de acuerdo
MANUAL DE CONFIGURACIÓN
 MANUAL DE CONFIGURACIÓN La instalación deberá ser realizada por un electricista matriculado o profesional competente. NOTA IMPORTANTE Por favor, lea cuidadosamente este documento y todas las explicaciones
MANUAL DE CONFIGURACIÓN La instalación deberá ser realizada por un electricista matriculado o profesional competente. NOTA IMPORTANTE Por favor, lea cuidadosamente este documento y todas las explicaciones
GUÍA DEL ADMINISTRADOR DE TI
 GUÍA DEL ADMINISTRADOR DE TI Contenido 1. Introducción...2 2. Registrar usuarios...3 2.1. Crear una cuenta de Learning Center...3 2.2. Crear usuarios...3 2.2.1. Crear usuarios uno por uno...4 2.2.2. Importar
GUÍA DEL ADMINISTRADOR DE TI Contenido 1. Introducción...2 2. Registrar usuarios...3 2.1. Crear una cuenta de Learning Center...3 2.2. Crear usuarios...3 2.2.1. Crear usuarios uno por uno...4 2.2.2. Importar
Programa de Elaboración de Reportes de C.A.F.E. Practices Guía de Referencia para Inspectores V1.1
 Programa de Elaboración de Reportes de C.A.F.E. Practices Guía de Referencia para Inspectores V1.1 La nueva herramienta de elaboración de reportes de C.A.F.E. Practices para inspectores ha sido desarrollada
Programa de Elaboración de Reportes de C.A.F.E. Practices Guía de Referencia para Inspectores V1.1 La nueva herramienta de elaboración de reportes de C.A.F.E. Practices para inspectores ha sido desarrollada
Guía rápida de instalación
 Guía rápida de instalación (Para Windows y Mac OS) Cámara IP de interior Modelo: FI8910W Color:Negro o blanco Modelo: FI8918W Color:Negro o blanco Modelo: FI8907W Modelo: FI8909W Modelo: FI8916W Color:Negro
Guía rápida de instalación (Para Windows y Mac OS) Cámara IP de interior Modelo: FI8910W Color:Negro o blanco Modelo: FI8918W Color:Negro o blanco Modelo: FI8907W Modelo: FI8909W Modelo: FI8916W Color:Negro
CENTRO DE INVESTIGACIÓN CIENTÍFICA Y DE EDUCACIÓN SUPERIOR DE ENSENADA, BAJA CALIFORNIA Departamento de Cómputo / Dirección de Telemática ÍNDICE
 HOJA 1 DE 17 ÍNDICE 1 Interfaz Web... 2 1.1 Acceso a la nube CICESE utilizando la interfaz Web.... 2 1.2 Pantalla principal de la interfaz Web.... 3 2 Administrar archivos desde la interfaz Web... 5 2.1
HOJA 1 DE 17 ÍNDICE 1 Interfaz Web... 2 1.1 Acceso a la nube CICESE utilizando la interfaz Web.... 2 1.2 Pantalla principal de la interfaz Web.... 3 2 Administrar archivos desde la interfaz Web... 5 2.1
GUÍA DE CONFIGURACIÓN PARA LAS CÁMARAS IP
 CHEQUEANDO QUE LA CÁMARA ANDE CORRECTAMENTE Conectamos la cámara a la corriente y aguardamos unos 20 segundos, hasta que la misma inicie y prenda los LEDs de funcionamiento. Conectamos el cable de red
CHEQUEANDO QUE LA CÁMARA ANDE CORRECTAMENTE Conectamos la cámara a la corriente y aguardamos unos 20 segundos, hasta que la misma inicie y prenda los LEDs de funcionamiento. Conectamos el cable de red
Guía de instalación de Gesclivet.
 Guía de instalación de Gesclivet. Índice 1. Previo a la instalación 2. Instalación en un único puesto de trabajo 3. Instalación en una Red de ordenadores 3.1. Instalación en el puesto Servidor 3.2. Instalación
Guía de instalación de Gesclivet. Índice 1. Previo a la instalación 2. Instalación en un único puesto de trabajo 3. Instalación en una Red de ordenadores 3.1. Instalación en el puesto Servidor 3.2. Instalación
www.foxyhouse.com.uy Manual de instalación del kit starter de FoxyHouse
 Manual de instalación del kit starter de FoxyHouse Descripción de los productos del kit Cámara IP. Permite que observes una zona de tu casa en tiempo real desde cualqueir parte del mundo a través de internet.
Manual de instalación del kit starter de FoxyHouse Descripción de los productos del kit Cámara IP. Permite que observes una zona de tu casa en tiempo real desde cualqueir parte del mundo a través de internet.
Cátedra de Cardiología
 UMH-SEC-MENARINI de formación no presencial Tutorial para la configuración de cookies y ventanas emergentes Entorno Virtual de Aprendizaje Director Dr. Vicente Bertomeu Martínez Hospital Universitario
UMH-SEC-MENARINI de formación no presencial Tutorial para la configuración de cookies y ventanas emergentes Entorno Virtual de Aprendizaje Director Dr. Vicente Bertomeu Martínez Hospital Universitario
PV Applications Manager. Guía del usuario
 PV Applications Manager Guía del usuario S Microsoft, Windows y Windows NT son marcas comerciales registradas o marcas comerciales de Microsoft Corporation en los Estados Unidos y/u otros países. Otros
PV Applications Manager Guía del usuario S Microsoft, Windows y Windows NT son marcas comerciales registradas o marcas comerciales de Microsoft Corporation en los Estados Unidos y/u otros países. Otros
Guía de inicio rápido
 Guía de inicio rápido 1. Proceso de instalación Preparación Conectar dispositivo Asistente config. login Grab. manual Acceso remoto 2. Conexiones iniciales Finalizar, reiniciar, cierre shutdown Salida
Guía de inicio rápido 1. Proceso de instalación Preparación Conectar dispositivo Asistente config. login Grab. manual Acceso remoto 2. Conexiones iniciales Finalizar, reiniciar, cierre shutdown Salida
Acceso Remoto a videograbador de 8 y 16 canales
 Manual de software Acceso Remoto a videograbador de 8 y 16 canales RV J2000D (Software para videograbador de 8 y 16 canales ref.: 8901102-039 y ref.: 8901103-039) (Versión de software 1.1) (Versión de
Manual de software Acceso Remoto a videograbador de 8 y 16 canales RV J2000D (Software para videograbador de 8 y 16 canales ref.: 8901102-039 y ref.: 8901103-039) (Versión de software 1.1) (Versión de
Configuración de myapps
 Configuración de myapps 1 1. INTRODUCCIÓN... 3 2. INSTALACIÓN Y CONFIGURACIÓN PARA WINDOWS... 3 2.1. Primer acceso Web... 3 2.2. Internet Explorer... 7 2.3. Google Chrome... 8 2.4. Mozilla Firefox... 9
Configuración de myapps 1 1. INTRODUCCIÓN... 3 2. INSTALACIÓN Y CONFIGURACIÓN PARA WINDOWS... 3 2.1. Primer acceso Web... 3 2.2. Internet Explorer... 7 2.3. Google Chrome... 8 2.4. Mozilla Firefox... 9
Manual para consultar la cuenta de correo por webmail
 Manual para consultar la cuenta de correo por webmail Para ingresar a su cuenta de correo vía web; se debe utilizar un Navegador de Internet, entre los más comunes están Internet Explorer, Mozilla Firefox,
Manual para consultar la cuenta de correo por webmail Para ingresar a su cuenta de correo vía web; se debe utilizar un Navegador de Internet, entre los más comunes están Internet Explorer, Mozilla Firefox,
Mac OS X 10.6 Snow Leopard Guía de instalación y configuración
 Mac OS X 10.6 Snow Leopard Guía de instalación y configuración Lea este documento antes de instalar Mac OS X, ya que contiene información importante acerca del proceso de instalación de Mac OS X. Requisitos
Mac OS X 10.6 Snow Leopard Guía de instalación y configuración Lea este documento antes de instalar Mac OS X, ya que contiene información importante acerca del proceso de instalación de Mac OS X. Requisitos
Integración KNX - LYNX
 Integración KNX - LYNX INTEGRACIÓN KNX - LYNX CONTENIDO 1 Introducción... 2 2 Material requerido... 2 3 Configuración del servidor Web Dominium KNX... 3 3.1 Configuración de la interfaz Ethernet... 4 3.2
Integración KNX - LYNX INTEGRACIÓN KNX - LYNX CONTENIDO 1 Introducción... 2 2 Material requerido... 2 3 Configuración del servidor Web Dominium KNX... 3 3.1 Configuración de la interfaz Ethernet... 4 3.2
Programa de Fabricación para Android
 Programa de Fabricación para Android Presentación: Este es un programa dirigido a la dirección, planificación, gestión, guardado y presentación de la fabricación, en este caso de una imprenta de generación
Programa de Fabricación para Android Presentación: Este es un programa dirigido a la dirección, planificación, gestión, guardado y presentación de la fabricación, en este caso de una imprenta de generación
Ayuda Portal WiFi para MAC
 Ayuda Portal WiFi para MAC Índice ÍNDICE... 1 AYUDA PARA MACINTOSH... 2 1. REQUISITOS DEL SISTEMA... 2 2. ACCESO A INTERNET... 3 3. PROBLEMAS FRECUENTES... 4 3.1. COMPRUEBE QUE TIENE ACTIVA SU CONEXIÓN
Ayuda Portal WiFi para MAC Índice ÍNDICE... 1 AYUDA PARA MACINTOSH... 2 1. REQUISITOS DEL SISTEMA... 2 2. ACCESO A INTERNET... 3 3. PROBLEMAS FRECUENTES... 4 3.1. COMPRUEBE QUE TIENE ACTIVA SU CONEXIÓN
MANUAL CONFIGURACIÓN DDNS DIGIPLEX. Registro de dominio Configuración DDNS en DVR Configuración P2P o NAT Configuración SuperLivePro
 MANUAL CONFIGURACIÓN DDNS DIGIPLEX Registro de dominio Configuración DDNS en DVR Configuración P2P o NAT Configuración SuperLivePro Registro de un Nombre de Dominio. Esto lo realizaremos a través del enlace
MANUAL CONFIGURACIÓN DDNS DIGIPLEX Registro de dominio Configuración DDNS en DVR Configuración P2P o NAT Configuración SuperLivePro Registro de un Nombre de Dominio. Esto lo realizaremos a través del enlace
Guía Rápida. Eagleeyes
 Guía Rápida Eagleeyes Instalación del Software Requisitos Antes de instalar EagleEyes en el teléfono móbil para vigilancia remota, asegurarse de revisar lo siguiente: La platafroma móvil es iphone, BlackBerry,
Guía Rápida Eagleeyes Instalación del Software Requisitos Antes de instalar EagleEyes en el teléfono móbil para vigilancia remota, asegurarse de revisar lo siguiente: La platafroma móvil es iphone, BlackBerry,
Guía de Instalación Rápida
 Modelo: FI8906W Guía de Instalación Rápida (Windows) Cámara IP Inalámbrica / Cableada ShenZhen Foscam Intelligent Technology Co., Ltd Guía de Instalación Rápida Contenido del Paquete FI8906W Guía de Instalación
Modelo: FI8906W Guía de Instalación Rápida (Windows) Cámara IP Inalámbrica / Cableada ShenZhen Foscam Intelligent Technology Co., Ltd Guía de Instalación Rápida Contenido del Paquete FI8906W Guía de Instalación
DiViS DVR(Integration)
 DiViS DVR(Integration) Series HD-SDI & D1 Guía de Instalación Rapida V1.XX.X Digital Video Security System Digital Video Recorder www.divisdvr.com DiViS DVR.com *todos los contenidos de este documento
DiViS DVR(Integration) Series HD-SDI & D1 Guía de Instalación Rapida V1.XX.X Digital Video Security System Digital Video Recorder www.divisdvr.com DiViS DVR.com *todos los contenidos de este documento
Retrospect 9 para Mac Anexo de la Guía del usuario
 Retrospect 9 para Mac Anexo de la Guía del usuario 2 Anexo de la Guía del usuario de Retrospect 9 www.retrospect.com 2011 Retrospect, Inc. Todos los derechos reservados. Guía del usuario de Retrospect
Retrospect 9 para Mac Anexo de la Guía del usuario 2 Anexo de la Guía del usuario de Retrospect 9 www.retrospect.com 2011 Retrospect, Inc. Todos los derechos reservados. Guía del usuario de Retrospect
Guía de Instalación y Administración
 Guía de Instalación y Administración Contenido Introducción...2 Instalación del programa... 3 Confirmación de los requisitos de instalación... 5 Instalación en una PC... 6 Instalación en red... 7 Instalación
Guía de Instalación y Administración Contenido Introducción...2 Instalación del programa... 3 Confirmación de los requisitos de instalación... 5 Instalación en una PC... 6 Instalación en red... 7 Instalación
Sophos Mobile Control Guía de usuario para Android, Apple ios, Windows Phone y Windows Mobile
 Sophos Mobile Control Guía de usuario para Android, Apple ios, Windows Phone y Windows Mobile Versión: 6 Edición: diciembre de 2015 Contenido 1 Acerca de Sophos Mobile Control...3 2 Iniciar sesión en el
Sophos Mobile Control Guía de usuario para Android, Apple ios, Windows Phone y Windows Mobile Versión: 6 Edición: diciembre de 2015 Contenido 1 Acerca de Sophos Mobile Control...3 2 Iniciar sesión en el
Instructivo de Microsoft Windows
 Instructivo de Microsoft Windows El presente instructivo corresponde a una guía básica para el manejo de los programas y la adquisición de conceptos en relación a estos utilitarios. No obstante ello, para
Instructivo de Microsoft Windows El presente instructivo corresponde a una guía básica para el manejo de los programas y la adquisición de conceptos en relación a estos utilitarios. No obstante ello, para
Configuración de Aspel-BANCO 4.0 para trabajar Remotamente
 Configuración de Aspel-BANCO 4.0 para trabajar Remotamente Para poder configurar Aspel-BANCO 4.0 como Servidor Remoto se necesita realizar lo siguiente: 1. Instalar y/o configurar el IIS que se tenga de
Configuración de Aspel-BANCO 4.0 para trabajar Remotamente Para poder configurar Aspel-BANCO 4.0 como Servidor Remoto se necesita realizar lo siguiente: 1. Instalar y/o configurar el IIS que se tenga de
Manual de Usuario del Sistema de Vigilancia Profesional (Professional Surveillance System, PSS)
 Manual de Usuario del Sistema de Vigilancia Profesional (Professional Surveillance System, PSS) Interface de inicio de Sección La interface de Inicio de Sección (Login) es como se muestra en la figura.
Manual de Usuario del Sistema de Vigilancia Profesional (Professional Surveillance System, PSS) Interface de inicio de Sección La interface de Inicio de Sección (Login) es como se muestra en la figura.
INSTALACIÓN DE GATEWAYS SIP
 INSTALACIÓN DE GATEWAYS SIP Aunque las pantallas de configuración no son exactamente iguales, se pretende que este manual sea una ayuda para poner en funcionamiento los gateways modelos GIP1S+1FXO, GIP2S+2FXO,
INSTALACIÓN DE GATEWAYS SIP Aunque las pantallas de configuración no son exactamente iguales, se pretende que este manual sea una ayuda para poner en funcionamiento los gateways modelos GIP1S+1FXO, GIP2S+2FXO,
Manual de como configurar reenvió de puertos por un enrutador para ver cámaras remotamente
 Manual de como configurar reenvió de puertos por un enrutador para ver cámaras remotamente El reenvío de puertos abre ciertos puertos en la red de tu hogar o de tu negocio, normalmente bloqueados por tu
Manual de como configurar reenvió de puertos por un enrutador para ver cámaras remotamente El reenvío de puertos abre ciertos puertos en la red de tu hogar o de tu negocio, normalmente bloqueados por tu
Guía Router NG-W710 y NG-W720 con Nuevo Firmware. Si aún no lo han actualizado, hacer Clic para descargar. Firmware NG-W710.
 Guía Router NG-W710 y NG-W720 con Nuevo Firmware Si aún no lo han actualizado, hacer Clic para descargar Firmware NG-W710 Firmware NG-W720 Dentro del archivo comprimido, está dellado cómo realizar la carga
Guía Router NG-W710 y NG-W720 con Nuevo Firmware Si aún no lo han actualizado, hacer Clic para descargar Firmware NG-W710 Firmware NG-W720 Dentro del archivo comprimido, está dellado cómo realizar la carga
5.2.1 La Página Principal
 5.2 Las Páginas WEB Una página Web es un documento electrónico escrito en un lenguaje de ordenador llamado HTML, o Hypertext Markup Language (lenguaje de marcación de hipertexto). Como ya hemos dicho,
5.2 Las Páginas WEB Una página Web es un documento electrónico escrito en un lenguaje de ordenador llamado HTML, o Hypertext Markup Language (lenguaje de marcación de hipertexto). Como ya hemos dicho,
Instalación. Punto de acceso inalámbrico NETGEAR 802.11ac WAC120. Contenido de la caja
 Marcas comerciales NETGEAR, el logotipo de NETGEAR y Connect with Innovation son marcas comerciales o marcas comerciales registradas de NETGEAR, Inc. o sus filiales en Estados Unidos y otros países. La
Marcas comerciales NETGEAR, el logotipo de NETGEAR y Connect with Innovation son marcas comerciales o marcas comerciales registradas de NETGEAR, Inc. o sus filiales en Estados Unidos y otros países. La
Instructivo Asesoría Básica Comunidad Virtual SharePoint 2010
 Instructivo Asesoría Básica Comunidad Virtual SharePoint 2010 CONTENIDO 1. Qué es? 2. Cómo crear y acceder a la Comunidad Virtual en Microsoft SharePoint 2010? Ejemplo. 3. Qué tengo en la página de inicio
Instructivo Asesoría Básica Comunidad Virtual SharePoint 2010 CONTENIDO 1. Qué es? 2. Cómo crear y acceder a la Comunidad Virtual en Microsoft SharePoint 2010? Ejemplo. 3. Qué tengo en la página de inicio
En esta guía rápida se describe paso a paso como enlazar una DVR a internet hospedándolos en los servidores correspondientes.
 NOTA TÉCNICA / TECH NOTE Título: Enlazar DVR a Internet hospedados en los servidores DDNS Producto: DVR Referencia: Hikvision / EPCOM Fecha: 29/09/2015 Contenido: Enlazar DVR Hikvision / EPCOM a internet
NOTA TÉCNICA / TECH NOTE Título: Enlazar DVR a Internet hospedados en los servidores DDNS Producto: DVR Referencia: Hikvision / EPCOM Fecha: 29/09/2015 Contenido: Enlazar DVR Hikvision / EPCOM a internet
Pantalla principal. Aquí se muestra datos como fecha, hora, estado, capacidad del disco duro y video de las cámaras. Configuración inicia del DVR.
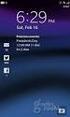 DVR 7604AV Pantalla principal. Aquí se muestra datos como fecha, hora, estado, capacidad del disco duro y video de las cámaras. Configuración inicia del DVR. Presioné el botón de menú o el botón secundario
DVR 7604AV Pantalla principal. Aquí se muestra datos como fecha, hora, estado, capacidad del disco duro y video de las cámaras. Configuración inicia del DVR. Presioné el botón de menú o el botón secundario
Procedimiento para realizar la configuración de Internet Explorer y usar el Sistema de reservaciones Go! Res versión 4.x
 Procedimiento para realizar la configuración de Internet Explorer y usar el Sistema de reservaciones Go! Res versión 4.x Ayuda en línea: http://globallearningcenter.wspan.com/méxico/pdfs/documentation/configuración%20internet%2
Procedimiento para realizar la configuración de Internet Explorer y usar el Sistema de reservaciones Go! Res versión 4.x Ayuda en línea: http://globallearningcenter.wspan.com/méxico/pdfs/documentation/configuración%20internet%2
MANUAL DE USUARIO DE CUENTAS DE CORREO
 MANUAL DE USUARIO DE CUENTAS DE CORREO Existen dos formas de consultar el correo, por Interfaz Web (Webmail), la cual se realiza desde un navegador de Internet, o mediante un cliente de Correo, tal como
MANUAL DE USUARIO DE CUENTAS DE CORREO Existen dos formas de consultar el correo, por Interfaz Web (Webmail), la cual se realiza desde un navegador de Internet, o mediante un cliente de Correo, tal como
HP Backup and Recovery Manager
 HP Backup and Recovery Manager Manual de usuario Version 1.0 Índice Introducción Instalación Cómo se instala Opciones de idioma HP Backup and Recovery Manager Recordatorios Copias de sguridad programadas
HP Backup and Recovery Manager Manual de usuario Version 1.0 Índice Introducción Instalación Cómo se instala Opciones de idioma HP Backup and Recovery Manager Recordatorios Copias de sguridad programadas
Para crear formularios se utiliza la barra de herramientas Formulario, que se activa a través del comando Ver barra de herramientas.
 Formularios TEMA: FORMULARIOS. 1. INTRODUCCIÓN. 2. CREACIÓN DE FORMULARIOS. 3. INTRODUCIR DATOS EN UN FORMULARIO. 4. MODIFICAR UN FORMULARIO 5. MANERAS DE GUARDAR UN FORMULARIO. 6. IMPRIMIR FORMULARIOS.
Formularios TEMA: FORMULARIOS. 1. INTRODUCCIÓN. 2. CREACIÓN DE FORMULARIOS. 3. INTRODUCIR DATOS EN UN FORMULARIO. 4. MODIFICAR UN FORMULARIO 5. MANERAS DE GUARDAR UN FORMULARIO. 6. IMPRIMIR FORMULARIOS.
IP Remote Controller
 4-450-999-32 (1) IP Remote Controller Guía de configuración de software de RM-IP10 Setup Tool Versión del software 1.1.0 2012 Sony Corporation Tabla de contenido Introducción... 3 Preparación del PC...
4-450-999-32 (1) IP Remote Controller Guía de configuración de software de RM-IP10 Setup Tool Versión del software 1.1.0 2012 Sony Corporation Tabla de contenido Introducción... 3 Preparación del PC...
Usar Office 365 en un iphone o ipad
 Usar Office 365 en un iphone o ipad Guía de inicio rápido Consultar el correo Configure su iphone o ipad para enviar y recibir correo desde su cuenta de Office 365. Consultar el calendario esté donde esté
Usar Office 365 en un iphone o ipad Guía de inicio rápido Consultar el correo Configure su iphone o ipad para enviar y recibir correo desde su cuenta de Office 365. Consultar el calendario esté donde esté
ESPAÑOL BLACK-VS. Guía de uso e instalación
 ESPAÑOL BLACK-VS Guía de uso e instalación ÍNDICE 1 INTRODUCCIÓN... 2 2 INSTALACIÓN Y PUESTA EN MARCHA... 2 3 REGISTRO DE LA APLICACIÓN... 4 4 CONFIGURACIÓN DE LAS CONEXIONES... 6 5 CONEXIÓN... 9 5.1
ESPAÑOL BLACK-VS Guía de uso e instalación ÍNDICE 1 INTRODUCCIÓN... 2 2 INSTALACIÓN Y PUESTA EN MARCHA... 2 3 REGISTRO DE LA APLICACIÓN... 4 4 CONFIGURACIÓN DE LAS CONEXIONES... 6 5 CONEXIÓN... 9 5.1
GUÍA RÁPIDA DE TRABAJOS CON ARCHIVOS.
 GUÍA RÁPIDA DE TRABAJOS CON ARCHIVOS. 1 Direcciones o Ubicaciones, Carpetas y Archivos Botones de navegación. El botón Atrás permite volver a carpetas que hemos examinado anteriormente. El botón Arriba
GUÍA RÁPIDA DE TRABAJOS CON ARCHIVOS. 1 Direcciones o Ubicaciones, Carpetas y Archivos Botones de navegación. El botón Atrás permite volver a carpetas que hemos examinado anteriormente. El botón Arriba
Repetidor Inalámbrico SN-DDWRT740 (Windows 7/8)
 Repetidor Inalámbrico SN-DDWRT740 (Windows 7/8) -1- - Antes de Comenzar: Requerimientos: Router Original: * Cifrados: WPA-PSK (Opcional WPA Personal, WEP o Ninguno) * Encriptado: TKIP * Su Contraseña (8
Repetidor Inalámbrico SN-DDWRT740 (Windows 7/8) -1- - Antes de Comenzar: Requerimientos: Router Original: * Cifrados: WPA-PSK (Opcional WPA Personal, WEP o Ninguno) * Encriptado: TKIP * Su Contraseña (8
IRISPen Air 7. Guía rápida del usuario. (Windows & Mac OS X)
 IRISPen Air 7 Guía rápida del usuario (Windows & Mac OS X) Esta Guía rápida del usuario le ayudará a empezar a utilizar el IRISPen Air TM 7. Le recomendamos que la lea antes de utilizar el escáner y el
IRISPen Air 7 Guía rápida del usuario (Windows & Mac OS X) Esta Guía rápida del usuario le ayudará a empezar a utilizar el IRISPen Air TM 7. Le recomendamos que la lea antes de utilizar el escáner y el
-CMS NGSVISION. Manual de lnstalacion y Configuracion de DVR's y NVR's Version 1.0 NGSVISION. Click en"next" durante. elproceso deinstalaci6n
 El siguiente documento le presentará paso a paso como instalar y configurar la aplicación CMS (Camera Monitor Server) en su equipo para administrar su DVR NgsVision. 1. Luego de insertado el cd de instalación
El siguiente documento le presentará paso a paso como instalar y configurar la aplicación CMS (Camera Monitor Server) en su equipo para administrar su DVR NgsVision. 1. Luego de insertado el cd de instalación
COMPARTIR LA PANTALLA CON ESTUDIANTES QUE SE CONECTAN DESDE UN NAVEGADOR O DESDE LA APLICACIÓN NETOP VISION STUDENT
 COMPARTIR LA PANTALLA CON ESTUDIANTES QUE SE CONECTAN DESDE UN NAVEGADOR O DESDE LA APLICACIÓN NETOP VISION STUDENT Los profesores de Vision pueden crear ahora un aula como una combinación de estudiantes
COMPARTIR LA PANTALLA CON ESTUDIANTES QUE SE CONECTAN DESDE UN NAVEGADOR O DESDE LA APLICACIÓN NETOP VISION STUDENT Los profesores de Vision pueden crear ahora un aula como una combinación de estudiantes
MANUAL DE SHAREPOINT 2013. Por: Área de Administración de Aplicaciones.
 MANUAL DE SHAREPOINT 2013 Por: Área de Administración de Aplicaciones. Indice 1. Tipos de Cuentas de Usuario... 2 2. Compatibilidad con exploradores de Internet... 2 3. Como acceder a un sitio de SharePoint
MANUAL DE SHAREPOINT 2013 Por: Área de Administración de Aplicaciones. Indice 1. Tipos de Cuentas de Usuario... 2 2. Compatibilidad con exploradores de Internet... 2 3. Como acceder a un sitio de SharePoint
Índice. Esta Guía rápida del usuario le ayudará a empezar a utilizar IRISPen TM Executive 7.
 Esta Guía rápida del usuario le ayudará a empezar a utilizar IRISPen TM Executive 7. Las descripciones de esta guía están basadas en el sistema operativo Windows 7. Lea esta guía antes de utilizar el escáner
Esta Guía rápida del usuario le ayudará a empezar a utilizar IRISPen TM Executive 7. Las descripciones de esta guía están basadas en el sistema operativo Windows 7. Lea esta guía antes de utilizar el escáner
Dirección de Informática y Telecomunicaciones
 2009 Dirección de Informática y Telecomunicaciones MANUAL DE INSTALACIÓN Y CONFIGURACIÓN DE LAS AULAS DE INNOVACIÓN PEDAGOGICA CON LÍNEAS ADSL IP Roddy Guillén Olivares MED/DIGETE/DIT 12/05/2009 MANUAL
2009 Dirección de Informática y Telecomunicaciones MANUAL DE INSTALACIÓN Y CONFIGURACIÓN DE LAS AULAS DE INNOVACIÓN PEDAGOGICA CON LÍNEAS ADSL IP Roddy Guillén Olivares MED/DIGETE/DIT 12/05/2009 MANUAL
Configuración de DNS seguros
 Configuración de DNS seguros para la navegación de niños por Internet El otro día os contaba del secuestro de los DNS de Google, y qué son los DNS. Para hacer un resumen rápido: son como las páginas amarillas
Configuración de DNS seguros para la navegación de niños por Internet El otro día os contaba del secuestro de los DNS de Google, y qué son los DNS. Para hacer un resumen rápido: son como las páginas amarillas
MANUAL DE USUARIO APLICACIÓN ADT GO MIRA LO QUE PASA EN TU CASA O NEGOCIO CUANDO NO ESTÁS.
 MIRA LO QUE PASA EN TU CASA O NEGOCIO CUANDO NO ESTÁS. La aplicación para controlar el Sistema de Alarma ADT Video. MANUAL DE USUARIO APLICACIÓN ADT GO Índice Bienvenida Descarga la App 3 4 1. Ingreso
MIRA LO QUE PASA EN TU CASA O NEGOCIO CUANDO NO ESTÁS. La aplicación para controlar el Sistema de Alarma ADT Video. MANUAL DE USUARIO APLICACIÓN ADT GO Índice Bienvenida Descarga la App 3 4 1. Ingreso
CÓMO CREAR NUESTRO CATÁLOGO
 CÓMO CREAR NUESTRO CATÁLOGO Mediante la aplicación (http://www.prensasoft.com/programas/conline) podemos crear nuestros propios catálogos. Para crear un catálogo necesitamos: - Varios productos que mostrar,
CÓMO CREAR NUESTRO CATÁLOGO Mediante la aplicación (http://www.prensasoft.com/programas/conline) podemos crear nuestros propios catálogos. Para crear un catálogo necesitamos: - Varios productos que mostrar,
De Word 2010 a Office 365 para empresas
 De Word 2010 a Office 365 para empresas Haga el cambio Como el aspecto del escritorio de Microsoft Word 2013 es diferente de las versiones anteriores, le ofrecemos una breve introducción a las nuevas características
De Word 2010 a Office 365 para empresas Haga el cambio Como el aspecto del escritorio de Microsoft Word 2013 es diferente de las versiones anteriores, le ofrecemos una breve introducción a las nuevas características
Sistema de Gestión Portuaria Sistema de Gestión Portuaria Uso General del Sistema
 Sistema de Gestión Portuaria Uso General del Sistema Uso General del Sistema Página 1 de 21 Contenido Contenido... 2 1.Ingreso al Sistema... 3 2.Uso del Menú... 6 3.Visualizar Novedades del Sistema...
Sistema de Gestión Portuaria Uso General del Sistema Uso General del Sistema Página 1 de 21 Contenido Contenido... 2 1.Ingreso al Sistema... 3 2.Uso del Menú... 6 3.Visualizar Novedades del Sistema...
Guía de instalación y Rendimiento Óptimo
 Outlook Connector para MDaemon Guía de Inicio Rápido Guía de instalación y Rendimiento Óptimo Esta guía proporciona información sobre cómo obtener el rendimiento óptimo de Outlook Connector, cómo instalar
Outlook Connector para MDaemon Guía de Inicio Rápido Guía de instalación y Rendimiento Óptimo Esta guía proporciona información sobre cómo obtener el rendimiento óptimo de Outlook Connector, cómo instalar
Boot Camp Manual de instalación y configuración
 Boot Camp Manual de instalación y configuración Contenido 3 Introducción 3 Requisitos 4 Visión general de la instalación 4 Paso 1: Comprobar si hay actualizaciones disponibles 4 Paso 2: Preparar el Mac
Boot Camp Manual de instalación y configuración Contenido 3 Introducción 3 Requisitos 4 Visión general de la instalación 4 Paso 1: Comprobar si hay actualizaciones disponibles 4 Paso 2: Preparar el Mac
PROCEDIMIENTO DE CONFIGURACIÓN DE CÁMARA IP PARA ACCESO DESDE INTERNET A TRAVÉS DEL SERVICIO DDNS VIEWNETCAM
 PROCEDIMIENTO DE CONFIGURACIÓN DE CÁMARA IP PARA ACCESO DESDE INTERNET A TRAVÉS DEL SERVICIO DDNS VIEWNETCAM 1. Realice los pasos mencionados en el manual de Procedimiento de Instalación Cámara IP en LAN
PROCEDIMIENTO DE CONFIGURACIÓN DE CÁMARA IP PARA ACCESO DESDE INTERNET A TRAVÉS DEL SERVICIO DDNS VIEWNETCAM 1. Realice los pasos mencionados en el manual de Procedimiento de Instalación Cámara IP en LAN
Manual de usuario para Android de la aplicación PORTAFIRMAS MÓVIL
 Manual de usuario para Android de la aplicación PORTAFIRMAS MÓVIL Índice 1 Introducción... 5 1.1 Perfil de la aplicación... 5 1.2 Requisitos técnicos... 5 2 Manual de usuario... 7 2.1 Instalación del certificado...
Manual de usuario para Android de la aplicación PORTAFIRMAS MÓVIL Índice 1 Introducción... 5 1.1 Perfil de la aplicación... 5 1.2 Requisitos técnicos... 5 2 Manual de usuario... 7 2.1 Instalación del certificado...
Mensaje de atención al cliente
 Estimado cliente de Cisco WebEx: Cisco aplicará un parche estándar a los siguientes servicios de WebEx: Cisco WebEx Meeting Center, Cisco WebEx Training Center, Cisco WebEx Event Center, Cisco WebEx Support
Estimado cliente de Cisco WebEx: Cisco aplicará un parche estándar a los siguientes servicios de WebEx: Cisco WebEx Meeting Center, Cisco WebEx Training Center, Cisco WebEx Event Center, Cisco WebEx Support
Índice de contenido 1.Introducción...3 1.1Propósito...3 1.2Vista preliminar...3 2.Requisitos técnicos de instalación...4 2.1Software...4 2.2Red...
 Guía de Instalación Índice de contenido 1.Introducción...3 1.1Propósito...3 1.2Vista preliminar...3 2.Requisitos técnicos de instalación...4 2.1Software...4 2.2Red...5 3.Proceso de instalación...7 Paso
Guía de Instalación Índice de contenido 1.Introducción...3 1.1Propósito...3 1.2Vista preliminar...3 2.Requisitos técnicos de instalación...4 2.1Software...4 2.2Red...5 3.Proceso de instalación...7 Paso
1.- Cámara IP HD Pan/Tilt GreenLink
 Estimados usuarios, podrán utilizar este producto, antes de usar este producto, por favor asegúrese de leer el manual de instrucciones detalladas y guarde este manual para su posterior consulta. 1.- Cámara
Estimados usuarios, podrán utilizar este producto, antes de usar este producto, por favor asegúrese de leer el manual de instrucciones detalladas y guarde este manual para su posterior consulta. 1.- Cámara
Manual de Usuario De Respaldo y Restauración de Información
 Manual de Usuario De Respaldo y Restauración de Información MANUAL DE USUARIO DE RESPALDO DE INFORMACIÓN Este manual le servirá una vez que nuestro personal capacitado activó/instaló el servicio de Respaldo
Manual de Usuario De Respaldo y Restauración de Información MANUAL DE USUARIO DE RESPALDO DE INFORMACIÓN Este manual le servirá una vez que nuestro personal capacitado activó/instaló el servicio de Respaldo
bla bla Guard Guía del usuario
 bla bla Guard Guía del usuario Guard Guard: Guía del usuario fecha de publicación Viernes, 24. Julio 2015 Version 2.0.0 Copyright 2006-2015 OPEN-XCHANGE Inc., La propiedad intelectual de este documento
bla bla Guard Guía del usuario Guard Guard: Guía del usuario fecha de publicación Viernes, 24. Julio 2015 Version 2.0.0 Copyright 2006-2015 OPEN-XCHANGE Inc., La propiedad intelectual de este documento
Manual de Instalación de adaptadores Linksys RT31P2
 Manual de Instalación de adaptadores Linksys RT31P2 Manual de Instalación de adaptadores Linksys RT31P2...1 Descripción del equipo Adaptador RT31P2...1 Equipo RT31P2...1 Características del adaptador RT31P2...2
Manual de Instalación de adaptadores Linksys RT31P2 Manual de Instalación de adaptadores Linksys RT31P2...1 Descripción del equipo Adaptador RT31P2...1 Equipo RT31P2...1 Características del adaptador RT31P2...2
Gerencia Área de Planificación MANUAL CONFIGURACIÓN CORRECTA PARA USO DE LA FIRMA DIGITAL
 MANUAL CONFIGURACIÓN CORRECTA PARA USO DE LA FIRMA DIGITAL Índice 1.- Introducción..3 2.- Comprobar instalación certificado digital.4 3.- Comprobar instalación de Java.13 4.- Solucionar problemas en Google
MANUAL CONFIGURACIÓN CORRECTA PARA USO DE LA FIRMA DIGITAL Índice 1.- Introducción..3 2.- Comprobar instalación certificado digital.4 3.- Comprobar instalación de Java.13 4.- Solucionar problemas en Google
Manual de configuración del correo electrónico Netkiamail en distintos dispositivos
 Manual de configuración del correo electrónico Netkiamail en distintos dispositivos 1. - INTRODUCCION En este manual aprenderá a configurar una cuenta de correo electrónico para clientes de correo de equipos:
Manual de configuración del correo electrónico Netkiamail en distintos dispositivos 1. - INTRODUCCION En este manual aprenderá a configurar una cuenta de correo electrónico para clientes de correo de equipos:
Guía de instalación rápida. Cámaras IP
 Guía de instalación rápida Cámaras IP ÍNDICE 1 PASOS INICIALES...3 1.1 INSTALACIÓN DE HARDWARE... 3 1.2 INSTALACIÓN DE SOFTWARE... 3 1.3 DEMOSTRACIÓN DE VÍDEO EN VIVO... 4 2 PREGUNTA MÁS HABIT UALES...5
Guía de instalación rápida Cámaras IP ÍNDICE 1 PASOS INICIALES...3 1.1 INSTALACIÓN DE HARDWARE... 3 1.2 INSTALACIÓN DE SOFTWARE... 3 1.3 DEMOSTRACIÓN DE VÍDEO EN VIVO... 4 2 PREGUNTA MÁS HABIT UALES...5
Sharpdesk V3.5. Guía de instalación: Edición con clave de producto. Versión 1.0
 Sharpdesk V3.5 Guía de instalación: Edición con clave de producto Versión 1.0 Derechos de autor Los derechos de autor de este software pertenecen a Sharp Corporation. La reproducción, adaptación o traducción
Sharpdesk V3.5 Guía de instalación: Edición con clave de producto Versión 1.0 Derechos de autor Los derechos de autor de este software pertenecen a Sharp Corporation. La reproducción, adaptación o traducción
KIRA N10020 Preguntas Frecuentes
 KIRA N10020 Preguntas Frecuentes 1. No puedo encender el N10020, pulso el botón y no hace nada! Encender el AIRIS KIRA 2. Tengo problemas con una aplicación instalada. Qué puedo hacer? Solucionar problemas
KIRA N10020 Preguntas Frecuentes 1. No puedo encender el N10020, pulso el botón y no hace nada! Encender el AIRIS KIRA 2. Tengo problemas con una aplicación instalada. Qué puedo hacer? Solucionar problemas
Para ingresar a la aplicación Microsoft PowerPoint 97, los pasos que se deben seguir pueden ser los siguientes:
 Descripción del ambiente de trabajo Entrar y salir de la aplicación Para ingresar a la aplicación Microsoft PowerPoint 97, los pasos que se deben seguir pueden ser los siguientes: A través del botón :
Descripción del ambiente de trabajo Entrar y salir de la aplicación Para ingresar a la aplicación Microsoft PowerPoint 97, los pasos que se deben seguir pueden ser los siguientes: A través del botón :
TEMA 4: CORREO ELECTRÓNICO: OUTLOOK 2007 CORREO ELECTRÓNICO: OUTLOOK 2007 2 EJECUTAR EL ENTORNO DE TRABAJO GESTIÓN DE CORREO ELECTRÓNICO 3
 TEMA 4: CORREO ELECTRÓNICO: OUTLOOK 2007 CORREO ELECTRÓNICO: OUTLOOK 2007 2 EJECUTAR 2 EL ENTORNO DE TRABAJO 3 GESTIÓN DE CORREO ELECTRÓNICO 3 Configurar cuenta de correo 3 Recepción y envío de mensajes
TEMA 4: CORREO ELECTRÓNICO: OUTLOOK 2007 CORREO ELECTRÓNICO: OUTLOOK 2007 2 EJECUTAR 2 EL ENTORNO DE TRABAJO 3 GESTIÓN DE CORREO ELECTRÓNICO 3 Configurar cuenta de correo 3 Recepción y envío de mensajes
