Manual del usuario Índice
|
|
|
- Natalia Gallego Navarrete
- hace 8 años
- Vistas:
Transcripción
1 Índice Manual del usuario Índice Introducción Tipos de producto WizCom InfoScan 3 Lite Quicktionary 3 Lite Para empezar Las partes del Pen La alimentación del Pen Desempaque del Pen Tutoriales Aprendiendo a escanear (mediante el Instructor) Edición e inserción de texto Tutorial de Quicktionary La interfaz del usuario del Pen Las teclas del Pen El menú principal del Pen El Menú Preferencias El Menú de Información Íconos e indicadores La aplicación Quicktionary La barra de herramientas Opciones de la barra de herramientas Las pantallas del Quicktionary Entradas del diccionario Consejos Parámetros de escaneado Recomendaciones para el escaneado Mantenimiento del Pen Especificaciones del Pen
2 Introducción Introducción Felicidades por haber elegido el Pen escáner de última generación de WizCom Technologies. WizCom fabrica Pens escáner portátiles y personales que ayudan a la lectura, comprensión y utilización de textos. La punta del Pen incluye un ojo electrónico sofisticado. Este ojo le permite escanear distintos tipos de información impresa directamente en su Pen. El texto escaneado puede ser editado, traducido, definido y transferido al ordenador, en función del producto WizCom que haya elegido. El Pen trae una pantalla táctil y un estilete especial para la pantalla que permite la manipulación sencilla de la interfaz del usuario del Pen y la edición de los textos escaneados con el Teclado Virtual. Utilice esta guía para descubrir cómo configurar y utilizar su producto WizCom. Tipos de producto Los Pens escáner WizCom vienen en dos categorías de productos Lite: WizCom InfoScan 3 Lite Quicktionary 3 Lite WizCom InfoScan 3 Lite Se utiliza para escanear texto en varios idiomas. El producto cuenta con dos funciones principales: 1. Escanea textos y los almacena en el Pen (en la aplicación de Notas) para poder transferirlos posteriormente al ordenador. 2. Escanea texto directamente en un archivo abierto en el ordenador. Quicktionary 3 Lite Se utiliza para escanear y traducir texto en distintos idiomas. Quicktionary 3 Lite se encuentra disponible en múltiples configuraciones. Estas configuraciones difieren en función de los idiomas de visualización del menú y de los diccionarios suministrados. Este manual demuestra el uso del Quicktionary 3 Lite. 2
3 Para empezar Las partes del Pen Para empezar En el Panel frontal puede ver: 1. Punta del Pen con cabezal de escaneo óptico (debajo de la cubierta protectora). 2. Botón de 5 direcciones (teclas Enter y de dirección). 3. Tecla de alimentación / ESC (roja) 4. Pantalla táctil. CUIDADO: Para impedir dañar la pantalla táctil, escriba exclusivamente con el estilete (o con un sustituto aprobado) para marcar en la pantalla,. El panel frontal del Pen En el Panel superior puede ver la ranura del estilete: El panel superior del Pen En el Panel trasero puede ver el compartimiento de la batería: El panel trasero del Pen 3
4 Para empezar La alimentación del Pen El Pen viene acompañado de dos pilas alcalinas AAA. Puntos de seguridad (pilas) CUIDADO: Existe un riesgo de explosión si se sustituye la pila por otra de un tipo incorrecto. Utilice exclusivamente pilas alcalinas AAA. En el Pen coloque siempre 2 pilas nuevas. No se aconseja utilizar el Pen con pilas que no estén al mismo nivel de tensión. No combine distintos tipos de pilas (por ejemplo, recargables y no recargables). Deshágase de las pilas usadas de acuerdo con las instrucciones del fabricante. Conservación del consumo de las pilas Para optimizar el consumo de las pilas, vaya a Configurar tiempo de apagado en la sección de Preferencias del Menú principal del Pen y cambie los parámetros de acuerdo con sus necesidades. Desempaque del Pen Para empezar: 1. Saque el Pen de su estuche protector. 2. Levante la cubierta de las pilas ubicada en la parte posterior del Pen llevando la pestaña hacia abajo y hacia afuera. 3. Coloque las pilas en su Pen con las terminales positiva y negativa correspondientes a las marcas señaladas en los laterales del compartimiento de pilas. 4. Cierre el compartimiento de pilas. 5. Encienda el Pen pulsando la tecla Alimentación roja. El Pen está listo para el escaneo! 4
5 Tutoriales Para empezar Aprendiendo a escanear (mediante el Instructor) Este tutorial le ayudará a aprender a escanear con el Instructor que se suministra en el paquete. 1. Deslice el Instructor en la punta del Pen (en vez de la tapa) y oprima en su lugar. 2. Encienda el Pen pulsando la tecla roja de Alimentación. Si no ve la pantalla de la aplicación Quicktionary, seleccione el icono Quicktionary del Menú principal del Pen con el estilete o mediante las teclas de dirección. 3. Coloque el Instructor al final de la oración de práctica con el Pen orientado hacia el texto. 4. Ubique el Pen para que el texto se centre entre los pies del Instructor. 5. Deslice el Pen de derecha a izquierda en una línea recta sobre el texto. Comience a escanear a 1 cm. del final de la oración y termine 1 cm. después. Utilice la oración de práctica siguiente. Elija la oración que coincida con el idioma fuente del diccionario actual. Esta oración me ayudará a practicar el escaneo. This sentence will help me practice scanning. Nota: por defecto, el Pen está configurado para escanear con la mano derecha. Para cambiar la visualización al escaneo con mano izquierda, use la opción Diestro/Zurdo en la sección de Preferencias del Menú principal del Pen. 5
6 Para empezar Edición e inserción de texto Use el Teclado Virtual para ingresar o editar texto con el estilete. Para acceder al mismo seleccione en la barra de herramientas de la aplicación. El Teclado Virtual. La Zona de edición Este es el punto de inserción para el texto nuevo, lo que indica el cursor titilante. Use el estilete para ingresar o editar texto nuevo con las teclas de caracteres o escanee texto directamente en la zona de edición. El texto escaneado está subrayado. Al pulsar cualquier tecla, distinta a a se aceptará el texto insertado. o Se puede borrar el texto: 1. Usando para borrar los caracteres individuales. 2. Resaltando el texto con el estilete y seleccionando o al ingresar o escanear el texto resaltado. La Función Autocompletar La lista autocompletar ofrece posibles finales para los caracteres insertados. Toque el casillero superior derecho para abrir la lista desplegable y seleccionar la palabra seleccionada. La palabra seleccionada aparecerá en la zona de edición. La lista autocompletar Nota: la lista autocompletar contiene solamente vocablos del diccionario actual. 6
7 El teclado: La disposición del teclado corresponde a los parámetros del idioma de escaneado seleccionado. Las teclas: Retroceso: Borra caracteres a la izquierda del cursor. o ESC o Enter Para empezar Cierre y cancele: Rechaza todos los cambios y vuelve a la pantalla de la aplicación. Cierre y guarde: Acepta todos los cambios y vuelve a la pantalla de la aplicación. Cambio: Pulse esta tecla para cambiar a los caracteres en mayúsculas. El teclado regresa automáticamente a la disposición regular tras seleccionar un carácter. Use para ingresar más de un carácter en mayúscula. Bloqueo de mayúsculas: Pulse esta tecla para ver el teclado de caracteres en mayúscula. Vuelva a pulsarla para volver a la disposición regular. Internacional: Pulse esta tecla para cambiar a la disposición internacional. El teclado regresa automáticamente a la disposición regular tras seleccionar un carácter. Numérico: Pulse esta tecla para ver el teclado numérico. Vuelva a pulsarla para volver a la disposición regular. 7
8 Para empezar Tutorial de Quicktionary Este tutorial le guiará a través del uso básico de la aplicación Quicktionary. A modo de ejemplo, se utiliza el diccionario inglés a francés. 1. Encienda el Pen pulsando la tecla roja de Alimentación. Asegúrese de estar en la aplicación Quicktionary. Se debe visualizar la pantalla siguiente: Listo para escanear texto en inglés 2. Selección de un diccionario a. Seleccione de la barra de herramientas tocando con el estilete o pulsando ESC (tecla roja) y con las teclas de dirección. b. Elija Seleccionar diccionario del menú desplegable. c. Seleccione un diccionario cuyo idioma fuente sea inglés, como inglés a francés o inglés a español. 3. Escaneo de una línea de texto Escanee la oración siguiente: This is a test sentence. Aparecerá la Pantalla dividida, que muestra el texto escaneado. La Pantalla dividida Nota: Siempre que escanee una palabra, aparecerá la Pantalla dividida. El texto escaneado se visualiza en la sección superior. Cuando se selecciona una palabra en la sección superior mediante las teclas de dirección o el estilete, la palabra se resalta y su traducción se muestra en la sección inferior de la pantalla. 8
9 Para empezar Consejos para el escaneado: si el texto escaneado tiene muchos errores o si desea escanear otra línea, simplemente vuelva a escanear y se sobrescribirá el texto en pantalla. También puede usar el Teclado Virtual para editar texto escaneado o para ingresar texto nuevo. 4. Pantalla dividida: Traducciones a. Seleccione la palabra test (toque con el estilete o deslícese mediante la tecla de dirección adecuada). b. Deslícese por las traducciones en la Pantalla dividida con las teclas de dirección arriba/abajo o al activar la barra de deslizamiento con el estilete. Pantalla dividida con la palabra test resaltada 5. Acceso a la Pantalla del diccionario Seleccione la palabra resaltada al pulsar Enter o tocando la palabra con el estilete para ver la Pantalla del diccionario. Pantalla del diccionario con las traducciones de la palabra test" 6. Uso de la lista de entradas alternativas a. Seleccione para ver una lista de entradas adicionales para la palabra test. Las Entradas alternativas pueden incluir entradas idénticas o relacionadas del diccionario actual. Lista de entradas alternativas para la palabra test. b. Seleccione para volver a la Pantalla dividida. 9
10 La interfaz del usuario del Pen La interfaz del usuario del Pen Las teclas del Pen 1. Tecla de alimentación / ESC (roja) a. Alimentación: Inicio - pulse brevemente para encender el Pen Cierre pulse hasta que se apague. Nota: para apagar el Pen, pulse la tecla de Alimentación hasta que la barra de progreso llegue al final. b. ESC: Activa y desactiva la barra de herramientas Cierra los submenús y menús emergentes 2. Botón de 5 vías: a. Tecla Enter: Selecciona la opción resaltada al pulsar la tecla. b. Teclas de dirección: Activan las teclas de dirección al pulsar el botón de 5 vías en la dirección deseada. 1. Teclas de dirección derecha / izquierda: Desplazan hacia la derecha o hacia la izquierda Cambian las vistas del diccionario (forma completa o resumida) 2. Teclas de dirección Arriba / abajo: Desplazan hacia arriba o hacia abajo. 10
11 El menú principal del Pen La interfaz del usuario del Pen Para acceder al Menú principal del Pen salga de la aplicación en la que esté trabajando seleccionando en la barra de herramientas. Utilice el estilete o pulse la tecla ESC y deslícese con las teclas de dirección derecha o izquierda. Aparecen los siguientes artículos en el Menú principal del Pen: Quicktionary Preferencias Información El Menú Preferencias El Menú principal del Pen El Menú Preferencias Con este menú, al que se puede acceder a través del Menú principal del Pen o mediante la opción Preferencias del menú Configuración de cada aplicación, puede modificar los parámetros por defecto del Pen. Para aceptar los cambios pulse Enter o seleccione cuando sea oportuno. Para volver al menú de Preferencias sin realizar cambios, pulse ESC o. Idioma de menú El idioma de la visualización del menú es aquel en el cual aparecen los menús y mensajes (la IU del Pen). Use esta opción para cambiar el idioma de visualización del menú. Tiempo para apagado automático Si no se usa el Pen, éste se cerrará automáticamente al cabo de 2 minutos. Use esta opción para cambiar la hora de cierre automático. 11
12 La interfaz del usuario del Pen Diestro/Zurdo Use esta opción para cambiar entre el escaneo con la mano derecha y con la izquierda. Por defecto, el Pen está configurado para escanear con la mano derecha. Contraste de pantalla Use esta opción para cambiar el brillo de la pantalla. Deslice la barra del ascensor arrastrándola con el estilete o mediante las teclas de dirección.. Calibración de pantalla táctil A veces, el roce del estilete puede ser impreciso. En ese caso, habrá que volver a calibrar la pantalla táctil. Esto se lo puede hacer seleccionando la opción en el menú Preferencias Para calibrar la pantalla, siga las instrucciones. Aparecerá un mensaje cuando la calibración se haya realizado correctamente. Calibración de la pantalla táctil El Menú de Información El Menú de Información Con este menú se puede ver el número de serie, la versión del Pen y la información acerca de los derechos de autor. 12
13 La interfaz del usuario del Pen Íconos e indicadores La tabla siguiente incluye una lista de iconos e indicadores gráficos. Se pueden seleccionar los íconos al tocarlos con el estilete o mediante el botón de 5 vías. No se pueden seleccionar los indicadores ya que representan el estado actual del Pen. Gráfico Función La barra de herramientas del Quicktionary Entradas alternativas Muestra una lista de entradas adicionales para la palabra actual. No hay entradas alternativas Indica que no hay entradas alternativas para la palabra actual. Historia Muestra una lista de palabras vistas recientemente. Volver a la Pantalla dividida Regresa a la Pantalla dividida. Corregir Activa el Teclado virtual para editar texto. Configuración Muestra las opciones del menú de Configuración y parámetros. Ayuda Muestra las opciones del menú de Ayuda. Menú principal del Pen Sale de la aplicación Quicktionary Pantalla del diccionario - cambia entre las vistas al seleccionar un icono con el estilete o usar las teclas de dirección izquierda y derecha. Muestra las entradas del diccionario de forma completa. Muestra las entradas del diccionario de forma abreviada. Indicadores de la configuración de escaneo Indica que está listo para escanear. Indica que está listo para escanear un texto invertido (texto blanco sobre un fondo oscuro). Menú de Configuración opciones de cambio Indica que la opción está ACTIVADA. Indica que la opción está DESACTIVADA. Barras de desplazamiento Desplácese con el estilete Las barras de desplazamiento inactivas indican que no hay texto sobre el cual desplazarse. Estado de la batería Alto Medio Bajo Vacía 13
14 La aplicación Quicktionary La aplicación Quicktionary La barra de herramientas La barra de herramientas se encuentra en el extremo superior derecho de la pantalla. Se puede acceder a ella mediante el estilete o las teclas del Pen. Uso del estilete La barra de herramientas del Quicktionary a. Pulse el icono para abrir la barra de herramientas. Aparecerá la punta de la herramienta seguida del menú desplegable. b. Pulse con el estilete para seleccionar una opción del menú o para desplazarse hacia arriba y abajo al activar la barra de desplazamiento. c. Para cancelar la selección de la barra de herramientas, pulse en un espacio fuera del menú o barra de herramientas. Uso de las teclas del Pen a. Pulse ESC para acceder a la barra de herramientas. Se resaltará el artículo de la barra de herramientas activa más a la izquierda. b. Use las teclas de dirección hacia la derecha y la izquierda para desplazarse entre los artículos de la barra de herramientas y pulse Enter para acceder al menú deseado. c. Desplácese hacia arriba y hacia abajo dentro del menú con las teclas de dirección Arriba y Abajo. Salga del menú pulsando ESC y pulse esta tecla de nuevo para cancelar la selección de la barra de herramientas. Opciones de la barra de herramientas Entradas alternativas Muestra una lista de entradas adicionales para la palabra seleccionada. Este artículo del menú se desactiva si no hay entradas alternativas. Historia Muestra una lista de palabras ya escaneadas. Seleccione una palabra de la lista para acceder a la traducción del diccionario correspondiente. 14
15 La aplicación Quicktionary Volver a la pantalla dividida Use esta opción para volver a la Pantalla dividida después de ver una entrada individual de una línea escaneada de texto. Corregir Acceda al Teclado virtual para modificar texto escaneado o insertar texto nuevo. Configuración El menú de Configuración incluye las siguientes opciones: Tipo grande de Use esta opción para cambiar la pantalla a una fuente letra agrandada. Inverso Seleccione esta opción para escanear texto invertido (texto blanco sobre un fondo oscuro). Seleccionar Muestra una lista de diccionarios en el Pen y cambia el diccionario diccionario por defecto. Borrar historia Borra la lista de palabras almacenadas en el Historia. Preferencias Muestra al menú de Preferencias (en el Menú principal del Pen) Para más información consulte los Parámetros de escaneado en la página 43. Ayuda El menú Ayuda incluye las siguientes opciones: Guía de pronunciación Guía de abreviaturas Iconos Teclas Una guía para la pronunciación de palabras con el alfabeto y los símbolos fonéticos. Una guía para las abreviaturas usadas en el diccionario AHD (inglés / inglés). Esta opción del menú sólo se encuentra disponible cuando se selecciona al diccionario AHD. Una explicación de íconos e indicadores gráficos. Una explicación de las teclas del Pen y sus funciones. 15
16 La aplicación Quicktionary Las pantallas del Quicktionary La aplicación Quicktionary tiene dos pantallas centrales, la Pantalla dividida y la Pantalla del diccionario. Cada pantalla muestra la traducción de las palabras seleccionadas. Se pueden usar los íconos y para pasar entre las formas de traducción completa y abreviada. Pantalla dividida La Pantalla dividida aparece después de escanear o ingresar más de una palabra. El texto escaneado aparece en la parte superior de la pantalla y la traducción de la palabra resaltada aparece en la parte inferior. La Pantalla dividida Puede desplazarse a través del texto mediante las teclas de dirección derecha e izquierda o pulsando la barra de desplazamiento hacia la derecha o la izquierda con el estilete. La selección de una palabra de la Pantalla dividida mediante la pulsación con el estilete cambiará a la Pantalla diccionario, que mostrará la traducción de la palabra seleccionada. Pantalla del diccionario La Pantalla del diccionario aparece tras escanear una palabra individual o tras seleccionar una palabra de la Pantalla dividida: La Pantalla del diccionario Si llega a la Pantalla del diccionario trasde seleccionar una palabra de la Pantalla dividida, seleccione para volver a la línea escaneada en la Pantalla dividida. 16
17 Entradas del diccionario La aplicación Quicktionary Las entradas del diccionario incluyen varios elementos. Estos ejemplos proceden del diccionario de inglés a francés. 1. Vocablo La palabra seleccionada o un derivado de dicha palabra. El vocablo hello (hola) La palabra ate (comió) es un derivado de la palabra eat (comer). 2. Homónimos Dos o más palabras que se escriben igual pero tienen significados distintos. Lista de entradas alternativas para el homónimo desert (desierto) 3. Fonética La trascripción fonética del vocablo. Esto se puede ver cuando se muestran las entradas del diccionario en forma completa. Fonética de la entrada party (fiesta). Si desea más información acerca de los símbolos fonéticos utilizados en el diccionario, seleccione la Guía de pronunciación del menú de Ayuda. 17
18 La aplicación Quicktionary 4. Traducción Algunas palabras pueden tener significados adicionales cuando se combinan con otras. Se pueden ver desplazándose a través de la definición del diccionario de dicha palabra en concreto. Traducción del vocablo text (texto). 5. Partes del lenguaje Categorías de palabras que describen su función particular, es decir, sustantivo, verbo, adjetivo. Algunas entradas de diccionario contienen varias partes del lenguaje. Las diferentes partes del lenguaje de la palabra land (tierra). 6. Expresiones idiomáticas Expresiones o frases que por lo general están compuestas por una secuencia de palabras. Se pueden identificar: a. Automáticamente dentro de la oración (escaneado o ingresado). b. Desplazándose a través de la traducción de la primera palabra de la secuencia. La expresión idiomática over the moon (sobre la luna) del vocablo over (sobre). La lista de entradas alternativas para esta expresión idiomática incluye la expresión completa y la primera palabra de la misma. 18
19 Consejos Parámetros de escaneado Se pueden modificar los parámetros de escaneado a través del menú de Configuración en la aplicación Quicktionary. Consejos El Menú de Configuración Cambio del tamaño de la fuente Se pueden elegir dos tamaños de fuente: Regular y Agrandada. Puede elegir el tamaño de la fuente al seleccionar o cancelar la selección de la opción Tipo grande de letra en el menú de Configuración de la aplicación Quicktionary. Nota: la configuración por defecto de la aplicación es Fuente agrandada. El Menú principal del Pen siempre está en fuente agrandada. Fuente regular Fuente agrandada Inverso Los parámetros de escaneo por defecto de Quicktionary le permiten escanear texto oscuro sobre un fondo claro. Para permitir el escaneo de texto claro sobre un fondo oscuro, seleccione la opción Inverso en el menú de Configuración. Seleccionar diccionario Cuando se selecciona un diccionario, el idioma fuente define el idioma del texto a escanear. La selección del diccionario francés a inglés indica que el texto escaneado está en francés y que el idioma meta, o traducción, será el inglés. 19
20 Consejos Recomendaciones para el escaneado Modo escaneo El Pen está en modo de escaneado cuando la luz roja de su punta está pestañeando. El modo de escaneado se desactiva cuando no está en la aplicación Quicktionary o cuando se accede al menú de la barra de herramientas. Restricciones para el escaneado: El Pen escanea y reconoce texto impreso en una amplia gama de idiomas, tipos y tamaños de fuentes (6-22 puntos, hasta 8 mm.) y en una variedad de colores sobre fondos de contraste (salvo rojo sobre blanco, blanco sobre rojo, azul sobre negro y negro sobre azul). No reconoce escritura manuscrita, cursivas, símbolos matemáticos u otros signos profesionales específicos. Detección y diagnóstico de problemas relativos al mal reconocimiento de caracteres. Se puede dar por los siguientes motivos: Mala calidad del material que se pretende escanear. Los parámetros de escaneado no están definidos adecuadamente (por ejemplo, inverso). Se sostiene el Pen con un ángulo de escaneado incorrecto. El escaneado es demasiado rápido. Consejos para realizar un buen escaneado Para asegurar resultados de escaneo óptimos: Sostenga el Pen con un ángulo de escaneo correcto. Coloque el material de escaneado sobre una superficie plana. Asegúrese de que el material escaneado sea de buena calidad y que la página no esté arrugada. Tenga en cuenta que las fotocopias puedan dar malos resultados. No escanee demasiado rápido. Mantenimiento del Pen Para mantener el producto en buenas condiciones, siga estas recomendaciones: Guárdelo en el estuche protector cuando no lo use. Manténgalo lejos de la humedad excesiva y las temperaturas extremas. Limpie con un paño suave y húmedo. No use jabón ni otros asistentes de limpieza sobre la pantalla táctil. Evite exponerlo a la luz solar directa durante períodos prolongados de tiempo. Evite raspar o dañar la pantalla al tacto. CUIDADO: para reducir el riesgo de electrocución o los daños a los componentes internos, no gotee líquido directamente sobre la pantalla ni permita que un exceso de líquido penetre en su Pen. 20
21 Especificaciones del Pen Especificaciones del Pen Característica Descripción Tipo de pantalla Pantalla al tacto monocromática FSTN Resolución: 208 x 65 Tamaño: 61 mm x 20 mm / 2.4 x.8 Teclado Interruptor de navegación (Enter, arriba, abajo, izquierda, derecha). Botón de pulsación Alimentación / ESC CPU ARM7 ASIC, 16 bit, 80 MHz Memoria SRAM 64 K x 16 bit ROM/RAM 8 MB Escáner óptico sensor de imagen con disposición lineal de 128 píxeles Resolución 400 PPI Alimentación interna 2 pilas alcalinas AAA de 1.5V Consumo de corriente Inactivo 42 ma Máximo (pico) ma Tamaño L x A x A: 177,5 mm. x 41,5 mm. x 33 mm. (7 x 1.62 x 1/3 ) Peso 77 gramos (2,716 onzas) sin pilas 100 gramos (3,527 onzas) con pilas Seguridad CE UL FCC clase B Rango de temperatura de 0 C - 40 C funcionamiento 21
Quicktionary TS Manual del usuario. Índice
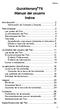 Quicktionary TS Manual del usuario Índice Índice Introducción... 2 Información de Contacto y Soporte... 2 Para empezar... 3 Las partes del Pen... 3 La alimentación del Pen... 4 Desempaque del Pen... 4
Quicktionary TS Manual del usuario Índice Índice Introducción... 2 Información de Contacto y Soporte... 2 Para empezar... 3 Las partes del Pen... 3 La alimentación del Pen... 4 Desempaque del Pen... 4
Para crear formularios se utiliza la barra de herramientas Formulario, que se activa a través del comando Ver barra de herramientas.
 Formularios TEMA: FORMULARIOS. 1. INTRODUCCIÓN. 2. CREACIÓN DE FORMULARIOS. 3. INTRODUCIR DATOS EN UN FORMULARIO. 4. MODIFICAR UN FORMULARIO 5. MANERAS DE GUARDAR UN FORMULARIO. 6. IMPRIMIR FORMULARIOS.
Formularios TEMA: FORMULARIOS. 1. INTRODUCCIÓN. 2. CREACIÓN DE FORMULARIOS. 3. INTRODUCIR DATOS EN UN FORMULARIO. 4. MODIFICAR UN FORMULARIO 5. MANERAS DE GUARDAR UN FORMULARIO. 6. IMPRIMIR FORMULARIOS.
Quicktionary 2 Manual de usuario. Índice
 Índice Quicktionary 2 Manual de usuario Índice Introducción... 2 Contacto e Información de Ayuda al cliente... 2 Primeros Pasos... 3 Familiarizándose con el Pen... 3 Las partes del Pen... 3 Configurando
Índice Quicktionary 2 Manual de usuario Índice Introducción... 2 Contacto e Información de Ayuda al cliente... 2 Primeros Pasos... 3 Familiarizándose con el Pen... 3 Las partes del Pen... 3 Configurando
MACROS Y FORMULARIOS
 MACROS Y FORMULARIOS Para poder realizar formularios en Excel es necesario ubicar el menú programador Qué hacer si no aparece el menú programador? En algunos equipos no aparece este menú, por lo que es
MACROS Y FORMULARIOS Para poder realizar formularios en Excel es necesario ubicar el menú programador Qué hacer si no aparece el menú programador? En algunos equipos no aparece este menú, por lo que es
Cátedra de Cardiología
 UMH-SEC-MENARINI de formación no presencial Tutorial para la configuración de cookies y ventanas emergentes Entorno Virtual de Aprendizaje Director Dr. Vicente Bertomeu Martínez Hospital Universitario
UMH-SEC-MENARINI de formación no presencial Tutorial para la configuración de cookies y ventanas emergentes Entorno Virtual de Aprendizaje Director Dr. Vicente Bertomeu Martínez Hospital Universitario
Medidor doble de humedad Medidor de humedad con agujas / sin agujas
 Guía del usuario Medidor doble de humedad Medidor de humedad con agujas / sin agujas Modelo MO260 Introducción Agradecemos su compra del Medidor de humedad MO260 de Extech. El MO260 detecta la humedad
Guía del usuario Medidor doble de humedad Medidor de humedad con agujas / sin agujas Modelo MO260 Introducción Agradecemos su compra del Medidor de humedad MO260 de Extech. El MO260 detecta la humedad
EDICIÓN Y FORMATO (II)
 EDICIÓN Y FORMATO (II) 1. INTRODUCCIÓN Writer dispone de una serie de barras de herramientas predeterminadas, en las que se encuentran botones de acceso directo a comandos específicos que se activan con
EDICIÓN Y FORMATO (II) 1. INTRODUCCIÓN Writer dispone de una serie de barras de herramientas predeterminadas, en las que se encuentran botones de acceso directo a comandos específicos que se activan con
Parámetros de la impresora
 Parámetros de la impresora Este tema incluye: "Acceso al Ahorro de energía" en la página 1-13 "Selección de las opciones de salida" en la página 1-13 "Prevención del acceso a la configuración del panel
Parámetros de la impresora Este tema incluye: "Acceso al Ahorro de energía" en la página 1-13 "Selección de las opciones de salida" en la página 1-13 "Prevención del acceso a la configuración del panel
Centro de Capacitación en Informática
 Fórmulas y Funciones Las fórmulas constituyen el núcleo de cualquier hoja de cálculo, y por tanto de Excel. Mediante fórmulas, se llevan a cabo todos los cálculos que se necesitan en una hoja de cálculo.
Fórmulas y Funciones Las fórmulas constituyen el núcleo de cualquier hoja de cálculo, y por tanto de Excel. Mediante fórmulas, se llevan a cabo todos los cálculos que se necesitan en una hoja de cálculo.
Microsoft Office XP Excel XP (I)
 PRÁCTICA 1 HOJA DE CÁLCULO Microsoft Office XP Excel XP (I) 1. Entrar en Windows 98 (ver práctica 1), y en el Excel abriendo el icono Microsoft Office del escritorio y seleccionar el icono Microsoft Excel,
PRÁCTICA 1 HOJA DE CÁLCULO Microsoft Office XP Excel XP (I) 1. Entrar en Windows 98 (ver práctica 1), y en el Excel abriendo el icono Microsoft Office del escritorio y seleccionar el icono Microsoft Excel,
MANUAL BÁSICO DE WRITER
 MANUAL BÁSICO DE WRITER Los contenidos que vamos a tratar en este pequeño manual son los siguientes: 1. 2. 3. 4. 5. 6. 7. 8. Qué es OpenOffice y qué es Writer? Cómo accedemos a Writer? Principales opciones
MANUAL BÁSICO DE WRITER Los contenidos que vamos a tratar en este pequeño manual son los siguientes: 1. 2. 3. 4. 5. 6. 7. 8. Qué es OpenOffice y qué es Writer? Cómo accedemos a Writer? Principales opciones
Recursos de Aprendizaje
 1.0 Entorno del programa 2.0 Creación de un nuevo programa 2.1 Guardar un programa o una lista de posiciones 2.2 La apertura de una lista de programa o de posiciones 2.3 El cierre de una lista de programas
1.0 Entorno del programa 2.0 Creación de un nuevo programa 2.1 Guardar un programa o una lista de posiciones 2.2 La apertura de una lista de programa o de posiciones 2.3 El cierre de una lista de programas
Combinar comentarios y cambios de varios documentos en un documento
 Combinar comentarios y cambios de varios documentos en un documento Si envía un documento a varios revisores para que lo revisen y cada uno de ellos devuelve el documento, puede combinar los documentos
Combinar comentarios y cambios de varios documentos en un documento Si envía un documento a varios revisores para que lo revisen y cada uno de ellos devuelve el documento, puede combinar los documentos
Manual Impress Impress Impress Impress Impress Draw Impress Impress
 Manual Impress Se puede definir Impress como una aplicación dirigida fundamentalmente a servir de apoyo en presentaciones o exposiciones de los más diversos temas, proyectando una serie de diapositivas
Manual Impress Se puede definir Impress como una aplicación dirigida fundamentalmente a servir de apoyo en presentaciones o exposiciones de los más diversos temas, proyectando una serie de diapositivas
MATERIAL 2 EXCEL 2007
 INTRODUCCIÓN A EXCEL 2007 MATERIAL 2 EXCEL 2007 Excel 2007 es una planilla de cálculo, un programa que permite manejar datos de diferente tipo, realizar cálculos, hacer gráficos y tablas; una herramienta
INTRODUCCIÓN A EXCEL 2007 MATERIAL 2 EXCEL 2007 Excel 2007 es una planilla de cálculo, un programa que permite manejar datos de diferente tipo, realizar cálculos, hacer gráficos y tablas; una herramienta
Operación de Microsoft Excel. Guía del Usuario Página 79. Centro de Capacitación en Informática
 Manejo básico de base de datos Unas de las capacidades de Excel es la de trabajar con listas o tablas de información: nombres, direcciones, teléfonos, etc. Excel puede trabajar con tablas de información
Manejo básico de base de datos Unas de las capacidades de Excel es la de trabajar con listas o tablas de información: nombres, direcciones, teléfonos, etc. Excel puede trabajar con tablas de información
GUÍA RÁPIDA DE TRABAJOS CON ARCHIVOS.
 GUÍA RÁPIDA DE TRABAJOS CON ARCHIVOS. 1 Direcciones o Ubicaciones, Carpetas y Archivos Botones de navegación. El botón Atrás permite volver a carpetas que hemos examinado anteriormente. El botón Arriba
GUÍA RÁPIDA DE TRABAJOS CON ARCHIVOS. 1 Direcciones o Ubicaciones, Carpetas y Archivos Botones de navegación. El botón Atrás permite volver a carpetas que hemos examinado anteriormente. El botón Arriba
Vamos a ver las dos formas básicas de arrancar PowerPoint.
 Iniciar Powerpoint Vamos a ver las dos formas básicas de arrancar PowerPoint. 1) Desde el botón Inicio situado, normalmente, en la esquina inferior izquierda de la pantalla. Coloca el cursor y haz clic
Iniciar Powerpoint Vamos a ver las dos formas básicas de arrancar PowerPoint. 1) Desde el botón Inicio situado, normalmente, en la esquina inferior izquierda de la pantalla. Coloca el cursor y haz clic
RAPID TYPING. Qué es?
 RAPID TYPING Qué es? Rapid Typing es un programa de mecanografía, orientado a los más pequeños por su música y apariencia, pero válido para cualquiera que quiera aprender a teclear correctamente y con
RAPID TYPING Qué es? Rapid Typing es un programa de mecanografía, orientado a los más pequeños por su música y apariencia, pero válido para cualquiera que quiera aprender a teclear correctamente y con
Figura 1 Abrir nueva hoja de cálculo
 1. DISEÑO DE UNA HOJA Para abrir una hoja de cálculo existente en el espacio de trabajo del usuario, debe ir al menú Archivo > Abrir, o bien desde el botón Abrir archivo de la barra de herramientas, o
1. DISEÑO DE UNA HOJA Para abrir una hoja de cálculo existente en el espacio de trabajo del usuario, debe ir al menú Archivo > Abrir, o bien desde el botón Abrir archivo de la barra de herramientas, o
5.2.1 La Página Principal
 5.2 Las Páginas WEB Una página Web es un documento electrónico escrito en un lenguaje de ordenador llamado HTML, o Hypertext Markup Language (lenguaje de marcación de hipertexto). Como ya hemos dicho,
5.2 Las Páginas WEB Una página Web es un documento electrónico escrito en un lenguaje de ordenador llamado HTML, o Hypertext Markup Language (lenguaje de marcación de hipertexto). Como ya hemos dicho,
La ventana de Microsoft Excel
 Actividad N 1 Conceptos básicos de Planilla de Cálculo La ventana del Microsoft Excel y sus partes. Movimiento del cursor. Tipos de datos. Metodología de trabajo con planillas. La ventana de Microsoft
Actividad N 1 Conceptos básicos de Planilla de Cálculo La ventana del Microsoft Excel y sus partes. Movimiento del cursor. Tipos de datos. Metodología de trabajo con planillas. La ventana de Microsoft
ÍNDICE 1.0 INTRODUCCIÓN 3 2.0 INSTALACIÓN 3 2.1. Inserción de la tarjeta en el dispositivo 4 2.2. Inserción del dispositivo CAM tdt en el televisor 4
 ÍNDICE 1.0 INTRODUCCIÓN 3 2.0 INSTALACIÓN 3 2.1. Inserción de la tarjeta en el dispositivo 4 2.2. Inserción del dispositivo CAM tdt en el televisor 4 3.0 ACTUALIZACIÓN DEL PROGRAMA DEL DISPOSITIVO 5 4.0
ÍNDICE 1.0 INTRODUCCIÓN 3 2.0 INSTALACIÓN 3 2.1. Inserción de la tarjeta en el dispositivo 4 2.2. Inserción del dispositivo CAM tdt en el televisor 4 3.0 ACTUALIZACIÓN DEL PROGRAMA DEL DISPOSITIVO 5 4.0
CÓMO CREAR NUESTRO CATÁLOGO
 CÓMO CREAR NUESTRO CATÁLOGO Mediante la aplicación (http://www.prensasoft.com/programas/conline) podemos crear nuestros propios catálogos. Para crear un catálogo necesitamos: - Varios productos que mostrar,
CÓMO CREAR NUESTRO CATÁLOGO Mediante la aplicación (http://www.prensasoft.com/programas/conline) podemos crear nuestros propios catálogos. Para crear un catálogo necesitamos: - Varios productos que mostrar,
Guía para Teléfono multimedia empresarial de Polycom VVX 1500. Fecha del documento: 30/07/13 Versión del documento: 1.0d
 Guía para Teléfono multimedia empresarial de Polycom VVX 1500 Fecha del documento: 30/07/13 Versión del documento: 1.0d Teléfono multimedia empresarial Polycom VVX 1500 Contenido de la guía rápida Diagrama
Guía para Teléfono multimedia empresarial de Polycom VVX 1500 Fecha del documento: 30/07/13 Versión del documento: 1.0d Teléfono multimedia empresarial Polycom VVX 1500 Contenido de la guía rápida Diagrama
ResponseCard AnyWhere Guía de usuario
 ResponseCard AnyWhere Guía de usuario Descripción general No tiene un equipo informático, un proyector, un programa de software o el tiempo necesario para una preparación de nivel avanzado? Con ResponseCard
ResponseCard AnyWhere Guía de usuario Descripción general No tiene un equipo informático, un proyector, un programa de software o el tiempo necesario para una preparación de nivel avanzado? Con ResponseCard
Índice. Esta Guía rápida del usuario le ayudará a empezar a utilizar IRISPen TM Executive 7.
 Esta Guía rápida del usuario le ayudará a empezar a utilizar IRISPen TM Executive 7. Las descripciones de esta guía están basadas en el sistema operativo Windows 7. Lea esta guía antes de utilizar el escáner
Esta Guía rápida del usuario le ayudará a empezar a utilizar IRISPen TM Executive 7. Las descripciones de esta guía están basadas en el sistema operativo Windows 7. Lea esta guía antes de utilizar el escáner
Instalación de software Escuela nº 765 Lago Puelo Provincia de Chubut Profesor: Claudio Segovia
 Instalación de software Escuela nº 765 Lago Puelo Provincia de Chubut Profesor: Claudio Segovia Apuntes de uso del procesador de texto en la oficina Este texto intenta ser un complemento de las clases
Instalación de software Escuela nº 765 Lago Puelo Provincia de Chubut Profesor: Claudio Segovia Apuntes de uso del procesador de texto en la oficina Este texto intenta ser un complemento de las clases
SISTEMA ACADEMICO-ADMINISTRATIVO MANUAL BÁSICO
 SISTEMA ACADEMICO-ADMINISTRATIVO MANUAL BÁSICO Ingreso a Banner y Manejo de la Interfase UNIVERSIDAD DEL NORTE BARRANQUILLA, Julio / 2006 TABLA DE CONTENIDO 1. INGRESO AL SISTEMA 1 2. MENU PRINCIPAL 3
SISTEMA ACADEMICO-ADMINISTRATIVO MANUAL BÁSICO Ingreso a Banner y Manejo de la Interfase UNIVERSIDAD DEL NORTE BARRANQUILLA, Julio / 2006 TABLA DE CONTENIDO 1. INGRESO AL SISTEMA 1 2. MENU PRINCIPAL 3
ESPAÑOL BLACK-VS. Guía de uso e instalación
 ESPAÑOL BLACK-VS Guía de uso e instalación ÍNDICE 1 INTRODUCCIÓN... 2 2 INSTALACIÓN Y PUESTA EN MARCHA... 2 3 REGISTRO DE LA APLICACIÓN... 4 4 CONFIGURACIÓN DE LAS CONEXIONES... 6 5 CONEXIÓN... 9 5.1
ESPAÑOL BLACK-VS Guía de uso e instalación ÍNDICE 1 INTRODUCCIÓN... 2 2 INSTALACIÓN Y PUESTA EN MARCHA... 2 3 REGISTRO DE LA APLICACIÓN... 4 4 CONFIGURACIÓN DE LAS CONEXIONES... 6 5 CONEXIÓN... 9 5.1
Para consultas en esta página es necesario desbloquear las ventanas emergentes de su navegador de internet para este sitio.
 Para consultas en esta página es necesario desbloquear las ventanas emergentes de su navegador de internet para este sitio. Qué son las ventanas emergentes?: LAS VENTANAS EMERGENTES SON VENTANAS QUE APARECEN
Para consultas en esta página es necesario desbloquear las ventanas emergentes de su navegador de internet para este sitio. Qué son las ventanas emergentes?: LAS VENTANAS EMERGENTES SON VENTANAS QUE APARECEN
Programa Presupuestos de Sevillana de Informática.
 Programa Presupuestos de Sevillana de Informática. Introducción. En sus inicios, el programa Presupuestos estaba pensado únicamente para escribir e imprimir presupuestos, facilitando el trabajo con un
Programa Presupuestos de Sevillana de Informática. Introducción. En sus inicios, el programa Presupuestos estaba pensado únicamente para escribir e imprimir presupuestos, facilitando el trabajo con un
A continuación, se detalla el uso de los accesorios más comunes:
 4 Los Accesorios de Windows I El sistema operativo Windows incorpora una serie de programas de utilidad general, de forma que pueda trabajar con su ordenador sin tener que recurrir a programas comerciales.
4 Los Accesorios de Windows I El sistema operativo Windows incorpora una serie de programas de utilidad general, de forma que pueda trabajar con su ordenador sin tener que recurrir a programas comerciales.
PROCEDIMIENTO DE ENLACE TCPIP
 DISPOSITIVOS TCP/IP. Los dispositivos TCP/IP son equipos autónomos que funcionan de forma independiente a la PC y que tiene incorporado el procesamiento de identificación por medio de la huella digital,
DISPOSITIVOS TCP/IP. Los dispositivos TCP/IP son equipos autónomos que funcionan de forma independiente a la PC y que tiene incorporado el procesamiento de identificación por medio de la huella digital,
Sophos Anti-Virus para Mac OS X Ayuda
 Sophos Anti-Virus para Mac OS X Ayuda Para ordenadores en red o independientes con Mac OS X versión 10.4 o posterior Versión: 8 Edición: abril de 2012 Contenido 1 Acerca de Sophos Anti-Virus...3 2 Detectar
Sophos Anti-Virus para Mac OS X Ayuda Para ordenadores en red o independientes con Mac OS X versión 10.4 o posterior Versión: 8 Edición: abril de 2012 Contenido 1 Acerca de Sophos Anti-Virus...3 2 Detectar
1 MANUAL DE INSTALACIÓN
 1 MANUAL DE INSTALACIÓN El software necesario para la ejecución de las aplicaciones se incluye en el apartado software del cd del proyecto. Aún así, a continuación se explica como poder descargar los programas
1 MANUAL DE INSTALACIÓN El software necesario para la ejecución de las aplicaciones se incluye en el apartado software del cd del proyecto. Aún así, a continuación se explica como poder descargar los programas
Proyectos de Innovación Docente
 Proyectos de Innovación Docente Manual de Usuario Vicerrectorado de Docencia y Profesorado Contenido INTRODUCCIÓN... 3 DATOS PERSONALES... 6 Modificar email... 6 Modificar contraseña... 7 GESTIÓN PROYECTOS...
Proyectos de Innovación Docente Manual de Usuario Vicerrectorado de Docencia y Profesorado Contenido INTRODUCCIÓN... 3 DATOS PERSONALES... 6 Modificar email... 6 Modificar contraseña... 7 GESTIÓN PROYECTOS...
Material impreso. Manejo básico de PowerPoint para el diseño de una disertación
 1 Material impreso Manejo básico de PowerPoint para el diseño de una disertación Objetivo general Mejorar el nivel del recurso audiovisual utilizado en las disertaciones a través de un empleo adecuado
1 Material impreso Manejo básico de PowerPoint para el diseño de una disertación Objetivo general Mejorar el nivel del recurso audiovisual utilizado en las disertaciones a través de un empleo adecuado
Quick Start Guide. Hotline: +33.825.827.090 Internet: www.takara.fr
 Quick Start Guide Hotline: +33.825.827.090 Internet: www.takara.fr Introducción Al utilizar el software de navegación por primera vez, se inicia automáticamente un proceso de configuración inicial. Proceda
Quick Start Guide Hotline: +33.825.827.090 Internet: www.takara.fr Introducción Al utilizar el software de navegación por primera vez, se inicia automáticamente un proceso de configuración inicial. Proceda
Índice general de materias LECCIÓN 7 74
 Índice general de materias LECCIÓN 7 74 BUSCAR 74 BUSCAR CON FORMATO 77 REEMPLAZAR 78 REEMPLAZAR CON FORMATO 79 NOTAS AL PIE DE PÁGINA 79 CONFIGURAR LAS NOTAS 81 INSERTAR NOTAS AL PIE 83 MODIFICAR NOTAS
Índice general de materias LECCIÓN 7 74 BUSCAR 74 BUSCAR CON FORMATO 77 REEMPLAZAR 78 REEMPLAZAR CON FORMATO 79 NOTAS AL PIE DE PÁGINA 79 CONFIGURAR LAS NOTAS 81 INSERTAR NOTAS AL PIE 83 MODIFICAR NOTAS
Descarga Automática. Manual de Usuario. Operador del Mercado Ibérico de Energía - Polo Español Alfonso XI, 6 28014 Madrid
 Descarga Automática Manual de Usuario Operador del Mercado Ibérico de Energía - Polo Español Alfonso XI, 6 28014 Madrid Versión 5.2 Fecha: 2008-10-15 Ref : MU_DescargaAutomática.doc ÍNDICE 1 INTRODUCCIÓN...
Descarga Automática Manual de Usuario Operador del Mercado Ibérico de Energía - Polo Español Alfonso XI, 6 28014 Madrid Versión 5.2 Fecha: 2008-10-15 Ref : MU_DescargaAutomática.doc ÍNDICE 1 INTRODUCCIÓN...
Instructivo de Microsoft Excel 2003
 Instructivo de Microsoft Excel 2003 El presente instructivo corresponde a una guía básica para el manejo del programa y la adquisición de conceptos en relación a este utilitario. Que es Microsoft Excel?
Instructivo de Microsoft Excel 2003 El presente instructivo corresponde a una guía básica para el manejo del programa y la adquisición de conceptos en relación a este utilitario. Que es Microsoft Excel?
LABORATORIO Nº 2 GUÍA PARA REALIZAR FORMULAS EN EXCEL
 OBJETIVO Mejorar el nivel de comprensión y el manejo de las destrezas del estudiante para utilizar formulas en Microsoft Excel 2010. 1) DEFINICIÓN Una fórmula de Excel es un código especial que introducimos
OBJETIVO Mejorar el nivel de comprensión y el manejo de las destrezas del estudiante para utilizar formulas en Microsoft Excel 2010. 1) DEFINICIÓN Una fórmula de Excel es un código especial que introducimos
Si tiene preguntas o comentarios sobre este manual, póngase en contacto con nuestro equipo de soporte a través de support@ephorus.com.
 GUÍA DEL USUARIO INTRODUCCIÓN Estimado instructor: Gracias por descargar esta guía del usuario de Ephorus. Si tiene alguna pregunta, póngase en contacto con el usuario principal 1 de Ephorus correspondiente
GUÍA DEL USUARIO INTRODUCCIÓN Estimado instructor: Gracias por descargar esta guía del usuario de Ephorus. Si tiene alguna pregunta, póngase en contacto con el usuario principal 1 de Ephorus correspondiente
Instructivo Altas en Reloj Biométrico y Administración de Asistencias en Reloj Biométrico
 2015 Instructivo Altas en Reloj Biométrico y Administración de Asistencias en Reloj Biométrico 1 ÍNDICE I. ALTAS EN EL RELOJ BIOMÉTRICO... 3 Objetivo... 3 Alcance... 3 Formulario Para solicitud de alta...
2015 Instructivo Altas en Reloj Biométrico y Administración de Asistencias en Reloj Biométrico 1 ÍNDICE I. ALTAS EN EL RELOJ BIOMÉTRICO... 3 Objetivo... 3 Alcance... 3 Formulario Para solicitud de alta...
1 D MANUAL DE USUARIO. Windows 7. v20140130
 SG 31 SG 1 D 3110DN MANUAL DE USUARIO Windows 7 v20140130 Ricoh SG 3110DN El software PowerDriver V4 está equipado con una interfaz fácil de usar que permite a los individuos acceder y personalizar los
SG 31 SG 1 D 3110DN MANUAL DE USUARIO Windows 7 v20140130 Ricoh SG 3110DN El software PowerDriver V4 está equipado con una interfaz fácil de usar que permite a los individuos acceder y personalizar los
Con este programa pueden abrirse formatos sencillos de texto (como TXT) y editarlos de manera básica.
 El Bloc de Notas es el programa más básico que tiene Windows para crear documentos de texto. Puede también venir identificado por su nombre en inglés: Notepad. Es una aplicación muy sencilla que apenas
El Bloc de Notas es el programa más básico que tiene Windows para crear documentos de texto. Puede también venir identificado por su nombre en inglés: Notepad. Es una aplicación muy sencilla que apenas
Para ingresar a la aplicación Microsoft Word 97, los pasos que se deben seguir pueden ser los siguientes:
 Acceso a la aplicación Descripción del ambiente de trabajo Para ingresar a la aplicación Microsoft Word 97, los pasos que se deben seguir pueden ser los siguientes: A través del botón Inicio: 1. Seleccionar
Acceso a la aplicación Descripción del ambiente de trabajo Para ingresar a la aplicación Microsoft Word 97, los pasos que se deben seguir pueden ser los siguientes: A través del botón Inicio: 1. Seleccionar
IRISPen Air 7. Guía rápida del usuario. (Windows & Mac OS X)
 IRISPen Air 7 Guía rápida del usuario (Windows & Mac OS X) Esta Guía rápida del usuario le ayudará a empezar a utilizar el IRISPen Air TM 7. Le recomendamos que la lea antes de utilizar el escáner y el
IRISPen Air 7 Guía rápida del usuario (Windows & Mac OS X) Esta Guía rápida del usuario le ayudará a empezar a utilizar el IRISPen Air TM 7. Le recomendamos que la lea antes de utilizar el escáner y el
Sistema de Gestión Académica TESEO. Revisión 1.0. Servicio de Informática Área de Gestión (GESTIÓN DE RESÚMENES DE TESIS DOCTORALES)
 Sistema de Gestión Académica TESEO (GESTIÓN DE RESÚMENES DE TESIS DOCTORALES) Revisión 1.0 Servicio de Informática Área de Gestión Mayo de 2004 INDICE INDICE... 1 1 Introducción... 1 2 Procedimiento....
Sistema de Gestión Académica TESEO (GESTIÓN DE RESÚMENES DE TESIS DOCTORALES) Revisión 1.0 Servicio de Informática Área de Gestión Mayo de 2004 INDICE INDICE... 1 1 Introducción... 1 2 Procedimiento....
Manual del Profesor Campus Virtual UNIVO
 Manual del Profesor Campus Virtual UNIVO Versión 2.0 Universidad de Oriente UNIVO Dirección de Educación a Distancia INDICE 1. Campus Virtual. 03 1.1 Accesos al Curso 04 1.2 Interfaz del Curso...06 1.3
Manual del Profesor Campus Virtual UNIVO Versión 2.0 Universidad de Oriente UNIVO Dirección de Educación a Distancia INDICE 1. Campus Virtual. 03 1.1 Accesos al Curso 04 1.2 Interfaz del Curso...06 1.3
Instructivo de Microsoft Windows
 Instructivo de Microsoft Windows El presente instructivo corresponde a una guía básica para el manejo de los programas y la adquisición de conceptos en relación a estos utilitarios. No obstante ello, para
Instructivo de Microsoft Windows El presente instructivo corresponde a una guía básica para el manejo de los programas y la adquisición de conceptos en relación a estos utilitarios. No obstante ello, para
Referencia rápida. Explicación del panel del operador. Explicación de las luces del panel del operador. Referencia rápida
 Referencia rápida Explicación del panel del operador El panel del operador de la impresora tiene dos botones y seis luces (Continuar funciona como luz y como botón). Las luces indican el estado de la impresora.
Referencia rápida Explicación del panel del operador El panel del operador de la impresora tiene dos botones y seis luces (Continuar funciona como luz y como botón). Las luces indican el estado de la impresora.
Guía de usuario. Por favor lea cuidadosamente antes de manual de instrucciones. ( la imagen de arriba es solo para referencia)
 Guía de usuario Por favor lea cuidadosamente antes de manual de instrucciones. ( la imagen de arriba es solo para referencia) Appearance 1 Interfaz cargador 2 Luz 3 Pantalla principal 4 Tecla M2 5 Tecla
Guía de usuario Por favor lea cuidadosamente antes de manual de instrucciones. ( la imagen de arriba es solo para referencia) Appearance 1 Interfaz cargador 2 Luz 3 Pantalla principal 4 Tecla M2 5 Tecla
Tutorial de PowerPoint
 Tutorial de PowerPoint Este documento pretende explicar la elaboración de la presentación Los Planetas del Sistema Solar que se comenta en el apartado II de la Guía del curso. Las imágenes utilizadas están
Tutorial de PowerPoint Este documento pretende explicar la elaboración de la presentación Los Planetas del Sistema Solar que se comenta en el apartado II de la Guía del curso. Las imágenes utilizadas están
Herramientas Avanzadas
 Herramientas Avanzadas Word 2007 Autor: Viviana M. Lloret Prof. de Matemática e Informática Blog: aulamatic.blogspot.com Microsoft Word Herramientas Proteger documentos Para proteger un documento en Word
Herramientas Avanzadas Word 2007 Autor: Viviana M. Lloret Prof. de Matemática e Informática Blog: aulamatic.blogspot.com Microsoft Word Herramientas Proteger documentos Para proteger un documento en Word
FamilySearch Indexing: Indexación
 FamilySearch Indexing: Indexación Índice de temas Indexar un lote Iniciar sesión pág. 1 Descargue un lote pág. 2 Leer las instrucciones del proyecto pág. 2 Ingresar el tipo de imagen pág. 2 Ingresar información
FamilySearch Indexing: Indexación Índice de temas Indexar un lote Iniciar sesión pág. 1 Descargue un lote pág. 2 Leer las instrucciones del proyecto pág. 2 Ingresar el tipo de imagen pág. 2 Ingresar información
2_trabajar con calc I
 Al igual que en las Tablas vistas en el procesador de texto, la interseccción de una columna y una fila se denomina Celda. Dentro de una celda, podemos encontrar diferentes tipos de datos: textos, números,
Al igual que en las Tablas vistas en el procesador de texto, la interseccción de una columna y una fila se denomina Celda. Dentro de una celda, podemos encontrar diferentes tipos de datos: textos, números,
Plantilla de texto plano
 Plantilla de texto plano Esta es la plantilla seleccionada por defecto al crear una nueva página. Título: Es el título que aparecerá identificando a la página, así como en la cabecera del documento en
Plantilla de texto plano Esta es la plantilla seleccionada por defecto al crear una nueva página. Título: Es el título que aparecerá identificando a la página, así como en la cabecera del documento en
SIIT SISTEMA INFORMÁTICO DE INSPECCIONES DE TRABAJO. Modulo de Planificación Manual de Usuario
 SISTEMA INFORMÁTICO DE INSPECCIONES DE TRABAJO Modulo de Planificación Manual de Usuario Oficina General de Estadística e Informática Oficina de Informática Unidad de Análisis y Desarrollo MÓDULO DE PLANIFICACIÓN
SISTEMA INFORMÁTICO DE INSPECCIONES DE TRABAJO Modulo de Planificación Manual de Usuario Oficina General de Estadística e Informática Oficina de Informática Unidad de Análisis y Desarrollo MÓDULO DE PLANIFICACIÓN
UNIDAD EJECUTORA DE CONSERVACION VIAL MANUAL DEL USUARIO DEL SISTEMA INTEGRAL DE CONTROL DE PROYECTOS
 UNIDAD EJECUTORA DE CONSERVACION VIAL MANUAL DEL USUARIO DEL SISTEMA INTEGRAL DE CONTROL DE PROYECTOS Guatemala, Julio de 2008 Índice Gestión de equipos...4 Programación física...5 Trabajos por Administración...6
UNIDAD EJECUTORA DE CONSERVACION VIAL MANUAL DEL USUARIO DEL SISTEMA INTEGRAL DE CONTROL DE PROYECTOS Guatemala, Julio de 2008 Índice Gestión de equipos...4 Programación física...5 Trabajos por Administración...6
[MyPaint] Guía de inicio
![[MyPaint] Guía de inicio [MyPaint] Guía de inicio](/thumbs/30/13952296.jpg) Guía de inicio 1 Índice Introducción... 3 Menú principal... 3 Barra de herramientas... 4 Lienzo... 4 Archivo... 5 Editar... 7 Ver... 8 Brocha... 10 Color... 11 Capas... 13 Hoja de pruebas... 15 Glosario...
Guía de inicio 1 Índice Introducción... 3 Menú principal... 3 Barra de herramientas... 4 Lienzo... 4 Archivo... 5 Editar... 7 Ver... 8 Brocha... 10 Color... 11 Capas... 13 Hoja de pruebas... 15 Glosario...
HP Backup and Recovery Manager
 HP Backup and Recovery Manager Manual de usuario Version 1.0 Índice Introducción Instalación Cómo se instala Opciones de idioma HP Backup and Recovery Manager Recordatorios Copias de sguridad programadas
HP Backup and Recovery Manager Manual de usuario Version 1.0 Índice Introducción Instalación Cómo se instala Opciones de idioma HP Backup and Recovery Manager Recordatorios Copias de sguridad programadas
Manual Scratch ELEMENTOS DEL ENTORNO. Familias de Bloques. Bloques pertenecientes a una familia. Los bloquecitos tienen el mismo color que su familia.
 ELEMENTOS BÁSICOS DE UN PROYECTO DE SCRATCH Los proyectos de Scratch están construidos con Objetos. Usted puede modificar cómo se ve un Objeto dándole un disfraz diferente. Usted puede hacer que el Objeto
ELEMENTOS BÁSICOS DE UN PROYECTO DE SCRATCH Los proyectos de Scratch están construidos con Objetos. Usted puede modificar cómo se ve un Objeto dándole un disfraz diferente. Usted puede hacer que el Objeto
Sistema electrónico de presentación del informe conforme al artículo 15 del Convenio
 MANUAL DEL USUARIO CONVENIO DE ESTOCOLMO SOBRE CONTAMINANTES ORGÁNICOS PERSISTENTES (COP) Sistema electrónico de presentación del informe conforme al artículo 15 del Convenio El Sistema electrónico de
MANUAL DEL USUARIO CONVENIO DE ESTOCOLMO SOBRE CONTAMINANTES ORGÁNICOS PERSISTENTES (COP) Sistema electrónico de presentación del informe conforme al artículo 15 del Convenio El Sistema electrónico de
Introducción a Visual Studio.Net
 Introducción a Visual Studio.Net Visual Studio es un conjunto completo de herramientas de desarrollo para la generación de aplicaciones Web ASP.NET, Servicios Web XML, aplicaciones de escritorio y aplicaciones
Introducción a Visual Studio.Net Visual Studio es un conjunto completo de herramientas de desarrollo para la generación de aplicaciones Web ASP.NET, Servicios Web XML, aplicaciones de escritorio y aplicaciones
BUSINESS OBJECTS EDICIÓN DE REPORTES NIVEL II
 BUSINESS OBJECTS EDICIÓN DE REPORTES NIVEL II [Escriba texto] Contenido CAPÍTULO I: ESTRUCTURANDO UN REPORTE... 4 CAPÍTULO II: FICHA DE INFORMES... 5 CAPÍTULO III: BARRA DE HERRAMIENTAS INFORME... 19 EJERCICIOS...
BUSINESS OBJECTS EDICIÓN DE REPORTES NIVEL II [Escriba texto] Contenido CAPÍTULO I: ESTRUCTURANDO UN REPORTE... 4 CAPÍTULO II: FICHA DE INFORMES... 5 CAPÍTULO III: BARRA DE HERRAMIENTAS INFORME... 19 EJERCICIOS...
CREAR UN BLOG CON BLOGGER
 CURSO CREAR UN BLOG CON BLOGGER MATERIAL REALIZADO POR EL EQUIPO TIC DEL COLEGIO LA MILAGROSA DE SALAMANCA Curso Crear un blog con Blogger. Equipo TIC del Colegio La Milagrosa de Salamanca (p. 2) Para
CURSO CREAR UN BLOG CON BLOGGER MATERIAL REALIZADO POR EL EQUIPO TIC DEL COLEGIO LA MILAGROSA DE SALAMANCA Curso Crear un blog con Blogger. Equipo TIC del Colegio La Milagrosa de Salamanca (p. 2) Para
Manual de instrucciones DPR-15/DPR 215
 Manual de instrucciones DPR-15/DPR 215 Controles 1. Control de sintonía 2. Botón Select (Seleccionar) 3. Botones de presintonías 4. Control de volumen 5. Pantalla LCD 6. Botón Info 7. Botón de Sintonía
Manual de instrucciones DPR-15/DPR 215 Controles 1. Control de sintonía 2. Botón Select (Seleccionar) 3. Botones de presintonías 4. Control de volumen 5. Pantalla LCD 6. Botón Info 7. Botón de Sintonía
Microsoft Word 2010. Los formatos son las características que le asignamos a cualquier carácter, a un conjunto de caracteres o a otros elementos.
 Microsoft Word 2010 Estilos y Formatos A continuación les voy a explicar como utilizar los estilos y formatos en Word, pero antes de esto necesitamos tener en claro que son los estilos y que son los formatos.
Microsoft Word 2010 Estilos y Formatos A continuación les voy a explicar como utilizar los estilos y formatos en Word, pero antes de esto necesitamos tener en claro que son los estilos y que son los formatos.
INSTRUCCIONES DE USO PARA EL INSTRUMENTO DE OBSERVACIONES EN LÍNEA
 INSTRUCCIONES DE USO PARA EL INSTRUMENTO DE OBSERVACIONES EN LÍNEA A continuación se presentan las instrucciones de uso para el instrumento en línea de la CIPF para presentar comentarios sobre los proyectos
INSTRUCCIONES DE USO PARA EL INSTRUMENTO DE OBSERVACIONES EN LÍNEA A continuación se presentan las instrucciones de uso para el instrumento en línea de la CIPF para presentar comentarios sobre los proyectos
Módulo 8: Ofimática básica. Unidad didáctica 4: Como obtener ayuda en Word. Procesador de textos: Word
 Módulo 8: Ofimática básica Unidad didáctica 4: Como obtener ayuda en Word Procesador de textos: Word UNIDAD DIDÁCTICA 4 Cómo obtener ayuda en Word Créditos Autor/es: Fuentes Innovación y Cualificación
Módulo 8: Ofimática básica Unidad didáctica 4: Como obtener ayuda en Word Procesador de textos: Word UNIDAD DIDÁCTICA 4 Cómo obtener ayuda en Word Créditos Autor/es: Fuentes Innovación y Cualificación
Introducción RecetatorUSB
 Introducción RecetatorUSB El recetario USB. Todo lo que necesita para sus recetas en su pen drive. Es como tener el recetario en su memoria USB. Sin instalaciones. Sin descargas. Sin dejar sus recetas
Introducción RecetatorUSB El recetario USB. Todo lo que necesita para sus recetas en su pen drive. Es como tener el recetario en su memoria USB. Sin instalaciones. Sin descargas. Sin dejar sus recetas
TX500. Termostato Programable Guia del USUARIO TC RO AUTOMANOFF
 TX500 ES Termostato Programable Guia del USUARIO AUTOMANOFF Descripción El TX500 es un termostato de ambiente programable diseñado para controlar su sistema de calefacción de forma eficiente, proporcionando
TX500 ES Termostato Programable Guia del USUARIO AUTOMANOFF Descripción El TX500 es un termostato de ambiente programable diseñado para controlar su sistema de calefacción de forma eficiente, proporcionando
Manual de usuario para Android de la aplicación PORTAFIRMAS MÓVIL
 Manual de usuario para Android de la aplicación PORTAFIRMAS MÓVIL Índice 1 Introducción... 5 1.1 Perfil de la aplicación... 5 1.2 Requisitos técnicos... 5 2 Manual de usuario... 7 2.1 Instalación del certificado...
Manual de usuario para Android de la aplicación PORTAFIRMAS MÓVIL Índice 1 Introducción... 5 1.1 Perfil de la aplicación... 5 1.2 Requisitos técnicos... 5 2 Manual de usuario... 7 2.1 Instalación del certificado...
APUNTES DE WINDOWS. Windows y sus Elementos INSTITUTO DE CAPACITACIÓN PROFESIONAL. Elementos de Windows
 1 APUNTES DE WINDOWS Unidad 1: Windows y sus Elementos Elementos de Windows Escritorio: Es la pantalla que aparece cuando se inicia una sesión con Windows, desde aquí es de donde se administra el computador.
1 APUNTES DE WINDOWS Unidad 1: Windows y sus Elementos Elementos de Windows Escritorio: Es la pantalla que aparece cuando se inicia una sesión con Windows, desde aquí es de donde se administra el computador.
Memoria de la impresora
 Memoria de la impresora de la memoria 1 Esta impresora se suministra con al menos 32 MB de memoria. Para determinar la cantidad de memoria instalada en la impresora, seleccione la opción Imprimir menús
Memoria de la impresora de la memoria 1 Esta impresora se suministra con al menos 32 MB de memoria. Para determinar la cantidad de memoria instalada en la impresora, seleccione la opción Imprimir menús
Módulo 8: Ofimática básica. Unidad didáctica 4: Introducción y modificación de datos. Access
 Módulo 8: Ofimática básica Unidad didáctica 4: Introducción y modificación de datos Access UNIDAD DIDÁCTICA 4 Introducción y modificación de datos Créditos Autor/es: Fuentes Innovación y Cualificación
Módulo 8: Ofimática básica Unidad didáctica 4: Introducción y modificación de datos Access UNIDAD DIDÁCTICA 4 Introducción y modificación de datos Créditos Autor/es: Fuentes Innovación y Cualificación
Manual de Instrucciones Pizarra garabatos
 Manual de Instrucciones Pizarra garabatos 2012 VTech Impreso en China 91-002759-004 SP Queridos padres: En VTech sabemos que los niños tienen la capacidad de hacer grandes cosas. Ésta es la razón por la
Manual de Instrucciones Pizarra garabatos 2012 VTech Impreso en China 91-002759-004 SP Queridos padres: En VTech sabemos que los niños tienen la capacidad de hacer grandes cosas. Ésta es la razón por la
Guía de Plantillas de Word
 Guía de Plantillas de Word Una guía de cómo funcionan Documento de funcionamiento de plantillas en Word es muy sencillo y le ofrece toda una serie de opciones totalmente personalizable. Una vez que las
Guía de Plantillas de Word Una guía de cómo funcionan Documento de funcionamiento de plantillas en Word es muy sencillo y le ofrece toda una serie de opciones totalmente personalizable. Una vez que las
MANUAL DE USO DEL PROGRAMA ARKITOOL 2012
 MANUAL DE USO DEL PROGRAMA ARKITOOL 2012 Editado por: Ideas y Programas, S.L. San Román de los Montes 25-Enero-2012. ARKITool, ARKIplan, ARKITool Plus son marcas registradas por Ideas y Programas, S.L.
MANUAL DE USO DEL PROGRAMA ARKITOOL 2012 Editado por: Ideas y Programas, S.L. San Román de los Montes 25-Enero-2012. ARKITool, ARKIplan, ARKITool Plus son marcas registradas por Ideas y Programas, S.L.
Usar Office 365 en un iphone o ipad
 Usar Office 365 en un iphone o ipad Guía de inicio rápido Consultar el correo Configure su iphone o ipad para enviar y recibir correo desde su cuenta de Office 365. Consultar el calendario esté donde esté
Usar Office 365 en un iphone o ipad Guía de inicio rápido Consultar el correo Configure su iphone o ipad para enviar y recibir correo desde su cuenta de Office 365. Consultar el calendario esté donde esté
El procesador de textos consiste básicamente en la redacción de un texto, con el fin de que la apariencia final del documento sea de calidad.
 Elaboración de documentos. El procesador de textos consiste básicamente en la redacción de un texto, con el fin de que la apariencia final del documento sea de calidad. Al momento de iniciar un documento
Elaboración de documentos. El procesador de textos consiste básicamente en la redacción de un texto, con el fin de que la apariencia final del documento sea de calidad. Al momento de iniciar un documento
Curso online de capacitación en Diátesis Hemorrágica
 Avalado por: Sociedad Española de Trombosis y Hemostasia Sociedad Española de Hematología y Hemoterapia www. diadhema. c o m Sociedad Española de Hematología y Oncología Pediátricas 3.ª edición Curso online
Avalado por: Sociedad Española de Trombosis y Hemostasia Sociedad Española de Hematología y Hemoterapia www. diadhema. c o m Sociedad Española de Hematología y Oncología Pediátricas 3.ª edición Curso online
GUÍA DE CAMPO para dbadge2 Dosímetro personal de ruido
 GUÍA DE CAMPO para dbadge2 Dosímetro personal de ruido dbadge2 ha sido diseñado para que el proceso de medición de la exposición al ruido resulte más sencillo que nunca e incluye tres dosímetros simultáneos
GUÍA DE CAMPO para dbadge2 Dosímetro personal de ruido dbadge2 ha sido diseñado para que el proceso de medición de la exposición al ruido resulte más sencillo que nunca e incluye tres dosímetros simultáneos
Elementos de Microsoft Word
 Contenido 1. Distintas formas de iniciar Word 2007... 2 2. Ayuda de Word... 2 3. Las barras de herramientas... 3 4. Funcionamiento de las pestañas. Cómo funcionan?... 4 5. Personalizar barra de acceso
Contenido 1. Distintas formas de iniciar Word 2007... 2 2. Ayuda de Word... 2 3. Las barras de herramientas... 3 4. Funcionamiento de las pestañas. Cómo funcionan?... 4 5. Personalizar barra de acceso
1.INTRODUCCIÓN... 6 2.INICIAR EXECUTER POS... 7 3.GENERALIDADES... 10 4.VENTAS...
 Tabla de Contenido 1.INTRODUCCIÓN... 6 2.INICIAR EXECUTER POS... 7 3.GENERALIDADES... 10 4.VENTAS... 15 4.1 AGREGAR ARTÍCULO... 15 4.2 ELIMINAR ARTÍCULO... 19 4.3 DEFINIR CANTIDAD POR ARTÍCULO... 21 4.4
Tabla de Contenido 1.INTRODUCCIÓN... 6 2.INICIAR EXECUTER POS... 7 3.GENERALIDADES... 10 4.VENTAS... 15 4.1 AGREGAR ARTÍCULO... 15 4.2 ELIMINAR ARTÍCULO... 19 4.3 DEFINIR CANTIDAD POR ARTÍCULO... 21 4.4
MANUAL DE USUARIO DE TPV TÁCTIL
 MANUAL DE USUARIO DE TPV TÁCTIL 1 MANUAL DE USUARIO DE TPV TÁCTIL Índice Instalación del programa...3 Primeras configuraciones del programa TPV TACTIL...3 Impresión...6 Gestión de impresoras....7 Creación
MANUAL DE USUARIO DE TPV TÁCTIL 1 MANUAL DE USUARIO DE TPV TÁCTIL Índice Instalación del programa...3 Primeras configuraciones del programa TPV TACTIL...3 Impresión...6 Gestión de impresoras....7 Creación
Generalidades. Una vez que tenga una cuenta, inicie sesión en el sitio de la revista y seleccione la función Autor.
 Generalidades El OJS está diseñado para atender las necesidades de las revistas, pero también las de los autores. El sistema no solo ofrece un proceso sencillo para el envío de artículos; además, puede
Generalidades El OJS está diseñado para atender las necesidades de las revistas, pero también las de los autores. El sistema no solo ofrece un proceso sencillo para el envío de artículos; además, puede
Esta Guía rápida del usuario le ayudará a empezar a utilizar el escáner IRIScan Book 3.
 Esta Guía rápida del usuario le ayudará a empezar a utilizar el escáner IRIScan Book 3. Junto con el escáner encontrará las aplicaciones Readiris Pro 12 e IRIScan Direct (solo Windows). Encontrará las
Esta Guía rápida del usuario le ayudará a empezar a utilizar el escáner IRIScan Book 3. Junto con el escáner encontrará las aplicaciones Readiris Pro 12 e IRIScan Direct (solo Windows). Encontrará las
Flor +. Manual básico para enfermeras y auxiliares de Enfermería
 HOSPITAL UNIVERSITARIO REINA SOFÍA ÁREA DE ENFERMERÍA Flor +. Manual básico para enfermeras y auxiliares de Enfermería Consejería de Salud 0. ACCESO AL MÓDULO Para acceder al sistema informático del hospital
HOSPITAL UNIVERSITARIO REINA SOFÍA ÁREA DE ENFERMERÍA Flor +. Manual básico para enfermeras y auxiliares de Enfermería Consejería de Salud 0. ACCESO AL MÓDULO Para acceder al sistema informático del hospital
Estructurar la información dentro del ordenador:
 Estructurar la información dentro del ordenador: Aprender a estructurar la información dentro del ordenador, para facilitar su manejo y búsqueda. Las carpetas se utilizan para clasificar los documentos
Estructurar la información dentro del ordenador: Aprender a estructurar la información dentro del ordenador, para facilitar su manejo y búsqueda. Las carpetas se utilizan para clasificar los documentos
UF0320: Aplicaciones informáticas de tratamiento de textos
 UF0320: Aplicaciones informáticas de tratamiento de textos TEMA 1. Conceptos generales y características fundamentales del programa de tratamiento de textos TEMA 2. Introducción, desplazamiento del cursor,
UF0320: Aplicaciones informáticas de tratamiento de textos TEMA 1. Conceptos generales y características fundamentales del programa de tratamiento de textos TEMA 2. Introducción, desplazamiento del cursor,
es la razón por la que nuestros juguetes electrónicos educativos se diseñan de tal modo que ayudan a
 2009 QUERIDOS PADRES: En VTech sabemos que los niños tienen la capacidad de hacer grandes cosas. Esta es la razón por la que nuestros juguetes electrónicos educativos se diseñan de tal modo que ayudan
2009 QUERIDOS PADRES: En VTech sabemos que los niños tienen la capacidad de hacer grandes cosas. Esta es la razón por la que nuestros juguetes electrónicos educativos se diseñan de tal modo que ayudan
Manual del software para la creación de mapas conceptuales MIND42. Maria José Ciudad Mas
 Manual del software para la creación de mapas conceptuales MIND42 Maria José Ciudad Mas Índice Introducción a Mind42 Necesidades de instalación Mind42 o Para acceder a Mind42 o Inicio: Crear un mapa conceptual
Manual del software para la creación de mapas conceptuales MIND42 Maria José Ciudad Mas Índice Introducción a Mind42 Necesidades de instalación Mind42 o Para acceder a Mind42 o Inicio: Crear un mapa conceptual
La visualización de la ventana de Word tiene las siguientes partes:
 TRABAJANDO CON WORD Ventanas de Word La visualización de la ventana de Word tiene las siguientes partes: Visualización de página Barra de título, Barra de Menús, donde se indica el nombre de la aplicación
TRABAJANDO CON WORD Ventanas de Word La visualización de la ventana de Word tiene las siguientes partes: Visualización de página Barra de título, Barra de Menús, donde se indica el nombre de la aplicación
Dé vuelta el teléfono celular y retire la tapa posterior y la batería. Inserte la tarjeta SIM correctamente en la ranura para la tarjeta (SIM2 aplica
 1 SU AVVIO L600 PREPARACIÓN DE SU TELÉFONO INSERTAR TARJETA SIM Dé vuelta el teléfono celular y retire la tapa posterior y la batería. Inserte la tarjeta SIM correctamente en la ranura para la tarjeta
1 SU AVVIO L600 PREPARACIÓN DE SU TELÉFONO INSERTAR TARJETA SIM Dé vuelta el teléfono celular y retire la tapa posterior y la batería. Inserte la tarjeta SIM correctamente en la ranura para la tarjeta
Manual de Bancos. I. Bancos. Al dar clic en este icono se muestran u ocultan las opciones de este módulo.
 Indice de Bancos I Bancos... 1 1. Configurar Cuentas. 2 1.1. Crear Cuentas Bancarias.. 3 1.2. Modificar Cuentas Bancarias. 7 1.3. Borrar Cuentas Bancarias... 10 2. Conciliar Cuentas 10 3. Hacer Cheques...
Indice de Bancos I Bancos... 1 1. Configurar Cuentas. 2 1.1. Crear Cuentas Bancarias.. 3 1.2. Modificar Cuentas Bancarias. 7 1.3. Borrar Cuentas Bancarias... 10 2. Conciliar Cuentas 10 3. Hacer Cheques...
Manual de Instrucciones. Granja Sorpresas. 2010 VTech Impreso en China 91-002466-002-000
 Manual de Instrucciones Granja Sorpresas 2010 VTech Impreso en China 91-002466-002-000 Queridos padres: En VTech sabemos que los niños tienen la capacidad de hacer grandes cosas. Esta es la razón por la
Manual de Instrucciones Granja Sorpresas 2010 VTech Impreso en China 91-002466-002-000 Queridos padres: En VTech sabemos que los niños tienen la capacidad de hacer grandes cosas. Esta es la razón por la
CAPÍTULO 17: ASPECTOS BÁSICOS DEL SISTEMA OPERATIVO WINDOWS
 CAPÍTULO 17: ASPECTOS BÁSICOS DEL SISTEMA OPERATIVO WINDOWS Tecnologías informáticas en la escuela 379 17 ASPECTOS BÁSICOS DEL SISTEMA OPERATIVO WINDOWS 17.1 INTRODUCCIÓN Existe una gran cantidad de SO,
CAPÍTULO 17: ASPECTOS BÁSICOS DEL SISTEMA OPERATIVO WINDOWS Tecnologías informáticas en la escuela 379 17 ASPECTOS BÁSICOS DEL SISTEMA OPERATIVO WINDOWS 17.1 INTRODUCCIÓN Existe una gran cantidad de SO,
