TEMA 5 INDICE. José Luis Comesaña
|
|
|
- Rosario Castillo Lara
- hace 8 años
- Vistas:
Transcripción
1 TEMA 5 INDICE 1.- Instalación de Windows Características y versiones Requisitos hardware del sistema Preparación de la instalación Particiones de disco duro Formato de disco duro a bajo nivel Particionado de discos duros... 7 Reglas de particionado Reglas de particionado basadas en BIOS: MBR (Master Boot Record) Reglas de particionado basadas en UEFI: GPT (GUID Partition Table) Identificación de particiones como unidades Formato de las particiones Sistemas de ficheros Cómo ve Windows 7 las particiones? Discos básicos y dinámicos Discos básicos Discos dinámicos Instalando el sistema Instalación limpia Windows 7. Instalación en un equipo con un disco duro limpio Actualización Instalación con configuración de arranque dual Instalación sobre una máquina virtual Activación del sistema Configuración del arranque del ordenador Estudio del arranque de Windows Configuración de las opciones de arranque con el editor BCD Utilidades gráficas para la configuración del arranque Otros gestores de arranque Personalización del escritorio y la interfaz de usuario Introducción a la Barra de tareas La Barra de Tareas en Windows El botón de Inicio La sección intermedia de la barra de tareas El área de notificación El botón de Mostrar Escritorio Temas de escritorio Resolución del monitor Accesibilidad Inicio y fin de sesión Cuenta de usuario Actualizar fecha, hora, configuraciones regionales, etc Primeros pasos Instalación de hardware y drivers Administración del hardware instalado Device Stage Instalación y desinstalación de aplicaciones Compatibilidad de programas José Luis Comesaña
2 Instalación y Configuración (Windows I) DAW Instalación y Configuración(Windows I) Caso práctico Ada después de investigar en la web de Microsoft las distintas versiones de su sistema operativo Windows 7, y compensar las ventajas que proporcionan, frente al gasto económico que representa, ha decidido actualizar el sistema operativo de algunos equipos de su empresa. Ada es consciente que no sólo hay que instalar el sistema, si no que una buena configuración es importante para que todo los equipos funcionen adecuadamente, además a ella le gusta que todos los procesos de la empresa sean visibles para todos lo que trabajan en ella. Por eso se preocupará que no sólo ella conozca todo lo necesario para trabajar con Windows 7 de forma óptima, si no que intentará que el resto de trabajadores y trabajadoras de la empresa lo hagan
3 Desarrollo de Aplicaciones Web Tema Instalación de Windows 7. Caso práctico Ada, como siempre muy rigurosa en todo lo que hace, ha decidido además de actualizar a las versiones de Windows 7, repasar las característica de los sistemas de Microsoft, para así estar actualizada. De está forma conocerá bien los sistemas con los que trabaja su empresa y además, en caso de que haya que cambiar a nuevas versiones, ver cuando es el momento más oportuno para ello. En esta primera parte de la unidad veremos todo lo necesario para instalar Windows 7, haciendo un repaso de sus principales características. Además, debes tener en cuenta que existen diferentes versiones con precios muy diferentes, y por eso es conveniente tener claro cual es la versión que necesitamos, ya que no siempre necesitamos comprar la versión más cara para cubrir nuestras necesidades. Otro aspecto importante de la instalación de cualquier software son los requisitos mínimos de hardware, aunque usualmente para poder trabajar bien hay que utilizar los requisitos recomendados, esto es especialmente importante cuando nos referimos a un sistema operativo. Todo esto, y algunas cosas más, harán que estudiemos la instalación de Windows 7 como parte importante del sistema operativo. Pues nada, manos a la obra y veamos todo lo necesario para conseguir una buena instalación y una posterior configuración Características y versiones. Windows 7 es por el momento la última versión de sistema operativo que Microsoft ha comercializado para su uso en ordenadores personales de cualquier clase: ya sean equipos de escritorio o portátiles, equipos de oficina o equipos multimedia para el hogar, tablets PC o netbooks, PDA, smartphones, etc. Oficialmente se puso a la venta en Octubre de 2009, presentándose como la evolución de su antecesor Windows Vista. Ofreciendo mejoras en su interfaz para hacerlo más accesible al usuario, incorporando características que permitan trabajar de forma más fácil y rápida. Igualmente incluye mejoras en su interior destinadas ha conseguir un sistema más ligero, más estable y más rápido. De entre estas mejoras podemos destacar los avances en el reconocimiento de voz, o la mejora en el interfaz para pantallas táctiles y de escritura, el soporte para discos virtuales, la mejora en el empleo de procesadores multi-núcleo, la mayor rapidez en el arranque del sistema, así como mejoras en su núcleo. Se pueden seguir estos enlaces para obtener información más detallada sobre las características principales del sistema operativo de Microsoft: Windows Windows 7 se presenta en distintas versiones que son: Starter, Home Premium, Profesional y Ultimate, construidas de tal forma, que a partir de la primera, cada una de ellas amplia las funcionalidades de las anteriores. De forma paralela a sus versiones estándares Microsoft presenta, a sus clientes Europeos, las versiones "N" que no incluyen el reproductor multimedia Windows Media 12 ni las tecnologías - 3 -
4 Instalación y Configuración (Windows I) DAW relacionadas, como Windows Media Center o Windows DVD Maker, aunque permite que este software pueda descargarse gratuitamente de su web. De esta forma se evitan demandas por monopolio ya que permiten al usuario la instalación y el uso de software alternativo de su elección. Cual es la clasificación correcta de las versiones de Windows 7 según el orden decreciente de capacidades? Starter, Premium, Profesional, Ultimate. Ultimate, Profesional, Starter, Premium. Starter, Profesional, Premium, Ultimate. Ultimate, Premium, Profesional, Starter Requisitos hardware del sistema. Caso práctico Ada es consciente de que podrá instalar Windows 7 en algunos de sus equipos porque disponen del hardware adecuado. Pero no en todos, ya que algunos, los más veteranos, no alcanzan las características mínimas necesarias para ejecutar con soltura el nuevo sistema operativo y los programas que se le instalen después. Para instalar Windows 7, es necesario disponer de un ordenador con una serie de características mínimas que el equipo de Microsoft ha fijado en lo siguiente: Procesador de 32 bits (x86) o 64 bits (x64) a 1 Gigahercio o más. Memoria RAM de 1 Gigabyte para versiones de 32 bits o memoria RAM de 2 Gigabytes para las de 64 bits. Espacio disponible en el disco duro de 16 Gigabytes, para 32 bits, o 20 Gigabytes, para 64 bits. Dispositivo gráfico compatible con DirectX 9 ó superior. Aunque serán necesarios requisitos adicionales para usar ciertas funciones, algunas de las cuales, como los gráficos, pueden variar en función de la configuración del sistema: Acceso a Internet. Según la resolución, para la reproducción de vídeo se puede necesitar más cantidad de memoria y hardware gráfico avanzado. Con seguridad habrá algunos juegos y programas que requieran tarjetas gráficas compatibles con DirectX 10 o superior para su óptimo rendimiento. Será necesario hardware adicional como un sintonizador de TV para disponer de todas las funcionalidades de Windows Media Center. Windows Touch y Tablet PC requieren hardware específico. Grupo Hogar requiere una red y otros equipos que ejecuten Windows 7. Para la creación de DVD/CD se necesita una unidad óptica compatible. BitLocker requiere el módulo de plataforma segura (TPM) 1.2. BitLocker To Go requiere una unidad de memoria USB. Windows XP Mode requiere 1 Gigabyte adicional de memoria RAM y 15 Gigabytes adicionales de espacio disponible en disco duro. Para escuchar música y sonidos se necesita una salida de audio a la que conectar un juego de altavoces. Por otro lado, debe tenerse en cuenta que Windows 7 fue diseñado para trabajar con procesadores de varios núcleos, concretamente puede llegar a admitir un máximo de 32 núcleos en todas sus versiones de 32 bits y hasta 256 núcleos en las versiones de 64 bits. También deben tenerse en cuenta los equipos de última generación que admiten la instalación más de un microprocesador físico, porque las versiones Starter, Home Basic y Home Premium de Windows 7 solamente - 4 -
5 Desarrollo de Aplicaciones Web Tema 5 reconocerán uno de ellos. Pero las versiones Professional, Enterprise y Ultímate sí admiten dos procesadores físicos. Para la instalación de una versión de 32 bits de Windows 7, Microsoft recomienda unos requisitos mínimos de hardware. Cual de estas respuestas es la recomendada? Un Megabyte de RAM, procesador a 1 Gigahercio y disco duro de 1 Terabyte. Procesador a 1 Gigahercio, 1 Gigabyte de RAM y 16 Gigabytes de disco duro. Procesador a 3 Gigahercios, 4 Gigabyte de RAM y 400 Megabytes de disco duro. 2 Gigabytes de RAM, Procesador Pentium a 2 Megahercios y disco duro de 3 Gigabytes Preparación de la instalación. Caso práctico Ada está sentada en la mesa de trabajo de su despacho trabajando en su ordenador. Está haciendo una copia de seguridad de los ficheros con los datos de la empresa en un disco duro externo, antes de actualizar su actual sistema Windows Vista a Windows 7. María esta sentada frente a ella utilizando un portátil, algo antiguo. Ya se ha descargado la imagen de instalación del sistema operativo Windows 7 de la página de Microsoft exclama María. Ahora hay que grabarla en DVD para poder instalarlo continua explicando María. También hay que pasarlo a una memoria USB porque el portátil de Ana no tiene lector de DVD Puntualiza Ada. A mí me gustaría actualizar el sistema operativo de este portátil pero le he pasado el Asesor de Actualizaciones y resulta que no puedo instalarle Windows 7 porque no dispone de memoria suficiente, y porque la tarjeta gráfica no tiene potencia reconoce María. Va a ser mejor cambiártelo, compraremos uno nuevo, que ya venga con Windows 7 instalado Contesta Ada. Juan ya ha preparado en su ordenador una partición para instalar Windows 7 junto a la de Linux y tener un arranque dual. Es recomendable realizar algunas tareas y tener preparada alguna información, ya que será necesaria durante el proceso de instalación. Lo principal será conseguir una copia de la versión del sistema operativo Windows 7 elegido para instalar. Se puede adquirir el paquete que incluye el disco de instalación, o descargar la imagen desde el sitio Microsoft Store, o mediante cualquier otro método de distribución permitido por Microsoft. Hay que anotar el número de clave del producto que lleva asociado porque será solicitado durante la instalación. Puede encontrarse en la contraportada del disco de instalación, dentro del paquete dewindows, o en el correo de confirmación si se consiguió Windows 7 en línea. Suele tener 25 caracteres con el siguiente formato: CLAVE DE PRODUCTO: XXXXX-XXXXX-XXXXX-XXXXX-XXXXX Hay que prever el nombre que llevará el equipo, especialmente éste formará parte de una red, y si es así, puede que tenga que ser su administrador el que nos diga el nombre que debemos ponerle. Preparar el equipo para que pueda iniciarse desde la unidad en la que se encuentren los ficheros de instalación del sistema operativo
6 Instalación y Configuración (Windows I) DAW Existe la posibilidad de instalar Windows 7 mediante el método de instalación propiamente dicho o mediante el método de actualización de un sistema anterior de Microsoft. A veces conviene la actualización porque la licencia es mas barata y porque respeta los programas que ya están instalados. Sin embargo será necesario hacer una instalación limpia cuando el equipo no tenga un sistema operativo instalado o cuando, aun teniéndolo, se quiera añadir un sistema de uso alternativo con arranque dual. Las siguientes recomendaciones deben tenerse en cuenta antes de hacer la actualización a Windows 7 desde una versión anterior de Windows: Realizar una copia de seguridad de los archivos existentes. A pesar de que la actualización respeta el contenido actual de los programas instalados, de sus datos y de sus configuraciones particulares, para estar asegurado ante probables pérdidas de información durante el proceso, Microsoft recomienda hacer copias de seguridad mediante la utilidad Windows Easy Transfer. Descargar y ejecutar el Asesor de actualizaciones de Windows 7, también proporcionado de forma gratuita por Microsoft para comprobar posibles problemas de incompatibilidad con el hardware, los dispositivos o los programas del equipo actual. Pasar el antivirus al sistema y dejarlo desactivado mientras se realiza la instalación de Windows 7. Asegurarse de que el equipo esté conectado a Internet para poder obtener las últimas actualizaciones de instalación, de seguridad y de controladores durante la actualización. Aunque también es posible instalar Windows 7 sin conexión y actualizarse después de la instalación. Antes de instalar Windows 7 cuando vaya a compartir espacio en disco con otros sistemas ya instalados en otras particiones separadas e independientes, debe tenerse en cuenta que: Si se va a instalar en una partición que ya exista hay que asegurarse de que tiene suficiente capacidad para albergar el nuevo sistema. Y verificar que los datos que contenga ya no son necesarios porque serán borrados. Si se va a instalar en una nueva partición, igualmente hay que asegurarse de disponer del suficiente espacio libre en el disco para que pueda crearse durante la instalación. De no haberlo, sería necesario liberar espacio eliminando o disminuyendo alguna de las particiones existentes. Lee el siguiente apartado en el que se habla de manera detallada sobre las particiones de los discos duros y sus formatos: Particiones de disco duro. Formato de disco duro a bajo nivel. Todo disco duro viene de fábrica con un formato hecho a bajo nivel mediante el cual se definen de forma permanente sobre la superficie de sus platos una serie de pistas y sectores sobre los que se grabarán los datos que tenga que almacenar. Este tipo de formateo consiste en colocar marcas en la superficie del disco para dividirlo en sectores físicos de 512 bytes e ir numerándolos, para posteriormente poder acceder a ellos cuando sea necesario indicando sus números de cabeza, sector y cilindro. Durante este formato se crean en su primer sector su MBR (Master Boot Record o registro maestro de arranque) y su tabla de particiones. Pero antes de que los sistemas operativos puedan grabar ficheros sobre ellos, a los discos duros hay que realizarles dos operaciones imprescindibles: la de particionado y la de formateado
7 Desarrollo de Aplicaciones Web Tema 5 Salvo los discos ópticos como los CDs y los DVDs, los discos magnéticos, como los discos duros, y las memorias flash, como los pendrives, pueden particionarse y formatearse. Particionado de discos duros. El Particionado del disco es un proceso imprescindible ya que mediante él se establece que una determinada superficie del disco sea tratada como una unidad de almacenamiento con entidad propia e independiente del resto del disco. Para aprovechar la superficie total del disco puede definirse una sola partición que ocupe todo su espacio con lo que ya no sería posible definir otra más, o podría repartirse su espacio entre varias particiones para poder utilizarlas como si fueran unidades independientes. Incluso se podría dejar espacio sin particionar, pero estaría desaprovechado. Podemos definir una partición de disco como cada una de las divisiones establecidas en una unidad física de almacenamiento de datos sobre la que se puede montar un sistema de ficheros. Crear una partición en un disco duro consiste en delimitar que parte de su superficie, aun libre, va a ocupar definiendo donde empieza, donde acaba y su tamaño. Para la gestión de particiones se utilizan aplicaciones específicas incluidas en los sistemas operativos o bien utilidades de terceros. Éstas no sólo crean particiones sino que además pueden realizar otras operaciones sobre particiones tales como formatearlas, borrarlas o redimensionarlas, e incluso, desplazarlas a otra parte del disco siempre que sea posible, por no estar ocupada por otra partición. Debe tenerse muy en cuenta que borrar una partición supone la perdida automática de los datos que contenga, y que cualquier otra operación como el redimensionado o el desplazamiento de particiones también puede ocasionar la perdida accidental de sus datos. Reglas de particionado. Desde que se empezaron a utilizar los discos duros ha existido un sistema de particionado basado en estructura BIOS. Según este sistema de particionado cada disco duro sólo admite un máximo de 4 particiones llamadas primarias. Si por cualquier motivo fuese necesario dividir el disco en más de cuatro partes, se tiene la posibilidad de declarar una de estas particiones primarias como extendida, así, será tratada como una partición especial que se puede dividir en numerosas particiones llamadas lógicas. En la actualidad existen unas nuevas reglas de particionado de reciente implantación que están basadas en el estándar UEFI (Unified Extensible Firmware Interface) cuyo objetivo es establecer el modo en que los sistemas operativos o las aplicaciones de arranque deben acceder a los datos del disco duro. Los equipos que siguen el estándar UEFI implementan en sus discos duros una nueva forma de gestionar sus particiones mediante la GPT, o Tabla de Particiones GUID, en la que se pueden definir hasta 128 particiones primarias, lo que hace innecesario el uso de particiones extendidas y lógicas. Reglas de particionado basadas en BIOS: MBR (Master Boot Record). Las particiones para los discos duros, basados en BIOS, se definen y describen en una estructura de datos llamada Tabla de Particiones que cada disco se guarda en su primer sector y que por cuestiones de espacio sólo tiene 4 registros, motivo por el cual no puede haber más de 4 particiones de las llamadas primarias
8 Instalación y Configuración (Windows I) DAW En cada fila de esta tabla se almacena la información correspondiente a cada una de las 4 posibles particiones primarias que pueden declararse en un disco. Para cada partición que se defina, hay que especificar su principio, en que sector empieza, su final, en que sector acaba, y su tamaño, el número de sectores que ocupa. Además hay sitio para poner su identificador de formato y el marcador que indica que es la partición activa, cuando sea declarada como tal. En cada disco sólo puede haber una partición activa y será la que se utilice para iniciar el sistema desde ella, cuando se elija ese disco duro como unidad de arranque. De no definirse las 4 particiones posibles, sus registros correspondientes en la tabla de particiones quedaran vacíos. Cada disco duro debe tener su propia tabla de particiones guardada en su propio MBR para que el sistema operativo que lo utilice pueda leerla, reconocer las particiones que tiene definidas, y usarlo con normalidad. El hecho de que cada disco duro almacene en su interior su propia tabla de particiones definiendo su estructura interna, hace posible su movilidad para que pueda ser utilizado en otros equipos. Veamos que según estas reglas de particionado basadas en BIOS tenemos 3 tipos diferentes de particiones: Partición primaria: Son las divisiones básicas o primarias del disco. De éstas, como se definen directamente en la tabla de particiones de cada disco duro, solo puede haber 4, o hasta 3 y una especial llamada extendida. Cada partición primaria será reconocida como una unidad independiente por el sistema operativo y podrá utilizarla para grabar ficheros en ella. Partición extendida: También conocida como secundaria, fue ideada para ampliar la posibilidad de usar más de 4 particiones en un solo disco físico. Es un tipo de partición especial que se define como una partición primaria, salvo que su identificador la declara como extendida y en realidad sirve para reservar un espacio de disco sobre el que poder crear hasta un máximo de 23 particiones lógicas. Solo puede existir una partición de este tipo por disco, y solo sirve para contener particiones lógicas. Por tanto, es el único tipo de partición sobre la que no se pueden grabar ficheros ya que no soporta un sistema de archivos directamente. Partición lógica: Ocupa sólo una parte, o la totalidad del espacio definido como partición extendida. Una partición lógica siempre se define dentro de la partición extendida, y pueden definirse hasta un máximo de 23 particiones lógicas sin que su tamaño total supere al de la partición extendida que las contiene. Cada partición lógica será reconocida por el sistema operativo como una unidad independiente e igual que una primaria podrá utilizarse para grabar ficheros en ella. Reglas de particionado basadas en UEFI: GPT (GUID Partition Table). Para equipos basados en el nuevo estándar UEFI con el que se pretende sustituir al estándar BIOS, se utilizan unas nuevas normas para la gestión de particiones. Los discos duros basados en UEFI, utilizan una tabla de particiones GPT en la que se pueden declarar hasta 128 particiones primarias. Y por seguridad se mantiene una segunda copia redundante de la tabla de particiones al final del disco duro. Todo disco duro GPT usa el método de direccionamiento LBA (Logical Block Addressing) para especificar la localización de los bloques que lo forman y que se estructuran como sigue: LBA 0. En el primer bloque de cada disco, ó LBA 0, se sitúa un MBR "heredado", que se mantiene por compatibilidad con el anterior esquema BIOS y como protección contra antiguas herramientas software de disco duro, tipo administrador de discos de Windows NT, de Linux, o versiones antiguas de aplicaciones de particionado de discos, que no reconocen el - 8 -
9 Desarrollo de Aplicaciones Web Tema 5 particionado GPT y no saben como acceder correctamente a sus particiones. Es un MBR de protección que declara en su tabla de particiones la existencia de una única partición GPT que abarca toda la unidad, cuyo System Id es 0xEE, o sea tipo GPT. Cuando algún software intenta acceder a una unidad de disco GPT, empieza por leer la tabla de particiones de su MBR y detecta una única partición de tipo 0xEE. Ahora pueden pasar dos cosas: Si es un software antiguo que no sabe interpretar ese tipo de particiones vera el disco como una sola partición de tipo desconocido que ignorará automáticamente ya que no sabe utilizarla. De esta manera se evita que algún software pueda estropear su contenido por malinterpretar y manejar indebidamente su verdadera estructura. Si el software sí reconoce el identificador como partición tipo GPT, ya sabe que debe acceder directamente al siguiente bloque en el que se encuentra la verdadera tabla de particiones que representa la estructura real del disco y que podrá interpretar y utilizar adecuadamente. LBA 1. En este bloque se sitúa la cabecera primaria de la tabla de particiones en la que se definen los bloques de disco que están disponibles para ser utilizados por los sistemas operativos para su uso normal. Pero la tabla de particiones primaria en sí continúa en los bloques sucesivos. En este bloque también se definen las dimensiones de la tabla de particiones, o sea, el número máximo de particiones que podrá tener el disco duro y el tamaño en bytes para cada una de las entradas de partición. Por ejemplo en Windows Server 2003 de 64 bits se pueden crear hasta 128 particiones, porque se definen 128 entradas de partición, cada una de las cuales tiene 128 bytes de longitud. En la cabecera de la tabla también se guarda el tamaño y el GUID del disco (Globally Unique Identifier), y el emplazamiento de las cabeceras de partición y tablas de particiones; de ella misma, siempre en el LBA 1, y de la secundaria, siempre en el último sector del disco. También contiene una suma de comprobación CRC32 para la cabecera y para la tabla de particiones, que se verifica por los procesos EFI durante el arranque. Desde LBA 2 a LBA 33. Entradas de partición. Se utilizan para registrar las entradas de partición que están compuestas de: Los primeros 16 bytes que designan el tipo de partición GUID. Son números pseudo aleatorios que identifican las particiones. Por ejemplo, el GUID para una partición de sistema EFI es: {28732AC1-1FF8-D211-BA4B-00A0C93EC93B}. Los siguientes 16 bytes que contienen otro GUID único para la partición. Los bloques LBA de inicio de la partición y de su final, que se registran codificados como enteros de 64 bits. También se reserva espacio para guardar el nombre de las particiones y otros atributos. Cada partición puede tener un nombre de hasta 36 caracteres Unicode en total. Para discos no superiores a 2 Terabytes sería conveniente seguir utilizando el sistema MBR, ya que algunos sistemas operativos de 32 bits son incompatibles con el sistema GPT, y perderían capacidad de portabilidad, sobre todo si son discos duros externos. Pero para discos con capacidades superiores a esos 2 Terabytes, que probablemente será necesario dividir en más de cuatro particiones, empieza a ser más que recomendable utilizar el sistema de particionado GPT
10 Instalación y Configuración (Windows I) DAW Identificación de particiones como unidades. Independientemente del tipo de disco al que pertenezca, o de cómo esté definida desde el punto de vista lógico cada partición, ya sea primaria o lógica, será tratada por cualquier sistema operativo, que la reconozca, como un disco individual y la identificará de forma inequívoca. Por ejemplo, los sistemas operativos de Microsoft tratan cada partición como una unidad independiente de las demás. Para identificarlas y reconocerlas les asigna letras aplicando el siguiente orden de prioridades: Siempre comienza por las unidades de disquete asignado las letras A: y B:, si es que existen. Si en el equipo no están instaladas estas unidades, sus letras no son asignadas y no se utilizan. Continúa asignando letras, siguiendo el orden alfabético, a las unidades (particiones primarias) de discos duros (C:, D:,...), unidades ópticas (continuando el orden anterior) y unidades de memoria flash. No obstante este orden puede ser alterado. Por su parte los sistemas GNU/Linux también tratan las particiones como unidades independientes, pero utilizan otra nomenclatura para identificarlas. Se utiliza un prefijo con el que reconocer el tipo de dispositivo seguido de un número (empezando desde 0) que lo identifica de forma inequívoca: A las unidades de disquete se las nombra con el prefijo fd0, fd1, etc. si es que existen. A los discos duros y unidades ópticas (IDE) se los nombra con el prefijo hd seguido de una letra, en orden alfabético, según el orden en que han sido reconocidos por la BIOS. Seguidamente se les pone un numero (empezando desde 0) para identificar a cada partición. La primera partición lógica dentro de la extendida, si la hay, será siempre la 5 con independencia de que existan las anteriores. Por ejemplo: la primera partición de un disco duro siempre será hda0, hdb0 o hdc0, etc. A los discos duros y a las unidades ópticas (SCSI y SATA) e incluso a las unidades de memoria flash se los nombra de igual forma que a los de tipo IDE pero utilizando el prefijo inicial sd. Así por ejemplo: sda0 puede estar identificando a la primera y probablemente única partición de un pendrive insertado en un puerto USB. Formato de las particiones. Una vez definida una partición hay que aplicarle un proceso de formateo a alto nivel, o simplemente formateo, con la utilidad del sistema operativo que la va a utilizar para grabar sus ficheros en ella, o con utilidades de terceros. Este proceso consiste en implantar sobre los sectores físicos de la partición un sistema lógico de almacenamiento, o sistema de archivos, que permita manejar toda su capacidad con eficiencia. Dicho de otro modo: Formatear una partición de un disco duro es un proceso que implanta en su superficie un sistema de archivos, o sea, que organiza el espacio de la partición con estructuras lógicas que un sistema operativo reconoce y utiliza para almacenar datos de forma permanente. Durante el formateo los sistemas de Microsoft suelen crear tablas de asignación de ficheros en las que se registrará información acerca de los directorios y los ficheros que contendrá. Mientras que en los sistemas GNU/Linux se crean bloques de i-nodos, de punteros, de datos, etc. para implementar sus sistemas de ficheros. Además mientras se formatea se hace una revisión de la superficie magnética del disco, y si se detectan sectores defectuosos se marcan como erróneos para no usarlos. Debe tenerse en cuenta que al formatear una partición que ya se haya usado, se perderá todo su contenido. Sistemas de ficheros. Las particiones de un disco duro son independientes entre sí y cada una debe tener su propio formato y su propio sistema de ficheros
11 Desarrollo de Aplicaciones Web Tema 5 Toda partición debe tener definido un formato o sistema de archivos, para que el sistema operativo que la maneje pueda controlar su espacio libre y su espacio ocupado, para grabar o localizar la información que contiene. Ya que si una partición no tiene ninguna clase de formato, no será reconocida por ningún sistema operativo como unidad utilizable para almacenar datos en ella. Por tanto a cada partición, ya sea primaria o lógica, hay que darle un formato mediante algún sistema de archivos existente como FAT, FAT32, NTFS, ext2, ext3, ext4, ReiserFS, Reiser4 o cualquier otro. Pero teniendo en cuenta que debe ser compatible con el sistema operativo que la va a utilizar, ya que no todos los sistemas de archivos son reconocidos por todos los sistemas operativos. Debe ser el usuario el que decida que formato se debe aplicar a cada partición en función del sistema que lo vaya a utilizar y del uso que vaya a dar a la partición. Pero debe decidirlo condicionado por si el sistema operativo reconoce el tipo de sistema de archivos, por la seguridad que necesite implementar, por la capacidad de la partición, etc. Los sistemas operativos actuales, son capaces de reconocer y utilizar distintos sistemas de ficheros, pero sólo pueden trabajar con los sistemas de ficheros que reconocen. En cuanto a sistemas de ficheros, podemos encontrar multitud de tipos, entre los que podemos destacar: Para Windows: FAT, FAT16, FAT32, NTFS, EFS. Para Linux: ext2, ext3, ext4, JFS, ReiserFS, XFS. (Más los anteriores de Windows). Para Mac: HFS, HFS+. Y no hay que confundir el tipo de formato o sistema de archivos de las particiones, por ejemplo: NTFS de Windows, con el tipo de partición que lo contiene, por ejemplo partición primaria. Cómo ve Windows 7 las particiones? Particiones de sistema y particiones de arranque son nombres de particiones que Windows usa al instalarse en un disco duro basado en BIOS. La partición de sistema contiene los archivos utilizados para localizar y arrancar Windows 7. La partición de arranque contiene los archivos propios del sistema operativo. La partición de sistema contiene los archivos relacionados con el hardware y la carpeta de arranque que le indican al equipo dónde mirar para iniciar Windows. Cuando Windows 7 se instala desde cero en un disco duro no particionado, de forma predeterminada, crea una partición de sistema separada. También lo hace cuando existan, antes de la instalación, menos de tres particiones primarias. Windows 7 crea esta partición con un tamaño de 100 MB. Y la declara como activa para que el equipo se inicie desde ella. Es una partición independiente que no contiene ficheros propios del sistema operativo solo contiene indicaciones para localizar y cargar un sistema operativo que esta instalado en otra partición. Para proteger esta partición de sistema, y evitar que se de formato de nuevo o que se elimine, Windows 7 la mantiene separada del resto de particiones y no le asignará una letra de unidad automáticamente. Por lo que la partición no aparecerá en el Explorador de Windows, evita con ello un uso accidental de la misma, aunque puede aparecer en herramientas tales como Administración de equipos. Cuando el equipo arranca, usa la información almacenada en la partición de sistema para iniciarse. La partición de sistema se puede utilizar para: Administrar y cargar otras particiones. Si el equipo esta configurado como arranque dual o arranque múltiple es porque tiene instalado más de un sistema operativo de Microsoft tales
12 Instalación y Configuración (Windows I) DAW como por ejemplo, Windows 7 y Windows Vista. En este caso, al iniciarse el equipo, se muestra una lista de los sistemas operativos que hay instalados para que el usuario pueda seleccionar el sistema operativo con el que debe arrancar la máquina en cada ocasión en función del que desea utilizar. Sólo puede existir una partición de sistema en un equipo, incluso aunque el equipo esté configurado como de arranque dual o arranque múltiple. Usar herramientas de seguridad cuando el equipo haya sido configurado para ejecutar el Cifrado de unidad BitLocker. Usar herramientas de recuperación siempre y cuando se haya instalado en el equipo el Entorno de recuperación de Windows (Windows RE). La partición de arranque es una partición que contiene los archivos pertenecientes a algún sistema operativo Windows. Por ejemplo, si tiene un equipo con arranque múltiple que contienewindows Vista en una partición y Windows 7 en otra, cada uno de dichos volúmenes se consideran particiones de arranque. La partición de sistema y la de arranque pueden ser la misma. Existirá sólo una, si Windows 7 se ha instalado actualizando a un sistema anterior alojado en la única partición del disco. Cuando Windows 7 se instala en un disco basado en BIOS utiliza las particiones de esta manera: Ejemplos de estructuras de partición de disco que incluyen particiones primarias, extendidas y lógicas. Cuando Windows 7 se instala en un disco basado en UEFI (Unified Extensible Firmware Interface) utiliza las particiones de esta otra manera: Una partición de sistema EFI. Todo disco duro de arranque debe contener esta partición. Una partición reservada de Microsoft (MSR) con 128 MB de capacidad. Debe estar definida entre la partición de sistema EFI y la del sistema operativo Windows. Esta partición que sólo existe en sistemas UEFI, contiene información relativa a otras particiones del sistema para ser utilizada por aplicaciones de Microsoft. Hasta 128 particiones primarias, que pueden ser utilizadas bien para instalar sistemas operativos como Windows o Linux, o bien como almacenamiento de archivos. Al menos en una de ellas estará instalado Windows 7. Discos básicos y dinámicos. Desde la aparición de Windows 2000 se ha sumado al tradicional disco básico, un nuevo tipo de almacenamiento conocido como dinámico que se basa en la utilización de volúmenes. Se define Volumen como una unidad de almacenamiento creada a partir de espacio libre en uno o más discos, que se puede formatear con un sistema de archivos y a la que se le puede asignar una letra de unidad. Discos básicos. Son los discos basados en MBR que han existido desde siempre. los que pueden tener hasta cuatro particiones primarias que ahora se han dado en llamar volúmenes básicos. También se pueden tratar como discos básicos las particiones definidas en los nuevos discos tipo GPT con tablas de particiones basadas en GUID que pueden llegar a tener hasta 128 particiones primarias de 18 exabytes. Los discos básicos se caracterizan por su simplicidad y por ser fáciles de manejar
13 Desarrollo de Aplicaciones Web Tema 5 Discos dinámicos. Es un método de almacenamiento soportado por todos los sistemas operativos de Microsoft con versiones posteriores a Windows Aunque no todo los tipos de volúmenes posibles están disponibles en todas las versiones de Windows. Si con los discos básicos tratábamos con particiones y unidades lógicas, en los discos dinámicos tenemos que hablar de volúmenes dinámicos. Su principal característica esta en que la información relativa al formato del disco se guarda en un fichero de base de datos con tamaño de 1 MB situado al final del disco que se replica en todos los discos dinámicos del sistema y que contiene la información de todos los discos dinámicos.los discos dinámicos tienen nuevas características y funcionalidades que no tienen los discos básicos. Por ello se suele trabajar con discos dinámicos cuando es necesario aplicar alguna de sus funcionalidades, como por ejemplo cuando haya que crear un volumen extendido en RAID 0/1/5 por software. Este tipo de volúmenes pueden ser de 5 tipos: reflejados, distribuidos, simples, seccionados, y RAID- 5. Volumen reflejado: Para implementar un volumen reflejado, también llamado RAID-1, o espejo, se utiliza normalmente un par de discos de las mismas características que aparecen como una única entidad. Cuando se escribe cualquier dato en el volumen reflejado, se realiza la misma operación de escritura simultáneamente sobre ambos discos. Con ellos se consigue una mayor fiabilidad de los datos almacenados, ya que de fallar uno de los discos, el sistema podría seguir funcionando con el otro. Se pierde capacidad de almacenamiento en beneficio de la fiabilidad. Volumen distribuido: Los volúmenes distribuidos se utilizan para reunificar áreas de espacio no asignado de distintos discos en un único volumen lógico, en lugar de tener muchos volúmenes de pequeño tamaño, lo que permite utilizar de forma más eficiente el espacio total disponible. Este tipo de volumen no puede ser reflejado y no es tolerante a errores, aunque permite extender su tamaño a nuevas unidades disponibles. Volumen simple: El volumen simple sirve para tratar todo el espacio libre del mismo disco como un único volumen, ya sea una única zona de disco, o sean varias zonas repartidas por su superficie. Este tipo de volumen permite ser reflejado, aunque no es tolerante a errores. Un volumen simple se puede ampliar dentro del mismo disco siempre que le quede espacio libre. También puede extenderse a través de varios discos, pero entonces se convierte automáticamente en volumen distribuido. Volumen seccionado: También conocida como RAID-0, se trata de una variante del volumen distribuido porque utiliza el espacio de varios discos para tratarlos como una única unidad lógica. En un volumen seccionado se utiliza un tipo especial de formato para escribir, se distribuyen los datos intercalándolos uniformemente entre todos los discos físicos que utiliza. Un volumen seccionado no se puede extender ni reflejar. Es el tipo de volumen dinámico que ofrece mayor rendimiento pero por otro lado es el menos fiable ya que si uno de los discos implicados en el volumen seccionado falla, fallará el resto del volumen, y se perderá el acceso a sus datos. Y sufre más fallos de escritura que los volúmenes distribuidos. Volumen RAID 5: Un volumen RAID-5 es un volumen tolerante a errores cuyos datos están distribuidos a lo largo de una matriz de tres o más discos. Pero en caso de que uno de los discos falle se pueden recuperar los datos. Para ello se utiliza la paridad, que es un valor calculado a partir de los datos almacenados, que se usa para reconstruir los datos después de producirse algún error en un disco físico. La porción de datos grabados en el disco erróneo se puede volver a crear a partir de la paridad y de los datos restantes. Un volumen RAID-5 no se puede reflejar ni extender. Señala las afirmaciones verdaderas respecto a las características de una instalación de Windows 7. Sólo se puede hacer una instalación limpia en un ordenador que nunca se haya utilizado antes
14 Instalación y Configuración (Windows I) DAW Durante una instalación limpia se va a formatear el disco duro a bajo nivel y Windows 7 se va a instalar en él. Cualquier sistema operativo puede ser actualizado a Windows 7, incluidos los sistemas Linux. Ninguna es completamente correcta Instalando el sistema. Caso práctico María, le da a Ada el DVD de instalación de Windows 7 que tiene preparado. Ada prefiere hacer una actualización del sistema operativo de su equipo, porque le permite mantener el software que tiene actualmente instalado. Y le reserva a Ana el USB para que instale Windows 7 en su portátil. Ana tuvo un virus en su portátil y lo ha formateado para dejarlo limpio por completo, y ahora va a instalar el sistema operativo desde cero y después todos los programas que necesita para su trabajo. Yo he tenido una versión de pruebas de Windows 7 durante un par de meses instalada en una máquina virtual (instalada a su vez sobre Linux) para ir probando su funcionamiento e ir acostumbrándome a trabajar con él explica Juan a Ada y a María. Ahora quiero instalarlo definitivamente, pero no como máquina virtual, sino en una partición junto a la de Linux, y así poder trabajar con un sistema u otro según me interese continua explicándoles Juan. Vamos a ver como Microsoft permite hacer la instalación del sistema operativo Windows 7 mediante varios métodos y en distintas situaciones Instalación limpia. El primer método que vamos a ver es el llamado de Instalación Limpia, es el que se hace sobre una partición nueva o sobre una que ya exista pero que será formateada y perderá todo su contenido. Lo normal, cuando aun no haya nada instalado en el equipo, será insertar el disco de instalación de Windows 7 en la unidad de DVD y hacer que el ordenador arranque desde ella para que la instalación se inicie de forma automática. Como alternativa se puede iniciar el equipo desde una memoria USB preparada con el software de instalación. Otra opción es arrancar el ordenador desde un sistema previamente instalado para iniciar desde él la instalación del nuevo sistema a partir del DVD de instalación o de una memoria USB. Una vez iniciada la instalación, por cualquiera de los métodos posibles, solo hay que seguir el asistente e introducirle la información que necesite según la vaya solicitando. Puede haber pequeñas variaciones de una instalación a otra en base al hardware detectado. Por ejemplo, si no hay tarjetas de red inalámbricas el asistente no mostrará la pantalla en la que se piden sus parámetros de configuración para conectarse a la red y buscar nuevas actualizaciones. Aquí se va a hacer una instalación limpia utilizando la versión de prueba de Windows 7 Enterprise de 32 bits. Se trata de una versión de evaluación que Microsoft proporciona por 90 días, que ha sido descargada como imagen ISO y que ha sido grabada en un disco DVD para su instalación. Es una versión que puede utilizarse tanto para instalaciones limpias como para actualizaciones. Se ha elegido por ser de las mas completas y porque sus características sirven a nuestros propósitos de mostrar y de ejemplarizar el modo de instalar, y de utilizar un sistema operativo ampliamente difundido y de uso cotidiano
15 Desarrollo de Aplicaciones Web Tema 5 A continuación mostramos las capturas de pantalla de los pasos seguidos durante una instalación limpia del sistema operativo Windows 7. Windows 7. Instalación en un equipo con un disco duro limpio. Durante la instalación se realizarán los siguientes pasos, que vamos a ilustrar con sus correspondientes capturas de pantalla: Se necesita un disco de instalación de Windows 7 en formato DVD o USB. Hay que arrancar el equipo, con el disco de instalación insertado en el lector, para que el sistema pueda iniciarse desde él y la instalación comience automáticamente. Este método es valido tanto para instalar Windows 7 en un disco limpio, pero también podría aplicarse sobre un disco con un sistema operativo preexistente. Empezamos a instalar Windows 7 Enterprise con el DVD de instalación introducido en el DVD y arrancando el ordenador. Cuando el ordenador lo pida, hay que pulsar una tecla, para que pueda iniciarse desde el DVD. Tras presionar cualquier tecla, tal y como se pide en el mensaje que aparece en pantalla, el proceso de arranque del ordenador, continua con la lectura del contenido del DVD, donde encuentra el programa que instala Windows 7 e inicia su ejecución. Van apareciendo unas pantallas en negro con unos textos que nos indican que se están cargando ficheros desde el DVD a memoria y que se esta iniciando Windows. Una vez se ha iniciado, aparece la siguiente pantalla con el menú Instalar Windows en la que hay que hacer clic en Instalar ahora. NOTA: Las imágenes aparecen en el marco de una máquina virtual en la que se ha realizado la instalación, precisamente para poder capturarlas. Opcionalmente se pueden activar las opciones inferiores: Que debe saber antes de instalar Windows: Básicamente es un enlace a una nueva ventana de Ayuda y soporte técnico que muestra un texto con información general que debe conocer antes de instalar. Es este caso explica que hay dos opciones para instalar: Actualización y Personalizada. Y después te explica lo que necesitas saber antes de comenzar. Aquí tendremos en cuenta que Personalizada puede ser utilizada para: Reemplazar completamente un sistema anterior. Instalación única en un disco Limpio. Instalación en otra partición con arranque múltiple. Gestionar particiones de los discos del sistema: Crear, ampliar, eliminar, o formatear particiones
16 Instalación y Configuración (Windows I) DAW Reparar el equipo. Revisa lo que hay instalado en el equipo buscando instalaciones previas de sistemas operativos de la marca Microsoft. A continuación muestra una ventana con el menú Opciones de recuperación del sistema. Este no es el caso, porque la instalación se esta haciendo sobre un disco duro vacío. El siguiente paso de la instalación esta dedicado a pedir los datos de las configuraciones del idioma y del formato de fecha y hora que se van a utilizar durante y después de la instalación. En la versión de Windows que se esta instalando, ya aparecen seleccionadas para español de España, pero puede seccionarse cualquier otra opción de las que aparecen en los desplegables de cada línea. En esta, como en muchas otras pantallas de instalación, hay que pulsar siguiente para ir al próximo paso. Se inicia el programa de instalación. Y aparece una nueva ventana en la que presenta los términos de licencia de la versión de Windows que se esta instalando. Hay que aceptarlos antes de continuar. Hasta que no se marque la casilla de verificación, el botón siguiente continuará desactivado y la instalación no podrá continuar. Antes de marcar la casilla es conveniente leer todo el texto para saber que es lo que se está aceptando. Al fin y al cabo aceptar equivale a firmar un contrato con Microsoft. Se continúa con una ventana en la que se pregunta Qué tipo de instalación desea? En este punto hay que elegir la segunda opción. Personalizada (avanzada). Opcionalmente se pueden activar las opciones: Ayúdame a decidir. Se trata de un enlace a una nueva ventana de Ayuda y soporte técnico con un texto que responde a la pregunta Se debe actualizar o elegir una instalación personalizada?
17 Desarrollo de Aplicaciones Web Tema 5 Se recomienda su lectura si a estas alturas de la instalación aun se tienen dudas. Actualización. He elegido Actualización para ver que pasa, a pesar de que el disco duro este vacío. Muestra la nueva ventana Informe de compatibilidad en la que te indica que apagues e inicies con el supuesto sistema existente para iniciar la actualización desde él. Y avisa de que no usar la opción personalizada avanzada para hacer una actualización porque instala una copia nueva de Windows y elimina lo que hubiera antes. Al cerrar se inicia de nuevo el proceso de instalación, desde el punto en el que hay que aceptar la licencia y elegir la opción Personalizada (avanzada). Continuando con la opción Personalizada (avanzada) se pasa a la pantalla: Dónde desea instalar Windows? en la que muestra información de los discos duros detectados en el sistema. Aquí hay que seleccionar la partición o el disco donde se desea instalar el nuevo sistema operativo. En nuestro caso tenemos todo el disco vacío, de modo que lo seleccionamos y pulsamos en siguiente. Opcionalmente se pueden activar las opciones: Cargar controlador. Se trata de una opción sólo necesaria en el caso de que alguna de las unidades de almacenamiento del sistema no haya sido reconocida por necesitar un controlador especial. En este punto se tiene la oportunidad de decirle al sistema que controlador utilizar y donde puede encontrarlo para su carga. Dicho controlador debe proporcionarlo el fabricante del dispositivo. Hay que darle a la flecha de volver situada arriba a la izquierda, suele estar presente en los pasos en los que puede haber posibilidad de regresar. Pero hay puntos desde donde no se puede regresar. Opciones de unidad. Al pulsar sobre esta opción, se despliegan nuevas opciones con las que poder gestionar particiones en los discos que se muestran. Las tareas permitidas son: Eliminar, formatear, nuevo y extender. No hay opción para disminuir una partición! Hay que poner especial atención mientras se trabaje con particiones dentro de esta opción ya que una manipulación inadecuada puede provocar la perdida accidental de los datos que contienen
18 Instalación y Configuración (Windows I) DAW Llegados a este punto, para continuar con la instalación no hay más remedio que pulsar nuevo porque todo el espacio esta sin particionar y es la única opción activa para seleccionar: Hay que seleccionar todo el espacio disponible en la caja de texto que se muestra para definir el tamaño de la partición. Y pulsar Aplicar. La siguiente es una ventana de aviso que dice que Windows puede hacer particiones adicionales en caso necesario. Pulsar Aceptar tras leer el mensaje. Y muestra las particiones que ha decidido crear por defecto: Una de sistema, de 100 MB. (La usa para iniciar el sistema). Otra, de arranque o principal, con el resto del espacio disponible para instalar el sistema. Se puede apreciar que ahora si están activos los botones para eliminar y formatear. Se podrían formatear las particiones en este momento eligiendo incluso el sistema de archivos, pero voy a pulsar en siguiente ya que el instalador formateará, a continuación, por si sólo, con el sistema de archivos adecuado. Normalmente NTFS. Una vez decido donde se va a instalar el nuevo sistema operativo, se empieza la instalación propiamente dicha... Se pasa por varias fases que se van indicando y remarcando en la pantalla. Entre ellas se incluye el apagado y reinicio del equipo, todo ello sin intervención del usuario
19 Desarrollo de Aplicaciones Web Tema 5 Hasta esta pantalla en la que se pide el nombre del usuario que va a manejar el equipo. No lo indica pero en realidad esta pidiendo el nombre del usuario que actuará como administrador del sistema. Opcionalmente se pueden pulsar las opciones: Cuenta. Es un enlace a una ventana de Ayuda y soporte técnico que muestra un texto con información general sobre Qué es una cuenta de usuario? Nombre del equipo. También es un enlace a una ventana de Ayuda y soporte técnico que muestra un texto con información general sobre Qué es un nombre de equipo? En ambas hay que darle al icono de cerrar ventana para volver, una vez leída la información. El usuario que tendrá nuestra instalación es "usuario" y "usuario-pc" el nombre del equipo. Tal y como vemos que se ha introducido en la siguiente pantalla:
20 Instalación y Configuración (Windows I) DAW En la siguiente pantalla: Se introduce la clave, en dos ocasiones, para detectar posibles equivocaciones durante su introducción, ya que no se ven los caracteres mientras se teclean. También se pide una frase que ayude a recordar la clave en caso de olvido. Durante la instalación de una versión normalmente adquirida, en la siguiente pantalla que debería aparecer se pide la clave del producto, y además se pregunta si activar automáticamente al conectarse. En la versión de pruebas que se esta instalando, como la clave va incrustada, se salta dicha pantalla. Ahora se pasa a la pantalla Ayude a proteger el equipo y a mejorar Windows automáticamente. Vamos a dejar la primera de las opciones: Usar la configuración recomendada que es la opción por defecto. Opcionalmente se pueden pulsar las opciones: Más información acerca de cada opción. Que abre una ventana de Ayuda y soporte técnico donde se hace una Descripción de las actualizaciones y otras opciones de configuración recomendadas. Lea la declaración de privacidad. En esta otra ventana de Ayuda y soporte técnico se informa acerca de la Declaración de privacidad para las características de instalación de Windows 7. En ambas hay que darle al icono de cerrar ventana para volver, una vez leída la información. Continuamos ahora con el siguiente paso en el que se debe Revisar la configuración de hora y fecha. Los datos que se muestran por defecto han sido obtenidos de la BIOS del ordenador. Aceptamos lo que se propone por defecto o modificamos lo que este incorrecto, y después siguiente
21 Desarrollo de Aplicaciones Web Tema 5 Si la instalación se realiza en un equipo que dispone de tarjeta de red inalámbrica instalada (que ahora no es el caso), aquí aparece una pantalla en la que pregunta: Si Unirse a una red inalámbrica. Aparecen las redes wifi detectadas y pide los datos de conexión de la red wifi elegida. Se conectará a la red wifi si se configuran correctamente sus datos de conexión. Saltarse el paso si se desconocen los detalles de la red inalámbrica. En la siguiente pantalla Seleccione la ubicación actual del equipo, se define la configuración de red que utilizará el equipo. Seleccionamos Red domestica. Como el equipo tiene conexión a la red, se autoconfigura bien y finaliza esta etapa de la instalación. Se hace un nuevo reinicio y aparecen las siguientes pantallas: Esta última es la pantalla del escritorio en la que el usuario podrá trabajar. De ella sale brevemente un globo de la zona de notificaciones de la barra de tareas que dice: Descargando actualizaciones
22 Instalación y Configuración (Windows I) DAW Después de hacer la descarga de actualizaciones, desde Internet, a través de la red recién configurada. Aparece la siguiente pantalla notificando que Las actualizaciones se instalaron correctamentey se pide que se reinicie de manera manual, pulsando en el botón Reiniciar ahora. Por lo tanto se inicia el apagado del sistema y se prepara para configurar Windows y prepararlo para el próximo arranque. En el próximo reinicio el sistema está listo para trabajar con una configuración estándar. El sistema operativo esta a la espera de que el único usuario que existe, el que se definió durante la instalación, introduzca la contraseña que le autentifica como el usuario "usuario". En cuanto se comprueba su identidad se le da paso a su escritorio. El sistema ya esta listo para trabajar! Un enlace para conocer más posibilidades de instalación de las diferentes versiones de Windows 7. Cómo se puede iniciar una instalación de Windows 7 en un PC nuevo que no tiene ningún software instalado?
23 Desarrollo de Aplicaciones Web Tema 5 Desde una disquetera. Desde un CD-ROM. Desde un DVD. Desde un pendrive USB Actualización. Otro método de instalación es la Actualización a Windows, que esta pensado para actualizar algunas versiones de anteriores sistemas operativos de Microsoft como Windows XP o VISTA, manteniendo las aplicaciones instaladas con sus configuraciones y sus ficheros. Pero debe tenerse en cuenta que no es posible actualizar desde todas las versiones de sistemas operativos anteriores ni a todas las nuevas versiones de Windows 7. Se inicia el mismo proceso que para una instalación, pero para actualizar, llegados a cierto punto hay que elegir la opción Actualización. Incluso es posible la actualización a versiones superiores del propio Windows 7 con la aplicación Windows Anytime Upgrade. En cada pestaña de esta página web, Microsoft explica como actualizarse a Windows 7, desde XP y desde Vista, y desde versiones inferiores del propio Windows 7. En esta página se puede encontrar una completa lista sobre las distintas opciones para instalar y/o reinstalar Windows 7. En una actualización, Microsoft recomienda iniciar la instalación: Iniciando el ordenador con el DVD o USB de instalación de Windows 7. Desde el disco de instalación del sistema operativo de la versión anterior. Desde el sistema operativo que se va a actualizar. Iniciando el ordenador con el disco de recuperación del sistema de la versión actualmente instalada Instalación con configuración de arranque dual. Microsoft permite la posibilidad de instalar Windows 7, en una partición independiente, junto a otros sistemas operativos de forma que puedan ser utilizados de forma alternativa. A este tipo de instalaciones se les conoce como configuración de arranque múltiple o arranque dual, ya que cada vez que se inicia el equipo se presenta un menú para poder elegir el sistema operativo que se quiera ejecutar. Windows 7 incluye un mecanismo que gestiona el arranque múltiple. Durante la instalación reconoce la existencia de otros sistemas operativos, instalados en particiones independientes entre sí, e incluye sus entradas correspondientes en el menú de arranque, que él mismo autogenera para que en futuros arranques de la máquina, el usuario pueda elegir cual de ellos quiere utilizar. Esto, en principio, sólo incluye a los sistemas operativos de la factoría Microsoft, pero existen formas de añadir a este menú entradas que permiten el arranque de sistemas del tipo GNU/Linux
24 Instalación y Configuración (Windows I) DAW Como ya se ha dicho, el arranque múltiple necesita que cada sistema operativo sea instalado de forma aislada en particiones independientes de los discos duros del equipo. Para crear y formatear particiones se puede utilizar el administrador de discos del sistema operativo o utilidades especificas de terceros. Como advertencia, recordar que se deben instalar los sistemas operativos por orden de antigüedad, primero el más antiguo y después el más reciente. De no hacerlo así, el equipo podría quedar inoperativo. Porque a pesar de que los sistemas se instalan de forma independiente en particiones distintas, sí deben compartir los mecanismos de arranque, y pueden producirse errores porque las versiones anteriores de Windows no reconocen los archivos de inicio usados en las versiones más recientes y pueden sobrescribirlos. Cuando sea necesario instalar otros sistemas operativos, tipo GNU/Linux, se recomienda hacerlo tras haber instalado todos los de Microsoft. El motivo es que los sistemas de Microsoft no reconocen la existencia, en otras particiones, de sistemas ajenos y por ello nos los incluyen en sus menús de arranque inicial. Esto es algo que si hacen los instaladores de GNU/Linux que siempre han dado por hecho que podían y/o debían compartir sus instalaciones. Pagina de Microsoft en la que se explica el motivo de tener instalados varios sistemas en el mismo equipo con "Arranque múltiple". En el siguiente enlace se encuentra un vídeo de donde se explican los pasos a seguir para hacer una instalación de Windows 7 con arranque dual, en un equipo que ya tiene un Windows XP instalado. Cuando estén instalados más de un sistema operativo en particiones independientes de un mismo ordenador al arrancar la máquina: Se ejecutaran ambos de forma simultánea. Sólo podrá ejecutarse el primero que se instaló. No es posible instalar otro sistema operativo en un equipo si no se utiliza una máquina virtual. Será necesario incluir algún mecanismo que permita elegir con cual de ellos se quiere trabajar Instalación sobre una máquina virtual. También es posible hacer todo tipo de instalaciones de Windows 7 sobre máquinas virtuales. Con ellas se puede instalar más de un sistema operativo en el mismo ordenador, proporcionando la capacidad de poder ejecutarlos de forma simultanea. Una maquina virtual viene a ser un programa de ordenador que simula tener el mismo hardware físico que el que tiene el ordenador en el que se ejecuta. De modo que cuando se ejecuta el programa "máquina virtual", presenta al usuario una máquina limpia como si fuera una máquina real; con su misma BIOS, su procesador, su memoria, sus unidades de almacenamiento, puertos USB, etc. Incluso puede utilizar hardware simulado, aunque no se tenga físicamente, como discos duros virtuales desde donde cargar imágenes ISO
25 Desarrollo de Aplicaciones Web Tema 5 Para crear una máquina virtual, primero hay que definir algunas de sus características, como la cantidad de memoria o el espacio en disco que podrá utilizar, etc. Estas operaciones se hacen con ayuda de algún asistente que proporciona el mismo programa que gestiona la máquina virtual, que por supuesto debe estar instalado en el equipo real. Una vez creada la máquina virtual, al ponerla en marcha, se muestra la pantalla negra de inicio del equipo, igual que la de la máquina real, de hecho si la ventana en la que se ejecuta se pone en modo de pantalla completa, solo se notara que es una máquina virtual, porque su ejecución seguramente irá un poco más lenta que si lo hiciera en la máquina real. Así que para instalar un sistema operativo en una máquina virtual hay que actuar como si se hiciera en una máquina real, se puede entrar a la BIOS para cambiar la unidad de arranque, insertar el DVD de instalación en el lector óptico real, se pueden crear particiones sobre el disco duro definido, formatearlas con el sistema de archivos adecuado, instalar sistemas distintos en particiones distintas, configurarle su gestor de arranque, etc. todo exactamente igual que si fuera un ordenador real. Con este sistema se pueden ejecutar simultáneamente dos sistemas operativos e incluso más, siempre que las características físicas del ordenador lo permitan, (capacidad de procesador, de memoria, de almacenamiento, etc.). Al menos uno de ellos será el sistema operativo real, al que se llama sistema anfitrión, mientras que se les llama huésped a cada uno de los otros sistemas operativos virtuales que se ejecutan de forma aislada como simples programas en ventanas independientes del sistema operativo anfitrión. Estas son algunas de las utilidades prácticas de las máquinas virtuales: Una máquina definida en un ordenador puede ser transportada a otro equipo similar. Se puede crear una máquina virtual para probar software de todo tipo sobre él, sin tener que preocuparse de dañar el sistema operativo habitual o de perder información. Se pueden utilizar para ejecutar determinadas aplicaciones y en el momento deseado hacer capturas instantáneas del estado del sistema desde el sistema anfitrión, de modo que se pueda estudiar el comportamiento del sistema influenciado por las actuaciones de uno u otro software. Se pueden utilizar varias máquinas virtuales unidas entre sí a través de una red para simular casuísticas en entornos de red. Es muy conveniente que leas los siguientes artículos donde se explica lo que es una máquina virtual y sus utilidades prácticas Descarga, instalación y uso de VirtualBox. Uso de VirtualBox. Qué afirmación, de las siguientes, es cierta respecto a las máquinas virtuales? Con ellas se pueden ejecutar dos o más sistemas operativos de forma simultánea. Una máquina virtual definida en un PC puede ser transportada y ejecutada en un segundo PC
26 Instalación y Configuración (Windows I) DAW aunque este no tenga instalado el software que gestiona la máquina virtual. El programa gestor de maquina virtual debe ejecutarse en el ordenador huésped. Todo lo anterior es falso Activación del sistema. Caso práctico Ada le pide a María que controle las instalaciones que se hagan en total de Windows 7 para comprar a Microsoft el mismo número de licencias y poder activarlas antes de un mes. No quiere que en su empresa se utilice software ilegal. La activación del sistema Windows 7 es un proceso que Microsoft considera necesario para evitar la falsificación de software ya que permite comprobar que la copia instalada es original y que no se ha instalado en más equipos de los permitidos por sus licencias de software. Por lo general, sólo se permite usar la clave de producto en un equipo. Durante el proceso de activación de Windows 7 se asocia su clave de producto al equipo en el que esta instalado. Gracias a esta asociación entre la clave del sistema operativo y el hardware del equipo se impide que la misma copia del sistema, o más concretamente, la misma clave, pueda ser activada en varios equipos. Puede suceder que si en un equipo se realizan cambios de hardware significativos haya que requerir a Microsoft la reactivación del sistema operativo. La activación se puede realizar de forma automática durante de instalación de Windows 7, mientras se configura el equipo, para ello es necesario disponer de su clave de producto, sin la cual no podrá ser activado. En este caso la activación automática intentará activar Windows pasados tres días después de haberse encendido el equipo por primera vez tras la instalación. Como opción alternativa se puede posponer la activación de Windows 7 por un plazo máximo de 30 días. También se puede optar por no activar el sistema operativo, pero en ese caso no podrá ser usado una vez transcurrido el período de activación. Si mientras se esta instalando Windows 7 se recibe un mensaje de error diciendo que su clave de producto no es válida puede deberse a alguno de los siguientes motivos: Se introdujo la clave de forma incorrecta. Hay que asegurarse de escribirla correctamente. Puede que la clave no coincida con la versión de Windows 7 instalada en el equipo. Por ejemplo: No se puede usar una clave de Windows 7 con Service Pack 1, para activar una copia dewindows 7 que no lo tiene. Puede que la clave utilizada sea la de una versión de actualización de Windows 7 y la que se necesite sea la de instalación. Puede que la clave no sea válida, o que ya se esté utilizando en otro equipo. Si durante la instalación se eligió posponer la activación, será necesario hacerlo dentro del plazo habilitado de 30 días, para ello hay que ejecutar la opción de Activación de Windows a la que se llega desde Inicio/Equipo/Propiedades. En este caso el sistema operativo intentará detectar algún tipo de conexión a Internet con la que realizar la activación en línea. Si no la encuentra dará lo opción de hacerlo por teléfono o conectándose a través de Módem. Enlace a una página de Microsoft que informa acerca del proceso de Activación del sistema operativo Windows
27 Desarrollo de Aplicaciones Web Tema 5 Señala las afirmaciones que sean ciertas respecto a la activación del sistema operativo Windows 7. No es obligatorio, solo es un proceso recomendado por Microsoft y voluntario por parte del usuario. Es necesaria para evitar el uso de falsificaciones. Asocia la clave del producto al hardware del equipo. Los cambios significativos de hardware pueden hacer necesaria una nueva activación
28 Instalación y Configuración (Windows I) DAW 2.- Configuración del arranque del ordenador. Caso práctico Infórmate bien de cómo hay que hacer para que en cada arranque se permita iniciar el equipo tanto en el Linux que ya tiene instalado,como en elwindows 7 que va a instalar aconseja María a Juan. He estado revisando manuales de como iniciar sistemas de arranque múltiple con los distintos sistemas operativos que utiliza, e incluso mediante algún que otro software independiente de cualquier sistema operativo de uso especifico para gestionar menús de arranque con los sistemas instalados en un equipo contesta Juan a María La forma habitual de arranque o inicio de un ordenador del tipo PC pasa por ejecutar el POST o auto chequeo inicial, que verifica que el hardware instalado funciona con normalidad, tras lo cual la BIOS debe cumplir su misión de localizar un sistema operativo y cargarlo en memoria para que se haga con el control de la máquina. La búsqueda se inicia, siguiendo el orden de lista de los dispositivos declarados en la secuencia de arranque hasta que se consigue iniciar un sistema operativo desde alguno de ellos. Puede ser que la BIOS no consiga localizar un sistema operativo en ninguno de los dispositivos declarados en la secuencia de arranque, en cuyo caso mostrará en pantalla un mensaje indicando los motivos que le impiden continuar el arranque y terminará su ejecución. La BIOS para localizar el sistema operativo en un disco duro se dirige a su MBR y ejecuta el código allí guardado. Así se inicia el proceso llamado de carga por encadenamiento o arranque multietapas en el que varios pequeños programas, situados en lugares estratégicos, se van buscando y ejecutando unos a otros de forma encadenada, realizando su cometido e iniciando la ejecución del siguiente hasta que el último de ellos carga el sistema operativo en memoria y le pasa el control del ordenador. La función del programa grabado en el MBR es buscar en la tabla de particiones, guardada junto a él en el mismo MBR, los datos de localización de la partición marcada como activa para dirigirse a su primer sector, llamado sector de inicio de la partición, y ejecutar el código que el sistema operativo instaló en él durante su instalación. La misión de este código será localizar y ejecutar el cargador que por fin pondrá en memoria el sistema operativo para ejecutarlo y pasarle el control del ordenador. Si en un disco duro no hay instalado un sistema operativo, probablemente no haya declarada ninguna partición como activa o aun estando declarada como activa en el sector de inicio de esa partición, no estará el código que localiza el cargador del sistema operativo, precisamente porque no hay sistema operativo. En este caso la BIOS continuará su búsqueda realizando la misma tarea en la siguiente unidad de la lista. Cuando la BIOS se dirige al MBR de un disco duro, como alternativa, puede encontrar un cargador de arranque de segunda etapa, en cuyo caso el proceso de arranque difiere considerablemente. Se trata de la primera parte de un programa, la que cabe en el MBR, que cuando es ejecutada por la BIOS, busca y ejecuta su segunda parte que es la que incluye toda su funcionalidad. Suele ser un programa que gestiona un menú para el arranque de varios sistemas operativos. En los nuevos equipos basados en UEFI y con particionado GPT, se ha modificado el proceso de arranque, de forma que cuando se enciende el equipo la CPU ejecuta el firmware inicial de la máquina, cuya misión es configurar e inicializar los dispositivos, para a continuación, ceder el control a los "servicios de arranque de UEFI" para que localicen en el disco duro de inicio un gestor de
29 Desarrollo de Aplicaciones Web Tema 5 arranque o uncargador de sistema, que carguen el sistema operativo en memoria y finalmente le transfieran el control. La interfaz UEFI puede incluir en el esquema de particionado GPT un tipo de partición llamada EFI System Partition, o partición de sistema EFI, basada en el sistema de ficheros FAT, que es capaz de manejar por si misma el arranque, sin necesidad de utilizar sistema operativo alguno, y que le permite almacenar cargadores de arranque y/o controladores de dispositivos. Cual es la última misión de la BIOS durante el arranque de un ordenador personal? Poner en marcha el motor del disco duro para que empiece a cargarse en memoria el sistema operativo. Localizar el MBR del disco de inicio y hacer que se ejecute el software que contiene. Copiar la partición que contiene el sistema operativo a memoria para ejecutarlo. Marcar como activa la partición que contiene el sistema operativo que queremos arrancar Estudio del arranque de Windows 7. Microsoft ha efectuado algunos cambios en el proceso de inicio de Windows 7 que ahora cuenta con un entorno de prearranque en el que se utiliza el gestor de arranque de Windows para controlar el inicio del equipo pero que también permite cargar utilidades de recuperación y de seguridad como Bitlocker. Utiliza para ello una nueva partición separada, de unos 100 Megabytes, que Windows 7 crea durante su instalación, y que ha dado en llamar partición de sistema, dentro pone una serie de archivos relacionados con el hardware propio de la máquina y la carpeta con los ficheros con la configuración de arranque que el gestor de arranque de Windows va a necesitar para iniciar el sistema operativowindows 7, y cualquier otro sistema de Microsoft que también este instalado, permitiendo así una configuración de arranque dual. Para proteger la partición de sistema, y evitar que sea eliminada o sufra alteraciones indeseadas, Windows 7 la trata de forma especial. No le asigna letra de unidad y así la mantiene separada del resto de particiones. Para el usuario es como si no existiera, ni siquiera aparecerá en el Explorador de Windows, aunque sí será reconocida y visualizada por el Administración de equipos. Solamente puede existir una partición de sistema por equipo, aun incluso habiendo varias instalaciones de Windows en él. Esto es así porque una vez creada la partición de sistema, las siguientes instalaciones, la reconocen y actualizan el contenido de los ficheros para incluirse como nuevas opciones en el menú de arranque de los sistemas operativos. Si aun no existe, y durante la instalación no se puede crear una partición de sistema, entonces Windows 7, crea en su propia partición junto al resto de sus carpetas, una carpeta oculta llamada C:\boot para suplirla, en la que aloja los ficheros de la configuración de arranque. En este caso la partición de sistema y de arranque serán la misma. En cualquier caso siempre se declara como activa la partición que contiene los ficheros con las configuraciones de arranque para que cuando se inicie el ordenador, el gestor de arranque de Windows, se dirija a ella, concretamente a su sector de inicio el cual contiene un código ejecutable cuya misión es localizar en dicha partición y ejecutar, el fichero BOOTMGR para que este termine de
30 Instalación y Configuración (Windows I) DAW cargar el sistema operativo en base a los parámetros de un fichero de configuración llamado BCD.LOG, que es el que contiene en su interior la información sobre la localización de los ficheros de carga de los distintos sistemas operativos que estén instalados en el sistema y configurados para arrancar. Si hay más de una opción de arranque, se presenta un menú con la lista de los sistemas instalados con los que se puede iniciar la máquina, el usuario decidirá con cual de ellos quiere trabajar eligiendo una de las posibles opciones, entonces el arranque se completará con los datos relativos al sistema operativo elegido. Si sólo hay una opción de arranque se continúa con la carga de ese único sistema pero sin mostrar el menú. Las entradas de este menú se encuentran registradas en el fichero BCD.LOG de forma que cada una tiene asociados, entre otros, los datos necesarios para localizar la partición en la que se encuentra el sistema operativo que representa y el programa que lo carga en memoria y lo ejecuta Configuración de las opciones de arranque con el editor BCD. El fichero BCD (Boot Configuration Data) o almacén de datos de la configuración de arranque, como su nombre indica, contiene los parámetros de configuración de inicio y controla el modo en que se inicia Windows 7 y otros sistemas de Microsoft. Cuando se instala Windows 7 se crea el almacén de datos del arranque con una única entrada, la necesaria para iniciarse. Cuando sólo hay un sistema configurado para arrancar el gestor de arranque, ni se mostrará, y pasará desapercibido para el usuario. Si posteriormente se instalan otras versiones de Windows, en modo arranque dual, el instalador no creará otro almacén de datos, sino que añadirá nuevas entradas al que ya existe. Con esta nueva configuración, cuando arranca la máquina, el gestor de arranque de Windows, muestra un menú basado en la configuración del almacén de datos para que el usuario elija con cual de los sistemas operativos desea trabajar. Para poder acceder al fichero BCD, y realizar cambios como renombrar las entradas en un sistema de arranque múltiple, cambiar el orden en que aparecen las entradas, configurar un sistema como predeterminado, o variar el tiempo que tardará éste en arrancar en caso de no seleccionarse ninguno, hay que utilizar el editor BCDEDIT. Es un programa que se ejecuta en modo comando y con derechos de administrador. Incluye una serie de opciones que permiten realizar estas tareas y algunas mas como eliminar, editar o agregar entradas al menú de opciones. Incluso se puede configurar para conseguir que arranquen sistemas operativos tipo GNU/Linux que usan métodos de inicio diferentes. Una forma fácil de ejecutar BCDEDIT, es crear un acceso directo al comando c:\windows\system32\cmd. Una vez creado, pulsamos sobre él con el botón derecho del ratón para pulsar a continuación la opción "Ejecutar como Administrador". Ya podemos ejecutar el comando bcdedit en la ventana de comandos que aparece. Si queremos información detallada sobre sus opciones teclearemos: bcdedit.exe /?
31 Desarrollo de Aplicaciones Web Tema 5 O añadiéndole el modificador "topics" para obtener una relación alfabética: bcdedit.exe /? topics Documentos que explican el uso del comando BCDEDIT y sus opciones. (Con Windows Vista aunque funciona en Windows 7). Están disponibles las siguientes opciones de la línea de comandos para BCDEdit.exe. BCDEdit / Comando [Argumento1] [Argumento2]... Opción general de la línea de comandos de BCDEdit Opción /? Descripción Muestra una lista de comandos de BCDEdit. Si ejecuta este comando sin argumentos, se muestra un resumen de los comandos disponibles. Para mostrar ayuda detallada acerca de un comando concreto, ejecute bcdedit /?comando, donde comando es el nombre del comando del que busca más información. Por ejemplo, bcdedit /? createstore muestra ayuda detallada acerca del comando Createstore. Opciones de la línea de comandos de BCDEdit para realizar operaciones en un almacén Opción Descripción Crea un nuevo almacén de datos de la configuración de arranque (BCD) vacío. El /createstore almacén creado no es un almacén del sistema. Exporta el contenido del almacén del sistema a un archivo. Este archivo se puede /export usar más adelante para restaurar el estado del almacén del sistema. Este comando sólo es válido para el almacén del sistema. Restaura el estado del almacén del sistema mediante un archivo de datos de copia de seguridad generado anteriormente con la opción/export. Este comando elimina /import las entradas existentes en el almacén del sistema antes de realizar la importación. Este comando sólo es válido para el almacén del sistema. Esta opción se puede usar con la mayoría de los comandos de BCDEdit para especificar el almacén que se va a usar. Si no se especifica esta opción, BCDEdit /store opera en el almacén del sistema. Si ejecuta el comando bcdedit /store por sí solo, equivale a ejecutar el comando bcdedit /enum active. Opciones de la línea de comandos de BCDEdit para realizar operaciones en entradas de un almacén Opción Descripción Hace una copia de una entrada de arranque especificada en el mismo almacén del /copy sistema. Crea una nueva entrada en el almacén de datos de la configuración de arranque (BCD). Si se especifica un identificador conocido, no se pueden especificar las opciones /create /application, /inherit ni /device. Si no se especifica un identificador o éste no es conocido, se deben especificar las opciones /application, /inherit o /device. /delete Elimina un elemento de una entrada especificada. Opciones de la línea de comandos de BCDEdit para realizar operaciones en opciones de entrada Opción Descripción /deletevalue Elimina un elemento especificado de una entrada de arranque. /set Establece el valor de una opción de entrada. Opciones de la línea de comandos de BCDEdit que controlan la salida
32 Instalación y Configuración (Windows I) DAW Opción /enum /v Descripción Enumera las entradas de un almacén. La opción /enum es el valor predeterminado para BCEdit, por lo que ejecutar el comando bcdedit sin opciones equivale a ejecutar el comando bcdedit /enum active. Modo detallado. Normalmente, los identificadores de entrada conocidos se representan en formato abreviado. Si especifica /v como opción de la línea de comandos, se muestra la forma completa de todos los identificadores. Si ejecuta el comando bcdedit /v por sí solo, equivale a ejecutar el comando bcdedit /enum active /v. Opciones de la línea de comandos de BCDEdit que controlan el Administrador de arranque Opción Descripción /bootsequence /default /displayorder /timeout /toolsdisplayorder Especifica un orden de presentación único que se usará en el siguiente arranque. Este comando se asemeja a la opción /displayorder, excepto en que se usa sólo la siguiente vez que se inicia el equipo. Después, el equipo vuelve al orden de presentación original. Especifica la entrada predeterminada que el administrador de arranque selecciona cuando se agota el tiempo de espera. Especifica el orden de presentación que el administrador de arranque usa al mostrar opciones de arranque a un usuario. Especifica el tiempo de espera, en segundos, antes de que el administrador de arranque seleccione la entrada predeterminada. Especifica el orden de presentación que el administrador de arranque usará al mostrar el menú Herramientas. Opciones de la línea de comandos de BCDEdit que controlan Servicios de administración de emergencia Opción Descripción /bootems /ems /emssettings Habilita o deshabilita Servicios de administración de emergencia (EMS) para la entrada especificada. Habilita o deshabilita EMS para la entrada de arranque de sistema operativo especificada. Establece la configuración global de EMS para el equipo. /emssettings no habilita ni deshabilita EMS para ninguna entrada de arranque concreta. Opciones de la línea de comandos de BCDEdit que controlan la depuración Opción Descripción /bootdebug /dbgsettings /debug Habilita o deshabilita el depurador de arranque para una entrada de arranque especificada. Aunque este comando funciona con cualquier entrada de arranque, sólo es efectivo para aplicaciones de arranque. Especifica o muestra la configuración global del depurador para el sistema. Este comando no habilita ni deshabilita el depurador de kernel; use la opción /debug para ese fin. Para establecer una configuración global de depurador individual, use el comando bcdedit /setdbgsettings tipo valor. Habilita o deshabilita el depurador de kernel para una entrada de arranque especificada. Para solucionar los problemas relacionados con una nueva instalación, habilite el modo de depuración modificando el archivo de configuración de arranque (BCD). Por ejemplo, use la siguiente sintaxis para habilitar la depuración de kernel o de arranque
33 Desarrollo de Aplicaciones Web Tema 5 bcdedit /set <id> debug on O bien bcdedit /set <id> bootdebug on donde <id> es el GUID del objeto Loader que se utiliza para cargar el sistema operativo. Puede usar el valor "Predeterminado" si el sistema operativo es la opción predeterminada del menú Administrador de arranque. Para obtener ejemplos de BCDEdit, consulte a d5f3ef6e4/ BCDboot es una herramienta que se ejecuta en modo comando y con derechos de administrador, también trabaja con el almacén de datos de la configuración de inicio, se utilizada principalmente para reparar el entorno de arranque de alguna partición de sistema o para crear una entrada nueva de forma rápida. Documento que explica el uso del comando BCDboot y sus opciones. Señala características que sean propias del editor BCD. Es imprescindible para modificar el fichero de inicio Boot.ini. Modifica el contenido del almacén de datos BCD. Sirve para añadir nuevos programas que deben ejecutarse durante el inicio el sistema operativo Windows 7. Se utiliza en modo comando con privilegios de administrador Utilidades gráficas para la configuración del arranque. Se tratan de utilidades gráficas que permiten manejar el almacén de datos BCD de forma visual, sin tener que recordar ni teclear comandos con opciones complicadas. El propio sistema operativo mediante Configuración Avanzada del Sistema / Opciones Avanzadas en su ficha Inicio y Recuperación nos proporciona la posibilidad de cambiar el sistema predeterminado, siempre que haya más de uno, y el tiempo prefijado para arrancarlo si antes no interviene el usuario
34 Instalación y Configuración (Windows I) DAW Igualmente la herramienta Configuración del sistema, o Msconfig, en su ficha Arranque, da la oportunidad de variar el tiempo de espera predeterminado para el arranque y el sistema operativo con el que arrancar el equipo. Enlaces a la página de Microsoft donde se explica el uso de Configuración del sistema en Windows 7. También existen utilidades gráficas para este fin, que no pertenecen al sistema operativo como DualBootPRO, aunque EasyBcd es una de las más conocidas, quizás por ser gratis, y además tiene la ventaja hacer que se añadan al almacén de datos sistemas operativos que no sean de Microsoft. Enlace a vídeo en el que se explica el uso del programa Easybcd para la gestión del almacén BCD de arranque de Windows 7. Qué herramientas proporciona Windows 7 de Microsoft para la configuración del arranque. Configuración avanzada de Menú de Inicio. EasyBCD. Configuración del Sistema. Msconfig. Qué herramientas externas son útiles para la configuración de las opciones de arranque de los sistemas instalados VistaBootPro. Easybcd. BootBcd. MenuBcdEdit Otros gestores de arranque. Existen otros sistemas operativos que pueden instalarse en ordenadores de tipo PC que tienen sus propios sistemas de arranque. Podemos pensar en las distribuciones de GNU/Linux o incluso en las últimas versiones de Mac OS X. En este punto es importante recordar que existe la posibilidad de que estos sistemas coexistan entre sí en el mismo ordenador, aunque en distintas particiones, y por ello es necesario tener mecanismos adecuados para que todos puedan arrancar y ser utilizados cuando el usuario crea conveniente. Concretamente estos mecanismos son los gestores de arranque. GNU/Linux, prácticamente desde su invención, asumió que en algunas circunstancias debía compartir espacio en disco con sistemas de Microsoft por lo que han existido diversos y variados métodos, para su arranque en estas condiciones. El gestor de arranque que más se utiliza, en la actualidad, en casi todas las distribuciones de GNU/Linux es GRUB, a pesar de no ser exclusivo de GNU/Linux. GRUB puede instalarse de forma
35 Desarrollo de Aplicaciones Web Tema 5 independiente al sistema operativo y puede ser utilizado para iniciar varios tipos de sistemas operativos, entre ellos cualquiera de las versiones antiguas y actuales de Microsoft. Por su parte Apple utiliza su propio gestor de arranque pero también puede utilizar gestores de arranque alternativos y gratuitos como Bootpicker. Enlaces a páginas con Manuales y guías de Gestores de arranque. Por que es necesario el uso de otros gestores de arranque que no sean los de Microsoft. Porque Microsoft no reconoce otros sistemas operativos que no sean suyos y no los incluye en sus Menús de arranque. Porque facilitan la integración en sus menús de arranque de todos los sistemas operativos de cualquier marca excepto los de la marca Microsoft. Para gestionar las configuraciones de arranque de los distintos sistemas operativos instalados sean de la marca que sean. Todo lo anterior es falso
36 Instalación y Configuración (Windows I) DAW 3.- Personalización del escritorio y la interfaz de usuario. Caso práctico Creo que Windows 7 esta teniendo éxito por ser eficiente, seguro y fácil de utilizar. Tiene bastantes formas de personalizar su interfaz, cambiando los temas del escritorio, utilizando gadgets y otras muchas características, para adaptarlo a mis gustos estéticos y a mis hábitos de trabajo reflexiona Juan. En cuanto se inicia el sistema por primera vez aparece una pantalla de bienvenida, solicitando que se introduzca la clave del usuario que se creó durante la instalación, que ya está seleccionado por ser el único que existe en el sistema. Se comprueba la veracidad de los datos, y si son correctos el sistema le abre una sesión y le activa su escritorio. El escritorio es la interfaz gráfica que se muestra al iniciar una sesión, y que constituye la superficie de trabajo sobre la que el usuario puede interactuar con el sistema, utilizando para ello iconos, ventanas, gadgets y barras de herramientas. Inicialmente, en el escritorio sólo aparece: el icono de la papelera de reciclaje, la barra de tareas que ocupa toda la zona inferior, y como fondo de pantalla una imagen representativa de la marca. Se trata de una copia del escritorio estándar que se le asigna a cada nuevo usuario cuando se le crea su cuenta. Posteriormente cada usuario podrá modificar la apariencia y la funcionalidad de su escritorio particular, ya que cuenta con múltiples opciones de personalización. Sobre él se podrán organizar una serie de elementos para que estén a la vista y así poder interactuar con ellos de forma inmediata. Los iconos son pequeñas imágenes que representan ficheros, carpetas y programas, o accesos directos a esos mismos elementos. De forma que cuando se hace doble clic sobre el icono que representa a un programa, se abre una ventana sobre el escritorio y se ejecuta el programa en ella. Si se trata del icono de un fichero, igualmente se abre una ventana y se ejecuta el programa predeterminado para utilizarlo. Y si el icono es pulsado con el botón derecho del ratón, se abre su menú contextual. Los iconos de acceso directo se identifican por la flecha que incluyen en su imagen, y como realmente son enlaces, cuando alguno se elimina, sólo se borra el camino para llegar al elemento, pero no el elemento en sí. Así hay menos peligro de pérdidas involuntarias. Es decisión del usuario tener el escritorio repleto de iconos o despejado, porque puede elegir los que poner, añadiéndolos o quitándolos cada vez que le interese. Incluso con un simple clic puede hacer que todos sean mostrados o que se vuelvan invisibles. Windows utiliza una cuadrícula invisible para organizar los iconos en el escritorio de un modo uniforme: Cuando la característica "Organizar iconos automáticamente" esta activada, los iconos se van situando en el escritorio, ocupando las casillas de la cuadricula, de columna en columna de izquierda a derecha y para cada columna de arriba a abajo. Cuando la característica "Organizar iconos automáticamente" esta desactivada; se tiene una nueva opción para ajustar los iconos a la cuadricula, con lo cual, se pueden situar los iconos libremente en cualquier parte del escritorio, pero centrados en la casilla de la cuadricula mas cercana. Y también se tiene la opción de no ajustar los iconos a la cuadrícula, con lo cual el icono se quede exactamente en el lugar que se ponga
37 Desarrollo de Aplicaciones Web Tema 5 Para cambiar estas características hay que hacer clic con el botón secundario del ratón en un área vacía del escritorio, elegir: Ver, y a continuación hacer clic en las opciones deseadas. Se activan o desactivan con un solo clic. En este mismo punto se puede aprovechar para cambiar el tamaño de los iconos a uno de los tres tamaños predefinidos: grandes, medianos y pequeños. Los gadgets de escritorio son otro tipo de elemento que puede aparecer en el escritorio de Windows 7. Cada gadget en un mini programa, que al activarse, se mantiene de forma permanente sobre el escritorio, aportando al mismo tiempo una funcionalidad específica y un mecanismo de personalización con el que decorar el escritorio. Los gadgets permiten tener a mano funciones prácticas, acceso a herramientas de uso frecuente y resúmenes de información. Aunque los hay que son funcionalmente inútiles, pero son simplemente, graciosos o entretenidos. Además de utilizar los gadgets que ya incluyewindows 7 de forma estándar como; la estación meteorológica, los encabezados de noticias, el rompecabezas de imágenes, etc. Desde la propia ventana de gestión de gadgets se permite aumentar la colección con todos aquellos que encontremos por Internet y que sean de nuestro interés. Para activar cualquiera de los gadgets que estén disponibles en el equipo, hay que llegar a la ventana que los contiene, para ello se hace clic con el botón secundario en el escritorio y después clic en la opción Gadgets. Si son muy numerosos se pueden ver los restantes utilizando los botones de desplazamiento, o se pueden filtrar según su procedencia utilizando el menú de búsqueda. Si además la ventana tiene desplegada la zona Mostrar detalles, aparece una breve descripción de la procedencia y de lo que hace el gadget que este señalado. Haciendo doble clic sobre un gadget se activa y se añade al escritorio, si se pulsa sobre alguno con el botón derecho se presenta una opción para instalarlo igualmente y otra para desinstalarlo. Cuidado con esta última opción porque al pulsarla no sólo se desactiva el gadget del escritorio sino que además se elimina por completo del equipo. Si sólo se quiere desactivar hay que hacerlo desde el propiogadget en el escritorio pulsando en su aspa de cerrar. Independientemente de cómo funcione o de lo que haga cada gadget, todos tienen en su menú contextual la posibilidad de variar algunas de sus características; como hacerlo siempre visible, cambiarle su grado de opacidad, moverlo de sitio o cerrarlo. Y sólo algunos tienen opciones propias de configuración con las que cambiar su tamaño, su aspecto, sus elementos de trabajo, etc. Enlaces a las páginas de Microsoft de presentación del escritorio y otras características de Windows 7. Por qué recomienda Microsoft usar Gadgets de escritorio? Visita el siguiente enlace: En esta página de Microsoft se explica cómo personalizar los gadgets de escritorio. Cuales de las siguientes afirmaciones, referidas al escritorio de Windows 7, son correctas? Puedes organizar automáticamente los iconos que contiene, ajustándolos a una cuadricula invisible. Es la superficie de trabajo sobre la que el usuario puede interactuar con el sistema. No hay opción para ocultar los iconos del sistema: Equipo, Carpeta personal, Red y Panel de control, porque siempre deben estar visibles. Se crea un escritorio estándar para cada usuario que luego sólo puede personalizar utilizando Gadgets
38 Instalación y Configuración (Windows I) DAW Introducción a la Barra de tareas. Caso práctico Me ha gustado mucho todo lo que hace Windows 7 con la barra de tareas, me parece espectacular, con tantos cambios, con nuevos botones que agrupan todas las ventanas de la misma aplicación y que puedes ver en miniatura para ir directamente a la que quieres sin dar vueltas. Son efectos visuales muy prácticos, como el de mostrar el escritorio haciendo transparentes las ventanas que lo tapan explica Juan. Con su nuevo menú de inicio se facilita bastante el acceso a programas y a documentos, sobre todo a los que se utilizan con mas frecuencia, porque se le pueden anclar sus enlaces, igual que a la propia barra de tareas, para tenerlos siempre localizados y a mano sigue explicando Juan. No cuesta nada acostumbrarme a su nuevo cuadro de búsqueda, porque te localiza cualquier fichero incluso antes de que te des cuenta y así no pierdes tiempo buscando por todas las carpetas del equipo continua explicando Juan. Otro invento útil es el de las jump list, que son esas listas de elementos de uso reciente, que además se pueden anclar al botón del programa que las usa para su acceso de forma sencilla y sin complicaciones concluye Juan. La Barra de tareas es la barra horizontal que normalmente se sitúa en la base del escritorio, esta destinada a contener una serie de iconos por medio de los cuales se puede interactuar con el sistema. Es donde se puede ver que programas hay abiertos, permitiéndose pasar de unos a otros, y es también, desde dónde el sistema envía mensajes emergentes, entre otras cosas. En Windows 7, la barra de tareas se ha rediseñado con la intención de que el usuario pueda administrar y acceder a sus archivos y programas más utilizados, con mayor facilidad. Incluso se le ofrece la posibilidad de personalizarla y ajustarla a sus preferencias. A continuación se detallan las características de la Barra de Tareas de Windows 7. La Barra de Tareas en Windows 7 La barra de tareas, en Windows 7, es la barra horizontal que suele estar siempre visible, situada en la parte inferior del escritorio, y que contiene una serie de iconos a través de los cuales el usuario puede interactuar con el sistema. Se divide en secciones que tienen funciones diferentes: El botón de Inicio, situado a su izquierda, es el que abre el menú Inicio. La sección intermedia, que muestra botones que representan a los archivos y los programas que se están ejecutando. Pulsando sobre ellos se cambia rápidamente de unos a otros. El área de notificación, situada a su derecha, incluye un reloj y pequeños iconos que representan el estado de determinados programas y la configuración de algunos componentes del equipo. El botón de Mostrar Escritorio, que cierra la barra de tareas por su derecha, según como se use, despeja o minimiza todas las ventanas para mostrar solamente el escritorio. El botón de Inicio. Al pulsar este botón se abre el Menú de Inicio, viene a ser como la puerta de entrada principal para acceder a los programas, a las carpetas y a la configuración del equipo. Para desplegarlo será necesario pulsar sobre el Botón de Inicio de la barra de tareas, o pulsar, en el teclado, la tecla con el icono de Windows. A través del Menú de Inicio se pueden realizar las siguientes tareas: Iniciar la ejecución de programas. Abrir las carpetas de uso habitual. Buscar carpetas y ficheros en el equipo, y opcionalmente en Internet
39 Desarrollo de Aplicaciones Web Tema 5 Adaptar la configuración del equipo. Obtener ayuda para conocer el uso del sistema operativo. Cerrar la sesión, bloquearla o cambiar la sesión a otra cuenta de usuario del sistema. Apagar el equipo, reiniciarlo o ponerlo en modo suspensión o en modo hibernación. En el Menú de Inicio vamos a distinguir cuatro partes: A. La zona superior del panel izquierdo. Muestra una lista reducida de los programas instalados en el equipo, al pulsar sobre cualquiera de ellos, el programa se abre, cerrándose a la vez el Menú de Inicio. Al pulsar con el ratón sobre la línea Todos los programas, el contenido del panel cambia y se muestra una lista mas completa de programas en orden alfabético, seguida de una lista de carpetas que a su vez contienen mas programas. Al situar el puntero del ratón sobre cualquier fichero, aparece un cuadro de texto con una descripción de ese programa. Y si se hace clic se ejecuta cerrándose a la vez el Menú de Inicio. No aparece texto explicativo al situarse sobre una carpeta, y cuando se pulsa sobre ella, de forma alternativa, se despliegan o repliegan los programas que contiene. El contenido de los paneles del menú de inicio no es estático, de hecho irá cambiando con el tiempo debido al uso que se haga del sistema, pero sí se puede definir el número máximo de elementos que aparecen. Se irán añadiendo o eliminando líneas cuando se instalen o desinstalen programas, además el sistema ira colocando en el panel izquierdo los programas usados con más frecuencia, para darles mayor facilidad de acceso, a la vez que pueden desaparecer los de menor frecuencia de uso. Si se quiere fijar un programa al Menú de Inicio, con independencia de su frecuencia de uso, hay que hacer clic con el botón derecho sobre su icono de programa y después hacer clic en Anclar al menú de inicio. Igualmente se pueden "desanclar". B. La línea inferior del panel izquierdo. Corresponde al cuadro de búsqueda, es un método para buscar elementos grabados en el equipo sin que importe donde estén ubicados. Se trata de una caja de texto en la que introducir las palabras o expresiones de búsqueda. En cuanto se introduce el primer carácter, el sistema automáticamente inicia la búsqueda de objetos (carpetas o ficheros) cuyo nombre comience o contenga dicho carácter, a la vez que cambia el contenido superior del panel en el que va mostrando los objetos coincidentes, incluso clasificándolos y agrupándolos por su tipo y su localización en el equipo. Posiblemente no se podrán visualizar todos los resultados de la búsqueda por ser muy numerosos. Sólo se muestran los resultados principales de cada grupo, indicando en sus encabezados el número de resultados contenidos en total. Al hacer clic sobre un encabezado podrá verse su contenido completo por medio del Explorador de Windows
40 Instalación y Configuración (Windows I) DAW Pero la búsqueda, no solo se realiza sobre el nombre, sino también sobre cualquier palabra de una propiedad del archivo, como pueda ser el autor, o incluso sobre el texto contenido en el archivo, como pueda ser el texto de una carta escrita con el Bloc de Notas o con cualquier procesador de texto. Si pulsamos sobre el aspa de cerrar la caja de texto, se regresa al Menú Inicial. Y si se pulsa sobre alguna de las entradas localizadas se activa la acción que tenga asignada cerrándose a la vez el Menú de Inicio. Normalmente la búsqueda se realiza sobre los contenidos de las carpetas que pertenecen al usuario que tiene abierta la sesión, incluyendo su Escritorio, su carpeta personal y otras ubicaciones comunes, y además se buscará en sus mensajes de correo electrónico, en sus mensajes instantáneos guardados, en sus citas y contactos, en sus favoritos de Internet y hasta en el historial de sus sitios web visitados. Si se quiere ampliar la búsqueda a todo el equipo por completo sólo hay que pulsar en Ver Más Resultados. C. La zona superior del panel derecho. Se utiliza para acceder a las carpetas propias del usuario, a ficheros y a componentes de configuración y características de Windows que se utilizan con más frecuencia. Esta zona contiene en su parte superior un pequeño gráfico que de forma predeterminada, muestra la imagen asociada al usuario y bajo ella aparecen una lista con el resto de sus elementos. Podemos ir situando el puntero del ratón sobre cada uno de ellos para ver como aparece un cuadro de texto con una breve descripción de su función a la vez que el gráfico superior cambia a la imagen que lo representa. Si se hace clic sobre alguno, se ejecuta la acción que tenga asociada. Veamos los elementos que contiene: Carpeta personal. Siempre lleva el nombre del usuario que tenga iniciada la sesión. Es la que suele contener la mayoría de los ficheros que le pertenecen. El sistema le define dentro una serie de carpetas con nombres predeterminados para ayudarle a organizarse: Mis Documentos, Mi Música, Mis Imágenes, Mis Vídeos, etc. Documentos. Abre la biblioteca Documentos, desde la que se tiene acceso para su uso, a ficheros de texto, hojas de cálculo, presentaciones y otros tipos de documentos. Imágenes. Abre la biblioteca Imágenes, que suele contener fotografías digitales y archivos gráficos. Música. Abre la biblioteca Música, que suele contener música y otros archivos de audio. Juegos. Abre la carpeta Juegos, desde donde puede tener acceso a todos los juegos del equipo. Equipo. Abre una ventana en la que se muestran las unidades de disco, cámaras, impresoras, escáneres y cualquier otro hardware conectado al equipo para poder acceder a ellos. Panel de control. Abre el Panel de control desde donde se puede configurar la apariencia y la funcionalidad del equipo, las conexiones de red, administrar cuentas de usuario, e instalar o desinstalar programas, entre otras muchas cosas. Dispositivos e impresoras. Abre una ventana donde puede ver información acerca de la impresora, el ratón y otros dispositivos instalados en el equipo
41 Desarrollo de Aplicaciones Web Tema 5 Programas predeterminados. Abre una ventana donde se le dice a Windows el programa que debe usar para el manejo de cada tipo de fichero o protocolo. Ayuda y soporte técnico. Abre la Ayuda y soporte técnico de Windows, muy útil cuando se necesita localizar ayuda sobre el uso de Windows y del equipo. D. La parte inferior del Panel Derecho. Donde se encuentra el botón Apagar que se utiliza para cerrar todos los programas en ejecución y apagar el equipo. Si se pulsa sobre la flecha, que le acompaña a su derecha, se abre un menú con opciones adicionales que permiten cambiar de usuario, cerrar sesión, bloquear, reiniciar, suspender o hibernar. Es posible definir este botón para que en lugar de apagar el equipo, por defecto, tenga asignada cualquiera de las otras acciones, como cambiar el equipo al modo de suspensión o hacer que otro usuario inicie sesión. En general, se pueden configurar bastantes propiedades del Menú de inicio, ya que es como un tablero que cada usuario puede organizar y personalizar según sus preferencias. Se puede personalizar el Menú de Inicio mediante su ventana correspondiente a la que se llega pulsando con el botón derecho en el icono de Inicio, después en propiedades y después en la ficha Menú de Inicio. Por ejemplo se puede añadir la nueva opción ejecutar. Si tras pulsar el botón Personalizar se activa la casilla correspondiente al comando ejecutar. La sección intermedia de la barra de tareas. Esta Sección Intermedia se utiliza para tener una visión organizada de las ventanas con las que se trabaja en cada momento. Mientras se esta trabajando es normal ir abriendo programas y programas cuyas ventanas se van superponiendo unas sobre otras de forma que se puede llegar a perder la visión de lo que se hace y es en estas situaciones cuando se aprovecha la utilidad de esta sección intermedia, en la que se sitúan los botones que corresponden a los programas en ejecución. El botón de la barra de tareas que esta seleccionado es el que corresponde a la ventana que esta activa, de modo que si pulsamos sobre cualquier otro botón, se trae su ventana al frente convirtiéndose automáticamente en la nueva venta activa, y ello sin tener que ir rebuscando por entre todas las posibles ventanas abiertas en el escritorio. Sin embargo la utilidad más llamativa de esta sección de la barra de tareas es la posibilidad de mostrar vistas previas, en miniatura, de las ventanas abiertas. Aunque las miniaturas solo se verán si en el equipo se ejecuta Aero y hay un tema de Windows 7 en ejecución. De forma predeterminada Windows 7 sólo coloca botones sin texto, en la barra de tareas para que quepan más elementos y aprovechar mejor el espacio. Windows 7 les ha dado a estos botones una nueva apariencia y les ha dotado de nuevas funcionalidades. Al situar el puntero del ratón sobre uno de estos botones, se despliegan pequeñas imágenes que muestran la versión en miniatura de cada una de las ventanas que tiene asociadas, incluso se verán en miniatura ventanas con imágenes en movimiento
42 Instalación y Configuración (Windows I) DAW Todos los archivos abiertos del mismo tipo que se vayan abriendo se agrupan siempre sobre el mismo botón de la barra de tareas para que sus vistas previas se visualicen juntas. Mientras las miniaturas están desplegadas, basta pasar el puntero del ratón sobre cada una ellas, para que en el escritorio se visualice su correspondiente ventana difuminándose temporalmente el resto de ventanas abiertas. Para activar alguna de ellas tan solo hay que hacer clic sobre su miniatura, y si se quiere dejar todo como estaba antes de desplegar las miniaturas, tan solo hay que retirar el ratón de ellas. Podemos variar algunas características que modifican el comportamiento y la apariencia de la barra de tareas, por medio de la ficha Barra de Tareas a la que se llega pulsando con el botón derecho sobre la barra de tareas o sobre el botón de Inicio, después en Propiedades y después en la propia ficha. Dentro de las posibilidades de personalización que ofrece la barra de tareas: Se puede pinchar y arrastrar para fijarla a cualquier otro lateral de la pantalla. Se puede variar su comportamiento y hacer que se oculte automáticamente mientras no se utilice para disponer de más espacio libre en el escritorio. Se le pueden añadir barras de herramientas de otros programas. Se puede cambiar la posición y el modo en el que aparecen y se agrupan sus botones. Se pueden organizar los botones para que aparezcan según tu orden preferido, tan solo hay que pulsar sobre cualquiera de ellos y arrastrarlo a donde se quiera dentro de la barra de tareas. Y puede hacerse con los botones que se quiera y tantas veces como se quiera. También se puede desactivar la opción predefinida de agrupar todas las ventanas del mismo programa en un solo botón sin texto para que cada ventana tenga su propio botón con texto. Se pueden anclar los programas favoritos a la barra de tareas. Se pueden fijar los iconos de los programas a la barra de tareas para tenerlos siempre accesibles aunque no se estén ejecutando y poder ejecutarlos rápidamente sin tener que buscarlos por otros menús. El área de notificación. El área de notificación es una zona situada, de forma predeterminada, junto al botón Mostrar Escritorio, en la parte derecha de la barra de tareas, que esta destinada a alojar un reloj y un grupo de pequeños iconos que se utilizan para mostrar el estado de algunos componentes del equipo o para acceder a determinados valores de su configuración como el volumen de los altavoces, el centro de actividades, las actualizaciones de software, el estado de la red, o la conexión de dispositivos removibles. Al mover el puntero sobre cualquiera de sus iconos, se verá el nombre que le corresponde o el estado actual de su configuración. Así por ejemplo podemos ver el nivel actual del volumen del equipo si se apunta al icono de volumen. Y si se hace clic se abrirá su propio menú con las opciones particularizadas a su funcionalidad. Por ejemplo, al hacer clic en el icono de red se puede ver la información que indica si se está conectado a una red, a que velocidad de conexión y con que intensidad de señal, y además da la opción de abrir el Centro de redes y recursos compartidos
43 Desarrollo de Aplicaciones Web Tema 5 En algunas ocasiones, puede emerger una pequeña ventana, llamada notificación, proveniente de un icono del área de notificación que informa de algo relativo a dicho icono. Por ejemplo, después de insertar una memoria USB en el equipo, para avisar que ya esta reconocida y lista para usarse. Se puede hacer clic en el botón cerrar de la esquina superior derecha de la notificación para descartarla o no hacer nada ya que la notificación desaparecerá por sí misma después de unos segundos. El número de iconos que contiene el área de notificación no es fijo ya que depende de los programas o servicios que hayan instalados y de cómo este configurado el equipo. De hecho es posible que al instalar nuevos programas se agreguen sus iconos en esta área y se hagan muy numerosos. Para estos casos, en el área de notificación, existe un área de desbordamiento en la que se recogen los iconos que ya no caben. Cuando se necesita espacio en el área de notificación, Windows 7, mueve automáticamente los iconos a la zona de desbordamiento, seleccionando primero aquellos que se hayan usado menos. Esta zona de desbordamiento también sirve para poner en ella aquellos iconos que el usuario no quiera tener a la vista. Se puede ocultar cualquier icono del área de notificación pinchando sobre él y arrastrándolo hacia el escritorio, automáticamente se abrirá la ventanita de la zona de desbordamiento y se incluirá en ella. Y cuando se quiera volver a tener visible, tan sólo hay que arrastrarlo de nuevo al área de notificación. Siempre que la zona de desbordamiento contenga algún icono, en el área de notificación aparece su propio icono en forma de flecha o triangulo que permitirá Mostrar Iconos Ocultos cuando sea pulsado, desplegando su contenido de forma temporal. Si no hay flecha es porque la zona de desbordamiento esta vacía. Existe la posibilidad de personalizar el área de notificación cambiando el orden de sus iconos, arrastrándolos y recolocándolos en la posición deseada. Así como decidir los que deben estar siempre visibles, ocultando el resto con sólo enviarlos al área de desbordamiento. A los iconos especiales que forman parte del sistema, como los de reloj, volumen, red, encendido y centro de actividades, se les puede cambiar su comportamiento, incluso pueden desactivarse para que no aparezcan en absoluto y volver a activarlos cuando se quiera. Para activar o desactivar los iconos de sistema hay que pulsar con el botón derecho en la zona de notificación de la Barra de tareas, y después en Propiedades, en la ventana que aparece se seleccionan los elementos que van a estar activados o desactivados. Sobre esta misma ventana sí se selecciona personalizar iconos de notificación se puede actuar sobre el comportamiento de los iconos activados, decidiendo si hay que mostrar las notificaciones junto a su icono, o mostrar sólo las notificaciones sin el icono. El botón de Mostrar Escritorio. Para que su localización sea mas rápida y resulte más fácil de usar se ha puesto el botón Mostrar escritorio en el extremo derecho de la barra de tareas. Al hacer clic sobre el botón Mostrar escritorio, se minimizan todas las ventanas abiertas dejando el escritorio totalmente despejado. Si se vuelve a pulsar de nuevo, aparecen todas las ventanas que se habían cerrado tal y como estaban
Ingresa Aquí http://expertoenmikrotikwireless.com y sé un experto en equipos Mikrotik
 INSTALACION DE WINDOWS 7 ULTIMATE Esta instalación que vamos a realizar de Windows 7 en su Versión Ultimate la vamos a realizar en dos particiones de un disco duro de 80GB, aprenderemos a crear las particiones
INSTALACION DE WINDOWS 7 ULTIMATE Esta instalación que vamos a realizar de Windows 7 en su Versión Ultimate la vamos a realizar en dos particiones de un disco duro de 80GB, aprenderemos a crear las particiones
Manual instalación Windows 8. Instalar Windows 8 paso a paso
 Manual instalación Windows 8. Instalar Windows 8 paso a paso Windows 8 es el nuevo sistema operativo de Microsoft, en el cual se han incluido más de 100.000 cambios en el código del sistema operativo,
Manual instalación Windows 8. Instalar Windows 8 paso a paso Windows 8 es el nuevo sistema operativo de Microsoft, en el cual se han incluido más de 100.000 cambios en el código del sistema operativo,
Guía de instalación de LliureX 5.09
 Guía de instalación de LliureX 5.09 Introducción La distribución LliureX está basada en Sarge, la versión estable de Debian GNU/Linux. Esta guía pretende ayudar al usuario en el proceso de instalación
Guía de instalación de LliureX 5.09 Introducción La distribución LliureX está basada en Sarge, la versión estable de Debian GNU/Linux. Esta guía pretende ayudar al usuario en el proceso de instalación
Instalación de dos Sistemas Operativos en un mismo Computador
 Instalación de dos Sistemas Operativos en un mismo Computador Si quieres tener los dos sistemas operativos en un mismo equipo y elegir, entre uno y otro, en el momento del arranque, debes realizar los
Instalación de dos Sistemas Operativos en un mismo Computador Si quieres tener los dos sistemas operativos en un mismo equipo y elegir, entre uno y otro, en el momento del arranque, debes realizar los
Notas para la instalación de un lector de tarjetas inteligentes.
 Notas para la instalación de un lector de tarjetas inteligentes. Índice 0. Obtención de todo lo necesario para la instalación. 3 1. Comprobación del estado del servicio Tarjeta inteligente. 4 2. Instalación
Notas para la instalación de un lector de tarjetas inteligentes. Índice 0. Obtención de todo lo necesario para la instalación. 3 1. Comprobación del estado del servicio Tarjeta inteligente. 4 2. Instalación
Seminario de Informática
 Unidad II: Operaciones Básicas de Sistemas Operativos sobre base Windows 11. Herramientas del Sistema INTRODUCCION Este apunte está basado en Windows XP por ser el que estamos utilizando en el gabinete
Unidad II: Operaciones Básicas de Sistemas Operativos sobre base Windows 11. Herramientas del Sistema INTRODUCCION Este apunte está basado en Windows XP por ser el que estamos utilizando en el gabinete
Boot Camp Manual de instalación y configuración
 Boot Camp Manual de instalación y configuración Contenido 3 Introducción 3 Requisitos 4 Visión general de la instalación 4 Paso 1: Comprobar si hay actualizaciones disponibles 4 Paso 2: Preparar el Mac
Boot Camp Manual de instalación y configuración Contenido 3 Introducción 3 Requisitos 4 Visión general de la instalación 4 Paso 1: Comprobar si hay actualizaciones disponibles 4 Paso 2: Preparar el Mac
Panel de control. capítulo 07
 Panel de control capítulo 07 Panel de Control panel de control El panel de control se encuentra en la ficha Equipo de la carpeta con mismo nombre; pulse sobre él. Le aparecerá la siguiente ventana: Si
Panel de control capítulo 07 Panel de Control panel de control El panel de control se encuentra en la ficha Equipo de la carpeta con mismo nombre; pulse sobre él. Le aparecerá la siguiente ventana: Si
CONCEPTOS BASICOS. Febrero 2003 Página - 1/10
 CONCEPTOS BASICOS Febrero 2003 Página - 1/10 EL ESCRITORIO DE WINDOWS Se conoce como escritorio la zona habitual de trabajo con windows, cuando iniciamos windows entramos directamente dentro del escritorio,
CONCEPTOS BASICOS Febrero 2003 Página - 1/10 EL ESCRITORIO DE WINDOWS Se conoce como escritorio la zona habitual de trabajo con windows, cuando iniciamos windows entramos directamente dentro del escritorio,
Ejecución del programa de instalación de Windows XP
 Ejecución del programa de instalación de Windows XP Productos: Windows XP Professional Al instalar Windows XP Professional debe proporcionar información acerca de cómo desea instalar el sistema operativo.
Ejecución del programa de instalación de Windows XP Productos: Windows XP Professional Al instalar Windows XP Professional debe proporcionar información acerca de cómo desea instalar el sistema operativo.
Guía Rápida de Inicio
 Guía Rápida de Inicio 1. Acerca de esta Guía Esta guía le ayudará a instalar y dar los primeros pasos con BitDefender Security for SharePoint. Para disponer de instrucciones detalladas, por favor, diríjase
Guía Rápida de Inicio 1. Acerca de esta Guía Esta guía le ayudará a instalar y dar los primeros pasos con BitDefender Security for SharePoint. Para disponer de instrucciones detalladas, por favor, diríjase
INSTALACIÓN DE MEDPRO
 1 Estimado Cliente: Uno de los objetivos que nos hemos marcado con nuestra nueva plataforma de gestión, es que un cliente pueda instalar MedPro y realizar su puesta en marcha de forma autónoma. Siga paso
1 Estimado Cliente: Uno de los objetivos que nos hemos marcado con nuestra nueva plataforma de gestión, es que un cliente pueda instalar MedPro y realizar su puesta en marcha de forma autónoma. Siga paso
Creado dentro de la línea de sistemas operativos producida por Microsoft Corporation.
 WINDOWS Windows, Es un Sistema Operativo. Creado dentro de la línea de sistemas operativos producida por Microsoft Corporation. Dentro de los tipos de Software es un tipo de software de Sistemas. Windows
WINDOWS Windows, Es un Sistema Operativo. Creado dentro de la línea de sistemas operativos producida por Microsoft Corporation. Dentro de los tipos de Software es un tipo de software de Sistemas. Windows
WINDOWS 98/Me EL EXPLORADOR DE WINDOWS IV
 10 EL EXPLORADOR DE WINDOWS IV Operaciones con discos Desde el Explorador, también puede ejecutar diversas operaciones sobre discos completos. Aunque, desde aquí, es posible formatear discos duros, lo
10 EL EXPLORADOR DE WINDOWS IV Operaciones con discos Desde el Explorador, también puede ejecutar diversas operaciones sobre discos completos. Aunque, desde aquí, es posible formatear discos duros, lo
Funcionamiento de los dispositivos de un sistema microinformático.
 Funcionamiento de los dispositivos de un sistema microinformático. En esta sección nos centraremos en los conceptos más generalizados sobre el disco duro: Las particiones Formatos Sector de arranque Se
Funcionamiento de los dispositivos de un sistema microinformático. En esta sección nos centraremos en los conceptos más generalizados sobre el disco duro: Las particiones Formatos Sector de arranque Se
V i s i t a V i r t u a l e n e l H o s p i t a l
 V i s i t a V i r t u a l e n e l H o s p i t a l Manual de Restauración del PC Septiembre 2011 TABLA DE CONTENIDOS SOBRE EL SOFTWARE... 3 CONSIDERACIONES ANTES DE RESTAURAR... 4 PROCEDIMIENTO DE RECUPERACION...
V i s i t a V i r t u a l e n e l H o s p i t a l Manual de Restauración del PC Septiembre 2011 TABLA DE CONTENIDOS SOBRE EL SOFTWARE... 3 CONSIDERACIONES ANTES DE RESTAURAR... 4 PROCEDIMIENTO DE RECUPERACION...
GUÍA RÁPIDA DE TRABAJOS CON ARCHIVOS.
 GUÍA RÁPIDA DE TRABAJOS CON ARCHIVOS. 1 Direcciones o Ubicaciones, Carpetas y Archivos Botones de navegación. El botón Atrás permite volver a carpetas que hemos examinado anteriormente. El botón Arriba
GUÍA RÁPIDA DE TRABAJOS CON ARCHIVOS. 1 Direcciones o Ubicaciones, Carpetas y Archivos Botones de navegación. El botón Atrás permite volver a carpetas que hemos examinado anteriormente. El botón Arriba
Boot Camp Manual de instalación y configuración
 Boot Camp Manual de instalación y configuración Contenido 3 Introducción 3 Requisitos 5 Visión general de la instalación 5 Paso 1: Comprobar si hay actualizaciones disponibles 5 Paso 2: Preparar el Mac
Boot Camp Manual de instalación y configuración Contenido 3 Introducción 3 Requisitos 5 Visión general de la instalación 5 Paso 1: Comprobar si hay actualizaciones disponibles 5 Paso 2: Preparar el Mac
Boot Camp Manual de instalación y configuración
 Boot Camp Manual de instalación y configuración Contenido 3 Introducción 3 Requisitos 4 Visión general de la instalación 4 Paso 1: Comprobar si hay actualizaciones 4 Paso 2: Preparar el Mac para la instalación
Boot Camp Manual de instalación y configuración Contenido 3 Introducción 3 Requisitos 4 Visión general de la instalación 4 Paso 1: Comprobar si hay actualizaciones 4 Paso 2: Preparar el Mac para la instalación
Software Criptográfico FNMT-RCM
 Software Criptográfico FNMT-RCM ÍNDICE 1. DESCARGA E INSTALACIÓN DEL SOFTWARE 2. EXPORTACIÓN DE CERTIFICADOS EN MICROSOFT INTERNET EXPLORER 3. IMPORTACIÓN DEL CERTIFICADO A LA TARJETA CRIPTOGRÁFICA -2-
Software Criptográfico FNMT-RCM ÍNDICE 1. DESCARGA E INSTALACIÓN DEL SOFTWARE 2. EXPORTACIÓN DE CERTIFICADOS EN MICROSOFT INTERNET EXPLORER 3. IMPORTACIÓN DEL CERTIFICADO A LA TARJETA CRIPTOGRÁFICA -2-
VideoSoftPHONE Active Contact
 VideoSoftPHONE Active Contact 1 ÍNDICE 1. CÓMO INSTALAR MI VIDEOSOFTPHONE SOFTWARE?... 1 1.1. REQUISITOS PREVIOS... 1 1.1.1. Requisitos del sistema... 1 1.1.2. Requisitos Software... 1 1.2. INSTALACIÓN...
VideoSoftPHONE Active Contact 1 ÍNDICE 1. CÓMO INSTALAR MI VIDEOSOFTPHONE SOFTWARE?... 1 1.1. REQUISITOS PREVIOS... 1 1.1.1. Requisitos del sistema... 1 1.1.2. Requisitos Software... 1 1.2. INSTALACIÓN...
Respaldo de la información del cliente
 Respaldo de la información del cliente Para hacer el respaldo de la información del cliente es necesario qu tengamos un disco duro externo o que nuestro disco duro, de nuestra computadora de pruebas tengamos
Respaldo de la información del cliente Para hacer el respaldo de la información del cliente es necesario qu tengamos un disco duro externo o que nuestro disco duro, de nuestra computadora de pruebas tengamos
CERTIFICADOS ELECTRÓNICOS Y LECTORES DE TARJETAS LTC31 USB CERTIFICADOS ELECTRÓNICOS Y LECTORES DE TARJETAS LTC31 USB
 CERTIFICADOS ELECTRÓNICOS Y LECTORES DE TARJETAS LTC31 USB 1 LECTORES DE TARJETAS... 2 2. INSTALACIÓN DE DRIVERS DEL LECTOR DE TARJETAS LTC31 USB.... 2 3. INSTALACIÓN DE LOS MÓDULOS DE SEGURIDAD... 5 3.1
CERTIFICADOS ELECTRÓNICOS Y LECTORES DE TARJETAS LTC31 USB 1 LECTORES DE TARJETAS... 2 2. INSTALACIÓN DE DRIVERS DEL LECTOR DE TARJETAS LTC31 USB.... 2 3. INSTALACIÓN DE LOS MÓDULOS DE SEGURIDAD... 5 3.1
Backharddi. 1.1. Introducción. 1.2. Cómo obtener Backharddi? MAX 3.1: Madrid_LinuX Manual de Utilización
 Backharddi Nota: Este manual solamente cubre la creación de imágenes en dispositivos locales, discos duros tanto internos como conectados a un puerto usb. Posteriormente se completará con la posibilidad
Backharddi Nota: Este manual solamente cubre la creación de imágenes en dispositivos locales, discos duros tanto internos como conectados a un puerto usb. Posteriormente se completará con la posibilidad
Selección de los puntos de montaje
 PARTICIONES PARA LINUX Selección de los puntos de montaje Tanto para aquellos que vayan a instalar ahora, como para quienes quieran cambiar el tamaño de una partición o formatear este apunte (resumen de
PARTICIONES PARA LINUX Selección de los puntos de montaje Tanto para aquellos que vayan a instalar ahora, como para quienes quieran cambiar el tamaño de una partición o formatear este apunte (resumen de
INSTRUCCIONES ACTUALIZACION PASO A PASO a MICROSOFT WINDOWS-7 (rev.1.0):
 INSTRUCCIONES ACTUALIZACION PASO A PASO a MICROSOFT WINDOWS-7 (rev.1.0): Puede instalar Windows 7 como una actualización a una instalación existente de Windows Vista con Service Pack 1 o Service Pack 2
INSTRUCCIONES ACTUALIZACION PASO A PASO a MICROSOFT WINDOWS-7 (rev.1.0): Puede instalar Windows 7 como una actualización a una instalación existente de Windows Vista con Service Pack 1 o Service Pack 2
CAPÍTULO 4. EL EXPLORADOR DE WINDOWS XP
 CAPÍTULO 4. EL EXPLORADOR DE WINDOWS XP Características del Explorador de Windows El Explorador de Windows es una de las aplicaciones más importantes con las que cuenta Windows. Es una herramienta indispensable
CAPÍTULO 4. EL EXPLORADOR DE WINDOWS XP Características del Explorador de Windows El Explorador de Windows es una de las aplicaciones más importantes con las que cuenta Windows. Es una herramienta indispensable
Trabajo TICO Unidad 2: Sistemas Operativos. Guillermo Jarne Bueno.
 Un Sistema Operativo es el software encargado de ejercer el control y coordinar el uso del hardware entre diferentes programas de aplicación y los diferentes usuarios. Es un administrador de los recursos
Un Sistema Operativo es el software encargado de ejercer el control y coordinar el uso del hardware entre diferentes programas de aplicación y los diferentes usuarios. Es un administrador de los recursos
Boot Camp Manual de instalación y configuración
 Boot Camp Manual de instalación y configuración Contenido 3 Introducción 4 Visión general de la instalación 4 Paso 1: Comprobar si hay actualizaciones disponibles 4 Paso 2: Preparar el Mac para instalar
Boot Camp Manual de instalación y configuración Contenido 3 Introducción 4 Visión general de la instalación 4 Paso 1: Comprobar si hay actualizaciones disponibles 4 Paso 2: Preparar el Mac para instalar
Servicio de Informática Vicerrectorado de Tecnologías de la Información y la Comunicación
 Vicerrectorado de Tecnologías de la Información y la Comunicación Conexión mediante Escritorio Remoto de Windows Última Actualización 16 de septiembre de 2013 Histórico de cambios Fecha Descripción Autor
Vicerrectorado de Tecnologías de la Información y la Comunicación Conexión mediante Escritorio Remoto de Windows Última Actualización 16 de septiembre de 2013 Histórico de cambios Fecha Descripción Autor
Tema: INSTALACIÓN Y PARTICIONAMIENTO DE DISCOS DUROS.
 1 Facultad: Ingeniería Escuela: Electrónica Asignatura: Arquitectura de computadoras Lugar de ejecución: Lab. de arquitectura de computadoras, edif. de electrónica. Tema: INSTALACIÓN Y PARTICIONAMIENTO
1 Facultad: Ingeniería Escuela: Electrónica Asignatura: Arquitectura de computadoras Lugar de ejecución: Lab. de arquitectura de computadoras, edif. de electrónica. Tema: INSTALACIÓN Y PARTICIONAMIENTO
Qué es una máquina virtual?
 Instalación de Windows XP en una máquina virtual utilizando Sun VirtualBox. Vamos a empezar este tutorial dando una pequeña explicación acerca de que es una máquina virtual y luego vamos a proceder a instalar
Instalación de Windows XP en una máquina virtual utilizando Sun VirtualBox. Vamos a empezar este tutorial dando una pequeña explicación acerca de que es una máquina virtual y luego vamos a proceder a instalar
 1 ÍNDICE... 3 Instalación... 4 Proceso de instalación en red... 6 Solicitud de Código de Activación... 11 Activación de Licencia... 14 2 3 REQUERIMIENTOS TÉCNICOS E INSTALACIÓN Requerimientos Técnicos
1 ÍNDICE... 3 Instalación... 4 Proceso de instalación en red... 6 Solicitud de Código de Activación... 11 Activación de Licencia... 14 2 3 REQUERIMIENTOS TÉCNICOS E INSTALACIÓN Requerimientos Técnicos
Guía de usuario de ASUS Disk Unlocker
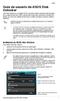 Guía de usuario de ASUS Disk Unlocker ASUS Disk Unlocker es una utilidad ASUS, una intuitiva interfaz aprovechar todo el espacio de su unidad de disco duro (HDD) y permite utilizar todos ellos, eliminando
Guía de usuario de ASUS Disk Unlocker ASUS Disk Unlocker es una utilidad ASUS, una intuitiva interfaz aprovechar todo el espacio de su unidad de disco duro (HDD) y permite utilizar todos ellos, eliminando
PANDA USB VACCINE QUÉ ES? PRO CESO DE INSTALACIÓN. Abrir archivo le daremos a Ejecutar.
 PANDA USB VACCINE Abrir archivo le daremos a Ejecutar. QUÉ ES? Panda Security pone a disposición de los usuarios una herramienta para evitar la forma de infección más común en los dispositivos extraíbles
PANDA USB VACCINE Abrir archivo le daremos a Ejecutar. QUÉ ES? Panda Security pone a disposición de los usuarios una herramienta para evitar la forma de infección más común en los dispositivos extraíbles
1.- DESCRIPCIÓN Y UTILIDAD DEL SOFTWARE DAEMON TOOLS.
 CREANDO UNIDADES VIRTUALES DE CD Y DVD CON DAEMON TOOLS 1.- DESCRIPCIÓN Y UTILIDAD DEL SOFTWARE DAEMON TOOLS. Daemon Tools es una herramienta que permite a los usuarios simular una unidad o varias unidades
CREANDO UNIDADES VIRTUALES DE CD Y DVD CON DAEMON TOOLS 1.- DESCRIPCIÓN Y UTILIDAD DEL SOFTWARE DAEMON TOOLS. Daemon Tools es una herramienta que permite a los usuarios simular una unidad o varias unidades
Instalación de Fedora Core 18 junto a Windows 7.
 Instalación de Fedora Core 18 junto a Windows 7. Antes de nada deberíamos tener en cuenta si tenemos espacio disponible en nuestro disco para poder llevar a cabo la instalación. Habitualmente compramos
Instalación de Fedora Core 18 junto a Windows 7. Antes de nada deberíamos tener en cuenta si tenemos espacio disponible en nuestro disco para poder llevar a cabo la instalación. Habitualmente compramos
Instrucciones de instalación de TrueCode
 Gracias por su compra y las instrucciones que le guiara a través del proceso de instalación y puesta en marcha de su nuevo software. Se recomienda la lectura y las discusiones de los usuarios por favor
Gracias por su compra y las instrucciones que le guiara a través del proceso de instalación y puesta en marcha de su nuevo software. Se recomienda la lectura y las discusiones de los usuarios por favor
Instalación del sistema operativo Microsoft Windows Server 2008 Standard Edition x86
 Instalación del sistema operativo Microsoft Windows Server 2008 Standard Edition x86 1. CONSIDERACIONES PREVIAS Antes de empezar con la instalación vamos a revisar los requerimientos necesarios para poder
Instalación del sistema operativo Microsoft Windows Server 2008 Standard Edition x86 1. CONSIDERACIONES PREVIAS Antes de empezar con la instalación vamos a revisar los requerimientos necesarios para poder
Autor: Microsoft Licencia: Cita Fuente: Ayuda de Windows
 Qué es Recuperación? Recuperación del Panel de control proporciona varias opciones que pueden ayudarle a recuperar el equipo de un error grave. Nota Antes de usar Recuperación, puede probar primero uno
Qué es Recuperación? Recuperación del Panel de control proporciona varias opciones que pueden ayudarle a recuperar el equipo de un error grave. Nota Antes de usar Recuperación, puede probar primero uno
Descubre gnulinex 1. Capítulo 20. Instalación de gnulinex
 Descubre gnulinex 1 Capítulo 20 Instalación de gnulinex 2 Descubre gnulinex Sistemas operativos Generalmente, cuando adquirimos un ordenador, éste nos viene con un sistema operativo instalado. El problema
Descubre gnulinex 1 Capítulo 20 Instalación de gnulinex 2 Descubre gnulinex Sistemas operativos Generalmente, cuando adquirimos un ordenador, éste nos viene con un sistema operativo instalado. El problema
Proceso de cifrado. La fortaleza de los algoritmos es que son públicos, es decir, se conocen todas las transformaciones que se aplican al documento
 Qué es AT-Encrypt nos permitirá dotar de contraseña a cualquier documento o carpeta. Este documento o carpeta sólo será legible por aquel que conozca la contraseña El funcionamiento del cifrado (o encriptación)
Qué es AT-Encrypt nos permitirá dotar de contraseña a cualquier documento o carpeta. Este documento o carpeta sólo será legible por aquel que conozca la contraseña El funcionamiento del cifrado (o encriptación)
file:///d:/users/coord%20tic/mis%20documentos/mis%20sitios%20web/web%20ntic.orgfree.com/man...
 Página 1 de 13 Tags: Windows XP, Instalar Windows COMO HACER UNA INSTALACION LIMPIA DE WINDOWS XP. Con este tutorial conseguiremos instalar nuestro Windows XP sin problemas y desde cero. Para ello lo primero
Página 1 de 13 Tags: Windows XP, Instalar Windows COMO HACER UNA INSTALACION LIMPIA DE WINDOWS XP. Con este tutorial conseguiremos instalar nuestro Windows XP sin problemas y desde cero. Para ello lo primero
Guía de uso del Cloud Datacenter de acens
 guíasdeuso Guía de uso del Cloud Datacenter de Calle San Rafael, 14 28108 Alcobendas (Madrid) 902 90 10 20 www..com Introducción Un Data Center o centro de datos físico es un espacio utilizado para alojar
guíasdeuso Guía de uso del Cloud Datacenter de Calle San Rafael, 14 28108 Alcobendas (Madrid) 902 90 10 20 www..com Introducción Un Data Center o centro de datos físico es un espacio utilizado para alojar
Administración de la producción. Sesión 2: Sistema Operativo (Microsoft Windows XP)
 Administración de la producción Sesión 2: Sistema Operativo (Microsoft Windows XP) Contextualización El sistema operativo es el programa principal de la computadora que controla los procesos informáticos
Administración de la producción Sesión 2: Sistema Operativo (Microsoft Windows XP) Contextualización El sistema operativo es el programa principal de la computadora que controla los procesos informáticos
Sección 1: Introducción al Modo Windows XP para Windows 7
 Sección 1: Introducción al Modo Windows XP para Windows 7 El Modo Windows XP, un nuevo beneficio de las ediciones Professional, Enterprise y Ultimate de Windows 7, ayuda a las pequeñas empresas a migrar
Sección 1: Introducción al Modo Windows XP para Windows 7 El Modo Windows XP, un nuevo beneficio de las ediciones Professional, Enterprise y Ultimate de Windows 7, ayuda a las pequeñas empresas a migrar
Gestión deacer erecovery
 1 Gestión deacer erecovery Diseñada por el equipo informático de Acer, la gestión de Acer erecovery es una herramienta que le proporciona un medio fácil, fiable y seguro de recuperar los ajustes predeterminados
1 Gestión deacer erecovery Diseñada por el equipo informático de Acer, la gestión de Acer erecovery es una herramienta que le proporciona un medio fácil, fiable y seguro de recuperar los ajustes predeterminados
WINDOWS 2008 7: COPIAS DE SEGURIDAD
 1.- INTRODUCCION: WINDOWS 2008 7: COPIAS DE SEGURIDAD Las copias de seguridad son un elemento fundamental para que el trabajo que realizamos se pueda proteger de aquellos problemas o desastres que pueden
1.- INTRODUCCION: WINDOWS 2008 7: COPIAS DE SEGURIDAD Las copias de seguridad son un elemento fundamental para que el trabajo que realizamos se pueda proteger de aquellos problemas o desastres que pueden
Programa diseñado y creado por 2014 - Art-Tronic Promotora Audiovisual, S.L.
 Manual de Usuario Programa diseñado y creado por Contenido 1. Acceso al programa... 3 2. Opciones del programa... 3 3. Inicio... 4 4. Empresa... 4 4.2. Impuestos... 5 4.3. Series de facturación... 5 4.4.
Manual de Usuario Programa diseñado y creado por Contenido 1. Acceso al programa... 3 2. Opciones del programa... 3 3. Inicio... 4 4. Empresa... 4 4.2. Impuestos... 5 4.3. Series de facturación... 5 4.4.
Oficina Online. Manual del administrador
 Oficina Online Manual del administrador 2/31 ÍNDICE El administrador 3 Consola de Administración 3 Administración 6 Usuarios 6 Ordenar listado de usuarios 6 Cambio de clave del Administrador Principal
Oficina Online Manual del administrador 2/31 ÍNDICE El administrador 3 Consola de Administración 3 Administración 6 Usuarios 6 Ordenar listado de usuarios 6 Cambio de clave del Administrador Principal
Instalación y Registro Versiones Educativas 2013
 Instalación y Registro Versiones Educativas 2013 Octubre 2012 Instalación y Registro Online página 2 Índice Introducción... 4 Instalación Versión Educativa Aula... 6 1. Setup... 6 2. Instalación... 7 3.
Instalación y Registro Versiones Educativas 2013 Octubre 2012 Instalación y Registro Online página 2 Índice Introducción... 4 Instalación Versión Educativa Aula... 6 1. Setup... 6 2. Instalación... 7 3.
Tutorial 2 LAS UNIDADES (I)
 Tutorial 2 LAS UNIDADES (I) 2.1.- Introducción En el pasado tutorial aprendimos a hacer carpetas, copiar y mover ficheros, a eliminarlos y a cambiarles el nombre. Ahora vamos a ver algo parecido. Cómo
Tutorial 2 LAS UNIDADES (I) 2.1.- Introducción En el pasado tutorial aprendimos a hacer carpetas, copiar y mover ficheros, a eliminarlos y a cambiarles el nombre. Ahora vamos a ver algo parecido. Cómo
Guía Rápida de Inicio
 Guía Rápida de Inicio 1. Acerca de esta Guía Esta guía le ayudará a instalar y dar los primeros pasos con BitDefender Security for Exchange. Para disponer de instrucciones detalladas, por favor, diríjase
Guía Rápida de Inicio 1. Acerca de esta Guía Esta guía le ayudará a instalar y dar los primeros pasos con BitDefender Security for Exchange. Para disponer de instrucciones detalladas, por favor, diríjase
USO DEL COMANDO. Fdisk. Autor :. Alejandro Curquejo. Recopilación :. Agustí Guiu i Ribera. Versión :.. 1.0
 USO DEL COMANDO Fdisk Autor :. Alejandro Curquejo Recopilación :. Agustí Guiu i Ribera Versión :.. 1.0 Fecha : 30 de Junio del 2001 USO DE FDISK El programa FDISK suministra información sobre las particiones,
USO DEL COMANDO Fdisk Autor :. Alejandro Curquejo Recopilación :. Agustí Guiu i Ribera Versión :.. 1.0 Fecha : 30 de Junio del 2001 USO DE FDISK El programa FDISK suministra información sobre las particiones,
Manual de usuario de Parda Programa de Almacenamiento y Recuperación de Datos Automático
 Programa de Almacenamiento y Recuperación de Datos Automático CONSEJERÍA DE EDUCACIÓN Dirección General de Participación e Innovación Educativa Centro de Gestión Avanzado de Centros TIC Fecha: 20/04/10
Programa de Almacenamiento y Recuperación de Datos Automático CONSEJERÍA DE EDUCACIÓN Dirección General de Participación e Innovación Educativa Centro de Gestión Avanzado de Centros TIC Fecha: 20/04/10
VIRTUALBOX (MAQUINA VIRTUAL)
 VIRTUALBOX (MAQUINA VIRTUAL) QUE ES VIRTUALBOX? Es un software de virtualización, esta aplicación es posible instalar sistemas operativos adicionales, conocidos como «sistemas invitados», dentro de otro
VIRTUALBOX (MAQUINA VIRTUAL) QUE ES VIRTUALBOX? Es un software de virtualización, esta aplicación es posible instalar sistemas operativos adicionales, conocidos como «sistemas invitados», dentro de otro
Escudo Movistar Guía Rápida de Instalación Dispositivos Symbian
 Escudo Movistar Guía Rápida de Instalación Dispositivos Symbian Guía de Instalación Página 1 Índice ESCUDO MOVISTAR.... 3 1. INSTALACIÓN DEL SERVICIO ESCUDO MOVISTAR... 3 1.1. VERSIONES SOPORTADAS... 3
Escudo Movistar Guía Rápida de Instalación Dispositivos Symbian Guía de Instalación Página 1 Índice ESCUDO MOVISTAR.... 3 1. INSTALACIÓN DEL SERVICIO ESCUDO MOVISTAR... 3 1.1. VERSIONES SOPORTADAS... 3
Tema: Configuración de arreglos redundantes de discos duros (RAID).
 1 Tema: Configuración de arreglos redundantes de discos duros (RAID). Objetivo general Configurar arreglos RAID en discos duros para obtener una mayor tolerancia a fallos, rendimiento y capacidad. Objetivos
1 Tema: Configuración de arreglos redundantes de discos duros (RAID). Objetivo general Configurar arreglos RAID en discos duros para obtener una mayor tolerancia a fallos, rendimiento y capacidad. Objetivos
Instalación de Microsoft Office 2012-09-12 Versión 2.1. Instalación de Microsoft Office 12 septiembre 2012 1
 Instalación de Microsoft Office 2012-09-12 Versión 2.1 Instalación de Microsoft Office 12 septiembre 2012 1 TABLA DE CONTENIDOS Instalación de Microsoft Office... 3 Información previa a la instalación...
Instalación de Microsoft Office 2012-09-12 Versión 2.1 Instalación de Microsoft Office 12 septiembre 2012 1 TABLA DE CONTENIDOS Instalación de Microsoft Office... 3 Información previa a la instalación...
COMO CONFIGURAR UNA MAQUINA VIRTUAL EN VIRTUALBOX PARA ELASTIX
 COMO CONFIGURAR UNA MAQUINA VIRTUAL EN VIRTUALBOX PARA ELASTIX En este manual se presenta el proceso de configuración de una Maquina Virtual en VirtualBox, que será utilizada para instalar un Servidor
COMO CONFIGURAR UNA MAQUINA VIRTUAL EN VIRTUALBOX PARA ELASTIX En este manual se presenta el proceso de configuración de una Maquina Virtual en VirtualBox, que será utilizada para instalar un Servidor
GENERACIÓN DE TRANSFERENCIAS
 GENERACIÓN DE TRANSFERENCIAS 1 INFORMACIÓN BÁSICA La aplicación de generación de ficheros de transferencias permite generar fácilmente órdenes para que la Caja efectúe transferencias, creando una base
GENERACIÓN DE TRANSFERENCIAS 1 INFORMACIÓN BÁSICA La aplicación de generación de ficheros de transferencias permite generar fácilmente órdenes para que la Caja efectúe transferencias, creando una base
Manual del Usuario ADSL
 Manual del Usuario ADSL Crear un usuario nuevo Pág. 2 Configuración de la Conexión Windows XP Pág. 5 Windows Vista Pág. 11 Windows 7 Pág. 15 Windows 98/ME/2000 Pág. 20 Ubuntu Linux Pág. 25 Linux Red Hat
Manual del Usuario ADSL Crear un usuario nuevo Pág. 2 Configuración de la Conexión Windows XP Pág. 5 Windows Vista Pág. 11 Windows 7 Pág. 15 Windows 98/ME/2000 Pág. 20 Ubuntu Linux Pág. 25 Linux Red Hat
Documento descargado de http://talleresinformaticos.wordpress.com. Licencia de este documento: Reconocimiento NoComer cial Compar tir Igual 2.
 Licencia de este documento: Reconocimiento NoComer cial Compar tir Igual 2.5 RMD 1 Guías Rápidas de aprendizaje Formateo del disco duro e instalación de Windows XP Cuándo proceder a una instalación de
Licencia de este documento: Reconocimiento NoComer cial Compar tir Igual 2.5 RMD 1 Guías Rápidas de aprendizaje Formateo del disco duro e instalación de Windows XP Cuándo proceder a una instalación de
Gesfincas. INSTALACIÓN DE LA APLICACIÓN (Monopuesto y Red Local)
 Gesfincas INSTALACIÓN DE LA APLICACIÓN (Monopuesto y Red Local) GESFINCAS precisa ser instalado en el disco duro de su ordenador (en los supuestos de versiones para Red Local, en el Servidor del sistema
Gesfincas INSTALACIÓN DE LA APLICACIÓN (Monopuesto y Red Local) GESFINCAS precisa ser instalado en el disco duro de su ordenador (en los supuestos de versiones para Red Local, en el Servidor del sistema
GUÍA DE USUARIO: GOOGLE DRIVE
 GUÍA DE USUARIO: GOOGLE DRIVE Google Drive es una herramienta telemática de la web 2.0 que permite el trabajo virtual de forma colaborativa. En Google Drive podemos encontrar una barra de navegación en
GUÍA DE USUARIO: GOOGLE DRIVE Google Drive es una herramienta telemática de la web 2.0 que permite el trabajo virtual de forma colaborativa. En Google Drive podemos encontrar una barra de navegación en
Seguidamente se muestra una pantalla para seleccionar nuestra localización, y comprobamos que la hora y demás es correcto. Podemos hacerlo fácilmente
 A continuación se presentarán los diferentes pasos a seguir para la instalación de la distribución de linux Ubuntu 6.06 en su versión Desktop, usando para esto el nuevo instalador gráfico incluido en la
A continuación se presentarán los diferentes pasos a seguir para la instalación de la distribución de linux Ubuntu 6.06 en su versión Desktop, usando para esto el nuevo instalador gráfico incluido en la
Instalación del Sistema Operativo Microsoft Windows 7 Service Pack 1
 Instalación del Sistema Operativo Microsoft Windows 7 Service Pack 1 Alumno: José Francisco Alonso Calvo Grupo: 3º ESO - A Materia: Taller de Nuevas Tecnologías Fecha: 26/02/15 IES José María Pereda, Santander
Instalación del Sistema Operativo Microsoft Windows 7 Service Pack 1 Alumno: José Francisco Alonso Calvo Grupo: 3º ESO - A Materia: Taller de Nuevas Tecnologías Fecha: 26/02/15 IES José María Pereda, Santander
Acronis Backup & Recovery 11 Guía de inicio rápido
 Acronis Backup & Recovery 11 Guía de inicio rápido Se aplica a las siguientes ediciones: Advanced Server Virtual Edition Advanced Server SBS Edition Advanced Workstation Server for Linux Server for Windows
Acronis Backup & Recovery 11 Guía de inicio rápido Se aplica a las siguientes ediciones: Advanced Server Virtual Edition Advanced Server SBS Edition Advanced Workstation Server for Linux Server for Windows
port@firmas V.2.3.1 Manual de Portafirmas V.2.3.1
 Manual de Portafirmas V.2.3.1 1 1.- Introducción 2.- Acceso 3.- Interfaz 4.- Bandejas de peticiones 5.- Etiquetas 6.- Búsquedas 7.- Petición de firma 8.- Redactar petición 9.- Firma 10.- Devolución de
Manual de Portafirmas V.2.3.1 1 1.- Introducción 2.- Acceso 3.- Interfaz 4.- Bandejas de peticiones 5.- Etiquetas 6.- Búsquedas 7.- Petición de firma 8.- Redactar petición 9.- Firma 10.- Devolución de
ANÁLISIS DE HERRAMIENTAS PARA CLONAR DISCOS DUROS
 ANÁLISIS DE HERRAMIENTAS PARA CLONAR DISCOS DUROS Descripción y características: Clonezilla es un particionador o clonador de discos, similar a Norton Ghost que guarda y restaura bloques sólo se usa en
ANÁLISIS DE HERRAMIENTAS PARA CLONAR DISCOS DUROS Descripción y características: Clonezilla es un particionador o clonador de discos, similar a Norton Ghost que guarda y restaura bloques sólo se usa en
ORGANIZAR LA INFORMACIÓN: EL EXPLORADOR DE WINDOWS
 ORGANIZAR LA INFORMACIÓN: EL EXPLORADOR DE WINDOWS Organizar la información: El explorador de Windows... 1 Introducción... 1 Explorador de Windows... 2 Ejercicio práctico del explorador de Windows... 5
ORGANIZAR LA INFORMACIÓN: EL EXPLORADOR DE WINDOWS Organizar la información: El explorador de Windows... 1 Introducción... 1 Explorador de Windows... 2 Ejercicio práctico del explorador de Windows... 5
Acronis License Server. Guía del usuario
 Acronis License Server Guía del usuario TABLA DE CONTENIDO 1. INTRODUCCIÓN... 3 1.1 Generalidades... 3 1.2 Política de licencias... 3 2. SISTEMAS OPERATIVOS COMPATIBLES... 4 3. INSTALACIÓN DE ACRONIS LICENSE
Acronis License Server Guía del usuario TABLA DE CONTENIDO 1. INTRODUCCIÓN... 3 1.1 Generalidades... 3 1.2 Política de licencias... 3 2. SISTEMAS OPERATIVOS COMPATIBLES... 4 3. INSTALACIÓN DE ACRONIS LICENSE
Configuracion Escritorio Remoto Windows 2003
 Configuracion Escritorio Remoto Windows 2003 Instalar y configurar servicio de Terminal Server en Windows 2003 Fecha Lunes, 25 diciembre a las 17:04:14 Tema Windows (Sistema Operativo) Os explicamos cómo
Configuracion Escritorio Remoto Windows 2003 Instalar y configurar servicio de Terminal Server en Windows 2003 Fecha Lunes, 25 diciembre a las 17:04:14 Tema Windows (Sistema Operativo) Os explicamos cómo
FREEDOS 1.0. CURSO DE TÉCNICO EN SEGURIDAD DE REDES Y SISTEMAS José María Torres Corral
 FREEDOS 1.0. CURSO DE TÉCNICO EN SEGURIDAD DE REDES Y SISTEMAS José María Torres Corral 2011 m a r t e s, 0 8 d e m a r z o d e 2 0 1 1 1 Tabla de contenido 2... Requisitos para la instalación... 2 3...
FREEDOS 1.0. CURSO DE TÉCNICO EN SEGURIDAD DE REDES Y SISTEMAS José María Torres Corral 2011 m a r t e s, 0 8 d e m a r z o d e 2 0 1 1 1 Tabla de contenido 2... Requisitos para la instalación... 2 3...
AGREGAR COMPONENTES ADICIONALES DE WINDOWS
 INSTALACIÓN DE IIS EN WINDOWS XP El sistema está desarrollado para ejecutarse bajo la plataforma IIS de Windows XP. Por esta razón, incluimos la instalación de IIS (Servidor de Web) para la correcta ejecución
INSTALACIÓN DE IIS EN WINDOWS XP El sistema está desarrollado para ejecutarse bajo la plataforma IIS de Windows XP. Por esta razón, incluimos la instalación de IIS (Servidor de Web) para la correcta ejecución
OnePAD 700 Preguntas Frecuentes
 OnePAD 700 Preguntas Frecuentes 1. Tengo algún problema con el funcionamiento del equipo Cargar los valores por defecto de fábrica 2. Tengo problemas con una aplicación instalada. Qué puedo hacer? Solucionar
OnePAD 700 Preguntas Frecuentes 1. Tengo algún problema con el funcionamiento del equipo Cargar los valores por defecto de fábrica 2. Tengo problemas con una aplicación instalada. Qué puedo hacer? Solucionar
Lectura 2: El Sistema Operativo y sus Funciones
 MOMENTO I. BLOQUE 1. Opera las funciones básicas del sistema operativo y garantiza la seguridad de la información Objetos de aprendizaje: Sistema Operativo Lectura 2: El Sistema Operativo y sus Funciones
MOMENTO I. BLOQUE 1. Opera las funciones básicas del sistema operativo y garantiza la seguridad de la información Objetos de aprendizaje: Sistema Operativo Lectura 2: El Sistema Operativo y sus Funciones
INSTALACIÓN 2. 2.1 El Proceso de Instalación. 2.2 El Asistente de Instalación
 INSTALACIÓN 2 2.1 El Proceso de Instalación El proceso total de instalación, consiste en la ejecución en estricta secuencia, de cada uno de los siguientes componentes: Asistente de instalación de Microsoft
INSTALACIÓN 2 2.1 El Proceso de Instalación El proceso total de instalación, consiste en la ejecución en estricta secuencia, de cada uno de los siguientes componentes: Asistente de instalación de Microsoft
RELACIÓN DE PRÁCTICAS DEL TEMA 2
 RELACIÓN DE PRÁCTICAS DEL TEMA 2 PRÁCTICA S.O. (I): Crear un fichero con Wordpad con tus datos personales y guardarlo en c:/temp Crear una carpeta con tu nombre en c:/temp (ej. C:/temp/pepita) Copiar el
RELACIÓN DE PRÁCTICAS DEL TEMA 2 PRÁCTICA S.O. (I): Crear un fichero con Wordpad con tus datos personales y guardarlo en c:/temp Crear una carpeta con tu nombre en c:/temp (ej. C:/temp/pepita) Copiar el
Instalación del Admin CFDI
 Instalación del Admin CFDI Importante!!!Antes de comenzar verifique los requerimientos de equipo esto podrá verlo en la guía 517 en nuestro portal www.control2000.com.mx en el apartado de soporte, ahí
Instalación del Admin CFDI Importante!!!Antes de comenzar verifique los requerimientos de equipo esto podrá verlo en la guía 517 en nuestro portal www.control2000.com.mx en el apartado de soporte, ahí
Internet Information Server
 Internet Information Server Internet Information Server (IIS) es el servidor de páginas web avanzado de la plataforma Windows. Se distribuye gratuitamente junto con las versiones de Windows basadas en
Internet Information Server Internet Information Server (IIS) es el servidor de páginas web avanzado de la plataforma Windows. Se distribuye gratuitamente junto con las versiones de Windows basadas en
PS.Vending Almacén Pocket PC
 Versión 1.0 Enero 2013 Autor: Pedro Naranjo Rodríguez www.psvending.es Contenido Qué es PS.Vending Almacén Pocket PC?... 3 Funciona PS.Vending Almacén Pocket PC independiente de PS.Vending?... 3 Requisitos...
Versión 1.0 Enero 2013 Autor: Pedro Naranjo Rodríguez www.psvending.es Contenido Qué es PS.Vending Almacén Pocket PC?... 3 Funciona PS.Vending Almacén Pocket PC independiente de PS.Vending?... 3 Requisitos...
CERTIFICADOS ELECTRÓNICOS Y LECTORES DE TARJETAS LTC31 USB
 CERTIFICADOS ELECTRÓNICOS Y LECTORES DE TARJETAS LTC31 USB I. LECTORES DE TARJETAS... 2 II. INSTALACIÓN DE DRIVERS DEL LECTOR DE TARJETAS LTC31 USB... 2 1. Instalación del lector LTC3x USB en Windows 2000
CERTIFICADOS ELECTRÓNICOS Y LECTORES DE TARJETAS LTC31 USB I. LECTORES DE TARJETAS... 2 II. INSTALACIÓN DE DRIVERS DEL LECTOR DE TARJETAS LTC31 USB... 2 1. Instalación del lector LTC3x USB en Windows 2000
DESKTOP Internal Drive. Guía de instalación
 DESKTOP Internal Drive Guía de instalación Guía de instalación de Seagate Desktop 2013 Seagate Technology LLC. Todos los derechos reservados. Seagate, Seagate Technology, el logotipo Wave y FreeAgent son
DESKTOP Internal Drive Guía de instalación Guía de instalación de Seagate Desktop 2013 Seagate Technology LLC. Todos los derechos reservados. Seagate, Seagate Technology, el logotipo Wave y FreeAgent son
Windows XP Instalación y configuración de hardware
 Servicio de Informática Atención al Usuario Windows XP Instalación y configuración de hardware Sección de Atención al Usuario Ultima modificación: 01 de Julio de 2.003 Instalación y configuración de hardware
Servicio de Informática Atención al Usuario Windows XP Instalación y configuración de hardware Sección de Atención al Usuario Ultima modificación: 01 de Julio de 2.003 Instalación y configuración de hardware
PROCEDIMIENTO PARA INSTALAR WINDOWS 2000 PROFESSIONAL.
 PROCEDIMIENTO PARA INSTALAR WINDOWS 2000 PROFESSIONAL. PROPÓSITO. Instalar en un ordenador PC un sistema operativo Microsoft Windows 2000 Professional. CONDICIONES INICIALES. 1. Disponer de un PC que funcione
PROCEDIMIENTO PARA INSTALAR WINDOWS 2000 PROFESSIONAL. PROPÓSITO. Instalar en un ordenador PC un sistema operativo Microsoft Windows 2000 Professional. CONDICIONES INICIALES. 1. Disponer de un PC que funcione
ESTÁNDAR DESEMPEÑO BÁSICO Recopila información, la organiza y la procesa de forma adecuada, utilizando herramientas tecnológicas.
 ESTÁNDAR DESEMPEÑO BÁSICO Recopila información, la organiza y la procesa de forma adecuada, utilizando herramientas tecnológicas. Sala de sistemas, Video proyector, Guías RECURSOS ACTIVIDADES PEDAGÓGICAS
ESTÁNDAR DESEMPEÑO BÁSICO Recopila información, la organiza y la procesa de forma adecuada, utilizando herramientas tecnológicas. Sala de sistemas, Video proyector, Guías RECURSOS ACTIVIDADES PEDAGÓGICAS
Configurar protección infantil en Windows XP
 Configurar protección infantil en Windows XP Web de la asociación española de pediatría En la web de la asociación española de pediatría podemos encontrar un link al site que han montado junto a Microsoft
Configurar protección infantil en Windows XP Web de la asociación española de pediatría En la web de la asociación española de pediatría podemos encontrar un link al site que han montado junto a Microsoft
UF0513 Gestión auxiliar de archivo en soporte convencional o informático
 UF0513 Gestión auxiliar de archivo en soporte convencional o informático Tema 1. Sistemas operativos habituales Tema 2. Archivo y clasificación de documentación administrativa Tema 3. Base de datos Tema
UF0513 Gestión auxiliar de archivo en soporte convencional o informático Tema 1. Sistemas operativos habituales Tema 2. Archivo y clasificación de documentación administrativa Tema 3. Base de datos Tema
En este caso presionamos ENTER para empezar nuestra instalación
 INSTALACION DE WINDOWS XP 1. Para la instalación de Win. XP debemos introducir el Cd con la imagen de el sistema operativo Ya cuando lea el Cd empezara a cargar todos los driver y aplicaciones de el sistema
INSTALACION DE WINDOWS XP 1. Para la instalación de Win. XP debemos introducir el Cd con la imagen de el sistema operativo Ya cuando lea el Cd empezara a cargar todos los driver y aplicaciones de el sistema
2_trabajar con calc I
 Al igual que en las Tablas vistas en el procesador de texto, la interseccción de una columna y una fila se denomina Celda. Dentro de una celda, podemos encontrar diferentes tipos de datos: textos, números,
Al igual que en las Tablas vistas en el procesador de texto, la interseccción de una columna y una fila se denomina Celda. Dentro de una celda, podemos encontrar diferentes tipos de datos: textos, números,
Tarea: Instala el programa a Tube Catcher. Posteriormente desinstálalo siguiendo el proceso explicado anteriormente.
 1. Cómo puedo comprobar cuánto espacio libre me queda en Windows? Hay muchas formas de verlo, aunque la más gráfica es la siguiente. 1. Vete a Mi PC 2. Selecciona la unidad en la que quieras comprobar
1. Cómo puedo comprobar cuánto espacio libre me queda en Windows? Hay muchas formas de verlo, aunque la más gráfica es la siguiente. 1. Vete a Mi PC 2. Selecciona la unidad en la que quieras comprobar
GENERACIÓN DE ANTICIPOS DE CRÉDITO
 GENERACIÓN DE ANTICIPOS DE CRÉDITO 1 INFORMACIÓN BÁSICA La aplicación de generación de ficheros de anticipos de crédito permite generar fácilmente órdenes para que la Caja anticipe el cobro de créditos
GENERACIÓN DE ANTICIPOS DE CRÉDITO 1 INFORMACIÓN BÁSICA La aplicación de generación de ficheros de anticipos de crédito permite generar fácilmente órdenes para que la Caja anticipe el cobro de créditos
CENTRO DE TECNOLOGIA AVANZADA. Instalar Windows 7 desde cero paso a paso.
 CENTRO DE TECNOLOGIA AVANZADA Instalar Windows 7 desde cero paso a paso. Algunas veces es necesario que instalemos nosotros solos Windows 7 en nuestra computadora o en la computadora de algún amigo o familiar,
CENTRO DE TECNOLOGIA AVANZADA Instalar Windows 7 desde cero paso a paso. Algunas veces es necesario que instalemos nosotros solos Windows 7 en nuestra computadora o en la computadora de algún amigo o familiar,
Antivirus PC (motor BitDefender) Manual de Usuario
 Antivirus PC (motor BitDefender) Manual de Usuario Índice 1. Introducción... 3 2. Qué es Antivirus PC?... 3 a. Eficacia... 3 b. Actualizaciones... 4 3. Requisitos técnicos... 4 a. Conocimientos técnicos...
Antivirus PC (motor BitDefender) Manual de Usuario Índice 1. Introducción... 3 2. Qué es Antivirus PC?... 3 a. Eficacia... 3 b. Actualizaciones... 4 3. Requisitos técnicos... 4 a. Conocimientos técnicos...
1. Instalación de una Unidad de Disco Duro (HDD) Pág. 1. 1.1. Instalación de un HDD IDE Pág. 2 1.2. Instalación de un HDD SATA Pág.
 Índice de Contenidos 1. Instalación de una Unidad de Disco Duro (HDD) Pág. 1 1.1. Instalación de un HDD IDE Pág. 2 1.2. Instalación de un HDD SATA Pág. 7 2. Formateo de la Unidad de Disco Duro (HDD) Pág.
Índice de Contenidos 1. Instalación de una Unidad de Disco Duro (HDD) Pág. 1 1.1. Instalación de un HDD IDE Pág. 2 1.2. Instalación de un HDD SATA Pág. 7 2. Formateo de la Unidad de Disco Duro (HDD) Pág.
Guía de instalación 1
 Guía de instalación 1 Tabla de contenidos 1. Requisitos de software y hardware 3 2. Instalación del sistema 6 Bienvenida... 8 Archivo de licencia... del producto 9 Información de... licencia 12 Acuerdo
Guía de instalación 1 Tabla de contenidos 1. Requisitos de software y hardware 3 2. Instalación del sistema 6 Bienvenida... 8 Archivo de licencia... del producto 9 Información de... licencia 12 Acuerdo
Lectura 2 CONTENIDO:
 CONTENIDO: Sistema operativo Windows... 1 Explorador de Windows... 1 Operaciones a realizar dentro del Explorador de Windows... 2 Espacio disponible en disco... 2 Copiar un archivo o una carpeta... 2 Mover
CONTENIDO: Sistema operativo Windows... 1 Explorador de Windows... 1 Operaciones a realizar dentro del Explorador de Windows... 2 Espacio disponible en disco... 2 Copiar un archivo o una carpeta... 2 Mover
Manual para usuarios USO DE ONEDRIVE. Universidad Central del Este
 Manual para usuarios USO DE ONEDRIVE Universidad Central del Este Contenido 1. QUÉ ES Y PARA QUÉ SIRVE OFFICE 365?... 3 1.1 CÓMO ENTRAR A LA PLATAFORMA DE OFFICE 365 DE LA UCE?... 3 ONEDRIVE... 5 2. QUÉ
Manual para usuarios USO DE ONEDRIVE Universidad Central del Este Contenido 1. QUÉ ES Y PARA QUÉ SIRVE OFFICE 365?... 3 1.1 CÓMO ENTRAR A LA PLATAFORMA DE OFFICE 365 DE LA UCE?... 3 ONEDRIVE... 5 2. QUÉ
