Nación Seguros Digital. Manual de Usuario. Gcia. de Sistemas
|
|
|
- Ángel Gallego Córdoba
- hace 8 años
- Vistas:
Transcripción
1 Nación Seguros Digital Manual de Usuario Gcia. de Sistemas Versión 2.5 Enero 2014
2 INDICE INTRODUCCIÓN...3 DESCRIPCIÓN GENERAL...3 ALCANCE...3 ADMINISTRACIÓN DE USUARIOS...4 POLÍTICA DE CONTRASEÑAS...4 ACCESO AL SISTEMA...5 MENÚ PRINCIPAL...6 COTIZAR...7 Cotizar Vehículo... 8 Combinado Familiar Integral de Comercio Granizo Otros Riesgos Persona Expuesta Políticamente y otras funcionalidades AVISOS...63 PÓLIZAS...80 Consulta Resultado de las búsquedas Gestión COBRANZAS...88 PRODUCTORES...92 ASEGURADOS...93 INFORMES...94 PREDENUNCIAS...96 CAMBIAR CLAVE Página 2 de 100
3 INTRODUCCIÓN Descripción General Nación Seguros Digital, es una herramienta que permite efectuar consultas y cotizaciones on-line para los productos diseñados por Nación Seguros y comercializados a través de los Canales de Venta autorizados. El mismo se encuentra a disposición vía web, a través de Internet. La aplicación permite: Consultar las pólizas Consultar los movimientos de una póliza Consultar los riesgos de una póliza Consultar la afectación de los riesgos en base a los movimientos Reimprimir una póliza Reimprimir los cupones de pago Reimprimir el Certificado de Cobertura Reimprimir el certificado del MERCOSUR Reimprimir la constancia de pago Cotizar un producto Imprimir la cotización en forma previa a su aceptación Confirmar la operación, imprimiendo el Certificado de Cobertura (Transitorio) para su entrega al cliente y la Orden de Emisión respectiva para su archivo en el canal de venta respectivo. Emitir Cotizaciones El proceso de emisión posterior de Certificados Definitivos y Pólizas, se realiza en Nación Seguros, quien enviará al domicilio del cliente, mediante correo postal, toda la documentación legal correspondiente al contrato celebrado. Alcance Nación Seguros Digital se encuentra configurado para la comercialización de los siguientes Seguros: Automotor Combinado Familiar Integral de Comercio Integral de Consorcio Otros Riesgo Página 3 de 100
4 Administración de Usuarios El usuario y contraseña a utilizar, corresponde al definido para el Sistema de Autogestión de Seguros. Por tal motivo, para efectuar el alta de usuario, modificaciones, cambios de contraseña y bloqueos, se deberán realizar por el módulo que el Sistema de Autogestión posee para tal efecto. Política de Contraseñas Una contraseña debería: Tener caracteres alfanuméricos (0-9, a-z excluida la Ñ ) y sin acentuación. Incluir al menos una letra en minúscula o mayúscula y un dígito. Debe comenzar con una letra. No puede tener espacios. Tener al menos 8 caracteres. Ser distinta de la contraseña anterior en al menos 3 caracteres. No ser una palabra simple como database, user, account o welcome. Expiración: La contraseña expira en 30 días. La contraseña se bloquea finalizado el tiempo de expiración. Historia de Contraseñas: Se guarda la historia de las últimas 12 contraseñas. Intentos fallidos de autenticación: Intentos antes de bloquear el usuario: 3. Bloquea la contraseña por tiempo ilimitado (contactar a Seguridad Informática) Página 4 de 100
5 ACCESO AL SISTEMA Acceda al Sistema ingresando la siguiente dirección URL: 1. Al acceder, complete su usuario y contraseña asignados por el Departamento de Seguridad Informática para el acceso al Sistema de Autogestión. 2. En caso de ingresar un usuario o contraseña erróneos, el sistema advertirá tal situación, a través del siguiente mensaje: Usuario/Clave inexistente! 3. Luego de tres intentos fallidos de ingreso, el Sistema muestra el siguiente mensaje: El usuario está bloqueado. Comuníquese con Seguridad Informática. 4. La contraseña tiene una vigencia de 30 días. Si no se modifica antes de ese tiempo, aparecerá el siguiente mensaje: La contraseña ha expirado. Por favor cámbiela para ingresar al sistema. 5. Tenga en cuenta que después de unos minutos de inactividad, se produce la caducidad de la sesión, es decir que deberá acceder nuevamente al Sistema reingresando su usuario y contraseña. Página 5 de 100
6 MENÚ PRINCIPAL Al ingresar a la aplicación se visualizan las siguientes opciones: Cotizar o Auto o Comb. Familiar o Integral Comercio o Integral Consorcio o Incendio o Cotizador Combinado o Otros Riesgos o Granizo o Accidentes Personales Avisos Solicitudes Pólizas Cobranzas Productores Asegurados Informes Mis documentos Denuncias Comunicaciones Condiciones de uso Cambiar Clave Salir Página 6 de 100
7 A continuación se detallan las distintas opciones del sistema: Cotizar Permite visualizar la página para realizar la carga de Cotizaciones de Automotores, Combinado Familiar, Integral de Comercio, Integral de Consorcio y Otros Riesgos, correspondiente a los planes y productos diseñados por Nación Seguros. Se deberá seleccionar el producto a cotizar: o Auto o Comb. Familiar o Integral Comercio o Integral Consorcio o Incendio o Otros Riesgos o Granizo Página 7 de 100
8 Cotizar Vehículo Permite realizar la carga de la cotización del Seguro Automotor. Datos a ingresar: Productor: Por defecto el sistema trae el Productor asociado al Usuario ingresado. Tomador: Ingresar Apellido y Nombre del Cliente o Razón Social según corresponda. Tipo de Persona: Seleccione Física o Jurídica según la declaración efectuada por el cliente. Código Postal: Ingrese el Código Postal según la declaración efectuada por el cliente. En caso de no conocerlo, presione la lupa y seleccione la opción correcta desde la pantalla de carga de valores que se despliega. IVA: Seleccione de la lista desplegable la opción correspondiente. Ingresos Brutos: Seleccione de la lista desplegable la opción correspondiente. Página 8 de 100
9 Vigencia: Indique la fecha de inicio de vigencia de la cobertura solicitada en formato dd/mm/aaaa. Por defecto el sistema completa con la fecha actual, y no puede superar los 20 días de dicha fecha. Plan Comercial: Seleccione de la lista desplegable, la opción correspondiente. Moneda: Seleccione de la lista desplegable, la opción correspondiente. Forma de Pago: Seleccione de la lista desplegable, la opción elegida por el cliente. Vehículo: Presione la lupa y seleccione la opción correcta desde la pantalla de carga de valores que se despliega. Año: Indique el año de fabricación del vehículo. Valor Asegurado: El sistema por defecto muestra el valor asegurado informado por InfoAuto, si lo desea puede modificarlo hasta un +/- 15% según lo solicitada por el cliente. Uso: Seleccione de la lista desplegable, la opción correspondiente. 0 km: Indique si corresponde. Clausula de Ajuste: Seleccione de la lista desplegable, la opción que corresponda, según la declaración efectuada por el cliente. Alarma Satelital: Seleccione de la lista desplegable la opción que corresponda, según la declaración efectuada por el cliente. Equipo de Gas: Seleccione si posee o no posee y el valor asegurado según la declaración efectuada por el cliente. Valor Aseg. Equipo Gas: Indique el valor por el cual será asegurado el equipo. Accesorios: Presione la lupa y seleccione la opción que corresponda para los diferentes ítems, desde la pantalla de carga de valores que se despliega, indicando el valor declarado por el cliente. Si todos los datos ingresados se validaron correctamente, luego de clikear la opción Siguiente, el sistema habilitará la siguiente la página Cotizador Automotores, en la cual se visualiza el resultado de la cotización generada, de todas las Coberturas disponibles para el modelo y año del Vehículo seleccionado. Al seleccionar cada una de las coberturas disponibles, haciendo un clic sobre la cobertura deseada, se actualizan los valores del Detalle de la Prima y del Premio, y además aparece un detalle de la Cobertura seleccionada. Página 9 de 100
10 Arriba de la tabla, aparece el Número de Cotización, y los siguientes botones: Versión Cliente: Al presionar este botón se abre un archivo en formato.pdf para que el cliente pueda imprimir una copia de la cotización. Versión Productor: Al presionar este botón se abre un archivo en formato.pdf para que el productor pueda imprimir una copia de la cotización. Enviar por Al presionar este botón se abre una ventana emergente desde donde el usuario podrá enviar por mail la cotización, indicando la versión que corresponda, el nombre, el correo electrónico del destinatario y observaciones. El usuario podrá ver la Descripción de la Cobertura haciendo clic en ella. De esa manera, se abrirá una ventana emergente con los datos. En el margen inferior de la pantalla de selección de cobertura, se visualiza el botón Solicitar Emisión. Tras elegir una cobertura y presionarlo, el sistema presentará la siguiente pantalla donde el usuario deberá cargar los Datos Adicionales Requeridos del Solicitante: Página 10 de 100
11 Datos a ingresar: Tomador: Documento: Seleccione de la lista desplegable la opción que corresponda, según la declaración efectuada por el cliente, y luego ingrese el número. Nombre: Ingrese los datos que correspondan, según la declaración efectuada por el cliente. Tipo Persona: Seleccione Física o Jurídica según la declaración efectuada por el cliente. IVA: Seleccione de la lista desplegable la opción que corresponda. Domicilio: Ingrese los datos que correspondan, según la declaración efectuada por el cliente. Código Postal.: Ingrese el Código Postal que corresponda, según la declaración efectuada por el cliente o presione la lupa y seleccione la opción correcta desde la pantalla de carga de valores que se despliega. Página 11 de 100
12 Teléfono: Ingrese tipo y número que correspondan, según la declaración efectuada por el cliente. Sexo: Indique la opción que corresponda, según la declaración efectuada por el cliente. Fecha de Nacimiento: Indique la fecha de nacimiento en formato dd/mm/aaaa. Estado Civil: Seleccione de la lista desplegable la opción que corresponda, según la declaración efectuada por el cliente. Otros datos del tomador: Lugar de Nacimiento: Indique los datos que correspondan. Persona Expuesta Políticamente: Seleccione de la lista desplegable según corresponda. De a cuerdo a la opción elegida, se irán modificando y apareciendo algunos campos que deberán ser completados. (Ver Persona Expuesta Políticamente y Otras Funcionalidades) Asegurado: Indique si el Asegurado es la misma persona que el Tomador. En caso de no serlo, deberá completar los siguientes datos. Documento: Seleccione de la lista desplegable la opción que corresponda, según la declaración efectuada por el cliente, y luego ingrese el número. Nombre: Ingrese los datos que correspondan, según la declaración efectuada por el cliente. Tipo Persona: Seleccione Física o Jurídica según la declaración efectuada por el cliente. IVA: Seleccione de la lista desplegable la opción que corresponda. Domicilio: Ingrese los datos que correspondan, según la declaración efectuada por el cliente. Código Postal.: Ingrese el Código Postal que corresponda, según la declaración efectuada por el cliente o presione la lupa y seleccione la opción correcta desde la pantalla de carga de valores que se despliega. Teléfono: Ingrese tipo y número que correspondan, según la declaración efectuada por el cliente. Sexo: Indique la opción que corresponda, según la declaración efectuada por el cliente. Página 12 de 100
13 Fecha de Nacimiento: Indique la fecha de nacimiento en formato dd/mm/aaaa. Estado Civil: Seleccione de la lista desplegable la opción que corresponda, según la declaración efectuada por el cliente. Persona Expuesta Políticamente: Seleccione de la lista desplegable según corresponda. De a cuerdo a la opción elegida, se irán modificando y apareciendo algunos campos que deberán ser completados. (Ver Persona Expuesta Políticamente y Otras Funcionalidades) Vehículo: Patente: Ingrese los datos que correspondan, según la declaración efectuada por el cliente. La patente es obligatoria para todos los vehículos salvo aquellos que tengan el tilde de 0 km o maquinarias agrícolas. Motor: Ingrese los datos que correspondan, según la declaración efectuada por el cliente. Chasis: Ingrese los datos que correspondan, según la declaración efectuada por el cliente. R.U.T.A.: Ingrese los números correspondientes al vehículo, según la declaración efectuada por el cliente. Conductores Extra: Ingrese los datos que correspondan, según la declaración efectuada por el cliente. Acreedor Prendario: Indicar si no posee. En caso de que posea, deberá completar los siguientes datos. Documento: Seleccione de la lista desplegable la opción que corresponda, según la declaración efectuada por el cliente, y luego ingrese el número. Nombre: Ingrese los datos que correspondan, según la declaración efectuada por el cliente. Tipo Persona: Seleccione Física o Jurídica según la declaración efectuada por el cliente. IVA: Seleccione de la lista desplegable la opción que corresponda. Domicilio: Ingrese los datos que correspondan, según la declaración efectuada por el cliente. Página 13 de 100
14 Código Postal.: Ingrese el Código Postal que corresponda, según la declaración efectuada por el cliente o presione la lupa y seleccione la opción correcta desde la pantalla de carga de valores que se despliega. Teléfono: Ingrese tipo y número que correspondan, según la declaración efectuada por el cliente. Datos de la Tarjeta de Crédito / CBU/ Operatoria bancaria: Tarjeta de crédito: En caso que la forma de pago seleccionada sea Tarjeta de Crédito, seleccione de la lista desplegable la Tarjeta correspondiente, e ingrese el número de la misma en el campo destinado a tal efecto. CBU: En caso que la forma de pago seleccionada sea Débito CBU, ingrese el número de la clave bancaria. Operatoria Bancaria: Cuando se trate de una operatoria bancaria deberá cargarse el banco. Banco de la Nación Argentina: Si se elige la opción de Banco de la Nación Argentina deberá seleccionarse la sucursal, el tipo de operatoria, número de cuenta y tipo de Cuenta. Nuevo Banco del Chaco S.A.: si se selecciona Nuevo banco del Chaco deberá seleccionarse la sucursal y el tipo de operatoria bancaria, número de cuenta y tipo de cuenta. Para el tipo de operatoria bancaria NBC Automotor deberá ingresarse también Tipo y número de documento del titular. Documentación Presentada: DD.JJ. sobre licitud y origen de los fondos: Indique si corresponde. Documentación Respaldatoria: Indique si corresponde. Dos referencias personales, comerciales o laborales: Ingrese los datos en el cuadro de texto. Una vez finalizada la carga de los datos presionar el botón Confirmar, de existir errores en los campos ingresados o campos obligatorios incompletos, se informarán en la pantalla los campos a modificar. Si todos los datos ingresados se validaron correctamente, el proceso finaliza emitiendo el correspondiente Certificado de Cobertura y Orden de Emisión, conteniendo los datos ingresados al Cotizador. Para verlos e imprimirlos, deberá presionar el botón que corresponda. El cliente deberá llevarse el Certificado de Cobertura y una copia de la Orden de Emisión. El original de la Orden de Emisión firmada por el cliente, deberá ser archivado en el correspondiente punto de venta, hasta que sea requerido por Nación Seguros ante una necesidad concreta. Página 14 de 100
15 Página 15 de 100
16 Combinado Familiar Permite realizar la carga de cotizaciones del Seguro Combinado Familiar. En la primer página se deberán cargar los siguientes campos: Datos a ingresar: Productor: Por defecto el sistema trae el Productor asociado al Usuario ingresado. Tomador: Ingresar Apellido y Nombre del Cliente o Razón Social según corresponda. Tipo de Persona: Seleccione Física o Jurídica según la declaración efectuada por el cliente. Código Postal: Ingrese el Código Postal según la declaración efectuada por el cliente. En caso de no conocerlo, presione la lupa y seleccione la opción correcta desde la pantalla de carga de valores que se despliega. IVA: Seleccione de la lista desplegable la opción correspondiente. Ingresos Brutos: El sistema trae por default. Página 16 de 100
17 Vigencia: Indique la fecha de inicio de vigencia de la cobertura solicitada en formato dd/mm/aaaa. Por defecto el sistema completa con la fecha actual, y no puede superar los 30 días de dicha fecha. Plan Comercial: Seleccione de la lista desplegable la opción correspondiente. Moneda: Seleccione de la lista desplegable la opción correspondiente. Forma de Pago: Seleccione de la lista desplegable la opción correspondiente. Si todos los datos ingresados se validaron correctamente, luego de hacer clic en la opción Confirmar, el sistema habilita la siguiente pantalla, en la cual deberán cargar los siguientes campos, para una descripción detallada de las coberturas a cotizar. Datos a ingresar: Riesgo: Seleccione de la lista desplegable la opción que corresponda, según el tipo de bien declarado por el cliente. Producto: Seleccione de la lista desplegable el Producto correspondiente. Para determinados Planes Comerciales, según el código postal del domicilio de riesgo, el sistema determinará de que zona de riesgo se trata, colocando automáticamente el Producto correspondiente. Capital: Ingrese el monto de suma asegurada solicitada por el cliente. Aquellos valores que figuran en Cap. Mínimo y Cap. Máximo representan las coberturas principales sobre las que se calculan los límites mínimos y máximos del resto de las coberturas. Una vez ingresado un valor en la/s cobertura/s principal/es presionar el botón Confirmar, de esta forma el sistema calculará los límites del resto de las coberturas. Página 17 de 100
18 Por defecto el sistema tiene seleccionadas todas las coberturas disponibles, complete las sumas aseguradas para cada cobertura deseada, o desmarque la cobertura que no desea. Para calcular las Coberturas siguientes, debe presionar el botón Confirmar. Una vez finalizada la carga de los datos presionar el botón Siguiente. De existir errores en los campos ingresados o campos obligatorios incompletos, se informarán en la pantalla los campos a modificar. Tras presionar Siguiente, aparecerán nuevas coberturas. En el caso de las coberturas para empleados, el plan es abierto, siendo las coberturas de incendio edificio y de incendio mobiliario las únicas obligatorias. En este plan se incorporan tres coberturas opcionales: Todo Riesgo objetos Diversos Republica Argentina Todo Riesgo objetos diversos en domicilio Robo de Objetos específicos Estas coberturas son con declaración obligatoria de específicos, por lo que será necesario luego cargar el detalle del monto para cada una de éstas coberturas seleccionadas. Página 18 de 100
19 Para hacer dicha declaración de específicos, debemos presionar el botón específicos de la pantalla de control de coberturas como se puede ver en la siguiente pantalla de ejemplo. Para los Productos comercializados, la opción Franquicias no ofrece funcionalidad alguna, por lo que para pasar a la próxima página deberá presionar el botón Confirmar. En caso de haber seleccionado una cobertura que requiera declarar específicos, presionar el primer botón a la izquierda de la cobertura para acceder a la pantalla de carga de los mismos. Aparecerá una nueva pantalla en donde se deberá presionar el botón Insertar. Página 19 de 100
20 Luego se desplegará una nueva pantalla donde se podrá seleccionar el tipo de bien a declarar y el monto. No hay límite de cantidad de objetos a declarar. El monto total de específicos declarados debe coincidir con el monto elegido para dicha cobertura. Si la cotización incluye una cobertura con declaración de específicos (coberturas 31, 33 o 34) no se podrá avanzar a la próxima pantalla hasta no completar la declaración de los mismos. Datos a ingresar: Específico: Seleccione la opción correcta del menú desplegable, según el tipo de bien declarado por el cliente. Identificación: Completar el modelo, según el tipo de bien declarado por el cliente. Cantidad Valor Asegurado: Indicar lo que corresponda, siendo siempre igual al capital declarado previamente. Con el botón Confirmar se continúa operando el sistema con la misma funcionalidad conocida hasta el momento. Si todos los datos ingresados se validaron correctamente, luego de hacer un click en el botón Confirmar, el sistema habilitará la siguiente pagina, en la cual se visualiza las Coberturas. Página 20 de 100
21 Mediante esta pantalla deberá verificarse que se haya completado correctamente los montos de suma asegurada establecidos y las coberturas seleccionadas. En el margen superior se visualizan los siguientes botones: Versión Cliente: Al presionar este botón se abrirá un archivo en formato.pdf para imprimir el presupuesto y entregárselo al cliente. Versión Productor: Al presionar este botón se abrirá un archivo en formato.pdf para imprimir el presupuesto para el agente / productor. Esta copia, a diferencia de la que se entrega al cliente, detalla la apertura del premio. Si el cliente manifiesta su aceptación a la cotización una vez que se ha salido de esta página (aún cuando se le haya entregado una copia de la cotización mediante la opción Impresión Asegurado ), se deberá reiniciar el ingreso de los datos de la cotización. Página 21 de 100
22 Enviar por Presionando este botón se abrirá una nueva ventana donde podrá cargar los datos del destinatario del mail, a través del cual se enviará una copia de la cotización. Solicitar Emisión: Presionando el botón se confirman los datos de la cotización efectuada. A continuación, el sistema habilitará la siguiente pantalla, en la cual se deberán ingresar los Datos Adicionales Requeridos del Solicitante. Datos a ingresar: Tomador: Documento Tipo y Número: Seleccione de la lista desplegable el Tipo, e ingrese en Número en el campo siguiente. Nombre: Ingrese los datos que correspondan, según la declaración efectuada por el cliente. Tipo Persona: Seleccione Física o Jurídica según la declaración efectuada por el cliente. IVA: Seleccione de la lista desplegable la opción que corresponda. Página 22 de 100
23 Domicilio - Calle/ Nro./ Piso/ Dpto.: Ingrese los datos que correspondan, según la declaración efectuada por el cliente. Código Postal: Ingrese el Código Postal que corresponda, según la declaración efectuada por el cliente o presione la lupa y seleccione la opción correcta desde la pantalla de carga de valores que se despliega. Teléfono: Ingrese los datos que correspondan, según la declaración efectuada por el cliente. Sexo: Seleccione de la lista desplegable la opción que corresponda, según la declaración efectuada por el cliente. Fecha de Nacimiento: Indique la fecha de nacimiento en formato dd/mm/aaaa. Estado Civil: Seleccione de la lista desplegable la opción que corresponda, según la declaración efectuada por el cliente. Persona Expuesta Políticamente: Seleccione de la lista desplegable según corresponda. De a cuerdo a la opción elegida, se irán modificando y apareciendo algunos campos que deberán ser completados. (Ver Persona Expuesta Políticamente y Otras Funcionalidades) Asegurado: Indique si el Asegurado es la misma persona que el Tomador. En caso de no serlo, deberá completar los siguientes datos. Documento: Seleccione de la lista desplegable la opción que corresponda, según la declaración efectuada por el cliente, y luego ingrese el número. Nombre: Ingrese los datos que correspondan, según la declaración efectuada por el cliente. Tipo Persona: Seleccione Física o Jurídica según la declaración efectuada por el cliente. IVA: Seleccione de la lista desplegable la opción que corresponda. Domicilio: Ingrese los datos que correspondan, según la declaración efectuada por el cliente. Código Postal.: Ingrese el Código Postal que corresponda, según la declaración efectuada por el cliente o presione la lupa y seleccione la opción correcta desde la pantalla de carga de valores que se despliega. Teléfono: Ingrese tipo y número que correspondan, según la declaración efectuada por el cliente. Sexo: Indique la opción que corresponda, según la declaración efectuada por el cliente. Fecha de Nacimiento: Indique la fecha de nacimiento en formato dd/mm/aaaa. Página 23 de 100
24 Estado Civil: Seleccione de la lista desplegable la opción que corresponda, según la declaración efectuada por el cliente. Persona Expuesta Políticamente: Seleccione de la lista desplegable según corresponda. De a cuerdo a la opción elegida, se irán modificando y apareciendo algunos campos que deberán ser completados. (Ver Persona Expuesta Políticamente y Otras Funcionalidades) Domicilio del Riesgo: Indique si el Domicilio del Riesgo es el mismo que el del Tomador. En caso de no serlo, deberá completar los siguientes datos. Domicilio - Calle/ Nro./ Piso/ Dpto.: Ingrese los datos que correspondan, según la declaración efectuada por el cliente. Código Postal: Ingrese el Código Postal que corresponda, según la declaración efectuada por el cliente o presione la lupa y seleccione la opción correcta desde la pantalla de carga de valores que se despliega. Manzana: Indicar según corresponda. Acreedor Hipotecario: Documento Tipo y Número: Seleccione de la lista desplegable el Tipo, e ingrese en Número en el campo siguiente. Nombre: Ingrese los datos que correspondan, según la declaración efectuada por el cliente. Tipo de Persona: Seleccione Física o Jurídica según la declaración efectuada por el cliente. IVA: Seleccione de la lista desplegable la opción que corresponda. Domicilio - Calle/ Nro./ Piso/ Dpto.: Ingrese los datos que correspondan, según la declaración efectuada por el cliente. Código Postal: Ingrese el Código Postal que corresponda, según la declaración efectuada por el cliente o presione la lupa y seleccione la opción correcta desde la pantalla de carga de valores que se despliega. Teléfono: Ingrese los datos que correspondan, según la declaración efectuada por el cliente. Cargar los datos del acreedor prendario. Pudiéndose buscar los datos de la persona física o jurídica en caso que se encuentren cargados, o en su defecto darlos de alta. Póliza Electrónica: Recibe Póliza Electrónica: Tildar si corresponde. Página 24 de 100
25 Mail Recepción Póliza Electrónica: Ingrese el mail que corresponda. Una vez finalizada la carga de los datos presionar el botón Confirmar, de existir errores en los campos ingresados o campos obligatorios incompletos, se informarán en la pantalla los campos a modificar. Si todos los datos ingresados se validaron correctamente, el proceso finaliza emitiendo el correspondiente Certificado de Cobertura y Orden de Emisión, conteniendo los datos ingresados al Cotizador. El cliente deberá llevarse el Certificado de Cobertura y una copia de la Orden de Emisión. El original de la Orden de Emisión firmada por el cliente, deberá ser archivado en el correspondiente punto de venta, hasta que sea requerido por Nación Seguros ante una necesidad concreta. Página 25 de 100
26 Integral de Comercio Permite realizar la carga de cotizaciones del Seguro Integral de Comercio. En la primer página se deberán cargar los siguientes campos: Datos a ingresar: Productor: Por defecto el sistema trae el Productor asociado al Usuario ingresado. Tomador: Ingresar Apellido y Nombre del Cliente o Razón Social, según corresponda. Tipo de Persona: Seleccione Física o Jurídica, a través de la lista desplegable, según la declaración efectuada por el cliente. Página 26 de 100
27 Código Postal: Ingrese el Código Postal según la declaración efectuada por el cliente. En caso de no conocerlo, presione la lupa y seleccione la opción correcta desde la pantalla de carga de valores que se despliega. IVA: Seleccione de la lista desplegable la opción correspondiente. Vigencia: Anual. Plan Comercial: Seleccione de la lista desplegable la opción correspondiente. Moneda: Seleccione de la lista desplegable la opción correspondiente. Forma de Pago: Seleccione de la lista desplegable la opción correspondiente. Si todos los datos ingresados se validaron correctamente, luego de hacer un clic en la opción Confirmar, el sistema habilitará la siguiente pantalla, en la cual deberán cargar los siguientes campos, para una descripción detallada de las coberturas a cotizar. Datos a ingresar: Riesgo: Seleccione de la lista desplegable la opción que corresponda, según el tipo de actividad declarada por el cliente. Producto: Seleccione de la lista desplegable el Producto correspondiente en caso de que lo hubiere. Página 27 de 100
28 Capital: Ingrese el monto de suma asegurada solicitada por el cliente. Aquellos valores que figuran en Cap. Mínimo y Cap. Máximo representan las coberturas principales sobre las que se calculan los límites mínimos y máximos del resto de las coberturas. Una vez ingresado un valor en la/s cobertura/s principal/es presionar el botón Siguiente, de esta forma el sistema calculará los límites del resto de las coberturas. Por defecto el sistema tiene seleccionadas todas las coberturas disponibles, complete las sumas aseguradas para cada cobertura deseada, o desmarque la cobertura que no desea. Para calcular las Coberturas siguientes, debe presionar el botón Confirmar. Una vez finalizada la carga de los datos presionar el botón Siguiente. De existir errores en los campos ingresados o campos obligatorios incompletos, se informarán en la pantalla los campos a modificar. Tras presionar Siguiente, aparecerán nuevas coberturas. Si la cotización incluye una cobertura con declaración de específicos, no se podrá avanzar a la próxima pantalla hasta no completar la declaración de los mismos. En caso de haber seleccionado una cobertura que requiera declarar Específicos, presionar el primer botón correspondiente a esa columna para acceder a la pantalla de carga de los mismos. Página 28 de 100
29 Específicos: Aparecerá una nueva pantalla en donde se deberá presionar el botón Insertar, luego se desplegará una nueva pantalla donde se podrá seleccionar el tipo de bien a declarar y el monto. No hay límite de cantidad de objetos a declarar. La suma asegurada total de Específicos declarados debe coincidir con la suma asegurada para dicha cobertura. Así, aparecerá la siguiente pantalla: Página 29 de 100
30 En esta pantalla se deberá presionar el botón Insertar, y luego se desplegará una nueva pantalla donde se podrá seleccionar el tipo de bien a declarar, la cantidad y la suma asegurada total.. Datos a ingresar: Específico: Seleccione la opción correcta del menú desplegable, según el tipo de bien declarado por el cliente. Identificación: Completar el modelo, según el tipo de bien declarado por el cliente. Cantidad: Indicar la cantidad de unidades del mismo tipo. Valor Asegurado: Informar la suma asegurada correspondiente a la sumatoria de los bienes. Con el botón Confirmar se continúa operando el sistema con la misma funcionalidad conocida hasta el momento. Si todos los datos ingresados se validaron correctamente, luego de hacer un click en la opción Confirmar, el sistema habilitará la siguiente pantalla, en la cual se visualizará en detalle la cotización generada. Adicionales: Página 30 de 100
31 Aparecerá una nueva pantalla en donde se verán los Adicionales de la cobertura: Tras confirmar los Adicionales y Confirmar la pantalla de Coberturas, podrá avanzar a la siguiente pantalla. Mediante esta pantalla deberá verificarse que se haya completado correctamente los montos de suma asegurada establecidos y las coberturas seleccionadas. Se sugieren los Adicionales y Limitantes que acompañan a la cobertura, evitando la tarea de carga. Página 31 de 100
32 En el margen superior se visualizan los siguientes botones: Versión Cliente: Al presionar este botón se abrirá un archivo en formato.pdf para imprimir el presupuesto y entregárselo al cliente. Versión Productor: Al presionar este botón se abrirá un archivo en formato.pdf para imprimir el presupuesto para el agente / productor. Esta copia, a diferencia de la que se entrega al cliente, detalla la apertura del premio. Enviar por Presionando este botón se abrirá una nueva ventana donde podrá cargar los datos del destinatario del mail, a través del cual se enviará una copia de la cotización. Solicitar Emisión: Presionando el botón se confirman los datos de la cotización efectuada. Tras presionar el botón Solicitar, el sistema habilita la siguiente pantalla, en la cual se deberán ingresar los Datos Adicionales Requeridos del Solicitante. Página 32 de 100
33 Datos a ingresar: Datos del Tomador: Documento Tipo y Número: Seleccione de la lista desplegable el Tipo, e ingrese en Número en el campo siguiente. Nombre: Ingrese los datos que correspondan, según la declaración efectuada por el cliente. Tipo Persona: Seleccione Física o Jurídica según la declaración efectuada por el cliente. IVA: Seleccione de la lista desplegable la opción que corresponda. Domicilio - Calle/ Nro./ Piso/ Dpto.: Ingrese los datos que correspondan, según la declaración efectuada por el cliente. Código Postal: Ingrese el Código Postal que corresponda, según la declaración efectuada por el cliente o presione la lupa y seleccione la opción correcta desde la pantalla de carga de valores que se despliega. Teléfono: Ingrese los datos que correspondan, según la declaración efectuada por el cliente. Sexo: Seleccione de la lista desplegable la opción que corresponda, según la declaración efectuada por el cliente. Fecha de Nacimiento: Indique la fecha de nacimiento en formato dd/mm/aaaa. Estado Civil: Seleccione de la lista desplegable la opción que corresponda, según la declaración efectuada por el cliente. Persona Expuesta Políticamente: Seleccione de la lista desplegable según corresponda. De a cuerdo a la opción elegida, se irñan modificando y apareciendo algunos campos que deberán ser completados. (Ver Persona Expuesta Políticamente y Otras Funcionalidades) Asegurado: Indique si el Asegurado es la misma persona que el Tomador. En caso de no serlo, deberá completar los siguientes datos. Documento: Seleccione de la lista desplegable la opción que corresponda, según la declaración efectuada por el cliente, y luego ingrese el número. Nombre: Ingrese los datos que correspondan, según la declaración efectuada por el cliente. Tipo Persona: Seleccione Física o Jurídica según la declaración efectuada por el cliente. IVA: Seleccione de la lista desplegable la opción que corresponda. Domicilio: Ingrese los datos que correspondan, según la declaración efectuada por el cliente. Página 33 de 100
34 Código Postal.: Ingrese el Código Postal que corresponda, según la declaración efectuada por el cliente o presione la lupa y seleccione la opción correcta desde la pantalla de carga de valores que se despliega. Teléfono: Ingrese tipo y número que correspondan, según la declaración efectuada por el cliente. Sexo: Indique la opción que corresponda, según la declaración efectuada por el cliente. Fecha de Nacimiento: Indique la fecha de nacimiento en formato dd/mm/aaaa. Estado Civil: Seleccione de la lista desplegable la opción que corresponda, según la declaración efectuada por el cliente. Persona Expuesta Políticamente: Seleccione de la lista desplegable según corresponda. De a cuerdo a la opción elegida, se irán modificando y apareciendo algunos campos que deberán ser completados. (Ver Persona Expuesta Políticamente y Otras Funcionalidades) Domicilio del Riesgo: Indique si el Domicilio del Riesgo es el mismo que el del Tomador. En caso de no serlo, deberá completar los siguientes datos. Domicilio - Calle/ Nro./ Piso/ Dpto.: Ingrese los datos que correspondan, según la declaración efectuada por el cliente. Código Postal: Ingrese el Código Postal que corresponda, según la declaración efectuada por el cliente o presione la lupa y seleccione la opción correcta desde la pantalla de carga de valores que se despliega. Manzana: Indicar según corresponda. Acreedor Hipotecario: Indicar si posee o no. En caso de que posea, completar los siguientes campos. Documento Tipo y Número: Seleccione de la lista desplegable el Tipo, e ingrese en Número en el campo siguiente. Nombre: Ingrese los datos que correspondan, según la declaración efectuada por el cliente. Tipo de Persona: Seleccione Física o Jurídica según la declaración efectuada por el cliente. IVA: Seleccione de la lista desplegable la opción que corresponda. Domicilio - Calle/ Nro./ Piso/ Dpto.: Ingrese los datos que correspondan, según la declaración efectuada por el cliente. Página 34 de 100
35 Código Postal: Ingrese el Código Postal que corresponda, según la declaración efectuada por el cliente o presione la lupa y seleccione la opción correcta desde la pantalla de carga de valores que se despliega. Teléfono: Ingrese los datos que correspondan, según la declaración efectuada por el cliente. Forma de Pago: Tarjeta de Crédito Tipo/Número/Vencimiento: Seleccione e indique según corresponda. Banco: Seleccione del menú desplegable. Una vez finalizada la carga de los datos presionar el botón Confirmar, de existir errores en los campos ingresados o campos obligatorios incompletos, se informarán en la pantalla los campos a modificar. Si todos los datos ingresados se validaron correctamente, el proceso finalizará emitiendo la correspondiente Orden de Emisión en formato PDF-, conteniendo los datos ingresados al Cotizador, en una ventana emergente. El cliente deberá llevarse una copia de la Orden de Emisión. El original de la Orden de Emisión firmada por el cliente, deberá ser archivado en el correspondiente punto de venta, hasta que sea requerido por Nación Seguros ante una necesidad concreta. Para finalizar la emisión de la Solicitud, la pantalla mostrará el número de la Solicitud generada. Luego, el usuario deberá presionar el botón Salir. Página 35 de 100
36 Granizo Permite realizar la carga de cotizaciones del Seguro Agro. Se debe considerar que se cotizará un único cultivo, o sea un tipo de póliza monocultivo. La primera pantalla es la de Datos Generales, en donde se deberán cargar los siguientes campos: Datos a ingresar: Productor: Por defecto el sistema trae el Productor asociado al Usuario ingresado. Página 36 de 100
37 Tomador: Ingresar Apellido y Nombre del Cliente o Razón Social según corresponda.. Tipo de Persona: Seleccione Física o Jurídica según la declaración efectuada por el cliente Año de Campaña: El sistema trae por default. Plan Comercial: Seleccione de la lista desplegable la opción correspondiente. Moneda: Seleccione de la lista desplegable la opción correspondiente. Medio de Pago: Seleccione de la lista desplegable, la opción elegida por el cliente. Condición de Pago: Seleccione de la lista desplegable la opción que corresponda, según lo establecido en la Ficha Técnica del Producto. Cultivos: El emisor deberá seleccionar los cereales que desea cotizar. Si el usuario seleccionó un tipo de póliza mono cultivo el sistema validará que se seleccione un solo cultivo. Cat. IVA Operación: Seleccione de la lista desplegable la opción. Ing. Brutos: Seleccione de la lista desplegable la opción correspondiente. Si todos los datos ingresados son válidos, al hacer click en la opción Confirmar el sistema habilitará la pantalla Riesgos, que permite ingresar los siguientes campos: Página 37 de 100
38 Datos a ingresar: Cultivo: Aparecerá la opción elegida previamente por el cliente. Nombre del Campo: Ingrese el nombre del campo. Código Postal: Ingrese o utilice la lupa para realizar la búsqueda. Subcódigo: Aparecerá por default de acuerdo al C.P. ingresado. En algunos casos, el menú desplegable mostrará más de una opción. Página 38 de 100
39 Localidad: Cantidad de Has.: Ingrese la cantidad de has. del cultivo seleccionado. Suma Asegurada por Hectárea: Ingrese el valor por ha. del cultivo seleccionado. Adicionales: De acuerdo a la zona seleccionada, el sistema mostrará las coberturas de adicionales correspondientes. Página 39 de 100
40 Cuando se ingresen correctamente todos los valores correspondientes al cultivo se deberá presionar el botón Insertar Riesgo, y se mostrarán los datos en la sección Riesgos de la pantalla actual como se observa a continuación: Desde la grilla de los riesgos se podrá eliminar cualquiera de ellos, presionando el botón. Cuando se finalice de ingresar cultivos, se deberá presionar el botón Cotizar. A continuación, el sistema habilitará la pantalla Coberturas, en la cual se visualizará en detalle la cotización generada. Página 40 de 100
41 Además, el usuario podrá imprimir distintas versiones de la cotización, y hasta enviarla por mail: Versión Cliente: Presionando este botón se podrá obtener, en forma previa a la aceptación de la cotización, la impresión de una copia de la cotización para entregar al cliente. Página 41 de 100
42 Versión Productor: Presionando este botón se podrá obtener, en forma previa a la aceptación de la cotización, la impresión de una copia de la cotización para archivo del vendedor. Esta copia, a diferencia de la que se entrega al cliente, detalla la apertura del premio. Página 42 de 100
43 Enviar por Presionando este botón, se abrirá una ventana emergente para que el usuario pueda enviar una copia de la cotización, al mail que desee. Podrá también elegir que versión enviar, y agregar Observaciones. Página 43 de 100
44 Finalmente, deberá presionar el botón Anticipo de Cobertura, en la pantalla principal, y luego, confirmar los datos de la cotización efectuada. El sistema habilita la siguiente página, en la cual se deberán ingresar los Datos Adicionales Requeridos del Solicitante. La pantalla estará dividida en Tomador, Asegurado, Acreedor Prendario, y Forma de Pago. Página 44 de 100
45 Tomador: Documento Tipo y Número: Vendrá establecido, según la declaración efectuada por el cliente, y luego ingrese el número. Nombre: Vendrá establecido, según la declaración efectuada por el cliente. Tipo Persona: Vendrá establecida si es Física o Jurídica, según la declaración efectuada por el cliente. IVA: Vendrá establecido, según lo indicado previamente. Domicilio - Calle/ Nro./ Piso/ Dto.: Ingrese los datos que correspondan, según la declaración efectuada por el cliente. Código Postal: Ingrese el Código Postal que corresponda, según la declaración efectuada por el cliente o presione y seleccione la opción correcta desde la pantalla de carga de valores que se despliega. Página 45 de 100
46 Sub Código: Aparecerá por default de acuerdo al C.P. ingresado. En algunos casos, el menú desplegable mostrará más de una opción. Localidad: El sistema establecerá la localidad, según el código postal ingresado. Teléfono Tipo y Número: Ingrese los datos que correspondan, según la declaración efectuada por el cliente. Sexo: Seleccione de la lista desplegable la opción que corresponda, según la declaración efectuada por el cliente. Fecha de Nacimiento Día/ Mes/ Año: Indique la fecha de nacimiento en formato dd/mm/aaaa. Estado Civil: Seleccione de la lista desplegable la opción que corresponda, según la declaración efectuada por el cliente. Persona Expuesta Políticamente: irán modificando y apareciendo algunos campos que deberán ser completados. (Ver Nuevas Funcionalidades y Persona Expuesta Políticamente) Asegurado: Si el Asegurado es la misma persona que el Tomador, entonces deberá indicar y continuar con el siguiente punto. Si no, deberá completar los siguientes datos: Página 46 de 100
47 Documento Tipo y Número: Ingrese los datos que correspondan, según la declaración efectuada por el cliente. Nombre: Ingrese los datos que correspondan, según la declaración efectuada por el cliente. Tipo Persona: Seleccione Física o Jurídica según la declaración efectuada por el cliente. IVA: Seleccione de la lista desplegable la opción que corresponda. Domicilio - Calle/ Número/ Piso/ Dto.: Ingrese los datos que correspondan, según la declaración efectuada por el cliente. Código Postal: Ingrese el Código Postal que corresponda, según la declaración efectuada por el cliente o presione seleccione la opción correcta en la pantalla de carga de valores que se despliega. Sub Código: Aparecerá por default de acuerdo al C.P. ingresado. En algunos casos, el menú desplegable mostrará más de una opción. Página 47 de 100
48 Teléfono Tipo y Número: Ingrese los datos que correspondan, según la declaración efectuada por el cliente. Sexo: Seleccione de la lista desplegable la opción que corresponda, según la declaración efectuada por el cliente. Fecha de Nacimiento Día/ Mes/ Año: Indique la fecha de nacimiento en formato dd/mm/aaaa. Estado Civil: Seleccione de la lista desplegable la opción que corresponda, según la declaración efectuada por el cliente. Persona Expuesta Políticamente: Seleccione de la lista desplegable según corresponda. De a cuerdo a la opción elegida, se irán modificando y apareciendo algunos campos que deberán ser completados. (Ver Nuevas Funcionalidades y Persona Expuesta Políticamente) Riesgos: El Asegurado deberá indicar los siguientes datos sobre los Riesgos: Fecha de Siembra: Indique la fecha de siembra en formato dd/mm/aaaa. Latitud: Indique las coordenadas del campo. Longitud: Indique las coordenadas del campo. : Presionando este botón de Búsqueda, se abre el mapa para seleccionar las coordenadas del campo. : Presionando este botón de Consulta, se abre el mapa con la imagen de las coordenadas previamente seleccionadas. Página 48 de 100
49 Acreedor Prendario: Documento Tipo y Número: Seleccione de la lista desplegable la opción que corresponda, y luego ingrese el número, según la declaración efectuada por el cliente. Una vez ingresado el Tipo y Número de Documento, el sistema buscará si el Asegurado está dado de alta en el sistema, y traerá trae los datos para verificarlos. Si no, permitirá ingresar los datos a continuación. Página 49 de 100
50 Documento: Ingrese, según corresponda, Tipo y Número. Nombre: Ingrese los datos que correspondan, según la declaración efectuada por el cliente. Tipo Persona: Seleccione Física o Jurídica según la declaración efectuada por el cliente. IVA: Seleccione de la lista desplegable la opción que corresponda. Domicilio - Calle/ Nro./ Piso/ Dpto.: Ingrese los datos que correspondan, según la declaración efectuada por el cliente. Código Postal: Ingrese el Código Postal que corresponda, según la declaración efectuada por el cliente o presione y seleccione la opción correcta desde la pantalla de carga de valores que se despliega. Sub Código: Aparecerá por default de acuerdo al C.P. ingresado. En algunos casos, el menú desplegable mostrará más de una opción. Teléfono: Ingrese Tipo y Número correspondientes, según la declaración efectuada por el cliente. Página 50 de 100
51 Sexo: Seleccione de la lista desplegable la opción que corresponda, según la declaración efectuada por el cliente. Fecha de Nacimiento Día/ Mes/ Año: Indique la fecha de nacimiento en formato dd/mm/aaaa. Estado Civil: Seleccione de la lista desplegable la opción que corresponda, según la declaración efectuada por el cliente. Medio de pago: Medio de Pago: Seleccione de la lista desplegable, la opción elegida por el cliente. En caso de ser Tarjeta de Crédito, aparecerán nuevos campos, como Tarjeta de Crédito, Tipo, Número, Vencimiento, Banco. Condición de Pago: Seleccione de la lista desplegable la opción que corresponda. Póliza Electrónica: Recibe Póliza Electrónica: Indicar si desea recibir Póliza Electrónica, y en el campo en blanco, indicar el Mail de Recepción de la Póliza Electrónica. Una vez finalizada la carga de los datos presionar el botón Confirmar, de existir errores en los campos ingresados o campos obligatorios incompletos, se informarán en la pantalla los campos a modificar. Página 51 de 100
52 Si todos los datos ingresados se validaron correctamente, el proceso finalizará emitiendo la correspondiente Orden de Emisión, conteniendo los datos ingresados al Cotizador. El sistema habilitará la siguiente pantalla en donde se informará el número de solicitud generada. Además, el usuario podrá imprimir la Orden de Emisión y la Declaración Jurada Personas Políticamente Expuestas. Adjuntar Documentación: El sistema permite adjuntar la documentación necesaria, para avanzar en la emisión de la póliza, a través de la siguiente pantalla. Página 52 de 100
53 Página 53 de 100
54 Otros Riesgos Permite realizar la carga de cotizaciones de Otros Riesgos. En la primer página se deberán cargar los siguientes campos: Datos a ingresar: Producto: Seleccionar del menú desplegable. Tipo de persona: Seleccionar del menú desplegable. Vigencia desde / hasta: Indique la fecha de inicio de vigencia de la cobertura solicitada en formato dd/mm/aaaa. Por defecto el sistema completa con la fecha actual. Descripción: Completar el cuadro de texto. Existe Póliza Actualmente?: Seleccionar Sí o No del menú desplegable. Si todos los datos ingresados se validaron correctamente, luego de hacer un clic la opción Enviar, el sistema habilita la siguiente pantalla: Página 54 de 100
55 En caso de que ya exista Póliza, aparecerán nuevos campos que el usuario deberá completar. Datos a ingresar: Compañía: Ingresar el nombre de la compañía que corresponda. Vencimientos: Seleccionar de la lista desplegable el mes correspondiente, e indicar el año en el campo siguiente. Completado el formulario, el usuario deberá presionar el botón Enviar, para que el sistema envíe el pedido de Cotización al Centro de Atención a Productores. Página 55 de 100
56 Persona Expuesta Políticamente y otras funcionalidades Las PEP son aquellas personas que ejercen o han ejercido cargos públicos de importancia, tanto nacionales como extranjeros, durante los últimos dos años anteriores a la fecha de análisis. Reciben el mismo tratamiento su cónyuge o conviviente reconocido legalmente, y familiares en línea ascendiente, descendiente o colateral, hasta el segundo grado de consanguinidad o segundo grado de afinidad, y sus asociados cercanos. Esta parte de la pantalla deberá ser completada obligatoriamente. 1) PERSONA EXPUESTA POLÍTICAMENTE: Indicar SÍ / NO / NO DECLARA, según corresponda. 2) QUIEN DECLARA ES EL TITULAR: Marcar SÍ o NO, según corresponda. De las distintas combinaciones posibles, surgen los campos que deberán ser completados: a) Al marcar SÍ en las dos opciones, se despliegan los siguientes campos alternativos, ya sea persona FÍSICA o JURÍDICA: Datos a ingresar: Cargo/Jerarquía/Función. Página 56 de 100
57 Organismo/Dependencia. Carácter de la relación. Observaciones. b) Al marcar la opción NO en el ítem PERSONA EXPUESTA POLÍTICAMENTE, y mantener marcado SÍ en QUIEN DECLARA ES EL TITULAR, desaparecerán los demás campos, ya sea si la persona es FÍSICA o JURÍDICA. c) Si, en cambio, se indica NO en PERSONA EXPUESTA POLÍTICAMENTE, y NO en QUIEN DECLARA ES EL TITULAR, el sistema desplegará nuevos campos, según la persona sea FÍSICA o JURÍDICA. Datos a ingresar: Declarante: Página 57 de 100
58 Nombre. Documento Tipo / Número Carácter invocado. Datos a ingresar: Declarante: Nombre. Documento Tipo / Número. Carácter Invocado. Denominación Pers. Jurídica. CUIT/CUIL/CDI. d) Si, en cambio, se indica NO DECLARA en PERSONA EXPUESTA POLÍTICAMENTE, desaparecerán los demás campos. Página 58 de 100
59 IMPORTANTE: El sistema no permite modificar los datos de la Persona, sólo se podrán completar aquellos que no se hayan cargado previamente. e) Si la persona es EXPUESTA POLÍTICAMENTE, pero NO ES EL DECLARANTE, entonces se desplegarán los siguientes campos, según se trate de una persona FÍSICA o JURÍDICA: Datos a ingresar: Declarante: Nombre. Página 59 de 100
60 Documento Tipo / Número. Carácter Invocado. Observaciones. Datos a ingresar: Declarante: Nombre. Documento Tipo / Número. Carácter Invocado. Denominación Pers. Jurídica. CUIT/CUIL/CDI. Observaciones. Página 60 de 100
61 f) Si el TOMADOR es EMPLEADO, y por lo tanto elige el PLAN EMPLEADOS, el sistema solicitará al usuario que complete algunos datos adicionales. Datos a ingresar: Plan Empleados: Relación con el Tomador: elegir del menú desplegable según corresponda. Legajo: lo exige en todas las opciones, salvo en pensionado y jubilado. g) Si el TOMADOR es CASADO, el sistema solicitará que se completen algunos datos adicionales, en el ítem OTROS DATOS DEL TOMADOR: Lugar de Nacimiento. Nombre Cónyuge. Documento Tipo / Número: elegir según corresponda del menú desplegable. En cambio, si el TOMADOR tiene cualquier otro ESTADO CIVIL, el sistema sólo pedirá que se especifique el LUGAR DE NACIMIENTO. h) Si la persona es FÍSICA, En la parte inferior de la pantalla, el sistema presentará el ítem DOCUMENTACIÓN PRESENTADA, donde se deberá indicar lo que corresponda: DD.JJ. sobre licitud y origen de los fondos. Documentación Respaldatoria. Página 61 de 100
62 Dos referencias personales, comerciales o laborales. IMPORTANTE: Al momento de Aceptar la cotización, se generará un archivo adicional -en formato PDF- con la Declaración Jurada para ser firmada por el solicitante junto con la Orden de Emisión, siempre y cuando se cargue que la Persona es o no Políticamente expuesta. Página 62 de 100
63 Avisos En la barra a la izquierda de la pantalla, el usuario verá el punto Avisos. El número entre paréntesis, representa la cantidad de Avisos no leídos que posee el usuario al momento de conectarse a NSD. Haciendo click en Avisos, accede a la siguiente pantalla, donde podrá realizar una búsqueda, ya sea general, por Título, Área o Fecha. Los Avisos no leídos, aparecen en negrita. Ingresando a uno de los avisos, el usuario verá la información desplegada. En este caso, el aviso tiene que ver con el vencimiento de pólizas. Página 63 de 100
64 Presionando el botón Ver Detalle, puede verse algunos datos más de las pólizas. Página 64 de 100
65 Solicitudes Desde esta pantalla se podrá consultar todas las solicitudes, pero no se podrá emitir. Sí se podrá avanzar con aquellas que estén en estado Cotizadas, y se podrán consultar las cotizaciones del Productor y del Asegurado. Esta aplicación se encontrará funcional únicamente para las Solicitudes Nuevas. Al ingresar a la pantalla de búsqueda se deberán cargar los rangos por los que se desea filtrar para buscar el registro deseado, y luego presionar el botón Buscar. La búsqueda podrá realizarse por: Número de Solicitud, Productor, Desde y Hasta, Rama, y Estado. Una vez realizada la búsqueda el sistema mostrará aquellos registros que se encuentran dentro de los rangos ingresados en la búsqueda. Una vez que el sistema despliega los registros de la búsqueda, el usuario podrá consultar las cotizaciones (Asegurado y Productor). Además de las columnas con íconos, descriptas en el punto siguiente, los resultados de la búsqueda mostrarán el siguiente detalle: Número de Solicitud Estado Póliza Afectada 0 km Rama Productor Usuario Fecha de Solicitud Vigencia desde Vigencia Hasta Página 65 de 100
66 Consulta de Cotizaciones: Ubicados a la izquierda de cada uno de los registros que despliega el sistema como resultado de la Búsqueda, se encuentran algunos íconos, que aparecerá cada uno dependiendo de las características de cada solicitud. Cotización Productor: El sistema abrirá la Cotización del Productor en formato.pdf para poder imprimirla. Cotización Asegurado: El sistema abrirá la Cotización del Asegurado en formato.pdf para poder imprimirla. Página 66 de 100
67 Orden de Emisión: El sistema abrirá la Orden de Emisión en formato.pdf para poder imprimirla. Solicitar Emisión: Al presionar este botón, el sistema presentará una pantalla, dependiendo de qué rama sea la solicitud (ver Solicitar Emisión para Rama 4 Automotor, y Solicitar Emisión para Rama 18 Combinado Familiar). Copiar Cotización: Este botón permite copiar los datos originales de una solicitud cotizada. Página 67 de 100
68 Certificado de Cobertura: El sistema abrirá el Certificado de Cobertura en formato.pdf para poder imprimirlo. Imprimir Solicitud: El sistema abrirá la Solicitud en formato.pdf para poder imprimirla. Página 68 de 100
69 DDJJ: El sistema abrirá la declaración jurada en formato.pdf para poder imprimirla. Rechazar: El sistema abrirá una ventana emergente con los datos de la solicitud, y un campo en blanco donde el usuario deberá describir el motivo del rechazo. Página 69 de 100
70 Solicitar Emisión para Rama 4 Automotor En la pantalla Cotizador Automotores se visualizará el resultado de la cotización generada, de todas las Coberturas disponibles para el modelo y año del Vehículo seleccionado. Para las de Combinado Familiar el sistema ingresa a la pantalla Solicitud Integrales. Al seleccionar cada una de las coberturas disponibles, haciendo un clic sobre la cobertura deseada de la tabla, se actualizan los valores del Detalle de la Prima y del Premio, y además aparece un detalle de la Cobertura seleccionada. En el margen superior se visualizarán los siguientes botones: Versión Cliente: Presionando este botón se podrá obtener, en forma previa a la aceptación de la cotización, la impresión de una copia de la cotización para entregar al cliente. Versión Productor: Presionando este botón se podrá obtener, en forma previa a la aceptación de la cotización, la impresión de una copia de la cotización para archivo del vendedor. Esta copia, a diferencia de la que se entrega al cliente, detalla la apertura del premio. Enviar por Presionando este botón el sistema enviará por una copia de la cotización, al destinatario especificado. Página 70 de 100
71 Si el cliente manifiesta su aceptación a la cotización una vez que se ha salido de esta página (aún cuando se le haya entregado una copia de la cotización mediante la opción Impresión Asegurado ), se deberá reiniciar el ingreso de los datos de la cotización. Una vez elegida la Cobertura, el usuario deberá presionar el botón Solicitar Emisión, y el sistema presentará la siguiente pantalla, en la cual se deberán ingresar los Datos Adicionales Requeridos del Solicitante. Datos a ingresar: Tomador: Documento: Seleccione de la lista desplegable la opción que corresponda, según la declaración efectuada por el cliente, y luego ingrese el número. Página 71 de 100
72 Nombre: Ingrese los datos que correspondan, según la declaración efectuada por el cliente. Tipo Persona: Seleccione Física o Jurídica según la declaración efectuada por el cliente. IVA: Seleccione de la lista desplegable la opción que corresponda. Domicilio: Ingrese los datos que correspondan, según la declaración efectuada por el cliente. Código Postal.: Ingrese el Código Postal que corresponda, según la declaración efectuada por el cliente o presione la lupa y seleccione la opción correcta desde la pantalla de carga de valores que se despliega. Teléfono: Ingrese tipo y número que correspondan, según la declaración efectuada por el cliente. Sexo: Indique la opción que corresponda, según la declaración efectuada por el cliente. Fecha de Nacimiento: Indique la fecha de nacimiento en formato dd/mm/aaaa. Estado Civil: Seleccione de la lista desplegable la opción que corresponda, según la declaración efectuada por el cliente. Otros datos del tomador: Lugar de Nacimiento: Indique los datos que correspondan. Persona Expuesta Políticamente: Seleccione de la lista desplegable según corresponda. De a cuerdo a la opción elegida, se irán modificando y apareciendo algunos campos que deberán ser completados. (Ver Persona Expuesta Políticamente y Nuevas Funcionalidades) Asegurado: Indique si el Asegurado es la misma persona que el Tomador. En caso de no serlo, deberá completar los siguientes datos. Documento: Seleccione de la lista desplegable la opción que corresponda, según la declaración efectuada por el cliente, y luego ingrese el número. Nombre: Ingrese los datos que correspondan, según la declaración efectuada por el cliente. Tipo Persona: Seleccione Física o Jurídica según la declaración efectuada por el cliente. IVA: Seleccione de la lista desplegable la opción que corresponda. Domicilio: Ingrese los datos que correspondan, según la declaración efectuada por el cliente. Página 72 de 100
73 Código Postal.: Ingrese el Código Postal que corresponda, según la declaración efectuada por el cliente o presione la lupa y seleccione la opción correcta desde la pantalla de carga de valores que se despliega. Teléfono: Ingrese tipo y número que correspondan, según la declaración efectuada por el cliente. Sexo: Indique la opción que corresponda, según la declaración efectuada por el cliente. Fecha de Nacimiento: Indique la fecha de nacimiento en formato dd/mm/aaaa. Estado Civil: Seleccione de la lista desplegable la opción que corresponda, según la declaración efectuada por el cliente. Persona Expuesta Políticamente: Seleccione de la lista desplegable según corresponda. De a cuerdo a la opción elegida, se irán modificando y apareciendo algunos campos que deberán ser completados. (Ver Persona Expuesta Políticamente y Nuevas Funcionalidades) Vehículo: Patente: Ingrese los datos que correspondan, según la declaración efectuada por el cliente. La patente es obligatoria para todos los vehículos salvo aquellos que tengan el tilde de 0 km o maquinarias agrícolas. Motor: Ingrese los datos que correspondan, según la declaración efectuada por el cliente. Chasis: Ingrese los datos que correspondan, según la declaración efectuada por el cliente. R.U.T.A.: Ingrese los números correspondientes al vehículo, según la declaración efectuada por el cliente. Conductores Extra: Ingrese los datos que correspondan, según la declaración efectuada por el cliente. Acreedor Prendario: Indicar si no posee. En caso de que posea, deberá completar los siguientes datos. Documento: Seleccione de la lista desplegable la opción que corresponda, según la declaración efectuada por el cliente, y luego ingrese el número. Nombre: Ingrese los datos que correspondan, según la declaración efectuada por el cliente. Tipo Persona: Seleccione Física o Jurídica según la declaración efectuada por el cliente. IVA: Seleccione de la lista desplegable la opción que corresponda. Página 73 de 100
74 Domicilio: Ingrese los datos que correspondan, según la declaración efectuada por el cliente. Código Postal.: Ingrese el Código Postal que corresponda, según la declaración efectuada por el cliente o presione la lupa y seleccione la opción correcta desde la pantalla de carga de valores que se despliega. Teléfono: Ingrese tipo y número que correspondan, según la declaración efectuada por el cliente. Datos de la Tarjeta de Crédito / CBU/ Operatoria bancaria: Tarjeta de crédito: En caso que la forma de pago seleccionada sea Tarjeta de Crédito, seleccione de la lista desplegable la Tarjeta correspondiente, e ingrese el número de la misma en el campo destinado a tal efecto. CBU: En caso que la forma de pago seleccionada sea Débito CBU, ingrese el número de la clave bancaria. Operatoria Bancaria: Cuando se trate de una operatoria bancaria deberá cargarse el banco. Banco de la Nación Argentina: Si se elige la opción de Banco de la Nación Argentina deberá seleccionarse la sucursal, el tipo de operatoria, número de cuenta y tipo de Cuenta. Nuevo Banco del Chaco S.A.: si se selecciona Nuevo banco del Chaco deberá seleccionarse la sucursal y el tipo de operatoria bancaria, número de cuenta y tipo de cuenta. Para el tipo de operatoria bancaria NBC Automotor deberá ingresarse también Tipo y número de documento del titular. Documentación Presentada: DD.JJ. sobre licitud y origen de los fondos: Indique si corresponde. Documentación Respaldatoria: Indique si corresponde. Dos referencias personales, comerciales o laborales: Ingrese los datos en el cuadro de texto. Una vez finalizada la carga de los datos presionar el botón Confirmar, de existir errores en los campos ingresados o campos obligatorios incompletos, se informarán en la pantalla los campos a modificar. Si todos los datos ingresados se validaron correctamente, el proceso finaliza emitiendo el correspondiente Certificado de Cobertura y Orden de Emisión, conteniendo los datos ingresados al Cotizador. Página 74 de 100
75 El cliente deberá llevarse el Certificado de Cobertura y una copia de la Orden de Emisión. El original de la Orden de Emisión firmada por el cliente, deberá ser archivado en el correspondiente punto de venta, hasta que sea requerido por Nación Seguros ante una necesidad concreta. Página 75 de 100
76 Solicitar para Rama 18 Combinado Familiar Al ingresar a la pantalla Solicitud Integrales el usuario deberá ingresar los siguientes datos para completar la Solicitud. Datos a ingresar: Tomador: Documento Tipo y Número: Seleccione de la lista desplegable el Tipo, e ingrese en Número en el campo siguiente. Nombre: Ingrese los datos que correspondan, según la declaración efectuada por el cliente. Tipo Persona: Seleccione Física o Jurídica según la declaración efectuada por el cliente. IVA: Seleccione de la lista desplegable la opción que corresponda. Domicilio - Calle/ Nro./ Piso/ Dpto.: Ingrese los datos que correspondan, según la declaración efectuada por el cliente. Código Postal: Ingrese el Código Postal que corresponda, según la declaración efectuada por el cliente o presione la lupa y seleccione la opción correcta desde la pantalla de carga de valores que se despliega. Teléfono: Ingrese los datos que correspondan, según la declaración efectuada por el cliente. Página 76 de 100
77 Sexo: Seleccione de la lista desplegable la opción que corresponda, según la declaración efectuada por el cliente. Fecha de Nacimiento: Indique la fecha de nacimiento en formato dd/mm/aaaa. Estado Civil: Seleccione de la lista desplegable la opción que corresponda, según la declaración efectuada por el cliente. Persona Expuesta Políticamente: Seleccione de la lista desplegable según corresponda. De a cuerdo a la opción elegida, se irán modificando y apareciendo algunos campos que deberán ser completados. (Ver Persona Expuesta Políticamente y Nuevas Funcionalidades) Asegurado: Indique si el Asegurado es la misma persona que el Tomador. En caso de no serlo, deberá completar los siguientes datos. Documento: Seleccione de la lista desplegable la opción que corresponda, según la declaración efectuada por el cliente, y luego ingrese el número. Nombre: Ingrese los datos que correspondan, según la declaración efectuada por el cliente. Tipo Persona: Seleccione Física o Jurídica según la declaración efectuada por el cliente. IVA: Seleccione de la lista desplegable la opción que corresponda. Domicilio: Ingrese los datos que correspondan, según la declaración efectuada por el cliente. Código Postal.: Ingrese el Código Postal que corresponda, según la declaración efectuada por el cliente o presione la lupa y seleccione la opción correcta desde la pantalla de carga de valores que se despliega. Teléfono: Ingrese tipo y número que correspondan, según la declaración efectuada por el cliente. Sexo: Indique la opción que corresponda, según la declaración efectuada por el cliente. Fecha de Nacimiento: Indique la fecha de nacimiento en formato dd/mm/aaaa. Estado Civil: Seleccione de la lista desplegable la opción que corresponda, según la declaración efectuada por el cliente. Página 77 de 100
78 Persona Expuesta Políticamente: Seleccione de la lista desplegable según corresponda. De a cuerdo a la opción elegida, se irán modificando y apareciendo algunos campos que deberán ser completados. (Ver Persona Expuesta Políticamente y Nuevas Funcionalidades) Domicilio del Riesgo: Indique si el Domicilio del Riesgo es el mismo que el del Tomador. En caso de no serlo, deberá completar los siguientes datos. Domicilio - Calle/ Nro./ Piso/ Dpto.: Ingrese los datos que correspondan, según la declaración efectuada por el cliente. Código Postal: Ingrese el Código Postal que corresponda, según la declaración efectuada por el cliente o presione la lupa y seleccione la opción correcta desde la pantalla de carga de valores que se despliega. Manzana: Indicar según corresponda. Acreedor Hipotecario: Documento Tipo y Número: Seleccione de la lista desplegable el Tipo, e ingrese en Número en el campo siguiente. Nombre: Ingrese los datos que correspondan, según la declaración efectuada por el cliente. Tipo de Persona: Seleccione Física o Jurídica según la declaración efectuada por el cliente. IVA: Seleccione de la lista desplegable la opción que corresponda. Domicilio - Calle/ Nro./ Piso/ Dpto.: Ingrese los datos que correspondan, según la declaración efectuada por el cliente. Código Postal: Ingrese el Código Postal que corresponda, según la declaración efectuada por el cliente o presione la lupa y seleccione la opción correcta desde la pantalla de carga de valores que se despliega. Teléfono: Ingrese los datos que correspondan, según la declaración efectuada por el cliente. Cargar los datos del acreedor prendario. Pudiéndose buscar los datos de la persona física o jurídica en caso que se encuentren cargados, o en su defecto darlos de alta. Una vez finalizada la carga de los datos presionar el botón Confirmar, de existir errores en los campos ingresados o campos obligatorios incompletos, se informarán en la pantalla los campos a modificar. Página 78 de 100
79 Si todos los datos ingresados se validaron correctamente, el proceso finaliza emitiendo el correspondiente Certificado de Cobertura y Orden de Emisión, conteniendo los datos ingresados al Cotizador. El cliente deberá llevarse el Certificado de Cobertura y una copia de la Orden de Emisión. El original de la Orden de Emisión firmada por el cliente, deberá ser archivado en el correspondiente punto de venta, hasta que sea requerido por Nación Seguros ante una necesidad concreta. Página 79 de 100
80 Pólizas En esta sección, la página permite consultar las distintas pólizas generadas por el usuario correspondiente a los planes y productos diseñados por Nación Seguros. Cada usuario podrá únicamente consultar aquella producción de pólizas que él mismo comercializó. Se podrá seleccionar el tipo de búsqueda a realizar: Por Número de Póliza Por Patente Por Tomador Por Productor Por Rama Por Estado Por Período Por Fecha Consulta Datos a ingresar para la Búsqueda: Página 80 de 100
81 Tomador: El Tomador puede ser buscado por nombre, para ello debe presionarse la lupa ubicada al lado del campo de carga de número de Tomador. Al hacerlo, el sistema abre una nueva pantalla de búsqueda, en la cual da la posibilidad de cargar para buscar Apellido y nombre. Luego, presionando el botón Buscar, despliega debajo el nombre del productor. Al presionar sobre el código, la pantalla de búsqueda se cierra cargando en el campo el número buscado. Productor: En este campo el sistema trae cargado el número de Productor correspondiente al Usuario de logueo. También, el mismo puede ser buscado por nombre, para ello debe presionarse la lupa ubicada al lado del campo de carga de número de Productor. Al hacerlo, el sistema abre una nueva pantalla de búsqueda, en la cual da la posibilidad de cargar para buscar Apellido y nombre, Organizador o Código. Luego presionando el botón Buscar despliega debajo el nombre del productor. Al presionar sobre el código, la pantalla de búsqueda se cierra cargando en el campo el número buscado. Rama: En este campo se carga el número rama, si no se conoce, el mismo puede ser buscado por nombre. Para ello debe presionarse la flecha ubicada al lado del campo de carga de número de rama. Al hacerlo, el sistema abre una nueva pantalla donde se listan todas las ramas existentes. Al presionar sobre el código, la pantalla del listado se cierra cargando en el campo el número buscado. Estado: En este combo se selecciona el estado por el cual se realizará la búsqueda. Página 81 de 100
82 Período: En este combo se selecciona el período por el cual se realizara la búsqueda. Fecha desde y Fecha Hasta: Estas fechas indicarán el rango de búsqueda sobre el campo seleccionado anteriormente. La metodología de carga es, ingresando manualmente la fecha con formato DD/MM/AAAA o presionando sobre el calendario, para que el mismo se abra, y seleccionando en el mismo la fecha deseada. Resultado de las búsquedas Una vez cargados los campos necesarios para realizar la búsqueda presionar el botón Buscar. Al realizar la búsqueda, el sistema muestra en pantalla, aquellas pólizas, pertenecientes la cartera de pólizas vendidas por su usuario, que se encuentran dentro de los rangos ingresados. El sistema despliega las pólizas en una grilla en la cual se pueden observar los datos principales de la póliza, desde la grilla también se podrá acceder a varias pantallas de consulta de las pólizas como se puede observar en el mapa de pantallas. Aquellas pólizas que posean alguna característica en especial, serán mostrados con un color que los diferencie. El usuario podrá Ver el detalle de la Póliza, presionando el botón. Página 82 de 100
83 En la parte superior de la pantalla a continuación, se visualizarán los siguientes botones: Detalle. Endosos: Podrá imprimir la Cuponera y la Póliza, y filtrar la búsqueda por Tipo, Subtipo, Período y Fecha. Endosos: el usuario podrá ver los movimientos, imprimir la cuponera, y realizar una reimpresión de la póliza. Página 83 de 100
84 Riesgos y Certificados: Podrá ver el riesgo, imprimir el Certificado de Cobertura, el Certificado Mercosur, y la Constancia de Pago. Cuotas y Pagos: Podrá visualizar todas las cuotas y pagos de la Póliza, filtrando la búsqueda por Tipo, Subtipo, Endoso, Número de Cuota, y/o Fecha de Vencimiento. También podrá ordenar los resultados por Endoso/Póliza o por Vencimiento, e imprimir la Cuponera. Página 84 de 100
85 En la parte inferior de la pantalla, aparecerá el Detalle de Pagos, con el código de Planilla, la Fecha de Ingreso, la Fecha Contable, y el Importe. Siniestros: En caso de que la Póliza tenga Siniestros, el usuario podrá verlos presionando este botón. Allí aparecerá el número de Siniestro, el Estado, el Riesgo Afectado, la fecha de Ocurrencia y la fecha de Ingreso. Gestión Cada póliza tendrá, junto al número, el botón Solicitar Gestión. Tras presionar dicho botón, se desplegará una ventana emergente, con un cuestionario que tendrá distintos campos y menúes, dependiendo las variables de la gestión requerida por el usuario. Póliza: Aparecerá el Número de Póliza por default. Página 85 de 100
86 Rama: Aparecerá la Rama de la Póliza por default. Categoría: De acuerdo a la rama, el usuario podrá elegir entre una cantidad de Categorías, que encontrará haciendo uso del menú desplegable. Motivo: El menú desplegable presentará distintas opciones de Motivos, dependiendo de la Categoría elegida previamente. Submotivo: El menú desplegable presentará distintas opciones de Submotivo, dependiendo de la Categoría elegida previamente. Detalle: Es obligatorio introducir algún Detalle sobre la gestión, para poder avanzar a la siguiente instancia. Adjunto: El usuario podrá adjuntar un documento solo si éste no supera los 500k. Completando los campos requeridos, la gestión estará lista para ser enviada. Página 86 de 100
87 Tras presionar el botón Enviar, el sistema presentará la siguiente pantalla, con el Número de Gestión. Página 87 de 100
88 Cobranzas En esta sección, el sistema permite consultar e ingresar planillas de cobranza. El usuario podrá realizar la búsqueda por Productor, Organizador o Código. Para Buscar, se abrirá la siguiente pantalla emergente, con la posibilidad de filtrar por Apellido y Nombre, Organizador, Código y Tipo. Elegido el productor, el usuario podrá comenzar la carga. Página 88 de 100
89 En la siguiente pantalla, el usuario deberá filtrar la búsqueda por Fecha y Estado, o bien ingresar una Nueva Cobranza. En la pantalla siguiente aparecerán la lista de cuotas de distintas pólizas, que el usuario deberá seleccionar, filtrando por Fecha, Moneda, Rama, Número de Póliza y Tomador. Página 89 de 100
90 Elegida una opción, clickeando un tilde, podrá realizar una Anotación personal y Continuar. Página 90 de 100
91 Se abrirá la pantalla Valores, donde deberá especificar los datos del cheque ingresado, para luego Confirmar. El cheque quedará ingresado. Página 91 de 100
92 Productores En esta sección, la página permite consultar los distintos productores y sus asegurados. Podrá filtrar la búsqueda por ID o por Nombre. Presionando el botón, el usuario podrá ver los asegurados del productor seleccionado. Podrá filtrar la búsqueda por Nombre, Documento o Número. Página 92 de 100
93 Asegurados En esta sección, la página permite consultar los distintos asegurados del usuario. Podrá filtrar la búsqueda por Nombre, Documento o Número. Página 93 de 100
94 Informes En esta sección, el sistema permite realizar solicitud de informes, a través de un procedimiento corto y sencillo. Primero deberá especificar qué tipo de Informe desea consultar, y luego presionar el botón Siguiente. En la siguiente pantalla, el usuario deberá filtrar los datos que desea que aparezcan en el informe, seleccionando distintas opciones: Rama / Plan Formas de Pago Cartera Fecha contable desde Fecha contable hasta Página 94 de 100
95 En el caso de Cartera, el usuario deberá hacer click en el link Seleccionar Cartera. El sistema abrirá una ventana emergente, donde podrá realizar la búsqueda de Organizador y/o Productor. Confirmada la Cartera, y presionando el botón Aceptar en la pantalla principal, quedará realizada la Solicitud, con el siguiente mensaje: Página 95 de 100
96 Predenuncias En esta sección, el sistema permite cargar una pre denuncia. La pantalla estará dividida bajo los siguientes ítems: Datos del siniestro Lugar del siniestro Datos del asegurado Datos del vehículo asegurado Cobertura afectada Daños al vehículo asegurado Datos del tercero Datos del conductor del vehículo tercero Datos del vehículo del tercero Detalle de los lesionados Descripción del accidente Habrá campos obligatorios, señalados con un asterisco. Página 96 de 100
97 Página 97 de 100
98 Página 98 de 100
99 Tras presionar el botón Confirmar, el sistema arrojará el siguiente mensaje, con la confirmación del ingreso de la pre denuncia. Página 99 de 100
100 Cambiar Clave Permite visualizar la página para realizar el cambio de la contraseña otorgada por Nación Seguros. Para efectuar el cambio deberá ingresar el Usuario y el Mail registrados, y luego seguir los pasos. Ante cualquier duda podrá hacer clic en Cómo recupero/cambio mi clave? y leer el manual de Autogestión de Claves. Página 100 de 100
Manual de Usuario Nación Seguros Digital Usuario BNA
 Manual de Usuario Nación Seguros Digital Usuario BNA Gerencia de Sistemas Versión 4.0 - Marzo 2017 INDICE INTRODUCCIÓN...4 DESCRIPCIÓN GENERAL...4 ALCANCE...5 ADMINISTRACIÓN DE USUARIOS...6 POLÍTICA DE
Manual de Usuario Nación Seguros Digital Usuario BNA Gerencia de Sistemas Versión 4.0 - Marzo 2017 INDICE INTRODUCCIÓN...4 DESCRIPCIÓN GENERAL...4 ALCANCE...5 ADMINISTRACIÓN DE USUARIOS...6 POLÍTICA DE
Productor Digital Nación Seguros. Manual de Usuario. Gcia. de Sistemas
 Productor Digital Nación Seguros Manual de Usuario Gcia. de Sistemas Versión 1.0 Agosto 2010 índice INTRODUCCIÓN 3 DESCRIPCIÓN GENERAL. 3 ALCANCE... 3 ADMINISTRACIÓN DE USUARIOS 4 POLÍTICA DE CONTRASEÑAS..
Productor Digital Nación Seguros Manual de Usuario Gcia. de Sistemas Versión 1.0 Agosto 2010 índice INTRODUCCIÓN 3 DESCRIPCIÓN GENERAL. 3 ALCANCE... 3 ADMINISTRACIÓN DE USUARIOS 4 POLÍTICA DE CONTRASEÑAS..
Manual de Usuario Nación Seguros Digital Usuario BNA
 Manual de Usuario Nación Seguros Digital Usuario BNA Gerencia de Sistemas Versión 1.5 - Enero 2014 INDICE INTRODUCCIÓN...4 DESCRIPCIÓN GENERAL...4 ALCANCE...4 ADMINISTRACIÓN DE USUARIOS...5 POLÍTICA DE
Manual de Usuario Nación Seguros Digital Usuario BNA Gerencia de Sistemas Versión 1.5 - Enero 2014 INDICE INTRODUCCIÓN...4 DESCRIPCIÓN GENERAL...4 ALCANCE...4 ADMINISTRACIÓN DE USUARIOS...5 POLÍTICA DE
SISTEMA: COTIZADOR SEGUROS
 SISTEMA: COTIZADOR SEGUROS MANUAL DE USUARIO SISTEMA: COTIZADOR SEGUROS Autor: Natalia V. Vilaseca Edición: Diciembre 2016 Página 1 Contenido Cómo ingresar al sistema???... 3 1 COTIZACION... 5 1.1 CONSULTA
SISTEMA: COTIZADOR SEGUROS MANUAL DE USUARIO SISTEMA: COTIZADOR SEGUROS Autor: Natalia V. Vilaseca Edición: Diciembre 2016 Página 1 Contenido Cómo ingresar al sistema???... 3 1 COTIZACION... 5 1.1 CONSULTA
Sistema de Presentación y Gestión de Proyectos Instructivo para la carga de Proyectos.
 Sistema de Presentación y Gestión de Proyectos Instructivo para la carga de Proyectos. El sistema está diseñado para ejecutarse en Internet Explorer. Si utiliza otro navegador podrán presentarse inconvenientes.
Sistema de Presentación y Gestión de Proyectos Instructivo para la carga de Proyectos. El sistema está diseñado para ejecutarse en Internet Explorer. Si utiliza otro navegador podrán presentarse inconvenientes.
Instructivo Cotizador / Emisor Web Riesgos Agrícolas
 Instructivo Cotizador / Emisor Web Riesgos Agrícolas Octubre 2016 Cotizador Emisor Web Riesgos Agrícolas Página 2 de 22 Índice General Índice General... 3 Ingreso a la aplicación... 4 Cotizador de Riesgos
Instructivo Cotizador / Emisor Web Riesgos Agrícolas Octubre 2016 Cotizador Emisor Web Riesgos Agrícolas Página 2 de 22 Índice General Índice General... 3 Ingreso a la aplicación... 4 Cotizador de Riesgos
HOLANDO NET / mis cobranzas IMPUTACION WEB - INDICE
 IMPUTACION WEB - INDICE P NUEVA LIQUIDACION PAG. 2 Imputar valores pág. 2 Nuevo Valor aclaraciones pág. 3 Valores ingresados aclaraciones pág. 4 Imputar pólizas pág. 4 Nuevo Pago a Póliza aclaraciones
IMPUTACION WEB - INDICE P NUEVA LIQUIDACION PAG. 2 Imputar valores pág. 2 Nuevo Valor aclaraciones pág. 3 Valores ingresados aclaraciones pág. 4 Imputar pólizas pág. 4 Nuevo Pago a Póliza aclaraciones
MANUAL DEL USUARIO MODULO PRODUCCIÓN - SISTEMA PRODUCCION DE SEGUROS GENERALES
 2.2 Gestión de Pólizas MANUAL DEL USUARIO Al desprenderse esta solapa, muestra todas las aplicaciones a utilizar para la carga de una nueva póliza de Seguros Generales. 2.2.1 Carga de Pólizas Endosos:
2.2 Gestión de Pólizas MANUAL DEL USUARIO Al desprenderse esta solapa, muestra todas las aplicaciones a utilizar para la carga de una nueva póliza de Seguros Generales. 2.2.1 Carga de Pólizas Endosos:
COTIZAR COMBINADO FAMILIAR. Cómo realizar una cotización de seguro de hogar?
 COTIZAR COMBINADO FAMILIAR Cómo realizar una cotización de seguro de hogar? 1. Haga clic en Cotización de la barra de menú superior. 2. Haga clic en el botón Hogar 3. A continuación se solicita que seleccione
COTIZAR COMBINADO FAMILIAR Cómo realizar una cotización de seguro de hogar? 1. Haga clic en Cotización de la barra de menú superior. 2. Haga clic en el botón Hogar 3. A continuación se solicita que seleccione
MANUAL DE USUARIO SISTEMA SISCO SISTEMA INTEGRADO DE COMERCIO EXTERIOR
 MANUAL DE USUARIO SISTEMA SISCO SISTEMA INTEGRADO DE COMERCIO EXTERIOR INDICE 1. ESTÁNDARES DEL SISTEMA... 3 2. INGRESO AL SISTEMA... 6 A. INGRESO CON USUARIO Y CONTRASEÑA... 7 I. CONSULTA DE EXPEDIENTES
MANUAL DE USUARIO SISTEMA SISCO SISTEMA INTEGRADO DE COMERCIO EXTERIOR INDICE 1. ESTÁNDARES DEL SISTEMA... 3 2. INGRESO AL SISTEMA... 6 A. INGRESO CON USUARIO Y CONTRASEÑA... 7 I. CONSULTA DE EXPEDIENTES
Instructivo para realizar la Autogestión Afiliatoria
 Instructivo para realizar la Autogestión Afiliatoria Antes de iniciar la carga de los datos para la Autogestión Afiliatoria deberá asegurarse que en su navegador se encuentran activas las ventanas emergentes.
Instructivo para realizar la Autogestión Afiliatoria Antes de iniciar la carga de los datos para la Autogestión Afiliatoria deberá asegurarse que en su navegador se encuentran activas las ventanas emergentes.
Es un trámite online al que se accede con clave fiscal de AFIP, por lo tanto tendrá 2 instancias:
 PADRÓN WEB CONTRIBUYENTES LOCALES GUÍA PASO A PASO Es un trámite online al que se accede con clave fiscal de AFIP, por lo tanto tendrá 2 instancias: 1) Alta del Servicio API-Santa Fe: Padrón Web Contribuyentes
PADRÓN WEB CONTRIBUYENTES LOCALES GUÍA PASO A PASO Es un trámite online al que se accede con clave fiscal de AFIP, por lo tanto tendrá 2 instancias: 1) Alta del Servicio API-Santa Fe: Padrón Web Contribuyentes
Desde la página principal de SIGMA haga clic en el botón COTIZA HOGAR
 COTIZAR COMBINADO FAMILIAR Cómo acceder al cotizador de seguros de hogar? Desde la página principal de SIGMA haga clic en el botón COTIZA HOGAR Alternativamente, puede ingresar a la opción COTIZACIONES
COTIZAR COMBINADO FAMILIAR Cómo acceder al cotizador de seguros de hogar? Desde la página principal de SIGMA haga clic en el botón COTIZA HOGAR Alternativamente, puede ingresar a la opción COTIZACIONES
1. Haga clic en el link Clientes de la barra de menú superior.
 Clientes Cómo accedo a los datos personales de un cliente? 4. Seleccione la opción Datos del menú desplegable. 5. El sistema muestra el formulario de datos personales del cliente. 6. Si el cliente fue
Clientes Cómo accedo a los datos personales de un cliente? 4. Seleccione la opción Datos del menú desplegable. 5. El sistema muestra el formulario de datos personales del cliente. 6. Si el cliente fue
Manual del Usuario Sistema Gestión Documental 2009
 Manual del Usuario Sistema Gestión Documental 2009 1 INGRESO A GESTION DOCUMENTAL Para acceder al sistema en esta etapa se podrá hacer mediante la siguiente URL: http://w3app.mineduc.cl/documento/index.
Manual del Usuario Sistema Gestión Documental 2009 1 INGRESO A GESTION DOCUMENTAL Para acceder al sistema en esta etapa se podrá hacer mediante la siguiente URL: http://w3app.mineduc.cl/documento/index.
Manual de Usuario. Proyecto: Aplicación Móvil - HamburgoMobile Hamburgo Seguros - Santiago del Estero
 Proyecto: Aplicación Móvil - HamburgoMobile Octubre de 2016 Pág. 2 Contenido CONTENIDO... 2 INTRODUCCIÓN... 3 CREACIÓN DE CUENTA DE USUARIO... 5 INGRESO AL SISTEMA Y RECUPERACIÓN DE CONTRASEÑA... 8 MENÚ
Proyecto: Aplicación Móvil - HamburgoMobile Octubre de 2016 Pág. 2 Contenido CONTENIDO... 2 INTRODUCCIÓN... 3 CREACIÓN DE CUENTA DE USUARIO... 5 INGRESO AL SISTEMA Y RECUPERACIÓN DE CONTRASEÑA... 8 MENÚ
Versión Mes/Año Razones de la corrección / cambio Autor
 Manual MNL-086 Cotizador de Flotas Página 1 de 14 Código Documento MNL-086 Título Documento Manual Cotizador de Flotas Versión 01 Fecha Vigencia Desde Pendiente Departamento Autor Organización y Métodos
Manual MNL-086 Cotizador de Flotas Página 1 de 14 Código Documento MNL-086 Título Documento Manual Cotizador de Flotas Versión 01 Fecha Vigencia Desde Pendiente Departamento Autor Organización y Métodos
Guía rápida. Admintour. Recepción
 Guía rápida Admintour Recepción Diciembre 2015 INDICE 1. Apertura de Caja, 4 2. Verificación y carga del tipo de cambio, 5 3. Informe de mucamas, 7 4. Informe de autos, 7 5. Informe de desayunos, 8 6.
Guía rápida Admintour Recepción Diciembre 2015 INDICE 1. Apertura de Caja, 4 2. Verificación y carga del tipo de cambio, 5 3. Informe de mucamas, 7 4. Informe de autos, 7 5. Informe de desayunos, 8 6.
Septiembre 2013 MANUAL DEL USUARIO ADMINISTRADOR
 Septiembre 2013 MANUAL DEL USUARIO ADMINISTRADOR 1 Al ingresar en Patagonia e-bank Empresas, se desplegará la fecha y hora del último ingreso del usuario, como así también el teléfono del Centro Exclusivo
Septiembre 2013 MANUAL DEL USUARIO ADMINISTRADOR 1 Al ingresar en Patagonia e-bank Empresas, se desplegará la fecha y hora del último ingreso del usuario, como así también el teléfono del Centro Exclusivo
SERVICIOS CON CLAVE FISCAL
 AFIP SERVICIOS CON CLAVE FISCAL DIU Versión 2011Q4.2.2 Manual del Usuario Versión 3.0.0 Índice 1. INTRODUCCIÓN...4 1.1. Propósito del Documento...4 1.2. Alcance del Documento...4 1.3. Definiciones, siglas
AFIP SERVICIOS CON CLAVE FISCAL DIU Versión 2011Q4.2.2 Manual del Usuario Versión 3.0.0 Índice 1. INTRODUCCIÓN...4 1.1. Propósito del Documento...4 1.2. Alcance del Documento...4 1.3. Definiciones, siglas
SISTEMA DE GESTION TRIBUTARIA Aplicativo DRACMA - Instructivo del Contribuyente
 SISTEMA DE GESTION TRIBUTARIA Aplicativo DRACMA - Instructivo del Contribuyente Persona Física CONSIDERACIONES GENERALES ESQUEMA DE VALIDACIÓN DE USUARIOS: A fin de acceder a la aplicación, los contribuyentes
SISTEMA DE GESTION TRIBUTARIA Aplicativo DRACMA - Instructivo del Contribuyente Persona Física CONSIDERACIONES GENERALES ESQUEMA DE VALIDACIÓN DE USUARIOS: A fin de acceder a la aplicación, los contribuyentes
Es un trámite online al que se accede con clave fiscal de AFIP, por lo tanto tendrá 2 instancias:
 PADRÓN WEB CONTRIBUYENTES LOCALES GUÍA PASO A PASO Es un trámite online al que se accede con clave fiscal de AFIP, por lo tanto tendrá 2 instancias: 1) Alta del Servicio API-Santa Fe: Padrón Web Contribuyentes
PADRÓN WEB CONTRIBUYENTES LOCALES GUÍA PASO A PASO Es un trámite online al que se accede con clave fiscal de AFIP, por lo tanto tendrá 2 instancias: 1) Alta del Servicio API-Santa Fe: Padrón Web Contribuyentes
MANUAL DE USUARIO PARA LA GENERACION DE BOLETAS ONLINE
 MANUAL DE USUARIO PARA LA GENERACION DE BOLETAS ONLINE INDICE ACCESO LIBRE ONLINE... 2 IMPRESIÓN DE BOLETAS ONLINE DEL IMPUESTO INMOBILIARIO RURAL / URBANO...3 IMPRESIÓN DE BOLETAS ONLINE DEL IMPUESTO
MANUAL DE USUARIO PARA LA GENERACION DE BOLETAS ONLINE INDICE ACCESO LIBRE ONLINE... 2 IMPRESIÓN DE BOLETAS ONLINE DEL IMPUESTO INMOBILIARIO RURAL / URBANO...3 IMPRESIÓN DE BOLETAS ONLINE DEL IMPUESTO
SERVICIOS CON CLAVE FISCAL
 AFIP SERVICIOS CON CLAVE FISCAL DIU IIBB Santa Cruz Versión 2011Q1.2.3 Manual del Usuario Versión 1.0.0 Índice 1. INTRODUCCIÓN...3 1.1. Propósito del Documento...3 1.2. Alcance del Documento...3 1.3. Definiciones,
AFIP SERVICIOS CON CLAVE FISCAL DIU IIBB Santa Cruz Versión 2011Q1.2.3 Manual del Usuario Versión 1.0.0 Índice 1. INTRODUCCIÓN...3 1.1. Propósito del Documento...3 1.2. Alcance del Documento...3 1.3. Definiciones,
GARANTÍAS INMOBILIARIAS S.A.
 GARANTÍAS INMOBILIARIAS S.A. El proceso de solicitud, aprobación, archivo y eventual ejecución, se pensó para que, el profesional comience y concluya la garantía de los alquileres y las expensas comunes,
GARANTÍAS INMOBILIARIAS S.A. El proceso de solicitud, aprobación, archivo y eventual ejecución, se pensó para que, el profesional comience y concluya la garantía de los alquileres y las expensas comunes,
QUEDA EXPRESAMENTE PROHIBIDA SU REPRODUCCION EN TODO O EN PARTE.
 DUDAS: 0351 4 268811 Sistemas@caruso.com.ar Documentación para uso exclusivo del personal de Caruso Cía. Arg. de Seguros según el distribuidor adjunto. QUEDA EXPRESAMENTE PROHIBIDA SU REPRODUCCION EN TODO
DUDAS: 0351 4 268811 Sistemas@caruso.com.ar Documentación para uso exclusivo del personal de Caruso Cía. Arg. de Seguros según el distribuidor adjunto. QUEDA EXPRESAMENTE PROHIBIDA SU REPRODUCCION EN TODO
Instructivo Ingreso de Solicitudes Combinado Familiar Hogar Protegido
 Instructivo Ingreso de Solicitudes Combinado Familiar Hogar Protegido Página 1 de 16 Ingreso a la Herramienta El ingreso a Extrared se realiza a través de la Página Web de Sancor Seguros http://www.sancorseguros.com
Instructivo Ingreso de Solicitudes Combinado Familiar Hogar Protegido Página 1 de 16 Ingreso a la Herramienta El ingreso a Extrared se realiza a través de la Página Web de Sancor Seguros http://www.sancorseguros.com
COTIZADOR MANUAL DEL USUARIO INTERNO. w w w. n o b l e s e g u r o s. c o m Página 1
 COTIZADOR MANUAL DEL USUARIO INTERNO w w w. n o b l e s e g u r o s. c o m Página 1 INDICE GENERAL DESCRIPCIÓN GENERAL:... 3 COTIZADOR MEDICOS:... 3 INGRESO AL SITIO:... 3 COTIZAR:... 4 COTIZACION NUEVA...
COTIZADOR MANUAL DEL USUARIO INTERNO w w w. n o b l e s e g u r o s. c o m Página 1 INDICE GENERAL DESCRIPCIÓN GENERAL:... 3 COTIZADOR MEDICOS:... 3 INGRESO AL SITIO:... 3 COTIZAR:... 4 COTIZACION NUEVA...
Instructivo para el uso de los sistemas Canon On Line y SPWeb
 Instructivo para el uso de los sistemas Canon On Line y SPWeb A efectos de realizar todo el proceso de declaración y pago del canon de producción, se deberán utilizar dos sistemas Canon On Line y SPWeb,
Instructivo para el uso de los sistemas Canon On Line y SPWeb A efectos de realizar todo el proceso de declaración y pago del canon de producción, se deberán utilizar dos sistemas Canon On Line y SPWeb,
INSTRUCTIVO PRESENTACIÓN DE DDJJ COMERCIO VIA WEB
 A continuación se describen los pasos necesarios para confeccionar y presentar Declaraciones Juradas (DDJJ) anuales para contribuyentes de Industria, Comercio y Prestadores de Servicios. Se desplegará
A continuación se describen los pasos necesarios para confeccionar y presentar Declaraciones Juradas (DDJJ) anuales para contribuyentes de Industria, Comercio y Prestadores de Servicios. Se desplegará
ExtraRed. Sancor Seguros. Instructivo Ingreso de Solicitudes. Transporte Carretero Internacional
 ExtraRed CEIBO Instructivo Ingreso de Solicitudes Transporte Carretero Internacional Sancor Seguros Página 1 Impreso el Lunes, 20 de Abril de 2009 Ingreso a la Herramienta Para acceder el nuevo módulo
ExtraRed CEIBO Instructivo Ingreso de Solicitudes Transporte Carretero Internacional Sancor Seguros Página 1 Impreso el Lunes, 20 de Abril de 2009 Ingreso a la Herramienta Para acceder el nuevo módulo
CONVOCATORIA I.DEAR 2015 INSTRUCTIVO PARA LA CARGA DE PROYECTOS
 CONVOCATORIA I.DEAR 2015 INSTRUCTIVO PARA LA CARGA DE PROYECTOS Recomendamos seguir las siguientes instrucciones a fin de facilitar la presentación de los proyectos en Argentina a la convocatoria I.DEAR
CONVOCATORIA I.DEAR 2015 INSTRUCTIVO PARA LA CARGA DE PROYECTOS Recomendamos seguir las siguientes instrucciones a fin de facilitar la presentación de los proyectos en Argentina a la convocatoria I.DEAR
Sistema SOCAYADJ INTRODUCCION
 Sistema SOCAYADJ INTRODUCCION Bienvenido a nuestro nuevo sistema SOCAYADJ, que le permitirá confeccionar la declaración jurada del personal de su empresa y generar la boleta con código de barra para el
Sistema SOCAYADJ INTRODUCCION Bienvenido a nuestro nuevo sistema SOCAYADJ, que le permitirá confeccionar la declaración jurada del personal de su empresa y generar la boleta con código de barra para el
Municipalidad de Formosa APLICATIVO WEB de. Autogestión de Tributos Municipales MANUAL DE USUARIO
 APLICATIVO WEB de Autogestión de Tributos Municipales MANUAL DE USUARIO 1 Introducción al Sistema Para comenzar a operar la aplicación, deberá ingresar a uno de los siguientes enlaces: www.ingresosmunicipfsa.com.ar
APLICATIVO WEB de Autogestión de Tributos Municipales MANUAL DE USUARIO 1 Introducción al Sistema Para comenzar a operar la aplicación, deberá ingresar a uno de los siguientes enlaces: www.ingresosmunicipfsa.com.ar
INSTRUCTIVO DE CARGA DE PROYECTOS ARFITEC
 INSTRUCTIVO DE CARGA DE PROYECTOS ARFITEC Recomendamos seguir las siguientes instrucciones a fin de facilitar la presentación de los proyectos en Argentina en el marco de la 5ª Convocatoria del Programa
INSTRUCTIVO DE CARGA DE PROYECTOS ARFITEC Recomendamos seguir las siguientes instrucciones a fin de facilitar la presentación de los proyectos en Argentina en el marco de la 5ª Convocatoria del Programa
SISTEMA DE GESTION TRIBUTARIA Aplicativo DRACMA - Instructivo del Contribuyente
 SISTEMA DE GESTION TRIBUTARIA Aplicativo DRACMA - Instructivo del Contribuyente Persona Jurídica CONSIDERACIONES GENERALES ESQUEMA DE VALIDACIÓN DE USUARIOS: A fin de acceder a la aplicación, los contribuyentes
SISTEMA DE GESTION TRIBUTARIA Aplicativo DRACMA - Instructivo del Contribuyente Persona Jurídica CONSIDERACIONES GENERALES ESQUEMA DE VALIDACIÓN DE USUARIOS: A fin de acceder a la aplicación, los contribuyentes
Certificado PYME Ministerio de Industria, Energía y Minería Dinapyme:
 Certificado PYME Ministerio de Industria, Energía y Minería Dinapyme: Descripción. El trámite permitirá registrar toda la información necesaria de manera online, tanto por parte del ciudadano representante
Certificado PYME Ministerio de Industria, Energía y Minería Dinapyme: Descripción. El trámite permitirá registrar toda la información necesaria de manera online, tanto por parte del ciudadano representante
SERVICIOS CON CLAVE FISCAL
 AFIP SERVICIOS CON CLAVE FISCAL ABM de Parámetros para DIU Manual del Usuario Versión 1.0.0 Índice 1. INTRODUCCIÓN...3 1.1. Propósito del Documento...3 1.2. Alcance del Documento...3 1.3. Definiciones,
AFIP SERVICIOS CON CLAVE FISCAL ABM de Parámetros para DIU Manual del Usuario Versión 1.0.0 Índice 1. INTRODUCCIÓN...3 1.1. Propósito del Documento...3 1.2. Alcance del Documento...3 1.3. Definiciones,
MANUAL DE USUARIO SISTEMA: RENDICIONES DE COBRANZAS VIRTUAL Cobrador/Cobrador con Imputación. 27 de Abril de 2016
 SISTEMA: RENDICIONES DE COBRANZA VIRTUAL MANUAL DE USUARIO SISTEMA: RENDICIONES DE COBRANZAS VIRTUAL Cobrador/Cobrador con Imputación 27 de Abril de 2016 Autor: Natalia V. Vilaseca Edición: Abril 2016
SISTEMA: RENDICIONES DE COBRANZA VIRTUAL MANUAL DE USUARIO SISTEMA: RENDICIONES DE COBRANZAS VIRTUAL Cobrador/Cobrador con Imputación 27 de Abril de 2016 Autor: Natalia V. Vilaseca Edición: Abril 2016
Instructivo. Online Banking Cash Management Regímenes Informativos - Comunicación A Contenido
 Contenido Online Banking Cash Management Regímenes Informativos Com. A 4237... 2 Pasos para enviar la solicitud al Banco a través de OBCM... 2 Captura de archivos... 2 Consulta de solicitudes generadas
Contenido Online Banking Cash Management Regímenes Informativos Com. A 4237... 2 Pasos para enviar la solicitud al Banco a través de OBCM... 2 Captura de archivos... 2 Consulta de solicitudes generadas
CONSULTAR DATOS CLIENTE
 CONSULTAR DATOS CLIENTE (CONSULTAR DATOS PERSONALES) USTED PODRÁ CONSULTAR LOS DATOS PERSONALES DE LOS CONTRATOS QUE TIENEN ASOCIADOS. AL INGRESAR A MI CUENTA SE VISUALIZARÁ LA OPCIÓN CONSULTA DATOS PERSONALES
CONSULTAR DATOS CLIENTE (CONSULTAR DATOS PERSONALES) USTED PODRÁ CONSULTAR LOS DATOS PERSONALES DE LOS CONTRATOS QUE TIENEN ASOCIADOS. AL INGRESAR A MI CUENTA SE VISUALIZARÁ LA OPCIÓN CONSULTA DATOS PERSONALES
MANUAL DEL USUARIO ADMINISTRADOR
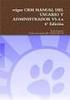 MANUAL DEL USUARIO ADMINISTRADOR 1 Administradores de la Empresa Septiembre 2008 Cuando la empresa solicite el servicio, deberá decidir e indicar en la Solicitud de Adhesión que alternativa utilizará para
MANUAL DEL USUARIO ADMINISTRADOR 1 Administradores de la Empresa Septiembre 2008 Cuando la empresa solicite el servicio, deberá decidir e indicar en la Solicitud de Adhesión que alternativa utilizará para
WEB SUPPLIERS. Manual Usuario
 Manual Usuario 1 Tabla de contenido OBJETIVO... 3 INGRESO A LA APLICACIÓN... 4 PLANILLAS... 6 HISTÓRICO DE FACTURAS... 14 SALIR DE LA APLICACIÓN... 19 ERRORES COMUNES...... 21 2 1 Objetivo: El objetivo
Manual Usuario 1 Tabla de contenido OBJETIVO... 3 INGRESO A LA APLICACIÓN... 4 PLANILLAS... 6 HISTÓRICO DE FACTURAS... 14 SALIR DE LA APLICACIÓN... 19 ERRORES COMUNES...... 21 2 1 Objetivo: El objetivo
WEB SUPPLIERS. Manual Usuario
 Manual Usuario 1 Tabla de contenido OBJETIVO... 3 INGRESO A LA APLICACIÓN... 4 PLANILLAS... 6 HISTÓRICO DE FACTURAS..... 13 SALIR DE LA APLICACIÓN.... 17 ERRORES COMUNES....... 19 2 1 Objetivo: El objetivo
Manual Usuario 1 Tabla de contenido OBJETIVO... 3 INGRESO A LA APLICACIÓN... 4 PLANILLAS... 6 HISTÓRICO DE FACTURAS..... 13 SALIR DE LA APLICACIÓN.... 17 ERRORES COMUNES....... 19 2 1 Objetivo: El objetivo
COMPRAS A TRAVÉS DEL PORTAL
 COMPRAS A TRAVÉS DEL PORTAL Es un sistema que facilita y permite al usuario cargar pedidos, visualizar su estado, descargar las facturas, notas de créditos y recibos pertinentes. MANUAL PARA EL USUARIO
COMPRAS A TRAVÉS DEL PORTAL Es un sistema que facilita y permite al usuario cargar pedidos, visualizar su estado, descargar las facturas, notas de créditos y recibos pertinentes. MANUAL PARA EL USUARIO
N /7/2009 Separata del Boletín Oficial de la Ciudad de Buenos Aires N 5 ADMINISTRACIÓN GUBERNAMENTAL DE INGRESOS PÚBLICOS
 N 3216-16/7/2009 Separata del Boletín Oficial de la Ciudad de Buenos Aires N 5 ANEXO I - RESOLUCIÓN N 433 - AGIP/09 ADMINISTRACIÓN GUBERNAMENTAL DE INGRESOS PÚBLICOS MANUAL DE NORMAS Y PROCEDIMIENTOS NORMA:
N 3216-16/7/2009 Separata del Boletín Oficial de la Ciudad de Buenos Aires N 5 ANEXO I - RESOLUCIÓN N 433 - AGIP/09 ADMINISTRACIÓN GUBERNAMENTAL DE INGRESOS PÚBLICOS MANUAL DE NORMAS Y PROCEDIMIENTOS NORMA:
DEMOLEDORES Y EXCAVADORES. Manual de Usuario
 DEMOLEDORES Y EXCAVADORES Manual de Usuario v1 1 Contenido Introducción... 3 Bienvenida al Sistema...3 Empresa no registrada inicio de registración... 4 Ingreso al aplicativo... 5 Continuación del Registro
DEMOLEDORES Y EXCAVADORES Manual de Usuario v1 1 Contenido Introducción... 3 Bienvenida al Sistema...3 Empresa no registrada inicio de registración... 4 Ingreso al aplicativo... 5 Continuación del Registro
WEB SUPPLIERS. Manual Usuario
 Manual Usuario Tabla de contenido OBJETIVO:... 3 INGRESO A LA APLICACIÓN... 3 PLANILLAS.... 5 HISTÓRICO DE FACTURAS.... 16 DATOS DE CONTACTO... 22 SALIR DE LA APLICACIÓN.... 25 1 Objetivo: El objetivo
Manual Usuario Tabla de contenido OBJETIVO:... 3 INGRESO A LA APLICACIÓN... 3 PLANILLAS.... 5 HISTÓRICO DE FACTURAS.... 16 DATOS DE CONTACTO... 22 SALIR DE LA APLICACIÓN.... 25 1 Objetivo: El objetivo
!! * " ',! %!! - ' " "! + 0 %! 1 % %! %! "! %!! ' ' % &! '! "! ' " ' % '!! % %! "! + ' " " '!,!! % # 3! ' % " #! %! ' ' "! ' % &! +!
 !! # % &! ' " " % %!! " %!! '!! * " ',! %!! - ' " "!!! % #! ' % "! " + / '!!! ' % # ' + 0 %! 1 % %! %! "! %!! ' ' % &! '! "! ' " ' % '!! % %! " ' #!, #! % # 3 % #! ' % "! " # # ' $! ' " " % 1 '! ' " "!
!! # % &! ' " " % %!! " %!! '!! * " ',! %!! - ' " "!!! % #! ' % "! " + / '!!! ' % # ' + 0 %! 1 % %! %! "! %!! ' ' % &! '! "! ' " ' % '!! % %! " ' #!, #! % # 3 % #! ' % "! " # # ' $! ' " " % 1 '! ' " "!
SERVICIOS CON CLAVE FISCAL. F Impuesto Específico Sobre La Realización De Apuestas
 AFIP SERVICIOS CON CLAVE FISCAL F. 2066 - Impuesto Específico Sobre La Realización De Apuestas Manual del Usuario Versión 1.0.0 AFIP F. 2066 Versión: 1.0.0 Documento: Manual del Usuario Fecha: 08/05/2017
AFIP SERVICIOS CON CLAVE FISCAL F. 2066 - Impuesto Específico Sobre La Realización De Apuestas Manual del Usuario Versión 1.0.0 AFIP F. 2066 Versión: 1.0.0 Documento: Manual del Usuario Fecha: 08/05/2017
AGENTES DE PERCEPCIONES WEB ATP ADMINISTRACIÓN TRIBUTARIA PROVINCIAL
 AGENTES DE PERCEPCIONES WEB ATP ADMINISTRACIÓN TRIBUTARIA PROVINCIAL La Aplicación Agentes de Percepciones Web es accesible desde el menú del Sistema de Consultas Tributarias de la ATP. Una ves que el
AGENTES DE PERCEPCIONES WEB ATP ADMINISTRACIÓN TRIBUTARIA PROVINCIAL La Aplicación Agentes de Percepciones Web es accesible desde el menú del Sistema de Consultas Tributarias de la ATP. Una ves que el
Mensajes con Firma. Si desea acceder directamente a un capítulo, posicionese sobre el número de página y haga clic.
 Mensajes con Firma Mensajes con Firma...1 Operaciones del sistema...2 Mensaje con firma...3 Paso 1 Confección...4 Crear Nueva...4 Crear desde Archivo...6 Crear desde Archivo...7 Crear desde Modelo...9
Mensajes con Firma Mensajes con Firma...1 Operaciones del sistema...2 Mensaje con firma...3 Paso 1 Confección...4 Crear Nueva...4 Crear desde Archivo...6 Crear desde Archivo...7 Crear desde Modelo...9
SERVICIOS CON CLAVE FISCAL
 AFIP SERVICIOS CON CLAVE FISCAL Mis Aplicaciones Web Generalidades Manual del Usuario Versión 2.0.0 Índice 1. Introducción 3 1.1. Propósito del Documento 3 1.2. Alcance del Documento 3 1.3. Definiciones,
AFIP SERVICIOS CON CLAVE FISCAL Mis Aplicaciones Web Generalidades Manual del Usuario Versión 2.0.0 Índice 1. Introducción 3 1.1. Propósito del Documento 3 1.2. Alcance del Documento 3 1.3. Definiciones,
GUIA PASO A PASO PARA COMPLETAR LOS DATOS SOLICITADOS EN EL FORMULARIO DE INSCRIPCIÓN EN LÍNEA
 GUIA PASO A PASO PARA COMPLETAR LOS DATOS SOLICITADOS EN EL FORMULARIO DE INSCRIPCIÓN EN LÍNEA SOLICITUD DE INSCRIPCION Pagina -1- CONSIDERACIONES GENERALES PARA TENER EN CUENTA AL COMPLETAR LOS DATOS
GUIA PASO A PASO PARA COMPLETAR LOS DATOS SOLICITADOS EN EL FORMULARIO DE INSCRIPCIÓN EN LÍNEA SOLICITUD DE INSCRIPCION Pagina -1- CONSIDERACIONES GENERALES PARA TENER EN CUENTA AL COMPLETAR LOS DATOS
Manual de usuario Sistema de Orden de Captura
 Poder Judicial Manual de usuario Sistema de Orden de Captura Tribunal Superior de Justicia de la Provincia de Santa Cruz Área de Programación Dirección de Informática Tel.: 02966-422916 Acceso al Sistema
Poder Judicial Manual de usuario Sistema de Orden de Captura Tribunal Superior de Justicia de la Provincia de Santa Cruz Área de Programación Dirección de Informática Tel.: 02966-422916 Acceso al Sistema
Guía rápida. Admintour. Recepción
 Guía rápida Admintour Recepción Noviembre 2014 INDICE 1. Apertura de Caja, 4 2. Verificación y carga del tipo de cambio, 5 3. Informe de mucamas, 7 4. Informe de autos, 7 5. Informe de desayunos, 8 6.
Guía rápida Admintour Recepción Noviembre 2014 INDICE 1. Apertura de Caja, 4 2. Verificación y carga del tipo de cambio, 5 3. Informe de mucamas, 7 4. Informe de autos, 7 5. Informe de desayunos, 8 6.
INTRODUCCION... 3 DESTINATARIOS... 3 SOLICITUD DE PREINSCRIPCION Modificar Clave por Defecto... 7 SOLICITUD DE TURNO... 14
 Versión: 1.0 Fecha de Publicación: 01/02/2017 1 INDICE INTRODUCCION... 3 DESTINATARIOS... 3 SOLICITUD DE PREINSCRIPCION... 3 Modificar Clave por Defecto... 7 SOLICITUD DE TURNO... 14 CONSULTAR/CANCELAR
Versión: 1.0 Fecha de Publicación: 01/02/2017 1 INDICE INTRODUCCION... 3 DESTINATARIOS... 3 SOLICITUD DE PREINSCRIPCION... 3 Modificar Clave por Defecto... 7 SOLICITUD DE TURNO... 14 CONSULTAR/CANCELAR
Módulo de Registro de Información Institucional
 AUTORIDAD DE SUPERVISIÓN DEL SISTEMA FINANCIERO ASFI Sistema de Registro del Mercado Integrado RMI Módulo de Registro de Información Institucional Manual de Usuario (Para Entidades de Intermediación Financiera
AUTORIDAD DE SUPERVISIÓN DEL SISTEMA FINANCIERO ASFI Sistema de Registro del Mercado Integrado RMI Módulo de Registro de Información Institucional Manual de Usuario (Para Entidades de Intermediación Financiera
Nuevo Sistema de Tarifación Tutorial de presentación del nuevo sistema de tarifación para Automóviles.
 Nuevo Sistema de Tarifación Tutorial de presentación del nuevo sistema de tarifación para Automóviles. Este sistema funciona a través de MAPFRENet, la herramienta de trabajo NO CAMBIA. Sólo se agregan
Nuevo Sistema de Tarifación Tutorial de presentación del nuevo sistema de tarifación para Automóviles. Este sistema funciona a través de MAPFRENet, la herramienta de trabajo NO CAMBIA. Sólo se agregan
MANUAL DE USUARIO Del Sistema de Generación de DD.JJ. del Fondo Convencional 5º párrafo Art. 47 del C.C.T. 461/06.
 Pág. 1 CONTENIDO Ingreso al Sistema...2 Registrarse...2 Ingreso como usuario registrado...4 Declaraciones Juradas...5 Presentación de una Declaración Jurada...5 Consulta de Declaraciones Juradas...10 Reimpresión
Pág. 1 CONTENIDO Ingreso al Sistema...2 Registrarse...2 Ingreso como usuario registrado...4 Declaraciones Juradas...5 Presentación de una Declaración Jurada...5 Consulta de Declaraciones Juradas...10 Reimpresión
Anexo III Sistema de Gestión de Proyectos Instructivo para la carga de proyectos
 Anexo III Sistema de Gestión de Proyectos Instructivo para la carga de proyectos El presente instructivo tiene por objeto indicar los pasos que deberán seguir para realizar la carga de los proyectos que
Anexo III Sistema de Gestión de Proyectos Instructivo para la carga de proyectos El presente instructivo tiene por objeto indicar los pasos que deberán seguir para realizar la carga de los proyectos que
SISTEMA DE TRAZABILIDAD
 SISTEMA DE TRAZABILIDAD EXTERNO MÓDULO COMERCIALIZADORAS Depto. Gestión de la Información, Atención de Usuarios y Estadísticas Sectoriales Versión del Sistema: 3.0 Junio 2017 Contenido 1 INGRESO AL SISTEMA...
SISTEMA DE TRAZABILIDAD EXTERNO MÓDULO COMERCIALIZADORAS Depto. Gestión de la Información, Atención de Usuarios y Estadísticas Sectoriales Versión del Sistema: 3.0 Junio 2017 Contenido 1 INGRESO AL SISTEMA...
INSTRUCTIVO DECLARACIÓN JURADA
 INSTRUCTIVO DECLARACIÓN JURADA AGENCIA NACIONAL DE VIVIENDA 2017 1 De acuerdo al procedimiento establecido por la ANV a los efectos de control y seguimiento de las viviendas promovidas, solicitamos a Ud.
INSTRUCTIVO DECLARACIÓN JURADA AGENCIA NACIONAL DE VIVIENDA 2017 1 De acuerdo al procedimiento establecido por la ANV a los efectos de control y seguimiento de las viviendas promovidas, solicitamos a Ud.
Guía Rápida TRAMIX Gestión Educativa lunes, 15 de octubre de de 23 Fecha Emisión Versión Revisión Pág. FP01.
 1 0 1 de 23 Guía Rápida 1 0 2 de 23 - Debe ingresar su usuario - Ingresar la contraseña INGRESO AL SISTEMA MÓDULO INSCRIPCION 1. Pre-Inscripción - Seleccione Pre-Inscripción. - Debe seleccionar la opción
1 0 1 de 23 Guía Rápida 1 0 2 de 23 - Debe ingresar su usuario - Ingresar la contraseña INGRESO AL SISTEMA MÓDULO INSCRIPCION 1. Pre-Inscripción - Seleccione Pre-Inscripción. - Debe seleccionar la opción
NOTIFICACION DE PUBLICIDAD
 NOTIFICACION DE PUBLICIDAD El sistema de NOTIFICACION DE PUBLICIDAD consta de las siguientes tareas: PUB NOTIFICACION DE PUBLICIDAD PUB FINALIZACION DE NOTIFICACION DE PUBLICIDAD PUB CONSULTA DE NOTIFICACION
NOTIFICACION DE PUBLICIDAD El sistema de NOTIFICACION DE PUBLICIDAD consta de las siguientes tareas: PUB NOTIFICACION DE PUBLICIDAD PUB FINALIZACION DE NOTIFICACION DE PUBLICIDAD PUB CONSULTA DE NOTIFICACION
Manual Perfil Operadores
 Manual Perfil Operadores Índice Fundamentación... Objetivo... Requerimientos... Acceso al sistema... Paso 1... Paso 2... 1. Inicio... 2. Solicitud de Inscripción... 3. Mis Documentos... 4. Requisitos...
Manual Perfil Operadores Índice Fundamentación... Objetivo... Requerimientos... Acceso al sistema... Paso 1... Paso 2... 1. Inicio... 2. Solicitud de Inscripción... 3. Mis Documentos... 4. Requisitos...
Manual de usuario del Sistema Informático del Registro de Importaciones del Sector Editorial (RISE)
 Manual de usuario del Sistema Informático del Registro de Importaciones del Sector Editorial (RISE) ÍNDICE 1 ESTÁNDARES DEL SISTEMA...3 2 INGRESO AL SISTEMA...5 3 REGISTRACIÓN DE USUARIO...5 4 MENÚ...10
Manual de usuario del Sistema Informático del Registro de Importaciones del Sector Editorial (RISE) ÍNDICE 1 ESTÁNDARES DEL SISTEMA...3 2 INGRESO AL SISTEMA...5 3 REGISTRACIÓN DE USUARIO...5 4 MENÚ...10
INSTRUCTIVO PARA FARMACIAS
 INSTRUCTIVO PARA FARMACIAS CIERRE DE LOTE PLANES ONLINE CIERRE DE LOTE PLANES MANUALES CIERRE DE PRESENTACION DECLARACION DE DISPENSA (RECETAS MANUALES) Proceso de Cierre de Lote y Presentación 1 Paso
INSTRUCTIVO PARA FARMACIAS CIERRE DE LOTE PLANES ONLINE CIERRE DE LOTE PLANES MANUALES CIERRE DE PRESENTACION DECLARACION DE DISPENSA (RECETAS MANUALES) Proceso de Cierre de Lote y Presentación 1 Paso
Haciendo clic en esta opción se despliega el siguiente submenú de operaciones.
 - Menú Inicial de operaciones Disponibles antes de iniciar la sesión con el usuario: Iniciar Sesión: haciendo clic en esta opción puede ingresar al sistema. Deberá ingresar en el campo Identificación su
- Menú Inicial de operaciones Disponibles antes de iniciar la sesión con el usuario: Iniciar Sesión: haciendo clic en esta opción puede ingresar al sistema. Deberá ingresar en el campo Identificación su
BANCA ELECTRÓNICA PARA EMPRESAS GUÍA DE APLICACIONES / SISTEMAS PARA CLIENTES USUARIO FINAL CONSULTAS
 GUÍA DE APLICACIONES / SISTEMAS PARA CLIENTES CONSULTAS Transferencias Página 2 de 46 1 Objetivo...3 2 Consideraciones Generales...3 3 Transferencias...4 3.1 Ordenes de Transferencia...4 3.1.1 A Cuentas
GUÍA DE APLICACIONES / SISTEMAS PARA CLIENTES CONSULTAS Transferencias Página 2 de 46 1 Objetivo...3 2 Consideraciones Generales...3 3 Transferencias...4 3.1 Ordenes de Transferencia...4 3.1.1 A Cuentas
Módulo de Registro de Calificaciones de Riesgo
 AUTORIDAD DE SUPERVISIÓN DEL SISTEMA FINANCIERO ASFI Sistema de Registro de Mercado Integrado RMI Módulo de Registro de Calificaciones de Riesgo Manual de Usuario (Para Entidades del Mercado de Valores)
AUTORIDAD DE SUPERVISIÓN DEL SISTEMA FINANCIERO ASFI Sistema de Registro de Mercado Integrado RMI Módulo de Registro de Calificaciones de Riesgo Manual de Usuario (Para Entidades del Mercado de Valores)
MANUAL DE EMPADRONAMIENTO PARA ADMINISTRADORES ENERGÉTICOS SISTEMA DE ADMINISTRACIÓN Y OPTIMIZACIÓN DE RECURSOS ENERGÉTICOS (SAORE) Versión 1.
 MANUAL DE EMPADRONAMIENTO PARA ADMINISTRADORES ENERGÉTICOS SISTEMA DE ADMINISTRACIÓN Y OPTIMIZACIÓN DE RECURSOS ENERGÉTICOS (SAORE) Versión 1.4 1. TABLA DE CONTENIDO 1. TABLA DE CONTENIDO... 1 2. OBJETIVOS
MANUAL DE EMPADRONAMIENTO PARA ADMINISTRADORES ENERGÉTICOS SISTEMA DE ADMINISTRACIÓN Y OPTIMIZACIÓN DE RECURSOS ENERGÉTICOS (SAORE) Versión 1.4 1. TABLA DE CONTENIDO 1. TABLA DE CONTENIDO... 1 2. OBJETIVOS
MANUAL DE EMPADRONAMIENTO PARA ADMINISTRADORES ENERGÉTICOS SISTEMA DE ADMINISTRACIÓN Y OPTIMIZACIÓN DE RECURSOS ENERGÉTICOS (SAORE) Versión 1.
 MANUAL DE EMPADRONAMIENTO PARA ADMINISTRADORES ENERGÉTICOS SISTEMA DE ADMINISTRACIÓN Y OPTIMIZACIÓN DE RECURSOS ENERGÉTICOS (SAORE) Versión 1.5 1. TABLA DE CONTENIDO 1. TABLA DE CONTENIDO... 1 2. OBJETIVOS
MANUAL DE EMPADRONAMIENTO PARA ADMINISTRADORES ENERGÉTICOS SISTEMA DE ADMINISTRACIÓN Y OPTIMIZACIÓN DE RECURSOS ENERGÉTICOS (SAORE) Versión 1.5 1. TABLA DE CONTENIDO 1. TABLA DE CONTENIDO... 1 2. OBJETIVOS
MANUAL MOB MOB SITIO DE CONSULTA PARA COMERCIO
 MANUAL MOB MOB SITIO DE CONSULTA PARA COMERCIO El objetivo del presente documento es describir el acceso al sitio Mob Sitio de Consulta para Comercio y su posterior operatoria. Este Sitio les permite a
MANUAL MOB MOB SITIO DE CONSULTA PARA COMERCIO El objetivo del presente documento es describir el acceso al sitio Mob Sitio de Consulta para Comercio y su posterior operatoria. Este Sitio les permite a
SISTEMA GESTIÓN ESTUDIANTES
 SISTEMA GESTIÓN ESTUDIANTES GESTIÓN de DOCENTES Y PERSONAL AUTORIZADO Manual de Usuario - Ministerio de Educación - - Dirección de Sistemas - INDICE Acceso a Gestión de Usuarios Docentes... 1 Agregar Docentes...
SISTEMA GESTIÓN ESTUDIANTES GESTIÓN de DOCENTES Y PERSONAL AUTORIZADO Manual de Usuario - Ministerio de Educación - - Dirección de Sistemas - INDICE Acceso a Gestión de Usuarios Docentes... 1 Agregar Docentes...
Instructivo para la realización del trámite en línea
 Instructivo para la realización del trámite en línea Residencia Legal Descripción Es el proceso administrativo que realiza ante la Dirección Nacional de Migración, un extranjero que desea residir en forma
Instructivo para la realización del trámite en línea Residencia Legal Descripción Es el proceso administrativo que realiza ante la Dirección Nacional de Migración, un extranjero que desea residir en forma
SSIT. Instructivo. Consulta al Padrón
 Instructivo Consulta al Padrón V1 1 Contenido Introducción... 3 Bienvenida... 3 Usuario no registrado... 3 Registro... 3 Usuario registrado... 6 Olvido de contraseña... 6 Ingreso... 7 Inicio de Solicitud
Instructivo Consulta al Padrón V1 1 Contenido Introducción... 3 Bienvenida... 3 Usuario no registrado... 3 Registro... 3 Usuario registrado... 6 Olvido de contraseña... 6 Ingreso... 7 Inicio de Solicitud
Operaciones que se pueden realizar. Ingresando al Sistema de Autogestión PR
 Programa Puro Registrado Hereford Sistema de Autogestión Operaciones que se pueden realizar. Ingresando al Sistema de Autogestión PR 1. Consultar y mantener actualizados sus datos personales para que la
Programa Puro Registrado Hereford Sistema de Autogestión Operaciones que se pueden realizar. Ingresando al Sistema de Autogestión PR 1. Consultar y mantener actualizados sus datos personales para que la
SISTEMA DE TRAZABILIDAD
 SISTEMA DE TRAZABILIDAD EXTERNO MÓDULOS PLANTAS Depto. Gestión de la Información, Atención de Usuarios y Estadísticas Sectoriales Versión del Sistema: 3.0 Junio 2017 1 INGRESO AL SISTEMA... 2 1.1 ACCESO...
SISTEMA DE TRAZABILIDAD EXTERNO MÓDULOS PLANTAS Depto. Gestión de la Información, Atención de Usuarios y Estadísticas Sectoriales Versión del Sistema: 3.0 Junio 2017 1 INGRESO AL SISTEMA... 2 1.1 ACCESO...
Manual de usuario PAGOS DE SERVICIOS E-BANKING EMPRESAS. Fecha 08/01/2018 Versión 1. Página 1 de 13. PAGO DE SERVICIOS- MANUAL E-BANKING.
 PAGOS DE SERVICIOS E-BANKING EMPRESAS Fecha 08/01/2018 Versión 1 Página 1 de 13 CONTENIDO Manual de usuario 1 DESCRIPCIÓN... 3 2 INGRESAR A E-BANKING... 4 3 MENU PAGO DE SERVICIOS... 4 3.1 ADHESIÓN DE
PAGOS DE SERVICIOS E-BANKING EMPRESAS Fecha 08/01/2018 Versión 1 Página 1 de 13 CONTENIDO Manual de usuario 1 DESCRIPCIÓN... 3 2 INGRESAR A E-BANKING... 4 3 MENU PAGO DE SERVICIOS... 4 3.1 ADHESIÓN DE
ANEXO III INSTRUCTIVO PLATAFORMA PARA INSTITUCIONES OFERENTES. Pasos para adherirse al sistema de Prácticas Formativas a través de la Plataforma:
 ANEXO III INSTRUCTIVO PLATAFORMA PARA INSTITUCIONES OFERENTES Pasos para adherirse al sistema de Prácticas Formativas a través de la Plataforma: 1 Acceso al sistema a. Creación de cuenta de usuario. b.
ANEXO III INSTRUCTIVO PLATAFORMA PARA INSTITUCIONES OFERENTES Pasos para adherirse al sistema de Prácticas Formativas a través de la Plataforma: 1 Acceso al sistema a. Creación de cuenta de usuario. b.
Manual de usuario. Sistema de Autogestión. Colegio Ntra. Sra. de la Medalla Milagrosa.
 Manual de usuario Sistema de Autogestión Colegio Ntra. Sra. de la Medalla Milagrosa www.medallamilagrosa-sj.edu.ar/sistema Año 2015 San Juan - Argentina Autor: Prof. Mario J. Martinez Tabla de contenidos:
Manual de usuario Sistema de Autogestión Colegio Ntra. Sra. de la Medalla Milagrosa www.medallamilagrosa-sj.edu.ar/sistema Año 2015 San Juan - Argentina Autor: Prof. Mario J. Martinez Tabla de contenidos:
Pago de servicios. Inscribir facturas. Menú de acceso:
 Pago de servicios Dentro las soluciones de pago servicios puedes ir a Consulta y búsqueda de empresas en donde puedes consultar y realizar pagos según los servicios que hayas contratado. Utilizando este
Pago de servicios Dentro las soluciones de pago servicios puedes ir a Consulta y búsqueda de empresas en donde puedes consultar y realizar pagos según los servicios que hayas contratado. Utilizando este
Guía instructiva Sistema validación Integral (SVI) APROSS ANESTESIA
 Guía instructiva Sistema validación Integral (SVI) APROSS ANESTESIA ÍNDICE 03 INGRESO AL SISTEMA 04 CAMBIAR CONTRASEÑA 05 ELEGIBILIDAD 06 GESTOR DE AMBULATORIO 09 NUEVA SOLICITUD 13 RESULTADOS DE UNA VALIDACIÓN
Guía instructiva Sistema validación Integral (SVI) APROSS ANESTESIA ÍNDICE 03 INGRESO AL SISTEMA 04 CAMBIAR CONTRASEÑA 05 ELEGIBILIDAD 06 GESTOR DE AMBULATORIO 09 NUEVA SOLICITUD 13 RESULTADOS DE UNA VALIDACIÓN
F. 2002 IVA Por Actividad
 n F. 2002 IVA Por Actividad Con el objeto de optimizar las aplicaciones disponibles y con ello la información obrante en esta Administración Federal, resulta aconsejable disponer una metodología para la
n F. 2002 IVA Por Actividad Con el objeto de optimizar las aplicaciones disponibles y con ello la información obrante en esta Administración Federal, resulta aconsejable disponer una metodología para la
INSTRUCTIVO DE PRE-INSCRIPCIÓN PARA TODAS LAS CARRERAS
 INSTRUCTIVO DE PRE-INSCRIPCIÓN PARA TODAS LAS CARRERAS Como primer paso, para realizar la Pre-Inscripción ingresá al link Formulario de preinscripción ubicado al final de la pantalla. Allí aparecerá la
INSTRUCTIVO DE PRE-INSCRIPCIÓN PARA TODAS LAS CARRERAS Como primer paso, para realizar la Pre-Inscripción ingresá al link Formulario de preinscripción ubicado al final de la pantalla. Allí aparecerá la
Presidencia de la República Oficina Nacional del Servicio Civil Registro de Vínculos con el Estado. Módulo Sumarios. Manual de usuario RVE 2.
 Manual de usuario RVE 2.0 1 Introducción... 3 2 Ingreso al Sistema... 3 3 Página de Bienvenida al Sistema... 5 4 Funcionalidades de Sumarios... 6 5 Ingreso de Comunicación Inicial... 6 6 Ingreso de Comunicaciones
Manual de usuario RVE 2.0 1 Introducción... 3 2 Ingreso al Sistema... 3 3 Página de Bienvenida al Sistema... 5 4 Funcionalidades de Sumarios... 6 5 Ingreso de Comunicación Inicial... 6 6 Ingreso de Comunicaciones
Manual de usuario RVE 2.0. Módulo Sumarios
 Manual de usuario RVE 2.0 Módulo Sumarios 1 Introducción... 3 2 Ingreso al Sistema... 3 3 Página de Bienvenida al Sistema... 6 4 Funcionalidades de Sumarios... 6 5 Ingreso de Comunicación Inicial... 6
Manual de usuario RVE 2.0 Módulo Sumarios 1 Introducción... 3 2 Ingreso al Sistema... 3 3 Página de Bienvenida al Sistema... 6 4 Funcionalidades de Sumarios... 6 5 Ingreso de Comunicación Inicial... 6
CATEGORIZACIÓN 2014 MANUAL DEL INVESTIGADOR
 CATEGORIZACIÓN 2014 MANUAL DEL INVESTIGADOR ÍNDICE Diagrama general...3 1. Ingreso al sistema CVar... 4 1.1 Seleccionar ROL Categorización Incentivos 2013... 4 1.2 Anexo... 5 1.3 Pantalla Principal...
CATEGORIZACIÓN 2014 MANUAL DEL INVESTIGADOR ÍNDICE Diagrama general...3 1. Ingreso al sistema CVar... 4 1.1 Seleccionar ROL Categorización Incentivos 2013... 4 1.2 Anexo... 5 1.3 Pantalla Principal...
CAMBIO DE USO EN EL PORTAL DE INTERMEDIARIOS PDI
 CAMBIO DE USO EN EL PORTAL DE INTERMEDIARIOS PDI POR T A L DE INTER MEDIARIO S CONTENIDO 0.1 Ingreso a la aplicación. 0.2 Creación de solicitud. 0.3 Inclusión de adjuntos. 0.4 Estado de solicitudes. 0.5
CAMBIO DE USO EN EL PORTAL DE INTERMEDIARIOS PDI POR T A L DE INTER MEDIARIO S CONTENIDO 0.1 Ingreso a la aplicación. 0.2 Creación de solicitud. 0.3 Inclusión de adjuntos. 0.4 Estado de solicitudes. 0.5
Registro Nacional de Animales de Compañía
 Comisión de Tenencia Responsable y Bienestar Animal IC001 Registro Nacional de Animales de Compañía Sitio Web Versión IC0011701 - Registro Nacional de Animales de Compañía 06 de julio de 2017 Instructivo
Comisión de Tenencia Responsable y Bienestar Animal IC001 Registro Nacional de Animales de Compañía Sitio Web Versión IC0011701 - Registro Nacional de Animales de Compañía 06 de julio de 2017 Instructivo
TRANSFERENCIA DE UNA HABILITACIÓN
 AGENCIA GUBERNAMENTAL DE CONTROL UNIDAD DE COORDINACIÓN GENERAL TRANSFERENCIA DE UNA HABILITACIÓN INSTRUCTIVO PARA EL USUARIO DE SSIT CONTENIDO INTRODUCCIÓN... 3 BIENVENIDA... 3 USUARIO NO REGISTRADO...
AGENCIA GUBERNAMENTAL DE CONTROL UNIDAD DE COORDINACIÓN GENERAL TRANSFERENCIA DE UNA HABILITACIÓN INSTRUCTIVO PARA EL USUARIO DE SSIT CONTENIDO INTRODUCCIÓN... 3 BIENVENIDA... 3 USUARIO NO REGISTRADO...
MODULO PRESUPUESTOS DE OBRA
 MODULO PRESUPUESTOS DE OBRA 1. Presupuestos... 1 2. Visualización... 2 3. Abrir Presupuesto... 2 4. Importar Presupuesto... 3 5. Crear Capitulo... 4 6. Establecer Totales... 6 7. Presentación de Datos...
MODULO PRESUPUESTOS DE OBRA 1. Presupuestos... 1 2. Visualización... 2 3. Abrir Presupuesto... 2 4. Importar Presupuesto... 3 5. Crear Capitulo... 4 6. Establecer Totales... 6 7. Presentación de Datos...
Instructivo Carga de Proyectos
 Instructivo Carga de Proyectos El presente instructivo señala paso por paso la metodología de carga de datos para la presentación de proyectos en el marco de la Segunda Convocatoria del Programa MAGA.
Instructivo Carga de Proyectos El presente instructivo señala paso por paso la metodología de carga de datos para la presentación de proyectos en el marco de la Segunda Convocatoria del Programa MAGA.
GUÍA PARA LA INSCRIPCIÓN DE PROYECTOS 2016
 GUÍA PARA LA INSCRIPCIÓN DE PROYECTOS 2016 Para poder realizar la presentación de uno o más proyectos a la Convocatoria de Extensión Universitaria 2016 - Universidad, Cultura y Sociedad, deberá ingresar
GUÍA PARA LA INSCRIPCIÓN DE PROYECTOS 2016 Para poder realizar la presentación de uno o más proyectos a la Convocatoria de Extensión Universitaria 2016 - Universidad, Cultura y Sociedad, deberá ingresar
