Utilizando las tablas en Word como hojas de cálculo.
|
|
|
- Eugenia Quintana Gil
- hace 7 años
- Vistas:
Transcripción
1 Utilizando las tablas en Word como hojas de cálculo. Introducción. Las tablas se componen de columnas y filas que definen las celdas que se pueden rellenar con textos, números, gráficos, etc. Las tablas suelen utilizarse con frecuencia para organizar y presentar información, pero también tienen muchos otros usos. Pueden utilizarse para alinear números en columnas y posteriormente ordenarlos y realizar operaciones con ellos. También pueden utilizarse para crear diseños de páginas interesantes y organizar texto y gráficos. Las tablas en Word se pueden utilizar para realizar algunas de las tareas para las que sería necesario una hoja de cálculo. Puede ordenar los elementos de una tabla en orden alfabético, numérico o por fecha. Asimismo, puede totalizar una fila o columna de números, y realizar cálculos como la obtención de promedios, determinación de máximos y mínimos, obtener resultados que dependen de condiciones, etc. El objetivo de este trabajo es dar a conocer algunas de las posibilidades que ofrece el procesador de textos Word para dar solución a problemas sencillos que requieren de la utilización de las tablas a partir del manejo de las funciones predeterminadas por el sistemas así como de otras definidas por el usuario. Desarrollo. Cuando insertamos una tabla en Word esta se muestra en forma de cuadrículas, en las que están bien definidas las filas y columnas. Si necesitamos realizar cálculos con los datos contenidos en una tabla, debemos tener presente que no se deben utilizar en las fórmulas los números con los que queremos operar sino hacer referencia a las celdas de la tabla que los contienen. Para referirnos a las columnas en una tabla utilizamos las letras del alfabeto y para las filas números enteros como se muestra en el siguiente un ejemplo A B C Qué es una celda? Una celda es un espacio rectangular de una tabla capaz de contener un texto, un gráfico o un valor al que nos podemos referir por la intercepción de la columna y la fila que lo contiene. La tabla anterior está compuesta por 12 celdas, que no es más que el producto de las 4 filas y 3 columnas. Qué referencias de celdas podemos realizar en la tabla anterior? En la tabla anterior quedan definidas las referencias de celdas siguientes: A1, A2, A3, A4, B1, B2, B3, B4, C1, C2, C3, C4. Las referencias de celdas en las tablas de Word siempre son absolutas. La tabla que se muestra a continuación presenta una estructura más compleja que la anterior, por lo que la referencia de celdas son las siguientes: A1 B1 C1 D1 E1 F1 A2 B2 C2 A3 B3 C3
2 Los valores numéricos que aparecen en una tabla pueden ser datos que el usuario haya entrado directamente desde el teclado o el resultado obtenido al utilizar una función. Las funciones son fórmulas predefinidas que ejecutan cálculos utilizando valores específicos, denominados argumentos. Para hacer referencia a las celdas en las fórmulas, se usa una coma para separar las referencias a celdas individuales y dos puntos para separar la primera y la última celda de un rango, tal como se muestra a continuación. Qué se entiende por rango? Un rango son dos o más celdas de una tabla. Estas celdas pueden ser consecutivas o no. Ejemplo de fórmulas que hacen referencia a celdas de una misma tabla =promedio(b:b), permite el cálculo del promedio de todos los valores de la columna B. Este es un ejemplo de rango de columna. El resultado es: 16,3 =promedio(b1:b2). Este es un ejemplo de subrango de columna. El resultado es: 21, =Máximo(a1:b2). Ejemplo de rango de parte de una tabla. El máximo es: =Suma(1:1,a3,c3). Este es un ejemplo de rango de filas y celdas individuales. El resultado es: 60 En los ejemplos anteriores podemos observar que delante de cada una de las funciones aparece el signo = el cual significa que se va a introducir un campo fórmula. Para realizar cálculos en una tabla utilizando las funciones suministradas por el sistema debemos tener presente el siguiente procedimiento: Procedimiento #1. 1. Haga clic en la celda donde desea el resultado de la fórmula. 2. Haga clic en el menú Tabla y luego en Fórmula Si la fórmula que ofrece el sistema no es la deseada bórrela. Muy importante no puedes borrar el signo = 4. Seleccione la función deseada en el cuadro Pegar Función y haga clic sobre ella. Introduzca el rango deseado como argumento de la función, tal como se indicó en los ejemplos anteriores. 5. Establezca un formato para el valor resultante a través del cuadro Formato de Número si así lo desea. 6. Haga clic en el botón Aceptar. Usted también podrá insertar un campo fórmula a través del comando Campo... del menú insertar, con la diferencia que por esta vía no tenemos a nuestro alcance las funciones definidas por el sistema, por lo que debemos escribirlas directamente si somos capaces de recordar su nombre o construirla nosotros mismos.
3 Algo que no podemos perder de vista en la aplicación del procedimiento #1 es que Word inserta el resultado del cálculo en forma de campo en la celda que haya seleccionado. Si cambia el valor de las celdas a las que se hace referencia en la fórmula aplicada, puede actualizarlo seleccionando la celda y presionando la tecla F9 o haciendo clic derecho y ejecutando la orden Actualizar campos del menú contextual. Veamos un ejemplo. En esta tabla se desea calcular el promedio de cada uno de los estudiantes en las asignaturas de Contabilidad e Informática. Los datos de las tres primeras columnas han sido entrados directamente desde el teclado, mientras que los valores de la columna promedio son el resultado de aplicar la función promedio. Nombres y apellidos Nota Nota Contabilidad Informática Promedio Rodolfo Velázquez Juan L. Fariñas José Larramendi L Lesbia López Sergio Martínez Por ejemplo, para el primer estudiante el código del campo es {=Promedio(b2:c2)}. Para que usted pueda ver los códigos de los campos de la función aplicada pulse simultáneamente las teclas Alt + F9 y podrá observar que en lugar del valor obtenido por la función aparecerá el código del campo,. Para volver al valor de la función pulse nuevamente la combinación de teclas Alt + F9. Si la función que usted desea aplicar no se encuentra en el listado, usted podrá escribirla directamente borrando la función suministrada por el sistema pero siempre dejando el signo =, escriba la fórmula deseada por usted haciendo uso de las referencias de celdas necesarias y los operadores aritméticos o de relación necesarios. En un campo = (Fórmula) puede utilizar cualquier combinación de valores con los siguientes operadores matemáticos y relacionales. Operador + Suma - Resta * Multiplicación / División % Porcentaje ^ Potencias y raíces = Igual a < Menor que < = Menor o igual que > Mayor que > = Mayor o igual que < > Distinto de
4 Referencia a celdas de otra tabla. Para hacer referencia a celdas de otra tabla identifique la tabla o la parte de donde desea tomar los valores con un marcador. Qué es un marcador? Marcador: Un marcador es un elemento o una ubicación de un documento que se identifica y se le asigna un nombre para futuras referencias. Los marcadores se utilizan para saltar rápidamente a una ubicación específica, crear referencias cruzadas, marcar intervalos de páginas para entradas de índice, etcétera. Los nombres de los marcadores deben comenzar por una letra y pueden incluir números, pero no espacios. No obstante, puede utilizar el carácter de subrayado para separar palabras, por ejemplo, "Primera_tabla". Para crear un marcador aplique el siguiente procedimiento: Procedimiento #2 1. Seleccione la tabla o una parte de ella para asignarle un marcador. 2. Haga clic en el menú Insertar / Marcador Escriba el nombre del marcador en la línea de entrada. 4. Haga clic en el botón agregar para agregarlo a la lista de marcadores existente en el documento. 5. Finalice haciendo clic en el botón cerrar o cancelar. Veamos el siguiente ejemplo. La siguiente tabla contiene los nombres y las notas de un grupo de estudiantes Nombres y apellidos Nota Contabilidad Nota Informática Rodolfo Velázquez 5 4 Juan L. Fariñas 4 4 José Larramendi L 5 5 Lesbia López 3 3 Sergio Martínez 4 3 Se desea completar la siguiente tabla con el cálculo del promedio obtenido por estos estudiantes en las dos asignaturas. Nombres y apellidos Promedio Rodolfo Velázquez Juan L. Fariñas José Larramendi L Lesbia López Sergio Martínez La solución de esta problemática implica tener que hacer referencia a los datos de la primera tabla por lo que se hace necesario identificarla con un marcador. En este caso podemos seleccionar solamente los datos de la primera tabla que están en el rango b2:c6 e identificar estos por un marcador aplicando el procedimiento #2 descrito anteriormente el cual nombraremos por Tabla1. Para realizar los cálculos solo basta aplicar el procedimiento #1, pero teniendo en cuenta que una vez escogida la función mediante el cuadro pegar función lo primero que debe aparecer en el argumento de la función es el nombre del marcador y separado por un espacio el rango de los datos de la tabla #1 sobre los que se quiere aplicar la función. Por ejemplo, el promedio del estudiante Rodolfo Velázquez se obtiene al aplicar la fórmula siguiente: =Promedio(Tabla1 b2:c2) o también puede escribir la fórmula de la siguiente forma: =Promedio(Tabla1 b2,c2). De manera análoga se aplica esta fórmula para el resto de los estudiantes variando el rango. Si usted realiza cambios en los datos de la primera tabla puede ajustar los resultados de la segunda tabla seleccionando sus campos fórmulas y actualizando los mismos pulsando la tecla F9, Actualizar campos del menú contextual o activando la casilla de verificación para la opción de impresión Actualizar campos de la ficha imprimir del menú
5 Herramientas/Opciones... Usted también podrá impedir que el promedio obtenido en la tabla #2 a partir de los datos de la tabla #1 pueda ser actualizado. Para lograr este fin proponemos dos alternativas: 1. Bloqueando el campo: Para bloquear un campo e impedir que se realicen cambios en los resultados del campo, seleccione el campo y, a continuación, pulse las teclas CTRL + F11 Para desbloquear un campo y permitir su actualización, seleccione el campo y, a continuación, pulse la combinación de teclas CTRL + MAYÚS + F Desvinculando el campo: Seleccione el campo y, a continuación, pulse la combinación de teclas CTRl + MAYÚS + F9. Una vez desvinculado un campo, el formato del resultado del campo actual es texto normal. Si más adelante desea actualizar la información, debe insertar el campo de nuevo. Utilización de marcadores previamente definidos en el documento como parte del argumento de una función. El comando Asignar(Set) permite asignar al nombre de un marcador un texto, un número o el resultado de una expresión. El código de este campos es: { Asignar Marcador "Texto" } Marcador: Nombre del marcador que representará a la información. Texto: Información que representa el marcador. El texto debe ir entre comillas, aunque los números no las necesitan. La información también puede ser el resultado de un campo anidado. Los códigos de campo aparecen entre llaves ( { } ). Para mostrar los resultados de los códigos de campo, como los resultados de cálculos, oculte estos códigos. Haga clic en Opciones... del menú Herramientas, a continuación en la ficha Ver y, por último, desactive la casilla de verificación Códigos de campo. En cierto modo, los campos son como las fórmulas de Microsoft Excel, el código de campo corresponde a la fórmula y el resultado al valor que genera. No puede insertar llaves de campo escribiendo los caracteres desde el teclado. Los campos se insertan al utilizar comandos concretos, como el comando fecha y hora del menú Insertar, o bien cuando pulsa la combinación de teclas CTRL+F9 y escribe entre las llaves la información. Ejemplos: 1. {Asignar Resp Respuesta Correcta }, aquí se asigna al marcador Resp el texto Respuesta Correcta. 2. {Asignar PI } o {SET PI }, aquí se asigna al marcador PI el número , el cual puede escribirse entre comillas o no. Procedimiento para asignar un texto o un número a un marcador. Procedimiento #3 1. Ubique el cursor en el lugar del documento donde desea definir el código del campo Asignar. 2. Aplique la combinación de teclas Control + F9 para insertar un campo. Haga clic dentro de las llaves y escriba el código deseado como se indica en los ejemplos 1 y Aplique nuevamente la combinación de teclas Control + F9 para esconder el código. Al desaparecer el código escrito se mostrará el símbolo Ι, indicando que aquí hay un código de campo. También puede lograrlo aplicando la sugerencia dada en el párrafo señalado anteriormente con un rectángulo. Otra variante del procedimiento 3 es la siguiente. 1. Active el menú Insertar y haga clic en Campo Seleccione en la ventana de nombres de campos el nombre deseado. 3. Haga clic al lado del nombre de campo ingresado en la línea de entrada y escriba el nombre del marcador y el valor que desea asignar a este. 4. Haga clic en el botón Aceptar
6 Veamos un ejemplo: Asignemos al marcador PI el valor a través del nombre de campo Asignar. El código a obtener para este campo es: {SET Pi }. Apliquemos entonces el procedimiento #3 en cualquiera de sus variantes. Completemos ahora la siguiente tabla con el cálculo del volumen de un cilindro conocidos el radio y la 2 altura. Recordemos que: V = π. R. h Como hemos asignado al marcador PI el número ya podemos completar la columna para el cálculo del Volumen como se indica a continuación: Radio Altura Volumen Para la celda C2 el Código de campo es: {=PI*A2*A2*B2} Para la celda C3 el Código de campo es: {=PI*A3*A3*B3} No queremos finalizar sin dedicar un espacio para hablar del formato que se puede aplicar a los valores obtenidos de una función. Como ya expresamos anteriormente estos valores se insertan como campos en las tablas por lo debemos conocer cual es la estructura de un campo fórmula. La estructura de un campo fórmula es la siguiente: { = Fórmula [Marcador ] [\# Imagen-Numérica] } En este caso el marcador se encuentra entre corchetes que significa que es opcional. Cuál es la función del parámetro [\# ]? Este parámetro (\#) permite especificar la forma en que se va a mostrar el resultado del cálculo (número de posiciones decimales, cómo mostrar números negativos, etc.) Veamos algunos ejemplos a partir de la siguiente tabla pesos La celda A3 muestra espacios delante del número 14 en el resultado ya que el resultado en la parte entera espera 5 dígitos. Esto se debe a que se ha empleado un formato para el valor resultante al aplicar la función suma. A continuación mostramos la función aplicada acompañada del formato que se aplica al valor que se obtiene: {Suma(encima) \# #####.###} En la celda B3 el resultado posee un cero al final ya que se esperan 4 dígitos para la parte decimal y como solo tiene 3 dígitos de completa con un 0. A continuación mostramos la función aplicada acompañada del formato que se aplica al valor que se obtiene: {Suma(encima) \# ##.##00 pesos } La celda C3 muestra 2 ceros delante del número14 en la parte entera debido a que se esperan 4 dígitos según el formato establecido y al final se completa con 2 ceros por la misma razón anterior. A continuación mostramos la función aplicada acompañada del formato que se aplica al valor que se obtiene: {Suma(encima) \# )
7 Tabla resumen de los elementos de Imagen numérica. Elemento de Imagen # 0 %, $, *, etc. Signo - Signo + Positivo, negativo Función que realiza Especifica las posiciones numéricas necesarias que van a mostrarse en el resultado. Si el resultado no incluye ningún dígito en dicha posición, Word muestra un espacio. Especifica las posiciones numéricas necesarias que van a mostrarse en el resultado. Si el resultado no incluye ningún dígito en dicha posición, Word muestra un 0 (cero). Incluye el carácter especificado en el resultado. Por ejemplo, si el marcador beneficio tiene asignado el valor al aplicar { = beneficio \# "##%" } muestra "33 %". Agrega un signo menos a un resultado negativo o un espacio si el resultado es positivo, o bien un 0 (cero). Ejemplo {=Suma(encima) \# -##} Agrega un signo más a un resultado positivo, un signo menos a un resultado negativo o un espacio si el resultado es 0 (cero). {=Suma(b2:c8) \# +##.##} Especifica formatos de número distintos para los resultados positivos y negativos. Ejemplo {=Suma(a2:c5) \# ##.##;-##.### }. Al aplicar este formato si el resultado es positivo el número se muestra con formato normal. Si el valor es negativo, se muestra con formato de negrita y un signo menos. Con los elementos que hemos dado hasta ahora te invitamos a que utilices la ayuda para que conozcas la función de los restantes elementos de imagen. Nota: Utilice el símbolo decimal especificado en el cuadro de diálogo Propiedades de Configuración regional del Panel de control de Windows. Conclusiones. A manera de conclusiones deseamos plantear que hemos expuesto algunas facilidades que ofrece el procesador de textos Microsoft Word para realizar cálculos en las tablas a través del empleo de las funciones suministradas por el sistemas para este fin, así como la posibilidad de introducir otras que el sistema no prevé así como de expresar los resultados con un formato adecuado, lo cual permitirá que los usuarios de este poderoso procesador de textos no tengan necesidad de recurrir al tabulador Excel para resolver problemas sencillos que sí pudieran tener solución con las tablas en Word, contribuyendo de esta forma a dar cumplimiento a una de las líneas de la enseñanza de la informática en cuanto a la selección correcta de una aplicación para dar solución a un problema.
GUIA PRACTICA PARA LA APLICACIÓN DE MS EXCEL TECNOLOGIA/ INFORMATICA
 Fórmulas y funciones De la barra de menú seleccionmos la opción insertar y haciendo clic en la opción f x se desplegará el siguiente cuadro de diálogo a partir del cual escogeremos la función adecuada
Fórmulas y funciones De la barra de menú seleccionmos la opción insertar y haciendo clic en la opción f x se desplegará el siguiente cuadro de diálogo a partir del cual escogeremos la función adecuada
Utilización del menú Formato de Celdas
 Formatos en Excel La forma en que la información aparece en la hoja de cálculo se puede cambiar si se cambia el tamaño, estilo y color de los datos dentro de esas celdas. El formato predeterminado que
Formatos en Excel La forma en que la información aparece en la hoja de cálculo se puede cambiar si se cambia el tamaño, estilo y color de los datos dentro de esas celdas. El formato predeterminado que
4.2 COMBINAR CORRESPONDENCIA UTILIZANDO OTROS ORÍ-
 4.2 COMBINAR CORRESPONDENCIA UTILIZANDO OTROS ORÍ- GENES DE DATOS Los nombres, las direcciones y otros tipos de información que podemos incluir en los documento de la combinación de correspondencia pueden
4.2 COMBINAR CORRESPONDENCIA UTILIZANDO OTROS ORÍ- GENES DE DATOS Los nombres, las direcciones y otros tipos de información que podemos incluir en los documento de la combinación de correspondencia pueden
UNIDAD III 3.2 USO DE FUNCIONES MATEMÁTICAS LÓGICAS Y DE BUSQUEDA
 EXCEL BASICO UNIDAD III 3.2 USO DE FUNCIONES MATEMÁTICAS LÓGICAS Y DE BUSQUEDA Autor: M.T.E Silvia M. Hernández Hermosillo Actualización: Lic. Angélica Sánchez Ángeles 3.1 FORMATOS DE NUMEROS Se pueden
EXCEL BASICO UNIDAD III 3.2 USO DE FUNCIONES MATEMÁTICAS LÓGICAS Y DE BUSQUEDA Autor: M.T.E Silvia M. Hernández Hermosillo Actualización: Lic. Angélica Sánchez Ángeles 3.1 FORMATOS DE NUMEROS Se pueden
MICROSOFT EXCEL QUÉ ES MICROSOFT EXCEL?
 MICROSOFT EXCEL QUÉ ES MICROSOFT EXCEL? Excel es un paquete especializado en cálculos de todo tipo y gráficas, especialmente creado para Nominas, Inventarios, Base de datos, etc. Podría seguir con la lista
MICROSOFT EXCEL QUÉ ES MICROSOFT EXCEL? Excel es un paquete especializado en cálculos de todo tipo y gráficas, especialmente creado para Nominas, Inventarios, Base de datos, etc. Podría seguir con la lista
... Tablas. Crear Tabla. anfora CAPÍTULO 6
 CAPÍTULO 6......... Este capítulo está dedicado a la creación y posterior modificación de las tablas. Las tablas se emplean en un documento porque permiten organizar la información y facilitar su comprensión
CAPÍTULO 6......... Este capítulo está dedicado a la creación y posterior modificación de las tablas. Las tablas se emplean en un documento porque permiten organizar la información y facilitar su comprensión
EJERCICIOS PARTE I: 1. Cómo se llamaba anteriormente a las hojas de cálculo? 2. Qué es una hoja electrónica de cálculo?
 EJERCICIOS PARTE I: 1. Cómo se llamaba anteriormente a las hojas de cálculo? 2. Qué es una hoja electrónica de cálculo? 3. Cómo se identifica una casilla en una hoja de cálculo? 4. Menciona tres ejemplos
EJERCICIOS PARTE I: 1. Cómo se llamaba anteriormente a las hojas de cálculo? 2. Qué es una hoja electrónica de cálculo? 3. Cómo se identifica una casilla en una hoja de cálculo? 4. Menciona tres ejemplos
Manual del Usuario de Microsoft Access Consultas - Página 1. Tema IV: Consultas. IV.1. Creación de Consultas
 Manual del Usuario de Microsoft Access Consultas - Página 1 Tema IV: Consultas IV.1. Creación de Consultas La potencia real de una base de datos reside en su capacidad para mostrar los datos que se desea
Manual del Usuario de Microsoft Access Consultas - Página 1 Tema IV: Consultas IV.1. Creación de Consultas La potencia real de una base de datos reside en su capacidad para mostrar los datos que se desea
Práctica 10: Tablas. B12. Informática I. Curso 2001/2002 INFORMÁTICA I B12. Departament d Enginyeria i Ciència dels Computadors
 Departament d Enginyeria i Ciència dels Computadors Práctica 10: Tablas B12. Informática I. Curso 2001/2002 Profesores: Julio Pacheco Juanjo Murgui Raul Montoliu Mª Carmen Ortiz Diciembre 2001 1 10.1 Definición
Departament d Enginyeria i Ciència dels Computadors Práctica 10: Tablas B12. Informática I. Curso 2001/2002 Profesores: Julio Pacheco Juanjo Murgui Raul Montoliu Mª Carmen Ortiz Diciembre 2001 1 10.1 Definición
5. INTRODUCCIÓN A LAS HOJAS DE CÁLCULO
 Unidad 5. Introducción a las Hojas de Cálculo Pag: 1/6 5. INTRODUCCIÓN A LAS HOJAS DE CÁLCULO Una hoja de cálculo es, una tabla de información dispuestas en filas y columnas. A las columnas se les nombra
Unidad 5. Introducción a las Hojas de Cálculo Pag: 1/6 5. INTRODUCCIÓN A LAS HOJAS DE CÁLCULO Una hoja de cálculo es, una tabla de información dispuestas en filas y columnas. A las columnas se les nombra
TRABAJO CON NÚMEROS EN EXCEL 2007
 Trabajar con números (Formato numérico y fórmulas) Hemos acabado ya de trabajar con palabras y vamos a comenzar a trabajar con números, aplicarles formatos y hacer operaciones matemáticas sencillas. Para
Trabajar con números (Formato numérico y fórmulas) Hemos acabado ya de trabajar con palabras y vamos a comenzar a trabajar con números, aplicarles formatos y hacer operaciones matemáticas sencillas. Para
GIMNASIO VIRTUAL SAN FRANCISCO JAVIER Valores y Tecnología para la Formación Integral del Ser Humano UNIDAD II EXCEL
 UNIDAD II EXCEL COMPETENCIAS E INDICADORES DE DESEMPEÑO Identificar las funciones de microsoft excel utiliza la tabla de cálculo para elaborar documentos. Interactúa con las diferentes herramientas de
UNIDAD II EXCEL COMPETENCIAS E INDICADORES DE DESEMPEÑO Identificar las funciones de microsoft excel utiliza la tabla de cálculo para elaborar documentos. Interactúa con las diferentes herramientas de
UNIDAD 3 FUNCIONES, FÓRMULAS Y MANIPULACIONES
 UNIDAD 3 FUNCIONES, FÓRMULAS Y MANIPULACIONES CURSO: LibreOffice calc 1 Introducción y Objetivos Ya sabemos introducir datos y darles formato para que nuestros datos se representen correctamente, pero
UNIDAD 3 FUNCIONES, FÓRMULAS Y MANIPULACIONES CURSO: LibreOffice calc 1 Introducción y Objetivos Ya sabemos introducir datos y darles formato para que nuestros datos se representen correctamente, pero
MACROS AUTOMÁTICAS CON VBA EXCEL 2010. Manual de Referencia para usuarios. Salomón Ccance CCANCE WEBSITE
 MACROS AUTOMÁTICAS CON VBA EXCEL 2010 Manual de Referencia para usuarios Salomón Ccance CCANCE WEBSITE MACROS AUTOMÁTICAS CON VBA Si ejecuta frecuentemente una tarea en Microsoft Excel, puede automatizarla
MACROS AUTOMÁTICAS CON VBA EXCEL 2010 Manual de Referencia para usuarios Salomón Ccance CCANCE WEBSITE MACROS AUTOMÁTICAS CON VBA Si ejecuta frecuentemente una tarea en Microsoft Excel, puede automatizarla
BASE DE DATOS CON EXCEL 2007
 BASE DE DATOS CON EXCEL 2007 VALIDACIÓN DE DATOS La validación de datos es muy similar al formato condicional, salvo que esta característica tiene una función muy concreta y es validar el contenido de
BASE DE DATOS CON EXCEL 2007 VALIDACIÓN DE DATOS La validación de datos es muy similar al formato condicional, salvo que esta característica tiene una función muy concreta y es validar el contenido de
Ejercicio 5 de Excel 1. Lea y escriba la información en su cuaderno 2. Realice los ejercicios
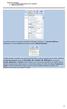 Ejercicio 5 de Excel 1. Lea y escriba la información en su cuaderno 2. Realice los ejercicios Si queremos quitar los formatos que hemos aplicado, podemos ir a Inicio/Modificar, y desplegamos el menú Borrar
Ejercicio 5 de Excel 1. Lea y escriba la información en su cuaderno 2. Realice los ejercicios Si queremos quitar los formatos que hemos aplicado, podemos ir a Inicio/Modificar, y desplegamos el menú Borrar
2.2. CREAR Y MODIFICAR CAMPOS.
 2.2. CREAR Y MODIFICAR CAMPOS. INSERTAR UN CAMPO. Para insertar un campo en la vista Hoja de datos: 1. En el panel de navegación, haga doble clic en la tabla para abrirla en la vista Hoja de datos. 2.
2.2. CREAR Y MODIFICAR CAMPOS. INSERTAR UN CAMPO. Para insertar un campo en la vista Hoja de datos: 1. En el panel de navegación, haga doble clic en la tabla para abrirla en la vista Hoja de datos. 2.
Temario 2008 para la certificación de MS Excel Nivel Fundamentos
 Temario 2008 para la certificación de MS Excel Nivel Fundamentos Administración de Archivos Nuevo- Abrir Guardar - Guardar Como- Cerrar Salir de aplicación. Operaciones con filas y columnas Insertar y
Temario 2008 para la certificación de MS Excel Nivel Fundamentos Administración de Archivos Nuevo- Abrir Guardar - Guardar Como- Cerrar Salir de aplicación. Operaciones con filas y columnas Insertar y
1. INTRODUCCIÓN... 3 2. EMPEZAR A TRABAJAR CON EXCEL... 3 3. HOJA DE CÁLCULO... 6 4. APLICAR ESTILO Y FORMATO... 8 5. CREAR UN GRÁFICO...
 1. INTRODUCCIÓN... 3 2. EMPEZAR A TRABAJAR CON EXCEL... 3 3. HOJA DE CÁLCULO... 6 4. APLICAR ESTILO Y FORMATO... 8 5. CREAR UN GRÁFICO... 10 6. FÓRMULAS... 11 7. MENSAJES DE ERROR... 14 1. INTRODUCCIÓN
1. INTRODUCCIÓN... 3 2. EMPEZAR A TRABAJAR CON EXCEL... 3 3. HOJA DE CÁLCULO... 6 4. APLICAR ESTILO Y FORMATO... 8 5. CREAR UN GRÁFICO... 10 6. FÓRMULAS... 11 7. MENSAJES DE ERROR... 14 1. INTRODUCCIÓN
INSTITUTO UNIVERSITARIO DE TECNOLOGÍA JOSE LEONARDO CHIRINO PUNTO FIJO EDO-FALCON INTRODUCCION A LA INFORMATICA ING. JUAN DE LA ROSA T.
 INSTITUTO UNIVERSITARIO DE TECNOLOGÍA JOSE LEONARDO CHIRINO PUNTO FIJO EDO-FALCON INTRODUCCION A LA INFORMATICA ING. JUAN DE LA ROSA T. 1 Microsoft Office Excel Más conocido como Microsoft Excel, es una
INSTITUTO UNIVERSITARIO DE TECNOLOGÍA JOSE LEONARDO CHIRINO PUNTO FIJO EDO-FALCON INTRODUCCION A LA INFORMATICA ING. JUAN DE LA ROSA T. 1 Microsoft Office Excel Más conocido como Microsoft Excel, es una
Sumar datos con las funciones SUMAR. SI Y SUMAR.SI.CONJUNTO
 2. 3. EFECTUAR SUMAS DE DATOS En esta sección aprenderá a sumar los datos de una hoja en función de los criterios y condiciones que usted defina, así como a trabajar con fórmula matricial es. 1 Sumar datos
2. 3. EFECTUAR SUMAS DE DATOS En esta sección aprenderá a sumar los datos de una hoja en función de los criterios y condiciones que usted defina, así como a trabajar con fórmula matricial es. 1 Sumar datos
Representación gráfica de datos
 Representación gráfica de datos Concepto de gráfico Un gráfico es una representación visual de información numérica. Está vinculado a los datos de la hoja de cálculo a partir de la que se genera y se actualiza
Representación gráfica de datos Concepto de gráfico Un gráfico es una representación visual de información numérica. Está vinculado a los datos de la hoja de cálculo a partir de la que se genera y se actualiza
2. OBJETIVOS Al finalizar este módulo, tendrá conocimientos sobre:
 1. INTRODUCCIÓN Las hojas de cálculo se pueden considerar un componente indispensable en la administración y gestión de las empresas, ya que permiten realizar cálculos complejos en un corto espacio de
1. INTRODUCCIÓN Las hojas de cálculo se pueden considerar un componente indispensable en la administración y gestión de las empresas, ya que permiten realizar cálculos complejos en un corto espacio de
Opciones avanzadas. Impresión de páginas de separación. Impresora láser Phaser 4500
 Opciones avanzadas Este tema incluye: Impresión de páginas de separación en la página 2-45 Impresión de varias páginas en una sola hoja (N imágenes) en la página 2-46 Impresión de imágenes en negativo
Opciones avanzadas Este tema incluye: Impresión de páginas de separación en la página 2-45 Impresión de varias páginas en una sola hoja (N imágenes) en la página 2-46 Impresión de imágenes en negativo
Hoja electrónica Microsoft Excel
 Hoja electrónica Microsoft Excel Son programas que facilitan el manejo de datos y procesamiento de operaciones de cálculo en diversas áreas. Se utilizan para realizar operaciones: Aritméticas Estructuras
Hoja electrónica Microsoft Excel Son programas que facilitan el manejo de datos y procesamiento de operaciones de cálculo en diversas áreas. Se utilizan para realizar operaciones: Aritméticas Estructuras
Una hoja de cálculo es un tipo de documento en el que
 1. PARA QUÉ SIRVE EXCEL Una hoja de cálculo es un tipo de documento en el que introducimos datos y los relacionamos entre ellos para poder analizarlos. Los datos que podemos introducir en una hoja de cálculo
1. PARA QUÉ SIRVE EXCEL Una hoja de cálculo es un tipo de documento en el que introducimos datos y los relacionamos entre ellos para poder analizarlos. Los datos que podemos introducir en una hoja de cálculo
PRACTICAS DE OPENOFFICE CALC Práctica 1
 PRACTICAS DE OPENOFFICE CALC Práctica 1 Objetivo: Conocer las operaciones básicas: suma, resta, multiplicación, división, raíz, potencia. 1. En un nuevo libro de Calc, coloca en la columna A y B las cantidades
PRACTICAS DE OPENOFFICE CALC Práctica 1 Objetivo: Conocer las operaciones básicas: suma, resta, multiplicación, división, raíz, potencia. 1. En un nuevo libro de Calc, coloca en la columna A y B las cantidades
Formatos de carácter y párrafos
 Contenido 1. Formato de un texto... 2 2. Formato carácter - fuentes... 3 2.1 Fuente... 3 2.2 Espacio entre caracteres... 5 3. Formato de párrafo... 6 3.1 Alineaciones... 6 3.2 Espaciado... 6 3.3 Líneas
Contenido 1. Formato de un texto... 2 2. Formato carácter - fuentes... 3 2.1 Fuente... 3 2.2 Espacio entre caracteres... 5 3. Formato de párrafo... 6 3.1 Alineaciones... 6 3.2 Espaciado... 6 3.3 Líneas
FUNDAMENTOS DE EXCEL 2007
 FUNDAMENTOS DE EXCEL 2007 INTRODUCCIÓN Excel es un programa del tipo Hoja de Cálculo que permite realizar operaciones con números organizados en una cuadrícula. Es útil para realizar desde simples sumas
FUNDAMENTOS DE EXCEL 2007 INTRODUCCIÓN Excel es un programa del tipo Hoja de Cálculo que permite realizar operaciones con números organizados en una cuadrícula. Es útil para realizar desde simples sumas
PERIODO 2 SOFTWARE MANEJADOR DE BASE DE DATOS CONCEPTOS BASICOS DE MICROSOFT ACCESS
 PERIODO 2 SOFTWARE MANEJADOR DE BASE DE DATOS CONCEPTOS BASICOS DE MICROSOFT ACCESS CONTENIDOS INICIAR MICROSOFT ACCESS CERRAR MICROSOFT ACCESS LA PANTALLA INICIAL DE MICROSOFT ACCESS CREAR UNA BASE DE
PERIODO 2 SOFTWARE MANEJADOR DE BASE DE DATOS CONCEPTOS BASICOS DE MICROSOFT ACCESS CONTENIDOS INICIAR MICROSOFT ACCESS CERRAR MICROSOFT ACCESS LA PANTALLA INICIAL DE MICROSOFT ACCESS CREAR UNA BASE DE
Creación de formularios en documentos DE WORD 2.007
 Creación de formularios en documentos DE WORD 2.007 Con estos apuntes como en otras ocasiones pretendemos que el alumno le sea mas fácil de comprender como se realiza un formulario en WORD NOTA IMPORTANTE.-
Creación de formularios en documentos DE WORD 2.007 Con estos apuntes como en otras ocasiones pretendemos que el alumno le sea mas fácil de comprender como se realiza un formulario en WORD NOTA IMPORTANTE.-
Pasos para la creación de un gráfico en Excel 2007
 Gráficos en Excel 2007 Un gráfico es la representación gráfica de datos, son muy útiles al momento de analizar información y ayudan en el proceso de toma de decisiones, puesto que es más fácil observar
Gráficos en Excel 2007 Un gráfico es la representación gráfica de datos, son muy útiles al momento de analizar información y ayudan en el proceso de toma de decisiones, puesto que es más fácil observar
TEMARIO CURSO EXCEL 2007
 TEMARIO CURSO EXCEL 2007 LECCIÓN 1 Introducción 1. Qué es una hoja de cálculo? 2. Excel 3. Entrar y salir de Excel 4. Practica tú mismo 5. Cuestionario LECCIÓN 2 El entorno de trabajo 1. Interfaz del programa
TEMARIO CURSO EXCEL 2007 LECCIÓN 1 Introducción 1. Qué es una hoja de cálculo? 2. Excel 3. Entrar y salir de Excel 4. Practica tú mismo 5. Cuestionario LECCIÓN 2 El entorno de trabajo 1. Interfaz del programa
Módulo: Solicitud de Materiales, Hoja de Ruta
 Sistema de Universidad Marítima Internacional de Panamá SISTEMA UMIP TRAMITA Sistema de Solicitud de Materiales Módulo: Solicitud de Materiales, Hoja de Ruta Junio 2012 Desarrollado por: (DTI) Responsable:
Sistema de Universidad Marítima Internacional de Panamá SISTEMA UMIP TRAMITA Sistema de Solicitud de Materiales Módulo: Solicitud de Materiales, Hoja de Ruta Junio 2012 Desarrollado por: (DTI) Responsable:
PERIODO 3 PROCESADOR DE TEXTOS FORMAS DE PRESENTACIÓN Y ORGANIZACIÓN
 PERIODO 3 PROCESADOR DE TEXTOS FORMAS DE PRESENTACIÓN Y ORGANIZACIÓN CONTENIDOS FORMATO DE UN TEXTO Formato carácter Formato párrafo Otros formatos ESTILOS DE TEXTOS Aplicar estilos Crear, modificar y
PERIODO 3 PROCESADOR DE TEXTOS FORMAS DE PRESENTACIÓN Y ORGANIZACIÓN CONTENIDOS FORMATO DE UN TEXTO Formato carácter Formato párrafo Otros formatos ESTILOS DE TEXTOS Aplicar estilos Crear, modificar y
PRACTICAS DE OPENOFFICE CALC
 PRACTICAS DE OPENOFFICE CALC Una hoja de cálculo es una aplicación informática que permite manipular grandes cantidades de números dispuestos en forma de tabla. Es posible realizar cálculos complejos con
PRACTICAS DE OPENOFFICE CALC Una hoja de cálculo es una aplicación informática que permite manipular grandes cantidades de números dispuestos en forma de tabla. Es posible realizar cálculos complejos con
LABORATORIO Nº 5 FORMULARIOS EN EXCEL
 OBJETIVO Mejorar el nivel de comprensión y el manejo de las destrezas del estudiante para utilizar formularios en Microsoft Excel. 1) DEFINICIÓN Los formularios en Excel son un método para ingresar datos
OBJETIVO Mejorar el nivel de comprensión y el manejo de las destrezas del estudiante para utilizar formularios en Microsoft Excel. 1) DEFINICIÓN Los formularios en Excel son un método para ingresar datos
EVALUACIÓN DE DIAGNÓSTICO GUÍA PARA LA APLICACIÓN ON LINE
 CURSO 2009/2010 EVALUACIÓN DE DIAGNÓSTICO En este documento se describe: 1. Cómo acceder a la aplicación informática 2. El procedimiento a seguir para la realización de las pruebas 3. El acceso a los resultados
CURSO 2009/2010 EVALUACIÓN DE DIAGNÓSTICO En este documento se describe: 1. Cómo acceder a la aplicación informática 2. El procedimiento a seguir para la realización de las pruebas 3. El acceso a los resultados
USO DE GRÁFICOS. Creación de un gráfico. Herramientas Informáticas para el trabajo en Aula y la Gestión Escolar
 USO DE GRÁFICOS Un gráfico es una representación visual de ciertos datos contenidos en la hoja. Es muy útil porque un dibujo siempre es más fácil de entender que un conjunto de números. Excel ofrece muchos
USO DE GRÁFICOS Un gráfico es una representación visual de ciertos datos contenidos en la hoja. Es muy útil porque un dibujo siempre es más fácil de entender que un conjunto de números. Excel ofrece muchos
INSTRUCCIONES PARA EL USO DEL SOFTWARE (IS)
 INSTRUCCIONES PARA EL USO DEL SOFTWARE (IS) Pantalla Inicial de DERIVE for Windows Teniendo instalado el programa DERIVE sobre Windows, podemos ingresar al sistema de las siguientes formas: Haciendo clic
INSTRUCCIONES PARA EL USO DEL SOFTWARE (IS) Pantalla Inicial de DERIVE for Windows Teniendo instalado el programa DERIVE sobre Windows, podemos ingresar al sistema de las siguientes formas: Haciendo clic
Microsoft Office Word 2007
 Introducción: Continuando con los temas considerados en el temario, iniciamos con el procesador de texto, usualmente llamados documentos y contienen una gran variedad de funcionalidades y entre otras cosas
Introducción: Continuando con los temas considerados en el temario, iniciamos con el procesador de texto, usualmente llamados documentos y contienen una gran variedad de funcionalidades y entre otras cosas
Práctica Final de Word
 Práctica Final de Word Israel González Carrasco (israel.gonzalez@uc3m.es) María Belén Ruiz Mezcua (mbelen.ruiz@uc3m.es) Estilos En la práctica anterior se trabajó la forma en que se aplicaba formato a
Práctica Final de Word Israel González Carrasco (israel.gonzalez@uc3m.es) María Belén Ruiz Mezcua (mbelen.ruiz@uc3m.es) Estilos En la práctica anterior se trabajó la forma en que se aplicaba formato a
A25. Informática aplicada a la gestión Curso 2005/2006 Access Tema 2. Tablas
 DEPARTAMENTO DE LENGUAJES Y SISTEMAS INFORMÁTICOS ESCUELA SUPERIOR DE TECNOLOGÍA Y CIENCIAS EXPERIMENTALES A.D.E.M. Segundo Curso A25. Informática aplicada a la gestión Curso 2005/2006 Access Tema 2. Tablas
DEPARTAMENTO DE LENGUAJES Y SISTEMAS INFORMÁTICOS ESCUELA SUPERIOR DE TECNOLOGÍA Y CIENCIAS EXPERIMENTALES A.D.E.M. Segundo Curso A25. Informática aplicada a la gestión Curso 2005/2006 Access Tema 2. Tablas
Prácticas y ejercicios de Planilla de Cálculo
 Prácticas y ejercicios de Planilla de Cálculo Índice de prácticas: 1. Conocer las operaciones básicas: suma, resta, multiplicación, división, raíz, potencia. 2. Insertar filas y columnas. 3. Dar formato
Prácticas y ejercicios de Planilla de Cálculo Índice de prácticas: 1. Conocer las operaciones básicas: suma, resta, multiplicación, división, raíz, potencia. 2. Insertar filas y columnas. 3. Dar formato
Iniciación a Microsoft Excel. Definición y descripción de una hoja de cálculo
 Iniciación a Microsoft Excel El programa que nos ocupará a continuación, Microsoft Excel, nos permite representar información de cualquier tipo en forma tabulada, así como realizar operaciones de cálculo
Iniciación a Microsoft Excel El programa que nos ocupará a continuación, Microsoft Excel, nos permite representar información de cualquier tipo en forma tabulada, así como realizar operaciones de cálculo
TEMARIO CURSO EXCEL 2010 BÁSICO
 TEMARIO CURSO EXCEL 2010 BÁSICO LECCIÓN 1 Introducción 1. Qué es una hoja de cálculo? 2. Excel 3. Entrar y salir de Excel 4. Práctica 5. Cuestionario LECCIÓN 2 El entorno de trabajo 1. Interfaz del programa
TEMARIO CURSO EXCEL 2010 BÁSICO LECCIÓN 1 Introducción 1. Qué es una hoja de cálculo? 2. Excel 3. Entrar y salir de Excel 4. Práctica 5. Cuestionario LECCIÓN 2 El entorno de trabajo 1. Interfaz del programa
CORPORACIÓN UNIFICADA NACIONAL DE EDUCACIÓN SUPERIOR FACULTAD DE INGENIERIAS LINEA INFORMÁTICA
 CREACIÓN DE MACROS Una macro es un conjunto de mandatos y pulsaciones que forman un pequeño programa, los cuales pueden ser activados colectivamente dando el nombre de la macro que los contiene. Las macros
CREACIÓN DE MACROS Una macro es un conjunto de mandatos y pulsaciones que forman un pequeño programa, los cuales pueden ser activados colectivamente dando el nombre de la macro que los contiene. Las macros
PLAN DE ACCIÓN INFORMACIÓN GENERAL AREA : TECNOLOGÍA E INFORMÁTICA NIVEL : MEDIA ACADÉMICA Y MEDIA TÉCNICA I.H.T. : 40 HORAS
 PLAN DE ACCIÓN INFORMACIÓN GENERAL AREA : TECNOLOGÍA E INFORMÁTICA NIVEL : MEDIA ACADÉMICA Y MEDIA TÉCNICA GRADO : ONCE I.H.S. : 1 HORA I.H.T. : 40 HORAS M.H por Inasistencia (15%) : 6 HORAS EJE CURRICULAR-
PLAN DE ACCIÓN INFORMACIÓN GENERAL AREA : TECNOLOGÍA E INFORMÁTICA NIVEL : MEDIA ACADÉMICA Y MEDIA TÉCNICA GRADO : ONCE I.H.S. : 1 HORA I.H.T. : 40 HORAS M.H por Inasistencia (15%) : 6 HORAS EJE CURRICULAR-
ELEMENTOS QUE APARECEN EN LA BARRA DE ESTADO
 1 Contenido ELEMENTOS QUE APARECEN EN LA BARRA DE ESTADO... 2 ACTIVAR Y DESACTIVAR COMANDOS... 3 DESPLAZAMIENTOS EN LA EDICIÓN DE WORD... 3 ESTILOS... 4 PROCEDIMIENTO... 4 Cuando el documento ya esta realizado...
1 Contenido ELEMENTOS QUE APARECEN EN LA BARRA DE ESTADO... 2 ACTIVAR Y DESACTIVAR COMANDOS... 3 DESPLAZAMIENTOS EN LA EDICIÓN DE WORD... 3 ESTILOS... 4 PROCEDIMIENTO... 4 Cuando el documento ya esta realizado...
FUNCIONES CONDICIONALES EN EXCEL
 FUNCIONES CONDICIONALES EN EXCEL FORMATO CONDICIONAL, 2 FUNCION CONTAR.SI, 3 FUNCION SI, 1 FUNCION SUMAPRODUCTO, 4 FUNCION SUMAR.SI, 5 1. FUNCION SI La función SI permite evaluar una condición, en el caso
FUNCIONES CONDICIONALES EN EXCEL FORMATO CONDICIONAL, 2 FUNCION CONTAR.SI, 3 FUNCION SI, 1 FUNCION SUMAPRODUCTO, 4 FUNCION SUMAR.SI, 5 1. FUNCION SI La función SI permite evaluar una condición, en el caso
Excel 2007 Completo. Duración: Objetivos: Contenido: 75 horas
 Excel 2007 Completo Duración: 75 horas Objetivos: Curso para aprender a utilizar la hoja de cálculo Microsoft Excel 2007, explicando todas las funciones que la aplicación posee y viendo el uso de este
Excel 2007 Completo Duración: 75 horas Objetivos: Curso para aprender a utilizar la hoja de cálculo Microsoft Excel 2007, explicando todas las funciones que la aplicación posee y viendo el uso de este
Planilla de calculo. TIC: Planilla de Cálculo 1
 Planilla de calculo Conceptos básicos Los archivos de Excel se denominan libros y están divididos en hojas. La hoja de cálculo es el espacio de trabajo. Excel comparte el mismo entorno de otros programas
Planilla de calculo Conceptos básicos Los archivos de Excel se denominan libros y están divididos en hojas. La hoja de cálculo es el espacio de trabajo. Excel comparte el mismo entorno de otros programas
Profesor(a): Ing. Miriam Cerón Brito
 Área Académica: Informática Tema: Hoja electrónica Profesor(a): Ing. Miriam Cerón Brito Periodo: Enero Junio 2014 Abstract: This presentation show the spreadsheet's characteristics and show the principals
Área Académica: Informática Tema: Hoja electrónica Profesor(a): Ing. Miriam Cerón Brito Periodo: Enero Junio 2014 Abstract: This presentation show the spreadsheet's characteristics and show the principals
Editor y manejo de Datos en SPSS. Favio Murillo García
 Editor y manejo de Datos en SPSS Favio Murillo García Cómo utilizar la ayuda El SPSS cuenta con un completo sistema de ayuda al que puede accederse desde cualquier ventana o cuadro de diálogo. Este sistema
Editor y manejo de Datos en SPSS Favio Murillo García Cómo utilizar la ayuda El SPSS cuenta con un completo sistema de ayuda al que puede accederse desde cualquier ventana o cuadro de diálogo. Este sistema
Super Excel 2007 INDICE INTRODUCCION... 21
 Super Excel 2007 INDICE Capítulo 1 INTRODUCCION... 1 Iniciar Excel 2007... 2 Elementos de la pantalla inicial de Excel 2007 y su nomenclatura... 2 Minimizar temporalmente las Cintas de opciones... 5 Mantener
Super Excel 2007 INDICE Capítulo 1 INTRODUCCION... 1 Iniciar Excel 2007... 2 Elementos de la pantalla inicial de Excel 2007 y su nomenclatura... 2 Minimizar temporalmente las Cintas de opciones... 5 Mantener
UNIDAD 2 FORMATO BÁSICO DE FUENTE Y PÁRRAFO
 UNIDAD 2 FORMATO BÁSICO DE FUENTE Y PÁRRAFO COMPETIC 3 TEXTOS Formato de fuente 1 Podemos ver las posibilidades más comunes para variar el aspecto de los caracteres que están disponibles en la pestaña
UNIDAD 2 FORMATO BÁSICO DE FUENTE Y PÁRRAFO COMPETIC 3 TEXTOS Formato de fuente 1 Podemos ver las posibilidades más comunes para variar el aspecto de los caracteres que están disponibles en la pestaña
EJERCICIOS CON REFERENCIAS RELATIVAS Y ABSOLUTAS
 PRACTICA 4 DE EXCEL Referencias relativas y absolutas Una referencia de celda es el conjunto de coordenadas que ocupa una celda en una hoja de cálculo. Por ejemplo, la referencia de la celda que aparece
PRACTICA 4 DE EXCEL Referencias relativas y absolutas Una referencia de celda es el conjunto de coordenadas que ocupa una celda en una hoja de cálculo. Por ejemplo, la referencia de la celda que aparece
EJERCICIOS DE EXCEL 2007
 EJERCICIOS DE EXCEL 2007 Conceptos básicos de Excel Los documentos de Excel se denominan libros y están divididos en hojas. La hoja de cálculo es el espacio de trabajo. Excel 2007 comparte la misma interfaz
EJERCICIOS DE EXCEL 2007 Conceptos básicos de Excel Los documentos de Excel se denominan libros y están divididos en hojas. La hoja de cálculo es el espacio de trabajo. Excel 2007 comparte la misma interfaz
Práctica 1: Introducción a SPSS 1
 Estadística Aplicada Curso 2010/2011 Diplomatura en Nutrición Humana y Dietética Práctica 1: Introducción a SPSS 1 Este programa estadístico está organizado en dos bloques: el editor de datos y el visor
Estadística Aplicada Curso 2010/2011 Diplomatura en Nutrición Humana y Dietética Práctica 1: Introducción a SPSS 1 Este programa estadístico está organizado en dos bloques: el editor de datos y el visor
Manual de Mensajes Recibidos Swift
 Manual de Mensajes Recibidos Swift Índice Manual de Mensajes Recibidos Swift. Introducción... 2. Descripción del Servicio.... Características... 4. Acceso... 5. Consulta de Saldos... 6. Consulta de Movimientos
Manual de Mensajes Recibidos Swift Índice Manual de Mensajes Recibidos Swift. Introducción... 2. Descripción del Servicio.... Características... 4. Acceso... 5. Consulta de Saldos... 6. Consulta de Movimientos
Administración de la producción. Sesión 9: Hojas de cálculo (Microsoft Excel)
 Administración de la producción Sesión 9: Hojas de cálculo (Microsoft Excel) Contextualización Microsoft Excel es un programa de hoja de cálculo electrónica que permite la representación gráfica y el análisis
Administración de la producción Sesión 9: Hojas de cálculo (Microsoft Excel) Contextualización Microsoft Excel es un programa de hoja de cálculo electrónica que permite la representación gráfica y el análisis
MICROSOFT ACCESS. Conceptos básicos de Access. Componentes de una Base de datos. Crear una base de datos
 MICROSOFT ACCESS Conceptos básicos de Access Base de datos: Una base de datos es un conjunto de datos que están organizados para un uso determinado y el conjunto de los programas que permiten gestionar
MICROSOFT ACCESS Conceptos básicos de Access Base de datos: Una base de datos es un conjunto de datos que están organizados para un uso determinado y el conjunto de los programas que permiten gestionar
HP Color LaserJet serie CP3525 - Tareas de impresión
 Utilizar las funciones del controlador para Windows Abrir el controlador de la impresora En el menú Archivo del programa de software, haga clic en Imprimir. Seleccione la impresora y haga clic en Propiedades
Utilizar las funciones del controlador para Windows Abrir el controlador de la impresora En el menú Archivo del programa de software, haga clic en Imprimir. Seleccione la impresora y haga clic en Propiedades
Objetos Gráficos. Hay disponible una galería de imágenes prediseñadas y también ofrece la posibilidad de agregar imágenes almacenadas en un archivo.
 Trataremos los siguientes temas: Objetos Gráficos Objetos gráficos Gráficos En las planillas de cálculo no todo es texto o números. También se pueden agregar ilustraciones, imágenes que te permitirán "decorar"
Trataremos los siguientes temas: Objetos Gráficos Objetos gráficos Gráficos En las planillas de cálculo no todo es texto o números. También se pueden agregar ilustraciones, imágenes que te permitirán "decorar"
Sesión No. 12. Contextualización INFORMÁTICA 1. Nombre: Editor de Publicaciones (Microsoft Publisher)
 INFORMÁTICA INFORMÁTICA 1 Sesión No. 12 Nombre: Editor de Publicaciones (Microsoft Publisher) Contextualización Microsoft Publisher es un editor de publicaciones y forma parte de la suite de Microsoft
INFORMÁTICA INFORMÁTICA 1 Sesión No. 12 Nombre: Editor de Publicaciones (Microsoft Publisher) Contextualización Microsoft Publisher es un editor de publicaciones y forma parte de la suite de Microsoft
3. CREAR FORMULARIOS 3.1. CREAR FORMULARIOS CREAR UN FORMULARIO CON EL ASISTENTE PARA FORMULARIOS UNIDAD 3- CREAR FORMULARIOS
 3. CREAR FORMULARIOS Los formularios sirven como interfaz de usuario de una base de datos en Access, simplificando el modo de navegación entre los objetos y las características que define y organizan las
3. CREAR FORMULARIOS Los formularios sirven como interfaz de usuario de una base de datos en Access, simplificando el modo de navegación entre los objetos y las características que define y organizan las
FORMATO DE PÁRRAFO. Después del carácter, la siguiente unidad estructural que se puede distinguir en un texto escrito con un procesador es el párrafo.
 4 FORMATO DE PÁRRAFO Después del carácter, la siguiente unidad estructural que se puede distinguir en un texto escrito con un procesador es el párrafo. Este tema se va a dedicar a tratar las distintas
4 FORMATO DE PÁRRAFO Después del carácter, la siguiente unidad estructural que se puede distinguir en un texto escrito con un procesador es el párrafo. Este tema se va a dedicar a tratar las distintas
PRUEBA DE NIVEL DE ACCES
 PRUEBA DE NIVEL DE ACCES NOMBRE Y APELLIDOS:... 1. Microsoft Access es: Una base de datos relacional. Una base de datos no relacional. Una base de datos documental. Ninguna de las afirmaciones es correcta.
PRUEBA DE NIVEL DE ACCES NOMBRE Y APELLIDOS:... 1. Microsoft Access es: Una base de datos relacional. Una base de datos no relacional. Una base de datos documental. Ninguna de las afirmaciones es correcta.
La herramienta ArtEM: Aritmética Entera y Modular
 La herramienta ArtEM: Aritmética Entera y Modular 1. Introducción La herramienta ArtEM (Aritmética Entera y Modular) es una aplicación informática programada en Visual Basic y desarrollada con el fin de
La herramienta ArtEM: Aritmética Entera y Modular 1. Introducción La herramienta ArtEM (Aritmética Entera y Modular) es una aplicación informática programada en Visual Basic y desarrollada con el fin de
DIRECCIÓN GENERAL DE RECURSOS HUMANOS DIRECCIÓN DEL SERVICIO PROFESIONAL DE CARRERA SUBDIRECCIÓN DE CAPACITACIÓN Y CERTIFICACIÓN
 DIRECCIÓN GENERAL DE RECURSOS HUMANOS DIRECCIÓN DEL SERVICIO PROFESIONAL DE CARRERA SUBDIRECCIÓN DE CAPACITACIÓN Y CERTIFICACIÓN 17/02/2012 INTRODUCCIÓN Excel es un programa del tipo Hoja de Cálculo que
DIRECCIÓN GENERAL DE RECURSOS HUMANOS DIRECCIÓN DEL SERVICIO PROFESIONAL DE CARRERA SUBDIRECCIÓN DE CAPACITACIÓN Y CERTIFICACIÓN 17/02/2012 INTRODUCCIÓN Excel es un programa del tipo Hoja de Cálculo que
INSTRUCTIVO PARA CREAR ARCHIVO PLANO DESDE MICROSOFT EXCEL
 INSTRUCTIVO PARA CREAR ARCHIVO PLANO DESDE MICROSOFT EXCEL Fecha: Febrero 6 de 2007 Tema: Creación de archivos planos en Excel Fecha de Actualización: Febrero 8 de 2007. Descripción Microsoft Excel permite
INSTRUCTIVO PARA CREAR ARCHIVO PLANO DESDE MICROSOFT EXCEL Fecha: Febrero 6 de 2007 Tema: Creación de archivos planos en Excel Fecha de Actualización: Febrero 8 de 2007. Descripción Microsoft Excel permite
Graficación de Funciones Trigonométicas con OpenOffice.org Calc Graficar la Función Seno con OpenOffice.org Calc
 Graficación de Funciones Trigonométicas con OpenOffice.org Calc A continuación presento las nociones para generar gráficos de las funciones trigonométicas seno, coseno, tangente, cotangente, secante y
Graficación de Funciones Trigonométicas con OpenOffice.org Calc A continuación presento las nociones para generar gráficos de las funciones trigonométicas seno, coseno, tangente, cotangente, secante y
Filas, columnas y celdas. Las Barras
 Filas, columnas y celdas Los documentos de trabajo de las aplicaciones de hojas de cálculo se denominan, genéricamente, libros, y están formados por varias hojas. Aunque inicialmente un libro suele tener
Filas, columnas y celdas Los documentos de trabajo de las aplicaciones de hojas de cálculo se denominan, genéricamente, libros, y están formados por varias hojas. Aunque inicialmente un libro suele tener
Operación de Microsoft Excel. Guía del Usuario Página 49. Centro de Capacitación en Informática
 Referencias a celdas y nombres de rangos Las referencias a celdas se utilizan para referirse al contenido de una celda o grupo de celdas. El uso de referencias permite usar valores de diferentes celdas
Referencias a celdas y nombres de rangos Las referencias a celdas se utilizan para referirse al contenido de una celda o grupo de celdas. El uso de referencias permite usar valores de diferentes celdas
Otra cosa a configurar son las propiedades de la conexión. En el cuadro de diálogo
 3.5. Utilizar Fuentes Externas De Datos 1 En esta sección aprenderá a crear conexiones de datos en Excel que le permitirán trabajar con una base de datos de Microsoft Access, un sitio Web, un archivo de
3.5. Utilizar Fuentes Externas De Datos 1 En esta sección aprenderá a crear conexiones de datos en Excel que le permitirán trabajar con una base de datos de Microsoft Access, un sitio Web, un archivo de
Controlador UPD PCL 5 para impresoras HP LaserJet series P4010 y P4510: impresión
 1 Abrir el controlador de la impresora En el menú Archivo del programa de software, haga clic en Imprimir. Seleccione la impresora y haga clic en Propiedades o Preferencias. 2 Obtener ayuda sobre cualquier
1 Abrir el controlador de la impresora En el menú Archivo del programa de software, haga clic en Imprimir. Seleccione la impresora y haga clic en Propiedades o Preferencias. 2 Obtener ayuda sobre cualquier
Base de datos en la enseñanza OpenOffice
 Base de datos en la enseñanza OpenOffice 5. Informes 1 ÍNDICE 5 Informes... 3 Introducción...... 3 Asistente para informes......... 4 Actividad 1... 9 Modificar un informe......... 10 Actividad 2... 10
Base de datos en la enseñanza OpenOffice 5. Informes 1 ÍNDICE 5 Informes... 3 Introducción...... 3 Asistente para informes......... 4 Actividad 1... 9 Modificar un informe......... 10 Actividad 2... 10
SILABO. Se requiere el manejo de Windows a nivel usuario y el trabajo con listas de datos. Un nivel de Excel básico sería deseable pero no obligatorio
 Curso : Microsoft Access 2010 Duración : 24 horas SILABO I. OBJETIVOS El objetivo del curso de Microsoft Access 2010 es proporcionar herramientas básicas al participante para la creación de bases de datos
Curso : Microsoft Access 2010 Duración : 24 horas SILABO I. OBJETIVOS El objetivo del curso de Microsoft Access 2010 es proporcionar herramientas básicas al participante para la creación de bases de datos
Capítulo 9: Estilos. Creación, edición y eliminación de estilos. Acerca de los estilos. Para utilizar la paleta Estilos. Para crear estilos
 232 Capítulo 9: Estilos Creación, edición y eliminación de estilos Acerca de los estilos Un estilo de carácter es un conjunto de atributos de formato de carácter que se puede aplicar a un texto en un solo
232 Capítulo 9: Estilos Creación, edición y eliminación de estilos Acerca de los estilos Un estilo de carácter es un conjunto de atributos de formato de carácter que se puede aplicar a un texto en un solo
FORMACIÓN PRÁCTICA: Al propio ritmo de aprendizaje, sin condicionantes de grupo y atendido personalmente por un profesorado especializado.
 EXCEL 2010 COMPLETO Descripción del curso: Curso dividido en tres módulos, el alumno aprenderá Excel Básico: Iniciación a este programa especializado en la creación de hojas de cálculo nos permite agrupar,
EXCEL 2010 COMPLETO Descripción del curso: Curso dividido en tres módulos, el alumno aprenderá Excel Básico: Iniciación a este programa especializado en la creación de hojas de cálculo nos permite agrupar,
Módulo de Elecciones del Gobierno Escolar en Línea
 Sistema de Información Académica Institucional Módulo de Elecciones del Gobierno Escolar en Línea Por: EDUIN MANUEL PEÑATA ROMERO Ver. 2014.02.10 2 Contenido INTRODUCCIÓN... 3 PREPARACIÓN DEL PROCESO ELECTORAL
Sistema de Información Académica Institucional Módulo de Elecciones del Gobierno Escolar en Línea Por: EDUIN MANUEL PEÑATA ROMERO Ver. 2014.02.10 2 Contenido INTRODUCCIÓN... 3 PREPARACIÓN DEL PROCESO ELECTORAL
3.2. MANEJO DEL ENTORNO
 3.2. MANEJO DEL ENTORNO 3.2.1 Hoja de cálculo. Un libro nuevo de Microsoft Excel de manera predeterminada presenta tres hojas de cálculo. Si lo desea, puede modificar lo anterior aplicando el siguiente
3.2. MANEJO DEL ENTORNO 3.2.1 Hoja de cálculo. Un libro nuevo de Microsoft Excel de manera predeterminada presenta tres hojas de cálculo. Si lo desea, puede modificar lo anterior aplicando el siguiente
Impresión. Contenido TECNOLOGÍA WORD
 Contenido 1. Imprimir un archivo... 2 2. Vista previa de una página antes de imprimirla... 2 3. Imprimir en orientación horizontal... 2 4. Imprimir un documento con marcas de revisión... 3 4.1 Imprimir
Contenido 1. Imprimir un archivo... 2 2. Vista previa de una página antes de imprimirla... 2 3. Imprimir en orientación horizontal... 2 4. Imprimir un documento con marcas de revisión... 3 4.1 Imprimir
Ficha Técnica Modulo de Registro de Determinación y Control de Participación del Estado
 Ficha Técnica Modulo de Registro de Determinación y Control de Participación del Estado Mayo de 2012 TABLA DE CONTENIDO 1 CONSIDERACIONES GENERALES... 3 2 ESPECIFICACIONES TÉCNICAS DE LA INFORMACIÓN A
Ficha Técnica Modulo de Registro de Determinación y Control de Participación del Estado Mayo de 2012 TABLA DE CONTENIDO 1 CONSIDERACIONES GENERALES... 3 2 ESPECIFICACIONES TÉCNICAS DE LA INFORMACIÓN A
Procesador de textos Microsoft Office Word 2010
 Procesador de textos Microsoft Office Word 2010 Índice Introducción... - 2 - Objetivo... - 2 - Qué es Word?... - 3 - Cómo empezar a trabajar con Word?... - 3 - Elementos de la ventana de Word... - 4 -
Procesador de textos Microsoft Office Word 2010 Índice Introducción... - 2 - Objetivo... - 2 - Qué es Word?... - 3 - Cómo empezar a trabajar con Word?... - 3 - Elementos de la ventana de Word... - 4 -
HP LaserJet serie CM1312 MFP Tareas de impresión
 HP LaserJet serie CM3 MFP Tareas de impresión Crear un folleto Crear un folleto Abra el controlador de la impresora y haga clic en la ficha Acabado. Haga clic en Imprimir en ambas caras. 3 En la lista
HP LaserJet serie CM3 MFP Tareas de impresión Crear un folleto Crear un folleto Abra el controlador de la impresora y haga clic en la ficha Acabado. Haga clic en Imprimir en ambas caras. 3 En la lista
CREACIÓN DE SOBRES, ETIQUETAS Y CARTAS PERSONALES
 CREACIÓN DE SOBRES, ETIQUETAS Y CARTAS PERSONALES CREACIÓN DE SOBRES Y CARTAS SIN COMBINAR CON DATOS Antes de comenzar a hablar de la combinación de correspondencia, vamos a ver cómo crear sobres o etiquetas
CREACIÓN DE SOBRES, ETIQUETAS Y CARTAS PERSONALES CREACIÓN DE SOBRES Y CARTAS SIN COMBINAR CON DATOS Antes de comenzar a hablar de la combinación de correspondencia, vamos a ver cómo crear sobres o etiquetas
MANUAL PARA MANEJO DEL PROGRAMA DFD
 MANUAL PARA MANEJO DEL PROGRAMA DFD David Esteban Aguirre Bustamante Yocsner Bedoya Rondón. Universidad Tecnológica de Pereira Martes 25 de Marzo de 2008 MANUAL PARA MANEJO DEL PROGRAMA DFD Presentado
MANUAL PARA MANEJO DEL PROGRAMA DFD David Esteban Aguirre Bustamante Yocsner Bedoya Rondón. Universidad Tecnológica de Pereira Martes 25 de Marzo de 2008 MANUAL PARA MANEJO DEL PROGRAMA DFD Presentado
MODELO 4. CALCULO DEL VALOR PRESENTE NETO Y LA TASA INTERNA DE RETORNO PARA UN PROYECTO DE INVERSIÓN.
 MODELO 4. CALCULO DEL VALOR PRESENTE NETO Y LA TASA INTERNA DE RETORNO PARA UN PROYECTO DE INVERSIÓN. PROPÓSITO: Diseñar un modelo en hoja de cálculo que permita calcular el Valor Presente Neto (VPN) de
MODELO 4. CALCULO DEL VALOR PRESENTE NETO Y LA TASA INTERNA DE RETORNO PARA UN PROYECTO DE INVERSIÓN. PROPÓSITO: Diseñar un modelo en hoja de cálculo que permita calcular el Valor Presente Neto (VPN) de
Manual para importar ficheros CSV en la aplicación de Comunicación de pagos
 Manual para importar ficheros CSV en la aplicación de Comunicación de pagos Introducción.... 2 Importar pagos desde ficheros CSV.... 2 1. Creación de la hoja de cálculo para importar pagos a la aplicación....
Manual para importar ficheros CSV en la aplicación de Comunicación de pagos Introducción.... 2 Importar pagos desde ficheros CSV.... 2 1. Creación de la hoja de cálculo para importar pagos a la aplicación....
El curso esta orientado para toda persona que desee aprender todos las funciones de esta Base de Datos.
 Objetivos Conocer la terminología del programa y los elementos que se utilizan en la aplicación Trabajar con datos de forma rápida y eficaz Crear bases de datos Crear tablas y establecer relaciones entre
Objetivos Conocer la terminología del programa y los elementos que se utilizan en la aplicación Trabajar con datos de forma rápida y eficaz Crear bases de datos Crear tablas y establecer relaciones entre
Excel - Fórmulas y Funciones
 Excel - Fórmulas y Funciones Fórmulas elaboradas por el usuario Además de las fórmulas y las funciones que provee Excel (como autosuma y promedio), el usuario puede fabricar sus propias fórmulas. Hay que
Excel - Fórmulas y Funciones Fórmulas elaboradas por el usuario Además de las fórmulas y las funciones que provee Excel (como autosuma y promedio), el usuario puede fabricar sus propias fórmulas. Hay que
Temario Excel XP básico para Web
 Temario Excel XP básico para Web 1 Introducción 1 Qué es una hoja de cálculo? T 2 Excel T 3 Entrar y salir de Excel T 4 Entrar y salir - Simulación S 6 Cuestionario C 2 El entorno de trabajo 1 Área de
Temario Excel XP básico para Web 1 Introducción 1 Qué es una hoja de cálculo? T 2 Excel T 3 Entrar y salir de Excel T 4 Entrar y salir - Simulación S 6 Cuestionario C 2 El entorno de trabajo 1 Área de
Educación superior desde 1929. Curso. Excel Básico. Duración 30 horas. Conocimiento en acción
 Curso Duración 30 horas Conocimiento en acción Presentación Excel es una de las herramientas más populares para el manejo de información y cálculos en tablas; como hoja de cálculo, proporciona al usuario
Curso Duración 30 horas Conocimiento en acción Presentación Excel es una de las herramientas más populares para el manejo de información y cálculos en tablas; como hoja de cálculo, proporciona al usuario
Si ya tiene texto en un documento que sería mejor mostrar en una tabla, Word puede convertirlo en una tabla.
 Insertar una tabla Para insertar rápidamente una tabla básica, haga clic en Insertar > Tabla y mueva el cursor sobre la cuadrícula hasta que haya resaltado el número de columnas y filas que desee. Haga
Insertar una tabla Para insertar rápidamente una tabla básica, haga clic en Insertar > Tabla y mueva el cursor sobre la cuadrícula hasta que haya resaltado el número de columnas y filas que desee. Haga
Guía de Microsoft Excel Primeros pasos
 Guía de Microsoft Excel 016 Primeros pasos Contenido INTRODUCCIÓN... 3 PANTALLA PRINCIPAL... 3 CREAR UN DOCUMENTO EN EXCEL... 3 TRABAJAR CON HOJAS EN UN LIBRO... 5 INSERTAR O ELIMINAR FILAS O COLUMNAS...
Guía de Microsoft Excel 016 Primeros pasos Contenido INTRODUCCIÓN... 3 PANTALLA PRINCIPAL... 3 CREAR UN DOCUMENTO EN EXCEL... 3 TRABAJAR CON HOJAS EN UN LIBRO... 5 INSERTAR O ELIMINAR FILAS O COLUMNAS...
2.2 CREAR TABLAS Y GRÁFICOS.
 2.2 CREAR TABLAS Y GRÁFICOS. INSERTAR UNA TABLA Y DARLE FORMATO La forma más habitual de comenzar a trabajar con tablas es a través de la ficha Insertar, tabla. A continuación Word le ofrece las siguientes
2.2 CREAR TABLAS Y GRÁFICOS. INSERTAR UNA TABLA Y DARLE FORMATO La forma más habitual de comenzar a trabajar con tablas es a través de la ficha Insertar, tabla. A continuación Word le ofrece las siguientes
Instituto Tecnológico de Altamira
 El diagrama de Gantt, para quienes no estén familiarizados con el tema, es una herramienta gráfica que permite visualizar el tiempo total de una secuencia de actividades, por ejemplo, para un proyecto.
El diagrama de Gantt, para quienes no estén familiarizados con el tema, es una herramienta gráfica que permite visualizar el tiempo total de una secuencia de actividades, por ejemplo, para un proyecto.
Sesión No. 6. Contextualización INFORMÁTICA 1. Nombre: Presentaciones Gráficas
 INFORMÁTICA INFORMÁTICA 1 Sesión No. 6 Nombre: Presentaciones Gráficas Contextualización En esta segunda y última parte de la unidad, veremos algunas de las funcionalidades más importantes de Microsoft
INFORMÁTICA INFORMÁTICA 1 Sesión No. 6 Nombre: Presentaciones Gráficas Contextualización En esta segunda y última parte de la unidad, veremos algunas de las funcionalidades más importantes de Microsoft
EJERCICIOS EXCEL. Guardar el libro en tu pen drive, con el nombre PRACTICA1_ALUMNO_GRUPO.
 EJERCICIOS EXCEL EJERCICIO DEL PRECIO CON IVA Crear un libro para saber cuál es el precio de un artículo aplicándole el 16% de IVA. El precio sin IVA es un valor que se tendrá que introducir, así como
EJERCICIOS EXCEL EJERCICIO DEL PRECIO CON IVA Crear un libro para saber cuál es el precio de un artículo aplicándole el 16% de IVA. El precio sin IVA es un valor que se tendrá que introducir, así como
