Skype (parte I) Qué es Skype
|
|
|
- Mariano Muñoz Ortega
- hace 7 años
- Vistas:
Transcripción
1 Skype (parte I) Qué es Skype Skype es una plataforma de comunicaciones unificadas dirigida a la empresa. Skype conecta entre sí a personas ubicadas en diferentes puntos geográficos, con diferentes sistemas operativos y con diferentes dispositivos (computadoras, celulares o tabletas), lo cual permite desarrollar nuestras tareas diarias de productividad en el trabajo o en la clase. Skype ofrece una experiencia coherente de cliente único con presencia, mensajería instantánea, voz, vídeo y una fantástica experiencia en reuniones. Los usuarios de Skype pueden conectar con usuarios de Skype de otras organizaciones, con usuarios del antiguo Lync, de Hotmail y usuarios de otros servicios, lo que abre la puerta a numerosas funciones de comunicación con cientos de millones de personas en todo el mundo. Trabajar en cualquier lugar: Skype permite a los usuarios comunicarse de forma segura y permanecer en contacto con compañeros de trabajo y clientes prácticamente desde cualquier lugar donde elijan trabajar. Skype en distintos dispositivos: Los usuarios pueden cambiar de un dispositivo a otro en función de sus necesidades. Skype ofrece una experiencia de usuario coherente y familiar en PC, teléfonos, navegadores y tabletas. Experiencias conectadas: Skype conecta a millones de personas y reúne las comunicaciones y las aplicaciones que utilizan a diario. La videoconferencia en HD con varios participantes aporta vida y expresión a las reuniones de Skype. 1
2 Iniciar una conversación con el cliente web de Skype Skype nos permite iniciar sesión desde diferentes medios, entre ellos desde Office 365 con el explorador de internet. Esta versión de Skype es limitada, es prácticamente para hacer conversaciones instantáneas. Los pasos necesarios para iniciar una conversación desde el explorador son los siguientes: 1. Iniciar sesión en Office Ir a Personas 3. En el cuadro de búsquedas escribir el correo o el nombre de la persona con la que deseamos chatear y presionar la tecla Enter 4. Dar clic sobre el nombre de la persona con la que deseamos chatear 5. En el panel de la derecha dar clic en el ícono de burbuja de texto Aparecerá unan nueva ventana. Para chatear en ella solo necesitamos escribir los mensajes y presionar la tecla Enter. 2
3 Cómo iniciar sesión en el cliente de escritorio de Skype EL cliente de escritorio es la versión más completa. Con esta versión podemos chatear, hacer llamadas de voz, videoconferencias, compartir la pantalla, presentaciones y programas. También podemos hacer sondeos y encuestas para interactuar con los demás participantes de la conversación. Para poder usar las funciones del cliente de escritorio de Skype lo primero que debemos hacer es iniciar sesión. A continuación explicamos cómo hacerlo. 1. Dar clic en el botón inicio 2. Escribir la palabra Skype 3. Dar clic sobre la versión de Skype for Business que tengamos instalado, en este caso Skype for Businees
4 4. Abrirá la aplicación Skype for Business Debajo de Dirección de inicio de sesión escribir su nombre de usuario, luego presionar la techa Enter 5. Después de unos segundos Skype le pedirá su contraseña. Escriba su contraseña debajo de Contraseña y presione la tecla Enter 4
5 6. Si es la primera vez que inicia sesión aparecerá una ventana preguntándole si desea que Skype guarde su información de inicio de sesión en esa computadora. Si hace clic en Si sus credenciales se almacenarán en el la computadora y no tendrá que ponerlos la próxima vez que desee iniciar sesión. Debe tener en cuenta que si sus credenciales son almacenadas cualquier persona que use la computadora podrá iniciar sesión en Skype con su cuenta. Si no desea que se guarden sus credenciales haga clic en el botón No. 5
6 6
7 Interfaz gráfica del cliente de escritorio 1. Barra de menú: Aquí están organizadas las principales opciones del programa 2. Barra de estado: Aquí podemos escribir un estado que nuestros contactos podrán ver 7
8 3. Opciones de estado: Con estas opciones podemos establecer las opciones de presencia online (Como disponible, ocupado, no molestar, ect.), establecer nuestra ubicación actual, cerrar sesión o salir del programa 4. Selección de vistas: Con estos botones se puede cambiar entre la vista de contactos y la vista de conversaciones 5. Botón de acceso a la barra de menú: Este botón muestra todas las opciones de la barra de menú. Se utiliza para tener acceso a las opciones cuando decidimos ocultar la barra de menú 6. Cuadro de búsquedas: Se utiliza para buscar contactos específicos 7. Selección de orden para mostrar: Aquí podemos seleccionar la forma en que queremos que se organicen nuestros contactos, ya sea por grupos, por estado de presencia online, por relaciones, o los más nuevos 8. Botón para agregar nuevos contactos: Este botón sirve para agregar nuevos contactos a nuestra lista 9. Sección de contactos y conversaciones: Cuando estamos en vista de contactos aquí se muestran todos los contactos de nuestra lista; cuando estamos en vista conversaciones aquí se muestran las conversaciones que hemos tenido Buscar usuarios en Skype Cuando usamos Skype por primera vez no tenemos contactos agregados a nuestra lista, pero podemos interactuar con usuarios que aún no son nuestros contactos. Para iniciar una conversación con alguna persona que no es nuestro contacto debemos buscarlo primero; la opción de búsquedas también la podemos usar para buscar entre las personas que ya son nuestros contactos, algo que es muy útil cuando nuestra lista de contactos es extensa; para ello escribimos el nombre o el correo de la persona que queremos encontrar en el cuadro de búsquedas. La búsqueda se hará de forma automática a medida que escribimos. 8
9 Agregar contactos a Skype Los contactos son personas con las cuales regularmente interactuamos. Las podemos agregar a nuestra lista de contactos para tenerlos a mano cuando las necesitemos. Tenemos la posibilidad de agregar contactos que sean de nuestra empresa o contactos que no sea de nuestra empresa. Los contactos que no son de nuestra empresa pueden ser usuarios de Skype de otra institución, usuarios dl antiguo Lync, de Hotmail o de cualquier otro servicio de mensajería que esté habilitado para interactuar con Skype. El proceso para agregar contactos que sean de nuestra empresa o contactos que no lo sean es diferente. Ambos casos los explicamos a continuación. Agregar contactos de mi empresa o institución 1. Buscar la persona que desea como lo aprendimos en el paso anterior Buscar usuarios en Skype 9
10 2. Cuando aparezcan los resultados dar clic derecho sobre la persona que deseamos agregar como contacto 3. Posicionar el puntero en la opción Agregar a lista de contactos 4. Dar clic en la opción Otros contactos Agregar contactos que no son de mi empresa o institución 1. Dar clic en el botón para agregar nuevos contactos 2. Posicionar el puntero en la opción Agregar un contacto de fuera de mi empresa 3. Dar clic en una de las opciones según corresponda: o Skype: si el usuario que va a agregar tiene cuenta de Skype o Otros; si el usuario que va a agregar tiene una cuenta diferente de Skype; puede ser de Hotmail, Gmail, Yahoo, ect. 4. En la ventana que aparece escribir la dirección de correo de la persona que deseamos agregar debajo de Dirección de mensajería instantánea 10
11 5. Dar clic en el botón Aceptar Si agregamos contactos que no son de nuestra compañía o institución estos no se mostrarán inmediatamente Iniciar una conversación con el cliente de escritorio Si estamos utilizando el cliente de escritorio y deseamos iniciar una conversación sólo tenemos que dar doble clic sobre la persona con la que deseamos chatear. Se abrirá una nueva ventana, en ella escribimos los mensajes y presionamos la tecla Enter para enviarlos. 11
12 Enviar archivos adjuntos en una conversación de Skype Con el cliente de escritorio de Skype podemos adjuntar casi todo tipo de archivos en las conversaciones, siempre y cuando el tamaño no sea exagerado. Para poder recibir el archivo satisfactoriamente la persona a la que se lo enviamos no puede estar conectada al cliente web de Skype. Podemos enviar archivos de dos formas diferentes, a continuación las explicamos. Enviar archivos arrastrándolos a la conversación La forma más fácil de enviar archivos en Skype es arrastrándolos hasta la ventana de conversación y soltándola sobre ella. El archivo se enviará inmediatamente. 12
13 Enviar archivos con las opciones de la ventana de conversación La segunda forma de enviar archivos es utilizando la opción que nos ofrece la ventana de conversación. Para lograrlo seguimos los próximos pasos. 1. Colocar el puntero sobre el ícono de una pantalla dentro de un círculo. Es el último ícono de los que están colocados en la parte de debajo de la ventana de conversación 2. Dar clic en la opción Agregar datos adjuntos 3. En el cuadro de diálogo que aparece seleccionar el archivo que desea enviar 4. Dar clic en el botón Abrir (Open si el sistema está en inglés) 13
14 Compartir el escritorio Compartir el escritorio es una función que nos permite mostrar nuestro escritorio a la persona con la que estamos chateando. Esta funcionalidad es útil cuando queremos que la otra persona vea lo que estamos viendo en nuestra pantalla y lo que estamos haciendo. Si la situación lo amerita podemos incluso darle control de nuestro escritorio a la otra persona. Esto sirve para recibir instrucciones sobre diferentes cosas o para recibir soporte técnico si es el caso. Los pasos necesarios son los siguientes. 1. Colocar el puntero sobre el ícono de una pantalla dentro de un círculo. Es el último ícono de los que están colocados en la parte de debajo de la ventana de conversación 2. Dar clic sobre la opción Presentar escritorio 14
15 3. En la ventana emergente dar clic en el botón Moderar 15
16 El escritorio se compartirá y la otra persona lo verá a la derecha de su ventana de conversación. Para darle control de nuestro escritorio a la otra persona debemos dar clic sobre el botón Ceder control y luego dar clic sobre el nombre de la persona. Para dejar de presentar nuestro escritorio debemos dar clic sobre el botón Dejar de presentar Compartir un programa Cuando compartimos el escritorio la otra persona puede ver todo lo que tenemos en nuestra pantalla. Si no deseamos que la otra persona lo vea todo podemos optar por compartir un programa específico, de forma que se le muestre sólo el contenido de ese programa a la otra persona. 1. Colocar el puntero sobre el ícono de una pantalla dentro de un círculo. Es el último ícono de los que están colocados en la parte de debajo de la ventana de conversación 2. Dar clic sobre la opción Moderar programas 16
17 3. Aparecerá una nueva ventana mostrando todos los programas que tenemos abiertos. Dar clic en el que queremos compartir y luego dar clic en el botón Moderar 17
18 4. Aparecerá una ventana emergente notificando que los miembros de la conversación podrán ver todo el contenido del programa que ha elegido. Dar clic en el botón Aceptar EL programa que ha elegido se comenzará a presentar a la otra persona. Para dejar de presentarlo haga clic en el botón Dejar de presentar Mostrar presentaciones de PowerPoint Otra de las funciones que nos ofrece Skype es mostrar presentaciones de PowerPoint en las conversaciones. Esto lo podemos usar para exponer temas que hayamos plasmado en diapositivas. 1. Colocar el puntero sobre el ícono de una pantalla dentro de un círculo. Es el último ícono de los que están colocados en la parte de debajo de la ventana de conversación 2. Dar clic sobre la opción Moderar archivos de PowerPoint 3. En la ventana de diálogo seleccionar la presentación de PowerPoint que queremos presentar 4. Dar clic en el botón Abrir (Open si el sistema está en inglés) La presentación se mostrará a la derecha de la ventana de conversación de todos los miembros que estén incluidos en ese momento. Puede cambiar las diapositivas a su antojo. 18
19 Para dejar de presentar haga clic en el botón Dejar de presentar. Utilizar la pizarra La pizarra es un espacio en blanco donde los miembros de la conversación pueden hacer diferentes cosas, como escribir con el puntero, dibujar, insertar texto, imágenes o símbolos. Para usarla hacemos estos pasos. 1. Colocar el puntero sobre el ícono de una pantalla dentro de un círculo. Es el último ícono de los que están colocados en la parte de debajo de la ventana de conversación 2. Dar clic sobre la opción Más 3. En la ventana emergente dar clic en el botón Pizarra La pizarra se mostrará a la derecha de la ventana de conversación. 19
20 Para dejar de presentar la pizarra haga clic en Detener la presentación Hacer encuestas o sondeos Cuando estamos en una conversación y queremos saber la opinión de los demás podemos hacer un sondeo personalizado. Esta opción nos permite hacer una pregunta y ofrecer múltiples selecciones. A medida que los miembros respondan el resultado se irá mostrando como si fuera un gráfico de barras. Estos sondeos o encuestas son útiles cuando estamos en una conversación con varias personas a la vez. Los pasos necesarios son los siguientes. 1. Colocar el puntero sobre el ícono de una pantalla dentro de un círculo. Es el penúltimo ícono de los que están colocados en la parte de debajo de la ventana de conversación 2. Dar clic sobre el la opción Más 3. En la ventana emergente dar clic en el botón Sondeo 4. En la nueva ventana escribir la pregunta y las opciones de respuesta. Luego dar clic en el botón Crear 20
21 La encuesta se mostrará a todos los participantes para que elijan su opción. Usar Skype/Lync desde dispositivos móviles Lync es la aplicación móvil para conectarnos a nuestra cuenta de Skype. La aplicación móvil de Lync la podemos usar desde dispositivos que tengan los sistemas operativos Android, ios o Windows Phone. Debemos instalar la aplicación siguiendo los pasos estándar que se usen en el sistema operativo de nuestro dispositivo móvil. En este manual haremos la explicación con el sistema operativo Android, pero los pasos son prácticamente los mismos en ios y Windows Phone. 1. Escribir nuestro correo electrónico debajo de Nombre de inicio de sesión 2. Escribir nuestra contraseña debajo de Contraseña 21
22 3. Tocar el botón Iniciar sesión Después que Lync inicie podremos chatear, hacer llamadas de audio y videoconferencias. 22
23 23
24 Skype (parte II) Skype es mucho más que una plataforma para hacer conversaciones de chat. Skype ofrece un conjunto de características que facilitan comunicarse y colaborar con otras personas prácticamente desde cualquier lugar y en cualquier momento. Podemos programar y sostener reuniones en línea con múltiples personas a la vez, incluso con audio y video. A estas reuniones también podemos invitar usuarios de otras instituciones diferentes a la nuestra. Todas las funciones de Skype que presentamos anteriormente se pueden hacer de forma colaborativa con varios usuarios a la vez, como compartir el escritorio, compartir programas, ver la pizarra y hacer encuestas. Todas estas características sumadas al trabajo colaborativo hacen de Skype una plataforma idónea para trabajar de forma remota y mantener la productividad. Para comenzar lo primero que aprenderemos será a invitar más personas a nuestras conversaciones. Invitar más usuarios a la conversación de Skype Esta característica la usamos para tener conversaciones (o reuniones) con más de una persona. Se pueden invitar tantas personas como se desee. 1. Iniciar una conversación de Skype 2. Dar clic en el botón que está colocado en la esquina superior derecha de la ventana de conversación. 24
25 3. En la nueva ventana buscar las personas que deseamos agregar a la conversación 4. En los resultados dar clic sobre la persona que deseamos agregar a la conversación y luego dar clic al botón Aceptar 25
26 Estos pasos los debemos hacer por cada persona que deseemos agregar a la conversación. En la parte de arriba de la ventana veremos un texto que nos dirá cuántos participantes hay en la conversación. Hacer y recibir llamadas de audio A las conversaciones de chat le podemos dar vida con la función de llamadas de audio. Con esta característica podemos hacer conferencia con dos o más personas a la vez. Hacerlo es algo sencillo, lo explicamos a continuación. Hacer llamadas de audio 1. Dar clic el ícono de un teléfono dentro de un círculo; es el que está colocado en el centro de los íconos que están debajo de la ventana de conversación. 2. Dar clic en la opción Llamada de Skype 26
27 Recibir llamadas de audio Si es a nosotros que nos están haciendo la llamada la podemos recibir haciendo clic sobre la ventanita emergente que saldrá en la esquina inferior derecha de nuestra pantalla. Si los dispositivos de audio están bien configurados comenzará a escuchar el audio de la otra persona y podrá hablar por su micrófono. Si no deseamos recibir la llamada podemos hacer clic en el botón Ignorar, lo que hará que la llamada se caiga al instante. Hacer y recibir video llamadas Hacer video llamadas Con Skype además de audio podemos hacer llamadas con video, tanto en llamadas entre dos personas o en llamada de grupo. Los pasos son los siguientes. 1. Hacer clic sobre el ícono de una cámara dentro de un círculo; es el primer ícono de los que están colocados debajo de la ventana de conversación. 27
28 Recibir llamadas de video Para recibir llamadas solo tenemos que hacer clic sobre la ventana emergente que saldrá en la parte inferior izquierda de la pantalla, cerca del reloj. 28
29 Si no deseamos participar en la llamada de video podemos hacer clic en el botón Ignorar. Cómo organizar reuniones en línea (Online Meetings) Con Skype y Office 365 podemos organizar reuniones en línea que se harán en el futuro. Es una funcionalidad ideal para programar eventos con compañeros de trabajo o compañeros de clase. Para programarla tenemos que hacerlo desde Office 365. Los pasos necesarios son los siguientes. 1. Iniciar sesión en Office Entrar al calendario 3. En el área del calendario dar clic derecho sobre el día para el que deseamos programar la reunión en línea, luego dar clic sobre el botón Nuevo 4. Completar los datos de la reunión (Evento, Asistentes, fecha de inicio, fecha de fin, la duración, el estado de presencia que desea que se establezca cuando llegue la fecha de la reunión, y establecer se el evento será repetitivo). No llenar el campo Ubicación porque por defecto se establecerá como Reunión en línea 29
30 Dar clic sobre el botón Reunión en línea. Se insertará en el cuerpo del mensaje un enlace que dice Unirse a la conferencia en línea. Con este enlace las personas podrán acceder a la reunión. 5. Escribir los comentarios que sean necesarios para explicar el motivo de la reunión. 6. Dar clic en el botón Enviar 30
31 La reunión se configurará en nuestro calendario y se les enviará un correo con el enlace a todos los usuarios que pusimos como asistentes. Con este correo los usuarios podrán confirmar su asistencia, rechazarla o proponer una fecha nueva. Además con el enlace que contiene este correo es que podrán conectarse a la reunión en línea. Invitar usuarios de otra organización a reuniones en línea Podemos invitar personas que no sean de nuestra organización utilizando los mismos pasos que explicamos anteriormente. Pueden ser usuarios de Skype de otras organizaciones o usuarios de otros servicios de correo, como Hotmail, Gmail, Yahoo, etc. 31
32 Cómo conectarse a las reuniones en línea Para conectarnos a las reuniones que nosotros mismos organizamos debemos ir al calendario y ubicar el día en que la programamos. Le damos clic y en la ventana emergente que aparece le damos clic a Unirse. Si nosotros somos los que hemos sido invitados a los pasos necesarios para unirse son diferentes, como podemos ver a continuación. Como pudimos ver en las explicaciones anteriores cuando enviamos una invitación de reunión el correo contiene un enlace que dice Unirse a la conferencia en línea. Cuando llegue la fecha de la reunión debemos entrar al correo y darle clic a este enlace. Los pasos que se deben seguir en lo adelante varían de acuerdo a si tiene el cliente de escritorio de Skype instalado o si no lo tiene. A continuación explicamos las dos posibilidades: En caso de que tenga Skype instalado en su computadora Si el sistema encuentra que Skype está instalado en su computadora el mismo tratará de hacer la reunión utilizando esta aplicación. Después de un momento cargando aparecerá la ventana de Skype en la pantalla. Luego aparecerá una ventana de diálogo para continuar con el proceso. Esta ventana le preguntará que si desea unirse al audio de la reunión, seleccione una de las opciones según corresponda. De clic en el botón Aceptar 32
33 Después de este paso abrirá la ventana de conversación de Skype y estaremos unidos a la conversación. Podremos interactuar con todos los que estén conectados en ese momento. En caso de que no tenga Skype instalado en su computadora Si su computadora no tiene Skype instalado el sistema le ofrecerá la posibilidad de conectarse con el explorador web. 33
34 Para conectarse debe hacer clic en el enlace Unirse con la aplicación web de Skype Empresarial. En la nueva página debe iniciar sesión en Office 365 haciendo clic en el en el enlace Si es usuario de Office 365, inicie sesión Cómo se conectan a la reunión los invitados que no son miembros de nuestra organización Las personas de otras organizaciones que hemos invitado a la reunión en línea pueden unirse siguiendo el paso anterior (Dar clic sobre el enlace Unirse con la aplicación web de Skype Empresarial) En la próxima ventana tendrá que seguir los pasos que se indican para poder conectarse satisfactoriamente a la reunión. Lo primero será descargar e instalar el complemento de la aplicación web de Skype Empresarial. Aparecerá una ventana de diálogo que le pedirá que guarde en su computadora un programa necesario para poder conectarse a la reunión. Escoja en que ubicación desea almacenarlo y haga clic en el botón Guardar (Save si el sistema está en inglés). 34
35 Cuando el programa termine de descargarse debemos ejecutarlo. Para ello tenemos que ir a la ubicación donde lo guardamos y darle doble clic. Abrirá una nueva ventana emergente, dar clic sobre el botón Ejecutar (Run si el sistema está en inglés) El programa iniciará su instalación. Cuando termine preguntará que si desea conectarse al audio de la reunión. Debe hacer clic en Instalar para continuar. Saltará una ventana emergente pidiéndole que confirme que desea usar el complemento web de Skype. Haga clic en el botón Permitir 35
36 Aparecerá otra ventana emergente pidiéndole que permita que esa aplicación se comunique con el internet. Haga clic en el botón Permitir acceso (Allow acces si el sistema está en inglés) Después de eso se conectará a la reunión en línea desde el explorador de internet. Desde allí podrá hacer prácticamente todas las cosas que se pueden hacer desde el cliente de escritorio. Conectarse a reuniones en línea desde distintos dispositivos móviles 36
37 Ya hemos aprendido como conectarnos desde el cliente de escritorio y desde el explorador de internet. Ahora veremos qué debemos hacer si deseamos conectarnos desde un dispositivo móvil. 1. Iniciar sesión en la aplicación Lync del dispositivo móvil como aprendimos anteriormente 2. Entrar al explorador de internet y navegar a la página office365.uce.edu.do. Iniciar sesión como de costumbre 3. Cuando iniciemos sesión buscamos el correo de notificación de la reunión y hacemos clic en el enlace Unirse a la conferencia en línea 37
38 4. La aplicación de Lync abrirá y podremos comenzar a interactuar en la reunión 38
39 39
Manual para usuarios USO DE OUTLOOK. Universidad Central del Este
 Manual para usuarios USO DE OUTLOOK Universidad Central del Este Contenido 1. QUÉ ES Y PARA QUE SIRVE OFFICE 365?... 3 1.1 CÓMO ENTRAR A LA PLATAFORMA DE OFFICE 365 DE LA UCE?... 3 2. QUÉ ES OUTLOOK?...
Manual para usuarios USO DE OUTLOOK Universidad Central del Este Contenido 1. QUÉ ES Y PARA QUE SIRVE OFFICE 365?... 3 1.1 CÓMO ENTRAR A LA PLATAFORMA DE OFFICE 365 DE LA UCE?... 3 2. QUÉ ES OUTLOOK?...
Manual básico de uso Skype Empresarial(Lync) Manual Corporativo
 Manual básico de uso Skype Empresarial(Lync) Manual Corporativo Introducción a Skype Empresarial (Lync) Skype Empresarial (Lync) es una plataforma de comunicaciones unificadas, con Skype Empresarial (Lync)
Manual básico de uso Skype Empresarial(Lync) Manual Corporativo Introducción a Skype Empresarial (Lync) Skype Empresarial (Lync) es una plataforma de comunicaciones unificadas, con Skype Empresarial (Lync)
Índice Introducción... 2 Objetivo general... 2 Qué es correo electrónico?... 3 Correo electrónico a través de Hotmail... 3 Cómo obtener una cuenta de
 Índice Introducción... 2 Objetivo general... 2 Qué es correo electrónico?... 3 Correo electrónico a través de Hotmail... 3 Cómo obtener una cuenta de correo electrónico en Hotmail?... 3 Iniciar sesión...
Índice Introducción... 2 Objetivo general... 2 Qué es correo electrónico?... 3 Correo electrónico a través de Hotmail... 3 Cómo obtener una cuenta de correo electrónico en Hotmail?... 3 Iniciar sesión...
Configurar Office 365 en un teléfono Android
 Configurar Office 365 en un teléfono Android Guía de inicio rápido Comprobar correo electrónico Configure su teléfono Android para enviar y recibir correo desde su cuenta de Office 365. Consultar su calendario
Configurar Office 365 en un teléfono Android Guía de inicio rápido Comprobar correo electrónico Configure su teléfono Android para enviar y recibir correo desde su cuenta de Office 365. Consultar su calendario
Centro de Energía Vital y Asociación de Terapeutas de Medicina Alternativa AC. Video-Conferencia
 Centro de Energía Vital y Asociación de Terapeutas de Medicina Alternativa AC Video-Conferencia Únete a la video-conferencia y participa activamente mediante chat y/o tu micrófono, pregunta al expositor
Centro de Energía Vital y Asociación de Terapeutas de Medicina Alternativa AC Video-Conferencia Únete a la video-conferencia y participa activamente mediante chat y/o tu micrófono, pregunta al expositor
Gestor y Guía de Tránsito 2010
 Gestor y Guía de Tránsito 2010 Este sistema desarrollado por Allflex, es una herramienta de apoyo al uso de todos los modelos de Stick Reader de Allflex. El Gestor y Guía de Tránsito 2010, le permitirá
Gestor y Guía de Tránsito 2010 Este sistema desarrollado por Allflex, es una herramienta de apoyo al uso de todos los modelos de Stick Reader de Allflex. El Gestor y Guía de Tránsito 2010, le permitirá
a) Herramientas gráficas. Navegadores.
 VIDEOCONFERENCIA Es la comunicación simultánea bidireccional de audio y vídeo, permitiendo mantener reuniones con grupos de personas situadas en lugares alejados entre sí. Adicionalmente, pueden ofrecerse
VIDEOCONFERENCIA Es la comunicación simultánea bidireccional de audio y vídeo, permitiendo mantener reuniones con grupos de personas situadas en lugares alejados entre sí. Adicionalmente, pueden ofrecerse
Chat. Público-Privado
 Chat Público-Privado 1 Contenido 1. Chat Público 1.1 Qué es el chat público? 1.2 Cómo usar el chat público? 1.3 Cómo saber el si el administrador esta o no disponible o en línea? 2. Chat Privado 2.1 Qué
Chat Público-Privado 1 Contenido 1. Chat Público 1.1 Qué es el chat público? 1.2 Cómo usar el chat público? 1.3 Cómo saber el si el administrador esta o no disponible o en línea? 2. Chat Privado 2.1 Qué
Descarga, obtención de licencia e instalación de Microsoft Outlook 2003 para usuarios de Servicio Premium
 Descarga, obtención de licencia e instalación de Microsoft Outlook 2003 para usuarios de Servicio Premium Esta guía de configuración le ayudará a descargar el programa de instalación, obtener el número
Descarga, obtención de licencia e instalación de Microsoft Outlook 2003 para usuarios de Servicio Premium Esta guía de configuración le ayudará a descargar el programa de instalación, obtener el número
Manual de Microsoft Office365
 2014 Manual de Microsoft Office365 ELABORADO POR: Jorge Medina Avelino INDICE 1 PLATAFORMA OFFICE365 1.1 Índice 1.2 Introducción 2 INGRESO A LA PLATAFORMA 2.1 Ingreso 3 SERVICIO DE CORREO ELECTRÓNICO OUTLOOK
2014 Manual de Microsoft Office365 ELABORADO POR: Jorge Medina Avelino INDICE 1 PLATAFORMA OFFICE365 1.1 Índice 1.2 Introducción 2 INGRESO A LA PLATAFORMA 2.1 Ingreso 3 SERVICIO DE CORREO ELECTRÓNICO OUTLOOK
MANUAL DE POSTULACIÓN EN LÍNEA PROGRAMA DE MOVILIDAD ESTUDIANTIL ESTUDIOS PARCIALES EN EL EXTRANJERO
 MANUAL DE POSTULACIÓN EN LÍNEA ESTUDIOS PARCIALES EN EL EXTRANJERO Dirección de Relaciones Internacionales Universidad de Chile INTRODUCCIÓN El sistema de Postulación en línea es una herramienta que la
MANUAL DE POSTULACIÓN EN LÍNEA ESTUDIOS PARCIALES EN EL EXTRANJERO Dirección de Relaciones Internacionales Universidad de Chile INTRODUCCIÓN El sistema de Postulación en línea es una herramienta que la
Aula Virtual. Manual del estudiante
 0 Aula Virtual Manual del estudiante Generalidades 1 Generalidades Aviso legal Esta obra está sujeta a una licencia Reconocimiento 3.0 de Creative Commons. Se permite la reproducción, la distribución,
0 Aula Virtual Manual del estudiante Generalidades 1 Generalidades Aviso legal Esta obra está sujeta a una licencia Reconocimiento 3.0 de Creative Commons. Se permite la reproducción, la distribución,
Instalar componentes, Insertar videos en PowerPoint, subir videos a Youtube.com Ing.Esp. Gustavo Sánchez Rodríguez
 2011 Instalar componentes, Insertar videos en PowerPoint, subir videos a Youtube.com Ing.Esp. Gustavo Sánchez Rodríguez Tabla de contenido Instalar componente DownloadHelper en Mozilla Firefox para descargar
2011 Instalar componentes, Insertar videos en PowerPoint, subir videos a Youtube.com Ing.Esp. Gustavo Sánchez Rodríguez Tabla de contenido Instalar componente DownloadHelper en Mozilla Firefox para descargar
Jing: una alternativa al mensaje de texto*
 Jing: una alternativa al mensaje de texto* Guía para realizar la primera captura Carolina Hintzmann y Dolors Plana Erta Estudios de Economía y Empresa 9 de Julio 2011 * Agradecemos a la Biblioteca de la
Jing: una alternativa al mensaje de texto* Guía para realizar la primera captura Carolina Hintzmann y Dolors Plana Erta Estudios de Economía y Empresa 9 de Julio 2011 * Agradecemos a la Biblioteca de la
Herramienta de comunicación privada: Mensajería y Usuarios en línea
 Herramienta de comunicación privada: Mensajería y Usuarios en línea Contenido O USUARIOS EN LÍNEA Y BLOQUE DE MENSAJES... 3 Introducción... 3 Configuración... 3 Enviar un mensaje... 4 O USUARIOS EN LÍNEA
Herramienta de comunicación privada: Mensajería y Usuarios en línea Contenido O USUARIOS EN LÍNEA Y BLOQUE DE MENSAJES... 3 Introducción... 3 Configuración... 3 Enviar un mensaje... 4 O USUARIOS EN LÍNEA
Instructivo de instalación. Apps PAM y CREA 2 en tablets
 Instructivo de instalación Apps PAM y CREA 2 en tablets Índice Actualización de Aplicaciones Ceibal Market... 2 Instalación de app CREA 2 - Schoology... 8 Instalación de app PAM... 17 Cómo accedo a las
Instructivo de instalación Apps PAM y CREA 2 en tablets Índice Actualización de Aplicaciones Ceibal Market... 2 Instalación de app CREA 2 - Schoology... 8 Instalación de app PAM... 17 Cómo accedo a las
Manual uso en reuniones DOCUMENTACIÓN SKYPE EMPRESARIAL
 Manual uso en reuniones DOCUMENTACIÓN SKYPE EMPRESARIAL Manual uso en reuniones. Documentación Skype Empresarial Contenido 1 Introducción... 2 1.1 Objetivo... 2 1.2 Alcance... 2 1.3 Requisitos previos...
Manual uso en reuniones DOCUMENTACIÓN SKYPE EMPRESARIAL Manual uso en reuniones. Documentación Skype Empresarial Contenido 1 Introducción... 2 1.1 Objetivo... 2 1.2 Alcance... 2 1.3 Requisitos previos...
WEBEX: CUDI. Qué es WebEx?
 WEBEX: CUDI Qué es WebEx? WebEx es una plataforma de software que provee el servicio de colaboración a distancia bajo demanda, tal como es la videoconferencia. Permite a los usuarios compartir documentos,
WEBEX: CUDI Qué es WebEx? WebEx es una plataforma de software que provee el servicio de colaboración a distancia bajo demanda, tal como es la videoconferencia. Permite a los usuarios compartir documentos,
Qué es una plantilla?
 Qué es una plantilla? No entiendo la palabra "Plantilla". No entiendo para qué se usa. Al trabajar con Word y Excel, es molesto tener que crear formularios que usa a menudo desde el principio como, por
Qué es una plantilla? No entiendo la palabra "Plantilla". No entiendo para qué se usa. Al trabajar con Word y Excel, es molesto tener que crear formularios que usa a menudo desde el principio como, por
Preguntas más frecuentes:
 Rev. 4/16 Preguntas más frecuentes: Qué es myonlinecreditcard.com?... 2 Recibí mi tarjeta de crédito y deseo registrarme en myonlinecreditcard.com. Cómo lo hago?... 2 Quién puede registrarse en myonlinecreditcard.com?...
Rev. 4/16 Preguntas más frecuentes: Qué es myonlinecreditcard.com?... 2 Recibí mi tarjeta de crédito y deseo registrarme en myonlinecreditcard.com. Cómo lo hago?... 2 Quién puede registrarse en myonlinecreditcard.com?...
Usar Office 365 en Windows Phone
 Usar Office 365 en Windows Phone Guía de inicio rápido Comprobar correo electrónico Configure su Windows Phone para enviar y recibir correo desde su cuenta de Office 365. Consultar su calendario allí donde
Usar Office 365 en Windows Phone Guía de inicio rápido Comprobar correo electrónico Configure su Windows Phone para enviar y recibir correo desde su cuenta de Office 365. Consultar su calendario allí donde
1/18 www.fancuentos.com
 MANUAL DE CREACION DE CUENTA HOTMAIL Y USO DE MSN MESSENGER. 1/18 1º- CREACION DE CUENTA HOTMAIL *En primer paso tenemos que crear nuestra cuenta de correo electrónico, en este caso nos daremos de alta
MANUAL DE CREACION DE CUENTA HOTMAIL Y USO DE MSN MESSENGER. 1/18 1º- CREACION DE CUENTA HOTMAIL *En primer paso tenemos que crear nuestra cuenta de correo electrónico, en este caso nos daremos de alta
PROCESO: Gestión Tecnología GUÍA DE USO ARKADIN VIDYO. Bogotá, D. C.;
 PROCESO: Gestión Tecnología GUÍA DE USO ARKADIN VIDYO Bogotá, D. C.; CONTROL DE CAMBIOS VERSIÓN FECHA DESCRIPCIÓN 1 SEPTIEMBRE 2015 Instructivo de uso software VIDYIO para videoconferencias Elaboró: Nombre:
PROCESO: Gestión Tecnología GUÍA DE USO ARKADIN VIDYO Bogotá, D. C.; CONTROL DE CAMBIOS VERSIÓN FECHA DESCRIPCIÓN 1 SEPTIEMBRE 2015 Instructivo de uso software VIDYIO para videoconferencias Elaboró: Nombre:
Manual para realizar convocatorias DOCUMENTACIÓN SKYPE EMPRESARIAL
 Manual para realizar convocatorias DOCUMENTACIÓN SKYPE EMPRESARIAL Manual para realizar convocatorias. Documentación Skype Empresarial Contenido 1 Introducción... 2 1.1 Objetivo... 2 1.2 Alcance... 2 2
Manual para realizar convocatorias DOCUMENTACIÓN SKYPE EMPRESARIAL Manual para realizar convocatorias. Documentación Skype Empresarial Contenido 1 Introducción... 2 1.1 Objetivo... 2 1.2 Alcance... 2 2
MANUAL DE USO E INSTALACIÓN ADT GO
 Manual de uso MANUAL DE USO E INSTALACIÓN ADT GO ÍNDICE Descarga ADT GO para Android 3 Descarga ADT GO para ios... 5 Configurar ADT GO... 6 Menú del Usuario... 8 Configuración... 8 Notificación... 9 Usuarios...
Manual de uso MANUAL DE USO E INSTALACIÓN ADT GO ÍNDICE Descarga ADT GO para Android 3 Descarga ADT GO para ios... 5 Configurar ADT GO... 6 Menú del Usuario... 8 Configuración... 8 Notificación... 9 Usuarios...
Instructivo de uso del Campus Virtual FRBA-UTN. www.adistancia.frba.utn.edu.ar. - Alumnos -
 Instructivo de uso del Campus Virtual FRBA-UTN www.adistancia.frba.utn.edu.ar - Alumnos - Índice: Acceso al Campus Virtual... 3 Ingreso al Campus Virtual... 4 Recordador de Password/Contraseña... 5 Página
Instructivo de uso del Campus Virtual FRBA-UTN www.adistancia.frba.utn.edu.ar - Alumnos - Índice: Acceso al Campus Virtual... 3 Ingreso al Campus Virtual... 4 Recordador de Password/Contraseña... 5 Página
WorkBook Windows 7. WorkBook
 WorkBook 35 Sesión N 1: Descripción de Windows Objetivos Conocer los elementos que conforman el entorno de trabajo en Microsoft Windows 7. Identificar y realizar el funcionamiento de los procesos básicos
WorkBook 35 Sesión N 1: Descripción de Windows Objetivos Conocer los elementos que conforman el entorno de trabajo en Microsoft Windows 7. Identificar y realizar el funcionamiento de los procesos básicos
1.4. CONFIGURAR PRESENTACIONES PARA SU IMPRESIÓN O GUARDADO
 1.4. CONFIGURAR PRESENTACIONES PARA SU IMPRESIÓN O GUARDADO Imprimir presentaciones Una presentación Power Point puede incluir muchos tipos de información; la información de las diapositivas está orientada
1.4. CONFIGURAR PRESENTACIONES PARA SU IMPRESIÓN O GUARDADO Imprimir presentaciones Una presentación Power Point puede incluir muchos tipos de información; la información de las diapositivas está orientada
Microsoft Office Word 2007
 Introducción: Continuando con los temas considerados en el temario, iniciamos con el procesador de texto, usualmente llamados documentos y contienen una gran variedad de funcionalidades y entre otras cosas
Introducción: Continuando con los temas considerados en el temario, iniciamos con el procesador de texto, usualmente llamados documentos y contienen una gran variedad de funcionalidades y entre otras cosas
PERIODO 2 SOFTWARE MANEJADOR DE BASE DE DATOS CONCEPTOS BASICOS DE MICROSOFT ACCESS
 PERIODO 2 SOFTWARE MANEJADOR DE BASE DE DATOS CONCEPTOS BASICOS DE MICROSOFT ACCESS CONTENIDOS INICIAR MICROSOFT ACCESS CERRAR MICROSOFT ACCESS LA PANTALLA INICIAL DE MICROSOFT ACCESS CREAR UNA BASE DE
PERIODO 2 SOFTWARE MANEJADOR DE BASE DE DATOS CONCEPTOS BASICOS DE MICROSOFT ACCESS CONTENIDOS INICIAR MICROSOFT ACCESS CERRAR MICROSOFT ACCESS LA PANTALLA INICIAL DE MICROSOFT ACCESS CREAR UNA BASE DE
Manual de Familia. (R) 2008. Impreso en Sinaloa, México.
 EXITO, S.A. de C.V. ha invertido recursos materiales e intelectuales en la preparación de este producto. Estos recursos incluyen investigación, desarrollo y pruebas que garantizan la eficiencia del producto.
EXITO, S.A. de C.V. ha invertido recursos materiales e intelectuales en la preparación de este producto. Estos recursos incluyen investigación, desarrollo y pruebas que garantizan la eficiencia del producto.
Requisitos del entorno
 Requisitos del entorno Dispositivos compatibles ipod Touch: 5.ª generación o superior iphone: iphone 4S o superior ipad: ipad 2 o superior Conexión de red compatible Wi-Fi 3G 4G LTE Sistema operativo compatible
Requisitos del entorno Dispositivos compatibles ipod Touch: 5.ª generación o superior iphone: iphone 4S o superior ipad: ipad 2 o superior Conexión de red compatible Wi-Fi 3G 4G LTE Sistema operativo compatible
Google Apps en Office 365 para empresas
 Google Apps en Office 365 para empresas Haga el cambio Office 365 para empresas tiene un aspecto distinto con Google Apps. Al iniciar sesión, se le presentará esta vista como introducción. Pasadas las
Google Apps en Office 365 para empresas Haga el cambio Office 365 para empresas tiene un aspecto distinto con Google Apps. Al iniciar sesión, se le presentará esta vista como introducción. Pasadas las
Abrir y cerrar Outlook 2010
 Si es usted usuario habitual de la suite Microsoft Office, sabrá que la instalación se realiza en bloque, es decir, al instalar la suite Office 2010 se instalará automáticamente también esta versión de
Si es usted usuario habitual de la suite Microsoft Office, sabrá que la instalación se realiza en bloque, es decir, al instalar la suite Office 2010 se instalará automáticamente también esta versión de
IBM Software Demos Lotus Sametime 7.5 - Conferencias Web
 Con más de 150 funciones nuevas y mejoradas, IBM Lotus Sametime 7.5 representa una importante mejora en la colaboración en tiempo real. Sametime 7.5 incluye funciones de conferencia Web con un
Con más de 150 funciones nuevas y mejoradas, IBM Lotus Sametime 7.5 representa una importante mejora en la colaboración en tiempo real. Sametime 7.5 incluye funciones de conferencia Web con un
Descarga de actualización del SiCEEB MANUAL DE ACTUALIZACIÓN. Sistema Integral de Control Escolar de Educación Básica. d@i MAYO 2013.
 MANUAL DE ACTUALIZACIÓN Sistema Integral de Control Escolar de Educación Básica d@i MAYO 2013 DESDE EL SISTEMA Cuando el sistema requiera ser actualizado se mostrara en la pantalla de bienvenida la leyenda
MANUAL DE ACTUALIZACIÓN Sistema Integral de Control Escolar de Educación Básica d@i MAYO 2013 DESDE EL SISTEMA Cuando el sistema requiera ser actualizado se mostrara en la pantalla de bienvenida la leyenda
Manual Blogger. Introducción
 Índice: 1. Introducción 2. Crear y configurar nuestro blog en blogger 3. Como ingresar? 4. Cómo crear una nueva entrada o noticia? 5. Cómo insertar imágenes (fotos)? 6. Salir Introducción Hoy en día los
Índice: 1. Introducción 2. Crear y configurar nuestro blog en blogger 3. Como ingresar? 4. Cómo crear una nueva entrada o noticia? 5. Cómo insertar imágenes (fotos)? 6. Salir Introducción Hoy en día los
1. Objetivo Proporcionar la información para el correcto uso de la Aplicación Informática de Empresas Aeronáuticas.
 1. Objetivo Proporcionar la información para el correcto uso de la Aplicación Informática de Empresas Aeronáuticas. 2. Alcance El presente Instructivo será utilizado por todos los miembros de la DGAC que
1. Objetivo Proporcionar la información para el correcto uso de la Aplicación Informática de Empresas Aeronáuticas. 2. Alcance El presente Instructivo será utilizado por todos los miembros de la DGAC que
COLEGIO DE BACHILLERES DEL ESTADO DE CHIHUAHUA DIRECCIÓN ADMINISTRATIVA SUBDIRECCIÓN DE TECNOLOGÍAS DE INFORMACIÓN Y COMUNICACIONES
 MANUAL PARA CONVOCAR A UNA VIDEOCONFERENCIA COLEGIO DE BACHILLERES DEL ESTADO DE CHIHUAHUA DIRECCIÓN ADMINISTRATIVA SUBDIRECCIÓN DE TECNOLOGÍAS DE INFORMACIÓN Y COMUNICACIONES DICIEMBRE DE 2013 Crear una
MANUAL PARA CONVOCAR A UNA VIDEOCONFERENCIA COLEGIO DE BACHILLERES DEL ESTADO DE CHIHUAHUA DIRECCIÓN ADMINISTRATIVA SUBDIRECCIÓN DE TECNOLOGÍAS DE INFORMACIÓN Y COMUNICACIONES DICIEMBRE DE 2013 Crear una
Bomgar Connect Soporte técnico para dispositivos Android
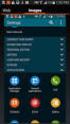 Bomgar Connect Soporte técnico para dispositivos Android TC: 8/18/2016 Índice Soporte técnico para dispositivos Android con Bomgar 3 Comenzar una sesión Connect 'clic para iniciar chat' en un dispositivo
Bomgar Connect Soporte técnico para dispositivos Android TC: 8/18/2016 Índice Soporte técnico para dispositivos Android con Bomgar 3 Comenzar una sesión Connect 'clic para iniciar chat' en un dispositivo
Microsoft Outlook. Microsoft Outlook
 Microsoft Outlook Microsoft Outlook es una aplicación de gestión de correo, así como agenda personal, que nos permite la comunicación con miles de personas en todo el mundo a través de mensajes electrónicos.
Microsoft Outlook Microsoft Outlook es una aplicación de gestión de correo, así como agenda personal, que nos permite la comunicación con miles de personas en todo el mundo a través de mensajes electrónicos.
ZOHO Projects. Ventajas de Zoho Projects
 ZOHO Projects Zoho Projects es una aplicación que ofrece una gestión de proyectos de manera colaborativa entre un grupo de usuarios específicos que permite, a través de la plataforma de Zoho realizar todo
ZOHO Projects Zoho Projects es una aplicación que ofrece una gestión de proyectos de manera colaborativa entre un grupo de usuarios específicos que permite, a través de la plataforma de Zoho realizar todo
Instructivo Técnico para Firma Electrónica
 DIRECCIÓN GENERAL DE REGISTRO CIVIL, IDENTIFICACIÓN Y SISTEMA NACIONAL DE REGISTRO DE DATOS VITALES REVIT Instructivo Técnico para Firma Electrónica DICIEMBRE 2014 VERSION 1.1 Contenido 1. INTRODUCCIÓN...
DIRECCIÓN GENERAL DE REGISTRO CIVIL, IDENTIFICACIÓN Y SISTEMA NACIONAL DE REGISTRO DE DATOS VITALES REVIT Instructivo Técnico para Firma Electrónica DICIEMBRE 2014 VERSION 1.1 Contenido 1. INTRODUCCIÓN...
Cómo instalar la App Móvil de BCD Travel
 Cómo instalar la App Móvil de BCD Travel Pasos para instalar la desde su iphone 1 1 Ingresar al App Store Ingrese desde su iphone: en la pantalla principal de su teléfono, busque el icono del App Store,
Cómo instalar la App Móvil de BCD Travel Pasos para instalar la desde su iphone 1 1 Ingresar al App Store Ingrese desde su iphone: en la pantalla principal de su teléfono, busque el icono del App Store,
Descargar e instalar Camtasia Studio 6.0 en la P.C.
 TALLER DE MATERIALES DIDÁCTICOS DIGITALES. Tutorial Descargar e instalar Camtasia Studio 6.0 en la P.C. Contenido INTRODUCCIÓN...2 LO PRINCIPAL PARA COMENZAR...3 DESCARGAR CAMTASIA STUDIO 6.0....3 PARA
TALLER DE MATERIALES DIDÁCTICOS DIGITALES. Tutorial Descargar e instalar Camtasia Studio 6.0 en la P.C. Contenido INTRODUCCIÓN...2 LO PRINCIPAL PARA COMENZAR...3 DESCARGAR CAMTASIA STUDIO 6.0....3 PARA
SESIÓN 3 WINDOWS. I. CONTENIDOS 1. Iniciación a Windows. 2. Escritorio. 3. Panel de control.
 SESIÓN 3 WINDOWS. I. CONTENIDOS 1. Iniciación a Windows. 2. Escritorio. 3. Panel de control. II. OBJETIVOS: Al término de la Sesión, el alumno: Distinguirá las características esenciales de Windows. Analizará
SESIÓN 3 WINDOWS. I. CONTENIDOS 1. Iniciación a Windows. 2. Escritorio. 3. Panel de control. II. OBJETIVOS: Al término de la Sesión, el alumno: Distinguirá las características esenciales de Windows. Analizará
Guía de Google Cloud Print
 Guía de Google Cloud Print Versión A SPA Definición de las notas En esta guía del usuario se utiliza el siguiente estilo de nota: Las notas le indican cómo responder ante situaciones que pueden presentarse,
Guía de Google Cloud Print Versión A SPA Definición de las notas En esta guía del usuario se utiliza el siguiente estilo de nota: Las notas le indican cómo responder ante situaciones que pueden presentarse,
Bomgar Connect Consola del técnico de soporte de Android 2.2.6
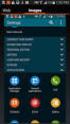 Bomgar Connect Consola del técnico de soporte de Android 2.2.6 TC: 8/18/2016 Tabla de contenido Conéctese con la consola del técnico de soporte para Android 3 Instale la consola del técnico de soporte
Bomgar Connect Consola del técnico de soporte de Android 2.2.6 TC: 8/18/2016 Tabla de contenido Conéctese con la consola del técnico de soporte para Android 3 Instale la consola del técnico de soporte
OPERACIONES BASICAS CON LOS ICONOS ( ABRIR, CREAR, ELIMINAR, ORGANIZAR)
 OPERACIONES BASICAS CON LOS ICONOS ( ABRIR, CREAR, ELIMINAR, ORGANIZAR) La mayoría de los sistemas operativos con interfaz gráfica tienen en la partida un aspecto similar al de un escritorio, con elementos
OPERACIONES BASICAS CON LOS ICONOS ( ABRIR, CREAR, ELIMINAR, ORGANIZAR) La mayoría de los sistemas operativos con interfaz gráfica tienen en la partida un aspecto similar al de un escritorio, con elementos
Coordinación de Estudios Mediados por las TICL
 2015 2015 Coordinación de Estudios Mediados por las TICL [COMO MODIFICAR EL PERFIL EN EL AULA VIRTUAL.] En este documento se explica cómo cambiar la contraseña de ingreso, modificar el perfil y colocar
2015 2015 Coordinación de Estudios Mediados por las TICL [COMO MODIFICAR EL PERFIL EN EL AULA VIRTUAL.] En este documento se explica cómo cambiar la contraseña de ingreso, modificar el perfil y colocar
Actualización de versión Mono descargada de internet
 Actualización de versión Mono descargada de internet Importante!!! Generar respaldo de la información de sus empresas, tablas comunes y formatos consulte la Guía 036 antes de llevar a cabo el proceso de
Actualización de versión Mono descargada de internet Importante!!! Generar respaldo de la información de sus empresas, tablas comunes y formatos consulte la Guía 036 antes de llevar a cabo el proceso de
Estos datos te los proporcionara el administrador de la cuenta asignado en tu empresa.
 Configuración de correo en Microsoft Office Outlook 2003 Cómo se que versión de Outlook tengo? Abre tu Microsoft Outlook ve al menú ayuda, ve a la última opción que dice acerca de Microsoft Outlook, la
Configuración de correo en Microsoft Office Outlook 2003 Cómo se que versión de Outlook tengo? Abre tu Microsoft Outlook ve al menú ayuda, ve a la última opción que dice acerca de Microsoft Outlook, la
Plataforma Office 365 en la Universidad Autónoma de Ciudad Juárez
 Las TIC rompen el paradigma de enseñanza-aprendizaje en todos los niveles educativos tanto para estudiantes, docentes y administrativos de una Institución. Plataforma Office 365 en la Universidad Autónoma
Las TIC rompen el paradigma de enseñanza-aprendizaje en todos los niveles educativos tanto para estudiantes, docentes y administrativos de una Institución. Plataforma Office 365 en la Universidad Autónoma
Tabla de contenido. P á g i n a 2
 MANUAL DE CLIENTES P á g i n a 2 Tabla de contenido Ingreso de Clientes... 3 Inicio de sesión de un cliente por primera vez... 3 Crear Cuenta... 3 Actualización de los Datos... 6 Inicio de sesión de un
MANUAL DE CLIENTES P á g i n a 2 Tabla de contenido Ingreso de Clientes... 3 Inicio de sesión de un cliente por primera vez... 3 Crear Cuenta... 3 Actualización de los Datos... 6 Inicio de sesión de un
1. En Lync, haga clic en Agregar un contacto, Agregar un contacto de fuera de mi empresa.
 Para agregar un contacto de Skype a Lync 2013 1. En Lync, haga clic en Agregar un contacto, Agregar un contacto de fuera de mi empresa. 2. En la lista de proveedores de contacto disponibles, seleccione
Para agregar un contacto de Skype a Lync 2013 1. En Lync, haga clic en Agregar un contacto, Agregar un contacto de fuera de mi empresa. 2. En la lista de proveedores de contacto disponibles, seleccione
CENTRO DE INVESTIGACIONES DE LA INCLUSIÓN DIGITAL Y LA SOCIEDAD DEL CONOCIMIENTO PROYECTO VISITA VIRTUAL EN EL HOSPITAL MANUAL DEL ADMINISTRADOR
 PROYECTO VISITA VIRTUAL EN EL HOSPITAL MANUAL DEL ADMINISTRADOR Septiembre 2011 Presentación La realización adecuada de una Visita Virtual o videoconferencia implica la ejecución de una serie de acciones
PROYECTO VISITA VIRTUAL EN EL HOSPITAL MANUAL DEL ADMINISTRADOR Septiembre 2011 Presentación La realización adecuada de una Visita Virtual o videoconferencia implica la ejecución de una serie de acciones
Sesión No. 12. Contextualización INFORMÁTICA 1. Nombre: Editor de Publicaciones (Microsoft Publisher)
 INFORMÁTICA INFORMÁTICA 1 Sesión No. 12 Nombre: Editor de Publicaciones (Microsoft Publisher) Contextualización Microsoft Publisher es un editor de publicaciones y forma parte de la suite de Microsoft
INFORMÁTICA INFORMÁTICA 1 Sesión No. 12 Nombre: Editor de Publicaciones (Microsoft Publisher) Contextualización Microsoft Publisher es un editor de publicaciones y forma parte de la suite de Microsoft
Manual para Alumnos del Campus Virtual
 del Campus Virtual Moodle 2.7 Indice Introducción 1. Página principal de la plataforma Campus Virtual del CEABAD 1 2. Idioma 2 3. Acceso a la plataforma 2 4. Cambiar la contraseña 4 5. Mis cursos 5 6.
del Campus Virtual Moodle 2.7 Indice Introducción 1. Página principal de la plataforma Campus Virtual del CEABAD 1 2. Idioma 2 3. Acceso a la plataforma 2 4. Cambiar la contraseña 4 5. Mis cursos 5 6.
MANUAL DE INGRESO AL OFFICE 365
 MANUAL DE INGRESO AL OFFICE 365 1. Accede a la página web de UPN http://www.upn.edu.pe/es y mediante la OPCIÓN MiMundo@UPN selecciona la opción Correo Corporativo. 2. Te llevará directamente a la página
MANUAL DE INGRESO AL OFFICE 365 1. Accede a la página web de UPN http://www.upn.edu.pe/es y mediante la OPCIÓN MiMundo@UPN selecciona la opción Correo Corporativo. 2. Te llevará directamente a la página
MANUAL DE SYMBALOO Autor: Javier Prieto Pariente
 MANUAL DE SYMBALOO Autor: Javier Prieto Pariente Symbaloo es un servicio parecido a Netvibes, en el que cambia bastante la interfaz y tal vez lo más reseñable es que mientras que Netvibes se orienta fundamentalmente
MANUAL DE SYMBALOO Autor: Javier Prieto Pariente Symbaloo es un servicio parecido a Netvibes, en el que cambia bastante la interfaz y tal vez lo más reseñable es que mientras que Netvibes se orienta fundamentalmente
CREAR UNA CUENTA EN TWITTER PASO A PASO.
 CREAR UNA CUENTA EN TWITTER PASO A PASO. Crear una cuenta en Twitter es algo que cada día están haciendo más y más profesionales y empresas que necesitan mejorar su visibilidad en Internet y al mismo tiempo,
CREAR UNA CUENTA EN TWITTER PASO A PASO. Crear una cuenta en Twitter es algo que cada día están haciendo más y más profesionales y empresas que necesitan mejorar su visibilidad en Internet y al mismo tiempo,
http://servicioprofesionaldocente.sep.gob.mx/ms/ingreso_2016/ordinaria/
 Este documento le orientará durante el proceso de PRE-REGISTRO, para ello deberá tener instalado en su equipo el programa Adobe Reader 8.0 o superior. Si no cuenta con él, descárguelo aquí. CONTENIDO...
Este documento le orientará durante el proceso de PRE-REGISTRO, para ello deberá tener instalado en su equipo el programa Adobe Reader 8.0 o superior. Si no cuenta con él, descárguelo aquí. CONTENIDO...
MANUAL USUARIO VCXI (Versión 1.0)
 INDICE GENERAL Compuservix Ltda, ofrece a todos sus clientes y afiliados que tienen el servicio de Plataforma en la nube, el presente Manual del Usuario Padres de Familia y/o Acudientes, para que tengan
INDICE GENERAL Compuservix Ltda, ofrece a todos sus clientes y afiliados que tienen el servicio de Plataforma en la nube, el presente Manual del Usuario Padres de Familia y/o Acudientes, para que tengan
Tema2 Windows XP Lección 2 EL ESCRITORIO Y SUS COMPONENTES
 Tema2 Windows XP Lección 2 EL ESCRITORIO Y SUS COMPONENTES 1) LOS ICONOS Volviendo nuevamente sobre el Escritorio, encontrarás los diversos Iconos existentes al instalar Windows en el ordenador. Hablaremos
Tema2 Windows XP Lección 2 EL ESCRITORIO Y SUS COMPONENTES 1) LOS ICONOS Volviendo nuevamente sobre el Escritorio, encontrarás los diversos Iconos existentes al instalar Windows en el ordenador. Hablaremos
1. Requisitos previos para establecer conexión con la red eduroam
 Los pasos para configurar y conectarse a la red inalámbrica eduroam de la UAM son los siguientes: 1. Requisitos previos para establecer conexión con la red eduroam 2. Descargar e Instalar el programa cliente
Los pasos para configurar y conectarse a la red inalámbrica eduroam de la UAM son los siguientes: 1. Requisitos previos para establecer conexión con la red eduroam 2. Descargar e Instalar el programa cliente
Manual de Instalación de Firma de Correo Electrónico Mayca Food Service y Afines. Versión Online (outlook.office365.com)
 Manual de Instalación de Firma de Correo Electrónico Mayca Food Service y Afines Existen 2 formas de leer su correo electrónico, la más utilizada es mediante la página Web outlook.office365.com o bien,
Manual de Instalación de Firma de Correo Electrónico Mayca Food Service y Afines Existen 2 formas de leer su correo electrónico, la más utilizada es mediante la página Web outlook.office365.com o bien,
Guía de uso para la aplicación móvil
 La aplicación móvil proporciona a los acreditados del Instituto un fácil acceso a su información de forma oportuna y en un entorno seguro, eficaz mediante un Smartphone compatible con los sistemas operativos
La aplicación móvil proporciona a los acreditados del Instituto un fácil acceso a su información de forma oportuna y en un entorno seguro, eficaz mediante un Smartphone compatible con los sistemas operativos
HERRAMIENTAS AVANZADAS PARA LA GESTIÓN DE PROYECTOS
 HERRAMIENTAS AVANZADAS PARA LA GESTIÓN DE PROYECTOS Sesión 01: Introducción al WBS Chart Pro Objetivo de la sesión Conocer las generalidades del WBS Chart Pro. Conocer las funcionalidades y comandos principales
HERRAMIENTAS AVANZADAS PARA LA GESTIÓN DE PROYECTOS Sesión 01: Introducción al WBS Chart Pro Objetivo de la sesión Conocer las generalidades del WBS Chart Pro. Conocer las funcionalidades y comandos principales
Guía de instalación del sistema contafiscal monousuario
 Guía de instalación del sistema contafiscal monousuario Importante!!! Antes de empezar a realizar la instalación, revise los requerimientos de equipo de acuerdo a nuestra guía nª 517 Realizar las siguientes
Guía de instalación del sistema contafiscal monousuario Importante!!! Antes de empezar a realizar la instalación, revise los requerimientos de equipo de acuerdo a nuestra guía nª 517 Realizar las siguientes
GUÍA A DE EXCEL XP. Guía de Windows XP- Pág. 61
 Guía de Windows XP- Pág. 61 Lección 1 CREAR UN ACCESO DIRECTO EN EL ESCRITORIO, ENVIARLO A LA PAPELERA, RESTAURARLO, LLEVARLO DE NUEVO A LA PAPELERA Y VACIARLA 1.Haga doble clic sobre el icono Mi PC del
Guía de Windows XP- Pág. 61 Lección 1 CREAR UN ACCESO DIRECTO EN EL ESCRITORIO, ENVIARLO A LA PAPELERA, RESTAURARLO, LLEVARLO DE NUEVO A LA PAPELERA Y VACIARLA 1.Haga doble clic sobre el icono Mi PC del
FAQs sobre el Eee Pad TF201
 FAQs sobre el Eee Pad TF201 S6915 Administración de archivos... 2 Cómo accedo a mis datos almacenados en una tarjeta microsd, una tarjeta SD y un dispositivo USB?... 2 Cómo muevo un archivo seleccionado
FAQs sobre el Eee Pad TF201 S6915 Administración de archivos... 2 Cómo accedo a mis datos almacenados en una tarjeta microsd, una tarjeta SD y un dispositivo USB?... 2 Cómo muevo un archivo seleccionado
Manual para uso del servicio a través de dispositivos Android
 Manual para uso del servicio a través de dispositivos Android Ahora podrás ver las mejores películas y series cuando quieras desde tu smartphone. Bienvenido al servicio Movistar Video. A continuación te
Manual para uso del servicio a través de dispositivos Android Ahora podrás ver las mejores películas y series cuando quieras desde tu smartphone. Bienvenido al servicio Movistar Video. A continuación te
MICROSOFT POWERPOINT MICROSOFT POWERPOINT 2013. Manual de Referencia para usuarios. Salomón Ccance CCANCE WEBSITE
 MICROSOFT POWERPOINT MICROSOFT POWERPOINT 2013 Manual de Referencia para usuarios Salomón Ccance CCANCE WEBSITE TRABAJAR CON GRÁFICOS 11.1. Crear y Eliminar Gráficos Para insertar un gráfico en una diapositiva
MICROSOFT POWERPOINT MICROSOFT POWERPOINT 2013 Manual de Referencia para usuarios Salomón Ccance CCANCE WEBSITE TRABAJAR CON GRÁFICOS 11.1. Crear y Eliminar Gráficos Para insertar un gráfico en una diapositiva
Manual Iniciación Scada TOPKAPI. Desarrollado por Américo Bravo para WWW.PLC-HMI-SCADAS.com
 Hoy aprenderemos sobre un SCADA llamado TOPKAPI VISION, este SCADA es desarrollada por la empresa AREAL, quizá no es un scada muy conocido, pero ya tiene mas de 25 años en el Mercado, entre sus principales
Hoy aprenderemos sobre un SCADA llamado TOPKAPI VISION, este SCADA es desarrollada por la empresa AREAL, quizá no es un scada muy conocido, pero ya tiene mas de 25 años en el Mercado, entre sus principales
Introducción a las bases de datos y Access
 Introducción a las bases de datos y Access capítulo 20 Introducción a las bases de datos y Access introducción 20. Introducción a las bases de datos 20.1. Qué es una base de datos? Según la Real Academia
Introducción a las bases de datos y Access capítulo 20 Introducción a las bases de datos y Access introducción 20. Introducción a las bases de datos 20.1. Qué es una base de datos? Según la Real Academia
COTIZADOR WEB EQUINOCCIAL
 COTIZADOR WEB EQUINOCCIAL Inicio de Sesión En esta pantalla el usuario deberá ingresar su usuario y password; estos deben ser los que fueron asignados por el administrador de sistemas El botón aceptar
COTIZADOR WEB EQUINOCCIAL Inicio de Sesión En esta pantalla el usuario deberá ingresar su usuario y password; estos deben ser los que fueron asignados por el administrador de sistemas El botón aceptar
HIPERVÍNCULOS Y GRABACIÓN DE NARRACIÓN EN POWER POINT 2007
 HIPERVÍNCULOS Y GRABACIÓN DE NARRACIÓN EN POWER POINT 2007 Hasta ahora las diapositivas de las presentaciones aparecían de forma automática una a continuación de otra cada cierto tiempo, en este apartado
HIPERVÍNCULOS Y GRABACIÓN DE NARRACIÓN EN POWER POINT 2007 Hasta ahora las diapositivas de las presentaciones aparecían de forma automática una a continuación de otra cada cierto tiempo, en este apartado
3. CREAR FORMULARIOS 3.1. CREAR FORMULARIOS CREAR UN FORMULARIO CON EL ASISTENTE PARA FORMULARIOS UNIDAD 3- CREAR FORMULARIOS
 3. CREAR FORMULARIOS Los formularios sirven como interfaz de usuario de una base de datos en Access, simplificando el modo de navegación entre los objetos y las características que define y organizan las
3. CREAR FORMULARIOS Los formularios sirven como interfaz de usuario de una base de datos en Access, simplificando el modo de navegación entre los objetos y las características que define y organizan las
EVALUACIÓN DE DIAGNÓSTICO GUÍA PARA LA APLICACIÓN ON LINE
 CURSO 2009/2010 EVALUACIÓN DE DIAGNÓSTICO En este documento se describe: 1. Cómo acceder a la aplicación informática 2. El procedimiento a seguir para la realización de las pruebas 3. El acceso a los resultados
CURSO 2009/2010 EVALUACIÓN DE DIAGNÓSTICO En este documento se describe: 1. Cómo acceder a la aplicación informática 2. El procedimiento a seguir para la realización de las pruebas 3. El acceso a los resultados
Conexión en Remoto. Julio 2006 Net Viewer. BIOINGENIERÍA ARAGONESA S.L.
 Julio 2006 Net Viewer. 0 Net Viewer. Una vez que ha descargado el ejecutable, colóquelo donde le resulte mas cómodo, por ejemplo, en el escritorio, de tal forma que tendrá Al hacer doble clic sobre el
Julio 2006 Net Viewer. 0 Net Viewer. Una vez que ha descargado el ejecutable, colóquelo donde le resulte mas cómodo, por ejemplo, en el escritorio, de tal forma que tendrá Al hacer doble clic sobre el
SISTEMA DE PADRES DE FAMILIA
 SISTEMA DE PADRES DE FAMILIA DTI www.liceojavier.edu.gt Tabla de contenido I. Sistema de Padres de Familia 2016... 1 1. Olvidó Contraseña?... 1 2. Iniciar Sesión... 3 3. Perfil... 4 4. Contáctenos... 6
SISTEMA DE PADRES DE FAMILIA DTI www.liceojavier.edu.gt Tabla de contenido I. Sistema de Padres de Familia 2016... 1 1. Olvidó Contraseña?... 1 2. Iniciar Sesión... 3 3. Perfil... 4 4. Contáctenos... 6
etendering Preguntas Frecuentes Para proveedores Edición No. 3
 etendering Preguntas Frecuentes Para proveedores Edición No. 3 Febrero 2015 TABLA DE CONTENIDO: Contenido 1. No puedo iniciar sesión en el sistema usando la cuenta event.guest. Dice que no reconoce el
etendering Preguntas Frecuentes Para proveedores Edición No. 3 Febrero 2015 TABLA DE CONTENIDO: Contenido 1. No puedo iniciar sesión en el sistema usando la cuenta event.guest. Dice que no reconoce el
Sistema de Citas Tag Manual de Usuarios Ciudadano
 Sistema de Citas Tag Manual de Usuarios Ciudadano Julio, 2015 Tabla de contenidos El contenido del presente manual ha sido dividido en los siguientes capítulos: Tabla de contenidos... 2 ACCESO AL SISTEMA...
Sistema de Citas Tag Manual de Usuarios Ciudadano Julio, 2015 Tabla de contenidos El contenido del presente manual ha sido dividido en los siguientes capítulos: Tabla de contenidos... 2 ACCESO AL SISTEMA...
FRONTPAGE I LECCIÓN N 1
 Conceptos básicos del funcionamiento de FrontPage Una vez completadas estas lecciones, podrá: Abrir y obtener una vista previa de un sitio Web basado en FrontPage. Abrir y obtener una vista previa de una
Conceptos básicos del funcionamiento de FrontPage Una vez completadas estas lecciones, podrá: Abrir y obtener una vista previa de un sitio Web basado en FrontPage. Abrir y obtener una vista previa de una
GUIA RÁPIDA PARA USAR SKYPE EMPRESARIAL
 GUIA RÁPIDA PARA USAR SKYPE EMPRESARIAL Skype Empresarial forma parte del conjunto de productos de Office 365, los cuales podemos utilizar con nuestra cuenta UPM y permite conectar con compañeros de trabajo
GUIA RÁPIDA PARA USAR SKYPE EMPRESARIAL Skype Empresarial forma parte del conjunto de productos de Office 365, los cuales podemos utilizar con nuestra cuenta UPM y permite conectar con compañeros de trabajo
Universidad de la República Facultad de Ciencias Económicas y de Administración Entorno Virtual de Aprendizaje TUTORIAL DE USO PARA ESTUDIANTES
 Universidad de la República Facultad de Ciencias Económicas y de Administración Entorno Virtual de Aprendizaje TUTORIAL DE USO PARA ESTUDIANTES INGRESO AL ENTORNO VIRTUAL DE APRENDIZAJE (EVA) Para trabajar
Universidad de la República Facultad de Ciencias Económicas y de Administración Entorno Virtual de Aprendizaje TUTORIAL DE USO PARA ESTUDIANTES INGRESO AL ENTORNO VIRTUAL DE APRENDIZAJE (EVA) Para trabajar
Las nuevas Guías dinámicas cambiarán radicalmente tu forma de dibujar Por Steve Bain
 Las nuevas Guías dinámicas cambiarán radicalmente tu forma de dibujar Por Steve Bain De vez en cuando, sale una nueva función de dibujo, tan innovadora que puede cambiar totalmente tu forma de dibujar.
Las nuevas Guías dinámicas cambiarán radicalmente tu forma de dibujar Por Steve Bain De vez en cuando, sale una nueva función de dibujo, tan innovadora que puede cambiar totalmente tu forma de dibujar.
Cómo accedo al campus y a mi curso? Porqué un nuevo campus? CAMPUS VIRTUAL TUTORIAL CAMPUS. usuario alumno
 TUTORIAL CAMPUS usuario alumno Porqué un nuevo campus? Se ha implementado un nuevo campus virtual que se encuentra disponible para todos los alumnos y docentes de la Universidad. El nuevo campus virtual
TUTORIAL CAMPUS usuario alumno Porqué un nuevo campus? Se ha implementado un nuevo campus virtual que se encuentra disponible para todos los alumnos y docentes de la Universidad. El nuevo campus virtual
Procedimiento de instalación
 Procedimiento de instalación 1.- Introducción La aplicación de Aulas virtuales interactivas consta de un cliente y un servidor en el que se almacena la información sobre profesores, alumnos y clases. Un
Procedimiento de instalación 1.- Introducción La aplicación de Aulas virtuales interactivas consta de un cliente y un servidor en el que se almacena la información sobre profesores, alumnos y clases. Un
ESCUELA NACIONAL AUXILIARES DE ENFERMERÍA Manizales TECNOLOGÍA E INFORMÁTICA
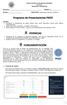 ALUMNA: GRADO: 8 - FECHA: PROFESOR: Hugo Nelson Ramírez Cárdenas LOGROS 1. Reconoce la importancia de saber utilizar Prezi como alternativa online para realizar presentaciones. 2. Utiliza Prezi para consolidar
ALUMNA: GRADO: 8 - FECHA: PROFESOR: Hugo Nelson Ramírez Cárdenas LOGROS 1. Reconoce la importancia de saber utilizar Prezi como alternativa online para realizar presentaciones. 2. Utiliza Prezi para consolidar
Realice y. prácticamente cualquier lugar.
 Realice y comparta desde prácticamente cualquier lugar. La enseñanza y el aprendizaje se movieron más allá del salón de clase. Las Aplicaciones Web de Microsoft Office ofrecen a los docentes y estudiantes
Realice y comparta desde prácticamente cualquier lugar. La enseñanza y el aprendizaje se movieron más allá del salón de clase. Las Aplicaciones Web de Microsoft Office ofrecen a los docentes y estudiantes
MODULO DERECHOS PATRIMONIALES
 MODULO DERECHOS PATRIMONIALES MANUAL DE USUARIO REPRESENTANTE COMUN INTRODUCCIÓN... 3 1. INICIO DE SESIÓN... 4 1.1. DIRECCIÓN URL DEL PORTAL... 4 1.2. INGRESA AL MAV (EJERCICIOS)... 4 1.3. FIRMA DE IDENTIFICACIÓN....
MODULO DERECHOS PATRIMONIALES MANUAL DE USUARIO REPRESENTANTE COMUN INTRODUCCIÓN... 3 1. INICIO DE SESIÓN... 4 1.1. DIRECCIÓN URL DEL PORTAL... 4 1.2. INGRESA AL MAV (EJERCICIOS)... 4 1.3. FIRMA DE IDENTIFICACIÓN....
GUÍA DE USO DE LA PLATAFORMA E-
 GUÍA DE USO DE LA PLATAFORMA E- LEARNING En esta guía se desarrollarán los siguientes aspectos: 1. Qué es una plataforma? 2. Secciones y herramientas de la plataforma 2.1. Secciones y herramientas de la
GUÍA DE USO DE LA PLATAFORMA E- LEARNING En esta guía se desarrollarán los siguientes aspectos: 1. Qué es una plataforma? 2. Secciones y herramientas de la plataforma 2.1. Secciones y herramientas de la
MICROSOFT OUTLOOK AVANZADO
 MICROSOFT OUTLOOK AVANZADO Microsoft Outlook Microsoft Outlook es una aplicación de gestión de correo, así como agenda personal, que nos permite la comunicación con miles de personas en todo el mundo a
MICROSOFT OUTLOOK AVANZADO Microsoft Outlook Microsoft Outlook es una aplicación de gestión de correo, así como agenda personal, que nos permite la comunicación con miles de personas en todo el mundo a
INTRODUCCIÓN A LA INFORMÁTICA E INTERNET CURSO DE WINDOWS XP
 INTRODUCCIÓN A LA INFORMÁTICA E INTERNET CURSO DE WINDOWS XP Duración en horas: 40 1. INTRODUCCIÓN A LA INFORMÁTICA E INTERNET OBJETIVOS: Con la realización de este curso conseguirá conocer los aspectos
INTRODUCCIÓN A LA INFORMÁTICA E INTERNET CURSO DE WINDOWS XP Duración en horas: 40 1. INTRODUCCIÓN A LA INFORMÁTICA E INTERNET OBJETIVOS: Con la realización de este curso conseguirá conocer los aspectos
Cómo administrar una cuenta de correo electrónico?
 Cómo administrar una cuenta de correo electrónico? Guía de apoyo 1. Para comenzar 1.1 Abrir el navegador de internet 1.2 Ir a la página del proveedor de correo: http://gmail.com 1.3 Seleccionar Crear una
Cómo administrar una cuenta de correo electrónico? Guía de apoyo 1. Para comenzar 1.1 Abrir el navegador de internet 1.2 Ir a la página del proveedor de correo: http://gmail.com 1.3 Seleccionar Crear una
Crear una videoconferencia
 Crear una videoconferencia Si usted es el administrador del grupo o el curso, puede crear una videoconferencia nueva, para lo cual debe estar instalada la aplicación BigBlueButton en la plataforma Schoology:
Crear una videoconferencia Si usted es el administrador del grupo o el curso, puede crear una videoconferencia nueva, para lo cual debe estar instalada la aplicación BigBlueButton en la plataforma Schoology:
http://www.disanedu.com/index.php/metodo-glenn-doman/bits-de-inteligencia
 1. Crear presentaciones de bits Una buena forma de mostrar los bits de inteligencia a nuestros hijos o alumnos es hacerlo mediante un programa de presentaciones del tipo Microsoft PowerPoint o LibreOffice
1. Crear presentaciones de bits Una buena forma de mostrar los bits de inteligencia a nuestros hijos o alumnos es hacerlo mediante un programa de presentaciones del tipo Microsoft PowerPoint o LibreOffice
OmniTouch 8400 Instant Communications Suite Integración con Microsoft Outlook
 OmniTouch 8400 Instant Communications Suite Guía de referencia rápida R6.1 Alcatel-Lucent OmniTouch 8400 Instant Communications Suite ofrece servicios de altísimo nivel cuando se combina con Microsoft
OmniTouch 8400 Instant Communications Suite Guía de referencia rápida R6.1 Alcatel-Lucent OmniTouch 8400 Instant Communications Suite ofrece servicios de altísimo nivel cuando se combina con Microsoft
Bienvenido! Cómo usar LexNETAPP. Veamos cada uno de ellos con más detenimiento! Interfaz del sistema. Alta acceso. Pantallas.
 Bienvenido! LexNETAPP es la aplicación móvil de LexNET que el Ministerio de Justicia pone a nuestra disposición para poder acceder a los mensajes y avisos que tenemos en el buzón de LexNET desde cualquier
Bienvenido! LexNETAPP es la aplicación móvil de LexNET que el Ministerio de Justicia pone a nuestra disposición para poder acceder a los mensajes y avisos que tenemos en el buzón de LexNET desde cualquier
