PRÁCTICAS DE OPENOFFICE IMPRESS: PRESENTACIONES
|
|
|
- Julio Cabrera Bustos
- hace 7 años
- Vistas:
Transcripción
1 OpenOffice Impress 1 IES Antonio Glez Glez - Tejina PRÁCTICAS DE OPENOFFICE IMPRESS: PRESENTACIONES Lee antes de hacer nada... Es una herramienta rápida y poderosa para crear presentaciones multimedia con efectos especiales, animaciones y sonido. Tiene la facilidad de abrir y guardar documentos elaborados en Microsoft Power Point. Al ejecutar Impress, por defecto, despliega una ventana donde se selecciona lo que se desea hacer: 1. Presentación vacía (crear). 2. De plantilla (crear una presentación a partir de una plantilla). 3. Abrir una presentación existente. Las opciones 1 y 2 permiten elegir inicialmente aspectos como el "estilo de página", el "medio de presentación", el tipo de "cambio de diapositiva" y el tipo de presentación. Todos estos aspectos los veremos en las prácticas que vamos a realizar. Información a tener en cuenta: 1. Si está activa la casilla de Previsualización, presentará una pequeña visualización de la presentación. 2. Si se desea que esta ventana inicial no se abra al iniciar el Impress, activar la casilla "No mostrar más este diálogo". Una vez que hemos accedido a esta aplicación, nos encontramos con una pantalla compuesta por: Barra de menús: Se encontrarán las opciones de crear nueva presentación, abrir, guardar, definir propiedades, impresión, cortar, copiar,
2 OpenOffice Impress 2 IES Antonio Glez Glez - Tejina pegar, escala, dar formato a caracteres y párrafos, revisión de ortografía, iniciar presentación, asignar cronometraje, etcétera. Barra de funciones: Se podrá, acceder rápidamente a las funciones más frecuentes como, copiar, pegar, imprimir, guardar un documento, insertar imágenes, etcétera. Barra de objetos: Desplegará las opciones para dar formato al objeto que esté seleccionado (imágen, cuadro de texto, etcétera.). Barra de herramientas: Aquí se encuentran funciones tales como insertar tablas, insertar gráficas, funciones de dibujo, revisión ortográfica, etcétera. La barra de herramientas se puede situar en diferentes posiciones. Barra de estado: Muestra información sobre el documento actual. Área de trabajo: Área para ingresar la información. Información a tener en cuenta: Los distintos iconos que aparecen en las "Barras" se pueden modificar en el menú: "Herramientas/Personalizar".
3 OpenOffice Impress 3 IES Antonio Glez Glez - Tejina
4 OpenOffice Impress 4 IES Antonio Glez Glez - Tejina PRÁCTICA 1: CREAR UNA NUEVA DIAPOSITIVA Y USAR PLANTILLAS RÁCTICA 1: C La pantalla de OpenOffice Impress se divide en tres zonas claramente diferenciadas: 1. A la izquierda tenemos una miniatura de la diapositiva o diapositivas que editarás 2. En el centro tenemos la diapositiva donde trabajarás y editarás (Área de trabajo) 3. A la derecha tendrás opciones para configurar las diapositivas OpenOffice Impress viene con muy pocas plantillas al instalarlo, pero afortunadamente, gracias a la generosidad de la comunidad de desarrolladores de Software libre, hay multitud de plantillas gratuitas en Internet. Vamos a instalar un paquete de plantillas. 1. Haz clic aquí, para bajar las plantillas y guárdalas en tu pendrive. 2. Abre OpenOffice Impress: Presentaciones y haz clic en Crear 3. Vete al menú Herramientas Administrador de extensiones 4. En la nueva ventana, haz clic en el botón Añadir Busca el archivo que bajaste de Internet y haz clic en Abrir. 6. Las plantillas se instalarán. Cierra las ventanas que tengas abiertas. Hagamos una sencilla presentación: Nos situamos en la columna de la derecha y hacemos clic en la Páginas maestras. Se mostrará un menú con diferentes plantillas para aplicar a las diapositivas. 3. Seleccionamos la que se titula Azul oscuro
5 OpenOffice Impress 5 IES Antonio Glez Glez - Tejina 4. Agregamos nuevas diapositivas. Nos situamos en la columna de la izquierda y con el botón derecho hacemos clic para seleccionar Nueva diapositiva. Tendremos dos diapositivas en la columna de la derecha. 5. Ahora hacemos clic, en la columna de la derecha, en Diseños y seleccionamos aquella cuyo nombre es Página de título. 6. Añade el título escribiendo Trabajo 1 7. En el cuadro inferior escribe Este es el primer trabajo, 18 de Enero de Cambia este último texto de color (amarillo) y el tipo de fuente Arial Black 9. Cambiemos el fondo de la segunda diapositiva, distinto a de la primera. Haz clic con el botón derecho del ratón sobre la miniatura de la segunda diapositiva (columna de la derecha) y elige Estilo de diapositiva. 10. Haz clic en Cargar En la nueva ventana, en la zona Áreas, elige la opción Fondos de presentación y de la lista de plantillas selecciona Mar glacial. 12. Acepta todas las ventanas. La primera y segunda diapositiva tendrá otro aspecto. 13. Ahora vamos a numerar las diapositivas. Vete al menú Insertar Campos Número de página 14. Desplaza la nueva ventana en la parte inferior derecha de la diapositiva. 15. Ahora introducirás un diagrama en esta segunda diapositiva. 16. Elige de la columna derecha Diseños Página de título 17. Escribimos el título Mapa conceptual 18. Eliminamos el cuadro inferior para añadir texto, seleccionando su borde y suprimiéndolo. 19. En la barra de herramientas inferior, selecciona el icono Rectángulo. Si no puedes visualizar dicha barra de herramientas, vete al menú Ver Barra de Herramientas Dibujo. 20. Dibuja en el área de trabajo tres rectángulos, uno a la izquierda y dos a la derecha, de modo que estos últimos estén uno debajo del otro. 21. Elige la opción flecha en la barra de herramientas de dibujo y dibuja dos flechas que partan desde el primer rectángulo de la izquierda hasta los otros dos. 22. Haz doble clic en el primer rectángulo y escribe Inicio y en los otros dos escribe Opción 1 y Opción Guarda el archivo en tu PenDrive (carpeta OpenOffice Impress) con el nombre Impress01.odp y enviála por correo con asunto. PRÁCTICA 2: INSERTAR IMÁGENES, ENLACES Y OBJETOS RÁCTICA 2: I 1. Vas a crear una lista de páginas web en una presentación, de modo que al hacer clic sobre cada enlace, se abra la misma. 2. Elige una presentación cuya primera diapositiva tenga la plantilla Mar glacial y cuyo Diseño sea Título, texto 3. Escribe como título Enlaces importantes 4. Debajo, redacta una lista de las siguientes páginas web IES Tejina Aprendemos Tecnología Consejería de Educación de Canarias Ministerio de Educación En este caso, añade una Web de tu elección 5. Accede a la web de la primera lista, la de nuestro instituto y copia la URL (la dirección
6 OpenOffice Impress 6 IES Antonio Glez Glez - Tejina de la web). 6. Una vez haz creado la lista, marca el primer caso (IES Tejina) 7. Vete a menú Insertar Hiperenlace 8. En la siguiente ventana haz clic en Internet y pega en Destino la URL de la web en cuestión 9. Donde dice Texto, escribe IES Tejina 10. Haz clic en Aplicar y luego en Cerrar 11. Repite la operación para las otras páginas Web 12. Deberás tener una lista de webs preparadas para el acceso. 13. Ahora vamos a insertar imágenes 14. Insertamos una nueva diapositiva Insertar Diapositiva 15. En la lista de Diseños escogemos la de Título, texto, clipart 16. Añadimos el título Teide 17. Añadimos el texto a la izquierda: El Teide es un volcán situado en la isla de Tenerife con una altura 3718 m sobre el nivel del mar. Es el pico más alto de España 18. Busca en Internet una bonita imagen del Teide y guárdala en tu Pen Drive. 19. Pulsa doble clic para añadir imagen en la columna de la derecha. 20. Añade otra diapositiva similar con la imagen de otro pico o volcán de Canarias. 21. Ahora vas a insertar una cuarta diapositiva que contenga sólo texto e imagen. 22. Elige el Diseño Página de Título 23. El título será Mis vacaciones 24. Suprime el cuadro para añadir texto (primero debe seleccionar su borde) 25. Busca una fotografía de un lugar al que te gustaría irte de vacaciones algún día y guárdala en tu Pen Drive 26. Ahora vete al menú Insertar Imagen A partir de archivo... y selecciona tu fotografía. 27. Ajusta manualmente el tamaño de la imagen con el ratón, pero no olvides mantener pulsada al tiempo la tecla mayúscula para que no se deforme. 28. Repite la operación en una quinta diapositiva con otra fotografía. 29. Guarda el archivo como Impress02.odp, pero no la envíes por correo de momento.
7 OpenOffice Impress 7 IES Antonio Glez Glez - Tejina PRÁCTICA 3: INSERTAR EFECTOS Y ANIMACIONES RÁCTICA 3: I 1. Abre el archivo Impress02.odp y selecciona la segunda diapositiva (la del Teide) 2. Selecciona el título 3. Selecciona (en la columna de la derecha) Animación personalizada 4. Haz clic en Agregar.. 5. En la nueva ventana selecciona la pestaña Entrada 6. Selecciona, de la lista, Cuña 7. Para ver como queda el efecto, debajo, en la columna de la derecha, haz clic en el botón reproducir. 8. Ahora selecciona la imagen del Teide y agrega una animación personalizada, pero esta vez selecciona la pestaña Énfasis. 9. Selecciona Girar 10. Más abajo, selecciona la velocidad Rápido 11. En Cantidad, elige la opciones Dos giros y En el sentido contrario a las agujas del reloj 12. Repite estas operaciones con las siguientes diapositivas, pero elige DISTINTOS efectos de entrada para los títulos y DISTINTOS efectos de énfasis para las imágenes. 13. Pulsa F5 para que veas el resultado. 14. Guarda el archivo como Impress02.odp, pero no la envíes por correo de momento. PRÁCTICA 4: INSERTAR TRANSICIONES RÁCTICA 4: I 1. Abre el archivo Impress02.odp 2. En la columna de la derecha elige Transiciones de diapositivas. 3. De la lista elige la transición Barrido hacia arriba 4. Selecciona la velocidad Rápida 5. Introduce el sonido Cámera 6. Vamos a hacer que la presentación pase automáticamente. Haz clic en Automáticamente después de... y marca 5 s 7. Luego haz clic en el botón Aplicar a todas las diapositivas 8. Ahora vamos a automatizar completamente el pase sin que, en ningún momento, debas hacer clic con el ratón. 9. Vete a la segunda diapositiva 10. Haz clic en Animación personalizada 11. Más abajo verás una lista de las animaciones que has insertado. 12. Selecciona todas las de la lista 13. Luego, entra en Efecto Inicio y elige Después de la anterior 14. Finalmente, pulsa F5 para que veas el resultado. 15. Guarda el archivo como Impress02.odp y envíala por correo con asunto.
8 OpenOffice Impress 8 IES Antonio Glez Glez - Tejina PRACTICA 5: PRACTICA CÓMO CREAR UNA PRESENTACIÓN CON ENLACES Lee antes de hacer nada... Un enlace o hiperenlace es una herramienta que hace que una palabra o una imagen pueda servir para que al darle clic sobre ésta, te envié a otra parte del mismo documento, a otra diapositiva, te abra un archivo o te abra una pagina de internet. Regularmente lo vemos en Internet, cuando das clic en una palabra azul y subrayada o una imagen que parpadea o se mueve. Mucha gente lo utiliza por ejemplo en presentaciones de Impress, otros lo utilizan en documentos del Procesador de Textos para que desde un índice por ejemplo te lleve a la pagina que quiere o en otros programas. La diferencia entre ambos conceptos es la siguiente: Un hiperenlace representa un enlace a una página Web o documento HTML, mientras que un enlace te envía a otra parte del mismo documento, a otra diapositiva e, incluso abre un archivo. En nuestro caso, aprenderemos a hacer enlace que te lleven a otra diapositiva y, para ello, recurriremos a las diapositivas. Como saber si es un hiperenlace? lo unico que tienes que ver, es si al poner tu cursor del mouse, este se convierte en una manita. AHORA PRACTICA 1. Crea una presentación que tenga un cuadro de texto que ponga en letras grandes Qué grande es el cine! y haga enlace una Web que hable de cine que tú conozcas o descubras en Internet. Puedes usar la plantilla que quieras. 2. El texto de esta primera diapositiva debe tener una animación personalizada de entrada, elige la que quieras a velocidad rápida y con un sonido. Elige en Inicio, la opción Después de la anterior, para evitar tener que hacer clic para que entre la música. Veamos como insertar el sonido 3. Baja el siguiente archivo de audio y guárdalo en tu pen drive 4. Marca el texto al que vas a introducir el audio, en este caso ' Qué grande es el cine! 5. En el panel de tareas, elige 'Animaciones personalizada' 6. De la lista de animaciones, haz clic, con el botón derecho sobre la animación que has realizado en el paso Elige la opción 'Opciones de efectos...'. Se abrirá una ventana nueva. 8. De la lista de sonidos elige la opción 'Otro sonido...'. Elige el sonido que has bajado y guardado en tu Pen Drive. 9. Inserta una nueva diapositiva Insertar Diapositiva. Pon un título Mis películas favoritas y haz, a continuación, una lista numerada de 5 películas que te gusten. 10. Inserta cinco diapositivas, una por película. 11. Emplea un fondo vistoso de las página maestras y emplea el diseño Título, clipart, texto para esas cinco diapositivas 12.En cada diapositiva pones el título de cada película y el cuadro inferior, con una letra más pequeña redactas de que va la peli (cúrratelo, no te pases con la extensión). Donde va la imagen colocas una imagen del cartel de la película o un fotograma de la misma. 13.En la segunda diapositiva (la que contiene la lista), debes crear un enlace dentro del documento de modo que, al hacer clic en cualquiera película de la lista
9 OpenOffice Impress 9 IES Antonio Glez Glez - Tejina vayas directamente a la diapositiva que habla de esa película. Veamos cómo se hace Selecciona la palabra desde la cual quieres hacer el vínculo o hipervínculo (en este caso el nombre de la peli que está en la lista) 15.En la barra de menú selecciona Insertar Hiperenlace Se abrirá la siguiente ventana 16.Debes enlazar a la diapositiva que habla sobre la película en cuestión que está en otra parte del documento. Haz clic en el botón Documento. Para ello haz clic en el botón que señala la flecha y se abrirá una pequeña ventana mostrando las páginas que contiene el documento. Simplemente, haz doble clic en la página (diapositiva) hacia la cual quieres enlace. En este ejemplo, he enlazado a la diapositiva Por último, en cada una de las diapositivas colocas un pequeño cuadro de texto en la parte inferior derecha que diga Volver, de modo que, al hacer clic en ese texto, vuelvas a la lista que escribiese en la segunda diapositiva. Para ello selecciona de la barra de herramientas inferior el botón Texto y escribes Volver. 19. Guarda el documento como impress03 y envíalo por correo con asunto.
10 OpenOffice Impress 10 IES Antonio Glez Glez - Tejina PRACTICA VI: Haciendo un poco de todo Al cambiar de diapositivas, podemos integrar transiciones de una a otra muy vistosas, aunque conviene no abusar de ellas. Para ellos seguimos los siguientes pasos. 1. Seleccionamos una diapositiva 2. Selecciono en el panel de tareas Transición de diapositiva 3. Se abrirá un panel a la derecha con muchas transiciones posibles. Elige una de ellas. Además, tienes las siguientes opciones en el panel derecho a) Establecer el mismo tipo de presentación a todas las diapositivas (se aconseja). Para ello pulsa el botón Aplicar a todas las diapositivas. b) Modificar la velocidad de duración de la diapositiva entre rápida, media y lenta. Se aconseja rápido, porque si reduces la velocidad, la presentación puede resultar aburrida. c) Puedes insertar un sonido en una transición (o en todas). Para ellos haz clic en la lista sonido y elige el que desees,pero no te pases, que no sea escandalosa. d) Puedes elegir que cambies de diapositiva al hacer clic con el ratón o que la transición dure un tiempo que elijas y automáticamente cambie. Para esto último, debes marcar la casilla Automáticamente después de y luego, bajo esta opción seleccionas en el tiempo en segundo. Se recomienda que si eliges esta opción mantengas la posibilidad de cambiar de diapositiva al hacer clic con el ratón. Así, si el tiempo de cambio resulta largo, puedes optar por el cambio manual de diapositiva. Ahora haz la siguiente práctica Debes realizar una presentación sobre un personaje público famoso. La presentación debe tener las siguientes características Nunca pongas demasiado texto que aburra al personal. Es lo más importante Debe tener entre 7 y 10 diapositivas. La primera diapositiva debe tener un título vistoso y, si lo deseas, una imagen. Todas las diapositivas deben tener el mismo fondo. El fondo debe permitir leer el texto sin problema. La presentación debe tener transiciones de diapositivas (la misma para todas). Cada diapositiva debe durar, al menos, 30 segundos. Se debe tener la posibilidad de cambiar al hacer clic con el ratón. Incluye algún efecto de sonido en algún momento, pero no abuses. Elige un momento adecuado, para llamar la atención. Debe haber efectos de animación de entrada y al menos uno de salida. Debes incluir en algún momento algún enlace a una Web que hable del famoso. Debes incluir al menos un enlace a alguna parte dentro del documento. Incluye imágenes de vez en cuando. Al menos una con efecto de entrada. Guarda el documento como Impress04.ppt y envíala por correo con asunto.
Ámbito Práctico I.E.S. Lanjarón - Curso 10/11
 Unidad 9 OPEN OFFICE IMPRESS 1. INTRODUCCIÓN Es una herramienta rápida y poderosa para crear presentaciones multimedia con efectos especiales, animaciones y sonido. Tiene la facilidad de abrir y guardar
Unidad 9 OPEN OFFICE IMPRESS 1. INTRODUCCIÓN Es una herramienta rápida y poderosa para crear presentaciones multimedia con efectos especiales, animaciones y sonido. Tiene la facilidad de abrir y guardar
OpenOffice Impress 1 IES SIERRA DE LÍJAR
 OpenOffice Impress 1 IES SIERRA DE LÍJAR PRÁCTICAS DE LIBREOFFICE IMPRESS: PRESENTACIONES Lee antes de hacer nada... Es una herramienta rápida y poderosa para crear presentaciones multimedia con efectos
OpenOffice Impress 1 IES SIERRA DE LÍJAR PRÁCTICAS DE LIBREOFFICE IMPRESS: PRESENTACIONES Lee antes de hacer nada... Es una herramienta rápida y poderosa para crear presentaciones multimedia con efectos
Barra de objetos: Desplegará las opciones para dar formato al objeto que esté seleccionado (imagen, cuadro de texto, etcétera.).
 PRÁCTIICAS DE OPENOFFIICE IIMPRESS:: PRESENTACIIONES Es una herramienta rápida y poderosa para crear presentaciones multimedia con efectos especiales, animaciones y sonido. Tiene la facilidad de abrir
PRÁCTIICAS DE OPENOFFIICE IIMPRESS:: PRESENTACIIONES Es una herramienta rápida y poderosa para crear presentaciones multimedia con efectos especiales, animaciones y sonido. Tiene la facilidad de abrir
HIPERVÍNCULOS Y GRABACIÓN DE NARRACIÓN EN POWER POINT 2007
 HIPERVÍNCULOS Y GRABACIÓN DE NARRACIÓN EN POWER POINT 2007 Hasta ahora las diapositivas de las presentaciones aparecían de forma automática una a continuación de otra cada cierto tiempo, en este apartado
HIPERVÍNCULOS Y GRABACIÓN DE NARRACIÓN EN POWER POINT 2007 Hasta ahora las diapositivas de las presentaciones aparecían de forma automática una a continuación de otra cada cierto tiempo, en este apartado
Introducción a las Presentaciones Open Office Impress. Cuaderno de Ejercicios
 Introducción a las Presentaciones Open Office Impress I Cuaderno de Ejercicios Introducción a las Presentaciones Open Office Impress Cuaderno de Ejercicios 1 Unidad de Capacitación I Universidad de la
Introducción a las Presentaciones Open Office Impress I Cuaderno de Ejercicios Introducción a las Presentaciones Open Office Impress Cuaderno de Ejercicios 1 Unidad de Capacitación I Universidad de la
CREACIÓN DE PRESENTACIONES CON IMPRESS
 CREACIÓN DE PRESENTACIONES CON IMPRESS Las presentaciones son un tipo de documento muy útiles cuando se quiere exponer de forma clara y visual determinada información, generalmente acompañada de imágenes,
CREACIÓN DE PRESENTACIONES CON IMPRESS Las presentaciones son un tipo de documento muy útiles cuando se quiere exponer de forma clara y visual determinada información, generalmente acompañada de imágenes,
Práctica: Impress I Primeros pasos
 Práctica: Impress I Primeros pasos 1. Entorno de trabajo Las presentaciones multimedia son unos documentos constituidos por unas páginas especiales llamadas diapositivas, y cuyo contenido puede ser de
Práctica: Impress I Primeros pasos 1. Entorno de trabajo Las presentaciones multimedia son unos documentos constituidos por unas páginas especiales llamadas diapositivas, y cuyo contenido puede ser de
En el panel aparece el botón desplegable Agregar efecto donde seleccionamos el tipo de efecto que queremos aplicar
 Animaciones y transiciones. INFORMÁTICA 4º ESO POWERPOINT En las presentaciones podemos dar movimiento a los objetos que forman parte de ellas e incluso al texto haciéndolas así más profesionales o más
Animaciones y transiciones. INFORMÁTICA 4º ESO POWERPOINT En las presentaciones podemos dar movimiento a los objetos que forman parte de ellas e incluso al texto haciéndolas así más profesionales o más
HERRAMIENTAS BASICAS DE MANEJO DE WINDOWS
 HERRAMIENTAS BASICAS DE MANEJO DE WINDOWS 1. Cómo puedo liberar espacio en disco? A veces sucede que tienes el disco duro completo y apenas cabe nada más. Ya no puedes almacenar ni fotos, ni música, ni
HERRAMIENTAS BASICAS DE MANEJO DE WINDOWS 1. Cómo puedo liberar espacio en disco? A veces sucede que tienes el disco duro completo y apenas cabe nada más. Ya no puedes almacenar ni fotos, ni música, ni
MANUAL DE USUARIO POWER POINT 2007. Grupo de Apropiación Tecnológica PROTEO
 MANUAL DE USUARIO POWER POINT 2007 Grupo de Apropiación Tecnológica PROTEO 2013 INTRODUCCIÓN Cuando se piensa en realizar una presentación, el primer programa que viene a la mente de todos, es sin duda
MANUAL DE USUARIO POWER POINT 2007 Grupo de Apropiación Tecnológica PROTEO 2013 INTRODUCCIÓN Cuando se piensa en realizar una presentación, el primer programa que viene a la mente de todos, es sin duda
EJERCICIO 1 DE POWER POINT POWER POINT EJERCICIO 1 PRESENTACIONES CON POWER POINT
 POWER POINT EJERCICIO 1 PRESENTACIONES CON POWER POINT Power Point es un programa de presentaciones. Su utilidad: exponer un tema o asunto cualquiera por medio de diapositivas, que se suceden en pantalla
POWER POINT EJERCICIO 1 PRESENTACIONES CON POWER POINT Power Point es un programa de presentaciones. Su utilidad: exponer un tema o asunto cualquiera por medio de diapositivas, que se suceden en pantalla
SESIÓN 10 PRÁCTICA DE POWER POINT.
 SESIÓN 10 PRÁCTICA DE POWER POINT. I. CONTENIDOS: 1. La animación de los elementos de la diapositiva en Power Point. 2. Introducción de sonido en las diapositivas. 3. Presentación con las diapositivas.
SESIÓN 10 PRÁCTICA DE POWER POINT. I. CONTENIDOS: 1. La animación de los elementos de la diapositiva en Power Point. 2. Introducción de sonido en las diapositivas. 3. Presentación con las diapositivas.
El Procesador de textos Writer
 El Procesador de textos Writer Cómo creo un documento de texto? Una de las tareas más habituales que realizamos a diario en nuestro ordenador es escribir un documento de texto. Guadalinex te ofrece un
El Procesador de textos Writer Cómo creo un documento de texto? Una de las tareas más habituales que realizamos a diario en nuestro ordenador es escribir un documento de texto. Guadalinex te ofrece un
Una hoja de cálculo es un tipo de documento en el que
 1. PARA QUÉ SIRVE EXCEL Una hoja de cálculo es un tipo de documento en el que introducimos datos y los relacionamos entre ellos para poder analizarlos. Los datos que podemos introducir en una hoja de cálculo
1. PARA QUÉ SIRVE EXCEL Una hoja de cálculo es un tipo de documento en el que introducimos datos y los relacionamos entre ellos para poder analizarlos. Los datos que podemos introducir en una hoja de cálculo
http://www.disanedu.com/index.php/metodo-glenn-doman/bits-de-inteligencia
 1. Crear presentaciones de bits Una buena forma de mostrar los bits de inteligencia a nuestros hijos o alumnos es hacerlo mediante un programa de presentaciones del tipo Microsoft PowerPoint o LibreOffice
1. Crear presentaciones de bits Una buena forma de mostrar los bits de inteligencia a nuestros hijos o alumnos es hacerlo mediante un programa de presentaciones del tipo Microsoft PowerPoint o LibreOffice
Imagen ::: Mapas de imágenes Diseño de materiales multimedia. Web 2.0. 2.12 Mapas de imágenes
 222 2.12 Mapas de imágenes 223 2.12 Mapas de imágenes 2.12.1 Qué es un mapa de imagen? Un mapa de imagen es una imagen que contiene una o más áreas invisibles llamadas zonas activas. Cada una está asociada
222 2.12 Mapas de imágenes 223 2.12 Mapas de imágenes 2.12.1 Qué es un mapa de imagen? Un mapa de imagen es una imagen que contiene una o más áreas invisibles llamadas zonas activas. Cada una está asociada
Tutorial de Power Point
 Tutorial de Power Point Power Point es una aplicación para diseñar presentaciones. Cuando abrimos el a programa, parece una ventana que contiene varias opciones: AutoContent Wizard es una opción para crear
Tutorial de Power Point Power Point es una aplicación para diseñar presentaciones. Cuando abrimos el a programa, parece una ventana que contiene varias opciones: AutoContent Wizard es una opción para crear
III.-CONTESTA BREVEMENTE LAS SIGUIENTES CUESTIONES
 EJERCICIOS I.- COMPLEMENTA LAS SIGUIENTES CUESTIONES 1. contiene el nombre del documento que se esta trabajando en ese momento. 2. es la parte de la ventana que contiene todas las operaciones que permite
EJERCICIOS I.- COMPLEMENTA LAS SIGUIENTES CUESTIONES 1. contiene el nombre del documento que se esta trabajando en ese momento. 2. es la parte de la ventana que contiene todas las operaciones que permite
Ofimática Básica: Word, Excel y Power Point 2010
 Ofimática Básica: Word, Excel y Power Point 2010 Duración: 80 horas Modalidad: Online Coste Bonificable: 600 Objetivos del curso Este curso está orientado para adquirir los conocimientos básicos y necesarios
Ofimática Básica: Word, Excel y Power Point 2010 Duración: 80 horas Modalidad: Online Coste Bonificable: 600 Objetivos del curso Este curso está orientado para adquirir los conocimientos básicos y necesarios
ASIGNATURA: DESARROLLO CURRICULAR Y AULAS DIGITALES EN EDUCACIÓN PRIMÁRIA 2º CURSO GRADO DE MESTRO EN EDUCACIÓN PRIMÁRIA
 ASIGNATURA: DESARROLLO CURRICULAR Y AULAS DIGITALES EN EDUCACIÓN PRIMÁRIA 2º CURSO GRADO DE MESTRO EN EDUCACIÓN PRIMÁRIA PROFESOR: GONZALO LORENZO LLEDÓ CURSO 2012-2013 Práctica Power Point Curso 2012
ASIGNATURA: DESARROLLO CURRICULAR Y AULAS DIGITALES EN EDUCACIÓN PRIMÁRIA 2º CURSO GRADO DE MESTRO EN EDUCACIÓN PRIMÁRIA PROFESOR: GONZALO LORENZO LLEDÓ CURSO 2012-2013 Práctica Power Point Curso 2012
HERRAMIENTAS AVANZADAS PARA LA GESTIÓN DE PROYECTOS
 HERRAMIENTAS AVANZADAS PARA LA GESTIÓN DE PROYECTOS Sesión 01: Introducción al WBS Chart Pro Objetivo de la sesión Conocer las generalidades del WBS Chart Pro. Conocer las funcionalidades y comandos principales
HERRAMIENTAS AVANZADAS PARA LA GESTIÓN DE PROYECTOS Sesión 01: Introducción al WBS Chart Pro Objetivo de la sesión Conocer las generalidades del WBS Chart Pro. Conocer las funcionalidades y comandos principales
Abrir y cerrar Outlook 2010
 Si es usted usuario habitual de la suite Microsoft Office, sabrá que la instalación se realiza en bloque, es decir, al instalar la suite Office 2010 se instalará automáticamente también esta versión de
Si es usted usuario habitual de la suite Microsoft Office, sabrá que la instalación se realiza en bloque, es decir, al instalar la suite Office 2010 se instalará automáticamente también esta versión de
Personaliza tus formatos de impresión en ClassicGes 6
 Personaliza tus formatos de impresión en ClassicGes 6 Personalizar formatos de impresión en ClassicGes 6. es una función que permite dar continuidad a la imagen corporativa de tu empresa y que a menudo
Personaliza tus formatos de impresión en ClassicGes 6 Personalizar formatos de impresión en ClassicGes 6. es una función que permite dar continuidad a la imagen corporativa de tu empresa y que a menudo
PRACTICAS DE POWERPOINT
 PRACTICAS DE POWERPOINT PowerPoint es un programa de presentaciones que nos servirá para realizar una exposición de contenidos que incluya texto, imágenes, gráficos y vídeo en forma de diapositivas que,
PRACTICAS DE POWERPOINT PowerPoint es un programa de presentaciones que nos servirá para realizar una exposición de contenidos que incluya texto, imágenes, gráficos y vídeo en forma de diapositivas que,
COPIAR IMÁGENES DE LAS PÁGINAS
 Insectos.- Cuerpo formado por anillos, dividido en tres partes: cabeza, tórax y abdomen; en la cabeza tiene la boca, dos antenas y los ojos, simples o compuestos; en el tórax llevan seis patas articuladas
Insectos.- Cuerpo formado por anillos, dividido en tres partes: cabeza, tórax y abdomen; en la cabeza tiene la boca, dos antenas y los ojos, simples o compuestos; en el tórax llevan seis patas articuladas
Procesador de textos Microsoft Office Word 2010
 Procesador de textos Microsoft Office Word 2010 Índice Introducción... - 2 - Objetivo... - 2 - Qué es Word?... - 3 - Cómo empezar a trabajar con Word?... - 3 - Elementos de la ventana de Word... - 4 -
Procesador de textos Microsoft Office Word 2010 Índice Introducción... - 2 - Objetivo... - 2 - Qué es Word?... - 3 - Cómo empezar a trabajar con Word?... - 3 - Elementos de la ventana de Word... - 4 -
Práctica 9. Presentaciones PowerPoint
 Práctica 9. Presentaciones PowerPoint Esta práctica consiste en la elaboración de un documento PowerPoint que contará con vuestro sello personal y veremos algunos elementos importantes de las presentaciones
Práctica 9. Presentaciones PowerPoint Esta práctica consiste en la elaboración de un documento PowerPoint que contará con vuestro sello personal y veremos algunos elementos importantes de las presentaciones
TEMA 4 TEXTO E IMÁGENES EN DIAPOSITIVAS
 Centro de Profesorado Luisa Revuelta (Córdoba) TEMA 4 TEXTO E IMÁGENES EN DIAPOSITIVAS 1.- DIAPOSITIVAS DE TÍTULO Y TEXTO Para probar diapositivas que lleven texto podríamos haber elegido cualquiera de
Centro de Profesorado Luisa Revuelta (Córdoba) TEMA 4 TEXTO E IMÁGENES EN DIAPOSITIVAS 1.- DIAPOSITIVAS DE TÍTULO Y TEXTO Para probar diapositivas que lleven texto podríamos haber elegido cualquiera de
Procedimiento para agregar Anuncios
 Página 1 de 12 Procedimiento para agregar Anuncios Los anuncios en WebCt son una herramienta ágil que nos sirve para: 1. Motivar al estudiante en su proceso formativo. 2. Promover el acceso a algunos recursos
Página 1 de 12 Procedimiento para agregar Anuncios Los anuncios en WebCt son una herramienta ágil que nos sirve para: 1. Motivar al estudiante en su proceso formativo. 2. Promover el acceso a algunos recursos
INSTITUTO UNIVERSITARIO DE TECNOLOGÍA JOSE LEONARDO CHIRINO PUNTO FIJO EDO-FALCON INTRODUCCION A LA INFORMATICA ING. JUAN DE LA ROSA T.
 INSTITUTO UNIVERSITARIO DE TECNOLOGÍA JOSE LEONARDO CHIRINO PUNTO FIJO EDO-FALCON INTRODUCCION A LA INFORMATICA ING. JUAN DE LA ROSA T. 1 Microsoft Office Excel Más conocido como Microsoft Excel, es una
INSTITUTO UNIVERSITARIO DE TECNOLOGÍA JOSE LEONARDO CHIRINO PUNTO FIJO EDO-FALCON INTRODUCCION A LA INFORMATICA ING. JUAN DE LA ROSA T. 1 Microsoft Office Excel Más conocido como Microsoft Excel, es una
PERIODO 2 SOFTWARE MANEJADOR DE BASE DE DATOS CONCEPTOS BASICOS DE MICROSOFT ACCESS
 PERIODO 2 SOFTWARE MANEJADOR DE BASE DE DATOS CONCEPTOS BASICOS DE MICROSOFT ACCESS CONTENIDOS INICIAR MICROSOFT ACCESS CERRAR MICROSOFT ACCESS LA PANTALLA INICIAL DE MICROSOFT ACCESS CREAR UNA BASE DE
PERIODO 2 SOFTWARE MANEJADOR DE BASE DE DATOS CONCEPTOS BASICOS DE MICROSOFT ACCESS CONTENIDOS INICIAR MICROSOFT ACCESS CERRAR MICROSOFT ACCESS LA PANTALLA INICIAL DE MICROSOFT ACCESS CREAR UNA BASE DE
GuíaTécnica de la Plataforma e-learning
 GuíaTécnica de la Plataforma e-learning 1. Guía para navegadores no actualizados a las últimas versiones disponibles Cómo acceder 1. Accede a la dirección web 2. Introduce tus claves de acceso (Es indiferente
GuíaTécnica de la Plataforma e-learning 1. Guía para navegadores no actualizados a las últimas versiones disponibles Cómo acceder 1. Accede a la dirección web 2. Introduce tus claves de acceso (Es indiferente
PROCEDIMIENTO PARA RESOLVER
 PLANTEAMIENTO AGREGUE NÚMEROS DE DIAPOSITIVAS A TODAS LAS DIAPOSITIVAS, EXCEPTO A LA DIAPOSITIVA DE TÍTULO. PROCEDIMIENTO PARA RESOLVER Ficha Insertar, Número de diapositiva, Activar la casilla de Número
PLANTEAMIENTO AGREGUE NÚMEROS DE DIAPOSITIVAS A TODAS LAS DIAPOSITIVAS, EXCEPTO A LA DIAPOSITIVA DE TÍTULO. PROCEDIMIENTO PARA RESOLVER Ficha Insertar, Número de diapositiva, Activar la casilla de Número
ELEMENTOS QUE APARECEN EN LA BARRA DE ESTADO
 1 Contenido ELEMENTOS QUE APARECEN EN LA BARRA DE ESTADO... 2 ACTIVAR Y DESACTIVAR COMANDOS... 3 DESPLAZAMIENTOS EN LA EDICIÓN DE WORD... 3 ESTILOS... 4 PROCEDIMIENTO... 4 Cuando el documento ya esta realizado...
1 Contenido ELEMENTOS QUE APARECEN EN LA BARRA DE ESTADO... 2 ACTIVAR Y DESACTIVAR COMANDOS... 3 DESPLAZAMIENTOS EN LA EDICIÓN DE WORD... 3 ESTILOS... 4 PROCEDIMIENTO... 4 Cuando el documento ya esta realizado...
Sesión No. 6. Contextualización INFORMÁTICA 1. Nombre: Presentaciones Gráficas
 INFORMÁTICA INFORMÁTICA 1 Sesión No. 6 Nombre: Presentaciones Gráficas Contextualización En esta segunda y última parte de la unidad, veremos algunas de las funcionalidades más importantes de Microsoft
INFORMÁTICA INFORMÁTICA 1 Sesión No. 6 Nombre: Presentaciones Gráficas Contextualización En esta segunda y última parte de la unidad, veremos algunas de las funcionalidades más importantes de Microsoft
BIENVENIDO A LA UNIDAD 4
 BIENVENIDO A LA UNIDAD 4 Lección : Animaciones Durante el desarrollo de esta lección el aprendiz aprenderá a insertar, modificar animaciones y aplicar efectos a cada una de ellas. Crear una animación:
BIENVENIDO A LA UNIDAD 4 Lección : Animaciones Durante el desarrollo de esta lección el aprendiz aprenderá a insertar, modificar animaciones y aplicar efectos a cada una de ellas. Crear una animación:
2. INSERTAR DIAPOSITIVAS Y FORMAS Y DARLES FORMATO.
 2. INSERTAR DIAPOSITIVAS Y FORMAS Y DARLES FORMATO. Las técnicas que se tratan en esta sección del examen Microsoft Office Specialist para Microsoft PowerPoint 2013 están relacionadas con la inserción
2. INSERTAR DIAPOSITIVAS Y FORMAS Y DARLES FORMATO. Las técnicas que se tratan en esta sección del examen Microsoft Office Specialist para Microsoft PowerPoint 2013 están relacionadas con la inserción
4.2 COMBINAR CORRESPONDENCIA UTILIZANDO OTROS ORÍ-
 4.2 COMBINAR CORRESPONDENCIA UTILIZANDO OTROS ORÍ- GENES DE DATOS Los nombres, las direcciones y otros tipos de información que podemos incluir en los documento de la combinación de correspondencia pueden
4.2 COMBINAR CORRESPONDENCIA UTILIZANDO OTROS ORÍ- GENES DE DATOS Los nombres, las direcciones y otros tipos de información que podemos incluir en los documento de la combinación de correspondencia pueden
HP LaserJet serie CM1312 MFP Tareas de impresión
 HP LaserJet serie CM3 MFP Tareas de impresión Crear un folleto Crear un folleto Abra el controlador de la impresora y haga clic en la ficha Acabado. Haga clic en Imprimir en ambas caras. 3 En la lista
HP LaserJet serie CM3 MFP Tareas de impresión Crear un folleto Crear un folleto Abra el controlador de la impresora y haga clic en la ficha Acabado. Haga clic en Imprimir en ambas caras. 3 En la lista
Hipervínculo. 1) Hipervínculo hacia Internet
 Hipervínculo El hipervínculo es un link que nos permite ir de un lugar a otro en documentos paginas web... Existen 3 tipos de hipervínculos: 1) Hipervínculo hacia Internet 2) Hipervínculo hacia otro documento
Hipervínculo El hipervínculo es un link que nos permite ir de un lugar a otro en documentos paginas web... Existen 3 tipos de hipervínculos: 1) Hipervínculo hacia Internet 2) Hipervínculo hacia otro documento
Impress III Elementos interactivos
 Impress III Elementos interactivos 1. Crea una nueva presentación, con las siguientes condiciones: - El tema de dicha presentación debe estar relacionado con un escritor famoso y sus obras más relevantes.
Impress III Elementos interactivos 1. Crea una nueva presentación, con las siguientes condiciones: - El tema de dicha presentación debe estar relacionado con un escritor famoso y sus obras más relevantes.
5. INSERTAR Y APLICAR FORMATO A OBJETOS
 107 5. INSERTAR Y APLICAR FORMATO A OBJETOS Las técnicas que se tratan en esta sección están relacionadas con la inserción y formato de objetos de contenido. En concreto, este conjunto de técnicas se asocian
107 5. INSERTAR Y APLICAR FORMATO A OBJETOS Las técnicas que se tratan en esta sección están relacionadas con la inserción y formato de objetos de contenido. En concreto, este conjunto de técnicas se asocian
Microsoft Office Word 2007
 Introducción: Continuando con los temas considerados en el temario, iniciamos con el procesador de texto, usualmente llamados documentos y contienen una gran variedad de funcionalidades y entre otras cosas
Introducción: Continuando con los temas considerados en el temario, iniciamos con el procesador de texto, usualmente llamados documentos y contienen una gran variedad de funcionalidades y entre otras cosas
Organización de los contenidos en Joomla!
 Organización de los contenidos en Joomla! Para darle forma al contenido de nuestra web podríamos seguir estos pasos: 1. Crear una estructura de categorías que organizarán a los artículos. 2. Escribir los
Organización de los contenidos en Joomla! Para darle forma al contenido de nuestra web podríamos seguir estos pasos: 1. Crear una estructura de categorías que organizarán a los artículos. 2. Escribir los
5.1 Modos de visualización de la Biblioteca
 Capítulo 5 La Biblioteca 5.1 Modos de visualización de la Biblioteca L a biblioteca de una película de Flash almacena los símbolos, tanto los creados en Flash como los importados, y permite ver y organizar
Capítulo 5 La Biblioteca 5.1 Modos de visualización de la Biblioteca L a biblioteca de una película de Flash almacena los símbolos, tanto los creados en Flash como los importados, y permite ver y organizar
Gmail: firmas, etiquetas y filtros
 Tu Gmail tiene un diseño distinto de este? Para solucionarlo, cambia al nuevo diseño. Gmail: firmas, etiquetas y filtros A continuación, te mostramos cómo configurar tu firma para el correo electrónico,
Tu Gmail tiene un diseño distinto de este? Para solucionarlo, cambia al nuevo diseño. Gmail: firmas, etiquetas y filtros A continuación, te mostramos cómo configurar tu firma para el correo electrónico,
TUTORIAL: CREACIÓN DE UN NEGOCIO EN PILOTO AUTOMÁTICO PARA VENTA DE PRODUCTOS DIGITALES
 TUTORIAL: CREACIÓN DE UN NEGOCIO EN PILOTO AUTOMÁTICO PARA VENTA DE PRODUCTOS DIGITALES MILENIUM DIGITAL Para iniciar un Negocio de Venta en Internet necesita 3 cosas: Un blog, un procesador de pagos como
TUTORIAL: CREACIÓN DE UN NEGOCIO EN PILOTO AUTOMÁTICO PARA VENTA DE PRODUCTOS DIGITALES MILENIUM DIGITAL Para iniciar un Negocio de Venta en Internet necesita 3 cosas: Un blog, un procesador de pagos como
1.4. CONFIGURAR PRESENTACIONES PARA SU IMPRESIÓN O GUARDADO
 1.4. CONFIGURAR PRESENTACIONES PARA SU IMPRESIÓN O GUARDADO Imprimir presentaciones Una presentación Power Point puede incluir muchos tipos de información; la información de las diapositivas está orientada
1.4. CONFIGURAR PRESENTACIONES PARA SU IMPRESIÓN O GUARDADO Imprimir presentaciones Una presentación Power Point puede incluir muchos tipos de información; la información de las diapositivas está orientada
Unidad 2. Componentes de LibreOffice. CURSO: Introducción LibreOffice
 Unidad 2 Componentes de LibreOffice CURSO: Introducción LibreOffice 1 Introducción Como hemos dicho, LibreOffice es una suite ofimática, es decir que tiene diferentes programas para dar soporte a las tareas
Unidad 2 Componentes de LibreOffice CURSO: Introducción LibreOffice 1 Introducción Como hemos dicho, LibreOffice es una suite ofimática, es decir que tiene diferentes programas para dar soporte a las tareas
EJERCICIO 2 DE ACCESS ACCESS EJERCICIO 2 CONSULTAS SENCILLAS. Una consulta en Access sólo tiene sentido cuando se quiere:
 ACCESS EJERCICIO 2 CONSULTAS SENCILLAS Una consulta en Access sólo tiene sentido cuando se quiere: A.- O bien mostrar sólo parte del contenido de una tabla: consultas sencillas B.- O bien combinar la información
ACCESS EJERCICIO 2 CONSULTAS SENCILLAS Una consulta en Access sólo tiene sentido cuando se quiere: A.- O bien mostrar sólo parte del contenido de una tabla: consultas sencillas B.- O bien combinar la información
Área Académica: Licenciatura en Turismo. Tema: Animaciones y Transiciones en Power Point 2010. Profesor: M.T.I. Abigaín Erubé Montes Austria
 Área Académica: Licenciatura en Turismo Tema: Animaciones y Transiciones en Power Point 2010 Profesor: M.T.I. Abigaín Erubé Montes Austria Periodo: Julio - Diciembre 2013 Tema: Animaciones y Transiciones
Área Académica: Licenciatura en Turismo Tema: Animaciones y Transiciones en Power Point 2010 Profesor: M.T.I. Abigaín Erubé Montes Austria Periodo: Julio - Diciembre 2013 Tema: Animaciones y Transiciones
Sistemas operativos: ventanas y escritorio. Sonia Lafuente Martínez
 Sistemas operativos: ventanas y escritorio. Sonia Lafuente Martínez Elementos de Windows A. Escritorio B. Barra de tareas y Botón de Inicio C. Ventanas A. El Escritorio Ejercicio1: Identifica las partes
Sistemas operativos: ventanas y escritorio. Sonia Lafuente Martínez Elementos de Windows A. Escritorio B. Barra de tareas y Botón de Inicio C. Ventanas A. El Escritorio Ejercicio1: Identifica las partes
Trabajando herramientas básicas del Windows
 IES Antonio Glez Glez Tejina Informática 4º ESO 1 Trabajando herramientas básicas del Windows 1. Ejercicios para la práctica de: Modificar las propiedades del Escritorio En esta práctica aprenderá a activar
IES Antonio Glez Glez Tejina Informática 4º ESO 1 Trabajando herramientas básicas del Windows 1. Ejercicios para la práctica de: Modificar las propiedades del Escritorio En esta práctica aprenderá a activar
INSTITUTO TECNICO COMERCIAL DEL NORTE DOCUMENTO ESTANDAR SGC NIVELACION DE SISTEMAS 1ER PERIODO GRADO 6º
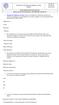 1. Marque la respuesta correcta Cuál es el nombre de la ficha que muestra una versión en miniatura de cada diapositiva en forma completa, en una presentación de Microsoft PowerPoint 2010? Diapositivas.
1. Marque la respuesta correcta Cuál es el nombre de la ficha que muestra una versión en miniatura de cada diapositiva en forma completa, en una presentación de Microsoft PowerPoint 2010? Diapositivas.
Tabletas en el aula. My Maps. Edición 2015. Autor: Fernando Posada Prieto canaltic.com
 Tabletas en el aula My Maps Edición 2015 Autor: Fernando Posada Prieto canaltic.com My Maps Índice 1. Qué es My Maps?... 2 2. Crear un mapa en Google... 2 3. Añadir imágenes propias en los marcadores del
Tabletas en el aula My Maps Edición 2015 Autor: Fernando Posada Prieto canaltic.com My Maps Índice 1. Qué es My Maps?... 2 2. Crear un mapa en Google... 2 3. Añadir imágenes propias en los marcadores del
PowerPoint 2016 Funciones básicas
 Generalidades Iniciar PowerPoint 2016 9 Salir de PowerPoint 2016 10 Descripción de la pantalla de trabajo de PowerPoint 2016 10 Ver el menú contextual 13 Usar y administrar la cinta de opciones 14 Adaptar
Generalidades Iniciar PowerPoint 2016 9 Salir de PowerPoint 2016 10 Descripción de la pantalla de trabajo de PowerPoint 2016 10 Ver el menú contextual 13 Usar y administrar la cinta de opciones 14 Adaptar
PRACTICAS DE OPENOFFICE CALC Práctica 1
 PRACTICAS DE OPENOFFICE CALC Práctica 1 Objetivo: Conocer las operaciones básicas: suma, resta, multiplicación, división, raíz, potencia. 1. En un nuevo libro de Calc, coloca en la columna A y B las cantidades
PRACTICAS DE OPENOFFICE CALC Práctica 1 Objetivo: Conocer las operaciones básicas: suma, resta, multiplicación, división, raíz, potencia. 1. En un nuevo libro de Calc, coloca en la columna A y B las cantidades
Sistemas operativos: ventanas y escritorio. Sonia Lafuente Martínez
 Sistemas operativos: ventanas y escritorio. Sonia Lafuente Martínez Elementos de Windows A. Escritorio B. Barra de tareas y Botón de Inicio C. Ventanas A. El Escritorio Barra de Tareas Ejercicio1: Identifica
Sistemas operativos: ventanas y escritorio. Sonia Lafuente Martínez Elementos de Windows A. Escritorio B. Barra de tareas y Botón de Inicio C. Ventanas A. El Escritorio Barra de Tareas Ejercicio1: Identifica
Hipervínculos. Word Autor: Viviana M. Lloret Prof. de Matemática e Informática Blog: aulamatic.blogspot.com
 Hipervínculos Word 2003 Autor: Viviana M. Lloret Prof. de Matemática e Informática Blog: aulamatic.blogspot.com Microsoft Word Hipervínculos Un hipervínculo es un elemento de un documento electrónico que
Hipervínculos Word 2003 Autor: Viviana M. Lloret Prof. de Matemática e Informática Blog: aulamatic.blogspot.com Microsoft Word Hipervínculos Un hipervínculo es un elemento de un documento electrónico que
Manual Blogger. Introducción
 Índice: 1. Introducción 2. Crear y configurar nuestro blog en blogger 3. Como ingresar? 4. Cómo crear una nueva entrada o noticia? 5. Cómo insertar imágenes (fotos)? 6. Salir Introducción Hoy en día los
Índice: 1. Introducción 2. Crear y configurar nuestro blog en blogger 3. Como ingresar? 4. Cómo crear una nueva entrada o noticia? 5. Cómo insertar imágenes (fotos)? 6. Salir Introducción Hoy en día los
Curso: Programa de Office 2007 Módulo 1: Conociendo Power Point 2007 Guía Paso a Paso
 Curso: Programa de Office 2007 Introducción a Power Point La parte central de la ventana corresponde a las diapositivas que formarán la presentación. El área de esquema muestra los títulos de las diapositivas
Curso: Programa de Office 2007 Introducción a Power Point La parte central de la ventana corresponde a las diapositivas que formarán la presentación. El área de esquema muestra los títulos de las diapositivas
Conocimientos previos. Tómate unos minutos y reflexiona para responder a las siguientes preguntas:
 Tema: Creación de actividades JClic Ficha de Aprendizaje 2 n Logro Conoce el procedimiento para crear un nuevo proyecto en JClic. Identifica los pasos para crear una actividad de rompecabezas con JClic.
Tema: Creación de actividades JClic Ficha de Aprendizaje 2 n Logro Conoce el procedimiento para crear un nuevo proyecto en JClic. Identifica los pasos para crear una actividad de rompecabezas con JClic.
CENTRO AGROPECUARIO LA GRANJA COMO HACER LA ACTIVIDAD 1 POWER POINT 2010
 Abra Microsoft Power Point 2010 De clic en la ficha Diseño y allí seleccione el tema en la lista desplegable. Seleccione el tema a utilizar (libre) Automáticamente cambiara su presentación al tema seleccionado.
Abra Microsoft Power Point 2010 De clic en la ficha Diseño y allí seleccione el tema en la lista desplegable. Seleccione el tema a utilizar (libre) Automáticamente cambiara su presentación al tema seleccionado.
Introducción a las bases de datos y Access
 Introducción a las bases de datos y Access capítulo 20 Introducción a las bases de datos y Access introducción 20. Introducción a las bases de datos 20.1. Qué es una base de datos? Según la Real Academia
Introducción a las bases de datos y Access capítulo 20 Introducción a las bases de datos y Access introducción 20. Introducción a las bases de datos 20.1. Qué es una base de datos? Según la Real Academia
Cuando aparezca éste, hacemos clic en MODIFICAR y nos aparece la siguiente pantalla:
 IMPRIMIR EN AUTOCAD Cuando dibujamos en Autocad, lo hacemos a tamaño natural (escala 1:1), en la pestaña MODELO que representa el llamado ESPACIO MODELO,. Podemos considerar al mismo como un tablero infinito
IMPRIMIR EN AUTOCAD Cuando dibujamos en Autocad, lo hacemos a tamaño natural (escala 1:1), en la pestaña MODELO que representa el llamado ESPACIO MODELO,. Podemos considerar al mismo como un tablero infinito
PRIMEROS PASOS CON POWERPOINT 2013
 PRIMEROS PASOS CON POWERPOINT 2013 Duración en horas: 10 OBJETIVOS DEL CURSO De nada vale que los productos y servicios que ofrecemos sean realmente de calidad si no sabemos presentarlo de la forma adecuada
PRIMEROS PASOS CON POWERPOINT 2013 Duración en horas: 10 OBJETIVOS DEL CURSO De nada vale que los productos y servicios que ofrecemos sean realmente de calidad si no sabemos presentarlo de la forma adecuada
Software para crear presentaciones
 Software para crear presentaciones por Leticia Pureco Reyes El software de presentaciones se usa para crear diapositivas que apoyen a una persona durante una conferencia, presentación, exposición, etc.
Software para crear presentaciones por Leticia Pureco Reyes El software de presentaciones se usa para crear diapositivas que apoyen a una persona durante una conferencia, presentación, exposición, etc.
TRATAMIENTO DE TEXTO Y CORREO ELECTRÓNICO - OFFICE 2010
 TRATAMIENTO DE TEXTO Y CORREO ELECTRÓNICO - OFFICE 2010 Duración en horas: 40 OBJETIVOS DEL CURSO Curso que enseña el manejo del procesador de textos Word, que le permitirá darle un acabado profesional
TRATAMIENTO DE TEXTO Y CORREO ELECTRÓNICO - OFFICE 2010 Duración en horas: 40 OBJETIVOS DEL CURSO Curso que enseña el manejo del procesador de textos Word, que le permitirá darle un acabado profesional
UNIDAD 1. En esta lección aprenderá a realizar la corrección ortográfica y tomar impresiones de pantalla, para ello siga los siguientes pasos:
 UNIDAD 1 Lección 4: Recomendaciones finales En esta lección aprenderá a realizar la corrección ortográfica y tomar impresiones de pantalla, para ello siga los siguientes pasos: Para comenzar se debe abrir
UNIDAD 1 Lección 4: Recomendaciones finales En esta lección aprenderá a realizar la corrección ortográfica y tomar impresiones de pantalla, para ello siga los siguientes pasos: Para comenzar se debe abrir
Iniciación a Microsoft Excel. Definición y descripción de una hoja de cálculo
 Iniciación a Microsoft Excel El programa que nos ocupará a continuación, Microsoft Excel, nos permite representar información de cualquier tipo en forma tabulada, así como realizar operaciones de cálculo
Iniciación a Microsoft Excel El programa que nos ocupará a continuación, Microsoft Excel, nos permite representar información de cualquier tipo en forma tabulada, así como realizar operaciones de cálculo
Dentro de las funciones básicas de un procesador de textos están; escribir, guardar e imprimir documentos.
 Elementos de la ventana del procesador de texto Para iniciar el procesador de textos Word de Microsoft en el sistema operativo Windows, debes llevar a cabo los siguientes pasos. 1. 2. 3. 4. Das clic en
Elementos de la ventana del procesador de texto Para iniciar el procesador de textos Word de Microsoft en el sistema operativo Windows, debes llevar a cabo los siguientes pasos. 1. 2. 3. 4. Das clic en
ALCHEMY SEARCH VERSIÓN 8.2 GUIA DE REFERENCIA RÁPIDA
 ALCHEMY SEARCH VERSIÓN 8.2 GUIA DE REFERENCIA RÁPIDA 1. El programa Captaris Alchemy... 3 2. Como abrir una Base de Datos... 4 3. Como buscar información... 5 3.1 La pestaña Perfil del documento.... 6
ALCHEMY SEARCH VERSIÓN 8.2 GUIA DE REFERENCIA RÁPIDA 1. El programa Captaris Alchemy... 3 2. Como abrir una Base de Datos... 4 3. Como buscar información... 5 3.1 La pestaña Perfil del documento.... 6
I. ESTILOS Y TABLA DE CONTENIDOS
 I. ESTILOS Y TABLA DE CONTENIDOS Los estilos son formatos especiales que se asigna a un texto seleccionado, todo esto con fin de que posteriormente podamos utilizarlos para la generación de tablas de contenidos
I. ESTILOS Y TABLA DE CONTENIDOS Los estilos son formatos especiales que se asigna a un texto seleccionado, todo esto con fin de que posteriormente podamos utilizarlos para la generación de tablas de contenidos
Práctica 11: 7-zip. Páxina 1 de 5
 Práctica 11: 7-zip Actualmente hay múltiples compresores, los más conocidos son Winzip y Winrar. Nosotros trabajaremos con el programa. es un programa libre para la compresión de datos para sistemas Microsoft
Práctica 11: 7-zip Actualmente hay múltiples compresores, los más conocidos son Winzip y Winrar. Nosotros trabajaremos con el programa. es un programa libre para la compresión de datos para sistemas Microsoft
SESIÓN 3 WINDOWS. I. CONTENIDOS 1. Iniciación a Windows. 2. Escritorio. 3. Panel de control.
 SESIÓN 3 WINDOWS. I. CONTENIDOS 1. Iniciación a Windows. 2. Escritorio. 3. Panel de control. II. OBJETIVOS: Al término de la Sesión, el alumno: Distinguirá las características esenciales de Windows. Analizará
SESIÓN 3 WINDOWS. I. CONTENIDOS 1. Iniciación a Windows. 2. Escritorio. 3. Panel de control. II. OBJETIVOS: Al término de la Sesión, el alumno: Distinguirá las características esenciales de Windows. Analizará
OPENOFFICE IMPRESS. Creación básica de presentaciones digitales
 OPENOFFICE IMPRESS Creación básica de presentaciones digitales Qué es OpenOffice Impress? Es la herramienta que nos ofrece OpenOffice para realizar presentaciones Las presentaciones permiten comunicar
OPENOFFICE IMPRESS Creación básica de presentaciones digitales Qué es OpenOffice Impress? Es la herramienta que nos ofrece OpenOffice para realizar presentaciones Las presentaciones permiten comunicar
Adaptador Inalámbrico Altas Prestaciones
 Adaptador Inalámbrico Altas Prestaciones Comodidad sin límites Pautas de Verificación TCP/IP Pautas de Verificación TCP/IP PAUTAS DE VERIFICACIÓN TCP/IP Este documento describe cómo preparar tu ordenador
Adaptador Inalámbrico Altas Prestaciones Comodidad sin límites Pautas de Verificación TCP/IP Pautas de Verificación TCP/IP PAUTAS DE VERIFICACIÓN TCP/IP Este documento describe cómo preparar tu ordenador
Sesión No. 12. Contextualización INFORMÁTICA 1. Nombre: Editor de Publicaciones (Microsoft Publisher)
 INFORMÁTICA INFORMÁTICA 1 Sesión No. 12 Nombre: Editor de Publicaciones (Microsoft Publisher) Contextualización Microsoft Publisher es un editor de publicaciones y forma parte de la suite de Microsoft
INFORMÁTICA INFORMÁTICA 1 Sesión No. 12 Nombre: Editor de Publicaciones (Microsoft Publisher) Contextualización Microsoft Publisher es un editor de publicaciones y forma parte de la suite de Microsoft
Para ingresar al programa, pruebe una de las siguientes opciones: a) Haga doble clic sobre el ícono de acceso directo del Escritorio.
 3.3 Presentador Power Point Powerpoint es un programa de creación de aplicaciones visuales en forma de demostraciones y presentaciones. La filosofía del funcionamiento de Powerpoint es la misma que unas
3.3 Presentador Power Point Powerpoint es un programa de creación de aplicaciones visuales en forma de demostraciones y presentaciones. La filosofía del funcionamiento de Powerpoint es la misma que unas
Manual de OpenOffice Impress
 Manual de OpenOffice Impress. Capítulo 4. Trabajando con diagramas, esquemas y plantillas 1 Manual de OpenOffice Impress Capítulo 4: Trabajando con diagramas, esquemas y plantillas Este material es una
Manual de OpenOffice Impress. Capítulo 4. Trabajando con diagramas, esquemas y plantillas 1 Manual de OpenOffice Impress Capítulo 4: Trabajando con diagramas, esquemas y plantillas Este material es una
WORD 2013 DURACIÓN Y OBJETIVOS DEL CURSO VER ÍNDICE. Duración en horas: 60
 WORD 2013 DURACIÓN Y OBJETIVOS DEL CURSO Duración en horas: 60 OBJETIVOS: Los objetivos que se persiguen en el curso son el uso de la herramienta Word 2013 desde un enfoque multinivel. Aprende todo sobre
WORD 2013 DURACIÓN Y OBJETIVOS DEL CURSO Duración en horas: 60 OBJETIVOS: Los objetivos que se persiguen en el curso son el uso de la herramienta Word 2013 desde un enfoque multinivel. Aprende todo sobre
ESCUELA NACIONAL AUXILIARES DE ENFERMERÍA Manizales TECNOLOGÍA E INFORMÁTICA
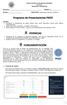 ALUMNA: GRADO: 8 - FECHA: PROFESOR: Hugo Nelson Ramírez Cárdenas LOGROS 1. Reconoce la importancia de saber utilizar Prezi como alternativa online para realizar presentaciones. 2. Utiliza Prezi para consolidar
ALUMNA: GRADO: 8 - FECHA: PROFESOR: Hugo Nelson Ramírez Cárdenas LOGROS 1. Reconoce la importancia de saber utilizar Prezi como alternativa online para realizar presentaciones. 2. Utiliza Prezi para consolidar
Tabletas en el aula. Uso de recursos Flash en Android. Edición 2015. Autor: Fernando Posada Prieto canaltic.com
 Tabletas en el aula Uso de recursos Flash en Android Edición 2015 Autor: Fernando Posada Prieto canaltic.com Uso de recursos Flash en Android Índice 1. Recursos educativos en Flash... 2 2. Instalación
Tabletas en el aula Uso de recursos Flash en Android Edición 2015 Autor: Fernando Posada Prieto canaltic.com Uso de recursos Flash en Android Índice 1. Recursos educativos en Flash... 2 2. Instalación
PERIODO 3 PROCESADOR DE TEXTOS FORMAS DE PRESENTACIÓN Y ORGANIZACIÓN
 PERIODO 3 PROCESADOR DE TEXTOS FORMAS DE PRESENTACIÓN Y ORGANIZACIÓN CONTENIDOS FORMATO DE UN TEXTO Formato carácter Formato párrafo Otros formatos ESTILOS DE TEXTOS Aplicar estilos Crear, modificar y
PERIODO 3 PROCESADOR DE TEXTOS FORMAS DE PRESENTACIÓN Y ORGANIZACIÓN CONTENIDOS FORMATO DE UN TEXTO Formato carácter Formato párrafo Otros formatos ESTILOS DE TEXTOS Aplicar estilos Crear, modificar y
Jing: una alternativa al mensaje de texto*
 Jing: una alternativa al mensaje de texto* Guía para realizar la primera captura Carolina Hintzmann y Dolors Plana Erta Estudios de Economía y Empresa 9 de Julio 2011 * Agradecemos a la Biblioteca de la
Jing: una alternativa al mensaje de texto* Guía para realizar la primera captura Carolina Hintzmann y Dolors Plana Erta Estudios de Economía y Empresa 9 de Julio 2011 * Agradecemos a la Biblioteca de la
Moodle, plataforma de aprendizaje
 Moodle, plataforma de aprendizaje Módulo 4: Añadir usuario como Administrador 2012 En este módulo vamos a ver como podemos crear nuevos usuarios en Moodle cuando tenemos un rol con privilegios de Administrador
Moodle, plataforma de aprendizaje Módulo 4: Añadir usuario como Administrador 2012 En este módulo vamos a ver como podemos crear nuevos usuarios en Moodle cuando tenemos un rol con privilegios de Administrador
Í n d i c e d e t a l l a d o
 Í n d i c e d e t a l l a d o Unidad 1.. Elementos de Excel2007 Iniciar Excel2007 La pantalla inicial Las barras Ayuda Qué es y para qué sirve Excel2007? Compaginar dos sesiones Unidad 2. Empezando a trabajar
Í n d i c e d e t a l l a d o Unidad 1.. Elementos de Excel2007 Iniciar Excel2007 La pantalla inicial Las barras Ayuda Qué es y para qué sirve Excel2007? Compaginar dos sesiones Unidad 2. Empezando a trabajar
UNIDAD 2 FORMATO BÁSICO DE FUENTE Y PÁRRAFO
 UNIDAD 2 FORMATO BÁSICO DE FUENTE Y PÁRRAFO COMPETIC 3 TEXTOS Formato de fuente 1 Podemos ver las posibilidades más comunes para variar el aspecto de los caracteres que están disponibles en la pestaña
UNIDAD 2 FORMATO BÁSICO DE FUENTE Y PÁRRAFO COMPETIC 3 TEXTOS Formato de fuente 1 Podemos ver las posibilidades más comunes para variar el aspecto de los caracteres que están disponibles en la pestaña
INTRODUCCIÓN A IMPRESS 1. INTRODUCCIÓN
 X INTRODUCCIÓN A IMPRESS 1. INTRODUCCIÓN Se puede definir Impress como una aplicación dirigida fundamentalmente a servir de apoyo en presentaciones o exposiciones de los más diversos temas, proyectando
X INTRODUCCIÓN A IMPRESS 1. INTRODUCCIÓN Se puede definir Impress como una aplicación dirigida fundamentalmente a servir de apoyo en presentaciones o exposiciones de los más diversos temas, proyectando
Transiciones y Efectos
 Vamos a realizar unas modificaciones de Estilo, sobre una presentación ya creada, llamada MUSICA_SIN_FORMATO.PPT, se trata de una presentación hecha con PowerPoint. 1. Abre la presentación MUSICA_SIN_FORMATO.PPT,
Vamos a realizar unas modificaciones de Estilo, sobre una presentación ya creada, llamada MUSICA_SIN_FORMATO.PPT, se trata de una presentación hecha con PowerPoint. 1. Abre la presentación MUSICA_SIN_FORMATO.PPT,
1.1 CONFIGURACIÓN DE LAS OPCIONES DE WORD
 1.1 CONFIGURACIÓN DE LAS OPCIONES DE WORD CONFIGURACIÓN DE LAS OPCIONES DE PROGRAMA PREDETERMINADAS Puede realizar estas opciones en el cuadro de diálogo Opciones de Word (véase la figura 1.1). En este
1.1 CONFIGURACIÓN DE LAS OPCIONES DE WORD CONFIGURACIÓN DE LAS OPCIONES DE PROGRAMA PREDETERMINADAS Puede realizar estas opciones en el cuadro de diálogo Opciones de Word (véase la figura 1.1). En este
Facturas de los clientes en MyHerbalife.com
 Facturas de los clientes en MyHerbalife.com Facturas de los clientes Los Asociados pueden crear con facilidad facturas nuevas para el cliente en MyHerbalife.com desde un principio o con cada pedido existente
Facturas de los clientes en MyHerbalife.com Facturas de los clientes Los Asociados pueden crear con facilidad facturas nuevas para el cliente en MyHerbalife.com desde un principio o con cada pedido existente
ACTIVIDAD PRÁCTICA 5 BASES DE DATOS
 BASES DE DATOS EN ACCESS 2007. Ingrese a Microsoft Access 2007 ACTIVIDAD PRÁCTICA 5 BASES DE DATOS Herramientas Informáticas De clic en base de datos en blanco: Escriba el nombre de la base de datos y
BASES DE DATOS EN ACCESS 2007. Ingrese a Microsoft Access 2007 ACTIVIDAD PRÁCTICA 5 BASES DE DATOS Herramientas Informáticas De clic en base de datos en blanco: Escriba el nombre de la base de datos y
1. Actividades previas: Actualizar el perfil personal
 1. Actividades previas: Actualizar el perfil personal Para actualizar el perfil personal, sigue estos pasos: Haz clic en Participantes: A continuación selecciona la pestaña Editar Información: Incluye
1. Actividades previas: Actualizar el perfil personal Para actualizar el perfil personal, sigue estos pasos: Haz clic en Participantes: A continuación selecciona la pestaña Editar Información: Incluye
Práctica 10: Tablas. B12. Informática I. Curso 2001/2002 INFORMÁTICA I B12. Departament d Enginyeria i Ciència dels Computadors
 Departament d Enginyeria i Ciència dels Computadors Práctica 10: Tablas B12. Informática I. Curso 2001/2002 Profesores: Julio Pacheco Juanjo Murgui Raul Montoliu Mª Carmen Ortiz Diciembre 2001 1 10.1 Definición
Departament d Enginyeria i Ciència dels Computadors Práctica 10: Tablas B12. Informática I. Curso 2001/2002 Profesores: Julio Pacheco Juanjo Murgui Raul Montoliu Mª Carmen Ortiz Diciembre 2001 1 10.1 Definición
Las nuevas Guías dinámicas cambiarán radicalmente tu forma de dibujar Por Steve Bain
 Las nuevas Guías dinámicas cambiarán radicalmente tu forma de dibujar Por Steve Bain De vez en cuando, sale una nueva función de dibujo, tan innovadora que puede cambiar totalmente tu forma de dibujar.
Las nuevas Guías dinámicas cambiarán radicalmente tu forma de dibujar Por Steve Bain De vez en cuando, sale una nueva función de dibujo, tan innovadora que puede cambiar totalmente tu forma de dibujar.
TEMA 1: LAS PRESENTACIONES EN EL LIBREOFFICE
 TEMA 1: LAS PRESENTACIONES EN EL LIBREOFFICE 1- CÓMO ABRIR EL PROGRAMA? 2- CÓMO EMPEZAR CON NUESTRA PRESENTACIÓN? 3- CÓMO AÑADIR UNA NUEVA DIAPOSITIVA? 4- CÓMO CAMBIAR EL FONDO DE LA DIAPOSITIVA? 5- CÓMO
TEMA 1: LAS PRESENTACIONES EN EL LIBREOFFICE 1- CÓMO ABRIR EL PROGRAMA? 2- CÓMO EMPEZAR CON NUESTRA PRESENTACIÓN? 3- CÓMO AÑADIR UNA NUEVA DIAPOSITIVA? 4- CÓMO CAMBIAR EL FONDO DE LA DIAPOSITIVA? 5- CÓMO
Centro de Profesorado Luisa Revuelta (Córdoba) TEMA 5 FORMATOS DE PÁGINA, CARÁCTER Y PÁRRAFO
 Centro de Profesorado Luisa Revuelta (Córdoba) TEMA 5 FORMATOS DE PÁGINA, CARÁCTER Y PÁRRAFO 1.- FORMATO DE PÁGINA Mediante el formato de página podemos establecer entre otras, el formato del papel, los
Centro de Profesorado Luisa Revuelta (Córdoba) TEMA 5 FORMATOS DE PÁGINA, CARÁCTER Y PÁRRAFO 1.- FORMATO DE PÁGINA Mediante el formato de página podemos establecer entre otras, el formato del papel, los
Controlador UPD PCL 5 para impresoras HP LaserJet series P4010 y P4510: impresión
 1 Abrir el controlador de la impresora En el menú Archivo del programa de software, haga clic en Imprimir. Seleccione la impresora y haga clic en Propiedades o Preferencias. 2 Obtener ayuda sobre cualquier
1 Abrir el controlador de la impresora En el menú Archivo del programa de software, haga clic en Imprimir. Seleccione la impresora y haga clic en Propiedades o Preferencias. 2 Obtener ayuda sobre cualquier
LibreOffice Writer TIC 4º ESO IMÁGENES Y MANIPULARLAS
 EJERCICIO JERCICIO 4. I 4. INSERTAR IMÁGENES Y MANIPULARLAS Las imágenes que puedes insertar en un documento pueden ser desde un escáner o Desde archivo. Las imágenes Desde archivo son aquellas que previamente
EJERCICIO JERCICIO 4. I 4. INSERTAR IMÁGENES Y MANIPULARLAS Las imágenes que puedes insertar en un documento pueden ser desde un escáner o Desde archivo. Las imágenes Desde archivo son aquellas que previamente
