GUÍA DEL USUARIO INSTRUCTOR
|
|
|
- Jorge Lucero Montoya
- hace 7 años
- Vistas:
Transcripción
1 INSTRUCTOR
2 INTRODUCCIÓN Estimado instructor: Gracias por descargar esta guía del usuario de Ephorus. Si tiene alguna pregunta, póngase en contacto con el usuario principal de Ephorus correspondiente a su centro docente. Los datos de contacto del usuario principal aparecen en la invitación que usted recibió por correo electrónico para activar su cuenta. También los encontrará en la sección de ayuda de Ephorus, junto con otros manuales, respuestas a preguntas frecuentes y guías en vídeo. Si tiene preguntas o comentarios sobre este manual, póngase en contacto con nuestro equipo de soporte a través de support@ephorus.com. ÍNDICE INTRODUCCIÓN ÍNDICE ACERCA DE EPHORUS 1. INICIO DE SESIÓN 3 2. MIS DOCUMENTOS 4 3. CARGA DE DOCUMENTOS 8 4. INFORMES 9 5. CONFIGURACIÓN PÁGINA DE ALUMNOS 19 2
3 ACERCA DE EPHORUS Ephorus sirve para detectar y prevenir plagios. Es menos probable que los alumnos plagien si saben que su trabajo va a ser revisado por una herramienta de detección de plagios. No obstante, si deciden plagiar otros trabajaos, Ephorus se ocupará de que usted lo sepa. Puede cargar documentos para buscar similitudes con fuentes de Internet y con trabajos de otros alumnos que hayan cargado instructores de su mismo centro docente a través de la aplicación web Ephorus. Los resultados del cotejo le llegan a usted en el informe de Ephorus, una presentación concisa de las similitudes entre un documento enviado y las fuentes encontradas. Para más información sobre Ephorus, visite nuestro sitio web: 1. INICIO DE SESIÓN Para acceder a Ephorus, necesitará una cuenta. Las cuentas de Ephorus las crea el usuario principal de su centro docente. Esta persona puede enviarle una invitación para activar una cuenta. Si no ha recibido una invitación por correo electrónico, póngase en contacto con el usuario principal. Si no sabe quién es, puede ponerse en contacto con el equipo de soporte de Ephorus escribiendo a support@ephorus.com. Para entrar en Ephorus, visite el sitio web y conéctese con su nombre de usuario (dirección de correo electrónico) y su contraseña. Si ha olvidado su contraseña, puede usar el vínculo No recuerda su contraseña? para recuperarla. Si ha olvidado su nombre de usuario, póngase en contacto con el usuario principal de Ephorus en su centro docente o con el equipo de soporte de Ephorus a través de support@ephorus.com.. 3
4 2. MIS DOCUMENTOS Al iniciar sesión, accederá a la sección Mis documentos. Esta es su lista personal de documentos. Desde aquí, puede enviar documentos para comprobar si hay plagios y tiene acceso a todos sus documentos e informes de Ephorus. La captura de pantalla siguiente es un ejemplo de esta página: Sus carpetas (1) se muestran a la izquierda. Puede guardar un documento en cualquier carpeta y mover documentos a otras carpetas si lo desea. La lista de documentos (2) del centro contiene todos los documentos que usted ha cargado o que le han entregado los alumnos. Pulse el título para abrir el informe de Ephorus (véase el capítulo 4) Sobre la lista de documentos, hay botones de acciones (3). Estos botones sirven para ejecutar acciones con los documentos que se hayan seleccionado. Para seleccionar documentos, utilice las casillas de verificación (4) situadas a la izquierda de la lista. Si quiere seleccionar todos los documentos de una vez, active la casilla de la barra azul sobre la lista. Estos elementos se describirán con más detalle en las páginas siguientes. 4
5 CARPETAS Las carpetas predeterminadas son Mis documentos y Archivo.Todos los usuarios tienen estas carpetas y no se pueden cambiar de nombre ni eliminar. Mis documentos es la carpeta principal y todos los documentos enviados se guardan aquí mientras usted no indique otra cosa. La carpeta Archivo contiene todos los documentos suprimidos. Si quiere crear más carpetas, solo tiene que pulsar el vínculo + Agregar carpeta en la lista de carpetas y escribir un nombre para la nueva carpeta. También puede asociar un código de entrega con una carpeta: esto significa que todos los documentos que se entreguen con el código seleccionado se guardarán en la carpeta con la que se ha asociado. Para más información sobre la asociación de códigos de entrega, consulte Administración de carpetas (en el capítulo 5). Los números situados a continuación de los nombres de carpeta, como por ejemplo (2/9), indican la cantidad de documentos no leídos que contiene la carpeta y la cantidad total. En este ejemplo, hay 9 documentos en la carpeta y 2 de ellos no se han leído. 5
6 LISTA DE DOCUMENTOS La lista de documentos contiene todos los documentos que usted ha cargado o que le han entregado sus alumnos. Puede pulsar el título de un documento para abrir el informe de Ephorus (véase el capítulo 4). Algunos títulos de la lista de documentos pueden estar en negrita. Esto significa que no se han leído, es decir, que los informes correspondientes no se han abierto todavía. Pulse con el botón secundario del ratón en el título para abrir el menú contextual. Este menú presenta las mismas acciones que los botones de acciones. Por ejemplo, le permiten descargar el documento de manera directa. Cada documento tiene una puntuación de Ephorus o un icono que indica su estado.. El documento se está revisando y en breve estará disponible el informe. El documento tiene un informe de posible plagio. El porcentaje indica la cantidad de texto del documento enviado para el que se han detectado similitudes. El documento se ha cargado como material de referencia (véase el capítulo 3). El mismo documento se ha cargado previamente. Los documentos idénticos no se examinan dos veces; puede ver los resultados del documento original pulsando el título del documento. No se ha podido revisar el documento en busca de plagios. Pulse el título del documento para ver más información. Si pulsa el título de un documento que no tiene un porcentaje, se abre una página de estado en lugar de un informe. La página de estado contiene más información sobre el motivo por el que el documento no tiene informe. El icono del ojo a la derecha del título representa la visibilidad del documento, es decir, que indica si un documento se usará como material de referencia para comprobaciones de plagio. Si el ojo está abierto, el documento es visible y se puede usar como fuente en informes de otros documentos. Si está cerrado, el documento está oculto y no se usará como material de referencia. Pulse el icono del ojo o utilice la función Marcar como para cambiar la visibilidad de un documento. La fecha y la hora situadas en el extremo derecho indican cuándo se cargó el documento. 6
7 BOTONES DE ACCIONES Los botones de acciones sirven para ejecutar acciones con los documentos que se hayan seleccionado. Para seleccionar un documento, active su casilla de verificación, o utilice la casilla para selección global situada arriba para seleccionar todos los documentos de la página. El botón Cargar (upload) abre una ventana emergente para cargar documentos (véase la página 7). Los otros botones sirven para realizar diversas acciones con los documentos. El botón Archivar (archive) guarda los documentos seleccionados en la carpeta Archivo. Tenga en cuenta que esta operación no cambia la visibilidad de un documento, es decir, la posibilidad de que se use como material de referencia. Para "ocultar" un documento del índice, puede usar el icono del ojo (véase la página anterior) o el botón "Mark as" (Marcar como). El botón Reenviar (Forward) se puede utilizar para enviar los informes de los documentos seleccionados a su propio buzón de correo electrónico o a otra persona. También puede descargar (download) los documentos seleccionados o sus informes al disco duro de su equipo. El botón Marcar como (mark as) puede servir para cambiar la visibilidad de un documento y para indicar si se ha leído o no. El cambio de visibilidad también puede realizarse con el icono del ojo (véase la página anterior). Al marcar los documentos como leídos o no leídos, el título del documento aparece en negrita (no leído) o normal (leído). Si quiere organizar su buzón de entrada, puede mover los documentos a otras carpetas con el botón Mover a (move to) Esta operación no afecta de ningún otro modo a los documentos: no cambia su visibilidad ni su estado como leídos o no leídos. 7
8 3. CARGA DE DOCUMENTOS Pulse el botón Cargar en Mis documentos para abrir la ventana emergente de carga de documentos. Desde ella, podrá cargar rápidamente todos los documentos que desee. Ephorus admite todos los tipos de archivo comunes: Microsoft Office Word (.doc.docx) Word Perfect (.wpd) Adobe Acrobat (.pdf) Text documents (.txt.rtf) Open Office Text documents (.odt.sxw) Internet documents (.html.htm) ZIPfiles (.zip) El tamaño máximo de archivo es de 25 MB para documentos individuales y de 8 MB para archivos comprimidos. CARGA DE DOCUMENTOS En la primera página de la ventana emergente puede seleccionar los documentos que desee cargar. Pulse Examinar para seleccionar los documentos. Puede seleccionar todos los que quiera. Los documentos seleccionados se mostrarán en una lista en la mitad inferior de la ventana emergente. Para cambiar de nombre un documento, pulse el vínculo Editar. Para crear una nueva carpeta para los documentos, simplemente elija la opción Create a new folder (Crear una carpeta) en el cuadro desplegable y escriba un nombre para la carpeta. Ephorus tiene tres opciones de carga: Verificación predeterminada, Material de referencia y Comprobación privada. Cuando haya seleccionado una carpeta y una opción de carga, pulse Cargar para cargar a la vez todos los documentos seleccionados. La búsqueda de plagios empezará inmediatamente. 8
9 4. INFORMES El informe de Ephorus muestra los resultados de la búsqueda de plagios. Para abrir un informe, pulse el título del documento correspondiente en la sección Mis documentos. Primero se abrirá el resumen. Cada informe consta de dos partes: un resumen y un informe detallado. El resumen muestra de forma general los resultados de la revisión de Ephorus. Compara el documento enviado con todas las fuentes disponibles. El informe detallado amplía los resultados y coteja el documento enviado con las fuentes individuales. 9
10 RESUMEN DEL INFORME La captura de pantalla siguiente es un ejemplo de resumen de un informe: La sección Documento enviado contiene información sobre el documento. Aquí puede descargar el documento y cambiarlo de nombre. Si pulsa el icono +, verá el recuento de palabras, el número de palabras coincidentes y la coincidencia más larga. La sección Lista de fuentes es una lista de todas las fuentes que ha encontrado Ephorus en la búsqueda de plagios. Para ver una fuente, pulse el título. Las puntuaciones indican el porcentaje de palabras del documento enviado para las que se ha encontrado alguna coincidencia, para todas las fuentes conjuntamente (porcentaje total), y también por fuente. 10
11 Cada fuente se puede activar o desactivar. Si se desactiva, se excluye del informe y las puntuaciones. Observe que, en la línea de una fuente, puede haber un icono + delante de la puntuación. Si pulsa este icono, se muestran otras fuentes. Esto significa que se han encontrado similitudes con estas fuentes pero que todas estas similitudes ya habían sido comunicadas con la fuente principal. Si se desactivan estas fuentes y se deja activada la fuente principal, la puntuación total no varía, puesto que ya se habían detectado las mismas similitudes con la fuente principal. La parte inferior de la página es el informe real. Contiene el texto del documento enviado y permite identificar fácilmente las partes del texto para las que se han encontrado coincidencias. Todo el texto de color negro es original y todo el texto en naranja es un posible plagio. El texto azul indica que hay pequeñas diferencias entre el documento enviado y la fuente y suele ser señal de que se han realizado pequeños cambios. También puede haber barras verticales de color gris a la izquierda del texto. Estas barras indican que posiblemente hay citas en el texto, que se pueden resaltar con el botón Mostrar citas situado arriba a la derecha de la sección del informe. Después de pulsar este botón, todas las citas aparecerán en azul y se mostrarán botones Aceptar cita para cada posible cita: El botón Aceptar cita situado a la izquierda de una cita permite excluir la cita del informe. El texto de la cita dejará de estar marcado como plagio y se suprimirá de las puntuaciones. Pulse el botón de nuevo si quiere cancelar la aceptación de la cita. 11
12 INFORME DETALLADO La captura de pantalla siguiente es un ejemplo de informe detallado. Tiene las mismas funcionalidades que un resumen salvo que, en el informe detallado, se puede comparar el documento enviado con una fuente individualmente: Para cada similitud, el texto del documento enviado aparece a la izquierda y el texto de la fuente a la derecha. Así se puede realizar un análisis más exhaustivo de las similitudes detectadas. Para comparar el documento con otra fuente, pulse el botón de opción correspondiente a esa fuente. 12
13 5. CONFIGURACIÓN En la sección Configuración, puede administrar la información de la cuenta, los códigos de entrega y las carpetas. Pulse Configuración en el menú de navegación de la parte superior derecha de la pantalla para abrir la página Mi cuenta: INFORMACION DE LA CUENTA En esta página, puede cambiar su nombre y su dirección de correo electrónico. Compruebe que utiliza una dirección de correo electrónico válida para recibir notificaciones (vea más adelante). Aquí también puede elegir el idioma de la aplicación. Si quiere usar una nueva contraseña, escríbala aquí, en los dos cuadros que se indican, y pulse Guardar. 13
14 NOTIFICACIONES Ephorus tiene tres opciones de notificación: Deseo recibir un mensaje cuando el alumno entregue un documento. Si se activa esta opción, usted recibirá una notificación por correo electrónico cuando un alumno envíe un documento a través de la página de alumnos (véase también la página 14). Enviarme por correo electrónico todos los informes individuales sobre el siguiente umbral: (porcentaje) Puede optar por recibir informes por correo electrónico o en la aplicación web y establecer un umbral de un cierto porcentaje. Si define un umbral, solamente recibirá notificaciones por los informes que tengan una puntuación igual o superior a dicho umbral. Enviarme por correo electrónico una descripción general de todos los documentos nuevos de mi cuenta cada: día, semana, mes (periodo) La tercera opción de notificación es un listado periódico. Puede optar por recibir la lista de todos los documentos nuevos de su cuenta una vez al día, a la semana o al mes. Tenga en cuenta que la lista periódica contiene las puntuaciones de Ephorus para los documentos pero no los informes. CÓDIGOS DE ENTREGA Los códigos de entrega sirven para que los alumnos puedan enviarle sus documentos a través de la página de alumnos de Ephorus: (véase también el capítulo 6). Los códigos de entrega funcionan como direcciones: determinan la cuenta en la que se guardan los documentos y la carpeta empleada. Su página de códigos de entrega contiene una lista de sus códigos de entrega: Su código de entrega predeterminado es su nombre de usuario (dirección de correo electrónico). Puede solicitar más códigos de entrega pulsando el botón Pedir código de entrega en la parte superior de la página. Así, se abrirá una ventana emergente donde podrá introducir su solicitud: 14
15 SOLICITUD DE CÓDIGO DE ENTREGA Para solicitar un código de entrega, primero seleccione una carpeta para el código o cree una nueva mediante la opción Crear una carpeta nueva del menú desplegable. Todos los documentos que se entreguen con este código se guardarán en esta carpeta. El nuevo código de entrega debe ser único, igual que una dirección de correo electrónico, ya que determina la cuenta donde se envían los documentos. Pulse Solicitar para enviar su solicitud de código de entrega al usuario principal de Ephorus. Esta persona se ocupará de activar el código. El código de entrega solicitado aparecerá en su lista de códigos de entrega pero estará marcado como pendiente hasta que lo active. 15
16 ADMINISTRACIÓN DE CARPETAS En la página Gestionar carpetas, puede añadir, modificar y suprimir carpetas. Las carpetas sirven para organizar los documentos. También puede asociar un código de entrega a una carpeta. Así, todos los documentos que se entreguen con dicho código se guardarán en esa carpeta. Estas asociaciones se pueden cambiar, de modo que puede asociar fácilmente un código de entrega a otra carpeta. Esta posibilidad puede ser muy práctica para organizar carpetas por evaluaciones o por cursos. Al principio de un nuevo periodo de evaluación, puede crear una carpeta y asociarla a su código de entrega. De este modo, los alumnos seguirán usando el mismo código pero los documentos se guardarán en una carpeta nueva. La captura de pantalla siguiente es un ejemplo de la página Gestionar carpetas: Esta página presenta una lista de todas las carpetas. Si quiere suprimir una carpeta, active su casilla de verificación y pulse Eliminar. Todos los documentos de la carpeta se moverán a la carpeta Archivo y la carpeta se borrará. Para crear una carpeta, pulse el botón Agregar carpeta. Se abrirá la ventana emergente siguiente: 16
17 CREACIÓN DE CARPETAS Escriba un nombre para la carpeta y pulse Guardar para crearla. Puede asociarla a un código de entrega seleccionándolo en el menú desplegable. Tenga en cuenta que no es posible seleccionar un código de entrega que ya esté asociado a otra carpeta; primero tendría que cancelar dicha asociación. EDICIÓN DE CARPETAS Para editar una carpeta, pulse el botón Editar correspondiente en la lista de carpetas. Se abrirá la ventana emergente siguiente: En la ventana emergente Editar carpeta, puede cambiar el nombre de la carpeta. Además, puede quitar la asociación de un código de entrega, para poder asociarlo a otra carpeta. 17
18 DOMINIO DE BÚSQUEDA De forma predeterminada, Ephorus busca en Internet y en la base de datos de Ephorus de su centro docente. Es posible ampliar el alcance de la búsqueda apuntándose a un grupo de bases de datos. El usuario principal de Ephorus de su centro docente puede enviar una solicitud para unirse a un grupo de bases de datos. Un grupo de bases de datos es una colección de bases de datos de Ephorus de otros centros docentes. Esto significa que, cuando un miembro del grupo envía un documento para comprobar si existen plagios, se utilizan las bases de datos de todos los miembros del grupo. Nota: los datos personales de los alumnos y los instructores y el contenido de los documentos de los alumnos no se comparten. Ephorus únicamente informa de las partes de un texto enviado que se han encontrado en la base de datos de otro centro. La página Buscar Dominio indica los grupos de bases de datos a los que pertenece su centro docente: 18
19 6. PÁGINA DE ALUMNOS Como se describe en la sección Códigos de entrega (página 11), puede permitir a los alumnos que entreguen trabajos mediante un código de entrega. Los alumnos pueden usar la página de alumnos que se muestra a continuación: El campo Código es para el código de entrega. El resto del formulario es para los datos del alumno. Al pulsar Enviar, el documento se carga en su cuenta de Ephorus y se inicia automáticamente la búsqueda de plagios. Tenga en cuenta que los alumnos no tienen acceso a los informes de plagios. Desde esta página, los alumnos pueden entregar trabajos, pero ellos no pueden realizar las búsquedas de plagios. 19
Si tiene preguntas o comentarios sobre este manual, póngase en contacto con nuestro equipo de soporte a través de support@ephorus.com.
 GUÍA DEL USUARIO INTRODUCCIÓN Estimado instructor: Gracias por descargar esta guía del usuario de Ephorus. Si tiene alguna pregunta, póngase en contacto con el usuario principal 1 de Ephorus correspondiente
GUÍA DEL USUARIO INTRODUCCIÓN Estimado instructor: Gracias por descargar esta guía del usuario de Ephorus. Si tiene alguna pregunta, póngase en contacto con el usuario principal 1 de Ephorus correspondiente
Tabla de contenido. P á g i n a 2
 MANUAL DE CLIENTES P á g i n a 2 Tabla de contenido Ingreso de Clientes... 3 Inicio de sesión de un cliente por primera vez... 3 Crear Cuenta... 3 Actualización de los Datos... 6 Inicio de sesión de un
MANUAL DE CLIENTES P á g i n a 2 Tabla de contenido Ingreso de Clientes... 3 Inicio de sesión de un cliente por primera vez... 3 Crear Cuenta... 3 Actualización de los Datos... 6 Inicio de sesión de un
GUÍA DEL USUARIO INSTRUCTOR
 INSTRUCTOR INTRODUCCIÓN Estimado instructor: Gracias por descargar esta guía del usuario de Ephorus. Si tiene alguna pregunta, póngase en contacto con el usuario principal de Ephorus correspondiente a
INSTRUCTOR INTRODUCCIÓN Estimado instructor: Gracias por descargar esta guía del usuario de Ephorus. Si tiene alguna pregunta, póngase en contacto con el usuario principal de Ephorus correspondiente a
Gmail: firmas, etiquetas y filtros
 Tu Gmail tiene un diseño distinto de este? Para solucionarlo, cambia al nuevo diseño. Gmail: firmas, etiquetas y filtros A continuación, te mostramos cómo configurar tu firma para el correo electrónico,
Tu Gmail tiene un diseño distinto de este? Para solucionarlo, cambia al nuevo diseño. Gmail: firmas, etiquetas y filtros A continuación, te mostramos cómo configurar tu firma para el correo electrónico,
Abrir y cerrar Outlook 2010
 Si es usted usuario habitual de la suite Microsoft Office, sabrá que la instalación se realiza en bloque, es decir, al instalar la suite Office 2010 se instalará automáticamente también esta versión de
Si es usted usuario habitual de la suite Microsoft Office, sabrá que la instalación se realiza en bloque, es decir, al instalar la suite Office 2010 se instalará automáticamente también esta versión de
MANUAL DE USO ÁREA RESTRINGIDA DE ASOCIADOS
 MANUAL DE USO ÁREA RESTRINGIDA DE ASOCIADOS 1. ACCESO AL ÁREA RESTRINGIDA DE ASOCIADOS Para acceder al área restringida de asociados del portal aenavarra.es se debe introducir el nombre de asociado y clave
MANUAL DE USO ÁREA RESTRINGIDA DE ASOCIADOS 1. ACCESO AL ÁREA RESTRINGIDA DE ASOCIADOS Para acceder al área restringida de asociados del portal aenavarra.es se debe introducir el nombre de asociado y clave
FRONTPAGE I LECCIÓN N 1
 Conceptos básicos del funcionamiento de FrontPage Una vez completadas estas lecciones, podrá: Abrir y obtener una vista previa de un sitio Web basado en FrontPage. Abrir y obtener una vista previa de una
Conceptos básicos del funcionamiento de FrontPage Una vez completadas estas lecciones, podrá: Abrir y obtener una vista previa de un sitio Web basado en FrontPage. Abrir y obtener una vista previa de una
Manual Configuración de Adobe Reader para la validación de la firma de un documento
 Manual Configuración de Adobe Reader para la validación de la firma de un documento Documento SIGNE_PAPET. Ver. 1.0 Fecha de aplicación 14/01/2011 Este documento ha sido generado por el Departamento de
Manual Configuración de Adobe Reader para la validación de la firma de un documento Documento SIGNE_PAPET. Ver. 1.0 Fecha de aplicación 14/01/2011 Este documento ha sido generado por el Departamento de
Gestión de tareas en egela
 Gestión de tareas en egela Manual para el profesorado Versión 3 (29/09/2015) El presente manual ha sido desarrollado por el Campus Virtual de la Universidad del País Vasco / Euskal Herriko Unibertsitatea
Gestión de tareas en egela Manual para el profesorado Versión 3 (29/09/2015) El presente manual ha sido desarrollado por el Campus Virtual de la Universidad del País Vasco / Euskal Herriko Unibertsitatea
Manual de configuración de Adobe Reader para validar la firma. Dirección de Ingeniería de Aplicaciones y Sistemas
 Manual de configuración de Adobe Reader para validar la firma Dirección de Ingeniería de Aplicaciones y Sistemas ÍNDICE: INTRODUCCIÓN... 3 1. INSTALAR LOS CERTIFICADOS DEL PRESTADOR....4 2. CONFIGURAR
Manual de configuración de Adobe Reader para validar la firma Dirección de Ingeniería de Aplicaciones y Sistemas ÍNDICE: INTRODUCCIÓN... 3 1. INSTALAR LOS CERTIFICADOS DEL PRESTADOR....4 2. CONFIGURAR
Capítulo 2. Cómo utilizar la ayuda
 Capítulo 2 Cómo utilizar la ayuda El SPSS cuenta con un completo sistema de ayuda al que puede accederse desde cualquier ventana o cuadro de diálogo. Este sistema de ayuda adopta varios formatos diferentes,
Capítulo 2 Cómo utilizar la ayuda El SPSS cuenta con un completo sistema de ayuda al que puede accederse desde cualquier ventana o cuadro de diálogo. Este sistema de ayuda adopta varios formatos diferentes,
4.2 COMBINAR CORRESPONDENCIA UTILIZANDO OTROS ORÍ-
 4.2 COMBINAR CORRESPONDENCIA UTILIZANDO OTROS ORÍ- GENES DE DATOS Los nombres, las direcciones y otros tipos de información que podemos incluir en los documento de la combinación de correspondencia pueden
4.2 COMBINAR CORRESPONDENCIA UTILIZANDO OTROS ORÍ- GENES DE DATOS Los nombres, las direcciones y otros tipos de información que podemos incluir en los documento de la combinación de correspondencia pueden
Manual para usuarios USO DE OUTLOOK. Universidad Central del Este
 Manual para usuarios USO DE OUTLOOK Universidad Central del Este Contenido 1. QUÉ ES Y PARA QUE SIRVE OFFICE 365?... 3 1.1 CÓMO ENTRAR A LA PLATAFORMA DE OFFICE 365 DE LA UCE?... 3 2. QUÉ ES OUTLOOK?...
Manual para usuarios USO DE OUTLOOK Universidad Central del Este Contenido 1. QUÉ ES Y PARA QUE SIRVE OFFICE 365?... 3 1.1 CÓMO ENTRAR A LA PLATAFORMA DE OFFICE 365 DE LA UCE?... 3 2. QUÉ ES OUTLOOK?...
Visualización de Documentos Firmados en Adobe Acrobat.
 Visualización de Documentos Firmados en Adobe Acrobat. Al abrir un documento pdf firmado haciendo uso del programa Adobe Acrobat este muestra las firmas que se realizaron sobre el mismo. De forma predeterminada,
Visualización de Documentos Firmados en Adobe Acrobat. Al abrir un documento pdf firmado haciendo uso del programa Adobe Acrobat este muestra las firmas que se realizaron sobre el mismo. De forma predeterminada,
Procedimiento de instalación
 Procedimiento de instalación 1.- Introducción La aplicación de Aulas virtuales interactivas consta de un cliente y un servidor en el que se almacena la información sobre profesores, alumnos y clases. Un
Procedimiento de instalación 1.- Introducción La aplicación de Aulas virtuales interactivas consta de un cliente y un servidor en el que se almacena la información sobre profesores, alumnos y clases. Un
Todas las páginas del módulo disponen de una cabecera:
 Bienvenido al Registro de Proyectos Iniciales de Cursos de la Universidad Internacional del Mar, desde este módulo podrá registrar nuevos proyectos iniciales de cursos. A continuación se pasará a detallar
Bienvenido al Registro de Proyectos Iniciales de Cursos de la Universidad Internacional del Mar, desde este módulo podrá registrar nuevos proyectos iniciales de cursos. A continuación se pasará a detallar
MANUAL DE ADMINISTRADOR V2.0
 Actualización: 22 de Abril de 2016 MANUAL DE ADMINISTRADOR V2.0 Contenido 1... 2 2 Acceso al Sistema... 2 3 Acceso a documentación... 3 4 Comunicados... 4 5 Búsqueda de contacto de personal BoA... 5 6
Actualización: 22 de Abril de 2016 MANUAL DE ADMINISTRADOR V2.0 Contenido 1... 2 2 Acceso al Sistema... 2 3 Acceso a documentación... 3 4 Comunicados... 4 5 Búsqueda de contacto de personal BoA... 5 6
Chat. Público-Privado
 Chat Público-Privado 1 Contenido 1. Chat Público 1.1 Qué es el chat público? 1.2 Cómo usar el chat público? 1.3 Cómo saber el si el administrador esta o no disponible o en línea? 2. Chat Privado 2.1 Qué
Chat Público-Privado 1 Contenido 1. Chat Público 1.1 Qué es el chat público? 1.2 Cómo usar el chat público? 1.3 Cómo saber el si el administrador esta o no disponible o en línea? 2. Chat Privado 2.1 Qué
COTIZADOR WEB EQUINOCCIAL
 COTIZADOR WEB EQUINOCCIAL Inicio de Sesión En esta pantalla el usuario deberá ingresar su usuario y password; estos deben ser los que fueron asignados por el administrador de sistemas El botón aceptar
COTIZADOR WEB EQUINOCCIAL Inicio de Sesión En esta pantalla el usuario deberá ingresar su usuario y password; estos deben ser los que fueron asignados por el administrador de sistemas El botón aceptar
TUTORIAL SOBRE USO DEL CORREO ELECTRÓNICO EN HOTMAIL
 A continuación se describen las acciones que usted debe realizar para: 1) Enviar mensaje 2) Recepción de mensajes 3) Organizar los mensajes 4) Contactos Cada uno de ellos incluyen diferentes opciones,
A continuación se describen las acciones que usted debe realizar para: 1) Enviar mensaje 2) Recepción de mensajes 3) Organizar los mensajes 4) Contactos Cada uno de ellos incluyen diferentes opciones,
LAB TECH TUTORIAL ADMINISTRACIÓN DEL SITIO WEB
 LAB TECH TUTORIAL ADMINISTRACIÓN DEL SITIO WEB 1. Datos de acceso a la administración La administración se podrá acceder desde la dirección web: http://www.labtech.com.mx /administrator/ con los datos
LAB TECH TUTORIAL ADMINISTRACIÓN DEL SITIO WEB 1. Datos de acceso a la administración La administración se podrá acceder desde la dirección web: http://www.labtech.com.mx /administrator/ con los datos
http://servicioprofesionaldocente.sep.gob.mx/ms/ingreso_2016/ordinaria/
 Este documento le orientará durante el proceso de PRE-REGISTRO, para ello deberá tener instalado en su equipo el programa Adobe Reader 8.0 o superior. Si no cuenta con él, descárguelo aquí. CONTENIDO...
Este documento le orientará durante el proceso de PRE-REGISTRO, para ello deberá tener instalado en su equipo el programa Adobe Reader 8.0 o superior. Si no cuenta con él, descárguelo aquí. CONTENIDO...
Gestión de correo POP en Cloud Manager
 Gestión de correo POP en Cloud Manager Introducción En este manual le guiamos paso a paso para que usted pueda dar de alta y baja cuentas de correo en nuestra plataforma Cloud Manager En caso de que le
Gestión de correo POP en Cloud Manager Introducción En este manual le guiamos paso a paso para que usted pueda dar de alta y baja cuentas de correo en nuestra plataforma Cloud Manager En caso de que le
Configurar Office 365 en un teléfono Android
 Configurar Office 365 en un teléfono Android Guía de inicio rápido Comprobar correo electrónico Configure su teléfono Android para enviar y recibir correo desde su cuenta de Office 365. Consultar su calendario
Configurar Office 365 en un teléfono Android Guía de inicio rápido Comprobar correo electrónico Configure su teléfono Android para enviar y recibir correo desde su cuenta de Office 365. Consultar su calendario
OPA Guía de usuario. Cita Previa por Internet GUÍA DE USUARIO. Consejo Sanitario 1
 OPA Guía de usuario Cita Previa por GUÍA DE USUARIO Consejo Sanitario 1 ÍNDICE 1. QUÉ ES?...3 2. CÓMO PUEDO ACCEDER?...4 3. CÓMO ME IDENTIFICO?...5 3.1. SECCIÓN DE IDENTIFICACIÓN...5 3.2. SECCIÓN DE AYUDA...7
OPA Guía de usuario Cita Previa por GUÍA DE USUARIO Consejo Sanitario 1 ÍNDICE 1. QUÉ ES?...3 2. CÓMO PUEDO ACCEDER?...4 3. CÓMO ME IDENTIFICO?...5 3.1. SECCIÓN DE IDENTIFICACIÓN...5 3.2. SECCIÓN DE AYUDA...7
Puede consultar y descargar los resultados de su examen de salud desde el Área Privada de nuestra web
 Puede consultar y descargar los resultados de su examen de salud desde el Área Privada de nuestra web Recepción de contraseña Para garantizar la confidencialidad de sus datos, antes de acceder al Área
Puede consultar y descargar los resultados de su examen de salud desde el Área Privada de nuestra web Recepción de contraseña Para garantizar la confidencialidad de sus datos, antes de acceder al Área
1.1 CONFIGURACIÓN DE LAS OPCIONES DE WORD
 1.1 CONFIGURACIÓN DE LAS OPCIONES DE WORD CONFIGURACIÓN DE LAS OPCIONES DE PROGRAMA PREDETERMINADAS Puede realizar estas opciones en el cuadro de diálogo Opciones de Word (véase la figura 1.1). En este
1.1 CONFIGURACIÓN DE LAS OPCIONES DE WORD CONFIGURACIÓN DE LAS OPCIONES DE PROGRAMA PREDETERMINADAS Puede realizar estas opciones en el cuadro de diálogo Opciones de Word (véase la figura 1.1). En este
GuíaTécnica de la Plataforma e-learning
 GuíaTécnica de la Plataforma e-learning 1. Guía para navegadores no actualizados a las últimas versiones disponibles Cómo acceder 1. Accede a la dirección web 2. Introduce tus claves de acceso (Es indiferente
GuíaTécnica de la Plataforma e-learning 1. Guía para navegadores no actualizados a las últimas versiones disponibles Cómo acceder 1. Accede a la dirección web 2. Introduce tus claves de acceso (Es indiferente
MANUAL ACTIVACIÓN COMO USUARIO DE APLICACIONES WEB CORPORATIVAS
 MANUAL APLICACIONES WEB CORPORATIVAS APLICACIÓN WEB DURO FELGUERA DSI-CPH-SIG-022 Fecha: 05.MAY.2009 Revisión: 1 Realizado por: José Iglesias / JLA Revisado por: Dolores Juliana Aprobado por: Raúl Martínez
MANUAL APLICACIONES WEB CORPORATIVAS APLICACIÓN WEB DURO FELGUERA DSI-CPH-SIG-022 Fecha: 05.MAY.2009 Revisión: 1 Realizado por: José Iglesias / JLA Revisado por: Dolores Juliana Aprobado por: Raúl Martínez
Manual del Alumno MANUAL DE ALUMNO. Plataforma de Teleformación CREA Salamanca
 MANUAL DE ALUMNO Plataforma de Teleformación CREA Salamanca 1 1. Acceso a la aplicación Para acceder a la plataforma del CREA introduciremos en un navegador web la dirección http://crealzheimer.esla.com/
MANUAL DE ALUMNO Plataforma de Teleformación CREA Salamanca 1 1. Acceso a la aplicación Para acceder a la plataforma del CREA introduciremos en un navegador web la dirección http://crealzheimer.esla.com/
INSTRUCTIVO OFFICE 365 Uso de las Tareas
 INSTRUCTIVO OFFICE 365 Uso de las Tareas La carpeta Tareas sirve para realizar un seguimiento de las cosas que necesita hacer, pero que no desea que estén en su calendario. Esta carpeta almacena las tareas
INSTRUCTIVO OFFICE 365 Uso de las Tareas La carpeta Tareas sirve para realizar un seguimiento de las cosas que necesita hacer, pero que no desea que estén en su calendario. Esta carpeta almacena las tareas
PROCESO DE FIRMA DE DOCUMENTOS PDF
 PROCESO DE FIRMA DE DOCUMENTOS PDF Antes de firmar un documento electrónicamente, debemos tener instalado el certificado digital en nuestro PC y tener configurado el Adobe Acrobat (No Adobe Reader) para
PROCESO DE FIRMA DE DOCUMENTOS PDF Antes de firmar un documento electrónicamente, debemos tener instalado el certificado digital en nuestro PC y tener configurado el Adobe Acrobat (No Adobe Reader) para
2.2. CREAR Y MODIFICAR CAMPOS.
 2.2. CREAR Y MODIFICAR CAMPOS. INSERTAR UN CAMPO. Para insertar un campo en la vista Hoja de datos: 1. En el panel de navegación, haga doble clic en la tabla para abrirla en la vista Hoja de datos. 2.
2.2. CREAR Y MODIFICAR CAMPOS. INSERTAR UN CAMPO. Para insertar un campo en la vista Hoja de datos: 1. En el panel de navegación, haga doble clic en la tabla para abrirla en la vista Hoja de datos. 2.
Conceptos bá sicos de Outlook
 Conceptos bá sicos de Outlook Outlook es una herramienta potente para administrar el correo electrónico, los contactos, el calendario y las tareas. Para usarla del modo más eficaz, primero debe entender
Conceptos bá sicos de Outlook Outlook es una herramienta potente para administrar el correo electrónico, los contactos, el calendario y las tareas. Para usarla del modo más eficaz, primero debe entender
Guía de inicio rápido de CourseSites ESP. CourseSites por Blackboard 2011
 Guía de inicio rápido de CourseSites ESP CourseSites por Blackboard 2011 Lecciones de Inicio Rápido Creando una Cuenta Nueva... 2 Creando un Nuevo Curso... 5 Renombrar Elementos del Menú... 9 Agregando
Guía de inicio rápido de CourseSites ESP CourseSites por Blackboard 2011 Lecciones de Inicio Rápido Creando una Cuenta Nueva... 2 Creando un Nuevo Curso... 5 Renombrar Elementos del Menú... 9 Agregando
GESTOR DE RESERVAS PARA UNA AGENCIA DE VIAJE
 GESTOR DE RESERVAS PARA UNA AGENCIA DE VIAJE Judith Vilela Atachao Índice 1. Instalación...4 1.1 Instalación de la Base de datos...4 1.2 Instalación del aplicativo...5 2....6 2.1 Pantalla de Configuración
GESTOR DE RESERVAS PARA UNA AGENCIA DE VIAJE Judith Vilela Atachao Índice 1. Instalación...4 1.1 Instalación de la Base de datos...4 1.2 Instalación del aplicativo...5 2....6 2.1 Pantalla de Configuración
Usar Office 365 en Windows Phone
 Usar Office 365 en Windows Phone Guía de inicio rápido Comprobar correo electrónico Configure su Windows Phone para enviar y recibir correo desde su cuenta de Office 365. Consultar su calendario allí donde
Usar Office 365 en Windows Phone Guía de inicio rápido Comprobar correo electrónico Configure su Windows Phone para enviar y recibir correo desde su cuenta de Office 365. Consultar su calendario allí donde
etendering Preguntas Frecuentes Para proveedores Edición No. 3
 etendering Preguntas Frecuentes Para proveedores Edición No. 3 Febrero 2015 TABLA DE CONTENIDO: Contenido 1. No puedo iniciar sesión en el sistema usando la cuenta event.guest. Dice que no reconoce el
etendering Preguntas Frecuentes Para proveedores Edición No. 3 Febrero 2015 TABLA DE CONTENIDO: Contenido 1. No puedo iniciar sesión en el sistema usando la cuenta event.guest. Dice que no reconoce el
Manual de Familia. (R) 2008. Impreso en Sinaloa, México.
 EXITO, S.A. de C.V. ha invertido recursos materiales e intelectuales en la preparación de este producto. Estos recursos incluyen investigación, desarrollo y pruebas que garantizan la eficiencia del producto.
EXITO, S.A. de C.V. ha invertido recursos materiales e intelectuales en la preparación de este producto. Estos recursos incluyen investigación, desarrollo y pruebas que garantizan la eficiencia del producto.
HP Color LaserJet serie CP3525 - Tareas de impresión
 Utilizar las funciones del controlador para Windows Abrir el controlador de la impresora En el menú Archivo del programa de software, haga clic en Imprimir. Seleccione la impresora y haga clic en Propiedades
Utilizar las funciones del controlador para Windows Abrir el controlador de la impresora En el menú Archivo del programa de software, haga clic en Imprimir. Seleccione la impresora y haga clic en Propiedades
Herramienta de comunicación privada: Mensajería y Usuarios en línea
 Herramienta de comunicación privada: Mensajería y Usuarios en línea Contenido O USUARIOS EN LÍNEA Y BLOQUE DE MENSAJES... 3 Introducción... 3 Configuración... 3 Enviar un mensaje... 4 O USUARIOS EN LÍNEA
Herramienta de comunicación privada: Mensajería y Usuarios en línea Contenido O USUARIOS EN LÍNEA Y BLOQUE DE MENSAJES... 3 Introducción... 3 Configuración... 3 Enviar un mensaje... 4 O USUARIOS EN LÍNEA
Manual de uso para la consulta de resultados desde la web
 1. Manual de uso para la consulta de resultados desde la web 1 de 9 ÍNDICE ÍNDICE... 2 ACCESO A LA WEB Y REGISTRO DE USUARIO... 3 ACCESO A LA WEB DE RESULTADOS... 5 INTRODUCCIÓN Este manual intenta ayudarle
1. Manual de uso para la consulta de resultados desde la web 1 de 9 ÍNDICE ÍNDICE... 2 ACCESO A LA WEB Y REGISTRO DE USUARIO... 3 ACCESO A LA WEB DE RESULTADOS... 5 INTRODUCCIÓN Este manual intenta ayudarle
Sistema de Registro Nacional de Accidentes de Tránsito - RNAT MANUAL DEL USUARIO DIGITADOR
 Sistema de Registro Nacional de Accidentes de Tránsito - RNAT 2011 MANUAL DEL USUARIO DIGITADOR TABLA DE CONTENIDO Sistema RNAT Módulo Generalidades... 4 Ingresar al sistema... 5 Salir del sistema... 6
Sistema de Registro Nacional de Accidentes de Tránsito - RNAT 2011 MANUAL DEL USUARIO DIGITADOR TABLA DE CONTENIDO Sistema RNAT Módulo Generalidades... 4 Ingresar al sistema... 5 Salir del sistema... 6
CATÁLOGO DE LA BIBLIOTECA PÚBLICA DE BADAJOZ
 CATÁLOGO DE LA BIBLIOTECA PÚBLICA DE BADAJOZ 1. Búsquedas en el catálogo 1.1. Acceso al catálogo Acceso desde la biblioteca Utilice los equipos destinados al catálogo. Si no está abierta la aplicación
CATÁLOGO DE LA BIBLIOTECA PÚBLICA DE BADAJOZ 1. Búsquedas en el catálogo 1.1. Acceso al catálogo Acceso desde la biblioteca Utilice los equipos destinados al catálogo. Si no está abierta la aplicación
CERTIKIN IBERICA. l i e n t e s. contenido. - Introducción - Página Inicio - Conexión - Información de la cuenta - Navegación
 BB C CERTIKIN IBERICA l i e n t e s contenido - Introducción - Página Inicio - Conexión - Información de la cuenta - Navegación - Selección de producto - Carro de la compra - Confirmación del pedido -
BB C CERTIKIN IBERICA l i e n t e s contenido - Introducción - Página Inicio - Conexión - Información de la cuenta - Navegación - Selección de producto - Carro de la compra - Confirmación del pedido -
WorkBook Windows 7. WorkBook
 WorkBook 35 Sesión N 1: Descripción de Windows Objetivos Conocer los elementos que conforman el entorno de trabajo en Microsoft Windows 7. Identificar y realizar el funcionamiento de los procesos básicos
WorkBook 35 Sesión N 1: Descripción de Windows Objetivos Conocer los elementos que conforman el entorno de trabajo en Microsoft Windows 7. Identificar y realizar el funcionamiento de los procesos básicos
PERIODO 2 SOFTWARE MANEJADOR DE BASE DE DATOS CONCEPTOS BASICOS DE MICROSOFT ACCESS
 PERIODO 2 SOFTWARE MANEJADOR DE BASE DE DATOS CONCEPTOS BASICOS DE MICROSOFT ACCESS CONTENIDOS INICIAR MICROSOFT ACCESS CERRAR MICROSOFT ACCESS LA PANTALLA INICIAL DE MICROSOFT ACCESS CREAR UNA BASE DE
PERIODO 2 SOFTWARE MANEJADOR DE BASE DE DATOS CONCEPTOS BASICOS DE MICROSOFT ACCESS CONTENIDOS INICIAR MICROSOFT ACCESS CERRAR MICROSOFT ACCESS LA PANTALLA INICIAL DE MICROSOFT ACCESS CREAR UNA BASE DE
Instrucciones para Validar la firma electrónica en los certificados de calibración de AC6 Metrología.
 Instrucciones para Validar la firma electrónica en los certificados de calibración de AC6 Metrología. Los certificados de calibración de AC6 Metrología están firmados digitalmente con certificados emitidos
Instrucciones para Validar la firma electrónica en los certificados de calibración de AC6 Metrología. Los certificados de calibración de AC6 Metrología están firmados digitalmente con certificados emitidos
PROCEDIMIENTOS BÁSICOS PARA LA GESTIÓN DE LOS GRUPOS DE INVESTIGACIÓN EN SICA
 PROCEDIMIENTOS BÁSICOS PARA LA GESTIÓN DE LOS GRUPOS DE INVESTIGACIÓN EN SICA Documento elaborado por: Mariló Paredes Valenciano A continuación se indican algunos de los procedimientos más habituales para
PROCEDIMIENTOS BÁSICOS PARA LA GESTIÓN DE LOS GRUPOS DE INVESTIGACIÓN EN SICA Documento elaborado por: Mariló Paredes Valenciano A continuación se indican algunos de los procedimientos más habituales para
Instrucciones básicas para la carga de planes de evaluación en Eduweb
 Instrucciones básicas para la carga de planes de evaluación en Eduweb Entre en Eduweb con su clave y contraseña. Entre en el menú de sus asignaturas. En la pantalla se cargará un cuadro con las asignaturas
Instrucciones básicas para la carga de planes de evaluación en Eduweb Entre en Eduweb con su clave y contraseña. Entre en el menú de sus asignaturas. En la pantalla se cargará un cuadro con las asignaturas
1. Actividades previas: Actualizar el perfil personal
 1. Actividades previas: Actualizar el perfil personal Para actualizar el perfil personal, sigue estos pasos: Haz clic en Participantes: A continuación selecciona la pestaña Editar Información: Incluye
1. Actividades previas: Actualizar el perfil personal Para actualizar el perfil personal, sigue estos pasos: Haz clic en Participantes: A continuación selecciona la pestaña Editar Información: Incluye
ALCHEMY SEARCH VERSIÓN 8.2 GUIA DE REFERENCIA RÁPIDA
 ALCHEMY SEARCH VERSIÓN 8.2 GUIA DE REFERENCIA RÁPIDA 1. El programa Captaris Alchemy... 3 2. Como abrir una Base de Datos... 4 3. Como buscar información... 5 3.1 La pestaña Perfil del documento.... 6
ALCHEMY SEARCH VERSIÓN 8.2 GUIA DE REFERENCIA RÁPIDA 1. El programa Captaris Alchemy... 3 2. Como abrir una Base de Datos... 4 3. Como buscar información... 5 3.1 La pestaña Perfil del documento.... 6
Documentación reasignación de Articulos
 Documentación reasignación de Articulos Con la nueva funcionalidad de Reasignaciones masivas, el usuario administrador o especialista con permisos sobre la funcionalidad, tendrá la posibilidad de reasignar
Documentación reasignación de Articulos Con la nueva funcionalidad de Reasignaciones masivas, el usuario administrador o especialista con permisos sobre la funcionalidad, tendrá la posibilidad de reasignar
Cómo hacer un pedido por Internet en youravon.com
 Cómo hacer un pedido por Internet en youravon.com La sección mis pedidos de youravon.com es tu punto de partida para todo lo relacionado con los pedidos de tus Clientes y los pedidos que envíes a AVON.
Cómo hacer un pedido por Internet en youravon.com La sección mis pedidos de youravon.com es tu punto de partida para todo lo relacionado con los pedidos de tus Clientes y los pedidos que envíes a AVON.
1. Registro del profesor
 1. Registro del profesor La Guía Para Emplear EDMODO Paso 1: Haga clic en el link Soy Profesor de Edmodo.com Paso 2: Rellene el formulario de registro. 2. Crear un Grupo Paso 1: Haga clic en el enlace
1. Registro del profesor La Guía Para Emplear EDMODO Paso 1: Haga clic en el link Soy Profesor de Edmodo.com Paso 2: Rellene el formulario de registro. 2. Crear un Grupo Paso 1: Haga clic en el enlace
Breve guía de uso del nuevo Hotmail
 Breve guía de uso del nuevo Hotmail Este documento es una breve guía de uso de alguna de las funciones más comunes que se realizan con el correo electrónico y que está pensada para aquellos a quienes el
Breve guía de uso del nuevo Hotmail Este documento es una breve guía de uso de alguna de las funciones más comunes que se realizan con el correo electrónico y que está pensada para aquellos a quienes el
Manual de Usuarios Portal de Recepción y Validación de CFDI s
 Manual de Usuarios Portal de Recepción y Validación de CFDI s Powered by: 2015 - Narancia Software. Todos los derechos reservados. Cualquier documentación técnica proporcionada por Narancia Software es
Manual de Usuarios Portal de Recepción y Validación de CFDI s Powered by: 2015 - Narancia Software. Todos los derechos reservados. Cualquier documentación técnica proporcionada por Narancia Software es
Cómo accedo al campus y a mi curso? Porqué un nuevo campus? CAMPUS VIRTUAL TUTORIAL CAMPUS. usuario alumno
 TUTORIAL CAMPUS usuario alumno Porqué un nuevo campus? Se ha implementado un nuevo campus virtual que se encuentra disponible para todos los alumnos y docentes de la Universidad. El nuevo campus virtual
TUTORIAL CAMPUS usuario alumno Porqué un nuevo campus? Se ha implementado un nuevo campus virtual que se encuentra disponible para todos los alumnos y docentes de la Universidad. El nuevo campus virtual
REPRESENTANTE DE EMPRESA GUÍA RÁPIDA DEL SISTEMA
 REPRESENTANTE DE EMPRESA GUÍA RÁPIDA DEL SISTEMA DELT@ INDICE 1 EMPRESAS... 2 1.1 Representante de Empresa... 2 1.1.1 Requisitos previos... 2 1.1.2 Registro como representante... 2 1.1.3 Acceso al sistema...
REPRESENTANTE DE EMPRESA GUÍA RÁPIDA DEL SISTEMA DELT@ INDICE 1 EMPRESAS... 2 1.1 Representante de Empresa... 2 1.1.1 Requisitos previos... 2 1.1.2 Registro como representante... 2 1.1.3 Acceso al sistema...
MANUAL DE USUARIO MANUAL DE USUARIO
 MANUAL DE USUARIO 1 Contenido Objetivo... 3 Mercado Meta... 3 Ubicación... 3 Acceso a GS1 en línea... 4 Impresión masiva de códigos... 10 Imprimir códigos individualmente... 11 Mostrar información de producto...
MANUAL DE USUARIO 1 Contenido Objetivo... 3 Mercado Meta... 3 Ubicación... 3 Acceso a GS1 en línea... 4 Impresión masiva de códigos... 10 Imprimir códigos individualmente... 11 Mostrar información de producto...
Qué es una plantilla?
 Qué es una plantilla? No entiendo la palabra "Plantilla". No entiendo para qué se usa. Al trabajar con Word y Excel, es molesto tener que crear formularios que usa a menudo desde el principio como, por
Qué es una plantilla? No entiendo la palabra "Plantilla". No entiendo para qué se usa. Al trabajar con Word y Excel, es molesto tener que crear formularios que usa a menudo desde el principio como, por
1.4. CONFIGURAR PRESENTACIONES PARA SU IMPRESIÓN O GUARDADO
 1.4. CONFIGURAR PRESENTACIONES PARA SU IMPRESIÓN O GUARDADO Imprimir presentaciones Una presentación Power Point puede incluir muchos tipos de información; la información de las diapositivas está orientada
1.4. CONFIGURAR PRESENTACIONES PARA SU IMPRESIÓN O GUARDADO Imprimir presentaciones Una presentación Power Point puede incluir muchos tipos de información; la información de las diapositivas está orientada
Manual del Usuario de Microsoft Access Consultas - Página 1. Tema IV: Consultas. IV.1. Creación de Consultas
 Manual del Usuario de Microsoft Access Consultas - Página 1 Tema IV: Consultas IV.1. Creación de Consultas La potencia real de una base de datos reside en su capacidad para mostrar los datos que se desea
Manual del Usuario de Microsoft Access Consultas - Página 1 Tema IV: Consultas IV.1. Creación de Consultas La potencia real de una base de datos reside en su capacidad para mostrar los datos que se desea
MANUAL DE USUARIO ÍNDICE 1.- INTRODUCCIÓN 2 2.- ACCESO A LA APLICACIÓN 2 3.- NAVEGACIÓN POR EL MAPA 2 4.- GESTOR DE CAPAS 6 5.- PANEL DE RESULTADOS 10
 ÍNDICE 1.- INTRODUCCIÓN 2 2.- ACCESO A LA APLICACIÓN 2 3.- NAVEGACIÓN POR EL MAPA 2 4.- GESTOR DE CAPAS 6 5.- PANEL DE RESULTADOS 10 6.- HERRAMIENTAS AVANZADAS 12 1.- INTRODUCCIÓN En el presente manual
ÍNDICE 1.- INTRODUCCIÓN 2 2.- ACCESO A LA APLICACIÓN 2 3.- NAVEGACIÓN POR EL MAPA 2 4.- GESTOR DE CAPAS 6 5.- PANEL DE RESULTADOS 10 6.- HERRAMIENTAS AVANZADAS 12 1.- INTRODUCCIÓN En el presente manual
Una hoja de cálculo es un tipo de documento en el que
 1. PARA QUÉ SIRVE EXCEL Una hoja de cálculo es un tipo de documento en el que introducimos datos y los relacionamos entre ellos para poder analizarlos. Los datos que podemos introducir en una hoja de cálculo
1. PARA QUÉ SIRVE EXCEL Una hoja de cálculo es un tipo de documento en el que introducimos datos y los relacionamos entre ellos para poder analizarlos. Los datos que podemos introducir en una hoja de cálculo
Facturas de los clientes en MyHerbalife.com
 Facturas de los clientes en MyHerbalife.com Facturas de los clientes Los Asociados pueden crear con facilidad facturas nuevas para el cliente en MyHerbalife.com desde un principio o con cada pedido existente
Facturas de los clientes en MyHerbalife.com Facturas de los clientes Los Asociados pueden crear con facilidad facturas nuevas para el cliente en MyHerbalife.com desde un principio o con cada pedido existente
Manual de Usuario Patente de operacio n turística
 Manual de Usuario Patente de operacio n turística Sistema de Información de Biodiversidad - SIB Este manual describe los pasos necesarios para obtener la Patente de Operación para Operadores Turísticos.
Manual de Usuario Patente de operacio n turística Sistema de Información de Biodiversidad - SIB Este manual describe los pasos necesarios para obtener la Patente de Operación para Operadores Turísticos.
Módulo de Elecciones del Gobierno Escolar en Línea
 Sistema de Información Académica Institucional Módulo de Elecciones del Gobierno Escolar en Línea Por: EDUIN MANUEL PEÑATA ROMERO Ver. 2014.02.10 2 Contenido INTRODUCCIÓN... 3 PREPARACIÓN DEL PROCESO ELECTORAL
Sistema de Información Académica Institucional Módulo de Elecciones del Gobierno Escolar en Línea Por: EDUIN MANUEL PEÑATA ROMERO Ver. 2014.02.10 2 Contenido INTRODUCCIÓN... 3 PREPARACIÓN DEL PROCESO ELECTORAL
Procesador de textos Microsoft Office Word 2010
 Procesador de textos Microsoft Office Word 2010 Índice Introducción... - 2 - Objetivo... - 2 - Qué es Word?... - 3 - Cómo empezar a trabajar con Word?... - 3 - Elementos de la ventana de Word... - 4 -
Procesador de textos Microsoft Office Word 2010 Índice Introducción... - 2 - Objetivo... - 2 - Qué es Word?... - 3 - Cómo empezar a trabajar con Word?... - 3 - Elementos de la ventana de Word... - 4 -
Aula Virtual. Manual del estudiante
 0 Aula Virtual Manual del estudiante Generalidades 1 Generalidades Aviso legal Esta obra está sujeta a una licencia Reconocimiento 3.0 de Creative Commons. Se permite la reproducción, la distribución,
0 Aula Virtual Manual del estudiante Generalidades 1 Generalidades Aviso legal Esta obra está sujeta a una licencia Reconocimiento 3.0 de Creative Commons. Se permite la reproducción, la distribución,
CÁMARA DE COMERCIO DEL ORIENTE ANTIOQUEÑO
 PROCESO DE GENERACIÓN DE CERTIFICADOS 1. Ingrese al sitio web: http://sii3.confecamaras.co Allí encontrará una imagen como la siguiente, debe de seleccionar CÁMARA DE COMERCIO DE ORIENTE (51) 2. Seleccione
PROCESO DE GENERACIÓN DE CERTIFICADOS 1. Ingrese al sitio web: http://sii3.confecamaras.co Allí encontrará una imagen como la siguiente, debe de seleccionar CÁMARA DE COMERCIO DE ORIENTE (51) 2. Seleccione
Sistema de Solicitudes de Constancias. Manual del Solicitante. Oficina de Recursos Humanos Universidad de Costa Rica
 Sistema de Solicitudes de Constancias Manual del Solicitante Oficina de Recursos Humanos Universidad de Costa Rica TABLA DE CONTENIDOS INGRESO AL SISTEMA... 3 SECCIÓN DE SOLICITUDES VARIAS... 5 SOLICITUDES
Sistema de Solicitudes de Constancias Manual del Solicitante Oficina de Recursos Humanos Universidad de Costa Rica TABLA DE CONTENIDOS INGRESO AL SISTEMA... 3 SECCIÓN DE SOLICITUDES VARIAS... 5 SOLICITUDES
Cómo instalar la App Móvil de BCD Travel
 Cómo instalar la App Móvil de BCD Travel Pasos para instalar la desde su iphone 1 1 Ingresar al App Store Ingrese desde su iphone: en la pantalla principal de su teléfono, busque el icono del App Store,
Cómo instalar la App Móvil de BCD Travel Pasos para instalar la desde su iphone 1 1 Ingresar al App Store Ingrese desde su iphone: en la pantalla principal de su teléfono, busque el icono del App Store,
2. INSERTAR DIAPOSITIVAS Y FORMAS Y DARLES FORMATO.
 2. INSERTAR DIAPOSITIVAS Y FORMAS Y DARLES FORMATO. Las técnicas que se tratan en esta sección del examen Microsoft Office Specialist para Microsoft PowerPoint 2013 están relacionadas con la inserción
2. INSERTAR DIAPOSITIVAS Y FORMAS Y DARLES FORMATO. Las técnicas que se tratan en esta sección del examen Microsoft Office Specialist para Microsoft PowerPoint 2013 están relacionadas con la inserción
Manual para uso del servicio a través de dispositivos Android
 Manual para uso del servicio a través de dispositivos Android Ahora podrás ver las mejores películas y series cuando quieras desde tu smartphone. Bienvenido al servicio Movistar Video. A continuación te
Manual para uso del servicio a través de dispositivos Android Ahora podrás ver las mejores películas y series cuando quieras desde tu smartphone. Bienvenido al servicio Movistar Video. A continuación te
MANUAL DE USUARIO EN TRABAJAEN
 MANUAL DE USUARIO EN TRABAJAEN Dirección General de Desarrollo Humano y Servicio Profesional de Carrera ÍNDICE Manual de Usuario TrabajaEn 1. Guía de navegación dentro del portal TrabajaEn 2 1.1 Funcionalidad
MANUAL DE USUARIO EN TRABAJAEN Dirección General de Desarrollo Humano y Servicio Profesional de Carrera ÍNDICE Manual de Usuario TrabajaEn 1. Guía de navegación dentro del portal TrabajaEn 2 1.1 Funcionalidad
HP LaserJet serie CM1312 MFP Tareas de impresión
 HP LaserJet serie CM3 MFP Tareas de impresión Crear un folleto Crear un folleto Abra el controlador de la impresora y haga clic en la ficha Acabado. Haga clic en Imprimir en ambas caras. 3 En la lista
HP LaserJet serie CM3 MFP Tareas de impresión Crear un folleto Crear un folleto Abra el controlador de la impresora y haga clic en la ficha Acabado. Haga clic en Imprimir en ambas caras. 3 En la lista
MANUAL DE POSTULACIÓN SISTEMA DE POSTULACIÓN EN LINEA Formulario de Postulación
 MANUAL DE POSTULACIÓN SISTEMA DE POSTULACIÓN EN LINEA Formulario de Postulación http://spl.conicyt.cl CONICYT PROGRAMA FORMACIÓN DE CAPITAL HUMANO AVANZADO CONTENIDOS ACTIVAR POSTULACIÓN... 2 COMPLETITUD
MANUAL DE POSTULACIÓN SISTEMA DE POSTULACIÓN EN LINEA Formulario de Postulación http://spl.conicyt.cl CONICYT PROGRAMA FORMACIÓN DE CAPITAL HUMANO AVANZADO CONTENIDOS ACTIVAR POSTULACIÓN... 2 COMPLETITUD
SIREM Sistema de Información y Riesgo Empresarial GUIA DE USUARIO
 SIREM Sistema de Información y Riesgo Empresarial GUIA DE USUARIO CONTENIDO 1.1 Ingresando a la aplicación 3 1.2 Estados Financieros 5 1.2.1 Navegación de las opciones 7 1.2.2 Balance General. 11 1.2.3
SIREM Sistema de Información y Riesgo Empresarial GUIA DE USUARIO CONTENIDO 1.1 Ingresando a la aplicación 3 1.2 Estados Financieros 5 1.2.1 Navegación de las opciones 7 1.2.2 Balance General. 11 1.2.3
Foros Virtuales Material de apoyo
 Tabla de contenido 1. Qué es un foro virtual?... 1 2. Qué beneficio tiene utilizar un foro en clase?... 1 3. Aplicaciones de los foros en clase... 1 4. Tipos de foros... 1 5. Creación de foros por medio
Tabla de contenido 1. Qué es un foro virtual?... 1 2. Qué beneficio tiene utilizar un foro en clase?... 1 3. Aplicaciones de los foros en clase... 1 4. Tipos de foros... 1 5. Creación de foros por medio
Manual de Usuario Gestión de Autorizaciones de día
 Gestión de Autorizaciones de día Fecha creación 15-11-2013 Redactado por OT SÒSTRAT Versión 1.0 Revisado por Revisión Historial de cambios en el documento Se llena cada vez que hay modificaciones. Versión
Gestión de Autorizaciones de día Fecha creación 15-11-2013 Redactado por OT SÒSTRAT Versión 1.0 Revisado por Revisión Historial de cambios en el documento Se llena cada vez que hay modificaciones. Versión
Portal de Proveedores Manual del Usuario
 Portal de Proveedores Manual del Usuario Beta San Miguel S.A. de C.V. Tabla de Contenido I Acerca del Portal 1 Ingreso al Portal 2 Estructura del Portal 2.1 Encabezado 2.2 Menú Principal 2.3 Contenido
Portal de Proveedores Manual del Usuario Beta San Miguel S.A. de C.V. Tabla de Contenido I Acerca del Portal 1 Ingreso al Portal 2 Estructura del Portal 2.1 Encabezado 2.2 Menú Principal 2.3 Contenido
DESCRIPCION PASO A PASO PARA SOLICITAR FICHA PARA PRESENTAR EL EXAMEN DE SELECCIÓN EN EL INSTITUTO TECNOLOGICO DE ACAPULCO.
 DESCRIPCION PASO A PASO PARA SOLICITAR FICHA PARA PRESENTAR EL EXAMEN DE SELECCIÓN EN EL INSTITUTO TECNOLOGICO DE ACAPULCO. El aspirante debe presentarse en el departamento de servicios escolares del Instituto
DESCRIPCION PASO A PASO PARA SOLICITAR FICHA PARA PRESENTAR EL EXAMEN DE SELECCIÓN EN EL INSTITUTO TECNOLOGICO DE ACAPULCO. El aspirante debe presentarse en el departamento de servicios escolares del Instituto
UNIDAD 1. Compartir y mantener libros. 1.3. Mantener libros de uso compartido. Preparar un libro para compartir
 1.3. Mantener libros de uso compartido 1 En las secciones que siguen se tratan los pasos básicos que hay que seguir para preparar un libro de uso compartido, las técnicas que se pueden emplear para compartir
1.3. Mantener libros de uso compartido 1 En las secciones que siguen se tratan los pasos básicos que hay que seguir para preparar un libro de uso compartido, las técnicas que se pueden emplear para compartir
COLEGIO ALBANIA PHIDIAS ACADEMICO MANUAL FAMILIARES
 Estimadas Familias: Reciban un cordial saludo. Este instructivo los guiará en el uso del sistema de información académica Phidias. Esperamos que sea de gran utilidad para ustedes. COMO INGRESAR A PHIDIAS
Estimadas Familias: Reciban un cordial saludo. Este instructivo los guiará en el uso del sistema de información académica Phidias. Esperamos que sea de gran utilidad para ustedes. COMO INGRESAR A PHIDIAS
Procedimiento para la solicitud de una autorización de fabricación excepcional de medicamentos de uso humano GUÍA PARA LA PRESENTACIÓN DE SOLICITUDES
 Procedimiento para la solicitud de una autorización de fabricación excepcional de medicamentos de uso humano GUÍA PARA LA PRESENTACIÓN DE SOLICITUDES Versión: 30/01/2014-1 - ÍNDICE 1 Descripción general
Procedimiento para la solicitud de una autorización de fabricación excepcional de medicamentos de uso humano GUÍA PARA LA PRESENTACIÓN DE SOLICITUDES Versión: 30/01/2014-1 - ÍNDICE 1 Descripción general
Trabajar con Expedia. Cómo gestionar las reservas Hotel Collect
 Trabajar con Expedia Cómo gestionar las reservas Hotel Collect Índice El proceso de reserva Hotel Collect 3 Confirmación de reservas 4 Reconciliación de reservas 6 Facturas y pagos 8 Ayuda 9 2 El proceso
Trabajar con Expedia Cómo gestionar las reservas Hotel Collect Índice El proceso de reserva Hotel Collect 3 Confirmación de reservas 4 Reconciliación de reservas 6 Facturas y pagos 8 Ayuda 9 2 El proceso
Guía de Google Cloud Print
 Guía de Google Cloud Print Versión A SPA Definición de las notas En esta guía del usuario se utiliza el siguiente estilo de nota: Las notas le indican cómo responder ante situaciones que pueden presentarse,
Guía de Google Cloud Print Versión A SPA Definición de las notas En esta guía del usuario se utiliza el siguiente estilo de nota: Las notas le indican cómo responder ante situaciones que pueden presentarse,
Módulo de NoticiasSitio Web de la Universidad Tecnológica de Panamá
 1 Módulo de NoticiasSitio Web de la Universidad Tecnológica de Panamá - 7 de junio de 2012 - 2 Creación de una Noticia Para que podamos crear un contenidos de tipo Noticias en el Sitio Web de la UTP se
1 Módulo de NoticiasSitio Web de la Universidad Tecnológica de Panamá - 7 de junio de 2012 - 2 Creación de una Noticia Para que podamos crear un contenidos de tipo Noticias en el Sitio Web de la UTP se
Sistema Único de Información Ambiental SUIA. Manual de Usuario - Soporte. Manual de usuario Mesa de ayuda Página 1 de 15
 Sistema Único de Información Ambiental SUIA Manual de Usuario - Soporte Manual de usuario Mesa de ayuda Página 1 de 15 Elaborado Por: Marco Gallo Revisado Por: Juan Carlos Calvopiña, Verónica Velasco,
Sistema Único de Información Ambiental SUIA Manual de Usuario - Soporte Manual de usuario Mesa de ayuda Página 1 de 15 Elaborado Por: Marco Gallo Revisado Por: Juan Carlos Calvopiña, Verónica Velasco,
Índice... 2 1. Introducción... 3 2. Acceso al portal Spontania... 4 Descarga cliente de Mensajería Instantánea... 8 Acceso a Encuestas...
 1 TABLA DE CONTENIDO Índice... 2 1. Introducción... 3 2. Acceso al portal Spontania... 4 Descarga cliente de Mensajería Instantánea... 8 Acceso a Encuestas... 9 2 1. Introducción Cada sesión de videoconferencia
1 TABLA DE CONTENIDO Índice... 2 1. Introducción... 3 2. Acceso al portal Spontania... 4 Descarga cliente de Mensajería Instantánea... 8 Acceso a Encuestas... 9 2 1. Introducción Cada sesión de videoconferencia
Gestor y Guía de Tránsito 2010
 Gestor y Guía de Tránsito 2010 Este sistema desarrollado por Allflex, es una herramienta de apoyo al uso de todos los modelos de Stick Reader de Allflex. El Gestor y Guía de Tránsito 2010, le permitirá
Gestor y Guía de Tránsito 2010 Este sistema desarrollado por Allflex, es una herramienta de apoyo al uso de todos los modelos de Stick Reader de Allflex. El Gestor y Guía de Tránsito 2010, le permitirá
SISTEMA DE PADRES DE FAMILIA
 SISTEMA DE PADRES DE FAMILIA DTI www.liceojavier.edu.gt Tabla de contenido I. Sistema de Padres de Familia 2016... 1 1. Olvidó Contraseña?... 1 2. Iniciar Sesión... 3 3. Perfil... 4 4. Contáctenos... 6
SISTEMA DE PADRES DE FAMILIA DTI www.liceojavier.edu.gt Tabla de contenido I. Sistema de Padres de Familia 2016... 1 1. Olvidó Contraseña?... 1 2. Iniciar Sesión... 3 3. Perfil... 4 4. Contáctenos... 6
MODULO DERECHOS PATRIMONIALES
 MODULO DERECHOS PATRIMONIALES MANUAL DE USUARIO REPRESENTANTE COMUN INTRODUCCIÓN... 3 1. INICIO DE SESIÓN... 4 1.1. DIRECCIÓN URL DEL PORTAL... 4 1.2. INGRESA AL MAV (EJERCICIOS)... 4 1.3. FIRMA DE IDENTIFICACIÓN....
MODULO DERECHOS PATRIMONIALES MANUAL DE USUARIO REPRESENTANTE COMUN INTRODUCCIÓN... 3 1. INICIO DE SESIÓN... 4 1.1. DIRECCIÓN URL DEL PORTAL... 4 1.2. INGRESA AL MAV (EJERCICIOS)... 4 1.3. FIRMA DE IDENTIFICACIÓN....
Qué es Microsoft Outlook? 9. Iniciar/salir de Outlook 2016 9. El panel de carpetas 12. Utilizar la barra de navegación 14
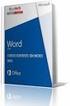 Entorno Qué es Microsoft Outlook? 9 Iniciar/salir de Outlook 2016 9 El panel de carpetas 12 Utilizar la barra de navegación 14 La barra de tareas pendientes 17 El panel de lectura 19 El panel de personas
Entorno Qué es Microsoft Outlook? 9 Iniciar/salir de Outlook 2016 9 El panel de carpetas 12 Utilizar la barra de navegación 14 La barra de tareas pendientes 17 El panel de lectura 19 El panel de personas
HP LaserJet serie P3010 Tareas de impresión
 Utilizar las funciones del controlador para Windows Abrir el controlador de la impresora En el menú Archivo del programa de software, haga clic en Imprimir. Seleccione la impresora y haga clic en Propiedades
Utilizar las funciones del controlador para Windows Abrir el controlador de la impresora En el menú Archivo del programa de software, haga clic en Imprimir. Seleccione la impresora y haga clic en Propiedades
OmniTouch 8400 Instant Communications Suite Integración con Microsoft Outlook
 OmniTouch 8400 Instant Communications Suite Guía de referencia rápida R6.1 Alcatel-Lucent OmniTouch 8400 Instant Communications Suite ofrece servicios de altísimo nivel cuando se combina con Microsoft
OmniTouch 8400 Instant Communications Suite Guía de referencia rápida R6.1 Alcatel-Lucent OmniTouch 8400 Instant Communications Suite ofrece servicios de altísimo nivel cuando se combina con Microsoft
COMO ADMINISTRAR UN COLEGIO DE PROCURADORES EN LEXNET
 COMO ADMINISTRAR UN COLEGIO DE PROCURADORES EN LEXNET Bienvenido! A continuación vamos a revisar las funcionalidades de un usuario Administrador de un Colegio de Procuradores y sus Delegaciones en LexNET
COMO ADMINISTRAR UN COLEGIO DE PROCURADORES EN LEXNET Bienvenido! A continuación vamos a revisar las funcionalidades de un usuario Administrador de un Colegio de Procuradores y sus Delegaciones en LexNET
FAQs sobre el Eee Pad TF201
 FAQs sobre el Eee Pad TF201 S6915 Administración de archivos... 2 Cómo accedo a mis datos almacenados en una tarjeta microsd, una tarjeta SD y un dispositivo USB?... 2 Cómo muevo un archivo seleccionado
FAQs sobre el Eee Pad TF201 S6915 Administración de archivos... 2 Cómo accedo a mis datos almacenados en una tarjeta microsd, una tarjeta SD y un dispositivo USB?... 2 Cómo muevo un archivo seleccionado
Fórmate. Manual de Usuario de Reúnete. Versión 11/02/2015. Fórmate Manual de usuario de Reúnete Página 1 de 12. Madrid, 11 de febrero de 2015
 Fórmate Manual de Usuario de Reúnete Versión 11/02/2015 Madrid, 11 de febrero de 2015 Elaborado por la Dirección General de Modernización Administrativa, Procedimientos e Impulso de la Administración Electrónica
Fórmate Manual de Usuario de Reúnete Versión 11/02/2015 Madrid, 11 de febrero de 2015 Elaborado por la Dirección General de Modernización Administrativa, Procedimientos e Impulso de la Administración Electrónica
