ORGANIGRAMAS Y DIAGRAMAS
|
|
|
- Jesús Reyes Sevilla
- hace 7 años
- Vistas:
Transcripción
1 ESTÁNDAR DESEMPEÑO BÁSICO ESTÁNDAR DESEMPEÑO ALTO RECURSOS ESTÁNDAR DESEMPEÑO Sala de sistemas, Video proyector, Internet, Guías ACTIVIDADES PEDAGÓGICAS Hace uso responsable de los sistemas tecnológicos, la información y el software. Interactúa, colabora y publica con sus compañeros, con expertos o con otras personas, empleando una variedad de entornos y de medios digitales. Planteamiento de situaciones didácticas y socialización de las preguntas, Clase magistral, Taller, Actividad práctica DURACION Dos (2) horas ORGANIGRAMAS Y DIAGRAMAS Introducción Al igual que en Word podemos insertar imágenes, dibujos y otros tipos de elementos gráficos. Un organigrama es un elemento gráfico que representa una organización, normalmente jerárquica, por ejemplo la organización de cargos en una empresa. Y un diagrama es una representación gráfica que no tiene porqué ser obligatoriamente una organización jerárquica, puede representar desde un grupo de elementos relacionados entre sí, hasta un diagrama de secuencias donde por medio de la representación gráfica se explica los pasos o componentes con una secuencia lógica, por ejemplo los pasos a seguir para poner en marcha un DVD. Un organigrama, para Word, es un tipo de diagrama con unas características específicas en cuanto a la estructura y elementos que lo forman.
2 Crear un organigrama Crear organigrama Para insertar un diagrama debemos: - Acceder a la pestaña Insertar y seleccionar SmartArt. - Se abrirá este cuadro de diálogo, donde deberás seleccionar el tipo de diagrama que quieres insertar y pulsar el botón Aceptar. Nosotros seleccionaremos el tipo Jerarquía. Nos dibuja un organigrama básico de 2 niveles, el nivel principal con 3 subordinados y un asistente. Para modificar el texto de los recuadros basta con hacer clic en su interior y escribir el texto que deseemos. Al insertar un organigrama nos aparecen las pestañas Diseño y Formato.
3 Agregar formas Este botón sirve para insertar elementos (recuadros) al organigrama, pulsando sobre el triángulo negro de la derecha podemos seleccionar que tipo de forma queremos insertar, dependiendo en que nivel estemos podemos insertar o no un tipo. Por ejemplo en el primer nivel como es único no puede tener compañero de trabajo. Un Subordinado es un recuadro que está claramente un nivel por debajo. Por ejemplo B y C son subordinados de A. Un Compañero se sitúa al lado del recuadro. Por ejemplo B es compañero de C y viceversa. Un Asistente está un nivel por debajo pero antes que un subordinado. Por ejemplo A1 es asistente de A. Modificar el diseño El botón Diseño sirve para modificar el diseño del organigrama. Podemos seleccionar entre diversos diseños que modifican la estructura de colocación de los recuadros.
4 Estándar. Es el diseño que por defecto se crea para los organigramas. Tiene el aspecto que vemos en la imagen. Dependientes a ambos lados. Al seleccionar este tipo de diseño la organización se basa en una línea vertical desde el recuadro principal y el resto se sitúan o bien a la izquierda o bien a la derecha. Dependientes a la izquierda. Al seleccionar este tipo de diseño la organización se basa en una línea vertical desde el recuadro principal y el resto de recuadros se sitúan a la izquierda. Dependientes a la derecha. Al seleccionar este tipo de diseño la organización se basa en una línea vertical desde el recuadro principal y el resto de recuadros se sitúan a la derecha salvo los ayudantes.
5 Autodiseño. También podemos seleccionar el recuadro que deseemos y moverlo dentro del recuadro del organigrama. Es tan fácil como hacer clic, arrastrar y soltar. Cambiar el orden de los elementos. Sirve para invertir el orden de los subordinados de un elemento de derecha a izquierda. Utilizando esta función podemos cambiar el aspecto de nuestro organigrama con un solo clic: Cambiar el diseño. Debido a que Word organiza los diagramas en categorías, podemos intercambiar el diseño de nuestro diagrama por uno de su misma categoría con un solo clic. Lo haremos desde la pestaña Diseño > grupo Diseños: Bastará con que seleccionemos uno de ellos. El cambio se efectuará automáticamente. También podemos seleccionar la opción Más diseños para abrir el cuadro de dialogo de Elegir un gráfico SmartArt. Ten en cuenta que cuando cambiamos de categoría de diagrama, la estructura puede que no sea la misma, obviamente debido a que no todos los diagramas coinciden en ella. Lo que se tomará en cuenta a la hora de convertir un diagrama en otro será su estructura en el Panel de texto. El Panel de texto. Con este botón podemos mostrar el panel de texto correspondiente a nuestro diagrama. Además de añadir las formas como hemos visto hasta ahora también podemos editarlo utilizando este panel.
6 Para modificar el texto de un elemento podemos seleccionarlo de la lista en el panel y cambiar sus propiedades desde la pestaña Inicio. Como veremos más adelante también podrás cambiar su aspecto. Para añadir nuevos elementos sitúate en el lugar que quieras insertarlo y pulsa INTRO. Se creará un nuevo elemento, utiliza la tecla Tabulador para subordinarlo, o las teclas Shift + Tabulador para moverlo a un nivel superior. Modificar el aspecto del diagrama Modificar el aspecto de tus diagramas es muy sencillo, en este apartado veremos todo lo relacionado con cómo hacerlo. Con un poco de imaginación podrás crear organigramas, diagramas y gráficos muy vistosos. En primer lugar seguiremos viendo las opciones que tenemos en la pestaña Diseño. SmartArt ofrece, además de muchas formas de estructuras, un rango muy amplio de diferentes estilos y colores para cada una de ellas. Para modificar esto utilizaremos las opciones que se encuentran en la sección Estilos SmartArt:
7 Podemos escoger una combinación de colores preestablecida para nuestro gráfico, para ello, simplemente despliega el menú Cambiar colores y selecciona el que más te guste. Verás que a medida que vas pasando el ratón por cada una de las opciones, tu gráfico mostrará la previsualización de cómo quedaría si aceptases esa opción. Estos colores estan clasificados por diferentes categorías, por lo que lo más recomendable es que en un mismo documento todos los gráficos que introduzcas sigan la misma línea para conseguir un aspecto más homogéneo. Más adelante veremos que podemos modificar estos colores de forma personalizada. La segunda opción que nos será más útil todavía es la de los estilos de gráfico predefinido. Estos no cambian los colores del gráfico, sino que modifican la forma en que se visualizan. Existen diferentes formas de visualización para cada uno de los gráficos, de hecho hay algunos que tienen un número sorprendente de posibilidades, y lo mejor de todo: en esta última edición de Word, los gráficos 3D tienen una calidad impresionante. Para seleccionar un tipo de visualización despliega la lista y del mismo modo que antes selecciona uno. Mientras vayas pasando con el ratón verás la previsualización en tu gráfico.
8 En cualquier momento puedes hacer clic en la opción Restablecer gráfico de la pestaña Diseño para devolver el diagrama a su configuración inicial. La información se mantendrá, pero se eliminarán los cambios en la estructura y el estilo. En la pestaña Formato también encontraremos opciones para configurar la estética del diagrama. En los casos en que hayamos seleccionado una visualización en 3D podremos seleccionar el modo Editar en 2D para pasar el gráfico temporalmente a 2 dimensiones y poder trabajar con más comodidad. Cuando hayas temirminado vuelve a hacer clic sobre ese botón y el gráfico tomará de nuevo la apariencia 3D. Los otros tres botones que se encuentran en la sección Formas nos ayudarán a diferentes tareas: Mayor. Este botón aumenta el tamaño de la forma en el organigrama. Cuantas más veces lo pulses más grande se hará. Menor. Estre botón disminuye el tamaño de la forma en el organigrama. Cuantas más veces lo pulses más pequeño se hará. Cambiar forma. Este botón despliega un menú desde donde podrás cambiar la forma de un elemento cualquiera del diagrama, bastará con seleccionarlo, desplegar este menú y seleccionar la forma que quieres que tome. Podrás escoger entre todas las autoformas disponibles en Word. Más a la derecha encontramos los Estilos de forma. Estas opciones pueden actuar sobre cualquier elemento del gráfico o si está seleccionado en su totalidad sobre el objeto entero. Desde aquí podremos establecer rápidamente el relleno, color, bordes y efectos de nuestros diagramas. Para ello, primero podemos optar por utilizar uno de los estilos prestablecidos por Word desplegando los estilos de forma. Selecciona uno de ellos y se aplicará automáticamente. Igual que antes cada vez que pases el ratón por cada uno de ellos verás la previsualización en el diagrama del documento.
9 Este tipo de estilos rápidos sólo pueden ser aplicados sobre los elementos del gráfico. Para modificar aspectos relativos al gráfico completo utilizaremos los desplegables de Relleno de forma, Contorno de forma y Efectos de formas. Con estas opciones podremos modificar los elementos del diagrama para crear otros estilos diferentes a los que Word nos ofrece en los estilos predefinidos. Observa que en Relleno de forma, además de poder escoger un color, podemos hacer que el fondo sea una imagen, un degradado o una textura. Seleccionando la opción Sin relleno, el elemento tendrá un fondo transparente y en el caso de que por ejemplo el gráfico tuviese algún elemento detrás (texto, imágenes, tablas...) serían visibles a traves de él. Desde el desplegable Contornos de forma podemos seleccionar el tipo de borde que tendrá el todo el diagrama o parte de él. Además de poder elegir su color también podremos modificar su grosor y el tipo de línea (sólida, a rayas, punteada...). Observa que hay un desplegable dedicado a cómo se mostrarán las flechas que unen los elementos de nuestro diagrama. formato del gráfico. Dentro del desplegable Efectos de formas encontrarás las opciones más jugosas en cuanto a la visualización del diagrama. Dejamos en tu mano que las pruebes todas y decidas cuáles son las que más te gustan. Aún así diremos que al final de los desplegables que forman este menú casi siempre encontraremos una opción para abrir el siguiente cuadro de diálogo: Desde aquí se pueden modificar todas las características del Este cuadro de diálogo también está accesible haciendo clic derecho sobre cualquier parte en el gráfico y seleccionando Formato de forma. Tamaño y organización También en la pestaña Diseño encontramos las opciones referentes a la organización y tamaño de los diagramas.
10 Como puedes ver, las opciones del grupo Tamaño son muy fáciles de comprender. Con ellas puedes establecer el alto y ancho del gráfico con un par de clics. Para ajustar mejor tus objetos es muy útil, pues a pesar de que podríamos definir el tamaño del gráfico colocando el cursor en uno de los bordes o esquinas hasta que cambiase su forma y luego haciendo clic y arrastrando. El resultado que lograríamos así no sería tan exacto pero es mucho más visual. El resto de opciones tienen que ver con cómo se comportará el gráfico con el resto del documento. Como observarás, son las mismas opciones que se utilizan para trabajar con los gráficos e imágenes, que ya vimos en su correspondiente tema. Posición te permite seleccionar la ubicación exacta del gráfico dentro de la página. Y en Ajuste de texto establecerá cómo se comportará el objeto gráfico con respecto al resto del texto que lo rodea. La opción Más opciones de diseño abrirá el cuadro de diálogo Diseño avanzado. Desde él podrás colocar el gráfico en la posición exacta que desees, escogiendo la posición vertical y horizontal del objeto respecto a otros objetos (hoja, párrafos, caracteres, etc...).
11 Taller No. 17 Ejercicio No.1: Crear un organigrama Vamos a crear un organigrama típico en el ámbito empresarial. 1. Abre un nuevo documento en blanco. 2. En la pestaña Insertar selecciona la opción SmartArt. Aparece el diálogo Elegir un gráfico SmartArt. 3. Selecciona la categoría Jerarquía y escoge el primer elemento que se corresponde con un Organigrama. Luego, pulsa Aceptar. Se dibuja el organigrama en el documento y aparecen sus pestañas específicas en la cinta. 4. En la pestaña Diseño, grupo Crear gráfico, haz clic sobre la herramienta Panel de texto. 5. En el primer elemento, escribe Dirección. 6. El segundo elemento es de tipo asistente, no un subordinado. En este caso no lo necesitamos, así que hacemos clic en él y pulsamos dos veces RETROCESO para eliminarlo. 7. Los siguientes tres elementos serán, por orden, Departamento RRHH, Departamento financiero y Producción. 8. Vamos a añadir los subordinados Mercado y Marketing a Dirección. Lo haremos desde el Panel de texto. Para ello, haz clic al final del texto Producción y pulsa INTRO. Se creará un nuevo elemento donde podrás introducir el texto Mercado. Pulsa INTRO de nuevo y escribe Marketing. Observa cómo ha cambiado el diagrama. Esto mismo se podría haber realizado gráficamente, seleccionando el elemento padre y pulsando el botón 9. En el Panel de texto, sitúa el punto de inserción tras la palabra Mercado y pulsa INTRO. Se creará un nuevo elemento al mismo nivel. Para indicar que se trata de un subordinado, pulsa la tecla TAB. Ahora, escribe Compra. Pulsa INTRO y se creará otro elemento al mismo
12 nivel que Compra, esta vez escribe Venta. El resultado será el siguiente: Ejercicio No.2: Formato de un diagrama 1. Abre el documento Organigrama empresa que has creado en el ejercicio anterior. 2. Haz clic en el organigrama para que se muestren las fichas específicas en la cinta. 3. Muestra la ficha Diseño. 4. Escoge uno de los Estilos SmartArt. Por ejemplo, el tercer estilo: Efecto sutil. 5. Haz clic sobre el botón Cambiar colores que hay en este mismo grupo. 6. Selecciona el segundo diseño de la sección Multicolor. Observa el resultado. 7. Pulsa el botón Restablecer gráfico. El diagrama volverá a tomar el formato predefinido. 8. Pulsa CTRL+Z o Deshacer para recuperar el estilo aplicado. El resultado será: 9. Cierra el documento guardando los cambios. Ejercicio No.3: Formato del diagrama En este ejercicio vamos a crear un diagrama que represente gráficamente la elaboración de nuestra receta. Luego jugaremos con sus opciones de formato. 1. Abre el archivo Plato de la semana. 2. Haz doble clic algo más abajo del último texto, tras las instrucciones de preparación.
13 3. Haz clic en Insertar > SmartArt. 4. En la categoría Proceso escoge el primero, Proceso básico y pulsa Aceptar. 5. Utiliza el Panel de texto para introducir los distintos elementos. En orden serán: Lavar, Cortar, Sazonar, Reposar 30 min, Enharinar, Freír 5 min. Recuerda que tras introducir los tres elementos que vienen por defecto, sólo hay que pulsar INTRO para crear un nuevo elemento. 6. Muestra la ficha Formato. 7. Vamos a modificar su posición y ajuste. En el grupo Organizar, selecciona la Posición inferior centrada y el Ajuste de texto Detrás del texto. Así, si modificamos alguna vez el texto o el tamaño del papel y el diagrama se solapa con el contenido, nos aseguraremos de que el texto no se reajuste ni se vea afectado. 8. Reduce su tamaño situando el cursor en la esquina y arrastrándola. También puedes utilizar las opciones del grupo Tamaño de la cinta. Nosotros, por ejemplo, hemos establecido una altura de 2cm y una anchura de 14cm. De momento, el resultado será el siguiente: 9. Muestra la ficha Diseño. En ella, pulsa Cambiar colores y escoge el primer diseño de la sección Énfasis 3. Ahora, los elementos y las flechas que los separan serán verdes, en vez de azules. 10. Volvamos a la ficha Formato. Puesto que los elementos del proceso se distinguían en la receta en dos grupos: Preparar los ingredientes y Cocción, representaremos esta diferencia coloreando el fondo de los elementos de cada proceso de forma distinta.
14 11. Selecciona los primeros cuatro elementos haciendo clic en ellos mientras pulsas la tecla CTRL. 12. En el grupo Estilos de forma, selecciona la herramienta Relleno de forma y escoge un color morado claro. 13. Selecciona los otros dos elementos restantes, de la misma forma. Esta vez su Relleno de forma será naranja claro. El resultado final será el siguiente: 14. Pulsa CTRL+G para guardar y cierra el documento.
ORGANIGRAMAS Y DIAGRAMAS
 Lección Nro. 12 ORGANIGRAMAS Y DIAGRAMAS 12.1. Introducción Al igual que en Word podemos insertar imágenes, dibujos y otros tipos de elementos gráficos. Un organigrama es un elemento gráfico que representa
Lección Nro. 12 ORGANIGRAMAS Y DIAGRAMAS 12.1. Introducción Al igual que en Word podemos insertar imágenes, dibujos y otros tipos de elementos gráficos. Un organigrama es un elemento gráfico que representa
Microsoft Word. Microsoft Word 2013 SALOMÓN CCANCE. Manual de Referencia para usuarios. Salomón Ccance CCANCE WEBSITE
 Microsoft Word SALOMÓN CCANCE Microsoft Word 2013 Manual de Referencia para usuarios Salomón Ccance CCANCE WEBSITE UNIDAD 12:ORGANIGRAMAS Y GRAFICAS 12.1. Introducción Al igual que en Word podemos insertar
Microsoft Word SALOMÓN CCANCE Microsoft Word 2013 Manual de Referencia para usuarios Salomón Ccance CCANCE WEBSITE UNIDAD 12:ORGANIGRAMAS Y GRAFICAS 12.1. Introducción Al igual que en Word podemos insertar
Unidad 16. Organigramas y diagramas. (I)
 Unidad 16. Organigramas y diagramas. (I) Introducción Al igual que en Word podemos insertar imágenes, dibujos y otros tipos de elementos gráficos. Un organigrama es un elemento gráfico que representa una
Unidad 16. Organigramas y diagramas. (I) Introducción Al igual que en Word podemos insertar imágenes, dibujos y otros tipos de elementos gráficos. Un organigrama es un elemento gráfico que representa una
Organigramas y diagramas. PRÁCTICA TRES
 PRÁCTICA TRES METODOLOGIA DEL AREA Durante la ejecución de cada una de las actividades propias en cada una de las asignaturas que componen el área se tendrán en cuenta los aspectos de asistencia, contextualización
PRÁCTICA TRES METODOLOGIA DEL AREA Durante la ejecución de cada una de las actividades propias en cada una de las asignaturas que componen el área se tendrán en cuenta los aspectos de asistencia, contextualización
INFORMATICA- DE 1001 A 1006
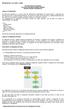 Qué es un Algoritmo? COLEGIO NICOLAS ESGUERA TALLER DE REFUERZO PRIMER PERIODO GRADOS DECIMO -INFORMATICA Se denomina algoritmo a un grupo finito de operaciones organizadas de manera lógica y ordenada
Qué es un Algoritmo? COLEGIO NICOLAS ESGUERA TALLER DE REFUERZO PRIMER PERIODO GRADOS DECIMO -INFORMATICA Se denomina algoritmo a un grupo finito de operaciones organizadas de manera lógica y ordenada
UNIDAD 2 FORMATO BÁSICO DE FUENTE Y PÁRRAFO
 UNIDAD 2 FORMATO BÁSICO DE FUENTE Y PÁRRAFO COMPETIC 3 TEXTOS Formato de fuente 1 Podemos ver las posibilidades más comunes para variar el aspecto de los caracteres que están disponibles en la pestaña
UNIDAD 2 FORMATO BÁSICO DE FUENTE Y PÁRRAFO COMPETIC 3 TEXTOS Formato de fuente 1 Podemos ver las posibilidades más comunes para variar el aspecto de los caracteres que están disponibles en la pestaña
MICROSOFT POWERPOINT MICROSOFT POWERPOINT 2013. Manual de Referencia para usuarios. Salomón Ccance CCANCE WEBSITE
 MICROSOFT POWERPOINT MICROSOFT POWERPOINT 2013 Manual de Referencia para usuarios Salomón Ccance CCANCE WEBSITE TRABAJAR CON GRÁFICOS 11.1. Crear y Eliminar Gráficos Para insertar un gráfico en una diapositiva
MICROSOFT POWERPOINT MICROSOFT POWERPOINT 2013 Manual de Referencia para usuarios Salomón Ccance CCANCE WEBSITE TRABAJAR CON GRÁFICOS 11.1. Crear y Eliminar Gráficos Para insertar un gráfico en una diapositiva
PERIODO 2 SOFTWARE MANEJADOR DE BASE DE DATOS CONCEPTOS BASICOS DE MICROSOFT ACCESS
 PERIODO 2 SOFTWARE MANEJADOR DE BASE DE DATOS CONCEPTOS BASICOS DE MICROSOFT ACCESS CONTENIDOS INICIAR MICROSOFT ACCESS CERRAR MICROSOFT ACCESS LA PANTALLA INICIAL DE MICROSOFT ACCESS CREAR UNA BASE DE
PERIODO 2 SOFTWARE MANEJADOR DE BASE DE DATOS CONCEPTOS BASICOS DE MICROSOFT ACCESS CONTENIDOS INICIAR MICROSOFT ACCESS CERRAR MICROSOFT ACCESS LA PANTALLA INICIAL DE MICROSOFT ACCESS CREAR UNA BASE DE
3. CREAR FORMULARIOS 3.1. CREAR FORMULARIOS CREAR UN FORMULARIO CON EL ASISTENTE PARA FORMULARIOS UNIDAD 3- CREAR FORMULARIOS
 3. CREAR FORMULARIOS Los formularios sirven como interfaz de usuario de una base de datos en Access, simplificando el modo de navegación entre los objetos y las características que define y organizan las
3. CREAR FORMULARIOS Los formularios sirven como interfaz de usuario de una base de datos en Access, simplificando el modo de navegación entre los objetos y las características que define y organizan las
MATERIA: Tecnologías de la Información y Comunicación. FACILITADOR: Lic. Armando Barrios Mercado. TEMA: SmartArt,Formas, insertar captura de pantalla.
 Secretaria de Educación Pública Subsecretaria de Educacion Media Superior Direccion General de Educación Tecnologica Agropecuaria Centro de Bachillerato Tecnologico Agropecuario No.146 Clave: 02DTA0146B
Secretaria de Educación Pública Subsecretaria de Educacion Media Superior Direccion General de Educación Tecnologica Agropecuaria Centro de Bachillerato Tecnologico Agropecuario No.146 Clave: 02DTA0146B
Hipervínculo. 1) Hipervínculo hacia Internet
 Hipervínculo El hipervínculo es un link que nos permite ir de un lugar a otro en documentos paginas web... Existen 3 tipos de hipervínculos: 1) Hipervínculo hacia Internet 2) Hipervínculo hacia otro documento
Hipervínculo El hipervínculo es un link que nos permite ir de un lugar a otro en documentos paginas web... Existen 3 tipos de hipervínculos: 1) Hipervínculo hacia Internet 2) Hipervínculo hacia otro documento
EJERCICIO 1 DE POWER POINT POWER POINT EJERCICIO 1 PRESENTACIONES CON POWER POINT
 POWER POINT EJERCICIO 1 PRESENTACIONES CON POWER POINT Power Point es un programa de presentaciones. Su utilidad: exponer un tema o asunto cualquiera por medio de diapositivas, que se suceden en pantalla
POWER POINT EJERCICIO 1 PRESENTACIONES CON POWER POINT Power Point es un programa de presentaciones. Su utilidad: exponer un tema o asunto cualquiera por medio de diapositivas, que se suceden en pantalla
MICROSOFT POWERPOINT MICROSOFT POWERPOINT Manual de Referencia para usuarios. Salomón Ccance CCANCE WEBSITE
 MICROSOFT POWERPOINT MICROSOFT POWERPOINT 2013 Manual de Referencia para usuarios Salomón Ccance CCANCE WEBSITE TRABAJAR CON TABLAS 10.1. Crear una tabla Para insertar una tabla en una diapositiva, despliega
MICROSOFT POWERPOINT MICROSOFT POWERPOINT 2013 Manual de Referencia para usuarios Salomón Ccance CCANCE WEBSITE TRABAJAR CON TABLAS 10.1. Crear una tabla Para insertar una tabla en una diapositiva, despliega
MICROSOFT POWER POINT MICROSOFT POWER POINT Manual de Referencia para usuarios. Salomón Ccance CCANCE WEBSITE
 MICROSOFT POWER POINT MICROSOFT POWER POINT 2010 Manual de Referencia para usuarios Salomón Ccance CCANCE WEBSITE TRABAJAR CON TABLAS En una diapositiva además de insertar texto, gráficos, etc. también
MICROSOFT POWER POINT MICROSOFT POWER POINT 2010 Manual de Referencia para usuarios Salomón Ccance CCANCE WEBSITE TRABAJAR CON TABLAS En una diapositiva además de insertar texto, gráficos, etc. también
Representación gráfica de datos
 Representación gráfica de datos Concepto de gráfico Un gráfico es una representación visual de información numérica. Está vinculado a los datos de la hoja de cálculo a partir de la que se genera y se actualiza
Representación gráfica de datos Concepto de gráfico Un gráfico es una representación visual de información numérica. Está vinculado a los datos de la hoja de cálculo a partir de la que se genera y se actualiza
Procesador de textos Microsoft Office Word 2010
 Procesador de textos Microsoft Office Word 2010 Índice Introducción... - 2 - Objetivo... - 2 - Qué es Word?... - 3 - Cómo empezar a trabajar con Word?... - 3 - Elementos de la ventana de Word... - 4 -
Procesador de textos Microsoft Office Word 2010 Índice Introducción... - 2 - Objetivo... - 2 - Qué es Word?... - 3 - Cómo empezar a trabajar con Word?... - 3 - Elementos de la ventana de Word... - 4 -
IMÁGENES, AUTOFORMAS Y WORDART
 WORD EJERCICIO 7 IMÁGENES, AUTOFORMAS Y WORDART Para el ejercicio te harán falta dos archivos de imagen: Teléfono rojo.wmf y Ordenador.wmf. Descárgalos de la web del módulo en la carpeta Word de tu memoria
WORD EJERCICIO 7 IMÁGENES, AUTOFORMAS Y WORDART Para el ejercicio te harán falta dos archivos de imagen: Teléfono rojo.wmf y Ordenador.wmf. Descárgalos de la web del módulo en la carpeta Word de tu memoria
HIPERVÍNCULOS Y GRABACIÓN DE NARRACIÓN EN POWER POINT 2007
 HIPERVÍNCULOS Y GRABACIÓN DE NARRACIÓN EN POWER POINT 2007 Hasta ahora las diapositivas de las presentaciones aparecían de forma automática una a continuación de otra cada cierto tiempo, en este apartado
HIPERVÍNCULOS Y GRABACIÓN DE NARRACIÓN EN POWER POINT 2007 Hasta ahora las diapositivas de las presentaciones aparecían de forma automática una a continuación de otra cada cierto tiempo, en este apartado
PERIODO 3 PROCESADOR DE TEXTOS FORMAS DE PRESENTACIÓN Y ORGANIZACIÓN
 PERIODO 3 PROCESADOR DE TEXTOS FORMAS DE PRESENTACIÓN Y ORGANIZACIÓN CONTENIDOS FORMATO DE UN TEXTO Formato carácter Formato párrafo Otros formatos ESTILOS DE TEXTOS Aplicar estilos Crear, modificar y
PERIODO 3 PROCESADOR DE TEXTOS FORMAS DE PRESENTACIÓN Y ORGANIZACIÓN CONTENIDOS FORMATO DE UN TEXTO Formato carácter Formato párrafo Otros formatos ESTILOS DE TEXTOS Aplicar estilos Crear, modificar y
ELEMENTOS QUE APARECEN EN LA BARRA DE ESTADO
 1 Contenido ELEMENTOS QUE APARECEN EN LA BARRA DE ESTADO... 2 ACTIVAR Y DESACTIVAR COMANDOS... 3 DESPLAZAMIENTOS EN LA EDICIÓN DE WORD... 3 ESTILOS... 4 PROCEDIMIENTO... 4 Cuando el documento ya esta realizado...
1 Contenido ELEMENTOS QUE APARECEN EN LA BARRA DE ESTADO... 2 ACTIVAR Y DESACTIVAR COMANDOS... 3 DESPLAZAMIENTOS EN LA EDICIÓN DE WORD... 3 ESTILOS... 4 PROCEDIMIENTO... 4 Cuando el documento ya esta realizado...
Software de la pizarra ebeam: Scrapbook-Barras de herramientas. LA PIZARRA DIGITAL INTERACTIVA
 LA PIZARRA DIGITAL INTERACTIVA La BARRA DE MENÚ presenta los siguientes botones cuyas opciones también podemos sacar desde el menú como hemos visto, pero de una forma más intuitiva: Los botones que aparecen
LA PIZARRA DIGITAL INTERACTIVA La BARRA DE MENÚ presenta los siguientes botones cuyas opciones también podemos sacar desde el menú como hemos visto, pero de una forma más intuitiva: Los botones que aparecen
Trabajar con diapositivas
 PRESENTADOR DE DIAPOSITIVAS (POWER POINT) ESTÁNDAR DESEMPEÑO BÁSICO ESTÁNDAR DESEMPEÑO ALTO RECURSOS ACTIVIDADES PEDAGÓGICAS DURACION Hace uso responsable de los sistemas tecnológicos, la información y
PRESENTADOR DE DIAPOSITIVAS (POWER POINT) ESTÁNDAR DESEMPEÑO BÁSICO ESTÁNDAR DESEMPEÑO ALTO RECURSOS ACTIVIDADES PEDAGÓGICAS DURACION Hace uso responsable de los sistemas tecnológicos, la información y
Práctica 6: Formato de Párrafo
 Departament d Enginyeria i Ciència dels Computadors Práctica 6: Formato de Párrafo B12. Informática I. Curso 2001/2002 Profesores: Julio Pacheco Juanjo Murgui Raul Montoliu Mª Carmen Ortiz Noviembre 2001
Departament d Enginyeria i Ciència dels Computadors Práctica 6: Formato de Párrafo B12. Informática I. Curso 2001/2002 Profesores: Julio Pacheco Juanjo Murgui Raul Montoliu Mª Carmen Ortiz Noviembre 2001
Crear un organigrama en Word desde cero
 Crear un organigrama en Word desde cero 0 Flares 0 Flares La creación de un organigrama en Word es simple y práctico; sin embargo, sacarle lo mejor a esta herramienta permitirá optimizar sus funciones,
Crear un organigrama en Word desde cero 0 Flares 0 Flares La creación de un organigrama en Word es simple y práctico; sin embargo, sacarle lo mejor a esta herramienta permitirá optimizar sus funciones,
Microsoft Office Word 2007
 Introducción: Continuando con los temas considerados en el temario, iniciamos con el procesador de texto, usualmente llamados documentos y contienen una gran variedad de funcionalidades y entre otras cosas
Introducción: Continuando con los temas considerados en el temario, iniciamos con el procesador de texto, usualmente llamados documentos y contienen una gran variedad de funcionalidades y entre otras cosas
Abrir y cerrar Outlook 2010
 Si es usted usuario habitual de la suite Microsoft Office, sabrá que la instalación se realiza en bloque, es decir, al instalar la suite Office 2010 se instalará automáticamente también esta versión de
Si es usted usuario habitual de la suite Microsoft Office, sabrá que la instalación se realiza en bloque, es decir, al instalar la suite Office 2010 se instalará automáticamente también esta versión de
COLEGIO JORGE ISAACS
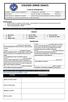 COLEGIO JORGE ISAACS GUÍAS DE APRENDIZAJE DOCENTE: MARIA ANGELICA MENDOZA P. ASIGNATURA: SISTEMAS GRADO: 11 ESTUDIANTE: VALOR DEL MES: EL COMPROMISO GUIA No: 1 FECHA DE INICIO: FEBRERO 12 DE 2015 FECHA
COLEGIO JORGE ISAACS GUÍAS DE APRENDIZAJE DOCENTE: MARIA ANGELICA MENDOZA P. ASIGNATURA: SISTEMAS GRADO: 11 ESTUDIANTE: VALOR DEL MES: EL COMPROMISO GUIA No: 1 FECHA DE INICIO: FEBRERO 12 DE 2015 FECHA
TUTORIAL PAINT. PARTE II
 TUTORIAL PAINT. PARTE II AGREGAR TEXTO Y FORMAS A UNA IMAGEN Autor: Eduardo Escárate Ferrada Contenido 1 Abrimos una imagen o una captura de pantalla en paint.... 1 1.1 Se selecciona la imagen y luego
TUTORIAL PAINT. PARTE II AGREGAR TEXTO Y FORMAS A UNA IMAGEN Autor: Eduardo Escárate Ferrada Contenido 1 Abrimos una imagen o una captura de pantalla en paint.... 1 1.1 Se selecciona la imagen y luego
ALCHEMY SEARCH VERSIÓN 8.2 GUIA DE REFERENCIA RÁPIDA
 ALCHEMY SEARCH VERSIÓN 8.2 GUIA DE REFERENCIA RÁPIDA 1. El programa Captaris Alchemy... 3 2. Como abrir una Base de Datos... 4 3. Como buscar información... 5 3.1 La pestaña Perfil del documento.... 6
ALCHEMY SEARCH VERSIÓN 8.2 GUIA DE REFERENCIA RÁPIDA 1. El programa Captaris Alchemy... 3 2. Como abrir una Base de Datos... 4 3. Como buscar información... 5 3.1 La pestaña Perfil del documento.... 6
Creación de columnas. Creación de múltiples columnas en un documento
 Creación de columnas Objetivos: Creación de columnas. Cambio del número de columnas dentro de un documento. Formateo de las columnas. Examen general del diseño. Cambio de la anchura de las columnas con
Creación de columnas Objetivos: Creación de columnas. Cambio del número de columnas dentro de un documento. Formateo de las columnas. Examen general del diseño. Cambio de la anchura de las columnas con
Controlador UPD PCL 5 para impresoras HP LaserJet series P4010 y P4510: impresión
 1 Abrir el controlador de la impresora En el menú Archivo del programa de software, haga clic en Imprimir. Seleccione la impresora y haga clic en Propiedades o Preferencias. 2 Obtener ayuda sobre cualquier
1 Abrir el controlador de la impresora En el menú Archivo del programa de software, haga clic en Imprimir. Seleccione la impresora y haga clic en Propiedades o Preferencias. 2 Obtener ayuda sobre cualquier
INSTITUTO UNIVERSITARIO DE TECNOLOGÍA JOSE LEONARDO CHIRINO PUNTO FIJO EDO-FALCON INTRODUCCION A LA INFORMATICA ING. JUAN DE LA ROSA T.
 INSTITUTO UNIVERSITARIO DE TECNOLOGÍA JOSE LEONARDO CHIRINO PUNTO FIJO EDO-FALCON INTRODUCCION A LA INFORMATICA ING. JUAN DE LA ROSA T. 1 Microsoft Office Excel Más conocido como Microsoft Excel, es una
INSTITUTO UNIVERSITARIO DE TECNOLOGÍA JOSE LEONARDO CHIRINO PUNTO FIJO EDO-FALCON INTRODUCCION A LA INFORMATICA ING. JUAN DE LA ROSA T. 1 Microsoft Office Excel Más conocido como Microsoft Excel, es una
Insertar WordArt INSERTAR GRÁFICOS
 Insertar WordArt Mediante WordArt se pueden crear títulos y rótulos dentro de nuestra hoja Sólo tenemos que introducir o seleccionar el texto al que queremos aplicarle un estilo de WordArt y automáticamente
Insertar WordArt Mediante WordArt se pueden crear títulos y rótulos dentro de nuestra hoja Sólo tenemos que introducir o seleccionar el texto al que queremos aplicarle un estilo de WordArt y automáticamente
Una hoja de cálculo es un tipo de documento en el que
 1. PARA QUÉ SIRVE EXCEL Una hoja de cálculo es un tipo de documento en el que introducimos datos y los relacionamos entre ellos para poder analizarlos. Los datos que podemos introducir en una hoja de cálculo
1. PARA QUÉ SIRVE EXCEL Una hoja de cálculo es un tipo de documento en el que introducimos datos y los relacionamos entre ellos para poder analizarlos. Los datos que podemos introducir en una hoja de cálculo
Centro de Profesorado Luisa Revuelta (Córdoba) TEMA 5 FORMATOS DE PÁGINA, CARÁCTER Y PÁRRAFO
 Centro de Profesorado Luisa Revuelta (Córdoba) TEMA 5 FORMATOS DE PÁGINA, CARÁCTER Y PÁRRAFO 1.- FORMATO DE PÁGINA Mediante el formato de página podemos establecer entre otras, el formato del papel, los
Centro de Profesorado Luisa Revuelta (Córdoba) TEMA 5 FORMATOS DE PÁGINA, CARÁCTER Y PÁRRAFO 1.- FORMATO DE PÁGINA Mediante el formato de página podemos establecer entre otras, el formato del papel, los
FORMATO DE PÁRRAFO. Después del carácter, la siguiente unidad estructural que se puede distinguir en un texto escrito con un procesador es el párrafo.
 4 FORMATO DE PÁRRAFO Después del carácter, la siguiente unidad estructural que se puede distinguir en un texto escrito con un procesador es el párrafo. Este tema se va a dedicar a tratar las distintas
4 FORMATO DE PÁRRAFO Después del carácter, la siguiente unidad estructural que se puede distinguir en un texto escrito con un procesador es el párrafo. Este tema se va a dedicar a tratar las distintas
Práctica: Impress I Primeros pasos
 Práctica: Impress I Primeros pasos 1. Entorno de trabajo Las presentaciones multimedia son unos documentos constituidos por unas páginas especiales llamadas diapositivas, y cuyo contenido puede ser de
Práctica: Impress I Primeros pasos 1. Entorno de trabajo Las presentaciones multimedia son unos documentos constituidos por unas páginas especiales llamadas diapositivas, y cuyo contenido puede ser de
TEMA 4 TEXTO E IMÁGENES EN DIAPOSITIVAS
 Centro de Profesorado Luisa Revuelta (Córdoba) TEMA 4 TEXTO E IMÁGENES EN DIAPOSITIVAS 1.- DIAPOSITIVAS DE TÍTULO Y TEXTO Para probar diapositivas que lleven texto podríamos haber elegido cualquiera de
Centro de Profesorado Luisa Revuelta (Córdoba) TEMA 4 TEXTO E IMÁGENES EN DIAPOSITIVAS 1.- DIAPOSITIVAS DE TÍTULO Y TEXTO Para probar diapositivas que lleven texto podríamos haber elegido cualquiera de
Fondo de escritorio Como hemos comentado, lo primero que vemos al iniciar Windows es el escritorio, el
 Organizar ventanas Desde la barra de tareas podemos organizar todas las ventanas que tengamos abiertas. Así, podemos colocarlas en Cascada, Mosaico horizontal o Mosaico vertical. Para organizar las ventanas:
Organizar ventanas Desde la barra de tareas podemos organizar todas las ventanas que tengamos abiertas. Así, podemos colocarlas en Cascada, Mosaico horizontal o Mosaico vertical. Para organizar las ventanas:
Las nuevas Guías dinámicas cambiarán radicalmente tu forma de dibujar Por Steve Bain
 Las nuevas Guías dinámicas cambiarán radicalmente tu forma de dibujar Por Steve Bain De vez en cuando, sale una nueva función de dibujo, tan innovadora que puede cambiar totalmente tu forma de dibujar.
Las nuevas Guías dinámicas cambiarán radicalmente tu forma de dibujar Por Steve Bain De vez en cuando, sale una nueva función de dibujo, tan innovadora que puede cambiar totalmente tu forma de dibujar.
HERRAMIENTAS AVANZADAS PARA LA GESTIÓN DE PROYECTOS
 HERRAMIENTAS AVANZADAS PARA LA GESTIÓN DE PROYECTOS Sesión 01: Introducción al WBS Chart Pro Objetivo de la sesión Conocer las generalidades del WBS Chart Pro. Conocer las funcionalidades y comandos principales
HERRAMIENTAS AVANZADAS PARA LA GESTIÓN DE PROYECTOS Sesión 01: Introducción al WBS Chart Pro Objetivo de la sesión Conocer las generalidades del WBS Chart Pro. Conocer las funcionalidades y comandos principales
BASE DE DATOS CON EXCEL 2007
 BASE DE DATOS CON EXCEL 2007 VALIDACIÓN DE DATOS La validación de datos es muy similar al formato condicional, salvo que esta característica tiene una función muy concreta y es validar el contenido de
BASE DE DATOS CON EXCEL 2007 VALIDACIÓN DE DATOS La validación de datos es muy similar al formato condicional, salvo que esta característica tiene una función muy concreta y es validar el contenido de
Manual Power Point Gráficos Smart Art
 Manual Power Point 2010 Gráficos Smart Art 0 CONTENIDO Tipos de gráficos SmartArt Gráfico SmartArt- Lista Gráfico SmartArt Proceso Gráfico SmartArt Ciclo Gráfico SmartArt Jerarquía Gráfico SmartArt Pirámide:
Manual Power Point 2010 Gráficos Smart Art 0 CONTENIDO Tipos de gráficos SmartArt Gráfico SmartArt- Lista Gráfico SmartArt Proceso Gráfico SmartArt Ciclo Gráfico SmartArt Jerarquía Gráfico SmartArt Pirámide:
TECNOLOGÍA E INFORMÁTICA
 TECNOLOGÍA E INFORMÁTICA GRADO: SÉPTIMO 01 02 TEMA: INSERTAR O CREAR TABLAS INDICADOR DE DESEMPEÑO: Utiliza la opción de crear tablas en Microsoft Word para agregar, editar y presentar la información tabulada.
TECNOLOGÍA E INFORMÁTICA GRADO: SÉPTIMO 01 02 TEMA: INSERTAR O CREAR TABLAS INDICADOR DE DESEMPEÑO: Utiliza la opción de crear tablas en Microsoft Word para agregar, editar y presentar la información tabulada.
EJERCICIO 18 DE WORD. Las tablas sirven para organizar la información de una forma clara, ordenándola en filas y columnas.
 CREACIÓN Y MODIFICACIÓN DE TABLAS Las tablas sirven para organizar la información de una forma clara, ordenándola en filas y columnas. ACTIVIDAD: crea las tablas que se muestran a continuación, siguiendo
CREACIÓN Y MODIFICACIÓN DE TABLAS Las tablas sirven para organizar la información de una forma clara, ordenándola en filas y columnas. ACTIVIDAD: crea las tablas que se muestran a continuación, siguiendo
UNIVERSIDAD DE PAMPLONA FUNDAMENTOS Y DISEÑO DE BASES DE DATOS MENTOR: Esp. ALEXIS OLVANY TORRES CH. 2013
 Los formularios sirven para definir pantallas generalmente para editar los registros de una tabla o consulta. En esta unidad veremos cómo crear un formulario, manejarlo para la edición de registros y cambiar
Los formularios sirven para definir pantallas generalmente para editar los registros de una tabla o consulta. En esta unidad veremos cómo crear un formulario, manejarlo para la edición de registros y cambiar
Manual de usuario OTIC365
 Manual de usuario OTIC365 Tabla de contenido Tabla de contenido... 2 Introducción... 2 Cambiar Logo y Nombre... 2 Cambiar el aspecto... 4 Añadir Nueva Noticia... 7 Editar un elemento... 9 Borrar un elemento...
Manual de usuario OTIC365 Tabla de contenido Tabla de contenido... 2 Introducción... 2 Cambiar Logo y Nombre... 2 Cambiar el aspecto... 4 Añadir Nueva Noticia... 7 Editar un elemento... 9 Borrar un elemento...
HP LaserJet serie CM1312 MFP Tareas de impresión
 HP LaserJet serie CM3 MFP Tareas de impresión Crear un folleto Crear un folleto Abra el controlador de la impresora y haga clic en la ficha Acabado. Haga clic en Imprimir en ambas caras. 3 En la lista
HP LaserJet serie CM3 MFP Tareas de impresión Crear un folleto Crear un folleto Abra el controlador de la impresora y haga clic en la ficha Acabado. Haga clic en Imprimir en ambas caras. 3 En la lista
5.1 Modos de visualización de la Biblioteca
 Capítulo 5 La Biblioteca 5.1 Modos de visualización de la Biblioteca L a biblioteca de una película de Flash almacena los símbolos, tanto los creados en Flash como los importados, y permite ver y organizar
Capítulo 5 La Biblioteca 5.1 Modos de visualización de la Biblioteca L a biblioteca de una película de Flash almacena los símbolos, tanto los creados en Flash como los importados, y permite ver y organizar
Sesión No. 6. Contextualización INFORMÁTICA 1. Nombre: Presentaciones Gráficas
 INFORMÁTICA INFORMÁTICA 1 Sesión No. 6 Nombre: Presentaciones Gráficas Contextualización En esta segunda y última parte de la unidad, veremos algunas de las funcionalidades más importantes de Microsoft
INFORMÁTICA INFORMÁTICA 1 Sesión No. 6 Nombre: Presentaciones Gráficas Contextualización En esta segunda y última parte de la unidad, veremos algunas de las funcionalidades más importantes de Microsoft
Contenido QUÉ ES UN SCORM?... 3 CONFIGURACIÓN DE LA ACTIVIDAD SCORM... 3 GESTIÓN DEL SCORM... 7. Página 2 de 9
 Actividad: SCORM Contenido QUÉ ES UN SCORM?... 3 CONFIGURACIÓN DE LA ACTIVIDAD SCORM... 3 GESTIÓN DEL SCORM... 7 Página 2 de 9 QUÉ ES UN SCORM? Un paquete SCORM es un bloque de material web empaquetado
Actividad: SCORM Contenido QUÉ ES UN SCORM?... 3 CONFIGURACIÓN DE LA ACTIVIDAD SCORM... 3 GESTIÓN DEL SCORM... 7 Página 2 de 9 QUÉ ES UN SCORM? Un paquete SCORM es un bloque de material web empaquetado
Práctica Final de Word
 Práctica Final de Word Israel González Carrasco (israel.gonzalez@uc3m.es) María Belén Ruiz Mezcua (mbelen.ruiz@uc3m.es) Estilos En la práctica anterior se trabajó la forma en que se aplicaba formato a
Práctica Final de Word Israel González Carrasco (israel.gonzalez@uc3m.es) María Belén Ruiz Mezcua (mbelen.ruiz@uc3m.es) Estilos En la práctica anterior se trabajó la forma en que se aplicaba formato a
En el panel aparece el botón desplegable Agregar efecto donde seleccionamos el tipo de efecto que queremos aplicar
 Animaciones y transiciones. INFORMÁTICA 4º ESO POWERPOINT En las presentaciones podemos dar movimiento a los objetos que forman parte de ellas e incluso al texto haciéndolas así más profesionales o más
Animaciones y transiciones. INFORMÁTICA 4º ESO POWERPOINT En las presentaciones podemos dar movimiento a los objetos que forman parte de ellas e incluso al texto haciéndolas así más profesionales o más
FORMATOS DE TEXTO. Cuando ponemos el ratón encima de estos iconos, sin hacer clic, aparecen sus nombres.
 FORMATOS DE TEXTO a) Formatos de alineación Alinear a la izquierda Justificar Centrar Alinear a la derecha Cuando ponemos el ratón encima de estos iconos, sin hacer clic, aparecen sus nombres. Alinear
FORMATOS DE TEXTO a) Formatos de alineación Alinear a la izquierda Justificar Centrar Alinear a la derecha Cuando ponemos el ratón encima de estos iconos, sin hacer clic, aparecen sus nombres. Alinear
Práctica 10: Tablas. B12. Informática I. Curso 2001/2002 INFORMÁTICA I B12. Departament d Enginyeria i Ciència dels Computadors
 Departament d Enginyeria i Ciència dels Computadors Práctica 10: Tablas B12. Informática I. Curso 2001/2002 Profesores: Julio Pacheco Juanjo Murgui Raul Montoliu Mª Carmen Ortiz Diciembre 2001 1 10.1 Definición
Departament d Enginyeria i Ciència dels Computadors Práctica 10: Tablas B12. Informática I. Curso 2001/2002 Profesores: Julio Pacheco Juanjo Murgui Raul Montoliu Mª Carmen Ortiz Diciembre 2001 1 10.1 Definición
5. INSERTAR Y APLICAR FORMATO A OBJETOS
 107 5. INSERTAR Y APLICAR FORMATO A OBJETOS Las técnicas que se tratan en esta sección están relacionadas con la inserción y formato de objetos de contenido. En concreto, este conjunto de técnicas se asocian
107 5. INSERTAR Y APLICAR FORMATO A OBJETOS Las técnicas que se tratan en esta sección están relacionadas con la inserción y formato de objetos de contenido. En concreto, este conjunto de técnicas se asocian
... Tablas. Crear Tabla. anfora CAPÍTULO 6
 CAPÍTULO 6......... Este capítulo está dedicado a la creación y posterior modificación de las tablas. Las tablas se emplean en un documento porque permiten organizar la información y facilitar su comprensión
CAPÍTULO 6......... Este capítulo está dedicado a la creación y posterior modificación de las tablas. Las tablas se emplean en un documento porque permiten organizar la información y facilitar su comprensión
Tutorial de Power Point
 Tutorial de Power Point Power Point es una aplicación para diseñar presentaciones. Cuando abrimos el a programa, parece una ventana que contiene varias opciones: AutoContent Wizard es una opción para crear
Tutorial de Power Point Power Point es una aplicación para diseñar presentaciones. Cuando abrimos el a programa, parece una ventana que contiene varias opciones: AutoContent Wizard es una opción para crear
Herramienta de comunicación privada: Mensajería y Usuarios en línea
 Herramienta de comunicación privada: Mensajería y Usuarios en línea Contenido O USUARIOS EN LÍNEA Y BLOQUE DE MENSAJES... 3 Introducción... 3 Configuración... 3 Enviar un mensaje... 4 O USUARIOS EN LÍNEA
Herramienta de comunicación privada: Mensajería y Usuarios en línea Contenido O USUARIOS EN LÍNEA Y BLOQUE DE MENSAJES... 3 Introducción... 3 Configuración... 3 Enviar un mensaje... 4 O USUARIOS EN LÍNEA
LABORATORIO Nº 5 FORMULARIOS EN EXCEL
 OBJETIVO Mejorar el nivel de comprensión y el manejo de las destrezas del estudiante para utilizar formularios en Microsoft Excel. 1) DEFINICIÓN Los formularios en Excel son un método para ingresar datos
OBJETIVO Mejorar el nivel de comprensión y el manejo de las destrezas del estudiante para utilizar formularios en Microsoft Excel. 1) DEFINICIÓN Los formularios en Excel son un método para ingresar datos
SESIÓN 10 PRÁCTICA DE POWER POINT.
 SESIÓN 10 PRÁCTICA DE POWER POINT. I. CONTENIDOS: 1. La animación de los elementos de la diapositiva en Power Point. 2. Introducción de sonido en las diapositivas. 3. Presentación con las diapositivas.
SESIÓN 10 PRÁCTICA DE POWER POINT. I. CONTENIDOS: 1. La animación de los elementos de la diapositiva en Power Point. 2. Introducción de sonido en las diapositivas. 3. Presentación con las diapositivas.
I. ESTILOS Y TABLA DE CONTENIDOS
 I. ESTILOS Y TABLA DE CONTENIDOS Los estilos son formatos especiales que se asigna a un texto seleccionado, todo esto con fin de que posteriormente podamos utilizarlos para la generación de tablas de contenidos
I. ESTILOS Y TABLA DE CONTENIDOS Los estilos son formatos especiales que se asigna a un texto seleccionado, todo esto con fin de que posteriormente podamos utilizarlos para la generación de tablas de contenidos
Presentaciones con Diapositivas
 Presentaciones Presentación = Secuencia de diapositivas Diapositiva = Combinación de textos e ilustraciones Presentaciones con Diapositivas PowerPoint Carlos Cervigón 1 Presentaciones Características de
Presentaciones Presentación = Secuencia de diapositivas Diapositiva = Combinación de textos e ilustraciones Presentaciones con Diapositivas PowerPoint Carlos Cervigón 1 Presentaciones Características de
Guía de Calibración del Motic Images Plus 2.0ML & Motic Images Advanced 3.2. Calibración con punto
 Guía de Calibración del Motic Images Plus 2.0ML & Motic Images Advanced 3.2 Calibración con punto Paso 1: Una vez hayamos activado la ventana de captura, seleccionar el modo auto en el apartado exposición.
Guía de Calibración del Motic Images Plus 2.0ML & Motic Images Advanced 3.2 Calibración con punto Paso 1: Una vez hayamos activado la ventana de captura, seleccionar el modo auto en el apartado exposición.
PROCEDIMIENTO PARA RESOLVER
 PLANTEAMIENTO AGREGUE NÚMEROS DE DIAPOSITIVAS A TODAS LAS DIAPOSITIVAS, EXCEPTO A LA DIAPOSITIVA DE TÍTULO. PROCEDIMIENTO PARA RESOLVER Ficha Insertar, Número de diapositiva, Activar la casilla de Número
PLANTEAMIENTO AGREGUE NÚMEROS DE DIAPOSITIVAS A TODAS LAS DIAPOSITIVAS, EXCEPTO A LA DIAPOSITIVA DE TÍTULO. PROCEDIMIENTO PARA RESOLVER Ficha Insertar, Número de diapositiva, Activar la casilla de Número
Organización de los contenidos en Joomla!
 Organización de los contenidos en Joomla! Para darle forma al contenido de nuestra web podríamos seguir estos pasos: 1. Crear una estructura de categorías que organizarán a los artículos. 2. Escribir los
Organización de los contenidos en Joomla! Para darle forma al contenido de nuestra web podríamos seguir estos pasos: 1. Crear una estructura de categorías que organizarán a los artículos. 2. Escribir los
CREACIÓN DE PRESENTACIONES CON IMPRESS
 CREACIÓN DE PRESENTACIONES CON IMPRESS Las presentaciones son un tipo de documento muy útiles cuando se quiere exponer de forma clara y visual determinada información, generalmente acompañada de imágenes,
CREACIÓN DE PRESENTACIONES CON IMPRESS Las presentaciones son un tipo de documento muy útiles cuando se quiere exponer de forma clara y visual determinada información, generalmente acompañada de imágenes,
COLOR DE RELLENO. Las figuras de WordArt, Autoformas o Cuadros de texto se pueden colorear.
 COLOR DE RELLENO Las figuras de WordArt, Autoformas o Cuadros de texto se pueden colorear. Para ello usarás el botón que se encuentra en la barra de herramientas Dibujo. El botón tiene un botón de flecha
COLOR DE RELLENO Las figuras de WordArt, Autoformas o Cuadros de texto se pueden colorear. Para ello usarás el botón que se encuentra en la barra de herramientas Dibujo. El botón tiene un botón de flecha
Ejercicio 5 de Excel 1. Lea y escriba la información en su cuaderno 2. Realice los ejercicios
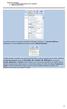 Ejercicio 5 de Excel 1. Lea y escriba la información en su cuaderno 2. Realice los ejercicios Si queremos quitar los formatos que hemos aplicado, podemos ir a Inicio/Modificar, y desplegamos el menú Borrar
Ejercicio 5 de Excel 1. Lea y escriba la información en su cuaderno 2. Realice los ejercicios Si queremos quitar los formatos que hemos aplicado, podemos ir a Inicio/Modificar, y desplegamos el menú Borrar
Crear una portada. Cambiar el fondo de página
 Crear una portada 1. Selecciona la pestaña Insertar. 2. Pulsa el botón Portada y selecciona Moderno o Austin ( si el primero no estuviera) 3. Observarás que se ha incluido una página al principio del documento
Crear una portada 1. Selecciona la pestaña Insertar. 2. Pulsa el botón Portada y selecciona Moderno o Austin ( si el primero no estuviera) 3. Observarás que se ha incluido una página al principio del documento
GRÁFICOS GRÁFICOS EN SPSS. Bakieva, M., González Such, J., Jornet, J., Terol, L.
 GRÁFICOS GRÁFICOS EN SPSS GRÁFICOS EN SPSS. TIPOS DE GRÁFICOS. GRÁFICOS DE BARRAS; GRÁFICOS DE LÍNEAS; GRÁFICOS DE ÁREAS; GRÁFICOS DE SECTORES; GRÁFICOS DE MÁXIMOS Y MÍNIMOS; DIAGRAMA DE CAJA; DIAGRAMAS
GRÁFICOS GRÁFICOS EN SPSS GRÁFICOS EN SPSS. TIPOS DE GRÁFICOS. GRÁFICOS DE BARRAS; GRÁFICOS DE LÍNEAS; GRÁFICOS DE ÁREAS; GRÁFICOS DE SECTORES; GRÁFICOS DE MÁXIMOS Y MÍNIMOS; DIAGRAMA DE CAJA; DIAGRAMAS
2. OBJETIVOS Al finalizar este módulo, tendrá conocimientos sobre:
 1. INTRODUCCIÓN Las hojas de cálculo se pueden considerar un componente indispensable en la administración y gestión de las empresas, ya que permiten realizar cálculos complejos en un corto espacio de
1. INTRODUCCIÓN Las hojas de cálculo se pueden considerar un componente indispensable en la administración y gestión de las empresas, ya que permiten realizar cálculos complejos en un corto espacio de
4.2 COMBINAR CORRESPONDENCIA UTILIZANDO OTROS ORÍ-
 4.2 COMBINAR CORRESPONDENCIA UTILIZANDO OTROS ORÍ- GENES DE DATOS Los nombres, las direcciones y otros tipos de información que podemos incluir en los documento de la combinación de correspondencia pueden
4.2 COMBINAR CORRESPONDENCIA UTILIZANDO OTROS ORÍ- GENES DE DATOS Los nombres, las direcciones y otros tipos de información que podemos incluir en los documento de la combinación de correspondencia pueden
Sección 2.1 El diseño de la diapositiva
 Sección 2.1 El diseño de la diapositiva Lo que hemos visto hasta ahora está falto de chispa, de color...vamos a empezar a darle un poco de alegría a las diapositivas. Colores, animaciones, gráficos, efectos...
Sección 2.1 El diseño de la diapositiva Lo que hemos visto hasta ahora está falto de chispa, de color...vamos a empezar a darle un poco de alegría a las diapositivas. Colores, animaciones, gráficos, efectos...
Formatos de carácter y párrafos
 Contenido 1. Formato de un texto... 2 2. Formato carácter - fuentes... 3 2.1 Fuente... 3 2.2 Espacio entre caracteres... 5 3. Formato de párrafo... 6 3.1 Alineaciones... 6 3.2 Espaciado... 6 3.3 Líneas
Contenido 1. Formato de un texto... 2 2. Formato carácter - fuentes... 3 2.1 Fuente... 3 2.2 Espacio entre caracteres... 5 3. Formato de párrafo... 6 3.1 Alineaciones... 6 3.2 Espaciado... 6 3.3 Líneas
CAPÍTULO 6. FORMATO DE CELDAS
 CAPÍTULO 6. FORMATO DE CELDAS Excel nos permite no solo realizar cuentas sino que también nos permite darle una buena presentación a nuestra hoja de cálculo resaltando la información más interesante, de
CAPÍTULO 6. FORMATO DE CELDAS Excel nos permite no solo realizar cuentas sino que también nos permite darle una buena presentación a nuestra hoja de cálculo resaltando la información más interesante, de
Sistemas operativos: ventanas y escritorio. Sonia Lafuente Martínez
 Sistemas operativos: ventanas y escritorio. Sonia Lafuente Martínez Elementos de Windows A. Escritorio B. Barra de tareas y Botón de Inicio C. Ventanas A. El Escritorio Ejercicio1: Identifica las partes
Sistemas operativos: ventanas y escritorio. Sonia Lafuente Martínez Elementos de Windows A. Escritorio B. Barra de tareas y Botón de Inicio C. Ventanas A. El Escritorio Ejercicio1: Identifica las partes
COMO EDITAR TAREAS CON PUBLISHER
 COMO EDITAR TAREAS CON PUBLISHER AUTORÍA LUIS MANUEL JIMENEZ COBO TEMÁTICA NUEVAS TECNOLOGIAS ETAPA EI, EP, ESO Resumen Actualmente disponemos de una gran cantidad de recursos (libros, cuadernillos, revistas,
COMO EDITAR TAREAS CON PUBLISHER AUTORÍA LUIS MANUEL JIMENEZ COBO TEMÁTICA NUEVAS TECNOLOGIAS ETAPA EI, EP, ESO Resumen Actualmente disponemos de una gran cantidad de recursos (libros, cuadernillos, revistas,
SELECCIÓN Y FUENTE DE WORD. Mis primeros pasos
 SELECCIÓN Y FUENTE DE WORD Mis primeros pasos Descripción breve Este tema está pensado para las personas que no conocen nada de Word. Este contenido es una mezcla de recopilaciones (Aula Clic), y ediciones
SELECCIÓN Y FUENTE DE WORD Mis primeros pasos Descripción breve Este tema está pensado para las personas que no conocen nada de Word. Este contenido es una mezcla de recopilaciones (Aula Clic), y ediciones
Desde el Botón Office, seleccionar Imprimir o bien directamente (CTRL+P), aparecerá el cuadro de diálogo que ves a continuación.
 P á g i n a 1 OPERADOR PC Clase 7. Impresión Se puede imprimir de dos formas: a) Desde la opción de menú Impresión rápida que se encuentra dentro del menú Imprimir del Botón Office. Se utiliza cuando no
P á g i n a 1 OPERADOR PC Clase 7. Impresión Se puede imprimir de dos formas: a) Desde la opción de menú Impresión rápida que se encuentra dentro del menú Imprimir del Botón Office. Se utiliza cuando no
TUTORIAL: CREACIÓN DE UN NEGOCIO EN PILOTO AUTOMÁTICO PARA VENTA DE PRODUCTOS DIGITALES
 TUTORIAL: CREACIÓN DE UN NEGOCIO EN PILOTO AUTOMÁTICO PARA VENTA DE PRODUCTOS DIGITALES MILENIUM DIGITAL Para iniciar un Negocio de Venta en Internet necesita 3 cosas: Un blog, un procesador de pagos como
TUTORIAL: CREACIÓN DE UN NEGOCIO EN PILOTO AUTOMÁTICO PARA VENTA DE PRODUCTOS DIGITALES MILENIUM DIGITAL Para iniciar un Negocio de Venta en Internet necesita 3 cosas: Un blog, un procesador de pagos como
GuíaTécnica de la Plataforma e-learning
 GuíaTécnica de la Plataforma e-learning 1. Guía para navegadores no actualizados a las últimas versiones disponibles Cómo acceder 1. Accede a la dirección web 2. Introduce tus claves de acceso (Es indiferente
GuíaTécnica de la Plataforma e-learning 1. Guía para navegadores no actualizados a las últimas versiones disponibles Cómo acceder 1. Accede a la dirección web 2. Introduce tus claves de acceso (Es indiferente
Documento descargado de http://talleresinformaticos.wordpress.com
 Licencia de este documento: Reconocimiento NoComer cial Compar tir Igual 2.5 RMD 1 Windows XP Guías Rápidas de Aprendizaje Propiedades de pantalla: personalizar nuestro ordenador En este manual aprenderemos
Licencia de este documento: Reconocimiento NoComer cial Compar tir Igual 2.5 RMD 1 Windows XP Guías Rápidas de Aprendizaje Propiedades de pantalla: personalizar nuestro ordenador En este manual aprenderemos
Manejar diapositivas en la presentación de trabajos de interés; utilizando organigramas y graficas a partir de objetos prediseñados.
 GUIA DE TECNOLOGIA E INFORMATICA DOCENTES JACQUELINE DIAZ RODRIGUEZ BREYLAN BENALY SUAREZ GRADO: SEPTIMO UNIDAD 3 Inteligencia es la habilidad de adaptarse a los cambios. Stephen Hawking 1. EJE PROBLEMICO:
GUIA DE TECNOLOGIA E INFORMATICA DOCENTES JACQUELINE DIAZ RODRIGUEZ BREYLAN BENALY SUAREZ GRADO: SEPTIMO UNIDAD 3 Inteligencia es la habilidad de adaptarse a los cambios. Stephen Hawking 1. EJE PROBLEMICO:
GUÍA RÁPIDA PARA KOMPOZER
 Configuración inicial GUÍA RÁPIDA PARA KOMPOZER Menú Herramientas > Preferencias > General. Desactivar la casilla: Usar estilos CSS en lugar de aytributos y elementos HTML. Menú Herramientas > Preferencias
Configuración inicial GUÍA RÁPIDA PARA KOMPOZER Menú Herramientas > Preferencias > General. Desactivar la casilla: Usar estilos CSS en lugar de aytributos y elementos HTML. Menú Herramientas > Preferencias
Iniciación a Microsoft Excel. Definición y descripción de una hoja de cálculo
 Iniciación a Microsoft Excel El programa que nos ocupará a continuación, Microsoft Excel, nos permite representar información de cualquier tipo en forma tabulada, así como realizar operaciones de cálculo
Iniciación a Microsoft Excel El programa que nos ocupará a continuación, Microsoft Excel, nos permite representar información de cualquier tipo en forma tabulada, así como realizar operaciones de cálculo
MANUAL DE USUARIO POWER POINT 2007. Grupo de Apropiación Tecnológica PROTEO
 MANUAL DE USUARIO POWER POINT 2007 Grupo de Apropiación Tecnológica PROTEO 2013 INTRODUCCIÓN Cuando se piensa en realizar una presentación, el primer programa que viene a la mente de todos, es sin duda
MANUAL DE USUARIO POWER POINT 2007 Grupo de Apropiación Tecnológica PROTEO 2013 INTRODUCCIÓN Cuando se piensa en realizar una presentación, el primer programa que viene a la mente de todos, es sin duda
Manual Configuración de Adobe Reader para la validación de la firma de un documento
 Manual Configuración de Adobe Reader para la validación de la firma de un documento Documento SIGNE_PAPET. Ver. 1.0 Fecha de aplicación 14/01/2011 Este documento ha sido generado por el Departamento de
Manual Configuración de Adobe Reader para la validación de la firma de un documento Documento SIGNE_PAPET. Ver. 1.0 Fecha de aplicación 14/01/2011 Este documento ha sido generado por el Departamento de
Unidad 9. Trabajar con Textos (I)
 Unidad 9. Trabajar con Textos (I) En las diapositivas podemos insertar textos y aplicarles casi las mismas operaciones que con un procesador de texto, es decir, podemos modificar el tamaño de la letra,
Unidad 9. Trabajar con Textos (I) En las diapositivas podemos insertar textos y aplicarles casi las mismas operaciones que con un procesador de texto, es decir, podemos modificar el tamaño de la letra,
Microsoft Outlook. Microsoft Outlook
 Microsoft Outlook Microsoft Outlook es una aplicación de gestión de correo, así como agenda personal, que nos permite la comunicación con miles de personas en todo el mundo a través de mensajes electrónicos.
Microsoft Outlook Microsoft Outlook es una aplicación de gestión de correo, así como agenda personal, que nos permite la comunicación con miles de personas en todo el mundo a través de mensajes electrónicos.
HP Color LaserJet serie CP3525 - Tareas de impresión
 Utilizar las funciones del controlador para Windows Abrir el controlador de la impresora En el menú Archivo del programa de software, haga clic en Imprimir. Seleccione la impresora y haga clic en Propiedades
Utilizar las funciones del controlador para Windows Abrir el controlador de la impresora En el menú Archivo del programa de software, haga clic en Imprimir. Seleccione la impresora y haga clic en Propiedades
MICROSOFT POWER POINT MICROSOFT POWER POINT Manual de Referencia para usuarios. Salomón Ccance CCANCE WEBSITE
 MICROSOFT POWER POINT MICROSOFT POWER POINT 2010 Manual de Referencia para usuarios Salomón Ccance CCANCE WEBSITE TRABAJAR CON DIAGRAMAS Al igual que podemos insertar gráficos en las presentaciones también
MICROSOFT POWER POINT MICROSOFT POWER POINT 2010 Manual de Referencia para usuarios Salomón Ccance CCANCE WEBSITE TRABAJAR CON DIAGRAMAS Al igual que podemos insertar gráficos en las presentaciones también
Antes de empezar con el tutorial, vamos a ver algunas cosas que nos van a ayudar mucho a entender como usar este programa.
 Tutorial PhotoShop: Selección y Line Art Antes de empezar con el tutorial, vamos a ver algunas cosas que nos van a ayudar mucho a entender como usar este programa. 1- Redimensionar imágenes. Para cambiar
Tutorial PhotoShop: Selección y Line Art Antes de empezar con el tutorial, vamos a ver algunas cosas que nos van a ayudar mucho a entender como usar este programa. 1- Redimensionar imágenes. Para cambiar
Editor de Sonido. Instalación del programa: Hacer doble clic sobre el archivo instalador del programa, audacitywin.exe.
 Editor de Sonido TUTORIAL PASO a PASO Audacity es un software libre y de código abierto para grabar y editar sonido. Está disponible para Mac OS X, Microsoft Windows, GNU/Linux y otros sistemas operativos.
Editor de Sonido TUTORIAL PASO a PASO Audacity es un software libre y de código abierto para grabar y editar sonido. Está disponible para Mac OS X, Microsoft Windows, GNU/Linux y otros sistemas operativos.
Gmail: firmas, etiquetas y filtros
 Tu Gmail tiene un diseño distinto de este? Para solucionarlo, cambia al nuevo diseño. Gmail: firmas, etiquetas y filtros A continuación, te mostramos cómo configurar tu firma para el correo electrónico,
Tu Gmail tiene un diseño distinto de este? Para solucionarlo, cambia al nuevo diseño. Gmail: firmas, etiquetas y filtros A continuación, te mostramos cómo configurar tu firma para el correo electrónico,
1. INTRODUCCIÓN... 3 2. EMPEZAR A TRABAJAR CON EXCEL... 3 3. HOJA DE CÁLCULO... 6 4. APLICAR ESTILO Y FORMATO... 8 5. CREAR UN GRÁFICO...
 1. INTRODUCCIÓN... 3 2. EMPEZAR A TRABAJAR CON EXCEL... 3 3. HOJA DE CÁLCULO... 6 4. APLICAR ESTILO Y FORMATO... 8 5. CREAR UN GRÁFICO... 10 6. FÓRMULAS... 11 7. MENSAJES DE ERROR... 14 1. INTRODUCCIÓN
1. INTRODUCCIÓN... 3 2. EMPEZAR A TRABAJAR CON EXCEL... 3 3. HOJA DE CÁLCULO... 6 4. APLICAR ESTILO Y FORMATO... 8 5. CREAR UN GRÁFICO... 10 6. FÓRMULAS... 11 7. MENSAJES DE ERROR... 14 1. INTRODUCCIÓN
UNIDAD 11 ELEMENTOS GRÁFICOS
 UNIDAD 11 ELEMENTOS GRÁFICOS COMPETIC 3 TEXTOS Tipos de elementos gráficos Hay varios tipos de elementos gráficos que se pueden usar en Word. La mayoría son bien conocidos: Portapapeles: Consiste en copiar
UNIDAD 11 ELEMENTOS GRÁFICOS COMPETIC 3 TEXTOS Tipos de elementos gráficos Hay varios tipos de elementos gráficos que se pueden usar en Word. La mayoría son bien conocidos: Portapapeles: Consiste en copiar
2. INSERTAR DIAPOSITIVAS Y FORMAS Y DARLES FORMATO.
 2. INSERTAR DIAPOSITIVAS Y FORMAS Y DARLES FORMATO. Las técnicas que se tratan en esta sección del examen Microsoft Office Specialist para Microsoft PowerPoint 2013 están relacionadas con la inserción
2. INSERTAR DIAPOSITIVAS Y FORMAS Y DARLES FORMATO. Las técnicas que se tratan en esta sección del examen Microsoft Office Specialist para Microsoft PowerPoint 2013 están relacionadas con la inserción
FacturaPlus. El Entorno de Trabajo
 FacturaPlus 2011 El Entorno de Trabajo El Entorno de Trabajo Al iniciar la aplicación, el entorno de trabajo te ofrece la posibilidad de trabajar con dos presentaciones distintas. Podrás seleccionar una
FacturaPlus 2011 El Entorno de Trabajo El Entorno de Trabajo Al iniciar la aplicación, el entorno de trabajo te ofrece la posibilidad de trabajar con dos presentaciones distintas. Podrás seleccionar una
Sistemas operativos: ventanas y escritorio. Sonia Lafuente Martínez
 Sistemas operativos: ventanas y escritorio. Sonia Lafuente Martínez Elementos de Windows A. Escritorio B. Barra de tareas y Botón de Inicio C. Ventanas A. El Escritorio Barra de Tareas Ejercicio1: Identifica
Sistemas operativos: ventanas y escritorio. Sonia Lafuente Martínez Elementos de Windows A. Escritorio B. Barra de tareas y Botón de Inicio C. Ventanas A. El Escritorio Barra de Tareas Ejercicio1: Identifica
