El Sistema Operativo es una pieza imprescindible para nuestro ordenador ya que sin él este no funciona.
|
|
|
- Lidia Jiménez San Segundo
- hace 7 años
- Vistas:
Transcripción
1 WINDOWS Unidad 1. Conceptos Básicos. El Sistema Operativo El Sistema Operativo es una pieza imprescindible para nuestro ordenador ya que sin él este no funciona. La función principal que desempeña cualquier sistema operativo es la de hacer de intermediario entre los elementos físicos que componen nuestro ordenador (la pantalla, el teclado, el disco duro, la impresora,...) y nosotros, haciendo así más fácil su manejo. Por ejemplo, nosotros no tenemos porqué saber exactamente en qué parte del disco duro tenemos guardado cada documento que hemos creado, ya que es el Sistema operativo el que se encarga de hacerlo. Windows presenta una interfaz gráfica muy amena e intuitiva, que nos permite darle órdenes simplemente haciendo clic sobre una imagen que representa una acción. Se dice que Windows es multitarea pues nos permite realizar varias tareas al mismo tiempo. Por ejemplo, puedo estar escribiendo en una ventana de word mientras en otra ventana bajo mis mensajes de correo. (desde la barra de tareas puedo ver las aplicaciones que tengo abiertas, ya que los botones correspondientes a cada una de ellas se encuentran allí hasta que las cierre. Usos del mouse Si bien se pueden utilizar el teclado para dar las órdenes al sistema operativo, es el mouse el elemento más utilizado para dar esas órdenes a la computadora. Con él podemos realizar distintos movimientos. Tecla izquierda: Un clic: seleccionamos algo Dos clic: abrimos lo seleccionado Clic y arrastre: movemos lo seleccionado a otro lugar Tecla derecha: Haciendo clic con esta tecla se abre un menú llamado contextual o auxiliar que cambia según el lugar donde tenemos apoyado el mouse. Las Ventanas Todas las ventanas de Windows siguen la misma estructura. La ventana que vemos a continuación es la que se abre al pulsar sobre el icono Mi PC. El estilo de esta ventana es similar al de otras aplicaciones. WINDOWS - 1 -
2 Las ventanas de Windows están formadas por: La barra de título contiene el nombre del programa con el cual se está trabajando y en algunos casos también aparece el nombre del documento abierto. En el extremo de la derecha están los botones para minimizar, restaurar y cerrar. El botón minimizar El botón maximizar El botón restaurar convierte la ventana en un botón situado en la barra de tareas de Windows. amplia el tamaño de la ventana a toda la pantalla. permite volver la pantalla a su estado anterior. El botón de cerrar se encarga de cerrar la ventana. En el caso de haber realizado cambios en algún documento te preguntará si deseas guardar los cambios antes de cerrar. Si deseamos mover una ventana por el escritorio, debemos hacer clic y arrastre apoyando el mouse dentro de esta barra de título. La barra de menús contiene las operaciones del programa, agrupadas en menús desplegables. Al hacer clic en Archivo, por ejemplo, veremos las operaciones que podemos realizar con los archivos. Todas las operaciones que el programa nos permite realizar las encontraremos en los distintos menús de esta barra. Para abrir un menú desplegable con el teclado tendrás que mantener pulsada la tecla Alt + la letra subrayada del menú que quieras desplegar. Por ejemplo Alt+A abre el menú Archivo. WINDOWS - 2 -
3 Si en un menú aparece una opción con una pequeña flecha a la derecha quiere decir que esa opción es un menú que contiene a su vez otras opciones. Si quieres desplegar el menú asociado sólo tienes que mantener unos segundos la opción seleccionada, si lo haces con el ratón utiliza la fecha de la derecha. Si en un menú te encuentras una opción que contiene puntos suspensivos, quiere decir que esa opción necesita más información para ejecutarse, normalmente se abre un cuadro de diálogo en el que puedes introducir esa información. Si te encuentras con una opción atenuada quiere decir que no es posible seleccionarla en estos momentos. La barra de herramientas contiene iconos para ejecutar de forma inmediata algunas de las operaciones más utilizadas. Estas operaciones también se pueden ejecutar desde la barra de menús, pero seguramente deberemos hacer mas de un clic para llegar a la opción que necesitamos pues como tiene todas las opciones tardamos más en encontrarlas. Las barras de desplazamiento aparecen cuando la ventana es pequeña y no permite ver toda la información que tiene. Permiten movernos a lo largo y ancho de la hoja de forma rápida y sencilla, simplemente hay que desplazar la barra arrastrándola con el ratón, o hacer clic en las flechas. Pueden aparecer al costado o debajo de la ventana. También pueden estar en ambos lugares al mismo tiempo. La barra de estado suele utilizarse para ofrecer cierta información al usuario. Esta información puede variar en función de la ventana que tengamos abierta. En nuestro caso nos informa que tenemos dentro de Mi PC 6 objetos. El tamaño de las ventanas se puede modificar apoyando el mouse sobre cualquiera de los bordes y haciendo clic y arrastre hasta conseguir el tamaño deseado. Si el clic y arrastre lo hacemos en los vértices de la ventana, podremos modificar dos lados al mismo tiempo. Si tengo varias ventanas abiertas puedo pasar de una a otra haciendo clic sobre el botón correspondiente en la barra de tareas o con el teclado (mantenemos apretada la tecla Alt y sin soltarla vamos pulsando la tecla Tab que nos permitirá pasar de una ventana a otra) WINDOWS - 3 -
4 Unidad 2. El Escritorio El Escritorio es la primera pantalla que nos aparecerá una vez se haya cargado el Sistema Operativo con el cual vamos a trabajar. Este escritorio es muy similar al de otros sistemas operativos de Windows, como puede ser Windows 95, Windows 98, Windows NT, Windows 2000, XP... Conoce el Escritorio de Windows Una vez se ha cargado Windows nos aparece la siguiente pantalla, puede suceder que varíe con respecto a la que tienes en tu ordenador ya que Windows nos permite personalizarla. En el escritorio tenemos iconos que permiten abrir el programa correspondiente. Por ejemplo pinchando en el icono se abre el Internet Explorer. Las Barras y El Botón Inicio La barra de Tareas en ella tenemos representadas las ventanas que en estos momentos tenemos abiertas. Estas ventanas están representadas como un botón. Si el botón parece estar incrustado quiere decir que esa es la ventana con la que en este momento estamos trabajando. Podemos pasar de una ventana a otra pulsando el botón correspondiente. En ella se encuentra también el botón inicio. La barra de tareas se puede mover a cualquier borde del escritorio haciendo clic y arrastre WINDOWS - 4 -
5 sobre ella. También podemos pedir que se oculte automáticamente mientras no la utilizamos. Para ello debemos ir a propiedades haciendo clic con la tecla derecha sobre un lugar vacío de la barra. Si deseamos ampliarla, colocamos el mouse sobre el borde de la barra, y cuando aparece la doble flecha hacemos clic y arrastre hasta el tamaño deseado. El Botón Inicio. Es el botón a través del cual podemos acceder a todo el abanico de opciones que nos ofrece Windows. Si lo seleccionamos se desplegará un menú similar al que se aparece a continuación. En el menú Programas aparecen parte de los programas que tenemos instalados en nuestro ordenador. En el menú Documentos aparece una lista con los últimos ficheros utilizados. Con el menú Configuración podremos personalizar el aspecto de nuestro ordenador a nuestro gusto. Con el menú Buscar podremos buscar ficheros que no sabemos donde están guardados. Si tenemos alguna duda podremos recurrir a la Ayuda que Windows nos ofrece. La opción Ejecutar permite ejecutar directamente comandos, se utiliza por ejemplo para entrar en el registro de windows, ejecutar un programa etc... La opción Apagar nos permitirá reiniciar nuevamente nuestro ordenado o apagarlo. La Barra de Acceso rápido. Contiene iconos que se utilizan para acceder más rápidamente a un programa. Estos iconos los podemos crear nosotros mismos, esto lo veremos en la página siguiente. Para ejecutarlos simplemente hay que hacer clic en alguno de ellos. El icono representa el escritorio, se utiliza para minimizar las ventanas que en estos momentos tenemos abiertas para acceder más rapidamente al escritorio. El icono representa el OutlookExpress, se utiliza para acceder más rapidamente al Correo Electrónico. El icono abre el asistente para la conexión a Internet. El icono abre el reproductor de Windows Media con el cual podremos escuchar música, grabar canciones, etc. El Area de notificación. Contiene iconos que representan los programas activos en estos momentos, como por ejemplo el antivirus. También podemos encontrar el control del volumen, la hora, etc. Si WINDOWS - 5 -
6 quieres abrirlos sólo tienes que hacer clic sobre ellos. Los Iconos y Accesos directos Los iconos y los accesos directos de Windows. son pequeñas imágenes situadas en el escritorio Al igual que los botones los iconos tienen como objetivo ejecutar de forma inmediata algún programa. Para arrancar la aplicación asociada tienes que hacer un doble clic con el botón izquierdo del ratón. Los iconos del escritorio se pueden mover haciendo clic y arrastre con la tecla izquierda del mouse. Cómo organizar los iconos del escritorio 1) Sobre el Escritorio pincha con el botón derecho del ratón. 2) Selecciona el menú organizar iconos. 3) Al desplegarse este menú puedes elegir organizarlos por nombre, por tipo de icono, por tamaño, por fecha de creación. 4) También puedes activar la opción de organización automática que se encarga de alinear los iconos unos debajo de otros. Si deseas hacer una organización personalizada, puedes organizarlos como quieras arrastrándolos con el ratón. Para poder hacerlo la opción de organización automática ha de estar desactivada. Cómo crear un Acceso directo 1) Sobre el Escritorio pinchar con el botón derecho del ratón. 2) Seleccionar la opción Acceso directo del menú Nuevo. Aparecerá un cuadro de diálogo para que indiquemos el programa del cual queremos un acceso directo. WINDOWS - 6 -
7 3) Pinchar sobre el botón Examinar para buscar el programa. 4) En la casilla Buscar en seleccionar la unidad deseada y buscar el archivo o carpeta deseada. (puedes practicar con la calculadora que se encuentra en la carpeta Windows y ponerla en el escritorio con el nombre mi calculadora ) 5) Después de seleccionar el archivo o carpeta pulsar el botón Abrir. 6) Seleccionar Siguiente. 7) Darle el nombre al Acceso directo. 8) Pulsar Finalizar La fecha y la hora del reloj del ordenador El ordenador tiene un reloj situado en la parte derecha de la barra de tareas. Si quieres conocer el día de la semana en el que estamos tendrás que situarte sobre la hora y esperar unos segundos. También puedes consultar y modificar las propiedades del reloj con el cuadro de diálogo que aparece a continuación y que aparece al hacer doble clic sobre la hora de la barra de tareas. WINDOWS - 7 -
8 Para cambiar la Fecha se han de seguir los siguientes pasos: 1) Hacer doble clic sobre la hora de la barra de tareas para abrir el cuadro de diálogo. 2) Para cambiar el mes sitúate sobre la casilla de los meses y haz clic con el ratón sobre la flecha situada a la derecha. Entonces se desplegará una lista con los meses. Selecciona el que quieras. 3) Para cambiar el año situate en la casilla del año (al lado derecho del mes) y con las flechas podrás aumentar o disminuir el año en el que nos encontramos. 4) Para cambiar el día selecciona el que quieras del calendario que aparece. 5) Haz clic en el botón Aplicar si quieres que el cambio tenga efecto y quedarte en el cuadro de diálogo. Haz clic en el botón Aceptar si quieres que los cambios sean permanentesy que se cierre el cuadro de diálogo. Para cambiar la Hora has de hacer lo siguiente: 1) Situate en la casilla de la hora. 2) Para cambiar la hora selecciona los digitos de la hora y con las flechas de la derecha auméntala o disminúyela. 3) Este mismo proceso tendrás que hacerlo con los minutos y segundos. Puedes cambiar el meridiano por el cual nos guiamos seleccionándolo de la lista de Zona Horaria. Si haces clic en el botón Aplicar el cambio tiene efecto y te quedas en el cuadro de diálogo. Mientras que si haces clic en el botón Aceptar, los cambios tienen efecto y se cierra el cuadro Manejo de ventanas en el escritorio Si tengo varias ventanas abiertas sobre el escritorio, se llama ventana activa a aquella que tiene la barra de tareas de color fuerte (las inactivas tienen el color atenuado) Si no deseo minimizarlas, puedo pedirle a Windows que me las muestre de distintas maneras: Cascada: Se muestran una encima de otra dejando ver la barra de título Mosaico vertical: Divide el escritorio en secciones verticales y las muestra una al lado de otra. Mosaico horizontal: Divide el escritorio en secciones horizontales y las muestra una sobre otra Estas opciones se encuentran en el menú auxiliar que se abre apoyando el mouse sobre un lugar vacío de la barra de tareas y haciendo clic con tecla derecha. WINDOWS - 8 -
9 Unidad 3. El Explorador de Windows El Explorador es una herramienta indispensable en un Sistema Operativo ya que con ella podemos organizar y controlar los archivos y carpetas de los distintos sistemas de almacenamiento que dispongamos, como puede ser el disco duro, la disquetera, etc. El Explorador de Windows también es conocido como el Administrador de Archivos. A través de él podemos, por ejemplo, ver, eliminar, copiar o mover archivos y carpetas. Iniciar el Explorador de Windows Pulsar Inicio Selecciona el menú Programas Selecciona Accesorios Selecciona el Explorador de Windows La Ventana del Explorador Esta ventana es similar a la que encontrarás al abrir el explorador de Windows, puede que cambie ya que la podemos configurar a nuestro gusto. El explorador consta principalmente de dos secciones, en la parte izquierda aparece el árbol de directorios, es decir, la lista de unidades y carpetas que tenemos. Sólo aparecen WINDOWS - 9 -
10 unidades y carpetas, no archivos. En la derecha encontramos la otra sección, esta mostrará el contenido de la carpeta que tenemos abierta en la sección de la izquierda. Esta sección muestra las carpetas y los archivos. A continuación explicamos las distintas barras que componen esta ventana. Como en cualquier ventana de Windows tenemos la barra de títulos la cual mostrará el nombre de la carpeta en la que nos encontramos. La barra de menús que nos permitirá acceder al todas las operaciones que se pueden realizar sobre un archivo, carpeta,..., es decir, nos permitirá copiar, pegar, mover, eliminar, etc. La barra estándar contiene botones para las operaciones más utilizadas, de esta forma nos agiliza las operaciones. Si no está visible esta barra selecciona del menú Ver, la opción Barra de Herramientas, a continuación selecciona la opción Estándar. El botón El botón carpeta actual. nos permitirá ir a la última página que hayamos visto. nos permitirá subir de nivel, es decir, situarnos en la carpeta que contiene la Los botones asociadas a ellos. nos permitirán visualizar las ventanas El botón de búsqueda nos muestra una ventana en la que podemos buscar el archivo que nosotros le digamos y nos lo visualizará en la zona de la derecha si lo encuentra. El botón carpetas nos muestra en forma de árbol las carpetas que tenemos. El botón historial nos muestra una lista de las carpetas y páginas Web visitadas hoy, la semana pasada o hace dos semanas. El botón El botón Con el botón permite copiar a otra carpeta archivos o incluso otra carpeta. combinado con copiar, permite pegar carpetas o archivos o otro lugar. podremos eliminar una/s carpeta/s o archivo/s. Para poder deshacer el último cambio que hayamos hecho en la estructura de directorios pulsaremos el botón. El resultado que obtenemos al copiar o al mover es similar ya que con los dos tendremos el archivo o carpeta en el lugar que nosotros deseabamos, pero con una diferencia ya que al WINDOWS
11 mover, la carpeta o archivo original desaparece mientras que al copiar mantendremos el archivo o carpeta original. Mover un elemento consiste en cortarlo y pegarlo en otro sitio. El último botón nos permite cambiar las vistas de las carpetas (vista detalle, vista iconos grandes,...), lo veremos con más detalle en la página siguiente La barra de Direcciones es muy conocida en Internet porque es en ella donde aparece la dirección de la página web que estamos visualizando. En el explorador de Windows el funcionamiento es el mismo pero mostrado el nombre de la carpeta en la que nos encontramos. La barra de Estado muestra información adicional sobre los elementos que tenemos seleccionados. A continuación puedes ver la ventana del explorador de Windows de la cual tenemos seleccionados varios objetos. WINDOWS
12 Si te fijas en la parte inferior de la ventana podrás apreciar la barra de estado, en ella aparece información del número de objetos seleccionados y el tamaño total de los archivos seleccionados ( en Kb, 1Mb son 1024 Kb). Esta barra es bastante útil ya que podemos saber rápidamente si los archivos seleccionados entran en un disquete (un disquete son 1.44 MB, es decir, 1474 Kb aproximadamente). Si seleccionas un único objeto y se trata de un archivo te mostrará información sobre qué tipo de archivo es, en el caso de tratarse de una unidad o una carpeta te mostrará el número de objetos (carpetas o archivos) que contiene y el espacio libre que queda en la unidad en la cual nos encontramos. Las Vistas del Explorador El explorador de Windows permite ver la información de las carpetas de varias formas o vistas para facilitar sobre todo las búsquedas. Sitúate sobre la carpeta que deseas ver. Si pulsas sobre la flecha del botón se desplegará un menú con las siguientes opciones: Iconos grandes. Las carpetas y archivos aparecen representados con una imagen grande y su nombre debajo. Los elementos se van organizando uno al lado del otro, de izquierda a derecha. Con este tipo de iconos se aprecia mejor el nombre de los elementos y permite seleccionarlos con más facilidad. Este tipo de iconos se suele utilizar cuando tenemos pocos elementos en alguna unidad o carpeta. WINDOWS
13 Iconos pequeños. Tiene las mismas características que los iconos grandes, la única diferencia es que la imagen asociada al archivo o carpeta tiene un tamaño más pequeño. Estos tipos de iconos se suelen utilizar cuando la carpeta que tenemos seleccionada contiene gran cantidad de elementos, de esta forma podemos ver de una sola vez más cantidad de elementos, facilitando así las búsquedas. Tanto con los iconos grandes como con iconos pequeños podemos distribuir los elementos en la carpeta como queramos arrastrándolos a la posición deseada, y los elementos mantienen la posición que nosotros le indiquemos, no se reorganizan los elementos aunque agreguemos o eliminemos algunos Lista. Aparecen los iconos uno debajo del otro facilitando así las búsquedas por nombre, en esta vista no aparece más que el nombre de la carpeta o archivo. Detalle. Aparecen los iconos uno debajo del otro acompañado de algunas de sus propiedades. Este tipo de icono se utiliza cuando queremos encontrar algún elemento que tenga determinadas características, como puede ser su tamaño, el tipo de elemento, la fecha de modificación, etc. Con este tipo de icono podemos ordenar ( de mayor a menor o viceversa ) los elementos por el tamaño, la fecha de modificación, por el nombre, etc. Seleccionar Archivos Si quieres seleccionar un único archivo o carpeta sólo has de hacer clic sobre él, de esta forma las acciones que realices se ejecutarán únicamente sobre ese elemento. Si quieres realizar una operación sobre varios archivos o carpetas el Explorador de Windows te permite tener seleccionados varios elementos al mismo tiempo. Para seleccionar elementos consecutivos Haz clic sobre el primer elemento y después haz clic sobre el último manteniendo pulsada la tecla Shift. Esta operación también se puede realizar sólo con el ratón, para ello sitúate detrás del primer archivo que quieres seleccionar pero no encima, después haz clic con el botón izquierdo del ratón y sin soltarlo arrástralo, debe de aparecer un marco que te indica el área que abarca la selección, sigue arrastrando hasta abarcar todos los elementos a WINDOWS
14 seleccionar y después suelta el botón del ratón. Para seleccionar varios elementos alternativos Selecciona el primer elemento y después ve seleccionando cada elemento manteniendo pulsada la tecla Control. Crear y Eliminar Carpetas Para CREAR una carpeta hay que situarse en el lugar donde deseamos crearla. Iremos abriendo el abanico de carpetas que tenemos pulsando sobre la + situada a la izquierda de las carpetas. Si pulsamos sobre la cruz de una carpeta ésta se desplegará y aparecerán todas las carpetas contenidas en ella y la cruz pasará a convertirse en un signo menos -, este se encargará de contraer el abanico desplegado, es decir, ocultará el contenido de la carpeta seleccionada. Una vez divisada la que queremos la seleccionaremos haciendo un clic sobre ella. Abrir el menú Archivo y seleccionar la opción Nuevo. Seleccionar Carpeta. A continuación podremos observar en la ventana inferior derecha una nueva carpeta que tiene como nombre Nueva Carpeta, este es el nombre que Windows les aplica por defecto a las carpetas que creamos, en el caso de encontrar otra carpeta con ese nombre la llamará Nueva Carpeta (2), Nueva Carpeta (3), así sucesivamente. El nombre de la carpeta se puede cambiar pero eso lo veremos más adelante. Si te fijas en las dos imagenes que tienes a continuación, podrás comprobar claramente como cambia el explorador de Windows cuando creas una nueva carpeta. Esta es la imagen que puede presentar la sección de las carpetas del Explorador de Windows antes de crear una nueva carpeta Esta es la imagen que puede presentar la sección de carpetas después de crear una nueva. La carpeta que está seleccionada es la nueva carpeta que se ha creado dentro de la unidad AULACLIC( D:). Para ELIMINAR una carpeta hay que situarse primero sobre ella. Una vez seleccionada la carpeta nos iremos a la barra Estándar y pulsaremos el botón o podemos utilizar la tecla Supr. Cuando eliminamos una carpeta o un archivo, por defecto Windows lo moverá a la papelera de reciclaje. Se puede modificar la configuración para que lo elimine directamente, aunque esto lo veremos más adelante. La papelera de reciclaje no es más que un espacio reservado en el disco duro para que en caso de haber eliminado algún elemento que nos era necesario podamos recuperarlo. WINDOWS
15 Eliminar Archivos Para eliminar un archivo seguiremos los mismos pasos que para eliminar una carpeta, pero en vez de seleccionar la carpeta seleccionaremos el archivo. Copiar Carpetas o Archivos Seleccionamos el elemento a copiar. Pulsamos el botón Buscaremos la carpeta donde vayamos a copiar el elemento seleccionado. Una vez seleccionada la carpeta pulsaremos En el caso de no tener creada la carpeta donde vamos a copiar la información pulsaremos Nueva Carpeta. Escribiremos su nuevo nombre. Pulsaremos Aceptar. Mover Carpetas o Archivos Mover una carpeta o archivo significa copiar el elemento a su destino eliminándolo de su posición inicial. Los pasos a seguir son muy similares. Buscamos el elemento a mover. Hacemos clic en Buscaremos la carpeta donde vayamos a mover el elemento seleccionado. Una vez seleccionada la carpeta pulsaremos En el caso de no tener creada la carpeta donde vamos a mover la información pulsaremos Nueva Carpeta. Tanto si movemos como si copiamos una carpeta o archivo puede suceder que el nombre de alguna/o de ellas/os coincida con el nombre de alguna carpeta o archivo del destino, en ese caso windows preguntará si queremos reemplazar el archivo o la carpeta existente por el otro archivo o carpeta nuevo/a. Cuando copiamos o movemos una carpeta se copia o mueve todo su contenido. Otras formas de copiar y mover archivos o carpetas Formas de Copiar: A) Con el teclado. Selecciona el elemento a copiar, pulsa ctrl+c (copiar), después situate en la carpeta de destino y pulsa ctrl+v (pegar). B) Con el menú contextual. Pulsa con el botón derecho del ratón sobre el elemento a WINDOWS
16 copiar, se desplegará un menú contextual, selecciona Copiar y después situate en la carpeta destino y con el botón derecho pulsa sobre ella, del menú contextual selecciona Pegar. C) Arrastrando. Manten seleccionado con el ratón el elemento que quieres copiar y arrastralo sin soltar el ratón a la carpeta destino. Formas de Mover: A) Con el teclado. Selecciona el elemento a mover, pulsa ctrl+x (cortar), después situate en la carpeta de destino y pulsa ctrl+v (pegar). B) Con el menú contextual. Pulsa con el botón derecho del ratón sobre el elemento a mover, se desplegará un menú contextual, selecciona Cortar y después situate en la carpeta destino y con el botón derecho pulsa sobre ella, del menú contextual selecciona Pegar. C) Arrastrando. Selecciona el elemento a mover manteniendo pulsado el botón izquierdo del ratón, después arrastralo hasta la carpeta destino manteniendo la tecla Alt pulsada, una vez allí suelta el botón del ratón. Cambiar el nombre a una Carpeta o Archivo Seleccionaremos la carpeta o el archivo al cual queramos cambiarle el nombre. Con el botón derecho del ratón haremos clic sobre él o ella. Seleccionamos Cambiar Nombre del menú contextual entonces el nombre de la carpeta o archivo estará seleccionado y con el cursor parpadeando en el interior del recuadro del nombre. Escribiremos el nuevo nombre. Pulsaremos Intro o haremos clic fuera de la carpeta o archivo para que los cambios se hagan efectivos Propiedades de las Carpetas y Archivos Tanto las carpetas como los archivos tienen sus propias caracteristicas, por ejemplo el tamaño, la ubicación, la fecha de creación, sus atributos, etc. Para conocer las características de una carpeta o archivo hemos de pinchar sobre él con el botón derecho del ratón. Seleccionar la opción Propiedades del menú que se desplega. Aparecerá una ventana con varias pestañas. La pestaña general contiene información sobre: Tipo: Describe con qué tipo de elemento estamos tratando, si es un archivo además indicará con qué aplicación se abre. Ubicación: La ruta donde está guardado Tamaño: Aparece el tamaño tanto en Megabytes como en bytes, si es una carpeta el tamaño de esta irá en función del tamaño de los archivos que contiene. Contiene: Si es una carpeta indica el número de objetos que hay en su interior. Creado: La fecha en la que fue creada la carpeta o el archivo. WINDOWS
17 Modificado y Último Acceso: Son características de los archivos, modificado guarda la fecha de la última modificación y Último Acceso la última vez que se abrió el archivo independientemente de que se hicieran cambios o no. Atributos: Son los permisos que se tienen sobre el archivo o carpeta. El atributo de Sólo lectura permitirá leer y no borrar, el atributo oculto hace la carpeta o archivo invisible y el atributo modificado indicará si ha sido modificado después de su creación. La Pestaña Compartir contiene información sobre los permisos que se ofrecen a los demás usuarios de la red sobre nuestras carpetas o archivos. Mostrar Archivos o Carpetas ocultas Seleccionar del menú Herramientas la opción Opciones de Carpeta. Seleccionar la pestaña Ver. Puedes también restaurar los valores predeterminados pulsando el botón Restaurar valores predeterminados. Si quieres que todas las carpetas tengan el mismo aspecto tendrás que personalizar una de ellas y después ir al menú Herramientas, seleccionar la opción Opciones de Carpeta y en la pestaña Ver pulsar el botón Como la carpeta actual. Conocer los Tipos de Archivos Para conocer los tipos de Archivos registrados en nuestro ordenador y saber con qué WINDOWS
18 programa se abren seleccionaremos la opción Opciones de Carpeta del menú Herramientas. Seleccionaremos la pestaña Tipos de Archivos. En la ventana que aparece tenemos todos los tipos de archivos que puede abrir nuestro ordenador. Si seleccionas alguno de ellos aparecerá en el detalle el nombre del programa con el cual se abrirá. Ordenar Carpetas Si quieres ordenar las carpetas y archivos contenidos en una determinada carpeta sigue los siguientes pasos: Sitúate en la carpeta que quieres ordenar Despliega el menú Ver y selecciona la opción Organizar Iconos. Al desplegarse el menú aparecerán los diferentes campos por los que podrás ordenar. Selecciona el que quieras. Modificar el funcionamiento de las ventanas Al hacer un doble clic sobre una carpeta Se abre otra ventana para mostrar el contenido de esa carpeta?. Si es así puede que te resulte un poco molesto porque se te acumularan muchas ventanas para cerrar.windows te da la opción de modificar este comportamiento. 1) Selecciona la opción Opciones de Carpeta del Menú Herramientas. 2) De la pestaña General. En la sección Examinar Carpetas selecciona la opción Abrir todas las carpetas en la misma ventana. También puedes modificar el funcionamiento del ratón para abrir una carpeta, es decir, puedes hacer que en vez de necesitar hacer un doble clic para abrir una carpeta necesitar un solo clic. 1) Selecciona la opción Opciones de Carpeta del Menú Herramientas. 2) De la pestaña General. En la sección Hacer clic en los elementos como se indica podrás decirle que haga un solo clic o un doble clic según prefieras. WINDOWS
19 La siguiente ventana es la ventana de la papelera. Puede ser que no sea exactamente igual ya que al igual que el explorador de Windows se puede también personalizar. Unidad 4. La papelera de Reciclaje La papelera no es más que un espacio en el disco duro reservado para almacenar la información que eliminamos para que en caso de eliminar algún archivo o carpeta por equivocación tengamos la posibilidad de recuperarlo, por defecto la papelera restaura los archivos o carpetas en el lugar del cual se eliminaron, es decir si yo elimino un archivo situado en D:\mis documentos cuando lo restaure lo volverá a guardar en esa carpeta. La papelera mantendrá los documentos eliminados hasta el momento, siempre y cuando no la vaciemos Para abrir la papelera sitúate en el Escritorio y haz doble clic sobre el icono de papelera de reciclaje. La ventana de la papelera es similar a la ventana del explorador de Windows y tienen opciones comunes como puede ser el personalizar la ventana, las vistas, los atributos a visualizar, etc. En la papelera aparecerán atributos como la ubicación original del archivo o carpeta antes de eliminarlo/a y también tendremos la fecha y la hora de cuando los eliminamos Restaurar Archivos o Carpetas. WINDOWS
20 Restaurar Archivos o carpetas en su lugar de origen. 1) Selecciona los Elementos a restaurar. Si son elementos alternativos utiliza la tecla Control para seleccionarlos. 2) Una vez seleccionados despliega el menú Archivo y selecciona la opción Restaurar. Los archivos seleccionados volverán a estar en el sitio donde se encontraban antes de ser eliminados. Si no sabes dónde estaban anteriormente los elementos a restaurar fíjate antes de restaurarlo en la ruta que aparece al lado del nombre del Archivo o carpeta ya que es ahí donde lo guardará. Restaurar Archivos o carpetas en un lugar distinto del que se eliminó. 1) Selecciona los Elementos a restaurar. Si son elementos alternativos utiliza la tecla Control para seleccionarlos o la tecla May si son consecutivos. 2) Pulsa sobre la selección con el botón derecho y se desplegará un menú contextual, selecciona la opción Cortar. 3) Ves al explorador de Windows y sitúate en la carpeta donde quieres restaurar los archivos, después pulsa Pegar o (control+v). Eliminar Archivos o Carpetas de la Papelera Antes de eliminar algún elemento de la papelera has de tener muy claro que una vez eliminado no podrás recuperarlo. Si quieres eliminar algún archivo o carpeta de la papelera sigue estos pasos: 1) Selecciona los Elementos a eliminar. Si son elementos alternativos utiliza la tecla Control para seleccionarlos. 2) Pulsa el botón que eliminará los elementos seleccionados. También puedes hacerlo con el teclado pulsando la tecla Supr. Los archivos seleccionados desaparecen y no se pueden recuperar. Si te aparece una ventana preguntándote si estás seguro de querer eliminar el elemento seleccionado pulsa Sí en el caso de que estés seguro de querer eliminarlo. Vaciar la Papelera Los elementos que eliminamos suelen guardarse en la papelera y llega un momento en que tendremos que vaciarla para liberar espacio en disco o porque no queremos seguir teniendo esos elementos almacenados, entonces tendremos que vaciar la papelera. Para hacer esto tendrás que seguir estos pasos: 1) Despliega el menú Archivo. 2) Selecciona la opción Vaciar papelera. 3) Aparecerá una ventana preguntándote Confirma que desea eliminar estos X elementos? donde X es el número de elementos que tienes en esos momentos en la papelera. Pulsa Sí en el caso de estar seguro de querer Vaciarla. WINDOWS
21 Personalizar el funcionamiento de la Papelera Para personalizar el funcionamiento de la papelera tienes que abrir la papelera y pulsar sobre el fondo de ella con el botón derecho del ratón para que se despliegue un menú contextual. Una vez desplegado este menú selecciona la opción propiedades. Se abrirá una ventana como la que aparece abajo a la derecha. Eliminar elementos y no enviarlos a la Papelera Abre la ventana de la papelera. Con el botón derecho del ratón pulsa sobre el fondo de esta ventana para desplegar un menú contextual. Selecciona la opción Propiedades. En la ventana de propiedades podemos distinguir varias pestañas. La pestaña global permite aplicar los cambios a todas las unidades al mismo tiempo siempre que mantengas marcada la opción Utilizar una configuración para todas las unidades. También nos encontramos con una pestaña por cada unidad, estas pestañas nos permiten personalizar el espacio reservado para la papelera en cada unidad, para ello tendrás que tener marcada la opción Configurar unidades independientemente de la pestaña Global. De la pestaña Global selecciona la opción Utilizar una configuarción para todas las unidades. Marca la casilla No mover archivos a la Papelera de reciclaje. Quitar los archivos inmediatamente al eliminarlos. Si quieres que no te aparezca la ventana que te pregunta si estás seguro de querer eliminar el archivo o carpeta cada vez que eliminas algún elemento desactiva la opción Mostrar cuadro para confirmar eliminación. Personalizar el espacio reservado para la Papelera WINDOWS
22 Existen dos formas de personalizar el espacio reservado para la papelera. Una es hacerlo de forma genérica y la otra hacerlo unidad por unidad. Esta última se suele utilizar cuando la diferencia de espacio libre entre las distintas unidades es bastante grande, como por ejemplo, cuando tenemos una unidad casi llena y otra casi vacía. Antes de elegir el método a seguir hay que hechar un vistazo al tamaño de nuestras unidades para saber de cuánto espacio libre disponemos, para hacerlo simplemente pulsamos con el botón derecho del ratón sobre una de las unidades y seleccionamos propiedades, a continuación aparecerá el espacio total de la unidad y el espacio libre, esto irá acompañado de un grafico que te mostrará en porcentajes el espacio libre y el ocupado.. Cómo personalizar el espacio reservado para todas las unidades al mismo tiempo. Abre la ventana de la papelera. Con el botón derecho del ratón pulsa sobre el fondo de esta ventana para desplegar un menú contextual. Selecciona la opción Propiedades. De la pestaña Global selecciona la opción Utilizar una configuración para todas las unidades Desplaza la barra que aparece hacia la derecha si quieres aumentar el espacio reservado a la papelera y hacia la izquierda para disminuir el espacio reservado. El espacio se mide en porcentaje. Cómo personalizar el espacio reservado unidad por unidad. Selecciona la opción Configurar unidades independientes. Selecciona la pestaña de la unidad que quieras modificar y desplaza el indicador del tamaño hacia la derecha para aumentar y hacia la izquierda para disminuir. A la hora de reservar espacio para la papelera tendrás que tener en cuenta de cuánto espacio libre dispones ya que si utilizas mucho espacio para la papelera será espacio en disco que perderás pero si reservas poco espacio para la papelera la papelera se llenará rápidamente y entonces si eliminas algún archivo y la papelera está llena no lo guarda en la papelera de reciclaje sino que lo elimina directamente por lo que no podrás recuperarlo. Cuando eliminas un documento y tienes activada la opción de mostrar cuadro de confirmación sabrás si el elemento que eliminas va a parar a la papelera o directamente lo elimina. WINDOWS
23 Botón Inicio Unidad 5. Comando Ejecutar Si se desea ejecutar una aplicación y no se conoce con seguridad en qué carpeta se encuentra almacenada o se desea simplemente ejecutar una aplicación con gran facilidad, una posibilidad es utilizar la opción Ejecutar. Así por ejemplo, para correr (ejecutar o arrancar) la aplicación Calculadora. se debe primero hacer clicen el botón Inicio y elegir Ejecutar. Basta con introducir en la caja de diálogo que se muestra en pantalla, el nombre del archivo ejecutable en este caso Calc - y presionar Aceptar. Windows buscará la aplicación en el disco duro y cuando la encuentre la ejecutará. Unidad 6. La Ayuda de Windows La Ayuda proporciona en cualquier momento asistencia sobre cualquier tema. También se puede aprender con ella la forma de realizar cualquier tarea concreta. Para acceder a la ayuda hay que pulsar Inicio/Ayuda. Aparecerá una ventana que contiene tres hojas seleccionables por medio de unas lengüetas : Contenido, Indice y Buscar a las que se puede acceder clicando en los correspondientes separadores de la parte superior. Cada una de estas fichas permite el acceso a numerosos temas pero con un método distinto en cada caso. La primera de las hojas citadas, llamada Contenido, muestra el contenido general disponible sobre un tema concreto. Según se vaya seleccionando en cada uno de los temas, irá apareciendo el contenido del mismo en forma de libros hasta llegar al tema que se desee consultar. Al seleccionar en la lengüeta Índice aparecerá una lista de temas y subtemas por orden alfabético. Para seleccionar una opción concreta puede moverse a través de ella gracias a las barras de desplazamiento o escribir la palabra o palabras del tema del cual se desea obtener ayuda en el cuadro de la parte superior de la ficha. La información de las ventanas de ayuda suele ser por lo general concisa. Algunas de estas ventanas incluyen botones de acceso directo que llevan directamente a un cuadro de diálogo determinado. WINDOWS
24 La ficha Busqueda permite localizar ayuda mediante entradas que contienen palabras concretas, funcionando por lo demás de forma similar a la ficha Índice Existen además dos tipos de ayudas distintas de las anteriores y que vale la pena destacar: las etiquetas o microayudas que se presentan al colocar el puntero del ratón sobre los botones de la barra de herramientas durante un pequeño espacio de tiempo y la posibilidad de obtener ayuda acerca de una determinada parte de la ventana, en la que aparezca el símbolo de interrogación en la parte superior derecha de la pantalla. En este segundo caso, basta presionar el botón de interrogación y seleccionar con el nuevo cursor - en forma de signo de interrogación - sobre cualquier elemento de la ventana o ficha de la que desee una breve descripción. Unidad 7. La Búsqueda Los ordenadores de hoy en día permiten almacenar gran cantidad de información por lo que se aconseja tenerla bien clasificada si después queremos encontrarla con cierta facilidad. Aunque tengamos muy bien clasificada la información puede que alguna vez no encontremos algún archivo o carpeta, para ello Windows incorpora la función Búsqueda que nos permitirá encontrar la información que deseemos lo antes posible. La búsqueda que incorpora Windows también nos permite buscar equipos en la red, personas en la libreta de direcciones y páginas en Internet. WINDOWS
25 Buscar Archivos o Carpetas Pulsa Inicio Selecciona el menú Buscar. Selecciona la opción Archivos o carpetas... Una vez seleccionada la opción de buscar archivos o carpetas se desplegará una ventana similar a la que mostramos a continuación. Pasos para hacer una búsqueda. En la primera casilla introduciremos el nombre de la carpeta o archivo que queramos buscar, entonces window mostrará carpetas o archivos que contengan la cadena de caracteres que hemos introducido, por lo que cuanto más detallemos el nombre menor será el número de resultados de la búsqueda por lo que facilitará el encontrarlo. En la casilla Con el texto: introduciremos el texto que deberá contener el archivo que buscamos. No siempre se utiliza esta casilla ya que esto relentiza bastante la búsqueda porque buscará en el contenido de cada archivo la frase o palabra que escribamos. En la casilla "Buscar en" indicaremos en qué unidad deseamos buscar el archivo o carpeta. Pulsaremos Buscar ahora para iniciar la búsqueda. En el caso de no encontrar nada Windows mostrará en la ventana de la derecha un mensaje diciendo que ha finalizado la búsqueda y no hay resultados a mostrar. En el caso de querer parar la búsqueda porque nos hemos equivocado, por haber encontrado lo que queríamos, etc... podremos detenerla pulsando el botón Detener. Los resultados de la búsqueda aparecerán en la parte derecha de la ventana. En las búsquedas es muy habitual el utilizar comodines. Un comodín no es más que un carácter que se utiliza para sustituir a algún otro carácter que por algún motivo no conocemos o no estamos seguros de que la carpeta o archivo que busquemos lo contenga. Un comodín se suele utilizar cuando queremos obtener todos los archivos o carpetas que empiecen o terminen por algún/os carácter/es en concreto, por ejemplo que empiecen por ejer. Recordemos que los nombres de los archivos están formados por dos partes claramentes diferenciadas. La primera es el nombre que recibe el archivo y la otra parte es la extensión que tiene una longitud WINDOWS
26 normalmente de 3 caracteres y nos informa sobre el tipo de archivo (.doc son archivos de Word,.xls son hojas de Excel,.txt son ficheros de texto,.exe son ficheros ejecutables, etc.). Entre el nombre y la extensión tiene que ir un punto para separar las dos partes (nombre_archivo.ext) Pasaremos a conocer los comodines y su funcionamiento: El comodín " * " (asterisco) sustituye cero, uno o varios caracteres. El comodín "? " (interrogación) sustituye al carácter que se encuentra en esa posición. Los comodines pueden estar en el nombre del archivo, en la extensión, o en ambos a la vez. Por ejemplo: jos*.doc jose.* jos??.*? jose?.?x? Si pusiéramos *.* mostraría todos los archivos. Las operaciones que podemos realizar sobre estos archivos o carpetas son las mismas que cualquier otra carpeta o archivo. Podremos copiar, eliminar, cambiar de nombre, ejecutar el archivo,... Unidad 8. Configurar la Pantalla El configurar la pantalla es parte también importante ya que muchas veces nos pasamos muchas horas delante del ordenador, así que recomendamos dedicar algunos minutos a configurar nuestro escritorio para que sea lo más agradable posible, pero no utilizar fondos de pantalla muy recargados ya que es perjudicial para la vista. Pulsa con el botón derecho del ratón en algún lugar del escritorio que no contenga iconos y selecciona la opción Propiedades del menú contextual que se despliega. Aparece la ventana Propiedades de Pantalla donde podrás cambiar los parámetros de configuración. El Fondo de Pantalla WINDOWS
27 Para cambiar el fondo de pantalla elige la pestaña Fondo y selecciona el nuevo fondo de la lista que aparece en la parte inferior izquierda. Si no tienes muy claro qué dibujo va asociado a cada nombre no te preocupes porque en la pantalla que te aparece dibujada arriba tendrás una representación en pequeño de cómo te quedará el escritorio con ese fondo. Una vez seleccionado el fondo que quieras podrás elegir cómo quieres que aparezca la imagen con la opción Presentación de imágenes. Centrada aparecerá la imagen del tamaño real y en el medio de la pantalla. En mosaico aparecerán tantas imagenes como se necesiten para rellenar todo el fondo de pantalla. Expandir aparecerá la imagen una sola vez ocupando todo el fondo. También es posible poner como fondo otra imagen que no aparezca en la lista, para ello tendrás que pulsar el botón Examinar y buscar la imagen que deseas siempre y cuando el formato de la imagen sea compatible, por ejemplo podremos poner una imagen con formato.bmp,.jpg,.gif. Una vez seleccionada la imagen deseada y el tipo de presentación pulsa Aceptar El Protector de Pantalla A veces suele suceder que el ordenador está inactivo unos minutos, por lo que se aconseja disponer de algún protector de pantalla activado para evitar que haya una imagen fija durante mucho tiempo ya que los puntos de la pantalla pueden estár recibiendo los rayos que hacen que se ilumine demasiado tiempo y eso puede dañarla. De la lista desplegable selecciona el protector que más te guste, tendrás una pequeña representación en la ventana de arriba. Con la opción Vista previa puedes ver cómo quedará una vez puesto. Cuando muevas el raton o pulses alguna tecla la vista previa terminará. Puedes modificar el intervalo de tiempo que tarda en aparecer el protector de pantalla con el parámetro Esperar. El botón configuración nos permite personalizar más las características de la imagen que se utiliza como protector, según la imagen que se utilice las propiedades que nos permita configurar variaran. Puedes poner contraseña al protector de pantalla que configures con la opción Protegido por contraseña para evitar que alguien pueda trabajar en nuestro ordenador con nuestra sesión. Para escribir la contraseña pulsa en el botón Cambiar e indica la contraseña que deseas, después vuelve a escribirla para confirmarla. Pulsa Aceptar. Cuando se active el protector de pantalla te aparecerá un cuadro de WINDOWS
28 diálogo pidéndote que introduzcas la contraseña si quieres desactivarlo y continuar trabajando. La Apariencia de la Pantalla Cómo personalizar las ventanas de Windows Me. Selecciona la pestaña Apariencia de la ventana Propiedades de Pantalla. De la lista Elemento selecciona qué parte de las ventanas de Windows deseas personalizar. Por ejemplo el escritorio, los iconos,etc. De la lista de Combinación selecciona alguno de los estilos que te proponen. De la pestaña de Fuente selecciona el estilo de letra que más te guste. Puedes indicar también su tamaño y según el elemento que sea podrás cambiar el color. Una vez creada tu apariencia personalizada puedes guardarla pulsando en Guardar como y dándole un nombre. Una vez seleccionados los cambios que deseas pulsa en Aceptar. La Resolución y los colores WINDOWS
29 Podemos elegir la cantidad de Colores con los que trabajará nuestra pantalla. Según el monitor y la tarjeta gráfica podremos elegir unos colores u otros. Por ejemplo nosotros en estos momentos tenemos Color verdadero (32 bits). Para elegir los colores a utilizar despliega la lista Colores y selecciona el que quieras. Con el Área de pantalla podemos elegir la resolución. La resolución influye en el tamaño de las imágenes, a mayor resolución menor son las imágenes, para seleccionar la resolución que quieras desplaza la barra de Área de pantalla y la resolución irá cambiando, podrás ver cómo queda en la pantalla que te aparece arriba. Una vez seleccionada la configuración deseada pulsa Aceptar. Unidad 9. Agregar nuevo Hardware Es posible que en algún momento agreguemos nuevos componentes físicos a nuestro ordenador (por ejemplo un módem, una nueva pantalla, etc...) y para que funcione con nuestro sistema operativo es necesario que éste lo detecte, normalmente Windows detecta el nuevo hardware automáticamente pero en caso de no ser así incorpora una herramienta llamada Agregar nuevo hardware que nos permite instalar correctamente el nuevo hardware. Hoy en día muchos de los dispositivos que instalamos incorporan la tecnología Plug & Play. Esta tecnología consiste en transferir toda la responsabilidad al sistema operativo, es decir es el sistema operativo el que se encarga de detectar el nuevo dispositivo e instalar los controladores pertinentes para que su funcionamiento sea óptimo, también se encarga de detectar si desinstalamos algún dispositivo, en ese caso desinstala los controladores para dejar espacio. Para agregar nuevo Hardware Si tiene el CD o los diskettes de instalación, simplemente colóquelos en la unidad correspondiente y busque el archivo instalador (Setup Install Instalar). A continueación siga los pasos del asistente hasta terminar el proceso. También puede realizar este procedimiento:: Selecciona la opción configuración del menú del botón Inicio. Selecciona la opción Panel de Contol. Haz doble clic sobre Agregar nuevo hardware WINDOWS
30 Para detectar el hardware instalado Windows incorpora un Asistente para facilitar la instalación de cualquier componente físico. Pasos a seguir: Si quieres iniciar el asistente pulsa Siguiente. Una vez iniciado el asistente empezará a detectar el hardware si pulsas Siguiente. La siguiente pantalla que aparezca contendrá una lista de los dispositivos que ha detectado. Si quieres instalar alguno de ellos activa la casilla Sí, el dispositivo está en la lista, después selecciona el dispositivo a instalar y pulsa Siguiente. Si elegimos la opción No, el dispositivo no está en la lista y pulsamos siguiente te aparecerá una pantalla similar a la que tienes a la derecha. Con ella podrás elegir que sea Windows el que busque los dispositivos instalados y que sea el mismo el que instale el controlador correcto para el dispositivo, también tienes la posibilidad de seleccionarlo tu mismo aunque te recomendamos que dejes que Windows Me instale el que considere oportuno. Pulsa Siguiente. Después el asistente empezará a detectar hardware que no es Plug & Play. El progreso de la detección llevará un tiempo. Una vez detectado todo el hardware Windows ya está preparado para instalarlos, cuando encuentre algún nuevo hardware te da la opción de elegir de donde quieres que obtenga los controladores del dispositivo, puede ser desde el disquete proporcionado por el fabricante, que busque los que incorpora Windows o buscarlos desde el CD que porporciona el fabricante, una vez elegida la opción pulsa siguiente. WINDOWS
Guía de Windows XP. Realizado por: Ads. Roberto Véliz
 Republica Bolivariana de Venezuela Universidad Centroccidental Lisandro Alvarado Decanato de Medicina Programa de Enfermería Asignatura: Introducción a la Computación Guía de Windows XP Realizado por:
Republica Bolivariana de Venezuela Universidad Centroccidental Lisandro Alvarado Decanato de Medicina Programa de Enfermería Asignatura: Introducción a la Computación Guía de Windows XP Realizado por:
En la actualidad existe gran variedad de Sistemas Operativos como pueden ser Windows 98, Windows NT, Linux, etc.
 El sistema operativo WindowsXP El Sistema Operativo En la actualidad existe gran variedad de Sistemas Operativos como pueden ser Windows 98, Windows NT, Linux, etc. Nosotros vamos a trabajar con el Sistema
El sistema operativo WindowsXP El Sistema Operativo En la actualidad existe gran variedad de Sistemas Operativos como pueden ser Windows 98, Windows NT, Linux, etc. Nosotros vamos a trabajar con el Sistema
Conoce el Escritorio de Windows XP
 El Escritorio es la primera pantalla que nos aparecerá una vez se haya cargado el Sistema Operativo con el cual vamos a trabajar, en nuestro caso será el escritorio de Windows XP. Este escritorio es muy
El Escritorio es la primera pantalla que nos aparecerá una vez se haya cargado el Sistema Operativo con el cual vamos a trabajar, en nuestro caso será el escritorio de Windows XP. Este escritorio es muy
EDUCACIÓN NO FORMAL INFORMÁTICA BÁSICA Fundamentos de Windows XP
 El Escritorio El Escritorio es la primera pantalla que nos aparecerá una vez se haya cargado el Sistema Operativo con el cual vamos a trabajar, en nuestro caso será el escritorio de Windows XP. En el escritorio
El Escritorio El Escritorio es la primera pantalla que nos aparecerá una vez se haya cargado el Sistema Operativo con el cual vamos a trabajar, en nuestro caso será el escritorio de Windows XP. En el escritorio
Sistemas operativos: ventanas y escritorio. Sonia Lafuente Martínez
 Sistemas operativos: ventanas y escritorio. Sonia Lafuente Martínez Elementos de Windows A. Escritorio B. Barra de tareas y Botón de Inicio C. Ventanas A. El Escritorio Ejercicio1: Identifica las partes
Sistemas operativos: ventanas y escritorio. Sonia Lafuente Martínez Elementos de Windows A. Escritorio B. Barra de tareas y Botón de Inicio C. Ventanas A. El Escritorio Ejercicio1: Identifica las partes
ESCUELA NACIONAL AUXILIARES DE ENFERMERÍA Manizales TECNOLOGÍA E INFORMÁTICA
 ALUMNA: GRADO: 6 - FECHA: PROFESOR: Hugo Nelson Ramírez Cárdenas LOGROS 1. Conoce la diferencia entre Archivo y Carpeta. 2. Reconoce los diferentes elementos que componen el Explorador de Windows. 3. Crea,
ALUMNA: GRADO: 6 - FECHA: PROFESOR: Hugo Nelson Ramírez Cárdenas LOGROS 1. Conoce la diferencia entre Archivo y Carpeta. 2. Reconoce los diferentes elementos que componen el Explorador de Windows. 3. Crea,
El Sistema Operativo Windows. Introducción. Contenido
 El Sistema Operativo Windows. Introducción Contenido El Sistema Operativo...2 Manejo de Ventanas...2 El Escritorio...4 El Escritorio de Windows XP...4 Las Barras y El Botón Inicio...5 Formas de organizar
El Sistema Operativo Windows. Introducción Contenido El Sistema Operativo...2 Manejo de Ventanas...2 El Escritorio...4 El Escritorio de Windows XP...4 Las Barras y El Botón Inicio...5 Formas de organizar
WorkBook Windows 7. WorkBook
 WorkBook 35 Sesión N 1: Descripción de Windows Objetivos Conocer los elementos que conforman el entorno de trabajo en Microsoft Windows 7. Identificar y realizar el funcionamiento de los procesos básicos
WorkBook 35 Sesión N 1: Descripción de Windows Objetivos Conocer los elementos que conforman el entorno de trabajo en Microsoft Windows 7. Identificar y realizar el funcionamiento de los procesos básicos
Sistemas operativos: ventanas y escritorio. Sonia Lafuente Martínez
 Sistemas operativos: ventanas y escritorio. Sonia Lafuente Martínez Elementos de Windows A. Escritorio B. Barra de tareas y Botón de Inicio C. Ventanas A. El Escritorio Barra de Tareas Ejercicio1: Identifica
Sistemas operativos: ventanas y escritorio. Sonia Lafuente Martínez Elementos de Windows A. Escritorio B. Barra de tareas y Botón de Inicio C. Ventanas A. El Escritorio Barra de Tareas Ejercicio1: Identifica
SESIÓN 3 WINDOWS. I. CONTENIDOS 1. Iniciación a Windows. 2. Escritorio. 3. Panel de control.
 SESIÓN 3 WINDOWS. I. CONTENIDOS 1. Iniciación a Windows. 2. Escritorio. 3. Panel de control. II. OBJETIVOS: Al término de la Sesión, el alumno: Distinguirá las características esenciales de Windows. Analizará
SESIÓN 3 WINDOWS. I. CONTENIDOS 1. Iniciación a Windows. 2. Escritorio. 3. Panel de control. II. OBJETIVOS: Al término de la Sesión, el alumno: Distinguirá las características esenciales de Windows. Analizará
Tema2 Windows XP Lección 2 EL ESCRITORIO Y SUS COMPONENTES
 Tema2 Windows XP Lección 2 EL ESCRITORIO Y SUS COMPONENTES 1) LOS ICONOS Volviendo nuevamente sobre el Escritorio, encontrarás los diversos Iconos existentes al instalar Windows en el ordenador. Hablaremos
Tema2 Windows XP Lección 2 EL ESCRITORIO Y SUS COMPONENTES 1) LOS ICONOS Volviendo nuevamente sobre el Escritorio, encontrarás los diversos Iconos existentes al instalar Windows en el ordenador. Hablaremos
Fondo de escritorio Como hemos comentado, lo primero que vemos al iniciar Windows es el escritorio, el
 Organizar ventanas Desde la barra de tareas podemos organizar todas las ventanas que tengamos abiertas. Así, podemos colocarlas en Cascada, Mosaico horizontal o Mosaico vertical. Para organizar las ventanas:
Organizar ventanas Desde la barra de tareas podemos organizar todas las ventanas que tengamos abiertas. Así, podemos colocarlas en Cascada, Mosaico horizontal o Mosaico vertical. Para organizar las ventanas:
ARCHIVOS, CARPETAS Y UNIDADES
 ARCHIVOS, CARPETAS Y UNIDADES Tipos de Archivos. Hay diferentes tipos de archivos según la clase de datos que contienen, por ejemplo hay archivos de imágenes, archivos de programas, archivos de documentos
ARCHIVOS, CARPETAS Y UNIDADES Tipos de Archivos. Hay diferentes tipos de archivos según la clase de datos que contienen, por ejemplo hay archivos de imágenes, archivos de programas, archivos de documentos
Abrir y cerrar Outlook 2010
 Si es usted usuario habitual de la suite Microsoft Office, sabrá que la instalación se realiza en bloque, es decir, al instalar la suite Office 2010 se instalará automáticamente también esta versión de
Si es usted usuario habitual de la suite Microsoft Office, sabrá que la instalación se realiza en bloque, es decir, al instalar la suite Office 2010 se instalará automáticamente también esta versión de
PERIODO 2 SOFTWARE MANEJADOR DE BASE DE DATOS CONCEPTOS BASICOS DE MICROSOFT ACCESS
 PERIODO 2 SOFTWARE MANEJADOR DE BASE DE DATOS CONCEPTOS BASICOS DE MICROSOFT ACCESS CONTENIDOS INICIAR MICROSOFT ACCESS CERRAR MICROSOFT ACCESS LA PANTALLA INICIAL DE MICROSOFT ACCESS CREAR UNA BASE DE
PERIODO 2 SOFTWARE MANEJADOR DE BASE DE DATOS CONCEPTOS BASICOS DE MICROSOFT ACCESS CONTENIDOS INICIAR MICROSOFT ACCESS CERRAR MICROSOFT ACCESS LA PANTALLA INICIAL DE MICROSOFT ACCESS CREAR UNA BASE DE
[TEXTO GUÍA] WINDOWS XP
![[TEXTO GUÍA] WINDOWS XP [TEXTO GUÍA] WINDOWS XP](/thumbs/62/47971313.jpg) [TEXTO GUÍA] WINDOWS XP Qué es? y Para qué sirve un Sistema Operativo? Un sistema operativo es el software básico que controla a una computadora, actúa como intermediario entre el usuario y el hardware.
[TEXTO GUÍA] WINDOWS XP Qué es? y Para qué sirve un Sistema Operativo? Un sistema operativo es el software básico que controla a una computadora, actúa como intermediario entre el usuario y el hardware.
MANUAL DE WINDOWS XP. Índice. 1 de 32. Unidad 1. Novedades en WindowsXP. Pág. 2. Unidad 2. El sistema operativo WindowsXP. Pág. 3
 MANUAL DE WINDOWS XP Índice Unidad 1. Novedades en WindowsXP. Pág. 2 Unidad 2. El sistema operativo WindowsXP. Pág. 3 Unidad 3. El Escritorio Pág. 6 Unidad 4. El Explorador de Windows Pág. 11 Unidad 5.
MANUAL DE WINDOWS XP Índice Unidad 1. Novedades en WindowsXP. Pág. 2 Unidad 2. El sistema operativo WindowsXP. Pág. 3 Unidad 3. El Escritorio Pág. 6 Unidad 4. El Explorador de Windows Pág. 11 Unidad 5.
INSTITUTO UNIVERSITARIO DE TECNOLOGÍA JOSE LEONARDO CHIRINO PUNTO FIJO EDO-FALCON INTRODUCCION A LA INFORMATICA ING. JUAN DE LA ROSA T.
 INSTITUTO UNIVERSITARIO DE TECNOLOGÍA JOSE LEONARDO CHIRINO PUNTO FIJO EDO-FALCON INTRODUCCION A LA INFORMATICA ING. JUAN DE LA ROSA T. 1 Microsoft Office Excel Más conocido como Microsoft Excel, es una
INSTITUTO UNIVERSITARIO DE TECNOLOGÍA JOSE LEONARDO CHIRINO PUNTO FIJO EDO-FALCON INTRODUCCION A LA INFORMATICA ING. JUAN DE LA ROSA T. 1 Microsoft Office Excel Más conocido como Microsoft Excel, es una
El Sistema Operativo. Las Ventanas
 El Sistema Operativo En la actualidad existe gran variedad de Sistemas Operativos como pueden ser Vista, Windows XP, Windows 98, Windows NT, Linux, etc. En estos apuntes vas a aprender algunas cosas sobre
El Sistema Operativo En la actualidad existe gran variedad de Sistemas Operativos como pueden ser Vista, Windows XP, Windows 98, Windows NT, Linux, etc. En estos apuntes vas a aprender algunas cosas sobre
Manos a la obra. Selección de archivos
 40 Informática I La opción Apilar es muy parecida a la anterior pero sólo muestra las cabeceras de los grupos, para ver el contenido de cada grupo, hay que hacer clic sobre él. Cuando hay muchos grupos,
40 Informática I La opción Apilar es muy parecida a la anterior pero sólo muestra las cabeceras de los grupos, para ver el contenido de cada grupo, hay que hacer clic sobre él. Cuando hay muchos grupos,
SELECCIONA LA RESPUESTA CORRECTA
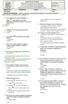 REPUBLICA DE COLOMBIA DEPARTAMENTO DE NORTE DE SANTANDER INSTITUTO MODERNO CRISTO REDENTOR NIT: 37.225.141-1CODIGO DANE 3548740004 RESOLUCION N 09133 DE 26 DE NOVIEMBRE DE 2014 01-12-2011 VERSION 1.0 ASIGNATURA
REPUBLICA DE COLOMBIA DEPARTAMENTO DE NORTE DE SANTANDER INSTITUTO MODERNO CRISTO REDENTOR NIT: 37.225.141-1CODIGO DANE 3548740004 RESOLUCION N 09133 DE 26 DE NOVIEMBRE DE 2014 01-12-2011 VERSION 1.0 ASIGNATURA
Guía básica de uso del sistema operativo Windows XP
 Guía básica de uso del sistema operativo Windows XP Introducción La función principal que desempeña cualquier sistema operativo, es servir de intermediario entre los elementos físicos, los programas que
Guía básica de uso del sistema operativo Windows XP Introducción La función principal que desempeña cualquier sistema operativo, es servir de intermediario entre los elementos físicos, los programas que
EL EXPLORADOR DE WINDOWS
 EL EXPLORADOR DE WINDOWS El Explorador es una herramienta que sirve para organizar archivos y carpetas de los distintos sistemas de almacenamiento del ordenador (disco duro, pendriver, etc.) Podemos mover,
EL EXPLORADOR DE WINDOWS El Explorador es una herramienta que sirve para organizar archivos y carpetas de los distintos sistemas de almacenamiento del ordenador (disco duro, pendriver, etc.) Podemos mover,
SELECCIONA LA RESPUESTA CORRECTA
 REPUBLICA DE COLOMBIA DEPARTAMENTO DE NORTE DE SANTANDER INSTITUTO MODERNO CRISTO REDENTOR NIT: 37.225.141-1CODIGO DANE 3548740004 RESOLUCION N 09133 DE 26 DE NOVIEMBRE DE 2014 01-12-2011 VERSION 1.0 ASIGNATURA
REPUBLICA DE COLOMBIA DEPARTAMENTO DE NORTE DE SANTANDER INSTITUTO MODERNO CRISTO REDENTOR NIT: 37.225.141-1CODIGO DANE 3548740004 RESOLUCION N 09133 DE 26 DE NOVIEMBRE DE 2014 01-12-2011 VERSION 1.0 ASIGNATURA
OPERACIONES BASICAS CON LOS ICONOS ( ABRIR, CREAR, ELIMINAR, ORGANIZAR)
 OPERACIONES BASICAS CON LOS ICONOS ( ABRIR, CREAR, ELIMINAR, ORGANIZAR) La mayoría de los sistemas operativos con interfaz gráfica tienen en la partida un aspecto similar al de un escritorio, con elementos
OPERACIONES BASICAS CON LOS ICONOS ( ABRIR, CREAR, ELIMINAR, ORGANIZAR) La mayoría de los sistemas operativos con interfaz gráfica tienen en la partida un aspecto similar al de un escritorio, con elementos
BLOQUE II. Sistema Operativo. Introducción. El ratón y el teclado. El escritorio. La Barra de tareas. Ficha 10. Iconos y Accesos directos
 BLOQUE II Sistema Operativo Ficha 6. Ficha 7. Ficha 8. Ficha 9. Introducción. El ratón y el teclado. El escritorio. La Barra de tareas. Ficha 10. Iconos y Accesos directos Ficha 11. Las Ventanas. Ficha
BLOQUE II Sistema Operativo Ficha 6. Ficha 7. Ficha 8. Ficha 9. Introducción. El ratón y el teclado. El escritorio. La Barra de tareas. Ficha 10. Iconos y Accesos directos Ficha 11. Las Ventanas. Ficha
MODULO 1 INTRODUCCION AL SISTEMA OPERATIVO
 MODULO 1 INTRODUCCION AL SISTEMA OPERATIVO MATERIAL DE APOYO. UID. ESTUDIOS A DISTANCIA Qué es un Sistema Operativo? Para que el computador pueda entender las órdenes que le transmitimos es necesario que
MODULO 1 INTRODUCCION AL SISTEMA OPERATIVO MATERIAL DE APOYO. UID. ESTUDIOS A DISTANCIA Qué es un Sistema Operativo? Para que el computador pueda entender las órdenes que le transmitimos es necesario que
No sólo existe este sistema operativo aunque Windows en sus diferentes versiones es el más utilizado.
 El Sistema Operativo WindowsXP. El Sistema Operativo es una pieza imprescindible para cualquier ordenador. Su función principal o es la de comunicar los elementos físicos que componen nuestro ordenador
El Sistema Operativo WindowsXP. El Sistema Operativo es una pieza imprescindible para cualquier ordenador. Su función principal o es la de comunicar los elementos físicos que componen nuestro ordenador
HERRAMIENTAS BASICAS DE MANEJO DE WINDOWS
 HERRAMIENTAS BASICAS DE MANEJO DE WINDOWS 1. Cómo puedo liberar espacio en disco? A veces sucede que tienes el disco duro completo y apenas cabe nada más. Ya no puedes almacenar ni fotos, ni música, ni
HERRAMIENTAS BASICAS DE MANEJO DE WINDOWS 1. Cómo puedo liberar espacio en disco? A veces sucede que tienes el disco duro completo y apenas cabe nada más. Ya no puedes almacenar ni fotos, ni música, ni
Unidad 1. Introducción. Elementos de Excel
 Unidad 1. Introducción. Elementos de Excel Excel es un programa del tipo Hoja de Cálculo que permite realizar operaciones con números organizados en una cuadrícula. Es útil para realizar desde simples
Unidad 1. Introducción. Elementos de Excel Excel es un programa del tipo Hoja de Cálculo que permite realizar operaciones con números organizados en una cuadrícula. Es útil para realizar desde simples
MÓDULO 1: Windows 7 (Parte I)
 MÓDULO 1: Windows 7 (Parte I) TEMA 1. Introducción Sistema Operativo (SO) Evolución del Sistema Operativo, Windows OS/2 Evolución del Sistema Operativo Windows NT Evolución del Sistema Operativo Windows,
MÓDULO 1: Windows 7 (Parte I) TEMA 1. Introducción Sistema Operativo (SO) Evolución del Sistema Operativo, Windows OS/2 Evolución del Sistema Operativo Windows NT Evolución del Sistema Operativo Windows,
Microsoft Word. Microsoft Word 2013 SALOMÓN CCANCE. Manual de Referencia para usuarios. Salomón Ccance CCANCE WEBSITE
 Microsoft Word SALOMÓN CCANCE Microsoft Word 2013 Manual de Referencia para usuarios Salomón Ccance CCANCE WEBSITE UNIDAD 4: GUARDAR Y ABRIR DOCUMENTOS 4.1 Guardar y Guardar como Para guardar un documento
Microsoft Word SALOMÓN CCANCE Microsoft Word 2013 Manual de Referencia para usuarios Salomón Ccance CCANCE WEBSITE UNIDAD 4: GUARDAR Y ABRIR DOCUMENTOS 4.1 Guardar y Guardar como Para guardar un documento
FacturaPlus. El Entorno de Trabajo
 FacturaPlus 2011 El Entorno de Trabajo El Entorno de Trabajo Al iniciar la aplicación, el entorno de trabajo te ofrece la posibilidad de trabajar con dos presentaciones distintas. Podrás seleccionar una
FacturaPlus 2011 El Entorno de Trabajo El Entorno de Trabajo Al iniciar la aplicación, el entorno de trabajo te ofrece la posibilidad de trabajar con dos presentaciones distintas. Podrás seleccionar una
DIPLOMADO EN LINEA FORMATO Y OPERACIONES EN EXCEL
 DIPLOMADO EN LINEA FORMATO Y OPERACIONES EN EXCEL Instructor: Lic. Gerardo González Narváez CENTRO DE CAPACITACION Y CALIDAD TLALNEPANTLA TOLTECAS 40 COL. SAN JAVIER 53 99 54 73 http://www.ccct.org.mx
DIPLOMADO EN LINEA FORMATO Y OPERACIONES EN EXCEL Instructor: Lic. Gerardo González Narváez CENTRO DE CAPACITACION Y CALIDAD TLALNEPANTLA TOLTECAS 40 COL. SAN JAVIER 53 99 54 73 http://www.ccct.org.mx
GUARDAR Y ABRIR DOCUMENTOS
 GUARDAR Y ABRIR DOCUMENTOS Guardar y Guardar como Para guardar un documento puedes utilizar los comandos Guardar y Guardar como... de la pestaña Archivo, o bien el icono de la barra de acceso rápido. Al
GUARDAR Y ABRIR DOCUMENTOS Guardar y Guardar como Para guardar un documento puedes utilizar los comandos Guardar y Guardar como... de la pestaña Archivo, o bien el icono de la barra de acceso rápido. Al
Todas las tareas que se realizan en un computador implican el uso de archivos y carpetas.
 Ciudadano Digital Nivel 1: Introducción a los Computadores Lección 2: Archivos y Carpetas 1. Qué son los Archivos y Carpetas Todas las tareas que se realizan en un computador implican el uso de archivos
Ciudadano Digital Nivel 1: Introducción a los Computadores Lección 2: Archivos y Carpetas 1. Qué son los Archivos y Carpetas Todas las tareas que se realizan en un computador implican el uso de archivos
Unidad 2. Crear una Presentación (I)
 Unidad 2. Crear una Presentación (I) A continuación veremos cómo crear una Presentación. PowerPoint nos permite crear una presentación de formas distintas, bien a través del asistente que es muy útil cuando
Unidad 2. Crear una Presentación (I) A continuación veremos cómo crear una Presentación. PowerPoint nos permite crear una presentación de formas distintas, bien a través del asistente que es muy útil cuando
Informática I. Taller de Informática. Unidad I : Sistema Operativo Clase 2: Las ventanas en Windows
 Informática I Taller de Informática Unidad I : Sistema Operativo Clase 2: Las ventanas en Windows TEMA 1: Las Ventanas en Windows Cuando haces doble clic sobre un icono, su contenido se muestra a través
Informática I Taller de Informática Unidad I : Sistema Operativo Clase 2: Las ventanas en Windows TEMA 1: Las Ventanas en Windows Cuando haces doble clic sobre un icono, su contenido se muestra a través
6. Seleccionar la solapa Hibernación 7. Activar la opción Habilitar hibernación, para tener disponible esta utilidad 8. Hacer clic sobre Aceptar
 Administrador de tareas El Administrador de tareas es una herramienta que nos permite controlar las aplicaciones que se están ejecutando en ese momento, el rendimiento de nuestro ordenador, la conexión
Administrador de tareas El Administrador de tareas es una herramienta que nos permite controlar las aplicaciones que se están ejecutando en ese momento, el rendimiento de nuestro ordenador, la conexión
Nombre(s): Apellidos: Teléfono. ** 1 **
 Nombre(s): Apellidos: Teléfono E-mail ** 1 ** RECORDEMOS La computadora División de la Computadora Hardware Periféricos de la computadora Entrada Proceso Salida Almacenamiento ** 2 ** Software Sistema
Nombre(s): Apellidos: Teléfono E-mail ** 1 ** RECORDEMOS La computadora División de la Computadora Hardware Periféricos de la computadora Entrada Proceso Salida Almacenamiento ** 2 ** Software Sistema
GUÍA A DE EXCEL XP. Guía de Windows XP- Pág. 61
 Guía de Windows XP- Pág. 61 Lección 1 CREAR UN ACCESO DIRECTO EN EL ESCRITORIO, ENVIARLO A LA PAPELERA, RESTAURARLO, LLEVARLO DE NUEVO A LA PAPELERA Y VACIARLA 1.Haga doble clic sobre el icono Mi PC del
Guía de Windows XP- Pág. 61 Lección 1 CREAR UN ACCESO DIRECTO EN EL ESCRITORIO, ENVIARLO A LA PAPELERA, RESTAURARLO, LLEVARLO DE NUEVO A LA PAPELERA Y VACIARLA 1.Haga doble clic sobre el icono Mi PC del
MANUAL BÁSICO DE WINDOWS
 1 MANUAL BÁSICO DE WINDOWS INTRODUCCIÓN 2 Windows es un sistema operativo que permite administrar, compartir, operar en forma fácil, lógica y rápida los recursos de la computadora. Este está diseñado para
1 MANUAL BÁSICO DE WINDOWS INTRODUCCIÓN 2 Windows es un sistema operativo que permite administrar, compartir, operar en forma fácil, lógica y rápida los recursos de la computadora. Este está diseñado para
Curso de Windows 95/98 CTCV
 TEMA 1: EL ESCRITORIO. El Escritorio es la parte del sistema operativo que el usuario ve al entrar en Windows 95/98 y que le sirve para interactuar con él. En el escritorio se pueden situar todos los objetos
TEMA 1: EL ESCRITORIO. El Escritorio es la parte del sistema operativo que el usuario ve al entrar en Windows 95/98 y que le sirve para interactuar con él. En el escritorio se pueden situar todos los objetos
5.1 Modos de visualización de la Biblioteca
 Capítulo 5 La Biblioteca 5.1 Modos de visualización de la Biblioteca L a biblioteca de una película de Flash almacena los símbolos, tanto los creados en Flash como los importados, y permite ver y organizar
Capítulo 5 La Biblioteca 5.1 Modos de visualización de la Biblioteca L a biblioteca de una película de Flash almacena los símbolos, tanto los creados en Flash como los importados, y permite ver y organizar
Software de la pizarra ebeam: Scrapbook-Barras de herramientas. LA PIZARRA DIGITAL INTERACTIVA
 LA PIZARRA DIGITAL INTERACTIVA La BARRA DE MENÚ presenta los siguientes botones cuyas opciones también podemos sacar desde el menú como hemos visto, pero de una forma más intuitiva: Los botones que aparecen
LA PIZARRA DIGITAL INTERACTIVA La BARRA DE MENÚ presenta los siguientes botones cuyas opciones también podemos sacar desde el menú como hemos visto, pero de una forma más intuitiva: Los botones que aparecen
Microsoft Office Word 2007
 Introducción: Continuando con los temas considerados en el temario, iniciamos con el procesador de texto, usualmente llamados documentos y contienen una gran variedad de funcionalidades y entre otras cosas
Introducción: Continuando con los temas considerados en el temario, iniciamos con el procesador de texto, usualmente llamados documentos y contienen una gran variedad de funcionalidades y entre otras cosas
ALCHEMY SEARCH VERSIÓN 8.2 GUIA DE REFERENCIA RÁPIDA
 ALCHEMY SEARCH VERSIÓN 8.2 GUIA DE REFERENCIA RÁPIDA 1. El programa Captaris Alchemy... 3 2. Como abrir una Base de Datos... 4 3. Como buscar información... 5 3.1 La pestaña Perfil del documento.... 6
ALCHEMY SEARCH VERSIÓN 8.2 GUIA DE REFERENCIA RÁPIDA 1. El programa Captaris Alchemy... 3 2. Como abrir una Base de Datos... 4 3. Como buscar información... 5 3.1 La pestaña Perfil del documento.... 6
CONCEPTOS INFORMÁTICOS BÁSICOS WINDOWS
 CONCEPTOS INFORMÁTICOS BÁSICOS WINDOWS ÍNDICE: Manejo del ratón... 2 Escritorio de Windows... 3 Barra de tareas... 6 Botón de Inicio - barra de acceso directo... 7 Fecha y hora... 9 Accesorios y Wordpad...
CONCEPTOS INFORMÁTICOS BÁSICOS WINDOWS ÍNDICE: Manejo del ratón... 2 Escritorio de Windows... 3 Barra de tareas... 6 Botón de Inicio - barra de acceso directo... 7 Fecha y hora... 9 Accesorios y Wordpad...
Microsoft Outlook. Microsoft Outlook
 Microsoft Outlook Microsoft Outlook es una aplicación de gestión de correo, así como agenda personal, que nos permite la comunicación con miles de personas en todo el mundo a través de mensajes electrónicos.
Microsoft Outlook Microsoft Outlook es una aplicación de gestión de correo, así como agenda personal, que nos permite la comunicación con miles de personas en todo el mundo a través de mensajes electrónicos.
Puedes añadir nuevos programas desde un disco o una unidad de CD-ROM, por ejemplo, un juego o el nuevo programa de contabilidad.
 tema 4: ELEmENtOS DE SOFtWaRE: PROGRamaS 4.1. agregar o quitar programas Una de las operaciones más frecuentes que realizarás con Windows será la de instalar programas de uso profesional o personal: juegos,
tema 4: ELEmENtOS DE SOFtWaRE: PROGRamaS 4.1. agregar o quitar programas Una de las operaciones más frecuentes que realizarás con Windows será la de instalar programas de uso profesional o personal: juegos,
... Tablas. Crear Tabla. anfora CAPÍTULO 6
 CAPÍTULO 6......... Este capítulo está dedicado a la creación y posterior modificación de las tablas. Las tablas se emplean en un documento porque permiten organizar la información y facilitar su comprensión
CAPÍTULO 6......... Este capítulo está dedicado a la creación y posterior modificación de las tablas. Las tablas se emplean en un documento porque permiten organizar la información y facilitar su comprensión
UNIDAD 2 FORMATO BÁSICO DE FUENTE Y PÁRRAFO
 UNIDAD 2 FORMATO BÁSICO DE FUENTE Y PÁRRAFO COMPETIC 3 TEXTOS Formato de fuente 1 Podemos ver las posibilidades más comunes para variar el aspecto de los caracteres que están disponibles en la pestaña
UNIDAD 2 FORMATO BÁSICO DE FUENTE Y PÁRRAFO COMPETIC 3 TEXTOS Formato de fuente 1 Podemos ver las posibilidades más comunes para variar el aspecto de los caracteres que están disponibles en la pestaña
ESCUELA NACIONAL AUXILIARES DE ENFERMERÍA Manizales TECNOLOGÍA E INFORMÁTICA
 ALUMNA: GRADO: FECHA: PROFESOR: Hugo Nelson Ramírez Cárdenas LOGROS 1. Conoce la diferencia entre Archivo y Carpeta. 2. Reconoce los diferentes elementos que componen el Explorador de Windows. 3. Crea,
ALUMNA: GRADO: FECHA: PROFESOR: Hugo Nelson Ramírez Cárdenas LOGROS 1. Conoce la diferencia entre Archivo y Carpeta. 2. Reconoce los diferentes elementos que componen el Explorador de Windows. 3. Crea,
Introducción a la Informática. El Sistema Operativo Windows XP
 Introducción a la Informática El Sistema Operativo Windows XP Índice 1. El Sistema Operativo. 2. Las Ventanas. 3. El Escritorio. 4. El Explorador de Windows. 5. La Búsqueda. 6. La Papelera de Reciclaje.
Introducción a la Informática El Sistema Operativo Windows XP Índice 1. El Sistema Operativo. 2. Las Ventanas. 3. El Escritorio. 4. El Explorador de Windows. 5. La Búsqueda. 6. La Papelera de Reciclaje.
Sistema Operativo Windows. Introducción al Ambiente Digital Lic. Comunicación
 Sistema Operativo Windows Introducción al Ambiente Digital Lic. Comunicación Sistema Operativo Windows 1. Eventos del teclado en Windows 2. Introducción a Windows XP Contenido Componentes de una PC Sistema
Sistema Operativo Windows Introducción al Ambiente Digital Lic. Comunicación Sistema Operativo Windows 1. Eventos del teclado en Windows 2. Introducción a Windows XP Contenido Componentes de una PC Sistema
Guardar y abrir documentos (I)
 Guardar y abrir documentos (I) Guardar. Guardar como Materia: Computación Puedes utilizar los comandos Guardar y Guardar como... del Botón Office (o el icono de la barra de acceso rápido) para guardar
Guardar y abrir documentos (I) Guardar. Guardar como Materia: Computación Puedes utilizar los comandos Guardar y Guardar como... del Botón Office (o el icono de la barra de acceso rápido) para guardar
Dos de los elementos más importante de cualquier sistema operativo son los archivos y las carpetas.
 Archivos y carpetas Introducción Dos de los elementos más importante de cualquier sistema operativo son los archivos y las carpetas. Los archivos son el componente que permite almacenar prácticamente toda
Archivos y carpetas Introducción Dos de los elementos más importante de cualquier sistema operativo son los archivos y las carpetas. Los archivos son el componente que permite almacenar prácticamente toda
3. CREAR FORMULARIOS 3.1. CREAR FORMULARIOS CREAR UN FORMULARIO CON EL ASISTENTE PARA FORMULARIOS UNIDAD 3- CREAR FORMULARIOS
 3. CREAR FORMULARIOS Los formularios sirven como interfaz de usuario de una base de datos en Access, simplificando el modo de navegación entre los objetos y las características que define y organizan las
3. CREAR FORMULARIOS Los formularios sirven como interfaz de usuario de una base de datos en Access, simplificando el modo de navegación entre los objetos y las características que define y organizan las
Cursos de formación ocupacional Sistema Operativo Windows XP
 Cursos de formación ocupacional 2010 Sistema Operativo Windows XP T R E F O R T R E B A L L I F O R M A C I Ó Sistema Operativo Windows XP C/ General Pintos nº 16 03010 Alicante TEL. 965 241 539 - Fax.
Cursos de formación ocupacional 2010 Sistema Operativo Windows XP T R E F O R T R E B A L L I F O R M A C I Ó Sistema Operativo Windows XP C/ General Pintos nº 16 03010 Alicante TEL. 965 241 539 - Fax.
DOCENTE: ENADIS PACHECO GRADO 6º grupos 2,3 y 4
 DOCENTE: ENADIS PACHECO GRADO 6º grupos 2,3 y 4 UNIDAD 1 PARTE 1 QUE ES TECNOLOGÍA? Conforme a su etimología, viene del griego tekhné: que significa arte y logos: discurso, ciencia o palabra. En estos
DOCENTE: ENADIS PACHECO GRADO 6º grupos 2,3 y 4 UNIDAD 1 PARTE 1 QUE ES TECNOLOGÍA? Conforme a su etimología, viene del griego tekhné: que significa arte y logos: discurso, ciencia o palabra. En estos
Tema 2 Sistema operativo y aplicaciones básicas
 Tema 2 Sistema operativo y aplicaciones básicas Técnicas de Información y Comunicación Diplomado en Terapia Ocupacional Curso 2007/08 11/03/2008 Carlos Canal Web: www.lcc.uma.es/~canal/tic Windows Windows
Tema 2 Sistema operativo y aplicaciones básicas Técnicas de Información y Comunicación Diplomado en Terapia Ocupacional Curso 2007/08 11/03/2008 Carlos Canal Web: www.lcc.uma.es/~canal/tic Windows Windows
Podemos configurar Internet Explorer para que nos muestre la página inicial al que queramos abrir el
 INTERNET INTERNET NIVEL MEDIO DE INTERNET ESTABLECIENDO PÁGINA DE INICIO: Podemos configurar Internet Explorer para que nos muestre la página inicial al que queramos abrir el programa. Para ello debemosir
INTERNET INTERNET NIVEL MEDIO DE INTERNET ESTABLECIENDO PÁGINA DE INICIO: Podemos configurar Internet Explorer para que nos muestre la página inicial al que queramos abrir el programa. Para ello debemosir
Explorador de Windows.
 Explorador de Windows. MODULO: Windows XP. 1. Métodos para ingresar al explorador de Windows. a. Por medio del icono de Mi PC. b. Por medio del botón de Inicio c. Por medio del menú de Inicio. d. Por medio
Explorador de Windows. MODULO: Windows XP. 1. Métodos para ingresar al explorador de Windows. a. Por medio del icono de Mi PC. b. Por medio del botón de Inicio c. Por medio del menú de Inicio. d. Por medio
IESTP MOTUPE MICROSOFT WORD 2016
 Iniciar Word 2016 Lo primero que hay que hacer para trabajar con Word 2016 es, obviamente, arrancar el programa. Podemos hacerlo de varias formas: 1. Desde el menú Inicio. Al menú Inicio se accede desde
Iniciar Word 2016 Lo primero que hay que hacer para trabajar con Word 2016 es, obviamente, arrancar el programa. Podemos hacerlo de varias formas: 1. Desde el menú Inicio. Al menú Inicio se accede desde
Organizar la información El explorador de Windows
 Organizar la información El explorador de Windows Después de ver la definición de archivo, los tipos de archivos (documentos y programas), de trabajar con los iconos y de crear y cambiar de nombre elementos,
Organizar la información El explorador de Windows Después de ver la definición de archivo, los tipos de archivos (documentos y programas), de trabajar con los iconos y de crear y cambiar de nombre elementos,
Gestión de archivos y carpetas. capítulo 06
 Gestión de archivos y carpetas capítulo 06 Gestión de archivos y carpetas gestión 6.1 Archivos y carpetas En Windows encontrará dos tipos de elementos: los archivos y las carpetas. Las carpetas hacen la
Gestión de archivos y carpetas capítulo 06 Gestión de archivos y carpetas gestión 6.1 Archivos y carpetas En Windows encontrará dos tipos de elementos: los archivos y las carpetas. Las carpetas hacen la
EL ADMINISTRADOR DE ARCHIVOS: NAUTILUS ÍNDICE 2. COMO CREAR EL ACCESO EN EL PANEL SUPERIOR
 EL ADMINISTRADOR DE ARCHIVOS: NAUTILUS ÍNDICE 0. INTRODUCCIÓN 1. COMO ACCEDER AL PROGRAMA 2. COMO CREAR EL ACCESO EN EL PANEL SUPERIOR 3. DESCRIPCIÓN DEL PROGRAMA 4. CÓMO CREAR CARPETAS 5. CÓMO MODIFICAR
EL ADMINISTRADOR DE ARCHIVOS: NAUTILUS ÍNDICE 0. INTRODUCCIÓN 1. COMO ACCEDER AL PROGRAMA 2. COMO CREAR EL ACCESO EN EL PANEL SUPERIOR 3. DESCRIPCIÓN DEL PROGRAMA 4. CÓMO CREAR CARPETAS 5. CÓMO MODIFICAR
Una hoja de cálculo es un tipo de documento en el que
 1. PARA QUÉ SIRVE EXCEL Una hoja de cálculo es un tipo de documento en el que introducimos datos y los relacionamos entre ellos para poder analizarlos. Los datos que podemos introducir en una hoja de cálculo
1. PARA QUÉ SIRVE EXCEL Una hoja de cálculo es un tipo de documento en el que introducimos datos y los relacionamos entre ellos para poder analizarlos. Los datos que podemos introducir en una hoja de cálculo
CONCEPTOS BASICOS DE WINDOWS
 º PROYECTO: APRENDO A COMUNICARME HACIENDO USO DE LOS NUEVOS AVANCES TECNOLOGICOS CONCEPTOS BASICOS DE WINDOWS INTRODUCCION 3.1 Qué es Windows? Windows es parte de un grupo de programas llamado Sistemas
º PROYECTO: APRENDO A COMUNICARME HACIENDO USO DE LOS NUEVOS AVANCES TECNOLOGICOS CONCEPTOS BASICOS DE WINDOWS INTRODUCCION 3.1 Qué es Windows? Windows es parte de un grupo de programas llamado Sistemas
REPRODUCCIÓN Y ARCHIVO
 REPRODUCCIÓN Y ARCHIVO INDICE 1.- Utilización básica de los sistemas operativos 1.1.- Sistema operativo Windows 1.2.- Sistema operativo Linux 2.- Bases de Datos 2.1.- Creación de una base de datos 2.2.-
REPRODUCCIÓN Y ARCHIVO INDICE 1.- Utilización básica de los sistemas operativos 1.1.- Sistema operativo Windows 1.2.- Sistema operativo Linux 2.- Bases de Datos 2.1.- Creación de una base de datos 2.2.-
HIPERVÍNCULOS Y GRABACIÓN DE NARRACIÓN EN POWER POINT 2007
 HIPERVÍNCULOS Y GRABACIÓN DE NARRACIÓN EN POWER POINT 2007 Hasta ahora las diapositivas de las presentaciones aparecían de forma automática una a continuación de otra cada cierto tiempo, en este apartado
HIPERVÍNCULOS Y GRABACIÓN DE NARRACIÓN EN POWER POINT 2007 Hasta ahora las diapositivas de las presentaciones aparecían de forma automática una a continuación de otra cada cierto tiempo, en este apartado
Prácticas de ejemplo para la materia de: Diferenciar las funciones del sistema operativo, insumos y mantenimiento del equipo
 Prácticas de ejemplo para la materia de: Diferenciar las funciones del sistema operativo, insumos y mantenimiento del equipo Maestro: Gerardo Hirata, Septiembre-Octubre 2015 Practica 1 Nombre del alumno:
Prácticas de ejemplo para la materia de: Diferenciar las funciones del sistema operativo, insumos y mantenimiento del equipo Maestro: Gerardo Hirata, Septiembre-Octubre 2015 Practica 1 Nombre del alumno:
Trabajando herramientas básicas del Windows
 Trabajando herramientas básicas del Windows 1. Ejercicios para la práctica de: Modificar las propiedades del Escritorio En esta práctica aprenderá a activar los iconos de Mi PC y la carpeta Mis Documentos
Trabajando herramientas básicas del Windows 1. Ejercicios para la práctica de: Modificar las propiedades del Escritorio En esta práctica aprenderá a activar los iconos de Mi PC y la carpeta Mis Documentos
MICROSOFT POWERPOINT MICROSOFT POWERPOINT 2013. Manual de Referencia para usuarios. Salomón Ccance CCANCE WEBSITE
 MICROSOFT POWERPOINT MICROSOFT POWERPOINT 2013 Manual de Referencia para usuarios Salomón Ccance CCANCE WEBSITE TRABAJAR CON GRÁFICOS 11.1. Crear y Eliminar Gráficos Para insertar un gráfico en una diapositiva
MICROSOFT POWERPOINT MICROSOFT POWERPOINT 2013 Manual de Referencia para usuarios Salomón Ccance CCANCE WEBSITE TRABAJAR CON GRÁFICOS 11.1. Crear y Eliminar Gráficos Para insertar un gráfico en una diapositiva
1. Introducción Hoja de cálculos Iniciar Excel 2013
 1. Introducción 1.1. Hoja de cálculos Una hoja de cálculo es un tipo de documento, que permite manipular datos numéricos y alfanuméricos dispuestos en forma de tablas compuestas por celdas. Son organizadas
1. Introducción 1.1. Hoja de cálculos Una hoja de cálculo es un tipo de documento, que permite manipular datos numéricos y alfanuméricos dispuestos en forma de tablas compuestas por celdas. Son organizadas
Trabajando herramientas básicas del Windows
 IES Antonio Glez Glez Tejina Informática 4º ESO 1 Trabajando herramientas básicas del Windows 1. Ejercicios para la práctica de: Modificar las propiedades del Escritorio En esta práctica aprenderá a activar
IES Antonio Glez Glez Tejina Informática 4º ESO 1 Trabajando herramientas básicas del Windows 1. Ejercicios para la práctica de: Modificar las propiedades del Escritorio En esta práctica aprenderá a activar
UNIDAD II W I N D O W S
 UNIDAD II W I N D O W S Sistema Operativo Windows L.S.C. Sujey Anahí Díaz Herrera PRESENTACIÓN Windows (ventana, en español), es un sistema operativo, es decir, un software muy especial, quizá el más complejo
UNIDAD II W I N D O W S Sistema Operativo Windows L.S.C. Sujey Anahí Díaz Herrera PRESENTACIÓN Windows (ventana, en español), es un sistema operativo, es decir, un software muy especial, quizá el más complejo
Botón Inicio Área de botones de ventanas Área de notificaciones
 Guía del taller de iniciación a la informática 1 3 2 Las partes más importantes del escritorio de Windows son: 1. Los iconos. 2. La barra de tareas. 3. El botón Inicio (dentro de la barra de tareas). Mi
Guía del taller de iniciación a la informática 1 3 2 Las partes más importantes del escritorio de Windows son: 1. Los iconos. 2. La barra de tareas. 3. El botón Inicio (dentro de la barra de tareas). Mi
A continuación explicamos en líneas generales Qué es? y Para qué sirve el Sistema Operativo?
 A continuación explicamos en líneas generales Qué es? y Para qué sirve el Sistema Operativo? En la actualidad existe gran variedad de Sistemas Operativos como pueden ser Windows 98, Windows NT, Linux,
A continuación explicamos en líneas generales Qué es? y Para qué sirve el Sistema Operativo? En la actualidad existe gran variedad de Sistemas Operativos como pueden ser Windows 98, Windows NT, Linux,
La ventana del Explorador de Windows 7
 La ventana del Explorador de Windows 7 Al abrir tu Explorador de Windows te encontrarás con una ventana similar a la de la imagen. Puede que el aspecto cambie un poco ya que la podemos configurar a nuestro
La ventana del Explorador de Windows 7 Al abrir tu Explorador de Windows te encontrarás con una ventana similar a la de la imagen. Puede que el aspecto cambie un poco ya que la podemos configurar a nuestro
Hipervínculo. 1) Hipervínculo hacia Internet
 Hipervínculo El hipervínculo es un link que nos permite ir de un lugar a otro en documentos paginas web... Existen 3 tipos de hipervínculos: 1) Hipervínculo hacia Internet 2) Hipervínculo hacia otro documento
Hipervínculo El hipervínculo es un link que nos permite ir de un lugar a otro en documentos paginas web... Existen 3 tipos de hipervínculos: 1) Hipervínculo hacia Internet 2) Hipervínculo hacia otro documento
6 DIBUJAR CON GIMP (1)
 6 DIBUJAR CON GIMP () GIMP es el programa de dibujo más extendido entre las distintas distribuciones de Linux y también dispone de versiones para el sistema operativo Windows. Tiene opciones muy avanzadas
6 DIBUJAR CON GIMP () GIMP es el programa de dibujo más extendido entre las distintas distribuciones de Linux y también dispone de versiones para el sistema operativo Windows. Tiene opciones muy avanzadas
Elementos esenciales de Word
 Word 2013 Elementos esenciales de Word Área académica de Informática 2015 Elementos esenciales de Word Iniciar Microsoft Word 2013 Para entrar en Microsoft Word 2013 Haz clic en el botón Inicio para ir
Word 2013 Elementos esenciales de Word Área académica de Informática 2015 Elementos esenciales de Word Iniciar Microsoft Word 2013 Para entrar en Microsoft Word 2013 Haz clic en el botón Inicio para ir
2. OBJETIVOS Al finalizar este módulo, tendrá conocimientos sobre:
 1. INTRODUCCIÓN Las hojas de cálculo se pueden considerar un componente indispensable en la administración y gestión de las empresas, ya que permiten realizar cálculos complejos en un corto espacio de
1. INTRODUCCIÓN Las hojas de cálculo se pueden considerar un componente indispensable en la administración y gestión de las empresas, ya que permiten realizar cálculos complejos en un corto espacio de
Informática I. Taller de Informática. Unidad I : Sistema Operativo Clase 3: Trabajar con carpetas y archivos
 Informática I Taller de Informática Unidad I : Sistema Operativo Clase 3: Trabajar con carpetas y archivos TEMA 1: Trabajar con carpetas y archivos Cómo crear un archivo La mayoría de las aplicaciones
Informática I Taller de Informática Unidad I : Sistema Operativo Clase 3: Trabajar con carpetas y archivos TEMA 1: Trabajar con carpetas y archivos Cómo crear un archivo La mayoría de las aplicaciones
INFORMÁTICA E INTERNET MEDIO TEMA 8: WINDOWS (II) Profesor José Antonio Cotanda Rucio
 INFORMÁTICA E INTERNET MEDIO TEMA 8: WINDOWS (II) Profesor José Antonio Cotanda Rucio El escritorio Podemos encontrar distintos iconos, como la papelera de reciclaje, Mi PC, etc. Contiene la barra de tareas,
INFORMÁTICA E INTERNET MEDIO TEMA 8: WINDOWS (II) Profesor José Antonio Cotanda Rucio El escritorio Podemos encontrar distintos iconos, como la papelera de reciclaje, Mi PC, etc. Contiene la barra de tareas,
WINDOWS XP. Lección N 01. Novedades en Windows XP.
 WINDOWS XP Lección N 01 Novedades en Windows XP. La nueva versión de Windows supone un cambio importante respecto a la versión anterior. Desde que apareció Windows 95 las sucesivas versiones han sido una
WINDOWS XP Lección N 01 Novedades en Windows XP. La nueva versión de Windows supone un cambio importante respecto a la versión anterior. Desde que apareció Windows 95 las sucesivas versiones han sido una
Introducción a las bases de datos y Access
 Introducción a las bases de datos y Access capítulo 20 Introducción a las bases de datos y Access introducción 20. Introducción a las bases de datos 20.1. Qué es una base de datos? Según la Real Academia
Introducción a las bases de datos y Access capítulo 20 Introducción a las bases de datos y Access introducción 20. Introducción a las bases de datos 20.1. Qué es una base de datos? Según la Real Academia
TEXTO DE APOYO WINDOWS XP
 TEXTO DE APOYO WINDOWS XP Docente: Arq. Paul Pineda Gamarra Ejercicio. Unidad 3. Crear un Acceso Directo. Practicar cómo se crea un Acceso directo en el escritorio dewindows XP. 1 Sitúate sobre el fondo
TEXTO DE APOYO WINDOWS XP Docente: Arq. Paul Pineda Gamarra Ejercicio. Unidad 3. Crear un Acceso Directo. Practicar cómo se crea un Acceso directo en el escritorio dewindows XP. 1 Sitúate sobre el fondo
Excel Fundamentos de Excel. Área académica de Informática
 Excel 2010 Fundamentos de Excel Área académica de Informática 2014 Fundamentos de Excel Orientación sobre el software Microsoft Excel es una herramienta ideal para organizar y analizar datos, ahora aprenderás
Excel 2010 Fundamentos de Excel Área académica de Informática 2014 Fundamentos de Excel Orientación sobre el software Microsoft Excel es una herramienta ideal para organizar y analizar datos, ahora aprenderás
Software de la pizarra ebeam: Scrapbook-Ruedas de herramientas. LA PIZARRA DIGITAL INTERACTIVA
 LA PIZARRA DIGITAL INTERACTIVA SCRAPBOOK Y LA PDI EBEAM Cuando abrimos Scrapbook y tenemos el dispositivo ebeam conectado, éste será detectado automáticamente. Lo primero que tenemos que hacer es calibrar
LA PIZARRA DIGITAL INTERACTIVA SCRAPBOOK Y LA PDI EBEAM Cuando abrimos Scrapbook y tenemos el dispositivo ebeam conectado, éste será detectado automáticamente. Lo primero que tenemos que hacer es calibrar
En el panel aparece el botón desplegable Agregar efecto donde seleccionamos el tipo de efecto que queremos aplicar
 Animaciones y transiciones. INFORMÁTICA 4º ESO POWERPOINT En las presentaciones podemos dar movimiento a los objetos que forman parte de ellas e incluso al texto haciéndolas así más profesionales o más
Animaciones y transiciones. INFORMÁTICA 4º ESO POWERPOINT En las presentaciones podemos dar movimiento a los objetos que forman parte de ellas e incluso al texto haciéndolas así más profesionales o más
DEPARTAMENTO DE ESCUELA PARTICULARES ASIGNATURA DE CÓMPUTO NIVEL: 8 I TRIMESTRE
 Explorador de Windows Página 1 El explorador permite administrar las unidades de disco, carpetas, subcarpetas y archivos esta herramienta brinda un panorama general de la computadora, así como los distintos
Explorador de Windows Página 1 El explorador permite administrar las unidades de disco, carpetas, subcarpetas y archivos esta herramienta brinda un panorama general de la computadora, así como los distintos
TEMA 4 TEXTO E IMÁGENES EN DIAPOSITIVAS
 Centro de Profesorado Luisa Revuelta (Córdoba) TEMA 4 TEXTO E IMÁGENES EN DIAPOSITIVAS 1.- DIAPOSITIVAS DE TÍTULO Y TEXTO Para probar diapositivas que lleven texto podríamos haber elegido cualquiera de
Centro de Profesorado Luisa Revuelta (Córdoba) TEMA 4 TEXTO E IMÁGENES EN DIAPOSITIVAS 1.- DIAPOSITIVAS DE TÍTULO Y TEXTO Para probar diapositivas que lleven texto podríamos haber elegido cualquiera de
Clase 1 Excel
 Clase 1 Excel 2000 1 Elementos de Excel Excel es un programa del tipo Hoja de Cálculo que permite realizar operaciones con números organizados en una cuadrícula. Es útil para realizar desde simples sumas
Clase 1 Excel 2000 1 Elementos de Excel Excel es un programa del tipo Hoja de Cálculo que permite realizar operaciones con números organizados en una cuadrícula. Es útil para realizar desde simples sumas
Utilización del menú Formato de Celdas
 Formatos en Excel La forma en que la información aparece en la hoja de cálculo se puede cambiar si se cambia el tamaño, estilo y color de los datos dentro de esas celdas. El formato predeterminado que
Formatos en Excel La forma en que la información aparece en la hoja de cálculo se puede cambiar si se cambia el tamaño, estilo y color de los datos dentro de esas celdas. El formato predeterminado que
POWER POINT Tema 1. Para salir de PowerPoint (suponiendo que se tiene abierto) puede:
 POWER POINT Tema 1 Aula Municipal de Informática-El Puerto de Santa María Entrar en power point (con Windows 7) 1. Hacer clic con el ratón en el botón Inicio. 2. Clic en Todos los Programas. 3. Hacer clic
POWER POINT Tema 1 Aula Municipal de Informática-El Puerto de Santa María Entrar en power point (con Windows 7) 1. Hacer clic con el ratón en el botón Inicio. 2. Clic en Todos los Programas. 3. Hacer clic
La última versión la que puedes descargar en www.garmin.com y conviene tenerla ya que incorpora algunas funciones muy interesantes.
 Mapsource Cacterísticas y funciones. El software Mapsource es el creado por el fabricante de GPS Garmin para poder pasar del GPS al PC o viceversa Waypoints, Tracks (que ellos llaman caminos) o rutas y
Mapsource Cacterísticas y funciones. El software Mapsource es el creado por el fabricante de GPS Garmin para poder pasar del GPS al PC o viceversa Waypoints, Tracks (que ellos llaman caminos) o rutas y
MICROSOFT POWER POINT NIVEL MEDIO DE POWER POINT CONOCIMIENTO INTRODUCCIÓN A POWER POINT ARRANCAR POWER POINT
 MICROSOFT POWER POINT NIVEL MEDIO DE POWER POINT CONOCIMIENTO INTRODUCCIÓN A POWER POINT ARRANCAR POWER POINT Se puede arrancar de varias formas, son las siguientes: 1) Desde el botón Inicio situado, normalmente,
MICROSOFT POWER POINT NIVEL MEDIO DE POWER POINT CONOCIMIENTO INTRODUCCIÓN A POWER POINT ARRANCAR POWER POINT Se puede arrancar de varias formas, son las siguientes: 1) Desde el botón Inicio situado, normalmente,
Universidad Técnica Latinoamericana TIC 1
 Universidad Técnica Latinoamericana TIC 1 Ciclo: Turno: Practica: Operaciones Básicas en Windows 7 Lugar: Laboratorio de Tic Duración: 1:40 Docente: Ing. Maynor Guillermo Reynado Objetivos Que el estudiante:
Universidad Técnica Latinoamericana TIC 1 Ciclo: Turno: Practica: Operaciones Básicas en Windows 7 Lugar: Laboratorio de Tic Duración: 1:40 Docente: Ing. Maynor Guillermo Reynado Objetivos Que el estudiante:
