Tabla de contenidos. Servicio de Coordinación y Apoyo al Área Económica. Informes de uso frecuente Versión 2.1
|
|
|
- Enrique Hernández Castellanos
- hace 7 años
- Vistas:
Transcripción
1 Informes I de uso frecuente Fecha: 04/10/2011 Tabla de contenidos Servicio de Coordinación y Apoyo al Área Económica ucpe@pas.ucm.es Variantes...2 Creación...2 Utilización...4 Interpretación...6 Presupuestos...6 Informe dotación del presupuesto del ejercicio...6 Informe de modificaciones presupuestarias...8 Presupuesto de ingresos...9 Relación de contraídos elaborados...9 Saldo de partidas de deudor...10 Usar el listado Saldo de partidas deudor para ver los registros de tiques...12 Gestión de proyectos...13 Presupuesto de gastos...17 Consulta del crédito disponible...17 Informe de ejecución total de gastos...18 Listado de gastos on-line...21 Activar la integración con MS Excel...24 Documentos acreedor...25 Controlling...27 Informe de totales...28 Activar la integración con MS Excel...30 Informe de gastos imputados...31 Informe de dotación...33 Informe de gastos comprometidos...34 Informe de gastos reconocidos...36 Informe de traspasos manuales...38 Disposiciones...40 Documento de tramitación de una factura (distinta de Caja Fija)...40 Uso de la disposición desde la pantalla de selección...44 Uso de la disposición desde el listado del acreedor solicitado...45 Localización de documentos de devolución de IRPF (KF)...46 Exportación...48 Exportación a Microsoft Excel...48 Lista -> Exportar -> Hoja de cálculo...49 Lista -> Exportar -> Fichero local...50 Sistema -> Lista -> Grabar -> Fichero local...51 Exportación a Microsoft Word...52 UCM - Servicio de Coordinación y Apoyo al Área Económica Página 1 de 53
2 Variantes Los usuarios pueden crear en Génesis variantes, que son plantillas de aquellas consultas periódicas o habituales. Hay que tener en cuenta que las variantes estarán disponibles para todos los usuarios, aunque pueden protegerse para evitar modificaciones no deseadas. Para la explicación detallada del proceso de creación y uso de estas plantillas se usa como ejemplo la solicitud de todas las facturas tramitadas por un centro gestor a través de la opción de menú SAP Ejecución del presupuesto de gastos -> Sistema de informes -> Listado acreedor, pero cada usuario lo puede adaptar a sus propias necesidades y circunstancias. Creación Se accede a la pantalla del informe, listado o tarea periódica en la que se quiere grabar la variante, y se rellenan los campos que se consultan habitualmente. A continuación, en el menú superior se selecciona la opción Pasar a -> Variantes -> Grabar como variante En la ventana que aparece debe cumplimentar al menos los dos primeros campos. En el campo Variante indique un nombre adecuado a la consulta realizada (admite espacios en blanco y signos de puntuación) y en el campo Signific. se indicará una especificación de la utilidad de este modelo. También es muy conveniente que marque la casilla Proteger variante, para evitar que otros usuarios modifquen su variante por error. UCM - Servicio de Coordinación y Apoyo al Área Económica Página 2 de 53
3 En la lista Objetos de imagen selección aparecen los distintos criterios de selección (campos) disponibles para solicitar el listado. Para cada uno de ellos, puede indicar estas opciones: Proteger campo: el campo aparecerá bloqueado, no permitiendo su modificación. Suprimir campo: ocultar el campo en la pantalla. Suprimir el campo BIS : en aquellos campos que permiten indicar un intervalo, oculta el segundo campo, convirtiendo el campo en uno de selección individual. Grabar el campo sin valores: si alguno de los campos es de cumplimentación obligatoria, pero no quiere que el dato que ha escrito se guarde como valor predeterminado en la variante, debe marcar esta casilla. Campo obligatorio: si quiere forzar que un campo sea de cumplimentación obligatoria al usar su variante, debe marcar esta casilla. Si el listado para el que está grabando la variante permite indicar delimitaciones opcionales y ha activado la visualización de estas, dispondrá de una segunda lista en la que aparecerán los campos adicionales seleccionados. En esta lista sólo podrá escoger si quiere que el campo quede bloqueado o no. Después se graba pulsando Grabar ( ) y Génesis nos dará un mensaje en la parte inferior de la pantalla que la variante ya ha sido grabada. UCM - Servicio de Coordinación y Apoyo al Área Económica Página 3 de 53
4 Utilización Las variantes de selección registradas en Génesis se visualizarán por todos los usuarios, si únicamente se quieren utilizar las creadas por uno mismo, al traerlas se indicará el nombre del usuario que la ha creado. Desde el menú principal, se accede al listado en el que se ha creado la variante y, una vez allí, se pulsa el icono Seleccionar variante ( ) para seleccionar una variante de entre las disponibles. La pantalla de selección de variantes es la que aparece a la derecha. Si no se indica ningún valor en el campo Creado por, al pulsar Ejecutar ( ) Génesis mostrará todas las variantes existentes para ese listado. Al seleccionar la variante deseada, Génesis rellenará automáticamente los datos que se grabaron en su momento como modelo de esta plantilla. UCM - Servicio de Coordinación y Apoyo al Área Económica Página 4 de 53
5 Finalmente, se ejecutará la consulta haciendo clic en Ejecutar ( ). Esta funcionalidad se podrá utilizar en todas aquellas opciones de Génesis en las que aparezca el icono, pero se recomienda un uso prudencial de la misma ya que se podrán visualizar por todos los usuarios del sistema. UCM - Servicio de Coordinación y Apoyo al Área Económica Página 5 de 53
6 Interpretación Cada bloque del menú principal de Génesis tiene su propio sistema de información y dada su amplia casuística nos centraremos en aquéllos más versátiles, respondiendo con ello a las preguntas y búsquedas más habituales. Presupuestos Informe dotación del presupuesto del ejercicio Para conocer la dotación final que la Unidad de Planificación y Control del Presupuesto ha registrado en Génesis de cada Centro Gestor se puede acceder a través de la ruta de menú SAP Presupuestos -> Sistema de informes -> Elaboración del presupuesto -> Dotación del presupuesto. Los campos a rellenar en la pantalla son: Entidad: 1000 (campo obligatorio) Versión: 0 que es la versión definitiva del presupuesto de la UCM (campo obligatorio). Ejercicio: el que se desee consultar, por ejemplo: Fondo: se puede indicar un intervalo (campo no obligatorio). Centro gestor: el centro que gestiona el crédito, por ejemplo: Subtotales: en este apartado se indicará el selector al nivel de detalle que se quiere obtener el listado. Estos selectores son excluyentes (es decir, no puede escoger simultáneamente Por Capítulo y Por Subconcepto). Selección de Presupuesto: en este apartado seleccione el tipo de presupuesto a listar, en este caso, Gastos. Tipo de Listado: siempre que solicite un listado de presupuesto de gastos, en este apartado hay que seleccionar Por Programa. UCM - Servicio de Coordinación y Apoyo al Área Económica Página 6 de 53
7 Finalmente habrá que marcar la casilla de verificación Salida inmediata para que el sistema procese el listado de una manera instantánea. El modelo de listado que muestra el sistema es: Los importes reflejados en este listado corresponden a la dotación íntegra del presupuesto pero, hay que tener en cuenta las siguientes circunstancias: Al principio del ejercicio económico habitualmente no se produce la liberación del presupuesto en su totalidad; y Las sucesivas modificaciones presupuestarias alterarán la realidad de los datos iniciales (es decir, la dotación inicial del presupuesto siempre será la del listado anterior, pero sucesivas modificaciones presupuestarias pueden alterar al alza o a la baja las cantidades definitivas con las que puede contar en cada posición presupuestaria). UCM - Servicio de Coordinación y Apoyo al Área Económica Página 7 de 53
8 Informe de modificaciones presupuestarias Para conocer las modificaciones presupuestarias y en qué fase se encuentran, es decir, si ya se ha realizado la transferencia de crédito y su correspondiente liberación, se accede a través de la ruta de menú SAP Presupuestos -> Sistema de informes -> Ejecución del presupuesto -> Modificaciones de crédito. Los criterios que puede utilizar para acotar la búsqueda son el fondo, el centro gestor y la posición presupuestaria. Por cuestiones técnicas, este listado no permite indicar patrones de búsqueda, como G/2* para la posición presupuestaria. En su lugar, los límites inferior y superior pueden escribirse de tal manera que no correspondan a valores existentes, y hacer una función similar a la de un patrón con asterisco. Por ejemplo: Para indicar todos los fondos de Títulos Propios de la Facultad de Filosofía (101) del curso 2011/2012, que comienzan por 112T101, antes se usaba el patrón con comodín 112T101*. Ahora tendría que utilizar el rango 112T101 a 112T101Z. Puesto que los títulos propios se codifican como 112T101001, 112T T101999, y en los ordenadores los números se ordenan delante de las letras, 9 es menor que Z y 112T es menor que 112T101Z, lo que nos garantiza estar incluyendo todos los posibles títulos propios existentes del centro 101 para el curso 2011/2012. Para indicar todas las posiciones presupuestarias de gastos del capítulo II, antes se usaba el patrón G/2*/2000. Ahora tendría que utilizar el rango G/2 a G/2Z, siguiendo el mismo razonamiento del ejemplo del punto anterior. Observe que, en este caso, no podría limitar por programa presupuestario, aunque rara vez un mismo centro gestor trabaja con varios programas simultáneamente. Tras rellenar los campos visualizados con los datos deseados, se pulsa el botón Ejecutar ( ). El modelo de listado es el siguiente. UCM - Servicio de Coordinación y Apoyo al Área Económica Página 8 de 53
9 Como puede verse, el listado tiene muchas columnas y, en realidad, en pantalla es necesario desplazarse horizontalmente para acceder a ellas. Las columnas indican el presupuesto inicial, las transferencias emitidas y recibidas, los traspasos emitidos y recibidos, los incrementos por remanentes, las generaciones y ampliaciones de crédito, los créditos extraordinarios, los suplementos de créditos y el total disponible tras todas esas operaciones. Presupuesto de ingresos Relación de contraídos elaborados Este informe tiene como finalidad conocer los contraídos presupuestarios registrados en Génesis y en qué fase de su tramitación se encuentran, es decir, si están en fase preliminar, contabilizados por el Servicio de Intervención, o ya conciliados parcial o totalmente. El informe puede obtenerse a través de la ruta de menú SAP Ejecución del presupuesto de ingresos -> Aplicación de ingresos -> Listado de relación contraídosaplicaciones. En esta pantalla se indicarán todos aquellos valores por los que se quiera acotar la búsqueda de los contraídos presupuestarios. Cuantos más valores se indiquen, más rápido se procesará la petición por parte del servidor (no obstante, este es uno de los informes cuya ejecución se efectúa en proceso en fondo). Lo destacable de esta ventana se encuentra en el apartado Opciones de Ejecución (se pueden indicar los dos valores ya que no son excluyentes): Documentos Presupuestarios Conciliados por el total: al indicar este selector se listarán todos los contraídos contabilizados y conciliados por el importe total. Documentos Presupuestarios no Conciliados por el total: al indicar este selector se listarán todos aquellos contraídos que se encuentren en cualquiera de las siguientes situaciones: en UCM - Servicio de Coordinación y Apoyo al Área Económica Página 9 de 53
10 preliminar (es decir, que aún no han sido fiscalizados por el Servicio de Intervención); contabilizados pero sin conciliar y finalmente, conciliados parcialmente. El documento urgente que envía Génesis informando del final del proceso de este listado siempre indica, por error, que no se ha generado el listado. Cuando Génesis avise del final del proceso del listado y acuda a la lista de órdenes SPOOL, el informe mostrado es similar al siguiente: Saldo de partidas de deudor Al igual que en el presupuesto de gastos existe un informe para poder consultar todos los movimientos y documentos registrados de un acreedor, Génesis tiene el informe equivalente en el presupuesto de ingresos, accesible desde la ruta de menú SAP Ejecución del presupuesto de ingresos -> Sistema de informes -> Saldo de partidas. En esta pantalla se rellenarán los siguientes campos: Cuenta de deudor: se indicará el NIF del deudor a consultar. Sociedad: UCM - Servicio de Coordinación y Apoyo al Área Económica Página 10 de 53
11 Partidas abiertas: se indicará este selector excluyente si se quieren obtener los movimientos y documentos que aún no están contabilizados por el Servicio de Intervención (se visualizan con status ) o contabilizados pero aún no conciliados (status ). Partidas compensadas: se indicará este selector excluyente si se quieren obtener los movimientos y documentos conciliados en el intervalo de fechas señalado. Partidas (tod.): se indicará este selector excluyente si se quieren obtener todos los movimientos y documentos en el intervalo de fechas señalado, la ausencia de intervalo de fecha en este campo originará un listado con la información desde el ejercicio 2003 que se implantó Génesis. Clase: para obtener todo tipo de documentos se señalarán los cuatro selectores mostrados en la figura (todos menos el último, Part. saldo acreedor). A continuación se pulsa Ejecutar ( ) y se obtiene el siguiente listado: Este informe destaca por su versatilidad, ya que si se hace doble clic en la línea de uno de los contraídos contabilizados (status ), Génesis nos reconduce a la pantalla del documento financiero de dicho contraído: UCM - Servicio de Coordinación y Apoyo al Área Económica Página 11 de 53
12 En esta ventana al pulsar en el documento financiero del campo Compensación, accedemos al documento financiero AB y aunque la tabla especifique que no contiene datos, al hacer doble clic en el menú superior Entorno -> Utilización del pago obtenemos el detalle de las posiciones del contraído y apuntes bancarios conciliados. Usar el listado Saldo de partidas deudor para ver los registros de tiques Puede usar las capacidades de filtrado de este listado para ver los registros de tiques de su centro gestor. Para ello, siga estos pasos una vez en la pantalla de selección de partidas de deudor: Indique como deudor W E (Ingresos de deudores diversos). En el apartado Status, seleccione Partidas (todas) y filtre el rango de fechas del ejercicio que desee consultar (p.e.: para 2011, puede usar a ). En el apartado Clase de documento, seleccione Apuntes estadísticos. Acceda a los delimitadores opcionales ( ). En la carpeta Documentos, busque y haga doble clic sobre el campo Centro gestor. En la parte derecha, busque el campo Clase de documento, acceda a la selección múltiple ( ) y añada las clases de documento DT y AT (documento de tiques y anulación de tiques, respectivamente). También en la parte derecha, busque el campo Centro gestor y añada su centro gestor; si dispone de más de uno, use la selección múltiple ( ). UCM - Servicio de Coordinación y Apoyo al Área Económica Página 12 de 53
13 Pulse el botón Ejecutar ( ) para obtener el listado. Gestión de proyectos Uno de los módulos que se implantaron en el ejercicio 2006 dentro de Génesis fue el de gestión de proyectos. Dentro de la carpeta Sistema de información de este bloque existen diversos apartados específicos de informes. En este bloque únicamente analizaremos con detalle el informe Resumen anual de proyectos, por su rapidez de respuesta y navegabilidad, que se encuentra en la ruta de menú SAP Gestión de proyectos -> Sistema de información -> Informes de gastos/ingresos -> Resumen anual de proyectos. De entre todos los filtros disponibles en la pantalla de selección para la emisión del informe, los que el usuario encontrará más útiles normalmente son los siguientes: Proyecto: aquí puede indicar el código de un proyecto de gastos para obtener información relativa exclusivamente a éste, o bien indicar un asterisco * para visualizar información sobre todos los proyectos. Ejercicio: suministre el valor correcto para la anualidad cuya información desea consultar. Si se indica un asterisco en el campo Proyecto y en este instante se pulsa Ejecutar ( ), Génesis mostrará el detalle de todos los proyectos para los que tenga autorización el usuario. Si quiere filtrar por centro gestor hay que proceder como sigue en la pantalla de selección de filtros: Se pulsa el botón Delimitadores opcionales ( ). UCM - Servicio de Coordinación y Apoyo al Área Económica Página 13 de 53
14 En la ventana que aparece en la parte superior de la pantalla se despliega la carpeta Datos maestros elementos PEP. Se hace doble clic en el campo Responsable, apareciendo dicho campo a la derecha de esta ventana. En la selección múltiple del campo Responsable ( ) en los valores individuales se pueden indicar los dos centros gestores de tramitación de proyectos habituales (0390CeGe para proyectos de Obras y 0412CeGe para proyectos de Investigación, donde CeGe es el código de centro gestor, como por ejemplo 151 para Derecho). Al pulsar Ejecutar ( ) se vuelve a la pantalla inicial de solicitud del informe donde se comprueba que el campo Responsable recoge uno de los valores indicados y ha cambiado de color. Al pulsar Ejecutar ( ) se accede a la información en tiempo real. UCM - Servicio de Coordinación y Apoyo al Área Económica Página 14 de 53
15 El significado de cada una de las columnas es el siguiente: Presup.: es el importe de la dotación del proyecto. Ingresos: en los proyectos de financiación afectada, el importe de los ingresos reconocidos con cargo al proyecto. Comprom.: es la suma de todos los gastos que se encuentren en fase de retención, autorización o compromiso. Al igual que en Controlling, esta columna recogerá también los importes de todas aquellas facturas que aún no han sido incorporadas a un documento presupuestario (sobre esta columna sí se puede solicitar el detalle de las partidas individuales que componen el total). Real: es la suma de todos los gastos que se encuentren en fase de orden de pago (sobre esta columna sí se pueden solicitar el detalle de las partidas individuales que componen el total). Asignado: es un campo calculado que arroja el valor del importe total gastado por la suma de lo comprometido más real. En este campo no se pueden solicitar partidas individuales. Disponible: es un campo calculado que arroja el valor del importe total de presupuesto menos el total gastado. En este campo no se pueden solicitar partidas individuales. En cuanto a la barra de iconos, contiene algunos que resultan especialmente útiles. Además de las dos pirámides que permiten ordenar la columna (sobre la que previamente haya hecho clic con el botón izquierdo del ratón) de manera ascendente o descendente, dispone de tres iconos que facilitan el despliegue de los elementos PEP del proyecto de manera más rápida: Use este icono para obtener una lista de opciones. Escogiendo en ella Desplegar completamente, conseguirá que el informe despliegue todos los elementos PEP sucesivamente hasta el último nivel de detalle. Use este icono para desplegar los elementos PEP al siguiente nivel inferior. UCM - Servicio de Coordinación y Apoyo al Área Económica Página 15 de 53
16 Use este icono para comprimir los elementos PEP al siguiente nivel superior. Otra parte del informe es el panel de navegación. Este panel da acceso a los listados de partidas individuales. Para ello debe pulsar el botón señalado en la imagen tras haber marcado un importe en alguna de las columnas del informe. Dependiendo de la columna marcada obtendrá varios posibles listados de partidas individuales, o bien accederá directamente si sólo hay uno disponible. Si hace un solo clic en la columna Real, podrá elegir entre las opciones "Proyectos: Costes reales" y "Proyectos: Pagos reales". Normalmente querrá elegir la primera opción, que se refiere a documentos registrados (contabilizados o no, pagados o no). Para abandonar el informe, tendrá que pulsar el icono correspondiente a la esfera roja pulsar la tecla Esc. o Los listados de partidas individuales permiten el acceso al documento presupuestario que representan haciendo doble clic sobre ellos. Durante la navegación puede pulsar el icono de la esfera verde con la flecha hacia la izquierda para retroceder a la pantalla anterior. Por ejemplo, si ha hecho doble clic en una línea de un listado de partidas individuales y está visualizando un documento presupuestario OR, puede pulsar el icono de la esfera verde para retroceder de nuevo al listado de partidas individuales. UCM - Servicio de Coordinación y Apoyo al Área Económica Página 16 de 53
17 Presupuesto de gastos Consulta del crédito disponible La consulta del crédito disponible puede hacerse a través de la ruta de menú SAP Ejecución del presupuesto de gastos -> Sistema de información -> Consulta de disponible. En esta opción se pueden consultar las posiciones presupuestarias de una en una. Deberá indicar al menos la entidad CP (siempre 1000), el centro gestor, la posición presupuestaria, que ha de ser una posición existente (no se admiten comodines), la versión del presupuesto (versión 0 para los datos de ejecución real), el ejercicio y el ejercicio plurianual (indique el ejercicio en curso si desea los datos corrientes). Puede, además, indicar un fondo o un código de proyecto (o elemento PEP de nivel 1). Normalmente, querrá indicar el valor X en el campo de Partidas vinculadas, ya que nos indicará el crédito disponible teniendo en cuenta las reglas de la bolsa de vinculación (Art. 5 de las Normas de Ejecución del Presupuesto de la UCM). Al pulsar Ejecutar ( ) nos mostrará el saldo, en nuestro ejemplo, de todo el crédito disponible en el capítulo II. Cuando se marcan partidas vinculadas, el icono señalado en la parte superior izquierda de la imagen proporciona una lista de todas las combinaciones presupuestarias que forman parte de la bolsa de vinculación correspondiente. UCM - Servicio de Coordinación y Apoyo al Área Económica Página 17 de 53
18 En el caso de no marcar Partidas vinculadas, entonces el importe reflejado será el crédito disponible máximo para poder realizar, si es necesario, una modificación presupuestaria. Informe de ejecución total de gastos Aunque en el presupuesto de gastos existen diversos listados para consultar la evolución del gasto a lo largo del ejercicio, es preferible solicitar el Listado de Ejecución total de Gastos ya que, en un solo informe, se nos mostrarán todos los documentos, los que se encuentren en situación preliminar y los ya contabilizados por el Servicio de Intervención. Este listado puede encontrarse en la ruta de menú SAP Ejecución del presupuesto de gastos -> Sistema de información -> Estado de ejecución total de gastos. Los campos que figuran en la pantalla son (los marcados con * son obligatorios): Entidad CP *: su valor es siempre Sociedad *: su valor es siempre Ejercicio *: se indicará el ejercicio que se quiere consultar, por ejemplo: Fecha de contabilización *: la fecha límite de contabilización, por ejemplo: el día de la fecha. UCM - Servicio de Coordinación y Apoyo al Área Económica Página 18 de 53
19 Centro gestor: hay que tener en cuenta que el patrón de la estructura presupuestaria ha sufrido una variación sustancial a partir del ejercicio 2006 y así, si se desea obtener información de ejercicios anteriores de todos los gastos justificados se deberá indicar, por ejemplo, el centro gestor seguido de asterisco ( *), en cambio a partir del ejercicio 2006 únicamente se indicará (la información detallada por departamentos se obtendrá a través de las correspondientes órdenes de coste del módulo de Controlling). Posición presupuestaria: se indicará un valor si se desea una posición presupuestaria concreta. Se puede hacer uso del asterisco como valor comodín, por ejemplo: G/6*/2000 que nos mostraría todo el capítulo VI del programa funcional Si no se indica ningún valor, el sistema interpretará que se desean todos los valores posibles (no es campo obligatorio y se puede indicar un intervalo). Fondo: se indicará un valor si se desea limitar el listado a un fondo, aunque se recomienda que para ello se use la opción específica Informe de Situación de Fondos (no es campo obligatorio y se puede indicar un intervalo). Los delimitadores de este informe son: Desglose por aplicación: se indicará el selector al nivel de detalle que se quiere el listado: capítulo, artículo, concepto o subconcepto. Estos delimitadores son excluyentes entre sí. Los cuatro indicadores siguientes no son excluyentes entre sí ni tampoco con el selector de desglose por aplicación. Resumen funcional por programas: si no se detalla ninguna posición presupuestaria, se marcará este selector en el caso que el centro gestor tenga en su presupuesto varios programas funcionales. Con ruptura por centros gestores: si se marca este selector, nos dará la información por cada centro gestor. Total fondos sin ruptura por fondos: si se indica un intervalo de fondos, al marcar este selector, la información nos la dará totalizada por el nivel de desglose deseado pero no individualizando cada fondo. Sólo totales globales: si se indica este delimitador, el listado únicamente mostrará los importes totales de cada una de las columnas en las que está dividido el informe pero no detallará ninguna posición presupuestaria. UCM - Servicio de Coordinación y Apoyo al Área Económica Página 19 de 53
20 Hay que tener en cuenta que este listado se ejecutará en fondo, una vez pulsado, cuando Génesis nos envía el mensaje que nuestra orden de SPOOL ya se ha generado, se visualiza un informe similar al de la página siguiente. Este informe está estructurado en las siguientes columnas cuyo significado es: Créditos definitivos: el importe indicado es la liberación total del crédito que corresponde a ese ejercicio en esa posición presupuestaria. Si se efectúa una reserva para una posterior transferencia de crédito, este importe se verá disminuido desde el mismo momento en que se registra la reserva, aunque no esté contabilizada por el Servicio de Intervención. Asimismo, el importe de la transferencia de crédito en la posición presupuestaria no aparecerá incrementado hasta que sea contabilizada. o Saldo de crédito: este importe indica el crédito disponible. Si el listado se ha solicitado a nivel de desglose de concepto o subconcepto, hay que tener en cuenta las normas de vinculación referidas en las Normas de Ejecución del Presupuesto de la UCM. Retención de crédito: importe de documentos cuya tramitación ha comenzado en esta fase: todas las facturas de Caja Fija, las facturas para pago centralizado que no se imputen a un documento de fase D, las retenciones de crédito y las retenciones de gestión (de RMS o no). o Saldo retenido: es el sumatorio del importe no consumido de los documentos de Retención de Crédito y todos aquellos documentos ADO-FM sin contabilizar. Autorización: importe de documentos cuya tramitación ha comenzado en esta fase o que se han elaborado a partir de una retención de crédito. o Saldo de autorización: es el importe no consumido de los documentos que se encuentran en esta fase presupuestaria y está pendiente de elaborar el documento de compromiso o un documento complementario. UCM - Servicio de Coordinación y Apoyo al Área Económica Página 20 de 53
21 Compromisos: importe de documentos cuya tramitación ha comenzado en esta fase o que se han elaborado a partir de una retención de crédito o un documento de autorización. o Saldo de compromisos: es el importe no consumido de los documentos que se encuentran en esta fase presupuestaria; implica que está pendiente de reconocer la obligación o la realización un ajuste de valor de disminución (o ajuste negativo). Obligaciones reconocidas: importe de documentos cuya tramitación ha comenzado en esta fase (por ejemplo: ADO) o que se han registrado con cargo a un documento en fase compromiso. o Saldo de obligaciones: es el importe de los documentos presupuestarios pendientes de efectuar el pago por el Servicio de Caja. Pagos realizados: importe de los documentos que el Servicio de Caja ya ha abonado a los acreedores. Hay que tener en cuenta que este importe no indica los pagos efectuados por los distintos centros/servicios mediante el sistema de Caja Fija. Listado de gastos on-line Este listado sólo está disponible para los responsables de autorizar documentos presupuestarios de cada centro (normalmente, el jefe de sección/negociado). Este listado está disponible en la ruta de menú SAP Ejecución del presupuesto de gastos -> Sistema de información -> Listado de gastos on-line, con una variante alternativa en Ejecución del presupuesto de gastos -> Sistema de información -> Listado de gastos on-line por capítulos. Es muy similar en cuanto a la información presentada al de ejecución total de gastos, pero tiene tres diferencias importantes: Se obtiene en modo interactivo y es más rápido que el de ejecución total de gastos. Permite acceder al detalle de las cantidades, es decir, a partir de una cantidad presentada, es posible acceder a la lista de operaciones que han dado lugar a esa cantidad. Permite su exportación a Microsoft Excel para el tratamiento posterior. También tiene algunos inconvenientes menores respecto al de ejecución total de gastos: No permite obtener la información agregada por capítulos, artículos, conceptos o subconceptos (sí permite subtotalizar por todos ellos, pero no limitar el contenido sólo a uno de esos niveles). La información se muestra siempre clasificada por subpartidas (sólo cuando un subconcepto no tiene distintas subpartidas el gasto sale desglosado por subconcepto). No obstante, al exportarlo a MS Excel es fácil solventar este problema. UCM - Servicio de Coordinación y Apoyo al Área Económica Página 21 de 53
22 Su aspecto impreso no es tan atractivo como el de ejecución total de gastos. Al entrar en la pantalla inicial se pueden indicar varios criterios de selección. Como en otros listados, este no permite indicar patrones con comodines tales como G/2* (para obtener todo el capítulo II), o (para obtener todos los centros gestores de la Facultad de Filosofía). Por ejemplo: Para indicar todos los fondos de Títulos Propios de la Facultad de Filosofía (101) del curso 2011/2012, que comienzan por 112T101, antes se usaba el patrón con comodín 112T101*. Ahora tendría que utilizar el rango 112T101 a 112T101Z. Puesto que los títulos propios se codifican como 112T101001, 112T T101999, y en los ordenadores los números se ordenan delante de las letras, 9 es menor que Z y 112T es menor que 112T101Z, lo que nos garantiza estar incluyendo todos los posibles títulos propios existentes del centro 101 para el curso 2011/2012. Para indicar todas las posiciones presupuestarias de gastos del capítulo II, antes se usaba el patrón G/2*/2000. Ahora tendría que utilizar el rango G/2 a G/2Z, siguiendo el mismo razonamiento del ejemplo del punto anterior. Observe que, en este caso, no podría limitar por programa presupuestario, aunque rara vez un mismo centro gestor trabaja con varios programas simultáneamente. Si tiene un centro gestor que tiene asignados al mismo tiempo presupuestos con y sin fondos (p.e. algunas subvenciones específicas asociadas a centros gestores 0390*), y desea excluir esas subvenciones, deje vacío el criterio de selección Fondo, haga doble clic sobre él y escoja Valor individual ( ) en la ventana que aparece. Una vez indicados los criterios de selección deseados, pulse Ejecutar ( ) y obtendrá un listado como el siguiente: UCM - Servicio de Coordinación y Apoyo al Área Económica Página 22 de 53
23 En ese listado, la barra lateral izquierda actúa como selector de filtros, permitiendo restringir la vista mostrada por el listado en la parte derecha. Cuando no necesite hacer uso de esa barra puede ocultarla pulsando el botón Barra de navegación on/off ( ), marcado en la imagen en la esquina superior izquierda. El listado se verá completo con un aspecto similar al de la imagen siguiente, dependiendo de la configuración de su pantalla y el ancho de las columnas: Puede hacer doble clic en cualquiera de las cifras mostradas para acceder a un listado de detalle. Al hacerlo, aparecerá una ventana de diálogo como la de la derecha, donde deberá elegir el tipo de listado. Si hace doble clic en una cifra de la columna de presupuestos, deberá escoger Buscar documento de entrada ; en el resto de los casos, en Buscar documento de partidas individuales reales. UCM - Servicio de Coordinación y Apoyo al Área Económica Página 23 de 53
24 Activar la integración con MS Excel Puede visualizar la información directamente dentro de una hoja de cálculo de MS Excel. Al hacerlo, se establece una comunicación bidireccional entre SAP y MS Excel, por lo que los datos no son modificables en ese momento, pero sí puede copiarlos y pegarlos en otra hoja de MS Excel, y usar esta otra hoja para ordenar, clasificar, o generar gráficos estadísticos. Para activar o desactivar la integración con MS Excel, siga estos pasos: Pulse el botón Opciones/Integración Office ( ). En la ventana que aparece hay un apartado llamado Integración Office. En él, marque Microsoft Excel, y acepte la ventana. O bien marque Inactivo para desactivar dicha integración, y acepte la ventana. Si ha activado la integración con MS Office, tras unos segundos, aparecerá una ventana como la de la derecha. Debe pulsar Habilitar macros, ya que, en caso contrario, la hoja de cálculo no tendrá datos. Si no le aparece esta ventana, probablemente su configuración de Microsoft Office no le permite ejecutar macros y deberá modificarla. Una vez habilitadas las macros, aparecerá Microsoft Excel incrustado en la ventana de Génesis, en el espacio en el que aparecía el listado convencional. UCM - Servicio de Coordinación y Apoyo al Área Económica Página 24 de 53
25 Puede usar la opción de menú Archivo -> Guardar copia como de Microsoft Excel para guardar una copia en formato XLS del listado que posteriormente podrá manipular. Recuerde que la integración con MS Office permanece mientras no la desactive. Se recomienda usarla únicamente para obtener una copia rápida en formato XLS de los datos, y desactivarla tan pronto como se ha obtenido esta copia. Documentos acreedor Esta opción del sistema, disponible en la ruta de menú SAP Ejecución del presupuesto de gastos -> Sistema de información -> Documentos acreedor, es una de las herramientas más versátiles de Génesis dentro del sistema de información de la ejecución del presupuesto de gastos. Hay que tener en cuenta que cuando se solicitan datos de un acreedor, los movimientos y documentos que se visualizan corresponden a todos los centros de toda la UCM; por lo cual hay que emplear diferentes filtros según la información a obtener. En el apartado Disposiciones de este manual se búsquedas especiales. explicarán supuestos especiales para En esta pantalla se rellenarán los siguientes campos: Cuenta de acreedor: se indicará el NIF del acreedor a consultar. Sociedad: Status: el estado de las partidas permite elegir entre partidas abiertas, compensadas, o ambas. o Abiertas: las partidas abiertas son las que están contabilizadas, pero pendientes de compensar. Según el tipo de documento, esto puede significar que esté pendiente de pagar, o de incorporar en documento presupuestario. UCM - Servicio de Coordinación y Apoyo al Área Económica Página 25 de 53
26 o Compensadas: partidas ya compensadas. Si quiere revisar las partidas pagadas (o incorporadas, según el tipo), debe seleccionar este estado, indicando un rango de fechas. o Todas: todas las operaciones del acreedor indicado. Normalmente usará este listado limitando las fechas al ejercicio en curso, para revisar lo registrado y pagado durante el año. La ausencia de intervalo de fecha en este campo originará un listado con la información desde el ejercicio 2003, año en que se implantó Génesis. Clase: la clase de operaciones permite elegir entre diferentes tipos de documentos. Normalmente, para obtener toda clase de documentos se marcarán los cuatro selectores mostrados en la figura: Partidas normales, Operaciones CME, Apuntes estadísticos y Partidas reg. forma preliminar. o Partidas normales: documentos contabilizados (conciliados o no). Siempre va a querer esta casilla marcada, excepto si pretende buscar documentos pendientes de contabilizar. o Operaciones CME: operaciones de cuenta mayor especial. Las facturas de Caja Fija y Pagos a Justificar entran en este proceso. o Apuntes estadísticos: los registros de facturas y abonos, así como las concesiones de anticipos de Caja Fija a particulares, son apuntes estadísticos. Marcar esta casilla le permite verlos, aunque no se hayan incorporado en documento presupuestario. o Part. Registradas de forma preliminar: los documentos preliminares son documentos presupuestarios que aún no han sido autorizados por Intervención y, por tanto, no están contabilizados. Si sabe que ha tramitado una factura en un documento presupuestario pero no aparece marcando Partidas normales, posiblemente podrá encontrarlo marcando esta opción. A continuación se pulsa Ejecutar ( ). Se recomienda ejecutar este informe en fondo cuando se trate de acreedores con facturación elevada con la UCM (por ejemplo, Viajes el Corte Inglés, Clevisa, Misco, etc.). Tenga en cuenta que, si se solicita en fondo, el listado no será navegable. El listado que se muestra es similar al siguiente: UCM - Servicio de Coordinación y Apoyo al Área Económica Página 26 de 53
27 Este informe destaca por su versatilidad ya que si se hace doble clic en la línea de cualquiera de los datos, por ejemplo en los documentos OR (ADOs referenciados), Génesis nos conduce a la pantalla del documento financiero de ese documento presupuestario. Si éste está compensado, podrá observarse la fecha y el número del documento KZ (Pago de Servicios Centrales) con que se ha abonado. Controlling Este apartado explica listados basados en órdenes de coste. A partir de 2008, no todos los centros gestores tienen asociadas órdenes de coste, por lo que los informes aquí explicados pueden no ser aplicables a su centro/servicio. El módulo de Controlling recoge todos los registros efectuados tanto por Génesis como por el gestor de expedientes. El sistema de informes de este módulo presenta una serie de listados, algunos de ellos de tipo estándar y otros hechos a medida destinados a cubrir las necesidades específicas de la información a suministrar, por ejemplo, a los departamentos de los distintos centros gestores. En los siguientes apartados se detallan cada uno de los informes siguientes: Informe de totales. Informe de gastos imputados. Informe de dotación (en caso de variaciones). Informe de gastos comprometidos. Informe de gastos reconocidos. Informe de traspasos manuales. UCM - Servicio de Coordinación y Apoyo al Área Económica Página 27 de 53
28 En el caso de Facultades y Escuelas Universitarias, se recomienda entregar a las distintas unidades de gastos (departamentos, decanato, biblioteca, etc.) los listados en negrita de la lista anterior. Informe de totales Este informe permite conocer en todo momento cual es el presupuesto asignado, gastado y disponible de cada una de las órdenes de coste (Departamentos, Decanato, Gerencia, Biblioteca, etc.) que componen el centro gestor. Se accede desde la ruta de menú SAP Controlling -> Sistema de información -> Informes para los centros -> Informe de totales. Las opciones de selección son: Sociedad CO: Grupo de órdenes: se indicará el valor del grupo de órdenes cuando se desee conocer la situación completa de todo el centro gestor. Obsérvese que dicho valor coincide con el código del centro gestor. Este campo es excluyente del campo de valor(es). Valor(es): se indicará el código de una orden de coste o un intervalo de las mismas. Recuérdese que el formato de una orden sería E D000 a partir de 2008 y C D000 para los ejercicios 2006 y Este campo es excluyente del de grupo de órdenes. Al ejecutar esta selección ( características: ) se obtiene el siguiente informe con las siguientes UCM - Servicio de Coordinación y Apoyo al Área Económica Página 28 de 53
29 Este informe presenta tres áreas diferenciadas: el área de navegación de informes, el área de navegación de ejercicio y el área de navegación del informe seleccionado. El área de navegación de informes indica los informes que se ejecutan bajo la misma transacción. Como puede verse en la imagen, hay disponibles dos listados: Lista: Presup./Real/Compr. y EJECUCIÓN PPTO. Por defecto, siempre aparecerá seleccionado Lista: Presup. / Real / Compr. (el listado que aparecía en la imagen anterior), pero si se desea visualizar únicamente la ejecución del presupuesto se hará doble clic en la opción correspondiente y se mostrarán las órdenes con el gasto realizado y en qué fase presupuestaria se encuentra el mismo. A la derecha puede verse el aspecto del listado. El área de navegación de ejercicio permite cambiar el ejercicio de análisis de informe. En el área de navegación del informe seleccionado se visualiza la información solicitada, ya sea de todo el centro gestor (si se solicitó el grupo de órdenes) o de una única orden específico). Este informe contiene dos áreas diferenciadas: de coste (si se indicó un valor Datos de cabecera: con el nombre del informe, fecha de ordenación, grupo de órdenes u orden para el que se ha solicitado y el ejercicio. Datos de posición: presenta las siguientes columnas: o Órdenes: visualiza la orden o grupo de órdenes solicitadas o Presupuesto: es el importe total del presupuesto asignado a cada una de las órdenes. Este presupuesto se compone de la dotación inicial, y en su caso, las devoluciones y suplementos. o Comprometido: es el importe total de todos los documentos en fase R, A, D justificados con la orden indicada. En este apartado se deben hacer dos consideraciones: la primera, que las facturas no incorporadas a un documento ADO/O se visualizan en esta columna, ya que presupuestariamente el gasto no ha llegado a la fase de obligación hasta que las facturas son UCM - Servicio de Coordinación y Apoyo al Área Económica Página 29 de 53
30 incorporadas al documento ADO/O correspondiente; y la segunda, que los documentos de ajuste de valor negativos que se encuentren en fase preliminar (aún no contabilizados por el Servicio de Intervención) no están incluidos. o Reconocido: es el importe total de todos los documentos en fase O (positivos o negativos) y también de los traspasos manuales de coste realizados por el centro gestor. o T. Consumo: es la suma de las columnas de Comprometido y Reconocido. o Disponible: es la diferencia entre el presupuesto y el consumo realizado. Desde esta área, haciendo doble clic en alguno de los importes indicados en las columnas Presupuesto, Comprometido y Reconocido, se habilitan las siguientes opciones de navegación para acceder directamente a los listados de partidas individuales correspondientes (PI presupuesto, PI comprometido y PI reales, respectivamente), que se explican a continuación. Activar la integración con MS Excel Puede visualizar la información directamente dentro de una hoja de cálculo de MS Excel. Al hacerlo, se establece una comunicación bidireccional entre SAP y MS Excel, por lo que los datos no son modificables en ese momento, pero sí puede copiarlos y pegarlos en otra hoja de MS Excel, y usar esta otra hoja para ordenar, clasificar, o generar gráficos estadísticos. Para activar o desactivar la integración con MS Excel, siga estos pasos: Pulse el botón Opciones/Integración Offi ce ( ). En la ventana que aparece hay un apartado llamado Integración Office. En él, marque Microsoft Excel, y acepte la ventana. O bien marque Inactivo para desactivar dicha integración, y acepte la ventana. Si ha activado la integración con MS Office, tras unos segundos, aparecerá una ventana como la de la derecha. Debe pulsar Habilitar macros, ya que, en caso contrario, la hoja de cálculo no tendrá datos. Si no le aparece esta ventana, probablemente su configuración de Microsoft Office no le permite ejecutar macros y deberá modificarla. UCM - Servicio de Coordinación y Apoyo al Área Económica Página 30 de 53
31 Una vez habilitadas las macros, aparecerá Microsoft Excel incrustado en la ventana de Génesis, en el espacio en el que aparecía el listado convencional. Puede usar la opción de menú Archivo -> Guardar copia como de Microsoft Excel para guardar una copia en formato XLS del listado que posteriormente podrá manipular. Recuerde que la integración con MS Office permanece mientras no la desactive. Se recomienda usarla únicamente para obtener una copia rápida en formato XLS de los datos, y desactivarla tan pronto como se ha obtenido esta copia. Informe de gastos imputados Este informe genera un listado con formato distinto a todos los restantes de Controlling por lo que no es navegable y su solicitud se realiza orden por orden con un proceso en ejecución en fondo (si se indica un intervalo de órdenes, los gastos no se individualizan por cada una de ellas). La información que detalla este listado se compone de todos los gastos registrados a través de Génesis y del gestor de expedientes con la orden de coste solicitada, independientemente de la fase presupuestaria en que se encuentren (R, A, D, O). Además, si se trata de facturas se muestra la información contenida en la factura véase: acreedor, número de factura, etc. Si la factura aún no está incorporada se incluye también el texto indicado durante el registro de la misma. UCM - Servicio de Coordinación y Apoyo al Área Económica Página 31 de 53
32 El listado se accede a través de la ruta de menú SAP Controlling -> Sistema de información -> Informes para los centros -> Informe de gastos imputados. Las opciones de selección son: Ejercicio: ejercicio del que se quiere obtener la información. Orden: se indicará el código de una orden de coste, un intervalo o bien un filtro (p.e.: E *). Posición presupuestaria: puede limitar el listado a posiciones presupuestarias concretas, mediante valores individuales, intervalos o filtros (p.e.: G/2*/2000). Gastos agrupados por partida presupuestaria: si marca esta casilla, el listado aparecerá ordenado y subtotalizado por partidas presupuestarias. Al ejecutar esta selección (pulsando el icono Ejecutar ) se inicia su solicitud en ejecución en fondo. Posteriormente, cuando Génesis nos indica que se ha obtenido nuestra orden SPOOL se obtiene un informe con las siguientes características: UCM - Servicio de Coordinación y Apoyo al Área Económica Página 32 de 53
33 Además de poder visualizarlo e imprimirlo, este informe puede ser exportado a otras aplicaciones (Word, Excel) como se detallará en el apartado correspondiente del manual. Tenga en cuenta que el listado indica los importes cargados a presupuesto, por lo que las obligaciones imputadas al sector II y elementos comunes figurarán con cantidades minoradas en el IVA deducible (100% para sector II y prorrata variable para elementos comunes). Las facturas aún no incorporadas aparecerán con el importe real y un asterisco que indica que no suman al total del listado. Informe de dotación Este listado muestra las partidas que componen el presupuesto de una orden o grupo de órdenes (según se realice la selección) diferenciando, en todo caso, entre las partidas del presupuesto inicial y sus correspondientes devoluciones (minoración de la dotación) o suplementos (incremento de la dotación). Al listado se accede a través de la ruta de menú SAP Controlling -> Sistema de información -> Informes para los centros -> Informe de dotación. Las opciones de selección son: Sociedad CO: Orden: se indicará el código de una orden de coste o un intervalo de las mismas. Este campo es excluyente del siguiente. Grupo de órdenes: se indicará el valor del grupo de órdenes cuando se desee conocer la dotación completa de todo el centro gestor. Hay que tener como referente que el total de este listado debe coincidir con el crédito total dotado por la Unidad de Planificación y Control del Presupuesto del ejercicio corriente. Este campo es excluyente del campo de valor(es). Ejercicio: se indicará el ejercicio objeto de análisis. Valores totales: marque este campo si quiere solicitar varios ejercicios para obtener un total. Al ejecutar esta selección ( ) se obtiene el siguiente informe: UCM - Servicio de Coordinación y Apoyo al Área Económica Página 33 de 53
34 Informe de gastos comprometidos Este listado muestra las partidas individuales de los documentos que se encuentren en cualquiera de las fases de Retención, Autorización o Compromiso (R, A, D), teniendo en cuenta que las facturas registradas y no incorporadas a un documento presupuestario (sea ADO o ADO FM) aparecen en este informe, aunque, en este último supuesto, se visualizarán los datos que recoge la reserva, y no los de la factura propiamente dicha como son el acreedor, el número de la factura, etc. En este informe de compromiso aparecerán también los ajustes de valor positivos de los documentos referenciados desde que se encuentren en estado preliminar, en cambio, los ajustes de valor negativos se incorporarán al comprometido cuando estén contabilizados por el Servicio de Intervención. El informe está disponible en la ruta de menú SAP Controlling -> Sistema de información -> Informes para los centros -> Informe de gastos comprometidos. son: Las opciones de selección del listado Orden: se indicará el código de una orden de coste o un intervalo de las mismas. Este campo es excluyente del de Grupo de órdenes. Grupo de órdenes: se indicará el valor del Grupo de órdenes cuando se desee UCM - Servicio de Coordinación y Apoyo al Área Económica Página 34 de 53
35 conocer el importe en fase de compromiso de todo el centro gestor. Este campo es excluyente del campo de valor(es). Clase de coste: se indicará un valor cuando se desee delimitar la búsqueda a un gasto en concreto o un intervalo de gastos, por ejemplo: indicaría el gasto justificado en material de oficina ordinario no inventariable. Fecha de contabilización: se indicará el intervalo de fechas deseado de evaluación del listado. Al pulsar el botón Ejecutar ( ) se obtiene el siguiente informe: Este tipo de listados se conoce en Génesis como listados en formato ALV. El formato ALV permite la utilización de los distintos iconos de filtros, ordenación ascendente y descendente, búsqueda, etc.; todos ellos se describirán en más detalle en el apartado de disposiciones, en este mismo manual. Normalmente (y el listado de gastos comprometidos no es una excepción), el formato ALV permite, al hacer doble clic en una de las líneas, acceder al documento presupuestario indicado en la misma: UCM - Servicio de Coordinación y Apoyo al Área Económica Página 35 de 53
Tabla de contenidos. Servicio de Coordinación y Apoyo al Área Económica. Informes de gastos Versión 1.0
 Informes I de gastos Fecha: 05/06/2013 Tabla de contenidos Servicio de Coordinación y Apoyo al Área Económica ucpe@pas.ucm.es Informes de gastos...2 Consulta del crédito disponible...2 Listado de gastos
Informes I de gastos Fecha: 05/06/2013 Tabla de contenidos Servicio de Coordinación y Apoyo al Área Económica ucpe@pas.ucm.es Informes de gastos...2 Consulta del crédito disponible...2 Listado de gastos
Manual de operación del usuario
 Manual de operación del usuario Proceso: Cuentas por Pagar Subproceso: Análisis de información Nombre de la Actividad de la Transacción: Integración de saldos de proveedores 2 de 10 Objetivo Mostrar al
Manual de operación del usuario Proceso: Cuentas por Pagar Subproceso: Análisis de información Nombre de la Actividad de la Transacción: Integración de saldos de proveedores 2 de 10 Objetivo Mostrar al
Escala San Martín. InstruccIones para la aplicación InformátIca. Evaluación de la Calidad de Vida de Personas con Discapacidades Significativas
 Escala San Martín Evaluación de la Calidad de Vida de Personas con Discapacidades Significativas InstruccIones para la aplicación InformátIca Guía rápida INICO - FOSM 2014 INFORMACIÓN GENERAL La presente
Escala San Martín Evaluación de la Calidad de Vida de Personas con Discapacidades Significativas InstruccIones para la aplicación InformátIca Guía rápida INICO - FOSM 2014 INFORMACIÓN GENERAL La presente
MÓDULO 6 I.V.A. / I.G.I.C.
 MÓDULO 6 I.V.A. / I.G.I.C. 6.1.- MANTENIMIENTO 6.2.- ACUMULADOS DE I.V.A. / I.G.I.C. 6.3.- LIQUIDACIONES 2014 Software del Sol S. A. Queda prohibida cualquier forma de reproducción, distribución, comunicación
MÓDULO 6 I.V.A. / I.G.I.C. 6.1.- MANTENIMIENTO 6.2.- ACUMULADOS DE I.V.A. / I.G.I.C. 6.3.- LIQUIDACIONES 2014 Software del Sol S. A. Queda prohibida cualquier forma de reproducción, distribución, comunicación
Instructivo Solicitudes de pagos entre los sistemas de Nómina y Administrativo
 Instructivo Solicitudes de pagos entre los sistemas de Nómina y Administrativo El software Nómina bajo Windows ahora permite generar los pagos de nómina directamente al software Administrativo. Para tener
Instructivo Solicitudes de pagos entre los sistemas de Nómina y Administrativo El software Nómina bajo Windows ahora permite generar los pagos de nómina directamente al software Administrativo. Para tener
PROGRAMA DE AYUDA. OTRAS UTILIDADES
 PROGRAMA DE AYUDA. OTRAS UTILIDADES 1. Importar ficheros externos La importación de ficheros externos es interesante para automatizar la confección y envío de declaraciones cuyos datos residen en bases
PROGRAMA DE AYUDA. OTRAS UTILIDADES 1. Importar ficheros externos La importación de ficheros externos es interesante para automatizar la confección y envío de declaraciones cuyos datos residen en bases
Registro, seguimiento y contabilización de Justificantes de Gastos
 Registro, seguimiento y contabilización de Justificantes de Gastos Este módulo no es de obligada utilización, pero su uso puede facilitar tanto la contabilización de las operaciones correspondientes a
Registro, seguimiento y contabilización de Justificantes de Gastos Este módulo no es de obligada utilización, pero su uso puede facilitar tanto la contabilización de las operaciones correspondientes a
- 1 - MANUAL DE USUARIO - AFILIADOS CONTENIDO
 CONTENIDO INSCRIPCION DE SU ESTABLECIMIENTO... 2 MODIFICACIÓN DE CONTRASEÑA... 5 RECUPERACIÓN DE CONTRASEÑA... 6 HACER UNA SOLICITUD... 8 VISUALIZAR DATOS... 10 CONTACTO... 11 MODIFICAR UN CONTACTO...
CONTENIDO INSCRIPCION DE SU ESTABLECIMIENTO... 2 MODIFICACIÓN DE CONTRASEÑA... 5 RECUPERACIÓN DE CONTRASEÑA... 6 HACER UNA SOLICITUD... 8 VISUALIZAR DATOS... 10 CONTACTO... 11 MODIFICAR UN CONTACTO...
Módulo de Ingresos. Versión 1.0.
 Módulo de Ingresos Versión 1.0 rápido seguro confiable Índice Introducción Comprobantes Clientes Facturación Cuentas por Cobrar Seleccionar Comprobante Ingresos Descuentos y Devoluciones Estado de Cuenta
Módulo de Ingresos Versión 1.0 rápido seguro confiable Índice Introducción Comprobantes Clientes Facturación Cuentas por Cobrar Seleccionar Comprobante Ingresos Descuentos y Devoluciones Estado de Cuenta
Movistar Imagenio Recarga de Móviles MANUAL DE USUARIO
 Recarga de Móviles MANUAL DE USUARIO Versión: 2 Publicación: abril 2010 Este manual de servicio es propiedad de Telefónica de España SAU, queda terminante prohibida la manipulación total o parcial de su
Recarga de Móviles MANUAL DE USUARIO Versión: 2 Publicación: abril 2010 Este manual de servicio es propiedad de Telefónica de España SAU, queda terminante prohibida la manipulación total o parcial de su
Terceros Ekon Sical. Departamento de Informática
 1 Terceros Ekon Sical Departamento de Informática 2 TERCEROS En la aplicación hay dos puntos de menú donde pueden tratarse los terceros dentro de SP Base y en la contabilidad en la entrada específica de
1 Terceros Ekon Sical Departamento de Informática 2 TERCEROS En la aplicación hay dos puntos de menú donde pueden tratarse los terceros dentro de SP Base y en la contabilidad en la entrada específica de
Créditos documentarios de exportación Pestaña de Extranjero
 Cómo acceder al servicio? Seleccione la pestaña Extranjero de la parte identificada de Ruralvía. Seleccione la opción que desee en el menú lateral Créditos Documentarios de Exportación. CONSULTA OPERACIONES
Cómo acceder al servicio? Seleccione la pestaña Extranjero de la parte identificada de Ruralvía. Seleccione la opción que desee en el menú lateral Créditos Documentarios de Exportación. CONSULTA OPERACIONES
Sistema de Liquidación Directa. Servicio de Solicitud de Borradores On-line. Subdirección General de Afiliación, Cotización y Gestión del Sistema RED
 Sistema de Liquidación Directa On-line Subdirección General de Afiliación, Cotización y Gestión del Sistema RED Marzo de 2016 INDICE 1... 4 1.1 Introducción... 4 1.2 Características... 4 1.2.1 Objetivo
Sistema de Liquidación Directa On-line Subdirección General de Afiliación, Cotización y Gestión del Sistema RED Marzo de 2016 INDICE 1... 4 1.1 Introducción... 4 1.2 Características... 4 1.2.1 Objetivo
MÓDULO 10 INVENTARIO
 MÓDULO 10 INVENTARIO 10.1.- FICHERO DE BIENES 10.2.- GRUPOS DE AMORTIZACIÓN 10.3.- GENERACIÓN DE AMORTIZACIÓN 10.4.- GENERACIÓN DE ASIENTOS DE DOTACIÓN 10.5.- GENERAR ASIENTO DE BAJA 10.6.- INVENTARIO
MÓDULO 10 INVENTARIO 10.1.- FICHERO DE BIENES 10.2.- GRUPOS DE AMORTIZACIÓN 10.3.- GENERACIÓN DE AMORTIZACIÓN 10.4.- GENERACIÓN DE ASIENTOS DE DOTACIÓN 10.5.- GENERAR ASIENTO DE BAJA 10.6.- INVENTARIO
WINTASK REGISTRO DE FACTURAS
 APLICACIÓN PARA LA ADMINISTRACIÓN LOCAL WINTASK REGISTRO DE FACTURAS MANUAL DEL USUARIO Página 1 de 17 Índice 1. Esquema de las pantallas del módulo... 3 1.1. Facturas Recibidas.... 3 1.2. Utilidades...
APLICACIÓN PARA LA ADMINISTRACIÓN LOCAL WINTASK REGISTRO DE FACTURAS MANUAL DEL USUARIO Página 1 de 17 Índice 1. Esquema de las pantallas del módulo... 3 1.1. Facturas Recibidas.... 3 1.2. Utilidades...
NOTAS TÉCNICAS SOBRE EL SIT: Comisiones Comerciales
 NOTAS TÉCNICAS SOBRE EL SIT: Comisiones Comerciales Procedimiento Estándar...2 Alta de Comerciales o Agentes... 2 Comercial por defecto... 2...3 Introducción... 3 Pasos previos... 3 Relaciones de Mandos...
NOTAS TÉCNICAS SOBRE EL SIT: Comisiones Comerciales Procedimiento Estándar...2 Alta de Comerciales o Agentes... 2 Comercial por defecto... 2...3 Introducción... 3 Pasos previos... 3 Relaciones de Mandos...
Novedades programa de contabilidad EURO SICAL V Rv30
 Novedades programa de contabilidad EURO SICAL V 3.1.1. Rv30 Soria a 12 de Agosto de 2013 1. Introducción... 3 2. Información trimestral sobre la liquidación.... 3 2.1. Generación de equivalencias LENLOC...3
Novedades programa de contabilidad EURO SICAL V 3.1.1. Rv30 Soria a 12 de Agosto de 2013 1. Introducción... 3 2. Información trimestral sobre la liquidación.... 3 2.1. Generación de equivalencias LENLOC...3
Secretaría General Departamento de Sistemas y Tecnologías de la Información
 Registro de usuario físico Opciones de usuario físico Registro de Entidad y Responsable Opciones de usuario Responsable Registro de usuario físico asociado a Entidad Opciones usuario físico asociado a
Registro de usuario físico Opciones de usuario físico Registro de Entidad y Responsable Opciones de usuario Responsable Registro de usuario físico asociado a Entidad Opciones usuario físico asociado a
MANUAL DE USUARIO SAP R/3 CONTABILIZACIONES DE CUENTAS DE MAYOR
 MANUAL DE USUARIO SAP R/3 CONTABILIZACIONES DE CUENTAS DE MAYOR Creación de un Documento Contable Objetivo: Introducir los datos necesarios para contabilizar un documento con cuentas de mayor. Descripción
MANUAL DE USUARIO SAP R/3 CONTABILIZACIONES DE CUENTAS DE MAYOR Creación de un Documento Contable Objetivo: Introducir los datos necesarios para contabilizar un documento con cuentas de mayor. Descripción
SIIGO WINDOWS. Procesos Programación de Pagos. Cartilla
 SIIGO WINDOWS Procesos Programación de Pagos Cartilla I Tabla de Contenido 1. Presentación 2. Qué es una Programación de Pagos? 3. Cuál es la Ruta para Ejecutar la Programación de Pagos? 4. Cuáles son
SIIGO WINDOWS Procesos Programación de Pagos Cartilla I Tabla de Contenido 1. Presentación 2. Qué es una Programación de Pagos? 3. Cuál es la Ruta para Ejecutar la Programación de Pagos? 4. Cuáles son
ESTRUCTURA DE NAVEGACIÓN MÓDULO ALMACENES - REPORTES TABLA DE CONTENIDO
 Funcionalidad [Reportes - Soporte] ESTRUCTURA DE NAVEGACIÓN MÓDULO ALMACENES - REPORTES TABLA DE CONTENIDO FUNCIONALIDAD PÁG. REPORTES PÁG. Soporte 1 Catálogo de Elementos 2 Clasificación de Elemento 6
Funcionalidad [Reportes - Soporte] ESTRUCTURA DE NAVEGACIÓN MÓDULO ALMACENES - REPORTES TABLA DE CONTENIDO FUNCIONALIDAD PÁG. REPORTES PÁG. Soporte 1 Catálogo de Elementos 2 Clasificación de Elemento 6
4. Directorio. 4.1 Institución. Introducción
 4. Directorio Introducción El módulo directorio comprende información relacionada con instituciones, colecciones, grupos y personas, organizada en forma de catálogos. Está compuesto por tres secciones
4. Directorio Introducción El módulo directorio comprende información relacionada con instituciones, colecciones, grupos y personas, organizada en forma de catálogos. Está compuesto por tres secciones
Contenido. Introducción Usando di Monitoring como un usuario normal Uso de di Monitoring como un operador de entrada de datos...
 1 Contenido Introducción... 3 Características principales... 3 Los niveles de usuario... 4 El aprendizaje de di Monitoring... 4 Usando di Monitoring como un usuario normal... 5 Acceso a di Monitoring...
1 Contenido Introducción... 3 Características principales... 3 Los niveles de usuario... 4 El aprendizaje de di Monitoring... 4 Usando di Monitoring como un usuario normal... 5 Acceso a di Monitoring...
CONSIDERACIONES GENERALES DEL FUNCIONAMIENTO DEL PROGRAMA
 CONSIDERACIONES GENERALES DEL FUNCIONAMIENTO DEL PROGRAMA Indice 1. CAMPOS OBLIGATORIOS Y ERRORES... 2 2.- MENUS DESPLEGABLES Y CAMPOS QUE SE AUTOCOMPLETAN... 6 3.- UTILIDADES DEL PROGRAMA DE AYUDA...
CONSIDERACIONES GENERALES DEL FUNCIONAMIENTO DEL PROGRAMA Indice 1. CAMPOS OBLIGATORIOS Y ERRORES... 2 2.- MENUS DESPLEGABLES Y CAMPOS QUE SE AUTOCOMPLETAN... 6 3.- UTILIDADES DEL PROGRAMA DE AYUDA...
APLICACIÓN WEB PARA LA GESTIÓN DEL DOCUMENTO DE ACTIVIDADES Y PLAN DE INVESTIGACIÓN DE DOCTORADO
 APLICACIÓN WEB PARA LA GESTIÓN DEL DOCUMENTO DE ACTIVIDADES Y PLAN DE INVESTIGACIÓN DE DOCTORADO REAL DECRETO 99/2011 MANUAL PERFIL ESCUELA DE DOCTORADO INDICE 1. REQUISITOS DE LA APLICACIÓN... 2 2. IDENTIFICACIÓN
APLICACIÓN WEB PARA LA GESTIÓN DEL DOCUMENTO DE ACTIVIDADES Y PLAN DE INVESTIGACIÓN DE DOCTORADO REAL DECRETO 99/2011 MANUAL PERFIL ESCUELA DE DOCTORADO INDICE 1. REQUISITOS DE LA APLICACIÓN... 2 2. IDENTIFICACIÓN
Uso del Portal Mercado Público.
 Uso del Portal Mercado Público www.mercadopublico.cl OBJETIVOS Conocer el Sistema de Compras Públicas. Utilizar las distintas funcionalidades para realizar sus procesos de adquisición por Convenio Marco,
Uso del Portal Mercado Público www.mercadopublico.cl OBJETIVOS Conocer el Sistema de Compras Públicas. Utilizar las distintas funcionalidades para realizar sus procesos de adquisición por Convenio Marco,
Registrar y administrar a los usuarios de CaDeFi Contabilidad Electrónica. Ir a www.cadefi-sc.mx Clic en Entrar y Clic en Crear una Cuenta.
 CaDeFi Contabilidad Electrónica. Guía Rápida 1.- Registro de usuarios Registrar y administrar a los usuarios de CaDeFi Contabilidad Electrónica. Ir a www.cadefi-sc.mx Clic en Entrar y Clic en Crear una
CaDeFi Contabilidad Electrónica. Guía Rápida 1.- Registro de usuarios Registrar y administrar a los usuarios de CaDeFi Contabilidad Electrónica. Ir a www.cadefi-sc.mx Clic en Entrar y Clic en Crear una
1. IMPRESIÓN 1.1 IMPRESIÓN DE EXPEDIENTES CREADOS HASTA EL 5 MAYO DE Impresión de documentos en Word
 Manual de Usuario IMPRESIÓN DE DOCUMENTOS EN WORD Junta de Comunidades de Castilla C La Mancha Versión 1.0 Abril 2008 1. IMPRESIÓN Para la impresión de cualquier tipo de documento se han elaborado nuevos
Manual de Usuario IMPRESIÓN DE DOCUMENTOS EN WORD Junta de Comunidades de Castilla C La Mancha Versión 1.0 Abril 2008 1. IMPRESIÓN Para la impresión de cualquier tipo de documento se han elaborado nuevos
ACTEON Manual de Usuario
 SUBDIRECCIÓN GENERAL DE TECNOLOGÍAS DE LA INFORMACIÓN Y DE LAS COMUNICACIONES Referencia: ACT(DSI)MU01 Nº Versión: 1.00 Fecha: ÍNDICE 1. INTRODUCCIÓN...3 1.1. OBJETO DE ESTE DOCUMENTO... 3 1.2. ALCANCE...
SUBDIRECCIÓN GENERAL DE TECNOLOGÍAS DE LA INFORMACIÓN Y DE LAS COMUNICACIONES Referencia: ACT(DSI)MU01 Nº Versión: 1.00 Fecha: ÍNDICE 1. INTRODUCCIÓN...3 1.1. OBJETO DE ESTE DOCUMENTO... 3 1.2. ALCANCE...
Manual del Servicio de Consulta de autorizados RED que gestionan una empresa.
 Manual del Servicio de Consulta de autorizados RED que gestionan una empresa. Abril de 2016 Contenido 1 Introducción... 3 2 Acceso al servicio... 3 2.1 Acceso con Certificado Digital... 4 2.2 Acceso con
Manual del Servicio de Consulta de autorizados RED que gestionan una empresa. Abril de 2016 Contenido 1 Introducción... 3 2 Acceso al servicio... 3 2.1 Acceso con Certificado Digital... 4 2.2 Acceso con
MANUAL DE USUARIO SAP R/3 CONTABILIZACIONES DE DEUDORES
 MANUAL DE USUARIO SAP R/3 CONTABILIZACIONES DE DEUDORES Contabilizaciones de deudores Creación de una factura de deudores 3 Contabilización de un abono de un deudor 8 Cobros Manuales por Totales 8 Cobros
MANUAL DE USUARIO SAP R/3 CONTABILIZACIONES DE DEUDORES Contabilizaciones de deudores Creación de una factura de deudores 3 Contabilización de un abono de un deudor 8 Cobros Manuales por Totales 8 Cobros
Los tipos de IVA no deducibles no se liquidan, por este motivo no se seleccionan automáticamente.
 Listados de IVA En los listados de IVA se seleccionan por defecto los tipos de IVA deducibles. Para ver todos los tipos de IVA hay que pulsar el botón "Avanzado" y seleccionar los tipos de IVA que se precisa
Listados de IVA En los listados de IVA se seleccionan por defecto los tipos de IVA deducibles. Para ver todos los tipos de IVA hay que pulsar el botón "Avanzado" y seleccionar los tipos de IVA que se precisa
ACCESS: PRÓLOGO ACCESS EJERCICIO PRÓLOGO ESTRUCTURA DE UNA BASE DE DATOS: TABLAS, CONSUL- TAS, FORMULARIOS E INFORMES
 ACCESS EJERCICIO PRÓLOGO ESTRUCTURA DE UNA BASE DE DATOS: TABLAS, CONSUL- TAS, FORMULARIOS E INFORMES ACCESS es un programa de gestión de bases de datos. Una base de datos es un conjunto estructurado de
ACCESS EJERCICIO PRÓLOGO ESTRUCTURA DE UNA BASE DE DATOS: TABLAS, CONSUL- TAS, FORMULARIOS E INFORMES ACCESS es un programa de gestión de bases de datos. Una base de datos es un conjunto estructurado de
Procesos Fin de Ejercicio Contabilidad
 Procesos Fin de Ejercicio Contabilidad Despachos ÍNDICE CONTABILIDAD LOGIC CLASS Apertura de nuevo ejercicio sin cerrar el anterior... 2 Empezar a trabajar en el nuevo ejercicio sin realizar cierres ni
Procesos Fin de Ejercicio Contabilidad Despachos ÍNDICE CONTABILIDAD LOGIC CLASS Apertura de nuevo ejercicio sin cerrar el anterior... 2 Empezar a trabajar en el nuevo ejercicio sin realizar cierres ni
SIIGO WINDOWS. Procesos de Caja Menor. Cartilla I
 SIIGO WINDOWS Procesos de Caja Menor Cartilla I Tabla de Contenido 1. Presentación 2. Qué son Cajas Menores? 3. Qué Aspectos se Deben Tener en Cuenta Antes de Iniciar la Contabilización de los Recibos
SIIGO WINDOWS Procesos de Caja Menor Cartilla I Tabla de Contenido 1. Presentación 2. Qué son Cajas Menores? 3. Qué Aspectos se Deben Tener en Cuenta Antes de Iniciar la Contabilización de los Recibos
Manual de Usuario de la Aplicación Web Gestión de Convenio y Becas - RELEXT 2015 UNIVERSIDAD ESTATAL PENÍNSULA DE SANTA ELENA
 UNIVERSIDAD ESTATAL PENÍNSULA DE SANTA ELENA DIRECCIÓN DE TECNOLOGÍA DE LA INFORMACIÓN Y COMUNICACIONES APLICACIÓN WEB DE RELACIONES EXTERNAS MANUAL DE USUARIO USUARIO: ADMINISTRADOR DE SISTEMAS ACCESO
UNIVERSIDAD ESTATAL PENÍNSULA DE SANTA ELENA DIRECCIÓN DE TECNOLOGÍA DE LA INFORMACIÓN Y COMUNICACIONES APLICACIÓN WEB DE RELACIONES EXTERNAS MANUAL DE USUARIO USUARIO: ADMINISTRADOR DE SISTEMAS ACCESO
Módulo de Bancos. Versión 1.0.
 Módulo de Bancos Versión 1.0 rápido seguro confiable ÍNDICE Introducción Módulo de Bancos Crear Banco/Caja Tipo de Moviemientos Movimientos Editar un Movimiento Concilia Movimientos Estado de Cuenta Bancario
Módulo de Bancos Versión 1.0 rápido seguro confiable ÍNDICE Introducción Módulo de Bancos Crear Banco/Caja Tipo de Moviemientos Movimientos Editar un Movimiento Concilia Movimientos Estado de Cuenta Bancario
FORMACION ONLINE SOROLLA2 UNIDAD DIDACTICA B8
 FORMACION ONLINE SOROLLA2 UNIDAD DIDACTICA B8 B8.1 - Captura de datos de la propuesta de comisión de servicio: generales, itinerario, específicos, económicos, apuntes de agencia de viajes y generación
FORMACION ONLINE SOROLLA2 UNIDAD DIDACTICA B8 B8.1 - Captura de datos de la propuesta de comisión de servicio: generales, itinerario, específicos, económicos, apuntes de agencia de viajes y generación
Guía de uso de la plataforma
 Guía de uso de la plataforma VIRTUAL CLASSROOM ACADEMIC MANAGEMENT BIBLIOTECA VIRTUAL 1 ÍNDICE Introducción Home myagora+ access Virtual library Virtual classroom Academic management Menú de herramientas.
Guía de uso de la plataforma VIRTUAL CLASSROOM ACADEMIC MANAGEMENT BIBLIOTECA VIRTUAL 1 ÍNDICE Introducción Home myagora+ access Virtual library Virtual classroom Academic management Menú de herramientas.
Manual de Usuario Perfil Proveedor
 Manual de Usuario Perfil Proveedor Contenido 1. INTRODUCCIÓN...3 2. REQUISITOS TÉCNICOS...4 3. AUTENTICACIÓN AL PORTAL FACTURAS NEGOCIABLES - USUARIO PROVEEDOR...5 4. CONSULTAS DE FACTURAS NEGOCIABLES...
Manual de Usuario Perfil Proveedor Contenido 1. INTRODUCCIÓN...3 2. REQUISITOS TÉCNICOS...4 3. AUTENTICACIÓN AL PORTAL FACTURAS NEGOCIABLES - USUARIO PROVEEDOR...5 4. CONSULTAS DE FACTURAS NEGOCIABLES...
Elementos esenciales de Power- Point
 PowerPoint 2013 Elementos esenciales de Power- Point Área académica de Informática 2015 Elementos esenciales de PowerPoint Introducción PowerPoint es un programa, que nos ofrece la posibilidad de crear
PowerPoint 2013 Elementos esenciales de Power- Point Área académica de Informática 2015 Elementos esenciales de PowerPoint Introducción PowerPoint es un programa, que nos ofrece la posibilidad de crear
Manual de usuario Portal de Proveedores
 Manual de usuario Portal de Proveedores 1 de 19 propiedad industrial vigentes. Inicio de sesión Campo usuario: Nombre de usuario registrado en el sistema, puede estar compuesto por letras, números y los
Manual de usuario Portal de Proveedores 1 de 19 propiedad industrial vigentes. Inicio de sesión Campo usuario: Nombre de usuario registrado en el sistema, puede estar compuesto por letras, números y los
Firma digital de actas académicas
 Versión: v01r002 Fecha: 12/06/2012 Queda prohibido cualquier tipo de explotación y, en particular, la reproducción, distribución, comunicación pública y/o transformación, total o parcial, por cualquier
Versión: v01r002 Fecha: 12/06/2012 Queda prohibido cualquier tipo de explotación y, en particular, la reproducción, distribución, comunicación pública y/o transformación, total o parcial, por cualquier
PEMAT PETICIONES DE MATERIAL. Manual Usuario Versión 1.0 Fecha de revisión 02/24/2012 Realizado por Equipo de Desarrollo PHP. PEMAT v1.
 PEMAT PETICIONES DE MATERIAL Manual Usuario Versión 1.0 Fecha de revisión 02/24/2012 Realizado por Equipo de Desarrollo PHP PEMAT v1.0 / 1 ÍNDICE 1... 3 2... 5 2.1. Departamentos... 6 2.2. Edificios...
PEMAT PETICIONES DE MATERIAL Manual Usuario Versión 1.0 Fecha de revisión 02/24/2012 Realizado por Equipo de Desarrollo PHP PEMAT v1.0 / 1 ÍNDICE 1... 3 2... 5 2.1. Departamentos... 6 2.2. Edificios...
CEDIS SISTEMA ADMINISTRATIVO PARA EL CONTROL DE BARES Y RESTAURANTES SOFT RESTAURANT (Versión 8.0.0) National Soft de México
 CEDIS SISTEMA ADMINISTRATIVO PARA EL CONTROL DE BARES Y RESTAURANTES SOFT RESTAURANT (Versión 8.0.0) National Soft de México El módulo CEDIS le permite administrar los pedidos realizados desde las sucursales
CEDIS SISTEMA ADMINISTRATIVO PARA EL CONTROL DE BARES Y RESTAURANTES SOFT RESTAURANT (Versión 8.0.0) National Soft de México El módulo CEDIS le permite administrar los pedidos realizados desde las sucursales
Los pasos a seguir para cumplimentar la solicitud son los siguientes: A continuación, se detallarán cada uno de estos apartados.
 Los pasos a seguir para cumplimentar la solicitud son los siguientes: 1. Comprobación de acceso. 2. Acceso al Sistema. 3. Panel de Solicitudes. 4. Formulario Web de Solicitud. 5. Contacto para incidencias
Los pasos a seguir para cumplimentar la solicitud son los siguientes: 1. Comprobación de acceso. 2. Acceso al Sistema. 3. Panel de Solicitudes. 4. Formulario Web de Solicitud. 5. Contacto para incidencias
Gestor de Licencias Perfil Clubes v.1.3
 Gestor de Licencias Perfil Clubes v.1.3 Índice 1. ACCESO AL GESTOR... 3 2. ACCESO CLUBES... 4 2.1 ADMINSTRADOR PERFIL CLUBES... 4 2.2 PORTADA... 4 2.3 CONFIGURACIÓN... 5 2.4 CONTACTOS... 6 2.5 TRAMITACIÓN
Gestor de Licencias Perfil Clubes v.1.3 Índice 1. ACCESO AL GESTOR... 3 2. ACCESO CLUBES... 4 2.1 ADMINSTRADOR PERFIL CLUBES... 4 2.2 PORTADA... 4 2.3 CONFIGURACIÓN... 5 2.4 CONTACTOS... 6 2.5 TRAMITACIÓN
Qué más puedo hacer en el cuadro de búsqueda?
 Guía de usuario Búsquedas básicas Puedes hacer búsquedas en Primo muy fácilmente. Sólo escribe la palabra o las palabras que estés buscando y pulsa en el botón Buscar. NOTA: Primo asume que estás buscando
Guía de usuario Búsquedas básicas Puedes hacer búsquedas en Primo muy fácilmente. Sólo escribe la palabra o las palabras que estés buscando y pulsa en el botón Buscar. NOTA: Primo asume que estás buscando
I) Aclaraciones de carácter general:
 CUESTIONES RELATIVAS A LAS VALIDACIONES APLICABLES A LAS CUENTAS GENERALES QUE SE FORMULEN A PARTIR DEL EJERCICIO 2015, DE ACUERDO A LAS NUEVAS INSTRUCCIONES DE CONTABILIDAD APROBADAS POR ORDEN HAP 1781/2013,
CUESTIONES RELATIVAS A LAS VALIDACIONES APLICABLES A LAS CUENTAS GENERALES QUE SE FORMULEN A PARTIR DEL EJERCICIO 2015, DE ACUERDO A LAS NUEVAS INSTRUCCIONES DE CONTABILIDAD APROBADAS POR ORDEN HAP 1781/2013,
INSTITUTO ELECTORAL DEL ESTADO DE MÉXICO SECRETARÍA EJECUTIVA UNIDAD DE INFORMÁTICA Y ESTADÍSTICA
 INSTITUTO ELECTORAL DEL ESTADO DE MÉXICO SECRETARÍA EJECUTIVA UNIDAD DE INFORMÁTICA Y ESTADÍSTICA Guía de uso del Correo Electrónico Institucional Outlook Web App. Noviembre de 2014 Correo Electrónico
INSTITUTO ELECTORAL DEL ESTADO DE MÉXICO SECRETARÍA EJECUTIVA UNIDAD DE INFORMÁTICA Y ESTADÍSTICA Guía de uso del Correo Electrónico Institucional Outlook Web App. Noviembre de 2014 Correo Electrónico
INSTITUCION EDUCATIVA MANUEL ANGEL ANACHURY AREA: TECNOLOGIA E INFORMATICA
 BASES DE DATOS (ACCES 2007) OBJETIVO: Conocer el concepto de bases de datos y su funcionalidad además de crear destrezas en su creación y manipulación. Elementos básicos de Access 2007 Vamos a ver cuáles
BASES DE DATOS (ACCES 2007) OBJETIVO: Conocer el concepto de bases de datos y su funcionalidad además de crear destrezas en su creación y manipulación. Elementos básicos de Access 2007 Vamos a ver cuáles
Gestor de Licencias Perfil Independientes v.1.3
 Gestor de Licencias Perfil Independientes v.1.3 Índice 1. ACCESO AL GESTOR... 3 2. ACCESO PERFIL DEPORTISTA/TÉCNICO/OFICIAL... 4 2.1 ADMINSTRADOR PERFIL... 4 2.2 PORTADA... 4 2.3 CONFIGURACIÓN... 5 2.4
Gestor de Licencias Perfil Independientes v.1.3 Índice 1. ACCESO AL GESTOR... 3 2. ACCESO PERFIL DEPORTISTA/TÉCNICO/OFICIAL... 4 2.1 ADMINSTRADOR PERFIL... 4 2.2 PORTADA... 4 2.3 CONFIGURACIÓN... 5 2.4
Manual de Uso. Copyright 2003 TARIC, S.A.
 Manual de Uso Copyright 2003 TARIC, S.A. NOMENCLATOR 1. Introducción. Nomenclator es una base de datos que contiene las partidas Taric y sus descripciones, las unidades suplementarias, las observaciones
Manual de Uso Copyright 2003 TARIC, S.A. NOMENCLATOR 1. Introducción. Nomenclator es una base de datos que contiene las partidas Taric y sus descripciones, las unidades suplementarias, las observaciones
Breve Guí a para la Aplicació n de Captura Mensual de Infórmació n de Cómunidades Autó nómas (CIMCA)
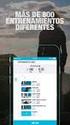 Breve Guí a para la Aplicació n de Captura Mensual de Infórmació n de Cómunidades Autó nómas (CIMCA) Contenido Descripción de la aplicación... 3 Características de la aplicación... 4 Proceso para la carga
Breve Guí a para la Aplicació n de Captura Mensual de Infórmació n de Cómunidades Autó nómas (CIMCA) Contenido Descripción de la aplicación... 3 Características de la aplicación... 4 Proceso para la carga
Noticias RED Remisión electrónica de documentos
 Noticias RED Remisión electrónica de documentos Boletín de Noticias RED 2006/04 18 de mayo de 2006 Adaptación de las plataformas informáticas del Sistema RED para usuarios LINUX Se han adaptado todos los
Noticias RED Remisión electrónica de documentos Boletín de Noticias RED 2006/04 18 de mayo de 2006 Adaptación de las plataformas informáticas del Sistema RED para usuarios LINUX Se han adaptado todos los
MANUAL DE USUARIO PROFESORES
 MANUAL DE USUARIO PROFESORES Índice ÍNDICE... 1 RESUMEN... 1 FICHA DE PROFESOR... 1 INSCRIPCIÓN DE PROFESOR... 4 RELACIÓN DE CANDIDATOS... 8 MODIFICACIÓN DE PROFESORES... 9 Resumen En este documento se
MANUAL DE USUARIO PROFESORES Índice ÍNDICE... 1 RESUMEN... 1 FICHA DE PROFESOR... 1 INSCRIPCIÓN DE PROFESOR... 4 RELACIÓN DE CANDIDATOS... 8 MODIFICACIÓN DE PROFESORES... 9 Resumen En este documento se
SISTEMA DE CONTROL DE REQUERIMIENTOS
 SISTEMA DE CONTROL DE REQUERIMIENTOS MANUAL DE USUARIO DESCRIPCIÓN DEL SISTEMA EL sistema de Control de Requerimientos tiene por finalidad brindar a los usuarios un mejor control de los servicios que brinda,
SISTEMA DE CONTROL DE REQUERIMIENTOS MANUAL DE USUARIO DESCRIPCIÓN DEL SISTEMA EL sistema de Control de Requerimientos tiene por finalidad brindar a los usuarios un mejor control de los servicios que brinda,
MANUAL DE USUARIO. Sistema CLASS Profesores
 MANUAL DE USUARIO Sistema CLASS Profesores CLASS PROFESORES LOGIN DE ENTRADA Cuando el profesor ingresa al siguiente link www.classgestion.com\uca\uvirtual le aparece una pantalla (ver figura 1.0) en la
MANUAL DE USUARIO Sistema CLASS Profesores CLASS PROFESORES LOGIN DE ENTRADA Cuando el profesor ingresa al siguiente link www.classgestion.com\uca\uvirtual le aparece una pantalla (ver figura 1.0) en la
MANUAL DE USUARIO ENTIDAD COLABORADORA
 MANUAL DE USUARIO ENTIDAD COLABORADORA Índice ÍNDICE... 1 RESUMEN... 2 GENERAL... 2 Coordinadores... 2 Planificación... 3 Certificaciones... 3 Horario... 4 Datos del centro(s)... 4 Lugares de impartición...
MANUAL DE USUARIO ENTIDAD COLABORADORA Índice ÍNDICE... 1 RESUMEN... 2 GENERAL... 2 Coordinadores... 2 Planificación... 3 Certificaciones... 3 Horario... 4 Datos del centro(s)... 4 Lugares de impartición...
MANUAL DE USUARIO PARA LA INTRODUCCIÓN DE DATOS EN EL PROCESO DE ESCOLARIZACIÓN EN E. SECUNDARIA
 Introducción de datos para el proceso escolarización SECUNDARIA con ITACA perfil Centros Docentes 1 MANUAL DE USUARIO PARA LA INTRODUCCIÓN DE DATOS EN EL PROCESO DE ESCOLARIZACIÓN EN E. SECUNDARIA Acceda
Introducción de datos para el proceso escolarización SECUNDARIA con ITACA perfil Centros Docentes 1 MANUAL DE USUARIO PARA LA INTRODUCCIÓN DE DATOS EN EL PROCESO DE ESCOLARIZACIÓN EN E. SECUNDARIA Acceda
Grandes Compras. Mayo 2013
 Grandes Compras Mayo 2013 INGRESO A MERCADO PUBLICO El usuario debe ingresar a www.mercadopublico.cl a través de la página principal, completando su nombre de usuario y contraseña. Una vez que el usuario
Grandes Compras Mayo 2013 INGRESO A MERCADO PUBLICO El usuario debe ingresar a www.mercadopublico.cl a través de la página principal, completando su nombre de usuario y contraseña. Una vez que el usuario
Microsoft Project 2013
 Microsoft Project 2013 SALOMÓN CCANCE Project 2013 Salomón Ccance www.ccance.net CCANCE WEBSITE ANEXO 2. MANEJO DE VISTAS Y TABLAS. 2.1. ELEMENTOS DE VISUALIZACIÓN DE MICROSOFT OFFICE PROJECT PROFESSIONAL
Microsoft Project 2013 SALOMÓN CCANCE Project 2013 Salomón Ccance www.ccance.net CCANCE WEBSITE ANEXO 2. MANEJO DE VISTAS Y TABLAS. 2.1. ELEMENTOS DE VISUALIZACIÓN DE MICROSOFT OFFICE PROJECT PROFESSIONAL
MANUAL CUENTAS AFC PARA EL APORTANTE SOI - Pagos Complementarios Noviembre de 2015
 Con el firme propósito de seguir brindando a nuestros clientes el mejor servicio, SOI Pagos de Seguridad Social ha desarrollado el servicio Pagos Complementarios que le permitirá realizar aportes de créditos
Con el firme propósito de seguir brindando a nuestros clientes el mejor servicio, SOI Pagos de Seguridad Social ha desarrollado el servicio Pagos Complementarios que le permitirá realizar aportes de créditos
Manual de Usuario. Aplicación de Autoevaluación de Centros
 Manual de Usuario Aplicación de Autoevaluación de Centros Índice Antes de Comenzar 3 Requisitos del Sistema 4 Instalación de la Aplicación 5 Pasos Previos 5 Manejo de la Aplicación 6-2 - Antes de Comenzar
Manual de Usuario Aplicación de Autoevaluación de Centros Índice Antes de Comenzar 3 Requisitos del Sistema 4 Instalación de la Aplicación 5 Pasos Previos 5 Manejo de la Aplicación 6-2 - Antes de Comenzar
Microsoft Office Word
 Microsoft Office Word Objetivos del capítulo: Aprender lo que es un procesador de textos. Aprender a ejecutar el programa cada que vez que se quiere usar. Aprender los elementos de la pantalla principal
Microsoft Office Word Objetivos del capítulo: Aprender lo que es un procesador de textos. Aprender a ejecutar el programa cada que vez que se quiere usar. Aprender los elementos de la pantalla principal
Modificaciones incorporadas a. después de la edición del manual
 Modificaciones incorporadas a después de la edición del manual Proyectos Tabla de comparaciones La función Proyecto>Tabla de comparaciones permite mostrar simultáneamente todos los datos que se deseen
Modificaciones incorporadas a después de la edición del manual Proyectos Tabla de comparaciones La función Proyecto>Tabla de comparaciones permite mostrar simultáneamente todos los datos que se deseen
Manual. Ingreso Demandas y Escritos Oficina Judicial Virtual
 Manual Ingreso Demandas y Escritos Oficina Judicial Virtual Versión 1 18.06.2016 Índice 1. Introducción... 3 2. Ingreso Oficina Judicial Virtual:... 4 3. Acceso con Clave única:... 4 4. Ingreso Demandas
Manual Ingreso Demandas y Escritos Oficina Judicial Virtual Versión 1 18.06.2016 Índice 1. Introducción... 3 2. Ingreso Oficina Judicial Virtual:... 4 3. Acceso con Clave única:... 4 4. Ingreso Demandas
CAPÍTULO 1. ELEMENTOS DE EXCEL
 CAPÍTULO 1. ELEMENTOS DE EXCEL Excel es un programa del tipo Hoja de Cálculo que permite realizar operaciones con números organizados en una cuadrícula. Es útil para realizar desde simples sumas hasta
CAPÍTULO 1. ELEMENTOS DE EXCEL Excel es un programa del tipo Hoja de Cálculo que permite realizar operaciones con números organizados en una cuadrícula. Es útil para realizar desde simples sumas hasta
BANCA ELECTRÓNICA PARA EMPRESAS GUÍA DE APLICACIONES / SISTEMAS PARA CLIENTES USUARIO FINAL PAGOS AFIP
 GUÍA DE APLICACIONES / SISTEMAS PARA CLIENTES PAGOS AFIP Pagos AFIP Página 2 de 44 1 Objetivo...3 2 Consideraciones Generales...3 3 Pagos AFIP...4 3.1 Cargar Pagos...4 3.1.1 Volantes de pago generados
GUÍA DE APLICACIONES / SISTEMAS PARA CLIENTES PAGOS AFIP Pagos AFIP Página 2 de 44 1 Objetivo...3 2 Consideraciones Generales...3 3 Pagos AFIP...4 3.1 Cargar Pagos...4 3.1.1 Volantes de pago generados
LABORATORIO Nº 8 FILTROS EN EXCEL
 OBJETIVO Mejorar el nivel de comprensión y el manejo de las destrezas del estudiante para utilizar filtros en Microsoft Excel. 1) FILTRAR INFORMACIÓN Para agregar un filtro a una tabla se debe seleccionar
OBJETIVO Mejorar el nivel de comprensión y el manejo de las destrezas del estudiante para utilizar filtros en Microsoft Excel. 1) FILTRAR INFORMACIÓN Para agregar un filtro a una tabla se debe seleccionar
Educamos v2. Guía App para FAMILIAS
 Educamos v2 Guía App para FAMILIAS 1. INTRODUCCIÓN La aplicación de Familias le permite al usuario consultar información de Educamos y realizar pequeñas operaciones con la plataforma. Toda la información
Educamos v2 Guía App para FAMILIAS 1. INTRODUCCIÓN La aplicación de Familias le permite al usuario consultar información de Educamos y realizar pequeñas operaciones con la plataforma. Toda la información
Elaboración de Documentos en Procesadores de Textos
 Las tablas permiten organizar la información en filas y columnas, de forma que se pueden realizar operaciones y tratamientos sobre las filas y columnas. Por ejemplo, obtener el valor medio de los datos
Las tablas permiten organizar la información en filas y columnas, de forma que se pueden realizar operaciones y tratamientos sobre las filas y columnas. Por ejemplo, obtener el valor medio de los datos
Ficha Revisar. Grupo Revisión
 Ficha Revisar Grupo Revisión Ortografía Verifica la ortografía del texto en las hojas de cálculo y gráficos, incluyendo el texto de los cuadros de texto, botones, encabezados y pies de página, notas de
Ficha Revisar Grupo Revisión Ortografía Verifica la ortografía del texto en las hojas de cálculo y gráficos, incluyendo el texto de los cuadros de texto, botones, encabezados y pies de página, notas de
FCS03-3 Manual de Usuario ED. 2 MANUAL DE USUARIO
 MANUAL DE USUARIO 1 ÍNDICE 1 INTRODUCCIÓN... 3 2 ENTRADA AL SISTEMA... 3 2.1 Acceso a la aplicación... 3 2.2 Usuario Autenticado... 4 2.3 Cuenta... 4 2.4 Contraseña... 5 2.5 Página de inicio... 6 3 ALUMNOS...
MANUAL DE USUARIO 1 ÍNDICE 1 INTRODUCCIÓN... 3 2 ENTRADA AL SISTEMA... 3 2.1 Acceso a la aplicación... 3 2.2 Usuario Autenticado... 4 2.3 Cuenta... 4 2.4 Contraseña... 5 2.5 Página de inicio... 6 3 ALUMNOS...
INSTRUCCIONES PRESENTACIÓN DE CUENTAS ANUALES EN EL REGISTRO MERCANTIL
 INSTRUCCIONES PRESENTACIÓN DE CUENTAS ANUALES EN EL REGISTRO MERCANTIL ContaSOL te permite preparar las Cuentas Anuales para su depósito en el Registro Mercantil. Una vez creado el archivo, lo puedes abrir
INSTRUCCIONES PRESENTACIÓN DE CUENTAS ANUALES EN EL REGISTRO MERCANTIL ContaSOL te permite preparar las Cuentas Anuales para su depósito en el Registro Mercantil. Una vez creado el archivo, lo puedes abrir
SIIGO Pyme Plus. Informes Control Cruces de Documentos. Cartilla I
 SIIGO Pyme Plus Informes Control Cruces de Documentos Cartilla I Tabla de Contenido 1. Presentación 2. Qué son Inventarios? 3. Qué son Informes? 4. Qué son Informes de Control Cruces de Documentos? 5.
SIIGO Pyme Plus Informes Control Cruces de Documentos Cartilla I Tabla de Contenido 1. Presentación 2. Qué son Inventarios? 3. Qué son Informes? 4. Qué son Informes de Control Cruces de Documentos? 5.
Visor cartográfico. Sistema de Información Urbana
 Visor cartográfico Sistema de Información Urbana Manual de ayuda Abril 2011 1.- Qué es el Visor Cartográfico del Sistema de Información Urbana? El visor cartográfico es una herramienta web cuyo objetivo
Visor cartográfico Sistema de Información Urbana Manual de ayuda Abril 2011 1.- Qué es el Visor Cartográfico del Sistema de Información Urbana? El visor cartográfico es una herramienta web cuyo objetivo
Anexo C. Manual del usuario
 Anexo C Manual del usuario 1. Introducción La aplicación requiere tener instalada la máquina virtual de java versión 1.6 o superior (tanto en sistemas operativos Windows como en sistemas operativos Linux).
Anexo C Manual del usuario 1. Introducción La aplicación requiere tener instalada la máquina virtual de java versión 1.6 o superior (tanto en sistemas operativos Windows como en sistemas operativos Linux).
PROGRAMAS DE FORMACIÓN EN ALTERNANCIA CON EL EMPLEO - MANUAL PARA LA REALIZACIÓN DE SOLICITUDES TELEMÁTICAS-
 PROGRAMAS DE FORMACIÓN EN ALTERNANCIA CON EL EMPLEO - MANUAL PARA LA REALIZACIÓN DE SOLICITUDES TELEMÁTICAS- Paso 3. Formalización de la solicitud telemática de la subvención Última actualización: 26 de
PROGRAMAS DE FORMACIÓN EN ALTERNANCIA CON EL EMPLEO - MANUAL PARA LA REALIZACIÓN DE SOLICITUDES TELEMÁTICAS- Paso 3. Formalización de la solicitud telemática de la subvención Última actualización: 26 de
MANUAL DE USUARIO SUAPORTE CESANTÍAS
 CONTENIDO INTRODUCCIÓN... 2 1. AUTENTICACIÓN EN EL SISTEMA... 2 2. ELABORACIÓN DE PLANILLAS... 5 2.1. ELABORAR PLANILLA EN LÍNEA... 5 2.2. ELABORACIÓN DE PLANILLAS CON LA ÚLTIMA AUTOLIQUIDACIÓN DE PILA...
CONTENIDO INTRODUCCIÓN... 2 1. AUTENTICACIÓN EN EL SISTEMA... 2 2. ELABORACIÓN DE PLANILLAS... 5 2.1. ELABORAR PLANILLA EN LÍNEA... 5 2.2. ELABORACIÓN DE PLANILLAS CON LA ÚLTIMA AUTOLIQUIDACIÓN DE PILA...
Documentos del Archivo Administración/Tramitación/Documentos del Archivo
 Documentos del Archivo Administración/Tramitación/Documentos del Archivo Desde éste punto de menú se pueden consultar los documentos de los que se dispone, y comprobar en que Archivador, Estante ó Estantería
Documentos del Archivo Administración/Tramitación/Documentos del Archivo Desde éste punto de menú se pueden consultar los documentos de los que se dispone, y comprobar en que Archivador, Estante ó Estantería
MANUAL DESCARGA DE CALIFICACIONES
 Campus Virtual de la Universidad de Cádiz Junio 2015 MANUAL DESCARGA DE CALIFICACIONES Presentación Para facilitar la labor docente, el Campus Virtual de la Universidad de Cádiz, pone a disposición una
Campus Virtual de la Universidad de Cádiz Junio 2015 MANUAL DESCARGA DE CALIFICACIONES Presentación Para facilitar la labor docente, el Campus Virtual de la Universidad de Cádiz, pone a disposición una
Ud. puede excluir cuotas que no desea rendir y se encuentran incluidas en su último informe de preliquidación. Para ello siga los siguientes pasos:
 Cobranza Cómo accedo al de detalle de mis preliquidaciones? 2. Desde allí Ud. tendrá acceso a una lista de las cuentas de productor que solicitó gestionar. 3. Haga clic en el botón para visualizar la lista
Cobranza Cómo accedo al de detalle de mis preliquidaciones? 2. Desde allí Ud. tendrá acceso a una lista de las cuentas de productor que solicitó gestionar. 3. Haga clic en el botón para visualizar la lista
SOLICITUD AYUDAS DE MEDIACIÓN UNIVERSITARIA
 Sede Electrónica SOLICITUD AYUDAS DE MEDIACIÓN UNIVERSITARIA GUÍA RÁPIDA DEL PROCEDIMIENTO TELEMÁTICO 1 ÍNDICE 1. ACCESO AL PROCEDIMIENTO...3 2. PRESENTACIÓN DE LA SOLICITUD...6 TABLA DE IMÁGENES Imagen
Sede Electrónica SOLICITUD AYUDAS DE MEDIACIÓN UNIVERSITARIA GUÍA RÁPIDA DEL PROCEDIMIENTO TELEMÁTICO 1 ÍNDICE 1. ACCESO AL PROCEDIMIENTO...3 2. PRESENTACIÓN DE LA SOLICITUD...6 TABLA DE IMÁGENES Imagen
CONSEJERÍA DE AGRICULTURA Y MEDIO AMBIENTE SECRETARÍA GENERAL TÉCNICA. INFORMÁTICA Área de desarrollo ETER
 CONSEJERÍA DE AGRICULTURA Y MEDIO AMBIENTE SECRETARÍA GENERAL TÉCNICA INFORMÁTICA Área de desarrollo ETER Estandarización Electrónica de Datos Ambientales DE MEMORIAS ANUALES DE GESTORES, PRODUCTORES Y
CONSEJERÍA DE AGRICULTURA Y MEDIO AMBIENTE SECRETARÍA GENERAL TÉCNICA INFORMÁTICA Área de desarrollo ETER Estandarización Electrónica de Datos Ambientales DE MEMORIAS ANUALES DE GESTORES, PRODUCTORES Y
Ministerio de Educación. Base de datos en la Enseñanza. Open Office. Módulo 5: Informes
 Ministerio de Educación Base de datos en la Enseñanza. Open Office Módulo 5: Informes Instituto de Tecnologías Educativas 2011 Informes Los informes son la herramienta encargada de presentar los datos
Ministerio de Educación Base de datos en la Enseñanza. Open Office Módulo 5: Informes Instituto de Tecnologías Educativas 2011 Informes Los informes son la herramienta encargada de presentar los datos
11.2. Manual de GTC 2.0: El primer contacto
 11 MANUALES DE USUARIO 11.1. Introducción GTC 2.0 y Pocket GTC son herramientas desarrolladas para la gestión del trabajo colaborativo. Pretenden ayudar en la difícil tarea de la evaluación de alumnos
11 MANUALES DE USUARIO 11.1. Introducción GTC 2.0 y Pocket GTC son herramientas desarrolladas para la gestión del trabajo colaborativo. Pretenden ayudar en la difícil tarea de la evaluación de alumnos
MANUAL. Módulo de Devoluciones Web
 MANUAL Módulo de Devoluciones Web ÍNDICE Qué es el módulo de Devoluciones Web y para qué sirve? Cómo ingresar? Primer ingreso a Devoluciones Web Cómo administro los usuarios que pueden acceder a esta plataforma?
MANUAL Módulo de Devoluciones Web ÍNDICE Qué es el módulo de Devoluciones Web y para qué sirve? Cómo ingresar? Primer ingreso a Devoluciones Web Cómo administro los usuarios que pueden acceder a esta plataforma?
ANAGOLF. Sitio administrativo, Facturación. Manual de usuario. Melquisedeth Soto Paniagua 10/09/2013
 2013 ANAGOLF Sitio administrativo, Facturación Manual de usuario Melquisedeth Soto Paniagua 10/09/2013 Tabla de contenido 1. Configuración... 3 1.1. Tipo de cambio... 3 1.2. Conceptos de pago... 4 1.3.
2013 ANAGOLF Sitio administrativo, Facturación Manual de usuario Melquisedeth Soto Paniagua 10/09/2013 Tabla de contenido 1. Configuración... 3 1.1. Tipo de cambio... 3 1.2. Conceptos de pago... 4 1.3.
MANUALES DE USO DE CENGAGE: Usuario lector
 MANUALES DE USO DE CENGAGE: Usuario lector Por: Susana C. Perea O. Julio 2013 Revisión: Dic 2013 1 Índice 1. USO DEL SISTEMA... 2 2. ACCESO A LA APLICACIÓN... 2 3. USO DEL SISTEMA... 2 3.1INICIO... 2 3.2
MANUALES DE USO DE CENGAGE: Usuario lector Por: Susana C. Perea O. Julio 2013 Revisión: Dic 2013 1 Índice 1. USO DEL SISTEMA... 2 2. ACCESO A LA APLICACIÓN... 2 3. USO DEL SISTEMA... 2 3.1INICIO... 2 3.2
Manual de uso. Web Proveedores VER
 Manual de uso Web Proveedores VER Índice Introducción Acceso con usuario y contraseña Avisos de calidad Consulta de aviso por número Consulta de aviso por rango de fechas Detalles del aviso Compras Consulta
Manual de uso Web Proveedores VER Índice Introducción Acceso con usuario y contraseña Avisos de calidad Consulta de aviso por número Consulta de aviso por rango de fechas Detalles del aviso Compras Consulta
SISTEMA INTEGRAL DE CONTROL ESCOLAR DE EDUCACIÓN MEDIA VERSION 2 PROCEDIMIENTO DE CAPTURA DE CALIFICACIONES MODULO PARA DOCENTES
 SISTEMA INTEGRAL DE CONTROL ESCOLAR DE EDUCACIÓN MEDIA VERSION 2 PROCEDIMIENTO DE CAPTURA DE CALIFICACIONES MODULO PARA DOCENTES El siceem v2, pone a disposición de las escuelas participantes un módulo
SISTEMA INTEGRAL DE CONTROL ESCOLAR DE EDUCACIÓN MEDIA VERSION 2 PROCEDIMIENTO DE CAPTURA DE CALIFICACIONES MODULO PARA DOCENTES El siceem v2, pone a disposición de las escuelas participantes un módulo
Sistema de Comunicación Transporte - Distribución
 ISO 9001 ER-0601/1/98 Sistema de Comunicación Transporte - Distribución Manual de Usuario de Mediciones para la Comercializadora /Cliente Cualificado 20 Septiembre 2010 Referencia: SCTDmu007/2 Atos Origin
ISO 9001 ER-0601/1/98 Sistema de Comunicación Transporte - Distribución Manual de Usuario de Mediciones para la Comercializadora /Cliente Cualificado 20 Septiembre 2010 Referencia: SCTDmu007/2 Atos Origin
Examen en Línea. Plataforma Universidad de Pamplona Enero Universidad de Pamplona - Plataforma 1
 Examen en Línea Plataforma Universidad de Pamplona Enero 2007 Universidad de Pamplona - Plataforma 1 Señor aspirante: La Universidad Pamplona le da la más cordial bienvenida y le agradecemos su confianza
Examen en Línea Plataforma Universidad de Pamplona Enero 2007 Universidad de Pamplona - Plataforma 1 Señor aspirante: La Universidad Pamplona le da la más cordial bienvenida y le agradecemos su confianza
Creación y Modificación de Blog
 Creación y Modificación de Blog El Blog: es un diario personal en línea. Son una forma eficaz de compartir conocimiento y materiales creados y recopilados por el grupo del curso. Puede publicar entradas
Creación y Modificación de Blog El Blog: es un diario personal en línea. Son una forma eficaz de compartir conocimiento y materiales creados y recopilados por el grupo del curso. Puede publicar entradas
Para poder realizar este cambio en Deporwin, hemos añadido una nueva opción, que nos permitirá realizarlo de forma simple y rápida.
 Según ha establecido la legislación, a partir del próximo día 1 de julio se produce un cambio en los tipos de iva reducido y normal, pasando del 7 al 8% y del 16 al 18% respectivamente. Para poder realizar
Según ha establecido la legislación, a partir del próximo día 1 de julio se produce un cambio en los tipos de iva reducido y normal, pasando del 7 al 8% y del 16 al 18% respectivamente. Para poder realizar
SIIGO Pyme. Elaboración Facturación Rápida. Cartilla II
 SIIGO Pyme Elaboración Facturación Rápida Cartilla II Tabla de Contenido 1. Presentación 2. Cuál es el Objetivo de Manejar Facturación Rápida? 3. Cuál es la Ruta para Contabilizar Facturación Rápida? 4.
SIIGO Pyme Elaboración Facturación Rápida Cartilla II Tabla de Contenido 1. Presentación 2. Cuál es el Objetivo de Manejar Facturación Rápida? 3. Cuál es la Ruta para Contabilizar Facturación Rápida? 4.
Seleccionamos el programa Excel. Nos aparece la pantalla del programa
 LECCIÓN 1ª Poner en marcha el programa Para poner en marcha el programa lo abrimos. Existen varias formas, por ejemplo partiendo del botón "Inicio" de la esquina inferior izquierda. Pulsamos el botón "Inicio"
LECCIÓN 1ª Poner en marcha el programa Para poner en marcha el programa lo abrimos. Existen varias formas, por ejemplo partiendo del botón "Inicio" de la esquina inferior izquierda. Pulsamos el botón "Inicio"
RIPEST SISTEMA DE EVALUACIÓN DE RIESGO ECOTOXICOLÓGICO DEL USO DE PESTICIDAS EN CULTIVOS
 SISTEMA DE EVALUACIÓN DE RIESGO ECOTOXICOLÓGICO DEL USO DE PESTICIDAS EN CULTIVOS MANUAL DE USUARIO Importación de aplicaciones y exportación de resultados Índice 1. Importación de Aplicaciones... 3 a)
SISTEMA DE EVALUACIÓN DE RIESGO ECOTOXICOLÓGICO DEL USO DE PESTICIDAS EN CULTIVOS MANUAL DE USUARIO Importación de aplicaciones y exportación de resultados Índice 1. Importación de Aplicaciones... 3 a)
Commercial Cards Recargables Sistema de Gestión
 Commercial Cards Recargables Sistema de Gestión Sistema de Gestión Administración diaria de las Tarjetas Recargables. Algunas funciones: Consulta de movimientos del período actual categorizados por Cuenta
Commercial Cards Recargables Sistema de Gestión Sistema de Gestión Administración diaria de las Tarjetas Recargables. Algunas funciones: Consulta de movimientos del período actual categorizados por Cuenta
