MANUAL DE USUARIO V 1.2
|
|
|
- Blanca Rivas Robles
- hace 7 años
- Vistas:
Transcripción
1 MANUAL DE USUARIO V 1.2
2 ÍNDICE PRESENTACIÓN DESCRIPCIÓN MENÚ CONECTAR Llamada por tiempo y por costo USUARIOS SERIES Editar registro Nuevo registro Exportar series Importar series Bloqueos por tipo de llamada Configuración de grupos CONFIGURACIÓN INICIAL Inicio Windows Impresión Monto en pantalla Sonido Backup Base de Datos Control de minutos HARDWARE Puerto Serial Auto configuración de visores Configuración de inversión de polaridad REPORTES ARQUEO DE CAJA ESTADISTICAS PUBLICIDAD EN VISOR
3 PRESENTACIÓN El sistema de tarifación VISTA consiste en equipos de tarifación (tarifadores) conectados a una computadora personal (PC) para la supervisión y control de llamadas telefónicas permitiendo a un establecimiento de llamadas telefónicas (locutorio) optimizar sus ganancias. DESCRIPCIÓN En la computadora se instala un programa que permite el control de los tarifadores VISTA de manera sencilla y práctica. Incluye opciones de reportes y estadísticas que ayudan a una mejor administración de los locutorios. El sistema de control de los tarifadores VISTA es sencillo de operar con opciones que se familiarizan con programas ya usados en informática, por lo que su uso es deductivo y fácil de aprender. Al abrir el programa del tarifador VISTA se mostrará una ventana para ingresar el usuario y contraseña. El usuario por defecto es administrador, siendo la contraseña administrador. Es importante comprobar que el teclado no esté en bloque de mayúsculas al introducir la contraseña. 1
4 Figura 1 Contraseña de ingreso Al abrir el programa del sistema tarifador Vista se mostrará una pantalla como la Figura 2 Figura 2 Ambiente de sistema tarifador VISTA Cuando se desee cambiar de usuario, hacer clic en el ícono de usuario ubicado en la parte inferior de la pantalla. Figura 3 Cambio de usuario 2
5 MENÚ En la parte superior se muestran los menús que cumplen las funciones principales del sistema de tarifación: Figura 4 Menú del sistema tarifador VISTA Conectar: Activa la comunicación de los visores con la computadora. Usuarios: Administración de usuarios Series: Administración de las series telefónicas. Configuración inicial: Impresión, sonido, base de datos, etc. Hardware: Configuración de los visores y modo de trabajo. Reportes: Muestra el historial de llamadas. Arqueo de caja: Resumen de llamadas durante el turno de un operador. Estadísticas: Muestra las estadísticas de llamadas. Publicidad en Visor: Permite cambiar la publicidad de los visores. Ayuda: Manual de usuario. Salir: Salir del sistema 3
6 CONECTAR El botón inicia el monitoreo de las cabinas. Aparecerán todas las cabinas que se hayan conectado a la interfase y configurado. También aparecerá girando un disco color naranja en la parte inferior izquierda indicando que el sistema estableció contacto con la interfase. El sistema utiliza los colores para mostrar el estado de las cabinas, de este modo los teléfonos azul, amarillo, verde y rojo indican: Cabina libre, el teléfono se encuentra colgado. Haciendo clic en el teléfono azul se bloquea la línea. Se está marcando un número y se está a la espera que contesten al otro lado de la línea Llamada establecida. Teléfono bloqueado. Haciendo clic en el teléfono rojo se desbloquea la línea. En la pantalla principal, al presionar el botón Conectar se muestran los visores activos, tal como en la Figura 5 Figura 5 Visores activos 4
7 Cuando el tarifador se encuentra libre se muestra un teléfono azul indicando su estado. Figura 6 Cuando se descuelga el teléfono y aún no se establece la comunicación, el teléfono se pone en color amarillo. Se puede apreciar que los dos campos superiores comienzan a mostrar la información del número al que se está llamando y el tipo de llamada. Figura 7 Una vez que se ha establecido la llamada el teléfono se pone en color verde, apareciendo la cantidad de llamadas que se están realizando hasta ahora, el tiempo transcurrido y el valor de la llamada. IMPORTANTE: El tiempo que se muestra en el monitor de la PC es referencial, no necesariamente coincide con el del visor. Sin embargo, al finalizar la llamada, el visor refresca la información de la computadora. Figura 8 5
8 Finalizada la llamada el teléfono se pone en color azul indicando que está libre para realizar una nueva llamada, también se agrega a la información el costo total de la llamada. Figura 9 Si el usuario desea hacer otra llamada telefónica y al marcar un nuevo número, el teléfono se pone en color amarillo hasta que se establezca la llamada. En la parte inferior aparece el costo total acumulado de las llamadas. Figura 10 Cuando contestan la llamada el teléfono se pone en color verde, aparece la cantidad de llamadas que se está realizando, el tiempo transcurrido de la nueva llamada y su costo. Figura 11 6
9 Al finalizar la segunda llamada el teléfono se pone en color azul indicando su estado de libre y se muestra el costo total de las llamadas realizadas. Figura 12 Para ver el detalle de las llamadas realizadas se presiona el botón Facturar y se muestra una ventana nueva como muestra la Figura 13. Se puede apreciar que el teléfono se pone en color rojo, esto indica que el teléfono se encuentra bloqueado evitando que se hagan nuevas llamadas mientras no se haya cancelado el saldo anterior. En la parte inferior de la ventana se muestra el costo total. Existe la opción de colocar el efectivo, al presionar Enter aparece la cantidad del vuelto. La opción de impresión es para los locutorios que cuenten con una impresora de etiquetas o vouchers. Figura 13 Detalle de llamadas realizadas Una vez presionado el botón Cerrar de la ventana se realiza un clic con el mouse sobre el teléfono rojo para ponerlo en color azul que indica su condición de línea libre. 7
10 LLAMADA POR TIEMPO Y POR COSTO El sistema también entrega la opción de realizar llamadas por un tiempo o costo determinado. Esto es útil cuando el usuario no quiere preocuparse del tiempo que está hablando o cuanto le falta para acabar, así como no sobrepasar el monto de dinero en que piensa conversar. Para habilitar esta opción debe hacer clic con el botón derecho del mouse sobre el teléfono azul. Se abrirá una ventana nueva como se muestra en la Figura 14 donde se podrá elegir el tipo de control sobre esa cabina. Una vez elegida la opción, hacer clic en el botón Aplicar. Figura 14 Elección de llamada por tiempo y costo Una vez elegida la opción se mostrará un reloj o billete verde al lado del teléfono indicando que el control por tiempo y costo de llamada está establecido. Si se va a realizar otra llamada debe establecerse el tipo de control nuevamente. Si se desea cancelar esta opción, elegir cancelar. Figura 15 Cabina habilitada para control de tiempo y costo 8
11 USUARIOS En la administración de usuarios se puede crear nuevos usuarios para los operarios y darles atributos limitados para el monitoreo de las cabinas. La Figura 16 muestra la ventana donde se introduce la información del usuario y sus atributos. Figura 16 Administración de usuarios Para crear nuevos usuarios o editarlos se hace clic en los botones correspondientes, ubicados en la parte superior de la ventana. Figura 17 9
12 En la edición de los atributos de los usuarios, se puede limitar el uso de las opciones de administración mediante 3 tipos de acceso: Ninguna: No tiene acceso a la opción. Lectura: Solo puede leer la opción. Todo: Acceso total a la opción. Para ver los usuarios creados hacer clic en el botón. Aparecerá una ventana como la Figura 18. Luego elegir el usuario haciendo clic sobre el mismo. Figura 18 10
13 SERIES En esta opción se configuran los números de series y los tipos de llamadas. Cuando a un usuario se le dio la opción de lectura, solo podrá usarlo para consultas. SERIES TELEFONICAS En la pestaña de Series Telefónicas" se podrá configurar la serie o prefijo de los números telefónicos, los destinos de las llamadas, los pasos (normalmente un paso es de 60 segundos), sus costos y el tipo de llamada. La Figura 19 muestra su presentación. Figura 19 Series Telefónicas 11
14 Figura 20 Cambio o edición de una serie telefónica Para cambiar o añadir una serie telefónica basta con hacer doble clic en una de las series (Figura 20) y se abrirá una ventana nueva como se muestra en la Figura 21, donde podrá elegirse editar, eliminar o crear un nuevo registro. Nuevo registro Editar registro Sin uso Eliminar registro Figura 21 Edición de series telefónicas 12
15 Editar registro En esta opción se puede cambiar: SERIE DESTINO PASO COSTO TIPO MIN / MAX La serie de los números telefónicos que se van a marcar. El nombre del destino al que pertenece dicha serie La cantidad de segundos que el sistema va a contar para marcar como unidad de tiempo (paso) para el costo de la llamada. El costo en nuevos soles por cada paso Identificar la serie con uno de los tipos de llamada ya definidas Limitar cantidad de dígitos por tipo de llamada Figura 22 Elección de tipo de serie Para grabar los cambios realizados, presionar el botón 13
16 Nuevo registro En esta opción se genera un nuevo registro para una nueva serie, el procedimiento es similar al de Editar Registro. En la opción de Costo por Tipo se puede realizar una edición general por tipo de llamada, en caso que se quiera estandarizar las llamadas sin importar la serie. Figura 23 Costo por tipo de llamada Figura 24 Selección del tipo de llamada 14
17 Exportar series Se puede exportar la lista de series a Excel con el fin de modificarla o tenerla de resguardo. Durante el proceso de exportación se verá una barra en le que indica el progreso de la exportación. Ver Figura 25. Figura 25 Exportación de la lista de series El archivo de Excel generado mostrará una leyenda en la que a cada tipo de serie le corresponde un número, tal como se muesta en la Figura 26. Figura 26 Modelo de archivo generado con lista de series 15
18 Importar series Se puede importar una lista de series desde Excel con nuevos precios, y series. Para ello hacer clic en el icono de la carpeta, elegir el archivo con las nuevas series y extraerlo haciendo clic en el icono del lado derecho, tal como se muestra en la Figura 27. Figura 27 Importación de la lista de series Finalmente se mostrará una barra indicadora del estado de exportación como en la Figura 28. Luego se mostrarán unos mensajes sobre el estado final de la operación. Figura 28 Progreso de exportación de la lista de series IMPORTANTE: En este proceso debe cerrarse la comunicación con los visores, es decir, el sistema no debe estar en uso. esto es haciendo clic en sistema debe quedar como en la Figura 2. La pantalla del 16
19 BLOQUEOS POR TIPO DE LLAMADA En la pestaña de Bloqueos se definen a los visores-tarifadores que van a realizar llamadas por líneas telefónicas convencionales, conversores de celular o VoIP, para ello se elije un visor que se muestran en la parte izquierda de la Figura 29 y se marcan los tipos de llamadas que se van a bloquear. Para grabar el cambio presionar el botón, luego se precede a modificar la siguiente cabina. Figura 29 Configuración de bloqueos por tipo de llamadas 17
20 CONFIGURACIÓN DE GRUPOS Si se piensa trabajar con diferentes tarifas en alguna de las cabinas, se emplea el uso de los grupos. Figura 30 Elección de grupo Una serie telefónica puede pertenecer a un grupo o varios, esto se muestra con un asterisco bajo el grupo elegido. Figura 31 Grupos 18
21 Por ejemplo, en el caso Movistar, las llamadas que se desean realizar sin el prefijo 0 se sitúan en el Grupo II de modo que no se confunden con las series locales. Ver Figura 32. Figura 32 Serie telefónica con su grupo 19
22 CONFIGURACIÓN INICIAL Inicio Windows En esta opción se habilita la opción para que el sistema se inicie cuando se prende la computadora. Figura 33 Iniciar sistema Vista con Windows Impresión El sistema permite personalizar la información a imprimir en los vales, tickets o vouchers. Por defecto esta opción viene deshabilitada. Grabar una vez realizados los cambios. Figura 34 Opciones de impresión 20
23 Monto en pantalla Muestra el monto de las ventas en la parte inferior de la ventana del sistema de tarifación. Figura 35 Opción de sistema Sonido Personaliza sonidos de alerta en el sistema. Figura 36 Opción de sonido 21
24 Backup Base de datos Permite crear copias de resguardo de la base de datos del sistema, así como recuperarlas en caso de formateo del disco duro o instalación de una PC nueva. Figura 37 Opción de manejo de la base de datos Control de minutos Permite controlar y limitar minutos por cada cabina, sea que trabaje con un terminal inalámbrico fijo (base celular) o cualquier otro equipo en el que no se desee sobrepasar cierto límite de tiempo establecido. Figura 38 Opción de control de minutos 22
25 Para la configuración de límites de llamadas se han establecido 2 topes que irán tomando el nombre que se le asigne una vez grabado el cambio. Cada tope tiene la opción de trabajar hasta con dos tipos de llamadas, nombradas como Tipo 1 y Tipo 2 las cuales realizan, en conjunto, el consumo del tiempo establecido. Para llamadas a celulares basta usar un solo tipo. Para evitar que se realicen más llamadas, una vez llegado al límite, se debe seleccionar Bloquear Tipo y para poner en funcionamiento el control de minutos seleccionar Habilitar. No olvidar de grabar cada vez que se realicen cambios. Figura 39 Configuración del control de minutos Para revisar los minutos restantes, solo basta con situar el puntero del mouse sobre la imagen del teléfono de la cabina a consultar. Figura 40 23
26 HARDWARE Para empezar a trabajar con el sistema de tarifación es necesario configurarlo, para ello se ingresa a dicha opción presionando el botón de Configuración. PUERTO SERIAL La computadora que tiene el sistema de tarifación se comunica con los visores a través de un puerto serial. Normalmente es utiliza el COM1 que viene predeterminado. Esta opción aparece en la pestaña Puerto Serial tal como se muestra en la Figura 41. El sistema reconoce automáticamente los puertos seriales y los muestra en la ventana. Una vez elegido el puerto serial, grabar el cambio presionando el botón Figura 41 Ventana de configuración del puerto serial 24
27 AUTOCONFIGURACIÓN DE VISORES La pestaña de Autoconfiguración de Visores (Figura 42) permite configurar los números a cada visor para numerarlos y definirlos en el sistema. Figura 42 Ventana de configuración de visores Para iniciar el proceso de numeración, presionar en el botón INICIO, el sistema se mostrará como en la Figura 43. Figura 43 Proceso de numeración de visores en espera 25
28 En los visores se mostrará un mensaje como en la Figura 44. Figura 44 Mensaje de espera en visores Luego de insertar un número al visor, se mostrará un mensaje como la Figura 45. Los números deben ser distintos para cada visor y debe comprender entre el 1 y el 12. Figura 45 Número aceptado por el visor Una vez que se hayan colocado los números a los visores conectados a la computadora con el sistema tarifador presionar el botón FIN. El sistema realizará el reconocimiento de la numeración de los visores y mostrará todos los que están conectados, tal como se muestra en la Figura 46. Figura 46 Visores numerados y reconocidos por el sistema 26
29 CONFIGURACIÓN DE INVERSION DE POLARIDAD En la pestaña de Configuración de Inversión" se definen los visores que utilizarán inversión de polaridad, normalmente casi todos los equipos trabajan con inversión de polaridad que viene a ser una señal cuando al otro lado de la línea levantan el teléfono, estableciéndose así el inicio de la llamada telefónica, es en ese instante en que se empieza a tarifar la llamada. Si fuera el caso en que el aparato o línea telefónica no contara con inversión de polaridad, se desmarca el número al que está conectado y se establece un tiempo de espera, que normalmente es de 15 segundos. Para grabar el cambio presionar el botón Figura 47 Configuración de inversión de polaridad 27
30 REPORTES Cuando se desea ver el historial de las llamadas telefónicas se debe ingresar a la opción de Reportes. La Figura 48 muestra las cabinas activadas, las que se pueden consultar de manera global o individual, también pueden consultarse por tipo de llamada. Figura 48 Reportes de llamadas Para visualizar los reportes, una vez marcadas las cabinas a consultar. En caso que desee exportarse a un archivo Excel y luego imprimirlo. 28
31 ARQUEO DE CAJA En el arqueo de caja se muestra el resumen de las llamadas. En la Figura 49 se distinguen dos campos que muestran la información de manera distinta: El campo superior muestra el Historial, que viene a ser la información resumida de los cierre de caja previos. El campo inferior muestra lo Nuevo, que viene a ser el detalle de las llamadas antes de realizar el cierre de caja. Figura 49 Arqueo de caja 29
32 ESTADISTICAS Es posible realizar una comparación de los tipos de llamadas y analizar sus comportamientos, así como sus tendencias por fechas o periodos del tráfico de voz. Esta comparación se puede realizar por monto, cantidad de minutos o llamadas, dependiendo de la necesidad. Figura 50 Estadística del tráfico de voz 30
33 PUBLICIDAD EN VISOR Para cambiar el mensaje de publicidad de los tarifadores se ingresa a la opción de Visor y se escribe el nuevo mensaje, luego presionar el botón Enviar para grabarlo, en caso que se quiera el mensaje original presionar el botón Predefinido Figura 51 Publicidad 31
MANUAL DE USUARIO V 2.5
 MANUAL DE USUARIO V 2.5 ÍNDICE PRESENTACIÓN................................................ 1 DESCRIPCIÓN.................................................. 1 MENÚ.....................................................
MANUAL DE USUARIO V 2.5 ÍNDICE PRESENTACIÓN................................................ 1 DESCRIPCIÓN.................................................. 1 MENÚ.....................................................
Manual de usuario de TicketDispenser
 Manual de usuario de TicketDispenser Turnero 3 Versión 1.1-2016-06-10 2 Tabla de contenido TABLA DE CONTENIDO... 3 1 INTRODUCCIÓN... 4 2 REQUERIMIENTOS DEL PROGRAMA... 4 3 TICKETDISPENSER:... 5 3.1 INICIANDO
Manual de usuario de TicketDispenser Turnero 3 Versión 1.1-2016-06-10 2 Tabla de contenido TABLA DE CONTENIDO... 3 1 INTRODUCCIÓN... 4 2 REQUERIMIENTOS DEL PROGRAMA... 4 3 TICKETDISPENSER:... 5 3.1 INICIANDO
Manual de Usuario Webmail Horde
 UNIVERSIDAD NACIONAL DE LA PLATA Manual de Usuario Webmail Horde 1 mesadeayuda@cespi.unlp.edu.ar Índice Acceso al Sistema Webmail 3 Leer los mensaje de correo electrónico 4 Borrar los mensajes de correo
UNIVERSIDAD NACIONAL DE LA PLATA Manual de Usuario Webmail Horde 1 mesadeayuda@cespi.unlp.edu.ar Índice Acceso al Sistema Webmail 3 Leer los mensaje de correo electrónico 4 Borrar los mensajes de correo
Contenido. Prottel. Producto Tarifador Telefónico. Ing Wilson Fernando Luna. Manual de Prottel V2.5. (Producto Tarifador Telefónico)
 Ing Wilson Fernando Luna 097297709 Manual de Prottel V2.5 (Producto Tarifador Telefónico) Contenido 1.- Comentarios... 2 2.- Instalación... 2 2.1.- Archivo Instalador... 2 2.2.- Generador de Claves...
Ing Wilson Fernando Luna 097297709 Manual de Prottel V2.5 (Producto Tarifador Telefónico) Contenido 1.- Comentarios... 2 2.- Instalación... 2 2.1.- Archivo Instalador... 2 2.2.- Generador de Claves...
Manual de Usuario. Manual de Usuario. Elaborado: IdeaSys, 03 de Noviembre de 2014 Departamento de documentación
 Manual de Usuario Elaborado: IdeaSys, 03 de Noviembre de 2014 Departamento de documentación Copyright (c) 2014 1 Índice Contenido Índice... 2 Ingresar al Sistema... 4 Sistema... 6 Cerrar Módulo... 6 Selecciona
Manual de Usuario Elaborado: IdeaSys, 03 de Noviembre de 2014 Departamento de documentación Copyright (c) 2014 1 Índice Contenido Índice... 2 Ingresar al Sistema... 4 Sistema... 6 Cerrar Módulo... 6 Selecciona
INSTITUTO ELECTORAL DEL ESTADO DE MÉXICO SECRETARÍA EJECUTIVA UNIDAD DE INFORMÁTICA Y ESTADÍSTICA
 INSTITUTO ELECTORAL DEL ESTADO DE MÉXICO SECRETARÍA EJECUTIVA UNIDAD DE INFORMÁTICA Y ESTADÍSTICA Guía de uso del Correo Electrónico Institucional Outlook Web App. Noviembre de 2014 Correo Electrónico
INSTITUTO ELECTORAL DEL ESTADO DE MÉXICO SECRETARÍA EJECUTIVA UNIDAD DE INFORMÁTICA Y ESTADÍSTICA Guía de uso del Correo Electrónico Institucional Outlook Web App. Noviembre de 2014 Correo Electrónico
1. Introducción... 2
 1. Introducción... 2 2. Descripción de Módulos de la Aplicación... 3 1. Ingreso a la aplicación Consultor Forestal... 3 2. Menú Archivo... 6 Nuevo... 6 Abrir Formulario... 7 Guardar... 10 Guardar como......
1. Introducción... 2 2. Descripción de Módulos de la Aplicación... 3 1. Ingreso a la aplicación Consultor Forestal... 3 2. Menú Archivo... 6 Nuevo... 6 Abrir Formulario... 7 Guardar... 10 Guardar como......
INSTRUCTIVO FUNCIONAMIENTO DEL SISTEMA DE RECURSOS HUMANOS PROCESO DE CONCURSO DE DOCENTE (SOLICITUD A VACANTE)
 INSTRUCTIVO FUNCIONAMIENTO DEL SISTEMA DE RECURSOS HUMANOS PROCESO DE CONCURSO DE DOCENTE (SOLICITUD A VACANTE) ÍNDICE PROCESO DE CONCURSO DE DOCENTE (SOLICITUD A VACANTE)... 3 PANTALLA DE ACCESO AL SISTEMA...
INSTRUCTIVO FUNCIONAMIENTO DEL SISTEMA DE RECURSOS HUMANOS PROCESO DE CONCURSO DE DOCENTE (SOLICITUD A VACANTE) ÍNDICE PROCESO DE CONCURSO DE DOCENTE (SOLICITUD A VACANTE)... 3 PANTALLA DE ACCESO AL SISTEMA...
DETALLE COTIZACION PRODUCTOS
 www.feriatecnologica.com www.fonoplus.com DETALLE COTIZACION PRODUCTOS De acuerdo con lo conversado, a continuación presentamos el detalle de los productos que le permitirán optimizar la tarificación de
www.feriatecnologica.com www.fonoplus.com DETALLE COTIZACION PRODUCTOS De acuerdo con lo conversado, a continuación presentamos el detalle de los productos que le permitirán optimizar la tarificación de
Manual de usuario de Turnero 3
 Manual de usuario de Turnero 3 Turnero 3.1 2 Tabla de contenido TABLA DE CONTENIDO... 3 1 INTRODUCCIÓN... 4 2 - REQUERIMIENTOS DEL PROGRAMA... 4 3 TURNERO SERVIDOR:... 5 3.1 PANTALLA PRINCIPAL... 5 3.2
Manual de usuario de Turnero 3 Turnero 3.1 2 Tabla de contenido TABLA DE CONTENIDO... 3 1 INTRODUCCIÓN... 4 2 - REQUERIMIENTOS DEL PROGRAMA... 4 3 TURNERO SERVIDOR:... 5 3.1 PANTALLA PRINCIPAL... 5 3.2
Wanscam. Manual usuario APP movil E-VIEW7. Descargar aplicación
 Wanscam Manual usuario APP movil E-VIEW7 Descargar aplicación Descargue e instale la Wanscam APP antes de configurar la cámara IP. Busque en Google Play Store y App Store E-view7 Funcionalidad de configuración
Wanscam Manual usuario APP movil E-VIEW7 Descargar aplicación Descargue e instale la Wanscam APP antes de configurar la cámara IP. Busque en Google Play Store y App Store E-view7 Funcionalidad de configuración
Instructivo Configuración de Máquinas Fiscales
 Instructivo Configuración de Máquinas Fiscales Estimado usuario le facilitamos este instructivo para guiarlo a través de la configuración de su máquina fiscal. Al momento que decida configurar su máquina
Instructivo Configuración de Máquinas Fiscales Estimado usuario le facilitamos este instructivo para guiarlo a través de la configuración de su máquina fiscal. Al momento que decida configurar su máquina
Conexión de Sistemas en Red
 Conexión de Sistemas en Red Ingresar Módulo de Red al Sistema Si usted ha adquirido el módulo de red para su sistema, deberá realizar los siguientes pasos para que éste quede configurado y listo para que
Conexión de Sistemas en Red Ingresar Módulo de Red al Sistema Si usted ha adquirido el módulo de red para su sistema, deberá realizar los siguientes pasos para que éste quede configurado y listo para que
7. opción del menú principal: ventana 7.1. nombre de la opción: vertical Objetivo del módulo: Descripción Funcional: a) Acceso
 7. opción del menú principal: ventana 7.1. nombre de la opción: vertical. Objetivo del módulo: Ordenar las ventanas abiertas por el usuario en forma vertical Descripción Funcional: a) Acceso Para utilizar
7. opción del menú principal: ventana 7.1. nombre de la opción: vertical. Objetivo del módulo: Ordenar las ventanas abiertas por el usuario en forma vertical Descripción Funcional: a) Acceso Para utilizar
WINDOWS 98/Me CONFIGURACIÓN DE WINDOWS III. Sistema
 13 CONFIGURACIÓN DE WINDOWS III Sistema Sistema.lnk La utilidad Sistema proporciona información relativa a su equipo y a los dispositivos instalados en su ordenador; además, permite modificar la configuración
13 CONFIGURACIÓN DE WINDOWS III Sistema Sistema.lnk La utilidad Sistema proporciona información relativa a su equipo y a los dispositivos instalados en su ordenador; además, permite modificar la configuración
V Que es? Acceder a Trabajando en Información adicional. Que es?
 Que es? es el servicio de correo en web de Google. Combina las mejores funciones del correo electrónico tradicional con la tecnología de búsqueda de Google, de esta manera encontrará mensajes fácilmente.
Que es? es el servicio de correo en web de Google. Combina las mejores funciones del correo electrónico tradicional con la tecnología de búsqueda de Google, de esta manera encontrará mensajes fácilmente.
Configuración de pagina
 Configuración de pagina 5.1 Configuración de página La configuración de página, sirve para decidir el tamaño de papel, los márgenes, encabezado y pie de página, que tendrá el libro o documento al momento
Configuración de pagina 5.1 Configuración de página La configuración de página, sirve para decidir el tamaño de papel, los márgenes, encabezado y pie de página, que tendrá el libro o documento al momento
Capacitación sobre el registro y activación de netbooks
 Este tutorial ofrece una guía paso a paso para las tareas iniciales de configuración de las netbooks del programa conectar igualdad: Registración, Desbloqueo y Activación del Paquete Office ofrecido a
Este tutorial ofrece una guía paso a paso para las tareas iniciales de configuración de las netbooks del programa conectar igualdad: Registración, Desbloqueo y Activación del Paquete Office ofrecido a
La comunicación entre usuarios de Skype es totalmente gratuita, a excepción de las llamadas realizadas a teléfonos, las cuales son un servicio pago.
 Skype es un programa que permite utilizar servicios de mensajería instantánea, videollamadas y llamadas de PC a PC, además de llamadas de PC a línea telefónica. El contacto se establece utilizando la conexión
Skype es un programa que permite utilizar servicios de mensajería instantánea, videollamadas y llamadas de PC a PC, además de llamadas de PC a línea telefónica. El contacto se establece utilizando la conexión
MANUAL DE USUARIO SISTEMA DE REGISTRO Y ESTADÍSTICA DEL DELITO DE TRATA DE PERSONAS Y AFINES RETA. Módulo Registro de Denuncias
 MANUAL DE USUARIO SISTEMA DE REGISTRO Y ESTADÍSTICA DEL DELITO DE TRATA DE PERSONAS Y AFINES RETA Módulo Registro de Denuncias ÍNDICE I. INTRODUCCIÓN 2 II. GENERALIDADES DEL SISTEMA 3 2.1. Menú superior
MANUAL DE USUARIO SISTEMA DE REGISTRO Y ESTADÍSTICA DEL DELITO DE TRATA DE PERSONAS Y AFINES RETA Módulo Registro de Denuncias ÍNDICE I. INTRODUCCIÓN 2 II. GENERALIDADES DEL SISTEMA 3 2.1. Menú superior
Instrucciones Software CMS
 Instrucciones Software CMS CMS (Software de Windows) Vista previa: Ver hasta 64 cámaras al mismo tiempo Reproducción: Le permite buscar grabaciones anteriores Registro: Compruebe qué eventos han ocurrido
Instrucciones Software CMS CMS (Software de Windows) Vista previa: Ver hasta 64 cámaras al mismo tiempo Reproducción: Le permite buscar grabaciones anteriores Registro: Compruebe qué eventos han ocurrido
Manuales de Mozilla Firefox
 Es un navegador de Internet distribuido bajo licencia GNU GPL el cual permite el acceso a páginas en la Web en forma rápida, segura y eficiente. Posee una interfaz intuitiva, se puede configurar para bloquear
Es un navegador de Internet distribuido bajo licencia GNU GPL el cual permite el acceso a páginas en la Web en forma rápida, segura y eficiente. Posee una interfaz intuitiva, se puede configurar para bloquear
Elementos esenciales de Word
 Word 2013 Elementos esenciales de Word Área académica de Informática 2015 Elementos esenciales de Word Iniciar Microsoft Word 2013 Para entrar en Microsoft Word 2013 Haz clic en el botón Inicio para ir
Word 2013 Elementos esenciales de Word Área académica de Informática 2015 Elementos esenciales de Word Iniciar Microsoft Word 2013 Para entrar en Microsoft Word 2013 Haz clic en el botón Inicio para ir
Configuración Windows Pulsa en el icono de "Mi PC" que está dentro del escritorio. Luego, abre la carpeta "Panel de control".
 Configuración Windows 2000 Creación de la conexión Pulsa en el icono de "Mi PC" que está dentro del escritorio. Luego, abre la carpeta "Panel de control". En "Panel de control" se puede configurar tanto
Configuración Windows 2000 Creación de la conexión Pulsa en el icono de "Mi PC" que está dentro del escritorio. Luego, abre la carpeta "Panel de control". En "Panel de control" se puede configurar tanto
Puedo hacer más de un cierre de caja diario? Sí, puede hacer más de un cierre diario.
 Puedo hacer más de un cierre de caja diario? Sí, puede hacer más de un cierre diario. Cuántos cierres diarios se pueden hacer? No hay límite, todos los que necesite. Cómo diferencio un cierre de otro que
Puedo hacer más de un cierre de caja diario? Sí, puede hacer más de un cierre diario. Cuántos cierres diarios se pueden hacer? No hay límite, todos los que necesite. Cómo diferencio un cierre de otro que
Producto VII - Manual de Usuario Proceso de Inversión -SNIPH-
 Producto VII - Manual de Usuario Proceso de Inversión -SNIPH- Contenido Capítulo I - Generales..4 1.1 Qué requisitos son necesarios?... 4 1.2 Ha quién va dirigido este manual?... 4 1.3 Cómo se ingresa
Producto VII - Manual de Usuario Proceso de Inversión -SNIPH- Contenido Capítulo I - Generales..4 1.1 Qué requisitos son necesarios?... 4 1.2 Ha quién va dirigido este manual?... 4 1.3 Cómo se ingresa
SISTEMA DE RESERVACIÓN DE CITAS POR INTERNET
 MANUAL PARA EL USUARIO SISTEMA DE RESERVACIÓN DE CITAS POR INTERNET Contenido Objetivo... 4 Ingreso al Sistema... 4 Figura 1. Acceso al portal SAISUV... 4 Figura 2. Servicios- Reservación de Citas... 4
MANUAL PARA EL USUARIO SISTEMA DE RESERVACIÓN DE CITAS POR INTERNET Contenido Objetivo... 4 Ingreso al Sistema... 4 Figura 1. Acceso al portal SAISUV... 4 Figura 2. Servicios- Reservación de Citas... 4
PANEL DE CONTROL PANTALLA. FORMA DE INGRESAR 1. Seleccionar el Menú Inicio. 2. Seleccionar Panel de Control.
 PANEL DE CONTROL Es una ventana de configuraciones que nos permite cambiar las propiedades y características del entorno del Software y Hardware del computador. Como por ejemplo: cambiar la acción que
PANEL DE CONTROL Es una ventana de configuraciones que nos permite cambiar las propiedades y características del entorno del Software y Hardware del computador. Como por ejemplo: cambiar la acción que
MANUAL DE INSTALACIÓN Y CONFIGURACIÓN
 S MANUAL DE INSTALACIÓN Y CONFIGURACIÓN CARLOS SALVADOR BACILIO SOPORTE Y MANTENIMIENTO COLEGIO NEWTON SAN DIEGO 1 2 Para utilizar Windows XP Professional, es necesario: PC con 300 MHz o superior velocidad
S MANUAL DE INSTALACIÓN Y CONFIGURACIÓN CARLOS SALVADOR BACILIO SOPORTE Y MANTENIMIENTO COLEGIO NEWTON SAN DIEGO 1 2 Para utilizar Windows XP Professional, es necesario: PC con 300 MHz o superior velocidad
CAJA NOTARIAL. 2. Configuración de los Navegadores:
 1. Requisitos: 1.1 Identificarse en el portal utilizando el usuario y contraseña proporcionado por la Caja. Notarial. 1.2 Es necesario tener instalado el programa Adobe Acrobat Reader, versión 6 o superior
1. Requisitos: 1.1 Identificarse en el portal utilizando el usuario y contraseña proporcionado por la Caja. Notarial. 1.2 Es necesario tener instalado el programa Adobe Acrobat Reader, versión 6 o superior
Guía rápida. Admintour. Recepción
 Guía rápida Admintour Recepción Diciembre 2015 INDICE 1. Apertura de Caja, 4 2. Verificación y carga del tipo de cambio, 5 3. Informe de mucamas, 7 4. Informe de autos, 7 5. Informe de desayunos, 8 6.
Guía rápida Admintour Recepción Diciembre 2015 INDICE 1. Apertura de Caja, 4 2. Verificación y carga del tipo de cambio, 5 3. Informe de mucamas, 7 4. Informe de autos, 7 5. Informe de desayunos, 8 6.
Manual de usuario Portal de Proveedores
 Manual de usuario Portal de Proveedores 1 de 19 propiedad industrial vigentes. Inicio de sesión Campo usuario: Nombre de usuario registrado en el sistema, puede estar compuesto por letras, números y los
Manual de usuario Portal de Proveedores 1 de 19 propiedad industrial vigentes. Inicio de sesión Campo usuario: Nombre de usuario registrado en el sistema, puede estar compuesto por letras, números y los
Manual de Usuarios SIMROCA
 2014 Manual de Usuarios SIMROCA Técnicos SIAFESON Mayo 2014 Elaborado por: Lorenia Hoyos Editor: Alejandro J. Lagunes Colaboradores: Bernardo Pérez, Iván Espinoza, Octavio Saavedra. Contenido I. INTRODUCCIÓN...
2014 Manual de Usuarios SIMROCA Técnicos SIAFESON Mayo 2014 Elaborado por: Lorenia Hoyos Editor: Alejandro J. Lagunes Colaboradores: Bernardo Pérez, Iván Espinoza, Octavio Saavedra. Contenido I. INTRODUCCIÓN...
Administración de la producción. Sesión 7: Asistente personal de información y cliente de correo electrónico (Microsoft Outlook)
 Administración de la producción Sesión 7: Asistente personal de información y cliente de correo electrónico (Microsoft Outlook) Contextualización Microsoft Outlook es un programa asistente personal de
Administración de la producción Sesión 7: Asistente personal de información y cliente de correo electrónico (Microsoft Outlook) Contextualización Microsoft Outlook es un programa asistente personal de
5.0 INSTRUCTIVO DE USO. Flash Cámara frontal. Indicador LED. Botón de encendido. Botón de Subir/ Bajar volumen 2 Insertar y extraer la
 Por favor, lea este instructivo de uso antes de utilizar el dispositivo. 1 Cargar la batería INSTRUCTIVO DE USO Indicador LED Flash Cámara frontal Botón de encendido 5.0 Botón de Subir/ Bajar volumen 2
Por favor, lea este instructivo de uso antes de utilizar el dispositivo. 1 Cargar la batería INSTRUCTIVO DE USO Indicador LED Flash Cámara frontal Botón de encendido 5.0 Botón de Subir/ Bajar volumen 2
Introducción a Windows 98
 CCEEA - Introducción a la Computación Página 1 de 6 Introducción a Windows 98 Trabajaremos con Windows 98, el sistema operativo instalado en las computadoras del Laboratorio. Se basa en la idea del uso
CCEEA - Introducción a la Computación Página 1 de 6 Introducción a Windows 98 Trabajaremos con Windows 98, el sistema operativo instalado en las computadoras del Laboratorio. Se basa en la idea del uso
Venta de Tiempo Aire y Pagos con Tarjeta en Aspel-CAJA 4.0 con Punto Clave
 Venta de Tiempo Aire y Pagos con Tarjeta en Aspel-CAJA 4.0 con Punto Clave El sistema Aspel-CAJA permite la venta de tiempo aire así como pagos por internet, el servicio actualmente es con la empresa PUNTO
Venta de Tiempo Aire y Pagos con Tarjeta en Aspel-CAJA 4.0 con Punto Clave El sistema Aspel-CAJA permite la venta de tiempo aire así como pagos por internet, el servicio actualmente es con la empresa PUNTO
MANUAL DE GUARANI PERFIL DOCENTE
 MANUAL DE GUARANI PERFIL DOCENTE BREVE INTRODUCCIÓN El sistema GUARANI es el sistema informático por medio del cual los docentes de las facultades realizan trámites como: consulta de alumnos inscriptos,
MANUAL DE GUARANI PERFIL DOCENTE BREVE INTRODUCCIÓN El sistema GUARANI es el sistema informático por medio del cual los docentes de las facultades realizan trámites como: consulta de alumnos inscriptos,
MANUAL PARTES DE CAZA. Gestión de Partes vía Web
 MANUAL PARTES DE CAZA Gestión de Partes vía Web 01 de Septiembre de 2009 2 1.- Acceso a la aplicación web...3 2.- Gestión de Partes: Caza Mayor y Caza Menor...4 2.1- Buscar Parte....4 Búsqueda por Responsable...5
MANUAL PARTES DE CAZA Gestión de Partes vía Web 01 de Septiembre de 2009 2 1.- Acceso a la aplicación web...3 2.- Gestión de Partes: Caza Mayor y Caza Menor...4 2.1- Buscar Parte....4 Búsqueda por Responsable...5
INDICE 1. ACCESO AL SISTEMA DE ADMINISTRACIÓN PÁGINA DE INICIO DEL ADMINISTRADOR CONTENIDO GENERAL DE LA BARRA DE MENÚ...
 SISTEMA DE ADMINISTRACION WEB MANUAL AUTOINSTRUCTIVO INDICE 1. ACCESO AL SISTEMA DE ADMINISTRACIÓN...2 2. PÁGINA DE INICIO DEL ADMINISTRADOR...2 3. CONTENIDO GENERAL DE LA BARRA DE MENÚ...3 4. USUARIOS
SISTEMA DE ADMINISTRACION WEB MANUAL AUTOINSTRUCTIVO INDICE 1. ACCESO AL SISTEMA DE ADMINISTRACIÓN...2 2. PÁGINA DE INICIO DEL ADMINISTRADOR...2 3. CONTENIDO GENERAL DE LA BARRA DE MENÚ...3 4. USUARIOS
Instructivo Agenda. Área Servicios Versión 10.4
 Instructivo Agenda Área Servicios Versión 10.4 Actualizado a marzo 2016 0 Contenidos Página Indice... 1 Introducción 2 Acceso a Rayen... 3 Módulo Agenda Sub Modulo Mantención de Agendas..... 5 Barra de
Instructivo Agenda Área Servicios Versión 10.4 Actualizado a marzo 2016 0 Contenidos Página Indice... 1 Introducción 2 Acceso a Rayen... 3 Módulo Agenda Sub Modulo Mantención de Agendas..... 5 Barra de
Sistema de captura de pedimentos CAAAREM3 MANUAL DEL USUARIO COVE
 Sistema de captura de pedimentos CAAAREM3 MANUAL DEL USUARIO COVE VERSIÓN 3.1.0 Septiembre 2012 1 INDICE 1. SE CONFIGURA... 3 a) IMPORTADORES... 3 b) CATALOGO DE CONSULTAS... 4 2. CORRELATIVO... 5 3. CAPTURA....
Sistema de captura de pedimentos CAAAREM3 MANUAL DEL USUARIO COVE VERSIÓN 3.1.0 Septiembre 2012 1 INDICE 1. SE CONFIGURA... 3 a) IMPORTADORES... 3 b) CATALOGO DE CONSULTAS... 4 2. CORRELATIVO... 5 3. CAPTURA....
Vision para Mac. 24 noviembre GUÍA DEL USUARIO
 Vision para Mac 24 noviembre GUÍA DEL USUARIO Copyright 1981-2016 Netop Business Solutions A/S. Todos los derechos reservados. Algunas partes se han utilizado bajo licencia de terceros. Envíe cualquier
Vision para Mac 24 noviembre GUÍA DEL USUARIO Copyright 1981-2016 Netop Business Solutions A/S. Todos los derechos reservados. Algunas partes se han utilizado bajo licencia de terceros. Envíe cualquier
Sistema Único de Beneficiarios de Educación Superior.
 Sistema Único de Beneficiarios de Educación Superior. Sistema Único de Beneficiarios de Educación Superior. Para ingresar al portal se entra a la dirección http://www.subes.sep.gob.mx/ En la ventana de
Sistema Único de Beneficiarios de Educación Superior. Sistema Único de Beneficiarios de Educación Superior. Para ingresar al portal se entra a la dirección http://www.subes.sep.gob.mx/ En la ventana de
Mensajes con Firma. Si desea acceder directamente a un capítulo, posicionese sobre el número de página y haga clic.
 Mensajes con Firma Mensajes con Firma...1 Operaciones del sistema...2 Mensaje con firma...3 Paso 1 Confección...4 Crear Nueva...4 Crear desde Archivo...6 Crear desde Archivo...7 Crear desde Modelo...9
Mensajes con Firma Mensajes con Firma...1 Operaciones del sistema...2 Mensaje con firma...3 Paso 1 Confección...4 Crear Nueva...4 Crear desde Archivo...6 Crear desde Archivo...7 Crear desde Modelo...9
SIEWEB INTRANET (Sistema Integrado Escolar Web Intranet) H&O SYSTEM S.A.C. Consultores en Sistemas de Información H & O S Y S T E M S. A. C.
 H&O SYSTEM S.A.C. Consultores en Sistemas de Información H & O S Y S T E M S. A. C. Calle Viña Tovar Nº 173 Urb. Los Jardines de Surco Santiago de Surco Central Telefónica: 719 7870 / 719 7873 / 798 8496
H&O SYSTEM S.A.C. Consultores en Sistemas de Información H & O S Y S T E M S. A. C. Calle Viña Tovar Nº 173 Urb. Los Jardines de Surco Santiago de Surco Central Telefónica: 719 7870 / 719 7873 / 798 8496
Centro de Capacitación en Informática
 Descripción del ambiente de trabajo Excel 97 muestra en pantalla una estructura similar a cualquier ventana del entorno Windows. En esta se pueden observar distintos elementos denominados barras, las que
Descripción del ambiente de trabajo Excel 97 muestra en pantalla una estructura similar a cualquier ventana del entorno Windows. En esta se pueden observar distintos elementos denominados barras, las que
Práctica de laboratorio: Compartir recursos en Windows
 Introducción En esta práctica de laboratorio, creará y compartirá una carpeta, establecerá los permisos de uso compartido, creará un grupo en el hogar y un grupo de trabajo para compartir recursos y asignará
Introducción En esta práctica de laboratorio, creará y compartirá una carpeta, establecerá los permisos de uso compartido, creará un grupo en el hogar y un grupo de trabajo para compartir recursos y asignará
30.- Generador de Consultas
 30.- Generador de Consultas Este módulo permite realizar consultas no estructuradas sobre la base de datos de WinPer. Para realizar las consultas debe seleccionar las tablas desde las cuales tomará la
30.- Generador de Consultas Este módulo permite realizar consultas no estructuradas sobre la base de datos de WinPer. Para realizar las consultas debe seleccionar las tablas desde las cuales tomará la
Programa Formativo. Objetivos. Código: Curso: Iniciacion a Windows 7. Duración: 80h.
 Código: 10501 Curso: Iniciacion a Windows 7 Modalidad: DISTANCIA Duración: 80h. Objetivos El objetivo de este curso es utilizar las herramientas del sistema operativo Windows 7, analizar la gestión de
Código: 10501 Curso: Iniciacion a Windows 7 Modalidad: DISTANCIA Duración: 80h. Objetivos El objetivo de este curso es utilizar las herramientas del sistema operativo Windows 7, analizar la gestión de
Pantalla de consultas
 Ingreso al Portal Puede acceder al portal desde la página Web www.red.com.gt en el icono que dice Centro de Atención Virtual RED. Luego se desplegará la página de inicio del portal en donde tendrá que
Ingreso al Portal Puede acceder al portal desde la página Web www.red.com.gt en el icono que dice Centro de Atención Virtual RED. Luego se desplegará la página de inicio del portal en donde tendrá que
MANUAL DE USUARIO ADMINISTRADOR PC
 ADMINISTRADOR PC www.stg.com.pa Indice 1 Arrancar el Controlador... 3 1.1 Cómo conectar la ECR al PC... 3 1.2 INICIO... 3 2 Transmisión de Datos... 4 2.1 Datos de PLU... 4 2.1.1 Interface... 4 2.1.2 un
ADMINISTRADOR PC www.stg.com.pa Indice 1 Arrancar el Controlador... 3 1.1 Cómo conectar la ECR al PC... 3 1.2 INICIO... 3 2 Transmisión de Datos... 4 2.1 Datos de PLU... 4 2.1.1 Interface... 4 2.1.2 un
Sistema Pedidos Electrónicos
 Acceso Nuestro Sistema está diseñado para que el usuario pueda colocar sus requerimientos de material por Internet y Almacén surte este pedido directamente en las instalaciones del usuario ya sea en punto
Acceso Nuestro Sistema está diseñado para que el usuario pueda colocar sus requerimientos de material por Internet y Almacén surte este pedido directamente en las instalaciones del usuario ya sea en punto
Dentro de Rydent Administrador vamos a encontrar un menú que nos proporcionará las opciones que se muestran en la Figura A1.
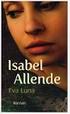 ADMINISTRADOR Figura A1 Dentro de Rydent Administrador vamos a encontrar un menú que nos proporcionará las opciones que se muestran en la Figura A1. INVENTARIO Figura A2 En la opción inventario encontraremos
ADMINISTRADOR Figura A1 Dentro de Rydent Administrador vamos a encontrar un menú que nos proporcionará las opciones que se muestran en la Figura A1. INVENTARIO Figura A2 En la opción inventario encontraremos
w w w. b a l a n c a s m a r q u e s. p t B M G e s t
 M a n u a l d e U s u a r i o w w w. b a l a n c a s m a r q u e s. p t B M G e s t Contenido 1 INTRODUCCIÓN... 1 1.1 REQUISITOS DEL SISTEMA... 1 1.2 INSTALACIÓN... 1 1.3 PRIMERA EJECUCIÓN... 1 1.3.1 Seleccionar
M a n u a l d e U s u a r i o w w w. b a l a n c a s m a r q u e s. p t B M G e s t Contenido 1 INTRODUCCIÓN... 1 1.1 REQUISITOS DEL SISTEMA... 1 1.2 INSTALACIÓN... 1 1.3 PRIMERA EJECUCIÓN... 1 1.3.1 Seleccionar
Sistema de Contabilidad MANUAL DE USUARIO SISTEMA DE CONTABILIDAD
 MANUAL DE USUARIO SISTEMA DE CONTABILIDAD 1 1 Objetivo del documento 1.1 Objetivos 1.2 Alcance INDICE 2 Bases para el manual de usuario 2.1 Descripción general del sistema 2.2 Objetivos del sistema 3 Descripción
MANUAL DE USUARIO SISTEMA DE CONTABILIDAD 1 1 Objetivo del documento 1.1 Objetivos 1.2 Alcance INDICE 2 Bases para el manual de usuario 2.1 Descripción general del sistema 2.2 Objetivos del sistema 3 Descripción
INSTRUCTIVO FUNCIONAMIENTO DEL SISTEMA DE RECURSOS HUMANOS- ACTUALIZACIÓN Y RECLUTAMIENTO
 INSTRUCTIVO FUNCIONAMIENTO DEL SISTEMA DE RECURSOS HUMANOS- ACTUALIZACIÓN Y RECLUTAMIENTO ÍNDICE FUNCIONAMIENTO DEL SISTEMA DE RECURSOS HUMANOS- ACTUALIZACIÓN Y RECLUTAMIENTO...3 PANTALLA DE ACCESO AL
INSTRUCTIVO FUNCIONAMIENTO DEL SISTEMA DE RECURSOS HUMANOS- ACTUALIZACIÓN Y RECLUTAMIENTO ÍNDICE FUNCIONAMIENTO DEL SISTEMA DE RECURSOS HUMANOS- ACTUALIZACIÓN Y RECLUTAMIENTO...3 PANTALLA DE ACCESO AL
Manual de Usuario. SMS Inteligente
 Manual de Usuario SMS Inteligente Contenido 1.Introducción... 3 2. Características y requerimientos del equipo de cómputo... 3 3. Requerimientos previos...3 4. Cómo utilizar el portal...4 Ingreso al Portal:...4
Manual de Usuario SMS Inteligente Contenido 1.Introducción... 3 2. Características y requerimientos del equipo de cómputo... 3 3. Requerimientos previos...3 4. Cómo utilizar el portal...4 Ingreso al Portal:...4
Manual de Usuario Guía Bond.
 Contenido Sistema Guías Mexpost Cliente... 2 Ingreso.... 2 Configuración de la dirección.... 3 Administración de Destinatarios.... 5 Recuperación de Destinatarios (Catálogos)... 9 Creación de Envíos....
Contenido Sistema Guías Mexpost Cliente... 2 Ingreso.... 2 Configuración de la dirección.... 3 Administración de Destinatarios.... 5 Recuperación de Destinatarios (Catálogos)... 9 Creación de Envíos....
SIEWEB INTRANET (Sistema Integrado Escolar Web Intranet) Manual de Usuario VERSION 1.0 H&O SYSTEM S.A.C. Consultores en Sistemas de Información
 H&O SYSTEM S.A.C. Consultores en Sistemas de Información H & O S Y S T E M S. A. C. Calle Viña Tovar Nº 173 Urb. Los Jardines de Surco Santiago de Surco Central Telefónica: 719 7870 / 719 7873 / 798 8496
H&O SYSTEM S.A.C. Consultores en Sistemas de Información H & O S Y S T E M S. A. C. Calle Viña Tovar Nº 173 Urb. Los Jardines de Surco Santiago de Surco Central Telefónica: 719 7870 / 719 7873 / 798 8496
Aliquo TPV INDICE. Fecha de actualización: 08/06/2015 Página 1 de 11
 INDICE Índice... 1 Introducción... 2-3 Sincronización... 4 Apertura de Caja... 5 TPV... 5-10 Familias y tickets... 5-6 Cobrar tickets... 7 Realizar un movimiento de salida/entrada de caja... 8 Enviar avisos...
INDICE Índice... 1 Introducción... 2-3 Sincronización... 4 Apertura de Caja... 5 TPV... 5-10 Familias y tickets... 5-6 Cobrar tickets... 7 Realizar un movimiento de salida/entrada de caja... 8 Enviar avisos...
CAJA NOTARIAL APLICACIÓN FORMULARIOS DE PAGO FONASA
 1. Requisitos Impresión Formularios Fonasa: 1.1 Identificarse en el portal utilizando el mismo usuario y contraseña que el proporcionado para la aplicación Formularios de Pago para pago aportes de Caja
1. Requisitos Impresión Formularios Fonasa: 1.1 Identificarse en el portal utilizando el mismo usuario y contraseña que el proporcionado para la aplicación Formularios de Pago para pago aportes de Caja
REQUISITOS DEL SISTEMA: Qué necesitamos?
 BigBlueButton es un programa de código abierto 1 que permite desarrollar conferencias web, pensado principalmente para su implementación en ámbitos educativos. Esta aplicación se encuentra instalada en
BigBlueButton es un programa de código abierto 1 que permite desarrollar conferencias web, pensado principalmente para su implementación en ámbitos educativos. Esta aplicación se encuentra instalada en
Yanbal CERTIFICADOS DE RETENCIÓN DIGITALES. Manual de Administrador
 Yanbal CERTIFICADOS DE RETENCIÓN DIGITALES Manual de Administrador CONTENIDO 1 COMO UTILIZAR ESTE MANUAL... 4 1.1 PROPÓSITO DEL DOCUMENTO... 4 2 APLICACIÓN... 5 2.1 CONSULTAR NIT.... 6 2.2 EXPEDIR CERTIFICADO...
Yanbal CERTIFICADOS DE RETENCIÓN DIGITALES Manual de Administrador CONTENIDO 1 COMO UTILIZAR ESTE MANUAL... 4 1.1 PROPÓSITO DEL DOCUMENTO... 4 2 APLICACIÓN... 5 2.1 CONSULTAR NIT.... 6 2.2 EXPEDIR CERTIFICADO...
Manual de Desbloqueo Laptop 2013
 Manual de Desbloqueo Laptop 2013 Ciudad de México, Junio 2017 A continuación se describen los procesos a seguir para el desbloqueo de Laptops entregadas en el Programa Micompu.mx del año 2013: CASO 1 Bloqueo
Manual de Desbloqueo Laptop 2013 Ciudad de México, Junio 2017 A continuación se describen los procesos a seguir para el desbloqueo de Laptops entregadas en el Programa Micompu.mx del año 2013: CASO 1 Bloqueo
Para descargar la aplicación es necesario realizar los siguientes pasos:
 Contenido Objetivo de la App... 3 Introducción... 3 Acceder al cuento... 4 Crear un cuento... 6 Botones Acciones:... 6 Editar páginas del cuento... 9 Botones Acciones:... 9 Cambiar Imagen de la página...
Contenido Objetivo de la App... 3 Introducción... 3 Acceder al cuento... 4 Crear un cuento... 6 Botones Acciones:... 6 Editar páginas del cuento... 9 Botones Acciones:... 9 Cambiar Imagen de la página...
Manual básico Compumat para un correcto funcionamiento de la plataforma
 Manual básico Compumat para un correcto funcionamiento de la plataforma Estimada comunidad educativa: Es un agrado para nosotros poder saludarle, e informarle que durante este año el establecimiento ha
Manual básico Compumat para un correcto funcionamiento de la plataforma Estimada comunidad educativa: Es un agrado para nosotros poder saludarle, e informarle que durante este año el establecimiento ha
4.0. Instructivo de uso. Cámara frontal. Flash. Botón de. Subir/Bajar volumen. Botón de. encendido 3
 1 Por favor, lea este instructivo de uso antes de utilizar el dispositivo. 1 1 Quitar/colocar la tapa trasera Flash Instructivo de uso Cámara frontal Botón de Subir/Bajar volumen 2 Colocar/Extraer la batería
1 Por favor, lea este instructivo de uso antes de utilizar el dispositivo. 1 1 Quitar/colocar la tapa trasera Flash Instructivo de uso Cámara frontal Botón de Subir/Bajar volumen 2 Colocar/Extraer la batería
SESIÓN 7 MANEJO DE DOCUMENTOS.
 SESIÓN 7 MANEJO DE DOCUMENTOS. I. CONTENIDOS: 1. Abrir documentos nuevos o ya existentes. 2. Guardar y cerrar documentos. 3. Guardar automáticamente documentos. 4. Cambiar el directorio por defecto. 5.
SESIÓN 7 MANEJO DE DOCUMENTOS. I. CONTENIDOS: 1. Abrir documentos nuevos o ya existentes. 2. Guardar y cerrar documentos. 3. Guardar automáticamente documentos. 4. Cambiar el directorio por defecto. 5.
A la derecha de este botón irán apareciendo todas las aplicaciones abiertas en ese momento en el sistema.
 6 LA BARRA DE TAREAS Esta situada en la parte inferior de la pantalla. En su extremo izquierdo contiene el botón de Inicio. A la derecha de este botón irán apareciendo todas las aplicaciones abiertas en
6 LA BARRA DE TAREAS Esta situada en la parte inferior de la pantalla. En su extremo izquierdo contiene el botón de Inicio. A la derecha de este botón irán apareciendo todas las aplicaciones abiertas en
El escritorio. Menú Inicio
 El escritorio Menú Inicio El menú Inicio, que debemos abrir para comenzar a trabajar, da acceso a todas las capacidades de Windows XP, el menú del botón Inicio es algo así como la central de acceso a los
El escritorio Menú Inicio El menú Inicio, que debemos abrir para comenzar a trabajar, da acceso a todas las capacidades de Windows XP, el menú del botón Inicio es algo así como la central de acceso a los
MANUAL DEL JEFE DE OGA PARA EL USO DEL SISTEMA DE REGISTRO DE DDJJ EN LÍNEA
 MANUAL DEL JEFE DE OGA PARA EL USO DEL SISTEMA DE REGISTRO DE DDJJ EN LÍNEA GERENCIA DE FISCALIZACIÓN DE DECLARACIONES JURADAS 1 ÍNDICE Menú principal... 6 1. Declarantes... Error! Marcador no definido.
MANUAL DEL JEFE DE OGA PARA EL USO DEL SISTEMA DE REGISTRO DE DDJJ EN LÍNEA GERENCIA DE FISCALIZACIÓN DE DECLARACIONES JURADAS 1 ÍNDICE Menú principal... 6 1. Declarantes... Error! Marcador no definido.
Manual de usuario de Kiva
 Manual de usuario de Kiva 1 Manual de usuario de Kiva En este manual se tratan todos los aspectos funcionales de la aplicación para que el usuario aprenda el funcionamiento de ésta y pueda crear topologías
Manual de usuario de Kiva 1 Manual de usuario de Kiva En este manual se tratan todos los aspectos funcionales de la aplicación para que el usuario aprenda el funcionamiento de ésta y pueda crear topologías
Servicio de Acreditación
 INTRODUCCION El Sistema Cuenta Salario BT, será utilizado como aplicativo para todas las operatorias de Cuenta Salario que la entidad realice con el Banco de Corrientes S.A. INGRESO AL SISTEMA El ingreso
INTRODUCCION El Sistema Cuenta Salario BT, será utilizado como aplicativo para todas las operatorias de Cuenta Salario que la entidad realice con el Banco de Corrientes S.A. INGRESO AL SISTEMA El ingreso
VISTA GENERAL DE LA BARRA DE HERRAMIENTAS
 Diseño de Actividades Educativas con Hot Potatoes Módulo: Diseño de Actividades Educativas con Hot Potatoes Para Profundizar en Hot Potatoes Hot Potatoes es una potente herramienta de autor para crear
Diseño de Actividades Educativas con Hot Potatoes Módulo: Diseño de Actividades Educativas con Hot Potatoes Para Profundizar en Hot Potatoes Hot Potatoes es una potente herramienta de autor para crear
Migrar a Outlook 2010
 En esta guía Microsoft Microsoft Outlook 2010 es bastante diferente a Outlook 2003; por ello hemos creado esta guía, para ayudar a minimizar la curva de aprendizaje. Léala para conocer las partes principales
En esta guía Microsoft Microsoft Outlook 2010 es bastante diferente a Outlook 2003; por ello hemos creado esta guía, para ayudar a minimizar la curva de aprendizaje. Léala para conocer las partes principales
Instructivo de uso de los Esquema de Balances AxI
 Instructivo de uso de los Esquema de Balances AxI Ajuste por Inflación en Windows Diciembre 2010 Dirección: Urb. Los Palos Grandes, Av. Francisco de Miranda, Torre Mene Grande, Piso 3, Oficina 3-1 y 3-2.
Instructivo de uso de los Esquema de Balances AxI Ajuste por Inflación en Windows Diciembre 2010 Dirección: Urb. Los Palos Grandes, Av. Francisco de Miranda, Torre Mene Grande, Piso 3, Oficina 3-1 y 3-2.
Fundamentos de Excel
 Fundamentos de Excel Excel es una potente aplicación de hoja de cálculo y análisis de datos. Pero para usarla del modo más eficaz, es necesario comprender primero los aspectos básicos. Este tutorial presenta
Fundamentos de Excel Excel es una potente aplicación de hoja de cálculo y análisis de datos. Pero para usarla del modo más eficaz, es necesario comprender primero los aspectos básicos. Este tutorial presenta
SISTEMA DE INTERNACIONES ON-LINE.
 INSTRUCTIVO: SISTEMA DE INTERNACIONES ON-LINE. Pág. 1 Internaciones. 1.1 Ingresar a la Página del Sistema de Validación Internaciones On-Line. 2 1.2- Login de Sistema 3 1.3 Página Principal y Encabezado
INSTRUCTIVO: SISTEMA DE INTERNACIONES ON-LINE. Pág. 1 Internaciones. 1.1 Ingresar a la Página del Sistema de Validación Internaciones On-Line. 2 1.2- Login de Sistema 3 1.3 Página Principal y Encabezado
Versión 1.19 BOLETIN (JUNIO 2015) a2 SIVPRE Versión a2 softway C. A.
 Versión 1.19 BOLETIN (JUNIO 2015) a2 SIVPRE Versión 1.19 a2 softway C. A. Tabla de Contenido Capítulo 1 (a2 Sivpre): Introducción.... Pág. 1 Pasos para ejecutar el programa.... Pág. 1 Configuración. Pág.
Versión 1.19 BOLETIN (JUNIO 2015) a2 SIVPRE Versión 1.19 a2 softway C. A. Tabla de Contenido Capítulo 1 (a2 Sivpre): Introducción.... Pág. 1 Pasos para ejecutar el programa.... Pág. 1 Configuración. Pág.
Configuración del Ratón
 Configuración del Ratón Para configurarlo, accedemos al Panel de control desde el menú Inicio. En la sección Hardware y sonido, encontramos Dispositivos e impresoras, que contiene un apartado Mouse. Se
Configuración del Ratón Para configurarlo, accedemos al Panel de control desde el menú Inicio. En la sección Hardware y sonido, encontramos Dispositivos e impresoras, que contiene un apartado Mouse. Se
Para la configuración del Certificado Digital en Outlook 2002 deberá seguir los siguientes pasos:
 Para la configuración del Certificado Digital en Outlook 2002 deberá seguir los siguientes pasos: Una vez abierto el Outlook, en la barra de menú seleccionar Herramientas - > Opciones. Se abrirá la pantalla
Para la configuración del Certificado Digital en Outlook 2002 deberá seguir los siguientes pasos: Una vez abierto el Outlook, en la barra de menú seleccionar Herramientas - > Opciones. Se abrirá la pantalla
MANUAL - SISTEMA DE FACTURACION CDI-SOFTWARE
 Ingresar al Sistema de Facturación 1. Para acceder por primera vez al sistema deberá dar doble click en el icono de inicio del sistema ubicado en el escritorio. 2. Se abrirá la siguiente ventana 3. En
Ingresar al Sistema de Facturación 1. Para acceder por primera vez al sistema deberá dar doble click en el icono de inicio del sistema ubicado en el escritorio. 2. Se abrirá la siguiente ventana 3. En
SISTEMA PARA LA REINSCRIPCIÓN EN LÍNEA. SEMESTRE 2013-I
 Versión 1 SISTEMA PARA LA REINSCRIPCIÓN EN LÍNEA. SEMESTRE 2013-I MANUAL DE USUARIO Este documento contiene la información general sobre la operación de la Reinscripción en línea de cursos al semestre
Versión 1 SISTEMA PARA LA REINSCRIPCIÓN EN LÍNEA. SEMESTRE 2013-I MANUAL DE USUARIO Este documento contiene la información general sobre la operación de la Reinscripción en línea de cursos al semestre
INDICE Capitulo 1: Instalación Capitulo 2: Actualización desde Windows 3.x Antes de la Actualización Capitulo 3: La Pantalla de Windows 95
 INDICE Introducción XVII Capitulo 1: Instalación 1 Iniciar la instalación desde Windows 2 Iniciar la instalación desde MS DOS 2 Programas residentes 3 Primeras pantalla de la instalación 5 Error del disco
INDICE Introducción XVII Capitulo 1: Instalación 1 Iniciar la instalación desde Windows 2 Iniciar la instalación desde MS DOS 2 Programas residentes 3 Primeras pantalla de la instalación 5 Error del disco
PUNTO SOFTWARE C&S S.A.S.
 GUIA CONTABLE N. 012 CONFIGURACION INFORMACION EXOGENA AÑO 2013 Para la configuración de la información exógena se debe ingresar a la ventana del plan de cuentas en el año donde se van a configurar las
GUIA CONTABLE N. 012 CONFIGURACION INFORMACION EXOGENA AÑO 2013 Para la configuración de la información exógena se debe ingresar a la ventana del plan de cuentas en el año donde se van a configurar las
MANUAL DEL USUARIO. Página Web. https://www.sfacilminube.com
 MANUAL DEL USUARIO Página Web https://www.sfacilminube.com 1 Contenido Página principal..3 Administración de archivos.5 Crear carpetas...7 Subir archivos..7 Filtrar archivo..8 Navegar entre carpetas 8
MANUAL DEL USUARIO Página Web https://www.sfacilminube.com 1 Contenido Página principal..3 Administración de archivos.5 Crear carpetas...7 Subir archivos..7 Filtrar archivo..8 Navegar entre carpetas 8
Para obtener más información sobre esta función, haga clic en un tema:
 Cuando envíe un trabajo a la impresora, puede especificar en el controlador que desea que la impresora retenga el trabajo en la memoria. Cuando esté preparado para imprimir el trabajo, debe ir a la impresora
Cuando envíe un trabajo a la impresora, puede especificar en el controlador que desea que la impresora retenga el trabajo en la memoria. Cuando esté preparado para imprimir el trabajo, debe ir a la impresora
Manual de uso del Portal de Usuarios Ticket Empresarial
 Manual de uso del Portal de Usuarios Ticket Empresarial 1 ÍNDICE 1 Introducción... 3 Funciones del portal de Usuarios... 3 Acceso... 4 2 Generalidades del Sistema... 7 Menú Principal... 7 Iconografía...
Manual de uso del Portal de Usuarios Ticket Empresarial 1 ÍNDICE 1 Introducción... 3 Funciones del portal de Usuarios... 3 Acceso... 4 2 Generalidades del Sistema... 7 Menú Principal... 7 Iconografía...
GUÍA RÁPIDA DE RECARGAS TIEMPO AIRE ELECTRÓNICO (TAE) Soft Restaurant 2015 SISTEMA DE ADMINISTRACIÓN DE BARES Y RESTAURANTES SOFTRESTAURANT
 GUÍA RÁPIDA DE RECARGAS TIEMPO AIRE ELECTRÓNICO (TAE) Soft Restaurant 2015 SISTEMA DE ADMINISTRACIÓN DE BARES Y RESTAURANTES SOFTRESTAURANT Versión 9.0 National Soft de México 1. Configurar las variables
GUÍA RÁPIDA DE RECARGAS TIEMPO AIRE ELECTRÓNICO (TAE) Soft Restaurant 2015 SISTEMA DE ADMINISTRACIÓN DE BARES Y RESTAURANTES SOFTRESTAURANT Versión 9.0 National Soft de México 1. Configurar las variables
Instalación del Admin CFDI Ver. 4.6
 Instalación del Admin CFDI Ver. 4.6 Importante!!!Antes de comenzar verifique los requerimientos de equipo esto podrá verlo en la guía 517 en nuestro portal www.control2000.com.mx en el apartado de soporte,
Instalación del Admin CFDI Ver. 4.6 Importante!!!Antes de comenzar verifique los requerimientos de equipo esto podrá verlo en la guía 517 en nuestro portal www.control2000.com.mx en el apartado de soporte,
SMARBIT CORPORATION S.A. MANUAL DE USUARIO SMARBIT MOF SISTEMA DE MOVIMIENTOS FISCAL - COMPATIBLE CON EQUIPOS FISCALES SMARBIT CORPORATION S.A.
 SMARBIT CORPORATION S.A. MANUAL DE USUARIO SMARBIT MOF SISTEMA DE MOVIMIENTOS FISCAL - COMPATIBLE CON EQUIPOS FISCALES SMARBIT CORPORATION S.A. 2011 1. CÓMO INICIAR A UTILIZAR EL SISTEMA SMARBITMOF? AL
SMARBIT CORPORATION S.A. MANUAL DE USUARIO SMARBIT MOF SISTEMA DE MOVIMIENTOS FISCAL - COMPATIBLE CON EQUIPOS FISCALES SMARBIT CORPORATION S.A. 2011 1. CÓMO INICIAR A UTILIZAR EL SISTEMA SMARBITMOF? AL
Manual de Usuario del Sistema de Reuniones FIEC (SRFIEC)
 Manual de Usuario del Sistema de Reuniones FIEC (SRFIEC) Para ingresar al sistema deberá usar sus credenciales FIEC, el nombre de usuario FIEC sin el dominio (sin el @fiec.espol.edu.ec). Una vez dentro
Manual de Usuario del Sistema de Reuniones FIEC (SRFIEC) Para ingresar al sistema deberá usar sus credenciales FIEC, el nombre de usuario FIEC sin el dominio (sin el @fiec.espol.edu.ec). Una vez dentro
Bienvenido a nuestro tutorial sobre la plataforma de control de su cuenta o tarificador web. Aquí encontrara.
 Bienvenido a nuestro tutorial sobre la plataforma de control de su cuenta o tarificador web. Aquí encontrara. 1. Ingreso a la plataforma Qué pasa si mi explorador dice que la conexión no es privada? Google
Bienvenido a nuestro tutorial sobre la plataforma de control de su cuenta o tarificador web. Aquí encontrara. 1. Ingreso a la plataforma Qué pasa si mi explorador dice que la conexión no es privada? Google
MANUAL DE REFERENCIA PARA PROFESORES
 Acceso al Portal Web MANUAL DE REFERENCIA PARA PROFESORES Para tener acceso a las Opciones de Profesor deben entrar al Portal Web de la Universidad de Panamá, a la siguiente dirección: http://www.up.ac.pa
Acceso al Portal Web MANUAL DE REFERENCIA PARA PROFESORES Para tener acceso a las Opciones de Profesor deben entrar al Portal Web de la Universidad de Panamá, a la siguiente dirección: http://www.up.ac.pa
Mis claves versión 1.2. Mis claves. versión 1.2. Manual de usuario
 Mis claves Manual de usuario Pertusoft 09/03/2012 0 Índice 1. Iniciar aplicación por primera vez... 2 2. Acceso a la aplicación... 2 3. Estructura y organización de datos... 3 3.1 - Categorías... 3 3.1.1
Mis claves Manual de usuario Pertusoft 09/03/2012 0 Índice 1. Iniciar aplicación por primera vez... 2 2. Acceso a la aplicación... 2 3. Estructura y organización de datos... 3 3.1 - Categorías... 3 3.1.1
Carpetas y archivos. Los directorios
 Carpetas y archivos Los directorios El manejo de los archivos es una de las tareas que se realiza con mayor frecuencia a trabajar con una computadora. Copiar, mover, renombrar y borrar son las actividades
Carpetas y archivos Los directorios El manejo de los archivos es una de las tareas que se realiza con mayor frecuencia a trabajar con una computadora. Copiar, mover, renombrar y borrar son las actividades
Manual de usuario Plataforma registro y participación en las Maratones de lectura Haz que tu cuento sea leer!
 Manual de usuario Plataforma registro y participación en las Maratones de lectura Haz que tu cuento sea leer! Septiembre de 2017 1 P á g i n a Contenido I. Instrucciones para el registro...3 1. Hacer el
Manual de usuario Plataforma registro y participación en las Maratones de lectura Haz que tu cuento sea leer! Septiembre de 2017 1 P á g i n a Contenido I. Instrucciones para el registro...3 1. Hacer el
ARRANCANDO LA APLICACIÓN...4 UTILIZANDO LA APLICACIÓN COMO ADMINISTRADOR DEL SISTEMA...7
 MANUAL DE USUARIO Contenido ARRANCANDO LA APLICACIÓN...4 UTILIZANDO LA APLICACIÓN COMO ADMINISTRADOR DEL SISTEMA...7 OPCIÓN USUARIOS...9 Agregar usuario...10 Editar usuario...11 Eliminar usuario...12 OPCIÓN
MANUAL DE USUARIO Contenido ARRANCANDO LA APLICACIÓN...4 UTILIZANDO LA APLICACIÓN COMO ADMINISTRADOR DEL SISTEMA...7 OPCIÓN USUARIOS...9 Agregar usuario...10 Editar usuario...11 Eliminar usuario...12 OPCIÓN
Guía Rápida para el Uso del Centro de Soporte DQM Guía Rápida para el Uso del Centro de Soporte DQM
 Guía Rápida para el Uso del Centro de Soporte DQM Gerencia de Tecnologías de la Información y Comunicaciones CONTENIDO OBJETIVO... 1 JUSTIFICACIÓN... 1 REGISTRARSE COMO USUARIO... 3 INGRESAR AL CENTRO
Guía Rápida para el Uso del Centro de Soporte DQM Gerencia de Tecnologías de la Información y Comunicaciones CONTENIDO OBJETIVO... 1 JUSTIFICACIÓN... 1 REGISTRARSE COMO USUARIO... 3 INGRESAR AL CENTRO
