MANUAL DE PRESUPUESTO DE OBRA
|
|
|
- Aarón Marín Hernández
- hace 7 años
- Vistas:
Transcripción
1 MANUAL DE PRESUPUESTO DE OBRA Cúcuta: Centro Comercial Bolívar Local B-21 y B-23 Tels. (7)
2 Fecha de Revisión, 22 de octubre de 2013 Registro de Derechos de Autor Libro-Tomo-Partida de 06-Jul Todos los derechos están reservados. Impreso en Cúcuta, Colombia. La información de este documento no puede ser alterada o cambiada sin la autorización escrita de TNS SAS. Este manual es suministrado exclusivamente con efectos informativos. Toda información contenida en el mismo está sujeta a cambios sin previo aviso. TNS SAS no es responsable de daño alguno, directo o indirecto, resultante del uso de este manual. Manual de Usuario Visual TNS - Presupuesto de Obras. Versión Página 2
3 Contenido Tabla de Contenido Pag. CAPITULO CARACTERÍSTICAS Y BENEFICIOS... 5 ORGANIZACIÓN DE LA INFORMACIÓN... 6 CAPITULO ENTRADAS Y SALIDAS DEL MODULO... 7 Visión general... 7 Contenido del Programa... 8 CAPITULO OPERACIONES RUTINARIAS Acceso al Programa Manejo de Ventanas Menú Gráfico Botones de Navegación Ingreso de la Información Creando un nuevo presupuesto Alimentando Insumos Cómo crear un Material Cómo crear un Personal Cómo crear una Cuadrilla Cómo crear un Equipo Ajustar Insumos Prestaciones Sociales: Costos Administrativos Recalcular insumos Haciendo Análisis unitarios Como Crear Terceros Configurar Formato de Análisis Unitario Crear un Ítem de presupuesto Manejo de Informes (Salidas) Cómo Imprimir Listad o de Materiales Cómo Imprimir Listado de Personal Cómo Imprimir Listado de Equipos Cómo Imprimir Listado de Material Alfabético por Grupo Cómo Imprimir Total Unitario Cómo Imprimir Listado de Unitarios General Cómo Imprimir Listado de Ítems Cómo Imprimir Listado de Proveedores Como Imprimir Listado de Grupos de Materiales Cómo Imprimir Listado de Grupos de Unitarios Manual de Usuario Visual TNS - Presupuesto de Obras. Versión Página 3
4 Cómo Imprimir Listado General de Grupos Cómo Imprimir Reporte de Análisis Unitario Detallado FORMATO UNITARIO EMTP FORMATO UNITARIO MEP FORMATO UNITARIO MTPE Cómo Imprimir Reporte de Análisis Unitario Resumido Cómo Imprimir Reporte de Unitarios Materiales Elaborados Cómo Imprimir Reporte de Prestaciones Sociales Cómo Imprimir Resumen General Cómo Imprimir Resumen Por Capítulo Cómo Imprimir Detallado. V. Unitario Cómo Imprimir Formato Telecom Cómo Imprimir Costos de Administración Cómo Imprimir Cantidades de Insumo Cómo Imprimir Gráfico de Incidencia de los Ítem Cómo Imprimir Gráfico de Cantidades de Insumo Uso de el Menú Herramientas Importar Datos Visual Exportar a Excel Manual de Usuario Visual TNS - Presupuesto de Obras. Versión Página 4
5 CAPITULO 1 CARACTERÍSTICAS Y BENEFICIOS El módulo de PRESUPUESTO DE OBRA es una herramienta diseñada por TNS SOFTWARE para facilitar el trabajo de numérico que implica crear un presupuesto además permite generar rápidamente los informes respectivos. Esta herramienta presenta una interfaz distribuida al usuario para el manejo de forma intuitiva a través de los menús, convirtiéndose en un software amigable, fácil de entender y utilizar. Objetivos en el desarrollo de un proyecto Nos enfocaremos en establecer Costos - Costos - Tiempo. - Calidad. Planeación de Costos Presupuesto Cálculo anticipado de los costos de un proyecto basado en el concepto de Análisis de Precios Unitarios, a los cuales haremos referencia en adelante como A.P.U. Si conocemos el valor de la Unidad en cualquier momento podemos saber cuánto cuesta cualquier cantidad. Costos Directos = Insumos Materiales Ítem del Presupuesto Personal A.P.U.* Cantidad de Obra = Valor Parcial Equipo Costos Indirectos = Administración + Imprevistos + Utilidad + Impuestos Valor Propuesta = Costos Directos + Costos Indirectos. A cada ítem o actividad se le relaciona un A.P.U donde tenemos el valor de la unidad, determinando la cantidad de obra podemos obtener el valor del ítem. Y la sumatoria de estos valores nos da los Costos Directos. Los Costos Indirectos se trabajan generalmente como un porcentaje de los Costos Directos y los Impuestos como el IVA aplica sobre la Utilidad. Manual de Usuario Visual TNS - Presupuesto de Obras. Versión Página 5
6 ORGANIZACIÓN DE LA INFORMACIÓN Los datos de un presupuesto se dividen en tres listados o tablas: Insumos: Son los elementos de los cuales parte un presupuesto: Materiales, Mano de obra y Equipos. Análisis Unitarios: Donde se definen los componentes y rendimientos de los análisis unitarios para calcular los precios unitarios que determinan el valor de cada ítem de presupuesto. En esta tabla se almacenan también los análisis unitarios de aquellos materiales que se elaboran en obras (Materiales elaborados en obra), como los concretos, morteros, etc., que luego van a formar parte de la lista de materiales básicos (esto lo hace el programa en forma automática). Ítems: Son los ítems en que se ha divido el presupuesto, los cuales tienen asociado un Análisis Unitario y una Cantidad de Obra. Costos Indirectos: El A.I.U. se puede aplicar a cada análisis o en el resumen del Presupuesto sobre el Total de Costos Directos. El IVA se aplica sobre la Utilidad. Manual de Usuario Visual TNS - Presupuesto de Obras. Versión Página 6
7 CAPITULO 2 ENTRADAS Y SALIDAS DEL MODULO Visión general A continuación se muestra un cuadro sintético de las utilidades del Módulo de Visual PRE- Obras, con sus respectivas entradas, procesos y salidas de datos. ENTRADAS PROCESOS SALIDAS Materia Prima Equipos Personal Prestaciones sociales Proveedores Unitarios Ítems de presupuesto Costos Indirectos Propuesta de Obra Informes Manual de Usuario Visual TNS - Presupuesto de Obras. Versión Página 7
8 Contenido del Programa A continuación se presenta la estructura del módulo Presupuesto de Obra de Visual TNS: Archivo o Nuevo o Abrir o Período o Empresa o Login o Configuración Generales Parámetros de usuario Pensamientos Diseño de informes FR3 o Salir Insumos o Materiales o Personal o Equipos o Análisis Unitario o Grupos o Ajustar Materiales Personal Equipos Prestaciones Sociales o Recalcular Unitarios del Presupuesto. Todos los unitarios. o Terceros Items o Presupuesto Items Resumen Imprimir o Listados Materiales Personal Equipos Materiales Alfabéticos por grupo. Materiales Elaborados Unitarios Total Unitario Total detallado Ítems Proveedores. Análisis costo unitario Grupos Manual de Usuario Visual TNS - Presupuesto de Obras. Versión Página 8
9 o Unitarios Detallado. Resumido. Materiales Elaborados. Prestaciones Sociales. o Resumen General Por capítulos Detallado valor unitario Formato Telecom Costos Administración Cantidades de Insumo Herramientas o Importar Datos Visual Tns o Calculadora Ayuda o Manual Visual Presupuesto o Servicio al cliente en línea o Chat en línea o Manual conexión Team viewer o Asesores Tns-Web o Información de asesores o Acerca de.. Manual de Usuario Visual TNS - Presupuesto de Obras. Versión Página 9
10 CAPITULO 3 OPERACIONES RUTINARIAS Acceso al Programa El usuario al dar clic sobre el icono de Visual Presupuesto de obras se visualizará la siguiente ventana: En esta ventana se muestra la fecha de actualización del programa y un pensamiento. Dando ENTER o clic en el botón u oprimiendo cualquier tecla esta ventana desaparecerá y se mostrará la ventana de selección de empresa: Manual de Usuario Visual TNS - Presupuesto de Obras. Versión Página 10
11 Esta ventana muestra los datos generales de la empresa, la ruta donde está ubicada la Base de Datos y el nombre del Servidor en el cual está ubicada dicha Base de Datos. Dando clic en el botón oprimiendo la tecla Enter la ventana desaparecerá y se mostrará la ventana de Inicio de Sesión: En esta ventana se debe digitar el Usuario y la Contraseña la cual no se muestra para efectos de seguridad. Si la Contraseña es correcta la ventana desaparecerá y se mostrará la ventana Principal del programa. Manual de Usuario Visual TNS - Presupuesto de Obras. Versión Página 11
12 Manejo de Ventanas Ventana Principal Barra Principal Barra Informativa Barra Menú Principal Barra Botones de accesos rápidos Ayudas Rápidas Sucursal Usuario operativo Barra Principal: Muestra el nombre del programa y a su vez contiene los botones de minimizar, maximizar y cerrar la ventana principal. Barra Menú Principal: Muestra el menú general del programa. Barra Informativa: Muestra El nombre de la Empresa, el mes y el año actual, y el nombre del Módulo. Barra de estado: Muestra información de ayuda de las diferentes opciones del programa y muestra el Usuario que está actualmente trabajando. Barra Botones de Acceso Rápido: En ella se encuentran las opciones más usadas de los menús. Estos botones son de gran ayuda porque minimizan tiempo de trabajo, ya que con solo dar un clic sobre ellos despliegan la ventana de una opción de menú. Ayudas Rápidas: muestra pequeños mensajes de ayuda al pasar el mouse sobre el elemento seleccionado. Manual de Usuario Visual TNS - Presupuesto de Obras. Versión Página 12
13 Sucursal: Muestra la sucursal sobre la cual se está operando. Usuario Operativo: Muestra el usuario con el que se inicio sesión. Menú Gráfico Nuevo Presupuesto. 2. Abrir presupuesto existente. 3. Listado de Materiales. 4. Listado de Personal. 5. Listado de Equipos. 6. Análisis de precios unitarios. 7. Ítems de presupuesto. 8. Resumen general de Presupuesto. 9. Artículos. 10. Grupos. 11. Bodegas. 12. Terceros. 13. Cambio de Usuario. 14. Cambio de Periodos. 15. Calculadora. 16. Cambio de empresa. Botones de Navegación Se desplaza al primer registro. Se desplaza al registro anterior. Se desplaza al registro siguiente. Se desplaza al último registro. Permite Insertar un registro. También se puede usar la tecla INS. Permite Borrar un registro. También se puede usar la tecla SUPR. Permite Editar o Modificar un registro. También se puede usar la tecla F9. Permite Grabar un registro. También se puede usar la tecla F11. Permite Cancelar cualquier acción sobre un registro. También se puede usar la tecla ESC. Refresca la Información. Manual de Usuario Visual TNS - Presupuesto de Obras. Versión Página 13
14 Botón Vista Detalle-Vista Listado Opciones de Búsqueda Botón Exportar a Excel Cuadro de Filtro Botón de Búsqueda Botón Vista Detalle Vista Listado: Dando clic muestra los registros uno por uno o como un listado. Botón Exportar a Excel: Dando clic visualiza el listado en Excel. Cuadro de Filtro: Muy útil para filtrar información, depende de lo que se escriba en él y del campo de la lista desplegable de campos. Oprimiendo ENTER activa la búsqueda. Opciones de Búsqueda: Al dar clic sobre él despliega un listado de opciones con los cuales se puede filtrar la información. Botón de Búsqueda: Dando un clic sobre él activa la búsqueda. Filtra la información si se escribe algo en el cuadro de filtro de lo contrario ordena la información según el campo de la lista desplegable. Manual de Usuario Visual TNS - Presupuesto de Obras. Versión Página 14
15 Ingreso de la Información Creando un nuevo presupuesto. 1. Ingrese al menú Archivo. 2. Seleccione la opción Nuevo con solo darle un clic en la pestaña o por medio del botón situado en la barra de accesos rápidos. A continuación se desplegará la siguiente ventana: Código de identificación del Presupuesto. Crea una nueva Lista de Precios vacía. Descripción del presupuesto. Copia Insumos Basados en el presupuesto seleccionado Copia Ítems Basados en el presupuesto seleccionado. Crea un nuevo presupuesto con base a otro existente. Copia Unitarios Basado en el presupuesto seleccionado Manual de Usuario Visual TNS - Presupuesto de Obras. Versión Página 15
16 Alimentando Insumos Insumos: Son los elementos que constituyen los Análisis de Precios Unitarios (A.P.U.) los cuales son la base del Presupuesto: Materiales, Mano de obra y equipos. Cómo crear un Material. Esta opción permite al usuario del sistema registrar o actualizar información de los materiales a utilizar en los A.P.U. del presupuesto. 1. Ingrese al menú Insumos. 2. Seleccione la opción Material con solo darle un clic en la pestaña o por medio del botón situado en la barra de accesos rápidos. A continuación se desplegará la siguiente ventana: Después de presionar la tecla Insert para crear el nuevo Material, seguidamente le aparecerá las nuevas casillas en blanco, lista para insertar la nueva información. Diligencie la siguiente información: Código: Código alfanumérico con el cual se va a identificar el material en el sistema. Se recomienda que no se dejen espacios entre los dígitos que identifican el registro del material. Fecha de actualización: Este campo corresponde a la fecha en la que se hizo la última modificación del material. Descripción: Este campo se utiliza para colocar el nombre del material. Manual de Usuario Visual TNS - Presupuesto de Obras. Versión Página 16
17 Grupo: Este campo Permite asignar un grupo al material. Si desea desplegar los diferentes Grupos de clic en el botón o presione la BARRA ESPACIADORA y aparecerá la ventana de Grupo. Se selecciona el grupo y lo agrego al material mediante el botón exportar devuelve a la pantalla de lista de materiales., y este me Unidad: Corresponde a la unidad en la que se medirá el material. Precio: Valor del material sin transporte. Desperdicio: Indica el valor en el que se desperdiciara el material en el A.P.U. comenzando del 0 al 100% Peso: Corresponde al peso del material en Kilogramos. Distancia: Se usa cuando el Transporte es calculado con el Material e indica la distancia recorrida del material a la obra en Kilómetros. Tarifa: Este campo representa la tarifa de transporte del material en Toneladas por Kilómetros. Precio CT: Este campo Representa el precio con transporte incluido del Material. Observación: Se utiliza para escribir observaciones generales del Material. Proveedores: Por medio del Botón se permite asociar los proveedores del Material. Al dar clic en este icono se mostrará la siguiente pantalla Manual de Usuario Visual TNS - Presupuesto de Obras. Versión Página 17
18 Seleccionamos del listado el proveedor requerido y lo asociamos al material con el botón exportar Se usa para reemplazar el insumo seleccionado en el A.P.U. por el insumo seleccionado. Se usa cuando se están relacionando los insumos al A.P.U., este botón agrega un registro nuevo al A.P.U. con el insumo en el que se encuentra ubicado. Cómo crear un Personal. Esta opción permite al usuario del sistema registrar o actualizar la mano de obra a utilizar en los A.P.U. del presupuesto. 1. Ingrese al menú Insumos. 2. Seleccione la opción Personal con solo darle un clic en la pestaña o por medio del botón situado en la barra de accesos rápidos. A continuación se desplegará la siguiente ventana: Manual de Usuario Visual TNS - Presupuesto de Obras. Versión Página 18
19 Después de presionar la tecla Insert para crear el nuevo Personal, seguidamente le aparecerá las nuevas casillas en blanco, lista para insertar la nueva información. Diligencie la siguiente información: Código: Código alfanumérico con el cual se va a identificar el personal o mano de obra en el sistema. Se recomienda que no se dejen espacios entre los dígitos que identifican el registro del personal. Fecha de actualización: Este campo corresponde a la fecha en la que se hizo la última modificación del personal. Descripción: Este campo corresponde al nombre o cargo de desempeñara el personal en el presupuesto. Unidad: Unidad en la que se medirá el tiempo de trabajo del personal en el presupuesto ej., Día, Hora, Semana Jornal: Valor del cargo sin prestaciones. Prestaciones: Porcentaje de prestaciones sociales. Observaciones: Este campo permite hacer observaciones al personal. Valor con Prestaciones: Valor total del personal. Manejar Como cuadrilla: marcando esta opción permite manejar un conjunto de cargos como uno solo. Se usa para reemplazar el insumo seleccionado en el A.P.U. por el insumo seleccionado. Se usa cuando se están relacionando los insumos al A.P.U., este botón agrega un registro nuevo al A.P.U. con el insumo en el que se encuentra ubicado. Cómo crear una Cuadrilla Para el manejo de Cuadrillas es necesario crear los cargos básicos por ejemplo oficial, obrero, etc. con el valor del jornal para posteriormente crear las correspondientes cuadrillas. Manual de Usuario Visual TNS - Presupuesto de Obras. Versión Página 19
20 Al chequear o marcar la opción de Manejar como cuadrilla en el personal se habilita el botón de cuadrilla y se inhabilita el jornal del personal, al dar clic en el botón cuadrilla se abre una nueva ventana donde se pueden asociar el personal y la cantidad de personal requerida para conformará la cuadrilla. Personal: Este campo corresponde al código del personal asociado a la cuadrilla. No es necesario aprender los códigos de memoria Oprimiendo el botón o con barra espaciadora se despliega un listado el cual permite seleccionar el personal para asociar a la cuadrilla. Cantidad: Este campo representa la cantidad de personal a asociar a la cuadrilla. Manual de Usuario Visual TNS - Presupuesto de Obras. Versión Página 20
21 Cómo crear un Equipo Esta opción permite al usuario del sistema registrar o actualizar el Equipo a utilizar en los A.P.U. del presupuesto. 1. Ingrese al menú Insumos. 2. Seleccione la opción Equipo con solo darle un clic en la pestaña o por medio del botón situado en la barra de accesos rápidos. A continuación se desplegará la siguiente ventana: Después de presionar la tecla Insert para crear el nuevo Equipo, seguidamente le aparecerá las nuevas casillas en blanco, lista para insertar la nueva información. Diligencie la siguiente información: Código: Código alfanumérico con el cual se va a identificar el equipo en el sistema. Se recomienda que no se dejen espacios entre los dígitos que identifican el registro del personal. Fecha de actualización: Este campo corresponde a la fecha en la que se hizo la última modificación del Equipo. Descripción: Este campo corresponde al nombre del equipo en el presupuesto. Unidad: Unidad en la que se medirá el tiempo de trabajo de los equipos ej. Día, Hora. Precio: Valor por unidad del Equipo. Observación: Este campo permite guardar una breve observación sobre el equipo. Manual de Usuario Visual TNS - Presupuesto de Obras. Versión Página 21
22 Proveedores: Por medio del Botón se permite asociar los proveedores al equipo. Estos proveedores se relacionan en forma similar como se explico en materiales. (Ver Pág. 17) Se usa para reemplazar el insumo seleccionado en el A.P.U. por el insumo seleccionado. Se usa cuando se están relacionando los insumos al A.P.U., este botón agrega un registro nuevo al A.P.U. con el insumo en el que se encuentra ubicado. Ajustar Insumos. Esta opción está diseñada para facilitar y ahorrar trabajo a la hora realizar ajustes en los valores del presupuesto como se describe a continuación: Ajustar por un factor los listados de insumos y reajustar sus precios. Para el caso de los Materiales el programa permite aplicar el factor a un grupo, Subgrupo o a todo. En la parte inferior de ayuda se aclara que si, por ejemplo, se desea incrementar en un 50% el factor será de 1.5 (resultante de la operación (50/100)+1, es decir: el % se divide en 100 y luego se suma 1). Ajuste de Materiales 1. Ingrese al menú Insumos. 2. Seleccione la opción Ajustar. 3. Seleccione la opción Materiales con solo dar un clic, a continuación se desplegará la siguiente ventana. Factor: Se refiere al porcentaje de incremento o disminución del valor Manual de Usuario Visual TNS - Presupuesto de Obras. Versión Página 22
23 Grupo Inicial: Indica el grupo desde donde va a empezar a aplicar el factor Grupo Final: Indica el grupo final hasta donde se va a aplicar el factor. Numero de decimales: Cantidad de decimales del valor. Ajuste de Personal y equipo. Para el caso de la mano de obra y el equipo el factor se aplica a todos los registros. 1. Ingrese al menú Insumos. 2. Seleccione la opción Ajustar. 3. Seleccione la opción Personal/Equipo con solo dar un clic, a continuación se desplegará la siguiente ventana Prestaciones Sociales: La opción Prestaciones nos permite hacer un análisis de las prestaciones sociales y aplicar este porcentaje a todos los registros creados existentes de mano de obra. 1. Ingrese al menú Insumos. 2. Seleccione la opción Ajustar. 3. Seleccione la opción Prestaciones Sociales con solo dar un clic, a continuación se desplegará la siguiente ventana Manual de Usuario Visual TNS - Presupuesto de Obras. Versión Página 23
24 Después de presionar la tecla Insert para crear el nuevo registro de Prestaciones, seguidamente le aparecerá las siguiente ventana, lista para insertar la nueva información Descripción: Este campo indica el nombre o tipo de prestación social. Porcentaje: Este campo indica el porcentaje en que aplica la prestación social. La opción personal del presupuesto permite asignar el total de las prestaciones a todo el Costos Administrativos. Con Administración podemos hacer un análisis de los costos administrativos por mes para justificar los valores cotizados en los costos indirectos. 1. Ingrese al menú Insumos. 2. Seleccione la opción Ajustar. 3. Seleccione la opción Costos Administrativos con solo dar un clic, a continuación se desplegará la siguiente ventana Manual de Usuario Visual TNS - Presupuesto de Obras. Versión Página 24
25 Concepto: Se específica el concepto o la descripción que componen la Administración. Valor: Valor de cada concepto perteneciente a la Administración. Número de meses: Cantidad de meses sobre los cuales se están calculado los valores de Administración. Total Administración: Valor calculado por número de meses de los Costos de Administración. Porcentaje de Administración: Porcentaje del total de los Costos Directos. Campo calculado Manual de Usuario Visual TNS - Presupuesto de Obras. Versión Página 25
26 Recalcular insumos Se utiliza antes de imprimir reportes para asegurarnos que todos los cambios realizados se vean reflejados. Se puede aplicar a todo el listado de A.P.U o solo a los utilizados en el presupuesto. 1. Ingrese al menú Insumos. 2. Seleccione la opción Recalcular. 3. Seleccione la opción Unitarios Presupuesto/Todos los Unitarios con solo dar un clic, a continuación se desplegará la siguiente ventana Haciendo Análisis unitarios. El programa calcula dos tipos de Análisis Unitarios: Los Elaborados son aquellos materiales que se "elaboran" en obra (por ejemplo: concretos) y que van a formar parte de la lista de Materiales, ya que se tratan como tal cuando se está calculando el valor de un "Análisis". Se podría definir que un elaborado es un Análisis Unitario que va a formar parte de otro Análisis Unitario. Los Unitarios son para calcular el valor de una unidad de producción, (por ejemplo, un metro cuadrado de placa) y que es solicitada como Ítem en la solicitud de cotización, tal como se explicará más claramente en el capítulo de Ítems. Para crear un análisis unitario: 1. Ingrese al menú Insumos. 2. Seleccione la opción Análisis Unitarios. Manual de Usuario Visual TNS - Presupuesto de Obras. Versión Página 26
27 Esto desplegará una ventana donde se ubican los análisis unitarios de la propuesta, en la cual ya sea por medio de la tecla INSERT o dando clic en el botón se crea el nuevo registro para ingresar el nuevo unitario. El sistema genera automáticamente un consecutivo para el código del análisis. Código: Código alfanumérico con el cual se va a identificar el análisis unitario en el sistema. El sistema genera automáticamente un consecutivo para el análisis unitarios se recomienda que no se dejen espacios entre los dígitos que identifican el registro. Descripción: Corresponde al nombre del análisis unitario. Unidad: Unidad de producción de cada análisis unitario. Tipo: Elaborado ó unitario. Grupo: Grupo al que pertenece el unitario ejemplo Concretos, Morteros, etc. Observaciones: Observación del análisis unitario. Luego de haber diligenciado el formulario se procede a guardar ya sea con la tecla F11 o el botón. ASIGNACION DE INSUMOS AL ANALISIS UNITARIO. Para asignar el detalle del unitario creado (insumos), utilizamos el botón que está en la parte superior derecha de la pantalla de Unitarios Manual de Usuario Visual TNS - Presupuesto de Obras. Versión Página 27
28 Asignar detalles (insumo) Esta opción sirve para filtrar si se puede ver el detalle de los A:P:U: solo los que estén relacionados en los ítems del presupuesto. El porcentaje de herramienta menor aplica sobre el total de la mano de obra y aumenta el valor del equipo Se procede a asociar los insumos de la siguiente manera: Ya sea por medio del menú Insumos, barra de accesos rápidos o por medio del menú que despliega el sistema con el botón derecho del mouse sobre cada listado para llamar al correspondiente listado. Por ejemplo, para asignar el "ángulo de 2*1/4" se debe dirigir al listado de materiales, se ubica el insumo deseado en este caso se debe buscar el "ángulo de 2*1/4" y con el botón Adicionar-Seleccionar se asocia el insumo al A. P. U., esta tarea se repite con todos los insumos requeridos por el unitario. Manual de Usuario Visual TNS - Presupuesto de Obras. Versión Página 28
29 Adicionar-Seleccionar RECUERDE... Debe recordar la diferencia clara entre Elaborados y Unitarios, ya que los Elaborados van a formar parte de la lista de Materiales básicos en forma automática, mientras los Unitarios dan los precios por unidad de cada uno de los ítems del presupuesto. Luego de haber asignado insumos, se procede a digitar la cantidad y el porcentaje de desperdicio en el caso de los materiales que se necesita para la unidad del unitario. RECUERDE... El desperdicio del material aplica sobre la cantidad del mismo. Este mismo proceso de asignación de insumo de repite para personal y equipo Después de haber seleccionado o asignado el personal se debe digitar su respectivo rendimiento: Se realiza lo mismo para maquinaria. Manual de Usuario Visual TNS - Presupuesto de Obras. Versión Página 29
30 Si desea eliminar un insumo ya sea Material, personal o equipo de la lista, solo debe seleccionar el insumo y oprimir la tecla suprimir Como Crear Terceros Esta opción le permite al usuario del sistema registrar o actualizar los datos de los Terceros que tienen una relación directa o indirecta con la empresa, como el caso de los proveedores. Para la creación de un nuevo Tercero o Proveedor se digita el código del mismo, con todos los datos correspondientes para el registro, incluyendo marcar la opción en tipo de Tercero como proveedor: 1. Ingrese al menú Insumos. 2. Seleccione la opción Terceros o presionando la tecla CTRL más W. A continuación se desplegará la siguiente ventana: Después se presiona la tecla Insert o el botón para crear el nuevo Tercero, seguidamente le aparecerá las nuevas casillas en blanco, listas para insertar la nueva información. Diligencie la siguiente información: Manual de Usuario Visual TNS - Presupuesto de Obras. Versión Página 30
31 Código: Aquí se ingresa el código con el cual se va a registrar el Tercero en el sistema, se recomienda que no deje espacios o puntos entre los números que identificarán al registro del Tercero. Tipo Documento: Debe seleccionar el Tipo de Documento correspondiente al registro que esta insertando. Si desea desplegar los diferentes tipos de documentos de clic en el botón aparecerá el listado de los tipos que puede escoger. (Cédula, NIT, Tarjeta, Extranjería). Naturaleza Jurídica: Si es persona Natural o persona Jurídica. No. Identificación: Aquí se ingresa la identificación del Tercero, se recomienda que no deje espacios o puntos entre los números que identificarán al registro del Tercero. Expedida en: Ciudad de expedición del documento de identidad. Nombre: Introduzca aquí el nombre completo del Tercero tal como aparece en la Cédula de Ciudadanía o en RUT, este es uno de los datos más importantes ya que no puede quedar vacío. Nombre Tributario: Al dar enter después de introducir el nombre estos campos se llenaran automáticamente, pero también puede introducir manualmente los nombres del tercero. Datos Generales: Rep. Legal: Introduzca aquí el nombre completo de la persona que representa legalmente a la empresa o tercero, el cual es uno de los datos más importantes. Dirección: Digite aquí la dirección completa del Tercero o empresa, el cual es uno de los datos importantes del registro. Ciudad: Introduzca el nombre de la Ciudad en la cual está ubicado el Tercero. Se debe tener cuidado en digitar el nombre de la ciudad en todos los terceros ya que hay informes que filtran por este campo. Teléfonos: Aquí debe introducir los números telefónicos donde puede ubicar al Tercero y manejar mejor la información relacionada con este. Ruta de Foto: Digite la ruta correspondiente donde se encuentra ubicado el archivo de la foto del Tercero. Si no la sabe, la puede registrar con solo dar clic en el botón explorando el sistema hasta encontrar la ubicación. Zona: Introduzca el código correspondiente a la Zona de ubicación del Tercero. Si desea desplegar las diferentes Zonas de clic en el botón o presione la BARRA ESPACIADORA y aparecerá la ventana de Zonas. Es útil para Informes estadísticos que filtran por este campo. y Manual de Usuario Visual TNS - Presupuesto de Obras. Versión Página 31
32 Clasificación: Digite el código correspondiente a la Clasificación del Tercero. Si desea desplegar las diferentes Clasificaciones de clic en el botón o presione la BARRA ESPACIADORA y aparecerá la ventana de Clasificación de Terceros. Útil para informes estadísticos que filtran por este campo. Observaciones: Aquí puede introducir los demás datos que tenga sobre información relacionada con el Tercero o detalles a tener en cuenta en este registro. Tipo de Tercero: Debe seleccionar el tipo de Tercero mediante la activación de la casilla correspondiente según el rol que cumpla, en este caso puede escoger ocho opciones como Cliente, Cobrador, Proveedor, Vendedor, Empleado, Fiador, Mesa, Mostrador y Otro. NOTA: Los datos básicos para crear un tercero son: Código, Tipo Documento, Naturaleza Jurídica, Nombre y Tipo de Tercero. Configurar Formato de Análisis Unitario. A través de esta opción podemos establecer el formato de impresión de los Análisis Unitarios. 1. Ingrese al menú Archivos. 2. Selecciones la opción Configuración 3. Luego seleccione Generales. A continuación se mostrara la siguiente ventana: En la pestaña reportes, existe un menú desplegable con el listado de Formatos configurables para imprimir el unitario. Las siglas se arman de acuerdo al orden en que se muestra la información, ejemplo: EMTP el orden es Equipos Materiales Transporte Personal. Manual de Usuario Visual TNS - Presupuesto de Obras. Versión Página 32
33 Los Formatos EMTP, MTPE y MEP son formatos estándares del software, si se Selecciona el Formato Personalizado se habilita la caja de texto Personalizado donde se digita el nombre del reporte personalizado para el Presupuesto. Manual de Usuario Visual TNS - Presupuesto de Obras. Versión Página 33
34 Crear un Ítem de presupuesto A este nivel ya se han creado unitarios necesarios para "armar" el resumen del presupuesto que son los Ítems, aunque este orden no es estricto, ya que el programa permite crear primero los ítems y luego cuando se tengan los unitarios se asocian los respectivos códigos de los A.P.U. 1. Ingrese al menú Items. 2. Selecciones la opción Presupuesto Items. Aparece la siguiente ventana: Botón Excel Listado de ítems Detalle del ítem Seleccionado Con la tecla Insert o clic en para empezar a crear los ítems. Si el ítem ingresado es un capítulo, solo se ingresa el código del ítem y la descripción; si es un Ítem - actividad, se digita el código del ítem. Se deber tener en cuenta que en la columna análisis unitario, se pueden dar dos clics en el campo y al aparecer damos clic para traer el código del unitario del listado de unitarios, nos ubicamos en el unitario que necesitamos con la opción buscar, y con lo relacionamos al ítem. Observe en el listado de ítems que se trajo toda la información necesaria del unitario. Nos queda pendiente solo darle la cantidad de obra. Este es el proceso para crear ítems. Si el ítem a insertar es un global (cuando se tiene el valor de la unidad sin necesidad de hacer el análisis), el proceso es el siguiente: Situado en el campo donde pide el código del análisis se digita la letra [G] y clic en el programa genera automáticamente el análisis unitario solo hay que introducir el valor unitario. Manual de Usuario Visual TNS - Presupuesto de Obras. Versión Página 34
35 Cuando necesito hacer cambios en el presupuesto, seleccionamos el ítem y a continuación damos clic en (análisis Unitario) de la barra de Herramientas, y se mostrará el detalle del análisis unitario seleccionado. Podemos cambiar el material, personal, equipo, y sus respectivas cantidades y rendimientos. Dichos cambios se realizan de forma similar como se explico en la Pág. 27. Botón Excel: Este botón nos da la posibilidad de exportar el listado de Ítem al Excel. Adicionalmente para la presentación de un presupuesto, hay que determinar si los costos indirectos se aplicarán en cada análisis o en el resumen del presupuesto. 1. Ingrese al menú Items. 2. Selecciones la opción Presupuesto Resumen. Aquí podemos configurar los Indirectos, los encabezados y pie de página de los reportes. Manual de Usuario Visual TNS - Presupuesto de Obras. Versión Página 35
36 Los Costos Indirectos pueden ser introducidos uno en cada línea o en forma abreviada, en una sola línea el A.I.U. El IVA se aplica sobre la Utilidad, para lo cual, los indirectos se deben digitar uno por línea. Manejo de Informes (Salidas) Cómo Imprimir Listad o de Materiales Este Informe es útil para listar materiales del presupuesto seleccionado. 1. Ingrese al menú Imprimir. 2. Seleccione la opción Listados. 3. Seleccione la opción Materiales con solo darle clic en la pestaña. A continuación se desplegará la siguiente ventana: Manual de Usuario Visual TNS - Presupuesto de Obras. Versión Página 36
37 Proveedor: Permite filtrar el informe por un proveedor específico del Material, para esto digite o seleccione con el botón el proveedor a filtrar. Grupo de material Inicial: Digite el Código del Grupo de Material con el cual desea ver el informe. Si desea mostrar los diferentes grupos asociados a los materiales oprima el botón o con la tecla BARRA ESPACIADORA, Si desea filtrar por todos los grupos deje este campo en blanco. Grupo de Material Final: Digite el Código del Grupo de Material con el cual desea ver el informe. Si desea mostrar los diferentes grupos asociados a los materiales oprima el botón o con la tecla BARRA ESPACIADORA, si desea filtrar por todos los grupos deje este campo como aparece ZZ. Opción Requeridos en Obra: Muestra los materiales Presupuesto. relacionado en los Ítems del Opción solo Elaborados: Lista solo los materiales tipo Elaborado. Mostrar Grupos Mayores: Muestra Los Grupos Mayores del Material. Ver cómo Crear Un Grupo de Material. Mostrar Detalles del Material: Muestra Datos adicionales del Material (Proveedores, Observaciones). Paginar desde: Número donde empezará la paginación del informe. Manual de Usuario Visual TNS - Presupuesto de Obras. Versión Página 37
38 Manual de Usuario Visual TNS - Presupuesto de Obras. Versión Página 38
39 Cómo Imprimir Listado de Personal Este Informe es útil para listar el personal del presupuesto seleccionado. 1. Ingrese al menú Imprimir. 2. Seleccione la opción Listados. 3. Seleccione la opción Personal con solo darle clic en la pestaña se desplegará la siguiente ventana: Opción Requeridos en Obra: Muestra el Personal relacionado en los Ítems del Presupuesto. Opción Solo Cuadrillas: Muestra Personal Tipo Cuadrilla. Opción Mostrar Detalles: Muestra las Observaciones del personal. Paginar desde: Número donde empezará la paginación del informe. Manual de Usuario Visual TNS - Presupuesto de Obras. Versión Página 39
40 Cómo Imprimir Listado de Equipos Este Informe es útil para listar los equipos del presupuesto seleccionado. 1. Ingrese al menú Imprimir. 2. Seleccione la opción Listados. 3. Seleccione la opción Equipo con solo darle clic en la pestaña se desplegará la siguiente ventana: Opción Requeridos en Obra: Muestra el Personal relacionado en los Items del Presupuesto. Opción Mostrar Detalles: Muestra las Observaciones de los Equipos. Paginar desde: Número donde empezará la paginación del informe. Manual de Usuario Visual TNS - Presupuesto de Obras. Versión Página 40
41 Cómo Imprimir Listado de Material Alfabético por Grupo. Este Informe Muestra el conjunto de Materiales Agrupados por Grupo de Material. 1. Ingrese al menú Imprimir. 2. Seleccione la opción Listados. 3. Seleccione la opción Materiales Alfabético por Grupos con solo darle clic en la pestaña continuación se desplegará la siguiente ventana: Mostrar Grupos Mayores: Muestra Los Grupos Mayores del Material, Ver cómo Crear Un Grupo de Material Opción Mostrar Detalles: Muestra las Observaciones del Material. Paginar desde: Número donde empezará la paginación del informe. Manual de Usuario Visual TNS - Presupuesto de Obras. Versión Página 41
42 Cómo Imprimir Total Unitario. Este Informe Muestra un Listado General de los unitarios organizado por grupos del Presupuesto activo. 1. Ingrese al menú Imprimir. 2. Seleccione la opción Listados. 3. Seleccione la opción Unitarios Total Unitario con solo darle clic en la pestaña se desplegará la siguiente ventana: Opción Requeridos en Obra: Muestra los unitarios relacionado en los Ítems del Presupuesto. Grupo Inicial: Digite el Código del grupo asignado al unitario con el cual desea ver el informe. Si desea mostrar los diferentes grupos asociados a los unitarios oprima el botón o con la tecla BARRA ESPACIADORA, Si desea filtrar por todos los grupos deje este campo en blanco. Grupo Final: Digite el Código del grupo asignado al unitario con el cual desea ver el informe. Si desea mostrar los diferentes grupos asociados a los unitarios oprima el botón o con la tecla BARRA ESPACIADORA, si desea filtrar por todos los grupos deje este campo como aparece ZZ. Opción No Mostrar grupos: No muestra los grupos relacionados al unitario, ver cómo Crear Un Grupo. Opción Detallado: Esta Opción permite discriminar el valor total del unitario, por Material, Equipo y Mano de Obra ó Material + Equipo en una sola Columna. Manual de Usuario Visual TNS - Presupuesto de Obras. Versión Página 42
43 Paginar desde: Número donde empezará la paginación del informe. Cómo Imprimir Listado de Unitarios General. Este Informe Muestra un Listado General de los unitarios organizado por grupos del Presupuesto activo. 1. Ingrese al menú Imprimir. 2. Seleccione la opción Listados. 3. Seleccione la opción Unitarios General con solo darle clic en la pestaña se desplegará la siguiente ventana Manual de Usuario Visual TNS - Presupuesto de Obras. Versión Página 43
44 Grupo Inicial: Digite el Código del grupo asignado al unitario con el cual desea ver el informe. Si desea mostrar los diferentes grupos asociados a los unitarios oprima el botón o con la tecla BARRA ESPACIADORA, si desea filtrar por todos los grupos deje este campo en blanco. Grupo Final: Digite el Código del grupo asignado al unitario con el cual desea ver el informe. Si desea mostrar los diferentes grupos asociados a los unitarios oprima el botón o con la tecla BARRA ESPACIADORA, Si desea filtrar por todos los grupos deje este campo como aparece ZZ. Cómo Imprimir Listado de Ítems. Este Informe Muestra el Listado General de Ítems del presupuesto activo y el unitario asociado al mismo. Manual de Usuario Visual TNS - Presupuesto de Obras. Versión Página 44
45 1. Ingrese al menú Imprimir. 2. Seleccione la opción Listados. 3. Seleccione la opción Items con solo darle clic en la pestaña aparece el informe Cómo Imprimir Listado de Proveedores. Este Informe Muestra el Listado General de proveedores relacionados en los insumos del presupuesto activo. 1. Ingrese al menú Imprimir. 2. Seleccione la opción Listados. 3. Seleccione la opción Proveedores con solo darle clic en la pestaña se desplegará la siguiente ventana Paginar desde: Número donde empezará la paginación del informe. Manual de Usuario Visual TNS - Presupuesto de Obras. Versión Página 45
46 Como Imprimir Listado de Grupos de Materiales. Este Informe Muestra el Listado General de los grupos relacionados a los materiales. 1. Ingrese al menú Imprimir. 2. Seleccione la opción Listados. 3. Seleccione la opción Grupo de Materiales con solo darle clic en la pestaña se desplegará la siguiente ventana Paginar desde: Número donde empezará la paginación del informe. Mostrar Grupos Mayores: Muestra los Grupos Mayores del Grupo asociado al Material. Manual de Usuario Visual TNS - Presupuesto de Obras. Versión Página 46
47 Cómo Imprimir Listado de Grupos de Unitarios. Este Informe Muestra el Listado General de los grupos relacionados en los Unitarios. Manual de Usuario Visual TNS - Presupuesto de Obras. Versión Página 47
48 1. Ingrese al menú Imprimir. 2. Seleccione la opción Listados. 3. Seleccione la opción Grupos de Unitarios con solo darle clic en la pestaña se desplegará la siguiente ventana Paginar desde: Número donde empezará la paginación del informe. Mostrar Grupos Mayores: Muestra los Grupos Mayores del Grupo asociado al unitario. Cómo Imprimir Listado General de Grupos. Este Informe Muestra el Listado General de los grupos, asociados tanto a los insumos como al Unitario. 1. Ingrese al menú Imprimir. 2. Seleccione la opción Listados. 3. Seleccione la opción General de Grupos con solo darle clic en la pestaña se desplegará la siguiente ventana Manual de Usuario Visual TNS - Presupuesto de Obras. Versión Página 48
49 Paginar desde: Número donde empezará la paginación del informe. Mostrar Grupos Mayores: Muestra los Grupos Mayores del Grupo. Cómo Imprimir Reporte de Análisis Unitario Detallado Dependiendo del Formato seleccionado para el presupuesto (Ver como Configurar Formato de Análisis Unitario), muestra de forma detallada cada análisis unitario 1. Ingrese al menú Imprimir Unitarios 2. Selecciones la opción Detallado. Manual de Usuario Visual TNS - Presupuesto de Obras. Versión Página 49
50 3. A continuación se desplegará la siguiente ventana Opción solo los del presupuesto: Esta Opción permite listar solo los Unitarios relacionados al presupuesto. Inicial: Filtro de Ítem Inicial, Digite el Ítem Inicial del presupuesto, Si desea mostrar los diferentes ítems del presupuesto oprima el botón o con la tecla BARRA ESPACIADORA, Si desea filtrar por todos los Ítems deje este campo en blanco. Final: Filtro de Ítem Final, Digite el Ítem Final del presupuesto, Si desea mostrar los diferentes ítems del presupuesto oprima el botón o con la tecla BARRA ESPACIADORA, Si desea filtrar por todos los Ítems deje este campo en ZZ. Opción todos los Unitarios: Esta opción Permite Listar Todos los unitarios así no estén relacionados al Presupuesto de Obra. Inicial: Filtro de Unitario Inicial, Digite el código del unitario Inicial del presupuesto, Si desea mostrar los unitarios del presupuesto oprima el botón o con la tecla BARRA ESPACIADORA, Si desea filtrar por todos los Unitarios deje este campo en blanco. Final: Filtro de Unitario Final, Digite el código del unitario final del presupuesto, Si desea mostrar los diferentes unitarios del presupuesto oprima el botón o con la tecla BARRA ESPACIADORA, Si desea filtrar por todos los Unitarios deje este campo en ZZ. A Continuación se Presentan la Impresión de los reportes en los diferentes Formatos: NOTA: Recuerde que puede configurar los formatos por la Opción del Menú: Archivo Configuración Generales y elige la Pestaña Reportes. Manual de Usuario Visual TNS - Presupuesto de Obras. Versión Página 50
51 FORMATO UNITARIO EMTP Manual de Usuario Visual TNS - Presupuesto de Obras. Versión Página 51
52 FORMATO UNITARIO MEP Manual de Usuario Visual TNS - Presupuesto de Obras. Versión Página 52
53 FORMATO UNITARIO MTPE Manual de Usuario Visual TNS - Presupuesto de Obras. Versión Página 53
54 Cómo Imprimir Reporte de Análisis Unitario Resumido 1. Ingrese al menú Imprimir Unitarios 2. Selecciones la opción Resumido. 3. A continuación se desplegará la siguiente ventana Tenemos la opción de mostrar todos los unitarios o solo los que están asociados al presupuesto. Manual de Usuario Visual TNS - Presupuesto de Obras. Versión Página 54
55 Cómo Imprimir Reporte de Unitarios Materiales Elaborados 1 Ingrese al menú Imprimir Unitarios 2 Selecciones la opción Materiales Elaborados. 3 A continuación se desplegará la siguiente ventana En este reporte se puede visualizar si en el presupuesto hay materiales Elaborados en el presupuesto o si quiero listar todos los Materiales Elaborados presentes en la Base de Datos Manual de Usuario Visual TNS - Presupuesto de Obras. Versión Página 55
56 Cómo Imprimir Reporte de Prestaciones Sociales 1 Ingrese al menú Imprimir Unitarios 2 Selecciones la opción Prestaciones Sociales. 3 A continuación se desplegará la siguiente ventana Nos da la opción de poner el número de la página al reporte. Manual de Usuario Visual TNS - Presupuesto de Obras. Versión Página 56
57 Cómo Imprimir Resumen General 1 Ingrese al menú Imprimir Resumen 2 Selecciones la opción General. 3 A continuación se desplegará la siguiente ventana Sin Incidencias: Muestre el resumen del Presupuesto sin tener en cuenta el peso o incidencia de cada Ítem. Con Incidencias: Muestra el resumen del Presupuesto teniendo en cuenta el peso o incidencia de cada Ítem. Sin precio: Sin Incidencias. Manual de Usuario Visual TNS - Presupuesto de Obras. Versión Página 57
58 Con Incidencias. Sin Precios. Manual de Usuario Visual TNS - Presupuesto de Obras. Versión Página 58
59 Cómo Imprimir Resumen Por Capítulo 1 Ingrese al menú Imprimir Resumen 2 Selecciones la opción General. 3 A continuación se desplegará la siguiente ventana. Manual de Usuario Visual TNS - Presupuesto de Obras. Versión Página 59
60 Cómo Imprimir Detallado. V. Unitario 1 Ingrese al menú Imprimir Resumen 2 Selecciones la opción Detallado V. Unit. 3 A continuación se desplegará la siguiente ventana. Manual de Usuario Visual TNS - Presupuesto de Obras. Versión Página 60
61 Cómo Imprimir Formato Telecom 1 Ingrese al menú Imprimir Resumen 2 Selecciones la opción Formato Telecom. 3 A continuación se desplegará la siguiente ventana. Este reporte agrupa el valor del material y el valor del equipo en un solo Valor. Manual de Usuario Visual TNS - Presupuesto de Obras. Versión Página 61
62 Cómo Imprimir Costos de Administración 1 Ingrese al menú Imprimir Resumen 2 Selecciones la opción Costos Administración. 3 A continuación se desplegará la siguiente ventana. Manual de Usuario Visual TNS - Presupuesto de Obras. Versión Página 62
63 Cómo Imprimir Cantidades de Insumo 1 Ingrese al menú Imprimir Resumen 2 Selecciones la opción Cantidades de Insumo. 3 A continuación se desplegará la siguiente ventana. Insumos > Material Cantidades > Totales Elaborados > Como Material /Detallado* Manual de Usuario Visual TNS - Presupuesto de Obras. Versión Página 63
64 Insumos > Material Cantidades > Capitulo Elaborados > Como Material/Detallado* Insumos > Material Cantidades > Items. Elaborados > Como Material/Detallado* Manual de Usuario Visual TNS - Presupuesto de Obras. Versión Página 64
65 Insumos > Personal. Cantidades > totales. Elaborados > Como Material/Detallado* Insumos > Personal. Cantidades > capitulo. Elaborados > Como Material/Detallado* Manual de Usuario Visual TNS - Presupuesto de Obras. Versión Página 65
66 Insumos > Personal. Cantidades > Ítems. Elaborados > Como Material/Detallado* Insumos > Equipo. Cantidades > Totales. Elaborados > Como Material/Detallado* Manual de Usuario Visual TNS - Presupuesto de Obras. Versión Página 66
67 Insumos > Equipo. Cantidades > Capítulos. Elaborados > Como Material/Detallado Insumos > Equipo. Cantidades > Items. Elaborados > Como Material/Detallado* *Nota: Elaborados: Detallado: Muestra de que se compones los Materiales Elaborados. Manual de Usuario Visual TNS - Presupuesto de Obras. Versión Página 67
68 Cómo Imprimir Gráfico de Incidencia de los Ítem 1 Ingrese al menú Imprimir Gráfico 2 Selecciones la opción Incidencia de los Ítems. 3 A continuación se desplegará la siguiente ventana. Podremos elegir mostrar todos los ítems o ciertos capítulos. Manual de Usuario Visual TNS - Presupuesto de Obras. Versión Página 68
69 Cómo Imprimir Gráfico de Cantidades de Insumo 1 Ingrese al menú Imprimir Gráfico 2 Selecciones la opción Cantidades de Insumo. 3 A continuación se desplegará la siguiente ventana. Manual de Usuario Visual TNS - Presupuesto de Obras. Versión Página 69
70 Uso de el Menú Herramientas. Al desplegar este menú tendremos la posibilidad de importar tablas y documentos así como de Exportar a Excel los Unitarios del presupuesto o todos los Unitarios presentes en la base de datos. Importar Datos Visual. Menú Herramientas Importar Datos Visual Tns y obtendremos la siguiente pantalla: Tablas y Documentos a Importar: puedo elegir uno o varios Documentos para importar. Empresa Origen de Datos: Listado de empresas de los cuales se seleccionara una de la cual extraer la información. Condiciones: Me permite aplicar un filtro a lo que se desea importar. Se puede filtrar entre fechas y/o por número de documento. Tipo de Modificación: Si los datos a importar se adicionarán o solo actualizarán los existentes. Se da Clic en el Botón Importar para proceder con el respectivo procedimiento. Manual de Usuario Visual TNS - Presupuesto de Obras. Versión Página 70
71 Exportar a Excel. Menú Herramientas Exportar a Excel. Esta opción nos muestra la siguiente pantalla en la cual podremos elegir si exportar todos los Unitario o solo los del presupuesto. Al dar clic en Exportar automáticamente se generara un archivo en Excel con dos Hojas; una llamada Items de Presupuesto la cual tiene el listado de los ítems y la otra hoja llamada Unitarios la cual contiene el detalle de cada Ítem. Hoja: Ítems del Presupuesto. Hoja: Unitarios. Manual de Usuario Visual TNS - Presupuesto de Obras. Versión Página 71
72 Manual de Usuario Visual TNS - Presupuesto de Obras. Versión Página 72
MANUAL DE PRESUPUESTO DE OBRA
 MANUAL DE PRESUPUESTO DE OBRA Cúcuta: Centro Comercial Bolívar Local B-21 y B-23 Tels. (7) 5829010 Fecha de Revisión, 30 de Junio de 2018 Registro de Derechos de Autor Libro-Tomo-Partida 13-16-245 de 06-Jul-2006.
MANUAL DE PRESUPUESTO DE OBRA Cúcuta: Centro Comercial Bolívar Local B-21 y B-23 Tels. (7) 5829010 Fecha de Revisión, 30 de Junio de 2018 Registro de Derechos de Autor Libro-Tomo-Partida 13-16-245 de 06-Jul-2006.
MANUAL DE VISUAL TNS CRM
 MANUAL DE VISUAL TNS CRM Cúcuta: Centro Comercial Bolívar Local B-21 y B-23 Tel.: (7) 57829010 Versión 2017. Fecha de Revisión mayo 30 de 2017. Fecha de Impresión, 30/05/2017 Registro de Derechos de Autor
MANUAL DE VISUAL TNS CRM Cúcuta: Centro Comercial Bolívar Local B-21 y B-23 Tel.: (7) 57829010 Versión 2017. Fecha de Revisión mayo 30 de 2017. Fecha de Impresión, 30/05/2017 Registro de Derechos de Autor
MANUAL DE VISUAL TNS CONTRATOS
 MANUAL DE VISUAL TNS CONTRATOS Cúcuta: Centro Comercial Bolívar Local B-21 y B-23 Tel.: (7) 5829010 Versión 2016. Fecha de Revisión, noviembre 28 de 2015. Fecha de Impresión, 09/01/2016 Derechos de autor
MANUAL DE VISUAL TNS CONTRATOS Cúcuta: Centro Comercial Bolívar Local B-21 y B-23 Tel.: (7) 5829010 Versión 2016. Fecha de Revisión, noviembre 28 de 2015. Fecha de Impresión, 09/01/2016 Derechos de autor
MAN A U N AL A DE E CARG R A A Cúcuta: Centro Comercial Bolívar Local B-23 Tels.: (7)
 MANUAL DE CARGA Cúcuta: Centro Comercial Bolívar Local B-23 Tels.: (7) 5761999 Fecha de Impresión, 06/10/2009 Derechos de autor 2004 de TNS Ltda. Todos los derechos están reservados Impreso en Cúcuta Colombia.
MANUAL DE CARGA Cúcuta: Centro Comercial Bolívar Local B-23 Tels.: (7) 5761999 Fecha de Impresión, 06/10/2009 Derechos de autor 2004 de TNS Ltda. Todos los derechos están reservados Impreso en Cúcuta Colombia.
MANUAL DE TESORERIA INGRESOS EGRESOS Y TRASLADOS
 MANUAL DE TESORERIA INGRESOS EGRESOS Y TRASLADOS Cúcuta: Centro Comercial Bolívar Local B-23 Tels.: (7) 5829010 Versión 2017. Fecha de Revisión, Julio 04 de 2017. TNS SAS. Registro de Derechos de Autor
MANUAL DE TESORERIA INGRESOS EGRESOS Y TRASLADOS Cúcuta: Centro Comercial Bolívar Local B-23 Tels.: (7) 5829010 Versión 2017. Fecha de Revisión, Julio 04 de 2017. TNS SAS. Registro de Derechos de Autor
MANUAL DE ACTIVOS FIJOS
 MANUAL DE ACTIVOS FIJOS Cúcuta: Centro Comercial Bolívar Local B-23 Tels.: (7) 5829010 Versión 2015. Fecha de Revisión, Diciembre 18 de 2015. Registro de Derechos de Autor Libro-Tomo-Partida 13-16-245
MANUAL DE ACTIVOS FIJOS Cúcuta: Centro Comercial Bolívar Local B-23 Tels.: (7) 5829010 Versión 2015. Fecha de Revisión, Diciembre 18 de 2015. Registro de Derechos de Autor Libro-Tomo-Partida 13-16-245
MANUAL DE ACTIVOS FIJOS
 MANUAL DE ACTIVOS FIJOS Cúcuta: Centro Comercial Bolívar Local B-21 y B-23 Tels.: (7) 5829010 Versión 2017. Fecha de Revisión, Enero de 2017. Registro de Derechos de Autor Libro-Tomo-Partida 13-16-245
MANUAL DE ACTIVOS FIJOS Cúcuta: Centro Comercial Bolívar Local B-21 y B-23 Tels.: (7) 5829010 Versión 2017. Fecha de Revisión, Enero de 2017. Registro de Derechos de Autor Libro-Tomo-Partida 13-16-245
MANUAL DE TESORERIA - EGRESOS
 MANUAL DE TESORERIA - EGRESOS Cúcuta: Centro Comercial Bolívar Local B21 y B-23 Tels.: (7) 5829010 Versión 2017. Fecha de Revisión, Febrero 27 de 2018. Registro de Derechos de Autor Libro-Tomo-Partida
MANUAL DE TESORERIA - EGRESOS Cúcuta: Centro Comercial Bolívar Local B21 y B-23 Tels.: (7) 5829010 Versión 2017. Fecha de Revisión, Febrero 27 de 2018. Registro de Derechos de Autor Libro-Tomo-Partida
MANUAL DE PRODUCCION
 MANUAL DE PRODUCCION Cúcuta: Centro Comercial Bolívar Local B-23 Tels: (7) 5761999 Fecha de Impresión, 10/10/2005 Derechos de autor 2004 de TNS ltda. Todos los derechos están reservados Impreso en Cúcuta
MANUAL DE PRODUCCION Cúcuta: Centro Comercial Bolívar Local B-23 Tels: (7) 5761999 Fecha de Impresión, 10/10/2005 Derechos de autor 2004 de TNS ltda. Todos los derechos están reservados Impreso en Cúcuta
MANUAL DE TESORERIA INGRESOS EGRESOS Y TRASLADOS
 MANUAL DE TESORERIA INGRESOS EGRESOS Y TRASLADOS Cúcuta: Centro Comercial Bolívar Local B-23 Tels.: (7) 5829010 Versión 2018. Fecha de Revisión, Marzo 02 de 2018. TNS SAS. Registro de Derechos de Autor
MANUAL DE TESORERIA INGRESOS EGRESOS Y TRASLADOS Cúcuta: Centro Comercial Bolívar Local B-23 Tels.: (7) 5829010 Versión 2018. Fecha de Revisión, Marzo 02 de 2018. TNS SAS. Registro de Derechos de Autor
MANUAL DE FACTURACIÓN TOUCH SCREEN
 MANUAL DE FACTURACIÓN TOUCH SCREEN Versión 2018. Fecha de Revisión, abril 13 del 2018. Registro de Derechos de Autor Libro-Tomo-Partida 13-16-245 de 06-Jul-2006. Todos los derechos están reservados. Impreso
MANUAL DE FACTURACIÓN TOUCH SCREEN Versión 2018. Fecha de Revisión, abril 13 del 2018. Registro de Derechos de Autor Libro-Tomo-Partida 13-16-245 de 06-Jul-2006. Todos los derechos están reservados. Impreso
MANUAL DE PRESUPUESTO OFICIAL
 MANUAL DE PRESUPUESTO OFICIAL Cúcuta: Centro Comercial Bolívar Local B-21 y B-23 Tels.: (7) 5829010 Versión 2018. Fecha de Revisión, Febrero 26 de 2018. TNS SAS. Registro de Derechos de Autor Libro-Tomo-Partida
MANUAL DE PRESUPUESTO OFICIAL Cúcuta: Centro Comercial Bolívar Local B-21 y B-23 Tels.: (7) 5829010 Versión 2018. Fecha de Revisión, Febrero 26 de 2018. TNS SAS. Registro de Derechos de Autor Libro-Tomo-Partida
MANUAL DE CONTABILIDAD
 MANUAL DE CONTABILIDAD Cúcuta: Centro Comercial Bolívar Local B21 y B-23 Tels. (7) 5829010 Fecha de Revisión, Febrero 01 de 2012. Registro de Derechos de Autor Libro-Tomo-Partida 13-16-245 de 06-Jul-2006.
MANUAL DE CONTABILIDAD Cúcuta: Centro Comercial Bolívar Local B21 y B-23 Tels. (7) 5829010 Fecha de Revisión, Febrero 01 de 2012. Registro de Derechos de Autor Libro-Tomo-Partida 13-16-245 de 06-Jul-2006.
MANUAL DE CARTERA. Cúcuta: Centro Comercial Bolívar Local B21 y B-23 Tels.: (7)
 MANUAL DE CARTERA Cúcuta: Centro Comercial Bolívar Local B21 y B-23 Tels.: (7) 5829010 Versión 2012. Fecha de Revisión, Febrero 01 de 2012. Registro de Derechos de Autor Libro-Tomo-Partida 13-16-245 de
MANUAL DE CARTERA Cúcuta: Centro Comercial Bolívar Local B21 y B-23 Tels.: (7) 5829010 Versión 2012. Fecha de Revisión, Febrero 01 de 2012. Registro de Derechos de Autor Libro-Tomo-Partida 13-16-245 de
MANUAL DE ALMACEN. Cúcuta: Centro Comercial Bolívar Local B-23 Tels.: (7)
 MANUAL DE ALMACEN Cúcuta: Centro Comercial Bolívar Local B-23 Tels.: (7) 5829010 Versión C09. Fecha de Revisión, Mayo 15 de 2017. TNS SAS Registro de Derechos de Autor Libro-Tomo-Partida 13-16-245 de 06-Jul-2006.
MANUAL DE ALMACEN Cúcuta: Centro Comercial Bolívar Local B-23 Tels.: (7) 5829010 Versión C09. Fecha de Revisión, Mayo 15 de 2017. TNS SAS Registro de Derechos de Autor Libro-Tomo-Partida 13-16-245 de 06-Jul-2006.
MANUAL DE CONTABILIDAD OFICIAL
 MANUAL DE CONTABILIDAD OFICIAL Versión 2017. Fecha de Revisión, Septiembre de 2017 Derechos de autor 2006 de TNS SAS Todos los derechos están reservados Impreso en Cúcuta Colombia. La información de este
MANUAL DE CONTABILIDAD OFICIAL Versión 2017. Fecha de Revisión, Septiembre de 2017 Derechos de autor 2006 de TNS SAS Todos los derechos están reservados Impreso en Cúcuta Colombia. La información de este
MANUAL DE ALMACEN. Cúcuta: Centro Comercial Bolívar Local B-23 Tels.: (7)
 MANUAL DE ALMACEN Cúcuta: Centro Comercial Bolívar Local B-23 Tels.: (7) 5829010 Versión A16. Fecha de Revisión, Noviembre 28 de 2015. TNS SAS. Registro de Derechos de Autor Libro-Tomo-Partida 13-16-245
MANUAL DE ALMACEN Cúcuta: Centro Comercial Bolívar Local B-23 Tels.: (7) 5829010 Versión A16. Fecha de Revisión, Noviembre 28 de 2015. TNS SAS. Registro de Derechos de Autor Libro-Tomo-Partida 13-16-245
MANUAL DE CONTABILIDAD
 MANUAL DE CONTABILIDAD Cúcuta: Centro Comercial Bolívar Local B21 y B-23 Tels. (7) 5829010 Fecha de Revisión, Febrero 27 de 2018 Registro de Derechos de Autor Libro-Tomo-Partida 13-16-245 de 06-Jul-2006.
MANUAL DE CONTABILIDAD Cúcuta: Centro Comercial Bolívar Local B21 y B-23 Tels. (7) 5829010 Fecha de Revisión, Febrero 27 de 2018 Registro de Derechos de Autor Libro-Tomo-Partida 13-16-245 de 06-Jul-2006.
MANUAL DE PORTAL TNS SISTEMA CONTABLE Y ADMINISTRATIVO INTEGRADO - CONTABILIDAD
 MANUAL DE PORTAL TNS SISTEMA CONTABLE Y ADMINISTRATIVO INTEGRADO - CONTABILIDAD Versión 2018. Fecha de Revisión, Mayo 30 2018. Registro de Derechos de Autor Libro-Tomo-Partida 13-67-172 de 17-may-2018.
MANUAL DE PORTAL TNS SISTEMA CONTABLE Y ADMINISTRATIVO INTEGRADO - CONTABILIDAD Versión 2018. Fecha de Revisión, Mayo 30 2018. Registro de Derechos de Autor Libro-Tomo-Partida 13-67-172 de 17-may-2018.
MANUAL DE PRODUCCION
 MANUAL DE PRODUCCION Cúcuta: Centro Comercial Bolívar Local B-21 y B-23 Telf.: (7) 5829010 Versión 2018. Fecha de Revisión, Febrero 27 de 2018. Registro de Derechos de Autor Libro-Tomo-Partida 13-16-245
MANUAL DE PRODUCCION Cúcuta: Centro Comercial Bolívar Local B-21 y B-23 Telf.: (7) 5829010 Versión 2018. Fecha de Revisión, Febrero 27 de 2018. Registro de Derechos de Autor Libro-Tomo-Partida 13-16-245
MANUAL DE INMOBILIARIA
 MANUAL DE INMOBILIARIA Cúcuta: Centro Comercial Bolívar Local B-21 yb-23 Tels: (7) 5829010 Fecha de Impresión, 07/03/2012 Derechos de autor 2004 de TNS SAS. Todos los derechos están reservados Impreso
MANUAL DE INMOBILIARIA Cúcuta: Centro Comercial Bolívar Local B-21 yb-23 Tels: (7) 5829010 Fecha de Impresión, 07/03/2012 Derechos de autor 2004 de TNS SAS. Todos los derechos están reservados Impreso
MANUAL DE FACTURACIÓN
 MANUAL DE FACTURACIÓN Cúcuta: Centro Comercial Bolívar Local B-21 y B-23 Tels. (7) 5829010 Fecha de Revisión, Febrero 02 de 2012. Registro de Derechos de Autor Libro-Tomo-Partida 13-16-245 de 06-Jul-2006.
MANUAL DE FACTURACIÓN Cúcuta: Centro Comercial Bolívar Local B-21 y B-23 Tels. (7) 5829010 Fecha de Revisión, Febrero 02 de 2012. Registro de Derechos de Autor Libro-Tomo-Partida 13-16-245 de 06-Jul-2006.
MANUAL DE FACTURACIÓN SERVICIOS PUBLICOS
 MANUAL DE FACTURACIÓN SERVICIOS PUBLICOS Cúcuta: Centro Comercial Bolívar Local B-21 y B-23 Tels. (7) 5829010 Manual de Usuario Visual TNS Facturación Servicios Públicos. Versión 2017. Página 1 Fecha de
MANUAL DE FACTURACIÓN SERVICIOS PUBLICOS Cúcuta: Centro Comercial Bolívar Local B-21 y B-23 Tels. (7) 5829010 Manual de Usuario Visual TNS Facturación Servicios Públicos. Versión 2017. Página 1 Fecha de
SIIGO WINDOWS. Conteo Físico. Cartilla I
 SIIGO WINDOWS Conteo Físico Cartilla I Tabla de Contenido 1. Presentación 2. Qué es Conteo Físico? 3. Cuál es la Ruta para Ingresar el Conteo Físico? 4. Cuáles son los Pasos a Realizar a Ejecutar la Opción
SIIGO WINDOWS Conteo Físico Cartilla I Tabla de Contenido 1. Presentación 2. Qué es Conteo Físico? 3. Cuál es la Ruta para Ingresar el Conteo Físico? 4. Cuáles son los Pasos a Realizar a Ejecutar la Opción
MANUAL PARA CREAR UBICACIONES / ACTIVOS
 MANUAL PARA CREAR UBICACIONES / ACTIVOS INDICE 1. TITULO... 3 2. OBJETIVO... 3 3. TERMINOLOGÍA... 3 4. CREAR UBICACIÓN... 3 5. VERIFICAR UBICACIÓN CREADA... 7 6. CREAR ACTIVO... 8 7. VERIFICACIÓN DE CREACIÓN
MANUAL PARA CREAR UBICACIONES / ACTIVOS INDICE 1. TITULO... 3 2. OBJETIVO... 3 3. TERMINOLOGÍA... 3 4. CREAR UBICACIÓN... 3 5. VERIFICAR UBICACIÓN CREADA... 7 6. CREAR ACTIVO... 8 7. VERIFICACIÓN DE CREACIÓN
MANUAL DE INMOBILIARIA
 MANUAL DE INMOBILIARIA Cúcuta: Centro Comercial Bolívar Local B-21 yb-23 Tels: (7) 5829010 Manual de Usuario Visual TNS - Módulo Inmobiliaria Versión 2017. 1 Versión 2017. Fecha de Revisión, enero 23 2017.
MANUAL DE INMOBILIARIA Cúcuta: Centro Comercial Bolívar Local B-21 yb-23 Tels: (7) 5829010 Manual de Usuario Visual TNS - Módulo Inmobiliaria Versión 2017. 1 Versión 2017. Fecha de Revisión, enero 23 2017.
CREACIÓN NUEVAS PLANTILLAS
 CREACIÓN NUEVAS PLANTILLAS Qué son plantillas? Las plantillas son formatos previamente establecidos en la herramienta SIIGO ADDIN, cuyo objetivo es brindar a los usuarios informes muy agiles, de fácil
CREACIÓN NUEVAS PLANTILLAS Qué son plantillas? Las plantillas son formatos previamente establecidos en la herramienta SIIGO ADDIN, cuyo objetivo es brindar a los usuarios informes muy agiles, de fácil
MANUAL DE FACTURACIÓN
 MANUAL DE FACTURACIÓN Cúcuta: Centro Comercial Bolívar Local B-21 y B-23 Tels. (7) 5829010 Fecha de Revisión, Febrero 27 de 2018. Registro de Derechos de Autor Libro-Tomo-Partida 13-16-245 de 06-Jul-2006.
MANUAL DE FACTURACIÓN Cúcuta: Centro Comercial Bolívar Local B-21 y B-23 Tels. (7) 5829010 Fecha de Revisión, Febrero 27 de 2018. Registro de Derechos de Autor Libro-Tomo-Partida 13-16-245 de 06-Jul-2006.
MANUAL PARA REALIZAR RESERVAS EN LÍNEA (GESTOR)
 UNIVERSIDAD LA GRAN COLOMBIA PAGINA 1 / 34 INSTRUCTIVO PARA USUARIO MANUAL PARA REALIZAR RESERVAS EN LÍNEA (GESTOR) Página 1 UNIVERSIDAD LA GRAN COLOMBIA PAGINA 2 / 34 INSTRUCTIVO PARA USUARIO 1. COMO
UNIVERSIDAD LA GRAN COLOMBIA PAGINA 1 / 34 INSTRUCTIVO PARA USUARIO MANUAL PARA REALIZAR RESERVAS EN LÍNEA (GESTOR) Página 1 UNIVERSIDAD LA GRAN COLOMBIA PAGINA 2 / 34 INSTRUCTIVO PARA USUARIO 1. COMO
MANUAL DE CARTERA SERVICIOS PUBLICOS
 MANUAL DE CARTERA SERVICIOS PUBLICOS Cúcuta: Centro Comercial Bolívar Local B21 y B-23 Tels.: (7) 5829010 Versión 2018. Fecha de Revisión, 17 de agosto de 2018 Registro de Derechos de Autor Libro-Tomo-Partida
MANUAL DE CARTERA SERVICIOS PUBLICOS Cúcuta: Centro Comercial Bolívar Local B21 y B-23 Tels.: (7) 5829010 Versión 2018. Fecha de Revisión, 17 de agosto de 2018 Registro de Derechos de Autor Libro-Tomo-Partida
SIIGO Pyme. Conteo Físico. Cartilla I
 SIIGO Pyme Conteo Físico Cartilla I Tabla de Contenido 1. Presentación 2. Qué es Conteo Físico? 3. Cuál es la Ruta para Ingresar el Conteo Físico? 4. Cuáles son los Pasos a Realizar a Ejecutar la Opción
SIIGO Pyme Conteo Físico Cartilla I Tabla de Contenido 1. Presentación 2. Qué es Conteo Físico? 3. Cuál es la Ruta para Ingresar el Conteo Físico? 4. Cuáles son los Pasos a Realizar a Ejecutar la Opción
Instructivo Módulo CRM - Casos
 MÓDULO CRM CASOS INTRODUCCIÓN Instructivo Módulo CRM - Casos El CRM (Customer Relationship Management) Gestión de relaciones con el cliente, es una herramienta fundamental para administrar las relaciones
MÓDULO CRM CASOS INTRODUCCIÓN Instructivo Módulo CRM - Casos El CRM (Customer Relationship Management) Gestión de relaciones con el cliente, es una herramienta fundamental para administrar las relaciones
SISTEMA DE CONTABILIDAD FINANCIERO Y ECONOMICO VISUALCONT MANUAL DE USO PRÁCTICO Y AMIGABLE
 SISTEMA DE CONTABILIDAD FINANCIERO Y ECONOMICO VISUALCONT MANUAL DE USO PRÁCTICO Y AMIGABLE El presente es un material de aprendizaje, usado para capacitación de clientes y alumnos. El software de contabilidad
SISTEMA DE CONTABILIDAD FINANCIERO Y ECONOMICO VISUALCONT MANUAL DE USO PRÁCTICO Y AMIGABLE El presente es un material de aprendizaje, usado para capacitación de clientes y alumnos. El software de contabilidad
TUTORIAL DIGITACIÓN CONTABLE CON PATRONES
 Fecha: 13/10/2017 Responsables: PG Vo.Bo.: JS - DB - MB Rev. 4.1 TUTORIAL DIGITACIÓN CONTABLE CON PATRONES Versión 8 Objetivo Aprender a digitar un documento utilizando patrones de contabilización automática
Fecha: 13/10/2017 Responsables: PG Vo.Bo.: JS - DB - MB Rev. 4.1 TUTORIAL DIGITACIÓN CONTABLE CON PATRONES Versión 8 Objetivo Aprender a digitar un documento utilizando patrones de contabilización automática
TUTORIAL ESQUEMA CONTABLE
 Fecha: 06/10/2017 Responsables: SE Vo.Bo.: PG Rev.3.0 TUTORIAL ESQUEMA CONTABLE Versión 8 Objetivo Parametrizar la contabilización automática de todos los movimientos de su empresa, realizados desde el
Fecha: 06/10/2017 Responsables: SE Vo.Bo.: PG Rev.3.0 TUTORIAL ESQUEMA CONTABLE Versión 8 Objetivo Parametrizar la contabilización automática de todos los movimientos de su empresa, realizados desde el
MANUAL SYS APOLO ACTIVOS FIJOS
 2016 MANUAL SYS APOLO ACTIVOS FIJOS SYS SOFTWARE Y SOLUCIONES Ltda. Nit 900107246-0 01/01/2016 COMO INGRESAR AL PROGRAMA Remítase al manual de ingreso al sistema de SyS Nuevo Una vez ingrese al modulo
2016 MANUAL SYS APOLO ACTIVOS FIJOS SYS SOFTWARE Y SOLUCIONES Ltda. Nit 900107246-0 01/01/2016 COMO INGRESAR AL PROGRAMA Remítase al manual de ingreso al sistema de SyS Nuevo Una vez ingrese al modulo
CRM CREAR-CUENTAS. Qué es una cuenta? Cómo crear una cuenta? distribuidor, prospecto y otros.
 CRM CREAR-CUENTAS Qué es una cuenta? En SIIGO EMPRENDEDOR una cuenta distribuidor, prospecto y otros. se clasifica como cliente, proveedor, Cómo crear una cuenta? Para crear una cuenta ingresamos a la
CRM CREAR-CUENTAS Qué es una cuenta? En SIIGO EMPRENDEDOR una cuenta distribuidor, prospecto y otros. se clasifica como cliente, proveedor, Cómo crear una cuenta? Para crear una cuenta ingresamos a la
MANUAL DE USUARIO PARA EL SISTEMA DE INFORMACIÓN
 MANUAL DE USUARIO PARA EL SISTEMA DE INFORMACIÓN ACADEMIA LOCAL DE CISCO CÚCUTA, NORTE DE SANTANDER Tabla de contenido CÓMO ACCEDER AL SISTEMA DE INFORMACIÓN?... 2 PÁGINA PRINCIPAL... 3 INICIAR SESIÓN...
MANUAL DE USUARIO PARA EL SISTEMA DE INFORMACIÓN ACADEMIA LOCAL DE CISCO CÚCUTA, NORTE DE SANTANDER Tabla de contenido CÓMO ACCEDER AL SISTEMA DE INFORMACIÓN?... 2 PÁGINA PRINCIPAL... 3 INICIAR SESIÓN...
MANUAL DE USUARIO PEF REGISTRO DE PROYECTOS CIENCIA Y TECNOLOGIA
 MANUAL DE USUARIO PEF REGISTRO DE PROYECTOS CIENCIA Y TECNOLOGIA 2017 2017 2 de 21 INTRODUCCIÓN Manual de usuario para el acceso al sistema PEF-Registro de Proyectos de la H. Cámara de Diputados para ciencia
MANUAL DE USUARIO PEF REGISTRO DE PROYECTOS CIENCIA Y TECNOLOGIA 2017 2017 2 de 21 INTRODUCCIÓN Manual de usuario para el acceso al sistema PEF-Registro de Proyectos de la H. Cámara de Diputados para ciencia
MANUAL DE GUARANI PERFIL DOCENTE
 MANUAL DE GUARANI PERFIL DOCENTE BREVE INTRODUCCIÓN El sistema GUARANI es el sistema informático por medio del cual los docentes de las facultades realizan trámites como: consulta de alumnos inscriptos,
MANUAL DE GUARANI PERFIL DOCENTE BREVE INTRODUCCIÓN El sistema GUARANI es el sistema informático por medio del cual los docentes de las facultades realizan trámites como: consulta de alumnos inscriptos,
MANUAL DE USUARIO NOTAS PARCIALES MODULO CONFIGUARACION DE NOTAS -288
 MANUAL DE USUARIO NOTAS PARCIALES MODULO CONFIGUARACION DE NOTAS -288 Manual Notas Parciales Página 1 de 39 Tabla de contenido Cómo usar el manual de usuario 4 Inicio 5 Notas Parciales: 6 Profesores (Listados
MANUAL DE USUARIO NOTAS PARCIALES MODULO CONFIGUARACION DE NOTAS -288 Manual Notas Parciales Página 1 de 39 Tabla de contenido Cómo usar el manual de usuario 4 Inicio 5 Notas Parciales: 6 Profesores (Listados
Yanbal CERTIFICADOS DE RETENCIÓN DIGITALES. Manual de Administrador
 Yanbal CERTIFICADOS DE RETENCIÓN DIGITALES Manual de Administrador CONTENIDO 1 COMO UTILIZAR ESTE MANUAL... 4 1.1 PROPÓSITO DEL DOCUMENTO... 4 2 APLICACIÓN... 5 2.1 CONSULTAR NIT.... 6 2.2 EXPEDIR CERTIFICADO...
Yanbal CERTIFICADOS DE RETENCIÓN DIGITALES Manual de Administrador CONTENIDO 1 COMO UTILIZAR ESTE MANUAL... 4 1.1 PROPÓSITO DEL DOCUMENTO... 4 2 APLICACIÓN... 5 2.1 CONSULTAR NIT.... 6 2.2 EXPEDIR CERTIFICADO...
CAMBIO DE USO EN EL PORTAL DE INTERMEDIARIOS PDI
 CAMBIO DE USO EN EL PORTAL DE INTERMEDIARIOS PDI POR T A L DE INTER MEDIARIO S CONTENIDO 0.1 Ingreso a la aplicación. 0.2 Creación de solicitud. 0.3 Inclusión de adjuntos. 0.4 Estado de solicitudes. 0.5
CAMBIO DE USO EN EL PORTAL DE INTERMEDIARIOS PDI POR T A L DE INTER MEDIARIO S CONTENIDO 0.1 Ingreso a la aplicación. 0.2 Creación de solicitud. 0.3 Inclusión de adjuntos. 0.4 Estado de solicitudes. 0.5
MANUAL DE USO DE bpcrm
 1 Login 1.- Iniciar sesión dentro del programa. Hay que indicar el usuario, contraseña del usuario, base de datos (Empresa), y servidor. 2.-Pantalla general del Programa. En esta se pueden ver todas las
1 Login 1.- Iniciar sesión dentro del programa. Hay que indicar el usuario, contraseña del usuario, base de datos (Empresa), y servidor. 2.-Pantalla general del Programa. En esta se pueden ver todas las
MANUAL DE USUARIO SISTEMA INTEGRAL PENITENCIARIO MODULO ACTUALIZACION DE POBLACION PENITENCIARIA - VISITAS (SIP-POPE - VISITAS)
 2011 Instituto Nacional Penitenciario Oficina de Sistemas de Información MANUAL DE USUARIO SISTEMA INTEGRAL PENITENCIARIO MODULO ACTUALIZACION DE POBLACION PENITENCIARIA - VISITAS (SIP-POPE - VISITAS)
2011 Instituto Nacional Penitenciario Oficina de Sistemas de Información MANUAL DE USUARIO SISTEMA INTEGRAL PENITENCIARIO MODULO ACTUALIZACION DE POBLACION PENITENCIARIA - VISITAS (SIP-POPE - VISITAS)
MANUAL DE SYS APOLO - CONFIGURACIÓN
 2014 MANUAL DE SYS APOLO - CONFIGURACIÓN SYS SOFTWARE Y SOLUCIONES Ltda. Nit 900107246-0 01/01/2014 1. COMO INGRESAR AL PROGRAMA? Remítase al manual de inicio de sesión Una vez establecida la conexión
2014 MANUAL DE SYS APOLO - CONFIGURACIÓN SYS SOFTWARE Y SOLUCIONES Ltda. Nit 900107246-0 01/01/2014 1. COMO INGRESAR AL PROGRAMA? Remítase al manual de inicio de sesión Una vez establecida la conexión
MANUAL DE USUARIO CONTROL DE TRÁFICO
 MANUAL DE USUARIO CONTROL DE TRÁFICO Para ingresar a la página WEB del Control de Tráfico, se debe ingresar a la página www.satrack.com e ingresar el usuario suministrado al adquirir el servicio de servicio
MANUAL DE USUARIO CONTROL DE TRÁFICO Para ingresar a la página WEB del Control de Tráfico, se debe ingresar a la página www.satrack.com e ingresar el usuario suministrado al adquirir el servicio de servicio
DEFINICIÓN DE DOCUMENTOS PARA ACTIVOS FIJOS
 DEFINICIÓN DE DOCUMENTOS PARA ACTIVOS FIJOS Qué son los Documentos? Los documentos son soportes de transacciones realizadas por el ente económico, en SIIGO se dividen en: A. Documentos Contables: Son soportes
DEFINICIÓN DE DOCUMENTOS PARA ACTIVOS FIJOS Qué son los Documentos? Los documentos son soportes de transacciones realizadas por el ente económico, en SIIGO se dividen en: A. Documentos Contables: Son soportes
SIIGO WINDOWS. Procesos Modulo Clasificaciones. Cartilla
 SIIGO WINDOWS Procesos Modulo Clasificaciones Cartilla I Tabla de Contenido 1. Presentación 2. Qué Procesos se Pueden Ejecutar con el Modulo de Clasificaciones? 2.1 Elaboración e Impresión de Documentos
SIIGO WINDOWS Procesos Modulo Clasificaciones Cartilla I Tabla de Contenido 1. Presentación 2. Qué Procesos se Pueden Ejecutar con el Modulo de Clasificaciones? 2.1 Elaboración e Impresión de Documentos
Nuevo Webmail UNLu. Ingreso a la nueva interfaz del Webmail 2. Breve descripción de la nueva interfaz de usuario 2
 Universidad Nacional de Luján Dirección General de Sistemas Nuevo Webmail UNLu Ingreso a la nueva interfaz del Webmail 2 Correo Breve descripción de la nueva interfaz de usuario 2 Opciones de listado de
Universidad Nacional de Luján Dirección General de Sistemas Nuevo Webmail UNLu Ingreso a la nueva interfaz del Webmail 2 Correo Breve descripción de la nueva interfaz de usuario 2 Opciones de listado de
Manual de Usuario. Módulo de Programación y Formulación. Aprobación del Presupuesto Institucional
 Ministerio de Economía y Finanzas Manual de Usuario Módulo de Programación y Formulación Aprobación del Presupuesto Institucional Diciembre, 2016-1 - Contenido 1. Acceso al Sistema y Entorno de Trabajo...
Ministerio de Economía y Finanzas Manual de Usuario Módulo de Programación y Formulación Aprobación del Presupuesto Institucional Diciembre, 2016-1 - Contenido 1. Acceso al Sistema y Entorno de Trabajo...
MANUAL DE ADMINISTRADOR. Ilustración 1.URL para ingresar al sistema. Ilustración 2.Pantalla para acceder al sistema
 MANUAL DE ADMINISTRADOR 1. Ingresar al sistema utilizando la URL www.pichavi.com en un browser (se recomienda Google Chrome) (ilustración 1). Ilustración 1.URL para ingresar al sistema 2. En la pantalla
MANUAL DE ADMINISTRADOR 1. Ingresar al sistema utilizando la URL www.pichavi.com en un browser (se recomienda Google Chrome) (ilustración 1). Ilustración 1.URL para ingresar al sistema 2. En la pantalla
ACTIVOS FIJOS. Revisado por: Modificar
 Página 1 de 29 Página 2 de 29 Todos los derechos están reservados. Impreso en Pereira, Risaralda Colombia. La información de este documento no puede ser alterada o cambiada sin la autorización escrita
Página 1 de 29 Página 2 de 29 Todos los derechos están reservados. Impreso en Pereira, Risaralda Colombia. La información de este documento no puede ser alterada o cambiada sin la autorización escrita
MANUAL DEL USUARIO. Registro de usuarios para acceso a los servicios de PQR, copia factura y chat
 MANUAL DEL USUARIO Registro de usuarios para acceso a los servicios de PQR, copia factura y chat Fecha Publicación: Septiembre 2014 Contenido 1. INFORMACIÓN SOBRE DERECHOS DE PROPIEDAD INTELECTUAL... 3
MANUAL DEL USUARIO Registro de usuarios para acceso a los servicios de PQR, copia factura y chat Fecha Publicación: Septiembre 2014 Contenido 1. INFORMACIÓN SOBRE DERECHOS DE PROPIEDAD INTELECTUAL... 3
MANUAL DE COMPRAS. Tel TABLA DE CONTENIDO
 MANUAL DE COMPRAS Tel 6801307-3101392 www.allianceltda.com info@allianceltda.com TABLA DE CONTENIDO 1 1. INICIO DEL SISTEMA... 4 1.1. ORGANIZACION DEL MANUAL... 4 1.2. CONCEPTOS BASICOS... 4 1.3. COMO
MANUAL DE COMPRAS Tel 6801307-3101392 www.allianceltda.com info@allianceltda.com TABLA DE CONTENIDO 1 1. INICIO DEL SISTEMA... 4 1.1. ORGANIZACION DEL MANUAL... 4 1.2. CONCEPTOS BASICOS... 4 1.3. COMO
SIIGO Pyme Plus Elaboración Documentos Compras de Inventarios y Activos Fijos Cartilla
 SIIGO Pyme Plus Elaboración Documentos Compras de Inventarios y Activos Fijos Cartilla I Tabla de Contenido 1. Presentación 2. Qué es una Factura de Compra? 3. Qué Aspectos se Deben Tener en Cuenta al
SIIGO Pyme Plus Elaboración Documentos Compras de Inventarios y Activos Fijos Cartilla I Tabla de Contenido 1. Presentación 2. Qué es una Factura de Compra? 3. Qué Aspectos se Deben Tener en Cuenta al
SOLICITUD DE MERCANCIA
 SOLICITUD DE MERCANCIA La solicitud de mercancía son los documentos que se van a crear para realizar el descargue o el ingreso de una mercancía del inventario por motivos como: Hurto, obsequio para un
SOLICITUD DE MERCANCIA La solicitud de mercancía son los documentos que se van a crear para realizar el descargue o el ingreso de una mercancía del inventario por motivos como: Hurto, obsequio para un
CARTILLA PARA EL USO DEL SISTEMA DE GENERACIÓN DE CERTIFICADOS DE HOMOLOGACIÓN PARA LA VENTA DE EQUIPOS TERMINALES MÓVILES. Versión 1.
 CARTILLA PARA EL USO DEL SISTEMA DE GENERACIÓN DE CERTIFICADOS DE HOMOLOGACIÓN PARA LA VENTA DE EQUIPOS TERMINALES MÓVILES Versión 1.0 Septiembre de 2012 Tabla de contenido A QUIEN ESTÁ DIRIGIDA?... 3
CARTILLA PARA EL USO DEL SISTEMA DE GENERACIÓN DE CERTIFICADOS DE HOMOLOGACIÓN PARA LA VENTA DE EQUIPOS TERMINALES MÓVILES Versión 1.0 Septiembre de 2012 Tabla de contenido A QUIEN ESTÁ DIRIGIDA?... 3
SIIGO WINDOWS. Facturación Producto - Servicio. Cartilla I
 SIIGO WINDOWS Facturación Producto - Servicio Cartilla I Tabla de Contenido 1. Presentación 2. Qué es una Factura de Venta? 3. Qué Aspectos se Deben Tener en Cuenta al Momento de Elaborar una Factura de
SIIGO WINDOWS Facturación Producto - Servicio Cartilla I Tabla de Contenido 1. Presentación 2. Qué es una Factura de Venta? 3. Qué Aspectos se Deben Tener en Cuenta al Momento de Elaborar una Factura de
MODULO PRESUPUESTOS DE OBRA
 MODULO PRESUPUESTOS DE OBRA 1. Presupuestos... 1 2. Visualización... 2 3. Abrir Presupuesto... 2 4. Importar Presupuesto... 3 5. Crear Capitulo... 4 6. Establecer Totales... 6 7. Presentación de Datos...
MODULO PRESUPUESTOS DE OBRA 1. Presupuestos... 1 2. Visualización... 2 3. Abrir Presupuesto... 2 4. Importar Presupuesto... 3 5. Crear Capitulo... 4 6. Establecer Totales... 6 7. Presentación de Datos...
InstituLAC Versión 2.0 Enero 2012 Manual de usuario Página 1 de 31. Manual de usuario
 Manual de usuario Página 1 de 31 Manual de usuario Manual de usuario Página 2 de 31 Contenido INTRODUCCIÓN... 3 OBJETIVOS... 4 CÓMO UTILIZAR ESTE MANUAL?... 5 DESCRIPCIÓN DE LA APLICACIÓN INSTITULAC...
Manual de usuario Página 1 de 31 Manual de usuario Manual de usuario Página 2 de 31 Contenido INTRODUCCIÓN... 3 OBJETIVOS... 4 CÓMO UTILIZAR ESTE MANUAL?... 5 DESCRIPCIÓN DE LA APLICACIÓN INSTITULAC...
SMARBIT CORPORATION S.A. MANUAL DE USUARIO SMARBIT MOF SISTEMA DE MOVIMIENTOS FISCAL - COMPATIBLE CON EQUIPOS FISCALES SMARBIT CORPORATION S.A.
 SMARBIT CORPORATION S.A. MANUAL DE USUARIO SMARBIT MOF SISTEMA DE MOVIMIENTOS FISCAL - COMPATIBLE CON EQUIPOS FISCALES SMARBIT CORPORATION S.A. 2011 1. CÓMO INICIAR A UTILIZAR EL SISTEMA SMARBITMOF? AL
SMARBIT CORPORATION S.A. MANUAL DE USUARIO SMARBIT MOF SISTEMA DE MOVIMIENTOS FISCAL - COMPATIBLE CON EQUIPOS FISCALES SMARBIT CORPORATION S.A. 2011 1. CÓMO INICIAR A UTILIZAR EL SISTEMA SMARBITMOF? AL
Manual de Usuario del Aplicativo Registro de Certificados de Discapacidad
 Manual de Usuario del Aplicativo Registro de Certificados de Discapacidad Tabla de contenido 1. Mantenimiento de Certificados... 3 2. Mantenimiento de Usuarios... 22 3. Mantenimiento de Médicos... 28 4.
Manual de Usuario del Aplicativo Registro de Certificados de Discapacidad Tabla de contenido 1. Mantenimiento de Certificados... 3 2. Mantenimiento de Usuarios... 22 3. Mantenimiento de Médicos... 28 4.
Oportunidades MÓDULO CRM
 Oportunidades MÓDULO CRM INTRODUCCIÓN Instructivo Módulo CRM - Oportunidades El CRM (Customer Relationship Management) Gestión de relaciones con el cliente, es una herramienta fundamental para administrar
Oportunidades MÓDULO CRM INTRODUCCIÓN Instructivo Módulo CRM - Oportunidades El CRM (Customer Relationship Management) Gestión de relaciones con el cliente, es una herramienta fundamental para administrar
INSTRUCTIVO FUNCIONAMIENTO DEL SISTEMA DE RECURSOS HUMANOS- ACTUALIZACIÓN Y RECLUTAMIENTO
 INSTRUCTIVO FUNCIONAMIENTO DEL SISTEMA DE RECURSOS HUMANOS- ACTUALIZACIÓN Y RECLUTAMIENTO ÍNDICE FUNCIONAMIENTO DEL SISTEMA DE RECURSOS HUMANOS- ACTUALIZACIÓN Y RECLUTAMIENTO...3 PANTALLA DE ACCESO AL
INSTRUCTIVO FUNCIONAMIENTO DEL SISTEMA DE RECURSOS HUMANOS- ACTUALIZACIÓN Y RECLUTAMIENTO ÍNDICE FUNCIONAMIENTO DEL SISTEMA DE RECURSOS HUMANOS- ACTUALIZACIÓN Y RECLUTAMIENTO...3 PANTALLA DE ACCESO AL
Módulo de Registro de Información Institucional
 AUTORIDAD DE SUPERVISIÓN DEL SISTEMA FINANCIERO ASFI Sistema de Registro del Mercado Integrado RMI Módulo de Registro de Información Institucional Manual de Usuario (Para Entidades de Intermediación Financiera
AUTORIDAD DE SUPERVISIÓN DEL SISTEMA FINANCIERO ASFI Sistema de Registro del Mercado Integrado RMI Módulo de Registro de Información Institucional Manual de Usuario (Para Entidades de Intermediación Financiera
Contraloría General de la República
 Contraloría General de la República Sistema Integrado de Control de Auditorías Módulo de Planeamiento Gestión Operativa del Sistema Nacional de Control Cartilla de Usuario: ADC Versión 4.0.3 INDICE 1 INGRESO
Contraloría General de la República Sistema Integrado de Control de Auditorías Módulo de Planeamiento Gestión Operativa del Sistema Nacional de Control Cartilla de Usuario: ADC Versión 4.0.3 INDICE 1 INGRESO
Manual del Usuario INGRESO AL PORTAL
 Manual del Usuario Nuestro portal Web permite que nuestros usuarios puedan obtener información de sus transacciones, agilizando los tiempos de respuesta a sus necesidades. INGRESO AL PORTAL 1. Ingrese
Manual del Usuario Nuestro portal Web permite que nuestros usuarios puedan obtener información de sus transacciones, agilizando los tiempos de respuesta a sus necesidades. INGRESO AL PORTAL 1. Ingrese
Manual de Usuario Gestión de Papelería.
 Manual de Usuario Gestión de Papelería. Fecha Actualización: 29/2/20 ALCANCE Con este instructivo el usuario tendrá la posibilidad de realizar la creación, asignación, devolución, consulta y anulación
Manual de Usuario Gestión de Papelería. Fecha Actualización: 29/2/20 ALCANCE Con este instructivo el usuario tendrá la posibilidad de realizar la creación, asignación, devolución, consulta y anulación
Unidad 4. Tablas dinámicas y macros para la organización de informes
 Unidad 4. Tablas dinámicas y macros para la organización de informes Descripción material del programa En esta unidad se trabajan diferentes tablas dinámicas y macros de Excel 2010, estas herramientas
Unidad 4. Tablas dinámicas y macros para la organización de informes Descripción material del programa En esta unidad se trabajan diferentes tablas dinámicas y macros de Excel 2010, estas herramientas
Para ingresar a la pagina oficial de la organización, ingrese a:
 v2.0 1 2 Para ingresar a la pagina oficial de la organización, ingrese a: http://www.ofixpres.com.co/ 3 Luego diríjase a la opción Iniciar Sesión que se encuentra en la parte superior-derecho de la pantalla
v2.0 1 2 Para ingresar a la pagina oficial de la organización, ingrese a: http://www.ofixpres.com.co/ 3 Luego diríjase a la opción Iniciar Sesión que se encuentra en la parte superior-derecho de la pantalla
BALANCED SCORECARD. Menú Tablero de Indicadores. Cartilla I
 BALANCED SCORECARD Menú Tablero de Indicadores Cartilla I Tabla de Contenido 1. Presentación 2. Qué son Iconos? 3. Cuáles son los Iconos que se habilitan en el Menú del Tablero de Indicadores? Presentación
BALANCED SCORECARD Menú Tablero de Indicadores Cartilla I Tabla de Contenido 1. Presentación 2. Qué son Iconos? 3. Cuáles son los Iconos que se habilitan en el Menú del Tablero de Indicadores? Presentación
SuperFactura 2.1 Manual de Usuario
 SuperFactura 2.1 Alfonso López del Castillo Compart Software 06/06/2014 Compart Software Índice Introducción... 3 Qué es SuperFactura?... 3 Entrar a SuperFactura... 3 Interfaz de SuperFactura... 4 Ingresar
SuperFactura 2.1 Alfonso López del Castillo Compart Software 06/06/2014 Compart Software Índice Introducción... 3 Qué es SuperFactura?... 3 Entrar a SuperFactura... 3 Interfaz de SuperFactura... 4 Ingresar
Oficina de Tecnologías de la Información y Comunicaciones MANUAL DE USUARIO SISTEMA DE GESTIÓN DE CONTENIDO INTRANET REGION CALLAO VS.1.
 MANUAL DE USUARIO SISTEMA DE GESTIÓN DE CONTENIDO INTRANET REGION CALLAO VS.1.0 MÓDULO OFICINA REGIONAL DE PROGRAMACIÓN E INVERSIONES Pág. 1 de 17 ÍNDICE 1. INTRODUCCION... 3 2. VISUALIZACIÓN DE LA SECCIÓN...
MANUAL DE USUARIO SISTEMA DE GESTIÓN DE CONTENIDO INTRANET REGION CALLAO VS.1.0 MÓDULO OFICINA REGIONAL DE PROGRAMACIÓN E INVERSIONES Pág. 1 de 17 ÍNDICE 1. INTRODUCCION... 3 2. VISUALIZACIÓN DE LA SECCIÓN...
Gobierno de Chile Ministerio de Salud INGRESO DE USUARIOS. Material de Apoyo
 Gobierno de Chile Ministerio de Salud INGRESO DE USUARIOS Material de Apoyo www.sirh.cl INDICE. 1 INGRESO DE USUARIOS... 3 2 1 Ingreso de Usuarios Ésta opción de menú, está ubicada en la siguiente ruta
Gobierno de Chile Ministerio de Salud INGRESO DE USUARIOS Material de Apoyo www.sirh.cl INDICE. 1 INGRESO DE USUARIOS... 3 2 1 Ingreso de Usuarios Ésta opción de menú, está ubicada en la siguiente ruta
Tpresto SOFTWARE. Manual de usuario. v2018
 TPRESTO es un sistema capaz de administrar y controlar toda la operación de Crédito desde un Prestamista hasta una oficina de péstamo. Permite llevar el control absoluto e integrado de todas las áreas
TPRESTO es un sistema capaz de administrar y controlar toda la operación de Crédito desde un Prestamista hasta una oficina de péstamo. Permite llevar el control absoluto e integrado de todas las áreas
MANUAL DEL USUARIO. Página Web. https://www.sfacilminube.com
 MANUAL DEL USUARIO Página Web https://www.sfacilminube.com 1 Contenido Página principal..3 Administración de archivos.5 Crear carpetas...7 Subir archivos..7 Filtrar archivo..8 Navegar entre carpetas 8
MANUAL DEL USUARIO Página Web https://www.sfacilminube.com 1 Contenido Página principal..3 Administración de archivos.5 Crear carpetas...7 Subir archivos..7 Filtrar archivo..8 Navegar entre carpetas 8
La funcionalidad de la aplicación, consiste en el registro de los pagos en línea realizados por los
 Guía de usuario Introducción La funcionalidad de la aplicación, consiste en el registro de los pagos en línea realizados por los clientes a sus proveedores, a través del portal saint pago, actualizando
Guía de usuario Introducción La funcionalidad de la aplicación, consiste en el registro de los pagos en línea realizados por los clientes a sus proveedores, a través del portal saint pago, actualizando
SECRETARÍA DE LA GESTIÓN PÚBLICA MANUAL DE USUARIO SISTEMA DE GESTIÓN DE DOCUMENTOS DESPACHO DEL C. SECRETARIO
 SECRETARÍA DE LA GESTIÓN PÚBLICA MANUAL DE USUARIO SISTEMA DE GESTIÓN DE DOCUMENTOS DESPACHO DEL C. SECRETARIO Guanajuato, Gto. A 01 de Septiembre de 2011 1 Introducción Presentación INDICE 1.- Acceso
SECRETARÍA DE LA GESTIÓN PÚBLICA MANUAL DE USUARIO SISTEMA DE GESTIÓN DE DOCUMENTOS DESPACHO DEL C. SECRETARIO Guanajuato, Gto. A 01 de Septiembre de 2011 1 Introducción Presentación INDICE 1.- Acceso
TUTORIAL RUTINA ENSAMBLES
 Fecha: 16/02/2016 Rev.1 Responsables: PG Vo.Bo.: TUTORIAL RUTINA ENSAMBLES Ver.6 Objetivo Ruta de Acceso Conocer los parámetros y procesos necesarios para realizar transacciones utilizando referencias
Fecha: 16/02/2016 Rev.1 Responsables: PG Vo.Bo.: TUTORIAL RUTINA ENSAMBLES Ver.6 Objetivo Ruta de Acceso Conocer los parámetros y procesos necesarios para realizar transacciones utilizando referencias
Manual de Usuario Sistema SISCONT- EPG MANUAL DE USUARIO SISTEMA SISCONT EPG. Universidad Nacional Agraria La Molina Escuela de Post Grado
 MANUAL DE USUARIO SISTEMA SISCONT EPG 1 Acceso al Sistema La Ruta de acceso al sistema : http://localhost/proy_intranet/admin/default.asp En el texto año se ingresa el año de ejecución, en el texto de
MANUAL DE USUARIO SISTEMA SISCONT EPG 1 Acceso al Sistema La Ruta de acceso al sistema : http://localhost/proy_intranet/admin/default.asp En el texto año se ingresa el año de ejecución, en el texto de
Manual de Usuario de Indicador
 Manual de Usuario de Indicador Acceso al Sistema Para acceder al sistema: Hay tres usuarios que vienen pre configurados en Indicador, ADM, SUP y USR, todos con permisos de acceso de acuerdo al perfil de
Manual de Usuario de Indicador Acceso al Sistema Para acceder al sistema: Hay tres usuarios que vienen pre configurados en Indicador, ADM, SUP y USR, todos con permisos de acceso de acuerdo al perfil de
Gobierno de Chile Ministerio de Salud MANUAL WORKFLOW VERSIÓN 1.0. Material de Apoyo
 Gobierno de Chile Ministerio de Salud MANUAL WORKFLOW VERSIÓN 1.0 Material de Apoyo www.sirh.cl Fecha Última Actualización 09-05-2016 ÍNDICE 1. ACCESO AL SISTEMA DE WORKFLOW... 2 2. PÁGINA DE INICIO WORKFLOW...
Gobierno de Chile Ministerio de Salud MANUAL WORKFLOW VERSIÓN 1.0 Material de Apoyo www.sirh.cl Fecha Última Actualización 09-05-2016 ÍNDICE 1. ACCESO AL SISTEMA DE WORKFLOW... 2 2. PÁGINA DE INICIO WORKFLOW...
Elementos esenciales de Word
 Word 2013 Elementos esenciales de Word Área académica de Informática 2015 Elementos esenciales de Word Iniciar Microsoft Word 2013 Para entrar en Microsoft Word 2013 Haz clic en el botón Inicio para ir
Word 2013 Elementos esenciales de Word Área académica de Informática 2015 Elementos esenciales de Word Iniciar Microsoft Word 2013 Para entrar en Microsoft Word 2013 Haz clic en el botón Inicio para ir
Para utilizar esta nueva funcionalidad usted debe hacer lo siguiente: Figura 1. Ventana buscar usuarios para modificar.
 Manejo de NIIF Software Administrativo (ADME) Ahora el software administrativo (SAW) incluye las NIIF para facilitar el manejo de esta normativa en las actividades contables de su empresa. Este instructivo
Manejo de NIIF Software Administrativo (ADME) Ahora el software administrativo (SAW) incluye las NIIF para facilitar el manejo de esta normativa en las actividades contables de su empresa. Este instructivo
MANUAL DE USUARIO Módulo de Compras
 MANUAL DE USUARIO Módulo de Compras Tel. 01 800 63 22 887 INDICE Introducción 2 Área Funcional : operaciones 3 Requisiciones 5 Registro 5 Detalles de Requisición 6 Crear Formato 9 Envíar Correo 11 Actualización
MANUAL DE USUARIO Módulo de Compras Tel. 01 800 63 22 887 INDICE Introducción 2 Área Funcional : operaciones 3 Requisiciones 5 Registro 5 Detalles de Requisición 6 Crear Formato 9 Envíar Correo 11 Actualización
DEPARTAMENTO DE TI NETVALLE
 Manual de Usuario Sistema de Información Univalle Versión 1.0.0.4 DEPARTAMENTO DE TI NETVALLE Sistema de Información Univalle Universidad Privada del Valle Cochabamba Bolivia 013 Manual de Usuario Sistema
Manual de Usuario Sistema de Información Univalle Versión 1.0.0.4 DEPARTAMENTO DE TI NETVALLE Sistema de Información Univalle Universidad Privada del Valle Cochabamba Bolivia 013 Manual de Usuario Sistema
V Que es? Acceder a Trabajando en Información adicional. Que es?
 Que es? es el servicio de correo en web de Google. Combina las mejores funciones del correo electrónico tradicional con la tecnología de búsqueda de Google, de esta manera encontrará mensajes fácilmente.
Que es? es el servicio de correo en web de Google. Combina las mejores funciones del correo electrónico tradicional con la tecnología de búsqueda de Google, de esta manera encontrará mensajes fácilmente.
[Escribir el nombre de la compañía] l fecha] Guía de Referencia Rápida Activecost Universe: Módulo Valuador Online
![[Escribir el nombre de la compañía] l fecha] Guía de Referencia Rápida Activecost Universe: Módulo Valuador Online [Escribir el nombre de la compañía] l fecha] Guía de Referencia Rápida Activecost Universe: Módulo Valuador Online](/thumbs/55/36453656.jpg) [Escribir el nombre de la compañía] l fecha] Guía de Referencia Rápida Activecost Universe: Módulo Valuador Online Qué es el módulo Valuador Online de Activecost Universe?...2 Para qué sirve cada opción
[Escribir el nombre de la compañía] l fecha] Guía de Referencia Rápida Activecost Universe: Módulo Valuador Online Qué es el módulo Valuador Online de Activecost Universe?...2 Para qué sirve cada opción
BANCO CAPITAL S.A. SISTEMA DE GESTION ADMINISTRATIVA. MANUAL DE USUARIO Versión 1.1
 BANCO CAPITAL S.A. SISTEMA DE GESTION ADMINISTRATIVA MANUAL DE USUARIO Versión 1.1 INDICE 1. INGRESO... - 3-2. OPCIONES DEL SISTEMA (MENÚ PRINCIPAL)... - 4-3. MENÚ INGRESO... - 4-3.1 OPCIÓN EVENTO... -
BANCO CAPITAL S.A. SISTEMA DE GESTION ADMINISTRATIVA MANUAL DE USUARIO Versión 1.1 INDICE 1. INGRESO... - 3-2. OPCIONES DEL SISTEMA (MENÚ PRINCIPAL)... - 4-3. MENÚ INGRESO... - 4-3.1 OPCIÓN EVENTO... -
MANUAL EL FINANCIERO , 1993, 1994 y 1995
 MANUAL EL FINANCIERO 1985-1992, 1993, 1994 y 1995 El CD-ROM de EL Financiero esta diseñado en un software llamado ROMWARE que permite marcar y tener en índices TODAS y cada una de las palabras que contiene
MANUAL EL FINANCIERO 1985-1992, 1993, 1994 y 1995 El CD-ROM de EL Financiero esta diseñado en un software llamado ROMWARE que permite marcar y tener en índices TODAS y cada una de las palabras que contiene
MICROSOFT EXCEL 2007 NIVEL AVANZADO. Contenido
 MICROSOFT EXCEL 2007 NIVEL AVANZADO GUÍA TEÓRICO-PRÁCTICA N 4 MACROS Contenido INTRODUCCION... 2 Crear una macro automáticamente... 2 Ejecutar una macro... 3 Actividad 1... 4 Asignar una macro a un botón...
MICROSOFT EXCEL 2007 NIVEL AVANZADO GUÍA TEÓRICO-PRÁCTICA N 4 MACROS Contenido INTRODUCCION... 2 Crear una macro automáticamente... 2 Ejecutar una macro... 3 Actividad 1... 4 Asignar una macro a un botón...
Instructivo. VIDEOS EN: Capítulo 1. Lotes
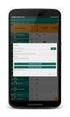 LOTES Instructivo Capítulo 1. Lotes Los lotes de mercancía hacen referencia a la partida de elaboración de productos que se adquieren en la empresa para ser comercializados y en el cual se necesita tener
LOTES Instructivo Capítulo 1. Lotes Los lotes de mercancía hacen referencia a la partida de elaboración de productos que se adquieren en la empresa para ser comercializados y en el cual se necesita tener
Instructivo Configuración de Máquinas Fiscales
 Instructivo Configuración de Máquinas Fiscales Estimado usuario le facilitamos este instructivo para guiarlo a través de la configuración de su máquina fiscal. Al momento que decida configurar su máquina
Instructivo Configuración de Máquinas Fiscales Estimado usuario le facilitamos este instructivo para guiarlo a través de la configuración de su máquina fiscal. Al momento que decida configurar su máquina
