Grupo de desarrollo de LexNet
|
|
|
- Eva Vargas Quiroga
- hace 6 años
- Vistas:
Transcripción
1 Grupo de desarrollo de LexNet LX8_009 Manual de uso de LexNet: Abogacía del Estado FECHA NOMBRE FORMATO COMENTARIO AUTOR 19/11/2010 LX8_009 Manual de uso de LexNet: Abogacía del Estado.doc 14/12/2010 LX8_009 Manual de uso de LexNet: Abogacía del Estado.doc 25/03/2011 LX8_009v4 Manual de uso de LexNet: Abogacía del Estado.doc Versión corregida con comentarios Actualización a la versión más reciente del interfaz. Grupo de desarrollo LexNet Grupo de desarrollo LexNet Grupo de desarrollo LexNet
2 TABLA DE CONTENIDOS Introducción... 4 Acceso a LexNet... 5 Gestión de Notificaciones Recogida de Notificaciones Reenviar notificaciones a una Abogacía dependiente de la Abogacía del Estado Imprimir Notificación Descargar Notificación Mover Notificación...18 Presentación de Escritos Presentación de Escrito de Mero Trámite Operativa de la presentación de escritos Subsanación de Escritos Determinación del Órgano Destinatario Identificación de Pieza Separada Incorporación de documentos Presentación de un Escrito de Subsanación Presentación de Escrito Iniciador de Asunto Consignación de Órgano Destinatario Consignación de Intervinientes...37 Página 1
3 Consignación del Asunto Incorporación de documentos Tratamiento de los Acuses de Recibo...44 Funcionalidades Generales de LexNet Selección de rol Selección de buzón Búsqueda de mensajes Administración de carpetas del buzón Crear una subcarpeta Renombrar una subcarpeta Eliminar una subcarpeta Mover mensajes entre carpetas Mover mensajes: Restricciones en las carpetas de origen Mover mensajes: Restricciones en las carpetas de destino Mover mensajes: Restricciones de movimiento para mensajes de distinto tipo Mover mensajes: Operativa del movimiento de mensajes Comprimir y descargar mensajes Imprimir mensajes Configuración Datos personales...59 Página 2
4 Idiomas Buzón por defecto...61 Solicitud de alta de usuario Página 3
5 Introducción En este documento se describen las principales acciones que los usuarios de las Abogacías del Estado pueden ejecutar en el sistema de comunicación telemática LexNet. Las acciones fundamentales de estos usuarios son la presentación de Escritos de Mero Trámite e Iniciadores de Asuntos así como la recepción de Notificaciones provenientes de los Órganos Judiciales. No obstante, es importante destacar que no todos los usuarios de las Abogacías del Estado podrán realizar todas las funcionalidades descritas en este manual. A continuación se relacionan los perfiles que pueden acceder a la Abogacía del Estado y las acciones que pueden realizar: Gestor de la Abogacía del Estado: crear carpetas, consultar y mover mensajes. Personal de la Abogacía del Estado: mismas acciones que el Gestor, aceptar notificaciones (para lo cual puede firmar recibís) y reenviar a otras Abogacías Personal Autorizado de la Abogacía del Estado: mismas acciones que el Personal de la Abogacía del Estado y envío de escritos y escritos iniciadores de asuntos Abogado del Estado: mismas acciones que el Personal Autorizado de la Abogacía del Estado Página 4
6 Acceso a LexNet Para acceder a LexNet, el usuario debe introducir su tarjeta criptográfica en el lector de tarjetas conectado a su ordenador. Figura 1. Lector de tarjetas y tarjeta de LexNet A continuación debe teclear en su navegador la dirección de LexNet e introducir el PIN de su tarjeta cuando el sistema se lo requiera. Figura 2. Selección de certificado e introducción de código PIN Una vez autenticado el usuario, se presentará la pantalla de inicio de LexNet. Esta pantalla inicial, tal y como se observa en la Figura 3, mostrará un mensaje informando de los acontecimientos ocurridos, es decir, cuántos mensajes ha recibido en la bandeja de entrada, cuántos escritos han sido aceptados por el Órgano Judicial, etc. Página 5
7 Figura 3. Ventana de Bienvenida Seguidamente, el usuario puede hacer clic sobre la carpeta Notificaciones recibidas o sobre cualquier otra carpeta que seleccione. El sistema mostrará una pantalla con la carpeta seleccionada con los mensajes que contengan. Dicha pantalla está organizada en 3 áreas fundamentales como se puede observar en la Figura 6: Área superior: a su vez se puede dividir en tres subzonas 1.1. Subzona izquierda: En esta zona se ubica el anagrama y los elementos gráficos identificadores. Debajo de éstos se ubica la subzona central que acoge el menú de acciones posibles (Buzones, Presentación de Escritos y Libreta). También se encuentra un elemento que permite la navegación por la aplicación, la Miga de Pan que nos permite el acceso a opciones anteriores siempre que se vean reflejadas en dicha ruta. Página 6
8 1.2. Subzona central: En esta zona se ubica el menú de acciones disponible para el usuario al margen de las derivadas de su actuación sobre las carpetas. Las acciones que puede ejecutar el usuario en LexNet son el acceso al buzón del usuario, el acceso a la creación y envío de escritos y la gestión de libreta. Figura 4. Menú de Acciones 1.3. Subzona derecha o de acciones generales: acoge el Menú de Acciones Generales que son Configuración: Selección del Idioma de la Interfaz, Datos Personales del Usuario (Nombre y Apellidos que se emplearán en la visualización) y Establecimiento del Buzón por Defecto del usuario. Consulta de Avisos. Ayuda: Presenta una ventana de documentación sensible al contexto que permita al usuario la correcta operación de la aplicación. Desconexión: Cierre ordenado de la sesión. En esta zona también se ubica una zona en la que se muestra la identidad del usuario y el rol con el que ha accedido a la aplicación. En caso de que el usuario ostente más de un rol podrá escoger el rol con el que va a operar y en caso de tener acceso a más de un buzón, le aparecerá la opción de selección de buzón. Figura 5. Selección del rol del usuario Área central o de visualización de mensajes y trabajo: En esta zona se visualizan los mensajes y se actúa sobre ellos. Página 7
9 Área central izquierda o de carpetas: En esta zona se presentan las carpetas sobre las que el usuario puede actuar. Está activa siempre excepto en el caso de acceder a los menús de configuración, avisos o ayuda. En la zona inferior se encuentran unos botones que facilitan la Gestión de Carpetas y la Búsqueda de Mensajes. Figura 6. Configuración de la Interfaz de Usuario La estructura de carpetas obedece a la lógica del ciclo de vida del mensaje, tanto para las notificaciones como para los escritos enviados. Las notificaciones recibidas, a medida que se realicen acciones sobre ellas, pasarán de Notificaciones Recibidas a notificaciones aceptadas. Los escritos enviados, pasarán de Acuses de Recibo a Escritos aceptados por SGP o a Escritos Rechazados por SGP. La lógica asociada a estas acciones se analizará con mayor detalle en los siguientes puntos. Página 8
10 Gestión de Notificaciones 1.1. Recogida de Notificaciones Las notificaciones dirigidas por el Órgano Judicial directamente a la Abogacía serán recibidas en la carpeta Notificaciones recibidas (ver Figura 7). Figura 7. Notificaciones recibidas en el buzón de la Abogacía del Estado El sistema mostrará las notificaciones con los siguientes campos: Remitente de la notificación Asunto de la notificación Número de procedimiento: indica el número del procedimiento de la notificación Tipo de procedimiento: muestra la descripción del tipo de procedimiento de la notificación Fecha envío: fecha en la que el Órgano Judicial envió la notificación a través de LexNet Para que el usuario pueda acceder al detalle de la notificación previamente deberá proceder a aceptarla. El proceso de aceptación de notificaciones recibidas implica la firma de un recibí por cada una de las notificaciones a aceptar. Por ello, sólo los perfiles de Abogado del Estado, Personal Autorizado y Personal de la Abogacía podrán aceptar notificaciones. Página 9
11 Para aceptar una notificación, es necesario seleccionar la o las notificaciones a aceptar marcando la casilla del margen izquierdo y pulsar el botón Aceptar. Figura 8. Acción de aceptar notificaciones A continuación, el sistema muestra la pantalla para la firma del Recibí (ver Figura 9). Esta pantalla muestra el texto que se va a enviar como recibí por cada una de las notificaciones que se hayan seleccionado para aceptar. Es decir, pese a que sólo se visualiza una única vez el texto a enviar, cuando se pulsa Aceptar, el sistema envía un recibí por cada una de las notificaciones aceptadas. Estos recibís se enviarán a los respectivos órganos judiciales remitentes de las notificaciones. Figura 9. Firma del Recibí Tras pulsar Aceptar, el sistema solicita la introducción del PIN de la tarjeta y procede a realizar la firma y envío del Recibí. Tras ello, la o las notificaciones estarán correctamente aceptadas, por lo que el sistema mostrará una pantalla de confirmación de aceptación de la notificación. Página 10
12 Figura 10. Confirmación de aceptación de la notificación En el mensaje que se muestra tras la firma del recibí (ver Figura 10) hay un enlace a la carpeta Notificaciones Aceptadas que permitirá verificar la correcta aceptación de la notificación. Figura 11. Acceso a la carpeta de Notificaciones aceptadas Una vez ha sido recogida la notificación, el usuario puede acceder a ella, para lo cual sólo tendrá que pulsar sobre el Asunto de la notificación. Figura 12. Acceso a notificación Página 11
13 Figura 13. Vista de la notificación abierta Hay una serie de acciones que el usuario puede efectuar sobre la notificación aceptada como son Reenviar a otra Abogacía dependiente de la Abogacía del Estado, Imprimir, Descargar y Mover a (estos tres últimos se pueden efectuar sobre cualquier mensaje). Asimismo, el usuario podrá consultar los archivos anexos, tanto el documento principal como los adjuntos simplemente haciendo Página 12
14 doble click sobre su nombre. Para la apertura de dichos documentos el ordenador del usuario deberá tener instaladas las aplicaciones necesarias para su consulta (lector de archivos en formato pdf, lector de archivos en formato rtf y visor de ficheros en formatos gráficos jpg y/o tif) Reenviar notificaciones a una Abogacía dependiente de la Abogacía del Estado Los usuarios pertenecientes a la Abogacía del Estado con perfil de Abogado del Estado, Personal Autorizado o Personal, es decir, todos los perfiles menos Gestor, podrán reenviar notificaciones que hayan recibido en su buzón pero que consideren que deben ser tratadas por otras Abogacías dependientes de la Abogacía del Estado en la misma provincia: Abogacía de la AEAT Abogacía del SEPES (antiguo INEM) Abogacía del FOGASA Abogacía del Consorcio de Compensación de Seguros Sólo se podrán reenviar a otras Abogacías dependientes aquellas notificaciones que hayan sido previamente aceptadas en la Abogacía del Estado. Por lo tanto, dicha acción sólo estará disponible desde la carpeta Notificaciones Aceptadas. Para reenviar una notificación a una Abogacía dependiente de la Abogacía del Estado, es necesario seleccionar las notificaciones a reenviar y, seguidamente, seleccionar al buzón de la Abogacía dependiente de la misma provincia a la que se desea reenviar la notificación (ver Figura 13) y pulsar Enviar. Página 13
15 Figura 14. Reenvío de notificaciones aceptadas a Abogacías dependientes Tras el reenvío, el sistema nos presentará la pantalla de notificaciones aceptadas y un mensaje que confirmará el correcto reenvío de la notificación (ver Figura 15). Además, el mensaje será movido inmediatamente a la carpeta de la Abogacía correspondiente bajo la carpeta Reenviadas a Abogacías y, en la Abogacía destino, la notificación aparecerá en la carpeta Reenviadas por otras Abog.. Figura 15. Confirmación del reenvío de notificaciones aceptadas a una Abogacía dependiente Página 14
16 Imprimir Notificación En el caso de que el usuario seleccione la acción de Imprimir, el sistema generará un archivo en formato pdf que podrá ser impreso desde la aplicación de usuario que gestione dichos archivos. Figura 16. Acción de imprimir una notificación Y si el usuario pulsa Abrir, obtiene el fichero generado Figura 17. Vista del contenido del fichero obtenido tras seleccionar la acción Imprimir Página 15
17 Descargar Notificación El usuario podrá descargar una notificación pulsando sobre la opción Descargar. Esta opción estará disponible tanto dentro del mensaje como desde el listado de mensajes. Si se ejecuta desde la vista de mensaje abierto (ver Figura 18), el sistema creará un fichero comprimido (formato zip) en el que se incluirán todos los archivos asociados al mensaje (ficheros principal y anexo) así como un archivo pdf con los datos del mensaje (ver Figura 19). Este archivo pdf será el mismo que obtiene el usuario al seleccionar la opción Imprimir. Figura 18. Descargar desde la vista de mensaje abierto del la notificación Figura 19. Fichero comprimido con los ficheros de la notificación Página 16
18 Si la acción de descarga se realiza desde el listado de mensajes, el usuario podrá seleccionar una o más notificaciones y solicitar la descarga de las mismas (ver Figura 20). En ese caso, el sistema compondrá un fichero comprimido (formato zip) que incluirá todos los ficheros asociados a todas las notificaciones seleccionados (principales y anexos) y tantos ficheros pdf como notificaciones seleccionadas, conteniendo cada fichero pdf los datos de cada notificación. Figura 20. Descargar desde el listado de mensajes Figura 21. Fichero comprimido con los ficheros del mensaje Página 17
19 Mover Notificación El usuario podrá asimismo realizar la acción de mover una notificación a la carpeta Carpetas personales o a las que el usuario haya podido crear a su elección por debajo de esta carpeta. Figura 22. Movimiento de Mensajes a Carpetas Personales desde listado Para realizar el movimiento de una notificación a una carpeta bastará con seleccionar una notificación del listado de mensajes, seleccionar una carpeta y pulsar Mover (ver Figura 22). El sistema moverá la notificación a la carpeta seleccionada y mostrará un mensaje de confirmación. Página 18
20 Presentación de Escritos La funcionalidad de Presentación de Escritos permite al Abogado del Estado o al Personal Autorizado de la Abogacía incorporar documentación a un asunto existente (Escritos de mero trámite y escritos de trámite de subsanación o de corrección) o bien iniciar un asunto (Escritos iniciadores de asunto). En la presentación de escritos, se debe consignar como destinatario el Órgano Judicial al que se desea presentar el escrito. Si dicho Órgano Judicial tiene asociada una Oficina de Registro, será ésta la que reciba el escrito y lo integre en el Sistema de Gestión Procesal. Si por el contrario el Órgano Judicial no tiene asociada una Oficina de Registro y Reparto, entonces es el propio Órgano Judicial el que recibe la notificación y la integra en el Sistema de Gestión Procesal. Una vez realizado el envío de un escrito, el sistema acredita la presentación del escrito mediante la generación de un resguardo electrónico (en adelante, acuse de recibo) con el contenido íntegro del mensaje enviado. En este mensaje vendrá especificada la fecha de recepción del mensaje en el sistema, siendo dicha fecha la de presentación del escrito ante el Registro a todos los efectos. Un caso específico de la funcionalidad de Presentación de Escritos es el de la Presentación de Escritos Iniciadores de Asunto. En este caso al no haberse iniciado aún el asunto no se contará con un Número de Identificación General (NIG) por lo que el escrito deberá ser dirigido a una Oficina de Registro y Reparto o a aquellos Órganos Judiciales denominados únicos. De forma análoga a la Presentación de Escritos de mero trámite, se emitirá un acuse de recibo con el contenido íntegro del mensaje enviado, en el que vendrá especificada la fecha de recepción del mensaje en el sistema, siendo, a todos los efectos, dicha fecha la fecha de presentación ante el Registro. La última funcionalidad que LexNet ofrece al usuario en relación con el envío de mensajes, es la de la Presentación de Escrito de Subsanación también conocida como corrección de escritos. Esta funcionalidad permite al usuario (Abogado o Personal Autorizado) volver a presentar al Órgano Judicial un escrito rechazado previamente por el Sistema de Gestión Procesal. Dicho Sistema habrá rechazado el Página 19
21 escrito previo por un error en la consignación del Órgano Judicial, o Tipo y Número de Procedimiento, permitiendo de nuevo cumplimentar el dato erróneo o modificar algún dato existente. La fecha de presentación del escrito será la de la primera presentación y no se podrá modificar la documentación que acompaña al escrito, esto es, el fichero principal y los anexos. Figura 23. Menú de Presentación de Escritos 1.2. Presentación de Escrito de Mero Trámite La Presentación de Escritos de mero trámite se realiza mediante la cumplimentación de un formulario que se compone de 4 pasos para cumplimentar los datos requeridos: 1. Determinación de si el escrito es de subsanación o no y en su caso la identificación del escrito a subsanar. 2. Selección del Órgano Destinatario. 3. Consignación de los datos relativos al Asunto del Escrito. 4. Especificación del documento que contiene el escrito. Paso en el que se selecciona el documento principal (requerido) y los anexos que se estime oportuno incorporar. La presentación de escritos supone de forma implícita el uso de la firma digital. Realizada la presentación del escrito, el sistema informará al usuario del resultado de la operación por medio de un resguardo acreditativo telemático. La emisión de dicho resguardo (acuse de recibo) acreditará la presentación del escrito y contendrá Página 20
22 los datos del procedimiento, la fecha de presentación y los documentos presentados Operativa de la presentación de escritos Para acceder a esta funcionalidad hay dos vías: mediante el menú desplegable que se activa al situar el cursor del ratón sobre la opción Escritos de la pantalla principal o tras pulsar la opción Escritos de esta misma pantalla. Figura 24. Menú de Presentación de Escritos El sistema no solicitará los datos del remitente del escrito ya que éstos se recuperarán del certificado del usuario y están siempre visibles en pantalla Subsanación de Escritos El primer paso de la presentación de escritos de mero trámite tiene por objeto determinar si el escrito que se está presentando tiene por objeto la subsanación de un escrito anterior (corrección de escritos) rechazado por el Sistema de Gestión Procesal (SG) del Órgano Judicial. Para resultar más didácticos expondremos el supuesto de que el escrito que se presenta no subsana ninguno anterior. Con posterioridad expondremos el caso del escrito de subsanación. Página 21
23 Figura 25. Determinación de si se trata de escrito de subsanación o no Se pulsará el botón Siguiente>> para la imputación de los próximos datos Determinación del Órgano Destinatario El usuario procederá a seleccionar el órgano destinatario. Para realizar dicha selección se puede utilizar un mecanismo de navegación a través de distintos niveles, partiendo de la Comunidad Autónoma para llegar al nivel de Partido Judicial o se puede utilizar la libreta del usuario. a) Selección mediante búsqueda Se deberán consignar al menos los datos requeridos, que están identificados con un asterisco (*), para poder ejecutar la búsqueda del Órgano. Si no se cumplimentasen los datos requeridos, el sistema lo indicará: Figura 26. Error en búsqueda de Órgano Destinatario Página 22
24 Figura 27. Búsqueda de Órgano Destinatario (I) Tras ejecutar la búsqueda (por ejemplo se ha seleccionado la Comunidad Autónoma de Castilla y León, la Provincia de Burgos y el Partido Judicial de Burgos y el Tipo de Órgano JDO. INSTRUCCION), se debe pulsar el botón de Buscar Órgano y el sistema aplicará los filtros que el usuario haya establecido, mostrando los Juzgados de Instrucción del Partido Judicial de Burgos de la provincia homónima. Figura 28. Búsqueda de Órgano Destinatario (II) Página 23
25 Una vez seleccionado el Órgano Judicial, si éste se tratase de un Órgano en el que se puedan instruir asunto de más de un Orden (Juzgado Mixto) se seleccionará el tipo de Orden. Figura 29. Búsqueda de Órgano Destinatario (III) Tan sólo se deberá pulsar el botón Siguiente>> para seleccionar el Órgano Destinatario. Figura 30. Búsqueda de Órgano Destinatario (IV) En caso de no obtener el resultado deseado se podrá reiniciar la búsqueda del Órgano Judicial mediante el enlace Modificar. Llegado a este punto se habrá completado la cumplimentación de los datos referentes al Órgano Destinatario. b) Selección mediante libreta Página 24
26 A continuación se expone otra forma de seleccionar el Órgano Destinatario mediante la funcionalidad de Libreta. En el primer paso de la búsqueda de Órgano Destinatario está habilitado el uso de la libreta: Figura 31. Uso de libreta (I) Si en esta pantalla se pulsa el enlace que se nos ofrece para acceder a la libreta de direcciones, aparecerá una pantalla sobre la que podremos seleccionar el Órgano Destinatario de entre los que hayamos introducido previamente en la libreta. En un apartado posterior de este documento se detalla el proceso de alimentación de esta libreta. Figura 32. Uso de la libreta (II) Simplemente seleccionaremos el Órgano destinatario deseado y a continuación pulsaremos Aceptar Identificación de Pieza Separada En el próximo paso, el usuario deberá indicar el Asunto del escrito. En primer lugar tendrá que identificar si el escrito está referido a un asunto que es pieza o no. Página 25
27 Figura 33. Presentación de Escritos. Consignación del Asunto que no es pieza (izquierda) o que es pieza (derecha) Cuando el procedimiento al que estamos aportando documentación no se trate de una pieza separada, simplemente deberemos cumplimentar obligatoriamente el Tipo y Número de Procedimiento al que nos estamos refiriendo. Para ello, simplemente habrá que seleccionar el procedimiento deseado en la lista desplegable y especificar el Número y Año del procedimiento en los cuadros de texto presentados a tal efecto. Este dato es obligatorio y sobre él sólo se comprobará que se trata de un número. Si, por el contrario, se tratase de un escrito referido a una pieza separada, será necesario cumplimentar los datos que nos permitan identificar el Procedimiento de Origen, para lo que deberemos seleccionar el Tipo de Procedimiento y luego indicar el Número y Año del Procedimiento de Origen, y posteriormente consignar los datos referidos a la Pieza, esto es, el Número de la Pieza, el Tipo de Procedimiento de la Pieza y por último, consignar el Número y Año de la Pieza. Se trate o no de una pieza se podrá introducir información de referencia del asunto en formato de texto libre en el apartado Asunto referencia. Página 26
28 Incorporación de documentos. Este es el último paso de la Presentación de Escritos y tiene por objetivo la incorporación al escrito de los documentos necesarios. Deberá incluirse al menos un documento principal que será un fichero en formato rtf o pdf y un número no limitado de anexos opcionales que serán ficheros con cualquier formato de los admisibles (rtf, pdf, tif o jpg). Figura 34. Incorporación de documentos (I) al escrito Existe una limitación de los tamaños de los ficheros que se aplica tanto al documento principal (300 KB) como a la suma de los tamaños de los documentos anexos pues el tamaño máximo del envío (documento principal y documentos anexos) no deberá superar los 3MB. Página 27
29 Figura 35. Incorporación de documentos (II) al escrito La consignación de anexos es un proceso muy similar al anterior con la salvedad de que se puede realizar más de una vez y que los tipos de fichero a seleccionar son más variados. Figura 36. Incorporación de Documentos (III) al escrito Al pulsar el enlace Añadir, la pantalla cambia para acoger el botón que nos permite examinar el contenido de nuestro ordenador para seleccionar el anexo que queramos incluir. Página 28
30 Figura 37. Incorporación de Documentos (IV) al escrito Para incorporar un anexo la operativa es idéntica a la que hemos realizado respecto del Documento Principal. Si necesitáramos añadir un segundo anexo pulsaríamos el enlace Añadir otro anexo y así sucesivamente. Figura 38. Incorporación de Documentos Una vez finalizado el paso de incorporación de escritos podremos retroceder al paso anterior para corregir cualquier defecto mediante el botón <<Anterior o bien ver un resumen el escrito que se va a presentar mediante el bóton Ver resumen>>. En este último caso, el sistema muestra un resumen del escrito que se va a enviar. Este resumen presenta los datos introducidos en cada uno de los apartados y permite la modificación de dichos datos accediendo al paso en que se procede a su consignación mediante los enlaces habilitados a tal fin (1. Corrección a escrito, 2. Destinatario, ) tal y como se observa en la Figura 39. Página 29
31 Figura 39. Resumen Si el usuario está conforme con la información introducida, sólo resta firmar y enviar el escrito mediante el botón Firmar y Enviar>>. En ese momento, el sistema solicita el PIN de la tarjeta del usuario para proceder a la firma del envío. Cuando se ha realizado correctamente el envío del escrito, el sistema muestra una pantalla que informa al usuario de la correcta ejecución de la operación y de que se puede consultar el escrito enviado en la carpeta Acuses de Recibo. Página 30
32 Figura 40. Envio correcto de escrito Si se pulsa en el enlace Acuses de Recibo, el sistema presentará dicha carpeta, donde se mostrarán los acuses de los escritos enviados. Desde esta carpeta podremos consultar el acuse y verificar que la operación de envío se ha realizado correctamente. Figura 41. Acuse de recibo de escrito Se podrá consultar el acuse pulsando el enlace que se ha habilitado en el asunto y, asimismo, se podrá descargar el acuse al ordenador del usuario pulsando sobre la opción Descargar. Página 31
33 Figura 42. Visualización de un acuse y acciones que se pueden realizar en él 1.3. Presentación de un Escrito de Subsanación Los escritos de subsanación son un caso particular de escrito que pretende la resolución de un error en la consignación de datos de un escrito presentado. La Oficina de Registro y Reparto o el Órgano Judicial son los responsables de la cancelación de la presentación del escrito. Cuando se produce la cancelación de la presentación de un escrito este hecho se notifica al remitente mediante el Página 32
34 movimiento del acuse de recibo asociado al escrito presentado desde la carpeta Acuses de recibo a la carpeta Escritos rechazados por SGP (ver Figura 43). Figura 43. Presentación de Escrito de Subsanación. Vista de Escritos rechazados Para subsanar este defecto en la presentación se realizará la presentación de un escrito de mero trámite seleccionando en el paso 1 se indicará que se trata de un escrito de subsanación (es corrección a escrito). Figura 44. Presentación de Escrito de Subsanación. Selección de opción de subsanación de escrito (corrección de escritos) En ese momento, el sistema nos presentará automáticamente la lista de Escritos rechazados por SGP. De esta lista habrá que seleccionar el escrito a subsanar y pulsar el botón Paso Siguiente para continuar con la consignación de datos. Página 33
35 Figura 45. Presentación de Escrito de Subsanación. Selección de escrito rechazado A continuación, y de forma análoga a la presentación de escritos de mero trámite, se consignarán los restantes datos propios de un escrito (Destinatario, Asunto, ). Al tratarse de un escrito de subsanación el sistema no permitirá la incorporación de documentos, de forma que constarán como documentos presentados los que acompañaban al mensaje original. Igualmente, la fecha de presentación de este documento será la misma que la del escrito al que se pretende subsanar Presentación de Escrito Iniciador de Asunto El usuario puede realizar también la presentación de un escrito iniciador de asunto. La diferencia existente entre dicho escrito y el de mero trámite es que el escrito iniciador de asunto debe incorporar la información suficiente como para que se pueda asignar un NIG (Número de Identificación General) en el Órgano Judicial y un número de procedimiento. Esta opción está disponible desde el menú de escritos, bien desde el menú desplegable o desde el menú específico. Página 34
36 Figura 46. Menú de Escritos Al igual que sucede en la presentación de escrito de mero trámite, la presentación de escrito iniciador de asunto es un proceso que se implementa a través de 4 pasos: Consignación del Órgano Destinatario: permite seleccionar el órgano judicial destinatario del escrito iniciador de asunto Consignación de los Intervinientes: permite introducir los datos correspondientes a los intervinientes relacionados con el escrito iniciador Consignación del Asunto: es necesario que el usuario introduzca los datos correspondientes al asunto en función del orden al que presente el escrito iniciador (penal, civil, contencioso o social) Incorporación de documentos: permite la selección del fichero principal y anexos al escrito iniciador Consignación de Órgano Destinatario En el primer paso el usuario determinará el Órgano Judicial destinatario. Como ya se detalló en la presentación de escrito de mero trámite, el sistema habilita un sistema de búsqueda del Órgano Judicial destinatario especificando la Comunidad Autónoma y la Provincia como únicos datos obligatorios, o bien consignando el Partido Judicial y el Tipo de Órgano para, con estos datos, realizar la búsqueda del Órgano. Página 35
37 Figura 47. Búsqueda de Órgano Judicial destinatario (I) Una vez que se ha restringido la búsqueda de Órganos Judiciales a los que cumplen las características indicadas, el sistema muestra una lista con los Órganos Judiciales candidatos de los que es necesario seleccionar uno. Si el Órgano Judicial seleccionado instruye asuntos de más de un Orden Jurisdiccional, es imprescindible elegir el Orden Jurisdiccional del asunto que se va a iniciar. Figura 48. Búsqueda de Órgano Judicial destinatario (II) Figura 49. Selección de Órgano Judicial destinatario Página 36
38 Una vez seleccionado el Órgano Judicial, pulsaremos el botón Siguiente>> para acceder al siguiente paso que consiste en la consignación de Intervinientes Consignación de Intervinientes En este paso se deberán consignar los datos de los intervinientes en el asunto. Habrá que identificar inicialmente si se trata de personas Físicas o Jurídicas. A continuación se deberá consignar la función que el interviniente realiza en el escrito (Absuelto, Causante, Demandado, Forense, Heredero, ). Los intervinientes pueden ser de dos tipos: personas físicas y personas jurídicas. A continuación se exponen ambos casos: a) Interviniente de tipo persona física: En caso de que el interviniente fuera una persona física, se deberá facilitar el Tipo de Documento Identificativo (DNI, PASAPORTE, ) del interviniente así como su número. Figura 50. Consignación de Intervinientes. Persona Física. Seguidamente será necesario introducir el nombre y los dos apellidos. b) Interviniente de tipo persona jurídica: Por otro lado, si el interviniente es una persona jurídica se debe consignar la función del Interviniente (Absuelto, Causante, Demandado, Forense, Heredero, ) el tipo de Página 37
39 Documeno Identificativo y su número. Además, habrá que introducir la razón social. Figura 51. Consignación de Intervinientes. Persona Jurídica Una vez cumplimentados los datos (tanto para personas físicas como jurídicas) se pulsará el botón Añadir. Figura 52. Consignación de Intervinientes. Añadir. El sistema permite añadir tantos intervinientes como sea necesario. Por lo tanto, si fuera necesario añadir más intervinientes, se pulsaría el enlace Añadir otro Consignación del Asunto En este paso se procederá a la consignación de los datos que definen el asunto. En función del orden jurisdiccional asignado al Órgano Judicial que se haya consignado se solicitará al usuario un conjunto de datos diferentes. a) Asunto de orden Penal Página 38
40 Cuando se consigne un asunto del orden penal, deberá seleccionarse, al menos, el Delito y la Localidad en la que éste se cometió. Opcionalmente, se podrá identificar la Fecha (en formato dd/mm/aaaa) y la Hora (en formato hora:minutos). si se trata de una Causa con detenido y/o preso, y la Tipificación del delito (se indicará si se trata de violencia de género y/o doméstica). Se podrán introducir, mediante texto libre, una serie de observaciones que el usuario considere pertinentes. Figura 53. Asunto de orden Penal b) Asunto de orden Civil Cuando se trate de un delito de orden Civil se deberá consignar obligatoriamente la Materia y opcionalmente seleccionar el Tipo de cuantía, la Tipificación del delito (se indicará si se trata de violencia de género y/o doméstica). Se podrán introducir, mediante texto libre, una serie de observaciones que el usuario considere pertinentes. Página 39
41 Figura 54. Asunto de orden Civil En caso de que en el tipo de cuantía se seleccione la opción determinada, el sistema presentará un conjunto de cuadros de texto con las posibles cuantías a rellenar: Importe Cuantía, Reconvención Independiente, Gastos Protesto e Intereses. En este caso, será obligatorio, al menos, rellenar uno de esos campos. Se podrán introducir, mediante texto libre, una serie de observaciones que el usuario considere pertinentes. Figura 55. Asunto de orden Civil. Introducción de cuantías Página 40
42 c) Asunto de orden Contencioso Cuando se trate de un delito de orden Contencioso se deberá consignar obligatoriamente la Materia. Se podrán introducir, mediante texto libre, una serie de observaciones que el usuario considere pertinentes. Figura 56. Asunto de orden Contencioso d) Asunto de orden Social Cuando se trate de un delito de orden Social se deberá consignar obligatoriamente la Materia y el Número y Año del Expediente. Se podrán introducir, mediante texto libre, una serie de observaciones que el usuario considere pertinentes. Figura 57. Asunto de orden Social Página 41
43 Una vez cumplimentados los datos que el sistema nos requiera en función del orden jurisdiccional asignado al Órgano Judicial ante el que se presenta el escrito se pulsará el botón Siguiente>> para incorporar el documento principal y los anexos que el usuario estime Incorporación de documentos Este paso tiene una operativa idéntica a la descrita anteriormente en la presentación de escritos, por lo que no se detalla nuevamente. Figura 58. Incorporación de documentos Una vez que el usuario haya incorporado los documentos que estime necesarios, deberá pulsar el botón Ver resumen>> para verificar la validez de los datos consignados y proceder a la firma y envío desde el propio resumen. Página 42
44 Figura 59. Vista resumen de un Escrito Iniciador Una vez que el usuario ha verificado los dados consignados, se procederá a la firma y envío del escrito mediante el botón Enviar. Como en el caso de los escritos de trámite, cuando se ha realizado correctamente el envío del escrito iniciador, el sistema muestra una pantalla que informa al usuario de la correcta ejecución de la operación y de que se puede consultar el escrito enviado en la carpeta Acuses de Recibo. Si se pulsa en el enlace Acuses Página 43
45 de Recibo, el sistema presentará dicha carpeta, donde se mostrarán los acuses de los escritos enviados 1.5. Tratamiento de los Acuses de Recibo En la carpeta Acuses de Recibo se irán almacenando todos los acuses, es decir, todos los mensajes enviados. Una vez que los escritos enviados son tratados en la Oficina de Registro y Reparto o en el propio Órgano Judicial (cuando el Órgano Judicial no tiene Oficina de Registro y Reparto), los acuses que se encuentran en la carpeta Acuses de Recibo se moverán a una de las carpetas siguientes: Escritos aceptados por SGP. El mensaje es movido automáticamente por el sistema a esta carpeta cuando el escrito se ha podido incorporar de forma correcta en la Oficina de Registro y Reparto (o en el Órgano Judicial en su caso) dado que todos los datos consignados son correctos. Escritos rechazados por SGP. El mensaje es movido automáticamente por el sistema a esta carpeta cuando el escrito no se ha podido incorporar de forma correcta en la Oficina de Registro y Reparto (o en el Órgano Judicial en su caso) dado que alguno de los datos consignados son incorrectos (por ejemplo, en el Órgano Judicial destinatario no existe el procedimiento consignado), por lo que no se puede procesar dicho escrito. Para subsanar este defecto en la presentación se deberá realizar la presentación de un escrito de subsanación como ha sido explicado anteriormente. Si el usuario lo desea, puede guardar en local una copia del acuse de recibo o imprimirlo, ya que éste acredita la realización de la presentación ante el Órgano Judicial. Dicho resguardo o acuse de recibo habrá sido generado en la carpeta Acuses de Recibo o, en el caso de que haya sido aceptado en el Órgano Judicial destino, en la carpeta Escritos aceptados por SGP. Página 44
46 Figura 60. Vista de Escritos Aceptados por SGP Se podrá acceder de forma individual a cada acuse de recibo pulsando directamente sobre el Asunto. Desde aquí se podrá imprimir los datos generales del envío y comprobar e imprimir, si fuese necesario, los documentos incluidos en el envío del escrito. El sistema también permite la selección múltiple (varios acuses de recibo) y luego realizar la acción Descargar. Página 45
47 Figura 61. Vista de un acuse de un escrito presentado correctamente Página 46
48 Funcionalidades Generales de LexNet 1.6. Selección de rol Aquellos usuarios que tengan más de un rol, entrarán por defecto al sistema con el primer rol con el que se dieron de alta. Si desean trabajar en LexNet con otro rol, deberán desplegar el listado de roles que tienen disponible en cualquier pantalla de LexNet en la parte superior derecha y, a continuación, pulsar el botón Aceptar que hay junto al desplegable. Aquellos usuarios que sólo dispongan de un rol, no observarán el menú de selección de rol. En el texto que se encuentra sobre la lista de roles, se puede consultar el rol activo del usuario en cada momento así como la entidad del usuario. Figura 62. Selección de rol en LexNet Por ejemplo, en la Figura 62, se observa el nombre del usuario (Luis Alcántarar) así como el rol con el que está trabajando actualmente (Abogado del Estado). Bajo estos datos, se observa el desplegable con los posibles roles con los que puede trabajar el usuario en LexNet (Abogado del Estado y Administrador de Abogacía del Estado) Selección de buzón Aquellos usuarios que, con uno o varios de sus roles, puedan acceder a más de un buzón, podrán seleccionar el buzón sobre el que quieran trabajar desplegando el menú de selección de buzón que se puede encontrar bajo el menú de opciones superior. Una vez seleccionado el buzón sobre el que se desea trabajar es necesario hacer clic en el botón Aceptar contiguo al listado de buzones. Página 47
49 Figura 63. Selección de buzón del usuario en LexNet En referencia al acceso a varios buzones, es importante resaltar el caso especial de los Abogados del Estado. Estos usuarios podrán acceder a los buzones de las Abogacías dependientes de la propia. Los Abogados pertenecientes a dichas Abogacías dependientes, sin embargo, sólo podrán acceder al buzón de su propia Abogacía Búsqueda de mensajes A la hora de realizar una búsqueda de mensajes es necesario tener en cuenta las características de visibilidad de mensajes en LexNet: a) los mensajes normales (notificaciones) serán visibles en los buzones durante 30 días y podrán ser buscados y localizados durante esos 30 días en los que son visibles b) los acuses de recibo serán visibles en los buzones durante 60 días y podrán ser buscados y localizados sin restricción temporal ya que no se borran del sistema. Como excepción, todos los mensajes generados en LexNet durante el mes de Agosto serán visibles durante 60 días y, análogamente, podrán ser buscados y localizados durante los 60 días que son visibles excepto, claro está, los acuses de recibo que podrán ser buscados y localizados sin restricción temporal. Teniendo en cuenta la limitación comentada, la búsqueda de mensajes en LexNet permite especificar las condiciones que con las que localizar un mensaje de cualquier tipo en el sistema. Para acceder al formulario de búsqueda se debe seleccionar la opción correspondiente en la pantalla inicial. Página 48
50 Figura 64. Acceso a la búsqueda de mensajes en LexNet El sistema muestra el formulario de búsqueda donde se deben introducir los datos requeridos. Es obligatorio introducir las condiciones obligatorias de búsqueda. Figura 65. Formulario de búsqueda de mensajes en LexNet Una vez introducidos los datos de la búsqueda se pulsa Aceptar y el sistema muestra una pantalla en la que aparece un listado con los mensajes que cumplen las condiciones especificadas en el formulario. Figura 66. Resultados de la búsqueda de mensajes en LexNet Página 49
51 Nota: para evitar posibles problemas de saturación del sistema, se ha limitado la ventana temporal de las búsquedas a un máximo 60 días. Esto es, si el usuario introduce una ventana temporal de búsqueda superior a 60 días el sistema, automáticamente, la reduce a los 60 días posteriores a la fecha de inicio de la búsqueda Administración de carpetas del buzón LexNet permite gestionar las carpetas del buzón de forma que el usuario pueda crear las carpetas personales que desee para facilitar su trabajo. Para acceder al menú de gestión de carpetas es necesario hacer clic sobre la opción correspondiente en el menú de la izquierda de la pantalla inicial. Figura 67. Acceso a la administración de carpetas en LexNet El sistema muestra la pantalla de administración de carpetas. Figura 68. Menú de administración de carpetas en LexNet Crear una subcarpeta Desde la pantalla de administración de carpetas, es necesario hacer clic sobre la opción Crear. El sistema muestra la pantalla de creación de subcarpetas. Esta Página 50
52 pantalla presenta un desplegable con las carpetas del buzón bajo las cuales se permite crear una subcarpeta. Figura 69. Menú de creación de subcarpetas en LexNet Tras seleccionar la carpeta bajo la cual se desea crear la subcarpeta e introducir el nombre, es necesario hacer clic en Crear subcarpeta. El sistema muestra una pantalla de confirmación de la correcta creación de la subcarpeta. Además, se puede observar en el listado de carpetas del buzón que se ha creado la nueva subcarpeta. Figura 70. Confirmación de la creación de subcarpetas en LexNet Renombrar una subcarpeta Para renombrar una carpeta es necesario acceder a la opción Renombrar en la pantalla de administración de carpetas. El sistema mostrará una pantalla con un Página 51
53 desplegable para la selección de la subcarpeta cuyo nombre se desea modificar así como un cuadro de texto donde se puede introducir el nuevo nombre. Figura 71. Menú de renombrado de subcarpetas en LexNet A continuación se hace clic en el botón Cambiar nombre y el sistema muestra una pantalla de confirmación de modificación del nombre. Figura 72. Confirmación del renombrado de subcarpetas en LexNet Eliminar una subcarpeta Para eliminar una subcarpeta, en el menú de administración de carpetas es necesario hacer clic en Borrar. El sistema muestra una pantalla para la selección de la carpeta a borrar. Página 52
54 Figura 73. Menú de borrado de subcarpetas en LexNet Tras seleccionar la carpeta a borrar y pulsar sobre Borrar el sistema muestra una pantalla de confirmación del borrado de la carpeta. Figura 74. Confirmación del borrado de subcarpetas Mover mensajes entre carpetas El sistema permitirá que el usuario mueva mensajes entre carpetas. No obstante, el movimiento de mensajes no es libre, es decir, está sujeto a ciertas restricciones aplicadas, en especial, a las carpetas origen (desde las que se pueden mover mensajes) y las carpetas destino (a las que se pueden mover mensajes) Mover mensajes: Restricciones en las carpetas de origen En concreto, el sistema permitirá mover mensajes desde la carpeta personal, las subcarpetas personales y desde aquellas carpetas de sistema (las que están creadas por defecto excepto la Carpeta Personal ) desde las cuales no se deban realizar movimientos automáticos de mensajes asociados a la tramitación en Página 53
55 LexNet de un mensaje. Por ejemplo, cuando se integra un mensaje en el SGP, éste pasa automáticamente como parte de su tramitación en LexNet desde la bandeja de entrada a la carpeta Pendientes de tramitar y desde ésta carpeta, los mensajes pasan automáticamente a las carpetas Tramitados por SGP o Cancelados por SGP si el mensaje ha sido aceptado o rechazado en el SGP. Por ello, para permitir la lógica de LexNet no se permite que el usuario realice ningún movimiento de mensajes en las carpetas Bandeja de Entrada ni Pendientes de tramitar por SGP. Sin embargo, sí se permite mover mensajes desde las carpetas Tramitados por SGP o Cancelados por SGP porque la tramitación en LexNet de los mensajes en dichas carpetas ya ha concluido Mover mensajes: Restricciones en las carpetas de destino En cuanto al destino de los mensajes, LexNet permite mover mensajes a cualquier subcarpeta creada bajo la carpeta en la que se encuentre el mensaje así como a la carpeta personal y cualquier subcarpeta creada bajo ésta. También se permitirá mover un mensaje a la última carpeta de sistema en la que estuvo el mensaje y a cualquier subcarpeta personal creada bajo la ésta última carpeta de sistema. Por ejemplo, un usuario puede decidir mover un mensaje desde Tramitados por SGP a una subcarpeta personal creada bajo la carpeta personal de nombre Noviembre Si, posteriormente, el usuario decide que desea mover ese mensaje a otra subcarpeta llamada Octubre 2010 bajo la carpeta Tramitados por SGP (última carpeta de sistema en la que estuvo el mensaje), el sistema se lo permitirá, pero no le dará opción de moverlo a una subcarpeta que pudiera estar creada, por ejemplo, bajo la carpeta Acuses de Recibo al no ser ésta su carpeta de sistema origen Mover mensajes: Restricciones de movimiento para mensajes de distinto tipo Es importante indicar que el sistema permite que, tanto en la carpeta personal como en las subcarpetas personales creadas bajo la carpeta personal, se Página 54
56 almacenen y mezclen mensajes de distinta naturaleza, es decir, mensajes provenientes de distintas carpetas de sistema como acuses de recibo, mensajes cancelados por el SGP, mensajes tramitados por el SGP, etc. Sin embargo, si se seleccionan mensajes de varios tipos, el sistema sólo dará opción a moverlos a la carpeta personal o a carpetas bajo la carpeta personal, es decir, no permitirá moverlos a ninguna carpeta de sistema (ni a ninguna subcarpeta creada bajo una carpeta de sistema) al no poder determinar LexNet un único destino ya que cada mensaje, en función de su tipo, tendrá una carpeta de sistema origen diferente. En cualquier caso, el sistema será el encargado de mostrar automáticamente la opción de mover desde aquellas carpetas desde las que está permitido mover mensajes y, en el desplegable que observará el usuario, el sistema calculará los posibles destinos sin que el usuario deba preocuparse por ello Mover mensajes: Operativa del movimiento de mensajes Para realizar el movimiento de uno o varios mensajes de una carpeta a otra, basta con seleccionar el o los mensajes y, en la parte inferior del listado de mensajes, seleccionar la carpeta destino. Una vez seleccionada, se hace clic sobre el botón Aceptar que se encuentra a continuación del desplegable. Figura 75. Mover mensajes desde el listado de mensajes Página 55
57 La acción de mover se puede realizar desde la vista de un mensaje abierto, seleccionando la carpeta destino en la parte inferior de la página. Figura 76. Mover mensajes desde la vista del mensaje abierto Una vez movidos los mensajes, el sistema informa al usuario de que el movimiento de los mensajes seleccionados se ha realizado correctamente. Figura 77. Mover mensajes desde la vista del mensaje abierto Es importante recordar que los mensajes, independientemente de que sean movidos entre carpetas del buzón, dejarán de ser visibles transcurridos treinta días y, en el caso de acuses de recibo, transcurridos sesenta días Comprimir y descargar mensajes LexNet permite que el usuario seleccione uno o varios mensajes del listado de mensajes y solicite su descarga. Para ello, LexNet incluye en un mismo archivo comprimido un fichero pdf con los datos del mensaje por cada uno de los mensajes así como los archivos principales y anexos de cada uno de los mensajes. Seguidamente le da la opción al usuario de abrir o guardar dicho fichero. Página 56
58 Figura 78. Descargar mensajes desde el listado de mensajes Si posteriormente se abre el fichero, se observan los archivos correspondientes a los mensajes incluidos en el archivo comprimido. Figura 79. Contenido del fichero comprimido con los archivos de los mensajes Página 57
59 Esta opción está implementada, de la misma manera que la opción de mover, desde la vista de un mensaje abierto. En este caso, el fichero comprimido contendrá únicamente los ficheros correspondientes al mensaje abierto. Figura 80. Comprimir y descargar desde la vista de un mensaje abierto Imprimir mensajes LexNet permite que el usuario imprima un mensaje. Para ello, el usuario debe acceder al interior de un mensaje y, desde esa vista, accionar el botón Imprimir situado en la parte inferior de la pantalla. Esta acción se traduce en que LexNet le presentará los datos del mensaje en un archivo pdf. Una vez abierto el fichero pdf, el usuario podrá seleccionar la opción de imprimir. Figura 81. Abrir archivo pdf para imprimir un mensaje desde la vista de un mensaje abierto Página 58
60 1.13. Configuración El sistema permite que el usuario configure el aspecto visual de LexNet en ciertos aspectos. En concreto se permite configurar: el nombre que aparece en la pantalla inicial los idiomas en los que se desea ver la aplicación el buzón con el que quiere acceder por defecto a LexNet Para acceder al menú de configuración es necesario hacer clic sobre la opción correspondiente en la parte superior derecha de cualquier pantalla de LexNet. Figura 82. Acceso al menú de Configuración de LexNet El sistema muestra el menú de configuración, mostrando por defecto el menú de datos personales. Figura 83. Pantalla de configuración por defecto en LexNet Datos personales Para modificar la visualización de los datos personales del usuario es necesario acceder al menú de configuración (ver Figura 82) y hacer clic sobre Datos personales. El sistema muestra los datos personales del usuario y le permite modificarlos. Es necesario tener en cuenta que la modificación de estos datos es Página 59
61 sólo a efectos de visualización en la aplicación ya que no se modifican ni los datos de la tarjeta criptográfica que contiene su certificado digital ni los datos que serán visibles al resto de usuarios del sistema. Figura 84. Configuración de datos personales en LexNet Tras modificar alguno de los datos personales, se hace clic en Guardar Cambios y el sistema muestra una pantalla de confirmación de modificación de la vista de los datos personales. Figura 85. Confirmación de la correcta modificación de los datos personales en LexNet Se puede observar que, sobre el listado de roles, aparece el nombre del usuario modificado. Página 60
62 Idiomas Para modificar el idioma en el que se desea visualizar LexNet, se debe acceder al menú de Idiomas dentro del menú de Configuración. El sistema muestra una pantalla en la que se informa del idioma actualmente seleccionado y un desplegable para la selección del idioma. Figura 86. Configuración de idioma en LexNet A continuación el sistema muestra una página de confirmación de selección del idioma y, a partir de ese momento, el usuario visualizará la interfaz web de LexNet en el idioma seleccionado Buzón por defecto Para modificar el buzón al que se desea acceder por defecto en LexNet, es necesario hacer clic en la opción Buzones del menú de Configuración. El sistema mostrará una página en la que informa del buzón seleccionado para acceder por defecto a la aplicación y un desplegable con la lista de buzones disponibles para el usuario ordenados por rol. Si el usuario no tuviera acceso a más de un buzón, no podría acceder a este menú para realizar la selección. Página 61
63 Figura 87. Configuración de buzón por defecto en LexNet Tras seleccionar el buzón al que se desea acceder y pulsar en Guardar el sistema informará de la correcta selección del buzón por defecto. Figura 88. Confirmación de buzón por defecto en LexNet Página 62
64 Solicitud de alta de usuario Cuando el usuario accede al sistema éste extrae del certificado digital del usuario una serie de datos que permiten su identificación. Si el usuario se encuentra ya registrado, se le presenta a su página principal, en caso de no haber accedido con anterioridad automáticamente se inicia un proceso de registro de dicho usuario en el sistema, tal y como se muestra en la siguiente figura (nota: pese a los datos mostrados en las figuras, el proceso de alta es análogo para cualquier tipo de usuario). Figura 89. Formulario genérico de solicitud de alta LexNet presenta un formulario en el que se solicitan los siguientes datos: Rol: Definirá la función que el usuario desempeña en LexNet. Se seleccionará de una lista desplegable que contiene los roles definidos en el sistema Es la dirección de correo a la que se remite una notificación que indique que la solicitud de alta ha sido aprobada o rechazado Comunidad: Se seleccionará la Comunidad Autónoma en la que el usuario se haya colegiado Provincia: Se seleccionará la Provincia en la que el usuario se haya colegiado Página 63
65 Una vez que el usuario ha seleccionado su rol (Procurador, en el caso del ejemplo) se solicitarán adicionalmente: Figura 90. Solicitud de alta de Procurador Entidad: Colegio o Entidad a la que pertenece el usuario Nº de colegiado: Número de colegiado (en aquellos casos en los que aplique) El usuario pulsará el botón Paso siguiente>> y el sistema le presentará un resumen de los datos que definirán al usuario Figura 91. Resumen datos de solicitud de alta Si el usuario considera correctos los datos introducidos pulsará Enviar Solicitud de Alta>>, o Modificar en caso de requerirse la modificación de alguno. Página 64
66 Tras realizarse el envío de la solicitud de alta, el sistema indicará al usuario la correcta realización de dicha tarea. Figura 92. Resultado del registro de la solicitud de alta Para que el usuario pueda acceder a LexNet se requiere que la solicitud que se ha realizado sea verificada y aprobada por el Administrador correspondiente a la Entidad o Colegio a la que pertenece el usuario. Página 65
SGNTJ. Desarrollo LexNET. Manual de Usuario LexNET: Abogacías Seguridad Social. Público. SGNTJ - Desarrollo LexNET APROBADO POR: SGNTJ
 SGNTJ Desarrollo LexNET Manual de Usuario LexNET: Abogacías Seguridad Social Público ELABORADO POR: Desarrollo LexNET REVISADO POR: Desarrollo LexNET APROBADO POR: SGNTJ Fecha: Fecha: Fecha: Público Pág.
SGNTJ Desarrollo LexNET Manual de Usuario LexNET: Abogacías Seguridad Social Público ELABORADO POR: Desarrollo LexNET REVISADO POR: Desarrollo LexNET APROBADO POR: SGNTJ Fecha: Fecha: Fecha: Público Pág.
SGNTJ. Desarrollo LexNet. Manual de Usuario LexNet: Abogacías de la Comunidad. Público. SGNTJ - Desarrollo LexNet APROBADO POR: SGNTJ
 SGNTJ Desarrollo LexNet Manual de Usuario LexNet: Abogacías de la Comunidad Público ELABORADO POR: Desarrollo LexNet REVISADO POR: Desarrollo LexNet APROBADO POR: SGNTJ Fecha: Fecha: Fecha: Público Pág.
SGNTJ Desarrollo LexNet Manual de Usuario LexNet: Abogacías de la Comunidad Público ELABORADO POR: Desarrollo LexNet REVISADO POR: Desarrollo LexNet APROBADO POR: SGNTJ Fecha: Fecha: Fecha: Público Pág.
Presentación de Escritos Iniciadores de Ejecución
 Presentación de Escritos Iniciadores de Ejecución Bienvenido! A partir de ahora se podrán presentar escritos los 365 días del año, las 24 horas gracias a la presentación electrónica a través de LexNET.
Presentación de Escritos Iniciadores de Ejecución Bienvenido! A partir de ahora se podrán presentar escritos los 365 días del año, las 24 horas gracias a la presentación electrónica a través de LexNET.
Presentación de Escritos de Trámite (sin Traslado. de Copias)
 Presentación de Escritos de Trámite (sin Traslado Bienvenido! A partir de ahora se podrán presentar escritos los 365 días del año, las 24 horas gracias a la presentación electrónica a través de LexNET.
Presentación de Escritos de Trámite (sin Traslado Bienvenido! A partir de ahora se podrán presentar escritos los 365 días del año, las 24 horas gracias a la presentación electrónica a través de LexNET.
SGNTJ. Desarrollo LexNET. Manual de Usuario LexNET: Funcionalidades Comunes. Público. SGNTJ - Desarrollo LexNET APROBADO POR: SGNTJ
 SGNTJ Desarrollo LexNET Manual de Usuario LexNET: Funcionalidades Comunes para profesiones LexNET Público ELABORADO POR: Desarrollo LexNET REVISADO POR: Desarrollo LexNET APROBADO POR: SGNTJ Fecha: Fecha:
SGNTJ Desarrollo LexNET Manual de Usuario LexNET: Funcionalidades Comunes para profesiones LexNET Público ELABORADO POR: Desarrollo LexNET REVISADO POR: Desarrollo LexNET APROBADO POR: SGNTJ Fecha: Fecha:
ELABORADO POR: REVISADO POR:
 SGNTJ Desarrollo LexNet Manual de Usuario LexNet: Procurador Público ELABORADO POR: Desarrollo LexNet REVISADO POR: Desarrollo LexNet APROBADO POR: SGNTJ Fecha: Fecha: Fecha: Público Pág. 1 de 55 FICHA
SGNTJ Desarrollo LexNet Manual de Usuario LexNet: Procurador Público ELABORADO POR: Desarrollo LexNet REVISADO POR: Desarrollo LexNet APROBADO POR: SGNTJ Fecha: Fecha: Fecha: Público Pág. 1 de 55 FICHA
Presentación de Escritos Iniciadores de Asunto
 Presentación de Escritos Iniciadores de Asunto Bienvenido! A partir de ahora se podrán presentar escritos los 365 días del año, las 24 horas gracias a la presentación electrónica a través de LexNET. Para
Presentación de Escritos Iniciadores de Asunto Bienvenido! A partir de ahora se podrán presentar escritos los 365 días del año, las 24 horas gracias a la presentación electrónica a través de LexNET. Para
Presentación de Escritos Iniciadores de Asunto
 Presentación de Escritos Iniciadores de Asunto Bienvenido! A partir de ahora se podrán presentar escritos los 365 días del año, las 24 horas gracias a la presentación electrónica a través de LexNET. Para
Presentación de Escritos Iniciadores de Asunto Bienvenido! A partir de ahora se podrán presentar escritos los 365 días del año, las 24 horas gracias a la presentación electrónica a través de LexNET. Para
Presentación de Recurso de Casación
 Presentación de Recurso de Casación Bienvenido! A partir de ahora se podrán presentar escritos los 365 días del año, las 24 horas gracias a la presentación electrónica a través de LexNET. Para presentar
Presentación de Recurso de Casación Bienvenido! A partir de ahora se podrán presentar escritos los 365 días del año, las 24 horas gracias a la presentación electrónica a través de LexNET. Para presentar
Presentación de Escritos Iniciadores de Ejecución
 Presentación de Escritos Iniciadores de Ejecución Bienvenido! A partir de ahora se podrán presentar escritos los 365 días del año, las 24 horas gracias a la presentación electrónica a través de LexNET.
Presentación de Escritos Iniciadores de Ejecución Bienvenido! A partir de ahora se podrán presentar escritos los 365 días del año, las 24 horas gracias a la presentación electrónica a través de LexNET.
Presentación de Recurso de Casación
 Presentación de Recurso de Casación Bienvenido! A partir de ahora se podrán presentar escritos los 365 días del año, las 24 horas gracias a la presentación electrónica a través de LexNET. Para presentar
Presentación de Recurso de Casación Bienvenido! A partir de ahora se podrán presentar escritos los 365 días del año, las 24 horas gracias a la presentación electrónica a través de LexNET. Para presentar
Presentación de Escritos Iniciadores de Ejecución
 Presentación de Escritos Iniciadores de Ejecución Bienvenido! A partir de ahora se podrán presentar escritos los 365 días del año, las 24 horas gracias a la presentación electrónica a través de LexNET.
Presentación de Escritos Iniciadores de Ejecución Bienvenido! A partir de ahora se podrán presentar escritos los 365 días del año, las 24 horas gracias a la presentación electrónica a través de LexNET.
Presentación de Recurso de Queja
 Presentación de Recurso de Queja Bienvenido! A partir de ahora se podrán presentar escritos los 365 días del año, las 24 horas gracias a la presentación electrónica a través de LexNET. Para presentar un
Presentación de Recurso de Queja Bienvenido! A partir de ahora se podrán presentar escritos los 365 días del año, las 24 horas gracias a la presentación electrónica a través de LexNET. Para presentar un
Presentación de Escritos de Trámite
 Presentación de Escritos de Trámite Bienvenido! A partir de ahora se podrán presentar escritos los 365 días del año, las 24 horas, gracias a la presentación electrónica a través de LexNET (https://lexnet.justicia.es)
Presentación de Escritos de Trámite Bienvenido! A partir de ahora se podrán presentar escritos los 365 días del año, las 24 horas, gracias a la presentación electrónica a través de LexNET (https://lexnet.justicia.es)
Presentación de Escritos de Trámite (con Traslado de Copias)
 Presentación de Escritos de Trámite (con Traslado de Copias) (con Traslado de Copias) Bienvenido! A partir de ahora se podrán presentar escritos los 365 días del año, las 24 horas gracias a la presentación
Presentación de Escritos de Trámite (con Traslado de Copias) (con Traslado de Copias) Bienvenido! A partir de ahora se podrán presentar escritos los 365 días del año, las 24 horas gracias a la presentación
Traslados de copias entre Procuradores
 Traslados de copias entre Procuradores INTRODUCCIÓN El Traslado de copias : es el procedimiento por el cual los Procuradores pueden presentar copias de documentos en un Órgano Judicial, y en los buzones
Traslados de copias entre Procuradores INTRODUCCIÓN El Traslado de copias : es el procedimiento por el cual los Procuradores pueden presentar copias de documentos en un Órgano Judicial, y en los buzones
Presentación de Escritos. de Trámite
 Presentación de Escritos de Trámite Bienvenido! A partir de ahora se podrán presentar escritos los 365 días del año, las 24 horas, gracias a la presentación electrónica a través de LexNET (https://lexnet.justicia.es)
Presentación de Escritos de Trámite Bienvenido! A partir de ahora se podrán presentar escritos los 365 días del año, las 24 horas, gracias a la presentación electrónica a través de LexNET (https://lexnet.justicia.es)
LEXNET (v.3.0) LEXNET Manual Básico de Usuario
 LEXNET (v.3.0) LEXNET LEXNET (v.3.0) LEXNET Índice 1 Introducción...5 2 Acceso Del Usuario A Lexnet...6 3 Envío De Notificaciones...8 3.1 Envío De Notificaciones Múltiples...8 3.1.1 Preparación De La Notificación
LEXNET (v.3.0) LEXNET LEXNET (v.3.0) LEXNET Índice 1 Introducción...5 2 Acceso Del Usuario A Lexnet...6 3 Envío De Notificaciones...8 3.1 Envío De Notificaciones Múltiples...8 3.1.1 Preparación De La Notificación
SOLICITUD DE INFORME DE ACTIVIDADES INVESTIGADORAS.
 Sede Electrónica SOLICITUD DE INFORME DE ACTIVIDADES INVESTIGADORAS. GUÍA RÁPIDA DEL PROCEDIMIENTO TELEMÁTICO. 1 INDICE 1. ACCESO AL PROCEDIMIENTO... 4 1.1. PARA INICIAR la presentación de una nueva solicitud...4
Sede Electrónica SOLICITUD DE INFORME DE ACTIVIDADES INVESTIGADORAS. GUÍA RÁPIDA DEL PROCEDIMIENTO TELEMÁTICO. 1 INDICE 1. ACCESO AL PROCEDIMIENTO... 4 1.1. PARA INICIAR la presentación de una nueva solicitud...4
SGNTJ. Desarrollo LexNET. Manual de Usuario LexNET: Administrador de órgano judicial. Público. SGNTJ - Desarrollo LexNET APROBADO POR: SGNTJ
 SGNTJ Desarrollo LexNET Manual de Usuario LexNET: Administrador de órgano judicial Público ELABORADO POR: Desarrollo LexNET REVISADO POR: Desarrollo LexNET APROBADO POR: SGNTJ Fecha: Fecha: Fecha: Público
SGNTJ Desarrollo LexNET Manual de Usuario LexNET: Administrador de órgano judicial Público ELABORADO POR: Desarrollo LexNET REVISADO POR: Desarrollo LexNET APROBADO POR: SGNTJ Fecha: Fecha: Fecha: Público
CORPME. Sala de Firmas. Autor/es:
 CORPME Sala de Firmas Autor/es: Colegio de Registradores Última modificación: 25 de julio de 2012 ÍNDICE 1 INTRODUCCIÓN... 3 2 ACCESO A LA APLICACIÓN... 4 3 LISTADO DE SALAS DE FIRMAS... 6 3.1 DESCRIPCIÓN...6
CORPME Sala de Firmas Autor/es: Colegio de Registradores Última modificación: 25 de julio de 2012 ÍNDICE 1 INTRODUCCIÓN... 3 2 ACCESO A LA APLICACIÓN... 4 3 LISTADO DE SALAS DE FIRMAS... 6 3.1 DESCRIPCIÓN...6
LEXNET (V.3.1) LEXNET. Manual Básico de Usuario
 LEXNET (V.3.1) LEXNET CONSEJERÍA DE JUSTICIA E INTERIOR D.G. DE INFRAESTRUCTURAS Y SISTEMAS LEXNET (v. 3.1) LEXNET 20/05/2015 Índice 1 Introducción...9 2 Acceso Del A Lexnet...10 3 Envío De Notificaciones...13
LEXNET (V.3.1) LEXNET CONSEJERÍA DE JUSTICIA E INTERIOR D.G. DE INFRAESTRUCTURAS Y SISTEMAS LEXNET (v. 3.1) LEXNET 20/05/2015 Índice 1 Introducción...9 2 Acceso Del A Lexnet...10 3 Envío De Notificaciones...13
Aplicación para la Solicitud telemática de tarjetas para tacógrafo digital Manual de Usuario
 MINISTERIO DE FOMENTO Secretaría de Estado de Infraestructuras, Transporte y Vivienda Secretaría General de Transporte Dirección General de Transporte Terrestre Aplicación para la Solicitud telemática
MINISTERIO DE FOMENTO Secretaría de Estado de Infraestructuras, Transporte y Vivienda Secretaría General de Transporte Dirección General de Transporte Terrestre Aplicación para la Solicitud telemática
TEMA 5: Envío de escritos y recepción de Notificaciones
 TEMA 5: Envío de escritos y recepción de Notificaciones 5.1 Funcionalidad General Los Procuradores accederán a LexNET por medio de su certificado en tarjeta criptográfica. Las funcionalidades que se presentan
TEMA 5: Envío de escritos y recepción de Notificaciones 5.1 Funcionalidad General Los Procuradores accederán a LexNET por medio de su certificado en tarjeta criptográfica. Las funcionalidades que se presentan
Inaplicación de Convenios Colectivos
 Ley 11 Inaplicación de Convenios Colectivos Índice 1. Introducción... 3 2. Acceso al procedimiento... 4 3. Opciones del procedimiento... 6 3.1. Espacio Información... 6 3.2. Alta de una solicitud... 8
Ley 11 Inaplicación de Convenios Colectivos Índice 1. Introducción... 3 2. Acceso al procedimiento... 4 3. Opciones del procedimiento... 6 3.1. Espacio Información... 6 3.2. Alta de una solicitud... 8
AYUDA DELTA: USUARIOS REPRESENTATES DE EMPRESA
 AYUDA DELTA: USUARIOS REPRESENTATES DE EMPRESA INTRODUCCIÓN Este documento es una guía de ayuda para los usuarios cuyo rol establecido en el sistema Delta es el de Representante de Empresa. Los temas de
AYUDA DELTA: USUARIOS REPRESENTATES DE EMPRESA INTRODUCCIÓN Este documento es una guía de ayuda para los usuarios cuyo rol establecido en el sistema Delta es el de Representante de Empresa. Los temas de
Sistema de gestión de ayudas y subvenciones
 Sistema de gestión de ayudas y subvenciones Manual de usuario Versión: 1.00 Fecha: 11/02/2009 Queda prohibido cualquier tipo de explotación y, en particular, la reproducción, distribución, comunicación
Sistema de gestión de ayudas y subvenciones Manual de usuario Versión: 1.00 Fecha: 11/02/2009 Queda prohibido cualquier tipo de explotación y, en particular, la reproducción, distribución, comunicación
Notificaciones electrónicas en Gobierno de Navarra. Guía de usuario
 Notificaciones electrónicas en Gobierno de Navarra Guía de usuario Enero 2017 Contenido Servicio de Notificaciones Electrónicas... 3 1.- Obtener la Dirección Electrónica Habilitada (DEH)... 4 2.- Suscribirse
Notificaciones electrónicas en Gobierno de Navarra Guía de usuario Enero 2017 Contenido Servicio de Notificaciones Electrónicas... 3 1.- Obtener la Dirección Electrónica Habilitada (DEH)... 4 2.- Suscribirse
COMUNICACIÓN DE INICIO DE PROYECTO
 Plan Extraordinario por el Empleo COMUNICACIÓN DE INICIO DE PROYECTO Consejería Economía, Empresas y Empleo Versión 1.0 Febrero 2016 Plan Extraordinario por el Empleo ORIGEN Área de Organización y Desarrollo
Plan Extraordinario por el Empleo COMUNICACIÓN DE INICIO DE PROYECTO Consejería Economía, Empresas y Empleo Versión 1.0 Febrero 2016 Plan Extraordinario por el Empleo ORIGEN Área de Organización y Desarrollo
PRESENTACIÓN DE RECURSOS: ALZADA/ REPOSICIÓN/ RPVJL.
 Sede Electrónica PRESENTACIÓN DE RECURSOS: ALZADA/ REPOSICIÓN/ RPVJL. GUÍA RÁPIDA DEL PROCEDIMIENTO TELEMÁTICO. 1 INDICE 1. ACCESO AL PROCEDIMIENTO...4 2. PRESENTAR UN NUEVO RECURSO...8 2.1 CUMPLIMENTAR
Sede Electrónica PRESENTACIÓN DE RECURSOS: ALZADA/ REPOSICIÓN/ RPVJL. GUÍA RÁPIDA DEL PROCEDIMIENTO TELEMÁTICO. 1 INDICE 1. ACCESO AL PROCEDIMIENTO...4 2. PRESENTAR UN NUEVO RECURSO...8 2.1 CUMPLIMENTAR
Instrucciones del procedimiento del Pago de Tasas de Telecomunicaciones. Modelo 790
 Instrucciones del procedimiento del Pago de. Modelo 790 SECRETARÍA DE ESTADO PARA LA SOCIEDAD DE LA INFORMACIÓN Y LA AGENDA DIGITAL DIRECCIÓN GENERAL DE TELECOMUNICACIONES Y TECNOLOGÍAS DE LA INFORMACIÓN.
Instrucciones del procedimiento del Pago de. Modelo 790 SECRETARÍA DE ESTADO PARA LA SOCIEDAD DE LA INFORMACIÓN Y LA AGENDA DIGITAL DIRECCIÓN GENERAL DE TELECOMUNICACIONES Y TECNOLOGÍAS DE LA INFORMACIÓN.
CONSEJERÍA DE AGRICULTURA Y MEDIO AMBIENTE SECRETARÍA GENERAL TÉCNICA. INFORMÁTICA Área de desarrollo ETER
 CONSEJERÍA DE AGRICULTURA Y MEDIO AMBIENTE SECRETARÍA GENERAL TÉCNICA INFORMÁTICA Área de desarrollo ETER Estandarización Electrónica de Datos Ambientales (PRODUCTOR) Versión 1.0 Toledo, septiembre de
CONSEJERÍA DE AGRICULTURA Y MEDIO AMBIENTE SECRETARÍA GENERAL TÉCNICA INFORMÁTICA Área de desarrollo ETER Estandarización Electrónica de Datos Ambientales (PRODUCTOR) Versión 1.0 Toledo, septiembre de
COMPATIBILIDAD ACTIVIDADES PÚBLICAS / PRIVADAS (PDI).
 Sede Electrónica COMPATIBILIDAD ACTIVIDADES PÚBLICAS / PRIVADAS (PDI). GUÍA RÁPIDA DEL PROCEDIMIENTO TELEMÁTICO. 1 INDICE 1. ACCESO AL PROCEDIMIENTO...5 2.1 CUMPLIMENTAR DATOS A EFECTOS DE NOTIFICACIÓN...7
Sede Electrónica COMPATIBILIDAD ACTIVIDADES PÚBLICAS / PRIVADAS (PDI). GUÍA RÁPIDA DEL PROCEDIMIENTO TELEMÁTICO. 1 INDICE 1. ACCESO AL PROCEDIMIENTO...5 2.1 CUMPLIMENTAR DATOS A EFECTOS DE NOTIFICACIÓN...7
PAUTAS PARA LA PRESENTACIÓN DE ESCRITOS EN LEXNET POR PROFESIONALES
 PAUTAS PARA LA PRESENTACIÓN DE ESCRITOS EN LEXNET POR PROFESIONALES Cuáles son los pasos para presentar un escrito? Pasos para presentar un escrito Cumplimentaremos 5 pasos que son: Paso 1 Selección del
PAUTAS PARA LA PRESENTACIÓN DE ESCRITOS EN LEXNET POR PROFESIONALES Cuáles son los pasos para presentar un escrito? Pasos para presentar un escrito Cumplimentaremos 5 pasos que son: Paso 1 Selección del
CUERPO NACIONAL DE POLICÍA MANUAL DE USUARIO DEL SISTEMA DE CITA PREVIA DE DNI Y PASAPORTE ELECTRÓNICO
 MANUAL DE USUARIO DEL SISTEMA DE CITA PREVIA DE DNI Y PASAPORTE ELECTRÓNICO ÍNDICE 1. INTRODUCCIÓN 1 2. SISTEMA DE CITA PREVIA 2 2.1. Entrada en el sistema 2 2.1.1. Selección del tipo de documento 2 2.1.2.
MANUAL DE USUARIO DEL SISTEMA DE CITA PREVIA DE DNI Y PASAPORTE ELECTRÓNICO ÍNDICE 1. INTRODUCCIÓN 1 2. SISTEMA DE CITA PREVIA 2 2.1. Entrada en el sistema 2 2.1.1. Selección del tipo de documento 2 2.1.2.
Manual de usuario de la tramitación telemática de Reclamaciones Versión: 03 (30/10/2014)
 Manual de usuario de la tramitación telemática de SECRETARIA DE ESTADO DE TELECOMUNICACIONES Y PARA LA SOCIEDAD DE LA INFORMACIÓN DIRECCIÓN GENERAL DE TELECOMUNICACIONES Y TECNOLOGÍAS DE LA INFORMACIÓN.
Manual de usuario de la tramitación telemática de SECRETARIA DE ESTADO DE TELECOMUNICACIONES Y PARA LA SOCIEDAD DE LA INFORMACIÓN DIRECCIÓN GENERAL DE TELECOMUNICACIONES Y TECNOLOGÍAS DE LA INFORMACIÓN.
CUERPO NACIONAL DE POLICÍA MANUAL DE USUARIO DEL SISTEMA DE CITA PREVIA DE DNI Y PASAPORTE ELECTRÓNICO
 MANUAL DE USUARIO DEL SISTEMA DE CITA PREVIA DE DNI Y PASAPORTE ELECTRÓNICO ÍNDICE 1. INTRODUCCIÓN 1 2. SISTEMA DE CITA PREVIA 2 2.1. Entrada en el sistema 2 2.1.1. Selección del tipo de documento 2 2.1.2.
MANUAL DE USUARIO DEL SISTEMA DE CITA PREVIA DE DNI Y PASAPORTE ELECTRÓNICO ÍNDICE 1. INTRODUCCIÓN 1 2. SISTEMA DE CITA PREVIA 2 2.1. Entrada en el sistema 2 2.1.1. Selección del tipo de documento 2 2.1.2.
Cómo mover un mensaje
 Cómo mover un mensaje Bienvenido! Para mover un mensaje entre carpetas en LexNET seguimos estos pasos: Para elegir el mensaje a mover A B Seleccionar un mensaje Mover el mensaje Para cambiar el mensaje
Cómo mover un mensaje Bienvenido! Para mover un mensaje entre carpetas en LexNET seguimos estos pasos: Para elegir el mensaje a mover A B Seleccionar un mensaje Mover el mensaje Para cambiar el mensaje
COMUNICACIONES TELEMÁTICAS
 COMUNICACIONES TELEMÁTICAS 1.1.2016 GUÍA DE BUENAS PRÁCTICAS PARA LA ORDENACIÓN DEL PROCESO DE RECEPCIÓN, REGISTRO Y REPARTO DE ESCRITOS TELEMÁTICOS VÍA LEXNET. VERSIÓN 1.0 ÍNDICE. 1. Introducción. 2.
COMUNICACIONES TELEMÁTICAS 1.1.2016 GUÍA DE BUENAS PRÁCTICAS PARA LA ORDENACIÓN DEL PROCESO DE RECEPCIÓN, REGISTRO Y REPARTO DE ESCRITOS TELEMÁTICOS VÍA LEXNET. VERSIÓN 1.0 ÍNDICE. 1. Introducción. 2.
Portal de Facturación (servicio de facturación electrónica para empresas proveedoras del Ayuntamiento de Alzira)
 Portal de Facturación (servicio de facturación electrónica para empresas proveedoras del Ayuntamiento de Alzira) ic 1 Portal de Facturación Índice 1. Introducción. 2. Requisitos. 3. Solicitud de alta de
Portal de Facturación (servicio de facturación electrónica para empresas proveedoras del Ayuntamiento de Alzira) ic 1 Portal de Facturación Índice 1. Introducción. 2. Requisitos. 3. Solicitud de alta de
SOLICITUD AYUDAS ESTUDIO JUNTA ANDALUCÍA-USE
 Sede Electrónica SOLICITUD AYUDAS ESTUDIO JUNTA ANDALUCÍA-USE GUÍA RÁPIDA DEL PROCEDIMIENTO TELEMÁTICO 1 ÍNDICE 1. ACCESO AL PROCEDIMIENTO...4 2. PRESENTACIÓN DE LA SOLICITUD....7 2.1. Terceros habilitados...13
Sede Electrónica SOLICITUD AYUDAS ESTUDIO JUNTA ANDALUCÍA-USE GUÍA RÁPIDA DEL PROCEDIMIENTO TELEMÁTICO 1 ÍNDICE 1. ACCESO AL PROCEDIMIENTO...4 2. PRESENTACIÓN DE LA SOLICITUD....7 2.1. Terceros habilitados...13
OFICINA DE REGISTRO VIRTUAL DE ENTIDADES LOCALES
 ORVE EELL OFICINA DE REGISTRO VIRTUAL DE ENTIDADES LOCALES Manual Usuario Versión 1.0 Fecha de revisión 05/03/2012 Realizado por División de Sistemas de Información y Comunicaciones Descripción Ejecutiva
ORVE EELL OFICINA DE REGISTRO VIRTUAL DE ENTIDADES LOCALES Manual Usuario Versión 1.0 Fecha de revisión 05/03/2012 Realizado por División de Sistemas de Información y Comunicaciones Descripción Ejecutiva
PROYECTO PSP PORTAL SERVICIOS PARA EL PROFESIONAL <GUÍA RÁPIDA DIRECCIÓN JURÍDICA>
 PROYECTO PSP PORTAL SERVICIOS PARA EL PROFESIONAL 04/08/2016 CONTROL DE DOCUMENTACIÓN Cliente Justicia Gobierno de Cantabria Proyecto PSP Fecha 04/08/2016 Versión V2820
PROYECTO PSP PORTAL SERVICIOS PARA EL PROFESIONAL 04/08/2016 CONTROL DE DOCUMENTACIÓN Cliente Justicia Gobierno de Cantabria Proyecto PSP Fecha 04/08/2016 Versión V2820
Manual de Uso. Pasos a seguir para la tramitación telemática de las autorizaciones
 Manual de Uso Pasos a seguir para la tramitación telemática de las autorizaciones Versión 3 Junio 2015 Acreditaciones para la tramitación telemática en nombre de un tercero Manual de usuario ÍNDICE 1 Introducción...
Manual de Uso Pasos a seguir para la tramitación telemática de las autorizaciones Versión 3 Junio 2015 Acreditaciones para la tramitación telemática en nombre de un tercero Manual de usuario ÍNDICE 1 Introducción...
PRESENTACIÓN TELEMÁTICA DE LIBROS
 PRESENTACIÓN TELEMÁTICA DE LIBROS Manual de usuario Colegio de Registradores de España 06 de marzo de 2017 COLEGIO DE REGISTRADORES DE ESPAÑA Diego de León, 21-28006 Madrid Tel.: +34 91 270 16 99 902 181
PRESENTACIÓN TELEMÁTICA DE LIBROS Manual de usuario Colegio de Registradores de España 06 de marzo de 2017 COLEGIO DE REGISTRADORES DE ESPAÑA Diego de León, 21-28006 Madrid Tel.: +34 91 270 16 99 902 181
Manual de ayuda para la Solicitud Telemática de Cheques Guardería. Manual de ayuda para la Solicitud Telemática de Cheques Guardería
 Manual de ayuda para la Solicitud Telemática de Cheques Guardería Contenido 1.Introducción... 3 2.Alta de una Solicitud... 4 3.Resumen de la Solicitud... 9 4.Justificante de Solicitud... 12 1.Borrador
Manual de ayuda para la Solicitud Telemática de Cheques Guardería Contenido 1.Introducción... 3 2.Alta de una Solicitud... 4 3.Resumen de la Solicitud... 9 4.Justificante de Solicitud... 12 1.Borrador
Manual de usuario. Tramitación de inspecciones periódicas de ascensores: La visión de las empresas conservadoras
 Manual de usuario Tramitación de inspecciones periódicas de ascensores: La visión de las empresas conservadoras 2 de Noviembre de 2009 Índice 1. INTRODUCCIÓN... 3 2. ACCESO AL PORTAL DE TRAMITACIÓN...
Manual de usuario Tramitación de inspecciones periódicas de ascensores: La visión de las empresas conservadoras 2 de Noviembre de 2009 Índice 1. INTRODUCCIÓN... 3 2. ACCESO AL PORTAL DE TRAMITACIÓN...
VENTANILLA TELEMÁTICA
 Ministerio de Industria, Turismo y Comercio Instituto para la Reestructuración de la Minería del Carbón y Desarrollo Alternativo de las Comarcas Mineras VENTANILLA TELEMÁTICA Manual de Usuario (Ciudadano)
Ministerio de Industria, Turismo y Comercio Instituto para la Reestructuración de la Minería del Carbón y Desarrollo Alternativo de las Comarcas Mineras VENTANILLA TELEMÁTICA Manual de Usuario (Ciudadano)
Guía de Ayuda Portal OPE
 Guía de Ayuda Portal OPE ÍNDICE 1 INFORMACIÓN GENERAL... 2 1.1 DATOS OBLIGATORIOS... 2 1.2 DESPLEGABLES... 2 2 ACCESO A LA APLICACIÓN... 3 2.1 DATOS PERSONALES... 4 2.2 SEGUNDA VEZ Y SUCESIVAS... 5 3 GESTIONES
Guía de Ayuda Portal OPE ÍNDICE 1 INFORMACIÓN GENERAL... 2 1.1 DATOS OBLIGATORIOS... 2 1.2 DESPLEGABLES... 2 2 ACCESO A LA APLICACIÓN... 3 2.1 DATOS PERSONALES... 4 2.2 SEGUNDA VEZ Y SUCESIVAS... 5 3 GESTIONES
AYUDA Presentación de impugnaciones a las Preguntas de los Cuestionarios de Examen
 AYUDA Presentación de impugnaciones a las Preguntas de los Cuestionarios de Examen En la presente convocatoria de pruebas selectivas, la forma de presentación de las impugnaciones a las preguntas de los
AYUDA Presentación de impugnaciones a las Preguntas de los Cuestionarios de Examen En la presente convocatoria de pruebas selectivas, la forma de presentación de las impugnaciones a las preguntas de los
Carpeta Ciudadana. Manual de usuario
 Carpeta Ciudadana Manual de usuario Versión: 2.0.2 2/25 ÍNDICE 1 Introducción...5 2 Acceso a la aplicación...5 2.1 Acceso mediante certificado electrónico reconocido...6 2.2 Acceso mediante usuario y contraseña
Carpeta Ciudadana Manual de usuario Versión: 2.0.2 2/25 ÍNDICE 1 Introducción...5 2 Acceso a la aplicación...5 2.1 Acceso mediante certificado electrónico reconocido...6 2.2 Acceso mediante usuario y contraseña
Consejería de Innovación, Ciencia y Empresa
 Consejería de Innovación, Ciencia y Empresa Versión: v01r01 Fecha: 12/01/2010 Queda prohibido cualquier tipo de explotación y, en particular, la reproducción, distribución, comunicación pública y/o transformación,
Consejería de Innovación, Ciencia y Empresa Versión: v01r01 Fecha: 12/01/2010 Queda prohibido cualquier tipo de explotación y, en particular, la reproducción, distribución, comunicación pública y/o transformación,
GUÍA DE USUARIO. 1 Requisitos Introducción Pantalla selección Año y Semestre Pantalla de los datos del espectáculo...
 GUÍA DE USUARIO 1 Contenido 1 Requisitos.... 2 2 Introducción.... 2 3 Pantalla selección Año y Semestre.... 3 4 Pantalla de los datos del espectáculo.... 4 5 Pantalla de los datos de la compañía y distribuidora....
GUÍA DE USUARIO 1 Contenido 1 Requisitos.... 2 2 Introducción.... 2 3 Pantalla selección Año y Semestre.... 3 4 Pantalla de los datos del espectáculo.... 4 5 Pantalla de los datos de la compañía y distribuidora....
SGNTJ. Desarrollo LexNET. Manual de Usuario LexNET: Abogado. Público. SGNTJ - Desarrollo LexNET APROBADO POR: SGNTJ. REVISADO POR: Desarrollo LexNET
 SGNTJ Desarrollo LexNET Manual de Usuario LexNET: Abogado Público ELABORADO POR: Desarrollo LexNET REVISADO POR: Desarrollo LexNET APROBADO POR: SGNTJ Fecha: Fecha: Fecha: Público Pág. 1 de 13 FICHA DEL
SGNTJ Desarrollo LexNET Manual de Usuario LexNET: Abogado Público ELABORADO POR: Desarrollo LexNET REVISADO POR: Desarrollo LexNET APROBADO POR: SGNTJ Fecha: Fecha: Fecha: Público Pág. 1 de 13 FICHA DEL
MANUAL DE USUARIO DEL SISTEMA MATEGE
 MANUAL DE USUARIO DEL SISTEMA MATEGE Índice del documento: INTRODUCCIÓN... 4 REQUISITOS... 5 ACCESO AL SISTEMA... 5 MATRICULACIÓN DE VEHÍCULOS... 5 Gestor Administrativo... 5 Empleado de Gestoría... 5
MANUAL DE USUARIO DEL SISTEMA MATEGE Índice del documento: INTRODUCCIÓN... 4 REQUISITOS... 5 ACCESO AL SISTEMA... 5 MATRICULACIÓN DE VEHÍCULOS... 5 Gestor Administrativo... 5 Empleado de Gestoría... 5
PAUTAS PARA LA PRESENTACIÓN DE ESCRITOS EN LEXNET POR PROFESIONALES
 PAUTAS PARA LA PRESENTACIÓN DE ESCRITOS EN LEXNET POR PROFESIONALES Cuáles son los pasos para presentar un escrito? Pasos para presentar un escrito Cumplimentaremos 5 pasos que son: Paso 1 Selección del
PAUTAS PARA LA PRESENTACIÓN DE ESCRITOS EN LEXNET POR PROFESIONALES Cuáles son los pasos para presentar un escrito? Pasos para presentar un escrito Cumplimentaremos 5 pasos que son: Paso 1 Selección del
Registro locales de espectáculos públicos y actividades recreativas
 Registro locales de espectáculos públicos y actividades recreativas 1 Autorización Inicial EN QUÉ CASOS SE REQUIERE? Es necesario que el Ayuntamiento otorgue autorización expresa para que se actúe en su
Registro locales de espectáculos públicos y actividades recreativas 1 Autorización Inicial EN QUÉ CASOS SE REQUIERE? Es necesario que el Ayuntamiento otorgue autorización expresa para que se actúe en su
Otros Trámites de Renovaciones de Marcas y Nombres comerciales (OTERS) Manual de Usuario
 Otros Trámites de Renovaciones de Marcas y Nombres comerciales () Manual de Usuario Página: 1 de 27 Sede Electrónica... 3 Acceso... 3 Otros Trámites Electrónicos de Renovación de Signos... 5 Descarga del
Otros Trámites de Renovaciones de Marcas y Nombres comerciales () Manual de Usuario Página: 1 de 27 Sede Electrónica... 3 Acceso... 3 Otros Trámites Electrónicos de Renovación de Signos... 5 Descarga del
MANUAL DE USUARIO DE LABORATORIOS GESFARMA ADMINISTRACIÓN ELECTRÓNICA
 MANUAL DE USUARIO DE LABORATORIOS GESFARMA ADMINISTRACIÓN ELECTRÓNICA 1 ÍNDICE ÍNDICE 2 1. CONFIGURACIÓN DE LA MÁQUINA VIRTUAL DE JAVA 3 2. ACCESO A LA APLICACIÓN CON CERTIFICADO ELECTRÓNICO 6 3. RECONOCIMIENTO
MANUAL DE USUARIO DE LABORATORIOS GESFARMA ADMINISTRACIÓN ELECTRÓNICA 1 ÍNDICE ÍNDICE 2 1. CONFIGURACIÓN DE LA MÁQUINA VIRTUAL DE JAVA 3 2. ACCESO A LA APLICACIÓN CON CERTIFICADO ELECTRÓNICO 6 3. RECONOCIMIENTO
Tratamiento Automatizado de Facturas y Justificantes. Manual de Usuario Servicio a Proveedores
 Versión:1.2 Fecha: 04/05/2006 ÍNDICE 1 ACCESO A SERVICIO A PROVEEDORES...3 1.1 DIRECCIÓN INTERNET DE ACCESO...3 1.2 PRIMER ACCESO...3 1.3 ACCESOS SUCESIVOS...10 2 REGISTRO DE FACTURAS...12 2.1 ENTRADA
Versión:1.2 Fecha: 04/05/2006 ÍNDICE 1 ACCESO A SERVICIO A PROVEEDORES...3 1.1 DIRECCIÓN INTERNET DE ACCESO...3 1.2 PRIMER ACCESO...3 1.3 ACCESOS SUCESIVOS...10 2 REGISTRO DE FACTURAS...12 2.1 ENTRADA
Portal de Facturación (servicio de facturación electrónica para empresas proveedoras del Ayuntamiento de Alzira)
 Portal de Facturación (servicio de facturación electrónica para empresas proveedoras del Ayuntamiento de Alzira) ic 1 Portal de Facturación Índice 1. Introducción 2. Requisitos 3. Solicitud de alta de
Portal de Facturación (servicio de facturación electrónica para empresas proveedoras del Ayuntamiento de Alzira) ic 1 Portal de Facturación Índice 1. Introducción 2. Requisitos 3. Solicitud de alta de
COMO ADMINISTRAR UN COLEGIO DE PROCURADORES EN LEXNET
 COMO ADMINISTRAR UN COLEGIO DE PROCURADORES EN LEXNET Bienvenido! A continuación vamos a revisar las funcionalidades de un usuario Administrador de un Colegio de Procuradores y sus Delegaciones en LexNET
COMO ADMINISTRAR UN COLEGIO DE PROCURADORES EN LEXNET Bienvenido! A continuación vamos a revisar las funcionalidades de un usuario Administrador de un Colegio de Procuradores y sus Delegaciones en LexNET
PRESENTACIÓN EXPEDIENTE DIGITAL
 PRESENTACIÓN EXPEDIENTE DIGITAL INTRODUCCIÓN En qué consiste esta Herramienta? El visor de documentos permite acceder de forma centralizada a todos los documentos de un expediente. Permite a los usuarios
PRESENTACIÓN EXPEDIENTE DIGITAL INTRODUCCIÓN En qué consiste esta Herramienta? El visor de documentos permite acceder de forma centralizada a todos los documentos de un expediente. Permite a los usuarios
Manual de usuario Cita Previa
 Manual de usuario Cita Previa Versión 1.0 Empresa: Viacore IT Fecha: 19/12/2016 Jefe Proyecto: Óscar Ponce Cruz Teléfono: 942333743 Email: oponcecruz@viacoreit.com Unidad Gobierno: Dirección General Organización
Manual de usuario Cita Previa Versión 1.0 Empresa: Viacore IT Fecha: 19/12/2016 Jefe Proyecto: Óscar Ponce Cruz Teléfono: 942333743 Email: oponcecruz@viacoreit.com Unidad Gobierno: Dirección General Organización
PROMOCIÓN INTERNA P.A.S.
 Sede Electrónica PROMOCIÓN INTERNA P.A.S. GUÍA RÁPIDA DEL PROCEDIMIENTO TELEMÁTICO. 1 INDICE PROMOCIÓN INTERNA P.A.S... 1 GUÍA RÁPIDA DEL PROCEDIMIENTO TELEMÁTICO.... 1 1. INTRODUCCIÓN...4 2. ACCESO AL
Sede Electrónica PROMOCIÓN INTERNA P.A.S. GUÍA RÁPIDA DEL PROCEDIMIENTO TELEMÁTICO. 1 INDICE PROMOCIÓN INTERNA P.A.S... 1 GUÍA RÁPIDA DEL PROCEDIMIENTO TELEMÁTICO.... 1 1. INTRODUCCIÓN...4 2. ACCESO AL
SISTEMA DE INFORMACIÓN DEL CENTRO COORDINADOR DE CEICS
 MINISTERIO DE SANIDAD, SERVICIOS SOCIALES E IGUALDAD SISTEMA DE INFORMACIÓN DEL CENTRO COORDINADOR DE CEICS INDICE 1. INTRODUCCIÓN... 3 2. ACCESO A LA APLICACIÓN... 4 2.1. IDENTIFICACIÓN DEL PROMOTOR...
MINISTERIO DE SANIDAD, SERVICIOS SOCIALES E IGUALDAD SISTEMA DE INFORMACIÓN DEL CENTRO COORDINADOR DE CEICS INDICE 1. INTRODUCCIÓN... 3 2. ACCESO A LA APLICACIÓN... 4 2.1. IDENTIFICACIÓN DEL PROMOTOR...
Generación de Boletas de Aportes Web
 Generación de Boletas de Aportes Web La Generación de Boletas de Aportes Web le permite reemplazar la confección manual de las boletas ingresando la misma información e imprimiendo el respectivo formulario
Generación de Boletas de Aportes Web La Generación de Boletas de Aportes Web le permite reemplazar la confección manual de las boletas ingresando la misma información e imprimiendo el respectivo formulario
PROYECTO PSP PORTAL SERVICIOS PARA EL PROFESIONAL <GUÍA RÁPIDA DIRECCIÓN JURÍDICA>
 PROYECTO PSP PORTAL SERVICIOS PARA EL PROFESIONAL 14/12/2015 CONTROL DE DOCUMENTACIÓN Cliente Justicia Gobierno de Cantabria Proyecto PSP Fecha 14/12/2015 Versión V2810
PROYECTO PSP PORTAL SERVICIOS PARA EL PROFESIONAL 14/12/2015 CONTROL DE DOCUMENTACIÓN Cliente Justicia Gobierno de Cantabria Proyecto PSP Fecha 14/12/2015 Versión V2810
Guía básica para la elaboración y presentación de las Cuentas Anuales (V 1.3)
 Guía básica para la elaboración y presentación de las Cuentas Anuales (V 1.3) El enlace a la aplicación se encuentra en la web del Ministerio de Educación, Cultura y Deporte http://www.mecd. gob.es/portadamecd/
Guía básica para la elaboración y presentación de las Cuentas Anuales (V 1.3) El enlace a la aplicación se encuentra en la web del Ministerio de Educación, Cultura y Deporte http://www.mecd. gob.es/portadamecd/
MANUAL INSTRUCCIONES
 MANUAL INSTRUCCIONES PARA LA GRABACIÓN DE PETICIONES DE VACANTES EN LA APLICACIÓN INFORMÁTICA AIVI ADJUDICACIÓN INFORMATIZADA DE VACANTES EN RÉGIMEN DE INTERINIDAD ACCESO PRIVADO COMO USUARIO REGISTRADO
MANUAL INSTRUCCIONES PARA LA GRABACIÓN DE PETICIONES DE VACANTES EN LA APLICACIÓN INFORMÁTICA AIVI ADJUDICACIÓN INFORMATIZADA DE VACANTES EN RÉGIMEN DE INTERINIDAD ACCESO PRIVADO COMO USUARIO REGISTRADO
Manual de uso de la Sede Electrónica
 Manual de uso de la Sede Electrónica Objeto El objetivo del presente documento es exponer los conceptos básicos necesarios, para operar y utilizar fácilmente la Sede Electrónica de la Universidad de La
Manual de uso de la Sede Electrónica Objeto El objetivo del presente documento es exponer los conceptos básicos necesarios, para operar y utilizar fácilmente la Sede Electrónica de la Universidad de La
Versión: 01 (09/03/2018)
 MINISTERIO DE INDUSTRIA, ENERGÍA Y TURISMO Manual de usuario para la presentación de solicitudes de tramitación y certificaciones anuales de estaciones de comunicaciones electrónicas en bandas armonizadas
MINISTERIO DE INDUSTRIA, ENERGÍA Y TURISMO Manual de usuario para la presentación de solicitudes de tramitación y certificaciones anuales de estaciones de comunicaciones electrónicas en bandas armonizadas
INDICE. 4.- Otros requisitos. pag Buscar candidatos/as... pag Registrar Oferta... pag Buzón telemático de ofertas.. pag.
 MANUAL Ofert@ INDICE 1.- Introducción....pag.3 2.- Requisitos Generales..... pag. 4 2.1.- Lugar de trabajo 2.2.- Donde buscar candidatos 2.3.- Ocupaciones 3.- Formación..pag. 9 3.1.- Nivel formativo 3.2.-
MANUAL Ofert@ INDICE 1.- Introducción....pag.3 2.- Requisitos Generales..... pag. 4 2.1.- Lugar de trabajo 2.2.- Donde buscar candidatos 2.3.- Ocupaciones 3.- Formación..pag. 9 3.1.- Nivel formativo 3.2.-
GUÍA SOBRE CÓMO REALIZAR LA IDENTIFICACIÓN DE UNA INSTALACIÓN
 SECRETARÍA DE ESTADO DE ENERGÍA DIRECCIÓN GENERAL DE POLÍTICA ENERGÉTICA Y MINAS GUÍA SOBRE CÓMO REALIZAR LA IDENTIFICACIÓN DE UNA INSTALACIÓN QUÉ ES LA IDENTIFICACIÓN DE UNA INSTALACIÓN? De acuerdo con
SECRETARÍA DE ESTADO DE ENERGÍA DIRECCIÓN GENERAL DE POLÍTICA ENERGÉTICA Y MINAS GUÍA SOBRE CÓMO REALIZAR LA IDENTIFICACIÓN DE UNA INSTALACIÓN QUÉ ES LA IDENTIFICACIÓN DE UNA INSTALACIÓN? De acuerdo con
ENTIDAD GESTORA O COLABORADORA GUÍA RÁPIDA DEL SISTEMA
 ENTIDAD GESTORA O COLABORADORA GUÍA RÁPIDA DEL SISTEMA DELT@ INDICE 1 ENTIDAD GESTORA O COLABORADORA... 3 1.1 ADMINISTRADOR DE ENTIDAD GESTORA O COLABORADORA... 3 1.1.1 Requisitos previos... 3 1.1.2 Registro
ENTIDAD GESTORA O COLABORADORA GUÍA RÁPIDA DEL SISTEMA DELT@ INDICE 1 ENTIDAD GESTORA O COLABORADORA... 3 1.1 ADMINISTRADOR DE ENTIDAD GESTORA O COLABORADORA... 3 1.1.1 Requisitos previos... 3 1.1.2 Registro
APORTACIÓN DOCUMENTOS A SOLICITUD BECAS DEL M.E.
 Sede Electrónica APORTACIÓN DOCUMENTOS A SOLICITUD BECAS DEL M.E. GUÍA RÁPIDA DEL PROCEDIMIENTO TELEMÁTICO 1 ÍNDICE 1. ACCESO AL PROCEDIMIENTO...3 2. PRESENTACION DE LA SOLICITUD...6 2.1. Terceros habilitados...9
Sede Electrónica APORTACIÓN DOCUMENTOS A SOLICITUD BECAS DEL M.E. GUÍA RÁPIDA DEL PROCEDIMIENTO TELEMÁTICO 1 ÍNDICE 1. ACCESO AL PROCEDIMIENTO...3 2. PRESENTACION DE LA SOLICITUD...6 2.1. Terceros habilitados...9
Gestión de acreditaciones para comerciales en la Oficina Virtual
 Gestión de acreditaciones para comerciales en la Oficina Virtual Objetivo Gas Natural Distribución ofrece a las Empresas Colaboradoras, la posibilidad de agilizar el alta y facilitar el mantenimiento de
Gestión de acreditaciones para comerciales en la Oficina Virtual Objetivo Gas Natural Distribución ofrece a las Empresas Colaboradoras, la posibilidad de agilizar el alta y facilitar el mantenimiento de
GUIA DE USUARIO PARA LOS REPRESENTANTES DE EMPRESAS. SOLICITUD DE INSCRIPCIÓN DE UNA EMPRESA EN EL REGISTRO.-
 GUIA DE USUARIO PARA LOS REPRESENTANTES DE EMPRESAS. SOLICITUD DE INSCRIPCIÓN DE UNA EMPRESA EN EL REGISTRO.- Para poder realizar una solicitud de inscripción los representantes de empresa deben estar
GUIA DE USUARIO PARA LOS REPRESENTANTES DE EMPRESAS. SOLICITUD DE INSCRIPCIÓN DE UNA EMPRESA EN EL REGISTRO.- Para poder realizar una solicitud de inscripción los representantes de empresa deben estar
SUBDIRECCIÓN GENERAL DE AFILIACIÓN, COTIZACIÓN Y GESTIÓN DEL SISTEMA RED. Manual de Transacción de Inscripción CCC de Empresario Individual
 SUBDIRECCIÓN GENERAL DE AFILIACIÓN, COTIZACIÓN Y GESTIÓN DEL SISTEMA RED Manual de Transacción de Inscripción CCC de Empresario Individual Marzo 2017 INDICE 1. INTRODUCCIÓN... 3 2. ACCESO A AFILIACIÓN
SUBDIRECCIÓN GENERAL DE AFILIACIÓN, COTIZACIÓN Y GESTIÓN DEL SISTEMA RED Manual de Transacción de Inscripción CCC de Empresario Individual Marzo 2017 INDICE 1. INTRODUCCIÓN... 3 2. ACCESO A AFILIACIÓN
Manual de Usuario CESS Contestación Electrónica Suspensos Signos (CESS) Manual de Usuario
 Contestación Electrónica Suspensos Signos () Manual de Usuario Página: 1 de 29 Sede Electrónica... 3 Acceso... 3 Contestación Electrónica de Suspensos de Renovación de Signos... 5 Descarga del Formulario
Contestación Electrónica Suspensos Signos () Manual de Usuario Página: 1 de 29 Sede Electrónica... 3 Acceso... 3 Contestación Electrónica de Suspensos de Renovación de Signos... 5 Descarga del Formulario
ÍNDICE... 1 INTRODUCCIÓN... 2 INTERFAZ DE USUARIO... 3
 Índice ÍNDICE... 1 INTRODUCCIÓN... 2 INTERFAZ DE USUARIO... 3 1 2 MODO DE ACCESO... 3 FORMULARIO DE PRESENTACIÓN TELEMÁTICA DEL PROYECTO DE MODIFICACIÓN DE ICT... 6 2.1 INTRODUCCIÓN DE LOS DATOS... 8 2.1.1
Índice ÍNDICE... 1 INTRODUCCIÓN... 2 INTERFAZ DE USUARIO... 3 1 2 MODO DE ACCESO... 3 FORMULARIO DE PRESENTACIÓN TELEMÁTICA DEL PROYECTO DE MODIFICACIÓN DE ICT... 6 2.1 INTRODUCCIÓN DE LOS DATOS... 8 2.1.1
Manual de usuario. Tramitación de instalaciones de Almacenamiento GLP con proyecto
 Manual de usuario Tramitación de instalaciones de Almacenamiento GLP con proyecto 11 de Febrero de 2009 Índice 1. INTRODUCCIÓN 3 2. SECUENCIA PARA LA TRAMITACIÓN DE UN EXPEDIENTE 4 2.1. ACCESO AL PORTAL
Manual de usuario Tramitación de instalaciones de Almacenamiento GLP con proyecto 11 de Febrero de 2009 Índice 1. INTRODUCCIÓN 3 2. SECUENCIA PARA LA TRAMITACIÓN DE UN EXPEDIENTE 4 2.1. ACCESO AL PORTAL
ACCESO A LA APLICACIÓN
 AYUDA DE LA APLICACIÓN Para esta aplicación se puede utilizar un navegador Internet Explorer 7.0 / Firefox 1.0. Siendo la resolución mínima recomendada la de 1024 x 768 píxeles. ACCESO A LA APLICACIÓN
AYUDA DE LA APLICACIÓN Para esta aplicación se puede utilizar un navegador Internet Explorer 7.0 / Firefox 1.0. Siendo la resolución mínima recomendada la de 1024 x 768 píxeles. ACCESO A LA APLICACIÓN
SOLICITUD TELEMÁTICA MANUAL DE USUARIO ENERO 2018 SERVICIO PÚBLICO DE EMPLEO ESTATAL. Servicio Público de Empleo Estatal.
 CONTRAT@ SOLICITUD TELEMÁTICA MANUAL DE USUARIO ENERO 2018 Servicio Público de Empleo Estatal Depósito legal: SERVICIO PÚBLICO DE EMPLEO ESTATAL 1 INDICE SERVICIO PÚBLICO DE EMPLEO ESTATAL... 1 SOLICITUD
CONTRAT@ SOLICITUD TELEMÁTICA MANUAL DE USUARIO ENERO 2018 Servicio Público de Empleo Estatal Depósito legal: SERVICIO PÚBLICO DE EMPLEO ESTATAL 1 INDICE SERVICIO PÚBLICO DE EMPLEO ESTATAL... 1 SOLICITUD
Manual de usuario del Front Office de ATENEA para la solicitud de informes de accidente de tráfico
 Manual de usuario del Front Office de ATENEA para la solicitud de informes de accidente de tráfico Versión 2 Abril 2014 Página1 de 15 Índice Índice... 2 1 Introducción... 3 2 Acceso al frontal... 3 3 Solicitud
Manual de usuario del Front Office de ATENEA para la solicitud de informes de accidente de tráfico Versión 2 Abril 2014 Página1 de 15 Índice Índice... 2 1 Introducción... 3 2 Acceso al frontal... 3 3 Solicitud
Para acceder al Programa ÍCARO tendremos que entrar en
 Entrando en ICARO Para acceder al Programa ÍCARO tendremos que entrar en http://icaro.ual.es/index.asp?universidad=05 FIGURA 1 Tras pulsar en el botón de [ Entrar ], si no hemos instalado el certificado
Entrando en ICARO Para acceder al Programa ÍCARO tendremos que entrar en http://icaro.ual.es/index.asp?universidad=05 FIGURA 1 Tras pulsar en el botón de [ Entrar ], si no hemos instalado el certificado
Nuestra más cordial bienvenida al sistema de tramitación electrónica (registro telemático) del principado de Asturias
 Nuestra más cordial bienvenida al sistema de tramitación electrónica (registro telemático) del principado de Asturias Desde aquí se puede Presentar solicitudes a través de Internet para acceder a los servicios
Nuestra más cordial bienvenida al sistema de tramitación electrónica (registro telemático) del principado de Asturias Desde aquí se puede Presentar solicitudes a través de Internet para acceder a los servicios
FOCO GESTIÓN DE GRUPOS
 FOCO GESTIÓN DE GRUPOS MANUAL DE USUARIO NOTIFICACIÓN FIN GRUPO MODALIDAD II ÍNDICE 1. INTRODUCCIÓN... 3 2. BÚSQUEDA DE NOTIFICACIÓN DE FIN DE GRUPO... 4 3. ALTA NOTIFICACIÓN DE FIN DE GRUPO... 7 4. MODIFICAR
FOCO GESTIÓN DE GRUPOS MANUAL DE USUARIO NOTIFICACIÓN FIN GRUPO MODALIDAD II ÍNDICE 1. INTRODUCCIÓN... 3 2. BÚSQUEDA DE NOTIFICACIÓN DE FIN DE GRUPO... 4 3. ALTA NOTIFICACIÓN DE FIN DE GRUPO... 7 4. MODIFICAR
Trámites a Distancia (TAD)
 Trámites a Distancia (TAD) Trámites a Distancia (TAD) es una plataforma que permite al ciudadano realizar trámites ante la Administración Pública de manera virtual desde una PC, pudiendo gestionar y llevar
Trámites a Distancia (TAD) Trámites a Distancia (TAD) es una plataforma que permite al ciudadano realizar trámites ante la Administración Pública de manera virtual desde una PC, pudiendo gestionar y llevar
AYUDAS Y SUBVENCIONES IDAE GUÍA DE USUARIO OFICINA VIRTUAL
 AYUDAS Y SUBVENCIONES IDAE GUÍA DE USUARIO OFICINA VIRTUAL PRESENTACIÓN DE SOLICITUDES Acceder al trámite Para comenzar la presentación de solicitudes, se debe acceder a la Oficina Virtual de IDAE a través
AYUDAS Y SUBVENCIONES IDAE GUÍA DE USUARIO OFICINA VIRTUAL PRESENTACIÓN DE SOLICITUDES Acceder al trámite Para comenzar la presentación de solicitudes, se debe acceder a la Oficina Virtual de IDAE a través
NUEVO FORMULARIO DE ESCRITOS DE PERSONACIÓN EN LEXNET.
 NUEVO FORMULARIO DE ESCRITOS DE PERSONACIÓN EN LEXNET. NUEVO FORMULARIO DE ESCRITOS DE PERSONACIÓN EN LEXNET Lexnet presenta un nuevo formulario para los Escritos de personación donde el presentador desconoce
NUEVO FORMULARIO DE ESCRITOS DE PERSONACIÓN EN LEXNET. NUEVO FORMULARIO DE ESCRITOS DE PERSONACIÓN EN LEXNET Lexnet presenta un nuevo formulario para los Escritos de personación donde el presentador desconoce
Programa de movilidad para jóvenes con Australia (PMJA) Ley 11. Versión Fecha Autor Observaciones /11/2014
 Programa de movilidad para jóvenes con Australia (PMJA) Ley 11 Código Documento: Manual_PMJA.docx Versión Fecha Autor Observaciones 1.0 18/11/2014 Revisado Por Fecha Aprobado Por Fecha Desde el navegador
Programa de movilidad para jóvenes con Australia (PMJA) Ley 11 Código Documento: Manual_PMJA.docx Versión Fecha Autor Observaciones 1.0 18/11/2014 Revisado Por Fecha Aprobado Por Fecha Desde el navegador
REGISTRO ELECTRÓNICO DE INICIATIVAS JUNTAS MUNICIPALES DE DISTRITO. Diciembre 2014
 REGISTRO ELECTRÓNICO DE INICIATIVAS JUNTAS MUNICIPALES DE DISTRITO GUÍA Vocales (vecinos y concejales) Diciembre 2014 Guía _ presentación de iniciativas a través del Registro Electrónico 1 de 13 INDICE
REGISTRO ELECTRÓNICO DE INICIATIVAS JUNTAS MUNICIPALES DE DISTRITO GUÍA Vocales (vecinos y concejales) Diciembre 2014 Guía _ presentación de iniciativas a través del Registro Electrónico 1 de 13 INDICE
TRAMITACIÓN A TRAVÉS DEL REGISTRO ELECTRÓNICO PASOS A SEGUIR:
 TRAMITACIÓN A TRAVÉS DEL REGISTRO ELECTRÓNICO Desde aquí se puede Presentar solicitudes a través de Internet para acceder a los servicios y trámites ofrecidos por el Principado de Asturias. Para la identificación
TRAMITACIÓN A TRAVÉS DEL REGISTRO ELECTRÓNICO Desde aquí se puede Presentar solicitudes a través de Internet para acceder a los servicios y trámites ofrecidos por el Principado de Asturias. Para la identificación
Oficina Virtual para el Registro de Asociaciones de Consumidores (RCOV) Manual de Usuario. Julio de 2014
 Oficina Virtual para el Registro de Asociaciones de Consumidores (RCOV) Julio de 2014 Queda prohibido cualquier tipo de explotación y, en particular, la reproducción, distribución, comunicación pública
Oficina Virtual para el Registro de Asociaciones de Consumidores (RCOV) Julio de 2014 Queda prohibido cualquier tipo de explotación y, en particular, la reproducción, distribución, comunicación pública
FOCO GESTIÓN DE GRUPOS
 FOCO GESTIÓN DE GRUPOS MANUAL DE USUARIO BECAS ÍNDICE 1. INTRODUCCIÓN... 3 2. BÚSQUEDA DE BECAS... 4 3. ALTA DE BECAS... 7 3.1 INCORPORAR ALUMNO... 11 3.2 MODIFICACIÓN DE ALUMNO... 12 3.3 ELIMINAR ALUMNO...
FOCO GESTIÓN DE GRUPOS MANUAL DE USUARIO BECAS ÍNDICE 1. INTRODUCCIÓN... 3 2. BÚSQUEDA DE BECAS... 4 3. ALTA DE BECAS... 7 3.1 INCORPORAR ALUMNO... 11 3.2 MODIFICACIÓN DE ALUMNO... 12 3.3 ELIMINAR ALUMNO...
4. ZONA PRIVADA DEL SERVICIO DE NOTIFICACIONES ELECTRÓNICAS 4.1. REGISTRO
 4. ZONA PRIVADA DEL SERVICIO DE NOTIFICACIONES ELECTRÓNICAS El SNE tiene una zona privada, sólo accesible por los usuarios dados de alta en el servicio y desde la que pueden consultar su buzón personal
4. ZONA PRIVADA DEL SERVICIO DE NOTIFICACIONES ELECTRÓNICAS El SNE tiene una zona privada, sólo accesible por los usuarios dados de alta en el servicio y desde la que pueden consultar su buzón personal
Guía para la presentación electrónica de Certificados de Eficiencia Energética en la Comunidad Autónoma de Cantabria
 Guía para la presentación electrónica de Certificados de Eficiencia Energética en la Comunidad Autónoma de Cantabria Acceda a la presentación electrónica de certificados de eficiencia energética desde
Guía para la presentación electrónica de Certificados de Eficiencia Energética en la Comunidad Autónoma de Cantabria Acceda a la presentación electrónica de certificados de eficiencia energética desde
Manual de Usuario Lexnet Abogacía
 Lexnet Abogacía Tipo de documento Manual de usuario Código de documento Nº total de páginas 1.2 141 Elaborado por: RedAbogacía Modificaciones respecto a la revisión anterior Lista de distribución Contenido
Lexnet Abogacía Tipo de documento Manual de usuario Código de documento Nº total de páginas 1.2 141 Elaborado por: RedAbogacía Modificaciones respecto a la revisión anterior Lista de distribución Contenido
ÍNDICE... 1 INTRODUCCIÓN... 2 INTERFAZ DE USUARIO... 3
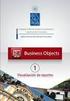 Manual de usuario para las Aportaciones Corporación RTVE. Índice ÍNDICE... 1 INTRODUCCIÓN... 2 INTERFAZ DE USUARIO... 3 1 2 MODO DE ACCESO... 3 FORMULARIO DE PRESENTACIÓN TELEMÁTICA PARA LAS APORTACIONES
Manual de usuario para las Aportaciones Corporación RTVE. Índice ÍNDICE... 1 INTRODUCCIÓN... 2 INTERFAZ DE USUARIO... 3 1 2 MODO DE ACCESO... 3 FORMULARIO DE PRESENTACIÓN TELEMÁTICA PARA LAS APORTACIONES
