Aulas en red. Instalación y gestión Windows
|
|
|
- Felisa Toledo Caballero
- hace 6 años
- Vistas:
Transcripción
1 Aulas en red. Instalación y gestión Windows Módulo : Windows
2 Aulas en red. Instalación y gestión Windows Gestión de Imágenes En este apartado nos centraremos en la gestión de la imágenes de los equipamientos de nuestro centro. En primer lugar procederemos a crear una imagen a partir del equipo "Alumno" (equipo que habíamos preparado con anterioridad con "SYSPREP"), imagen que podremos almacenar en un disco duro (externo o interno) o en una unidad SAMBA. Con posterioridad descargaremos la imagen almacenada en un nuevo equipo, comprobando tras la descarga su correcto funcionamiento, dando validez de ese modo a todo el proceso de gestión de imágenes que analizaremos este apartado de la documentación. Tanto para crear la imagen como para restuararla posteriormente, deberemos elegir entre uno de los soportes posibles donde almacenar la imagen: un segundo disco duro interno, un dispositivo USB externo o una unidad SAMBA. Descargar CD-Live Clonezilla Para poder hacer una copia de la imagen del equipo "Alumno" que hemos configurado con anterioridad, precisamos disponer de un software que nos permita llevar a cabo dicha gestión, en nuestro caso utilizaremos la aplicación CloneZilla para crear una imagen del disco duro de nuestro equipo, a partir de la cual poder posteriormente llevar a cabo la instalación del resto de equipos del aula. La descarga de CloneZilla deberemos realizarla en una máquina diferente de aquella que hayamos preparado para crear a partir de ella una imagen, habitualmente descargaremos este software de clonación en nuestro máquina anfitriona, si estamos utilizando máquinas virtuales, o en cualquier otro equipo, si estamos utilizando máquinas físicas. En el momento de elaborar este apartado existía en la red la posibilidad de descargar de modo gratuito una versión de la imagen ISO del CD-Live del software de clonación CloneZilla desde la URL " net/projects/clonezilla", concretamente para la última versión disponible era " maverick", versión que utilizaremos en este apartado. Ministerio de Educación, Cultura y Deporte INTEF 1
3 NOTA: Si el lector esta utilizando máquinas físicas en vez de máquinas virtuales, deberá "quemar" la imagen que descargaremos a continuación para crear con ella un CD-Live; en nuestro caso, al estar utilizando máquinas virtuales con VirtualBox, podremos utilizar directamente la imagen ISO en cuestión sin necesidad de crear un CD a partir de ella. Al pulsar sobre el enlace "Download Now" en la ventana de la imagen superior, pasará a ser mostrada la ventana de la imagen inferior, en la que pulsaremos directamente sobre el botón "Guardar" para descargar en nuestra máquina anfitriona "CloneZilla maverick", la última versión estable de dicho producto en el momento de elaborar este documento. Ministerio de Educación, Cultura y Deporte INTEF 2
4 NOTA: Si el lector accediera a la página web referenciada en el párrafo anterior, presumiblemente en este instante la versión de dicho producto disponible en la misma sería una versión posterior, si bien en nuestro caso utilizaremos la versión indicada por ser la que hemos testeado, instalado, configurado y documentado, teniendo plena garantía de su correcto funcionamiento. Una vez completado el proceso de descarga del fichero anterior, ya dispondremos de una imagen ISO de un CD- Live de CloneZilla, con el cual poder crear la imagen del disco duro del equipo "Alumno" que hemos preparado para ser la base de nuestra imagen. Actividad Busca información en Internet sobre otras aplicaciones que permitan la clonación de discos duros y la gestión de imágenes. Actividad Busca información en Internet sobre la versión servidor de Clonezilla. Qué diferencias principales encuentras entre la versión Live de Clonezilla que utilizamos en la documentación y la versión servidor? Imagen en disco duro interno En este apartado describiremos el proceso que deberá llevarse a cabo para generar y posteriormente restaurar con Ministerio de Educación, Cultura y Deporte INTEF 3
5 Clonezilla, la imagen que crearemos a partir del equipo que hemos estado preparando para tal fin, utilizando en este caso como soporte de almacenamiento de la imagen un segundo disco duro interno instalado en dicho equipo. Para poder realizar este apartado, el lector deberá estar siguiendo los contenidos de la documentación mediante máquinas virtuales, o bien deberá disponer de un segundo disco duro en el equipo físico que esté utilizando. Crear la imagen Llegados a este punto ya estamos en disposición de crear la imagen del disco duro del equipo base que hemos ido configurando a lo largo de la documentación, pues ya dispondremos del software de clonación preciso. Pese a lo comentado en el párrafo anterior, aun nos falta un último elemento que deberemos utilizar para crear la imagen reseñada, y éste es un soporte donde poder almacenar la misma, en este caso un segundo disco duro interno. Si estamos utilizando maquinas virtuales con VirtualBox deberíamos crear un segundo disco duro en el equipo base, en el que almacenaríamos la imagen de dicho equipo. Así pues a continuación vamos a definir un segundo disco duro en la máquina virtual que hemos estado configurando para ser la base de nuestra imagen, disco duro en el cual almacenaremos la imagen que vamos a crear posteriormente. En primer lugar, y con la máquina virtual "Alumno" apagada, haremos clic sobre el enlace "Almacenamiento", pasando a ser mostrada la siguiente ventana, en la que haremos clic sobre el disco duro "Alumno.vdi" del apartado "Controlador SATA", fijándonos en la zona derecha de dicha ventana en la ruta donde se encuentra dicho disco duro, de modo que si hacemos clic sobre dicha ruta, se nos muestra durante unos segundos la ruta completa, tal y como vemos en la imagen inferior. Ministerio de Educación, Cultura y Deporte INTEF 4
6 NOTA: Como podemos ver en la imagen superior, la ruta donde se encuentra el disco duro "Alumno.vdi" en este caso es "C:\Users\Javier\VirtualBox VMs\Alumno". A continuación desde nuestro equipo anfitrión lanzaremos una ventana de DOS, desde el "Menú Inicio" y tecleamos "cmd" en la caja de texto de búsqueda, tal y como vemos en la ventana de la imagen inferior, tras lo cual pulsaremos sobre la tecla "ENTER". Ministerio de Educación, Cultura y Deporte INTEF 5
7 En la nueva ventana mostrada teclearemos el comando "cd "VirtualBox VMs\Alumno"" (incluyendo las comillas, tal y como vemos en la ventana de la imagen inferior), para ubicarnos sobre la ruta donde se encuentra almacenado el disco duro de nuestro equipo, y tras ello pulsaremos sobre la tecla "Enter". Ministerio de Educación, Cultura y Deporte INTEF 6
8 Tras ello teclearemos el comando ""C:\Archivos de programa\oracle\virtualbox\vboxmanage" clonevdi Alumno.vdi Imagen.vdi" (comillas incluidas, tal y como vemos en la ventana de la imagen inferior), para duplicar el disco duro de nuestro equipo, a fin de disponer de un segundo disco duro virtual donde poder almacenar la imagen, y tras ello pulsaremos sobre la tecla "Enter"; este proceso durará un tiempo elevado, alrededor de veinte minutos, luego deberemos esperar pacientemente a que se complete en su totalidad. NOTA: Insistimos en la necesidad de incluir las comillas en la ruta "C:\Archivos de programa\oracle\virtualbox \VBoxManage" para su correcto funcionamiento del comando de clonación del disco duro. Una vez completado el proceso anterior, será mostrada la siguiente ventana, en la cual teclearemos "exit" y tras ello pulsaremos sobre la tecla "Enter" para proceder a su cierre. Ministerio de Educación, Cultura y Deporte INTEF 7
9 Llegados a este punto ya dispondremos de un segundo disco duro donde poder almacenar la imagen que crearemos a continuación, así pues procederemos a instalarlo en nuestra máquina virtual "Alumno" como un segundo disco duro, ubicándonos sobre dicha máquina virtual en la ventana principal de VirtualBox, para pulsar a continuación sobre el enlace "Almacenamiento", tal y como vemos en la imagen inferior. Ministerio de Educación, Cultura y Deporte INTEF 8
10 Como resultado de la acción anterior pasa a ser mostrada la siguiente ventana, en la que nos situaremos sobre el apartado "Controlador SATA", para hacer clic a continuación sobre el icono de agregación de nuevo disco duro, tal y como vemos en la ventana de la imagen inferior. En ese instante se nos presenta la siguiente ventana, en la que pulsaremos sobre el botón "Seleccionar disco existente" para añadir un segundo disco duro a la máquina virtual "Alumno". Como resultado de la acción anterior pasará a ser mostrada la siguiente ventana, en la que seleccionaremos el fichero "Imagen.vdi" clonado anteriormente, tal y como vemos en la ventana de la imagen inferior, tras lo cual pulsaremos sobre el botón "Abrir". Ministerio de Educación, Cultura y Deporte INTEF 9
11 Tras seleccionar el fichero "Imagen.vdi", observaremos que el disco duro correspondiente ha quedado instalado en el equipo "Alumno", momento en el que pulsaremos en la ventana de la imagen inferior sobre el botón "Aceptar". Ministerio de Educación, Cultura y Deporte INTEF 10
12 De vuelta a la ventana principal de VirtualBox, podremos comprobar como la instalación del segundo disco duro virtual "Imagen.vdi" en la máquina virtual "Alumno" ha sido realizada correctamente. Ministerio de Educación, Cultura y Deporte INTEF 11
13 Ahora sí que estaremos en disposición de crear la imagen deseada a partir del mismo, pues ya dispondremos de un soporte donde poder almacenar la imagen que crearemos a continuación, el disco duro virtual "DiscoImagen. vdi". Para dar comienzo al proceso de creación de la imagen, en primer lugar deberemos introducir el CD de "CloneZilla" en la unidad correspondiente de dicho equipo, o a abrir la imagen ISO del mismo si estamos utilizando máquinas virtuales, tal y como es nuestro caso, para lo cual en primer lugar pulsaremos sobre el enlace "Almacenamiento" del equipo "Alumno". Ministerio de Educación, Cultura y Deporte INTEF 12
14 Como resultado de la acción anterior se nos presentará la siguiente ventana, en la que pulsaremos sobre el icono correspondiente a un CD, para posteriormente elegir en el desplegable correspondiente la opción "Seleccionar un archivo de disco virtual de CD/DVD...", tal y como vemos en la ventana de la imagen inferior. Ministerio de Educación, Cultura y Deporte INTEF 13
15 Como resultado de la acción anterior se nos presentará la siguiente ventana, en la que deberemos seleccionar el fichero "clonezilla-live maverick.iso" correspondiente a la imagen ISO de la aplicación CloneZilla que descargamos con anterioridad, tras lo cual pulsaremos sobre el botón "Abrir". Ministerio de Educación, Cultura y Deporte INTEF 14
16 De vuelta a la ventana principal de la máquina virtual "Alumno" de VirtualBox, podremos comprobar como la imagen ISO de CloneZilla ya se encuentra cargada, tal y como vemos en la ventana de la imagen inferior, así pues en ese instante pulsaremos en dicha ventana sobre el botón "Aceptar". Ministerio de Educación, Cultura y Deporte INTEF 15
17 De vuelta a la ventana principal de VirtualBox, podremos dar comienzo al proceso de creación de la imagen partiendo del equipo "Alumno", para lo cual en primer lugar procederemos a arrancar dicha máquina virtual pulsando en dicha ventana sobre el botón "Iniciar", tal y como vemos en la imagen inferior. Ministerio de Educación, Cultura y Deporte INTEF 16
18 Dará pues comienzo en ese instante el arranque de la máquina virtual "Alumno", y dado que hemos cargado en la unidad de CD de la misma la imagen ISO de CloneZilla, y que el equipo estará configurado para arrancar primero de la unidad de CD/DVD antes que de disco duro, dará pues comienzo la carga del CD-Live de CloneZilla, en cuya primera ventana seleccionaremos la opción "Clonezilla live (Default settings, VGA 800x600)", tras lo cual pulsaremos sobre la tecla "Enter". Ministerio de Educación, Cultura y Deporte INTEF 17
19 Dará comienzo en ese instante la carga del entorno de la aplicación CloneZilla, proceso este que durará unos breves instantes, y durante el cual visualizaremos unas ventanas de texto como las mostradas en la siguiente imagen. Ministerio de Educación, Cultura y Deporte INTEF 18
20 Una vez que carga la aplicación CloneZilla, se nos presentará en primer lugar la siguiente ventana, en la que deberemos seleccionar el idioma "es_es.utf-8 Spanish Español", para pulsar a continuación sobre la tecla "Enter". Ministerio de Educación, Cultura y Deporte INTEF 19
21 A continuación podremos personalizar el mapa de teclado del idioma elegido, si fuera este nuestro interés, pero dado que no deseamos realizar modificación alguna en dicho mapa, seleccionaremos en la siguiente ventana la opción "No tocar el mapa de teclado", y tras ello pulsaremos sobre la tecla "Enter". Ministerio de Educación, Cultura y Deporte INTEF 20
22 En la siguiente ventana de CloneZilla, podremos elegir entre trabajar con el entorno propio de la aplicación, o bien hacerlo mediante línea de comandos, seleccionando en nuestro caso la primera opción al elegir "Start_Clonezilla Iniciar Clonezilla" en la ventana de la imagen inferior, para pulsar posteriormente sobre la tecla "Enter". Ministerio de Educación, Cultura y Deporte INTEF 21
23 A continuación deberemos especificar el modo en el cual vamos a llevar a cabo la clonación del disco duro, mediante imágenes o bien mediante clonación directa; en nuestro caso seleccionaremos la opción de trabajo con imágenes eligiendo "device-image Disco/Partición a /desde Imagen", y pulsando posteriormente sobre la tecla "Enter". Ministerio de Educación, Cultura y Deporte INTEF 22
24 El siguiente parámetro a seleccionar es el lugar donde será almacenada la imagen, seleccionando en nuestro caso la primera opción "local_dev Usar dispositivo local..." para indicar que utilizaremos un dispositivo local al equipo, y pulsando tras ello sobre la tecla "Enter". Ministerio de Educación, Cultura y Deporte INTEF 23
25 Tras realizar la selección anterior se nos presentará la siguiente ventana, en la que pulsaremos directamente sobre la tecla "Enter", pues no vamos a insertar ningún dispositivo USB en este instante. Ministerio de Educación, Cultura y Deporte INTEF 24
26 En la siguiente ventana del asistente se nos mostrarán los dispositivos donde potencialmente hablando podríamos almacenar la imagen que va a ser creada; en este caso el sistema nos muestra los dos discos duros existentes en el equipo "Alumno", las particiones "sda1" y "sda2" correspondientes al primer disco duro del equipo, y las particiones "sdb1" y "sdb2" correspondientes al segundo disco duro del equipo (el disco duro virtual que hemos clonado anteriormente); dado que el disco duro del cual vamos a hacer la imagen será el "sda2", deberemos seleccionar en esta ventana el disco duro "sdb2" como disco duro donde será almacenada la imagen que va a ser creada, tras lo cual pulsaremos sobre la tecla "Enter". Ministerio de Educación, Cultura y Deporte INTEF 25
27 A continuación el asistente nos permitirá seleccionar el directorio donde será almacenada la imagen que vamos a crear, seleccionando en nuestro caso la opción ofertada por defecto "/ Directorio_Superior_en_el_dispositivo_local", y pulsando posteriormente sobre la tecla "Enter". Ministerio de Educación, Cultura y Deporte INTEF 26
28 En la siguiente ventana, se nos mostrarán, a título informativo, las diversas unidades actuales del sistema de ficheros, debiendo pulsar en ella directamente sobre la tecla "Enter". Ministerio de Educación, Cultura y Deporte INTEF 27
29 A continuación se nos presentará la siguiente ventana, en la que seleccionaremos el modo en el cual ejecutaremos CloneZilla, en nuestro caso el modo experto al elegir la opción "Expert, Modo Experto: Selecciona tus propias opciones", tras lo cual pulsaremos sobre la tecla "Enter". Ministerio de Educación, Cultura y Deporte INTEF 28
30 A continuación CloneZilla nos permite especificar el tipo de operación que vamos a llevar a cabo en relación con la imagen, seleccionando en nuestro caso la opción "savedisk Guardar_disco_local_como_imagen", tal y como vemos en la imagen inferior, tras lo cual pulsaremos sobre la tecla "Enter". Ministerio de Educación, Cultura y Deporte INTEF 29
31 En la siguiente ventana deberemos indicar el nombre con el cual será almacenada la imagen que vamos a crear, dejando en nuestro caso el nombre propuesto por el asistente de creación de imagen de CloneZilla, y pulsando en la ventana de la imagen inferior directamente sobre la tecla "Enter". Ministerio de Educación, Cultura y Deporte INTEF 30
32 Tras ello deberemos seleccionar el disco duro a partir de cual será creada la imagen en cuestión, seleccionando en nuestro caso la opción "sda", la única opción disponible, correspondiente a la partición del disco duro virtual en el cual se encuentra instalado el sistema operativo y las aplicaciones que hemos ido instalando con anterioridad para crear la imagen. Ministerio de Educación, Cultura y Deporte INTEF 31
33 A partir de este instante, el asistente de creación de imagen de CloneZilla, nos solicitará parámetros relacionados con las configuraciones de clonación deseadas; en la ventana de la imagen inferior podremos especificar el programa de clonación y su prioridad, seleccionando en nuestro caso la opción "-q", tal y como vemos en la imagen inferior, tras lo cual pulsaremos sobre la tecla "Enter". Ministerio de Educación, Cultura y Deporte INTEF 32
34 A continuación podremos especificar opciones avanzadas para la clonación, si bien en nuestro caso daremos por válidas las configuraciones que por defecto nos ofrecerá CloneZilla para pulsar en la ventana de la imagen inferior directamente sobre la tecla "Enter". Ministerio de Educación, Cultura y Deporte INTEF 33
35 También podremos a través de la ventana de la imagen siguiente, especificar el nivel de compresión de la imagen que deseamos utilizar, aunque de nuevo en nuestro caso daremos por válida la opción "-z1" propuesta por el asistente, pulsando en dicha ventana directamente sobre la tecla "Enter". Ministerio de Educación, Cultura y Deporte INTEF 34
36 El siguiente parámetro que deberemos configurar para crear la imagen es el tamaño máximo de los ficheros que serán creados como resultado de dicha operación, dando de nuevo por válido el valor de "2000" MB que por defecto nos ofrecerá el asistente, pulsando en la ventana de la imagen inferior directamente sobre la tecla "Enter". Ministerio de Educación, Cultura y Deporte INTEF 35
37 El último parámetro solicitado por CloneZilla es como deberá comportarse la aplicación una vez que concluya la creación de la imagen, dejando de nuevo seleccionada la opción "-p true" propuesta por defecto por el asistente, para que la aplicación no haga nada tras concluir el proceso de creación de la imagen. Ministerio de Educación, Cultura y Deporte INTEF 36
38 Tras completarse la elección anterior, a título informativo, se nos indica el modo de poder ejecutar mediante línea de comandos todas las opciones que hemos ido seleccionando a lo largo del asistente de creación de imagen de CloneZilla, así pues pulsaremos en dicha ventana directamente sobre la tecla "Enter" para proseguir con el proceso de creación de la imagen. Ministerio de Educación, Cultura y Deporte INTEF 37
39 Antes de dar comienzo de modo efectivo al proceso de creación de la imagen, CloneZilla nos pide confirmación a través de la siguiente ventana, en la cual se nos preguntará si deseamos continuar con el proceso de creación de la imagen, respondiendo afirmativamente al pulsar en ella sobre la tecla "y", y posteriormente sobre la tecla "Enter". Ministerio de Educación, Cultura y Deporte INTEF 38
40 En este instante dará comienzo de modo efectivo el proceso de creación de la imagen reseñada, el cual durará un tiempo elevado, entorno a los 30 minutos aproximadamente, luego esperaremos pacientemente a su conclusión. Ministerio de Educación, Cultura y Deporte INTEF 39
41 Una vez que el proceso de creación de la imagen haya concluido satisfactoriamente, se nos presentará la siguiente ventana, en la cual pulsaremos directamente sobre la tecla "Enter". Ministerio de Educación, Cultura y Deporte INTEF 40
42 A continuación CloneZilla nos permitirá apagar la máquina, reiniciarla, acceder a la línea de comandos o bien volver a ejecutar CloneZilla, seleccionando en nuestro caso la primera opción al pulsar sobre la tecla "0", y posteriormente sobre la tecla "Enter" en la ventana de la imagen inferior. Ministerio de Educación, Cultura y Deporte INTEF 41
43 Antes de proceder al apagado de la máquina "Alumno", se nos presentará la siguiente ventana, en la que deberemos pulsar sobre la tecla "Enter" para proceder de modo efectivo con dicho apagado. Ministerio de Educación, Cultura y Deporte INTEF 42
44 Una vez que haya sido apagada la máquina virtual "Alumno", procederemos a quitar de la misma el segundo disco duro virtual "Imagen.vdi" y la imagen ISO de CloneZilla, de modo que cuando dicha máquina virtual presente el aspecto mostrado en la ventana de la imagen inferior, podremos dar por concluido este apartado. Ministerio de Educación, Cultura y Deporte INTEF 43
45 NOTA: Para quitar el segundo disco duro virtual, así como la imagen ISO de CloneZilla, deberemos hacer clic respectivamente sobre los enlaces correspondientes en las ventanas de la imágenes superiores, y realizar las configuraciones oportunas en cada uno de ellos. Restaurar la imagen En este apartado abordaremos el proceso que deberemos llevar a cabo para descargar la imagen del equipo "Alumno" creada anteriormente con la aplicación CloneZilla, en otro equipo. Para llevar a cabo este apartado, deberemos disponer de un segundo equipo en nuestra red sobre el cual descargar la imagen creada con anterioridad, o bien definir las características hardware del mismo mediante la aplicación de máquinas virtuales VirtualBox, tal y como será nuestro caso. Así pues, para definir el hardware de una nueva máquina virtual VirtualBox, en primer lugar lanzaremos dicha aplicación, pasando a ser mostrada como resultado de dicha acción la siguiente ventana, en la que pulsaremos directamente sobre el botón "Nueva". Ministerio de Educación, Cultura y Deporte INTEF 44
46 En ese instante pasará a ser ejecutado el asistente de creación de nueva máquina virtual, en cuya primera ventana pulsaremos directamente sobre el botón "Next". Ministerio de Educación, Cultura y Deporte INTEF 45
47 En la siguiente ventana, podremos seleccionar el sistema operativo que va a ser instalado en nuestra máquina virtual, dándonos a elegir en los desplegables correspondientes entre una extensa lista de sistemas operativos; en nuestro caso seleccionaremos en el desplegable "Sistema Operativo" el valor "Microsoft Windows", y en el desplegable "Version", el valor "Windows 7", además de indicar en la caja de texto "Nombre" el nombre con el que deseamos reconocer a la máquina virtual que estamos creando, "Profesor" en nuestro caso, tal y como vemos en la imagen inferior. Ministerio de Educación, Cultura y Deporte INTEF 46
48 A continuación deberemos especificar la cantidad de memoria RAM de la que va a disponer nuestra máquina virtual "Profesor", dando por válidos en nuestro caso los 512 MB ofertados por defecto por el asistente, y pulsando directamente en la ventana de la imagen inferior sobre el botón "Next". Ministerio de Educación, Cultura y Deporte INTEF 47
49 A continuación deberemos definir las características del disco duro de nuestra máquina virtual, dando por válidas las opciones que por defecto nos oferta el asistente, para crear un nuevo disco duro virtual para nuestra máquina virtual "Profesor", y pulsando en la ventana de la imagen inferior directamente sobre el botón "Next". Ministerio de Educación, Cultura y Deporte INTEF 48
50 Como resultado de la acción anterior pasa a ser ejecutado el asistente de creación de nuevo disco duro virtual, en cuya primera ventana de bienvenida pulsaremos directamente sobre el botón "Next". Ministerio de Educación, Cultura y Deporte INTEF 49
51 A continuación deberemos indicar si el nuevo disco duro virtual va a crecer de modo dinámico o bien se deberá reservar un espacio fijo para el nuevo disco duro virtual, eligiendo en nuestro caso la primera opción, al seleccionar el radio botón "Almacenamiento de expansión dinámica", tal y como vemos en la ventana de la imagen inferior. En la siguiente ventana mostrada por el asistente podremos especificar la ubicación del nuevo disco duro virtual y su tamaño, si bien en nuestro caso daremos por válidas las opciones de tamaño y ubicación del nuevo disco duro ofertadas por el asistente, y pulsaremos directamente en la ventana de la imagen inferior sobre el botón "Next". Ministerio de Educación, Cultura y Deporte INTEF 50
52 Una vez que los parámetros correspondientes al nuevo disco duro virtual han sido definidos a través de las ventanas anteriores, se nos presentará la siguiente ventana, en la que se nos indicarán las opciones que hayamos seleccionado con anterioridad, y en la que pulsaremos directamente sobre el botón "Terminar" para concluir con el proceso de creación del nuevo disco duro virtual. Ministerio de Educación, Cultura y Deporte INTEF 51
53 Una vez creado el nuevo disco duro virtual, regresaremos a la ventana del asistente de creación de la máquina virtual "Profesor", en la cual se nos mostrará un resumen de las diversas opciones que hayamos seleccionado con anterioridad para definir el hardware de nuestra máquina virtual, y en la que pulsaremos directamente sobre el botón "Terminar". Ministerio de Educación, Cultura y Deporte INTEF 52
54 Si hemos seguido los pasos tal cual hemos ido especificando a lo largo de este apartado, una vez completado el asistente de instalación, dispondremos de una nueva máquina virtual de nombre "Profesor" en VirtualBox. Ministerio de Educación, Cultura y Deporte INTEF 53
55 Las configuraciones que por defecto haya realizado VirtualBox en la máquina virtual "Profesor", serán correctas, pero si hubiéramos almacenado con anterioridad la imagen del equipo "Alumno" en el disco duro virtual "Imagen.vdi", tal y como será nuestro caso, deberemos agregar dicho disco duro virtual a la nueva máquina virtual "Profesor", para lo cual en primer lugar pulsaremos en la misma sobre el enlace "Almacenamiento". Ministerio de Educación, Cultura y Deporte INTEF 54
56 Como resultado de la acción anterior pasa a ser mostrada la siguiente ventana, en la que nos situaremos sobre el apartado "Controlador SATA", para hacer clic a continuación sobre el icono de agregación de nuevo disco duro, tal y como vemos en la ventana de la imagen inferior. Ministerio de Educación, Cultura y Deporte INTEF 55
57 En ese instante se nos presenta la siguiente ventana, en la que pulsaremos sobre el botón "Seleccionar disco existente" para añadir un segundo disco duro a la máquina virtual "Profesor". Como resultado de la acción anterior pasará a ser mostrada la siguiente ventana, en la que navegaremos hasta la ruta correspondiente donde tengamos almacenado el fichero "Imagen.vdi" (en nuestro caso "C:\Usuarios\Javier \VirtualBox VMs\Alumno"), tal y como vemos en la ventana de la imagen inferior, tras lo cual pulsaremos sobre el botón "Abrir". Ministerio de Educación, Cultura y Deporte INTEF 56
58 Tras seleccionar el fichero "Imagen.vdi", observaremos que el disco duro correspondiente ha quedado instalado en el equipo "Profesor", momento en el que pulsaremos en la ventana de la imagen inferior sobre el botón "Aceptar". Ministerio de Educación, Cultura y Deporte INTEF 57
59 De vuelta a la ventana principal de VirtualBox, podremos comprobar como la instalación del segundo disco duro virtual "Imagen.vdi" en la máquina virtual "Alumno" ha sido realizada correctamente. Ministerio de Educación, Cultura y Deporte INTEF 58
60 Una vez que tengamos instalado el disco duro virtual "Imagen.vdi" en el equipo "Profesor", para descargar sobre el mismo la imagen existente en el soporte correspondiente, cargaremos la imagen ISO de CloneZilla en la unidad de CD/DVD del equipo, tal y como vemos en la ventana de la imagen inferior. Ministerio de Educación, Cultura y Deporte INTEF 59
61 Tras cargar la imagen ISO de CloneZilla en el equipo "Profesor", procederemos a arrancar el mismo pulsando sobre el botón "Iniciar" en la ventana de la imagen anterior, pasando a ser ejecutado como resultado de dicha acción el CD-Live de CloneZilla, en cuya primera ventana seleccionaremos la opción "Clonezilla live (Default settings, VGA 800x600)", tras lo cual pulsaremos sobre la tecla "Enter". Ministerio de Educación, Cultura y Deporte INTEF 60
62 Dará comienzo en ese instante la carga del entorno de la aplicación CloneZilla, proceso este que durará unos breves instantes, y durante el cual visualizaremos unas ventanas de texto como las mostradas en la siguiente imagen. Ministerio de Educación, Cultura y Deporte INTEF 61
63 Una vez que carga la aplicación CloneZilla, se nos presentará en primer lugar la siguiente ventana, en la que deberemos seleccionar el idioma "es_es.utf-8 Spanish Español", para pulsar a continuación sobre la tecla "Enter". Ministerio de Educación, Cultura y Deporte INTEF 62
64 A continuación podremos personalizar el mapa de teclado del idioma elegido, si fuera este nuestro interés, pero dado que no deseamos realizar modificación alguna en dicho mapa, seleccionaremos en la siguiente ventana la opción "No tocar el mapa de teclado", y tras ello pulsaremos sobre la tecla "Enter". Ministerio de Educación, Cultura y Deporte INTEF 63
65 En la siguiente ventana de CloneZilla, podremos elegir entre trabajar con el entorno propio de la aplicación, o bien hacerlo mediante línea de comandos, seleccionando en nuestro caso la primera opción al elegir "Start_Clonezilla Iniciar Clonezilla" en la ventana de la imagen inferior, para pulsar posteriormente sobre la tecla "Enter". Ministerio de Educación, Cultura y Deporte INTEF 64
66 A continuación deberemos especificar el modo en el cual vamos a llevar a cabo la clonación del disco duro, mediante imágenes o bien mediante clonación directa; en nuestro caso seleccionaremos la opción de trabajo con imágenes eligiendo "device-image Disco/Partición a /desde Imagen", y pulsando posteriormente sobre la tecla "Enter". Ministerio de Educación, Cultura y Deporte INTEF 65
67 El siguiente parámetro a seleccionar es el lugar donde será almacenada la imagen, seleccionando en nuestro caso la primera opción "local_dev Usar dispositivo local..." para indicar que utilizaremos un dispositivo local al equipo, y pulsando tras ello sobre la tecla "Enter". Ministerio de Educación, Cultura y Deporte INTEF 66
68 Tras realizar la selección anterior, CloneZilla nos permitirá en este instante insertar un dispositivo USB externo para almacenar la imagen que vamos a crear, pero dado que en nuestro caso vamos a utilizar el disco duro "Imagen.vdi" existente en la propia máquina virtual para salvar la imagen, pulsaremos directamente en ella sobre la tecla "Enter". Ministerio de Educación, Cultura y Deporte INTEF 67
69 En la siguiente ventana del asistente se nos mostrarán los dispositivos donde potencialmente hablando podría estar almacenada la imagen que vamos a descargar; en este caso el sistema nos mostrará las particiones "sdb1" y "sdb2" del disco duro "Imagen.vdi", debiendo seleccionar en nuestro caso deberemos la partición "sdb2" como lugar desde el que será descargada la imagen que va a ser restaurada, tal y como vemos en la imagen inferior, tras lo cual pulsaremos sobre la tecla "Enter" Ministerio de Educación, Cultura y Deporte INTEF 68
70 A continuación el asistente nos permitirá seleccionar el directorio donde se encuentra la imagen que vamos a descargar, seleccionando en nuestro caso la opción ofrecida por defecto por el sistema "/ Directorio_Superior_en_el_dispositivo_local", y pulsando posteriormente sobre la tecla "Enter". Ministerio de Educación, Cultura y Deporte INTEF 69
71 En la siguiente ventana, se nos mostrarán, a título informativo, las diversas unidades actuales del sistema de ficheros, luego pulsaremos en ella directamente sobre la tecla "Enter". Ministerio de Educación, Cultura y Deporte INTEF 70
72 En la siguiente ventana seleccionaremos el modo experto para continuar ejecutando CloneZilla, seleccionando la opción "Expert Modo Experto: Selecciona tus propias opciones", tal y como vemos en la ventana de la imagen inferior. Ministerio de Educación, Cultura y Deporte INTEF 71
73 A continuación CloneZilla nos permite especificar el tipo de operación que vamos a llevar a cabo en relación con la imagen, seleccionando en nuestro caso la opción "restoredisk Restaurar_imagen_a_disco_local", tal y como vemos en la imagen inferior, tras lo cual pulsaremos sobre la tecla "Enter". Ministerio de Educación, Cultura y Deporte INTEF 72
74 En la siguiente ventana deberemos indicar el nombre del fichero de imagen del que vamos a partir para restaurar la imagen, dejando en nuestro caso el nombre propuesto por el asistente de creación de imagen de CloneZilla, y pulsando en la ventana de la imagen inferior directamente sobre la tecla "Enter". Ministerio de Educación, Cultura y Deporte INTEF 73
75 Tras ello deberemos seleccionar el disco en el cual será restaurada la imagen, seleccionando en nuestro caso el disco "sda", la única opción disponible, correspondiente al disco duro virtual primario que aun no ha sido instalado, tras lo cual pulsaremos en la ventana de la imagen inferior sobre la tecla "Enter". Ministerio de Educación, Cultura y Deporte INTEF 74
76 A partir de este instante, el asistente de restauración de imagen de CloneZilla, nos solicitará parámetros relacionados con las configuraciones de clonación deseadas, dejando en nuestro caso seleccionadas las opciones ofertadas por defecto por el asistente, y pulsando en ella directamente sobre la tecla "Enter". Ministerio de Educación, Cultura y Deporte INTEF 75
77 En la siguiente ventana mostrada por el asistente de restauración, deberemos seleccionar la opción "-j0 Usar dd para crear la tabla de particiones", tal y como vemos en la ventana de la imagen inferior, y tras ello pulsar sobre la tecla "Enter". Ministerio de Educación, Cultura y Deporte INTEF 76
78 El último parámetro solicitado por CloneZilla es como deberá comportarse la aplicación una vez que concluya la restauración de la imagen, dejando seleccionada la opción "-p true" propuesta por defecto por el asistente, para que la aplicación no haga nada tras concluir el proceso de descarga de la imagen. Ministerio de Educación, Cultura y Deporte INTEF 77
79 En la siguiente ventana, a título informativo, se nos informará de como poder ejecutar mediante línea de comandos todas las opciones que hemos ido seleccionando a lo largo del asistente de restauración de imagen de CloneZilla, así pues pulsaremos en dicha ventana directamente sobre la tecla "Enter" para proseguir con el proceso de restauración de la imagen. Ministerio de Educación, Cultura y Deporte INTEF 78
80 A continuación CloneZilla nos pide confirmación de que realmente deseamos efectuar la operación de descarga de la imagen reseñada sobre el disco duro del equipo "Profesor", respondiendo de modo afirmativo a dicha pregunta pulsando sobre la tecla "y", y posteriormente sobre la tecla "Enter". Ministerio de Educación, Cultura y Deporte INTEF 79
81 Al ser una operación crítica, de nuevo CloneZilla nos pide confirmación, pues todos los datos del disco destino serán eliminados; de nuevo pulsaremos sobre la tecla "y", y posteriormente sobre la tecla "Enter" para confirmar la opción seleccionada. Ministerio de Educación, Cultura y Deporte INTEF 80
82 Dará comienzo en ese instante la descarga de la imagen correspondiente sobre el disco duro primario del equipo "Profesor", proceso este que durará un tiempo elevado, entorno a los 15 minutos. Ministerio de Educación, Cultura y Deporte INTEF 81
83 Una vez completado el proceso de descarga de la imagen sobre el disco duro del equipo cliente "Profesor", será mostrada la siguiente ventana, en la que pulsaremos directamente sobre la tecla "Enter". Ministerio de Educación, Cultura y Deporte INTEF 82
84 A continuación CloneZilla nos permitirá apagar la máquina, reiniciarla, acceder a la línea de comandos o bien volver a ejecutar CloneZilla, seleccionando en nuestro caso la primera opción al pulsar sobre la tecla "0", y posteriormente sobre la tecla "Enter". Ministerio de Educación, Cultura y Deporte INTEF 83
85 Antes de proceder al apagado de la máquina "Profesor", se nos presentará la siguiente ventana, en la que deberemos pulsar sobre la tecla "Enter" para proceder de modo efectivo con dicho apagado. Ministerio de Educación, Cultura y Deporte INTEF 84
86 Tras producirse el apagado de la máquina virtual "Profesor" que acabamos de clonar, procederemos a quitar de la misma el segundo disco duro virtual "Imagen.vdi" y la imagen ISO de CloneZilla, de modo que cuando dicha máquina virtual presente el aspecto mostrado en la ventana de la imagen inferior, podremos dar por concluido este apartado. Ministerio de Educación, Cultura y Deporte INTEF 85
87 NOTA: Para quitar el segundo disco duro virtual, así como la imagen ISO de CloneZilla, deberemos hacer clic respectivamente sobre los enlaces correspondientes en la ventana de la imagen superior, y realizar las configuraciones oportunas en cada uno de ellos. Imagen en soporte USB externo En este apartado describiremos el proceso que deberá llevarse a cabo para generar y posteriormente restaurar con Clonezilla, la imagen que crearemos a partir del equipo que hemos estado preparando para tal fin, utilizando en este caso como soporte de almacenamiento de la imagen un dispositivo USB externo. Para poder realizar este apartado, el lector deberá disponer de un dispositivo USB externo que tenga una capacidad de almacenamiento suficientemente elevada como para almacenar la imagen que será generada, cuyo tamaño mínimo estimamos rondará los 16 Gb. Crear la imagen Llegados a este punto ya estamos en disposición de crear la imagen del disco duro del equipo base que hemos ido configurando a lo largo de la documentación, pues ya dispondremos del software de clonación preciso. Pese a lo comentado en el párrafo anterior, aun nos falta un último elemento que deberemos utilizar para crear la imagen reseñada, y éste es un soporte donde poder almacenar la misma, tal es el caso de un soporte USB externo. Ministerio file:///d /Perfiles/sgao0011/Escritorio/AulasRIG_elp_W/PDF/W7-GestionImagenes_ok/index.html Educación, Cultura y Deporte (86 de 254)26/06/ :24:34 INTEF 86
88 Aulas en red. Instalación gestión Windows Aulas en red. Instalación y gestión Windows En primer lugar, y con la máquina virtual "Alumno" apagada, conectaremos el soporte en cuestión, en nuestro caso un disco externo USB, a nuestro equipo anfitrión, y tras ello en la ventana principal de VirtualBox, y con la máquina virtual "Alumno" seleccionada, haremos clic sobre el apartado USB correspondiente, tal y como vemos en la ventana de la imagen inferior. En la ventana mostrada como resultado de la acción anterior, haremos clic sobre el icono que permite agregar un nuevo dispositivo USB en nuestra máquina virtual "Alumno", seleccionando en nuestro caso el disco externo USB que conectamos con anterioridad a nuestro equipo anfitrión, tal y como vemos en la ventana de la imagen inferior. Ministerio de Educación, Cultura y Deporte INTEF 87
89 Una vez completada la acción anterior, el nuevo soporte USB queda correctamente reconocido por VirtualBox, pudiendo hacer uso del mismo desde la máquina virtual a partir de este instante, de modo que cuando la ventana de configuración de los dispositivos USB presente el siguiente aspecto, pulsaremos en ella sobre el botón "Aceptar". Ministerio de Educación, Cultura y Deporte INTEF 88
90 Llegados a este punto ya dispondremos de un soporte donde poder almacenar la imagen del equipo con sistema operativo Windows 7 Enterprise que hemos estado preparando a lo largo de la documentación, el soporte USB externo indicado anteriormente. Para dar comienzo a dicho proceso en primer lugar deberemos introducir el CD de "CloneZilla" en la unidad correspondiente de dicho equipo, o a abrir la imagen ISO del mismo si estamos utilizando máquinas virtuales, tal y como es nuestro caso, para lo cual en primer lugar pulsaremos sobre el enlace "Almacenamiento" del equipo "Alumno". Ministerio de Educación, Cultura y Deporte INTEF 89
91 Como resultado de la acción anterior se nos presentará la siguiente ventana, en la que pulsaremos sobre el icono correspondiente a un CD, para posteriormente elegir en el desplegable correspondiente la opción "Seleccionar un archivo de disco virtual de CD/DVD...", tal y como vemos en la ventana de la imagen inferior. Ministerio de Educación, Cultura y Deporte INTEF 90
92 Como resultado de la acción anterior se nos presentará la siguiente ventana, en la que deberemos seleccionar el fichero "clonezilla-live maverick.iso" correspondiente a la imagen ISO de la aplicación CloneZilla que descargamos con anterioridad, tras lo cual pulsaremos sobre el botón "Abrir". Ministerio de Educación, Cultura y Deporte INTEF 91
93 De vuelta a la ventana principal de la máquina virtual "Alumno" de VirtualBox, podremos comprobar como la imagen ISO de CloneZilla ya se encuentra cargada, tal y como vemos en la ventana de la imagen inferior, así pues en ese instante pulsaremos en dicha ventana sobre el botón "Aceptar". Ministerio de Educación, Cultura y Deporte INTEF 92
94 De vuelta a la ventana principal de VirtualBox, podremos dar comienzo al proceso de creación de la imagen partiendo del equipo "Alumno", para lo cual en primer lugar procederemos a arrancar dicha máquina virtual pulsando en dicha ventana sobre el botón "Iniciar", tal y como vemos en la imagen inferior. Ministerio de Educación, Cultura y Deporte INTEF 93
95 Dará pues comienzo en ese instante el arranque de la máquina virtual "Alumno", y dado que hemos cargado en la unidad de CD de la misma la imagen ISO de CloneZilla, y que el equipo estará configurado para arrancar primero de la unidad de CD/DVD antes que de disco duro, dará pues comienzo la carga del CD-Live de CloneZilla, en cuya primera ventana seleccionaremos la opción "Clonezilla live (Default settings, VGA 800x600)", tras lo cual pulsaremos sobre la tecla "Enter". Ministerio de Educación, Cultura y Deporte INTEF 94
96 Dará comienzo en ese instante la carga del entorno de la aplicación CloneZilla, proceso este que durará unos breves instantes, y durante el cual visualizaremos unas ventanas de texto como las mostradas en la siguiente imagen. Ministerio de Educación, Cultura y Deporte INTEF 95
97 Una vez que carga la aplicación CloneZilla, se nos presentará en primer lugar la siguiente ventana, en la que deberemos seleccionar el idioma "es_es.utf-8 Spanish Español", para pulsar a continuación sobre la tecla "Enter". Ministerio de Educación, Cultura y Deporte INTEF 96
98 A continuación podremos personalizar el mapa de teclado del idioma elegido, si fuera este nuestro interés, pero dado que no deseamos realizar modificación alguna en dicho mapa, seleccionaremos en la siguiente ventana la opción "No tocar el mapa de teclado", y tras ello pulsaremos sobre la tecla "Enter". Ministerio de Educación, Cultura y Deporte INTEF 97
99 En la siguiente ventana de CloneZilla, podremos elegir entre trabajar con el entorno propio de la aplicación, o bien hacerlo mediante línea de comandos, seleccionando en nuestro caso la primera opción al elegir "Start_Clonezilla Iniciar Clonezilla" en la ventana de la imagen inferior, para pulsar posteriormente sobre la tecla "Enter". Ministerio de Educación, Cultura y Deporte INTEF 98
100 A continuación deberemos especificar el modo en el cual vamos a llevar a cabo la clonación del disco duro, mediante imágenes o bien mediante clonación directa; en nuestro caso seleccionaremos la opción de trabajo con imágenes eligiendo "device-image Disco/Partición a /desde Imagen", y pulsando posteriormente sobre la tecla "Enter". Ministerio de Educación, Cultura y Deporte INTEF 99
101 El siguiente parámetro a seleccionar es el lugar donde será almacenada la imagen, seleccionando en nuestro caso la primera opción "local_dev Usar dispositivo local..." para indicar que utilizaremos un dispositivo local al equipo, y pulsando tras ello sobre la tecla "Enter". Ministerio de Educación, Cultura y Deporte INTEF 100
102 Tras realizar la selección anterior, CloneZilla nos permitirá en este instante insertar un soporte USB externo para almacenar la imagen que vamos a crear, de modo que con el disco duro USB externo insertado y reconocido por VirtualBox tal y como se indicó con anterioridad en este mismo apartado, esperaríamos unos 10 segundos aproximadamente para dar tiempo a que el equipo reconociera el dispositivo USB en cuestión, tras lo cual pulsaríamos sobre la tecla "Enter" para continuar normalmente con el proceso de creación de la imagen. Ministerio de Educación, Cultura y Deporte INTEF 101
103 En la siguiente ventana del asistente se nos mostrarán los dispositivos donde potencialmente hablando podríamos almacenar la imagen que va a ser creada; en este caso el sistema nos muestra el dispositivo "sdb2", correspondiente al soporte USB externo introducido, que sería la opción que seleccionaríamos como lugar de almacenamiento de la imagen que vamos a crear. Ministerio de Educación, Cultura y Deporte INTEF 102
104 A continuación el asistente nos permitirá seleccionar el directorio donde será almacenada la imagen que vamos a crear, seleccionando en nuestro caso la opción ofertada por defecto "/ Directorio_Superior_en_el_dispositivo_local", y pulsando posteriormente sobre la tecla "Enter". Ministerio de Educación, Cultura y Deporte INTEF 103
105 En la siguiente ventana, se nos mostrarán, a título informativo, las diversas unidades actuales del sistema de ficheros, debiendo pulsar en ella directamente sobre la tecla "Enter". Ministerio de Educación, Cultura y Deporte INTEF 104
106 A continuación se nos presentará la siguiente ventana, en la que seleccionaremos el modo en el cual ejecutaremos CloneZilla, en nuestro caso el modo experto al elegir la opción "Expert, Modo Experto: Selecciona tus propias opciones", tras lo cual pulsaremos sobre la tecla "Enter". Ministerio de Educación, Cultura y Deporte INTEF 105
107 A continuación CloneZilla nos permite especificar el tipo de operación que vamos a llevar a cabo en relación con la imagen, seleccionando en nuestro caso la opción "savedisk Guardar_disco_local_como_imagen", tal y como vemos en la imagen inferior, tras lo cual pulsaremos sobre la tecla "Enter". Ministerio de Educación, Cultura y Deporte INTEF 106
108 En la siguiente ventana deberemos indicar el nombre con el cual será almacenada la imagen que vamos a crear, dejando en nuestro caso el nombre propuesto por el asistente de creación de imagen de CloneZilla, y pulsando en la ventana de la imagen inferior directamente sobre la tecla "Enter". Ministerio de Educación, Cultura y Deporte INTEF 107
109 Tras ello deberemos seleccionar el disco duro a partir de cual será creada la imagen en cuestión, seleccionando en nuestro caso la opción "sda", la única opción disponible, correspondiente a la partición del disco duro virtual en el cual se encuentra instalado el sistema operativo y las aplicaciones que hemos ido instalando con anterioridad para crear la imagen. Ministerio de Educación, Cultura y Deporte INTEF 108
110 A partir de este instante, el asistente de creación de imagen de CloneZilla, nos solicitará parámetros relacionados con las configuraciones de clonación deseadas; en la ventana de la imagen inferior podremos especificar el programa de clonación y su prioridad, seleccionando en nuestro caso la opción "-q", tal y como vemos en la imagen inferior, tras lo cual pulsaremos sobre la tecla "Enter". Ministerio de Educación, Cultura y Deporte INTEF 109
111 A continuación podremos especificar opciones avanzadas para la clonación, si bien en nuestro caso daremos por válidas las configuraciones que por defecto nos ofrecerá CloneZilla para pulsar en la ventana de la imagen inferior directamente sobre la tecla "Enter". Ministerio de Educación, Cultura y Deporte INTEF 110
112 También podremos a través de la ventana de la imagen siguiente, especificar el nivel de compresión de la imagen que deseamos utilizar, aunque de nuevo en nuestro caso daremos por válida la opción "-z1" propuesta por el asistente, pulsando en dicha ventana directamente sobre la tecla "Enter". Ministerio de Educación, Cultura y Deporte INTEF 111
113 El siguiente parámetro que deberemos configurar para crear la imagen es el tamaño máximo de los ficheros que serán creados como resultado de dicha operación, dando de nuevo por válido el valor de "2000" MB que por defecto nos ofrecerá el asistente, pulsando en la ventana de la imagen inferior directamente sobre la tecla "Enter". Ministerio de Educación, Cultura y Deporte INTEF 112
114 El último parámetro solicitado por CloneZilla es como deberá comportarse la aplicación una vez que concluya la creación de la imagen, dejando de nuevo seleccionada la opción "-p true" propuesta por defecto por el asistente, para que la aplicación no haga nada tras concluir el proceso de creación de la imagen. Ministerio de Educación, Cultura y Deporte INTEF 113
115 Tras completarse la elección anterior, a título informativo, se nos indica el modo de poder ejecutar mediante línea de comandos todas las opciones que hemos ido seleccionando a lo largo del asistente de creación de imagen de CloneZilla, así pues pulsaremos en dicha ventana directamente sobre la tecla "Enter" para proseguir con el proceso de creación de la imagen. Ministerio de Educación, Cultura y Deporte INTEF 114
116 Antes de dar comienzo de modo efectivo al proceso de creación de la imagen, CloneZilla nos pide confirmación a través de la siguiente ventana, en la cual se nos preguntará si deseamos continuar con el proceso de creación de la imagen, respondiendo afirmativamente al pulsar en ella sobre la tecla "y", y posteriormente sobre la tecla "Enter". Ministerio de Educación, Cultura y Deporte INTEF 115
117 En este instante dará comienzo de modo efectivo el proceso de creación de la imagen reseñada, el cual durará un tiempo elevado, entorno a los 30 minutos aproximadamente, luego esperaremos pacientemente a su conclusión. Ministerio de Educación, Cultura y Deporte INTEF 116
118 Una vez que el proceso de creación de la imagen haya concluido satisfactoriamente, se nos presentará la siguiente ventana, en la cual pulsaremos directamente sobre la tecla "Enter". Ministerio de Educación, Cultura y Deporte INTEF 117
119 A continuación CloneZilla nos permitirá apagar la máquina, reiniciarla, acceder a la línea de comandos o bien volver a ejecutar CloneZilla, seleccionando en nuestro caso la primera opción al pulsar sobre la tecla "0", y posteriormente sobre la tecla "Enter" en la ventana de la imagen inferior. Ministerio de Educación, Cultura y Deporte INTEF 118
120 Antes de proceder al apagado de la máquina "Alumno", se nos presentará la siguiente ventana, en la que deberemos pulsar sobre la tecla "Enter" para proceder de modo efectivo con dicho apagado. Ministerio de Educación, Cultura y Deporte INTEF 119
121 Una vez que haya sido apagada la máquina virtual "Alumno", procederemos a quitar de la misma el soporte USB externo y la imagen ISO de CloneZilla, de modo que cuando dicha máquina virtual presente el aspecto mostrado en la ventana de la imagen inferior, podremos dar por concluido este apartado. Ministerio de Educación, Cultura y Deporte INTEF 120
122 NOTA: Para quitar el dispositivo USB externo, así como la imagen ISO de CloneZilla, deberemos hacer clic respectivamente sobre los enlaces correspondientes en las ventanas de la imágenes superiores, y realizar las configuraciones oportunas en cada uno de ellos. Restaurar la imagen En este apartado abordaremos el proceso que deberemos llevar a cabo para descargar la imagen del equipo "Alumno" creada anteriormente con la aplicación CloneZilla, en otro equipo. Para llevar a cabo este apartado, deberemos disponer de un segundo equipo en nuestra red sobre el cual descargar la imagen creada con anterioridad, o bien definir las características hardware del mismo mediante la aplicación de máquinas virtuales VirtualBox, tal y como será nuestro caso. Así pues, para definir el hardware de una nueva máquina virtual VirtualBox, en primer lugar lanzaremos dicha aplicación, pasando a ser mostrada como resultado de dicha acción la siguiente ventana, en la que pulsaremos directamente sobre el botón "Nueva". Ministerio de Educación, Cultura y Deporte INTEF 121
123 En ese instante pasará a ser ejecutado el asistente de creación de nueva máquina virtual, en cuya primera ventana pulsaremos directamente sobre el botón "Next". Ministerio de Educación, Cultura y Deporte INTEF 122
124 En la siguiente ventana, podremos seleccionar el sistema operativo que va a ser instalado en nuestra máquina virtual, dándonos a elegir en los desplegables correspondientes entre una extensa lista de sistemas operativos; en nuestro caso seleccionaremos en el desplegable "Sistema Operativo" el valor "Microsoft Windows", y en el desplegable "Version", el valor "Windows 7", además de indicar en la caja de texto "Nombre" el nombre con el que deseamos reconocer a la máquina virtual que estamos creando, "Profesor" en nuestro caso, tal y como vemos en la imagen inferior. Ministerio de Educación, Cultura y Deporte INTEF 123
125 A continuación deberemos especificar la cantidad de memoria RAM de la que va a disponer nuestra máquina virtual "Profesor", dando por válidos en nuestro caso los 512 MB ofertados por defecto por el asistente, y pulsando directamente en la ventana de la imagen inferior sobre el botón "Next". Ministerio de Educación, Cultura y Deporte INTEF 124
126 A continuación deberemos definir las características del disco duro de nuestra máquina virtual, dando por válidas las opciones que por defecto nos oferta el asistente, para crear un nuevo disco duro virtual para nuestra máquina virtual "Profesor", y pulsando en la ventana de la imagen inferior directamente sobre el botón "Next". Ministerio de Educación, Cultura y Deporte INTEF 125
127 Como resultado de la acción anterior pasa a ser ejecutado el asistente de creación de nuevo disco duro virtual, en cuya primera ventana de bienvenida pulsaremos directamente sobre el botón "Next". Ministerio de Educación, Cultura y Deporte INTEF 126
128 A continuación deberemos indicar si el nuevo disco duro virtual va a crecer de modo dinámico o bien se deberá reservar un espacio fijo para el nuevo disco duro virtual, eligiendo en nuestro caso la primera opción, al seleccionar el radio botón "Almacenamiento de expansión dinámica", tal y como vemos en la ventana de la imagen inferior. En la siguiente ventana mostrada por el asistente podremos especificar la ubicación del nuevo disco duro virtual y su tamaño, si bien en nuestro caso daremos por válidas las opciones de tamaño y ubicación del nuevo disco duro ofertadas por el asistente, y pulsaremos directamente en la ventana de la imagen inferior sobre el botón "Next". Ministerio de Educación, Cultura y Deporte INTEF 127
129 Una vez que los parámetros correspondientes al nuevo disco duro virtual han sido definidos a través de las ventanas anteriores, se nos presentará la siguiente ventana, en la que se nos indicarán las opciones que hayamos seleccionado con anterioridad, y en la que pulsaremos directamente sobre el botón "Terminar" para concluir con el proceso de creación del nuevo disco duro virtual. Ministerio de Educación, Cultura y Deporte INTEF 128
130 Una vez creado el nuevo disco duro virtual, regresaremos a la ventana del asistente de creación de la máquina virtual "Profesor", en la cual se nos mostrará un resumen de las diversas opciones que hayamos seleccionado con anterioridad para definir el hardware de nuestra máquina virtual, y en la que pulsaremos directamente sobre el botón "Terminar". Ministerio de Educación, Cultura y Deporte INTEF 129
131 Si hemos seguido los pasos tal cual hemos ido especificando a lo largo de este apartado, una vez completado el asistente de instalación, dispondremos de una nueva máquina virtual de nombre "Profesor" en VirtualBox. Ministerio de Educación, Cultura y Deporte INTEF 130
132 Las configuraciones que por defecto haya realizado VirtualBox en la máquina virtual "Profesor", serán correctas, pero dado que la imagen se encuentra en este caso ubicada en un soporte USB externo, deberemos habilitar el uso de dicho dispositivo USB en la máquina virtual "Profesor", de igual modo que hicimos anteriormente cuando habilitamos el uso de dicho dispositivo USB en el equipo "Alumno" para la creación de la imagen, tal y como vemos en la ventana de la imagen inferior. Ministerio de Educación, Cultura y Deporte INTEF 131
133 Una vez que tengamos insertado y configurado adecuadamente el soporte USB externo en el equipo "Profesor", para descargar sobre el mismo la imagen existente en el soporte correspondiente, cargaremos la imagen ISO de CloneZilla en la unidad de CD/DVD del equipo, tal y como vemos en la ventana de la imagen inferior. Ministerio de Educación, Cultura y Deporte INTEF 132
134 Tras cargar la imagen ISO de CloneZilla en el equipo "Profesor", procederemos a arrancar el mismo pulsando sobre el botón "Iniciar" en la ventana de la imagen anterior, pasando a ser ejecutado como resultado de dicha acción el CD-Live de CloneZilla, en cuya primera ventana seleccionaremos la opción "Clonezilla live (Default settings, VGA 800x600)", tras lo cual pulsaremos sobre la tecla "Enter". Ministerio de Educación, Cultura y Deporte INTEF 133
135 Dará comienzo en ese instante la carga del entorno de la aplicación CloneZilla, proceso este que durará unos breves instantes, y durante el cual visualizaremos unas ventanas de texto como las mostradas en la siguiente imagen. Ministerio de Educación, Cultura y Deporte INTEF 134
136 Una vez que carga la aplicación CloneZilla, se nos presentará en primer lugar la siguiente ventana, en la que deberemos seleccionar el idioma "es_es.utf-8 Spanish Español", para pulsar a continuación sobre la tecla "Enter". Ministerio de Educación, Cultura y Deporte INTEF 135
137 A continuación podremos personalizar el mapa de teclado del idioma elegido, si fuera este nuestro interés, pero dado que no deseamos realizar modificación alguna en dicho mapa, seleccionaremos en la siguiente ventana la opción "No tocar el mapa de teclado", y tras ello pulsaremos sobre la tecla "Enter". Ministerio de Educación, Cultura y Deporte INTEF 136
138 En la siguiente ventana de CloneZilla, podremos elegir entre trabajar con el entorno propio de la aplicación, o bien hacerlo mediante línea de comandos, seleccionando en nuestro caso la primera opción al elegir "Start_Clonezilla Iniciar Clonezilla" en la ventana de la imagen inferior, para pulsar posteriormente sobre la tecla "Enter". Ministerio de Educación, Cultura y Deporte INTEF 137
139 A continuación deberemos especificar el modo en el cual vamos a llevar a cabo la clonación del disco duro, mediante imágenes o bien mediante clonación directa; en nuestro caso seleccionaremos la opción de trabajo con imágenes eligiendo "device-image Disco/Partición a /desde Imagen", y pulsando posteriormente sobre la tecla "Enter". Ministerio de Educación, Cultura y Deporte INTEF 138
140 El siguiente parámetro a seleccionar es el lugar donde será almacenada la imagen, seleccionando en nuestro caso la primera opción "local_dev Usar dispositivo local..." para indicar que utilizaremos un dispositivo local al equipo, y pulsando tras ello sobre la tecla "Enter". Ministerio de Educación, Cultura y Deporte INTEF 139
141 Tras realizar la selección anterior, CloneZilla nos permitirá en este instante insertar un soporte USB externo, luego con el disco duro USB externo insertado y reconocido por VirtualBox tal y como se indicó con anterioridad, esperaríamos unos 10 segundos aproximadamente para dar tiempo a que el equipo reconociera el dispositivo en cuestión, tras lo cual pulsaríamos sobre la tecla "Enter" para continuar normalmente con el proceso de restauración de la imagen. Ministerio de Educación, Cultura y Deporte INTEF 140
142 En la siguiente ventana del asistente se nos mostrarán los dispositivos donde potencialmente hablando podría estar almacenada la imagen que vamos a descargar; en este caso el sistema nos mostrará la partición "sdb" correspondiente al dispositivo USB externo introducido, debiendo seleccionarla y pulsar tras ello sobre la tecla "Enter" Ministerio de Educación, Cultura y Deporte INTEF 141
143 A continuación el asistente nos permitirá seleccionar el directorio donde se encuentra la imagen que vamos a descargar, seleccionando en nuestro caso la opción ofrecida por defecto por el sistema "/ Directorio_Superior_en_el_dispositivo_local", y pulsando posteriormente sobre la tecla "Enter". Ministerio de Educación, Cultura y Deporte INTEF 142
144 En la siguiente ventana, se nos mostrarán, a título informativo, las diversas unidades actuales del sistema de ficheros, luego pulsaremos en ella directamente sobre la tecla "Enter". Ministerio de Educación, Cultura y Deporte INTEF 143
145 En la siguiente ventana seleccionaremos el modo experto para continuar ejecutando CloneZilla, seleccionando la opción "Expert Modo Experto: Selecciona tus propias opciones", tal y como vemos en la ventana de la imagen inferior. Ministerio de Educación, Cultura y Deporte INTEF 144
146 A continuación CloneZilla nos permite especificar el tipo de operación que vamos a llevar a cabo en relación con la imagen, seleccionando en nuestro caso la opción "restoredisk Restaurar_imagen_a_disco_local", tal y como vemos en la imagen inferior, tras lo cual pulsaremos sobre la tecla "Enter". Ministerio de Educación, Cultura y Deporte INTEF 145
147 En la siguiente ventana deberemos indicar el nombre del fichero de imagen del que vamos a partir para restaurar la imagen, dejando en nuestro caso el nombre propuesto por el asistente de creación de imagen de CloneZilla, y pulsando en la ventana de la imagen inferior directamente sobre la tecla "Enter". Ministerio de Educación, Cultura y Deporte INTEF 146
148 Tras ello deberemos seleccionar el disco en el cual será restaurada la imagen, seleccionando en nuestro caso el disco "sda", la única opción disponible, correspondiente al disco duro virtual primario que aun no ha sido instalado, tras lo cual pulsaremos en la ventana de la imagen inferior sobre la tecla "Enter". Ministerio de Educación, Cultura y Deporte INTEF 147
149 A partir de este instante, el asistente de restauración de imagen de CloneZilla, nos solicitará parámetros relacionados con las configuraciones de clonación deseadas, dejando en nuestro caso seleccionadas las opciones ofertadas por defecto por el asistente, y pulsando en ella directamente sobre la tecla "Enter". Ministerio de Educación, Cultura y Deporte INTEF 148
150 En la siguiente ventana mostrada por el asistente de restauración, deberemos seleccionar la opción "-j0 Usar dd para crear la tabla de particiones", tal y como vemos en la ventana de la imagen inferior, y tras ello pulsar sobre la tecla "Enter". Ministerio de Educación, Cultura y Deporte INTEF 149
151 El último parámetro solicitado por CloneZilla es como deberá comportarse la aplicación una vez que concluya la restauración de la imagen, dejando seleccionada la opción "-p true" propuesta por defecto por el asistente, para que la aplicación no haga nada tras concluir el proceso de descarga de la imagen. Ministerio de Educación, Cultura y Deporte INTEF 150
152 En la siguiente ventana, a título informativo, se nos informará de como poder ejecutar mediante línea de comandos todas las opciones que hemos ido seleccionando a lo largo del asistente de restauración de imagen de CloneZilla, así pues pulsaremos en dicha ventana directamente sobre la tecla "Enter" para proseguir con el proceso de restauración de la imagen. Ministerio de Educación, Cultura y Deporte INTEF 151
153 A continuación CloneZilla nos pide confirmación de que realmente deseamos efectuar la operación de descarga de la imagen reseñada sobre el disco duro del equipo "Profesor", respondiendo de modo afirmativo a dicha pregunta pulsando sobre la tecla "y", y posteriormente sobre la tecla "Enter". Ministerio de Educación, Cultura y Deporte INTEF 152
154 Al ser una operación crítica, de nuevo CloneZilla nos pide confirmación, pues todos los datos del disco destino serán eliminados; de nuevo pulsaremos sobre la tecla "y", y posteriormente sobre la tecla "Enter" para confirmar la opción seleccionada. Ministerio de Educación, Cultura y Deporte INTEF 153
155 Dará comienzo en ese instante la descarga de la imagen correspondiente sobre el disco duro primario del equipo "Profesor", proceso este que durará un tiempo elevado, entorno a los 15 minutos. Ministerio de Educación, Cultura y Deporte INTEF 154
156 Una vez completado el proceso de descarga de la imagen sobre el disco duro del equipo cliente "Profesor", será mostrada la siguiente ventana, en la que pulsaremos directamente sobre la tecla "Enter". Ministerio de Educación, Cultura y Deporte INTEF 155
157 A continuación CloneZilla nos permitirá apagar la máquina, reiniciarla, acceder a la línea de comandos o bien volver a ejecutar CloneZilla, seleccionando en nuestro caso la primera opción al pulsar sobre la tecla "0", y posteriormente sobre la tecla "Enter". Ministerio de Educación, Cultura y Deporte INTEF 156
158 Antes de proceder al apagado de la máquina "Profesor", se nos presentará la siguiente ventana, en la que deberemos pulsar sobre la tecla "Enter" para proceder de modo efectivo con dicho apagado. Ministerio de Educación, Cultura y Deporte INTEF 157
159 Tras producirse el apagado de la máquina virtual "Profesor" que acabamos de clonar, procederemos a quitar de la misma el soporte USB externo y la imagen ISO de CloneZilla, de modo que cuando dicha máquina virtual presente el aspecto mostrado en la ventana de la imagen inferior, podremos dar por concluido este apartado. Ministerio de Educación, Cultura y Deporte INTEF 158
160 NOTA: Para quitar el dispositivo USB externo, así como la imagen ISO de CloneZilla, deberemos hacer clic respectivamente sobre los enlaces correspondientes en la ventana de la imagen superior, y realizar las configuraciones oportunas en cada uno de ellos. Imagen en unidad SAMBA En este apartado describiremos el proceso que deberá llevarse a cabo para generar y posteriormente restaurar con Clonezilla, la imagen que crearemos a partir del equipo que hemos estado preparando para tal fin, utilizando en este caso como soporte de almacenamiento de la imagen una unidad SAMBA. Para poder realizar este apartado, el lector deberá compartir una carpeta en su equipo anfitrión en caso de utilizar máquinas virtuales, o bien deberá compartir una carpeta en otro equipo de su red en caso de utilizar equipos físicos. Crear la imagen Otra posibilidad que podremos utilizar para almacenar la imagen del equipo "Alumno", puede ser el uso de una unidad de red compartida (una unidad SAMBA), en la cual almacenaríamos la imagen en cuestión a través de la red. Si en cualquier equipo de la red donde estemos llevando a cabo la imagen de Windows 7 Enterprise, habilitamos Ministerio de Educación, Cultura y Deporte INTEF 159
161 una carpeta compartida, será posible acceder a la misma mediante CloneZilla, que la verá como una unidad SAMBA en la cual podrá almacenar la imagen de nuestro equipo. Así pues, a continuación detallaremos el proceso para almacenar la imagen en una carpeta compartida (unidad SAMBA) que crearemos para tal fin en un equipo de nuestra red. En primer lugar en el equipo deseado crearemos una carpeta de nombre "Imagen", donde almacenaremos posteriormente la imagen del equipo "Alumno", y tras ello situados sobre dicha carpeta pulsaremos con el botón derecho del ratón para elegir la opción "Compartir" en el desplegable correspondiente. NOTA: Si estamos utilizando máquinas virtuales, podremos crear la carpeta "Imagen" indicada anteriormente en el equipo anfitrión donde tengamos instalada la aplicación VirtualBox. Como resultado de la acción anterior pasará a ser mostrada la siguiente ventana, en la cual comprobaremos que el usuario "Javier" (el usuario que está en sesión en este momento en la máquina anfitrion) dispone de permisos de acceso remoto por ser el "Propietario" de dicha carpeta, y nosotros añadiremos al usuario "Administrador" tecleando dicha cadena de texto en la caja de texto correspondiente, y tras ello pulsaremos sobre el botón "Agregar", tal y como vemos en la ventana de la imagen inferior, para que el usuario "Administrador" también disponga de permisos de acceso remoto a la carpeta. Ministerio de Educación, Cultura y Deporte INTEF 160
162 Tras añadir al usuario "Administrador" en la ventana de la imagen anterior, comprobaremos que dicho usuario dispone de permiso de lectura en el acceso remoto a la carpeta "Imagen", así pues pulsaremos sobre la lista desplegable asociada a "Nivel de permiso", para elegir "Copropietario" en la misma, tal y como vemos en la ventana de la imagen inferior. Ministerio de Educación, Cultura y Deporte INTEF 161
163 Tras completarse la acción anterior podremos comprobar que el usuario "Administrador" ya dispone de acceso remoto en modo "Copropietario", es decir, podrá leer y grabar en dicha carpeta de modo remoto, tal y como será nuestro interés para poder grabar la imagen desde el equipo "Alumno" a la carpeta "C:\Imagen"; en ese momento pulsaremos en la ventana de la imagen inferior sobre el botón "Compartir". Ministerio de Educación, Cultura y Deporte INTEF 162
164 NOTA: Dependiendo de la versión del sistema operativo Windows que tengamos instalada en nuestro equipo anfitrión, en este instante se nos podría presentar una ventana de seguridad de "Control de cuentas de usuario" en la que pulsaríamos directamente sobre el botón "Sí" para confirmar la configuración realizada. Igualmente también es posible que se nos presente una ventana similar a la mostrada en la imagen inferior, en la que pulsaremos directamente sobre la opción "Sí, permitir la detección de redes y el uso compartido de archivos para todas las redes públicas". Ministerio de Educación, Cultura y Deporte INTEF 163
165 Finalmente la carpeta "Imagen" quedará compartida con los permisos de acceso oportunos, mostrándosenos la siguiente ventana en la que pulsaremos directamente sobre el botón "Listo" para proceder a su cierre, pudiendo a partir de este momento almacenar en ella la imagen del equipo "Alumno", lo cual haremos en su momento. Ministerio de Educación, Cultura y Deporte INTEF 164
166 Llegados a este punto ya dispondremos de un soporte donde poder almacenar la imagen del equipo con sistema operativo Windows 7 Enterprise que hemos estado preparando a lo largo de la documentación, en la carpeta compartida que hemos creado y configurado anteriormente, y para dar comienzo a dicho proceso en primer lugar deberemos introducir el CD de "CloneZilla" en la unidad correspondiente de dicho equipo, o a abrir la imagen ISO del mismo si estamos utilizando máquinas virtuales, tal y como es nuestro caso, para lo cual en primer lugar pulsaremos sobre el enlace "Almacenamiento" del equipo "Alumno". Ministerio de Educación, Cultura y Deporte INTEF 165
167 Como resultado de la acción anterior se nos presentará la siguiente ventana, en la que pulsaremos sobre el icono correspondiente a un CD, para posteriormente elegir en el desplegable correspondiente la opción "Seleccionar un archivo de disco virtual de CD/DVD...", tal y como vemos en la ventana de la imagen inferior. Ministerio de Educación, Cultura y Deporte INTEF 166
168 Como resultado de la acción anterior se nos presentará la siguiente ventana, en la que deberemos seleccionar el fichero "clonezilla-live maverick.iso" correspondiente a la imagen ISO de la aplicación CloneZilla que descargamos con anterioridad, tras lo cual pulsaremos sobre el botón "Abrir". Ministerio de Educación, Cultura y Deporte INTEF 167
169 De vuelta a la ventana principal de la máquina virtual "Alumno" de VirtualBox, podremos comprobar como la imagen ISO de CloneZilla ya se encuentra cargada, tal y como vemos en la ventana de la imagen inferior, así pues en ese instante pulsaremos en dicha ventana sobre el botón "Aceptar". Ministerio de Educación, Cultura y Deporte INTEF 168
170 De vuelta a la ventana principal de VirtualBox, podremos dar comienzo al proceso de creación de la imagen partiendo del equipo "Alumno", para lo cual en primer lugar procederemos a arrancar dicha máquina virtual pulsando en dicha ventana sobre el botón "Iniciar", tal y como vemos en la imagen inferior. Ministerio de Educación, Cultura y Deporte INTEF 169
171 Dará pues comienzo en ese instante el arranque de la máquina virtual "Alumno", y dado que hemos cargado en la unidad de CD de la misma la imagen ISO de CloneZilla, y que el equipo estará configurado para arrancar primero de la unidad de CD/DVD antes que de disco duro, dará pues comienzo la carga del CD-Live de CloneZilla, en cuya primera ventana seleccionaremos la opción "Clonezilla live (Default settings, VGA 800x600)", tras lo cual pulsaremos sobre la tecla "Enter". Ministerio de Educación, Cultura y Deporte INTEF 170
172 Dará comienzo en ese instante la carga del entorno de la aplicación CloneZilla, proceso este que durará unos breves instantes, y durante el cual visualizaremos unas ventanas de texto como las mostradas en la siguiente imagen. Ministerio de Educación, Cultura y Deporte INTEF 171
173 Una vez que carga la aplicación CloneZilla, se nos presentará en primer lugar la siguiente ventana, en la que deberemos seleccionar el idioma "es_es.utf-8 Spanish Español", para pulsar a continuación sobre la tecla "Enter". Ministerio de Educación, Cultura y Deporte INTEF 172
174 A continuación podremos personalizar el mapa de teclado del idioma elegido, si fuera este nuestro interés, pero dado que no deseamos realizar modificación alguna en dicho mapa, seleccionaremos en la siguiente ventana la opción "No tocar el mapa de teclado", y tras ello pulsaremos sobre la tecla "Enter". Ministerio de Educación, Cultura y Deporte INTEF 173
175 En la siguiente ventana de CloneZilla, podremos elegir entre trabajar con el entorno propio de la aplicación, o bien hacerlo mediante línea de comandos, seleccionando en nuestro caso la primera opción al elegir "Start_Clonezilla Iniciar Clonezilla" en la ventana de la imagen inferior, para pulsar posteriormente sobre la tecla "Enter". Ministerio de Educación, Cultura y Deporte INTEF 174
176 A continuación deberemos especificar el modo en el cual vamos a llevar a cabo la clonación del disco duro, mediante imágenes o bien mediante clonación directa; en nuestro caso seleccionaremos la opción de trabajo con imágenes eligiendo "device-image Disco/Partición a /desde Imagen", y pulsando posteriormente sobre la tecla "Enter". Ministerio de Educación, Cultura y Deporte INTEF 175
177 El siguiente parámetro a seleccionar es el lugar donde será almacenada la imagen, seleccionando en nuestro caso la opción "samba_server Usar servidor SAMBA..." para indicar que utilizaremos un servidor SAMBA para almacenar la imagen, y pulsando tras ello sobre la tecla "Enter". Ministerio de Educación, Cultura y Deporte INTEF 176
178 NOTA: Desde CloneZilla la carpeta compartida anteriormente podrá ser accedida como una unidad SAMBA, de ahí la opción seleccionada en la ventana de la imagen superior. Tras realizar la selección anterior, CloneZilla nos permitirá en este instante indicar el direccionamiento IP del equipo desde el cual estamos trabajando, seleccionando en nuestro caso la opción "dhcp Usar transmisión DHCP" para que sea configurado automáticamente el direccionamiento IP oportuno, tras lo cual pulsaremos en ella sobre la tecla "Enter". Ministerio de Educación, Cultura y Deporte INTEF 177
179 En la siguiente ventana deberemos especificar la dirección IP del equipo que tiene compartida la carpeta "Imagen", en nuestro caso " ", tal y como vemos en la ventana de la imagen inferior, tras lo cual pulsaremos sobre la tecla "Enter". Ministerio de Educación, Cultura y Deporte INTEF 178
180 NOTA: Obviamente la dirección IP de la máquina anfitriona donde el lector esté utilizando esta documentación NO se corresponderá con la indicada en la ventana de la imagen superior. Para conocer la dirección IP del equipo anfitrión que tiene instalada la carpeta compartida "Imagen", deberá lanzarse una ventana de DOS en dicho equipo anfitrión, y teclear en la misma el comando "ipconfig", para comprobar la dirección IP asociada a dicho equipo, tal y como vemos en la ventana de la imagen siguiente. Ministerio de Educación, Cultura y Deporte INTEF 179
181 A continuación podremos especificar el dominio del servidor SAMBA que utilizaremos, si es que existe dicho dominio en el servidor SAMBA; dado que en nuestro caso NO habrá ningún dominio asociado al servidor SAMBA, nos situaremos en dicha ventana sobre el botón "Cancel", para posteriormente pulsar sobre la tecla "Enter". Ministerio de Educación, Cultura y Deporte INTEF 180
182 El asistente nos presentará a continuación la siguiente ventana, en la cual deberemos indicar el nombre del usuario con el que nos conectaremos a la carpeta compartida "Imagen"; en nuestro caso sustituiremos el usuario "administrator" que por defecto nos ofrecerá el asistente, por el usuario "Administrador", tal y como vemos en la ventana de la imagen inferior, tras lo cual pulsaremos sobre la tecla "Enter". NOTA: Dado que la carpeta compartida "Imagen" también admitía en nuestro caso el acceso remoto al usuario "Javier", también podríamos haber indicado en la ventana de la imagen inferior el usuario en cuestión, pero dado que estamos autenticados en la máquina anfitriona como las credenciales del usuario "Administrador", hemos preferido utilizar dicho usuario. Tras indicar en la ventana de la imagen anterior el usuario con el cual nos conectaremos a la carpeta compartida "Imagen", en la siguiente ventana deberemos especificar el nombre de la carpeta compartida a la cual deseamos conectarnos para almacenar la imagen, recordemos la carpeta "Imagen", así pues sustituiremos la cadena "/ images" ofertada por defecto por el asistente, por la cadena "/Imagen", tal y como vemos en la ventana de la siguiente imagen, tras lo cual pulsaremos sobre la tecla "Enter". Ministerio de Educación, Cultura y Deporte INTEF 181
183 A continuación se nos presentará la siguiente ventana, en la que pulsaremos directamente sobre la tecla "Enter" para proceder a introducir la contraseña del usuario que hayamos especificado con anterioridad para acceder remotamente a la carpeta "Imagen", el usuario "Administrador" en nuestro caso. Ministerio de Educación, Cultura y Deporte INTEF 182
184 Así pues en la siguiente ventana teclearemos la contraseña del usuario seleccionado para el acceso remoto a la carpeta "Imagen", la contraseña del usuario "Administrador" en nuestro caso, y tras ello pulsaremos sobre la tecla "Enter". Ministerio de Educación, Cultura y Deporte INTEF 183
185 NOTA: La contraseña introducida NO será visible en la ventana de la imagen anterior, es decir, no habrá en pantalla ningún reflejo de los caracteres tecleados, luego no debemos preocuparnos por ello. Si estamos trabajando con máquinas virtuales, dependiendo de la versión del sistema operativo anfitrión utilizado, si estuviéramos autenticados en sesión de trabajo de la máquina anfitriona con las credenciales de un usuario distinto del "Administrador" (por ejemplo el usuario "Javier"), es posible que se nos muestre el siguiente error en el acceso a la carpeta compartida "Imagen", en cuyo caso debemos apagar la máquina virtual (no reiniciarla, sino apagarla), y volver a reiniciar este proceso pero autenticándonos frente al servidor SAMBA con las credenciales del usuario con el hubiéramos iniciado sesión en el equipo anfitrión ("Javier" en el caso que estamos comentando). Ministerio de Educación, Cultura y Deporte INTEF 184
186 Si hemos introducido correctamente las credenciales del usuario "Administrador", pasará a ser mostrada la siguiente ventana, en la que se nos mostrarán, a título informativo, las diversas unidades actuales del sistema de ficheros, luego pulsaremos en ella directamente sobre la tecla "Enter". Ministerio de Educación, Cultura y Deporte INTEF 185
187 Tras completarse la acción anterior pasará a ser mostrada la siguiente ventana, en la que elegiremos la opción "Expert Modo Experto: Selecciona tus propias opciones, para optar por la opción experta de ejecución de CloneZilla. Ministerio de Educación, Cultura y Deporte INTEF 186
188 A continuación CloneZilla nos permitirá especificar el tipo de operación que vamos a llevar a cabo en relación con la imagen, seleccionando en nuestro caso la opción "savedisk Guardar_disco_local_como_imagen", tal y como vemos en la imagen inferior, tras lo cual pulsaremos sobre la tecla "Enter". Ministerio de Educación, Cultura y Deporte INTEF 187
189 En la siguiente ventana deberemos indicar el nombre de la carpeta donde será almacenada la imagen que vamos a crear, dejando en nuestro caso el nombre propuesto por el asistente de creación de imagen de CloneZilla, y pulsando en la ventana de la imagen inferior directamente sobre la tecla "Enter". Ministerio de Educación, Cultura y Deporte INTEF 188
190 Tras ello deberemos seleccionar el disco a partir de cual será creada la imagen en cuestión, seleccionando en nuestro caso el disco "sda", la única opción disponible, correspondiente a la primera partición del disco primario, en la cual se encuentra instalado el sistema operativo y las aplicaciones que hemos ido instalando con anterioridad para crear la imagen. Ministerio de Educación, Cultura y Deporte INTEF 189
191 A partir de este instante, el asistente de creación de imagen de CloneZilla, nos solicitara parámetros relacionados con las configuraciones de clonación deseadas; en la ventana de la imagen inferior podremos especificar el programa de clonación y su prioridad, seleccionando en nuestro caso seleccionada la opción "-q", tal y como vemos en la imagen inferior, para pulsar posteriormente sobre la tecla "Enter". Ministerio de Educación, Cultura y Deporte INTEF 190
192 A continuación podremos especificar opciones avanzadas para la clonación, si bien en nuestro caso daremos por válidas las configuraciones que por defecto nos ofrecerá CloneZilla para pulsar en la ventana de la imagen inferior directamente sobre la tecla "Enter". Ministerio de Educación, Cultura y Deporte INTEF 191
193 También podremos a través de la ventana de la imagen siguiente, especificar el nivel de compresión de la imagen que deseamos utilizar, aunque de nuevo en nuestro caso daremos por válida la opción "-z1" propuesta por el asistente, pulsando en dicha ventana directamente sobre la tecla "Enter". Ministerio de Educación, Cultura y Deporte INTEF 192
194 El siguiente parámetro que deberemos configurar para crear la imagen es el tamaño máximo de los ficheros que serán creados como resultado de dicha operación, dando de nuevo por válido el valor de "2000" MB que por defecto nos ofrecerá el asistente, pulsando en la ventana de la imagen inferior directamente sobre la tecla "Enter". Ministerio de Educación, Cultura y Deporte INTEF 193
195 El último parámetro solicitado por CloneZilla es como deberá comportarse la aplicación una vez que concluya la creación de la imagen, dejando de nuevo seleccionada la opción "-p true" propuesta por defecto por el asistente, para que la aplicación no haga nada tras concluir el proceso de creación de la imagen. Ministerio de Educación, Cultura y Deporte INTEF 194
196 En la siguiente ventana, a título informativo, se nos informará de como poder ejecutar mediante línea de comandos todas las opciones que hemos ido seleccionando a lo largo del asistente de creación de imagen de CloneZilla, así pues pulsaremos en dicha ventana directamente sobre la tecla "Enter" para proseguir con el proceso de creación de la imagen. Ministerio de Educación, Cultura y Deporte INTEF 195
197 Antes de dar comienzo de modo efectivo al proceso de creación de la imagen, CloneZilla nos pide confirmación a través de la siguiente ventana, en la cual se nos preguntará si deseamos continuar con el proceso de creación de la imagen, respondiendo afirmativamente al pulsar sobre la tecla "y", y posteriormente sobre la tecla "Enter". Ministerio de Educación, Cultura y Deporte INTEF 196
198 En este instante dará comienzo de modo efectivo el proceso de creación de la imagen reseñada, el cual durará un tiempo elevado, entorno a los 30 minutos aproximadamente. Ministerio de Educación, Cultura y Deporte INTEF 197
199 Una vez que el proceso de creación de la imagen haya concluido satisfactoriamente, se nos presentará la siguiente ventana, en la cual pulsaremos directamente sobre la tecla "Enter". Ministerio de Educación, Cultura y Deporte INTEF 198
200 A continuación CloneZilla nos permitirá apagar la máquina, reiniciarla, acceder a la línea de comandos o bien volver a ejecutar CloneZilla, seleccionando en nuestro caso la primera opción al pulsar sobre la tecla "0", y posteriormente sobre la tecla "Enter". Ministerio de Educación, Cultura y Deporte INTEF 199
201 Antes de proceder al apagado de la máquina "Alumno", se nos presentará la siguiente ventana, en la que deberemos pulsar sobre la tecla "Enter" para proceder de modo efectivo con dicho apagado. Ministerio de Educación, Cultura y Deporte INTEF 200
202 Una vez que haya sido apagada la máquina virtual "Alumno", procederemos a quitar de la misma la imagen ISO de CloneZilla, de modo que cuando dicha máquina virtual presente el aspecto mostrado en la ventana de la imagen inferior, podremos dar por concluido este apartado. Ministerio de Educación, Cultura y Deporte INTEF 201
203 Una vez completada la creación de la imagen en la unidad SAMBA, si abrimos la carpeta compartida "Imagen" del equipo anfitirón, comprobaremos la existencia de una carpeta que contendrá en su interior los ficheros que conforman la imagen en cuestión, tal y como vemos en la ventana de la imagen inferior. Ministerio de Educación, Cultura y Deporte INTEF 202
204 NOTA: Para quitar la imagen ISO de CloneZilla, deberemos hacer clic sobre el enlace correspondiente, y realizar las configuraciones oportunas. Restaurar la imagen En este apartado abordaremos el proceso que deberemos llevar a cabo para descargar la imagen del equipo "Alumno" creada anteriormente con la aplicación CloneZilla, en otro equipo desde una unidad SAMBA. Para llevar a cabo este apartado, deberemos disponer de un segundo equipo en nuestra red sobre el cual descargar la imagen creada con anterioridad, o bien definir las características hardware del mismo mediante la aplicación de máquinas virtuales VirtualBox, tal y como será nuestro caso. Así pues, para definir el hardware de una nueva máquina virtual VirtualBox, en primer lugar lanzaremos dicha aplicación, pasando a ser mostrada como resultado de dicha acción la siguiente ventana, en la que pulsaremos directamente sobre el botón "Nueva". Ministerio de Educación, Cultura y Deporte INTEF 203
205 En ese instante pasará a ser ejecutado el asistente de creación de nueva máquina virtual, en cuya primera ventana pulsaremos directamente sobre el botón "Next". Ministerio de Educación, Cultura y Deporte INTEF 204
206 En la siguiente ventana, podremos seleccionar el sistema operativo que va a ser instalado en nuestra máquina virtual, dándonos a elegir en los desplegables correspondientes entre una extensa lista de sistemas operativos; en nuestro caso seleccionaremos en el desplegable "Sistema Operativo" el valor "Microsoft Windows", y en el desplegable "Version", el valor "Windows 7", además de indicar en la caja de texto "Nombre" el nombre con el que deseamos reconocer a la máquina virtual que estamos creando, "Profesor" en nuestro caso, tal y como vemos en la imagen inferior. Ministerio de Educación, Cultura y Deporte INTEF 205
207 A continuación deberemos especificar la cantidad de memoria RAM de la que va a disponer nuestra máquina virtual "Profesor", dando por válidos en nuestro caso los 512 MB ofertados por defecto por el asistente, y pulsando directamente en la ventana de la imagen inferior sobre el botón "Next". Ministerio de Educación, Cultura y Deporte INTEF 206
208 A continuación deberemos definir las características del disco duro de nuestra máquina virtual, dando por válidas las opciones que por defecto nos oferta el asistente, para crear un nuevo disco duro virtual para nuestra máquina virtual "Profesor", y pulsando en la ventana de la imagen inferior directamente sobre el botón "Next". Ministerio de Educación, Cultura y Deporte INTEF 207
209 Como resultado de la acción anterior pasa a ser ejecutado el asistente de creación de nuevo disco duro virtual, en cuya primera ventana de bienvenida pulsaremos directamente sobre el botón "Next". Ministerio de Educación, Cultura y Deporte INTEF 208
210 A continuación deberemos indicar si el nuevo disco duro virtual va a crecer de modo dinámico o bien se deberá reservar un espacio fijo para el nuevo disco duro virtual, eligiendo en nuestro caso la primera opción, al seleccionar el radio botón "Almacenamiento de expansión dinámica", tal y como vemos en la ventana de la imagen inferior. En la siguiente ventana mostrada por el asistente podremos especificar la ubicación del nuevo disco duro virtual y su tamaño, si bien en nuestro caso daremos por válidas las opciones de tamaño y ubicación del nuevo disco duro ofertadas por el asistente, y pulsaremos directamente en la ventana de la imagen inferior sobre el botón "Next". Ministerio de Educación, Cultura y Deporte INTEF 209
211 Una vez que los parámetros correspondientes al nuevo disco duro virtual han sido definidos a través de las ventanas anteriores, se nos presentará la siguiente ventana, en la que se nos indicarán las opciones que hayamos seleccionado con anterioridad, y en la que pulsaremos directamente sobre el botón "Terminar" para concluir con el proceso de creación del nuevo disco duro virtual. Ministerio de Educación, Cultura y Deporte INTEF 210
212 Una vez creado el nuevo disco duro virtual, regresaremos a la ventana del asistente de creación de la máquina virtual "Profesor", en la cual se nos mostrará un resumen de las diversas opciones que hayamos seleccionado con anterioridad para definir el hardware de nuestra máquina virtual, y en la que pulsaremos directamente sobre el botón "Terminar". Ministerio de Educación, Cultura y Deporte INTEF 211
213 Si hemos seguido los pasos tal cual hemos ido especificando a lo largo de este apartado, una vez completado el asistente de instalación, dispondremos de una nueva máquina virtual de nombre "Profesor" en VirtualBox. Ministerio de Educación, Cultura y Deporte INTEF 212
214 A continuación cargaremos la imagen ISO de CloneZilla en la unidad de CD/DVD del equipo en el que vamos a restaurar la imagen, es decir sobre la máquina virtual "Profesor", tal y como vemos en la ventana de la imagen inferior. Ministerio de Educación, Cultura y Deporte INTEF 213
215 Tras cargar la imagen ISO de CloneZilla en el equipo "Profesor", procederemos a arrancar el mismo pulsando sobre el botón "Iniciar" en la ventana de la imagen anterior, pasando a ser ejecutado como resultado de dicha acción el CD-Live de CloneZilla, en cuya primera ventana seleccionaremos la opción "Clonezilla live (Default settings, VGA 800x600)", tras lo cual pulsaremos sobre la tecla "Enter". Ministerio de Educación, Cultura y Deporte INTEF 214
216 Dará comienzo en ese instante la carga del entorno de la aplicación CloneZilla, proceso este que durará unos breves instantes, y durante el cual visualizaremos unas ventanas de texto como las mostradas en la siguiente imagen. Ministerio de Educación, Cultura y Deporte INTEF 215
217 Una vez que carga la aplicación CloneZilla, se nos presentará en primer lugar la siguiente ventana, en la que deberemos seleccionar el idioma "es_es.utf-8 Spanish Español", para pulsar a continuación sobre la tecla "Enter". Ministerio de Educación, Cultura y Deporte INTEF 216
218 A continuación podremos personalizar el mapa de teclado del idioma elegido, si fuera este nuestro interés, pero dado que no deseamos realizar modificación alguna en dicho mapa, seleccionaremos en la siguiente ventana la opción "No tocar el mapa de teclado", y tras ello pulsaremos sobre la tecla "Enter". Ministerio de Educación, Cultura y Deporte INTEF 217
219 En la siguiente ventana de CloneZilla, podremos elegir entre trabajar con el entorno propio de la aplicación, o bien hacerlo mediante línea de comandos, seleccionando en nuestro caso la primera opción al elegir "Start_Clonezilla Iniciar Clonezilla" en la ventana de la imagen inferior, para pulsar posteriormente sobre la tecla "Enter". Ministerio de Educación, Cultura y Deporte INTEF 218
220 A continuación deberemos especificar el modo en el cual vamos a llevar a cabo la clonación del disco duro, mediante imágenes o bien mediante clonación directa; en nuestro caso seleccionaremos la opción de trabajo con imágenes eligiendo "device-image Disco/Partición a /desde Imagen", y pulsando posteriormente sobre la tecla "Enter". Ministerio de Educación, Cultura y Deporte INTEF 219
221 El siguiente parámetro a seleccionar es el lugar donde será almacenada la imagen, seleccionando en nuestro caso la opción "samba_server Usar servidor SAMBA..." para indicar que utilizaremos un servidor SAMBA para almacenar la imagen, y pulsando tras ello sobre la tecla "Enter". Ministerio de Educación, Cultura y Deporte INTEF 220
222 NOTA: Desde CloneZilla la carpeta compartida anteriormente podrá ser accedida como una unidad SAMBA, de ahí la opción seleccionada en la ventana de la imagen superior. Tras realizar la selección anterior, CloneZilla nos permitirá en este instante indicar el direccionamiento IP del equipo desde el cual estamos trabajando, seleccionando en nuestro caso la opción "dhcp Usar transmisión DHCP" para que sea configurado automáticamente el direccionamiento IP oportuno, tras lo cual pulsaremos en ella sobre la tecla "Enter". Ministerio de Educación, Cultura y Deporte INTEF 221
223 En la siguiente ventana deberemos especificar la dirección IP del equipo que tiene compartida la carpeta "Imagen", en nuestro caso " ", tal y como vemos en la ventana de la imagen inferior, tras lo cual pulsaremos sobre la tecla "Enter". Ministerio de Educación, Cultura y Deporte INTEF 222
224 NOTA: Obviamente la dirección IP de la máquina anfitriona donde el lector esté utilizando esta documentación NO se corresponderá con la indicada en la ventana de la imagen superior. Para conocer la dirección IP del equipo anfitrión que tiene instalada la carpeta compartida "Imagen", deberá lanzarse una ventana de DOS en dicho equipo anfitrión, y teclear en la misma el comando "ipconfig", para comprobar la dirección IP asociada a dicho equipo, tal y como vemos en la ventana de la imagen siguiente. Ministerio de Educación, Cultura y Deporte INTEF 223
225 A continuación podremos especificar el dominio del servidor SAMBA que utilizaremos, si es que existe dicho dominio en el servidor SAMBA; dado que en nuestro caso NO habrá ningún dominio asociado al servidor SAMBA, nos situaremos en dicha ventana sobre el botón "Cancel", para posteriormente pulsar sobre la tecla "Enter". Ministerio de Educación, Cultura y Deporte INTEF 224
226 El asistente nos presentará a continuación la siguiente ventana, en la cual deberemos indicar el nombre del usuario con el que nos conectaremos a la carpeta compartida "Imagen"; en nuestro caso sustituiremos el usuario "administrator" que por defecto nos ofrecerá el asistente, por el usuario "Administrador", tal y como vemos en la ventana de la imagen inferior, tras lo cual pulsaremos sobre la tecla "Enter". NOTA: Dado que la carpeta compartida "Imagen" también admitía en nuestro caso el acceso remoto al usuario "Javier", también podríamos haber indicado en la ventana de la imagen inferior el usuario en cuestión, aunque hemos preferido utilizar al usuario "Administrador" al ser un usuario que existe en cualquier equipo que tenga instalado un sistema operativo Microsoft. Tras indicar en la ventana de la imagen anterior el usuario con el cual nos conectaremos a la carpeta compartida "Imagen", en la siguiente ventana deberemos especificar el nombre de la carpeta compartida a la cual deseamos conectarnos para almacenar la imagen, recordemos la carpeta "Imagen", así pues sustituiremos la cadena "/ images" ofertada por defecto por el asistente, por la cadena "/Imagen", tal y como vemos en la ventana de la siguiente imagen, tras lo cual pulsaremos sobre la tecla "Enter". Ministerio de Educación, Cultura y Deporte INTEF 225
227 A continuación se nos presentará la siguiente ventana, en la que pulsaremos directamente sobre la tecla "Enter" para proceder a introducir la contraseña del usuario que hayamos especificado con anterioridad para acceder remotamente a la carpeta "Imagen", el usuario "Administrador" en nuestro caso. Ministerio de Educación, Cultura y Deporte INTEF 226
228 Así pues en la siguiente ventana teclearemos la contraseña del usuario seleccionado para el acceso remoto a la carpeta "Imagen", la contraseña del usuario "Administrador" en nuestro caso, y tras ello pulsaremos sobre la tecla "Enter". Ministerio de Educación, Cultura y Deporte INTEF 227
229 NOTA: La contraseña introducida NO será visible en la ventana de la imagen anterior, es decir, no habrá en pantalla ningún reflejo de los caracteres tecleados. Si hemos introducido correctamente las credenciales del usuario "Administrador", pasará a ser mostrada la siguiente ventana, en la que se nos mostrarán, a título informativo, las diversas unidades actuales del sistema de ficheros, luego pulsaremos en ella directamente sobre la tecla "Enter". Ministerio de Educación, Cultura y Deporte INTEF 228
230 Tras completarse la acción anterior pasará a ser mostrada la siguiente ventana, en la que elegiremos la opción "Expert Modo Experto: Selecciona tus propias opciones, para optar por la opción experta de ejecución de CloneZilla. Ministerio de Educación, Cultura y Deporte INTEF 229
231 A continuación CloneZilla nos permite especificar el tipo de operación que vamos a llevar a cabo en relación con la imagen, seleccionando en nuestro caso la opción "restoredisk Restaurar_imagen_a_disco_local", tal y como vemos en la imagen inferior, tras lo cual pulsaremos sobre la tecla "Enter". Ministerio de Educación, Cultura y Deporte INTEF 230
232 En la siguiente ventana deberemos indicar el nombre del fichero de imagen del que vamos a partir para restaurar la imagen, dejando en nuestro caso el nombre propuesto por el asistente de creación de imagen de CloneZilla, y pulsando en la ventana de la imagen inferior directamente sobre la tecla "Enter". Ministerio de Educación, Cultura y Deporte INTEF 231
233 Tras ello deberemos seleccionar el disco en el cual será restaurada la imagen, seleccionando en nuestro caso el disco "sda", la única opción disponible, correspondiente al disco duro virtual primario que aun no ha sido instalado, tras lo cual pulsaremos en la ventana de la imagen inferior sobre la tecla "Enter". Ministerio de Educación, Cultura y Deporte INTEF 232
234 A partir de este instante, el asistente de restauración de imagen de CloneZilla, nos solicitará parámetros relacionados con las configuraciones de clonación deseadas, dejando en nuestro caso seleccionadas las opciones ofertadas por defecto por el asistente, y pulsando en ella directamente sobre la tecla "Enter". Ministerio de Educación, Cultura y Deporte INTEF 233
235 En la siguiente ventana mostrada por el asistente de restauración, deberemos seleccionar la opción "-j0 Usar dd para crear la tabla de particiones", tal y como vemos en la ventana de la imagen inferior, y tras ello pulsar sobre la tecla "Enter". Ministerio de Educación, Cultura y Deporte INTEF 234
236 El último parámetro solicitado por CloneZilla es como deberá comportarse la aplicación una vez que concluya la restauración de la imagen, dejando seleccionada la opción "-p true" propuesta por defecto por el asistente, para que la aplicación no haga nada tras concluir el proceso de descarga de la imagen. Ministerio de Educación, Cultura y Deporte INTEF 235
237 En la siguiente ventana, a título informativo, se nos informará de como poder ejecutar mediante línea de comandos todas las opciones que hemos ido seleccionando a lo largo del asistente de restauración de imagen de CloneZilla, así pues pulsaremos en dicha ventana directamente sobre la tecla "Enter" para proseguir con el proceso de restauración de la imagen. Ministerio de Educación, Cultura y Deporte INTEF 236
238 A continuación CloneZilla nos pide confirmación de que realmente deseamos efectuar la operación de descarga de la imagen reseñada sobre el disco duro del equipo "Profesor", respondiendo de modo afirmativo a dicha pregunta pulsando sobre la tecla "y", y posteriormente sobre la tecla "Enter". Ministerio de Educación, Cultura y Deporte INTEF 237
239 Al ser una operación crítica, de nuevo CloneZilla nos pide confirmación, pues todos los datos del disco destino serán eliminados; de nuevo pulsaremos sobre la tecla "y", y posteriormente sobre la tecla "Enter" para confirmar la opción seleccionada. Ministerio de Educación, Cultura y Deporte INTEF 238
240 Dará comienzo en ese instante la descarga de la imagen correspondiente sobre el disco duro primario del equipo "Profesor", proceso este que durará un tiempo elevado, entorno a los 15 minutos. Ministerio de Educación, Cultura y Deporte INTEF 239
241 Una vez completado el proceso de descarga de la imagen sobre el disco duro del equipo cliente "Profesor", será mostrada la siguiente ventana, en la que pulsaremos directamente sobre la tecla "Enter". Ministerio de Educación, Cultura y Deporte INTEF 240
242 A continuación CloneZilla nos permitirá apagar la máquina, reiniciarla, acceder a la línea de comandos o bien volver a ejecutar CloneZilla, seleccionando en nuestro caso la primera opción al pulsar sobre la tecla "0", y posteriormente sobre la tecla "Enter". Ministerio de Educación, Cultura y Deporte INTEF 241
243 Antes de proceder al apagado de la máquina "Profesor", se nos presentará la siguiente ventana, en la que deberemos pulsar sobre la tecla "Enter" para proceder de modo efectivo con dicho apagado. Ministerio de Educación, Cultura y Deporte INTEF 242
244 Tras producirse el apagado de la máquina virtual "Profesor" que acabamos de clonar, procederemos a quitar de la misma la imagen ISO de CloneZilla, de modo que cuando dicha máquina virtual presente el aspecto mostrado en la ventana de la imagen inferior, podremos dar por concluido este apartado. Ministerio de Educación, Cultura y Deporte INTEF 243
Redes de área local en centros educativos. Windows
 Ministerio de Educación Redes de área local en centros educativos. Windows Módulo 6: W7-Gestión de imágenes Instituto de Tecnologías Educativas 2011 En este apartado nos centraremos en la gestión de la
Ministerio de Educación Redes de área local en centros educativos. Windows Módulo 6: W7-Gestión de imágenes Instituto de Tecnologías Educativas 2011 En este apartado nos centraremos en la gestión de la
Instalación de VirtualBox. Prácticas adicionales
 Instalación de VirtualBox Prácticas adicionales 1.- Introducción VirtualBox es un programa de virtualizacionx86 y AMD64/Intel64 de gran alcance tanto para la empresa, así como el uso doméstico.virtualboxes
Instalación de VirtualBox Prácticas adicionales 1.- Introducción VirtualBox es un programa de virtualizacionx86 y AMD64/Intel64 de gran alcance tanto para la empresa, así como el uso doméstico.virtualboxes
Gestión de Certificados Eléctricos por Internet. Instalación de la Aplicación
 Gestión de Certificados Eléctricos por Internet. Instalación de la Aplicación 1º Abrir IE e introducir la siguiente dirección www.fitecam.org: Introducir la dirección 2º Pinchar en el enlace instalación
Gestión de Certificados Eléctricos por Internet. Instalación de la Aplicación 1º Abrir IE e introducir la siguiente dirección www.fitecam.org: Introducir la dirección 2º Pinchar en el enlace instalación
Tecnologías de la Información y la Comunicación I
 Tecnologías de la Información y la Comunicación I Bloque 2: Administración de sistemas operativos Práctica 7: Particiones y sistemas de ficheros Objetivos: Utilizar una máquina virtual para simular nuestro
Tecnologías de la Información y la Comunicación I Bloque 2: Administración de sistemas operativos Práctica 7: Particiones y sistemas de ficheros Objetivos: Utilizar una máquina virtual para simular nuestro
Instalación de Alcatraz...3. Activación de la cuenta...4. Descarga del software. Pasos para la instalación...5
 Guía de Instalación INDICE Instalación de Alcatraz...3 Activación de la cuenta...4 Descarga del software. Pasos para la instalación...5 Instalación de Alcatraz Tras la contratación de Alcatraz, el servicio
Guía de Instalación INDICE Instalación de Alcatraz...3 Activación de la cuenta...4 Descarga del software. Pasos para la instalación...5 Instalación de Alcatraz Tras la contratación de Alcatraz, el servicio
Ashampoo Rescue Disc
 1 Ashampoo Rescue Disc El software permite crear un CD, DVD o Memoria-USB de rescate. Este sistema de rescate está dirigido a dos tipos de situaciones: 1. Para restaurar una copia de seguridad en el disco
1 Ashampoo Rescue Disc El software permite crear un CD, DVD o Memoria-USB de rescate. Este sistema de rescate está dirigido a dos tipos de situaciones: 1. Para restaurar una copia de seguridad en el disco
Guía de Instalación de fastpos
 Guía de Instalación de fastpos Copyright Este documento esta sujeto a derechos de autor 2016. Usted puede conservar una copia de este documento, imprimirlo y utilizarlo como guía en la instalación del
Guía de Instalación de fastpos Copyright Este documento esta sujeto a derechos de autor 2016. Usted puede conservar una copia de este documento, imprimirlo y utilizarlo como guía en la instalación del
Tema: Instalación de Linux.
 Arquitectura de computadoras. Guía 3 1 Facultad: Ingeniería Escuela: Electrónica Asignatura: Arquitectura de computadoras Tema: Instalación de Linux. Contenidos Creación de una máquina virtual. Instalación
Arquitectura de computadoras. Guía 3 1 Facultad: Ingeniería Escuela: Electrónica Asignatura: Arquitectura de computadoras Tema: Instalación de Linux. Contenidos Creación de una máquina virtual. Instalación
HERRAMIENTAS DEL SISTEMA PRESENTADO POR: NELSON PLAZAS ANDRES CHARRY
 HERRAMIENTAS DEL SISTEMA PRESENTADO POR: NELSON PLAZAS ANDRES CHARRY QUÉ SON LAS HERRAMIENTAS DEL SISTEMA? Son las herramientas que ayudan a la administración del equipo, especialmente diseñadas para poder
HERRAMIENTAS DEL SISTEMA PRESENTADO POR: NELSON PLAZAS ANDRES CHARRY QUÉ SON LAS HERRAMIENTAS DEL SISTEMA? Son las herramientas que ayudan a la administración del equipo, especialmente diseñadas para poder
Elementos esenciales de Word
 Word 2013 Elementos esenciales de Word Área académica de Informática 2015 Elementos esenciales de Word Iniciar Microsoft Word 2013 Para entrar en Microsoft Word 2013 Haz clic en el botón Inicio para ir
Word 2013 Elementos esenciales de Word Área académica de Informática 2015 Elementos esenciales de Word Iniciar Microsoft Word 2013 Para entrar en Microsoft Word 2013 Haz clic en el botón Inicio para ir
REQUISITOS, INSTALACIÓN, CONFIGURACIÓN E INICIO
 CAPÍTULO REQUISITOS, INSTALACIÓN, CONFIGURACIÓN E INICIO REQUISITOS DE SOFTWARE PARA WINDOWS 8 Windows 8 funciona correctamente con el mismo hardware utilizado para Windows 7. Lo esencial es lo siguiente:
CAPÍTULO REQUISITOS, INSTALACIÓN, CONFIGURACIÓN E INICIO REQUISITOS DE SOFTWARE PARA WINDOWS 8 Windows 8 funciona correctamente con el mismo hardware utilizado para Windows 7. Lo esencial es lo siguiente:
MANUAL DE INSTALACION XD EN MICROSOFT WINDOWS
 MANUAL DE INSTALACION XD EN MICROSOFT WINDOWS www.xdsoftware.es Está disponible en la versión 2014.73 para los formatos Rest / Pos / Disco XD, es un nuevo instalador para Microsoft Windows. El instalador
MANUAL DE INSTALACION XD EN MICROSOFT WINDOWS www.xdsoftware.es Está disponible en la versión 2014.73 para los formatos Rest / Pos / Disco XD, es un nuevo instalador para Microsoft Windows. El instalador
Creación de un pendrive USB de instalación de SO
 Creación de un pendrive USB de instalación de SO Creación de un pendrive USB de instalación de SO Tabla de contenido 1. Introducción...1 2. Crear un pendrive de instalación...2 2.1 Windows7 USB DVD Tool...2
Creación de un pendrive USB de instalación de SO Creación de un pendrive USB de instalación de SO Tabla de contenido 1. Introducción...1 2. Crear un pendrive de instalación...2 2.1 Windows7 USB DVD Tool...2
Guía de Instalación de Imagen Android en VirtualBox
 Guía de Instalación de Imagen Android en VirtualBox 1. Descargue el programa instalador de VirtualBox adecuado a su sistema operativo de la siguiente página de descarga: https://www.virtualbox.org/wiki/downloads
Guía de Instalación de Imagen Android en VirtualBox 1. Descargue el programa instalador de VirtualBox adecuado a su sistema operativo de la siguiente página de descarga: https://www.virtualbox.org/wiki/downloads
MANUAL USUARIO Realizar una solicitud en la Sede Electrónica
 Ministerio de Agricultura, Alimentación y Medio Ambiente MANUAL USUARIO VERSIÓN 0.2 Madrid, Enero de 2014 ÍNDICE 1. ACCESO A LA SEDE ELECTRÓNICA... 4 2. IDENTIFICACIÓN EN LA SEDE ELECTRÓNICA... 5 3. SELECCIÓN
Ministerio de Agricultura, Alimentación y Medio Ambiente MANUAL USUARIO VERSIÓN 0.2 Madrid, Enero de 2014 ÍNDICE 1. ACCESO A LA SEDE ELECTRÓNICA... 4 2. IDENTIFICACIÓN EN LA SEDE ELECTRÓNICA... 5 3. SELECCIÓN
Validación de la firma de un documento. Manual de configuración de Adobe Reader
 Validación de la firma de un documento Manual de configuración de Adobe Reader Tabla de contenido 1. Introducción.... 3 2. Instalar los certificados de la FNMT-RCM.... 3 3. Configurar Adobe Reader para
Validación de la firma de un documento Manual de configuración de Adobe Reader Tabla de contenido 1. Introducción.... 3 2. Instalar los certificados de la FNMT-RCM.... 3 3. Configurar Adobe Reader para
Redes de área local en centros educativos. Windows
 Ministerio de Educación Redes de área local en centros educativos. Windows Módulo 7: Wxp-Tareas Post-Instalación Instituto de Tecnologías Educativas 2011 Tareas Postinstalación En este apartado llevaremos
Ministerio de Educación Redes de área local en centros educativos. Windows Módulo 7: Wxp-Tareas Post-Instalación Instituto de Tecnologías Educativas 2011 Tareas Postinstalación En este apartado llevaremos
Manual de Instalación para el óptimo funcionamiento de la Firma Electrónica Avanzada
 SECRETARÍA DE LA FUNCIÓN PÚBLICA U N I D A D D E I N F O R M Á T I C A ÁREA DE FIRMA ELECTRÓNICA Manual de Instalación para el óptimo funcionamiento de la Firma Electrónica Avanzada En este manual encontrará
SECRETARÍA DE LA FUNCIÓN PÚBLICA U N I D A D D E I N F O R M Á T I C A ÁREA DE FIRMA ELECTRÓNICA Manual de Instalación para el óptimo funcionamiento de la Firma Electrónica Avanzada En este manual encontrará
Manual de Instalación y Administración de Base
 Manual de Instalación y Administración de Base de Datos S.I.G.A.H Sistema de Gestión de Archivo Histórico Sistema de Gestión de Archivo Histórico Manual de Instalación y Administración de Base Gobernación
Manual de Instalación y Administración de Base de Datos S.I.G.A.H Sistema de Gestión de Archivo Histórico Sistema de Gestión de Archivo Histórico Manual de Instalación y Administración de Base Gobernación
OneDrive Empresarial. MARZO 2016 Silvia Orón
 MARZO 2016 Silvia Orón : 2 / 15 Tabla de contenidos 1. Instalación.... 3 2. Guardar perfil usuario en OneDrive.... 9 2 : 3 / 15 1. Instalación. Diríjase a http://www.i-barcelo.com/cau/ms/office/onedrive/onedrivesetup.exe
MARZO 2016 Silvia Orón : 2 / 15 Tabla de contenidos 1. Instalación.... 3 2. Guardar perfil usuario en OneDrive.... 9 2 : 3 / 15 1. Instalación. Diríjase a http://www.i-barcelo.com/cau/ms/office/onedrive/onedrivesetup.exe
MANUAL DE INSTALACIÓN Y USO DE FBackup
 MANUAL DE INSTALACIÓN Y USO DE FBackup FBackup es una herramienta gratuita para realizar copias de seguridad de nuestra información. Con FBackup podrás crear tus copias de seguridad tanto personales como
MANUAL DE INSTALACIÓN Y USO DE FBackup FBackup es una herramienta gratuita para realizar copias de seguridad de nuestra información. Con FBackup podrás crear tus copias de seguridad tanto personales como
C/ Rayo, 12 (Edificio Santa María) 28904 GETAFE Madrid Tel: 91 696 69 44 (6 Líneas) Fax: 91 665 24 05
 1. INTRODUCCIÓN Como usuario de asm-formacion.es a usted se le habrá hecho entrega de un lector USB y una tarjeta inteligente en cuyo chip está almacenada la información con los datos necesarios para acceder
1. INTRODUCCIÓN Como usuario de asm-formacion.es a usted se le habrá hecho entrega de un lector USB y una tarjeta inteligente en cuyo chip está almacenada la información con los datos necesarios para acceder
MANUAL INSTALACIÓN Y USO CERTIFICADO DÍGITAL EN OUTLOOK 2003.
 MANUAL INSTALACIÓN Y USO CERTIFICADO DÍGITAL EN OUTLOOK 2003. 1. Objetivo En el siguiente manual se presentan los diferentes pasos a seguir para la configuración del Certificado Digital en la aplicación
MANUAL INSTALACIÓN Y USO CERTIFICADO DÍGITAL EN OUTLOOK 2003. 1. Objetivo En el siguiente manual se presentan los diferentes pasos a seguir para la configuración del Certificado Digital en la aplicación
Instalación y Registro Versiones Educativas 2012
 Instalación y Registro Versiones Educativas 2012 Septiembre 2012 Índice Introducción... 3 Instalación Versión Educativa Aula... 4 1. Setup... 4 2. Instalación... 5 Bienvenido al proceso de Instalación
Instalación y Registro Versiones Educativas 2012 Septiembre 2012 Índice Introducción... 3 Instalación Versión Educativa Aula... 4 1. Setup... 4 2. Instalación... 5 Bienvenido al proceso de Instalación
Manual de configuración de Adobe Reader para la validación de la firma de un documento.
 Manual de configuración de Adobe Reader para la validación de la firma de un documento. Versión 1.0 Este documento esta basado en el publicado por el Ministerio de la Presidencia, se encuentra disponible
Manual de configuración de Adobe Reader para la validación de la firma de un documento. Versión 1.0 Este documento esta basado en el publicado por el Ministerio de la Presidencia, se encuentra disponible
Buscaremos la opción correspondiente al arranque (BOOT) Dentro de la segunda pantalla encontraremos algo como lo siguiente:
 Tutorial paso a paso, COMO INSTALAR WINDOWS 7 1. CONFIGURAR ARRANQUE DEL BIOS Encendemos nuestra PC y presionamos la tecla correspondiente para acceder a la BIOS Después de haber accedido a nuestra BIOS
Tutorial paso a paso, COMO INSTALAR WINDOWS 7 1. CONFIGURAR ARRANQUE DEL BIOS Encendemos nuestra PC y presionamos la tecla correspondiente para acceder a la BIOS Después de haber accedido a nuestra BIOS
Manual Power Point Manejo de Hipervínculos
 Manual Power Point 2010 Manejo de Hipervínculos CONTENIDO Insertar hipervínculos Crear hipervínculo a un archivo o página web existente Crear hipervínculo a un lugar de este documento Crear un hipervínculo
Manual Power Point 2010 Manejo de Hipervínculos CONTENIDO Insertar hipervínculos Crear hipervínculo a un archivo o página web existente Crear hipervínculo a un lugar de este documento Crear un hipervínculo
Clonación de una máquina virtual
 Clonación de una máquina virtual En esta práctica clonaremos una máquina existente, Windows XP Professional, de forma que dispongamos de otra, por ejemplo, para las prácticas de redes. 1. Partiremos de
Clonación de una máquina virtual En esta práctica clonaremos una máquina existente, Windows XP Professional, de forma que dispongamos de otra, por ejemplo, para las prácticas de redes. 1. Partiremos de
Añadir un disco nuevo a la máquina virtual
 Añadir un disco nuevo a la máquina virtual En esta práctica añadiremos un disco nuevo a una máquina virtual existente. 1. Partiremos de la máquina virtual Windows XP Prof Minimo. Si no lo está, copiar
Añadir un disco nuevo a la máquina virtual En esta práctica añadiremos un disco nuevo a una máquina virtual existente. 1. Partiremos de la máquina virtual Windows XP Prof Minimo. Si no lo está, copiar
Manual de usuario de configuración de Navegadores para Sede Electrónica del SEPE
 Manual de usuario de configuración de Navegadores para Sede Electrónica del SEPE V4.2 Octubre de 2015 Ver. 4.0 Página 1 de 40 C/ Condesa de Venadito 9 Índice 1. OBJETIVOS... 3 2. REQUISITOS GENERALES...
Manual de usuario de configuración de Navegadores para Sede Electrónica del SEPE V4.2 Octubre de 2015 Ver. 4.0 Página 1 de 40 C/ Condesa de Venadito 9 Índice 1. OBJETIVOS... 3 2. REQUISITOS GENERALES...
PROYECTO FINAL DE CARRERA Manual de Usuario.
 TFC.NET PROYECTO FINAL DE CARRERA Manual de Usuario. HOTEL SPA Raúl Taravillo Puras Consultor: David Gañán Jiménez Mayo-Junio 2010. CONTENIDO 1. APLICACIÓN ADMINISTRACIÓN... 3 TIPOS DE SERVICIOS... 5 SERVICIOS...
TFC.NET PROYECTO FINAL DE CARRERA Manual de Usuario. HOTEL SPA Raúl Taravillo Puras Consultor: David Gañán Jiménez Mayo-Junio 2010. CONTENIDO 1. APLICACIÓN ADMINISTRACIÓN... 3 TIPOS DE SERVICIOS... 5 SERVICIOS...
Manual de configuración de wifilocal Windows XP Antena externa Ubiquiti Nanostation 2 9 de Septiembre de 2010
 Manual de configuración de wifilocal Windows XP Antena externa Ubiquiti Nanostation 2 9 de Septiembre de 2010 1. Configuración del adaptador de red para acceder a la configuración de la antena... 2 2.
Manual de configuración de wifilocal Windows XP Antena externa Ubiquiti Nanostation 2 9 de Septiembre de 2010 1. Configuración del adaptador de red para acceder a la configuración de la antena... 2 2.
Guía rápida de Instalación Sistemas D3xD Restaurant
 Guía rápida de Instalación Software Administrativo Comercial INSTALACION, CONFIGURACION DE SERVIDOR Y ACTIVACION REQUERIMIENTOS MINIMOS Sistema operativo: Microsoft Windows 10 32 /64 Bits Microsoft Windows
Guía rápida de Instalación Software Administrativo Comercial INSTALACION, CONFIGURACION DE SERVIDOR Y ACTIVACION REQUERIMIENTOS MINIMOS Sistema operativo: Microsoft Windows 10 32 /64 Bits Microsoft Windows
Instalando WINDOWS XP PROFESIONAL. Previos
 Instalando WINDOWS XP PROFESIONAL La maquina tendrá 7Gb de disco duro Previos Introducimos el CD de instalación de Windows XP en la unidad de CD-ROM. Reiniciamos el PC y tenemos que configurar la BIOS
Instalando WINDOWS XP PROFESIONAL La maquina tendrá 7Gb de disco duro Previos Introducimos el CD de instalación de Windows XP en la unidad de CD-ROM. Reiniciamos el PC y tenemos que configurar la BIOS
Programa de ayuda Modelos Fiscales
 Programa de ayuda Modelos Fiscales Requisitos Mínimos del Sistema 1.- Ordenador compatible con procesador Pentium 4 a 1.8 GHz. 2.- Memoria Ram mínima de 1 Gb. Recomendable 2 Gb. 3.- 100 Mb libres en el
Programa de ayuda Modelos Fiscales Requisitos Mínimos del Sistema 1.- Ordenador compatible con procesador Pentium 4 a 1.8 GHz. 2.- Memoria Ram mínima de 1 Gb. Recomendable 2 Gb. 3.- 100 Mb libres en el
Requisitos Técnicos. net cash
 net cash Índice 1 Redes y conexiones... 2 2 Hardware... 2 3 Software... 2 3.1 Compatibilidad de Sistemas Operativos, navegadores web y Java... 2 3.2 Java... 3 3.3 Configuración de Seguridad para los navegadores
net cash Índice 1 Redes y conexiones... 2 2 Hardware... 2 3 Software... 2 3.1 Compatibilidad de Sistemas Operativos, navegadores web y Java... 2 3.2 Java... 3 3.3 Configuración de Seguridad para los navegadores
Proceso de creación de los 6 CD de audio. (para Windows, Mac y Linux)
 Proceso de creación de los 6 CD de audio (para Windows, Mac y Linux) Para grabar todas las audiciones en discos compactos de audio que podrán reproducirse en cualquier equipo de sonido es necesario tener
Proceso de creación de los 6 CD de audio (para Windows, Mac y Linux) Para grabar todas las audiciones en discos compactos de audio que podrán reproducirse en cualquier equipo de sonido es necesario tener
Instrucciones para obtener el certificado electrónico de la FNMT
 Instrucciones para obtener el certificado electrónico de la FNMT Índice 1. Registro Documental... 3 2. Objeto del documento... 4 3. Instrucciones para obtener el certificado electrónico de la FNMT... 5
Instrucciones para obtener el certificado electrónico de la FNMT Índice 1. Registro Documental... 3 2. Objeto del documento... 4 3. Instrucciones para obtener el certificado electrónico de la FNMT... 5
INSTALAR LA FUENTE FUTURA EN EQUIPOS CON SISTEMAS OPERATIVOS WINDOWS
 INSTALAR LA FUENTE FUTURA EN EQUIPOS CON SISTEMAS OPERATIVOS WINDOWS Las fuentes no son más que diferentes tipos de letras que se pueden utilizar para crear o para mostrar texto a partir de cualquier editor
INSTALAR LA FUENTE FUTURA EN EQUIPOS CON SISTEMAS OPERATIVOS WINDOWS Las fuentes no son más que diferentes tipos de letras que se pueden utilizar para crear o para mostrar texto a partir de cualquier editor
Guía de actualización PSJailbreak
 Guía de actualización PSJailbreak El fabricante y desarrollador del PSJailbreak ha publicado la esperada actualización de software para su dongle gracias a la cual seremos capaces de realizar un downgrade
Guía de actualización PSJailbreak El fabricante y desarrollador del PSJailbreak ha publicado la esperada actualización de software para su dongle gracias a la cual seremos capaces de realizar un downgrade
PROCESO PARA CAMBIO DE SERVIDOR
 PROCESO PARA CAMBIO DE SERVIDOR Versión 2016.1 Fecha 2016-05-13 CONTENIDO PROCESO CAMBIO DE SERVIDOR HGI... 3 1. ARCHIVOS SERVIDOR ANTERIOR... 3 2. ARCHIVOS SERVIDOR NUEVO... 3 3. CONFIGURACION SQL EXPRESS
PROCESO PARA CAMBIO DE SERVIDOR Versión 2016.1 Fecha 2016-05-13 CONTENIDO PROCESO CAMBIO DE SERVIDOR HGI... 3 1. ARCHIVOS SERVIDOR ANTERIOR... 3 2. ARCHIVOS SERVIDOR NUEVO... 3 3. CONFIGURACION SQL EXPRESS
CGPE Manual de Configuración del Correo Electrónico. Manual para la configuración del correo electrónico en Outlook 2000
 CGPE Manual de Configuración del Correo Electrónico Manual para la configuración del correo electrónico en Outlook 2000 Versión: 1.0 Fecha: 14/03/2011 1. INTRODUCCIÓN Y REQUISITOS MÍNIMOS... 3 2. WEBMAIL...
CGPE Manual de Configuración del Correo Electrónico Manual para la configuración del correo electrónico en Outlook 2000 Versión: 1.0 Fecha: 14/03/2011 1. INTRODUCCIÓN Y REQUISITOS MÍNIMOS... 3 2. WEBMAIL...
Compartir discos y particiones
 Materiales: Instalación del Cliente para Redes Microsoft y Compartir archivos e impresoras para redes Microsoft. Tiempo: 2 minutos Dificultad: Baja Descripción. Proceso que permite poner a disposición
Materiales: Instalación del Cliente para Redes Microsoft y Compartir archivos e impresoras para redes Microsoft. Tiempo: 2 minutos Dificultad: Baja Descripción. Proceso que permite poner a disposición
Aulas en red. Instalación y gestión Windows
 Aulas en red. Instalación y gestión Windows Módulo : Windows 7 2012 Aulas en red. Instalación y gestión Windows Instalación En este apartado procederemos a la instalación y configuración del sistema operativo
Aulas en red. Instalación y gestión Windows Módulo : Windows 7 2012 Aulas en red. Instalación y gestión Windows Instalación En este apartado procederemos a la instalación y configuración del sistema operativo
Manual de Instrucciones para el uso con un ordenador
 Tablero electrónico Portátil de Escritura Manual de Instrucciones para el uso con un ordenador Nota: es necesario el uso de un ordenador personal con sistema operativo Microsoft Windows y un puerto de
Tablero electrónico Portátil de Escritura Manual de Instrucciones para el uso con un ordenador Nota: es necesario el uso de un ordenador personal con sistema operativo Microsoft Windows y un puerto de
La Ventana de Inicio. capítulo 04
 La Ventana de Inicio capítulo 04 La Ventana de Inicio ventana inicio Cuando arranca aparece la ventana de inicio o start screen por defecto. También se puede acceder a ella de distintas formas desde el
La Ventana de Inicio capítulo 04 La Ventana de Inicio ventana inicio Cuando arranca aparece la ventana de inicio o start screen por defecto. También se puede acceder a ella de distintas formas desde el
Instalación de Vmware ESXi. Guía paso a paso
 Guía paso a paso Alberto Avilés Alfaro 15/09/2014 1 Contenido: 1. INTRODUCCIÓN... 2 2. INSTALACIÓN DE VMWARE ESXi... 2 3. INSTALACIÓN DEL CLIENTE VMWARE VSPHERE CLIENT 5.5... 16 4. CONFIGURACIÓN DE VMWARE
Guía paso a paso Alberto Avilés Alfaro 15/09/2014 1 Contenido: 1. INTRODUCCIÓN... 2 2. INSTALACIÓN DE VMWARE ESXi... 2 3. INSTALACIÓN DEL CLIENTE VMWARE VSPHERE CLIENT 5.5... 16 4. CONFIGURACIÓN DE VMWARE
CARRERA: TECNOLOGIAS DE LA INFORMACION Y COMUNICACIÓN. MATERIA Y SERIE: FUNDAMENTOS DE REDES TI4A. TITULO: OpenSUSE UNIDAD 1
 TECNOLOGICO NACIONAL DE MEXICO INSTUTO TECNOLÓGICO DE TIJUANA SUBDIRECCIÓN ACADÉMICA DEPARTAMENTO DE SISTEMAS Y COMPUTACION SEMESTRE AGOSTO DICIEMBRE 2016 CARRERA: TECNOLOGIAS DE LA INFORMACION Y COMUNICACIÓN.
TECNOLOGICO NACIONAL DE MEXICO INSTUTO TECNOLÓGICO DE TIJUANA SUBDIRECCIÓN ACADÉMICA DEPARTAMENTO DE SISTEMAS Y COMPUTACION SEMESTRE AGOSTO DICIEMBRE 2016 CARRERA: TECNOLOGIAS DE LA INFORMACION Y COMUNICACIÓN.
Compresión de ficheros
 Compresión de ficheros El programa WinZip Comprimir ficheros Este programa nos permite guardar archivos en otro formato (zip) distinto al original con el objeto de que así ocupen o tengan un menor tamaño,
Compresión de ficheros El programa WinZip Comprimir ficheros Este programa nos permite guardar archivos en otro formato (zip) distinto al original con el objeto de que así ocupen o tengan un menor tamaño,
Hospital Clínic de Barcelona. Manual de acceso remoto VPN mediante SSL
 mediante SSL Barcelona, 4 de Octubre 2016 Página 2 de 25 Historia de revisión del documento Versión Fecha Modificado por Cambio 0.1 08/05/2014 0.2 05/12/2014 Cliente SSL VPN 4.4.2307 Actualización Capturas
mediante SSL Barcelona, 4 de Octubre 2016 Página 2 de 25 Historia de revisión del documento Versión Fecha Modificado por Cambio 0.1 08/05/2014 0.2 05/12/2014 Cliente SSL VPN 4.4.2307 Actualización Capturas
1 OBTENER EL CD DE UBUNTU 2 INSERTAR EL CD 3 ELEGIR EL IDIOMA. Coleccion: Ubuntu para Torpes
 Coleccion: Ubuntu para Torpes 01 Ubuntu para torpes es una coleccion de fichas muy basicas para que un usuario sin ningun conocimiento de Linux pueda instalar y usar un Sistema como es Ubuntu Desktop Edition.
Coleccion: Ubuntu para Torpes 01 Ubuntu para torpes es una coleccion de fichas muy basicas para que un usuario sin ningun conocimiento de Linux pueda instalar y usar un Sistema como es Ubuntu Desktop Edition.
Aplicación R.A.E.E. WEB Manual de usuario
 6. Consulta 6.1. Consulta de Productos en el mercado Esta opción es común para los SIG y las empresas. En ésta opción se podrán consultar las cantidades puestas en el mercado por las empresas con los siguientes
6. Consulta 6.1. Consulta de Productos en el mercado Esta opción es común para los SIG y las empresas. En ésta opción se podrán consultar las cantidades puestas en el mercado por las empresas con los siguientes
2.1. INSTALACIÓN DE WINDOWS 8. Capítulo 2
 Capítulo 2 En este capítulo segundo comenzamos a trabajar de forma práctica instalando el nuevo sistema operativo de Microsoft que pronto verá la luz, Windows 8. En esta ocasión vamos a hacerlo con la
Capítulo 2 En este capítulo segundo comenzamos a trabajar de forma práctica instalando el nuevo sistema operativo de Microsoft que pronto verá la luz, Windows 8. En esta ocasión vamos a hacerlo con la
Tema 1. Introducción a OpenOffice Writer
 Tema 1: Introducción a OpenOffice 1 Tema 1 Introducción a OpenOffice Índice de contenido Prefacio...2 Gestión básica de documentos...2 Tema 1: Introducción a OpenOffice 2 Prefacio Este curso tiene como
Tema 1: Introducción a OpenOffice 1 Tema 1 Introducción a OpenOffice Índice de contenido Prefacio...2 Gestión básica de documentos...2 Tema 1: Introducción a OpenOffice 2 Prefacio Este curso tiene como
Guía para realizar una presentación telemática en la sede electrónica de la Excelentísima Diputación Provincial de Málaga
 Guía para realizar una presentación telemática en la sede electrónica de la Excelentísima Diputación Provincial de Málaga Requisitos Técnicos Necesarios Qué requisitos técnicos debe cumplir mi ordenador?
Guía para realizar una presentación telemática en la sede electrónica de la Excelentísima Diputación Provincial de Málaga Requisitos Técnicos Necesarios Qué requisitos técnicos debe cumplir mi ordenador?
FIRMA ELECTRÓNICA INSTALACIÓN Y USO DE CERTIFICADOS EN ARCHIVO PKCS#12 MANUAL DE USUARIO V1.1 14/07/2015
 FIRMA ELECTRÓNICA INSTALACIÓN Y USO DE CERTIFICADOS EN ARCHIVO PKCS#12 MANUAL DE USUARIO V1.1 14/07/2015 Dirección Nacional de Tecnologías de la Información y Comunicaciones Instalación de certificado
FIRMA ELECTRÓNICA INSTALACIÓN Y USO DE CERTIFICADOS EN ARCHIVO PKCS#12 MANUAL DE USUARIO V1.1 14/07/2015 Dirección Nacional de Tecnologías de la Información y Comunicaciones Instalación de certificado
Instalación de pre-requisitos AS-Ventas
 Instalación de pre-requisitos AS-Ventas Notas: Los pasos aquí descritos se utilizan para preparar un equipo y realizar una instalación de AS- Ventas NOTA: todos los archivos aquí mencionados se encuentran
Instalación de pre-requisitos AS-Ventas Notas: Los pasos aquí descritos se utilizan para preparar un equipo y realizar una instalación de AS- Ventas NOTA: todos los archivos aquí mencionados se encuentran
Funcionamiento con Sistemas Operativos Windows 7 y 8
 Funcionamiento con Sistemas Operativos Windows 7 y 8 Los discos de Clásicos Tavera utilizan para la búsqueda y presentación de las imágenes un programa antiguo, con tecnología de 16 bits, preparado para
Funcionamiento con Sistemas Operativos Windows 7 y 8 Los discos de Clásicos Tavera utilizan para la búsqueda y presentación de las imágenes un programa antiguo, con tecnología de 16 bits, preparado para
Manual de Uso Certificado GSE Microsoft Outlook. Versión 1.0
 Manual de Uso Certificado GSE Microsoft Outlook Versión 1.0 Todos los derechos reservados. Bogotá. 2009 Tabla de Contenido MANUAL DE USUARIO PARA EL USO DEL PROGRAMA DE MENSAJERÍA MICROSOFT OUTLOOK CON
Manual de Uso Certificado GSE Microsoft Outlook Versión 1.0 Todos los derechos reservados. Bogotá. 2009 Tabla de Contenido MANUAL DE USUARIO PARA EL USO DEL PROGRAMA DE MENSAJERÍA MICROSOFT OUTLOOK CON
6.2.- Configuración de un Servidor RIS en Windows 2003 Server
 6.2.- Configuración de un Servidor RIS en Windows 2003 Server Lo primero que hemos de hacer es lanzar el comando "risetup.exe" desde la opción "Ejecutar" del menú "Inicio", mostrándose la siguiente ventana
6.2.- Configuración de un Servidor RIS en Windows 2003 Server Lo primero que hemos de hacer es lanzar el comando "risetup.exe" desde la opción "Ejecutar" del menú "Inicio", mostrándose la siguiente ventana
MANUAL DE CONFIGURACION DE ADOBE PARA LA VALIDACION DE LA FIRMA DE UN DOCUMENTO
 MANUAL DE CONFIGURACION DE ADOBE PARA LA VALIDACION DE LA FIRMA DE UN DOCUMENTO Febrero 2009 1/17 Índice 1. Introducción...3 2. Instalar los certificados de Firmaprofesional...3 3. Configurar Adobe Reader
MANUAL DE CONFIGURACION DE ADOBE PARA LA VALIDACION DE LA FIRMA DE UN DOCUMENTO Febrero 2009 1/17 Índice 1. Introducción...3 2. Instalar los certificados de Firmaprofesional...3 3. Configurar Adobe Reader
INSTALACION DE DISTRIBUCIONES LINUX. Con WMWARE
 INSTALACION DE DISTRIBUCIONES LINUX Con WMWARE Raquel Castellanos Crespo 02/10/2011 En primer crearemos la maquina virtual seleccionando new virtual machine - Especificamos donde está el disco si en una
INSTALACION DE DISTRIBUCIONES LINUX Con WMWARE Raquel Castellanos Crespo 02/10/2011 En primer crearemos la maquina virtual seleccionando new virtual machine - Especificamos donde está el disco si en una
MANUAL DE AYUDA PARA EL ENVÍO POR LOTES DE CUENTAS ANUALES
 MANUAL DE AYUDA PARA EL ENVÍO POR LOTES DE CUENTAS ANUALES Manual de usuario 21 de febrero de 2014 Colegio de Registradores de España C/ Diego de León, 21 28006 Madrid Envío por Lotes de Cuentas Anuales
MANUAL DE AYUDA PARA EL ENVÍO POR LOTES DE CUENTAS ANUALES Manual de usuario 21 de febrero de 2014 Colegio de Registradores de España C/ Diego de León, 21 28006 Madrid Envío por Lotes de Cuentas Anuales
Instalación Linux Mint 17
 Descargamos la distribución desde la web http://www.linuxmint.com/edition.php?id=158 Iniciamos el CD, DVD ó ISO de Linux Mint Cuando inicia por primera vez, podremos usar Linux Mint como un CD Live (Una
Descargamos la distribución desde la web http://www.linuxmint.com/edition.php?id=158 Iniciamos el CD, DVD ó ISO de Linux Mint Cuando inicia por primera vez, podremos usar Linux Mint como un CD Live (Una
C) Comandos de Microsoft Windows 7. (Entre a Virtualización Win7)
 GUIA DE LABORATORIO 1(Segunda Parte) Sistemas operativos Este material se compone de 2 partes: Primera Parte(el anterior Documento) A) Configuración del entorno. B) Comandos de Ubuntu 12.04 Segunda Parte(Este
GUIA DE LABORATORIO 1(Segunda Parte) Sistemas operativos Este material se compone de 2 partes: Primera Parte(el anterior Documento) A) Configuración del entorno. B) Comandos de Ubuntu 12.04 Segunda Parte(Este
Dropbox. Fuente: (dropbox, 2011)
 MANUAL DE DROPBOX 1. Antes de empezar a explicar el uso de esta herramienta debemos tener claro que es y para que sirve el DROPBOX, como también cuales son sus ventajas. Fuente: (dropbox, 2011) 1.1.Que
MANUAL DE DROPBOX 1. Antes de empezar a explicar el uso de esta herramienta debemos tener claro que es y para que sirve el DROPBOX, como también cuales son sus ventajas. Fuente: (dropbox, 2011) 1.1.Que
Proyecto de Innovación Docente: Guía multimedia para la elaboración de un modelo econométrico.
 1 Introducción a R El lenguaje de programación R fue puesto en 1995 al servicio del público, de forma gratuita, por sus autores. Desde entonces su uso ha ido creciendo y de forma permanente se siguen creando
1 Introducción a R El lenguaje de programación R fue puesto en 1995 al servicio del público, de forma gratuita, por sus autores. Desde entonces su uso ha ido creciendo y de forma permanente se siguen creando
Servicio de Informática y Nuevas Tecnologías. Manual de presentación de ofertas por vía telemática
 Servicio de Informática y Nuevas Tecnologías Manual de presentación de ofertas por vía telemática 15/04/2011 Contenido Instalación del lector de tarjetas y configuración del DNIe... 3 Comprobación de que
Servicio de Informática y Nuevas Tecnologías Manual de presentación de ofertas por vía telemática 15/04/2011 Contenido Instalación del lector de tarjetas y configuración del DNIe... 3 Comprobación de que
Índice de contenido Crear un tema nuevo...3 Editar un tema...6 Insertar diferentes elementos en el body...7 Insertar una imagen...
 1 Manual de foros Índice de contenido Crear un tema nuevo...3 Editar un tema...6 Insertar diferentes elementos en el body...7 Insertar una imagen...7 Insertar una imagen que se abra en tamaño original...12
1 Manual de foros Índice de contenido Crear un tema nuevo...3 Editar un tema...6 Insertar diferentes elementos en el body...7 Insertar una imagen...7 Insertar una imagen que se abra en tamaño original...12
FIRMA DIGITAL DNIe. OBTENCIÓN DEL CERTIFICADO DE FIRMA DIGITAL
 . Con este manual vamos a firmar documentos pdf con el DNIe a través de la aplicación creada por el COADE, COADE_Firma Con este método no se pueden firmar los archivos directamente desde el asistente de
. Con este manual vamos a firmar documentos pdf con el DNIe a través de la aplicación creada por el COADE, COADE_Firma Con este método no se pueden firmar los archivos directamente desde el asistente de
Microsoft Word. Microsoft Word 2013 SALOMÓN CCANCE. Manual de Referencia para usuarios. Salomón Ccance CCANCE WEBSITE
 Microsoft Word SALOMÓN CCANCE Microsoft Word 2013 Manual de Referencia para usuarios Salomón Ccance CCANCE WEBSITE UNIDAD 4: GUARDAR Y ABRIR DOCUMENTOS 4.1 Guardar y Guardar como Para guardar un documento
Microsoft Word SALOMÓN CCANCE Microsoft Word 2013 Manual de Referencia para usuarios Salomón Ccance CCANCE WEBSITE UNIDAD 4: GUARDAR Y ABRIR DOCUMENTOS 4.1 Guardar y Guardar como Para guardar un documento
Descarga, Instalación y Registro Versiones Educativas Alumno Editex
 Descarga, Instalación y Registro Versiones Educativas Alumno 2012 Editex Índice Introducción... 3 Descarga e Instalación Versión Alumno... 4 1. Descarga de la aplicación... 4 2. Instalación... 6 Bienvenido
Descarga, Instalación y Registro Versiones Educativas Alumno 2012 Editex Índice Introducción... 3 Descarga e Instalación Versión Alumno... 4 1. Descarga de la aplicación... 4 2. Instalación... 6 Bienvenido
Guía de instalación de CAM EXPRESS 8.5 Para Windows XP
 Guía de instalación de CAM EXPRESS 8.5 Para Primera Edición: octubre 2014 Guía de instalación de CAM EXPRESS 8.5 para Urrutiko Lanbide Heziketa Institutua Esta publicación realizada por Urrutiko Lanbide
Guía de instalación de CAM EXPRESS 8.5 Para Primera Edición: octubre 2014 Guía de instalación de CAM EXPRESS 8.5 para Urrutiko Lanbide Heziketa Institutua Esta publicación realizada por Urrutiko Lanbide
HACER COPIAS DE SEGURIDAD EN WINDOWS
 PROGRAMA DE FORMACIÓN UNIDAD DE APRENDIZAJE ACTIVIDAD OBJETIVOS IDENTIFICACIÓN DE LA ACTIVIDAD PEDAGÓGICA HIGIENE Y SEGURIDAD INDUSTRIAL - SEGURIDAD OCUPACIONAL I-A HERRAMIENTAS INFORMATICAS SISTEMA OPERATIVO:
PROGRAMA DE FORMACIÓN UNIDAD DE APRENDIZAJE ACTIVIDAD OBJETIVOS IDENTIFICACIÓN DE LA ACTIVIDAD PEDAGÓGICA HIGIENE Y SEGURIDAD INDUSTRIAL - SEGURIDAD OCUPACIONAL I-A HERRAMIENTAS INFORMATICAS SISTEMA OPERATIVO:
Tema 10: Plataforma Moodle: Primeros Pasos
 Tema 10: Plataforma Moodle: Primeros Pasos Primeros pasos En este apartado darás tus primeros pasos en la plataforma Moodle del ITE, accediendo a la plataforma para autenticarte en ella con las credenciales
Tema 10: Plataforma Moodle: Primeros Pasos Primeros pasos En este apartado darás tus primeros pasos en la plataforma Moodle del ITE, accediendo a la plataforma para autenticarte en ella con las credenciales
Procesos Fin de Ejercicio Contabilidad
 Procesos Fin de Ejercicio Contabilidad Despachos ÍNDICE CONTABILIDAD LOGIC CLASS Apertura de nuevo ejercicio sin cerrar el anterior... 2 Empezar a trabajar en el nuevo ejercicio sin realizar cierres ni
Procesos Fin de Ejercicio Contabilidad Despachos ÍNDICE CONTABILIDAD LOGIC CLASS Apertura de nuevo ejercicio sin cerrar el anterior... 2 Empezar a trabajar en el nuevo ejercicio sin realizar cierres ni
CGPE Manual de Configuración del Correo Electrónico. Manual para la configuración del correo electrónico en Outlook Express
 CGPE Manual de Configuración del Correo Electrónico Manual para la configuración del correo electrónico en Outlook Express Versión: 1.0 Fecha: 14/03/2011 1. INTRODUCCIÓN Y REQUISITOS MÍNIMOS... 3 2. WEBMAIL...
CGPE Manual de Configuración del Correo Electrónico Manual para la configuración del correo electrónico en Outlook Express Versión: 1.0 Fecha: 14/03/2011 1. INTRODUCCIÓN Y REQUISITOS MÍNIMOS... 3 2. WEBMAIL...
INSTALACIÓN Y VERIFICACIÓN DE LA TARJETA CRIPTOGRÁFICA
 INSTALACIÓN Y VERIFICACIÓN DE LA TARJETA CRIPTOGRÁFICA Bienvenido! El acceso al sistema de LexNET, requiere estar en posesión de un certificado de firma electrónica en tarjeta. Para trabajar con la tarjeta,
INSTALACIÓN Y VERIFICACIÓN DE LA TARJETA CRIPTOGRÁFICA Bienvenido! El acceso al sistema de LexNET, requiere estar en posesión de un certificado de firma electrónica en tarjeta. Para trabajar con la tarjeta,
S.O. SERVIDORES Windows 2008 Server
 REQUERIMENTOS DE HARDWARE HARDWARE REQUISITOS Procesador PENTIUM IV 2 Ghz o superior. RAM 1Gb Mb Disco Duro 8 Gb Para 2008 Server, la memoria es vital. Según el fabricante, este sistema operativo "funciona"
REQUERIMENTOS DE HARDWARE HARDWARE REQUISITOS Procesador PENTIUM IV 2 Ghz o superior. RAM 1Gb Mb Disco Duro 8 Gb Para 2008 Server, la memoria es vital. Según el fabricante, este sistema operativo "funciona"
Sistema de Gestión y almacenamiento de archivos en el Campus Virtual
 Sistema de Gestión y almacenamiento de archivos en el Campus Virtual Página 1 de 15 GESTIÓN DE ARCHIVOS Dentro del Campus Virtual vamos a tener distintas formas de seleccionar y gestionar los archivos.
Sistema de Gestión y almacenamiento de archivos en el Campus Virtual Página 1 de 15 GESTIÓN DE ARCHIVOS Dentro del Campus Virtual vamos a tener distintas formas de seleccionar y gestionar los archivos.
CONSIDERACIONES GENERALES DEL FUNCIONAMIENTO DEL PROGRAMA
 CONSIDERACIONES GENERALES DEL FUNCIONAMIENTO DEL PROGRAMA Indice 1. CAMPOS OBLIGATORIOS Y ERRORES... 2 2.- MENUS DESPLEGABLES Y CAMPOS QUE SE AUTOCOMPLETAN... 6 3.- UTILIDADES DEL PROGRAMA DE AYUDA...
CONSIDERACIONES GENERALES DEL FUNCIONAMIENTO DEL PROGRAMA Indice 1. CAMPOS OBLIGATORIOS Y ERRORES... 2 2.- MENUS DESPLEGABLES Y CAMPOS QUE SE AUTOCOMPLETAN... 6 3.- UTILIDADES DEL PROGRAMA DE AYUDA...
Explotación de la Biblioteca de documentos.
 1.5. La Biblioteca de documentos Edidado por jmarco Explotación de la Biblioteca de documentos. El escritorio personal del profesorado incluye esta herramienta en sus páginas privadas.esta aplicación se
1.5. La Biblioteca de documentos Edidado por jmarco Explotación de la Biblioteca de documentos. El escritorio personal del profesorado incluye esta herramienta en sus páginas privadas.esta aplicación se
INSTALACIÓN Y VERIFICACIÓN DE LA TARJETA CRIPTOGRÁFICA
 INSTALACIÓN Y VERIFICACIÓN DE LA TARJETA CRIPTOGRÁFICA Bienvenido! El acceso al sistema de LexNET, requiere estar en posesión de un certificado de firma electrónica en tarjeta. Para trabajar con la tarjeta,
INSTALACIÓN Y VERIFICACIÓN DE LA TARJETA CRIPTOGRÁFICA Bienvenido! El acceso al sistema de LexNET, requiere estar en posesión de un certificado de firma electrónica en tarjeta. Para trabajar con la tarjeta,
1. Introducción... 2
 1. Introducción... 2 2. Descripción de Módulos de la Aplicación... 3 1. Ingreso a la aplicación Consultor Forestal... 3 2. Menú Archivo... 6 Nuevo... 6 Abrir Formulario... 7 Guardar... 10 Guardar como......
1. Introducción... 2 2. Descripción de Módulos de la Aplicación... 3 1. Ingreso a la aplicación Consultor Forestal... 3 2. Menú Archivo... 6 Nuevo... 6 Abrir Formulario... 7 Guardar... 10 Guardar como......
Ejecuta el modo XP sin virtualización de hardware
 Una de las características más limpias nuevo en Windows 7 orgánico y categorías superiores es el modo de XP, pero no todas las máquinas son capaces de ejecutarlo. Hoy te mostramos cómo utilizar VMware
Una de las características más limpias nuevo en Windows 7 orgánico y categorías superiores es el modo de XP, pero no todas las máquinas son capaces de ejecutarlo. Hoy te mostramos cómo utilizar VMware
Estación Clínica Manual de Usuario
 Estación Clínica Versión: v03.r15 Fecha: 10/04/2013 Queda prohibido cualquier tipo de explotación y, en particular, la reproducción, distribución, comunicación pública y/o transformación, total o parcial,
Estación Clínica Versión: v03.r15 Fecha: 10/04/2013 Queda prohibido cualquier tipo de explotación y, en particular, la reproducción, distribución, comunicación pública y/o transformación, total o parcial,
ACCIONES Photoshop. Primero explicaremos brevemente que son las Acciones de Photoshop y cómo utilizar esta interesante utilidad. Acciones Photoshop
 ACCIONES Photoshop Uno de los problemas que mas echa para atrás a mucha gente a la hora de procesar archivos en Photoshop, especialmente cuando estos requieren procesados complejos, es el tiempo que requiere
ACCIONES Photoshop Uno de los problemas que mas echa para atrás a mucha gente a la hora de procesar archivos en Photoshop, especialmente cuando estos requieren procesados complejos, es el tiempo que requiere
Curso de Windows 95/98 CTCV
 TEMA 1: EL ESCRITORIO. El Escritorio es la parte del sistema operativo que el usuario ve al entrar en Windows 95/98 y que le sirve para interactuar con él. En el escritorio se pueden situar todos los objetos
TEMA 1: EL ESCRITORIO. El Escritorio es la parte del sistema operativo que el usuario ve al entrar en Windows 95/98 y que le sirve para interactuar con él. En el escritorio se pueden situar todos los objetos
Instalación de la aplicación
 Ogasun, Finantza eta Aurrekontu Saila Departamento de Hacienda Finanzas y Presupuestos www.araba.eus Ogasun Zuzendaritza Dirección de Hacienda Instalación de la aplicación Patrimonio 2015 REQUERIMIENTOS
Ogasun, Finantza eta Aurrekontu Saila Departamento de Hacienda Finanzas y Presupuestos www.araba.eus Ogasun Zuzendaritza Dirección de Hacienda Instalación de la aplicación Patrimonio 2015 REQUERIMIENTOS
Convertir horario ETSII a PDF.
 Convertir horario ETSII a PDF. IMPORTANTE: Si importamos un horario, ya sea en formato ics o pdf, tenemos una copia de este en el momento en que lo hacemos, pero si se producen modificaciones en el original
Convertir horario ETSII a PDF. IMPORTANTE: Si importamos un horario, ya sea en formato ics o pdf, tenemos una copia de este en el momento en que lo hacemos, pero si se producen modificaciones en el original
Programa de ayuda Modelos Fiscales PRIMERA INSTALACIÓN DEL PROGRAMA
 Programa de ayuda Modelos Fiscales PRIMERA INSTALACIÓN DEL PROGRAMA Requerimientos del programa Sistema Operativo Windows XP (service pack 3), Windows Vista, Windows 7, Windows 8 ó Windows 10 Software:
Programa de ayuda Modelos Fiscales PRIMERA INSTALACIÓN DEL PROGRAMA Requerimientos del programa Sistema Operativo Windows XP (service pack 3), Windows Vista, Windows 7, Windows 8 ó Windows 10 Software:
En la parte inferior de la pantalla se podrá ver el estado de la última copia y la fecha y hora actual.
 Guía de Usuario Esta Guía de Usuario del programa de Copias de Seguridad le ayudará a conocer el funcionamiento del programa para que pueda personalizar el salvado de sus documentos con gran facilidad.
Guía de Usuario Esta Guía de Usuario del programa de Copias de Seguridad le ayudará a conocer el funcionamiento del programa para que pueda personalizar el salvado de sus documentos con gran facilidad.
Instalar OpenOffice anulando la instalación de la máquina virtual de java (para Windows).
 Instalar OpenOffice anulando la instalación de la máquina virtual de java (para Windows). Openoffice es una aplicación ofimática que precisa, para su funcionamiento, de la instalación previa de una aplicación
Instalar OpenOffice anulando la instalación de la máquina virtual de java (para Windows). Openoffice es una aplicación ofimática que precisa, para su funcionamiento, de la instalación previa de una aplicación
Manual de usuario: Cotizador Renting
 Gestión de Flotas Manual de usuario: Cotizador Renting Gestión del Cambio Índice Introducción Pág 3 Acceso al Cotizador Pág 4 a 5 Proceso de Cotización Pág 6 Resumen de la cotización (Vehículos en campaña)
Gestión de Flotas Manual de usuario: Cotizador Renting Gestión del Cambio Índice Introducción Pág 3 Acceso al Cotizador Pág 4 a 5 Proceso de Cotización Pág 6 Resumen de la cotización (Vehículos en campaña)
Registro Electrónico Común (REC) Guía de usuario Presentación de una solicitud con certificado. Versión 1.0
 Registro Electrónico Común (REC) Guía de usuario Presentación de una solicitud con certificado Versión 1.0 Índice Requisitos / Configuración para utilización de certificados... 3 1.1. Versión del navegador:...3
Registro Electrónico Común (REC) Guía de usuario Presentación de una solicitud con certificado Versión 1.0 Índice Requisitos / Configuración para utilización de certificados... 3 1.1. Versión del navegador:...3
MODULO 1 INTRODUCCION AL SISTEMA OPERATIVO
 MODULO 1 INTRODUCCION AL SISTEMA OPERATIVO MATERIAL DE APOYO. UID. ESTUDIOS A DISTANCIA Qué es un Sistema Operativo? Para que el computador pueda entender las órdenes que le transmitimos es necesario que
MODULO 1 INTRODUCCION AL SISTEMA OPERATIVO MATERIAL DE APOYO. UID. ESTUDIOS A DISTANCIA Qué es un Sistema Operativo? Para que el computador pueda entender las órdenes que le transmitimos es necesario que
Práctica : Instalación de Windows 2000 Server
 Instalación de Windows 2000 Server 1 Práctica : Instalación de Windows 2000 Server Objetivos En este laboratorio, aprenderemos a: Instalar Windows 2000 como servidor miembro de un grupo de trabajo cuyo
Instalación de Windows 2000 Server 1 Práctica : Instalación de Windows 2000 Server Objetivos En este laboratorio, aprenderemos a: Instalar Windows 2000 como servidor miembro de un grupo de trabajo cuyo
Instalación de Centos
 Instalación de Centos Para iniciar la instalación de Centos 7 solo tienes que arrancar tu servidor o equipo desde el medio de instalación, ya sea desde un DVD, desde una Memoria USB o cargando el.iso la
Instalación de Centos Para iniciar la instalación de Centos 7 solo tienes que arrancar tu servidor o equipo desde el medio de instalación, ya sea desde un DVD, desde una Memoria USB o cargando el.iso la
Posteriormente se abrirá una ventana con varias pestañas que nos darán algunas características de nuestra maquina de nuestro pc
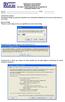 TECNOLOGÍA EN SISTEMAS SEGUNDO LABORATORIO DRIVERS Y CONFIGURACIÓN DE WINDOWS XP SISTEMAS OPERATIVOS Nombre Nombre Código COMANDO DXDIAG El programa Dxdiag, nos permitirá comprobar si los controladores
TECNOLOGÍA EN SISTEMAS SEGUNDO LABORATORIO DRIVERS Y CONFIGURACIÓN DE WINDOWS XP SISTEMAS OPERATIVOS Nombre Nombre Código COMANDO DXDIAG El programa Dxdiag, nos permitirá comprobar si los controladores
Tutorial Instalación Debían.
 Tutorial Instalación Debían. Este tutorial tiene como finalidad mostrar cómo se realiza la instalación del sistema operativo Linux versión debían. Primero debemos configurar el BIOS para que nos permita
Tutorial Instalación Debían. Este tutorial tiene como finalidad mostrar cómo se realiza la instalación del sistema operativo Linux versión debían. Primero debemos configurar el BIOS para que nos permita
