Lección 12: Crear gráficos Sección: Conocimientos Generales & Certificación
|
|
|
- Patricia Ayala Vera
- hace 6 años
- Vistas:
Transcripción
1 PASO A PASO 12 Primer Mini Proyecto TEMA Seleccionar los datos a incluir en un gráfico Mover un gráfico Seleccionar el gráfico adecuado para sus datos Usar gráficos recomendados Crear un gráfico de barra Dar formato a un gráfico con un estilo rápido Dar formato a un gráfico con un Diseño rápido Editar y agregar texto en gráficos Dar formato a una serie de datos Cambiar el borde del gráfico Modificar la leyenda de un gráfico Agregar elementos a un gráfico Eliminar elementos de un gráfico Agregar series de datos adicionales Cambiar el tamaño de un gráfico Seleccionar un tipo diferente de gráfico Cambiar entre filas y columnas en datos fuente Agregar un gráfico o minigráficos Trabajar con totales Aplicar formato condicional SECCIÓN PREPÁRESE. ABRA Excel. Seleccionar los datos a incluir en un gráfico 1. ABRA el archivo 12 Historial financiero 4thCoffee desde la carpeta Documentos/MoacTemp. 2. Seleccione B2:B8 (los datos de 2010). 3. Haga clic en la pestaña INSERTAR, en el grupo Gráficos, haga clic en el botón Circular. Haga clic en el primer gráfico circular 2D. Aparece un gráfico circular de colores con secciones identificadas por números. 4. Mueva el puntero del mouse a la sección más grande. El mensaje en pantalla muestra Series 1 Punto 1 Valor: 2010 (39%). Esto corresponde a la etiqueta 2010 y no a los datos.
2 5. Apunte a la segunda sección más grande y verá que el valor es 1575, lo cual es la cantidad para el total. Ni la etiqueta de la columna (2010) ni las ventas totales se deberían incluir como secciones del círculo. 6. Haga clic en el espacio en blanco del gráfico y presione Supr. El gráfico se elimina y la pestaña HERRAMIENTAS DE GRÁFICOS desaparece. 7. Seleccione B3:B7, haga clic en la pestaña INSERTAR, en el grupo Gráficos, haga clic en Circular, luego haga clic en el primer gráfico circular 2D. Se mostrarán los datos correctos, pero el gráfico es difícil de interpretar con solo números para identificar las secciones del círculo. 8. Haga clic en el espacio en blanco del gráfico y presione Supr. 9. Seleccione A2:B7, haga clic en la pestaña INSERTAR y haga clic en Circular en el grupo Gráficos. Haga clic en el primer gráfico circular 2D. Los datos están claramente identificados con un título y una etiqueta para cada sección de color en el gráfico. 10. Mueva el puntero del mouse de vuelta a un espacio en blanco en el gráfico y arrastre el gráfico para moverlo debajo de los datos. 11. Haga clic fuera del gráfico, haga clic en ARCHIVO y luego haga clic en Imprimir. Observe que los datos de las ventas anuales aparecen con el gráfico en la página. 12. Presione Esc y haga clic en el Gráfico y seleccione ARCHIVO, Imprimir. Ahora observe que solo aparece el gráfico. 13. GUARDE el libro como 12 Gráficos Solución en la carpeta Documentos\moacTemp. Mover un gráfico Seleccionar el gráfico adecuado para sus datos 14. Haga clic en el espacio en blanco del gráfico para seleccionarlo. 15. En la pestaña DISEÑO, haga clic en el botón Mover gráfico. 16. En el cuadro de diálogo Mover gráfico, haga clic en la opción Hoja nueva y escriba 2010Circular para crear el nombre de su nueva hoja de gráfico. 17. Haga clic en Aceptar. El gráfico se coloca en una hoja separada en el libro. 18. Haga clic en la hoja de cálculo Datos para regresar a la sección de datos del libro. 19. GUARDE el libro. 20. Seleccione las celdas A2:F7.
3 21. Haga clic en la pestaña INSERTAR, en el grupo Gráficos, haga clic en Columna. En la lista desplegable Columna, muévase por cada una de las opciones. Cuando se detiene en una opción, Excel muestra una vista previa del gráfico en la hoja de cálculo y una descripción y recomendaciones para el tipo de gráfico seleccionado. En Columna en 3D, muévase a la primera opción. La información en pantalla dice que el tipo de gráfico es Columna agrupada 3D y se sugiere para comparar valores cuando el orden de las categorías no es importante. 22. En la lista desplegable, haga clic en Columna agrupada 3D. El gráfico de columnas ilustra las ventas de cada categoría de ingresos para el periodo de cinco años. La pestaña HERRAMIENTAS DE GRÁFICO aparece con la pestaña DISEÑO activa. 23. Haga clic en un área en blanco del gráfico, haga clic y arrastre el gráfico debajo de los datos de la hoja de cálculo y colóquelo en el extremo izquierdo. 24. Haga clic fuera del gráfico de columnas para deseleccionarlo. Observe que la pestaña HERRAMIENTAS DE GRÁFICOS desaparece. 25. Seleccione A2:F7, haga clic en la pestaña INSERTAR, en el grupo Gráficos haga clic en Línea. En el grupo Línea 2D, haga clic en la opción Línea con marcadores (primer gráfico en la segunda fila). Coloque el gráfico de líneas junto a la gráfica de columnas. Observe que la pestaña HERRAMIENTAS DE GRÁFICOS está en la cinta de opciones con la pestaña DISEÑO activa. 26. Haga clic en el gráfico de columnas y haga clic en la pestaña DISEÑO. 27. Haga clic en el botón Mover gráfico y en la opción Hoja nueva, escriba Columna, luego haga clic en Aceptar. 28. Haga clic en la hoja de cálculo Datos, seleccione el gráfico de línea, haga clic en el botón Mover gráfico y en la opción Hoja nueva, escriba Línea, luego haga clic en Aceptar. Usar gráficos recomendados 29. GUARDE el libro. 30. Haga clic en la hoja de cálculo Datos. 31. Seleccione las etiquetas de los Años y las celdas de Café y Espresso A2:F3, haga clic en la pestaña INSERTAR, luego haga clic en el botón Gráficos recomendados. Observe que Excel
4 recomienda cuatro tipos de gráficos. Excel explica cuándo usar cada uno de los gráficos debajo de cada ejemplo. 32. Haga clic en los otros tres tipos de gráficos y lea cada descripción. Haga clic en el gráfico de Líneas y luego haga clic en Aceptar. 33. Haga clic en el botón Mover gráfico, en la opción Hoja nueva, escriba CaféLíneas y luego haga clic en Aceptar. 34. Haga clic en la etiqueta de la hoja de cálculo Datos, seleccione las celdas A2:B7 para incluir las etiquetas y datos para 2010 y luego, en la pestaña INSERTAR, haga clic en el botón Gráficos recomendados. Observe los tres tipos de gráficos recomendados en esta ocasión. 35. Haga clic en Cancelar. Seleccione A2:F7 y haga clic en el botón Gráficos recomendados. Observe cada una de las opciones sugeridas y revise sus descripciones. Haga clic en Cancelar. 36. Seleccione A8:F8 y haga clic en el botón Gráficos recomendados. Observe que las opciones son diferentes de las opciones anteriores. Haga clic en Cancelar. 37. Seleccione A2:F2, mantenga presionada la tecla Ctrl y seleccione A8:F8. No necesita seleccionar datos adyacentes. 38. Haga clic en el botón Gráficos recomendados. Observe que las opciones recomendadas son las mismas porque la primera fila incluye años y la segunda fila incluye valores. Haga clic en Aceptar. 39. Haga clic en el botón Mover gráfico, en la opción Hoja nueva escriba TotalLínea y luego haga clic en Aceptar. Crear un gráfico de barra 40. GUARDE el libro. Haga clic en la etiqueta de la hoja Datos. 41. Seleccione las celdas A2:F7 y en la pestaña INSERTAR, en el grupo Gráficos, haga clic en el botón Barra. 42. Haga clic en el subtipo Barra 3D agrupada. Los datos se muestran en un gráfico de barras agrupado y la pestaña DISEÑO está activa en la pestaña HERRAMIENTAS DE GRÁFICOS. 43. Arrastre el gráfico de barras agrupadas a la izquierda debajo de los datos de la hoja de cálculo.
5 44. Seleccione A2:F7. En la pestaña INSERTAR, en el grupo Gráficos, haga clic en el botón Barra. 45. Haga clic en el subtipo Barra 3D apilada. 46. Coloque el gráfico de barras apiladas junto al gráfico 3D agrupada. 47. Haga clic en el botón Mover gráfico y en la opción Hoja nueva, escriba Barraapilada y haga clic en Aceptar. 48. Haga clic en la etiqueta de la hoja de cálculo Datos, haga clic en el gráfico de barra agrupada, haga clic en el botón Mover gráfico y en la opción Hoja nueva, escriba Barraagrupada, luego haga clic en Aceptar. 49. GUARDE el libro. Dar formato a un gráfico con un estilo rápido Dar formato a un gráfico con un Diseño rápido 50. Haga clic en la etiqueta 2010Circular. Si la pestaña DISEÑO no está visible y los botones activos, haga clic en el espacio en blanco dentro del gráfico y haga clic en la pestaña DISEÑO, si es necesario. 51. Uno de los Estilos de diseño ya está seleccionado. Haga clic en cada uno de los estilos hasta que llegue al Estilo 9. Si es necesario, haga clic en la flecha desplegable para seleccionar más estilos. 52. Los colores del gráfico se determinan por el tema de su hoja de cálculo. Haga clic en el botón Cambiar colores y mueva el puntero del mouse sobre cada una de las diferentes filas para previsualizar el cambio del gráfico. 53. Haga clic en Color 3 para realizar el cambio. 54. GUARDE el libro. 55. Haga clic en la etiqueta del gráfico Columna. 56. En la pestaña DISEÑO, haga clic en el botón Diseño rápido. A medida que se mueva por cada una de las opciones, el gráfico cambia para tener una vista preliminar de la opción. 57. Haga clic en Diseño 5. La tabla de datos aparece bajo el gráfico. Los años ( ) actúan tanto como la etiquetas del eje x y como encabezados de columna de la tabla de datos. 58. GUARDE el libro. Editar y agregar texto en gráficos
6 59. Haga clic en la pestaña del gráfico 2010Circular. 60. Haga clic en el título 2010, mueva el punto de inserción al final de la etiqueta y haga clic. Escriba un espacio y luego escriba Ventas anuales. El texto aparece en el gráfico en mayúsculas siguiendo el diseño actual. 61. Seleccione el texto de la etiqueta. Haga clic en la pestaña INICIO y haga clic en el Iniciador de cuadro de diálogo Fuente. Aparece el cuadro de diálogo Fuente. 62. Haga clic en la opción Mayúsculas para desactivar esta opción. Haga clic en Aceptar. 63. Haga clic en la pestaña FORMATO y haga clic en el botón Cuadro de texto. Haga clic en la esquina inferior izquierda del área del gráfico, escriba sus iniciales y la fecha de hoy en el cuadro de texto. 64. Edite los títulos de cada gráfico de la siguiente manera: Columna Título de gráfico Ventas anuales Columna Título de eje Miles Línea Título de gráfico Ventas anuales (Miles) Barraapilada Título de gráfico Ventas anuales Dar formato a una serie de datos Barraagrupada Título de gráfico Ventas anuales 65. GUARDE el libro. 66. Haga clic en la etiqueta del gráfico 2010Circular. 67. Haga clic en la porción más grande del círculo. Podrá ver selectores de datos alrededor de cada porción del gráfico. 68. Haga clic en la pestaña FORMATO, haga clic en el botón Relleno de forma y luego seleccione Rojo en la sección Colores estándar. Todas las porciones del gráfico cambiarán a rojo. Haga clic en Deshacer. Desea seleccionar la sección más grande y no todas las porciones. 69. Haga clic en la porción más grande de nuevo y deberá ver selectores de datos solo para esa porción. Haga clic en Relleno de forma y luego seleccione Rojo. La porción del círculo para Café y Espresso cambiará a Rojo. 70. Haga clic en la etiqueta del gráfico Columna.
7 71. Haga clic en la barra más alta (Café y Espresso). Observe que las cinco barras tienen selectores de datos. Haga clic en el botón Relleno de forma y seleccione Rojo. Las cinco barras y el color de leyenda para Café y Espresso cambian a rojo. 72. Haga clic en el botón Efectos de forma, haga clic en Bisel y observe las opciones disponibles. 73. Haga clic en la primera opción de Bisel (Círculo). Repita esta opción para cada serie de datos. 74. Además de los botones Relleno de forma, Contorno de forma y Efectos de forma, también puede cambiar los elementos con el iniciador de cuadro de diálogo Estilos de forma. En la pestaña FORMATO, en el grupo Estilos de forma, haga clic en el Iniciador de cuadro de diálogo Estilos de forma. Se abre el panel Formato de serie de datos con el botón OPCIONES DE SERIE seleccionado. 75. Haga clic en cada uno de los tres botones bajo la etiqueta Opciones de serie y vea las opciones. Haga clic en una de las columnas Accesorios de café. 76. Haga clic en el botón Relleno y línea, elija RELLENO y seleccione Relleno con imagen o textura. 77. Haga clic en la flecha desplegable Textura y elija la opción Mármol marrón. 78. GUARDE el libro. Cambiar el borde del gráfico 79. Haga clic en la etiqueta del gráfico Línea y seleccione la pestaña FORMATO. 80. En el grupo Selección actual, haga clic en la flecha en el cuadro de selección Elementos de gráfico y haga clic en Área del gráfico. La sección del área del gráfico se hace activa. 81. Haga clic en la flecha Más en el grupo Estilos de forma. Se abre la galería de Estilos de forma. 82. Desplácese por los estilos para localizar Contorno coloreado Azul, Énfasis Haga clic en Contorno coloreado Azul, Énfasis 1. Tal vez no note un cambio. Esto se debe a que tal vez el ancho de la línea sea tan delgado que no lo puede ver. 84. En el panel Formato del área del gráfico, haga clic en la flecha BORDE para expandir esa sección.
8 85. Haga clic en la flecha para aumentar el ancho, haga que llegue a 2.5 pto. Ahora podrá ver que el gráfico está bordeado con una línea azul claro. 86. Haga clic en la línea Café y Espresso. 87. En la lista desplegable Color, bajo la sección Línea, seleccione Rojo. Modificar la leyenda de un gráfico Agregar elementos a un gráfico 88. GUARDE su libro. 89. En la pestaña FORMATO, haga clic en la flecha desplegable Elementos de gráfico y seleccione Leyenda. 90. Si el panel Formato de leyenda no aparece, haga clic en el iniciador de cuadro de diálogo Estilos de forma. 91. Haga clic en el botón OPCIONES DE LEYENDA. 92. En la sección Posición de la leyenda, haga clic en Hacia la derecha para mover la leyenda al lado derecho del gráfico. 93. Haga clic en la etiqueta Café y Espresso en la leyenda. 94. Haga clic en el botón OPCIONES DE TEXTO para mostrar los menús para el texto. 95. En el menú desplegable RELLENO DE TEXTO, seleccione Rojo para que el texto en la leyenda combine con el color de línea. 96. Haga clic en la etiqueta del gráfico 2010Circular. 97. Haga clic dos veces en la etiqueta Café y Espresso. Si es necesario, haga clic en el botón OPCIONES DE TEXTO, en Relleno de texto haga clic en el botón Color y seleccione Rojo para cambiar el color del texto. 98. CIERRE el panel y GUARDE el libro. 99. Haga clic en la etiqueta del gráfico Barraapilada Si es necesario, haga clic en un espacio en blanco para seleccionar el gráfico y hacer que los botones en la esquina superior derecha aparezcan Haga clic en el botón Elementos de gráfico. Aparece un menú mostrando cuáles elementos están actualmente en el gráfico (casillas activadas) y cuáles no (casillas desactivadas).
9 102. Haga clic en la casilla Títulos de ejes para activarla y agregue tanto un eje vertical como uno horizontal El Título del eje en la parte inferior de la pantalla tiene indicadores de selección para indicar que está seleccionado. Escriba Miles Haga clic en la etiqueta del gráfico TotalLínea, haga clic en el botón Elementos de gráfico y seleccione la opción Títulos de ejes. Esta vez el Título del eje está seleccionado. Puede hacer clic en cualquier controlador de posición de etiqueta para seleccionarla si la selección se encuentra en otro lado. Escriba Miles para la línea vertical Repita el paso anterior para agregar un título de eje vertical de Miles para el gráfico CaféLíneas y un título de eje horizontal para el gráfico Barraagrupada Haga clic en la etiqueta del gráfico Barraapilada, haga clic en el botón Elementos de gráfico y seleccione la opción Etiquetas de datos. Aparecen etiquetas para cada una de las barras en el gráfico GUARDE el libro. Eliminar elementos de un gráfico 108. En la etiqueta de la hoja del gráfico Barraapilada, haga clic en el Título del eje vertical y presione Supr Repita el paso anterior para eliminar las siguientes etiquetas de títulos de eje: CaféLíneas Horizontal TotalLínea Horizontal Barraagrupada Vertical 110. Haga clic derecho en la etiqueta del gráfico Barraapilada y seleccione Mover o copiar. En el recuadro Antes de la hoja, seleccione Barraagrupada, haga clic en la opción Crear una copia, luego haga clic en Aceptar para crear otra copia del gráfico Barraapilada Haga doble clic en la etiqueta Barraapilada (2) y escriba Aumentoventas como su nuevo nombre Haga clic en la etiqueta de datos $150 para la Pastelería en Todas las etiquetas de datos para la pastelería tienen indicadores de selección. Presione Supr.
10 113. Repita el paso anterior para las etiquetas de datos Accesorios de café, Café/Té empaquetado y Deli Haga clic en el título Ventas anuales y escriba Café, Espresso y accesorios con incremento de ventas consistentes También puede ocultar las series de datos. Haga clic en el botón Filtros de gráficos en el lado derecho del gráfico y en el grupo SERIES, haga clic en Pastelería para desactivarla Repita el paso anterior para Café/Té empaquetado y Deli y haga clic en el botón Aplicar Después de ver el gráfico, puede decidir que es mejor conservar las series de datos. Repita los dos pasos anteriores para reactivar Pastelería, Café/Té empaquetado y Deli. Agregar series de datos adicionales 118. GUARDE el libro Haga clic derecho en la etiqueta de la hoja Datos, seleccione Mover o copiar, desplácese hasta la parte de la lista Antes de la hoja y seleccione (mover al final). Haga clic en la opción Crear una copia y haga clic en Aceptar. Haga doble clic en la etiqueta Datos (2) y escriba DatosExp, luego presione Intro Seleccione A2:F7, haga clic en la pestaña INSERTAR, haga clic en el botón Insertar gráfico de columnas y bajo Columna 2D, haga clic en la opción Columna agrupada Inserte filas bajo Café y Espresso y Café/Té empaquetado. Edite las etiquetas y valores como se muestra en la imagen.
11 122. Haga clic derecho en un área en blanco del gráfico y seleccione Seleccionar datos. El cuadro de diálogo Seleccionar origen de datos se abre Haga clic en el botón Agregar y en el cuadro Nombre de la serie, haga clic en la celda A4. En el recuadro Valores de la serie, elimine el contenido y arrastre en la hoja de cálculo para seleccionar las celdas B4:F Haga clic en Aceptar y luego haga clic en el botón Subir varias veces para mover la etiqueta Espresso/ Café premium debajo de Café Repita los dos pasos anteriores con Té empaquetado en A8 y los datos en B8:F8 para que la etiqueta esté debajo de Café empaquetado. Haga clic en Aceptar para aceptar los cambios y regresar a la hoja. Cambiar el tamaño de un gráfico Seleccionar un tipo diferente de gráfico 126. GUARDE el libro Mueva el mouse al espacio en blanco a la izquierda del título del gráfico. El mouse se convierte en un puntero negro de cuatro puntas. Arrastre para mover el gráfico a la orilla izquierda de la hoja y debajo de la fila Mueva el mouse a la esquina inferior derecha del gráfico. El puntero del mouse es ahora una flecha diagonal de dos puntas en el controlador de tamaño. Arrastre el mouse para que llegue a la esquina inferior derecha de la pantalla. El gráfico se expande en la pantalla y podrá ver las columnas y leyendas con más facilidad Haga clic en el Título del gráfico y escriba Ventas anuales detalladas. Haga clic de vuelta en el gráfico para seleccionarlo y moverlo al centro GUARDE el libro Haga clic en la pestaña DISEÑO y seleccione el botón Cambiar tipo de gráfico. Se abre el cuadro de diálogo Cambiar tipo de gráfico Haga clic en cada uno de los tipos de gráficos en la izquierda y verá un conjunto de íconos diferentes representando subtipos para cada uno de los tipos de gráficos. Haga clic en el botón Columna. Haga clic en el subtipo Columna apilada (segundo ícono en el panel de la derecha, en la parte superior del cuadro de diálogo) Haga clic en Aceptar.
12 134. Haga clic en el botón Mover gráfico y en el cuadro Hoja nueva, escriba DetVentas y luego haga clic en Aceptar COPIE el gráfico DetVentas antes de la hoja DatosExp y nombre la etiqueta como DetVentasEs En la pestaña DISEÑO, con el botón Cambiar tipo de gráfico, cambie el gráfico de vuelta a Columna agrupada Haga clic en una de las columnas Espresso/Café premium En la pestaña DISEÑO, haga clic en el botón Cambiar tipo de gráfico El cuadro Cambiar tipo de gráfico se abre con el tipo Cuadro combinado. En el cuadro del tipo de gráfico Espresso/ Café Premium, seleccione Líneas Haga clic en Aceptar y edite el título del gráfico para que diga WOW! Vean las ventas de Espresso / Café Premium! 141. Haga clic en la pestaña FORMATO y en el grupo Insertar formas, haga clic en el botón Flecha y arrastre la flecha desde el título del gráfico hasta la línea Espresso. Utilice el botón Contorno de forma para cambiar la flecha a Rojo y con un grosor de 6pt. Cambiar entre filas y columnas en datos fuente Agregar un gráfico o minigráficos 142. GUARDE el libro COPIE la hoja de gráfico DetVentas antes de la hoja DatosExp y nombre la etiqueta como DetVentasCat En la pestaña DISEÑO, utilice el botón Cambiar tipo de gráfico para cambiar el gráfico de vuelta a Columna agrupada El eje horizontal muestra cada año y las categorías se repiten cada año. Vamos a cambiar el gráfico para que cada categoría sea un grupo y cada año se muestre en una barra de color diferente. En la pestaña DISEÑO, haga clic en el botón Cambiar entre filas y columnas. El gráfico cambia GUARDE el libro Haga clic en la etiqueta de la hoja DatosExp. Seleccione las celdas A2:F9. El ícono Análisis rápido aparece en la esquina inferior derecha del rango seleccionado. Mueva el puntero del mouse hacia el botón y aparecerá un mensaje en pantalla.
13 148. Haga clic en el botón Análisis rápido. Se abre una ventana pequeña llamada Galería de análisis rápido Haga clic en la pestaña GRÁFICOS en la galería. Las opciones cambian en la parte inferior de la galería. Mueva el puntero del mouse a cada uno de los gráficos y aparecerá una vista preliminar en la pantalla sobre la galería Análisis rápido. Por ejemplo, mueva el puntero del mouse a la opción Área apilada y aparecerá una vista previa mostrando este tipo de gráfico No agregaremos ningún gráfico del menú Gráficos en esta ocasión. Haga clic en la pestaña MINIGRÁFICOS. Mueva el puntero del mouse para ver la opción Columna. Aparece un conjunto de pequeños gráficos de columna en la columna G Haga clic en la opción Línea. Una serie de líneas aparecen en su hoja de cálculo en la columna G La fila 2 (años) no debe tener un minigráfico. Haga clic en la celda G2 y en la pestaña Diseño, haga clic en el botón Borrar. El minigráfico se elimina en esa celda. En la celda G2, escriba Minigráfico Haga clic en la celda G9. Utilice el controlador de relleno para arrastrarlo a la celda G10. Un minigráfico aparece para el total Seleccione G3:G10 y haga clic en la pestaña DISEÑO. Hay varias opciones que puede usar con los minigráficos En el grupo Mostrar, haga clic en Punto alto y en Punto bajo y en la galería Estilo, seleccione Estilo de minigráfico oscuro #3. Trabajar con totales 156. GUARDE el libro Seleccione A3:F7 de la hoja de cálculo Datos. Haga clic en el botón Análisis rápido y seleccione la pestaña TOTALES Muévase al primer ícono, Sumar (con la fila azul resaltada en el ícono). Aparecerá una vista previa en la hoja de cálculo de la Suma sobrescribiendo la fila Ventas totales que ya estaba ahí.
14 159. Muévase al siguiente ícono y verá la fila 8 con Promedios en cada columna. Muévase a cada uno de los íconos Recuento, % del total y Total acumulado y vea la vista previa del cambio en la hoja de cálculo Muévase al segundo ícono Sumar (con la columna naranja resaltada). Note que la vista previa de la hoja cambia para mostrar totales en la columna G Haga clic en la flecha a la derecha para mostrar más opciones. Vea cada opción y regrese a % del total Haga clic en la opción % del total (con la columna naranja resaltada). Haga clic en la celda G3 y observe que la fórmula =SUMA(B3:F3)/SUMA($B$3:$F$7) aparece en la barra de fórmulas En la celda G2, escriba Promedio. Aplicar formato condicional 164. GUARDE el libro Seleccione A3:F7. Haga clic en el ícono Análisis rápido. La pestaña Formato está seleccionada Muévase al primer ícono, Barras de datos. Puede ver una vista previa de barras pequeñas en cada celda indicando el valor relativo en la celda. El valor más grande está en F3 y la barra muestra la longitud más grande Haga clic en la opción Escala de colores para seleccionar esta opción. Haga clic en una celda fuera del rango para que el formato sea más claro. La hoja de cálculo tendrá un formato con los valores más altos en verde con el valor más alto en verde oscuro. Los valores más bajos están en rojo. Si el valor es cercano al valor más alto o más bajo, el color de la celda es menos oscuro. A medida que los valores se alejan de los extremos, el valor se hace más claro GUARDE y CIERRE el libro.
Fundamentos de Excel
 Fundamentos de Excel Excel es una potente aplicación de hoja de cálculo y análisis de datos. Pero para usarla del modo más eficaz, es necesario comprender primero los aspectos básicos. Este tutorial presenta
Fundamentos de Excel Excel es una potente aplicación de hoja de cálculo y análisis de datos. Pero para usarla del modo más eficaz, es necesario comprender primero los aspectos básicos. Este tutorial presenta
2. Inserta la tabla. Para comenzar el proceso de creación de la tabla, tendrás que insertar una en tu hoja de cálculo.
 CREACIÓN DE TABLAS EN MICROSOFT OFFICE EXCEL 1. Selecciona un rango de celdas. Las celdas pueden contener datos, pueden estar vacías o ambos. Si no estás seguro, no tendrás todavía que seleccionar las
CREACIÓN DE TABLAS EN MICROSOFT OFFICE EXCEL 1. Selecciona un rango de celdas. Las celdas pueden contener datos, pueden estar vacías o ambos. Si no estás seguro, no tendrás todavía que seleccionar las
Seleccionar Copiar. Modificar objeto. Mover
 Clic sobre el mismo; verás que el recuadro mostrará un recuadro de puntos, indicando que el objeto está seleccionado. Para quitar la selección, haz clic en cualquier parte fuera del recuadro. Seleccionar
Clic sobre el mismo; verás que el recuadro mostrará un recuadro de puntos, indicando que el objeto está seleccionado. Para quitar la selección, haz clic en cualquier parte fuera del recuadro. Seleccionar
3.2. MANEJO DEL ENTORNO
 3.2. MANEJO DEL ENTORNO 3.2.1 Hoja de cálculo. Un libro nuevo de Microsoft Excel de manera predeterminada presenta tres hojas de cálculo. Si lo desea, puede modificar lo anterior aplicando el siguiente
3.2. MANEJO DEL ENTORNO 3.2.1 Hoja de cálculo. Un libro nuevo de Microsoft Excel de manera predeterminada presenta tres hojas de cálculo. Si lo desea, puede modificar lo anterior aplicando el siguiente
Microsoft Excel 2010
 Unidad 2 Planilla de cálculos. 2010 Microsoft Excel 2010 Dra. María Paula González http://cs.uns.edu.ar/~mpg Depto. de Ciencias e Ingeniería de la Computación Universidad Nacional del Sur, Bahía Blanca
Unidad 2 Planilla de cálculos. 2010 Microsoft Excel 2010 Dra. María Paula González http://cs.uns.edu.ar/~mpg Depto. de Ciencias e Ingeniería de la Computación Universidad Nacional del Sur, Bahía Blanca
Fundamentos de PowerPoint
 Fundamentos de PowerPoint Pow erpoint es una potente aplicación de presentaciones. Pero para usarla del modo más eficaz, es necesario comprender primero los aspectos básicos. Este tutorial presenta algunas
Fundamentos de PowerPoint Pow erpoint es una potente aplicación de presentaciones. Pero para usarla del modo más eficaz, es necesario comprender primero los aspectos básicos. Este tutorial presenta algunas
Charla N 7: Impresión.
 1 Charla N 7: Impresión. Objetivos Generales: Impresión de áreas de información de los libros o las hojas respectivamente, presentación de trabajos previos a su impresión, e impresión de información seleccionada.
1 Charla N 7: Impresión. Objetivos Generales: Impresión de áreas de información de los libros o las hojas respectivamente, presentación de trabajos previos a su impresión, e impresión de información seleccionada.
Manual para el Dibujo de Flujograma mediante Microsoft Visio TECNOLOGÍAS DE LA ADMINISTRACIÓN PÚBLICA MATERIAL DE CÁTEDRA
 2016 Manual para el Dibujo de Flujograma mediante Microsoft Visio TECNOLOGÍAS DE LA ADMINISTRACIÓN PÚBLICA MATERIAL DE CÁTEDRA Microsoft Visio es un software de dibujo vectorial para Microsoft Windows,
2016 Manual para el Dibujo de Flujograma mediante Microsoft Visio TECNOLOGÍAS DE LA ADMINISTRACIÓN PÚBLICA MATERIAL DE CÁTEDRA Microsoft Visio es un software de dibujo vectorial para Microsoft Windows,
PERIODO 3 HOJA DE CÁLCULO CONCEPTOS INTERMEDIOS OPERACIONES CON CELDAS, FILAS Y COLUMNAS EN EXCEL SELECCIONAR COPIAR MOVER BORRAR
 PERIODO 3 HOJA DE CÁLCULO CONCEPTOS INTERMEDIOS CONTENIDOS OPERACIONES CON LIBROS DE TRABAJO EN EXCEL GUARDAR UN LIBRO CERRAR UN LIBRO. CREAR UN NUEVO LIBRO. ABRIR UN LIBRO OPERACIONES CON CELDAS, FILAS
PERIODO 3 HOJA DE CÁLCULO CONCEPTOS INTERMEDIOS CONTENIDOS OPERACIONES CON LIBROS DE TRABAJO EN EXCEL GUARDAR UN LIBRO CERRAR UN LIBRO. CREAR UN NUEVO LIBRO. ABRIR UN LIBRO OPERACIONES CON CELDAS, FILAS
Fundamentos de Word. Identificar los elementos de la interfaz de usuario que puede usar para realizar las tareas básicas.
 Fundamentos de Word Word es una potente aplicación de procesamiento de texto y diseño. Pero para usarla del modo más eficaz, es necesario comprender primero los aspectos básicos. Este tutorial presenta
Fundamentos de Word Word es una potente aplicación de procesamiento de texto y diseño. Pero para usarla del modo más eficaz, es necesario comprender primero los aspectos básicos. Este tutorial presenta
Crear gráficos en Excel Un gráfico es la representación gráfica de los datos de una hoja de cálculo y facilita su interpretación.
 CREACIÓN DE GRÁFICOS EN MICROSOFT OFFICE EXCEL Vamos a ver cómo crear gráficos a partir de unos datos introducidos en una hoja de cálculo. Así resultará más sencilla la interpretación de los datos. Terminología
CREACIÓN DE GRÁFICOS EN MICROSOFT OFFICE EXCEL Vamos a ver cómo crear gráficos a partir de unos datos introducidos en una hoja de cálculo. Así resultará más sencilla la interpretación de los datos. Terminología
Entorno de trabajo de Excel 2010
 Entorno de trabajo de Excel 2010 Descripción de la ventana principal Barra de herramientas de acceso Rápido Fichas Barra de Título Cinta de opciones Ayuda de Ms. Excel Nombre de celda activa Encabezado
Entorno de trabajo de Excel 2010 Descripción de la ventana principal Barra de herramientas de acceso Rápido Fichas Barra de Título Cinta de opciones Ayuda de Ms. Excel Nombre de celda activa Encabezado
EXCEL 2010 CUADERNILLO N 2
 SELECCIÓN DE CELDAS, FILAS Y COLUMNAS E INTERPRETACIÓN DE LOS DATOS Antes de introducir cualquier información en la hoja de cálculo, deberá seleccionarse la celda que se desea usar. Cuando se selecciona
SELECCIÓN DE CELDAS, FILAS Y COLUMNAS E INTERPRETACIÓN DE LOS DATOS Antes de introducir cualquier información en la hoja de cálculo, deberá seleccionarse la celda que se desea usar. Cuando se selecciona
Manejo de Filas, Columnas, Celdas y Rangos
 Manejo de Filas, Columnas, Celdas y Rangos Selección de filas Selección de columnas Selección de celdas y rangos Ingresar, editar y eliminar datos Tipos de datos Agregar nombres a celdas y rangos Insertar
Manejo de Filas, Columnas, Celdas y Rangos Selección de filas Selección de columnas Selección de celdas y rangos Ingresar, editar y eliminar datos Tipos de datos Agregar nombres a celdas y rangos Insertar
Al entrar en Excel nos aparecerá la siguiente ventana:
 ELEMENTOS DE LA PANTALLA DE EXCEL. Al entrar en Excel nos aparecerá la siguiente ventana: 1 2 3 4 8 9 10 5 6 7 11 15 12 14 13 En la que se distinguen las siguientes partes: 1. Barra de Inicio Rápido (Nueva
ELEMENTOS DE LA PANTALLA DE EXCEL. Al entrar en Excel nos aparecerá la siguiente ventana: 1 2 3 4 8 9 10 5 6 7 11 15 12 14 13 En la que se distinguen las siguientes partes: 1. Barra de Inicio Rápido (Nueva
Se abrirá un cuadro de diálogo para que escojas el tipo de gráfico que quieres mostrar. Selecciona uno y pulsa Aceptar.
 GRAFICOS EN EXCEL. Insertar y eliminar gráficos Para insertar un gráfico en una diapositiva únicamente tienes que pulsar en el botón Gráfico de la pestaña Insertar. Se abrirá un cuadro de diálogo para
GRAFICOS EN EXCEL. Insertar y eliminar gráficos Para insertar un gráfico en una diapositiva únicamente tienes que pulsar en el botón Gráfico de la pestaña Insertar. Se abrirá un cuadro de diálogo para
QUANTUM COMPUTACION CURSO DE PLANILLA ELECTRONICA MICROSOFT EXCEL 2013
 00088 CURSO QDE PLANILLA ELECTRONICAMICROSOFT EXCEL 2007 CAPÍTULO 1: INTRODUCCIÓN PLANILLAS ELECTRÓNICAS Qué es Excel? Orígenes de las Hojas de Cálculo Propiedades de las Planillas Electrónicas CAPÍTULO
00088 CURSO QDE PLANILLA ELECTRONICAMICROSOFT EXCEL 2007 CAPÍTULO 1: INTRODUCCIÓN PLANILLAS ELECTRÓNICAS Qué es Excel? Orígenes de las Hojas de Cálculo Propiedades de las Planillas Electrónicas CAPÍTULO
Manual Power Point Trabajar con gráficos
 Manual Power Point 2010 Trabajar con gráficos CONTENIDO Partes de un gráfico Modificación de un gráfico Solapa Diseño Solapa Presentación Solapa Formato Grupo Estilos de WordArt Agregar una imagen de fondo
Manual Power Point 2010 Trabajar con gráficos CONTENIDO Partes de un gráfico Modificación de un gráfico Solapa Diseño Solapa Presentación Solapa Formato Grupo Estilos de WordArt Agregar una imagen de fondo
INTRODUCCIÓN THINK-CELL. Manual de Referencia para usuarios. Salomón Ccance CCANCE WEBSITE
 INTRODUCCIÓN THINK-CELL Manual de Referencia para usuarios Salomón Ccance CCANCE WEBSITE INTRODUCCIÓN En este capítulo, un tutorial paso a paso le mostrará cómo crear un gráfico a partir de un garabato
INTRODUCCIÓN THINK-CELL Manual de Referencia para usuarios Salomón Ccance CCANCE WEBSITE INTRODUCCIÓN En este capítulo, un tutorial paso a paso le mostrará cómo crear un gráfico a partir de un garabato
Excel 2016 Funciones básicas
 Entorno Ejecutar Excel 2016 7 Salir de Excel 2016 12 Usar y administrar la cinta de opciones 12 Descubrir la pestaña Archivo 14 Deshacer las últimas operaciones 15 Rehacer operaciones anuladas anteriormente
Entorno Ejecutar Excel 2016 7 Salir de Excel 2016 12 Usar y administrar la cinta de opciones 12 Descubrir la pestaña Archivo 14 Deshacer las últimas operaciones 15 Rehacer operaciones anuladas anteriormente
Tabletas en el aula. Mi primera hoja de cálculo con WPS Office. Edición Autor: Fernando Posada Prieto canaltic.com
 Tabletas en el aula Mi primera hoja de cálculo con WPS Office Edición 2015 Autor: Fernando Posada Prieto canaltic.com Mi primera hoja de cálculo con WPS Office Índice 1. Qué es una hoja de cálculo?...
Tabletas en el aula Mi primera hoja de cálculo con WPS Office Edición 2015 Autor: Fernando Posada Prieto canaltic.com Mi primera hoja de cálculo con WPS Office Índice 1. Qué es una hoja de cálculo?...
LABORATORIO Nº 9 TABLAS DINÁMICAS
 OBJETIVO Mejorar el nivel de comprensión y el manejo de las destrezas del estudiante para utilizar tablas dinámicas en Microsoft Excel. 1) DEFINICIÓN Las tablas dinámicas permiten resumir y analizar fácilmente
OBJETIVO Mejorar el nivel de comprensión y el manejo de las destrezas del estudiante para utilizar tablas dinámicas en Microsoft Excel. 1) DEFINICIÓN Las tablas dinámicas permiten resumir y analizar fácilmente
NATIONAL SOFT HOTELES GUÍA DE CONFIGURACIÓN DEL FORMATO DE FACTURAS
 NATIONAL SOFT HOTELES Versión 3.0 GUÍA DE CONFIGURACIÓN DEL FORMATO DE FACTURAS National Soft de México INDICE GENERAL 1. INTRODUCCIÓN... 2 2. CONFIGURACIÓN DEL FORMATO DE TEXTO... 2 3. CONFIGURACIÓN DEL
NATIONAL SOFT HOTELES Versión 3.0 GUÍA DE CONFIGURACIÓN DEL FORMATO DE FACTURAS National Soft de México INDICE GENERAL 1. INTRODUCCIÓN... 2 2. CONFIGURACIÓN DEL FORMATO DE TEXTO... 2 3. CONFIGURACIÓN DEL
Escuela Normal Superior Río de Oro (Cesar)
 Escuela Normal Superior Río de Oro (Cesar) ÁREA: TECNOLOGÍA E INFORMÁTICA PROGRAMA MICROSOFT EXCEL Responsable: Esp. Emilce Herrera Sánchez GRADO: NOVENO 01-02 FECHA: Febrero 13 y 15 de 2012 TEMA: CAMBIOS
Escuela Normal Superior Río de Oro (Cesar) ÁREA: TECNOLOGÍA E INFORMÁTICA PROGRAMA MICROSOFT EXCEL Responsable: Esp. Emilce Herrera Sánchez GRADO: NOVENO 01-02 FECHA: Febrero 13 y 15 de 2012 TEMA: CAMBIOS
En Microsoft Office Word 2007 se puede insertar una tabla eligiendo un diseño entre varias tablas con formato previo
 Tablas de datos En Microsoft Office Word 2007 se puede insertar una tabla eligiendo un diseño entre varias tablas con formato previo (rellenas con datos de ejemplo) o seleccionando el número de filas y
Tablas de datos En Microsoft Office Word 2007 se puede insertar una tabla eligiendo un diseño entre varias tablas con formato previo (rellenas con datos de ejemplo) o seleccionando el número de filas y
Capítulo. Gráficos. as de gráficos. Programa Nacional de Informática
 Capítulo Gráficos Estadísticos En este capítulo trataremos: Determinar el propósitoo de cada tipo de gráfico Insertar un gráfico de columnas Uso de las herramienta as de gráficos Ejercicios Propuestos
Capítulo Gráficos Estadísticos En este capítulo trataremos: Determinar el propósitoo de cada tipo de gráfico Insertar un gráfico de columnas Uso de las herramienta as de gráficos Ejercicios Propuestos
Tablas. Contenido TECNOLOGÍA WORD
 Contenido 1. Utilización de tablas rápidas... 2 1.1 Insertar una tabla mediante el uso de tablas rápidas... 2 1.2 Agregar una tabla a la galería de tablas rápidas... 2 2. Dibujar una tabla... 3 3. Convertir
Contenido 1. Utilización de tablas rápidas... 2 1.1 Insertar una tabla mediante el uso de tablas rápidas... 2 1.2 Agregar una tabla a la galería de tablas rápidas... 2 2. Dibujar una tabla... 3 3. Convertir
Microsoft Office Excel:
 Microsoft Office Excel: Microsoft Office Excel es una aplicación, que se presenta en un archivo que se denomina Libro1, consta de varias hojas decálculo que se utilizan para presentar y procesar datos
Microsoft Office Excel: Microsoft Office Excel es una aplicación, que se presenta en un archivo que se denomina Libro1, consta de varias hojas decálculo que se utilizan para presentar y procesar datos
EXCEL EJERCICIO 18 TABLAS DINÁMICAS Y GRÁFICOS DINÁMICOS. Tablas dinámicas
 EXCEL EJERCICIO 18 TABLAS DINÁMICAS Y GRÁFICOS DINÁMICOS Tablas dinámicas Las tablas dinámicas son una herramienta relacionada con las listas o bases de datos creadas en hojas de cálculo. Sirven para organizar
EXCEL EJERCICIO 18 TABLAS DINÁMICAS Y GRÁFICOS DINÁMICOS Tablas dinámicas Las tablas dinámicas son una herramienta relacionada con las listas o bases de datos creadas en hojas de cálculo. Sirven para organizar
MICROSOFT EXCEL 2007
 INGRESAR A EXCEL 007 MICROSOFT EXCEL 007. Clic en Inicio. Colocar el puntero del ratón (flecha) en Todos los programas. Colocar el puntero del ratón (flecha) en Microsoft Office. Clic en Microsoft Excel
INGRESAR A EXCEL 007 MICROSOFT EXCEL 007. Clic en Inicio. Colocar el puntero del ratón (flecha) en Todos los programas. Colocar el puntero del ratón (flecha) en Microsoft Office. Clic en Microsoft Excel
TEMA 4: Insertar Tabla e Imágenes Prediseñadas
 T4 TEMA 4: Insertar Tabla e Imágenes Prediseñadas TEMA 4: Insertar Tabla e Imágenes Prediseñadas. Insertar una Tabla Ingresar el titulo de la tabla Para insertar una tabla dentro del documento, dar clic
T4 TEMA 4: Insertar Tabla e Imágenes Prediseñadas TEMA 4: Insertar Tabla e Imágenes Prediseñadas. Insertar una Tabla Ingresar el titulo de la tabla Para insertar una tabla dentro del documento, dar clic
Venta de Pasteles. Piezas. 3 Leches Chocolate. Del 26 al 30 de Enero MICROSOFT GRAPH Conceptos básicos
 Piezas Microsoft Office Excel 2007 3.8 MICROSOFT GRAPH 3.8.1 Conceptos básicos Los gráficos se usan para presentar series de datos numéricos en formato gráfico y de ese modo facilitar la comprensión de
Piezas Microsoft Office Excel 2007 3.8 MICROSOFT GRAPH 3.8.1 Conceptos básicos Los gráficos se usan para presentar series de datos numéricos en formato gráfico y de ese modo facilitar la comprensión de
PHOTOSHOP Concepto.- Espacio de trabajo.-
 PHOTOSHOP Concepto.- Photoshop es una tienda de fotos, programa de diseño para alterar tomas fotográficas, creando efectos a partir de filtros de color y capas. Espacio de trabajo.- Cree y manipule documentos
PHOTOSHOP Concepto.- Photoshop es una tienda de fotos, programa de diseño para alterar tomas fotográficas, creando efectos a partir de filtros de color y capas. Espacio de trabajo.- Cree y manipule documentos
PROCESADORES DE TEXTO. MICROSOFT WORD.
 PROCESADORES DE TEXTO. MICROSOFT WORD. VENTANA DE MICROSOFT WORD Nombre documento Barra Títulos Barra menús Herramientas estándar Herramientas formato Reglas Área Edición Iconos Vista Barras desplazamiento
PROCESADORES DE TEXTO. MICROSOFT WORD. VENTANA DE MICROSOFT WORD Nombre documento Barra Títulos Barra menús Herramientas estándar Herramientas formato Reglas Área Edición Iconos Vista Barras desplazamiento
EXCEL 2007 BÁSICO REV: 20/05/11
 1. #### Que significan estos símbolos en una celda? Que no es lo suficientemente ancha 2. DIV/0 Qué significa este error en una celda? Que se esta dividiendo una celda entre 0 3. OPCIONES DE PEGADO Mantener
1. #### Que significan estos símbolos en una celda? Que no es lo suficientemente ancha 2. DIV/0 Qué significa este error en una celda? Que se esta dividiendo una celda entre 0 3. OPCIONES DE PEGADO Mantener
xvsvxcv Manual Microsoft Excel Básico
 xvsvxcv Manual Microsoft Excel Básico CAPITULO 4 INDECCION 2 FORMULAS Y FUNCIONES Introducción Comúnmente ocurren cambios en la información que manejamos, y tenemos que agregar o eliminar celdas, columnas
xvsvxcv Manual Microsoft Excel Básico CAPITULO 4 INDECCION 2 FORMULAS Y FUNCIONES Introducción Comúnmente ocurren cambios en la información que manejamos, y tenemos que agregar o eliminar celdas, columnas
Ejercicio corto. Ejercicio corto. Ejercicio corto. Lección 1: Introducción a Word. Lección 2: Modificaciones de documentos
 Lección 1: Introducción a Word 1 Cómo se guarda una copia del documento actual sin modificar la versión original? 2 Qué dos formas hay de cerrar un documento? 3 Qué ocurre al hacer clic en el botón que
Lección 1: Introducción a Word 1 Cómo se guarda una copia del documento actual sin modificar la versión original? 2 Qué dos formas hay de cerrar un documento? 3 Qué ocurre al hacer clic en el botón que
Excel 2010 Introducción al entorno de trabajo
 Excel 2010 Introducción al entorno de trabajo Contenido CONTENIDO... 1 DESCRIPCIÓN DE LA VENTANA PRINCIPAL... 2 INGRESAR DATOS... 9 INTRODUCCIÓN A EXCEL WEB APPS... 10 1 Descripción de la ventana principal
Excel 2010 Introducción al entorno de trabajo Contenido CONTENIDO... 1 DESCRIPCIÓN DE LA VENTANA PRINCIPAL... 2 INGRESAR DATOS... 9 INTRODUCCIÓN A EXCEL WEB APPS... 10 1 Descripción de la ventana principal
PRÁCTICAS DE OPENOFFICE CALC
 ÍNDICE: PRÁCTICAS DE OPENOFFICE CALC Práctica 1 Práctica 2 Práctica 3 Práctica 4 Práctica 5 Práctica 6 Práctica 7 Práctica 8 Práctica 9 Conocer las operaciones básicas: suma, resta, multiplicación, división,
ÍNDICE: PRÁCTICAS DE OPENOFFICE CALC Práctica 1 Práctica 2 Práctica 3 Práctica 4 Práctica 5 Práctica 6 Práctica 7 Práctica 8 Práctica 9 Conocer las operaciones básicas: suma, resta, multiplicación, división,
Microsoft Office Excel 2007.
 Microsoft Office Excel 2007. Tema: Gráficos. Ya sabemos que en Excel podemos incluir dibujos e imágenes en las hojas de cálculo, para mejorar su presentación y su diseño. Además, también tenemos la posibilidad
Microsoft Office Excel 2007. Tema: Gráficos. Ya sabemos que en Excel podemos incluir dibujos e imágenes en las hojas de cálculo, para mejorar su presentación y su diseño. Además, también tenemos la posibilidad
Operaciones básicas con hojas de cálculo
 Operaciones básicas con hojas de cálculo Insertar hojas de cálculo. Para insertar rápidamente una hoja de cálculo nueva al final de las hojas de cálculo existentes, haga clic en la ficha Insertar hoja
Operaciones básicas con hojas de cálculo Insertar hojas de cálculo. Para insertar rápidamente una hoja de cálculo nueva al final de las hojas de cálculo existentes, haga clic en la ficha Insertar hoja
CONFIGURACIÓN Y DISEÑO DE PÁGINA
 CONFIGURAR PÁGINA CONFIGURACIÓN Y DISEÑO DE PÁGINA Antes de comenzar a imprimir es necesario establecer las opciones de impresión desde la ficha: Diseño de Página. A continuación se muestra el grupo de
CONFIGURAR PÁGINA CONFIGURACIÓN Y DISEÑO DE PÁGINA Antes de comenzar a imprimir es necesario establecer las opciones de impresión desde la ficha: Diseño de Página. A continuación se muestra el grupo de
Computación Aplicada. Universidad de Las Américas. Aula virtual de Computación Aplicada. Módulo de Excel 2013 LIBRO 4
 Computación Aplicada Universidad de Las Américas Aula virtual de Computación Aplicada Módulo de Excel 2013 LIBRO 4 Contenido FORMATO CONDICIONAL... 3 FORMATOS CONDICIONALES... 3 VARIANTES DE LOS FORMATOS
Computación Aplicada Universidad de Las Américas Aula virtual de Computación Aplicada Módulo de Excel 2013 LIBRO 4 Contenido FORMATO CONDICIONAL... 3 FORMATOS CONDICIONALES... 3 VARIANTES DE LOS FORMATOS
Métodos abreviados del teclado
 Muestra las filas ocultas de la selección. Muestra las columnas ocultas de la selección. Aplica el contorno a las celdas seleccionadas. Quita el contorno de las celdas seleccionadas. Aplica el formato
Muestra las filas ocultas de la selección. Muestra las columnas ocultas de la selección. Aplica el contorno a las celdas seleccionadas. Quita el contorno de las celdas seleccionadas. Aplica el formato
MANUAL Y ACTIVIDADES. Edublogg.wordpress.com. Caeiro Fábregas - Pérez
 MANUAL Y ACTIVIDADES Caeiro Fábregas - Pérez INDICE Conocer la ventana de trabajo de Excel 3 Actividad 1 4 Cambiar ancho de columnas 5 Combinar celdas 5 Color de relleno 6 Bordes 6 Alinear el texto 7 Utilizar
MANUAL Y ACTIVIDADES Caeiro Fábregas - Pérez INDICE Conocer la ventana de trabajo de Excel 3 Actividad 1 4 Cambiar ancho de columnas 5 Combinar celdas 5 Color de relleno 6 Bordes 6 Alinear el texto 7 Utilizar
Microsoft Word 2000 Laboratorio de Informática Facultad de Agronomía y Agroindustrias - Año 2006.
 Unidad 5 Efectos gráficos Insertar imágenes 52 Modificar imágenes 54 Formato de imagen 54 Dibujos y Autoformas 55 Microsoft Graph 55 Wordart 56 Unidad 6 57 Editor de ecuaciones 57 Secciones 58 Texto en
Unidad 5 Efectos gráficos Insertar imágenes 52 Modificar imágenes 54 Formato de imagen 54 Dibujos y Autoformas 55 Microsoft Graph 55 Wordart 56 Unidad 6 57 Editor de ecuaciones 57 Secciones 58 Texto en
Hacemos clic con el ratón para situar el cursor donde queremos que aparezca la tabla. Nos vamos a la barra de Menús, Insertar, Tabla
 8.- Composer: Tablas 8.1. Insertar una tabla Hacemos clic con el ratón para situar el cursor donde queremos que aparezca la tabla. Nos vamos a la barra de Menús, Insertar, Tabla Aparecerá el cuadro de
8.- Composer: Tablas 8.1. Insertar una tabla Hacemos clic con el ratón para situar el cursor donde queremos que aparezca la tabla. Nos vamos a la barra de Menús, Insertar, Tabla Aparecerá el cuadro de
Profesor(a): Ing. Miriam Cerón Brito
 Área Académica: Informática Tema: Hoja electrónica Profesor(a): Ing. Miriam Cerón Brito Periodo: Enero Junio 2014 Abstract: This presentation show the spreadsheet's characteristics and show the principals
Área Académica: Informática Tema: Hoja electrónica Profesor(a): Ing. Miriam Cerón Brito Periodo: Enero Junio 2014 Abstract: This presentation show the spreadsheet's characteristics and show the principals
Lección 10: Proteger y compartir una presentación Sección: Conocimientos Generales & Certificación
 PASO A PASO 01 - Primer Mini Proyecto TEMA Ver comentarios Insertar un comentario Modificar un comentario Eliminar un comentario Comparar y combinar presentaciones Establecer una contraseña Cambiar o eliminar
PASO A PASO 01 - Primer Mini Proyecto TEMA Ver comentarios Insertar un comentario Modificar un comentario Eliminar un comentario Comparar y combinar presentaciones Establecer una contraseña Cambiar o eliminar
INSTITUCIÓN EDUCATIVA LICEO DEPARTAMENTAL ÁREA DE TECNOLOGÍA E INFORMÁTICA
 INSTITUCIÓN EDUCATIVA LICEO DEPARTAMENTAL ÁREA DE TECNOLOGÍA E INFORMÁTICA GUÍA DE INFORMÁTICA (Trabajar con objetos en PowerPoint) Profesor: Germán Rodríguez López Año lectivo 2006-2007 TRABAJAR CON OBJETOS
INSTITUCIÓN EDUCATIVA LICEO DEPARTAMENTAL ÁREA DE TECNOLOGÍA E INFORMÁTICA GUÍA DE INFORMÁTICA (Trabajar con objetos en PowerPoint) Profesor: Germán Rodríguez López Año lectivo 2006-2007 TRABAJAR CON OBJETOS
Abrir y explorar plantillas de Word
 Abrir y explorar plantillas de Word Ejercicio 1: utilizar una plantilla para una carta de empresa El programa Word está abierto con un documento en blanco. Va a abrir una plantilla de carta disponible
Abrir y explorar plantillas de Word Ejercicio 1: utilizar una plantilla para una carta de empresa El programa Word está abierto con un documento en blanco. Va a abrir una plantilla de carta disponible
3.4 FORMATO DE HOJA DE CÁLCULO
 .4 FORMATO DE HOJA DE CÁLCULO.4. El cuadro de diálogo Formato de celdas Use las opciones del cuadro de diálogo Formato de celdas para cambiar el formato de los números y el texto en las celdas seleccionadas
.4 FORMATO DE HOJA DE CÁLCULO.4. El cuadro de diálogo Formato de celdas Use las opciones del cuadro de diálogo Formato de celdas para cambiar el formato de los números y el texto en las celdas seleccionadas
9.1. Insertar filas en una hoja
 UNIDAD 9. INSERTAR Y ELIMINAR ELEMENTOS (I) Vamos a ver las diferentes formas de insertar y eliminar filas, columnas, celdas y hojas, operaciones muy útiles cuando tenemos un libro ya creado y queremos
UNIDAD 9. INSERTAR Y ELIMINAR ELEMENTOS (I) Vamos a ver las diferentes formas de insertar y eliminar filas, columnas, celdas y hojas, operaciones muy útiles cuando tenemos un libro ya creado y queremos
CREACIÓN Y MANEJO DE TABLAS Instructivo N 1
 CREACIÓN Y MANEJO DE TABLAS Instructivo N 1 CREACIÓN DE TABLAS 1. QUÉ ES UNA TABLA? Para Excel una tabla es un conjunto de datos organizados en columnas y filas, donde las columnas representan los campos
CREACIÓN Y MANEJO DE TABLAS Instructivo N 1 CREACIÓN DE TABLAS 1. QUÉ ES UNA TABLA? Para Excel una tabla es un conjunto de datos organizados en columnas y filas, donde las columnas representan los campos
INSTITUCIÓN EDUCATIVA JOSÉ EUSEBIO CARO ÁREA DE TECNOLOGÍA E INFORMÁTICA 2016 DOCENTE JESÚS EDUARDO MADROÑERO RUALES GRADO OCTAVO TEMA
 INSTITUCIÓN EDUCATIVA JOSÉ EUSEBIO CARO ÁREA DE TECNOLOGÍA E INFORMÁTICA 2016 DOCENTE JESÚS EDUARDO MADROÑERO RUALES GRADO OCTAVO TEMA MICROSOFT EXCEL FECHA 15 / 02 / 2016 Luego de la realización de esta
INSTITUCIÓN EDUCATIVA JOSÉ EUSEBIO CARO ÁREA DE TECNOLOGÍA E INFORMÁTICA 2016 DOCENTE JESÚS EDUARDO MADROÑERO RUALES GRADO OCTAVO TEMA MICROSOFT EXCEL FECHA 15 / 02 / 2016 Luego de la realización de esta
CURSO EXPERTO EN MICROSOFT EXCEL 2013.
 Objetivos y Temario CURSO EXPERTO EN MICROSOFT EXCEL 2013. OBJETIVOS Este curso de excel presenta con detalle las diferentes funciones de la popular hoja de cálculo Microsoft Excel 2013; se dirige a todas
Objetivos y Temario CURSO EXPERTO EN MICROSOFT EXCEL 2013. OBJETIVOS Este curso de excel presenta con detalle las diferentes funciones de la popular hoja de cálculo Microsoft Excel 2013; se dirige a todas
Guía de Apache OpenOffice 3.4 Calc Rangos y tablas Antonio Roldán. Rangos y tablas Contenido Operaciones con rangos...
 RANGOS Y TABLAS Los rangos y tablas en Calc son la base de los tipos de libros más usados, como listados, bases de datos o resúmenes estadísticos. OpenOffice no ofrece una estructura de tabla como tal,
RANGOS Y TABLAS Los rangos y tablas en Calc son la base de los tipos de libros más usados, como listados, bases de datos o resúmenes estadísticos. OpenOffice no ofrece una estructura de tabla como tal,
Crear una tabla dinámica
 Introducción En este manual de referencia se explican los procedimientos para crear, administrar y personalizar tablas dinámicas y gráficos dinámicos. Los ejemplos ilustrativos de este material están basados
Introducción En este manual de referencia se explican los procedimientos para crear, administrar y personalizar tablas dinámicas y gráficos dinámicos. Los ejemplos ilustrativos de este material están basados
TECNOLOGÍA E INFORMÁTICA
 TECNOLOGÍA E INFORMÁTICA GRADO: SÉPTIMO 01 02 TEMA: INSERTAR O CREAR TABLAS INDICADOR DE DESEMPEÑO: Utiliza la opción de crear tablas en Microsoft Word para agregar, editar y presentar la información tabulada.
TECNOLOGÍA E INFORMÁTICA GRADO: SÉPTIMO 01 02 TEMA: INSERTAR O CREAR TABLAS INDICADOR DE DESEMPEÑO: Utiliza la opción de crear tablas en Microsoft Word para agregar, editar y presentar la información tabulada.
EXCEL I LECCIÓN N 14
 Importante Si va a buscar un valor (ya sea de texto o numérico) en lugar de una fórmula, asegúrese de hacer clic en Valores en el cuadro Buscar dentro de. Si en el cuadro Buscar dentro de está seleccionado
Importante Si va a buscar un valor (ya sea de texto o numérico) en lugar de una fórmula, asegúrese de hacer clic en Valores en el cuadro Buscar dentro de. Si en el cuadro Buscar dentro de está seleccionado
EJERCICIO 26 DE EXCEL
 EJERCICIO 26 DE EXCEL TABLAS EN EXCEL Tablas En las versiones anteriores de Excel esta característica se conocía como Listas, ahora en esta nueva versión se denomina Tablas. Las tablas facilitan la administración
EJERCICIO 26 DE EXCEL TABLAS EN EXCEL Tablas En las versiones anteriores de Excel esta característica se conocía como Listas, ahora en esta nueva versión se denomina Tablas. Las tablas facilitan la administración
TUTORIAL PARA CONSTRUIR EL DIAGRAMA DE FASES DE UNA SUSTANCIA
 TUTORIAL PARA CONSTRUIR EL DIAGRAMA DE FASES DE UNA SUSTANCIA 1. Empleando la hoja de cálculo de Microsoft Excel 2010, introducir los datos de las líneas de equilibrio sólido-vapor (S-V), líquido-vapor
TUTORIAL PARA CONSTRUIR EL DIAGRAMA DE FASES DE UNA SUSTANCIA 1. Empleando la hoja de cálculo de Microsoft Excel 2010, introducir los datos de las líneas de equilibrio sólido-vapor (S-V), líquido-vapor
Insertar WordArt INSERTAR GRÁFICOS
 Insertar WordArt Mediante WordArt se pueden crear títulos y rótulos dentro de nuestra hoja Sólo tenemos que introducir o seleccionar el texto al que queremos aplicarle un estilo de WordArt y automáticamente
Insertar WordArt Mediante WordArt se pueden crear títulos y rótulos dentro de nuestra hoja Sólo tenemos que introducir o seleccionar el texto al que queremos aplicarle un estilo de WordArt y automáticamente
TALLER DE EXCEL BÁSICO
 Ingresando a Excel TALLER DE EXCEL BÁSICO 1ra. Forma: - Ubique el acceso directo en el escritorio y haga doble clic sobre él. 2da. Forma: Reconociendo el terreno Barra de título - Ubique el botón inicio
Ingresando a Excel TALLER DE EXCEL BÁSICO 1ra. Forma: - Ubique el acceso directo en el escritorio y haga doble clic sobre él. 2da. Forma: Reconociendo el terreno Barra de título - Ubique el botón inicio
Área Académica: Licenciatura en Derecho. Profesor: Lic. Virginia Argüelles Pascual
 Área Académica: Licenciatura en Derecho Materia: Computación III Profesor: Lic. Virginia Argüelles Pascual Periodo: Julio-Diciembre 2011 Tema: Power Point Resumen Este trabajo da una idea de como iniciar
Área Académica: Licenciatura en Derecho Materia: Computación III Profesor: Lic. Virginia Argüelles Pascual Periodo: Julio-Diciembre 2011 Tema: Power Point Resumen Este trabajo da una idea de como iniciar
Pasos para cambiar la orientación de la página
 Pasos para cambiar la orientación de la página Paso 1: Selecciona la pestaña Diseño de Página y haz clic en la opción Orientación ubicada en el grupo Configuración de la Página. Paso 2: Haz clic izquierdo
Pasos para cambiar la orientación de la página Paso 1: Selecciona la pestaña Diseño de Página y haz clic en la opción Orientación ubicada en el grupo Configuración de la Página. Paso 2: Haz clic izquierdo
EJERCICIO 11 DE EXCEL EXCEL EJERCICIO 11 GRÁFICOS
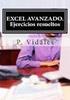 EXCEL EJERCICIO 11 GRÁFICOS La información numérica introducida en una hoja de cálculo puede ser analizada de diferentes formas. Una de las más útiles y conocidas es la realización de gráficos a partir
EXCEL EJERCICIO 11 GRÁFICOS La información numérica introducida en una hoja de cálculo puede ser analizada de diferentes formas. Una de las más útiles y conocidas es la realización de gráficos a partir
Centro de Profesorado Luisa Revuelta (Córdoba) TEMA 6 TABLAS Y GRÁFICOS EN IMPRESS
 Centro de Profesorado Luisa Revuelta (Córdoba) TEMA 6 TABLAS Y GRÁFICOS EN IMPRESS Antes que nada tenemos que hablar de la distinción entre tabla y hoja de cálculo. Una tabla es una estructura formada
Centro de Profesorado Luisa Revuelta (Córdoba) TEMA 6 TABLAS Y GRÁFICOS EN IMPRESS Antes que nada tenemos que hablar de la distinción entre tabla y hoja de cálculo. Una tabla es una estructura formada
Al realizar este curso, el alumno adquirirá las siguientes habilidades y conocimientos:
 EXCEL 2007 OBJETIVOS Al realizar este curso, el alumno adquirirá las siguientes habilidades y conocimientos: Conceptos básicos sobre hojas de cálculo. Aspecto e interfaz de Microsoft Excel. Gestión de
EXCEL 2007 OBJETIVOS Al realizar este curso, el alumno adquirirá las siguientes habilidades y conocimientos: Conceptos básicos sobre hojas de cálculo. Aspecto e interfaz de Microsoft Excel. Gestión de
Trabajar con Tablas. capítulo 07
 Trabajar con Tablas capítulo 07 Trabajar con Tablas trabajar con tablas La organización en tablas en Microsoft Word facilita el tratamiento de información dentro del documento, pudiendo dividir dicha
Trabajar con Tablas capítulo 07 Trabajar con Tablas trabajar con tablas La organización en tablas en Microsoft Word facilita el tratamiento de información dentro del documento, pudiendo dividir dicha
DAVID DIAZ VALDIVIA INFORMATICA APLICADA I
 DAVID DIAZ VALDIVIA 1978-1100-2100 2130-3 INFORMATICA APLICADA I 17 DE MAYO DEL 2013 1 1.-Una hoja de cálculo de Excel está formada por tres hojas diferentes 2.-El número de hojas de un libro puede variar
DAVID DIAZ VALDIVIA 1978-1100-2100 2130-3 INFORMATICA APLICADA I 17 DE MAYO DEL 2013 1 1.-Una hoja de cálculo de Excel está formada por tres hojas diferentes 2.-El número de hojas de un libro puede variar
En esta lección vamos a ver más utilidades y opciones sobre la
 1. PEGADO ESPECIAL En esta lección vamos a ver más utilidades y opciones sobre la edición de hojas de cálculo de Excel que te pueden ayudar en tu trabajo. Ya sabes cómo cortar o copiar y pegar datos de
1. PEGADO ESPECIAL En esta lección vamos a ver más utilidades y opciones sobre la edición de hojas de cálculo de Excel que te pueden ayudar en tu trabajo. Ya sabes cómo cortar o copiar y pegar datos de
Excel Básico. Lic. Lester Iván Oseguera Mendoza
 Excel Básico El estudio del contenido de esta unidad contribuirá a que usted adquiera las competencias para: Interpretar conceptos básicos de Excel Utilizar herramientas básicas Administrar archivos en
Excel Básico El estudio del contenido de esta unidad contribuirá a que usted adquiera las competencias para: Interpretar conceptos básicos de Excel Utilizar herramientas básicas Administrar archivos en
INSTITUTO ELECTORAL DEL ESTADO DE MÉXICO SECRETARÍA EJECUTIVA UNIDAD DE INFORMÁTICA Y ESTADÍSTICA
 INSTITUTO ELECTORAL DEL ESTADO DE MÉXICO SECRETARÍA EJECUTIVA UNIDAD DE INFORMÁTICA Y ESTADÍSTICA Guía de uso del Correo Electrónico Institucional Outlook Web App. Noviembre de 2014 Correo Electrónico
INSTITUTO ELECTORAL DEL ESTADO DE MÉXICO SECRETARÍA EJECUTIVA UNIDAD DE INFORMÁTICA Y ESTADÍSTICA Guía de uso del Correo Electrónico Institucional Outlook Web App. Noviembre de 2014 Correo Electrónico
Informática y Computación III Guía de Estudio (50 reactivos)
 Informática y Computación III Guía de Estudio (50 reactivos) Responde cada una de las preguntas que se te plantean. Excel es un editor de textos como PowerPoint No existen otras hojas de cálculo, solo
Informática y Computación III Guía de Estudio (50 reactivos) Responde cada una de las preguntas que se te plantean. Excel es un editor de textos como PowerPoint No existen otras hojas de cálculo, solo
Microsoft Excel 2010 Completo + Profesional
 Microsoft Excel 2010 Completo + Profesional Duración: 80.00 horas Descripción La hoja de cálculo es una herramienta básica para realizar operaciones aritméticas de una forma rápida y sencilla. Asimismo
Microsoft Excel 2010 Completo + Profesional Duración: 80.00 horas Descripción La hoja de cálculo es una herramienta básica para realizar operaciones aritméticas de una forma rápida y sencilla. Asimismo
Introducción a EXCEL
 Introducción a EXCEL Barra de menúes barra de herramientas nombre de celda celda activa barra desplazamiento TECLAS DESPLAZAMIENTO INICIO Inicio de la fila CTRL + INICIO Celda A1 (Inicio de la planilla)
Introducción a EXCEL Barra de menúes barra de herramientas nombre de celda celda activa barra desplazamiento TECLAS DESPLAZAMIENTO INICIO Inicio de la fila CTRL + INICIO Celda A1 (Inicio de la planilla)
Migrar a Outlook 2010
 En esta guía Microsoft Microsoft Outlook 2010 es bastante diferente a Outlook 2003; por ello hemos creado esta guía, para ayudar a minimizar la curva de aprendizaje. Léala para conocer las partes principales
En esta guía Microsoft Microsoft Outlook 2010 es bastante diferente a Outlook 2003; por ello hemos creado esta guía, para ayudar a minimizar la curva de aprendizaje. Léala para conocer las partes principales
Figura 17 Barra de iconos
 2. MANEJO DE HERRAMIENTAS AVANZADAS 2.1.Ordenamiento Especifica los criterios de clasificación para visualizar los datos. Para acceder a este comando de un clic en el Símbolo Ordenar en las barras de base
2. MANEJO DE HERRAMIENTAS AVANZADAS 2.1.Ordenamiento Especifica los criterios de clasificación para visualizar los datos. Para acceder a este comando de un clic en el Símbolo Ordenar en las barras de base
CAPÍTULO 5. MANIPULANDO CELDAS
 CAPÍTULO 5. MANIPULANDO CELDAS Vamos a ver los diferentes métodos de selección de celdas para poder modificar el aspecto de éstas, así como diferenciar entre cada uno de los métodos y saber elegir el más
CAPÍTULO 5. MANIPULANDO CELDAS Vamos a ver los diferentes métodos de selección de celdas para poder modificar el aspecto de éstas, así como diferenciar entre cada uno de los métodos y saber elegir el más
Elementos esenciales de Word
 Word 2013 Elementos esenciales de Word Área académica de Informática 2015 Elementos esenciales de Word Iniciar Microsoft Word 2013 Para entrar en Microsoft Word 2013 Haz clic en el botón Inicio para ir
Word 2013 Elementos esenciales de Word Área académica de Informática 2015 Elementos esenciales de Word Iniciar Microsoft Word 2013 Para entrar en Microsoft Word 2013 Haz clic en el botón Inicio para ir
FORMATO CONDICIONAL EN EXCEL
 FORMATO CONDICIONAL EN EXCEL El Formato Condicional es una herramienta muy útil como información gráfica adicional para los datos numéricos que están en celdas o en rangos. Este tipo de formato tiene un
FORMATO CONDICIONAL EN EXCEL El Formato Condicional es una herramienta muy útil como información gráfica adicional para los datos numéricos que están en celdas o en rangos. Este tipo de formato tiene un
Primeros pasos en Word capítulo 01
 Primeros pasos en Word 2007 capítulo 01 Primeros pasos en Word 2007 primeros pasos 1.1 Qué es Microsoft Word? Word es un editor de texto que se sitúa entre los más populares del mercado. Desde las primeras
Primeros pasos en Word 2007 capítulo 01 Primeros pasos en Word 2007 primeros pasos 1.1 Qué es Microsoft Word? Word es un editor de texto que se sitúa entre los más populares del mercado. Desde las primeras
Excel 2007 Avanzado Revisión 1
 1. Doble clic en botón office. Cierra 2. Combinaciones de teclas: a. Minimizar CTRL+F9 b. Ocultar y mostrar CTRL+MAYÚS+( Muestra las filas ocultas de la selección. CTRL+MAYÚS+) Muestra las columnas ocultas
1. Doble clic en botón office. Cierra 2. Combinaciones de teclas: a. Minimizar CTRL+F9 b. Ocultar y mostrar CTRL+MAYÚS+( Muestra las filas ocultas de la selección. CTRL+MAYÚS+) Muestra las columnas ocultas
PRACTICAS DE OPENOFFICE CALC
 PRACTICAS DE OPENOFFICE CALC 1 2 3 Veamos las partes de la ventana de Calc Las filas se refieren a un conjunto de celdas consecutivas en horizontal Ejemplo de fila: Fila 8 Las columnas se refieren a un
PRACTICAS DE OPENOFFICE CALC 1 2 3 Veamos las partes de la ventana de Calc Las filas se refieren a un conjunto de celdas consecutivas en horizontal Ejemplo de fila: Fila 8 Las columnas se refieren a un
La barra de fórmulas Nos muestra el contenido de la celda activa, es decir, la casilla donde estamos situados.
 Tamaño de la Hoja de Cálculo Comentario [U1]: Abre un libro de Excel y Haz las práctica del tema Columnas: desde la A hasta la XFD (16,384 columnas) Filas: 1 048,576 filas Hojas en un Libro: Inicialmente
Tamaño de la Hoja de Cálculo Comentario [U1]: Abre un libro de Excel y Haz las práctica del tema Columnas: desde la A hasta la XFD (16,384 columnas) Filas: 1 048,576 filas Hojas en un Libro: Inicialmente
TABLA DE CONTENIDO LA VENTANA DE EXCEL... 1. Barra de titulo... 1 LA CINTA DE OPCIONES... 2. Mantener siempre la cinta de opciones minimizada...
 Moldulo Excel Basico TABLA DE CONTENIDO LA VENTANA DE EXCEL... 1 Barra de titulo... 1 LA CINTA DE OPCIONES... 2 Mantener siempre la cinta de opciones minimizada... 2 Mantener la cinta de opciones minimizada
Moldulo Excel Basico TABLA DE CONTENIDO LA VENTANA DE EXCEL... 1 Barra de titulo... 1 LA CINTA DE OPCIONES... 2 Mantener siempre la cinta de opciones minimizada... 2 Mantener la cinta de opciones minimizada
Objetivos. <?echo $telefono;?>
 MICROSOFT EXCEL 2010 Objetivos Curso para aprender a utilizar la hoja de cálculo Microsoft Excel 2010, explicando todas las funciones que la aplicación posee y viendo el uso de este programa para crear
MICROSOFT EXCEL 2010 Objetivos Curso para aprender a utilizar la hoja de cálculo Microsoft Excel 2010, explicando todas las funciones que la aplicación posee y viendo el uso de este programa para crear
5.3 CREAR FORMULARIOS
 5.3 CREAR FORMULARIOS Los formularios están diseñados para obtener información específica, hay diferentes tipos de formularios, como por ejemplo, facturas, formularios de pedidos, de registro DISEÑAR UN
5.3 CREAR FORMULARIOS Los formularios están diseñados para obtener información específica, hay diferentes tipos de formularios, como por ejemplo, facturas, formularios de pedidos, de registro DISEÑAR UN
MÓDULO HOJAS DE CÁLCULO
 8 6 4 2 2 21 22 23 24 Pareciera que Hojas de cálculo es una de las aplicaciones menos conocidas y, por lo tanto, menos utilizadas a nivel escolar. Por qué será? Seguramente porque la asociamos con complicados
8 6 4 2 2 21 22 23 24 Pareciera que Hojas de cálculo es una de las aplicaciones menos conocidas y, por lo tanto, menos utilizadas a nivel escolar. Por qué será? Seguramente porque la asociamos con complicados
ECUACIONES, ORGANIGRAMAS y GRÁFICOS
 WORD EJERCICIO 18 ECUACIONES, ORGANIGRAMAS y GRÁFICOS El procedimiento para la confección de ecuaciones y organigramas ha cambiado bastante en la versión 2007 de Word. Ya no es necesario, como antes, abrir
WORD EJERCICIO 18 ECUACIONES, ORGANIGRAMAS y GRÁFICOS El procedimiento para la confección de ecuaciones y organigramas ha cambiado bastante en la versión 2007 de Word. Ya no es necesario, como antes, abrir
Curso de iniciación a las TIC en Educación Permanente CEP de Castilleja (Sevilla) (octubre/noviembre 2009) Calc. Eva Sánchez-Barbudo Vargas
 Curso de iniciación a las TIC en Educación Permanente CEP de Castilleja (Sevilla) (octubre/noviembre 2009) Calc Eva Sánchez-Barbudo Vargas José Juan Pastor Milán 1 1. Qué es y para qué sirve OpenOffice
Curso de iniciación a las TIC en Educación Permanente CEP de Castilleja (Sevilla) (octubre/noviembre 2009) Calc Eva Sánchez-Barbudo Vargas José Juan Pastor Milán 1 1. Qué es y para qué sirve OpenOffice
UNIDAD I PROCESADOR DE TEXTOS
 UNIDAD I PROCESADOR DE TEXTOS 4.- Edición de documentos Lic. Silvia Mireya Hernández Hermosillo 4.1 COPIAR, CORTAR Y PEGAR Uno de los recursos más eficaces y versátiles, de Word, es el proceso de reproducción
UNIDAD I PROCESADOR DE TEXTOS 4.- Edición de documentos Lic. Silvia Mireya Hernández Hermosillo 4.1 COPIAR, CORTAR Y PEGAR Uno de los recursos más eficaces y versátiles, de Word, es el proceso de reproducción
Animación y transición - Últimos retoques. Imprimiendo transparencias o diapositivas
 Detalles finales Animación y transición - Últimos retoques Si tu presentación será expuesta con un retroproyector, deberás imprimir cada diapositiva como transparencias. Esto requiere de un papel especial
Detalles finales Animación y transición - Últimos retoques Si tu presentación será expuesta con un retroproyector, deberás imprimir cada diapositiva como transparencias. Esto requiere de un papel especial
Para mejorar el aspecto de tus hojas existen características
 1. TRABAJAR CON TEMAS Para mejorar el aspecto de tus hojas existen características avanzadas de Excel, que permiten una modificación del formato de una manera más profesional. Ya sabemos cómo establecer
1. TRABAJAR CON TEMAS Para mejorar el aspecto de tus hojas existen características avanzadas de Excel, que permiten una modificación del formato de una manera más profesional. Ya sabemos cómo establecer
CAPÍTULO 1. ELEMENTOS DE EXCEL
 CAPÍTULO 1. ELEMENTOS DE EXCEL Excel es un programa del tipo Hoja de Cálculo que permite realizar operaciones con números organizados en una cuadrícula. Es útil para realizar desde simples sumas hasta
CAPÍTULO 1. ELEMENTOS DE EXCEL Excel es un programa del tipo Hoja de Cálculo que permite realizar operaciones con números organizados en una cuadrícula. Es útil para realizar desde simples sumas hasta
Microsoft Excel 2013 Completo
 Microsoft Excel 2013 Completo Duración: 50.00 horas Descripción La hoja de cálculo es una herramienta básica para realizar operaciones aritméticas de una forma rápida y sencilla. Asimismo permite la presentación
Microsoft Excel 2013 Completo Duración: 50.00 horas Descripción La hoja de cálculo es una herramienta básica para realizar operaciones aritméticas de una forma rápida y sencilla. Asimismo permite la presentación
PAQUETE MICROSOFT 2010 COMPLETO
 PAQUETE MICROSOFT 2010 COMPLETO DESCRIPCIÓN En este curso se desarrollan las funcionalidades más importantes del procesador de textos Word 2010, la hoja de cálculo Excel 2010 y del correo electrónico Outlook
PAQUETE MICROSOFT 2010 COMPLETO DESCRIPCIÓN En este curso se desarrollan las funcionalidades más importantes del procesador de textos Word 2010, la hoja de cálculo Excel 2010 y del correo electrónico Outlook
OPERACIONES DE EDICIÓN. SERIES.
 OPERACIONES DE EDICIÓN. SERIES. Objetivo. Practicar el uso de las operaciones básicas de copiar, pegar, insertar, filas y columnas. Aprender y entender la utilidad de la creación de Series. Ejercicio paso
OPERACIONES DE EDICIÓN. SERIES. Objetivo. Practicar el uso de las operaciones básicas de copiar, pegar, insertar, filas y columnas. Aprender y entender la utilidad de la creación de Series. Ejercicio paso
APUNTE TABLAS MICROSOFT WORD 2003
 TABLAS Las tablas nos permiten organizar la información en filas y columnas. En cada intersección de fila y columna tenemos una celda. En Word tenemos varias formas de crear una tabla: Desde el icono Insertar
TABLAS Las tablas nos permiten organizar la información en filas y columnas. En cada intersección de fila y columna tenemos una celda. En Word tenemos varias formas de crear una tabla: Desde el icono Insertar
