La Factura Electrónica de una manera: Fácil, Práctica y Sencilla. Manual de Usuario
|
|
|
- Carolina Godoy Campos
- hace 6 años
- Vistas:
Transcripción
1 La Factura Electrónica de una manera: Fácil, Práctica y Sencilla. Manual de Usuario Scafandraa Software Factory S.A. de C.V. Julio 2012
2 Tabla de Contenidos Manual de Usuario... 1 Introducción... 5 Registrar / Iniciar Sesión... 7 Registrar... 7 Iniciar Sesión Administración Cuenta de Usuario Estado de Cuenta Datos Fiscales Domicilio Fiscal Agregar Domicilio Modificar Domicilio Fiscal Régimen Agregar Régimen Modificar régimen fiscal Certificado Sello digital Agregar Certificado Sello Digital Modificar Certificado Sello Digital Catálogos Clientes Agregar Cliente Agregar Domicilio Modificar Domicilio Modificar Cliente Productos Agregar Producto Modificar producto o servicio Page 2 of 151
3 Comprobantes Carta porte (CFDI Traslado) Agregar Carta Porte (CFDI Traslado) Consultar Carta Porte (CFDI Traslado) Detalle Carta Porte (CFDI Traslado) Cancelar Carta Porte (CFDI Traslado) Facturas Agregar Factura Consultar Factura Detalle Factura Cancelar Factura Nota de cargo Agregar Nota de cargo Consultar Nota de cargo Detalle Nota de cargo Cancelar Nota de cargo Nota de crédito Agregar Nota de crédito Consultar Nota de crédito Detalle Nota de crédito Cancelar Nota de crédito Recibo de Honorarios Agregar Recibo de Honorarios Consultar Recibo de Honorarios Detalle Recibos de Honorarios Cancelar Recibos de honorarios Recibo de Arrendamiento Agregar Recibo de Arrendamientos Consultar Recibo de Arrendamientos Detalle Recibos de Arrendamientos Cancelar Recibos de arrendamientos Page 3 of 151
4 Reportes Reporte Comprobantes Emitidos Page 4 of 151
5 Introducción El sistema Facturo por Ti permite generar los comprobantes fiscales digitales por internet tales como: Carta Porte (CFDI Traslado). El sistema cuenta con los siguientes módulos: Registrar / Iniciar Sesión: Permite registrar un nuevo usuario o iniciar sesión si el usuario ya tiene su usuario y contraseña. Administración: Permite modificar la cuenta de acceso y descargar el estado de cuenta del usuario. Cuenta de Usuario: Permite modificar la información de la cuenta de acceso al sistema. Estado de Cuenta: Permite conocer el estatus del pago generado por la compra de folios ya sea de prepago o post pago. Además permite imprimir la factura correspondiente al pago realizado. Datos Fiscales: Permite agregar digitales. la información fiscal con la que se generarán los comprobantes fiscales Domicilio Fiscal: Contiene la información del domicilio fiscal del contribuyente ya sea persona física o persona moral. Régimen Fiscal: Es el régimen fiscal con el que tributa el contribuyente. Si no conoce su régimen fiscal revise el tutorial que lo ayudara a conocerlo opción del menú Ayuda > Consultar Régimen. Certificado de Sello Digital: Son los certificados de sellos digitales que permiten generar los comprobantes fiscales con el número serie y folio. Estos certificados digitales generan con la aplicación SOLCEDI y después ser descargan en la página CERTISAT: internet/e_sat/comprobantes_fiscales/15_15564.html Si tiene dudas en como generar el certificado de sello digital revise el tutorial que lo ayudara a conocerlo opción del menú Ayuda > Manual Certificados. Catálogos: Contiene los catálogos del sistema como son clientes y productos. Clientes: Permite agregar, modificar o eliminar clientes así como su(s) domicilios. Productos: Permite agregar, modificar o eliminar productos o servicios con los cuales se generan los comprobantes fiscales digitales. Comprobantes: Permite consultar, agregar o cancelar comprobantes fiscales digitales. Carta porte (CFDI Traslado): Permite generar carta porte electrónicas con validez oficial. Facturas: Permite generar facturas electrónicas con validez oficial. Notas de Cargo: Permitee generar notas de cargo electrónicas con validez oficial. Notas de Crédito: Permite generar notas de crédito electrónicas con validez oficial. Page 5 of 151
6 Recibos de honorarios: Permite generar recibos de honorarios electrónicos con validez oficial. Recibos de arrendamientos: Permite generar recibos de arrendamiento electrónicos con validez oficial. Reportes: Reporte Comprobantes Emitidos: Permite generar un reporte de los comprobantes fiscales digitales emitidos ya sea por el tipo de comprobante, fecha y se puedee exportar el archivo en formato PDF o Excel. Page 6 of 151
7 Registrar / Iniciar Sesión Registrar Si aun no tiene una cuenta de acceso para utilizar el sistema puede generar una cuenta sin costo y podrá utilizar el sistema por tres meses sin costo o agotando los folios de cortesía que se le obsequian tan sólo por registrarse. Para registrarse gratuitamente diríjase a la opción Registrar / Iniciar Sesión de la página principal. En seguida de clic en el botón Registrar: Page 7 of 151
8 A continuación el sistema muestra el formulario de registro, ingrese la información correspondiente y de clic en guardar: Sólo la siguiente información es obligatoria: Usuario: Debe de ser un nombre de usuario que contenga solo números, letras, guión bajo, guión medio, punto y deberá de tener una longitud mínima de 8 caracteres y un máximo de 20 caracteres. Contraseña: Debe de ser un debe tener al menos un caracter en mayúscula, minúscula, un número y un caracter #$%&/=. Con longitud mínima 8 caracteres, máxima 20 caracteres. La contraseña es sensible a mayúsculas y minúsculas. Pregunta de Seguridad: se deberá de seleccionar la pregunta de seguridad por que en caso de olvido de la contraseña con esta pregunta se podrá generar una nueva contraseña temporal. Respuesta a la pregunta de Seguridad: Se deberá de agregar la respuesta de la pregunta de seguridad esta respuesta es sensible a mayúsculas y minúsculas. Fecha de nacimiento: Es la fecha de nacimiento del usuario que se registra Nombre: Nombre del usuario. Apellido Paterno: Apellido paterno del usuario. Sexo: Masculino o Femenino. Page 8 of 151
9 La siguiente información es opcional aunque se sugiere que se agregue en caso de que se necesite tener contacto con el usuario ya sea para dar soporte o para brindarle nuevos beneficios de manera gratuita. Correo Apellido Materno Teléfono Oficina Teléfono particular Celular Al término de ingresar la información se presiona guardar para generar la cuenta de usuario. Una vez generada la cuenta el sistema ingresa a la página inicial de la aplicación. En esta se muestra el tutorial para los usuarios nuevos. Page 9 of 151
10 Iniciar Sesión En caso de que el usuario ya tenga su usuario y contraseña se puede iniciar sesión ingresando el usuario y contraseña y se presiona aceptar: Si la información ingresada es correcta el sistema muestra la página de inicio. En caso contrario se le muestra el error correspondiente. Page 10 of 151
11 Administración Cuenta de Usuario En esta opción se permite modificar la información de la cuenta del usuario: La información que se muestra es la que fue capturada por el usuario y en caso de ser necesario se puede actualizar. Los datos opcionales se sugiere que se agregue en caso de que se necesite tener contacto con el usuario ya sea para dar soporte o para brindarle nuevos beneficios de manera gratuita. Page 11 of 151
12 Estado de Cuenta Se muestra el estado de cuenta de los pagos realizados: Dependiendo del tipo de pago se muestra la siguiente información: Prepago Numero de referencia: Es el número de referencia del pago (número de referencia de la institución bancaria en el que se realizó el depósito o el número de folio generado por otra entidad bancaria). Folios utilizados: Es el número de folios utilizados hasta la fecha de consulta. Timbres utilizados: Es el número de comprobantes fiscales digitales que fueron timbrados hasta la fecha de consulta. Precio x folio: Es el precio por folio. Precio x timbre: Es el precio por timbre. Importe: Es el importe del pago realizado. Saldo: Es el importe del saldo restante que el usuario aun tiene disponible para generar CFDI. Fecha de pago: Es la fecha de confirmación del pago. Factura: Es la factura generada por el pago realizado. Esta factura sólo se podrá descargar cuando el pago ya fue aceptado. Al dar clic en la imagen el sistema permite generar la factura en formato XML o Imprima la factura en formato PDF. Estatus: Es el estatus del pago Post pago Numero de referencia: Es el número de referencia del pago (número de referencia de la institución bancaria en el que se realizó el depósito o el número de folio generado por otra entidad bancaria). Folios utilizados: Es el número de folios utilizados en un periodo. Timbres utilizados: Es el número de comprobantes fiscales digitales que fueron timbrados hasta la fecha de consulta. Precio x folio: Es el precio por folio. Page 12 of 151
13 Precio x timbre: Es el precio por timbre. Importe: Es el importe de la renta mensual por los folios y timbres utilizados. Fecha de pago: En caso de que ya se hubiera realizado el pago, se verá registrado en el sistema. Inicio de vigencia: Es la fecha de inicio de vigencia del post pago, por ejemplo 01/03/2011. Fecha de corte: Es la fecha de corte del método de pago y es el último día del mes que corresponde a la fecha de inicio de vigencia. Termino de vigencia: Es la fecha de término de vigencia del post pago, por ejemplo 07/04/2011. Esta fecha es calculada por sistema automáticamente y corresponde a siete días naturales a partir de la fecha de corte. Si el usuario no realiza el pago dentro de los 7 días siguientes a partir de la fecha de corte el sistema no permitirá generar nuevos comprobantes fiscales digitales si no hasta que se realice el pago, todas las demás opciones del sistema estarán disponibles. Factura: Es la factura generada por el pago realizado. Esta factura sólo se podrá descargar cuando el pago ya fue aceptado. Al dar clic en la imagen el sistema permite generar la factura en formato XML o Imprima la factura en formato PDF. Estatus: Es el estatus del pago Page 13 of 151
14 Si el usuario tiene ya varios pagos realizados, se podrá filtrar el número de registros por fecha. Una vez realizada la consulta se mostrará el detalle de los registros encontrados: Page 14 of 151
15 Para descargar la factura correspondiente presione la imagen el sistema permite generar la factura en formato XML o Imprima la factura en formato PDF. Seleccione cualquiera de las opciones y guarde el archivo en cualquier ubicación. Page 15 of 151
16 Datos Fiscales Permite agregar la información fiscal con la que se generarán los comprobantes fiscales digitales. Domicilio Fiscal Contiene la información del domicilio fiscal del contribuyente ya sea persona física o persona moral. Como una persona moral puede tener uno o más domicilios el sistema permite registrar varios domicilios y asignar uno como la matriz. Estos domicilios fiscales sirven para que al momento de generar los comprobantes fiscales digitales se pueda seleccionar la ubicación desde la que se está generando el comprobante. Nota: Antes de generar los comprobantes fiscales digitales, agregar certificados de sellos digitales o agregar clientes es obligatorio agregar el Nombre y R.F.C. del contribuyente y registrar al menos un domicilio fiscal. Se ingresa a la opción del menú Domicilio Fiscal El sistema muestra la pantalla inicial en la que se permite agregar o modificar: Nombre o razón social del contribuyente. R.F.C. que emitirá los comprobantes fiscales digitales. Logotipo Empresa: En caso de que el contribuyente tenga un logotipo diseñado se puede agregar al sistema paraa que los comprobantes impresos o los reportes se generen con el logotipo del contribuyente en caso de que no se tenga alguno el sistema dejará en blanco el espacio de la imagen del logotipo del contribuyente. Page 16 of 151
17 Agregar Domicilio Para agregar un domicilio de clicc en el hipervínculo Agregar Domicilio : Page 17 of 151
18 El sistema muestra la pantalla para agregar el nuevo domicilio. A continuación se describe la información que se puede ingresar: Nombre sucursal: Es un nombre corto que se sugiere para identificar los diferentes domicilios que se tengan registrados por ejemplo si usted tiene sucursales en diferentes domicilios se puede utilizar Sucursal Palmas, Sucursal San Cosme, Sucursal Nayarit, etc. Correo: Es el correo de la sucursal en caso de que exista, este correo se puede utilizar para el envío de los comprobantes fiscales digitales (opcional). Calle: Es la calle del domicilio que se está registrando. Número Exterior: Es el numero exterior del domicilio (opcional). Número Interior: Es el numero exterior del domicilio (opcional). Colonia: Es la colonia del domicilio (opcional). Localidad: Es la localidad del domicilio (opcional). Referencia: Es información complementaria para indicar la referencia física del domicilio (opcional). Estado: Estado de la república mexicana del domicilio fiscal. Municipio: Municipio del estado de la república mexicana del domicilio fiscal. Código Postal: Es el código postal del domicilio fiscal. Es domicilio fiscal: Indica si el domicilio ingresado es el domicilio fiscal principal o matriz. Sólo podrá tener un domicilio fiscal habilitado como principal o matriz aunque puede haber muchos domicilios Page 18 of 151
19 registrados para expedición de los comprobantes fiscales digitales. Para el primer registro del domicilio fiscal se sugiere seleccionar esta opción para guardarlo como domicilio principal o matriz. Estatus: De manera predetermina el valor del registro a agregar es activo, pero en caso de que no se quiera utilizar en este momento el domicilio se puede registrar como inactivo y cuando se desee se puede activar para utilizarlo. Esto es muy útil cuando se están generando nuevas sucursales pero aun no se está operando en ellas o cuando se cierran o cambian de domicilio las sucursales. Nota: Un domicilio con estatus inactivo no podrá ser utilizado para generar los comprobantes fiscales digitales. Agregue la información correspondiente y presione guardar. Al término de guardar el domicilio el sistema muestra el mensaje de confirmación y al presionar Aceptar el sistema regresa a la página anterior. Page 19 of 151
20 Modificar Domicilio Fiscal Para modificar un domicilio fiscal se debe de seleccionar alguno de los domicilios que se encuentran en la cuadricula de datos. Para seleccionarlo se presiona la imagen El sistema consulta la información y la muestra en pantalla. Se puede modificar toda la información del domicilio recordando que sólo puede estar registrado un domicilio como domicilio principal o matriz. Si se selecciona la opción Es Domicilio Fiscal el anterior domicilio fiscal que haya sido seleccionado previamente será reemplazado y sólo se dejará el actual. Page 20 of 151
21 Régimen Contiene el (los) regímenes fiscales con los que tributa el contribuyente. A partir de la versión 3.2 de CFDI este campo es obligatorio y antes de generarse un CFDI es necesario que el usuario agregue el (los) regímenes fiscales. Si no sabe cuál es su régimen fiscal revise el tutorial que lo ayudara a conocerlo opción del menú Ayuda > Consultar Régimen. Se ingresa a la opción del menú Régimen Fiscal El sistema muestra la pantalla inicial en la cual se pueden consultar o agregar nuevos: Page 21 of 151
22 Agregar Régimen Para agregar un nuevo régimen fiscal de clic en el hipervínculo Agregar : El sistema muestra la pantalla para agregar el régimen fiscal. A continuación se describe la información que se puede ingresar: Nombre: Es un nombre del régimen fiscal. Estatus: Activo o inactivo, si esta con estatus inactivo el registro no podrá utilizarse para generar comprobantes fiscales digitales ya que no podrá ser utilizado por el sistema. Page 22 of 151
23 Modificar régimen fiscal Para modificar un régimen fiscal se debe de seleccionar alguno de los registros que se encuentran en la parte de la cuadricula de datos. Para seleccionarlo se presiona la imagen información y la muestra en pantalla.. El sistema consulta la Page 23 of 151
24 Se puede modificar toda la información y al termino se presiona el botón de guardar. Al término de guardar el domicilio el sistema muestra el mensaje de confirmación y al presionar Aceptar el sistema regresa a la página anterior. Page 24 of 151
25 Certificado Sello digital Los certificados de sellos digitales son utilizados para generar los comprobantes fiscales digitales además ofrecen el detalle de los folios utilizados por cada certificado de sello digital. Serie: Es el número de serie que será utilizado para generar los comprobantes fiscales digitales. Inicio de Vigencia: Es el inicio de vigencia del certificado de sello digital. Este valor se lee directamente desde el certificado de sello digital sin necesidad de que sea capturado por el usuario. Nota: Al momento de generar el certificado de sello digital desde la aplicación de SOLCEDI. El archivo se genera con un inicio de vigencia de unas horas de diferencia de la hora actual de generación por favor verifique la hora ya que no será posible generar comprobantes fiscales digitales antes del inicio de vigencia del certificado de sello digital. Page 25 of 151
26 Término de Vigencia: Es la fecha y hora de término de vigencia del certificado de sello digital. Después de terminada la vigencia del certificado de sello digital no se podrán genera más comprobantes fiscales digitales con este certificado de sello digital. Este valor le lee directamente desde el certificado de sello digital sin necesidad de que sea capturado por el usuario. Nota: Si el certificado de sello digital ya termino su vigencia será necesario generar uno nuevo con la aplicación SOLCEDI y después se deberá descargar el certificado de sello digital de la página CERTISAT: Folio Inicial: Es el folio inicial para la generación de certificados de sellos digitales. Último Folio: Es el contador del número de folios generados con el certificado de sello digital. Estatus: Puede ser activo o cancelado. Agregar Certificado Sello Digital Para agregar un certificado de sello digital de clic en el hipervínculo Agregar : Page 26 of 151
27 El sistema muestra la pantalla para agregar el nuevo certificado de sello digital: A continuación se describe la información que se deberá de ingresar: Certificado Digital: Es el certificado de sello digital que se desea agregar y que fue descargado de la aplicación del CertiSAT (archivo con extensión.cer). Llave privada: Es el archivo de la llave privada del certificado de sello digital (archivo con extensión.key). Contraseña llave privada: Es la contraseña de la llave privada. Serie: Es el número de serie al que va estar ligado el certificado de sello digital. Sólo se puede tener activa una serie por certificado de sello digital. Folio Inicial: Es el numero de folio inicial de la serie, este número puede iniciar valor. Folio Inicial: Es el folio final que está en el acuse de recibo de la solicitud de folios del SAT. en 1 o en cualquier otro Al término de agregar la información presione el botón de guardar. El sistema validará y guardara la información correspondiente y en caso de que esté correcta se enviara un mensaje de confirmación al usuario al mismo tiempo de borrar la información de la pantalla. En caso de que se desee agregar otro certificado de sello digital repita los pasos agregando la información solicitada. Page 27 of 151
28 Modificar Certificado Sello Digital Para modificar un certificado de sello digital se debe de seleccionar alguno de los certificados que se encuentran en la parte de la cuadricula de datos. Para seleccionarlo se presiona la imagen El sistema consulta la información y la muestra en pantalla. El certificado de sello digital sólo se puede modificar el estatus del registro a cancelado. Ninguna otra información se puede modificar ya que esta es utilizada para la generación de los comprobantes fiscales digitales. Las fechas de inicio y término de validez del certificado son cargadas automáticamente del certificado de sello digital que se agrego y tampoco podrán ser modificadas. Nota: Se debe de tener cuidado al cancelar el certificado de sello digital ya que si este es cancelado no podrá ser utilizado y se tendrá que volver a generar el certificado y posteriormente se deberá agregar a la aplicación. Page 28 of 151
29 Catálogos Permite agregar la información de los clientes y de los productos con la que se generarán los comprobantes fiscales digitales. Clientes Contiene el (los) domicilios de los clientes ya sea persona física o persona moral. Como un cliente registrado como persona moral puede tener uno o más domicilios el sistema permite registrar varios domicilios. Estos domicilios sirven para que al momento de generar los comprobantes fiscales digitales se pueda seleccionar la ubicación desde la que se está generando el comprobante. Nota: Antes de generar los comprobantes fiscales digitales, agregar certificados de sellos digitales o agregar clientes es obligatorio agregar el Nombre y R.F.C. del contribuyente y registrar al menos un domicilio fiscal. Se ingresa a la opción del menú Catálogos > Clientes Page 29 of 151
30 El sistema muestra la pantalla inicial en la cual se pueden consultar los clientes o agregar nuevos: Agregar Cliente Para agregar un nuevo cliente de clic en el hipervínculo Agregar Cliente : Page 30 of 151
31 El sistema muestra la pantalla para agregar el Cliente. A continuación se describe la información que se puede ingresar: Sección Cliente: Contiene la información fiscal del cliente, esta información se guarda en el sistema al presionar el botón de guardar. Nombre o razón social: Es un nombre o razón social del contribuyente. R.F.C. Registro federal de contribuyente. Estatus: Activo o inactivo, si esta con estatus inactivo el registro no podrá utilizarse para generar comprobantes fiscales digitales ya que no aparecerá en las opciones de consulta. Page 31 of 151
32 Sección domicilio del cliente, matriz o sucursal: Esta sección permite consultar domicilios ya registrados previamente de acuerdo a los siguientes filtros: Nombre sucursal: Es el nombre de sucursal del cliente en caso de tener varias. Calle: Nombre de la calle del domicilio. Estado: Es el nombre del estado del domicilio del cliente Municipio: Es el nombre del municipio del domicilio del cliente País: Es el país del domicilio del cliente Código Postal: Es el código postal del domicilio Page 32 of 151
33 Sección Registros encontrados: Se muestran los domicilios registrados para el cliente. Agregar Domicilio Para agregar un nuevo domicilioo de clic en el hipervínculo Agregar Domicilio : El sistema muestra la página de captura de domicilio: Page 33 of 151
34 Nombre sucursal: Es un nombre corto que se sugiere utilizar para identificar los l diferentes domicilios que se tengan registrados por ejemplo si el cliente tiene sucursales en diferentes domicilios se puede utilizar Sucursal Colima, Sucursal Morelia, Sucursal México DF, etc. Correo: Es el correo del domicilio del cliente en caso de que exista, este correo se puede utilizar para el envío de los comprobantes fiscales digitales (opcional) a los clientes por correo. Calle: Es la calle del domicilio que se está registrando. Número Exterior: Es el numero exterior del domicilio (opcional). Número Interior: Es el numero exterior del domicilio (opcional). Colonia: Es la colonia del domicilio (opcional). Localidad: Es la localidad del domicilio (opcional). Referencia: Es información complementaria para indicar la referencia física del domicilio (opcional). Estado: Estado de la república mexicana del domicilio fiscal. Municipio: Municipio del estado de la república mexicana del domicilio fiscal. País: País del domicilio fiscal. Código Postal: Es el código postal del domicilio fiscal. Estatus: De manera predetermina el valor del registro a agregar es activo, pero en caso de que no se quiera utilizar en este momento el domicilio se puede registrar como inactivo y cuando se desee se puede habilitar para utilizarlo. Agregue la información correspondiente y presione guardar. Al término de guardar el domicilio el sistema muestra el mensaje de confirmación y al presionar Aceptar el sistema regresa a la página anterior. Page 34 of 151
35 Page 35 of 151
36 Modificar Domicilio Para modificar un domicilio fiscal se debe de seleccionar alguno de los domicilios que se encuentran en la parte de la cuadricula de datos. Para seleccionarlo se presiona la imagen información y la muestra en pantalla.. El sistema consulta la Page 36 of 151
37 Se puede modificar toda la información del domicilio y al termino se presiona el botón de guardar. Al término de guardar el domicilio el sistema muestra el mensaje de confirmación y al presionar Aceptar el sistema regresa a la página anterior. Modificar Cliente El sistema muestra la pantalla inicial y el usuario realiza la consulta de los clientes. Para la información del cliente o los domicilios se debe de seleccionar algún cliente que se encuentran en la parte de la cuadricula de datos. Para seleccionarlo se presiona la imagen. El sistema consulta la información y la muestra en pantalla. Page 37 of 151
38 Modifique la información del cliente o actualice la información de los domicilios del cliente. Al término de edición del cliente puede regresar a la pantalla de consulta de clientes presionando el botón de Regresar. Page 38 of 151
39 Productos Contiene el (los) productos o servicios con los que cuenta el usuario. Estos productos o servicios sirven para generar mas ágilmente los comprobantes fiscales digitales. Se ingresa a la opción del menú Catálogos > Productos El sistema muestra la pantalla inicial en la cual se pueden consultar o agregar nuevos: Page 39 of 151
40 Agregar Producto Para agregar un nuevo productoo o servicio de clic en el hipervínculo Agregar : El sistema muestra la pantalla para agregar el producto o servicio. A continuación se describe la información que se puede ingresar: Tipo de Comprobante: Es el tipo de comprobante al que aplica: cartaa porte, factura, nota de cargo, nota de crédito, recibo de honorarios y recibos de arrendamiento. Unidad: Es la unidad de medida de los bienes o servicios del concepto. Page 40 of 151
41 Serie, clave o código: Puede ser un número de identificación, clave de producto, numero de serie del concepto. Si no se conoce el valor el SAT siguiere el valor No aplica. Producto o servicio: Es la descripción del bien o servicio. Precio Unitario: Es la precio unitario del bien o servicio del concepto. Descuento: Es la cantidad en pesos del descuento del bien o servicio del concepto (opcional). Motivo: Es la descripción del motivo de descuento del concepto (opcional). Cuenta predial: Sólo aplica para los recibos de arrendamiento. Estatus: Activo o inactivo, si esta con estatus inactivo el registro no podrá utilizarse para generar comprobantes fiscales digitales ya que no podrá ser utilizado por el sistema. Modificar producto o servicio Para modificar un producto o servicio se debe de seleccionar alguno de los registros que se encuentran en la parte de la cuadricula de datos. Para seleccionarlo se presiona la imagen información y la muestra en pantalla.. El sistema consulta la Page 41 of 151
42 Se puede modificar toda la información y al termino se presiona el botón de guardar. Al término de guardar el producto o servicio el sistema muestra el mensaje de confirmación y al presionar Aceptar el sistema regresa a la página anterior. Page 42 of 151
43 Comprobantes Desde estas opciones se pueden generar los comprobantes fiscales digitales: Carta porte (CFDI Traslado), Facturas, Notas de Cargo, Notas de Crédito, Recibos de Honorarios y Recibos de Arrendamientos. Carta porte (CFDI Traslado) Nota: Antes de poder generar cualquier comprobante es necesario haber agregado previamente: RFC, nombre o razón social y agrega al menos un domicilio Fiscal Régimen Fiscal Certificados de sello digital Si intenta generar un comprobante antes de agregar esta información obligatoria el sistema le mostrará el error correspondiente. Permite generar, consultar, cancelar, descargar, enviar por correo electrónico el XML o PDF de las cartas porte (CFDI traslado). Se ingresa a la opción del menú Carta de Porte El sistema muestra la pantalla inicial en la cual se pueden consultar los registros generados o cancelados por: Serie Folio R.F.C. Cliente Rango de Fechas Page 43 of 151
44 Detalle de la carta porte (CFDI Traslado): Serie: Es el número de serie del documento. Folio: Es el número de folio de documento. R.F.C.: Es el registro federal de contribuyentes del cliente. Cliente: Nombre o razón social del cliente. Forma de Pago: Es la forma de pago del documento. Total: Total del documento. Fecha de Generación: Fecha en la que se generó el documento. Estatus: Es el estatus de la carta porte (CFDI traslado) Activa o Cancelada. Page 44 of 151
45 Agregar Carta Porte (CFDI Traslado) Para agregar una nueva carta porte (CFDI traslado) de clic en el hipervínculo Agregar : Page 45 of 151
46 El sistema muestra la pantalla para agregar. Page 46 of 151
47 A continuación se describe la información que se puede ingresar: Sección Cliente: Contiene la información del cliente al que se le expide el documento algunos campos son opcionales: Nombre: Es el nombre Sección Buscar Clientes R.F.C.: Es el R.F.C. en caso de ventas al público en general se deberá de usar XAXX para el caso de ventas a extranjeros el R.F.C. deberá de ser XEXX Correo: Es la dirección de correo del cliente a la que se le puede enviar el documento una vez generado. Calle: Es la calle del domicilio del cliente. Número Exterior: Es el numero exterior del domicilio del cliente (opcional). Número Interior: Es el numero exterior del domicilio del cliente (opcional). Colonia: Es la colonia del domicilio del cliente (opcional). Localidad: Es la localidadd del domicilio del cliente (opcional). Referencia: Es información complementaria para indicar la referencia física del domicilio del cliente (opcional). Estado: Estado del domicilio del cliente. Municipio: Municipio del estado del domicilio fiscal del cliente. País: País del domicilio del cliente. Código Postal: Es el código postal del cliente. Sección Buscar Clientes o razón social del cliente. Al dar clic en la imagen se muestra la que permite buscar clientes registrados previamente. Al dar clic en la imagen se muestra la Sección Buscar Clientes que permite seleccionar clientes que contengan al menos un domicilio con estatus activo previamente. Page 47 of 151
48 La búsqueda de los clientes puede ser por los siguientes filtros: Nombre o razón social: Es un nombre o razón social del cliente. R.F.C.: Registro federal de contribuyente. Sucursal: Nombre de la sucursal del cliente registrada. Código Postal: Es el código postal del domicilio del cliente. Se realiza la consulta ingresando los parámetros deseados y se presiona consultar el sistema muestra los registros que coinciden con los parámetros ingresados. Page 48 of 151
49 Se selecciona el registro deseado presionando la imagen con la información del cliente.. El sistema regresa a la pantalla anterior Sección Dirección de Emisión: En esta sección se puede seleccionar la dirección de emisión del documento esto en caso de que se tengan varios domicilios registrados. Page 49 of 151
50 También en la misma sección se puede seleccionar la serie del documento que se va a utilizar. A partir de esta serie se generará el número de folio. En caso de tenerse varias seriess configuradas se puede seleccionar alguna de la lista desplegable. Sección Condiciones, métodos y formas de pago: En esta sección se ingresan las condiciones, métodos y formas de pago del documento. Condiciones de pago: Se expresan las condiciones comerciales aplicables para el pago del documento. Métodos de pago: Se expresa el método de pago de los bienes o servicios amparados por el documento. Los métodos de pago pueden ser descripciones como: pago con cheque, tarjeta de crédito, tarjeta de debito, transferencia bancaria, efectivo, depósito en ventanilla, etc. Forma de Pago: Se utiliza para expresar pago en una sola exhibición o número de parcialidad pagada contra el total de parcialidades, parcialidad 1 de X, etc. Número de cuenta: En caso de que se hubiera hecho el pago con una transferencia bancaria se deben de agregar los últimos 4 dígitos de la cuenta en caso contrario el SAT sugiere el valor No aplica. Tipo de cambio: En caso de tratarse de monedas extranjeras se puede agregar el tipo de cambio al momento de realizar la factura o cuando se realizo la transacción de los bienes o servicios. Moneda: La moneda predeterminada es el peso en caso de realizarse con monedas extranjeras seleccione la indicada. Si su tipo de moneda no se encuentra agregada envíe un correo a soporte@facturoporti.com.mx y se agregará a su cuenta. Page 50 of 151
51 Sección Transporte: Conductor: Agregue el nombre del conductor de la unidad que realiza el traslado. Vehículo: Agregue el tipo y modelo del vehículo que realiza el traslado. Placas: Agregue el numero de placas de la unidad que realiza el traslado. Kilómetros: Agregue el número de kilómetros del desplazamiento de la mercancía que se traslada o el kilometraje actual de la unidad. Sección pago en parcialidades: Esta sección es opcional y sólo deberá de llenarse cuando el pago se realiza en parcialidades. Folio del comprobante: Es el folio del comprobante inicial con el que se está relacionando el pago en parcialidades. Serie del comprobante: Es el número de serie del comprobante inicial con el que se está relacionando el pago en parcialidades. Monto del comprobante: Es el en parcialidades. monto del comprobante inicial con el que se está relacionando el pago Fecha del comprobante: Es la fecha de emisión del comprobante inicial con el que se está relacionando el pago en parcialidades. Page 51 of 151
52 Sección Conceptos: Contiene la sección de captura de los conceptos y una cuadricula de datos que contiene el detalle de los conceptos agregados al documento al final de la sección se encuentra el detalle con el subtotal, total de descuentos, total del IVA, total de las retenciones del IVA y el Total de la carta porte (CFDI traslado). Conceptos Cantidad: Es la cantidad de bienes o servicios del concepto. Unidad: Es la unidad de medida de los bienes o servicios del concepto. En caso de no conocerla el SAT sugiere colocar el valor No aplica. Revise el catálogo de unidades permitidas por el SAT. Serie, clave o código: Puede ser un número de identificación, clave de producto, numero de serie del concepto. Concepto: Es la descripción del bien o servicio del concepto. Precio: Es la precio unitario del bien o servicio del concepto. Descuento: Es la cantidad en pesos del descuento del bien o servicio del concepto (opcional). Motivo: Es la descripción del motivo de descuento del concepto (opcional). Importe: Es el importe del bien o servicio resultado de la operación: (precio unitario descuento) * Cantidad. Page 52 of 151
53 I.V.A.: Es una lista desplegable con las tazas de I.V.A. Las tazas permitidas son: Exento IVA I.V.A. Taza 0 I.V.A. Taza 11 %(Zona fronteriza) I.V.A. Taza 16 %(General) Retención del I.V.A.: Indica si se realiza la retención del 4% del I.V.A. Agregar: El botón permite agregar el concepto capturado a la cuadricula de datos del detalle del documento y calcula los totales que se encuentran en la parte inferior derecha del detalle del documento. Limpiar: Limpia la información del concepto actual capturado. Detalle: Contiene el detalle de los conceptos agregados y permite eliminar concepto. Para realizar cualquiera de las acciones solo presione cualquier imagen. o modificar un Generar: Permite Generar el documento con los datos agregados previamente, una vez generado se podrá descargar el XML, imprimir el documento en formato PDF, enviar por correo electrónico los archivos XML e impresión en PDF así como cancelarla. En caso de haber algún error en algún dato capturado erróneamente el sistema le avisará con el mensaje correspondiente. Nuevo: El botón permite borrar toda la información capturada para volver a generar desde cero el documento. Regresar: Permite regresar a la página de consulta de sin generar el documento. Page 53 of 151
54 Ejemplo de una carta porte (CFDI traslado) con información. Page 54 of 151
55 Al presionar el botón Generar,, el sistema genera el documento y muestra el mensaje de confirmación. Al presionar Aceptar, el sistema habilita las opciones adicionales: Descargar( XML y PDF) Enviar Correo Cancelar Nuevo Regresar Page 55 of 151
56 Nota: La información que fue capturada al momento de generar el documento no podrá ser modificada. Sólo se podrá cancelar el documento. Page 56 of 151
57 Descargar Al presionar el botón Descargar y seleccionar Descargar XML aparece la ventana de descarga de archivos para que el usuario guarde el archivo XML en la ubicación que desee. Formato del archivo de Salida Page 57 of 151
58 Imprimir Al presionar el botón Imprimir aparece la ventana de descarga de archivos para que el usuario guarde el archivo XML en la ubicación que desee. Page 58 of 151
59 Enviar Correo Permite enviar por correo electrónico el documento. Para: Es la dirección de correo del cliente, si cuando se generó la carta porte (CFDI traslado) se agregó la dirección de correo se muestra esta dirección en caso contrario se deberá de teclear la dirección de correo electrónico a la que se enviarán los archivos. Añadir CC: Es la dirección de correo del cliente al que se le envía la copia del documento. Añadir CCO: Es la dirección de correo del cliente al que se le envía la copia del documento de manera oculta. Adjuntar: Agrega el documento en formato XML o en formato XML y PDF. Comentarios: Es un texto que se le envía al destinatario dentro del correo. Enviar: Envía el correo a la dirección de correo ingresada. Cancelar: No envía el correo. Page 59 of 151
60 Cancelar Si se desea cancelar el documento se presiona el botón de Cancelar el sistema enviara el mensaje de confirmación para la cancelación. Si se presiona Aceptar se cancelaa el documento y se deshabilita el botón de Cancelar. Si se presiona Cancelar no se cancela el documento. Consultar Carta Porte (CFDI Traslado) Una vez que se han generado documentos se pueden consultar ingresando los filtros de búsqueda y se mostrarán los registros que coincidan con la información ingresada. Page 60 of 151
61 Detalle Carta Porte (CFDI Traslado) Una vez que se ha realizado la consulta se puede seleccionar un registro presionando la imagen. El sistema mostrara el detalle del documento. Page 61 of 151
62 Cancelar Carta Porte (CFDI Traslado) Una vez que se ha realizado la consulta se puede cancelar presionando la imagen del documento correspondiente. El sistema enviara el mensaje de confirmación para la cancelación. Si se presiona Aceptar se cancelaa el documento y se oculta la imagen de cancelar. Si se presiona Cancelar no se cancela el documento. Page 62 of 151
63 Facturas Permite generar, consultar, cancelar, descargar, enviar por correo electrónico el XML o PDF de las facturas. Nota: Antes de poder generar cualquier comprobante es necesario haber agregado previamente: RFC, nombre o razón social y agrega al menos un domicilio Fiscal Régimen Fiscal Certificados de sello digital Si intenta generar un comprobante antes de agregar esta información obligatoria el sistema le mostrará el error correspondiente. Se ingresa a la opción del menú Factura El sistema muestra la pantalla inicial en la cual se pueden consultar las facturas generadas o canceladas por: Serie Folio R.F.C. Cliente Rango de Fechas Page 63 of 151
64 Detalle de las facturas consultadas: Serie: Es el número de serie del documento. Folio: Es el número de folio de documento. R.F.C.: Es el registro federal de contribuyentes del cliente. Cliente: Nombre o razón social del cliente. Forma de Pago: Es la forma de pago del documento. Total: Total del documento. Fecha de Generación: Fecha en la que se generó el documento. Estatus: Es el estatus del documento Activo o Cancelado. Page 64 of 151
65 Agregar Factura Para agregar una nueva factura de clic en el hipervínculo Agregar Factura : Page 65 of 151
66 El sistema muestra la pantalla para agregar la Factura. A continuación se describe la información que se puede ingresar: Sección Cliente: Contiene la información del cliente al que se le expide el documento algunos campos son opcionales: Nombre: Es el nombre Sección Buscar Clientes o razón social del cliente. Al dar clic en la imagen se muestra la que permite buscar clientes registrados previamente. Page 66 of 151
67 R.F.C.: Es el R.F.C. en caso de ventas al público en general se deberá de usar XAXX para el caso de ventas a extranjeros el R.F.C. deberá de ser XEXX Correo: Es la dirección de correo del cliente a la que se le puede enviar el documento una vez generado. Calle: Es la calle del domicilio del cliente. Número Exterior: Es el numero exterior del domicilio del cliente (opcional). Número Interior: Es el numero exterior del domicilio del cliente (opcional). Colonia: Es la colonia del domicilio del cliente (opcional). Localidad: Es la localidadd del domicilio del cliente (opcional). Referencia: Es información complementaria para indicar la referencia física del domicilio del cliente (opcional). Estado: Estado del domicilio del cliente. Municipio: Municipio del estado del domicilio fiscal del cliente. País: País del domicilio del cliente. Código Postal: Es el código postal del cliente. Sección Buscar Clientes Al dar clic en la imagen se muestra la Sección Buscar Clientes que permite seleccionar clientes que contengan al menos un domicilio con estatus activo previamente. Page 67 of 151
68 La búsqueda de los clientes puede ser por los siguientes filtros: Nombre o razón social: Es un nombre o razón social del cliente. R.F.C.: Registro federal de contribuyente. Sucursal: Nombre de la sucursal del cliente registrada. Código Postal: Es el código postal del domicilio del cliente. Se realiza la consulta ingresando los parámetros deseados y se presiona consultar el sistema muestra los registros que coinciden con los parámetros ingresados. Se selecciona el registro deseado presionando la imagen con la información del cliente.. El sistema regresa a la pantalla anterior Page 68 of 151
69 Sección Dirección de Emisión: La Factura Electrónica de una manera Fácil, Práctica y Sencilla. En esta sección se puede seleccionar la dirección de emisión de la factura esto en caso de que se tengan varios domicilios registrados. También en la misma sección se puede seleccionar la serie de la factura que se va a utilizar. A partir de esta serie se generará el número de folio. En caso de tenerse varias seriess configuradas se puede seleccionar alguna de la lista desplegable. Sección Condiciones, métodos y formas de pago: En esta sección se ingresan las condiciones, métodos y formas de pago del documento. Condiciones de pago: Se expresan las condiciones comerciales aplicables para el pago del documento. Métodos de pago: Se expresa el método de pago de los bienes o servicios amparados por el documento. Los métodos de pago pueden ser descripciones como: pago con cheque, tarjeta de crédito, tarjeta de debito, transferencia bancaria, efectivo, depósito en ventanilla, etc. Forma de Pago: Se utiliza para expresar pago en una sola exhibición o número de parcialidad pagada contra el total de parcialidades, parcialidad 1 de X, etc. Número de cuenta: En caso de que se hubiera hecho el pago con una transferencia bancaria se deben de agregar los últimos 4 dígitos de la cuenta en caso contrario el SAT sugiere el valor No aplica. Tipo de cambio: En caso de tratarse de monedas extranjeras se puede agregar el tipo de cambio al momento de realizar la factura o cuando se realizo la transacción de los bienes o servicios. Page 69 of 151
70 Moneda: La moneda predeterminada es el peso en caso de realizarse con monedas extranjeras seleccione la indicada. Si su tipo de moneda no se encuentra agregada envíe un correo a soporte@facturoporti.com.mx y se agregará a su cuenta. Sección Conceptos: Contiene la sección de captura de los conceptos y una cuadricula de datos que contiene el detalle de los conceptos agregados a la factura al final de la sección se encuentra el detalle con el subtotal, total de descuentos, total de impuestos trasladados y el Total de la factura. Conceptos Cantidad: Es la cantidad de bienes o servicios del concepto. Unidad: Es la unidad de medida de los bienes o servicios del concepto. En caso de no conocerla el SAT sugiere colocar el valor No aplica. Revise el catálogo de unidades permitidas por el SAT. Serie, clave o código: Puede ser un número de identificación, clave de producto, numero de serie del concepto. Concepto: Es la descripción del bien o servicio del concepto. Precio: Es la precio unitario del bien o servicio del concepto. Descuento: Es la cantidad en pesos del descuento del bien o servicio del concepto (opcional). Motivo: Es la descripción del motivo de descuento del concepto (opcional). Page 70 of 151
71 Importe: Es el importe del bien o servicio resultado de la operación: (precio Cantidad. I.V.A.: Es una lista desplegable con las tazas de I.V.A. Las tazas permitidas son: Exento IVA I.V.A. Taza 0 I.V.A. Taza 11 %(Zona fronteriza) I.V.A. Taza 16 %(General) % I.E.P.S.: Es el porcentaje del impuesto IEPS que aplica al documento. Agregar: El botón permite agregar el concepto capturado a la cuadricula de datos del detalle del documento y calcula los totales que se encuentran en la parte inferior derecha del detalle del documento. Limpiar: Limpia la información del concepto actual capturado. unitario descuento) * Detalle: Contiene el detalle de los conceptos agregados y permite eliminar concepto. Para realizar cualquiera de las acciones solo presione cualquier imagen. o modificar un Generar: Permite Generar el documento con los datos agregados previamente, una vez generado se podrá descargar el XML, imprimir el documento en formato PDF, enviar por correo electrónico los archivos XML e impresión en PDF así como cancelarla. En caso de haber algún error en algún dato capturado erróneamente el sistema le avisará con el mensaje correspondiente. Nuevo: El botón permite borrar toda la información capturada para volver a generar desde cero el documento. Regresar: Permite regresar a la página de consulta de sin generar el documento. Page 71 of 151
72 Ejemplo de una factura con información. Page 72 of 151
73 Al presionar el botón Generar,, el sistema genera la factura y muestra el mensaje de confirmación. Al presionar Aceptar, el sistema habilita las opciones adicionales de la factura: a: Descargar( XML y PDF) Enviar Correo Cancelar Nuevo Regresar Page 73 of 151
74 Nota: La información que fue capturada al momento de generar la factura no podrá ser modificada. Sólo se podrá cancelar la factura. Descargar Al presionar el botón Descargar y seleccionar Descargar XML aparece la ventana de descarga de archivos para que el usuario guarde el archivo XML en la ubicación que desee. Formato del archivo de Salida Page 74 of 151
75 Imprimir Al presionar el botón Imprimir aparece la ventana de descarga de archivos para que el usuario guarde el archivo XML en la ubicación que desee. Page 75 of 151
76 Enviar Permite enviar por correo electrónico el documento. Para: Es la dirección de correo del cliente, si cuando se generó la factura se agregó la dirección de correo se muestra esta dirección en caso contrario se deberá de teclear la dirección de correo electrónico a la que se enviarán los archivos. Añadir CC: Es la dirección de correo del cliente al que se le envía la copia del documento. Añadir CCO: Es la dirección de correo del cliente al que se le envía la copia del documento de manera oculta. Adjuntar: Agrega el documento en formato XML o en formato XML y PDF. Comentarios: Es un texto que se le envía al destinatario dentro del correo. Enviar: Envía el correo a la dirección de correo ingresada. Cancelar: No envía el correo. Page 76 of 151
77 Cancelar Si se desea cancelar la factura se presiona el botón de Cancelar el sistema enviara el mensaje de confirmación para la cancelaciónn de la factura. Si se presiona Aceptar se cancelaa la factura y se deshabilita el botón de Cancelar. Si se presiona Cancelar no se cancela la factura. Consultar Factura Una vez que se han generado facturas se pueden consultar ingresando los filtros de búsqueda y se mostrarán los registros que coincidan con la información ingresada. Page 77 of 151
78 Detalle Factura Una vez que se ha realizado la consulta de las facturas se puede seleccionar un registro presionando la imagen. El sistema mostrara el detalle de la factura. Page 78 of 151
79 Cancelar Factura Una vez que se ha realizado la consulta de las facturas se puede cancelar la factura presionando la imagen de la factura correspondiente. El sistema enviara el mensaje de confirmación para la cancelación de la factura. Si se presiona Aceptar se cancelaa la factura y oculta la imagen de cancelar factura. Si se presiona Cancelar no se cancela la factura. Page 79 of 151
80 Nota de cargo Permite generar, consultar, cancelar, descargar, enviar por correo electrónico el XML o PDF de las notas de cargo. Nota: Antes de poder generar cualquier comprobante es necesario haber agregado previamente: RFC, nombre o razón social y agrega al menos un domicilio Fiscal Régimen Fiscal Certificados de sello digital Si intenta generar un comprobante antes de agregar esta información obligatoria el sistema le mostrará el error correspondiente. Se ingresa a la opción del menú Nota de cargo El sistema muestra la pantalla canceladas por: Serie Folio R.F.C. Cliente Rango de Fechas inicial en la cual se pueden consultar las notas de cargo generadas o Page 80 of 151
81 Detalle de las notas de cargo consultadas: Serie: Es el número de serie del documento. Folio: Es el número de folio de documento. R.F.C.: Es el registro federal de contribuyentes del cliente. Cliente: Nombre o razón social del cliente. Forma de Pago: Es la forma de pago del documento. Total: Total del documento. Fecha de Generación: Fecha en la que se generó el documento. Estatus: Es el estatus del documento Activo o Cancelado. Page 81 of 151
Pasos para la generación de CFDI s con Aspel-Facture.
 Pasos para la generación de CFDI s con Aspel-Facture. Para generar CFDI con Aspel-FACTURe, realiza los pasos siguientes: 1. Tramita y obtén el Certificado de Sello Digital de la empresa (con el Servicio
Pasos para la generación de CFDI s con Aspel-Facture. Para generar CFDI con Aspel-FACTURe, realiza los pasos siguientes: 1. Tramita y obtén el Certificado de Sello Digital de la empresa (con el Servicio
Facturación electrónica. Contenido
 Contenido Entrada al sistema... 2 Seleccionar la empresa... 2 Mantenimiento a Empresas:... 3 Entrada al sistema:... 4 ABC de Líneas:... 5 ABC de Familias:... 6 ABC de tipos de facturas:... 7 ABC de vendedores:...
Contenido Entrada al sistema... 2 Seleccionar la empresa... 2 Mantenimiento a Empresas:... 3 Entrada al sistema:... 4 ABC de Líneas:... 5 ABC de Familias:... 6 ABC de tipos de facturas:... 7 ABC de vendedores:...
Facturación Electrónica CFDI. Manual Facturación Gratuita
 Facturación Electrónica CFDI Manual Facturación Gratuita 1 INDICE * URL del servicio de facturación gratuito * Selección de servicio * Solicitud de Usuario para Acceso al Sistema de Facturación Electrónica
Facturación Electrónica CFDI Manual Facturación Gratuita 1 INDICE * URL del servicio de facturación gratuito * Selección de servicio * Solicitud de Usuario para Acceso al Sistema de Facturación Electrónica
MANUAL DE USUARIO Technoware S.A de C.V Tel. (735) y (735) Correo:
 MANUAL DE USUARIO INTRODUCCIÓN Technofact, es un sistema de facturación electrónica que permite trabajar al usuario final solo con tener una conexión a internet; funciona con todos los navegadores y en
MANUAL DE USUARIO INTRODUCCIÓN Technofact, es un sistema de facturación electrónica que permite trabajar al usuario final solo con tener una conexión a internet; funciona con todos los navegadores y en
Página Principal Registro de Cuenta de Acceso Registro de Cuenta de Usuario Requisitos de Emisión... 7
 Índice Página Principal... 2 Registro de Cuenta de Acceso... 2 Registro de Cuenta de Usuario... 5 Requisitos de Emisión... 7 Datos Fiscales de Emisor... 8 Registro de Datos Fiscales de Receptor... 10 Emisión
Índice Página Principal... 2 Registro de Cuenta de Acceso... 2 Registro de Cuenta de Usuario... 5 Requisitos de Emisión... 7 Datos Fiscales de Emisor... 8 Registro de Datos Fiscales de Receptor... 10 Emisión
1. Configuración Inicial. Se realiza una sola vez, al iniciar el sistema. Datos de la empresa Configuración general. Ingresar los datos de la empresa
 PERFIL FACTURACIÓN Guía rápida Índice 1. Configuración Inicial. Se realiza una sola vez, al iniciar el sistema. Datos de la empresa Configuración general 2. Facturar. Se realiza las veces que necesite.
PERFIL FACTURACIÓN Guía rápida Índice 1. Configuración Inicial. Se realiza una sola vez, al iniciar el sistema. Datos de la empresa Configuración general 2. Facturar. Se realiza las veces que necesite.
efact Facturación Electrónica
 2013-2014 Manual de usuario efact Facturación Electrónica Modulo Facturación DEVELOPMENT & CONSULTING STRATEGIES S DE RL. 1 INDICE 1. ACCESO AL SISTEMA. 1.1. INGRESE SUS DATOS. 2. PANTALLA PRINCIPAL EFACT
2013-2014 Manual de usuario efact Facturación Electrónica Modulo Facturación DEVELOPMENT & CONSULTING STRATEGIES S DE RL. 1 INDICE 1. ACCESO AL SISTEMA. 1.1. INGRESE SUS DATOS. 2. PANTALLA PRINCIPAL EFACT
Emite CFDI con Aspel-FACTURe Móvil
 Emite CFDI con Aspel-FACTURe Móvil Aspel-FACTURe Móvil genera Comprobantes Fiscales Digitales por Internet (CFDI) a través de una aplicación Web. Para generar comprobantes se deben realizar los siguientes
Emite CFDI con Aspel-FACTURe Móvil Aspel-FACTURe Móvil genera Comprobantes Fiscales Digitales por Internet (CFDI) a través de una aplicación Web. Para generar comprobantes se deben realizar los siguientes
Facturación electrónica de Primas
 Facturación electrónica de Primas 1. Facturación desde las pantallas de Emisión y de Endosos (Cliente / Servidor) 2. Facturación desde las pantalla de Emisión y de Endosos (Versión WEB) 3. Pantalla de
Facturación electrónica de Primas 1. Facturación desde las pantallas de Emisión y de Endosos (Cliente / Servidor) 2. Facturación desde las pantalla de Emisión y de Endosos (Versión WEB) 3. Pantalla de
CNGfac. Sistema de Facturación Electrónica Manual de Usuario Asociación
 2012 CNGfac Sistema de Facturación Electrónica Manual de Usuario Asociación Contenido INTRODUCCIÓN... 4 OBJETIVOS... 5 1 CNGfac SISTEMA DE FACTURACIÓN ELECTRÓNICA... 6 2 USUARIO... 8 2.1 Acción Cambio
2012 CNGfac Sistema de Facturación Electrónica Manual de Usuario Asociación Contenido INTRODUCCIÓN... 4 OBJETIVOS... 5 1 CNGfac SISTEMA DE FACTURACIÓN ELECTRÓNICA... 6 2 USUARIO... 8 2.1 Acción Cambio
INSTRUCCIONES PARA REALIZAR LA FACTURA ELECTRÓNICA
 INSTRUCCIONES PARA REALIZAR LA FACTURA ELECTRÓNICA Caso 1: Registrarse Caso 2: Hacer Factura Electrónica Caso 3: Ver mis Facturas COMO REGISTRARSE? Para realizar una Factura Electrónica es necesario estar
INSTRUCCIONES PARA REALIZAR LA FACTURA ELECTRÓNICA Caso 1: Registrarse Caso 2: Hacer Factura Electrónica Caso 3: Ver mis Facturas COMO REGISTRARSE? Para realizar una Factura Electrónica es necesario estar
Emite CFDI con Aspel-FACTURe Móvil
 Emite CFDI con Aspel-FACTURe Móvil Aspel-FACTURe Móvil genera Comprobantes Fiscales Digitales por Internet (CFDI) a través de una aplicación Web. Para generar comprobantes, se deben realizar lo siguiente:
Emite CFDI con Aspel-FACTURe Móvil Aspel-FACTURe Móvil genera Comprobantes Fiscales Digitales por Internet (CFDI) a través de una aplicación Web. Para generar comprobantes, se deben realizar lo siguiente:
Módulo de Ingresos. Versión 1.0.
 Módulo de Ingresos Versión 1.0 rápido seguro confiable Índice Introducción Comprobantes Clientes Facturación Cuentas por Cobrar Seleccionar Comprobante Ingresos Descuentos y Devoluciones Estado de Cuenta
Módulo de Ingresos Versión 1.0 rápido seguro confiable Índice Introducción Comprobantes Clientes Facturación Cuentas por Cobrar Seleccionar Comprobante Ingresos Descuentos y Devoluciones Estado de Cuenta
Guía Rápida Facturación
 Guía Rápida Facturación Iniciar sesión Ingrese a la dirección de Internet: si-nube.appspot.com Inicie una sesión con su dirección de correo electrónico de Gmail. La primera vez Sinube le pedirá permita
Guía Rápida Facturación Iniciar sesión Ingrese a la dirección de Internet: si-nube.appspot.com Inicie una sesión con su dirección de correo electrónico de Gmail. La primera vez Sinube le pedirá permita
1. Usted deberá ingresar al portal para generar su registro y obtener su factura.
 CÓMO REGISTRARSE EN EL PORTAL 1. Usted deberá ingresar al portal para generar su registro y obtener su factura. 2. En la página inicial se mostrará la ubicación en el ticket de venta de los requisitos
CÓMO REGISTRARSE EN EL PORTAL 1. Usted deberá ingresar al portal para generar su registro y obtener su factura. 2. En la página inicial se mostrará la ubicación en el ticket de venta de los requisitos
Emite CFDI con Aspel-FACTURe 3.0
 Emite CFDI con Aspel-FACTURe 3.0 Los usuarios de la versión 2.0 y 2.5 de FACTURe, podrán importar la información a FACTURe 3.0, teniendo así los parámetros, base de datos, XML y PDF que manejaban en la
Emite CFDI con Aspel-FACTURe 3.0 Los usuarios de la versión 2.0 y 2.5 de FACTURe, podrán importar la información a FACTURe 3.0, teniendo así los parámetros, base de datos, XML y PDF que manejaban en la
Guía de Módulo de Egresos
 Guía de Módulo de Egresos Versión 1.0 Tel. 01 800 63 22 887 ÍNDICE -INTRODUCCIÓN...3 1.-Módulo de Egresos...4 1.1- Comprobantes...5 1.2-Proveedores...6 1.3- Gastos y Compras...11 1.4-Cuentas por Pagar...15
Guía de Módulo de Egresos Versión 1.0 Tel. 01 800 63 22 887 ÍNDICE -INTRODUCCIÓN...3 1.-Módulo de Egresos...4 1.1- Comprobantes...5 1.2-Proveedores...6 1.3- Gastos y Compras...11 1.4-Cuentas por Pagar...15
Emite recibos electrónicos con Aspel-NOI 7.0
 Emite recibos electrónicos con Aspel-NOI 7.0 Aspel-NOI 7.0 se encuentra preparado para emitir Comprobantes Fiscales Digitales por Internet (CFDI) de los recibos de nómina, para dar cumplimiento a la reforma
Emite recibos electrónicos con Aspel-NOI 7.0 Aspel-NOI 7.0 se encuentra preparado para emitir Comprobantes Fiscales Digitales por Internet (CFDI) de los recibos de nómina, para dar cumplimiento a la reforma
Este Manual tiene como propósito Describir el Sistema Avanzado para la emisión de Facturas (e-factura SAAS) Manual SAAS
 Este Manual tiene como propósito Describir el Sistema Avanzado para la emisión de Facturas (e-factura SAAS) Manual SAAS Contenido Visión general... 2 Módulo Fiscal... 4 Generación de Documentos Fiscales?...
Este Manual tiene como propósito Describir el Sistema Avanzado para la emisión de Facturas (e-factura SAAS) Manual SAAS Contenido Visión general... 2 Módulo Fiscal... 4 Generación de Documentos Fiscales?...
ROCA ACERO PORTAL ROCA ACERO MANUAL PROVEEDORES (PORTAL WEB VER 7.9.2)
 ROCA ACERO PORTAL ROCA ACERO MANUAL PROVEEDORES () Índice Recepción de Facturas... Página 2. Inicio de Sesión del Proveedor... Página 3. Estructura... Página 4. Datos Proveedor... Página 5. Ingresar Facturas...
ROCA ACERO PORTAL ROCA ACERO MANUAL PROVEEDORES () Índice Recepción de Facturas... Página 2. Inicio de Sesión del Proveedor... Página 3. Estructura... Página 4. Datos Proveedor... Página 5. Ingresar Facturas...
FactureYa. Guía Rápida para Formularios de Compra 2011 v3.0.1
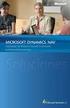 FactureYa Guía Rápida para Formularios de Compra 2011 v3.0.1 Introducción La presente guía le servirá al usuario para agilizar la captura de los datos que son necesarios en la compra de FactureYa para
FactureYa Guía Rápida para Formularios de Compra 2011 v3.0.1 Introducción La presente guía le servirá al usuario para agilizar la captura de los datos que son necesarios en la compra de FactureYa para
SISTEMA DE INGRESOS (SYSWEB) MANUAL DE USUARIO
 Página 1 de 21 IDENTIFICACIÓN DEL SISTEMA El nombre del sistema es: Sistema Sysweb El Sistema SYSWEB es una herramienta desarrollada para controlar, registrar y agilizar los trámites de pagos que realizan
Página 1 de 21 IDENTIFICACIÓN DEL SISTEMA El nombre del sistema es: Sistema Sysweb El Sistema SYSWEB es una herramienta desarrollada para controlar, registrar y agilizar los trámites de pagos que realizan
FactuDesk 2012. Manual de usuario. www.factudesk.com
 FactuDesk 2012 Manual de usuario www.factudesk.com Contenido Requisitos previos... 4 Requisitos para generación de comprobantes de tipo CFD... 4 Requisitos para generación de comprobantes de tipo CFDI...
FactuDesk 2012 Manual de usuario www.factudesk.com Contenido Requisitos previos... 4 Requisitos para generación de comprobantes de tipo CFD... 4 Requisitos para generación de comprobantes de tipo CFDI...
Buzón E Lite v1.0. Manual de Usuario Octubre, 2010
 Buzón E Lite v1.0 Manual de Usuario Octubre, 2010 Contenido Bienvenido a Buzón E Lite 2 Objetivos 2 Introducción 1 3 Página de Inicio 3 Menú de Inicio 3 Registro de usuarios 4 Desbloquear/Activar cuenta
Buzón E Lite v1.0 Manual de Usuario Octubre, 2010 Contenido Bienvenido a Buzón E Lite 2 Objetivos 2 Introducción 1 3 Página de Inicio 3 Menú de Inicio 3 Registro de usuarios 4 Desbloquear/Activar cuenta
PADRÓN GENERAL DE IMPORTADORES Y SECTORES ESPECIFICOS (PGIySE)
 PADRÓN GENERAL DE IMPORTADORES Y SECTORES ESPECIFICOS (PGIySE) Manual de Usuario Agente Aduanal 1 1. Descripción... 3 2. Glosario... 3 3. Consideraciones Previas... 3 4. Acceso al Portal... 4 5. Evaluar
PADRÓN GENERAL DE IMPORTADORES Y SECTORES ESPECIFICOS (PGIySE) Manual de Usuario Agente Aduanal 1 1. Descripción... 3 2. Glosario... 3 3. Consideraciones Previas... 3 4. Acceso al Portal... 4 5. Evaluar
Emite recibos electrónicos con Aspel-NOI 8.0
 Emite recibos electrónicos con Aspel-NOI 8.0 Aspel-NOI 8.0 se encuentra preparado para emitir Comprobantes Fiscales Digitales por Internet (CFDI) de los recibos de nómina, para dar cumplimiento a la reforma
Emite recibos electrónicos con Aspel-NOI 8.0 Aspel-NOI 8.0 se encuentra preparado para emitir Comprobantes Fiscales Digitales por Internet (CFDI) de los recibos de nómina, para dar cumplimiento a la reforma
Manual de la aplicación WEB. Versión: 1.0.2
 Manual de la aplicación WEB Versión: 1.0.2 Fecha: 17/11/2015 Índice de contenido Registrar a contribuyente...3 Ingreso a la aplicación web...4 Ajustes del sistema...4 Datos del contribuyente...6 Certificados...7
Manual de la aplicación WEB Versión: 1.0.2 Fecha: 17/11/2015 Índice de contenido Registrar a contribuyente...3 Ingreso a la aplicación web...4 Ajustes del sistema...4 Datos del contribuyente...6 Certificados...7
PROCEDIMIENTO PARA GENERAR LOS REQUERIMIENTOS DE SELLOS DIGITALES
 PROCEDIMIENTO PARA GENERAR LOS REQUERIMIENTOS DE SELLOS DIGITALES 1. Requerimiento de Sellos El Usuario que desee realizar una Solicitud de Sello Digital debe ingresar a la siguiente dirección Web y descargar
PROCEDIMIENTO PARA GENERAR LOS REQUERIMIENTOS DE SELLOS DIGITALES 1. Requerimiento de Sellos El Usuario que desee realizar una Solicitud de Sello Digital debe ingresar a la siguiente dirección Web y descargar
Actualización del procedimiento para obtener Sellos Digitales para el ingreso a la Ventanilla Única
 Actualización del procedimiento para obtener Sellos Digitales para el ingreso a la Ventanilla Única Las personas morales que cuentan con un certificado de firma electrónica avanzada vigente, podrán tramitar
Actualización del procedimiento para obtener Sellos Digitales para el ingreso a la Ventanilla Única Las personas morales que cuentan con un certificado de firma electrónica avanzada vigente, podrán tramitar
soporte@facturacenter.com.mx (33) 3658-1329 01 800 001 CFDI (2334) MANUAL PARA ELABORAR TU PRIMERA FACTURA
 soporte@facturacenter.com.mx (33) 3658-1329 01 800 001 CFDI (2334) MANUAL PARA ELABORAR TU PRIMERA FACTURA 1 CONTENIDO Requisitos o recomendaciones antes de iniciar 3 Proceso General 4 1.- Cargar archivos
soporte@facturacenter.com.mx (33) 3658-1329 01 800 001 CFDI (2334) MANUAL PARA ELABORAR TU PRIMERA FACTURA 1 CONTENIDO Requisitos o recomendaciones antes de iniciar 3 Proceso General 4 1.- Cargar archivos
Diagrama del Proceso de Compras
 Diagrama del Proceso de Compras ERP SuperADMINISTRADOR Funcionalidad Proceso de Compras Noviembre 2015 pág. 5-1 5.1 Configuración de Catálogos 5.1.1 Cuentas de COMPRAS Entrar al Menú Compras y seleccionar
Diagrama del Proceso de Compras ERP SuperADMINISTRADOR Funcionalidad Proceso de Compras Noviembre 2015 pág. 5-1 5.1 Configuración de Catálogos 5.1.1 Cuentas de COMPRAS Entrar al Menú Compras y seleccionar
Emitiendo CFDI s con Aspel-SAE 6.0 en renta (Timbrado incluido)
 Emitiendo CFDI s con Aspel-SAE 6.0 en renta (Timbrado incluido) Para generar CFDI s con Aspel-SAE 6.0 en la modalidad de renta, la cual incluye Timbrado ilimitado, realiza los siguientes pasos: 1. Tramita
Emitiendo CFDI s con Aspel-SAE 6.0 en renta (Timbrado incluido) Para generar CFDI s con Aspel-SAE 6.0 en la modalidad de renta, la cual incluye Timbrado ilimitado, realiza los siguientes pasos: 1. Tramita
Manual Usuario SAT Cliente Gratuito FD
 Manual Usuario SAT Cliente Gratuito FD Versión 3.0 rápido seguro confiable ÍNDICE 1. INGRESO AL SISTEMA 1.1. Registro 4 1.2. Entrar a su Cuenta (Login) 5 1.3. Recordar Contraseña 6 2. PANEL DE CONTROL
Manual Usuario SAT Cliente Gratuito FD Versión 3.0 rápido seguro confiable ÍNDICE 1. INGRESO AL SISTEMA 1.1. Registro 4 1.2. Entrar a su Cuenta (Login) 5 1.3. Recordar Contraseña 6 2. PANEL DE CONTROL
Manual de Usuario. Sistema de Facturación Electrónica FACTURACION EFECTIVA
 Manual de Usuario Sistema de Facturación Electrónica FACTURACION EFECTIVA 1 CONTENIDO Introducción 1 Registro de nuevo usuario 2 Acceso a la aplicación 3 Autenticación del usuario -----------------------------------------------------------------------------
Manual de Usuario Sistema de Facturación Electrónica FACTURACION EFECTIVA 1 CONTENIDO Introducción 1 Registro de nuevo usuario 2 Acceso a la aplicación 3 Autenticación del usuario -----------------------------------------------------------------------------
Facturación Electrónica Banorte
 Facturación Electrónica Banorte Manual de usuario Versión 1.0 BE-CAPMA-030 V 1.0 Confidencial y Restringido Abril. 15, 2015 Página 1 de 54 Contenido Introducción... 3 Registro Nuevos Usuarios... 4 Resguardar
Facturación Electrónica Banorte Manual de usuario Versión 1.0 BE-CAPMA-030 V 1.0 Confidencial y Restringido Abril. 15, 2015 Página 1 de 54 Contenido Introducción... 3 Registro Nuevos Usuarios... 4 Resguardar
Funcionalidad en el ERP SA. Proceso de Ventas
 Funcionalidad en el ERP SA Proceso de Ventas Diagrama del Proceso ERP SuperADMINISTRADOR Funcionalidad Proceso de Ventas Noviembre 2015 pág. 2-1 Funcionalidad en el ERP SA Configuración Entrar al Sistema
Funcionalidad en el ERP SA Proceso de Ventas Diagrama del Proceso ERP SuperADMINISTRADOR Funcionalidad Proceso de Ventas Noviembre 2015 pág. 2-1 Funcionalidad en el ERP SA Configuración Entrar al Sistema
Emisión de Comprobantes con Código de Barras Bidimensional (CBB) con los sistemas Aspel. En Aspel-SAE 5.0
 Emisión de Comprobantes con Código de Barras Bidimensional (CBB) con los sistemas Aspel En Aspel-SAE 5.0 I. Configuración del CBB 1. Obtener la aprobación de folios impresos y el archivo correspondiente
Emisión de Comprobantes con Código de Barras Bidimensional (CBB) con los sistemas Aspel En Aspel-SAE 5.0 I. Configuración del CBB 1. Obtener la aprobación de folios impresos y el archivo correspondiente
Tramite de Certificado de Sello Digital
 Tramite de Certificado de Sello Digital Distribución del Documento Dirigido a todos los contribuyentes en general. Objetivo del Documento Orientar al contribuyente a realizar su trámite de Certificado
Tramite de Certificado de Sello Digital Distribución del Documento Dirigido a todos los contribuyentes en general. Objetivo del Documento Orientar al contribuyente a realizar su trámite de Certificado
Ventanilla Única de Comercio Exterior Mexicano. Certificado Fitosanitario internacional para la exportación de vegetales, sus productos y subproductos
 México, D.F., abril de 2013. Asómate a ventanilla es única Ventanilla Única de Comercio Exterior Mexicano Certificado Fitosanitario internacional para la exportación de vegetales, sus productos y subproductos
México, D.F., abril de 2013. Asómate a ventanilla es única Ventanilla Única de Comercio Exterior Mexicano Certificado Fitosanitario internacional para la exportación de vegetales, sus productos y subproductos
Manual de Obtención del Certificado del sello Digital
 Manual de Obtención del Certificado del sello Digital Certificado de Firma Electrónica Avanzada Si usted ya cuenta con su Firma Electrónica Avanzada Fiel, el siguiente paso para ser emisor de Comprobantes
Manual de Obtención del Certificado del sello Digital Certificado de Firma Electrónica Avanzada Si usted ya cuenta con su Firma Electrónica Avanzada Fiel, el siguiente paso para ser emisor de Comprobantes
Manual de Usuario. CFDInova V.19
 Manual de Usuario CFDInova V.19 Contenido 1. Introducción... 3 2. Facturación: Guía rápida para generar un CFDI... 3 2.1. Facturar... 3 2.2. Descarga el PDF... 8 2.3. Descarga el CFDI (XML)... 9 3. Menú
Manual de Usuario CFDInova V.19 Contenido 1. Introducción... 3 2. Facturación: Guía rápida para generar un CFDI... 3 2.1. Facturar... 3 2.2. Descarga el PDF... 8 2.3. Descarga el CFDI (XML)... 9 3. Menú
INSTRUCTIVO PARA CAMBIAR EL ESQUEMA DE FACTURACIÓN EN FACTOOL: DE CFD A CFDI
 INSTRUCTIVO PARA CAMBIAR EL ESQUEMA DE FACTURACIÓN EN FACTOOL: DE CFD A CFDI DSOFT, S.A. DE C.V. Av. Prolongación División del Norte # 4296 Col. Nueva Oriental Coapa C.P. 14300 Delegación Tlalpan, México,
INSTRUCTIVO PARA CAMBIAR EL ESQUEMA DE FACTURACIÓN EN FACTOOL: DE CFD A CFDI DSOFT, S.A. DE C.V. Av. Prolongación División del Norte # 4296 Col. Nueva Oriental Coapa C.P. 14300 Delegación Tlalpan, México,
MANUAL DE USUARIO PEXIM SOLICITAR PERMISOS DE IMPORTACIÓN Y EXPORTACIÓN CAPTURISTA GUBERNAMENTAL
 MANUAL DE USUARIO PEXIM SOLICITAR PERMISOS DE IMPORTACIÓN Y EXPORTACIÓN CAPTURISTA GUBERNAMENTAL Versión: 1.0.0 Fecha de Publicación: 16 de julio de 2012 Propósito Sumario El propósito del manual es proporcionar
MANUAL DE USUARIO PEXIM SOLICITAR PERMISOS DE IMPORTACIÓN Y EXPORTACIÓN CAPTURISTA GUBERNAMENTAL Versión: 1.0.0 Fecha de Publicación: 16 de julio de 2012 Propósito Sumario El propósito del manual es proporcionar
Sumario. Propósito. Capturista Gubernamental
 Sumario Propósito El propósito del manual es permitir al Capturista Gubernamental realizar una solicitud nueva o realizar una solicitud subsecuente de una persona Moral, Física, No Contribuyente, Extranjero
Sumario Propósito El propósito del manual es permitir al Capturista Gubernamental realizar una solicitud nueva o realizar una solicitud subsecuente de una persona Moral, Física, No Contribuyente, Extranjero
Manual de Usuario. SOFTWARE 1. Navegador de internet instalado y actualizado. Por ejemplo: Mozilla Firefox, Google Chrome, Opera o Safari.
 Manual de Usuario INTRODUCCIÓN Las Facturas Electronicas es un sistema que permite la emisión, cancelación, descarga, envío y administración en general de los CFDI versión 3.0 y 3.2. Éstas son solo algunas
Manual de Usuario INTRODUCCIÓN Las Facturas Electronicas es un sistema que permite la emisión, cancelación, descarga, envío y administración en general de los CFDI versión 3.0 y 3.2. Éstas son solo algunas
Pasos para la generación de CFDI s con Aspel-Facture.
 Pasos para la generación de CFDI s con Aspel-Facture. Con Aspel-FACTURe y el servicio de Aspel-Sellado CFDI podrás generar CFDI s (Comprobante Fiscal Digital por Internet) de acuerdo a las disposiciones
Pasos para la generación de CFDI s con Aspel-Facture. Con Aspel-FACTURe y el servicio de Aspel-Sellado CFDI podrás generar CFDI s (Comprobante Fiscal Digital por Internet) de acuerdo a las disposiciones
MANUAL DE USUARIO VU ASIGNAR ROL USUARIOS EXTERNO
 MANUAL DE USUARIO VU ASIGNAR ROL USUARIOS EXTERNO Sumario Propósito El propósito del manual es proporcionar información del sistema al Usuario externo, sobre cómo administrar un tercero, así como también
MANUAL DE USUARIO VU ASIGNAR ROL USUARIOS EXTERNO Sumario Propósito El propósito del manual es proporcionar información del sistema al Usuario externo, sobre cómo administrar un tercero, así como también
Este Manual tiene como propósito ser la referencia parar dar respuesta a los principales cuestionamientos sobre el Módulo Fiscal.
 Este Manual tiene como propósito ser la referencia parar dar respuesta a los principales cuestionamientos sobre el Módulo Fiscal Módulo Fiscal Contenido Visión general... 2 Módulo Fiscal... 4 Generación
Este Manual tiene como propósito ser la referencia parar dar respuesta a los principales cuestionamientos sobre el Módulo Fiscal Módulo Fiscal Contenido Visión general... 2 Módulo Fiscal... 4 Generación
ANAGOLF. Sitio administrativo, Facturación. Manual de usuario. Melquisedeth Soto Paniagua 10/09/2013
 2013 ANAGOLF Sitio administrativo, Facturación Manual de usuario Melquisedeth Soto Paniagua 10/09/2013 Tabla de contenido 1. Configuración... 3 1.1. Tipo de cambio... 3 1.2. Conceptos de pago... 4 1.3.
2013 ANAGOLF Sitio administrativo, Facturación Manual de usuario Melquisedeth Soto Paniagua 10/09/2013 Tabla de contenido 1. Configuración... 3 1.1. Tipo de cambio... 3 1.2. Conceptos de pago... 4 1.3.
MANUAL CESANTÍAS PARA EL APORTANTE SOI - Pagos Complementarios Noviembre de 2015
 Con el firme propósito de seguir brindando a nuestros clientes el mejor servicio, SOI Pagos de Seguridad Social ha desarrollado el servicio Pagos Complementarios que le permitirá realizar aportes de créditos
Con el firme propósito de seguir brindando a nuestros clientes el mejor servicio, SOI Pagos de Seguridad Social ha desarrollado el servicio Pagos Complementarios que le permitirá realizar aportes de créditos
Portal de Recepcion CFD Mainland Farms, S.A. de C.V.
 Portal de Recepcion CFD Mainland Farms, S.A. de C.V. 1 ACCESO Por medio del Navegador de Internet se debera ingresar con la siguiente URL al portal de Recepción de Factura Electronica http://mainlandrecep.ekomercio.com
Portal de Recepcion CFD Mainland Farms, S.A. de C.V. 1 ACCESO Por medio del Navegador de Internet se debera ingresar con la siguiente URL al portal de Recepción de Factura Electronica http://mainlandrecep.ekomercio.com
Liondev GENERARACION DE CERTIFICADO DE SELLO DIGITAL (CSD) Y FIEL. Liondev S.A. de C.V.
 Liondev GENERARACION DE CERTIFICADO DE SELLO DIGITAL (CSD) Y FIEL Manual de usuario para obtener el certificado de sello digital Revisión 1 Marzo del 2015. Liondev S.A. de C.V. Tel. +52 443 2754232 Papaya
Liondev GENERARACION DE CERTIFICADO DE SELLO DIGITAL (CSD) Y FIEL Manual de usuario para obtener el certificado de sello digital Revisión 1 Marzo del 2015. Liondev S.A. de C.V. Tel. +52 443 2754232 Papaya
MANUAL. PAC Emisión-Consulta Portal Gratuito PAC V1.1
 MANUAL PAC Emisión-Consulta Portal Gratuito PAC V1.1 Pasos para entrar a solución PAC Emisión-Consulta: 1- Entrar a www.detecno.com 2- Deberá dar clic en la esquina superior derecha en la sección Demos
MANUAL PAC Emisión-Consulta Portal Gratuito PAC V1.1 Pasos para entrar a solución PAC Emisión-Consulta: 1- Entrar a www.detecno.com 2- Deberá dar clic en la esquina superior derecha en la sección Demos
Carta Técnica D Facturación Global D Productos... 10
 Carta Técnica 3.1.1 Versión anterior 3.1.0 (Enero 2012) Liberación 23 enero 2012 Disponible como Instalador Con costo para las versiones anteriores a la 3.0.0 Sin costo para la versión 3.0.0 o posteriores
Carta Técnica 3.1.1 Versión anterior 3.1.0 (Enero 2012) Liberación 23 enero 2012 Disponible como Instalador Con costo para las versiones anteriores a la 3.0.0 Sin costo para la versión 3.0.0 o posteriores
M A N U A L D E U S U A R I O
 M A N U A L D E U S U A R I O 1 Índice 1. Página Web 3 2. Pantalla Inicial 3 3. Pantalla de cambio de contraseña y actualización de pasaporte 4 4. Pantalla Principal 5 5. Pantalla de Trabajo 6 6. Generar
M A N U A L D E U S U A R I O 1 Índice 1. Página Web 3 2. Pantalla Inicial 3 3. Pantalla de cambio de contraseña y actualización de pasaporte 4 4. Pantalla Principal 5 5. Pantalla de Trabajo 6 6. Generar
MANUAL DE AYUDA VERSIÓN
 MANUAL DE AYUDA VERSIÓN 1.0 (52)5202 6821 Página: 1 Índice de contenido INTRODUCCIÓN...3 REQUISITOS...4 INGRESO A LA APLICACIÓN...5 PROCESO DE REGISTRO...6 SERVICIOS...9 CAMBIO DE CONTRASEÑA...9 RECUPERACIÓN
MANUAL DE AYUDA VERSIÓN 1.0 (52)5202 6821 Página: 1 Índice de contenido INTRODUCCIÓN...3 REQUISITOS...4 INGRESO A LA APLICACIÓN...5 PROCESO DE REGISTRO...6 SERVICIOS...9 CAMBIO DE CONTRASEÑA...9 RECUPERACIÓN
Manual de Usuario Perfil Proveedor
 Manual de Usuario Perfil Proveedor Contenido 1. INTRODUCCIÓN...3 2. REQUISITOS TÉCNICOS...4 3. AUTENTICACIÓN AL PORTAL FACTURAS NEGOCIABLES - USUARIO PROVEEDOR...5 4. CONSULTAS DE FACTURAS NEGOCIABLES...
Manual de Usuario Perfil Proveedor Contenido 1. INTRODUCCIÓN...3 2. REQUISITOS TÉCNICOS...4 3. AUTENTICACIÓN AL PORTAL FACTURAS NEGOCIABLES - USUARIO PROVEEDOR...5 4. CONSULTAS DE FACTURAS NEGOCIABLES...
Manual de Usuario. Ventanilla Única de Comercio Exterior Mexicano Solicitud de revisión documental.
 México, D.F., a marzo de 2013. Asómate a ventanilla es única Manual de Usuario Ventanilla Única de Comercio Exterior Mexicano Solicitud de revisión documental. Captura de Certificado de Sanidad Acuícola
México, D.F., a marzo de 2013. Asómate a ventanilla es única Manual de Usuario Ventanilla Única de Comercio Exterior Mexicano Solicitud de revisión documental. Captura de Certificado de Sanidad Acuícola
Guía de uso Registrar citas (Internet) Sistema de Atención ciudadana
 Guía de uso Registrar citas (Internet) Módulo Registrar citas (Captura) En este módulo registras tu cita para realizar un trámite con relación a tu credencial para votar, asimismo se puede consultar, reprogramar
Guía de uso Registrar citas (Internet) Módulo Registrar citas (Captura) En este módulo registras tu cita para realizar un trámite con relación a tu credencial para votar, asimismo se puede consultar, reprogramar
Manual Básico de Facturación. Facturar (Generar CFDI)
 Manual Básico de Facturación Facturar (Generar CFDI) Manual Básico de Facturación El presente tiene como objetivo mostrar de la manera más sencilla cómo configurar su cuenta y realizar una factura digital
Manual Básico de Facturación Facturar (Generar CFDI) Manual Básico de Facturación El presente tiene como objetivo mostrar de la manera más sencilla cómo configurar su cuenta y realizar una factura digital
GUÍA PARA TRAMITES EN LÍNEA. Puerto Gaitán. Paraíso Natural. Creado por: SYSMAN S.A.S. Todos los derechos reservados
 GUÍA PARA TRAMITES EN LÍNEA Puerto Gaitán Paraíso Natural Registro de usuario Para un nuevo registro, diríjase al formulario de inicio de sesión de la página y seleccione la opción Regístrese Aquí Fig.
GUÍA PARA TRAMITES EN LÍNEA Puerto Gaitán Paraíso Natural Registro de usuario Para un nuevo registro, diríjase al formulario de inicio de sesión de la página y seleccione la opción Regístrese Aquí Fig.
Esta funciona los 365 días del año y a cualquier hora del día.
 Enseguida te presentamos la herramienta en línea que permite a nuestros clientes y gerenciales de restaurante facturar los consumos de manera rápida y precisa, tanto para KFC como para Pizza Hut. Esta
Enseguida te presentamos la herramienta en línea que permite a nuestros clientes y gerenciales de restaurante facturar los consumos de manera rápida y precisa, tanto para KFC como para Pizza Hut. Esta
Manual de usuario Portal de Proveedores
 Manual de usuario Portal de Proveedores 1 de 19 propiedad industrial vigentes. Inicio de sesión Campo usuario: Nombre de usuario registrado en el sistema, puede estar compuesto por letras, números y los
Manual de usuario Portal de Proveedores 1 de 19 propiedad industrial vigentes. Inicio de sesión Campo usuario: Nombre de usuario registrado en el sistema, puede estar compuesto por letras, números y los
Nota: el archivo no debe tener espacios en blanco al final (es decir, después del último insumo ingresado).
 Esta herramienta será utilizada para generar de manera electrónica las Constancias de Adquisición de Insumos de Producción Local. Estas constancias son emitidas por los propietarios de empresas calificadas
Esta herramienta será utilizada para generar de manera electrónica las Constancias de Adquisición de Insumos de Producción Local. Estas constancias son emitidas por los propietarios de empresas calificadas
Solicitud de Requisitos para Certificado de Importación Zoosanitario
 MANUAL DE USUARIO México, D.F., a 16 de noviembre de 2012. Asómate a ventanilla es única Solicitud de Requisitos para Certificado de Importación Zoosanitario Sumario Propósito El propósito del manual es
MANUAL DE USUARIO México, D.F., a 16 de noviembre de 2012. Asómate a ventanilla es única Solicitud de Requisitos para Certificado de Importación Zoosanitario Sumario Propósito El propósito del manual es
GUIA DE OPERACION Facturación Electrónica Sistema isi-factura.com PROCEDIMIENTO DE REGISTRO Y CONFIGURACION PARA FACTURAR CON CFDI.
 CONTENIDO PROCEDIMIENTO DE REGISTRO Y CONFIGURACION PARA FACTURAR CON CFDI. MENU PRINCIPAL DEL SISTEMA WEB DE FACTURACION ELECTRONICA. 1. Documentos Opción que permite tener accesos a los tipos de documentos
CONTENIDO PROCEDIMIENTO DE REGISTRO Y CONFIGURACION PARA FACTURAR CON CFDI. MENU PRINCIPAL DEL SISTEMA WEB DE FACTURACION ELECTRONICA. 1. Documentos Opción que permite tener accesos a los tipos de documentos
OBJETIVO DEL MANUAL... 3 Alta de Usuario... 5
 30/05/2012 PASO A PASO OBJETIVO DEL MANUAL... 3 Alta de Usuario... 5 Paso 1 - Pagina Web... 5 Paso 2 - Alta de Usuario... 6 Paso 3 - Ingreso de Usuario... 7 Paso 4 - Cambio de Contraseña... 8 Paso 5 -
30/05/2012 PASO A PASO OBJETIVO DEL MANUAL... 3 Alta de Usuario... 5 Paso 1 - Pagina Web... 5 Paso 2 - Alta de Usuario... 6 Paso 3 - Ingreso de Usuario... 7 Paso 4 - Cambio de Contraseña... 8 Paso 5 -
Manual del sistema de pre documentación Dypaq
 Manual del sistema de pre documentación Dypaq El sistema de pre documentación de Dypaq fue diseñado para brindar a nuestros clientes agilidad en el proceso de pre documentación, así como soluciones a sus
Manual del sistema de pre documentación Dypaq El sistema de pre documentación de Dypaq fue diseñado para brindar a nuestros clientes agilidad en el proceso de pre documentación, así como soluciones a sus
Sistema Integral de Tesorería Módulo de Control Financiero Manual de Operación
 Aplicaciones y Servicios de Información EMPRESS S.C. Página 1 de 20 CONTENIDO Breve descripción del... 3 Menú Archivos... 4 Saldos Bancarios.-...4 Catálogo de Movimientos Bancarios.-...5 Administración
Aplicaciones y Servicios de Información EMPRESS S.C. Página 1 de 20 CONTENIDO Breve descripción del... 3 Menú Archivos... 4 Saldos Bancarios.-...4 Catálogo de Movimientos Bancarios.-...5 Administración
DCISERVICIOS, SA DE CV
 DCISERVICIOS, SA DE CV MANUAL DE OPERACIÓN WEB. PERFIL ADMINISTRADOR. SISTEMA DE FACTURACIÓN ELECTRÓNICA PARA GENERACIÓN DE CFDI Enlace para accesar al sistema de facturación electrónica y generación de
DCISERVICIOS, SA DE CV MANUAL DE OPERACIÓN WEB. PERFIL ADMINISTRADOR. SISTEMA DE FACTURACIÓN ELECTRÓNICA PARA GENERACIÓN DE CFDI Enlace para accesar al sistema de facturación electrónica y generación de
BANCA ELECTRÓNICA PARA EMPRESAS GUÍA DE APLICACIONES / SISTEMAS PARA CLIENTES USUARIO FINAL PAGOS AFIP
 GUÍA DE APLICACIONES / SISTEMAS PARA CLIENTES PAGOS AFIP Pagos AFIP Página 2 de 44 1 Objetivo...3 2 Consideraciones Generales...3 3 Pagos AFIP...4 3.1 Cargar Pagos...4 3.1.1 Volantes de pago generados
GUÍA DE APLICACIONES / SISTEMAS PARA CLIENTES PAGOS AFIP Pagos AFIP Página 2 de 44 1 Objetivo...3 2 Consideraciones Generales...3 3 Pagos AFIP...4 3.1 Cargar Pagos...4 3.1.1 Volantes de pago generados
GUIA DEL USUARIO. Datafox HTTP://FACTURAS.DATAFOX.COM
 GUIA DEL USUARIO Datafox HTTP://FACTURAS.DATAFOX.COM Inicio y configuración Gracias por utilizar Datafox Facturas para sus necesidades de facturación electrónica por Internet. La presente guía tiene como
GUIA DEL USUARIO Datafox HTTP://FACTURAS.DATAFOX.COM Inicio y configuración Gracias por utilizar Datafox Facturas para sus necesidades de facturación electrónica por Internet. La presente guía tiene como
Manual de Usuario para Proponentes
 Manual de Usuario para Proponentes Sistema de Información para la Inscripción de Proponentes Puerto de Santa Marta Tabla de Contenido INTRODUCCIÓN... 2 CONVENCIONES DEL MANUAL... 3 1. ACCESO AL SISTEMA...
Manual de Usuario para Proponentes Sistema de Información para la Inscripción de Proponentes Puerto de Santa Marta Tabla de Contenido INTRODUCCIÓN... 2 CONVENCIONES DEL MANUAL... 3 1. ACCESO AL SISTEMA...
Sistema de Proveedores SISPROV Portal del Proveedor
 Sistema de Proveedores SISPROV Portal del Proveedor Inscripción del Proveedor 1. Cómo Ingreso al SISPROV Portal del Proveedor? En la página web de GMP tenemos un link para ingresar al sistema SISPROV.
Sistema de Proveedores SISPROV Portal del Proveedor Inscripción del Proveedor 1. Cómo Ingreso al SISPROV Portal del Proveedor? En la página web de GMP tenemos un link para ingresar al sistema SISPROV.
Cómo obtener el Certificado de Sello Digital?
 Cómo obtener el Certificado de Sello Digital? Este documento constituye una guía rápida para la obtención del Certificado de Sello Digital (CSD), el cual es expedido por el SAT para uso exclusivo de Comprobantes
Cómo obtener el Certificado de Sello Digital? Este documento constituye una guía rápida para la obtención del Certificado de Sello Digital (CSD), el cual es expedido por el SAT para uso exclusivo de Comprobantes
MANUAL CUENTAS AFC PARA EL APORTANTE SOI - Pagos Complementarios Noviembre de 2015
 Con el firme propósito de seguir brindando a nuestros clientes el mejor servicio, SOI Pagos de Seguridad Social ha desarrollado el servicio Pagos Complementarios que le permitirá realizar aportes de créditos
Con el firme propósito de seguir brindando a nuestros clientes el mejor servicio, SOI Pagos de Seguridad Social ha desarrollado el servicio Pagos Complementarios que le permitirá realizar aportes de créditos
Manual de Usuario. Sistema de Administración de Ventas y Facturación Electrónica. Cof:fe
 Manual de Usuario Sistema de Administración de Ventas y Facturación Electrónica Cof:fe Elaborado por: Javier Ponce de León Versión: 1.0 Fecha: 04 de Diciembre del 2012 Última revisión: 04 de Diciembre
Manual de Usuario Sistema de Administración de Ventas y Facturación Electrónica Cof:fe Elaborado por: Javier Ponce de León Versión: 1.0 Fecha: 04 de Diciembre del 2012 Última revisión: 04 de Diciembre
SISTEMA ELECTRÓNICO DE CONTRATACIONES MANUAL DE USUARIO FINAL MÓDULO DE PROVEEDORES Y CONTRATISTAS
 HOJA 1 DE 32 SISTEMA ELECTRÓNICO DE CONTRATACIONES MANUAL DE USUARIO FINAL MÓDULO DE PROVEEDORES Y CONTRATISTAS Versión 1.0 HOJA 2 DE 32 1. Contenido 1. Requerimientos... 4 1.1. Instalación de Navegador
HOJA 1 DE 32 SISTEMA ELECTRÓNICO DE CONTRATACIONES MANUAL DE USUARIO FINAL MÓDULO DE PROVEEDORES Y CONTRATISTAS Versión 1.0 HOJA 2 DE 32 1. Contenido 1. Requerimientos... 4 1.1. Instalación de Navegador
MANUAL DE USUARIO. Solicitudes- Reembolsos. Con Seguros SURA, asegúrate de vivir
 MANUAL DE USUARIO Solicitudes- Reembolsos Contenido Introducción.... 3 Captura de Solicitudes de Pago.... 3 1. Captura de Solicitud... 3 2. Adjuntar Archivos... 9 3. Validación de Presupuesto....13 4.
MANUAL DE USUARIO Solicitudes- Reembolsos Contenido Introducción.... 3 Captura de Solicitudes de Pago.... 3 1. Captura de Solicitud... 3 2. Adjuntar Archivos... 9 3. Validación de Presupuesto....13 4.
MANUAL DE USUARIO. Datos de Acceso. MANUAL DE USUARIO
 MANUAL DE USUARIO La siguiente información es para la entrega de accesos e información general del sistema de Facturaciones.mx, para que se pueda familiarizar de mejor manera en el uso del sistema. Datos
MANUAL DE USUARIO La siguiente información es para la entrega de accesos e información general del sistema de Facturaciones.mx, para que se pueda familiarizar de mejor manera en el uso del sistema. Datos
Manual de Usuario Distribuidor
 Manual de Usuario Distribuidor Índice Acceso al Sistema Acceso por primera vez Recuperación de Contraseña Opciones del Sistema 1. Inicio 2. Clientes 2.1. Clientes y receptores 2.1.1. Agregar un Nuevo Cliente
Manual de Usuario Distribuidor Índice Acceso al Sistema Acceso por primera vez Recuperación de Contraseña Opciones del Sistema 1. Inicio 2. Clientes 2.1. Clientes y receptores 2.1.1. Agregar un Nuevo Cliente
Manual de Usuario. www.factorum.com.mx Allende 115-1, Col Centro, C.P. 86000, Villahermosa, Tabasco
 Manual de Usuario INDICE 1. Acceso al Sistema 1.1.Firma Electrónica del Contrato 1.2.Paso 1: Razón Social 1.3.Paso 2: Alta de Sello Digital Matriz 1.4.Paso 3: Alta de productos 1.5.Alta de Logotipo 2.
Manual de Usuario INDICE 1. Acceso al Sistema 1.1.Firma Electrónica del Contrato 1.2.Paso 1: Razón Social 1.3.Paso 2: Alta de Sello Digital Matriz 1.4.Paso 3: Alta de productos 1.5.Alta de Logotipo 2.
CFDI. La nueva era de la Facturación Electrónica 2014
 CFDI La nueva era de la Facturación Electrónica 2014 Acerca de la Factura Electrónica CFDI 1. Qué es CFDI? CFDI son las siglas de Comprobante Fiscal Digital a través de Internet. El CFDI se encuentra actualmente
CFDI La nueva era de la Facturación Electrónica 2014 Acerca de la Factura Electrónica CFDI 1. Qué es CFDI? CFDI son las siglas de Comprobante Fiscal Digital a través de Internet. El CFDI se encuentra actualmente
Submenú Cuenta corriente Clientes
 CUENTAS CORRIENTES DE CLIENTES Este submenú incluido en el programa de gestión de ventas, es el encargado de dar las herramientas de administración de las cuentas corrientes de clientes, permite ingresar
CUENTAS CORRIENTES DE CLIENTES Este submenú incluido en el programa de gestión de ventas, es el encargado de dar las herramientas de administración de las cuentas corrientes de clientes, permite ingresar
Emite CFDI con la app de Aspel-FACTURe móvil en dispositivos con ios y Android
 Emite CFDI con la app de Aspel-FACTURe móvil en dispositivos con ios y Android Aspel-FACTURe Móvil genera Comprobantes Fiscales Digitales por Internet (CFDI) a través de una aplicación Web. Para generar
Emite CFDI con la app de Aspel-FACTURe móvil en dispositivos con ios y Android Aspel-FACTURe Móvil genera Comprobantes Fiscales Digitales por Internet (CFDI) a través de una aplicación Web. Para generar
Guía Rápida SFacil Factura-E
 Guía Rápida SFacil Factura-E GUÍA RÁPIDA Contenido 1.- Cómo agregar una empresa... 3 2.- Cómo configurar los parámetros de la empresa... 4 3.- Cómo agregar un cliente... 5 4.- Cómo agregar un concepto...
Guía Rápida SFacil Factura-E GUÍA RÁPIDA Contenido 1.- Cómo agregar una empresa... 3 2.- Cómo configurar los parámetros de la empresa... 4 3.- Cómo agregar un cliente... 5 4.- Cómo agregar un concepto...
Guía del Usuario CER-Factur@
 Derechos Reservados Certif@c 2012 Versión 2.0 La presente Guía del Usuario fue elaborada como una herramienta de apoyo para los usuarios del sistema de facturación electrónica CER-Factur@ y se considera
Derechos Reservados Certif@c 2012 Versión 2.0 La presente Guía del Usuario fue elaborada como una herramienta de apoyo para los usuarios del sistema de facturación electrónica CER-Factur@ y se considera
GNCYS FACTURA ELECTRONICA 2015 MANUAL USUARIO
 GNCYS FACTURA ELECTRONICA 2015 MANUAL USUARIO gncys 1 INDICE Introducción... 3 Inicio de sesión... 4 Módulos... 5 Pantalla de inicio... 6 Ingreso de datos generales de la empresa... 7 Ingreso de logotipo...
GNCYS FACTURA ELECTRONICA 2015 MANUAL USUARIO gncys 1 INDICE Introducción... 3 Inicio de sesión... 4 Módulos... 5 Pantalla de inicio... 6 Ingreso de datos generales de la empresa... 7 Ingreso de logotipo...
GI-A.10.1-SA-07 GUIA RÁPIDA COMPRAR EN LÍNEA. Código: GI-A.10.1-SA-07 GUÍA RÁPIDA COMPRAR EN LÍNEA. Revisión:1 MANUAL
 GUIA RÁPIDA COMPRAR EN LÍNEA 1 Página 1 de 14 2 Contenido 1... 1 2 Contenido... 2 3 CONTROL DE VERSIONES... 3 4 CONTROL DE REVISIONES... 3 5 AUTORIZACIÓN DEL DOCUMENTO... 3 6 INTRODUCCIÓN... 4 7 ALCANCE...
GUIA RÁPIDA COMPRAR EN LÍNEA 1 Página 1 de 14 2 Contenido 1... 1 2 Contenido... 2 3 CONTROL DE VERSIONES... 3 4 CONTROL DE REVISIONES... 3 5 AUTORIZACIÓN DEL DOCUMENTO... 3 6 INTRODUCCIÓN... 4 7 ALCANCE...
Sistema de Proveedores SISPROV Portal del Proveedor
 Sistema de Proveedores SISPROV Portal del Proveedor Inscripción del Proveedor En la página web de GMV tenemos un link para ingresar al sistema SISPROV. 1. Cómo Ingreso al SISPROV Portal del Proveedor?
Sistema de Proveedores SISPROV Portal del Proveedor Inscripción del Proveedor En la página web de GMV tenemos un link para ingresar al sistema SISPROV. 1. Cómo Ingreso al SISPROV Portal del Proveedor?
MEJORAS SICO DEL 01/12/2015 AL 31/12/2016
 1 DICIEMBRE 2015 Nº REQUERIMIENTO: 0000002518 - FECHA: 04/12/2015 - Adicionar el campo UBICACIÓN de maestro de PRODUCTOS al reporte Nota de Ingreso (interno y externo). Nº REQUERIMIENTO: 0000002519 - FECHA:
1 DICIEMBRE 2015 Nº REQUERIMIENTO: 0000002518 - FECHA: 04/12/2015 - Adicionar el campo UBICACIÓN de maestro de PRODUCTOS al reporte Nota de Ingreso (interno y externo). Nº REQUERIMIENTO: 0000002519 - FECHA:
Puesta en marcha de Aspel-FACTURe 3.0
 Puesta en marcha de Aspel-FACTURe 3.0 Para comenzar a utilizar el sistema de Aspel-FACTURe 3.0 se debe: 1. Instalar y activar la versión 3.0 de Aspel-FACTURe. 2. Agregar el RFC de trabajo. 3. Definir los
Puesta en marcha de Aspel-FACTURe 3.0 Para comenzar a utilizar el sistema de Aspel-FACTURe 3.0 se debe: 1. Instalar y activar la versión 3.0 de Aspel-FACTURe. 2. Agregar el RFC de trabajo. 3. Definir los
Para entrar al sistema entrar por icono de escritorio de XAGAZ
 Para entrar al sistema entrar por icono de escritorio de XAGAZ En menú de xagaz entrar a botón ADMINISTRADOR XML En menú principal de sistema entrar a botón EMPRESAS para registrar los datos de empresa
Para entrar al sistema entrar por icono de escritorio de XAGAZ En menú de xagaz entrar a botón ADMINISTRADOR XML En menú principal de sistema entrar a botón EMPRESAS para registrar los datos de empresa
Declaración Informativa de Operaciones con Terceros (DIOT) en Aspel-COI 7.0
 Declaración Informativa de Operaciones con Terceros (DIOT) en Aspel-COI 7.0 Obtén esta Declaración de manera muy sencilla en Aspel-COI 7.0, sólo tienes que realizar ciertas configuraciones para que el
Declaración Informativa de Operaciones con Terceros (DIOT) en Aspel-COI 7.0 Obtén esta Declaración de manera muy sencilla en Aspel-COI 7.0, sólo tienes que realizar ciertas configuraciones para que el
Manual de Usuario de la Aplicación Web Gestión de Convenio y Becas - RELEXT 2015 UNIVERSIDAD ESTATAL PENÍNSULA DE SANTA ELENA
 UNIVERSIDAD ESTATAL PENÍNSULA DE SANTA ELENA DIRECCIÓN DE TECNOLOGÍA DE LA INFORMACIÓN Y COMUNICACIONES APLICACIÓN WEB DE RELACIONES EXTERNAS MANUAL DE USUARIO USUARIO: ADMINISTRADOR DE SISTEMAS ACCESO
UNIVERSIDAD ESTATAL PENÍNSULA DE SANTA ELENA DIRECCIÓN DE TECNOLOGÍA DE LA INFORMACIÓN Y COMUNICACIONES APLICACIÓN WEB DE RELACIONES EXTERNAS MANUAL DE USUARIO USUARIO: ADMINISTRADOR DE SISTEMAS ACCESO
ACCESO A LOS SERVICIOS DEL SISTEMA DE COMPROBANTES FISCALES EN PAPEL. SICOFI Validador de Comprobantes Fiscales en Papel MANUAL DE USUARIO
 ACCESO A LOS SERVICIOS DEL SISTEMA DE COMPROBANTES FISCALES EN PAPEL SICOFI Validador de Comprobantes Fiscales en Papel MANUAL DE USUARIO MAYO 2011 SECRETARIA DE HACIENDA Y CRÉDITO PÚBLICO (SHCP) SERVICIO
ACCESO A LOS SERVICIOS DEL SISTEMA DE COMPROBANTES FISCALES EN PAPEL SICOFI Validador de Comprobantes Fiscales en Papel MANUAL DE USUARIO MAYO 2011 SECRETARIA DE HACIENDA Y CRÉDITO PÚBLICO (SHCP) SERVICIO
FACTURADOR GRATUITO de CFDIs
 MANUAL DE USUARIO SAT FACTURADOR GRATUITO de CFDIs CERTIPASS Page 1 CONTENIDO Introducción... 3 Acceso al sistema (Login)... 4 Bloqueo por intento de accesos fallidos.... 5 Registro... 6 Panel de Control...
MANUAL DE USUARIO SAT FACTURADOR GRATUITO de CFDIs CERTIPASS Page 1 CONTENIDO Introducción... 3 Acceso al sistema (Login)... 4 Bloqueo por intento de accesos fallidos.... 5 Registro... 6 Panel de Control...
Manual de Trámite de CBB
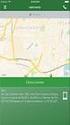 Manual de Trámite de CBB www.foliosdigitales.com Facturación Impresa con Código de Barras Bidimensional Folios digitales CBB es el sistema que te permite generar Comprobantes Fiscales en papel con una
Manual de Trámite de CBB www.foliosdigitales.com Facturación Impresa con Código de Barras Bidimensional Folios digitales CBB es el sistema que te permite generar Comprobantes Fiscales en papel con una
CONFIGURACION Y USO EDIMEX FACTURA
 CONFIGURACION Y USO EDIMEX FACTURA Antes de comenzar con la configuración se deberá tener a la mano los siguientes archivos: - Certificado de sello (No es lo mismo que FIEL). - Llave privada. - Clave de
CONFIGURACION Y USO EDIMEX FACTURA Antes de comenzar con la configuración se deberá tener a la mano los siguientes archivos: - Certificado de sello (No es lo mismo que FIEL). - Llave privada. - Clave de
MEJORAS SICO DEL 01/08/2015 AL 31/08/2016
 1 Nº REQUERIMIENTO: 0000002474 - FECHA: 19/08/2015 MODIFICACION DE PANTALLA COMPRAS / DOCUMENTOS / Factura Retención (Solo para CHILE). - Adicionar % de Retención de IVA de acuerdo a lo dispuesto por el
1 Nº REQUERIMIENTO: 0000002474 - FECHA: 19/08/2015 MODIFICACION DE PANTALLA COMPRAS / DOCUMENTOS / Factura Retención (Solo para CHILE). - Adicionar % de Retención de IVA de acuerdo a lo dispuesto por el
