Caja Costarricense del Seguro Social. Sistema de Información de Identificación, Agendas y Citas Manual de Usuario del Módulo de SIAC Adscripción
|
|
|
- Gabriel Cano Gallego
- hace 6 años
- Vistas:
Transcripción
1 Caja Costarricense del Seguro Social Sistema de Información de Identificación, Agendas y Citas Manual de Usuario del Módulo de SIAC Adscripción Versión 2.0
2 Historial de Revisiones Fecha Versión Descripción Autor 05/03/ Creación del Manual Ing. Ronald Benavides Ramírez 06/03/ Revisión y afinamiento del Manual Ing. Karla Espinoza Bonilla 03/04/ Revisión y ampliación del manual Ing. Ronald Benavides Ramírez 06/05/ Actualización del documento Ing. Ronald Benavides Ramírez 07/05/ Revisión de Mantenimiento de Persona y Validación (Aseguramiento por el estado) Ing. Daniel Chacón Sánchez 16/01/ Ing. Daniel Chacón Sánchez 12/07/ Revisión del Manual Isaac Garita Ramírez 26/10/ Actualización del documento Alonso Villegas Olivas 01/11/ Actualización del documento (cambio iconos) 10/01/ Actualización del documento (cambio establecimiento salud) 06/02/ Actualización del documento (funcionalidad cambio perfil usuario) Alonso Villegas Olivas Alonso Villegas Olivas Alonso Villegas Olivas 29/04/ Actualización del documento Ing. Kennia Padilla Araya Confidencial, 2013 ii
3 Tabla de Contenidos 1. INTRODUCCIÓN Beneficios Principales 1 2. FUNCIONALIDADES DEL MÓDULO DE ADSCRIPCIÓN Mantenimiento Usuario Datos Personales 3 1. Datos Demográficos 8 Datos Labores 11 Datos Familiares 14 Centro de Adscripción. 16 Buscar persona Actualización de Datos de Paciente Adscrito al Padrón de Personas de la CCSS Módulo Beneficio Familiar 26 Datos del Asegurado Directo 27 Datos Laborales 28 Datos de los Beneficiarios 31 Resultado del Beneficiario Familiar Imprimir boleta de identificación Imprimir Carné Imprimir Etiqueta Tipo de Impresión de Carne Imprimir Etiqueta Expediente Cambiar Identificación Cambiar Histórico Identificación Módulo de Mantenimientos Categorías Grupo Étnico Grupo Étnico por Categoría Módulos Eventos Servidor SFA Módulo Validación Aseguramiento por el Estado Validar Derechos Cargos al estado Módulo de seguridad Cambiar Clave Usuarios Sistema Consultar Bitácora 78 Confidencial, 2013 ii
4 Manual de Usuario del Módulo de SIAC Adscripción 1. INTRODUCCIÓN El Sistema de Información de Identificación, Agendas y Citas (SIAC) es una nueva herramienta que automatiza y estandariza los Departamentos de Registros Médicos o Plataformas de Servicio, de los diferentes centros de salud de la Caja Costarricense del Seguro Social. El SIAC le ofrece a los usuarios nuevas posibilidades para realizar de una forma más ágil, completa, pero a la vez sencilla; los procesos de identificación, adscripción y validación de derechos de los usuarios; así como la programación de citas, control de incapacidades desde el punto de vista médico archivo clínico digital y la generación de estadísticas de cada uno de estos procesos o módulos de trabajo. Además, tiene la posibilidad de utilizar el mismo sistema en los tres niveles de atención, en línea y con la información actualizada. El SIAC es un programa a la medida del usuario final, porque en su diseño, se consideró toda la experiencia y conocimiento de quienes trabajan en estas áreas tan específicas e importantes para nuestra organización Beneficios Principales Con el SIAC usted recopila de manera ágil y oportuna toda la información que se genera durante la identificación, la adscripción y la gestión de citas. Las agendas para citas y otros eventos se realizan de manera más ordenada y rápida, con la posibilidad de generar reportes y estadísticas, las cuales serán de gran ayuda para la toma de decisiones y la consecuente mejora del servicio. El SIAC le ofrece un aumento en la cobertura de información sobre el comportamiento de la población que asiste a la consulta médica o a realizar diversas gestiones, en los diferentes centros de salud. Es un programa hecho a la medida, que le facilita y hace más eficiente su trabajo en la administración de REDES y servicios de apoyo. Confidencial,
5 2. FUNCIONALIDADES DEL MÓDULO DE ADSCRIPCIÓN Figura 2-1 Página principal del Módulo de Adscripción 2.1. Mantenimiento Usuario Esta funcionalidad permite al representante de Identificación o Adscripción registrar la información de las personas que requieren de los servicios de salud de la Caja Costarricense del Seguro Social. Aplica específicamente cuando el usuario de los servicios de salud no se encuentra registrado en el centro de salud, y se requiere de su identificación o adscripción, para continuar con el proceso. 1. Seleccione la opción de Mantenimiento de Usuario ubicada en el Módulo de Adscripción. Figura 2-2 Opción de Mantenimiento de Usuario Confidencial,
6 2. Seleccione el icono de nuevo, para generar una nueva hoja de adscripción Datos Personales Figura 2-3 Ingreso de Datos Personales (1) 3. La forma principal de buscar la persona que vamos a adscribir es cuando el Representante de Identificación o Adscripción digita el número y tipo de identificación, da click, en verificar luego aparecen los datos personales, en caso de que le persona sea nueva aparecen el sistema carga el nombre, primer apellido, segundo apellido, fecha de nacimiento y edad. Por defecto aparecen el país de nacimiento y la nacionalidad como Costa Rica. Si el paciente había sido adscrito anteriormente el sistema cargará toda la información de la persona. Confidencial,
7 4. Para un paciente nuevo una vez cargados los datos básicos se debe seleccionar la provincia, cantón, distrito en los Datos de Nacimiento: Figura 2-4 Ingreso de Datos Personales (2) 5. Al seleccionar el tipo 7 (Extranjero con identificación CCSS) se habilita el ícono de consulta interdata: Confidencial,
8 Figura 2-5 Tipo de Identificación extranjero 6. Al presionar el ícono se muestra la pantalla de búsqueda de personas extranjeras por interdata, se puede consultar por identificación (número DIMEX del extranjero o número de pasaporte) o por nombre y primer apellido más algún otro atributo en caso de que se tenga: Figura 2-6 Consulta de Personas en DGME 7. En el caso de encontrar resultados se muestran los datos: Confidencial,
9 Figura 2-7 Resultados de la Búsqueda 8. Si se realiza la acción de seleccionar se cargan los datos en los datos personales del paciente: Figura 2-8 Datos Cargados Confidencial,
10 9. Y en el botón de otros ids se puede ver la identificación que fue seleccionada: Figura 2-9 Identificación seleccionada 10. Es importante indicar que este proceso se realiza cuando el extranjero no tiene número de asegurado de la CCSS y solo se cuenta con el Dimex o el número de pasaporte, una vez cargado los datos se procede con el proceso normal de adscripción donde al guardar se genera el número de asegurado para ese extranjero. 11. A continuación debe de elegirse el sexo, como también el estado civil, escolaridad, categoría (ejemplo: Asiático), grupo étnico (ejemplo: Coreano, Japonés, Vietnamita), la categoría y el grupo étnico, en la opción indígena se indica sí o no,, el grupo étnico solo podrá ser cambiado por una persona con perfil de médico, en la opción indígena se indica sí o no,. En fecha de fallecimiento se digita: fecha de fallecimiento de la persona, estas opciones solo el médico, puede realizarlas 12. Luego, da click, en siguiente. Confidencial,
11 Figura 2-10 Opción de Siguiente Ingreso de Datos Personales 1. Datos Demográficos 13. En este módulo se presenta o se ingresan los datos demográficos de la persona: provincia, cantón, distrito, barrio, tipo: esta opción se escoge la forma de localizarlo ya sea por habitación, nacimiento, referencias, residencia, trabajo. Figura 2-11 Ingreso de Datos Demográficos Direcciones 14. En el caso de que se requiera agregar una dirección, se deben realizar los siguientes pasos: 1. Se elige la provincia, luego el cantón, luego el distrito, luego el barrio, el tipo de vivienda y se ingresa otra información adicional. 2. Se selecciona el botón Agregar de la sección de Direcciones. Confidencial,
12 Figura 2-12 Agregar Dirección 15. Para Editar, Eliminar o realizar cambios en una dirección existente se deben seguir los siguientes pasos: 1. Seleccionar la opción Editar o Eliminar que aparece en la tabla de direcciones existentes Figura 2-13 Pantalla de Dirección 2. Realizar las modificaciones requeridas 3. Seleccionar el botón de Editar para guardar los cambios Figura 2-14 Editar Dirección Confidencial,
13 Registro Telefónico 16. El sistema también da la opción de registrar números telefónicos nuevos o modificar existentes. Para agregar un teléfono se realizan los siguientes pasos: 1. Se selecciona el tipo de teléfono que se va a registrar. 2. Se ingresa el número de teléfono. 3. Se da click en el botón de Agregar de la sección de Registro Telefónico Figura 2-15 Registro de Datos Demográficos Registro de Teléfonos 17. Para Editar o Eliminar un número telefónico existente, se debe: 1. Seleccionar la opción de Editar o Eliminar de la tabla de teléfonos. 2. En el caso de que se desee editar, se realizan las modificaciones necesarias, ya sean de tipo o número de Teléfono Figura 2-16 Editar números telefónicos 3. Luego se le da clic, en el botón de Editar. 18. Una vez finalizados los cambios, se debe dar clic, en el botón de Siguiente para continuar con el registro de la persona. Figura 2-17 Botón Siguiente de Datos Demográficos Confidencial,
14 Datos Labores 19. En Datos Laborales se registran los datos de ocupación, actividad económica y modalidad de aseguramiento de la persona. 20. Para registrar los Datos Laborales generales se debe seleccionar la información de los combos Ocupación, Actividad Económica y Modalidad de Aseguramiento. Adicionalmente de ser requerido se puede consultar los datos del patrono actual de la persona o el histórico de patronos que ha tenido. Figura 2-18 Datos Laborales Generales Figura 2-19 Datos del Patrono Confidencial,
15 21. Si se desea consultar el histórico de todos los patronos registrados, con los que ha laborado la persona, se debe seleccionar el botón de Cargar Histórico. Figura 2-20 Histórico de Patronos Búsqueda de criterios 22. A lo largo de todo el sistema aparece este icono, esto significa que se puede realizar una búsqueda ya sea ocurrente o exacta de algún criterio específico, en caso de que no se tenga certeza de cual se debe seleccionar. Figura 2-21 Búsqueda de criterios en forma Ocurrente o Exacta 23. Existen dos formas de búsqueda: Ocurrente, realiza la búsqueda de todos los registros que contengan la palabra ingresada, por ejemplo: Sistemas busca todos los registros que contengan la palabra SIS aunque además contengan otras palabras, como por ejemplo ISEÑADOR Y ANALISTA DE SISTEMAS Confidencial,
16 INFORMATICOS, TECNICO Y ASISTENTE EN FISICA Y ASTRONOMIA, Exacta, realiza la búsqueda de las palabras exactas que se ingresaron, por ejemplo ABOGADO la búsqueda es solamente de los registros que tengan la palabra ABOGADO únicamente. 24. Para seleccionar el criterio de búsqueda (Ocurrente/Exacta) se: 1. Se ingresan los datos a buscar 2. Se da clic en el icono 3. Se da clic en el botón de Buscar 4. Luego aparecen los resultados de la búsqueda Figura 2-22 Resultados de la búsqueda Datos del Asegurado Directo. 25. En esta sección se registran los datos del Asegurado Directo; si el Asegurado Directo es la misma persona que se está adscribiendo se debe seleccionar el botón de para cargar la información automáticamente. Por otra parte, si el asegurado directo es otra persona se debe ingresar el tipo y número de identificación del mismo, y seleccionar el botón de verificar para cargar la información de la persona. El botón limpiar los datos cargados anteriormente. sirve para Confidencial,
17 Figura 2-23 Registro de Datos del Asegurado Directo 26. Una vez finalizado el registro de esta sección se da clic, en el botón siguiente. Datos Familiares 27. En esta sección se registran y se consultan los miembros de la familia de la persona que se está adscribiendo con el fin de ubicarla en caso de emergencia, o crearles beneficios familiares o aseguramientos por el estado. 28. Para registrar el miembro de la familia se realizan los siguientes pasos: 1. Se ingresa el tipo y número de identificación del familiar. 2. Se da clic en el botón de verificar 3. Se cargan los datos de la persona. 4. Se debe seleccionar el parentesco que tiene el familiar. 5. Se puede indicar si se desea que el familiar sea llamado en una emergencia de la persona adscrita 6. Se da clic en el botón de Agregar para guardar al familiar ingresado Confidencial,
18 Figura 2-24 Registro de Datos Familiares 29. En caso de que se necesite modificar o eliminar a alguno de los miembros de la familiar se debe: 1. Seleccionar la opción de Editar o Eliminar de la tabla de familiares registrados. 2. Se ingresan las modificaciones necesarias. 3. Se da clic en el botón de Editar para guardar los cambios necesarios. 4. Se da clic en el botón de Siguiente para continuar con el siguiente paso de adscripción. Figura 2-25 Tabla de familiares registrados Confidencial,
19 Figura 2-26 Modificación de Datos de Familiares Centro de Adscripción. 30. En esta sección se registran los datos del Centro de Adscripción de la persona de la siguiente forma: 1. Seleccionar el Área de Salud de la lista, o se puede dar clic en el icono, para realizar la búsqueda del área de salud, lo mismo se realiza para la sede del EBAIS. 2. Seleccionar Sede de Ebais 3. Ingresar Segmento Censal, este campo es opcional 4. El sistema carga automáticamente la fecha de inscripción, la fecha de apertura del expediente, y la fecha de vigencia del carnet de acuerdo a la modalidad de aseguramiento. Esta fecha se puede modificar de ser necesario utilizando el calendario, para ello dar clic en el icono dar clic en la fecha: y Confidencial,
20 Figura 2-27 Calendario 5. Ingresar observaciones generales de la persona de así requerirse. 6. Se da clic en el botón de Guardar, el cual se encuentra en la parte superior de la página. Confidencial,
21 Figura 2-28 Datos del Centro de Adscripción 31. Para asignarle una foto en el módulo de adscripción a la persona se realiza lo siguiente: 1. Se da clic, en el vínculo Agregar/Cambiar Fotografía, el cual está en la sección de Datos Personales en la parte superior Confidencial,
22 Figura 2-29 Vínculo Agregar/Cambiar Fotografía 2. Se establece la ruta o dirección donde se encuentra la foto, solo se pueden cargar las fotos en formato.jpg. Buscar persona 32. En caso de querer buscar una persona no por su tipo y número de identificación, si no por otros campos, se puede dar clic en el ícono cualquiera de los siguientes criterios: Tipo de Identificación Número de Identificación Nombre Apellido1 Apellido2 Fecha de Nacimiento Sexo, se puede buscar por 33. Para realizar la búsqueda se debe: 1. Seleccionar en donde se desea realizar la búsqueda de la persona ya sea en el Padrón Nacional de Adscritos a la Seguridad Social o en el Padrón Nacional del Registro Civil 2. Se da clic en el botón de Buscar y se muestran los resultados encontrados Figura 2-30 Buscar Persona Confidencial,
23 34. Para editar los datos de una persona que ya ha sido adscrita, el usuario del sistema debe tener los permisos requeridos. Para editar una persona ya adscrita primero se deben cargar sus datos ya sea verificando su tipo y número de identificación o realizando una búsqueda de la misma y una vez encontrada dando clic en Editar; en esta opción se pueden realizar modificaciones a los datos de la persona existente. Figura 2-31 Editar Persona 35. Si la persona tiene o no un expediente en un centro de salud así como el listado de centros donde la persona tiene centros de salud. 36. En la opción que indica que si tiene un expediente en este Centro de Salud deberá indicar que si Figura 2-32 Indicar Expediente 37. Se deberá dar click en el botón de expedientes donde puede consultar si tiene expedientes el usuario. Confidencial,
24 Figura 2-33 Botón Expedientes 38. El sistema mostrara si posee expedientes en otro Establecimiento de Salud Figura 2-34 Resultados Obtenidos 39. Cuando se verifica un paciente en un centro de salud donde el paciente tenga expediente se muestra el siguiente indicador: Figura 2-35 Mensaje indicador 40. Si la persona ya estuviera adscrita a algún centro de salud, se mostrará el siguiente mensaje. Confidencial,
25 Figura 2-36 Mensaje Persona se encuentra adscrita Confidencial,
26 2.2. Actualización de Datos de Paciente Adscrito al Padrón de Personas de la CCSS A continuación se detallan los pasos para actualizar datos de un paciente ya adscrito desde el Padrón de personas de la CCSS. Los datos que se actualizar al realizar los siguientes procedimientos son: Nombre Primer Apellido Segundo Apellido Fecha de fallecimiento Estado Civil Fecha de nacimiento Género Existen dos formas para realizar el procedimiento de actualización de manera sencilla: Forma 1: 1. Ingresar al menú de Mantenimiento Usuario: Figura 2-37 Mantenimiento Usuario 2. Dar clic en el ícono de nuevo, ingresar el número de identificación y dar clic en el ícono de verificar para cargar los datos del paciente: Figura 2-38 Verificar datos 3. Después, si la persona estaba adscrito, dar clic en el botón de editar: Confidencial,
27 Figura 2-39 Editar Datos 4. Al hacer esto se habilita el botón que permite actualizar desde el padrón de la CCSS: Figura 2-40 Refrescar Datos Forma 2: 1. Ingresar al menú de Mantenimiento Usuario: 2. Dar clic en el ícono de buscar: Figura 2-41 Mantenimiento Usuario Confidencial,
28 Figura 2-42 Botón Buscar 3. Ingresar los datos de búsqueda y dar clic en buscar: Figura 2-43 Buscar Persona 4. Dar clic en Editar en la lista de resultados: Figura 2-44 Editar Persona 5. Al hacer esto se habilita el botón que nos permite actualizar desde el padrón de la CCSS: Confidencial,
29 Figura 2-45 Refrescar Persona 6. Al realizar el procedimiento, por cualquiera de las dos formas descritas anteriormente, se pueden dar dos mensaje: Mensaje 1: 7. Este mensaje se da cuando efectivamente en el padrón de la CCSS eran diferentes al registro del paciente y se actualizaron los datos Figura 2-46 Mensajes Mensaje 2: 8. Este mensaje se da cuando no se actualizaron los datos desde el padrón de la CCSS ya que los datos del paciente estaban actualizados. Figura 2-47 Mensajes 2.3. Módulo Beneficio Familiar Figura 2-48 Ubicación de la opción de Adscripción Confidencial,
30 1. En el módulo de adscripción, se da clic, en beneficio familiar. Para Ingresar el Beneficio Familiar se deben de realizar los siguientes pasos: 2. Se da clic en el icono nuevo, Datos del Asegurado Directo 3. Se digita el tipo y la identificación del asegurado directo, da clic en el icono, para asignarle un beneficio familiar a una persona ésta debe estar previamente adscrita. Figura 2-49 Beneficio Familiar Datos de Asegurado Directo 4. Se presentan todos los datos del asegurado directo. Confidencial,
31 5. Se da clic, en el botón de Siguiente Figura 2-50 Datos del Asegurado Directo Datos Laborales 6. En esta sección se ingresan los Datos Laborales de la persona. Confidencial,
32 Figura 2-51 Ingreso de Datos Laborales 7. Para ingresar los datos laborales se deben realizar los siguientes pasos: 1. Ingresar el salario y los ingresos de la persona. 2. Adicionalmente se puede verificar el patrono actual y el histórico de patronos de la persona: Figura 2-52 Carga de Datos Laborales 8. En caso, de que desee, observar la información histórica, de clic en cargar histórico. Confidencial,
33 Figura 2-53 Carga de Datos Laborales 9. Se presenta toda la información relacionada con el patrono y se da clic, en el botón de Confidencial,
34 Figura 2-54 Datos Laborales Históricos - Datos del Patrono Datos de los Beneficiarios 10. En esta sección se registran los familiares de la persona a los cuáles se les dará el beneficio familiar, los familiares que aparecen en la lista son personas adscritas que se pusieron como familiares del asegurado directo a la hora de adscribir al mismo: 1. Seleccionar de la lista el o los familiares a los cuáles se les desea dar el beneficio familiar: Figura 2-55 Datos de los Beneficiarios - Lista de familiares 2. Una vez seleccionado el familiar dar clic en el botón de Agregar y el familiar aparecerá en la lista de beneficiarios. Se pueden agregar de esta forma varios familiares según se requiera. Confidencial,
35 Figura 2-56 Datos del Beneficiario 3. Una vez agregados los familiares en el beneficio familiar dar clic, en el botón de Siguiente Resultado del Beneficiario Familiar 11. En esta sección se registran los datos del resultado de beneficio familiar, se puede cambiar la fecha del estudio de ser necesario, el sistema calcula la fecha de vencimiento, se debe seleccionar el estado del beneficio familiar si es APROBADO o DENEGADO y finalmente se debe agregar una descripción de la causa del beneficio familiar. Figura 2-57 Ingreso del Resultado del Beneficio Familiar 12. Para guardar todo la información ingresada se da clic, en el icono, guardar. Confidencial,
36 2.4. Imprimir boleta de identificación Figura 2-58 Ubicación de la opción de Adscripción 1. Para imprimir una boleta de identificación se deben realizar los siguientes pasos: 2. Digita el número y tipo de identificación de la persona al cual se le desea imprimir la boleta. 3. Se da clic, en el botón de Buscar Figura 2-59 Búsqueda de la persona para impresión de Boleta 4. Se presenta la información de la persona la cual se le va imprimir la boleta de identificación Figura 2-60 Resultado de búsqueda de persona Confidencial,
37 5. Se da clic, en la opción seleccionar. 6. Se imprime la boleta de identificación en pantalla. Figura 2-61 Impresión de Boleta de Identificación en pantalla 7. Si se requiere guardar el reporte en la máquina se puede dar clic en el ícono de guardar o si se desea imprimir en el ícono de imprimir Confidencial,
38 Figura 2-62 Impresión de Boleta de Identificación 8. Si se desea buscar otra boleta de identificación se da clic en el botón 2.5. Imprimir Carné Figura 2-63 Ubicación de la opción de Imprimir Carné 1. Para imprimir un carné se debe realizar los siguientes pasos: 2. Se busca la persona a la que se le va a imprimir el carné Confidencial,
39 3. Digita el número y tipo de cédula en identificación Figura 2-64 Se busca la persona para la impresión de carné 4. Se da clic, en el botón de Buscar. 5. Se presenta la información de la persona al cual se la va a imprimir el carné 6. Dar clic, en seleccionar. Figura 2-65 Resultados de Búsqueda de Persona de Impresión de Carné Confidencial,
40 7. Se imprime el carné en pantalla Figura 2-66 Impresión del carné en pantalla 8. Si se requiere guardar el reporte en la máquina se puede dar clic en el ícono de guardar o si se desea imprimir en el ícono de imprimir Figura 2-67 Guardar Carné Confidencial,
41 9. Si se desea buscar otro carné se da clic en el botón 2.6. Imprimir Etiqueta Figura 2-68 Ubicación de la opción de Imprimir Etiqueta Para imprimir etiquetas se deben realizar los siguientes pasos: 1. Se busca la persona a la que se le va a imprimir la etiqueta Figura 2-69 Se busca la persona para la impresión de la etiqueta 2. Digita el número y tipo de cédula en identificación 3. Se da clic, en el botón de Buscar. 4. Se presenta la información de la persona a la cual se le desea imprimir la etiqueta 5. Da clic, en seleccionar. 6. Se imprime la etiqueta en pantalla Confidencial,
42 Figura 2-70 Impresión de la Etiqueta en pantalla 7. Si se requiere guardar el reporte en la máquina se puede dar clic en el ícono de guardar o si se desea imprimir en el ícono de imprimir Figura 2-71 Guardar Etiqueta 8. Si se desea buscar otra etiqueta se da clic en el botón Confidencial,
43 2.7. Tipo de Impresión de Carne Figura 2-72 Ubicación de la opción de Tipo de Impresión de Carne 1. Esta opción permite editar un tipo de impresión de carne ya ingresado en el sistema, para realizar esta acción deberá dar click en la opción editar Figura 2-73 Opción de editar 2. El sistema permitirá modificar el Tipo de Carne y el estado Figura 2-74 Opción de editar Confidencial,
44 3. Una vez editados los datos deberá dar click en la opción Editar 2.8. Imprimir Etiqueta Expediente Figura 2-75 Ubicación de la opción de Imprimir Etiqueta Expediente Para imprimir etiquetas de expediente se deben realizar los siguientes pasos: 1. Se busca la persona a la que se le va a imprimir la etiqueta del expediente Figura 2-76 Se busca la persona para la impresión de la etiqueta de expediente 2. Digita el número y tipo de cédula en identificación 3. Se da clic, en el botón de Buscar. 4. Se presenta la información de la persona a la cual se le desea imprimir la etiqueta del expediente 5. Da clic, en seleccionar. Confidencial,
45 6. Se imprime la etiqueta en pantalla Figura 2-77 Impresión de la Etiqueta de Expediente en pantalla 7. Si se requiere guardar el reporte en la máquina se puede dar clic en el ícono de guardar o si se desea imprimir en el ícono de imprimir 8. Si se desea buscar otra etiqueta de expediente se da clic en el botón Confidencial,
46 2.9. Cambiar Identificación Figura 2-78 Ubicación en el menú de Cambiar Identificación 1. Esta opción permite cambiar la identificación de una Persona para esto se deberá ingresar la búsqueda de la persona por la numero de identificación o por el nombre de la persona Figura 2-79 Datos de Persona a Cambiar 2. Una vez ingresado los criterios de búsqueda deberá dar click en el botón buscar, el sistema mostrara los resultados de búsqueda Confidencial,
47 Figura 2-80 Resultados de Búsqueda 3. Para seleccionar una persona se deberá dar click en la opción seleccionar Figura 2-81 Ubicación de la opción Seleccionar 4. El sistema permitirá ingresar la nueva cedula de la persona y deberá dar click en el botón Confidencial,
48 Figura 2-82 Datos de Persona Encontrada 5. Si se desea unificar ambas identificación deberá dar click en el botón unificar una vez unificados las identificaciones el sistema mostrara un mensaje indicando que se logró unificar ambas identificaciones con éxito Figura 2-83 Mensaje de Éxito Confidencial,
49 2.10. Cambiar Histórico Identificación Figura 2-84 Ubicación de la opción Histórico Cambiar Identificación 1. Esta opción permite ver los cambios de la identificación de una Persona para esto se deberá ingresar la búsqueda de la persona por el número de identificación o por el nombre de la persona y seleccionar si se desea ver el numero anterior de identificación o el número de identificación nuevo Figura 2-85 Búsqueda de persona a consultar 2. El sistema mostrará los resultados encontrados de la búsqueda Confidencial,
50 Figura 2-86 Resultados de búsqueda 3. Módulo de Mantenimientos 3.1. Categorías Grupo Étnico 1. En Mantenimientos dar clic en la opción de Categorías Grupo Étnico Figura 3-1 Ubicación de la opción de Categorías Grupo Étnico Agregar Categoría Grupo Étnico 2. En el icono se da clic para iniciar el registro de una categoría de un Grupo Étnico donde se podrá ingresar la descripción y el Estado. Confidencial,
51 Figura 3-2 Agregar una Categorías Grupo Étnico 3. Cuando se hayan ingresado todos los datos se deberá dar click en el botón Guardar y el sistema mostrara un mensaje indicando que se guardó exitosamente la categoría Figura 3-3 Mensaje indicando que se agregó la categoría exitosamente Buscar una Categoría de Grupo Étnico 4. Esta opción es accedida en el botón de la pantalla principal, permite buscar una categoría de Grupo Étnico para luego ser modificado. Es necesario ingresar por lo menos un criterio de búsqueda. Se puede filtrar el resultado de la búsqueda por el Código y Descripción de la Categoría. Confidencial,
52 Figura 3-4 Consultar Categoría Grupo Étnico 5. El resultado de la búsqueda muestra las coincidencias encontradas de acuerdo a los criterios ingresados; permitiendo seleccionar una Categoría específica para editarla o realizar una búsqueda nueva. Figura 3-5 Resultados de búsqueda de Categoría de Grupo Étnico 3.2. Grupo Étnico por Categoría 1. En Mantenimientos dar clic en la opción de Grupos Étnicos Categorías Figura 3-6 Ubicación de la opción de Grupos Étnicos Categorías Confidencial,
53 Agregar Grupos Étnicos Categoría 2. En el icono se da clic para iniciar el registro de grupo étnico donde se podrá ingresar la categoría, código del grupo étnico, descripción y el Estado. Figura 3-7 Agregar un Grupo Étnico 3. Cuando se hayan ingresado todos los datos se deberá dar click en el botón Guardar y el sistema mostrara un mensaje indicando que se guardó exitosamente el Grupo Étnico. Buscar un Grupo Étnico Figura 3-8 Mensaje indicando que se agregó el grupo étnico exitosamente 4. Esta opción es accedida en el botón de la pantalla principal, permite buscar un Grupo Étnico para luego ser modificado. Es necesario ingresar por lo menos un criterio de búsqueda. Se puede filtrar el resultado de la búsqueda por la Categoría, el Código, la Descripción de la Categoría o el Estado Confidencial,
54 Figura 3-9 Consultar Grupo Étnico 5. El resultado de la búsqueda muestra las coincidencias encontradas de acuerdo a los criterios ingresados; permitiendo seleccionar un Grupo Étnico específico para editarla o realizar una búsqueda nueva Módulos Figura 3-10 Resultados de búsqueda de Categoría de Grupo Étnico 1. En Mantenimientos dar clic en la opción de Módulos Figura 3-11 Ubicación de la opción de Módulos Confidencial,
55 Agregar Módulos 2. En el icono se da clic para iniciar el registro de módulos donde se podrá ingresar la descripción y el Estado. Figura 3-12 Agregar un Modulo 3. Cuando se hayan ingresado todos los datos se deberá dar click en el botón Guardar y el sistema mostrara un mensaje indicando que se guardó exitosamente el Modulo. Editar Modulo Figura 3-13 Mensaje indicando que se agregó el Modulo exitosamente 4. Para Editar un Módulo se debe seleccionar el botón de la pantalla principal, esta opción permite actualizar la Descripción y/o el Estado del registro (Activo e Inactivo) según se requiera. Si el estado del Módulo es Inactivo, este no podrá ser utilizado en otras funcionalidades del sistema. El código de Modulo no puede ser modificado. 5. Para guardar las modificaciones realizadas es necesario completar todos los campos del formulario y luego seleccionar el botón Editar. Confidencial,
56 Figura 3-14 Editar Modulo 6. Es necesario dar clic, en el icono Editar, para poder guardar los datos editados Eventos Figura 3-15 Editar Modulo 1. En Mantenimientos dar clic en la opción de Eventos Figura 3-16 Ubicación de la opción de Eventos Confidencial,
57 Agregar Eventos 2. En el icono se da clic para iniciar el registro de módulos donde se podrá ingresar la descripción y el Estado. Figura 3-17 Agregar un Evento 3. Cuando se hayan ingresado todos los datos se deberá dar click en el botón Agregar y el sistema mostrara un mensaje indicando que se guardó exitosamente el Evento. Editar Eventos Figura 3-18 Mensaje indicando que se agregó el Evento exitosamente 4. Para Editar un Evento se debe seleccionar el botón de la pantalla principal, esta opción permite actualizar el Modulo, la Descripción y/o el Estado del registro (Activo e Inactivo) según se requiera. Si el estado del Evento es Inactivo, este no podrá ser utilizado en otras funcionalidades del sistema. El código de Evento no puede ser modificado. 5. Para guardar las modificaciones realizadas es necesario completar todos los Confidencial,
58 campos del formulario y luego seleccionar el botón Editar. Figura 3-19 Editar Evento 6. Es necesario dar clic, en el icono Editar, para poder guardar los datos editados. Figura 3-20 Editar Eventos 3.5. Servidor SFA 1. En Mantenimientos dar clic en la opción de Servidor SFA Confidencial,
59 Figura 3-21 Ubicación de la opción de Servidor SFA Agregar Servidor SFA 2. En el icono se da clic para iniciar el registro de módulos donde se podrá ingresar la dirección IP, Nombre del Servidor, el Usuario, la contraseña y el Estado. Figura 3-22 Agregar un Servidor SFA 3. Cuando se hayan ingresado todos los datos se deberá dar click en el botón Guardar y el sistema mostrara un mensaje indicando que se guardó exitosamente el Servidor SFA Buscar Servidor SFA 4. Esta opción es accedida en el botón de la pantalla principal, permite Confidencial,
60 buscar un Servidor SFA para luego ser modificado. Es necesario ingresar por lo menos un criterio de búsqueda el identificador, la Dirección IP o el Nombre Servidor pueden ser buscadas de forma Exacta u Ocurrente. Figura 3-23 Buscar un Servidor SFA 5. El resultado de la búsqueda muestra las coincidencias encontradas de acuerdo a los criterios ingresados. 4. Módulo Validación 4.1. Aseguramiento por el Estado 1. En validación dar clic en la opción de Aseguramiento por el Estado Figura 4-1 Ubicación de la opción de Aseguramiento por el Estado 2. En el icono se da clic para iniciar el registro de un aseguramiento por el estado. 3. Después se debe digitar el número de identificación y dar clic en el ícono de verificar. Confidencial,
61 Figura 4-2 Datos Personales 4. Se muestra la información del asegurado. Se debe seleccionar la fecha correspondiente al estudio, dando clic en el calendario y luego clic en el día Confidencial,
62 Figura 4-3 Ubicación del Calendario para indicar fecha del estudio 5. Dar clic en siguiente para continuar Figura 4-4 Datos Demográficos Confidencial,
63 6. En la opción datos demográficos se muestra la dirección y números de teléfonos del asegurado, para realizar un aseguramiento a una persona estaba de tener asignados al menos un número de teléfono y una dirección, para asignar un teléfono y dirección de debe ir a Mantenimiento de Usuario, buscar la persona y en el tabla de datos demográficos asignarle un teléfono y dirección. 7. Da clic, en siguiente 8. Se debe elegir si el asegurado tiene o no una labor que genera ingresos seleccionando sí o no, de la respuesta ser afirmativa se debe digitar el ingreso mensual, las labores que realiza, luego fuente de recursos para cubrir necesidades Figura 4-5 Primera Parte 9. Da clic, en siguiente. La opción segunda parte muestra todos los familiares de la persona, los cuales se pueden agregar en la lista de personas que reciben el beneficio del aseguramiento: Confidencial,
64 Figura 4-6 Segunda Parte 10. Se debe seleccionar el familiar y después dar clic en Agregar, el o los familiares se agregaran en la lista: Figura 4-7 Familiar Agregado 11. Una vez agregado los familiares se da clic, en siguiente, por defecto todos aparecen con el estado de aseguramiento DENEGADO, este estado cambiará cuando en la última pantalla si indique si se aprueba o no el aseguramiento. Confidencial,
65 12. En la opción tercera parte, se ingresa los datos de ingreso mensual, origen de los datos y los montos mensuales, los cuales son los siguientes: vivienda, alimentación, salud, servicios, educación, tipo de vivienda, observaciones. Figura 4-8 Tercera Parte 13. Una vez ingresados los datos anteriores se debe dar clic, en siguiente 14. La opción aprobación del centro muestra el estado, el nombre del funcionario que aprueba, nombre del administrador del centro, fecha de aprobación. De ser necesario se debe actualizar el estado del beneficio. Adicionalmente se puede agregar cualquier observación que se requiera. Confidencial,
66 Figura 4-9 Aprobación del Establecimiento 15. Finalmente se da clic en el botón de guardar para registrar el aseguramiento por el estado. Confidencial,
67 Figura 4-10 Aseguramiento Guardado 16. El sistema permite buscar cualquier aseguramiento por el estado, para ello se deben seguir los siguientes pasos: 1. Dar clic en el ícono de búsqueda 2. Se puede buscar por el número de estudio del aseguramiento, por la fecha en que fue registrado o por los datos de asegurado o del beneficiario. Para buscar por los datos de asegurado o el beneficiario se debe seleccionar el tipo de identificación y el número de identificación o el nombre y apellidos de la persona, si se desea buscar por los datos del asegurado se da clic en el botón de Buscar Asegurado si se desea buscar por los datos del beneficiario se da clic en el botón de Buscar Beneficiario Confidencial,
68 Figura 4-11 Búsqueda de aseguramiento por el estado 3. Al buscar se muestra los datos de la persona o asegurada por el estado. Figura 4-12 Resultado de Buscar Persona 4. Se da clic, en ver para cargar todos los datos del aseguramiento Confidencial,
69 Figura 4-13 Datos Personales 17. Un aseguramiento por el estado se puede editar mediante los siguientes pasos: 1. Buscar el aseguramiento por el estado que se desea editar y dar clic en el ícono de 2. Al hacer esto se habilitan todos los datos editables y los cuales se pueden modificar Confidencial,
70 Figura 4-14 Editar Datos 3. Finalmente se da clic en el botón de guardar del último paso para guardar los cambios. Figura 4-15 Estudio Guardado Confidencial,
71 18. Se puede además imprimir un aseguramiento por el estado mediante los siguientes pasos: 1. Buscar el aseguramiento por el estado que se desea imprimir y dar clic en el ícono de 2. El sistema le indicara en un pantalla si desea abrir o guardar el Aseguramiento Figura 4-16 Pantalla para Abrir o guardar el Aseguramiento 3. Si desea imprimirlo deberá abrir el documento Confidencial,
72 Figura 4-17 Documento de Aseguramiento 4. Para imprimirlo deberá dar click en el icono de imprimir Figura 4-18 Ubicación del botón Imprimir Confidencial,
73 4.2. Validar Derechos 1. En validación dar clic en la opción de Validar Derechos. Figura 4-19 Validar Derechos 2. Ingresar los datos de la persona que se desea buscar, ya sea su número de identificación, su nombre y apellidos, sexo o conocido como: Figura 4-20 Buscar Usuario para Validar Derechos 3. Se mostrará la lista de coincidencias con la búsqueda, se debe dar clic en el link de verificar. Figura 4-21 Resultado de Buscar Persona 4. Para comprobar si la persona tiene derechos o no se deberá dar click en el botón de verificar. El sistema mostrara si la persona posee derechos o no Confidencial,
74 Figura 4-22 Resultados de Verificar Derechos 5. Si se desea realizar una nueva búsqueda deberá dar click en el botón 4.3. Cargos al estado 1. En validación dar clic en la opción de Cargos al Estado. Figura 4-23 Cargos al Estado 2. Dar clic en el ícono de nuevo para habilitar los campos para ingresar un cargo al estado. Confidencial,
75 Figura 4-24 Datos Habilitados 3. Digitar el número de identificación de la persona y dar clic en el ícono de verificar para cargar los datos de la persona a la cual se le asignará el cargo al estado. Figura 4-25 Verificación de datos Confidencial,
76 4. Seleccionar la fecha de atención dando clic en el ícono del calendario y eligiendo una fecha Figura 4-26 Selección de fecha de Atención 5. Seleccione de la lista la ley aplicada para el cargo al estado: Figura 4-27 Selección de Ley Aplicada 6. Puede ingresar adicionalmente el número de la factura y el monto de la misma de tenerse. Confidencial,
77 Figura 4-28 Número de Factura y Monto de Factura 7. Finalmente dar clic el ícono de guardar el sistema indicará el número de atención con que fue guardado el cargo al estado: Figura 4-29 Mensaje de Guardado 8. El sistema permite buscar cualquier cargo al estado, para ello se debe car clic en el ícono de y seguir los siguientes pasos: 1. Se deben ingresar los datos de búsqueda, se puede buscar por número de atención, los datos del asegurado o por la fecha de atención. Confidencial,
78 Figura 4-30 Búsqueda de Cargos por el Estado 2. Una vez ingresados los datos se debe dar clic en el botón de 3. Si se buscar por fecha o por el nombre del asegurado el sistema muestra una lista con todas las coincidencias de la búsqueda y se debe dar clic en seleccionar para ver un determinado cargo al estado. Figura 4-31 Resultados de Coincidencias de la Búsqueda 4. Una vez hecho esto el sistema mostrará los datos del cargo al estado. Figura 4-32 Cargo por el Estado de la persona seleccionada Confidencial,
79 5. Si se desean editar los datos se deberá dar click en el icono de Editar y el sistema mostrar habilitados los campos que se puede editar 5. Módulo de seguridad 5.1. Cambiar Clave 1. En Seguridad si da clic en la opción de Aseguramiento por el Estado Figura 5-1 Cambiar clave 2. El sistema mostrara una pantalla en donde aparecerá el nombre de usuario y usted podrá modificar la contraseña Figura 5-2 Cambiar clave Confidencial,
80 5.2. Usuarios Sistema Figura 5-3 Ubicación en el menú de Usuarios Sistema 1. Se debe dar clic en el ícono de. Se debe ingresar el número de identificación de la persona a la cual se le asignará o editará su usuario y dar clic en el ícono de verificar para cargar los datos del usuario de la persona. Es necesario que el usuario esté registrado en el MISE. Para agregar el perfil de administrador del centro de salud se debe seleccionar el centro de salud del cual será administrador y seleccionar el rol de ADMINISTRADOR y el estado en activo y dar clic en Agregar C.S. Figura 5-4 Agregar Centro de Salud 2. Un centro de salud solo puede tener un administrador registrado. Finalmente se debe de dar clic en para guardar el cambio. Figura 5-5 Usuario Agregado 3. Se mostrará un mensaje indicando que se actualizó el usuario con éxito: Confidencial,
81 Figura 5-6 Usuario Agregado 5.3. Consultar Bitácora Figura 5-7 Consulta de Bitácora 1. Se selecciona el icono para indicar la fecha desde, de igual manera con la opción hasta. Figura 5-8 Selección de fechas Confidencial,
82 2. Se selecciona uno de los módulos a consultar. 3. Le da click, en el botón Consultar. Figura 5-9 Selección de módulo Figura 5-10 Consulta de Bitácora 4. Se muestra toda la información relacionada con el usuario y el módulo escogido. Confidencial,
83 Figura 5-11 Resultados de la Consulta de Eventos Confidencial,
GUIA PARA EL USUARIO REGISTRO NACIONAL DE SANCIONES DE DESTITUCION Y DESPIDO RNSDD
 1. INTRODUCCIÓN GUIA PARA EL USUARIO REGISTRO NACIONAL DE SANCIONES DE DESTITUCION Y DESPIDO RNSDD El presente manual tiene por finalidad instruir a los usuarios del Sistema Informático del Registro Nacional
1. INTRODUCCIÓN GUIA PARA EL USUARIO REGISTRO NACIONAL DE SANCIONES DE DESTITUCION Y DESPIDO RNSDD El presente manual tiene por finalidad instruir a los usuarios del Sistema Informático del Registro Nacional
Guía Gestión Pedagógica. Dirección de Planeación y Proyectos
 Guía Gestión Pedagógica Dirección de Planeación y Proyectos 1 Contenido Guía de usuario... 1 Pantalla principal Gestión Pedagógica... 3 Gestión Pedagógica... 4 Resultados y logros... 4 Prueba Enlace...
Guía Gestión Pedagógica Dirección de Planeación y Proyectos 1 Contenido Guía de usuario... 1 Pantalla principal Gestión Pedagógica... 3 Gestión Pedagógica... 4 Resultados y logros... 4 Prueba Enlace...
MANUAL DE USUARIO APLICATIVO CRM OFICINA DE MERCADEO INSTITUCIONAL
 MANUAL DE USUARIO APLICATIVO CRM OFICINA DE MERCADEO INSTITUCIONAL USUARIO: DIRECTOR DE PROGRAMA Para ingresar a la aplicación debe diligenciar los campos Usuario y Clave, luego haga clic sobre el botón
MANUAL DE USUARIO APLICATIVO CRM OFICINA DE MERCADEO INSTITUCIONAL USUARIO: DIRECTOR DE PROGRAMA Para ingresar a la aplicación debe diligenciar los campos Usuario y Clave, luego haga clic sobre el botón
Gerencia de Informática. Implementación de una solución de Integración de la información Inter- Institucional del Poder Judicial
 Gerencia de Informática Implementación de una solución de Integración de la información Inter- Institucional del Versión 1.0 Junio de 2009, 2009 Página : 1 de 21 INDICE 1. HISTORIAL DEL DOCUMENTO... 3
Gerencia de Informática Implementación de una solución de Integración de la información Inter- Institucional del Versión 1.0 Junio de 2009, 2009 Página : 1 de 21 INDICE 1. HISTORIAL DEL DOCUMENTO... 3
Manual Operacional AGENDA - SIDRA
 Manual Operacional AGENDA - SIDRA Versión Borrador (sujeto a modificaciones). Agosto 09 Tabla de contenido Módulo Agenda... 2 Introducción... 2 Funcionalidades de Pestañas:... 2 Perfiles de Usuarios que
Manual Operacional AGENDA - SIDRA Versión Borrador (sujeto a modificaciones). Agosto 09 Tabla de contenido Módulo Agenda... 2 Introducción... 2 Funcionalidades de Pestañas:... 2 Perfiles de Usuarios que
Sistema de Planilla RT
 INSTITUTO NACIONAL DE SEGUROS DIRECCIÓN DE INFORMÁTICA Manual de Usuario Sistema de Planilla RT Versión N 1 Fecha actualización: 09/03/2012 Fecha última actualización: 14/06/2012 Índice SISTEMA DE PLANILLA
INSTITUTO NACIONAL DE SEGUROS DIRECCIÓN DE INFORMÁTICA Manual de Usuario Sistema de Planilla RT Versión N 1 Fecha actualización: 09/03/2012 Fecha última actualización: 14/06/2012 Índice SISTEMA DE PLANILLA
MANUAL DE USUARIO DOCENTE REGISTRO DOCENTE
 ÍNDICE 1. CREACIÓN DE CUENTA DE USUARIO...1 2. INGRESO POR PRIMERA VEZ AL SISTEMA...4 3. INGRESO AL REGISTRO DOCENTE...7 4. MENÚ PRINCIPAL...9 5. MENÚ INSTRUCCIONES...9 6. MENÚ INGRESO DE INFORMACIÓN DOCENTE...10
ÍNDICE 1. CREACIÓN DE CUENTA DE USUARIO...1 2. INGRESO POR PRIMERA VEZ AL SISTEMA...4 3. INGRESO AL REGISTRO DOCENTE...7 4. MENÚ PRINCIPAL...9 5. MENÚ INSTRUCCIONES...9 6. MENÚ INGRESO DE INFORMACIÓN DOCENTE...10
BENEFICIAR ENTIDAD COOPERATIVA MANUAL DE USUARIO SOLICITUD DE CREDITO VÍA WEB
 BENEFICIAR ENTIDAD COOPERATIVA MANUAL DE USUARIO SOLICITUD DE CREDITO VÍA WEB 2013 Manual diligenciamiento solicitud de crédito vía Web 1 INTRODUCCION Esta nueva opción que ponemos a disposición de nuestros
BENEFICIAR ENTIDAD COOPERATIVA MANUAL DE USUARIO SOLICITUD DE CREDITO VÍA WEB 2013 Manual diligenciamiento solicitud de crédito vía Web 1 INTRODUCCION Esta nueva opción que ponemos a disposición de nuestros
Manual de usuario SISTEMA LOGISTICO, MODULO DE ADUANA
 GERENCIA DE TECNOLOGÍA DE LA INFORMACIÓN Y LA TELECOMUNICACIONES SISTEMA LOGISTICO, MODULO DE CONTROL ADUANAL Manual de usuario SISTEMA LOGISTICO, MODULO DE ADUANA GERENCIA DE TECNOLOGÍA DE LA INFORMACIÓN
GERENCIA DE TECNOLOGÍA DE LA INFORMACIÓN Y LA TELECOMUNICACIONES SISTEMA LOGISTICO, MODULO DE CONTROL ADUANAL Manual de usuario SISTEMA LOGISTICO, MODULO DE ADUANA GERENCIA DE TECNOLOGÍA DE LA INFORMACIÓN
Manual de Usuario Sistema SISCONT- EPG MANUAL DE USUARIO SISTEMA SISCONT EPG. Universidad Nacional Agraria La Molina Escuela de Post Grado
 MANUAL DE USUARIO SISTEMA SISCONT EPG 1 Acceso al Sistema La Ruta de acceso al sistema : http://localhost/proy_intranet/admin/default.asp En el texto año se ingresa el año de ejecución, en el texto de
MANUAL DE USUARIO SISTEMA SISCONT EPG 1 Acceso al Sistema La Ruta de acceso al sistema : http://localhost/proy_intranet/admin/default.asp En el texto año se ingresa el año de ejecución, en el texto de
MANUAL DEL ADMINISTRADO PARA LA CERTIFICACIÓN DE ESTUDIOS AMBIENTALES CON INNOVACIÓN TECNOLÓGICA DE PLANTAS DE HARINA Y ACEITE DE PESCADO TUPA 85
 MANUAL DEL ADMINISTRADO PARA LA CERTIFICACIÓN DE ESTUDIOS AMBIENTALES CON INNOVACIÓN TECNOLÓGICA DE PLANTAS DE HARINA Y ACEITE DE PESCADO TUPA 85 Versión 2.0.0 ABRIL 2016 Versión 2.0.0 Identificación del
MANUAL DEL ADMINISTRADO PARA LA CERTIFICACIÓN DE ESTUDIOS AMBIENTALES CON INNOVACIÓN TECNOLÓGICA DE PLANTAS DE HARINA Y ACEITE DE PESCADO TUPA 85 Versión 2.0.0 ABRIL 2016 Versión 2.0.0 Identificación del
Manejo del módulo de Empresas Procedimientos:
 Manejo del módulo de Empresas Procedimientos: Primer Ingreso al Sistema Segundo ingreso al Sistema Actualizar los datos de la Empresa Digitar Ciudadanos Consultar ciudadanos Corregir o modificar ciudadanos
Manejo del módulo de Empresas Procedimientos: Primer Ingreso al Sistema Segundo ingreso al Sistema Actualizar los datos de la Empresa Digitar Ciudadanos Consultar ciudadanos Corregir o modificar ciudadanos
SISTEMA DE REGISTRO DE TÍTULOS DE PROFESIONALES DE LA SALUD
 SISTEMA DE REGISTRO DE TÍTULOS DE PROFESIONALES DE LA SALUD MANUAL DEL USUARIO Elaborado por: 1/32 1. INTRODUCCIÓN Este manual tiene por objetivo fundamental servir de guía al usuario para la correcta
SISTEMA DE REGISTRO DE TÍTULOS DE PROFESIONALES DE LA SALUD MANUAL DEL USUARIO Elaborado por: 1/32 1. INTRODUCCIÓN Este manual tiene por objetivo fundamental servir de guía al usuario para la correcta
TUTORIAL FIRMADOR WEB Versión 2.0
 Hermes Administrador Procesos e Información HAPI TUTORIAL FIRMADOR WEB Versión 2.0 Identificación del documento Datos del Documento Nombre de archivo: tutorial firmador web.docx Fecha de creación: 14 enero
Hermes Administrador Procesos e Información HAPI TUTORIAL FIRMADOR WEB Versión 2.0 Identificación del documento Datos del Documento Nombre de archivo: tutorial firmador web.docx Fecha de creación: 14 enero
1. Ingreso Sistema Electrónico de Reconocimiento S.E.R Registro de Personas Jurídicas en el SER... 4
 Instructivo Registro de Proveedores en SER P-PS-124-02-2016 Contenido 1. Ingreso Sistema Electrónico de Reconocimiento S.E.R... 3 2. Registro de Personas Jurídicas en el SER... 4 3. Registro de personas
Instructivo Registro de Proveedores en SER P-PS-124-02-2016 Contenido 1. Ingreso Sistema Electrónico de Reconocimiento S.E.R... 3 2. Registro de Personas Jurídicas en el SER... 4 3. Registro de personas
MANUAL DE USUARIO DE SOLICITUD DE CARTA DE CRÉDITO DE IMPORTACIÓN EN LA PÁGINA WEB DEL BPE
 MANUAL DE USUARIO DE SOLICITUD DE CARTA DE CRÉDITO DE IMPORTACIÓN EN LA PÁGINA WEB DEL BPE ÍNDICE CONTENIDO Pág. Objetivo 2 2 I. Ingreso de Solicitud de Carta de Crédito de Importación en la página web
MANUAL DE USUARIO DE SOLICITUD DE CARTA DE CRÉDITO DE IMPORTACIÓN EN LA PÁGINA WEB DEL BPE ÍNDICE CONTENIDO Pág. Objetivo 2 2 I. Ingreso de Solicitud de Carta de Crédito de Importación en la página web
1. Registro de proveedores en Mer-Link
 Instructivo Registro de Proveedores en Mer- Link P-PS-123-02-2016 Contenido 1. Registro de proveedores en Mer-Link... 3 2. Completar formulario de registro de proveedores... 8 3. Registro/Sustitución de
Instructivo Registro de Proveedores en Mer- Link P-PS-123-02-2016 Contenido 1. Registro de proveedores en Mer-Link... 3 2. Completar formulario de registro de proveedores... 8 3. Registro/Sustitución de
Manual de Usuario de la Aplicación Web Gestión de Convenio y Becas - RELEXT 2015 UNIVERSIDAD ESTATAL PENÍNSULA DE SANTA ELENA
 UNIVERSIDAD ESTATAL PENÍNSULA DE SANTA ELENA DIRECCIÓN DE TECNOLOGÍA DE LA INFORMACIÓN Y COMUNICACIONES APLICACIÓN WEB DE RELACIONES EXTERNAS MANUAL DE USUARIO USUARIO: ADMINISTRADOR DE SISTEMAS ACCESO
UNIVERSIDAD ESTATAL PENÍNSULA DE SANTA ELENA DIRECCIÓN DE TECNOLOGÍA DE LA INFORMACIÓN Y COMUNICACIONES APLICACIÓN WEB DE RELACIONES EXTERNAS MANUAL DE USUARIO USUARIO: ADMINISTRADOR DE SISTEMAS ACCESO
SISTEMA DE INFORMACION EN ASISTENCIA SOCIAL MÓDULO DE ASISTENCIA JURÍDICA
 MÓDULO DE ASISTENCIA JURÍDICA Para ingresar al sistema, debe de consultar la siguiente dirección web en su navegador: http://www.aguascalientes.gob.mx/dif/ Donde aparecerá el Portal del Gobierno del Estado
MÓDULO DE ASISTENCIA JURÍDICA Para ingresar al sistema, debe de consultar la siguiente dirección web en su navegador: http://www.aguascalientes.gob.mx/dif/ Donde aparecerá el Portal del Gobierno del Estado
DIRECCIÓN DE ASISTENCIA A LA ADMINISTRACIÓN FINANCIERA MUNICIPAL
 1 DIRECCIÓN DE ASISTENCIA A LA ADMINISTRACIÓN FINANCIERA MUNICIPAL GUIA DE USUARIO (SOPORTEGL) 1 GUATEMALA, OCTUBRE DE 2016 2 CONTENIDO GUIA DE USUARIO SOPORTEGL... 3 Acceso:... 3 Registro de Incidencias:...
1 DIRECCIÓN DE ASISTENCIA A LA ADMINISTRACIÓN FINANCIERA MUNICIPAL GUIA DE USUARIO (SOPORTEGL) 1 GUATEMALA, OCTUBRE DE 2016 2 CONTENIDO GUIA DE USUARIO SOPORTEGL... 3 Acceso:... 3 Registro de Incidencias:...
MANUAL DE USUARIO. Actualización de Información General y Solicitud de Clave de Acceso
 MANUAL DE USUARIO Actualización de Información General y Solicitud de Clave de Acceso Versión: 04 Actualización de Información General y Solicitud de Clave de Acceso VERSION 04 FECHA: 18/06/13 CONTROL
MANUAL DE USUARIO Actualización de Información General y Solicitud de Clave de Acceso Versión: 04 Actualización de Información General y Solicitud de Clave de Acceso VERSION 04 FECHA: 18/06/13 CONTROL
MANUAL DE USUARIO PORTAL WEB - LIRQUEN ONLINE DEPÓSITO LIRQUEN
 MANUAL DE USUARIO PORTAL WEB - LIRQUEN ONLINE DEPÓSITO LIRQUEN Noviembre 2014 Versión 3.0 Recinto Muelle S/N Lirquén Teléfono 2406112 lirquen@puertolirquen.cl 1. ACCESO AL SISTEMA La forma de acceder al
MANUAL DE USUARIO PORTAL WEB - LIRQUEN ONLINE DEPÓSITO LIRQUEN Noviembre 2014 Versión 3.0 Recinto Muelle S/N Lirquén Teléfono 2406112 lirquen@puertolirquen.cl 1. ACCESO AL SISTEMA La forma de acceder al
CASO DE PRUEBA: Sistema para el alquiler, control de películas y clientes en una videotienda
 CASO DE PRUEBA: Sistema para el alquiler, control de películas y clientes en una videotienda Documento de casos de uso Versión Historia de Revisión Fecha Versión Descripción Responsable 25/02/2005
CASO DE PRUEBA: Sistema para el alquiler, control de películas y clientes en una videotienda Documento de casos de uso Versión Historia de Revisión Fecha Versión Descripción Responsable 25/02/2005
SISTEMA DE ADMINISTRACIÓN Y GESTIÓN POR PROCESOS
 SISTEMA DE ADMINISTRACIÓN Y GESTIÓN POR DTIC-DEV-001 NOVIEMBRE 2013 Página 1 de 12 Noviembre 2013 2 DTIC-DEV-001 2 de 7 Contenido 1. INTRODUCCIÓN... 3 2. OBJETIVO... 3 3. ALCANCE... 3 4. FUNCIONES Y RESPONSABILIDADES...
SISTEMA DE ADMINISTRACIÓN Y GESTIÓN POR DTIC-DEV-001 NOVIEMBRE 2013 Página 1 de 12 Noviembre 2013 2 DTIC-DEV-001 2 de 7 Contenido 1. INTRODUCCIÓN... 3 2. OBJETIVO... 3 3. ALCANCE... 3 4. FUNCIONES Y RESPONSABILIDADES...
MANUAL DE PROCEDIMIENTO REGISTRO ÚNICO DEL ESTUDIANTE
 MANUAL DE PROCEDIMIENTO REGISTRO ÚNICO DEL ESTUDIANTE Paso 1 - Ingresar a la plataforma Acceda a través del siguiente enlace www.mec.gov.py/rue Paso 2 Crear usuario Para crear la cuenta debe seguir los
MANUAL DE PROCEDIMIENTO REGISTRO ÚNICO DEL ESTUDIANTE Paso 1 - Ingresar a la plataforma Acceda a través del siguiente enlace www.mec.gov.py/rue Paso 2 Crear usuario Para crear la cuenta debe seguir los
MANUAL DE USUARIO DE LA EXTRANET DEL MINISTERIO DE COMERCIO EXTERIOR Y TURISMO
 MANUAL DE USUARIO DE LA EXTRANET DEL MINISTERIO DE COMERCIO EXTERIOR Y TURISMO Página 1 de 15 ÍNDICE 1. VISTA GENERAL DE LA EXTRANET 2. AUTENTICACIÓN PARA EL INGRESO A LA EXTRANET 2.1 AUTENTICACIÓN SOL:
MANUAL DE USUARIO DE LA EXTRANET DEL MINISTERIO DE COMERCIO EXTERIOR Y TURISMO Página 1 de 15 ÍNDICE 1. VISTA GENERAL DE LA EXTRANET 2. AUTENTICACIÓN PARA EL INGRESO A LA EXTRANET 2.1 AUTENTICACIÓN SOL:
GUIA PARA EL USUARIO REGISTRO NACIONAL DE SANCIONES DE DESTITUCION Y DESPIDO RNSDD
 1. INTRODUCCIÓN GUIA PARA EL USUARIO REGISTRO NACIONAL DE SANCIONES DE DESTITUCION Y DESPIDO RNSDD El presente manual tiene por finalidad instruir a los usuarios del Sistema Informático del Registro Nacional
1. INTRODUCCIÓN GUIA PARA EL USUARIO REGISTRO NACIONAL DE SANCIONES DE DESTITUCION Y DESPIDO RNSDD El presente manual tiene por finalidad instruir a los usuarios del Sistema Informático del Registro Nacional
FASE DE REGISTRO Prueba Nacional de Exploración Vocacional INSTRUCTIVOS PARA OFFICE
 FASE DE REGISTRO Prueba Nacional de Exploración Vocacional 2015-2016 INSTRUCTIVOS PARA OFFICE Fecha de elaboracion: Octubre 2009 OPSU: OROPSU/DR,VQ,MLR Modificado: OPSU: Rafael Santoyo, Enero 2011 OPSU:
FASE DE REGISTRO Prueba Nacional de Exploración Vocacional 2015-2016 INSTRUCTIVOS PARA OFFICE Fecha de elaboracion: Octubre 2009 OPSU: OROPSU/DR,VQ,MLR Modificado: OPSU: Rafael Santoyo, Enero 2011 OPSU:
Cómo solicitar tu crédito? Nuestros formularios han cambiado. Te contamos cómo realizar tu solicitud de crédito.
 Cómo solicitar tu crédito? Nuestros formularios han cambiado. Te contamos cómo realizar tu solicitud de crédito. Ingresa a www.icetex.gov.co 1 Escoge la línea de crédito de acuerdo con tus necesidades
Cómo solicitar tu crédito? Nuestros formularios han cambiado. Te contamos cómo realizar tu solicitud de crédito. Ingresa a www.icetex.gov.co 1 Escoge la línea de crédito de acuerdo con tus necesidades
SISTEMA NACIONAL DE REGISTRO DE LA MICRO Y PEQUEÑA EMPRESA
 SISTEMA NACIONAL DE REGISTRO DE LA MICRO Y PEQUEÑA EMPRESA Manual de Usuario Versión 1.0 Oficina de Tecnologías de la Información y Comunicaciones Oficina General de Estadística y Tecnologías de la Información
SISTEMA NACIONAL DE REGISTRO DE LA MICRO Y PEQUEÑA EMPRESA Manual de Usuario Versión 1.0 Oficina de Tecnologías de la Información y Comunicaciones Oficina General de Estadística y Tecnologías de la Información
Manual de Programación y Automatización para Pagos de Planillas
 Manual de Programación y Automatización para Pagos de Planillas Banco Promerica https://www.bancopromerica.com.gt/ Guatemala Índice Introducción 3 Requisitos para esta función 4 Definiciones 4 Administración
Manual de Programación y Automatización para Pagos de Planillas Banco Promerica https://www.bancopromerica.com.gt/ Guatemala Índice Introducción 3 Requisitos para esta función 4 Definiciones 4 Administración
SISTEMA INTEGRADO DE GESTIÓN ADMINISTRATIVA SIGA.NET
 SISTEMA INTEGRADO DE GESTIÓN ADMINISTRATIVA SIGA.NET MANUAL DE USUARIO CAJA CHICA CAJERAS 2011 1. CAPÍTULO I Funcionalidades del Módulo de Caja Chica 1.1 Ingreso al Sistema Ingrese al url http://srvsql/siganet
SISTEMA INTEGRADO DE GESTIÓN ADMINISTRATIVA SIGA.NET MANUAL DE USUARIO CAJA CHICA CAJERAS 2011 1. CAPÍTULO I Funcionalidades del Módulo de Caja Chica 1.1 Ingreso al Sistema Ingrese al url http://srvsql/siganet
Servicio de Rentas Internas. Manual de Usuario
 Manual de Usuario Actualización de RUC Personas Naturales nacionales, extranjeras residentes, no residentes en el país y Sociedades (Públicas y Privadas) por Internet Manual de Usuario Actualización de
Manual de Usuario Actualización de RUC Personas Naturales nacionales, extranjeras residentes, no residentes en el país y Sociedades (Públicas y Privadas) por Internet Manual de Usuario Actualización de
Capacitación Regístrelo Alimentos. Capacitación Regístrelo Producto: Alimentos
 Capacitación Regístrelo Producto: Contenido Participantes del proceso... 4 Roles de operación en plataforma regístrelo... 4 Proceso de Registro... 6 Registro de Solicitante... 7 Registro como Tramitador
Capacitación Regístrelo Producto: Contenido Participantes del proceso... 4 Roles de operación en plataforma regístrelo... 4 Proceso de Registro... 6 Registro de Solicitante... 7 Registro como Tramitador
Solicitudes Material de Almacén
 Solicitudes de Material de Almacén Sistema de Turno Electrónico Solicitudes de Material de Almacén Usuarios del Poder Judicial MANUAL DEL USUARIO PARA LOS OPERATIVOS Realizado por: Sistema Morelos ISC
Solicitudes de Material de Almacén Sistema de Turno Electrónico Solicitudes de Material de Almacén Usuarios del Poder Judicial MANUAL DEL USUARIO PARA LOS OPERATIVOS Realizado por: Sistema Morelos ISC
ESCUELA SUPERIOR POLITÉCNICA DEL LITORAL
 ESCUELA SUPERIOR POLITÉCNICA DEL LITORAL Académico en Línea Admisiones-ESPOL Manual de Usuario GERENCIA DE TECNOLOGIAS Y SISTEMAS DE INFORMACIÓN gerenciatecnologia@espol.edu.ec 1. PANTALLA INICIAL Para
ESCUELA SUPERIOR POLITÉCNICA DEL LITORAL Académico en Línea Admisiones-ESPOL Manual de Usuario GERENCIA DE TECNOLOGIAS Y SISTEMAS DE INFORMACIÓN gerenciatecnologia@espol.edu.ec 1. PANTALLA INICIAL Para
Dentro de Rydent Administrador vamos a encontrar un menú que nos proporcionará las opciones que se muestran en la Figura A1.
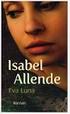 ADMINISTRADOR Figura A1 Dentro de Rydent Administrador vamos a encontrar un menú que nos proporcionará las opciones que se muestran en la Figura A1. INVENTARIO Figura A2 En la opción inventario encontraremos
ADMINISTRADOR Figura A1 Dentro de Rydent Administrador vamos a encontrar un menú que nos proporcionará las opciones que se muestran en la Figura A1. INVENTARIO Figura A2 En la opción inventario encontraremos
Recuerde que para utilizar Fondo en Línea es necesario habilitar los puertos 8081 y 8082.
 1 Recuerde que para utilizar Fondo en Línea es necesario habilitar los puertos 8081 y 8082. 1. INGRESO A FONDO EN LÍNEA Ingrese a través de Internet Explorer a la página Web del Fondo Nacional del Ahorro:
1 Recuerde que para utilizar Fondo en Línea es necesario habilitar los puertos 8081 y 8082. 1. INGRESO A FONDO EN LÍNEA Ingrese a través de Internet Explorer a la página Web del Fondo Nacional del Ahorro:
MANUAL DEL JEFE DE OGA PARA EL USO DEL SISTEMA DE REGISTRO DE DDJJ EN LÍNEA
 MANUAL DEL JEFE DE OGA PARA EL USO DEL SISTEMA DE REGISTRO DE DDJJ EN LÍNEA GERENCIA DE FISCALIZACIÓN DE DECLARACIONES JURADAS 1 ÍNDICE Menú principal... 6 1. Declarantes... Error! Marcador no definido.
MANUAL DEL JEFE DE OGA PARA EL USO DEL SISTEMA DE REGISTRO DE DDJJ EN LÍNEA GERENCIA DE FISCALIZACIÓN DE DECLARACIONES JURADAS 1 ÍNDICE Menú principal... 6 1. Declarantes... Error! Marcador no definido.
Cédula de estructura. Sistema Nominal de Información en Crónicas. Gerencia SIC
 Cédula de estructura Sistema Nominal de Información en Crónicas Contenido Introducción... 3 1. Ingreso... 3 2. Pantalla Principal... 3 3. Herramientas para la limpieza del SIC... 4 3.1 LimpiaSICv3.0...
Cédula de estructura Sistema Nominal de Información en Crónicas Contenido Introducción... 3 1. Ingreso... 3 2. Pantalla Principal... 3 3. Herramientas para la limpieza del SIC... 4 3.1 LimpiaSICv3.0...
MANUAL MÓDULO DE REFRENDACIÓN TITULACIÓN
 MANUAL MÓDULO DE TITULACIÓN Sistema Integral de Gestión Educativa Ecuatoriana- SIGEE Dirección Nacional de Tecnologías de la Información y Comunicaciones DNTIC Dirección Nacional de Regulación de la Educación
MANUAL MÓDULO DE TITULACIÓN Sistema Integral de Gestión Educativa Ecuatoriana- SIGEE Dirección Nacional de Tecnologías de la Información y Comunicaciones DNTIC Dirección Nacional de Regulación de la Educación
SECRETARIA DE EDUCACIÓN SUBSECRETARIA DE PLANEACIÓN Y ADMINISTRACIÓN PROCEDIMIENTO: SISTEMA DE GESTIÓN, CONTROL DE PETICIONES CIUDADANAS
 Página 1 de 31 SECRETARIA DE EDUCACIÓN SUBSECRETARIA DE PLANEACIÓN Y ADMINISTRACIÓN PROCEDIMIENTO: SISTEMA DE GESTIÓN, CONTROL DE PETICIONES CIUDADANAS Página 2 de 31 Para acceder al sitio tendrá que seguir
Página 1 de 31 SECRETARIA DE EDUCACIÓN SUBSECRETARIA DE PLANEACIÓN Y ADMINISTRACIÓN PROCEDIMIENTO: SISTEMA DE GESTIÓN, CONTROL DE PETICIONES CIUDADANAS Página 2 de 31 Para acceder al sitio tendrá que seguir
- 1 - MANUAL DE USUARIO - AFILIADOS CONTENIDO
 CONTENIDO INSCRIPCION DE SU ESTABLECIMIENTO... 2 MODIFICACIÓN DE CONTRASEÑA... 5 RECUPERACIÓN DE CONTRASEÑA... 6 HACER UNA SOLICITUD... 8 VISUALIZAR DATOS... 10 CONTACTO... 11 MODIFICAR UN CONTACTO...
CONTENIDO INSCRIPCION DE SU ESTABLECIMIENTO... 2 MODIFICACIÓN DE CONTRASEÑA... 5 RECUPERACIÓN DE CONTRASEÑA... 6 HACER UNA SOLICITUD... 8 VISUALIZAR DATOS... 10 CONTACTO... 11 MODIFICAR UN CONTACTO...
[Escriba texto] Página 1
![[Escriba texto] Página 1 [Escriba texto] Página 1](/thumbs/59/43245857.jpg) [Escriba texto] Página 1 1. OBJETIVO... 10 2. ALCANCE... 10 3. DESCRIPCIÓN DEL SISTEMA... 10 3.1 DESCIPCIÓN DE INTERFACES... 10 3.1.1 INGRESO AL SISTEMA... 10 3.2 ACCESO AL SISTEMA... 11 3.3 DESCRIPCIÓN
[Escriba texto] Página 1 1. OBJETIVO... 10 2. ALCANCE... 10 3. DESCRIPCIÓN DEL SISTEMA... 10 3.1 DESCIPCIÓN DE INTERFACES... 10 3.1.1 INGRESO AL SISTEMA... 10 3.2 ACCESO AL SISTEMA... 11 3.3 DESCRIPCIÓN
Sistema de Presentación y Gestión de Proyectos Instructivo para la carga de Proyectos.
 Sistema de Presentación y Gestión de Proyectos Instructivo para la carga de Proyectos. El sistema está diseñado para ejecutarse en Internet Explorer. Si utiliza otro navegador podrán presentarse inconvenientes.
Sistema de Presentación y Gestión de Proyectos Instructivo para la carga de Proyectos. El sistema está diseñado para ejecutarse en Internet Explorer. Si utiliza otro navegador podrán presentarse inconvenientes.
Manual de Usuario para Proponentes
 Manual de Usuario para Proponentes Sistema de Información para la Inscripción de Proponentes Puerto de Santa Marta Tabla de Contenido INTRODUCCIÓN... 2 CONVENCIONES DEL MANUAL... 3 1. ACCESO AL SISTEMA...
Manual de Usuario para Proponentes Sistema de Información para la Inscripción de Proponentes Puerto de Santa Marta Tabla de Contenido INTRODUCCIÓN... 2 CONVENCIONES DEL MANUAL... 3 1. ACCESO AL SISTEMA...
INTRUCTIVO PARA EL USO DEL MÓDULO DE VACACIONES
 INTRUCTIVO PARA EL USO DEL MÓDULO DE VACACIONES El módulo de vacaciones del Sistema Informático Integrado de Talento Humano es una herramienta que permitirá el registro, modificación, aprobación y autorización
INTRUCTIVO PARA EL USO DEL MÓDULO DE VACACIONES El módulo de vacaciones del Sistema Informático Integrado de Talento Humano es una herramienta que permitirá el registro, modificación, aprobación y autorización
Sistema de Información Académica Universidad de Caldas. Instructivo Solicitudes en línea Bienestar Universitario
 Instructivo Solicitudes en línea Bienestar Universitario Sistema de Información Académica Universidad de Caldas Instructivo Solicitudes en línea Bienestar Universitario Tabla de contenido Introducción...
Instructivo Solicitudes en línea Bienestar Universitario Sistema de Información Académica Universidad de Caldas Instructivo Solicitudes en línea Bienestar Universitario Tabla de contenido Introducción...
Inscripción Online Contenido
 Inscripción Online 2017 Contenido Inscripción Online 2017... 1 Inicio... 2 Alta de Usuario... 2 Inscripción Online... 4 Solicitud de Turno... 6 Impresión del Comprobante... 8 Pantallas de Datos a Completar...
Inscripción Online 2017 Contenido Inscripción Online 2017... 1 Inicio... 2 Alta de Usuario... 2 Inscripción Online... 4 Solicitud de Turno... 6 Impresión del Comprobante... 8 Pantallas de Datos a Completar...
Instructivo compra por catálogo y convenio marco con Oferta Económica P-PS
 Instructivo compra por catálogo y convenio marco con Oferta Económica P-PS-112-09-2014 Contenido 1. Introducción... 3 2. Convenio Marco con Oferta Económica... 4 2.1 Diagrama del procedimiento... 4 2.2
Instructivo compra por catálogo y convenio marco con Oferta Económica P-PS-112-09-2014 Contenido 1. Introducción... 3 2. Convenio Marco con Oferta Económica... 4 2.1 Diagrama del procedimiento... 4 2.2
Manual de usuario Aula Virtual.
 Manual de usuario Aula Virtual Tabla de contenido Ingreso al Aula Virtual 3 Entorno del Aula Virtual Herramientas del Aula Virtual Estructura de cursos 6 10 21 Ingreso al Aula Virtual En el navegador de
Manual de usuario Aula Virtual Tabla de contenido Ingreso al Aula Virtual 3 Entorno del Aula Virtual Herramientas del Aula Virtual Estructura de cursos 6 10 21 Ingreso al Aula Virtual En el navegador de
OFICINA DE INFORMÁTICA - OFIN. Sistema de Información de Apoyo a la Gestión de la Institución Educativa SIAGIE v.2.0.1
 OFICINA DE INFORMÁTICA - OFIN Sistema de Información de Apoyo a la Gestión de la Institución Educativa SIAGIE v.2.0.1 Manual del Administrador de Órganos Intermedios de Gestión Educativa HISTORIAL DE REVISIONES
OFICINA DE INFORMÁTICA - OFIN Sistema de Información de Apoyo a la Gestión de la Institución Educativa SIAGIE v.2.0.1 Manual del Administrador de Órganos Intermedios de Gestión Educativa HISTORIAL DE REVISIONES
MANUAL DE USUARIO REGISTRO DOCENTE
 MANUAL DE USUARIO REGISTRO DOCENTE 2014 Presidente de la República Rafael Correa Delgado Ministro de Educación Augusto Espinosa Andrade Viceministro de Educación Freddy Peñafiel Larrea Viceministro de
MANUAL DE USUARIO REGISTRO DOCENTE 2014 Presidente de la República Rafael Correa Delgado Ministro de Educación Augusto Espinosa Andrade Viceministro de Educación Freddy Peñafiel Larrea Viceministro de
MANUAL DE USUARIO SISTEMA BANCOS MODULO BANCOS
 CARUSO CIA. ARG. DE SEGUROS S.A. MANUAL DE USUARIO SISTEMA BANCOS MODULO BANCOS 29 de Junio de 2006.- 1 SISTEMA BANCOS Para ingresar al sistema se debe hacer doble click sobre el ícono que se encuentra
CARUSO CIA. ARG. DE SEGUROS S.A. MANUAL DE USUARIO SISTEMA BANCOS MODULO BANCOS 29 de Junio de 2006.- 1 SISTEMA BANCOS Para ingresar al sistema se debe hacer doble click sobre el ícono que se encuentra
Manual Registro Nacional de Inmunización Campaña
 Manual Registro Nacional de Inmunización Campaña CONTENIDO CONTENIDO... 2 CONTROL DE VERSIONES... 2 ACERCA DE ESTE MANUAL... 3 ACCESO Y USO DEL MÓDULO DE INMUNIZACIONES CAMPAÑA... 4 Control de Versiones
Manual Registro Nacional de Inmunización Campaña CONTENIDO CONTENIDO... 2 CONTROL DE VERSIONES... 2 ACERCA DE ESTE MANUAL... 3 ACCESO Y USO DEL MÓDULO DE INMUNIZACIONES CAMPAÑA... 4 Control de Versiones
Manual Sistema Interactivo de Información Prestaciones-SIIP Módulos (39)-Traslados y (40)-Urgencias y Domicilios
 Manual Sistema Interactivo de Información Prestaciones-SIIP Módulos (39)-Traslados y (40)-Urgencias y Domicilios Versión: 1.0 Fecha de Publicación: 22/04/2013 1 INDICE INTRODUCCIÓN... 3 OBJETIVOS... 3
Manual Sistema Interactivo de Información Prestaciones-SIIP Módulos (39)-Traslados y (40)-Urgencias y Domicilios Versión: 1.0 Fecha de Publicación: 22/04/2013 1 INDICE INTRODUCCIÓN... 3 OBJETIVOS... 3
CONTADURÍA GENERAL DE LA NACIÓN
 CONTADURÍA GENERAL DE LA NACIÓN Servicio de Garantía de Alquileres SIGGA Guía para Usuarios Fecha Última Actualización: 9/02/2012 Versión: 2.0 Los casos de ejemplos utilizados en este Manual llevan datos
CONTADURÍA GENERAL DE LA NACIÓN Servicio de Garantía de Alquileres SIGGA Guía para Usuarios Fecha Última Actualización: 9/02/2012 Versión: 2.0 Los casos de ejemplos utilizados en este Manual llevan datos
SISTEMA DE CONTROL INTERNO DE GESTION PRESIDENCIAL
 Página 1 de 9 SISTEMA DE CONTROL INTERNO DE GESTION 1. Descripción del Sistema Este sistema fue creado para contribuir con el seguimiento a la ejecución de los compromisos y disposiciones presidenciales,
Página 1 de 9 SISTEMA DE CONTROL INTERNO DE GESTION 1. Descripción del Sistema Este sistema fue creado para contribuir con el seguimiento a la ejecución de los compromisos y disposiciones presidenciales,
Para ingresar al sistema, debe de consultar la siguiente dirección web en su navegador:
 MÓDULO DE PADRONES Para ingresar al sistema, debe de consultar la siguiente dirección web en su navegador: http://www.aguascalientes.gob.mx/dif/ Donde aparecerá el Portal del Gobierno del Estado de Aguascalientes:
MÓDULO DE PADRONES Para ingresar al sistema, debe de consultar la siguiente dirección web en su navegador: http://www.aguascalientes.gob.mx/dif/ Donde aparecerá el Portal del Gobierno del Estado de Aguascalientes:
MODULO DE MANTENIMIENTO PERIODICO VIA EXTRANET
 GERENCIA DE ADMINISTRACIÓN PVDES-MANTENIMIENTO EXTRANET INSTITUCIONAL PERIODICO UNIDAD DE INFORMATICA Versión 1.2 PAG 1 de 18 17 de julio de 2012 MODULO DE MANTENIMIENTO PERIODICO VIA EXTRANET Impreso:17/07/2012
GERENCIA DE ADMINISTRACIÓN PVDES-MANTENIMIENTO EXTRANET INSTITUCIONAL PERIODICO UNIDAD DE INFORMATICA Versión 1.2 PAG 1 de 18 17 de julio de 2012 MODULO DE MANTENIMIENTO PERIODICO VIA EXTRANET Impreso:17/07/2012
Dirección de Contabilidad del Estado Julio 2015 GUÍA INCORPORACIÓN DE BIENES
 Dirección de Contabilidad del Estado Julio 2015 GUÍA INCORPORACIÓN DE BIENES Í N D I C E INTRODUCCIÓN... i A. CONDICIONES INICIALES PARA LA INCORPORACIÓN DE BIENES AL INVENTARIO FÍSICO... 1 1. Registro
Dirección de Contabilidad del Estado Julio 2015 GUÍA INCORPORACIÓN DE BIENES Í N D I C E INTRODUCCIÓN... i A. CONDICIONES INICIALES PARA LA INCORPORACIÓN DE BIENES AL INVENTARIO FÍSICO... 1 1. Registro
Plataforma de Obra Eléctrica MANUAL DE USUARIO
 MANUAL DE USUARIO ÍNDICE INTRODUCCIÓN... 3 Configuracion de Internet... 4 Navegación de Plataforma... 9 Menus... 10 Control... 10 Admon/Contabilidad... 19 Obras... 25 Consultas y Reportes... 50 Cerrar
MANUAL DE USUARIO ÍNDICE INTRODUCCIÓN... 3 Configuracion de Internet... 4 Navegación de Plataforma... 9 Menus... 10 Control... 10 Admon/Contabilidad... 19 Obras... 25 Consultas y Reportes... 50 Cerrar
MANUAL DE USUARIO INTERCOONECTA - ESPAÑA
 MANUAL DE USUARIO INTERCOONECTA - ESPAÑA 1. Acceso a la información de las Convocatorias de INTERCOONECTA-España 2. Procedimiento para solicitar los cursos de INTERCOONECTA España 3. Consulta y seguimiento
MANUAL DE USUARIO INTERCOONECTA - ESPAÑA 1. Acceso a la información de las Convocatorias de INTERCOONECTA-España 2. Procedimiento para solicitar los cursos de INTERCOONECTA España 3. Consulta y seguimiento
Guía rápida para el Uso de Evaluación Modular Q10 Académico, desde un Perfil Docente
 Guía rápida para el Uso de Evaluación Modular Q10 Académico, desde un Perfil Docente http://capeco.edu.pe Guía Rápida para el uso de Evaluación Modular Q10 Académico, desde un Perfil Docente RECOMENDACIONES
Guía rápida para el Uso de Evaluación Modular Q10 Académico, desde un Perfil Docente http://capeco.edu.pe Guía Rápida para el uso de Evaluación Modular Q10 Académico, desde un Perfil Docente RECOMENDACIONES
Instructivo Servicios Académicos y Biblioteca
 Página 1 de 17 Instructivo Servicios Académicos y Biblioteca Fundación Universitaria de Castellanos Unidad de Tecnologías y Sistemas de Información Página 2 de 17 Contenido 1. Objetivo:... 3 2. Descripción
Página 1 de 17 Instructivo Servicios Académicos y Biblioteca Fundación Universitaria de Castellanos Unidad de Tecnologías y Sistemas de Información Página 2 de 17 Contenido 1. Objetivo:... 3 2. Descripción
El presente instructivo se encuentra destinado a los Médicos de Cabecera del INSSJP.
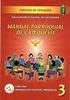 Versión: 1.0 Fecha de Publicación: 28/10/2015 1 INDICE INTRODUCCIÓN... 3 DESTINATARIOS... 3 ACCESO AL SISTEMA... 3 NUEVA RECETA DE ACTIVIDAD TERAPEUTICA NO MEDICAMENTOSA... 6 Afiliado... 7 Actividad terapéutica
Versión: 1.0 Fecha de Publicación: 28/10/2015 1 INDICE INTRODUCCIÓN... 3 DESTINATARIOS... 3 ACCESO AL SISTEMA... 3 NUEVA RECETA DE ACTIVIDAD TERAPEUTICA NO MEDICAMENTOSA... 6 Afiliado... 7 Actividad terapéutica
 http://observatorio.digemid.minsa.gob.pe MANUAL DE USUARIO FARMACIAS / BOTICAS 1. MODULO DE INSCRIPCIÓN Este módulo permite que los establecimientos farmacéuticos (Farmacias y Boticas) se inscriban al
http://observatorio.digemid.minsa.gob.pe MANUAL DE USUARIO FARMACIAS / BOTICAS 1. MODULO DE INSCRIPCIÓN Este módulo permite que los establecimientos farmacéuticos (Farmacias y Boticas) se inscriban al
Programa especial de certificación
 Guías de uso Programa especial de certificación Sistema de gestión y aplicación de exámenes aleatorios (SIGA) Guía de uso Administración de los participantes Mayo 2016 Versión 1.23 Objetivo Este es un
Guías de uso Programa especial de certificación Sistema de gestión y aplicación de exámenes aleatorios (SIGA) Guía de uso Administración de los participantes Mayo 2016 Versión 1.23 Objetivo Este es un
DIRECCIÓN DE ASISTENCIA A LA ADMINISTRACIÓN FINANCIERA MUNICIPAL
 1 DIRECCIÓN DE ASISTENCIA A LA ADMINISTRACIÓN FINANCIERA MUNICIPAL GUIA DE USUARIO (PLAN OPERATIVO ANUAL-POA-) 1 GUATEMALA, DICIEMBRE DE 2016 2 CONTENIDO 1. PLANES:... 3 Creación de Planes:... 3 1.1. Plan
1 DIRECCIÓN DE ASISTENCIA A LA ADMINISTRACIÓN FINANCIERA MUNICIPAL GUIA DE USUARIO (PLAN OPERATIVO ANUAL-POA-) 1 GUATEMALA, DICIEMBRE DE 2016 2 CONTENIDO 1. PLANES:... 3 Creación de Planes:... 3 1.1. Plan
Manual de Usuario SISTEMA DE INFORMACION POLICIAL ESINPOL
 Manual de Usuario SISTEMA DE INFORMACION POLICIAL ESINPOL 2015 INTRODUCCIÓN El presente Manual establece los lineamientos para la uso y manejo del SISTEMA DE INFORMACION POLICIAL ESINPOL en la realización
Manual de Usuario SISTEMA DE INFORMACION POLICIAL ESINPOL 2015 INTRODUCCIÓN El presente Manual establece los lineamientos para la uso y manejo del SISTEMA DE INFORMACION POLICIAL ESINPOL en la realización
SEACE V MODULO ACTOS PREPARATORIOS
 Dirección del SEACE SEACE V 3.0 - MODULO ACTOS PREPARATORIOS PARA EL REGISTRO DE INFORMACION EN ACTOS PREPARATORIOS Versión 1.1 Tabla de Contenido TABLA DE CONTENIDO... 2 1. INTRODUCCIÓN... 7 1.1 PROPÓSITO
Dirección del SEACE SEACE V 3.0 - MODULO ACTOS PREPARATORIOS PARA EL REGISTRO DE INFORMACION EN ACTOS PREPARATORIOS Versión 1.1 Tabla de Contenido TABLA DE CONTENIDO... 2 1. INTRODUCCIÓN... 7 1.1 PROPÓSITO
MANUAL DE USUARIO JEFE OGA / AUXILIAR OGA
 Contenido MANUAL DE USUARIO JEFE OGA / AUXILIAR OGA... 3 1. Ingreso al sistema por primera vez, cambio de contraseña.... 3 1.1. Administrador CGR registró al Jefe OGA o de un Auxiliar OGA en la entidad:...
Contenido MANUAL DE USUARIO JEFE OGA / AUXILIAR OGA... 3 1. Ingreso al sistema por primera vez, cambio de contraseña.... 3 1.1. Administrador CGR registró al Jefe OGA o de un Auxiliar OGA en la entidad:...
MANUAL DEL USUARIO. Página Web. https://www.sfacilminube.com
 MANUAL DEL USUARIO Página Web https://www.sfacilminube.com 1 Contenido Página principal..3 Administración de archivos.5 Crear carpetas...7 Subir archivos..7 Filtrar archivo..8 Navegar entre carpetas 8
MANUAL DEL USUARIO Página Web https://www.sfacilminube.com 1 Contenido Página principal..3 Administración de archivos.5 Crear carpetas...7 Subir archivos..7 Filtrar archivo..8 Navegar entre carpetas 8
SISTEMA SAE-NIE MANUAL DE USUARIO 25/03/2015. Creado por: Ing. José Antonio Pineda Hernández
 SISTEMA SAE-NIE MANUAL DE USUARIO 25/03/2015 Creado por: Ing. José Antonio Pineda Hernández Sistema de Registro Académico Institucional SIRAI Índice INTRODUCCIÓN... i REGISTRO DE SECCIONES... 1 Creación
SISTEMA SAE-NIE MANUAL DE USUARIO 25/03/2015 Creado por: Ing. José Antonio Pineda Hernández Sistema de Registro Académico Institucional SIRAI Índice INTRODUCCIÓN... i REGISTRO DE SECCIONES... 1 Creación
MANUAL DE USUARIO Módulo de Vacaciones y Permisos KiberPro
 MANUAL DE USUARIO Módulo de Vacaciones y Permisos KiberPro Nombre Proyecto Módulo de Vacaciones y Permisos - KiberPro Área Cliente Recursos Humanos Versión 1.1 Fecha 04-07-2011 Bitácora de Actualizaciones
MANUAL DE USUARIO Módulo de Vacaciones y Permisos KiberPro Nombre Proyecto Módulo de Vacaciones y Permisos - KiberPro Área Cliente Recursos Humanos Versión 1.1 Fecha 04-07-2011 Bitácora de Actualizaciones
MANUAL DEL USUARIO PARA EL APLICATIVO DEL SIBOL BOLSA MERCANTIL DE COLOMBIA
 CODIGO PAGINA 1 DE 26 MANUAL DEL USUARIO PARA EL APLICATIVO DEL SIBOL BOLSA MERCANTIL DE COLOMBIA PERFIL USUARIO CODIGO PAGINA 2 DE 26 Tabla de Contenido 1 REGISTRO DE USUARIOS... 3 2 PERFIL USUARIO...
CODIGO PAGINA 1 DE 26 MANUAL DEL USUARIO PARA EL APLICATIVO DEL SIBOL BOLSA MERCANTIL DE COLOMBIA PERFIL USUARIO CODIGO PAGINA 2 DE 26 Tabla de Contenido 1 REGISTRO DE USUARIOS... 3 2 PERFIL USUARIO...
Introducción. Qué es Consulta en Línea?
 Tabla de Contenidos Tabla de Contenidos... 2 Introducción... 3 Qué es Consulta en Línea?... 3 Ingreso a la página... 4 Solicitud de clave... 5 Ingreso a la aplicación... 8 Bandeja Principal... 9 Revisión
Tabla de Contenidos Tabla de Contenidos... 2 Introducción... 3 Qué es Consulta en Línea?... 3 Ingreso a la página... 4 Solicitud de clave... 5 Ingreso a la aplicación... 8 Bandeja Principal... 9 Revisión
CALIFICACIONES FINALES MANUAL PARA DOCENTES
 CALIFICACIONES FINALES MANUAL PARA DOCENTES Mayo / 2016 Índice Índice... 1 Introducción... 2 Objetivo... 2 Conceptos importantes... 2 Cómo funciona?... 3 Inscripción de cursos y prerrequisitos... 3 Manuales
CALIFICACIONES FINALES MANUAL PARA DOCENTES Mayo / 2016 Índice Índice... 1 Introducción... 2 Objetivo... 2 Conceptos importantes... 2 Cómo funciona?... 3 Inscripción de cursos y prerrequisitos... 3 Manuales
MANUAL DE USUARIO: CONTROL VEHICULAR APLICACIÓN. Para abrir el Sistema de Control Vehicular Aplicación es necesario dar clic
 I. Introducción El Sistema de Control Vehicular Aplicación es una herramienta de uso exclusivo del Coordinador de Control Vehicular, por medio de esta herramienta se podrá llevar un mejor control sobre
I. Introducción El Sistema de Control Vehicular Aplicación es una herramienta de uso exclusivo del Coordinador de Control Vehicular, por medio de esta herramienta se podrá llevar un mejor control sobre
OEA. JOSÉ MIGUEL INSULZA DESTACA PROGRESOS EN COMBATE A ESTE FLAGELO EN LA REGIÓN MANUAL DEL PORTAL DE TRANSPARENCIA ESTÁNDAR
 OEA. JOSÉ MIGUEL INSULZA DESTACA PROGRESOS EN COMBATE A ESTE FLAGELO EN LA REGIÓN MANUAL DEL PORTAL DE TRANSPARENCIA ESTÁNDAR Portal del Estado Peruano PEP Enlace al Portal de Transparencia Junio 2010
OEA. JOSÉ MIGUEL INSULZA DESTACA PROGRESOS EN COMBATE A ESTE FLAGELO EN LA REGIÓN MANUAL DEL PORTAL DE TRANSPARENCIA ESTÁNDAR Portal del Estado Peruano PEP Enlace al Portal de Transparencia Junio 2010
Manual Usuario Público
 Manual Usuario Público Sistema de Solicitud de Autorización de Traslado de Niños, Niñas y Adolescentes (SISATNNA) Av. Norte Sur 4, cruce con Av. Lecuna, entre esquinas de Reducto y Glorieta. Edificio Glorieta.
Manual Usuario Público Sistema de Solicitud de Autorización de Traslado de Niños, Niñas y Adolescentes (SISATNNA) Av. Norte Sur 4, cruce con Av. Lecuna, entre esquinas de Reducto y Glorieta. Edificio Glorieta.
Para realizar la solicitud de cita, ingrese a la siguiente dirección de internet
 La dirección General de transporte del Estado de Colima, pone a disposición del público, el servicio de solicitud de citas, de esta manera el ciudadano asiste a realizar sus trámites en el horario deseado
La dirección General de transporte del Estado de Colima, pone a disposición del público, el servicio de solicitud de citas, de esta manera el ciudadano asiste a realizar sus trámites en el horario deseado
Guía rápida. Admintour. Recepción
 Guía rápida Admintour Recepción Diciembre 2015 INDICE 1. Apertura de Caja, 4 2. Verificación y carga del tipo de cambio, 5 3. Informe de mucamas, 7 4. Informe de autos, 7 5. Informe de desayunos, 8 6.
Guía rápida Admintour Recepción Diciembre 2015 INDICE 1. Apertura de Caja, 4 2. Verificación y carga del tipo de cambio, 5 3. Informe de mucamas, 7 4. Informe de autos, 7 5. Informe de desayunos, 8 6.
Contraloría General de la República
 Contraloría General de la República GERENCIA DE ESTUDIOS Y GESTIÓN PÚBLICA Manual de usuario: INFOBRAS MANUAL PARA ENTIDADES MÓDULO DE CREACIÓN Y/O DESACTIVACIÓN DE USUARIOS INFOBRAS, A TRAVÉS DEL SISTEMA
Contraloría General de la República GERENCIA DE ESTUDIOS Y GESTIÓN PÚBLICA Manual de usuario: INFOBRAS MANUAL PARA ENTIDADES MÓDULO DE CREACIÓN Y/O DESACTIVACIÓN DE USUARIOS INFOBRAS, A TRAVÉS DEL SISTEMA
Sistema de Regalos Institucionales.
 Contenido Introducción... 2 Estructura / Menú de navegación... 3 Inicio... 4 Eventos... 4 Campo de correo electrónico... 4 Asignar Evento... 5 Asignar Regalo... 6 Políticas... 6 Regalos... 7 Reportes...
Contenido Introducción... 2 Estructura / Menú de navegación... 3 Inicio... 4 Eventos... 4 Campo de correo electrónico... 4 Asignar Evento... 5 Asignar Regalo... 6 Políticas... 6 Regalos... 7 Reportes...
Uso del Portal Mercado Público.
 Uso del Portal Mercado Público www.mercadopublico.cl OBJETIVOS Conocer el Sistema de Compras Públicas. Utilizar las distintas funcionalidades para realizar sus procesos de adquisición por Convenio Marco,
Uso del Portal Mercado Público www.mercadopublico.cl OBJETIVOS Conocer el Sistema de Compras Públicas. Utilizar las distintas funcionalidades para realizar sus procesos de adquisición por Convenio Marco,
MANUAL DE USUARIO - SE 3 PLANILLAS Y PROVEEDORES
 MANUAL DE USUARIO - SE 3 PLANILLAS Y PROVEEDORES 7 TABLA DE CONTENIDOS CÓMO INGRESAR A LA SUCURSAL ELECTRÓNICA?... 2 CÓMO AGREGAR REFERENCIAS?... 5 CÓMO EDITAR O ELIMINAR UNA REFERENCIA?... 7 CÓMO REALIZAR
MANUAL DE USUARIO - SE 3 PLANILLAS Y PROVEEDORES 7 TABLA DE CONTENIDOS CÓMO INGRESAR A LA SUCURSAL ELECTRÓNICA?... 2 CÓMO AGREGAR REFERENCIAS?... 5 CÓMO EDITAR O ELIMINAR UNA REFERENCIA?... 7 CÓMO REALIZAR
Proceso Actualización de Datos Personales Hoja de Vida. Dirección de Sistemas y Tecnología
 Proceso Actualización de Datos Personales Hoja de Vida ACTUALIZACIÓN DATOS PERSONALES Y HOJA DE VIDA Al ingresar al aplicativo se visualiza la siguiente ventana y se debe seleccionar el icono de Talento
Proceso Actualización de Datos Personales Hoja de Vida ACTUALIZACIÓN DATOS PERSONALES Y HOJA DE VIDA Al ingresar al aplicativo se visualiza la siguiente ventana y se debe seleccionar el icono de Talento
Manual del Sistema Web de Estudio Socioeconómico
 Manual del Sistema Web de Estudio Socioeconómico Pág. 1 Solicitud de Beneficiarios La página de Solicitud de Beneficiarios se compone por dos elementos que son Beneficiarios y Mantenimiento. Beneficiarios
Manual del Sistema Web de Estudio Socioeconómico Pág. 1 Solicitud de Beneficiarios La página de Solicitud de Beneficiarios se compone por dos elementos que son Beneficiarios y Mantenimiento. Beneficiarios
GUIA PARA EL USUARIO REGISTRO NACIONAL DE SANCIONES DE DESTITUCION Y DESPIDO RNSDD
 1. INTRODUCCIÓN GUIA PARA EL USUARIO REGISTRO NACIONAL DE SANCIONES DE DESTITUCION Y DESPIDO RNSDD El presente manual tiene por finalidad instruir a los usuarios del Sistema Informático del Registro Nacional
1. INTRODUCCIÓN GUIA PARA EL USUARIO REGISTRO NACIONAL DE SANCIONES DE DESTITUCION Y DESPIDO RNSDD El presente manual tiene por finalidad instruir a los usuarios del Sistema Informático del Registro Nacional
Guía para dar turnos a través del 0800
 Programa de Asistencia Previsional Provincial Guía para dar turnos a través del 0800 Este sistema le permitirá generar el turno de los beneficiarios que se comunican telefónicamente a través del 0800 9990280
Programa de Asistencia Previsional Provincial Guía para dar turnos a través del 0800 Este sistema le permitirá generar el turno de los beneficiarios que se comunican telefónicamente a través del 0800 9990280
MANUAL DE QUEJAS Y RECLAMOS OFICINA DE SISTEMAS E INFORMATICA ESCUELA SUPERIOR DE ADMINISTRACION PÚBLICA
 MANUAL DE QUEJAS Y RECLAMOS OFICINA DE SISTEMAS E INFORMATICA ESCUELA SUPERIOR DE ADMINISTRACION PÚBLICA Centro de Atención al Ciudadano - Usuario Peticionario. Al ingresar el sistema le mostrara la siguiente
MANUAL DE QUEJAS Y RECLAMOS OFICINA DE SISTEMAS E INFORMATICA ESCUELA SUPERIOR DE ADMINISTRACION PÚBLICA Centro de Atención al Ciudadano - Usuario Peticionario. Al ingresar el sistema le mostrara la siguiente
Instructivo Orden de Cobros y Pagos
 Instructivo Orden de Cobros y Pagos Contenido 1.- Carga de Órdenes (Archivo)... 3 2.- Aprobación de Órdenes... 6 3.- Debitar y Acreditar en Línea... 9 4.- Consulta Empresa...10 5.- Consulta Específica
Instructivo Orden de Cobros y Pagos Contenido 1.- Carga de Órdenes (Archivo)... 3 2.- Aprobación de Órdenes... 6 3.- Debitar y Acreditar en Línea... 9 4.- Consulta Empresa...10 5.- Consulta Específica
Padrón de Trabajadores Capacitados. Sistema de Registro de la Capacitación Empresarial. Guía de uso
 Padrón de Trabajadores Capacitados Sistema de Registro de la Capacitación Empresarial Guía de uso Dirección General de Capacitación Contenido: 1. Acceso al sistema... 3 2. Funcionalidades... 3 3. Menú:
Padrón de Trabajadores Capacitados Sistema de Registro de la Capacitación Empresarial Guía de uso Dirección General de Capacitación Contenido: 1. Acceso al sistema... 3 2. Funcionalidades... 3 3. Menú:
Manual de Usuario ADMINISTRADOR EXTERNO
 Manual de Usuario ADMINISTRADOR EXTERNO Tel. 01 800 63 22 887 1. Ingreso al Sistema Para acceder al sistema Administrador Externo se deben seguir las instrucciones listadas a continuación. 1. En la pantalla
Manual de Usuario ADMINISTRADOR EXTERNO Tel. 01 800 63 22 887 1. Ingreso al Sistema Para acceder al sistema Administrador Externo se deben seguir las instrucciones listadas a continuación. 1. En la pantalla
Manual Equipo y Material Biome dico
 Manual Equipo y Material Biome dico Índice Roles de operación en plataforma Regístrelo... 4 Ciudadano... 4 Solicitante... 4 Tramitador Autorizado... 4 Inscripción... 6 Menú... 6 Formulario... 7 Datos del
Manual Equipo y Material Biome dico Índice Roles de operación en plataforma Regístrelo... 4 Ciudadano... 4 Solicitante... 4 Tramitador Autorizado... 4 Inscripción... 6 Menú... 6 Formulario... 7 Datos del
MANUAL DE USUARIO TRÁMITE DE ESTIMACIONES VÍA WEB SECRETARÍA DE OBRA PÚBLICA DEL ESTADO DE GUANAJUATO PÁGINA 1
 MANUAL DE USUARIO TRÁMITE DE ESTIMACIONES VÍA WEB SECRETARÍA DE OBRA PÚBLICA DEL ESTADO DE GUANAJUATO PÁGINA 1 Descripción del sistema Los contratistas vía web accederán al sistema en el cual podrán capturar
MANUAL DE USUARIO TRÁMITE DE ESTIMACIONES VÍA WEB SECRETARÍA DE OBRA PÚBLICA DEL ESTADO DE GUANAJUATO PÁGINA 1 Descripción del sistema Los contratistas vía web accederán al sistema en el cual podrán capturar
SUBASTA INVERSA CORPORATIVA DE MEDICAMENTOS MANUAL DE INGRESO DE DOCUMENTACIÓN ETAPA ENTREGA DE DOCUMENTACIÓN HABILITANTE OFERENTE GANADOR
 1. Presentación SUBASTA INVERSA CORPORATIVA DE MEDICAMENTOS MANUAL DE INGRESO DE DOCUMENTACIÓN ETAPA ENTREGA DE DOCUMENTACIÓN HABILITANTE OFERENTE GANADOR El presente manual ha sido elaborado con el objeto
1. Presentación SUBASTA INVERSA CORPORATIVA DE MEDICAMENTOS MANUAL DE INGRESO DE DOCUMENTACIÓN ETAPA ENTREGA DE DOCUMENTACIÓN HABILITANTE OFERENTE GANADOR El presente manual ha sido elaborado con el objeto
Programa especial de certificación
 Guías de uso Programa especial de certificación Sistema de gestión y aplicación de exámenes aleatorios (SIGA) Guía de uso Administración de los participantes Mayo 2016 Versión 1.23 Objetivo Este es un
Guías de uso Programa especial de certificación Sistema de gestión y aplicación de exámenes aleatorios (SIGA) Guía de uso Administración de los participantes Mayo 2016 Versión 1.23 Objetivo Este es un
