DOCTORADO_DAPI APLICACIÓN WEB PARA LA GESTIÓN DEL DOCUMENTO DE ACTIVIDADES Y PLAN DE INVESTIGACIÓN DE DOCTORADO
|
|
|
- Juan Luis Venegas Vargas
- hace 6 años
- Vistas:
Transcripción
1 DOCTORADO_DAPI APLICACIÓN WEB PARA LA GESTIÓN DEL DOCUMENTO DE ACTIVIDADES Y PLAN DE INVESTIGACIÓN DE DOCTORADO REAL DECRETO 99/2011 MANUAL PERFILES TUTOR, TUTOR Y DIRECTOR, DIRECTOR Última actualización: diciembre 2016
2 INDICE 1. REQUISITOS DE LA APLICACIÓN IDENTIFICACIÓN Y ACCESO A LA APLICACIÓN PANTALLA DE BIENVENIDA Pantalla de Detalles del Expediente DOCUMENTO DE ACTIVIDADES Proponer nueva actividad Validar actividad Eliminar actividad Detalles de una actividad Informar Documento de Actividades Solicitar modificación del Documento de Actividades Emitir documento resumen PLAN DE INVESTIGACIÓN Detalles del Plan de Investigación Ver informes de otros responsables Informar Plan de Investigación Solicitar modificación del Plan de Investigación Emitir documento resumen i
3 1. REQUISITOS DE LA APLICACIÓN Navegador de Internet, la aplicación está optimizada para las siguientes versiones: o Internet Explorer 8 o superior. o Firefox o superior. Acrobat Reader (cualquier versión) para la visualización de los informes. 2. IDENTIFICACIÓN Y ACCESO A LA APLICACIÓN Para acceder a la aplicación deberá poner la siguiente dirección en su navegador: Las personas con acceso autorizado a la aplicación deberían haber recibido vía correo electrónico una notificación de la activación de tal acceso con las indicaciones pertinentes. El usuario y contraseña para acceder son las del Directorio UVa, es decir, las mismas que permiten hacer uso de otros servicios UVa como el correo electrónico, por ejemplo. Dispone de más información sobre el Directorio UVa en Tanto en el correo electrónico de notificación del acceso como en el apartado Has olvidado tu clave? de la pantalla está la información sobre el proceso a seguir en caso de no conocer la clave de acceso o tener algún problema con la misma. Imagen 1: Pantalla de acceso a la aplicación La aplicación verificará que el usuario introducido tiene permiso para acceder a la aplicación y que la clave es correcta en el Directorio UVa. En caso contrario, mostrará un mensaje de error y el acceso no será posible. 2
4 Se han habilitado distintos perfiles adaptados a los distintos colectivos que pueden acceder a la aplicación. Actualmente los perfiles existentes son: Doctorando Tutor o Tutor y Director Director Para la Comisión Académica existen varios perfiles: Presidente, Secretario, Vocal y Administrativo Escuela de Doctorado En caso de que usted tenga más de un alumno asignado y/o más de un perfil para un alumno, tras autentificarse correctamente aparecerá una pantalla que le permitirá trabajar con los distintos perfiles que tenga asignados. 3. PANTALLA DE BIENVENIDA En función del perfil del usuario la pantalla de entrada será diferente. Si usted es responsable sólo como tutor, director o bien tutor y director de uno o varios alumnos, al entrar se encontrará la pantalla de la Imagen 2. NOTA: Si además de un perfil de tutor y/o director, usted tuviera acceso como miembro de la Comisión Académica de un programa de doctorado para al menos un alumno, tras la identificación se encontraría con la pantalla de bienvenida de la Imagen 2 mostrada en el manual de usuario de los perfiles de la Comisión Académica, que debería consultar también. Imagen 2: Pantalla de bienvenida con expedientes de alumnos 3
5 Desde esta pantalla puede acceder a la relación de alumnos con los que usted tiene algún tipo de vínculo, bien como Tutor, Director o Tutor y Director. Los alumnos están ordenados primero por perfil y después por orden alfabético. Existe la posibilidad de filtrar esta lista buscando por nombre y/o apellidos del doctorando, año de ingreso, perfil o si han leído tesis o no. Con el fin de facilitar de un vistazo la información sobre el estado de cada uno de los expedientes sin necesidad de entrar uno a uno, en la tabla, junto al nombre de cada doctorando, aparece la siguiente información: Año ingreso: permite saber el año en el que el doctorando comenzó sus estudios en el actual programa de Doctorado. Perfil: se indica de manera abreviada el perfil mediante el que usted está vinculado con ese alumno. Al final de la tabla hay una leyenda con el significado de cada abreviatura: T=Tutor; TDI= Tutor y Director; D1/D2/D3= Director; C=Presidente; S=Secretario; V=Vocal; A=Administrativo. Si usted tuviera más de un vínculo con algún alumno (por ser Director y miembro de la Comisión por ejemplo), le aparecerá una línea para acceder al expediente con cada uno de los perfiles (una como Director y otra con el perfil correspondiente de Comisión, en el caso del ejemplo citado). Número de actividades: este bloque engloba varios datos: o o o Añadidas por el doctorando: indica cuantas actividades ha incluido el doctorando en la aplicación por iniciativa propia, aunque todavía no haya solicitado validación de las mismas. Aquí no se contabilizan aquellas actividades propuestas por algún responsable o por la Comisión Académica. Solicitada Validación: indica el número de actividades para las que el doctorando ha solicitado validación, independientemente de si son de iniciativa propia o propuestas por alguien. Para cada uno de los responsables se indica cuantas actividades han validado. Este campo podrá ser un número o bien estar en blanco si no existe tal responsable, es decir, si un doctorando sólo tiene un director, en las columnas D2 y D3 este dato estaría en blanco. Documento de Actividades. Informado Por : en las distintas columnas de este bloque se indicará para cada uno de los responsables si ha emitido como definitivo el correspondiente informe del Documento de Actividades (aparecería una S ) o está pendiente (aparecería Pte. ). Si un doctorando no tiene asignado algún responsable esa columna aparecería en blanco. Plan de Investigación. Fecha de Presentación: en este campo se indica la fecha en la que el doctorando ha solicitado la evaluación del Plan de Investigación (es decir, la fecha de presentación del Plan de Investigación). Si el doctorando no ha solicitado evaluación, aparecerán dos guiones en rojo. Plan de Investigación. Informado Por : en las distintas columnas de este bloque se indicará para cada uno de los responsables si ha emitido como definitivo el correspondiente informe del Plan de Investigación (aparecería una S ) o está pendiente (aparecería Pte. ). Si un doctorando no tiene asignado algún responsable esa columna aparecería en blanco. En la última columna de la tabla aparece un sobre ( ), que permite ir a la pantalla de detalles del expediente correspondiente para poder contactar directamente con las diferentes personas (doctorando y/o responsables). Esto se verá en la explicación de dicha pantalla. La primera columna de la tabla contiene un icono de una persona ( ), que permite acceder al expediente en concreto para trabajar con él. 4
6 Además para que la detección de posibles situaciones anómalas sea más sencilla, se ha establecido un código de colores de tal forma que algunos de estos datos están en rojo o naranja para llamar la atención sobre situaciones que puedan requerir algún tipo de aviso o acción correctiva. Concretamente, se resaltan las siguientes situaciones susceptibles de necesitar atención: Si el doctorando no ha subido ninguna actividad se resaltará en rojo esa columna Si el doctorando ha subido actividades pero no ha solicitado validación de ninguna se resaltará en rojo esa columna Si el doctorando ha solicitado validación de alguna actividad y algún responsable no le ha validado ninguna se resaltará en rojo y si le ha validado alguna pero no todas se resaltará en naranja. Si algún responsable tiene pendiente de informar el Documento de Actividades o el Plan de Investigación se resaltará el texto Pte. en naranja. Si el doctorando no ha solicitado evaluación del Plan de Investigación, ni los responsables ni la Comisión podrán verlo para informarlo o evaluarlo respectivamente. En este caso aparecerán dos guiones en rojo. Cuando se pulsa el icono de la primera columna de la tabla se accederá a la información del expediente correspondiente con las funciones propias del perfil de Tutor y/o Director. Se mostrará una pantalla como la siguiente: Imagen 3: Pantalla de entrada a un expediente con perfil Tutor y/o Director En esta pantalla pueden diferenciarse tres zonas: Una zona central con un mensaje de bienvenida al expediente y en la que se irá visualizando la información del resto de los apartados. Un menú en la zona de la izquierda que será el que permita acceder realmente a las funcionalidades propias de este perfil en relación con cada expediente: Documento de Actividades y Plan de Investigación. Todas estas funcionalidades se explicarán detalladamente en los siguientes apartados. 5
7 Una barra superior con información y accesos: o Botón Inicio: Vuelve a la página de inicio del expediente, es decir, a la de la Imagen 3. o Información sobre el identificador y perfil con el que ha accedido o Número de expediente del doctorando y un icono lupa ( ) para acceder a sus detalles. o o o Botón Cambiar Alumno/Perfil, que permite cambiar de alumno o cambiar de perfil para el mismo alumno, volviendo a la lista de expedientes de la Imagen 2. Fecha actual Botón de cambio de idioma español/inglés o Botón Salir para cerrar la sesión y volver a la pantalla de la Imagen Pantalla de Detalles del Expediente Como se ha visto anteriormente, hay dos formas de acceder a la pantalla de los detalles del expediente: bien mediante el icono con un sobre ( ) que aparece en la última columna de la tabla de los expedientes de alumnos, o bien mediante el icono lupa ( ) que aparece en la barra superior una vez dentro de un expediente concreto. La novedad de esta pantalla radica en que ahora, desde ella, además de poder ver los detalles del expediente tales como los datos del Doctorando y de sus distintos responsables, es posible contactar directamente con cualquiera de ellos vía correo electrónico mediante un pequeño formulario. El aspecto que presenta esta pantalla es el siguiente: Imagen 4: Detalles de expediente Como puede verse en la imagen, junto al correo electrónico de cada uno (doctorando y responsables) aparece un botón Contactar. Si quiere mandar un a alguno de ellos deberá pinchar sobre el botón correspondiente, y aparecerá un recuadro para que rellene el contenido del mensaje a enviarle: 6
8 Imagen 5: Formulario para enviar correo al Doctorando o algún responsable Una vez escrito el texto que desee que figure en el mensaje, deberá pulsar el botón Enviar, y tras aceptar la confirmación de envío que pedirá, se enviará el mensaje tanto al destinatario previsto como al propio remitente, para que tenga copia del mismo. Al enviar este mensaje, el remitente que figurará en el mismo será usted (como si lo hubiera enviado directamente desde su correo electrónico) y el asunto del mensaje será Doctorado_DAPI: Correo de y un texto descriptivo que indique quien envía el correo en relación con el destinatario (su tutor, el tutor del alumno AAA, otro director del alumno BBB, ). Si una vez pulsado el botón Contactar no desea enviar ningún mensaje puede ocultar de nuevo este formulario mediante el botón Cancelar del mismo. 4. DOCUMENTO DE ACTIVIDADES La siguiente figura muestra un resumen de las acciones que puede realizar cada perfil en relación con el Documento de Actividades. DOCTORANDO TUTOR/DIRECTORES COMISION Solicitar modificación Documento Añadir actividad Proponer actividad Proponer actividad Solicitar validación actividad Validar actividad Informar Documento Actividades Evaluar Documento Actividades Sacar resumen Sacar resumen Sacar resumen 7
9 Al entrar en la opción Documento de Actividades del menú de la izquierda, se muestra una pantalla como la de la Imagen 6, en la que se diferencian tres apartados: En la parte superior se muestra una tabla con las actividades realizadas por el alumno y para las que ha solicitado su validación ordenadas por curso académico, junto con dos botones que permiten Proponer una actividad o Informar Documento de Actividades. La tabla muestra información general de cada actividad, y mediante un icono de lupa en la primera columna permite consultar el resto de la información. En la zona central, se permite generar un resumen del Documento de Actividades En la parte inferior se muestra otra tabla con aquellas actividades que usted u otro responsable han propuesto al alumno y éste aún no ha realizado (o al menos no ha solicitado validación y por tanto no pueden aparecer en la tabla de la parte superior). Esta tabla sólo aparecerá si existe alguna actividad propuesta sin realizar. Imagen 6: Pantalla del Documento de Actividades 8
10 IMPORTANTE: En caso de que el Doctorando no haya solicitado la validación de ninguna actividad, la tabla de la parte superior aparecerá vacía. Es posible filtrar las actividades realizadas mediante las opciones que se indican en el desplegable, como se muestra en la Imagen 7: Imagen 7: Detalle filtrado de Actividades 1. Proponer nueva actividad Si ningún tutor o director ha dado por definitivo su informe (en caso contrario veríamos el mensaje de la Imagen 8), se podrán proponer al Doctorando nuevas actividades asociadas a su Documento de Actividades en el curso actual. Para ello, se debe pulsar el botón situado debajo de la tabla: PROPONER UNA ACTIVIDAD. Aparecerá una pantalla como la de la Imagen 9, con un formulario con todos los campos relativos a los datos de la nueva actividad: curso académico, tipo de actividad, detalle, duración, fechas desde y hasta, lugar, comentarios y origen (en este caso el origen aparece fijo en función del perfil que propone la actividad). El formulario ofrece además la opción de proponer dicha actividad a otros alumnos en ese mismo instante, y así evitar el trabajo de tener que proponerla entrando en cada uno de los expedientes de forma individual. Tras introducir los datos requeridos, habrá que pulsar el botón GUARDAR para que se proceda a su almacenamiento en base de datos. En ese momento, la actividad aparecerá en la tabla del Documento de Actividades del Doctorando en modo edición, por lo que quien la ha propuesto no podrá modificarla. Como ya se ha explicado, la actividad que se acaba de proponer aparecerá publicada en la tabla de actividades propuestas y sin realizar por el alumno, situada en la página principal del Documento de Actividades. La aplicación informática enviará automáticamente un correo al Doctorando y al resto de responsables con los datos de la actividad propuesta. 9
11 Imagen 8: No es posible proponer actividad Imagen 9: Formulario para proponer actividad 2. Validar actividad Cuando una actividad aún no ha sido validada, en la tabla de actividades aparecerá junto a ella un icono con un lápiz en la primera columna (Imagen 10), pinchando sobre el cual podrá procederse a validar o no validar esa actividad. Al pulsar el icono, la aplicación lleva a una pantalla como la de la Imagen 11, en la que se muestran los datos de la actividad, y dos campos a rellenar: Validación: puede tener 3 posibles valores: o o o Pendiente de decidir: la actividad aún no está validada. Actividad aceptada: el responsable da por buena la actividad dentro del Documento de Actividades del doctorando, y cree que aporta valor a sus estudios. Actividad rechazada: El responsable rechaza la actividad porque no considera que aporte ningún valor a los estudios del Doctorando, y por tanto, no debería aparecer en el Documento de Actividades. Comentarios/Observaciones: permite añadir algún comentario asociado a la validación de la actividad para que el doctorando lo lea: 10
12 Una vez realizados los cambios necesarios, habrá que pulsar el botón GUARDAR y la información quedará actualizada. En ese momento, se enviará automáticamente un correo al Doctorando informándole de la acción realizada. Imagen 10: Tabla con actividades pendientes de validación Imagen 11: Pantalla para validar actividad 11
13 3. Eliminar actividad Sólo podrá eliminar una actividad si fue usted quien la propuso al Doctorando y además éste ha solicitado la validación de dicha actividad. En caso de que esta condición se cumpla, aparecerá el icono de eliminación (un cubo de basura rojo) situado en la última columna de la tabla del Documento de Actividades. Antes de eliminar definitivamente la actividad, el sistema solicitará una confirmación por si se desea revertir la decisión. Imagen 12: Confirmación de eliminación de actividad Una vez eliminada, se enviará un correo electrónico informativo al Doctorando y al resto de responsables indicando que la actividad se ha eliminado. 4. Detalles de una actividad Se pueden consultar los detalles de una actividad, pulsando sobre el icono con forma de lupa situado en la primera columna de la tabla del Documento de Actividades. Este icono sólo aparecerá cuando la validación de la actividad sea definitiva. En caso contrario aparecerá el lápiz que indica la posibilidad de modificación de la validación. Aparecerá una vista con toda la información asociada a la actividad, así como la validación de los responsables. Imagen 13: Detalles de una actividad 12
14 5. Informar Documento de Actividades El paso de Informar el Documento de Actividades es obligatorio e imprescindible para que la Comisión Académica pueda emitir su evaluación e informe correspondiente. IMPORTANTE: Una vez que algún responsable informe el Documento de Actividades y lo guarde como definitivo, no será posible añadir nuevas actividades al Documento de Actividades (ni el Doctorando podrá añadir actividades ni ningún responsable podrá proponérselas mediante la aplicación) ni tampoco solicitar la validación de las que estén pendientes, por lo que se recomienda no hacerlo hasta que el Doctorando haya terminado de subir sus actividades (o hasta fin de curso si no va a presentar la tesis antes). En caso de que esto ocurra, consultar el Apartado 6 para solicitar una Modificación del D.A. Para informar el Documento de Actividades habrá que pulsar el botón INFORMAR DOCUMENTO ACTIVIDADES situado bajo la tabla principal (Imagen 6 o Imagen 10). Aparecerá una pantalla con un formulario para rellenar los campos del informe, tal y como se muestra en la imagen siguiente: Imagen 14: Pantalla para informar el Documento de Actividades 13
15 Como puede verse en la imagen, en la pantalla aparecen los campos del formulario para rellenar el informe. Su contenido podrá ser introducido tanto en forma de texto en el campo Informe del Responsable, como por medio de un archivo adjunto, o bien de ambas formas simultáneamente. El campo Definitivo indica si el informe que estamos introduciendo queremos dejarlo abierto a posibilidad de modificación posterior o no. Mientras se pulse el botón GUARDAR indicando que no es definitivo, la información se guardará en el sistema pero se podrá editar tantas veces se quiera. Además, en ese caso, el informe no será visible para los perfiles de la Comisión Académica. Por el contrario, si marcamos que sí es definitivo, el sistema nos advertirá que a partir de ese momento no se podrá volver a realizar cambios en la información introducida ni incorporar nuevas actividades, y ahora ya sí será visible para los perfiles de la Comisión Académica. Imagen 15: Aviso de informe definitivo Una vez guardado como definitivo, las siguientes veces que se pulse el botón INFORMAR DOCUMENTO ACTIVIDADES aparecerá la información de su informe, pero no podrá editarla. La página muestra también los informes del resto de tutor/directores a modo informativo. Además, en la parte inferior de la Imagen 14, aparece una tabla con un histórico de evaluaciones del Documento de Actividades. Esta tabla sólo aparecerá en el caso de existir Documentos de actividades evaluados anteriores al actual. Para visualizar el detalle, se debe pulsar en el botón con forma de lupa situado en la primera columna de la tabla. 6. Solicitar modificación del Documento de Actividades Como se ha resaltado en el apartado anterior, si alguno de los responsables ha dado su informe por definitivo no será posible añadir nuevas actividades al Documento de Actividades (ni el Doctorando podrá añadir actividades ni ningún responsable podrá proponérselas mediante la aplicación) ni tampoco solicitar la validación de las que estén pendientes. Usted como tutor y/o director, puede solicitar al Doctorando una modificación del Documento de Actividades, bien para que se puedan seguir incorporando actividades o bien por otro motivo concreto. Esta opción sólo será posible para el Documento de Actividades vigente, es decir, para el Documento que no ha sido evaluado por la Comisión Académica. Para ello, deberá pulsar el botón INFORMAR DOCUMENTO DE ACTIVIDADES situado bajo la tabla principal (Imagen 6 o Imagen 10). Al hacerlo aparecerá una pantalla como la de la imagen 14, pero ahora en la zona central aparecerá el formulario que permite solicitar la modificación, rellenando el campo Comentarios y pulsando el botón SOLICITAR MODIFICACIÓN que hay junto a él: 14
16 Imagen 16: Formulario para solicitar modificación del Documento de Actividades al Doctorando Tras esta acción, el Doctorando podrá añadir nuevas actividades y solicitar validación de las mismas, pero no podrá modificar actividades que ya hayan sido validadas. Además, se enviará un correo electrónico informativo al Doctorando con la información incluida en el campo Comentarios, así como al resto de responsables para indicarles la nueva situación. Cabe destacar que los informes que ya hubieran sido emitidos por los responsables no se perderán, pero pasarán de nuevo a estado No definitivo, por lo que tendrán que volver a revisarlos. Lógicamente si el Doctorando ha realizado cambios en el Documento, es posible que los informes deban también modificarse. 15
17 7. Emitir documento resumen Es posible emitir un documento no oficial a modo de resumen si se pulsa en el icono correspondiente en la página principal del Documento de Actividades. Este informe mostrará aquellas actividades contenidas en el Documento de Actividades que hayan sido validadas positivamente al menos por uno de los responsables, ordenadas por curso académico, así como el contenido de los informes que se han emitido al respecto. Imagen 17: Acceso al resumen del Documento de Actividades 5. PLAN DE INVESTIGACIÓN La siguiente figura muestra un resumen de las acciones que puede realizar cada perfil en relación con el Plan de Investigación. DOCTORANDO TUTOR/DIRECTORES COMISIÓN Añadir/modificar plan Solicitar modificación plan Solicitar evaluación Plan de Investigación Informar plan de investigación y darlo por definitivo Evaluar Plan de Investigación Sacar resumen Sacar resumen Sacar resumen Al entrar en la opción Plan de Investigación del menú de la izquierda, aparece una pantalla como la de la Imagen 18, en la que se muestra una tabla con todas las versiones del Plan de Investigación para las que el doctorando ha solicitado evaluación. Para cada una se muestra información general (curso, título, fecha de presentación, fecha de evaluación y resultado de la evaluación) y se permite consultar el resto de la información más detalladamente mediante el icono de la primera columna de la tabla, que será una lupa en el caso de que ya haya informado de forma definitiva esa versión del Plan de Investigación o un lápiz en caso de que todavía no lo haya informado (o no de forma definitiva). IMPORTANTE: En caso de que el Doctorando no haya solicitado la evaluación de ninguna versión del Plan de Investigación, la tabla aparecerá vacía. 16
18 Imagen 18: Pantalla del Plan de Investigación Como se acaba de comentar, tanto para ver más detalles del Plan de Investigación como para informarlo habrá que pulsar sobre el correspondiente icono de la primera columna de la tabla. 1. Detalles del Plan de Investigación Cuando usted todavía no ha informado una versión del Plan de Investigación, en la tabla de la imagen 18 le aparecerá un icono con un lápiz en la primera columna. Al pinchar sobre él, aparecerá una pantalla en la que usted podrá acceder a los detalles de ese Plan de Investigación para poder elaborar su informe. El aspecto de esta pantalla es el siguiente: Imagen 19: Plan de Investigación en modo edición para el responsable Pinchando sobre la lupa que hay en la parte superior junto al texto Ver detalles del Plan de Investigación le aparecerá una pantalla como la de la Imagen 20 en la que dispondrá de toda la información introducida por el Doctorando como Plan de Investigación. 17
19 Imagen 20: Detalles del Plan de Investigación pendiente de informar En el caso de versiones anteriores ya evaluadas del Plan de Investigación o bien en la versión del Plan vigente cuando su informe ya es definitivo, en la tabla de la Imagen 18 aparece una lupa en la primera columna. Si pulsa sobre ella aparecerá una pantalla en la que podrá consultar todos los detalles del mismo, incluyendo tanto los detalles del Plan de Investigación en sí (metodología, objetivos, ), como los informes emitidos por los distintos responsables y la evaluación (si existe). 18
20 Imagen 21: Detalles del Plan de Investigación ya informado 2. Ver informes de otros responsables Como se acaba de comentar, cuando usted todavía no ha informado una versión del Plan de Investigación, al pulsar sobre el lápiz en la pantalla de la Imagen 18 aparecerá la pantalla de la imagen 19, desde la cual podrá ver el informe emitido por otros responsables pinchando sobre la lupa que hay en el segundo recuadro junto al texto Ver informes del resto de los responsables. Al hacerlo le aparecerá una pantalla como la siguiente. 19
21 Imagen 22: Informes de otros responsables de un Plan de Investigación pendiente de informar En el caso de versiones anteriores ya evaluadas del Plan de Investigación o bien en la versión del Plan vigente cuando su informe ya es definitivo, estos informes pueden verse junto con el resto de la información al pulsar sobre la lupa (Imagen 21). 3. Informar Plan de Investigación El paso de Informar el Plan de Investigación es obligatorio e imprescindible para que la Comisión Académica pueda emitir su evaluación e informe correspondiente. Para hacerlo habrá que pinchar sobre el icono con el lápiz de la Imagen 18, y en la pantalla que aparece (Imagen 19), habrá que rellenar los campos correspondientes del apartado Informe del Plan de Investigación, que son los de la imagen siguiente: Imagen 23: Formulario para informar Plan de Investigación 20
22 Como puede verse en la imagen, el contenido podrá ser introducido tanto en forma de texto en el campo Informe del Tutor/Director, como por medio de un archivo adjunto, o bien de ambas formas simultáneamente. El campo Definitivo indica si el informe que estamos introduciendo queremos dejarlo abierto a posibilidad de modificación posterior o no. Mientras se pulse el botón GUARDAR indicando que no es definitivo, la información se guardará en el sistema pero se podrá editar tantas veces se quiera. Además en este caso el informe no será visible para los perfiles de la Comisión Académica. Por el contrario, si marcamos que sí es definitivo, el sistema nos advertirá que a partir de ese momento no podrá volver a realizar cambios en la información introducida, y ésta será visible para los perfiles de la Comisión Académica. Imagen 24: Aviso de informe definitivo Una vez guardado como definitivo, las siguientes veces que se seleccione el Plan de Investigación vigente, aparecerá la información de su informe, pero no podrá editarla. 4. Solicitar modificación del Plan de Investigación Aunque el Doctorando haya dado por definitivo su Plan de Investigación, y por tanto haya solicitado su evaluación, es posible que usted como responsable desee solicitar al Doctorando una modificación del Plan por algún motivo determinado. Esta opción sólo será posible para el Plan de Investigación vigente, es decir, para el Plan que no ha sido evaluado por la Comisión Académica. Para ello, deberá pulsar sobre el icono con el lápiz de la primera columna de la tabla. Aparecerá una pantalla como la de la imagen 19, en cuya parte central aparecerá el correspondiente formulario para solicitar la modificación, que tendrá un aspecto como el siguiente: Imagen 25: Formulario para solicitar modificación del Plan de Investigación al Doctorando Una vez que se rellena el campo Comentarios y se pulsa el botón SOLICITAR MODIFICACIÓN, el Plan de Investigación volverá a aparecer como editable para el Doctorando, y por tanto desaparecerá de la tabla principal de Planes que usted ve (Imagen 18) hasta que el Doctorando vuelva a solicitar su evaluación. Además, se enviará un correo electrónico informativo al Doctorando con la información incluida en el campo Comentarios, así como al resto de responsables para indicarles la nueva situación. 21
23 Cabe destacar que los informes que ya hubieran sido emitidos por los responsables no se perderán, pero pasarán de nuevo a estado No definitivo, por lo que tendrán que volver a revisarlos. Lógicamente si el Doctorando ha realizado cambios en el Plan de Investigación, es posible que los informes también deban modificarse. 5. Emitir documento resumen Es posible emitir un documento no oficial a modo de resumen si se pulsa en el icono correspondiente en la página con todos los detalles de una versión del Plan de Investigación ya informado (Imagen 21) Imagen 26: Acceso al resumen del Plan de Investigación 22
APLICACIÓN WEB PARA LA GESTIÓN DEL DOCUMENTO DE ACTIVIDADES Y PLAN DE INVESTIGACIÓN DE DOCTORADO
 APLICACIÓN WEB PARA LA GESTIÓN DEL DOCUMENTO DE ACTIVIDADES Y PLAN DE INVESTIGACIÓN DE DOCTORADO REAL DECRETO 99/2011 MANUAL PERFIL ESCUELA DE DOCTORADO INDICE 1. REQUISITOS DE LA APLICACIÓN... 2 2. IDENTIFICACIÓN
APLICACIÓN WEB PARA LA GESTIÓN DEL DOCUMENTO DE ACTIVIDADES Y PLAN DE INVESTIGACIÓN DE DOCTORADO REAL DECRETO 99/2011 MANUAL PERFIL ESCUELA DE DOCTORADO INDICE 1. REQUISITOS DE LA APLICACIÓN... 2 2. IDENTIFICACIÓN
ACCESO A LA APLICACIÓN
 AYUDA DE LA APLICACIÓN Para esta aplicación se puede utilizar un navegador Internet Explorer 7.0 / Firefox 1.0. Siendo la resolución mínima recomendada la de 1024 x 768 píxeles. ACCESO A LA APLICACIÓN
AYUDA DE LA APLICACIÓN Para esta aplicación se puede utilizar un navegador Internet Explorer 7.0 / Firefox 1.0. Siendo la resolución mínima recomendada la de 1024 x 768 píxeles. ACCESO A LA APLICACIÓN
PORTAL DEL EMPLEADO Manual de usuario
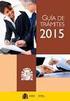 PORTAL DEL EMPLEADO Manual de usuario 1. INTRODUCCIÓN...3 2. ACCESO AL PORTAL DEL EMPLEADO...3 3. ESTRUCTURA DEL PORTAL...4 MIS DATOS...5 DATOS PERSONALES...5 DATOS FAMILIARES...7 DATOS BANCARIOS...9 DATOS
PORTAL DEL EMPLEADO Manual de usuario 1. INTRODUCCIÓN...3 2. ACCESO AL PORTAL DEL EMPLEADO...3 3. ESTRUCTURA DEL PORTAL...4 MIS DATOS...5 DATOS PERSONALES...5 DATOS FAMILIARES...7 DATOS BANCARIOS...9 DATOS
Manual Aura Subvenciones
 Manual Aura Subvenciones SUBVENCIONES PARA CATÁSTROFES NATURALES Manual Usuario Versión 1.2 Fecha de revisión 29/12/2015 Aura v1.2 / 1 ÍNDICE 1 ACCESO A LA APLICACIÓN... 3 2 SOLICITUD... 8 2.1 Nueva solicitud...
Manual Aura Subvenciones SUBVENCIONES PARA CATÁSTROFES NATURALES Manual Usuario Versión 1.2 Fecha de revisión 29/12/2015 Aura v1.2 / 1 ÍNDICE 1 ACCESO A LA APLICACIÓN... 3 2 SOLICITUD... 8 2.1 Nueva solicitud...
GUÍA DE USUARIO DEL SAD (SEGUIMIENTO Y EVALUACIÓN DEL DAD Y EL PLAINV)
 GUÍA DE USUARIO DEL SAD (SEGUIMIENTO Y EVALUACIÓN DEL DAD Y EL PLAINV) La URV pone en marcha el SAD (Seguimiento y Evaluación del Doctorando), una plataforma web que permitirá a los doctorandos completar
GUÍA DE USUARIO DEL SAD (SEGUIMIENTO Y EVALUACIÓN DEL DAD Y EL PLAINV) La URV pone en marcha el SAD (Seguimiento y Evaluación del Doctorando), una plataforma web que permitirá a los doctorandos completar
DISTAFARMA: APLICACIÓN PARA LA VENTA A DISTANCIA DE MEDICAMENTOS DE USO HUMANO NO SUJETOS A PRESCRIPCIÓN MÉDICA MANUAL PARA LA OFICINA DE FARMACIA
 DISTAFARMA: APLICACIÓN PARA LA VENTA A DISTANCIA DE DE USO HUMANO NO SUJETOS A PRESCRIPCIÓN MÉDICA MANUAL PARA LA OFICINA DE FARMACIA VERSIÓN: 23/06/2015 Página 1 de 16 ÍNDICE 1. DESCRIPCIÓN GENERAL DE
DISTAFARMA: APLICACIÓN PARA LA VENTA A DISTANCIA DE DE USO HUMANO NO SUJETOS A PRESCRIPCIÓN MÉDICA MANUAL PARA LA OFICINA DE FARMACIA VERSIÓN: 23/06/2015 Página 1 de 16 ÍNDICE 1. DESCRIPCIÓN GENERAL DE
OFICINA DE REGISTRO VIRTUAL DE ENTIDADES LOCALES
 ORVE EELL OFICINA DE REGISTRO VIRTUAL DE ENTIDADES LOCALES Manual Usuario Versión 1.0 Fecha de revisión 05/03/2012 Realizado por División de Sistemas de Información y Comunicaciones Descripción Ejecutiva
ORVE EELL OFICINA DE REGISTRO VIRTUAL DE ENTIDADES LOCALES Manual Usuario Versión 1.0 Fecha de revisión 05/03/2012 Realizado por División de Sistemas de Información y Comunicaciones Descripción Ejecutiva
PROGRAMA PARA EL FORTALECIMIENTO DE LA FUNCIÓN PÚBLICA EN AMÉRICA LATINA MANUAL DE USUARIO DEL FORMULARIO
 PROGRAMA PARA EL FORTALECIMIENTO DE LA FUNCIÓN PÚBLICA EN AMÉRICA LATINA MANUAL DE USUARIO DEL FORMULARIO ACCESO AL SISTEMA: A través de la Web http://becas.fundacionbotin.org podrás acceder al sistema.
PROGRAMA PARA EL FORTALECIMIENTO DE LA FUNCIÓN PÚBLICA EN AMÉRICA LATINA MANUAL DE USUARIO DEL FORMULARIO ACCESO AL SISTEMA: A través de la Web http://becas.fundacionbotin.org podrás acceder al sistema.
Los pasos a seguir para cumplimentar la solicitud son los siguientes: A continuación, se detallarán cada uno de estos apartados.
 Los pasos a seguir para cumplimentar la solicitud son los siguientes: 1. Comprobación de acceso. 2. Acceso al Sistema. 3. Panel de Solicitudes. 4. Formulario Web de Solicitud. 5. Contacto para incidencias
Los pasos a seguir para cumplimentar la solicitud son los siguientes: 1. Comprobación de acceso. 2. Acceso al Sistema. 3. Panel de Solicitudes. 4. Formulario Web de Solicitud. 5. Contacto para incidencias
Manual de usuario Clientes. ExpandIT Internet Shop
 1 Manual de usuario Clientes ExpandIT Internet Shop 2 Al entrar en la Web de FECSA (www.fecsa.net), encontrará esta página. Si lo que desea es realizar pedidos a través de ella, deberá pinchar en el botón
1 Manual de usuario Clientes ExpandIT Internet Shop 2 Al entrar en la Web de FECSA (www.fecsa.net), encontrará esta página. Si lo que desea es realizar pedidos a través de ella, deberá pinchar en el botón
LICENCIAS DE CAZA Y PESCA Manual de Usuario
 El objeto de este manual es describir el uso del nuevo formulario para la emisión on-line de las Licencias de Caza y Pesca de Castilla- La Mancha. Esta aplicación permitirá la emisión de una nueva licencia
El objeto de este manual es describir el uso del nuevo formulario para la emisión on-line de las Licencias de Caza y Pesca de Castilla- La Mancha. Esta aplicación permitirá la emisión de una nueva licencia
- 1 - MANUAL DE USUARIO - AFILIADOS CONTENIDO
 CONTENIDO INSCRIPCION DE SU ESTABLECIMIENTO... 2 MODIFICACIÓN DE CONTRASEÑA... 5 RECUPERACIÓN DE CONTRASEÑA... 6 HACER UNA SOLICITUD... 8 VISUALIZAR DATOS... 10 CONTACTO... 11 MODIFICAR UN CONTACTO...
CONTENIDO INSCRIPCION DE SU ESTABLECIMIENTO... 2 MODIFICACIÓN DE CONTRASEÑA... 5 RECUPERACIÓN DE CONTRASEÑA... 6 HACER UNA SOLICITUD... 8 VISUALIZAR DATOS... 10 CONTACTO... 11 MODIFICAR UN CONTACTO...
Manual de Uso. Pasos a seguir para la tramitación telemática de las autorizaciones
 Manual de Uso Pasos a seguir para la tramitación telemática de las autorizaciones Versión 3 Junio 2015 Acreditaciones para la tramitación telemática en nombre de un tercero Manual de usuario ÍNDICE 1 Introducción...
Manual de Uso Pasos a seguir para la tramitación telemática de las autorizaciones Versión 3 Junio 2015 Acreditaciones para la tramitación telemática en nombre de un tercero Manual de usuario ÍNDICE 1 Introducción...
Manual de usuario. Tramitación de inspecciones periódicas de ascensores: La visión de las empresas conservadoras
 Manual de usuario Tramitación de inspecciones periódicas de ascensores: La visión de las empresas conservadoras 2 de Noviembre de 2009 Índice 1. INTRODUCCIÓN... 3 2. ACCESO AL PORTAL DE TRAMITACIÓN...
Manual de usuario Tramitación de inspecciones periódicas de ascensores: La visión de las empresas conservadoras 2 de Noviembre de 2009 Índice 1. INTRODUCCIÓN... 3 2. ACCESO AL PORTAL DE TRAMITACIÓN...
Registro y presentación de ofertas
 Registro y presentación de ofertas Manual Proveedor www.b2bmarketplace.com.mx CONTENIDO COMPATIBILIDADES Y REQUISITOS... 3 REGISTRO... 3 CONSULTAR LA INFORMACIÓN DE UNA COTIZACIÓN... 6 CREAR UNA OFERTA...
Registro y presentación de ofertas Manual Proveedor www.b2bmarketplace.com.mx CONTENIDO COMPATIBILIDADES Y REQUISITOS... 3 REGISTRO... 3 CONSULTAR LA INFORMACIÓN DE UNA COTIZACIÓN... 6 CREAR UNA OFERTA...
FCS03-3 Manual de Usuario ED. 2 MANUAL DE USUARIO
 MANUAL DE USUARIO 1 ÍNDICE 1 INTRODUCCIÓN... 3 2 ENTRADA AL SISTEMA... 3 2.1 Acceso a la aplicación... 3 2.2 Usuario Autenticado... 4 2.3 Cuenta... 4 2.4 Contraseña... 5 2.5 Página de inicio... 6 3 ALUMNOS...
MANUAL DE USUARIO 1 ÍNDICE 1 INTRODUCCIÓN... 3 2 ENTRADA AL SISTEMA... 3 2.1 Acceso a la aplicación... 3 2.2 Usuario Autenticado... 4 2.3 Cuenta... 4 2.4 Contraseña... 5 2.5 Página de inicio... 6 3 ALUMNOS...
MANUAL DE USUARIO INTERCOONECTA - ESPAÑA
 MANUAL DE USUARIO INTERCOONECTA - ESPAÑA 1. Acceso a la información de las Convocatorias de INTERCOONECTA-España 2. Procedimiento para solicitar los cursos de INTERCOONECTA España 3. Consulta y seguimiento
MANUAL DE USUARIO INTERCOONECTA - ESPAÑA 1. Acceso a la información de las Convocatorias de INTERCOONECTA-España 2. Procedimiento para solicitar los cursos de INTERCOONECTA España 3. Consulta y seguimiento
MANUAL DEL ALUMNO. (Se recomienda la lectura de completa de esta guía de alumno, ya que le evitarán disfunciones en la utilización del curso.
 MANUAL DEL ALUMNO (Se recomienda la lectura de completa de esta guía de alumno, ya que le evitarán disfunciones en la utilización del curso.) 2 Contenido 1. Introducción.... 3 2. Acceso a la plataforma....
MANUAL DEL ALUMNO (Se recomienda la lectura de completa de esta guía de alumno, ya que le evitarán disfunciones en la utilización del curso.) 2 Contenido 1. Introducción.... 3 2. Acceso a la plataforma....
Portal de Facturación (servicio de facturación electrónica para empresas proveedoras del Ayuntamiento de Alzira)
 Portal de Facturación (servicio de facturación electrónica para empresas proveedoras del Ayuntamiento de Alzira) ic 1 Portal de Facturación Índice 1. Introducción. 2. Requisitos. 3. Solicitud de alta de
Portal de Facturación (servicio de facturación electrónica para empresas proveedoras del Ayuntamiento de Alzira) ic 1 Portal de Facturación Índice 1. Introducción. 2. Requisitos. 3. Solicitud de alta de
MANUAL DE INSTRUCCIONES PARA LA SOLICITUD DE AYUDAS
 MANUAL DE INSTRUCCIONES PARA LA SOLICITUD DE AYUDAS Contenido Introducción...2 Registro...2 Iniciar sesión...4 Solicitar ayuda...4 Página de proyectos solicitados...5 Completar solicitud Página de proyecto...5
MANUAL DE INSTRUCCIONES PARA LA SOLICITUD DE AYUDAS Contenido Introducción...2 Registro...2 Iniciar sesión...4 Solicitar ayuda...4 Página de proyectos solicitados...5 Completar solicitud Página de proyecto...5
Manual de usuario Mensajería Centro Virtual de Educación
 Manual de usuario Mensajería Centro Virtual de Educación ÍNDICE 1. CÓMO ENTRAR EN LA MENSAJERÍA... 3 2. DESCRIPCIÓN DEL MENÚ... 4 3. LEER UN MENSAJE... 6 4. CREAR, RESPONDER O REENVIAR UN MENSAJE... 7
Manual de usuario Mensajería Centro Virtual de Educación ÍNDICE 1. CÓMO ENTRAR EN LA MENSAJERÍA... 3 2. DESCRIPCIÓN DEL MENÚ... 4 3. LEER UN MENSAJE... 6 4. CREAR, RESPONDER O REENVIAR UN MENSAJE... 7
Solicitudes de Formación C.F. Don Benito - Manual de Usuario - Servicio Extremeño Público de Empleo
 Solicitudes de Formación C.F. Don Benito - Manual de Usuario - Servicio Extremeño Público de Empleo Página: 2 de 15 Índice de contenidos Introducción... 3 Autentificación... 4 Página Principal... 7 Datos
Solicitudes de Formación C.F. Don Benito - Manual de Usuario - Servicio Extremeño Público de Empleo Página: 2 de 15 Índice de contenidos Introducción... 3 Autentificación... 4 Página Principal... 7 Datos
Aplicación para el Registro de Piscinas de Salud Pública del Servicio Canario de la Salud. Manual de Usuario 1.7
 Aplicación para el Registro de Piscinas de Salud Pública del Servicio Canario de la Salud. Manual de Usuario 1.7 Índice 1. Introducción... 3 2. Cómo acceder a la aplicación?... 4 3. Cómo trabajar con la
Aplicación para el Registro de Piscinas de Salud Pública del Servicio Canario de la Salud. Manual de Usuario 1.7 Índice 1. Introducción... 3 2. Cómo acceder a la aplicación?... 4 3. Cómo trabajar con la
SOLICITUD DE INFORME DE ACTIVIDADES INVESTIGADORAS.
 Sede Electrónica SOLICITUD DE INFORME DE ACTIVIDADES INVESTIGADORAS. GUÍA RÁPIDA DEL PROCEDIMIENTO TELEMÁTICO. 1 INDICE 1. ACCESO AL PROCEDIMIENTO... 4 1.1. PARA INICIAR la presentación de una nueva solicitud...4
Sede Electrónica SOLICITUD DE INFORME DE ACTIVIDADES INVESTIGADORAS. GUÍA RÁPIDA DEL PROCEDIMIENTO TELEMÁTICO. 1 INDICE 1. ACCESO AL PROCEDIMIENTO... 4 1.1. PARA INICIAR la presentación de una nueva solicitud...4
SERVICIO B2BCONECTA DE FACTURACIÓN INTEGRAL DEL GRUPO RENFE MANUAL DE USUARIO CLIENTE RECEPTOR DE FACTURA ELECTRÓNICA
 SERVICIO B2BCONECTA DE FACTURACIÓN INTEGRAL DEL GRUPO RENFE MANUAL DE USUARIO CLIENTE RECEPTOR DE FACTURA ELECTRÓNICA Manual_Renfe_Receptor Página 1 de 15 INDICE 1. PRESENTACIÓN... 3 2. ALTA DE USUARIOS
SERVICIO B2BCONECTA DE FACTURACIÓN INTEGRAL DEL GRUPO RENFE MANUAL DE USUARIO CLIENTE RECEPTOR DE FACTURA ELECTRÓNICA Manual_Renfe_Receptor Página 1 de 15 INDICE 1. PRESENTACIÓN... 3 2. ALTA DE USUARIOS
Desafío Emprende 2016
 Manual para la entrega de proyectos Desafío Emprende 2016 Convocatoria que premia los mejores proyectos emprendedores desarrollados con la metodología del KitCaixa Jóvenes Emprendedores 1 INTRODUCCIÓN
Manual para la entrega de proyectos Desafío Emprende 2016 Convocatoria que premia los mejores proyectos emprendedores desarrollados con la metodología del KitCaixa Jóvenes Emprendedores 1 INTRODUCCIÓN
ESPACIO DE LICITADORES
 Espacio de ESPACIO DE LICITADORES ACCESO Y FUNCIONALIDADES DEL PORTAL DE PROVEEDORES Índice de contenidos. 1. INTRODUCCIÓN... 3 2. ENTRADA AL PORTAL DE PROVEEDORES... 3 3. USUARIO Y CONTRASEÑA... 7 3.1
Espacio de ESPACIO DE LICITADORES ACCESO Y FUNCIONALIDADES DEL PORTAL DE PROVEEDORES Índice de contenidos. 1. INTRODUCCIÓN... 3 2. ENTRADA AL PORTAL DE PROVEEDORES... 3 3. USUARIO Y CONTRASEÑA... 7 3.1
PRUEBA DE ACCESO A LAS ENSEÑANZAS UNIVERSITARIAS OFICIALES DE GRADO 2016
 PRUEBA DE ACCESO A LAS ENSEÑANZAS UNIVERSITARIAS OFICIALES DE GRADO 2016 Mayores de 25 y 45 años MANUAL DEL CORRECTOR INDICE 1. REQUISITOS DE LA APLICACIÓN...2 2. USO DEL LECTOR DE CÓDIGO DE BARRAS...2
PRUEBA DE ACCESO A LAS ENSEÑANZAS UNIVERSITARIAS OFICIALES DE GRADO 2016 Mayores de 25 y 45 años MANUAL DEL CORRECTOR INDICE 1. REQUISITOS DE LA APLICACIÓN...2 2. USO DEL LECTOR DE CÓDIGO DE BARRAS...2
Manual de usuario, Escritores
 Manual de usuario, Escritores www.escuadrasalvajes.com Escuadra de Salvajes Manual usuario escritores, Página 1 Acceso a la web El acceso a la web, para acceder a la web es necesario tener un usuario y
Manual de usuario, Escritores www.escuadrasalvajes.com Escuadra de Salvajes Manual usuario escritores, Página 1 Acceso a la web El acceso a la web, para acceder a la web es necesario tener un usuario y
FOCO GESTIÓN DE GRUPOS
 FOCO GESTIÓN DE GRUPOS MANUAL DE USUARIO BECAS ÍNDICE 1. INTRODUCCIÓN... 3 2. BÚSQUEDA DE BECAS... 4 3. ALTA DE BECAS... 7 3.1 INCORPORAR ALUMNO... 11 3.2 MODIFICACIÓN DE ALUMNO... 12 3.3 ELIMINAR ALUMNO...
FOCO GESTIÓN DE GRUPOS MANUAL DE USUARIO BECAS ÍNDICE 1. INTRODUCCIÓN... 3 2. BÚSQUEDA DE BECAS... 4 3. ALTA DE BECAS... 7 3.1 INCORPORAR ALUMNO... 11 3.2 MODIFICACIÓN DE ALUMNO... 12 3.3 ELIMINAR ALUMNO...
MANUAL APLICACIÓN DE SOLICITUD DE MODIFICACIÓN DE BENEFICIARIOS
 MANUAL APLICACIÓN DE SOLICITUD DE MODIFICACIÓN DE BENEFICIARIOS Resumen Este documento pretende explicar de forma práctica los pasos a seguir para crear una solicitud de modificación de los datos de beneficiarios
MANUAL APLICACIÓN DE SOLICITUD DE MODIFICACIÓN DE BENEFICIARIOS Resumen Este documento pretende explicar de forma práctica los pasos a seguir para crear una solicitud de modificación de los datos de beneficiarios
Para acceder al Programa ÍCARO tendremos que entrar en
 Entrando en ICARO Para acceder al Programa ÍCARO tendremos que entrar en http://icaro.ual.es/index.asp?universidad=05 FIGURA 1 Tras pulsar en el botón de [ Entrar ], si no hemos instalado el certificado
Entrando en ICARO Para acceder al Programa ÍCARO tendremos que entrar en http://icaro.ual.es/index.asp?universidad=05 FIGURA 1 Tras pulsar en el botón de [ Entrar ], si no hemos instalado el certificado
Manual de usuario de la tramitación telemática de Reclamaciones Versión: 03 (30/10/2014)
 Manual de usuario de la tramitación telemática de SECRETARIA DE ESTADO DE TELECOMUNICACIONES Y PARA LA SOCIEDAD DE LA INFORMACIÓN DIRECCIÓN GENERAL DE TELECOMUNICACIONES Y TECNOLOGÍAS DE LA INFORMACIÓN.
Manual de usuario de la tramitación telemática de SECRETARIA DE ESTADO DE TELECOMUNICACIONES Y PARA LA SOCIEDAD DE LA INFORMACIÓN DIRECCIÓN GENERAL DE TELECOMUNICACIONES Y TECNOLOGÍAS DE LA INFORMACIÓN.
Ingreso de Facturas Electrónicas
 Ingreso de Facturas Electrónicas Ingreso al sistema 3 Página del Portal de proveedores 5 Ingresar Facturas 6 Validación de Facturas con Orden de compra (Pedido) 8 Índice Validación de Facturas con CWID
Ingreso de Facturas Electrónicas Ingreso al sistema 3 Página del Portal de proveedores 5 Ingresar Facturas 6 Validación de Facturas con Orden de compra (Pedido) 8 Índice Validación de Facturas con CWID
REGISTRO UNIFICADO DE SOLICITANTES DE LA UNIVERSIDAD AUTÓNOMA DE MADRID. MANUAL DE USUARIO. ÍNDICE
 REGISTRO UNIFICADO DE SOLICITANTES DE LA UNIVERSIDAD AUTÓNOMA DE MADRID. MANUAL DE USUARIO. ÍNDICE 1. Qué es el RUS?... 2 2. Medidas de seguridad para proteger sus datos... 3 3. Registro de Usuarios...
REGISTRO UNIFICADO DE SOLICITANTES DE LA UNIVERSIDAD AUTÓNOMA DE MADRID. MANUAL DE USUARIO. ÍNDICE 1. Qué es el RUS?... 2 2. Medidas de seguridad para proteger sus datos... 3 3. Registro de Usuarios...
Plataforma de recibos de nómina electrónicos Manual de Usuario
 Manual de Usuario Historial de cambios Versión Fecha Descripción de la acción Páginas 1.0 12/09/2014 Versión inicial Proyecto Gentera. Adaptación producto BMPayrolls genérico 1.1 03/10/2014 Versión corregida.
Manual de Usuario Historial de cambios Versión Fecha Descripción de la acción Páginas 1.0 12/09/2014 Versión inicial Proyecto Gentera. Adaptación producto BMPayrolls genérico 1.1 03/10/2014 Versión corregida.
SOLICITUD DE INFORMACIÓN DE OFICIO A UNIVERSIDADES Y OTROS ORGANISMOS
 MINISTERIO DE EDUCACIÓN SUBSECRETARÍA SUBDIRECCIÓN GENERAL DE TECNOLOGIAS DE LA INFORMACIÓN Y COMUNICACIONES. AYUDA SOLICITUD DE INFORMACIÓN DE OFICIO A UNIVERSIDADES Y OTROS ORGANISMOS (SEDE ELECTRÓNICA
MINISTERIO DE EDUCACIÓN SUBSECRETARÍA SUBDIRECCIÓN GENERAL DE TECNOLOGIAS DE LA INFORMACIÓN Y COMUNICACIONES. AYUDA SOLICITUD DE INFORMACIÓN DE OFICIO A UNIVERSIDADES Y OTROS ORGANISMOS (SEDE ELECTRÓNICA
Guía de Ayuda Portal OPE
 Guía de Ayuda Portal OPE ÍNDICE 1 INFORMACIÓN GENERAL... 2 1.1 DATOS OBLIGATORIOS... 2 1.2 DESPLEGABLES... 2 2 ACCESO A LA APLICACIÓN... 3 2.1 DATOS PERSONALES... 4 2.2 SEGUNDA VEZ Y SUCESIVAS... 5 3 GESTIONES
Guía de Ayuda Portal OPE ÍNDICE 1 INFORMACIÓN GENERAL... 2 1.1 DATOS OBLIGATORIOS... 2 1.2 DESPLEGABLES... 2 2 ACCESO A LA APLICACIÓN... 3 2.1 DATOS PERSONALES... 4 2.2 SEGUNDA VEZ Y SUCESIVAS... 5 3 GESTIONES
Federación Vizcaína de Actividades Subacuáticas. Gestión de contenidos de la web Manual de usuario Club (Noviembre 2016)
 Federación Vizcaína de Actividades Subacuáticas Gestión de contenidos de la web Manual de usuario Club (Noviembre 2016) Para acceder a la página Web se indicará en la línea de comando de su Explorador
Federación Vizcaína de Actividades Subacuáticas Gestión de contenidos de la web Manual de usuario Club (Noviembre 2016) Para acceder a la página Web se indicará en la línea de comando de su Explorador
. REGISTRO DE ENFERMEDADES RARAS
 . REGISTRO DE ENFERMEDADES RARAS Guía del Usuario ÍNDICE 1 INTRODUCCIÓN... 2 2 NUEVA SOLICITUD... 3 2.1 PESTAÑA DATOS DEL PACIENTE... 3 2.2 PESTAÑA DATOS DEL SOLICITANTE... 4 2.3 PESTAÑA DATOS DE ENFERMEDAD...
. REGISTRO DE ENFERMEDADES RARAS Guía del Usuario ÍNDICE 1 INTRODUCCIÓN... 2 2 NUEVA SOLICITUD... 3 2.1 PESTAÑA DATOS DEL PACIENTE... 3 2.2 PESTAÑA DATOS DEL SOLICITANTE... 4 2.3 PESTAÑA DATOS DE ENFERMEDAD...
GUÍA PARA PADRES O TUTORES
 GUÍA PARA PADRES O TUTORES PARA LA CUMPLIMENTACIÓN DE SOLICITUDES DE PRÉSTAMO DE LIBROS DE TEXTO CURSO 2013/14 versión 1.0 fecha: 12/06/2013 Quién ha de presentar la solicitud...3 Llegar hasta la pantalla
GUÍA PARA PADRES O TUTORES PARA LA CUMPLIMENTACIÓN DE SOLICITUDES DE PRÉSTAMO DE LIBROS DE TEXTO CURSO 2013/14 versión 1.0 fecha: 12/06/2013 Quién ha de presentar la solicitud...3 Llegar hasta la pantalla
Herramientas de los terminales futro: Intranet, procesador de texto, presentaciones, hoja de cálculo y correo electrónico Via Express
 Herramientas de los terminales futro: Intranet, procesador de texto, presentaciones, hoja de cálculo y correo electrónico Via Express Distrito Sanitario Jaén Nordeste Página 1 de 25 Introducción Desde
Herramientas de los terminales futro: Intranet, procesador de texto, presentaciones, hoja de cálculo y correo electrónico Via Express Distrito Sanitario Jaén Nordeste Página 1 de 25 Introducción Desde
Informatica. Para: Sólo la primera vez, se tiene que generar una contraseña para poder acceder, se pincha en este es mi primer acceso.
 Creado: 9-jun-06 Revisión: 2 Página: 1 / 15 Manual portal Manual de usuario para manejo de portal web Entrar al portal Sólo la primera vez, se tiene que generar una contraseña para poder acceder, se pincha
Creado: 9-jun-06 Revisión: 2 Página: 1 / 15 Manual portal Manual de usuario para manejo de portal web Entrar al portal Sólo la primera vez, se tiene que generar una contraseña para poder acceder, se pincha
Manual de Instrucciones Definición de Componentes y Registro de Notas Parciales
 Oficina Central de Informática y Telecomunicaciones Departamento de Programación y Desarrollo de Sistemas Manual de Instrucciones Definición de Componentes y Registro de Notas Parciales Versión 1.0 ÍNDICE
Oficina Central de Informática y Telecomunicaciones Departamento de Programación y Desarrollo de Sistemas Manual de Instrucciones Definición de Componentes y Registro de Notas Parciales Versión 1.0 ÍNDICE
SECCIÓN ADMINISTRATIVA DE LA CARRERA JUDICIAL INSCRIPCIÓN A CONCURSOS CARRERA JUDICIAL GH EN LÍNEA
 SECCIÓN ADMINISTRATIVA DE LA CARRERA JUDICIAL INSCRIPCIÓN A CONCURSOS CARRERA JUDICIAL GH EN LÍNEA Las personas interesadas y que cumplan con todos los requisitos para participar en un cargo del Poder
SECCIÓN ADMINISTRATIVA DE LA CARRERA JUDICIAL INSCRIPCIÓN A CONCURSOS CARRERA JUDICIAL GH EN LÍNEA Las personas interesadas y que cumplan con todos los requisitos para participar en un cargo del Poder
Instructivo - Sistema de Gestión de Prácticas Profesionales Fundación Tecnológica Antonio de Arévalo - TECNAR. Usuario: Estudiante
 Instructivo - Sistema de Gestión de Prácticas Profesionales Fundación Tecnológica Antonio de Arévalo - TECNAR Usuario: Estudiante 1. Dirijase a la siguiente dirección : http://practica.tecnar.edu.co/ e
Instructivo - Sistema de Gestión de Prácticas Profesionales Fundación Tecnológica Antonio de Arévalo - TECNAR Usuario: Estudiante 1. Dirijase a la siguiente dirección : http://practica.tecnar.edu.co/ e
Web Privada. Documentación para el cliente. Pág. 1
 Web Privada Documentación para el cliente Pág. 1 Índice ÍNDICE... 2 DESCRIPCIÓN DEL SERVICIO... 3 URL DE ACCESO... 4 AUTENTIFICACIÓN... 5 El usuario accede por primera vez al portal de clientes... 5 El
Web Privada Documentación para el cliente Pág. 1 Índice ÍNDICE... 2 DESCRIPCIÓN DEL SERVICIO... 3 URL DE ACCESO... 4 AUTENTIFICACIÓN... 5 El usuario accede por primera vez al portal de clientes... 5 El
Gestión de Incidencias (v-3.0.0) Alta de Incidencias, Consultas, Peticiones y Seguimiento de las Incidencias Manual Básico de Usuario
 Gestión de Incidencias (v-3.0.0) Alta de Incidencias, Consultas, Peticiones y Seguimiento de las Incidencias Gestión de Incidencias (v-3.0.0) 13/02/2014 Índice 1 Introducción...5 2 Acceso A La Aplicación...6
Gestión de Incidencias (v-3.0.0) Alta de Incidencias, Consultas, Peticiones y Seguimiento de las Incidencias Gestión de Incidencias (v-3.0.0) 13/02/2014 Índice 1 Introducción...5 2 Acceso A La Aplicación...6
Manual de usuario del formador
 Universidad de Jaén Manual de usuario del formador Plataforma de Cursos de Formación del PDI Vicerrectorado de Docencia y Profesorado 1 Tabla de contenido 1. Introducción al perfil del formador 3 2. Consulta
Universidad de Jaén Manual de usuario del formador Plataforma de Cursos de Formación del PDI Vicerrectorado de Docencia y Profesorado 1 Tabla de contenido 1. Introducción al perfil del formador 3 2. Consulta
Portal de Facturación (servicio de facturación electrónica para empresas proveedoras del Ayuntamiento de Alzira)
 Portal de Facturación (servicio de facturación electrónica para empresas proveedoras del Ayuntamiento de Alzira) ic 1 Portal de Facturación Índice 1. Introducción 2. Requisitos 3. Solicitud de alta de
Portal de Facturación (servicio de facturación electrónica para empresas proveedoras del Ayuntamiento de Alzira) ic 1 Portal de Facturación Índice 1. Introducción 2. Requisitos 3. Solicitud de alta de
Preguntas frecuentes en la plataforma RECyT
 Preguntas frecuentes en la plataforma RECyT Manual tutorial Índice 1 AUTOR: Dudas frecuentes con perfil de autor... 3 1.1 Me he olvidado de la contraseña y no puedo entrar en la plataforma. 3 1.2 Estoy
Preguntas frecuentes en la plataforma RECyT Manual tutorial Índice 1 AUTOR: Dudas frecuentes con perfil de autor... 3 1.1 Me he olvidado de la contraseña y no puedo entrar en la plataforma. 3 1.2 Estoy
. REGISTRO DE ENFERMEDADES RARAS
 . REGISTRO DE ENFERMEDADES RARAS Ref.: manualusuario.doc 1 / 24 INDICE 1 INTRODUCCIÓN... 3 2 NUEVA SOLICITUD... 4 2.1 PESTAÑA DATOS DEL PACIENTE... 4 2.2 PESTAÑA DATOS DEL SOLICITANTE... 5 2.3 PESTAÑA
. REGISTRO DE ENFERMEDADES RARAS Ref.: manualusuario.doc 1 / 24 INDICE 1 INTRODUCCIÓN... 3 2 NUEVA SOLICITUD... 4 2.1 PESTAÑA DATOS DEL PACIENTE... 4 2.2 PESTAÑA DATOS DEL SOLICITANTE... 5 2.3 PESTAÑA
OFICINA INTERNET EMPRESAS
 OFICINA INTERNET EMPRESAS GUÍA de GESTIÓN DE USUARIOS 1 GESTIÓN DE USUARIOS: ALTAS, BAJAS, CONSULTA Y MODIFICACIÓN DE AUTORIZACIONES En Oficina Internet Empresas (OIE) de Bankia la gestión de los usuarios
OFICINA INTERNET EMPRESAS GUÍA de GESTIÓN DE USUARIOS 1 GESTIÓN DE USUARIOS: ALTAS, BAJAS, CONSULTA Y MODIFICACIÓN DE AUTORIZACIONES En Oficina Internet Empresas (OIE) de Bankia la gestión de los usuarios
ÍNDICE. 1. Alta en el sistema Publicar ofertas Seleccionar estudiantes 6. Prácticas Externas: manual de la entidad.
 ÍNDICE 1. Alta en el sistema 2 2. Publicar ofertas 3 Datos personales Nueva oferta Estado de las ofertas Crear usuarios Solicitantes 3. Seleccionar estudiantes 6 Valoración del estudiante Selección del
ÍNDICE 1. Alta en el sistema 2 2. Publicar ofertas 3 Datos personales Nueva oferta Estado de las ofertas Crear usuarios Solicitantes 3. Seleccionar estudiantes 6 Valoración del estudiante Selección del
Manual de usuario Evaluador Revisión de documentos para ponencias en Open Conference System (OCS) VII Coloquio Internacional de Educación
 Manual de usuario Evaluador Revisión de documentos para ponencias en Open Conference System (OCS) VII Coloquio Internacional de Educación Índice de contenido Ingreso al sistema...3 Proceso de revisión...5
Manual de usuario Evaluador Revisión de documentos para ponencias en Open Conference System (OCS) VII Coloquio Internacional de Educación Índice de contenido Ingreso al sistema...3 Proceso de revisión...5
PROMOCIÓN INTERNA P.A.S.
 Sede Electrónica PROMOCIÓN INTERNA P.A.S. GUÍA RÁPIDA DEL PROCEDIMIENTO TELEMÁTICO. 1 INDICE PROMOCIÓN INTERNA P.A.S... 1 GUÍA RÁPIDA DEL PROCEDIMIENTO TELEMÁTICO.... 1 1. INTRODUCCIÓN...4 2. ACCESO AL
Sede Electrónica PROMOCIÓN INTERNA P.A.S. GUÍA RÁPIDA DEL PROCEDIMIENTO TELEMÁTICO. 1 INDICE PROMOCIÓN INTERNA P.A.S... 1 GUÍA RÁPIDA DEL PROCEDIMIENTO TELEMÁTICO.... 1 1. INTRODUCCIÓN...4 2. ACCESO AL
CurrículUM. Aplicación de la Universidad de Murcia para gestionar el currículum vitae según la especificación CVN.
 CurrículUM Aplicación de la Universidad de Murcia para gestionar el currículum vitae según la especificación CVN Manual de usuario Índice de contenidos 1. Introducción 3 1.1 Consideraciones previas 3 1.2
CurrículUM Aplicación de la Universidad de Murcia para gestionar el currículum vitae según la especificación CVN Manual de usuario Índice de contenidos 1. Introducción 3 1.1 Consideraciones previas 3 1.2
Gestor de Licencias Perfil Clubes v.1.3
 Gestor de Licencias Perfil Clubes v.1.3 Índice 1. ACCESO AL GESTOR... 3 2. ACCESO CLUBES... 4 2.1 ADMINSTRADOR PERFIL CLUBES... 4 2.2 PORTADA... 4 2.3 CONFIGURACIÓN... 5 2.4 CONTACTOS... 6 2.5 TRAMITACIÓN
Gestor de Licencias Perfil Clubes v.1.3 Índice 1. ACCESO AL GESTOR... 3 2. ACCESO CLUBES... 4 2.1 ADMINSTRADOR PERFIL CLUBES... 4 2.2 PORTADA... 4 2.3 CONFIGURACIÓN... 5 2.4 CONTACTOS... 6 2.5 TRAMITACIÓN
ESPACIO DE LICITADORES
 Espacio de ESPACIO DE LICITADORES Servicio de suscripción a anuncios de licitación del Grupo RENFE Índice de contenidos. 1.1. INTRODUCCIÓN... 3 1.2. ACCESO AL ESPACIO DE LICITADOR... 4 1.3. ALTA SERVICIO
Espacio de ESPACIO DE LICITADORES Servicio de suscripción a anuncios de licitación del Grupo RENFE Índice de contenidos. 1.1. INTRODUCCIÓN... 3 1.2. ACCESO AL ESPACIO DE LICITADOR... 4 1.3. ALTA SERVICIO
Administración de Afiliados
 FEDERACIÓN DE CASTILLA-LA MANCHA DE KARATE Y DISCIPLINAS ASOCIADAS Manual Administración de Afiliados Bienvenidos a la nueva forma de controlar y gestionar los datos de afiliados de la Federación de Castilla
FEDERACIÓN DE CASTILLA-LA MANCHA DE KARATE Y DISCIPLINAS ASOCIADAS Manual Administración de Afiliados Bienvenidos a la nueva forma de controlar y gestionar los datos de afiliados de la Federación de Castilla
MANUAL USUARIO DE LA PLATAFORMA PROVINCIAL DE NOTIFICACIONES TELEMÁTICAS
 MANUAL USUARIO DE LA PLATAFORMA PROVINCIAL DE NOTIFICACIONES TELEMÁTICAS ENERO 2011 Índice de contenido 1.INTRODUCCIÓN A LA PLATAFORMA PROVINCIAL DE NOTIFICACIONES COMPARECE... 3 2.ACCESO E INSTALACIÓN...3
MANUAL USUARIO DE LA PLATAFORMA PROVINCIAL DE NOTIFICACIONES TELEMÁTICAS ENERO 2011 Índice de contenido 1.INTRODUCCIÓN A LA PLATAFORMA PROVINCIAL DE NOTIFICACIONES COMPARECE... 3 2.ACCESO E INSTALACIÓN...3
PUBLICACIÓN DE OFERTAS DE PRÁCTICAS EXTRACURRICULARES Y OFERTAS DE EMPLEO PROCEDIMIENTO PARA EMPRESAS
 PUBLICACIÓN DE OFERTAS DE PRÁCTICAS EXTRACURRICULARES Y OFERTAS DE EMPLEO PROCEDIMIENTO PARA EMPRESAS Este procedimiento tiene como objetivo asesorar a las empresas colaboradoras en su proceso de registro
PUBLICACIÓN DE OFERTAS DE PRÁCTICAS EXTRACURRICULARES Y OFERTAS DE EMPLEO PROCEDIMIENTO PARA EMPRESAS Este procedimiento tiene como objetivo asesorar a las empresas colaboradoras en su proceso de registro
Gestor de Licencias Perfil Clubes v.1.3
 Gestor de Licencias Perfil Clubes v.1.3 Índice 1. ACCESO AL GESTOR... 3 2. ACCESO CLUBES... 4 2.1 ADMINSTRADOR PERFIL CLUBES... 4 2.2 PORTADA... 4 2.3 CONFIGURACIÓN... 5 2.4 CONTACTOS... 6 2.5 TRAMITACIÓN
Gestor de Licencias Perfil Clubes v.1.3 Índice 1. ACCESO AL GESTOR... 3 2. ACCESO CLUBES... 4 2.1 ADMINSTRADOR PERFIL CLUBES... 4 2.2 PORTADA... 4 2.3 CONFIGURACIÓN... 5 2.4 CONTACTOS... 6 2.5 TRAMITACIÓN
Manual del Servicio de Consulta de autorizados RED que gestionan una empresa.
 Manual del Servicio de Consulta de autorizados RED que gestionan una empresa. Abril de 2016 Contenido 1 Introducción... 3 2 Acceso al servicio... 3 2.1 Acceso con Certificado Digital... 4 2.2 Acceso con
Manual del Servicio de Consulta de autorizados RED que gestionan una empresa. Abril de 2016 Contenido 1 Introducción... 3 2 Acceso al servicio... 3 2.1 Acceso con Certificado Digital... 4 2.2 Acceso con
Solicitudes Material de Almacén
 Solicitudes de Material de Almacén Sistema de Turno Electrónico Solicitudes de Material de Almacén Usuarios del Poder Judicial MANUAL DEL USUARIO PARA LOS OPERATIVOS Realizado por: Sistema Morelos ISC
Solicitudes de Material de Almacén Sistema de Turno Electrónico Solicitudes de Material de Almacén Usuarios del Poder Judicial MANUAL DEL USUARIO PARA LOS OPERATIVOS Realizado por: Sistema Morelos ISC
Manual de usuario del programa para la presentación de solicitudes de ayudas
 programa para la presentación de Mayo 2012 (v1.0) Índice. 1. Introducción... 3 2. Requisitos para ejecutar la aplicación... 3 3. Descarga de la aplicación... 4 4. Funcionamiento general de la aplicación...
programa para la presentación de Mayo 2012 (v1.0) Índice. 1. Introducción... 3 2. Requisitos para ejecutar la aplicación... 3 3. Descarga de la aplicación... 4 4. Funcionamiento general de la aplicación...
Manual de ayuda de ATILA.
 Edición de un registro de la base de datos Podrá llegar a esta pantalla de edición de datos de un registro después de haber seleccionado algún registro obtenido a raíz de una búsqueda en la base de datos.
Edición de un registro de la base de datos Podrá llegar a esta pantalla de edición de datos de un registro después de haber seleccionado algún registro obtenido a raíz de una búsqueda en la base de datos.
Manual de Usuario. Cuadros Horarios. Profesores
 Manual de Usuario Cuadros Horarios Profesores ÍNDICE 1 Introducción...2 2 Profesores...2 3 Niveles de Impartición...7 4 Niveles de Nombramiento...8 5 Cuadro Horario...8 2010 Manual de Usuario Cuadros Horarios
Manual de Usuario Cuadros Horarios Profesores ÍNDICE 1 Introducción...2 2 Profesores...2 3 Niveles de Impartición...7 4 Niveles de Nombramiento...8 5 Cuadro Horario...8 2010 Manual de Usuario Cuadros Horarios
2. CÓMO BUSCAR EN DIALNET
 1. QUÉ ES DIALNET Dialnet es un portal bibliográfico interdisciplinar, de acceso libre y gratuito, creado para dar mayor visibilidad a la literatura científica hispana. Recopila diversos tipos de documentos:
1. QUÉ ES DIALNET Dialnet es un portal bibliográfico interdisciplinar, de acceso libre y gratuito, creado para dar mayor visibilidad a la literatura científica hispana. Recopila diversos tipos de documentos:
MANUAL PARA LA CREACIÓN DE UN BLOG USANDO LA HERRAMIENTA BLOGGER
 MANUAL PARA LA CREACIÓN DE UN BLOG USANDO LA HERRAMIENTA BLOGGER CTE/SMET/DAATE/SRE 1 Para darse de alta como usuario - Lo primero que debemos hacer es acceder a la siguiente página de internet www.blogger.com.
MANUAL PARA LA CREACIÓN DE UN BLOG USANDO LA HERRAMIENTA BLOGGER CTE/SMET/DAATE/SRE 1 Para darse de alta como usuario - Lo primero que debemos hacer es acceder a la siguiente página de internet www.blogger.com.
Gestión de formularios: Manual de usuario
 1-FORMULARIOS... 2 1.1Crear un nuevo formulario... 2 1.2Editar las propiedades de un formulario... 3 1.3Ver datos enviados... 6 1.4 Eliminar un formulario... 7 2-AGRUPACIONES... 8 2.1Crear una agrupación...
1-FORMULARIOS... 2 1.1Crear un nuevo formulario... 2 1.2Editar las propiedades de un formulario... 3 1.3Ver datos enviados... 6 1.4 Eliminar un formulario... 7 2-AGRUPACIONES... 8 2.1Crear una agrupación...
SUBSEDE ELECTRÓNICA DEL FONDO DE GARANTÍA SALARIAL
 SECRETARÍA DE ESTADO. FONDO DE GARANTÍA SALARIAL. SECRETARIA GENERAL. SUBSEDE ELECTRÓNICA DEL FONDO DE GARANTÍA SALARIAL Manual de Usuario Subsede Electrónica Sumario 1 ACCESO AL SISTEMA Y OPERATIVA GENERAL...
SECRETARÍA DE ESTADO. FONDO DE GARANTÍA SALARIAL. SECRETARIA GENERAL. SUBSEDE ELECTRÓNICA DEL FONDO DE GARANTÍA SALARIAL Manual de Usuario Subsede Electrónica Sumario 1 ACCESO AL SISTEMA Y OPERATIVA GENERAL...
MANUAL DE USUARIO DEL SISTEMA MATEGE
 MANUAL DE USUARIO DEL SISTEMA MATEGE Índice del documento: INTRODUCCIÓN... 4 REQUISITOS... 5 ACCESO AL SISTEMA... 5 MATRICULACIÓN DE VEHÍCULOS... 5 Gestor Administrativo... 5 Empleado de Gestoría... 5
MANUAL DE USUARIO DEL SISTEMA MATEGE Índice del documento: INTRODUCCIÓN... 4 REQUISITOS... 5 ACCESO AL SISTEMA... 5 MATRICULACIÓN DE VEHÍCULOS... 5 Gestor Administrativo... 5 Empleado de Gestoría... 5
INSTITUTO ELECTORAL DEL ESTADO DE MÉXICO SECRETARÍA EJECUTIVA UNIDAD DE INFORMÁTICA Y ESTADÍSTICA
 INSTITUTO ELECTORAL DEL ESTADO DE MÉXICO SECRETARÍA EJECUTIVA UNIDAD DE INFORMÁTICA Y ESTADÍSTICA Guía de uso del Correo Electrónico Institucional Outlook Web App. Noviembre de 2014 Correo Electrónico
INSTITUTO ELECTORAL DEL ESTADO DE MÉXICO SECRETARÍA EJECUTIVA UNIDAD DE INFORMÁTICA Y ESTADÍSTICA Guía de uso del Correo Electrónico Institucional Outlook Web App. Noviembre de 2014 Correo Electrónico
MANUAL DE USUARIO SINOE: Sistema de Notificaciones Electrónicas Octubre de 2016
 GERENCIA DE INFORMÁTICA MANUAL DE USUARIO SINOE: Sistema de Notificaciones Electrónicas Octubre de 2016 Desarrollado por la Sub-gerencia de Desarrollo de Sistemas de Información Poder Judicial INDICE 1.
GERENCIA DE INFORMÁTICA MANUAL DE USUARIO SINOE: Sistema de Notificaciones Electrónicas Octubre de 2016 Desarrollado por la Sub-gerencia de Desarrollo de Sistemas de Información Poder Judicial INDICE 1.
Autoservicio GIDA - Guía de Autoservicio de Contraseña
 CORPORACIÓN RTVE DIRECCIÓN DE SISTEMAS DE INFORMACIÓN Y GESTIÓN (SEGURIDAD INFORMÁTICA) Autoservicio GIDA - Guía de Autoservicio de Contraseña Procedimiento Código: Área/Unidad: Seguridad Informática Fecha:
CORPORACIÓN RTVE DIRECCIÓN DE SISTEMAS DE INFORMACIÓN Y GESTIÓN (SEGURIDAD INFORMÁTICA) Autoservicio GIDA - Guía de Autoservicio de Contraseña Procedimiento Código: Área/Unidad: Seguridad Informática Fecha:
MANUAL USO CUENTAS PERSONALES ASOCIADAS/OS AEIHM
 MANUAL USO CUENTAS PERSONALES ASOCIADAS/OS AEIHM Artefinal Studio, SL www.artefinal.com ÍNDICE Iniciar sesión en el portal...3 Completar los datos de la cuenta de usuario/a...3 Información de la cuenta...4
MANUAL USO CUENTAS PERSONALES ASOCIADAS/OS AEIHM Artefinal Studio, SL www.artefinal.com ÍNDICE Iniciar sesión en el portal...3 Completar los datos de la cuenta de usuario/a...3 Información de la cuenta...4
MANUAL DE USUARIO PROFESORES
 MANUAL DE USUARIO PROFESORES Índice ÍNDICE... 1 RESUMEN... 1 FICHA DE PROFESOR... 1 INSCRIPCIÓN DE PROFESOR... 4 RELACIÓN DE CANDIDATOS... 8 MODIFICACIÓN DE PROFESORES... 9 Resumen En este documento se
MANUAL DE USUARIO PROFESORES Índice ÍNDICE... 1 RESUMEN... 1 FICHA DE PROFESOR... 1 INSCRIPCIÓN DE PROFESOR... 4 RELACIÓN DE CANDIDATOS... 8 MODIFICACIÓN DE PROFESORES... 9 Resumen En este documento se
Tutoriales y Guías de uso con Orientaciones Pedagógicas Entorno Virtual de Aprendizaje Plataforma Blackboard WIKIS
 Creación o Modificación de Wikis Wikis: Un wiki es una herramienta de colaboración que le permite a los alumnos ver, contribuir y modificar una o varias páginas de materiales relacionados con los cursos.
Creación o Modificación de Wikis Wikis: Un wiki es una herramienta de colaboración que le permite a los alumnos ver, contribuir y modificar una o varias páginas de materiales relacionados con los cursos.
Manual Usuario Público
 Manual Usuario Público Sistema de Solicitud de Autorización de Traslado de Niños, Niñas y Adolescentes (SISATNNA) Av. Norte Sur 4, cruce con Av. Lecuna, entre esquinas de Reducto y Glorieta. Edificio Glorieta.
Manual Usuario Público Sistema de Solicitud de Autorización de Traslado de Niños, Niñas y Adolescentes (SISATNNA) Av. Norte Sur 4, cruce con Av. Lecuna, entre esquinas de Reducto y Glorieta. Edificio Glorieta.
Movistar Imagenio Recarga de Móviles MANUAL DE USUARIO
 Recarga de Móviles MANUAL DE USUARIO Versión: 2 Publicación: abril 2010 Este manual de servicio es propiedad de Telefónica de España SAU, queda terminante prohibida la manipulación total o parcial de su
Recarga de Móviles MANUAL DE USUARIO Versión: 2 Publicación: abril 2010 Este manual de servicio es propiedad de Telefónica de España SAU, queda terminante prohibida la manipulación total o parcial de su
Las personas usuarias de pueden acceder desde dos sitios diferentes:
 Manual de Uso de la Web Privada Actualizado a Febrero de 2010 1. Introducción. La Web Privada de GEScontrat@ es un espacio a disposición de las personas usuarias de la aplicación GEScontrat@ en la que
Manual de Uso de la Web Privada Actualizado a Febrero de 2010 1. Introducción. La Web Privada de GEScontrat@ es un espacio a disposición de las personas usuarias de la aplicación GEScontrat@ en la que
Sede Electrónica GUÍA RÁPIDA DE UN PROCEDIMIENTO TELEMÁTICO DE ESTELA
 Sede Electrónica GUÍA RÁPIDA DE UN PROCEDIMIENTO TELEMÁTICO DE ESTELA 1 ÍNDICE 1. ACCESO AL PROCEDIMIENTO...3 2. PRESENTACIÓN DE LA SOLICITUD...6 TABLA DE IMÁGENES Imagen 1.- Acceso al catálogo de procedimientos
Sede Electrónica GUÍA RÁPIDA DE UN PROCEDIMIENTO TELEMÁTICO DE ESTELA 1 ÍNDICE 1. ACCESO AL PROCEDIMIENTO...3 2. PRESENTACIÓN DE LA SOLICITUD...6 TABLA DE IMÁGENES Imagen 1.- Acceso al catálogo de procedimientos
- MANUAL DE USUARIO - KZ GUÍA DE PRODUCCIÓN
 - MANUAL DE USUARIO - KZ GUÍA DE PRODUCCIÓN Aplicación: Kz Guía Producción Instagi Instagi Teléfono: 943424465-943466874 Email: instagi@instagi.com Índice 1. Introducción...6 1.1. Acceso...6 1.2. Registro...7
- MANUAL DE USUARIO - KZ GUÍA DE PRODUCCIÓN Aplicación: Kz Guía Producción Instagi Instagi Teléfono: 943424465-943466874 Email: instagi@instagi.com Índice 1. Introducción...6 1.1. Acceso...6 1.2. Registro...7
1. DIAGRAMA DE PROCESO
 Modificación de Cartel y Dejar sin Efecto. P-PS-125-05-2016 Contenido 1. DIAGRAMA DE PROCESO... 3 2. SOLICITUD DE MODIFICACIÓN DEL CARTEL... 4 3. APROBACIÓN DE LA SOLICITUD DE MODIFICACIÓN... 10 4. PROCESO
Modificación de Cartel y Dejar sin Efecto. P-PS-125-05-2016 Contenido 1. DIAGRAMA DE PROCESO... 3 2. SOLICITUD DE MODIFICACIÓN DEL CARTEL... 4 3. APROBACIÓN DE LA SOLICITUD DE MODIFICACIÓN... 10 4. PROCESO
Unidad Técnica Manual GERES (Solicitudes y Reservas)
 Unidad Técnica SIGMA@ Manual GERES (Solicitudes y Reservas) Índice (Puedes pulsar en el texto para ir a la sección correspondiente) Solicitud de reserva y Reserva... 3 Buscar recurso por identificación...
Unidad Técnica SIGMA@ Manual GERES (Solicitudes y Reservas) Índice (Puedes pulsar en el texto para ir a la sección correspondiente) Solicitud de reserva y Reserva... 3 Buscar recurso por identificación...
ACTEON Manual de Usuario
 SUBDIRECCIÓN GENERAL DE TECNOLOGÍAS DE LA INFORMACIÓN Y DE LAS COMUNICACIONES Referencia: ACT(DSI)MU01 Nº Versión: 1.00 Fecha: ÍNDICE 1. INTRODUCCIÓN...3 1.1. OBJETO DE ESTE DOCUMENTO... 3 1.2. ALCANCE...
SUBDIRECCIÓN GENERAL DE TECNOLOGÍAS DE LA INFORMACIÓN Y DE LAS COMUNICACIONES Referencia: ACT(DSI)MU01 Nº Versión: 1.00 Fecha: ÍNDICE 1. INTRODUCCIÓN...3 1.1. OBJETO DE ESTE DOCUMENTO... 3 1.2. ALCANCE...
Manual Archivo Digital Docencia Investigación (ADDI) Trabajo de Fin de Grado (TFG)
 Manual Archivo Digital Docencia Investigación (ADDI) Trabajo de Fin de Grado (TFG) Escuela Universitaria de Estudios Empresariales Curso 2014/15 Adaptado de la Guía para completar un TFG en ADDI (29 enero
Manual Archivo Digital Docencia Investigación (ADDI) Trabajo de Fin de Grado (TFG) Escuela Universitaria de Estudios Empresariales Curso 2014/15 Adaptado de la Guía para completar un TFG en ADDI (29 enero
Guía de Moodle Mundusfor para administradores
 Guía de Moodle Mundusfor para administradores Realizado por: Supervisor: D. Moisés Coriat Benarroch Índice Introducción 3 1. Página principal de la plataforma Moodle Mundusfor 3 2. Idioma 4 3. Acceso a
Guía de Moodle Mundusfor para administradores Realizado por: Supervisor: D. Moisés Coriat Benarroch Índice Introducción 3 1. Página principal de la plataforma Moodle Mundusfor 3 2. Idioma 4 3. Acceso a
Cómo dar de alta la solicitud de beca con certificado digital?
 Para dar de alta una solicitud con certificado digital, debes acceder pinchando en el siguiente enlace Una vez que hayas accedido al mismo, el sistema validará los componentes necesarios para llevar a
Para dar de alta una solicitud con certificado digital, debes acceder pinchando en el siguiente enlace Una vez que hayas accedido al mismo, el sistema validará los componentes necesarios para llevar a
Aon Risk Solutions Aon Global Centro de Servicios y Siniestros. eprosi. Guía de Usuario V. 1.3
 Aon Risk Solutions Aon Global Centro de Servicios y Siniestros eprosi Guía de Usuario V. 1.3 Descripción de la aplicación Sistema de acceso La dirección de la página Web (a escribir en el navegador Web)
Aon Risk Solutions Aon Global Centro de Servicios y Siniestros eprosi Guía de Usuario V. 1.3 Descripción de la aplicación Sistema de acceso La dirección de la página Web (a escribir en el navegador Web)
Guía de uso del sistema de acceso al DiViSA
 Guía de uso del sistema de acceso al DiViSA Para acceder al sistema de aplicación y corrección del DiViSA debe registrarse como usuario en www.teacorrige.com. Para hacerlo solo debe seguir los pasos que
Guía de uso del sistema de acceso al DiViSA Para acceder al sistema de aplicación y corrección del DiViSA debe registrarse como usuario en www.teacorrige.com. Para hacerlo solo debe seguir los pasos que
CONSEJERIA DE HACIENDA Y ADMINISTRACIÓN PÚBLICA Dirección General de Patrimonio
 MANUAL DE USO DEL PROGRAMA PARA RELLENAR LAS ESPECIFICACIONES DEL SUMINISTRO HOMOLOGADO DE LOS CONTRATOS DERIVADOS DE ACUERDO MARCO PARA EL C.B.H. DE MOBILIARIO DE OFICINA MobiCompra ÍNDICE DEL MANUAL
MANUAL DE USO DEL PROGRAMA PARA RELLENAR LAS ESPECIFICACIONES DEL SUMINISTRO HOMOLOGADO DE LOS CONTRATOS DERIVADOS DE ACUERDO MARCO PARA EL C.B.H. DE MOBILIARIO DE OFICINA MobiCompra ÍNDICE DEL MANUAL
ID-UAM: GESTIÓN DE CUENTAS
 ID-UAM: GESTIÓN DE CUENTAS BIENVENIDO A ID-UAM: GESTIÓN DE CUENTAS PRIMER ACCESO AL SERVICIOS ACCESO CON PREGUNTAS PERSONALES POR OLVIDO PETICIÓN DE CÓDIGO DE ACTIVACIÓN ACCESO MEDIANTE CÓDIGO DE ACTIVACIÓN
ID-UAM: GESTIÓN DE CUENTAS BIENVENIDO A ID-UAM: GESTIÓN DE CUENTAS PRIMER ACCESO AL SERVICIOS ACCESO CON PREGUNTAS PERSONALES POR OLVIDO PETICIÓN DE CÓDIGO DE ACTIVACIÓN ACCESO MEDIANTE CÓDIGO DE ACTIVACIÓN
Explicación del portal
 Explicación del portal General Ingreso Menu principal Foro Objetivo Disponer de una herramienta de fácil manejo que establezca un espacio de comunicación entre estudiantes y profesores a través de Internet,
Explicación del portal General Ingreso Menu principal Foro Objetivo Disponer de una herramienta de fácil manejo que establezca un espacio de comunicación entre estudiantes y profesores a través de Internet,
AUTOSOLICITUD DE ADMISIÓN CURSO 2017/2018 ADMISIÓN A ESTUDIOS DE MÁSTER UNIVERSITARIO OFICIAL
 2017/18 AUTOSOLICITUD DE ADMISIÓN CURSO 2017/2018 ADMISIÓN A ESTUDIOS DE MÁSTER UNIVERSITARIO OFICIAL Centro de Postgrado UNIVERSIDAD CARLOS III DE MADRID 1 GUÍA PARA REALIZAR LA SOLICITUD DE ADMISIÓN
2017/18 AUTOSOLICITUD DE ADMISIÓN CURSO 2017/2018 ADMISIÓN A ESTUDIOS DE MÁSTER UNIVERSITARIO OFICIAL Centro de Postgrado UNIVERSIDAD CARLOS III DE MADRID 1 GUÍA PARA REALIZAR LA SOLICITUD DE ADMISIÓN
SOLICITUD DE PREINSCRIPCIÓN EN TÍTULOS PROPIOS UNIVERSIDAD REY JUAN CARLOS CURSO ACADÉMICO
 SOLICITUD DE PREINSCRIPCIÓN EN TÍTULOS PROPIOS UNIVERSIDAD REY JUAN CARLOS CURSO ACADÉMICO 2013-14 Manual del Alumno Contenido 1 Introducción... 2 2 Plazos de Preinscripción... 2 3 Plazos de Matrícula...
SOLICITUD DE PREINSCRIPCIÓN EN TÍTULOS PROPIOS UNIVERSIDAD REY JUAN CARLOS CURSO ACADÉMICO 2013-14 Manual del Alumno Contenido 1 Introducción... 2 2 Plazos de Preinscripción... 2 3 Plazos de Matrícula...
DESCRIPCIÓN GENERAL DE LA APLICACIÓN...
 ÍNDICE 1. DESCRIPCIÓN GENERAL DE LA APLICACIÓN... 1 1. 1. CONFIGURACIÓN DEL NAVEGADOR... 1 1. 2. BLOQUEADOR DE VENTANAS EMERGENTES DE LA BARRA DE GOOGLE... 8 1. 3. ACCESO A LA APLICACIÓN... 8 1. 4. DESCRIPCIÓN
ÍNDICE 1. DESCRIPCIÓN GENERAL DE LA APLICACIÓN... 1 1. 1. CONFIGURACIÓN DEL NAVEGADOR... 1 1. 2. BLOQUEADOR DE VENTANAS EMERGENTES DE LA BARRA DE GOOGLE... 8 1. 3. ACCESO A LA APLICACIÓN... 8 1. 4. DESCRIPCIÓN
Gestión de Concursos de Méritos Portal: Solicitud de Concursos
 Gestión de Concursos de Méritos Portal: Solicitud de Concursos MANUAL DE USUARIO Reducido Noviembre 2013 Contenido CONTENIDO... 2 1. PASOS A SEGUIR.... 3 1.1 Acceso al Portal.... 3 1.2 Acceso al concurso....
Gestión de Concursos de Méritos Portal: Solicitud de Concursos MANUAL DE USUARIO Reducido Noviembre 2013 Contenido CONTENIDO... 2 1. PASOS A SEGUIR.... 3 1.1 Acceso al Portal.... 3 1.2 Acceso al concurso....
Manual de usuario RVE 2.0. Módulo Inhabilitaciones
 Manual de usuario RVE 2.0 1 Introducción... 3 2 Ingreso al Sistema... 3 3 Página de Bienvenida al Sistema... 5 4 Funcionalidades de Inhabilitaciones... 6 5 Buscar Inhabilitaciones... 6 6 Ingreso de Inhabilitación...
Manual de usuario RVE 2.0 1 Introducción... 3 2 Ingreso al Sistema... 3 3 Página de Bienvenida al Sistema... 5 4 Funcionalidades de Inhabilitaciones... 6 5 Buscar Inhabilitaciones... 6 6 Ingreso de Inhabilitación...
