Manual de usuario para Android de la aplicación PORTAFIRMAS MÓVIL
|
|
|
- Daniel Muñoz Márquez
- hace 6 años
- Vistas:
Transcripción
1 Manual de usuario para Android de la aplicación PORTAFIRMAS MÓVIL
2 Índice 1 Introducción Perfil de la aplicación Requisitos técnicos Manual de usuario Instalación del certificado Acceso al sistema Menú principal Menú Pendientes Firmar/rechazar solicitudes A. Firmar solicitudes B. Rechazar solicitudes Menú Firmadas Envío copia auténtica imprimible Menú Rechazadas Menú Anuladas Menú Favoritas Preferencias Ayuda Salir Detalle de una solicitud Búsqueda de solicitudes Notificaciones Histórico de versiones T F /56
3 Tabla de ilustraciones Ilustración 1. Tamaño de memoria de la aplicación Ilustración 2. Copiar certificado al dispositivo móvil Ilustración 3. Selección del certificado... 9 Ilustración 4. Instalar certificado Ilustración 5. Seleccionar certificado Ilustración 6. Modos de acceso al sistema Ilustración 7. Acceso al sistema mediante certificado electrónico Ilustración 8. Acceso al sistema mediante 14 Ilustración 9. Menú Vista móvil Ilustración 10. Menú Vista tableta Ilustración 11. Listado solicitudes pendientes Ilustración 12. Detalle solicitud pendiente de firma Ilustración 13. Cargando más solicitudes Ilustración 14. Activar panel de selección múltiple de solicitudes Ilustración 15. Solicitud seleccionada para firma o rechazo Ilustración 16. Panel selección de solicitudes Vista móvil Ilustración 17. Panel selección de solicitudes Vista tableta Ilustración 18. Seleccionar más solicitudes Vista móvil Ilustración 19. Firma de solicitudes Ilustración 20. Proceso firma de solicitudes Ilustración 21. Establecer certificado de firma Ilustración 22. Opciones de firma: Firmar y Firmar en la nube Vista móvil Ilustración 23. Página para permitir el uso del certificado en la nube Vista tableta Ilustración 24. Rechazo de solicitudes Ilustración 25. Motivo de rechazo Ilustración 26. Proceso de rechazo de una solicitud Vista móvil Ilustración 27. Listado firmadas Vista móvil Ilustración 28. Detalle solicitud firmada Ilustración 29. Pantalla detalle solicitud firmada Vista móvil Ilustración 30. Descarga y visualización de documento firmado Vista tableta T F /56
4 Ilustración 31. Contenido /sdcard/portafirmas Ilustración 32. Documento con copia imprimible Ilustración 33. Pantalla de envío de copia Vista tableta Ilustración 34. Proceso de envío de copia Vista móvil Ilustración 35. Solicitudes favoritas Vista móvil Ilustración 36. Información solicitud favorita Ilustración 37. Marcar solicitud como favorita Vista móvil Ilustración 38. Pantalla de preferencias Vista móvil Ilustración 39. Preferencias de visualización Vista móvil Ilustración 40. Solicitudes separadas por usuarios y aplicaciones Ilustración 41. Certificado no configurado Ilustración 42. Certificado configurado Ilustración 43. Envío de logs Ilustración 44. Notificaciones Ilustración 45. Información de usuario con y sin capacidad institucional Ilustración 46. Versión del cliente móvil Ilustración 47. Sección de ayuda Vista móvil Ilustración 48. Ayuda: Iconos del listado Vista móvil Ilustración 49. Ayuda: Selección múltiple solicitudes Vista móvil Ilustración 50. Ayuda: Establecer solicitud favorita Vista móvil Ilustración 51. Ayuda: Notificaciones Vista móvil Ilustración 52. Menú salir Vista móvil Ilustración 53. Menú salir Vista tableta Ilustración 54. Detalle de una solicitud pendiente de firma Vista móvil Ilustración 55. Detalle de una solicitud pendiente de firma Vista tableta Ilustración 56. Filtro de búsqueda Ilustración 57. Eliminar filtro de búsqueda Ilustración 58. Notificación Nueva solicitud de firma (perfil institucional) Ilustración 59. Pasarela de Firma - Opciones de Firma Ilustración 60. Notificación Nueva solicitud de firma síncrona lanzada desde la Pasarela de Firma Ilustración 61. Proceso de firma de una solicitud lanzada desde la Pasarela de Firma con la aplicación Portafirmas móvil T F /56
5 Ilustración 62. Configurar mostrar notificaciones de Portafirmas en los Ajustes del dispositivo móvil Tablas Tabla 1. Información solicitud Tabla 2. Funcionalidad del panel de selección de solicitudes Tabla 3. Tipo de solicitudes favoritas Tabla 4. Información del flujo de firma Tabla 5. Formatos de documento soportados Tabla 6. Acciones posibles sobre un documento T F /56
6 1 Introducción Este manual de uso de la aplicación Portafirmas móvil ha sido elaborado con la intención de ofrecer la información necesaria para la utilización del sistema por parte de los usuarios de la organización. Este documento sigue una estructura concreta, comienza con una introducción al perfil del que se puede hacer uso en la aplicación, seguida de los requerimientos básicos para el correcto funcionamiento de la aplicación. Posteriormente se indica cómo acceder al sistema y se comentan las distintas acciones disponibles para los usuarios. 1.1 Perfil de la aplicación Esta aplicación proporciona a sus usuarios un único perfil: firmante de documentos. El perfil firmante de documentos está destinado a aquellos usuarios que han sido señalados como firmante en alguna de las solicitudes de firma creadas bien por otros usuarios, bien por aplicaciones. A través de este perfil se puede acceder al listado de las solicitudes pendientes de su firma, firmar o rechazar una solicitud, ver el histórico de solicitudes firmadas o visualizar el histórico de solicitudes rechazadas. Es posible que un usuario disponga de capacidad institucional, esto es, el cargo o puesto administrativo de un usuario en la organización. Para estos usuarios habrá dos perfiles de este tipo: Perfil firmante institucional, en el que aparecen las solicitudes de firma dirigidas a su capacidad institucional. Perfil firmante personal, en el que se incluyen las solicitudes de firma dirigidas a la persona. A lo largo de este documento se detallarán las distintas opciones que se proporcionan para el perfil firmante de documentos. 1.2 Requisitos técnicos Para el uso de esta aplicación son necesarios los siguientes requisitos: Disponer, como medio de firma electrónica, de un certificado reconocido admitido por la organización. Android 4.0 o superior. Espacio en el dispositivo móvil de al menos 6,84 MB (Ilustración 1). T F /56
7 Ilustración 1. Tamaño de memoria de la aplicación. T F /56
8 2 Manual de usuario 2.1 Instalación del certificado Uno de los requisitos funcionales de la aplicación es que el usuario debe tener configurado su certificado electrónico en su dispositivo móvil, ya que se usará para los procesos de autenticación del usuario en el sistema y para la firma de solicitudes. A partir de la versión 4.0 de Android, el sistema implementa un almacén de certificados centralizado, que es donde se tendrá que instalar el certificado electrónico del usuario. Para instalar el certificado en el dispositivo, como primer paso, hay que copiar el certificado (fichero *.p12 o *.pfx) desde su PC al almacenamiento externo de su dispositivo móvil (Ilustración 2). Ilustración 2. Copiar certificado al dispositivo móvil. T F /56
9 Después de copiar el certificado en su dispositivo, tendrá que instalarlo usando la aplicación Portafirmas. Al abrirla, se mostrará la pantalla de acceso al sistema (Ilustración 3). Al pulsar el botón INSTALAR CERTIFICADO se mostrarán entonces los certificados (fichero *.p12 o *.pfx) copiados previamente en su dispositivo. La ubicación por defecto para buscar el certificado será la del almacenamiento externo del dispositivo móvil. Ilustración 3. Selección del certificado. Una vez elegido, se procede a su instalación como se puede ver en la siguiente secuencia de pantallas (Ilustración 4): T F /56
10 Ilustración 4. Instalar certificado. T F /56
11 La contraseña que se pide en este proceso, es la del certificado (fichero *.p12 o *.pfx). A diferencia de versiones anteriores de la aplicación Portafirmas móvil, a partir de la versión 3.01, el certificado electrónico del usuario se instalará en el almacén centralizado de certificados que incorpora el dispositivo móvil, disponible desde la versión Android 4.0. El uso de este almacén implica proteger al dispositivo fijando un patrón, un PIN o una contraseña de desbloqueo de pantalla. Es un requisito del sistema por lo que este paso es obligatorio, y el usuario estará obligado a fijar uno si no lo tenía ya antes configurado. Se recomienda dejar como nombre del certificado el que la aplicación pone por defecto, CertificadoPortafirmasUM, ya que es el que vendrá prefijado en la aplicación Portafirmas cuando sea necesario seleccionar un certificado entre los que haya instalados en el almacén de certificados del dispositivo (Ilustración 5). Ilustración 5. Seleccionar certificado. NOTA: Realice este proceso bajo su propia responsabilidad. La instalación de un certificado electrónico en un dispositivo móvil puede conllevar riesgos de seguridad derivados de la posible instalación de software fraudulento o del extravío del dispositivo. T F /56
12 En cualquiera de estos casos deberá proceder a la revocación inmediata de su certificado electrónico a través del prestador de servicios de certificación correspondiente. Recuerde que el nivel de seguridad ofrecido por un certificado instalado en un dispositivo móvil es siempre inferior al ofrecido por un dispositivo criptográfico. 2.2 Acceso al sistema En la pantalla de bienvenida de la aplicación (Ilustración 6) se muestran los dos posibles modos de acceso al sistema: usando certificado electrónico, o mediante una cuenta de usuario de la UMU La Ilustración 6 muestra los dos tipos de acceso disponibles. Ilustración 6. Modos de acceso al sistema. Para acceder con certificado electrónico es requisito tener instalado uno en el dispositivo móvil, como se indicaba en el apartado 2.1 de esta documentación. T F /56
13 La Ilustración 7 muestra un ejemplo de acceso mediante certificado electrónico. Ilustración 7. Acceso al sistema mediante certificado electrónico. Al pulsar el botón ENTRAR, al usuario se le mostrará una ventana de selección de certificado. La Ilustración 8 muestra la pantalla de acceso mediante cuenta de usuario de la UMU. T F /56
14 Ilustración 8. Acceso al sistema mediante Si así lo desea, puede indicar que se recuerden sus credenciales de acceso. De esta manera, la aplicación no se las volverá a solicitar al acceder a ella posteriormente. Si la autenticación en el sistema ha sido correcta, al usuario se le mostrará la pantalla principal de la aplicación, que se corresponde con el listado de las solicitudes pendientes de firma. Si el usuario tiene cargo institucional, aparecerá el listado de solicitudes pendientes de su firma institucional. Si por el contrario no tuviera cargo, el listado que se presenta corresponde con las solicitudes pendientes de su firma personal. 2.3 Menú principal A continuación se muestran unas capturas con el menú de la aplicación tanto para dispositivos móviles (Ilustración 9) como para tabletas (Ilustración 10). Para acceder al menú de la aplicación en un móvil, hay que pulsar sobre el icono situado en la esquina superior izquierda de cualquier pantalla de primer nivel. A continuación se mostrará un panel lateral (Ilustración 9) que puede diferir en función de si dispone de cargo institucional o no. T F /56
15 Usuario con perfil institucional Usuario sin perfil institucional Ilustración 9. Menú Vista móvil. T F /56
16 Para los dispositivos de tipo tableta, el menú aparece siempre visible en el lateral izquierdo de la pantalla (Ilustración 10). Si el usuario tiene cargo institucional, aparecerá además en la zona superior de la pantalla una opción para poder cambiar entre su perfil institucional y su perfil personal. Usuario con perfil institucional Usuario sin perfil institucional Ilustración 10. Menú Vista tableta. El menú de la aplicación, por tanto, está formado por las siguientes opciones: Pendientes: solicitudes pendientes de firma. Firmadas: solicitudes firmadas. Rechazadas: solicitudes rechazadas. Anuladas: solicitudes anuladas. Favoritas: solicitudes favoritas. Preferencias Ayuda Salir A continuación pasamos a describir cada una de ellas. T F /56
17 2.3.1 Menú Pendientes El primer menú que aparece se llama Pendientes y constituye la bandeja de entrada de solicitudes que el usuario tiene pendientes de firmar (Ilustración 11). Ilustración 11. Listado solicitudes pendientes. Para cada solicitud (Ilustración 12), se muestra la fecha y hora de creación, el solicitante (puede ser bien un miembro de la organización o bien, una aplicación integrada con el portafirmas), el asunto y un listado con los documentos que forman parte de la solicitud. Este listado de documentos se visualiza/oculta pulsando el botón. Ilustración 12. Detalle solicitud pendiente de firma. A la izquierda de la solicitud aparece el botón de favorita que permite marcar/desmarcar una solicitud como favorita. También contiene ciertos iconos que dan información adicional, como se indica en la siguiente tabla: T F /56
18 La solicitud tiene un único firmante La solicitud tiene un flujo de firmantes La solicitud ha sido revisada: El usuario tiene configurado un Revisor que previamente ha aceptado la solicitud. La solicitud está bloqueada: Durante el intervalo de tiempo en el que un usuario realiza el proceso de firma, las solicitudes permanecen bloqueadas al resto de usuarios. Tabla 1. Información solicitud. Inicialmente, en el listado aparecerán las 15 últimas solicitudes pendientes. Si el número de solicitudes mostradas es menor que el número total de solicitudes, al desplazarse hacia el final del listado se cargarán de forma automática las siguientes 15 solicitudes, tal y como se muestra en la Ilustración 13: Ilustración 13. Cargando más solicitudes. Desde este listado se puede tener acceso tanto al detalle de una solicitud pendiente como al contenido de los documentos que forman parte de ella, pulsando en ambos casos sobre ellos. El detalle de una solicitud se explica en el punto de este manual. T F /56
19 Firmar/rechazar solicitudes Para realizar la firma o rechazo de solicitudes, se puede hacer desde el listado de solicitudes pendientes activando el panel de selección o desde la vista detalle de la solicitud, esto último explicado más adelante en el apartado de esta documentación. Para firmar o rechazar múltiples solicitudes hay que activar el panel de selección múltiple pulsando de manera prolongada sobre cualquier solicitud pendiente que se quiera firmar o rechazar (Ilustración 14). Ilustración 14. Activar panel de selección múltiple de solicitudes. La solicitud quedará entonces seleccionada: Ilustración 15. Solicitud seleccionada para firma o rechazo. Y además aparecerá en la zona superior del listado el panel de selección múltiple (Ilustración 16 e Ilustración 17). Ilustración 16. Panel selección de solicitudes Vista móvil. Ilustración 17. Panel selección de solicitudes Vista tableta. A partir de entonces, el modo selección quedará activo y su funcionalidad estará disponible (Tabla 2). T F /56
20 Botón para deseleccionar las solicitudes previamente seleccionadas. Indica el número de solicitudes seleccionadas. Botón para iniciar el proceso de firma de las solicitudes seleccionadas. Botón para iniciar el proceso de rechazo de las solicitudes seleccionadas. Botón para seleccionar todas las solicitudes mostradas en el listado. Tabla 2. Funcionalidad del panel de selección de solicitudes. El panel de selección de solicitudes se mantendrá activo y visible mientras haya alguna solicitud seleccionada. Si se deseleccionan todas las solicitudes, el panel se ocultará. Una vez activado el modo de selección, el resto de solicitudes se pueden seleccionar o pulsando de manera prolongada sobre ellas (1) o pulsando sobre el icono de estrella de la misma (2) o pulsando en el botón de seleccionar todas del panel de selección (3), en caso de querer firmar o rechazar todas las solicitudes que están en el listado (Ilustración 18): Ilustración 18. Seleccionar más solicitudes Vista móvil. T F /56
21 Para deseleccionar una solicitud se puede seguir los mismos pasos (1) y (2) descritos anteriormente. Estas acciones habrá que realizadas sobre la solicitud seleccionada que se desee deseleccionar. Si se quiere deseleccionar todas las solicitudes seleccionadas, se debe pulsar sobre el botón del panel de selección. A continuación se describirán los procesos de firma y rechazo de solicitudes. A. Firmar solicitudes Para realizar la firma de una o varias solicitudes, se deben seleccionar las solicitudes y pulsar el botón Firmar (Ilustración 19). Ilustración 19. Firma de solicitudes. Una vez pulsado el botón, se muestra una ventana de confirmación y comienza el proceso de firma como se muestra en la secuencia de pantallas de la Ilustración 20. T F /56
22 Ilustración 20. Proceso firma de solicitudes. En el caso que el usuario haya accedido al sistema con su usuario y contraseña, antes de iniciar el proceso de firma, se le pedirá que seleccione un certificado con el que firmar las solicitudes (Ilustración 21) y a continuación, comenzará el proceso. Ilustración 21. Establecer certificado de firma. T F /56
23 Si el usuario dispone de un certificado de empleado público en la nube, al pulsar sobre el botón Firmar le aparecerán dos opciones de firma: Firmar y Firmar en la nube (Ilustración 22). Ilustración 22. Opciones de firma: Firmar y Firmar en la nube Vista móvil. La opción Firmar en la nube se encuentra disponible tanto en el perfil institucional como en el personal, siempre que el usuario tenga un certificado en la nube configurado. Si se pulsa en Firmar, realizará la firma con su certificado electrónico físico instalado en la aplicación, como se ha explicado en los apartados anteriores, mientras que si se elige Firmar en la nube, completará la firma haciendo uso de su certificado en la nube, que se trata de un certificado de empleado público (es decir, incluye información de su puesto o cargo). Además, si se selecciona esta última opción, las copias auténticas de los documentos firmados, incluirán la descripción del puesto o cargo del firmante, como parte de la información del mismo, en el marco de copia. Al pulsar el botón Firmar en la nube, el usuario será redirigido a una página externa para confirmar el uso de su certificado, indicando la contraseña del mismo, tal y como muestra la Ilustración 23. T F /56
24 Ilustración 23. Página para permitir el uso del certificado en la nube Vista tableta. Una vez confirmado el uso de su certificado en la nube, se iniciará el proceso de firma. B. Rechazar solicitudes Para realizar el rechazo de una o varias solicitudes, se deben seleccionar las solicitudes a rechazar en la pantalla que aparece en la Ilustración 24 y pulsar el botón Rechazar. T F /56
25 Ilustración 24. Rechazo de solicitudes. Una vez pulsado el botón Rechazar, se muestra la pantalla (Ilustración 25) en la que se solicita indicar un motivo. El motivo de rechazo es obligatorio, por lo que el proceso de rechazo en sí no comenzará hasta que esté debidamente cumplimentado. Ilustración 25. Motivo de rechazo. Introducido correctamente el motivo de rechazo de las solicitudes, se iniciará el proceso de rechazo (Ilustración 26). T F /56
26 Ilustración 26. Proceso de rechazo de una solicitud Vista móvil Menú Firmadas El menú Firmadas muestra el histórico de solicitudes de firma que el usuario ya firmó. Como máximo aparecerán las últimas 30 solicitudes firmadas (Ilustración 27). Ilustración 27. Listado firmadas Vista móvil. T F /56
27 Para cada solicitud (Ilustración 28), se muestra información sobre si la solicitud está marcada como favorita o no, el solicitante, el asunto, la fecha y hora de creación, y un listado con los documentos que forman parte de la solicitud que se muestran al pulsar sobre la imagen como se puede ver en la Ilustración 27. Ilustración 28. Detalle solicitud firmada. Desde este listado se puede tener acceso tanto al detalle de una solicitud firmada (Ilustración 29) como al contenido de los documentos que forman parte de la solicitud, pulsando en ambos casos sobre ellos. Ilustración 29. Pantalla detalle solicitud firmada Vista móvil. Si se pulsa sobre un documento, aparecerá una notificación de descarga de documento (Ilustración 30). Una vez descargado, se intentará abrir el documento con la aplicación asociada al mismo, siempre y cuando esté previamente instalada en el dispositivo móvil. T F /56
28 Ilustración 30. Descarga y visualización de documento firmado Vista tableta. Los documentos descargados asociados a cualquier solicitud quedarán almacenados localmente en el almacenamiento externo del dispositivo móvil, dentro de la carpeta llamada Portafirmas (Ilustración 31). Ilustración 31. Contenido /sdcard/portafirmas Envío copia auténtica imprimible Dentro de la funcionalidad ofrecida por la aplicación Portafirmas móvil, está la posibilidad de, cuando se ha completado correctamente la firma de una solicitud, enviar una copia auténtica imprimible de los documentos asociados a dicha solicitud, si así se indicó en el momento de generar la solicitud y sólo para el caso cuyo formato original fuera PDF. Esta característica quedará asociada mediante el icono de documento 32). (Ilustración T F /56
29 Ilustración 32. Documento con copia imprimible. El envío de copia se podrá realizar tanto desde el listado de solicitudes firmadas como desde la pantalla de detalle de una solicitud firmada, pulsando sobre el icono. Al pulsar este botón, aparece un formulario en el que habrá que rellenar como mínimo las direcciones de correo a las que se les quiere enviar la copia (Ilustración 33). Las direcciones de correo se irán incluyendo mediante el botón. Ilustración 33. Pantalla de envío de copia Vista tableta. En la siguiente secuencia de pantallas (Ilustración 34) se recoge el proceso completo de envío de copia: T F /56
30 Ilustración 34. Proceso de envío de copia Vista móvil Menú Rechazadas El menú Rechazadas muestra el histórico de solicitudes de firma que han sido rechazadas por el usuario. Como máximo aparecerán las últimas 30 solicitudes rechazadas Menú Anuladas El menú Anuladas muestra el histórico de solicitudes que el usuario ya había firmado y que, posteriormente, han sido anuladas por el solicitante. Como máximo aparecerán las últimas 30 solicitudes anuladas Menú Favoritas El menú Favoritas muestra el histórico de solicitudes que el usuario ha marcado como favoritas en el resto de listados, Pendientes, Firmadas, Rechazadas y Anuladas. Como máximo aparecerán las últimas 30 solicitudes favoritas según fecha de creación (Ilustración 35). T F /56
31 Ilustración 35. Solicitudes favoritas Vista móvil. Como se puede apreciar en la Ilustración 36, para cada solicitud se muestra el tipo de solicitud (Tabla 3), el solicitante, el asunto y la fecha y hora de creación. Si se pulsa sobre el botón, se muestran/ocultan los documentos asociados a la solicitud Ilustración 36. Información solicitud favorita. T F /56
32 Solicitud pendiente. Solicitud firmada. Solicitud rechazada. Solicitud anulada. Tabla 3. Tipo de solicitudes favoritas. Una solicitud se puede marcar como favorita bien desde los listados, bien desde la pantalla de detalle de la solicitud, pulsando sobre el icono (Ilustración 37). Para que una solicitud deje de ser favorita, hay que pulsar sobre el icono. Ilustración 37. Marcar solicitud como favorita Vista móvil Preferencias En la pantalla de preferencias de la aplicación (Ilustración 38), existen las siguientes opciones de configuración: Preferencias de visualización Gestión de certificados Enviar informe de Log Notificaciones Información del usuario Versión del portafirmas T F /56
33 Ilustración 38. Pantalla de preferencias Vista móvil. A continuación se describe con más detalle cada una de las opciones: Preferencias de visualización Esta opción permite configurar la forma en que se visualizan las solicitudes pendientes de firma que recibe un usuario (con perfil firmante de documentos). Teniendo en cuenta que la solicitudes pueden ser creadas por un usuario o por una aplicación, es posible incluirlas todas juntas, en el mismo listado, o separarlas en listados distintos. De esta manera, si se activa la casilla Separar solicitudes pendientes de solicitantes y aplicaciones (Ilustración 39) las solicitudes pendientes de firma quedarán clasificadas en dos listados distintos: Pendientes de firma de solicitantes contendrá las solicitudes generadas por usuarios y Pendientes de firma de aplicaciones incluirá las solicitudes generadas por aplicaciones. T F /56
34 Ilustración 39. Preferencias de visualización Vista móvil. Con esta opción activada, aparecerá en los listados la opción de seleccionar las solicitudes originadas por usuarios y por aplicaciones de manera separada, como se muestra en Ilustración 40. Por el contrario si no se marca esa casilla todas las solicitudes se mostrarán en un único listado. Gestión de certificados Ilustración 40. Solicitudes separadas por usuarios y aplicaciones. Muestra información del certificado configurado en la aplicación para las operaciones de autenticación y firma. Además se pondrán realizar las siguientes acciones: Configurar certificado: Si el usuario accede con su y aún no tiene seleccionado ningún certificado, con esta opción podrá configurar uno. Seleccionar otro certificado: Si el usuario ya ha seleccionado un certificado, esta opción le permitirá cambiarlo. Es decir, podrá seleccionar otro certificado de entre los que tenga instalados en el dispositivo móvil. T F /56
35 Instalar certificado: Esta opción permite instalar un certificado siguiendo los pasos ya explicados en el punto 2.1 de este manual. Ilustración 41. Certificado no configurado. Ilustración 42. Certificado configurado. Enviar informe de Log Pulsando esta opción se envía, mediante correo electrónico (Ilustración 43), un informe de log a la dirección de correo electrónico de soporte de la aplicación. T F /56
36 Ilustración 43. Envío de logs. Notificaciones En esta opción de las preferencias se puede configurar el recibir o no notificaciones cuando se generan las solicitudes de firma para el usuario. Estas notificaciones se explican con más detalle en el apartado 2.5 de esta documentación. Como muestra la Ilustración 44, las opciones configurables cuando las notificaciones está activas son: Vibración, Sonido y Luz. T F /56
37 Ilustración 44. Notificaciones. Información del usuario Muestra información del usuario autenticado, así como de su cargo institucional, en caso de disponer de uno. T F /56
38 Ilustración 45. Información de usuario con y sin capacidad institucional Versión Portafirmas Indica la versión actual del cliente móvil para Android de la aplicación Portafirmas instalada (Ilustración 46). Ilustración 46. Versión del cliente móvil Ayuda La sección de ayuda incluye los siguientes apartados (Ilustración 47): T F /56
39 Ilustración 47. Sección de ayuda Vista móvil. Iconos del listado: muestra el significado de los iconos que aparece en los distintos listados de solicitudes. T F /56
40 Ilustración 48. Ayuda: Iconos del listado Vista móvil. Selección múltiple solicitudes: En este apartado se explica cómo seleccionar múltiples solicitudes para la firma y rechazo de solicitudes en bloque. T F /56
41 Ilustración 49. Ayuda: Selección múltiple solicitudes Vista móvil. T F /56
42 Establecer solicitud como favorita: En este apartado se explica cómo establecer una solicitud como favorita. Ilustración 50. Ayuda: Establecer solicitud favorita Vista móvil. Notificaciones: En este apartado se explica las notificaciones y cómo se pueden habilitar/deshabilitar desde la pantalla de Preferencias. T F /56
43 Ilustración 51. Ayuda: Notificaciones Vista móvil Salir Al pulsar esta opción, se cierra la sesión del usuario y se vuelve a la pantalla de acceso al sistema (Ilustración 52/Ilustración 53). T F /56
44 Ilustración 52. Menú salir Vista móvil. Ilustración 53. Menú salir Vista tableta. T F /56
45 2.3.9 Detalle de una solicitud Para acceder al detalle de una solicitud (Ilustración 54) se debe pulsar sobre la misma desde cualquiera de los listados (Pendientes, Firmadas, Rechazadas, Anuladas o Favoritas) explicados en los puntos anteriores. Ilustración 54. Detalle de una solicitud pendiente de firma Vista móvil. T F /56
46 Ilustración 55. Detalle de una solicitud pendiente de firma Vista tableta. En la pantalla de detalle se puede consultar el identificador de la solicitud, su fecha y hora de creación, el creador o solicitante de la misma, el asunto de la solicitud, si requiere un flujo de firma ordenado o no, y sólo para el caso de las solicitudes firmadas, también se mostrará información del estado de flujo de firma, es decir, si la firma ha sido completada, rechazada o está en progreso. Además se incluye información sobre el T F /56
47 flujo de firmantes que se muestra en forma de árbol. En ese árbol se visualiza (Ilustración 54/Ilustración 55), además de los firmantes pertenecientes al flujo y de sus revisores, en caso de que tengan, el estado actual de la solicitud, indicándose los pasos que ya han sido completados. La Tabla 4 recoge cada uno de los iconos que pueden aparecer en el flujo y su significado. Si el flujo está ordenado y en progreso, indica el paso siguiente de firma. El paso de firma está pendiente. Indica el nombre de un posible firmante. El paso de firma está completado. La solicitud ha sido rechazada por el firmante. La solicitud está pendiente de revisión. Indica el nombre de un posible revisor. El paso de firma ha sido revisado. La solicitud ha sido rechazada por el revisor. Tabla 4. Información del flujo de firma. Para visualizar el contenido de un documento de los que conforman la solicitud, se debe pulsar sobre él mismo. Cada uno de los formatos soportados (Tabla 5) tendrá su icono asociado. / Documento PDF / Versión imprimible (copia) Documento XML Documento JPG Documento ODT Documento TXT T F /56
48 Documento DOCX Documento RTF Tabla 5. Formatos de documento soportados. Además de abrir un documento, se podrá realizar dos acciones sobre él: Comparte el documento con otras aplicaciones Envía una copia auténtica imprimible del documento. Esta funcionalidad sólo estará disponible cuando el documento tenga una versión imprimible. Tabla 6. Acciones posibles sobre un documento. 2.4 Búsqueda de solicitudes La aplicación permite realizar búsquedas de solicitudes desde cualquiera de los listados. Para mostrar el formulario de búsqueda, hay que pulsar sobre el botón con forma de lupa situado en la parte superior derecha de cualquier listado. T F /56
49 Ilustración 56. Filtro de búsqueda. Como vemos en la imagen, se pueden buscar solicitudes en función de los siguientes filtros: Asunto de la solicitud Nombre de solicitante o de aplicación que originó la solicitud Entre fechas de creación de la solicitud Mostrar sólo favoritas o no Los filtros establecidos se mantienen al cambiar entre el listado de Solicitantes y el listado de Aplicaciones, por tanto, para quitarlos, es preciso pulsar sobre el botón, que eliminará el filtro. Ilustración 57. Eliminar filtro de búsqueda. T F /56
50 2.5 Notificaciones Hay dos tipos de notificaciones que se pueden recibir en el dispositivo móvil: - Nueva solicitud de firma. - Nueva solicitud de firma síncrona lanzada desde la Pasarela de Firma Web. A continuación se describe con más detalle cada uno de estos tipos: Nueva solicitud de firma Al usuario le llegará una notificación de este tipo cada vez que se le genere una solicitud pendiente de firma. En el detalle de la notificación se mostrará información del número y tipo de solicitudes pendientes de firma (Ilustración 58). El icono correspondiente a este tipo de notificación es de color blanco y queda representado como. Ilustración 58. Notificación Nueva solicitud de firma (perfil institucional). Al pulsar sobre el detalle de la notificación se abrirá la aplicación Portafirmas móvil de manera automática y desaparecerá la notificación del sistema de notificaciones del terminal móvil. T F /56
51 Nueva solicitud de firma síncrona lanzada desde la Pasarela de Firma La Pasarela de Firma es el nuevo portal central de firma electrónica al que se redirigirá a los usuarios de la Universidad de Murcia (PAS, PDI, alumnos y otras personas físicas/jurídicas que se relacionen con la Universidad) en sus diferentes trámites. De esta forma siempre podrán realizar los procesos de firma electrónica en el mismo entorno confiable, y con las medidas de seguridad e interoperabilidad adecuadas. Entre los tipos de tecnologías de firma disponibles, en función del firmante y del trámite, se encuentra firmar con la aplicación Portafirmas móvil correspondiente con la opción Firmar con mi APP Portafirmas (Ilustración 59). Ilustración 59. Pasarela de Firma - Opciones de Firma. Este sistema de firma estará disponible para aquellos usuarios que tengan instalada la versión 3.02 o superior de la aplicación Portafirmas en su smartphone o tablet y se hayan identificado en ella en alguna ocasión. Al pulsar el botón de firma y seleccionar la opción Firmar con mi APP Portafirmas en la Pasarela de Firma se bloquea la pantalla e inmediatamente se envía una notificación al dispositivo móvil del usuario. En la Ilustración 60 se puede observar el momento en el que en el dispositivo móvil se recibe una notificación de T F /56
52 este tipo. El icono correspondiente es de color rojo y queda representado como. Este tipo de solicitudes de firma son especiales ya que requieren de la intervención inmediata del usuario. Ilustración 60. Notificación Nueva solicitud de firma síncrona lanzada desde la Pasarela de Firma. Al pulsar sobre el botón FIRMAR del detalle de la notificación, se abrirá la aplicación Portafirmas móvil mostrando el detalle de la solicitud correspondiente para que el usuario proceda a su firma o rechazo (Ilustración 61). T F /56
53 Ilustración 61. Proceso de firma de una solicitud lanzada desde la Pasarela de Firma con la aplicación Portafirmas móvil. El icono y la notificación permanecerá en el sistema de notificaciones del dispositivo móvil hasta que la solicitud de firma sea procesada (firmada o rechazada), en ese momento la notificación se eliminará. El usuario puede habilitar o deshabilitar la recepción de estas notificaciones desde las dos siguientes opciones: Desde el menú de la aplicación Portafirmas, seleccionando la opción Preferencias, y luego, Notificaciones. Este punto está explicado en el apartado de este manual. Se recomienda usar esta opción ya que se puede personalizar los parámetros configurables de la notificación: Vibración, Sonido y Luz (Ilustración 44). Es decir, se puede desmarcar, por ejemplo, todas estos parámetros y que aún se reciban las notificaciones sin molestar al usuario. Desde el menú Ajustes del dispositivo móvil, opción Administrador de aplicaciones, seleccionando la aplicación Portafirmas, marcando/desmarcando la opción Mostrar notificaciones (Ilustración 62). Hay que tener en cuenta que si se desmarca esta opción, no llegará ningún tipo de notificación de la aplicación Portafirmas al dispositivo móvil. T F /56
54 Ilustración 62. Configurar mostrar notificaciones de Portafirmas en los Ajustes del dispositivo móvil. T F /56
55 3 Histórico de versiones A continuación se detallan las distintas versiones que se han ido publicando de la aplicación Portafirmas móvil y sus principales novedades: Versión 3.03 (23/12/2016). Novedades: Actualización de los procesos de firma para adecuación a normativa. Versión 3.02 (04/11/2016). Novedades: Nuevos tipos de documentos soportados: txt, docx, rtf. Soporte de notificaciones. Integración con certificados de empleado público en la nube. Integración con la Pasarela de Firma Web para la firma síncrona de documentos. Versión 3.01 (13/07/2015). Novedades: Optimización para tabletas. Nueva interfaz de usuario. Acceso al sistema mediante certificado electrónico. Uso del almacén centralizado de certificados electrónicos del dispositivo, disponible a partir de Android 4.0. Nuevo listado de solicitudes anuladas. Nuevo listado de solicitudes favoritas. Marcar/desmarcar una solicitud como favorita. Posibilidad de compartir documentos con otras aplicaciones. Filtro de búsqueda en los listados. Se puede buscar por nombre de usuario/aplicación que origina la solicitud, asunto de la solicitud, fecha de la solicitud (desde-hasta), mostrar sólo favoritas. Sección de ayuda. Versión 2.07 (23/12/2016). Novedades: Para dispositivos con SO inferior a Android 4.0. Actualización de los procesos de firma para adecuación a normativa. Versión 2.06 (13/07/2015). Novedades: Para dispositivos con SO inferior a Android 4.0. Optimización de la comunicación con el servidor. Versión (04/05/2015). Novedades: T F /56
56 Resolución de bugs. Versión (28/04/2015). Novedades: Soporte alta disponibilidad. Versión 2.04 (11/11/2013). Novedades: Resolución de bugs. Cambio de contraseña del almacén de certificados. Versión inicial 2.03 (27/07/2012). T F /56
Manual de usuario de la aplicación PORTAFIRMAS MÓVIL
 Manual de usuario de la aplicación PORTAFIRMAS MÓVIL Índice 1 Introducción... 5 1.1 Perfil de la aplicación... 5 1.2 Requisitos técnicos... 5 2 Manual de usuario... 6 2.1 Instalación del certificado...
Manual de usuario de la aplicación PORTAFIRMAS MÓVIL Índice 1 Introducción... 5 1.1 Perfil de la aplicación... 5 1.2 Requisitos técnicos... 5 2 Manual de usuario... 6 2.1 Instalación del certificado...
Manual de uso para Android de la aplicación PORTAFIRMAS MÓVIL
 Manual de uso para Android de la aplicación PORTAFIRMAS MÓVIL Índice 1 Introducción... 6 1.1 Perfil de la aplicación... 6 1.2 Requisitos técnicos... 6 2 Manual de uso... 8 2.1 Instalación del certificado...
Manual de uso para Android de la aplicación PORTAFIRMAS MÓVIL Índice 1 Introducción... 6 1.1 Perfil de la aplicación... 6 1.2 Requisitos técnicos... 6 2 Manual de uso... 8 2.1 Instalación del certificado...
Manual de usuario para Android de la aplicación PORTAFIRMAS MÓVIL
 Manual de usuario para Android de la aplicación PORTAFIRMAS MÓVIL Índice 1 Introducción... 5 1.1 Perfil de la aplicación... 5 1.2 Requisitos técnicos... 5 2 Manual de usuario... 7 2.1 Instalación del certificado...
Manual de usuario para Android de la aplicación PORTAFIRMAS MÓVIL Índice 1 Introducción... 5 1.1 Perfil de la aplicación... 5 1.2 Requisitos técnicos... 5 2 Manual de usuario... 7 2.1 Instalación del certificado...
Manual de Usuario Pasarela de Firma Web
 Manual de Usuario Pasarela de Firma Web Versión 1.0.0 Descripción Nombre del proyecto: Versión: 1.0.0 Fecha de la versión: 25/10/2016 Autor: Control de cambios Pasarela de Firma Web Miguel Martínez Jimeno
Manual de Usuario Pasarela de Firma Web Versión 1.0.0 Descripción Nombre del proyecto: Versión: 1.0.0 Fecha de la versión: 25/10/2016 Autor: Control de cambios Pasarela de Firma Web Miguel Martínez Jimeno
ACTEON Manual de Usuario
 SUBDIRECCIÓN GENERAL DE TECNOLOGÍAS DE LA INFORMACIÓN Y DE LAS COMUNICACIONES Referencia: ACT(DSI)MU01 Nº Versión: 1.00 Fecha: ÍNDICE 1. INTRODUCCIÓN...3 1.1. OBJETO DE ESTE DOCUMENTO... 3 1.2. ALCANCE...
SUBDIRECCIÓN GENERAL DE TECNOLOGÍAS DE LA INFORMACIÓN Y DE LAS COMUNICACIONES Referencia: ACT(DSI)MU01 Nº Versión: 1.00 Fecha: ÍNDICE 1. INTRODUCCIÓN...3 1.1. OBJETO DE ESTE DOCUMENTO... 3 1.2. ALCANCE...
Carpeta Ciudadana. Manual de usuario
 Carpeta Ciudadana Manual de usuario Versión: 2.0.2 2/25 ÍNDICE 1 Introducción...5 2 Acceso a la aplicación...5 2.1 Acceso mediante certificado electrónico reconocido...6 2.2 Acceso mediante usuario y contraseña
Carpeta Ciudadana Manual de usuario Versión: 2.0.2 2/25 ÍNDICE 1 Introducción...5 2 Acceso a la aplicación...5 2.1 Acceso mediante certificado electrónico reconocido...6 2.2 Acceso mediante usuario y contraseña
Manual de usuario de la aplicación PORTAFIRMAS
 Manual de usuario de la aplicación PORTAFIRMAS Índice 1 Introducción... 4 1.1 Perfiles de la aplicación... 4 1.2 Requisitos técnicos... 5 2 Manual de Usuario... 6 2.1 Acceso al sistema... 6 2.2 Perfil
Manual de usuario de la aplicación PORTAFIRMAS Índice 1 Introducción... 4 1.1 Perfiles de la aplicación... 4 1.2 Requisitos técnicos... 5 2 Manual de Usuario... 6 2.1 Acceso al sistema... 6 2.2 Perfil
Guía rápida de uso de portafirmas. Guía rápida de uso de Portafirmas Usuario con perfil firmante. Universidad de Sevilla.
 Guía rápida de uso de Portafirmas Usuario con perfil firmante Universidad de Sevilla Página 1 de 13 0. Uso de portafirmas en la Universidad de Sevilla Portafirmas es una herramienta desarrollada por la
Guía rápida de uso de Portafirmas Usuario con perfil firmante Universidad de Sevilla Página 1 de 13 0. Uso de portafirmas en la Universidad de Sevilla Portafirmas es una herramienta desarrollada por la
CRETA Manual de Usuario
 CRETA SUBDIRECCIÓN GENERAL DE TECNOLOGÍAS DE LA INFORMACIÓN Y DE LAS COMUNICACIONES Nº Versión: 1.00 1 ÍNDICE 1. INTRODUCCIÓN... 3 2. CONTROL DE ACCESO... 4 3. ALTA DE USUARIO... 7 4. CONSULTA DE EXPEDIENTES...
CRETA SUBDIRECCIÓN GENERAL DE TECNOLOGÍAS DE LA INFORMACIÓN Y DE LAS COMUNICACIONES Nº Versión: 1.00 1 ÍNDICE 1. INTRODUCCIÓN... 3 2. CONTROL DE ACCESO... 4 3. ALTA DE USUARIO... 7 4. CONSULTA DE EXPEDIENTES...
Móvil Seguro. Guía de la Consola de Administración
 Móvil Seguro Guía de la Consola de Administración Índice 1 Introducción...2 1.1 Acceso a la Consola... 2 2 Funciones de la Consola de administración...4 2.1 Alta de usuarios... 4 2.2 Gestionar móviles...
Móvil Seguro Guía de la Consola de Administración Índice 1 Introducción...2 1.1 Acceso a la Consola... 2 2 Funciones de la Consola de administración...4 2.1 Alta de usuarios... 4 2.2 Gestionar móviles...
4. ZONA PRIVADA DEL SERVICIO DE NOTIFICACIONES ELECTRÓNICAS 4.1. REGISTRO
 4. ZONA PRIVADA DEL SERVICIO DE NOTIFICACIONES ELECTRÓNICAS El SNE tiene una zona privada, sólo accesible por los usuarios dados de alta en el servicio y desde la que pueden consultar su buzón personal
4. ZONA PRIVADA DEL SERVICIO DE NOTIFICACIONES ELECTRÓNICAS El SNE tiene una zona privada, sólo accesible por los usuarios dados de alta en el servicio y desde la que pueden consultar su buzón personal
VENTANILLA TELEMÁTICA
 Ministerio de Industria, Turismo y Comercio Instituto para la Reestructuración de la Minería del Carbón y Desarrollo Alternativo de las Comarcas Mineras VENTANILLA TELEMÁTICA Manual de Usuario (Ciudadano)
Ministerio de Industria, Turismo y Comercio Instituto para la Reestructuración de la Minería del Carbón y Desarrollo Alternativo de las Comarcas Mineras VENTANILLA TELEMÁTICA Manual de Usuario (Ciudadano)
AGENCIA ESTATAL DE SEGURIDAD AÉREA
 AGENCIA ESTATAL DE SEGURIDAD AÉREA MINISTERIO DE FOMENTO AGENCIA ESTATAL DE SEGURIDAD AÉREA GUÍA DE USUARIO DE LA APLICACIÓN (V 1.0) Madrid, Febrero 2017 ÍNDICE 1. INTRODUCCIÓN... 3 2. REQUISITOS PARA
AGENCIA ESTATAL DE SEGURIDAD AÉREA MINISTERIO DE FOMENTO AGENCIA ESTATAL DE SEGURIDAD AÉREA GUÍA DE USUARIO DE LA APLICACIÓN (V 1.0) Madrid, Febrero 2017 ÍNDICE 1. INTRODUCCIÓN... 3 2. REQUISITOS PARA
CORPME. Sala de Firmas. Autor/es:
 CORPME Sala de Firmas Autor/es: Colegio de Registradores Última modificación: 25 de julio de 2012 ÍNDICE 1 INTRODUCCIÓN... 3 2 ACCESO A LA APLICACIÓN... 4 3 LISTADO DE SALAS DE FIRMAS... 6 3.1 DESCRIPCIÓN...6
CORPME Sala de Firmas Autor/es: Colegio de Registradores Última modificación: 25 de julio de 2012 ÍNDICE 1 INTRODUCCIÓN... 3 2 ACCESO A LA APLICACIÓN... 4 3 LISTADO DE SALAS DE FIRMAS... 6 3.1 DESCRIPCIÓN...6
Manual de usuario. Tramitación de inspecciones periódicas de ascensores: La visión de las empresas conservadoras
 Manual de usuario Tramitación de inspecciones periódicas de ascensores: La visión de las empresas conservadoras 2 de Noviembre de 2009 Índice 1. INTRODUCCIÓN... 3 2. ACCESO AL PORTAL DE TRAMITACIÓN...
Manual de usuario Tramitación de inspecciones periódicas de ascensores: La visión de las empresas conservadoras 2 de Noviembre de 2009 Índice 1. INTRODUCCIÓN... 3 2. ACCESO AL PORTAL DE TRAMITACIÓN...
Tratamiento Automatizado de Facturas y Justificantes. Manual de Usuario Servicio a Proveedores
 Versión:1.2 Fecha: 04/05/2006 ÍNDICE 1 ACCESO A SERVICIO A PROVEEDORES...3 1.1 DIRECCIÓN INTERNET DE ACCESO...3 1.2 PRIMER ACCESO...3 1.3 ACCESOS SUCESIVOS...10 2 REGISTRO DE FACTURAS...12 2.1 ENTRADA
Versión:1.2 Fecha: 04/05/2006 ÍNDICE 1 ACCESO A SERVICIO A PROVEEDORES...3 1.1 DIRECCIÓN INTERNET DE ACCESO...3 1.2 PRIMER ACCESO...3 1.3 ACCESOS SUCESIVOS...10 2 REGISTRO DE FACTURAS...12 2.1 ENTRADA
MINISTERIO DE HACIENDA DIRECCIÓN DE. Rev. 1 C/ MARÍA DE MOLINA, 50
 MINISTERIO DE HACIENDA Y ADMINISTRACIONES PÚBLICAS SECRETARÍA DE ESTADO DE ADMINISTRACIONES PÚBLICAS DIRECCIÓN DE TECNOLOGÍAS DE LA INFORMACIÓNN Y LAS COMUNICACIONE Manual Portafirmas Androidd Rev. 1 C/
MINISTERIO DE HACIENDA Y ADMINISTRACIONES PÚBLICAS SECRETARÍA DE ESTADO DE ADMINISTRACIONES PÚBLICAS DIRECCIÓN DE TECNOLOGÍAS DE LA INFORMACIÓNN Y LAS COMUNICACIONE Manual Portafirmas Androidd Rev. 1 C/
MANUAL PARA USUARIOS DE SOPORTE (MY ESRI)
 MANUAL PARA USUARIOS DE SOPORTE (MY ESRI) Plataforma Soporte Global Descripción del manual Este manual detalla el proceso de acceso a la sección de Soporte dentro de la plataforma My Esri, para la creación
MANUAL PARA USUARIOS DE SOPORTE (MY ESRI) Plataforma Soporte Global Descripción del manual Este manual detalla el proceso de acceso a la sección de Soporte dentro de la plataforma My Esri, para la creación
Guía para el Tramitador de Procedimientos ACCEDA 3.0.
 DE LA INFORMACIÓN Y LAS COMUNICACIONES Guía para el Tramitador de Procedimientos ACCEDA 3.0. Versión del documento: 1.01 Versión de ACCEDA: 3.0 Fecha de revisión: 17/05/2016 Elaborado por: Equipo de ACCEDA
DE LA INFORMACIÓN Y LAS COMUNICACIONES Guía para el Tramitador de Procedimientos ACCEDA 3.0. Versión del documento: 1.01 Versión de ACCEDA: 3.0 Fecha de revisión: 17/05/2016 Elaborado por: Equipo de ACCEDA
Explicación del portal
 Explicación del portal General Ingreso Menu principal Foro Objetivo Disponer de una herramienta de fácil manejo que establezca un espacio de comunicación entre estudiantes y profesores a través de Internet,
Explicación del portal General Ingreso Menu principal Foro Objetivo Disponer de una herramienta de fácil manejo que establezca un espacio de comunicación entre estudiantes y profesores a través de Internet,
Sistema de gestión de ayudas y subvenciones
 Sistema de gestión de ayudas y subvenciones Manual de usuario Versión: 1.00 Fecha: 11/02/2009 Queda prohibido cualquier tipo de explotación y, en particular, la reproducción, distribución, comunicación
Sistema de gestión de ayudas y subvenciones Manual de usuario Versión: 1.00 Fecha: 11/02/2009 Queda prohibido cualquier tipo de explotación y, en particular, la reproducción, distribución, comunicación
TIKA. Manual de usuario. Manual del Gestor de solicitudes e incidencias por Tickets de la Universidad Pablo de Olavide
 TIKA Manual de usuario Manual del Gestor de solicitudes e incidencias por Tickets de la Universidad Pablo de Olavide Contenido Introducción... 2 Acceso al portal de usuarios... 2 Creación de un ticket...
TIKA Manual de usuario Manual del Gestor de solicitudes e incidencias por Tickets de la Universidad Pablo de Olavide Contenido Introducción... 2 Acceso al portal de usuarios... 2 Creación de un ticket...
Copyright Arsys Internet S.L. Campañas Online Manual de Resellers
 Campañas Online Manual de Resellers Índice 1 Introducción 2 Acceso a Campañas Online 3 Herramienta de administración de usuarios y saldo 3.1 Menú Inicio 3.2 Usuarios 3.2.1 Búsqueda de usuarios 3.2.2 Detalle
Campañas Online Manual de Resellers Índice 1 Introducción 2 Acceso a Campañas Online 3 Herramienta de administración de usuarios y saldo 3.1 Menú Inicio 3.2 Usuarios 3.2.1 Búsqueda de usuarios 3.2.2 Detalle
Sistema de Registro Único de Organizaciones Sociales. Manual de Usuario
 Sistema de Registro Único de Organizaciones Sociales Sistema de Registro Único de Organizaciones Sociales Manual de Usuario Página 1 de 34 ÍNDICE DE CONTENIDO 1 INTRODUCCIÓN... 5 2 ESTRUCTURA DEL SISTEMA...
Sistema de Registro Único de Organizaciones Sociales Sistema de Registro Único de Organizaciones Sociales Manual de Usuario Página 1 de 34 ÍNDICE DE CONTENIDO 1 INTRODUCCIÓN... 5 2 ESTRUCTURA DEL SISTEMA...
AYUDA Presentación de impugnaciones a las Preguntas de los Cuestionarios de Examen
 AYUDA Presentación de impugnaciones a las Preguntas de los Cuestionarios de Examen En la presente convocatoria de pruebas selectivas, la forma de presentación de las impugnaciones a las preguntas de los
AYUDA Presentación de impugnaciones a las Preguntas de los Cuestionarios de Examen En la presente convocatoria de pruebas selectivas, la forma de presentación de las impugnaciones a las preguntas de los
Firma digital de actas académicas
 Versión: v01r002 Fecha: 12/06/2012 Queda prohibido cualquier tipo de explotación y, en particular, la reproducción, distribución, comunicación pública y/o transformación, total o parcial, por cualquier
Versión: v01r002 Fecha: 12/06/2012 Queda prohibido cualquier tipo de explotación y, en particular, la reproducción, distribución, comunicación pública y/o transformación, total o parcial, por cualquier
SERVICIO B2B CONNECT DE FACTURA INTEGRAL DEL GRUPO RENFE
 SERVICIO B2B CONNECT DE FACTURA INTEGRAL DEL GRUPO RENFE MANUAL DEL PORTAL B2B CONNECT RENFE PARA EL USUARIO PROVEEDOR DE RENFE QUE EMITE FACTURAS A PARTIR DE RECEPCIÓNES VALORADAS 21 de Junio de 2017
SERVICIO B2B CONNECT DE FACTURA INTEGRAL DEL GRUPO RENFE MANUAL DEL PORTAL B2B CONNECT RENFE PARA EL USUARIO PROVEEDOR DE RENFE QUE EMITE FACTURAS A PARTIR DE RECEPCIÓNES VALORADAS 21 de Junio de 2017
Registro Electrónico Manual de Usuario
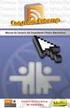 Tabla de contenidos 1. Introducción... 1 2. El Registro Electrónico... 2 2.1. Requisitos de sistema... 3 2.1.1. Hardware... 3 2.1.2. Software... 3 2.1.2.1. Sistema Operativo... 3 2.1.2.2. Navegador de
Tabla de contenidos 1. Introducción... 1 2. El Registro Electrónico... 2 2.1. Requisitos de sistema... 3 2.1.1. Hardware... 3 2.1.2. Software... 3 2.1.2.1. Sistema Operativo... 3 2.1.2.2. Navegador de
ENTIDAD GESTORA O COLABORADORA GUÍA RÁPIDA DEL SISTEMA
 ENTIDAD GESTORA O COLABORADORA GUÍA RÁPIDA DEL SISTEMA DELT@ INDICE 1 ENTIDAD GESTORA O COLABORADORA... 3 1.1 ADMINISTRADOR DE ENTIDAD GESTORA O COLABORADORA... 3 1.1.1 Requisitos previos... 3 1.1.2 Registro
ENTIDAD GESTORA O COLABORADORA GUÍA RÁPIDA DEL SISTEMA DELT@ INDICE 1 ENTIDAD GESTORA O COLABORADORA... 3 1.1 ADMINISTRADOR DE ENTIDAD GESTORA O COLABORADORA... 3 1.1.1 Requisitos previos... 3 1.1.2 Registro
MANUAL PARA LA APERTURA Y GESTIÓN DE UNA TIENDA VIRTUAL
 MANUAL PARA LA APERTURA Y GESTIÓN DE UNA TIENDA VIRTUAL ÍNDICE FUNCIONAMIENTO DEL PROGRAMA...3 PROCEDIMIENTO PARA CONFIGURAR LA TIENDA VIRTUAL...3 CONFIGURAR DATOS DE LA WEB SHOP...5 EDITAR DATOS EMPRESA...5
MANUAL PARA LA APERTURA Y GESTIÓN DE UNA TIENDA VIRTUAL ÍNDICE FUNCIONAMIENTO DEL PROGRAMA...3 PROCEDIMIENTO PARA CONFIGURAR LA TIENDA VIRTUAL...3 CONFIGURAR DATOS DE LA WEB SHOP...5 EDITAR DATOS EMPRESA...5
SOLUCIONES DE MOVILIDAD. Rayuela Comunicaciones
 SOLUCIONES DE MOVILIDAD Rayuela Comunicaciones Febrero 2014 ÍNDICE 1 INTRODUCCIÓN...1 2 DESCRIPCIÓN TÉCNICA...1 3 DESCARGA E INSTALACIÓN...2 4 TRABAJANDO CON COMUNICACIONES RAYUELA...4 4.1 Acceso a la
SOLUCIONES DE MOVILIDAD Rayuela Comunicaciones Febrero 2014 ÍNDICE 1 INTRODUCCIÓN...1 2 DESCRIPCIÓN TÉCNICA...1 3 DESCARGA E INSTALACIÓN...2 4 TRABAJANDO CON COMUNICACIONES RAYUELA...4 4.1 Acceso a la
Inaplicación de Convenios Colectivos
 Ley 11 Inaplicación de Convenios Colectivos Índice 1. Introducción... 3 2. Acceso al procedimiento... 4 3. Opciones del procedimiento... 6 3.1. Espacio Información... 6 3.2. Alta de una solicitud... 8
Ley 11 Inaplicación de Convenios Colectivos Índice 1. Introducción... 3 2. Acceso al procedimiento... 4 3. Opciones del procedimiento... 6 3.1. Espacio Información... 6 3.2. Alta de una solicitud... 8
MECANISMO EXTRAORDINARIO DE FINANCIACIÓN PARA EL PAGO A LOS PROVEEDORES DE LAS COMUNIDADES AUTÓNOMAS. MECANO. Parte 1: Recepción de Ficheros
 MECANISMO EXTRAORDINARIO DE FINANCIACIÓN PARA EL PAGO A LOS PROVEEDORES DE LAS COMUNIDADES AUTÓNOMAS. MECANO. Parte 1: Recepción de Ficheros Manual de usuario Versión 1.0 29/03/2012 ÍNDICE Nº Pág. 1 Introducción...
MECANISMO EXTRAORDINARIO DE FINANCIACIÓN PARA EL PAGO A LOS PROVEEDORES DE LAS COMUNIDADES AUTÓNOMAS. MECANO. Parte 1: Recepción de Ficheros Manual de usuario Versión 1.0 29/03/2012 ÍNDICE Nº Pág. 1 Introducción...
Manual de Usuario CESS Contestación Electrónica Suspensos Signos (CESS) Manual de Usuario
 Contestación Electrónica Suspensos Signos () Manual de Usuario Página: 1 de 29 Sede Electrónica... 3 Acceso... 3 Contestación Electrónica de Suspensos de Renovación de Signos... 5 Descarga del Formulario
Contestación Electrónica Suspensos Signos () Manual de Usuario Página: 1 de 29 Sede Electrónica... 3 Acceso... 3 Contestación Electrónica de Suspensos de Renovación de Signos... 5 Descarga del Formulario
SOLICITUD de ANTICIPOS REINTEGRABLES
 SOLICITUD de ANTICIPOS REINTEGRABLES Portal del Empleado / SIGEM Departamento de CENPRI 20/09/11 Índice de contenido SOLICITUD ELECTRÓNICA DEL EMPLEADO... 3 SECCIÓN PARA EMPLEADOS / USUARIOS... 3 SECCIÓN
SOLICITUD de ANTICIPOS REINTEGRABLES Portal del Empleado / SIGEM Departamento de CENPRI 20/09/11 Índice de contenido SOLICITUD ELECTRÓNICA DEL EMPLEADO... 3 SECCIÓN PARA EMPLEADOS / USUARIOS... 3 SECCIÓN
Otros Trámites de Renovaciones de Marcas y Nombres comerciales (OTERS) Manual de Usuario
 Otros Trámites de Renovaciones de Marcas y Nombres comerciales () Manual de Usuario Página: 1 de 27 Sede Electrónica... 3 Acceso... 3 Otros Trámites Electrónicos de Renovación de Signos... 5 Descarga del
Otros Trámites de Renovaciones de Marcas y Nombres comerciales () Manual de Usuario Página: 1 de 27 Sede Electrónica... 3 Acceso... 3 Otros Trámites Electrónicos de Renovación de Signos... 5 Descarga del
Portal de Facturación (servicio de facturación electrónica para empresas proveedoras del Ayuntamiento de Alzira)
 Portal de Facturación (servicio de facturación electrónica para empresas proveedoras del Ayuntamiento de Alzira) ic 1 Portal de Facturación Índice 1. Introducción 2. Requisitos 3. Solicitud de alta de
Portal de Facturación (servicio de facturación electrónica para empresas proveedoras del Ayuntamiento de Alzira) ic 1 Portal de Facturación Índice 1. Introducción 2. Requisitos 3. Solicitud de alta de
8. MI PORTAL Qué es
 8. MI PORTAL 8. 1. Qué es Mi Portal es el área personalizada de SABIO, accesible para los usuarios identificados. La información guardada en esta área se mantendrá de una sesión a otra y estará accesible
8. MI PORTAL 8. 1. Qué es Mi Portal es el área personalizada de SABIO, accesible para los usuarios identificados. La información guardada en esta área se mantendrá de una sesión a otra y estará accesible
Portal de Facturación (servicio de facturación electrónica para empresas proveedoras del Ayuntamiento de Alzira)
 Portal de Facturación (servicio de facturación electrónica para empresas proveedoras del Ayuntamiento de Alzira) ic 1 Portal de Facturación Índice 1. Introducción. 2. Requisitos. 3. Solicitud de alta de
Portal de Facturación (servicio de facturación electrónica para empresas proveedoras del Ayuntamiento de Alzira) ic 1 Portal de Facturación Índice 1. Introducción. 2. Requisitos. 3. Solicitud de alta de
Acceso al sistema Para acceder al área privada es necesario tener los datos de acceso. Ver el punto No tengo los datos de acceso
 Acceso al sistema Para acceder al área privada es necesario tener los datos de acceso. Ver el punto No tengo los datos de acceso Cómo accedo a la aplicación? 1. Acceder a la web de ASTIMEF: http://www.astimef.com
Acceso al sistema Para acceder al área privada es necesario tener los datos de acceso. Ver el punto No tengo los datos de acceso Cómo accedo a la aplicación? 1. Acceder a la web de ASTIMEF: http://www.astimef.com
MANUAL DE USUARIO DE LABORATORIOS GESFARMA ADMINISTRACIÓN ELECTRÓNICA
 MANUAL DE USUARIO DE LABORATORIOS GESFARMA ADMINISTRACIÓN ELECTRÓNICA 1 ÍNDICE ÍNDICE 2 1. CONFIGURACIÓN DE LA MÁQUINA VIRTUAL DE JAVA 3 2. ACCESO A LA APLICACIÓN CON CERTIFICADO ELECTRÓNICO 6 3. RECONOCIMIENTO
MANUAL DE USUARIO DE LABORATORIOS GESFARMA ADMINISTRACIÓN ELECTRÓNICA 1 ÍNDICE ÍNDICE 2 1. CONFIGURACIÓN DE LA MÁQUINA VIRTUAL DE JAVA 3 2. ACCESO A LA APLICACIÓN CON CERTIFICADO ELECTRÓNICO 6 3. RECONOCIMIENTO
MANUAL INSTALACIÓN Y USO CERTIFICADO DÍGITAL EN OUTLOOK 2003.
 MANUAL INSTALACIÓN Y USO CERTIFICADO DÍGITAL EN OUTLOOK 2003. 1. Objetivo En el siguiente manual se presentan los diferentes pasos a seguir para la configuración del Certificado Digital en la aplicación
MANUAL INSTALACIÓN Y USO CERTIFICADO DÍGITAL EN OUTLOOK 2003. 1. Objetivo En el siguiente manual se presentan los diferentes pasos a seguir para la configuración del Certificado Digital en la aplicación
Gestión de Concursos de Méritos Portal: Solicitud de Concursos
 Gestión de Concursos de Méritos Portal: Solicitud de Concursos MANUAL DE USUARIO Reducido Noviembre 2013 Contenido CONTENIDO... 2 1. PASOS A SEGUIR.... 3 1.1 Acceso al Portal.... 3 1.2 Acceso al concurso....
Gestión de Concursos de Méritos Portal: Solicitud de Concursos MANUAL DE USUARIO Reducido Noviembre 2013 Contenido CONTENIDO... 2 1. PASOS A SEGUIR.... 3 1.1 Acceso al Portal.... 3 1.2 Acceso al concurso....
Manual de usuario Cita Previa
 Manual de usuario Cita Previa Versión 1.0 Empresa: Viacore IT Fecha: 19/12/2016 Jefe Proyecto: Óscar Ponce Cruz Teléfono: 942333743 Email: oponcecruz@viacoreit.com Unidad Gobierno: Dirección General Organización
Manual de usuario Cita Previa Versión 1.0 Empresa: Viacore IT Fecha: 19/12/2016 Jefe Proyecto: Óscar Ponce Cruz Teléfono: 942333743 Email: oponcecruz@viacoreit.com Unidad Gobierno: Dirección General Organización
BBA. App Itaú BBA Banca Corporativa AR
 App Itaú Banca Corporativa AR Contenido 1. Generalidades 2. Primeros pasos en la app 3. Navegación de la app 4. Principales funcionalidades Consulta de saldos Consulta de movimientos Consulta de operaciones
App Itaú Banca Corporativa AR Contenido 1. Generalidades 2. Primeros pasos en la app 3. Navegación de la app 4. Principales funcionalidades Consulta de saldos Consulta de movimientos Consulta de operaciones
MEIC. Manual Usuario MPP Gestión MPP
 MEIC Manual Usuario MPP Noviembre 2016 ÍNDICE 1 INTRODUCCIÓN... 3 2 FUNCIONALIDAD QUE CUBRE LA APLICACIÓN... 3 3 CONSIDERACIONES GENERALES DE LA APLICACIÓN... 3 3.1 ACCESO AL SISTEMA... 3 3.2 BARRA DE
MEIC Manual Usuario MPP Noviembre 2016 ÍNDICE 1 INTRODUCCIÓN... 3 2 FUNCIONALIDAD QUE CUBRE LA APLICACIÓN... 3 3 CONSIDERACIONES GENERALES DE LA APLICACIÓN... 3 3.1 ACCESO AL SISTEMA... 3 3.2 BARRA DE
Manual de Usuario. Disco Virtual en Red
 Manual de Usuario Disco Virtual en Red iphone / ipad 1.2 Enero 2013 1. INTRODUCCION Queremos darle la bienvenida al servicio de Disco Virtual en Red, este manual recoge todas las funcionalidades y características
Manual de Usuario Disco Virtual en Red iphone / ipad 1.2 Enero 2013 1. INTRODUCCION Queremos darle la bienvenida al servicio de Disco Virtual en Red, este manual recoge todas las funcionalidades y características
Oficina Virtual para el Registro de Asociaciones de Consumidores (RCOV) Manual de Usuario. Julio de 2014
 Oficina Virtual para el Registro de Asociaciones de Consumidores (RCOV) Julio de 2014 Queda prohibido cualquier tipo de explotación y, en particular, la reproducción, distribución, comunicación pública
Oficina Virtual para el Registro de Asociaciones de Consumidores (RCOV) Julio de 2014 Queda prohibido cualquier tipo de explotación y, en particular, la reproducción, distribución, comunicación pública
La Ventana de Inicio. capítulo 04
 La Ventana de Inicio capítulo 04 La Ventana de Inicio ventana inicio Cuando arranca aparece la ventana de inicio o start screen por defecto. También se puede acceder a ella de distintas formas desde el
La Ventana de Inicio capítulo 04 La Ventana de Inicio ventana inicio Cuando arranca aparece la ventana de inicio o start screen por defecto. También se puede acceder a ella de distintas formas desde el
OFICINA DE REGISTRO VIRTUAL DE ENTIDADES LOCALES
 ORVE EELL OFICINA DE REGISTRO VIRTUAL DE ENTIDADES LOCALES Manual Usuario Versión 1.0 Fecha de revisión 05/03/2012 Realizado por División de Sistemas de Información y Comunicaciones Descripción Ejecutiva
ORVE EELL OFICINA DE REGISTRO VIRTUAL DE ENTIDADES LOCALES Manual Usuario Versión 1.0 Fecha de revisión 05/03/2012 Realizado por División de Sistemas de Información y Comunicaciones Descripción Ejecutiva
Manual de Usuario. Disco Virtual en Red
 Manual de Usuario Disco Virtual en Red Android 1.14 Enero 2013 1. INTRODUCCION Queremos darle la bienvenida al servicio de Disco Virtual en Red, este manual recoge todas las funcionalidades y características
Manual de Usuario Disco Virtual en Red Android 1.14 Enero 2013 1. INTRODUCCION Queremos darle la bienvenida al servicio de Disco Virtual en Red, este manual recoge todas las funcionalidades y características
Professional v Manual de avisos por SMS
 Professional v1.8.1.11 Manual de avisos por SMS 1 Microsoft Access y Microsoft SQL Server son marcas registradas por Microsoft Corporation. Cualquier otro nombre de producto referenciado en esta guía es
Professional v1.8.1.11 Manual de avisos por SMS 1 Microsoft Access y Microsoft SQL Server son marcas registradas por Microsoft Corporation. Cualquier otro nombre de producto referenciado en esta guía es
Manual usuario WEB. Manual Usuario. Aplicación WEB
 Manual Usuario Aplicación WEB 1 Índice 1 Introducción:...3 2 Pantalla autenticación:...3 3 Barra de navegación:...3 4 Pantalla concentradores:...4 5 Pantalla concentrador:...5 5.1 - Exportar datos:...
Manual Usuario Aplicación WEB 1 Índice 1 Introducción:...3 2 Pantalla autenticación:...3 3 Barra de navegación:...3 4 Pantalla concentradores:...4 5 Pantalla concentrador:...5 5.1 - Exportar datos:...
MANUAL DE USUARIO SOLICITAR TRANSFERENCIA LICITACIÓN PÚBLICA
 MANUAL DE USUARIO SOLICITAR TRANSFERENCIA LICITACIÓN PÚBLICA Versión: 1.0.0 Fecha de Publicación: 18 de junio de 2012 1 Sumario Propósito El propósito del manual es proporcionar información del sistema
MANUAL DE USUARIO SOLICITAR TRANSFERENCIA LICITACIÓN PÚBLICA Versión: 1.0.0 Fecha de Publicación: 18 de junio de 2012 1 Sumario Propósito El propósito del manual es proporcionar información del sistema
Manual de usuario de la aplicación PORTAFIRMAS
 Manual de usuario de la aplicación PORTAFIRMAS Índice 1 Introducción... 5 1.1 Perfiles de la aplicación... 5 1.2 Requisitos técnicos... 6 1.3 Acceso al sistema... 7 1.4 Perfil firmante de documentos...
Manual de usuario de la aplicación PORTAFIRMAS Índice 1 Introducción... 5 1.1 Perfiles de la aplicación... 5 1.2 Requisitos técnicos... 6 1.3 Acceso al sistema... 7 1.4 Perfil firmante de documentos...
AYUDA DELTA: USUARIOS REPRESENTATES DE EMPRESA
 AYUDA DELTA: USUARIOS REPRESENTATES DE EMPRESA INTRODUCCIÓN Este documento es una guía de ayuda para los usuarios cuyo rol establecido en el sistema Delta es el de Representante de Empresa. Los temas de
AYUDA DELTA: USUARIOS REPRESENTATES DE EMPRESA INTRODUCCIÓN Este documento es una guía de ayuda para los usuarios cuyo rol establecido en el sistema Delta es el de Representante de Empresa. Los temas de
Secretaría General Departamento de Sistemas y Tecnologías de la Información
 Registro de usuario físico Opciones de usuario físico Registro de Entidad y Responsable Opciones de usuario Responsable Registro de usuario físico asociado a Entidad Opciones usuario físico asociado a
Registro de usuario físico Opciones de usuario físico Registro de Entidad y Responsable Opciones de usuario Responsable Registro de usuario físico asociado a Entidad Opciones usuario físico asociado a
La primera vez los usuarios accederán con un nombre de usuario y contraseña facilitados por el Colegio
 1. CÓMO ACCEDER? La versión 2 de Educamos está optimizada para Chrome. El acceso se hará desde la página web del Colegio: www.presentaciondemaria.es. Clicando en el icono Educamos (izquierda) La primera
1. CÓMO ACCEDER? La versión 2 de Educamos está optimizada para Chrome. El acceso se hará desde la página web del Colegio: www.presentaciondemaria.es. Clicando en el icono Educamos (izquierda) La primera
CUERPO NACIONAL DE POLICÍA MANUAL DE USUARIO DEL SISTEMA DE CITA PREVIA DE DNI Y PASAPORTE ELECTRÓNICO
 MANUAL DE USUARIO DEL SISTEMA DE CITA PREVIA DE DNI Y PASAPORTE ELECTRÓNICO ÍNDICE 1. INTRODUCCIÓN 1 2. SISTEMA DE CITA PREVIA 2 2.1. Entrada en el sistema 2 2.1.1. Selección del tipo de documento 2 2.1.2.
MANUAL DE USUARIO DEL SISTEMA DE CITA PREVIA DE DNI Y PASAPORTE ELECTRÓNICO ÍNDICE 1. INTRODUCCIÓN 1 2. SISTEMA DE CITA PREVIA 2 2.1. Entrada en el sistema 2 2.1.1. Selección del tipo de documento 2 2.1.2.
DIRECCIÓN DE SISTEMAS DE INFORMACIÓN DEPARTAMENTO CERES
 DIRECCIÓN DE SISTEMAS DE INFORMACIÓN DEPARTAMENTO CERES SERVICIO DE NOTIFICACIONES ELECTRÓNICAS Y DIRECCIÓN ELECTRÓNICA HABILITADA - APARTADO POSTAL ELECTRÓNICO MANUAL DE INSTALACIÓN DE CERTIFICADOS DIGITALES
DIRECCIÓN DE SISTEMAS DE INFORMACIÓN DEPARTAMENTO CERES SERVICIO DE NOTIFICACIONES ELECTRÓNICAS Y DIRECCIÓN ELECTRÓNICA HABILITADA - APARTADO POSTAL ELECTRÓNICO MANUAL DE INSTALACIÓN DE CERTIFICADOS DIGITALES
Instalación de Alcatraz...3. Activación de la cuenta...4. Descarga del software. Pasos para la instalación...5
 Guía de Instalación INDICE Instalación de Alcatraz...3 Activación de la cuenta...4 Descarga del software. Pasos para la instalación...5 Instalación de Alcatraz Tras la contratación de Alcatraz, el servicio
Guía de Instalación INDICE Instalación de Alcatraz...3 Activación de la cuenta...4 Descarga del software. Pasos para la instalación...5 Instalación de Alcatraz Tras la contratación de Alcatraz, el servicio
Gestor de Licencias Perfil Clubes v.1.3
 Gestor de Licencias Perfil Clubes v.1.3 Índice 1. ACCESO AL GESTOR... 3 2. ACCESO CLUBES... 4 2.1 ADMINSTRADOR PERFIL CLUBES... 4 2.2 PORTADA... 4 2.3 CONFIGURACIÓN... 5 2.4 CONTACTOS... 6 2.5 TRAMITACIÓN
Gestor de Licencias Perfil Clubes v.1.3 Índice 1. ACCESO AL GESTOR... 3 2. ACCESO CLUBES... 4 2.1 ADMINSTRADOR PERFIL CLUBES... 4 2.2 PORTADA... 4 2.3 CONFIGURACIÓN... 5 2.4 CONTACTOS... 6 2.5 TRAMITACIÓN
PROCEDIMIENTO DE REGISTRO DE USUARIOS INVITADOS
 PROCEDIMIENTO DE REGISTRO DE USUARIOS INVITADOS Este procedimiento tiene por objeto dar a conocer el proceso de registro y autorización para usuarios Invitados en la red inalámbrica (Wifi) del CSIC. Esta
PROCEDIMIENTO DE REGISTRO DE USUARIOS INVITADOS Este procedimiento tiene por objeto dar a conocer el proceso de registro y autorización para usuarios Invitados en la red inalámbrica (Wifi) del CSIC. Esta
Manual de configuración de Adobe Reader para la validación de la firma de un documento.
 Manual de configuración de Adobe Reader para la validación de la firma de un documento. Versión 1.0 Este documento esta basado en el publicado por el Ministerio de la Presidencia, se encuentra disponible
Manual de configuración de Adobe Reader para la validación de la firma de un documento. Versión 1.0 Este documento esta basado en el publicado por el Ministerio de la Presidencia, se encuentra disponible
Manual de Uso. Pasos a seguir para la tramitación telemática de las autorizaciones
 Manual de Uso Pasos a seguir para la tramitación telemática de las autorizaciones Versión 3 Junio 2015 Acreditaciones para la tramitación telemática en nombre de un tercero Manual de usuario ÍNDICE 1 Introducción...
Manual de Uso Pasos a seguir para la tramitación telemática de las autorizaciones Versión 3 Junio 2015 Acreditaciones para la tramitación telemática en nombre de un tercero Manual de usuario ÍNDICE 1 Introducción...
Manual de usuario Mensajería Centro Virtual de Educación
 Manual de usuario Mensajería Centro Virtual de Educación ÍNDICE 1. CÓMO ENTRAR EN LA MENSAJERÍA... 3 2. DESCRIPCIÓN DEL MENÚ... 4 3. LEER UN MENSAJE... 6 4. CREAR, RESPONDER O REENVIAR UN MENSAJE... 7
Manual de usuario Mensajería Centro Virtual de Educación ÍNDICE 1. CÓMO ENTRAR EN LA MENSAJERÍA... 3 2. DESCRIPCIÓN DEL MENÚ... 4 3. LEER UN MENSAJE... 6 4. CREAR, RESPONDER O REENVIAR UN MENSAJE... 7
TUTORIAL FIRMADOR WEB Versión 2.0
 Hermes Administrador Procesos e Información HAPI TUTORIAL FIRMADOR WEB Versión 2.0 Identificación del documento Datos del Documento Nombre de archivo: tutorial firmador web.docx Fecha de creación: 14 enero
Hermes Administrador Procesos e Información HAPI TUTORIAL FIRMADOR WEB Versión 2.0 Identificación del documento Datos del Documento Nombre de archivo: tutorial firmador web.docx Fecha de creación: 14 enero
Manual Aura Subvenciones
 Manual Aura Subvenciones SUBVENCIONES PARA CATÁSTROFES NATURALES Manual Usuario Versión 1.2 Fecha de revisión 29/12/2015 Aura v1.2 / 1 ÍNDICE 1 ACCESO A LA APLICACIÓN... 3 2 SOLICITUD... 8 2.1 Nueva solicitud...
Manual Aura Subvenciones SUBVENCIONES PARA CATÁSTROFES NATURALES Manual Usuario Versión 1.2 Fecha de revisión 29/12/2015 Aura v1.2 / 1 ÍNDICE 1 ACCESO A LA APLICACIÓN... 3 2 SOLICITUD... 8 2.1 Nueva solicitud...
GUÍA DE USUARIO: DROPBOX
 GUÍA DE USUARIO: DROPBOX En esta guía de usuario de Dropbox se proponen las principales posibilidades de esta herramienta web para el almacenamiento de archivos de tamaño ilimitado. Se trata de una herramienta
GUÍA DE USUARIO: DROPBOX En esta guía de usuario de Dropbox se proponen las principales posibilidades de esta herramienta web para el almacenamiento de archivos de tamaño ilimitado. Se trata de una herramienta
GUÍA DE USUARIO. 1 Requisitos Introducción Pantalla selección Año y Semestre Pantalla de los datos del espectáculo...
 GUÍA DE USUARIO 1 Contenido 1 Requisitos.... 2 2 Introducción.... 2 3 Pantalla selección Año y Semestre.... 3 4 Pantalla de los datos del espectáculo.... 4 5 Pantalla de los datos de la compañía y distribuidora....
GUÍA DE USUARIO 1 Contenido 1 Requisitos.... 2 2 Introducción.... 2 3 Pantalla selección Año y Semestre.... 3 4 Pantalla de los datos del espectáculo.... 4 5 Pantalla de los datos de la compañía y distribuidora....
PRESENTACIÓN TELEMÁTICA DE LIBROS
 PRESENTACIÓN TELEMÁTICA DE LIBROS Manual de usuario Colegio de Registradores de España 06 de marzo de 2017 COLEGIO DE REGISTRADORES DE ESPAÑA Diego de León, 21-28006 Madrid Tel.: +34 91 270 16 99 902 181
PRESENTACIÓN TELEMÁTICA DE LIBROS Manual de usuario Colegio de Registradores de España 06 de marzo de 2017 COLEGIO DE REGISTRADORES DE ESPAÑA Diego de León, 21-28006 Madrid Tel.: +34 91 270 16 99 902 181
GUÍA PARA PADRES O TUTORES
 GUÍA PARA PADRES O TUTORES PARA LA CUMPLIMENTACIÓN DE SOLICITUDES DE PRÉSTAMO DE LIBROS DE TEXTO CURSO 2013/14 versión 1.0 fecha: 12/06/2013 Quién ha de presentar la solicitud...3 Llegar hasta la pantalla
GUÍA PARA PADRES O TUTORES PARA LA CUMPLIMENTACIÓN DE SOLICITUDES DE PRÉSTAMO DE LIBROS DE TEXTO CURSO 2013/14 versión 1.0 fecha: 12/06/2013 Quién ha de presentar la solicitud...3 Llegar hasta la pantalla
GUÍA DE ACCESO AL PORTAL DE LICITACIÓN Y PRESENTACIÓN DE OFERTAS
 GUÍA DE ACCESO AL PORTAL DE LICITACIÓN Y PRESENTACIÓN DE OFERTAS Contenido Acceso al Portal de Licitación Electrónica... 3 Localización de un expediente en el Portal de Licitación... 5 Requisitos técnicos...
GUÍA DE ACCESO AL PORTAL DE LICITACIÓN Y PRESENTACIÓN DE OFERTAS Contenido Acceso al Portal de Licitación Electrónica... 3 Localización de un expediente en el Portal de Licitación... 5 Requisitos técnicos...
Plataforma de recibos de nómina electrónicos Manual de Usuario
 Manual de Usuario Historial de cambios Versión Fecha Descripción de la acción Páginas 1.0 12/09/2014 Versión inicial Proyecto Gentera. Adaptación producto BMPayrolls genérico 1.1 03/10/2014 Versión corregida.
Manual de Usuario Historial de cambios Versión Fecha Descripción de la acción Páginas 1.0 12/09/2014 Versión inicial Proyecto Gentera. Adaptación producto BMPayrolls genérico 1.1 03/10/2014 Versión corregida.
MANUAL DE AYUDA PARA EL ENVÍO POR LOTES DE CUENTAS ANUALES
 MANUAL DE AYUDA PARA EL ENVÍO POR LOTES DE CUENTAS ANUALES Manual de usuario 21 de febrero de 2014 Colegio de Registradores de España C/ Diego de León, 21 28006 Madrid Envío por Lotes de Cuentas Anuales
MANUAL DE AYUDA PARA EL ENVÍO POR LOTES DE CUENTAS ANUALES Manual de usuario 21 de febrero de 2014 Colegio de Registradores de España C/ Diego de León, 21 28006 Madrid Envío por Lotes de Cuentas Anuales
Manual de instalación Inventario Dispositivo Móvil. ClassicGes 6
 Manual de instalación Inventario Dispositivo Móvil ClassicGes 6 Cómo instalar Inventario Dispositivo Móvil En este manual se van a indicar los pasos a llevar a cabo para utilizar el Inventario Dispositivo
Manual de instalación Inventario Dispositivo Móvil ClassicGes 6 Cómo instalar Inventario Dispositivo Móvil En este manual se van a indicar los pasos a llevar a cabo para utilizar el Inventario Dispositivo
PERFIL DEL CONTRANTE: Presentación de ofertas y ensobrado digital
 PERFIL DEL CONTRANTE: Presentación de ofertas y ensobrado digital 1 PERFIL DEL CONTRANTE:... 1 Presentación de ofertas y ensobrado digital... 1 Introducción... 3 Ensobrado Digital... 3 Presentación de
PERFIL DEL CONTRANTE: Presentación de ofertas y ensobrado digital 1 PERFIL DEL CONTRANTE:... 1 Presentación de ofertas y ensobrado digital... 1 Introducción... 3 Ensobrado Digital... 3 Presentación de
Guías e-administración
 Guía básica de usotrámites de Port@firmas e-co Guías e-administración 1 1 INDICE 1.INTRODUCCIÓN...3 2.ACCESO A PORT@FIRMAS...3 3.BANDEJAS...5 4.ACCESO A LA PETICIÓN Y VISUALIZACIÓN DE LOS DOCUMENTOS...6
Guía básica de usotrámites de Port@firmas e-co Guías e-administración 1 1 INDICE 1.INTRODUCCIÓN...3 2.ACCESO A PORT@FIRMAS...3 3.BANDEJAS...5 4.ACCESO A LA PETICIÓN Y VISUALIZACIÓN DE LOS DOCUMENTOS...6
Obtención del certificado electrónico de la Fábrica Nacional de Moneda y Timbre (FNMT) con dispositivos Android
 Obtención del certificado electrónico de la Fábrica Nacional de Moneda y Timbre (FNMT) con dispositivos Android Para solicitar el certificado digital en un dispositivo Android se deben seguir estos pasos:
Obtención del certificado electrónico de la Fábrica Nacional de Moneda y Timbre (FNMT) con dispositivos Android Para solicitar el certificado digital en un dispositivo Android se deben seguir estos pasos:
Historia Clínica Digital del Sistema Nacional de Salud H.C.D.S.N.S.
 Historia Clínica Digital del Sistema Nacional de Salud Servicio Cántabro de Salud Manual de usuario Página 1 de 14 Índice Introducción... 3 Requerimientos de acceso... 3 acceso... 3 Acceso... 4 Petición
Historia Clínica Digital del Sistema Nacional de Salud Servicio Cántabro de Salud Manual de usuario Página 1 de 14 Índice Introducción... 3 Requerimientos de acceso... 3 acceso... 3 Acceso... 4 Petición
Solicitud de Inscripción en el RFFR
 Solicitud de Inscripción en el RFFR Para la creación de un expediente nuevo en el registro RFFR debe generarse una solicitud de que será enviada al ministerio para su procesamiento. Es necesario que el
Solicitud de Inscripción en el RFFR Para la creación de un expediente nuevo en el registro RFFR debe generarse una solicitud de que será enviada al ministerio para su procesamiento. Es necesario que el
Cambio de categoría profesional
 Cambio de categoría profesional El presente documento explica: El alta de la solicitud para cambiar la categoría profesional del solicitante. La consulta de solicitudes presentadas con anterioridad.. IMPORTANTE:
Cambio de categoría profesional El presente documento explica: El alta de la solicitud para cambiar la categoría profesional del solicitante. La consulta de solicitudes presentadas con anterioridad.. IMPORTANTE:
Instrucciones de uso de la Aplicación Móvil del Servicio Canario de Empleo.
 Instrucciones de uso de la Aplicación Móvil del Servicio Canario de Empleo. La aplicación móvil permite al usuario interactuar telemáticamente con el Servicio Canario de Empleo para la realización de diferentes
Instrucciones de uso de la Aplicación Móvil del Servicio Canario de Empleo. La aplicación móvil permite al usuario interactuar telemáticamente con el Servicio Canario de Empleo para la realización de diferentes
CUERPO NACIONAL DE POLICÍA MANUAL DE USUARIO DEL SISTEMA DE CITA PREVIA DE DNI Y PASAPORTE ELECTRÓNICO
 MANUAL DE USUARIO DEL SISTEMA DE CITA PREVIA DE DNI Y PASAPORTE ELECTRÓNICO ÍNDICE 1. INTRODUCCIÓN 1 2. SISTEMA DE CITA PREVIA 2 2.1. Entrada en el sistema 2 2.1.1. Selección del tipo de documento 2 2.1.2.
MANUAL DE USUARIO DEL SISTEMA DE CITA PREVIA DE DNI Y PASAPORTE ELECTRÓNICO ÍNDICE 1. INTRODUCCIÓN 1 2. SISTEMA DE CITA PREVIA 2 2.1. Entrada en el sistema 2 2.1.1. Selección del tipo de documento 2 2.1.2.
APORTACIÓN DOCUMENTOS A SOLICITUD BECAS DEL M.E.
 Sede Electrónica APORTACIÓN DOCUMENTOS A SOLICITUD BECAS DEL M.E. GUÍA RÁPIDA DEL PROCEDIMIENTO TELEMÁTICO 1 ÍNDICE 1. ACCESO AL PROCEDIMIENTO...3 2. PRESENTACION DE LA SOLICITUD...6 2.1. Terceros habilitados...9
Sede Electrónica APORTACIÓN DOCUMENTOS A SOLICITUD BECAS DEL M.E. GUÍA RÁPIDA DEL PROCEDIMIENTO TELEMÁTICO 1 ÍNDICE 1. ACCESO AL PROCEDIMIENTO...3 2. PRESENTACION DE LA SOLICITUD...6 2.1. Terceros habilitados...9
Portal Beneficiario. Pagina 1
 Portal Beneficiario Pagina 1 TABLA DE CONTENIDO Estimado Beneficiario... 3 Registración... 4 Primer Ingreso... 6 Menú Principal... 8 Olvide Mi contraseña... 8 Solicitar Autorización... 10 Notificaciones...
Portal Beneficiario Pagina 1 TABLA DE CONTENIDO Estimado Beneficiario... 3 Registración... 4 Primer Ingreso... 6 Menú Principal... 8 Olvide Mi contraseña... 8 Solicitar Autorización... 10 Notificaciones...
SGNTJ. Desarrollo LexNET. Manual de Usuario LexNET: Abogacías Seguridad Social. Público. SGNTJ - Desarrollo LexNET APROBADO POR: SGNTJ
 SGNTJ Desarrollo LexNET Manual de Usuario LexNET: Abogacías Seguridad Social Público ELABORADO POR: Desarrollo LexNET REVISADO POR: Desarrollo LexNET APROBADO POR: SGNTJ Fecha: Fecha: Fecha: Público Pág.
SGNTJ Desarrollo LexNET Manual de Usuario LexNET: Abogacías Seguridad Social Público ELABORADO POR: Desarrollo LexNET REVISADO POR: Desarrollo LexNET APROBADO POR: SGNTJ Fecha: Fecha: Fecha: Público Pág.
Validación de la firma de un documento. Manual de configuración de Adobe Reader
 Validación de la firma de un documento Manual de configuración de Adobe Reader Tabla de contenido 1. Introducción.... 3 2. Instalar los certificados de la FNMT-RCM.... 3 3. Configurar Adobe Reader para
Validación de la firma de un documento Manual de configuración de Adobe Reader Tabla de contenido 1. Introducción.... 3 2. Instalar los certificados de la FNMT-RCM.... 3 3. Configurar Adobe Reader para
INSTRUCTIVO DE APLICATIVO UCNC MOVIL. Versión Dirigido a: Administradores del Aplicativo: UCNC Móvil
 INSTRUCTIVO DE APLICATIVO UCNC MOVIL Versión 1.0.0 Dirigido a: Administradores del Aplicativo: UCNC Móvil Página 2 de 25 Contenido GUÍA OPERATIVA... 3 Acceso al aplicativo web... 3 Creación y Consulta
INSTRUCTIVO DE APLICATIVO UCNC MOVIL Versión 1.0.0 Dirigido a: Administradores del Aplicativo: UCNC Móvil Página 2 de 25 Contenido GUÍA OPERATIVA... 3 Acceso al aplicativo web... 3 Creación y Consulta
SUBSISTEMA DE CARGA DE FICHEROS CON DATOS DE ADEUDOS, RECHAZOS Y DEVOLUCIONES. SEPA Y SEPAXML. Carga de Ficheros
 SUBSISTEMA DE CARGA DE FICHEROS CON DATOS DE ADEUDOS, RECHAZOS Y DEVOLUCIONES. SEPA Y SEPAXML. Carga de Ficheros Manual de usuario Versión 1.1 11/07/2014 ÍNDICE Nº Pág. 1 Introducción... 3 2 Requerimientos...4
SUBSISTEMA DE CARGA DE FICHEROS CON DATOS DE ADEUDOS, RECHAZOS Y DEVOLUCIONES. SEPA Y SEPAXML. Carga de Ficheros Manual de usuario Versión 1.1 11/07/2014 ÍNDICE Nº Pág. 1 Introducción... 3 2 Requerimientos...4
MANUAL DE USUARIO IMMEX REGISTRO AMPLIACIÓN CAMBIO DE MODALIDAD
 MANUAL DE USUARIO IMMEX REGISTRO AMPLIACIÓN CAMBIO DE MODALIDAD Versión: 1.0.0 Fecha de Publicación: 09 de julio de 2012 Propósito Sumario El propósito del manual es proporcionar información del sistema
MANUAL DE USUARIO IMMEX REGISTRO AMPLIACIÓN CAMBIO DE MODALIDAD Versión: 1.0.0 Fecha de Publicación: 09 de julio de 2012 Propósito Sumario El propósito del manual es proporcionar información del sistema
Manual de usuario - Médico colegiado. Certificado electrónico de idoneidad profesional
 Manual de usuario - Médico colegiado Certificado electrónico de idoneidad profesional INTRODUCCIÓN... 3 INICIAR TRÁMITE SOLICITUD... 4 Pantalla de inicio... 4 Seleccionar tipo certificado administrativo...
Manual de usuario - Médico colegiado Certificado electrónico de idoneidad profesional INTRODUCCIÓN... 3 INICIAR TRÁMITE SOLICITUD... 4 Pantalla de inicio... 4 Seleccionar tipo certificado administrativo...
Manual de Usuario - Inicio de expedientes en Proyectos de Planes y Programas
 MANUAL DE USUARIO - INICIO DE EXPEDIENTES EN PROYECTOS DE PLANES Y PROGRAMAS Versión: v2.0 Página 1 de 13 Contenido 1 Introducción...3 2 Inicio de expedientes en Proyectos de Planes y Programas...4 2.1
MANUAL DE USUARIO - INICIO DE EXPEDIENTES EN PROYECTOS DE PLANES Y PROGRAMAS Versión: v2.0 Página 1 de 13 Contenido 1 Introducción...3 2 Inicio de expedientes en Proyectos de Planes y Programas...4 2.1
Firma electró nica en Inventarió.
 Firma electró nica en Inventarió. Tabla de contenido 1 INTRODUCCIÓN.... 1 2 FIRMA EN INVENTARIO.... 2 2.1 CONFIGURACIÓN DE LA UNIDAD DE TRAMITACIÓN.... 2 2.2 MANTENIMIENTO DE LA TABLA DE FIRMANTES....
Firma electró nica en Inventarió. Tabla de contenido 1 INTRODUCCIÓN.... 1 2 FIRMA EN INVENTARIO.... 2 2.1 CONFIGURACIÓN DE LA UNIDAD DE TRAMITACIÓN.... 2 2.2 MANTENIMIENTO DE LA TABLA DE FIRMANTES....
SOLICITUD DE INFORME DE ACTIVIDADES INVESTIGADORAS.
 Sede Electrónica SOLICITUD DE INFORME DE ACTIVIDADES INVESTIGADORAS. GUÍA RÁPIDA DEL PROCEDIMIENTO TELEMÁTICO. 1 INDICE 1. ACCESO AL PROCEDIMIENTO... 4 1.1. PARA INICIAR la presentación de una nueva solicitud...4
Sede Electrónica SOLICITUD DE INFORME DE ACTIVIDADES INVESTIGADORAS. GUÍA RÁPIDA DEL PROCEDIMIENTO TELEMÁTICO. 1 INDICE 1. ACCESO AL PROCEDIMIENTO... 4 1.1. PARA INICIAR la presentación de una nueva solicitud...4
Gestor documental (1.5.0) Manual de Usuario Genérico
 Gestor documental (1.5.0) Manual de Usuario Genérico Gestor documental (1.5.0) Manual de Usuario 04/06/2015 GESTOR DOCUMENTAL (1.5.0) Manual de Usuario Índice 1 Introducción...6 2 Acceso A La Aplicación...7
Gestor documental (1.5.0) Manual de Usuario Genérico Gestor documental (1.5.0) Manual de Usuario 04/06/2015 GESTOR DOCUMENTAL (1.5.0) Manual de Usuario Índice 1 Introducción...6 2 Acceso A La Aplicación...7
Consejería de Justicia y Administración Pública
 Administración Pública Versión: 1.1 Fecha: 03/12/2007 Queda prohibido cualquier tipo de explotación y, en particular, la reproducción, distribución, comunicación pública y/o transformación, total o parcial,
Administración Pública Versión: 1.1 Fecha: 03/12/2007 Queda prohibido cualquier tipo de explotación y, en particular, la reproducción, distribución, comunicación pública y/o transformación, total o parcial,
PROCEDIMIENTO PARA LA OBTENCIÓN DEL CERTIFICADO SILCON DE LA TGSS SISTEMA RED EN INTERNET MINISTERIO DE TRABAJO Y ASUNTOS SOCIALES
 SUBDIRECCIÓN GENERAL DE INSCRIPCIÓN, AFILIACION Y RECAUDACIÓN EN PERIODO VOLUNTARIO PROCEDIMIENTO PARA LA OBTENCIÓN DEL CERTIFICADO SILCON DE LA TGSS SISTEMA RED EN INTERNET MINISTERIO DE TRABAJO Y ASUNTOS
SUBDIRECCIÓN GENERAL DE INSCRIPCIÓN, AFILIACION Y RECAUDACIÓN EN PERIODO VOLUNTARIO PROCEDIMIENTO PARA LA OBTENCIÓN DEL CERTIFICADO SILCON DE LA TGSS SISTEMA RED EN INTERNET MINISTERIO DE TRABAJO Y ASUNTOS
Portafirmas del Gestor de Anuncios del BORM Manual de usuario
 Portafirmas del Gestor de Anuncios del BORM Manual de usuario Versión 3 1 2 Introducción El Boletín Oficial de la Región de Murcia ha desarrollado una nueva herramienta para el envío y firma de anuncios
Portafirmas del Gestor de Anuncios del BORM Manual de usuario Versión 3 1 2 Introducción El Boletín Oficial de la Región de Murcia ha desarrollado una nueva herramienta para el envío y firma de anuncios
