Manuales del usuario Junio de 2017
|
|
|
- Alicia Soler López
- hace 6 años
- Vistas:
Transcripción
1 Manuales del usuario Junio de 2017 Este documento incluye manuales del usuario de Surface Hub para la versión 1703 (Creators Update) y la versión 1607 (Actualización de aniversario) de Windows 10.
2 Manuales del usuario... i Manual del usuario de Surface Hub con la versión 1703 de Windows Acerca de este manual... 2 Iconos de conexiones de equipo sustituto... 2 Iconos de conexiones cableadas... 2 Iconos de conexiones adicionales... 3 Iconos de advertencia... 3 Conoce Surface Hub... 4 Características de Surface Hub... 5 Reactivar y suspender... 6 Interactuar con Surface Hub... 7 Pantalla táctil... 7 Panel de teclado... 7 Luces indicadoras del Panel de teclado... Error! Bookmark not defined. Luces indicadoras del lápiz... 8 Teclado... 8 Teclas de la fila superior... 9 Teclas del lateral izquierdo... 9 Teclas encima del panel táctil Pantalla de inicio de sesión Iconos que verás durante una reunión Pantalla Inicio Abrir una aplicación Cambiar o cerrar aplicaciones Mis reuniones y archivos Aplicación Recomendaciones Pizarra interactiva Menú de la pizarra interactiva Entrada de lápiz inteligente Colaboración de la Pizarra interactiva con otra Pizarra interactiva... 22
3 Conectar Conexión inalámbrica Conexión cableada Realizar una reunión Iniciar una reunión ad hoc Iniciar una reunión programada Invitar a otras personas a tu reunión Programar una reunión Agregar participantes durante una reunión Antes de la reunión Durante la reunión Acceso al contenido adjunto a la invitación a una reunión Compartir contenido con los participantes remotos Carga el contenido al espacio de la reunión Ajustar las cámaras, el micrófono y el volumen Usar aplicaciones en modo de pantalla dividida Comentar Guardar tus datos Finalizar una reunión Qué pasa si olvido finalizar mi reunión? Reiniciar una reunión Inicia sesión para ver las reuniones y los archivos Método de autenticación sencilla Método de nombre de usuario y contraseña Accesibilidad Usar la lupa Proteger tus datos Cuidado y limpieza Cuidado del teclado y los lápices Repuestos Más información... 47
4 Manual del usuario de Surface Hub con la versión 1607 de Windows Acerca de este manual Iconos de conexiones de equipo sustituto Iconos de conexiones cableadas Iconos de conexiones adicionales Iconos de advertencia Conoce Surface Hub Características de Surface Hub Reactivar y suspender Interactuar con Surface Hub Pantalla táctil Panel de teclado Luces indicadoras del Panel de teclado Luces indicadoras del lápiz Teclado Teclas de la fila superior Teclas del lateral izquierdo Teclas encima del panel táctil Pantalla de inicio de sesión Iconos que verás durante una reunión Pantalla Inicio Abrir una aplicación Cambiar o cerrar aplicaciones Aplicación Introducción Pizarra interactiva Menú de la pizarra interactiva Entrada de lápiz inteligente Colaboración de la Pizarra interactiva con otra Pizarra interactiva Conectar Conexión inalámbrica... 69
5 Conexión cableada Realizar una reunión Iniciar una reunión ad hoc Iniciar una reunión programada Invitar a otras personas a tu reunión Programar una reunión Agregar participantes durante una reunión Antes de la reunión Durante la reunión Acceso al contenido adjunto a la invitación a una reunión Compartir contenido con los participantes remotos Carga el contenido al espacio de la reunión Ajustar las cámaras, el micrófono y el volumen Usar aplicaciones en modo de pantalla dividida Comentar Guardar tus datos Finalizar una reunión Qué pasa si olvido finalizar mi reunión? Reiniciar una reunión Accesibilidad Usar la lupa Proteger tus datos Cuidado y limpieza Cuidado del teclado y los lápices Repuestos Más información Cambios... 82
6 Copyright 2017 Este documento se proporciona "tal cual". La información y las opiniones expresadas en est e documento, incluidas las direcciones URL y otras referencias de sitios web de Internet, pueden cambiar sin previo aviso. Este documento no te proporciona ningún derecho legal sobre ningún elemento de propiedad intelectual de ningún producto de Microsoft. Puedes copiarlo y usarlo como referencia interna. Consulta Marcas comerciales de Microsoft para obtener una lista de los productos de marca comercial. Todas las demás marcas comerciales pertenecen a sus respectivos propietarios.
7 Manual del usuario de Surface Hub con la versión 1703 de Windows 10 Microsoft 2017 Página 1
8 Acerca de este manual Usa el Manual del usuario de Surface Hub para controlar a la perfección las características de Surface Hub, ya sea en una reunión ad hoc o en una reunión programada. Este manual también está disponible en línea en junto con otra información sobre Surface Hub. Para comenzar, familiarízate con estos iconos: Iconos de conexiones de equipo sustituto Conector, ubicación Icono Descripción Conmutador, E/S inferior Cambia entre el uso del PC interno o el PC externo. DisplayPort, E/S inferior DisplayPort, E/S inferior USB tipo B, E/S inferior USB tipo B, E/S inferior Proporciona la entrada para el PC de reemplazo (suele estar cubierto). Proporciona una segunda entrada para el PC de reemplazo (suele estar cubierto). Proporciona una conexión USB para el PC de reemplazo a los periféricos internos (suele estar cubierto). Proporciona una conexión USB para el concentrador integrado (suele estar cubierto). Iconos de conexiones cableadas Conector, ubicación Icono Descripción DisplayPort, E/S inferior HDMI, E/S inferior Proporciona la entrada para un PC de conexión cableada. Proporciona la entrada HDMI para un PC de conexión cableada. VGA, E/S inferior Proporciona la entrada VGA para un PC de conexión cableada. 3,5 mm, E/S inferior Proporciona la entrada de audio analógico. USB tipo B, E/S inferior Proporciona una conexión USB para la función Touchback de entrada de vídeo. Microsoft 2017 Página 2
9 Iconos de conexiones adicionales Conector, ubicación Icono Descripción USB tipo A, E/S lateral Ninguno Proporciona una conexión USB 3.0 para dispositivos USB. Capacidad de reactivación USB. USB tipo A, E/S inferior con aislante azul Proporciona una conexión USB ,5 mm, E/S inferior Proporciona la salida de audio analógico. DisplayPort, E/S inferior Receptáculo IEC/EN60320-C13 con conmutador físico, E/S inferior RJ45, E/S inferior Ninguno Proporciona una función salida de vídeo reflejado a otra pantalla. Proporciona la entrada de CA y conformidad con los requisitos de alimentación de la Unión Europea. Proporciona conexión a una red Ethernet. RJ11, E/S inferior Proporciona conexión a los sistemas de control de la sala. Iconos de advertencia Conector, ubicación Icono Descripción Atención: precaución Advertencia: voltaje peligroso Leer las instrucciones No abrir Identifica mensajes importantes sobre seguridad y mantenimiento. Peligroso: no tocar. Lee el manual de instrucciones para obtener información sobre mantenimiento y seguridad. No se incluyen piezas que el usuario pueda reparar. Microsoft 2017 Página 3
10 Conoce Surface Hub Surface Hub se ha diseñado para ofrecer apoyo en reuniones, ya sea que los participantes se encuentren distribuidos por todo el mundo o en la misma sala. Las reuniones ad hoc y las reuniones que programes a través de Outlook son compatibles gracias a Skype Empresarial. Entre las características del software de Surface Hub se incluyen: Skype Empresarial: incluye Surface Hub en tu convocatoria de reunión de Skype Empresarial. Puedes presentar la pantalla de Surface Hub a participantes remotos, quienes podrán verla en su propia ventana de Skype Empresarial. Si un usuario remoto tiene algo que presentar, aparecerá en la pantalla de Surface Hub. Consulta la sección Realizar una reunión que aparece a continuación. Pizarra interactiva: dibuja y escribe en una pizarra interactiva similar a una página de OneNote. Copia texto y dibujos de documentos o páginas web a la pizarra interactiva y luego coméntalos. Cuando hayas terminado, envíate la página por correo electrónico o envíala a cualquier otra persona que la necesite. Consulta la sección Pizarra interactiva que aparece a continuación. Aplicaciones: entre las aplicaciones integradas se incluyen versiones web de Microsoft Edge, Word, Excel, PowerPoint y OneNote. Consulta la sección Abrir una aplicación a continuación. Conectar: proyecta contenido de audio y vídeo a tu Surface Hub desde tu equipo, tablet o teléfono mediante los cables que proporcione el administrador de Surface Hub o Miracast. Consulta la sección Conectar que aparece a continuación. Microsoft 2017 Página 4
11 Características de Surface Hub Surface Hub se subministra en dos tamaños (55" y 84") y ofrece las características siguientes. Pantalla táctil (9) Altavoces (6) y micrófono (1) Cámaras (2) Sensores de movimiento (3) y sensor de luz (4) Bases de carga del lápiz (5) Usa la pantalla táctil para abrir aplicaciones, escribir o dibujar en la pizarra interactiva, unirte a una reunión, invitar a participantes y mucho más. Consulta la sección Interactuar con Surface Hub que aparece a continuación. Los altavoces estéreo y el micrófono te permiten conversar de forma natural con los participantes remotos. Surface Hub cambia automáticamente entre las dos cámaras para que los usuarios remotos puedan ver la persona que habla. Cuando Surface Hub detecta que una persona ha entrado a la sala, se reactiva y muestra la pantalla de inicio de sesión. Si deja de detectar movimiento, se vuelve a suspender. Los lápices para Surface Hub encajan con un clic en las bases de carga. Quita un lápiz para abrir la pizarra interactiva. Cuando hayas terminado, vuelve a colocar el lápiz en la base. Microsoft 2017 Página 5
12 Lápices Teclado Lector NFC Equipo integrado (10) Usa la punta del lápiz para escribir, dibujar, capturar contenido o seleccionar cosas. Usa el extremo plano como borrador. Ponte cómodo y usa el teclado para hacer funcionar tu Surface Hub. Las teclas especializadas te dan acceso rápido a las características de Surface Hub. Consulta la sección Teclado de Surface Hub que aparece a continuación. Esta opción te permite enviar archivos desde un dispositivo de comunicaciones de corto alcance, tal como un smartphone, a la pantalla de Surface Hub. Surface Hub cuenta con un PC integrado que admite Microsoft Edge y las aplicaciones de Office 365, como Word y PowerPoint. Panel de teclado (7) y puerto USB 3.0 (8) Panel de teclado El Panel de teclado se encuentra en el lado derecho de Surface Hub, por encima de la base del lápiz. Úsalo para establecer el brillo (3) y el volumen (4) de la pantalla. Consulta la subsección Panel de teclado de la sección Interactuar con Surface Hub que hay a continuación. Además, el Panel de teclado contiene el botón de inicio/apagado (1) y el selector de origen (2). Puerto USB 3.0 Usa el puerto USB 3.0 (5) del Panel de teclado para cargar los archivos de la reunión en Surface Hub. Reactivar y suspender Cuando una persona entra a la sala, Surface Hub se reactiva y muestra la pantalla de inicio de sesión. Cuando deja de detectar movimiento, se vuelve a suspender. NOTA Si Surface Hub parece estar suspendido cuando te encuentras en la sala o no responde de la forma esperada, prueba lo siguiente: En el lado del Panel de teclado de Surface Hub, presiona el botón Origen para desplazarte por los posibles orígenes de entrada de vídeo. Desliza el dedo rápidamente desde la parte inferior de la pantalla. Si aparece un menú, selecciona Salir de pantalla completa. Para más información, consulta la sección Pantalla de inicio de sesión que aparece a continuación. Microsoft 2017 Página 6
13 Interactuar con Surface Hub Puedes interactuar con Surface Hub de varias maneras: Pantalla táctil Panel de teclado Teclado Puedes usar Surface Hub como pantalla para tu portátil, tablet o smartphone. Consulta la sección Conectar que aparece a continuación. Pantalla táctil Surface Hub está diseñado para la función táctil. Inicia una reunión, invita a otras personas a unirse a ella, abre aplicaciones, escribe en la pizarra interactiva, envíate los resultados de la reunión o envíalos a otras personas. puedes hacerlo todo con la función táctil. Cuando tengas que escribir texto, aparecerá un teclado táctil. Varias personas pueden usar la pantalla táctil a la vez. En el modo lápiz, tres lápices pueden escribir en la pizarra interactiva a la vez. Para más información, consulta la sección Pizarra interactiva que aparece a continuación. El modo táctil admite hasta 100 puntos táctiles a la vez. Usa la función táctil para escribir en la pizarra interactiva y seleccionar elementos en cualquier aplicación. Para cambiar entre el modo lápiz y el modo táctil, selecciona la opción Touch/Pen toggle inferior de la pantalla. en la parte Panel de teclado El Panel de teclado se encuentra en el lado derecho de Surface Hub. Cuenta con los siguientes botones: Icono Descripción Inicio/apagado: permite encender o apagar Surface Hub. Rara vez tendrás que hacer esto. Surface Hub se suspende automáticamente cuando detecta que no hay actividad en la sala y se reactiva cuando alguien entra en ella. Selector de orígenes: permite desplazarte por todos los orígenes de entrada de vídeo (PC integrado, DisplayPort, puerto HDMI y puerto VGA). Aumentar brillo: permite aumentar el brillo de la pantalla. Disminuir brillo: permite disminuir el brillo de la pantalla. Microsoft 2017 Página 7
14 Icono Descripción Subir volumen: permite aumentar el volumen. Bajar volumen: permite disminuir el volumen. Luces indicadoras del panel de teclado Los LED del Panel de teclado indican el estado de energía de Surface Hub: LED Apagado Blanco Ámbar Ámbar intermitente Indicación Surface Hub no recibe alimentación. Se está cargando la batería. No se está cargando la batería. Surface Hub encontró un problema. Luces indicadoras del lápiz LED Blanco Ámbar Ámbar intermitente Apagado Indicación Suspensión Batería baja Batería muy baja Suspensión profunda Teclado Surface Hub incluye un teclado inalámbrico que cuenta con un panel táctil, así como teclas especiales en la fila superior, por el lateral izquierdo y por encima del panel táctil. Microsoft 2017 Página 8
15 Teclas de la fila superior Icono Descripción Marcar/colgar: permite iniciar o finalizar una llamada de Skype Empresarial. Contactos o agregar una persona: permite abrir el panel de contactos. Mensajes: permite abrir la barra lateral de mensajes. Contenido: permite abrir el panel de contenido. Silenciar/activar micrófono: permite silenciar o activar el micrófono. Modo de privacidad: permite activar o desactivar las cámaras. Cambiar barra lateral: permite mover la barra lateral al lado opuesto de la pantalla. Calendario de la sala: permite activar o desactivar el calendario libre/ocupado de la sala. Centro de actividades: permite abrir el centro de actividades. Teclas del lateral izquierdo Uso compartido de la pantalla: permite presentar o dejar de presentar la pantalla a otros participantes. Pantalla completa/salir de pantalla completa: permite mostrar la aplicación activa en pantalla completa o salir de pantalla completa. Enviar a la pizarra interactiva: permite hacer una captura de pantalla de la aplicación seleccionada y pegarla en la pizarra interactiva. Icono Descripción Hacer clic con el botón izquierdo: similar al botón de clic izquierdo de un mouse. Subir volumen: permite aumentar el volumen. Bajar volumen: permite disminuir el volumen. Silenciar: permite silenciar los altavoces. Microsoft 2017 Página 9
16 Teclas encima del panel táctil Icono Descripción Búsqueda: permite iniciar la búsqueda en Microsoft Edge. Vista de tareas: permite elegir entre las aplicaciones abiertas y cerrarlas. Finalizar sesión: permite iniciar la cuenta atrás para finalizar una sesión. Es como pulsar He terminado en la pantalla táctil. Microsoft 2017 Página 10
17 Pantalla de inicio de sesión La pantalla de inicio de sesión aparece cuando se reactiva Surface Hub. Cuando cierras una sesión, Surface Hub se restablece y vuelve a aparecer la pantalla de inicio de sesión. Para unirte a una reunión programada, selecciónala de la lista que aparece en esta pantalla. Capacidad de acceder a las reuniones y a los archivos directamente. Si la reunión anterior sigue activa, selecciona Reanudar para volver a abrirla. Tendrás que cerrar la reunión anterior para poder iniciar una nueva. Para iniciar una reunión ad hoc, selecciona uno de estos iconos: Icono Descripción Skype: permite iniciar una reunión al invitar a participantes remotos a unirse con Skype Empresarial. Microsoft 2017 Página 11
18 Pizarra interactiva: permite iniciar la aplicación Pizarra interactiva. También puedes abrir la pizarra interactiva si extraes el lápiz de la base. Consulta la sección Pizarra interactiva que aparece a continuación. Conectar: permite proyectar la pantalla de tu portátil, tablet o smartphone a Surface Hub. Consulta la sección Conectar que aparece a continuación. Conectarse: los usuarios pueden conectarse a Office 365 para acceder a sus reuniones y archivos. Reanudar la última sesión: permite unirte a una reunión que todavía está en curso. Iconos que verás durante una reunión Icono Ubicación Descripción o bien Centro inferior Centro inferior Superior derecha Cualquiera de los laterales Centro inferior Lateral superior izquierdo o derecho Iniciar: permite mostrar la lista Todas las aplicaciones y las aplicaciones que se usan con frecuencia, como por ejemplo, Word o PowerPoint. Vista de tareas: permite mostrar todas las tareas activas en Surface Hub, así como cambiar entre ellas, colocar dos aplicaciones en paralelo o cerrar las aplicaciones. Pantalla completa: permite ampliar la ventana actual para que se ajuste a toda la pantalla. Salir de pantalla completa: desliza el dedo rápidamente hacia arriba desde la parte inferior de la pantalla y selecciona este icono. Llamar: permite agregar el primer participante remoto a una reunión ad hoc. Durante una reunión programada o cuando la reunión ya tiene participantes remotos, aparecen iconos adicionales. Para más información, consulta la subsección Durante la reunión que aparece continuación. Finalizar sesión: finaliza la sesión. Se te pedirá que guardes los archivos y el contenido de la sesión. Cambiar de lateral: permite mover el menú Llamar de Skype Empresarial al lateral izquierdo o derecho. Microsoft 2017 Página 12
19 Icono Ubicación Descripción Lateral superior izquierdo o derecho Superior derecha Cualquiera de los laterales Cualquiera de los laterales Cualquiera de los laterales Inferior derecha Inferior derecha Minimizar: permite minimizar la ventana de Skype. Recortar: permite colocar una captura de pantalla de la página actual en la pizarra interactiva. Luego puedes comentar la captura de pantalla. Contactos: permite mostrar las personas que participan en la llamada de Skype Empresarial. Mensajes: permite mostrar las conversaciones de MI entre los participantes. Contenido: permite mostrar la lista de documentos que se cargaron en el espacio de la reunión. Notificaciones: permite mostrar las notificaciones recibidas, como por ejemplo, el centro de actividades de tu PC con Windows 10, y las próximas reuniones. Más: permite mostrar iconos adicionales. No molestar Volumen Reiniciar Accesibilidad Inferior derecha Inferior derecha Correo electrónico: selecciona esta opción en cualquier momento durante una reunión para enviar todas las notas de la reunión hasta ese momento a cualquier destinatario. Consulta la sección Guardar tus datos que aparece a continuación. Skype Empresarial: solo está visible cuando la ventana de Skype está minimizada. Microsoft 2017 Página 13
20 Pantalla Inicio En cualquier momento, puedes ir a la pantalla Inicio para acceder a la pizarra interactiva, iniciar una llamada, abrir aplicaciones y mucho más. Sigue estos pasos: En la parte inferior de la pantalla, selecciona Inicio. o bien Presiona la tecla Inicio en el teclado. Abrir una aplicación Selecciona una aplicación que usas con frecuencia, por ejemplo, Word o Excel, entre los iconos de la pantalla de inicio de sesión. Microsoft 2017 Página 14
21 O bien, selecciona Inicio > Todas las aplicaciones y selecciona la aplicación que quieras. Cambiar o cerrar aplicaciones Selecciona Vista de tareas en la parte inferior de la pantalla y elige la aplicación que quieras. Mis reuniones y archivos Inicia sesión y ten acceso total a tus reuniones personales y documentos utilizados recientemente, integrados directamente en Inicio. Microsoft 2017 Página 15
22 Aplicación Recomendaciones La aplicación Recomendaciones es una excelente manera de familiarizarte con Surface Hub en cualquier momento. Consúltala en cualquier momento cuando no sepas qué hacer o quieras obtener más información sobre las características de Surface Hub. Para abrir la aplicación Recomendaciones, selecciona Inicio > Recomendaciones. Microsoft 2017 Página 16
23 Pizarra interactiva La Pizarra interactiva permite a los usuarios escribir con lápiz, plasmar ideas y colaborar en sesiones de lluvia de ideas, además de crear diagramas y realizar anotaciones en la parte superior del contenido. Para empezar a usar la Pizarra interactiva, tan solo tienes que extraer el lápiz de su base de acoplamiento para abrir la Pizarra interactiva o seleccionar Inicio > Pizarra interactiva. También puedes cambiar al Modo Pintar con los dedos y escribir con el dedo. Las opciones de configuración de la Pizarra interactiva, tales como color del trazo, herramienta de selección (lazo) y borrar, se aplican a todos los usuarios que trabajan en la pizarra interactiva. Microsoft 2017 Página 17
24 Menú de la pizarra interactiva El menú se encuentra en la parte inferior de la pantalla de la pizarra interactiva. Iconos (inactivo) (activo) Descripción Vista aérea: pulsa esta opción para ver una versión alejada de la pizarra interactiva actual. Luego puedes seleccionar con el lápiz o el dedo cualquier contenido y colocarlo en el lienzo. También puedes pulsar para acercar esa ubicación. Deshacer: pulsa esta opción para deshacer la última acción. Ten en cuenta que esta acción no está disponible durante una sesión de colaboración. Rehacer: pulsa esta opción para rehacer la última acción. Ten en cuenta que esta acción no está disponible durante una sesión de colaboración. Enviar a la papelera: permite borrar todo el contenido de la pizarra interactiva. Ten en cuenta que esta acción no está disponible durante una sesión de colaboración. Modo Pintar con los dedos: permite cambiar entre el lápiz (pintar con los dedos inactivo) y la función táctil (pintar con los dedos activo) para escribir con lápiz, borrar y resaltar. Color: permite seleccionar las opciones negro, rojo, azul, verde, arcoíris o galaxia y el color del marcador de resaltado. El color que elijas se aplica a las marcas de la función táctil o el lápiz de todos los participantes. Un lápiz elevado indica el color que estás usando. Microsoft 2017 Página 18
25 Ten en cuenta que el marcador de resaltado se muestra encima de otros colores, de modo que no los oculta. Borrar: permite borrar contenido con la función táctil o el lápiz. Cuando la opción Borrar está seleccionada, la punta del lápiz funciona como borrador. En cualquier momento puedes seguir usando la punta plana del lápiz como borrador. Regla: pulsa la opción Regla para activarla y luego usa los dedos para colocarla en la pantalla. Una vez colocada, usa el lápiz o el dedo (si está en el Modo Pintar con los dedos) para dibujar líneas rectas a lo largo de los bordes de la regla. Ten en cuenta que puedes usar tres dedos para hace girar la regla en incrementos de 5 grados. Lazo: permite dibujar un círculo alrededor de un área para seleccionar todas las imágenes en ella. Las imágenes que se encuentran completamente dentro del área enlazada tienen un borde gris y se definen con un cuadro. Selecciona y arrastra cualquier esquina del área seleccionada para cambiar el tamaño de la imagen. Selecciona Mover y arrastra el elemento para cambiar la posición de la sección enlazada. Mantén presionada una sección enlazada con un lápiz o el dedo para cortar o copiar una imagen enlazada o para pegar una imagen del Portapapeles. Búsqueda: pulsa esta opción para escribir un término de búsqueda y ver imágenes relacionadas con ese término. La Pizarra interactiva usa la Búsqueda de imágenes de Bing con la opción de Búsqueda segura establecida en Estricta. El primer conjunto de resultados son imágenes con una licencia de Creative Commons para su reutilización. Puedes Microsoft 2017 Página 19
26 ver más resultados si pulsas la opción Ver todos los resultados de imágenes: El uso de la Búsqueda de imágenes de Bing en la Pizarra interactiva requiere que aceptes los términos de privacidad. Compartir: pulsa esta opción para mostrar el acceso a Compartir y de este modo puedas enviar por correo electrónico una imagen y un archivo de la pizarra interactiva o guardarlos en OneDrive. La opción Entrada de lápiz a forma convierte automáticamente formas sencillas como triángulos, círculos, rectángulos, etc. en formas limpias y exactas. La opción Ink to Table convierte automáticamente un rectángulo con líneas horizontales y verticales en una tabla con columnas y filas que puedes rellenar con la entrada de lápiz u otra información. La opción Show Angles on Shapes requiere que la opción Entrada de lápiz a forma esté activada para que puedas pulsar en las formas y ver los ángulos de cada vértice. Puedes ajustar los ángulos arrastrando la esquina de la forma. Engranaje: pulsa esta opción para establecer opciones predeterminadas de entrada de lápiz inteligente, tales Microsoft 2017 Página 20
27 como Entrada de lápiz a forma, Ink to Table y Show Angles on Shapes. También puedes enviar comentarios a través del Centro de opiniones, activar o desactivar las opciones de privacidad para la Búsqueda de imágenes de Bing o ver más información sobre la aplicación. Iniciar sesión: al pulsar Iniciar sesión podrás iniciar una sesión de colaboración con otros dispositivos Surface Hub si tu organización usa Office 365, tiene implementado OneDrive para la Empresa y no usa Office 365 Germany ni Office 365 ofrecido por 21Vianet. Colaborar: al pulsar el botón junto a tu nombre podrás generar un vínculo de colaboración y compartirlo con otros usuarios de dispositivos Surface Hub para que puedan colaborar en la misma pizarra interactiva que estás utilizando. Ten en cuenta que este botón solo aparece si tu cuenta puede sacar provecho de la característica de colaboración de la Pizarra interactiva. Si crees que puedes colaborar, pero no ves el botón, ponte en contacto con el administrador de TI. Entrada de lápiz inteligente La Pizarra interactiva incluye características de entrada de lápiz inteligente que te ayudarán a escribir, dibujar y trabajar de forma conjunta y más eficaz. Característica Entrada de lápiz a forma Ink to Table Descripción Con la opción Entrada de lápiz a forma activada, todas las formas sencillas, incluidos triángulos, círculos, rectángulos y otros polígonos dibujados a mano, se limpiarán automáticamente para convertirse en formas de líneas rectas. Con la opción Ink to Table activada, puedes crear tablas con filas y columnas en el lienzo para que puedas recopilar datos y trabajar con ellos en la pizarra interactiva de forma más sencilla. Para crear una tabla, dibuja primero un rectángulo o un cuadrado (con o sin la opción Entrada de lápiz a forma activada). Luego dibuja una línea recta vertical u horizontal que divida completamente el rectángulo o el cuadrado. Las líneas horizontales crean nuevas filas y las líneas verticales crean nuevas columnas. Microsoft 2017 Página 21
28 Show Angles on Shapes Una vez que hayas creado una tabla, también puedes agregar y quitar columnas o filas si pulsas en una fila o columna y presionas los botones + o para quitar o agregar. También puedes resaltar celdas mediante la entrada manuscrita con el marcador de resaltado en cualquier parte dentro de una celda. Si vuelves a resaltar la celda, el resaltado desaparecerá. Para usar la opción Show Angles on Shapes, debes tener la opción Entrada de lápiz a forma activada y una forma con ángulos reconocidos (los círculos no funcionarán). Una vez que tienes una forma reconocida y compruebas que tienes la opción Show Angles on Shapes activada, pulsa en la forma para ver sus ángulos. Puedes seleccionar los vértices de la forma para cambiar los ángulos: También puedes dibujar una forma de ángulo recto (una L ) en la esquina de una forma para crear un ángulo recto automáticamente. Colaboración de la Pizarra interactiva con otra Pizarra interactiva La Pizarra interactiva ahora te permite colaborar de forma remota con otros usuarios en la misma pizarra interactiva para que puedas realizar entradas de lápiz, trabajar y colaborar en tiempo real. Para usar la colaboración de la Pizarra interactiva con otra Pizarra interactiva, debes asegurarte de que tu organización y Surface Hub cumplen los siguientes requisitos: Cuentan con Office 365 con Azure Active Directory (Azure AD) basado en la nube para todos los usuarios Tienen OneDrive para la Empresa implementado para todos los usuarios que pretenden colaborar Actualmente no usan Office 365 Germany ni Office 365 ofrecido por 21Vianet Microsoft 2017 Página 22
29 Surface Hub debe actualizarse a la versión 1607 de Windows 10 o posterior Si tienes alguna pregunta, ponte en contacto con el administrador de TI para obtener más información. Para iniciar una sesión de colaboración: 1. En la aplicación Pizarra interactiva, pulsa el botón Iniciar sesión. 2. Inicia sesión con tu Id. de la organización. 3. Pulsa el botón Invitar junto a tu nombre en la parte superior de la aplicación. 4. Pulsa Iniciar sesión. La Pizarra interactiva generará un vínculo que puedes compartir. 5. Copia y pega este vínculo en un chat de Skype con otro dispositivo Surface Hub Cuando el otro dispositivo Surface Hub reciba el vínculo, el destinatario puede pulsar en el vínculo, conectarse a la Pizarra interactiva y comenzar a colaborar. Puedes copiar y pegar otro contenido, usar características de entrada de lápiz inteligente, tales como Entrada de lápiz a forma, y escribir en colaboración y de forma conjunta. Cuando hayas terminado, puedes exportar una copia de la colaboración de la Pizarra interactiva para ti mediante el acceso a Compartir y dejar el panel para que otros sigan trabajando. Microsoft 2017 Página 23
30 Conectar Usa la característica Conectar para proyectar la pantalla y el audio desde tu portátil, tablet o teléfono a Surface Hub. La aplicación Conectar admite estas características especiales: Touchback: permite controlar el portátil, tablet o teléfono conectado desde la pantalla táctil de Surface Hub. Inkback: cuando proyectas una aplicación que admite la entrada manuscrita en Surface Hub, las anotaciones que se hagan en la pantalla de Surface Hub aparecen en el archivo del dispositivo que usas para la proyección. Por ejemplo, si alguien dibuja un círculo alrededor de un párrafo en un documento Word en la pantalla de Surface Hub, ese círculo aparece en el archivo de la tablet que usas para la proyección del archivo. Si guardas el archivo en la tablet, también guardas el círculo alrededor del párrafo. Las conexiones pueden ser inalámbricas o cableadas. Conexión inalámbrica Si tu teléfono, portátil o tablet admite Miracast, puedes proyectar tu pantalla a Surface Hub de manera inalámbrica. Si usas Windows 8 o una versión posterior, aquí te mostramos cómo hacerlo: 1. Presiona la tecla Inicio +K o abre el centro de actividades y selecciona Conectar. 2. Selecciona el nombre de Surface Hub de la lista que aparece. 3. Si se te pide un PIN, escribe el que aparece en la pantalla táctil. Para otros tipos de dispositivos, consulta el sitio web del fabricante para obtener instrucciones. Conexión cableada If your system admin has set up a wired connection to the Surface Hub, you can connect by plugging a cable into your laptop or tablet. Conecta el cable de vídeo que funciona con tu dispositivo (DisplayPort, HDMI o VGA). Si quieres usar Touchback e Inkback, conecta el cable USB 2.0. Si usas un cable VGA y quieres incluir audio, conecta el cable de audio de 3,5 mm. Realizar una reunión Todas las actividades y sesiones en Surface Hub se consideran reuniones, ya sea ad hoc o programadas. Excepto en la programación, no hay diferencia entre ellas. Todas las características y aplicaciones de Surface Hub están disponibles en ambas. Puedes usar Skype Empresarial para invitar a participantes remotos durante cualquier reunión. Consulta la sección Agregar participantes durante una reunión que aparece a continuación. Microsoft 2017 Página 24
31 NOTA Para unirse a una reunión con Surface Hub, es posible que los participantes remotos tengan que descargar software y configurar una cuenta para usar Skype Empresarial. Para obtener detalles, consulta Descargas de Skype en skype.com. La sesión de tu reunión permanece abierta hasta que la cierres, incluso si hay otra reunión programada después de la tuya y te pasas de tiempo. Al final de una reunión, debes cerrar la sesión. Antes de cerrar la sesión, asegúrate de enviar por correo electrónico las notas de la reunión que quieras conservar. Para proteger tu privacidad, Surface Hub elimina todas las notas de la reunión cuando cierras la sesión. Iniciar una reunión ad hoc Hay varias maneras de iniciar una reunión ad hoc: Toca uno de los iconos de la pantalla de inicio de sesión. Presiona la tecla Inicio en el teclado de Surface Hub. Conecta tu dispositivo a Surface Hub mediante cables o Miracast. Puedes invitar a otras personas a que se unan a tu reunión a través de Skype Empresarial. Iniciar una reunión programada Configura una reunión de Skype programada en Outlook con Surface Hub como participante. Los participantes remotos pueden unirse a la reunión con Skype Empresarial en otro Surface Hub o en su propio dispositivo. Los archivos de PowerPoint adjuntos a la convocatoria de reunión de Skype Empresarial estarán disponibles en Surface Hub durante la reunión. Las reuniones programadas que se realizarán próximamente figuran en la sección Notificaciones de Surface Hub y en la pantalla de inicio de sesión. Para unirte a una reunión programada, selecciónala en la pantalla de Surface Hub. Invitar a otras personas a tu reunión Programar una reunión Usa Outlook para programar una reunión de Skype Empresarial que incluya Surface Hub y los demás Surface Hub remotos que usen los otros participantes. Agregar participantes durante una reunión Para agregar la primera persona a una reunión ad hoc: 1. Selecciona Llamar en cualquiera de los laterales de la pantalla. 2. Haz una de las acciones siguientes: Selecciona Buscar a alguien, escribe el nombre o la dirección de correo electrónico de la persona que quieres invitar y elige el nombre de la lista. Luego, selecciona Invitar. La persona a la que invites recibirá una invitación emergente en Skype Empresarial. Selecciona Realizar una llamada telefónica y escribe el número de la persona a la que quieres llamar. Para invitar a personas adicionales a una reunión programada o ad hoc: Microsoft 2017 Página 25
32 1. Selecciona Contactos en cualquiera de los laterales de la pantalla y luego selecciona Más contactos. 2. Escribe la dirección de correo electrónico de cada persona a la que quieras invitar y selecciona el nombre de la lista. Luego, selecciona Invitar. La persona a la que invites recibirá una invitación emergente en Skype Empresarial. Para obtener más información, consulta Skype Empresarial. Antes de la reunión Puedes unirte a la reunión antes de que comience para preparar las cosas. Simplemente selecciona el vínculo de la reunión en la pantalla de inicio de sesión de Surface Hub. Si la reunión anterior sigue abierta, tendrás que cerrarla antes de poder iniciar tu reunión. De este modo, se eliminarán todos los datos de esa reunión. A modo de cortesía, envía por correo electrónico las notas y los datos del organizador antes de cerrar la reunión. Si se trataba de una reunión programada, selecciona Correo electrónico. La dirección de correo electrónico del organizador se completa automáticamente. Si la reunión anterior era una reunión ad hoc, pero conoces quién usaba Surface Hub, selecciona Correo electrónico persona. y escribe la dirección de correo electrónico de esa Durante la reunión Durante la reunión, puedes tomar notas y dibujar en la pizarra interactiva. Al final de la reunión, envía estas notas a las personas adecuadas como página de OneNote o un archivo de imagen.png. Microsoft 2017 Página 26
33 Durante una reunión de Skype Empresarial, aparecen iconos adicionales en los laterales de la pantalla: Contactos: permite mostrar las personas que participan en la llamada de Skype Empresarial. Mensajes: permite mostrar las conversaciones de MI entre los participantes. Contenido: permite mostrar la lista de documentos que se cargaron en el espacio de la reunión. Acceso al contenido adjunto a la invitación a una reunión Antes de que los datos adjuntos se puedan ver en Surface Hub, el creador de la reunión de Skype Empresarial debe presentar el contenido mientras está conectado a la reunión. Comienza seleccionando Presentar > Administrar contenido en el cliente de Skype Empresarial del creador de la reunión. Nota: la carga previa de los datos adjuntos de una reunión es una característica exclusiva de Skype Empresarial Online. Microsoft 2017 Página 27
34 Se mostrará el contenido de PowerPoint que se adjuntó a la invitación a la reunión de Skype. Elige el PowerPoint que te gustaría compartir y haz clic en el icono "Iniciar la presentación de este contenido" en el extremo izquierdo. Para empezar a mostrar este contenido en Surface Hub, primero un usuario debe solicitar un número PIN. De esta manera, se protege el contenido para que no lo vean personas no autorizadas. En Surface Hub, haz clic en Contenido en el menú del borde izquierdo o derecho de la pantalla de Surface Hub y luego elige el archivo de PowerPoint que quieras ver. Microsoft 2017 Página 28
35 Haz clic en el botón "Obtener un PIN de contenido" para solicitar un nuevo PIN del propietario del contenido. Elige el miembro del propietario del contenido que haya y luego selecciona Enviar. Esta persona debe estar en la misma sala de Surface Hub para poder recuperar el PIN rápidamente. Se enviará un correo electrónico con el código de cuatro dígitos al usuario. Una vez lo recibas, escribe el PIN de contenido en la ventana siguiente. Microsoft 2017 Página 29
36 En este momento, se mostrará el archivo de PowerPoint en la pantalla, así como en la de los participantes remotos. Compartir contenido con los participantes remotos Compartir la pantalla de Surface Hub es muy parecido a compartir la pantalla en Skype Empresarial. Selecciona Presentar para comenzar a compartir. Selecciona Detener la presentación cuando hayas terminado. Carga el contenido al espacio de la reunión. Antes o durante una sesión de Skype Empresarial, los usuarios remotos pueden compartir archivos de PowerPoint con Surface Hub, así como con todos los participantes. Los archivos compartidos se mostrarán en Surface Hub en la pestaña Contenido. NOTA Puedes cargar datos adjuntos de la reunión en Skype Empresarial Online y en Skype Empresarial local. Para comenzar a compartir un archivo con los participantes de la reunión, haz clic en Presentar el cliente de escritorio de Skype Empresarial y elige Presentar archivos PowerPoint. en Microsoft 2017 Página 30
37 Cuando hayas elegido el archivo y hecho clic en Abrir, el archivo se compartirá y cargará automáticamente en el espacio de la reunión. Haz clic en el icono de la pestaña Contenido para seleccionar el archivo que quieres presentar. Ajustar las cámaras, el micrófono y el volumen Durante una sesión de Skype Empresarial, selecciona Mensajes opciones de configuración siguientes:. Luego elige cualquiera de las Cámara activa Automatizar la configuración de la cámara: permite que Surface Hub determine qué cámara usar. La cámara usará la detección de sonido y movimiento para enfocar la persona que habla. Aparece una luz debajo de cada cámara. Microsoft 2017 Página 31
38 Cámara izquierda: se usa solo la cámara izquierda. Aparece una luz debajo de la cámara izquierda. Cámara derecha: se usa solo la cámara derecha. Aparece una luz debajo de la cámara derecha. Cámara desactivada: se apagan ambas cámaras. No aparece ninguna luz debajo de ninguna de las cámaras. También puedes desactivar las cámaras desde el teclado de Surface Hub presionando la tecla Privacidad. Silenciar el micrófono Si el micrófono está activo, aparecerá el icono Micrófono. Si está silenciado, aparecerá el icono de micrófono Silenciado. Haz una de las acciones siguientes para cambiar entre estas opciones: En la pantalla táctil, selecciona el icono para alternar entre las opciones para silenciarlo y activarlo. En el teclado, presiona la tecla Micrófono. Configuración de control de volumen En el Panel de teclado, presiona uno de los botones de volumen. En la pantalla táctil, desliza el volumen hasta el nivel deseado. En el teclado, presiona el botón para subir o bajar el volumen. Usar aplicaciones en modo de pantalla dividida Cuando abres una segunda aplicación, esta aparece junto a la primera aplicación. Puedes abrir más de dos aplicaciones, pero solo se pueden mostrar dos a la vez. Aquí te explicamos cómo abrir más de una aplicación. 1. Abre la primera aplicación, por ejemplo, Pizarra interactiva o un documento Word. 2. Selecciona Inicio > Todas las aplicaciones y selecciona la segunda aplicación. Repite el proceso para abrir aplicaciones adicionales. Para ocultar una de las aplicaciones, arrastra la barra negra vertical hacia la aplicación que quieras ocultar hasta que esta desaparezca. Para volver a mostrar la aplicación o cambiar las aplicaciones que se muestran: 1. Selecciona Vista de tareas de la parte inferior de la pantalla. 2. Arrastra la aplicación deseada hasta el lateral de la pantalla donde quieres que aparezca. Microsoft 2017 Página 32
39 Comentar Para copiar una imagen de una página de un documento abierto a la pizarra interactiva y hacer anotaciones en ella, elige el documento y selecciona Recortar. Guardar tus datos Asegúrate de guardar los cambios antes de finalizar la reunión. El modo en el que lo haces dependerá de las aplicaciones que usaste. Los cambios que se hagan en las aplicaciones que se ejecutan con Surface Hub, como por ejemplo, Pizarra interactiva, Word, Excel y PowerPoint, se deben enviar por correo electrónico a una persona o equipo. Los cambios que se hagan en los datos del PC y se proyecten a Surface Hub se pueden guardar en el PC. IMPORTANTE Los datos se pueden perder de forma irreversible después de finalizar la reunión. Asegúrate de que envías por correo electrónico todo el contenido o cárgalo en OneNote. Sigue estos pasos: 1. Selecciona Correo electrónico en la parte inferior derecha de la pantalla. 2. Selecciona Para: y escribe las direcciones de correo electrónico o selecciona OneDrive y sigue los pasos. 3. Selecciona Enviar. Microsoft 2017 Página 33
40 Finalizar una reunión Para finalizar una reunión, selecciona Finalizar sesión en la esquina inferior derecha de la pantalla táctil o presiona la tecla Finalizar sesión del teclado. Cuando selecciones Finalizar sesión, verás una breve cuenta atrás durante la cual puedes volver atrás y guardar tus datos. Esta es tu última oportunidad para guardar los archivos. Microsoft 2017 Página 34
41 Cuando finalizas la reunión: Si estás proyectando contenido a Surface Hub desde un dispositivo en la sala, se cierra esa conexión. Si estás en una reunión de Skype Empresarial, Surface Hub abandona la reunión. Se cierran todas las aplicaciones abiertas en Surface Hub. Se eliminan los datos y archivos de la reunión. NOTA Cuando seleccionas Finalizar sesión, solo se cierra la sesión local. Las personas que usan otro Surface Hub pueden seguir con la reunión con todas las aplicaciones abiertas. Qué pasa si olvido finalizar mi reunión? Si olvidas finalizar la reunión, la sesión entra en modo de suspensión, pero no se agota el tiempo de espera. La próxima vez que alguien entre en la sala, aparecerá la pantalla de inicio de sesión en la que se le pedirá que reanude la reunión. Esto significa que todos los archivos e información de la reunión estarán disponibles para el siguiente grupo. El siguiente grupo que use Surface Hub puede enviarte los datos por correo electrónico si se trataba de una reunión programada o si sabe que tú eras la última persona en usar Surface Hub. O bien, podrá finalizar la sesión y descartar todos los datos correspondientes. Microsoft 2017 Página 35
42 Reiniciar una reunión Si tienes problemas con Surface Hub, puedes reiniciar la reunión. 1. Envíate los datos por correo electrónico. 2. Finaliza la reunión. 3. Inicia una reunión nueva y carga los datos que guardaste. Si reinicias la reunión y el problema no se resuelve, ponte en contacto con el administrador del sistema. Microsoft 2017 Página 36
43 Inicia sesión para ver las reuniones y los archivos Puedes ver tus próximas reuniones y los archivos usados recientemente directamente desde el Surface Hub. En función de tu entorno empresarial, hay dos métodos ligeramente diferentes que se usan para iniciar sesión en tu cuenta. El Método de autenticación sencilla usa un teléfono con sistema operativo Android (6.0 y superior) con la aplicación Microsoft Authenticator para introducir un PIN único y proporcionar acceso. El uso de un PIN no está disponible? Usa la combinación de tu nombre de usuario y contraseña para proporcionar acceso a tu reunión y archivos. Ambas opciones requieren que el contenido se aloje en O365 y que estés invitado a una reunión programada de Skype Empresarial en Surface Hub. Microsoft 2017 Página 37
44 Método de autenticación sencilla Microsoft 2017 Página 38
45 Microsoft 2017 Página 39
46 Microsoft 2017 Página 40
47 Microsoft 2017 Página 41
48 Microsoft 2017 Página 42
49 Método de nombre de usuario y contraseña Microsoft 2017 Página 43
50 Microsoft 2017 Página 44
51 Microsoft 2017 Página 45
52 Accesibilidad Los siguientes comandos de teclado admiten la accesibilidad: Métodos abreviados de teclado Acción Úsalo cuando quieras: Tecla Inicio + ENTRAR Activar o desactivar el Narrador Tecla Inicio + = Aumentar la ampliación Abrir la lupa Hacer que el Narrador lea en voz alta el texto resaltado en la pantalla Agrandar todo el contenido de la pantalla o todo el contenido debajo de la lupa (También se puede seleccionar + en la barra de herramientas de la lupa) Tecla Inicio + - Reducir la ampliación Reducir el tamaño de todo el contenido de la pantalla. (También se puede seleccionar - en la barra de herramientas de la lupa) Mayús derecha durante ocho segundos Mayús cinco veces Activar o desactivar las teclas de filtro Activar o desactivar las teclas especiales Ignorar o desacelerar las pulsaciones breves o repetidas de teclado y ajustar las velocidades de repetición del teclado. Presionar una tecla a la vez para los métodos abreviados de teclado. Después de la reunión, estas opciones vuelven a sus valores predeterminados. Usar la lupa Para abrir la lupa, mantén presionada la tecla Inicio mientras presionas la tecla + y selecciona Lupa para abrir la barra de herramientas correspondiente: Usa la barra de herramientas para seleccionar el aspecto de la lupa (pantalla completa, Lente o acoplado), ajustar otras opciones de ampliación o cerrar la lupa. Microsoft 2017 Página 46
53 Proteger tus datos Al final de cada reunión, asegúrate de enviarte tus datos por correo electrónico. Al finalizar una reunión, todas tus notas y los archivos en los que hayas trabajado se eliminarán del disco duro de Surface Hub. Si en algún momento quieres borrar la unidad, el administrador de Surface Hub puede restablecer el PC integrado a la configuración de fábrica. Además, el administrador puede quitar el disco duro si te preocupa que deje las instalaciones durante una reparación o reemplazo. El disco duro está especialmente codificado para tu Surface Hub y no se puede colocar en otro PC para acceder a los datos. Para obtener más información sobre las directivas de protección de datos, consulta el tema Preguntas frecuentes: Proteger los datos si envías tu Surface al servicio técnico en Surface.com. Cuidado y limpieza La mayoría de los limpiadores de cristal se pueden usar con seguridad en la pantalla táctil o puedes usar alcohol isopropílico. Rocía el limpiador líquido sobre un paño húmedo y limpio, y limpia la pantalla. PRECAUCIÓN Evita usar una cantidad excesiva de limpiador de modo que gotee del paño sobre los bordes de la pantalla o en los orificios de ventilación, los altavoces, los micrófonos o los puertos de cable. Cuidado del teclado y los lápices Para limpiar el teclado, usa un paño que no suelte pelusa. El teclado usa dos pilas AAA no recargables. Los lápices se recargan cuando están acoplados en el lateral de Surface Hub. Repuestos Si necesitas nuevas piezas, teclados y lápices, visita el sitio de Soporte técnico de Surface Hub. Más información Aplicación Recomendaciones: elige esta aplicación en la pantalla Inicio de Surface Hub para familiarizarte rápidamente con él. Documentos adicionales: este archivo, junto con información sobre la garantía y otra información, está disponible en Microsoft 2017 Página 47
54 Manual del usuario de Surface Hub con la versión 1607 de Windows 10 Microsoft 2017 Página 48
55 Acerca de este manual Usa el Manual del usuario de Surface Hub para controlar a la perfección las características de Surface Hub, ya sea en una reunión ad hoc o en una reunión programada. Este manual también está disponible en línea en junto con otra información sobre Surface Hub. Para comenzar, familiarízate con estos iconos: Iconos de conexiones de equipo sustituto Conector, ubicación Icono Descripción Conmutador, E/S inferior Cambia entre el uso del PC interno o el PC externo. DisplayPort, E/S inferior DisplayPort, E/S inferior USB tipo B, E/S inferior USB tipo B, E/S inferior Proporciona la entrada para el PC de reemplazo (suele estar cubierto). Proporciona una segunda entrada para el PC de reemplazo (suele estar cubierto). Proporciona una conexión USB para el PC de reemplazo a los periféricos internos (suele estar cubierto). Proporciona una conexión USB para el concentrador integrado (suele estar cubierto). Iconos de conexiones cableadas Conector, ubicación Icono Descripción DisplayPort, E/S inferior HDMI, E/S inferior Proporciona la entrada para un PC de conexión cableada. Proporciona la entrada HDMI para un PC de conexión cableada. VGA, E/S inferior Proporciona la entrada VGA para un PC de conexión cableada. 3,5 mm, E/S inferior Proporciona la entrada de audio analógico. USB tipo B, E/S inferior Proporciona una conexión USB para la función Touchback de entrada de vídeo. Microsoft 2017 Página 49
56 Iconos de conexiones adicionales Conector, ubicación Icono Descripción USB tipo A, E/S lateral Ninguno Proporciona una conexión USB 3.0 para dispositivos USB. Capacidad de reactivación USB. USB tipo A, E/S inferior con aislante azul Proporciona una conexión USB ,5 mm, E/S inferior Proporciona la salida de audio analógico. DisplayPort, E/S inferior Receptáculo IEC/EN60320-C13 con conmutador físico, E/S inferior RJ45, E/S inferior Ninguno Proporciona una función salida de vídeo reflejado a otra pantalla. Proporciona la entrada de CA y conformidad con los requisitos de alimentación de la Unión Europea. Proporciona conexión a una red Ethernet. RJ11, E/S inferior Proporciona conexión a los sistemas de control de la sala. Iconos de advertencia Conector, ubicación Icono Descripción Atención: precaución Advertencia: voltaje peligroso Leer las instrucciones No abrir Identifica mensajes importantes sobre seguridad y mantenimiento. Peligroso: no tocar. Lee el manual de instrucciones para obtener información sobre mantenimiento y seguridad. No se incluyen piezas que el usuario pueda reparar. Microsoft 2017 Página 50
57 Conoce Surface Hub Surface Hub se ha diseñado para ofrecer apoyo en reuniones, ya sea que los participantes se encuentren distribuidos por todo el mundo o en la misma sala. Las reuniones ad hoc y las reuniones que programes a través de Outlook son compatibles gracias a Skype Empresarial. Entre las características del software de Surface Hub se incluyen: Skype Empresarial: incluye Surface Hub en tu convocatoria de reunión de Skype Empresarial. Puedes presentar la pantalla de Surface Hub a participantes remotos, quienes podrán verla en su propia ventana de Skype Empresarial. Si un usuario remoto tiene algo que presentar, aparecerá en la pantalla de Surface Hub. Consulta la sección Realizar una reunión que aparece a continuación. Pizarra interactiva de OneNote: dibuja y escribe en una pizarra interactiva similar a una página de OneNote. Copia texto y dibujos de documentos o páginas web a la pizarra interactiva y luego coméntalos. Cuando hayas terminado, envíate la página por correo electrónico o envíala a cualquier otra persona que la necesite. Consulta la sección Pizarra interactiva que aparece a continuación. Aplicaciones: entre las aplicaciones integradas se incluyen versiones web de Microsoft Edge, Word, Excel, PowerPoint y OneNote. Consulta la sección Abrir una aplicación a continuación. Conectar: proyecta contenido de audio y vídeo a tu Surface Hub desde tu equipo, tablet o teléfono mediante los cables que proporcione el administrador de Surface Hub o Miracast. Consulta la sección Conectar que aparece a continuación. Microsoft 2017 Página 51
58 Características de Surface Hub Surface Hub se subministra en dos tamaños (55" y 84") y ofrece las características siguientes. Pantalla táctil (9) Altavoces (6) y micrófono (1) Cámaras (2) Sensores de movimiento (3) y sensor de luz (4) Bases de carga del lápiz (5) Usa la pantalla táctil para abrir aplicaciones, escribir o dibujar en la pizarra interactiva, unirte a una reunión, invitar a participantes y mucho más. Consulta la sección Interactuar con Surface Hub que aparece a continuación. Los altavoces estéreo y el micrófono te permiten conversar de forma natural con los participantes remotos. Surface Hub cambia automáticamente entre las dos cámaras para que los usuarios remotos puedan ver la persona que habla. Cuando Surface Hub detecta que una persona ha entrado a la sala, se reactiva y muestra la pantalla de inicio de sesión. Si deja de detectar movimiento, se vuelve a suspender. Los lápices para Surface Hub encajan con un clic en las bases de carga. Quita un lápiz para abrir la pizarra interactiva. Cuando hayas terminado, vuelve a colocar el lápiz en la base. Microsoft 2017 Página 52
59 Lápices Teclado Lector NFC Equipo integrado (10) Usa la punta del lápiz para escribir, dibujar, capturar contenido o seleccionar cosas. Usa el extremo plano como borrador. Ponte cómodo y usa el teclado para hacer funcionar tu Surface Hub. Las teclas especializadas te dan acceso rápido a las características de Surface Hub. Consulta la sección Teclado de Surface Hub que aparece a continuación. Esta opción te permite enviar archivos desde un dispositivo de comunicaciones de corto alcance, tal como un smartphone, a la pantalla de Surface Hub. Surface Hub cuenta con un PC integrado que admite Microsoft Edge y las aplicaciones de Office 365, como Word y PowerPoint. Panel de teclado (7) y puerto USB 3.0 (8) Panel de teclado El Panel de teclado se encuentra en el lado derecho de Surface Hub, por encima de la base del lápiz. Úsalo para establecer el brillo (3) y el volumen (4) de la pantalla. Consulta la subsección Panel de teclado de la sección Interactuar con Surface Hub que hay a continuación. Además, el Panel de teclado contiene el botón de inicio/apagado (1) y el selector de origen (2). Puerto USB 3.0 Usa el puerto USB 3.0 (5) del Panel de teclado para cargar los archivos de la reunión en Surface Hub. Reactivar y suspender Cuando una persona entra a la sala, Surface Hub se reactiva y muestra la pantalla de inicio de sesión. Cuando deja de detectar movimiento, se vuelve a suspender. NOTA Si Surface Hub parece estar suspendido cuando te encuentras en la sala o no responde de la forma esperada, prueba lo siguiente: En el lado del Panel de teclado de Surface Hub, presiona el botón Origen para desplazarte por los posibles orígenes de entrada de vídeo. Desliza el dedo rápidamente desde la parte inferior de la pantalla. Si aparece un menú, selecciona Salir de pantalla completa. Para más información, consulta la sección Pantalla de inicio de sesión que aparece a continuación. Microsoft 2017 Página 53
60 Interactuar con Surface Hub Puedes interactuar con Surface Hub de varias maneras: Pantalla táctil Panel de teclado Teclado Puedes usar Surface Hub como pantalla para tu portátil, tablet o smartphone. Consulta la sección Conectar que aparece a continuación. Pantalla táctil Surface Hub está diseñado para la función táctil. Inicia una reunión, invita a otras personas a unirse a ella, abre aplicaciones, escribe en la pizarra interactiva, envíate los resultados de la reunión o envíalos a otras personas... puedes hacerlo todo con la función táctil. Cuando tengas que escribir texto, aparecerá un teclado táctil. Varias personas pueden usar la pantalla táctil a la vez. En el modo lápiz, tres lápices pueden escribir en la pizarra interactiva a la vez. Para más información, consulta la sección Pizarra interactiva que aparece a continuación. El modo táctil admite hasta 100 puntos táctiles a la vez. Usa la función táctil para escribir en la pizarra interactiva y seleccionar elementos en cualquier aplicación. Para cambiar entre el modo lápiz y el modo táctil, selecciona la opción Touch/Pen toggle inferior de la pantalla. en la parte Panel de teclado El Panel de teclado se encuentra en el lado derecho de Surface Hub. Cuenta con los siguientes botones: Icono Descripción Inicio/apagado: permite encender o apagar Surface Hub. Rara vez tendrás que hacer esto. Surface Hub se suspende automáticamente cuando detecta que no hay actividad en la sala y se reactiva cuando alguien entra en ella. Selector de orígenes: permite desplazarte por todos los orígenes de entrada de vídeo (PC integrado, DisplayPort, puerto HDMI y puerto VGA). Aumentar brillo: permite aumentar el brillo de la pantalla. Disminuir brillo: permite disminuir el brillo de la pantalla. Microsoft 2017 Página 54
61 Icono Descripción Subir volumen: permite aumentar el volumen. Bajar volumen: permite disminuir el volumen. Luces indicadoras del Panel de teclado Los LED del Panel de tecladoindican el estado de energía de Surface Hub: LED Apagado Blanco Ámbar Ámbar intermitente Indicación Surface Hub no recibe alimentación. Se está cargando la batería. No se está cargando la batería. Surface Hub encontró un problema. Luces indicadoras del lápiz LED Blanco Ámbar Ámbar intermitente Apagado Indicación Suspensión Batería baja Batería muy baja Suspensión profunda Microsoft 2017 Página 55
62 Teclado Surface Hub incluye un teclado inalámbrico que cuenta con un panel táctil, así como teclas especiales en la fila superior, por el lateral izquierdo y por encima del panel táctil. Teclas de la fila superior Icono Descripción Marcar/colgar: permite iniciar o finalizar una llamada de Skype Empresarial. Contactos o agregar una persona: permite abrir el panel de contactos. Mensajes: permite abrir la barra lateral de mensajes. Contenido: permite abrir el panel de contenido. Silenciar/activar micrófono: permite silenciar o activar el micrófono. Modo de privacidad: permite activar o desactivar las cámaras. Cambiar barra lateral: permite mover la barra lateral al lado opuesto de la pantalla. Calendario de la sala: permite activar o desactivar el calendario libre/ocupado de la sala. Centro de actividades: permite abrir el centro de actividades. Uso compartido de la pantalla: permite presentar o dejar de presentar la pantalla a otros participantes. Pantalla completa/salir de pantalla completa: permite mostrar la aplicación activa en pantalla completa o salir de pantalla completa. Microsoft 2017 Página 56
63 Icono Descripción Enviar a la pizarra interactiva: permite hacer una captura de pantalla de la aplicación seleccionada y pegarla en la pizarra interactiva. Teclas del lateral izquierdo Icono Descripción Hacer clic con el botón izquierdo: similar al botón de clic izquierdo de un mouse. Subir volumen: permite aumentar el volumen. Teclas encima del panel táctil Bajar volumen: permite disminuir el volumen. Silenciar: permite silenciar los altavoces. Icono Descripción Búsqueda: permite iniciar la búsqueda en Microsoft Edge. Vista de tareas: permite elegir entre las aplicaciones abiertas y cerrarlas. Finalizar sesión: permite iniciar la cuenta atrás para finalizar una sesión. Es como pulsar He terminado en la pantalla táctil. Microsoft 2017 Página 57
64 Pantalla de inicio de sesión La pantalla de inicio de sesión aparece cuando se reactiva Surface Hub. Cuando cierras una sesión, Surface Hub se restablece y vuelve a aparecer la pantalla de inicio de sesión. Si la reunión anterior sigue activa, selecciona Reanudar para volver a abrirla. Tendrás que cerrar la reunión anterior para poder iniciar una nueva. Para unirte a una reunión programada, selecciónala de la lista que aparece en esta pantalla. Para iniciar una reunión ad hoc, selecciona uno de estos iconos: Icono Descripción Llamar: permite iniciar una reunión al invitar a participantes remotos a unirse con Skype Empresarial. Pizarra interactiva: permite iniciar la aplicación Pizarra interactiva. También puedes abrir la pizarra interactiva si extraes el lápiz de la base. Consulta la sección Pizarra interactiva que aparece a continuación. Conectar: permite proyectar la pantalla de tu portátil, tablet o smartphone a Surface Hub. Consulta la sección Conectar que aparece a continuación. Iconos que verás durante una reunión Icono Ubicación Descripción o bien Centro inferior Centro inferior Centro inferior Superior derecha Búsqueda: permite abrir la búsqueda en Microsoft Edge. Iniciar: permite mostrar la lista Todas las aplicaciones y las aplicaciones que se usan con frecuencia, como por ejemplo, Word o PowerPoint. Vista de tareas: permite mostrar todas las tareas activas en Surface Hub, así como cambiar entre ellas, colocar dos aplicaciones en paralelo o cerrar las aplicaciones. Pantalla completa: permite ampliar la ventana actual para que se ajuste a toda la pantalla. Salir de pantalla completa: desliza el dedo rápidamente hacia arriba desde la parte inferior de la pantalla y selecciona este icono. Microsoft 2017 Página 58
65 Icono Ubicación Descripción Superior derecha Cualquiera de los laterales Comentar: permite colocar una captura de pantalla de la página actual en la pizarra interactiva. Luego puedes comentar la captura de pantalla. Llamar: permite agregar el primer participante remoto a una reunión ad hoc. Durante una reunión programada o cuando la reunión ya tiene participantes remotos, aparecen iconos adicionales. Para más información, consulta la subsección Durante la reunión que aparece continuación. Inferior derecha Inferior derecha Inferior derecha He terminado: permite finalizar la sesión. Se te pedirá que guardes los archivos y el contenido de la sesión. Notificaciones: permite mostrar las notificaciones recibidas, como por ejemplo, el centro de actividades de tu PC con Windows 10, y las próximas reuniones. Más: permite mostrar iconos adicionales. No molestar Volumen Reiniciar Inferior derecha Correo electrónico: selecciona esta opción en cualquier momento durante una reunión para enviar todas las notas de la reunión hasta ese momento a cualquier destinatario. Consulta la sección Guardar tus datos que aparece a continuación. Microsoft 2017 Página 59
66 Pantalla Inicio En cualquier momento, puedes ir a la pantalla Inicio para acceder a la pizarra interactiva, iniciar una llamada, abrir aplicaciones y mucho más. Sigue estos pasos: En la parte inferior de la pantalla, selecciona Inicio. o bien Presiona la tecla Inicio en el teclado. Abrir una aplicación Selecciona una aplicación que usas con frecuencia, por ejemplo, Word o Excel, entre los iconos de la pantalla de inicio de sesión. Microsoft 2017 Página 60
67 O bien, selecciona Inicio > Todas las aplicaciones y selecciona la aplicación que quieras. Cambiar o cerrar aplicaciones Selecciona Vista de tareas en la parte inferior de la pantalla y elige la aplicación que quieras. Aplicación Introducción La aplicación Introducción es una excelente manera de familiarizarte con Surface Hub en cualquier momento. Consúltala en cualquier momento cuando no sepas qué hacer o quieras obtener más información sobre las características de Surface Hub. Para abrir la aplicación Introducción, selecciona Inicio > Introducción. Microsoft 2017 Página 61
68 Pizarra interactiva La Pizarra interactiva permite a los usuarios escribir con lápiz, plasmar ideas y colaborar en sesiones de lluvia de ideas, además de crear diagramas y realizar anotaciones en la parte superior del contenido. Para empezar a usar la Pizarra interactiva, tan solo tienes que extraer el lápiz de su base de acoplamiento para abrir la Pizarra interactiva o seleccionar Inicio > Pizarra interactiva. También puedes cambiar al Modo Pintar con los dedos y escribir con el dedo. Las opciones de configuración de la Pizarra interactiva, tales como color del trazo, herramienta de selección (lazo) y borrar, se aplican a todos los usuarios que trabajan en la pizarra interactiva. Menú de la pizarra interactiva El menú se encuentra en la parte inferior de la pantalla de la pizarra interactiva. Microsoft 2017 Página 62
69 Iconos (inactivo) (activo) Descripción Vista aérea: pulsa esta opción para ver una versión alejada de la pizarra interactiva actual. Luego puedes seleccionar con el lápiz o el dedo cualquier contenido y colocarlo en el lienzo. También puedes pulsar para acercar esa ubicación. Deshacer: pulsa esta opción para deshacer la última acción. Ten en cuenta que esta acción no está disponible durante una sesión de colaboración. Rehacer: pulsa esta opción para rehacer la última acción. Ten en cuenta que esta acción no está disponible durante una sesión de colaboración. Enviar a la papelera: permite borrar todo el contenido de la pizarra interactiva. Ten en cuenta que esta acción no está disponible durante una sesión de colaboración. Modo Pintar con los dedos: permite cambiar entre el lápiz (pintar con los dedos inactivo) y la función táctil (pintar con los dedos activo) para escribir con lápiz, borrar y resaltar. Color: permite seleccionar las opciones negro, rojo, azul, verde, arcoíris o galaxia y el color del marcador de resaltado. El color que elijas se aplica a las marcas de la función táctil o el lápiz de todos los participantes. Un lápiz elevado indica el color que estás usando. Ten en cuenta que el marcador de resaltado se muestra encima de otros colores, de modo que no los oculta. Microsoft 2017 Página 63
70 Borrar: permite borrar contenido con la función táctil o el lápiz. Cuando la opción Borrar está seleccionada, la punta del lápiz funciona como borrador. En cualquier momento puedes seguir usando la punta plana del lápiz como borrador. Regla: pulsa la opción Regla para activarla y luego usa los dedos para colocarla en la pantalla. Una vez colocada, usa el lápiz o el dedo (si está en el Modo Pintar con los dedos) para dibujar líneas rectas a lo largo de los bordes de la regla. Ten en cuenta que puedes usar tres dedos para hace girar la regla en incrementos de 5 grados. Lazo: permite dibujar un círculo alrededor de un área para seleccionar todas las imágenes en ella. Las imágenes que se encuentran completamente dentro del área enlazada tienen un borde gris y se definen con un cuadro. Selecciona y arrastra cualquier esquina del área seleccionada para cambiar el tamaño de la imagen. Selecciona Mover y arrastra el elemento para cambiar la posición de la sección enlazada. Mantén presionada una sección enlazada con un lápiz o el dedo para cortar o copiar una imagen enlazada o para pegar una imagen del Portapapeles. Búsqueda: pulsa esta opción para escribir un término de búsqueda y ver imágenes relacionadas con ese término. La Pizarra interactiva usa la Búsqueda de imágenes de Bing con la opción de Búsqueda segura establecida en Estricta. El primer conjunto de resultados son imágenes con una licencia de Creative Commons para su reutilización. Puedes ver más resultados si pulsas la opción Ver todos los resultados de imágenes: Microsoft 2017 Página 64
71 El uso de la Búsqueda de imágenes de Bing en la Pizarra interactiva requiere que aceptes los términos de privacidad. Compartir: pulsa esta opción para mostrar el acceso a Compartir y de este modo puedas enviar por correo electrónico una imagen y un archivo de la pizarra interactiva o guardarlos en OneDrive. La opción Entrada de lápiz a forma convierte automáticamente formas sencillas como triángulos, círculos, rectángulos, etc. en formas limpias y exactas. La opción Ink to Table convierte automáticamente un rectángulo con líneas horizontales y verticales en una tabla con columnas y filas que puedes rellenar con la entrada de lápiz u otra información. La opción Show Angles on Shapes requiere que la opción Entrada de lápiz a forma esté activada para que puedas pulsar en las formas y ver los ángulos de cada vértice. Puedes ajustar los ángulos arrastrando la esquina de la forma. Engranaje: pulsa esta opción para establecer opciones predeterminadas de entrada de lápiz inteligente, tales como Entrada de lápiz a forma, Ink to Table y Show Angles on Shapes. Microsoft 2017 Página 65
72 También puedes enviar comentarios a través del Centro de opiniones, activar o desactivar las opciones de privacidad para la Búsqueda de imágenes de Bing o ver más información sobre la aplicación. Iniciar sesión: al pulsar Iniciar sesión podrás iniciar una sesión de colaboración con otros dispositivos Surface Hub si tu organización usa Office 365, tiene implementado OneDrive para la Empresa y no usa Office 365 Germany ni Office 365 ofrecido por 21Vianet. Colaborar: al pulsar el botón junto a tu nombre podrás generar un vínculo de colaboración y compartirlo con otros usuarios de dispositivos Surface Hub para que puedan colaborar en la misma pizarra interactiva que estás utilizando. Ten en cuenta que este botón solo aparece si tu cuenta puede sacar provecho de la característica de colaboración de la Pizarra interactiva. Si crees que puedes colaborar, pero no ves el botón, ponte en contacto con el administrador de TI. Entrada de lápiz inteligente La Pizarra interactiva incluye características de entrada de lápiz inteligente que te ayudarán a escribir, dibujar y trabajar de forma conjunta y más eficaz. Característica Entrada de lápiz a forma Ink to Table Descripción Con la opción Entrada de lápiz a forma activada, todas las formas sencillas, incluidos triángulos, círculos, rectángulos y otros polígonos dibujados a mano, se limpiarán automáticamente para convertirse en formas de líneas rectas. Con la opción Ink to Table activada, puedes crear tablas con filas y columnas en el lienzo para que puedas recopilar datos y trabajar con ellos en la pizarra interactiva de forma más sencilla. Para crear una tabla, dibuja primero un rectángulo o un cuadrado (con o sin la opción Entrada de lápiz a forma activada). Luego dibuja una línea recta vertical u horizontal que divida completamente el rectángulo o el cuadrado. Las líneas horizontales crean nuevas filas y las líneas verticales crean nuevas columnas. Microsoft 2017 Página 66
73 Show Angles on Shapes Una vez que hayas creado una tabla, también puedes agregar y quitar columnas o filas si pulsas en una fila o columna y presionas los botones + o para quitar o agregar. También puedes resaltar celdas mediante la entrada manuscrita con el marcador de resaltado en cualquier parte dentro de una celda. Si vuelves a resaltar la celda, el resaltado desaparecerá. Para usar la opción Show Angles on Shapes, debes tener la opción Entrada de lápiz a forma activada y una forma con ángulos reconocidos (los círculos no funcionarán). Una vez que tienes una forma reconocida y compruebas que tienes la opción Show Angles on Shapes activada, pulsa en la forma para ver sus ángulos. Puedes seleccionar los vértices de la forma para cambiar los ángulos: También puedes dibujar una forma de ángulo recto (una L ) en la esquina de una forma para crear un ángulo recto automáticamente. Colaboración de la Pizarra interactiva con otra Pizarra interactiva La Pizarra interactiva ahora te permite colaborar de forma remota con otros usuarios en la misma pizarra interactiva para que puedas realizar entradas de lápiz, trabajar y colaborar en tiempo real. Para usar la colaboración de la Pizarra interactiva con otra Pizarra interactiva, debes asegurarte de que tu organización y Surface Hub cumplen los siguientes requisitos: Cuentan con Office 365 con Azure Active Directory (Azure AD) basado en la nube para todos los usuarios Tienen OneDrive para la Empresa implementado para todos los usuarios que pretenden colaborar Microsoft 2017 Página 67
74 Actualmente no usan Office 365 Germany ni Office 365 ofrecido por 21Vianet Surface Hub debe actualizarse a la versión 1607 de Windows 10 o posterior Si tienes alguna pregunta, ponte en contacto con el administrador de TI para obtener más información. Para iniciar una sesión de colaboración: 1. En la aplicación Pizarra interactiva, pulsa el botón Iniciar sesión. 2. Inicia sesión con tu Id. de la organización. 3. Pulsa el botón Invitar junto a tu nombre en la parte superior de la aplicación. 4. Pulsa Iniciar sesión. La Pizarra interactiva generará un vínculo que puedes compartir. 5. Copia y pega este vínculo en un chat de Skype con otro dispositivo Surface Hub Cuando el otro dispositivo Surface Hub reciba el vínculo, el destinatario puede pulsar en el vínculo, conectarse a la Pizarra interactiva y comenzar a colaborar. Puedes copiar y pegar otro contenido, usar características de entrada de lápiz inteligente, tales como Entrada de lápiz a forma, y escribir en colaboración y de forma conjunta. Cuando hayas terminado, puedes exportar una copia de la colaboración de la Pizarra interactiva para ti mediante el acceso a Compartir y dejar el panel para que otros sigan trabajando. Conectar Usa la característica Conectar para proyectar la pantalla y el audio desde tu portátil, tablet o teléfono a Surface Hub. La aplicación Conectar admite estas características especiales: Touchback: permite controlar el portátil, tablet o teléfono conectado desde la pantalla táctil de Surface Hub. Microsoft 2017 Página 68
75 Inkback: cuando proyectas una aplicación que admite la entrada manuscrita en Surface Hub, las anotaciones que se hagan en la pantalla de Surface Hub aparecen en el archivo del dispositivo que usas para la proyección. Por ejemplo, si alguien dibuja un círculo alrededor de un párrafo en un documento Word en la pantalla de Surface Hub, ese círculo aparece en el archivo de la tablet que usas para la proyección del archivo. Si guardas el archivo en la tablet, también guardas el círculo alrededor del párrafo. Las conexiones pueden ser inalámbricas o cableadas. Conexión inalámbrica Si tu teléfono, portátil o tablet admite Miracast, puedes proyectar tu pantalla a Surface Hub de manera inalámbrica. Si usas Windows 8 o una versión posterior, aquí te mostramos cómo hacerlo: 1. Presiona la tecla Inicio +K o abre el centro de actividades y selecciona Conectar. 2. Selecciona el nombre de Surface Hub de la lista que aparece. 3. Si se te pide un PIN, escribe el que aparece en la pantalla táctil. Para otros tipos de dispositivos, consulta el sitio web del fabricante para obtener instrucciones. Conexión cableada Si el administrador del sistema configuró una conexión cableada a Surface Hub, puedes conectarte si enchufas un cable en tu portátil o tablet. Conecta el cable de vídeo que funciona con tu dispositivo (DisplayPort, HDMI o VGA). Si quieres usar Touchback e Inkback, conecta el cable USB 2.0. Si usas un cable VGA y quieres incluir audio, conecta el cable de audio de 3,5 mm. Realizar una reunión Todas las actividades y sesiones en Surface Hub se consideran reuniones, ya sea ad hoc o programadas. Excepto en la programación, no hay diferencia entre ellas. Todas las características y aplicaciones de Surface Hub están disponibles en ambas. Puedes usar Skype Empresarial para invitar a participantes remotos durante cualquier reunión. Consulta la sección Agregar participantes durante una reunión que aparece a continuación. NOTA Para unirse a una reunión con Surface Hub, es posible que los participantes remotos tengan que descargar software y configurar una cuenta para usar Skype Empresarial. Para obtener detalles, consulta Descargas de Skype en skype.com. La sesión de tu reunión permanece abierta hasta que la cierres, incluso si hay otra reunión programada después de la tuya y te pasas de tiempo. Al final de una reunión, debes cerrar la sesión. Antes de cerrar la sesión, asegúrate de enviar por correo electrónico las notas de la reunión que quieras conservar. Para proteger tu privacidad, Surface Hub elimina todas las notas de la reunión cuando cierras la sesión. Microsoft 2017 Página 69
76 Iniciar una reunión ad hoc Hay varias maneras de iniciar una reunión ad hoc: Toca uno de los iconos de la pantalla de inicio de sesión. Presiona la tecla Inicio en el teclado de Surface Hub. Conecta tu dispositivo a Surface Hub mediante cables o Miracast. Puedes invitar a otras personas a que se unan a tu reunión a través de Skype Empresarial. Iniciar una reunión programada Configura una reunión de Skype programada en Outlook con Surface Hub como participante. Los participantes remotos pueden unirse a la reunión con Skype Empresarial en otro Surface Hub o en su propio dispositivo. Los archivos de PowerPoint adjuntos a la convocatoria de reunión de Skype Empresarial estarán disponibles en Surface Hub durante la reunión. Las reuniones programadas que se realizarán próximamente figuran en la sección Notificaciones de Surface Hub y en la pantalla de inicio de sesión. Para unirte a una reunión programada, selecciónala en la pantalla de Surface Hub. Invitar a otras personas a tu reunión Programar una reunión Usa Outlook para programar una reunión de Skype Empresarial que incluya Surface Hub y los demás Surface Hub remotos que usen los otros participantes. Agregar participantes durante una reunión Para agregar la primera persona a una reunión ad hoc: 1. Selecciona Llamar en cualquiera de los laterales de la pantalla. 2. Haz una de las acciones siguientes: Selecciona Buscar a alguien, escribe el nombre o la dirección de correo electrónico de la persona que quieres invitar y elige el nombre de la lista. Luego, selecciona Invitar. La persona a la que invites recibirá una invitación emergente en Skype Empresarial. Selecciona Realizar una llamada telefónica y escribe el número de la persona a la que quieres llamar. Para invitar a personas adicionales a una reunión programada o ad hoc: 1. Selecciona Contactos en cualquiera de los laterales de la pantalla y luego selecciona Más contactos. 2. Escribe la dirección de correo electrónico de cada persona a la que quieras invitar y selecciona el nombre de la lista. Luego, selecciona Invitar. La persona a la que invites recibirá una invitación emergente en Skype Empresarial. Para obtener más información, consulta Skype Empresarial. Microsoft 2017 Página 70
77 Antes de la reunión Puedes unirte a la reunión antes de que comience para preparar las cosas. Simplemente selecciona el vínculo de la reunión en la pantalla de inicio de sesión de Surface Hub. Si la reunión anterior sigue abierta, tendrás que cerrarla antes de poder iniciar tu reunión. De este modo, se eliminarán todos los datos de esa reunión. A modo de cortesía, envía por correo electrónico las notas y los datos del organizador antes de cerrar la reunión. Si se trataba de una reunión programada, selecciona Correo electrónico. La dirección de correo electrónico del organizador se completa automáticamente. Si la reunión anterior era una reunión ad hoc, pero conoces quién usaba Surface Hub, selecciona Correo electrónico persona. y escribe la dirección de correo electrónico de esa Durante la reunión Durante la reunión, puedes tomar notas y dibujar en la pizarra interactiva. Al final de la reunión, envía estas notas a las personas adecuadas como página de OneNote o un archivo de imagen.png. Durante una reunión de Skype Empresarial, aparecen iconos adicionales en los laterales de la pantalla: Contactos: permite mostrar las personas que participan en la llamada de Skype Empresarial. Mensajes: permite mostrar las conversaciones de MI entre los participantes. Contenido: permite mostrar la lista de documentos que se cargaron en el espacio de la reunión. Acceso al contenido adjunto a la invitación a una reunión Para que los datos adjuntos se puedan ver en Surface Hub, el creador de la reunión de Skype Empresarial debe presentar el contenido mientras está conectado a la reunión. Comienza seleccionado Presentar > Administrar contenido en el cliente de Skype Empresarial del creador de la reunión. Nota: la carga previa de los datos adjuntos de una reunión es una característica exclusiva de Skype Empresarial Online. Microsoft 2017 Página 71
78 Se mostrará el contenido de PowerPoint que se adjuntó a la invitación a la reunión de Skype. Elige el PowerPoint que te gustaría compartir y haz clic en el icono "Iniciar la presentación de este contenido" en el extremo izquierdo. Microsoft 2017 Página 72
79 Para empezar a mostrar este contenido en Surface Hub, primero un usuario debe solicitar un número PIN. De esta manera, se protege el contenido para que no lo vean personas no autorizadas. En Surface Hub, haz clic en Contenido en el menú del borde izquierdo o derecho de la pantalla de Surface Hub y luego elige el archivo de PowerPoint que quieras ver. Haz clic en el botón "Obtener un PIN de contenido" para solicitar un nuevo PIN del propietario del contenido. Elige el miembro del propietario del contenido que haya y luego selecciona Enviar. Esta persona debe estar en la misma sala de Surface Hub para poder recuperar el PIN rápidamente. Microsoft 2017 Página 73
80 Se enviará un correo electrónico con el código de cuatro dígitos al usuario. Una vez lo recibas, escribe el PIN de contenido en la ventana siguiente. En este momento, se mostrará el archivo de PowerPoint en la pantalla, así como en la de los participantes remotos. Microsoft 2017 Página 74
81 Compartir contenido con los participantes remotos Compartir la pantalla de Surface Hub es muy parecido a compartir la pantalla en Skype Empresarial. Selecciona Presentar para comenzar a compartir. Selecciona Detener la presentación cuando hayas terminado. Carga el contenido al espacio de la reunión. Durante una sesión de Skype Empresarial, los usuarios remotos pueden compartir archivos de PowerPoint con Surface Hub, así como con todos los participantes. Los archivos compartidos se mostrarán en Surface Hub en la pestaña Contenido. Para comenzar a compartir un archivo con los participantes de la reunión, haz clic en Presentar el cliente de escritorio de Skype Empresarial y elige Presentar archivos PowerPoint. en Cuando hayas elegido el archivo y hecho clic en Abrir, el archivo se compartirá y cargará automáticamente en el espacio de la reunión. Haz clic en el icono de la pestaña Contenido para seleccionar el archivo que quieres presentar. Microsoft 2017 Página 75
82 Ajustar las cámaras, el micrófono y el volumen Durante una sesión de Skype Empresarial, selecciona Mensajes opciones de configuración siguientes:. Luego elige cualquiera de las Cámara activa Automatizar la configuración de la cámara: permite que Surface Hub determine qué cámara usar. La cámara usará la detección de sonido y movimiento para enfocar la persona que habla. Aparece una luz debajo de cada cámara. Cámara izquierda: se usa solo la cámara izquierda. Aparece una luz debajo de la cámara izquierda. Cámara derecha: se usa solo la cámara derecha. Aparece una luz debajo de la cámara derecha. Cámara desactivada: se apagan ambas cámaras. No aparece ninguna luz debajo de ninguna de las cámaras. También puedes desactivar las cámaras desde el teclado de Surface Hub presionando la tecla Privacidad. Silenciar el micrófono Si el micrófono está activo, aparecerá el icono Micrófono. Si está silenciado, aparecerá el icono de micrófono Silenciado. Haz una de las acciones siguientes para cambiar entre estas opciones: En la pantalla táctil, selecciona el icono para alternar entre las opciones para silenciarlo y activarlo. En el teclado, presiona la tecla Micrófono. Microsoft 2017 Página 76
83 Configuración de control de volumen En el Panel de teclado, presiona uno de los botones de volumen. En la pantalla táctil, desliza el volumen hasta el nivel deseado. En el teclado, presiona el botón para subir o bajar el volumen. Usar aplicaciones en modo de pantalla dividida Cuando abres una segunda aplicación, esta aparece junto a la primera aplicación. Puedes abrir más de dos aplicaciones, pero solo se pueden mostrar dos a la vez. Aquí te explicamos cómo abrir más de una aplicación. 1. Abre la primera aplicación, por ejemplo, Pizarra interactiva o un documento Word. 2. Selecciona Inicio > Todas las aplicaciones y selecciona la segunda aplicación. Repite el proceso para abrir aplicaciones adicionales. Para ocultar una de las aplicaciones, arrastra la barra negra vertical hacia la aplicación que quieras ocultar hasta que esta desaparezca. Para volver a mostrar la aplicación o cambiar las aplicaciones que se muestran: 1. Selecciona Vista de tareas de la parte inferior de la pantalla. 2. Arrastra la aplicación deseada hasta el lateral de la pantalla donde quieres que aparezca. Comentar Para copiar una imagen de una página de un documento abierto a la pizarra interactiva y hacer anotaciones en ella, elige el documento y selecciona Anotar.. Guardar tus datos Asegúrate de guardar los cambios antes de finalizar la reunión. El modo en el que lo haces dependerá de las aplicaciones que usaste. Los cambios que se hagan en las aplicaciones que se ejecutan con Surface Hub, como por ejemplo, Pizarra interactiva, Word, Excel y PowerPoint, se deben enviar por correo electrónico a una persona o equipo. Los cambios que se hagan en los datos del PC y se proyecten a Surface Hub se pueden guardar en el PC. IMPORTANTE Los datos se pueden perder de forma irreversible después de finalizar la reunión. Asegúrate de que envías por correo electrónico todo el contenido o cárgalo en OneNote. Sigue estos pasos: 1. Selecciona Correo electrónico en la parte inferior derecha de la pantalla. 2. Selecciona Para: y escribe las direcciones de correo electrónico o selecciona OneDrive y sigue los pasos. 3. Selecciona Enviar. Microsoft 2017 Página 77
84 Finalizar una reunión Para finalizar una reunión, selecciona He terminado en la esquina inferior derecha de la pantalla táctil o presiona la tecla Finalizar sesión del teclado. Cuando selecciones He terminado, verás una breve cuenta atrás durante la cual puedes volver atrás y guardar tus datos. Esta es tu última oportunidad para guardar los archivos. Microsoft 2017 Página 78
Manual del usuario. Abril de 2016
 Manual del usuario Abril de 2016 Copyright 2015 Este documento se proporciona "tal cual". La información y las opiniones expresadas en este documento, incluidas las direcciones URL y otras referencias
Manual del usuario Abril de 2016 Copyright 2015 Este documento se proporciona "tal cual". La información y las opiniones expresadas en este documento, incluidas las direcciones URL y otras referencias
Guía de Referencia Rápida
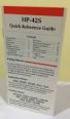 Guía de Referencia Rápida Microsoft Surface Hub Aprende a desatar el poder del grupo con Microsoft Surface Hub Contenido Iniciar una sesión Hacer una llamada Agregar personas a una llamada en curso Usar
Guía de Referencia Rápida Microsoft Surface Hub Aprende a desatar el poder del grupo con Microsoft Surface Hub Contenido Iniciar una sesión Hacer una llamada Agregar personas a una llamada en curso Usar
Manual del usuario. Abril de 2016
 Manual del usuario Abril de 2016 Copyright 2015 Este documento se proporciona "tal cual". La información que contiene este documento, incluidas las direcciones URL y otras referencias de sitios web de
Manual del usuario Abril de 2016 Copyright 2015 Este documento se proporciona "tal cual". La información que contiene este documento, incluidas las direcciones URL y otras referencias de sitios web de
Tablet convertible GUÍA RÁPIDA 8085 LKB001X CJB1FH002AGA
 Tablet convertible GUÍA RÁPIDA 8085 LKB001X CJB1FH002AGA Tabla de contenido 1 Puesta en marcha...1 1.1 Aspecto...1 1.2 Carga de la tablet y el teclado...3 1.3 Inserción de las tarjetas microsd y SIM...4
Tablet convertible GUÍA RÁPIDA 8085 LKB001X CJB1FH002AGA Tabla de contenido 1 Puesta en marcha...1 1.1 Aspecto...1 1.2 Carga de la tablet y el teclado...3 1.3 Inserción de las tarjetas microsd y SIM...4
Configuración de Office 365 en un iphone o ipad
 Configuración de Office 365 en un iphone o ipad Guía de inicio rápido Consultar el correo Configure su iphone o ipad para enviar y recibir correos electrónicos desde su cuenta de Office 365. Consultar
Configuración de Office 365 en un iphone o ipad Guía de inicio rápido Consultar el correo Configure su iphone o ipad para enviar y recibir correos electrónicos desde su cuenta de Office 365. Consultar
Reparación y recuperación Windows 10
 1 Reparación y recuperación Windows 10 Opciones de recuperación de Windows 10 Si tu PC no funciona con la rapidez o fiabilidad habituales, puedes probar una de estas opciones de recuperación. La siguiente
1 Reparación y recuperación Windows 10 Opciones de recuperación de Windows 10 Si tu PC no funciona con la rapidez o fiabilidad habituales, puedes probar una de estas opciones de recuperación. La siguiente
Esta guía describe los recursos comunes a la mayoría de los modelos. Es posible que algunos recursos no estén disponibles en su equipo.
 Comenzar aquí Copyright 2013 Hewlett-Packard Development Company, L.P. Windows es una marca comercial registrada de Microsoft Corporation en los Estados Unidos. La información contenida en el presente
Comenzar aquí Copyright 2013 Hewlett-Packard Development Company, L.P. Windows es una marca comercial registrada de Microsoft Corporation en los Estados Unidos. La información contenida en el presente
Manual de preparación del sitio. Septiembre de 2015
 Septiembre de 2015 Copyright Este documento se proporciona tal cual. La información que contiene este documento, incluidas las direcciones URL y otras referencias de sitios web de Internet, puede cambiar
Septiembre de 2015 Copyright Este documento se proporciona tal cual. La información que contiene este documento, incluidas las direcciones URL y otras referencias de sitios web de Internet, puede cambiar
Manual uso en reuniones DOCUMENTACIÓN SKYPE EMPRESARIAL
 Manual uso en reuniones DOCUMENTACIÓN SKYPE EMPRESARIAL Manual uso en reuniones. Documentación Skype Empresarial Contenido 1 Introducción... 2 1.1 Objetivo... 2 1.2 Alcance... 2 1.3 Requisitos previos...
Manual uso en reuniones DOCUMENTACIÓN SKYPE EMPRESARIAL Manual uso en reuniones. Documentación Skype Empresarial Contenido 1 Introducción... 2 1.1 Objetivo... 2 1.2 Alcance... 2 1.3 Requisitos previos...
Mensajería de escritorio CallPilot para Microsoft Outlook
 Mensajería de escritorio CallPilot para Microsoft Outlook La Mensajería de escritorio CallPilot puede utilizarse con Outlook 2003 y Outlook 2007. Mensajes de CallPilot Una vez que CallPilot se encuentra
Mensajería de escritorio CallPilot para Microsoft Outlook La Mensajería de escritorio CallPilot puede utilizarse con Outlook 2003 y Outlook 2007. Mensajes de CallPilot Una vez que CallPilot se encuentra
2. Esta guía sirve para que los usuarios puedan conocer y familiarizarse con nuestro producto tan pronto como sea posible.
 Manual de usuario 1 Introducción 1. Gracias por elegir la nueva Novus Pad Windows. 2. Esta guía sirve para que los usuarios puedan conocer y familiarizarse con nuestro producto tan pronto como sea posible.
Manual de usuario 1 Introducción 1. Gracias por elegir la nueva Novus Pad Windows. 2. Esta guía sirve para que los usuarios puedan conocer y familiarizarse con nuestro producto tan pronto como sea posible.
PROCESO PARA INICIAR PRESENTACIÓN
 PROCESO PARA INICIAR PRESENTACIÓN PARA COMENZAR 2PASO Ejecutada la aplicación, se mostrará el login para poder ingresar. Aquí debes introducir los datos solicitados (esta información se encuentran en la
PROCESO PARA INICIAR PRESENTACIÓN PARA COMENZAR 2PASO Ejecutada la aplicación, se mostrará el login para poder ingresar. Aquí debes introducir los datos solicitados (esta información se encuentran en la
Soluciones para reuniones de Epson GUÍA DE INICIO RÁPIDO PARA PROYECTORES INTERACTIVOS
 Soluciones para reuniones de Epson GUÍA DE INICIO RÁPIDO PARA PROYECTORES INTERACTIVOS GUÍA DE INICIO Página 9 Las reuniones ya no tienen lugar en una única sala. Esta guía de inicio rápido te guiará por
Soluciones para reuniones de Epson GUÍA DE INICIO RÁPIDO PARA PROYECTORES INTERACTIVOS GUÍA DE INICIO Página 9 Las reuniones ya no tienen lugar en una única sala. Esta guía de inicio rápido te guiará por
Conoce tu teléfono. motorola W375. Auricular. Tecla de navegación S Tecla de función derecha. Tecla de función izquierda
 Conoce tu teléfono Auricular Tecla de función izquierda Tecla de navegación S Tecla de función derecha cámara Teclas de volumen Tecla de envío N Tecla de menú M Tecla de finalización O Tapa de la batería
Conoce tu teléfono Auricular Tecla de función izquierda Tecla de navegación S Tecla de función derecha cámara Teclas de volumen Tecla de envío N Tecla de menú M Tecla de finalización O Tapa de la batería
Uso de Easy Interactive Tools
 Uso de Easy Interactive Tools Cómo iniciar Easy Interactive Tools Para iniciar el software Easy Interactive Tools en su computadora, realice una de las siguientes acciones: Windows: Haga doble clic en
Uso de Easy Interactive Tools Cómo iniciar Easy Interactive Tools Para iniciar el software Easy Interactive Tools en su computadora, realice una de las siguientes acciones: Windows: Haga doble clic en
Manual de usuario ÖWN FUN + 1. Contenido de la caja. 2. Diseño del dispositivo
 Manual de usuario ÖWN FUN + 1. Contenido de la caja -Dispositivo -Manual -Cable USB -Batería de iones de litio -Adaptador AC 2. Diseño del dispositivo Botón Menú Púlselo para acceder a las opciones del
Manual de usuario ÖWN FUN + 1. Contenido de la caja -Dispositivo -Manual -Cable USB -Batería de iones de litio -Adaptador AC 2. Diseño del dispositivo Botón Menú Púlselo para acceder a las opciones del
bla bla Messenger Guía del usuario
 bla bla Messenger Guía del usuario Messenger Messenger: Guía del usuario fecha de publicación Martes, 12. Abril 2016 Version 1.4.1 Copyright 2006-2016 OX Software GmbH., La propiedad intelectual de este
bla bla Messenger Guía del usuario Messenger Messenger: Guía del usuario fecha de publicación Martes, 12. Abril 2016 Version 1.4.1 Copyright 2006-2016 OX Software GmbH., La propiedad intelectual de este
Diseño de página y configurar un documento
 Contenido 1. Abrir un nuevo documento y empezar a escribir... 3 1.1 Abrir en blanco:... 3 1.2 Crear a partir de una plantilla... 3 1.3 Guardar y reutilizar plantillas... 3 2. Cambiar los márgenes de página...
Contenido 1. Abrir un nuevo documento y empezar a escribir... 3 1.1 Abrir en blanco:... 3 1.2 Crear a partir de una plantilla... 3 1.3 Guardar y reutilizar plantillas... 3 2. Cambiar los márgenes de página...
Guía del usuario de material multimedia SUD (Android)
 Guía del usuario de material multimedia SUD (Android) Introducción La aplicación Multimedia SUD se ha diseñado con el fin de ayudarle a organizar presentaciones con diferentes tipos de materiales multimedia
Guía del usuario de material multimedia SUD (Android) Introducción La aplicación Multimedia SUD se ha diseñado con el fin de ayudarle a organizar presentaciones con diferentes tipos de materiales multimedia
GUÍA BÁSICA DE SHAREPOINT
 GUÍA BÁSICA DE SHAREPOINT 1. Qué es SharePoint? SharePoint es una herramienta diseñada por Microsoft para la gestión documental y el trabajo en equipo. Está formada por una serie de productos y elementos
GUÍA BÁSICA DE SHAREPOINT 1. Qué es SharePoint? SharePoint es una herramienta diseñada por Microsoft para la gestión documental y el trabajo en equipo. Está formada por una serie de productos y elementos
bla bla Messenger Guía del usuario
 bla bla Messenger Guía del usuario Messenger Messenger: Guía del usuario fecha de publicación Miércoles, 23. Marzo 2016 Version 1.4.0 Copyright 2016-2016 OX Software GmbH., La propiedad intelectual de
bla bla Messenger Guía del usuario Messenger Messenger: Guía del usuario fecha de publicación Miércoles, 23. Marzo 2016 Version 1.4.0 Copyright 2016-2016 OX Software GmbH., La propiedad intelectual de
bla bla Messenger Guía del usuario
 bla bla Messenger Guía del usuario Messenger Messenger: Guía del usuario fecha de publicación Miércoles, 23. Marzo 2016 Version 1.4.0 Copyright 2016-2016 OX Software GmbH., La propiedad intelectual de
bla bla Messenger Guía del usuario Messenger Messenger: Guía del usuario fecha de publicación Miércoles, 23. Marzo 2016 Version 1.4.0 Copyright 2016-2016 OX Software GmbH., La propiedad intelectual de
Cómo utilizar Conference Manager para Microsoft Outlook
 Cómo utilizar Conference Manager para Microsoft Outlook Mayo de 2012 Contenido Capítulo 1: Cómo utilizar Conference Manager para Microsoft Outlook... 5 Introducción a Conference Manager para Microsoft
Cómo utilizar Conference Manager para Microsoft Outlook Mayo de 2012 Contenido Capítulo 1: Cómo utilizar Conference Manager para Microsoft Outlook... 5 Introducción a Conference Manager para Microsoft
Android 2.3 Tablet Manual de Usuario
 Contenido. Contenido....1 2. Contenido de la caja...2 3. Perspectiva del producto...3 4. Encendido y apagado...4 Hibernar: Pulsar el botón de encendido para que la tableta se ponga en modo de hibernación
Contenido. Contenido....1 2. Contenido de la caja...2 3. Perspectiva del producto...3 4. Encendido y apagado...4 Hibernar: Pulsar el botón de encendido para que la tableta se ponga en modo de hibernación
EL ESCRITORIO DE WINDOWS
 EL ESCRITORIO DE WINDOWS El Escritorio de Windows es el elemento más conocido del sistema operativo. Su imagen de marca. Lo que se ve cuando Windows termina de cargarse. Se le da ese nombre porque equivale
EL ESCRITORIO DE WINDOWS El Escritorio de Windows es el elemento más conocido del sistema operativo. Su imagen de marca. Lo que se ve cuando Windows termina de cargarse. Se le da ese nombre porque equivale
...encontrará maneras rápidas de configurar su sala de webinar, realizar su presentación y obtener comentarios y opiniones.
 En esta guía......encontrará maneras rápidas de configurar su sala de webinar, realizar su presentación y obtener comentarios y opiniones. Crear un evento Al iniciar sesión en su cuenta, accederá a la
En esta guía......encontrará maneras rápidas de configurar su sala de webinar, realizar su presentación y obtener comentarios y opiniones. Crear un evento Al iniciar sesión en su cuenta, accederá a la
INSTRUCTIVO DE USO. Por favor, lea este instructivo de uso antes de utilizar el dispositivo. Cámara frontal Botón de encendido
 Por favor, lea este instructivo de uso antes de utilizar el dispositivo. INSTRUCTIVO DE USO Cámara frontal Botón de encendido 7" Botón de Subir/Bajar volumen 8063 1 CJB1F8002AGA 1 Cargue completamente
Por favor, lea este instructivo de uso antes de utilizar el dispositivo. INSTRUCTIVO DE USO Cámara frontal Botón de encendido 7" Botón de Subir/Bajar volumen 8063 1 CJB1F8002AGA 1 Cargue completamente
5.0 INSTRUCTIVO DE USO. Flash Cámara frontal. Indicador LED. Botón de encendido. Botón de Subir/ Bajar volumen 2 Insertar y extraer la
 Por favor, lea este instructivo de uso antes de utilizar el dispositivo. 1 Cargar la batería INSTRUCTIVO DE USO Indicador LED Flash Cámara frontal Botón de encendido 5.0 Botón de Subir/ Bajar volumen 2
Por favor, lea este instructivo de uso antes de utilizar el dispositivo. 1 Cargar la batería INSTRUCTIVO DE USO Indicador LED Flash Cámara frontal Botón de encendido 5.0 Botón de Subir/ Bajar volumen 2
1. SKYPE 4.1. Skype 4.1 Es una aplicación para internet que permite establecer gratuitamente entre dos o más personas conversaciones de tipo:
 1. SKYPE 4.1 1.1. Introducción Skype 4.1 Es una aplicación para internet que permite establecer gratuitamente entre dos o más personas conversaciones de tipo: 1. Texto o chat: no requiere ningún hardware
1. SKYPE 4.1 1.1. Introducción Skype 4.1 Es una aplicación para internet que permite establecer gratuitamente entre dos o más personas conversaciones de tipo: 1. Texto o chat: no requiere ningún hardware
Netbook en el Aula Trabajo con e-learning
 E-learning class Podemos generar una red de trabajo. Programa de alumno: Viene instalado en todas las netbooks. Aparece en la parte superior la barra de herramientas. El alumno coloca la flecha del mouse
E-learning class Podemos generar una red de trabajo. Programa de alumno: Viene instalado en todas las netbooks. Aparece en la parte superior la barra de herramientas. El alumno coloca la flecha del mouse
CUESTIONES PREVIAS. 1) No lleva altavoces. Lleva instalada una barra de sonido en la parte superior, pero funciona de forma independiente.
 FUNCIONAMIENTO CUESTIONES PREVIAS 1) No lleva altavoces. Lleva instalada una barra de sonido en la parte superior, pero funciona de forma independiente. 2) El ordenador que controla la pizarra no está
FUNCIONAMIENTO CUESTIONES PREVIAS 1) No lleva altavoces. Lleva instalada una barra de sonido en la parte superior, pero funciona de forma independiente. 2) El ordenador que controla la pizarra no está
Fundamentos de Word. Identificar los elementos de la interfaz de usuario que puede usar para realizar las tareas básicas.
 Fundamentos de Word Word es una potente aplicación de procesamiento de texto y diseño. Pero para usarla del modo más eficaz, es necesario comprender primero los aspectos básicos. Este tutorial presenta
Fundamentos de Word Word es una potente aplicación de procesamiento de texto y diseño. Pero para usarla del modo más eficaz, es necesario comprender primero los aspectos básicos. Este tutorial presenta
ICARUS Sense e-reader. Manual básico de usuario
 ICARUS Sense e-reader Manual básico de usuario Índice 1.Dispositivo interfaz & botones de control _ 2.Carga de la batería _ 3.Página de inicio _ 4.Biblioteca 5.Lectura de libros electrónicos _ 6. Visualización
ICARUS Sense e-reader Manual básico de usuario Índice 1.Dispositivo interfaz & botones de control _ 2.Carga de la batería _ 3.Página de inicio _ 4.Biblioteca 5.Lectura de libros electrónicos _ 6. Visualización
La Ventana de Inicio. capítulo 04
 La Ventana de Inicio capítulo 04 La Ventana de Inicio ventana inicio Cuando arranca aparece la ventana de inicio o start screen por defecto. También se puede acceder a ella de distintas formas desde el
La Ventana de Inicio capítulo 04 La Ventana de Inicio ventana inicio Cuando arranca aparece la ventana de inicio o start screen por defecto. También se puede acceder a ella de distintas formas desde el
5.5" GUÍA DE INICIO RÁPIDO 5056A 5056J 5056M. Por favor, lea este instructivo de uso antes de utilizar el dispositivo.
 Por favor, lea este instructivo de uso antes de utilizar el dispositivo. Quitar o colocar la tapa trasera. GUÍA DE INICIO RÁPIDO Cámara frontal Flash delantero Botón de encendido Cargar la batería. Botón
Por favor, lea este instructivo de uso antes de utilizar el dispositivo. Quitar o colocar la tapa trasera. GUÍA DE INICIO RÁPIDO Cámara frontal Flash delantero Botón de encendido Cargar la batería. Botón
BREVE INTRODUCCIÓN PARA EL USO DE LA TABLETA ELECTRONICA.
 TF Reinicio Toma de energia HDMI USB Microfono Entrada de audifonos BREVE INTRODUCCIÓN PARA EL USO DE LA TABLETA ELECTRONICA. Diagrama complete de la tableta electronica. Panel Frontal: Cámara frontal
TF Reinicio Toma de energia HDMI USB Microfono Entrada de audifonos BREVE INTRODUCCIÓN PARA EL USO DE LA TABLETA ELECTRONICA. Diagrama complete de la tableta electronica. Panel Frontal: Cámara frontal
PAINT SISTEMAS. ÁREA SISTEMAS GUÍA DE APRENDIZAJE No. Paint. Profesor: Estudiante: Fecha: INGRESAR A PAINT
 1 Profesor: ÁREA SISTEMAS GUÍA DE APRENDIZAJE No. Paint Estudiante: Fecha: INGRESAR A 3 4 2 1 1. Clic en Inicio 2. Colocar el puntero del ratón (flecha) en Todos los programas 3. Colocar el puntero del
1 Profesor: ÁREA SISTEMAS GUÍA DE APRENDIZAJE No. Paint Estudiante: Fecha: INGRESAR A 3 4 2 1 1. Clic en Inicio 2. Colocar el puntero del ratón (flecha) en Todos los programas 3. Colocar el puntero del
Dispositivos señaladores y teclado Guía del usuario
 Dispositivos señaladores y teclado Guía del usuario Copyright 2007 Hewlett-Packard Development Company, L.P. Microsoft y Windows son marcas comerciales registradas de Microsoft Corporation. La información
Dispositivos señaladores y teclado Guía del usuario Copyright 2007 Hewlett-Packard Development Company, L.P. Microsoft y Windows son marcas comerciales registradas de Microsoft Corporation. La información
1
 Windows XP (Fácil) Curso para conocer y aprender a manejar el sistema operativo Microsoft Windows XP, analizando desde el entorno del mismo, sus aplicaciones y su integración en Internet. Módulo 1: Windows
Windows XP (Fácil) Curso para conocer y aprender a manejar el sistema operativo Microsoft Windows XP, analizando desde el entorno del mismo, sus aplicaciones y su integración en Internet. Módulo 1: Windows
ojovoz Una plataforma de código abierto para la creación de memorias comunitarias. Manual del usuario
 ojovoz Una plataforma de código abierto para la creación de memorias comunitarias. http://ojovoz.net Manual del usuario 1. CÓMO INSTALAR OJOVOZ. 1. ojovoz funciona en la mayoría de teléfonos con sistema
ojovoz Una plataforma de código abierto para la creación de memorias comunitarias. http://ojovoz.net Manual del usuario 1. CÓMO INSTALAR OJOVOZ. 1. ojovoz funciona en la mayoría de teléfonos con sistema
Dispositivos señaladores y teclado Guía del usuario
 Dispositivos señaladores y teclado Guía del usuario Copyright 2009 Hewlett-Packard Development Company, L.P. La información contenida en el presente documento está sujeta a cambios sin previo aviso. Las
Dispositivos señaladores y teclado Guía del usuario Copyright 2009 Hewlett-Packard Development Company, L.P. La información contenida en el presente documento está sujeta a cambios sin previo aviso. Las
4.0. Instructivo de uso. Cámara frontal. Flash. Botón de. Subir/Bajar volumen. Botón de. encendido 3
 1 Por favor, lea este instructivo de uso antes de utilizar el dispositivo. 1 1 Quitar/colocar la tapa trasera Flash Instructivo de uso Cámara frontal Botón de Subir/Bajar volumen 2 Colocar/Extraer la batería
1 Por favor, lea este instructivo de uso antes de utilizar el dispositivo. 1 1 Quitar/colocar la tapa trasera Flash Instructivo de uso Cámara frontal Botón de Subir/Bajar volumen 2 Colocar/Extraer la batería
INSTITUTO ELECTORAL DEL ESTADO DE MÉXICO SECRETARÍA EJECUTIVA UNIDAD DE INFORMÁTICA Y ESTADÍSTICA
 INSTITUTO ELECTORAL DEL ESTADO DE MÉXICO SECRETARÍA EJECUTIVA UNIDAD DE INFORMÁTICA Y ESTADÍSTICA Guía de uso del Correo Electrónico Institucional Outlook Web App. Noviembre de 2014 Correo Electrónico
INSTITUTO ELECTORAL DEL ESTADO DE MÉXICO SECRETARÍA EJECUTIVA UNIDAD DE INFORMÁTICA Y ESTADÍSTICA Guía de uso del Correo Electrónico Institucional Outlook Web App. Noviembre de 2014 Correo Electrónico
595Wi/595Wi+ Comienza aquí. 5 Uso del control remoto. Selección de la herramienta correcta. Interactividad BrightLink
 595Wi/595Wi+ Comienza aquí Sigue los pasos indicados en esta guía para configurar tu proyector BrightLink: Con una computadora, puedes utilizar las herramientas Easy Interactive Tools. Este software te
595Wi/595Wi+ Comienza aquí Sigue los pasos indicados en esta guía para configurar tu proyector BrightLink: Con una computadora, puedes utilizar las herramientas Easy Interactive Tools. Este software te
TV BOX. Manual de Usuario SMTV0005 / SMTV05-1 / SMTV0019 SERIES
 TV BOX Manual de Usuario SMTV0005 / SMTV05-1 / SMTV0019 SERIES INDICE 1.0 Funciones Principales... 2 1.1 Puertos y Botones... 2 1.2 Uso del Android TV... 3 1.3 Aplicaciones y Juegos... 3 1.4 Conexión al
TV BOX Manual de Usuario SMTV0005 / SMTV05-1 / SMTV0019 SERIES INDICE 1.0 Funciones Principales... 2 1.1 Puertos y Botones... 2 1.2 Uso del Android TV... 3 1.3 Aplicaciones y Juegos... 3 1.4 Conexión al
Configuración de Hangouts de Google para administradores
 Configuración de Hangouts de Google para administradores En esta guía 1. Instala Hangouts de Google y personaliza la configuración 2. Inicia un chat y una videollamada 3. Explora las funciones y Hangouts
Configuración de Hangouts de Google para administradores En esta guía 1. Instala Hangouts de Google y personaliza la configuración 2. Inicia un chat y una videollamada 3. Explora las funciones y Hangouts
Guía del usuario de material multimedia SUD (ios)
 Guía del usuario de material multimedia SUD (ios) Introducción La aplicación Multimedia SUD se ha diseñado con el fin de ayudarle a organizar presentaciones con diferentes tipos de materiales multimedia
Guía del usuario de material multimedia SUD (ios) Introducción La aplicación Multimedia SUD se ha diseñado con el fin de ayudarle a organizar presentaciones con diferentes tipos de materiales multimedia
Maneras de ingresar a nuestra cuenta de Spark
 Índice: - Invitación inicial y cómo activar la cuenta - Maneras de ingresar a la cuenta de Spark - Descripción plataforma Spark - Buscar un usuario - Llamar a un usuario - Administrar un grupo. (Invitar
Índice: - Invitación inicial y cómo activar la cuenta - Maneras de ingresar a la cuenta de Spark - Descripción plataforma Spark - Buscar un usuario - Llamar a un usuario - Administrar un grupo. (Invitar
Editor de Imágenes: Microsoft Picture Manager UNIDAD #4: OFIMÁTICA
 Editor de Imágenes: Microsoft Picture Manager UNIDAD #4: OFIMÁTICA Microsoft Picture Manager Es una aplicación que permite administrar, modificar, compartir y ver imágenes. Cuenta con características de
Editor de Imágenes: Microsoft Picture Manager UNIDAD #4: OFIMÁTICA Microsoft Picture Manager Es una aplicación que permite administrar, modificar, compartir y ver imágenes. Cuenta con características de
Skype Empresarial. ES-P-GM-01-A-006 Versión 2
 Skype Empresarial Skype Empresarial Skype Empresarial le permite conectarse con compañeros de trabajo o socios comerciales de su empresa o de todo el mundo. Iniciar conversaciones mediante mensajería instantánea,
Skype Empresarial Skype Empresarial Skype Empresarial le permite conectarse con compañeros de trabajo o socios comerciales de su empresa o de todo el mundo. Iniciar conversaciones mediante mensajería instantánea,
Fundamentos de Excel
 Fundamentos de Excel Excel es una potente aplicación de hoja de cálculo y análisis de datos. Pero para usarla del modo más eficaz, es necesario comprender primero los aspectos básicos. Este tutorial presenta
Fundamentos de Excel Excel es una potente aplicación de hoja de cálculo y análisis de datos. Pero para usarla del modo más eficaz, es necesario comprender primero los aspectos básicos. Este tutorial presenta
Instrucciones Software CMS
 Instrucciones Software CMS CMS (Software de Windows) Vista previa: Ver hasta 64 cámaras al mismo tiempo Reproducción: Le permite buscar grabaciones anteriores Registro: Compruebe qué eventos han ocurrido
Instrucciones Software CMS CMS (Software de Windows) Vista previa: Ver hasta 64 cámaras al mismo tiempo Reproducción: Le permite buscar grabaciones anteriores Registro: Compruebe qué eventos han ocurrido
WINDOWS 8.1 GUÍA BÁSICA. Unidad Educativa Particular DE AMÉRICA MARÍA A. CARRILLO DE MATA M. 2016
 WINDOWS 8.1 GUÍA BÁSICA Unidad Educativa Particular DE AMÉRICA MARÍA A. CARRILLO DE MATA M. 2016 Tomado de: Universidad de Sonora Espacio Educativo NTIC M.A. Fabiola Suseth López Aguirre Agosto 2014 Contenido
WINDOWS 8.1 GUÍA BÁSICA Unidad Educativa Particular DE AMÉRICA MARÍA A. CARRILLO DE MATA M. 2016 Tomado de: Universidad de Sonora Espacio Educativo NTIC M.A. Fabiola Suseth López Aguirre Agosto 2014 Contenido
PERIODO 3 HOJA DE CÁLCULO CONCEPTOS INTERMEDIOS OPERACIONES CON CELDAS, FILAS Y COLUMNAS EN EXCEL SELECCIONAR COPIAR MOVER BORRAR
 PERIODO 3 HOJA DE CÁLCULO CONCEPTOS INTERMEDIOS CONTENIDOS OPERACIONES CON LIBROS DE TRABAJO EN EXCEL GUARDAR UN LIBRO CERRAR UN LIBRO. CREAR UN NUEVO LIBRO. ABRIR UN LIBRO OPERACIONES CON CELDAS, FILAS
PERIODO 3 HOJA DE CÁLCULO CONCEPTOS INTERMEDIOS CONTENIDOS OPERACIONES CON LIBROS DE TRABAJO EN EXCEL GUARDAR UN LIBRO CERRAR UN LIBRO. CREAR UN NUEVO LIBRO. ABRIR UN LIBRO OPERACIONES CON CELDAS, FILAS
MANEJO DE LAS HOJAS DE CÁLCULO
 Centro de Estudios Empresariales 1 MANEJO DE LAS HOJAS DE CÁLCULO Editar una hoja de cálculo Para editar los datos que se han introducido en una celda, podemos realizar diferentes acciones: Hacer doble
Centro de Estudios Empresariales 1 MANEJO DE LAS HOJAS DE CÁLCULO Editar una hoja de cálculo Para editar los datos que se han introducido en una celda, podemos realizar diferentes acciones: Hacer doble
EN1005. Manual de usuario. Perdón por los cambios de los parámetros de nuestro productos sin previo aviso.
 EN1005 Manual de usuario Perdón por los cambios de los parámetros de nuestro productos sin previo aviso. 1. Sobre EN1005 Manual de usuario 1.1 Visión General (Frontal) Cámara Mic (Trasera) 1 2 3 4 5 6
EN1005 Manual de usuario Perdón por los cambios de los parámetros de nuestro productos sin previo aviso. 1. Sobre EN1005 Manual de usuario 1.1 Visión General (Frontal) Cámara Mic (Trasera) 1 2 3 4 5 6
ANEXO TÉCNICO MANUAL DE APOYO TABLETAS 2015
 ANEXO TÉCNICO MANUAL DE APOYO TABLETAS 2015 INDICE Skype 3 Visualizador de fotos Windows 3 VLC Media Player... 4 Calendario y Correo.... 4 Control Parental.. 5 Accesibilidad. 8 Bluetooth 9 Windows Defender...
ANEXO TÉCNICO MANUAL DE APOYO TABLETAS 2015 INDICE Skype 3 Visualizador de fotos Windows 3 VLC Media Player... 4 Calendario y Correo.... 4 Control Parental.. 5 Accesibilidad. 8 Bluetooth 9 Windows Defender...
CÓMO USAR SKYPE. Por Griselda Pacheco
 CÓMO USAR SKYPE Por Griselda Pacheco QUÉ ES SKYPE Y PARA QUÉ SIRVE? Skype es una herramienta de comunicación tal como lo es el MSN o Yahoo Chat. Tiene las funciones de chat, llamada y videollamada. De
CÓMO USAR SKYPE Por Griselda Pacheco QUÉ ES SKYPE Y PARA QUÉ SIRVE? Skype es una herramienta de comunicación tal como lo es el MSN o Yahoo Chat. Tiene las funciones de chat, llamada y videollamada. De
Touchpad y teclado. Guía del usuario
 Touchpad y teclado Guía del usuario Copyright 2007 Hewlett-Packard Development Company, L.P. Microsoft es una marca registrada de Microsoft Corporation en los Estados Unidos. La información contenida en
Touchpad y teclado Guía del usuario Copyright 2007 Hewlett-Packard Development Company, L.P. Microsoft es una marca registrada de Microsoft Corporation en los Estados Unidos. La información contenida en
Tablas. Contenido TECNOLOGÍA WORD
 Contenido 1. Utilización de tablas rápidas... 2 1.1 Insertar una tabla mediante el uso de tablas rápidas... 2 1.2 Agregar una tabla a la galería de tablas rápidas... 2 2. Dibujar una tabla... 3 3. Convertir
Contenido 1. Utilización de tablas rápidas... 2 1.1 Insertar una tabla mediante el uso de tablas rápidas... 2 1.2 Agregar una tabla a la galería de tablas rápidas... 2 2. Dibujar una tabla... 3 3. Convertir
Secretaría de Educación Pública Coordinación ANEXO TÉCNICO MANUAL DE APOYO TABLETAS 2015
 ANEXO TÉCNICO MANUAL DE APOYO TABLETAS 2015 INDICE Skype 3 Visualizador de fotos Windows 3 VLC Media Player... 4 Calendario y Correo.... 4 Control Parental.. 5 Accesibilidad. 8 Bluetooth 9 Windows Defender...
ANEXO TÉCNICO MANUAL DE APOYO TABLETAS 2015 INDICE Skype 3 Visualizador de fotos Windows 3 VLC Media Player... 4 Calendario y Correo.... 4 Control Parental.. 5 Accesibilidad. 8 Bluetooth 9 Windows Defender...
SMART Ink. Software del sistema operativo Mac OS X. Guía del usuario
 SMART Ink Software del sistema operativo Mac OS X Guía del usuario Reistro del producto Si reistra su producto SMART, le enviaremos notificaciones sobre las nuevas características y actualizaciones del
SMART Ink Software del sistema operativo Mac OS X Guía del usuario Reistro del producto Si reistra su producto SMART, le enviaremos notificaciones sobre las nuevas características y actualizaciones del
Touchpad y teclado. Guía del usuario
 Touchpad y teclado Guía del usuario Copyright 2006 Hewlett-Packard Development Company, L.P. Microsoft y Windows son marcas comerciales registradas de Microsoft Corporation en los Estados Unidos. La información
Touchpad y teclado Guía del usuario Copyright 2006 Hewlett-Packard Development Company, L.P. Microsoft y Windows son marcas comerciales registradas de Microsoft Corporation en los Estados Unidos. La información
Dispositivos externos Guía del usuario
 Dispositivos externos Guía del usuario Copyright 2007 Hewlett-Packard Development Company, L.P. Microsoft es una marca registrada de Microsoft Corporation en los Estados Unidos. La información contenida
Dispositivos externos Guía del usuario Copyright 2007 Hewlett-Packard Development Company, L.P. Microsoft es una marca registrada de Microsoft Corporation en los Estados Unidos. La información contenida
GUÍA DE APOYO PARA EL USO DE. Moderadores
 GUÍA DE APOYO PARA EL USO DE Moderadores 1 Tabla de contenido Manual de uso herramienta Collaborate.... 3 Que es Collaborate... 3 Roles en Collaborate... 3 Como solicitarlo... 3 Como usarlo... 3 Funcionalidades...
GUÍA DE APOYO PARA EL USO DE Moderadores 1 Tabla de contenido Manual de uso herramienta Collaborate.... 3 Que es Collaborate... 3 Roles en Collaborate... 3 Como solicitarlo... 3 Como usarlo... 3 Funcionalidades...
Dispositivos externos Guía del usuario
 Dispositivos externos Guía del usuario Copyright 2010 Hewlett-Packard Development Company, L.P. La información contenida en el presente documento está sujeta a cambios sin previo aviso. Las únicas garantías
Dispositivos externos Guía del usuario Copyright 2010 Hewlett-Packard Development Company, L.P. La información contenida en el presente documento está sujeta a cambios sin previo aviso. Las únicas garantías
Outlook Web App (OWA)
 Outlook Web App (OWA) 2010 Tabla de contenido 1. Qué es Outlook Web App (OWA) 2010?... 3 2. Acceso a OWA:... 3 3. Navegando en OWA... 5 4. Secciones de OWA... 5 5. Ventana de correo OWA... 6 5.1 Cambiar
Outlook Web App (OWA) 2010 Tabla de contenido 1. Qué es Outlook Web App (OWA) 2010?... 3 2. Acceso a OWA:... 3 3. Navegando en OWA... 5 4. Secciones de OWA... 5 5. Ventana de correo OWA... 6 5.1 Cambiar
Dispositivos señaladores y teclado Guía del usuario
 Dispositivos señaladores y teclado Guía del usuario Copyright 2007 Hewlett-Packard Development Company, L.P. Microsoft y Windows son marcas comerciales registradas de Microsoft Corporation. La información
Dispositivos señaladores y teclado Guía del usuario Copyright 2007 Hewlett-Packard Development Company, L.P. Microsoft y Windows son marcas comerciales registradas de Microsoft Corporation. La información
Jabra SPEAK 510 MANUAL DEL USUARIO
 Jabra SPEAK 510 MANUAL DEL USUARIO ÍNDICE Bienvenido.... 2 DESCRIPCIÓN GENERAL DEL JABRA speak 510.... 3 CÓMO CONECTAR... 5 Cómo utilizar el Jabra Speak 510....................... 8 AYUDA.... 11 Especificaciones
Jabra SPEAK 510 MANUAL DEL USUARIO ÍNDICE Bienvenido.... 2 DESCRIPCIÓN GENERAL DEL JABRA speak 510.... 3 CÓMO CONECTAR... 5 Cómo utilizar el Jabra Speak 510....................... 8 AYUDA.... 11 Especificaciones
Jabra. Speak 710. Manual de usuario
 Jabra Speak 710 Manual de usuario 2017 GN Audio A/S. Todos los derechos reservados. Jabra es una marca registrada de GN Audio A/S. La marca Bluetooth y sus logotipos son marcas registradas de Bluetooth
Jabra Speak 710 Manual de usuario 2017 GN Audio A/S. Todos los derechos reservados. Jabra es una marca registrada de GN Audio A/S. La marca Bluetooth y sus logotipos son marcas registradas de Bluetooth
Smartphone TM50QZ MANUAL DE USUARIO
 Smartphone TM50QZ MANUAL DE USUARIO Smartphone TM50QZ MANUAL DE USUARIO Por favor, asegúrese de leer cuidadosamente las instrucciones antes del uso y de guardarlas apropiadamente. 12 8 1 7 9 2 7 6 3 4
Smartphone TM50QZ MANUAL DE USUARIO Smartphone TM50QZ MANUAL DE USUARIO Por favor, asegúrese de leer cuidadosamente las instrucciones antes del uso y de guardarlas apropiadamente. 12 8 1 7 9 2 7 6 3 4
En la actualidad se requiere mucho escribir documentos de texto y Word es uno de los procesadores de palabras de Microsoft que ofrece entre otros las
 En la actualidad se requiere mucho escribir documentos de texto y Word es uno de los procesadores de palabras de Microsoft que ofrece entre otros las siguientes características y objetivos. 1 INTRODUCCIÓN
En la actualidad se requiere mucho escribir documentos de texto y Word es uno de los procesadores de palabras de Microsoft que ofrece entre otros las siguientes características y objetivos. 1 INTRODUCCIÓN
TUTORIAL E BEAM CAPACITACIÓN EN EL USO DE PIZARRA DIGITAL PARA ESCUELAS PRIMARIAS FACEBOOK: CONECTAR360
 TUTORIAL E BEAM CAPACITACIÓN EN EL USO DE PIZARRA DIGITAL PARA ESCUELAS PRIMARIAS WWW.CONECTAR360.COM FACEBOOK: CONECTAR360 1 Instalación Dentro de la caja del e-beam encontraremos: Lápiz interactivo con
TUTORIAL E BEAM CAPACITACIÓN EN EL USO DE PIZARRA DIGITAL PARA ESCUELAS PRIMARIAS WWW.CONECTAR360.COM FACEBOOK: CONECTAR360 1 Instalación Dentro de la caja del e-beam encontraremos: Lápiz interactivo con
Lección 1: Conceptos básicos de PowerPoint Sección: Conocimientos Generales & Certificación
 PASO A PASO 01- Primer Mini Proyecto TEMA Iniciar PowerPoint (Windows 8) Iniciar PowerPoint (Windows 7) Cinta de opciones Minibarra de herramientas Barra de herramientas de acceso rápido s Sugerencias
PASO A PASO 01- Primer Mini Proyecto TEMA Iniciar PowerPoint (Windows 8) Iniciar PowerPoint (Windows 7) Cinta de opciones Minibarra de herramientas Barra de herramientas de acceso rápido s Sugerencias
Dispositivos externos Guía del usuario
 Dispositivos externos Guía del usuario Copyright 2009 Hewlett-Packard Development Company, L.P. La información contenida en el presente documento está sujeta a cambios sin previo aviso. Las únicas garantías
Dispositivos externos Guía del usuario Copyright 2009 Hewlett-Packard Development Company, L.P. La información contenida en el presente documento está sujeta a cambios sin previo aviso. Las únicas garantías
Tutorial Software Dragon NaturallySpeaking Para Estudiantes en Situación de Discapacidad que requieran controlar el computador mediante la voz
 Tutorial Software Dragon NaturallySpeaking Para Estudiantes en Situación de Discapacidad que requieran controlar el computador mediante la voz Elaborado por Unidad de Apoyo a la Inclusión de Estudiantes
Tutorial Software Dragon NaturallySpeaking Para Estudiantes en Situación de Discapacidad que requieran controlar el computador mediante la voz Elaborado por Unidad de Apoyo a la Inclusión de Estudiantes
Práctica de laboratorio: Escritorio remoto en Windows 7 y Vista
 Introducción En esta práctica de laboratorio, se conectará de manera remota con otra computadora con Windows 7 o Vista. Equipo recomendado Para este ejercicio, se requiere el siguiente equipo: Dos computadoras
Introducción En esta práctica de laboratorio, se conectará de manera remota con otra computadora con Windows 7 o Vista. Equipo recomendado Para este ejercicio, se requiere el siguiente equipo: Dos computadoras
Práctica de laboratorio: Compartir recursos en Windows
 Introducción En esta práctica de laboratorio, creará y compartirá una carpeta, establecerá los permisos de uso compartido, creará un grupo en el hogar y un grupo de trabajo para compartir recursos y asignará
Introducción En esta práctica de laboratorio, creará y compartirá una carpeta, establecerá los permisos de uso compartido, creará un grupo en el hogar y un grupo de trabajo para compartir recursos y asignará
Dispositivos externos
 Dispositivos externos Guía del usuario Copyright 2007 Hewlett-Packard Development Company, L.P. Windows es una marca comercial registrada de Microsoft Corporation en los Estados Unidos. La información
Dispositivos externos Guía del usuario Copyright 2007 Hewlett-Packard Development Company, L.P. Windows es una marca comercial registrada de Microsoft Corporation en los Estados Unidos. La información
Elementos esenciales de Word
 Word 2013 Elementos esenciales de Word Área académica de Informática 2015 Elementos esenciales de Word Iniciar Microsoft Word 2013 Para entrar en Microsoft Word 2013 Haz clic en el botón Inicio para ir
Word 2013 Elementos esenciales de Word Área académica de Informática 2015 Elementos esenciales de Word Iniciar Microsoft Word 2013 Para entrar en Microsoft Word 2013 Haz clic en el botón Inicio para ir
Wanscam. Manual usuario APP movil E-VIEW7. Descargar aplicación
 Wanscam Manual usuario APP movil E-VIEW7 Descargar aplicación Descargue e instale la Wanscam APP antes de configurar la cámara IP. Busque en Google Play Store y App Store E-view7 Funcionalidad de configuración
Wanscam Manual usuario APP movil E-VIEW7 Descargar aplicación Descargue e instale la Wanscam APP antes de configurar la cámara IP. Busque en Google Play Store y App Store E-view7 Funcionalidad de configuración
Polycom VVX Guía del usuario.
 Polycom VVX 1500 Guía del usuario Contenido Descripción general Funciones básicas Cómo realizar una llamada Cómo responder una llamada Cómo finalizar una llamada Cómo rehacer una llamada Cómo silenciar
Polycom VVX 1500 Guía del usuario Contenido Descripción general Funciones básicas Cómo realizar una llamada Cómo responder una llamada Cómo finalizar una llamada Cómo rehacer una llamada Cómo silenciar
Guía de Microsoft Word Primeros pasos
 Primeros pasos Contenido INTRODUCCIÓN... 3 PANTALLA PRINCIPAL... 3 CREAR UN DOCUMENTO... 3 GUARDAR UN DOCUMENTO... 5 GUARDAR DOCUMENTOS COMO PDF Y OTROS FORMATOS... 6 IMPRIMIR UN DOCUMENTO... 6 DAR FORMATO
Primeros pasos Contenido INTRODUCCIÓN... 3 PANTALLA PRINCIPAL... 3 CREAR UN DOCUMENTO... 3 GUARDAR UN DOCUMENTO... 5 GUARDAR DOCUMENTOS COMO PDF Y OTROS FORMATOS... 6 IMPRIMIR UN DOCUMENTO... 6 DAR FORMATO
Microsoft. desde Access 2003
 En esta guía Microsoft Access 2010 es bastante diferente a Access 2003; por ello hemos creado esta guía, para ayudar a minimizar la curva de aprendizaje. Léala para conocer las partes principales de la
En esta guía Microsoft Access 2010 es bastante diferente a Access 2003; por ello hemos creado esta guía, para ayudar a minimizar la curva de aprendizaje. Léala para conocer las partes principales de la
Introducción a Microsoft Paint
 Christian Ribeaud 7 de marzo de 2006 Índice Glosario 3 1. Información General 4 1.1. Abrir Paint............................... 4 2. Área de Dibujo 4 2.1. Herramientas de Paint........................
Christian Ribeaud 7 de marzo de 2006 Índice Glosario 3 1. Información General 4 1.1. Abrir Paint............................... 4 2. Área de Dibujo 4 2.1. Herramientas de Paint........................
Introducción a Correo - 1-
 Cómo acceder al Correo Web (Outlook) con la cuenta del Portal? 1. Acceder al Portal de Educación (www. educa.jcyl.es) y autenticarse con sus credenciales de usuario. 2. Una vez hecho lo anterior, hacer
Cómo acceder al Correo Web (Outlook) con la cuenta del Portal? 1. Acceder al Portal de Educación (www. educa.jcyl.es) y autenticarse con sus credenciales de usuario. 2. Una vez hecho lo anterior, hacer
Por favor, lea este instructivo de uso antes de utilizar el dispositivo. Instructivo de uso. Botón de encendido. Botón de Subir/Bajar volumen 5.
 Por favor, lea este instructivo de uso antes de utilizar el dispositivo. Instructivo de uso Botón de encendido 5.0" Botón de Subir/Bajar volumen 1 1 Quitar/colocar la tapa trasera. Cargar la batería. 2
Por favor, lea este instructivo de uso antes de utilizar el dispositivo. Instructivo de uso Botón de encendido 5.0" Botón de Subir/Bajar volumen 1 1 Quitar/colocar la tapa trasera. Cargar la batería. 2
Guía rápida de Blackboard Collaborate BLACKBOARD COLLABORATE. Guía rápida de uso Blackboard Collaborate para estudiantes
 BLACKBOARD COLLABORATE Guía rápida de uso Blackboard Collaborate para estudiantes 1 Para ingresar a la sala de videoconferencia de Blackboard Collaborate haga clic en Blackboard Collaborate ubicado en
BLACKBOARD COLLABORATE Guía rápida de uso Blackboard Collaborate para estudiantes 1 Para ingresar a la sala de videoconferencia de Blackboard Collaborate haga clic en Blackboard Collaborate ubicado en
Guía de Microsoft PowerPoint Primeros pasos
 Guía de Microsoft PowerPoint 06 Primeros pasos Guía de Microsoft Word 06 Contenido INTRODUCCIÓN... PANTALLA PRINCIPAL... CREAR UNA PRESENTACIÓN EN BLANCO... CREAR UNA PRESENTACIÓN CON PLANTILLAS...4 ABRIR
Guía de Microsoft PowerPoint 06 Primeros pasos Guía de Microsoft Word 06 Contenido INTRODUCCIÓN... PANTALLA PRINCIPAL... CREAR UNA PRESENTACIÓN EN BLANCO... CREAR UNA PRESENTACIÓN CON PLANTILLAS...4 ABRIR
Descarga la app WAE Music
 ESPAÑOL 3 5 12 1. Botón de encendido/apagado 2. Modo FM/Bluetooth 3. 4. 3+4. 5. Indicador de batería 6. Indicador de FM/Bluetooth 7. Entrada de USB 8. Entrada de línea 9. Tapa protectora 10. Rosca de tornillo
ESPAÑOL 3 5 12 1. Botón de encendido/apagado 2. Modo FM/Bluetooth 3. 4. 3+4. 5. Indicador de batería 6. Indicador de FM/Bluetooth 7. Entrada de USB 8. Entrada de línea 9. Tapa protectora 10. Rosca de tornillo
LA PIZARRA SMARTBOARD
 LA PIZARRA SMARTBOARD La pizarra Smartboard es sensible al tacto, lo que significa que podemos actuar sobre ella simplemente con el dedo o con uno de los rotuladores (que no son más que un trozo de plástico)
LA PIZARRA SMARTBOARD La pizarra Smartboard es sensible al tacto, lo que significa que podemos actuar sobre ella simplemente con el dedo o con uno de los rotuladores (que no son más que un trozo de plástico)
LA COMPUTADORA. Hardware El hardware se refiere a las partes físicas de un computador, las que se pueden ver o tocar.
 LA COMPUTADORA Es un dispositivo o máquina electrónica que acepta entradas, procesa datos, los almacena y produce salidas. DATO: Es la representación de algún hecho, concepto o entidad real, es la materia
LA COMPUTADORA Es un dispositivo o máquina electrónica que acepta entradas, procesa datos, los almacena y produce salidas. DATO: Es la representación de algún hecho, concepto o entidad real, es la materia
Manual de Manejo y Administración de Microsoft OneNote.
 Manual de Manejo y Administración de Microsoft OneNote. OneNote es tu cuaderno de notas digital para capturar y organizar cualquier dato entre tus dispositivos. Anota tus ideas, lleva un seguimiento de
Manual de Manejo y Administración de Microsoft OneNote. OneNote es tu cuaderno de notas digital para capturar y organizar cualquier dato entre tus dispositivos. Anota tus ideas, lleva un seguimiento de
Programa Formativo. Objetivos. Código: Curso: Iniciacion a Windows 7. Duración: 80h.
 Código: 10501 Curso: Iniciacion a Windows 7 Modalidad: DISTANCIA Duración: 80h. Objetivos El objetivo de este curso es utilizar las herramientas del sistema operativo Windows 7, analizar la gestión de
Código: 10501 Curso: Iniciacion a Windows 7 Modalidad: DISTANCIA Duración: 80h. Objetivos El objetivo de este curso es utilizar las herramientas del sistema operativo Windows 7, analizar la gestión de
Guía del usuario de Rescue Lens
 Guía del usuario de Rescue Lens Contenido Visión general de Rescue Lens...3 Requisitos del sistema de Rescue Lens...3 Restricciones y limitaciones de la Consola web de Lens...4 Inicio de una sesión de
Guía del usuario de Rescue Lens Contenido Visión general de Rescue Lens...3 Requisitos del sistema de Rescue Lens...3 Restricciones y limitaciones de la Consola web de Lens...4 Inicio de una sesión de
Dispositivos externos Guía del usuario
 Dispositivos externos Guía del usuario Copyright 2008 Hewlett-Packard Development Company, L.P. La información contenida en el presente documento está sujeta a cambios sin previo aviso. Las únicas garantías
Dispositivos externos Guía del usuario Copyright 2008 Hewlett-Packard Development Company, L.P. La información contenida en el presente documento está sujeta a cambios sin previo aviso. Las únicas garantías
GUIA RÁPIDA PARA USAR SKYPE EMPRESARIAL
 GUIA RÁPIDA PARA USAR SKYPE EMPRESARIAL Skype Empresarial forma parte del conjunto de productos de Office 365, los cuales podemos utilizar con nuestra cuenta UPM y permite conectar con compañeros de trabajo
GUIA RÁPIDA PARA USAR SKYPE EMPRESARIAL Skype Empresarial forma parte del conjunto de productos de Office 365, los cuales podemos utilizar con nuestra cuenta UPM y permite conectar con compañeros de trabajo
Manual de Funcionamiento Sonido, Video e Imágenes
 Manual de Funcionamiento Sonido, Video e Imágenes Ciudad de México, Junio 2017 Contenido 1. Problemas de sonido 1.1 No puedo oír ningún sonido del equipo 1.2 Asegúrese de que el sonido no está silenciado
Manual de Funcionamiento Sonido, Video e Imágenes Ciudad de México, Junio 2017 Contenido 1. Problemas de sonido 1.1 No puedo oír ningún sonido del equipo 1.2 Asegúrese de que el sonido no está silenciado
REQUERIMIENTOS TÉCNICOS
 2011 REQUERIMIENTOS TÉCNICOS Dirección de Tecnologías de la Información UNIVERSIDAD SEÑOR DE SIPÁN Orientaciones sobre Elluminate Esta sesión de orientación se encuentra dividida por temas: 1. Cómo probar
2011 REQUERIMIENTOS TÉCNICOS Dirección de Tecnologías de la Información UNIVERSIDAD SEÑOR DE SIPÁN Orientaciones sobre Elluminate Esta sesión de orientación se encuentra dividida por temas: 1. Cómo probar
