MANUAL DE USUARIO. G3 Versión 1.2
|
|
|
- Víctor Macías Méndez
- hace 6 años
- Vistas:
Transcripción
1 MANUAL DE USUARIO G3 Versión 1.2
2 Acerca de este Manual Este documento describe las funciones del menú, y la interfaz del usuario de la serie de productos con reconocimiento del patrón venoso de los dedos. Las funciones marcadas con * son opcionales en algunos dispositivos. Para obtener información no consignada en este documento, por favor consulte el manual de instalación, la guía rápida o al personal técnico de su región. Aviso importante Primero que todo queremos agradecerle por haber adquirido este producto; antes de utilizarlo, por favor lea este manual detenidamente. Le recordamos que el uso adecuado del equipo ayudará a mejorar el rendimiento y la velocidad de verificación. Nota de privacidad Sin el previo consentimiento de nuestra empresa, ningún individuo tiene permitido extraer o copiar el contenido de este manual de manera parcial o total, ni distribuirlo en ningún formato. El producto descrito en el manual tal vez incluye software cuyos derechos de autor son compartidos por los licenciantes incluyendo nuestra empresa. Con excepción de la autorización del titular correspondiente, ningún individuo puede copiar, distribuir, revisar, modificar, extraer, descompilar, desensamblar, desencriptar, invertir ingeniería, transferir o sublicenciar el Software ni realizar otros actos de violación de los derechos de autor, pero se excluyen las limitaciones aplicadas por la ley. Términos y condiciones Debido a la constante renovación de productos, la empresa no puede garantizar que el artículo actual consista en su totalidad con la información consignada en este manual. Por favor disculpe los inconvenientes causados debido a los cambios hechos sin notificación. Nos reservamos los derechos finales de modificación e interpretación. Manual de Usuario
3 Contenido 1. Notas de orientación Postura y expresión facial Postura para enrolamiento y verificación Método para colocar la huella digital Uso de la pantalla táctil Interfaz inicial Iconos Operaciones Operaciones básicas Teclado Métodos de verificación Verificación con huella digital Verificación de rostro Verificación con contraseña Verificación con tarjeta Multi-verificación Menú Principal Agregar usuarios Agregar Usuario Registrar nombre de usuario Configurar rol del usuario Registrar huella digital Registrar rostro Registrar tarjeta ID Registrar contraseña Registrar una fotografía Configuración de los derechos de control de acceso Grupos de acceso Modos de verificación Huella de amago Periodos de tiempo aplicados a grupos G3
4 4. Gestión de Usuarios Buscar usuarios Editar usuarios Eliminar usuarios Estilo de visualización Rol de usuario Ajustes de comunicación Ethernet Comunicación Serial Conexión a la PC Red de datos móviles Configuración APN Detalles Configuración Wi-Fi Agregar una red Wi-Fi Opciones avanzadas Configuración ADMS Configuración Wiegand Lectura de formato Wiegand Salida Wiegand Tarjetas con formato de detección automática Configuración del sistema Fecha/hora Asistencia Rostro Huella Digital Restablecer valores de fábrica Actualización por USB Manual de Usuario
5 1 8.Personalizar Interfaz de usuario Voz Timbres Agregar timbre Editar timbre Eliminar timbre Estado de verificación Acceso directo Gestión de datos Eliminar datos Copia de seguridad Restaurar datos Control de acceso Configuración de control de acceso Configuración de horarios Configuración de días festivos Agregar un día festivo Editar día festivo Eliminar día festivo Configuración de grupos de acceso Agregar nuevo grupo Editar grupo Eliminar grupo Configuración multi-verificación Configuración de huella de amago USB Descargar datos Cargar Datos Opciones de descarga G3
6 2 12 Buscar registros de asistencia Imprimir registros Mensaje corto Agregar un nuevo mensaje corto Opciones de mensaje Mensajes públicos y mensajes personales Código de trabajo Agregar código de trabajo Ver todos los códigos de trabajo Opciones del código de trabajo Test automático Información del sistema Anexos Anexo 1 Introducción wiegand Anexo 2 Funciones de impresión Anexo 3 Declaración de derechos humanos y de privacidad Anexo 4 Uso amigable con el medio ambiente Manual de Usuario
7 Notas de orientación Postura y expresión facial Posición Recomendada La distancia entre una persona y el dispositivo se recomienda que sea de 0,5 metros (rango de altura aplicable a partir de metros).la distancia puede ajustarse basándose en el efecto de la imagen facial capturada por el dispositivo.. Expresión facial y postura Nota: Durante el enrolamiento y la verificación, mantenga la expresión facial y la postura natural G3
8 2 Notas de orientación 1.2 Registro y Verificación Durante el registro, se requiere ajustar la parte superior del cuerpo para colocar de forma correcta los ojos en el recuadro verde de la pantalla. Durante la verificación, se requiere colocar su rostro en el centro de la pantalla y ajustar su cara en el marco verde. Es recomendable colocar el rostro en el centro de la pantalla y enfocar los ojos dentro del cuadro verde según el símbolo del dispositivo. 1.3 Método para colocar la huella digital Se recomienda utilizar el dedo índice, dedo medio o el dedo anular para registrar las huellas digitales; evitar el uso del pulgar o el dedo meñique. 1. Forma correcta para presionar la huella digital: Coloque el dedo en forma horizontal; La huella debe estar firme, de frente y centrada en el lector de huellas. 2. Ubicación incorrecta: Cuando la huella se encuentra muy cerca o sobre los límites del lector, cuando el dedo inclinado hacia un lado o cuando se presiona sólo una parte de la huella. Manual de Usuario
9 Notas de orientación 3 Nota: Utilice el método correcto de colocación de las huellas digitales para el registro y la verificación. Nuestra empresa no asume la responsabilidad por el mal desempeño de verificación causado por la operación incorrecta del usuario. Los derechos a la interpretación final y modificación están reservados. 1.4 Uso de la pantalla táctil Puede tocar la pantalla táctil, o toque y deslice usando la yema del dedo. Al tocar la pantalla con la punta del dedo o la uña puede afectar el uso. Las manchas o el polvo pueden afectar el funcionamiento de la pantalla táctil. Por lo tanto, trate de mantener la pantalla limpia y libre de polvo. 1.5 Interfaz inicial Cuando el dispositivo está encendido, pulse el interruptor de encendido en el lado izquierdo del dispositivo y espere un minuto. Se mostrará la interfaz inicial como se muestra a continuación. Fecha y Hora Señal de conexión, consulte 1.6 Iconos de estado Hora Estado de asistencia Menú principal Botón de verificación 1:1 G3
10 4 Notas de orientación Nota: El estado de asistencia incluye entradas, salidas, salidas a descansos, entradas de descansos, retardos, horas extras y salidas tempranas. Se puede cambiar el estado del estatus tocando la pantalla principal donde no haya ningún ícono. F1/F4 F2/F5 F3/F6 Puede pulsar una tecla de acceso directo para seleccionar el estado actual de asistencia, el cual se mostrará verde. Para más detalles, consulte 8.5 Accesos directos. Toque para entrar a la interfaz del menú principal, por favor verifique la administración cuando se haya registrado. Toque para entrar a la interfaz de verificación 1:1 e introduzca el ID de usuario. Para más detalles, consulte 1.8 Métodos de verificación. Manual de Usuario
11 Notas de orientación Iconos de estado Íconos de estado Nombre Descripción Los íconos de estado indican si se encuentra dentro de la cobertura de red móvil, las barras verdes indican la fuerza de la señal. G: Indica que la actual red móvil es la red GPRS*; con la cual, el dispositivo tiene acceso a internet. E: Indica que EDGE (GSM) la red del operador está disponible, overwhich el dispositivo accede a Internet. W: Indica que la red móvil actual es la red WCDMA, overwhich el dispositivo accede a Internet. Señal Móvil H: Indica que la red móvil actual es la red HSDPA, overwhich el dispositivo accede a Internet. T: Indica que la red móvil actual es la red TD-SCDMA, sobre la cual el dispositivo accede a la Internet. 1X: Indica que la red móvil actual es la red CDMA 1X, sobre la cual el dispositivo accede a la Internet. 3G: Indica que el operador de 3G UMTS(GSM) o EV- DO (CDMA) de red está disponible Indica que no hay una red movil Timbre Ethernet Indica que se ha programado un timbre Indica que se ha programado un timbre de desmontaje Indica que se ha establecido la conexión al Ethernet Indica que la Ethernet está desconectado. G3
12 6 Notas de orientación ADMS Mernsajes cortos Señal Wi-Fi La conexión entre el dispositivo y el servidor ADMS es exitosa. La conexión entre el dispositivo y el servidor ADMS es fallida. Los datos de comunicación ADMS se están transmitiendo. Hay mensajes públicos. La conexión Wifi es norma 1.7 Operaciones touch Operaciones Básicas Regresar y guardar Desplazar hacia arriba y hacia abajo. Nota: Si la lista no tiene mucho contenido y el menú se puede visualizar por completo cuando se presiona Bajar Pág sólo una vez, se muestra aquí únicamente la tecla Bajar Pág. Puede seleccionar una opción únicamente tocando la línea del menú en donde encuentre dicha opción y el sistema vuelve automáticamente a la interfaz anterior. Nota: Después de registrar o modificar la información del usuario o la configuración de los parámetros, es necesario aprovechar Retorno / Guardar para que la configuración surta efecto. Si el tiempo de espera o no se realizan operaciones en la interfaz, el sistema vuelve a la interfaz principal sin guardar registro, modificación de información del usuario o ajustes de los parámetros. Manual de Usuario
13 Notas de orientación Teclado Teclado digital Área de visualización de contenido Borrar entrada la anterior Borrar entrada la anterior Tecla de retorno Teclado de letras Toque Para ver el texto hacia la izquierda y hacia la derecha. Salir del teclado Sugerencias de texto Escritura texto Borrar Confirmar el texto y salir Espacio Pulse para cambiar el teclado a Inglés Pulse para cambiar al teclado numérico Pulse para cambiar al teclado a mayúsculas G3
14 8 Notas de orientación Teclado de números 1.8 Métodos de Verificación Verificación con Huella Digital Verificación de Huella digital 1:N En el Método de verificación de huellas dactilares 1:N, la huella digital es recogida por el sensor y se verifica con todas las huellas digitales almacenadas en el dispositivo. Para entrar en el modo de verificación de huellas digitales: El dispositivo reconoce automáticamente la cara y la huella digital. Solo tiene que pulsar el dedo en el sensor de huella digital y en dispositivo entrará en modo de autenticación de huellas Utilice el modo correcto de presionar la huella digital en el sensor (para obtener instrucciones detalladas, consulte 1.3 Método para colocar la huella digital. Verificación Exitosa Verificación Fallida Manual de Usuario
15 Notas de orientación 9 Verificación de huella digital 1:1 En el método de verificación de huellas digitales 1:1, la huella digital es recogida por el sensor y se verifica con la huella digital correspondiente a la ID de usuario introducido previamente. Nota: Usar este modo sólo cuando sea difícil de reconocer el dedo. Pulse en la pantalla para entrar al modo de verificación 1: 1 1. Ingrese su ID y presione [OK] 2. Coloque la huella digital para su verificación 3. Verificación Exitosa 4. Verificación Fallida Si se ha registrado con múltiples formas de verificación, la siguiente interfaz aparecerá después de introducir su ID y tocar [OK]. G3
16 10 Notas de orientación Toque en el icono de la huella digital para acceder a la interfaz de verificación de huellas. Coloque dedo en el escáner de huella digital para escanear y verificar su huella. El resultado se mostrará como en la imagen. Nota: Si ha registrado solamente su huella digital, accederá a la interfaz de verificación de huellas digitales directamente después de introducir su ID. Si se ha registrado con múltiples formas de verificación, se mostrarán los iconos de los modos de verificación registrados, como se muestra en la figura anterior con contraseña, huella digital y rostro Verificación de rostro Verificación de rostro 1:N Compara la imagen facial capturada por la cámara con todos los datos faciales en el dispositivo. El dispositivo diferencia de forma automática entre los métodos de verificación de rostro y de huellas digitales. Muestre su rostro dentro de la zona de captura de la cámara (sin colocar el dedo en el escáner), y el dispositivo automáticamente realiza la detección en el modo de verificación facial. Manual de Usuario
17 Notas de orientación 11 Llevar a cabo la comparación de la forma correcta en la interfaz principal. Verificación aprobada Verificación de rostro 1:1 Compara la imagen facial capturada con la imagen facial asociada con el ID de usuario introducido. Nota: Si el dispositivo dice No hay datos registrados después de que el usuario introduzca el ID y pulse [OK], significa que no existe usuario correspondiente a este ID. 1.Ingrese el ID de usuario en la interfaz principal con el teclado y, a continuación, pulse [OK]. 2.Comparación correcta de los rostros G3
18 12 Notas de orientación 3.Verification aprobada. Si la verificación falla durante 20 segundos consecutivos, el sistema vuelve a la interfaz principal. Si se ha registrado con múltiples modos de verificación, la siguiente interfaz aparecerá después de introducir su ID y tocar [OK]. Toque en el icono del rostro para acceder a la verificación facial. El resultado se mostrará como en la imagen. Nota: Si ha registrado solamente su rostro, accederá a la interfaz de verificación facial directamente después de introducir su ID. Si se ha registrado con múltiples formas de verificación, se mostrarán los iconos de los modos de verificación registrados, como se muestra en la figura anterior con contraseña, huella digital y rostro Verificación con contraseña Bajo este método de verificación, la contraseña introducida se verifica con la contraseña del ID de usuario introducido. Presione el botón de [1:1] en la interfaz inicial para entrar al modo de verificación [1:1] Manual de Usuario
19 Notas de orientación Introduzca el ID de usuario y presione [OK] 2. Introduzca la contraseña y pulse [OK]. 3. Verificación exitosa 4. verificación fallida Si se han registrado varios modos de verificación, la siguiente interfaz aparece después de introducir su ID y presionar [OK]. Pulse en el icono de la llave para acceder a la verificación de contraseñas. El resultado de la verificación se muestra como en la imagen. Nota: Si se ha registrado sólo la contraseña, se accede a la interfaz de verificación de contraseña directamente después de introducir su ID. Si se ha registrado con múltiples métodos de verificación, se mostrarán los iconos de los modos de verificación registrados, al igual que la figura de arriba muestra que la contraseña, huella digital y rostro han sido registrados. G3
20 14 Notas de orientación Verificación con tarjeta La función de la tarjeta es opcional, solamente los productos con módulo de tarjeta incorporada están equipados con la función de verificación de tarjeta. Pasar la tarjeta por encima del lector de tarjetas (la tarjeta debe ser registrada por primera vez) Verificación exitosa Si la tarjeta no se ha registrado La verificación será fallida Multi-verificación Con el fin de satisfacer necesidades de control de acceso ocasionales con alta seguridad y teniendo en cuenta la diversidad de control de acceso, el dispositivo ofrece una amplia gama de multi-verificaciones, que se pueden combinar según sea necesario para los usuarios individuales y grupos de usuarios. El dispositivo es compatible con 21 combinaciones de multi-verificación, como se muestra en la siguiente figura. Manual de Usuario
21 Notas de orientación 15 Nota: / Significa o, y & significa Y. En el modo multi-verificación, debe registrar la información de verificación requerida, de lo contrario la verificación puede fallar. Por ejemplo, si el usuario A utiliza el registro de la huella digital pero el modo de verificación es contraseña, este usuario no pasará la verificación. A continuación, se toma Rostro y Contraseña como ejemplo para introducir el modo multi-verificación. Coloque el rostro dentro del área de captura de la cámara, y el dispositivo realiza automáticamente en el modo de detección de verificación facial. 1. Verificación de rostro en proceso 2. La interfaz de entrada de la contraseña aparece después de la verificación. Introduzca la contraseña y pulse [OK] G3
22 16 Notas de orientación 3. Verificación de rostro exitosa 4. Verificación de rosto y contaseña fallida Nota: La multi-verificación sólo está disponible si los modos de verificación correspondientes se seleccionan durante el registro del usuario. Para más detalles consulte la sección 3.9 Configuración de los derechos de control de acceso. Manual de Usuario
23 Menú Principal 17 Cuando es dispositivo se encuentre en su interfaz inicial, presione el menú principal. para abrir Gestión de Usuarios: Usted puede buscar en el dispositivo, la información de los usuarios registrados (ID de usuario, nombre, rol, huella digital, tarjeta, contraseña, foto del usuario); también puede realizar agregar, modificar o eliminar usuarios. Rol del Usuario: Se utiliza para establecer los derechos de acceso de los usuarios, a los menús del dispositivo. Comunicación:Usted puede establecer los parámetros relacionados con la comunicación del dispositivo y el PC, incluyendo la dirección IP, Puerta de enlace, Máscara de red, velocidad de transmisión, ID del dispositivo y clave de comunicación, entre otros. Sistema: Aquí usted puede establecer la hora y fecha del dispositivo, asistencia, huella digital, cámara, reinicio y actualización USB. Personalizar: Para cumplir con las preferencias de los clientes, con esta opción se pueden realizar cambios respecto a la pantalla, audio, sonidos y teclado. Gestión de Datos: Con esta opción usted puede administrar la información almacenada en el dispositivo, y realizar tareas como eliminar, restaurar y hacer copia de seguridad de los datos. G3
24 18 Menú Principal USB: Aquí usted puede exportar/importar la información de los usuarios y datos de asistencia almacenados en una USB, a un (o desde un) software relacionado u otro equipo de reconocimiento de huellas digitales. Buscar Datos de Asistencia: Consulta de registros guardados en el dispositivo. Imprimir*: Imprimir datos de asistencia Código de Trabajo: Utilizado para identificar los diferentes tipos de trabajo, que facilita la revisión de la asistencia. Test Automático: Este sub-menú le permite al sistema verificar que la pantalla, huella digital, voz, teclado y la hora estén trabajando correctamente. Información del Sistema: Para consultar la capacidad, información y firmware actual del dispositivo. Nota: Si no hay ningún súper administrador está registrado en el dispositivo, cualquier persona puede acceder al menú de funciones. Después de que un administrador está configurado en el dispositivo, solo el administrador para acceder al menú de autenticación de identidad. Un usuario puede acceder al menú sólo después de la autenticación de la identidad éxito. Por razones de seguridad dispositivo, se recomienda registrar un administrador cuando se utiliza el dispositivo por primera vez. Para operaciones específicas, consulte la sección 3.3 Configurar rol del usuario Manual de Usuario
25 Agregar Usuario 19 Presione la tecla M/OK para ingresar al menú principal. Elija la opción Usuarios y presione [OK]. Seleccione la opción agregar Usuario y presione [OK]. 3.1 Agregar ID de Usuario El dispositivo asigna automáticamente un ID iniciando desde 1 y siguiendo la secuencia. Si usted utiliza el ID asignado por el terminal, puede saltar esta sección. En la interfaz Nuevo Usuario elija la opción ID de Usuario y presione [OK]. Nota: 1. Por defecto, un ID de usuario contiene 1-9 dígitos. Para extender la longitud, consulte a nuestro personal de soporte técnico. 2. Durante el registro inicial, puede modificar su ID, que no puede ser modificada después del registro. 3. Si el ID ya existe se le indica que esta identificación ya se ha utilizado. Por favor, intente con ID distinto. G3
26 20 Agregar Usuario 3.2 Agregar Nombre de Usuario 1. Seleccione Nuevo Usuario 2. Introduzca su nombre y pulse OK para guardar y volver. El registro del nombre se ha completado. Nota: Por defecto, un nombre de usuario contiene 1-12 caracteres. Para más detalles, consulte la sección Teclado 3.3 Configurar Rol de Usuario Hay dos tipos de roles otorgados respectivamente a dos tipos de usuarios: usuario y administrador. Usuario: Sólo se conceden los derechos de verificación, rostro, huella digital o contraseña. Administrador: Se ha concedido el acceso al menú principal para diversas operaciones aparte de tener todos los privilegios concedidos a los usuarios. Manual de Usuario
27 Agregar Usuario 21 Presione Rol de Usuario Seleccione una función de usuario. La selección de función de usuario se ha completado. Si la función de usuario seleccionado es Superad ministrador, debe llevarse a cabo la autentificación de identidad para acceder al menú principal. El proceso de autenticación depende del modo de autenticación que el súper administrador haya registrado. El siguiente es un ejemplo de cómo acceder al menú principal como administrador por medio de reconocimiento facial. Presione principal en la interfaz Coloque su rostro frente a la cámara para la verificación. Podrás ingresar directamente a la interfaz del menú principal después de pasar la verificación. G3
28 22 Agregar Usuario 3.4 Registro de Huellas Digitales Seleccione un dedo 1. Toque para seleccionar un dedo para el registro de huellas digitales. 2. Coloque el mismo dedo en el escáner de huellas digitales por tres veces consecutivas. 3. Interfaz de registro de huella exitoso Si el registro de la huella digital falla, aparece el siguiente mensaje Registro de huella fallido. Coloque su huella nuevamente Si el dispositivo dice huella duplicada esta huella digital ya ha sido registrada Manual de Usuario
29 Agregar Usuario 23 Nota: Para registrar otra huella digital, regresa a la interfaz de nuevo usuario, coloca la huella digital y repita los pasos anteriores para seleccionar otro. 3.5 Registro de Rostro 1. Siga las instrucciones y el recuadro hacia adelante y atrás colocando sus ojos en el recuadro. 2. El registro de rostro ha sido exitoso. 3. El sistema vuelve automáticamente a la nueva interfaz de usuario Si se duplica un registro de rostro, el sistema le dirá: Rostro Duplicado G3
30 24 Agregar Usuario 3.6 Registro de Tarjetas ID Seleccione Tarjetas ID 1. Coloque la tarjeta cerca del lector de huellas digitales 2. El registro de la tarjeta ha sido exitoso. 3. El sistema en automático regresa a la nueva interfaz de usuario Nota: Si la tarjeta ya ha sido registrada el sistema le dirá Error, esta tarjeta ya ha sido registrada 3.7 Registro de Contraseña Seleccione Contraseña 1. Ingrese su contraseña y presione OK 2. Ingrese nuevamente su contraseña y presione OK Manual de Usuario
31 Agregar Usuario Si el registro de la contraseña es correcta, el sistema vuelve a la interfaz inicial de usuario Si las contraseñas introducidas son diferentes el sistema le dirá Las contraseñas no coinciden Nota: Por default, la contraseña debe contener de 1-8 dígitos 3.8 Registro de Foto Cuando un usuario registrado con una fotografía pasa la verificación, se muestra la fotografía en la pantalla. Seleccione Foto de Usuario Seleccione el ícono de la cámara para tomar la foto. 3.9 Ajustes de Derechos de Control de Acceso Cuando la fotografía se ha tomado, el sistema vuelve a la interfaz de usuario. Se puede establecer a qué grupo pertenece un usuario, el modo de verificación de acceso, registrar una huella de amago o la función de período de tiempo del grupo. Por default, el permiso de desbloqueo se concede a los usuarios de nuevo ingreso. G3
32 26 Agregar Usuario Seleccione Control de Acceso Grupos de Acceso Grupo de Acceso: Seleccione el grupo a pertenecer. De forma predeterminada, un usuario recién inscrito pertenecerá al grupo uno. Seleccione Grupos de Acceso Introduzca el grupo de pertenencia y pulse OK El sistema regresa a la interfaz de control de acceso Modo de Verificación Seleccione Modo de Verificación Seleccione el modo de verificación El sistema automáticamente regresa a la interfaz de control de acceso Manual de Usuario
33 Agregar Usuario 27 Nota: Un usuario puede seleccionar Aplicar modo de grupo, es decir, el usuario puede ser verificado utilizando el modo de verificación del grupo al que pertenece este usuario, o mediante el uso de un modo de verificación individual. Para más detalles sobre la configuración del grupo, consulte la sección 10.4 Configuración de grupos de acceso Huella de Amago Una huella digital registrada en el dispositivo registrada especialmente como una huella digital de amago. En cualquier caso, se genera una alarma de amago cuando una huella digital coincide con una huella digital de amago. Después de una huella digital de amago se cancela, la huella digital no se elimina y el dedo correspondiente todavía se puede utilizar para la comparación normal. Seleccione Huella de amago 1. Seleccione la huella de amago 2. Cuando la selección se haya realizado correctamente, pulse el botón Volver 3. El sistema regresa a la interfaz de control de acceso Nota: 1. La huella de amago seleccionada debe ser una huella digital registrada. 2. Si no desea utilizar la huella digital de amago, puede acceder al mismo menú durante la edición de usuario y cancelar la huella de amago. G3
34 28 Agregar Usuario Periodos de Tiempo Aplicados a Grupos Elija si desea aplicar el período de tiempo de grupo para este usuario, La opción sí viene activada de forma predeterminada. Si no se aplica el periodo de tiempo de grupo, es necesario establecer el tiempo de desbloqueo para este usuario. En este momento, el período de tiempo de este usuario no afecta el periodo de tiempo de cualquier otro miembro de este grupo. Cuando se haya establecido el tiempo de desbloqueo para este usuario, presione la tecla Aplicar periodo de tiempo de grupo 1. Seleccione Periodo de Tiempo 1 2. Introduzca el número del periodo de tiempo y pulse OK 3. Seleccione periodo de tiempo 2 y 3 de la misma manea, e introduzca los numeros de perioso de tiempo Nota: Un total de 50 periodos de tiempo se pueden establecer para cada usuario. Para más detalles consulte 10.2 Configuración de Horario Manual de Usuario
35 Gestión de Usuarios 29 Nota: Después de que se han registrado los datos anteriores, presione para volver a la interfaz de usuario. Para modificar los datos registrados, presione el menú correspondiente para el nuevo registro. Para guardar los datos que fueron nuevamente registrados, presione. Si el menú se deja en espera por un periodo largo de tiempo el sistema vuelve a la interfaz principal, y la información registrada no se guarda. Presione Gestión de Usuarios en la interfaz del menú principal. Seleccione Todos los Usuarios Mostrará la interfaz de la opción Todos los Usuarios Nota: Los usuarios están ordenados por nombre, si un usuario es marcado por el símbolo indica que él es el súper administrador. 4.1 Buscar un Usuario Pulse en la barra de búsqueda del menú de usuarios e introduzca una palabra clave. El sistema en automático mostrará los usuarios relacionados con la palabra clave. Nota: La palabra clave puede ser el ID, el nombre, el apellido o el nombre completo. G3
36 30 Gestión de Usuarios 4.2 Editar un Usuario Elija un usuario de la lista y pulse Editar Se mostrará la interfaz de Editar Usuario. Nota: La operación para editar un usuario es la misma que la de agregar un usuario a excepción de que el ID de usuario no puede ser modificado en la edición de usuario. 4.3 Eliminar un Usuario Elija un usuario de la lista y pulse Eliminar Se mostrará la interfaz de Editar Usuario (Deslice hacia abajo para ver más información) Seleccione la información de usuario que desea eliminar y pulse OK El usuario se elimina con éxcito y ya no aparece en la lista Manual de Usuario
37 Gestión de Usuarios 31 Nota: 1. Cuando va a eliminar un usuario, puede elegir borrar información parcialmente como la huella o los privilegios únicamente. Si selecciona Eliminar Usuario, toda la información será eliminada. 2. Después de que los privilegios del súper administrador son eliminados, el súper administrador se convierte en un usuario común, sin privilegios de súper administrador. 4.4 Estilo de Visualización 1. Presione Estilo de Visualización en la interfaz de usuario 2. El estilo por default es línea simple 3. La figura superior muestra todos los usuarios en el estilo de línea múltiple 4. La figura superior muestra todos los usuarios en el estilo de línea mixta G3
38 32 Rol de Usuario Configuración de derechos de usuario para operar el menú (como máximo 3 roles puedes ser configurados). Seleccione Rol de Usuario en la interface del menú principal. 1. Seleccione cualquier elemento para establecer un papel definido 2. Toque habilitar la definición de rol 5. Pulse Definir Rol de Usuario para asignar privilegios al rol. 6. La definición del rol se ha completado La asignación de privilegios se ha completado. Pulse Manual de Usuario
39 Ajustes de Comunicación 33 Incluyendo parámetros de Ethernet, tales como dirección IP, etc., comunicación serial, conexión para PC, ADMS y la configuración de Wiegand. Pulse [Comunicación] en la interfaz del menú principal. 6.1 Ethernet Cuando el dispositivo necesita comunicarse con una PC usando Ethernet, es necesario configurar los ajustes de red. Toca Ethernet en la interfaz de Ajustes de Comunicación Dirección IP:La Dirección IP predeterminada es , y puede ser modificada, de ser necesario; pero no puede ser la misma que la del PC. Máscara de Subred: La Máscara de Subred predeterminada es , y puede ser modificada, de ser necesario. Puerta de Enlace: La puerta de enlace predeterminada es y puede ser modificada, de ser necesario. G3
40 34 Ajustes de Comunicación DNS: El servidor DNS predeterminado es y puede ser modificado, si es necesario. Puerto de Comunicación TCP: El puerto predeterminado es 4370 y puede ser modificado, de ser necesario. DHCP: Protocolo de Configuración Dinámica de Host (por sus siglas en inglés) es utilizado por un servidor para distribuir direcciones IP dinámicas a clientes en una red. Si el DHCP está activado, la dirección IP no puede ajustarse manualmente. Barra de estado: Utilizado para definir si mostrar o no los iconos de red en la interfaz principal. 6.2 Comunicación Serial Para establecer comunicación con el dispositivo a través del puerto serial (RS232/ RS485), es necesario configurar los ajustes del puerto serial. Toque Comunicación Serial en la interfaz de Ajustes de Comunicación. RS232: Para comunicarse con el dispositivo a través de un puerto serial RS232. RS485: Para comunicarse con el dispositivo a través de un puerto serial RS485. Manual de Usuario
41 Ajustes de Comunicación 35 Velocidad de Baudios: La velocidad de comunicación con la PC. Hay cinco opciones: (predeterminada), 57600, 38400, y Entre más alta la velocidad, la comunicación será más rápida, pero también menos confiable o estable. En general, se puede usar una velocidad de baudios alta cuando la distancia de comunicación es corta; cuando la distancia es larga, es más fiable elegir una velocidad de baudios más baja. 6.3 Conexión a la PC Para mejorar la seguridad de los datos, es necesario establecer una contraseña de conexión entre el dispositivo y la PC. La contraseña de conexión se utiliza cuando el Software de PC se conecta al dispositivo para leer los datos. Toque Conexión a la PC en la interfaz de Ajustes de Comunicación. Clave de Comunicación: La contraseña predeterminada del sistema es 0 (no hay contraseña) pero puede ser establecida. Después de establecerla, la contraseña debe ser ingresada en el software para la comunicar con el dispositivo. El sistema soporta contraseñas de 1 a 6 dígitos. ID del Dispositivo: El número de identidad del dispositivo. Puede tomar valores entre Si el método de comunicación RS232/RS485 es utilizado, este ID necesita ser ingresado en la interfaz de comunicación del software. G3
42 36 Ajustes de Comunicación 6.4 Red de Datos Móviles * Cuando se requiere conectar el dispositivo a una red telefónica, asegúrese de que el dispositivo se encuentra dentro de la zona de cobertura de las señales móviles (GPRS/3G). Además, requerirá conocer el Nombre del Punto de Acceso (APN) y el número de acceso. Toque Red de Datos Móviles en la interfaz de Ajustes de Comunicación Red de Datos Móviles: Especificar si la red móvil está activada. Configuración de APN: Para establecer la información del punto de acceso, como número de acceso, nombre de usuario y contraseña. Servidor Heartbeat: La terminal envía periódicamente paquetes de datos ICMP (pulsos o heartbeats ) al servidor para detectar el estado de la red móvil y si la terminal está conectada a la red. Cuando la terminal está desconectada a la red, el dispositivo intenta conectarse de nuevo automáticamente. Es por esto que al establecer el servidor heartbeat usted debe asegurarse de que este sea estable y permanezca en línea por mucho tiempo. Nota: Generalmente, el cliente puede establecer la dirección del servidor heartbeat igual que la dirección del servidor ADMS. Detalles: Se muestra información sobre la conexión de red móvil, como modo de red, operador, dirección IP, datos recibidos y datos enviados. Manual de Usuario
43 Ajustes de Comunicación Configuración APN Toque Configuración APN en la interfaz de Red de Datos Móviles. APN: Nombre del Punto de Acceso (Por sus siglas en inglés), proporcionado por el operador. No es soportado en la red CDMA. Número de Marcación: Número de la red de datos móviles. Nombre de Usuario y Contraseña: Para verificar si el usuario tiene los privilegios para usar esta red Detalles Toque Detalles en la interfaz de Red de Datos Móviles. Se muestra la información de la conexión del dispositivo. G3
44 38 Ajustes de Comunicación 6.5 Configuración Wi-Fi * Wi-Fi es la abreviación de Wireless Fidelity (Fidelidad inalámbrica). El dispositivo proporciona un módulo Wi-Fi, el cual puede estar integrado a la carcasa del dispositivo o puede conectarse externamente, de forma que se habilite la transmisión de datos a través de Wi-Fi y se establezca un ambiente de red inalámbrica. El Wi-Fi viene habilitado en el sistema de forma predeterminada. Si no se necesita usar la red Wi-Fi, puede deshabilitarlo presionando el botón ON. Cuando el Wi-Fi esté habilitado, toque la red encontrada Toque el cuadro de entrada de texto para introducir la contraseña y luego toque Conectar a Wi-Fi (OK) Estableciendo Conexión Si la conexión es exitosa, se muestra el símbolo de Wi-Fi en la barra de íconos. Manual de Usuario
45 Ajustes de Comunicación Agregar Red Wi-Fi Si la red Wi-Fi a la que desea conectarse no aparece en la lista, puedes agregarla de forma manual. Toque Bajar Página y luego Agregar Red Wi-Fi. Introduzca los parámetros de la red Wi-Fi (la red agregada debe existir) Después de agregar la red, encuentre dicha red en la lista y conéctese a ella Opciones Avanzadas Aquí se establecen los parámetros de la red Wi-Fi. DHCP: Protocolo de Configuración Dinámica de Host (por sus siglas en inglés) el cual se involucra en asignar direcciones IP dinámicas a clientes de red. Dirección IP: Dirección IP de la red Wi-Fi. Máscara de Subred: Máscara de Subred de la red Wi-Fi. Puerta de Enlace: Puerta de enlace de la red Wi-Fi. G3
46 40 Ajustes de Comunicación 6.6 Configuración ADMS Configuraciones para hacer la conexión con el servidor ADMS. Toque Conexión a la PC en la interfaz de Ajustes de Comunicación Habilitar Nombre del Dominio: Cuando esta función está activada, el nombre del dominio se usará en el formato por ejemplo: com, donde XXX es el nombre del dominio. Cuando la función está desactivada, escriba el formato de la dirección IP en XXX. Dirección de Servidor: Dirección IP del servidor ADMS. Puerto del Servidor: Puerto usado por el servidor ADMS. Habilitar Servidor Proxy: Para habilitar el proxy, por favor introduzca la dirección IP y número de puerto del servidor proxy. 6.7 Configuración Wiegand Para establecer los parámetros de la salida Wiegand, toque Configuración Wiegand en la interfaz de Ajustes de Comunicación. Manual de Usuario
47 Ajustes de Comunicación Lectura de Formato Wiegand. Seleccione el formato wiegand que coincida con el módulo de tarjeta del dispositivo. Al usarse un formato wiegand unificado, los números de las tarjetas se pueden leer correctamente. Puede elegir entre los formatos IntWiegand26, IntWiegand26a, IntWiegand34 o IntWiegand34a, de forma que las tarjetas leídas por el dispositivo estén en el formato adecuado. Formato Wiegand IntWiegand26 IntWiegand26a IntWiegand34 Descripción ECCCCCCCCCCCCCCCCCCCCCCCO Está compuesto de 26 números binarios, con el bit 1 siendo el bit de comprobación de paridad par para los bits 2-13, y el bit 26 siendo el bit de comprobación de paridad impar para los bits Los bits 2-15 corresponden al número de tarjeta. ESSSSSSSSCCCCCCCCCCCCCCCCO Está compuesto de 26 números binarios, con el bit 1 siendo el bit de comprobación de paridad par para los bits 2-13, y el bit 26 siendo el bit de comprobación de paridad impar para los bits Los bits 2-9 corresponden al código de área mientras que los bits corresponden al número de tarjeta. ECCCCCCCCCCCCCCCCCCCCCCCCCCCCCCCCO Está compuesto de 34 números binarios, con el bit 1 siendo el bit de comprobación de paridad par para los bits 2-17, y el bit 34 siendo el bit de comprobación de paridad impar para los bits Los bits 2-15 corresponden al número de tarjeta. G3
48 42 Ajustes de Comunicación IntWiegand34a ESSSSSSSSCCCCCCCCCCCCCCCCCCCCCCCCO Está compuesto de 34 números binarios, con el bit 1 siendo el bit de comprobación de paridad par para los bits 2-17, y el bit 34 siendo el bit de comprobación de paridad impar para los bits Los bits 2-9 corresponden al código de área mientras que los bits corresponden al número de tarjeta. Nota: C Significa Número de Tarjeta, E significa Comprobación de paridad par, O significa Comprobación de paridad impar. Nota: Esta función está disponible para dispositivos de tarjetas ID, pero no para dispositivos de tarjetas MF Salida Wiegand Toque Salida Wiegand en la interfaz de Configuración Wiegand. Formato Wiegand: Los usuarios pueden elegir entre los formatos wiegand incorporados en el sistema. Aunque se soportan varios formatos, el formato real está determinado por los Bits de Salida Wiegand. Bits de Salida Wiegand: Número de bits de los datos wiegand. Después de elegir los Bits de Salida Wiegand, el dispositivo usará este valor para encontrar el formato wiegand más adecuado en Formato Wiegand. Por ejemplo, si se selecciona el formato Wiegand26, Wiegand34a, Wiegand36, Wiegand37a o Wiegand50 en Formato Wiegand, pero se eligió 36 en los Bits de Salida Wiegand, el formato Wiegand36 tendrá efecto. Manual de Usuario
49 Ajustes de Comunicación 43 ID Fallida: Se define como el valor de salida de una verificación de usuario fallida. El formato de salida depende del Formato Wiegand seleccionado. El valor predeterminado oscila de 0 a Código de Área: Es similar al ID del dispositivo excepto que este puede establecerse manualmente y puede repetirse en diferentes dispositivos. El valor predeterminado oscila de 0 a 256. Amplitud de Pulso (us): La amplitud del pulso enviado por Wiegand. El valor predeterminado es 100 microsegundos, pero puede ajustarse entre 20 a 100 microsegundos. Intervalo de Pulso (us): El valor predeterminado es 1000 microsegundos, pero puede ajustarse entre 200 a microsegundos. Tipo de ID: El contenido de salida después de una verificación exitosa. Se puede elegir entre ID de usuario o número de tarjeta. Definiciones de varios formatos wiegand generales: Formato Wiegand Wiegand26 Wiegand26a Descripción ECCCCCCCCCCCCCCCCCCCCCCCO Consiste de 26 bits de código binario. El bit 1 es el bit de paridad par para los bits 2-13, mientras el bit 26 es el bit de paridad impar para los bits Los bits 2-15 corresponden al número de tarjeta. ESSSSSSSSCCCCCCCCCCCCCCCCO Consiste de 26 bits de código binario. El bit 1 es el bit de paridad par para los bits 2-13, mientras el bit 26 es el bit de paridad impar para los bits Los bits 2-9 corresponden al código de área mientras que los bits corresponden al número de tarjeta. G3
50 44 Ajustes de Comunicación Wiegand34 Wiegand34a Wiegand36 Wiegand36a Wiegand37 ECCCCCCCCCCCCCCCCCCCCCCCCCCCCCCCCO Consiste de 34 bits de código binario. El bit 1 es el bit de paridad par para los bits 2-17, mientras el bit 34 es el bit de paridad impar para los bits Los bits 2-25 corresponden al número de tarjeta. ESSSSSSSSCCCCCCCCCCCCCCCCCCCCCCCCO Consiste de 34 bits de código binario. El bit 1 es el bit de paridad par para los bits 2-17, mientras el bit 34 es el bit de paridad impar para los bits Los bits 2-9 corresponden al código de área mientras que los bits corresponden al número de tarjeta. OFFFFFFFFFFFFFFFFCCCCCCCCCCCCCCCCMME Consiste de 36 bits de código binario. El bit 1 es el bit de paridad par para los bits 2-18, mientras el bit 36 es el bit de paridad impar para los bits Los bits 2-17 corresponden al código del dispositivo. Los bits corresponden al número de tarjeta. Los bits corresponden al código del fabricante. EFFFFFFFFFFFFFFFFFFCCCCCCCCCCCCCCCCO Consiste de 36 bits de código binario. El bit 1 es el bit de paridad par para los bits 2-18, mientras el bit 36 es el bit de paridad impar para los bits Los bits 2-19 corresponden al código del dispositivo. Los bits corresponden al número de tarjeta. OMMMMSSSSSSSSSSSSCCCCCCCCCCCCCCCCCCCE Consiste de 37 bits de código binario. El bit 1 es el bit de paridad par para los bits 2-18, mientras el bit 37 es el bit de paridad impar para los bits Los bits 2-4 corresponden al código del fabricante. Los bits 5-16 corresponden al código de área. Los bits corresponden al número de tarjeta. Manual de Usuario
51 Ajustes de Comunicación 45 Wiegand37a Wiegand50 EMMMFFFFFFFFFFSSSSSSCCCCCCCCCCCCCCCCO Consiste de 37 bits de código binario. El bit 1 es el bit de paridad par para los bits 2-18, mientras el bit 37 es el bit de paridad impar para los bits Los bits 2-4 corresponden al código del fabricante. Los bits 5-14 corresponden al código del dispositivo. Los bits corresponden al código de área. Los bits corresponden al número de tarjeta. ESSSSSSSSSSSSSSSSCCCCCCCCCCCCCCCCCCCCCCCCCCCC CCCCO Consiste de 50 bits de código binario. El bit 1 es el bit de paridad par para los bits 2-25, mientras el bit 50 es el bit de paridad impar para los bits Los bits 2-17 corresponden al código de área. Los bits corresponden al número de tarjeta. C significa número de tarjeta, E significa bit de paridad par, O significa bit de paridad impar, F significa código del dispositivo, M significa código del fabricante, S significa código de área Detección Automática de Formato de Tarjeta La función Detección Automática de Formato de Tarjeta tiene como objetivo asistir al usuario al detectar rápidamente el tipo de tarjeta y su formato correspondiente. El dispositivo puede leer varios formatos de tarjeta. Después de presentar una tarjeta, el sistema leerá el número de la tarjeta y comparará este número con diferentes formatos. El usuario sólo necesita elegir el formato que coincida con el número real de la tarjeta y establecer ese formato Wiegand para el dispositivo. Esta función también aplica para la función de lectura de tarjetas en lectores Wiegand auxiliares. G3
52 46 Ajustes de Comunicación El formato Wiegand y el número de la tarjeta presentada se detectan automáticamente. Número de tarjeta obtenido basado en el formato IntWiegand26 Selecciona el número que coincida con el número real de la tarjeta, el formato que le corresponda es el formato Wiegand que debe ser seleccionado para leer este tipo de tarjetas. Manual de Usuario
53 Configuración del Sistema 47 Establece los parámetros relacionados al sistema para maximizar el rendimiento del dispositivo. Toque Sistema en la interfaz del menú principal. 7.1 Fecha/Hora Toque Fecha/Hora en la interfaz principal del sistema. Toque Establecer Fecha Toque Subir Página o Bajar Página para establecer el año, mes y día y luego presione Confirmar (OK). Toque Establecer Hora en la interfaz Fecha/Hora y toque Subir Página o Bajar Página para establecer la hora, minuto y segundo Toque Horario de 24 Horas para elegir si quiere activar este formato G3
54 48 Configuración del Sistema Toque Formato de Fecha en la interfaz de Fecha/Hora para seleccionar el formato de visualización. Toque Cambio de Horario para elegir si desea activar el horario de verano. Seleccione un modo de cambio de horario. Seleccione la fecha de inicio y fin del cambio de horario. 7.2 Asistencia Toque Asistencia en la interfaz de Sistema. Manual de Usuario
55 Configuración del Sistema 49 Periodo de Acceso Duplicado (m): Durante un periodo de tiempo determinado (Unidad: Minutos) los registros de acceso duplicados no se guardarán en el sistema (el valor oscila de 1 a minutos). Modo de Cámara: Sirve para establecer si se tomarán y guardarán fotos durante la verificación; aplicable a todos los usuarios. Se incluyen los siguientes 5 modos: No tomar Foto: No se toman fotos durante la verificación del usuario. Tomar foto sin guardar: Durante la verificación, se toma una foto, pero no se guarda. Tomar foto y guardar: Durante la verificación, se toma una foto y se guarda. Guardar en verificación exitosa: Se toma y guarda una foto en cada verificación exitosa. Guardar en verificación fallida: Se toma y guarda una foto en cada verificación fallida. Mostrar Foto de Usuario: Para establecer si se mostrará una foto cuando un usuario verifique exitosamente. Active la función (ON) para mostrar la foto del usuario y desactívela (OFF) si no desea mostrar una foto. ID alfanumérico de usuario: Establecer si el ID del empleado soporta el uso de letras. Alerta por Memoria Baja: Cuando la memoria de almacenamiento restante es menor al valor establecido, el dispositivo alertará automáticamente a los usuarios sobre la cantidad de almacenamiento restante. La función puede desactivarse o establecerse a un valor de entre 1 a G3
56 50 Configuración del Sistema Limpieza periódica de Eventos: La cantidad de registros de asistencia serán eliminados cada vez que se llega a la máxima capacidad de almacenamiento. La función puede desactivarse o establecerse a un valor de entre 1 a 999. Limpieza periódica de fotos de Asistencia: La cantidad de fotos de asistencia serán eliminados cada vez que se llega a la máxima capacidad de almacenamiento. La función puede desactivarse o establecerse a un valor de entre 1 a 99. Duración de Pantalla de Confirmación (s): El tiempo que se muestra en la pantalla la información de verificación después de un evento. El valor oscila de 1 a 9 segundos. Intervalo de detección de rostro (s): Establecer el tiempo para realizar la detección de un rostro. El valor oscila de 0 a 9 segundos. Guardar registros de verificaciones ilegales: Establecer si las verificaciones fallidas, como aquellas causadas por intentos de acceso en horario inválido o por verificaciones combinadas ilegales, se guardarán en el sistema cuando la función de control de acceso avanzado esté activada. Reglas de Usuario Expirado: Decida si desea activar esta función. Si la activa, establezca los ajustes de expiración, que incluyen: Guardar información de usuario sin guardar registros, Guardar información de usuario y registros; y Borrar información de usuario. Manual de Usuario
57 Configuración del Sistema Rostro Toque Rostro en la interfaz de Sistema. Umbral de Verificación FRR FAR 1:N 1:1 Alto Bajo Medio Medio Bajo Alto Umbral de Verificación 1:1: Bajo el método de verificación 1:1, la verificación sólo será exitosa cuando la similaridad entre el rostro a verificar y el rostro registrado del usuario sea mayor al valor establecido. El rango de valores válido es , con un valor alto resultando en un bajo FAR (Falso Error de Aceptación) y un alto FRR (Falso error de rechazo), y viceversa. Umbral de Verificación 1:N: Bajo el método de verificación 1:N, la verificación sólo será exitosa cuando la similaridad entre el rostro a verificar y los rostros registrados sea mayor al valor establecido. El rango de valores válido es , con un valor alto resultando en un bajo FAR (Falso Error de Aceptación) y un alto FRR (Falso error de rechazo), y viceversa. Detectar Rostro Falso: Cuando esta función esta activada, el dispositivo detecta automáticamente una cara falsa. Exposición: Establece el valor de la exposición de la cámara. Calidad: Establece el umbral de calidad para las imágenes faciales obtenidas. La terminal acepta las imágenes faciales y las procesa adoptando el algoritmo facial cuando su calidad es mayor al umbral seleccionado; de lo contrario, las imágenes son filtradas. G3
58 52 Configuración del Sistema Nota: El ajuste incorrecto de los parámetros Exposición y Calidad pueden afectar severamente el funcionamiento de la terminal. Favor de ajustar el parámetro Exposición sólo bajo la guía del personal de servicio post-venta de nuestra empresa. 7.4 Huella Digital Toque Huella Digital en la interfaz de Sistema. Umbral de Verificación FRR FAR 1:N 1:1 Alto Bajo Medio Medio Bajo Alto Umbral de Verificación 1:1: Bajo el método de verificación 1:1, la verificación sólo será exitosa cuando la similaridad entre la huella digital a verificar y la huella registrada del usuario sea mayor al valor establecido. Umbral de Verificación 1:N: Bajo el método de verificación 1:N, la verificación sólo será exitosa cuando la similaridad entre la huella digital a verificar y las huellas registradas sea mayor al valor establecido. Sensibilidad del Sensor de Huellas: Se recomienda dejar el valor predeterminado Medio. Cuando el ambiente sea seco y la detección de huellas sea lenta, puede establecer el nivel a Alto para aumentar la sensibilidad. Cuando el ambiente sea húmedo, haciendo difícil la detección de huellas, puede establecer el nivel a Bajo. Manual de Usuario
59 Configuración del Sistema 53 Detección de dedo vivo: Definir si se utiliza la función anti-huellas falsas. Cuando está activada esta herramienta y se esté registrando o verificando huellas digitales; el dispositivo puede identificar las huellas las falsas, llevando al fallo de la verificación o que no se acepte la huella. Reintentos 1:1 : Este parámetro es utilizado para establecer el número de reintentos en el caso de errores de la verificación 1:1 o verificación de contraseña debido a la ausencia de registro de la huella digital o posicionamiento incorrecto del dedo en el sensor de huellas, para prevenir operaciones reiteradas Imagen de la Huella Digital: Esta función determina si desea mostrar la imagen de la huella digital durante el registro o verificación de estas. Hay 4 opciones: - Mostrar imagen de la huella digital sólo durante el registro. - Mostrar imagen de la huella digital sólo durante la verificación. - Mostrar imagen de la huella digital durante el registro y la verificación. - No mostrar la huella digital en ningún caso. 7.5 Reestablecer Ajustes de Fábrica Reestablece información como ajustes de comunicación o de sistema a los ajustes de fábrica. Toque Reestablecer Equipo en la interfaz de Sistema. Toque OK para confirmar el restablecimiento del sistema. G3
60 54 Configuración del Sistema 7.6 Actualización por USB Con esta opción, se puede actualizar el firmware utilizando un archivo de actualización en un USB. Antes de realizar esta operación, asegúrese de que la unidad USB está conectada correctamente y que contiene el archivo de actualización correcto. Si no hay una unidad USB conectada, el sistema arroja el siguiente mensaje cuando usted toca Actualización por USB en la interfaz de Sistema. Nota: Si necesita el archivo de actualización, favor de contactar a nuestro soporte técnico. La actualización del firmware no es recomendable bajo circunstancias normales. Manual de Usuario
61 Personalizar 55 Realiza ajustes relacionados a la Interfaz de Usuario, Sonido, Timbre, Estado de Verificación y modificación de las teclas de atajo. Toque [Personalizar] en la interfaz del menú principal. 8.1 Interfaz de Usuario Puedes personalizar el estilo de la interfaz inicial. Toca Interfaz de Usuario en la interfaz de Personalizar. Papel Tapiz: Selecciona la imagen a utilizar como fondo de pantalla. Idioma: Seleccionar el idioma del dispositivo. Bloquear Botón de Apagado: Con el fin de prevenir que el dispositivo se apague por error, puede activar esta función. Cuando se encuentra desactivada, el dispositivo se apagará si mantiene presionada la tecla de Encendido/Apagado por más de 3 segundos. Cuando la función se encuentre activada, la tecla de Apagado/Encendido queda deshabilitada. G3
62 56 Personalizar Tiempo de Espera del Menú: El dispositivo vuelve automáticamente a la interfaz inicial si habiendo abierto el menú no se ha hecho ninguna operación después del periodo de tiempo seleccionado (el rango es de 60 a segundos). Esta función puede ser desactivada. Tiempo de Espera para Diapositivas: La presentación es mostrada cuando no se estén realizando operaciones en la interfaz inicial. El rango de tiempo es de 3 a 999 segundos. Esta función puede ser desactivada. Intervalo de tiempo para Dispositivas: Este parámetro es utilizado para establecer el tiempo de duración de las diapositivas en pantalla. El rango de tiempo es de 0 a 999 segundos. Tiempo de espera para Reposo: Esta función permite establecer el tiempo de espera del dispositivo para ingresar al modo de reposo. Usted sacar al dispositivo del modo reposo presionando cualquier tecla. El rango de espera es de 1 a 30 minutos, el tiempo preestablecido es de 3 minutos. Esta función se puede desactivar. Estilo de la Pantalla Principal: Seleccione el estilo de la pantalla de inicio. 8.2 Voz Toque Voz en la interfaz de Personalizar. Voz: Activar o desactivar los mensajes auditivos durante la operación del dispositivo. Seleccione ON para habilitar el sonido. Manual de Usuario
63 Personalizar 57 Sonido de Touchscreen: Activar o desactivar el sonido de la pantalla táctil. Seleccione ON para habilitar el sonido. Volumen: Ajuste el volumen del dispositivo. 8.3 Timbre Muchas empresas eligen utilizar un timbre para dar aviso del inicio/fin de la jornada laboral. Cuando llegue la hora programada de un timbre, el dispositivo hará sonar automáticamente el tono seleccionado durante el tiempo establecido por el usuario Agregar un Timbre Toque Timbre Programado en la interfaz de Personalizar. Toque Nuevo Horario de Timbre Toque Estado del Timbre para Activar/ Desactivar ese timbre Establecer Horario de Timbre Establecer los días que el timbre se debe Repetir G3
64 58 Personalizar Seleccione un Tono de Timbre. Seleccione la duración del Timbre (segundos) Regrese a la interfaz de Timbre Programado y toque Horarios de Timbre Los timbres agregados se muestran en una lista Editar un Timbre En la interfaz Horarios de Timbre, toque el timbre que desea editar. Toque Editar El método de edición es igual al de agregar un timbre, por lo que no se describe aquí Manual de Usuario
65 Personalizar Eliminar un Timbre En la interfaz Horarios de Timbre, toque el timbre que desea eliminar. Toque Eliminar y selecciones SI para eliminar el timbre. El timbre se ha eliminado exitosamente 8.4 Estados de Asistencia Toque Ajustes de Estado de Asistencia en la interfaz de Personalizar. Modo de Estado de Asistencia: Esta opción es para seleccionar el Estado de Asistencia. Las siguientes opciones están disponibles: - Apagado: El Estado de Asistencia no es utilizado. El Estado de Asistencia definido en Función queda inhabilitado. - Modo Manual: Los Estados de Asistencia son cambiados manualmente y el Estado de Asistencia actual desaparecerá cuando transcurra el Tiempo de Espera del Estado de Asistencia. G3
66 60 Personalizar - Modo Automático: Si un Estado de Asistencia es configurado para ser cambiado después de cierto periodo de tiempo, el Estado de Asistencia se cambiará automáticamente cuando transcurra la hora predeterminada. - Modo Manual & Automático: La interfaz principal muestra los Estados de Asistencia que cambian automáticamente y además usted tiene la opción de cambiar el Estado de Asistencia manualmente. Un Estado de Asistencia que usted seleccione manualmente cambiará automáticamente cuando pase el tiempo de espera configurado. - Modo Fijo Manual: Cuando el Estado de Asistencia sea cambiado manualmente, se mantendrá fijo hasta que sea cambiado manualmente de nuevo. - Modo Fijo: Un Estado de Asistencia es siempre mostrado y no puede ser cambiado. Tiempo de Espera del Estado de Asistencia: Especificar el tiempo límite del Estado de Asistencia mostrado en la interfaz principal. Estado de Asistencia Requerido: Especificar si el Estado de Asistencia debe ser seleccionado durante la autenticación. 8.5 Teclas de Función Usted puede definir Teclas de Función como Estados de Asistencia o como funciones del menú. Cuando se encuentre en la interfaz principal, oprima la Tecla de Función correspondiente para mostrar un Estado de Asistencia o para acceder a la interfaz de un menú de operaciones. Manual de Usuario
67 Personalizar 61 Toque Teclas de Función en la interfaz de Personalizar. Elija la Tecla de Función a configurar (Para saber dónde se encuentran las teclas de Función, consulte la sección 1.5 Interfaz Inicial) Se muestra la interfaz de ajustes de Teclas de Función Establezca el Valor del Estado (0-250) Establezca la función correspondiente para esta tecla Elija el nombre del Estado También puede introducir un nombre personalizado para el Estado G3
68 62 Personalizar Toque la interfaz principal para verificar la Tecla de Función configurada. Toque un Estado de Asistencia para cambiar a ese Estado, toque una función para acceder rápidamente a las configuraciones de esa función. (Por ejemplo, Toque F1 para acceder a las configuraciones de Nuevo Usuario ) Manual de Usuario
69 Gestión de Datos 63 Aquí puede gestionar los datos del dispositivo, lo que incluye borrar, respaldar y restaurar los datos. Toque Datos en la interfaz del menú principal. 9.1 Borrar Datos Toque Borrar Datos en la interfaz de Datos Borrar Eventos: Eliminar todos los datos de asistencia. Borrar Fotos de Eventos: Eliminar todas las fotos de asistencia de los usuarios en el dispositivo. Borrar Fotos de lista negra: Eliminar todas las fotos de lista negra en el dispositivo, que son las fotos tomadas después de verificaciones fallidas. Borrar Todo: Eliminar toda la información de los usuarios; incluyendo huellas, imágenes faciales, registros de asistencia, etc. Borrar Privilegio de Administrador: Cambiar todos los administradores a usuarios normales. G3
70 64 Gestión de Datos Borrar Fotos de Usuario: Eliminar todas las fotos de usuarios en el dispositivo. Borrar Fondo de Pantalla: Eliminar todos los fondos de pantalla en el dispositivo. Borrar Protectores de Pantalla: Eliminar todos los protectores de pantalla en el dispositivo. Borrar Datos de Respaldo: Eliminar los datos pertenecientes a la copia de seguridad. Nota: Al borrar los registros de eventos, fotos de eventos o fotos de lista negra, puedes elegir Borrar Todo o Borrar por Horario. Cuando se selecciona borrar por horario, necesitas establecer el rango de fecha y tiempo que deseas eliminar. 9.2 Respaldar Datos Aquí puede respaldar los datos del negocio o de configuración del sistema en el dispositivo o en una memoria USB. Toque Respaldar Datos en la interfaz de Datos Seleccione Respaldar en el Equipo Toque Respaldar contenido Manual de Usuario
71 Gestión de Datos 65 Seleccione el contenido a respaldar Haga notas del respaldo (Opcional) Toque Iniciar respaldo y espere a que termine Nota: Las operaciones de Respaldar en el Equipo son iguales a las de Respaldar en Unidad USB. Cuando se elija respaldar datos en USB, asegúrese de que la unidad USB esté conectada correctamente en el dispositivo. G3
72 66 Gestión de Datos 9.3 Restaurar Datos Sirve para restaurar datos guardados en el dispositivo o en un USB al dispositivo. Toque Restaurar Datos en la interfaz de Datos Toque Restaurar desde Equipo Toque Contenido Seleccione el contenido de datos que quiere restaurar Iniciar Restauración y seleccione SI para confirmar la restauración. Nota: Las operaciones de Respaldar en el Equipo son iguales a las de Respaldar en Unidad USB. Cuando se elija respaldar datos en USB, asegúrese de que la unidad esté conectada correctamente en el dispositivo. Manual de Usuario
73 Control de Acceso 67.La opción Control de Acceso se usa para establecer los horarios, Días festivos, Grupos de Acceso, Verificación combinada etc., así como los parámetros necesarios para que el dispositivo controle una cerradura y otros dispositivos. Toque [Acceso] en la interfaz del menú principal. Para obtener acceso, el usuario registrado debe cumplir con las siguientes condiciones: 1.- La hora de acceso de usuario cae ya sea dentro del horario personal del usuario o el horario grupal. 2.- El grupo de usuario debe estar en el combo de acceso (cuando hay otros grupos en el mismo combo de acceso, se requiere la verificación de los miembros de esos grupos para abrir la cerradura). En las configuraciones de fábrica, los nuevos usuarios son asignados en el primer grupo con el horario grupal por defecto y combo de acceso 1 (y se establecen en estado desbloqueado) Opciones de Acceso Aquí se establecen los parámetros de control de cerradura y equipo relacionado. Toque [Opciones de Acceso] en la interfaz de Acceso. G3
74 68 Control de Acceso Retardo de la cerradura: Tiempo en que la cerradura electrónica permanece abierta después de recibir la señal de abertura y hasta que se cierra automáticamente (el valor oscila entre 0 a 10 segundos). Retardo de sensor de puerta: Cuando la puerta se abre, el sensor de la puerta se activará luego de un periodo de tiempo; si el Estado del Sensor de la puerta no coincide con el Tipo de Sensor de la Puerta, se activará una alarma. Este periodo de tiempo es el Retardo de Sensor de Puerta (el valor oscila entre 0 a 255 segundos). Tipo de Sensor de la Puerta: Incluye Normalmente Abierto, Normalmente Cerrado y Ninguno. Ninguno significa que no está en uso el sensor de puerta; Normalmente Abierto significa que la puerta está abierta cuando tiene corriente eléctrica; Normalmente Cerrado significa que la puerta está cerrada cuando tiene corriente eléctrica. Retardo de Alarma: Cuando el Estado del Sensor de la puerta no coincide con el Tipo de Sensor de la Puerta, se activará una alarma después de un periodo de tiempo; este periodo de tiempo es el Retardo de Alarma (el valor oscila entre 1 a 999 segundos) Reintentos para Alarma: Cuando el número de verificaciones fallidas llega a un nivel establecido (de 1 a 9 veces), se activará la alarma. Si no se establece un valor, la alarma no se activará después de una verificación fallida. Periodo de Tiempo NC: Establece el periodo de tiempo para el modo Normalmente Cerrado, de forma que nadie pueda tener acceso durante este periodo. Manual de Usuario
75 Control de Acceso 69 Periodo de Tiempo NO: Establece el periodo de tiempo para el modo Normalmente Abierto, de forma que la puerta siempre este abierta durante este periodo. Lector RS485: Días Festivos Válidos: Establecer si los ajustes del Periodo de Tiempo NC o del Periodo de Tiempo NO son válidos en los periodos establecidos como días festivos. Elija [ON] para habilitar los periodos de tiempo NC y NO en días festivos. Altavoz de Alarma: Cuando el altavoz de alarma está habilitado, el altavoz sonará una alarma cuando el dispositivo esté siendo desmantelado. Reiniciar Ajustes de Acceso: Restaura los parámetros de control de acceso. Nota: Después de establecer el Periodo de Tiempo NC, favor de cerrar bien la puerta, de lo contrario la alarma puede activarse durante el Periodo de Tiempo NC Ajustes de Horario El horario es la unidad de tiempo mínima de los ajustes de control de acceso; se pueden establecer un máximo de 50 horarios en el sistema. Cada horario consiste de 7 secciones de tiempo (una semana) y cada sección de tiempo es el tiempo válido dentro de 24 horas. G3
76 70 Control de Acceso Toque Horario en la interfaz de Acceso. Toque la casilla de entrada de Buscar Horario Introduzca el número de horario (Se pueden buscar hasta 50) Toque la fecha en donde se requiera el ajuste de Horario. Presione Arriba y Abajo para establecer la hora de Inicio y de Fin y después presione Confirmar (OK) Horario Válido: 00:00 23:59 (Válido todo el día) o cuando la hora final sea mayor que la hora de inicio. 1. Horario Inválido: Cuando la hora final sea menor que la hora de inicio. 2. El horario predeterminado 1 indica que el sistema está abierto todo el día Ajustes de Días Festivos En los días festivos y festivales se puede requerir de un control de acceso especial, pero cambiar el horario de acceso de todo el personal puede resultar tedioso; es por eso que ahora es posible configurar un horario de control de acceso para días festivos y festivales que aplique para todo el personal. Manual de Usuario
77 Control de Acceso 71 Toque Días Festivos en la interfaz de Acceso Agregar nuevo Día Festivo Toque Agregar Día Festivo en la interfaz de Días Festivos. Establecer parámetros de Día Festivo Editar Día Festivo Los Días Festivas se muestran en una lista En la interfaz de Días Festivos, toque el día festivo que desee modificar. Toque Editar Modifique los parámetros de Día Festivo. G3
78 72 Control de Acceso Borrar un Día Festivo En la interfaz de Días Festivos, toque el día festivo que desee eliminar y toque Borrar. Toque OK para confirmar la eliminación Después de borrarlo, el día festivo ya no aparece en la lista 10.4 Ajustes de Grupos de Acceso Agrupar es manejar usuarios en grupos. El horario por defecto de los grupos de usuarios se establece como el horario grupal, mientras que los usuarios pueden establecer su horario personal. Cuando el modo de verificación de un grupo traslapa el modo de verificación de un usuario, el modo de verificación de usuario tiene prioridad. Cada grupo puede establecer cuando mucho 3 horarios, mientras al menos un horario sea válido, el grupo puede verificar exitosamente. Por defecto, los usuarios recién registrados pertenecen al grupo de Acceso 1 y pueden ser asignados a otro grupo de acceso. Toca Grupos de Acceso en la interfaz de Acceso. Manual de Usuario
79 Control de Acceso Agregar nuevo Grupo Toque Nuevo Grupo en la interfaz de Acceso de Grupos. Establezca los parámetros del Grupo de Acceso Los Grupos de Acceso agregados se muestran en una lista. Puedes buscar un grupo rápidamente por su número Notas: 1. El sistema tiene un grupo de Acceso predeterminado con el número 1, que no puede eliminado, pero sí modificado. 2. Un número no puede ser modificado de nuevo después de establecerlo. 3. Cuando un día festivo se establece como válido, el personal en un grupo puede abrir la puerta sólo cuando el horario del grupo se traslapa con el horario del día festivo. 4. Cuando un día festivo se establece como inválido, el horario de control de acceso del personal en este grupo no se ve afectado por el día festivo. G3
80 74 Control de Acceso Editar Grupo En la interfaz Todos los Grupos seleccione el grupo que desee modificar. Toque Editar Modifique los parámetros de acceso de grupo Eliminar grupo. En la interfaz Todos los Grupos seleccione el grupo que desee eliminar y toque Eliminar. Toque OK para confirmar la eliminación 10.5 Configuración de Multi-Verificación El Grupo de Acceso Eliminado ya no se muestra en Todos los Grupos Combina 2 o más usuarios para activar la Multi-Verificación y así mejorar la seguridad. Manual de Usuario
81 Control de Acceso 75 Toque Multi-Verificación en la interfaz de Acceso. Toque la combinación de desbloqueo que desee configurar o toque la barra de búsqueda e introduzca el número de combinación de desbloqueo para encontrar una combinación especifica. Toque una combinación de desbloqueo Toque arriba y abajo para introducir un numero de verificación y después toque Confirmar (OK). Nota: En la multi-verifiación, el rango de números que pueden introducir los usuarios es de 0 a 5. Si necesita eliminar una combinación de desbloqueo, establece directamente todos los números de la combinación a 0. SI necesita modificar una combinación, toque directamente la combinación correspondiente para configurarlo de nuevo. G3
82 76 Control de Acceso 10.6 Configuración de Huella de Amago Cuando el usuario se vea en una situación de amago o amenaza, seleccione el Modo de alarma de amago, la puerta se abrirá normalmente y se enviara una señal de alarma a la alarma discreta. Toque Opciones de Amago en la interfaz Acceso. Alarma en modo 1:1:Si está activada, cuando un usuario use el método de verificación 1:1 para verificar cualquier huella digital registrada, la alarma se activará. Si está desactivada, no se enviará la señal de alarma. Alarma en modo 1: N: Si está activada, cuando un usuario use el método de verificación 1:N para verificar cualquier huella digital registrada, la alarma se activará. Si está desactivada, no se enviará la señal de alarma. Alarma con Contraseña: Si está activada, cuando un usuario use el método de verificación con contraseña, la alarma se activará. Si está desactivada, no se enviará la señal de alarma. Retardo de Alarma: Cuando se activa la alarma de amago, el dispositivo enviará la señal de alarma después de 10 segundos (predeterminado). Este valor puede cambiarse (el valor oscila de 1 a 999 segundos). Manual de Usuario
83 Gestión USB 77 Usted puede importar información de usuarios, plantillas de huellas digitales y datos de asistencia desde el dispositivo a un software de asistencia para su procesamiento o a otro dispositivo de huellas digitales por medio de una unidad USB. Antes de cargar/descargar datos desde/en una unidad USB, inserte la unidad en el puerto USB del dispositivo. Toque Gestión USB en la interfaz del menú principal Descargar Datos En la interfaz de Gestión USB, toque Descargar. Datos de Asistencia: Descargar datos de asistencia de un periodo de tiempo específico en la unidad USB. Datos de Usuario: Descargar toda la información de usuario y huellas digitales del dispositivo en la unidad USB. Fotos de Usuario: Descargar todas las fotos de usuario del dispositivo en la unidad USB. G3
84 78 Gestión USB Fotos de Asistencia: Descargar todas las fotos de asistencia del dispositivo en la unidad USB. Fotos de Lista Negra: Descargar todas las fotos de lista negra (fotos tomadas durante las verificaciones fallidas) del dispositivo en la unidad USB. Código de Trabajo. - Guardar los códigos de trabajo del dispositivo en la unidad USB. Mensaje Corto: Descargar los mensajes escritos en el dispositivo en la unidad USB Cargar Datos En la interfaz de Gestión USB, toque Cargar. Datos de Usuario: Cargar toda la información de usuario y huellas digitales desde la unidad USB al dispositivo. Foto de Usuario: Para cargar una foto en formato JPG de la unidad USB al dispositivo. Durante la carga, puede seleccionar Cargar Foto Seleccionada o Cargar Todas las Fotos. La foto se muestra después de una verificación exitosa. Durante la carga, se necesita crear una carpeta llamada picture en la carpeta raíz de la unidad USB y poner las fotos de usuarios dentro de ella. El sistema soporta un máximo de 2000 fotos y cada una no puede excederse de 20 KB. Las fotos deben nombrarse en el formato X.jpg, donde X indica el número de ID del usuario. Manual de Usuario
85 Gestión USB 79 Código de Trabajo: Para cargar códigos de trabajo desde la unidad USB al dispositivo. Mensaje Corto: Para cargar mensajes cortos guardados en la unidad USB al dispositivo. Protector de Pantalla: Para cargar protectores de pantalla de la unidad USB al dispositivo. Durante la carga, puede seleccionar Cargar Foto Seleccionada o Cargar Todas las Fotos. Las imágenes se mostrarán en la interfaz de espera del dispositivo después de la carga. Durante la carga, se necesita crear una carpeta llamada advertise en la carpeta raíz de la unidad USB y poner las imágenes a usar como protectores dentro de ella. El sistema soporta un máximo de 20 fotos y cada una no puede excederse de 30 KB. El nombre y formato de las imágenes no está limitado, soportando formatos como jpg, png y bmp. Fondo de Pantalla: Para cargar fondos de pantalla de la unidad USB al dispositivo. Durante la carga, puede seleccionar Cargar Foto Seleccionada o Cargar Todas las Fotos. Las imágenes se mostrarán en la pantalla principal después de la carga.durante la carga, se necesita crear una carpeta llamada wallpaper en la carpeta raíz de la unidad USB y poner las imágenes a usar como fondo dentro de ella. El sistema soporta un máximo de 20 fotos y cada una no puede excederse de 30 KB. El nombre y formato de las imágenes no está limitado, soportando formatos como jpg, png y bmp. Nota: El tamaño de una sola foto de usuario o foto de asistencia no puede exceder 10KB y el dispositivo puede almacenar un total de 10,000 fotos de usuario o de asistencia. El tamaño óptimo para una imagen de fondo o protector de pantalla es de 640*480. G3
86 80 Gestión USB 11.3 Opciones de Descarga En la interfaz de Gestión USB, toque Opciones de Descarga. Encriptar datos de asistencia: Durante la carga y descarga, los datos de asistencia están encriptados. Borrar Eventos Después de Descargar: Después de descargar los datos de asistencia exitosamente a la unidad USB, los datos en el dispositivo son eliminados. Manual de Usuario
87 Buscar Registros de Asistencia 81 Cuando los usuarios se verifican de forma exitosa, se guardan registros de asistencia en el dispositivo. Esta función permite a los usuarios ver registros de asistencia. Toque Eventos en el menú principal. El proceso de búsqueda de fotos de asistencia y fotos de lista negra es el mismo que el de la búsqueda de registros de asistencia. A continuación, se muestra un ejemplo de búsqueda de registros de asistencia. En la interfaz Eventos, toque Registros de Asistencia. Introduzca el ID del usuario que desee buscar y toque OK. Tocar OK sin introducir un ID de usuario realiza la búsqueda de registros de asistencia de todos los empleados. Seleccione el rango de tiempo para la búsqueda de registros de asistencia. G3
88 82 Buscar Registros de Asistencia La búsqueda se realiza con éxito. Toque un registro en color verde para ver sus detalles. La imagen muestra los detalles para este registro. Manual de Usuario
89 Ajustes de Impresión 83 Los dispositivos con la función de Impresión pueden imprimir registros de asistencia cuando se les conecta una impresora (esta función es opcional y solo puede ser agregada en algunos productos). Toque Imprimir en la interfaz del menú principal. Toque Configurar Campos en la interfaz Imprimir. Presione ON/OFF para activar o desactivar los campos de datos que necesita imprimir. Presione ON/OFF para activar o desactivar la función de Corte de Papel. Nota: Para activar la función de Corte de Papel, se necesita conectar al dispositivo una impresora con la función de corte de papel, de forma que la impresora corte los papeles de acuerdo a la información de impresión seleccionada en el dispositivo. G3
90 84 Mensaje Corto El operador puede crear notificaciones de antemano y plasmarlos en forma de mensajes cortos o SMS que se muestran en la pantalla. Los mensajes pueden ser públicos o personales. Si se crea un mensaje público, se mostrará el ícono en la columna de información que está en la parte superior de la interfaz de espera durante un tiempo determinado. Si se crea un mensaje personal, el empleado receptor del mensaje puede leerlo después de una verificación exitosa Agregar un Nuevo Mensaje Corto 1. Escribir el contenido del mensaje: Toque Mensaje Escriba el contenido del mensaje y toque OK para guardar y salir 2. Establecer la hora y fecha inicial del mensaje: Seleccione Fecha Inicial y toque OK Presione las teclas numéricas en el teclado para establecer la fecha y presione OK. Manual de Usuario
91 Mensaje Corto Establecer Tiempo de Expiración (m): Los mensajes se muestran durante un tiempo efectivo. Después de ese tiempo, dejan de mostrarse. Nota: Para mensajes públicos, el tiempo efectivo también es el tiempo de visualización. Para los mensajes personales, se necesita establecer un tiempo de visualización después del tiempo efectivo. Es decir, el tiempo de visualización de un mensaje personal se muestra cuando se registra una entrada o salida durante el tiempo efectivo del mensaje. 4. Establecer Tipo de Mensaje Público: El mensaje puede verse por todos los empleados. Personal: El mensaje está dirigido a un solo empleado. Borrador: Un mensaje predeterminado. No hay diferencia con el mensaje público o personal. Seleccione Tipo de Mensaje y toque OK. Presione para seleccionar un tipo y toque OK para confirmar. G3
92 86 Mensaje Corto 14.2 Opciones de Mensaje Seleccione el tiempo de visualización de un mensaje personal en la interfaz inicial Ver Mensajes Públicos y Mensajes Personales. Después de que se establezca un mensaje público, el ícono de mensaje se muestra en la parte superior derecha la interfaz principal. El contenido del mensaje público se muestra desplazándose en la pantalla. El contenido de un mensaje personal se muestra se muestra después de una verificación exitosa del usuario. El mensaje público se muestra desplazándose en la parte inferior de la interfaz. El mensaje privado se muestra después de una verificación exitosa. Manual de Usuario
93 Código de Trabajo 87 El salario que perciben los empleados está sujeto a sus registros de asistencia. Algunos empleados pueden realizar diferentes tipos de trabajo que pueden manejar diferentes periodos de tiempo. Considerando que el salario puede variar según los tipos de trabajo, la terminal proporciona un parámetro para indicar el correspondiente tipo de trabajo para cada registro de asistencia y así facilitar en entendimiento de las diferentes situaciones de asistencia durante el manejo de los datos de asistencia Agregar Código de Trabajo ID: Un código digital para distinguir el código de trabajo. Nombre: El nombre o significado del código de trabajo. 1. Editar un ID Toque ID Presione el teclado numérico para asignar un número entre G3
94 88 Código de Trabajo 2. Editar un Nombre Toque Nombre Presione * para elegir un teclado y escriba un nombre Ver Todos los Códigos de Trabajo Usted puede ver, editar y eliminar códigos de trabajo en la interfaz Todos los Códigos de Trabajo. El proceso de editar un código de trabajo es el mismo que el de agregar un código de trabajo con la diferencia de que el ID no se puede modificar. Ver la información de todos los códigos de trabajo. Editar o eliminar un código de trabajo. Manual de Usuario
95 Código de Trabajo Opciones del código de trabajo. Esta sección sirve para especificar si el código de trabajo debe introducirse y si el código de trabajo introducido debe existir durante la verificación. Selecciona Opciones de Código de Trabajo. Presiona ON/OFF para activar o desactivar las opciones. G3
96 90 Test Automático El test automático permite al dispositivo comprobar el funcionamiento correcto de varios módulos, incluyendo la pantalla LCD, sonido, sensor de huellas, teclado táctil, cámara y reloj. En la pantalla inicial, presione Pruebas para entrar a la interfaz de Pruebas. Probar LCD: Probar los efectos de color de la pantalla LCD mostrando imágenes en colores vivos, blanco y negro para comprobar si la pantalla está funcionando adecuadamente. Probar Sonido: La terminal probará automáticamente si los archivos de voz están completos y que la calidad del sonido sea la adecuada reproduciendo los archivos de sonido almacenados dentro de la misma. Probar Sensor de Huellas: Probar si el sensor de huellas digitales encuentra funcionando con normalidad y si la calidad de las imágenes de las huellas es apta. Cuando el usuario presione el dedo en el sensor, la imagen de la huella será mostrada en tiempo real. Probar Rostro: Probar si la cámara funciona adecuadamente verificando que las fotos capturadas sean claras. Probar Reloj RTC: Probar el Reloj en Tiempo Real. La terminal revisará el rendimiento del reloj examinando el cronómetro del reloj. Presione la pantalla para iniciar el conteo y presiónela de nuevo para detenerlo. Manual de Usuario
97 Información del Sistema 91 Con este parámetro usted puede verificar el estado de almacenamiento, información del dispositivo y la información del firmware. Toque Información en la interfaz del menú principal. En la interfaz de información, toque el apartado que desea explorar Toque Capacidad del Equipo para ver la información sobre el almacenamiento de datos del dispositivo. Toque Información del Equipo para ver información sobre el dispositivo. Toque Información de Firmware para ver información del firmware instalado en el dispositivo. G3
98 92 Anexo Anexo 1: Introducción a Wiegand El protocolo Wiegand26 es un protocolo estándar de control de acceso desarrollado por el Subcomité de Estándar de Control de Acceso afiliado a la Asociación de la Seguridad Industrial (SIA por sus siglas en inglés). Es un protocolo usado para puertos y salidas de lectores de tarjetas IC sin contacto. El protocolo define la conexión entre el lector de tarjetas y el controlador los cuales son ampliamente usados en la industria del control de acceso, seguridad, entre otras. Esto ha estandarizado el trabajo de los diseñadores de lectores de tarjetas y fabricantes de controladores. Los dispositivos de control de acceso producidos por nuestra empresa también aplican este protocolo. Señal Digital La figura 1 muestra el diagrama secuencial del lector de tarjetas que envía señales digitales en bits hacia el controlador de acceso. El Wiegand en este diagrama sigue el protocolo estándar de control de acceso de la SIA, que tiene como objetivo lectores de tarjetas Wiegand de 26 bits (con un tiempo de pulso de entre 20us hasta 100us y un tiempo de salto de pulso de entre 200us hasta 20ms). Las señales Data0 y Data1 son de alto nivel (más que Voh) hasta que el lector de tarjetas está listo para enviar un flujo de datos. El lector de tarjetas envía un pulso asíncrono de bajo nivel (menor que vol), transmitiendo un flujo de datos a través de los cables Data1 y Data0 para acceder a la caja de control (como se ve en el diente de sierra de la figura 1). Los pulsos Data0 y Data1 no se traslapan ni sincronizan. La figura 1 muestra la máxima y mínima amplitud de pulso (pulsos sucesivos) y el tiempo de salto de pulso (el tiempo entre 2 pulsos) permitido por las terminales de control de acceso de huellas digitales de la serie F. Manual de Usuario
99 Anexo 93 Tabla 1: Tiempo de Pulso Señal Definición Valor Típico del Lector de Tarjeta Tpw Tpi Amplitud de Pulso Intervalo de Pulso 100 µs 1 ms Figura 1: Diagrama Secuencial Los formatos Wiegand de 26 bits y de 34 bits se describen a continuación: Wiegand 26 El sistema tiene integrado un formato Wiegand de 26 bits. Presione Formato Wiegand y seleccione Estándar Wiegand 26-bits. La composición del formato Wiegand de 26 bits contiene 2 bits de paridad y 24 bits para contenido de salida ( ID de Usuario o Número de Tarjeta ). El código binario de 24 bits representa hasta 16,777,126 (0-16,777,215) valores diferentes. G3
100 94 Anexo Bit de Paridad Par ID de Usuario/ Número de Tarjeta Bit de Paridad Impar Definición de los campos: Campo Bit de paridad par ID de Usuario/Número de Tarjeta (bit 2 bit 25) Bit de paridad impar Significado Evaluado desde el bit 2 al bit 13. El bit de paridad par es 1 si el carácter tiene un número par de 1 bit; de lo contrario, el bit de paridad par es 0. ID de Usuario/Número de Tarjeta (Código de Tarjeta, ). El bit 2 es el Bit Más Importante (MSB por siglas en inglés) Evaluado desde el bit 14 al bit 25. El bit de paridad impar es 1 si el carácter tiene un número par de 1 bit; de lo contrario, el bit de paridad impar es 0. Por ejemplo, para un usuario con ID de usuario 12345, con número de tarjeta y el número de ID fallida se estableció en Cuando la salida se establece como ID de Usuario, la salida Wiegand es la siguiente después de la verificación exitosa: Bit de Paridad Par ID de Usuario= Código Binario para Bit de Paridad Impar Manual de Usuario
101 Anexo Cuando la salida se establece como Número de Tarjeta, la salida Wiegand es la siguiente después de la verificación exitosa: Bit de Paridad Par No. de Tarjeta = Código Binario para Bit de Paridad Impar 3. Cuando la verificación falla, la salida wiegand es la siguiente Bit de Paridad Par No. de Tarjeta = Código Binario para Bit de Paridad Impar Nota: Si el contenido de salida excede el alcance de todos los valores permitidos por el formato Wiegand, los últimos bits se tomarán y los primeros bits se descartarán automáticamente. Por ejemplo, el ID de Usuario es en formato binario. Wiegand 26 sólo soporta 24 bits, eso es, sólo toma en cuenta los últimos 24 bits, mientras que los primeros 6 bits son automáticamente descartados. Wiegand 34 El sistema tiene integrado un formato Wiegand de 34 bits. Presione Formato Wiegand y seleccione Estándar Wiegand 34-bits. La composición del formato Wiegand de 34 bits contiene 2 bits de paridad y 32 bits para contenido de salida ( ID de Usuario o Número de Tarjeta ). El código binario de 32 bits representa hasta 4,292,967,296 (0-4,292,967,296) valores diferentes. G3
102 96 Anexo Bit de Paridad Par ID de Usuario/ Número de Tarjeta Bit de Paridad Impar Definición de los campos: Campo Bit de paridad par ID de Usuario/Número de Tarjeta (bit 2 bit 25) Bit de paridad impar Significado Evaluado desde el bit 2 al bit 17. El bit de paridad par es 1 si el carácter tiene un número par de 1 bit; de lo contrario, el bit de paridad par es 0. ID de Usuario/Número de Tarjeta (Código de Tarjeta, ). El bit 2 es el Bit Más Importante (MSB por siglas en inglés) Evaluado desde el bit 18 al bit 33. El bit de paridad impar es 1 si el carácter tiene un número par de 1 bit; de lo contrario, el bit de paridad impar es 0. Por ejemplo, para un usuario con ID de usuario , con número de tarjeta y el número de ID fallida se estableció en Cuando la salida se establece como ID de Usuario, la salida Wiegand es la siguiente después de la verificación exitosa: Bit de Paridad Par ID de Usuario= Código Binario para Bit de Paridad Impar Manual de Usuario
103 Anexo Cuando la salida se establece como Número de Tarjeta, la salida Wiegand es la siguiente después de la verificación exitosa: Bit de Paridad Par ID de Usuario= Código Binario para Bit de Paridad Impar 3. Cuando la verificación falla, la salida Wiegand es la siguiente Bit de Paridad Par ID de Usuario= Código Binario para 1 Bit de Paridad Impar Anexo 2: Funciones de Impresión Nota: Sólo algunos modelos soportan la función de impresión. Instrucciones de Función Esta función sólo soporta el puerto de comunicación serial, pero no soporta impresión por puertos paralelos. El contenido a imprimir es enviado a través del formato RS232; cada vez se enviará información de verificación al puerto serial. La impresión está disponible si se conecta una impresora, pero también puede usarse una hyper terminal para leer el contenido de salida. G3
104 98 Conexión entre el dispositivo y la impresora. Dispositivo Impresora 2 TXD 3 RXD 3 RXD 2 TXD 5 GND 7FG Orden de pines de RS232 Diagrama de Conexión Impresora Operación 1. En la interfaz principal, presione (M/OK) > Comunicación > Comunicación Serial > Velocidad de Baudios y elija En la interfaz inicial, presione (M/OK) > Imprimir para establecer el formato y parámetros de impresión. Favor de consultar 13 Ajustes de Impresión * Manual de Usuario
5.0 INSTRUCTIVO DE USO. Flash Cámara frontal. Indicador LED. Botón de encendido. Botón de Subir/ Bajar volumen 2 Insertar y extraer la
 Por favor, lea este instructivo de uso antes de utilizar el dispositivo. 1 Cargar la batería INSTRUCTIVO DE USO Indicador LED Flash Cámara frontal Botón de encendido 5.0 Botón de Subir/ Bajar volumen 2
Por favor, lea este instructivo de uso antes de utilizar el dispositivo. 1 Cargar la batería INSTRUCTIVO DE USO Indicador LED Flash Cámara frontal Botón de encendido 5.0 Botón de Subir/ Bajar volumen 2
4.0. Instructivo de uso. Cámara frontal. Flash. Botón de. Subir/Bajar volumen. Botón de. encendido 3
 1 Por favor, lea este instructivo de uso antes de utilizar el dispositivo. 1 1 Quitar/colocar la tapa trasera Flash Instructivo de uso Cámara frontal Botón de Subir/Bajar volumen 2 Colocar/Extraer la batería
1 Por favor, lea este instructivo de uso antes de utilizar el dispositivo. 1 1 Quitar/colocar la tapa trasera Flash Instructivo de uso Cámara frontal Botón de Subir/Bajar volumen 2 Colocar/Extraer la batería
GUÍA RÁPIDA. Versión 1.1. ProCapture-T / ProRF-T. Manual de Usuario
 GUÍA RÁPIDA ProCapture-T / ProRF-T Versión 1.1 Manual de Usuario 1 Medidas de Seguridad Por favor lea detenidamente las siguientes medidas de seguridad para evitar posibles lesiones personales o daños
GUÍA RÁPIDA ProCapture-T / ProRF-T Versión 1.1 Manual de Usuario 1 Medidas de Seguridad Por favor lea detenidamente las siguientes medidas de seguridad para evitar posibles lesiones personales o daños
Wanscam. Manual usuario APP movil E-VIEW7. Descargar aplicación
 Wanscam Manual usuario APP movil E-VIEW7 Descargar aplicación Descargue e instale la Wanscam APP antes de configurar la cámara IP. Busque en Google Play Store y App Store E-view7 Funcionalidad de configuración
Wanscam Manual usuario APP movil E-VIEW7 Descargar aplicación Descargue e instale la Wanscam APP antes de configurar la cámara IP. Busque en Google Play Store y App Store E-view7 Funcionalidad de configuración
5.5" GUÍA DE INICIO RÁPIDO 5056A 5056J 5056M. Por favor, lea este instructivo de uso antes de utilizar el dispositivo.
 Por favor, lea este instructivo de uso antes de utilizar el dispositivo. Quitar o colocar la tapa trasera. GUÍA DE INICIO RÁPIDO Cámara frontal Flash delantero Botón de encendido Cargar la batería. Botón
Por favor, lea este instructivo de uso antes de utilizar el dispositivo. Quitar o colocar la tapa trasera. GUÍA DE INICIO RÁPIDO Cámara frontal Flash delantero Botón de encendido Cargar la batería. Botón
Manual de Usuario. Cerradura de Huella Digital con Voz Guía TL200
 Manual de Usuario Cerradura de Huella Digital con Voz Guía CONTENIDO 1. Leer antes de usar... 1.1 Precauciones de seguridad... 1.2 Estructura... 2. Funciones básicas... 2.1 Introducción al usuario... 2.2
Manual de Usuario Cerradura de Huella Digital con Voz Guía CONTENIDO 1. Leer antes de usar... 1.1 Precauciones de seguridad... 1.2 Estructura... 2. Funciones básicas... 2.1 Introducción al usuario... 2.2
RAS Mobile. Manual de usuario. Aplicación de monitorización para iphone, ipod Touch y ipad
 Este manual ha sido traducido por CCTV Center S.L. Todos los derechos reservados. RAS Mobile Aplicación de monitorización para iphone, ipod Touch y ipad Manual de usuario Aplicación de monitorización para
Este manual ha sido traducido por CCTV Center S.L. Todos los derechos reservados. RAS Mobile Aplicación de monitorización para iphone, ipod Touch y ipad Manual de usuario Aplicación de monitorización para
Guía rápida del teléfono digital ES, edición 1, junio de 2004
 Guía rápida del teléfono digital 240 6-30034ES, edición, junio de 2004 2 3 8 4 5 6 7 7 6 8 5 4 3 2 9 0 Botones de la línea de llamada y de función: para obtener acceso a las llamadas entrantes/salientes
Guía rápida del teléfono digital 240 6-30034ES, edición, junio de 2004 2 3 8 4 5 6 7 7 6 8 5 4 3 2 9 0 Botones de la línea de llamada y de función: para obtener acceso a las llamadas entrantes/salientes
Android 2.3 Tablet Manual de Usuario
 Contenido. Contenido....1 2. Contenido de la caja...2 3. Perspectiva del producto...3 4. Encendido y apagado...4 Hibernar: Pulsar el botón de encendido para que la tableta se ponga en modo de hibernación
Contenido. Contenido....1 2. Contenido de la caja...2 3. Perspectiva del producto...3 4. Encendido y apagado...4 Hibernar: Pulsar el botón de encendido para que la tableta se ponga en modo de hibernación
Manual Registro de Asistencia. Sistema de Control de Asistencia WEB (Checa, No Checa y Mixto)
 Manual Registro de Asistencia Sistema de Control de Asistencia WEB (Checa, No Checa y Mixto) Anexo: (*) Los campos son obligatorios en caso en que no se haya seleccionado un valor se mostrara el siguiente
Manual Registro de Asistencia Sistema de Control de Asistencia WEB (Checa, No Checa y Mixto) Anexo: (*) Los campos son obligatorios en caso en que no se haya seleccionado un valor se mostrara el siguiente
Manual de Usuario. ZKBioBT
 Manual de Usuario ZKBioBT Declaración importante Gracias por elegir nuestro producto. Antes de usarla, lea este manual con cuidado para evitar daños indeseados causados, garantizando una alta eficacia
Manual de Usuario ZKBioBT Declaración importante Gracias por elegir nuestro producto. Antes de usarla, lea este manual con cuidado para evitar daños indeseados causados, garantizando una alta eficacia
DiViS DVR Viewer (Android App)
 DiViS DVR Viewer (Android App) Manual de Guía e Instalación Digital Video Security System Digital Video Recorder www.divisdvr.com *El contenido de este documento puede cambiar sin previo aviso. DiViS DVR.com
DiViS DVR Viewer (Android App) Manual de Guía e Instalación Digital Video Security System Digital Video Recorder www.divisdvr.com *El contenido de este documento puede cambiar sin previo aviso. DiViS DVR.com
1. Guía de Actualización de la Tarjeta SD
 1. Guía de Actualización de la Tarjeta SD 1)Paso 1: Respaldar sus datos Antes de actualizar, realice una copia de seguridad de sus datos personales con el servicio de Google o cualquier herramienta de
1. Guía de Actualización de la Tarjeta SD 1)Paso 1: Respaldar sus datos Antes de actualizar, realice una copia de seguridad de sus datos personales con el servicio de Google o cualquier herramienta de
EN1005. Manual de usuario. Perdón por los cambios de los parámetros de nuestro productos sin previo aviso.
 EN1005 Manual de usuario Perdón por los cambios de los parámetros de nuestro productos sin previo aviso. 1. Sobre EN1005 Manual de usuario 1.1 Visión General (Frontal) Cámara Mic (Trasera) 1 2 3 4 5 6
EN1005 Manual de usuario Perdón por los cambios de los parámetros de nuestro productos sin previo aviso. 1. Sobre EN1005 Manual de usuario 1.1 Visión General (Frontal) Cámara Mic (Trasera) 1 2 3 4 5 6
El asistente de configuración
 El asistente de configuración LÉAME EN SE- GUNDO LUGAR! Antes de iniciar el asistente, asegúrese de lo siguiente - 1. Haber completado la Guía de inicio rápido del DVR (la guía de color azul). 2. Poder
El asistente de configuración LÉAME EN SE- GUNDO LUGAR! Antes de iniciar el asistente, asegúrese de lo siguiente - 1. Haber completado la Guía de inicio rápido del DVR (la guía de color azul). 2. Poder
Guía de Configuración de Su Reloj Checador
 Guía de Configuración de Su Reloj Checador Gracias por haber adquirido su reloj biométrico, el presente es un equipo que puede funcionar con conexión Ethernet y luz eléctrica tanto corriente 110v así como
Guía de Configuración de Su Reloj Checador Gracias por haber adquirido su reloj biométrico, el presente es un equipo que puede funcionar con conexión Ethernet y luz eléctrica tanto corriente 110v así como
Manual de Instrucciones para el uso con un ordenador
 Tablero electrónico Portátil de Escritura Manual de Instrucciones para el uso con un ordenador Nota: es necesario el uso de un ordenador personal con sistema operativo Microsoft Windows y un puerto de
Tablero electrónico Portátil de Escritura Manual de Instrucciones para el uso con un ordenador Nota: es necesario el uso de un ordenador personal con sistema operativo Microsoft Windows y un puerto de
MANUAL DE USUARIO ÍNDICE
 MANUAL DE USUARIO ÍNDICE 1. Conociendo la tarjeta Wi-01 2. Descarga de la aplicación Yonusa. 3. Creación de cuenta Yonusa. 4. Añadir Cerca Eléctrica I. Conexión a Red wifi y contraseña II. Red adhoc y
MANUAL DE USUARIO ÍNDICE 1. Conociendo la tarjeta Wi-01 2. Descarga de la aplicación Yonusa. 3. Creación de cuenta Yonusa. 4. Añadir Cerca Eléctrica I. Conexión a Red wifi y contraseña II. Red adhoc y
RAS Mobile. Manual de usuario. Aplicación de monitorización para iphone, ipod Touch y ipad
 Este manual ha sido traducido por CCTV Center S.L. Todos los derechos reservados. RAS Mobile Aplicación de monitorización para iphone, ipod Touch y ipad Manual de usuario Tabla de contenidos RAS Mobile...
Este manual ha sido traducido por CCTV Center S.L. Todos los derechos reservados. RAS Mobile Aplicación de monitorización para iphone, ipod Touch y ipad Manual de usuario Tabla de contenidos RAS Mobile...
Guía de Inicio Rápido
 Wireless Outdoor Access Point / Client Bridge Guía de Inicio Rápido Punto de acceso inalámbrico y Cliente Bridge El EOC2611P es Punto de Acceso inalámbrico/cliente Bridge exterior de largo alcance que
Wireless Outdoor Access Point / Client Bridge Guía de Inicio Rápido Punto de acceso inalámbrico y Cliente Bridge El EOC2611P es Punto de Acceso inalámbrico/cliente Bridge exterior de largo alcance que
ACCESO REMOTO. Manual de Usuario del servicio Acceso Remoto Movistar. Versión 1.0
 Manual de Usuario del servicio Acceso Remoto Movistar Versión 1.0 ÍNDICE 1. Introducción... 2 2. Cliente VPN... 3 2.1. Instalación del cliente VPN... 3 2.2. Utilización del cliente VPN... 7 2.2.1. Ajustes
Manual de Usuario del servicio Acceso Remoto Movistar Versión 1.0 ÍNDICE 1. Introducción... 2 2. Cliente VPN... 3 2.1. Instalación del cliente VPN... 3 2.2. Utilización del cliente VPN... 7 2.2.1. Ajustes
Guía de inicio. Los ejemplos de este manual se refieren al uso vertical del iphone.
 Guía de inicio Lea esta guía atentamente antes de utilizar el producto y téngala a mano para futuras consultas. SEGÚN PERMITAN LAS LEYES APLICABLES: EL PROVEEDOR NO ASUME RESPONSABILIDAD ALGUNA POR EL
Guía de inicio Lea esta guía atentamente antes de utilizar el producto y téngala a mano para futuras consultas. SEGÚN PERMITAN LAS LEYES APLICABLES: EL PROVEEDOR NO ASUME RESPONSABILIDAD ALGUNA POR EL
Nuestra experiencia hace la diferencia. Guía para el Usuario de Sistema de Banca en Línea
 Nuestra experiencia hace la diferencia. Guía para el Usuario de Sistema de Banca en Línea CONTENIDO Resumen del Sistema de Banca en Línea 03 Cambiar la Contraseña Cambio de Información de Ingreso Identificación
Nuestra experiencia hace la diferencia. Guía para el Usuario de Sistema de Banca en Línea CONTENIDO Resumen del Sistema de Banca en Línea 03 Cambiar la Contraseña Cambio de Información de Ingreso Identificación
Guía de Configuración de Su Reloj Checador
 Guía de Configuración de Su Reloj Checador Gracias por haber adquirido su reloj biométrico, el presente es un equipo que puede funcionar con conexión Ethernet y luz eléctrica tanto corriente 0v así como
Guía de Configuración de Su Reloj Checador Gracias por haber adquirido su reloj biométrico, el presente es un equipo que puede funcionar con conexión Ethernet y luz eléctrica tanto corriente 0v así como
Portal de padres de QuikApps
 Portal de padres de QuikApps Seguimiento Electrónico de la Aplicación de Comida Gratuita o Reducida Para crear una cuenta de padre o de un estudiante emancipado y acceder a QuikApps, presione en el enlace
Portal de padres de QuikApps Seguimiento Electrónico de la Aplicación de Comida Gratuita o Reducida Para crear una cuenta de padre o de un estudiante emancipado y acceder a QuikApps, presione en el enlace
MANUAL DE INSTRUCCIONES SUPLEMENTO. PROGRAMA SONEL ANÁLISIS 2 Se aplica a los analizadores de calidad de la energía eléctrica
 MANUAL DE INSTRUCCIONES SUPLEMENTO PROGRAMA SONEL ANÁLISIS 2 Se aplica a los analizadores de calidad de la energía eléctrica PQM-710 y PQM-711 y el manual de instrucciones del programa en la versión 1.1
MANUAL DE INSTRUCCIONES SUPLEMENTO PROGRAMA SONEL ANÁLISIS 2 Se aplica a los analizadores de calidad de la energía eléctrica PQM-710 y PQM-711 y el manual de instrucciones del programa en la versión 1.1
DEL USUARIO DE WINDOWS VISTA. Instalación del software de impresión... 2 Installazione del software per la stampa in rete... 5
 GUÍA RÁPIDA DEL USUARIO DE WINDOWS VISTA CONTENIDOS Capítulo 1: REQUISITOS DEL SISTEMA... 1 Capítulo 2: INSTALACIó N DEL SOFTWARE DE IMPRESIó N EN WINDOWS... 2 Instalación del software de impresión...
GUÍA RÁPIDA DEL USUARIO DE WINDOWS VISTA CONTENIDOS Capítulo 1: REQUISITOS DEL SISTEMA... 1 Capítulo 2: INSTALACIó N DEL SOFTWARE DE IMPRESIó N EN WINDOWS... 2 Instalación del software de impresión...
GUIA RAPIDA DE LECTORA BIOMETRICA ICLOCK700 PARA CONTROL DE ASISTENCIA Y ACCESO.
 GUIA RAPIDA DE LECTORA BIOMETRICA ICLOCK700 PARA CONTROL DE ASISTENCIA Y ACCESO. 1. Instrucciones de uso: 1.1 Procedimientos recomendados Paso 1: Instalar el dispositivo y ponerlo en marcha. Paso 2: Incorporar
GUIA RAPIDA DE LECTORA BIOMETRICA ICLOCK700 PARA CONTROL DE ASISTENCIA Y ACCESO. 1. Instrucciones de uso: 1.1 Procedimientos recomendados Paso 1: Instalar el dispositivo y ponerlo en marcha. Paso 2: Incorporar
MACROPROCESO DESARROLLO DE LA COMUNIDAD EDUCATIVA PROCESO VINCULACION Y
 MACROPROCESO DESARROLLO DE LA COMUNIDAD EDUCATIVA PROCESO VINCULACION Y ADMINISTRACIÓN DE LA INFORMACIÓN DEL EGRESADO MANUAL DE USUARIO REVISADO POR Ingeniero de Proyectos APROBADO POR Secretaria de relación
MACROPROCESO DESARROLLO DE LA COMUNIDAD EDUCATIVA PROCESO VINCULACION Y ADMINISTRACIÓN DE LA INFORMACIÓN DEL EGRESADO MANUAL DE USUARIO REVISADO POR Ingeniero de Proyectos APROBADO POR Secretaria de relación
Autenticación Biométrica Notarial. Solución de autenticación biométrica en línea
 Autenticación Biométrica Notarial Solución de autenticación biométrica en línea Índice Niveles de acceso Crear un nuevo documento Consultar la información archivada Consultar la información de la cuenta
Autenticación Biométrica Notarial Solución de autenticación biométrica en línea Índice Niveles de acceso Crear un nuevo documento Consultar la información archivada Consultar la información de la cuenta
MANUAL. Módulo de Devoluciones Web
 MANUAL Módulo de Devoluciones Web ÍNDICE Qué es el módulo de Devoluciones Web y para qué sirve? Cómo ingresar? Primer ingreso a Devoluciones Web Cómo administro los usuarios que pueden acceder a esta plataforma?
MANUAL Módulo de Devoluciones Web ÍNDICE Qué es el módulo de Devoluciones Web y para qué sirve? Cómo ingresar? Primer ingreso a Devoluciones Web Cómo administro los usuarios que pueden acceder a esta plataforma?
Reloj Teléfono Inteligente
 Reloj Teléfono Inteligente Manual de Usuario Por favor, lea el manual antes de su uso. Advertencias de Seguridad 1. La información de este documento no será modificado o alterado sin previo aviso. 2. El
Reloj Teléfono Inteligente Manual de Usuario Por favor, lea el manual antes de su uso. Advertencias de Seguridad 1. La información de este documento no será modificado o alterado sin previo aviso. 2. El
Guía rápida de configuración de red
 Guía rápida de configuración de red WorkCentre M123/M128 WorkCentre Pro 123/128 701P42078_ES 2004. Reservados todos los derechos. Los derechos de propiedad intelectual (copyright) incluyen en forma y fondo
Guía rápida de configuración de red WorkCentre M123/M128 WorkCentre Pro 123/128 701P42078_ES 2004. Reservados todos los derechos. Los derechos de propiedad intelectual (copyright) incluyen en forma y fondo
Tornado 840 / 841 ADSL Router - 4 port Ethernet switch - Wireless G - Access Point - Firewall - USB printer server
 Tornado 840 / 841 ADSL Router - 4 port Ethernet switch - Wireless 802.11G - Access Point - Firewall - USB printer server Tornado 840 Annex A Tornado 841 Annex B 1 1.1 Inicio y Registro Active su explorador
Tornado 840 / 841 ADSL Router - 4 port Ethernet switch - Wireless 802.11G - Access Point - Firewall - USB printer server Tornado 840 Annex A Tornado 841 Annex B 1 1.1 Inicio y Registro Active su explorador
USER MANUAL VISUALIZADOR FINGERTEC TCMS V2
 Introducción El Visualizador FingerTec TCMS V2 es una aplicación vía Web que le permite al usuario ver los registros de asistencia independientes en línea sin tener que solicitar autorización del administrador.
Introducción El Visualizador FingerTec TCMS V2 es una aplicación vía Web que le permite al usuario ver los registros de asistencia independientes en línea sin tener que solicitar autorización del administrador.
Guía de instalación de Amplificador WiFi para dispositivos móviles WN1000RP
 Guía de instalación de Amplificador WiFi para dispositivos móviles WN1000RP Asistencia Gracias por seleccionar productos NETGEAR. Una vez instalado el dispositivo, busque el número de serie en la etiqueta
Guía de instalación de Amplificador WiFi para dispositivos móviles WN1000RP Asistencia Gracias por seleccionar productos NETGEAR. Una vez instalado el dispositivo, busque el número de serie en la etiqueta
MANUAL DE USO RED MOB DE MASVENTAS
 1. INTRODUCCIÓN La aplicación Red Mob brinda a aquellos comercios no adheridos a medios de pago soportados por las marcas tradicionales del mercado, un mecanismo alternativo de cobro electrónico (Transferencias
1. INTRODUCCIÓN La aplicación Red Mob brinda a aquellos comercios no adheridos a medios de pago soportados por las marcas tradicionales del mercado, un mecanismo alternativo de cobro electrónico (Transferencias
CONFIGURACIÓN DEL DISPOSITIVO
 CONFIGURACIÓN DEL DISPOSITIVO Para la configuración del DISPOSITIVO se tendrá que usar el teclado de funciones, de acuerdo a las instrucciones que se visualizan en la pantalla del mismo 1º- CONFIGURACIÓN
CONFIGURACIÓN DEL DISPOSITIVO Para la configuración del DISPOSITIVO se tendrá que usar el teclado de funciones, de acuerdo a las instrucciones que se visualizan en la pantalla del mismo 1º- CONFIGURACIÓN
Instrucciones Software CMS
 Instrucciones Software CMS CMS (Software de Windows) Vista previa: Ver hasta 64 cámaras al mismo tiempo Reproducción: Le permite buscar grabaciones anteriores Registro: Compruebe qué eventos han ocurrido
Instrucciones Software CMS CMS (Software de Windows) Vista previa: Ver hasta 64 cámaras al mismo tiempo Reproducción: Le permite buscar grabaciones anteriores Registro: Compruebe qué eventos han ocurrido
Guía del usuario. Avigilon Control Center Mobile Versión para ios
 Guía del usuario Avigilon Control Center Mobile Versión 1.4.0.2 para ios 2011-2014 Avigilon Corporation. Todos los derechos reservados. No se concede ninguna licencia relativa a ningún copyright, diseño
Guía del usuario Avigilon Control Center Mobile Versión 1.4.0.2 para ios 2011-2014 Avigilon Corporation. Todos los derechos reservados. No se concede ninguna licencia relativa a ningún copyright, diseño
Cartilla verificación datos Moto G4 Dual Sim (XT1621) Android versión Marshmallow
 Cartilla verificación datos Moto G4 Dual Sim (XT1621) Android versión Marshmallow Tabla de Contenido 1 Validación de SW para el uso de la guía 3 2 Iconografía y señalización del estado en transmisión de
Cartilla verificación datos Moto G4 Dual Sim (XT1621) Android versión Marshmallow Tabla de Contenido 1 Validación de SW para el uso de la guía 3 2 Iconografía y señalización del estado en transmisión de
MANUAL DE USUARIO / RELOJ PT520
 MANUAL DE USUARIO / RELOJ PT520 Manual de Uso \ Reloj PT520 1 Equipo 1.1 Parte delantera PT520 < Bocina Papá > < Botón encendido Mamá > < Botón SOS Micrófono > 1.2 Parte posterior PT520 < Código QR Contraparte
MANUAL DE USUARIO / RELOJ PT520 Manual de Uso \ Reloj PT520 1 Equipo 1.1 Parte delantera PT520 < Bocina Papá > < Botón encendido Mamá > < Botón SOS Micrófono > 1.2 Parte posterior PT520 < Código QR Contraparte
Polycom VVX Guía del usuario.
 Polycom VVX 1500 Guía del usuario Contenido Descripción general Funciones básicas Cómo realizar una llamada Cómo responder una llamada Cómo finalizar una llamada Cómo rehacer una llamada Cómo silenciar
Polycom VVX 1500 Guía del usuario Contenido Descripción general Funciones básicas Cómo realizar una llamada Cómo responder una llamada Cómo finalizar una llamada Cómo rehacer una llamada Cómo silenciar
Red Inalámbrica. Conexión a EDUROAM con Microsoft Windows 7.
 Los pasos para configurar y conectarse a la red inalámbrica eduroam de la UAM son los siguientes: 1. Requisitos previos para establecer conexión con la red eduroam 2. Descargar e Instalar el programa cliente
Los pasos para configurar y conectarse a la red inalámbrica eduroam de la UAM son los siguientes: 1. Requisitos previos para establecer conexión con la red eduroam 2. Descargar e Instalar el programa cliente
GUIA DE MANEJO DE LECTOR DE CONTROL DE ASISTENCIA Y ACCESO VF780/ID
 GUIA DE MANEJO DE LECTOR DE CONTROL DE ASISTENCIA Y ACCESO VF780/ID ZKSoftware Dpto. Ingeniería y Soporte 1 Con ayuda del lápiz óptico vamos a navegar por el menú del lector, pulsamos en el botón MENU,
GUIA DE MANEJO DE LECTOR DE CONTROL DE ASISTENCIA Y ACCESO VF780/ID ZKSoftware Dpto. Ingeniería y Soporte 1 Con ayuda del lápiz óptico vamos a navegar por el menú del lector, pulsamos en el botón MENU,
Una vez descargada e instalada la aplicación en nuestro Smartphone hallaremos el icono con el cual se ejecuta la aplicación:
 HYU-Connect es el software gratuito de Hyundai para conectarse a sus equipos desde smartphones rápidamente mediante P2P. Está disponible para sistemas operativos ios (iphone) y Android. Sirve para conectarse
HYU-Connect es el software gratuito de Hyundai para conectarse a sus equipos desde smartphones rápidamente mediante P2P. Está disponible para sistemas operativos ios (iphone) y Android. Sirve para conectarse
Equipamiento ADSL» Inalámbrico. Adaptador USB PAUTAS PARA LA VERIFICACION TCP/IP
 Equipamiento ADSL» Inalámbrico Adaptador USB PAUTAS PARA LA VERIFICACION TCP/IP PAUTAS PARA LA VERIFICACIÓN TCP/IP Este documento describe cómo preparar su PC para su conexión a una red inalámbrica después
Equipamiento ADSL» Inalámbrico Adaptador USB PAUTAS PARA LA VERIFICACION TCP/IP PAUTAS PARA LA VERIFICACIÓN TCP/IP Este documento describe cómo preparar su PC para su conexión a una red inalámbrica después
Guía de instalación del extensor WiFi WN2000RPT
 Guía de instalación del extensor WiFi WN2000RPT Introducción El extensor WiFi de NETGEAR aumenta la distancia de una red WiFi al amplificar la señal WiFi existente y mejorar la calidad general de la señal
Guía de instalación del extensor WiFi WN2000RPT Introducción El extensor WiFi de NETGEAR aumenta la distancia de una red WiFi al amplificar la señal WiFi existente y mejorar la calidad general de la señal
Guía Rápida Versión Página 1
 Guía Rápida Versión 2.0 - Página 1 Configuración del Dispositivo Imagen de la vista frontal Imagen vista superior Imagen vista posterior 1 Pantalla a color LCD TFT LCD a color Muestra el menú de funciones
Guía Rápida Versión 2.0 - Página 1 Configuración del Dispositivo Imagen de la vista frontal Imagen vista superior Imagen vista posterior 1 Pantalla a color LCD TFT LCD a color Muestra el menú de funciones
Relojes checadores. Página 1 de 12
 Relojes checadores En esta pantalla podrá hacer todo lo referente a la recolección de registros de checadas de los trabajadores. Además de contar con otras herramientas como el respaldo de huellas digitales
Relojes checadores En esta pantalla podrá hacer todo lo referente a la recolección de registros de checadas de los trabajadores. Además de contar con otras herramientas como el respaldo de huellas digitales
MANUAL DE USUARIO NOTAS PARCIALES MODULO CONFIGUARACION DE NOTAS -288
 MANUAL DE USUARIO NOTAS PARCIALES MODULO CONFIGUARACION DE NOTAS -288 Manual Notas Parciales Página 1 de 39 Tabla de contenido Cómo usar el manual de usuario 4 Inicio 5 Notas Parciales: 6 Profesores (Listados
MANUAL DE USUARIO NOTAS PARCIALES MODULO CONFIGUARACION DE NOTAS -288 Manual Notas Parciales Página 1 de 39 Tabla de contenido Cómo usar el manual de usuario 4 Inicio 5 Notas Parciales: 6 Profesores (Listados
MANUAL DEL USUARIO CONTROL TRACKER VERSION 3.1
 CONTROLA TU GPS DE FORMA RAPIDA Y SEGURA DIRECTAMENTE DESDE TU SMARTPHONE MANUAL DEL USUARIO CONTROL TRACKER VERSION 3.1 PANTALLA DE INICIO Indica el sistema operativo del programa SELECCIÓN DE IDIOMA
CONTROLA TU GPS DE FORMA RAPIDA Y SEGURA DIRECTAMENTE DESDE TU SMARTPHONE MANUAL DEL USUARIO CONTROL TRACKER VERSION 3.1 PANTALLA DE INICIO Indica el sistema operativo del programa SELECCIÓN DE IDIOMA
Manual de usuario Smart Watch
 Manual de usuario Smart Watch Por favor lea el manual antes de usar el producto 1. ADVERTENCIA DE SEGURIDAD. 1.1 La información en este documento puede ser cambiada sin notificación previa. 1.2 El reloj
Manual de usuario Smart Watch Por favor lea el manual antes de usar el producto 1. ADVERTENCIA DE SEGURIDAD. 1.1 La información en este documento puede ser cambiada sin notificación previa. 1.2 El reloj
Glosario de iconos del software
 Glosario de iconos del software El glosario de iconos del software Aliro es una lista completa de iconos utilizados en el mismo. Se ha diseñado para quepueda identificar con facilidad los iconos y las
Glosario de iconos del software El glosario de iconos del software Aliro es una lista completa de iconos utilizados en el mismo. Se ha diseñado para quepueda identificar con facilidad los iconos y las
MANUAL DE SOFTWARE ATTENDANCE MANAGEMENT
 MANUAL DE SOFTWARE ATTENDANCE MANAGEMENT El software attendance management permite al usuario administrar un control de acceso, realizar el registro del personal, reportes de asistencia del personal y
MANUAL DE SOFTWARE ATTENDANCE MANAGEMENT El software attendance management permite al usuario administrar un control de acceso, realizar el registro del personal, reportes de asistencia del personal y
GUÍA OPCIÓN ADMINISTRACIÓN DE USUARIOS MANTENIMIENTO DE USUARIOS.
 GUÍA OPCIÓN ADMINISTRACIÓN DE USUARIOS MANTENIMIENTO DE USUARIOS. INTRODUCCIÓN La presente guía tiene la finalidad de presentar los pasos que debe realizar el Usuario Master o el Usuario Administrador
GUÍA OPCIÓN ADMINISTRACIÓN DE USUARIOS MANTENIMIENTO DE USUARIOS. INTRODUCCIÓN La presente guía tiene la finalidad de presentar los pasos que debe realizar el Usuario Master o el Usuario Administrador
HP LASERJET ENTERPRISE M4555 MFP SERIES. Guía de instalación del software
 HP LASERJET ENTERPRISE M4555 MFP SERIES Guía de instalación del software HP LaserJet Enterprise M4555 MFP Series Guía de instalación del software Copyright y licencia 2011 Copyright Hewlett-Packard Development
HP LASERJET ENTERPRISE M4555 MFP SERIES Guía de instalación del software HP LaserJet Enterprise M4555 MFP Series Guía de instalación del software Copyright y licencia 2011 Copyright Hewlett-Packard Development
SISTEMA ELECTRÓNICO DE CONTRATACIONES MANUAL DE USUARIO FINAL MÓDULO DE PROVEEDORES Y CONTRATISTAS
 HOJA 1 DE 32 SISTEMA ELECTRÓNICO DE CONTRATACIONES MANUAL DE USUARIO FINAL MÓDULO DE PROVEEDORES Y CONTRATISTAS Versión 1.0 HOJA 2 DE 32 1. Contenido 1. Requerimientos... 4 1.1. Instalación de Navegador
HOJA 1 DE 32 SISTEMA ELECTRÓNICO DE CONTRATACIONES MANUAL DE USUARIO FINAL MÓDULO DE PROVEEDORES Y CONTRATISTAS Versión 1.0 HOJA 2 DE 32 1. Contenido 1. Requerimientos... 4 1.1. Instalación de Navegador
MUNICIPIO DE VILLAVICENCIO 1353-I-SIF-11-V1 PROCESO DE SISTEMAS DE INFORMACION
 MUNICIPIO DE 1353-I-SIF-11-V1 Página 1 de 13 CONTENIDO Página 1. OBJETIVO 2 2. ALCANCE Y RESPONSABLES 2 3. DESARROLLO DE ACTIVIDADES 2 4. CONTROL DE CAMBIOS 13 Elaborado Revisado ORIGINAL FIRMADO CAMILO
MUNICIPIO DE 1353-I-SIF-11-V1 Página 1 de 13 CONTENIDO Página 1. OBJETIVO 2 2. ALCANCE Y RESPONSABLES 2 3. DESARROLLO DE ACTIVIDADES 2 4. CONTROL DE CAMBIOS 13 Elaborado Revisado ORIGINAL FIRMADO CAMILO
Planificación y creación de comunidades
 CAPÍTULO 4 Planificación y creación de comunidades Este capítulo trata de los conceptos y procedimientos para planificar y crear comunidades utilizando Network Assistant. Para obtener más información acerca
CAPÍTULO 4 Planificación y creación de comunidades Este capítulo trata de los conceptos y procedimientos para planificar y crear comunidades utilizando Network Assistant. Para obtener más información acerca
OPERACIÓN DE LA CONSOLA II
 FUNCIONES BASICAS DE LA CONSOLA OPERACIÓN DE LA CONSOLA II La consola brinda la interfase para la operación del sistema Fieldstar II. La consola puede ser utilizada como un monitor el cual no requiere
FUNCIONES BASICAS DE LA CONSOLA OPERACIÓN DE LA CONSOLA II La consola brinda la interfase para la operación del sistema Fieldstar II. La consola puede ser utilizada como un monitor el cual no requiere
Net-LAN. Guía rápida del Kit inalámbrico NetLAN para ZyXEL P660 HW61
 Net-LAN Guía rápida del Kit inalámbrico NetLAN para ZyXEL P660 HW61 Índice 1. INTRODUCCIÓN...3 2. FUNCIONAMIENTO DEL KIT INALÁMBRICO PARA NETLAN...4 2.1 Instalación del configurador...4 2.2 Proceso de
Net-LAN Guía rápida del Kit inalámbrico NetLAN para ZyXEL P660 HW61 Índice 1. INTRODUCCIÓN...3 2. FUNCIONAMIENTO DEL KIT INALÁMBRICO PARA NETLAN...4 2.1 Instalación del configurador...4 2.2 Proceso de
Manual de Usuario. SMS Inteligente
 Manual de Usuario SMS Inteligente Contenido 1.Introducción... 3 2. Características y requerimientos del equipo de cómputo... 3 3. Requerimientos previos...3 4. Cómo utilizar el portal...4 Ingreso al Portal:...4
Manual de Usuario SMS Inteligente Contenido 1.Introducción... 3 2. Características y requerimientos del equipo de cómputo... 3 3. Requerimientos previos...3 4. Cómo utilizar el portal...4 Ingreso al Portal:...4
MANUAL DE INSTALACIÓN COT PRO ( SMARTPHONE ANDROID) 1º. Descargarse la aplicación COT PRO desde la PLAY STORE. 2º. Abrir la aplicación.
 MANUAL DE INSTALACIÓN COT PRO ( SMARTPHONE ANDROID) 1º. Descargarse la aplicación COT PRO desde la PLAY STORE. 2º. Abrir la aplicación. 3º. Registrarse como usuario. (Abajo a la derecha aparece el siguiente
MANUAL DE INSTALACIÓN COT PRO ( SMARTPHONE ANDROID) 1º. Descargarse la aplicación COT PRO desde la PLAY STORE. 2º. Abrir la aplicación. 3º. Registrarse como usuario. (Abajo a la derecha aparece el siguiente
manual de usuario TABLET 7" y Certificado de garantia PCB-T720i
 manual de usuario y Certificado de garantia TABLET 7" PCB-T720i Descripción del producto Gracias por elegir PCBOX Esta guía ha sido realizada para que los usuarios puedan conocer y familiarizarse con nuestro
manual de usuario y Certificado de garantia TABLET 7" PCB-T720i Descripción del producto Gracias por elegir PCBOX Esta guía ha sido realizada para que los usuarios puedan conocer y familiarizarse con nuestro
MANUAL DE USUARIO Gracias por elegir Localizador BT basado en la nueva versión de Bluetooth 4.0. En la distancia efectiva puede utilizar las función
 MANUAL DE USUARIO Gracias por elegir Localizador BT basado en la nueva versión de Bluetooth 4.0. En la distancia efectiva puede utilizar las función de anti-perdida. La distancia efectiva del Localizador
MANUAL DE USUARIO Gracias por elegir Localizador BT basado en la nueva versión de Bluetooth 4.0. En la distancia efectiva puede utilizar las función de anti-perdida. La distancia efectiva del Localizador
TABLET ONEBIT - ANDROID
 MANUAL DE USUARIO TABLET ONEBIT - ANDROID Instrucciones Por favor lea las precauciones y consejos importantes en las instrucciones antes de su uso. Catálogo Capítulo Uno (General) 1/1 Apariencia 1/2 Botones
MANUAL DE USUARIO TABLET ONEBIT - ANDROID Instrucciones Por favor lea las precauciones y consejos importantes en las instrucciones antes de su uso. Catálogo Capítulo Uno (General) 1/1 Apariencia 1/2 Botones
Manual de Usuario SATCAFE Sistema de Administración de datos Meteorológicos
 Manual de Usuario SATCAFE Sistema de Administración de datos Meteorológicos TABLA DE CONTENIDO I. INTRODUCCIÓN... 2 II. REQUERIMIENTOS... 2 III. SITIO WEB... 2 IV. INICIAR SESIÓN... 3 V. ESTACIONES ALTA...
Manual de Usuario SATCAFE Sistema de Administración de datos Meteorológicos TABLA DE CONTENIDO I. INTRODUCCIÓN... 2 II. REQUERIMIENTOS... 2 III. SITIO WEB... 2 IV. INICIAR SESIÓN... 3 V. ESTACIONES ALTA...
ResponseCard AnyWhere Display
 ResponseCard AnyWhere Display Guía de usuario de ResponseCard AnyWhere Display Descripción general del producto.......... 1 Requisitos técnicos..................... 2 Se configura en 3 minutos!...............
ResponseCard AnyWhere Display Guía de usuario de ResponseCard AnyWhere Display Descripción general del producto.......... 1 Requisitos técnicos..................... 2 Se configura en 3 minutos!...............
Manual de Usuario para Equipos con Pantalla. de 3 Pulgadas con Reconocimiento Facial y
 Manual de Usuario para Equipos con Pantalla de 3 Pulgadas con Reconocimiento Facial y Huella Digital Versión: 3.3 Fecha: Nov 2013 Acerca de este manual Este documento introduce al uso y configuración de
Manual de Usuario para Equipos con Pantalla de 3 Pulgadas con Reconocimiento Facial y Huella Digital Versión: 3.3 Fecha: Nov 2013 Acerca de este manual Este documento introduce al uso y configuración de
MÓDULOS B-MOTICS ESCLAVOS DE MODBUS. Bielsa electrónica S.L. Ref: mblogix1.0es.pdf
 MÓDULOS ESCLAVOS DE MODBUS MBLOGIX B-MOTICS 1 ÍNDICE DE CONTENIDO DESCRIPCIÓN GENERAL... 4 INSTALACIÓN... 5 WINDOWS... 5 LINUX... 5 MAC... 5 CONFIGURACIÓN DE LA COMUNICACIÓN... 6 SERIE RTU... 6 VELOCIDAD...
MÓDULOS ESCLAVOS DE MODBUS MBLOGIX B-MOTICS 1 ÍNDICE DE CONTENIDO DESCRIPCIÓN GENERAL... 4 INSTALACIÓN... 5 WINDOWS... 5 LINUX... 5 MAC... 5 CONFIGURACIÓN DE LA COMUNICACIÓN... 6 SERIE RTU... 6 VELOCIDAD...
Contenido. Por favor, antes de usar el software, lea atentamente las instrucciones y conservelas para su eventual consulta.
 Contenido Por favor, antes de usar el software, lea atentamente las instrucciones y conservelas para su eventual consulta. 01. MENÚ PRINCIPAL 02. CONFIGURACIÓN Navegación Interfaz Mapa Satélites 03. BUSCAR
Contenido Por favor, antes de usar el software, lea atentamente las instrucciones y conservelas para su eventual consulta. 01. MENÚ PRINCIPAL 02. CONFIGURACIÓN Navegación Interfaz Mapa Satélites 03. BUSCAR
Red Inalámbrica. Conexión a EDUROAM con Microsoft Windows 10.
 Los pasos para configurar y conectarse a la red inalámbrica eduroam de la UAM son los siguientes: 1. Requisitos previos para establecer conexión con la red eduroam 2. Conexión con instalador a la Red Inalámbrica:
Los pasos para configurar y conectarse a la red inalámbrica eduroam de la UAM son los siguientes: 1. Requisitos previos para establecer conexión con la red eduroam 2. Conexión con instalador a la Red Inalámbrica:
BC #299 Integración con LaPos Contenido Alcance... 2 Implementación... 3 Carga inicial... 4 Uso... 5 Preguntas frecuentes... 6
 Integración con LaPos Contenido Alcance... 2 Implementación... 3 Carga inicial... 4 Uso... 5 Preguntas frecuentes... 6 Versión 1.1 Página 1 Alcance El siguiente documento describe la funcionalidad de integración
Integración con LaPos Contenido Alcance... 2 Implementación... 3 Carga inicial... 4 Uso... 5 Preguntas frecuentes... 6 Versión 1.1 Página 1 Alcance El siguiente documento describe la funcionalidad de integración
Manual de Usuario ADMINISTRADOR EXTERNO
 Manual de Usuario ADMINISTRADOR EXTERNO Tel. 01 800 63 22 887 1. Ingreso al Sistema Para acceder al sistema Administrador Externo se deben seguir las instrucciones listadas a continuación. 1. En la pantalla
Manual de Usuario ADMINISTRADOR EXTERNO Tel. 01 800 63 22 887 1. Ingreso al Sistema Para acceder al sistema Administrador Externo se deben seguir las instrucciones listadas a continuación. 1. En la pantalla
Gestionar la libreta de direcciones. Guía del administrador
 Gestionar la libreta de direcciones Guía del administrador Noviembre 2012 www.lexmark.com Índice general 2 Índice general Descripción general...3 Uso de la libreta de direcciones... 4 Configuración del
Gestionar la libreta de direcciones Guía del administrador Noviembre 2012 www.lexmark.com Índice general 2 Índice general Descripción general...3 Uso de la libreta de direcciones... 4 Configuración del
Manual de Configuración del teléfono MOTOROLA L7c. Gerencia de Desempeño o de Productos y Servicios MSH
 Manual de Configuración del teléfono MOTOROLA L7c 1 INDICE 1. Programación de línea 2. Acceso WAP Configuración de servidor WAP 3. Consideraciones importantes 4. Información Técnica 5. Conexión por medio
Manual de Configuración del teléfono MOTOROLA L7c 1 INDICE 1. Programación de línea 2. Acceso WAP Configuración de servidor WAP 3. Consideraciones importantes 4. Información Técnica 5. Conexión por medio
Guía rápida para la programación del F9 de forma manual. Identificación del Equipo.
 Guía rápida para la programación del F9 de forma manual. Identificación del Equipo. 1.- En su parte frontal cuenta con un lector de huellas, teclado y pantalla para visualizar las acciones. 2.- En la parte
Guía rápida para la programación del F9 de forma manual. Identificación del Equipo. 1.- En su parte frontal cuenta con un lector de huellas, teclado y pantalla para visualizar las acciones. 2.- En la parte
Para usar con impresoras multifunción (MFP) compatibles con la tecnología Xerox ConnectKey
 Aplicación Xerox App Gallery Guía de inicio rápido 702P03997 Para usar con impresoras multifunción (MFP) compatibles con la tecnología Xerox ConnectKey Use Xerox App Gallery para buscar aplicaciones que
Aplicación Xerox App Gallery Guía de inicio rápido 702P03997 Para usar con impresoras multifunción (MFP) compatibles con la tecnología Xerox ConnectKey Use Xerox App Gallery para buscar aplicaciones que
Smartphone TM50QZ MANUAL DE USUARIO
 Smartphone TM50QZ MANUAL DE USUARIO Smartphone TM50QZ MANUAL DE USUARIO Por favor, asegúrese de leer cuidadosamente las instrucciones antes del uso y de guardarlas apropiadamente. 12 8 1 7 9 2 7 6 3 4
Smartphone TM50QZ MANUAL DE USUARIO Smartphone TM50QZ MANUAL DE USUARIO Por favor, asegúrese de leer cuidadosamente las instrucciones antes del uso y de guardarlas apropiadamente. 12 8 1 7 9 2 7 6 3 4
Manual de Usuario de Xeryus v5.25
 MANUAL DE USUARIO 1 Manual de Usuario de Xeryus v5.25 5.2 CONFIGURACIONES RED... 2 5.2.1 AGREGAR CONFIGURACIÓN DE NUEVA TARJETA DE RED... 2 5.2.2 CONSULTAR CONFIGURACIÓN DE TARJETA DE RED... 4 5.2.3 MODIFICAR
MANUAL DE USUARIO 1 Manual de Usuario de Xeryus v5.25 5.2 CONFIGURACIONES RED... 2 5.2.1 AGREGAR CONFIGURACIÓN DE NUEVA TARJETA DE RED... 2 5.2.2 CONSULTAR CONFIGURACIÓN DE TARJETA DE RED... 4 5.2.3 MODIFICAR
Práctica de laboratorio Conexión y configuración de hosts
 Práctica de laboratorio 3.6.4 Conexión y configuración de hosts Objetivos Conectar una PC a un router mediante un cable directo Configurar la PC con una dirección IP adecuada Configurar la PC con un nombre
Práctica de laboratorio 3.6.4 Conexión y configuración de hosts Objetivos Conectar una PC a un router mediante un cable directo Configurar la PC con una dirección IP adecuada Configurar la PC con un nombre
Guía de inicio rápido de B683
 Guía de inicio rápido de B683 Nota: Las siguientes ilustraciones se ofrecen como referencia únicamente. Si desea información sobre el modelo seleccionado, analice el dispositivo real para determinar la
Guía de inicio rápido de B683 Nota: Las siguientes ilustraciones se ofrecen como referencia únicamente. Si desea información sobre el modelo seleccionado, analice el dispositivo real para determinar la
Adquisición y Activación de Licencias
 Adquisición y Activación de Licencias Pasos a seguir para la Adquisición y Activación de Licencias 1. Procedimiento de Adquisición 1.1. Para adquirir las licencias en Venezuela, debes comunicarte con departamento
Adquisición y Activación de Licencias Pasos a seguir para la Adquisición y Activación de Licencias 1. Procedimiento de Adquisición 1.1. Para adquirir las licencias en Venezuela, debes comunicarte con departamento
MANUAL DEL USUARIO SISTEMA WEB. Última actualización: Septiembre de 2016
 MANUAL DEL USUARIO SISTEMA WEB Última actualización: Septiembre de 2016 INDICE 1. Acceso al sistema... 2 2. Consulta de trabajadores... 6 3. Categoría y Especialidad... 9 4. Seguimiento Declaraciones...
MANUAL DEL USUARIO SISTEMA WEB Última actualización: Septiembre de 2016 INDICE 1. Acceso al sistema... 2 2. Consulta de trabajadores... 6 3. Categoría y Especialidad... 9 4. Seguimiento Declaraciones...
VM Card. Manual de referencia web sobre Ajustes de funciones ampliadas. Instrucciones de uso
 VM Card Instrucciones de uso Manual de referencia web sobre Ajustes de funciones ampliadas 1 Introducción 2 Pantallas 3 Ajuste de inicio 4 Info función amp. 5 Cambiar asignación 6 Herramientas del administrador
VM Card Instrucciones de uso Manual de referencia web sobre Ajustes de funciones ampliadas 1 Introducción 2 Pantallas 3 Ajuste de inicio 4 Info función amp. 5 Cambiar asignación 6 Herramientas del administrador
COLOR LASERJET ENTERPRISE SERIES CM4540 MFP. Guía de instalación del software
 COLOR LASERJET ENTERPRISE SERIES CM4540 MFP Guía de instalación del software HP Color LaserJet Enterprise series CM4540 MFP Guía de instalación del software Copyright y licencia 2010 Copyright Hewlett-Packard
COLOR LASERJET ENTERPRISE SERIES CM4540 MFP Guía de instalación del software HP Color LaserJet Enterprise series CM4540 MFP Guía de instalación del software Copyright y licencia 2010 Copyright Hewlett-Packard
1. Utilice un explorador web para iniciar sesión en Ajustes de Unified Communication System.
 Guía de inicio Lea esta guía atentamente antes de utilizar el producto y téngala a mano para futuras consultas. SEGÚN PERMITAN LAS LEYES APLICABLES: EL PROVEEDOR NO ASUME RESPONSABILIDAD ALGUNA POR EL
Guía de inicio Lea esta guía atentamente antes de utilizar el producto y téngala a mano para futuras consultas. SEGÚN PERMITAN LAS LEYES APLICABLES: EL PROVEEDOR NO ASUME RESPONSABILIDAD ALGUNA POR EL
MANUAL DE INSTALACIÓN CRENOVA (IOS IPHONE) 1º. Descargarse la aplicación CRENOVA desde la APP STORE. 2º. Abrir la aplicación.
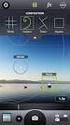 MANUAL DE INSTALACIÓN CRENOVA (IOS IPHONE) 1º. Descargarse la aplicación CRENOVA desde la APP STORE. 2º. Abrir la aplicación. 3º. Registrarse como usuario. (Abajo a la derecha aparece el siguiente texto:
MANUAL DE INSTALACIÓN CRENOVA (IOS IPHONE) 1º. Descargarse la aplicación CRENOVA desde la APP STORE. 2º. Abrir la aplicación. 3º. Registrarse como usuario. (Abajo a la derecha aparece el siguiente texto:
Edimax Gemini Kit doméstico de actualización de Wi-Fi RE11 Guía de instalación rápida
 Edimax Gemini Kit doméstico de actualización de Wi-Fi RE11 Guía de instalación rápida 06-2016 / v1.0 I. Información acerca del producto I-1. Volumen de suministro - RE11S x 2 - CD con guía de instalación
Edimax Gemini Kit doméstico de actualización de Wi-Fi RE11 Guía de instalación rápida 06-2016 / v1.0 I. Información acerca del producto I-1. Volumen de suministro - RE11S x 2 - CD con guía de instalación
BREVE INTRODUCCIÓN PARA EL USO DE LA TABLETA ELECTRONICA.
 TF Reinicio Toma de energia HDMI USB Microfono Entrada de audifonos BREVE INTRODUCCIÓN PARA EL USO DE LA TABLETA ELECTRONICA. Diagrama complete de la tableta electronica. Panel Frontal: Cámara frontal
TF Reinicio Toma de energia HDMI USB Microfono Entrada de audifonos BREVE INTRODUCCIÓN PARA EL USO DE LA TABLETA ELECTRONICA. Diagrama complete de la tableta electronica. Panel Frontal: Cámara frontal
MANUAL MOB APLICACIÓN REDMOB DISPOSITIVOS MÓVILES
 MANUAL MOB APLICACIÓN REDMOB DISPOSITIVOS MÓVILES El objetivo del presente documento es servir como guía para realizar la instalación y configuración de RedMob en dispositivos móviles, como así también
MANUAL MOB APLICACIÓN REDMOB DISPOSITIVOS MÓVILES El objetivo del presente documento es servir como guía para realizar la instalación y configuración de RedMob en dispositivos móviles, como así también
GUIA PARA EL USO DE E-BANKING. Transacciones a un solo click!
 GUIA PARA EL USO DE E-BANKING Transacciones a un solo click! 2 Transacciones a un solo click! CONTENIDO A. Bienvenido a e-banking...3 B. Cómo acceder a e-banking?...3 C. Cómo cambiar la clave de acceso?...5
GUIA PARA EL USO DE E-BANKING Transacciones a un solo click! 2 Transacciones a un solo click! CONTENIDO A. Bienvenido a e-banking...3 B. Cómo acceder a e-banking?...3 C. Cómo cambiar la clave de acceso?...5
Sistema de Regalos Institucionales.
 Contenido Introducción... 2 Estructura / Menú de navegación... 3 Inicio... 4 Eventos... 4 Campo de correo electrónico... 4 Asignar Evento... 5 Asignar Regalo... 6 Políticas... 6 Regalos... 7 Reportes...
Contenido Introducción... 2 Estructura / Menú de navegación... 3 Inicio... 4 Eventos... 4 Campo de correo electrónico... 4 Asignar Evento... 5 Asignar Regalo... 6 Políticas... 6 Regalos... 7 Reportes...
Control de acceso ZKTeco X6. Manual de usuario
 Control de acceso ZKTeco X6 Manual de usuario Contenido Instalación de equipo... 3 Estructura y funcionamiento... 3 Conexión... 4 Conexión de otros dispositivos... 5 Conexión de la fuente de alimentación...
Control de acceso ZKTeco X6 Manual de usuario Contenido Instalación de equipo... 3 Estructura y funcionamiento... 3 Conexión... 4 Conexión de otros dispositivos... 5 Conexión de la fuente de alimentación...
Manual de Usuario. Beneficiarios
 de Usuario de Usuario Padrón de Solicitantes y del Beneficiarios de la y Registro y Actualización de Datos Padrón de Solicitante Beneficiarios SAGARPA 2017 CONTENIDO 1. OBJETIVO 3 PRERREQUISITOS 3 INGRESO
de Usuario de Usuario Padrón de Solicitantes y del Beneficiarios de la y Registro y Actualización de Datos Padrón de Solicitante Beneficiarios SAGARPA 2017 CONTENIDO 1. OBJETIVO 3 PRERREQUISITOS 3 INGRESO
Tabla de Contenidos. 1.1 Instalando el SIM y la Batería Cargando la Batería Enlace de la Red... 4
 -1- Tabla de Contenidos Para Empezar... 3 1.1 Instalando el SIM y la Batería... 3 1.2 Cargando la Batería... 3 1.3 Enlace de la Red... 4 Tipo de Entradas... 4 1.4 Métodos de Ingreso... 4 1.5 Ingreso Numérico...
-1- Tabla de Contenidos Para Empezar... 3 1.1 Instalando el SIM y la Batería... 3 1.2 Cargando la Batería... 3 1.3 Enlace de la Red... 4 Tipo de Entradas... 4 1.4 Métodos de Ingreso... 4 1.5 Ingreso Numérico...
Guía de instalación rápida
 Cámara IP alámbrica/inalámbrica Guía de instalación rápida (Navegador Internet Explorer) Modelo 1 Modelo 2 Modelo 3 1 Paso 1: Instalación del hardware. 1. Instale la antena Wi-Fi. 2. Conecte el adaptador
Cámara IP alámbrica/inalámbrica Guía de instalación rápida (Navegador Internet Explorer) Modelo 1 Modelo 2 Modelo 3 1 Paso 1: Instalación del hardware. 1. Instale la antena Wi-Fi. 2. Conecte el adaptador
Manual General de Usuario del Proceso de Verificación de Kioscos Administrativos. Agosto 2013
 Manual General de Usuario del Proceso de Verificación de Kioscos Administrativos. Agosto 2013 Índice general 0.1 Definición 3 0.2 Objetivos 3 0.3 Usuarios responsables 3 0.4 Normatividad para la Verificación
Manual General de Usuario del Proceso de Verificación de Kioscos Administrativos. Agosto 2013 Índice general 0.1 Definición 3 0.2 Objetivos 3 0.3 Usuarios responsables 3 0.4 Normatividad para la Verificación
LOGGER DE TEMPERATURA AMBIENTAL H Manual del usuario
 Fecha edición 10/2013 N Versión 01 LOGGER DE TEMPERATURA AMBIENTAL H4036306 Manual del usuario INSTRUCCIONES DE FUNCIONAMIENTO DE REGISTRADOR DE TEMPERATURA MINI H4036306 I. VISIÓN GENERAL DEL PRODUCTO:
Fecha edición 10/2013 N Versión 01 LOGGER DE TEMPERATURA AMBIENTAL H4036306 Manual del usuario INSTRUCCIONES DE FUNCIONAMIENTO DE REGISTRADOR DE TEMPERATURA MINI H4036306 I. VISIÓN GENERAL DEL PRODUCTO:
