Objetivos de este Curso
|
|
|
- Carolina Herrero Sosa
- hace 6 años
- Vistas:
Transcripción
1 1 Objetivos de este Curso Ya sea que usted sea un usuario experimentado en programas de CAD, o solamente tenga alguna experiencia básica en el manejo de la computadoras, este curso lo llevará paso a paso en varios ejercicios durante la construcción de un proyecto y sus distintas etapas de elaboración. Empezando desde la colocación de nuestro sistema de ejes básico y configuración de escalas, hasta la obtención de una imagen fotorrealista del proyecto en tres dimensiones. Concretamente podemos decir que los objetivos de este curso son los siguientes. a) Configuración de la escala del proyecto y uso de capas para su correcta planificación. b) Obtención del sistema de ejes e introducción de distancias. c) Uso de las herramientas básicas de edición. d) Colocación de muros, puertas y ventanas. e) Uso de la herramienta de Forjado para la construcción de losas. f) Configuración y colocación de objetos prediseñados de ArchiCAD (escaleras). g) Definición de pisos para la elaboración de proyecto de más de una planta. h) Construcción de cubiertas o losas inclinadas. i) Inserción de acotaciones, textos y tramas. j) Obtención de vistas de sección e impresión del proyecto. k) Aplicación de cámaras, luces y materiales para la obtención de una imagen fotorrealista.
2 2 Compatibilidad de ArchiCAD con otros programas de CAD Aunque ArchiCAD es compatible con formatos DWG y DXF, en la mayoría de los casos solamente puede recibir los elementos bidimensionales, por lo que un plano dibujado en un programa de CAD, como por ejemplo AutoCAD, solo podrá ser utilizado como una referencia o apoyo para comenzar a construir el proyecto de manera tridimensional. Pero por el contrario, los proyectos construidos en ArchiCAD pueden ser importados de manera integra hacia casi cualquier programa. La única recomendación, es que se importe por separado todas las vistas de planta, sección y perspectiva del proyecto, siendo esta última la que contiene los datos tridimensionales. Algunas precauciones generales en ArchiCAD 1) A diferencia de otros programas de CAD (como AutoCAD), en ArchiCAD no existe un área de prompt en la que los comandos puedan ser invocados directamente, sin embargo, en la parte inferior de la pantalla se muestra información sobre la herramienta activa y los pasos a seguir para trabajar con ella. 2) La tecla de Esc o escape no tiene uso en ArchiCAD, así que para cancelar una función deberá oprimir el botón derecho del mouse y elegir la opción de Cancelar. Esta se encuentra en la parte inferior del menú que es desplegado al presionar el botón derecho del mouse. 3) Si usted esta compartiendo información generada en ArchiCAD, solo debe tener cuidado de que tanto usted como la persona que recibe dicha información, tengan la versión de ArchiCAD basada en el mismo idioma, ya que de lo
3 3 contrario se corre el riesgo de perder algunos objetos pertenecientes a la biblioteca, que hayan sido insertados en el proyecto. 4) En cada ocasión que añada nuevos elementos a la biblioteca de ArchiCAD, por ejemplo escaleras personalizadas, tendrá que utilizar el Administrador de Bibliotecas (en el menú de Archivo) para añadir la carpeta en la que se encuentra dicho elemento. Esto debe tomarlo especialmente en cuenta cuando traslade el archivo de una computadora hacia otra.
4 4 Índice Objetivos de este Curso 1 Compatibilidad de ArchiCAD con otros programas de CAD 2 Algunas precauciones generales en ArchiCAD 2 Índice 4 Capítulo 1 La Pantalla de 8 Barra de Herramientas 8 Barra de Informes 11 Barra de Coordenadas 12 Barra de Control 14 Barra de Herramientas Principal 19 Barra de Zooms 23 Puntos de Precisión 24 Capítulo 2 Ejercicio Paso a Paso 25 Configuración de escalas (paso 2) 27 Configuración de la retícula (paso 7) 28 Configuración de unidades de dibujo (paso 15) 30 Configuración de capas (paso 18) 30 Configuración del sistema de ejes (paso 26) 34 Capítulo 3 Colocación de Muros, Puertas y Ventanas 38 Uso de la herramienta Muro (paso 47) 39 Uso de la herramienta de Varita Mágica (paso 57) 42 Procedimiento de corte (trim) (paso 65) 43 Copias paralelas (offset) (paso 70) 45
5 5 Introducción de distancias en ArchiCAD (paso 75) 45 Extensión de líneas (paso 77) 45 Colocación y configuración de ventanas (paso 110) 50 Uso de la herramienta de Colores Propios (paso 120) 56 Uso de la herramienta de Girar (paso 122) 57 Colocación y configuración de puertas (paso 138) 60 Capítulo 4 Colocación de pisos 66 Uso y configuración de la herramienta de Forjado (paso 178) 67 Uso de la herramienta Círculo (paso 227) 80 Edición de forjados (redondeo) (paso 249) 87 Edición de forjados (resta de material) (paso 266) 92 Capítulo 5 Construcción de escaleras 94 Colocación y configuración de escaleras (paso 273) 95 Construcción de muros circulares (paso 358) 115 Colocación de forjados mediante el uso de la herramienta de Varita Mágica (paso 371) 118 Capítulo 6 Definición de Pisos 131 Definición de Pisos (paso 419) 131 Copia de elementos de un piso a otro (429) 134 Uso de la herramienta de Viga (paso 453) 144 Colocación y edición de ventanas de esquina (472) 156 Uso de la herramienta Marco de Selección (478) 157 Uso de la herramienta de Modo Editar para modificación de objetos en la vista de perspectiva (paso 482) 158 Uso de la herramienta de Mostrar Piso Espectro (498) 163 Edición de forjados (paso 503) 165 Edición de muros en vista de perspectiva (526) 171
6 6 Capítulo 7 Construcción de Cubiertas 180 Funciones básicas de la herramienta de Cubierta 180 Configuración y uso de la herramienta de Cubierta (paso 548) 181 Uso de la opción de Ajustar a Cubierta (paso 566) 189 Edición de cubiertas (paso 578) 193 Capítulo 8 Construcción de un techo transparente de perfil octagonal 205 Uso de la herramienta de Reconstruir (paso 650) 212 Uso de la herramienta de Multiplicar (paso 664) 213 Capítulo 9 Colocación de acotaciones y tramas 218 Uso y configuración de la herramienta de Acotación (paso 678) 219 Colocación de acotaciones de nivel (paso 702) 228 Edición de acotaciones de nivel (paso 709) 231 Cuadros de diálogos correspondientes a la herramienta de Trama 233 Uso y configuración de la herramienta de Trama (paso 713) 235 Uso y configuración de la herramienta de Texto (paso 734) 243 Herramienta de Objeto 247 Capítulo 10 Obtención de Secciones y vistas de impresión 249 Uso y configuración de la herramienta de Sección / Alzado (paso 737) 249 Obtención de vistas de fachada (paso 749) 259 Obtención de vistas para impresión (paso 755) 262 PlotMaker 263 Configuración de calidades de línea (783) 268 Uso de la herramienta de Añadir al Layout (paso 787) 269
7 7 Capítulo 11 Aplicación de luces y materiales 271 Opción de Modelo 3D (paso 790) 271 Definición de Perspectivas (paso 792) 273 Opción de Definir Ventana 3D (paso 797) 277 Opción de Más Sol en el cuadro de diálogo de Def. Perspectivas ( paso 803) 278 Herramienta de Lámpara 280 Cuadro de diálogo de Materiales (paso 806) 283 Opción de Editar Textura (paso 814) 285 Aplicación de materiales sobre los muros (paso 825) 288 Configuración del cuadro de diálogo de Definir FotoRender (paso 847) 294 Pestaña de Tamaño y Fondo (paso 849) 301 Herramienta de Proyección FotoRender (paso 853) 303 Comentarios Finales Temas de asesoría 305
8 8 CAPÍTULO 1 LA PANTALLA DE ARCHICAD 7.0 Antes de comenzar con el desarrollo de nuestro ejerció paso a paso, vamos a familiarizarnos un poco con las barras de herramientas que componen la interfaz de. Barra de Herramientas Dentro de esta barra de herramientas podremos encontrar los comandos necesarios para comenzar a construir nuestro proyecto. Estos se encuentran organizados por categorías, por ejemplo, muros, losas, escaleras, puertas, ventanas etc. Este tipo de organización nos permite tener más que un modo de dibujo, un modo de ensamble para nuestro proyecto mediante el uso de bloques paramétricos, es decir, bloques a los cuales podremos camibar libremente cualquiera de sus dimensiones. Veamos a continuación la aplicación básica de los iconos que compone esta barra de herramientas: Flecha: Como es de suponerse este icono permite seleccionar cualquier objeto en pantalla mediante un clic. Marco de Selección: La función de este icono es muy diversa, ya que tanto puede tener la función de una herramienta de selección en ventana, como el
9 9 permitirnos obtener una perspectiva en sección de un área dada de nuestro proyecto. Muro: Permite la construcción de muros. Pilar: Como lo dice su nombre este icono permite la inserción de columnas o pilares. Viga: Este comando permite de manera estricta el trazo de vigas, es decir, mediante esta opción no podremos obtener ninguna superficie curva o cilíndrica. Puerta: Brinda la opción de insertar bloques de puertas paramétricos sobre nuestros muros, sin necesidad de que por ello tenga que existir algún vano o espacio sobre el mismo. Ventana: Dejando presionado el botón izquierdo del mouse podremos acceder a esta herramienta. La forma de configurar y colocar las ventanas es la misma que en las puertas. Objeto. Esta herramienta permite insertar de la biblioteca diversos tipos de objetos, como plantas, bloques de cocina, patio, sala, comedor, fontanería etc., e incluso objetos construido por el usuario. Lámpara: Al dejar presionado el botón izquierdo del mouse sobre el icono anterior, tendremos la opción de insertar diversos tipos elementos de iluminación a nuestro proyecto, estos servirán tanto para ambientar la representación 3d del mismo, como para generar una iluminación real dentro de una vista fotorrealista. Forjado: Mediante este icono no solamente podremos dibujar los pisos y techos que nuesto proyecto requiera, sino también podremos utilizarlo para construir cualquier tipo de objeto que no se encuentre en la biblioteca de ArchiCAD o dentro de la categoría de objetos predefinidos. En dado momento, esta opción es similar al modelado 3d de sólidos dentro de AutoCAD. Cubierta: Esta herramienta permite la construcción de diversos tipos de losas, por ejemplo, losas simplemente inclinadas, techos de dos o cuatro aguas, domos etc.
10 10 Malla: Otorga la opción de modelar mallas para la simulación de terrenos. Este modelado puede hacerse tanto por coordenadas como mediante el usos de curvas de nivel topográficas. Acotación: Con esta herramienta y con las que se obtienen dejando presionado el botón izquierdo del mouse, podremos colocar acotaciones lineares, inclinadas, radiales, angulares etc. Texto: Permite la inserción de texto. Etiqueta: Permite insertar anotaciones señaladas mediante una flecha de acotación, esta opción es similar a la de Leader dentro de AutoCAD. Zona: Una vez que todos los muros de nuestro proyecto hayan sido colocados, podremos obtener tanto la forma de identificar como el área efectiva de la diferentes zonas que contenga el mismo, por ejemplo, sala, comedor, cocina, patio, estacionamiento etc. Trama: Con esta herramienta podremos colocar los distintos tipos de entramados o ashurados que necesitemos. Línea: Mediante esta herramienta tendremos la oportunidad de comenzar el trazo de ejes. Arco: Una vez que dejemos presionado el botón izquierdo del mouse sobre el icono anterior, esta herramienta brinda la opción de trazar tanto arcos como círculos. Spline: Al dejar presionado el botón izquierdo del mouse sobre el icono de Línea, accederemos a esta herramienta mediante la cual podremos hacer el trazo de splines. Figura: Nos brinda la opción de insertar imágenes de mapa de bits. Una de las utilidades de esta herramienta por ejemplo, seria el insertar el plano de curvas de nivel dentro de nuestra hoja, para así realizar la representación 3d del terreno mediante el comando de Malla. Esta opción es similar a la de Insert Raster Image en AutoCAD.
11 11 Punto Caliente: Permite colocar una punto de referencia para el trazo de muros, líneas o inserción de bloques, e inclusive como apoyo para orientar la perspectiva 3D de nuestro proyecto con respecto a la de una imagen de mapa de bits. Herramienta muy parecida a la de Point dentro de AutoCAD. Sección/ Alzado : Tal como su nombre lo indica, este icono permite obtener las vistas de sección y / o alzado de nuestro proyecto 3D. Cámara: Con esta sola herramienta podremos generar los siguiente: a) Puntos de vista para perspectivas fijas. b) Crear recorridos para animación o videos. c) Crear panoramas o recorridos interactivos de nuestro proyecto. d) Transformar nuestro proyecto en un Objeto VR con el fin de poder apreciarlo como si se tratar de una maqueta fuera de ArchiCAD. Objeto Externo: La aplicación más de directa de esta herramienta es la de poder insertar dentro de nuestro proyecto, un tipo de escalera predefinida de la biblioteca de ArchiCAD, pudiendo adaptar esta a nuestras necesidades especificas. Barra de Informes Más que una barra para obtener información, esta nos permite tanto configurar los parámetros u opciones básicas de los iconos de la Barra de Herramientas, como elegir los métodos geométricos para el trazo de líneas, muros, forjados, losas, entramados, círculos, dimensiones etc. Por ejemplo, al seleccionar la herramienta de Acotación podremos elegir si esta será horizontal, vertical o alineada con el objeto seleccionado. Otro ejemplo sería que al elegir la herramienta Muro, podremos indicar si este será recto, curvo o si irá a apaño interior, exterior o al eje. El uso de esta barra de herramientas se verá mas detalladamente durante el ejercicio paso a paso.
12 12 Barra de Coordenadas Con esta barra de herramientas podremos indicar la forma de aplicar nuestro sistema de coordenadas. Veamos a continuación la función básica de las herramientas que conforman esta barra. Origen de Usuario: Otorga la opción de colocar mediante un clic en la pantalla el origen 0,0 de nuestro plano cartesiano u hoja en la que se encuentra el proyecto. Red Girada: Permite rotar la retícula junto con el origen del ángulo cero. Conmutador de Red: Mediante este icono elegiremos si deseamos trabajar sobre la retícula que giramos o sobre la que se encuentra con la orientación normal de grados. Vincular Red: Esta herramienta es muy parecida a el comando de Snap en AutoCAD. Dejando presionado el botón izquierdo del mouse sobre el icono activo podremos acceder a las siguientes opciones: a) Desactiva el vínculo entre el cursor y la retícula. b) Vincula el cursor con respecto a la retícula visible. c) Vincula el cursor a una retícula secundaria que debe ser previamente configurada. Absoluto / Relativo: Esta opción se encuentra activada por omisión e indica que las coordenadas siempre serán relativas al punto de partida de una herramienta de trazo (línea, muro, forjado, etc.). La función de este icono es similar a la del símbolo dentro de AutoCAD.
13 13 Cuando este icono es desactivado las coordenadas siempre serán tomadas desde el origen absoluto 0,0. Absoluto / Relativo ( A la izquierda del icono nombrado arriba) : De la misma forma que el icono anterior, este permite indicar si se desea utilizar un sistema de coordenadas relativas al punto de inicio de una herramienta de trazo, o absoluto al origen 0,0 de la hoja. La diferencia reside en que el primer icono se aplica cuando se desea dibujar en base a coordenadas utilizando los ejes X y Y, mientras que este icono se utiliza directamente para la introducción de distancias, es decir, cuando el mismo se encuentra activado podremos indicar que un muro tenga M desde el último punto de partida, pero si se encuentra apagado los M se contarán desde el origen de la hoja hacia la dirección indicada. Gravedad: El uso de este herramienta es bastante útil para el trazo de muros, ya que permite que de manera automática los mismos sean colocados sobre la losa o piso sobre la cual se este dibujando el mismo. Esto resulta bastante útil cuando nuestro proyecto contiene varios desniveles. Al dejar presionado el botón izquierdo del mouse sobre esta herramienta encontraremos los siguientes iconos: a) Al activar este icono estaremos indicando que los muros que dibujemos estarán siempre por encima del forjado (piso) sobre el que nos encontremos. b) Causa que los elementos que dibujemos se coloquen encima de la cubierta ( losa inclinada o techo) en la que nos encontramos. c) Permite que los elementos trazados se posicionen sobre la superficie o terreno actual. Es importante mencionar que para que esta herramienta pueda ser utilizada, es necesario que los elementos que comencemos a dibujar se encuentren dentro del área de la losa o piso en cuestión, es decir, de nada servirá que la misma esta activada si el trazo de una muro comienza fuera del área que ocupa la losa o techo.
14 14 Barra de Control Dentro de esta barra de herramientas podremos encontrar varios iconos de edición que nos serán útiles para agilizar la construcción de nuestro proyecto, siendo uno de los más importantes el llamado Varita Mágica mediante el cual podremos automatizar varios procesos de construcción. Procedamos ahora a revisar la función básica de las herramientas de esta barra: Métodos de Construcción Relativos: Al dejar presionado el botón izquierdo del mouse sobre este icono podremos acceder a una serie de herramientas de edición, mediante las cuales obtendremos mayor precisión y velocidad para el uso de cualquier herramienta se trazo: a) Como podría esperarse esta opción permite dibujar una línea que sea perpendicular en relación con otra. Algo que debe mencionarse con respecto a este icono, como con otros de los que se encuentra aquí, es que su acción no es inmediata, es decir, si de la Barra de Herramientas se pide la herramienta de Línea y a continuación se activa esta icono (el aquí descrito), lo que ArchiCAD pedirá es que se seleccione primero el eje con respecto al cual existirá la perpendicularidad, para que posteriormente se inicie el trazo de la línea ya sea sobre el mismo eje o en cualquier otro lugar de la pantalla. b) Genera líneas paralelas con respecto a otro elemento. La forma de aplicar esta herramienta es la misma que la de la anteriormente descrita. c) Con este icono, podremos trazar un eje en el ángulo intermedio generado entre dos líneas, es decir, se contamos con dos ejes que se encuentran a una separación de 60 grados, podremos utilizar este icono para obtener otro eje que se encuentre a 30 grados sobre la alineación del mismo origen. Como en las herramientas anteriormente descritas, esta necesitara que se seleccione primero los dos ejes que generan el ángulo para posteriormente comenzar el trazo del nuevo elemento.
15 15 Línea generada con los Métodos de construcción Relativa. d) Estos dos iconos serán principalmente usados para comenzar el trazo de ejes de nuestro proyecto, ya que permiten crear una copia o copias paralelas del eje seleccionado a una distancia específica. Por omisión, el uso de cualquiera de estos iconos (una vez que se ha pedido la herramienta de trazo) requieren que primero se indique la dirección de la línea a la cual serán paralelos los demás ejes, mediante dos puntos, para que a continuación se inicie la copia singular o múltiple de los ejes o eje, sin embargo, si se desea que la forma de aplicar esta función sea un poco más parecida a la del comando Offset de AutoCAD, será necesario que se active el icono de Varita Mágica antes de activar cualquiera de estos iconos (los aquí descritos), esto ocasionara que en vez de tener que indicar la dirección del eje con respecto al cual los demás serán paralelos, solamente necesitaremos seleccionarlo. e) Mediante este icono podremos comenzar el trazo de un elemento, partiendo de la mitad de una longitud dada entre dos puntos. f) Esta herramienta solamente podrá ser utilizada estando activa la vista de perspectiva, ya que su función, es la de permitir que cualquier elemento que dibujemos en esta vista, se alinee con la cara de un objeto tridimensional existente en nuestro proyecto, es decir, su función se limita a permitirnos trabajar con precisión en la vista de perspectiva si esto llegara a ser necesario. Variantes de Coacción del Cursor: Este icono siempre se encuentra activo durante el trazo de cualquier tipo de eje o línea, y su función es la de permitir
16 16 que durante este proceso los vértices o extremos de dichos elementos se alineen a un punto cualquiera en la pantalla, incluyendo vértices, intersecciones o extremos de otros objetos, por ejemplo, mediante esta herramienta podremos hacer que el extremo final de un muro se alinee con el de otro, es decir, obtener rápidamente dos muros separados o paralelos de la misma longitud. Eje de alineación como resultado de la coacción del cursor. Como tal esta herramienta permite indicar la forma en la que dicha alineación será realizada: a) Cuando este icono se encuentra activo podremos hacer que el extremos de un eje se alinea con un punto cualquiera formando un ángulo de 90 grados con respecto a dicha alineación. b) Si este icono es activado durante el trazo de una línea o eje, permitirá que el vértice o extremo del mismo se alinee con algún otro punto, siempre y cuando dicha alineación sea estrictamente vertical.
17 17 Alineación vertical con el extremo del eje. c) Permite que exista una alineación estrictamente horizontal entre un punto cualquiera y el vértice o extremo de una línea. Botón de Grupos: Dando clic en este icono podremos decidir si deseamos utilizar la agrupación de objetos o no. Varita Mágica: Esta herramienta en particular permite realizar diversos procesos de construcción de manera automática, sin embargo y con el propósito de asignarle una función general, diremos que este icono permite el que se construyan objetos de una categoría basándose en elementos previamente trazados de otra, por ejemplo, utilizar eje 2D para obtener automáticamente los muros sin necesidad de trazarlos encima, o mediante un forjado (losa o piso) colocar el contorno correspondiente en muro. Recuerde que las distintas funciones de esta herramienta serán vistas dentro del ejerció paso a paso. Puntos Calientes Especiales : Debido a que este icono solamente configura la forma de aplicar dichos puntos, es importante señalar cual es la función generalizada de los mismos. Los Puntos Especiales son una manera de localizar rápidamente puntos que de diversa forma dividen el eje seleccionado, por ejemplo, con estos podremos localizar mediante un punto la mitad de un eje, o si es necesario podremos indicar que deseamos que dicho eje se divida en un cierto número de divisiones, porcentaje o a una determinada distancia.
18 18 Al dejar presionado el botón izquierdo del mouse sobre este icono, podremos acceder a un par de herramientas para configurar la forma en la que serán localizados puntos especiales sobre un eje o línea, claro esta que dichos tipos de puntos tendrán que ser configurados de manera previa. Las opciones con las que contamos son las siguientes: a) Cuando este icono este activado los puntos especiales serán considerados sobre la longitud total del eje, por ejemplo, tendremos la oportunidad de localizar la mitad exacta de todo un eje. b) Permite que los puntos especiales sean localizados sobre la longitud de un elemento, limitada por dos ejes transversales. Mitad absoluta del eje. Mitad entre los dos ejes. Menú de Puntos Especiales: Al seleccionar esta herramienta podremos indicar los tipos de Puntos Especiales que deseamos utilizar, como por ejemplo, mitad, divisiones, porcentaje y distancia.
19 19 Es importante recordar que los Puntos Especiales por omisión siempre se encontraran activos durante el dibujo, y que solamente será necesario el colocarnos sobre el eje sin necesitar realmente el seleccionarlos, además de que dichos puntos solamente serán señalados mediante una pequeña línea o líneas perpendiculares al mismo. Barra de Herramientas Principal Veamos a continuación las funciones básicas de las herramientas principales de esta barra. Seleccionar Todo : Brinda la opción de seleccionar todos los objetos pertenecientes a una cierta categoría cuando esta se encuentra seleccionada en la Barra de Herramientas. Buscar y Seleccionar: Al activar esta herramienta accederemos a un cuadro de diálogo mediante el cual podremos seleccionar elementos en base a ciertas características que estos contengan (tipo de línea, color, espesor de pluma etc.). Alargar: Permite aumentar la longitud de cualquier elemento que no forme un contorno cerrado. Dividir: Con esta herramienta podremos dividir un elemento cualquiera, sin importar si este es bidimensional o este tienen volumen. Para poder realizar la división será necesario trazar una línea que atraviese por completo el elemento objetivo. Este herramienta no se activara a menos que se tenga previamente seleccionado algún elemento en pantalla.
20 20 Ajustar: Con esta herramienta podremos ajustar o extender líneas hacia un limite determinado, su función es muy parecida a la del comando Extend de AutoCAD, con la única diferencia de que esta herramienta necesitara que se tenga previamente seleccionado, los ejes o líneas que necesitamos ajustar antes de poder activar la misma, para posteriormente seleccionar el límite hacia el cual deseamos llegar. Elevar: Con ayuda de este icono podremos alterar la elevación sobre el eje Z de cualquier categoría de elementos. Multiplicar: Al seleccionar esta herramienta podremos acceder a un cuadro de diálogo mediante el cual podremos generar múltiples copias en línea, polares, en elevación y en matriz de una manera similar a la de los comando Copy y Array de AutoCAD. Veamos rápidamente la función de la opciones que encontramos dentro de este cuadro de diálgo: Arrastrar: Permite crea múltiples copias en línea, es decir, hacia una sola dirección. Debajo de esta categoría de copia encontramos las siguientes opciones:
21 21 Nota: Estas opciones son comunes a todos los demás tipos de copias. a) Numero de Copias: En este campo indicaremos el número de copias a realizar sin incluir el elemento seleccionado. b) Desplazamiento Vertical: El valor introducido en este campo indica la separación que existirá entra cada copia en el sentido del eje Z, esta opción es particularmente útil cuando se necesita construir una escalera sencilla por medio de forjados o volúmenes. c) Incremento: Al realizar una copia de múltiples elementos esta opción permite indicar gráficamente la distancia que existirá entre cada uno de ellos, tomando como punto de partida el centro de los mismos. d) Distribuir: Cuando activemos esta opción, podremos distribuir el número de copias que necesitemos del elemento de manera equitativa con respecto a una distancia total, por ejemplo, esta opción permitirá repartir 5 columnas en una distancia de 25 M. e) Extender: En cuanto esta opción sea activada, el campo de Número de Copias será sustituido por el de Espacio, esto con el propósito de indicar la distancia que existirá entre cada una de las copias. Como tal esta opción brinda la oportunidad de indicar de manera gráfica el número de copias que se desean en base a una línea, mediante la cual entre mayor sea su longitud mayor será el número de copias. f) Distribuir 1 : La función de esta opción es similar a la de Distribuir, con la diferencia de que no existirá ninguna copia sobre el último punto de la distancia total. Girar: Otorga la oportunidad de generar una copia polar de elementos. Para aplicar esta opción y una vez que se dé clic en OK será necesario indicar el centro de la copia polar, y a continuación el origen del arco de rotación, es decir, punto a partir del cual comenzará el giro. Elevar: Crea una copia múltiple de elementos permitiendo que estos tengan una determinada distancia de separación sobre el eje Z.
22 22 A diferencia de los demás tipos de copias, en esta solamente tendremos que configurar el número de copias y el desplazamiento vertical sin la necesidad de hacer alguna otra indicación en pantalla. Matriz : La única diferencia entre este tipo de copia y la de Arrastrar es que aquí podremos indicar el número de copias que se desean en el eje perpendicular al primero (eje X y eje Y dependiendo de la orientación). Definiciones de Pisos: Antes de indicar la función propiamente dicha de este icono es necesario indicar lo siguiente: Para facilitar la construcción de proyectos que se compongan de más de un piso ArchiCAD cuenta con una sistema de definición de pisos, este sistema evita el que se tenga que colocar las otras plantas unas a al lado de otras para su dibujo, y que posteriormente tengan que moverse una encima de la otra para lograr la representación 3D, permitiendo entonces definir distintas hojas o pisos a alturas definidas dentro del proyecto, pudiendo utilizar como referencia las plantas que se encuentren por encima o por debajo de la actual a modo de simple referencia. Al activar este icono podremos acceder a una cuadro de diálogo en el cual podremos configurar tanto la altura como número de pisos que en dado momento compongan nuestro proyecto. Ir a piso Superior: Una vez que este ha sido definido mediante el icono de Definiciones de Piso, nos trasladara al piso superior al actual. Ir a piso Inferior : Muestra el piso inferior al actual. Mostrar Piso Espectro: Brinda la oportunidad de visualizar el piso que se encuentre por encima o por debajo de el actual a modo de simple referencia, es decir, podremos utilizar dicho piso como referencia para trazar el actual sin que en realidad afecte en el trazo del mismo. Tipo de Proyección: Muestra un cuadro de diálogo mediante el cual podremos configurar el tipo de perspectiva que necesitemos. Este cuadro de diálogo será visto con más detalle dentro del ejercicio paso a paso.
23 23 Proyección FotoRender : Activando este icono iniciaremos el proceso de renderizado de nuestro proyecto, claro esta que este debe haber sido configurado previamente en todos sus aspectos. Reconstruir: Reconstruye a limpia la vista del proyecto después de ser efectuados varios procesos de edición. Vista Original : Muestra la vista con la que se inicio el proyecto. Zoom Selección: Cuando un elemento de cualquier categoría ha sido previamente seleccionado, este icono permite amplificar el mismo. Barra de Zooms Este icono indica la escala actual. Al dar clic sobre este icono podremos visualizar el 100% del área de trabajo considerada por ArchiCAD. Dando clic sobre este icono, ArchiCAD mostrará la pantalla de Vistas Rápidas. Con un solo clic sobre este icono podremos hacer un acercamiento en ventana sobre nuestro proyecto. Dando doble clic sobre el mismo la vista del proyecto será ampliada de manera automática. Un solo clic sobre este icono permite alejar la vista del proyecto mediante el uso de una ventana (entre mayor sea el tamaño de la ventana menor será el alejamiento). Dando dos clic sobre el mismo la vista del proyecto se alejara automáticamente. Este icono permite realizar un paneo sobre nuestro proyecto. La función de este icono es la mostrarnos el área efectiva que ocupa nuestro proyecto.
24 24 Retorna a la vista anterior. En caso de que el icono descrito arriba sea utilizado, con este icono podremos ir a la vista que teníamos antes haberlo hecho. Puntos de precisión Durante el trazo de cualquier proyecto ArchiCAD nos da la oportunidad de tomar puntos precisos sobre el mismo (el proyecto) con la sola acción del cursor, es decir, al comenzar el trazo de nuestro proyecto el cursor localiza de manera automática puntos precisos en base a los ejes, los muros, las losas o cualquier otro elemento en pantalla, por ejemplo, al contar con dos ejes transversales en el área de dibujo, el cursor nos permitirá localizar automáticamente la intersección que estos forman entre si, o de ser necesario los extremos de los mismos. Veamos a continuación cuales son las distintas modalidades del cursor para estos puntos de precisión: a) Cuando se inicia el trazo de cualquier elemento esta modalidad del cursor, indica que se ha localizado el extremo de otro elemento u objeto que esta siendo utilizado como punto de partida, por ejemplo, si estamos iniciando el trazo de un muro a partir del extremo de un eje. b) Esta modalidad del cursor únicamente indica que el trazo es libre y que por tanto no sea localizado ningún punto en especial sobre el área de dibujo. c) Cuando el cursor toma la forma de un lápiz con un eje por el centro, esto quiere decir que se ha localizado un eje o línea, sin precisar por tanto ningún punto en específico sobre alguno de estos elementos. d) Una vez que el trazo de cualquier elemento ha sido iniciado, esta modalidad del cursor indica que se ha localizado el extremo (izquierdo o derecho si existe algún espesor) de cualquier otro elemento en el área de dibujo. e) Dependiendo de la referencia que haya sido utilizada (paño exterior, interior o al centro), esta modalidad indica que sea ha localizado el eje de un muro.
25 25 f) Cuando el cursor adquiere esta forma quiere decir que ha sido localizada una intersección entre dos ejes. g) Esta modalidad del cursor nos brinda la opción de hacer que un elemento (durante su trazo) sea perpendicular a otro. Con esto concluimos con una breve expiación sobre las barras de herramientas que componen ArchiCAD, así como la función básica de las distintas modalidades del cursor. CapÍtulo 2 Ejercicio Paso a Paso Construcción de una Casa de dos pisos (Trazo del sistema de ejes) Comencemos a continuación con la construcción paso a paso de nuestro ejercicio.
26 26 Hemos escogido este proyecto porque dentro del mismo se presenta la aplicación de la gran mayoría de las herramientas de ArchiCAD al contar con desniveles, escaleras de caracol, losas inclinadas e inclusive un techo transparente de perfil octagonal.
27 27 Empecemos nuestro ejercicio configurando una nueva hoja para comenzar con el trazo de ejes. En cuanto este haya abierto ArchiCAD mostrará un cuadro de diálogo en el cual indicaremos la forma en la que empezaremos a trabajar. 1) En este cuadro de diálogo seleccione la opción de Crear Nuevo Proyecto y dé clic en Ok para aceptar la misma. 2) Iniciemos este proyecto por configurar la escala. En el menú de Opciones seleccione la opción de Escala de Planta. 3) En cuanto seleccione esta opción podremos acceder a un cuadro de diálogo en el cual configuraremos la escala del proyecto.
28 28 4) Dé clic sobre el primer campo de este cuadro de diálogo e indique una escala de 1: ) Acepte esta configuración dando clic en Ok. A diferencia de AutoCAD, aquí no será necesario el configurar limites para definir el tamaño de nuestra hoja. 6) En la parte inferior de la pantalla (a la izquierda de la barra de desplazamiento horizontal) dé clic sobre el icono con el símbolo de % (desplace la Barra de Coordenadas si es necesario), con esto estaremos que deseamos visualizar el 100% del área disponible en nuestro proyecto con respecto a la escala. 7) En el menú de Opciones asegúrese que la opción de Mostrar Red se encuentre activada. A continuación procederemos a configurar rápidamente el tamaño de la red o retícula. 8) De nuevo seleccione el menú de Opciones y elija la opción de Redes & Fondo. 9) En cuanto seleccione esta opción ArchiCAD mostrará un cuadro de diálogo en el cual podremos configurar el tipo y espaciamiento de la retícula. Básicamente dentro de este cuadro de diálogo encontramos los siguientes tipos de retícula:
29 29 a) Red Principal: Tal como lo indica su nombre esta es la retícula principal que utiliza ArchiCAD (parecida a la opción de Grid dentro de AutoCAD). b) Red Auxiliar: Este es una retícula que se coloca sobre la principal, y su única función es la servir como apoyo para localizar punto intermedios dentro de la retícula principal. La opción de Pasos dentro de esta área se refiere al número de cuadros formados por la Red Auxiliar que existirán entre los que se encuentran formados por la Red Principal, por ejemplo, si la Red Principal se encuentra configurada a 1.00 M (sentido horizontal y vertical) y la Red Auxiliar a 2.00 M también con un valor de 2.00 para la opción de Pasos, esto ocasionara el que existan dos cuadros formados por 2.00 M (pertenecientes a la Red Auxiliar) seguidos de un cuadro de 1.00 M (perteneciente a la Red Principal) y así sucesivamente. c) Red Invisible: Este tipo de retícula tiene básicamente el mismo tipo de función que la Red Auxiliar, con la única diferencia de ser invisible. d) Red Girada: Con las opciones que encontramos en esta área tendremos la oportunidad de configurar el origen y ángulo que tendrá esta retícula alternativa. 10) En el área de Red Visible diríjase al campo de la esquina superior izquierda referente a la separación horizontal de la retícula. 11) En esta campo indique un valor de ) Active el campo que se encuentra abajo del que selecciono, este se refiere al espaciamiento vertical de la retícula. 13) Introduzca un valor de ) Acepte esta configuración dando clic en Ok. Para terminar con la configuración básica de la hoja para nuestro proyecto, vamos a verificar las unidades en las que nos encontramos trabajando.
30 30 15) Dentro del menú de Opciones diríjase al submenú de Preferencias y seleccione la opción de Unidades de Dibujo. 16) En el campo de Unidad de Longitud verifique que la opción de Metros se encuentre activada, y que en el campo de Decimales este indicado un valor de 4. 17) Acepte esta configuración dando clic en Ok. Para continuar con este ejercicio vamos generar los distintos layers o capas que utilizaremos en este proyecto. 18) En el menú de Opciones seleccione el submenú de Capas y a continuación active la opción de Definir Capas, también puede acceder a esta opción oprimiendo ctrl. + L en el teclado. 19) Al activar la opción de Definir Capas, ArchiCAD mostrará un cuadro de diálogo para la configuración de las mismas.
31 31 Antes de comenzar a definir las capas que utilizaremos es importante que se tome en cuenta lo siguiente: Dentro de ArchiCAD las capas o layers son absolutos al programa, es decir, a diferencia de otros programas de CAD estas no existirán exclusivamente para cada dibujo que generemos, sino que las mismas serán utilizadas para todos y cada uno de ellos, esto implica que si llegamos a eliminar una capa dentro de cualquier dibujo también estaremos afectando a todos los demás proyectos que estén utilizando esta, eliminando también por consiguiente los elementos que se encuentren en ella. Otra cosa que hay que considerar es que las capas como tales no poseen propiedades, es decir, atributos como tipo de línea, espesor de pluma y color serán asignados para cada categoría de elementos más no para cada capa. 20) Dentro del cuadro de diálogo de Definición de Capas dé clic sobre el botón de Nuevo. 21) Ahora introduzca el nombre de Ejes y acepte esta nueva capa dando clic en Ok. 22) De la misma manera genere las siguientes capas: Muros PB, Muros PA, Losas PB, Losas PA, Escalera PB, Escalera Torre y Torre. Mas adelente crearemos las capas que hagan falta.
32 32 Antes de continuar con nuestro ejerció echemos un vistazo a las opciones que se encuentran dentro de este cuadro de diálogo. En el área de Capas: Bloquear: Bloquea la capa seleccionada impidiendo que esta pueda ser editada de cualquier forma, esto con el propósito de utilizarla solamente como una referencia. Desbloquear: Permite que la capa selecciona puede ser de nuevo editada. Seleccionar Todas : Al activar este botón seleccionaremos todas las capas disponibles. Esconder : Impide que la capa seleccionada sea visualizada en nuestro dibujo. Mostrar : Muestra de nuevo la capa previamente escondida. Renombrar: Este botón permite cambiar el nombre de la capa. Borrar : Elimina la capa seleccionada, tome en cuneta que se hace esto también estará afectando otros proyectos que utilicen esta misma capa. Combinaciones de Capas: Básicamente dentro de esta área podremos crear una serie de combinaciones para la visualización de las capas, por ejemplo, podremos dar de alta una configuración que haga que solamente las capas que involucren muros sean visibles. El procedimiento para dar de alta una nueva configuración de visualización es la siguiente: Supongamos que se desea crear una configuración mediante la cual solamente podremos visualizar las capas que contengan muros. a) En el área de Capas esconda todas las capas a excepción de las de Muros PB y Muros PA. Esto puede hacerlo mediante el uso del botón de Esconder o dando clic el ojo que se encuentra al lado de cada capa.
33 33 b) A continuación dentro del único campo libre para escribir del área de Combinaciones de Capas introduzca el nombre de Solo Muros. c) Dé clic en el botón de Añadir. Con esto se añadirá una nueva configuración. Cuando la nueva configuración haya sido creada, solamente necesitaremos dar clic sobre la misma para que todas las capas a excepción de las de Muros PA y Muros PB sean escondidas automáticamente. 23) Acepte la configuración actual del cuadro de diálogo de Definiciones de Capas dando clic en Ok. Continuemos nuestro ejercicio con el trazo de los ejes que necesitaremos para este proyecto. En ArhciCAD existen básicamente dos formas de colocar nuestro sistema de ejes, el primero de estos consiste en colocar varias copias paralelas en base a dos ejes transversales previamente trazados (método muy parecido al que utilizaríamos en AutoCAD), mientras que el segundo método consta de configurar mediante la opción de Red Estructural una retícula formada por los ejes que necesitaremos indicando la separación que existirá entre cada uno de ellos, para posteriormente insertarlos en nuestro dibujo de manera simultanea. El segundo método ofrece varias ventajas sobre el primero, no solamente en cuestión de velocidad debido a la simple inserción de los ejes, sino también porque ofrece la oportunidad de colocar de manera automática las cabezas de los ejes junto con su respectiva numeración. Por lo tanto será este el método que utilizaremos para nuestro ejercicio. Para la debida inserción de nuestro sistema de ejes, procedamos ampliar nuestra área de visualización. 24) Diríjase a la barra de iconos que se encuentra del lado izquierdo de la barra de desplazamiento horizontal. 25) Una vez en esta barra de doble clic sobre el icono de la lupa con el signo de menos, con esto se ampliará automáticamente nuestra área de visualización.
34 34 26) Active el menú de Herramientas y seleccione la opción de Red Estructural. 27) Al hacer esto ArchiCAD mostrará un cuadro de diálogo mediante el cual podremos configurar tanto la cantidad como la separación de los ejes. Procedamos ahora a configurar este cuadro de diálogo con los ejes que necesitaremos. 28) En el cuadro de diálogo de Red Estructural en el área de Líneas de Red Horizontales dé clic sobre el botón de Insertar, con esto estaremos colocando un nuevo eje horizontal dentro de la red. 29) Utilice de nuevo el botón de Insertar hasta contar con un número de 9 ejes en el sentido horizontal. 30) Ahora haga uso del botón de Insertar dentro del área de Líneas de Red Verticales hasta contar con un número de 8 ejes en el sentido vertical.
35 35 31) A continuación dé clic sobre el primer eje horizontal, es decir, el que se encuentra en la parte inferior de la lista correspondiente al área de Líneas de Red Horizontales. 32) En cuanto seleccione este eje, será activado de manera automática el campo para indicar la distancia de separación para el mismo. En este campo introduzca un valor de 3.00 M. 33) Repita el mismo procedimiento para introducir las siguientes medidas de separación para los ejes consecutivos (2,3,4 etc.): 1.90 M 1.30 M -.60 M -.80 M 2.60 M -.80 M y.50 M. 34) A continuación indique las siguientes mediadas para la separación existente entre los ejes verticales, es decir, los correspondientes al área de Líneas de Red Verticales :.70 M -.90 M 2.20 M 1.50 M 1.40 M 1.40 M y 3.60 M. Antes de continuar con la configuración de este cuadro de diálogo es importante mencionar cual es el orden de colocación de los ejes para el sentido horizontal y vertical, o dicho de otra manera, cual de todos es el primer eje de la retícula para cada sentido (horizontal y vertical) y en que lado se encuentra. Para los ejes horizontales el eje número uno de la lista es el que se encuentra en la parte inferior de retícula de ejes, de tal manera que los mismos son colocado de abajo hacia arriba. Para la ejes verticales el eje número uno de las lista es el que se encuentra del lado derecho de la retícula, es decir, los ejes se van colocando de derecha a izquierda. 35) Una vez que las respectivas distancias hayan sido indicadas, asegúrese de que en la gráfica de Punto de Inserción se encuentre activado el botón que indica la esquina inferior izquierda de la misma. Para continuar con la configuración de este cuadro de diálogo procederemos a indicar tanto las características de las líneas de ejes como las cabezas de los mismos.
36 36 36) Seleccione la pestaña de Atributos y Elementos. 37) En el área de Atributos de Red dé clic sobre el botón que indica el tipo de línea utilizado para el eje, es decir, el que se encuentra en la esquina superior izquierda de esta misma área. 38) Al dar clic sobre este botón ArchiCAD desplegara un menú en el cual podremos elegir el tipo de línea que deseamos utilizar. Escoja el tipo de línea de Punto y raya. 39) Como siguiente paso dé clic sobre el botón que se encuentra a la derecha del último que selecciono para asignar un color en particular a los ejes. Asigne el color rojo número 10. Al igual que en otros programas de CAD cada número de pluma puede tener su propio espesor. La forma de asignar dichos espesores será vista más adelante en el ejercicio. 40) Introduzca un valor de 7.00 mm dentro del campo correspondiente al tamaño de la cabeza del eje, este se encuentra en la esquina inferior izquierda del área de Atributos de Red. 41) Indique ahora un valor de 5.00 mm para el tamaño del texto con el que será enumerado el eje, seleccionando el campo que se encuentra arriba del último que configuro (el que tiene el valor de 12.00). Ahora indiquemos el tipo de simbología que será utilizada señalizar los ejes. 42) Diríjase al área de Numeración de Ejes y dé clic sobre el campo de Ejes Horizontales. En este campo elija la opción de A, B, C. 43) Seleccione ahora el campo de Ejes Verticales y active la opción de 1,2,3. 44) Para terminar con la configuración de este cuadro de diálogo dé clic sobre el botón para la asignación de capas (el que se encuentra en la esquina inferior izquierda de todo el cuadro de diálogo) y escoja la de Ejes.
37 37 45) Acepte la configuración dando clic en Ok. 46) Para finalizar con la colocación de nuestro sistema de ejes, solamente de clic con el botón izquierdo del mouse tratando de que el mismo quede lo más centrado posible. Antes de proseguir con el resto de los ejercicios, vaya al menú de Archivo y seleccione la opción de Guardar, al hacer esto será desplegado un cuadro de diálogo estándar para guardado de archivos. Elija una carpeta para guardar el proyecto, introduzca en el campo de Guardar Como el nombre de Proyecto_Libro y dé clic en Guardar. De ahora en adelante se recomienda que utilice la opción de Guardar (en el menú de Archivo) al finalizar cada capítulo.
38 38 Capítulo 3 Colocación de Muros, Puertas y Ventanas Basándonos en nuestro sistema de ejes previamente colocado continuemos nuestro ejercicio observando la manera de colocar muros, puertas y ventanas. Comencemos con los muros. Básicamente contamos con procedimientos para la colocación de muros, el primero y quizás el más común comienza con el trazo de muros (previamente configurados) en base a las intersecciones dentro de nuestro sistema de ejes, o en dando caso utilizando la introducción directa de distancias. El segundo método, más propio de ArchiCAD, seria el de obtener los muros de manera directa en base a nuestro sistema de ejes para posteriormente hacer las modificaciones necesarias, es decir, en ArchiCAD existe la posibilidad de insertar los muros de manera automática sobre toda la longitud de nuestro sistema de ejes, de manera que posteriormente necesitaremos recortar los mismos. Siendo el segundo método el más rápido será el que utilizaremos aquí para la colocación de los muros principales, sin embargo, el primer método será utilizado durante la construcción del proyecto. Como primer paso y antes de la colocación de los mismos procederemos a configurar los muros. Nota: A diferencia de otros programas de CAD, en ArchiCAD será necesario que oprima el botón derecho del mouse y elija la opción de Cancelar para poder terminar o cancelar una función o herramienta determinada. Durante todo este ejercicio este paso no se indica debido a que las herramientas y funciones son solicitadas una tras otra, por lo tanto el momento en que se deber cancelar una herramienta o función queda a criterio del usuario.
39 39 47) En la barra de Herramientas lateral, dé doble clic sobre el icono de Muro. Al hacer esto ArchiCAD mostrará un cuadro de diálogo el cual podremos configurar tanto los atributos de planta y sección del muro como los materiales que este tendrá. Este cuadro de diálogo se compone básicamente de 3 secciones, la primera se refiere únicamente a las propiedades de planta y tridimensionales del muro, la segunda a los materiales que le serán aplicados para obtener una vista fotorrealista, y la tercera se refiere a la asignación de propiedades reales del elemento para fines de cuantificación. 48) En el área de Atributos de Planta y Sección dé clic sobre el segundo botón (de arriba hacia abajo). 49) En cuanto lo haga será desplegado un menú en donde podremos configurar el tipo de trama para el muro.
40 40 En ArchiCAD la trama cumple dos funciones, la primera de estas es simplemente para dar a entender que el muro tiene algún material en particular, y la segunda además de esto permite predeterminar un espesor para el muro en base a los materiales que lo componen. Las tramas que se encuentran dentro de un cuadro rojo son las que designan la primera función y las que tienen el azul la segunda. 50) Seleccione la trama con el nombre de Vacío. El botón que se encuentra arriba de este último que fue seleccionado, se utiliza para configurar el tipo de línea que será usado para la línea del muro. Además dentro del área de Atributos de Planta y Sección podremos configurar el color tanto de la línea del muro como el de la trama y su contorno. 51) Antes de continuar asegúrese de que la línea del muro tenga activada la opción de Sólida y la pluma número 100 de color negro. En este caso el muro que pretendemos crear y debido a que se trata de un proyecto con desniveles, tendrá un espesor de.20 M y una altura de 4.4 M. 52) Dé clic en el campo que se encuentra en la esquina superior derecha del cuadro de diálogo, este se refiere a la altura del muro. 53) En este campo introduzca un valor de 4.4 M. 54) Ahora para configurar el espesor del muro de clic sobre el campo que se encuentra en la esquina inferior derecha, e introduzca un calor de.20 M. Antes de continuar con la configuración del muro veamos la función básica de alguno otros iconos de este cuadro de diálogo: a) Gravedad: La función de los iconos que pertenecen a esta opción es la misma que la explicada en el Capítulo 1 con respecto a la Barra de Coordenadas. b) Mediante este icono indicaremos que los muros serán trazados en base a su paño interior.
41 41 c) Este icono permite colocar el muro de manera centrada a nuestro sistema de ejes. d) La función de este icono es la de permitir que el muro sea trazado en base a su paño exterior. e) Al activar este icono estaremos indicando que deseamos un muro de espesor continuo, es decir, que siempre conserve los.20 M durante el trazo. f) Activando este icono podremos visualizar otro campo colocado debajo del que es utilizado para asignar el espesor del muro, el cual tiene la función de permitir introducir un segundo espesor para el mismo. g) Cuando este icono sea activado esteremos indicando que deseamos dibujar un muro poligonal, es decir, un muro en cual nosotros indicaremos en pantalla la forma que deseamos que tenga (en dado y con la configuración adecuada este icono permitiría el dibujo de losas). h) A piso 0 : Como se explico anteriormente en el Capítulo 1, ArchiCAD maneja un sistema de definición de pisos para la construcción de un proyecto, y esta opción se refiere precisamente a la distancia a la que se encontrara el muro de manera relativa al piso actual. i) A Cota 0 : El valor indicado en el campo de esta opción permite posicionar el muro a una cierta altura con respecto a la elevación de origen 0. Para que no existan confusiones durante la construcción de un proyecto de mas de una planta, es adecuado el indicar la diferencia básica entre las opciones de A Piso 0 y A Cota 0. La opción de A Piso 0 se refiere a la elevación relativa con respecto al piso definido, por ejemplo, si definimos un piso que se encuentre a 2.50 M de altura y deseamos que los muros comiencen a dibujarse a partir de dicha elevación, el valor del campo de A Piso 0 deberá ser de 0.00 M debido a que los mismos se encuentran a cero metros del piso definido. Pero en cambio bajo este mismo ejemplo el valor del campo de A Cota 0 tendrá un valor de 2.50 M con respecto al origen cero de la elevación, es decir, a 2.50 M del origen del primero piso.
42 42 A piso 0 = 0 metros con respecto al inicio de la Planta Alta. A cota 0 = A 2.50 M del nivel cero del proyecto. 55) Para concluir con la configuración de los muros, asegúrese que tanto el campo de A Piso 0 como el de A Cota 0 tengan un valor de 0.00 M, y que los iconos que indican la colocación del muro de manera centrada al eje y la forma continua del espesor del mismo se encuentren activados. 56) Dé clic en Ok para aceptar la configuración del muro. Procedamos ahora a colocar los muros. 57) Estando activada la herramienta de Muro en la Barra de Herramientas, seleccione el icono de Varita Mágica en la Barra de Control. 58) A continuación seleccione el eje A horizontal teniendo cuidado de que dicha selección sea los más exacta posible, esto debido a que el icono de Varita Mágica cuenta con dos tipos de selección, el primero se base en un eje o línea singular (tipo de selección que necesitamos), y el segundo en base a las líneas o ejes que limiten una cierta área o sigan un contorno, tipo de selección que también utiliza la Varita Mágica cuando no puede precisar el eje que estamos tocando. 59) Repita la misma operación con la Varita Mágica para los ejes C, D,E, F, G e I en sentido horizontal, y 1,3,5,7 y 8 en sentido vertical.
43 43 60) También contamos con un muro en relación al eje B, sin embargo a diferencia de los anteriores este no se encuentra centrado al eje, sino alineado con respecto al paño exterior. 61) Estando la herramienta de Muro activada diríjase a la Barra de Informes y deje presionado el botón izquierdo del mouse sobre el segundo icono (de izquierda a derecha) referente a los Métodos de Construcción para el muro. 62) Como siguiente paso seleccione el icono referente al paño exterior. 63) Dé nuevo active el icono de Varita Mágica y dé clic sobre el eje B. Para terminar con la colocación correcta de los muros de la planta baja, vamos a eliminar el sobrante de los mismos. 64) En la Barra de Herramientas active la herramienta de Flecha. 65) Como alternativa, y para facilitar la selección de los muros, entre al cuadro de diálogo de Definir Capas dentro del menú de Opciones, y como siguiente paso busque la capa de Ejes y dé clic sobre el icono del ojo para poder apagar la misma. (si así lo desea puede omitir este paso, y ajustar los muros, con los ejes presentes en el área de dibujo). 66) A continuación, mantenga presionada la tecla de ctrl. en el tablero. Al hacer esto podremos observar que el cursor se transformará en el icono de unas tijeras. Esta función es similar a la opción de Trim dentro de AutoCAD, con la excepción de que en ArchiCAD no será necesario elegir los ejes que interceptan el segmento que deseamos eliminar. 67) Para comenzar (manteniendo presionada la tecla de ctrl. ) seleccione el extremo inferior del primer muro vertical del lado izquierdo. 68) Ahora seleccione (sin dejar de presionar la tecla ctrl.)el extremo izquierdo del primer muro horizontal inferior. Como podrá notar ArchiCAD realiza los cortes tomando en cuenta la intercepción que existe entre todos los ejes y líneas presentes en la hoja, lo cual
44 44 permite eliminar los segmentos sobrantes tanto en los extremos como en el interior del dibujo. 69) Manteniendo presionada la tecla ctrl. y activada la herramienta de Flecha, comience a seleccionar los segmentos sobrantes (sin importar que estos se encuentren tanto en las esquinas como en el interior del proyecto) de manera que se obtenga el siguiente resultado. Nota: Si en algún momento alguno o algunos de los muros no pueden ser cortados, es muy probable que estos ya se encuentre aislados y puedan ser eliminados de manera directa, simplemente selecciónelos con la herramienta de Flecha y oprima la tecla de Supr en el tablero.
45 45 Antes de comenzar con la inserción de puertas y ventanas, será necesario hacer sobre nuestro muros algunos otros ajustes secundarios. Iniciemos por extender el muro cuyo extremo derecho se encuentra en la intersección de los ejes B (horizontal) y 1 (vertical). Lo primero que haremos será el límite de extensión. 70) En la Barra de Herramientas seleccione el icono de Línea. 71) Dentro de la Barra de Control deje presionado el botón izquierdo del mouse sobre el primer icono del lado izquierdo ( Métodos de Construcción Relativos). 72) Seleccione ahora la herramientas de Offset. 73) Como siguiente paso active la herramienta de Varita Mágica y a continuación seleccione el eje 1 vertical (cualquier parte de este), tratando de que dicha selección sea los más precisa posible. 74) Mueva el cursor hacia el lado derecho del área de dibujo para indicar la dirección hacia la cual será colocado el eje. 75) A continuación oprima la tecla R en el tablero, con esto será activado el campo de la Coordenada Polar R en la barra de Coordenadas. La función de este campo es la de permitirnos introducir una distancia determinada para indicar la longitud de una línea o eje cualquiera (parecida a la función en AutoCAD). 76) En el campo activo introduzca una distancia de.50 M y oprima la tecla enter para confirmar este valor. Procedamos a realizar la extensión del eje en cuestión. 77) Active la herramienta de Flecha en la Barra de Herramientas.
46 46 78) Seleccione el muro cuyo extremo derecho se encuentra en la intersección del eje B (horizontal) y eje 1 (vertical). 79) Active icono de Ajustar en la Barra de Herramientas superior. 80) A continuación seleccione el eje que fue recientemente generado, es decir, el que se encuentra a.50 M del eje 1 vertical. Con esto habremos extendido el muro seleccionado. Antes de continuar con el resto de los ajustes, es necesario hacer otra modificación sobre este último muro, esta vez en relación a su altura, ya que este solo sirve de apoyo para las escaleras de la entrada (la construcción de estas se vera más adelante en el ejercicio). Para ajustar la altura del muro en cuestión (el del paso 78) haremos lo siguiente: a) En la Barra de Herramientas active la herramienta de Flecha. b) Seleccione el muro (el que fue extendido). c) Dé doble clic sobre la herramienta de Muro. Con esto entraremos al cuadro de diálogo de definición de muros. d) En el campo referente a la altura del muro (el campo activo que se encuentra arriba del de a Piso 0) introduzca un valor de.70 M. e) Dé clic en Ok para aceptar esta configuración. Como siguiente ajuste de extensión, coloque el extremo derecho del muro horizontal que se encuentra sobre el eje A, hacia el eje 1 vertical utilizando el mismo procedimiento que para el primer muro, es decir, seleccione el muro, active la herramienta de Ajustar y dé clic sobre el eje 1 vertical. Para continuar con el ajuste de muros vamos a eliminar algunos de las partes sobrantes de los mismos. Como en el caso anterior empezaremos por dibujar los ejes de referencia.
47 47 81) En la Barra de Herramientas seleccione la herramientas de Línea. 82) Ahora deje presionado el botón izquierdo del mouse sobre el icono de Métodos de Construcción Relativa en la Barra de Control. 83) Active el icono de Offset. 84) En la misma barra de herramientas active el icono de Varita Mágica. 85) Dé clic sobre el eje 4 vertical y oriente la dirección de la copia hacia el lado derecho del área de dibujo. 86) Oprima la tecla R e introduzca en el campo que es activado un valor de.80 M, confirmando el mismo con un enter. Ahora procedamos a hacer el corte del primer muro. 87) En la Barra de Herramientas active la herramienta de Flecha. Procure que ninguna clase de objeto se encuentre seleccionado. 88) Mantenga presionada la tecla de ctrl. Esto ocasionara que el cursor se convierta en la figura de unas tijeras. 89) Como siguiente paso dé clic sobre el muro que se encuentra sobre el eje E horizontal, procurando que dicha selección se efectúe del lado izquierdo del eje que se encuentra a.80 M del eje 4 vertical (trate de que dicha selección no pase más haya del eje 4). 90) Debido a que son dos los ejes que interceptan el muro en esta área, será necesario cortar también el segmento de muro sobrante del lado izquierdo, es decir, el que se encuentra a la izquierda del eje 4 vertical. Como alternativa puede simplemente seleccionar el muro (sin mantener la tecla ctrl. presionada) y suprimirlo. Continuando con el ajuste de los muros, colocaremos lo ejes necesarios para hacer un claro sobre el muro que se encuentra sobre el eje C horizontal. 91) Active la herramienta de Línea en la Barra de Herramientas.
48 48 92) Seleccione el icono de Offset en la Barra de Control. 93) Active la herramienta de Varita Mágica. 94) Dé clic sobre el eje 5 vertical. Nota: Para facilita la selección del los ejes de manera que no llegue a existir confusión sobre el tipo de elemento que se esta seleccionando (muro, losa o eje), toque el mismo en la parte exterior del plano, es decir, dé clic cerca del símbolo que los enumera. 95) Desplace el cursor hacia la derecha y a continuación oprima la tecla R. 96) Indique un valor de.70 M aceptando el mismo con un enter. 97) Una vez más active los iconos de Offset y Varita Mágica en la Barra de Control. 98) Dé clic sobre el eje 3 vertical. 99) Mueva el cursor hacia la izquierda de la pantalla y oprima la tecla R. 100) Coloque en el campo que es activado un valor de 1.40 M, y oprima la tecla enter para confirmar dicho valor. 101) En la Barra de Herramientas active el icono de Flecha (verifique que ningún objeto en pantalla este seleccionado). 102) Mantenga presionada la tecla de ctrl. 103) Dé clic sobre le muro que se encuentra sobre el eje C horizontal, tratando de que dicha selección se efectúe entre los ejes recientemente colocados. 104) Debido a que el eje 4 vertical se encuentra interceptando el muro, será necesario que efectúe la selección una segunda vez para eliminar el segmento restante.
49 49 Para concluir con esta primera edición de muros, vamos a realizar un corte sobre el muro que se encuentra en el eje 5 vertical, en relación al eje D horizontal. 105) Active la herramienta de Flecha. 106) Mantenga presionada la tecla ctrl. 107) Dé clic sobre el muro que se encuentra en el eje 5, tratando de que dicha selección se haga por encima del eje D horizontal. 108) Continúe seleccionando el muro por encima del eje mencionado hasta que exista un claro entre el eje D y el F horizontal. Una vez terminados los ajustes, nuestro plano debe de verse como se muestra en la imagen.
50 50 Concluidos los ajuste básicos de los muros, vamos a ver ahora como colocar las puertas y ventanas necesarias en nuestro proyecto. La forma de colocar puerta y ventanas es muy similar entre si. Básicamente nosotros contamos con una serie de bloques o figuras predeterminadas que tendremos que configurar según sea necesario en cada caso. Comencemos por la colocación de ventanas. Como es de esperarse lo primero que necesitamos hacer es colocar los ejes sobre los cuales se apoyaran las ventanas. La primera ventana será emplazada sobre el muro del eje 3 vertical. 109) Mediante el uso de los icono de Offset y Varita Mágica (refiérase a los pasos 91 y 96 para verificar el procedimiento para la copia) genere un copia de.60 M del eje A horizontal hacia arriba. 110) En la Barra de Herramientas dé doble clic sobre la herramienta de Ventana. Con esto accederemos a un cuadro de diálogo mediante el cual podremos configurar el tipo y las características de la venta a utilizar.
51 51 Antes de comenzar a configurar la ventana que utilizaremos, veamos las partes que componen este cuadro de diálogo: Bibliotecas En esta área podremos elegir el tipo o estilo de ventana que será utilizada. Los tipos de ventana que se encuentran en esta área son los correspondientes a la biblioteca básica de ArchiCAD. Al activar este icono tendremos acceso a la configuración de las características de la ventana que utilizaremos.
52 52 En esta área podremos encontrar dos tipos de parámetros: a) Básicos: Configuran aspectos como longitud, altura y posición con respecto al muro de la ventana. b) Específicos (se encuentran en el área de color blanco de la parte inferior del cuadro de diálogo) : Muchos de estos parámetros dependen del tipo de ventana que haya sido seleccionado de la biblioteca, ya que permite configurar aspectos como espesor y ancho del marco de la ventana, cantidad de detalles, elementos que la conforman, materiales, tipos de línea etc. Para acceder a cualquiera de esta opciones solamente será necesario dar clic con el botón izquierdo del mouse sobre la flecha que se encuentra a la izquierda de cada opción. Activando este icono podremos acceder a un área en donde configuraremos el tipo de línea, color y entramado que será utilizado para la ventana en las vista de planta y corte.
53 53 Con este icono podremos entrar a un área en la cual asignaremos el material que será utilizado para la ventana el general. Al dar clic sobre este icono, visualizaremos un área en la cual asignaremos las propiedades reales de la ventana, para efectos de cuantificación de materiales. Con el uso de este icono accederemos a un área en la cual podremos elegir entre los distintos modelos disponibles para la categoría de ventana, elegida de la biblioteca básica de ArchiCAD. Continuemos la descripción de este cuadro de diálogo con los iconos que en general encontramos dentro del mismo. Pto. Inserción : Los iconos pertenecientes a este grupo permiten indicar la forma en la cual será insertada la ventana en relación a su longitud. Disponiendo básicamente de dos métodos: a) Si este icono se encuentra activado al insertar la ventana, significara que la longitud de la misma se repartirá equitativamente hacia ambos lados de punto de inserción. b) Activando este icono indicaremos que la longitud total de la ventana se recargara hacia un lado o a otro, con respecto al punto de inserción indicado. Métodos de Colocación : Los iconos que pertenecen a esta categoría permiten indicar la forma en la que será colocada la ventana en relación al espesor del muro: a) Cuando este icono este activado estaremos indicando que la ventana se encontrara alineada con respecto al paño interior, o exterior del muro.
54 54 b) Con este icono indicaremos que la ventana se encontrara a una cierta distancia del paño exterior o interior del muro. c) Con la activación de este icono tendremos la opción de configurar la existencia de una chambrana para nuestra ventana. Acotaciones : Los iconos que pertenecen a esta categoría brindan la oportunidad de indicar si se desea o no, el que ArchiCAD coloque acotaciones sobre las características básicas de nuestra ventana de manera automática. Por omisión se encuentra activo el icono que indica que no se desean acotaciones: a) Cuando este icono haya sido activado también lo será el botón de Definir. Al dar clic sobre el botón de Definir entraremos a un cuadro de diálogo en el cual indicaremos la disposición de cada una de la acotaciones a colocar en relación a nuestra ventana. Para facilitar la configuración sobre este aspecto solamente hace falta guiarse mediante el esquema que se muestra en el cuadro de diálogo. Vista Previa : Esta es el área en la que es posible visualizar la vista previa de la ventana que se esta configurando, siendo posible ver la planta, lateral, frente y perspectiva de la misma.
55 55 Ahora que hemos visto la función básica de los iconos que se encuentran en este cuadro de diálogo, procedamos a configurar el mismo para la colocación de la ventana. 111) Dentro del cuadro de diálogo de configuración de ventanas en el área de Biblioteca, dé clic sobre la subcarpeta de Pivotadas Oscilantes (esta subcarpeta ya debe estar previamente visible en el árbol de directorios). 112) En el área de vista previa para los modelos de las ventanas (en la parte superior del cuadro de diálogo) active el de V Pivotada ) En el área de parámetros configure las siguientes características para esta ventana: a) Longitud : 1.20 M. b) Altura de la ventana : 2.40 M. c) Altura del Murete: 1.70 M. 114) Con respecto a los iconos de Punto de Inserción, asegúrese de que el segundo icono (para recargar la longitud hacia cualquiera lado) se encuentre activado. 115) Verifique que con respecto a los iconos de la categoría de Métodos de Colocación se encuentre activado el primero de ellos, es decir, el que indica la colocación de la ventana en base al paño del muro. 116) Dé clic en Ok para aceptar la configuración.
56 56 117) A continuación ArhciCAD requerirá el que se indique el primer punto de inserción para la ventana. Dé clic en la intersección formada por el eje que se encuentra a.60 M del eje A horizontal, y 3 vertical, procurando que la selección sea lo más exacta posible, de tal manera que el cursor se convierta en una cruz marcada en el centro. 118) Lo siguiente que se necesitara es que se indique hacia que lado se recargará la distancia. Desplace el cursor hacia arriba de la pantalla y dé clic para confirmar. 119) Por último solamente será necesario indicar el paño con el cual se alineara la ventana. Mueva el cursor hacia la parte derecha de la pantalla y dé clic para confirmar la posición, de tal manera que la colocación de la ventana este alineada con respecto al paño exterior del muro. Antes de continuar con la colocación del resto de las ventanas y puertas, echemos un vistazo al aspecto tridimensional de nuestro proyecto. 120) En la Barra de Herramientas principal active el icono de Colores Propios. 121) En cuanto lo haga ArchiCAD desplegara una pantalla en la cual podremos ver el aspecto tridimensional del proyecto.
57 57 122) Si lo desea puede utilizar el icono de Girar en la barra de Paleta de Navegación 3D para visualizar el proyecto desde distintos puntos de vista, lo único que necesita hacer es lo siguiente: a) Seleccione el icono de Girar. b) En cuanto seleccione dicho icono aparecerá sobre la vista de la perspectiva una rectángulo. c) Para girar el proyecto lo único que necesita es colocarse en cualquiera de las orillas del rectángulo (indicando así la dirección del giro), y dejar presionado el botón izquierdo del mouse mientras desplaza el mismo. 123) Cierre la ventana de perspectiva de la misma manera de como lo haría con cualquier otro programa.
58 58 Como siguiente paso colocaremos la siguiente ventana. Como en el caso anterior comenzaremos por crear los ejes de referencia. 124) Active la herramienta de Línea. 125) En la Barra de Control seleccione el icono de Offset y a continuación la herramienta de Varita Mágica. 126) Dé clic sobre el eje I. 127) Oriente el sentido de la copia moviendo el cursor por debajo del eje previamente seleccionado. 128) Oprima la tecla R. 129) Introduzca un valor de 2.25 M en el campo que fue activado automáticamente al presionar la tecla R. 130) Acepte el valor con un enter. Ahora coloquemos la ventana. 131) En la Barra de Herramientas dé doble clic sobre el icono de Ventana. 132) Configure los parámetros básicos con los siguientes valores (asegúrese que el estilo de ventana de V Pivotadas 70 se encuentre aún activo): a) Longitud de Ventana: 1.50 M. b) Alto de la Ventana: 3.00 M. c) Alto del Murete: 1.00 M.
59 59 133) De la misma manera que en la ventana anterior, el icono que indica que la longitud de ventana se recargara hacia un lado debe de estar activado, así como el que permite que la ventana sea alineada con respecto al paño del muro. 134) Acepte la configuración del cuadro de diálogo dando clic en Ok. 135) Como siguiente paso indique que el primer punto de inserción se encuentra en la intersección que forman el eje 1 vertical y el eje horizontal que se encuentra a 2.25 M del eje I. Como en el caso anterior procure que la selección sea precisa, es decir, verifique que el cursor se convierta en el icono de una cruz marcada por el centro. 136) Mueva el cursor hacia abajo de tal manera que la ventana quede orientada por debajo del eje horizontal que se encuentra a 2.25 M del eje I, y dé clic para aceptar dicha orientación. 137) Por último desplace el cursor hacia el lado derecho de la pantalla para indicar que la ventana quedará alineada con respecto al paño exterior del muro. Para continuar con la colocación de las ventanas de la planta baja, utilice el mismo método que con las dos ventanas anteriores. Comience por crear un eje a.10 M hacia la izquierda del eje 5 vertical. Inserte la ventana en la intersección formada por este eje (el que se encuentra a.10 M del eje 5 vertical) y el eje I. Los parámetros para esta ventana son los siguientes: a) Longitud total recargada hacia la izquierda. b) Alineada al paño exterior del muro. c) Longitud de 2.60 M. d) Alto de ventana de 1.50 M. e) Alto de murete de 2.80 M.
60 60 f) Estilo de ventana de V Guillotina 2 70 (en la subcarpeta de Ventanas Guillotina 70 ). Con esto habremos concluido la colocación de ventanas para la planta baja. Comencemos con la inserción de puertas. La forma de aplicar y configurar las puertas es básicamente la misma que con las ventanas. 138) Para hacer visible la herramienta de Puertas deje presionado el botón izquierdo del mouse sobre la herramienta de Ventanas. 139) Suelte el botón izquierdo del mouse sobre la herramienta de Puertas para seleccionarla. 140) Dé doble clic sobre esta herramienta para acceder al cuadro de diálogo de configuración.
61 61 Como podrá notar el cuadro de diálogo de configuración de puertas contiene prácticamente las mismas opciones que el de las ventanas, ocasionando por lo tanto que la forma de colocación sea también prácticamente la misma. Veamos a continuación como colocar la puerta principal del proyecto. 141) Salga de el cuadro de diálogo de puertas dando clic en Cancelar. 142) En la Barra de Herramientas active la herramienta de Línea. 143) Active las herramientas de Offset y Varita Mágica en la Barra de Control. 144) Genere una copia de.10 M del eje C horizontal hacia arriba del mismo. Este nuevo eje será utilizado como referencia para insertar la puerta. 145) Dé doble clic sobre la herramienta de Puerta para comenzar a configurar la misma. 146) En el área de Biblioteca seleccione la subcarpeta de Puertas Exteriores de Madera ) En el área de estilos seleccione el de P1 Entrada 2 Tarj ) Configure los siguiente parámetros básicos para la puerta: a) Ancho de la puerta: 1.70 M. b) Altura de la puerta : 2.40 M. c) Separación de la puerta con respecto al inicio del muro (campo a la izquierda del indicado arriba) : 1.70 M. 149) Asegúrese que los iconos para recargar la longitud total de la puerta hacia un lado, y el referente a la alineación de la misma con respecto al paño del muro se encuentren activos.
62 62 Antes de salir de este cuadro de diálogo cambiemos algunos de los aspectos tridimensionales de esta puerta, por ejemplo, vamos a cambiar el ángulo de abertura así como el estilo de panel de la misma. 150) En el área de Parámetros Específicos, dé clic sobre la flecha que se encuentra a la izquierda del titulo de Representación 3D. Esto ocasionara el que sean desplegadas una serie de sub-opciones correspondientes a la categoría seleccionada. 151) Dé clic sobre la sub-opción de Ángulo de Abertura en 3D. 152) Introduzca un valor de 30.00, indicando así que deseamos 30 de abertura en la puerta. 153) A continuación dé clic sobre la flecha que se encuentra a la derecha del titulo de Panel Puerta. Esto ocasionara el que sea desplegado un pequeño menú dentro del cual podremos elegir el estilo de panel que será utilizado para la puerta. 154) De este menú elija el Estilo ) Ahora dé clic en Ok para aceptar esta configuración. 156) Indique el primer punto de inserción para la puerta dando clic en la intersección formada por el eje 3 vertical, y el eje que se encuentra a.10 M del eje C horizontal. 157) Como siguiente paso ArchiCAD requerirá que se indique el lado hacia el cual se colocara la puerta (abajo o arriba del punto de inserción previamente indicado). Mueva el cursor hacia la parte superior de la pantalla y dé clic para confirmar la posición de la puerta. 158) Por último se requerirá el que se indique el sentido hacia el cual abrirá la puerta. Dé clic en la esquina superior izquierda del área de dibujo, esto ocasionará que la puerta abata hacia adentro y a la derecha. Sigamos con la colocación de las puertas interiores.
63 63 En este caso procederemos a colocar las dos puertas que darán salida al área de patio. Como en todos los casos anteriores lo primero que haremos será generar el eje de referencia para indicar el primer punto de inserción de la puerta. 159) Genere una copia de.10 M del eje C horizontal hacia abajo. Recuerde activar primero la herramienta de Línea antes de hacerlo con las herramientas de Offset y Varita Mágica en la Barra de Control. 160) Dé doble clic en la herramienta de Puerta para acceder al cuadro de diálogo de configuración. 161) Busque la subcarpeta de Puertas Especiales y a continuación dentro de esta seleccione la de Puertas Correderas ) Elija el estilo de P2 Puerta Patio ) Introduzca los siguientes parámetros básicos para la puerta: a) Longitud de la puerta : 1.80 M. b) Alto de la puerta : 2.10 M. c) Separación con respecto al inicio del muro : 1.7 M. 164) Indique que el punto de inserción permitirá repartir la longitud total de la puerta hacia un lado, dando clic en el icono correspondiente. 165) Seleccione el icono perteneciente al grupo de Métodos de Colocación que indica que la puerta quedará a una cierta distancia del paño del muro. 166) Cuando seleccione el icono arriba mencionado, se activara automáticamente un campo en el cual podremos indicar la distancia de separación. Introduzca en este campo un valor de M. 167) Dé clic en Ok para aceptar esta configuración.
64 64 168) Indique que el primer punto de inserción será colocado en la intersección formada por el eje que se encuentra a.10 M hacia abajo del eje C horizontal, y 5 vertical. 169) Como en la caso anterior, ArchiCAD requiere que se indique el lado en donde será colocada la puerta. Desplace el cursor hacia la parte inferior del área de dibujo y dé clic para aceptar dicha posición. 170) Una vez indicado el lado hacia el cual será colocada la puerta, mueva el cursor hacia el lado derecho del área de dibujo y dé clic. Con esto habremos indicado el lado por el que se abre la puerta. 171) Como siguiente paso coloque el mismo tipo de puerta con las mismas características, utilizando como primer punto de inserción la intersección formada por un eje que se encuentre a.60 M del eje A horizontal, y el eje 5 vertical. 172) Para colocar la última puerta de acceso al patio genere un eje a.10 M del eje 8 vertical hacia la derecha, como es de esperarse este servirá como una de las referencias para indicar la posición del primer punto de inserción de la puerta. 173) Dé doble clic sobre la herramienta de Puerta y configure los parámetros básicos de la misma de la siguiente forma: a) Longitud de la puerta : 3.40 M. b) Alto de la puerta : 2.10 M. c) Separación con respecto al inicio del muro : 1.70 M. 174) El resto de los parámetros permanecerá igual. 175) Dé clic en Ok y a continuación indique que el primer punto de inserción será en la intersección formada por el eje que se encuentra a.10 M de separación del eje 8 vertical, y D horizontal.
65 65 176) Desplace al cursor hacia la derecha del área de dibujo y dé clic para indicar la posición de la puerta. 177) Por último oriente el cursor hacia la parte superior del área de dibujo y dé clic para indicar el lado por el que abre esta puerta. Para concluir con la colocación de puertas en el área de Planta Baja, inserte una puerta en la intersección formada por el eje que se encuentra a.10 M del eje 5 vertical (del lado izquierdo), y F horizontal. La puerta deberá tener la siguientes características: a) Longitud de la puerta :.90 M: b) Alto de la puerta : 2.10 M. c) Separación con respecto al inicio del muro : 1.90 M. d) Estilo o modelo de puerta : P1 Interior 70 (en la subcarpeta de Puertas Madera Plástico 70\ Puertas Interiores Madera 7 ). e) Ángulo de abertura en 3D : 60 (dentro de la opción de Representación 3D en el área que se encuentra debajo de la de Parámetros). f) Panel de Puerta : Estilo 12 ( dentro de la opción de Panel Puerta en el área que se encuentra debajo de la de Parámetros). g) Longitud repartida hacia la izquierda y alineada al paño del muro. h) Dirección de abatimiento : Orientada hacia la esquina superior derecha del área de dibujo. Con esto habremos concluido con la colocación de puertas y ventanas para el área de Planta Baja.
66 66 Capítulo 4 Colocación de pisos En este capítulo veremos como dibujar los desniveles y escaleras que contiene este proyecto. Comencemos por lo construcción de pisos. A pesar de que se están manejando distintos niveles aquí no será necesario el uso de la herramienta de Definiciones de Pisos de la Barra de Herramientas Principal, esto debido a que diferencia de alturas es muy pequeña, sin embargo y como se verá más adelante esto si será necesario para definir la Planta Alta. Comencemos por construir la losa correspondiente al área de la sala y vestíbulo. Primera losa a construir.
67 67 178) En la Barra de Herramientas dé doble clic sobre la herramienta de Forjado. Este ocasionara que sea desplegado un cuadro de diálogo para la configuración de las propiedades del forjado. A diferencia de las herramientas de muros, puertas y ventanas en este cuadro de diálogo solamente contamos con las siguientes áreas: a) Atributos de Planta : Como es de imaginarse, dentro de esta área podremos configurar el color y tipo de línea para la figura del forjado vista desde planta. b) Atributos de la Sección : En esta área tendremos la opción de configurar el color, tipo de línea y de trama que tendrá el forjado dentro de la vista de sección. c) Como en el cuadro de diálogo de muros se cuenta con las áreas de Atributos de Modelo para aplicación de materiales, y Atributos de Listado para fines de cuantificación de materiales.
68 68 d) Atributos tridimensionales (área del lado derecho del cuadro de diálogo) : Básicamente en esta área tendremos la oportunidad de indicar la altura y espesor del forjado (o losa). Ahora que hemos visto de manera general las forma como se compone este cuadro de diálogo, comencemos a configurarlo con forme a nuestras necesidades. 179) Dé clic sobre el botón referente a la asignación de capas (en la esquina inferior izquierda del cuadro de diálogo) y elija la capa de Losas PB. 180) En esta ocasión los parámetros de las áreas de Atributos de Planta y Atributos de Sección se mantendrán con los datos que tienen por omisión. 181) Dé clic en el campo que se encuentra en la esquina superior derecha del cuadro de diálogo. Este campo se refiere al espesor de la losa y es tomado a partir de la altura indicada en el campo de a Cota 0 hacia abajo. 182) En el campo activo introduzca un valor de.60 M. 183) Ahora active el campo que se encuentra sobre el título de a Cota 0 dando clic en el. 184) Indique un valor de 1.7 M. Como se menciono en el Capítulo 1, el campo de a Cota 0 permite indicar la distancia a la que se encuentra el objeto en cuestión desde el origen absoluto 0 de todo el proyecto. Mientras que el campo de a Piso 0 indica la distancia relativa al piso activo. Debido a que nos encontramos en la planta baja ambos campos se mantendrán automáticamente con el mismo valor. 185) Dé clic en Ok para aceptar la configuración. 186) Antes de comenzar a dibujar la losa, asegúrese que el método de polígono este activado dentro de los Métodos Geométricos (segundo icono de izquierda a derecha) en la Barra de Informes. Si no es así solamente deje presionado el botón izquierdo del mouse sobre el icono activo (segundo icono de izquierda a derecha) y seleccione el método de polígono.
69 69 187) Oprima simultáneamente la tecla ctrl. y la letra L para acceder al cuadro de definición de capas. 188) En el listado de capas busque la capa de Ejes y dé clic sobre el. 189) Apague la capa dando clic en el icono que se encuentra a la izquierda del nombre de la misma (el icono con la figura de un ojo). 190) Salga del cuadro de definición de capas dando clic en Ok. 191) Para comenzar con el trazo de la losa dé clic en el punto que se indica a continuación (para obtener una selección más exacta procure que el cursor se convierta en el icono de una palomita, esto quiere decir que se ha localizado el extremo exacto del muro). Punto de inicio.
70 70 192) Como siguiente paso de clic en el extremo izquierdo del espesor del muro. Segundo punto. 193) Para facilitar la colocación del tercer punto como se muestra en la imagen siguiente, mantenga presionada la tecla Shift, esto ocasionara que la línea se mantenga en un ángulo ortogonal de manera constante. Otra consideración en este punto es que antes de dar clic es necesario verificar que el cursor muestre el símbolo de perpendicularidad (dos líneas en perpendiculares entre si).
71 71 Tercer punto. Ahora es necesario coloca el siguiente y cuarto punto, sin embargo, este ofrece una pequeña dificultad debido a que (y como muestra la imagen) realmente no existe ningún punto de apoyo para la línea. La única referencia que tenemos con respecto a este es que debe de estar alineado con el paño exterior del muro, así que para obtener dicha alineación será necesario hacer lo siguiente: 194) Una vez que el punto anterior (el tercero) haya sido colocado, oriente el cursor hacia la derecha del área de dibujo. 195) A continuación presione la tecla Shift, esto causara que la línea que forma parte del trazo de la losa se mantenga totalmente horizontal (si el cursor estuviera orientado hacia arriba del área dibujo la línea se mantendría vertical). 196) Sin dejar de presionar la tecla Shift, coloque el cursor sobre cualquiera de los extremos correspondientes al paño exterior del muro. Mientras
72 72 se realiza este desplazamiento podrá notar una línea punteada que parte desde el extremo de la línea de trazo. Posibles puntos de alineación. 197) Sin dejar de presionar la tecla Shift dé clic sobre cualquiera de estos puntos (los que muestra la imagen como posibles puntos de alineación). Para asegurar el que se estén tomando de manera exacta cualquiera de estos puntos (o intersecciones), el cursor debe de tomar la forma de un lápiz negro con la cara superior en blanco sobre los mismos (una vez colocado el punto puede soltar la tecla Shift). 198) De nuevo mantenga presionada la tecla Shift. 199) Oriente el cursor hacia arriba del área de dibujo, esto ocasionara que la línea de trazo se mantenga totalmente vertical.
73 73 200) Mueva el cursor sobre el paño interior del muro que se muestra en la imagen siguiente. Paño del muro al que corresponde el siguiente punto. 201) Antes de dar clic verifique que el cursor este indicando perpendicularidad con el paño del muro (el cursor debe tomar la forma de dos líneas perpendiculares entre sí). 202) No deje de presionar la tecla Shift. 203) Para colocar el sexto y penúltimo punto, oriente el cursor hacia la izquierda del área de dibujo. Debido a que la tecla Shift esta presionada la línea de trazo se mantendrá totalmente horizontal.
74 74 204) Sin dejar de presionar la tecla Shift, dé clic sobre el punto de alineación que se indica en la imagen, como en el caso anterior procure que el cursor tome la forman de un lápiz negro con la cara superior en blanco. Vértice de alineación para el siguiente punto. 205) Deje de presionar la tecla Shift. 206) Para finalizar con el trazo de esta losa dé clic en el punto que esta señalado en la imagen anterior, es decir, el que fue utilizado como alineación para el penúltimo punto. Con esto habremos completado la primera losa hecha a base de un forjado. Para continuar vamos a construir la losa en desnivel que corresponde al área de comedor. Este tiene una diferencia de.60 M de nivel con respecto a la losa anterior.
75 75 Área que ocupa la losa de desnivel. 207) En la Barra de Herramientas de doble clic sobre la herramienta de Forjado. 208) El único parámetro que cambiaremos será el referente al del nivel, por lo tanto dé clic dentro del campo de a Cota ) En el campo activo introduzca un valor de 1.10 M. 210) Dé clic en Ok para aceptar la configuración actual. 211) Dentro del la Barra de Informes verifique que para la los Métodos Geométricos este activado el de polígono. Aunque dentro de los Métodos Geométricos existe también el de rectángulo, el cual resulta en muchas ocasiones más rápido para el trazo de la losa que el de
76 76 polígono, este requiere de la existencia de dos esquinas opuestas para su colocación, puntos con los que no contamos dentro del área que necesitamos definir, y aunque sería posible generar algunos ejes para obtener dichos puntos, a estas alturas esto resultaría más tardado que utilizar el método geométrico del polígono. 212) Comience por dar clic en el punto que se indica a continuación. Para que dicho punto sea exacto procure que el cursor tome la forma de una palomita, esto indica que sea ha detectado el extremo de un muro. Primer punto para la losa en desnivel. 213) Para colocar el siguiente y segundo punto de la losa, dé clic en el extremo del muro que se indica en la imagen. Para que la selección se haga de manera exacta dé clic cuando el cursor tome la forma de un lápiz negro con la cara superior en blanco.
77 77 Segundo punto para la losa en desnivel. 214) Como siguiente paso coloque el tercer punto en el lugar que indica la imagen, trate de que este sea totalmente perpendicular al lado horizontal izquierdo de la losa anteriormente definida, es decir, no dé clic hasta que el cursor haya tomado la forma de dos línea perpendiculares entre si.
78 78 Tercer punto (perpendicular al lado vertical izquierdo de la primera losa). 215) Ahora con intención de colocar el siguiente punto mantenga presionada la tecla Shift. 216) Sin dejar de presionar la tecla Shift, coloque el cursor sobre el mismo punto que fue utilizado para comenzar el trazo de esta losa. 217) Antes de dar clic verifique que el cursor a tomado la forma de un lápiz negro con la cara superior en blanco, esto quiera decir que sea localizado en extremos exacto de un elemento. Dé clic sobre el punto anteriormente mencionado.
79 79 Vértice de alineación para el cuarto punto. 218) Deje de presionar la tecla Shift. 219) Para concluir con el trazo de la losa, dé clic sobre el mismo punto que fue utilizado para alinear al anterior (dé clic sobre el punto que se indica en la imagen anterior). Con esto cerraremos el contorno de la losa. Para continuar con la colocación de losas crearemos la que corresponde al área de cocina y escaleras. Esta se encuentra.20 M sobre la losa que corresponde al área de entrada y sala. 220) Dé doble clic sobre la herramienta de Forjado para comenzar a configurar el nuevo piso. 221) Dentro del campo de espesor introduzca una valor.80 M, y a continuación en el campo de a Cota 0 introduzca un valor de 1.90 M.
80 80 222) Acepte esta configuración dando clic en Ok. Antes de comenzar con el trazo directo de esta losa, necesitaremos generar unos cuanto ejes de apoyo para la misma. En este caso los ejes que necesitamos son los referentes al área de escalera, específicamente el eje que indica la forma circular de la torre de piedra en donde se encuentran estas (ver imagen del proyecto al principio del dibujo). 223) Oprima simultáneamente las teclas de ctrl. + L. Con esto accederemos al cuadro de diálogo de control de capas. 224) Prenda la capa de Ejes dando clic en el icono que se encuentra a la izquierda del nombre de la misma (el icono de un ojo cerrado). 225) Dé clic en Ok para aceptar los cambios. 226) Deje presionado el botón izquierdo del mouse sobre la herramienta de Línea. Esto ocasionará el que sean desplegados otro grupo de iconos. 227) Suelte el botón izquierdo del mouse sobre la herramienta de Círculo. 228) Dé doble clic sobre esta nueva herramienta, para acceder así a su respectivo cuadro de configuración.
81 81 229) En el cuadro de diálogo de círculo, dé clic sobre el botón referente a la asignación de capas (en la esquina inferior izquierda del cuadro de diálogo). Esto permitirá visualizar la lista de capas disponibles en el proyecto. 230) Elija la capa de Ejes dando clic sobre la misma. 231) En el área de Atributos de Planta dé clic sobre el botón de tipos de línea. 232) Dentro del menú que es desplegado elija el tipo de línea de Punto y Raya. 233) Por último asigne el color número 10 (rojo) para esta categoría de línea. 234) Acepte la configuración dando clic en Ok.
82 82 Los paso necesarios que requiera ArchiCAD para el trazo del círculo (con la configuración actual) son los siguientes: a) Colocar el centro para le círculo. b) Indicar el radio. c) Y por último los grados que este ocupara, es decir, se deseamos la mitad serán solo 180, pero si necesitamos un círculo completo indicaremos ) Con la herramienta de Círculo activa, dé clic en la intersección que se indica a continuación. Procure que antes de dar clic el cursor haya tomado la apariencia de dos línea en cruz marcadas en el centro, esto indica que sea ha localizado una intersección
83 83 Centro de la figura. 236) Para poder indicar ahora el radio del círculo de manera correcta mantenga presionada la tecla Shift. 237) Para definir el radio dé clic en el punto que se indica a continuación:
84 84 Punto de apoyo para el radio. 238) Por último ArchiCAD requerirá que se indiquen los grados que ocuparan la circunferencia. Sin dejar de presionar la tecla Shift dé clic en el punto que se muestra en la imagen anterior. 239) Ahora deje de presionar la tecla Shift. Con este eje será suficiente para apoyar el trazo de la losa que necesitamos. 240) En la Barra de Herramientas active la herramienta de Forjado. En este caso la losa que necesitamos debe seguir el contorno circular de la torre (el que se encuentra representado por el eje que fue dibujado en los pasos anteriores), sin embargo no es posible dibujar de manera directa superficies
85 85 curvas en un forjado, pero lo que sí es posible es redondear las esquinas del mismo una vez que ha sido trazo. 241) Con la herramienta de Forjado activada, comience el trazo dando clic en el lugar que indica la imagen. Punto de inicio. 242) Mantenga presionada la tecla Shift. 243) Coloque el cursor sobre la intersección que se indica en la imagen, para asegurar que efectivamente se trate de una intersección, cerciórese de que el cursor a tomado la apariencia de una cruz marcada por el centro( o un lápiz negro con la cara superior en blanco si lo que el cursor ha localizado es el cuadrante del círculo).
86 86 Punto de alineación. 244) Dé clic sobre este punto 245) Con la tecla shft aún presionada, coloque el cursor sobre el extremo del muro que se indica en la imagen, para asegurarse de que se trata de un extremo verifique el cursor a tomado la apariencia de un lápiz negro con la cara superior en blanco.
87 87 Siguiente punto de alineación. 246) Sin dejar de presionar la tecla Shift, coloque el cursor sobre el mismo punto que fue utilizado para iniciar el trazo de esta losa. Asegúrese de que el cursor ha tomado la apariencia de un lápiz negro con la cara superior en blanco. 247) Dé clic en este punto. 248) Suelte la tecla Shift y de nuevo de clic en el punto anteriormente mencionado, con esto cerraremos el contorno de la losa. Para continuar, redondearemos las esquinas de la parte inferior de la losa, esto con el propósito de que la misma siga también el contorno circular de la torre. 249) Active la herramienta de Flecha.
88 88 250) Seleccione la losa que fue recientemente trazada (para facilitar la selección tome cualquiera de las esquinas inferiores). 251) Active la herramienta de Forjado. 252) Ahora dé clic sobre la esquina inferior izquierda de la losa. Esto ocasionara el que aparezca una barra flotante que muestra las posibles ediciones para este punto. 253) Dentro de la Barra Flotante seleccione el segundo icono (de izquierda a derecha). Este brinda la opción de redondear una esquina en base a un radio determinado. 254) En cuanto seleccione el icono mencionado en el paso anterior, ArchiCAD mostrará un cuadro de diálogo en el cual podremos configurar el radio del redondeo. 255) Dentro de este cuadro de diálogo introduzca un valor de 1.50 M (este es el radio de la torre). 256) Acepte este radio dando clic en Ok. 257) A continuación seleccione la esquina inferior derecha de la losa. Como el icono de redondeo fue activado en la ocasión anterior, el cuadro de diálogo para configurar el radio del mismo es mostrado automáticamente. 258) Acepte el radio actual dando clic en Ok. 259) Ya puede apagar la capa de Ejes.
89 89 Para continuar con la colocación de losas de la planta baja, proceda a colocar la que corresponde al área que se indica en la imagen. Losa a construir. La configuración de esta es la siguiente: a) Espesor :.20 M. b) Elevación (campo correspondiente a la opción de a Cota 0 ) : 1.70 M. c) El resto de los parámetros permanecerán igual. Para facilitar el trazo de esta losa utilice el método de rectángulo en la Barra de Informes. Para elegirlo solamente deje presionado el botón izquierdo del mouse
90 90 sobre el segundo icono (de izquierda a derecha) de la Barra de Informes correspondiente a los Métodos Geométricos, y el elija el método de rectángulo. Una vez que haya elegido el método del rectángulo, se recomienda que utilice los siguientes puntos para colocar la losa. Puntos de inicio y final para el método de rectángulo. Para concluir con la colocación de pisos de este nivel, veremos el procedimiento para el trazo de la losa del área de patio. Aunque la losa del área de estudio (la anteriormente trazada) y la de patio tienen el mismo nivel, estas serán colocadas por separado debido a la diferencia de materiales o acabados que presentan.
91 91 260) En la Barra de Herramientas active la herramienta de Forjado (no es necesario entrar al cuadro de diálogo para cambiar algún dato). 261) Asegúrese que el método de rectángulo se encuentre activado en la Barra de Informes. 262) Dé clic en los puntos que se indican en la imagen Puntos de inicio y final para la colocación de la losa de patio. Como siguiente paso vamos a ajustar la losa para que esta siga también el contorno de la torre. 263) Active la herramienta de Flecha. 264) Seleccione la losa que acaba de ser trazada.
92 92 265) Una vez más active la herramienta de Forjado. A diferencia de la losa correspondiente al área de cocina y escaleras, aquí no aplicaremos ningún redondeo a las esquinas, la primera razón de esto es que no se cuenta con los vértices necesarios para delinear el contorno de la torre. Para que la losa correspondiente al área de patio siga parte del contorno de la torre, realizaremos una operación de corte utilizando la losa del área de cocina y escaleras. 266) Con la losa de patio seleccionada y la herramienta de Forjado, deje presionado el botón izquierdo del mouse sobre la esquina superior derecha de la misma. 267) Suelte el botón izquierdo del mouse sobre el último icono de la Barra Flotante, indicando así que deseamos realizar una operación de corte o resta sobre el elemento seleccionado. 268) En la Barra de Control active la herramienta de Varita Mágica. 269) Con la herramienta de Varita Mágica activada, dé clic sobre el borde circular de la losa que corresponde al área de cocina y escaleras. 270) En cuanto lo haga ArchiCAD mostrará un cuadro de advertencia, indicando que puede existir alguna dificultad en la operación. 271) Dé clic en Ok para proseguir con la operación.
93 93 272) La línea horizontal que atravesaba el área circular de la losa correspondiente al área de cocina y escaleras deberá haber desaparecido, indicando así que la operación de ha llevado acabo. Con esto concluimos la colocación de pisos para la planta baja. Continuemos el ejercicio con la construcción de las escaleras para el piso actual.
94 94 Capítulo 5 Construcción de escaleras Para continuar con el proyecto procederemos a colocar las escaleras correspondientes a la planta baja. Básicamente existen dos métodos para lo construcción de escaleras, el primero consiste en utilizar la biblioteca de ArchiCAD cambiando los parámetros de determinados estilos de escaleras, según sea necesario. El segundo método se basa en la construcción de escaleras mediante forjados, siendo este el más recomendable cuando se trate de una escalera muy sencilla. Específicamente se verán los pasos necesarios para construir las escaleras de las siguientes áreas: a) Entrada principal. b) Escaleras para bajar al área de comedor c) Escaleras para el segundo piso (en el interior de la torre). Comencemos por la construcción de la escalera que corresponde a la entrada principal.
95 95 Lo primero que colocaremos serán las escaleras en si y posteriormente el descanso de la entrada. 273) En la Barra de Herramientas dé doble clic sobre la herramienta de Objeto Externo. 274) Al dar doble clic sobre la herramienta de Objeto Externo, podremos acceder a un cuadro de diálogo muy parecido al utilizado para configurar puertas y ventas, con la excepción de que directamente en este no se hará realmente ninguna configuración significativa para dar forma a la escalera, solamente será utilizado para escoger entre distintos tipos de la misma que hayan sido previamente creados.
96 96 275) En el cuadro de diálogo de Def. Escalera, seleccione el icono que se muestra aquí. 276) Al dar clic sobre el icono previamente mencionado, será desplegado un pequeño menú con tan solo 2 opciones. En este menú seleccione la opción de Crear nueva Escalera. Esto ocasionara el que sea desplegada una pantalla en la cual podremos elegir el tipo de escalera a colocar. 277) De los diferentes tipos que se muestran en esta pantalla seleccione el número 12 (empezando desde el que se encuentra en la esquina superior izquierda). 278) Dé clic en Ok para aceptar la selección. Un nuevo cuadro de diálogo en el cual podremos configurar los distintos parámetros de la escalera será desplegado.
97 97 Lo primero que podrá notar de este cuadro de diálogo es que resulta bastante intuitivo, ya que la mayoría de los campos se encuentran ilustrados de manera muy clara con respecto al parámetro de afectan. Antes de comenzar con la configuración de la escalera que necesitamos, veamos la función básica de los distintas partes que integran este cuadro de diálogo. a) Ajustes de Geometría : En esta área podremos configurar los parámetros principales de la escalera como altura, ancho de la huella, longitud etc. b) Definición de Tramo : Tal como lo dice su nombre esta área permite configurar la longitud que ocuparan correspondientemente los tramos de descanso y de escalera, así como también la cantidad de escalones.
98 98 c) Definición de Huella : En esta área podremos configurar específicamente los parámetros de la huella. Veamos rápidamente la función de los campos que no cuentan con una ilustración tan clara: (2 x V) + H > (valor mínimo de la huella) / (2 x V) + H < (valor máximo de la huella) : Estos dos campos se refieren al valor mínimo y máximo que debe de existir para mantener un proporción adecuada y real entre la longitud de la huella y la altura de la contrahuella, siendo V la contrahuella y H la huella. Con esto obtenemos que para cualquiera de las formulas, dos veces el valor de la altura de la contrahuella más una vez la longitud de huella debe de estar dentro de los rangos indicados, es decir, no debe ser menor ni mayor a los valores indicados en los campos correspondientes. Esto quiere decir que si alteramos la longitud de la huella, el valor de la altura de la contrahuella cambiara automáticamente para que la proporción se mantenga dentro de los valores indicados en los campos de (2 x V) + H > / (2 x V) + H <, por ejemplo, supongamos que para el campo de (2 x V) + H > el valor es de.60, y que para el campo de (2 x V) + H < es de.65, esto ocasionara que al cambiar la longitud de la huella a.50 la altura de la contrahuella cambiará automáticamente a.075, debido a que (2 x.075) +.50 =.65 no es mayor a.65 ni menor a.60. d) Vista Previa : Esta área nos brinda la oportunidad de visualizar de manera instantánea, cualquier cambio que efectuemos sobre los parámetros de la escalera. Como podrá notar la vista previa de la escalera se encuentra dividida por dos líneas, estas indican el punto de corte para la escalera con respecto al piso activo, es decir, por omisión cualquier escalera dentro de ArchiCAD se muestra repartida entre ambos pisos, estas dos líneas dividen la parte que se verá en el piso inferior y la que será vista en el piso superior. a) Estructura: Básicamente permite configurar el tipo de escalones, espesor de losa de la escalera, así como el espesor de los forjados que servirán de conexión entere las losas de cada piso.
99 99 b) Atributos : En esta área podremos configurar los distintos materiales que tendrá la escalera sobre cada una de sus distintas caras, así como el color del contorno dentro de la vista de perspectiva (modo de edición). c) Rellano : Esta área permite configurar los parámetros del descanso para la escalera. a) Huella : Otorga la opción de configurar los parámetros de planta para la huella. b) Atributos : Permite asignar distintos materiales a cada una de las caras que componen la huella. a) Definición de Barandilla : Tal y como su nombre lo indica, esta área permite elegir el tipo de barandilla para la escalera así como sus correspondientes parámetros. b) Definición de Barrotes : En dado momento (dependiendo del estilo de barandilla que se haya elegido) esta área permite configurar los parámetros correspondientes a los barrotes de la barandilla. Básicamente las área que corresponden a este icono permiten indicar los datos que deseamos ver dentro del listado de ArchiCAD, los cuales son utilizados para fines de cuantificación. Ahora que hemos visto la función básica de las áreas que componen este cuadro de diálogo, procedamos a configurar la escalera.
100 ) Dentro del cuadro de diálogo para la configuración de parámetros de la escalera, en el área de Ajustes de Geometría introduzca los siguientes valores: a) Altura total de la escalera (primer campo de arriba hacia abajo) : 1.60 M. b) Ancho de tramo (segundo campo) :.90 M. c) Ancho total de la escalera (tercer campo) : 2.00 M. d) Ancho de la parte superior e inferior de la escalera (cuarto y quinto campo) : 2.00 M. e) El sexto campo referente a la longitud de la línea de paso permanecerá con los valores por omisión. 280) Como siguiente paso establezca l siguiente configuración en el área de Definición de Tramo: a) Huellas del lado inferior (primer campo de esta área de arriba hacia abajo) : 4. b) Huellas del lado superior : 3. c) Ancho del descanso : 1.20 M. d) El resto de los parámetros se quedarán con el valor por omisión. Aquí es importante hacer notar que todos los parámetros en este cuadro de diálogo se encuentran vinculados unos con otros, por lo que la modificación de uno de ellos puede alterar a uno o varios otros parámetros. Esto permite configurar una escalera con tan solo algunos datos disponibles, sin embargo, algunos de estos pueden ser bloqueados (con el icono del candado que se encuentra a la izquierda de cada campo) para no ser afectados directamente, obligando al programa a buscar al siguiente parámetro activo para permitir que la escalera se mantenga dentro de sus proporciones.
101 101 Debido a que la longitud de cada tramo, la cantidad de escaleras y la altura total de la escalera ya fueron definidas, no será necesario configurar la longitud de la huella y la contrahuella. Para continuar con la configuración de la escalera, procederemos a eliminar la barandilla que por omisión se encuentra presente sobre esta (la escalera). 281) Ahora seleccione el icono para acceder a la configuración de la barandilla. 282) Diríjase a la esquina superior izquierda del cuadro de diálogo (sin incluir los 5 iconos de la izquierda) y seleccione el primer icono de izquierda a derecha. Este se refiere a la configuración de la barandilla considerada sobre todo el contorno de la escalera. 283) En el área de Definición de Barandilla dé clic sobre el primer campo (por omisión este campo tiene activada la opción de Superficie simple ). Esto ocasionará el que sea desplegado un menú de opciones. 284) Dentro del menú de opciones que es desplegado seleccione la opción de Sin Barandilla. A continuación modificaremos las propiedades de sección de la escalera. 285) Dé clic sobre el icono referente a los atributos de sección. 286) En el área de Estructura asegúrese de que el primer icono (sin tomar en cuanta los cinco que se encuentra en el lado izquierdo del cuadro de diálogo) de la esquina superior izquierda se encuentra activo. 287) Dentro del área de Estructura configure los parámetros de la siguiente forma: a) Espesor de losa de la escalera (primer campo de arriba hacia abajo) :.20 M.
102 102 b) Espesor estructural del forjado (tercer campo activo) :.20 M Este campo permite indicar el espesor que tendrá la losa con la cual embonará la escalera en su parte superior. c) Espesor estructural del forjado en su conexión inferior (quinto campo activo) :.20 M. Mediante este campo indicaremos el espesor de la losa sobre la cual se apoya la escalera. d) Por último asegúrese de que en el área de Rellano, el segundo campo activo (referente al espesor del primer descanso) tenga un valor de.20 M. Con esto concluimos con la configuración de la escalera. El resto de los parámetros permanecerán con sus valores por omisión. 288) Dé clic en Ok para aceptar la configuración de este estilo de escalera. En cuanto lo haga será abierto un cuadro de diálogo en el cual indicaremos el nombre para el archivo de la escalera. 289) Introduzca el nombre de Escalera_entrada y dé clic en Guardar. El archivo de la escalera será guardado en C:\Carpeta Archicad 7.0\ Extensiones ArchiCAD \StairMaker. 290) Antes de insertar la escalera dé clic sobre la opción de Sensitivo a Piso en el área de parámetros específicos del cuadro de diálogo de Def. Escalera. 291) Una vez que esta opción sea activada, dé clic sobre la casilla que se encuentra del lado derecho de esta. Con esto desactivaremos la esta opción, permitiendo que la escalera sea visualizada en su totalidad en el piso actual. Por último y antes de insertar la escalera, vamos a modificar el punto de inserción así como la orientación de ascenso de la misma. 292) Coloque el cursor en la esquina superior derecha del área de vista previa, de tal manera que el mismo tome la forma de una flecha en dirección curva.
103 ) Dé clic varias veces hasta que la escalera se encuentre en la dirección que se indica en la siguiente imagen. 294) Continuando con la configuración de la escalera, dé clic en el punto que se indica a continuación. Con esto estamos indicando la localización del punto base de inserción, es decir, el vértice a partir del cual desplazaremos la escalera una vez que salgamos del cuadro de diálogo. Punto base de inserción. 295) Para concluir dé clic en el botón de asignación de capas y elija la de Escalera PB. 296) Dé clic en Ok para salir de este cuadro de diálogo e indicar el lugar en el cual deseamos colocar la escalera. 297) Antes de dar clic para colocar la escalera, cheque que el campo activo (el único de esta barra) de la Barra de Informes tenga un valor de 0.0 M, esto indica que la escalera será colocada a una elevación de 0.0 M del piso actual. Si no es así solamente de clic sobre este campo e introduzca el valor previamente indicado. 298) Dé clic en el punto que se indica a continuación, verifique que el cursor ha tomado la apariencia de una palomita, indicando así que se ha localizado el extremo exacto del muro.
104 104 Punto de inserción para la escalera. Ahora que la escalera ha sido colocada en su lugar, vamos a ver como construir la losa de conexión entre esta (la escalera) y la losa de la entrada principal. 299) En la Barra de Herramientas dé doble clic sobre la herramienta de Forjado. 300) En el campo de a Cota 0 introduzca un valor de 1.60 M. 301) Salga de este cuadro de diálogo dando clic en Ok. 302) En la Barra de Informes deje presionado el botón izquierdo del mouse sobre el segundo icono (de izquierda a derecha) (este referente a los Métodos Geométricos) y selecciono el método de rectángulo.
105 ) Defina la losa rectangular dando clic en los puntos que se indican a continuación. Asegúrese que para el primer punto que indique el cursor haya tomado la forma de una palomita, mientras que para el segundo este tome la forma de un lápiz negro con la cara superior en blanco. Puntos de apoyo para la colocación de la losa. Continuando con el ejercicio, veamos la forma de colocar la escalera que comunica las área de entrada principal y comedor.
106 106 Para construir la escalera en cuestión, empezaremos por obtener los distintos punto de apoyo basándonos en nuestro sistema de ejes. 304) Oprima simultáneamente las tecla de ctrl. + L. Con esto entraremos al cuadro de diálogo para la definición de capas. 305) Prenda la capa de Ejes dando clic en el icono que se encuentra a la izquierda del nombre (el icono del ojo ). 306) Salga de este cuadro de diálogo dando clic en Ok. 307) En la Barra de Herramientas active la herramienta de Línea. 308) En la Barra de Control active las herramientas de Offset y Varita Mágica. 309) Dé clic sobre el eje 5 vertical. Para facilitar la selección de este eje trate de que la misma se efectúe lo mas lejos posible de los muros. 310) Oriente el cursor hacia el lado derecho del área de dibujo.
107 ) Oprima la tecla R. Este ocasionara que se active el campo de Coordenada Polar R en la barra de Coordenadas. 312) Introduzca un valor de 1.70 M y oprima la tecla enter para aceptar este valor. Con este eje será suficiente para poder iniciar el trazo del primer forjado, este correspondiente al descanso de la escalera. 313) En la Barra de Herramientas dé doble clic sobre la herramienta de Forjado. 314) En el cuadro de diálogo de Definición de Forjados, dé clic sobre le botón de control de capas (el que se encuentra en la esquina inferior izquierda) y elija la capa de Escalera PB. 315) Defina un espesor de.60 M para este forjado (en el campo de la esquina superior derecha de este cuadro de diálogo). 316) Dentro del campo de a Cota 0 introduzca un valor de 1.70 M. 317) En el área de Atributos de Planta dé clic sobre el botón referente a la asignación de colores (el que se encuentra cerca de la esquina inferior derecha de esta área). 318) Elija el color azul número 7 dando clic sobre el mismo. Esto lo haremos con el propósito de distinguir el forjado de la escalera del de la losa. 319) Dé clic en Ok para aceptar este configuración. 320) Antes de comenzar el trazo del forjado, asegúrese de que el método geométrico de rectángulo se encuentra activo en la Barra de Informes. 321) Coloque el forjado apoyándose en los puntos que se indican a continuación. Como en los casos anteriores procure que dichos puntos sean tomados con toda precisión, es decir, si toca el extremo del muro (punto que se encuentra orientado hacia la esquina superior izquierda de la imagen) verifique
108 108 que el cursor tome forma de una palomita, y para la intersección que tome la forma de una cruz marcada por el centro Punto de apoyo para el forjado.. Para continuar con la construcción de esta escalera, recurriremos a la biblioteca de ArchiCAD. 322) En la Barra de Herramientas dé doble clic sobre la herramienta de Objeto Externo. 323) En el cuadro de diálogo de Def. Escalera, dé clic sobre en el icono de la flecha que se encuentra al lado del nombre del área de vista previa.
109 ) En el menú que es abierto al dar clic sobre el icono anteriormente mencionado, seleccione la opción de Crear Nueva Escalera. 325) En cuanto seleccione la opción anteriormente mencionada, ArchiCAD mostrará un cuadro de diálogo en el que podremos elegir el tipo de escalera que utilizaremos. Seleccione el primer tipo de escalera dando clic sobre el. 326) Dé clic en Ok para acceder al cuadro de diálogo en el que configuraremos los parámetros de esta escalera. 327) En el área de Ajuste de Geometría introduzca los siguiente valores: a) Alto de la escalera :.60 M b) Ancho de Tramo :.60 M. c) En esta ocasión la longitud de la escalera no será configurada manualmente. 328) Para los parámetros anteriormente mencionados (Alto de la escalera y Ancho de Tramo), seleccione el icono del candado que se encuentra del lado izquierdo de los mismo. Esto ocasionará que dichos parámetros no puedan ser afectados directa o indirectamente por efecto de algún otro dato introducido para la configuración de la escalera. 329) En el área de Definición de Tramo introduzca un valor de 3 dentro del primer (de arriba hacia abajo) campo activo, indicando de esta manera que la escalera se compondrá de 3 escalones. Como podrá notar, al cambiar este parámetro también será alterado el referente a la longitud de la escalera, permitiendo de esta manera que la misma conserve sus proporciones correctas. 330) Ahora para configurar los atributos de sección de la escalera, active el segundo icono (de arriba hacia abajo) del lado izquierdo del cuadro de diálogo. 331) Dentro de del área de Estructura seleccione el primer tipo de escalera (el icono de la esquina superior izquierda de esta área).
110 ) En el campo de Espesor de Losa de la Escalera (primero campo de arriba hacia abajo en el área de Estructura) introduzca un valor de.60 M 333) Como siguiente paso introduzca una valor de.20 M dentro del campo referente al espesor de losa inferior (último campo de arriba hacia abajo dentro del área de Estructura). A diferencia de la escalera anteriormente definida (la de la entrada principal), en este caso el valor para el espesor de la losa de conexión superior no es importante, debido a que el forjado que fue trazado anteriormente cubrirá del todo la parte posterior de la escalera. Más adelante veremos como hacer que ambos (la escalera y el forjado) tengan el mismo material o acabado evitando así el que se vea algún tipo de traslape. 334) Continuando con la configuración de esta escalera, elija el color azul número 7 dentro del área de Atributos. 335) Elija el icono referente a la configuración de la barandilla (el cuarto icono de arriba hacia abajo en el cuadro de diálogo). 336) Verifique que el primer tipo de segmentación de la barandilla se encuentre activo (primero icono de izquierda a derecha). 337) Dentro del área de Definición de Barandilla, dé clic sobre el primer campo (de arriba hacia abajo) para elegir el tipo de la misma. 338) En el menú que es desplegado seleccione la opción de Sin Barandilla. Con estas características será suficiente para poder insertar la escalera que necesitamos. 339) Dé clic en Ok para aceptar los parámetros previamente configurados. ArchiCAD mostrará un cuadro de diálogo en el que podremos salvar la configuración de esta escalera.
111 ) Guarde la escalera con el nombre de Escalera_desnivel. Dé clic en guardar para aceptar. 341) En este caso tanto la orientación como el punto de inserción para la escalera obtenidos por omisión nos serán útiles. 342) Antes de salir del cuadro de diálogo de Def. Escalera, verifique que en el botón de asignación de capas se encuentre activa la de Escalera PB. 343) Dé clic en Ok para salir de este cuadro de diálogo. 344) Antes de colocar el punto de inserción para la escalera, introduzca un valor de 1.10 M dentro del único campo activo de la Barra de Informes. Con esto estamos indicando que la escalera comienza a una altura de 1.10 M, y por lo tanto, encima de la losa del área de comedor. 345) Para insertar la escalera dé clic sobre el punto que se indica a continuación.
112 112 Punto de inserción para la escalera. Con este habremos completado la escalera que permite pasar del área de entrada principal hacia la de comedor. Para concluir con este capítulo procederemos a ver los pasos para construir la escalera circular que permite pasar a la planta alta del proyecto, así como lo torre de piedra dentro de la cual se encuentra. Antes de colocar las escaleras comencemos por construir la torre de piedra. Como en los casos anteriores lo primero que haremos será colocar los ejes de apoyo. 346) Presione simultáneamente ctrl. + L para acceder al cuadro de control de capas.
113 ) Dé clic sobre el botón de Nuevo para definir otra capa. Esto lo utilizaremos para colocar por separado los ejes de la torre. 348) En el cuadro de diálogo para definir una nueva capa, introduzca el nombre de Ejes_Torre y dé clic en Ok. 349) Antes de salir de este cuadro de diálogo, asegúrese que la capa de Ejes se encuentra prendida. 350) Salga del cuadro de diálogo de control de capas dando clic en Ok una vez más. 351) Deje presionado el botón izquierdo del mouse sobre la herramienta de Línea. 352) A continuación elija la herramienta de Círculo. Dé doble clic sobre esta misma herramienta para acceder a su cuadro de diálogo. 353) En el cuadro de diálogo de Definición de Círculos / Arcos, seleccione el botón para asignación de capas (el que se encuentra en la esquina inferior izquierda del cuadro de diálogo) y elija la de Ejes_Torre. 354) El resto de los parámetros permanecerán igual. Salga de este cuadro de diálogo dando clic en Ok. 355) Coloque el centro del círculo en el lugar que se indica a continuación. Para que este punto se marque de forma precisa, asegúrese de que el cursor tome la forma de una palomita.
114 114 Centro del eje. 356) Para finalizar con la colocación del círculo dé dos veces clic en el punto que se indica en la siguiente imagen. Procure que el cursor tome la forma de un lápiz negro con la cara superior en blanco.
115 115 Punto de referencia para el radio del eje. Ahora que uno de los ejes de apoyo ha sido trazado, colocaremos el primer muro que representará a la torre en la planta baja. 357) En la Barra de Herramientas selección la herramienta de Muro. 358) En la Barra de Informes deje presionado el botón izquierdo del mouse sobre el icono de Métodos Geométricos (tercer icono de izquierdo a derecha). 359) A continuación elija el método de círculo.
116 ) Coloque el centro del muro circular en el mismo punto que fue utilizado para el último eje que fue trazado (refiérase a la imagen del paso 355). 361) Como siguiente paso indique cual será el radio de este muro circular, dando clic en el punto que se indica en la siguiente imagen. Verifique el cursor tome la forma de un lápiz de color negro. Punto de referencia para el radio del muro. 362) Para indicar los grados que abarcara este muro circular, dé clic en el punto que se indica a continuación. Procure que el cursor tome la forma de un lápiz negro con la cara superior en blanco.
117 117 Siguiente punto de apoyo para el muro circular. 363) Entre al cuadro de diálogo de control de capas oprimiendo simultáneamente las teclas ctrl. +L. 364) Una vez dentro del cuadro de diálogo de control de capas, apague la capa de Ejes dando clic en el icono que se encuentra a la izquierda de esta. 365) Acepte los cambios dando clic en Ok. Para continuar con la construcción de la torre, crearemos un forjado que nos ayudará a definir el contorno circular interno de la misma.
118 ) En la Barra de Herramientas dé doble clic sobre la herramienta de Forjado. 367) En el campo de espesor (el que se encuentra en la esquina superior derecha del cuadro de diálogo) introduzca un valor de 4.40 M. 368) Dentro del campo de a Cota 0 introduzca también un valor de 4.40 M. 369) Mediante el botón de asignación de capas elija la capa de Muros PB para este forjado. 370) Acepte la configuración actual dando clic en Ok. 371) En la Barra de Control active la herramienta de Varita Mágica. 372) Como siguiente paso dé clic en el punto que se indica en la siguiente imagen. Al utilizar conjuntamente las herramientas de Forjado y Varita Mágica estamos indicando que deseamos convertir un área determinada en un sólido o forjado.
119 119 Punto interno a seleccionar. 373) Al dar clic en este punto ArchiCAD mandará un aviso indicando que existen ciertas dificultades para crear este forjado, acepte este aviso dando clic en Ok. El forjado será creado de todas formas. Por el momento estos elementos nos bastaran para representar la torre en el área de planta baja. Como siguiente paso colocaremos la escalera que comunica ambas plantas, y que se encuentra en el interior de la torre.
120 ) En la Barra de Herramientas dé doble clic sobre la herramienta de Objeto Externo. 375) En el cuadro de diálogo de Def. Escalera seleccione la flecha que se encuentra del lado derecho del área de vista previa. Esto abrirá un pequeño menú. 376) Dentro del menú que es desplegado seleccione la opción de Crear Nueva Escalera. 377) Como siguiente paso seleccione el tipo de escalera número 14 (empezando desde la esquina superior izquierda), y dé clic en Ok para aceptar dicha selección. 378) En el área de Ajustes de Geometría defina la siguiente configuración: a) Altura total de la escalera : 2.90 M. b) Ancho de Tramo : 1.20 M. c) Diámetro de la escalera : 2.60 M. d) Ángulo de inicio : 90. e) Ángulo de terminación : ) Continuando con la configuración de los parámetros principales de la escalera, dentro del área de Definición de Tramo introduzca lo siguientes valores: a) Altura de la base del núcleo (tercer campo de arriba hacia abajo) : 0.0 M. b) Altura superior del núcleo (cuarto campo de arriba hacia abajo) : 2.90 M. El resto de los parámetros de las demás áreas permanecerán con los valores que les sean asignados de manera automática. Esto lo hacemos con la intención de obtener una escalera lo mejor proporcionada posible.
121 121 A continuación dé clic sobre el segundo icono (de arriba hacia abajo) que se encuentra del lado izquierdo del cuadro de diálogo. 380) En el área de Estructura configure los siguientes parámetros: a) Espesor de la losa de la escalera :.20 M b) Espesor del forjado de conexión superior (espesor de la losa del primer piso) :.20 M c) Espesor del forjado de conexión inferior (espesor de la losa de planta baja) :.20 M. 381) Para continuar con la configuración de esta escalera dé clic en el cuarto icono del cuadro de diálogo. 382) Asegúrese que el primer icono (de izquierda a derecha) que se encuentra por encima del área de Def. de barandilla se encuentre activo. 383) Seleccione el primer campo del área de Def. de barandilla. 384) Elija ahora la opción de Sin Barandilla. Con estos parámetros será suficiente para poder insertar la escalera. 385) Dé clic en Ok para aceptar la configuración actual de este cuadro de diálogo. 386) ArchiCAD mostrará un cuadro de diálogo en el cual podremos indicar el nombre del archivo de la escalera que acabamos de configurar. Introduzca el nombre de Escalera Torre y dé clic en Guardar. 387) En el campo de a Cota 0 del cuadro de diálogo de Def. Escalera introduzca un valor de 1.70 M.
122 ) Sobre el área de vista previa dé clic sobre el punto que se indica a continuación. Este será el punto base de inserción para la escalera. Punto base de inserción para la escalera. 389) Como siguiente paso de clic sobre la opción de Sensitivo a Piso en el área de parámetros específicos. 390) Dé clic sobre el icono que se encuentra a la derecha de la opción de Sensitivo a Piso. Con esto desactivaremos la misma logrando que la escalera pueda ser visible en su totalidad en el piso actual. 391) En el botón para asignación de capas seleccione la de Escalera Torre. 392) Salga de este cuadro de diálogo dando clic en Ok. 393) Inserte la escalera en el punto que se indica a continuación. Antes de dar clic verifique el cursor tome la forma de una palomita, indicando así que se ha localizado el cuadrante norte del eje circular que fue generado anteriormente.
123 123 Punto de inserción. Ahora como último paso para terminar la elaboración de la planta baja, veremos los pasos para construir la chimenea que se encuentra en el área de comedor. Basándose en la habilidad que ha adquirido a través de lo ejercicios anteriores, solamente se darán los pasos principales para la construcción del elemento anteriormente mencionado. Las vista de planta y perspectiva del elemento a construir se muestran a continuación. Por el momento solamente será construida la parte de la chimenea correspondiente a la planta baja.
124 124
125 ) Comience por cortar el lado izquierdo del muro que se encuentra sobre el eje G horizontal, tomando como referencia el eje 4 vertical, es decir, utilice este eje como línea divisoria para el corte (si tiene dudas de cómo realizar dicho corte regrese al paso 66 para una referencia). 395) En cuanto haya realizado el corte mencionado en el paso anterior, genere los ejes necesarios para colocar los muros de la chimenea. Recuerde que puede prender la capa de Ejes y utilizar el sistema de ejes de los muros para obtener los punto de apoyo necesarios. Básicamente aquí solo necesitara generar un solo eje (el que se encuentra a 1.00 M del eje G horizontal). 396) Genere la capa de Chimenea. 397) Asigne la capa de Chimenea a la herramienta de Muro. Recuerde utilizar el botón de asignación de capas dentro del cuadro de diálogo de este herramienta. Básicamente los muros de la chimenea tendrán las mismas propiedades que los demás (altura 4.40 M y espesor de.20 M), lo único distinto será que estos (los muros de la chimenea) tendrán un patrón de trama diferente en la vista de planta
126 126 al de los demás. Esto con el propósito de distinguir la figura de la chimenea más fácilmente en el plano. 398) Dentro del cuadro de diálogo de Definición de Muros, en el área de Atributos de Planta y Sección dé clic sobre el segundo botón (de arriba hacia abajo). Esto abrirá un pequeño menú en el que podremos elegir el tipo de trama para el muro. 399) Seleccione la trama con el nombre de Sección piedra (patrón número 34 empezando desde la esquina superior izquierda del menú). 400) Acepte la configuración actual y proceda a colocar los muros como se muestra en la imagen de planta, antes del paso 395. Solamente cerciórese de que en la Barra de Informes este activado el método geométrico (tercer icono de izquierda a derecha) de Muro Continuo. Una vez que los muros de la chimenea hayan sido colocado, lo siguiente que necesitaremos será colocar el acceso hacia el hogar de la misma. 401) Para facilitar la colocación de este acceso, genere un eje que se encuentre a.75 M del eje cuatro vertical. Para generar el acceso al hogar de la chimenea necesitará hacer lo siguiente. 402) Entre al cuadro de diálogo de Definición de Ventana. 403) Busque y seleccione la carpeta de Aberturas en el área izquierda del cuadro de diálogo. 404) Elija el tipo de ventana con el nombre de V Hueco Bisel 70). 405) Configure los siguientes parámetros para la ventana: a) Ancho :.70 M b) Alto del acceso :.70 M.
127 127 c) Separación del acceso, con respecto al inicio del muro : 1.45 M. 406) Una vez configurados los valores anteriores, seleccione el primer icono (de izquierda a derecha) de Punto de Inserción (el que se encuentra junto a esta palabra) para indicar que la longitud del hueco se repartirá hacia ambos lados del punto de inserción que se utilice. 407) En el área de Parámetros Específicos seleccione la opción de Ángulo en los Lados. 408) Dentro de esta opción introduzca un valor de 0. Con esto estamos indicando que la entrada al hogar estará definida en base a ángulo rectos. 409) Dé clic en Ok para aceptar la configuración actual. 410) Inserte la entrada en el punto que se indica en la imagen.
128 128 Punto de inserción para el acceso al hogar de la chimenea. Lo último que necesitamos construir es una plataforma para asilar la entrada de la chimenea de la losa del área de comedor. 411) Comience por generar un eje que se encuentra a.40 M del eje 7 vertical. 412) Entre al cuadro de diálogo de Definición de Forjados. 413) Asigne la capa de Chimenea para este forjado. 414) Utilice los siguientes valores para el forjado: a) Espesor :.10 M.
129 129 b) Altura con respecto al origen 0 (campo de a Cota 0) : 1.25 M. 415) Acepte la configuración de este cuadro de diálogo dando clic en Ok. 416) En la Barra de Informes elija el método de Rectángulo para este forjado. 417) Utilice los puntos que se indican a continuación para colocar la plataforma. Puntos de apoyo para la plataforma.
130 130 Esto será suficiente para obtener al menos un modelo esquemático de la chimenea. Con la construcción de todos los elementos anteriores concluimos este capítulo, así como la planta baja del proyecto.
131 131 Capítulo 6 Definición de Pisos ( Elaboración de la Planta Alta del Proyecto) En este capítulo veremos los pasos necesarios para elaborar la planta alta de nuestro proyecto, siendo importante mencionar que en ArchiCAD las distintas plantas son dibujadas encima una de otra de forma directa, es decir, no será necesario dibujarlas a cierta distancia una de otra para poder obtener los planos finales del proyecto de manera correcta. Lo anterior se debe a que una vez terminado el proyecto, ArchiCAD nos brinda la oportunidad de obtener una vista o fotografía por separado de cada planta, sección y fachada del mismo (el proyecto), para posteriormente acomodar cada una de estas vista en una hoja de ploter virtual. Comencemos por describir los pasos necesarios para definir la posición de la planta alta. Antes de comenzar solo apague la capa de Escalera PB y Escalera Torre. 418) En la Barra de Herramientas principal seleccione el la herramienta de Definiciones de Pisos. Esto ocasionara que un cuadro de diálogo sea desplegado. 419) En el cuadro de diálogo de Definición de Pisos diríjase al área de Lista de Pisos, y seleccione el campo izquierdo del piso que fue creado por omisión, es decir, el que no contiene nombre y tiene asignado el número 0 a la izquierda. 420) Introduzca ahora el nombre de Planta Baja. Con esto estamos definiendo el nombre del piso en el que hemos estado trabajando.
132 132 Antes de definir la elevación del nuevo piso, es necesario asignar la altura hasta la que llega el piso en el que hemos estando trabajando. 421) En el área de Lista de Pisos dé clic sobre el campo que se encuentra bajo el nombre de Altura Siguiente. 422) En el campo activo introduzca un valor de 4.40 M. Al introducir este valor estamos indicando que la Planta Baja solo puede llegar hasta una altura de 4.40 M. 423) Como siguiente paso de clic sobre el botón de Insertar Encima. Este nos permitirá crear un nuevo piso por encima del actual. 424) Seleccione el campo que se encuentra bajo el título de Nombre y que pertenece a la planta alta, es decir, el del piso que tiene asignado el número 1 del lado izquierdo.
133 ) Introduzca el nombre de Planta Alta. 426) A continuación seleccione el campo que se encuentra bajo el título de Altura Siguiente y que ahora pertenece a la Planta Alta. 427) Indique un valor de 4.40 M. Como en el caso anterior con esto estamos indicando que el piso seleccionado solo puede llegar hasta 4.40 M de altura. Con esto será suficiente para definir el nuevo piso, sin embargo en este punto nos topamos con una pequeña dificultad, y es que la Planta Alta al ser un nuevo piso es también una hoja nueva que se encuentra totalmente vacía, esto hace que la tarea de hacer coincidir ambos pisos (Planta Baja y Planta Alta) sea mucho más complicado al no contar con referencia alguna de la planta inferior. Para resolver esta dificultad básicamente contamos con dos opciones: a) La primera de estas es utilizar el sistema de ejes de la planta baja como mera referencia para obtener puntos precisos. Esto mediante la herramienta llamada Mostrar Piso Espectro, la cual permite visualizar los elementos que se encuentren por encima o por debajo del piso activo, sin que realmente podamos editarlos o eliminarlos, pero contando con la posibilidad de hacer copias paralelas y tomar puntos precisos a partir del sistema de ejes (el del piso inferior o superior al activo). b) La segunda opción que podemos utilizar es la copiar directamente el sistema de ejes del piso inferior hacia al actual (Planta Alta). De estas dos opciones podemos decir que la más correcta es la segunda, ya que a pesar de que el uso de la herramienta de Mostrar Piso Espectro es mucho más cómoda, no permitiría que la planta alta tuviera su propio sistema de eje cuando fuera necesario imprimir el proyecto. Procedamos pues a ver cuales son los pasos necesarios para utilizar la opción anteriormente mencionada. 428) Dentro del cuadro de diálogo de Definición de Pisos, elija el piso de Planta Baja (el que tiene el número 0 del lado izquierdo).
134 ) En el área de Editar Elementos de Piso Seleccionado, dé clic sobre el botón de Copiar Todos. 430) A continuación seleccione el piso de Planta Alta (el que tiene el número 1 del lado izquierdo). 431) Ahora diríjase a la parte inferior del área de Editar Elementos de Piso Seleccionado. (en donde se encuentran una serie de iconos idénticos a los de la Barra de Herramientas). 432) En el área anteriormente mencionada, comience a desactivar todos los iconos dando clic sobre los mismos, a excepción de los de la herramienta de Línea y Objeto (icono con la figura de una silla). Con esto estamos indicando los elementos que deseamos transferir a la Planta Alta. 433) Ahora para insertar el sistema de ejes de la Planta Baja, dé clic sobre el botón de Pegar Tipos Seleccionados. 434) Salga del cuadro de diálogo dando clic en Ok. Debido a que el objetivo de este capítulo es el de observar la menear de trabajar con proyectos que se componen de distintos pisos, y basándose en la experiencia adquirida por el usuario en ejercicios anteriores, a continuación solo se darán lo
135 135 pasos principales para completar el trazo colocación de los muros, puertas y ventanas de la Planta Alta, salvo por algunos casos especiales como la colocación de una ventana de esquina. Antes de comenzar a colocar los muros de la planta alta, será necesario generar los siguientes ejes de manera adicional a nuestro sistema (en la imagen estos se muestran de color verde). Si lo desea puede eliminar los ejes del sistema que se muestran a continuación (color magenta).
136 ) Para los muros de este piso configure los siguiente parámetros: a) Espesor :.20 M. b) Altura : 3.30 M (esto incluye los muros de azotea).
137 137 c) Altura a la que inicia el muro con respecto al piso actual : En el campo de a Piso 1 introduzca un valor de.20 M (este es el espesor de la losa para este piso). d) Capa : Muros PA. e) Color de línea : 1 (negro). f) Trama de Planta : Vacío. g) Método de Construcción para los muros : A eje. 436) Una vez configuradas las propiedades de los muros, coloque los que se indican a continuación.
138 138 Si lo desea puede utilizar el mismo método que para los muros de la planta baja, es decir, convertir los ejes en muros mediante el uso de la herramienta de Varita Mágica, para posteriormente eliminar los segmentos de muro sobrantes con ayuda de la tecla ctrl.. Sin embargo lo más recomendable es que trace los muros de manera directa utilizando las intersecciones formadas por el sistema de ejes. Una vez que los muros indicados en la imagen anterior hayan sido trazados, lo siguiente que necesitaremos hacer será generar los accesos hacia las habitaciones del lado derecho del proyecto, dejando únicamente visibles las respectivas trabes.. Estos se encuentran sobre los muros de los ejes E horizontal y 5 vertical. Los mejor para generar dichos accesos será el uso de la herramienta Ventana que se encuentra en la Barra de Herramientas. Específicamente utilizaremos el estilo de ventana de V Hueco Bisel 70. El primer acceso que colocaremos será el que se encuentra sobre el muro del eje 5 vertical, y que se muestra en el lugar que se indica en la siguiente imagen.
139 139 Punto de inserción para el acceso. 437) Entre al cuadro de diálogo de Definición de Ventana (dando doble clic en la herramienta de Ventana. 438) En este cuadro de diálogo busque la subcarpeta de Aberturas ) En el área de estilo de ventanas seleccione el de V Hueco Bisel ) A continuación defina los siguientes parámetros básicos: a) Ancho de la ventana (acceso) : 2.40 M. b) Altura con respecto al inicio del muro (campo de la esquina inferior derecha del área de Parámetros Básicos) : 0.00 M.
140 140 c) Altura de la ventana (acceso) : 2.20 M. 441) Para continuar con la configuración del acceso, diríjase al área de Parámetros Específicos y seleccione la opción de Ángulo en los Lados. 442) Introduzca un valor de ) Para finalizar con la configuración de este acceso, asegúrese de que el icono que indica que el ancho total de la ventana se recargara hacia una lado se encuentra activo. 444) Dé clic en Ok para salir del cuadro de diálogo e inserte la ventana en el punto que se indica a continuación.
141 141 Punto de inserción para el acceso. 445) Como es normal, una vez que el punto de inserción haya sido indicado, ArchiCAD requerirá el que se indique el lado hacia el cual se recargará el ancho de la ventana. Dé clic en cualquier punto del área que se encuentra sobre el eje D horizontal. 446) Por último, dé clic (ya sea hacia la derecha o hacia la izquierda del eje 5 vertical) para indicar el lado del muro hacia el que se orientará la ventana (como se trata de un simple acceso realmente no importa el lado que se seleccione).
142 142 Procedamos ahora a colocar el segundo acceso. Este dará paso hacia la habitación que se encuentra en la esquina inferior derecha del proyecto. 447) Entre al cuadro de diálogo de Definición de Ventanas. 448) El único parámetro que cambiaremos aquí será el del ancho total de la ventana, por lo tanto introduzca un valor de 1.00 M en el campo correspondiente. 449) Salga del cuadro de diálogo dando clic en Ok. 450) Coloque la ventana en el punto que se indica a continuación.
143 143 Punto de inserción para el segundo acceso. 451) Ahora recargue la ventana hacia el lado derecho del área de dibujo, y por último indique con un clic el lado del muro hacia que será orientado el acceso (recuerde que no importa realmente el lado que aquí indique). Lo siguiente que necesitamos ahora y antes de insertar las puertas y las ventanas, será colocar la trabe que soportará el resto de la torre de piedra, así como un par de muretes que rodearán parte del acceso hacia la escalera circular. Comencemos por colocar la trabe.
144 ) En la Barra de Herramientas, dé doble clic sobre la herramienta de Viga. Esto nos guiará a un cuadro de diálogo para la configuración de los parámetros de esta misma herramienta. 453) Antes de comenzar la configuración de la viga como tal, asigne la capa de Muros PA mediante el uso del botón para asignación de capas (el que se encuentra en la esquina inferior izquierda del cuadro de diálogo). Básicamente la herramienta de Viga se configura de la misma que si tratáramos de utilizar la herramienta de Muro, es decir, solamente necesitamos configurar la elevación a la que se encuentra la viga, la altura de la misma y el ancho. Es importante mencionar que a pesar de la que pueda aparentar el tercer botón (empezando desde la esquina superior derecha), con este no podremos crear vigas circulares, ya que este solamente se refiere a la configuración de un tipo de barrenado que es posible crear sobre la superficie lateral de la viga. 454) Continuando con la configuración de esta herramienta, introduzca un valor de 1.10 M en el campo referente a la altura de la viga (en la esquina superior derecha del cuadro de diálogo).
145 ) En el campo de a Piso 1 introduzca un valor de 3.50 M (recuerde que esto significa que el elemento en cuestión se encontrará a determinada altura con respecto al piso actual, y no en relación a la altura total del proyecto). 456) Diríjase ahora al penúltimo campo activo (de arriba hacia abajo empezando por el campo referente a la altura de la viga) e introduzca un valor de.20 M. Este es el espesor de la trabe desde la vista de planta. Para terminar con la configuración de esta trabe, vamos a modificar algunos parámetros para la representación de la misma en la vista de planta y sección. 457) En el área de Atributos de la Planta, seleccione el primer botón (de arriba hacia abajo) para elegir el tipo de línea para el contorno exterior de la trabe. En el menú que es desplegado escoja la opción de Sólida. 458) Ahora utilice el botón que se encuentra debajo del que acaba de seleccionar para asignar el color número 1(negro) al contorno de la trabe. 459) Repita estos dos último pasos para los dos botones que se encuentran en la parte inferior. 460) A continuación diríjase al área de Atributos de la Sección, y seleccione el primer botón para poder la trama de sección para la trabe. Dentro del menú que es desplegado elija la trama de Hormigón Armado. 461) Por último utilice los dos botones que se encuentran debajo del último que selecciono, para asignar los colores respectivos para la trama y el fondo de la misma. Para la trama (segundo botón de esta área de arriba hacia abajo) elija el color negro, y para el fondo utilice el blanco. Con esto será suficiente para poder comenzar el trazo de la viga. 462) Dé clic en Ok para aceptar la configuración y salir del cuadro de diálogo. 463) Ahora como si se tratará de un muro, dé clic en los puntos que se indican a continuación para colocar la trabe. Como en casos anteriores procure
146 146 que dichos puntos sean indicados con toda precisión, es decir, tome nota de la apariencia del cursor antes de dar clic. Puntos de apoyo para la trabe. Ahora que la trabe a sido colocada, veamos los pasos necesario para trazar los muretes que servirán como protección para limitar el acceso hacia la escalera circular. 464) Entre al cuadro de diálogo de Definición de Muros. 465) Indique una altura de muro de 1.00 M.
147 ) Seleccione el tercer icono (de izquierda a derecha) de los métodos de construcción par indicar que este muro se apoyara en su paño interior. 467) Salga del cuadro de diálogo dando clic en Ok. 468) Trace este primer muro en utilizando los puntos que se muestran a continuación. Como es costumbre procure marcar dichos puntos con toda precisión. Puntos de apoyo para el primer murete.
148 ) Continuando con el mismo trazo, diríjase a la Barra de Informes y deje presionado el botón izquierdo del mouse sobre el segundo icono (de izquierda a derecha) para cambiar el método de construcción. 470) Elija el método de construcción que indica que el muro será trazado en base al eje central (soltando el botón izquierdo del mouse sobre el mismo). 471) Para concluir, dé clic en el punto que se indica en la siguiente imagen. Punto de apoyo para el segundo murete. Ahora que estos elementos han sido generados solamente resta colocar las puertas y ventanas correspondientes.
149 149 Como en algunos de los casos anteriores solo se darán los pasos principales para la colocación de estos elementos. Comencemos por la colocación de la puertas. La disposición de las puertas se muestra en la siguiente imagen. Todas las puertas poseen básicamente las mismas características: a) Altura de la puerta : 2.10 M. b) Distancia desde el inicio del muro : 0.00 M.
150 150 c) Longitud de la puerta :.90 M. d) Angulo de abertura en 3D : 60. Recuerde que esta opción se encuentra en el área de Parámetros Específicos dentro de la opción de Representación 3D. e) Tipo de puerta : P1 Interior 70. Dentro de la subcarpeta de Puertas Interiores Madera 7. f) Estilo de puerta : Estilo 5 (al lado de la opción de Panel de Puerta en el área de Parámetros Específicos. g) Método de Colocación : Distancia (segundo icono de izquierda a derecha, debajo del área de vista previa). En cuanto active este método, introduzca un valor de.10 M dentro del campo activo que se encuentra debajo del mismo. h) Por último asegúrese que el método de inserción que permite que la distancia total de la puerta se recargue hacia un lado (segundo icono de izquierda a derecha en la parte inferior del cuadro de diálogo de Def. Puerta ), se encuentre activo. Una vez que haya especificado la características anteriormente mencionadas, utilice los puntos de inserción que se muestran en la siguientes imagen. Recuerde que una vez que el punto de inserción haya sido seleccionado, será necesario indicar el lado del muro en el que será colocada la puerta, para después dar indicar mediante un clic el sentido de abatimiento de la misma.
151 151 Puntos de inserción. Nota: Para obtener alguno de estos puntos será necesario que obtenga algunos ejes de referencia. Ahora que la puertas han sido colocadas, veamos los pasos necesarios para la colocación de las ventanas.
152 152 A continuación se muestra la disposición de las ventanas sobre los muros de la planta alta. El número que se muestra sobre cada ventana nos permitirá identificar más adelante sus distintas características.
153 153 Los puntos de inserción para estas ventanas se muestran en la siguiente imagen. Como en el caso de las puertas, tendrá que crear alguno ejes de apoyo para obtener dichos puntos. Puntos de inserción para las ventanas. En todos los casos las ventanas mirarán hacia el exterior, es decir, una vez que haya indicado el lado hacia el cual se recargará la longitud de la venta, dé clic en el área correspondiente fuera del proyecto. Para la ventana número tendrá los siguientes parámetros:
154 154 a) Alto de la ventana : 1.00 M. b) Distancia desde el inicio del muro : 1.00 M. c) Método de colocación : Distancia. Introduzca un valor de.05 M en campo correspondiente. d) Utilice el tipo de punto de inserción que permite que la longitud total de la ventana se recargue hacia un lado. e) Tipo de Ventana : V Guillotinada 1 70 en la subcarpeta de Ventanas Guillotina 70. La ventana número dos posee las siguientes características: a) Alto de la ventana : 1.50 M. b) Distancia desde el inicio del muro : 1.00 M. c) Método de colocación : Distancia. Introduzca un valor de.05 M en campo correspondiente. d) Utilice el tipo de punto de inserción que permite que la longitud total de la ventana se recargue hacia un lado. e) Tipo de Ventana : V Guillotinada 2 70 en la subcarpeta de Ventanas Guillotina 70. Debido a que la ventana 3 es un caso especial la dejaremos para el final. Las características de la ventana 4 son la siguientes: a) Alto de la ventana : 1.00 M. b) Distancia desde el inicio del muro :.70 M. c) Método de colocación : Distancia. Introduzca un valor de.05 M en campo correspondiente.
155 155 d) Utilice el tipo de punto de inserción que permite que la longitud total de la ventana se recargue hacia un lado. e) Tipo de Ventana : V Guillotinada 1 70 en la subcarpeta de Ventanas Guillotina 70. Utilice los siguientes parámetros para la ventana número 5: a) Alto de la ventana :.80 M. b) Distancia desde el inicio del muro : 1.00 M. c) Método de colocación : Distancia. Introduzca un valor de.05 M en campo correspondiente. d) Utilice el tipo de punto de inserción que permite que la longitud total de la ventana se recargue hacia un lado. e) Tipo de Ventana : V Guillotinada 2 70 en la subcarpeta de Ventanas Guillotina 70. Ahora para concluir con la colocación de ventanas, veamos los pasos necesarios para la configuración e inserción de la ventana número 3. Como se menciono anteriormente esta es un caso especial, esto es debido a que en primer lugar se trata de una ventana de esquina y que además la longitud es diferente de cada lado del muro, siendo que ArchiCAD solo permite colocar por omisión la misma distancia para cada uno de estos. 472) Para comenzar, configure las siguientes características dentro del cuadro de diálogo de Def. Ventana: a) Alto de la ventana :.80 M. b) Distancia desde el inicio del muro : 1.00 M. c) Método de colocación : Distancia. Introduzca un valor de.05 M en campo correspondiente.
156 156 d) Utilice el tipo de punto de inserción que permite que la longitud total de la ventana se recargue hacia un lado. e) Tipo de Ventana : V Esquina Fija 70 en la subcarpeta de Ventanas de Esquina 70. f) Número de Partes Horizontales : 2 (dentro de la opción de Opciones en el área de Parámetros Específicos). g) Número de Partes Verticales : ) En cuanto haya configurado la ventana, dé clic en Ok para salir del cuadro de diálogo de Def. Ventana. 474) Inserte la ventana dando clic en el punto de inserción correspondiente (este se muestra en la imagen anterior). 475) Oriente el cursor hacia la parte inferior del área de dibujo y dé clic para indicar el lado hacia el cual se recargará la distancia de la ventana. 476) Como siguiente paso, mueva el cursor hacia la parte derecha del área de dibujo y dé clic. Con esto haremos que la ventana mire hacia el exterior del proyecto. En cuanto haya terminado los pasos anteriores, ArchiCAD desplegará un mensaje de alerta indicando que parte de la ventana se sale del muro, y preguntando si se desea colocar la misma de cualquier modo. 477) Acepte este mensaje dando clic en Sí. Este problema es causado debido a que la longitud de la ventana de esquina es de 3.20 M en ambos lados del muro. Procedamos pues a realizar la correcciones necesarias.
157 ) En la Barra de Herramientas active la herramienta de Marco de Selección. 479) Ahora mediante dos clics (esquina superior izquierda e inferior derecha del cuadro de selección) encierre el área que se indica en la siguiente imagen. La corrección que necesitamos hacer sobre esta ventana, solamente se puede realizar dentro de la vista de isométrico, y la herramienta de Marco de Selección permite limitar el área visible del proyecto dentro de esta vista.
158 ) Como siguiente paso active la herramienta de Colores Propios en la Barra de Herramientas Principal (la que se encuentra en la parte superior de la pantalla). Esto nos guiará a la vista de isométrico en la que solamente podremos apreciar el área del proyecto, que fue limitada mediante la herramienta de Marco de Selección. 481) Dentro de la pantalla de isométrico, utilice la herramienta de Girar en la Paleta de Navegación 3D para girar la vista hasta obtener el punto de perspectiva que se muestra en la siguiente imagen (para girar solamente oriente el cursor hacia el sentido en el que desea el giro, y haga un arrastre con el mouse hacia el mismo sentido). 482) En la Paleta de Navegación 3D active la herramienta de Modo Editar. Esta permite editar los distintos elementos del proyecto dentro de la vista de isométrico.
159 ) En la Barra de Herramientas active la herramienta de Flecha. 484) A continuación dé clic sobre la parte de la ventana de esquina que se sale del muro (para asegurarse de que efectivamente la ventana se encuentra seleccionada, cerciórese de que en la Barra de Informes se encuentren visibles los iconos correspondientes a la herramienta de Ventana). En cuanto lo haga esta parecerá rodeada por cuatro vértices. 485) Para realizar la edición, deje presionado el botón izquierdo del mouse sobre el vértice que se indica en la siguiente imagen. Esto abrirá un pequeña barra de herramientas.
160 ) Ahora suelte el botón izquierdo del mouse sobre el tercer icono (de izquierda a derecha) de esta pequeña barra de herramientas. Este permite aumentar o disminuir la longitud de un elemento en particular. 487) Para concluir dé clic en el punto que se indica a continuación. Asegúrese de que el punto sea tomado con toda precisión, es decir, cerciórese de que el cursor tome la forma de una palomita. Con esto será suficiente para ajustar la ventana de esquina a dos distancias distintas. Si lo desea puede cerrar la pantalla de isométrico.
161 ) Para poder desactivar la herramienta de Marco de Selección, solamente de doble clic sobre cualquier punto fuera del área seleccionada. Ahora que las puertas y ventanas se encuentran debidamente colocadas, lo siguiente que haremos será trazar los forjados necesarios para definir la losa de piso de la planta alta. 489) Comience por entrar al cuadro de diálogo de Definición de Forjados. 490) Mediante el botón de asignación de capas, asigne la capa de Losas PA para este forjado. 491) Para este forjado asigne un espesor de.20 M y dentro del campo de a Piso 1, introduzca un valor también de.20 M. 492) Salga del cuadro de diálogo dando clic en Ok. 493) Antes de comenzar el trazo, active el Método Geométrico de polígono dentro de la Barra de Informes. 494) Ahora utilice los puntos que se muestran en la siguiente imagen para trazar la losa de piso. Recuerde que puede hacer uso de la tecla Shift para encontrar puntos de alineación cuando no exista directamente un punto de apoyo.
162 162 Ahora que la losa de piso ha sido trazada, lo que necesitaremos a continuación será crear el acceso para las escalera circulare a través de esta misma losa.
163 ) Comience por prender las capas de Escalera Torre y Ejes. Como podrá notar, la escalera circular será mostrada sobre este piso a pesar de que en un principio fue colocada en la planta baja. Esto se debe a que cuando se realizo la definición de pisos, se tuvo que copiar los elementos de tipo Línea y Objeto siendo esta última categoría la perteneciente a las escaleras. 496) Active la herramienta de Flecha. 497) Seleccione todas las escaleras que se encuentren actualmente visibles, y a continuación oprima la tecla Supr para eliminarlas. A pesar de que las escaleras fueron eliminadas, todavía necesitamos alguna referencia para generar el accesos a través de la losa de piso, por lo tanto utilizaremos la herramienta de Mostrar Piso Espectro para poder visualizar todos los objetos activos que se encuentran en la planta inferior, incluyendo la escalera circular. 498) En la Barra de Herramientas principal active la herramienta de Mostrar Piso Espectro. Al activar esta herramienta podremos visualizar los elementos de la planta inferior delineados con un color amarillo tenue. Si no es así haga lo siguiente: a) En la Barra de Herramientas principal active la herramienta de Definiciones de Pisos. b) Una vez dentro del cuadro de diálogo de Definición de Pisos, dé clic sobre el campo activo que se encuentra a la izquierda del botón de Opciones. Esto abrirá un pequeño menú de opciones. c) Seleccione la opción de Debajo de Piso Actual. Esto quiere decir que el piso espectro será mostrado por debajo del actual. d) Salga de este cuadro de diálogo dando clic en Ok. Esto deberá ser suficiente para poder visualizar los elementos de la planta baja.
164 ) En la Barra de Herramientas active la herramienta de Flecha. 500) Seleccione la losa de piso que acaba de ser trazada. 501) Como siguiente paso active la herramienta de Forjado dentro de la Barra de Herramientas. Cuando se traza un nuevo forjado de esta manera, es decir, con otro más grande seleccionado, lo que estamos indicando es que deseamos crear una operación se substracción o de resta sobre este (el forjado previamente seleccionado). Lo que haremos para crear el acceso de la escalera será generar un polígono sencillo, para después curvar dos de sus lados y obtener la forma circular. 502) Para definir el polígono dé clic en los puntos que se muestran a continuación. Como en todos los demás casos anteriores, tome nota de la forma que adquiere el cursor en cada caso (dependiendo si se busca una intersección, eje, o el extremo de un muro). Puntos de apoyo para el polígono. Ahora que el primer polígono ha sido creado, procederemos a curvar los lados del mismo.
165 ) Cerciórese de que la herramienta de Forjado aún se encuentre activa, y que tanto la losa de piso como el polígono que acaba de ser generado se encuentren seleccionados. 504) Deje presionado el botón izquierdo del mouse sobre cualquiera de los segmentos del polígono del lado izquierdo, es decir, los que poseen mayor longitud. Esto abrirá una pequeña barra de herramientas. 505) A continuación suelte el botón izquierdo del mouse sobre el segundo icono (de izquierda a derecha). 506) Como siguiente paso y dependiendo del lado que haya seleccionado, dé clic sobre el paño interior del muro circular de la torre. 507) Repita los últimos 3 pasos anteriores para el segmento restante. El resultado deberá ser el que se muestra en la siguiente imagen. Como siguiente paso y tratándose de la planta alta, procederemos a retirar la parte de la losa correspondiente al área de patio, la cual como recordará incluye el paño exterior del muro circular de la torre. 508) Asegúrese de que la losa de piso continua seleccionada. De no ser así selecciónela de nuevo con la herramienta de Flecha. 509) Active la herramienta de Forjado.
166 ) Antes de comenzar con el trazo, cerciórese de que el método de polígono se encuentra activo en la Barra de Informes. 511) Utilice los puntos que se indican en la siguiente imagen para trazar la figura principal (procure tomar dichos puntos con toda precisión, es decir, tome nota de la forma que adquiere el cursor en cada caso). Puntos de apoyo para la losa. 512) En cuanto cierre esta figura, es decir, en cuanto de clic sobre el último punto, ArchiCAD desplegará un mensaje de error indicando que el forjado se intercepta así mismo. Esto es debido a que el vació del acceso para las escaleras circulares intercepta con el del área de patio, lo cual no es muy importante ya que aún necesitamos generar el segmento curvo que rodea el paño exterior de la torre.
167 ) Acepte este mensaje dando clic en Ok. 514) Deje presionado el botón izquierdo del mouse sobre el segmento que intercepta el acceso de las escaleras circulares. Como en el caso anterior esto abrirá un pequeño menú de herramientas. 515) Suelte el botón izquierdo del mouse sobre el segundo icono (de izquierda a derecha). 516) Como siguiente paso dé clic sobre el paño exterior del muro circular de la torre. Ahora que la losa de piso ha sido terminada, lo siguiente que necesitaremos será construir la parte de la chimenea correspondiente a la planta alta. Lo primero que haremos será ajustar la longitud del muro que se encuentra sobre el eje H horizontal, para permitir que los muros de la chimenea embonen correctamente. 517) Antes que nada asegúrese de que la herramienta de Mostrar Piso Espectro se encuentra activada. 518) En la Barra de Herramientas active la herramienta de Flecha. 519) Dé clic en cualquier punto fuera del proyecto para asegurarse de que ningún elemento se encuentre seleccionado. 520) A continuación mantenga presionada la tecla de ctrl. Esto causará que el cursor tome la apariencia de unas tijeras. 521) Seleccione el muro que se encuentra sobre el eje H horizontal, cuidando de que dicha selección no se haga más halla del paño exterior de los muros de la chimenea de la planta baja (esta deberá ser visible debido a que la herramienta de Mostrar Piso Espectro se encuentra activada). Como podrá notar el muro será cortado en base a los muros de la chimenea de la planta baja, a pesar de que estos realmente no existen sobre el piso actual.
168 168 Para comenzar con el trazo de los muros de la chimenea en la planta alta, configure la herramienta de muro de la siguiente manera: a) Capa a asignar para estos muros : Chimenea. b) Trama de Sección : Sección piedra. c) Altura con respecto al piso actual (a Piso 1) : 0.00 M. d) Altura de los muros : 5.00 M. Una vez que los parámetros anteriores hayan sido configurados, trace los muros que se muestran en la siguiente imagen.
169 169 Primeros 3 muros de la chimenea. Con esto solamente obtendremos los primeros 3 muros de la chimenea, sin embargo, aún es necesario dibujar el muro que permite cerrar el trazo de la misma. Este no fue dibujado de manera simultanea con los tres muros anteriores debido a que hubiera interferido con uno de los muros de la planta alta. Para el cuarto muro configure los siguientes parámetros: a) Capa a asignar para estos muros : Chimenea. b) Trama de Sección : Sección piedra. c) Altura con respecto al piso actual (a Piso 1) : 3.50 M.
170 170 d) Altura de los muros : 1.50 M. Trace el cuarto muro apoyándose en los puntos que se muestran a continuación. Para continuar echemos un vistazo al aspecto tridimensional que tiene la chimenea. 522) En la Barra de Herramientas active la herramienta de Marco de Selección. 523) Con esta herramienta activa encierre el área que comprende la chimenea. 524) A continuación active la herramienta de Colores Propios, para poder acceder a la pantalla de isométrico. 525) La forma de la chimenea deberá tener el siguiente aspecto.
171 171 El resultado obtenido será que el cuarto muro no hace esquina con el resto de la chimenea. Esto es un error común que sucede cuando se hacen coincidir un muro sobre otro de esta manera, sin embargo, existe la manera de corregirlo mediante un ajuste en la vista de isométrico (la manera de hacer dicho ajuste es la misma que la utilizada para corregir la longitud de la ventana de esquina). 526) Para comenzar active la herramienta de Flecha. 527) Ahora seleccione el cuarto muro de la chimenea (el último que fue trazado). En cuanto lo haga este deberá aparecer rodeado de 10 vértices. 528) Deje presionado el botón izquierdo del mouse sobre el vértice que se indica en la siguiente imagen.
172 ) En cuanto deje presionado el botón izquierdo del mouse, se abrirá una pequeña barra de herramientas. Suelte el botón izquierdo del mouse sobre el tercer icono (de izquierda a derecha) de esta barra. Como recordará, esta herramienta permite aumentar o disminuir la longitud de un elemento en base a algún otro punto de apoyo o vértice. 530) A continuación oriente el cursor hacia el sentido negativo del eje de coordenadas Y, y mantenga presionada la tecla Shift. 531) Dé clic sobre el vértice que se indica en la siguiente imagen. Dado que se trata de el extremo de otro muro el cursor deberá tomar la forma de una palomita.
173 173 Para poder hacer la corrección del otro lado del muro repita los mismos pasos, solamente que esta vez oriente el cursor hacia el sentido positivo del eje Y, y utilice los puntos que se indican a continuación.
174 174 Con los muros de la chimenea debidamente trazados, lo siguiente que haremos será la entrada hacia el hogar de la misma. Al igual que en la última vez, utilizaremos la herramienta de ventana. 532) Acceda al cuadro de diálogo de Definición de Ventana e introduzca la siguiente configuración: a) Tipo de Ventana : V Huevo Bisel 70 en la subcarpeta de Aberturas 70. b) Longitud de Ventana :.70 M. c) Altura de la ventana : 1.00 M. d) Distancia desde el inicio del muro: 1.00 M. e) Ángulo en los lados : 0. Dentro del área de Parámetros Específicos.
175 175 f) Punto de Inserción : Procure activar el segundo icono (de izquierda a derecha) para permitir que la longitud de la ventana, se reparta hacia ambos lados del punto de colocación. 533) Una vez que estos parámetros hayan sido introducidos, dé clic en Ok para salir del cuadro de diálogo. 534) Coloque la venta utilizando el punto que se muestra a continuación. Recuerda que por el tipo de ventana y punto de inserción, no es realmente importante el lado hacia el que mire la ventana. Ahora lo único que necesitamos para concluir con el trazo de la chimenea, será crea una plataforma para dar acceso al hogar. Esto lo se hará mediante el uso de la herramienta de Forjado. 535) Antes que nada genere un eje a.40 M hacia la derecha del eje 4 vertical. 536) Entre al cuadro de diálogo de Definición de Forjados, y configure los siguientes parámetros: a) Espesor del forjado :.10 M. b) Altura del forjado (Campo de a Piso 1) :.80 M.
176 176 c) Capa : Chimenea. 537) Acepte esta configuración dando clic en Ok. 538) Antes de comenzar el trazo, active el Método Geométrico de Rectángulo dentro de la Barra de Informes (deje presionado el botón izquierdo del mouse sobre el segundo icono de izquierda a derecha). 539) Para concluir con el trazo utilice los puntos que se indican a continuación. Como en todos lo demás casos anteriores, procure tomar dichos puntos con todo precisión. Con los chimenea concluida, lo último que necesitamos hacer para concluir con este capítulo será la construcción de la torre de piedra. Debido a la forma en la que se comportan los muros dentro de ArchiCAD, la torre será construida en 2 secciones. La primera solamente cubrirá 180 y tendrá la misma altura de los muros de la planta alta, mientras que la segunda abarcara los 360 y se colocara por encima de estos. Para comenzar con la construcción de la primera sección haga lo siguiente:
177 ) Entre al cuadro de diálogo de Definición de Muros. 541) Una vez en este cuadro de diálogo, configure los siguientes parámetros: a) Altura del muro : 3.30 M. b) Distancia desde el nivel 0 (campo de a Piso 1) :.20 M. c) Capa : Torre. d) Método de Construcción : Centrado a un eje. e) Espesor de muro :.20 M. 542) Dé clic en Ok para aceptar esta configuración. 543) Diríjase a la Barra de Informes y deje presionado el botón izquierdo del mouse sobre el icono de Métodos Geométricos (tercer icono de izquierda a derecha). 544) A continuación elija el método geométrico de Círculo. Recuerde que en este tipo de método geométrico ArhiCAD requerirá que se indique primero el centro del círculo, a continuación el radio y por último los grados que abarcará la circunferencia. 545) Como siguiente paso coloque el centro del círculo en el punto que se muestra a continuación.
178 178 Centro de la torre. 546) Ahora para indicar el radio de la torre, dé clic sobre el punto que se indica en la siguiente imagen (procure tomar este punto con suma precisión). Punto de apoyo para el radio de la torre. 547) Para concluir con el trazo de la primera sección, seleccione el punto que se muestra en la imagen.
179 179 Último punto del trazo. Ahora que la primera sección ha sido terminada, configure los siguiente parámetros para la segunda sección de la torre: Dentro del cuadro de diálogo de Definición de Muros a) Altura del Muro : 1.70 M. b) Distancia desde el nivel 0 (campo de a Piso 1) : 3.50 M. Estos serán todos los parámetros que cambiaremos. Para poder trazar la segunda sección repita los pasos 546 y 547, solo que esta vez utilice el mismo punto que se muestra debajo del paso 547, tanto para definir el radio de la torre como para indicar los grados que cubrirá la circunferencia. Como esto concluimos este capítulo.
180 180 Capítulo 7 Construcción de Cubiertas (Elaboración de las losas de techo de la Planta Alta) Como lo dice el nombre, en este capítulo veremos la forma de utilizar la herramienta de Cubierta para la construcción de losas inclinadas. Antes de empezar a dar los pasos necesarios para el trazo de las distintas losas que necesitamos en la planta alta, echemos un rápido vistazo a los funciones y posibilidades de esta herramienta. Al igual que otras herramientas dentro de ArchiCAD, la herramienta de Forjado posee distintos Métodos Geométricos (dentro de la Barra de Informes ) para su construcción, sin embargo difiere con el resto de las herramientas en que cada uno de estos métodos es en realidad un tipo de cubierta o losa muy diferente una de otra: a) Los primeros tres iconos de los métodos geométricos son en realidad variaciones de un mismo tipo de losa, ya que solo permiten elegir (sucesivamente de izquierda a derecha) entre una forma rectangular, poligonal o rectangular girada. b) Este método geométrico en particular permite generar una losa de cuatro aguas, la cual puede inclusive tener hasta 5 diferentes niveles de inclinación. c) Como es de esperarse por la apariencia de este icono, mediante el mismo podremos construir domos circulares. d) Con este icono tendremos la opción de generar una cubierta de perfil curvo u ondulado. (Si requiere más información sobre la forma de trabajar con alguno de estos métodos geométricos, comuníquese e nuestro centro de soporte).
181 181 Por último y antes de comenzar con el trazo de la distintas losas que posee nuestro proyecto, veamos los elementos principales que componen el cuadro de diálogo Definición de Cubierta. 548) Dé doble clic sobre la herramienta de Cubierta que se encuentra en la Barra de Herramientas. Dentro de este cuadro de diálogo encontramos los siguientes elementos: a) Atributos de Planta : Este es un área que aparece en la mayoría de las herramientas que hemos utilizado durante el ejercicio, y que como recordara permite configurar la apariencia de la herramienta en cuestión sobre cualquiera de las vistas de planta.
182 182 b) Atributos de la Sección : Tal y como lo dice su nombre, esta área permite configurar la trama, tipo de línea así y su color respectivo para la vista se sección de nuestro proyecto. c) a Piso 1 : Como recordará este campo permite indicar la distancia que existirá entre el elemento en cuestión y el inicio del piso actual. d) a Cota 0 : Al igual que dentro de los demás cuadro de diálogo, este campo brinda la opción de introducir la distancia existente entre el elemento en cuestión y el nivel 0 de nuestro proyecto. e) Ángulo de inclinación (tercer campo de arriba hacia abajo) : Tal como lo dice su nombre no da la opción de introducir el ángulo de inclinación para la losa. f) Espesor de cubierta medido verticalmente : Este campo se refiere al espesor de la cubierta cuando este se mide en base a una distancia totalmente vertical. g) Espesor real de la cubierta : Brinda la oportunidad de introducir el espesor real o directo de la losa. h) Mostrar : Mediante las opciones que se encuentran a la derecha de esta área, podremos indicar los pisos en los que deseamos visualizar la losa. 549) Salga de este cuadro de diálogo dando clic en Ok. Por el momento no alteraremos ningún parámetro. Antes de comenzar cualquiera trazo, será necesario obtener algunos ejes de apoyo. Las losas que necesitamos construir son las que se muestran en la siguiente imagen.
183 ) Ahora mediante el uso de las herramientas de Línea, Offset y Varita Mágica obtenga los ejes que se muestran en la siguiente imagen, estos servirán de apoyo para el trazo de las distintas losas (en la imagen se muestran los ejes tal cual, sin embargo tendrá que apoyarse en el sistema de ejes de la planta alta para poder obtenerlos).
184 ) Una vez que los ejes mostrados en la imagen anterior hayan sido generados, utilice simultáneamente las teclas ctrl. + L para acceder al cuadro de diálogo de Definiciones de Capas, y definir la capa de Losa_ Cubierta. Esta capa será utilizada para contener las distintas losas inclinadas. Antes de comenzar con una descripción más exacta, a continuación se indican los pasos básicos que deben seguirse para la colocación de cualquier losa inclinada o cubierta:
185 185 a) Configurar los parámetros o características necesarias de la cubierta, accediendo a su cuadro de configuración. b) Elegir el método geométrico de trazo en la Barra de Informes. c) Indicar mediante el dibujo de una línea la dirección hacia la cual se inclinará la cubierta, partiendo del inicio de uno de los aleros. d) Hacer el trazo de la cubierta. e) Dar un excedente a la altura de los muros que se verán afectados por la cubierta : En este paso se pretende hacer que los muros que se encuentren debajo de la cubierta, la intercepten primero, para posteriormente retirar el excedente y obtener así un cierre exacto con respecto a la inclinación de la misma (la cubierta). f) Seleccionar tanto la cubierta como los muros involucrados, es decir, los que se encuentran o deberán encontrarse debajo de la misma. g) Retirar el excedente de cada muro por encima de la cubierta. Estos son básicamente los pasos que deberemos seguir para terminar cada una de las tres cubiertas. Comencemos ahora por la construcción de la losa inclinada del medio. Lo primero que debe hacer para facilitar esto es apagar todas las capas con excepción de las de Muros PA, Losas_Cubierta, Ejes y Torre. 552) Entre al cuadro de diálogo de Definición de Cubierta dando doble clic sobre la herramienta de Cubierta. 553) Dentro de este cuadro de diálogo configure los siguientes parámetros: a) Color de la cubierta (en el área de Atributos de Planta) : Color número 3. b) Tipo de Línea (también en el área de Atributos de Planta) : Sólida.
186 186 c) Tipo de Trama (área de Atributos de la Sección) : Hormigón Armado. d) Altura desde el inicio del piso actual (campo de a Piso 1) : 2.00 M. e) Ángulo de inclinación : 25. f) Espesor Real (último campo activo de arriba hacia abajo):.10 M. g) Capa : Losa_Cubierta. 554) Acepte esta configuración dando clic en Ok. 555) En la Barra de Informes deje presionado el botón izquierdo del mouse sobre el icono de Métodos Geométricos (segundo icono de izquierda a derecha). 556) A continuación elija el método de polígono. Como se menciono en el resumen anterior (después del paso 552) lo siguiente que tenemos que hacer es definir la dirección hacia la cual se inclinara la losa. 557) Con la herramienta de Cubierta aún activa, dé clic sobre la intersecciones que se muestran en la siguiente imagen. Esto nos servirá para indicar tanto el sentido como el inicio de los grados inclinación de la losa.
187 ) En cuanto haya seleccionado los puntos anteriormente mencionados, ArchiCAD requerirá el que se indique la dirección hacia la cual se inclinara la losa. Oriente el cursor hacia el lado izquierdo del área de dibujo y dé clic. 559) Como siguiente paso comience el trazo de la losa apoyándose en los puntos que se indican en la siguiente imagen. Trate de tomar dichos puntos con toda precisión (recuerde que puede disponer de las herramientas de visualización en cualquier momento para poder ampliar la imagen).
188 188 Siguiendo con el orden del resumen, crearemos un excedente con respecto a la altura de los muros que deben quedar por debajo de esta losa. 560) Active la herramienta de Flecha que se encuentra en la Barra de Herramientas. 561) Asegúrese de que la tecla de Bloque Mayúsculas se encuentre desactivado. 562) Mantenga presionada la tecla Shift y seleccione consecutivamente los muros que se indican a continuación.
189 ) En cuanto los muro indicados en la imagen anterior hayan sido seleccionados, ingrese al cuadro de diálogo de Definición de Muros e introduzca un valor de 5.00 M dentro del campo referente a la altura del muro. 564) Salga de este cuadro de diálogo dando clic en Ok. 565) Con los muros aún seleccionados y sin dejar de presionar la tecla Shift, dé clic sobre la primera losa o cubierta que fue generada. 566) Diríjase ahora al menú de Edición y busqué la opción de Ajustar a Cubierta. 567) Active esta opción. Un cuadro de diálogo para configurar el ajuste será desplegado.
190 190 En este cuadro de diálogo básicamente podremos elegir tanto el lado del muro que deseamos eliminar como los elementos diferentes a los muros (puertas, ventanas, forjados etc) que tomarán parte en el recorte o ajuste. 568) En este caso la configuración actual de este cuadro de diálogo nos es útil, por lo tanto, dé clic en Recortar para aceptar la misma y generar así el ajuste de los muros. Lo que acabamos de hacer son los pasos básicos para trabajar con cubiertas, sin embargo, en este proyecto en particular aún es necesario hacer algunos ajustes o arreglos extras tanto en la cubierta en si, como en los muros que se encuentran alrededor de la misma. El primer ajuste que encontramos es necesario hacer sobre la cubierta, es el de eliminar el sobrante de la misma que interfiere con la torre de piedra circular. Para esto recortaremos la cubierta como si se tratara de un forjado cualquiera.
191 191 Comencemos por generar el eje o figura de referencia para limitar dicho corte. 569) En la Barra de Herramientas deje presionado el botón izquierdo del mouse sobre la herramienta de Línea. En cuanto lo haga serán desplegadas dos herramientas más. 570) Seleccione la herramienta de Círculo soltando el botón izquierdo del mouse sobre la misma. 571) Una vez que la herramienta de Círculo haya sido activada, dé doble clic sobre la misma para acceder al cuadro de diálogo de Definición de Círculos. 572) Dentro del cuadro de diálogo de Definición de Círculos, utilice el botón de asignación de capas para asignar la capa de Losa_Cubierta.
192 ) De preferencia configure este cuadro de diálogo como en la imagen anterior. 574) En cuanto configure el cuadro de diálogo, dé clic en Ok para salir de este. 575) A continuación, dé clic sobre el punto que se muestra en la siguiente imagen. Con esto estaremos indicando la posición del centro del círculo. 576) Para terminar el trazo de este círculo, dé clic en dos ocasiones sobre le punto que se muestra a continuación. Haciendo esto estaremos indicando tanto el radio como los grados que abarcara la circunferencia. Cerciórese que el cursor haya tomado la apariencia de un lápiz negro con la cara superior en blanco antes de dar clic.
193 ) Como siguiente paso, apague la capa de Torre y active la herramienta de Flecha. 578) Seleccione la losa inclinada y a continuación active la herramienta de Cubierta (sin acceder a su cuadro de diálogo). 579) Ahora mantenga presionado el botón izquierdo del mouse sobre cualquiera del vértice de la losa o cubierta. Este desplegará un pequeño grupo de herramientas. 580) Suelte el botón izquierdo del mouse sobre el último icono (de izquierda a derecha). Con esto estamos indicando que deseamos retirar material de la cubierta. 581) Diríjase a la Barra de Control y active la herramienta de Varita Mágica.
194 ) Para concluir con el corte de la cubierta, dé clic sobre cualquier parte del círculo que se encuentra en línea de ejes. La cubierta se ajustará al borde circular. 583) Para concluir prenda la capa de Torre. Ahora que la cubierta ha sido ajustada al borde de la torre de piedra circular, continuaremos con la siguiente losa inclinada, específicamente con la que se encuentra del lado izquierdo de la que acabamos de hacer. El procedimiento para elaborar esta nueva cubierta es el mismo que fue utilizado para la primera, y de igual manera será necesario ajustarla al borde circular de la torre de piedra. 584) Active la herramienta de Cubierta y entre a su respectivo cuadro de diálogo. 585) En el cuadro de diálogo de Definición de Cubierta, introduzca una altura de 2.10 M, y un ángulo de 19. Estos serán los único parámetro que cambiaremos. 586) Salga del cuadro de diálogo dando clic en Ok, y en la Barra de Informes active el método geométrico de rectángulo (deje presionado el botón izquierdo del mouse sobre el segundo icono de izquierda a derecha). 587) Comience el trazo de la cubierta dando clic en los punto que se muestran en la siguiente imagen. Recuerde que con esto estamos indicando la línea de partida para la inclinación de la losa.
195 ) En cuanto haya trazado la primera línea, oriente el cursor hacia el lado izquierdo del área de dibujo y dé clic. Con esto estamos indicando la dirección hacia la cual se inclinara la losa. 589) Siguiendo con los pasos básicos, dibuje la cubierta utilizando las intersecciones que se muestran en la siguiente imagen.
196 ) Active la herramienta de Flecha. 591) Con la herramienta de Flecha aún activa, seleccione el muro que se encuentran sobre el eje C horizontal. Debido a las características de esta cubierta solamente tendremos que modificar este muro. 592) Entre al cuadro de diálogo de Definición de Muros e introduzca una altura de 5.00 M para el muro seleccionado. 593) Salga del cuadro de diálogo dando clic en Ok. 594) Asegúrese de que las mayúsculas en el tablero se encuentren inactivas, y mantenga presionada la tecla Shift.
197 ) A continuación seleccione la cubierta que acaba de ser dibujada junto con los muros que se señalan en la siguiente imagen. 596) Vaya al menú de Edición y busque la opción de Ajustar a cubierta. 597) Dentro del cuadro de diálogo de Ajustar a Cubierta dé clic en Recortar para iniciar el proceso de ajuste de los muros. Como se menciono anteriormente y al igual que en la primera cubierta, tendremos que ajustar esta al borde circular de la torre. 598) Apague la capa de Torre. 599) Seleccione la última cubierta dibujada.
198 ) En la Barra de Herramientas active la herramienta de Cubierta. 601) Deje presionado el botón izquierdo del mouse sobre cualquiera de los vértices de la cubierta seleccionada. Como en el caso anterior esto deberá desplegar una pequeña barra de herramientas. 602) Suelte el botón izquierdo del mouse sobre el último icono (de izquierda a derecha) para indicar que deseamos restar material de la cubierta. 603) Active la herramienta de Varita Mágica y dé clic sobre cualquier parte del círculo que fue dibujado con anterioridad y que se encuentra en línea de ejes. Con este habremos terminado las dos primeras cubiertas, sin embargo antes de poder continuar con el trazo de la última, es necesario observar un pequeño detalle con respecto al aspecto actual de la torre dentro de la vista de isométrico. 604) En la Barra de Herramientas active la herramienta de Marco de Selección. 605) Haga uso de esta herramienta para encerrar el área que se aprecia en la siguiente imagen.
199 ) Como siguiente paso dé clic sobre la herramienta de Colores Propios. Esto abrirá la vista de isométrico. 607) La vista obtenida deberá ser similar a la que se muestra a continuación. Como podrá notar en este imagen, la parte superior de la torre posee un defecto en el área en donde intercepta o donde debería interceptar con el muro. Esto es a causa de que el muro circular de la torre intercepta en apariencia con este muro
200 200 en la vista de planta, pero no lo hace del todo en la de isométrico debido a que el mismo no es tan alto como la torre. Para poder corregir este defecto será necesario hacer un ajuste sobre el muro circular de la torre, de manera similar al que se realizo sobre uno de los muro de la chimenea. 608) Estando aún dentro de la vista de isométrico, active la herramienta de Modo Editar que se encuentra en la Paleta de Navegación 3D. 609) Como siguiente paso active la herramienta de Flecha y seleccione la parte superior de la torre. El muro de la torre deberá entonces estar rodeado por 10 vértices repartidos en dos cuadrantes (5 por cuadrante).
201 ) Para comenzar con la edición de este muro, deje presionado el botón izquierdo sobre el vértice que se muestra a continuación. Esto abrirá una pequeña barra de herramientas. 611) Suelte el botón izquierdo del mouse sobre el tercer icono (de izquierda a derecha). Con este iniciaremos el aumento de longitud de cualquiera de las dos partes en las que se ha dividido la parte superior de la torre. 612) Dependiendo del lado que comience a manipular (derecho o izquierdo) oriente el cursor hacia el sentido contrario, es decir, si comienza a manipular el lado izquierdo mueva en cursor hacia la derecha y viceversa. Para realizar el ajuste, mueva el cursor unos 45 más haya del vértice que fue seleccionado y dé clic para confirmar.
202 ) Si lo desea ya puede cerrar la vista de isométrico, y dar doble clic en cualquier parte del área de dibujo con la herramienta de Marco de Selección activada para deshacer la selección actual. Los anterior deberá se suficiente para obtener el contorno correcto de la parte superior de la torre. Ahora que ha aprendido los pasos básicos para construir y manipular un cubierta, solo le resta dibujar la que se muestra a continuación (apóyese también en la imagen que muestra todas las cubiertas ya terminadas). Las características de la cubierta son las siguientes (estos parámetros son solo los que deben ser diferentes dentro de la configuración, que hemos utilizado en las cubiertas anteriores): a) Altura desde el inicio del piso actual (campo de a Piso 1) : 1.80 M.
203 203 b) Ángulo de inclinación de la losa : 21. Un detalle más sobre esta losa o cubierta, es que debe tener al menos una separación de.01 M del paño del muro que se encuentra sobre el eje 5 vertical. Esta separación puede ser obtenida mediante un eje o introduciéndola directamente durante el trazo de la cubierta. Otra precaución que debe tomar antes de comenzar con el trazo de esta última cubierta, es que no debe incluir el muro que se encuentra sobre el eje 7 vertical, cuando decida utilizar la opción de Ajustar a Cubierta en el menú de Edición. En cuanto termine de definir este última cubierta o losa inclinada, solamente le hará falta colocar la losa normal de techo que corresponde al área que se muestra en la siguiente imagen.
204 204 Esta se encuentra a una altura de 3.30 M desde el inicio del piso y tiene un espesor de.10 M. Con la construcción de esta losa se concluye este capítulo.
205 205 Construcción de un techo transparente de perfil octagonal (Capítulo Adicional) Capítulo 8 En este capítulo veremos la forma de utilizar la herramienta de Cubierta, para construir un tipo de techo que no se incluye dentro de los Métodos Geométricos de la misma. A pesar de que el uso de esta herramienta ya se vio en el capítulo anterior, se ha incluido la construcción de este techo en un capítulo aparte, debido a la complejidad del procedimiento. 614) Comience por generar la capa de Ejes_TOCT. Dentro de esta capa colocaremos los ejes de apoyo para la construcción del techo octagonal. 615) Para facilitar la construcción de este objeto apague todas las capas con excepción de las de Muros PA, Losa_Cubierta, Torre y claro esta Ejes_TOCT. Tomadas en cuenta esta pequeñas consideraciones, comencemos con el trazo de los ejes de apoyo para el techo octagonal. 616) Deje presionado el botón izquierdo del mouse sobre la herramienta de Línea, y active la de Círculo. 617) Entre al cuadro de diálogo de Definición de Círculos dando doble clic sobre la herramienta. 618) Configure el cuadro de diálogo con las siguiente características: a) Tipo de línea : Punto y raya. b) Color : Rojo número 10.
206 206 c) Capa asignada : Ejes_TOCT. 619) Acepte esta configuración dando clic en Ok. 620) Dibuje un círculo con el mismo centro y diámetro que el paño exterior del muro circular de la torre. Para esto comience por dar clic en el punto que se muestra en la siguiente imagen. 621) Para poder definir tanto el radio como los grado de circunferencia que abarcará este círculo, dé clic en dos ocasiones sobre el punto que se indica a continuación. Antes de dar el primer clic verifique que el cursor haya tomado la apariencia de dos líneas perpendiculares entre si.
207 207 Como siguiente paso, dibujaremos un segundo círculo que representará el limite superior de las caras trapezoidales del techo. 622) Con la herramienta de Círculo aún activa, dibuje un círculo concéntrico al último que acaba de ser dibujado, es decir, utilice el mismo punto que la vez anterior para indicar la posición del centro de este nuevo círculo. 623) Ahora para indicar el radio de este círculo oprima la tecla R. Con esto activaremos el campo de la coordenada polar R en la barra de Coordenadas. 624) En el campo activo, introduzca un valor de.70 M y oprima en dos ocasiones la tecla enter, confirmando así tanto el radio como los grados que abarcara la circunferencia del círculo. 625) Apague la capa de Torre. Ahora procederemos a obtener el perfil octagonal a partir de los ejes circulares que acabamos de obtener. 626) En la Barra de Herramientas active la herramienta de Línea.
208 ) Acceda al cuadro de diálogo de Definición de Líneas, y configúrelo con las mismas características que las del cuadro de diálogo de Definición de Círculos. 628) Con la capa de Torre apagada, active la herramienta de Varita Mágica 629) A continuación dé clic sobre el eje circular exterior. Esto ocasionara el que se genere un octágono sobre este eje. Nota: El paso anterior (629), solamente es aplicable para la versión Profesional de. Sí usted posee una versión anterior o más reciente o que no sea la versión Profesional, tendrá que generar el octágono mediante 8 líneas, que tengan 45 entre si. 630) Repita los mismos paso para el eje circular interior. Una vez obtenido los perfiles octagonales, procederemos a colocar la primera losa inclinada que representara uno de los lados del techo. Es importante mencionar que como se trata de un techo construido con perfiles de aluminio, será necesario restar el material sobrante de la losa inclinada para poder representar esto. 631) En la Barra de Herramientas active la herramienta de Cubierta. 632) Acceda al cuadro de diálogo de Definición de Cubierta y configure los siguientes parámetros: a) Altura desde el inicio del piso actual (a Piso 1) : 5.20 M. b) Ángulo de inclinación : 35. c) Espesor real de la cubierta (último capo de arriba hacia abajo) :.05 M. d) Trama de Sección : Aluminio. e) Capa asignada : Losa_Cubierta.
209 209 Como paso adicional, asignaremos un material a esta cubierta con el propósito de poder distinguir fácilmente la estructura de aluminio de los paneles de cristal. 633) Dentro del cuadro de diálogo de Definición de Cubierta, dé clic sobre el segundo botón (de izquierda a derecha) que se encuentra en la parte superior del cuadro de diálogo. Esto no guiará al área de Atributos de Modelo. En esta área se muestran los distintos materiales de la cubierta según las cara básicas que la componen (cara superior, lateral y cara inferior). Estas es tan señaladas de color gris con respecto a los tres icono del lado izquierdo. 634) En el área de Atributos de Modelo, dé clic sobre el primer botón (de arriba hacia abajo). Esto desplegará un menú en el que podremos elegir el material para la cara superior de la cubierta. 635) En este menú escoja el material con el nombre de Aluminio. 636) Para asignar el mismo material al resto de las caras, utilice los dos último botones de esta área. 637) Salga del cuadro de diálogo dando clic en Ok. 638) Para iniciar el trazo de la cubierta, dé clic en las intersecciones que se muestran a continuación.
210 ) Como siguiente paso oriente el cursor hacia la parte superior del área de dibujo y dé clic. Recuerde que con esto estamos indicando la dirección hacia la cual se inclinara la cubierta. 640) Finalmente dibuje la cubierta apoyándose en los puntos que se muestran a continuación. Como de costumbre, tome nota de la apariencia del cursor para poder tomar dichos puntos con toda precisión.
211 211 Lo siguiente que haremos será restar el material necesario de la cubierta que acabamos de dibujar, para obtener el primer marco de aluminio. 641) Apague la capa de Ejes_TOCT. 642) Active la herramienta de Flecha y seleccione la cubierta que acaba de ser dibujada. 643) Active la herramienta de Cubierta. 644) En la Barra de Control active las herramientas de Offset y Varita Mágica. 645) Empiece por dar clic en los mismos primeros dos puntos que fueron utilizados para la primera cubierta.
212 ) Oriente el cursor hacia la parte superior del área de dibujo y dé clic. Al igual que la vez anterior, con esto estamos indicando el lado al que se dará la inclinación. 647) Con la herramientas de Offset y Varita Mágica aún activas, dé clic sobre cualquiera de los bordes de la cubierta. Esto iniciará el proceso de copia. 648) Oprima la tecla R para activar el campo de Coordenada polar R, e introduzca un valor de.025 M (este es la mitad del espesor del marco de aluminio). 649) Utilice la tecla enter para aceptar el valor y confirmar la copia. 650) Seleccione la herramienta de Reconstruir para limpiar la imagen. 651) Como siguiente paso active la herramienta de Flecha y seleccione la cubierta que acaba de ser dibujada (la copia). 652) En la Barra de Informes dé clic sobre el primer icono (izquierda a derecha) para acceder al cuadro de diálogo de Definición de Cubierta. Lo que haremos será editar algunos parámetros de la cubierta seleccionada. 653) Con el propósito de utilizar esta cubierta tanto para generar el marco de aluminio como para obtener el primer panel de cristal, modifique los siguientes parámetros. a) Altura desde el inicio del piso actual (campo de a Piso 1) : 5.24 M. b) Espesor real de la cubierta :.01 M. c) Trama de sección : Vacío. d) Material : Vidrio. Siga el mismo procedimiento que con la primera cubierta, desde el paso ) Salga del cuadro de diálogo dando clic en Ok.
213 ) Con la herramienta de Flecha aún activa, seleccione la primera cubierta (la que no es la copia). 656) Active la herramienta de Cubierta y deje presionado el botón izquierdo del mouse sobre cualquiera de los vértices de la cubierta seleccionada. Esto abrirá un pequeña barra de herramientas. 657) Suelte el botón izquierdo del mouse sobre el último icono de la barra (de izquierda a derecha). Esto no permitirá hacer la resta de material. 658) En la Barra de Control active la herramienta de Varita Mágica, y dé clic sobre la segunda cubierta (la copia). 659) Dé clic en cualquier parte de la pantalla para finalizar la selección. Si lo desea, puede utilizar las herramientas de Marco de Selección y Colores Propios para visualizar el resultado en la vista de perspectiva. Ahora lo último que necesitamos es obtener el resto de los 7 paneles mediante un proceso de copiado. 660) Prenda la capa de Ejes_TOCT. 661) Active la herramienta de Flecha. 662) Procure que la tecla de mayúsculas se encuentre desactivada, y manteniendo la tecla Shift presionada, seleccione las dos últimas cubiertas que fueron dibujadas (para facilitar la selección amplifique el área que ocupan estas y comience a seleccionar por la cubierta interna). 663) Como siguiente paso dé clic con el botón derecho del mouse sobre cualquiera parte del área de dibujo, solo cuide de no dar clic sobre ningún vértice activo. Esto desplegará un menú de herramientas. 664) Dentro de este menú, alija la herramienta de Multiplicar. Con esto accederemos a un cuadro de diálogo en el que podremos elegir diversas formas de copiado múltiple.
214 ) En el cuadro de diálogo de Multiplicar, de clic sobre la casilla de Girar. 666) En el campo de No. de Capias introduzca un valor de ) Asegúrese de que la casilla de Incremento se encuentra activada, y dé clic en Ok para salir del cuadro de diálogo. 668) Dé clic sobre el punto que se muestra a continuación para colocar el centro de rotación de la copia múltiple. Procure que antes de dar clic el cursor tome la forma de una palomita, ya sea de manera individual o junto con este.
215 ) Ahora para indicar le ángulo de inicio de la copia, oriente el cursor hacia la parte inferior del área de dibujo (a unos 2.00 M del centro de la copia aproximadamente), mantenga presionada la tecla Shift y dé clic para confirmar. 670) Para concluir la copia de clic en la intersección que se muestra en la siguiente imagen. Cuide de hacerlo con toda precisión.
216 ) Apague la capa de Ejes_TOCT. Ahora lo último que tenemos que hacer será colocar el panel de cristal de la parte superior del techo octagonal. 672) Active la herramienta de Forjado y acceda a su respectivo cuadro de diálogo. 673) Dentro del cuadro de diálogo de Definición de Forjados introduzca los siguientes parámetros: a) Espesor del forjado :.01 M. b) Distancia desde el inicio del piso actual (campo de a Piso 1) : 5.75 M.
217 217 c) Trama de Sección : Vacío. d) Capa : Losa_Cubierta. e) Material : Vidrio. 674) Acepte esta configuración dando clic en Ok. 675) En la Barra de Control active la herramienta de Varita Mágica. 676) Por último de clic en el centro del techo octagonal. Esto ocasionara que el forjado tome automáticamente la forma del interior de esta área del techo. Con esto finalizamos la construcción del techo octagonal. Un último detalle que tendrá que hacer será el de utilizar la herramienta de Forjado (configurándola previamente), para cerrar los pequeños agujeros que existen entre el contorno circular de la torre de piedra y los muros. Si lo desea puede prender todas las capas y visualizar el resultado mediante la herramienta de Colores Propios. Ahora que hemos finalizado el proyecto como tal, en los siguientes capítulos veremos los pasos necesarios para acotar, colocar entramados, obtener vistas de sección y planta por separado, imprimir y finalmente la aplicación de luces, materiales y cámaras para obtener una imagen fotorrealista del proyecto.
218 218 Capítulo 9 Colocación de acotaciones y tramas. En este capítulo veremos los pasos necesarios tanto para configurar las acotaciones como los distintos métodos de acotación. Así pues también practicaremos el método necesario para obtener las respectivas vistas de sección y fachada de nuestro proyecto. Antes de comenzar con los pasos que necesitaremos para acotar nuestro proyecto, es importante mencionar los dos métodos existentes de acotación. El primero de estos es el manual, en donde tendremos que ir colocando cada grupo de acotaciones por separado apoyándonos en nuestro sistema de ejes. El segundo es el método automático, el cual se aplica directamente sobre los muros, puertas y ventanas. De los dos métodos mencionados, el más recomendable es el primero, ya que el método automático al aplicarse directamente sobre los muros no permite obtener la distancia de eje a eje, siendo esto los común en cualquier plano. Comencemos entonces a acotar nuestro proyecto utilizando el primer método, es decir, el manual. Antes de comenzar asegúrese de prender las capas de Cotas, Trama y Zonas. Si así lo quiere, puede eliminar los ejes extras de nuestro sistema, es decir, los ejes que fueron utilizado como referencia para colocar puertas y ventas, dejando solamente los principales y algunos auxiliares.
219 ) En la Barra de Herramientas, dé doble clic sobre la herramienta de Acotación parra acceder a su respectivo cuadro de diálogo.
220 220 Dentro de este cuadro de diálogo encontramos una serie de opciones que no necesitan mucha descripción, debido a que la mayoría de los iconos resultan ser bastante intuitivos con respecto a su función, por ejemplo, el área de Línea Testigo ofrece ejemplos muy claros de las diversas formas en la que se puede relacionar la acotación con su origen. También podemos encontrar otras funciones utilizando el botón de Opciones en el área de Línea Testigo.
221 221 En este nuevo cuadro de diálogo, básicamente podremos encontrar las opciones necesarias para configurar el tamaño de la flecha, la distancia de la línea testigo (tanto su longitud real como la distancia desde el origen) y contar con la oportunidad de indicar si con una misa acotación, deseamos obtener tanto la longitud como la altura de puertas y ventanas. Quizá, la única opción que podría ofrecer alguna duda con respecto a su función, es la de Valor Estático (en el cuadro de diálogo de Definición de Acotaciones). Esta simplemente permite indicar si se desea que las acotaciones estén ligadas a algún elemento (es decir, si acotamos la longitud de un muro, y extendemos o cortamos este, también lo hará la acotación), o deseamos que el valor de la misma sea estático. Concluida este breve explicación, procedamos a configurar el cuadro de diálogo de Definición de Acotaciones para comenzar a acotar la planta baja. Los parámetros que tenemos que configurar son los siguientes: a) Tipo de Letra : Arial Báltico. b) Tamaño de texto de acotación : 2.00 mm. c) Alineación del texto con respecto a la línea de dimensión : Al centro. d) Método de acotación : Lineal. e) Tipo de línea testigo : Proporcional a la altura de la flecha. f) Tamaño de la flecha (dentro del cuadro de diálogo de Opciones de Acotación ) : 1.00 mm. g) Capa : Cotas (esta capa ya se encuentra por omisión en ArchiCAD ). h) Color de texto, flechas y líneas de acotación : Azul número 7.
222 222 Ahora que las acotaciones han sido configuradas, procedamos a colocar primero las que se encuentran en sentido vertical. 679) Dé clic en Ok para salir del cuadro de diálogo. 680) En la Barra de Informes, deje presionado el botón izquierdo del mouse sobre el tercer icono (de izquierda a derecha), para poder elegir entre los distintos métodos geométricos disponibles para la acotación. 681) Suelte el botón izquierdo del mouse sobre el primer icono. Este se refiere al método geométrico vertical. 682) Para comenzar a colocar la acotaciones, dé clic de manera aproximada sobre los puntos que se muestran en la siguiente imagen (si en algún momento se llega a equivocar al colocar cualquiera de los puntos, solamente mantenga presionada la tecla Shift y dé clic sobre los puntos que desea eliminar).
223 ) Diríjase ahora a la Barra de Control y dé clic en el botón de OK, para confirmar la oposición de los punto de apoyo. 684) En cuanto de clic en el botón de OK el cursor tendrá entonces la apariencia de un martillo. Con esto ArchiCAD solicita que se indique el punto de alineación para las acotaciones. Dé clic sobre cualquier punto del área de dibujo, cuidando de que al menos este se encuentre alineado verticalmente, con alguno de los puntos que coloco anteriormente como apoyo para el origen de las acotaciones, es decir, los puntos que se muestran en la imagen anterior. A continuación, colocaremos las acotaciones verticales que nos permitirán indicar la posición y longitud de las ventanas. 685) Acceda al cuadro de diálogo de Definición de Acotaciones dando doble clic sobre la herramienta de Acotación.
224 ) En el área de Línea Testigo dé clic sobre el último icono (de izquierda a derecha). Con permitiremos que la línea testigo (la línea que marca el origen de la acotación) se ajuste automáticamente a la localización de los elementos acotados. 687) Dé clic en Ok para salir del cuadro de diálogo. 688) Utilice los puntos que se muestran a continuación para colocar el origen las nuevas acotaciones.
225 ) En la Barra de Control, dé clic en el botón de OK para confirmar la posición del origen de las acotaciones. 690) Por último, posicione las acotaciones de manera que estas, queden un poco separadas hacia la izquierda de las anteriores. Como siguiente paso, vamos a colocar las acotaciones horizontales del proyecto.
226 ) Diríjase a la Barra de Informes y deje presionado el botón izquierdo del mouse sobre el tercer icono (de izquierda a derecha). 692) Suelte el botón izquierdo del mouse sobre el segundo icono (de izquierda a derecha) de los métodos geométricos. Este se refiere al método horizontal de acotación. 693) Entre al cuadro de diálogo de Definición de Acotaciones, y en el área de Línea Testigo elija el segundo icono (de izquierda a derecha). 694) Dé clic en Ok para aceptar esta configuración. 695) Coloque el origen de las acotaciones utilizando los punto que se muestran en la siguiente imagen. 696) Dé clic en el botón de OK que se encuentra en la Barra de Control, para aceptar la posición del origen de estas acotaciones. 697) Como siguiente paso de clic sobre cualquier punto del área de dibujo, a condición de que este se encuentre alineado a los puntos que se muestran en la imagen anterior. Con esto confirmaremos la posición de las acotaciones.
227 227 Una vez colocadas las principales acotaciones horizontales, procederemos a insertar las referentes a la posición y longitud de las respectivas puertas y ventanas. 698) Entre al cuadro de diálogo de Definición de Acotaciones, y en el área de Línea Testigo seleccione el último icono (de izquierda a derecha). De igual manera que en la ocasión anterior, con esto estamos indicando que deseamos que la línea testigo (de origen) se ajuste automáticamente al elemento acotado. 699) Emplace los puntos de origen en el lugar que se muestra en la siguiente imagen (de preferencia empiece por los ejes). 700) Dé clic en el botón de OK que se encuentra en la Barra de Control.
228 ) Por último dé clic sobre cualquier punto del área de dibujo, cuidando que este se encuentre alineado con los puntos de origen exteriores, es decir, los que se encuentran sobre los ejes. Ahora que las acotaciones lineares han sido insertadas sobre la planta baja, veremos los pasos necesarios para colocar las acotaciones de nivel. Antes de continuar, es de mencionar que las acotaciones de nivel solo reaccionan a la diferencia de pisos, es decir, que el valor de estas solo varía de piso a piso, lo que ocasiona que los desniveles que se encuentran definidos en uno mismo no mostrarán directamente un cambio de nivel, sin embargo, si resulta posible editar por individual el valor de estas acotaciones, siendo esto mismo lo que haremos en nuestro proyecto ( y en cualquiera que presente un caso similar) para que dicha diferencia sea marcada. 702) Para encontrar las acotaciones de nivel, solo deje presionado el botón izquierdo del mouse sobre la herramienta de Acotación. Como en casos anteriores esto ocasionara el que sea desplegada una nueva seria de herramientas. 703) Suelte el botón del mouse sobre la tercera herramienta (de izquierda a derecha). 704) Entre al cuadro de diálogo de esta herramienta dando doble clic sobre la misma.
229 ) Debido a que este cuadro de diálogo no resulta ser muy complejo, procederemos directamente a insertar las acotaciones, solo asegúrese de que el cuadro de diálogo se encuentre configurado de la siguiente manera: a) Tamaño del texto de la acotación : 2.00 M. b) Color del texto : Azul número 7. c) Capa asignada : Cotas. d) Indicador para la acotación : Ninguno para niveles positivos (primera casilla a la derecha del campo que indica el tamaño del texto). e) Símbolo de acotación : Símbolo por omisión (icono de la esquina superior izquierda). f) Tamaño del símbolo : 4.00 M. g) Marco del texto de la acotación : Ninguno. 706) Si los parámetros se encuentran configurados de esta manera, salga del cuadro de diálogo dando clic en Ok. 707) Con la herramienta de Acotación de niveles activa, dé clic para colocar las acotaciones de nivel en los lugares que se muestran a continuación.
230 230 Como podrá notar las acotaciones tienen por omisión un valor de 0.00 M, refiriéndose esto a la elevación a la que se encuentra el piso actual. Como se menciono anteriormente, tendremos que editar el texto de la acotación para que indique el nivel indicado. 708) En la Barra de Herramientas active la herramienta de Flecha.
231 ) Para editar el texto de una acotación de nivel, dé clic sobre la parte inferior izquierda del mismo (el texto no el símbolo), y asegúrese de que en la Barra de Informes el primer icono muestra la herramienta de Texto. 710) En cuanto haya seleccionado el texto, diríjase a la Barra de Informes y dé clic sobre el primer icono (el que muestra la herramienta de Texto). Esto hará que sea desplegado un cuadro de diálogo en el que podremos cambiar el valor real de la acotación, por uno propio. 711) Una vez dentro de este cuadro de diálogo, active la casilla de Texto Propio e introduzca el valor deseado en el campo activo que se encuentra abajo. 712) Utilice este procedimiento para editar todas las acotaciones de nivel. El valor que cada una de estas debe tener se muestra en la siguiente imagen.
232 232 Para efectos del ejercicio estas serán todas las acotaciones que colocaremos en área de planta baja. Continuando con este capítulo, veamos la forma en la que podemos colocar los diferentes tipos de trama para cada una de las áreas de nuestro proyecto.
233 233 Lo primero que haremos antes de comenzar a colocar los distintos tipos de tramas que necesitaremos, será ver de que manera podemos controlar la escala o densidad de las mismos. Básicamente existen dos cuadro de diálogo mediante los cuales podremos controlar lo anteriormente dicho. El primero de ellos es el de Tipos de Tramas, este se encuentra en el menú de Opciones dentro del la opción de Tipos de Tramas. En este cuadro de diálogo básicamente podremos controlar la densidad de la trama, en función de la separación horizontal y vertical (en milímetros) que existe entre cada uno de sus elementos. Sin embargo no será suficiente con aumentar o disminuir dicha separación, para poder visualizar los efectos de estos cambios sobre la trama en nuestro proyecto, ya que de esto se encarga el segundo cuadro de diálogo del que hablamos. Este
234 234 se encuentra también en el menú de Opciones dentro de la opción de Opciones de Visualización. En este cuadro de diálogo podremos configurar la forma en la que serán visualizados distintos elementos dentro de ArchiCAD, entre ellos los diferentes tipos de trama o Tramas Poligonales (llamadas así dentro de este cuadro de diálogo). Por omisión las tramas poligonales tiene activada la opción de Trama Bitmap, lo que significa que la densidad de la trama será siempre proporcional al área de visualización. Para poder apreciar los efectos del cambio de densidad hechos en el cuadro de diálogo de Tipos de Tramas, dé clic sobre la opción de Trama Bitmap y active la de Trama Vectorial.
235 235 Concluida esta explicación, sigamos adelante para comenzar a identificar las diferentes área del proyecto. 713) Entre al cuadro de diálogo de Definición de Tramas dando doble clic sobre la herramienta de Trama. En esta ocasión comenzaremos por colocar la trama correspondiente al área de patio. 714) En el área de Atributos de la Plantan, dé clic sobre el segundo botón (de arriba hacia abajo), para elegir el tipo de trama. 715) En el menú que es desplegado, escoja el tipo de trama con el nombre de Hierba.
236 ) A continuación asigne el color Verde número 4 para el color de la trama (botón de la izquierda, que se encuentra inmediatamente abajo del último al que se le dio clic). 717) Antes de salir de este cuadro de diálogo, cerciórese de que el resto de los parámetros se encuentran configurados de la siguiente manera: a) Tipo de línea del contorno de la trama : Sólida. b) Color del tipo de línea : Negro 1. c) Color del fondo de la trama : Blanco 91. d) Casilla de Mostrar Área : Desactivada. e) Capa : Trama. Esta capa ya se encuentra por omisión dentro de ArchiCAD. 718) Verificados estos parámetros, dé clic en Ok para salir de este cuadro de diálogo. 719) Con la herramienta de Trama aún activa, seleccione la herramienta de Varita Mágica y dé clic en el punto interno del área que se indica en la siguiente imagen. Esto ocasionara que toda el área correspondiente al patio sea entramada automáticamente.
237 ) Entre de nuevo al cuadro de diálogo de Definición de Tramas, y cambie el tipo de trama por la de Alfombra. Dé clic en Ok para aceptar esta configuración. 721) Diríjase a la Barra de Control y active la herramienta de Varita Mágica. 722) A continuación del clic en el punto interno del área que se muestra en la imagen.
238 ) Active una vez más la herramienta de Varita Mágica y dé clic en el punto interno del área que se indica a continuación.
239 239 Como siguiente paso colocaremos la trama correspondiente al área de la sala. 724) Active la herramienta de Trama. 725) Diríjase a la Barra de Informes y deje presionado el botón izquierdo del mouse sobre el tercer icono (de izquierda a derecha). Esto ocasionara el que sean desplegados los distintos métodos geométricos disponibles para la trama. 726) Suelte el botón del mouse sobre el segundo icono (de izquierda a derecha), para indicar que el usaremos el método geométrico de rectángulo. En esta ocasión en lugar de usar la herramienta de Varita Mágica, dibujaremos directamente el área que ocupara la trama. 727) Con la herramienta de Trama aún activa, dibuje un rectángulo apoyándose en los puntos que se muestran a continuación.
240 ) Como siguiente paso entre de nuevo al cuadro de diálogo de Definición de Tramas. 729) En este cuadro de diálogo cambie el tipo de trama por la de Cerámica pulida, y dé clic en Ok para aceptar esta configuración. Ahora procederemos a colocar la trama correspondiente a las áreas de cocina, escaleras y vestíbulo. 730) Con la herramienta de Trama activa, seleccione la de Varita Mágica. 731) Comience a dar el clic de manera aproximada en los puntos que se muestran en la siguiente imagen, procurando activar la herramienta de Varita Mágica en cada ocasión, es decir, cuando acabe con un área vuelva a activar la herramienta (la de Varita Mágica) y dé clic en el siguiente punto.
241 241 Recuerde que puede ampliar la imagen del proyecto en cualquier momento, para facilitar la selección de estos puntos. 732) El resultado obtenido deberá ser el siguiente. r
242 242 Estando ya colocadas todas las tramas de la planta baja, lo siguiente que haremos será insertar los textos correspondiente al nombre de cada área. 733) Prenda la capa de Texto. Esta capa ya se encuentra presente en ArchiCAD.
243 ) Entre al cuadro de diálogo de Definición de Texto dando doble clic sobre la herramienta de Texto. 735) El cuadro de diálogo de Definición de Texto cuenta con las opciones estándar que se esperarían para este tipo de herramienta, es decir, tamaño de texto, tipo de fuente, ángulo de redacción, alineación del párrafo etc. Por le que procedamos directamente a dar la configuración requerida para nuestro proyecto: a) Tamaño de Texto : 2.50 mm. b) Ángulo de redacción : 0. c) Fuente : Times New Roman Europa central. d) Tipo de texto : En negritas. e) Espaciado : Simple. f) Punto de inserción : Esquina inferior izquierda (esta opción se encuentra del lado derecho del cuadro de diálogo, representada por una pequeña retícula).
244 244 g) Capa : Texto. h) Color : Gris número 2 736) Dé clic en Ok para aceptar la configuración. El procedimiento para colocar el texto es el siguiente: a) Primero se indica el punto de inserción del texto, es decir, en que punto se va a iniciar la redacción. b) Una vez que se indique este punto, ArchiCAD requerirá que mediante una ventana se indique la longitud del renglón. c) En cuanto dicha longitud sea indicada mediante un clic, solamente bastará introducir el texto y dar clic fuera del área para confirmar el mismo. Siga este procedimiento para colocar los nombre de cada una de las área que fueron entramadas. El resultado obtenido deberá ser similar al que se muestran en la siguiente imagen.
245 245 Además de esta forma de introducir texto, también existe otro método por el que además de obtener el nombre de las distintas áreas, nos brinda la oportunidad de obtener sus respectivas áreas en metros cuadrados. Método que es llevado a cabo con ayuda de la herramienta de Zona.
246 246 Si desea saber más sobre la forma de aplicar esta herramienta, comuníquese a nuestro centro de soporte. Por último, y considerando lo aprendido en este capítulo, proceda a acotar, entramar y poner el nombre de cada una de el área de la planta alta, obteniendo un resultado similar al que se muestra en la imagen.
247 247 Antes de concluir con este capítulo, solo resta indicar de que manera nos es posible hacer uso de la biblioteca de objetos o bloques dentro de ArchiCAD para la colocación de mobiliario y ambientación de nuestro proyecto. La forma de hacer esto es realmente sencilla, solamente active la herramienta de Objeto, y dé doble clic para acceder al cuadro de diálogo de Definición de Objeto. En este cuadro de diálogo podremos encontrar toda la biblioteca de objetos que posee ArchiCAD. El procedimiento para insertar un objeto cualquiera es el siguiente: a) Elegir la categoría de objeto o bloque, de alguna de la subcarpetas que se encuentran del lado izquierdo del cuadro de diálogo.
248 248 b) Escoger el objeto en específico que se desea utilizar, mediante el uso del área de vista previa (en la parte superior del cuadro de diálogo). c) Utilizar el campo de Parámetros para configurar el objeto de acuerdo a las medidas básicas requeridas. d) Hacer uso del área de Parámetros Específicos o propios de cada objeto, en caso de que se necesite ajustar más específicamente la geometría del mismo. e) Introducir la altura del objeto seleccionado con respecto al piso actual, apoyándose en el campo de a Piso 0. f) Seleccionar el punto base de inserción y ángulo de rotación del objeto, utilizando el área de símbolo 2D (arriba del campo de a Piso 0). g) Dar clic en OK, y proceder a insertar el objeto o bloque. Con esto concluimos este capítulo.
249 249 Obtención de Secciones y vistas de impresión. Capítulo 10 Ahora que nuestro proyecto ha sido terminado, observaremos en este capítulo el procedimiento necesario para obtener las respectivas vistas de sección y fachada, así como la forma en la que podemos colocar cada uno de los planos que conforman nuestro proyecto (planta baja, planta alta, secciones y fachada ) en una hoja de plotter de 90*60 cm en escala 1:100, esto con ayuda de un programa adicional a ArchiCAD llamado Plot Maker. Comencemos entonces con los pasos necesarios para la obtención de vistas de sección. Para empezar asegúrese de encontrarse en la planta baja del proyecto, si no es así, solo de clic en el icono de Ir a Piso Inferior. El propósito de esta primera parte del ejercicio será el de adquirir las siguientes vistas: a) Vista 1 : Sección sobre el eje F. b) Vista 2 : Sección sobre el eje 6. c) Vista 3 : Sección sobre el eje B d) Vista 4: Fachada frontal. 737) En la Barra de Herramientas active la herramienta de Sección /Alzado. 738) Acceda al cuadro de diálogo Definición de Sección / Alzado dando doble clic sobre la herramienta antes mencionada.
250 250 Hagamos a continuación una descripción de las partes que componen este cuadro de diálogo. a) Atributos de la Planta : Tal como lo dice su nombre, esta área permite configurar todos lo atributos referentes al aspecto del la línea de sección en la vista de planta, como color, tipo de línea, tamaño y tipo de texto para el símbolo de sección y tamaño y tipo de las flechas. b) Nombre : Nombre de la vista de sección. Aunque este no se muestra directamente sobre la misma. c) ID de referencia : Nombre para el símbolo se sección en la vista de planta. d) En Horizontal Infinito / Limitado : Estas dos casillas nos brindan la opción de elegir si la sección definida en la vista de planta, abarcara la totalidad del proyecto (infinito) o solamente una parte de este (limitado).
251 251 e) En Vertical Infinito / Limitado : Con estas dos casillas podremos elegir si deseamos que dentro de la vista de alzado, sea visible todas las plantas del proyecto en su totalidad, o solamente parte de alguna de ellas. f) Mostrar Línea de Sección en Piso : Mediante las opciones de esta área indicaremos a ArchiCAD, si deseamos ver las líneas de sección en todas las plantas o tan solo en la que estas fueron generadas. g) Los últimos dos botones (esquina inferior derecha) : Únicamente nos dan la oportunidad se seleccionar el color par a las líneas y tramas de la vista de sección. h) Colores de la Sección : Al activar esta casilla estamos indicando que deseamos que el color de las líneas y tramas de sección sea el original de cada elemento. Otra opción interesante de este cuadro de diálogo, es que nos brinda la oportunidad de arrojar sombras sobre la vista de fachada y en dado momento, también sobre cualquier sección. Esta opción se activa dando clic sobre el segundo icono (de izquierda a derecha) que se encuentra en la parte superior de la pantalla. Al activar esta opción podremos visualizar un área llamada Efectos de Modelo.
252 252 En esta área podremos configurar las sombras arrojadas sobre la vista de fachada o sección, en base a la dirección (Azimut) y altura de la luz. Terminada esta descripción, comience a configurar el cuadro de diálogo de la siguiente manera: a) Tamaño de Letra : 3.00 M. b) Dimensión de la Flecha : 3.00 M. c) Nombre : Sección sobre el eje F. d) ID de referencia : SEC/1. e) En Horizontal : Infinito. f) En Vertical : Infinito. g) Mostrar Línea de Sección en Piso : Piso de Origen.
253 253 h) Color de la líneas de sección y tramas : Casilla de Colores de la Sección. i) En el área de Efectos de Modelo: Asegúrese de que la casilla de Sombras Proyectadas Vectoriales se encuentre desactivada. j) Capa : Secciones y Alzados. El resto de los parámetros permanecerán con los valores y opciones por omisión. 739) Dé clic en Ok para aceptar la configuración actual. 740) Lo primero que haremos será dibujar la línea de corte, esta puede ser totalmente recta o escalonada. Dé clic sobre los puntos que se indican en la siguiente imagen (utilice la tecla Shitf para facilitar el trazo). 741) Para finaliza el trazo de la línea de sección, dé clic sobre el último punto que fue generado. 742) Una vez trazada la línea de sección, lo siguiente que se necesita es elegir el lado del proyecto que deseamos visualizar. Dé clic por debajo de la línea de corte. Con esto será suficiente para generar la primera vista. Para poder visualizar el resultado, haga lo siguiente: 743) Diríjase al menú de Ventanas.
254 ) Dentro de este menú seleccione la opción de Secciones / Alzados. Con esto accederemos a un submenú en el que se encuentran enlistadas las secciones existentes en nuestro proyecto. 745) En este submenú dé clic sobre la vista con el nombre de SEC/1 Sección sobre el eje F /. Esto ocasionará que se abra una ventana en la que podremos visualizar la vista de sección. 746) En esta vista básicamente podremos, acotar, introducir texto y tramas, si embargo no podremos construir o insertar ninguna clase de elemento. Aprovechando que se encuentra en esta vista, introduzca el texto y acotaciones que se muestran en la siguiente imagen.
255 ) Una vez introducidos estos datos, cierre la ventana de la vista de sección. Siguiendo con el ejercicio, utilice le mismo procedimiento para obtener la segundo vista, es decir, la sección que se encuentra sobre el eje 6. Se recomienda que apoye la línea de sección sobre los puntos que se indican a continuación.
256 256 ArchiCAD es una marca registrada de Graphisoft.
257 257 Esta sección conservará los mismos parámetros que la anterior, con excepción de los siguientes: a) ID de referencia : SEC/2. b) Nombre de la sección : Sección sobre el eje 6. Otra característica de esta sección es que mirará hacia el lado derecho de la línea de corte. En cuanto obtenga la nueva vista de sección, introduzca el texto y acotaciones que se indican.
258 258 Una vez hecho esto, cierre la ventana y proceda a obtener la siguiente vista se sección. Conserve la misma configuración a excepción de los siguientes parámetros: a) ID de referencia : SEC/3. b) Nombre de la sección : Sección sobre el eje B. Para el trazo de la vista de sección utilice los siguientes puntos. 748) Cuando ArchiCAD requiera que se indique el lado del proyecto que se desea visualizar, dé clic por debajo de la línea de corte. En cuanto obtenga la tercera vista de sección, introduzca dentro de ella el siguiente texto y acotaciones.
259 259 Una vez que esta vista de sección haya sido terminada, lo siguiente que haremos será obtener la vista de fachada de nuestro proyecto. 749) Entre al cuadro de diálogo de Definición de Secciones / Alzados, y configure los siguientes parámetros. a) ID de referencia : Fch/1 b) Nombre : Fachada Frontal.
260 260 c) Diríjase al área de Efectos de Modelo (dando clic en el segundo icono de izquierda a derecha, que se encuentra en la parte superior del cuadro de diálogo) y active la casilla de Sombras Proyectadas Vectoriales. d) Tipo de trama para las sombras (también en el área de Efectos de Modelo) : 100%. e) Azimut y Altitud : ) Dé clic en Ok para aceptar esta configuración. 751) Para comenzar el trazo de la línea de sección, dé clic en los puntos que se muestran en la siguiente imagen. Cuando ArchiCAD pregunte por el lado de la sección que se desea ver, dé clic del lado izquierdo de la línea de sección.
261 ) Por último, introduzca el texto de Fachada Frontal en la vista respectiva. Como podrá notar, la única diferencia en el proceso para obtener una vista de sección o una fachada, es que la línea de corte no pasa por encima del proyecto.
262 262 Ahora que disponemos de la vistas principales de nuestro proyecto, solo vasta capturar cada una de ellas para trasladarlas al programa de PlotMaker para su impresión. Vamos empezar por capturar la vista de la planta baja. 753) Antes que nada, asegúrese de que todas las capas del proyecto se encuentran prendidas. 754) Si no se encuentra actualmente en la planta baja del proyecto, solo utilice la herramienta de Ir a Piso Inferior. 755) Valla a la parte inferior de la pantalla y dé clic sobre el segundo icono (de izquierda a derecha), este deberá cambiar del porcentaje actual hacia 100%. Esto lo hacemos para asegurarnos de estar visualizando el proyecto en la escala correcta. 756) Diríjase al menú de Archivo y seleccione la opción de Guardar Como. Esto abrirá un cuadro de diálogo estándar para guardado de archivo. 757) Dé clic en el campo de Documentos de Tipo. Esto desplegará un menú en el que podremos elegir varios formatos de archivo. 758) Escoja el formato de archivo llamado Dibujo PlotMaker (*.pmk). 759) En el campo de Guardar Como introduzca el nombre de Proyecto_PB. 760) Elija a criterio la carpeta para guardar el archivo (se recomienda que el archivo sea guardado en el Escritorio de Windows para acceder a el rápidamente), y dé clic en Guardar. Al hacer esto, estamos salvando la vista con la escala previamente configurada mediante la opción de Escala de Planta en el menú de Opciones. Esto permite que si se desea capturar el plano a una escala diferente, solo habrá que ir a la opción previamente mencionada, cambiar la escala y volver a salvar el archivo.
263 ) A continuación dé clic sobre la herramienta de Ir a Piso Superior. 762) Salve la vista de la planta alta siguiendo el mismo procedimiento (comience desde el paso 756 al 760), solo que esta vez introduzca el nombre de Proyecto_PA. 763) Ahora diríjase al menú de Ventana y seleccione la opción de Secciones / Alzados. 764) En el menú que es desplegado elija la vista de SEC/1 Sección sobre el eje F /. 765) En cuanto la ventana con la vista de sección se desplegada, vaya a la parte inferior de la misma y dé clic sobre el segundo icono (de izquierda a derecha) para camibar el porcentaje de visualización a 100%. 766) A partir de aquí repita los pasos del 756 al 760, solo que en esta ocasión cambie el nombre del archivo por el de Proyecto_SEC1. 767) De nuevo diríjase al menú de Ventana, seleccione la opción de Secciones / Alzados y escoja la siguiente vista de sección. 768) A continuación salve la vista repitiendo los pasos anteriormente mencionados. 769) Repita este procedimiento con todas las vistas restantes incluyendo la fachada, a la que guardará con el nombre de Proyecto_Fachada. Solo asegúrese de que en cada caso el porcentaje de visualización sea del 100% antes de guardar la vista. En cuanto haya salvado todas las vistas disponibles en el proyecto, cierre todas las ventas de sección y fachada, guarde el proyecto de manera normal ( Proyecto Solo ArchiCAD *.pln ) y cierre el programa de ArchiCAD. 770) Dé clic en el botón de Inicio de Windows. 771) Abra el menú en donde se encuentran los programas.
264 ) Busque la carpeta de, y dentro ella el programa de PlotMaker 2.3. En cuanto abra el programa lo primero que verá, será un cuadro de diálogo en el que se solicita que se configure, el tamaño de la hoja en la que se va a hacer la impresión. En este caso la hoja que necesitamos es de aproximadamente 90,60 cm. Antes de comenzar con la configuración de nuestra hoja y como es costumbre, veamos las partes principales que componen este cuadro de diálogo. a) Tamaño del Layout : En esta área podremos configurar el tamaño en mm, del área que ocupará nuestro proyecto completo. En dando caso que esta área resulte ser mas grande que el tamaño de la hoja definida, PlotMaker mostrará automáticamente el número de hojas en total que se llevara dicho proyecto. b) Secuencia : En caso de que el layout requiera mas de dos hojas para poder imprimirse, esta área nos brinda la opción de elegir la secuencia en la que estos se irán imprimiendo, por ejemplo, si el layout resulta ser 4 veces mas grande que la hoja actualmente definida, este necesitará por tanto 4 de estas hojas para
265 265 poder imprimirse, apareciendo como una cuadrícula sobre las mismas, permitiéndonos entonces mediante esta área (Secuencia) decidir en que secuencia se ira imprimiendo dicha retícula de layouts. c) Solapado Entre hojas : En esta área podremos introducir la distancia de separación entre los distintos layout. d) Disposición : Tomando como referencia el inciso b, en esta área podremos elegir la disposición o lugar de la hoja con respecto a los layouts presentes. e) Ajustar Página : Este botón da acceso a un cuadro de diálogo para la configuración de la impresora. Este cuadro de diálogo es el mismo en la mayoría de los programas basado en Windows. f) Definir Plotter : Tal como lo dice su nombre, mediante este botón podrá configurar el plotter con el que se cuente. Concluida esta breve descripción, prosigamos con la configuración de este cuadro de diálogo. Debido a que en este ejercicio solo se pretende dar a entender el proceso para poder plotear o imprimir cualquier proyecto, utilizaremos como ejemplo un plotter estándar que se incluye por omisión en la lista de Plot Maker. 773) Dé clic en el botón de Definir Plotter. Como se explico anteriormente este botón nos guiara a un cuadro de diálogo en el que podremos configurar las características del plotter que usaremos.
266 266 Antes de continuar es importante mencionar que este cuadro de diálogo en realidad contiene opciones que en su mayoría, pertenecen a modelos de plotters que no son del todo actuales, ya que en realidad los modelos más recientes se utilizan como una impresora de amplio formato, no requiriendo el tipo de configuración que este cuadro de diálogo ofrece. Pero si usted posee un modelo de plotter reciente, solo tendrá que utilizar el botón de Ajustar Página, elegir el plotter en la lista y finalmente el formato de la hoja a imprimir. Por lo tanto el único motivo por el que se esta utilizando este cuadro de diálogo, es para obtener más fácilmente el tamaño de hoja que se requiere para insertar el proyecto.
267 ) Dentro del cuadro de diálogo de Configuración de Plotter, dé clic en el primer campo activo del área de Papel. Esto desplegará un menú con distintos tipo de formato de hoja. 775) En este menú seleccione la opción de Arquitectura. En el área de Papel las medidas en X y Y deben de ser respectivamente * ) Dé clic en Ok para salir del cuadro de diálogo. Como se menciono anteriormente, si usted posee un plotter reciente puede omitir estos pasos y utilizar directamente el botón de Ajustar Página. 777) En el área de Tamaño Layout, dé clic sobre el tercer campo (de arriba hacia abajo) y elija la opción de Papel Actual. Esto quiere decir que el layout tendrá el mismo tamaño que la hoja previamente configurada. 778) Debido a que la impresión solo se llevará una hoja, no será necesario hacer ninguna otra configuración. Dé clic en Ok para salir del cuadro de diálogo. En cuanto salga de este cuadro de diálogo podrá visualizar un ventana en la que se encuentran el layout (en color rojo) y la hoja previamente configurada (en color azul). Dentro de esta ventana además de poder insertar las vistas que previamente salvamos en ArchiCAD, tendremos la opción de dibujar directamente la plantilla y pie de página de nuestro plano, esto mediante el uso de los icono que se encuentran en la Barra de Herramientas lateral. Aunque si lo desea también puede importar dicha plantilla o pie de página desde ArchiCAD. 779) Para comenzar a insertar la primera vista, diríjase al menú de Archivo y seleccione la opción de Abrir. Esto desplegara un cuadro de diálogo estándar para abrir archivos (desde aquí también podrá abrir imágenes de mapa de bits para insertarlos en el layout). 780) Dé clic en el campo de Tipo y elija el formato con el nombre de Dibujo Plotmaker (*,pmk).
268 ) Busque la subcarpeta en la que guardo las diferentes vistas del proyecto, y una vez en dicha carpeta seleccione el archivo de Proyecto_PB, y dé clic en Abrir. 782) Al hacer esto se abrirá una nueva ventana, en la que podremos observar la vista correspondiente de nuestro proyecto con las calidades de línea propias de los colores, que le fueron asignados desde ArchiCAD. Antes insertar esta vista sobre el layout, será necesario configurar el espesor de cada una de las plumas utilizadas en el proyecto. 783) Vaya al menú de Opciones y escoja la opción de Plumas y Colores. Esto abrirá un cuadro de diálogo en el que podremos ver los colores utilizados en esta vista, junto con sus respectivos espesores de pluma. 784) Comience por dar clic sobre le color de la esquina superior izquierda (negro), a continuación diríjase al campo de Grosor e introduzca un valor de.35 mm. 785) De la misma forma seleccione el resto de los colores y configúrelos de la siguiente manera: a) Negro (todos los número de este color):.35 mm.
269 269 b) Rojo :.15 mm. c) Gris :.25 mm. d) Azul :.20 mm. e) Verde :.15 mm. Por ahora el resto de los colores permanecerán con la configuración por omisión. 786) Dé clic en Ok para salir del cuadro de diálogo. 787) Antes continuar, asegúrese de que el porcentaje de visualización es del 100%. 788) Ahora que los espesores de pluma han sido configurados para este vista, active la herramienta de Añadir al Layout. Tal y como lo dice su nombre, esta herramienta nos permitirá introducir este dibujo en el layout. 789) Una vez que se encuentre dentro de la ventan del layout, dé clic para insertar la vista de la planta baja del proyecto. Siga el mismo procedimiento desde el paso 779 para insertar la vista de la planta alta. Solo que en este ocasión la configuración de plumas será la siguiente: a) Negro (todos los número de este color):.35 mm. b) Rojo :.15 mm. c) Gris :.25 mm. d) Azul :.20 mm. e) Verde :.15 mm. f) Naranja :.20 mm.
270 270 De la misma manera (desde el paso 779 al 789) coloque a criterio el resto de las vistas en el layout. Una vez que todas las vistas hayan sido insertadas, solamente deberá ir al menú de Archivo, seleccionar la opción de Plotear o Imprir (dependiente del dispositivo de impresión con el que cuente) y dar clic en los botones de Plotear o Imprimir respectivamente. Recuerde que para obtener la plantilla y pie de plano de la hoja, puede dibujarlos directamente en el layout mediante las herramientas de la barra lateral, o importarlos desde ArchiCAD como si se tratase de cualquier otro dibujo. Con esto concluimos este capítulo.
271 271 Capítulo 11 Aplicación de luces y materiales (obtención de imágenes fotorrealistas) Como últimos ejercicios en es libro, veremos los procedimientos adecuados para la configuración de cámaras, luces y finalmente materiales, para así obtener una vista de render fotorrealista. Como primer paso, comenzaremos por la configuración de cámaras o punto de vista de la perspectiva. En cuanto abra el programa de ArchiCAD, elija la casilla de Abrir Proyecto_Libro. PLN y dé clic en Ok. 790) Una vez dentro del proyecto (ya se que se encuentre en la planta baja o el la planta alta), diríjase al menú de Modelo 3D y escoja la opción de Tipo de Proyección. Esto no guiará a un cuadro de diálogo en el que podremos configurar la vista de isométrico del proyecto.
272 ) Dentro de este cuadro de diálogo encontramos como elementos más importantes los siguientes: a) Área de Previsualización del Proyecto (lado izquierdo del cuadro de diálogo) : En esta área tendremos la opción de orientarnos con respecto a la vista de isométrico de nuestro proyecto. b) Grafica de posicionamiento de la cámara y azimut de la luz (del lado derecho del cuadro de diálogo) : Como podrá apreciar, en este gráfica se muestra el proyecto ejemplo desde la vista de planta rodeado por dos círculos, mediante los cuales al dar clic podremos elegir respectivamente la dirección de la cámara y la de la luz del sol.
273 273 c) Azimut (primer campo de arriba hacia abajo) : Con el uso de este campo indicaremos el ángulo de inclinación de la cámara. d) Azimut (segundo campo) : Permite indicar, en grados, la dirección de la luz. e) Altitud: Este campo de refiere a la altura o ángulo de inclinación de la luz. f) Vistas Predefinidas: Al dar clic en este botón accederemos a una barra de iconos en el que podremos elegir entre distintos puntos de vista previamente definidos. Otra opción más que encontramos en este cuadro de diálogo es la de Definición de Perspectivas, la cual permite configurar de manera más exacta la dirección de la cámara y punto de fuga de la perspectiva, siendo este último detalle el que no es posible obtener mediante ninguna de las opciones previamente definidas. 792) Dé clic en el botón de Definición de Perspectivas. Al hacer esto el cuadro de diálogo cambiará por el de Def. Perspectivas. Tal como se dijo anteriormente, en este cuadro de diálogo podremos introducir parámetros mucho más detallados sobre el punto de vista de la perspectiva.
274 274 Antes de comenzar, hagamos una rápida descripción de las opciones que aquí encontramos (empezando desde el lado izquierdo) : a) Altura ( campo de la esquina superior izquierda) : Aquí podremos introducir la altura (desde el nivel 0 de todo el proyecto) a la que se encuentra la cámara o espectador. b) Distancia : Este campo brinda la opción de especificar la distancia que existirá entre la cámara y el objetivo, es decir, entre el espectador y el objeto visualizado. c) Cono : Indica el ángulo de abertura del lente de la cámara. Correctamente usada, esta opción nos permite dar la apariencia de que el interior del proyecto es más amplio. d) Altura Fuga : En este campo tendremos la oportunidad de introducir la altura a la que se encuentra el objetivo, o dicho de otra manera, la altura a la que se encuentra el objeto o parte del proyecto que queremos ver. e) Azimut : Ángulo de inclinación o altura de la cámara (espectador). f) Ángulo : El efecto particular de esta opción es el de rotar la vista de perspectiva utilizando el objetivo como centro de rotación. g) Azimut y Altitud (últimos campos en la parte inferior del cuadro de diálogo) : Con estos dos campo introduciremos la dirección y altura de la luz. Por último contamos con el área de vista previa (del lado izquierdo del cuadro de diálogo). En esta, además de poder ver la planta de nuestro proyecto tendremos la oportunidad de colocar rápidamente sobre el mismo la posición de la cámara (espectador) y el objetivo. Aunque en muchas ocasiones debido a las dimensiones del proyecto, alguno de estos elementos no son fácilmente visibles en el área de previsualización, por lo tanto al dar clic sobre la misma es recomendable que utilice las siguientes teclas: a) Alt : Al mantener presionada esta tecla y dar clic sobre le área de vista previa, podremos posicionar de manera instantánea al objetivo.
275 275 b) Shift : Mediante esta tecla podremos posicionar rápidamente la cámara. Terminada esta explicación, comencemos a configurar este cuadro de diálogo para obtener la siguiente vista. 793) Diríjase al área de vista previa. 794) Utilizando las teclas anteriormente mencionadas, posicione la cámara y objetivo en el lugar que se muestra en la siguiente imagen.
276 ) En cuanto posicione tanto la cámara como el objetivo en los lugares previamente señalados, configure en el cuadro de diálogo los siguiente parámetros: a) Altura : 3.00 M. b) Distancia : M. c) Cono : 80. d) Altura Fuga : 4.00 M. Por el momento estos son todos los parámetros que cambiaremos. 796) Dé clic en Ok para salir del cuadro de diálogo. Al hacer esto se abrirá una ventana en la que podremos apreciar la perspectiva obtenida, mediante la configuración hecha anteriormente en el cuadro de diálogo de Definición de Perspectivas.
277 277 Ahora que hemos obtenido una vista de perspectiva, lo siguiente que debemos hacer es la configuración de luces. Básicamente existen dos tipos de luces, el primer de ellos es la luz general del proyecto o la luz del Sol, el segundo es lo que llamaríamos luz artificial generada por objetos independientes. Empecemos por la configuración de la luz general del proyecto o luz del Sol. Para facilitar este proceso, lo primero que haremos será activar la proyección de sombras en las vista de perspectiva. Esto nos evitará tener que esperar un procesos de renderizado para poder apreciar la dirección exacta desde la cual se proyecta la luz. 797) Diríjase al menú de Modelo 3D y active la opción de Definir Ventana 3D. Esto abrirá un cuadro de diálogo en el que podremos configurar las distintas características de visualización de la vista de perspectiva. 798) Una vez dentro de este cuadro de diálogo, seleccione el campo de Sombras Arrojadas Vectoriales y active la opción de Con Contorno. 799) Salga de este cuadro de diálogo dando clic en Ok.
278 278 Con esto haremos que las sombras comiencen a procesarse directamente en la vista de perspectiva. 800) Para empezar a configurar la luz, diríjase de nuevo al menú de Modelo 3D y active la opción de Tipo de Proyección. 801) Vaya al campo de Altitud (en la parte inferior del cuadro de diálogo) e introduzca un valor de ) A continuación dé clic sobre le campo de Azimut (a la derecha del de Altitud) e indique un valor de 320. De este manera habremos configurado la altura y dirección de la luz, sin embargo estos no son los únicos parámetros referentes a este tipo de iluminación. 803) Dé clic en el botón de Más Sol, con esto será desplegado un cuadro de diálogo en que podremos configurar la intensidad, color e inclusive la dirección de la luz del Sol en base a una localización geográfica.
279 279 Por el momento no nos es necesario cambiar ningún parámetro en este cuadro de diálogo, pro lo que solamente procederemos a hacer una breve descripción de las opciones que componen el mismo. a) Color Luz de Sol : Brinda la opción de indicar el color de la luz. b) Color Luz Ambiental : Este campo se refiere el al color de la luz ambiental o residual. Este efecto pretende simular la iluminación en la escena por efecto del rebote de la luz. c) Color Niebla : Aquí configuraremos el color de la niebla, si es que deseamos utilizar este efecto en la imagen. El efecto de niebla en realidad solo permite colocar un filtro o aspecto difuso a la imagen. d) Intensidad % - Luz del Sol Luz Ambiental : En este renglón tendremos la opción de indicar la intensidad tanto de la luz del Sol como la luz ambiental. En el caso de la opción de Niebla esto se sustituye con el uso de las casillas de Alta, Media, Baja y Desactivada. e) Contribución al Ambiente % : Mediante este campo podremos controlar el nivel de esparcimiento de la luz, es decir, que tanta iluminación existirá en las áreas en donde las luz no cae de manera directa. Las opciones restantes son las referentes al área de Ubicación y Fecha, la cuales permiten orientar la dirección de la luz del Sol en base al mes, día, hora y localización geográfica (botón de Seleccionar Ciudad). 804) Salga de este cuadro de diálogo y del de Def. Perspectivas, dando clic en Ok. En cuanto lo haga, podrá notar el resultado de la configuración de la luz en la vista de perspectiva. Antes de proseguir con la aplicación de materiales, veamos rápidamente el procedimiento para trabajar con el segundo tipo de iluminación. Mientras la luz de Sol o iluminación general puede aplicarse desde cualquier vista, el segundo tipo del que hablamos (iluminación artificial) solo puede aplicarse sobre una vista de planta.
280 280 La forma en la que debe trabajar con este tipo de iluminación es la siguiente (los pasos se muestran como incisos, ya que en el ejercicio no se utilizará realmente este tipo de iluminación): a) Asegúrese de estar en una vista de planta. b) En la Barra de Herramientas, deje presionado el botón izquierdo del mouse sobre la herramienta de Objeto. Con esto abriremos una pequeña barra de herramientas. c) Suelte el botón izquierdo del mouse sobre la herramienta de Lámpara. d) Dé doble clic sobre esta herramienta para acceder a su cuadro de diálogo correspondiente.
281 281 Como podrá notar este cuadro de diálogo es muy parecido al de las herramientas de Puerta, Ventana y Objeto Externo, y prácticamente el procedimiento para colocar un objeto es el mismo: e) Busque la categoría de iluminación que desea obtener en las subcarpetas que se encuentran del lado izquierdo del cuadro de diálogo. f) Utilice el área de vista previa para seleccionar el tipo de lámpara o fuente de luz. g) Configure los parámetros básicos como ancho, largo, altura del objeto, separación con respecto al piso activo (campo de a Piso 0 ) y capa. h) Así mismo introduzca los parámetros de intensidad, y utilice el área de parámetros específicos si requiere mayor exactitud en la configuración (recuerde que estos varían dependiendo del tipo de luz que elija). i) Como siguiente paso escoja un punto base de inserción, utilizando el campo que contiene el Símbolo 2D de la fuente de luz. j) Dé clic en Ok, e inserte la fuente de luz en el lugar deseado. Estos son los pasos básicos que deberá seguir cuando quiera utilizar un tipo de iluminación diferente a la del Sol, o cuando requiere una vista interior del proyecto. Si desea mayor información sobre este tipo de iluminación, comuníquese a nuestro centro de soporte. Prosiguiendo con el ejercicio, comenzaremos con la descripción de los pasos necesarios para la aplicación y configuración de materiales, así como la generación de una vista de render. El propósito de este ejercicio será obtener la siguiente vista.
282 282 La aplicación de materiales como tal resulta ser bastante simple, y ArchiCAD ya cuenta con una biblioteca de materiales listos para usarse, sin embargo, y con intención de adentrarnos más en este tema, comenzaremos el ejercicio observando el procedimiento para generar nuestros propios materiales, y posteriormente ver la forma de aplicarlos al proyecto. Empecemos por generar la textura principal de la fachada, es decir, la que se aplicará sobre la cara exterior de los muros.
283 ) Cierre la vista de perspectiva. 806) Vaya al menú de Opciones y seleccione la opción de Materiales. Esto no guiará a un cuadro de diálogo en el podremos configurar las diversas características de los materiales que utilizaremos. 807) Como se menciono anteriormente, nuestra intención es la de generar un material propio, así dé clic en el botón de Duplicar. 808) Dentro del pequeño cuadro de diálogo que es desplegado, introduzca el nombre de Estuco, dé clic en Ok y cambie el color de material a café (solo dé clic en el campo que se encuentra del lado derecho del nombre de Color). 809) A continuación dé clic en el botón de Experto. De esta manera expandiremos el cuadro de diálogo de Materiales con mayo cantidad de opciones. Ahora que el nuevo material ha sido dado de alta, hagamos una pequeña descripción de las partes que componen este cuadro de diálogo.
284 284 Reflexión En esta área podremos encontrar las siguientes opciones: a) Ambiental : Permite controlar en nivel de iluminación del material. b) Difusa : Brinda la opción de indicar el nivel de brillo de la textura o mapa de bits aplicado al material, es decir, con esta opción controlaremos que tan brillante o que tan oscura será el mapa de bits que se utilice para este material. c) Especular : Controla la intensidad del brillo en el material, por ejemplo, cuando se pretenda recrear materiales como plástico, madera pulida o cristal el valor de esta opción debe ser muy alto. d) Color Especular : Indica el color del brillo. e) Brillo : Mediante esta opción controlaremos el tamaño o radio del brillo. Transparencia Las opciones con las que aquí contamos son las siguientes: a) Transparencia : Otorga la oportunidad de controlar el nivel de transparencia del material. b) Atenuación : Disminuye o atenúa la transparencia empezando por el diámetro exterior del material. Emisión En esta área podremos elegir tanto el color como la cantidad de emisión del material. Este efecto en dado momento puede ser utilizado tanto para dar la impresión de que el material es también una fuente de luz, como para alterar el color original de una textura. a) Color de Emisión : Controla el color de la luz de emisión.
285 285 b) Atenuación : Controla la cantidad o fuerza de la emisión del material. Trama 3D Dentro de esta área podremos seleccionar una trama para el material, que solo será visible en la vista de perspectiva. Textura Aquí tendremos la opción de escoger la textura o mapa de bits para el material. Concluida esta descripción, continuemos con la elaboración del material que necesitamos. 810) En el área de Reflexión, cambie el valor de la opción de Ambiental a ) De nuevo en el área de Reflexión, aumente el valor de la opción de Difusa hasta ) Como siguiente paso, reduzca el valor de la opción de Especular a 0. Esto lo hacemos porque el material que tratamos de crear es un estuco, el cual por tanto no debe tener ningún brillo adicional. 813) Verifique que el valor de la opción de Transparencia sea de ) Dé clic en el botón de Editar Textura ( en el área de Textura ). Al hacer esto será desplegado un nuevo cuadro de diálogo.
286 286 Dentro de este cuadro de diálogo contamos con diversas opciones para modificar una textura o mapa de bits, sin embargo, la mayor parte de estas un funcionan de manera muy amplia, por lo tanto solo nombraremos tres de las más importantes en el proceso de elaboración de un material: a) Tamaño Horizontal (Campo de la esquina superior izquierda) : Utilizando este campo podremos elegir el número de repeticiones de la textura en el sentido horizontal, o dicho de otra forma, podremos controlar su densidad en el sentido horizontal. b) Tamaño Vertical (segundo campo de arriba hacia abajo) : Mediante este campo podremos aumentar o disminuir la densidad vertical del mapa de bits. c) Ángulo de rotación (tercer campo de arriba hacia abajo) : Aquí tendremos la oportunidad de indicar el ángulo de rotación de la textura o mapa de bits. Antes de continuar, es importante hacer una aclaración con respecto a las dos primeras opciones. Al abrir una textura o mapa de bits ArchiCAD sabe que debe aplicarla al material, y a su vez a algún elemento 3D, sin embargo, no sabe cual es el tamaño correcto que debe de tener con respecto a la escala del proyecto, por ejemplo, supongamos que deseamos elaborar un material que tenga la apariencia de tabique, esto nos obligará por tanto a colocar una textura o mapa de bits de la imagen de una X cantidad de tabiques sobre el material,
287 287 pero cuando apliquemos este material sobre algún objeto tridimensional, supongamos un muro de M, ArchiCAD no sabrá por si solo si la pared debe contener 10 tabiques o 10,000, por lo tanto se hace necesario utilizar las dos primeras opciones (las mencionadas arriba) para controlar la densidad de la textura de los tabiques hasta obtener un resultado satisfactorio, o la cantidad de tabiques requeridos. 815) Para colocar la textura del estucado, dé clic en el botón de Buscar. Esto nos guiara a un cuadro de diálogo estándar para la apertura de archivos. 816) En este cuadro de dialogo busque la textura de Estuco_Exteior.jpg (incluida en el directorio de Texturas en el CD-ROM). 817) En cuanto encuentre la textura dé clic en Abrir. Una vista previa de dicha textura deberá aparecer en el área de previsualización del cuadro de diálogo de Definición de Texturas. 818) Dé clic en la casilla de Mantener Proporción Original para desactivar esta opción. Esto lo hacemos para poder controlar a voluntad la densidad de la textura en ambos sentidos. 819) Configure los valores horizontales y verticales con un valor de 2. Esto significa que la textura se repetirá 2 veces sobre el material. 820) Salga del cuadro de diálogo de Definición de Texturas y del de Materiales dando clic en Ok. Como el material ya ha sido terminado, podemos proceder a aplicarlo sobre la cara exterior del muros. 821) Pase a la vista de la planta baja del proyecto. 822) Apague todas las capas con excepción de la de Muros PB. 823) En la Barra de Herramientas active la herramienta de Muros. 824) A continuación seleccione el icono de Seleccionar Todos los Muros.
288 ) Vaya a la Barra de Informes y dé clic sobre el primer icono (de izquierda a derecha) para entrar al cuadro de diálogo de Definición de Muros. 826) Una vez dentro de este cuadro de diálogo, dé clic sobre el segundo icono (de izquierda a derecha) en la parte superior del mismo. Con esto accederemos al área de Atributos de Muro. 827) Desactive el botón de Encadenar dando clic sobre el. 828) Dé clic sobre el tercer botón (de arriba hacia abajo) del área de Atributos de Modelo, este se refiere al material de la cara exterior del muro. Aquí es importante mencionar que la cara exterior del muro, se define con respecto al sentido hacia el cual se haya dibujado el mismo, por ejemplo, si se traza un muro de abajo hacia arriba la carra exterior será la del lado derecho y viceversa, o en el caso de que el trazo se haga de izquierda a derecha la cara exterior será la del lado inferior. 829) En el menú de materiales que es desplegado, seleccione el material de ESTUCO. 830) Dé clic en Ok para salir del cuadro de diálogo. Con esto habremos aplicado el material de estuco a la cara exterior de todos los muros de la planta baja. Si lo desea puede utilizar la herramienta de Colores Propios para abrir la ventana de perspectiva y comprobar dicha aplicación (los muros deberán tener el mismo color que el material). Si alguno de los muros de la planta baja no tienen el material de estuco aplicado en su cara exterior, puede reasignar este de manera individual en cada muro, utilizando esta vez claro esta la cara interior (primer botón en el área de Atributos de Modelo ).
289 289 Prenda la capa de Muros PA y asígneles este mismo material (ESTUCO) a los muros de la planta alta, incluyendo los cantos o caras laterales. Con el propósito de tomar algo más de práctica en este tema, procederemos a crear el material necesario para puertas y ventanas. Empecemos con el material de vidrio que colocaremos en las ventanas. 831) Vaya al menú de Opciones y seleccione la opción de Materiales. En este caso, en lugar de hacer un material totalmente nuevo modificaremos una ya existente. Esto se debe a que el material que elegiremos es el que tiene colocado por omisión todas la ventanas, y dé esta manera no tendremos que seleccionar cada una de ellas para poder aplicarle el material, sino que este, se actualizara automáticamente en cuanto hagamos cualquier cambio. 832) En el cuadro de diálogo de Materiales dé clic sobre el primer botón (el que se encuentra en la parte superior del cuadro de diálogo). Al hacer esto será desplegado un menú con todos los materiales existentes en la biblioteca de ArchiCAD. 833) En este menú seleccione el material de Vidrio. 834) Dé clic en el botón de Experto para desplegar todas las opciones de este cuadro de diálogo. Lo que pretendemos hacer es obtener un material de vidrio mucho más realista, añadiendo algunos reflejos y brillo adicionales. 835) En el área de Textura seleccione el botón de Editar Textura. 836) Una vez en el cuadro de diálogo de Definición de Texturas, dé clic en el botón de Buscar. 837) Cuando se encuentre en el cuadro de diálogo de apertura de archivos, busque la textura de Refmap.gif (esta se encuentra en el directorio de Texturas en el CD-ROM).
290 ) Abra esta textura, y en los dos primeros campos (de arriba hacia abajo) del cuadro de diálogo de Definición de Texturas, introduzca un valor horizontal y vertical de ) Dé clic en Ok para salir del cuadro de diálogo. Lo primero que podrá notar es que el material de vidrio se tornará del color de la textura, es decir, de color gris. Esto se debe a que un material solamente puede tener o color propio o textura propia, pero no ambos. Sin embargo como nuestra intención es la de hacer una material de vidrio más realista, no podemos prescindir de manera definitiva de ninguna de estos elementos, por lo tanto haremos lo siguiente: 840) En el área de Emisión dé clic en el campo de Color emisión. Esto no guiará a un cuadro de diálogo en el que podremos elegir el color de emisión del material. 841) Para encontrar más rápido el color de emisión que se busca, introduzca los siguientes valores en los campos que se indican:
291 291 a) Rojo : 148. b) Verde : 192. c) Azul : ) Acepte esta configuración dando clic en Aceptar. 843) A continuación aumente el valor de la opción de Atenuación a 50. El resultado de haber hecho esto será que el material tendrá la textura que le asignamos y a su vez el color del vidrio. 844) Para concluir con la configuración de este material, introduzca los siguientes parámetros: a) Transparencia : 80. b) Atenuación ( en el área de Transparencia ). c) Ambiental : 80. d) Difusa : 10. e) Especular : 100. f) Brillo : ) Dé clic en Ok para aceptar esta configuración. 846) Prenda las capas d correspondientes a los elementos de la torre circular, la chimenea, la escalera de acceso, las cubiertas o losas inclinadas, las losas de la planta baja y planta alta y el domo. Tomando en cuenta los hasta aquí aprendido, genere los siguientes materiales (todos los materiales que se enlistan deben ser creados desde el principio, es decir, mediante la opción de Duplicar en el cuadro de diálogo de Materiales) y
292 292 asígnelos en su totalidad a los elementos correspondientes (en todos los objetos, esta asignación debe realizarse en el área de Atributos de Modelo del correspondiente cuadro de diálogo). Piedra_Negra (material para los muros de la torre circular y la chimenea) : a) Color : Gris oscuro. b) Textura : Roca Cantera. jpg (esta se encuentra en el directorio de Texturas dentro del CD-ROM). c) Valor horizontal y vertical : 2. d) Ambiental : 100. e) Difusa : 100. f) Especular y Brillo : 0. g) Transparencia y Atenuación (en el área de Transparencia ) : 0. h) Atenuación (en el área de Emisión ): 100. Concreto (material para la escaleras y el forjado de la entrada principal) : a) Color : Gris b) Textura : Concreto.jpg (esta se encuentra en el CD-ROM). c) Valor horizontal y vertical : 1. d) Ambiental : 100. e) Difusa : 100. f) Especular y Brillo : 0
293 293 g) Transparencia y Atenuación : 0. h) Atenuación : 0. Teja (para la cara superior de las cubiertas o losas inclinadas) : a) Color : Anaranjado. b) Textura : Tejas.jpg (incluida en el CD-ROM). c) Valor horizontal y vertical : 2. d) Ambiental : 100. e) Difusa : 100. f) Especular y Brillo : 0. g) Transparencia y Atenuación : 0. h) Atenuación : 0. Tal como se menciona arriba, este material solo se le asignara a las caras superiores de las cubiertas, mientras que las caras laterales y de la parte inferior, deberán tener el material de Yeso (este ya forma parte de la biblioteca de ArchiCAD). Para poder hacer esto asegúrese de que el botón de Encadenar se encuentre desactivado. Para fines del ejercicio, estos serán todos los materiales que serán generados. Recuerde que una vez que termine de definirlos, debe aplicarlos a los objetos correspondientes. Para el caso de las losas de planta baja y planta alta, por el momento solo asígneles el material de ESTUCO sobre las caras laterales o cantos. Y para los perfiles del domo utilice el material de Aluminio (este material ya se incluye en la biblioteca de ArchiCAD).
294 294 En cuanto termine de asignar los materiales, el resultado en la vista de perspectiva deberá ser el siguiente. Como última parte de este ejercicio, veremos la forma de cómo obtener a partir de este punto una imagen o render fotorrealista. Como primer paso procederemos a realizar la configuración necesaria, para obtener una imagen de alta calidad. 847) Diríjase al menú de Modelo 3D y coloque el cursor sobre la opción de Definir FotoRendering. Esto desplegará un nuevo menú de opciones.
295 ) Dentro de este menú, elija la opción de Efectos. Esto nos guiará a un cuadro de diálogo en el que se encuentran a la vez todas las demás opciones del menú anterior. Antes de generar alguna imagen, veamos cual es la función básica de las opciones que componen este cuadro de diálogo: Método En esta área básicamente podremos controlar la calidad o método de renderizado de la imagen, en base a 3 opciones : Sombras Rápidas, Mejor, Final y Especial. Sin embargo, cabe mencionar que a menos que cambiemos algún otro parámetro en el cuadro de diálogo, no hay mucha diferencia en
296 296 resultado al utilizar las últimas 3 opciones. Mientras que la de Sombras Rápidas genera un tipo de render que no incluye sombras ni texturas. Antialiasing Con el uso de las opciones que se encuentran en esta área, podremos elegir el nivel de definición o delineación de las imagen, es decir, tendremos la opción de eliminar el posible escalonamiento en texturas, sombras y bordes de los elementos que conforman la imagen. A continuación de muestran dos imágenes que ilustran más claramente los anteriormente expuesto.
297 297
298 298 La primera imagen muestra el efecto de Antialiasing desactivado, mientras que la segunda lo tiene al máximo nivel. Efectos En esta área encontramos las siguientes opciones:
299 299 a) Destellos : Mediante esta casilla, podremos elegir si deseamos que los brillos de cada material ( opción de Especular en el cuadro de diálogo de Materiales) sean o no procesados. b) Niebla : En este casilla activaremos o desactivaremos el efecto de niebla. c) Emisión : Con esta opción indicaremos si la emisión asignada a alguno de nuestros materiales, será o no incluida en la imagen de render. d) Transparencia : Como es de suponerse, esta casilla brinda la opción de indicar si deseamos que la transparencia de algunos de nuestro materiales, se o no tomada en cuenta durante el proceso de renderizado. e) Suavizar Superficies : De preferencia este casilla solo debe activarse cuando existan en el proyecto elementos esféricos o similares. El efecto de esta opción es la de suavizar objetos compuestos por polígonos que simulen ser curvos, de tal manera que todos los filos de la geometría sean eliminados. f) Foco (esta opción solo estará disponible cuando la casilla de Lámparas se encuentra activa en el área de Fuentes de Luz) : Al activar esta casilla haremos que exista una suave transición entre el área iluminada por focos u otras fuentes de luz artificial, y el área iluminada por el Sol. En caso de que esta casilla este desactivada, el salto entre ambas áreas será muy brusco, y por tanto denotará una línea o círculo divisorio entre estas. g) Mapeado de Imagen : Esta opción permite activar o desactivar las texturas o mapas de bits en los materiales aplicados. Fuentes de Luz Aquí tendremos la oportunidad de elegir cuales serán las fuentes de luz. Sombras Arrojadas Esta área permitirá elegir que fuente de luz será o serán las responsables de arrojas sombras sobre le proyecto.
300 300 a) Alta Precisión : Con esta casilla podremos hacer que las sombras arrojadas sobre nuestro proyecto, muestren hasta el último detalle de los elementos que lo forman. Motor de rendering Las opciones que se encuentran aquí brindan la oportunidad de elegir entre diferentes modos de renderizado, de tal manera que la imagen final podría lucir como un dibujo hecho en acuarela o a lápiz, una copia al carbón o inclusive como un dibujo de caricatura. Opciones Al dar clic en este botón accederemos a un cuadro de diálogo en el que tendremos las siguientes opciones: a) Transparencia en calculos de sombra : Mediante esta casilla haremos que las sombras tengan diferente intensidad, dependiendo de la transparencia del objeto por el que atraviese la luz. b) Antialiasing de Textura : Con el uso de esta opción, podremos aumentar la definición de las texturas disminuyendo así el efecto de pixelado (escalonamiento en la imagen), que se provoca al hacer acercamientos. Esta opción es similar a las del área de Antialiasing, con la diferencia de que se aplica de manera exclusiva hacia las texturas o mapas de bits. Concluida esta descripción, proceda a configurar esta zona con los siguientes parámetros:
301 301 a) Método : Especial. b) Efectos : Todas las casillas activadas con excepción de la de Foco. c) Antialiasing : Mejor. d) Fuentes de Luz : Sol. e) Sombras Arrojadas : Sol. f) Antialiasing de Textura : Segunda marca de la barra que se encuentra a la derecha de esta opción. Ahora que ya hemos configurado la calidad de la imagen, solo resta configurar su tamaño o resolución. 849) Estando en el cuadro de diálogo de Definir FotoRender, seleccione la pestaña de Tamaño y Fondo. Esto mostrará una nueva serie de opciones mediante las cuales básicamente podremos elegir tanto el tamaño de la imagen y como el mapa de bits de fondo.
302 302 Empecemos por configurar el tamaño de la imagen. 850) En el área de Imagen Final seleccione el primero campo (de izquierda a derecha), e introduzca un valor de 800 píxeles. Con esto estamos definiendo el tamaño horizontal de la imagen. 851) A continuación dé clic en el campo que se encuentra a la derecha del último que selecciono, e indique un valor de 600 píxeles. Esto es el tamaño vertical de la imagen. Para proceso de este tipo de imágenes se recomienda que utilice los siguientes tamaños: a) 320 * 240 = Tamaño mínimo recomendado. Calidad mínima de imagen. b) 640 * 480 a 800 * 600 = Imagen de tamaño estándar. Calidad media de imagen.
303 303 c) 1024 * 768 a 1280 * 1024 = Tamaño máximo recomendado. Calidad máxima. Es importante que antes de dar inicio a cualquier proceso de render, tome en cuenta que entre mayor cantidad de opciones hayan sido configuradas en el cuadro de diálogo de Definir FotoRender, la imagen tendrá mayor calidad y por lo tanto dicho proceso será más tardado. Aunque el proyecto actual no requiere de alguna imagen de fondo, puede hacer lo siguiente para cuando usted si lo requiera: a) Estando activa la pestaña de Tamaño y Fondo, dé clic en la casilla de Imagen. Esto hará que sea desplegado un cuadro de diálogo en el que podrá elegir la imagen de fondo. Cuando utilice una imagen de fondo, cuide que de preferencia esta tenga el mismo tamaño o resolución que la que se encuentra configurada en el área de Imagen Final, de lo contrario parte del fondo quedará en blanco. Aunque si esto no es posible, puede utilizar el campo de Aumento para escalar la imagen, hasta que iguale la resolución indicada en el área de Imagen Final. Si en dado momento no desea utilizar tampoco una imagen de mapa de bits, sino que solamente desea cambiar el color del fondo, puede utilizar los botones de Color del Cielo y Color del Suelo. Tomando en cuenta que tanto la calidad como el tamaño de la imagen ya han sido configuradas, procederemos a iniciar el proceso de renderizado. Si requiere más información acerca de las opciones que se encuentran en este cuadro de diálogo, comuníquese a nuestro centro de soporte. 852) Dé clic en Ok para salir del cuadro de diálogo. 853) Para iniciar el proceso de render solamente dé clic en la herramienta de Proyección FotoRender. La imagen comenzará a ser procesada, y cuando esta termine el resultado debe ser similar al que se muestra en la imagen.
304 304 Una vez que la imagen haya sido procesada, puede utilizar la opción de Guardar en el menú de Archivo para guarda la imagen en el formato que desee (*,jpg, *.bmp, *.gif, *,tif, *.tga etc). Si lo necesita (y una vez que la imagen haya sido salvada) puede colocar esta vista en el Layout de PlotMaker, utilizando la opción de Obtener Dibujo en el menú de Archivo.
TEMARIO CURSO ARCHICAD
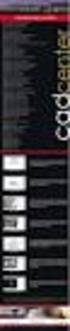 TEMARIO CURSO ARCHICAD Dirigido a: Las personas interesadas en desarrollar planos en tercera dimensión con movimiento. Recomendado para los alumnos de Arquitectura, Ingeniería Civil o afines. Duración:
TEMARIO CURSO ARCHICAD Dirigido a: Las personas interesadas en desarrollar planos en tercera dimensión con movimiento. Recomendado para los alumnos de Arquitectura, Ingeniería Civil o afines. Duración:
Crear gráficos en Excel Un gráfico es la representación gráfica de los datos de una hoja de cálculo y facilita su interpretación.
 CREACIÓN DE GRÁFICOS EN MICROSOFT OFFICE EXCEL Vamos a ver cómo crear gráficos a partir de unos datos introducidos en una hoja de cálculo. Así resultará más sencilla la interpretación de los datos. Terminología
CREACIÓN DE GRÁFICOS EN MICROSOFT OFFICE EXCEL Vamos a ver cómo crear gráficos a partir de unos datos introducidos en una hoja de cálculo. Así resultará más sencilla la interpretación de los datos. Terminología
POWER POINT Tema 1. Para salir de PowerPoint (suponiendo que se tiene abierto) puede:
 POWER POINT Tema 1 Aula Municipal de Informática-El Puerto de Santa María Entrar en power point (con Windows 7) 1. Hacer clic con el ratón en el botón Inicio. 2. Clic en Todos los Programas. 3. Hacer clic
POWER POINT Tema 1 Aula Municipal de Informática-El Puerto de Santa María Entrar en power point (con Windows 7) 1. Hacer clic con el ratón en el botón Inicio. 2. Clic en Todos los Programas. 3. Hacer clic
Primera parte (lunes 5 de octubre)
 Unidad de aprendizaje 2: Desarrollo de Dibujos por Computadora Resultado de aprendizaje: RA 2.1 Realiza dibujos básicos por computadora, mediante el uso del menú y comandos de figuras predeterminadas del
Unidad de aprendizaje 2: Desarrollo de Dibujos por Computadora Resultado de aprendizaje: RA 2.1 Realiza dibujos básicos por computadora, mediante el uso del menú y comandos de figuras predeterminadas del
Introducción AutoCAD 3D
 Introducción AutoCAD 3D 1- Tres Dimensiones en AutoCAD: Las herramientas de trabajo en 3D se pueden distribuir en tres formas: 1. Entorno de trabajo en 3D, es un conjunto de procedimientos que permiten
Introducción AutoCAD 3D 1- Tres Dimensiones en AutoCAD: Las herramientas de trabajo en 3D se pueden distribuir en tres formas: 1. Entorno de trabajo en 3D, es un conjunto de procedimientos que permiten
Manejo de Filas, Columnas, Celdas y Rangos
 Manejo de Filas, Columnas, Celdas y Rangos Selección de filas Selección de columnas Selección de celdas y rangos Ingresar, editar y eliminar datos Tipos de datos Agregar nombres a celdas y rangos Insertar
Manejo de Filas, Columnas, Celdas y Rangos Selección de filas Selección de columnas Selección de celdas y rangos Ingresar, editar y eliminar datos Tipos de datos Agregar nombres a celdas y rangos Insertar
APUNTE TABLAS MICROSOFT WORD 2003
 TABLAS Las tablas nos permiten organizar la información en filas y columnas. En cada intersección de fila y columna tenemos una celda. En Word tenemos varias formas de crear una tabla: Desde el icono Insertar
TABLAS Las tablas nos permiten organizar la información en filas y columnas. En cada intersección de fila y columna tenemos una celda. En Word tenemos varias formas de crear una tabla: Desde el icono Insertar
Truco para encontrar y reemplazar líneas manuales por marcas de párrafo
 1 Truco para encontrar y reemplazar líneas manuales por marcas de párrafo Esto se hace desde el menú Edición -> Buscar y Reemplazar En vez de buscar una palabra y reemplazarla por otra, esta herramienta
1 Truco para encontrar y reemplazar líneas manuales por marcas de párrafo Esto se hace desde el menú Edición -> Buscar y Reemplazar En vez de buscar una palabra y reemplazarla por otra, esta herramienta
Formato de una presentación
 Formato de una presentación capítulo 17 Formato de una presentación formato (presentación) En esta unidad aprenderá a crear presentaciones mediante plantillas y a configurar el formato de cada diapositiva,
Formato de una presentación capítulo 17 Formato de una presentación formato (presentación) En esta unidad aprenderá a crear presentaciones mediante plantillas y a configurar el formato de cada diapositiva,
Inicie Specifi desde el ícono presente en el Desktop.
 Inicie Specifi desde el ícono presente en el Desktop. Nota: Si está utilizando una versión de prueba, una vez cargado el programa, un mensaje le comunicará los días restantes del período de prueba. En
Inicie Specifi desde el ícono presente en el Desktop. Nota: Si está utilizando una versión de prueba, una vez cargado el programa, un mensaje le comunicará los días restantes del período de prueba. En
Diseño de página y configurar un documento
 Contenido 1. Abrir un nuevo documento y empezar a escribir... 3 1.1 Abrir en blanco:... 3 1.2 Crear a partir de una plantilla... 3 1.3 Guardar y reutilizar plantillas... 3 2. Cambiar los márgenes de página...
Contenido 1. Abrir un nuevo documento y empezar a escribir... 3 1.1 Abrir en blanco:... 3 1.2 Crear a partir de una plantilla... 3 1.3 Guardar y reutilizar plantillas... 3 2. Cambiar los márgenes de página...
TECNOLOGÍA E INFORMÁTICA
 TECNOLOGÍA E INFORMÁTICA GRADO: SÉPTIMO 01 02 TEMA: INSERTAR O CREAR TABLAS INDICADOR DE DESEMPEÑO: Utiliza la opción de crear tablas en Microsoft Word para agregar, editar y presentar la información tabulada.
TECNOLOGÍA E INFORMÁTICA GRADO: SÉPTIMO 01 02 TEMA: INSERTAR O CREAR TABLAS INDICADOR DE DESEMPEÑO: Utiliza la opción de crear tablas en Microsoft Word para agregar, editar y presentar la información tabulada.
MANUAL MAPAS WEB SITMA
 MANUAL MAPAS WEB SITMA I- Antecedentes El presente manual fue elaborado para facilitar a los usuarios el uso de la plataforma WEB del SITMA. El sitio web municipal cuenta con un visualizador del SITMA,
MANUAL MAPAS WEB SITMA I- Antecedentes El presente manual fue elaborado para facilitar a los usuarios el uso de la plataforma WEB del SITMA. El sitio web municipal cuenta con un visualizador del SITMA,
Tablas. Contenido TECNOLOGÍA WORD
 Contenido 1. Utilización de tablas rápidas... 2 1.1 Insertar una tabla mediante el uso de tablas rápidas... 2 1.2 Agregar una tabla a la galería de tablas rápidas... 2 2. Dibujar una tabla... 3 3. Convertir
Contenido 1. Utilización de tablas rápidas... 2 1.1 Insertar una tabla mediante el uso de tablas rápidas... 2 1.2 Agregar una tabla a la galería de tablas rápidas... 2 2. Dibujar una tabla... 3 3. Convertir
Elaboración de Documentos en Procesadores de Textos
 Las tablas permiten organizar la información en filas y columnas, de forma que se pueden realizar operaciones y tratamientos sobre las filas y columnas. Por ejemplo, obtener el valor medio de los datos
Las tablas permiten organizar la información en filas y columnas, de forma que se pueden realizar operaciones y tratamientos sobre las filas y columnas. Por ejemplo, obtener el valor medio de los datos
Trabajar con diapositivas
 Trabajar con diapositivas capítulo 16 Trabajar con diapositivas trabajar con diapositivas 16.1 Insertar y eliminar diapositivas En esta unidad el principal cometido será aprender a moverse por el programa
Trabajar con diapositivas capítulo 16 Trabajar con diapositivas trabajar con diapositivas 16.1 Insertar y eliminar diapositivas En esta unidad el principal cometido será aprender a moverse por el programa
Creación de Formularios y Consultas
 1 Facultad: Ingeniería. Escuela: Biomédica Asignatura: Informática Médica Creación de Formularios y Consultas Objetivos Identificar los controles y aplicaciones en la creación de formularios a través de
1 Facultad: Ingeniería. Escuela: Biomédica Asignatura: Informática Médica Creación de Formularios y Consultas Objetivos Identificar los controles y aplicaciones en la creación de formularios a través de
En esta lección vamos a ver más utilidades y opciones sobre la
 1. PEGADO ESPECIAL En esta lección vamos a ver más utilidades y opciones sobre la edición de hojas de cálculo de Excel que te pueden ayudar en tu trabajo. Ya sabes cómo cortar o copiar y pegar datos de
1. PEGADO ESPECIAL En esta lección vamos a ver más utilidades y opciones sobre la edición de hojas de cálculo de Excel que te pueden ayudar en tu trabajo. Ya sabes cómo cortar o copiar y pegar datos de
Fundamentos de Excel
 Fundamentos de Excel Excel es una potente aplicación de hoja de cálculo y análisis de datos. Pero para usarla del modo más eficaz, es necesario comprender primero los aspectos básicos. Este tutorial presenta
Fundamentos de Excel Excel es una potente aplicación de hoja de cálculo y análisis de datos. Pero para usarla del modo más eficaz, es necesario comprender primero los aspectos básicos. Este tutorial presenta
1. Propiedades de los objetos
 6 Temas tratados en esta clase: Propiedades de los objetos Capas Sombreado Prácticas Propuestas 1. Propiedades de los objetos Las capas son superposiciones transparentes en las cuales se organizan y se
6 Temas tratados en esta clase: Propiedades de los objetos Capas Sombreado Prácticas Propuestas 1. Propiedades de los objetos Las capas son superposiciones transparentes en las cuales se organizan y se
Manual para el Dibujo de Flujograma mediante Microsoft Visio TECNOLOGÍAS DE LA ADMINISTRACIÓN PÚBLICA MATERIAL DE CÁTEDRA
 2016 Manual para el Dibujo de Flujograma mediante Microsoft Visio TECNOLOGÍAS DE LA ADMINISTRACIÓN PÚBLICA MATERIAL DE CÁTEDRA Microsoft Visio es un software de dibujo vectorial para Microsoft Windows,
2016 Manual para el Dibujo de Flujograma mediante Microsoft Visio TECNOLOGÍAS DE LA ADMINISTRACIÓN PÚBLICA MATERIAL DE CÁTEDRA Microsoft Visio es un software de dibujo vectorial para Microsoft Windows,
EFECTOS TRIDIMENSIONALES
 EFECTOS TRIDIMENSIONALES Para crear líneas concéntricas hacia el interior o el exterior de un objeto, es posible aplicar una silueta. CorelDRAW también permite ajustar el número de líneas de silueta y
EFECTOS TRIDIMENSIONALES Para crear líneas concéntricas hacia el interior o el exterior de un objeto, es posible aplicar una silueta. CorelDRAW también permite ajustar el número de líneas de silueta y
ArchiCAD I + ArtLantis. El BIM para arquitectos
 ArchiCAD I + ArtLantis. El BIM para arquitectos 1ª convocatoria 2014 Director: Diego Martínez Montejano Horas lectivas: 30 Fechas: 3 4 5 6 7, 10 11 12 13 14 de Marzo Horario: 18:30 21:30 Lugar: Aula 1
ArchiCAD I + ArtLantis. El BIM para arquitectos 1ª convocatoria 2014 Director: Diego Martínez Montejano Horas lectivas: 30 Fechas: 3 4 5 6 7, 10 11 12 13 14 de Marzo Horario: 18:30 21:30 Lugar: Aula 1
TABLAS WORD La tercer opción es usar el vínculo Dibujar Tabla, aquí se dimensiona la tabla dibujándola con el mouse
 TABLAS WORD 2007 Las tablas permiten organizar la información en filas y columnas, de forma que se pueden realizar operaciones y tratamientos sobre las filas y columnas. Una tabla está formada por celdas
TABLAS WORD 2007 Las tablas permiten organizar la información en filas y columnas, de forma que se pueden realizar operaciones y tratamientos sobre las filas y columnas. Una tabla está formada por celdas
Para mejorar el aspecto de tus hojas existen características
 1. TRABAJAR CON TEMAS Para mejorar el aspecto de tus hojas existen características avanzadas de Excel, que permiten una modificación del formato de una manera más profesional. Ya sabemos cómo establecer
1. TRABAJAR CON TEMAS Para mejorar el aspecto de tus hojas existen características avanzadas de Excel, que permiten una modificación del formato de una manera más profesional. Ya sabemos cómo establecer
M.D.T. y TOPOCAL. Técnicas de Representación Gráfica. Curso 2010-2011 DIGTEG 2010
 M.D.T. y TOPOCAL Técnicas de Representación Gráfica Curso 2010-2011 TopoCal Programa gratuito Genera de MDT s a partir de ficheros DXF o XYZ. Principales funcionalidades: Generación de triangulaciones
M.D.T. y TOPOCAL Técnicas de Representación Gráfica Curso 2010-2011 TopoCal Programa gratuito Genera de MDT s a partir de ficheros DXF o XYZ. Principales funcionalidades: Generación de triangulaciones
Curso de AutoCAD 2010 Apunte Parte II
 Comandos de dibujo 1. Línea (Line) Este comando construye un segmento entre dos posiciones que se indican con el mouse o por coordenadas. Puede ejecutarse desde: Menú Dibujo (Draw) Desde el botón adecuado
Comandos de dibujo 1. Línea (Line) Este comando construye un segmento entre dos posiciones que se indican con el mouse o por coordenadas. Puede ejecutarse desde: Menú Dibujo (Draw) Desde el botón adecuado
Preliminares. Lo primero que vamos a hacer es ejecutar el programa. Inicio Programas Microsoft PowerPoint. Creación de nueva presentación en blanco
 Preliminares El objetivo de esta práctica es familiarizarse con el manejo de objetos que nos suministra PowerPoint para la realización de dibujos, carteles, etc. Todas las diapositivas de una presentación
Preliminares El objetivo de esta práctica es familiarizarse con el manejo de objetos que nos suministra PowerPoint para la realización de dibujos, carteles, etc. Todas las diapositivas de una presentación
Fundamentos de Word. Identificar los elementos de la interfaz de usuario que puede usar para realizar las tareas básicas.
 Fundamentos de Word Word es una potente aplicación de procesamiento de texto y diseño. Pero para usarla del modo más eficaz, es necesario comprender primero los aspectos básicos. Este tutorial presenta
Fundamentos de Word Word es una potente aplicación de procesamiento de texto y diseño. Pero para usarla del modo más eficaz, es necesario comprender primero los aspectos básicos. Este tutorial presenta
Unidad 5. Tablas. La celda que se encuentra en la fila 1 columna 2 tiene el siguiente contenido: 2º Celda
 Unidad 5. Tablas Una tabla está formada por celdas o casillas, agrupadas por filas y columnas, en cada casilla se puede insertar texto, números o gráficos. Lo principal antes de empezar a trabajar con
Unidad 5. Tablas Una tabla está formada por celdas o casillas, agrupadas por filas y columnas, en cada casilla se puede insertar texto, números o gráficos. Lo principal antes de empezar a trabajar con
Qué es un Procesador de textos? Iniciar Word. Microsoft Word Microsoft Office 2010
 Microsoft Word 2010 Qué es un Procesador de textos? Un procesador de textos es una herramienta que sirve para el manejo de textos en general. Con un programa como éste es posible crear desde una carta
Microsoft Word 2010 Qué es un Procesador de textos? Un procesador de textos es una herramienta que sirve para el manejo de textos en general. Con un programa como éste es posible crear desde una carta
FIREWORKS 8. fireworks como se ha mencionado antes es una herramienta muy versátil que nos permite realizar tareas de distintas índoles como:
 FIREWORKS 8 Fireworks es una herramienta enfocada a la creación y edición de imágenes y gráficos, su flexibilidad lo hace apto para diseñadores gráficos como para los desarrolladores de páginas web, ya
FIREWORKS 8 Fireworks es una herramienta enfocada a la creación y edición de imágenes y gráficos, su flexibilidad lo hace apto para diseñadores gráficos como para los desarrolladores de páginas web, ya
Al hacer clic en el icono de mano alzada se despliegan otros iconos que nos permiten realizar otros tipos de líneas.
 MANUAL COREL DRAW BARRA DE HERRAMIETAS DIBUJO DE LÍNEAS Y CURVAS Herramienta Mano Alzada Al hacer clic en el icono de mano alzada se despliegan otros iconos que nos permiten realizar otros tipos de líneas.
MANUAL COREL DRAW BARRA DE HERRAMIETAS DIBUJO DE LÍNEAS Y CURVAS Herramienta Mano Alzada Al hacer clic en el icono de mano alzada se despliegan otros iconos que nos permiten realizar otros tipos de líneas.
Animación y transición - Últimos retoques. Imprimiendo transparencias o diapositivas
 Detalles finales Animación y transición - Últimos retoques Si tu presentación será expuesta con un retroproyector, deberás imprimir cada diapositiva como transparencias. Esto requiere de un papel especial
Detalles finales Animación y transición - Últimos retoques Si tu presentación será expuesta con un retroproyector, deberás imprimir cada diapositiva como transparencias. Esto requiere de un papel especial
OPENOFFICE IMPRESS. Creación básica de presentaciones digitales
 OPENOFFICE IMPRESS Creación básica de presentaciones digitales Qué es OpenOffice Impress? Es la herramienta que nos ofrece OpenOffice para realizar presentaciones Las presentaciones permiten comunicar
OPENOFFICE IMPRESS Creación básica de presentaciones digitales Qué es OpenOffice Impress? Es la herramienta que nos ofrece OpenOffice para realizar presentaciones Las presentaciones permiten comunicar
Microsoft Office Excel 2007.
 Microsoft Office Excel 2007. Tema: Gráficos. Ya sabemos que en Excel podemos incluir dibujos e imágenes en las hojas de cálculo, para mejorar su presentación y su diseño. Además, también tenemos la posibilidad
Microsoft Office Excel 2007. Tema: Gráficos. Ya sabemos que en Excel podemos incluir dibujos e imágenes en las hojas de cálculo, para mejorar su presentación y su diseño. Además, también tenemos la posibilidad
3. CREAR FORMULARIOS 3.2. APLICAR OPCIONES DE DISEÑO DE FORMULARIOS
 3. CREAR FORMULARIOS 3.2. APLICAR OPCIONES DE DISEÑO DE FORMULARIOS En este punto nos familiarizaremos con otros comandos y opciones de la ficha Diseño en Herramientas de presentación de formulario o Herramientas
3. CREAR FORMULARIOS 3.2. APLICAR OPCIONES DE DISEÑO DE FORMULARIOS En este punto nos familiarizaremos con otros comandos y opciones de la ficha Diseño en Herramientas de presentación de formulario o Herramientas
Manual de Aleph catalogación (Módulo)
 A. Ingresar al módulo de Catalogación de Aleph 1. Ir al menú de inicio ubicado en la barra de tareas y hacer clic. 2. Ubicar el ícono de Catalogación y hacer clic. 3. Es necesario contar con una clave
A. Ingresar al módulo de Catalogación de Aleph 1. Ir al menú de inicio ubicado en la barra de tareas y hacer clic. 2. Ubicar el ícono de Catalogación y hacer clic. 3. Es necesario contar con una clave
DEPARTAMENTO DE EDUCACIÓN VIRTUAL MANUAL PARA ETIQUETAS
 No. Manual-2013-09-30 DEPARTAMENTO DE EDUCACIÓN VIRTUAL MANUAL PARA ETIQUETAS Elaborado por: Departamento de Educación Virtual (dev@url.edu.gt ) Contenido 1. Insertar texto... 3 2. Insertar imagen... 5
No. Manual-2013-09-30 DEPARTAMENTO DE EDUCACIÓN VIRTUAL MANUAL PARA ETIQUETAS Elaborado por: Departamento de Educación Virtual (dev@url.edu.gt ) Contenido 1. Insertar texto... 3 2. Insertar imagen... 5
ojovoz Una plataforma de código abierto para la creación de memorias comunitarias. Manual del usuario
 ojovoz Una plataforma de código abierto para la creación de memorias comunitarias. http://ojovoz.net Manual del usuario 1. CÓMO INSTALAR OJOVOZ. 1. ojovoz funciona en la mayoría de teléfonos con sistema
ojovoz Una plataforma de código abierto para la creación de memorias comunitarias. http://ojovoz.net Manual del usuario 1. CÓMO INSTALAR OJOVOZ. 1. ojovoz funciona en la mayoría de teléfonos con sistema
Código IN_0035. Nombre WORD Categoría INFORMÁTICA. Modalidad ONLINE. Duración 50 HORAS. Vídeo. Audio. Objetivos
 WORD 2010 Código IN_0035 Nombre WORD 2010 Categoría INFORMÁTICA Duración 50 HORAS Modalidad ONLINE Audio SI Vídeo SI Objetivos OPERACIONES DE EDICIÓN. BUSCAR Y REEMPLAZAR TEXTO. REVISAR LA ORTOGRAFÍA Y
WORD 2010 Código IN_0035 Nombre WORD 2010 Categoría INFORMÁTICA Duración 50 HORAS Modalidad ONLINE Audio SI Vídeo SI Objetivos OPERACIONES DE EDICIÓN. BUSCAR Y REEMPLAZAR TEXTO. REVISAR LA ORTOGRAFÍA Y
5.3 CREAR FORMULARIOS
 5.3 CREAR FORMULARIOS Los formularios están diseñados para obtener información específica, hay diferentes tipos de formularios, como por ejemplo, facturas, formularios de pedidos, de registro DISEÑAR UN
5.3 CREAR FORMULARIOS Los formularios están diseñados para obtener información específica, hay diferentes tipos de formularios, como por ejemplo, facturas, formularios de pedidos, de registro DISEÑAR UN
Seleccionamos el programa Excel. Nos aparece la pantalla del programa
 LECCIÓN 1ª Poner en marcha el programa Para poner en marcha el programa lo abrimos. Existen varias formas, por ejemplo partiendo del botón "Inicio" de la esquina inferior izquierda. Pulsamos el botón "Inicio"
LECCIÓN 1ª Poner en marcha el programa Para poner en marcha el programa lo abrimos. Existen varias formas, por ejemplo partiendo del botón "Inicio" de la esquina inferior izquierda. Pulsamos el botón "Inicio"
POWERT POINT Tema 2. Para cambiar el color de fondo y los efectos de relleno de las diapositivas de una presentación:
 POWERT POINT Tema 2 Aula Municipal de Informática-El Puerto de Santa María Formato de diapositivas Para cambiar el color de fondo y los efectos de relleno de las diapositivas de una presentación: 1. Despliega
POWERT POINT Tema 2 Aula Municipal de Informática-El Puerto de Santa María Formato de diapositivas Para cambiar el color de fondo y los efectos de relleno de las diapositivas de una presentación: 1. Despliega
Tutoriales y Guías de uso con Orientaciones Pedagógicas Entorno Virtual de Aprendizaje Plataforma Blackboard WIKIS
 Creación o Modificación de Wikis Wikis: Un wiki es una herramienta de colaboración que le permite a los alumnos ver, contribuir y modificar una o varias páginas de materiales relacionados con los cursos.
Creación o Modificación de Wikis Wikis: Un wiki es una herramienta de colaboración que le permite a los alumnos ver, contribuir y modificar una o varias páginas de materiales relacionados con los cursos.
MICROSOFT EXCEL 2007
 INGRESAR A EXCEL 007 MICROSOFT EXCEL 007. Clic en Inicio. Colocar el puntero del ratón (flecha) en Todos los programas. Colocar el puntero del ratón (flecha) en Microsoft Office. Clic en Microsoft Excel
INGRESAR A EXCEL 007 MICROSOFT EXCEL 007. Clic en Inicio. Colocar el puntero del ratón (flecha) en Todos los programas. Colocar el puntero del ratón (flecha) en Microsoft Office. Clic en Microsoft Excel
Departament d Enginyeria Mecànica i Construcció P. Company y C. González Ejercicio / 1
 Departament d Enginyeria Mecànica i Construcció Ejercicio 08.04 04 Plano de diseño del tapón regulador Pedro Company Carmen González 2013 P. Company y C. González Ejercicio 08.04 / 1 Obtenga el plano de
Departament d Enginyeria Mecànica i Construcció Ejercicio 08.04 04 Plano de diseño del tapón regulador Pedro Company Carmen González 2013 P. Company y C. González Ejercicio 08.04 / 1 Obtenga el plano de
Al comenzar un nuevo documento, el primer paso es determinar el formato y características de página.
 InDesign CS3 Formato de página Al comenzar un nuevo documento, el primer paso es determinar el formato y características de página. Líneas guías En este programa, cuya función es la composición de documentos
InDesign CS3 Formato de página Al comenzar un nuevo documento, el primer paso es determinar el formato y características de página. Líneas guías En este programa, cuya función es la composición de documentos
Creación y Modificación de Blog
 Creación y Modificación de Blog El Blog: es un diario personal en línea. Son una forma eficaz de compartir conocimiento y materiales creados y recopilados por el grupo del curso. Puede publicar entradas
Creación y Modificación de Blog El Blog: es un diario personal en línea. Son una forma eficaz de compartir conocimiento y materiales creados y recopilados por el grupo del curso. Puede publicar entradas
GUIA DE USO GRAPHMATICA
 GUIA DE USO GRAPHMATICA Ingreso de funciones a. El ingreso de funciones se hace en el renglón blanco de entrada. Autor: Gustavo Rodriguez Para ingresar una ecuación se puede realizar en la forma explícita
GUIA DE USO GRAPHMATICA Ingreso de funciones a. El ingreso de funciones se hace en el renglón blanco de entrada. Autor: Gustavo Rodriguez Para ingresar una ecuación se puede realizar en la forma explícita
Competencias TIC para profesionales Del Siglo 21
 Planilla de Cálculo Nos referiremos a la planilla de cálculo de Microsoft Office, con algunas precisiones a la de OpenOffice. Una vez abierto un libro nuevo de Excel de Microsoft, la interfaz de la planilla
Planilla de Cálculo Nos referiremos a la planilla de cálculo de Microsoft Office, con algunas precisiones a la de OpenOffice. Una vez abierto un libro nuevo de Excel de Microsoft, la interfaz de la planilla
CREACIÓN Y MODIFICACIÓN DE TABLAS
 WORD EJERCICIO 8 CREACIÓN Y MODIFICACIÓN DE TABLAS Las tablas sirven para organizar la información de una forma clara, ordenándola en filas y columnas. Existen documentos consistentes todos ellos en una
WORD EJERCICIO 8 CREACIÓN Y MODIFICACIÓN DE TABLAS Las tablas sirven para organizar la información de una forma clara, ordenándola en filas y columnas. Existen documentos consistentes todos ellos en una
Antes de empezar con el tutorial, vamos a ver algunas cosas que nos van a ayudar mucho a entender como usar este programa.
 Tutorial PhotoShop: Selección y Line Art Antes de empezar con el tutorial, vamos a ver algunas cosas que nos van a ayudar mucho a entender como usar este programa. 1- Redimensionar imágenes. Para cambiar
Tutorial PhotoShop: Selección y Line Art Antes de empezar con el tutorial, vamos a ver algunas cosas que nos van a ayudar mucho a entender como usar este programa. 1- Redimensionar imágenes. Para cambiar
Operaciones básicas con hojas de cálculo
 Operaciones básicas con hojas de cálculo Insertar hojas de cálculo. Para insertar rápidamente una hoja de cálculo nueva al final de las hojas de cálculo existentes, haga clic en la ficha Insertar hoja
Operaciones básicas con hojas de cálculo Insertar hojas de cálculo. Para insertar rápidamente una hoja de cálculo nueva al final de las hojas de cálculo existentes, haga clic en la ficha Insertar hoja
ORGANIGRAMAS Y DIAGRAMAS
 Lección Nro. 12 ORGANIGRAMAS Y DIAGRAMAS 12.1. Introducción Al igual que en Word podemos insertar imágenes, dibujos y otros tipos de elementos gráficos. Un organigrama es un elemento gráfico que representa
Lección Nro. 12 ORGANIGRAMAS Y DIAGRAMAS 12.1. Introducción Al igual que en Word podemos insertar imágenes, dibujos y otros tipos de elementos gráficos. Un organigrama es un elemento gráfico que representa
Hoja de Cálculo Microsoft Office Excel 2010
 Hoja de Cálculo Microsoft Office Excel 2010 Índice Introducción... - 2 - Objetivo... - 2 - Qué es Excel?... - 3 - Para qué sirve?... - 3 - Ventajas... - 3 - Libro de trabajo... - 3 - Cómo empezar a trabajar
Hoja de Cálculo Microsoft Office Excel 2010 Índice Introducción... - 2 - Objetivo... - 2 - Qué es Excel?... - 3 - Para qué sirve?... - 3 - Ventajas... - 3 - Libro de trabajo... - 3 - Cómo empezar a trabajar
GIMP, aplicaciones didácticas. Herramientas de GIMP
 GIMP, aplicaciones didácticas. Herramientas de GIMP Ministerio de Educación. ITE GIMP, aplicaciones didácticas. GIMP, aplicaciones didácticas Herramientas Para ampliar: Transformación. Aerógrafo. Relleno.
GIMP, aplicaciones didácticas. Herramientas de GIMP Ministerio de Educación. ITE GIMP, aplicaciones didácticas. GIMP, aplicaciones didácticas Herramientas Para ampliar: Transformación. Aerógrafo. Relleno.
Ficha n 2 : Creación de las tareas
 PlanningPME Planificar simplemente Ficha n 2 : Creación de las tareas I. Descripción Una tarea es una misión, un trabajo que una persona que debe cumplir o también una reserva de tiempo, una ocupación
PlanningPME Planificar simplemente Ficha n 2 : Creación de las tareas I. Descripción Una tarea es una misión, un trabajo que una persona que debe cumplir o también una reserva de tiempo, una ocupación
Para ingresar al programa, pruebe una de las siguientes opciones: a) Haga doble clic sobre el ícono de acceso directo del Escritorio.
 3.3 Presentador Power Point Powerpoint es un programa de creación de aplicaciones visuales en forma de demostraciones y presentaciones. La filosofía del funcionamiento de Powerpoint es la misma que unas
3.3 Presentador Power Point Powerpoint es un programa de creación de aplicaciones visuales en forma de demostraciones y presentaciones. La filosofía del funcionamiento de Powerpoint es la misma que unas
Vicerrectoría de Pregrado 1 Universidad de Talca
 Vicerrectoría de Pregrado 1 Universidad de Talca Plataforma Virtual Educandus (Moodle v. 2.2) Este Manual de uso ha sido realizado por Dra. Marcela Briones González, Administradora Plataforma virtual Educandus,
Vicerrectoría de Pregrado 1 Universidad de Talca Plataforma Virtual Educandus (Moodle v. 2.2) Este Manual de uso ha sido realizado por Dra. Marcela Briones González, Administradora Plataforma virtual Educandus,
APLICACIÓN DXF_TO_CTE PARA LA CONVERSIÓN DE ARCHIVOS DXF A CTE
 APLICACIÓN DXF_TO_CTE PARA LA CONVERSIÓN DE ARCHIVOS DXF A CTE INSTRUCCIONES DE USO Aunque Lider/Calener permite la gestión de archivos DXF, la geometría del edificio tiene que volver a dibujarse en un
APLICACIÓN DXF_TO_CTE PARA LA CONVERSIÓN DE ARCHIVOS DXF A CTE INSTRUCCIONES DE USO Aunque Lider/Calener permite la gestión de archivos DXF, la geometría del edificio tiene que volver a dibujarse en un
Figura 17 Barra de iconos
 2. MANEJO DE HERRAMIENTAS AVANZADAS 2.1.Ordenamiento Especifica los criterios de clasificación para visualizar los datos. Para acceder a este comando de un clic en el Símbolo Ordenar en las barras de base
2. MANEJO DE HERRAMIENTAS AVANZADAS 2.1.Ordenamiento Especifica los criterios de clasificación para visualizar los datos. Para acceder a este comando de un clic en el Símbolo Ordenar en las barras de base
Perspectiva general de Técnicas avanzadas de
 Page 1 of 25 Perspectiva general de Técnicas avanzadas de dibujo La lección 3 explica conceptos básicos de dibujos. Este tutorial contiene tres lecciones en las que se crean cuatro hojas de dibujo. Se
Page 1 of 25 Perspectiva general de Técnicas avanzadas de dibujo La lección 3 explica conceptos básicos de dibujos. Este tutorial contiene tres lecciones en las que se crean cuatro hojas de dibujo. Se
CURSO: DISEÑO ASISTIDO POR COMPUTADOR USANDO AUTOCAD V.2006 NIVEL I
 CURSO: DISEÑO ASISTIDO POR COMPUTADOR USANDO AUTOCAD V.2006 NIVEL I PROPÓSITOS DEL CURSO Conocer y aplicar un método de análisis que le permita elaborar dibujos en dos dimensiones. Obtener los conocimientos
CURSO: DISEÑO ASISTIDO POR COMPUTADOR USANDO AUTOCAD V.2006 NIVEL I PROPÓSITOS DEL CURSO Conocer y aplicar un método de análisis que le permita elaborar dibujos en dos dimensiones. Obtener los conocimientos
Sistema de Gestión y almacenamiento de archivos en el Campus Virtual
 Sistema de Gestión y almacenamiento de archivos en el Campus Virtual Página 1 de 15 GESTIÓN DE ARCHIVOS Dentro del Campus Virtual vamos a tener distintas formas de seleccionar y gestionar los archivos.
Sistema de Gestión y almacenamiento de archivos en el Campus Virtual Página 1 de 15 GESTIÓN DE ARCHIVOS Dentro del Campus Virtual vamos a tener distintas formas de seleccionar y gestionar los archivos.
Módulo 5. Patrón de diapositivas
 15 Módulo 5. Patrón de diapositivas El patrón de diapositivas es el formato predeterminado de fuente, alineación, viñetas, etc. de una presentación. Si usted desea cambiar alguna de estas características
15 Módulo 5. Patrón de diapositivas El patrón de diapositivas es el formato predeterminado de fuente, alineación, viñetas, etc. de una presentación. Si usted desea cambiar alguna de estas características
Manual Power Point Trabajar con gráficos
 Manual Power Point 2010 Trabajar con gráficos CONTENIDO Partes de un gráfico Modificación de un gráfico Solapa Diseño Solapa Presentación Solapa Formato Grupo Estilos de WordArt Agregar una imagen de fondo
Manual Power Point 2010 Trabajar con gráficos CONTENIDO Partes de un gráfico Modificación de un gráfico Solapa Diseño Solapa Presentación Solapa Formato Grupo Estilos de WordArt Agregar una imagen de fondo
TEMA 3: DIBUJO VECTORIAL. Realización de dibujos vectoriales con la herramienta OpenOffice Draw
 TEMA 3: DIBUJO VECTORIAL Realización de dibujos vectoriales con la herramienta OpenOffice Draw Qué vamos a ver? Qué tipos de dibujos existen, y la diferencia entre los mapas de bits y los dibujos vectoriales
TEMA 3: DIBUJO VECTORIAL Realización de dibujos vectoriales con la herramienta OpenOffice Draw Qué vamos a ver? Qué tipos de dibujos existen, y la diferencia entre los mapas de bits y los dibujos vectoriales
HP Color LaserJet serie CM3530 MFP Tareas de impresión
 Utilizar las funciones del controlador para Windows Abrir el controlador de la impresora En el menú Archivo del programa de software, haga clic en Imprimir. Seleccione la impresora y haga clic en Propiedades
Utilizar las funciones del controlador para Windows Abrir el controlador de la impresora En el menú Archivo del programa de software, haga clic en Imprimir. Seleccione la impresora y haga clic en Propiedades
DIBUJO TÉCNICO. Dibujo de Arquitectura
 DIBUJO TÉCNICO Dibujo de Arquitectura Definiciones Plano: Es la proyección ortogonal de un elemento. Los objetivos principales son: Proporcionar información. Visualizar cómo se organiza una edificación
DIBUJO TÉCNICO Dibujo de Arquitectura Definiciones Plano: Es la proyección ortogonal de un elemento. Los objetivos principales son: Proporcionar información. Visualizar cómo se organiza una edificación
FLUJO DE INFORMACIÓN DE LA BIBLIOTECA PARA ACCEDER AL INFORME
 INFORMES ESTÁNDAR AutoAudit dispone de una biblioteca que almacena documentos que permite al auditor disponer de informes estándar para utilizar en las auditorías, cuando en éstas se hayan generado hallazgos.
INFORMES ESTÁNDAR AutoAudit dispone de una biblioteca que almacena documentos que permite al auditor disponer de informes estándar para utilizar en las auditorías, cuando en éstas se hayan generado hallazgos.
Microsoft Office Excel:
 Microsoft Office Excel: Microsoft Office Excel es una aplicación, que se presenta en un archivo que se denomina Libro1, consta de varias hojas decálculo que se utilizan para presentar y procesar datos
Microsoft Office Excel: Microsoft Office Excel es una aplicación, que se presenta en un archivo que se denomina Libro1, consta de varias hojas decálculo que se utilizan para presentar y procesar datos
Botón central (rueda)
 Atajos de teclado Navegación con ratón Botón central (rueda) Panorámica Volver a centrar la vista Clic + arrastrar Doble clic Botón izquierdo Botón derecho Funcionamiento de la herramienta Panorámica Clic
Atajos de teclado Navegación con ratón Botón central (rueda) Panorámica Volver a centrar la vista Clic + arrastrar Doble clic Botón izquierdo Botón derecho Funcionamiento de la herramienta Panorámica Clic
UNIDAD 4. MODIFICAR TABLAS DE DATOS
 UNIDAD 4. MODIFICAR TABLAS DE DATOS Aquí veremos las técnicas de edición de registros para modificar tanto la definición de una tabla como los datos introducidos en ella. Esta unidad está dedicada, principalmente,
UNIDAD 4. MODIFICAR TABLAS DE DATOS Aquí veremos las técnicas de edición de registros para modificar tanto la definición de una tabla como los datos introducidos en ella. Esta unidad está dedicada, principalmente,
FORMATO CONDICIONAL EN EXCEL
 FORMATO CONDICIONAL EN EXCEL El Formato Condicional es una herramienta muy útil como información gráfica adicional para los datos numéricos que están en celdas o en rangos. Este tipo de formato tiene un
FORMATO CONDICIONAL EN EXCEL El Formato Condicional es una herramienta muy útil como información gráfica adicional para los datos numéricos que están en celdas o en rangos. Este tipo de formato tiene un
Empezamos en la sección MIS PREZIS después de entrar con tu cuenta de usuario.
 UNIDAD 3 PREZI.COM COMPETIC 3 PRESENTACIONES Empezamos en la sección MIS PREZIS después de entrar con tu cuenta de usuario. Vemos las carpetas, el botón para crear un nuevo prezi y la vista previa de los
UNIDAD 3 PREZI.COM COMPETIC 3 PRESENTACIONES Empezamos en la sección MIS PREZIS después de entrar con tu cuenta de usuario. Vemos las carpetas, el botón para crear un nuevo prezi y la vista previa de los
Manual de Usuario Webmail Horde
 UNIVERSIDAD NACIONAL DE LA PLATA Manual de Usuario Webmail Horde 1 mesadeayuda@cespi.unlp.edu.ar Índice Acceso al Sistema Webmail 3 Leer los mensaje de correo electrónico 4 Borrar los mensajes de correo
UNIVERSIDAD NACIONAL DE LA PLATA Manual de Usuario Webmail Horde 1 mesadeayuda@cespi.unlp.edu.ar Índice Acceso al Sistema Webmail 3 Leer los mensaje de correo electrónico 4 Borrar los mensajes de correo
Excel 2010 Introducción al entorno de trabajo
 Excel 2010 Introducción al entorno de trabajo Contenido CONTENIDO... 1 DESCRIPCIÓN DE LA VENTANA PRINCIPAL... 2 INGRESAR DATOS... 9 INTRODUCCIÓN A EXCEL WEB APPS... 10 1 Descripción de la ventana principal
Excel 2010 Introducción al entorno de trabajo Contenido CONTENIDO... 1 DESCRIPCIÓN DE LA VENTANA PRINCIPAL... 2 INGRESAR DATOS... 9 INTRODUCCIÓN A EXCEL WEB APPS... 10 1 Descripción de la ventana principal
INSTITUCIÓN EDUCATIVA LICEO DEPARTAMENTAL ÁREA DE TECNOLOGÍA E INFORMÁTICA
 INSTITUCIÓN EDUCATIVA LICEO DEPARTAMENTAL ÁREA DE TECNOLOGÍA E INFORMÁTICA GUÍA DE INFORMÁTICA (Trabajar con objetos en PowerPoint) Profesor: Germán Rodríguez López Año lectivo 2006-2007 TRABAJAR CON OBJETOS
INSTITUCIÓN EDUCATIVA LICEO DEPARTAMENTAL ÁREA DE TECNOLOGÍA E INFORMÁTICA GUÍA DE INFORMÁTICA (Trabajar con objetos en PowerPoint) Profesor: Germán Rodríguez López Año lectivo 2006-2007 TRABAJAR CON OBJETOS
Sistema de Calificaciones del Nivel de Secundarias
 Sistema de Calificaciones del Nivel de Secundarias Objetivo. Sistema en cual se capturan las calificaciones bimestrales de los alumnos del nivel de secundarias, por medio del cual se imprimen las boletas
Sistema de Calificaciones del Nivel de Secundarias Objetivo. Sistema en cual se capturan las calificaciones bimestrales de los alumnos del nivel de secundarias, por medio del cual se imprimen las boletas
Computación Aplicada. Universidad de Las Américas. Aula virtual de Computación Aplicada. Módulo de Excel 2013 LIBRO 4
 Computación Aplicada Universidad de Las Américas Aula virtual de Computación Aplicada Módulo de Excel 2013 LIBRO 4 Contenido FORMATO CONDICIONAL... 3 FORMATOS CONDICIONALES... 3 VARIANTES DE LOS FORMATOS
Computación Aplicada Universidad de Las Américas Aula virtual de Computación Aplicada Módulo de Excel 2013 LIBRO 4 Contenido FORMATO CONDICIONAL... 3 FORMATOS CONDICIONALES... 3 VARIANTES DE LOS FORMATOS
Preparación de las CAPÍTULO 6. Cambiar el orden de las diapositivas. Presentaciones con POWER POINT 2000
 CAPÍTULO 6. Preparación de las.... Presentaciones.... Cambiar el orden de las diapositivas Como ya sabemos, podemos realizar nuestras presentaciones creando transparencias, que luego mostraríamos con la
CAPÍTULO 6. Preparación de las.... Presentaciones.... Cambiar el orden de las diapositivas Como ya sabemos, podemos realizar nuestras presentaciones creando transparencias, que luego mostraríamos con la
ArchiCAD, BIM para arquitectos
 ArchiCAD, BIM para arquitectos Profesor: Diego Martínez Montejano. Horas lectivas: 20 Fechas: mayo: 27 28 29 30 31 Horario: 9:00 13:00 Objetivos Es evidente que hablar de BIM ya no es hablar del futuro
ArchiCAD, BIM para arquitectos Profesor: Diego Martínez Montejano. Horas lectivas: 20 Fechas: mayo: 27 28 29 30 31 Horario: 9:00 13:00 Objetivos Es evidente que hablar de BIM ya no es hablar del futuro
Microsoft Project 2013
 Microsoft Project 2013 SALOMÓN CCANCE Project 2013 Salomón Ccance www.ccance.net CCANCE WEBSITE ANEXO 2. MANEJO DE VISTAS Y TABLAS. 2.1. ELEMENTOS DE VISUALIZACIÓN DE MICROSOFT OFFICE PROJECT PROFESSIONAL
Microsoft Project 2013 SALOMÓN CCANCE Project 2013 Salomón Ccance www.ccance.net CCANCE WEBSITE ANEXO 2. MANEJO DE VISTAS Y TABLAS. 2.1. ELEMENTOS DE VISUALIZACIÓN DE MICROSOFT OFFICE PROJECT PROFESSIONAL
C =[x 1,y 1,x 2,y 2,...,x n,y n ]
![C =[x 1,y 1,x 2,y 2,...,x n,y n ] C =[x 1,y 1,x 2,y 2,...,x n,y n ]](/thumbs/53/30823632.jpg) Práctica 1 Realizar un programa que presente una nube de puntos en 2D utilizando los comandos de OpenGL vistos en clase. Los puntos deben variar aleatoriamente al menos en posición y color. Realizar un
Práctica 1 Realizar un programa que presente una nube de puntos en 2D utilizando los comandos de OpenGL vistos en clase. Los puntos deben variar aleatoriamente al menos en posición y color. Realizar un
La primera vez que selecciona el nombre de usuario el programa pide introducir la nueva clave.
 Zumba Tablas La primera vez que selecciona el nombre de usuario el programa pide introducir la nueva clave. Menú principal. Tablas Mediante el menú Tablas accedemos a la tabla del socio actual o podemos
Zumba Tablas La primera vez que selecciona el nombre de usuario el programa pide introducir la nueva clave. Menú principal. Tablas Mediante el menú Tablas accedemos a la tabla del socio actual o podemos
La última versión disponible cuando se redactó este manual era la 5 Beta (versión ), y sobre ella versa este manual.
 Manual de Dev-C++ 4.9.9.2 Página 1 de 11 Introducción Dev-C++ es un IDE (entorno de desarrollo integrado) que facilita herramientas para la creación y depuración de programas en C y en C++. Además, la
Manual de Dev-C++ 4.9.9.2 Página 1 de 11 Introducción Dev-C++ es un IDE (entorno de desarrollo integrado) que facilita herramientas para la creación y depuración de programas en C y en C++. Además, la
QUANTUM COMPUTACION CURSO DE PLANILLA ELECTRONICA MICROSOFT EXCEL 2013
 00088 CURSO QDE PLANILLA ELECTRONICAMICROSOFT EXCEL 2007 CAPÍTULO 1: INTRODUCCIÓN PLANILLAS ELECTRÓNICAS Qué es Excel? Orígenes de las Hojas de Cálculo Propiedades de las Planillas Electrónicas CAPÍTULO
00088 CURSO QDE PLANILLA ELECTRONICAMICROSOFT EXCEL 2007 CAPÍTULO 1: INTRODUCCIÓN PLANILLAS ELECTRÓNICAS Qué es Excel? Orígenes de las Hojas de Cálculo Propiedades de las Planillas Electrónicas CAPÍTULO
INSTITUCIÓN EDUCATIVA LICEO DEPARTAMENTAL ÁREA DE TECNOLOGÍA E INFORMÁTICA
 INSTITUCIÓN EDUCATIVA LICEO DEPARTAMENTAL ÁREA DE TECNOLOGÍA E INFORMÁTICA GUÍA DE INFORMÁTICA (Otras opciones de PowerPoint) Profesor: Germán Rodríguez López Año lectivo 2006-2007 Otras opciones utilizadas
INSTITUCIÓN EDUCATIVA LICEO DEPARTAMENTAL ÁREA DE TECNOLOGÍA E INFORMÁTICA GUÍA DE INFORMÁTICA (Otras opciones de PowerPoint) Profesor: Germán Rodríguez López Año lectivo 2006-2007 Otras opciones utilizadas
Actualización de una libreta de cómputos en Microsoft Excel Parte I
 Universidad Interamericana de Puerto Rico Recinto de Fajardo GEIC 1010: Manejo de la Información y Uso de la Computadora Prof. Madeline Ortiz Rodríguez 1 Actualización de una libreta de cómputos en Microsoft
Universidad Interamericana de Puerto Rico Recinto de Fajardo GEIC 1010: Manejo de la Información y Uso de la Computadora Prof. Madeline Ortiz Rodríguez 1 Actualización de una libreta de cómputos en Microsoft
Calificaciones
 http://virtual.uaq.mx Calificaciones Última actualización Noviembre 28, 2013 Realizó: M.G.T. Miryam Izébel Moreno Pacheco Revisó: Dra. Teresa García Ramírez Contenido Cuestiones generales... 2 Navegación...
http://virtual.uaq.mx Calificaciones Última actualización Noviembre 28, 2013 Realizó: M.G.T. Miryam Izébel Moreno Pacheco Revisó: Dra. Teresa García Ramírez Contenido Cuestiones generales... 2 Navegación...
PAQUETE MICROSOFT 2010 COMPLETO
 PAQUETE MICROSOFT 2010 COMPLETO DESCRIPCIÓN En este curso se desarrollan las funcionalidades más importantes del procesador de textos Word 2010, la hoja de cálculo Excel 2010 y del correo electrónico Outlook
PAQUETE MICROSOFT 2010 COMPLETO DESCRIPCIÓN En este curso se desarrollan las funcionalidades más importantes del procesador de textos Word 2010, la hoja de cálculo Excel 2010 y del correo electrónico Outlook
Imprimir una Presentación: Clic
 Powerpoint 2003 guía rápida Pantalla PowerPoint 2003 Barra Menú Panel Esquema/ Diapositivas Barra Título Barra Formato Barra Herramientas Estándar Panel Tareas Atajos Teclado General Abrir Presentación
Powerpoint 2003 guía rápida Pantalla PowerPoint 2003 Barra Menú Panel Esquema/ Diapositivas Barra Título Barra Formato Barra Herramientas Estándar Panel Tareas Atajos Teclado General Abrir Presentación
GUIA RÁPIDA PARA LA PRESENTACIÓN DE TESIS Y TRABAJOS DE GRADO EN FORMATO DIGITAL PRESENTACIÓN
 GUIA RÁPIDA PARA LA PRESENTACIÓN DE TESIS Y TRABAJOS DE GRADO EN FORMATO DIGITAL PRESENTACIÓN Esta guía describe mediante diez (6) pasos, las recomendaciones mínimas para la presentación de tesis y trabajos
GUIA RÁPIDA PARA LA PRESENTACIÓN DE TESIS Y TRABAJOS DE GRADO EN FORMATO DIGITAL PRESENTACIÓN Esta guía describe mediante diez (6) pasos, las recomendaciones mínimas para la presentación de tesis y trabajos
5.1. Eliminar filas duplicadas
 - Borrar Hipervínculos: Si seleccionas ésta opción se borrará el enlace pero el formato que excel aplica (color azul y subrayado) se mantendrá. Para eliminar también el formato deberás pulsar el icono
- Borrar Hipervínculos: Si seleccionas ésta opción se borrará el enlace pero el formato que excel aplica (color azul y subrayado) se mantendrá. Para eliminar también el formato deberás pulsar el icono
Al realizar este curso, el alumno adquirirá las siguientes habilidades y conocimientos:
 EXCEL 2007 OBJETIVOS Al realizar este curso, el alumno adquirirá las siguientes habilidades y conocimientos: Conceptos básicos sobre hojas de cálculo. Aspecto e interfaz de Microsoft Excel. Gestión de
EXCEL 2007 OBJETIVOS Al realizar este curso, el alumno adquirirá las siguientes habilidades y conocimientos: Conceptos básicos sobre hojas de cálculo. Aspecto e interfaz de Microsoft Excel. Gestión de
Trekkapp. Manual de usuario Versión
 Trekkapp Manual de usuario Versión 1.2.10 Tabla de contenidos 1. QUÉ ES TREKKAPP?... 3 2. CONFIGURAR LA PREFERENCIA DE IDIOMAS... 3 3. ACCEDER A LAS RUTAS E ITINERARIOS DISPONIBLES... 4 4. DESCARGAR UNA
Trekkapp Manual de usuario Versión 1.2.10 Tabla de contenidos 1. QUÉ ES TREKKAPP?... 3 2. CONFIGURAR LA PREFERENCIA DE IDIOMAS... 3 3. ACCEDER A LAS RUTAS E ITINERARIOS DISPONIBLES... 4 4. DESCARGAR UNA
FUNCIONES EN EXCEL III
 FUNCIONES EN EXCEL III UTILIZANDO REFERENCIAS ABSOLUTAS Y RELATIVAS En Excel puedes especificar tres tipos de referencias: relativas, absolutas y mixtas. Al utilizar el tipo de referencia adecuado nos
FUNCIONES EN EXCEL III UTILIZANDO REFERENCIAS ABSOLUTAS Y RELATIVAS En Excel puedes especificar tres tipos de referencias: relativas, absolutas y mixtas. Al utilizar el tipo de referencia adecuado nos
Ministerio de Educación. Base de datos en la Enseñanza. Open Office. Módulo 3: Elementos esenciales del formulario
 Ministerio de Educación Base de datos en la Enseñanza. Open Office Módulo 3: Elementos esenciales del formulario Instituto de Tecnologías Educativas 2011 Elementos esenciales de un formulario Tras crear
Ministerio de Educación Base de datos en la Enseñanza. Open Office Módulo 3: Elementos esenciales del formulario Instituto de Tecnologías Educativas 2011 Elementos esenciales de un formulario Tras crear
MANUAL PARA EL MANEJO DE GRAPHMATICA 2.0C
 MANUAL PARA EL MANEJO DE GRAPHMATICA 2.0C ARCHIVO: NUEVO: ESTA PROPIEDAD SE EMPLEA PARA CREAR UN DOCUMENTO NUEVO O UN SISTEMA DE COORDENADAS NUEVO. ABRIR: ABRE UN DOCUMENTO GUARDADO CON TERMINACION.GR
MANUAL PARA EL MANEJO DE GRAPHMATICA 2.0C ARCHIVO: NUEVO: ESTA PROPIEDAD SE EMPLEA PARA CREAR UN DOCUMENTO NUEVO O UN SISTEMA DE COORDENADAS NUEVO. ABRIR: ABRE UN DOCUMENTO GUARDADO CON TERMINACION.GR
