Acerca de este manual de usuario Acerca de Web Intelligence Estructura de la aplicación...25
|
|
|
- Bernardo Cárdenas Lara
- hace 6 años
- Vistas:
Transcripción
1 Manual del usuario del cliente enriquecido de SAP BusinessObjects Web Intelligence SAP BusinessObjects Business Intelligence Suite 4.0 Support Package 4
2 Copyright 2012 SAP AG.Reservados todos los derechos. SAP, R/3, SAP NetWeaver, Duet, PartnerEdge, ByDesign, SAP Business BusinessObjects Explorer, StreamWork, SAP HANA y otros productos y servicios de SAP mencionados aquí, así como sus respectivos logotipos, son marcas comerciales o marcas registradas de SAP AG en Alemania y en otros países. Business Objects y el logotipo de Business Objects, BusinessObjects, Crystal Reports, Crystal Decisions, Web Intelligence, Xcelsius y otros productos y servicios de Business Objects mencionados, así como sus logotipos respectivos, son marcas comerciales o marcas registradas de Business Objects Software Ltd. Business Objects es una empresa de SAP. Sybase y Adaptive Server, ianywhere, Sybase 365, SQL Anywhere y otros productos y servicios de Sybase mencionados, así como sus logotipos respectivos son marcas comerciales o marcas registradas de Sybase, Inc. Sybase es una empresa de SAP. Crossgate, m@gic EDDY, B2B 360, y B2B 360 Services son marcas registradas de Crossgate AG en Alemania y en otros países. Crossgate es una empresa de SAP. Todos los demás nombres de productos y servicios mencionados son marcas comerciales de sus respectivas empresas. Los datos de este documento sólo tienen carácter informativo. Las especificaciones de productos en cada país pueden ser diferentes. Estos materiales pueden modificarse sin previo aviso. Estos materiales los proporciona SAP AG y sus empresas afiliadas ("SAP Group") con carácter informativo, sin representación ni garantía de ningún tipo y SAP Group no se hace responsable de los errores u omisiones en dichos materiales. Las únicas garantías para los productos y servicios de SAP Group son aquellas especificadas en las clausulas expresas de garantía que acompañan a dichos productos y servicios, si las hubiera. Nada de lo que aparezca en este documento debe interpretarse como garantía adicional.
3 Contenido Capítulo 1 Acerca de este manual de usuario...19 Capítulo 2 Acerca de Web Intelligence...21 Capítulo 3 Estructura de la aplicación...25 Capítulo Configurar y usar el Cliente enriquecido de Web Intelligence...29 Instalar la interfaz de escritorio...29 Instalar la interfaz de escritorio desde la plataforma de lanzamiento de BI...29 Para instalar el Cliente enriquecido de Web Intelligence desde el CD de SAP BusinessObjects Enterprise...30 Disponibilidad de la ayuda en pantalla...30 Botón Inicio rápido...30 Modos de conexión...31 Acerca de los derechos de seguridad de la conexión y el trabajo local...31 Modo Conectado...31 Modo local...34 Modo independiente...36 Definir los parámetros de proxy...36 Configurar la interfaz y la configuración regional del documento...37 La configuración regional del producto...37 La configuración regional del documento...38 La configuración regional de visualización preferida...38 Asociar una configuración regional con un documento permanentemente...39 Configurar las preferencias de visualización...39 Para cambiar la contraseña...40 Trabajo con universos en la interfaz del Cliente enriquecido...40 Seguridad del universo en el Cliente enriquecido de Web Intelligence...40 Trabajar con universos en modo Conectado...41 Trabajar con universos en modo local...41 Trabajar con universos en modo Independiente...42 Para seleccionar un universo predeterminado
4 Contenido Capítulo Trabajar con documentos en el escritorio...43 Seleccionar carpetas predeterminadas para documentos y universos locales...43 Crear un documento elaborando una consulta...43 Crear un documento en blanco...43 Abrir un documento desde el repositorio...44 Envío de documentos...44 Enviar un documento por correo electrónico...44 Enviar un documento a otro usuario...45 Enviar un documento por FTP...45 Almacenamiento de documentos...46 Guardar un documento en el repositorio corporativo (con la interfaz Java o el Cliente enriquecido)...46 Guardar un documento como una hoja de cálculo de Excel (con la interfaz Java o el Cliente enriquecido)...47 Guardar un documento como PDF (con la interfaz Java o el Cliente enriquecido)...47 Guardar datos de documentos como CSV (con interfaz Java o el Cliente enriquecido)...48 Definición de las propiedades del documento...49 Mostrar y configurar las propiedades del documento...53 Capítulo Devolver datos mediante consultas...55 Consultas definidas...55 Consultas definidas...55 Clases y subclases...56 Dimensiones de análisis...56 Dimensión...56 Atributo...57 Jerarquía...57 Objeto de nivel...57 Miembro...58 Conjunto con nombre...58 Miembro calculado...59 Indicador...59 Elaborar y trabajar con consultas...59 Consultas jerárquicas y no jerárquicas...60 Elaborar consultas en universos...62 Creación de consultas basadas en consultas BEx...84 Elaboración de consultas en orígenes de datos locales...98 Elaborar consultas en servicios Web Creación de consultas en vistas de Advanced Analysis Trabajar con consultas múltiples
5 Contenido Administración de consultas Ordenar resultados de la consulta Vista previa de los resultados de la consulta Mostar datos de una consulta agregada Para interrumpir una consulta Para eliminar una consulta Para duplicar una consulta Cambiar los orígenes de datos de una consulta Capítulo Actualizar documentos de Web Intelligence según los orígenes de datos PDP/CDP desde la plataforma de lanzamiento de BI Puntos a tener en cuenta antes de actualizar un documento desde la plataforma de lanzamiento de BI Capítulo Filtrar datos mediante filtros de consulta Filtros de consulta definidos Comparación entre filtros de consulta y filtros de informe Estructura de los filtros de la consulta Consultafiltro de s y operadores de petición de orden Tipos de filtro de consulta Filtros de consulta predefinidos Filtros rápidos Filtros de consulta personalizados Combinación de filtros de consulta Filtrado de las consultas jerárquicas Cómo filtran los niveles a las consultas jerárquicas Cómo filtran los indicadores a las consultas jerárquicas Capítulo Filtrar datos mediante peticiones de orden Peticiones definidas Peticiones de orden fusionadas Combinar y anular la combinación de peticiones procedentes de variables BEx Peticiones jerárquicas Consultafiltro de s y operadores de petición de orden Lista de operadores Restricciones sobre operadores de filtros Elaborar una nueva petición Seleccionar una petición existente Para eliminar una petición de orden Definir la presentación de las peticiones de orden
6 Contenido Combinar peticiones de orden Combinar peticiones de orden con filtros de consulta Para cambiar el orden de las peticiones de orden Capítulo Utilizar consultas combinadas Consultas combinadas definidas Usos de la consultas combinadas Cómo se generan las consultas combinadas Para crear una consulta combinada Estructura de la consulta combinada Para devolver una lista de años y años de la reserva basada en los números de clientes Precedencia de consultas combinadas Anidamiento de consultas combinadas Establecer el orden de precedencia Capítulo Filtrar datos mediante subconsultas Subconsultas definidas Para crear una subconsulta Para averiguar qué clientes compraron un servicio que habían reservado anteriormente en el primer trimestre de 2003 y cuánto volumen de negocios han generado Parámetros de subconsulta Capítulo Clasificar datos mediante clasificaciones de bases de datos Clasificación de base de datos definida Parámetros de clasificación de base de datos Para crear una clasificación de base de datos Clasificar los 10 empleados principales por salario en cada departamento Capítulo Uso de informes Datos jerárquicos y no jerárquicos Trabajar con datos no jerárquicos Trabajar con los datos jerárquicos Búsqueda de texto Buscar texto en un informe Visualización de modos Visualización de definición de modos Para cambiar entre los modos de visualización Plegar y desplegar datos del informe Plegar y desplegar datos del informe Volver a mostrar todo el contenido oculto de un informe
7 Contenido Imprimir informes Para imprimir informes Capítulo Visualizar datos en tablas Información general de las tablas Tipos de tabla Tabla vertical Tabla horizontal Tablas de referencias cruzadas Formularios Crear y editar tablas Para crear una tabla arrastrando objetos en un informe Para crear una tabla seleccionando una plantilla Para aplicar una plantilla diferente a una tabla con Transformar en Para agregar filas o columnas de la tabla Para eliminar filas o columnas de la tabla Para mover una fila o columna Para cambiar una fila o columna Para borrar el contenido de celdas de una tabla Para eliminar una tabla Para copiar una tabla Aplicar formato a tablas y celdas de tablas Seleccionar un color de fondo para la tabla o las celdas Para definir colores alternados de filas y columnas para una tabla Para insertar una imagen o un diseño en una tabla Para dar formato a los bordes de la tabla o de la celda Para dar formato al texto de las celdas de una tabla Para definir la altura y anchura de una celda Para copiar el formato mediante la herramienta Copiar formato Para establecer la posición de una tabla o un gráfico en la página del informe Para crear niveles con tablas y celdas Para fusionar celdas de la tabla Controlar la visualización de tablas Mostrar u ocultar tablas, filas o columnas Volver a mostrar tablas, celdas o secciones ocultas Ocultar dimensiones de tablas Volver a mostrar las dimensiones ocultas Para evitar la agregación de filas duplicadas Mostrar u ocultar encabezados y pies de tabla Para empezar tablas en una nueva página del informe Mostrar nombres de objeto en encabezados en tablas de referencias cruzadas
8 Contenido Para evitar saltos de página en tablas Para repetir encabezados o pies de tabla en las páginas del informe Capítulo Mostrar datos en celdas individuales Celdas individuales definidas Para insertar una celda individual en un informe Ocultar celdas individuales Volver a mostrar tablas, celdas o secciones ocultas Para copiar una celda individual Capítulo Organizar datos con secciones, rupturas y ordenaciones Usar secciones para agrupar datos Agrupar información en secciones Aplicar filtros a secciones Crear una sección desde una columna Crear una sección desde una dimensión Creación de secciones a partir de una jerarquía Crear subsecciones Para eliminar una sección o una celda de sección Establecer el diseño de página en una sección Ocultar secciones Volver a mostrar tablas, celdas o secciones ocultas Definir colores e imágenes en una sección Usar rupturas Rupturas definidas Comparar rupturas y secciones Inserción de rupturas en jerarquías Orden de clasificación predeterminado en rupturas Para insertar una ruptura Para eliminar una ruptura Administrar rupturas Propiedades de las rupturas Usar ordenaciones para organizar datos Ordenar los resultados mostrados en informes Ordenación de datos jerárquicos Insertar una ordenación Para eliminar una ordenación: Administrar ordenaciones
9 Contenido Capítulo Aplicar formato a números y fechas Formatos predefinidos y personalizados Formatos predefinidos Formatos personalizados Dar formato a un número como moneda Capítulo Visualizar datos en gráficos Crear gráficos Abrir gráficos creados con Web Intelligence 3.x Tipos de gráficos Gráficos de barras Gráficos de trazado de cuadro Gráficos de columnas Gráficos de líneas Gráficos de mapa Gráficos circulares Gráficos de puntos Gráficos radiales Gráfico de nube de etiquetas Gráficos en cascada Agregar, copiar y eliminar gráficos Para agregar un gráfico a un informe Alimentación de gráficos: enlace de objetos con un gráfico Aplicar un estilo de gráfico Para copiar un gráfico Para eliminar un gráfico Cambiar el tipo de gráfico Cambiar el tipo de gráfico mediante Transformar Transformación de consultas jerárquicas en gráficos Para cambiar entre barras, líneas y superficies Colocar y ajustar el tamaño de gráficos Para establecer la posición de una tabla o un gráfico en la página del informe Para colocar un gráfico en relación a otro gráfico o tabla Para cambiar el tamaño de un gráfico Aplicar formato a gráficos Aplicación de formato a las áreas de gráfico Para dar formato a un gráfico: Fórmulas en elementos del gráfico Iconos de advertencia en gráficos
10 Contenido Para insertar el título de un gráfico y darle formato Para mostrar un gráfico con apariencia 3D Asignación de colores a gráficos Para agregar colores de fondo a un gráfico Para modificar los bordes del gráfico Dar formato al fondo del área de trazado Mostrar y dar formato a leyendas de gráficos Para evitar saltos de página en gráficos Gestionar opciones de apilamiento Asignar etiquetas de ejes en los valores de datos Para dar formato a texto, bordes y color de fondo del rótulo del eje Dar formato a la cuadrícula de los ejes Dar formato a los valores, números y texto de los ejes Para mostrar un rango específico de valores del eje Escalas de eje lineales y logarítmicas Mostrar datos de gráficos y darles formato Capítulo Filtrar datos de informes Filtros de informe definidos Comparación entre filtros de consulta y filtros de informe Operadores de filtros de informe Operador Igual a Operador Diferente de Operador Diferente de Operador Mayor que Operador Mayor o igual a Operador Less Than Operador Menor o igual a Operador Entre Operador No entre Operador En la lista Operador Fuera de la lista Operador Es Nulo Operador No es nulo Tipos de filtro de informe Crear, editar y eliminar filtros de informe estándar Para seleccionar los valores de una lista Para crear filtros de informes simples Crear filtros anidados
11 Contenido Capítulo Filtrado de datos con peticiones Suministrar valores para peticiones únicas Capítulo Filtrar datos mediante controles de entrada Controles de entrada definidos Uso de los controles de entrada con datos jerárquicos Para agregar un control de entrada Para editar un control de entrada Para resaltar las dependencias del control de entrada Para organizar controles de entrada Para ver el mapa de controles de entrada Usar tablas y gráficos como controles de entrada Para definir una tabla o gráfico como un control de entrada Para filtrar datos mediante controles de entrada Capítulo Mejorar informes con cálculos, fórmulas y variables Cálculos, fórmulas y variables Cómo trabajar con cálculos estándar Insertar un cálculo estándar en una tabla o tabla de referencias cruzadas Para eliminar un cálculo estándar Trabajar con fórmulas Introducir una fórmula escribiéndola Para crear una fórmula utilizando el Editor de fórmulas Trabajar con variables Para crear una variable: Para editar una variable Para suprimir una variable Para cambiar el nombre de una variable Capítulo Explorar datos en informes Exploración definida Objeto de análisis Para definir el objeto de análisis Jerarquías y rutas de acceso de exploración Configurar las opciones de exploración Configurar las opciones de exploración en la plataforma de lanzamiento de BI Para definir las opciones de exploración en el Cliente enriquecido de Web Intelligence Opciones de exploración explicadas Opción Preguntar cuando la exploración requiere datos adicionales
12 Contenido Opción Sincronizar la exploración en bloques del informe Opción Ocultar la barra de herramientas de exploración Opción Iniciar exploración en el informe existente Opción Empezar la exploración en un informe duplicado Para pasar al modo Exploración: Recuperar más niveles de datos en el informe Para explorar fuera del objeto de análisis Para elegir una ruta de acceso de exploración cuando más de una está disponible Para tomar una instantánea de exploración Explorar en dimensiones de tablas y secciones Profundizar Síntesis Explorar por Explorar en indicadores de tablas y secciones Para profundizar en un valor de indicador: Para sintetizar en el valor de un indicador Sincronizar la exploración de varias tablas y gráficos Explorar en gráficos Explorar en dimensiones mediante ejes del gráfico Explorar en indicadores de gráficos Explorar en leyendas del eje Usar filtros al explorar Para cambiar el valor de un filtro en la barra de herramientas de exploración Para agregar o eliminar un filtro de exploración Guardar informes con filtros de exploración Actualizar los datos de un informe explorado con peticiones de orden Explorar con el modo Exploración de consulta Exploración de consultas definida Capítulo Fusionar datos desde dimensiones y jerarquías Fusión definida Fusionar proveedores de datos basados en claves Selección de los datos a fusionar Ejemplo de dimensión fusionada Fusionar jerarquías Fusionar diferentes tipos de objetos Forzar cálculos fusionados con la función ForzarFusión Creación, edición y eliminación de objetos fusionados Fusionar detalles, dimensiones o jerarquías Para fusionar dimensiones automáticamente Editar objetos fusionados
13 Contenido Eliminar objetos fusionados Comprender los efectos de los datos fusionados Sincronizar proveedores de datos con niveles de agregación diferentes Atributos y dimensiones fusionadas Dimensiones fusionadas y objetos incompatibles Filtrar dimensiones fusionadas Explorar en dimensiones fusionadas Ampliación de los valores devueltos por las dimensiones fusionadas Capítulo Clasificar datos del informe Clasificar datos Clasificaciones y ordenaciones Clasificaciones enlazadas Parámetros de clasificación Ejemplo de clasificación Clasificación y orden de los datos Flujos de trabajo de clasificación Para crear una clasificación Ejemplos de clasificación Capítulo Resaltar los datos mediante el formato condicional Condiciones del formato condicional Elaborar una regla de formato condicional Establecer el formato que muestra una regla de formato condicional Para aplicar el formato condicional Administrar formatos condicionales Uso de fórmulas para crear reglas de formato condicional avanzadas Capítulo Seguimiento de cambios en los datos Seguir los cambios en los datos Tipos de cambio de datos Modos de seguimiento de datos Modo de seguimiento de datos automático Modo de seguimiento de datos manual Para activar el seguimiento de datos Mostrar datos modificados Para mostrar los datos modificados Configurar la apariencia de los datos modificados Cómo mostrar los datos modificados en los bloques Cómo mostrar los datos modificados en informes con dimensiones fusionadas
14 Contenido Cómo mostrar los datos modificados en las secciones Como mostrar los datos modificados en los bloques con rupturas Cómo mostrar los datos modificados en los gráficos Restricciones del seguimiento de datos Exploración y seguimiento de datos Seguimiento de datos y Actualizar al abrir Uso del lenguaje de fórmulas para realizar un seguimiento de los datos modificados Función ValorRef Función RefValueDate La función RefValueUserResponse Elaborar fórmulas con la función ValorRef Datos cambiados y contexto de cálculo Capítulo Compartir contenido con otras aplicaciones Publicación de contenido como servicios Web Para publicar un bloque de informes como un servicio Web Para identificar contenido duplicado Para publicar peticiones Para definir el servicio Web Para guardar y publicar un servicio Web Visualización y administración de contenido publicado Para ver y gestionar contenido publicado Para probar el contenido publicado Importar y convertir consultas QaaWS (Query as a Web Service) Para publicar una consulta de QaaWS Estructura del servicio BI GetReportBlock_nombre_de_bloque Drill_nombre_del_bloque Parámetros de salida de los servicios BI Datos de devolución de prueba del servicio BI Definición WSDL del servicio BI Capítulo Vincular a otros documentos Vincular a otros documentos Texto de celda definido como hipervínculo Hipervínculo asociado a una celda Vínculo a otro documento del CMS Trabajar con hipervínculos Para crear un vínculo a otro documento con un hipervínculo Para editar un hipervínculo
15 Contenido Para eliminar un hipervínculo Cómo dar formato a los colores de los hipervínculos Vincular elementos de informe en un documento Capítulo Aplicación de formato a los informes con las hojas de estilos en cascada Explicación de las hojas de estilo Uso del estilo en documentos Modificación del estilo predeterminado del documento Modificación y uso del estilo predeterminado estándar Sintaxis de las hojas de estilo CSS de Web Intelligence Elementos Propiedades Unidades Estilo y documentos 3.x restricciones de la CSS de Web Intelligence Capítulo Creación de una paleta corporativa para los gráficos Acerca de las paletas corporativas Sintaxis del archivo de configuración de la paleta corporativa Definir una paleta corporativa para los gráficos Capítulo Mensajes de error de Web Intelligence Mensajes de error de Web Intelligence (WIJ) Necesita utilizar el Editor de fórmulas para crear una fórmula. (Error: WIJ 10000) No puede crear una variable que tenga el mismo nombre que un objeto de un documento existente. Dé un nombre diferente a la nueva variable. (Error: WIJ 10001) No puede colocar este componente de informe en relación con un bloque, una celda o una sección que esté colocado en relación con este componente de informe. Seleccione otro bloque, celda o sección en la lista desplegable o desmarque la opción Proporcional a. (WIJ 10500).406 Web Intelligence requiere Java Runtime Environment (JRE) 1.4.2_01. El JRE instalado actualmente es {0}. póngase en contacto con el administrador para actualizar a la versión 1.4.2_01 o seleccione la entrada [valor predeterminado] del [Panel de control de Java Plug-in] si ya tiene la versión que se requiere. (WIJ 11111) Ocurrió un error mientras se estaba descodificando el documento. Intente abrir el documento en la Plataforma de lanzamiento de BI o póngase en contacto con el administrador para obtener más información. (WIJ 20000) Se ha producido un problema inesperado durante la actualización y apertura del documento. El origen de datos se ha modificado o eliminado, o una petición de orden del documento no tiene ningún valor seleccionado. (WIJ 20001) Error inesperado. Si no puede volver a conectarse al servidor, cierre la sesión e iníciela de nuevo. (WIJ 20002)
16 Contenido No se puede recuperar la primera página del informe actual.\ncompruebe la validez del informe. (ERR WIJ 20003) La consulta actual contiene objetos sin resolver. Se actualizará la consulta (WIJ 20004) La solicitud actual ha devuelto datos dañados. Póngase en contacto con el administrador para obtener más información ( WIJ 20005) No se ha podido contactar con el servidor de la aplicación. Póngase en contacto con el administrador para obtener más información (WIJ 20010) El elemento del informe de {0,number} MB que desea copiar es demasiado grande para exportarlo a una aplicación externa.\nel tamaño máximo permitido son {1,number} MB. (Error: WIJ 30004) Su perfil de usuario no le proporciona acceso a un dominio de documentos para guardar documentos de la empresa. Guarde este documento como documento personal o póngase en contacto con el administrador (ERR WIJ 40000) La consulta de este documento está vacía. Antes de ejecutar la consulta, compruebe que el panel Objetos del resultado de la ficha de consulta incluye los objetos (ERR WIJ 30000) Por lo menos una consulta de este documento está vacía. Compruebe que el panel Objetos del resultado de cada ficha de consulta incluye los objetos antes de ejecutar las consultas (ERR WIJ 30001) Memoria insuficiente. Reduzca el tamaño de la ventana del explorador o vuelva a iniciar el Panel de informes. (WIJ 30003) Su perfil de usuario no le permite guardar documentos personales o corporativos. Póngase en contacto con el administrador para obtener más información. (WIJ 40001) Su versión del cliente enriquecido de Web Intelligence no está actualizada para conectarse a este sistema (ERR WIJ 50003). Debe actualizar su cliente enriquecido de Web Intelligence, para lo que tiene que hacer clic <a href="{0}">aquí</a> La información enviada al servidor contiene caracteres no válidos. Utilice el botón Deshacer para cancelar los últimos cambios que se hayan hecho al documento e intente de nuevo. (Error: WIJ 55555) Se ha agotado el tiempo de espera de la sesión. El documento{nombre_documento}.wid se ha guardado automáticamente en la carpeta Favorites\~InteractiveAnalysis. Haga clic en Restaurar para recuperarlo. (WIJ 60001) Expiró el tiempo de espera, pero el documento no se pudo guardar automáticamente porque no se asignaron los siguientes derechos de seguridad (WIJ 60002): {list_of_rights} El documento no se puede recuperar debido a un problema del servidor (WIJ 77777) El Sistema de administración central no funciona. Póngase en contacto con el administrador para obtener más información. (WIJ 77779) Se ha agotado el tiempo de espera de la sesión. Cierre la interfaz Java e inicie de nuevo sesión. (WIJ 77778) Mensajes de error de Web Intelligence Desktop (WIO) Web Intelligence Desktop no puede conectarse. (WIO 00001) No se puede abrir el hipervínculo (WIO 00002) No queda memoria. (WIS 30280) (WIO 30280) No se puede continuar porque hay poca memoria. Cierre los documentos para liberar memoria. (WIO 30284) Mensajes de error del servidor de Web Intelligence (WIS)
17 Contenido La consulta de este documento está vacía. (WIS 30000) Por lo menos una consulta del documento está vacía. (WIS 30001) Su perfil de seguridad no incluye el permiso para editar consultas. (WIS 30251) Su perfil de seguridad no incluye permiso para editar documentos. (WIS 30252) Su perfil de seguridad no incluye permiso para actualizar documentos. (WIS 30253) Su perfil de seguridad no incluye permiso para actualizar listas de valores. (WIS 30254) Su perfil de seguridad no incluye permiso para utilizar listas de valores. (WIS 30255) Su perfil de seguridad no incluye permiso para ver la secuencia de comandos generada por la consulta. (WIS 30256) Su perfil de seguridad no incluye permiso para usar el lenguaje de fórmulas. (WIS 30257) Su perfil de seguridad no incluye permiso para realizar análisis de exploración. (WIS 30258).417 Su perfil de seguridad no incluye permiso para extender el objeto de análisis. (WIS 30259)..417 Se produjo un error interno al llamar el API {api_name}. (WIS 30270) El documento es demasiado grande para que lo procese el servidor. (WIS 30271) El documento es demasiado grande para que lo procese el servidor. (WIS 30272) No se ha podido generar la consulta o el informe.(wis 30351) Ya existe una consulta con este nombre. (WIS 30371) La memoria del servidor de Web Intelligence está llena. Cierre la sesión e intente conectarse más tarde. Si el problema persiste, póngase en contacto con el administrador. (Error: ERR_WIS_30280) (WIS 30280) El servidor de Web Intelligence está ocupado. Guarde los cambios pendientes e inténtelo más tarde. Si el problema persiste, póngase en contacto con el administrador. (Error: ERR_WIS_30284) (WIS 30284) El servidor de Web Intelligence se está quedando sin memoria, el documento se ha cerrado. Si el problema persiste, póngase en contacto con el administrador. (Error: ERR_WIS_30285) (WIS 30285) No puede editar este documento porque la opción de propiedades de la consulta "Permite a otros usuarios editar todas las consultas" no estaba activada cuando se creó el documento. (WIS 30381) WIQT ha generado un error interno. (WIS 30551) La sesión de WIQT superó el tiempo de espera. Desconéctese y vuelva a conectarse a la Plataforma de lanzamiento de BI. (WIS 30553) No está disponible ningún servidor WIQT. El número máximo de usuarios simultáneos ya están conectados. (WIS 30554) El perfil de seguridad no incluye el permiso para guardar documentos como documentos de la empresa o enviar documentos usando la Plataforma de lanzamiento de BI. (WIS 30555) Ya existe un documento de la empresa con este nombre. Su perfil de seguridad no incluye el permiso para eliminar documentos de la empresa creados por otros usuarios. (WIS 30556).421 No existe ningún documento con este nombre en el repositorio. especifique un nombre diferente. (WIS 30557) No puede realizar esa acción en este documento. (WIS 30650) El servidor no cargó el documento XML. (WIS 30751) No se pudo abrir el archivo XML de este documento. Póngase en contacto con el administrador. (WIS 30752)
18 Contenido Se ha producido un error al analizar el documento XML. Póngase en contacto con el administrador. (WIS 30753) El documento de Web Intelligence 2.x no se pudo migrar. (WIS 30761) No se puede migrar este documento. La consulta y el informe del documento de Web Intelligence 2.x original no están sincronizados. Intente actualizar y guardar el documento original; a continuación, vuelva a intentar la migración. (WIS 30762) El documento de Web Intelligence 2.x no se pudo migrar porque el módulo WIQT devolvió un error. Póngase en contacto con el administrador. (WIS 30763) Su perfil de usuario no le proporciona acceso a un dominio de documentos para guardar Documentos de la empresa. Guarde este documento como documento personal o póngase en contacto con el administrador. (WIS 40000) Mensajes de error de la interfaz HTML de Web Intelligence Desktop (WIH) No se pudo guardar el documento. (WIH 00014) Se ha agotado el tiempo de espera de la sesión. El documento {nombre_del_documento}.wid se ha guardado automáticamente en la carpeta Favoritos\~WebIntelligence. Haga clic en Restaurar para recuperarlo. (WIH 00015) Expiró el tiempo de espera de la sesión pero el documento no se pudo guardar automáticamente porque no se asignan los siguientes derechos de seguridad (WIH 00016): {list_of_rights} Mensajes de error de ReportEngine Web Intelligence (RWI) RWI RWI RWI RWI RWI RWI Mensajes de error del entorno del origen de datos personalizados (CDS) Mensajes de error del entorno de la interfaz de usuario del origen de datos personalizados.443 Mensajes de error del complementos de origen de datos personalizados de los servicios Web Mensajes de error del entorno de origen de datos personalizados Apéndice A Más información Índice
19 Acerca de este manual de usuario Acerca de este manual de usuario Este manual de usuario describe la aplicación Cliente enriquecido de Web Intelligence. Las aplicaciones Java y HTML de Web Intelligence se describen en el Manual de usuario del cliente enriquecido de SAP BusinessObjects Web Intelligence. 19
20 Acerca de este manual de usuario 20
21 Acerca de Web Intelligence Acerca de Web Intelligence Puede realizar un análisis de datos con SAP BusinessObjects Web Intelligence al crear informes basados en los datos que desee analizar o al abrir documentos existentes previamente. Dependiendo de la licencia y los derechos de seguridad, puede analizar los datos de los informes al, por ejemplo, filtrar, profundizar para mostrar más detalles, fusionar datos de diferentes orígenes de datos, mostrar datos en gráficos o agregar fórmulas. Los datos provienen de universos, que organizan los datos de bases de datos relacionales u OLAP en objetos o jerarquías, de proveedores de datos personales, como Microsoft Excel o archivos CSV, de consultas BEx basadas en SAP Info Cubes, de servicios Web o de áreas de trabajo de Advanced Analysis. Los proveedores de datos se crean para recuperar datos de estos orígenes de datos y se crean informes a partir de los datos de los proveedores de datos. Web Intelligence también admite orígenes de datos Hadoop, pero no se admiten SQL personalizado. También puede conectarse al origen de datos de HANA (SAP High-Performance Analytical Appliance) para beneficiarse de las ventajas que ofrece la informática en memoria. Puede usar la interfaz Java o HTML de SAP BusinessObjects Web Intelligence para realizar análisis de datos desde la plataforma de lanzamiento de BI. La interfaz que se inicia depende de la configuración de Preferencias de la plataforma de lanzamiento de BI. También puede usar el Cliente enriquecido de Web Intelligence para realizar análisis de datos. El Cliente enriquecido de Web Intelligence permite trabajar de forma local sin estar conectado a un repositorio. Encontrará información adicional en el Manual del usuario del cliente enriquecido de SAP BusinessObjects Web Intelligence. Nota: Cuando haya iniciado y cerrado una vez la herramienta de escritorio, el icono de inicio rápido estará disponible en la barra de herramientas. Este icono permite iniciar la herramienta de escritorio rápidamente. Acerca de las tres interfaces de Web Intelligence Existen tres interfaces distintas disponibles mediante la rampa de lanzamiento BI para crear y editar consultas, crear y editar documentos, y crear, editar y actualizar informes: 21
22 Acerca de Web Intelligence Tabla 2-1: Las tres interfaces de Web Intelligence Interfaz Web Aplicación de Internet enriquecida Descripción También conocida como la interfaz DHTML. Se inicia desde la plataforma de lanzamiento de BI. Dependiendo de los derechos, puede realizar lo siguiente: Crear y editar consultas basadas en universos 'sin origen de datos',.unx y.unv (pero no en consultas BEx). Crear, editar y actualizar todo tipo de informes. Nota: En 4.0 SP02, no era posible crear consultas. Solo era posible trabajar con documentos e informes. También conocida como el subprograma Java. Se inicia desde la plataforma de lanzamiento de BI. Dependiendo de los permisos, puede realizar lo siguiente: Crear y editar consultas basadas en universos 'sin origen de datos',.unx y.unv, consultas BEx, vistas de análisis (áreas de trabajo de Advanced Analysis) y orígenes de textos. Crear, editar y actualizar todo tipo de informes. 22
23 Acerca de Web Intelligence Interfaz Cliente enriquecido de Web Intelligence Descripción Descargue e instale esta versión de Cliente enriquecido de Web Intelligence mediante la rampa de lanzamiento BI. Se conoce como la versión "administración cero de Business Objects" del Cliente enriquecido de Web Intelligence. Dependiendo de los permisos, puede realizar lo siguiente: Crear consultas basadas en 'sin origen de datos', universos.unx y.unv, y orígenes de textos. Crear, editar y actualizar todo tipo de informes. Nota: El modo de conexión usado por esta versión de Cliente enriquecido de Web Intelligence no admite las consultas BEx o las vistas de análisis. Debe usar la aplicación de Internet enriquecida descrita anteriormente o realizar la instalación completa de Cliente enriquecido de Web Intelligence, pero no use el modo "administración cero de Business Objects" (también conocido como modo HTTP) ya que el modo usa el mismo conector que no admite el uso de consultas BEx o las vistas de análisis. 23
24 Acerca de Web Intelligence 24
25 Estructura de la aplicación Estructura de la aplicación La aplicación cuenta con los siguientes componentes: Componente Descripción La barra de herramientas principal La barra de herramientas principal se usa para abrir, guardar e imprimir documentos, realizar el seguimiento de los cambios de datos y mostrar los contornos del informe. La barra de herramientas principal aparece en la ficha Campo cuando la aplicación se encuentra en modo Diseño. Con las cajas de herramientas se trabaja con proveedores de datos y se realizan tareas de diseño y análisis de informes. Cajas de herramientas Las cajas de herramientas aparecen en la parte superior de la aplicación solo en el modo Datos y Diseño. En el modo Datos, solo las cajas de herramientas relacionadas para trabajar con proveedores de datos están activas. 25
26 Estructura de la aplicación Componente Descripción El Panel izquierdo agrupa varios paneles que proporcionan distintas vistas del documento actual. Consulte la siguiente tabla para ver qué paneles están disponibles en los distintos modos. El Resumen del documento proporciona información general de las propiedades del documento. El panel Objetos disponibles enumera los proveedores de datos y los objetos disponibles para su inclusión en informes. Nota: La interfaz Web (modo DHTML) no muestra fórmulas en este panel. Panel izquierdo El panel Controles de entrada permite agregar y editar los controles de entrada que se aplican al documento. Entrada de petición de usuario El panel Estructura y filtros del documento muestra las estructuras del documento en una vista de árbol y muestra los filtros que se aplican a distintos elementos del informe. Nota: La interfaz Web (modo DHTML) no muestra los filtros en este panel. Si desea usar filtros, use la Aplicación de Internet enriquecida (subprograma Java). (Solo el modo de Aplicación de Internet enriquecida) El panel Mapa de exploración muestra en una lista los informes de un documento. Este panel es el mismo que el Mapa de informe del modo HTML. (Solo modo Web) El panel Mapa de informe muestra en una lista todos los informes de un documento. Este panel es el mismo que el Mapa de exploración del modo de Aplicación de Internet enriquecida. El panel Editor de servicios Web enumera los servicios de BI publicados desde el documento. El panel Datos solo aparece en el modo Datos y solo permite navegar por los proveedores de datos de un documento. Fichas Archivo y Propiedades Panel de informes Las fichas Archivo y Propiedades solo están disponibles en los modos Diseño y Datos. La ficha Archivo contiene las herramientas del menú de archivos principal. La ficha Propiedades permite configurar las propiedades Ver, Documento y Aplicación. El "Panel de informes" se usa para mostrar el informe. 26
27 Estructura de la aplicación Componente Barra de estado Descripción La "Barra de estado" aparece debajo del informe y sirve para realizar acciones como activar el seguimiento de datos o cambiar el modo de la pantalla. Se puede activar y desactivar en el menú Vista de la ficha Propiedades. Las fichas disponibles en el panel izquierdo dependen de la elección de la interfaz: Aplicación de Internet enriquecida (el modo de subprograma Java), Web (modo HTML) o Escritorio (Cliente enriquecido de Web Intelligence): Cliente Cliente Cliente Panel RIA Datos RIA Diseño RIA Lectura Lectura Web Diseño Web enriquecido Datos enriquecido Diseño enriquecido Lectura Resumen del documento No Sí Sí Sí Sí Sí Sí Mapa de exploración Sí Sí Mapa de informe Sí Sí Sí Sí Controles de entrada Sí Sí Sí Sí Sí Sí Entrada de petición de usuario Sí Sí Objetos disponibles Sí Sí Sí Estructura del documento y filtros Sí Sí Sí Publicador de servicios Web Sí Sí Panel de datos Sí Sí 27
28 Estructura de la aplicación 28
29 Configurar y usar el Cliente enriquecido de Web Intelligence Configurar y usar el Cliente enriquecido de Web Intelligence 4.1 Instalar la interfaz de escritorio Instalar la interfaz de escritorio desde la plataforma de lanzamiento de BI Instale la interfaz del escritorio del Cliente enriquecido de Web Intelligence mediante la rampa de lanzamiento BI. Nota: La versión de la interfaz del escritorio del Cliente enriquecido de Web Intelligence no admite consultas BEx. 1. Inicie sesión en la plataforma de lanzamiento de BI. 2. Haga clic en Preferencias. 3. Haga clic en Web Intelligence. 4. Haga clic en Escritorio (instalación obligatoria) de la sección Modificar. 5. Haga clic en Guardar y cerrar. El Cliente enriquecido de Web Intelligence se descarga en el equipo y se inicia al iniciar la aplicación desde la plataforma de lanzamiento de BI. Debido al tamaño del archivo, este proceso puede tardar unos minutos en realizarse. Nota: Si se instala el Cliente enriquecido de Web Intelligence desde la rampa de lanzamiento de BI, el sistema de ayuda en pantalla no se instala en el equipo local. Si trabaja en el modo Conectado, el Cliente enriquecido de Web Intelligence muestra las páginas de ayuda almacenadas en el servidor. Si trabaja en el modo Local o Independiente, las páginas de ayuda no estarán disponibles. Temas relacionados Modos de conexión 29
30 Configurar y usar el Cliente enriquecido de Web Intelligence Para instalar el Cliente enriquecido de Web Intelligence desde el CD de SAP BusinessObjects Enterprise Consulte el Manual de instalación de la plataforma SAP BusinessObjects Business Intelligence 4.0 para obtener instrucciones de instalación detalladas Disponibilidad de la ayuda en pantalla Si se instala el Cliente enriquecido de Web Intelligence desde la rampa de lanzamiento de BI, el sistema de ayuda en pantalla no se instala en el equipo local. Esto tiene el siguiente efecto en la disponibilidad de la ayuda en pantalla: Si trabaja en el modo Conectado, el Cliente enriquecido de Web Intelligence muestra las páginas de ayuda almacenadas en el servidor. Si trabaja en el modo independiente, las páginas de ayuda no se muestran si se está ejecutando la plataforma de lanzamiento de BI. Si trabaja en el modo local, las páginas de ayuda no estarán disponibles. Puede hacer que la ayuda esté disponible si especifica una carpeta local o una URL mediante la que el Cliente enriquecido de Web Intelligence pueda acceder a la ayuda Especificar la carpeta o la dirección URL para la ayuda en pantalla 1. Seleccione Opciones del menú principal para mostrar el cuadro de diálogo "Preferencias de usuario". 2. Seleccione la ficha General. 3. Haga clic en Examinar junto a Ayuda y seleccione una carpeta. También puede escribir una dirección URL como la ubicación de la ayuda en pantalla Botón Inicio rápido La primera vez que se abre y se cierra un documento.wid la función de inicio rápido se encuentra disponible. El botón Inicio rápido aparece en la parte inferior derecha del panel principal. Este botón sirve para iniciar rápidamente la aplicación. 30
31 Configurar y usar el Cliente enriquecido de Web Intelligence 4.2 Modos de conexión Puede usar el Cliente enriquecido de Web Intelligence en tres modos de conexión: Conectado, Local o Independiente Acerca de los derechos de seguridad de la conexión y el trabajo local Los objetos de conexión cuentan con un derecho de seguridad adicional denominado "Descargar conexión localmente". Cuando este derecho de seguridad se concede a los objetos de conexión: se realiza una actualización local si el middleware está correctamente instalado y configurado. Cuando el derecho de seguridad se deniega: no se lleva a cabo la actualización local. La actualización se delega al lado del servidor. La creación y modificación de consultas solo puede realizarse para las consultas que no usen una conexión segura. Cuando trabaje con un documento de la versión XI4.0 o anterior, guarde el documento y vuelva a abrirlo: el derecho de seguridad se habrá aplicado correctamente. Nota: El administrador debe definir la seguridad asociada con la conexión, por ejemplo, definir quién puede descargar localmente la información de conexión (confidencial). Esta opción de seguridad tiene dos consecuencias: No se traslada información de conexión al lado del cliente (modo extra seguro). Modo sin conexión limitado: no es posible realizar localmente una actualización. En el modo sin conexión: puede abrir, ver y modificar un informe, pero no puede actualizar un informe sin conexión ni modificar ni editar una consulta. Nota: Si trabaja con varias consultas de un documento: la acción de actualización funciona solo para las conexiones no seguras. Aparece una advertencia cuando al menos una consulta usa una conexión segura Modo Conectado 31
32 Configurar y usar el Cliente enriquecido de Web Intelligence En modo Conectado, se trabaja mientras se está conectado al CMS. Puede trabajar con documentos en el CMS o con documentos locales protegidos o no protegidos. Según los derechos de seguridad que posea en el CMS, podrá realizar lo siguiente: importar documentos desde el CMS importar universos desde el CMS abrir documentos locales crear documentos editar documentos actualizar documentos guardar documentos localmente exportar documentos al CMS Seguridad en el modo Conectado Al trabajar con documentos en modo Conectado, el CMS aplica los derechos de seguridad de la cuenta de usuario. Conexión al CMS en el modo Conectado Existen dos maneras de iniciar el Cliente enriquecido de Web Intelligence y cada una de ellas se conecta al CMS de manera distinta: Si se inicia desde la rampa de lanzamiento de BI, el Cliente enriquecido de Web Intelligence se conecta al CMS dentro de la misma sesión de la rampa de lanzamiento de BI, por lo que no es necesario iniciar sesión. La comunicación con el CMS se realiza a través de HTTP a un servidor de aplicaciones, que vuelve a enrutar las llamadas al CMS y al repositorio. No se necesita ningún middleware local. Si se inicia de forma local, al iniciar sesión en el Cliente enriquecido de Web Intelligence a través del menú Inicio de Windows o con un doble clic en el documento WID, el Cliente enriquecido de Web Intelligence se conecta al CMS en el modo cliente-servidor mediante el entorno OCA/CORBA del SDK de Enterprise. El equipo local necesita disponer del middleware de la base de datos adecuado. Nota: Para poder conectarse a un origen de datos OLAP de Essbase desde los productos OLAP de SAP BusinessObjects, incluyendo la herramienta de diseño de universos, el cliente enriquecido de Web Intelligence y Web Intelligence, asegúrese de que el middleware del cliente Essbase está instalado y configurado correctamente en los equipos que alojan dichos productos OLAP de SAP BusinessObjects. Concretamente, asegúrese de que se crean y configuran la variables de entorno del cliente Essbase ARBORPATH y ESSBASEPATH como variables de entorno del sistema Windows (al contrario que las variables de entorno del usuario de Windows). Temas relacionados Trabajar en modo Conectado de forma local Trabajar en modo Conectado desde la plataforma de lanzamiento de BI 32
33 Configurar y usar el Cliente enriquecido de Web Intelligence Trabajar en modo Conectado desde la plataforma de lanzamiento de BI En el modo Conectado, el CMS gestiona la seguridad. Se trabaja con los informes del mismo modo que cuando se trabaja en la plataforma de lanzamiento de BI. No necesita middleware de base de datos en el equipo local al iniciar en modo Conectado desde la plataforma de lanzamiento de BI. 1. Inicie sesión en la plataforma de lanzamiento de BI. 2. Haga clic en Preferencias en la parte superior del portal de BI para mostrar el cuadro de diálogo "Preferencias". 3. Seleccione "Web Intelligence" en el cuadro de diálogo. 4. En la sección Modificar, seleccione Escritorio. 5. Haga clic en Guardar y cerrar. 6. Haga clic en la ficha Documentos. 7. Haga clic con el botón derecho en un documento y seleccione Modificar. El Cliente enriquecido de Web Intelligence se inicia en el equipo en el modo Conectado. Si todavía no está instalado en el equipo, se instala desde la plataforma de lanzamiento de BI. Si el Cliente enriquecido de Web Intelligence ya se estaba ejecutando en el equipo, iniciarlo desde la rampa de lanzamiento de BI abre una nueva instancia de la aplicación. El documento no se abre en la instancia de la aplicación que ya estaba abierta. Temas relacionados Modos de conexión Trabajar en modo Conectado de forma local Para iniciar la interfaz de escritorio en modo Conectado de forma local, la interfaz de escritorio debe estar instalada en el equipo. Debe haberse conectado al menos una vez al CMS con el que desea trabajar mediante la interfaz de escritorio desde la plataforma de lanzamiento de BI. El equipo deberá tener instalado el middleware necesario para conectarse al CMS. En el modo Conectado, el CMS administra la seguridad. Se trabaja con informes en el interfaz de escritorio del mismo modo que desde la plataforma de lanzamiento de BI. 1. Inicie la interfaz de escritorio. 2. Haga clic en Web Intelligence > Iniciar sesión como Un icono muestra el tipo de conexión que se utilizó para la última conexión con el CMS: 33
34 Configurar y usar el Cliente enriquecido de Web Intelligence Un icono de equipo de escritorio significa que la interfaz de escritorio se conectó la última vez a este CMS en modo cliente-servidor (inicio local desde el equipo cliente). El nombre del CMS será el nombre del servidor. Un icono de globo significa que la interfaz de escritorio se conectó la última vez a este CMS en modo HTTP desde la plataforma de lanzamiento de BI. El nombre del CMS será el nombre completo del clúster conectado. 3. Introduzca un nombre de usuario y una contraseña válidos. 4. Seleccione uno de los modos de autenticación de la lista. No seleccione Independiente si desea trabajar en modo Conectado. Si escoge la autenticación Independiente, trabajará en el modo Independiente sin conexión de CMS. 5. Asegúrese de que la opción Usar en modo local no está seleccionada. 6. Haga clic en Conexión. La interfaz de escritorio se inicia en modo Conectado. Si la interfaz de escritorio ya se estaba ejecutando en el equipo, iniciarla de nuevo abre una instancia de la aplicación. Temas relacionados Modos de conexión Modo local En modo Local, no se conecta al CMS pero se aplican la seguridad de CMS. Puede trabajar con los documentos y los universos locales protegidos por el CMS que haya seleccionado al iniciar la sesión, o bien con documentos y universos locales no protegidos. Podrá hacer lo siguiente: abrir documentos locales crear documentos (necesita servidor de conexión local y universo local) editar documentos actualizar documentos (necesita servidor de conexión local y universo local) guardar documentos localmente En el modo Local, no puede importar documentos desde un CMS o exportar documentos a un CMS. Seguridad en el modo Local Cuando se conecta a un CMS en el modo Conectado, los derechos de seguridad en ese CMS se pueden descargar en el equipo. Cada uno de los documentos y universos descargados desde un CMS incluye una lista de control de acceso que identifica a los grupos y usuarios con derechos de acceso al documento. En modo local, se aplican los derechos de seguridad del CMS al hacer coincidir los derechos de acceso para el documento o universo con el archivo de seguridad almacenado localmente: Por ejemplo, si descarga un documento desde un CMS a su equipo local y no dispone de derechos para abrir el documento en el CMS desde el que lo descargó, tampoco podrá abrirlo en el equipo local. Si los ajustes de seguridad de los objetos no permiten trabajar en modo local, dichos objetos no se pueden incluir cuando el documento se use más adelante. 34
35 Configurar y usar el Cliente enriquecido de Web Intelligence Para poder trabajar en modo Local con documentos o universos protegidos por un CMS, primero deberá haberse conectado a ese CMS al menos una vez en el modo Conectado. Esto permite la descarga de la información de seguridad del CMS en el equipo local y la visualización del CMS como una elección en la lista del sistema en la página de inicio de sesión. A continuación, puede iniciar sesión en modo local y trabajar sin una conexión al CMS ya que la información de seguridad del CMS se puede leer desde el archivo local. Al trabajar en modo local, debe tener instalado en el equipo el middleware de universos y bases de datos adecuado para poder crear o actualizar documentos. Si no dispone de uno, podrá abrir, editar y guardar documentos localmente, siempre que disponga de los derechos de seguridad adecuados. La información de seguridad para un CMS se almacena en un archivo de información de seguridad local con la extensión LSI. Un equipo puede almacenar archivos LSI para varios CMS Trabajar en modo Local Se debe haber conectado al menos una vez al CMS desde el que se exportó el documento con el que desea trabajar, iniciando la interfaz de escritorio desde dentro de la plataforma de lanzamiento de BI y abriendo el documento en ella. 1. Inicie la interfaz de escritorio. 2. Seleccione Abrir en el menú y seleccione un documento exportado desde el CMS cuyos detalles de seguridad estén almacenados en el equipo local. Aparecerá el cuadro de diálogo "Identificación de usuario". 3. Seleccione el CMS de la lista Sistema. 4. Escriba su nombre de usuario y contraseña. 5. Seleccione el método de autentificación de la lista Autentificación. 6. Seleccione Usar en modo Local. 7. Haga clic en Iniciar sesión Seleccionar carpetas predeterminadas para documentos y universos locales Puede seleccionar una carpeta en la que se almacenan documentos y universos locales de forma predeterminada en el equipo local. 1. En el modo Diseño, haga clic en Aplicación en la ficha Propiedades. 2. Seleccione la ficha General. 3. Haga clic en Examinar junto a Documentos de usuario y seleccione la carpeta para los documentos. 4. Haga clic en Examinar junto a Universos y seleccione la carpeta para los universos. 35
36 Configurar y usar el Cliente enriquecido de Web Intelligence Modo independiente En modo Independiente, no está conectado al CMS y no se exige ninguna seguridad. Únicamente puede trabajar con documentos y universos locales y sin protección. Podrá hacer lo siguiente: abrir documentos crear documentos editar documentos actualizar documentos guardar documentos localmente No puede importar documentos desde un CMS o exportar documentos a un CMS. Se debe instalar el middleware necesario para crear y actualizar documentos sin protección con universos locales sin protección en el equipo en el que se ejecute el Cliente enriquecido de Web Intelligence Trabajar en modo Independiente Instale en el equipo cualquier middleware que se necesite para trabajar con documentos y universos sin protección. 1. Inicie la interfaz de escritorio. 2. Seleccione Abrir desde el menú, desplácese hasta y haga doble clic en el documento de Web Intelligence (WID) que desee abrir en modo Independiente. 3. En el cuadro de diálogo Identificación de usuario que aparece, seleccione Independiente de la lista Autentificación Definir los parámetros de proxy Los parámetros de proxy se definen al usar un servidor proxy de Internet para acceder a cualquier URL o imagen de los informes. No es necesario que se definan estos parámetros para las imágenes que están incrustadas en un informe. Compruebe los parámetros del navegador de Internet para obtener la información necesaria para definir los parámetros de proxy. Para definir los parámetros de proxy, realice los pasos siguientes: 1. En el cuadro de diálogo "Preferencias de usuario", haga clic en la ficha "Proxy". 2. Defina "Host proxy http". 3. Defina el "Puerto proxy http". 36
37 Configurar y usar el Cliente enriquecido de Web Intelligence 4. Defina "Configuración del puerto y del host Https" o seleccione Igual que el Proxy Http. 5. Haga clic en Aceptar para guardar la configuración y cerrar el cuadro de diálogo. 4.3 Configurar la interfaz y la configuración regional del documento La configuración regional determina el aspecto de la interfaz de la aplicación (por ejemplo, elementos de menú y texto del botón) y los datos (por ejemplo, formato de fecha y número). Existen tres configuraciones regionales: Configuración regional Configuración regional del producto Configuración regional del documento Configuración regional de visualización preferida Descripción Configuración regional de la interfaz de Web Intelligence La configuración regional de los datos que actualmente contiene el documento La configuración regional para mostrar los datos del documento Los ajustes de la configuración regional determinan cómo esta interactúa para mostrar los datos del documento La configuración regional del producto La configuración regional del producto se usa para mostrar la interfaz de usuario (por ejemplo, los elementos del menú y el texto de los botones). Nota: La función ObtenerIdiomayPaís devuelve la configuración regional del producto Para definir la configuración regional del producto en el Cliente enriquecido de Web Intelligence 1. Seleccione Opciones desde el menú principal de la aplicación para mostrar el cuadro de diálogo "Preferencias de usuario". 37
38 Configurar y usar el Cliente enriquecido de Web Intelligence 2. Seleccione la ficha Configuración regional. 3. Seleccione la configuración regional del producto desde la lista Configuración regional del producto La configuración regional del documento La configuración regional del documento da formato a los datos de los documentos. Por ejemplo, la configuración regional Documento determina la visualización de fechas y números. De forma predeterminada, se usa la configuración regional del explorador. Un usuario puede asociar permanentemente la configuración regional del documento con un documento guardando el documento con la opción Formato regional permanente seleccionada. Una vez guardado el documento con la opción seleccionada, la configuración se ignora y siempre se da formato a los datos del documento con la configuración regional del documento. Esto se aplica a todos los usuarios, no únicamente al usuario que seleccionó la opción Formato regional permanente. Nota: La función GetContentLocale devuelve la configuración regional del documento. Temas relacionados Asociar una configuración regional con un documento permanentemente La configuración regional de visualización preferida La configuración regional de visualización preferida es la configuración regional preferida del usuario para visualizar los datos del documento. La configuración regional del documento e convierte en la configuración regional de visualización preferida cuando la configuración de la plataforma de lanzamiento de BI da prioridad a la configuración regional de visualización preferida. Si la configuración regional da prioridad a la configuración regional de visualización preferida del usuario a través del ajuste Usar la configuración regional de visualización preferida para dar formato a los datos, la configuración regional del documento se establece en la configuración regional de visualización preferida cuando el usuario abre un documento. Cuando el usuario guarda el documento, esta configuración regional del documento se guarda con el documento. Si los ajustes no dan prioridad a la configuración regional de visualización preferida, se da formato a los datos según la configuración regional del documento guardada con el documento. Cuando un usuario crea un documento, la configuración regional de visualización preferida del usuario siempre se asigna a la configuración regional de documento inicial, tanto si los ajustes de configuración regional da o no prioridad a la configuración regional de visualización preferida. 38
39 Configurar y usar el Cliente enriquecido de Web Intelligence Nota: La función GetPreferredViewingLocale devuelve la configuración regional de visualización preferida. La función GetLocalized también usa la configuración regional de visualización preferida para mostrar las cadenas traducidas Configurar la configuración regional de visualización preferida 1. Seleccione Opciones desde el menú principal de la aplicación para mostrar el cuadro de diálogo "Preferencias de usuario". 2. Seleccione la ficha Configuración regional. 3. Seleccione la configuración regional de visualización preferida de la lista Configuración regional de visualización preferida Asociar una configuración regional con un documento permanentemente 1. En el modo Diseño, haga clic en Documento en la ficha Propiedades del panel izquierdo para mostrar el cuadro de diálogo "Resumen del documento". 2. Seleccione Formato regional permanente. 3. Haga clic en Aceptar. 4. Guarde el documento. 4.4 Configurar las preferencias de visualización 1. En modo Diseño, haga clic en Aplicación en la ficha Propiedades para mostrar el cuadro de diálogo "Preferencias de usuario". 2. Seleccione la ficha Visualización. 3. Seleccione la unidad de medida para la visualización del informe en la sección Unidad de medida. 4. Seleccione Mostrar cuadrícula para mostrar la cuadrícula para la alineación de los elementos del informe. 5. Seleccione Ajustar a cuadrícula para alinear los elementos del informes a la cuadrícula automáticamente. 6. Establezca el valor en Espaciado de cuadrícula para establecer la cantidad de espacio entre las líneas de la cuadrícula. 39
40 Configurar y usar el Cliente enriquecido de Web Intelligence 4.5 Para cambiar la contraseña Solo puede cambiar la contraseña si se encuentra en modo de conexión cliente-servidor: debe haber iniciado la sesión del Cliente enriquecido de Web Intelligence de forma local, en lugar de desde la rampa de lanzamiento de BI. 1. Seleccione Preferencias de la barra de herramientas de la plataforma de lanzamiento de BI. 2. Seleccione Cambiar contraseña. 3. Escriba la contraseña actual en el cuadro Contraseña anterior. 4. Escriba la nueva contraseña en el cuadro Nueva contraseña. 5. Escriba de nuevo la nueva contraseña en el cuadro Confirmar nueva contraseña. La contraseña cambia a la nueva contraseña. 4.6 Trabajo con universos en la interfaz del Cliente enriquecido Seguridad del universo en el Cliente enriquecido de Web Intelligence Seguridad del universo en el modo Conectado Al trabajar con el Cliente enriquecido de Web Intelligence en el modo Conectado, el usuario accede a los universos de CMS de forma remota. El CMS aplica directamente los derechos de seguridad del mismo modo que cuando se accede a los universos desde la plataforma de lanzamiento de BI. En el modo Conectado, no puede acceder a universos locales y protegidos por CMS. Acceda a los universos de CMS de forma remota. Seguridad del universo en el modo Local Para crear o actualizar un informe en el modo Local, primero deberá conectarse al CMS en el modo Conectado. Al trabajar en el modo Conectado con un CMS, se descarga en el equipo un archivo de información de seguridad local (LSI) que contiene los derechos de seguridad de los recursos en el CMS. Al intentar crear o actualizar un informe en el modo Local, puede utilizar: universos instalados localmente que CMS no haya protegido universos instalados localmente a los que puede acceder, tal como verifica el archivo LSI 40
41 Configurar y usar el Cliente enriquecido de Web Intelligence No puede acceder a los universos en el CMS de forma remota, ya que en el modo Local el usuario trabaja sin una conexión de CMS. Tenga en cuenta que debe tener instalado un servidor de conexión en el equipo donde usa el cliente enriquecido de Web Intelligence para crear o actualizar documentos en el modo Local. Seguridad del universo en el modo Independiente En el modo Independiente, no se trabaja con seguridad ni conexión al CMS. Únicamente puede trabajar con universos instalados localmente y sin protección. Se debe instalar el middleware necesario para crear y actualizar documentos locales sin protección con universos locales sin protección en el equipo en el que use el Cliente enriquecido de Web Intelligence Trabajar con universos en modo Conectado Al realizar un análisis de datos de escritorio en modo Conectado, se accede a los universos del CMS de forma remota. EL CMS aplica los derechos de seguridad directamente, del mismo modo que si se realizara un análisis de datos desde la plataforma de lanzamiento de BI. En el modo Conectado, no puede acceder a universos locales y protegidos por CMS. Acceda a los universos de CMS de forma remota Trabajar con universos en modo local Para crear o actualizar un informe en el modo Local, primero deberá conectarse al CMS en el modo Conectado. Al trabajar en el modo Conectado con un CMS, se descarga en el equipo un archivo de información de seguridad local (LSI) que contiene los derechos de seguridad de los recursos en el CMS. Al intentar crear o actualizar un informe en el modo Local, puede utilizar: universos instalados localmente que CMS no haya protegido universos instalados localmente a los que puede acceder, tal como verifica el archivo LSI No puede acceder a los universos en el CMS de forma remota, ya que en el modo Local el usuario trabaja sin una conexión de CMS. Tenga en cuenta que debe disponer de un servidor de conexión instalado en el equipo en el que se realice el análisis de datos de escritorio para poder crear o actualizar documentos en modo Local. 41
42 Configurar y usar el Cliente enriquecido de Web Intelligence Trabajar con universos en modo Independiente En el modo Independiente, no se trabaja con seguridad ni conexión al CMS. Únicamente puede trabajar con universos instalados localmente y sin protección. El middleware necesario para crear y actualizar documentos locales y sin protección debe estar instalado en el equipo en el que se realice el análisis del escritorio. Al copiar el archivo de universo de forma local, se debe guardar en la siguiente carpeta: <ruta_instalación>\sap BusinessObjects\SAP BusinessObjects Enterprise XI 4.0\Universes Para seleccionar un universo predeterminado 1. Seleccione Opciones desde el menú de la esquina superior derecha junto al menú Ayuda para mostrar el cuadro de diálogo "Opciones". 2. Seleccione la ficha General. 3. Seleccione Universo predeterminado en la sección Seleccionar universo predeterminado. 4. Haga clic en Examinar para abrir el cuadro de diálogo "Universo", seleccione el universo y haga clic en Seleccionar. 42
43 Trabajar con documentos en el escritorio Trabajar con documentos en el escritorio 5.1 Seleccionar carpetas predeterminadas para documentos y universos locales Puede seleccionar una carpeta en la que se almacenan documentos y universos locales de forma predeterminada en el equipo local. 1. En el modo Diseño, haga clic en Aplicación en la ficha Propiedades. 2. Seleccione la ficha General. 3. Haga clic en Examinar junto a Documentos de usuario y seleccione la carpeta para los documentos. 4. Haga clic en Examinar junto a Universos y seleccione la carpeta para los universos. 5.2 Crear un documento elaborando una consulta 1. Haga clic en Acceso a datos > Proveedores de datos > Nuevo proveedor de datos y seleccione el origen de datos para la consulta. 2. Genere y ejecute la consulta. 5.3 Crear un documento en blanco Puede crear un documento en blanco y, a continuación, agregar datos desde consultas. 1. Inicie la interfaz de escritorio. 2. Haga clic en Nuevo en la barra de herramientas y, después, seleccione Sin origen de datos para crear un documento en blanco. Puede crear una consulta en el documento posteriormente para recuperar los datos en el documento. Temas relacionados Crear un documento elaborando una consulta 43
44 Trabajar con documentos en el escritorio 5.4 Abrir un documento desde el repositorio 1. Haga clic en Abrir en la ficha Archivo de la barra de herramientas principal. 2. Haga clic en Mi empresa en la parte izquierda del cuadro de diálogo. 3. Inicie una sesión en el repositorio. 4. Busque en el repositorio y seleccione el documento. Cuando un documento se define para que actualice sus datos al abrirse (la propiedad del documento "Actualizar al abrir" está seleccionada), el documento muestra la información más reciente. Nota: La opción Actualizar al abrir depende de dos valores de configuración del CMS (configuración de seguridad relacionada con el documento y el usuario): 'Comprobar el derecho de seguridad "Deshabilitar la actualización automática en Abrir para todos los documentos" en CMC/Aplicación/Webi/Propiedades y "Deshabilitar la actualización automática en Abrir para todos los documentos" en la configuración de seguridad de CMC/Aplicación/Usuario. Si la configuración de seguridad Comprobar actualización automática al abrir de la propiedad está habilitada o marcada en CMC/Aplicación/Webi/Propiedades y en la configuración de seguridad CMC/Aplicación/Usuario, el derecho de seguridad Deshabilitar la actualización automática al abrir está deshabilitado para este usuario, entonces aunque el documento no esté definido como Actualizar al abrir, se seguirá actualizando al abrir. 5.5 Envío de documentos Enviar un documento por correo electrónico 1. Seleccione el documento que desee enviar. 2. Para enviar el documento: a. En la interfaz Web, seleccione Enviar de la barra de herramientas y seleccione Correo electrónico. b. En la Aplicación de Internet enriquecida (subprograma Java) y en el Cliente enriquecido de Web Intelligence, haga clic en la fleja junto a Enviar como datos adjuntos de correo electrónico. 3. Rellene la información del correo electrónico y escriba un mensaje en caso necesario. 4. Haga clic en Enviar. 44
45 Trabajar con documentos en el escritorio Enviar un documento a otro usuario Nota: Esta opción no está disponible en el Cliente enriquecido de Web Intelligence. 1. Seleccione el archivo que desee enviar. 2. Haga clic en Enviar de la barra de herramientas y seleccione Bandeja de entrada de BI. 3. Seleccione los usuarios o grupos a los que desea enviar el documento desde la lista de usuario y grupos. 4. Haga clic en Generado automáticamente para enviar el documento con un nombre generado automáticamente. 5. Haga clic en Nombre específico y escriba el nombre en el cuadro para enviar si desea dar un nombre al documento. 6. Haga clic en Acceso directo para enviar un acceso directo al documento o Copia para enviar una copia del documento. 7. Haga clic en Enviar Enviar un documento por FTP Dispone de un documento abierto en Web Intelligence y de los permisos necesarios para enviar archivos a través de FTP. Si no dispone de los permisos, no se mostrará el cuadro de diálogo "Enviar a FTP". Desea transferir el documento actual a través de FTP. 1. Guarde el documento antes de enviarlo. 2. Haga clic en el icono de correo de la barra de herramientas y seleccione Enviar a FTP. 3. Escriba el nombre de host en el cuadro Host. 4. Escriba el puerto en el cuadro Puerto. 5. Escriba el nombre de usuario y la contraseña en los cuadros Nombre de usuario y Contraseña. 6. Escriba la cuenta en el cuadro Cuenta. 7. Escriba el directorio en el cuadro Directorio. 8. Haga clic en Generado automáticamente para enviar el documento con un nombre generado automáticamente. 9. Haga clic en Nombre específico y escriba el nombre en el cuadro para enviar si desea dar un nombre al documento. 10. Haga clic en Enviar. 45
46 Trabajar con documentos en el escritorio 5.6 Almacenamiento de documentos Guardar un documento en el repositorio corporativo (con la interfaz Java o el Cliente enriquecido) Está usando la interfaz Java para realizar esta acción. 1. Haga clic en la flecha situada junto a Guardar en la barra de herramientas en la ficha Archivo y seleccione Guardar como para mostrar el cuadro de diálogo "Guardar como". 2. Seleccione el repositorio corporativo en la parte izquierda del cuadro de diálogo. 3. Si está utilizando la interfaz de escritorio, puede guardar el repositorio corporativo seleccionando Mi empresa en la parte izquierda del cuadro de diálogo y, después, conectándose al repositorio. 4. Haga clic en Carpetas o Categorías para mostrar el repositorio por carpetas o por categorías. 5. En el cuadro Nombre, escriba el nombre del documento. 6. Haga clic en Avanzadas para mostrar opciones adicionales del documento. En la interfaz de escritorio se muestran siempre opciones adicionales. 7. Escriba una descripción del documento en el cuadro Descripción. 8. Escriba las palabras clave que usted o los demás usuarios pueden utilizar para buscar el documento en el futuro en cuadro Palabras clave. 9. Seleccione Actualizar al abrir para actualizar el documento cada vez que se abre. 10. Seleccione Formato regional permanente para conservar el formato regional del documento. 11. Seleccione Eliminar seguridad del documento para eliminar toda la protección del documento y permitir su acceso desde el modo Independiente (solo interfaz de escritorio). 12. Seleccione Guardar para todos los usuarios para garantizar que el usuario actual no bloquee el documento (solo interfaz de escritorio). 13. Haga clic en Aceptar. Nota: Si la configuración de seguridad Comprobar actualización automática al abrir de la propiedad está habilitada o marcada en CMC/Aplicación/Webi/Propiedades y en la configuración de seguridad CMC/Aplicación/Usuario, el derecho de seguridad Deshabilitar la actualización automática al abrir está deshabilitado para este usuario, entonces aunque el documento no esté definido como Actualizar al abrir, se seguirá actualizando al abrir. El documento se guarda en el repositorio corporativo. 46
47 Trabajar con documentos en el escritorio Guardar un documento como una hoja de cálculo de Excel (con la interfaz Java o el Cliente enriquecido) Está usando la interfaz Java para realizar esta acción. Puede configurar las preferencias de formato al guardar como Excel. Esto se realiza de forma independiente, consulte los vínculos relacionados a continuación. Nota: No se admite el contenido de Lectura del formato de celda como HTML al exportar un documento o un informe como PDF. Cualquier celda de tabla con esta configuración aparecerá en blanco en el PDF generado. Para obtener el contenido en PDF, anule la selección de esta propiedad. Haga clic con el botón derecho en la celda de la tabla, seleccione Dar formato a celda y, en la sección Mostrar de la ficha General, cambie "Leer contenido como" a otro valor que no sea HTML. La configuración se aplica a toda la columna. 1. Haga clic en la flecha situada junto a Guardar en la barra de herramientas en la ficha Archivo y seleccione Guardar como para mostrar el cuadro de diálogo "Guardar como". 2. Seleccione Mi PC, Mi escritorio o Mis documentos a la izquierda del cuadro de diálogo y desplácese a la carpeta en la que desea guardar el documento. 3. Seleccione Excel o Excel 2007 de la lista Archivos de tipo. Cada hoja de cálculo de Excel 2007 puede contener hasta 1 millón de filas de datos exportados. Si guarda en Excel en lugar de en Excel 2007, cada filas de datos exportados se inician en una nueva hoja de cálculo. 4. Seleccione los informes que desea guardar como Excel o seleccione Seleccionar todo para guardar todos los informes. Cada informe dentro del documento se guarda como una hoja de cálculo independiente dentro del archivo Excel si selecciona guardar todo el documento a Excel. 5. Seleccione Dar prioridad al formato de los documentos para acomodar el diseño y el formato del documento lo máximo posible al archivo Excel. A cambio, esta opción no aprovecha al mismo nivel las funciones de procesamiento de datos de Excel. 6. Seleccione Dar prioridad al procesamiento sencillo de los datos en Excel para evitar lo máximo posible la fusión de varias celdas en celdas de Excel para aprovechar las funciones de proceso de datos de Excel. 7. Haga clic en Guardar. En Web Intelligence, los gráficos se convierten automáticamente en imágenes en Excel. Puede usar los datos exportados para crear su propio gráfico con la funcionalidad de Excel Guardar un documento como PDF (con la interfaz Java o el Cliente enriquecido) 47
48 Trabajar con documentos en el escritorio Para realizar esta acción, se usa el Cliente enriquecido de Web Intelligence o la interfaz Java. Nota: No se admite el contenido de Lectura del formato de celda como HTML al exportar un documento o un informe como PDF. Cualquier celda de tabla con esta configuración aparecerá en blanco en el PDF generado. Para obtener el contenido en PDF, anule la selección de esta propiedad. Haga clic con el botón derecho en la celda de la tabla, seleccione Dar formato a celda y, en la sección Mostrar de la ficha General, cambie "Leer contenido como" a otro valor que no sea HTML. La configuración se aplica a toda la columna. 1. Haga clic en la flecha situada junto a Guardar en la barra de herramientas en la ficha Archivo y seleccione Guardar como para mostrar el cuadro de diálogo "Guardar como". 2. Seleccione Mi PC, Mi escritorio o Mis documentos a la izquierda del cuadro de diálogo y desplácese a la carpeta en la que desea guardar el documento. 3. En el campo Archivos de tipo, seleccione PDF. 4. Seleccione Exportar informe actual como > PDF para guardar el informe actual como PDF. Si un informe contiene gráficos e imágenes, puede optimizar el tamaño del documento exportado si elige el tamaño de 96 ppp. Esto puede resultar útil para la publicación en línea. 5. Seleccione Seleccionar informes para seleccionar los informes que desea guardar y, después, seleccione los informes de la lista, o seleccione Informe actual para guardar el informe actual y seleccione las páginas que desee guardar. 6. Haga clic en Guardar Guardar datos de documentos como CSV (con interfaz Java o el Cliente enriquecido) La interfaz Java en el modo Diseño o Datos se usa para realizar esta acción. Guardar en CSV solo guarda los datos sin procesar desde el cubo. 1. En el modo Diseño o Datos, seleccione la consulta cuyos datos desea guardar como CSV y seleccione Acceso a datos > Herramientas > Exportar datos. 2. Haga clic en el nombre del archivo. 3. Elija el calificador de texto, el delimitador de columna y el conjunto de caracteres en el cuadro de diálogo. 4. Seleccione Establecer como valores predeterminados si desea que las opciones seleccionadas en el paso anterior se conviertan en las opciones predeterminadas al guardar documentos en formato CSV. 5. Haga clic en Guardar. 48
49 Trabajar con documentos en el escritorio 5.7 Definición de las propiedades del documento En la siguiente tabla se muestran las propiedades del documento que puede ver y/o configurar en el panel "Resumen del documento": Propiedad Título Escribir (solo interfaz Web) Autor Fecha de creación Configuración regional Descripción Palabras clave Fecha de última actualización Última modificación Última modificación por Duración de la actualización anterior Visualización óptima Descripción Nombre del documento en la plataforma de lanzamiento de BI Se muestra encima de las propiedades generales y no se puede editar. El tipo de documento. El creador del documento. La fecha de creación del documento. Le indica la configuración regional de formato del documento. Información opcional que describe el documento. Palabras clave optativas que se pueden usar para buscar el documento en la plataforma de lanzamiento de BI. Informa de cuándo se actualizaron los resultados por última vez con los datos más recientes de la base de datos. Le informa de la última modificación del documento. Le informa de la última persona que modificó el documento. Indica cuánto tiempo se tardó en recuperar los datos desde la base de datos la última vez que se actualizaron los resultados. Cuando se activa esta opción, se mejora el aspecto de los informes para su visualización en pantalla. 49
50 Trabajar con documentos en el escritorio Propiedad Descripción Actualiza automáticamente los resultados en informes con los datos más recientes de la base de datos cada vez que se abre el documento. Actualizar al abrir Formato regional permanente Utilizar exploración de consulta Habilitar eliminación de consultas Ocultar iconos de advertencia en gráfico Cambiar estilo predeterminado (no disponible en la interfaz Web) Seguimiento de datos Cuando se activa Actualizar al abrir, el seguimiento de datos no muestra la diferencia entre los datos antes de la actualización y los datos después de la actualización. Tras la actualización, los datos se tratan como nuevos ya que la actualización depura el documento. Da formato al documento según la configuración regional del formato que se guardó. Explorar en modo de exploración de consulta. Genera consultas que solo utilizan objetos que contribuyen en los informes en los que se usan. Cada vez que se actualiza la consulta, se ignoran los objetos que no contribuyen. Solo se recuperan los datos relevantes del proveedor de datos. Esta función mejora el rendimiento. Oculta los iconos de advertencia para poder mejorar la legibilidad. Puede cambiar el estilo predeterminado para el documento al trabajar en la interfaz de la Aplicación de Internet enriquecida. Puede importar un nuevo estilo o exportar el estilo actual. Seguimiento de los siguientes tipos de cambios de datos: Datos insertados Datos eliminados Datos modificados Valores aumentados Valores reducidos 50
51 Trabajar con documentos en el escritorio Propiedad Descripción Fusionar dimensiones automáticamente Fusiona automáticamente las dimensiones con el mismo nombre y desde el mismo universo. Ve la dimensión fusionada en la lista de objetos disponibles con las dimensiones fusionadas dentro de ésta debajo. Las dimensiones fusionadas son el mecanismo para la sincronización de datos desde distintos proveedores de datos. Amplía los valores de las dimensiones fusionadas. Las dimensiones fusionadas son el mecanismo para la sincronización de datos desde distintos proveedores de datos. Esto controla los resultados cuando una tabla contiene datos sincronizados. Extender los valores de dimensión fusionada Cuando se selecciona, si una tabla contiene una dimensión que se usa en una fusión, esta dimensión devuelve el valor de su consulta más los valores de las otras dimensiones fusionadas de otros proveedores de datos para los que hay un objeto en la tabla. Cuando no se selecciona, si una tabla contiene una dimensión que se usa en una función, esta dimensión devuelve el valor de su consulta. 51
52 Trabajar con documentos en el escritorio Propiedad Actualización automática Estilo predeterminado Combinar peticiones (variables BEx) Descripción Actualización automática del documento: cuando esta opción está seleccionada, y un objeto se agrega o se elimina de la consulta, o si se selecciona un valor distinto de la lista en la barra de Filtros (Todos los valores, Valores simples), por ejemplo, el documento se actualiza automáticamente. El mensaje #TOREFRESH no aparecerá en el informe porque la actualización es automática. Esta opción se aplica tan solo a los indicadores delegados que se agreguen. Por ejemplo cuando se agrega un total a una tabla del informe. El uso de esta opción puede ralentizar el rendimiento. Si la disminución del rendimiento es un problema, tenga en cuenta la posibilidad de anular la selección de esta opción. En tal caso #TO- REFRESH se mostrará cuando se modifique el informe. Nota: Esta opción solo se puede modificar si el administrador la ha habilitado en las propiedades de aplicaciones de Web Intelligence en la CMC. Se puede cambiar el estilo predeterminado que se usa para el documento. Podrá hacer lo siguiente: Importar una hoja de estilos css distinta para sustituir la hoja de estilos actual. Exportar la hoja de estilos actual para guardarla o usarla en otra parte. Reinicializar el documento para usar la hoja de estilos original que se instala con el producto. Esta opción solo está disponible cuando la hoja de estilos del documento actual es diferente de la hoja de estilos original. Seleccione esta opción si quiere combinar peticiones creadas en Web Intelligence a partir de variables BEx en la consulta BEx original. Solo se combinan las variables BEx que tienen el mismo nombre técnico. Al anular la selección de esta opción, se anula la combinación de las variables BEx combinadas anteriormente y dichas variables se tratan como peticiones separadas. 52
53 Trabajar con documentos en el escritorio Nota: Puede definir que Web Intelligence se actualice automáticamente al abrir el documento sin activar "Actualizar al abrir" en las propiedades del documento usando la Consola de administración central para anular la selección del derecho de seguridad "Deshabilitar la actualización automática al abrir en todos los documentos". Temas relacionados Fusión definida Exploración de consultas definida Mostrar y configurar las propiedades del documento Dispone de un documento abierto con la interfaz en el modo Diseño. 1. Haga clic en Documento de la ficha Propiedades para mostrar el cuadro de diálogo "Resumen del documento". 2. Visualice o edite las propiedades en el cuadro de diálogo como se describió anteriormente. 3. Haga clic en Aceptar cuando haya finalizado. 53
54 Trabajar con documentos en el escritorio 54
55 Devolver datos mediante consultas Devolver datos mediante consultas 6.1 Consultas definidas Consultas definidas Al crear un documento o agregar nuevos datos a un documento, use consultas para recuperar datos del origen de datos al documento. Se elaboran consultas con un "Panel de consultas" y el tipo de panel de consulta depende del origen de datos de la consulta. Dependiendo de la interfaz, de la interfaz que se use, puede crear consultas basadas en universos, que representan datos en bases de datos relacionales u OLAP como objetos, en orígenes de datos locales, como archivos de texto o archivos de Microsoft Excel, en SAP Info Cubes en SAP BW Business Warehouse con consultas BEx, en orígenes de datos de Pioneer o en servicios Web. Ejecute la consulta para devolver datos en un informe que se pueda analizar, por ejemplo, filtrando o clasificando sus datos. Los indicadores son comunes a todas las consultas. Los indicadores devuelven datos, a menudo numéricos, que se calculan en función de otros objetos de la consulta (dimensiones o jerarquías). Las consultas basadas en universos pueden ser jerárquicas o no jerárquicas. Las consultas no jerárquicas organizan los datos de dimensiones que no tienen relación jerárquica. Por ejemplo, una consulta que contiene una dimensión de cliente y un indicador de ingresos calcula los ingresos por cliente. Las jerarquías organizan datos en relaciones jerárquicas. Por ejemplo, una jerarquía geográfica puede contener datos sobre países, estados y ciudades (diferentes niveles de la jerarquía). Una consulta que contiene una jerarquía geográfica y un indicador de ingresos calcula los ingresos a los distintos niveles de la jerarquía (país, estado y ciudad). Si una consulta de universo es jerárquica o no depende de la base de datos desde la que el universo recupera sus datos. Nota: No puede elaborar consultas con la interfaz Web (la interfaz DHTML): el "Panel de consultas" no está disponible. 55
56 Devolver datos mediante consultas Clases y subclases Los objetos se agrupan en carpetas llamadas clases. Cada clase también puede contener una o varias subclases. Las subclases contienen objetos que son una subcategoría de los objetos del nivel superior de la clase. La función de las clases es organizar los objetos en grupos lógicos. Cuando crea consultas en el universo, las clases le ayudan a encontrar los objetos que representan la información que desea utilizar en una consulta Dimensiones de análisis Una dimensión de análisis contiene una colección de jerarquías relacionadas. Las dimensiones de análisis no aparecen como objetos de resultado en consultas. Si selecciona una dimensión de análisis, las jerarquías predeterminadas aparecen en la consulta. Las dimensiones de análisis aparecen de la siguiente manera: Dimensión Una dimensión representa datos no jerárquicos que pueden proporcionar la base para el análisis en un informe. Normalmente, las dimensiones recuperan datos con caracteres, por ejemplo, nombres de clientes, nombres de centros de vacaciones o fechas. Por ejemplo, una consulta que contenga la dimensión [Cliente] y el indicador [Ingresos] devuelve los ingresos generados por cliente. Las dimensiones producen columnas no jerárquicas en el conjunto de resultados generado por la consulta. En orígenes de datos jerárquicos, las jerarquías se basan en dimensiones. Las jerarquías aparecen debajo de las dimensiones en las que se basan de la lista de objetos disponibles. Puede incluir la dimensión en la consulta para devolver datos no jerárquicos o uno o más de sus jerarquías asociadas para devolver datos jerárquicos. 56
57 Devolver datos mediante consultas Atributo Un atributo proporciona datos descriptivos sobre una dimensión o una jerarquía. Por ejemplo, Edad puede ser un atributo de la dimensión Cliente. Los atributos deben tener una relación individual con su dimensión asociada. Cada valor de un objeto de dimensión puede tener un único valor asociado de cualquier atributo. En el ejemplo anterior, cada valor de Cliente puede tener solo un valor asociado en el objeto de detalle Edad. Si, debido al diseño incorrecto del universo, un objeto de tipo información intenta devolver múltiples valores para un valor de dimensión, su celda muestra el mensaje de error #VALORMÚLTIP. Los atributos aparecen de la siguiente manera: Nota: Para los universos.unv (creados con la herramienta de diseño de universos), se hace referencia a los atributos como detalles y se aplican a los orígenes de datos relacionales Jerarquía Una jerarquía es un conjunto de miembros de datos ordenados en niveles o relaciones principal-secundario. Por ejemplo, una jerarquía [Geografía] puede contener los niveles [País], [Estado] y [Ciudad]. Las jerarquías producen columnas jerárquicas en el conjunto de resultados que produce la consulta. Puede expandir los elementos de la jerarquía para explorar sus datos. Por ejemplo, puede expandir el nivel [California] de la jerarquía [Geografía] para explorar los datos relacionados con California. Puede seleccionar los miembros que aparecen en el conjunto de resultados mediante el Selector de miembros. En orígenes de datos jerárquicos, las jerarquías se asocian con una dimensión y aparecen debajo de la dimensión con las que están asociadas en la lista de objetos disponibles Objeto de nivel 57
58 Devolver datos mediante consultas Un nivel es un conjunto de miembros en una jerarquía a la misma distancia de la raíz que la jerarquía. Por ejemplo, [Ciudad] puede ser un nivel en una jerarquía [Geografía] que contiene miembros como [Los Ángeles] y [San Francisco]. Los niveles producen columnas sin formato en un conjunto de resultados generados por la consulta. Por ejemplo, una consulta que contenga el nivel [País] y los objetos [Ingresos] produce un resultado como el siguiente: País Estados Unidos Francia Alemania Reino Unido Ingresos 10,123,121 8,232,231 7,342,342 9,343,092 No todas las jerarquías contienen niveles. Los niveles no están disponibles en jerarquías de consultas BEx. Los niveles aparecen de la siguiente manera: Temas relacionados Consultas BEx definidas Miembro Un miembro es un elemento de datos individual de una jerarquía. Por ejemplo, la jerarquía [Geografía] puede contener miembros como [Francia] en el nivel [País] o [Las Vegas] (en el nivel [Ciudad]). Seleccione miembros individuales de una jerarquía para su inclusión en el resultado de la consulta si no desea incluir todos los miembros de la jerarquía. También puede definir un conjunto con nombre que contiene un conjunto de miembros Conjunto con nombre Un conjunto con nombre es una expresión denominada que devuelve un conjunto de miembros. Los conjuntos con nombre se pueden definir en bases de datos OLAP o en universos basados en bases de datos relacionales u OLAP. 58
59 Devolver datos mediante consultas Miembro calculado Los miembros calculados son los miembros que devuelve una expresión MDX. MDX es el lenguaje que se usa para acceder a datos jerárquicos en bases de datos OLAP. El administrador de una base de datos OLAP puede crear miembros calculados disponibles en consultas MDX que acceden a la base de datos. Los miembros calculados aparecen de la siguiente manera: Indicador Los indicadores recuperan datos, normalmente numéricos, que son el resultado de los cálculos de datos de la base de datos. Por ejemplo, el indicador de ingresos es el cálculo del número de artículos vendidos multiplicado por el precio del artículo. Los indicadores se ubican a menudo en una clase Indicadores. De forma predeterminada, los indicadores se calculan sumando os valores devueltos desde la base de datos. Los indicadores inteligentes son un tipo especial de indicador que la base de datos calcula y que la consulta agregada devuelve. En determinadas situaciones, los indicadores inteligentes afectan al modo en que se muestran los cálculos. Para obtener más información sobre los indicadores inteligentes, consulte el manual Uso de funciones, fórmulas y cálculos en Web Intelligence. Los indicadores devuelven resultados según los objetos con los que están asociados en una consulta. Por ejemplo, una consulta que contenga la dimensión [Cliente] y el indicador [Ingreso] devuelve los ingresos por cliente. Una consulta que contenga la jerarquía [Geografía] y el indicador [Ingreso] devuelve el ingreso calculado para todas las sumas posibles en la jerarquía. Los objetos de indicador aparecen de la siguiente manera: 6.2 Elaborar y trabajar con consultas 59
60 Devolver datos mediante consultas Consultas jerárquicas y no jerárquicas Definición de consultas no jerárquicas Las consultas no jerárquicas son consultas basadas en universos que no incluyen objetos que organizan datos jerárquicamente. Cree una consulta no jerárquica con dimensiones, atributos e indicadores. Las dimensiones representan objetos empresariales como clientes o ciudades. Los indicadores obtienen resultados, generalmente numéricos, de las dimensiones que incluya en la consulta. Por ejemplo, una consulta que contiene la dimensión [Cliente] y el indicador [Ingresos] devuelve los ingresos por cliente. Las consultas no jerárquicas tienen como resultado conjuntos en los que las dimensiones no están relacionadas. Cada objeto de la consulta genera una columna sin formato en el conjunto de resultados. Las consultas no jerárquicas no incluyen los siguientes objetos: jerarquías, niveles, miembros o conjuntos con nombre. Temas relacionados Para crear una consulta en un universo Consultas jerárquicas definidas Una consulta jerárquica contiene al menos un objeto jerárquico. Tiene la opción de elaborar consultas jerárquicas en universos que admitan los datos jerárquicos o en consultas BEx con acceso directo a SAP Info Queries. Los datos jerárquicos pueden proceder de bases de datos relacionales u OLAP, dependiendo de cómo el universo estructure los datos. Nota: Para un origen de datos relacional, no es una jerarquía verdadera, sino una ruta de navegación. Puede incluir jerarquías como objetos del resultado o del filtro. Al crear una consulta jerárquica, el panel de consulta le proporciona funciones adicionales para el uso de datos jerárquicos. Si, por ejemplo, incluye una jerarquía como objeto del resultado, podrá elegir miembros de la jerarquía para que aparezcan en el resultado. Estas funciones jerárquicas no están disponibles al crear una consulta en datos no jerárquicos. Las funciones exactas disponibles en el panel de consulta jerárquica también dependen del origen de los datos jerárquicos a los que se acceda. 60
61 Devolver datos mediante consultas El conjunto de resultados generados por una consulta jerárquica le permite realizar análisis de datos jerárquicos. Cada objeto de la consulta crea una columna jerárquica en el informe. Puede expandir miembros para revelar sus miembros secundarios; por ejemplo, puede expandir el miembro [EE.UU.] para revelar los estados de Estados Unidos en una jerarquía [Geografía]. Los indicadores del bloque se agregan en función del miembro al que están asociadas. Por ejemplo, una consulta jerárquica que contiene la jerarquía [Clientes] y los indicadores [Ventas de unidad] y [Coste en tienda] ofrece el siguiente conjunto de resultados: Clientes Todos los clientes Ventas de unidad Coste en tienda Estados Unidos CA O Albany (EE.UU.) Temas relacionados Selección de miembros jerárquicos en consultas BEx Uso de contextos en consultas BEx Inclusión de múltiples jerarquías en una consulta Al combinar múltiples jerarquías en una consulta, ésta devuelve resultados para todas las combinaciones de miembros en las diferentes jerarquías. Ejemplo: Inclusión de dos jerarquías en una consulta Tiene dos jerarquías, [Género] (que contiene los miembros [Todos], [Masculino] y [Femenino]) y [Geografía del cliente]. Su combinación en una consulta con un indicador, las dos jerarquías muestran el siguiente resultado: 61
62 Devolver datos mediante consultas Geografía del cliente Género Todos los géneros Cantidad ventas Internet $ Femeni Todos los clientes $ no Masculi no Todos los géneros $ $ Femeni Francia $ no Pierre Alain Masculi no Todos los géneros Femeni no Todos los géneros Femeni no $ $ $ $ $ Elaborar consultas en universos Definición de universos Los universos presentan orígenes de datos relacionales u OLAP como colecciones de objetos relacionados. Los universos contienen dos tipos de datos: 62
63 Devolver datos mediante consultas Tipo de datos Relacional Jerárquico Descripción Los datos relacionales organizan los datos como una colección de objetos relacionados (dimensiones, detalles e indicadores). Combine objetos de universo en una consulta ejecutada para generar un informe. Por ejemplo, una consulta que contiene la dimensión Cliente y el indicador Ingresos genera un informe que muestra los ingresos generados por el cliente. Los datos jerárquicos organizan datos de manera jerárquica como miembros en jerarquías relacionadas. Por ejemplo, una jerarquía Geografía puede contener niveles que muestran países, estados y ciudades. Se ha creado una consulta en la jerarquía Geografía y el indicador Ingresos genera un informe que muestra los ingresos generados a diferentes niveles de la jerarquía (ingresos por país, estado y ciudad). La consulta calcula automáticamente los valores de ingresos a diferentes niveles de la jerarquía. Las funciones disponibles en el panel de consulta que usa para elaborar una consulta se determinan por los datos del universo. Por ejemplo, el panel de consulta jerárquica le permite seleccionar miembros de datos de una jerarquía Para seleccionar un universo predeterminado Puede seleccionar un universo predeterminado para las consultas basadas en universos. Cuando el usuario crea un nuevo documento, el cuadro de diálogo Seleccionar un universo muestra el universo predeterminado como seleccionado. 1. En la plataforma de lanzamiento de BI, haga clic en Preferencias. 2. Haga clic en Preferencias en el panel izquierdo del cuadro de diálogo para mostrar la lista de preferencias y seleccione Web Intelligence de la lista. 3. Haga clic en Examinar, debajo de Seleccione un universo predeterminado, y busque el universo que desee seleccionar como predeterminado. 4. Seleccione un universo y haga clic en Aceptar en la parte inferior del panel. 5. Haga clic en Guardar y cerrar. 6. Debe Cerrar sesión y, a continuación, Iniciar sesión para que el cambio surta efecto. Al crear un nuevo documento basado en un universo, al seleccionar el origen de datos, se selecciona el nuevo origen de datos predeterminado. Puede seleccionar un origen de datos distinto en caso necesario Para crear una consulta en un universo 63
64 Devolver datos mediante consultas 1. Haga clic en Datos. El administrador de datos muestra todas las consultas disponibles en el documento. 2. Seleccione Proveedores de datos > Nuevo > Desde universo 3. Seleccione el universo en el que desea crear un documento (a continuación, haga clic en Seleccionar si está usando el cliente enriquecido de Web Intelligence). Se abre el panel de consulta. 4. Seleccione los objetos que desea incluir en la consulta y arrástrelos al panel Objetos del resultado. Para agregar todos los objetos de una clase, arrastre la clase al panel Objetos del resultado. 5. Repita el paso anterior hasta que la consulta contenga todos los objetos que desea incluir. 6. Haga clic en Ordenar en la barra de herramientas Objetos de resultados y use el cuadro de diálogo "Ordenar" para ordenar el resultado de la consulta. 7. Seleccione los objetos sobre los que desea definir filtros de búsqueda y arrástrelos al panel Filtros de consulta. Para crear un filtro rápido en un objeto, seleccione el objeto en el panel Objetos del resultado y, a continuación, haga clic en Agregar filtro rápido en la parte superior derecha del panel. 8. Defina el objeto de análisis y otras propiedades de consulta. 9. Para eliminar un objeto de los paneles Objetos del resultado o Filtros de consulta, haga clic en Eliminar en la esquina superior derecha del panel. 10. Para eliminar todos los objetos de los paneles Objetos del resultado o Filtros de consulta, haga clic en Eliminar todo en la esquina superior derecha del panel. 11. Haga clic en Ejecutar consulta para ejecutar la consulta. Nota: Si un documento se crea con dos proveedores de datos (Consultas) basados en el mismo origen (universo), al cambiar el origen de una de las consultas, el origen del otro proveedor de datos no cambia. Temas relacionados Vista previa de los resultados de la consulta Definición de consultas no jerárquicas Ordenar resultados de la consulta Selección de miembros de una jerarquía Cuando use una jerarquía en una consulta, use el Selector de miembros para seleccionar los miembros de la jerarquía que aparecerán en el informe generado a partir del conjunto de resultados de la consulta. Una vez que haya seleccionado miembros, éstos aparecen debajo del objeto del panel de consulta. 64
65 Devolver datos mediante consultas Puede seleccionar miembros de manera explícita o implícita mediante funciones. Por ejemplo, puede seleccionar de manera explícita los miembros [California] y [Los Angeles] de la jerarquía [Geografía]. Puede seleccionar los componentes secundarios del componente [EE.UU.] (mostrar estados de los Estados Unidos). También puede seleccionar los miembros incluidos en un conjunto con nombre, por ejemplo, Ciudades más importantes por ingresos, para incluir las ciudades que generan más ingresos. Temas relacionados Información general del Selector de miembros Comparación de selección de miembros y filtro jerárquico Comparación de selección de miembros y filtro jerárquico Al filtrar miembros en un filtro de consulta, también tendrá efecto sobre la agregación de indicadores. No ocurre lo mismo con la selección de miembros en el Selector de Miembros, que no afecta a los indicadores. Ejemplo: Selección de miembros y filtro jerárquico En este ejemplo tiene los siguientes datos: Geografía del cliente Todos los clientes Cantidad ventas Internet ,22 $ Francia ,71 $ Altos del Sena Sena (París) ,19 $ ,80 $ Alemania ,34 $ Brandenburgo Hesse ,08 $ ,08 $ Si solo selecciona los miembros relacionados con Francia en el Selector de miembros, el valor de indicador para Todos los clientes no se ve afectado: Geografía del cliente Todos los clientes Cantidad ventas Internet ,22 $ Francia ,71 $ Altos del Sena ,19 $ 65
66 Devolver datos mediante consultas Geografía del cliente Cantidad ventas Internet Sena (París) ,80 $ Si filtra Alemania y sus miembros secundarios usan un filtro de consulta, el indicador Todos los clientes se ve afectado debido a que las cifras alemanas ya no aparecen en la agregación: Geografía del cliente Todos los clientes Cantidad ventas Internet ,08 $ Francia ,71 $ Altos del Sena Sena (París) ,19 $ ,80 $ Temas relacionados Selección de miembros de una jerarquía Información general del Selector de miembros Use el Selector de miembros para visualizar y seleccionar miembros en una jerarquía. Puede usar miembros de manera explícita o grupos de miembros determinados, por ejemplo, por funciones, conjuntos con nombre o niveles de jerarquía. También puede usar el Selector de miembros para definir peticiones, que permiten a los usuarios seleccionar qué miembros desean incluir en una jerarquía al ejecutar la consulta. Inicie el Selector de miembros de los objetos de la jerarquía que incluye en consultas del panel de consulta. En la siguiente tabla se describen las fichas disponibles en el Selector de miembros. Ficha Miembros Descripción La ficha Miembros muestra los miembros organizados jerárquicamente. Los miembros calculados aparecen en la posición de la jerarquía definida por el administrador. 66
67 Devolver datos mediante consultas Ficha Metadatos Peticiones Descripción La ficha Metadatos muestra los niveles de jerarquía (si la jerarquía admite niveles), conjuntos con nombre y miembros calculados. La ficha Peticiones permite diferir la selección de componentes hasta que la consulta se ejecuta mostrando una solicitud que permite a los usuarios seleccionar los componentes. Nota: El "panel de consulta" muestra el nombre técnico y el nombre de empresa de los objetos o de los objetos de jerarquía. El nombre técnico es el nombre que identifica el objeto además de su nombre de empresa. Los nombres técnicos no se localizan mientras que los nombres de empresa sí. Por ejemplo, un nombre de empresa sería "Cliente" y el nombre técnico podría ser Z_CUSTOMER. Temas relacionados Selección de miembros de una jerarquía Para seleccionar miembros de la jerarquía Ha iniciado el panel de consulta y existe al menos un objeto de la jerarquía disponible para su inclusión en la consulta. 1. Agregue el objeto de la jerarquía al panel Objetos del resultado en el panel de consulta. 2. Haga clic en la flecha situada a la derecha del objeto de la jerarquía para iniciar el Selector de miembros. 3. Use el Selector de miembros para seleccionar miembros e incluirlos en la consulta. 4. Cierre el Selector de miembros. Los miembros seleccionados aparecen a continuación del objeto de jerarquía en el panel Objetos del resultado. Al ejecutar la consulta, solo se incluyen estos miembros en el resultado de la consulta. Nota: Si no selecciona ningún miembro, el miembro predeterminado de la jerarquía (definido en la base de datos) se usa en el resultado de la consulta. Si no se define el miembro predeterminado, se usa el miembro de nivel superior Cómo mostrar los miembros seleccionados de la jerarquía El panel de consulta indica los miembros que están seleccionados. 67
68 Devolver datos mediante consultas Para seleccionar explícitamente miembros de la jerarquía Ha iniciado el panel de consulta, ha seleccionado un objeto de la jerarquía y ha iniciado el Selector de miembros. 1. Haga clic en Miembros para mostrar los miembros de la jerarquía. 2. Seleccione los miembros haciendo clic en la casilla de verificación situada junto al miembro en la visualización de jerarquía. Los miembros aparecen en la lista de miembros seleccionados en el Selector de miembros. 3. Para seleccionar todos los miembros de la jerarquía, haga clic en Todos los miembros en la parte superior de la jerarquía. Esta opción resulta útil si se desea incluir todos los miembros incluso si la estructura de la jerarquía cambia en el futuro. 4. Cierre el Selector de miembros Los miembros que seleccione aparecen debajo del objeto de jerarquía en el panel de consulta. Temas relacionados Para seleccionar miembros de la jerarquía Selección de miembros jerárquicos en consultas BEx En el "Panel de consultas", use el "Selector de miembros" para seleccionar los miembros de una jerarquía para la consulta. Nota: Cuando una consulta BEx contiene una variable obligatoria sin un valor predeterminado, debe abrir el panel "Configurar variables" en el "panel Consulta" e introducir un valor predeterminado en el panel "Configurar variables" antes de que pueda abrir el "Selector de componentes". La siguiente jerarquía ilustra el comportamiento de la selección de miembros en consultas BEx. Mundo EMEA Europa Oriente Medio África América del Norte Asia Pacífico Asia 68
69 Devolver datos mediante consultas Pacífico Australia Filipinas Nueva Zelanda América del Sur Regla Ejemplo Al seleccionar un miembro de una jerarquía en un nivel dado. Todos los miembros principales de la jerarquía se seleccionan. La raíz siempre se selecciona. No es posible seleccionar un nivel específico. Si se anula la selección de un miembro cuando su miembro principal ya está seleccionado, también se anulará la selección de todos los miembros secundarios del miembro principal. Si Pacífico y todos sus miembros secundarios ya están seleccionados, y se anula la selección de Australia, también se anula la selección de Filipinas y Nueva Zelanda. Aparecen las siguientes selecciones de miembros: Europa Pacífico Si selecciona un miembro cuando algunos de los miembros secundarios ya están seleccionados, se seleccionarán todos los miembros secundarios. Si Europa está seleccionada y selecciona EMEA, también se seleccionan Oriente Medio y África. Aparecen las siguientes selecciones de miembros: EMEA Secundarios de EMEA Si selecciona un miembro cuando ya están seleccionados miembros descendientes, todos los secundarios del miembro, también se seleccionan todos los relacionados de los miembros descendientes seleccionados. Si selecciona Asia Pacífico cuando Australia ya se ha seleccionado, también se seleccionan Asia, Pacífico (secundario de Asia Pacífico), Filipinas y Nueva Zelanda (relacionados de Australia). Aparecen las siguientes selecciones de miembros: Asia Pacífico Secundarios de Asia Pacífico Pacífico Secundarios de Pacífico 69
70 Devolver datos mediante consultas Regla Ejemplo Si selecciona un miembro cuando ya están seleccionados miembros descendientes, todos los secundarios del miembro, también se seleccionan todos los relacionados de los miembros descendientes seleccionados. Si selecciona Asia Pacífico cuando Australia ya se ha seleccionado, también se seleccionan Asia, Pacífico (secundario de Asia Pacífico), Filipinas y Nueva Zelanda (relacionados de Australia). Aparecen las siguientes selecciones de miembros: Asia Pacífico Secundarios de Asia Pacífico Pacífico Secundarios de Pacífico Temas relacionados Restricciones al usar consultas BEx Acerca de la selección de miembros de jerarquía hasta una profundidad determinada Selección de miembros jerárquicos en consultas BEx Uso de contextos en consultas BEx Acerca de las variables de nodo de jerarquía en consultas BEx Cuando en una característica de un nodo de jerarquía en una consulta BEx existe una petición, esta se conoce como variable de nodo de jerarquía. Cuando esto sucede, la función de selección de miembros está deshabilitada para dicha jerarquía. La petición relacionada con la variable de nodo de jerarquía se muestra en tiempo de ejecución Para seleccionar miembros de la jerarquía mediante funciones Ha iniciado el panel de consulta, ha seleccionado un objeto de la jerarquía y ha iniciado el Selector de miembros. 1. Haga clic en Miembros para mostrar los miembros de la jerarquía. 2. Haga clic con el botón derecho en el miembro al que desea aplicar una función. El menú muestra las siguientes opciones: 70
71 Devolver datos mediante consultas Opción Descripción Agrega todos los miembros secundarios del miembro a la lista de miembros seleccionados.. Los miembros situados inmediatamente a continuación del miembro seleccionado son sus elementos secundarios. Secundarios Los miembros aparecen como Secundarios de [miembro seleccionado] en la lista. Nota: No puede incluir elementos secundarios y descendientes del mismo miembro. Si ya ha seleccionado Descendientes antes de seleccionar Secundarios, los descendientes se eliminan de la lista y se reemplazan con elementos secundarios. Agrega todos los miembros descendientes del miembro a la lista de miembros seleccionados. Todos los miembros que se encuentran a continuación del miembro seleccionado en la jerarquía son sus descendientes. Descendientes Los miembros aparecen como Descendientes de [miembro seleccionado] en la lista. Nota: No puede incluir elementos secundarios y descendientes del mismo miembro. Si ya ha seleccionado Secundarios antes de seleccionar Descendientes, los elementos secundarios se eliminan de la lista y se reemplazan con descendientes 71
72 Devolver datos mediante consultas Opción Descripción Agrega el miembro principal del miembro a la lista de miembros seleccionados. El miembro inmediatamente superior al miembro seleccionado es su elemento principal. Principal El miembro aparece como Principal de [miembro seleccionado] en la lista. Nota: No puede incluir el miembro principal y los ascendientes del mismo miembro. Si ya ha seleccionado Ascendientes antes de seleccionar Principal, los ascendientes se eliminan de la lista y se reemplazan con el principal. La función Principal no está disponible en las consultas BEx. Agrega los miembros ascendientes del miembro a la lista de miembros seleccionados. Todos los miembros que se encuentran por encima del miembro seleccionado en la jerarquía son sus ascendientes. Ascendientes En la lista los miembros aparecen como Ascen dientes de [miembro seleccionado]. No puede incluir los ascendientes y el miembro principal del mismo miembro en la lista. Si ya ha seleccionado Principal antes de seleccionar Ascendientes, el miembro principal se elimina de la lista y se reemplaza con los ascendientes. La función Ascendientes no está disponible en las consultas BEx. 72
73 Devolver datos mediante consultas Opción Descripción Agrega el miembro seleccionado y sus miembros relacionados a la lista de miembros seleccionados. Siblings Todos los miembros que se encuentran al mismo nivel que el miembro seleccionado y que comparten el mismo miembro principal son sus miembros relacionados. Los miembros aparecen como Relacionados con [miembro seleccionado] en la lista. La función Relacionados no está disponible en las consultas BEx. 3. Cierre el Selector de miembros. Los miembros seleccionados aparecen a continuación del objeto de jerarquía en el panel Objetos del resultado. Al ejecutar la consulta, solo se incluyen estos miembros en el resultado de la consulta. Temas relacionados Para seleccionar miembros de la jerarquía Acerca de la selección de miembros basada en niveles Puede seleccionar miembros por nivel en el panel Metadatos del panel de consulta. Puede seleccionar miembros según el nivel y la profundidad de la jerarquía Acerca de la selección de miembros de jerarquía hasta una profundidad determinada En el "panel de consulta", puede seleccionar todos los miembros de una jerarquía hasta una profundidad especificada. Todos los miembros de la jerarquía seleccionada hasta la profundidad seleccionada se muestran en el informe Cuando una variable se ha definido en una característica Cuando una variable de jerarquía se ha definido en una característica, solo se muestra una jerarquía predeterminada en el esquema de universos del panel de consulta Para seleccionar miembros de la jerarquía de un nivel Ha iniciado el panel de consulta, ha seleccionado un objeto de la jerarquía y ha iniciado el Selector de miembros. Puede seleccionar todos los miembros en un nivel de la jerarquía si ésta está organizada en niveles. 73
74 Devolver datos mediante consultas Nota: No todas las jerarquías están organizadas en niveles. 1. Haga clic en Metadatos para ver los niveles de la jerarquía. 2. Seleccione los niveles cuyos miembros desea incluir. Los miembros aparecen como Todos los miembros del nivel [nivel seleccionado] en la lista. 3. Cierre el Selector de miembros. Los miembros seleccionados aparecen a continuación del objeto de jerarquía en el panel Objetos del resultado. Al ejecutar la consulta, solo se incluyen estos miembros en el resultado de la consulta. Temas relacionados Para seleccionar miembros de la jerarquía Para seleccionar miembros calculados Ha iniciado el panel de consulta, ha seleccionado un objeto de la jerarquía, ha iniciado el Selector de miembros, y la base de datos en la que se basa el universo admite miembros calculados. 1. Haga clic en Metadatos y seleccione el miembro calculado o haga clic en Miembros, y seleccione el miembro calculado de la jerarquía. El administrador determina la posición del miembro calculado en la jerarquía. No puede aplicar funciones (por ejemplo Secundarios o Principal) a un miembro calculado. 2. Seleccione el miembro calculado de la lista de miembros calculados. 3. Cierre el Selector de miembros. Los miembros seleccionados aparecen a continuación del objeto de jerarquía en el panel Objetos del resultado. Al ejecutar la consulta, solo se incluyen estos miembros en el resultado de la consulta. Temas relacionados Para seleccionar miembros de la jerarquía Miembro calculado Seleccionar conjuntos con nombre Ha iniciado el panel de consulta, ha seleccionado un objeto de la jerarquía y ha iniciado el Selector de miembros. 1. Haga clic en Metadatos. 2. Seleccione el conjunto mencionado de la carpeta Conjuntos con nombre. 3. Cierre el Selector de miembros. Los miembros seleccionados aparecen a continuación del objeto de jerarquía en el panel Objetos del resultado. Al ejecutar la consulta, solo se incluyen estos miembros en el resultado de la consulta. 74
75 Devolver datos mediante consultas Nota: También puede incluir un conjunto con nombre seleccionándolo de la lista de objetos de consulta disponibles. Los conjuntos con nombre aparecen al lado de la dimensión de análisis que contiene la jerarquía a la que están asociados. Al seleccionar un conjunto con nombre, su jerarquía principal se incluye como un objeto del resultado y el conjunto con nombre aparece como una selección de miembros junto al objeto de la jerarquía Para excluir miembros de la jerarquía Ha iniciado el panel de consulta, ha seleccionado un objeto de la jerarquía y ha iniciado el Selector de miembros. 1. Seleccione los miembros o grupos de miembros que desea excluir. 2. Haga clic en Excluir situado junto a los miembros seleccionados. 3. Cierre el Selector de miembros. Los miembros excluidos aparecen debajo del objeto de jerarquía en el panel Objetos del resultado. Al ejecutar la consulta, estos miembros se excluyen de la jerarquía. Nota: No pueden excluir miembros en las consultas BEx Para buscar miembros Ha iniciado el panel de consulta, ha seleccionado un objeto de la jerarquía y ha iniciado el Selector de miembros. Puede buscar miembros específicos en una jerarquía mediante el Selector de miembros. Nota: La búsqueda se realiza siempre en toda la jerarquía almacenada en la base de datos, en lugar de solo en los miembros recuperados por el Selector de miembros. 1. Haga clic en Miembros. 2. Haga clic en el botón Buscar en la parte inferior derecha de la visualización de miembro para abrir el cuadro de diálogo "Buscar". 3. Escriba el texto de búsqueda en el cuadro "Patrón de búsqueda". Puede usar caracteres comodín en la búsqueda. Comodín *? Descripción Sustituye cualquier cadena de caracteres Sustituye cualquier carácter individual 4. Haga clic en Buscar en el texto para buscar el texto visualizado de los miembros o Buscar en clave para buscar sus claves de base de datos. 75
76 Devolver datos mediante consultas Para crear peticiones para seleccionar miembros Ha iniciado el panel de consulta, ha seleccionado un objeto de la jerarquía y ha iniciado el Selector de miembros. Podrá aplazar la selección de miembros hasta que se ejecute la consulta. Al aplazarla, se solicita al usuario que seleccione los miembros cuando éstos ejecuten la consulta. Nota: La selección de peticiones de miembros está restringida a la selección explícita de miembros. El usuario no puede seleccionar miembros con funciones como Ascendientes o Principal. Las reglas acerca de la selección de miembros que usan funciones se aplican aquí. Consulte el vínculo que se encuentra al final de este tema. 1. Haga clic en Peticiones de orden. 2. Haga clic en Habilitar parámetro para habilitar la selección de miembros al ejecutar la consulta. No puede acceder a otras fichas del Selector de miembros cuando esta opción está seleccionada. 3. Escriba el texto de petición en el cuadro Texto de petición. 4. Haga clic en Mantener seleccionados los últimos valores si desea que la petición seleccione los valores previamente elegidos de forma predeterminada al mostrar esta opción. 5. Haga clic en Establecer valores predeterminados, haga clic en Editar y seleccione los valores predeterminados si desea que la petición sea seleccionar valores predeterminados cuando se muestre esta opción. 6. Cierre el Selector de miembros El texto de petición aparece debajo de la jerarquía en el panel de consulta. Temas relacionados Para seleccionar miembros de la jerarquía mediante funciones Resolución de consultas ambiguas Consultas ambiguas definidas Una consulta ambigua es aquélla que contiene uno o varios objetos que pueden devolver potencialmente dos tipos de información diferente. En un universo, determinadas dimensiones pueden tener valores que se utilizan para dos propósitos diferentes en la base de datos. Por ejemplo, la dimensión [País] de la consulta siguiente puede devolver dos tipos de información: Clientes y el país en el que pasaron sus vacaciones Clientes y el país para el que han hecho una reserva. 76
77 Devolver datos mediante consultas La función que ocupa País en esta consulta es ambigua. Un país puede ser el país donde se vendieron las vacaciones o, un país donde se reservaron las vacaciones. Una es información existente (ventas) y la otra, es información futura (reservas). Para evitar ambigüedades en una consulta, el diseñador de universos identifica las diferentes maneras en que los objetos se pueden utilizar en el universo e implementa restricciones sobre cómo se pueden combinar estos objetos. Estas restricciones se denominan contextos Contextos definidos Un contexto es un grupo de objetos definidos que comparten un propósito comercial común. El propósito comercial por lo general es el tipo de información que representan estos objetos relacionados. Por ejemplo, un contexto de ventas es un agrupamiento de todos estos objetos que se pueden utilizar para crear consultas de ventas. Un contexto de reservas es un agrupamiento de todos los objetos que se pueden utilizar en consultas de reservas. El diseñador de universos define los contextos en el universo. Puede combinar cualquier objeto con el mismo contexto para crear una consulta. También puede combinar objetos en diferentes contextos. Si usa un objeto que es contextos múltiples comunes en una consulta y no es posible determinar el mejor contexto que encaje con el resto de objetos de la consulta, se le solicitará que seleccione el contexto a aplicar Para elegir un contexto al ejecutar una consulta Cuando crea una consulta o actualiza un informe, se le puede pedir que elija un contexto antes de que la consulta se pueda ejecutar. Los contextos se configuran en un universo para evitar consultas ambiguas. Debe seleccionar un contexto cada vez que ejecute la consulta so está seleccionada la propiedad de consulte Restaurar contextos al actualizar. También deberá seleccionar contextos si selecciona la opción Borrar contextos en las propiedades de consulta. 1. Ejecute la consulta que contiene varios contextos. Aparecerá el cuadro de diálogo "Seleccione un contexto". 2. Seleccione el contexto en el cuadro de diálogo "Seleccione un contexto" Restaurar contextos al actualizar la consulta El panel consulta está abierto. 1. Haga clic en Propiedades de consulta en la barra de herramientas del panel de consulta para mostrar el cuadro de diálogo "Propiedades de consulta". 2. Seleccione Restablecer contextos al actualizar Borrar contextos desde una consulta El panel consulta está abierto. 1. Haga clic en Propiedades de consulta en la barra de herramientas del panel de consulta para mostrar el cuadro de diálogo "Propiedades de consulta". 2. Haga clic en Borrar contextos. 77
78 Devolver datos mediante consultas Objeto de análisis El objeto de análisis para una consulta son datos adicionales que puede recuperar de la base de datos para proporcionar más detalles de los resultados devueltos por cada uno de los objetos de una consulta. Estos datos adicionales no aparecen en el resultado inicial del informe, sino que permanecen disponibles en el cubo de datos, por lo que puede extraer estos datos en el informe para poder acceder a más detalles en cualquier momento. Este proceso de refinamiento de datos a niveles inferiores de datos se denomina profundizar en un objeto. Nota: Esta opción del panel de consultas solo está disponible para los universos unx relacionales y no para OLAP. En el universo, el objeto de análisis corresponde a los niveles jerárquicos que están debajo del objeto seleccionado para una consulta. Por ejemplo, un objeto de análisis de un nivel inferior para el objeto Año incluiría el objeto Trimestre, que aparece inmediatamente debajo de Año. Puede definir este nivel al elaborar una consulta. Permite incluir los objetos que están en un nivel más bajo de la jerarquía en la consulta sin que aparezcan en el panel Objetos del resultado. Estas jerarquías de un universo le permiten elegir el objeto de análisis y, de manera correspondiente, el nivel de exploración disponible. También puede crear un ámbito personalizado de análisis si se seleccionan dimensiones específicas para que se incluyan en el ámbito. Nota: No se puede establecer el ámbito de análisis al trabajar en un modo de exploración de consulta porque modifica el ámbito dinámicamente en respuesta a las acciones de exploración Niveles del objeto de análisis Puede definir los niveles siguientes para el objeto de análisis: Nivel Ninguno Un nivel inferior Dos niveles Tres niveles Descripción Solo los objetos que aparecen en el panel Objetos del resultado se incluyen en la consulta. Para cada objeto del panel Objetos del resultado, se incluye en la consulta uno, dos o tres objetos inferiores en el árbol jerárquico. Los datos de estos objetos se almacenan en el cubo hasta que los agregue en el documento. 78
79 Devolver datos mediante consultas Nivel Personalizada Descripción Todos los objetos que se han agregado manualmente al panel Objeto de análisis se incluyen en la consulta. El incluir un objeto de análisis en un documento incrementa significativamente el tamaño de éste último. Esto se debe a que los datos que son necesarios para el objeto de análisis que especifica se guardan en el documento, incluso si no están visibles en los informes, a menos de que inicie el modo Exploración y profundice en los datos para mostrar los valores correspondientes. Para poder minimizar el tamaño de los documentos y optimizar el rendimiento, incluya un ámbito de análisis solo en los documentos en los que está seguro de que los usuarios necesitarán realizar una exploración Para definir el objeto de análisis 1. Haga clic en el botón Mostrar/ocultar panel Objeto de análisis para que aparezca pulsado. El panel Objeto de análisis aparece en la parte inferior del área de ventana Objetos del resultado. El objeto de análisis predeterminado es Ninguno. Cada dimensión del panel Objetos del resultado aparece en el panel Objeto de análisis. 2. Haga clic en la flecha abajo en el cuadro de lista desplegable Objeto de análisis. 3. Seleccione un nivel para el objeto de análisis. El nivel aparece en el cuadro de lista y las dimensiones que aparecen jerárquicamente debajo de cada dimensión en el panel Objetos del resultado aparecen en el panel Objeto de análisis. 4. Si desea agregar dimensiones seleccionadas al objeto de análisis o crear un objeto de análisis personalizado, seleccione dimensiones en el Administrador de consultas y arrástrelas al panel Objeto de análisis Ver la secuencia de comandos generada por una consulta Al elaborar una consulta, la consulta genera una secuencia de comandos SQL o MDX que se ejecutará en la base de datos para devolver el resultado de la consulta. SQL es el idioma de consulta comprendido por todas las bases de datos relacionales. MDX es el idioma de consulta comprendido por las bases de datos OLAP. Puede ver y editar el SQL generado por la consulta. Puede ver consultas MDX pero no puede editarlas. 79
80 Devolver datos mediante consultas Nota: No puede ver la secuencia de comandos de las consultas que llaman a los procedimientos almacenados en la base de datos Ver y editar la secuencia de comandos generada Nota: No puede editar el SQL de la consulta cuando ésta contiene peticiones de orden opcionales. Edite la consulta para eliminar las peticiones de orden opcionales antes de intentar editar el SQL. 1. Haga clic en SQL en la barra de herramientas de la consulta para mostrar el cuadro de diálogo "Visor de SQL". Cuando el SQL no es editable, los valores proporcionados como respuesta a las peticiones de orden aparecen directamente en la consulta. Por ejemplo, si se ha proporcionado "UK" como respuesta a una petición de orden de [País], una línea similar a Resort_country.country In ('UK') aparece en la consulta. Si todavía no se ha suministrado un valor para la petición, la sintaxis de Web Intelligence para las peticiones (descrita a continuación) aparece en la consulta. 2. Haga clic en Utilizar SQL personalizado para poder editar el SQL generado. Cuando el SQL se establece como editable, la sintaxis de Web Intelligence para las peticiones aparece en la consulta. Por ejemplo, una línea similar a Resort_Country.country Country:','A','Resort\Country', Mono,Free,Persistent,,User:0) aparece en la consulta. 3. Haga clic en Validar después de editar la secuencia de comandos para comprobar que las ediciones son válidas. 4. Haga clic en Copiar para copiar la secuencia de comandos en el portapapeles. Esta opción no está disponible en la interfaz Web. 5. Haga clic en Imprimir para imprimir la secuencia de comandos. Esta opción no está disponible en la interfaz Web Restricción de la cantidad de datos devueltos por las consultas Restringir la cantidad de datos devueltos por una consulta El panel consulta está abierto. 80
81 Devolver datos mediante consultas Puede restringir la cantidad de datos devueltos por las consultas al configurar el número máximo de filas que una consulta puede devolver, mediante un conjunto de resultados de ejemplo, seleccionado si seleccionar las filas vacías y seleccionando si recuperar las filas duplicadas. Tabla 6-13: Cómo restringir la cantidad de datos devueltos por una consulta Función Recuperación de filas duplicadas Devolver conjuntos de resultados de muestra Recuperar o excluir filas vacías Disponible en.unx relacional, OLAP, pero no en consultas BEx. Disponible en.unx relacional, pero no disponible en.unx OLAP o en consultas BEx. Disponible solo en.unx OLAP. No disponible en consultas BEx. 1. Haga clic en Propiedades de consulta en la barra de herramientas del panel de consulta para mostrar el cuadro de diálogo "Propiedades de consulta". 2. Para excluir filas duplicadas, compruebe que Recuperar filas duplicadas no está seleccionado (esta opción no está disponible en las consultas BEx). 3. Para seleccionar un número máximo de filas para la recuperación, seleccione Máximo de filas recuperadas y establezca el número máximo de filas para recuperar. 4. Para devolver un conjunto de resultados de ejemplo, haga clic en Conjunto de resultados de ejemplo. Para usar un muestreo fijo, haga clic en Fijo. El muestreo no está disponible en las consultas BEx. La opción Fijo es visible, pero no se activa si el origen de datos no admite esta opción. 5. Para excluir filas vacías del resultado, asegúrese de que Recuperar filas vacías no está seleccionado. Temas relacionados Propiedad de la consulta Recuperar filas vacías Propiedad de la consulta Recuperar filas duplicadas Propiedad de la consulta Conjunto de resultados de ejemplo Propiedad de la consulta Máximo de filas recuperadas Propiedad de la consulta Máximo de filas recuperadas La propiedad de la consulta Máximo de filas recuperadas determina el número máximo de filas de datos que se muestran al ejecutar una consulta. Si solo necesita una cantidad de datos determinada, puede definir este valor para limitar el número de filas de datos del documento. Máximo de filas recuperadas se aplica en el nivel de base de datos si la base de datos lo admite. De lo contrario, las filas se descartan después de la recuperación desde la base de datos. Máximo de filas recuperadas no distingue entre niveles en los datos jerárquicos. Si Máximo de filas recuperadas se establece en 3, los datos de la primera tabla se truncan como en la segunda tabla. 81
82 Devolver datos mediante consultas Clientes Ventas de unidad Estados Unidos CA O Albany (EE.UU.) Coste en tienda Clientes Ventas de unidad Estados Unidos CA O Coste en tienda La propiedad de la consulta Conjunto de resultados de ejemplo también aplica una restricción en el número de filas de la consulta pero en el nivel de base de datos. Si establece Máximo de filas recuperadas en 2000 y Conjunto de resultados de ejemplo en 1000, la consulta solo recupera un máximo de 1000 filas. Los límites definidos por el administrador en su perfil de seguridad pueden reemplazar esta configuración. Por ejemplo, si establece la configuración de Máximo de filas recuperadas en 400 filas, pero el perfil de seguridad lo limita en 200 filas, solo se recuperarán 200 filas de datos cal ejecutar la consulta. Temas relacionados Propiedad de la consulta Conjunto de resultados de ejemplo Propiedad de la consulta Conjunto de resultados de ejemplo La propiedad Conjunto de resultados de ejemplo determina el número máximo de filas que devuelve una consulta. Esta restricción se aplica en el nivel de base de datos, en la secuencia de comandos que se usa para devolver los datos. 82
83 Devolver datos mediante consultas Nota: La opción Conjunto de resultados de muestra del panel de consultas solo está disponible para los universos relacionales y no para los universos.unx OLAP o las consultas BEx. La opción Fijo usa un muestreo fijo. En cada actualización de datos, la consulta devuelve las mismas filas. Si no se establece la opción Fijo, el muestreo es aleatorio. En cada actualización de datos, la consulta devuelve diferentes filas de ejemplo. La propiedad Conjunto de resultados de ejemplo es más eficaz que Máximo de filas recuperadas, que descarta filas más allá del límite máximo únicamente después de recuperar todas la filas de la consulta. No todas las bases de datos admiten el muestreo. Si no se admite, la opción se desactiva. De forma perecida, es posible que no se admita la opción Fijo en determinadas bases de datos, en cuyo caso la opción Fijo se desactiva. El muestreo no está disponible en las consultas BEx o en los universos.unx OLAP. Temas relacionados Propiedad de la consulta Máximo de filas recuperadas Consultas BEx definidas Propiedad de la consulta Recuperar filas duplicadas En una base de datos, los mismos datos se pueden repetir en muchas filas. Puede elegir que estas filas repetidas se devuelvan en una consulta o que solo se devuelvan filas únicas. Esta opción no está disponible en las consultas BEx o si la base de datos subyacente no la admite. Temas relacionados Consultas BEx definidas Propiedad de la consulta Recuperar filas vacías La propiedad de la consulta Devolver solo filas no vacías devuelven las filas solo cuando contienen datos. Esta propiedad solo está disponible en universos basados en orígenes de datos OLAP Configurar la cantidad máxima de tiempo que se puede ejecutar una consulta El panel consulta está abierto. 83
84 Devolver datos mediante consultas Nota: Esta función no está disponible para consultas BEx. 1. Haga clic en Propiedades de consulta en la barra de herramientas del panel de consulta para mostrar el cuadro de diálogo "Propiedades de consulta". 2. Seleccione Tiempo máximo de recuperación e introduzca la cantidad de tiempo en segundos Permitir a otros usuarios editar consultas El panel consulta está abierto. De forma predeterminada, solo el usuario que ha creado la consulta puede editarla. Puede dar la habilidad de editar consultas a otros usuarios con los derechos necesarios. 1. Haga clic en Propiedades de consulta en la barra de herramientas del panel de consulta para mostrar el cuadro de diálogo "Propiedades de consulta". 2. Haga clic en Permitir a todos los usuarios editar consultas Creación de consultas basadas en consultas BEx Acerca de las consultas BEx Las consultas BEx (consultas Business Exchange) son consultas que crea SAP BEx Query Designer basadas en los Info Cubes de SAP en un SAP NetWeaver Business Warehouse (SAP NetWeaver BW). Las consultas BEx recuperan los metadatos de un origen de datos. Se usa Web Intelligence para establecer una conexión con una consulta BEx usando una conexión BICS (servicios de consumidor BI) y recuperar datos mediante la consulta BEx para elaborar informes. Web Intelligence asigna automáticamente los datos de la consulta BEx a jerarquías, atributos, dimensiones e indicadores como con las consultas jerárquicas basadas en universos. El acceso directo en una consulta SAP BEx (a través de una conexión BICS) no permite cambiar el nombre, modificar ni agregar metadatos. No se crean universos para las consultas BEx. Tenga en cuenta los aspectos siguientes acerca del uso de las consultas BEx: Solo se puede obtener acceso a las consultas BEx que tienen activada la etiqueta "Permitir acceso externo a la consulta" La asignación de objetos no es totalmente equivalente; consulte las páginas sobre equivalentes y restricciones para garantizar que las consultas se pueden usar correctamente. 84
85 Devolver datos mediante consultas Nota: Puede crear, editar y actualizar documentos e informes basados en consultas BEx mediante la interfaz de la Aplicación de Internet enriquecida de "Web Intelligence" (el subprograma Java) o el Cliente enriquecido de Web Intelligence. Use la interfaz Web de "Web Intelligence" (modo DHTML) para ver y actualizar documentos, pero no editarlos Consultas BEx definidas Las consultas BEx son consultas creadas desde una herramienta diferente; están basadas en SAP Info Cubes en un SAP BW Business Warehouse. Web Intelligence asigna automáticamente los datos de la consulta BEx a jerarquías, atributos, dimensiones e indicadores como con las consultas jerárquicas basadas en universos. El usuario no crea un universo para las consultas BEx. Web Intelligence se usa para conectarse a una consulta BEx mediante una conexión BICS (servicio del consumidor de BI). El microcubo resultante se representa en el panel Objetos disponibles como un árbol de objetos, pero usa un subconjunto de funciones disponibles en consultas jerárquicas basadas en universos. Por ejemplo, las funciones de miembro Relacionados, Principal y Ascendiente no están disponibles en el "Selector de miembros" en las consultas BEx. Estas restricciones se indican en la documentación relativa a las funciones. Nota: Web Intelligence puede crear un documento en una consulta BEx solo cuando se define previamente la autenticación de conexión de la consulta BEx. No se admite el modo de autenticación con petición en la consulta BEx al crear el documento. Temas relacionados Para crear una consulta basada en una consulta BEx Metadatos de consulta BEx compatibles Se admiten las siguientes funciones de los metadatos de NetWeaver BW: Metadatos en consulta BEx Características (incluidas Tiempo y Unidad) Jerarquías Cifras clave básicas Atributos de navegación Atributos de presentación Cifras clave calculadas / Fórmulas Compatible Sí Sí Sí Sí Sí Sí 85
86 Devolver datos mediante consultas Metadatos en consulta BEx Cifras clave restringidas Estructuras personalizadas Variables Compatible Sí Sí Sí Los tipos de metadatos se asignan a los objetos de universo que se pueden usar para crear las consultas y ejecutar los informes. La asignación de datos es como se indica: Tabla 6-16: Cómo se asignan los metadatos de consulta BEx Este metadato de consulta BEx Característica Jerarquía Nivel de jerarquía Atributo Propiedades de la característica (Clave, Título, Descripción breve, Descripción media, Descripción larga) Cifra clave sin unidad/moneda Cifra clave con unidad/moneda se asigna a este objeto de Web Intelligence 4.x Dimensión Jerarquía N/A (los niveles se muestran en el selector de miembros) Atributo Atributo Indicador (numérico) Valor con formato de propiedad (cadena) Indicador (numérico) Unidad/moneda de propiedad (cadena) Valor con formato de propiedad (cadena) Restricciones al usar consultas BEx Nota: El administrador debe asegurarse de que la consulta BEx cumple con las restricciones de informes descritas en la siguiente tabla. 86
87 Devolver datos mediante consultas Función de consultas BEx Nodos vinculados Nodos de nivel inferior Número decimal Órdenes variables Número de objetos que se permiten en una consulta Las variables que dependen de características compuestas y los objetos superiores Visualización de línea/columna como jerarquía Las variables y los valores predeterminados Filtros como valores predeterminados Expandir al nivel Excepciones de consulta Selección compleja Restricción de Web Intelligence Los nodos vinculados no se muestran. Los nodos de nivel inferior siempre se muestran después del nodo principal. La definición del número decimal de la consulta BEx no se consume en Web Intelligence. En su lugar, use el valor con formato si necesita mantener la configuración exacta de decimal en el informe. También puede aplicar la configuración de decimal en la tabla y el gráfico del informe. Las variables se muestran en relación con la dependencia de variables (la menos dependiente primero) en vez de en el orden definido en la consulta BEx. No use más de 50 objetos en una consulta BEx; si lo hace, se producirá un error. Cuando hay dependencias entre las variables de las características compuestas y sus componentes superiores, las dependencias no se garantizan. No es posible mostrar una jerarquía general a partir de una jerarquía de eje. Se retienen las características, jerarquías y figuras clave que componen la jerarquía. No defina variables con valores predeterminados en las consultas BEx. Las variables se solicitarán sin que ello tenga ningún efecto sobre la consulta BEx. En su lugar, defina el valor predeterminado en el filtro. No se admiten y se eliminan de la consulta BEx. Se ignorará el filtro o, si se usa una variable, se mostrará la petición de variable pero se ignorará la respuesta del usuario. Desplace cualquier restricción basada en una variable a la zona de filtro para que se tenga en cuenta para la generación de informes. De forma predeterminada, las jerarquías no se expanden a ningún nivel dado. El nivel predeterminado siempre es el nivel 00. Para reproducir este comportamiento, expanda la tabla y el gráfico del informe y, a continuación, guarde el documento. No se tienen en cuenta en Web Intelligence. En su lugar, aplique el formato condicional en Web Intelligence. Si se define una variable para que admita la selección compleja, no existirá ningún equivalente. Esto se limita al área de selección. 87
88 Devolver datos mediante consultas Función de consultas BEx Supresión cero Diseño predeterminado de la consulta Posición de los nodos de nivel inferior Cálculos locales ("rango", "mínimo"...) Líneas de resultados Fórmula con cálculo Estructuras de indicador jerárquico Condiciones Indicadores Una jerarquía Atributos Restricción de Web Intelligence Las líneas de valores cero no se eliminan de la tabla de resultados. No se reproducen las posiciones predeterminadas de las características indicadas en filas/columnas. Siempre se encuentran por dejado de los niveles superiores. Las cifras clave según las que se define el cálculo local se eliminan de la consulta BEx. Evite usarlas y dé preferencia a la función de cálculo de equivalentes del informe. Se recomienda basarse en los resúmenes de Web Intelligence en su lugar. Se recomienda evitar la fórmula con cálculo que dependa de los diseños ("parte porcentual del resultado") no admitidos. Puede usar la función de cálculo de equivalentes del informe de Web Intelligence. Las estructuras de indicador jerárquico se muestran como una lista de indicadores sin formato. No use condiciones. Cuando se ejecuta una consulta, no se aplican las condiciones (si las hay en la consulta). No se puede usar en los filtros. No se puede usar simultáneamente en el conjunto de resultados y en los filtros. No se puede usar simultáneamente en el conjunto de resultados y en los filtros Acerca del acceso a las consultas BEx A fin de obtener acceso a las consultas BEx, deben cumplirse las condiciones siguientes: Solo se puede obtener acceso a las consultas BEx que tienen activada la etiqueta "Permitir acceso externo a la consulta" Debe disponer de los derechos de seguridad adecuados para obtener acceso y usar las consultas BEx para la generación de informes. 88
89 Devolver datos mediante consultas Puede usar la Consola de administración central para definir la conexión o puede usar la herramienta de diseño de información para publicar la conexión en la Consola de administración central. El método más sencillo es usar la Consola de administración central Para habilitar el acceso a las consultas BEx Solo se puede obtener acceso a las consultas BEx mediante otras herramientas, como Web Intelligence, si está habilitada la propiedad de consulta BEx "Permitir acceso externo a la consulta". Debe realizar la tarea siguiente o pedir a su administrador que la realice. 1. En BEx Query Designer, seleccione la consulta a la que desea obtener acceso con Web Intelligence. 2. En el panel de propiedades, seleccione Avanzadas y compruebe que "Permitir acceso externo a la consulta" esté seleccionado. 3. Guarde la consulta. 4. Repita los pasos anteriores para todas las consultas BEx que desee poner a disposición de Web Intelligence. Web Intelligence podrá obtener acceso a estas consultas BEx Para definir una conexión BICS con la Consola de administración central Puede conectarse a consultas BEx mediante conexiones BICS que se han creado y guardado en la Consola de administración central. Dispone de los derechos adecuados para usar la CMC. Para conectarse a una consulta BEx, puede definir una conexión BICS en la herramienta de diseño de información. Puede definir una conexión para una sola consulta BEx o a un proveedor de información que contenga varias consultas BEx. 1. En la Consola de administración central, inicie la sesión. 2. Elija "Conexión OLAP". 3. Defina una conexión nueva. En la ventana Conexión nueva del diálogo Proveedor, seleccione "SAP NetWeaver Business Warehouse". 4. Especifique la información de la conexión y los detalles del sistema. 5. Guarde la conexión Para definir una conexión BICS en una consulta BEx en la herramienta de diseño de información Para conectarse a una consulta BEx, puede definir una conexión BICS en la herramienta de diseño de información. Puede definir una conexión para una sola consulta BEx o a un proveedor de información que contenga varias consultas BEx. 1. En la herramienta de diseño de información, use el asistente para conexiones OLAP nuevas para definir una conexión OLAP y elija el controlador de middleware del cliente SAP BICS de SAP NetWeaver BW. 2. Publique la conexión en un repositorio al pueda acceder Web Intelligence. Use el asistente Nueva conexión OLAP para definir una conexión OLAP. Ahora puede usar Web Intelligence para seleccionar la conexión y conectarse a la consulta BEx. 89
90 Devolver datos mediante consultas Creación de una consulta de Web Intelligence en una consulta BEx En la siguiente sección se describe cómo crear una consulta de Web Intelligence en un origen de datos de consulta BEx Consultas jerárquicas definidas Una consulta jerárquica contiene al menos un objeto jerárquico. Tiene la opción de elaborar consultas jerárquicas en universos que admitan los datos jerárquicos o en consultas BEx con acceso directo a SAP Info Queries. Los datos jerárquicos pueden proceder de bases de datos relacionales u OLAP, dependiendo de cómo el universo estructure los datos. Nota: Para un origen de datos relacional, no es una jerarquía verdadera, sino una ruta de navegación. Puede incluir jerarquías como objetos del resultado o del filtro. Al crear una consulta jerárquica, el panel de consulta le proporciona funciones adicionales para el uso de datos jerárquicos. Si, por ejemplo, incluye una jerarquía como objeto del resultado, podrá elegir miembros de la jerarquía para que aparezcan en el resultado. Estas funciones jerárquicas no están disponibles al crear una consulta en datos no jerárquicos. Las funciones exactas disponibles en el panel de consulta jerárquica también dependen del origen de los datos jerárquicos a los que se acceda. El conjunto de resultados generados por una consulta jerárquica le permite realizar análisis de datos jerárquicos. Cada objeto de la consulta crea una columna jerárquica en el informe. Puede expandir miembros para revelar sus miembros secundarios; por ejemplo, puede expandir el miembro [EE.UU.] para revelar los estados de Estados Unidos en una jerarquía [Geografía]. Los indicadores del bloque se agregan en función del miembro al que están asociadas. Por ejemplo, una consulta jerárquica que contiene la jerarquía [Clientes] y los indicadores [Ventas de unidad] y [Coste en tienda] ofrece el siguiente conjunto de resultados: Clientes Todos los clientes Ventas de unidad Coste en tienda Estados Unidos CA O Albany (EE.UU.)
91 Devolver datos mediante consultas Temas relacionados Selección de miembros jerárquicos en consultas BEx Uso de contextos en consultas BEx Acerca de la creación de una consulta basada en una consulta BEx Una vez que se ha conectado a una consulta BEx, Web Intelligence asigna los metadatos de la consulta BEx a los objetos de la consulta de Web Intelligence. Para seleccionar los objetos adecuados para crear la consulta debe usar el "Panel de consultas". Puede agregar filtros y peticiones del mismo modo que se crean consultas en universos, aunque existen restricciones en determinadas situaciones; consulte la sección Restricciones en el uso de consultas BEx. Temas relacionados Restricciones al usar consultas BEx Acerca de la selección de miembros de jerarquía hasta una profundidad determinada Selección de miembros jerárquicos en consultas BEx Uso de contextos en consultas BEx Para crear una consulta basada en una consulta BEx Para obtener acceso a la consulta BEx, esta debe tener habilitado el indicador "Permitir acceso externo a la consulta". 1. En modo de diseño, haga clic en Nuevo > BEx para mostrar el cuadro de diálogo "Seleccione una consulta BW BEx". 2. Seleccione la conexión BICS adecuada del panel de la izquierda del cuadro de diálogo. 3. Seleccione la consulta BEx del panel derecho y haga clic en Aceptar. Si la conexión BICS está basada en una InfoCube, habrá varias consultas BEx disponibles. Se abre al panel de consulta mostrando los objetos de la consulta como jerarquías, dimensiones y atributos. Si no puede ver la consulta BEx que desea usar, use la herramienta BEx Query Designer para comprobar que la propiedad "Permitir acceso externo a la consulta" esté marcada en la consulta. 4. Elabore la consulta y los filtros de la consulta con los objetos disponibles. Nota: No puede filtrar objetos de resultado en consultas Bex. Nota: Si la consulta BEx a la que está conectado se diseña para incluir una variable SAP del lado servidor, puede cambiar el valor de la variable en el "Panel de consultas": haga clic en el botón Configurar variable y seleccione una variable nueva de la lista de valores disponibles Acerca del factor de escala en las consultas BEx Cuando una consulta BEx contiene indicadores que se asignan desde cifras clave escaladas, el factor de escala del indicador se muestra en el informe resultante. Cuando se cambia el factor de escala para 91
92 Devolver datos mediante consultas la cifra clave, este cambio se refleja en el informe al actualizarlo. El factor de escala se muestra para el nombre del indicador en el informe y para el atributo del indicador en el "panel de consultas" Acerca de las variables de nodo de jerarquía en consultas BEx Cuando en una característica de un nodo de jerarquía en una consulta BEx existe una petición, esta se conoce como variable de nodo de jerarquía. Cuando esto sucede, la función de selección de miembros está deshabilitada para dicha jerarquía. La petición relacionada con la variable de nodo de jerarquía se muestra en tiempo de ejecución Selección de miembros jerárquicos en consultas BEx En el "Panel de consultas", use el "Selector de miembros" para seleccionar los miembros de una jerarquía para la consulta. Nota: Cuando una consulta BEx contiene una variable obligatoria sin un valor predeterminado, debe abrir el panel "Configurar variables" en el "panel Consulta" e introducir un valor predeterminado en el panel "Configurar variables" antes de que pueda abrir el "Selector de componentes". La siguiente jerarquía ilustra el comportamiento de la selección de miembros en consultas BEx. Mundo EMEA América del Norte Asia Pacífico América del Sur Europa Oriente Medio África Asia Pacífico Australia Filipinas Nueva Zelanda 92
93 Devolver datos mediante consultas Regla Ejemplo Al seleccionar un miembro de una jerarquía en un nivel dado. Todos los miembros principales de la jerarquía se seleccionan. La raíz siempre se selecciona. No es posible seleccionar un nivel específico. Si se anula la selección de un miembro cuando su miembro principal ya está seleccionado, también se anulará la selección de todos los miembros secundarios del miembro principal. Si Pacífico y todos sus miembros secundarios ya están seleccionados, y se anula la selección de Australia, también se anula la selección de Filipinas y Nueva Zelanda. Aparecen las siguientes selecciones de miembros: Europa Pacífico Si selecciona un miembro cuando algunos de los miembros secundarios ya están seleccionados, se seleccionarán todos los miembros secundarios. Si Europa está seleccionada y selecciona EMEA, también se seleccionan Oriente Medio y África. Aparecen las siguientes selecciones de miembros: EMEA Secundarios de EMEA Si selecciona un miembro cuando ya están seleccionados miembros descendientes, todos los secundarios del miembro, también se seleccionan todos los relacionados de los miembros descendientes seleccionados. Si selecciona Asia Pacífico cuando Australia ya se ha seleccionado, también se seleccionan Asia, Pacífico (secundario de Asia Pacífico), Filipinas y Nueva Zelanda (relacionados de Australia). Aparecen las siguientes selecciones de miembros: Asia Pacífico Secundarios de Asia Pacífico Pacífico Secundarios de Pacífico Si selecciona un miembro cuando ya están seleccionados miembros descendientes, todos los secundarios del miembro, también se seleccionan todos los relacionados de los miembros descendientes seleccionados. Si selecciona Asia Pacífico cuando Australia ya se ha seleccionado, también se seleccionan Asia, Pacífico (secundario de Asia Pacífico), Filipinas y Nueva Zelanda (relacionados de Australia). Aparecen las siguientes selecciones de miembros: Asia Pacífico Secundarios de Asia Pacífico Pacífico Secundarios de Pacífico 93
94 Devolver datos mediante consultas Temas relacionados Restricciones al usar consultas BEx Acerca de la selección de miembros de jerarquía hasta una profundidad determinada Selección de miembros jerárquicos en consultas BEx Uso de contextos en consultas BEx Para seleccionar miembros de la jerarquía mediante funciones Ha iniciado el panel de consulta, ha seleccionado un objeto de la jerarquía y ha iniciado el Selector de miembros. 1. Haga clic en Miembros para mostrar los miembros de la jerarquía. 2. Haga clic con el botón derecho en el miembro al que desea aplicar una función. El menú muestra las siguientes opciones: Opción Descripción Agrega todos los miembros secundarios del miembro a la lista de miembros seleccionados.. Los miembros situados inmediatamente a continuación del miembro seleccionado son sus elementos secundarios. Secundarios Los miembros aparecen como Secundarios de [miembro seleccionado] en la lista. Nota: No puede incluir elementos secundarios y descendientes del mismo miembro. Si ya ha seleccionado Descendientes antes de seleccionar Secundarios, los descendientes se eliminan de la lista y se reemplazan con elementos secundarios. 94
95 Devolver datos mediante consultas Opción Descripción Agrega todos los miembros descendientes del miembro a la lista de miembros seleccionados. Todos los miembros que se encuentran a continuación del miembro seleccionado en la jerarquía son sus descendientes. Descendientes Los miembros aparecen como Descendientes de [miembro seleccionado] en la lista. Nota: No puede incluir elementos secundarios y descendientes del mismo miembro. Si ya ha seleccionado Secundarios antes de seleccionar Descendientes, los elementos secundarios se eliminan de la lista y se reemplazan con descendientes Principal La función Principal no está disponible en las consultas BEx. Ascendientes La función Ascendientes no está disponible en las consultas BEx. Siblings La función Relacionados no está disponible en las consultas BEx. Descendientes hasta el nivel con nombre Use esta lista de nombre de nivel para seleccionar el nivel. Descendientes hasta Seleccione el número de niveles que desea incluir en la selección. 3. Cierre el Selector de miembros. Los miembros seleccionados aparecen a continuación del objeto de jerarquía en el panel Objetos del resultado. Al ejecutar la consulta, solo se incluyen estos miembros en el resultado de la consulta. Nota: No puede excluir miembros de jerarquías en las consultas BEx. 95
96 Devolver datos mediante consultas Temas relacionados Para seleccionar miembros de la jerarquía Notas acerca del uso de miembros calculados en consultas BEx Para obtener las restricciones específicas relacionadas con los miembros calculados, consulte el tema Restricciones en el uso de consultas BEx. Temas relacionados Restricciones al usar consultas BEx Acerca de la selección de miembros de jerarquía hasta una profundidad determinada Selección de miembros jerárquicos en consultas BEx Uso de contextos en consultas BEx Para buscar miembros Ha iniciado el panel de consulta, ha seleccionado un objeto de la jerarquía y ha iniciado el Selector de miembros. Puede buscar miembros específicos en una jerarquía mediante el Selector de miembros. Nota: La búsqueda se realiza siempre en toda la jerarquía almacenada en la base de datos, en lugar de solo en los miembros recuperados por el Selector de miembros. 1. Haga clic en Miembros. 2. Haga clic en el botón Buscar en la parte inferior derecha de la visualización de miembro para abrir el cuadro de diálogo "Buscar". 3. Escriba el texto de búsqueda en el cuadro "Patrón de búsqueda". Puede usar caracteres comodín en la búsqueda. Comodín *? Descripción Sustituye cualquier cadena de caracteres Sustituye cualquier carácter individual 4. Haga clic en Buscar en el texto para buscar el texto visualizado de los miembros o Buscar en clave para buscar sus claves de base de datos. Para crear peticiones para seleccionar miembros Ha iniciado el panel de consulta, ha seleccionado un objeto de la jerarquía y ha iniciado el Selector de miembros. 96
97 Devolver datos mediante consultas Podrá aplazar la selección de miembros hasta que se ejecute la consulta. Al aplazarla, se solicita al usuario que seleccione los miembros cuando éstos ejecuten la consulta. Nota: La selección de peticiones de miembros está restringida a la selección explícita de miembros. El usuario no puede seleccionar miembros con funciones como Ascendientes o Principal. Las reglas acerca de la selección de miembros que usan funciones se aplican aquí. Consulte el vínculo que se encuentra al final de este tema. 1. Haga clic en Peticiones de orden. 2. Haga clic en Habilitar parámetro para habilitar la selección de miembros al ejecutar la consulta. No puede acceder a otras fichas del Selector de miembros cuando esta opción está seleccionada. 3. Escriba el texto de petición en el cuadro Texto de petición. 4. Haga clic en Mantener seleccionados los últimos valores si desea que la petición seleccione los valores previamente elegidos de forma predeterminada al mostrar esta opción. 5. Haga clic en Establecer valores predeterminados, haga clic en Editar y seleccione los valores predeterminados si desea que la petición sea seleccionar valores predeterminados cuando se muestre esta opción. 6. Cierre el Selector de miembros El texto de petición aparece debajo de la jerarquía en el panel de consulta. Temas relacionados Para seleccionar miembros de la jerarquía mediante funciones Uso de contextos en consultas BEx Un contexto es un grupo de objetos definidos que comparten un propósito comercial común. El propósito comercial por lo general es el tipo de información que representan estos objetos relacionados. Por ejemplo, un contexto de ventas es un agrupamiento de todos estos objetos que se pueden utilizar para crear consultas de ventas. Un contexto de reservas es un agrupamiento de todos los objetos que se pueden utilizar en consultas de reservas. El diseñador de universos define los contextos en el universo. Puede combinar cualquier objeto con el mismo contexto para crear una consulta. También puede combinar objetos en diferentes contextos. Si usa un objeto que es contextos múltiples comunes en una consulta y no es posible determinar el mejor contexto que encaje con el resto de objetos de la consulta, se le solicitará que seleccione el contexto a aplicar. Temas relacionados Restricciones al usar consultas BEx Acerca de la selección de miembros de jerarquía hasta una profundidad determinada Selección de miembros jerárquicos en consultas BEx 97
98 Devolver datos mediante consultas Cambiar el origen de datos de consultas BEx Puede cambiar el origen de datos para un documento basado en una consulta BEx del siguiente modo: Tabla 6-22: Cambiar el origen de datos Origen de datos original Una consulta BEx Una consulta BEx Cambiar a... Un universo.unv en un origen OLAP Otra consulta BEx Al cambiar el origen, se inicia automáticamente el panel de consultas. Debe editar la consulta en consecuencia Elaboración de consultas en orígenes de datos locales Elaborar una consulta en un archivo de texto 1. Haga clic en Más junto a Seleccionar un archivo de texto como un origen de datos en la pantalla iniciar o Acceso de datos > Proveedores de datos > Nuevo > Desde texto en el modo Datos o Diseño. 2. Haga clic en Examinar en el cuadro de diálogo y seleccione el archivo de texto. 3. Configure las opciones para importar datos desde el archivo. 4. Haga clic en Siguiente. Se abre el panel de consulta y muestra los datos en el archivo de texto como objetos del informe. 5. Haga clic en ejecutar consulta para crear un informe basado en los datos del archivo de texto. Temas relacionados Opciones del origen de datos del texto Opciones del origen de datos del texto Puede configurar las siguientes opciones al seleccionar un archivo de texto como origen de datos local. Puede editar las opciones más tarde haciendo clic en Editar configuración en el panel Definición de consulta del Panel de consulta. 98
99 Devolver datos mediante consultas Opción Separador de datos Delimitador de texto La primera fila contiene los nombres de columnas Configuración regional Juego de caracteres Formato de fecha Descripción Carácter que separa los datos relacionado con cada objeto de resultado. Tabulación: Los datos se separan por tabulaciones Espacio: Los datos se separan por espacios Carácter: : Los datos se separan por el carácter especificado El carácter que encierra los datos relacionados a cada objeto de resultado. Comillas dobles: los datos se encierran en comillas dobles Comillas simples: los datos se encierran en comillas simples Ninguno: los datos no se encierran La primera fila de cada columna suministra el nombre de la columna. La configuración regional de los datos en el archivo de texto. (Por ejemplo, si la configuración regional es Francés (Francia), las comas en los números se interpretan como indicando decimales ya que los decimales contienen comas en francés). El archivo de texto usa el conjunto de caracteres. El formato de fecha a usar en el informe Elaborar una consulta en un archivo Excel 1. Haga clic en Más junto a Seleccionar una hoja de cálculo de Excel como origen de datos en la pantalla inicial o Acceso de datos > Proveedores de datos > Nuevo > Desde Excel en modo Datos o Diseño. 2. Haga clic en Examinar en el cuadro de diálogo y seleccione el archivo de texto. 3. Configure las opciones para importar datos desde el archivo. 4. Haga clic en Siguiente. Se abre el panel de consulta y muestra los datos en el archivo Excel como objetos del informe. 5. Haga clic en ejecutar consulta para crear un informe basado en los datos del archivo Excel. Temas relacionados Opciones de origen de datos de Excel 99
100 Devolver datos mediante consultas Opciones de origen de datos de Excel Puede definir las siguientes opciones al seleccionar un archivo Excel como origen de datos local. Puede editar las opciones más tarde haciendo clic en Editar configuración en el panel Definición de consulta del Panel de consulta. Opción Nombre de hoja Selección de campo: Todos los campos Selección de campo: Definición del rango Selección de campo: Nombre del rango La primera fila contiene los nombres de columnas Descripción Nombre de la hoja de cálculo que contienen los datos Todos los datos en la hoja de cálculo se tratan como datos de consulta. Los datos del rango especificado se tratan como datos de consulta. Los datos del rango mencionado se tratan como datos de consulta. La primera fila del rango proporciona los nombres de los objetos de resultado Edición de una consulta basada en un origen de datos local 1. En el modo diseño o datos, seleccione Acceso a datos > Proveedores de datos > Editar. 2. Edite la consulta del panel Propiedades de consulta. Si selecciona un archivo diferente que contiene datos de origen en el cuadro Ruta de origen, la estructura del nuevo archivo debe coincidir con la estructura del archivo existente. 3. Edite las opciones para importar datos del archivo haciendo clic en Editar configuración en el panel Definición de consulta Elaborar consultas en servicios Web Crear una consulta en un servicio Web 100
101 Devolver datos mediante consultas Puede crear consultas para utilizar DaaWS (Document as a Web Service) o un servicio Web genérico como origen de datos. 1. Inicie el cliente de escritorio. 2. Haga clic en Más situado junto a Seleccionar un servicio Web como origen de datos en la pantalla inicial o Acceso a datos > Proveedores de datos > Nuevo > Desde un servicio Web en el modo Datos o Diseño. 3. Proporcione los detalles del servicio Web. Haga clic en el vínculo situado en la parte inferior de este tema para obtener más información Origen de datos de servicios Web El complemento de los servicios Web permite crear un documento de Web Intelligence mediante el uso de Documento como servicio Web (DaaWS) como origen de datos. Aunque este complemento se ha desarrollado para que lo use DaaWS, también se puede usar para el servicio Web en general con las siguientes propiedades: SOAP 1.1 WSDL 1.0 Documento y RPC literal WSDL públicas El consumo de servicios Web genéricos se restringe con las siguientes restricciones: No admite esquemas con referencias cíclicas No admite importaciones anidadas: solo se admite un nivel de importaciones No admite los elementos de atributo en un esquema XML No admite los esquemas que se refieren a plataformas concretas como los tipos Microsoft o Java como: los mapas, los objetos, etc. Nota: obtener información sobre cómo desarrollar, configurar y desplegar el complemento de proveedor de datos personalizado, consulte el Manual del desarrollador del complemento de proveedor de datos personalizado Requisito previo del complemento del servicio Web Antes de usar el complemento del servicio Web para crear un documento de Web Intelligence, asegúrese de que dispone de un DaaWS o un WSDL de servicio Web genérico como entrada al complemento del servicio Web. DaaWS expone un conjunto de contenidos de sección como un servicio Web al que se puede llamar dentro y fuera de los clientes de Web Intelligence. Para obtener más información sobre cómo crear un WSDL DaaWS, consulte el siguiente tema relacionado. Temas relacionados Publicación de contenido como servicios Web 101
102 Devolver datos mediante consultas Configuración de proxy para el complemento de servicio web Cuando se use servidor proxy de Internet para obtener acceso a cualquier URL o WSDL a través del complemento del servicio web, se debe actualizar la configuración de proxy en el archivo net.pro perties situado en: <DIR_INSTAL_BOBJ>/SAP BusinessObjects Enterprise XI 4.0/win32_x86/jdk/jre6/lib con la siguiente información: Suministre los valores para los siguientes parámetros de HTTP: http.proxyhost= <http proxy hostname> http.proxyport=<http proxy port number> http.nonproxyhosts=<http hosts for which proxy is not required> Donde: proxyhost es el nombre del servidor proxy. Por ejemplo, proxy.midominio.com proxyport es el número de puerto para usar. De forma predeterminada, el valor es 80. nonproxyhosts es una lista de nombres de host separados por " " a los que se puede obtener acceso directamente en la red, independientemente del servidor proxy. El valor predeterminado es: localhost Suministre los siguientes parámetros para HTTPS: https.proxyhost=<http proxy hostname> https.proxyport=<http proxy port number> donde proxyhost es el nombre del servidor de proxy. Por ejemplo, proxy.midominio.com proxyport es el número de puerto que se debe usar. De forma predeterminada, el valor es 443. Los controladores del protocolo HTTPS usan la lista nonproxyhosts de http. Nota: No se admiten los archivos.pac. Tendrá que configurar explícitamente el servidor proxy en la configuración de proxy Seleccionar un WSDL de servicio Web como el origen de datos Para seleccionar un servicio Web como el origen de datos, realice los siguientes pasos: 1. En el panel Elegir un origen de datos para crear un nuevo documento, haga clic en Servicios web. Aparece la pantalla "Seleccione un origen de datos". 2. Escriba la URL del servicio Web service en el campo Origen y haga clic en Enviar. Aparece la pantalla "Seleccione los detalles del servicio Web" Suministrar detalles del servicio Para suministrar detalles del servicio, realice los siguientes pasos: 102
103 Devolver datos mediante consultas 1. En la ventana "Seleccione los detalles del servicio Web", seleccione el nombre del servicio de la lista desplegable "Nombre de servicio". 2. En la lista desplegable "Nombre de puerto", seleccione un nombre. 3. En la lista desplegable "Nombre de operación", seleccione un nombre Suministrar detalles de mensaje para DaaWS Para orígenes de datos WSDL DaaWS, debe especificar la siguiente información al indicar los detalles de mensaje: Información de autenticación Parámetros WSDL para el componente de Web Intelligence Información de autenticación En la autenticación SSO, se usa el ID de sesión de la sesión de Web Intelligence para la autenticación. Al iniciar sesión en Web Intelligence con Windows NT o el modo de autenticación independiente, se deshabilita la opción de SSO. Por tanto, deberá introducir las credenciales de inicio de sesión para tener acceso al servicio Web. Al iniciar sesión en Web Intelligence con cualquier otro modo de autenticación, puede proporcionar la información de inicio de sesión y la contraseña o usar el modo de autenticación SSO para acceder a los servicios Web. Nota: La autenticación de SSO solo se admite si el Cliente enriquecido de Web Intelligence está conectado al CMS en el que está implementado el servicio web. De lo contrario, deberá introducir las credenciales de inicio de sesión para tener acceso al servicio Web. Si el Cliente enriquecido de Web Intelligence está conectado a un CMS distinto, no podrá actualizar los documentos que se hayan creado con la autenticación de SSO. Parámetros WSDL para el componente de Web Intelligence Los parámetros WSDL para el componente de Web Intelligence son las propiedades cuyos valores determinan los datos representados en el documento de Web Intelligence para crear. Para obtener más información sobre los parámetros WSDL DaaWS, consulte el siguiente tema relacionado. Temas relacionados Estructura del servicio BI Suministrar detalles de autenticación Para habilitar la autenticación de SSO, deberá seleccionar la casilla de verificación SSO habilitado. Si selecciona la casilla de verificación SSO habilitado, los campos de inicio de sesión y contraseña estarán deshabilitados. Para suministrar detalles de autenticación sin utilizar la autenticación SSO, realice los siguientes pasos: 1. Compruebe que la opción SSO habilitado no está seleccionada. 103
104 Devolver datos mediante consultas 2. En el panel Detalles de mensaje, seleccione login, escriba el nombre de usuario en el cuadro de texto "Introducir valor" y haga clic en Aplicar. 3. En el panel Detalles de mensaje, seleccione password, escriba la contraseña en el cuadro de texto "Introducir valor" y haga clic en Aplicar. Usar peticiones de valores múltiples en consultas para un servicio Web Puede usar peticiones del mismo modo que consultas normales, excepto cuando desee usar valores múltiples para una petición. Para usar valores múltiples para peticiones en los servicios de BI, duplique las entradas de petición de consulta al hacer un clic contextual en el campo apropiado, seleccione Duplicar y, a continuación, complete del valor de índice (=1) y el nuevo valor de la petición copiada. Al ejecutar la consulta, se le solicitará al usuario que responda a dos peticiones en lugar de introducir dos valores para una única petición. Configurar los filtros del informe Para definir los filtros del informe para la operación GetReportBlock, realice los siguientes pasos: 1. En el panel Detalles de mensaje, haga clic en + para expandir la dimensión en la que desea aplicar el filtro. 2. Seleccione value, introduzca el valor en el campo Introduzca un valor y haga clic en Aplicar. 3. Seleccione operator y un valor de la lista desplegable Seleccione un valor. Nota: Especifique el valor y el operador solo para las dimensiones a las que desea aplicar el filtro. 4. Haga clic en Siguiente >. Nota: Puede utilizar el botón Restablecer para eliminar el valor para cada campo en el panel Detalles de mensaje. El botón Restablecer todo puede utilizarse para eliminar los valores de todos los campos del panel Detalles de mensaje. Temas relacionados Agregar un nodo Copiar un nodo Eliminar un nodo Configurar filtros de exploración En el bloque de exploración puede especificar los valores de filtro y ruta de exploración para recuperar los datos explorados. Para especificar los valores de filtro y ruta de exploración, realice los siguientes pasos: 1. En el nodo del filtro, realice los siguientes pasos para filtrar los datos de cualquier objeto: 104
105 Devolver datos mediante consultas a. Seleccione dimension, introduzca el nombre de la dimensión en que desea filtrar los datos del campo Introducir el valor y haga clic en Aplicar. b. Seleccione value, introduzca el valor de la dimensión en el campo Introducir el valor y haga clic en Aplicar. c. Seleccione operator y un valor de la lista desplegable Seleccione un valor. Nota: Para los operadores INLIST y NOT_INLIST, deberá especificar varios valores con una lista separada por comas. 2. En el nodo de la ruta de exploración, realice los siguientes pasos para recuperar los datos filtrados: a. Seleccione drilloperation y un valor para la operación de exploración de la lista desplegable Seleccione un valor. Las operaciones de exploración admitidas son UP y DOWN. b. Seleccione value, introduzca el valor de la dimensión en el campo Especifique un valor y haga clic en Aplicar. c. Seleccione from, introduzca el nombre de la dimensión en el campo Especifique un valor y haga clic en Aplicar. 3. Haga clic en Siguiente >. Aparecerá el "Panel de consulta". Nota: Puede utilizar el botón Restablecer para modificar el valor y el operador de cada dimensión y el botón Restablecer todos para modificar los valores y los operadores de todas las dimensiones. Temas relacionados Agregar un nodo Copiar un nodo Eliminar un nodo Agregar un nodo Un nodo puede referirse a un filtro o a una ruta de exploración. Los nodos se agregan para disponer de un mayor número de condiciones de exploración o de filtrado en la misma dimensión. En el caso de los filtros, estas condiciones se refieren a combinaciones AND. Para agregar un nuevo filtro o ruta de exploración, haga clic con el botón derecho en el nodo principal del filtro o ruta de exploración y seleccione la opción Agregar. Se creará así un nuevo nodo de filtro o ruta de exploración. Copiar un nodo Un nodo puede referirse a un filtro o a una ruta de exploración. 105
106 Devolver datos mediante consultas Para copiar un nodo de filtro o ruta de exploración, haga clic con el botón derecho en el nodo secundario del filtro o ruta de exploración y seleccione la opción Copiar. Se copia un nodo de filtro o de ruta de exploración con los valores existentes en su nodo principal. Eliminar un nodo Un nodo puede referirse a un filtro o a una ruta de exploración. Para eliminar un nodo de filtro o ruta de exploración, haga clic con el botón derecho en el nodo secundario del filtro o ruta de exploración y seleccione la opción Eliminar. El nodo se elimina de su nodo principal. Nota: Solo se pueden eliminar los nodos si se han creado mediante las opciones Agregar o Copiar. No es posible eliminar la instancia original de un filtro obtenido a partir de WSDL Establecimiento de filtros para el servicio web genérico Para establecer filtros para el servicio web genérico, realice los siguientes pasos: 1. En el panel "Mensaje de entrada", seleccione el campo de entrada, introduzca el valor en el campo Introduzca un valor y haga clic en Aplicar. 2. En el panel "Mensaje de salida", seleccione los campos de salida y haga clic en Siguiente >. Deberá seleccionar, como mínimo, un campo en el panel "Mensaje de salida". Para seleccionar varios campos en el panel "Mensaje de salida", pulse la tecla Control y seleccione los campos. Se muestra el "Panel de consulta" con la muestra de datos Editar y ejecutar una consulta Puede editar los siguientes parámetros de consulta: Propiedades del objeto: se pueden editar propiedades del objeto, como el nombre, la calificación, el tipo, la función de agregación y la dimensión de agregación. Propiedades de la consulta: puede editar propiedades de la consulta, como el nombre, la URL de origen, la capacidad de actualización y la posibilidad de modificación. Definición de la consulta: puede editar la definición de la consulta haciendo clic en Editar configuración. Para ejecutar una nueva consulta, compruebe los objetos y datos de muestra que aparecen en la ventana "Panel de consulta" y haga clic en Ejecutar consulta. Se muestra un nuevo informe. Nota: Si edita la dirección URL de origen en la ventana "Panel de consulta", asegúrese de que el nuevo WSDL tenga la misma estructura que el WSDL usado hasta entonces. Para obtener más información sobre cómo crear el complemento Proveedor de datos personalizados, consulte el Manual para desarrolladores del complemento Proveedor de datos personalizados. 106
107 Devolver datos mediante consultas Creación de consultas en vistas de Advanced Analysis Definición de SAP BusinessObjects Analysis SAP BusinessObjects Analysis es una herramienta de análisis OLAP que permite a los usuarios definir interactivamente análisis para explorar los datos en orígenes de datos OLAP. Los usuarios pueden exportar datos de sus análisis como vistas de análisis para su uso en otras aplicaciones, incluyendo SAP BusinessObjects Web Intelligence. Puede crear consultas en las vistas de análisis para analizar sus datos en documentos de Web Intelligence. Los datos de la vista de análisis aparecen en el panel de consulta como objetos de informe, tales como jerarquías, dimensiones y atributos. Nota: No se admiten las vistas de análisis con objetos personalizados Solo se admiten las vistas que proceden directamente de NetWeaver BW Elaboración de una consulta sobre una vista de análisis Nota: No puede elaborar una consulta en una vista de análisis con la interfaz Web (cliente DHTML). 1. En el modo Diseño o datos, seleccione Acceso a datos > Nuevo > Desde la vista de análisis para mostrar el cuadro de diálogo "Seleccione una vista de análisis". 2. Seleccione la carpeta que contiene la vista de análisis en el panel Carpetas. 3. Seleccione la vista de análisis en el panel derecho. Se abre el panel de consulta con los datos de la vista de análisis como objetos de informe. 4. Haga clic en Ejecutar para ejecutar la consulta Trabajar con consultas múltiples 107
108 Devolver datos mediante consultas Uso de varias consultas Puede incluir una o varias consultas en un documento. Estas consultas se pueden basar en cualquier origen de datos admitido. Por ejemplo, puede incluir datos de ventas de producto y cliente en el mismo documento. En este caso, los datos de la empresa para las ventas de la línea de productos se encuentran disponibles en un universo y los datos de los clientes se encuentran disponibles en otro universo. Desea presentar los resultados de ventas de línea de productos e información sobre los grupos de edad de los clientes en el mismo informe. Para ello, cree un documento que incluya dos consultas; una consulta en cada universo. Puede entonces incluir y dar formato a los resultados desde ambas consultas en el mismo informe. La definición de varias consultas en un único documento es necesaria cuando los datos que desea incluir en un documento están disponibles en varios orígenes de datos o cuando desea crear varias consultas centradas de forma distinta en el mismo origen de datos. Se pueden definir varias consultas al elaborar un nuevo documento o agregar más consultas a un documento existente. La información de todas las consultas se puede presentar en un único informe o en varios informes del mismo documento Comparación de consultas múltiples, combinadas y sincronizadas Se pueden relacionar consultas múltiples en un documento de distintos modos. Las consultas múltiples básicas obtienen datos no relacionados de diferentes orígenes. Las consultas sincronizadas relacionan datos de diferentes consultas en una dimensión que contiene datos comunes a ambas consultas. Estas dimensiones se denominan dimensiones fusionadas. Combine las dimensiones una vez que haya creado y ejecutado múltiples consultas. Consultas combinadas son un tipo especial de consulta. Las consultas combinadas generan el SQL que contiene los operadores UNION, INTERSECT y MINUS (si la base de datos los admite) o simulan el efecto de estos operadores. Las consultas combinadas permiten responder preguntas complejas de negocios que son difíciles de formular mediante consultas estándar. Nota: Las bases de datos OLAP o las bases de datos relacionales.unx no pueden acceder a esta opción. Solo está disponible para universos relacionales.unv. 108
109 Devolver datos mediante consultas Administración de consultas Para cambiar al modo Datos Nota: El modo Datos no está disponible en la interfaz Web (cliente DHTML). Haga clic en Datos en el menú superior derecho. Aparece el panel Datos con el documento seleccionado. Todos los proveedores de datos aparecen en una lista a la derecha del panel Datos. La lista muestra información sobre el proveedor de datos, por ejemplo, el número de filas que contiene y la última fecha de actualización Administración de consultas con el Administrador de datos Puede utilizar el Administrador de datos para ver, explorar y gestionar todas las consultas de un documento. Está formado por un panel Datos que puede utilizarse para explorar las consultas, y una pantalla de lista que cambia en función de la selección que se realice en el panel Datos. Utilice el Administrador de datos cambiando la vista Datos. En la vista Datos, solo están disponibles las cajas de herramientas del grupo Acceso a datos Para ver y filtrar los datos de un proveedor de datos 1. Cambiar al modo Datos para visualizar el Administrador de datos. 2. Seleccione el proveedor de datos en el panel Datos. Los datos de los objetos del proveedor de datos aparecen en una lista a la derecha del panel de datos con una columna para cada objeto. Nota: Si el proveedor de datos tiene varios contextos o conjuntos de agrupamiento, éstos aparecen en una lista desplegable en la esquina superior derecha del panel de lista. Cada contexto o conjunto de agrupaciones aparece como Resultado n. Seleccione un contexto o conjunto de agrupaciones de la lista para ver sus datos. 3. Para filtrar los datos, haga clic en la ficha situada en un encabezado de columna y seleccione un valor de la lista desplegable, o bien, seleccione Personalizado y defina un filtro personalizado. 109
110 Devolver datos mediante consultas Un filtro personalizado contiene operadores y valores de filtro que se seleccionan en la lista de valores o se escriben directamente. El número de valores que puede especificar depende del operador). Los filtros personalizados son los siguientes: Operador es cualquiera is no es igual está en no está en está vacío no está vacío empieza por termina en contiene no contiene Descripción Los datos no se filtran Los datos son iguales a un valor único (equivalente a seleccionar un valor único en la lista desplegable) Los datos no son iguales a un valor único (se muestran todos los valores excepto el valor) Los datos están en una lista de valores (solo se muestran los valores seleccionados) Los datos no están en una lista de valores (se muestran todos los valores excepto los seleccionados) Solo se muestran las filas con valores vacíos Solo se muestran las filas que no tienen valores vacíos Solo se muestran las filas que comiencen por el texto introducido Solo se muestran las filas que acaben con el texto introducido Solo se muestran las filas que contengan el texto introducido Solo se muestran las filas que no contengan el texto introducido Los datos se filtran en función de los valores especificados. El filtro también restringe la visualización de la otra columna. Por ejemplo, si filtra la columna que muestra la dimensión Customer para mostrar solo tres valores, la columna Order Amount solo muestra los valores que corresponden a los demás valores de Customer Administrar consultas mediante el administrador de datos Puede ver, explorar y administrar todas las consultas de un documento con el Administrador de datos. El Administrador de datos enumera todas las consultas y permite realizar acciones como el cambio de nombre de una consulta o el cambio del origen de los datos en los que se basa una consulta. 1. Para mostrar el administrador de datos, haga clic en Datos en la barra de herramientas principal. Todas las consultas que proporcionan datos al documento aparecen en una lista, el panel izquierdo solo contiene una ficha Datos que enumera todos los objetos de la consulta seleccionada y solo se habilitan los elementos de la caja de herramientas que son importantes para administrar consultas. 110
111 Devolver datos mediante consultas 2. Para editar una consulta, haga clic con el botón derecho en la consulta y, en el menú contextual, seleccione Editar. Aparece el panel de consulta para la consulta seleccionada. 3. Para depurar una consulta de datos, haga clic con el botón derecho en la consulta y, en el menú contextual, seleccione Depurar del menú principal. 4. Para purgar las últimas respuestas a las peticiones, seleccione Purgar últimos valores de petición. Al actualizar la consulta, los valores predeterminados (si los hay) se sugieren, pero no se sugieren las últimas respuestas usadas antes de la purga. Si esta opción no está seleccionada, se sugieren las últimas respuestas usadas. 5. Para cambiar el nombre de una consulta, haga clic con el botón derecho en la consulta y, en el menú contextual, seleccione Cambiar nombre y escriba el nuevo nombre. 6. Para cambiar el origen de datos de una consulta, haga clic con el botón derecho en la consulta y, en el menú contextual, seleccione Cambiar origen*. Para obtener información detallada acerca del cambio de origen de datos de una consulta, consulte el vínculo en la parte inferior de este tema. *Al usar un origen de datos de Excel en el cliente enriquecido de Web Intelligence, las opciones Herramientas -> Cambiar origen no están disponibles. Abra el "Panel de consultas" y, en la ficha "Propiedades de consulta", use el menú Ruta de origen para seleccionar un archivo de origen distinto. Temas relacionados Cambiar los orígenes de datos de una consulta Para definir las fechas clave para consultas Si una o varias consultas del documento contienen una fecha clave, puede definir las fechas clave. 1. Seleccione Acceso a datos > Proveedores de datos > Fechas clave. 2. Seleccione Usar la fecha predeterminada para todas las consultas para establecer cada consulta en su fecha clave predeterminada. 3. Seleccione Establecer una fecha para todas las consultas y elija la fecha que desea especificar para todas las consultas. 4. Seleccione Preguntar a los usuarios al actualizar los datos para mostrar una petición para la fecha clave cada vez que se actualice una consulta que contenga una fecha clave Ordenar resultados de la consulta El panel consulta está abierto. 111
112 Devolver datos mediante consultas Puede ordenar los resultados devueltos por una consulta. Las ordenaciones se agregan directamente a la secuencia de comandos generada por la consulta y la base de datos devuelve los resultados de la consulta ya ordenados. Por ejemplo, las ordenaciones agregadas a consultas que genera SQL aparecen en la cláusula ORDENAR POR del SQL generado. Nota: La ordenación no está disponible en consultas basadas en orígenes de datos OLAP. 1. Haga clic en Ordenar en la barra de herramientas Objetos de resultado para mostrar el cuadro de diálogo "Ordenar". 2. Haga clic en Insertar objeto de ordenación y seleccione el objeto en el cuadro de diálogo "Seleccionar un objeto" que se muestra para agregar una ordenación en un objeto. 3. Seleccione la dirección de ordenación desde la lista Tipo de ordenación. 4. Repita los pasos anteriores para agregar ordenaciones adicionales a la consulta. 5. Seleccione un objeto y haga clic en Eliminar selección para eliminar una ordenación de la consulta o haga clic en Eliminar todo para eliminar todas las ordenaciones de la consulta. 6. Haga clic en Aceptar para cerrar el cuadro de diálogo "Ordenaciones". Las ordenaciones se agregan a la secuencia de comandos generada por la consulta Vista previa de los resultados de la consulta Los objetos de resultado y los objetos de filtro se han definido en el panel de consulta. Puede obtener una vista previa de los resultados de una consulta en el panel Vista previa de datos del panel de consulta. Haga clic en Mostrar/ocultar panel de vista previa de datos en la barra de herramientas del panel de consulta para mostrar el panel Vista previa de datos Mostar datos de una consulta agregada Si una consulta no es la primera del documento, es necesario especificar cómo se mostrarán los datos en el campo "Nueva consulta". 112
113 Devolver datos mediante consultas Opción Insertar una tabla en un nuevo informe Insertar una tabla en el informe actual Incluir los objetos del resultado en el documento sin generar una tabla Descripción Mostrar los datos en un informe nuevo del documento Mostrar los datos del informe que está seleccionado en este momento en una nueva tabla Incluir los datos en el documento sin mostrarlos en un informe. (Puede agregar los objetos devueltos por la consulta al informe más adelante.) Para interrumpir una consulta Puede interrumpir una consulta antes de que todos los datos se devuelvan al documento. Cuando se interrumpe una consulta, solo se devuelve una parte de los datos al documento. Los valores que se muestran en el documento no reflejan de manera precisa la definición de la consulta. Al interrumpir la recuperación de datos, tiene la opción de decidir qué datos mostrar. Nota: En la interfaz Web, al cancelar una consulta que se está ejecutando, la interfaz Web vuelve al estado anterior del documento y no propone la opción de interrumpir la recuperación de datos. 1. En el cuadro de diálogo "En espera - Actualizar datos", haga clic en Cancelar. Aparece el cuadro de diálogo "Interrumpir recuperación de datos". 2. Seleccione una de las opciones del cuadro de diálogo "Interrumpir recuperación de datos". 113
114 Devolver datos mediante consultas Opción Restaurar los resultados desde la anterior recuperación de datos Purgar todos los datos desde el documento Devolver resultados parciales Descripción restaura los valores en el documento que se recuperó la última vez que se ejecutó la consulta. Los valores que se muestran no será la información más actualizada sobre los datos que está disponible en la base de datos. Puede ejecutar la consulta más tarde para devolver los valores actualizados de la base de datos. muestra el documento sin valores. Se conservan la estructura y el formato del documento. Puede ejecutar la consulta más tarde para devolver los valores actualizados de la base de datos. muestra los nuevos valores recuperados hasta el momento en partes adecuadas del documento. El resto del documento mostrará los valores que se recuperaron la última vez que se ejecutó la consulta Para eliminar una consulta 1. Para seleccionar la consulta que desea eliminar, haga clic con el botón derecho en la ficha de la consulta adecuada. 2. Haga clic en Eliminar Para duplicar una consulta Debe ejecutar primero la consulta antes de poder duplicarla. Si desea elaborar una consulta diferente en un universo que ya se incluía en el documento, puede duplicar la consulta existente en dicho universo y luego modificarlo, en lugar de empezar desde cero. 1. Para seleccionar la consulta que desea duplicar, haga clic con el botón derecho en la ficha Consulta apropiada de la parte inferior del panel de informe. 2. Seleccione Duplicar Cambiar los orígenes de datos de una consulta 114
115 Devolver datos mediante consultas Puede cambiar el origen de datos de una consulta. Esto es útil, por ejemplo, cuando desea desarrollar un documento en un universo en un entorno de ejemplo y, a continuación, cambiar a un universo en un entorno de producción. Puede cambiar el origen de los datos, pero tendrá que asignar objetos a diferentes objetos en la misma consulta o en una consulta distinta. No es posible cambiar entre todos los orígenes. La tabla siguiente enumera los cambios posibles (de un origen a un destino): Destino Origen Universo UNV Universo UNX en origen de datos relacionales Universo UNX en origen de datos OLAP Proveedor de datos personales (CSV, Excel) Consulta BEx Vista de Advanced Analysis Universo UNV Posibilidad de cambio Posibilidad de cambio Posibilidad de cambio Posibilidad de cambio Universo UNX en origen de datos relacionales Posibilidad de cambio Posibilidad de cambio Posibilidad de cambio Universo UNX en origen de datos OLAP Posibilidad de cambio* Posibilidad de cambio Posibilidad de cambio Proveedor de datos personales (CSV, Excel) Posibilidad de cambio Consulta BEx Posibilidad de cambio Vista de Advanced Analysis Posibilidad de cambio * Al cambiar entre estos dos orígenes, es necesaria la nueva asignación extensiva de los objetos. ** Consulte la primera nota relativa al cambio del origen de datos para los archivos Excel con el Cliente enriquecido de Web Intelligence. 115
116 Devolver datos mediante consultas Cuando elige la consulta cuyos orígenes de datos desea cambiar, solo se le presentan los orígenes de datos en los que es posible realizar un cambio. Solo puede cambiar el origen de datos en el subprograma Java o en el cliente enriquecido de Web Intelligence. En el cliente enriquecido de Web Intelligence, también tiene la opción de cambiar el origen de datos de las consultas que se basan en archivos de datos personales, como archivos Excel (consulte la primera nota). Nota: Al usar un origen de datos de Excel en el cliente enriquecido de Web Intelligence, las opciones Herramientas -> Cambiar origen no están disponibles. Abra el "Panel de consultas" y, en la ficha "Propiedades de consulta", use el menú Ruta de origen para seleccionar un archivo de origen distinto. Nota: Cuando un informe contiene dos consultas basadas en el mismo universo, puede cambiar el proveedor de datos para una de las consultas de un universo por una consulta BEx. Cuando un origen de una consulta es un universo (archivo.unv), puede cambiar el origen por una consulta BEx. Debe reasignar los objetos a sus tipos de objeto correspondiente en el nuevo origen Cambio del origen de datos de una consulta El origen de datos en el que se basa una consulta se cambia identificando los objetos del nuevo origen de datos equivalentes a los objetos del origen de datos actual. Cuando sea posible, los objetos de origen y destino se asignan de forma predeterminada en función de su nombre, tipo de objeto, tipo de datos y ubicación en el origen de datos. Nota: No se pueden asignar objetos de filtro de consulta. Las asignaciones se pueden cambiar manualmente o se pueden crear asignaciones manualmente para los objetos que no se han podido asignar de forma predeterminada. 1. Haga clic en Datos para mostrar el administrador de datos y listar los proveedores de datos en el documento. 2. Haga clic con el botón derecho en la consulta cuyo origen de datos desea cambiar y seleccione Cambiar origen. Al usar un origen de datos de Excel en el cliente enriquecido de Web Intelligence, las opciones Herramientas -> Cambiar origen no están disponibles. Abra el "Panel de consultas" y, en la ficha "Propiedades de consulta", use el menú Ruta de origen para seleccionar un archivo de origen distinto. 3. Seleccione Elija un origen de datos existente del documento para seleccionar un origen de datos de destino que ya se esté utilizando en el documento o Especifique un nuevo origen de datos y después especifique el origen de datos de la lista, para elegir un origen de datos diferente. No es posible cambiar entre todos los tipos de orígenes de datos. Las listas muestran solo los orígenes de datos en los que es posible realizar un cambio del origen de datos actual. 116
117 Devolver datos mediante consultas 4. Haga clic en Siguiente. Los objetos de origen y destino aparecen en las asignaciones predeterminadas. Si los orígenes de datos contienen datos jerárquicos, todos los objetos de la jerarquía aparecen debajo de su jerarquía superior. 5. Para cada par de objetos que desee asignar manualmente, haga clic en... para abrir el cuadro de diálogo "Asignar objeto". 6. Utilice el cuadro de diálogo "Asignar objeto" para elegir qué objeto del nuevo universo reemplazará al objeto del universo actual. Los objetos se asignan de forma predeterminada según el tipo de objeto, el tipo de datos, el nombre y la ruta en los orígenes de datos de origen y destino. Puede aceptar la asignación predeterminada o elegir una asignación propia. Si no se puede realizar la asignación predeterminada, el objeto aparece como Eliminar objeto de resultado en el origen de datos de destino. Si no selecciona un objeto del origen de datos, el objeto no asignado se elimina de la consulta al cambiar el origen de datos. Si el objeto eliminado es el objeto filtrado o el objeto basado en rango de una clasificación de base de datos, la aplicación muestra un mensaje de advertencia Si opta por eliminar los objetos, estos se eliminan de la clasificación o subconsulta. Si el objeto eliminado es el objeto de filtro de una consulta sobre un filtro de consulta, la aplicación muestra un mensaje de advertencia. Si elimina el objeto, la consulta sobre el filtro de consulta se elimina. 7. Haga clic en Finalizar para cambiar el origen de datos. 117
118 Devolver datos mediante consultas 118
119 Actualizar documentos de Web Intelligence según los orígenes de datos PDP/CDP desde la plataforma de lanzamiento de BI Actualizar documentos de Web Intelligence según los orígenes de datos PDP/CDP desde la plataforma de lanzamiento de BI Puede actualizar documentos de Web Intelligence creados desde orígenes de datos personales, como archivos de texto y Excel, y desde orígenes de datos personalizados, como servicios Web, desde la plataforma de lanzamiento de BI. Para administrar la opción de actualización de un documento de Web Intelligence creado con un archivo de texto o Excel, debe editar el parámetro RefreshOnServer en el registro con uno de los siguientes valores: NO o DISABLE: para deshabilitar la opción de actualización YES o ENABLE: para habilitar la opción de actualización en el servidor y usar los archivos de origen de datos desde Server_Path. Si no se especifica la ruta al origen de datos en Server_Path, se toma el origen de datos desde la ubicación de origen original (ubicación del origen de datos desde la que se crea el documento de Web Intelligence). De forma predeterminada, el parámetro RefreshOnServer está establecido en ENABLE. ALLOW_USE_WINDOWS_SHARE: para activar la opción de actualización desde la ubicación compartida de Windows/ruta UNC. Como mecanismo de retirada, si no se puede alcanzar el origen entonces éste se busca en Server_Path. Nota: Server_Path es un parámetro de registro que especifica la ruta de los orígenes de datos personales en el servidor. De forma predeterminada, la carpeta Server_Path no se crea durante la instalación. Debe crearla manualmente. También puede modificar el valor de Server_Path en el registro mediante la edición del parámetro Server_Path. El parámetro de registro RefreshOnServer no se aplica a orígenes de datos personalizados. Para orígenes de datos personalizados basados en archivo, el complemento es libre de implementar el mecanismo de búsqueda/retirada de origen de datos. En plataformas de Windows, debe editar el parámetro RefreshOnServer que se encuentra en la siguiente ubicación del registro: Texto: [HKEY_LOCAL_MACHINE]\SOFTWARE\SAP BusinessObjects\Suite XI 4.0\default\Web Intelligence\Calculator\PDP\TXT Excel: [HKEY_LOCAL_MACHINE]\SOFTWARE\SAP BusinessObjects\Suite XI 4.0\default\Web Intelligence\Calculator\PDP\XLS Para modificar el valor del parámetro Server_Path, debe editar la entrada Server_Path que se encuentra en: [HKEY_LOCAL_MACHINE\SOFTWARE\SAP BusinessObjects\Suite XI 4.0\default\Web Intelligence\Calculator\PDP 119
120 Actualizar documentos de Web Intelligence según los orígenes de datos PDP/CDP desde la plataforma de lanzamiento de BI De forma predeterminada, el valor del parámetro Server_Path es <SAP_BOBJ_INST_DIR>\Perso naldpfiles>. En plataformas UNIX, para administrar la opción de actualización de un documento creado con origines de datos personales de Texto o Excel, debe editar el parámetro RefreshOnServer con el valor YES/ENABLE o NO/DISABLE en el archivo.registry. El valor predeterminado del parámetro RefreshOnServer es ENABLE. Puede localizar el archivo.registry en las siguientes ubicaciones: Texto: <SAP_BOBJ_INST_DIR>/sap_bobj/data/.bobj/registry/64/software/sap bu sinessobjects/suite xi 4.0/default/webintelligence/calculator/pdp/txt Excel: <SAP_BOBJ_INST_DIR>/sap_bobj/data/.bobj/registry/64/software/sap bu sinessobjects/suite xi 4.0/default/webintelligence/calculator/pdp/xls Para modificar el valor del parámetro Server_Path, debe editar el archivo.registry que se encuentra en: <SAP_ BOBJ_INST_DIR>/sap_bobj/data/.bobj/registry/64/software/sap busines sobjects/suite xi 4.0/default/webintelligence/calculator/pdp/ De forma predeterminada, el valor del parámetro Server_Path es inicio/<nombre de usuario>/<sap_bobj_inst_dir>/personaldpfiles. Ejemplo: Actualización de documentos de Web Intelligence basados en un origen de datos de Excel Escenario A: el usuario A crea un documento de Web Intelligence con el Cliente enriquecido de Web Intelligence desde un origen de datos de Excel ubicado en C:\xyz.xls. El usuario exporta este documento al repositorio. Ahora, el usuario quiere ver el documento y actualizarlo con la plataforma de lanzamiento de BI y el servidor de Web Intelligence está instalado en otro equipo. Para actualizar el documento, siga estos pasos: 1. Coloque xyz.xls en el directorio C:\ del equipo del servidor. 2. Coloque xyz.xls en una ruta definida previamente en el servidor (la ruta predeterminada del servidor es <DIR_INSTALACIÓN>\Business Objects\PersonalDPFiles. Si quiere cambiar esta ruta, cambie el valor de Server_Path en el registro ([EQUIPO_LOCAL_HKEY]\SOFTWARE\Business Objects\Suite 12.0\default\WebIntelligence\Calculator\PDP) Escenario B: el usuario B crea un documento de Web Intelligence con el Cliente enriquecido de Web Intelligence desde un origen de datos de Excel ubicado en la ruta UNC \\MySharedLocation\MYXLS FILEs\xyz.xls Para actualizar el documento, el usuario debe colocar el origen de datos dentro de Server_Path tal y como se menciona en el escenario A anterior, o bien establecer el valor del parámetro RefreshOnServer en ALLOW_USE_WINDOWS_SHARE. Este valor indica que se habilite la actualización en ubicaciones compartidas de Windows. Sin embargo, hay un mecanismo alternativo a la ubicación Server_Path si no se puede acceder a la ruta UNC desde el servidor. Nota: El ejemplo anterior se aplica también al origen de datos de texto. Una autenticación del usuario válida en el dominio de red debe administrar el Agente de inteligencia de servidor (SIA). El SIA se administra usando una cuenta del sistema local. Por lo tanto, si se encuentra en el escenario B anterior y el servicio no puede acceder a la ubicación compartida del 120
121 Actualizar documentos de Web Intelligence según los orígenes de datos PDP/CDP desde la plataforma de lanzamiento de BI archivo de Excel, aunque pueda acceder al archivo a través de Inicio > Ejecutar > \\MyShared Location\MYXLSFILEs; en dichos casos, puede iniciar el SIA a través de las credenciales que tengan acceso a la ubicación compartida o poner el archivo en Server_Path. 7.1 Puntos a tener en cuenta antes de actualizar un documento desde la plataforma de lanzamiento de BI Antes de actualizar un documento desde la plataforma de lanzamiento de BI, asegúrese de que se tienen en cuenta las siguientes cuestiones: Si el requisito consiste en no usar una ruta UNC (Convención de nomenclatura universal) incluso aunque se trate de la ubicación original del origen de datos, entonces el archivo de origen de datos debe encontrarse en el servidor de SAP BusinessObjects Enterprise en Server_Path. Si el servidor de SAP BusinessObjects Enterprise está agrupado, entonces se deben actualizar todos los clústeres con la misma copia del archivo de origen de datos. Si el requisito es habilitar el uso de rutas UNC, entonces el Agente de inteligencia de servidor (SIA) se deberá administrar con una cuenta de usuarios que tenga acceso al dominio de red. En instalaciones normales, el SIA utiliza una cuenta de sistema local; esto no es recomendable porque no se puede acceder a rutas UNC con este tipo de cuentas. Para administrar el SIA con una cuenta determinada (nombre de usuario/contraseña), realice los pasos siguientes: 1. Ejecute el Administrador de configuración central (CCM). 2. Detenga el SIA. 3. Haga clic con el botón derecho en el SIA y, a continuación, haga clic en Propiedades. 4. En la ficha Propiedades, en Conectarse como, si está seleccionada la opción Cuenta del sistema anule la selección e introduzca las credenciales de usuario y contraseña. 5. Haga clic en Aplicar y en Aceptar. 6. Inicie el SIA. Nota: Este método solo funciona con Windows. Para actualizar un documento en base a WS genérico, actualice el archivo net.properties que se encuentra en: <SAP_BOBJ_INST_DIR>\SAP BusinessObjects Enterprise XI 4.0\win64_x64\sapjvm\jre\lib (para UNIX, <BOBJ_INST_DIR>/sap_bobj/enterpri se_xi40/<platforma>_x64/sapjvm/jre/lib) con las siguientes líneas: http.proxyhost=<http proxy hostname> http.proxyport=<http proxy port number> http.nonproxyhosts=localhost donde proxyhost es el nombre del servidor de proxy. Por ejemplo, proxy.midominio.com. proxyport es el número de puerto que se debe usar. De forma predeterminada, el valor es
122 Actualizar documentos de Web Intelligence según los orígenes de datos PDP/CDP desde la plataforma de lanzamiento de BI nonproxyhosts es una lista de nombres de host separados por " " a los que se puede obtener acceso de forma directa, independientemente del servidor proxy. De forma predeterminada, el valor es localhost y Suministre los siguientes parámetros para HTTPS: https.proxyhost=<http proxy hostname> https.proxyport=<http proxy port number> donde proxyhost es el nombre del servidor de proxy. Por ejemplo, proxy.midominio.com proxyport es el número de puerto que se debe usar. De forma predeterminada, el valor es 443. Los controladores del protocolo HTTPS usan la lista nonproxyhosts de http. 122
123 Filtrar datos mediante filtros de consulta Filtrar datos mediante filtros de consulta 8.1 Filtros de consulta definidos Limita los datos devueltos al documento aplicando filtros cuando define la consulta. La utilización de filtros de consulta le permite proteger los datos que no desea que grupos de usuarios determinados vean y limita el tamaño de los documentos almacenados en la red. Al ejecutar la consulta en los datos del documento, la consulta solo devuelve los valores que cumplan las definiciones del filtro de la consulta. Los filtros de consulta limitan los datos devueltos a un documento. Recuperan un subconjunto de los datos de la base de datos y devuelve los valores correspondientes al documento. Defina filtros que se correspondan a preguntas de la empresa. Por ejemplo, puede filtrar la dimensión Año para ver solo el ingreso de ventas del Año 2003; o filtrar la dimensión Ingreso anual para ver solo los clientes cuy ingreso anual sea igual o superior a $1,5M. Los filtros de consulta le permiten: Recuperar solo los datos que necesita para contestar una pregunta determinada de la empresa Ocultar los datos que no desea que usuarios determinados vean cuando acceden al documento Minimizar la cantidad de datos devueltos al documento para optimizar el rendimiento Ejemplo: En T4 2002, qué tiendas de mi región de ventas obtuvieron márgenes superiores a los ? Como Gerente regional de marketing para París, solo le interesan márgenes de análisis para París, pero el universo de ventas incluye datos de toda Francia. Además, solo desea ver información de tiendas cuyos márgenes superaron el objetivo trimestral de T4 2002: Para crear un documento con solo la información que necesita, aplique un filtro en las dimensiones Estado, Año y Trimestre y un filtro en el indicador Margen: Año Igual a 2002 Y Trimestre Igual a T4 Comunidad Igual a Andalucía Margen Mayor o igual a Para evitar que se muestren los valores filtrados Texas, 2002 y T4 en las columnas de la tabla Año, Trimestre y Estado, excluya los objetos Año, Trimestre y Estado del panel Objetos de resultado. 123
124 Filtrar datos mediante filtros de consulta Cuando se genera un informe, los valores del informe corresponden a tiendas de París con márgenes de T superiores o iguales a : Nombre de tienda e-modas Houston e-modas Houston Leighton Ingresos de ventas Margen Comparación entre filtros de consulta y filtros de informe Puede aplicar filtros a dos niveles dentro de un documento: Filtros de consulta: estos filtros se definen en la consulta y limitan los datos recuperados del origen de datos y devueltos al documento. Filtros de informe: estos filtros limitan los valores que se muestran en informes, tablas, gráficos o secciones dentro del documento pero no modifican los datos que se recuperan del origen de datos; simplemente ocultan los valores al nivel del informe. 8.3 Estructura de los filtros de la consulta Los filtros de la consulta tienen la siguiente estructura: objeto filtrado, operador, operando. En el filtro [País] InList (EE. UU.;Francia), la dimensión [País] es el objeto filtrado, InList es el operador y la lista de valores (EE. UU.;Francia) es el operando. El filtro elimina todos los valores de [País], que no sean EE. UU. y Francia, del resultado de la consulta. 124
125 Filtrar datos mediante filtros de consulta Tabla 8-3: Componentes del filtro de consulta Componente Descripción El objeto filtrado es el objeto cuyos valores se filtran. Se pueden usar dimensiones, atributos, indicadores, jerarquías y niveles como objetos filtrados. Objeto filtrado Operador Operando Con la excepción de las consultas BEx, no es necesario que aparezca el objeto filtrado como un objeto de resultado en la consulta. Por ejemplo, una consulta que contiene los objetos [Cliente] e [Ingreso] puede filtrarse en el objeto [Región]. Si el filtro es [Región] Igual a "Sudoeste", la consulta devuelve solo los clientes en la región sudoeste. El operador se usa para comparar el objeto filtrado con el operando. Por ejemplo, el operador Igual a solo conserva aquellos valores del objeto filtrado que se correspondan exactamente al valor del operando. El operando suministra el valor o valores que se usan para filtrar el objeto filtrado. La siguiente tabla describe los tipos de operando. Tabla 8-4: Tipo de operando Tipo de operando Descripción Constante El operando constante se usa para escribir valores directamente. Por ejemplo, puede usar una constante para escribir "Francia" en el filtro [País] Igual a Francia. El operando no puede ser una constante si el objeto filtrado es una jerarquía, a menos que la jerarquía se use junto con el operador Coinci dir patrón o Distinto del patrón. 125
126 Filtrar datos mediante filtros de consulta Tipo de operando Descripción Lista de valores El operando Lista de valores se usa para seleccionar los valores de la lista asociados con el objeto filtrado. Por ejemplo, si el objeto filtrado es [Ciudad, puede usar Lista de valores para seleccionar una o varias de las ciudades asociadas con el objeto. Petición Una petición es un filtro dinámico que se responde cuando se actualiza la consulta. Puede seleccionar un objeto del universo para filtrar el objeto con sus valores. Objeto de universo Nota: No puede seleccionar un objeto de universo como operando en algunos orígenes de datos OLAP o si el objeto filtrado es una jerarquía. Resultado de otra consulta Puede comparar el objeto filtrado con los valores devueltos por otra consulta. Temas relacionados Consultas BEx definidas Consultafiltro de s y operadores de petición de orden Lista de operadores Operador Igual a Use el operador Igual a para recuperar los datos idénticos a un valor concreto. Por ejemplo, para recuperar solo los datos de EE.UU., cree el filtro "País Igual a Estados Unidos". 126
127 Filtrar datos mediante filtros de consulta Operador Diferente de Use el operador Diferente de para recuperar los datos que no sean idénticos a un valor concreto. Por ejemplo, para recuperar los datos de todos los países excepto de EE.UU., cree el filtro "País Diferente de Estados Unidos". Nota: Este operador no se puede usar para jerarquías principal-secundario de universos unx OLAP o para consultas BEx Operador Mayor que Use el operador Mayor que para recuperar los datos superiores a un valor concreto. Por ejemplo, para recuperar los datos de los clientes de más de 60 años, cree el filtro "[Edad del cliente] Mayor que 60". Nota: Este operador no se puede usar para jerarquías principal-secundario de universos unx OLAP o para consultas BEx Operador Mayor o igual a Use el operador Mayor o igual a para recuperar los datos superiores a un valor concreto o idénticos a él. Por ejemplo, para recuperar los datos de los ingresos que asciendan a, como mínimo, un millón y medio de euros, cree el filtro "[Ingresos] Mayor o igual a ". Nota: Este operador no se puede usar para jerarquías principal-secundario de universos unx OLAP o para jerarquías BEx Operador Less Than Use el operador Menor que para recuperar los datos inferiores a un valor concreto. Por ejemplo, para recuperar los datos de grados de exámenes inferiores a 40, cree el filtro "[Grado de exámenes] Menor que 40". Nota: Este operador no se puede usar para los universos unx OLAP y jerarquías en los filtros, o para las jerarquías en las consultas BEx Operador Menor o igual a Use el operador Menor o igual a para recuperar los datos inferiores a un valor concreto o idénticos a él. 127
128 Filtrar datos mediante filtros de consulta Por ejemplo, para recuperar los datos de los clientes que tengan 30 años o menos, cree el filtro "[Edad] Menor o igual a 30". Nota: Este operador no se puede usar para los universos unx OLAP y jerarquías en filtros, o para jerarquías en consultas BEx Operador Entre Use el operador Entre para recuperar los datos entre dos valores límite (incluidos los dos valores límite). El primer valor declarado debe ser inferior que el segundo valor. Por ejemplo, para recuperar los datos para las semanas desde la semana 25 hasta la 36 (incluidas las semanas 25 y 36), cree el filtro "[Semana] Entre 25 y 36". Nota: Este operador no se puede usar para el universo unx OLAP ni para las jerarquías BEx en filtros Operador No entre Use el operador No entre para recuperar los datos que se encuentren fuera del intervalo de valores indicado. Por ejemplo, para recuperar los datos de todas las semanas del año salvo desde la semana 25 hasta la 36 (excluidas), cree el filtro "[Semana] No entre 25 y 36". Nota: Este operador no se puede usar para el universo unx OLAP ni para las jerarquías BEx en filtros Operador En la lista Use el operador En la lista para recuperar los datos correspondientes a los valores de una lista. Por ejemplo, para recuperar datos solo para EE.UU., Reino Unido y Japón, cree el filtro[país] en la lista, cuando escriba los valores en el campo "Escribir un valor", debe introducir: US;UK;Japan. Cuando se usa en un filtro de consulta con una lista jerárquica de valores (desde una dimensión asociada con una lista jerárquica de valores o un objeto de jerarquía), En lista permite la selección de varios componentes desde cualquier nivel de la jerarquía. Por ejemplo, una petición en la jerarquía [Geografía] mediante el operador En lista permite la selección de [París] en el nivel Ciudad y [Canadá] en el nivel País de la petición. Cuando se utiliza en un filtro de informes, En Lista produce una lista de valores sin formato Operador Fuera de la lista Use el operador Fuera de la lista para recuperar los datos que no correspondan a varios valores. Por ejemplo, si no desea recuperar datos para EE.UU., Reino Unido y Japón, cree el filtro [País] No en, cuando pueda escribir valores en el campo "Escribir un valor", debe introducir: US;UK;Japan. 128
129 Filtrar datos mediante filtros de consulta Cuando se usa con una lista jerárquica de valores (desde una dimensión asociada con una lista jerárquica de valores, un objeto de jerarquía o un objeto de nivel), En lista permite la selección de varios miembros desde cualquier nivel de la jerarquía. Por ejemplo, una petición en la jerarquía [Geografía] que usa el operador No en la lista permite la selección de [París] en el nivel Ciudad y [Canadá] en el nivel País en la petición. Nota: Este operador solo se puede usar en determinados tipos de jerarquías, por ejemplo, se puede usar en jerarquías basadas en niveles Operador Corresponde al modelo Utilice el operador Corresponde al modelo para recuperar los datos en los que se incluye una cadena o parte de una cadena. Por ejemplo, para recuperar clientes que no hayan nacido en 1972, cree el filtro [Fecha de nacimiento] Corresponde al modelo "72". Nota: Este operador no se puede usar para jerarquías BEx Operador Diferente del modelo Utilice el operador Diferente del modelo para devolver los datos que no incluyen una cadena concreta. Por ejemplo, para recuperar clientes que no hayan nacido en 1972, cree el filtro [Fecha de nacimiento] Diferente del modelo '72'. Nota: Este operador no se puede usar para jerarquías basadas en principales de universos unx BEx u OLAP Operador Ambos Utilice el operador Ambos para recuperar los datos que correspondan a dos valores. Por ejemplo, para recuperar clientes que dispongan de teléfono fijo y móvil, cree el filtro [Tipo de cuenta] Ambos "fijo" y "móvil". Nota: Este operador no se admite para los filtros basados en objetos de jerarquías o en universos basados en orígenes de datos OLAP Operador Excepto Utilice el operador Excepto para recuperar los datos que corresponden a un valor y excluyen a otro. Por ejemplo, para recuperar clientes que tengan teléfono fijo pero no tengan teléfono móvil, cree el filtro [Tipo de cuenta] "fijo" Excepto "móvil". 129
130 Filtrar datos mediante filtros de consulta El operador Excepto es más restrictivo que Diferente de o Fuera de la lista. Por ejemplo, un informe que devuelve clientes y en el que se incluye el filtro [Líneas] Diferente de "Acce sorios", excluye todos los registros de ventas en los que el elemento vendido sea parte de la línea "Accesorios". Si el mismo cliente ha comprado elementos de tipo accesorio y del tipo no accesorio, éste seguirá apareciendo en el informe, pero el total de los gastos incluirá únicamente las ventas de tipo no accesorio. Si el filtro es [Líneas] Excepto "Accesorios", únicamente se incluirán en el informe los clientes que no hayan adquirido accesorios. Nota: Este operador no se admite en universos basados en orígenes de datos OLAP. Temas relacionados Operador Fuera de la lista Operador Diferente de Restricciones sobre operadores de filtros En la siguiente tabla se enumeran las restricciones sobre los operadores de petición y filtro basados en el tipo de objeto y consulta filtrada. Objeto Jerarquía basada en niveles Jerarquía principal-secundario Jerarquía en consulta BEx Filtros disponibles Igual a, Diferente a, En lista, No en lista, Coincide con patrón, Diferente de patrón Igual a, En lista, Coincide con patrón Igual a, En la lista 8.4 Tipos de filtro de consulta Se pueden crear los siguientes tipos de filtro de consulta: Filtros predefinidos Creados por el administrador Filtros personalizados Que define en la consulta Filtros rápidos Forma simplificada de personalizar filtros para filtros sencillos 130
131 Filtrar datos mediante filtros de consulta Peticiones de orden Estos filtros dinámicos se definen para mostrar una pregunta o una lista de valores para que usted o los demás usuarios puedan seleccionar valores diferentes del filtro en cada ejecución de consulta Puede combinar distintos tipos de filtro en una sola consulta Filtros de consulta predefinidos Los filtros predefinidos hacen que los datos que normalmente necesita para los informes están disponibles de forma permanente. Son creados por un administrador y guardados con el universo. Los filtros predefinidos a menudo contienen expresiones complejas que requieren un conocimiento detallado de la estructura de la base de datos. Si se incluyen los filtros predefinidos en el universo, no será necesario crear los mismos filtros personalizados cada vez que cree un nuevo documento basado en el mismo universo. No se pueden visualizar los componentes de los filtros predefinidos o editar los filtros predefinidos Para seleccionar un filtro de consulta predefinido Haga doble clic en filtro predefinido o arrástrelo al panel Filtros de consulta. Cuando ejecuta la consulta, los datos correspondientes a los filtros de la consulta que seleccionó se devuelven en el informe Filtros rápidos Los filtros rápidos permiten definir rápidamente los valores que desea recuperar para un objeto de resultados específico sin iniciar el Editor de filtros. De forma predeterminada, los filtros rápidos usan el operador Igual a si selecciona un único valor o el operador Lista si selecciona varios valores. Por ejemplo: Si selecciona la dimensión [Estado de pago] y el valor "sin pagar", se creará el filtro: [Estado de pago] Igual a "sin pagar" Si selecciona la dimensión [País] y los valores EE.UU., Japón y Alemania, se creará el filtro: [País] En la lista "EE.UU.;Japón;Alemania" Nota: Los filtros rápidos no están disponibles para consultas Bex. 131
132 Filtrar datos mediante filtros de consulta Temas relacionados Consultas BEx definidas Para crear o eliminar un filtro rápido 1. Seleccione el objeto que desea filtrar. 2. Haga clic en Agregar filtro rápido de la esquina superior derecha del panel Objetos de resultado. Aparecerá el cuadro de diálogo Lista de valores. Se listan los valores del objeto seleccionado. 3. Seleccione los valores que desea recuperar de la base de datos. Por ejemplo, para filtrar la consulta para los valores de T1, seleccione la dimensión [Trimestre] y, a continuación, seleccione T1 de la lista de valores. 4. Haga clic en Aceptar. El nuevo filtro aparece en el panel Filtros de consulta. 5. Para quietar el filtro, selecciónelo en el panel Filtros de consulta y pulse la tecla Supr Filtros de consulta personalizados Se crean filtros personalizados para limitar datos del documento a información correspondiente a: Una pregunta determinada de negocios Las necesidades de información de negocios de un grupo de usuarios determinado Por ejemplo, puede crear filtros personalizados para recuperar datos de resultados de ventas para fechas, productos o prestaciones determinadas o, para ver información sobres clientes únicamente de los clientes que tienen salarios altos o que viven en una región determinada Para agregar y eliminar filtros de consulta personalizados 1. Seleccione el objeto que desea filtrar y arrástrelo al panel Filtros de consulta. El filtro de consulta aparece en el esquema del panel Filtros de consulta. 2. Haga clic en la flecha situada junto al operador predeterminado (En la lista) y seleccione el operador de consulta de la lista de operadores. 132
133 Filtrar datos mediante filtros de consulta 3. Haga clic en la flecha situada a la derecha del filtro de consultas y seleccione el tipo de filtro que desea aplicar: Constante, Valor(es) de la lista, Petición, Objeto desde esta consulta, Resultado de otra consulta, Resultado de otra consulta (Cualquiera), Resultado de otra consulta (Todos). Opción Constante Valor(es) de la lista Petición Objeto de esta consulta Resultado de otra consulta Descripción Se compara el objeto con un valor constante para filtrar el resultado de la consulta. Se compara el objeto con valores de una lista de valores para filtrar el resultado de la consulta. Si el objeto filtrado es una dimensión, atributo o indicador, puede seleccionar cualquiera de los valores del objeto. Si el objeto filtrado es una jerarquía, puede seleccionar cualquier miembro de la jerarquía. Si el objeto filtrado es un nivel, puede seleccionar cualquier miembro del nivel. Se crea un filtro que necesita que el usuario suministre los valores de filtro cuando se actualicen los datos. Se compara el objeto con los valores devueltos por un objeto procedente de la misma consulta. Se compara el objeto con los valores devueltos por un objeto procedente de otra consulta (la consulta que filtra) para filtrar el resultado de la consulta. 4. Escriba o seleccione la constante, lista de valores u objeto que desea incluir en el filtro. 5. Para eliminar el filtro, selecciónelo y haga clic en el botón Eliminar, o bien haga clic en Eliminar en la esquina superior derecha del panel Filtros de consulta. Para eliminar todos los filtros, haga clic en Eliminar todo en la esquina superior derecha del panel Filtros de consulta Para seleccionar los valores de una lista En una consulta, los valores de lista de valores pueden aparecer en lista de una sola columna, de varias columnas o en una jerarquía, según el objeto. En una lista de varias columnas, las columnas adicionales proporcionan valores relacionados con el valor principal. En una lista jerárquica, los valores aparecen en una relación jerárquica. En un informe, los valores aparecen en una lista sin formato sin varias columnas. 1. Si la lista de valores no se muestra cuando se abre el cuadro de diálogo, actualice la lista o busque en la lista para recuperar los valores. Más adelante en este tema, hallará información detallada sobre cómo buscar en listas de valores. 133
134 Filtrar datos mediante filtros de consulta Algunas listas de valores requieren una búsqueda inicial para mostrar los valores porque la lista es demasiado grande para cargarse completamente. 2. Si la lista de valores está dividida en rangos, utilice el control situado encima de la lista para desplazarse por los rangos. Algunas listas de valores muy largas se dividen en rangos para reducir la cantidad de datos recuperados de la base de datos. Al seleccionar un rango, la lista muestra los valores de dicho rango. 3. Si la lista de valores depende de otras listas de valores, especifique los valores dependientes primero en el cuadro de diálogo de solicitud que se muestra. Una lista de valores puede depender de otras listas de valores, por ejemplo, cuando forma parte de una lista de valores jerárquica. Por ejemplo, si la lista de valores contiene ciudades y el objeto Ciudad forma parte de la jerarquía País > Región > Ciudad, debe especificar los valores de país y región primero para filtrar la lista de ciudades. Nota: Las listas de valores dependientes solo aparecen en las consultas. No aparecen al seleccionar en una lista de valores de un informe. Cuando se muestra por primera vez la lista de valores, aparece el cuadro de diálogo de solicitud que se utiliza para especificar los valores dependientes. Una vez que haya especificado los valores dependientes, puede seleccionar los valores de la lista filtrada. 4. Para mostrar los valores clave, haga clic en Mostrar/ocultar valores clave. Los valores clave no se indican en la lista de "Valores seleccionados", solo en la lista de valores disponibles. Algunas listas de valores contienen valores clave, que son valores exclusivos que se pueden utilizar para identificar los valores con el mismo valor de presentación. Si la lista de valores contiene varias columnas, solo se muestra la clave de la columna de filtro. 5. Para buscar valores en la lista, escriba el texto de búsqueda en el cuadro situado debajo de la lista y seleccione la opción Coincidir mayúsculas y minúsculas, Buscar en las claves o Buscar en base de datos. 134
135 Filtrar datos mediante filtros de consulta Opción Coincidir mayúsculas y minúsculas Buscar en las claves Descripción La búsqueda distingue entre mayúsculas y minúsculas. Esta opción no está disponible cuando se seleccionan las opciones Buscar en las claves o Buscar en base de datos. La búsqueda utiliza valores clave únicos en lugar de valores de presentación. Esta opción solo está disponible en las listas de valores que admiten valores clave. Buscar en base de datos La búsqueda incluye todos los valores almacenados en la base de datos en lugar de limitarse a los valores cargados en la lista. Mejora la precisión de la búsqueda pero reduce su velocidad. Esta opción solo está disponible en las listas de valores que admiten búsquedas en bases de datos. La búsqueda de base de datos mejora la precisión de la búsqueda con el coste del rendimiento. Es útil cuando no todos los valores de la lista de valores se recuperan. Esto puede ocurrir cuando el número total de valores de la lista supera la propiedad de consulta Máximo de filas recuperadas. La búsqueda en bases de datos es particularmente útil cuando las listas de valores son jerárquicas porque los valores se cargan desde la base de datos solo cuando su valor superior se ha expandido en la jerarquía. Por ejemplo, en una jerarquía geográfica, los valores secundarios de California (ciudades de California) no se cargan desde la base de datos hasta que el valor se ha expandido. Si la opción se selecciona, la búsqueda incluye estos elementos aunque el valor California no se haya expandido. La búsqueda incluye todos los rangos si la lista de valores está dividida en rangos. En los patrones de búsqueda, el comodín '*' representa cualquier cadena de caracteres y el comodín '?' representa cualquier carácter único. Por ejemplo, los patrones de búsqueda "M*" o "Mar?o" pueden devolver el valor "Marzo". Para incluir los caracteres "*" y "?" literalmente, en lugar de como comodines, coloque después "\" en el patrón de búsqueda. 6. Escriba los valores de la lista directamente (si la lista admite entrada directa de datos) o seleccione los valores de la lista. Temas relacionados Propiedad de la consulta Máximo de filas recuperadas 135
136 Filtrar datos mediante filtros de consulta Filtrar una consulta sobre valores devueltos por otra consulta Es posible filtrar una consulta sobre valores devueltos de otra consulta. Por ejemplo, si desea que se devuelvan valores para todos los países en la Consulta 1 que tienen un país correspondiente en la Consulta 2, puede filtrar la [Consulta 1].Objeto [País] en los valores de la [Consulta 2].Objeto [País]. La consulta filtrada debe estar en un universo basado en una fuente de datos relacionales (RDBMS). La consulta que suministra los valores de filtrado (consulta de filtrado) se puede basar en una fuente de datos relacional, OLAP o local. Al crear una consulta sobre otra consulta, la consulta de filtrado no aparecerá en la lista de consultas que se pueden utilizar como consultas de filtrado hasta que se haya ejecutado o guardado. La consulta de filtrado no se actualiza al actualizar la consulta de filtrado. El filtro de la consulta puede filtrar todos o algunos de los valores devueltos por la consulta de filtrado. Las combinaciones admitidas de operador y modo de filtro aparecen en la tabla que se muestra a continuación. Si no selecciona un operador de la tabla, el elemento de menú Resultado de otra consulta no estará disponible. Operador Igual a No igual a Mayor que Mayor o igual que Mayor que Mayor o igual que Modo de filtro Cualquiera Todo Cualquiera Todo Descripción Mantener los valores en la consulta filtrada que sean iguales a los valores devueltos por la consulta que filtra. Mantener los valores en la consulta filtrada que sean distintos de los valores devueltos por la consulta que filtra. Mantener los valores en la consulta filtrada que sean mayores (o bien mayores o iguales) que los valores de la consulta que filtra. Dicho de otro modo, mantener los valores en la consulta filtrada que sean mayores (o bien mayores o iguales) que el valor mínimo devuelto por la consulta que filtra. Mantener los valores en la consulta filtrada que sean mayores que todos los valores de la consulta que filtra. Dicho de otro modo, mantener los valores en la consulta filtrada que sean mayores (o bien mayores o iguales) que el valor máximo devuelto por la consulta que filtra. 136
137 Filtrar datos mediante filtros de consulta Operador Menor que Menor o igual que Menor que Menor o igual que EnLista Not InList Modo de filtro Cualquiera Todo Cualquiera Cualquiera Descripción Mantener los valores en la consulta filtrada que sean menores (o bien menores o iguales) que cualquiera de los valores de la consulta que filtra. Dicho de otro modo, mantener los valores en la consulta filtrada que sean menores (o bien menores o iguales) que el valor máximo devuelto por la consulta que filtra. Mantener los valores en la consulta filtrada que sean menores (o bien menores o iguales) que cualquiera de los valores de la consulta que filtra. Dicho de otro modo, mantener los valores en la consulta filtrada que sean menores (o bien menores o iguales) que el valor mínimo devuelto por la consulta que filtra. Mantener los valores en la consulta filtrada que sean iguales a cualquier valor devuelto por la consulta de filtrado. Mantener los valores en la consulta filtrada que no sean iguales a cualquier valor de la lista de valores devuelto por la consulta de filtrado Combinación de filtros de consulta Combinación de filtros de consulta Las preguntas típicas de negocios requieren la recuperación de información correspondiente a más de un criterio. Por ejemplo, si está analizando datos de prestaciones del cliente, es muy probable que desee enfocarse en clientes de un periodo específico y también para una región específica, y probablemente también para un nivel determinado de contrato de servicio al cliente. Puede recuperar datos que contestan a varios criterios como éste combinando filtros en la misma consulta. 137
138 Filtrar datos mediante filtros de consulta Ejemplo: Analizar los ingresos de ventas de este año en tiendas donde la superficie es mayor de metros cuadrados y los ingresos de ventas son iguales a o menores que 1,5M En este ejemplo, usted es el gerente de operaciones para una cadena de tiendas de venta al por menor. Desea analizar información sobre las tiendas grandes de venta al por menor de la cadena que están produciendo menos que los ingresos de venta que su empresa se ha fijado como objetivo. Para hacerlo, agrega un filtro predefinido en la dimensión [Año] para especificar que solo desea recuperar valores para este año. A continuación, crea un segundo filtro en la dimensión [Superficie] para especificar que solo desea recuperar datos para tiendas en las que la superficie sea superior a metros cuadrados. Después de esto, crea un tercer filtro en el indicador [Ingresos de ventas] para especificar que solo desea recuperar datos de tiendas en las que los ingresos de ventas sean iguales a o menores que 1,5M. Por último, combina estos tres filtros con el operador Y: Último año AND Grupo de superficie Mayor o igual a: 4000 Ingresos de ventas Menor que Cuando ejecuta la consulta, solo los datos de las tiendas que satisfagan los tres criterios se devolverán al informe. Temas relacionados Para combinar filtros de consulta Anidar filtros de consulta Para combinar filtros de consulta 1. Cree los filtros y agréguelos al panel Filtros de consulta. De forma predeterminada, los filtros se combinan con el operador And. 2. Haga clic en el operador o haga clic en la flecha junto a la casilla de verificación del operador y seleccione el otro operador para alternar entre AND y OR. Nota: El operador OR no se admite desde algunos orígenes de datos OLAP, como consultas BEx y universos unx OLAP en Microsoft Analysis Services (MSAS) y Oracle Essbase. Temas relacionados Combinación de filtros de consulta 138
139 Filtrar datos mediante filtros de consulta Anidar filtros de consulta El anidamiento de filtros de consulta permite crear condiciones de filtro más complejas que las que se pueden crear al combinar filtros en el mismo nivel. Al anidar los filtros, se establece el orden en el que se evaluarán. Por ejemplo, puede devolver los datos dados por dos filtros de consulta unidos en una relación OR (en la que una condición de filtro u otra es verdadera) y, más tarde, restringir los datos aplicando otro filtro. En este caso, los dos filtros en una relación O se anidan y, después, se comparan con el otro filtro en una relación Y. El ejemplo siguiente lo demuestra: Ejemplo: Enumerar todas las ventas efectuadas en Japón en el cuarto trimestre o cuando los ingresos sean mayores que Para responder esta pregunta se crea el siguiente filtro de consulta anidado: País Igual a Japón AND OR Trimestre Igual a T4 Ingresos Mayor que Esta combinación de filtros de consulta primero devuelve los datos de ventas que se realizaron en T4 o el ingreso era superior a ; a continuación, restringe estos datos posteriores devolviendo solo las ventas hechas en Japón. Temas relacionados Para anidar filtros de consulta Combinación de filtros de consulta Para anidar filtros de consulta 1. Arrastre y coloque un objeto de informe en un filtro de consulta existente. Un esquema de filtro de consulta en el objeto de informe aparece en una relación Y anidada con el filtro de consulta existente. 2. Defina el nuevo filtro de consulta. 139
140 Filtrar datos mediante filtros de consulta Temas relacionados Anidar filtros de consulta Combinación de filtros de consulta 8.5 Filtrado de las consultas jerárquicas Cómo filtran los niveles a las consultas jerárquicas Un filtro que se usa como filtro de consulta elimina los miembros especificados del nivel y de todos los miembros secundarios del universo. El filtro también afecta a la agregación del indicador. Ejemplo: Filtrado en un nivel Dispone de los siguientes datos, en los que se aplica el filtro de nivel [País] Diferente a Ale mania. (Se aplica el filtro arrastrando el nivel [País] al panel Filtros de consulta en el Panel de consulta, seleccionando el operador Diferente a y seleccionando "Alemania" de la lista de valores del nivel). Geografía del cliente Todos los clientes Cantidad ventas Internet ,22 $ Francia ,71 $ Altos del Sena Sena (París) ,19 $ ,80 $ Alemania ,34 $ Brandenburgo Hesse ,08 $ ,08 $ Después del filtrado, los datos aparecen del siguiente modo: 140
141 Filtrar datos mediante filtros de consulta Geografía del cliente Todos los clientes Cantidad ventas Internet $ ,88 Francia ,71 $ Altos del Sena Sena (París) ,19 $ ,80 $ Al aplicar el filtro, Alemania y todos los miembros descendientes se filtran desde la jerarquía. El valor de [Cantidad de ventas por Internet] para Todos los clientes también se reduce ya que el valor para Alemania ya no forma parte de la agregación Cómo filtran los indicadores a las consultas jerárquicas Un filtro en un indicador se aplica a todos los niveles de la jerarquía y no influye en la agregación del indicado del resultado filtrado. Ejemplo: Filtrado en un indicador Dispone de los siguientes datos, a los que aplica el filtro [Cantidad de ventas por Internet] Superior a Geografía del cliente Todos los clientes Cantidad ventas Internet ,22 $ Francia ,71 $ Altos del Sena Sena (París) ,19 $ ,80 $ Alemania ,34 $ Brandenburgo Hesse ,08 $ ,08 $ Los datos filtrados aparecen del siguiente modo: 141
142 Filtrar datos mediante filtros de consulta Geografía del cliente Todos los clientes Cantidad ventas Internet ,22 $ Francia ,71 $ Sena (París) ,80 $ Alemania ,34 $ Hesse ,08 $ El filtro se aplica a todos los miembros, independientemente del nivel en la jerarquía, y los indicadores agregados no se ven afectados por la eliminación de los miembros filtrados. (Por ejemplo, la cantidad de Todos los clientes sigue siendo $ ,22). 142
143 Filtrar datos mediante peticiones de orden Filtrar datos mediante peticiones de orden 9.1 Peticiones definidas Una petición de orden es un tipo especial de filtro de consulta. Es un filtro dinámico que muestra una pregunta cada vez que actualiza los datos del documento. Las peticiones se responden escribiendo o seleccionado los valores que desee visualizar antes de actualizar los datos. A continuación, la consulta recupera solo los valores que se especificaron en la base de datos y devuelve dichos valores a los informes dentro del documento. Las peticiones de orden permiten a usuarios múltiples ver un solo documento para especificar un subconjunto diferente de la información de la base de datos y mostrarlo en las mismas tablas y gráficos del informe. Las peticiones de orden también reducen el tiempo que se tarda en recuperar los datos de la base de datos. Una petición de orden contiene los siguientes elementos: Un objeto filtrado Un operador Un mensaje Por ejemplo, para pedir a los usuarios que seleccionen un año específico, define una petición de orden en la dimensión [Año]: Year Equal To ("Which year?) En esta petición de orden, el objeto filtrado es [Año], el operador es Igual a y el mensaje de la petición de orden es "Qué año". Puede definir peticiones en dimensiones, indicadores, atributos, jerarquías y niveles. Por ejemplo, puede filtrar la dimensión [Año] para devolver valores para un año específico, filtrar los indicadores [Ingresos de ventas] para devolver valores para un rango de figuras de ingresos o filtrar la jerarquía [Geografía] para devolver miembros desde la jerarquía. Nota: En el Cliente enriquecido de Web Intelligence o en la interfaz de la Aplicación de Internet enriquecida, para los universos unx OLAP, al filtrar indicadores, solo puede escribir una constante. En el Cliente enriquecido de Web Intelligence o la interfaz de la Aplicación de Internet enriquecida, no puede agregar indicadores u objetos de detalles en el panel de filtros para las consultas BEx. Puede crear varias peticiones de orden, relacionadas con los operadores Y u O en la misma consulta. También puede anidar peticiones de orden. Cuando un usuario ejecuta una consulta, se muestran las peticiones. 143
144 Filtrar datos mediante peticiones de orden Nota: En las consultas BEx y los universos unx OLAP, solo puede usar el operador AND. Las peticiones aparecen en la secuencia de comandos generadas por la consulta como el valor suministrado en respuesta a la petición o como una sintaxis de petición especial. Por ejemplo, una petición en [País] puede aparecer en el SQL generado en Resort_Country.country Country:','A', 'Resort\Country', Mono,Free,Persistent,,User:0) o como Resort_country.country In ('UK') Las peticiones pueden ser opcionales. No está obligado a suministrar valores para peticiones opcionales. Si no suministra un valor, se ignora la petición. Puede crear sus propias peticiones o seleccionar peticiones ya definidas en el universo Peticiones de orden fusionadas Cuando un documento contiene varios proveedores de datos, se fusionan las peticiones que incluyan objetos con el mismo tipo de datos, operadores del mismo tipo y que usen el mismo texto de la petición. Al realizarse la actualización de todos los proveedores de datos, aparecerá un mensaje de petición de orden. La Lista de valores que muestra la petición de orden es la lista asociada con el objeto de la petición de orden que cuenta con la mayoría de restricciones de propiedad de visualización Combinar y anular la combinación de peticiones procedentes de variables BEx Las variables BEx se convierten en peticiones en Web Intelligence. Si tiene dos o más consultas BEx en una consulta de origen de datos múltiple, cuando haya dos o más variables BEx que sean iguales, el usuario podrá combinarlas y solo recibirá una petición de información. Solo se combinan las variables BEx que tienen el mismo nombre técnico. Supongamos que selecciona combinar las peticiones en el panel "Resumen del documento". Al anular la selección de esta opción, se anula la combinación de todas las peticiones combinadas. El usuario recibirá una petición para cada variable BEx Peticiones jerárquicas 144
145 Filtrar datos mediante peticiones de orden Los siguientes objetos muestran sus listas de valores jerárquicos en una petición: Jerarquías Niveles Dimensiones asociadas con una lista de valores jerárquicos Una lista jerárquica de valores aparece en forma de árbol. Puede desplazarse hacia arriba y hacia abajo por el árbol hasta los elementos que desee. Dependiendo del operador del filtro en la petición, puede seleccionar elementos de diferentes niveles de la lista de valores o solo en el nivel más bajo. 9.2 Consultafiltro de s y operadores de petición de orden Lista de operadores Operador Igual a Use el operador Igual a para recuperar los datos idénticos a un valor concreto. Por ejemplo, para recuperar solo los datos de EE.UU., cree el filtro "País Igual a Estados Unidos" Operador Diferente de Use el operador Diferente de para recuperar los datos que no sean idénticos a un valor concreto. Por ejemplo, para recuperar los datos de todos los países excepto de EE.UU., cree el filtro "País Diferente de Estados Unidos". Nota: Este operador no se puede usar para jerarquías principal-secundario de universos unx OLAP o para consultas BEx. 145
146 Filtrar datos mediante peticiones de orden Operador Mayor que Use el operador Mayor que para recuperar los datos superiores a un valor concreto. Por ejemplo, para recuperar los datos de los clientes de más de 60 años, cree el filtro "[Edad del cliente] Mayor que 60". Nota: Este operador no se puede usar para jerarquías principal-secundario de universos unx OLAP o para consultas BEx Operador Mayor o igual a Use el operador Mayor o igual a para recuperar los datos superiores a un valor concreto o idénticos a él. Por ejemplo, para recuperar los datos de los ingresos que asciendan a, como mínimo, un millón y medio de euros, cree el filtro "[Ingresos] Mayor o igual a ". Nota: Este operador no se puede usar para jerarquías principal-secundario de universos unx OLAP o para jerarquías BEx Operador Less Than Use el operador Menor que para recuperar los datos inferiores a un valor concreto. Por ejemplo, para recuperar los datos de grados de exámenes inferiores a 40, cree el filtro "[Grado de exámenes] Menor que 40". Nota: Este operador no se puede usar para los universos unx OLAP y jerarquías en los filtros, o para las jerarquías en las consultas BEx. 146
147 Filtrar datos mediante peticiones de orden Operador Menor o igual a Use el operador Menor o igual a para recuperar los datos inferiores a un valor concreto o idénticos a él. Por ejemplo, para recuperar los datos de los clientes que tengan 30 años o menos, cree el filtro "[Edad] Menor o igual a 30". Nota: Este operador no se puede usar para los universos unx OLAP y jerarquías en filtros, o para jerarquías en consultas BEx Operador Entre Use el operador Entre para recuperar los datos entre dos valores límite (incluidos los dos valores límite). El primer valor declarado debe ser inferior que el segundo valor. Por ejemplo, para recuperar los datos para las semanas desde la semana 25 hasta la 36 (incluidas las semanas 25 y 36), cree el filtro "[Semana] Entre 25 y 36". Nota: Este operador no se puede usar para el universo unx OLAP ni para las jerarquías BEx en filtros Operador No entre Use el operador No entre para recuperar los datos que se encuentren fuera del intervalo de valores indicado. Por ejemplo, para recuperar los datos de todas las semanas del año salvo desde la semana 25 hasta la 36 (excluidas), cree el filtro "[Semana] No entre 25 y 36". Nota: Este operador no se puede usar para el universo unx OLAP ni para las jerarquías BEx en filtros. 147
148 Filtrar datos mediante peticiones de orden Operador En la lista Use el operador En la lista para recuperar los datos correspondientes a los valores de una lista. Por ejemplo, para recuperar datos solo para EE.UU., Reino Unido y Japón, cree el filtro[país] en la lista, cuando escriba los valores en el campo "Escribir un valor", debe introducir: US;UK;Japan. Cuando se usa en un filtro de consulta con una lista jerárquica de valores (desde una dimensión asociada con una lista jerárquica de valores o un objeto de jerarquía), En lista permite la selección de varios componentes desde cualquier nivel de la jerarquía. Por ejemplo, una petición en la jerarquía [Geografía] mediante el operador En lista permite la selección de [París] en el nivel Ciudad y [Canadá] en el nivel País de la petición. Cuando se utiliza en un filtro de informes, En Lista produce una lista de valores sin formato Operador Fuera de la lista Use el operador Fuera de la lista para recuperar los datos que no correspondan a varios valores. Por ejemplo, si no desea recuperar datos para EE.UU., Reino Unido y Japón, cree el filtro [País] No en, cuando pueda escribir valores en el campo "Escribir un valor", debe introducir: US;UK;Japan. Cuando se usa con una lista jerárquica de valores (desde una dimensión asociada con una lista jerárquica de valores, un objeto de jerarquía o un objeto de nivel), En lista permite la selección de varios miembros desde cualquier nivel de la jerarquía. Por ejemplo, una petición en la jerarquía [Geografía] que usa el operador No en la lista permite la selección de [París] en el nivel Ciudad y [Canadá] en el nivel País en la petición. Nota: Este operador solo se puede usar en determinados tipos de jerarquías, por ejemplo, se puede usar en jerarquías basadas en niveles Operador Corresponde al modelo Utilice el operador Corresponde al modelo para recuperar los datos en los que se incluye una cadena o parte de una cadena. Por ejemplo, para recuperar clientes que no hayan nacido en 1972, cree el filtro [Fecha de nacimiento] Corresponde al modelo "72". 148
149 Filtrar datos mediante peticiones de orden Nota: Este operador no se puede usar para jerarquías BEx Operador Diferente del modelo Utilice el operador Diferente del modelo para devolver los datos que no incluyen una cadena concreta. Por ejemplo, para recuperar clientes que no hayan nacido en 1972, cree el filtro [Fecha de nacimiento] Diferente del modelo '72'. Nota: Este operador no se puede usar para jerarquías basadas en principales de universos unx BEx u OLAP Operador Ambos Utilice el operador Ambos para recuperar los datos que correspondan a dos valores. Por ejemplo, para recuperar clientes que dispongan de teléfono fijo y móvil, cree el filtro [Tipo de cuenta] Ambos "fijo" y "móvil". Nota: Este operador no se admite para los filtros basados en objetos de jerarquías o en universos basados en orígenes de datos OLAP Operador Excepto Utilice el operador Excepto para recuperar los datos que corresponden a un valor y excluyen a otro. Por ejemplo, para recuperar clientes que tengan teléfono fijo pero no tengan teléfono móvil, cree el filtro [Tipo de cuenta] "fijo" Excepto "móvil". El operador Excepto es más restrictivo que Diferente de o Fuera de la lista. Por ejemplo, un informe que devuelve clientes y en el que se incluye el filtro [Líneas] Diferente de "Acce sorios", excluye todos los registros de ventas en los que el elemento vendido sea parte de la línea "Accesorios". Si el mismo cliente ha comprado elementos de tipo accesorio y del tipo no accesorio, éste seguirá apareciendo en el informe, pero el total de los gastos incluirá únicamente las ventas de tipo no accesorio. 149
150 Filtrar datos mediante peticiones de orden Si el filtro es [Líneas] Excepto "Accesorios", únicamente se incluirán en el informe los clientes que no hayan adquirido accesorios. Nota: Este operador no se admite en universos basados en orígenes de datos OLAP. Temas relacionados Operador Fuera de la lista Operador Diferente de Restricciones sobre operadores de filtros En la siguiente tabla se enumeran las restricciones sobre los operadores de petición y filtro basados en el tipo de objeto y consulta filtrada. Objeto Jerarquía basada en niveles Jerarquía principal-secundario Jerarquía en consulta BEx Filtros disponibles Igual a, Diferente a, En lista, No en lista, Coincide con patrón, Diferente de patrón Igual a, En lista, Coincide con patrón Igual a, En la lista 9.3 Elaborar una nueva petición 1. Arrastre el objeto que desea filtrar con una petición y suéltelo en el panel Filtros de consulta. El filtro de consulta aparece en el contorno del panel Filtros de consulta. El contorno muestra el objeto filtrado, el operador y el tipo de filtro aplicados al objeto. (De forma predeterminada, el filtro es una constante.) 2. Seleccione el operador de filtro de la lista. Nota: La lista de operadores disponibles depende del tipo de objeto filtrado. 3. Haga clic en la flecha a la derecha del filtro de consulta de contorno y seleccione Petición desde el menú para filtrar el objeto mediante una petición. 150
151 Filtrar datos mediante peticiones de orden Nota: Si el documento contiene varios proveedores de datos, y ya existe una petición que incluya objetos con el mismo tipo de datos, operadores del mismo tipo y que usan el mismo texto de petición como la nueva petición, se muestra una advertencia que indica que se fusionarán dos peticiones. Esto significa que siempre que se actualicen todos los proveedores de datos, aparecerá un mensaje de petición de orden para las dos peticiones. Aparece el cuadro de diálogo Petición. 4. Si se anula la selección de las propiedades de petición Petición con lista de valores, escriba el texto de la petición (por ejemplo, "Introducir una ciudad") en el cuadro Texto de la petición. 5. Haga clic en Petición con lista de valores para permitir al usuario seleccionar de una lista de valores al responder a la petición. La opción está seleccionada de forma predeterminada si el objeto filtrado dispone de una lista de valores asociada en el universo. La opción se selecciona de forma predeterminada y no se puede anular la selección si el objeto filtrado es una jerarquía. No seleccione esta opción si el objeto filtrado es una fecha y desea que los usuarios vean un calendario emergente para seleccionar la fecha. 6. En el cuadro de diálogo Propiedades de parámetro, haga clic en Seleccionar solo de la lista para restringir la elección del usuario de valores seleccionables de la lista. Las opciones se seleccionan de forma predeterminada si el objeto filtrado dispone de una lista de valores asociada en el universo y no se puede anular la selección si el objeto filtrado es una jerarquía. No seleccione esta opción si el objeto filtrado es una fecha y desea que los usuarios vean un calendario emergente para seleccionar la fecha. 7. En el cuadro de diálogo Propiedades de parámetro, seleccione Mantener seleccionados los últimos valores para garantizar que, de forma predeterminada, la petición selecciona los valores que el usuario seleccionó la última vez que respondieron a la petición. Las opciones se seleccionan de forma predeterminada si el objeto filtrado dispone de una lista de valores asociada en el universo y no se puede anular la selección si el objeto filtrado es una jerarquía. 8. En el cuadro de diálogo Propiedades de parámetro, haga clic en Configurar valores predeterminados si desea que la petición seleccione los valores de forma predeterminada cuando se muestra, y escriba un valor en el cuadro Escribir un valor, o haga clic en... y seleccione los valores predeterminados en el cuadro de diálogo Lista de valores. Nota: Este botón se deshabilita si el objeto filtrado no tiene listas de valores asociados. 9. En el cuadro de diálogo Propiedades de parámetro, seleccione Petición opcional para que la petición sea opcional. Si el usuario no suministra un valor para una petición opcional, se ignora la petición. 10. Haga clic en el icono situado junto al cuadro de texto y utilice el cuadro de diálogo que aparece para establecer las propiedades de petición de orden. La petición de orden aparece en cada actualización del documento. Temas relacionados Definir la presentación de las peticiones de orden 151
152 Filtrar datos mediante peticiones de orden Peticiones de orden fusionadas 9.4 Seleccionar una petición existente Puede seleccionar desde peticiones existente para agregar una consulta. Solo se muestran las peticiones existentes que son compatibles con el objeto que está filtrando. 1. Arrastre el objeto en el que desea aplicar una petición y colóquelo en el panel Filtros de consulta. El filtro de consulta aparece en el contorno del panel Filtros de consulta. 2. Haga clic en la flecha situada a la derecha de Filtro de consulta y seleccione Petición de orden en el menú. 3. Haga clic en Seleccionar desde universos, seleccione una petición existente y haga clic en Aceptar. La lista solo muestra aquellas peticiones de universo que son compatibles con el objeto que está filtrando. Por ejemplo, el objeto filtrado y la petición de universo deben tener el mismo tipo de datos. 9.5 Para eliminar una petición de orden Seleccione la petición en el panel Filtros de consulta y haga clic en la tecla Supr. 9.6 Definir la presentación de las peticiones de orden De manera predeterminada, las peticiones de orden de muestran un cuadro y una Lista de valores. Se contesta la petición de orden escribiendo los valores en el cuadro o seleccionándolos de la lista. Puede modificar el modo en que se muestran las peticiones al marcar una, algunas o todas las opciones siguientes (estas opciones están disponibles en el cuadro de diálogo Propiedades de parámetro): Si desea que la petición de orden muestre... La lista de valores asociados con el objeto filtrado de tipo dimensión, indicador o información, (Es útil cuando...) Desea ver todos los valores del objeto y, a continuación, seleccionar valores entonces... Deje la opción seleccionada de forma predeterminada: Petición de orden con Lista de valores. 152
153 Filtrar datos mediante peticiones de orden Si desea que la petición de orden muestre... Los valores especificados la última vez que se contestó a la petición de orden (los usuarios pueden seleccionar uno o varios valores diferentes). Los valores que especifique como predeterminados (los usuarios pueden seleccionar uno o varios valores diferentes). Una lista de valores de la que los usuarios seleccionen uno o varios valores (Es útil cuando...) Vuelve a seleccionar a menudo el(los) mismo(s) valor(es) cuando actualiza el documento, pero desea poder seleccionar un valor diferente cuando sea necesario, como el nombre del mes actual Vuelve a seleccionar casi siempre el(los) mismo(s) valor(es) cuando actualiza el documento, pero desea poder seleccionar un valor diferente cuando sea necesario, como el número del año actual Evita que los usuarios escriban un valor que podría no existir en la base de datos entonces... Seleccione la opción: Mantener seleccionados los últimos valores. Seleccione la opción: Definir valor(es) predeterminado(s). Seleccione la opción: Seleccionar solo de la lista. Para que la petición sea opcional, seleccione Petición opcional. No está obligado a especificar un valor para la petición, en cuyo caso se ignora. Nota: Si la petición es para una fecha, los usuarios verán el calendario emergente y una lista de valores. Si desea que los usuarios vean el calendario emergente para poder seleccionar las fechas, anule la selección de Petición con Lista de valores. 9.7 Combinar peticiones de orden El combinar peticiones de orden múltiples en una sola consulta le permite filtrar los datos devueltos al documento de manera que cada persona que visualice los informes vea únicamente información importante para sus necesidades de negocios. Por ejemplo, si puede combinar las tres peticiones de orden siguientes en un documento Cuentas de clientes: Qué cliente Qué cuenta Qué periodo: desde, hasta Esto permite a cada gerente de contabilidad visualizar el documento para ver valores del informe para una cuenta de cliente determinada durante un periodo específico. Las peticiones de orden se combinan de la misma manera que los filtros de consultas. 153
154 Filtrar datos mediante peticiones de orden Combinar peticiones de orden con filtros de consulta El combinar peticiones de orden y filtros en una sola consulta le permite decidir los valores de algunos de los objetos seleccionados en la consulta utilizando filtros y permitir a los usuarios decidir los valores de otros objetos seleccionados utilizando peticiones de orden. Por ejemplo, si combina los filtros y peticiones de orden siguientes en un documento de Recursos Humanos: [Año] Igual a Este año [Puesto] Diferente de Alto directivo Qué empleado? Los usuarios que visualizan el documento pueden elegir de qué empleado ver la información, pero solo pueden visualizar datos del año actual y no, los datos de altos directivos. 9.8 Para cambiar el orden de las peticiones de orden El panel consulta está abierto. 1. Haga clic en Propiedades de consulta de la barra de herramientas del panel de consulta. 2. Seleccione la petición de orden que desee mover hacia arriba o hacia abajo en el orden de peticiones del cuadro Orden de petición y, a continuación, pulse los botones de flecha hacia arriba o hacia abajo situados junto al cuadro. 154
155 Utilizar consultas combinadas Utilizar consultas combinadas 10.1 Consultas combinadas definidas Una consulta combinada es un grupo de consultas que funcionan en conjunto para devolver un único resultado. Puede combinar consultas en tres relaciones: union intersect minus Una consulta UNION toma todos los datos de ambas consultas, elimina las filas duplicadas y elabora un conjunto de datos combinado. Una consulta INTERSECT devuelve los datos comunes de las consultas. Una consulta MINUS devuelve los datos de la primera consulta que no aparecen en la segunda. Nota: No puede combinar consultas BEx o consultas OLAP. Ejemplo: Consultas union, intersect y minus En este ejemplo, tiene dos consultas que devuelven listas de países como se muestra en la siguiente tabla: Consulta Consulta 1 Consulta 2 Valores US, UK, Germany, France US; Spain Los distintos tipos de consultas combinadas devuelven los siguientes valores: Tipo de combinación UNION INTERSECT MINUS Valores US; UK; Germany; France; Spain US; UK; Germany; France 155
156 Utilizar consultas combinadas Temas relacionados Consultas BEx definidas 10.2 Usos de la consultas combinadas Las consultas combinadas permiten responder a las preguntas que resultarían difíciles o imposibles de contestar en una consulta estándar. Ejemplo: Devolver un conjunto de datos mediante una consulta combinada El universo de ejemplo Viajes Archipiélagos contiene la dimensión Año, que devuelve clientes que ya han estado en un centro de vacaciones, y Año de la reserva, que devuelve clientes que ya han reservado estancia en el futuro. Debido a la estructura de la base de datos y universos, estos objetos son incompatibles, lo que significa que no se pueden incluir en el mismo bloque en un informe. Y si desea devolver una lista que incluya los años donde más de n clientes hayan estado en un centro de vacaciones y los años donde más de n clientes hayan reservado su estancia en un centro de vacaciones? Puede hacerlo utilizando una consulta combinada, tal como se indica a continuación: Consulta Consulta 1 Devuelve Años donde más de n clientes han permanecido en un centro de vacaciones UNION Consulta 2 Años donde más de n clientes han reservado su estancia en un centro de vacaciones La unión entre estas dos consultas devuelve la lista de años que desea Cómo se generan las consultas combinadas Si la base de datos admite el tipo de combinación en la consulta, las consultas combinadas trabajan en el nivel de base de datos: alteran la consulta enviada a la base de datos. Para ello, generan una secuencia de comandos de consulta que contiene los operadores UNION, INTERSECT y MINUS. Si la base de datos no edita el tipo de combinación en la consulta, la combinación se produce después de la recuperación de los datos. Varias consultas devuelven datos al informe y estos datos se resuelven en el mismo resultado generado por a consulta combinada en el nivel de base de datos. 156
157 Utilizar consultas combinadas 10.4 Para crear una consulta combinada 1. Cree una consulta inicial en el panel de consulta. 2. Haga clic en el icono Agregar una consulta combinada en la barra de herramientas para mostrar el panel Consultas combinadas debajo de la lista de objetos de consulta. El panel Consultas combinadas muestra la consulta actual. Para cambiar el nombre de la consulta, haga clic en la consulta del panel, seleccione Editar nombre del menú y escriba el nuevo nombre en el cuadro Nombre del cuadro de diálogo que aparece. 3. Haga clic en Agregar consulta para agregar otra consulta. La segunda consulta aparece en el panel Consultas combinadas y se: Combina con la consulta original en una relación UNION. Denomina Consulta combinada #n. 4. Para alternar una consulta, haga clic en el panel Consultas combinadas. 5. Para eliminar una consulta, selecciónela en el panel Consultas combinadas y pulse la tecla Suprimir, o arrastre y suelte la consulta en el contorno del universo. 6. Para cambiar el tipo de combinación, haga clic en el operador. El operador se mueve a través de la secuencia UNION, MINUS, INTERSECT. 7. Elabore cada consulta dentro de la consulta combinada del mismo modo que se elabora una consulta normal. 8. Haga clic en Ejecutar consulta Estructura de la consulta combinada Las consultas de una consulta combinada deben devolver el mismo número de objetos del mismo tipo de datos y los objetos deben estar en el mismo orden. No puede combinar consultas si el número de objetos en los resultados de la consulta y los tipos de datos de dichos objetos no son idénticos. Por ejemplo, no puede combinar una consulta que devuelva Año con una consulta que devuelva Año y Volumen de negocios, y no puede combinar una consulta que devuelva Año con una consulta que devuelva Volumen de negocios. También debe prestar la atención a la semántica de las consultas combinadas. Aunque es posible combinar una consulta que devuelva Año con una consulta que devuelva Región si ambas dimensiones son del mismo tipo de datos, el resultado, lista mezclada de años y regiones, es muy poco probable que tenga significado. Normalmente, si la primera consulta contiene una dimensión Año, la segunda también contiene una dimensión que devuelve una lista de años. 157
158 Utilizar consultas combinadas Para devolver una lista de años y años de la reserva basada en los números de clientes Desea crear una consulta que devuelva una lista que conste de los años donde más de n clientes hayan estado en un centro de vacaciones y los años donde más de n clientes hayan reservado su estancia en un centro de vacaciones. El objeto en el que está filtrando también debe estar en el panel "Objetos del resultado". 1. Seleccione el universo Viajes Archipiélagos en la lista de universos para abrir el Panel de consulta. 2. Arrastre los objetos Año, Número de clientes y Reservas anticipadas al panel Objetos del resultado. 3. Arrastre el objeto Número de clientes al panel Filtros de consulta y cree un filtro de informe que restrinja el número de clientes a mayor que n. 4. Haga clic en Agregar una consulta combinada. El panel Consulta combinada aparece en la parte inferior izquierda del Panel de consulta con las dos consultas combinadas por UNION. 5. Haga clic en la segunda consulta y elimine los objetos Año y Número de clientes. 6. Arrastre el objeto Año de la reserva al panel Objetos del resultado. 7. Arrastre el objeto Clientes futuros al panel Filtros de consulta y cree un filtro de informe que restrinja el número de clientes futuros a mayor que n. 8. Haga clic en Ejecutar consulta. La consulta devuelve la lista combinada de años y años de la reserva Precedencia de consultas combinadas El orden de ejecución en una consulta combinada es muy importante al determinar el resultado final. En la forma más simple de consulta combinada, se combinan dos o más consultas en una relación del siguiente modo: Consulta 1 INTERSECTION Consulta 2 Consulta 3 En este caso, el primer resultado que se va a calcular es la intersección entre Consulta combinada y Consulta combinada n + 1. El siguiente resultado es la intersección entre el primer resultado y el resultado de Consulta combinada n + 2. La ejecución de la consulta continúa de este modo por todas las consultas de la relación. Esto proporciona el resultado siguiente para el ejemplo anterior: 158
159 Utilizar consultas combinadas Consulta Consulta 1 Consulta 2 INTERSECTION de 1 y 2 Consulta 3 INTERSECTION final Datos US; UK; France; Germany US; France; Finland US; France US; Spain Estados Unidos Anidamiento de consultas combinadas De forma predeterminada, cada vez que se agrega una consulta combinada, se combina en el nivel de combinación inicial con las consultas existentes. Cada consulta agregada extiende a lista de consultas combinadas. Si agrega Consulta 3 a Consulta 1 y Consulta 2, que ya están combinadas en una relación UNIÓN, se obtiene el siguiente resultado: Consulta 1 UNION Consulta 2 Consulta 3 También puede anidar consultas en relaciones de varios niveles y complejas para controlar el orden de ejecución, como en el siguiente ejemplo, que combina el resultado de Consulta 1 MENOS Consulta 2 en una relación INTERSECCIÓN con Consulta 3. MINUS Consulta combinada 1 INTERSECT Consulta combinada 2 Consulta 3 Los grupos de consultas se procesan de derecha a izquierda y desde arriba hasta abajo dentro de cada grupo. (Los grupos de alta precedencia, como el grupo MENOS en el ejemplo anterior, aparecen a la derecha.) En el ejemplo anterior, la primera consulta que se va a calcular es la consulta MENOS. El resultado de la consulta MENOS se combina en una consulta INTERSECCIÓN con Consulta
160 Utilizar consultas combinadas Consulta Consulta 1 Consulta 2 Consulta 1 MINUS Consulta 2 Consulta 3 Resultado US; UK; Spain; Germany Alemania US; UK; Spain US; Spain; Finland (Consulta 1 MINUS Consulta 2) INTERSECT US; Spain Consulta 3 Nota: Si la base de datos admite directamente el tipo de consulta combinada que desea ejecutar, la secuencia de comandos generada desde la consulta que contiene los operadores de la combinación directamente. En este caso, el orden de prioridad depende del orden de prioridad definido en la base de datos. Consulte al administrador de la base de datos para obtener más detalles Establecer el orden de precedencia 1. Elabore las consultas que desee organizar en el panel Consultas combinadas. 2. Para anidar un par de consultas, haga clic en el botón "agregar nuevo nodo de consulta combinada" para poder crear un nuevo nodo de consulta combinada y arrastre y suelte una consulta en la consulta con la que desea asociar el par anidado. El nuevo nodo de consulta combinada es, de forma predeterminada, una relación UNION. 3. Siga agregando consultas en el grupo anidado arrastrándolas y soltándolas en el espacio entre dos consultas cualesquiera del grupo. 4. Para crear más grupos anidados dentro de un grupo de mayor precedencia existente, repita los dos pasos anteriores. 5. Haga clic en los operadores de combinación de todos los grupos de la consulta para cambiarlos según sea necesario. Temas relacionados Para crear una consulta combinada 160
161 Filtrar datos mediante subconsultas Filtrar datos mediante subconsultas 11.1 Subconsultas definidas Una subconsulta es un tipo más flexible de filtro de consulta que permite restringir valores de formas más sofisticadas que con un filtro de consulta normal. Las subconsultas son más eficaces que los filtros de consulta normales por los motivos siguientes: Permiten comparar los valores del objeto cuyos valores se utilizan para restringir la consulta con valores de otros objetos. Permiten restringir los valores devueltos por la subconsulta con una cláusula WHERE. Permiten poner preguntas complejas que son difíciles o imposibles de formular con filtros de consulta simples. Por ejemplo: Cuál es la lista de clientes y sus ingresos asociados donde los clientes compraron un servicio que habían reservado anteriormente (por cualquier cliente) en el primer trimestre de 2003? Las subconsultas trabajan modificando el SQL que se genera para recuperar los datos de la consulta. El SQL contiene una subconsulta que restringe los datos devueltos por otra consulta. SQL es el lenguaje de consultas admitido por todas las bases de datos relacionales (SGBDR), aunque cada base de datos tiene su propia sintaxis. Para obtener más información sobre las subconsultas de SQL, consulte cualquier libro que trate de SQL. Nota: Las subconsultas no se admiten en todas las bases de datos. Si no se admiten, la opción de elaborar subconsultas no aparece en el panel de consulta. Puede elaborar subconsultas usando solo dimensiones, atributos e indicadores. No puede elaborar subconsultas con objetos jerárquicos. Temas relacionados Para crear una subconsulta Parámetros de subconsulta 11.2 Para crear una subconsulta 1. Agregue los objetos que desee que aparezcan en la consulta en el panel Objetos del resultado. 161
162 Filtrar datos mediante subconsultas 2. Seleccione el objeto en el panel Objetos de resultado que desea filtrar con una subconsulta y haga clic en Agregar una subconsulta en la parte superior derecha del panel Filtros de consulta. El esquema de la subconsulta aparece en el panel Filtros de consulta. De manera predeterminada, el objeto seleccionado aparece como objeto Filtrar y como objeto Filtrar por. 3. Para agregar una condición WHERE a la subconsulta, arrastre un objeto de informe al área de la subconsulta debajo de los cuadros Colocar un objeto aquí. 4. Para agregar una condición WHERE a la subconsulta, arrastre un objeto de informe al área de la subconsulta debajo de los cuadros Colocar un objeto aquí. Puede utilizar una subconsulta o un filtro de consulta estándar existente como una condición WHERE en una subconsulta. Para ello, arrastre y coloque el filtro o consulta existente en el área de la subconsulta debajo de los cuadros Colocar un objeto aquí. Para copiar en lugar de mover el filtro existente en la condición WHERE, mantenga presionada la tecla Control mientras arrastra y coloca. En este caso, el filtro existente permanece en su posición inicial y se convierte en parte de la condición WHERE de la subconsulta. 5. Seleccione el operador y los valores utilizados para filtrar el objeto de la condición WHERE. 6. Haga clic en Subconsulta para agregar una subconsulta adicional al filtro de consulta. Además de vincular subconsultas en relaciones AND u OR, puede anidarlas (crear subconsultas dentro de subconsultas) arrastrando una subconsulta existente al área debajo de los cuadros Colocar un objeto aquí. En este caso, la subconsulta interior se convierte en parte de la condición WHERE de la subconsulta exterior. Para copiar en lugar de mover la subconsulta en la condición WHERE, mantenga presionada la tecla Control mientras arrastra y coloca. En este caso, la segunda subconsulta permanece en el mismo nivel que la primera, y se convierte en parte de la cláusula WHERE de la primera. De forma predeterminada, las dos subconsultas se vinculan en una relación AND. Haga clic en el operador AND para alternar entre AND y OR. 7. Para anidar una subconsulta (crear una subconsulta dentro de otra), arrastre una subconsulta existente al área situada bajo los cuadros Colocar un objeto aquí. Para copiar en lugar de mover la subconsulta en la condición WHERE, mantenga presionada la tecla Control mientras arrastra y coloca. En este caso, la segunda subconsulta permanece en el mismo nivel que la primera y se convierte en parte de la cláusula WHERE de la primera. La subconsulta interior se convierte en parte de la condición WHERE de la subconsulta exterior. Temas relacionados Subconsultas definidas Para averiguar qué clientes compraron un servicio que habían reservado anteriormente en el primer trimestre de 2003 y cuánto volumen de negocios han generado Parámetros de subconsulta 162
163 Filtrar datos mediante subconsultas 11.3 Para averiguar qué clientes compraron un servicio que habían reservado anteriormente en el primer trimestre de 2003 y cuánto volumen de negocios han generado El panel consulta está abierto. 1. Arrastre los objetos Cliente y Volumen de negocios al panel Objetos del resultado del Panel de consulta. 2. Seleccione el objeto de servicio. 3. Haga clic en Subconsulta. El esquema de la subconsulta aparece en el panel Filtros de consulta. Nota: El objeto seleccionado aparece en ambos cuadros en el resumen de la subconsulta. Se suele utilizar el mismo objeto en ambos cuadros, aunque no se requiere. Si los objetos no devuelven ningún valor común, la subconsulta no devuelve ningún valor y, por lo tanto, la consulta no devuelve ningún valor. 4. Arrastre el objeto Año de reserva al área en el resumen de la subconsulta bajo los objetos Servicio para agregar una condición WHERE en al objeto Año de reserva. 5. Configure el operador de condición de Año de la reserva en Igual a. 6. Escriba "FY2003" en el cuadro Escriba una constante. 7. Arrastre el objeto Trimestre de reserva al área en el resumen de la subconsulta bajo los objetos Servicio para agregar el objeto Trimestre de reserva a la condición WHERE. 8. Configure el operador de condición de Trimestre de la reserva en Igual a. 9. Escriba "T1" en el cuadro Escriba una constante. 10. Haga clic en Ejecutar consulta para ejecutar la consulta Parámetros de subconsulta Una subconsulta o un conjunto de subconsultas contiene los parámetros siguientes: Parámetro Descripción Objetos Filtrar El objeto cuyos valores se utilizan para filtrar los objetos de resultado. Puede incluir varios objetos Filtro. Si lo hace, los valores de los objetos que seleccione se concatenarán. 163
164 Filtrar datos mediante subconsultas Parámetro Descripción Objetos Filtrar por Objeto que determina qué valores del objeto de filtro devuelve la subconsulta. Puede incluir varios objetos Filtrar por. Si lo hace, los valores de los objetos que seleccione se concatenarán. El operador que especifica la relación entre el objeto Filtrar y el objeto Filtrar por. Operador Debido a las restricciones de la base de datos, no se pueden utilizar ciertas combinaciones de operadores y objetos Filtrar por. Por ejemplo, si utiliza el operador Igual a con un objeto Filtrar que devuelve varios valores, la base de datos rechazará el código SQL porque este tipo de subconsulta requiere que el objeto Filtrar por devuelva un único valor. Cuando la base de datos rechace el código SQL generado, aparecerá un mensaje de error con una descripción del error devuelto por la base de datos. Condición WHERE (opcional) Una condición adicional que restringe la lista de valores del objeto Filtrar por. En la condición WHERE puede utilizar los objetos de informe normales, condiciones predefinidas o filtros de consulta existentes (incluidas subconsultas). Si no hay más de una subconsulta, este operador determina la relación entre las subconsultas. Operador de relación AND: se deben cumplir las condiciones en todas las subconsultas. OR: se deben cumplir las condiciones en cualquiera de las subconsultas. 164
165 Clasificar datos mediante clasificaciones de bases de datos Clasificar datos mediante clasificaciones de bases de datos 12.1 Clasificación de base de datos definida Cuando se clasifican los datos, se ordenan y se filtran de acuerdo con el criterio de clasificación. Puede devolver datos sin clasificar desde una base de datos y, a continuación, clasificarlos en el informe. La clasificación de base de datos permite clasificar datos en el nivel de base de datos, de modo que los datos devueltos por la consulta ya están clasificados. La clasificación de base de datos tiene las ventajas siguientes: La clasificación de datos puede ser un proceso intensivo. Al clasificar los datos en el nivel de la base de datos permite que el servidor, que normalmente es mucho más eficaz que el equipo cliente, realice este procesamiento. Clasificar los datos previamente reduce la cantidad de datos recuperados en la red y almacenados en el documento. La clasificación de base de datos funciona modificando la secuencia de comandos generada por la consulta. Si la base de datos en la que se basa la consulta no admite la clasificación, la opción para elaborar una clasificación no estará disponible en el panel de consultas. Nota: No puede incluir objetos jerárquicos en las clasificaciones de base de datos. Temas relacionados Clasificar datos 12.2 Parámetros de clasificación de base de datos En el panel Filtros de consulta del panel de consultas está disponible una clasificación de base de datos. En la tabla siguiente se describen los parámetros de la clasificación de izquierda a derecha: 165
166 Clasificar datos mediante clasificaciones de bases de datos Parámetro Clasificación de dirección y tipo Número de registros / porcentaje Dimensión clasificada Respecto a Clasificado por (opcional) Condición Where (opcional) Descripción Superior: clasifica los primeros valores de [número de registros] de la dimensión clasificada en orden descendiente. Inferior: clasifica los primeros valores de [número de valores] de la dimensión clasificada en orden ascendente. Superior%: clasifica el primer porcentaje de [número de valores] de los valores de la dimensión clasificada en orden descendiente. Inferior%: clasifica el primer porcentaje de [número de valores] de los valores de la dimensión clasificada en orden descendiente. El número de registros (por ejemplo, los 10 superiores) o el porcentaje de registros (por ejemplo, el 10% inferior) para devolver en la clasificación La dimensión utilizada en la clasificación. Por ejemplo, si la dimensión es Región y la clasificación es Primeros 10, la clasificación devuelve las 10 primeras regiones. El indicador por el que se clasifica la dimensión. Por ejemplo, si el indicador es Ingreso y la dimensión es Región, la clasificación ordena las regiones por la cantidad de ingresos que generan Dimensión que especifica el contexto de cálculo adicional para la clasificación. Por ejemplo, si la dimensión de clasificación es Región, el indicador es Ingreso y la dimensión Clasificado por es País, las regiones se clasifican por ingresos dentro de cada país. Restricción adicional de los valores devueltos en la clasificación que aparece debajo de los demás parámetros. Por ejemplo, una clasificación de regiones con una condición que restringe País en "USA" clasifica solo las regiones de USA Para crear una clasificación de base de datos 166
167 Clasificar datos mediante clasificaciones de bases de datos 1. Agregue el objeto que desee que aparezca en la consulta en el panel Objetos de resultado del panel de consultas. 2. Haga clic en Agregar clasificación de la barra de herramientas en la parte superior del panel Filtros de consulta. El esquema de la clasificación aparece en el panel Filtros de consulta. Nota: EL botón Agregar clasificación está deshabilitado si la base de datos no admite la clasificación. 3. Seleccione la dirección de la clasificación y el tipo (Superior, Superior%, Inferior, Inferior%). 4. Escriba el número de registros (si seleccionó Superior o Inferior) o el porcentaje de los registros (si seleccionó Superior% o Inferior%) que desee clasificar para devolver en el siguiente cuadro. Puede especificar una petición en lugar de una constante haciendo clic en la flecha junto al número y seleccionando Petición. Cuando selecciona una petición de orden, el usuario debe introducir el número de clasificación cuando se ejecuta la consulta. 5. Arrastre la dimensión de clasificación al cuadro a la izquierda del cuadro Basado en. 6. Arrastre el indicador en el que desea basar la clasificación al cuadro Basado en. 7. Arrastre la dimensión que proporciona el contexto de cálculo para el indicador al cuadro Clasificado por. Esta dimensión es opcional. Para mostrar el cuadro Clasificado por, haga clic en la flecha a la derecha del indicador Basado en. 8. Arrastre cualquier dimensión que desee incluir en la restricción WHERE al área en la parte inferior de la clasificación. 9. Haga clic en Ejecutar consulta. Temas relacionados Subconsultas definidas 12.4 Clasificar los 10 empleados principales por salario en cada departamento El panel consulta está abierto. 1. Arrastre los objetos Departamento, Nombre de empleado y Salario al panel Objetos del informe dentro del panel de consultas. 2. Haga clic en Agregar clasificación en la parte superior del panel Filtros de consulta. Se agrega una clasificación de base de datos de resumen al panel Filtros de consulta. 3. Clasifique los 10 empleados principales en orden descendiente configurando la dirección/tipo de clasificación en Superior y el número de registros en 10 en el cuadro junto a Superior. 4. Clasifique los empleados arrastrando el objeto Nombre de empleado en el cuadro a la derecha del número de registros. 5. Base la clasificación de empleados en el salario arrastrando el objeto Salario al cuadro Basado en. 167
168 Clasificar datos mediante clasificaciones de bases de datos 6. Haga clic en la flecha junto al indicador Basado en si el cuadro Clasificado por no está visible para mostrar el cuadro Clasificado por. 7. Clasifique los empleados basado en el salario por departamento arrastrando y soltando el objeto Departamento en el cuadro Clasificado por. 8. Ejecute la consulta para devolver la clasificación. 168
169 Uso de informes Uso de informes 13.1 Datos jerárquicos y no jerárquicos Dependiendo del origen de datos, los informes contienen datos jerárquicos y no jerárquicos. Los datos jerárquicos y no jerárquicos se comportan de forma distinta y se trabaja con ellos de diferentes modos Trabajar con datos no jerárquicos Los datos no jerárquicos no tienen relaciones principal-secundario. Una dimensión es un ejemplo de un objeto no jerárquico. Por ejemplo, las dimensiones [País] y [Ciudad], que se muestran en la tabla, muestran sus valores del siguiente modo: País Estados Unidos Estados Unidos Francia Francia Ciudad Nueva York Atlanta París Rennes A pesar de que los datos tienen una relación jerárquica (por ejemplo "Nueva York" y "Atlanta" son valores secundarios de are "EE. UU."), los datos aparecen en columnas no jerárquicas y la relación principal-secundario no se expresa en el estructura de los datos. Puede analizar los datos no jerárquicos de muchos modos en los informes, por ejemplo, ordenando o filtrándolos Trabajar con los datos jerárquicos 169
170 Uso de informes Los datos jerárquicos organizan los datos en relaciones principal-secundario y puede usar esta relación para desplazarse y analizar los datos y los resultados devueltos por los indicadores relacionados. Los indicadores asociados con jerarquías son agregaciones basadas en la posición de los datos en la jerarquía. Por ejemplo, el indicador [Ingreso] calcula el ingreso total para [San Diego] y el ingreso total para [California] (a un nivel de agregación menos detallado) cuando se asocia con una jerarquía [Geografía]. Desplazarse por la jerarquía permite explorar diferentes valores de indicador en distintos nivele de la jerarquía. El modo en que aparecen y se comportan los datos jerárquicos depende del elemento del informe que los contiene. Temas relacionados Trabajar con datos no jerárquicos Restricciones relacionadas con la generación de informes con datos jerárquicos En la siguiente tabla se muestran las restricciones que se aplican al generar informes en datos jerárquicos. Estas restricciones se repiten en las secciones correspondientes de este manual. Tabla 13-2: Restricciones al generar informes con jerarquías Las problemas de las limitaciones... Descripción Indicadores de consultas BEx Indicador de consulta BEx: el indicador que se agrega con la función de sumar (incluida la agregación), agrega la suma en Web Intelligence, y no en la consulta BEx. El resto de tipos de agregación de indicador se delegan. Ruptura en indicador o detalle Una ruptura siempre se asocia con la ordenación en el objeto en el que se aplica. Por este motivo, en cualquier jerarquía de la tabla en la que se aplica la ruptura, la jerarquía de hace plana. El usuario puede eliminar la ruptura en el objeto subyacente para restaurar la jerarquía. 170
171 Uso de informes Las problemas de las limitaciones... Descripción Agregación de indicador delegada Esta restricción se aplica siempre que se usan indicadores delegados, y no es específica de los informes de datos jerárquicos. La agregación de indicador delegada devuelve #TOREFRESH cuando la agregación necesaria no está disponible en la consulta. El usuario tiene que actualizar el documento para obtener el nuevo nivel de agregación. Esto ocurre, por ejemplo, al usar la barra de filtro cuando el usuario selecciona un valor antes que todos los valores y viceversa, al seleccionar todos los valores antes que un valor seleccionado. La agregación de indicadores delegados devuelve el mensaje #UNAVAILABLE si el indicador delegado está en una fórmula de una dimensión, o si está en un filtro de valores múltiples de una dimensión que no está en el contexto de la agregación del indicador. Esto ocurre, por ejemplo, al definir una dirección URL en una dimensión de una tabla en la que hay un indicador delegado. En este caso, se recomienda crear una variable en la fórmula de la dirección URL como un detalle de la dimensión original e incluir (pero ocultar) la dimensión original en el bloque. Exploración No existe una capacidad de exploración-sustitución en los objetos de una consulta BEx (no hay ruta de navegación). No existe una exploración de consulta en los orígenes.unx OLAP. 171
172 Uso de informes Las problemas de las limitaciones... Descripción Expandir o contraer simétrico-asimétrico: cuando el usuario expande o contrae en una jerarquía que se encuentra a la derecha de otra jerarquía, el sistema realiza una expansión/contracción asimétrica. La acción expandir/contraer solo se lleva a cabo para el miembro seleccionado para un miembro dado de la jerarquía de la izquierda. El usuario puede solicitar explícitamente una expansión/contracción simétrica. En este caso, la acción se lleva a cabo para cualquier instancia del miembro seleccionado (para todos los miembros de la jerarquía de la izquierda). Expandir/Contraer El sistema lleva a cabo la expansión/contracción simétrica de forma predeterminada en una jerarquía situada a la derecha de la dimensión (en este caso, la expansión/contracción predeterminada y simétrica producen el mismo resultado). Es posible que la expansión-contracción en una jerarquía que cambia al actualizarse (variable de nodo de jerarquía, selección de miembros solicitada, modificación a nivel de cubo) esté bloqueada después de actualizar desde la vista previa del panel de consultas. En este caso, el usuario puede arrastrar y soltar la jerarquía de nuevo en la columna para recuperarse de dicha situación. 172
173 Uso de informes Las problemas de las limitaciones... Descripción Un filtro de informe o tabla en el que hay una jerarquía puede eliminar filas sin respetar la estructura de la jerarquía. Por este motivo, un filtro puede eliminar un nodo principal expandido actualmente pero mantener las hojas o nodos contraídos. Para evitar volver a una tabla vacía, en este caso el sistema expande automáticamente la jerarquía en el bloque que muestra los miembros resultantes. Filtrar en jerarquías Un filtro puede eliminar un nodo intermediario de una jerarquía. En este caso, el usuario no puede acceder al siguiente nivel del miembro desde el nodo principal con una simple acción de expandir. Para ver el descendiente del nodo principal, el usuario puede realizar una acción expandir todo. No es posible filtrar en un objeto fusionado basado en una jerarquía. Barra de filtro (barra de exploración): al filtrar a través de la barra de filtro en una jerarquía, al seleccionar un nodo que no se muestre en la tabla porque está contraído, la tabla aparece vacía. El usuario puede expandir todo para ver todo el valor. Filtrar desde la barra de filtro en el título (incluso para objetos empresariales OLAP que tienen una clave). Nivelar jerarquías Cuando una jerarquía se nivela: cuando una jerarquía se hace plana, el sistema muestra todos los miembros de la jerarquía al mismo nivel, igual que para una dimensión, sin usar + - para desplazarse y sin el menú contextual contraer/expandir. 173
174 Uso de informes Las problemas de las limitaciones... Descripción No es posible filtrar en un objeto fusionado basado en una jerarquía. Objetos fusionados Objeto fusionado con jerarquía: un objeto fusionado basado en una jerarquía no se puede usar directamente en el informe. Esto se debe a que, en algunos casos en los que la jerarquía original tiene una estructura de jerarquía conflictiva (un miembro A es descendiente de otro miembro B, mientras que en la otra jerarquía el miembro A es ascendiente del miembro B), el sistema no puede elaborar una jerarquía fusionada. En este caso, el sistema evita arrastrar el objeto fusionado. En el caso que un usuario elabore una fórmula con el objeto fusionado, el sistema devuelve #SYNTAX. El usuario puede usar directamente la jerarquía original en lugar del informe. Fusionar en una clave para un objeto empresarial OLAP: la sincronización de datos del mismo objeto desde el mismo origen (cubo o consulta BEx) se basa en la calve interna del valor de dichos objetos. De lo contrario se basa en el título. El orden de un miembro de dimensión OLAP de un LOV de informe (barra de filtro, control de entrada) se ordena de forma ascendente en el orden lexicográfico. OLAP Filtrar en un objeto OLAP desde la IU de filtro basada en la clave de un objeto dado. Filtrar desde el control de entrada en una dimensión OLAP filtra en el título. Filtrar en la jerarquía filtra en la clave. Eliminación de consultas La eliminación de consultas está disponible para los orígenes.unv, OLAP y de consulta BEx. Para el resto de tipos de orígenes no está disponible. Clasificación en datos jerárquicos de una tabla Una clasificación en una tabla en la que hay una jerarquía no tiene en cuenta la estructura de la jerarquía de los datos. Por este motivo, cualquier jerarquía de una tabla en la que el usuario define una clasificación se hace plana. 174
175 Uso de informes Las problemas de las limitaciones... Descripción Orden Orden y jerarquía: ordenar una jerarquía (y una dimensión de orígenes OLAP) se basa en el orden del miembro del sistema subyacente (se basa en el ordinal de origen denominado ordena natural, pero no el orden lexicográfico como para el resto de objetos empresariales). El orden en la jerarquía respeta su la estructura, ordena los miembros relacionados en un nivel dado. Ordenar en un indicador no conserva el orden del miembro dentro de una jerarquía en la misma tabla. Por este motivo, el sistema muestra una jerarquía plana en la tabla en la que el usuario aplica un orden en el indicador. Variables Variable(fórmula) en jerarquía: una fórmula basada en una jerarquía siempre da como resultado en una lista de valores plana (sin datos jerárquicos) Trabajar con datos jerárquicos en tablas Las jerarquías aparecen en tablas como columnas jerárquicas. Una columna jerárquica muestra la jerarquía en relaciones principal-secundario. Puede explorar la jerarquía expandiendo y contrayendo sus valores. Ejemplo: La siguiente tabla muestra la jerarquía [Producto] y el indicador [Ingreso]: Producto Alimentos Ingresos Productos de panadería Bebidas Panes El indicador muestra el ingreso total para el valor correspondiente en la jerarquía. Por ejemplo, el ingreso total para los productos Alimentos es
176 Uso de informes Puede encontrar más información sobre Bebidas haciendo clic en el componente [Bebidas]: Producto Alimentos Ingresos Productos de panadería Bebidas Refrescos Sodas Leche Panes Al expandir el miembro, la columna Ingreso también muestra los valores de indicados asociados con diferentes tipos de bebidas Datos jerárquicos en tablas de referencias cruzadas Los datos jerárquicos se comportan de forma parecida en las tablas de referencias cruzadas a como lo hacen en las tablas. Si un eje de la tabla de referencias cruzadas se basa en una jerarquía, puede hacer clic en el elemento de datos para expandirlo. Ejemplo: Datos jerárquicos en una tabla de referencias cruzadas La siguiente tabla de referencias cruzadas tiene la jerarquía [Hora] en el eje vertical y la jerarquía [Producto] en el eje horizontal. Hora Alimentos Al hacer clic en el elemento [Alimentos], se expanden los elementos secundarios y se muestran los valores de indicador correspondientes. 176
177 Uso de informes Alimentos Hora Productos de panadería Bebidas Pan Exploración de jerarquías Expandir y contraer todas las jerarquías de una tabla Puede expandir todas las jerarquías de una tabla para mostrar todas las combinaciones posibles de los componentes de la jerarquía. 1. Para expandir todas las jerarquías de una tabla, haga clic con el botón derecho en cualquier lugar de la tabla y seleccione Navegación jerárquica > Todo > Expandir todas las jerarquías. 2. Para contraer todas las jerarquías de una tabla, haga clic con el botón derecho en cualquier lugar de la tabla y seleccione Navegación jerárquica > Todo > Contraer todas las jerarquías Exploración asimétrica de una jerarquía La exploración asimétrica es la forma predeterminada en que se explora una jerarquía al hacer clic en los componentes para expandirlos o contraerlos. Al explorar de forma asimétrica una jerarquía, las acciones de expansión y contracción se aplican solo al valor actual de las otras dimensiones que aparecen a la izquierda de la jerarquía explorada. Ejemplo: Exploración asimétrica Una tabla contiene la dimensión [Producto] y la jerarquía [Geografía]. Producto Alimentos Bebidas Geografía California California Ingresos Si se expande el componente [California] para mostrar las ciudades de California en la primera fila de la tabla, la expansión se aplica solo al valor actual (Alimentos) de la dimensión [Producto]. 177
178 Uso de informes Producto Geografía California Ingresos Alimentos Los Ángeles San Diego San Francisco Bebidas California Explorar asimétricamente una jerarquía 1. Para expandir los componentes secundarios de un componente, haga clic en el componente o haga clic con el botón derecho y seleccione Expandir secundarios en el menú. La jerarquía se expande solo para el valor actual de las dimensiones o jerarquías a la izquierda de la jerarquía expandida en la tabla. 2. Para expandir todos los componentes descendientes de un componente, haga clic en el componente o haga clic con el botón derecho y seleccione Expandir descendientes. La jerarquía se contrae solo para el valor actual de las dimensiones o jerarquías a la izquierda de la jerarquía expandida en la tabla. 3. Para contraer los componentes secundarios de un componente, haga clic en el componente expandido o haga clic con el botón derecho y seleccione Contraer secundarios La jerarquía se contrae solo para el valor actual de las dimensiones o jerarquías a la izquierda de la jerarquía contraída en la tabla Exploración simétrica de una jerarquía Al explorar una jerarquía simétricamente, las acciones de expansión y contracción se aplican en relación con todos los valores de las demás jerarquías o dimensiones que aparecen a la izquierda de la jerarquía explorada en la tabla. Ejemplo: Exploración simétrica Una tabla contiene la dimensión [Producto] y la jerarquía [Geografía]. Producto Alimentos Bebidas Geografía California California Ingresos
179 Uso de informes Si expande el componente [California] en la primera fila para mostrar las ciudades de California, la expansión se aplica a los dos valores de la dimensión [Producto]. Producto Geografía California Ingresos Alimentos Los Ángeles San Diego San Francisco California Bebidas Los Ángeles San Diego San Francisco Explorar simétricamente una jerarquía 1. Para expandir los elementos secundarios de un miembro, haga clic con el botón derecho en el miembro y seleccione Navegación jerárquica > Simétrico > Expandir secundarios. La jerarquía se expande para todos los valores de las dimensiones o jerarquías a la izquierda de la jerarquía expandida en la tabla. 2. Para expandir todos los elementos descendientes de un miembro, haga clic con el botón derecho en el miembro y seleccione Navegación jerárquica > Simétrico > Expandir descendientes. La jerarquía se expande para todos los valores de las dimensiones o jerarquías a la izquierda de la jerarquía expandida en la tabla. 3. Para contraer todos los miembros secundarios de un miembro, haga clic con el botón secundario en el miembro y seleccione Navegación jerárquica > Simétrico > Contraer secundarios. La jerarquía se contrae para todos los valores de las dimensiones o jerarquías a la izquierda de la jerarquía contraída en la tabla Cambio del centro de exploración de una jerarquía El centro de exploración se puede cambiar cuando se exploran jerarquías. Cuando se cambia el centro de exploración, se filtra el componente superior, así como los demás miembros de dicho nivel y superiores, para excluirlos cuando se expande. Cambiar el centro de exploración es útil cuando se crean gráficos y datos jerárquicos. Puesto que los valores de los indicadores asociados a los componentes superiores son más agregados que sus componentes secundarios, es difícil mostrarlos en el mismo eje del gráfico con la misma escala. Al 179
180 Uso de informes eliminar el componente superior, se pueden mostrar los valores de los componentes secundarios con la misma escala. Ejemplo: Profundizar en una jerarquía Dispone de los siguientes datos en una tabla: Hora Ingresos , Al profundizar en el miembro [2010], se muestra la siguiente pantalla: Hora T1 T2 T3 T4 Ingresos Los miembros de año, con valores mucho mayores que los valores de indicador de los componentes de trimestre, no aparecen en la pantalla. Cambiar el centro de exploración de una jerarquía 1. Para profundizar en una jerarquía: a. En la interfaz Web, haga clic con el botón derecho en el miembro que desee expandir y seleccione Iniciar exploración > Profundizar hasta. b. En la interfaz de la Aplicación de Internet enriquecida y en el Cliente enriquecido de Web Intelligence, haga clic con el botón derecho en el miembro que desee expandir y seleccione Iniciar exploración > Explorar. 2. Para sintetizar en una jerarquía, haga clic con el botón derecho en un componente secundario en el que anteriormente haya profundizado y seleccione Centro de exploración > Sintetizar Agregación de datos jerárquicos 180
181 Uso de informes Cómo se agregan los datos jerárquicos Los datos de indicador jerárquico se agregan de forma distinta dependiendo de si el método de agregación es predeterminado o explícito. La lógica de la agregación se basa en las siguientes reglas: Conjuntos de datos que se usan para la agregación: 1. Cuando existe una jerarquía en un contexto de indicador, se agregan los valores del indicador para los miembros raíz de la jerarquía, de forma predeterminada (el mecanismo Aggregate() no se declara explícitamente). 2. Para los tipos explícitos (sum, max, min), se ignora la naturaleza jerárquica de los datos. Se agregan todos los datos visibles, incluidos los datos que ya se hayan agregado (miembros principales ya agregados). Sensibilidad para el estado contraer/expandir. 1. La agregación explícita solo agrega datos visibles, excepto cuando la expresión configurada se usa para una jerarquía específica, a continuación, se lleva a cabo una agregación en los objetos definidos en la expresión configurada. 2. La agregación predeterminada, incluida la función aggregate(), no es sensible al estado de contraer/expandir. Agregación predeterminada Con la agregación predeterminada (incluida la función Aggregate()), realizamos una agregación no redundante (sin recuento doble). La agregación predeterminada utiliza la función de agregación predeterminada para los datos de la jerarquía. Si incluye un indicador en una celda sin especificar una función de agregación o si utiliza la función Agregar, el indicador se calcula con la función de agregación predeterminada. La agregación predeterminada utiliza los valores estructurados devueltos por la base de datos; es decir, es compatible con los valores agregados devueltos por la base de datos. Los valores predeterminados se calculan aplicando la función de agregación predeterminada en todos los valores raíz de la jerarquía. Esto significa que la agregación predeterminada no contabiliza los valores más de una vez, excepto en los casos en los que aparece el mismo valor bajo elementos raíz diferentes de una jerarquía. En el ejemplo siguiente, los elementos raíz son [Bebida] y [Comida] y no aparecen elementos debajo de los elementos raíz. Ejemplo: Agregación predeterminada Se coloca [Ventas de unidad] en una celda individual de un informe que contiene la jerarquía siguiente. La función de agregación predeterminada es Suma; así, el valor de la celda individual es ( ). La aplicación devuelve un valor al aplicar la función de agregación predeterminada a los valores raíz de la jerarquía. Producto Bebida Ventas de unidad Bebidas alcohólicas
182 Uso de informes Producto Ventas de unidad Bebidas Comida Bollería Agregación explícita La agregación explícita incluye una función de agregación específica (por ejemplo, Suma) directamente en una fórmula. Si el mismo valor se incluye más de una vez en una agregación explícita, puede contabilizarse más de una vez según el estado visual de la jerarquía. Por ejemplo, si un componente se expande, y hay una agregación explícita que hace referencia tanto al componente como a uno de sus componentes secundarios, dependiendo en el cálculo de rollup, es posible que el valor del componente secundario se cuente dos veces: una vez por sí mismo y una vez según el valor del componente superior. Esto pasa porque Web Intelligence suma el valor superior y el valor secundario. En la agregación explícita, la aplicación hace referencia al estado visual de la jerarquía. En consecuencia, los valores pueden contabilizarse más de una vez y el resultado de los cálculos puede cambiar según si un elemento está expandido o contraído. Restricción en relación a la agregación explícita basada en conjuntos Al usar la expresión del conjunto en la función de agregación: hay un comportamiento especial que difiere de la agregación implícita en relación a las jerarquías que no son parte de la expresión del conjunto, pero a las cuales se agrega el indicador. Por ejemplo, cuando las jerarquías están presentes en una tabla y hay una agregación que usa conjuntos en el pie, pero las jerarquías en la tabla no se especifican en la expresión del conjunto. Si hay un filtro en algún sitio que elimine las raíces iniciales de la jerarquía, el sistema no agregará valores para dichas raíces, sino en las raíces originales. Temas relacionados Ejemplos de agregación predeterminada y explícita Ejemplos de agregación predeterminada y explícita Ejemplo: Agregación predeterminada y explícita Dispone de una jerarquía con los siguientes datos, que aparece expandida completamente en un informe: 182
183 Uso de informes Producto Bebida Ventas de unidad Bebidas alcohólicas Bebidas Comida Bollería En el pie de la tabla, [Ventas de unidad] devuelve Esta agregación predeterminada devuelve el valor total agregado del indicador ( ). En un pie de tabla, Suma(Ventas de unidad]) devuelve Esta agregación explícita contabiliza cada uno de los valores visibles de la jerarquía ( ). La agregación explícita Suma([Ventas de unidad];[producto]&[bebida].secundarios) devuelve ( ) porque [Bebida] está expandido. La agregación explícita Suma([Ventas de unidad];{[producto]&[bebida];[produc to]&[bebidas]}) devuelve ( ). El valor de [Bebidas] aparece dos veces en el cálculo porque [Bebida] está expandido. La agregación predeterminada Agregación([Ventas de unidad];{[producto]&[bebi da];[producto].[bebidas]}) devuelve El valor de [Bebidas] no aparece dos veces en el cálculo. Si contrae el nodo [Bebida] en el informe, los cálculos son los siguientes: [Ventas de unidad] devuelve La agregación predeterminada no se ve afectada por el cambio en la pantalla. Suma([Ventas de unidad]) devuelve ( ). La agregación explícita utiliza todos los valores visibles para devolver el valor. Suma([Ventas de unidad];[producto].&[bebida].children) devuelve un valor no NULL, aunque los miembros secundarios de [Bebida] no son visibles. Suma([Ventas de unidad];{[ Producto].&[Bebida];[Producto].&[Bebidas]}) devuelve porque [Bebidas] no es visible. La agregación explícita solo utiliza los valores visibles. Agregación([Ventas de unidad];{[ Producto].&[Bebida];[Producto].&[Bebi das]}) devuelve La agregación predeterminada no se ve afectada por el cambio en la pantalla Búsqueda de texto 183
184 Uso de informes Buscar texto en un informe 1. Haga clic en Buscar en la barra de herramientas inferior para mostrar la barra de búsqueda bajo los informes. 2. Escriba el texto que desee buscar en el cuadro Buscar. 3. Haga clic en la flecha junto al cuadro y seleccione Coincidir mayúsculas y minúsculas para realizar una búsqueda que distinga entre mayúsculas y minúsculas o Ignorar mayúsculas y minúsculas. 4. Si el texto ocurre más de una vez, haga clic en Siguiente o Anterior para resaltar las otras ocurrencias del texto, o Resaltar todo para resaltar todas las ocurrencias del texto Visualización de modos Visualización de definición de modos Los informes se pueden consultar de varios modos, en función del modo en que desee trabajar con los datos y de la forma de mostrarlos Modo Página El modo Página muestra el diseño de página de los informes, incluyendo los márgenes de página, los encabezados y los pies de página. Utilice el modo Página cuando desee refinar el formato de tablas y gráficos, y el diseño de páginas de informes Configurar el tamaño del informe en el modo Página Puede configurar el tamaño de un informe a un porcentaje específico o a un número específico de páginas en su ancho y alto. Por ejemplo, si configura un informe para que tenga una página de alto, todos los elementos del informe se reorganizan para encajar en una página horizontal. 184
185 Uso de informes Configurar el tamaño del informe sobrescribe el resto de ajustes que controlan el diseño de página de un informe. Por ejemplo, si dispone de un informe con tres secciones y el informe se configura para iniciar cada sección en una página nueva, el informe seguirá conteniendo una página solo si el informe se configura para que sea una página de alto. La configuración del tamaño del informe solo surte efecto en el modo Página. Configurar el tamaño del informe 1. En modo Diseño, seleccione la ficha Configuración de página. 2. Seleccione el ancho del informe en el cuadro Ancho y la altura en el cuadro Altura, o configura el tamaño del informe como un porcentaje en el cuadro Escala. Si define un porcentaje, el ancho y alto se calculan automáticamente Modo de presentación rápida El modo de presentación rápida es el modo de visualización predeterminado. Se trata de un modo de paginación basado en los datos en lugar de en el tamaño físico de las páginas del informe. El modo de presentación rápida únicamente muestra las tablas, los informes y las celdas individuales de los informes, así como un número máximo de registros verticales y horizontales, según la configuración de la presentación rápida. El modo de presentación rápida también especifica el ancho y el alto de página mínimos y la cantidad de relleno alrededor de los bordes del informe. Como el modo de presentación rápida limita el número de filas horizontales y verticales, puede que un informe no contenga todos los datos posibles. Utilice el modo de presentación rápida cuando desee centrarse en analizar los resultados, agregar cálculos o fórmulas o agregar rupturas u ordenaciones a las tablas para organizar los resultados. La configuración de las propiedades de modo de presentación rápida puede llevarla a cabo el administrador o puede realizarse directamente en la aplicación. Propiedad Número máximo de registros verticales Número máximo de registros horizontales Ancho de página mínimo Alto de página mínimo RellenoDerecha Configuración Administrador Administrador Administrador Administrador Administrador Notas 185
186 Uso de informes Propiedad Relleno inferior Registros verticales por página Registros horizontales por página Configuración Administrador Aplicación Aplicación Notas Tiene efecto solo en tablas horizontales y en tablas de referencias cruzadas Las tablas horizontales nunca se cortan de manera vertical El número de filas de una tabla horizontal se omite en un cálculo de registros vertical Tiene efecto solo en tablas verticales, formularios y tablas de referencias cruzadas El número de filas de una tabla vertical se omite en un cálculo de registros horizontal Otras notas: Los encabezados y los pies de tabla no cuentan como filas. Las celdas individuales y los gráficos no cuentan como filas. Las celdas de sección no cuentan como filas cuando la sección no se encuentra vacía. Las celdas de sección cuentan como filas verticales cuando la sección se encuentra vacía. La opción Evitar saltos de página en bloque no tiene efecto alguno en el modo de presentación rápida Cambiar la configuración del modo de presentación rápida Puede cambiar el número de registros horizontales o verticales por página en el modo de presentación rápida. 1. Haga clic con el botón derecho en el informe y seleccione Dar formato a informe para mostrar el cuadro de diálogo "Dar formato a informe". 2. Seleccione la ficha General. 3. Seleccione el número de registros horizontales y verticales por página en la sección Contenido de página (solo en modo de presentación rápida) Para cambiar entre los modos de visualización 1. Para mostrar un informe en modo de presentación rápida, haga clic en Presentación rápida en la barra de estado. 2. Para mostrar un informe en modo Página, haga clic en Página en la barra de estado. 186
187 Uso de informes 13.4 Plegar y desplegar datos del informe Puede ocultar y mostrar datos del informe plegando y desplegando la visualización de distintos elementos del informe. Puede plegar y desplegar secciones, rupturas y tablas. Los datos se ocultan y se muestran de distintos modos dependiendo del elemento del informe. Elemento del informe Sección Tabla o ruptura Resultado Cuando una sección se pliega, se ocultan los detalles de la sección y solo se muestran las celdas libres. En modo de lectura, puede plegar y desplegar secciones con el visor DHTML (visor Web), el subprograma Java (aplicación de Internet enriquecida) y el cliente enriquecido de Web Intelligence. Cuando se pliega una tabla o ruptura, se ocultan las filas, y solo se muestran los encabezados y los pies de página. (Las tablas deben tener encabezados y pies de página para poder plegarlas y desplegarlas). Las tablas verticales, horizontales y de referencias cruzadas se pueden plegar y desplegar. En modo de lectura, puede plegar y desplegar secciones con el subprograma Java (aplicación de Internet enriquecida) y el cliente enriquecido de Web Intelligence. No puede plegar o desplegar tablas con el visor DHTML (visor Web) Plegar y desplegar datos del informe Se pueden plegar y desplegar datos en los modos Lectura y Diseño activando el esquema. 1. En el modo Lectura, seleccione Contorno en la barra de herramientas para mostrar la barra Plegar/desplegar situada en la parte superior e izquierda del informe. Con el visor DHTML, solo puede plegar y desplegar secciones en el modo de lectura. Con el cliente enriquecido de Web Intelligence y el subprograma Java (aplicación de Internet enriquecida), puede plegar y desplegar secciones y tablas en el modo de lectura. 2. En el modo Diseño, seleccione Análisis > Interactuar > Contorno para ver la barra Plegar/desplegar situada en la parte superior e izquierda del informe. 3. Utilice los iconos +/- de la barra, que se corresponden con elementos de informe concretos y están alineados con ellos, para plegar y desplegar elementos de informe específicos. 187
188 Uso de informes 4. Utilice los iconos situados en la parte inferior izquierda o superior derecha de la barra para plegar y desplegar todas las instancias de un tipo de elemento de informe Volver a mostrar todo el contenido oculto de un informe Puede ocultar tablas, celdas y secciones de los informes. Haga clic con el botón derecho en el informe que contiene contenido oculto y haga clic en Mostrar todo el contenido oculto Imprimir informes Los documentos se imprimen informe por informe. Puede imprimir uno o varios informes desde un solo documento. Los informes se imprimen de izquierda a derecha y, a continuación, de arriba a abajo. Si un informe es más ancho que el ancho del tamaño del papel definido en el Diseño de página de informe, se insertan saltos de página. El tamaño del papel y la orientación de la página para la impresión pueden ser distintos del tamaño del papel y la orientación de página definidos para los informes al visualizarlos en la interfaz Java o de escritorio. Esto permite a los usuarios utilizar impresoras diferentes para especificar el diseño apropiado cuando imprimen. Los documentos se imprimen directamente desde las interfaces Java o de escritorio. Al imprimir desde la interfaz HTML, el documento se exporta a un archivo PDF que se puede imprimir Para imprimir informes 1. Haga clic en Imprimir de la ficha Archivo. Si usa una interfaz HTML, aparece el cuadro de diálogo "Descargar archivo". Si usa una interfaz Java o de escritorio, aparece el cuadro de diálogo "Imprimir". 2. Seleccione las opciones de impresión e imprima el informe. 188
189 Visualizar datos en tablas Visualizar datos en tablas 14.1 Información general de las tablas Al crear un nuevo documento y ejecutar la consulta por primera vez para mostrar los resultados, el documento contiene un informe que incluye los resultado de la consulta en una tabla vertical. Podrá hacer lo siguiente Modificar el modo en que se organiza la tabla Eliminar o agregar datos Insertar otras filas o columnas Cambiar el tipo de tabla para mostrar los resultados de forma distinta Convertir la tabla en un gráfico para mostrar los resultados de forma distinta Insertar otras tablas 14.2 Tipos de tabla Tabla vertical Las tablas verticales muestran celdas de encabezado en la parte superior de la tabla y los datos correspondientes en columnas. De manera predeterminada, las celdas de encabezado muestran los nombres de los objetos de tipo dimensión, información e indicador incluidos en la tabla. Las celdas del cuerpo muestran los valores correspondientes. 189
190 Visualizar datos en tablas Tabla horizontal Las tablas horizontales muestran celdas de encabezado en la parte izquierda de la tabla y los datos correspondientes en filas. De manera predeterminada, las celdas de encabezado muestran los nombres de los objetos de tipo dimensión, información e indicador incluidos en la tabla. Las celdas del cuerpo muestran los valores correspondientes Tablas de referencias cruzadas Las tablas de referencias cruzadas muestran valores para dimensiones en el eje superior y en el eje izquierdo. El cuerpo muestra los valores de un indicador que corresponde a la sección transversal de las dimensiones. Por ejemplo, esta tabla de referencias cruzadas muestra valores para [Trimestre] en el eje superior y muestra valores para [Estado] en el eje izquierdo. El cuerpo muestra valores de [Ingresos de ventas] para cada trimestre en cada comunidad. 190
191 Visualizar datos en tablas Puede incluir varias dimensiones en tablas de referencias cruzadas. Por ejemplo, esta tabla de referencias cruzadas muestra dos dimensiones. Los valores para el indicador [Ingresos de ventas] son valores de cada estado por trimestre para cada línea. Al crear tablas de referencias cruzadas que incluyan dimensiones en el cuerpo, los valores de las celdas de cuerpo se calculan según un modelo de datos multidimensional. Los valores que se muestran en el cuerpo se calculan según todas las coordenadas de los ejes de la tabla, independientemente de que exista o no una fila para la coordenada determinada en los datos Formularios 191
192 Visualizar datos en tablas Los formularios son útiles en el informe si desea mostrar información detallada por cliente, producto o socio. Por ejemplo, un formulario es una manera útil de mostrar registros de clientes individuales con información como la cuenta, el nombre, dirección de un cliente, etc. Los formularios también son útiles para dar formato a las etiquetas de direcciones para sobres Crear y editar tablas Para crear una tabla arrastrando objetos en un informe Ya ha seleccionado un origen de datos y ha creado una consulta para el documento con el que está trabajando. Trabaja con un informe y desea insertar una tabla en él. Use los objetos disponibles que se crearon al crear las consultas. 1. En el modo Diseño, haga clic en Objetos disponibles a la izquierda del informe para mostrar la pantalla "Objetos disponibles" en el panel izquierdo. 2. Seleccione uno o varios objetos y arrástrelos a un lugar vacío del informe. Al soltar el cursor, los objetos aparecen como columnas en una tabla vertical. 3. Para agregar otros objetos a la tabla, arrástrelos a una tabla existente. Para agregar una columna a la izquierda de una columna existente, arrastre el objeto a la izquierda de la columna. Para agregar una columna a la derecha de una columna existente, arrastre el objeto a la derecha de la columna. Para sustituir una columna existente, arrastre el objeto a la parte central de la columna Para crear una tabla seleccionando una plantilla 1. Haga clic en Diseño > Solo estructura para cambiar al modo Estructura. El uso del modo Estructura le permite definir y obtener una vista preliminar de la nueva tabla sin solicitar al servidor que aplique cada una de las modificaciones. 2. Haga clic en Elementos del informe > Tabla > Definir tabla vertical/definir tabla horizontal/definir tabla de referencias cruzadas/definir formulario. 3. Haga clic en el informe en la posición donde desea que aparezca la tabla. Aparece el cuadro de diálogo "Insertar un elemento de informe". 192
193 Visualizar datos en tablas 4. Para agregar componentes de la tabla (columna, filas o celdas de cuerpo) dependiendo de si está creando una tabla vertical, horizontal o tabla de referencias cruzadas o un formulario, haga clic en + a la derecha de un componente existente en el panel derecho del cuadro de diálogo y, a continuación, seleccione el objeto para asociarlo a la columna, fila o celda de cuerpo de la lista desplegable. Nota: Puede asociar una fórmula en lugar de un objeto de informe con el componente haciendo clic en la flecha situada junto al componente, seleccionando Editar fórmula y definiendo la fórmula en el "Editor de fórmulas". 5. Para eliminar un componente de tabla, haga clic en la flecha situada a su derecha y seleccione Eliminar del menú o haga clic en la X. 6. Cuando haya terminado de definir la tabla, seleccione Diseño > Con datos para llenarla con datos o haga clic en Aceptar Para aplicar una plantilla diferente a una tabla con Transformar en Puede transformar una tabla a un formato distinto o en un gráfico. Use la opción del botón derecho Transformar tabla o puede seleccionar el estilo de tabla o gráfico de la sección "Herramientas" de la ficha "Elementos de informe". 1. Haga clic con el botón derecho en la tabla cuyo formato desea cambiar y seleccione Transformar tabla para mostrar las opciones de "Transformar". 2. Elija el nuevo tipo de tabla o gráfico. 3. Haga clic en Aceptar para cerrar el cuadro de diálogo. Si transforma una tabla con fuente Unicode en un gráfico, la fuente no se conserva si no está definido Unicode como la fuente predeterminada para gráficos. Es necesario dar formato al gráfico con la fuente Unicode. Póngase en contacto con el administrador para obtener más información Para agregar filas o columnas de la tabla 1. Seleccione una celda de la columna o una fila ubicada contigua al lugar donde desea insertar otra fila o columna. 2. Haga clic con el botón derecho y seleccione Insertar > Insertar fila arriba/insertar fila abajo/insertar columna a la izquierda/insertar columna a la derecha o seleccione Elemento de informe > Diseño de tabla > Insertar > Insertar fila arriba/insertar fila abajo/insertar columna a la izquierda/insertar columna a la derecha 3. Arrastre un objeto desde el panel Objetos disponibles en el panel izquierdo a la columna o fila vacía que ha insertado. 193
194 Visualizar datos en tablas Para eliminar filas o columnas de la tabla 1. Haga clic con el botón derecho en la columna o fila que desea eliminar y seleccione Eliminar del menú. De forma predeterminada, si se selecciona Eliminar del menú, se elimina la columna de una tabla vertical o una fila de una tabla horizontal. 2. Puede seleccione Fila o Columna. 3. Haga clic en Aceptar Para mover una fila o columna Arrastre la columna o fila seleccionada y colóquela antes o después de otra columna o fila de la taba. Cuando arrastra una fila o columna, el encabezado de fila o columna se muestra junto al puntero Para cambiar una fila o columna Arrastre la columna o fila seleccionada a la columna o fila por la que desea hacer el cambio Para borrar el contenido de celdas de una tabla Puede borrar el contenido de las celdas y, a continuación, utilizar las celdas vacías para mostrar imágenes, hipervínculos, fórmulas o el texto que escribe. Puede borrar los tipos de celda siguientes en una tabla: Celdas de encabezado Puede borrar cada celda de encabezado por separado Celdas de pie Puede borrar cada celda de pie por separado Celdas de cuerpo relacionadas Cuando borra una celda de cuerpo, automáticamente borra todas las celdas del cuerpo de la misma columna o fila de la tabla 1. Para seleccionar la celda cuyo contenido desea borrar, haga clic en la celda. Los bordes de la celda están resaltados. 194
195 Visualizar datos en tablas 2. Haga clic con el botón derecho en la celda seleccionada y haga clic en Borrar contenido Para eliminar una tabla 1. Para seleccionar la tabla que desea eliminar, haga clic en su borde superior. Aparece un borde gris alrededor de la tabla. 2. Pulse la tecla Supr Para copiar una tabla Puede copiar y pegar tablas en un informe o en aplicaciones externas como Microsoft Word y Excel. No se pueden copiar tabla desde una instancia de Web Intelligence a otra. 1. Seleccione la tabla, haga clic con el botón derecho y seleccione Copiar en el menú. 2. Para pegar la tabla en otra parte del informe, haga clic con el botón derecho donde desea que aparezca la tabla y haga clic en Pegar en el menú. 3. Para pegar la tabla en otra aplicación, pegue el contenido del portapapeles desde la otra aplicación. También puede copiar una tabla en otra aplicación arrastrándola y colocándola directamente en el documento abierto en la aplicación de destino. La tabla aparece como una imagen en el documento abierto si se pega en otra aplicación Aplicar formato a tablas y celdas de tablas Seleccionar un color de fondo para la tabla o las celdas Puede configurar el color de fondo para una tabla i sus celdas. Cuando se define el color de fondo de las celdas (incluso como blanco), este tiene prioridad sobre el color de fondo de la tabla. Si intenta aplicar un color de fondo a toda la tabla y las celdas siguen siendo blancas, asegúrese de que las celdas no están configuradas con un fondo blanco. 1. Seleccione la tabla o la celda, haga clic con el botón derecho y, después, seleccione Dar formato a tabla o Dar formato a celda. 2. Seleccione la ficha Aspecto en el cuadro de diálogo. 195
196 Visualizar datos en tablas 3. Haga clic en el botón de opción situado junto al icono de la paleta de colores a la derecha de la opción Sin color. 4. Haga clic en la flecha situada junto al icono de paleta de colores para mostrar la paleta. 5. Seleccione el color con la paleta. 6. Haga clic en Aceptar Para definir colores alternados de filas y columnas para una tabla 1. Seleccione la tabla, haga clic con el botón derecho y seleccione Dar formato a tabla. 2. Seleccione la ficha Aspecto en el cuadro de diálogo. 3. En la sección Color alternativo, configure la frecuencia con la que desea que aparezca el color alternativo para el color de fila alternativa del cuadro combinado junto a Frecuencia. 4. Haga clic en la flecha situada junto a Color y seleccione el color con la paleta de colores. 5. Haga clic en Aceptar Para insertar una imagen o un diseño en una tabla 1. Seleccione la tabla, haga clic con el botón derecho y seleccione Dar formato a tabla. 2. Seleccione la ficha Aspecto en el cuadro de diálogo. 3. Para mostrar un diseño, seleccione Diseño y, a continuación, seleccione un diseño de la lista. Al aplicar un diseño a una tabla, asegúrese de que el valor de relleno horizontal o vertical es mayor que 0,00; de lo contrario, el diseño no se mostrará. 4. Para hacer referencia a una imagen a través de una dirección URL, seleccione Imagen de URL y escriba la dirección. Para acceder a una imagen que se encuentra en el servidor de la empresa, escriba el nombre de la imagen. La aplicación inserta boimg:// cuando se hace clic en Aplicar. Para acceder directamente a un archivo de imagen, haga clic en Imagen de archivo y, a continuación, en Examinar para desplazarse hasta el archivo. 5. Si optó por hacer referencia a un archivo de imagen, utilice las listas Presentación y Posición para determinar la forma en la que aparece la imagen. 6. Haga clic en Aceptar para cerrar el cuadro de diálogo. 7. Para eliminar la imagen o el modelo, seleccione Ninguno para el modelo Para dar formato a los bordes de la tabla o de la celda 196
197 Visualizar datos en tablas 1. Haga clic con el botón derecho en la tabla o celda y seleccione Dar formato a tablao Dar formato a celda en el menú de acceso directo. 2. Seleccione la ficha Borde. 3. Use los controles de la ficha para establecer los estilos y colores del borde Para dar formato al texto de las celdas de una tabla 1. Seleccione las celdas a cuyos textos desea dar formato. Para seleccionar varias columnas o celdas, seleccione la primera columna o celda, mantenga pulsada la tecla Ctrl y siga seleccionando columnas o celdas. Si selecciona una celda de una columna, se seleccionan todas las celdas de la columna. 2. Dé formato al texto de las celdas seleccionadas con la caja de herramientas Formato de celda > Fuente. 3. Seleccione la fuente, el estilo, el tamaño y los efectos, según sea necesario. 4. Haga clic en Aceptar Para definir la altura y anchura de una celda Puede definir el alto y el ancho de una celda mediante el uso de arrastrar y soltar o al especificar el tamaño de las celdas en el cuadro de diálogo "Formato de celda". Si desea ocultar el contenido de las celdas en los informes, puede definir el ancho de celda en 0,1 cm para que este valor pueda modificarse con el fin de mostrar el contenido de la celda más tarde. 1. Arrastre los bordes de la celda hasta que ésta tenga la altura y la anchura deseadas, o bien: 2. Seleccione las celdas que desea cambiar, haga clic con el botón derecho y seleccione "Dar formato a celda". 3. Seleccione la ficha General. 4. Establezca la altura y el ancho de celda. 5. Si desea configurar la celda para el ajuste automático, seleccione Ajustar ancho automáticamente al contenido y/o Ajustar alto automáticamente al contenido y configure el ancho y el alto mínimos. Algunas funciones no son compatibles con el ajuste automático de celdas. Si coloca cualquiera de estas funciones en una celda con ajuste automático, la función devuelve el mensaje de error #RECURSIVO. También es posible definir el ajuste automático de la anchura y la altura de la celda haciendo doble clic en los bordes de ésta. Para definir Autoajustar el ancho de la celda, haga doble clic en el borde derecho de la celda. Para definir Autoajustar el alto de la celda, haga doble clic en el borde inferior de la celda. 197
198 Visualizar datos en tablas Autoajustar conserva el tamaño actual de la celda como tamaño mínimo y agranda el tamaño de la celda si la cadena que contiene la celda es mayor que el tamaño mínimo especificado. Nota: Los documentos que contienen tablas con el tamaño de celda definido en Autoajustar, tardan más tiempo en mostrarse los documentos en los que las tablas contienen celdas con un ancho y alto de celda fijos. Las propiedades de altura automática y anchura automática no funcionan correctamente si Leer contenido de celda tiene el valor HTML en un informe de Web Intelligence Efectos de ajuste automático y de ajuste de texto Las siguientes tablas recogen los efectos de las funciones de ajuste automático y de ajuste de texto al usarse por separado y de manera conjunta: Característica Ajuste del texto Ajuste automático del ancho Ajuste automático del alto Ajuste automático del ancho + Ajuste automático del alto Ajuste del texto + Ajuste automático del ancho Ajuste del texto + Ajuste automático del alto Ajuste del texto + Ajuste automático del alto + Ajuste automático del ancho Efecto Se ajusta el texto al final de cada celda. El ancho de celda se ajusta para que se muestre todo el texto. El alto de celda se ajusta para que se muestre todo el texto. El ancho y el alto de celda se ajustan para que se muestre todo el texto. El ancho de celda se ajusta para adaptarse a la palabra más larga. El texto puede truncarse de manera vertical porque el alto de celda no se ajuste al número de líneas de texto. El alto de celda se ajusta para adaptarse al número de líneas de texto creadas por el ajuste de texto. El texto puede truncarse de manera horizontal porque el ancho de celda no se ajuste a la palabra más larga. El alto y el ancho de celda se adaptan al texto y no se produce truncamiento horizontal o vertical Para copiar el formato mediante la herramienta Copiar formato 198
199 Visualizar datos en tablas La herramienta Copiar formato le permite aplicar rápidamente el formato de un informe, una tabla o una celda a otros informes, tablas o celdas. La herramienta Copiar formato está disponible en la sección "Herramientas" de la ficha "Formato". Las opciones de formato aplicadas dependerán de los objetos que seleccione como origen y destino. En general, solo se aplican las propiedades que afectan al formato visual (por ejemplo, estilo de letra, color de fondo). No se aplicarán las propiedades que afecten a la visualización de datos (por ejemplo, las propiedades de tabla como "Evitar agregación de filas duplicadas"). 1. Seleccione el informe, la tabla o la celda cuyo formato desea aplicar. 2. Haga clic en Copiar formato para aplicar el formato una vez o haga doble clic para aplicar el formato varias veces. Copiar formato se encuentra en la caja de herramientas Formato > Herramientas. 3. Haga clic en el informe, la tabla o la celda en los que desea aplicar el formato: Si ha hecho clic una vez en la herramienta Copiar formato, la herramienta se desactiva. Si ha hecho clic dos veces en la herramienta Copiar formato, la herramienta permanece activada. 4. Si ha hecho doble clic, haga clic otra vez en Copiar formato o bien pulse la tecla Esc para cancelar la operación de aplicación de formato. (Si decide abandonar la operación de aplicación de formato, puede hacerlo antes de aplicar el formato por primera vez.) Para establecer la posición de una tabla o un gráfico en la página del informe A continuación, se indican las instrucciones para colocar una tabla o un gráfico en una página de informe. Puede llegar al mismo cuadro de diseño seleccionando Elementos de informe > Posición > Alinear o haciendo clic con el botón derecho en la tabla o gráfico y seleccionando Alinear. 1. Seleccione el borde de la tabla o gráfico, haga clic con el botón derecho y seleccione Dar formato a tabla... o Dar formato a gráfico Seleccione Diseño. 3. Use los controles de la sección Posición relativa para configurar la posición de la tabla o del gráfico en relación a los otros elementos del informe Para crear niveles con tablas y celdas La creación de niveles determina la forma en que aparecen las tablas y las celdas cuando estas ocupan el mismo espacio en un informe. Un objeto situado por delante en el orden de niveles aparecerá encima de un objeto situado más hacia atrás en el orden de niveles. 1. Seleccione la tabla o la celda cuyo nivel desea definir. 199
200 Visualizar datos en tablas 2. Haga clic en el botón derecho del ratón, haga clic en Orden y haga clic en la opción de nivel. Opción Hacia adelante Hacia atrás Traer adelante Enviar hacia atrás Descripción Convierte la tabla o la celda en el primer objeto en el orden de niveles. Convierte la tabla o la celda en el último objeto en el orden de niveles. Envía la tabla o la celda un nivel hacia adelante en el orden de niveles. Envía la tabla o la celda un nivel hacia atrás en el orden de niveles Para fusionar celdas de la tabla 1. Seleccione las celdas que desea fusionar presionando la tecla Ctrl y haciendo clic en las celdas. 2. Mantenga pulsada la tecla Ctrl, haga clic con el botón derecho y seleccione Fusionar. Al fusionar celdas, la celda fusionada solo contiene los datos de la primera celda que se seleccionó. Los datos de todas las demás celdas se pierden Controlar la visualización de tablas Mostrar u ocultar tablas, filas o columnas Algunas veces las tablas o filas y columnas determinadas no muestran ningún valor. Si por ejemplo, las ventas de un producto específico son discontinuadas, las filas o columnas de la tabla que normalmente muestran resultados para dicho producto aparecerán vacías. De forma predeterminada, se muestran estas filas, columnas o tablas vacías. Puede seleccionar mostrarlas u ocultarlas. Cuando una tabla o elemento está oculto, su nombre aparece en cursiva y en gris en "Estructura del documento" y en el panel Filtros. También puede mostrar y ocultar las tablas según los resultados de una fórmula. 1. Seleccione la tabla, haga clic con el botón derecho y seleccione Dar formato a tabla. 2. Seleccione la ficha General. 3. Seleccione Ocultar siempre para ocultar la tabla. 4. Seleccione Ocultar cuando vacío para ocultar la tabla cuando esté vacía. 200
201 Visualizar datos en tablas 5. Seleccione Ocultar cuando la siguiente fórmula sea verdadera y escriba una fórmula en el cuadro para ocultar la tabla cuando la fórmula sea verdadera. 6. Seleccione Mostrar filas con valores de indicador vacíos para mostrar las filas que contienen valores de indicador vacíos. 7. Seleccione Mostrar filas con valores de dimensión vacíospara mostrar las filas que contienen valores de dimensión vacíos. 8. Si la tabla es una tabla de referencias cruzadas, haga clic en Mostrar filas/columnas con valores de dimensión vacíos para mostrar las filas o columnas que contienen valores de dimensión vacíos Volver a mostrar tablas, celdas o secciones ocultas Las tablas, las celdas y las secciones se pueden ocultar sin condiciones si no contienen datos o se basan en el resultado de una fórmula. Puede volver a mostrar estas tablas. Para mostrar todos los elementos ocultos de un informe, haga clic con el botón derecho en el informe y seleccione Mostrar todo el contenido oculto. Es posible efectuar las acciones siguientes: 1. Seleccione la tabla oculta, la celda individual o la sección en la ficha Estructura y filtros del documento en el panel izquierdo o seleccione el objeto de informe oculto en la tabla en la que se muestra. 2. Haga clic con el botón derecho y seleccione Ocultar > Mostrar Ocultar dimensiones de tablas 1. En el modo Dimensión, seleccione la columna que contiene la dimensión. 2. Seleccione Elementos de informe > Comportamientos de celdas > Ocultar > Ocultar dimensión para ocultar la dimensión Volver a mostrar las dimensiones ocultas 1. En el modo Diseño, seleccione la tabla que contiene las dimensiones ocultas. 2. Seleccione Elementos del informe > Comportamientos > Ocultar > Mostrar dimensiones ocultas para volver a mostrar las dimensiones. 3. Si las dimensiones ocultas son los únicos objetos de la tabla, haga clic con el botón derecho en la tabla en el panel Estructura del documento y filtros del panel izquierdo y seleccione Ocultar > Mostrar dimensiones ocultas. 201
202 Visualizar datos en tablas Para evitar la agregación de filas duplicadas Cuando las filas contienen datos duplicados, los valores de indicador se agregan de manera predeterminada. Puede elegir no agregar valores de indicador en esta situación. 1. Seleccione la tabla, haga clic con el botón derecho y seleccione Dar formato a tabla. 2. Seleccione la ficha General. 3. Seleccione Evitar agregación de filas duplicadas Mostrar u ocultar encabezados y pies de tabla 1. Seleccione la tabla, haga clic con el botón derecho y seleccione Formato de la tabla para ver el cuadro de diálogo "Formato de la tabla". 2. Seleccione la ficha General. 3. Seleccione Encabezados de tabla para que se muestren los encabezados. 4. Seleccione Pies de tabla para que se muestren los pies. Nota: Las opciones de una tabla de referencias cruzadas son Mostrar encabezado superior, Mostrar encabezado izquierdo, Mostrar pie inferior, Mostrar pie derecho Para empezar tablas en una nueva página del informe 1. Seleccione la tabla, haga clic con el botón derecho y seleccione Dar formato a tabla. 2. Seleccione la ficha Diseño. 3. Seleccione Empezar en una nueva página en los paneles Vertical u Horizontal. Los paneles Horizontal y Vertical hacen referencia a los ejes de tabla Mostrar nombres de objeto en encabezados en tablas de referencias cruzadas 1. Seleccione la tabla, haga clic con el botón derecho y seleccione Dar formato a tabla. 2. Seleccione la ficha General. 202
203 Visualizar datos en tablas 3. Haga clic en Mostrar nombre de objeto para mostrar los nombres de objeto en encabezados adicionales en la tabla de referencias cruzadas Para evitar saltos de página en tablas 1. Seleccione la tabla, haga clic con el botón derecho y seleccione Dar formato a tabla. 2. Seleccione la ficha Diseño. 3. Seleccione Evitar saltos de página en la tabla en los paneles Vertical u Horizontal. Los paneles Horizontal y Vertical hacen referencia a los ejes de tabla Para repetir encabezados o pies de tabla en las páginas del informe 1. Seleccione la tabla, haga clic con el botón derecho y seleccione Dar formato a tabla. 2. Seleccione la ficha Diseño. 3. Seleccione Repetir encabezado en cada página o Repetir pie en cada página en los paneles Vertical u Horizontal. Los paneles Horizontal y Vertical hacen referencia a los ejes de tabla. 203
204 Visualizar datos en tablas 204
205 Mostrar datos en celdas individuales Mostrar datos en celdas individuales 15.1 Celdas individuales definidas Las celdas individuales son celdas únicas que son independientes en un informe. Puede colocar texto o una fórmula cualquiera en la celda individual vacía, o bien usar celdas individuales libres predefinidas que muestren información específica. Las celdas individuales disponibles contendrán las siguientes funciones: Celdas de fórmula y texto: Celda en blanco: celda vacía en la que se puede introducir un texto o una fórmula cualquiera. Filtros de exploración: emplea la función FiltrosExploración para mostrar detalles de los filtros de exploración aplicados al informe. Fecha de última actualización: emplea la función FechaÚltimaEjecución para mostrar la última fecha en la que se actualizó el documento. Nombre del documento: emplea la función NombreDocumento para mostrar el nombre del documento. Resumen de la consulta: emplea la función QuerySummary para mostrar detalles de las consultas del documento. Resumen de la petición: emplea la función PromptSummary para mostrar detalles de las peticiones del documento. Resumen del filtro de informe: emplea la función ReportFilterSummary para mostrar los filtros de informe aplicados al informe. Celdas con número de página: Número de página: emplea la función Página para mostrar el número de páginas del informe. Número de página/total de páginas: emplea las funciones Página y NúmeroDePáginas para mostrar el número de página actual y el número total de páginas del informe. Número total de páginas: emplea la función NúmeroDePáginas para mostrar el número total de páginas del informe. Para obtener información adicional sobre las funciones que se utilizan en las celdas individuales, consulte el manual Uso de funciones, fórmulas y cálculos en Web Intelligence o bien la ayuda en línea Para insertar una celda individual en un informe 205
206 Mostrar datos en celdas individuales Debe estar en el modo Diseño para insertar una celda individual. 1. Seleccione Elemento del informe > Celda > Vacío para insertar una celda en blanco. 2. Seleccione Elemento del informe > Celda > Predefinida y seleccione de las lista de celdas una celda predefinida. 3. Coloque el ratón sobre la parte del informe en la que desea insertar la celda y haga clic con el botón derecho del ratón. 4. Si inserta una celda en blanco, escriba el texto o la fórmula de la celda en el cuadro Fórmula del menú Análisis. 5. Para eliminar la celda, selecciónela y pulse Eliminar Ocultar celdas individuales Puede ocultar celdas individuales sin condiciones, cuando están vacías o basadas en el resultado de una fórmula. 1. Haga clic con el botón derecho en la celda individual y haga clic en Dar formato a la celda para mostrar el cuadro de diálogo "Dar formato a la celda". 2. Seleccione la ficha General. 3. Para ocultar la celda sin condiciones, seleccione Ocultar siempre. 4. Para ocultar la celda cuando esté vacía, seleccione Ocultar cuando esté vacía. 5. Para ocultar la celda según el resultado de una fórmula, haga clic en Ocultar cuando la siguiente fórmula sea verdadera y escriba la fórmula en el cuadro Volver a mostrar tablas, celdas o secciones ocultas Las tablas, las celdas y las secciones se pueden ocultar sin condiciones si no contienen datos o se basan en el resultado de una fórmula. Puede volver a mostrar estas tablas. Para mostrar todos los elementos ocultos de un informe, haga clic con el botón derecho en el informe y seleccione Mostrar todo el contenido oculto. Es posible efectuar las acciones siguientes: 1. Seleccione la tabla oculta, la celda individual o la sección en la ficha Estructura y filtros del documento en el panel izquierdo o seleccione el objeto de informe oculto en la tabla en la que se muestra. 2. Haga clic con el botón derecho y seleccione Ocultar > Mostrar Para copiar una celda individual 206
207 Mostrar datos en celdas individuales Puede copiar y pegar celdas individuales en un informe o en aplicaciones externas como Microsoft Word y Excel. No puede copiar celdas individuales de una instancia de aplicación a otra. 1. Seleccione la celda individual y haga clic en Copiar en la barra de herramientas. 2. Para pegar la celda individual en otra parte del informe, haga clic con el botón derecho donde desea que aparezca la celda individual y haga clic en Pegar en el menú. 3. Para pegar la celda individual en otra aplicación, pegue el contenido del portapapeles desde la aplicación. También puede copiar una celda individual en otra aplicación arrastrándola y colocándola directamente en el documento abierto en la aplicación de destino. Al arrastrar y soltar una celda individual en una aplicación de Microsoft Office, el texto de la celda se pega en la aplicación. 207
208 Mostrar datos en celdas individuales 208
209 Organizar datos con secciones, rupturas y ordenaciones Organizar datos con secciones, rupturas y ordenaciones 16.1 Usar secciones para agrupar datos Agrupar información en secciones Las secciones permiten dividir la información del informe en partes más pequeñas y comprensibles. Ejemplo: Agrupación de los resultados de ingresos trimestrales en secciones de un informe Supongamos que es gerente regional de ventas en Italia. Recibe un informe que muestra los ingresos anuales de las tiendas de su región, desglosado por ciudades y trimestres. Ciudad Austin Austin Austin Austin Dallas Dallas Dallas Dallas Houston Houston Houston Houston Trimestre T1 T2 T3 T4 T1 T2 T3 T4 T1 T2 T3 T4 Ingresos de ventas
210 Organizar datos con secciones, rupturas y ordenaciones Para realizar una comparación de los resultados para cada ciudad por trimestre, defina [Trimestre] como un valor de sección. El informe se divide en cuatro secciones independientes por trimestre. T1 Ciudad Austin Dallas Houston Ingresos de ventas T2 Ciudad Austin Dallas Houston Ingresos de ventas T3 Ciudad Austin Dallas Houston Ingresos de ventas T4 Ciudad Austin Dallas Houston Ingresos de ventas Puede crear una sola sección o incluir varias secciones con subsecciones en un informe. Puede también eliminar y cambiar de posición secciones dentro de un informe. Puede crear una sección de uno de los dos orígenes siguientes: 210
211 Organizar datos con secciones, rupturas y ordenaciones en una dimensión que ya se muestra en una tabla o gráfico: haga clic con el botón derecho en la dimensión y seleccione Establecer como sección. En una dimensión incluida en el documento pero que no se muestre en una tabla o gráfico No puede crear una sección con un objeto de tipo indicador Aplicar filtros a secciones Puede aplicar filtros de sección basados en los valores que aparecen en el encabezado de sección o en los valores que aparecen dentro de la sección. Aplicar un filtro de sección al encabezado de sección Si dispone de un informe con una sección en [País], el filtro [País] = "EE.UU." filtrará todas las secciones de todos los países que no sean EE.UU. Aplicar un filtro de sección a los datos de sección Si dispone de un informe con una sección en [Región] y aplica el filtro [Producto]="Bebidas" a la sección, el informe contiene todas las secciones que contengan el producto "Bebidas". En este caso, las secciones que permanecen en el informe contienen productos distintos de bebidas si estos productos se vendieron en estas regiones. Esto se debe a que el filtro de sección conserva las regiones en que se vendieron las bebidas, pero no excluye otros productos de los datos contenidos en la sección. En otras palabras, el filtro se basa en los datos de la sección pero se aplican inmediatamente a los datos del encabezado de la sección Crear una sección desde una columna Haga clic con el botón derecho en la columna que desea definir como una sección y haga clic en Definir como sección Crear una sección desde una dimensión 1. Seleccione Elementos del informe > Sección > Insertar sección. 2. Haga clic en el informe en la posición donde desea insertar la sección. 211
212 Organizar datos con secciones, rupturas y ordenaciones 3. Seleccione la dimensión en el cuadro de diálogo que aparece y haga clic en Aceptar para insertar la sección Creación de secciones a partir de una jerarquía Si crea una sección en una jerarquía, cada componente de la jerarquía se convierte en un encabezado de sección. Las secciones se pueden expandir del mismo modo que se expanden los componentes de una columna de una tabla. Tiene un informe que muestra los datos siguientes: Geografía del cliente Todos los clientes Género Masculino Femenino Cantidad ventas Internet Australia Canadá Francia Masculino Femenino Masculino Femenino Masculino Femenino Si se crea una sección en [Geografía de cliente], el informe inicialmente aparece como se indica a continuación: Todos los clientes Género Masculino Femenino Cantidad ventas Internet Si se expande la cabecera de la sección, el informe aparece como se indica a continuación: Todos los clientes 212
213 Organizar datos con secciones, rupturas y ordenaciones Género Masculino Femenino Cantidad ventas Internet Australia Género Masculino Femenino Cantidad ventas Internet Canadá Género Masculino Femenino Cantidad ventas Internet Francia Género Masculino Femenino Cantidad ventas Internet Crear subsecciones Puede crear un informe que contenga secciones dentro de secciones (subsecciones) creando una sección dentro de una sección existente. 213
214 Organizar datos con secciones, rupturas y ordenaciones Para eliminar una sección o una celda de sección Haga clic con el botón derecho en la celda de la sección y seleccione Eliminar > Solo celda para eliminar la celda de la sección o Eliminar > Celda y sección para eliminar la sección y la celda Establecer el diseño de página en una sección 1. Haga clic con el botón derecho en la sección y seleccione Dar formato a sección en el menú. 2. Seleccione la ficha Diseño en el cuadro de diálogo. 3. Seleccione Empezar en una nueva página para empezar cada sesión en una nueva página. 4. Seleccione Evitar rupturas de página para evitar rupturas de página en la sección. 5. Seleccione Repetir en cada página para repetir el encabezado en cada página Ocultar secciones 1. Seleccione la sección. 2. Seleccione Elementos del informe > Comportamientos > Ocultar para ocultar la sección. 3. Seleccione Elementos del informe > Comportamientos > Ocultar cuando vacío para ocultar la sección cuando esté vacía. 4. Seleccione Elementos del informe > Comportamientos > Ocultar cuando, seleccione Ocultar cuando la siguiente fórmula es true y escriba una fórmula en el cuadro para ocultar la sección cuando la fórmula sea verdadera. La fórmula debe devolver un valor booleano (True o False) Volver a mostrar tablas, celdas o secciones ocultas Las tablas, las celdas y las secciones se pueden ocultar sin condiciones si no contienen datos o se basan en el resultado de una fórmula. Puede volver a mostrar estas tablas. Para mostrar todos los elementos ocultos de un informe, haga clic con el botón derecho en el informe y seleccione Mostrar todo el contenido oculto. Es posible efectuar las acciones siguientes: 214
215 Organizar datos con secciones, rupturas y ordenaciones 1. Seleccione la tabla oculta, la celda individual o la sección en la ficha Estructura y filtros del documento en el panel izquierdo o seleccione el objeto de informe oculto en la tabla en la que se muestra. 2. Haga clic con el botón derecho y seleccione Ocultar > Mostrar Definir colores e imágenes en una sección 1. Haga clic con el botón derecho en la sección y seleccione Dar formato a sección. 2. Haga clic en la ficha Aspecto en el cuadro de diálogo. 3. Defina los colores e imágenes utilizando los controles de la ficha Aspecto Usar rupturas Rupturas definidas Una ruptura es una división dentro de un bloque en el que los datos están agrupados de acuerdo con un objeto de tipo dimensión, información o indicador seleccionado en secciones propias. Estas secciones se representan en forma de tablas más pequeñas dentro del mismo bloque de datos. Utiliza rupturas para mostrar todos los datos para cada valor único de un objeto en partes separadas. La utilización de rupturas tiene dos ventajas principales: Puede organizar de manera más eficaz la manera en que se representan los datos Puede mostrar subtotales Puede mostrar subagregaciones Comparar rupturas y secciones Una sección divide los datos en celdas individuales múltiples denominados encabezados de sección. Cada encabezado de sección contiene un valor de una dimensión, con un bloque de datos que corresponde al valor de la dimensión. 215
216 Organizar datos con secciones, rupturas y ordenaciones Un bloque divide los datos dentro de un bloque. Una columna contiene los valores de un objeto de tipo dimensión, información o indicador, que se repiten en cada fila de valores en el bloque Inserción de rupturas en jerarquías Cuando se inserta una ruptura en una jerarquía, la ruptura se produce en todos los componentes de la jerarquía en todos los niveles. Ejemplo: Inserción aplicada a una jerarquía Tiene un informe que muestra los datos siguientes: Cliente ALL EE.UU. CA Género F M F M F M Ventas de unidad Si inserta una ruptura en la jerarquía [Cliente], la pantalla se muestra como se indica a continuación. La ruptura se inserta en cada componente de [Cliente]. Cliente ALL Género F M Ventas de unidad ALL Cliente EE.UU. Género F M Ventas de unidad EE.UU
217 Organizar datos con secciones, rupturas y ordenaciones Cliente CA CA Género F M Ventas de unidad Orden de clasificación predeterminado en rupturas Cuando inserta una ruptura en un objeto, los valores del objeto se ordenan automáticamente en orden ascendente de la manera siguiente: Si los valores son numéricos, el valor inferior aparece en la primera fila de la tabla y el superior, en la última fila. Si los valores son caracteres alfabéticos, entonces los valores se ordenan en orden alfabético del primero al último. Puede cambiar este orden en cualquier momento. Puede definir rupturas múltiples y definir una prioridad de ordenación en cada ruptura, para que controle de qué manera se muestran los datos cuando inserta rupturas múltiples en varios objetos de tipo dimensión, información o indicador Para insertar una ruptura Nota: No puede insertar rupturas en tablas de formularios. Para agregar rupturas debe estar en modo Diseño. 1. Seleccione la columna en la que desea aplicar la ruptura. 2. Seleccione Análisis > Pantalla > Ruptura > Agregar ruptura. La tabla se divide en varias tablas pequeñas como valores únicos haya en la columna. Cada tabla pequeña tiene un pie. Temas relacionados Administrar rupturas 217
218 Organizar datos con secciones, rupturas y ordenaciones Para eliminar una ruptura Para eliminar rupturas, debe estar en modo Diseño. 1. Seleccione la columna en la que está definida la ruptura. 2. Seleccione Análisis > Pantalla > Ruptura > Eliminar ruptura. El elemento de menú Eliminar ruptura no está disponible si la columna no tiene una ruptura definida. 3. Para eliminar todas las rupturas, seleccione una columna de la tabla y seleccione Análisis > Pantalla > Ruptura > Eliminar todas las rupturas. El elemento de menú Eliminar todas las rupturas no está disponible si la tabla no tiene rupturas definidas Administrar rupturas Para administrar rupturas, debe estar en modo Diseño. 1. Seleccione una columna de la tabla. 2. Seleccione Análisis > Pantalla > Ruptura > Administrar rupturas. El cuadro de diálogo muestra las rupturas definidas en la tabla. Si la tabla es una tabla de referencias cruzadas, el cuadro de diálogo muestra las rupturas en los ejes vertical y horizontal. Cada ruptura se representa por la dimensión en la que se define. El orden en el que aparecen las dimensiones indica el orden en el que se aplican las rupturas. 3. Para cambiar la prioridad de una ruptura, seleccione la dimensión haga clic en Arriba o Abajo para mover la dimensión en la prioridad de la ruptura. 4. Para agregar una ruptura, haga clic en Agregar y seleccione la dimensión en la que desea aplicar la ruptura. 5. Para eliminar una ruptura, seleccione la dimensión y haga clic en Eliminar. 6. Para configurar las propiedades de una ruptura, seleccione la dimensión y seleccione las propiedades a la derecha del cuadro de diálogo. Consulte el vínculo en la parte inferior de este tema para obtener más información sobre las propiedades de la ruptura que puede configurar. Temas relacionados Propiedades de las rupturas 218
219 Organizar datos con secciones, rupturas y ordenaciones Propiedades de las rupturas Puede configurar las siguientes propiedades de un salto: Propiedad Encabezado de ruptura Pie de ruptura Aplicar ordenación Valores duplicados: mostrar todo Valores duplicados: mostrar primero Valores duplicados: fusionar Valores duplicados: repetir primero en página nueva Empezar en una nueva página Evitar saltos de página Repetir encabezado en cada página Descripción Muestra el encabezado para cada parte de la tabla, tabla de referencias cruzadas o desde done se introdujo la ruptura. Muestra un pie de página para cada ruptura de una sección, incluido un pie de página después de la última fila para una tabla o columna de una tabla de referencias cruzadas al insertar una ruptura. Cuando aplica un cálculo a los datos, el resultado se muestra en el pie. Aplica el orden de clasificación predeterminado a los valores de la ruptura. Muestra todos los valores de la ruptura, incluso cuando están duplicados. Muestra el primer valor solo cuando los valores están duplicados. Fusiona las celdas que contienen valores duplicados y muestra un único valor sobre las celdas fusionadas. Muestra el primer valor en un grupo de valores duplicados al principio de la ruptura en cada página nueva. Muestra cada parte de la tabla o formulario creado por una ruptura en una nueva página. En la medida de lo posible, conserva en la misma página cada sección creada por una ruptura. Esta opción no se tiene en cuenta cuando un bloque es más grande que una página. Repite el encabezado en la parte superior de la tabla en cada nueva página cuando una tabla pasa a una nueva página 219
220 Organizar datos con secciones, rupturas y ordenaciones Propiedad Repetir pie en cada página Descripción Repite el pie al final de la tabla en cada nueva página cuando una tabla pasa a una nueva página Usar ordenaciones para organizar datos Ordenar los resultados mostrados en informes Puede aplicar ordenaciones a los valores mostrados en tablas, secciones y gráficos para organizar el orden en el que los valores se muestran en un informe. El orden predeterminado está en el orden de las dimensiones, de izquierda a derecha del objeto de resultado. Nota: Al ordenar en informes en los que la consulta subyacente ya ha realizado una ordenación, asegúrese de que la dimensión de consulta ordenada es la primera de la tabla del informe; de lo contrario, perderá el efecto de la dimensión ordenada en el informe. Además, edite la consulta de modo que la dimensión ordenada se devuelva primero. Están disponibles los siguientes órdenes de clasificación: Orden de clasificación Descripción Predeterminado A veces se le denomina orden natural. Dependiendo del tipo de datos de la columna o fila, los resultados se clasifican de la siguiente manera: Orden numérico ascendente para datos numéricos Orden cronológico ascendente para fechas Orden cronológico para meses Orden alfabético para datos alfanuméricos 220
221 Organizar datos con secciones, rupturas y ordenaciones Orden de clasificación Descripción Ascendente Cuando están seleccionados, los resultados se ordenan en orden ascendente: el valor inferior en la parte superior de la columna que va al valor superior en la parte inferior. Por ejemplo: 100, 200, 300 o España, Países Bajos y Alemania. Descendente Cuando están seleccionados, los resultados se ordenan en orden descendente: el valor inferior en la parte superior de la columna que va al valor superior en la parte inferior. Por ejemplo: 300, 200, 100 o Alemania, Países Bajos y España. Defina su propio orden. El orden personalizado está disponible en las dimensiones y atributos. Tenga en cuenta las siguientes restricciones: El orden personalizado no está disponible en jerarquías, niveles e indicadores. No es posible agregar manualmente valores a la lista Orden personalizado. (Para los objetos de detalles el campo está activo pero los valores introducidos no se agregan a la lista.) No puede configurar el orden personalizado en DHTML (modo Web) del modo de modificación. Personalizada Nota: De forma predeterminada, el número máximo de valores para las dimensiones se configura en valores distintos en el cliente y el servidor. Para evitar conflictos, se recomienda configurar ambos con el mismo valor. Valor predeterminado del servidor: 100 elementos (parámetro Tamaño máximo de la ordenación personalizada en las propiedades WebIntelligenceProcessingServer de la CMC) Valor predeterminado del cliente: elementos (parámetro WebiParamCustomSortMaxSize en WebIContainer_ClientDescriptor.xml) 221
222 Organizar datos con secciones, rupturas y ordenaciones Ordenación de datos jerárquicos Las ordenaciones se aplican a datos jerárquicos en cada elemento principal de la jerarquía. Las ordenaciones no rompen vínculos entre elementos principales y secundarios. Ejemplo: Ordenación de datos jerárquicos La siguiente tabla contiene la jerarquía [Producto] en un estado sin ordenar: Producto Alimentos Productos de panadería Bebidas Panes Refrescos Leche Sodas Después de aplicar un orden descendente, la jerarquía aparece del siguiente modo: Producto Alimentos Panes Bebidas Refrescos Sodas Leche Productos de panadería La ordenación coloca los tipos de alimentos en orden descendente y las bebidas en orden descendente en su elemento principal. Las bebidas ordenadas conservan el vínculo jerárquico con el elemento principal. 222
223 Organizar datos con secciones, rupturas y ordenaciones Insertar una ordenación 1. Haga clic en Diseñar para trabaje en modo Diseño. 2. Seleccione la columna que desea ordenar. 3. Seleccione Análisis > Mostrar > Ordenación > Ascendente/Descendente para ordenar la columna en orden ascendente o descendente Para eliminar una ordenación: 1. Seleccione la columna ordenada. 2. Seleccione Análisis > Mostrar > Ordenación > Ninguno. También puede seleccionar cualquier columna y seleccionar Análisis > Mostrar > Ordenación > Eliminar todas las ordenaciones para eliminar todas las ordenaciones de la tabla Administrar ordenaciones 1. Seleccione la tabla o el gráfico en el que desea administrar las ordenaciones y seleccione Análisis > Mostrar > Ordenación > Administrar ordenaciones. El cuadro de diálogo muestra las ordenaciones aplicadas a la tabla o gráfico. En una tabla de referencias cruzadas, se muestran las ordenaciones de los ejes horizontal y vertical. Cada ordenación se representa por el nombre de la dimensión ordenada y una flecha indica la dirección de la ordenación (ascendente o descendente). El orden en el que aparecen las dimensiones ordenadas indica el orden en el que se aplican las ordenaciones. 2. Para cambiar la prioridad de una ordenación, seleccione la dimensión y haga clic en Arriba o Abajo para mover la dimensión en la prioridad de orden. Nota: No puede cambiar la prioridad de una ordenación si se ha definido una ruptura de orden en la dimensión. 3. Para cambiar la dirección de una ordenación, haga doble clic en la dimensión o selecciónela y seleccione Ascendente o Descendente de la lista Orden. 4. Para agregar una ordenación, haga clic en Agregar y seleccione la dimensión desde la que desea ordenar de la lista. 5. Para eliminar una ordenación, seleccione la dimensión y haga clic en Eliminar. 223
224 Organizar datos con secciones, rupturas y ordenaciones 6. Para personalizar una ordenación seleccionando un orden de clasificación o agregando valores a la lista de valores para ordenar, haga clic en Valores bajo Personalizar y defina la ordenación personalizada. El botón Valores se deshabilita si el orden personalizado no se puede aplicar. El orden personalizado se aplica a todo el documento y no solo a la dimensión del bloque seleccionado. 7. Para restaurar una orden de clasificación personalizado al orden de clasificación estándar, seleccione la dimensión y haga clic en Restablecer. Nota: El botón Restablecer se deshabilita si la ordenación de la dimensión seleccionada no está personalizada. Consulte la tabla del tema Ordenar los resultados mostrados en los informes para obtener las restricciones de la opción Orden personalizado. Temas relacionados Ordenar los resultados mostrados en informes 224
225 Aplicar formato a números y fechas Aplicar formato a números y fechas 17.1 Formatos predefinidos y personalizados Puede cambiar la manera en que los valores se muestran en celdas o ejes de gráficos determinados. Para ello, aplique formatos predefinidos disponibles en la aplicación o bien cree sus propios formatos personalizados. Los formatos personalizados se pueden guardar para su posterior uso en varios bloques e informes del mismo documento Formatos predefinidos Puede cambiar la manera en que los valores se muestran en celdas o ejes de gráficos determinados. Para ello, aplique formatos predefinidos o bien cree sus propios formatos personalizados. Los formatos personalizados se pueden guardar para su posterior uso en varios bloques e informes del mismo documento. Los formatos predefinidos siguientes están disponibles para las celdas: Formato Predeterminado Número Moneda Fecha/hora Booleano Descripción Formato definido para el objeto en el universo. Formatos para valores decimales o enteros. Formatos para valores de monedas. Formatos de fecha y hora. Formatos para valores verdaderos y falsos. Temas relacionados Para aplicar un formato numérico personalizado a una celda Para definir un formato personalizado 225
226 Aplicar formato a números y fechas Para aplicar un formato predefinido a una celda 1. Haga clic en Diseñar para trabaje en modo Diseño. 2. Seleccione la celda. 3. Haga clic en Formato > Números > Personalizado y seleccione el formato de la lista Formatos personalizados Puede utilizar el tipo de formato Personalizado para definir un formato personalizado para todas las celdas. Nota: No puede aplicar formatos personalizados a números en la interfaz Web (interfaz DHTML). En la tabla siguiente se enumeran las cadenas que puede utilizar para crear formatos personalizados: Carácter/Caracteres # 0 Muestra(n) El dígito correspondiente. Si el número tiene menos dígitos que el número de caracteres # que se usan para especificar el formato, no se inserta ningún cero a la izquierda. El dígito correspondiente. Si el número tiene menos dígitos que el número de caracteres 0 que se usan para especificar el formato, se inserta un cero a la izquierda antes del número. Ejemplo con el formato #,##0 muestra 12,345 (si la configuración regional define el separador de agrupamiento como una coma o (si la configuración regional define el separador de agrupamiento como un espacio) 123 con el formato #0,000 muestra 0,
227 Aplicar formato a números y fechas Carácter/Caracteres,. [%]% % 1, 2, 3, a, b, c, $,, (etc.) [Red], [Blue], [Green], [Yellow], [Gray], [Whi te], [Dark Red], [Dark Blue], [Dark Green] Caracteres de día/fecha d Muestra(n) El separador de agrupación tal y como lo definen los parámetros regionales. El separador decimal tal y como lo definen los parámetros regionales. Muestra un signo de porcentaje (%) después del resultado y multiplica el resultado por 100. El signo % después del resultado, sin embargo no multiplica el resultado por 100. Un espacio de no separación ( ) El carácter alfanumérico. El valor del color especificado. (día, fecha) El número de día del mes sin ceros a la izquierda. Si la fecha para día es de menos de dos caracteres, la fecha se muestra sin un cero antes de ésta. Ejemplo con el formato #,##0 muestra 1,234,567 (si la configuración regional define el separador de agrupamiento como una coma) o (si la configuración regional define el separador de agrupamiento como un espacio de no separación) con el formato #.#0 muestra (si la configuración regional define el separador de decimales como un punto) o 12,34 (si la configuración regional define el separador de decimales como una coma) 0,50 se vuelve 50%. 0,50 se vuelve 0,50% con el formato # ##0 muestra con el formato $#.#0 muestra $ o con el formato #,#0 muestra 705, con el formato #,##0[Red] muestra 150 #,##0[Blue] El primer día del mes con el formato d muestra "1" 227
228 Aplicar formato a números y fechas Carácter/Caracteres dd ddd dddd dddd dd Caracteres de calendario M MM mmm mmmm Muestra(n) El número de día con ceros al principio. Si la fecha para día es de menos de dos caracteres, la fecha se muestra con un cero antes de ésta. Nombre del día abreviado. La primera letra está en mayúscula. El nombre del día completo. La primera letra está en mayúscula. El día de la semana seguido de un espacio y el número de día. (mes, año) El número de mes sin ceros al principio. Si el número de mes es de menos de dos caracteres, el número se muestra sin un cero antes de éste. El número de mes con ceros al principio. Si el número de mes es de menos de dos caracteres, el número se muestra con un cero antes de éste. Nombre del mes abreviado. La primera letra está en mayúscula. El nombre del mes completo. La primera letra está en mayúscula. Ejemplo El primer día del mes con el formato dd muestra "01" "Lunes" con el formato ddd muestra "Lun" "Lunes" con el formato dddd muestra "Lunes" "Lunes" con el formato dddd dd muestra "Lunes 01" "Enero" con el formato M muestra "1" "Enero" con el formato MM muestra "01" "Enero" con el formato mmm muestra Ene "Enero" con el formato mmmm muestra Enero yy yyyy Caracteres de hora del día Los dos últimos dígitos para año. Los cuatro dígitos para año. (horas, minutos, segun dos, am/pm) "2003" con el formato yy muestra "03" "2003" con el formato yyyy muestra "2003" 228
229 Aplicar formato a números y fechas Carácter/Caracteres hh:mm:ss a HH hh HH:mm HH:mm:ss mm:ss Muestra(n) La hora sin ceros al principio y los minutos y segundos con ceros al principio. El carácter "a" muestra AM o PM después de la hora, cuando esté disponible. La hora en formato de 24 horas. La hora en formato de 12 horas. La hora y los minutos con ceros al principio. La hora, los minutos y segundos con ceros al principio. Los minutos y segundos con ceros al principio. Ejemplo "21:05:03" con el formato hh:mm:ss a muestra "9:05:03 PM" para la configuración regional inglesa "21:00" con el formato HH muestra "21" "21:00" con el formato hh muestra "09" "7.15 am" con el formato HH:mm muestra "07:15" "7.15 am" con el formato HH:mm:ss muestra "07:15:00" "07:15:03" con el formato mm:ss muestra "15:03" Para definir un formato personalizado 1. En el modo Diseño, haga clic en Formato > Números. 2. Haga clic en Personalizado para mostrar el cuadro de diálogo "Formato personalizado". 3. Seleccione un formato que se liste en el panel Propiedades y, a continuación edite el formato seleccionado escribiendo caracteres adicionales en uno o más cuadros de texto. Por ejemplo, si desea crear un formato personalizado para valores numéricos, escriba el formato personalizado que desea en los cuadros Positivo, Negativo e Igual a cero. Si desea crear un formato personalizado para valores booleanos, escriba el formato personalizado que desee en los cuadros True y False. 4. Haga clic en Agregar. No puede eliminar ni editar formatos personalizados. Para cambiar un formato personalizado, debe crear un nuevo formato personalizado y aplicar el nuevo formato a las celdas seleccionadas. Los formatos personalizados que no se apliquen a las celdas de un documento se eliminan automáticamente al finalizar la sesión. 229
230 Aplicar formato a números y fechas Para aplicar un formato numérico personalizado a una celda 1. Seleccione las celdas a las que desea aplicar el formato personalizado. 2. Haga clic en Editar del menú principal Dar formato a un número como moneda 1. Haga clic en Diseñar para trabaje en modo Diseño. 2. Seleccione la celda. 3. Haga clic en Formato > Números > Divisa y seleccione la divisa de la lista. 230
231 Visualizar datos en gráficos Visualizar datos en gráficos 18.1 Crear gráficos Puede incluir uno o varios gráficos en los informes de un documento. Puede crear un gráfico al elaborar un nuevo documento o insertar gráficos en un documento existente. Nota: Al exportar un documento que contiene un gráfico a un formato de Excel, el gráfico se convierte en una imagen. Temas relacionados Para agregar un gráfico a un informe Abrir gráficos creados con Web Intelligence 3.x Esta versión del software admite la compatibilidad con versiones anteriores con Web Intelligence XI 3.x. Los gráficos existentes se convierten automáticamente al abrirlos excepto si se abre un gráfico de 3D existente que no sea un gráfico de barras 3D, que se convertirá en un gráfico de barras 3D Tipos de gráficos Un informe muestra los resultados en un bloque. Puede dar al bloque el formato de un tipo de gráfico determinado. Nota: En esta versión del producto ya no se proporcionan líneas 3D, áreas 3D y superficies 3D. Cuando cualquiera de estos gráficos se encuentran en documentos e informes que se han migrado de 4.x, se transforman en barras 3D. 231
232 Visualizar datos en gráficos Gráficos de barras Los gráficos de barras muestran datos en forma rectangular horizontalmente. Los gráficos de barra son útiles si desea comparar grupos de datos similares; por ejemplo, ingresos de un periodo de tiempo a otro. Existen tres tipos de gráficos de barras: Gráfico de barras: un gráfico creado con rectángulos horizontales. Las longitudes de los rectángulos son proporcionales a los valores asociados a diferentes elementos de categoría. Gráfico de barras apiladas: un gráfico crear de rectángulos de colores apilados horizontalmente. Las alturas de los rectángulos son proporcionales a los valores asociados a diferentes elementos de categoría. Los rectángulos tienen los colores en función de las entradas de la leyenda. Gráfico de barras 100% apiladas: un gráfico con datos que se muestran como partes de un todo (como porcentaje). Un todo siendo un rectángulo y una serie siendo la subdivisión del rectángulo Gráficos de trazado de cuadro Un gráfico (también denominado gráfico de cotizaciones) que muestra un resumen de cinco números basado en la distribución de un conjunto de datos: el máximo, el mínimo, el primer cuartil, el tercer cuartil y el mediano. También puede mostrar valores no usuales denominados atípicos Gráficos de columnas Los gráficos de columna muestran una serie como un conjunto de barras verticales que se agrupan por categoría. Los gráficos de columna son útiles para mostrar los cambios de los datos en un periodo de tiempo o para ilustrar las comparaciones a lo largo del tiempo. Existen los siguientes siete tipos de gráficos de columnas: Gráfico de columna: un gráfico construido de rectángulos verticales. Las alturas de los rectángulos son proporcionales a los valores asociados a diferentes elementos de categoría. Gráfico de columnas con ejes de valores duales: gráfico con ejes de dos valores. Permite que una parte de una serie de datos se represente en un eje y una parte de la serie de datos se represente en el otro eje. Gráfico combinado de líneas y columnas: gráfico que muestra una combinación de un gráfico de columna y un gráfico de línea. Los tipos de gráfico comparten el mismo eje de valores. 232
233 Visualizar datos en gráficos Gráfico combinado de líneas y columnas con ejes de valores duales: gráfico que muestra una combinación de un gráfico de columna y un gráfico de línea. Cada tipo de gráfico tiene sus propios ejes de valores. Gráfico de columnas apiladas: un gráfico construido de rectángulos de colores apilados verticales. Las alturas de los rectángulos son proporcionales a los valores asociados a diferentes elementos de categoría. Los rectángulos tienen los colores en función de las entradas de la leyenda. Gráfico de columnas 100% apiladas: un gráfico con datos mostrados como partes de un todo (como porcentajes), con una columna como todo y subdivisiones de columna como series. Si solo existe una serie en el gráfico, todas las barras de columna encajarán al 100% del área del gráfico. Gráfico de columnas 3D: gráfico similar a un gráfico de columnas con una dimensión 3D Gráficos de líneas Los gráficos de líneas conectan valores de datos determinados con líneas, ya sea horizontal o verticalmente. Los gráficos de líneas son útiles si desea mostrar tendencias o cambios en los datos con el tiempo. Existen tres tipos de gráficos de líneas: Gráfico de líneas: un gráfico XY en el que se muestran líneas que conectan diagramas. Las posiciones del diagrama del eje de valores se expresan por los elementos de categoría de análisis. Las posiciones del diagrama del eje de valores secundario representan los valores asociados. Gráfico de líneas dobles: un gráfico XY con dos ejes en el que se muestran líneas que conectan diagramas. Las posiciones del diagrama del eje de categorías significan elementos de la categoría de análisis. Las posiciones del diagrama del eje de valores, en ambos ejes, representan los valores asociados. Gráfico de área: un gráfico de área es un gráfico XY que muestra una superficie que consta de una conexión de diagramas Gráficos de mapa Están disponibles los siguientes gráficos de mapa: Gráficos de mapa de árbol: gráficos que muestran valores dentro de los rectángulos anidados a los que se les puede dar color. Los niveles de anidamiento se corresponden al nivel de desglose jerárquico. El tamaño de los rectángulos y sus colores expresan un conjunto de valores. 233
234 Visualizar datos en gráficos Gráficos de mapa de actividad: gráficos que muestran valores que se representan por colores en un mapa con un eje de categoría y, de forma opcional, un segundo eje de categoría. Los colores de los rectángulos se determinan por un valor de indicador Gráficos circulares Los gráficos circulares muestran datos como segmentos de un todo. Los gráficos circulares son útiles si desea mostrar de qué manera cada parte de los datos del informe contribuyen al total. Solo se puede incluir un objeto de indicador en un gráfico circular o dos en un gráfico circular con profundidad. Si tiene varios indicadores en el informe, debe elegir otro tipo de gráfico. Existen tres tipos de gráficos circulares: Gráfico circular: gráfico circular con sectores. El área del círculo representa un todo y los sectores del círculo representan las partes del todo. Gráfico circular con profundidad de sección variable: un gráfico circular con sectores. El área del círculo representa un todo y los sectores del círculo representan las partes del todo. Los sectores pueden tener cierta profundidad expresando un tercer valor. Además, un gráfico de anillos se puede mostrar desde un gráfico circular. Es parecido a un gráfico circular, pero con forma de anillo pues el centro está vacío Gráficos de puntos Existen cuatro tipos de gráficos de puntos: Los gráficos de dispersión son similares a los gráficos de líneas, excepto que los puntos de datos están trazados sin una línea que los conecta. Los gráficos de dispersión son útiles si desea hacer una comparación entre puntos de datos determinados. Existen dos tipos de gráficos de dispersión. Gráfico de dispersión: un gráfico XY que muestra diagramas. Los diagramas se posicionan con coordenadas representadas por un par de valores. Cada diagrama puede tiene símbolos de colores que representan el elemento de categoría de análisis asociado con los valores. Gráfico de burbujas: un gráfico de dos dimensiones de puntos que representan una colección de datos. Las variables adicionales se representan por el tamaño de los puntos. 234
235 Visualizar datos en gráficos Los gráficos polares son gráficos XY que muestran diagramas. Los diagramas se posicionan con coordenadas representadas por un par de valores. Se puede modificar el tamaño de cada diagrama según valores adicionales. También existen gráficos de burbujas polares. Existen dos tipos de gráficos de burbujas: Gráfico de dispersión polar: un gráfico con un eje radial y un eje angular, en el que cada punto de datos está representado por un símbolo. Parecido a un gráfico de burbuja pero sin el cambio de tamaño de los puntos. Gráfico de burbuja polar: un gráfico de dos dimensiones con un eje radial y un eje angular de puntos que representan una colección de datos. Las variables adicionales se representan por el tamaño de los puntos Gráficos radiales Este gráfico (también conocido como gráfico de araña) muestra varios ejes que se inician desde un único origen y con una escala común. Cada eje representa un elemento de categoría de análisis. Los diagramas se colocan directamente en un eje según los valores asociados. Los diagramas se pueden vincular por líneas. Los gráficos radiales son útiles si desea observar varios factores diferentes relacionados con un elemento. Por ejemplo, podría utilizar un gráfico radial para mostrar datos sobre el volumen de negocios de diferentes prestaciones dentro de un hotel. En un eje, podría mostrar el volumen de negocios de las habitaciones. En otro, podría mostrar el volumen de negocios del restaurante, etc Gráfico de nube de etiquetas Una visualización de una dimensión que representa datos, como palabras, en la que el tamaño de letra de la palabra representa el peso relativo en el conjunto de datos Gráficos en cascada Los gráficos en cascada (denominados también gráficos de puente) muestran barras verticales. Cada una de las barras empieza en el nivel en el que finaliza la barra anterior, de modo que parece que las barras floten. Este tipo de gráfico es útil para mostrar cómo un indicador aumenta o disminuye, para representar cambios negativos o positivos o para ilustrar los efectos de subida o descenso. Dependiendo del tipo de origen de datos, existen dos tipos de gráfico de cascada: Un gráfico generado desde una dimensión plana da un gráfico de cascada simple. 235
236 Visualizar datos en gráficos Un gráfico generado desde datos jerárquicos da un gráfico de cascada complejo. Observe que para la gestión de subtotales: Los totales intermedios se generan solo a partir de nodos de árboles jerárquicos Para generar totales intermedios a partir de una dimensión plana debe usar una agrupación. Los totales intermedios (nodos de árboles) se muestran como una cascada. Restricción de suministro de datos: El eje de categoría está limitado a una dimensión (o jerarquía). El eje de valor está limitado a un indicador. Para la administración de colores: No se pueden asignar colores específicos a los valores iniciales, totales, subtotales o variaciones positivas/negativas. Puesto que en el gráfico en cascada solo se usa un color, no se muestra la leyenda de colores Agregar, copiar y eliminar gráficos Para agregar un gráfico a un informe Debe estar en modo Diseño. Si se encuentra en modo Diseño de solo estructuras, todos los gráficos aparecerán en gris. Existen tres modos de agregar un gráfico a un informe. 1. En la caja de herramientas "Elementos del informe", seleccione el gráfico que desee en el informe. Después, coloque las dimensiones y los indicadores que desee en el gráfico desde el panel "Objetos disponibles". Aparece el gráfico vacío de color gris. Esto recibe el nombre de "gráfico fantasma". Ahora, ya sabe que debe rellenar el gráfico. 2. Inserte un gráfico con la opción del menú contextual Insertar > Inserte un elemento de informe. 3. Seleccione la tabla que desee transformar en un gráfico y seleccione Transformar desde la ficha Herramientas. Temas relacionados Rellenar un gráfico 236
237 Visualizar datos en gráficos Alimentación de gráficos: enlace de objetos con un gráfico La tabla explica los diferentes elementos que alimentan un gráfico. Finalidad Enlace de un objeto a ejes Definición de series (*) Definición de tamaño de series Colores condicionales (*) Alimentadores Ejes de valor Ejes de categoría Color de región Forma de región (gráficos radiales o de puntos) Tamaño de sector de gráfico circular/altura de sector Peso de rectángulo de mapa de árbol Altura de burbuja/ancho de burbuja Rectángulos de mapa Zonas de texto de nube de etiquetas Tipo de objeto Indicadores Dimensiones, Detalles o Nombres de indicadores Dimensiones, Detalles o Nombres de indicadores Indicadores Indicadores (*) Opcional Rellenar un gráfico Debe estar en modo Diseño. Debe haber insertado un gráfico. Existen dos formas de rellenar un gráfico. 1. En el panel izquierdo, seleccione "Objetos disponibles". En el panel "Objetos disponibles", arrastre los indicadores, las dimensiones o los detalles y colóquelos en el gráfico. Se enviarán automáticamente al área pertinente. 2. Seleccione el gráfico. Haga clic con el botón derecho en el gráfico para mostrar el menú contextual. Seleccione Asignar datos. Aparece el cuadro de diálogo "Asignar datos" que muestra los valores seleccionados. Puede agregar, eliminar, reordenar (desplazar hacia arriba, abajo, parte superior o inferior) u ocultar los valores, aparte de editar o crear fórmulas. 237
238 Visualizar datos en gráficos El gráfico se ha rellenado. Temas relacionados Para dar formato a un gráfico: Aplicar un estilo de gráfico Debe estar en modo Diseño y haber seleccionado un gráfico. Práctica recomendada: cree un gráfico, rellénelo con todas las dimensiones necesarias, aplique el estilo y cambie los ajustes para refinar el formato del gráfico. Si modifica los ajustes antes de aplicar una plantilla, puede perder las modificaciones que haya realizado en aquellos ajustes que se encuentren en la definición de plantilla (el único modo de recuperarlos es con Deshacer). Un estilo de gráfico es un grupo de ajustes almacenados en un archivo de origen. El estilo de gráfico se utiliza para manipular un gráfico (en varios niveles: gráfico, región y propiedad) antes de representarlo. Con los estilos de gráficos, los gráficos se pueden ensamblar mediante un conjunto de ajustes predefinidos que incluyen estilos de gráficos modernos (como alisado, brillo y relieve). Los estilos de gráficos adaptados permiten la personalización directa del resultado del gráfico con preajustes y temas. Contienen el grupo de ajustes de un gráfico, entre otros: Diseño: ajustes que determinan cómo se muestra cada gráfico. Elementos del gráfico, como el título, las leyendas, los ejes. Ubicación del gráfico; por ejemplo, dónde se colocan los elementos del gráficos, si son visibles. Temas: ajustes que determinan qué aspecto tiene el gráfico. Paletas de colores, etc. Texturas, como la textura del fondo Sombras fuentes Nota: Puede seleccionar entre paletas de colores predefinidas, pero no puede crear las suyas propias en esta versión del software. En la ficha "Formato", haga clic en el icono Estilo del gráfico y seleccione: estilo Flash, Normal o Contraste alto. Se aplica el estilo. Temas relacionados Para dar formato a un gráfico: 238
239 Visualizar datos en gráficos Para copiar un gráfico 1. Seleccione el gráfico, haga clic con el botón derecho y seleccione Copiar en el menú. El gráfico se copia en el portapapeles. 2. Para pegar el gráfico en otra parte del informe, haga clic con el botón derecho donde desea que aparezca el gráfico y, a continuación, haga clic en Pegar en el menú. 3. Para pegar el gráfico en otra aplicación, pegue el contenido del portapapeles desde la otra aplicación. También puede copiar un gráfico en otra aplicación arrastrándolo y colocándolo directamente en el documento abierto en la aplicación de destino. En la misma aplicación, el gráfico copiado será dinámico. No obstante, si el gráfico se pega en otra aplicación, aparecerá como una imagen. Temas relacionados Para dar formato a un gráfico: Para eliminar un gráfico Existen tres modos de eliminar un gráfico. 1. Haga clic con el botón derecho del ratón y haga clic en Eliminar. 2. Active el panel "Estructura del documento y filtros". Haga clic con el botón derecho en el nombre de grafico. Haga clic en Eliminar. 3. Seleccione el gráfico. En el panel superior izquierdo, haga clic en el icono de eliminar. El gráfico se eliminará. Temas relacionados Para dar formato a un gráfico: 18.4 Cambiar el tipo de gráfico 239
240 Visualizar datos en gráficos Cambiar el tipo de gráfico mediante Transformar Nota: También puede transformar individualmente series de barras en líneas o superficie. 1. Haga clic con el botón derecho del ratón en la tabla o gráfico. 2. Seleccione Transformar. Aparecerán una serie de accesos directos. Para obtener un cuadro de diálogo con todas las opciones, seleccione Más transformaciones... Aparece el cuadro de diálogo "Transformar". 3. Haga clic en la categoría de gráfico que desee y, después, haga clic en un icono de gráfico. 4. Haga clic en Aceptar. Se aplica la plantilla seleccionada al bloque y se muestran los datos en el tipo de gráfico que seleccione. Temas relacionados Para dar formato a un gráfico: Gráficos de líneas Transformación de consultas jerárquicas en gráficos Puede convertir una consulta jerárquica en un gráfico. Nota: Mejor práctica: los totales jerárquicos no se deben mostrar en gráficos circulares o nubes de etiquetas. En otros gráficos, la visualización de los totales pueden generar distorsiones de escala, especialmente cuando el tipo de indicador es agregador. Para ocultar los totales jerárquicos, use los niveles para suministrar datos o bien navegue por la tabla con la opción Foco de exploración o bien desmarque la opción "Mostrar nodos principales" en el cuadro de diálogo Dar formato a gráfico (Bloque de gráfico > General). Use solo una jerarquía para poblar un mapa de árbol. Temas relacionados Consultas jerárquicas definidas Cambiar el tipo de gráfico mediante Transformar 240
241 Visualizar datos en gráficos Para cambiar entre barras, líneas y superficies Debe estar en modo Diseño. Debe abrir el cuadro de diálogo "Dar formato a gráfico". 1. Seleccione el gráfico, haga clic con el botón derecho del ratón y seleccione Dar formato al gráfico. a. En la interfaz Web, seleccione Bloque de gráfico > Tipo de región. b. En la Aplicación de Internet enriquecida (subprograma Java) y en el Cliente enriquecido de Web Intelligence, seleccione Global > Tipo de región. 2. Para cada indicador, seleccione el tipo de región adecuado: Barras, Líneas o Superficies Colocar y ajustar el tamaño de gráficos Para establecer la posición de una tabla o un gráfico en la página del informe A continuación, se indican las instrucciones para colocar una tabla o un gráfico en una página de informe. Puede llegar al mismo cuadro de diseño seleccionando Elementos de informe > Posición > Alinear o haciendo clic con el botón derecho en la tabla o gráfico y seleccionando Alinear. 1. Seleccione el borde de la tabla o gráfico, haga clic con el botón derecho y seleccione Dar formato a tabla... o Dar formato a gráfico Seleccione Diseño. 3. Use los controles de la sección Posición relativa para configurar la posición de la tabla o del gráfico en relación a los otros elementos del informe Para colocar un gráfico en relación a otro gráfico o tabla Si tiene más de un bloque (tabla, gráfico o formulario) en el informe, puede utilizar el posicionamiento proporcional. Éste permite colocar un bloque seleccionado (por ejemplo, un gráfico) en relación con otros bloques del informe. Si los nuevos datos de la base de datos cambian el tamaño de las tablas o los gráficos, el posicionamiento proporcional garantiza la visualización correcta de tablas y gráficos diferentes sin que éstos se superpongan. 241
242 Visualizar datos en gráficos A continuación, se indican las instrucciones para colocar una tabla o un gráfico en una página de informe. Puede llegar al mismo cuadro de diseño seleccionando Elementos de informe > Posición > Alinear o haciendo clic con el botón derecho en la tabla o gráfico y seleccionando Alinear. Nota: Si coloca un gráfico en relación a otro bloque (es decir, un gráfico, una tabla o un formulario), la posición del bloque relacionado cambia automáticamente, si se vuelve a colocar el gráfico. 1. Haga clic con el botón derecho en el gráfico y haga clic en Dar formato a gráfico. 2. Seleccione Global > Diseño. 3. Seleccione la distancia del punto superior izquierdo del gráfico en relación a otro elemento del informe mediante la introducción del número de píxeles, la parte del otro elemento del informe a partir del que desea medir los píxeles (en la primera lista desplegable), el elemento del informe a partir del que desea mediar los píxeles (en la segunda lista desplegable). 4. Repita este procedimiento para la distancia del punto inferior izquierdo del gráfico Para cambiar el tamaño de un gráfico Asimismo puede cambiar el tamaño de los gráficos con el ratón. 1. Haga clic con el botón derecho en el gráfico y haga clic en Dar formato a gráfico. 2. Haga lo siguiente: en la interfaz Web, abra la ficha General. a. En la interfaz Web, seleccione la página General. b. En la Aplicación de Internet enriquecida (subprograma Java) y en el Cliente enriquecido de Web Intelligence, seleccione la página Global. 3. Escriba el ancho del gráfico en la propiedad Ancho y el alto en la propiedad Alto. Temas relacionados Para dar formato a un gráfico: 18.6 Aplicar formato a gráficos Aplicación de formato a las áreas de gráfico 242
243 Visualizar datos en gráficos Puede dar formato a un área de gráfico o a un área de gráfico seleccionada (título, leyenda, ejes, área de trazado, título del área) con la barra de herramientas Formato Para dar formato a un gráfico: Debe estar en modo Diseño. Existen varios modos de dar formato a un gráfico. A continuación, se indica uno de ellos. De forma alternativa, seleccione el gráfico y Elementos del informe > Estilo del gráfico > Dar formato al gráfico. Cómo acceder al cuadro de diálogo "Dar formato a gráfico". 1. Haga clic con el botón derecho en el gráfico y haga clic en Dar formato a gráfico. 2. Seleccione el área del gráfico a la que desee dar formato. Si antes de abrir el cuadro de diálogo ya había seleccionado un área de gráfico, esta se muestra automáticamente sin necesidad de desplazarse para llegar a ella. 3. En Cliente enriquecido de Web Intelligence, seleccione la ficha funcional que desea cambiar en el panel izquierdo. En Web Intelligence, expanda la ficha del área de gráfico a la que desea dar formato y, después, seleccione la ficha funcional. 4. Cuando termine de realizar los cambios, haga clic en Aplicar si desea ver los cambios antes de cerrar el cuadro de diálogo. Puede realizar más cambios antes de cerrar el cuadro de diálogo, si lo desea. Haga clic en Aceptar si desea guardar los cambios y cerrar el cuadro de diálogo. El gráfico ya tiene formato Fórmulas en elementos del gráfico Los siguientes elementos de gráficos pueden utilizar una fórmula: Título del gráfico Título de leyenda Títulos de ejes Valores máximos y mínimos para escala del eje Puede usar el Editor de fórmulas (el icono fx) para definir y editar fórmulas. Para obtener información adicional sobre las funciones que se utilizan en las celdas individuales, consulte el manual Uso de funciones, fórmulas y cálculos en Web Intelligence o bien la ayuda en línea. 243
244 Visualizar datos en gráficos Iconos de advertencia en gráficos Existen cuatro tipos de iconos de advertencia: Advertencias generales: los iconos aparecen en la esquina superior izquierda del gráfico Una X roja en un fondo blanco: no se puede generar el gráfico. Esto se puede deber a un problema de la caché; intente borrar temporalmente los objetos de la caché. Una X blanca en un círculo rojo: no se puede encontrar la imagen, el administrador debería comprobar la configuración del equilibrio de carga y habilitar la supervisión del servicio tal y como se describe en el Manual del administrador. Advertencia amarilla: por ejemplo, conjunto de datos demasiado grande (límite técnico del servidor), el conjunto de datos tiene que actualizarse, otros errores de cubos. Alerta azul: límite para la representación óptima Advertencias de prevención de errores: pequeños iconos de advertencia amarillos que aparecen en el punto de datos (si los iconos de advertencia están activados en las opciones de formato de gráfico), el conjunto de datos no es coherente con los parámetros del gráfico (por ejemplo, gráfico circular con valores negativos, valores negativos para una escala algorítmica o valores jerárquicos incoherentes para un mapa de árbol). Restricción Definición Resultado Límites técnicos del servidor CVOM Máximo número de filas Definido por el administrador Valor predeterminado: Representación parcial del conjunto de datos e icono de advertencia e información sobre herramientas Límite para la representación óptima Calculado por el CVOM en función del tipo de gráfico y del tamaño Icono de alerta e información sobre herramientas con directrices de optimización Mostrar iconos de advertencia en los gráficos Debe estar en modo Diseño. Debe abrir el cuadro de diálogo "Dar formato a gráfico". 1. Seleccione Bloque de gráfico. 2. Haga lo siguiente: 244
245 Visualizar datos en gráficos a. En la interfaz Web, seleccione la página General. b. En la Aplicación de Internet enriquecida (subprograma Java) y en el Cliente enriquecido de Web Intelligence, seleccione la página Global. 3. Marque Mostrar iconos de advertencia. A partir de este momento, se mostrarán los iconos de advertencia Para insertar el título de un gráfico y darle formato Debe estar en modo Diseño. Debe abrir el cuadro de diálogo "Dar formato a gráfico". La información del título puede cambiarse en dos lugares: en Área de gráfico > Bloque de gráfico > Visualización de área, solo puede mostrar u ocultar el título, escribir una etiqueta para el título o usar una fórmula, y modificar/definir la posición del título. En Seleccione un área del gráfico > Título > Diseño, puede modificar todos los ajustes del título. 1. Haga clic en Ajustar diseño para ver más opciones. En lo referente al ancho y a la longitud del título del gráfico, fijo es un valor absoluto y proporcional es un porcentaje del tamaño del gráfico. 2. Para los colores del borde y de fondo, puede seleccionar un color y una transparencia o definir un gradiente. Si elige un color, aparecerá una barra deslizante para que elija un gradiente. 0% es transparente y 100% es opaco. Temas relacionados Para dar formato a un gráfico: Para mostrar un gráfico con apariencia 3D Debe estar en modo Diseño. Debe abrir el cuadro de diálogo "Dar formato a gráfico". 1. Seleccione el gráfico, haga clic con el botón derecho del ratón y seleccione Dar formato al gráfico. a. En la interfaz Web, seleccione Bloque de gráfico > Estilo de paleta. b. En la Aplicación de Internet enriquecida (subprograma Java), seleccione Global > Paleta y estilo 2. Seleccione Apariencia 3D. Algunos tipos de gráficos de barras (en los que se ha activado efectos de presentación de barras) no tienen un aspecto muy bonito si además se utiliza la opción de apariencia 3D. Temas relacionados Para dar formato a un gráfico: 245
246 Visualizar datos en gráficos Asignación de colores a gráficos Puede seleccionar una serie del gráfico o un elemento de leyenda y asignarle un color mediante la barra de herramientas "Formato". La asignación del color se guarda con el gráfico; puede restablecer todos los colores aplicando una paleta al gráfico Reglas para conservar en Convertir: La dimensión que determina el color de la leyenda (asignado a Color de región o Color de selector de gráfico circular) debe ser el mismo. Los elementos de leyenda deben ser los mismos (sin agregar ni eliminar una dimensión Forma de región principal). Nota: No puede asignar colores a los gráficos de ejes de valores duales. La información de selección de las series no está disponible en DHTML. La información de una instancia de gráfico determinada solo está disponible en el cliente enriquecido de Web Intelligence y el subprograma Para agregar colores de fondo a un gráfico Debe estar en modo Diseño. Debe abrir el cuadro de diálogo "Dar formato a gráfico". 1. Seleccione el gráfico, haga clic con el botón derecho del ratón y seleccione Dar formato al gráfico. a. En la interfaz Web, seleccione Bloque de gráfico > Fondo b. En la Aplicación de Internet enriquecida (subprograma Java), seleccione Global > Fondo. 2. Seleccione un color y transparencia o defina un gradiente. Si elige un color, aparecerá una barra deslizante para que elija un gradiente. 0% es transparente y 100% es opaco. Temas relacionados Para dar formato a un gráfico: Para modificar los bordes del gráfico Debe estar en modo Diseño. Debe abrir el cuadro de diálogo "Dar formato a gráfico". 1. Seleccione el gráfico, haga clic con el botón derecho del ratón y seleccione Dar formato al gráfico. a. En la interfaz Web, seleccione Bloque de gráfico > Borde. b. En la Aplicación de Internet enriquecida (subprograma Java), seleccione Global > Borde. 246
247 Visualizar datos en gráficos 2. Utilice el editor de bordes para dar formato a los bordes. Temas relacionados Para dar formato a un gráfico: Dar formato al fondo del área de trazado Debe estar en modo Diseño. Debe abrir el cuadro de diálogo "Dar formato a gráfico". Las opciones disponibles varían en función del tipo de gráfico. Existen dos opciones para la cuadrícula y el fondo: Fondo plano Color de fondo Color de cuadrícula para líneas de división verticales y horizontales (observe que las opciones de las líneas de división difieren ligeramente según el tipo de gráfico: no hay para los circulares, radiales y concéntricas para los radares y opciones específicas, tres para gráficos 3D). Fondo rayado (sin definición de cuadrícula, pero con colores alternativos). Según el tipo de gráfico (por ejemplo, circular o 3D), es posible que la opción de fondo rayado no esté disponible. 1. Seleccione Área de gráfico > Área de trazado > Fondo. 2. Ajuste el color de fondo. 3. Seleccione si desea un gradiente. Temas relacionados Para dar formato a un gráfico: Dar formato a la cuadrícula de los ejes Mostrar y dar formato a leyendas de gráficos Debe estar en modo Diseño. Debe abrir el cuadro de diálogo "Dar formato a gráfico". La información acerca del título se puede cambiar en tres lugares: en Bloque de gráfico > Visualización de área, solo puede mostrar u ocultar la leyenda y el título de la leyenda. En Leyenda > Diseño, puede modificar todos los ajustes de la leyenda. En Leyenda > Título, puede dar formato al título de la leyenda. 1. En la ficha "Diseño", puede mostrar la leyenda, ajustar el tamaño del símbolo, posicionar y diseñar, agrupar por dimensión y ajustar los valores del texto, del borde y del fondo. 247
248 Visualizar datos en gráficos 2. En la ficha "Título", puede elegir mostrar u ocultar el título de la leyenda y seleccionar Título automático o Título personalizado. El Título personalizado sirve para definir una fórmula que se va a usar para el título de la leyenda. Temas relacionados Para dar formato a un gráfico: Fórmulas en elementos del gráfico Para evitar saltos de página en gráficos Debe estar en modo Diseño. Debe abrir el cuadro de diálogo "Dar formato a gráfico". Abra Diseño, seleccione Evitar saltos de página en el gráfico. Puede seleccionarse tanto para los saltos horizontales como para los verticales. Temas relacionados Para dar formato a un gráfico: Gestionar opciones de apilamiento Debe estar en modo Diseño. Debe abrir el cuadro de diálogo "Dar formato a gráfico". Apilado globalmente significa que los indicadores también están apilados. 100% apilado es transversal al modo de apilado seleccionado. Como el apilado se realiza eje a eje, puede elegir apilar algunos datos y otros no. (por ejemplo, apilar barras pero no líneas). 1. Seleccione Eje de valor > Diseño. 2. En "Apilamiento", seleccione "No apilado", "Gráfico apilado" o "Gráfico apilado globalmente" Asignar etiquetas de ejes en los valores de datos Debe estar en modo Diseño. Debe abrir el cuadro de diálogo "Dar formato a gráfico". 1. Seleccione Bloque de gráfico > Valores de datos. 2. Marque el Modo de visualización de la etiqueta de datos. 248
249 Visualizar datos en gráficos 3. Seleccione el tipo de datos adecuado. 4. Asimismo, puede cambiar los demás valores de datos en esta página. Temas relacionados Para dar formato a un gráfico: Para mostrar u ocultar valores de datos Para dar formato a texto, bordes y color de fondo del rótulo del eje Debe estar en modo Diseño. Debe abrir el cuadro de diálogo "Dar formato a gráfico". 1. Seleccione Eje de categoría o Eje de valor. 2. Seleccione Diseño para que el eje sea visible. En "Diseño", seleccione si desea mostrar el eje y las etiquetas, la orientación de estas y otros ajustes. 3. En "Opciones de color", seleccione el color del eje, de la cuadrícula, del fondo de la cuadrícula y las opciones de texto. Temas relacionados Para dar formato a un gráfico: Dar formato a la cuadrícula de los ejes Debe estar en modo Diseño. Debe abrir el cuadro de diálogo "Dar formato a gráfico". 1. Seleccione Eje de categoría > Diseño. 2. En "Diseño", seleccione"reducir automáticamente el tamaño de las fuentes de la etiquetas mostradas en la cuadrícula". 3. En "Opciones de color", seleccione el "color de la cuadrícula" y el "color del fondo de la cuadrícula". Temas relacionados Para dar formato a un gráfico: Dar formato a los valores, números y texto de los ejes 249
250 Visualizar datos en gráficos Debe estar en modo Diseño. Debe abrir el cuadro de diálogo "Dar formato a gráfico". 1. Seleccione Eje de categoría o Eje de valor. 2. Seleccione Diseño para dar formato a los valores, los números y el texto de los ejes. 3. En General, puede seleccionar que el eje sea visible. 4. En "Diseño", dispone de opciones para mostrar el eje, mostrar las etiquetas, cambiar la orientación, ajustar etiquetas, reducir automáticamente el tamaño de fuente de las etiquetas mostradas en la cuadrícula, invertir el orden de los ejes de categoría, definir el modo de eliminación de etiquetas del eje y mostrar el diseño de ejes continuo. 5. En "Opciones de color", puede definir el color del eje, de la cuadrícula y del fondo de la cuadrícula. 6. En "Texto", puede definir cómo se tratarán las fuentes y el texto (ajuste automático o truncado). 7. En "Número""Patrón de formato", seleccione el patrón que desea utilizar para los números. Esta opción solo aparece cuando hay números. Temas relacionados Para dar formato a un gráfico: Para mostrar un rango específico de valores del eje Debe estar en modo Diseño. Debe abrir el cuadro de diálogo "Dar formato a gráfico". Nota: Exceso de ajuste: una pantalla específica indica que una barra está incompleta. (El valor está fuera de los valores máximo y mínimo del eje.) 1. Seleccione Eje de valor, Diseño. 2. En Escala, introduzca el "Valor mínimo" y el "Valor máximo". La aplicación muestra los valores mínimo y/o máximo que especificó en el eje. Temas relacionados Para dar formato a un gráfico: Escalas de eje lineales y logarítmicas De forma predeterminada, la aplicación muestra el eje de valor en gráficos como una escala lineal. Puede definir el eje en una escala logarítmica. Las escalas logarítmicas le permiten examinar valores que abarcan órdenes de envergadura sin pérdida de información en las escalas inferiores. 250
251 Visualizar datos en gráficos En una escala lineal, los marcadores del eje están espaciados de manera uniforme. Las escalas lineales se basan en la adición. Consideremos, por ejemplo, la secuencia lineal: 1, 3, 5, 7, 9. Para obtener el número siguiente en la secuencia, agregue 2 al número anterior. Las escalas logarítmicas se basan en la multiplicación en lugar de la adición. En una escala logarítmica, los pasos aumentan o reducen su tamaño. Las escalas logarítmicas se basan en la multiplicación (o división). Consideremos, por ejemplo, la secuencia logarítmica: 2, 4, 8, 16, 32. Para obtener el número siguiente de la secuencia, multiplique el número anterior por 2. Podemos decir que esta secuencia representa "base 2". Consideremos la siguiente secuencia: 1, 10, 100, 1000, Esta secuencia representa ''en base 10'', debido a que el siguiente período de la secuencia se obtiene multiplicando el período anterior por Mostrar el eje de valor de forma logarítmica Debe estar en modo Diseño. Debe abrir el cuadro de diálogo "Dar formato a gráfico". Nota: Si dispone de un valor de datos negativo, aparecerá un icono de advertencia si ha activado los iconos de advertencia. 1. Seleccione Eje de valor > Diseño. 2. En "Escala del eje", seleccione Logarítmica. Una escala logarítmica presenta de manera uniforme los cambios porcentuales en lugar de decimales. Es decir, la distancia de 1 a 2 (incremento del 100%) es lo mismo que la distancia del 2 al 4 (otro incremento del 100%). Temas relacionados Para dar formato a un gráfico: Escalas de eje lineales y logarítmicas Mostrar datos de gráficos y darles formato 251
252 Visualizar datos en gráficos Ocultar un gráfico vacío Debe estar en modo Diseño. Debe abrir el cuadro de diálogo "Dar formato a gráfico". A veces los gráficos no muestran ningún valor. Si, por ejemplo, se deja de vender un producto específico, un gráfico que normalmente muestra los resultados de dicho producto aparecerá vacío. De forma predeterminada, la aplicación muestra estos gráficos vacíos en informes. Si lo desea, configure la aplicación para ocultar gráficos cuando estén vacíos. 1. Seleccione la ficha Bloque de gráfico > General. 2. Seleccione Ocultar siempre para ocultar el gráfico. 3. Seleccione Ocultar cuando vacío para ocultar el gráfico cuando esté vacío. 4. Seleccione Ocultar cuando la siguiente fórmula sea verdadera y escriba una fórmula en el cuadro para ocultar el gráfico cuando la fórmula sea verdadera. Temas relacionados Para dar formato a un gráfico: Excluir filas que contienen valores cero en tablas y gráficos Debe estar en modo Diseño. Debe abrir el cuadro de diálogo "Formato del gráfico" o Formato de la tabla. Las filas que contienen valores cero o sumas que sean cero se pueden suprimir de los gráficos ya que los datos puede que no sean útiles. Puede incluir filas que contengan valores de indicador que sean cero, o si las sumas o los valores de indicador son cero, o ambos. Cuando esta opción está desactivada, no habrá ninguna fila en la tabla o elemento/detalle en el gráfico. Los valores cero se suprimen. Las sumas se usan principalmente en las tablas de referencias cruzadas. 1. Seleccione la ficha General. 2. En la sección Visualizar, anule la selección de Mostrar filas en las que todos los valores de indicador = 0 si desea suprimir los valores de indicador que sean igual a cero. 3. En la sección Visualizar, anule la selección de Mostrar filas en las que todas las sumas de valores de indicador = 0 si desea suprimir los valores de indicador en las que las suma de los valores de indicador sea cero. Esta opción se aplica a las tablas de referencias cruzadas. El gráfico o la tabla excluirán los datos seleccionados. 252
253 Visualizar datos en gráficos Especificar un estilo de paleta para los datos del gráfico Debe estar en modo Diseño. Debe abrir el cuadro de diálogo "Dar formato a gráfico". Nota: Los gráficos de eje doble usan dos paletas de colores. 1. Seleccione el gráfico, haga clic con el botón derecho del ratón y seleccione Dar formato al gráfico. a. En la interfaz Web, seleccione Bloque de gráfico > Estilo de paleta. b. En la Aplicación de Internet enriquecida (subprograma Java), seleccione Global > Paleta y estilo 2. Seleccione la paleta de colores y el porcentaje de transparencia. 3. En "Marcador", también puede elegir símbolos, tamaños y paletas de símbolos, bordes y colores de bordes. 4. En "Estilo de serie de gráficos", puede seleccionar "Efectos de barras". 5. En "Efectos de luz y sombra", puede seleccionar muchos efectos de luz y sombra: compensación, color, sombra y sombra de un lado. Temas relacionados Para dar formato a un gráfico: Para aplicar efectos especiales a gráficos de barras, circulares o de burbujas Debe estar en modo Diseño. Debe abrir el cuadro de diálogo "Dar formato a gráfico". 1. Seleccione el gráfico, haga clic con el botón derecho del ratón y seleccione Dar formato al gráfico. a. En la interfaz Web, seleccione Bloque de gráfico > Estilo de paleta. b. En la Aplicación de Internet enriquecida (subprograma Java), seleccione Global > Paleta y estilo 2. En "Estilo de serie de gráficos", puede seleccionar un efecto. Para gráficos circulares, puede elegir una textura y un efecto Para aplicar efectos de luz y sombra 253
254 Visualizar datos en gráficos Debe estar en modo Diseño. Debe abrir el cuadro de diálogo "Dar formato a gráfico". 1. Seleccione el gráfico, haga clic con el botón derecho del ratón y seleccione Dar formato al gráfico. a. En la interfaz Web, seleccione Bloque de gráfico > Estilo de paleta. b. En la Aplicación de Internet enriquecida (subprograma Java), seleccione Global > Paleta y estilo 2. En "Efectos de luz y sombra", puede seleccionar un efecto Gestionar el color basado en indicadores en los mapas de árbol, actividad y nube con etiquetas Asocie un indicador con el método de color (color de rectángulo para mapas, familia de etiquetas para nube con etiquetas). Debe estar en modo Diseño. Debe abrir el cuadro de diálogo "Dar formato a gráfico". El método de color determina el color de los rectángulos o las etiquetas en función del valor de un indicador de referencia. Existen cuatro métodos de color. Color de paleta: puede definir el número de rangos y los colores se asocian automáticamente en función de la paleta seleccionada. Asimismo puede especificar una definición de rango y el color de los valores nulo y vacío. Color de paleta de degradado: además, para este color puede definir un gradiente de 2 o 3 colores asociado a los rangos. Color de paleta de degradado utilizando medición de polaridad: además, para este color puede definir un gradiente de 2 o 3 colores asociado a Medir con polaridad neutra. Color de rango personalizado: puede definir manualmente los rangos y asociar los colores por el valor de porcentaje o el valor absoluto. 1. Seleccione el gráfico, haga clic con el botón derecho del ratón y seleccione Dar formato al gráfico. a. En la interfaz Web, seleccione Bloque de gráfico > Estilo de paleta. b. En la Aplicación de Internet enriquecida (subprograma Java), seleccione Global > Paleta y estilo 2. Seleccione un método de coloración y defina el número de los intervalos de color. 3. Si es necesario, defina un rango para los valores de medición y asocie un color a los valores que quedan fuera del rango. 4. Seleccione un color para los valores nulos o vacíos. 5. Defina el gradiente para los métodos de gradiente o asocie un color a cada rango del método personalizado. Para el color del rango personalizado, defina los valores Máximo y Mínimo de los rangos de color. (Esto es automático en los demás métodos) 254
255 Visualizar datos en gráficos Para mostrar u ocultar valores de datos Debe estar en modo Diseño. Debe abrir el cuadro de diálogo "Dar formato a gráfico". 1. Seleccione el gráfico, haga clic con el botón derecho del ratón y seleccione Dar formato al gráfico. a. En la interfaz Web, seleccione Bloque de gráfico > Valores de datos. b. En la Aplicación de Internet enriquecida (subprograma Java), seleccione Global > Valores de datos. 2. Seleccione el Modo de visualización de la etiqueta de datos para mostrar los datos. 3. Puede ajustar los valores de diferentes parámetros, según el tipo de gráfico. Por ejemplo, para un gráfico circular, seleccione el tipo y la posición de los datos, el tamaño del borde, el color de fondo, etcétera. Temas relacionados Para dar formato a un gráfico: Dar formato a los marcadores de datos Debe estar en modo Diseño. Debe abrir el cuadro de diálogo "Dar formato a gráfico". 1. Seleccione el gráfico, haga clic con el botón derecho del ratón y seleccione Dar formato al gráfico. a. En la interfaz Web, seleccione Bloque de gráfico > Estilo de paleta. b. En la Aplicación de Internet enriquecida (subprograma Java), seleccione Global > Paleta y estilo 2. En "Marcador", puede elegir símbolos, tamaños y paletas de símbolos, monosímbolos, bordes y colores de bordes. Temas relacionados Para dar formato a un gráfico: 255
256 Visualizar datos en gráficos 256
257 Filtrar datos de informes Filtrar datos de informes 19.1 Filtros de informe definidos Puede filtrar informes para limitar los resultados mostrados a información específica de su interés. Puede, por ejemplo, limitar los resultados mostrados a la información de un cliente o período de ventas específico. Los datos que filtre permanecen en el documento; sencillamente no se muestran en las tablas o gráficos del informe. Esto significa que puede cambiar o eliminar filtros del informe para poder ver los valores ocultos, sin modificar la consulta del documento. Se pueden aplicar diferentes filtros a diferentes partes de un informe. Puede limitar, por ejemplo, los resultados en todo el informe a una línea de productos específica y después limitar los resultados de una tabla o gráfico para centrarse en los resultados de una región o perfil de cliente específicos. Para crear un filtro de informe, debe especificar los siguientes elementos: Un objeto filtrado Un operador Filtrar valores El elemento del informe que se va a filtrar (todo el informe, secciones o bloques) En el panel de la izquierda de la interfaz, puede mostrar una vista especial de filtros en la ficha "Estructura del documento y filtros", que permite ver la estructura del documento y los elementos del informe que se filtran y por qué operador y valor. Temas relacionados Aplicar filtros a secciones 19.2 Comparación entre filtros de consulta y filtros de informe Puede aplicar filtros a dos niveles dentro de un documento: Filtros de consulta: estos filtros se definen en la consulta y limitan los datos recuperados del origen de datos y devueltos al documento. Filtros de informe: estos filtros limitan los valores que se muestran en informes, tablas, gráficos o secciones dentro del documento pero no modifican los datos que se recuperan del origen de datos; simplemente ocultan los valores al nivel del informe. 257
258 Filtrar datos de informes 19.3 Operadores de filtros de informe Operador Igual a Use el operador Igual a para recuperar los datos idénticos a un valor concreto. Por ejemplo, para recuperar solo los datos de EE.UU., cree el filtro "País Igual a Estados Unidos" Operador Diferente de Use el operador Diferente de para recuperar los datos que no sean idénticos a un valor concreto. Por ejemplo, para recuperar los datos de todos los países excepto de EE.UU., cree el filtro "País Diferente de Estados Unidos". Nota: Este operador no se puede usar para jerarquías principal-secundario de universos unx OLAP o para consultas BEx Operador Diferente de Use el operador Diferente de para recuperar los datos que no sean de un valor concreto. Por ejemplo, para recuperar los datos de todos los trimestres salvo del último, cree el filtro [Trimestre] Diferente de "T4". Nota: Este operador no está disponible en la interfaz de la Aplicación de Internet enriquecida o en el Cliente enriquecido de Web Intelligence. 258
259 Filtrar datos de informes Operador Mayor que Use el operador Mayor que para recuperar los datos superiores a un valor concreto. Por ejemplo, para recuperar los datos de los clientes de más de 60 años, cree el filtro "[Edad del cliente] Mayor que 60". Nota: Este operador no se puede usar para jerarquías principal-secundario de universos unx OLAP o para consultas BEx Operador Mayor o igual a Use el operador Mayor o igual a para recuperar los datos superiores a un valor concreto o idénticos a él. Por ejemplo, para recuperar los datos de los ingresos que asciendan a, como mínimo, un millón y medio de euros, cree el filtro "[Ingresos] Mayor o igual a ". Nota: Este operador no se puede usar para jerarquías principal-secundario de universos unx OLAP o para jerarquías BEx Operador Less Than Use el operador Menor que para recuperar los datos inferiores a un valor concreto. Por ejemplo, para recuperar los datos de grados de exámenes inferiores a 40, cree el filtro "[Grado de exámenes] Menor que 40". Nota: Este operador no se puede usar para los universos unx OLAP y jerarquías en los filtros, o para las jerarquías en las consultas BEx. 259
260 Filtrar datos de informes Operador Menor o igual a Use el operador Menor o igual a para recuperar los datos inferiores a un valor concreto o idénticos a él. Por ejemplo, para recuperar los datos de los clientes que tengan 30 años o menos, cree el filtro "[Edad] Menor o igual a 30". Nota: Este operador no se puede usar para los universos unx OLAP y jerarquías en filtros, o para jerarquías en consultas BEx Operador Entre Use el operador Entre para recuperar los datos entre dos valores límite (incluidos los dos valores límite). El primer valor declarado debe ser inferior que el segundo valor. Por ejemplo, para recuperar los datos para las semanas desde la semana 25 hasta la 36 (incluidas las semanas 25 y 36), cree el filtro "[Semana] Entre 25 y 36". Nota: Este operador no se puede usar para el universo unx OLAP ni para las jerarquías BEx en filtros Operador No entre Use el operador No entre para recuperar los datos que se encuentren fuera del intervalo de valores indicado. Por ejemplo, para recuperar los datos de todas las semanas del año salvo desde la semana 25 hasta la 36 (excluidas), cree el filtro "[Semana] No entre 25 y 36". Nota: Este operador no se puede usar para el universo unx OLAP ni para las jerarquías BEx en filtros. 260
261 Filtrar datos de informes Operador En la lista Use el operador En la lista para recuperar los datos correspondientes a los valores de una lista. Por ejemplo, para recuperar datos solo para EE.UU., Reino Unido y Japón, cree el filtro[país] en la lista, cuando escriba los valores en el campo "Escribir un valor", debe introducir: US;UK;Japan. Cuando se usa en un filtro de consulta con una lista jerárquica de valores (desde una dimensión asociada con una lista jerárquica de valores o un objeto de jerarquía), En lista permite la selección de varios componentes desde cualquier nivel de la jerarquía. Por ejemplo, una petición en la jerarquía [Geografía] mediante el operador En lista permite la selección de [París] en el nivel Ciudad y [Canadá] en el nivel País de la petición. Cuando se utiliza en un filtro de informes, En Lista produce una lista de valores sin formato Operador Fuera de la lista Use el operador Fuera de la lista para recuperar los datos que no correspondan a varios valores. Por ejemplo, si no desea recuperar datos para EE.UU., Reino Unido y Japón, cree el filtro [País] No en, cuando pueda escribir valores en el campo "Escribir un valor", debe introducir: US;UK;Japan. Cuando se usa con una lista jerárquica de valores (desde una dimensión asociada con una lista jerárquica de valores, un objeto de jerarquía o un objeto de nivel), En lista permite la selección de varios miembros desde cualquier nivel de la jerarquía. Por ejemplo, una petición en la jerarquía [Geografía] que usa el operador No en la lista permite la selección de [París] en el nivel Ciudad y [Canadá] en el nivel País en la petición. Nota: Este operador solo se puede usar en determinados tipos de jerarquías, por ejemplo, se puede usar en jerarquías basadas en niveles Operador Es Nulo Use el operador Es Nulo para recuperar datos cuyo valor no se haya especificado en la base de datos. Por ejemplo, para recuperar clientes sin hijos (la columna de hijos de la base de datos no contiene ningún valor), cree el filtro [Hijos] Es Nulo. 261
262 Filtrar datos de informes Operador No es nulo Use el operador No es nulo para recuperar datos que contengan algún valor en la base de datos. Por ejemplo, para recuperar clientes con hijos, cree el filtro [Hijos] No es nulo Tipos de filtro de informe Los filtros de informe son filtros que se pueden aplicar en distintos elementos del informe: informe, sección, tabla, gráfico. Existen dos tipos de filtros de informe: Filtros de informe estándar Los filtros de informe estándar son el tipo más flexible de filtros de informe. Pueden utilizar cualquier operador de filtro y pueden filtrar valores simples o listas de valores. Filtros de informes simples Los filtros de informe simples proporcionan una forma sencilla de crear filtros mediante el operador Igual a. Pueden filtrar solo en valores únicos y se aplican a un informe completo (no a un documento completo o a un elemento de informe) Crear, editar y eliminar filtros de informe estándar 1. Seleccione el elemento de informe que desee filtrar. a. En la interfaz Web (interfaz DHTML), haga clic en Filtro > Agregar filtro. b. En la interfaz de la Aplicación de Internet enriquecida y en el Cliente enriquecido de Web Intelligence, seleccione Análisis > Filtros y haga clic en el cuadro Lista de filtros. 2. Haga clic en Agregar filtro en el cuadro de diálogo para mostrar los objetos que puede filtrar. 3. Seleccione los objetos que desea filtrar y haga clic en Aceptar. Si ha seleccionado más de un objeto, los objetos filtrados aparecen en una relación Y. Haga doble clic en el operador Y para cambiar el operador a O. 4. Para cada filtro, seleccione el operador de filtro de la lista. 5. Escriba directamente los valores en el cuadro situado sobre la lista de valores del objeto o seleccione los valores de la lista y haga clic en > para agregarlos a la lista de valores filtrados situada a la derecha. 262
263 Filtrar datos de informes Los valores se pueden escribir o seleccionar según el operador. Por ejemplo, si selecciona el operador Igual a, puede escribir o seleccionar un valor solo. Si el objeto filtrado es una jerarquía, los valores se muestran jerárquicamente. Todos los componentes de la jerarquía son visibles aunque estén contraídos en el informe. Los componentes de la jerarquía se deben seleccionar desde la jerarquía, no se pueden escribir manualmente. Todos los valores de miembros que se hayan seleccionado en el panel de consultas se muestran en gris y no se pueden seleccionar si no se encuentran en el informe final, ya que no están vinculados a ningún indicador. Para ayudarle a seleccionar los valores correctos, también puede hacer clic en el icono de clave para ver el valor del ID de texto y de clave para los miembros. Si el objeto filtrado es un nivel, los valores se muestran en una lista. No se pueden escribir los valores. 6. Haga clic en Aceptar para aplicar el filtro de informe al elemento. 7. Para editar un filtro de informe, seleccione el elemento de informe y seleccione Análisis > Filtro > Editar filtro y edite el filtro con las opciones del cuadro de diálogo. 8. Para eliminar un filtro de informe, seleccione el elemento de informe y seleccione Análisis > Filtro > Eliminar filtro. Úselo para eliminar todos los filtros para el elemento de informe seleccionado. Para eliminar solo un filtro, debe aparecer el cuadro de diálogo, seleccionar el filtro y hacer clic en el icono Eliminar filtro Para seleccionar los valores de una lista En una consulta, los valores de lista de valores pueden aparecer en lista de una sola columna, de varias columnas o en una jerarquía, según el objeto. En una lista de varias columnas, las columnas adicionales proporcionan valores relacionados con el valor principal. En una lista jerárquica, los valores aparecen en una relación jerárquica. En un informe, los valores aparecen en una lista sin formato sin varias columnas. 1. Si la lista de valores no se muestra cuando se abre el cuadro de diálogo, actualice la lista o busque en la lista para recuperar los valores. Más adelante en este tema, hallará información detallada sobre cómo buscar en listas de valores. Algunas listas de valores requieren una búsqueda inicial para mostrar los valores porque la lista es demasiado grande para cargarse completamente. 2. Si la lista de valores está dividida en rangos, utilice el control situado encima de la lista para desplazarse por los rangos. Algunas listas de valores muy largas se dividen en rangos para reducir la cantidad de datos recuperados de la base de datos. Al seleccionar un rango, la lista muestra los valores de dicho rango. 3. Si la lista de valores depende de otras listas de valores, especifique los valores dependientes primero en el cuadro de diálogo de solicitud que se muestra. Una lista de valores puede depender de otras listas de valores, por ejemplo, cuando forma parte de una lista de valores jerárquica. Por ejemplo, si la lista de valores contiene ciudades y el objeto 263
264 Filtrar datos de informes Ciudad forma parte de la jerarquía País > Región > Ciudad, debe especificar los valores de país y región primero para filtrar la lista de ciudades. Nota: Las listas de valores dependientes solo aparecen en las consultas. No aparecen al seleccionar en una lista de valores de un informe. Cuando se muestra por primera vez la lista de valores, aparece el cuadro de diálogo de solicitud que se utiliza para especificar los valores dependientes. Una vez que haya especificado los valores dependientes, puede seleccionar los valores de la lista filtrada. 4. Para mostrar los valores clave, haga clic en Mostrar/ocultar valores clave. Los valores clave no se indican en la lista de "Valores seleccionados", solo en la lista de valores disponibles. Algunas listas de valores contienen valores clave, que son valores exclusivos que se pueden utilizar para identificar los valores con el mismo valor de presentación. Si la lista de valores contiene varias columnas, solo se muestra la clave de la columna de filtro. 5. Para buscar valores en la lista, escriba el texto de búsqueda en el cuadro situado debajo de la lista y seleccione la opción Coincidir mayúsculas y minúsculas, Buscar en las claves o Buscar en base de datos. 264
265 Filtrar datos de informes Opción Coincidir mayúsculas y minúsculas Buscar en las claves Descripción La búsqueda distingue entre mayúsculas y minúsculas. Esta opción no está disponible cuando se seleccionan las opciones Buscar en las claves o Buscar en base de datos. La búsqueda utiliza valores clave únicos en lugar de valores de presentación. Esta opción solo está disponible en las listas de valores que admiten valores clave. Buscar en base de datos La búsqueda incluye todos los valores almacenados en la base de datos en lugar de limitarse a los valores cargados en la lista. Mejora la precisión de la búsqueda pero reduce su velocidad. Esta opción solo está disponible en las listas de valores que admiten búsquedas en bases de datos. La búsqueda de base de datos mejora la precisión de la búsqueda con el coste del rendimiento. Es útil cuando no todos los valores de la lista de valores se recuperan. Esto puede ocurrir cuando el número total de valores de la lista supera la propiedad de consulta Máximo de filas recuperadas. La búsqueda en bases de datos es particularmente útil cuando las listas de valores son jerárquicas porque los valores se cargan desde la base de datos solo cuando su valor superior se ha expandido en la jerarquía. Por ejemplo, en una jerarquía geográfica, los valores secundarios de California (ciudades de California) no se cargan desde la base de datos hasta que el valor se ha expandido. Si la opción se selecciona, la búsqueda incluye estos elementos aunque el valor California no se haya expandido. La búsqueda incluye todos los rangos si la lista de valores está dividida en rangos. En los patrones de búsqueda, el comodín '*' representa cualquier cadena de caracteres y el comodín '?' representa cualquier carácter único. Por ejemplo, los patrones de búsqueda "M*" o "Mar?o" pueden devolver el valor "Marzo". Para incluir los caracteres "*" y "?" literalmente, en lugar de como comodines, coloque después "\" en el patrón de búsqueda. 6. Escriba los valores de la lista directamente (si la lista admite entrada directa de datos) o seleccione los valores de la lista. Temas relacionados Propiedad de la consulta Máximo de filas recuperadas 265
266 Filtrar datos de informes 19.6 Para crear filtros de informes simples La barra de herramientas Filtro de informe supone un método rápido para añadir filtros de informes simples a los informes. Los filtros de informes simples se aplican al informe (y no al documento o a objetos específicos del informe) y solo se aplican a lo siguiente: Solo objetos de dimensión o detalle para consultas relacionales. Jerarquías, características o atributos para UNX OLAP o consultas BEx (pero no en un nivel de jerarquía o en indicadores). Los filtros de informes simples tienen la forma <report_object>=<value>. Solo pueden contener el operador "Igual a" y solo se pueden filtrar en un único valor. También pueden ser del tipo de operador "Todos los valores". Para obtener filtros más complejos, utilice los filtros de informe estándar que pueden contener todos los operadores. Nota: También se usa la barra de herramientas Filtro de informe al explorar en informes. En el contexto de Exploración, la barra de herramientas de Filtro de informe se denomina barra de herramientas Exploración. Al abrir la barra de filtro, los filtros se insertan automáticamente cuando los ámbitos del informe son: Valor único (operador "Igual a") Con el operador "Todos los valores" Aquellos filtros que ya no se muestran en el cuadro Filtro. Al contraer la barra de filtro, todos los "filtros simples" se convierten en filtros de informe "Igual a" o "Todos los valores" (filtran todo el informe). Para evitar la creación de filtros "Todos los valores", puede eliminar el objeto de la barra de filtros antes de contraerla. 1. Haga clic en Análisis > Interactuar > Barra de filtro para mostrar la barra de herramientas. 2. Haga clic en el icono de la barra de herramientas y seleccione el objeto del menú en el que quiere basar el filtro. Puede añadir múltiples objetos a la barra de herramientas para crear múltiples filtros. Nota: Dependiendo de los orígenes de datos y de los objetos seleccionados, los valores u objetos disponibles en un filtro pueden depender de los valores configurados en otro objeto de filtro. 3. Seleccione el valor en el que desee basar el filtro de la lista desplegable de valores. Nota: Para los objetos no jerárquicos, la lista contiene todos los valores del informe para este objeto después de aplicar el resto de filtros de ámbito de informe (por ejemplo, si dispone de un filtro "en lista" que reduce los valores de este objeto, tendrá esta lista de valores para el filtro "Igual a" de la barra de filtro). 266
267 Filtrar datos de informes Para los objetos jerárquicos, la lista contiene la lista plana de todos los valores de miembro en cualquier nivel. Esta lista tiene un orden del tipo vista de árbol (no un orden alfabético). El informe se filtra según el valor del objeto seleccionado. Por ejemplo, si selecciona "Estados Unidos" de la lista de valores del objeto País, el informe se filtra de forma que se excluyen todas las filas en las que País no tenga el valor "Estados Unidos". 4. Para eliminar un filtro: a. En la interfaz Web, selecciónelo y haga clic en Eliminar. b. En la interfaz de la Aplicación de Internet enriquecida o en el Cliente enriquecido de Web Intelligence, seleccione el filtro y arrástrelo y suéltelo en el panel izquierdo Crear filtros anidados Puede crear filtros anidados. Un filtro anidado es una combinación de una cláusula AND y una OR. 1. Arrastre y suelte el objeto de filtro en el panel de filtros combinados. 2. Puede hacer clic en el operador para cambiar el tipo de AND a OR y viceversa. 267
268 Filtrar datos de informes 268
269 Filtrado de datos con peticiones Filtrado de datos con peticiones Puede filtrar datos del informe suministrando valores para peticiones. El cuadro de diálogo "Peticiones" muestra un resumen de todas las peticiones definidas en el panel Resumen de petición. Seleccione la petición que desee responder y suministre los valores en el panel Especificar valores para petición del cuadro de diálogo. Según la petición que seleccione, los valores se escriben directamente o se seleccionan de una lista. Una lista de valores solo puede contener valores de visualización o los valores de visualización y sus correspondientes valores clave de base de datos. Los valores clave de base de datos son valores únicos que se usan para identificar el valor dentro de la base de datos. Las listas de valores se pueden organizar de forma jerárquica si el diseñador de universos definió la lista como una jerarquía o si la petición se basa en un objeto de jerarquía o de nivel. Las listas de valores se pueden dividir en rangos para mejorar el rendimiento. Puede buscar o filtrar listas de valores para acceder fácilmente a los valores en los que está interesado. Las peticiones pueden ser opcionales u obligatorias. Si no suministra un valor para una petición opcional, se ignorará la petición. Debe suministrar valores para todas las peticiones obligatorias antes de poder filtrar los datos ejecutando las peticiones. Las peticiones pueden depender de otras peticiones. Por ejemplo, una petición en un objeto Ciudad puede ser dependiente de una petición en un objeto Región. Al proporcionar valores a la petición Región, se limita el número de valores posibles de la petición Ciudad. Puede suministrar valores para peticiones dependientes solo cuando haya suministrado valores para todas las peticiones de las que dependen. Si desea suministrar valores a peticiones dependientes de una petición opcional, debe suministrar valores para la petición opcional Suministrar valores para peticiones únicas Ya se ha definido una petición en el panel "Filtro" del "Panel del consultas". 1. Actualice los datos. 2. Seleccione la petición en el panel Resumen de peticiones. 3. Si la petición tiene una lista de valores y los valores no se muestran, haga clic en Actualizar valores para mostrarlos. (En este caso, la lista muestra el texto "Para ver el contenido de la lista, haga clic en el botón Actualizar valores".) 269
270 Filtrado de datos con peticiones Si la petición depende de otras peticiones, la lista de valores muestra los vínculos a las peticiones dependientes. Debe proporcionar los valores de las peticiones dependientes antes de proporcionar un valor para la petición actual. Los grupos de peticiones dependientes aparecen en grupos aparte en el panel Resumen de la petición. Los valores, en función de la petición, pueden aparecer como valores únicos, en varias columnas (donde las columnas adicionales proporcionan más información sobre la columna de filtrado principal) o jerárquicamente. Si la lista de valores es demasiado grande para mostrar todo a la vez, la lista se divide en rangos y un cuadro sobre la lista de valores muestra el rango actual. Puede desplazarse por los rangos para ver todos los valores de la lista. 4. Seleccione los valores y haga clic en > para proporcionar los valores a la petición o escriba los valores directamente si la petición le permite hacerlo. No puede escribir valores directamente si la lista de valores es jerárquica. Si la petición requiere una fecha, puede seleccionarla del calendario que aparece a la derecha del cuadro en el que selecciona el valor Nota: SAP Key Dates aparece como peticiones de fecha, con otras peticiones en el mismo proveedor de datos que aparece como peticiones dependientes. 5. Repita el paso anterior si la petición permite seleccionar varios valores. Si una petición permite realizar varias selecciones de una lista de valores jerárquica, puede seleccionar valores en diferentes niveles de la jerarquía. Si la petición solo permite valores únicos, solo puede seleccionar valores del nivel inferior de la jerarquía. Si una petición permite escribir valores directamente y permite varios valores, puede especificar varios valores separador por ";", por ejemplo, California;Nevada;Iowa. Después de haber escrito o copiado la lista separada, haga clic en la información sobre herramientas que indica "Haga clic aquí para interpretar como varios valores". (Si hace clic en >, la lista se interpreta como un único valor.) 6. Ejecute la consulta: a. En la interfaz Web, haga clic en Ejecutar consulta para ejecutar la consulta. b. En la Aplicación de Internet enriquecida o en el Cliente enriquecido de Web Intelligence, haga clic en Aceptar para ejecutar la consulta. Los datos del informe se filtran según la selección realizada. Temas relacionados Para seleccionar los valores de una lista 270
271 Filtrar datos mediante controles de entrada Filtrar datos mediante controles de entrada 21.1 Controles de entrada definidos Los controles de entrada ofrecen un método cómodo y de fácil acceso para filtrar y analizar los datos de los informes. Los controles de entrada se definen utilizando los controles estándar de las ventanas como los cuadros de texto y los botones de opción. Se asocian estos controles con elementos de informe (como tablas o encabezados de secciones) y se utilizan los controles para filtrar los datos de los elementos del informe. Al seleccionar valores en el control de entrada, se filtran los valores en los elementos del informe asociados por los valores seleccionados. También puede definir tablas y gráficos como controles de entrada. Al seleccionar un valor en la tabla o gráfico, se filtran los valores en los elementos del informe asociado por los valores seleccionados. Puede utilizar controles de entrada para analizar distintos escenarios cambiando el valor de las variables. Se define una variable con un valor constante y, a continuación, se asigna un control de entrada (por ejemplo, un control deslizante) a la variable. A continuación, puede cambiar el valor de la variable utilizando el control deslizante; si la variable forma parte de una fórmula, puede utilizar el control deslizante para examinar distintos resultados de fórmulas basándose en el valor de la variable. Los controles de entrada son específicos del informe. Se agrupan en la ficha Controles de entrada en el panel izquierdo Uso de los controles de entrada con datos jerárquicos Puede usar controles de entrada en datos jerárquicos. Al seleccionar un nodo de una jerarquía, puede seleccionar un solo valor y usar el operador igual a, o bien puede seleccionar varios valores en la lista del árbol de la jerarquía. Si selecciona una lista de árbol de jerarquía, haga clic con el botón derecho en un componente y seleccione el componente, el elemento secundario o los descendentes de la jerarquía. Los elementos de las jerarquías que seleccione se muestran en el área de ventana del informe. Consulte la versión en PDF de la documentación para obtener más información. 271
272 Filtrar datos mediante controles de entrada 21.3 Para agregar un control de entrada Debe disponer de suficientes derechos de modificación de documentos y estar en modo Diseño para agregar controles de entrada. 1. Haga clic en Análisis > Filtros > Controles > Definir control para que se muestre la pantalla "Seleccionar objeto de informe". Si seleccionó una tabla entera o un gráfico antes de hacer clic en Definir control, puede seleccionar Incluir solo objetos desde el bloque para restringir la lista de objetos en el asistente para los objetos en la tabla o el gráfico seleccionado. También puede seleccionar el tipo de control de entrada directamente desde la lista de controles en Análisis > Filtros > Controles en lugar de seleccionar Definir control. Estos controles que no son compatibles con los datos del elemento del informe que ha seleccionado se deshabilitan. El control se asocia automáticamente con el objeto del informe que suministra datos al elemento del informe seleccionado y usa sus propiedades predeterminadas, y se mueve directamente para seleccionar los elementos del informe que desea que el control de entrar filtre. 2. Seleccione el objeto de informe para suministrar valores para el control de entrada y haga clic en Siguiente. 3. Seleccione el tipo de control de entrada. La lista de tipos de controles se ve determinada por el tipo de datos del objeto de informe. 4. Defina las propiedades de control de entrada. El tipo de control determina las propiedades disponibles. 272
273 Filtrar datos mediante controles de entrada Propiedad Etiqueta Descripción Lista de valores Utilizar lista restringida de valores Descripción El nombre del control de entrada La descripción del control de entrada La lista de valores disponibles en el control de entrada. Puede utilizar todos los valores del objeto de informe en los que está basado el control de entrada (el predeterminado) o definir su propia lista de valores personalizada. Si se define una lista personalizada de valores para el objeto de informe, esta configuración filtra los datos del elemento de informe que asigne al control de entrada basado en esta lista de valores. Incluso cuando no se seleccionan valores en el control de entrada, se omiten los valores que no se encuentran en la lista restringida desde el elemento del informe filtrado por el control de entrada. Por ejemplo, si un control de entrada basado en la dimensión País se restringe para los valores "EE. UU." y "Francia", una tabla filtrada por el control de entrada solo muestra datos para EE. UU. y Francia, incluso cuando no se seleccionan valores en el control de entrada. Si anula la selección de Usar lista de valores restringidos, todos los valores de País aparecen en la tabla cuando no se seleccionan ningún valor en el control de entrada. Operador Valores predeterminados Número de líneas Valor mínimo Valor máximo Incremento El operador que utiliza el control de entrada para filtrar los elementos de informe asociados Los valores predeterminados que utiliza el control de entrada para filtrar el elemento de informe asociado El número de líneas que muestra el control de entrada en el panel Control de entrada. Por ejemplo, una lista de cinco botones de opción con la opción Número de líneas establecida en 3 mostrará únicamente tres botones de opción de forma predeterminada. Mediante la barra de desplazamiento se tiene acceso a los otros dos botones de opción. El valor numérico mínimo que se puede seleccionar en el control de entrada El valor numérico máximo que se puede seleccionar en el control de entrada La cantidad por la que el control de entrada aumenta o disminuye un valor numérico al seleccionar un valor 5. Haga clic en Siguiente para mostrar el paso del asistente Asignar elementos de informe. 6. Seleccione los elementos de informe que desea que filtre el control de entrada. 273
274 Filtrar datos mediante controles de entrada Nota: Cada vez que guarde un documento, se eliminarán los controles de entrada que no dispongan de elementos de informe asociados. 7. Haga clic en Finalizar. El control de entrada aparece en el panel Controles de entrada Para editar un control de entrada 1. Seleccione la ficha Controles de entrada en el panel izquierdo. 2. Haga clic en Editar en el control de entrada para que se muestre el cuadro de diálogo Editar control de entrada. 3. Para editar las propiedades del control de entrada: a. En la interfaz Web (interfaz DHTML), edite las propiedades del control de entrada en la ficha Propiedades. b. En la interfaz de la Aplicación de Internet enriquecida y en el Cliente enriquecido de Web Intelligence, edite las propiedades del control de entrada en la ficha Control. 4. Edite los elementos de informe asociados al control de entrada en la ficha Dependencias Para resaltar las dependencias del control de entrada 1. Haga clic en la ficha Controles de entrada. 2. Haga lo siguiente: a. En la interfaz Web, haga clic en Resaltar dependencias del control de entrada. b. En la interfaz de la Aplicación de Internet enriquecida o en el Cliente enriquecido de Web Intelligence, haga clic en Mostrar dependencias del control de entrada. Se resaltan los elementos de informe asociados al control de entrada Para organizar controles de entrada 1. Seleccione la ficha Controles de entrada. 2. Arrastre y suelte los controles de entrada para moverlos hacia arriba o hacia abajo en el panel Controles de entrada. 3. Seleccione un control de entrada y haga clic en Eliminar situado en la parte superior del control para eliminarlo del panel Controles de entrada. 274
275 Filtrar datos mediante controles de entrada 21.7 Para ver el mapa de controles de entrada 1. Seleccione la ficha Controles de entrada. 2. Haga clic en Mapa en la parte superior de la ficha Controles de entrada Usar tablas y gráficos como controles de entrada Puede definir tablas y gráficos como controles de entrada. Los controles de entrada basados en tablas y gráficos aparecen en el panel Controles de entrada del mismo modo que los controles de entrada normales, pero se seleccionan valores en la tabla o el gráfico mismos para filtrar los elementos de informe dependientes. Al seleccionar celdas, columnas o filas en tablas, o áreas de datos en los que se puede hacer clic en los gráficos, los valores en los elementos del informe asociado se filtran según los valores seleccionados. Al hacer clic en una tabla o control basado en gráficos en el panel Controles de entrada, se resalta la tabla o el gráfico que se usa como control de entrada. Cuando un informe está en modo de exploración, se deshabilitan los controles de entrada basados en tablas y gráficos. Se volverán a habilitar cuando se desactive el modo de exploración Para definir una tabla o gráfico como un control de entrada 1. Seleccione la tabla o gráfico, haga clic con el botón derecho y seleccione Vinculación > Agregar vínculo de elemento. 2. Seleccione Todos los objetos para definir todos los objetos en la tabla o el gráfico como los objetos de filtrado, o seleccione Objeto simple y elija el objeto para definir un único objeto en la tabla o gráfico como el objeto de filtrado. Nota: Solo se pueden seleccionar dimensiones como objetos de filtrado al definir una tabla o gráfico como un control de entrada. 3. Haga clic en Siguiente y escriba un nombre y una descripción para el control de entrada. 4. Haga clic en Siguiente y seleccione los elementos de informe que filtrará el control de entrada. Nota: En la lista de elementos de informe no se puede seleccionar la tabla o gráfico que se está definiendo como un control de entrada. 275
276 Filtrar datos mediante controles de entrada 5. Haga clic en Finalizar. El control de entrada de tabla o gráfico aparece en el panel Controles de entrada. Al hacer clic en Mostrar dependencias, se resalta la tabla o el gráfico definido como el control de entrada. 6. Para modificar el modo en que una tabla o gráfico filtra otros elementos de informe, haga clic con el botón derecho en la tabla o gráfico y seleccione Vinculación > Editar vínculo de elemento. 7. Para eliminar un vínculo entre una tabla o gráfico y otros elementos de informe, haga clic con el botón derecho en la tabla o gráfico y seleccione Vinculación > Eliminar. Temas relacionados Para editar un control de entrada 21.9 Para filtrar datos mediante controles de entrada 1. Muestre el panel Controles de entrada seleccionando la ficha Controles de entrada en el panel izquierdo. Nota: El control de entrada muestra el mensaje No hay elementos dependientes en este informe si los elementos de informe filtrados por el control de entrada ya no están en el informe. 2. Seleccione los valores del control de entrada. Los elementos del informe asociados se filtran según los valores seleccionados. Por ejemplo, si selecciona el valor "EE. UU." de la dimensión [País], el operador del filtro es Igual a, y existe una tabla asociada con el control de entrada, la tabla se filtra en la condición [País] = "EE. UU.". 3. Para filtrar mediante una tabla o gráfico definidos como un control de entrada, seleccione los valores de dimensión en la tabla (filas, columnas o celdas) o gráfico (áreas de datos en que se puede hacer clic). Nota: Las tablas o gráficos definidos como controles de entrada solo pueden filtrar utilizando valores de dimensión. En la interfaz de la Aplicación de Internet enriquecida, se muestra un mensaje de advertencia al eliminar los objetos que se usan en un control de entrada. El control de entrada muestra el mensaje La tabla o el gráfico no están en el informe si la tabla o gráfico ya no están en el informe. El control de entrada muestra el mensaje Las dimensiones de filtrado no están en la tabla o el gráfico si las dimensiones de filtrado ya no están en la tabla o el gráfico. El control de entrada se podrá utilizar de nuevo si se agregan las dimensiones a la tabla o gráfico. El control de entrada muestra el mensaje El control no se puede usar cuando el informe se encuentra en modo de exploración si el informe está en modo de exploración. Para poder utilizar el control de entrada, el modo de exploración deberá desactivarse. 276
277 Filtrar datos mediante controles de entrada Los controles de entrada basados en tablas y gráficos se indican mediante un icono situado en la esquina superior derecha de la tabla o gráfico. Al hacer clic con el botón derecho en el icono se muestra el siguiente menú: Comando Editar Resaltar dependencias (interfaz Web) Mostrar dependencias (interfaz de la Aplicación de Internet enriquecida) Restablecer Desactivar/activar Descripción Edita el control de entrada Resalta los elementos de informe filtrados por el control de entrada Elimina los filtros aplicados por el control de entrada Desactiva o activa el control de entrada 4. Para eliminar todos los filtros aplicados por los controles de entrada, haga clic en la opción Restablecer situada en la parte superior del panel Controles de entrada. 277
278 Filtrar datos mediante controles de entrada 278
279 Mejorar informes con cálculos, fórmulas y variables Mejorar informes con cálculos, fórmulas y variables 22.1 Cálculos, fórmulas y variables Puede agregar cálculos, fórmulas y variables (denominados fórmulas) a informes. Para obtener información detallada acerca de los cálculos disponibles, consulte el manual Uso de funciones, fórmulas y cálculos en Web Intelligence o en la ayuda en pantalla Cómo trabajar con cálculos estándar Insertar un cálculo estándar en una tabla o tabla de referencias cruzadas Para insertar cálculos, debe estar en modo Diseño. Puede insertar cálculos estándar en tablas o tablas de referencias cruzadas para efectuar cálculos rápidos en los datos de la tabla. Para obtener más información sobre los cálculos estándar, consulte el manual Uso de funciones, fórmulas y cálculos en Web Intelligence o en la ayuda en pantalla. Puede insertar cálculos múltiples en una tabla o tabla de referencias cruzadas. Cuando aplica dos cálculos a una tabla o tabla de referencias cruzadas, se agrega un pie para cada resultado del cálculo. Los cálculos múltiples se insertan en una tabla o tabla de referencias cruzadas de la misma manera que se inserta un cálculo, pero debe repetir el procedimiento para todos los cálculos que desee insertar. 1. Haga clic en la celda de la tabla que contenga los datos que desea calcular. 2. Haga clic en Análisis > Funciones y seleccione el cálculo que desea agregar, o haga doble clic en una celda para iniciar el "Editor de fórmulas". Puede repetir este paso para agregar varios cálculos en la misma columna. Se agrega un pie que contiene el resultado del cálculo en la columna. 279
280 Mejorar informes con cálculos, fórmulas y variables Para eliminar un cálculo estándar 1. Haga clic con el botón derecho en la celda que contiene el cálculo. 2. Seleccione una celda de la fila o columna que contiene el cálculo, haga clic con el botón derecho y seleccione Eliminar en el menú. 3. En el cuadro de diálogo, seleccione Fila o Columna según si desea eliminar la fila o la columna Trabajar con fórmulas Introducir una fórmula escribiéndola Para introducir una fórmula debe estar en modo Diseño. 1. Haga clic en Ver > Barra de fórmula del panel izquierdo para mostrar la barra Fórmula. 2. Escriba la fórmula en el cuadro Fórmula y haga clic en Validar para validarla Para crear una fórmula utilizando el Editor de fórmulas 1. Seleccione las celdas en las que desea introducir la fórmula. 2. Seleccione Ver > Barra de fórmulade la ficha Propiedades para mostrar la Barra de fórmula. 3. Haga clic en el icono del Editor de fórmulas de la barra Fórmulas para mostrar el editor de fórmulas. 4. Elabore la fórmula con el Editor de fórmulas Trabajar con variables 280
281 Mejorar informes con cálculos, fórmulas y variables Para crear una variable: Para crear una variable desde una fórmula debe estar en modo Diseño. Nota: Si se selecciona una celda antes de abrir el editor de fórmulas, la fórmula que se crea se asigna a la celda. 1. Haga clic en Ver > Barra de fórmula de la ficha Propiedades para mostrar el barra de fórmula. 2. Haga clic en icono Crear variable de la barra Fórmula para mostrar el Editor de variables. Si el cuadro Fórmula contiene una fórmula, aparece en el Editor de variables. De lo contrario, el editor de variables está en blanco. 3. Escriba el nombre de la variable en el cuadro Nombre. 4. Elabore la fórmula para la variable si no se muestra. 5. Elija el tipo de variable seleccionando Dimensión, Indicador o Información. 6. Si selecciona Atributo, aparece un cuadro "Dimensión asociada". Haga clic en... junto al cuadro para abrir el cuadro de diálogo "Objetos y variables" y seleccione la dimensión que desea asociar con el objeto de tipo información. 7. Haga clic en Aceptar Para editar una variable 1. Seleccione la variable de la lista de variables de informes en la ficha Objetos disponibles en el Panel izquierdo. 2. Haga clic con el botón derecho del ratón y haga clic en Editar del menú de acceso directo. Aparecerá el Editor de variables. 3. Edite la variable. 4. Haga clic en Aceptar para guardar la nueva definición de la variable Para suprimir una variable 1. Seleccione la variable de la lista de variables de informes en la ficha Objetos disponibles en el Panel izquierdo. 2. Haga clic con el botón derecho del ratón y haga clic en Eliminar del menú de acceso directo. 281
282 Mejorar informes con cálculos, fórmulas y variables Para cambiar el nombre de una variable Esta acción es posible en las interfaces de Aplicación de Internet enriquecida y Escritorio, pero no en la interfaz Web. 1. Seleccione la variable de la lista de variables de informes de la ficha "Objetos disponibles" del panel izquierdo. 2. Haga clic con el botón derecho del ratón y haga clic en Cambiar nombre del menú de acceso directo. 3. Cambie el nombre de la variable y guárdela. 282
283 Explorar datos en informes Explorar datos en informes 23.1 Exploración definida La exploración se emplea para analizar los resultados mostrados en informes. La exploración en informes permite ver información más detallada de los datos para descubrir los detalles subyacentes de un resultado de resumen positivo o negativo que se muestran en tablas, gráficos o secciones. Tabla 23-1: Restricciones Restricción Consultas en consultas BEx Consultas en universos.unv y.unx Descripción No puede usar drillpath en las consultas BEx. La ruta de navegación (anteriormente denominada drillpath) se sustituye por el flujo de trabajo contraer/expandir en la jerarquía real. Solo puede explorar un universo.unv o.unx si las rutas de exploración ya se han definido en el universo. Ejemplo: Por qué incrementaron las ventas de accesorios, ropa exterior y abrigos en T3? Trabaja para una cadena de tiendas nacional de moda de venta al por menor y está encargado de la venta de las líneas accesorios, ropa exterior y abrigos en comunidades del oeste. Observa que el volumen de negocios es mucho más alto para T3 que para los demás trimestres. Para comprender el motivo, se profundiza para ver los factores que están detrás del resultado y se ve que las ventas de joyería fueron superiores en julio Objeto de análisis El objeto de análisis para una consulta son datos adicionales que puede recuperar de la base de datos para proporcionar más detalles de los resultados devueltos por cada uno de los objetos de una consulta. Estos datos adicionales no aparecen en el resultado inicial del informe, sino que permanecen disponibles 283
284 Explorar datos en informes en el cubo de datos, por lo que puede extraer estos datos en el informe para poder acceder a más detalles en cualquier momento. Este proceso de refinamiento de datos a niveles inferiores de datos se denomina profundizar en un objeto. Nota: Esta opción del panel de consultas solo está disponible para los universos unx relacionales y no para OLAP. En el universo, el objeto de análisis corresponde a los niveles jerárquicos que están debajo del objeto seleccionado para una consulta. Por ejemplo, un objeto de análisis de un nivel inferior para el objeto Año incluiría el objeto Trimestre, que aparece inmediatamente debajo de Año. Puede definir este nivel al elaborar una consulta. Permite incluir los objetos que están en un nivel más bajo de la jerarquía en la consulta sin que aparezcan en el panel Objetos del resultado. Estas jerarquías de un universo le permiten elegir el objeto de análisis y, de manera correspondiente, el nivel de exploración disponible. También puede crear un ámbito personalizado de análisis si se seleccionan dimensiones específicas para que se incluyan en el ámbito. Nota: No se puede establecer el ámbito de análisis al trabajar en un modo de exploración de consulta porque modifica el ámbito dinámicamente en respuesta a las acciones de exploración Niveles del objeto de análisis Puede definir los niveles siguientes para el objeto de análisis: Nivel Ninguno Un nivel inferior Dos niveles Tres niveles Personalizada Descripción Solo los objetos que aparecen en el panel Objetos del resultado se incluyen en la consulta. Para cada objeto del panel Objetos del resultado, se incluye en la consulta uno, dos o tres objetos inferiores en el árbol jerárquico. Los datos de estos objetos se almacenan en el cubo hasta que los agregue en el documento. Todos los objetos que se han agregado manualmente al panel Objeto de análisis se incluyen en la consulta. El incluir un objeto de análisis en un documento incrementa significativamente el tamaño de éste último. Esto se debe a que los datos que son necesarios para el objeto de análisis que especifica se guardan en el documento, incluso si no están visibles en los informes, a menos de que inicie el modo Exploración y profundice en los datos para mostrar los valores correspondientes. 284
285 Explorar datos en informes Para poder minimizar el tamaño de los documentos y optimizar el rendimiento, incluya un ámbito de análisis solo en los documentos en los que está seguro de que los usuarios necesitarán realizar una exploración Para definir el objeto de análisis 1. En el panel de consultas, haga clic en Ámbito de análisis para mostrar el panel Ámbito de análisis. Todas las dimensiones del panel Objetos del resultado aparecen en el panel Objeto de análisis. Esto se corresponde con el objeto de análisis predeterminado: Ninguno. (No hay ningún nivel más para el análisis.) 2. Seleccione el nivel de análisis en la lista Nivel de ámbito de la esquina superior derecha del panel Objeto de análisis. Los objetos organizados jerárquicamente debajo de los objetos del panel Objetos del resultado aparecen en el panel Objeto de análisis debajo del número de niveles seleccionado. 3. Para agregar dimensiones seleccionadas al objeto de análisis o crear un objeto de análisis personalizado, seleccione dimensiones en el Administrador de consultas y arrástrelas al panel Objeto de análisis Jerarquías y rutas de acceso de exploración Cuando analiza datos en modo Exploración, pasa por una ruta de acceso de exploración. Estas rutas de acceso se basan en las jerarquías de las dimensiones definidas por el diseñador de universos. Los diseñadores de universos organizan objetos en clases y en una jerarquía con los objetos más generales en la parte superior y los más detallados en la parte inferior. Por lo que, si desea hacer un informe de alto nivel, sabe que la consulta debe incluir objetos en la parte superior de la lista. Si desea ver información más detallada, puede cambiar a modo Exploración y realizar una profundización en cada valor de dimensión que se muestra en el informe. Por ejemplo, si los datos de [Trimestre] no explicaron suficientemente un resultado, podría profundizar a [Mes] o [Semana], dependiendo de la manera en que el diseñador de universos haya configurado la jerarquía. Al realizar una exploración a un nivel diferente, los indicadores como [Volumen de negocios] o [Margen] se vuelven a calcular en consecuencia. Las rutas de acceso de la exploración, por lo general, siguen el mismo orden jerárquico que las clases en un universo. Por ejemplo, una clase denominada Período incluye generalmente la dimensión [Año] en la parte superior de la clase, seguida de las dimensiones [Trimestre], [Mes] y [Semana]. Las jerarquías para la exploración dentro de la jerarquía cronológica siguen generalmente el mismo orden, debido a que los usuarios desean realizar una exploración anual de los resultados para analizar información de trimestre, mes, etc. Sin embargo, el diseñador de universos también puede definir jerarquías personalizadas. 285
286 Explorar datos en informes Nota: Una dimensión puede pertenecer a varias jerarquías. Al explorar un resultado en una dimensión que pertenece a más de una jerarquía, debe responder a una petición para seleccionar la ruta de exploración Para ver las jerarquías de exploración 1. En el modo Datos o Diseño, haga clic en Acceso a datos > Editar para editar el proveedor de datos en el panel de consultas. 2. Seleccione Mostrar por rutas de navegación en el panel de consultas Configurar las opciones de exploración La exploración en informes permite ver información más detallada de los datos para descubrir los detalles subyacentes de un resultado de resumen positivo o negativo que se muestran en una tabla, un gráfico o una sección. Antes de iniciar la sesión de exploración, puede configurar las opciones de exploración para especificar el modo en que los informes cambiarán cada vez que se explore. El modo en que se configuran las opciones de exploración depende de la interfaz que se use: Plataforma de lanzamiento de BI Cliente enriquecido de Web Intelligence Configurar las opciones de exploración en la plataforma de lanzamiento de BI En la plataforma de lanzamiento de BI, haga clic en Preferencias, haga clic en Web Intelligence para mostrar las opciones disponibles. A continuación, seleccione las opciones de exploración en Opciones de exploración e Iniciar sesión de exploración Para definir las opciones de exploración en el Cliente enriquecido de Web Intelligence 1. Haga clic en Propiedades > Aplicación para mostrar el cuadro de diálogo de propiedades de la aplicación 286
287 Explorar datos en informes 2. En el Cliente enriquecido de Web Intelligence, haga clic en Herramientas y seleccione Opciones del menú de la esquina superior derecha, junto al menú Ayuda, para mostrar el cuadro de diálogo "Opciones", seleccione la ficha Explorar y seleccione las opciones de exploración Opciones de exploración explicadas Opción Preguntar cuando la exploración requiere datos adicionales Al explorar los resultados que se muestran en un informe, es posible que desee explorar información de alto o bajo nivel que no se incluye en el ámbito del análisis para el documento. Es necesaria una nueva consulta para recuperar estos datos. Como las consultas en grandes selecciones de datos pueden tardar bastante tiempo en completarse, puede elegir si desea que se le indique mediante un mensaje cada vez que sea necesaria una nueva consulta. Este mensaje le pregunta si desea ejecutar o no la consulta adicional. Además, la petición de orden permite aplicar filtros a las dimensiones adicionales que incluye en la nueva consulta. Esto significa que puede restringir el tamaño de la consulta solo a los datos necesarios para el análisis. Necesita el permiso de su administrador para explorar más allá del objeto de análisis durante una sesión de exploración Opción Sincronizar la exploración en bloques del informe Si selecciona la opción Sincronizar, cambia la visualización de todos los bloques de acuerdo con las acciones de exploración. Por ejemplo, si profundiza en un bloque de Año a Trimestre y el informe contiene, asimismo, un gráfico que muestra los datos por año, el gráfico también cambia para mostrar los datos trimestrales. Si no selecciona la opción, solo cambia la estructura del bloque explorado. Los filtros de exploración se aplican a todo el informe Opción Ocultar la barra de herramientas de exploración 287
288 Explorar datos en informes Cuando se explora en un valor mostrado en un informe, aparece la barra de herramientas de exploración y muestra el valor que ha explorado. El valor mostrado en la barra de herramientas filtra los resultados mostrados en el informe explorado. Por ejemplo, si profundiza en el año 2010, los resultados que se muestran en la tabla son T1, T2, T3 y T4 para el año Esto significa que los valores trimestrales que exploró están filtrados para Nota: La barra de herramientas Exploración permite seleccionar valores alternativos del mismo nivel para filtrar los resultados de manera diferente. Por ejemplo, si usa la barra de herramientas de exploración ilustrada anteriormente para seleccionar "2002", los resultados mostrados en la tabla explorada serían T1, T2, T3 y T4 para el año Puede optar por ocultar la barra de herramientas Exploración cuando inicia el modo de exploración. La barra de herramientas Exploración solo es útil si desea seleccionar filtros durante la sesión de exploración Opción Iniciar exploración en el informe existente Si se selecciona Iniciar exploración en el informe existente, el informe actual se vuelve "explorable" al iniciar el modo de exploración. Cuando finaliza el modo de exploración, el informe muestra los valores explorados Opción Empezar la exploración en un informe duplicado Al seleccionar Empezar exploración en un informe duplicado, explora en un duplicado del informe actual al trabajar en modo de exploración. Esto permite comparar los resultados del informe original con los resultados que descubra durante el análisis de exploración Para pasar al modo Exploración: Para iniciar la exploración en un informe, cambie al modo Exploración o, si el informe se ha guardado en dicho modo, explórelo directamente. 1. Seleccione el informe que desea explorar. 2. Haga clic en Análisis > Interactuar > Explorar > Iniciar exploración. 288
289 Explorar datos en informes Nota: Cuando abre un documento que se ha guardado en el modo Exploración, el documento se abrirá en este modo si tiene derecho a explorar documentos. De manera predeterminada, aparece el icono Explorar en la ficha del informe que se puede explorar. Dependiendo de las opciones de exploración que seleccione en la página Preferencias del documento de la plataforma de lanzamiento de BI, el informe seleccionado se puede explorar o se crea un duplicado que se pueda explorar del informe seleccionado. Temas relacionados Opción Empezar la exploración en un informe duplicado 23.5 Recuperar más niveles de datos en el informe Al explorar un informe, es posible que desee sintetizar o profundizar en una dimensión que esté fuera del ámbito de análisis definido por el documento. Para devolver los datos adicionales es necesario ejecutar una nueva consulta que incluya las dimensiones adicionales que especifique. Esto se denomina ampliar el objeto de análisis. Solo puede extender el objeto de análisis durante las sesiones de exploración si su perfil de seguridad lo permite. El administrador controla el perfil de seguridad. Si las opciones de exploración no están configuradas para mostrar el mensaje Extender el objeto de análisis durante la exploración, no tendrá la opción de seleccionar filtros si explora más allá de los datos disponibles en el documento. En este caso, la nueva consulta se ejecuta automáticamente y devuelve los datos para todos los valores de las dimensiones que se están explorando Para explorar fuera del objeto de análisis 1. Sitúe el cursor del ratón encima del valor de dimensión que se encuentre al final del objeto de análisis. Una información sobre herramientas le informa de que es necesaria una nueva consulta para devolver los datos adicionales al documento. 2. Explore en la dimensión. Si las opciones de exploración están configuradas para que le indique cuándo una acción de exploración requiere una nueva consulta, aparece el cuadro de diálogo "Ampliar el objeto de análisis". El cuadro de diálogo muestra una lista de las dimensiones en la jerarquía que se encuentran por encima y por debajo del valor explorado. Se comprueban las dimensiones que ya estaban incluidas en el documento. El cuadro de diálogo muestra los filtros que puede seleccionar para filtrar la nueva consulta. 289
290 Explorar datos en informes 3. Active las casillas de verificación situadas junto a las dimensiones que desee explorar. 4. Active las casillas de verificación situadas junto a los filtros que desee utilizar para filtrar la consulta. 5. Haga clic en Aceptar. Una nueva consulta devuelve los datos adicionales al documento y los resultados para la dimensión explorada aparecen en la tabla Para elegir una ruta de acceso de exploración cuando más de una está disponible Una dimensión puede pertenecer a varias jerarquías. Al profundizar en dicho valor de dimensión, no está claro qué ruta de exploración seguir. Debe definir la ruta de acceso de exploración. Nota: Si el valor de la dimensión en la que elige explorar es el resultado de una exploración anterior, la ruta de acceso de exploración ya se conoce. Por lo tanto, no necesita seleccionar una ruta de acceso de exploración. 1. Explore en la dimensión. Aparecerá el cuadro de diálogo "Seleccionar ruta de acceso de exploración". El cuadro de diálogo muestra una lista de las dimensiones en la jerarquía que se encuentran por encima y por debajo del valor explorado. Aparece una casilla de verificación junto a cada dimensión debajo de la dimensión actual que está explorando, de forma que pueda seleccionar cuáles de estas dimensiones desea recuperar de la base de datos para poder continuar su acción de exploración. El cuadro de diálogo muestra los filtros que puede seleccionar para filtrar la nueva consulta. 2. Seleccione la ruta de acceso que desea explorar. 3. Haga clic en Aceptar Para tomar una instantánea de exploración Seleccione Análisis > Interactuar > Explorar > Instantánea Explorar en dimensiones de tablas y secciones Por lo general, las dimensiones representan datos de tipo carácter, como nombres de clientes o de empresas y fechas. Los cálculos se basan en dimensiones de un informe. Por ejemplo, si crea un informe que calcula el ingreso de ventas total de una región para un año dado, el indicador Ingreso de ventas se calcula basándose en las dos dimensiones: Estado y Año. 290
291 Explorar datos en informes Al efectuar la exploración en una dimensión para ver datos más detallados del resultado mostrado, los ingresos de ventas se calculan de acuerdo con los valores en los que se ha realizado la exploración. Si explora en Año en el ejemplo anterior, muestra el ingreso de ventas por estado y trimestre ya que Trimestre es la siguiente dimensión en la jerarquía de tiempo bajo Año. Nota: No se pueden realizar exploraciones en objetos de tipo información Profundizar Realice una operación de profundización para ver información menos detallada que compone los resultados de resumen mostrados en los informes. Esto permite explicar el motivo de resultados máximos o mínimos. Ejemplo: Uso de análisis de exploración para averiguar el motivo de la caída dramática de las ventas en el año 2003 En este ejemplo, recibe un informe que muestra los resultados de ingresos de ventas para la línea Accesorios en la tienda de venta al por menor emodas. En la tabla de referencias cruzadas siguiente se muestra que la línea Accesorios ha sufrido una caída en el año Para analizar de forma más precisa cuándo ha tenido lugar esta caída, profundice en el valor de la celda 2003 para ver los datos detallados de cada trimestre. Al efectuar una profundización en el valor de la celda 2003, aparecerá un filtro en la barra de herramientas Exploración para mostrar que los valores trimestrales que ha explorado corresponden al año El gráfico explorado indica claramente que el problema surgió en el T4 de Para descubrir cuál de las categorías de la línea Accesorios fue la responsable de la caída del volumen de negocios, realice de nuevo una profundización en el valor de la celda Accesorios. 291
292 Explorar datos en informes La tabla de referencias cruzadas explorada muestra las categorías que fueron responsables de un volumen de negocios bajo en el T4. Nota: Si intenta explorar una dimensión que ya se muestra en otra columna o fila de la misma tabla, se muestra la siguiente dimensión disponible de la ruta de exploración Para profundizar en un valor de la dimensión en una celda de tabla o sección 1. Verifique que está en modo Exploración. 2. En una tabla o celda de sección, coloque el puntero sobre el valor de dimensión en el que desea realizar la exploración. Aparece una descripción de la herramienta, que muestra la dimensión siguiente en la ruta de acceso de exploración. Si el informe explorado incluye dimensiones de varios proveedores de datos, la información sobre herramientas muestra el nombre de la consulta y la dimensión del valor. 3. Haga clic en el valor. La tabla o sección explorada muestra datos un nivel por debajo de la dimensión. La barra de herramientas Exploración, situada en la parte superior del informe, muestra los valores desde los que se ha explorado. Estos valores filtran los valores que se muestran en la tabla explorada Síntesis Se sintetiza en el valor de una dimensión para ver cómo los datos más detallados se agregan a un nivel de resultado superior. Por ejemplo, puede haber profundizado en Año para examinar datos para cada trimestre. Si desea ver cómo estos datos se agregan a los resultados anuales, puede sintetizar. 292
293 Explorar datos en informes Cuando sintetiza en el valor de una dimensión, se desplaza por una ruta de exploración de datos del nivel inferior al nivel superior. Por ejemplo, puede haber profundizado en [Año] a [Trimestre]. Si sintetiza en [Trimestre], vuelve a [Año]. Solo puede sintetizar en un valor de dimensión si ha explorado con anterioridad en dicha dimensión o si ha definido la ruta de exploración adecuada en el objeto de análisis Para sintetizar en el valor de una dimensión 1. Verifique que está en modo Exploración. 2. En una tabla o celda de sección, haga clic con el botón derecho en el valor de dimensión en el que desee realizar la síntesis y, después, en el menú de acceso directo, haga clic en Sintetizar o bien haga clic en el icono Sintetizar situado junto al valor de dimensión que desee sintetizar. Si la tabla es una tabla de referencias cruzadas sin encabezados que muestren los nombres de las dimensiones de la tabla, el icono Sintetizar aparecerá junto a cada valor desde el que pueda realizar una síntesis. El informe ahora muestra datos un nivel por encima de la dimensión. Los filtros que han filtrado el valor desde el que ha sintetizado se eliminarán de la barra de herramientas Exploración Explorar por Cuando profundiza o sintetiza, se desplaza a través de una jerarquía recorriendo las dimensiones de una en una. Sin embargo, puede disponer de otra vista de los datos fragmentándolos de un modo diferente y, a continuación, viendo los datos en otras jerarquías. Para ello, realice una exploración por el resto de dimensiones en los que está interesado. Nota: Únicamente podrá explorar por una dimensión que esté incluida en el objeto de análisis del documento. Ejemplo: Explorar por la jerarquía Productos para fragmentar los resultados de ingresos de ventas por producto El usuario trabaja como gerente regional de España en una tienda de ropa de venta al por menor y se le ha enviado el informe siguiente que muestra los ingresos de ventas trimestrales por estado: 293
294 Explorar datos en informes El usuario únicamente está interesado en el análisis de los resultados del estado de España. Además, desea analizar los ingresos de ventas desglosados por cada línea de productos que vende. Para explorar en los datos de España, coloque el puntero en la celda de tabla que dice España. Si realiza una profundización ahora, no obstante, exploraría los resultados de cada ciudad de España, debido a que [Ciudad] es la dimensión que se encuentra por debajo de [Estado]. En su lugar, seleccione Explorar por del menú de exploración y después, desplácese por las dimensiones de la jerarquía Productos seleccionando los submenús hasta llegar a la dimensión [Líneas]. El informe explorado muestra los resultados detallados de los ingresos de ventas de cada línea de productos vendida en España. 294
295 Explorar datos en informes Para explorar por el valor de una dimensión 1. Verifique que está en modo Exploración. 2. En una celda de tabla o de sección, haga clic con el botón derecho en el valor de dimensión que desea explorar. Aparecerá un menú de acceso directo que muestra las rutas de acceso de exploración disponibles. 3. Coloque el puntero en Explorar por y, a continuación en la clase en la que desea explorar. 4. Haga clic en la dimensión que desea explorar. El informe muestra los datos para la dimensión en la que llevó a cabo la exploración Explorar en indicadores de tablas y secciones Al explorar en un valor de indicador, se explora un nivel por debajo para cada dimensión relacionada en el bloque y puede ver el indicador calculado para las dimensiones que se muestran. 295
296 Explorar datos en informes Ejemplo: Explorar en resultados de ingresos de ventas anuales para ver el desglose por ciudad y trimestre Por ejemplo, profundice en el valor de ingresos de ventas del año 2003 para California, que se muestra en una tabla de referencias cruzadas que muestra el ingreso de ventas por año y por estado. El informe explorado muestra el ingreso de ventas por trimestre (un nivel bajo Año) y por ciudad (un nivel por debajo de Estado) para California Para profundizar en un valor de indicador: 1. Verifique que está en modo Exploración. 2. Coloque el puntero sobre el valor del indicador en el que desea hacer la exploración. Aparece información sobre herramientas que muestra las dimensiones siguientes en cada ruta de acceso de exploración relacionada. 3. Haga clic en el valor de indicador. El informe ahora muestra datos un nivel inferior de la dimensión. Los encabezados de tabla muestran los nombres de las dimensiones exploradas y la flecha de síntesis que indica que se puede hacer una síntesis de los resultados de resumen, si así se desea. La barra de herramientas Exploración indica los valores que filtran los resultados mostrados en la tabla o sección que se puede explorar Para sintetizar en el valor de un indicador 1. Verifique que está en modo Exploración. 2. Haga clic con el botón derecho del ratón en el valor del indicador en el que desee sintetizar y, a continuación, haga clic en la opción Sintetizar del menú de acceso directo o bien haga clic en el icono Sintetizar situado junto al valor de indicador que desee analizar. La tabla explorada ahora muestra datos un nivel por encima de la dimensión Sincronizar la exploración de varias tablas y gráficos Un informe puede contener varias tablas o gráficos. El término genérico que se emplea para hacer referencia a tablas y gráficos en este manual es bloque. Existen dos maneras de explorar en un informe con bloques múltiples: Explorar de manera simultánea en cada bloque del informe que contiene la dimensión explorada 296
297 Explorar datos en informes Explorar solo en el bloque de datos actual Con la opción Sincronizar la exploración en bloques del informe se configura el modo en que se realiza la exploración en los informes. Si se sincroniza la exploración en todos los bloques de un informe, se explora en cada bloque del informe que contiene la dimensión explorada. La siguiente dimensión de la ruta de exploración sustituye la dimensión anterior en todos los bloques del informe. Si no se sincroniza la exploración en todos los bloques de un informe, la siguiente dimensión de la ruta de exploración sustituye a la dimensión anterior solo en el bloque actual del informe. Temas relacionados Opción Sincronizar la exploración en bloques del informe Explorar en gráficos La exploración, sintetización o exploración por en un gráfico, facilita una explicación gráfica de las razones por las que los resultados de resumen son particularmente altos o bajos. Puede explorar en: Dimensiones explorando en ejes del gráfico Dimensiones explorando en la leyenda del gráfico Indicadores explorando en las barras o marcadores de datos del cuerpo del gráfico No puede Explorar por dimensiones en los ejes de gráficos. Sin embargo, sí puede explorar por dimensiones en las leyendas del gráfico. Temas relacionados Explorar en leyendas del eje Explorar en dimensiones mediante ejes del gráfico En gráficos 2D, se puede explorar en dimensiones mediante el eje X. En gráficos 3D, se puede explorar en dimensiones mediante los ejes X y Z. Los gráficos pueden contener una o varias dimensiones en un solo eje. Cuando un eje contiene varias dimensiones, cada combinación posible de los valores de dimensión aparece en el eje (a veces se le denomina producto cartesiano). Al realizar una exploración en un valor de eje con varias dimensiones, los resultados explorados se filtran por ambas dimensiones. 297
298 Explorar datos en informes Para explorar en un eje del gráfico 1. Verifique que está en modo Exploración. 2. Coloque el puntero sobre el valor de la dimensión en el que desea hacer la exploración. 3. Si desea profundizar en el valor de la dimensión, haga clic en el valor. Si desea sintetizar en el valor de una dimensión, haga clic con el botón derecho del ratón en el valor y, a continuación, elija Sin tetizar. Si desea profundizar en el valor de una dimensión, haga clic con el botón derecho del ratón en el valor y, a continuación, elija Profundizar. Si desea explorar según el valor de una dimensión, haga clic con el botón derecho del ratón en el valor y, a continuación, elija Explorar por. Nota: Explorar por no se encuentra disponible si el eje tiene varias dimensiones Explorar en indicadores de gráficos Se puede explorar en los indicadores mostrados en los siguientes tipos de gráficos: Gráfico de barras: mediante exploración en las barras Gráficos de líneas y de líneas radiales mediante exploración en los marcadores de datos Gráfico circular: mediante exploración en los segmentos Al explorar indicadores, la exploración ocurre en cada dimensión mostrada en los ejes del gráfico. Los nuevos cálculos de indicador mostrados en las barras o los marcadores de datos del gráfico explorado, corresponden a las dimensiones de nivel inferior o superior a las que se ha explorado. Los rótulos del eje de gráfico muestran los nombres de las dimensiones exploradas. Ejemplo: Analizar información detallada para el indicador de ingresos de ventas en un gráfico Por ejemplo, este gráfico de barras 3D muestra valores para la dimensión [Estado] en el eje X y valores para la dimensión [Líneas] en el eje Z. Esto significa que las barras del gráfico muestran valores para ingresos de ventas por estado y línea. 298
299 Explorar datos en informes Tal y como muestra el siguiente ejemplo, al explorar en la barra de "Pantalones ciudad" de "España", puede realizar la profundización desde [Estado] hasta [Ciudad] en el eje X y desde [Líneas] hasta [Categoría] en el eje Y. El gráfico explorado muestra los ingresos de ventas por ciudad y categoría para la línea de ropa "Pantalones ciudad" Para explorar en un indicador de un gráfico 1. Verifique que está en modo Exploración. 2. Coloque el puntero sobre el valor del indicador en el que desea hacer la exploración. En los gráficos, cada indicador se representa mediante una barra (en gráficos de barras) o mediante un marcador de datos (en gráficos de líneas y líneas radiales). 3. Si desea profundizar en el valor del indicador, haga clic en la barra o el marcador de datos. Si desea sintetizar en el valor de un indicador, haga clic con el botón derecho del ratón en la barra o el marcador de datos y, a continuación, elija Sintetizar Restricciones al explorar indicadores en gráficos Al explorar en gráficos que no son gráficos de barras, la acción de exploración se puede realizar solo en ciertas dimensiones en lugar de en todas las dimensiones de los ejes del gráfico. Al explorar en indicadores en los siguientes tipos de gráficos, la acción de exploración se realiza solo en los valores de la leyenda de los ejes: Gráficos de áreas 2D, 3D y apiladas Gráficos radiales y de dispersión todos los tipos Nota: No se puede explorar en indicadores de los gráficos de áreas 3D. 299
Manual del usuario del cliente enriquecido de SAP BusinessObjects Web Intelligence
 SAP BusinessObjects Business Intelligence Suite Document Version: 4.0 Support Package 7-2013-11-13 Manual del usuario del cliente enriquecido de SAP BusinessObjects Web Intelligence Tabla de contenidos
SAP BusinessObjects Business Intelligence Suite Document Version: 4.0 Support Package 7-2013-11-13 Manual del usuario del cliente enriquecido de SAP BusinessObjects Web Intelligence Tabla de contenidos
Elaborar informes con cliente enriquecido de Web Intelligence
 Elaborar informes con cliente enriquecido de Web Intelligence BusinessObjects XI 3.1 Service Pack 2 Copyright 2009 SAP BusinessObjects. Reservados todos los derechos. SAP BusinessObjects y sus logotipos,
Elaborar informes con cliente enriquecido de Web Intelligence BusinessObjects XI 3.1 Service Pack 2 Copyright 2009 SAP BusinessObjects. Reservados todos los derechos. SAP BusinessObjects y sus logotipos,
Manual del usuario de SAP BusinessObjects Web Intelligence SAP BusinessObjects Business Intelligence Suite 4.0 Feature Pack 3
 Manual del usuario de SAP BusinessObjects Web Intelligence SAP BusinessObjects Business Intelligence Suite 4.0 Feature Pack 3 Copyright 2012 SAP AG.Reservados todos los derechos. SAP, R/3, SAP NetWeaver,
Manual del usuario de SAP BusinessObjects Web Intelligence SAP BusinessObjects Business Intelligence Suite 4.0 Feature Pack 3 Copyright 2012 SAP AG.Reservados todos los derechos. SAP, R/3, SAP NetWeaver,
Elaborar informes con cliente enriquecido de SAP BusinessObjects Web Intelligence
 Elaborar informes con cliente enriquecido de SAP BusinessObjects Web Intelligence SAP BusinessObjects Enterprise XI 3.1 Service Pack 4 Copyright 2011 SAP AG.Reservados todos los derechos. SAP, R/3, SAP
Elaborar informes con cliente enriquecido de SAP BusinessObjects Web Intelligence SAP BusinessObjects Enterprise XI 3.1 Service Pack 4 Copyright 2011 SAP AG.Reservados todos los derechos. SAP, R/3, SAP
Manual del usuario de la herramienta de inventario de software de SAP BusinessObjects Enterprise
 Manual del usuario de la herramienta de inventario de software de SAP BusinessObjects Enterprise SAP BusinessObjects Enterprise XI 3.1 Service Pack 3 windows Copyright 2010 SAP AG.Reservados todos los
Manual del usuario de la herramienta de inventario de software de SAP BusinessObjects Enterprise SAP BusinessObjects Enterprise XI 3.1 Service Pack 3 windows Copyright 2010 SAP AG.Reservados todos los
Manual del usuario de SAP BusinessObjects Web Intelligence
 SAP BusinessObjects Business Intelligence Suite Document Version: 4.0 Support Package 7-2013-11-13 Manual del usuario de SAP BusinessObjects Web Intelligence Tabla de contenidos 1 Introducción de Web Intelligence....
SAP BusinessObjects Business Intelligence Suite Document Version: 4.0 Support Package 7-2013-11-13 Manual del usuario de SAP BusinessObjects Web Intelligence Tabla de contenidos 1 Introducción de Web Intelligence....
Elaborar informes con el Panel de informes HTML de SAP BusinessObjects Web Intelligence
 Elaborar informes con el Panel de informes HTML de SAP BusinessObjects Web Intelligence SAP BusinessObjects XI 3.1 Service Pack 6 windows/unix Copyright 2012 SAP AG.Reservados todos los derechos. SAP,
Elaborar informes con el Panel de informes HTML de SAP BusinessObjects Web Intelligence SAP BusinessObjects XI 3.1 Service Pack 6 windows/unix Copyright 2012 SAP AG.Reservados todos los derechos. SAP,
Excel 2013 Completo. Duración: Objetivos: Contenido: 80 horas
 Excel 2013 Completo Duración: 80 horas Objetivos: Descripción del funcionamiento básico de la hoja de cálculo Microsoft Excel 2013, viendo las funciones disponibles en este programa a la hora de crear
Excel 2013 Completo Duración: 80 horas Objetivos: Descripción del funcionamiento básico de la hoja de cálculo Microsoft Excel 2013, viendo las funciones disponibles en este programa a la hora de crear
MICROSOFT EXCEL 2013 (COMPLETO)
 MICROSOFT EXCEL 2013 (COMPLETO) Curso para aprender a utilizar la hoja de cálculo Microsoft Excel 2013, perteneciente a la suite ofimática Microsoft Office 2013, explicando todas las funciones que la aplicación
MICROSOFT EXCEL 2013 (COMPLETO) Curso para aprender a utilizar la hoja de cálculo Microsoft Excel 2013, perteneciente a la suite ofimática Microsoft Office 2013, explicando todas las funciones que la aplicación
Realización de análisis en informes con Web Intelligence
 Realización de análisis en informes con Web Intelligence BusinessObjects Enterprise XI 3.0 Copyright 2008 Business Objects. Reservados todos los derechos. Business Objects es propietaria de las siguientes
Realización de análisis en informes con Web Intelligence BusinessObjects Enterprise XI 3.0 Copyright 2008 Business Objects. Reservados todos los derechos. Business Objects es propietaria de las siguientes
QUANTUM COMPUTACION CURSO DE PLANILLA ELECTRONICA MICROSOFT EXCEL 2013
 00088 CURSO QDE PLANILLA ELECTRONICAMICROSOFT EXCEL 2007 CAPÍTULO 1: INTRODUCCIÓN PLANILLAS ELECTRÓNICAS Qué es Excel? Orígenes de las Hojas de Cálculo Propiedades de las Planillas Electrónicas CAPÍTULO
00088 CURSO QDE PLANILLA ELECTRONICAMICROSOFT EXCEL 2007 CAPÍTULO 1: INTRODUCCIÓN PLANILLAS ELECTRÓNICAS Qué es Excel? Orígenes de las Hojas de Cálculo Propiedades de las Planillas Electrónicas CAPÍTULO
Microsoft Excel 2003 (Completo)
 Microsoft Excel 2003 (Completo) Curso para aprender a utilizar la hoja de cálculo Microsoft Excel 2003, explicando todas las funciones que la aplicación posee y viendo el uso de este programa para crear
Microsoft Excel 2003 (Completo) Curso para aprender a utilizar la hoja de cálculo Microsoft Excel 2003, explicando todas las funciones que la aplicación posee y viendo el uso de este programa para crear
ACCESS XP. Objetivos. Duración. 64 horas. Contenidos. Módulo 1: Introducción. Parte 1 Bienvenida Certificado MOUS Resumen
 ACCESS XP Objetivos Aprender todas las funciones del programa Access XP para la gestión de Bases de Datos. Conocer la terminología del programa y los elementos que se utilizan en la aplicación Trabajar
ACCESS XP Objetivos Aprender todas las funciones del programa Access XP para la gestión de Bases de Datos. Conocer la terminología del programa y los elementos que se utilizan en la aplicación Trabajar
PLAN DE ESTUDIOS DE INFORMÁTICA TERCER GRADO DE SECUNDARIA
 PLAN DE ESTUDIOS DE INFORMÁTICA TERCER GRADO DE SECUNDARIA Consideraciones iniciales: 1. Presentar el reglamento del aula de medios (uso correcto de las computadoras, medidas de seguridad en el aula, uso
PLAN DE ESTUDIOS DE INFORMÁTICA TERCER GRADO DE SECUNDARIA Consideraciones iniciales: 1. Presentar el reglamento del aula de medios (uso correcto de las computadoras, medidas de seguridad en el aula, uso
Objetivos. <?echo $telefono;?>
 MICROSOFT EXCEL 2010 Objetivos Curso para aprender a utilizar la hoja de cálculo Microsoft Excel 2010, explicando todas las funciones que la aplicación posee y viendo el uso de este programa para crear
MICROSOFT EXCEL 2010 Objetivos Curso para aprender a utilizar la hoja de cálculo Microsoft Excel 2010, explicando todas las funciones que la aplicación posee y viendo el uso de este programa para crear
MICROSOFT EXCEL 2010
 MICROSOFT EXCEL 2010 1. AVANZADO Nº Horas:24 Objetivos: Descripción de funciones avanzadas de la hoja de cálculo Microsoft Excel 2010, viendo el uso de fórmulas, funciones y gráficos en los libros de Excel.
MICROSOFT EXCEL 2010 1. AVANZADO Nº Horas:24 Objetivos: Descripción de funciones avanzadas de la hoja de cálculo Microsoft Excel 2010, viendo el uso de fórmulas, funciones y gráficos en los libros de Excel.
Manual de usuario de la plataforma de lanzamiento de Business Intelligence
 Plataforma de Business Intelligence de SAP BusinessObjects Versión del documento: 4.1 Support Package 3-2014-04-03 Manual de usuario de la plataforma de lanzamiento de Business Intelligence Tabla de contenido
Plataforma de Business Intelligence de SAP BusinessObjects Versión del documento: 4.1 Support Package 3-2014-04-03 Manual de usuario de la plataforma de lanzamiento de Business Intelligence Tabla de contenido
Migrar a Outlook 2010
 En esta guía Microsoft Microsoft Outlook 2010 es bastante diferente a Outlook 2003; por ello hemos creado esta guía, para ayudar a minimizar la curva de aprendizaje. Léala para conocer las partes principales
En esta guía Microsoft Microsoft Outlook 2010 es bastante diferente a Outlook 2003; por ello hemos creado esta guía, para ayudar a minimizar la curva de aprendizaje. Léala para conocer las partes principales
Manual del usuario de la herramienta de inventario de software de BusinessObjects Enterprise XI 3.1
 Manual del usuario de la herramienta de inventario de software de BusinessObjects Enterprise XI 3.1 BusinessObjects Enterprise XI 3.1 windows Copyright 2008 Business Objects, una empresa de SAP. Reservados
Manual del usuario de la herramienta de inventario de software de BusinessObjects Enterprise XI 3.1 BusinessObjects Enterprise XI 3.1 windows Copyright 2008 Business Objects, una empresa de SAP. Reservados
Especialista TIC en Adobe Acrobat 9 Professional. Creación, Diseño y Edición Digital
 Especialista TIC en Adobe Acrobat 9 Professional Creación, Diseño y Edición Digital Ficha Técnica Categoría Creación, Diseño y Edición Digital Referencia 2722-1301 Precio 31.16 Euros Sinopsis Formación
Especialista TIC en Adobe Acrobat 9 Professional Creación, Diseño y Edición Digital Ficha Técnica Categoría Creación, Diseño y Edición Digital Referencia 2722-1301 Precio 31.16 Euros Sinopsis Formación
Diseño de página y configurar un documento
 Contenido 1. Abrir un nuevo documento y empezar a escribir... 3 1.1 Abrir en blanco:... 3 1.2 Crear a partir de una plantilla... 3 1.3 Guardar y reutilizar plantillas... 3 2. Cambiar los márgenes de página...
Contenido 1. Abrir un nuevo documento y empezar a escribir... 3 1.1 Abrir en blanco:... 3 1.2 Crear a partir de una plantilla... 3 1.3 Guardar y reutilizar plantillas... 3 2. Cambiar los márgenes de página...
PAQUETE MICROSOFT 2010 COMPLETO
 PAQUETE MICROSOFT 2010 COMPLETO DESCRIPCIÓN En este curso se desarrollan las funcionalidades más importantes del procesador de textos Word 2010, la hoja de cálculo Excel 2010 y del correo electrónico Outlook
PAQUETE MICROSOFT 2010 COMPLETO DESCRIPCIÓN En este curso se desarrollan las funcionalidades más importantes del procesador de textos Word 2010, la hoja de cálculo Excel 2010 y del correo electrónico Outlook
Figura 17 Barra de iconos
 2. MANEJO DE HERRAMIENTAS AVANZADAS 2.1.Ordenamiento Especifica los criterios de clasificación para visualizar los datos. Para acceder a este comando de un clic en el Símbolo Ordenar en las barras de base
2. MANEJO DE HERRAMIENTAS AVANZADAS 2.1.Ordenamiento Especifica los criterios de clasificación para visualizar los datos. Para acceder a este comando de un clic en el Símbolo Ordenar en las barras de base
APLICACIONES INFORMÁTICAS DE HOJA DE CÁLCULO
 TEMARIO DE EXCEL CONTENIDOS RELACIONADOS CON EL CERTIFICADO DE PROFESIONALIDAD OFIMÁTICA (MF 0233_2) APLICACIONES INFORMÁTICAS DE HOJA DE CÁLCULO UNIDAD DIDÁCTICA 1. CONCEPTOS GENERALES Y CARACTERÍSTICAS
TEMARIO DE EXCEL CONTENIDOS RELACIONADOS CON EL CERTIFICADO DE PROFESIONALIDAD OFIMÁTICA (MF 0233_2) APLICACIONES INFORMÁTICAS DE HOJA DE CÁLCULO UNIDAD DIDÁCTICA 1. CONCEPTOS GENERALES Y CARACTERÍSTICAS
Cómo utilizar Conference Manager para Microsoft Outlook
 Cómo utilizar Conference Manager para Microsoft Outlook Mayo de 2012 Contenido Capítulo 1: Cómo utilizar Conference Manager para Microsoft Outlook... 5 Introducción a Conference Manager para Microsoft
Cómo utilizar Conference Manager para Microsoft Outlook Mayo de 2012 Contenido Capítulo 1: Cómo utilizar Conference Manager para Microsoft Outlook... 5 Introducción a Conference Manager para Microsoft
Fundamentos de Excel
 Fundamentos de Excel Excel es una potente aplicación de hoja de cálculo y análisis de datos. Pero para usarla del modo más eficaz, es necesario comprender primero los aspectos básicos. Este tutorial presenta
Fundamentos de Excel Excel es una potente aplicación de hoja de cálculo y análisis de datos. Pero para usarla del modo más eficaz, es necesario comprender primero los aspectos básicos. Este tutorial presenta
UNIDAD 2- LA CREACIÓN DE TABLAS EN ACCESS 2010
 2. CREACIÓN DE TABLAS Cuando se crea una base de datos, los datos se almacenan en tablas, que son listas de filas y columnas basadas en temas. Siempre debe empezar a diseñar una base de datos creando primero
2. CREACIÓN DE TABLAS Cuando se crea una base de datos, los datos se almacenan en tablas, que son listas de filas y columnas basadas en temas. Siempre debe empezar a diseñar una base de datos creando primero
CURSO EXCEL 2013 OBJETIVOS. El curso tiene un enfoque práctico y pretende conseguir los siguientes objetivos:
 CURSO EXCEL 2013 OBJETIVOS El curso tiene un enfoque práctico y pretende conseguir los siguientes objetivos: Proporcionar al alumno los conceptos básicos sobre el manejo del Software Microsoft Excel 2013
CURSO EXCEL 2013 OBJETIVOS El curso tiene un enfoque práctico y pretende conseguir los siguientes objetivos: Proporcionar al alumno los conceptos básicos sobre el manejo del Software Microsoft Excel 2013
Diseño de sitios web administrables con Joomla 3
 Pág. N. 1 Diseño de sitios web administrables con Joomla 3 Familia: Editorial: Autor: Computación e informática Macro Luis Angulo Aguirre ISBN: Físico Digital N. de páginas: 272 9786123042165 9786123043643
Pág. N. 1 Diseño de sitios web administrables con Joomla 3 Familia: Editorial: Autor: Computación e informática Macro Luis Angulo Aguirre ISBN: Físico Digital N. de páginas: 272 9786123042165 9786123043643
Al realizar este curso, el alumno adquirirá las siguientes habilidades y conocimientos:
 EXCEL 2007 OBJETIVOS Al realizar este curso, el alumno adquirirá las siguientes habilidades y conocimientos: Conceptos básicos sobre hojas de cálculo. Aspecto e interfaz de Microsoft Excel. Gestión de
EXCEL 2007 OBJETIVOS Al realizar este curso, el alumno adquirirá las siguientes habilidades y conocimientos: Conceptos básicos sobre hojas de cálculo. Aspecto e interfaz de Microsoft Excel. Gestión de
Microsoft Office 2016: Word, Excel, PowerPoint, Outlook y OneNote 2016 Domine las funciones avanzadas de la suite Microsoft
 Documentos y plantillas Editar un documento PDF en Word 7 Crear una plantilla 9 Modificar una plantilla de documento 12 Cambiar la plantilla asociada a un documento 12 Contenidos especificos Buscar texto
Documentos y plantillas Editar un documento PDF en Word 7 Crear una plantilla 9 Modificar una plantilla de documento 12 Cambiar la plantilla asociada a un documento 12 Contenidos especificos Buscar texto
Módulo Hojas de Cálculo
 Módulo Hojas de Cálculo Programa de estudio versión 5.0 The European Computer Driving Licence Foundation Ltd (ECDL Foundation) Third Floor Portview House Thorncastle Street Dublin 4, Ireland Tel: +353
Módulo Hojas de Cálculo Programa de estudio versión 5.0 The European Computer Driving Licence Foundation Ltd (ECDL Foundation) Third Floor Portview House Thorncastle Street Dublin 4, Ireland Tel: +353
Microsoft. desde Access 2003
 En esta guía Microsoft Access 2010 es bastante diferente a Access 2003; por ello hemos creado esta guía, para ayudar a minimizar la curva de aprendizaje. Léala para conocer las partes principales de la
En esta guía Microsoft Access 2010 es bastante diferente a Access 2003; por ello hemos creado esta guía, para ayudar a minimizar la curva de aprendizaje. Léala para conocer las partes principales de la
Configuración de Office 365 en un iphone o ipad
 Configuración de Office 365 en un iphone o ipad Guía de inicio rápido Consultar el correo Configure su iphone o ipad para enviar y recibir correos electrónicos desde su cuenta de Office 365. Consultar
Configuración de Office 365 en un iphone o ipad Guía de inicio rápido Consultar el correo Configure su iphone o ipad para enviar y recibir correos electrónicos desde su cuenta de Office 365. Consultar
. Conceptos generales 1
 WINDOWS. Conceptos generales 1 A- Introducción 1 B- Utilizar las funciones táctiles 2 C- Iniciar Windows 8 4 D- Descripción de la página de Inicio de Windows 8 5 E- Visualizar la interfaz Escritorio 6
WINDOWS. Conceptos generales 1 A- Introducción 1 B- Utilizar las funciones táctiles 2 C- Iniciar Windows 8 4 D- Descripción de la página de Inicio de Windows 8 5 E- Visualizar la interfaz Escritorio 6
Temario 2012 para la certificación de MS Excel Nivel Fundamentos Para versiones de Ms Office 2007 y sucesivas
 Temario 2012 para la certificación de MS Excel Nivel Fundamentos Para versiones de Ms Office 2007 y sucesivas Administración de Archivos Nuevo- Abrir Guardar - Guardar Como- Cerrar Salir de aplicación
Temario 2012 para la certificación de MS Excel Nivel Fundamentos Para versiones de Ms Office 2007 y sucesivas Administración de Archivos Nuevo- Abrir Guardar - Guardar Como- Cerrar Salir de aplicación
Código IN_0035. Nombre WORD Categoría INFORMÁTICA. Modalidad ONLINE. Duración 50 HORAS. Vídeo. Audio. Objetivos
 WORD 2010 Código IN_0035 Nombre WORD 2010 Categoría INFORMÁTICA Duración 50 HORAS Modalidad ONLINE Audio SI Vídeo SI Objetivos OPERACIONES DE EDICIÓN. BUSCAR Y REEMPLAZAR TEXTO. REVISAR LA ORTOGRAFÍA Y
WORD 2010 Código IN_0035 Nombre WORD 2010 Categoría INFORMÁTICA Duración 50 HORAS Modalidad ONLINE Audio SI Vídeo SI Objetivos OPERACIONES DE EDICIÓN. BUSCAR Y REEMPLAZAR TEXTO. REVISAR LA ORTOGRAFÍA Y
CONFIGURACIONES FIRMA DIGITAL SCOMP
 Fecha: 18/07/2016 Versión: v.3.0 CONFIGURACIONES FIRMA DIGITAL SCOMP 1.- Pre-requisitos de operación Firma Digital: o Debe tener instalado el Java Runtime Environment (JRE) con versión 8 actualización
Fecha: 18/07/2016 Versión: v.3.0 CONFIGURACIONES FIRMA DIGITAL SCOMP 1.- Pre-requisitos de operación Firma Digital: o Debe tener instalado el Java Runtime Environment (JRE) con versión 8 actualización
ACCESS Duración en horas: 20
 ACCESS 2007 DURACIÓN Y OBJETIVOS DEL CURSO Duración en horas: 20 OBJETIVOS: Con este programa de administración de bases de datos relacionales podemos manejar el conjunto de datos que nos rodea en nuestra
ACCESS 2007 DURACIÓN Y OBJETIVOS DEL CURSO Duración en horas: 20 OBJETIVOS: Con este programa de administración de bases de datos relacionales podemos manejar el conjunto de datos que nos rodea en nuestra
Entorno Virtual de Aprendizaje Administración de cursos: Participantes, Calificaciones, Informes Guía de usuario
 Entorno Virtual de Aprendizaje Administración de cursos: Participantes, Calificaciones, Informes Guía de usuario Entorno Virtual de Aprendizaje Bienvenido! Con la herramienta Entorno virtual de aprendizaje,
Entorno Virtual de Aprendizaje Administración de cursos: Participantes, Calificaciones, Informes Guía de usuario Entorno Virtual de Aprendizaje Bienvenido! Con la herramienta Entorno virtual de aprendizaje,
Guía de Evaluación Teórico (30 %) y Práctico (70 %)
 Guía de Evaluación Teórico (30 %) y Práctico (70 %) Unidad Windows Módulo 1. Conceptos Básicos El Sistema Operativo Manejo de ventanas Manejo del ratón y del teclado El Escritorio de Windows y sus elementos
Guía de Evaluación Teórico (30 %) y Práctico (70 %) Unidad Windows Módulo 1. Conceptos Básicos El Sistema Operativo Manejo de ventanas Manejo del ratón y del teclado El Escritorio de Windows y sus elementos
CONOCIMIENTOS ESENCIALES PARA OFICINAS
 CONOCIMIENTOS ESENCIALES PARA OFICINAS Duración en horas: 60 OBJETIVOS: Todo profesional debe ser muy versátil, ya que en muchos casos ejerce labores muy variadas y que requiere de una preparación informática
CONOCIMIENTOS ESENCIALES PARA OFICINAS Duración en horas: 60 OBJETIVOS: Todo profesional debe ser muy versátil, ya que en muchos casos ejerce labores muy variadas y que requiere de una preparación informática
NIVEL BÁSICO. 1. INFORMACIÓN GENERAL Duración: 50 horas Modalidad: Teleformación (Online) Importe: 50,00 (Subvención para Desempleados Aplicado)
 EXCEL 2013 NIVEL BÁSICO 1. INFORMACIÓN GENERAL Duración: 50 horas Modalidad: Teleformación (Online) Importe: 50,00 (Subvención para Desempleados Aplicado) 2. PRESENTACIÓN Excel es la hoja de cálculo más
EXCEL 2013 NIVEL BÁSICO 1. INFORMACIÓN GENERAL Duración: 50 horas Modalidad: Teleformación (Online) Importe: 50,00 (Subvención para Desempleados Aplicado) 2. PRESENTACIÓN Excel es la hoja de cálculo más
Índice. Presentación Espacio de trabajo y gestión de archivos. Gestión de sitios y páginas
 Índice Índice Presentación.................................... 11 Espacio de trabajo y gestión de archivos Introducción....................................... 15 Lección 1. Acceder a Dreamweaver: la Ventana
Índice Índice Presentación.................................... 11 Espacio de trabajo y gestión de archivos Introducción....................................... 15 Lección 1. Acceder a Dreamweaver: la Ventana
índice MÓDULO 1: Internet Explorer 6.0 Parte 1ª Herramientas de Comunicación: Internet Explorer 6.0 TEMA 1. La Red TEMA 2.
 MÓDULO 1: Internet Explorer 6.0 Parte 1ª TEMA 1. La Red Definición de Internet Historia de Internet La Red Militar y la Incorporación Universitaria La Popularización de Internet Características de Internet
MÓDULO 1: Internet Explorer 6.0 Parte 1ª TEMA 1. La Red Definición de Internet Historia de Internet La Red Militar y la Incorporación Universitaria La Popularización de Internet Características de Internet
Contenido. Introducción Usando di Monitoring como un usuario normal Uso de di Monitoring como un operador de entrada de datos...
 1 Contenido Introducción... 3 Características principales... 3 Los niveles de usuario... 4 El aprendizaje de di Monitoring... 4 Usando di Monitoring como un usuario normal... 5 Acceso a di Monitoring...
1 Contenido Introducción... 3 Características principales... 3 Los niveles de usuario... 4 El aprendizaje de di Monitoring... 4 Usando di Monitoring como un usuario normal... 5 Acceso a di Monitoring...
Crear gráficos en Excel Un gráfico es la representación gráfica de los datos de una hoja de cálculo y facilita su interpretación.
 CREACIÓN DE GRÁFICOS EN MICROSOFT OFFICE EXCEL Vamos a ver cómo crear gráficos a partir de unos datos introducidos en una hoja de cálculo. Así resultará más sencilla la interpretación de los datos. Terminología
CREACIÓN DE GRÁFICOS EN MICROSOFT OFFICE EXCEL Vamos a ver cómo crear gráficos a partir de unos datos introducidos en una hoja de cálculo. Así resultará más sencilla la interpretación de los datos. Terminología
Iniciar Microsoft Access Salir de Microsoft Access Utilizar/administrar la cinta de opciones 12. El panel de navegación 14
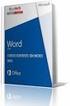 Generalidades Iniciar Microsoft Access 2016 9 Salir de Microsoft Access 2016 12 Utilizar/administrar la cinta de opciones 12 El panel de navegación 14 Deshacer/rehacer las acciones 16 Utilizar la Ayuda
Generalidades Iniciar Microsoft Access 2016 9 Salir de Microsoft Access 2016 12 Utilizar/administrar la cinta de opciones 12 El panel de navegación 14 Deshacer/rehacer las acciones 16 Utilizar la Ayuda
- MANUAL DE USUARIO - KZ GUÍA DE PRODUCCIÓN
 - MANUAL DE USUARIO - KZ GUÍA DE PRODUCCIÓN Aplicación: Kz Guía Producción Instagi Instagi Teléfono: 943424465-943466874 Email: instagi@instagi.com Índice 1. Introducción...6 1.1. Acceso...6 1.2. Registro...7
- MANUAL DE USUARIO - KZ GUÍA DE PRODUCCIÓN Aplicación: Kz Guía Producción Instagi Instagi Teléfono: 943424465-943466874 Email: instagi@instagi.com Índice 1. Introducción...6 1.1. Acceso...6 1.2. Registro...7
Índice general. Pág. N. 1
 Pág. N. 1 Índice general CAPÍTULO 1: NATURALEZA DE LOS PROYECTOS 1.1. PROYECTOS 1.1.1. Definición de proyecto 1.1.2. Características 1.1.3. Ejemplos de proyectos 1.1.4. Diagramas que ayudan a la gestión
Pág. N. 1 Índice general CAPÍTULO 1: NATURALEZA DE LOS PROYECTOS 1.1. PROYECTOS 1.1.1. Definición de proyecto 1.1.2. Características 1.1.3. Ejemplos de proyectos 1.1.4. Diagramas que ayudan a la gestión
Administración de dispositivos móviles
 Administración de dispositivos móviles La herramienta de Administración de movilidad es un complemento de LANDesk Management Suite que permite detectar los dispositivos móviles que tienen acceso a los
Administración de dispositivos móviles La herramienta de Administración de movilidad es un complemento de LANDesk Management Suite que permite detectar los dispositivos móviles que tienen acceso a los
Creación de Formularios y Consultas
 1 Facultad: Ingeniería. Escuela: Biomédica Asignatura: Informática Médica Creación de Formularios y Consultas Objetivos Identificar los controles y aplicaciones en la creación de formularios a través de
1 Facultad: Ingeniería. Escuela: Biomédica Asignatura: Informática Médica Creación de Formularios y Consultas Objetivos Identificar los controles y aplicaciones en la creación de formularios a través de
CONTENIDO. Business Objects
 CONTENIDO INTRODUCCIÓN 3 CAPÍTULO I: Crear Reportes Desde Carpetas Públicas 4 CAPÍTULO II: Editar Reporte 8 CAPÍTULO III: Visualización del Panel de Informes 11 CAPÍTULO IV: Creación de Consultas 14 1.
CONTENIDO INTRODUCCIÓN 3 CAPÍTULO I: Crear Reportes Desde Carpetas Públicas 4 CAPÍTULO II: Editar Reporte 8 CAPÍTULO III: Visualización del Panel de Informes 11 CAPÍTULO IV: Creación de Consultas 14 1.
Manual de introducción a la opción de integración del software Microsoft SharePoint SAP BusinessObjects 4.0, Service Pack 2
 Manual de introducción a la opción de integración del software Microsoft SharePoint SAP BusinessObjects 4.0, Service Pack 2 Copyright 2011 SAP AG.Reservados todos los derechos. SAP, R/3, SAP NetWeaver,
Manual de introducción a la opción de integración del software Microsoft SharePoint SAP BusinessObjects 4.0, Service Pack 2 Copyright 2011 SAP AG.Reservados todos los derechos. SAP, R/3, SAP NetWeaver,
Curso ICA de: EXCELL 2007
 Curso ICA de: EXCELL 2007 DURACIÓN: 50 HORAS Introducción CONTENIDOS Qué es una hoja de cálculo? Excel Entrar y salir de Excel El entorno de trabajo Interfaz del programa Área de trabajo Las pestañas Botón
Curso ICA de: EXCELL 2007 DURACIÓN: 50 HORAS Introducción CONTENIDOS Qué es una hoja de cálculo? Excel Entrar y salir de Excel El entorno de trabajo Interfaz del programa Área de trabajo Las pestañas Botón
Temario Access Nº apartado Título apartado Tipo apartado
 Temario Access 2007 Nº lección 1 Introducción y conceptos 1 Qué es una base de datos? T 2 Componentes de una base de datos T 3 Ejemplo descriptivo de una base de datos T 4 Diseño preliminar de una base
Temario Access 2007 Nº lección 1 Introducción y conceptos 1 Qué es una base de datos? T 2 Componentes de una base de datos T 3 Ejemplo descriptivo de una base de datos T 4 Diseño preliminar de una base
SISTEMA ELECTRÓNICO DE CONTRATACIONES MANUAL DE USUARIO FINAL MÓDULO DE PROVEEDORES Y CONTRATISTAS
 HOJA 1 DE 32 SISTEMA ELECTRÓNICO DE CONTRATACIONES MANUAL DE USUARIO FINAL MÓDULO DE PROVEEDORES Y CONTRATISTAS Versión 1.0 HOJA 2 DE 32 1. Contenido 1. Requerimientos... 4 1.1. Instalación de Navegador
HOJA 1 DE 32 SISTEMA ELECTRÓNICO DE CONTRATACIONES MANUAL DE USUARIO FINAL MÓDULO DE PROVEEDORES Y CONTRATISTAS Versión 1.0 HOJA 2 DE 32 1. Contenido 1. Requerimientos... 4 1.1. Instalación de Navegador
TEMARIO CURSO EXCEL 2010
 TEMARIO CURSO EXCEL 2010 LECCIÓN 1 Introducción 1. Qué es una hoja de cálculo? 2. Excel 3. Entrar y salir de Excel 4. Práctica 5. Cuestionario LECCIÓN 2 El entorno de trabajo 1. Interfaz del programa 2.
TEMARIO CURSO EXCEL 2010 LECCIÓN 1 Introducción 1. Qué es una hoja de cálculo? 2. Excel 3. Entrar y salir de Excel 4. Práctica 5. Cuestionario LECCIÓN 2 El entorno de trabajo 1. Interfaz del programa 2.
MICROSOFT WORD 2013 (COMPLETO)
 MICROSOFT WORD 2013 (COMPLETO) Curso para conocer y aprender a manejar el procesador de textos Microsoft Word 2013, perteneciente a la suite ofimática Microsoft Office 2013, explicando todas las funciones
MICROSOFT WORD 2013 (COMPLETO) Curso para conocer y aprender a manejar el procesador de textos Microsoft Word 2013, perteneciente a la suite ofimática Microsoft Office 2013, explicando todas las funciones
Iniciar PowerPoint Salir de PowerPoint Descripción de la pantalla de trabajo de PowerPoint Ver el menú contextual 17
 Generalidades Iniciar PowerPoint 2016 13 Salir de PowerPoint 2016 14 Descripción de la pantalla de trabajo de PowerPoint 2016 14 Ver el menú contextual 17 Usar y administrar la cinta de opciones 18 Adaptar
Generalidades Iniciar PowerPoint 2016 13 Salir de PowerPoint 2016 14 Descripción de la pantalla de trabajo de PowerPoint 2016 14 Ver el menú contextual 17 Usar y administrar la cinta de opciones 18 Adaptar
1. COMPARTIR Y MANTENER LIBROS
 1. COMPARTIR Y MANTENER LIBROS Muchas de las habilidades que se evalúan en este capítulo guardan relación con el uso compartido de un libro, aunque otras muchas que se aplican al trabajo que uno realiza
1. COMPARTIR Y MANTENER LIBROS Muchas de las habilidades que se evalúan en este capítulo guardan relación con el uso compartido de un libro, aunque otras muchas que se aplican al trabajo que uno realiza
MANUAL DE USUARIO MODULO DE ACTIVOS FIJOS
 MANUAL DE USUARIO MODULO DE ACTIVOS FIJOS Derechos Reservados 2001-2016 1 CONTENIDO Pág. 1. COMO INGRESAR A AL MODULO DE ACTIVOS FIJOS 2. ELEMENTOS DE LA INTERFAZ DEL SISTEMA. 5 3. MENÚ TABLAS 7 3.1 Tipos
MANUAL DE USUARIO MODULO DE ACTIVOS FIJOS Derechos Reservados 2001-2016 1 CONTENIDO Pág. 1. COMO INGRESAR A AL MODULO DE ACTIVOS FIJOS 2. ELEMENTOS DE LA INTERFAZ DEL SISTEMA. 5 3. MENÚ TABLAS 7 3.1 Tipos
Manual de introducción a la opción de integración del software Microsoft SharePoint SAP BusinessObjects 4.0 Feature Pack 3
 Manual de introducción a la opción de integración del software Microsoft SharePoint SAP BusinessObjects 4.0 Feature Pack 3 Copyright 2012 SAP AG.Reservados todos los derechos. SAP, R/3, SAP NetWeaver,
Manual de introducción a la opción de integración del software Microsoft SharePoint SAP BusinessObjects 4.0 Feature Pack 3 Copyright 2012 SAP AG.Reservados todos los derechos. SAP, R/3, SAP NetWeaver,
Descubre Drive. Encuentra tus archivos fácilmente con Drive y mantén todos los documentos seguros y protegidos.
 Descubre Drive Con Google Drive, puedes almacenar tus archivos en la nube, compartirlos con miembros de tu equipo o partners externos y acceder a ellos desde cualquier lugar. Encuentra tus archivos fácilmente
Descubre Drive Con Google Drive, puedes almacenar tus archivos en la nube, compartirlos con miembros de tu equipo o partners externos y acceder a ellos desde cualquier lugar. Encuentra tus archivos fácilmente
Índice general. Pág. N. 1
 Pág. N. 1 Índice general CAPÍTULO 1: NOVEDADES PRINCIPALES WORD 2013 1.1. LOGO SIMPLE DE WORD 1.2. NUEVA APARIENCIA DE LA CINTA DE OPCIONES 1.2.1. Iniciar sesión 1.2.2. Barra de estado o información 1.2.3.
Pág. N. 1 Índice general CAPÍTULO 1: NOVEDADES PRINCIPALES WORD 2013 1.1. LOGO SIMPLE DE WORD 1.2. NUEVA APARIENCIA DE LA CINTA DE OPCIONES 1.2.1. Iniciar sesión 1.2.2. Barra de estado o información 1.2.3.
Guía del Curso Dreamweaver CS 5
 Guía del Curso Dreamweaver CS 5 Modalidad de realización del curso: Número de Horas: Titulación: Online 80 Horas Diploma acreditativo con las horas del curso OBJETIVOS Dreamweaver es el programa líder
Guía del Curso Dreamweaver CS 5 Modalidad de realización del curso: Número de Horas: Titulación: Online 80 Horas Diploma acreditativo con las horas del curso OBJETIVOS Dreamweaver es el programa líder
TEMARIO CURSO ACCESS 2007
 TEMARIO CURSO ACCESS 2007 LECCIÓN 1 Introducción y conceptos 1. Qué es una base de datos? 2. Componentes de una base de datos 3. Ejemplo descriptivo de una base de datos 4. Diseño preliminar de una base
TEMARIO CURSO ACCESS 2007 LECCIÓN 1 Introducción y conceptos 1. Qué es una base de datos? 2. Componentes de una base de datos 3. Ejemplo descriptivo de una base de datos 4. Diseño preliminar de una base
5.2. Combinar celdas Ajustar texto a la celda Insertar filas y columnas Insertar filas Insertar columnas. 5.5.
 BÀSICO SESIÒN 1: 1. Introducción a Excel 1.1. Conociendo la interface de usuario de Excel 2013. 1.2. La ventana del libro de trabajo. 1.3. La hoja de Cálculo. 1.4. Celdas. 1.5. Barra de herramientas de
BÀSICO SESIÒN 1: 1. Introducción a Excel 1.1. Conociendo la interface de usuario de Excel 2013. 1.2. La ventana del libro de trabajo. 1.3. La hoja de Cálculo. 1.4. Celdas. 1.5. Barra de herramientas de
CURSO DE EXCEL AVANZADO Y ANALISIS DE DATOS PARA EMPRESAS MÁSTER EN DESARROLLO DE APLICACIONES WEB CON JAVA ENTERPRISE EDITION TEMARIO
 CURSO DE EXCEL AVANZADO Y ANALISIS DE DATOS PARA EMPRESAS MÁSTER EN DESARROLLO DE APLICACIONES WEB CON JAVA ENTERPRISE EDITION TEMARIO MODULO I - FUNCIONES AVANZADAS De conteo y suma Lógicas. Anidamiento.
CURSO DE EXCEL AVANZADO Y ANALISIS DE DATOS PARA EMPRESAS MÁSTER EN DESARROLLO DE APLICACIONES WEB CON JAVA ENTERPRISE EDITION TEMARIO MODULO I - FUNCIONES AVANZADAS De conteo y suma Lógicas. Anidamiento.
5.3 CREAR FORMULARIOS
 5.3 CREAR FORMULARIOS Los formularios están diseñados para obtener información específica, hay diferentes tipos de formularios, como por ejemplo, facturas, formularios de pedidos, de registro DISEÑAR UN
5.3 CREAR FORMULARIOS Los formularios están diseñados para obtener información específica, hay diferentes tipos de formularios, como por ejemplo, facturas, formularios de pedidos, de registro DISEÑAR UN
Herramientas Google Aplicadas a Educación
 Índice de contenido Google Sites: cómo crear, editar y compartir un sitio... 2 Cómo acceder a los sitios... 2 Cómo crear tu sitio... 3 Utilizar una plantilla de sitios... 3 Seleccionar un tema para el
Índice de contenido Google Sites: cómo crear, editar y compartir un sitio... 2 Cómo acceder a los sitios... 2 Cómo crear tu sitio... 3 Utilizar una plantilla de sitios... 3 Seleccionar un tema para el
FUSIÓN DE DOCUMENTOS PROCEDENTES DE OTRAS APLICACIONES DEL PAQUETE OFIMÁTICO UTILIZANDO LA INSERCIÓN DE OBJETOS DEL MENÚ INSERTAR
 UNIDAD DIDÁCTICA FUSIÓN DE DOCUMENTOS PROCEDENTES DE OTRAS APLICACIONES DEL PAQUETE OFIMÁTICO UTILIZANDO LA INSERCIÓN DE OBJETOS DEL MENÚ INSERTAR Los objetivos de este tema son: 1. Aprender a insertar
UNIDAD DIDÁCTICA FUSIÓN DE DOCUMENTOS PROCEDENTES DE OTRAS APLICACIONES DEL PAQUETE OFIMÁTICO UTILIZANDO LA INSERCIÓN DE OBJETOS DEL MENÚ INSERTAR Los objetivos de este tema son: 1. Aprender a insertar
Venta de Pasteles. Piezas. 3 Leches Chocolate. Del 26 al 30 de Enero MICROSOFT GRAPH Conceptos básicos
 Piezas Microsoft Office Excel 2007 3.8 MICROSOFT GRAPH 3.8.1 Conceptos básicos Los gráficos se usan para presentar series de datos numéricos en formato gráfico y de ese modo facilitar la comprensión de
Piezas Microsoft Office Excel 2007 3.8 MICROSOFT GRAPH 3.8.1 Conceptos básicos Los gráficos se usan para presentar series de datos numéricos en formato gráfico y de ese modo facilitar la comprensión de
SAP BusinessObjects Versión del documento: Manual de instalación de la puerta de enlace de Reporting Services de Dashboards
 SAP BusinessObjects Versión del documento: 4.2 2015-11-12 Manual de instalación de la puerta de enlace de Reporting Services de Dashboards Contenido 1 Historial de documentos....3 2 Acerca de este manual....
SAP BusinessObjects Versión del documento: 4.2 2015-11-12 Manual de instalación de la puerta de enlace de Reporting Services de Dashboards Contenido 1 Historial de documentos....3 2 Acerca de este manual....
Tutoriales y Guías de uso con Orientaciones Pedagógicas Entorno Virtual de Aprendizaje Plataforma Blackboard WIKIS
 Creación o Modificación de Wikis Wikis: Un wiki es una herramienta de colaboración que le permite a los alumnos ver, contribuir y modificar una o varias páginas de materiales relacionados con los cursos.
Creación o Modificación de Wikis Wikis: Un wiki es una herramienta de colaboración que le permite a los alumnos ver, contribuir y modificar una o varias páginas de materiales relacionados con los cursos.
Microsoft Excel 2010 Completo + Profesional
 Microsoft Excel 2010 Completo + Profesional Duración: 80.00 horas Descripción La hoja de cálculo es una herramienta básica para realizar operaciones aritméticas de una forma rápida y sencilla. Asimismo
Microsoft Excel 2010 Completo + Profesional Duración: 80.00 horas Descripción La hoja de cálculo es una herramienta básica para realizar operaciones aritméticas de una forma rápida y sencilla. Asimismo
Módulo Presentaciones. Objetivos del módulo
 Módulo Presentaciones A continuación se describe el programa de estudio correspondiente al modulo Presentaciones, el cual constituye la base para el examen teórico y práctico de este modulo. Objetivos
Módulo Presentaciones A continuación se describe el programa de estudio correspondiente al modulo Presentaciones, el cual constituye la base para el examen teórico y práctico de este modulo. Objetivos
Tablas en vista hoja de datos
 Contenido 1. Comprender lo que son las columnas en hojas de datos... 2 2. Agregar una columna mediante la vista Hoja de datos... 3 3. Quitar una columna mediante la vista Hoja de datos... 3 4. Agregar
Contenido 1. Comprender lo que son las columnas en hojas de datos... 2 2. Agregar una columna mediante la vista Hoja de datos... 3 3. Quitar una columna mediante la vista Hoja de datos... 3 4. Agregar
Tablas. Contenido TECNOLOGÍA WORD
 Contenido 1. Utilización de tablas rápidas... 2 1.1 Insertar una tabla mediante el uso de tablas rápidas... 2 1.2 Agregar una tabla a la galería de tablas rápidas... 2 2. Dibujar una tabla... 3 3. Convertir
Contenido 1. Utilización de tablas rápidas... 2 1.1 Insertar una tabla mediante el uso de tablas rápidas... 2 1.2 Agregar una tabla a la galería de tablas rápidas... 2 2. Dibujar una tabla... 3 3. Convertir
INSTITUTO ELECTORAL DEL ESTADO DE MÉXICO SECRETARÍA EJECUTIVA UNIDAD DE INFORMÁTICA Y ESTADÍSTICA
 INSTITUTO ELECTORAL DEL ESTADO DE MÉXICO SECRETARÍA EJECUTIVA UNIDAD DE INFORMÁTICA Y ESTADÍSTICA Guía de uso del Correo Electrónico Institucional Outlook Web App. Noviembre de 2014 Correo Electrónico
INSTITUTO ELECTORAL DEL ESTADO DE MÉXICO SECRETARÍA EJECUTIVA UNIDAD DE INFORMÁTICA Y ESTADÍSTICA Guía de uso del Correo Electrónico Institucional Outlook Web App. Noviembre de 2014 Correo Electrónico
Microsoft Office Outlook NIVEL: BÁSICO Duración: 7 horas
 Microsoft Office Outlook NIVEL: BÁSICO Duración: 7 horas OBJETIVO: Al finalizar el curso el participante será capaz de enviar correos desde Microsoft Office Outlook 2013, programar citas, reuniones y eventos
Microsoft Office Outlook NIVEL: BÁSICO Duración: 7 horas OBJETIVO: Al finalizar el curso el participante será capaz de enviar correos desde Microsoft Office Outlook 2013, programar citas, reuniones y eventos
Tutorial de NetCDF. Copyright Esri All rights reserved.
 Copyright 1995-2012 Esri All rights reserved. Table of Contents Acerca del tutorial netcdf............................... 0 Ejercicio 1: visualizar una capa ráster a partir de un archivo netcdf..............
Copyright 1995-2012 Esri All rights reserved. Table of Contents Acerca del tutorial netcdf............................... 0 Ejercicio 1: visualizar una capa ráster a partir de un archivo netcdf..............
Manejo de Filas, Columnas, Celdas y Rangos
 Manejo de Filas, Columnas, Celdas y Rangos Selección de filas Selección de columnas Selección de celdas y rangos Ingresar, editar y eliminar datos Tipos de datos Agregar nombres a celdas y rangos Insertar
Manejo de Filas, Columnas, Celdas y Rangos Selección de filas Selección de columnas Selección de celdas y rangos Ingresar, editar y eliminar datos Tipos de datos Agregar nombres a celdas y rangos Insertar
INFORMÁTICA Y COMUNICACIONES
 441 INFORMÁTICA Y COMUNICACIONES Microsoft Access 2003 (Completo) DESCRIPCIÓN Microsoft Access 2003 (Completo) Descripción del funcionamiento del programa de gestión de bases de datos Microsoft Access
441 INFORMÁTICA Y COMUNICACIONES Microsoft Access 2003 (Completo) DESCRIPCIÓN Microsoft Access 2003 (Completo) Descripción del funcionamiento del programa de gestión de bases de datos Microsoft Access
Microsoft Word 2003 (Completo)
 Página 1 Horas de teoría: 28 Horas de práctica: 34 Precio del Curso: 179 Curso para conocer y aprender a manejar el procesador de textos Microsoft Word 2003, explicando las funciones necesarias para el
Página 1 Horas de teoría: 28 Horas de práctica: 34 Precio del Curso: 179 Curso para conocer y aprender a manejar el procesador de textos Microsoft Word 2003, explicando las funciones necesarias para el
MICROSOFT ACCESS 2007 (COMPLETO)
 MICROSOFT ACCESS 2007 (COMPLETO) Descripción del funcionamiento del programa de gestión de bases de datos Microsoft Access 2007, estudiando los conceptos fundamentales de las bases de datos y explicando
MICROSOFT ACCESS 2007 (COMPLETO) Descripción del funcionamiento del programa de gestión de bases de datos Microsoft Access 2007, estudiando los conceptos fundamentales de las bases de datos y explicando
Computación Aplicada. Universidad de Las Américas. Aula virtual de Computación Aplicada. Módulo de Excel 2013 LIBRO 4
 Computación Aplicada Universidad de Las Américas Aula virtual de Computación Aplicada Módulo de Excel 2013 LIBRO 4 Contenido FORMATO CONDICIONAL... 3 FORMATOS CONDICIONALES... 3 VARIANTES DE LOS FORMATOS
Computación Aplicada Universidad de Las Américas Aula virtual de Computación Aplicada Módulo de Excel 2013 LIBRO 4 Contenido FORMATO CONDICIONAL... 3 FORMATOS CONDICIONALES... 3 VARIANTES DE LOS FORMATOS
MICROSOFT WORD AVANZADO. Nº Horas: 18. Objetivos:
 MICROSOFT WORD 2003 1. AVANZADO Nº Horas: 18 Objetivos: Curso para conocer y aprender a manejar el procesador de textos Microsoft Word 2003, explicando las funciones necesarias para el manejo del programa
MICROSOFT WORD 2003 1. AVANZADO Nº Horas: 18 Objetivos: Curso para conocer y aprender a manejar el procesador de textos Microsoft Word 2003, explicando las funciones necesarias para el manejo del programa
Guía rápida. Cómo utilizar los Cubos en el portal
 Guía rápida Cómo utilizar los Cubos en el portal www.analiza.cl Qué son los Cubos? Su nombre técnico es Cubos OLAP (Online Analytical Processing) y son una solución que tiene por objetivo mejorar el tiempo
Guía rápida Cómo utilizar los Cubos en el portal www.analiza.cl Qué son los Cubos? Su nombre técnico es Cubos OLAP (Online Analytical Processing) y son una solución que tiene por objetivo mejorar el tiempo
HP Easy Tools. Guía del administrador
 HP Easy Tools Guía del administrador Copyright 2014 Hewlett-Packard Development Company, L.P. Microsoft y Windows son marcas comerciales registradas del grupo de empresas Microsoft en EE. UU. Software
HP Easy Tools Guía del administrador Copyright 2014 Hewlett-Packard Development Company, L.P. Microsoft y Windows son marcas comerciales registradas del grupo de empresas Microsoft en EE. UU. Software
Guía de inicio rápido de la aplicación Novell Filr 2.0 Web
 Guía de inicio rápido de la aplicación Novell Filr 2.0 Web Febrero de 2016 Inicio rápido Este documento le ayudará a familiarizarse con Novell Filr y a entender rápidamente algunos de los conceptos y tareas
Guía de inicio rápido de la aplicación Novell Filr 2.0 Web Febrero de 2016 Inicio rápido Este documento le ayudará a familiarizarse con Novell Filr y a entender rápidamente algunos de los conceptos y tareas
Manual del usuario de SAP BusinessObjects Analysis, edición para OLAP SAP BusinessObjects BI Suite 4.0 Support Package 5
 Manual del usuario de SAP BusinessObjects Analysis, edición para OLAP SAP BusinessObjects BI Suite 4.0 Support Package 5 Copyright 2012 SAP AG.Reservados todos los derechos. SAP, R/3, SAP NetWeaver, Duet,
Manual del usuario de SAP BusinessObjects Analysis, edición para OLAP SAP BusinessObjects BI Suite 4.0 Support Package 5 Copyright 2012 SAP AG.Reservados todos los derechos. SAP, R/3, SAP NetWeaver, Duet,
Modulo 1 Cómo comenzar a trabajar con Word? Modulo 9 Adornando el inicio de un párrafo.
 Modulo 1 Cómo comenzar a trabajar con Word? Abrir y cerrar Word. Definición de elementos de pantalla. Escribir texto en un documento. Modulo 2 Cómo hago para no perder mi trabajo en un documento y seguir
Modulo 1 Cómo comenzar a trabajar con Word? Abrir y cerrar Word. Definición de elementos de pantalla. Escribir texto en un documento. Modulo 2 Cómo hago para no perder mi trabajo en un documento y seguir
Ficha Revisar. Grupo Revisión
 Ficha Revisar Grupo Revisión Ortografía Verifica la ortografía del texto en las hojas de cálculo y gráficos, incluyendo el texto de los cuadros de texto, botones, encabezados y pies de página, notas de
Ficha Revisar Grupo Revisión Ortografía Verifica la ortografía del texto en las hojas de cálculo y gráficos, incluyendo el texto de los cuadros de texto, botones, encabezados y pies de página, notas de
Modificaciones incorporadas a. después de la edición del manual
 Modificaciones incorporadas a después de la edición del manual Proyectos Tabla de comparaciones La función Proyecto>Tabla de comparaciones permite mostrar simultáneamente todos los datos que se deseen
Modificaciones incorporadas a después de la edición del manual Proyectos Tabla de comparaciones La función Proyecto>Tabla de comparaciones permite mostrar simultáneamente todos los datos que se deseen
PLAN DE ESTUDIOS DE INFORMÁTICA PRIMER GRADO DE SECUNDARIA.
 PLAN DE ESTUDIOS DE INFORMÁTICA PRIMER GRADO DE SECUNDARIA. Consideraciones iniciales: 1. Presentar el reglamento del aula de medios (uso correcto de las computadoras, medidas de seguridad en el aula,
PLAN DE ESTUDIOS DE INFORMÁTICA PRIMER GRADO DE SECUNDARIA. Consideraciones iniciales: 1. Presentar el reglamento del aula de medios (uso correcto de las computadoras, medidas de seguridad en el aula,
. El entorno Enviar un mensaje de correo electrónico 10
 MICROSOFT OUTLOOK. El entorno 1 A- Abrir/salir de Outlook 206 1 B- El panel de carpetas 2 C- Utilizar la barra de navegación 3 D- La barra de tareas pendientes 4 E- El panel de lectura 6 F- El panel de
MICROSOFT OUTLOOK. El entorno 1 A- Abrir/salir de Outlook 206 1 B- El panel de carpetas 2 C- Utilizar la barra de navegación 3 D- La barra de tareas pendientes 4 E- El panel de lectura 6 F- El panel de
Cómo configurar las preferencias. 1. Desde cualquier pantalla EBSCOhost, haga clic en el vínculo Preferencias.
 Hoja de ayuda de la pantalla Preferencias de EBSCOhost 2.0 Ahora puede guardar las selecciones que realizó en la Pantalla Preferencias en su cuenta personal (Mi EBSCOhost) para recuperarlas y usarlas cuando
Hoja de ayuda de la pantalla Preferencias de EBSCOhost 2.0 Ahora puede guardar las selecciones que realizó en la Pantalla Preferencias en su cuenta personal (Mi EBSCOhost) para recuperarlas y usarlas cuando
Í n d i c e d e t a l l a d o
 Í n d i c e d e t a l l a d o Unidad 1.. Elementos de Excel2007 Iniciar Excel2007 La pantalla inicial Las barras Ayuda Qué es y para qué sirve Excel2007? Compaginar dos sesiones Unidad 2. Empezando a trabajar
Í n d i c e d e t a l l a d o Unidad 1.. Elementos de Excel2007 Iniciar Excel2007 La pantalla inicial Las barras Ayuda Qué es y para qué sirve Excel2007? Compaginar dos sesiones Unidad 2. Empezando a trabajar
