Manual de Referencia del Sistema de Formulación Presupuestaria SIFPRE. Oficina Nacional de Presupuesto
|
|
|
- Carolina Franco Gil
- hace 6 años
- Vistas:
Transcripción
1 Of icina Nacional de Presupuesto República Bolivariana de Venezuela Ministerio de Finanzas Oficina Nacional de Presupuesto Manual de Referencia del Sistema de Formulación Presupuestaria SIFPRE Agosto 2006
2 1 INDICE Índice 1 I. Introducción 4 II. Inicio del Sistema 5 III. Principal del Menú Sifpre 13 IV. Descripción de cada uno de los módulos 15 Unidad Ejecutora 15 Para crear una nueva Unidad 17 Para modificar una Unidad 19 Para eliminar una Unidad 21 Para salir del proceso Unidad 22 Estructura Presupuestaria 23 Política Presupuestaria 25 Proyectos y/o Acciones Centralizadas 26 Cómo asociar la Unidad Ejecutora a la Estructura Presupuestaria 27 A nivel de Acciones Centralizadas y/o Proyectos 27 A nivel de las Acciones Específicas 30 Proyectos Presupuestarios 32 Cómo realizar modificaciones al Proyecto Presupuestario 32 Para asociar el tipo de Proyecto al Proyecto Presupuestario 36 Proyectos de Transferencias 39 Para ingresar información a los Proyectos de Transferencias 42 Para modificar los datos a los Proyectos de Transferencias 45 Acciones Específicas 49
3 MINISTERIO DE FINANZAS Agosto Cómo crear una Acción Específica al Proyectos de Transferencias Para modificar una Acción Específica del Proyecto de Transferencia Para eliminar una Acción Específica del Proyecto de Transferencia Para suprimir una unidad Ejecutora a una Acción Específica 61 Para salir del proceso Estructura Presupuestaria 63 Fuente de Financiamiento por Estructura Presupuestaria 64 Para registrar información en la Fuente de Financiamiento por Estructura Presupuestaria Para salir del proceso Fuente de Financiamiento por Estructura Presupuestaria Proyecto de Endeudamiento por Órgano 70 Para crear un nuevo Proyecto por Endeudamiento 71 Para eliminar uno o varios Proyectos de Endeudamiento asociados a los Órganos de la República Para modificar uno o varios Proyectos de Endeudamiento asociados a los Órganos de la República Para salir del proceso Proyectos de Endeudamiento por Órgano 77 Módulo Distribución de Proyectos de Endeudamiento por Estructura Presupuestaria Cómo asignar y distribuir la cuota de los Proyectos de Endeudamiento por Estructura Presupuestaria Para eliminar el monto distribuido de los Proyectos de Endeudamiento por Estructura Presupuestaria Para salir del proceso Proyectos Endeudamiento por Estructura Presupuestaria Módulo de Recursos Humanos 82 Clasificación del Personal Pensionado y Jubilado 83
4 MINISTERIO DE FINANZAS Agosto Para ingresar información a la Clasificación del Personal Pensionado y Jubilado Para modificar los datos registrados a la Clasificación del Personal Pensionado y Jubilado Para salir del proceso Clasificación del Personal Pensionado y Jubilado Clasificación del Personal por Tipo de Cargo 87 Para ingresar información a la Clasificación del Personal por Tipo de Cargo Para modificar los datos registrados en la página Clasificación del Personal por Tipo de Cargo Para salir del proceso Clasificación del Personal por Tipo de Cargo Clasificación del Personal por Escala de Sueldos y Salarios Para ingresar información a la Clasificación del Personal por Escala de Sueldos y Salarios Para modificar los datos registrados en la página Clasificación del Personal por Escala de Sueldos y Salarios Para salir del proceso Clasificación del Personal por Escala de Sueldos y Salarios Clasificación del Personal Jubilado por Escala 102 Para ingresar información a la Clasificación del Personal Jubilado por Escala Para modificar los datos registrados en la página Clasificación del Personal Jubilado por Escala Para salir del proceso Clasificación del Personal Jubilado por Escala Clasificación del Personal Pensionado por Escala 110 Para ingresar información a la Clasificación del Personal por Pensionado por Escala Para modificar los datos registrados en la página Clasificación del Personal por Pensionado por Escala Para salir del proceso Clasificación del Personal por Pensionado por Escala
5 MINISTERIO DE FINANZAS Agosto Para Salir del proceso Recursos humanos 117 Imputación Directa 118 Para realizar la Imputación Presupuestaria 119 Para eliminar la Imputación Presupuestaria 122 Descripción de las acciones que conforman la página Imputación Directa 124 Para Salir del proceso Imputación Directa 126 Imputación por Transferencias 127 Para presupuestar las Transferencias 128 Eliminar un Ente asignado a la Partida Transferencia 131 Para salir del proceso Imputación por Transferencia 132 Imputación de Créditos que Financian Estudios y Obras 133 Para realizar la imputación de Créditos que financian Estudios y Obras Para modificar la Imputación de Créditos que financian Estudios y Obras Para eliminar la Imputación de Créditos que financian Estudios y Obras Para eliminar la Fuente de Financiamiento 145 Descripción de las acciones que conforman la página Imputación de Créditos que financian Estudios y Obras Para salir del proceso Imputación de Créditos que financian Estudios y Obras Reportes 149 Para seleccionar un reporte 150 Anexo A Aspectos Conceptuales 155 Anexo B Reportes 170
6 MINISTERIO DE FINANZAS I. INTRODUCCIÓN El presente documento se desarrolló con la finalidad de ser una herramienta de apoyo y texto de consulta, la cual orientará eficientemente a los usuarios finales en el manejo y operación del Sistema de Formulación Presupuestaria (Sifpre). Esta aplicación, permitirá a los Órganos de la República el ingreso de los datos del Proyecto de Ley de Presupuesto y a la Onapre, la revisión y aprobación del mismo. En este documento se explican cada una de las páginas que conforman el referido Sistema, así como los módulos que la integran, por último se suministran la secuencia lógica de operación del módulo sobre la base de la necesidad generada en un momento dado, y el orden en que han de ejecutarse las acciones dentro de la aplicación, incluyendo los correspondientes mensajes y confirmación generados por el mismo.
7 5 II. INICIO DEL SISTEMA Para ejecutar el Sistema de Formulación Presupuestaria (Sifpre), ingrese la siguiente dirección en el navegador Web o Internet Explorer, seguidamente se presentará la siguiente página, la cual corresponde al portal web de la ONAPRE:
8 6 Cómo empezar a trabajar con el Sistema? Seleccione y presione el Botón, (Sifpre), de la pagina web de la ONAPRE, inmediatamente se presentará la página de Identificación del Usuario, la cual le solicitará el usuario y clave de acceso al sistema Elementos de la página Usuario Clave Permite ingresar la clave de identificación para el acceso al Sistema. Permite ingresar la clave de validación para el acceso al Sistema. Permite entrar al Sistema, una vez ingresados la identificación y validación correcta Permite actualizar los campos de la clave de identificación y validación de los datos ingresados previamente Permite salir de la página Identificación del Usuario
9 7 Posicionar el cursor sobre el Campo Usuario e ingresar el usuario de acceso que le corresponda Posicionar el cursor sobre el Campo Clave e ingresar su Clave Seleccionar y presionar el Botón, (ACEPTAR) Nota: Es importante recordar que las claves de ingreso al Sistema, serán proporcionadas por la ONAPRE, y las mismas deberán ser cambiadas por el usuario en el momento que este ingrese por primera vez al mismo Si las claves de acceso ingresadas por el usuario son inválidos, el sistema, seguirá mostrando la página principal En caso contrario, si las claves de acceso dadas por el usuario son correctas. El Sistema presentará las siguientes páginas, según sea el caso: En el caso de entrar por primera vez al Sistema, se mostrará la siguiente página, la cual permitirá al usuario realizar el cambio de clave de validación del usuario
10 8 Elementos de la página Clave Anterior Nueva Clave Confirmar Clave Permite ingresar la clave de identificación para el acceso al Sistema. Permite ingresar la nueva clave de identificación para el acceso al Sistema. Permite ingresar de nuevo la nueva clave de validación para el acceso al Sistema, para su ratificación. Permite guardar en el Sistema, la nueva clave de validación del usuario Permite salir de la página cambio de Clave o Posicionar el cursor sobre el Campo Clave Anterior e ingresar el usuario de acceso que le corresponda o Posicionar el cursor sobre el Campo Nueva Clave e ingresar su nueva clave, la cual puede ser numérica o alfanumérica, y con un rango comprendido entre ocho (8) y quince (15) caracteres o Para ratificar la acción de cambio de clave, ingresar de nuevo, la nueva clave en el campo Confirmar Clave
11 9 o Si la nueva clave ingresada por el usuario contiene menos de ocho o más de 15 caracteres se mostrará el siguiente mensaje Presionar el Botón (ACEPTAR), para cerrar el cuadro de diálogo y proceder a ingresar la nueva clave que cumpla con las especificaciones o Si la nueva clave ingresada por el usuario es la misma que la anterior, se mostrará el siguiente mensaje Presionar el Botón (ACEPTAR), para cerrar el cuadro de diálogo y proceder a ingresar la nueva clave que cumpla con las especificaciones o Si la nueva clave ingresada por el usuario es cumple con las especificaciones, se mostrará el siguiente mensaje
12 10 Presionar el Botón (ACEPTAR), para cerrar el cuadro de diálogo que indica que el cambio de la clave se realizó satisfactoriamente o Seguidamente seleccionar y presionar el Botón para guardar la nueva de clave del usuario, (GUARDAR), o Para salir de esta página, seleccionar y presionar el Botón (SALIR) En el caso de haber realizado el cambio de la clave preestablecida, se mostrará la siguiente página, la cual representa la página principal del Sistema SIFPRE
13 11 Elementos de la página Unidad Ejecutora Estructura Presupuestaria Fuente Financiamiento por Estructura Presupuestaria Proyecto de Endeudamiento por Órgano Distribución de Proyectos de Endeudamiento por Estructura Presupuestaria Recursos Humanos Imputación Directa Imputación por Transferencias Imputación de Créditos que Financian Estudios y Obras Reportes Permite ingresar al módulo Unidad Ejecutora Permite ingresar al módulo Estructura Presupuestaria Permite ingresar al módulo Fuente Financiamiento por Estructura Presupuestaria Permite ingresar al módulo Proyecto de Endeudamiento por Órgano Permite ingresar al módulo Distribución de Proyectos de Endeudamiento por Estructura Presupuestaria Permite ingresar al módulo Recursos Humanos Permite ingresar al módulo Imputación Directa Permite ingresar al módulo Imputación por Transferencias Permite ingresar al módulo de Imputación de Créditos que Financian Estudios y Obras Permite ingresar al módulo de Reportes Permite ingresar a la página Cambio de Clave Permite salir de la de Ingreso de los Datos Presupuestarios Para seleccionar cualquiera de las opciones de esta página o Seleccionar y presionar el Botón cada una de las opciones del menú, que se encuentra a la izquierda de o Para cambiar la clave, seleccionar y presionar el Botón (CAMBIAR CLAVE), inmediatamente se presentará la pagina Cambiar Clave
14 12 o Para salir de esta página, seleccionar y presionar el Botón (SALIR) Cómo Salir del Sistema? Para finalizar su sesión de trabajo con el Sistema de Formulación Presupuestaria (SIFPRE), el usuario deberá: Seleccionar y presionar de la página principal el Botón, (SALIR) Seguidamente se presentará el siguiente cuadro de diálogo Para salir de esa ventana, o Presionar el Botón, o De lo contrario, presionar el Botón
15 13 III. PÁGINA PRINCIPAL DEL MENÚ SIFPRE Esta página permite visualizar e ingresar a los módulos que integran los procesos de la Imputación Presupuestaria requerida para el Proyecto y Ley de Presupuesto, en ella se presenta los siguientes módulos: Unidad Ejecutora Estructura Presupuestaria Fuente Financiamiento por Estructura Presupuestaria Proyecto de Endeudamiento por Órgano Distribución de Proyectos de Endeudamiento por Estructura Presupuestaria Recursos Humanos Imputación Directa Imputación por Transferencia Imputación de Créditos que Financian Estudios y Obras Reportes
16 14 Elementos de la página Unidad Ejecutora Estructura Presupuestaria Fuente Financiamiento por Estructura Presupuestaria Proyecto de Endeudamiento por Órgano Distribución de Proyectos de Endeudamiento por Estructura Presupuestaria Recursos Humanos Imputación Directa Imputación por Transferencias Imputación de Créditos que Financian Estudios y Obras Reportes Permite ingresar al módulo Unidad Ejecutora Permite ingresar al módulo Estructura Presupuestaria Permite ingresar al módulo Fuente Financiamiento por Estructura Presupuestaria Permite ingresar al módulo Proyecto de Endeudamiento por Órgano Permite ingresar al módulo Distribución de Proyectos de Endeudamiento por Estructura Presupuestaria Permite ingresar al módulo Recursos Humanos Permite ingresar al módulo Imputación Directa Permite ingresar al módulo Imputación por Transferencias Permite ingresar al módulo de Imputación de Créditos que Financian Estudios y Obras Permite ingresar al módulo de Reportes Permite salir de la de Ingreso de los Datos Presupuestarios
17 15 IV. DESCRIPCIÓN DE CADA UNO DE LOS MÓDULOS UNIDAD EJECUTORA Un sistema de administración financiera está integrado cuando las unidades organizativas y entes que lo conforman actúan en forma absolutamente interrelacionada bajo la dirección de un único órgano coordinador que debe tener la suficiente competencia para reglamentar el funcionamiento de ésta, y cuando el conjunto de principios, normas y procedimientos vigentes en el sistema, son coherentes entre sí y permite interrelacionar automáticamente sus actividades. Las Unidades Ejecutoras que en el sector público integran la administración financiera, son las responsables de programar y evaluar el presupuesto, administrar el sistema de recaudación tributaria y aduanera, gestionar las operaciones de crédito público, programar la ejecución de los presupuestos de gastos, administrar el Tesoro y contabilizar tanto física como financieramente las transacciones relacionadas con la captación y colocación de los fondos públicos. Los recursos humanos, materiales financieros que demanden el funcionamiento de estas unidades, también forman parte de la administración financiera. (Ver Anexo A) Este módulo permite ingresar, modificar y eliminar las Unidades Ejecutoras. Al seleccionar la opción Unidades Ejecutoras, presionando el Botón página principal del Menú Sifpre, se presentará la siguiente página: de la
18 16 Elementos de la página Código Tipo de Unidad Pertenece Ubicación Estado Denominación Teléfono Fax Dirección Permite ingresar y visualizar el código de la Unidad Ejecutora Permite seleccionar una Unidad Ejecutora Permite asignar a quien está supeditada la Unidad Ejecutora Permite asignar la ubicación geográfica de la Unidad Ejecutora Permite asignar el estatus de la Unidad Ejecutora Permite ingresar y visualizar el nombre de la Unidad Ejecutora Permite ingresar y visualizar el numero telefónico de la Unidad Ejecutora Permite ingresar y visualizar el número de fax de la Unidad Ejecutora Permite ingresar y visualizar la dirección de la Unidad Ejecutora
19 17 Permite crear una nueva Unidad Ejecutora Permite grabar el archivo de la Unidad Ejecutora creada Permite eliminar una Unidad Ejecutora Permite actualizar la información de la página Unidad Ejecutora Permite salir de la página Unidad Ejecutora Cómo trabajar con el módulo? Para crear una nueva Unidad Al ingresar a la página Unidad Ejecutora, seleccionar y presionar el Botón, (NUEVO) Proceder a ingresar los datos en cada uno de los campos que conforman el proceso de Unidad Ejecutora: o Ingresar en el campo códigos, el código de la Unidad o En el campo lista de selección Tipo de Unidad, elija el Tipo de la Unidad o En el campo lista de selección Pertenece, elija el Área Administrativa a la cual pertenece la Unidad
20 18 o En el campo lista de selección Ubicación, elija la Ubicación Geográfica de la Unidad Ejecutora o Elija el Estado de la Unidad, en el campo selección Estado, el cual debe ser Activo o Ingresar el nombre de la Unidad, en el campo Denominación o Ingresar en el campo Teléfono, el número telefónico del Área Administrativa donde está ubicada la Unidad o Ingresar en el campo Fax, el número del fax del Área Administrativa donde está ubicada la Unidad o Ingresar en el campo Dirección, la dirección del Área Administrativa donde está ubicada la Unidad
21 19 Seleccionar y presionar el Botón (GUARDAR), para confirmar la creación de la Unidad Seguidamente, el sistema mostrará el siguiente cuadro de diálogo, el cual indica que la información de la unidad se guardó satisfactoriamente o Presionar el Botón (ACEPTAR), para cerrar el cuadro de dialogo o La nueva Unidad se visualizará en el árbol de Unidades, del Organismo seleccionado, como se muestra a continuación En caso contrario, de no continuar con el proceso de Creación de Unidades, seleccionar y presionar el Botón, (RESTABLECER) Para modificar una Unidad Ubicar la Unidad Ejecutora que se requiere modificar, mediante el árbol que se encuentra en la parte izquierda de la página, posicionar el cursor sobre la misma
22 20 Seguidamente en la parte derecha de la página se presentará la información de la unidad seleccionada, proceder a realizar los cambios en los campos requeridos o Seleccionar la nueva ubicación de la Unidad Ejecutora, a través del campo lista de selección Ubicación o Seleccionar el nuevo estado, a través del campo lista de selección Estado o Ingresar en el campo Denominación, el nuevo nombre de la Unidad Ejecutora o Ingresar en el campo Teléfono, el nuevo número telefónico del Área Administrativa donde está ubicada la Unidad Ejecutora o Ingresar en el campo Fax, el nuevo número de Fax del Área Administrativa donde está ubicada la Unidad o Ingresar en el campo Dirección, la nueva Dirección del Área Administrativa donde está ubicada la Unidad
23 21 Presionar el Botón,(GUARDAR) para almacenar la información registrada En caso contrario, de no continuar con el proceso de modificación de los datos de la Unidad, seleccionar y presionar el Botón recuperar la información anterior, (RESTABLECER) para Para eliminar una Unidad Ubicar la Unidad que se requiere eliminar, mediante el árbol que se encuentra en la parte izquierda de la página, posicionar el cursor sobre la misma Seguidamente en la parte derecha de la página se presentará la información de la Unidad seleccionada, Seleccionar el campo lista de selección Estado, y presionar el Botón, para visualizar la lista de opciones Proceder a cambiar el estado de la Unidad, de Activo a Inactivo Seguidamente seleccionar y presionar Botón (ELIMINAR), para eliminar la Unidad del árbol de Unidades del Órgano seleccionado El sistema mostrará el siguiente cuadro de diálogo, el cual indica que la Unidad fue eliminada
24 22 o Presionar el Botón (ACEPTAR), para cerrar el cuadro de diálogo Inmediatamente, la Unidad desaparecerá del árbol de Unidades, del Órgano seleccionado, como se muestra a continuación Para salir del proceso Unidad Ejecutora Para salir de la página Unidad Ejecutora, seleccionar y presionar el Botón Sifpre (SALIR), permaneciendo en segundo plano la página principal del Menú
25 23 ESTRUCTURA PRESUPUESTARIA Este módulo permite visualizar en el Sistema la información correspondiente a la Estructura Presupuestaria, la cual proviene de los datos previamente ingresados en el Sistema Nueva Etapa, incorporar la Política Presupuestaria del Órgano, asignar las Unidades Ejecutoras a las Estructuras Presupuestarias y establecerle a cada Proyecto su Tipo. Al seleccionar la opción Estructura Presupuestaria, presionando el Botón la página principal del Menú Sifpre, se presentará la siguiente página: de Al posicionar el cursor del ratón sobre el nombre del Órgano se presentará en la página, la Estructura Presupuestaria, así como también el recuadro donde se ingresará y visualizará la Política Presupuestaría, del Órgano seleccionado, como se muestra a continuación:
26 24 Elementos de la página Estructura Presupuestaria Política Presupuestaria Permite visualizar la Estructura Presupuestaria del Órgano seleccionado Permite ingresar y visualizar, la Política Presupuestaria del Órgano seleccionado Permite grabar los datos registrados en la página Estructura Presupuestaria Permite salir de la página Estructura Presupuestaria Nota Es importante señalar que en este Módulo, sólo se podrá visualizar la información de los Proyectos y Acciones Centralizadas con sus respectivas Acciones Especificas, previamente registrada en el Sistema Nueva Etapa. Cualquier modificación a la Estructura Presupuestaria, se tendrá que realizar primero en el Sistema Nueva Etapa y luego transferir la información a la Base de Datos del Sifpre.
27 25 Cómo empezar a trabajar con el Módulo? Política Presupuestaria Para ingresar información en el recuadro de la Política Presupuestaria, el usuario debe posicionar y presionar el puntero del ratón sobre el nombre del Órgano, seguidamente se presentará en la parte derecha de la página el siguiente procesador de texto Política Presupuestaria, cuya funcionalidad es similar al procesador de texto de Word, y luego proceder a ingresar los datos en el recuadro de texto como se muestra a continuación: Una vez ingresada la información correspondiente a la Política Presupuestaria del Organismo, seleccionar y presionar el Botón (GUARDAR), para registrar la información Seguidamente se mostrará el siguiente cuadro de diálogo
28 26 El cual indica que el registro fue guardado satisfactoriamente o Presionar el Botón (ACEPTAR), para cerrar el cuadro de diálogo Proyectos y/o Acciones Centralizadas Para poder visualizar y trabajar con la información de las Acciones Centralizadas y de los Proyectos, previamente registrada en el Sistema Nueva Etapa, realizar lo siguiente: Seleccionar el Nombre del Órgano que se encuentra ubicado en la parte izquierda de la página, seguidamente se desplegará el árbol mostrando las Acciones Centralizadas y los Proyectos con sus respectivas Acciones Específicas como se muestra a continuación: Nota: Las Unidades Ejecutoras, deben registrarse previamente en el Sistema de Formulación Presupuestaria (Sifpre), a través del Módulo de Unidades Ejecutoras
29 27 Cómo asociar la Unidad Ejecutora a la Estructura Presupuestaria? A nivel de Acciones Centralizadas y/o Proyectos El ingreso de la información de las Acciones Centralizadas y los Proyectos Presupuestarios, deben ser realizados a través del Sistema Nueva Etapa, posteriormente se trasladará la información al Sistema de Formulación Presupuestaria Sifpre, de forma automatizada. Una vez que este proceso finalice proceder a asociar la Unidad Ejecutora Central, como se describe a continuación: Hacer clic en la carpeta de Acciones Centralizadas y/o Proyectos, seguidamente se desplegará la Estructura Presupuestaria, asociada al Órgano Seleccionar la Acción Centralizada y/o Proyecto al cual se requiere asociar la Unidad Ejecutora, posicionando y presionando el cursor del ratón sobre el nombre del mismo, como se muestra a continuación
30 28 Seguidamente se mostrará la información de la Categoría Presupuestaria (Acción Centralizada y/o Proyecto) seleccionada, en la parte derecha de la página Proceder a seleccionar la Unidad Ejecutora Central de la Acción Centralizada y/o Proyecto elegido, a través del campo lista de selección Unidad Ejecutora
31 29 o Desplegar la lista de selección Unidad Ejecutora, presionando el Botón o Posicionar y presionar el puntero del ratón, sobre el nombre de la Unidad Ejecutora que se designará como Unidad Ejecutora Central de la Acción Centralizada y/o Proyecto, como se muestra a continuación: o Seguidamente la Unidad Ejecutora, seleccionada se visualizará en el campo Unidad Ejecutora Presionar el Botón (GUARDAR), para confirmar la asociación de la Unidad Ejecutora para la Acción Centralizada y/o Proyecto
32 30 Seguidamente, el sistema mostrará el siguiente cuadro de diálogo, el cual indicará que la asociación de la Unidad Ejecutora para la Acción Centralizada y/o Proyecto se realizó satisfactoriamente o Presionar el Botón (ACEPTAR), para cerrar el cuadro de diálogo A Nivel de las Acciones Específicas Seleccionar del Árbol Estructura Presupuestaria, la Acción Específica de la Acción Centralizas y/o Proyecto, a la cual se requiere asignar una Unidad Ejecutora Local, seguidamente se presentará en la página los datos de la Acción Específica seleccionada, con las Unidades Organizacionales creadas en el Proceso Unidad Ejecutora, como se muestra a continuación:
33 31 Seleccionar la Unidad Ejecutora a través del campo lista de selección Unidades Ejecutoras Disponibles Seguidamente elegir la o las Unidades Ejecutoras que se requieran, posicionando el puntero del ratón sobre el nombre la misma Una vez seleccionada la Unidad Ejecutora, presionar el Botón (AGREGAR), acción que permitirá que de forma automática la Unidad Organizacional que se requiera como Unidad Ejecutora pase al campo Unidades Ejecutoras Seleccionadas, como se muestra a continuación Presionar el Botón (GUARDAR), para confirmar la asociación de la Unidad Ejecutora para la Acción Específica de la Acción Centralizada y/o Proyecto Inmediatamente se presentará la siguiente ventana, confirmando que la asociación de la Unidad Ejecutora fue realizada satisfactoriamente
34 32 Seleccionar y presionar el Botón (SALIR), para cerrar la ventana Resumen de Resultados Proyectos Presupuestarios Para realizar Modificaciones a un Proyecto Presupuestario Las modificaciones a los Proyectos Presupuestarios, deben ser realizadas a través del Sistema Nueva Etapa, una vez que esta se realice, proceder a: Desplegar el árbol de la Estructura Presupuestaria para visualizar Proyectos Colocar y presionar el puntero de ratón, sobre la carpeta Proyectos, para visualizar todos los Proyectos, asociados al Órgano
35 33 Seleccionar el Proyecto que ha sido modificado previamente en el Sistema Nueva Etapa, posicionando y presionando el cursor del ratón sobre el nombre del mismo, como se muestra a continuación Seguidamente se mostrará la información de Proyecto seleccionado, en la parte derecha de la página:
36 34 Seleccionar y presionar el Botón (IMPORTAR), que se encuentra al lado derecho del campo Ultima Actualización Seguidamente se mostrará la información del Proyecto, con los cambios realizados en el Sistema Nueva Etapa, en la parte derecha de la página, como se muestra a continuación
37 35 En el campo Ultima Actualización, se mostrará la información de la hora y fecha cuando se realizó la importación de lo nuevos datos del Proyecto Nota: La acción de Importar sólo traerá desde el Sistema Nueva Etapa la información de los campos que fueron modificados en el mismo Seleccionar y presionar el Botón (GUARDAR), para registrar en el Sifpre la Nueva información del Proyecto importado desde el Sistema Nueva Etapa
38 36 Para asociar el Tipo de Proyecto, al Proyecto Presupuestario El ingreso de la información de los Proyectos Presupuestarios, deben ser realizados a través del Sistema Nueva Etapa, posteriormente se trasladará la información al Sistema de Formulación Presupuestaria Sifpre, de forma automatizada. Una vez que este proceso finalice proceder a definir el Tipo de Proyecto, al Proyecto Presupuestario, como se describe a continuación: Posicionar y presionar el puntero del ratón en la carpeta de Proyectos, seguidamente se desplegaran todos los Proyectos, asociados al Órgano Seleccionar el Proyecto al cual se requiere definir el Tipo de Proyecto, posicionando el cursor del ratón y haciendo clic sobre el nombre del mismo, como se muestra a continuación
39 37 Seguidamente se mostrará la información de Proyecto seleccionado, en la parte derecha de la página Seleccionar el Tipo de Proyecto, a través de la lista Tipo de Proyecto o Desplegar la lista Tipo de Proyecto, presionando el Botón
40 38 o Posicionar el puntero del ratón sobre el nombre del Tipo de Proyecto a asociar, como se muestra a continuación: o Seguidamente el Tipo de Proyecto seleccionado, se visualizará en el campo Tipo de Proyecto Presionar el Botón (GUARDAR), para registrar la asociación del Tipo de Proyecto al Proyecto Presupuestario Seguidamente, el sistema mostrará el siguiente cuadro de diálogo, el cual indicará que la información se guardó satisfactoriamente o Presionar el Botón (ACEPTAR), para cerrar el cuadro de diálogo
41 39 Proyectos de Transferencias Los Proyectos de Transferencias están predefinidos en la Estructura Presupuestaria de cada Órgano, según sus requerimientos Hacer clic en la carpeta de Proyectos, seguidamente se desplegaran los Proyectos de Transferencias, asociados al Órgano Seleccionar el Proyecto de Transferencias al cual se requiere crear las diferentes Acciones Específicas, posicionando el puntero del ratón y haciendo clic sobre el nombre del mismo, como se muestra a continuación: Seguidamente se visualizará en la página los datos del Proyecto de Transferencia seleccionado, el cual tiene predefinido el código, denominación y descripción, como se muestra a continuación:
42 40 Elementos de la página Permite la creación de las Acciones Específicas del Proyecto de Transferencia Código Permite visualizar el código del Proyecto de Transferencia Denominación Permite visualizar Transferencia el nombre del Proyecto de Monto Total Permite visualizar la sumatoria de la asignación presupuestaria de todas las partidas de las Acciones Específicas del Proyecto de Transferencia. Unidad Ejecutora Permite seleccionar y visualizar del Proyecto de Transferencia la Unidad Ejecutora Descripción del Proyecto Permite visualizar la descripción del Proyecto de Transferencia
43 41 Área Estratégica Ubicación Geográfica Objetivo Estratégico Objetivos Específicos del Proyecto Resultados del Proyecto Clasificación Sectorial Unidad de Medida Meta del Proyecto Situación del Proyecto de Inicio de Finalización Permite ingresar y visualizar el ámbito de acción de gobierno donde se ubica el Proyecto de Transferencia Permite seleccionar y visualizar el nombre de la ubicación geográfica a la cual pertenece el Proyecto de Transferencia Permite ingresar y visualizar los logros que el Ejecutivo se propone alcanzar en relación con el desarrollo del País, con el Proyecto de Transferencia Permite ingresar y visualizar el objetivo a alcanzar como consecuencia de la ejecución del Proyecto de Transferencia Permite ingresar y visualizar el producto, bien o servicio que se materializará con la ejecución del Proyecto de Transferencia Permite seleccionar y visualizar la clasificación sectorial del gasto a la cual se asocia dicho Proyecto (Ver Anexo A) Permite seleccionar y visualizar la expresión con la cual es susceptible medir el producto o resultado del Proyecto de Transferencia Permite ingresar y visualizar la determinación cualitativa y cuantitativa del bien o servicio, indicando que se puede obtener con el Proyecto de Transferencia Permite seleccionar y visualizar el estado de la ejecución del Proyecto de Transferencia Permite asignar y visualizar la fecha de comienzo del Proyecto de Transferencia Permite asignar y visualizar la fecha de finalización de del Proyecto de Transferencia Permite grabar los datos registrados en el proceso de actualización del Proyecto de Transferencia
44 42 Permite actualizar la página con los datos ingresados anteriormente, en el proceso de actualización del Proyecto de Transferencia Permite salir de la pagina del Proyecto de Transferencia Para ingresar información a los Proyectos de Transferencias Una vez seleccionada esta opción, el usuario debe proceder a ingresar la información del Proyecto de Transferencia en cada uno de los campos, como se indica a continuación: o Seleccionar la Unidad Ejecutora Central del Proyecto de Transferencia, en el campo lista de selección Unidad Ejecutora o Seleccionar el ámbito de acción del gobierno donde se ubica el Proyecto de Transferencia, en el campo lista de selección Área Estratégica o Seleccionar la ubicación geográfica a la cual pertenece el Proyecto de Transferencia, en el campo lista de selección Ubicación Geográfica o Ingresar los logros que el ejecutivo se propone alcanzar con el Proyecto de Transferencia, en el campo Objetivo Estratégico
45 43 o Ingresar el objetivo a alcanzar como consecuencia de la ejecución del Proyecto de Transferencia, en el campo Objetivos Específicos del Proyecto o Seleccionar de la Clasificación Sectorial del Gasto, a la cual se asocia el Proyecto de Transferencia, en el campo Clasificación Sectorial o Seleccionar la expresión con la cual es susceptible a medir el Proyecto de Transferencia, en el campo lista de selección Unidad de Medida o Ingresar el valor cualitativo o cuantitativo del bien o servicio que se puede obtener con el Proyecto de Transferencia, en el campo lista de selección Medida del Proyecto o Para definir la fecha de inicio y finalización del Proyecto de Transferencia En el campo de Inicio, presionar el Botón desplegara el calendario, seguidamente se
46 44 Seleccionar en el calendario, la de Inicio del Proyecto de Transferencia, seguidamente se visualizará en el campo de Inicio, la fecha seleccionada, como se muestra a continuación En el campo de Finalización, presionar el Botón, inmediatamente se desplegara el calendario Seleccionar en el calendario, la de Finalización del Proyecto de Transferencia, posteriormente se visualizará en el campo de Finalización, la fecha seleccionada, como se muestra a continuación
47 45 o Seleccionar en el campo Situación del Proyecto el Estado en que se encuentra el Proyecto de Transferencia, o Seleccionar y presionar el Botón datos del Proyecto de Transferencia (GUARDAR), para registrar los Una vez ingresado los datos del Proyecto de Transferencia proceder a crear las Acciones Específicas del Proyecto de Transferencias, a través de Botón (ACCIÓN ESPECÍFICA). Para modificar los datos al Proyecto de Transferencia Ubicar el Proyecto de Transferencia a ser modificado, mediante el árbol que se encuentra en la parte izquierda de la página, posicionar el cursor sobre el nombre del mismo, como se muestra a continuación: Seguidamente se presentará en la página el Proyecto de Transferencia a ser modificado
48 46 Proceder a ingresar la nueva información en los campos requeridos o Seleccionar la nueva Unidad Ejecutora, a través del campo lista de selección Unidad Ejecutora o Seleccionar la nueva Área Estratégica a través del campo lista de selección Área Estratégica o Seleccionar la nueva Ubicación Geográfica a través del campo lista de selección
49 47 o Ingresar en el campo Objetivo Estratégico, el nuevo objetivo estratégico del Proyecto de Transferencia o Ingresar en el campo Objetivos Específicos del Proyecto, el nuevo objetivo específico del Proyecto de Transferencia o Ingresar en el campo Resultado del Proyecto, el nuevo resultado que se espera del Proyecto de Transferencia o Seleccionar en el campo lista de selección Clasificación Sectorial, la nueva Clasificación Sectorial, del Proyecto de Transferencia o Seleccionar nueva la unidad de medida del Proyecto de Transferencia, a través del campo lista de selección Unidades de Medidas o Para cambiar la Meta del Proyecto, posicionarse sobre el monto incluido e ingresar el nuevo monto, en el campo Meta del Proyecto
50 48 o Seleccionar la nueva situación del Proyecto en el campo lista de selección Situación del Proyecto, la cual desplegará los estados: Por Iniciar, A Reactivar y En Ejecución o Modificar la de inicio y finalización del Proyecto de Transferencia, en los siguientes campos Seleccionar el Botón, del campo de Inicio, para determinar la nueva fecha de inicio del Proyecto de Transferencia Seleccionar el Botón, del campo de Finalización, para determinar la nueva fecha de finalización del Proyecto de Transferencia Seleccionar y presionar el Botón (GUARDAR), para registrar los nuevos datos del Proyecto de Transferencia
51 49 Acciones Específicas Para Crear una Acción Especifica al Proyecto de Transferencia Seleccionar y presionar el Botón (ACCIÓN ESPECÍFICA), de la página que contiene los Proyectos de Transferencia. Seguidamente se presentará la siguiente página Elementos de la página Permite la creación de las Acciones Específicas del Proyecto de Transferencia Código Denominación Permite ingresar y visualizar el código de la Acción Específica Permite ingresar y visualizar el nombre de la Acción Específica
52 50 Plazo de Ejecución Inicio Fin Unidad de Medida Periocidad de Medida Monto Total Meta Anual 2007 Ejecutor Unidades Ejecutoras Disponibles Permite ingresar la fecha de inicio y finalización de la Acción Específica Permite asignar y visualizar la fecha de comienzo de la Acción Específica Permite asignar y visualizar la fecha de finalización de la Acción Específica Permite seleccionar y visualizar la expresión con la cual es susceptible medir el producto o resultado de la Acción Específica Permite seleccionar el periodo en el cual se evaluará el cumplimiento de la Acción Específica Permite visualizar la asignación presupuestaria de la Acción Específica Permite visualizar el monto asignado a la Acción Específica Permite ingresar la asignación presupuestaria para el año a presupuestar a la Acción Específica Permite ingresar la denominación del ejecutante de la Acción Específica Permite visualizar y seleccionar de la lista de Unidades Ejecutoras Disponibles, la Unidad Ejecutora Local Permite agregar la Unidad Ejecutora seleccionada al campo lista de selección Unidad Ejecutora Seleccionada Permite eliminar del campo lista de selección Unidad Ejecutora Seleccionadas, la Unidad Ejecutora seleccionada Unidades Ejecutoras Seleccionadas Imputación presupuestaria en Bolívares Permite visualizar las Unidades Ejecutoras Locales asociadas a la Acción Específica Permite ingresar y visualizar la asignación presupuestaria para el año a presupuestar por cada una de las partidas las Acciones Específicas Permite grabar los datos registrados en el proceso de creación y actualización de la Acción Específica
53 51 Permite actualizar la página con los datos ingresados anteriormente, en el proceso de creación y actualización de la Acción Específica Permite salir de la pagina de creación y actualización de la Acción Específica Una vez seleccionado este Botón, el usuario debe proceder a ingresar la información de la Acción Específica en cada uno de los campos, como se indica a continuación: o Ingresar en el campo código, el Código de la Acción Específica, el cual consta de tres (3) dígitos numéricos o Ingresar en el campo Denominación, el nombre de la Acción Específica o Para definir el plazo de ejecución de la Actividad Específica, en el campo Plazo de Ejecución, seleccione la fecha de inicio y fin en los siguientes campos: En el campo Inicio, presionar el Botón calendario, seguidamente se desplegará el
54 52 Seleccionar en el calendario, la de Inicio de la Acción Específica, seguidamente se visualizará en el campo Inicio la fecha seleccionada, como se muestra a continuación En el campo Fin, presionar el Botón calendario, inmediatamente se desplegará el Seleccionar en el calendario, la de Finalización de la Actividad Específica, posteriormente se visualizará en el campo Fin, la fecha seleccionada como se muestra a continuación
55 53 Seguidamente proceder a ingresar la información concerniente a la Ejecución Física de la Acción Específica o Seleccionar la expresión con la cual es susceptible medir el producto o resultado de la Acción Específica, a través de la lista Unidad de Medida o Seleccionar el periodo en el cual se evaluará el cumplimiento de la Acción Específica, a través del campo lista Periocidad de Medición, la cual esta constituida por las opciones de Diario, Semanal, Quincenal, Mensual, Bimensual, Trimestral, Semestral y Anual. o Ingresar en el campo Meta Anual 2007, la asignación total de la Meta de la Acción Específica
56 54 Seguidamente el monto ingresado en este campo se reflejará en el campo Meta Total o Ingresar el responsable de la Acción Específica en el campo Ejecutor o Seleccionar la Unidad Ejecutora de la Acción Específica a través del campo de selección Unidades Ejecutoras Disponibles Para seleccionarla, haga clic sobre la Unidad Organizacional que requiere como Unidad Ejecutora o Seguidamente seleccionar y presionar el Botón (AGREGAR), de manera automática la Unidad Ejecutora seleccionada, pasará al campo Unidades Ejecutoras Seleccionadas
57 55 o Proceder a incluir los montos delos créditos presupuestarios, en los campos de la Imputación Presupuestaria en Bolívares específicamente en el campo 2007 Presionar el Botón (GUARDAR), para confirmar la creación y asignación de los recursos para la Acción Específica del Proyecto de Transferencia Inmediatamente se presentará una ventana confirmando que Acción Específica ha sido creada satisfactoriamente
58 56 Seleccionar y presionar el Botón (SALIR), para cerrar la ventana Resumen de Resultados Para Modificar una Acción Específica al Proyecto de Transferencia Ubicar, la Acción Específica del Proyecto de Transferencia que se requiere modificar, mediante el árbol que se encuentra en la parte izquierda de la página, posicionar y presionar el cursor sobre el nombre la misma, como se muestra a continuación:
59 57 Seguidamente se presentará la Acción Específica del Proyecto de Transferencia que requiere se modificado Proceder a realizar los cambios en los campos requeridos o Ingresar en el campo Denominación, el nuevo nombre de la Acción Específica o Para definir el nuevo plazo de ejecución de la Actividad Específica, seleccione el campo Plazo de Ejecución, la nueva fecha de inicio y finalización En el campo Inicio, presionar el Botón, inmediatamente se desplegará el calendario el cual permitirá elegir la nueva de Inicio de la Acción Específica, En el campo Fin, presionar el Botón, posteriormente se desplegará el calendario el cual permitirá elegir la nueva de Finalización de la Actividad Específica Seguidamente proceder a ingresar la nueva información de la Ejecución Física de la Acción Específica o A través del campo lista de selección Unidad de Medida, seleccionar la nueva expresión con la cual se medirá el producto o resultado de la Acción Específica,
60 58 o A través del campo lista Periocidad de Medición, seleccionar el nuevo periodo en el cual se evaluará el cumplimiento de la Acción Específica o Ingresar en el campo Meta Anual 2007, la nueva asignación para la Meta de la Acción Específica Seguidamente el nuevo monto ingresado se reflejará en el campo Meta Total o Ingresar el nuevo responsable de la Acción Específica, en el campo Ejecutor o Seleccionar las nuevas Unidades Ejecutoras, de la Acción Específica a través de los campo lista de selección Unidades Ejecutoras Disponibles y
61 59 Unidades Ejecutoras Seleccionadas, utilizando los botones (AGREGAR) y (QUITAR), según sea el caso Proceder a incluir los montos de los nuevos créditos presupuestarios, en los campos de la Imputación Presupuestaria en Bolívares específicamente en el campo 2007, posicionando el puntero del ratón sobre los campos de las partidas correspondientes e ingresando los nuevos montos
62 60 Seleccionar y presionar el Botón (GUARDAR), para confirmar los cambios realizados en los datos de la Acción Específica del Proyecto de Transferencia Para eliminar una Acción Específica del Proyecto de Transferencia Ubicar, la Acción Específica del Proyecto de Transferencia que se requiere eliminar, mediante el árbol que se encuentra en la parte izquierda de la página, posicionar y presionar el cursor sobre el nombre la misma, como se muestra a continuación: Seguidamente se presentará en la parte derecha de la página, los datos de la Acción Específica del Proyecto de Transferencia que se requiere eliminar Seleccionar y presionar el Botón (ELIMINAR), el cual se encuentra ubicado en la parte inferior de la página, Inmediatamente se mostrará un cuadro de diálogo en el cual solicita confirmar la eliminación, tal como se muestra a continuación:
63 61 Para eliminarla o Presionar el Botón (ACEPTAR) o De lo contrario presionar el Botón suspender la eliminación de la Acción Específica, (CANCELAR) para Para suprimir una Unidad Ejecutora a una Acción Específica Seleccionar la Unidad Ejecutora a suprimir, del campo lista Unidades Ejecutoras Seleccionadas, posicionando el puntero del ratón sobre el nombre de la Unidad Ejecutora Seguidamente seleccionar y presionar el Botón, (QUITAR) Inmediatamente, la Unidad Ejecutora seleccionada, desaparecerá del campo lista Unidades Ejecutoras Seleccionadas, como se muestra a continuación
64 62 A continuación, esta Unidad Ejecutora, se adicionará al campo lista de Unidades Ejecutoras Disponibles Presionar el Botón (GUARDAR), para registrar la eliminación de la Unidad Ejecutora a la Acción Específica, seleccionada Para salir del proceso creación y actualización de la Acción Específica Pulsar el Botón (SALIR), para salir de la página Acción Específica permaneciendo en segundo plano la página principal del Menú Sifpre En el caso de seleccionar y presionar el Botón sin haber realizado: (GUARDAR), La designación de la Unidad Ejecutora Central al Proyecto El sistema mostrará el siguiente cuadro de dialogo, Presionar el Botón (ACEPTAR), para cerrar el cuadro de dialogo y proceder a elegir de la lista de Unidades Ejecutoras, la Unidad Ejecutora Central del Proyecto
65 63 La designación del Tipo de proyecto El sistema mostrará el siguiente cuadro de dialogo, Presionar el Botón (ACEPTAR), para cerrar el cuadro de dialogo y proceder a elegir de la lista de Tipo de Proyecto, el Tipo de Proyecto Para salir del proceso Estructura Presupuestaria Para salir de la página Estructura presupuestaria, presionar el Botón Sifpre (SALIR), permaneciendo en segundo plano la página principal del Menú
66 64 FUENTE DE FINANCIAMIENTO POR ESTRUCTURA PRESUPUESTARIA Este módulo permite ingresar en el sistema los datos correspondientes a la Cuota para cada Órgano por Fuente de Financiamiento, la disponibilidad que se visualizará en esta página proviene de los datos previamente ingresados en el Módulo de Fuente de Financiamiento República. Al seleccionar la opción Fuente de Financiamiento presionado el Botón página principal del Menú Sifpre, se presentará la siguiente página:, de la
67 65 Elementos de la página Órgano Permite visualizar el organismo al cual se le asignará la Cuota Presupuestaria, para cada uno de los Proyectos y Acciones Centralizadas por Fuente de Financiamiento Denominación Permite visualizar Financiamiento la denominación de la Fuente de Disponible Asignación Total Asignación Permite visualizar el monto disponible de la Fuente de Financiamiento, asociada Permite ingresar y visualizar la cuota asignada a cada estructura presupuestaria seleccionado por la Fuente de Financiamiento, asociada Permite visualizar la cuota total asignada al Órgano seleccionado por la Fuente de Financiamiento, asociada Permite grabar los datos registrados en la página Fuente de Financiamiento Estructura Presupuestaria Permite actualizar la página con los datos ingresados anteriormente, en la página Fuente de Financiamiento Estructura Presupuestaria Permite grabar los datos registrados en la página Fuente de Financiamiento Estructura Presupuestaria Permite salir de la página Fuente de Financiamiento Estructura Presupuestaria Cómo trabajar con el módulo? Para registrar información en la Fuente de Financiamiento por Estructura Presupuestaria En la página Fuentes de Financiamiento, ubicarse en la parte izquierda de la página donde se visualizará el nombre del organismo con los Proyectos y/o Acciones Centralizadas que lo conforman:
68 66 En el caso de ingresar datos a nivel del Órgano Posicionar y presionar el puntero del ratón sobre el nombre del mismo o Seguidamente se visualizará en la parte derecha de la página las fuentes asociadas al Órgano seleccionado o Ingresar el monto asignado al Órgano en el campo Asignación o Una vez ingresado el monto para el Órgano, seleccionar y presionar el Botón, del campo Disponible para actualizar la disponibilidad
69 67 o Seleccionar y presionar el Botón información (GUARDAR), para registrar la En caso contrario, de no continuar con el proceso de Asignación Presupuestaria por Fuente de Financiamiento a Nivel del Órgano seleccionar el Botón, (RESTABLECER) Para ingresar datos a nivel de la Acción Centralizada y/o Proyecto Seleccionar y presionar el puntero del ratón sobre el nombre de la Acción Centralizada y/o Proyecto o Seguidamente se visualizará en la parte derecha de la página las fuentes asociadas la Estructura Presupuestaria seleccionada
70 68 o Ingresar el monto a asignar a la Acción Centralizada y/o Proyecto en el campo Asignación o Una vez ingresado el monto para la Acción Centralizada y/o Proyecto, seleccionar y presionar el Botón la disponibilidad, del campo Disponible para actualizar o Seleccionar y presionar el Botón información (GUARDAR), para registrar la En caso contrario, de no continuar con el proceso de Asignación Presupuestaria por Fuente de Financiamiento, a Nivel de las Acciones Centralizadas y/o Proyectos, seleccionar el Botón, (RESTABLECER) Nota: Se recomienda actualizar las cantidades del campo disponible, a través del Botón.
71 69 Para salir del procesos Fuente de Financiamiento por Estructura Presupuestaria Para salir de la página Fuente de Financiamiento por Estructura Presupuestaria, presionar el Botón segundo plano la página principal del Menú Sifpre (SALIR), permaneciendo en
72 70 PROYECTO DE ENDEUDAMIENTO POR ÓRGANO Esta opción permite visualizar los Proyectos de Endeudamiento correspondientes a cada Órgano de la República, Al seleccionar la opción Proyectos de Endeudamiento por Órgano, presionado el Botón Menú Sifpre, se presentará la siguiente página: de la página principal del Elementos de la página Permite seleccionar el Órgano de la República al cual se le requiere registrar o visualizar los Proyectos de Endeudamiento Permite seleccionar los Proyectos de Endeudamiento asociados a el Órgano de la República, para su eliminación Permite ingresar o visualizar el código del Proyecto de Endeudamiento
73 71 Permite ingresar o visualizar la denominación del Proyecto de Endeudamiento Permite ingresar o visualizar el Órgano que financia el Proyecto de Endeudamiento Permite ingresar o visualizar el monto de la asignación presupuestaria del Proyecto de Endeudamiento por Órgano Permite ingresar los datos de un nuevo Proyecto de Endeudamiento, para su asociación con Órgano de la República Permite guardar los datos ingresados en la página Proyecto de Endeudamiento por Órgano Permite eliminar uno a varios Proyectos de Endeudamiento asociados al Órgano de la República Permite recuperar la información que contenía originalmente el registro antes de guardar los cambios, en la página Proyecto de Endeudamiento por Órgano Permite salir de la página Proyectos de Endeudamiento por Órgano Cómo trabajar con el módulo? Para crear un nuevo Proyecto por Endeudamiento En la página Proyecto de Endeudamiento por Órgano, seleccionar del campo lista de selección Órgano, el Órgano al cual se requiere crear el Proyecto por Endeudamiento, tal como se muestra a continuación:
74 72 Seleccionar y presionar el Botón (NUEVO), para agregar una línea de registro que permitirá ingresar los datos del Proyecto de Endeudamiento a crear Proceder a ingresar los datos en cada uno de los campos que conforman el proceso de crear el Proyecto de Endeudamiento, como se describe a continuación: o Ingresar en el campo Cód, el código del Proyecto de Endeudamiento o Ingresar en el campo Proyecto de Endeudamiento, el nombre del Proyecto de Endeudamiento o Seleccionar el Organismo financista en el campo lista de selección Prestamista, pulsando el Botón, el cual desplegará un listado con todos los Organismos financistas registrados en el sistema, tal como se muestra a continuación:
75 73 o Ingresar en el campo Asignación, el monto correspondiente a la asignación presupuestaria del Proyecto de Endeudamiento, Todos los Proyectos de Endeudamiento creados se visualizaran en la parte inferior de la página, tal como se muestra a continuación: Seleccionar y presionar el Botón (GUARDAR) para registrar la asociación de los Proyectos de Endeudamiento asociadas al Órgano seleccionado Nota: Repetir este proceso tantas veces como se requiera Para eliminar uno o varios Proyectos de Endeudamiento asociados a los Órganos de la República En la página Proyecto de Endeudamiento por Órgano, seleccionar del campo lista de selección Órgano, el Órgano al cual se requiere eliminar el Proyecto por Endeudamiento, tal como se muestra a continuación:
76 74 Seleccionar de la lista Órgano, el Órganismo al cual se le requiere eliminar uno o varios Proyectos de Endeudamiento, posicionando el puntero del ratón sobre el nombre del mismo Seguidamente se presentará en la pantalla todos los proyectos de Endeudamiento asociados al órgano seleccionado Seleccionar los Proyectos de Endeudamiento a eliminar, a través de la casilla de selección, tal como se muestra en la siguiente figura: Seleccionar y presionar el Botón (ELIMINAR). Seguidamente se presentará el siguiente cuadro de diálogo, el cual espera por la confirmación para eliminar el o los Proyectos de Endeudamiento
77 75 o Presionar el Botón (ACEPTAR), para eliminar el o los Proyectos de Endeudamiento seleccionados El sistema mostrará el siguiente cuadro de diálogo, que indicará que la asociación de los Proyectos de Endeudamiento con el Órganos de la República seleccionado, se eliminó o En caso contrario, de no continuar con el proceso de eliminación de el o los Proyectos de Endeudamiento, seleccionar y presionar el Botón (CANCELAR), para suspender la acción Para modificar uno o varios de Proyectos de Endeudamiento En la página Proyecto de Endeudamiento por Órgano, seleccionar del campo lista de selección Órgano, el Órgano al cual se requiere modificar el Proyecto por Endeudamiento, tal como se muestra a continuación:
78 76 Seguidamente se presentará en la pantalla todos los Proyectos de Endeudamiento asociados al órgano seleccionado Proceder a sobrescribir los datos en los campos, sujetos a cambios, como se muestra a continuación o Para modificar la denominación del Proyecto de Endeudamiento posicionar el puntero del ratón, sobre el nombre del proyecto cuya denominación requiere ser cambiada o Para seleccionar otro órgano Financista del Proyecto de Endeudamiento, posicionar y presionar el puntero sobre el Botón, seguidamente se desplegará la lista de los Entes financista o Para cambiar la asignación presupuestaria del Proyecto de Endeudamiento, posicionar el puntero del ratón en el campo asignación e ingresar el nuevo monto Una vez realizadas las modificaciones
79 77 o Presionar el Botón (GUARDAR), para registrar los cambios, seguidamente se mostrará el siguiente cuadro de diálogo El cual indica que la modificación en el Proyecto de Endeudamiento por Órgano, fue realizada o Presionar el Botón (ACEPTAR), para confirmar los cambios a los Proyectos de Endeudamiento seleccionados Para salir del proceso Proyectos de Endeudamiento por Órganos Para salir de la página Proyectos de Endeudamiento por Órgano, presionar el Botón (SALIR), permaneciendo en segundo plano la página principal del Menú Sifpre
80 78 DISTRIBUCIÓN DE PROYECTOS DE ENDEUDAMIENTO POR ESTRUCTURA PRESUPUESTARIA Al Seleccionar la opción Distribución de Proyectos de Endeudamiento por Estructura Presupuestaria, presionando el botón de la página principal del Sistema de Formulación Presupuestaria - SIFPRE, se presentará la siguiente página: Como asignar y distribuir la cuota de los Proyectos de Endeudamiento por Estructura Presupuestaria Seleccionar el Órgano, al cual se requiere asignar y distribuir la cuota de los Proyectos de Endeudamiento por Estructura Presupuestaria, en el campo lista de selección Órgano, posicionado y presionando el puntero del ratón sobre el Botón
81 79 Una vez seleccionado el Órgano, elegir el Proyecto de Endeudamiento, en el campo lista de selección Proyectos de Endeudamiento, posicionado y presionando el puntero del ratón sobre el Botón Seguidamente se mostrará todos los Proyectos de endeudamiento, asociados al Órgano seleccionado, posicionar el puntero del ratón sobre el nombre del Proyecto para su selección Seleccionar la Estructura Presupuestaria, en el campo lista de selección Estructura Presupuestaria, posicionado y presionando el puntero del ratón sobre el Botón, inmediatamente se mostrará la estructura presupuestaria asociada al órgano seleccionado posteriormente se presentará una página como la siguiente,
82 80 en la cual se ingresará la Asignación Presupuestaria por Fuente de Financiamiento en el campo Asignación Pulsar el Botón (GUARDAR), para confirmar la Asignación Presupuestaria por Fuente de Financiamiento. Para eliminar el monto distribuido por Fuente de Financiamiento Seleccionar el Órgano, al cual se requiere eliminar la cuota de los Proyectos de Endeudamiento por Estructura Presupuestaria, en el campo lista de selección Órgano Seleccionar el Proyecto en el campo lista de selección Proyectos de Endeudamiento Seleccionar la Estructura Presupuestaria, en el campo Estructura Presupuestaria Seleccionar a través de la casilla, la Fuente de Financiamiento a la cual se le requiere eliminar la asignación presupuestaria Pulsar el Botón, (ELIMINAR), seguidamente se mostrará el siguiente cuadro de diálogo o Presionar el Botón (ACEPTAR), para eliminar el monto distribuido por Fuente de Financiamiento
83 81 o De lo contrario, presionar el Botón, (CANCELAR) para suspender la eliminación de la distribución de la asignación presupuestaria por Fuente de Financiamiento Para salir del proceso Distribución de Proyectos de Endeudamiento por Estructura Presupuestaria, Para salir de la página Distribución de Proyectos de Endeudamiento por Estructura Presupuestaria de Endeudamiento por Órgano, presionar el Botón (SALIR), permaneciendo en segundo plano la página principal del Menú Sifpre
84 82 MODULO DE RECURSOS HUMANOS Este módulo permite ingresar en el sistema los datos correspondientes a los Recursos Humanos, requeridos por cada Órgano para su funcionamiento, a nivel de las Acciones Centralizadas y/o Proyectos Al seleccionar la opción Recursos Humanos, presionando el Botón de la página principal del Sistema de Formulación Presupuestaria - SIFPRE, se presentará la siguiente página: La cual permite visualizar e ingresar a los diferentes Módulos que integran el Proceso de Imputación Presupuestaria de los Recursos Humanos, en ella se presentan las siguientes opciones: Clasificación del Personal Pensionado y Jubilado Clasificación del Personal por Tipo de Cargo Clasificación del Personal por Escala Sueldos y Salarios Clasificación del Personal Jubilado por Escala Clasificación del Personal Pensionado por Escala
85 83 A continuación se describen cada una de las opciones de la página de Recursos Humanos Clasificación del Personal Pensionado y Jubilado Al seleccionar la opción Clasificación del Personal Pensionado y Jubilado, de la página Recursos Humanos, se presentará la siguiente página: Elementos de la página Órgano Cantidad Femenina Permite visualizar la denominación del Órgano, al cual se le incorporaran los datos para la Clasificación del Personal Pensionado y Jubilado Permite ingresar y visualizar la cantidad de personas pensionadas y/o jubiladas del sexo femenino, a presupuestar en el cargo seleccionado de la Clasificación del Personal Pensionado y Jubilado
86 84 Cantidad Masculino Total Cantidad Bolívares Totales Permite ingresar y visualizar la cantidad de personas pensionadas y/o jubiladas del sexo masculino, a presupuestar en el cargo seleccionado de la Clasificación del Personal Pensionado y Jubilado Permite visualizar el total de personas pensionadas y/o jubiladas, a presupuestar en el cargo seleccionado de la Clasificación del Personal Pensionado y Jubilado Permite ingresar y visualizar el monto total de la remuneración, a presupuestar en el cargo seleccionado de la Clasificación del Personal Pensionado y Jubilado Permite visualizar el monto total de la información de cada uno de los campos que conforman la página de Clasificación del Personal Pensionado y Jubilado Permite guardar la información ingresada en la página Clasificación del Personal Pensionado y Jubilado Permite salir de la página Clasificación del Personal Pensionado y Jubilado Cómo empezar a trabajar con el Módulo? Para ingresar información a la página Clasificación del Personal Pensionado y Jubilado Seleccionar de la página Recursos Humanos, la Opción Clasificación del Personal Pensionado y Jubilado, pulsando el Botón a la izquierda de dicha opción, que se encuentra Ubicar el Tipo de Personal que se requiere registrar y proceder a ingresar los datos en cada uno de los campos que conforman el proceso o Ingresar en el campo Cantidad Femenina, el número de mujeres pensionadas y jubiladas a presupuestar, asociadas al cargo seleccionado
87 85 o Ingresar en el campo Cantidad Masculino, el número de hombres pensionados y jubilados a presupuestar, asociados al cargo seleccionado En el campo Total Cantidad, se visualizará el total de cargos a presupuestar, asociados al cargo seleccionado, el cual es el resultado de los campos Cantidad Femenina más Cantidad Masculino En el campo Total se visualizará el total de cada uno de los campos que conforman la página Clasificación del Personal Pensionado y Jubilado Nota: El sistema realizará automáticamente los cálculos de los campos Total Cantidad y Total Una vez que se han ingresado todos los datos en los campos correspondientes presionar el Botón (GUARDAR), para registrar la información ingresada previamente, obteniendo como resultado una página como la que se muestra a continuación:
88 86 Para modificar los datos registrados Seleccionar de la página Recursos Humanos, la Opción Clasificación del Personal Pensionado y Jubilado, pulsando el Botón la izquierda de dicha opción, que se encuentra a Ubicar el Tipo de Personal que se requiere modificar y proceder a ingresar los nuevos datos en cada uno de los campos, como se describe a continuación: o Posicionar el puntero del ratón sobre el campo que se requiere modificar o eliminar o En el caso de modificar los registros, sobrescribir la información que se encuentra almacenada en el campo, con el nuevo dato o En el caso de eliminar los registros, sobrescribir la información que se encuentra almacenada en el campo, con el número cero (0)
89 87 NOTA: El sistema realizará automáticamente los cálculos de los campos Total Cantidad y Total Una vez que se han realizado todos los cambios, presionar el Botón (GUARDAR), para registrar la información Para salir del proceso Clasificación del Personal Pensionado y Jubilado Para salir de la página Clasificación del Personal Pensionado y Jubilado, presionar el Botón de Recursos Humanos (SALIR), permaneciendo en segundo plano la página Clasificación del Personal por Tipo de Cargo Al seleccionar la opción Clasificación del Personal por Tipo de Cargo, de la página Recursos Humanos, se presentará la siguiente página:
90 88 Elementos de la página Órganos Nivel Tipo de Cargo Cantidad Femenina Cantidad Masculino Cantidad Vacante Total Cantidad Básico Compensación Permite visualizar la denominación del Órgano, al cual se le incorporaran los datos para la Clasificación del Personal por Tipo de Cargo Permite seleccionar la jerarquía de la estructura presupuestaria, en la cual serán imputados los datos; Proyecto y/o Acción Centralizada para la Clasificación del Personal por Tipo de Cargo Permite visualizar las diferentes categorías, a la cual se le asignarán los recursos en la Clasificación de Personal por Tipo de Cargo Permite ingresar y visualizar la cantidad de personas del sexo femenino a presupuestar, en cada una de las categorías seleccionadas de la Clasificación del Personal por Tipo de Cargo Permite ingresar y visualizar la cantidad de personas del sexo masculino a presupuestar, en cada una de las categorías seleccionadas de la Clasificación del Personal por Tipo de Cargo Permite ingresar y visualizar la cantidad de puestos para obreros y/o empleados vacantes a presupuestar, en cada una de las categorías seleccionadas de la Clasificación del Personal por Tipo de Cargo Permite visualizar el total del personal empleado y/o obrero a presupuestar, en cada una de las categorías seleccionadas de la Clasificación del Personal por Tipo de Cargo Permite ingresar el monto total del Salario Básico a presupuestar, en cada una de las categorías seleccionadas de la Clasificación del Personal por Tipo de Cargo Permite ingresar el monto total de la Compensación a presupuestar, en cada una de las categorías seleccionadas de la Clasificación del Personal por Tipo de Cargo
91 89 Primas Total Permite ingresar el monto total de las Primas a presupuestar, en cada una de las categorías seleccionadas de la Clasificación del Personal por Tipo de Cargo Permite visualizar el monto total de la Remuneración a presupuestar, el cual resulta de la suma del Salario Básico, Compensaciones y Primas, de cada una de las categorías seleccionada de la Clasificación del Personal por Tipo de Cargo Permite guardar la información ingresada en la página Clasificación del Personal por Tipo de Cargo Permite salir de la página Clasificación del Personal por Tipo de Cargo Cómo empezar a trabajar con el Módulo? Para ingresar información en la página Clasificación del Personal por Tipo de Cargo Seleccionar de la página Recursos Humanos, la Opción Clasificación del Personal por Tipo de Cargo, pulsando el Botón izquierda de dicha opción, que se encuentra a la Elegir de la casilla de selección Nivel, la categoría presupuestaria Proyecto y/o Acción Centralizada, a la cual se le requiere asignar los recursos correspondientes a la Clasificación del Personal por Tipo de Cargo Ubicar el Tipo de Personal que se requiere registrar y proceder a ingresar los datos en cada uno de los campos que conforman el proceso: o Ingresar en el campo Cantidad Femenina, la cantidad de personas del sexo femenino, a presupuestar para el Tipo de Cargo seleccionado
92 90 o Ingresar en el campo Cantidad Masculino, la cantidad de personas del sexo masculino, a presupuestar para el Tipo de Cargo seleccionado o Ingresar en el campo Cantidad Vacante, la cantidad de puestos vacantes, a presupuestar para el Tipo de Cargo seleccionado o Ingresar en el campo Básico, el monto total del Sueldo ó Salario Básico a presupuestar para el Tipo de Cargo seleccionado o Ingresar en el campo Compensación, el monto total de las Compensaciones a presupuestar para el Tipo de Cargo seleccionado o Ingresar en el campo Primas, el monto total de las Primas a presupuestar para el Tipo de Cargo seleccionado o En el Campo Total Cantidad, se visualizará la cantidad de cargos asociados a cada una de las categorías seleccionadas, el cual es el resultado de la suma de los campos Cantidad Femenina, Cantidad Masculino y Cantidad Vacante o En el Campo Total, se visualizará la cantidad total de la Remuneración a presupuestar para el Tipo de Cargo seleccionado o En el Campo Totales, se visualizará la suma de cada uno de las campos que conforman la Clasificación del Personal por Tipo de Cargo Nota: El sistema realizará automáticamente los cálculos de los campos: Total Cantidad, Total y Totales Una vez que se han ingresado todos los datos, en los campos correspondientes, presionar el Botón (GUARDAR), para registrar la información ingresada previamente, obteniendo como resultado una página como la que se muestra a continuación:
93 91 Para modificar o eliminar los datos registrados Seleccionar de la página Recursos Humanos, la Opción Clasificación del Personal por Tipo de Cargo, pulsando el Botón izquierda de dicha opción, que se encuentra a la Elegir de la casilla de selección Nivel, la categoría presupuestaria Proyecto y/o Acción Centralizada, a la cual se requiere modificar o eliminar los recursos correspondientes a la Clasificación del Personal por Tipo de Cargo Ubicar el Tipo de Personal que se requiere modificar y proceder a ingresar los nuevos datos en cada uno de los campos, como se describe a continuación: o Posicionar el puntero del ratón sobre el campo que se requiere modificar o eliminar
94 92 o En el caso de modificar los registros, sobrescribir con el nuevo dato, la información que se encuentra almacenada en el campo seleccionado o En el caso de eliminar los registros, sobrescribir con el número cero (0), la información que se encuentra almacenada en el campo seleccionado Una vez que se han realizado todos los cambios presionar el Botón (GUARDAR), para registrar la información
95 93 Para salir del proceso Clasificación del Personal por Tipo de Cargo Para salir de la página Clasificación del Personal por Tipo de Cargo, presionar el Botón (SALIR), permaneciendo en segundo plano la página de Recursos Humanos Clasificación del Personal por Escala de Sueldos y Salarios Al seleccionar la opción Clasificación del Personal por Escala de Sueldos y Salarios, de la página Recursos Humanos, se presentará la siguiente página: Elementos de la página Órganos Permite visualizar la denominación del Órgano, al cual se le incorporaran los datos para la Clasificación del Personal por Escala de Sueldos y Salarios
96 94 Nivel Tipo de personal Cantidad Femenina Cantidad Masculino Cantidad Vacante Totales Grado Escala Nro de Cargos Básico Permite seleccionar la jerarquía de la estructura presupuestaria, en la cual serán imputados los datos; Proyecto y/o Acción Centralizada para la Clasificación del Personal por Escala de Sueldos y Salarios Permite seleccionar las diferentes categorías del personal, al cual se le asignarán los recursos según la Clasificación del Personal por Escala de Sueldos y Salarios Permite visualizar la cantidad total de personas del sexo femenino a presupuestar, en la Clasificación del Personal por Escala de Sueldos y Salarios Permite visualizar la cantidad total de personas del sexo masculino a presupuestar, en la Clasificación del Personal por Escala de Sueldos y Salarios Permite visualizar la cantidad total de puestos vacantes, a presupuestar, en la Clasificación del Personal por Escala de Sueldos y Salarios Permite visualizar el total del recurso humano a presupuestar, en la Clasificación del Personal por Escala de Sueldos y Salarios Permite visualizar el nivel del Tipo de Personal al cual se le asignarán los recursos dentro de la Clasificación de Personal por Escala de Sueldos y Salarios Permite visualizar y seleccionar el rango del tipo de personal al cual se le asignarán los recursos dentro de la Clasificación de Personal por Escala de Sueldos y Salarios Permite ingresar y visualizar la cantidad de cargos a presupuestar, asignados al grado y escala seleccionada, dentro de la Clasificación de Personal por Escala de Sueldos y Salarios Permite ingresar y visualizar el monto total del Sueldo ó Salario Básico a presupuestar asignados al grado y escala seleccionada, dentro de la Clasificación de Personal por Escala de Sueldos y Salarios
97 95 Compensación Primas Permite ingresar y visualizar el monto total de las Compensaciones a presupuestar, asignadas al grado y escala seleccionada, dentro de la Clasificación de Personal por Escala de Sueldos y Salarios Permite ingresar y visualizar el monto total de las Primas a presupuestar, asignadas al grado y escala seleccionada, dentro de la Clasificación de Personal por Escala de Sueldos y Salarios Permite agregar una nueva escala para realizar la asignación presupuestaria del Recurso Humano en la Clasificación del Personal por Escala de Sueldos y Salarios Permite eliminar un registro de la Clasificación del Personal por Escala de Sueldos y Salarios Permite guardar la información ingresada en la página Clasificación del Personal por Escala de Sueldos y Salarios Permite salir de la página Clasificación del Personal por Escala de Sueldos y Salarios Cómo empezar a trabajar con el Módulo? Para ingresar información en la página Clasificación del Personal por Escala de Sueldos y Salarios Seleccionar de la página Recursos Humanos, la Opción Clasificación del Personal por Escala de Sueldos y Salarios, pulsando el Botón encuentra a la izquierda de dicha opción, que se Elegir de la casilla de selección Nivel, la categoría presupuestaria Proyecto y/o Acción Centralizada, a la cual se requiere asignar los recursos correspondientes a la Clasificación del Personal por Escala de Sueldos y Salarios
98 96 Seleccionar de la casilla Tipo Personal, la categorías del personal al cual se le asignarán los recursos: Personal Fijo a Tiempo Completo, Personal Fijo a Tiempo Parcial y/o Personal Contratado, según la Clasificación del Personal por Escala de Sueldos y Salarios En la parte intermedia de la página se visualizará, los datos ingresados previamente en la página Clasificación del Personal por Tipo de Cargo, correspondiente a la cantidad de Recursos Humanos a presupuestar según la Clasificación del Personal por Escala de Sueldos y Salarios Para incorporar la información en cada una de las escala requerido presionar el Botón (AGREGAR) Seguidamente se presentará una pantalla que permitirá ingresar la información, como se muestra a continuación:
99 97 Seleccionar a través de la casilla de selección Escala, el rango dentro de la Escala de Sueldos y Salarios a la cual se le asignaran los recursos presupuestaria a correspondientes al Sueldo Básico, Compensaciones y Primas, tal como se muestra a continuación Una vez seleccionado el rango dentro de la Escala de Sueldos y Salarios, proceder a ingresar los datos en los siguientes campos:
100 98 o Ingresar en el campo Nro Cargo, el número de cargos de obreros y/o empleados a presupuestar, dentro del rango seleccionado en la Clasificación de Personal por Escala de Sueldos y Salarios, posicionándose sobre la casilla en blanco o Ingresar en el campo Básico, el monto total del Sueldo ó Salario Básico a presupuestar para los obreros y/o empleados, dentro del rango seleccionado en la Clasificación de Personal por Escala de Sueldos y Salarios, posicionándose sobre la casilla en blanco o Ingresar en el campo Compensaciones, el monto total de la Compensación a presupuestar para los obreros y/o empleados, dentro del rango seleccionado en la Clasificación de Personal por Escala de Sueldos y Salarios, posicionándose sobre la casilla en blanco o Ingresar en el campo Primas, el monto total de las Primas a presupuestar para los obreros y/o empleados, dentro del rango seleccionado en la Clasificación de Personal por Escala de Sueldos y Salarios, posicionándose sobre la casilla en blanco Una vez que se han ingresado todos los datos en los campos correspondientes presionar el Botón (CERRAR), para volver a la página principal de esta opción, en la cual se visualizará la información ingresada, tal como se muestra a continuación:
101 99 Seguidamente, presionar el Botón (GUARDAR), para registrar la información Para modificar o eliminar la información ingresada Seleccionar de la página Recursos Humanos, la Opción Clasificación del Personal por Escala de Sueldos y Salarios, pulsando el Botón encuentra a la izquierda de dicha opción, que se Elegir de la casilla de selección Nivel, la categoría presupuestaria Proyecto y/o Acción Centralizada, a la cual se requiere modificar o eliminar los recursos correspondientes a la Clasificación del Personal por Escala de Sueldos y Salarios Seleccionar de la casilla Tipo Personal, la categorías del personal al cual se le modificaran o eliminaran los recursos
102 100 En el caso de modificar el registro Seleccionar el registro a modificar a través del campo Grado, posicionando el puntero del ratón sobre el recuadro a modificar, el cual indica el grado de la escala Seguidamente se presentara la siguiente página, con la escala seleccionada Proceder a ingresar los nuevos datos, en cada uno de los campos a modificar, como se indica a continuación: o Ingresar en el campo Nro Cargo, el nuevo número de cargos a presupuestar dentro del rango seleccionado o Ingresar en el campo Básico, el nuevo monto total del Sueldo ó Salario Básico a presupuestar dentro del rango seleccionado o Ingresar en el campo Compensaciones, el nuevo monto total de la Compensación a presupuestar dentro del rango seleccionado o Ingresar en el campo Primas, el nuevo monto total de las Primas a presupuestar dentro del rango seleccionado
103 101 Una vez que se han ingresado todos los datos en los campos correspondientes o Presionar el Botón (CERRAR), para volver a la página principal de esta opción, con los cambios realizados o En el caso de no continuar con la modificación del registro, presionar el Botón (CANCELAR), para volver a la página principal de esta opción, con los datos originales Si se realizaron las modificaciones, presionar el Botón (GUARDAR), para actualizar la información En el caso de eliminar el registro Seleccionar el registro a eliminar a través del campo X, posicionando el puntero del ratón sobre el recuadro de selección Presionar el Botón (ELIMINAR), inmediatamente los datos en los campos del registro seleccionado, se sobrescribirán con el número cero (0) Para salir del proceso Clasificación del Personal por Escala de Sueldos y Salarios Para salir de la página Clasificación del Personal por Escala de Sueldos y Salarios, presionar el Botón plano la página de Recursos Humanos (SALIR), permaneciendo en segundo
104 102 Clasificación del Personal Jubilado por Escala Al seleccionar la opción Clasificación del Personal Jubilado por Escala, de la página Recursos Humanos, se presentará la siguiente página: Elementos de la página Órganos Cantidad Femenina Cantidad Masculino Permite visualizar la denominación del Órgano, al cual se le incorporaran los datos para la Clasificación del Personal Jubilado por Escala Permite visualizar la cantidad total de personas jubiladas del sexo femenino, a presupuestar en cada una de las categorías seleccionadas, en la Clasificación del Personal Jubilado por Escala Permite visualizar la cantidad total de personas jubiladas del sexo masculino, a presupuestar en cada una de las categorías seleccionadas, en la Clasificación del Personal Jubilado por Escala
105 103 Totales Eliminar Grado Escala Nro de Cargos Total Jubilación Permite visualizar el total del personal jubilado, a presupuestar en cada una de las categorías seleccionadas, en la Clasificación del Personal Jubilado por Escala Permite seleccionar las diferentes categorías del personal jubilado al cual se le eliminaran los recursos en la Clasificación del Personal Jubilado por Escala Permite visualizar el nivel del tipo de personal jubilado, al cual se le asignarán los recursos dentro de la Clasificación de Personal Jubilado por Escala Permite visualizar y seleccionar el rango del tipo de personal jubilado al cual se le asignarán los recursos dentro de la Clasificación de Personal Jubilado por Escala Permite ingresar y visualizar la cantidad de cargos del personal jubilado a presupuestar, en cada una de las categorías de la Clasificación de Personal Jubilado por Escala Permite ingresar y visualizar el monto total del Sueldo ó Salario a presupuestar para el personal jubilado, en cada una de las categorías de la Clasificación de Personal Jubilado por Escala Permite agregar una nueva escala para realizar la asignación presupuestaria del personal jubilado, en la Clasificación del Personal Jubilado por Escala Permite eliminar un registro de la Clasificación del Personal Jubilado por Escala Permite guardar la información ingresada en la página Clasificación del Personal Jubilado por Escala Permite salir de la página Clasificación del Personal por Jubilado Escala
106 104 Cómo empezar a trabajar con el Módulo? Para ingresar información en la página Clasificación del Personal Jubilado por Escala Seleccionar de la página Recursos Humanos, la Opción Clasificación del Personal Jubilado por Escala, pulsando el Botón, que se encuentra a la izquierda de dicha opción, seguidamente se presentará la página siguiente: En la parte intermedia de la página se visualizará, los datos ingresados previamente en la página Clasificación del Personal Pensionado y Jubilado, correspondiente a la cantidad del personal jubilado a presupuestar según la Clasificación del Personal Jubilado por Escala
107 105 Para incorporar la información en cada una de las escala requeridas presionar el Botón (AGREGAR) Seguidamente se presentará una pantalla que permitirá ingresar la información, como se muestra a continuación: Seleccionar a través de la casilla de selección Escala, el rango dentro de la Escala, a la cual se le asignaran los recursos presupuestaria a correspondientes a la remuneración del personal jubilado, tal como se muestra a continuación:
108 106 Una vez seleccionado el rango dentro de la Escala, proceder a ingresar los datos en los siguientes campos: o Ingresar en el campo Nro Cargo, el número de cargos del personal jubilado a presupuestar, dentro del rango seleccionado en la Clasificación de Personal Jubilado por Escala, posicionándose sobre la casilla en blanco. o Ingresar en el campo Total Jubilado, el monto total de la Remuneración a presupuestar, para el personal jubilado, dentro del rango seleccionado en la Clasificación de Personal Jubilado por Escala, posicionándose sobre la casilla en blanco Una vez que se han ingresado todos los datos en los campos correspondientes presionar el Botón (CERRAR), para volver a la página principal de esta opción, en la cual se visualizará la información ingresada, tal como se muestra a continuación:
109 107 Para modificar o eliminar la información ingresada Seleccionar de la página Recursos Humanos, la Opción Clasificación del Personal Jubilado por Escala, pulsando el Botón izquierda de dicha opción, que se encuentra a la En el caso de modificar el registro, Seleccionar el registro a modificar a través del campo Grado, posicionando el puntero del ratón sobre el recuadro a modificar, el cual indica el grado de la escala Seguidamente se presentará la siguiente página, con la escala seleccionada
110 108 Una vez seleccionado el rango dentro de la escala, proceder a ingresar los nuevos datos en cada uno de los campos a modificar o Ingresar en el campo Nro Cargo, el nuevo número de cargos del personal jubilado, a presupuestar dentro del rango seleccionado o Ingresar en el campo Total Jubilado, el nuevo monto total de la Remuneración, a presupuestar para el personal jubilado dentro del rango seleccionado Una vez que se han ingresado todos los datos en las campos correspondientes o Presionar el Botón (CERRAR), para almacenar la información registrada, y volver a la página principal de ésta opción, donde se reflejará los cambios
111 109 o En el caso contrario, de no continuar con la modificación del registro, presionar el Botón, para volver a la página principal de ésta opción, donde se reflejará la información inicial En el caso de eliminar el registro Seleccionar el registro a eliminar a través del campo Eliminar, posicionando el puntero del ratón sobre el recuadro de selección Presionar el Botón (ELIMINAR), inmediatamente el registro correspondiente a la escala seleccionada desaparece, como se muestra a continuación: Para salir del proceso Clasificación del Personal Jubilado por Escala Para salir de la página Clasificación del Personal Jubilado por Escala, presionar el Botón página de Recursos Humanos (SALIR), permaneciendo en segundo plano la
112 110 Clasificación del Personal Pensionado por Escala Al seleccionar la opción Clasificación del Personal Pensionado por Escala, de la página Recursos Humanos, se presentará la siguiente página: Elementos de la página Órganos Cantidad Femenina Cantidad Masculino Permite visualizar la denominación del Órgano, al cual se le incorporaran los datos para la Clasificación del Personal Pensionado por Escala Permite visalizar la cantidad total de personas pensionadas del sexo femenino, a presupuestar en cada una de las categorías seleccionadas, en la Clasificación del Personal Pensionado por Escala Permite visualizar la cantidad total de personas pensionadas del sexo masculino, a presupuestar en cada una de las categorías seleccionadas, en la Clasificación del Personal Pensionado por Escala
113 111 Totales Eliminar Grado Escala Nro de Cargos Total Pensionado Permite visualizar el total del personal pensionado, a presupuestar en cada una de las categorías seleccionada, en la Clasificación del Personal Pensionado por Escala Permite seleccionar las diferentes categorías del personal pensionado al cual se le eliminaran los recursos según la Clasificación del Personal Pensionado por Escala Permite visualizar el nivel del tipo de personal pensionado, al cual se le asignarán los recursos dentro de la Clasificación de Personal Pensionado por Escala Permite visualizar y seleccionar el rango del tipo de personal pensionado al cual se le asignarán los recursos dentro de la Clasificación de Personal Pensionado por Escala Permite ingresar y visualizar la cantidad de cargos del personal pensionado a presupuestar, en cada una de las categorías de la Clasificación de Personal Pensionado por Escala Permite ingresar y visualizar el monto total del Sueldo ó Salario a presupuestar para el personal pensionado, en cada una de las categorías de la Clasificación de Personal Pensionado por Escala Permite agregar una nueva escala para realizar la asignación presupuestaria del personal pensionado, en la Clasificación del Personal Pensionado por Escala Permite eliminar un registro de la Clasificación del Personal Pensionado por Escala Permite guardar la información ingresada en la página Clasificación del Personal Pensionado por Escala Permite salir de la página Clasificación del Personal Pensionado por Escala
114 112 Cómo empezar a trabajar con el Módulo? Para ingresar información en la página Clasificación del Personal Pensionado por Escala Seleccionar de la página Recursos Humanos, la Opción Clasificación del Personal Pensionado por Escala, pulsando el Botón, que se encuentra a la izquierda de dicha opción, seguidamente se presentará la página siguiente: En la parte intermedia de la página se visualizará, los datos ingresados previamente en la página Clasificación del Personal Pensionado y Jubilado, correspondiente a la cantidad del personal pensionado a presupuestar, según la Clasificación del Personal Pensionado por Escala Para incorporar la información en cada una de las escala requeridas, presionar el Botón (AGREGAR)
115 113 Seguidamente se presentará una pantalla que permitirá ingresar la información, como se muestra a continuación Seleccionar a través de la casilla de selección Escala, el rango dentro de la Escala, a la cual se le asignaran los recursos presupuestarios correspondientes a la remuneración del personal pensionado, tal como se muestra a continuación:
116 114 Una vez seleccionado el rango dentro del campo Escala, proceder a ingresar los datos en los siguientes campos: o Ingresar en el campo Nro Cargo, el número de cargos del personal pensionado a presupuestar dentro del rango seleccionado en la Clasificación de Personal Pensionado por Escala, posicionándose sobre la casilla en blanco. o Ingresar en el campo Total Pensionado, el monto total de la Remuneración a presupuestar para el personal pensionado, dentro del rango seleccionado en la Clasificación de Personal Pensionado por Escala, posicionándose sobre la casilla en blanco Una vez que se han ingresado todos los datos en los campos correspondientes presionar el Botón (CERRAR), para volver a la página principal de esta opción, en la cual se visualizará la información ingresada, tal como se muestra a continuación:
117 115 Para modificar o eliminar la información ingresada Seleccionar de la página Recursos Humanos, la Opción Clasificación del Personal Pensionado por Escala, pulsando el Botón a la izquierda de dicha opción, que se encuentra En el caso de modificar el registro, Seleccionar el registro a modificar a través del campo Grado, posicionando el puntero del ratón sobre el recuadro a modificar, el cual indica el grado de la escala Seguidamente se presentara la siguiente página, con la escala seleccionada Una vez seleccionado el rango dentro del campo Escala, proceder a ingresar los nuevos datos en cada uno de los campos a modificar o Ingresar en el campo Nro Cargo, el nuevo número de cargos del personal pensionado, a presupuestar dentro del rango seleccionado
118 116 o Ingresar en el campo Total Pensionado, el nuevo monto total de la Remuneración, a presupuestar para el personal pensionado dentro del rango seleccionado Una vez que se han ingresado todos los datos en las campos correspondientes o Presionar el Botón (CERRAR), para almacenar la información registrada, y volver a la página principal de ésta opción, donde se reflejará los cambios o En el caso contrario, de no continuar con la modificación del registro, presionar el Botón, (CANCELAR) para volver a la página principal de ésta opción, donde se relejará la información inicial En el caso de eliminar el registro Seleccionar el registro a eliminar a través del campo Escala, posicionando el puntero del ratón sobre el recuadro de selección
119 117 Presionar el Botón (ELIMINAR), inmediatamente el registro correspondiente a la escala seleccionada desaparece, como se muestra a continuación: Para salir del proceso Clasificación del Personal pensionado por Escala Para salir de la página Clasificación del Personal Pensionado por Escala, seleccionar y presionar el Botón plano la página de Recursos Humanos (SALIR), permaneciendo en segundo Para salir del proceso Recursos Humanos Para salir de la página Recursos humanos, seleccionar y presionar el Botón Menú Sifpre (SALIR), permaneciendo en segundo plano la página principal del
120 118 IMPUTACIÓN DIRECTA Esta página permite registrar la asignación presupuestaria de todas aquellas partidas que no requieren de un proceso especial para su imputación. Al seleccionar la opción Imputación Presupuestaria, seleccionado y presionando el Botón página:, de la página principal del Menú Sifpre, se presentará la siguiente Elementos de la página Órgano Partidas Permite visualizar el Órgano al cual se realizará la Imputación Presupuestaria Campo lista de selección que permite seleccionar la partida a la cual se realizará la Imputación Presupuestaria
121 119 Permite ubicar una partida mediante una búsqueda rápida ingresando el código o parte de la denominación de la partida. Permite visualizar un resumen de la imputación por partida de la Unidad Ejecutora. Denominación Disponibilidad Permite visualizar la denominación de la Fuente de Financiamiento Permite visualizar la disponibilidad actual de la Fuente de Financiamiento Al presionar en este símbolo se actualizará la disponibilidad de las fuentes. A imputar Total asignación Permite ingresar y visualizar el monto imputado por la Ley Especial de Endeudamiento para el presupuesto que se esta formulando. Permite visualizar el monto total de todas las Fuentes de Financiamiento que han sido imputadas. Permite grabar las imputaciones realizadas a las diferentes Fuentes de Financiamiento. Permite eliminar la Imputación seleccionada. Permite actualizar la página con los datos ingresados que han sido guardados anteriormente. Permite salir de la página Imputación Directa Cómo empezar a trabajar con el Módulo? Para realizar la Imputación Presupuestaria Seleccionar la Unidad Ejecutora de la Acción Específica del Proyecto y/o Acción Centralizada, posicionando y presionando el puntero del ratón sobre el nombre de
122 120 la Unidad Ejecutora a la cual se le van a imputar los recursos, tal como se muestra en la siguiente página: A nivel de las Unidades Ejecutoras se activan las Partidas asociadas al Proceso de Imputación Presupuestaria. Seleccionar la partida posicionando y presionando el Botón, del campo lista de selección Partida, seguidamente se visualizarán en la pantalla todas las partidas asociadas a este proceso, como se muestra a continuación:
123 121 o Una vez seleccionada la partida, se visualizará en la parte inferior de la pantalla, las Fuentes de Financiamiento asociadas a la partida seleccionada o Seguidamente ingresar en el campo Asignación, el monto a presupuestar por cada una de las fuentes, asociadas a la partida seleccionada, el cual debe ser menor e igual a que se muestra en el campo Disponible
124 122 Una vez ingresados los montos correspondientes, seleccionar y presionar el Botón (GUARDAR), para registrar la información, seguidamente se mostrará el siguiente cuadro de diálogo El cual indica que el registro fue guardado satisfactoriamente En caso contrario, de no requerir realizar la asignación presupuestaria a la partida escogida, seleccionar y presionar el Botón, (RESTABLECER) Para eliminar la Imputación Presupuestaria a una Partida Seleccionar en el árbol de la Estructura Presupuestaria, la Unidad Ejecutora de la Acción Específica del Proyecto y/o Acción Centralizada, posicionando y presionando el puntero del ratón sobre el nombre de la Unidad Ejecutora a la que pertenece la partida a la cual se le van a eliminar los recursos, tal como se muestra a continuación:
125 123 Una vez seleccionada la unidad ejecutora, posicionar y presionar el Botón, del campo lista de selección Partida, seguidamente se visualizarán las partidas asociadas a este proceso Buscar la partida a la cual se requiere eliminar la asignación presupuestaria, inmediatamente se visualizaran las fuentes asociadas a la partida seleccionada Seleccionar la Fuente de Financiamiento a eliminar a través del siguiente cuadro de selección Seleccionar y presionar el Botón, (ELIMINAR), posteriormente se presentará el siguiente cuadro de diálogo,
126 124 o Presionar el Botón (ACEPTAR), para eliminar la imputación, seguidamente se presentará el siguiente cuadro de diálogo, que certifica que se elimino la imputación a la partida Presionar el Botón (ACEPTAR), En el caso contrario presionar el Botón (CANCELAR), para suspender la acción de eliminación de la imputación a la partida Descripción de las acciones que conforma la página Imputación Directa Búsqueda Rápida con el Botón Partida, que se encuentra al lado del campo Al presionar el botón, de la página Imputación Presupuestaria, se visualizará la siguiente pantalla
127 125 Para realizar la búsqueda, ingresar el código de la partida o parte de ella en el siguiente recuadro en blanco, ubicado en la parte superior de la página, también puede ingresar la denominación o parte de la misma. Seleccionar y presionar el Botón, (BUSCAR) Seguidamente se mostrará el subconjunto de partidas seleccionadas Resumen de Imputación Directa por Partidas con el Botón encuentra al lado del campo Partida, que se Al presionar el Botón, de la página Imputación Presupuestaria, se visualizará el cuadro Resumen de Imputación por Unidad Ejecutora, tal como se muestra a continuación: En el Reporte se visualizará el nombre del Órgano, la Unidad Ejecutora, los códigos de las Partidas, su denominación y el monto asignado, por la Unidad Ejecutora seleccionada
128 126 Para salir del proceso Imputación Directa Para salir de la página Imputación Directa, presionar el Botón permaneciendo en segundo plano la página principal del Menú Sifpre (SALIR),
129 127 IMPUTACIÓN POR TRANSFERENCIAS Este módulo permite ingresar en el sistema los datos correspondientes a las transferencias a nivel de las Unidades Ejecutoras de las Acciones Específicas de las Acciones Centralizadas y de los Proyectos de Transferencias, al seleccionar la opción Imputación por Transferencias, seleccionando y presionando el Botón, de la página principal del Menú Sifpre, se muestra la siguiente página Elementos de la página Permite grabar la asignación de Transferencias Permite eliminar una asignación de Transferencias Permite reestablecer la asignación de Transferencias Permite salir de la pagina Imputación por Transferencias
130 128 Cómo empezar a trabajar con el Módulo? Para presupuestar las transferencias La información se encuentra organizada de la siguiente manera: Para ingresar los datos en ésta página deberá acceder al Proyecto y/o Acciones Centralizadas, luego seleccionar la Acción Específica y su Unidad Ejecutora Elegir la partida a ser imputada, a través de la casilla de selección Al lado de la casilla de selección, se visualizan dos botones, los cuales se definen a continuación: Permite buscar una sub_específica, Permite visualizar un resumen de imputación por Unidad Ejecutora Una vez seleccionada la partida presupuestaria, se presentará la siguiente página:
131 129 Seleccionar el ente de la lista de entes dentro del recuadro Relación de Transferencias para incluir los Entes pertenecientes a esta Estructura Presupuestaria y/o Partida, como se muestra en la siguiente ventana: Proceder a ingresar el monto en el campo Asignación Si se requiere detallar la asignación presupuestaria del Ente, seleccionar el recuadro Detalle del Ente o Al posicionar y presionar el puntero del ratón sobre este opción, el sistema mostrará la siguiente ventana:
132 130 En esta página, se visualizan tres botones, Permite ingresar una breve descripción del Ente a detallar. Permite ingresar un Ente a detallar. Permite eliminar tanto la descripción como ente receptor a ser detallado. o En el caso de seleccionar un ente para realizar el Detalle de la Transferencia Seleccione y presione el Botón, (AGREGAR ENTE RECEPTOR) seguidamente se activara en el recuadro inferior el campo de selección del Ente Seleccione y presione el Botón, para visualizar la lista de Entes Seleccionar un Ente del campo lista de selección Descripción o Ente Receptor, posicionando y presionando el ratón sobre el nombre Inmediatamente el ente se agregará a la lista de Entes a Detallar Ingresar el monto en el campo asignación o En el caso de describir el detalle del Ente
133 131 Seleccione y presione el Botón, (AGREGAR DESCIPCIÓN), seguidamente se activara en el recuadro inferior el una línea en blanco Ingresar manualmente la descripción, a la cual se requiere asignar los recursos Ingresar el monto en el campo asignación o Una vez ingresados los montos a detallar, seleccionar y presionar el Botón (GUARDAR), para grabar la información del Detalle del Ente, seguidamente se presentará el siguiente cuadro de diálogo, que certifica que el detalle del Ente se guardó satisfactoriamente o Presionar el Botón (ACEPTAR), para cerrar el cuadro de diálogo Luego de haber ingresado todos los Entes a presupuestar para las partidas de Transferencia Presionar el Botón (GUARDAR), para grabar la información Para Eliminar un Ente asignado a la Partida de Transferencia Seleccionar el Ente de la lista y ubicarse en el campo Asignación Presionar el Botón
134 132 Seguidamente, se presentará el siguiente cuadro de dialogo Para eliminarla o Presionar el Botón (ACEPTAR) o De lo contrario presionar el Botón (CANCELAR) para suspender la acción de eliminar la transferencia y sus detalles Para salir del proceso Imputación por Transferencias Para salir de la página Imputación por Transferencia, presionar el Botón Sifpre (SALIR), permaneciendo en segundo plano la página principal del Menú
135 133 MODULO DE IMPUTACIÓN DE CRÉDITOS QUE FINANCIAN ESTUDIOS Y OBRAS Este módulo permite ingresar en el sistema la Asignación Presupuestaria de los Estudios y Obras, incluyendo la asignación para el año que se presupuesta más las estimaciones para años posteriores de acuerdo con el costo y el cronograma de ejecución a nivel de las Unidades Ejecutoras de las Acciones Específicas de los Proyectos. Al seleccionar la opción Imputación de Créditos que Financian Estudios y Obras, seleccionando y presionando el Botón principal del Menú Sifpre, se muestra la siguiente página., de la página Elementos de la página Muestra la Asignación que ha tenido la obra y/o estudio al término del año
136 134 Muestra la asignación para el año siguiente del presupuesto de la obra y/o estudio Muestra la asignación para los años posteriores al siguiente del presupuesto de la obra y/o estudio Permite visualizar las fuentes de financiamiento por la cual la obra y/o estudio será presupuestada Este botón permitirá actualizar la disponibilidad de las fuentes de financiamiento Permite ingresar y visualizar para los contratos nuevos la asignación presupuestaria, por cada una de las Fuentes de Financiamiento Permite ingresar y visualizar la asignación por cada una de las Fuentes de Financiamiento, si existen deudas pendientes por cancelar Permite visualizar la asignación presupuestaria, por cada una de las Fuentes de Financiamiento Permite grabar la imputación de Créditos que Financian Estudios y Obras Permite eliminar una imputación de Créditos que Financian Estudios y Obras Permite reestablecer la imputación de Créditos que Financian Estudios y Obras Permite salir de la pagina imputación de Créditos que Financian Estudios y Obras
137 135 A nivel de las Unidades Ejecutoras se activan las Partidas de Obras las cuales se listan a continuación: Código Denominación Conservación, ampliaciones y mejoras mayores de obras en bienes del dominio privado Gastos destinados a las conservaciones, ampliaciones y mejoras mayores de obras del dominio privado tales como: silos, edificaciones para salud, educación, oficina, entre otros Conservación, ampliaciones y mejoras mayores de obras en bienes del dominio público Gastos destinados a las conservaciones, ampliaciones y mejoras mayores de obras del dominio público tales como: carreteras, plazas, parques y acueductos Estudios y proyectos aplicables a bienes del dominio privado Gastos capitalizables que efectúa el organismo en estudios y proyectos aplicables a bienes muebles e inmuebles del dominio privado, como: edificios médicos asistenciales, militares y de seguridad, educativos, culturales, entre otros Estudios y proyectos aplicables a bienes del dominio público Gastos capitalizables que efectúa el organismo en estudios y proyectos aplicables a bienes muebles e inmuebles del dominio público, como: carreteras, parques, plazas, túneles, entre otros.
138 136 Código Denominación Contratación de inspección de obras de bienes del dominio privado Gastos por labores de inspección de obras por contratos que realicen personas naturales o jurídicas con el organismo, en obras del dominio privado como: edificaciones médico asistenciales, educativas, culturales, industriales, entre otras. Se excluyen aquellas obras ubicadas en zona declarada militar Contratación de inspección de obras de bienes del domino público Gastos por labores de inspección de obras por contratos que realicen personas naturales o jurídicas con el organismo, en obras del dominio público, que le estén construyendo a los organismos públicos, tales como avenidas, plazas, parques, fuertes militares, cuarteles y cualquier otra instalación ubicada en zona declarada militar, entre otros Construcciones edificios médico-asistenciales Gastos por concepto de construcciones de edificios médicoasistenciales ejecutadas por administración indirecta Construcciones de edificios militares y de seguridad Gastos por concepto de construcción de edificios destinados al uso exclusivo de la Fuerza Armada Nacional y demás cuerpos de seguridad nacional, estadal y municipal. Las construcciones de uso militar y civil: hospitales, centros educativos, entre otros, se imputan por las correspondientes específicas.
139 137 Código Denominación Construcciones de edificios educativos Gastos que se realizan para atender la construcción de edificios educativos de los diferentes niveles que conforman el sistema educativo venezolano Construcciones de edificios culturales Asignación para atender los gastos que se realizan para la construcción de edificios destinados a las actividades culturales del país. Se incluyen las construcciones de casas para tal fin Construcciones de edificios para oficina Construcción de edificios que se emplean como sede del organismo y por tanto sirven de apoyo básico para su funcionamiento Construcciones de edificios industriales Asignación para atender los gastos de construcciones de edificios industriales que el sector público estime realizar como una forma de incentivar el desarrollo industrial del país , Construcción de vialidad Comprende gastos por la construcción de carreteras, vías férreas, puentes, túneles, entre otros Construcción de plazas, parques y similares Se imputan por esta específica los gastos que se estiman para la construcción de plazas, parques y similares Construcciones de instalaciones hidráulicas Se imputan por esta específica los gastos en que se incurra para atender la construcción de instalaciones asociadas a la prestación de los servicios de agua potable y saneamiento, de riego, de drenaje y similares.
140 138 Código Denominación Construcciones de puertos y aeropuertos Se imputan por esta específica los gastos que se realizan para atender la construcción de instalaciones portuarias y aeroportuarias en el ámbito nacional. Cómo empezar a trabajar con el Módulo? Para realizar la imputación de Créditos que Financian Estudios y Obras Seleccionar del árbol estructura Presupuestaria, la Unidad Ejecutora de la Acción Específica del Proyecto, tal como se muestra a continuación: Seleccionar la partida a imputar, a través, del campo lista de selección Partida, para buscar la partida a presupuestar, como se muestra a continuación:
141 139 Proceder a ingresar los datos en los campos: Si es un Estudio y/o Obra en Ejecución o Ingresar en el campo, (NUEVOS) la asignación para el año que se esta presupuestando, por cada una de las Fuentes de Financiamiento, para contratos nuevos o Ingresar en el campo, (VIGENTES) la asignación por cada una de las Fuentes de Financiamiento, si existen deudas pendientes por cancelar Estos montos son totalizados en la columna (IMPUTADO) y se recalcula el campo Total Imputado a la Partida. o Ingresar en el campo, (ASIGNACION al ) el monto correspondiente a la asignación que al término del año anterior ha tenido el Estudio y/o Obra o Ingresar en el campo, (ASIGNACION 2008 ) el monto correspondiente a la estimación de la asignación
142 140 presupuestaria cuando la ejecución del Estudio y/o Obra, exceda al año que se presupuesta. o Ingresar en el campo (AÑOS POSTERIORES) la asignación presupuestaria para años posteriores al 2008, para la ejecución del Estudio y/o Obra Si es un Estudio y/o Obra que se está iniciando, y cuya duración es más de un año o Ingresar en el campo, (NUEVOS) a asignación para el año que se esta presupuestando, por cada una de las Fuentes de Financiamiento, para contratos nuevos Estos montos son totalizados en la columna (IMPUTADO) y se recalcula el campo Total Imputado a la Partida. o Ingresar en el campo, (ASIGNACIÓN 2008) el monto correspondiente a la estimación de la asignación presupuestaria cuando la ejecución del Estudio y/o Obra, exceda al año que se presupuesta. o Ingresar en el campo (AÑOS POSTERIORES) la asignación presupuestaria para años posteriores al 2008, para la ejecución del Estudio y/o Obra
143 141 Si es un Estudio y/o Obra que se inicia y se culmina en el año a presupuestar o Ingresar en el campo, (NUEVOS)la asignación para el año que se esta presupuestando, por cada una de las Fuentes de Financiamiento, para contratos nuevos Estos montos son totalizados en la columna (IMPUTADO) y se recalcula el campo Total Imputado a la Partida. Una vez ingresados los montos correspondientes, hacer clic al Botón (GUARDAR), para registrar la información, seguidamente se mostrará el siguiente cuadro de diálogo El cual indica que el registro fue guardado satisfactoriamente En caso contrario, seleccionar el Botón, (REESTABLECER) para recuperar la información anterior Para modificar la Imputación de Créditos que Financian Estudios y/o Obras Seleccionar la Unidad Ejecutora de la Acción Específica del Proyecto que se encuentran en la parte izquierda de la página:
144 142 Seleccionar la partida que se requiere modificar, a través del campo Partida como se muestra a continuación: Proceder a realizar los cambios, en los campos que requieran ser modificados En el caso de un Estudio y/o Obra en Ejecución o Ingresar en el campo, (NUEVOS) la nueva asignación para el año que se esta presupuestando, por cada una de las Fuentes de Financiamiento, para contratos nuevos
145 143 o Ingresar en el campo, (VIGENTE) la nueva asignación por cada una de las Fuentes de Financiamiento, si existen deudas pendientes por cancelar o Ingresar en el campo, (ASIGNACION al ) el nuevo monto correspondiente a la asignación que al término del año anterior ha tenido el Estudio y/o Obra o Ingresar en el campo, (ASIGNACIÓN 2008) el nuevo monto correspondiente a la estimación de la asignación presupuestaria cuando la ejecución del Estudio y/o Obra, exceda al año que se presupuesta. o Ingresar en el campo (AÑOS POSTERIORES) la nueva asignación presupuestaria para años posteriores al 2008, para la ejecución del Estudio y/o Obra En el caso de un Estudio y/o Obra que se está iniciando pero cuya duración es más de un año o Ingresar en el campo, (NUEVOS) la nueva asignación para el año que se esta presupuestando, por cada una de las Fuentes de Financiamiento, para contratos nuevos o Ingresar en el campo, (ASIGNACION 2008) el nuevo monto correspondiente a la estimación de la asignación presupuestaria cuando la ejecución del Estudio y/o Obra, exceda al año que se presupuesta.
146 144 o Ingresar en el campo l(años POSTERIORES) a nueva asignación presupuestaria para años posteriores al 2008, para la ejecución del Estudio y/o Obra En el caso de un Estudio y Obra que se inicia y se culmina en el año a presupuestar o Ingresar en el campo, (NUEVOS) la nueva asignación para el año que se esta presupuestando, por cada una de las Fuentes de Financiamiento, para contratos nuevos Una vez ingresados los nuevos montos en cada uno de los campos, que requirieron a ser modificados, hacer clic al Botón para registrar la información. (GUARDAR), Seguidamente se mostrará el siguiente cuadro de diálogo El cual indica que el registro fue guardado satisfactoriamente En caso contrario, seleccionar el Botón, (REESTABLECER) para recuperar la información anterior Para eliminar la Imputación de Créditos que Financian Estudios y Obras Seleccionar la Unidad Ejecutora del Proyecto
147 145 Buscar la partida a través de la lista partida Presionar el Botón, (ELIMINAR). Seguidamente se presentará el siguiente cuadro de diálogo o Presionar el Botón (ACEPTAR), para eliminar la imputación o En el caso contrario presionar el Botón suspender la acción. (CANCELAR), para Para eliminar la Fuente de Financiamiento: Seleccionar la Unidad Ejecutora del Proyecto Buscar la partida a través de la lista partida
148 146 Seleccionar la Fuente o Fuentes de Financiamiento a eliminar a través del siguiente cuadro de selección Presionar el Botón, (ELIMINAR FUENTES DE FINANCIAMIENTO). Seguidamente se presentará el siguiente cuadro de diálogo o Presionar el Botón Financiamiento. (ACEPTAR), para eliminar la Fuente de o En el caso contrario presionar el Botón suspender la acción. (CANCELAR), para Descripción de las acciones que conforma la página Imputación de Créditos que Financian Estudios y Obras Búsqueda Rápida con el Botón Partida, que se encuentra al lado del campo
149 147 Al presionar el botón, se visualizará la siguiente pantalla Para realizar la búsqueda, ingresar el código de la partida o parte de ella en el siguiente recuadro en blanco, ubicado en la parte superior de la página, también puede ingresar la denominación o parte de la misma. Seleccionar y presionar el Botón, (BUSCAR) Seguidamente se mostrará el subconjunto de partidas seleccionadas Resumen de Imputación por Unidad Ejecutora de Créditos que Financian Estudios y Obras con el Botón Al presionar el botón, se visualizará un listado, donde se muestra un resumen de la partida seleccionada, tal como se muestra a continuación:
150 148 En el Reporte se visualizará el Órgano, la Partida, las Fuentes de Financiamiento, las Leyes de Endeudamiento asociadas y el monto asignado Para salir del proceso Imputación de Créditos que Financian Estudios y Obras Para salir de la página Imputación de Créditos que Financian Estudios y Obras, seleccionar y presionar el Botón, (SALIR) permaneciendo en segundo plano página principal del Menú Sifpre
151 149 REPORTES Este módulo permite ejecutar en pantalla y/o papel, los diferentes reportes con la información previamente ingresada en el sistema, al seleccionar la opción Reportes, seleccionando y presionando el Botón Menú Sifpre, se muestra la siguiente pantalla:, de la página principal del Elementos de la página Tipos de Reportes Permite seleccionar el tipo del reporte a mostrar. Permite visualizar el reporte seleccionado Permite salir de la página Reportes Nota: Para ejecutar los reportes, debe tener instalado el Software Adobe Acrobat. computador donde se esté ejecutando el Sistema, en el
152 150 Los reportes que conforman el módulo: Unidades Organizacionales y Unidades Ejecutoras Locales Transferencias y Subsidios Imputación por partida Resúmenes Ley Especial de Endeudamiento por Fuente de Financiamiento Resumen Institucional de Fuentes por Estructura Presupuestaria Estructura Presupuestaria por Organismo Distribución General del Gastos Proyectos que la ejecución excede al ejercicio presupuestaria (Obras) Como trabajar con el módulo? Para seleccionar un reporte Seleccionar el reporte a consultar, a través de la casilla de selección Tipo de Reporte, seguidamente se desplegará una lista con los reportes disponibles, como se muestra a continuación:
153 151 Al seleccionar el reporte requerido, se presentará una página, donde según el reporte seleccionado, se abrirá uno o varias casillas de selección Elegir a través de las casillas de selección la opción que permita acceder a la información requerida Presionar el Botón (OK), Seguidamente se ejecutará el Acrobat Reader mostrando el reporte seleccionado. En caso de requerir : o El reporte impreso, presionar el Botón (IMPRESORA) o En un archivo, presionar el Botón (GUARDAR)
Manual de Usuario Sistema de Presupuesto- Sispre para los Órganos de la República Título II
 Manual de Usuario Sistema de Presupuesto- Sispre para los Órganos de la República Título II Manual de Usuario Sistema de Presupuesto - Sispre para los Órganos de la República Título II 6 ÍNDICE Introducción
Manual de Usuario Sistema de Presupuesto- Sispre para los Órganos de la República Título II Manual de Usuario Sistema de Presupuesto - Sispre para los Órganos de la República Título II 6 ÍNDICE Introducción
Manual de Usuario Sistema de Presupuesto - Sispre para los Entes Político Territoriales con Regímenes Presupuestarios Especiales Título IV
 Manual de Usuario Sistema de Presupuesto - Sispre para los Entes Político Territoriales con Regímenes Presupuestarios Especiales Título IV Manual de Usuario Sistema de Presupuesto - Sispre para los Entes
Manual de Usuario Sistema de Presupuesto - Sispre para los Entes Político Territoriales con Regímenes Presupuestarios Especiales Título IV Manual de Usuario Sistema de Presupuesto - Sispre para los Entes
Manual de Referencia. Sistema de Presupuesto- Sispre para los Órganos de la República. Manual de Usuario. Sistema de Presupuesto - SISPRE
 Manual de Usuario Manual de Referencia Sistema de Presupuesto - SISPRE Sistema de Presupuesto- Sispre para los Órganos de la República para los Entes Descentralizados 2015 Funcionalmente de la República
Manual de Usuario Manual de Referencia Sistema de Presupuesto - SISPRE Sistema de Presupuesto- Sispre para los Órganos de la República para los Entes Descentralizados 2015 Funcionalmente de la República
Manual de Usuario del Sistema para el Control y Seguimiento de la Ejecución Financiera de los Entes Descentralizados
 Manual de Usuario del Sistema para el Control y Seguimiento de la Ejecución Financiera de los Entes Descentralizados Manual de Usuario del Sistema para el Control y Seguimiento de la Ejecución Financiera
Manual de Usuario del Sistema para el Control y Seguimiento de la Ejecución Financiera de los Entes Descentralizados Manual de Usuario del Sistema para el Control y Seguimiento de la Ejecución Financiera
MANUAL DE USUARIO. Portal de Autoservicios de los Trabajadores de la SEP. Código : GTI-DDS-PO-001/050. Nombre del documento: Manual de Usuario
 Página: 1 de 21 MANUAL DE USUARIO Portal de Autoservicios de los Trabajadores de la Página: 2 de 21 INGRESO AL SISTEMA 3 RECUPERAR CONTRASEÑA 7 1. COMPROBANTES DE PAGO 9 1.1 Impresión comprobante pago
Página: 1 de 21 MANUAL DE USUARIO Portal de Autoservicios de los Trabajadores de la Página: 2 de 21 INGRESO AL SISTEMA 3 RECUPERAR CONTRASEÑA 7 1. COMPROBANTES DE PAGO 9 1.1 Impresión comprobante pago
Manual de Usuario. Módulo de Programación y Formulación
 Ministerio de Economía y Finanzas Manual de Usuario Módulo de Programación y Formulación Aprobación del Presupuesto Institucional Diciembre, 2016 Contenido Introducción... 3 1. Acceso al Sistema y Entorno
Ministerio de Economía y Finanzas Manual de Usuario Módulo de Programación y Formulación Aprobación del Presupuesto Institucional Diciembre, 2016 Contenido Introducción... 3 1. Acceso al Sistema y Entorno
Manual de Usuario. Módulo de Programación y Formulación
 Ministerio de Economía y Finanzas Manual de Usuario Módulo de Programación y Formulación Aprobación del Presupuesto Institucional Diciembre, 2015 ÍNDICE Introducción... 3 1. Acceso al Sistema y Entorno
Ministerio de Economía y Finanzas Manual de Usuario Módulo de Programación y Formulación Aprobación del Presupuesto Institucional Diciembre, 2015 ÍNDICE Introducción... 3 1. Acceso al Sistema y Entorno
MÓDULO DE TESORERÍA MANUAL DE USUARIO
 COORDINACIÓN DEL SISTEMA INSTITUCIONAL DE INFORMACIÓN SIG@ VERTIENTE FIDEICOMISO MÓDULO DE TESORERÍA MANUAL DE USUARIO Versión 1.2 ÍNDICE 1. Introducción... 3 2. Botones de acción y estados... 4 3. Ingreso
COORDINACIÓN DEL SISTEMA INSTITUCIONAL DE INFORMACIÓN SIG@ VERTIENTE FIDEICOMISO MÓDULO DE TESORERÍA MANUAL DE USUARIO Versión 1.2 ÍNDICE 1. Introducción... 3 2. Botones de acción y estados... 4 3. Ingreso
GUÍA PARA EL REGISTRO DE LA PROGRAMACIÓN MULTIANUAL DE INVERSIONES
 DIRECCIÓN GENERAL DE INVERSIÓN PÚBLICA Aplicaciones Informáticas Banco de Inversiones GUÍA PARA EL REGISTRO DE LA PROGRAMACIÓN MULTIANUAL DE INVERSIONES 2017 1 Programación Multianual de Inversiones ACCESO
DIRECCIÓN GENERAL DE INVERSIÓN PÚBLICA Aplicaciones Informáticas Banco de Inversiones GUÍA PARA EL REGISTRO DE LA PROGRAMACIÓN MULTIANUAL DE INVERSIONES 2017 1 Programación Multianual de Inversiones ACCESO
Manual de Usuario. Módulo de Programación y Formulación. Aprobación del Presupuesto Institucional
 Ministerio de Economía y Finanzas Manual de Usuario Módulo de Programación y Formulación Aprobación del Presupuesto Institucional Diciembre, 2016-1 - Contenido 1. Acceso al Sistema y Entorno de Trabajo...
Ministerio de Economía y Finanzas Manual de Usuario Módulo de Programación y Formulación Aprobación del Presupuesto Institucional Diciembre, 2016-1 - Contenido 1. Acceso al Sistema y Entorno de Trabajo...
Manual de Usuario. Módulo de Programación y Formulación. Aprobación del Presupuesto Institucional
 Ministerio de Economía y Finanzas Manual de Usuario Módulo de Programación y Formulación Aprobación del Presupuesto Institucional Diciembre, 2014 INDICE 1. Acceso al Sistema y Entorno de Trabajo... 4 2.
Ministerio de Economía y Finanzas Manual de Usuario Módulo de Programación y Formulación Aprobación del Presupuesto Institucional Diciembre, 2014 INDICE 1. Acceso al Sistema y Entorno de Trabajo... 4 2.
Manual de Usuario. Módulo de Programación y Formulación. Aprobación del Presupuesto Institucional
 Ministerio de Economía y Finanzas Manual de Usuario Módulo de Programación y Formulación Aprobación del Presupuesto Institucional Diciembre, 2015 INDICE 1. Acceso al Sistema y Entorno de Trabajo... 4 2.
Ministerio de Economía y Finanzas Manual de Usuario Módulo de Programación y Formulación Aprobación del Presupuesto Institucional Diciembre, 2015 INDICE 1. Acceso al Sistema y Entorno de Trabajo... 4 2.
Módulo de Registro de Información Institucional
 AUTORIDAD DE SUPERVISIÓN DEL SISTEMA FINANCIERO ASFI Sistema de Registro del Mercado Integrado RMI Módulo de Registro de Información Institucional Manual de Usuario (Para Entidades de Intermediación Financiera
AUTORIDAD DE SUPERVISIÓN DEL SISTEMA FINANCIERO ASFI Sistema de Registro del Mercado Integrado RMI Módulo de Registro de Información Institucional Manual de Usuario (Para Entidades de Intermediación Financiera
Manual de Usuario Sistema SIGESP 1 de 21 Módulo: Configuración Rev. Nº 00. Revisado Por : Firma: Elaborado Por: ADS. Teresa Andrade Firma
 1 de 21 A través de este sistema podemos especificar los diversos parámetros operativos que permiten el buen funcionamiento de cada uno de los sistemas que conforman el SIGESP. Entre los cuales tenemos:
1 de 21 A través de este sistema podemos especificar los diversos parámetros operativos que permiten el buen funcionamiento de cada uno de los sistemas que conforman el SIGESP. Entre los cuales tenemos:
Gobierno de Chile Ministerio de Salud INGRESO DE USUARIOS. Material de Apoyo
 Gobierno de Chile Ministerio de Salud INGRESO DE USUARIOS Material de Apoyo www.sirh.cl INDICE. 1 INGRESO DE USUARIOS... 3 2 1 Ingreso de Usuarios Ésta opción de menú, está ubicada en la siguiente ruta
Gobierno de Chile Ministerio de Salud INGRESO DE USUARIOS Material de Apoyo www.sirh.cl INDICE. 1 INGRESO DE USUARIOS... 3 2 1 Ingreso de Usuarios Ésta opción de menú, está ubicada en la siguiente ruta
Ministerio de Economía y Finanzas. Manual del Usuario MODULO DE DEUDA PÚBLICA SIN GARANTIA - EN WEB Versión SIAF
 Ministerio de Economía y Finanzas Manual del Usuario MODULO DE DEUDA PÚBLICA SIN GARANTIA - EN WEB Versión 1.0.0. SIAF INDICE 1. INTRODUCCION... 4 2. BASE LEGAL... 4 3. ROLES... 4 4. ACCESO AL SISTEMA...
Ministerio de Economía y Finanzas Manual del Usuario MODULO DE DEUDA PÚBLICA SIN GARANTIA - EN WEB Versión 1.0.0. SIAF INDICE 1. INTRODUCCION... 4 2. BASE LEGAL... 4 3. ROLES... 4 4. ACCESO AL SISTEMA...
Guía para contribuyentes-actualización de RUC por Internet 1. VERSIÓN: 1 FECHA: Noviembre-2017
 Guía para contribuyentes Actualización de RUC Personas Naturales nacionales, extranjeras residentes, no residentes en el país y Sociedades (Públicas y Privadas) por internet VERSIÓN: FECHA: Noviembre-207
Guía para contribuyentes Actualización de RUC Personas Naturales nacionales, extranjeras residentes, no residentes en el país y Sociedades (Públicas y Privadas) por internet VERSIÓN: FECHA: Noviembre-207
Guía para contribuyentes-actualización de RUC por Internet 1. VERSIÓN: 1 FECHA: Noviembre-2017
 Guía para contribuyentes Actualización de RUC Personas Naturales nacionales, extranjeras residentes, no residentes en el país y Sociedades (Públicas y Privadas) por internet VERSIÓN: FECHA: Noviembre-207
Guía para contribuyentes Actualización de RUC Personas Naturales nacionales, extranjeras residentes, no residentes en el país y Sociedades (Públicas y Privadas) por internet VERSIÓN: FECHA: Noviembre-207
Módulo de Registro de Información Institucional
 AUTORIDAD DE SUPERVISIÓN DEL SISTEMA FINANCIERO ASFI Sistema de Registro del Mercado Integrado RMI Módulo de Registro de Información Institucional Manual de Usuario (Para Entidades de Intermediación Financiera
AUTORIDAD DE SUPERVISIÓN DEL SISTEMA FINANCIERO ASFI Sistema de Registro del Mercado Integrado RMI Módulo de Registro de Información Institucional Manual de Usuario (Para Entidades de Intermediación Financiera
MANUAL DE USUARIO MÓDULO DE EVALUACIÓN MANUAL DE USUARIO MÓDULO DE EVALUACIÓN PRESUPUESTARIA. PRESUPUESTARIA Gobiernos Locales
 MANUAL DE USUARIO MANUAL DE USUARIO MÓDULO DE EVALUACIÓN MÓDULO DE EVALUACIÓN PRESUPUESTARIA PRESUPUESTARIA Gobiernos Locales PROYECTO SIAF II MINISTERIO DE ECONOMÍA Y FINANZAS (Jirón Junín 319, Cercado
MANUAL DE USUARIO MANUAL DE USUARIO MÓDULO DE EVALUACIÓN MÓDULO DE EVALUACIÓN PRESUPUESTARIA PRESUPUESTARIA Gobiernos Locales PROYECTO SIAF II MINISTERIO DE ECONOMÍA Y FINANZAS (Jirón Junín 319, Cercado
MANUAL DE USO DE bpcrm
 1 Login 1.- Iniciar sesión dentro del programa. Hay que indicar el usuario, contraseña del usuario, base de datos (Empresa), y servidor. 2.-Pantalla general del Programa. En esta se pueden ver todas las
1 Login 1.- Iniciar sesión dentro del programa. Hay que indicar el usuario, contraseña del usuario, base de datos (Empresa), y servidor. 2.-Pantalla general del Programa. En esta se pueden ver todas las
MANUAL DE CAPACITACIÓN
 MANUAL DE CAPACITACIÓN Control Presupuestal (PPTO) Autor: ERP Soluciones Fecha de Creación: Oct, 2006 Versión: 1 1 Acceso al Sistema Oracle Finance 1. Abra una sesión de Internet. Ingrese la dirección
MANUAL DE CAPACITACIÓN Control Presupuestal (PPTO) Autor: ERP Soluciones Fecha de Creación: Oct, 2006 Versión: 1 1 Acceso al Sistema Oracle Finance 1. Abra una sesión de Internet. Ingrese la dirección
Manual de Usuario de Formulación del Presupuesto Público para el año 2014 de los Gobiernos Locales - III etapa
 Manual de Usuario de Formulación del Presupuesto Público para el año 2014 de los Gobiernos Locales - III etapa Versión: 13.06.00 Fecha: 28/10/2013 ÍNDICE 1. INTRODUCCIÓN... 3 2. DESCRIPCIÓN GENERAL DEL
Manual de Usuario de Formulación del Presupuesto Público para el año 2014 de los Gobiernos Locales - III etapa Versión: 13.06.00 Fecha: 28/10/2013 ÍNDICE 1. INTRODUCCIÓN... 3 2. DESCRIPCIÓN GENERAL DEL
Ministerio de Economía y Finanzas
 Ministerio de Economía y Finanzas Manual de Usuario Redistribución de Saldos de Calendario por Tipo de Recurso Versión 5.0.0 del 20/06/2007 SIAF-SP Contenido 1. INTRODUCCION... 3 2. BASE LEGAL... 3 3.
Ministerio de Economía y Finanzas Manual de Usuario Redistribución de Saldos de Calendario por Tipo de Recurso Versión 5.0.0 del 20/06/2007 SIAF-SP Contenido 1. INTRODUCCION... 3 2. BASE LEGAL... 3 3.
Instructivo. Registro de la Cartera de Inversiones del Programa Multianual de Inversiones. Actualizado al 10 de mayo
 Instructivo Registro de la Cartera de Inversiones del Programa Multianual de Inversiones 2018 Actualizado al 10 de mayo Aplicaciones Informáticas del Banco de Inversiones Dirección General de Programación
Instructivo Registro de la Cartera de Inversiones del Programa Multianual de Inversiones 2018 Actualizado al 10 de mayo Aplicaciones Informáticas del Banco de Inversiones Dirección General de Programación
Manual de Usuario. Módulo de Programación y Formulación. Revisión de la Multianualidad
 Ministerio de Economía y Finanzas Manual de Usuario Módulo de Programación y Formulación Revisión de la Multianualidad Setiembre, 2015 INDICE 1. Acceso al Sistema y Entorno de Trabajo... 5 2. Usuario Pliego...
Ministerio de Economía y Finanzas Manual de Usuario Módulo de Programación y Formulación Revisión de la Multianualidad Setiembre, 2015 INDICE 1. Acceso al Sistema y Entorno de Trabajo... 5 2. Usuario Pliego...
Manual de Usuario Módulo Contable Transferencias Financieras Plataforma Web
 Manual de Usuario Módulo Contable Transferencias Financieras Plataforma Web Para uso de: Entidades del Gobierno Nacional, Regional, Local y Mancomunidades Fecha: 26/04/2017 INDICE 1. INTRODUCCIÓN... 3
Manual de Usuario Módulo Contable Transferencias Financieras Plataforma Web Para uso de: Entidades del Gobierno Nacional, Regional, Local y Mancomunidades Fecha: 26/04/2017 INDICE 1. INTRODUCCIÓN... 3
Ministerio de Economía y Finanzas Sistema Integrado de Administración Financiera para Gobiernos Locales. Módulo de Procesos Presupuestarios
 Ministerio de Economía y Finanzas Sistema Integrado de Administración Financiera para Gobiernos Locales Módulo de Procesos Presupuestarios Identificación del Presupuesto Asignado para Inversiones y otros
Ministerio de Economía y Finanzas Sistema Integrado de Administración Financiera para Gobiernos Locales Módulo de Procesos Presupuestarios Identificación del Presupuesto Asignado para Inversiones y otros
Adquisición y Activación de Licencias
 Adquisición y Activación de Licencias Pasos a seguir para la Adquisición y Activación de Licencias 1. Procedimiento de Adquisición 1.1. Para adquirir las licencias en Venezuela, debes comunicarte con departamento
Adquisición y Activación de Licencias Pasos a seguir para la Adquisición y Activación de Licencias 1. Procedimiento de Adquisición 1.1. Para adquirir las licencias en Venezuela, debes comunicarte con departamento
Contenido CONVOCATORIA JÓVENES INVESTIGADORES
 MANUAL CONVOCATORIA JÓVENES INVESTIGADORES UdeA 2016 Contenido CONVOCATORIA JÓVENES INVESTIGADORES 2016... 3 1. CARACTERÍSTICAS DEL MANUAL... 3 2. REQUISITOS... 3 3. USUARIOS QUE INTERVIENEN... 3 4. PROCESO
MANUAL CONVOCATORIA JÓVENES INVESTIGADORES UdeA 2016 Contenido CONVOCATORIA JÓVENES INVESTIGADORES 2016... 3 1. CARACTERÍSTICAS DEL MANUAL... 3 2. REQUISITOS... 3 3. USUARIOS QUE INTERVIENEN... 3 4. PROCESO
ANEXOS. Anexo 1.10 Otras partidas pendientes de cobro A I-10 * 1/1. Anexo 1.11 Bienes adquiridos o construidos para la venta A I-11 * 1/1
 SUPERINTENDENCIA DE BANCOS Y ENTIDADES FINANCIERAS DE BOLIVIA RECOPILACIÓN DE NORMAS PARA BANCOS Y ENTIDADES FINANCIERAS ANEXOS TABLA DE CONTENIDO Anexo 1.10 Otras partidas pendientes de cobro A I-10 *
SUPERINTENDENCIA DE BANCOS Y ENTIDADES FINANCIERAS DE BOLIVIA RECOPILACIÓN DE NORMAS PARA BANCOS Y ENTIDADES FINANCIERAS ANEXOS TABLA DE CONTENIDO Anexo 1.10 Otras partidas pendientes de cobro A I-10 *
Módulo de Formulación Presupuestal
 Ministerio de Economía y Finanzas Sistema Integrado de Administración Financiera Módulo de Formulación Presupuestal Aprobación del Presupuesto Institucional 2011 Para Gobiernos Locales Versión 10.7.0 del
Ministerio de Economía y Finanzas Sistema Integrado de Administración Financiera Módulo de Formulación Presupuestal Aprobación del Presupuesto Institucional 2011 Para Gobiernos Locales Versión 10.7.0 del
Manual de Usuario SIGECOF REGISTRO DE SOLICITUD DE FONDO SERVICIO EXTERIOR
 Manual de Usuario SIGECOF FONDO SERVICIO EXTERIOR APROBADO POR: JEFA DE LA ONCOP Punto: DGAT-001/2013 De Fecha: 31/01/2013 CONTROL DE REVISIONES Y ACTUALIZACIONES Nº de Versión Fecha de Aprobación y/o
Manual de Usuario SIGECOF FONDO SERVICIO EXTERIOR APROBADO POR: JEFA DE LA ONCOP Punto: DGAT-001/2013 De Fecha: 31/01/2013 CONTROL DE REVISIONES Y ACTUALIZACIONES Nº de Versión Fecha de Aprobación y/o
Contraloría General de la República
 Contraloría General de la República Sistema Integrado de Control de Auditorías Módulo de Planeamiento Gestión Operativa del Sistema Nacional de Control Cartilla de Usuario: ADC Versión 4.0.3 INDICE 1 INGRESO
Contraloría General de la República Sistema Integrado de Control de Auditorías Módulo de Planeamiento Gestión Operativa del Sistema Nacional de Control Cartilla de Usuario: ADC Versión 4.0.3 INDICE 1 INGRESO
Guía de Usuario Identificación del Dispositivo Legal en las Notas de Modificación Presupuestal y la vinculación de los Expedientes SIAF.
 Guía de Usuario Identificación del Dispositivo legal en las Notas de Modificación Presupuestal y la vinculación de los Expedientes SIAF Sistema WEB SIAF Operaciones en Línea Fecha: 09/06/2017 1 Contenido
Guía de Usuario Identificación del Dispositivo legal en las Notas de Modificación Presupuestal y la vinculación de los Expedientes SIAF Sistema WEB SIAF Operaciones en Línea Fecha: 09/06/2017 1 Contenido
Manual de Usuario SIAF- Módulo Contable - Transferencias Financieras I Semestre 2014
 Manual de Usuario SIAF- Módulo Contable - Transferencias Financieras I Semestre 2014 Para uso de: Entidades del Gobierno Nacional, Regional, Local y Mancomunidades. Versión: 14.05.00 Fecha: 27/08/2014
Manual de Usuario SIAF- Módulo Contable - Transferencias Financieras I Semestre 2014 Para uso de: Entidades del Gobierno Nacional, Regional, Local y Mancomunidades. Versión: 14.05.00 Fecha: 27/08/2014
Manual de Programación y Automatización para Pagos de Planillas
 Manual de Programación y Automatización para Pagos de Planillas Banco Promerica https://www.bancopromerica.com.gt/ Guatemala Índice Introducción 3 Requisitos para esta función 4 Definiciones 4 Administración
Manual de Programación y Automatización para Pagos de Planillas Banco Promerica https://www.bancopromerica.com.gt/ Guatemala Índice Introducción 3 Requisitos para esta función 4 Definiciones 4 Administración
Proceso de Consulta y Selección de Libros de Secundaria Vía Web
 Hoja 1 de 18 Proceso de Consulta y Selección de Libros de Secundaria Vía Web 2018-2019 Página 1 Hoja 2 de 18 Índice 1 Ingreso al Sistema e Inicio de Sesión:... 3 1.1 Inicio de Sesión o Login:... 3 1.2
Hoja 1 de 18 Proceso de Consulta y Selección de Libros de Secundaria Vía Web 2018-2019 Página 1 Hoja 2 de 18 Índice 1 Ingreso al Sistema e Inicio de Sesión:... 3 1.1 Inicio de Sesión o Login:... 3 1.2
Figura 9.1. Figura 9.1.1
 9. Bibliografía Introducción En el módulo de Bibliografía, se podrá registrar y consultar la información acerca de las fichas bibliográficas, está compuesto por tres secciones que comprenden información
9. Bibliografía Introducción En el módulo de Bibliografía, se podrá registrar y consultar la información acerca de las fichas bibliográficas, está compuesto por tres secciones que comprenden información
SECRETARÍA DE LA GESTIÓN PÚBLICA MANUAL DE USUARIO SISTEMA DE GESTIÓN DE DOCUMENTOS DESPACHO DEL C. SECRETARIO
 SECRETARÍA DE LA GESTIÓN PÚBLICA MANUAL DE USUARIO SISTEMA DE GESTIÓN DE DOCUMENTOS DESPACHO DEL C. SECRETARIO Guanajuato, Gto. A 01 de Septiembre de 2011 1 Introducción Presentación INDICE 1.- Acceso
SECRETARÍA DE LA GESTIÓN PÚBLICA MANUAL DE USUARIO SISTEMA DE GESTIÓN DE DOCUMENTOS DESPACHO DEL C. SECRETARIO Guanajuato, Gto. A 01 de Septiembre de 2011 1 Introducción Presentación INDICE 1.- Acceso
Manual de Usuario. Módulo de Programación y Formulación
 Ministerio de Economía y Finanzas Manual de Usuario Módulo de Programación y Formulación Aprobación del Presupuesto Institucional Diciembre, 2014 ÍNDICE Introducción... 3 1. Acceso al Sistema y Entorno
Ministerio de Economía y Finanzas Manual de Usuario Módulo de Programación y Formulación Aprobación del Presupuesto Institucional Diciembre, 2014 ÍNDICE Introducción... 3 1. Acceso al Sistema y Entorno
- SIN INTERVENCIONES EJECUTORAS ONGD, ENIEX Y ENTIDADES PÚBLICAS
 - SIN INTERVENCIONES EJECUTORAS ONGD, ENIEX Y ENTIDADES PÚBLICAS INSTRUCTIVO PARA EL LLENADO DE LA DECLARACIÓN ANUAL 2014 SIN INTERVENCIONES PASO 1 1.1 Ingrese a la página web de APCI: www.apci.gob.pe,
- SIN INTERVENCIONES EJECUTORAS ONGD, ENIEX Y ENTIDADES PÚBLICAS INSTRUCTIVO PARA EL LLENADO DE LA DECLARACIÓN ANUAL 2014 SIN INTERVENCIONES PASO 1 1.1 Ingrese a la página web de APCI: www.apci.gob.pe,
INFORMACIÓN GENERAL DEL MÓDULO DE ORDEN COMPRAS... 1 PROCESOS DEL MÓDULO DE ORDEN DE COMPRAS... 6 ORDEN DE COMPRA REPORTES...
 1 de 47 INDICE INFORMACIÓN GENERAL DEL MÓDULO DE ORDEN COMPRAS... 1 PROCESOS DEL MÓDULO DE ORDEN DE COMPRAS... 6 SOLICITUD DE COTIZACIÓN... 6 REGISTRO DE COTIZACIÓN... 14 APROBACIÓN DE ANÁLISIS DE COTIZACIONES...
1 de 47 INDICE INFORMACIÓN GENERAL DEL MÓDULO DE ORDEN COMPRAS... 1 PROCESOS DEL MÓDULO DE ORDEN DE COMPRAS... 6 SOLICITUD DE COTIZACIÓN... 6 REGISTRO DE COTIZACIÓN... 14 APROBACIÓN DE ANÁLISIS DE COTIZACIONES...
MANUAL DE USUARIO PLATAFORMA ESTATAL DE TRANSPARENCIA
 MANUAL DE USUARIO PLATAFORMA ESTATAL DE TRANSPARENCIA Dirección General de Tecnologías de Información y Comunicaciones Índice Tema Página 1. Introducción... 1 2. Ingreso al Portal de Transparencia... 1
MANUAL DE USUARIO PLATAFORMA ESTATAL DE TRANSPARENCIA Dirección General de Tecnologías de Información y Comunicaciones Índice Tema Página 1. Introducción... 1 2. Ingreso al Portal de Transparencia... 1
MINISTERIO DE ECONOMÍA Y FINANZAS SISTEMA INTEGRADO DE GESTIÓN ADMINISTRATIVA MANUAL DE CAMBIOS MÓDULO DE PATRIMONIO VERSIÓN 5.8.0
 MINISTERIO DE ECONOMÍA Y FINANZAS SISTEMA INTEGRADO DE GESTIÓN ADMINISTRATIVA MANUAL DE CAMBIOS MÓDULO DE PATRIMONIO VERSIÓN 5.8.0 Noviembre 2011 Manual de Cambios 1 INDICE I. INTRODUCCIÓN... 3 II. ADMINISTRADOR
MINISTERIO DE ECONOMÍA Y FINANZAS SISTEMA INTEGRADO DE GESTIÓN ADMINISTRATIVA MANUAL DE CAMBIOS MÓDULO DE PATRIMONIO VERSIÓN 5.8.0 Noviembre 2011 Manual de Cambios 1 INDICE I. INTRODUCCIÓN... 3 II. ADMINISTRADOR
GENERAL DE LA REPÚBLICA MANUAL DE USUARIO (TITULAR SALIENTE)
 Contraloría General de la República SISTEMA DE GESTIÓN DE LA CALIDAD LA CONTRALORÍA GENERAL DE LA REPÚBLICA MANUAL DE USUARIO (TITULAR SALIENTE) APLICATIVO INFORMÁTICO DE RENDICIÓN DE CUENTAS DE LOS TITULARES
Contraloría General de la República SISTEMA DE GESTIÓN DE LA CALIDAD LA CONTRALORÍA GENERAL DE LA REPÚBLICA MANUAL DE USUARIO (TITULAR SALIENTE) APLICATIVO INFORMÁTICO DE RENDICIÓN DE CUENTAS DE LOS TITULARES
Producto VII - Manual de Usuario Proceso de Inversión -SNIPH-
 Producto VII - Manual de Usuario Proceso de Inversión -SNIPH- Contenido Capítulo I - Generales..4 1.1 Qué requisitos son necesarios?... 4 1.2 Ha quién va dirigido este manual?... 4 1.3 Cómo se ingresa
Producto VII - Manual de Usuario Proceso de Inversión -SNIPH- Contenido Capítulo I - Generales..4 1.1 Qué requisitos son necesarios?... 4 1.2 Ha quién va dirigido este manual?... 4 1.3 Cómo se ingresa
Guía de Usuario. Identificación del Dispositivo legal en las Notas de Modificación Presupuestal y vinculación de los Expedientes SIAF.
 Guía de Usuario Identificación del Dispositivo legal en las Notas de Modificación Presupuestal y vinculación de los Expedientes SIAF. Sistema WEB SIAF Operaciones en Línea 1 Indice 1. OBJETIVO... 3 2.
Guía de Usuario Identificación del Dispositivo legal en las Notas de Modificación Presupuestal y vinculación de los Expedientes SIAF. Sistema WEB SIAF Operaciones en Línea 1 Indice 1. OBJETIVO... 3 2.
Manual de Usuario. Sistema de Administración de Usuarios De Sistemas APSI
 Manual de Usuario Sistema de Administración de Usuarios De Sistemas APSI Los sistemas APSI protegen su información mediante el uso de usuarios que tienen el acceso total o restringido a las funciones de
Manual de Usuario Sistema de Administración de Usuarios De Sistemas APSI Los sistemas APSI protegen su información mediante el uso de usuarios que tienen el acceso total o restringido a las funciones de
Sistema Integral de Tesorería Módulo de Presupuesto de Ingresos Manual de Operación
 Aplicaciones y Servicios de Información EMPRESS S.C. Página 1 de 20 CONTENIDO Breve descripción del Modulo de Presupuesto de Ingresos...3 Menú Archivos...4 Centros de Costos.-... 4 Menú Presupuesto...5
Aplicaciones y Servicios de Información EMPRESS S.C. Página 1 de 20 CONTENIDO Breve descripción del Modulo de Presupuesto de Ingresos...3 Menú Archivos...4 Centros de Costos.-... 4 Menú Presupuesto...5
MANUAL DE USUARIO (PERFIL EGRESADO NOTAS CERTIFICADAS) SISTEMA ÚNICO DE REGISTRO ACADÉMICO
 MANUAL DE USUARIO (PERFIL EGRESADO NOTAS CERTIFICADAS) SISTEMA ÚNICO DE REGISTRO ACADÉMICO Elaborado por: Revisado por: Aprobado por: Unidad de Apoyo Tecnológico y Unidad de Apoyo Tecnológico y SECRETARIA
MANUAL DE USUARIO (PERFIL EGRESADO NOTAS CERTIFICADAS) SISTEMA ÚNICO DE REGISTRO ACADÉMICO Elaborado por: Revisado por: Aprobado por: Unidad de Apoyo Tecnológico y Unidad de Apoyo Tecnológico y SECRETARIA
Manual de Usuario SIGECOF REGISTRO DE AUTORIZACIÓN DE PAGO DIRECTO
 Manual de Usuario SIGECOF REGISTRO DE AUTORIZACIÓN DE APROBADO POR: JEFA DE LA ONCOP Punto: DGAT-001/2013 De Fecha: 31/01/2013 CONTROL DE REVISIONES Y ACTUALIZACIONES Nº de Versión Fecha de Aprobación
Manual de Usuario SIGECOF REGISTRO DE AUTORIZACIÓN DE APROBADO POR: JEFA DE LA ONCOP Punto: DGAT-001/2013 De Fecha: 31/01/2013 CONTROL DE REVISIONES Y ACTUALIZACIONES Nº de Versión Fecha de Aprobación
Guía de Usuario Registro de Avance Físico por Producto y Reportes. SIAF Operaciones en Línea. Guía de Usuario MODULO DE PROCESOS PRESUPUESTARIOS
 Guía de Usuario MODULO DE PROCESOS PRESUPUESTARIOS Registro de Avance Físico por Producto y Reportes 208. SIAF Operaciones en Línea Gobierno Nacional, Gobiernos Regionales y Locales 28/2/207 Índice. OBJETIVO...
Guía de Usuario MODULO DE PROCESOS PRESUPUESTARIOS Registro de Avance Físico por Producto y Reportes 208. SIAF Operaciones en Línea Gobierno Nacional, Gobiernos Regionales y Locales 28/2/207 Índice. OBJETIVO...
GUÍA PARA LA INSCRIPCIÓN A LA PLATAFORMA DE NÓMINA DE ESPECIALISTAS DEL SENACE
 GUÍA PARA LA INSCRIPCIÓN A LA PLATAFORMA DE NÓMINA DE ESPECIALISTAS DEL SENACE HISTORIAL DE VERSIONES VERSION Versión 1.0 23/04/2018 FECHA 1 Contenido 1. Ingreso al sistema... 3 2. Solicitud de acceso
GUÍA PARA LA INSCRIPCIÓN A LA PLATAFORMA DE NÓMINA DE ESPECIALISTAS DEL SENACE HISTORIAL DE VERSIONES VERSION Versión 1.0 23/04/2018 FECHA 1 Contenido 1. Ingreso al sistema... 3 2. Solicitud de acceso
MANUAL - SISTEMA DE FACTURACION CDI-SOFTWARE
 Ingresar al Sistema de Facturación 1. Para acceder por primera vez al sistema deberá dar doble click en el icono de inicio del sistema ubicado en el escritorio. 2. Se abrirá la siguiente ventana 3. En
Ingresar al Sistema de Facturación 1. Para acceder por primera vez al sistema deberá dar doble click en el icono de inicio del sistema ubicado en el escritorio. 2. Se abrirá la siguiente ventana 3. En
PASOS A SEGUIR POR EL USUARIO PARA REALIZAR EL REGISTRO DE LA POSTULACIÓN EN EL SISTEMA COMPLEMENTARIO DE ADMINISTRACIÓN DE DIVISAS I (SICAD I)
 PASOS A SEGUIR POR EL USUARIO PARA REALIZAR EL REGISTRO DE LA POSTULACIÓN EN EL SISTEMA COMPLEMENTARIO DE ADMINISTRACIÓN DE DIVISAS I (SICAD I) I. OBJETIVO Suministrar una guía del procedimiento a seguir
PASOS A SEGUIR POR EL USUARIO PARA REALIZAR EL REGISTRO DE LA POSTULACIÓN EN EL SISTEMA COMPLEMENTARIO DE ADMINISTRACIÓN DE DIVISAS I (SICAD I) I. OBJETIVO Suministrar una guía del procedimiento a seguir
SISTEMA DE GESTIÓN ACADÉMICA.
 SISTEMA DE GESTIÓN ACADÉMICA. MANUAL DE USUARIO Módulos y funciones en Syllabus+. Sección Registro 1 CONTENIDO REGISTRO 1. PAQUETE REGISTRO 5 2. MATRICULACIÓN ACADÉMICA 7 2.1. ADMINISTRACIÓN DE CONFIGURACIONES
SISTEMA DE GESTIÓN ACADÉMICA. MANUAL DE USUARIO Módulos y funciones en Syllabus+. Sección Registro 1 CONTENIDO REGISTRO 1. PAQUETE REGISTRO 5 2. MATRICULACIÓN ACADÉMICA 7 2.1. ADMINISTRACIÓN DE CONFIGURACIONES
Manual de Usuario SIGECOF REGISTRO DE COMPROMISO
 Manual de Usuario SIGECOF APROBADO POR: JEFA DE LA ONCOP Punto: DGAT-001/2013 De Fecha: 31/01/2013 CONTROL DE REVISIONES Y ACTUALIZACIONES Nº de Versión Fecha de Aprobación y/o Actualización Punto de Cuenta
Manual de Usuario SIGECOF APROBADO POR: JEFA DE LA ONCOP Punto: DGAT-001/2013 De Fecha: 31/01/2013 CONTROL DE REVISIONES Y ACTUALIZACIONES Nº de Versión Fecha de Aprobación y/o Actualización Punto de Cuenta
Sistema de Registro de Obra y Planificación de Suministros
 Sistema de Registro de Obra y Planificación de Suministros PERFIL RESPONSABLE DE OBRAS Guía Rápida Sistema de Registro de Obras y Planificación de Suministros Pág. 2 Tabla de contenidos El contenido de
Sistema de Registro de Obra y Planificación de Suministros PERFIL RESPONSABLE DE OBRAS Guía Rápida Sistema de Registro de Obras y Planificación de Suministros Pág. 2 Tabla de contenidos El contenido de
INSTRUCTIVO PARA EL LLENADO DE LA DECLARACIÓN ANUAL 2015 SIN EJECUCION DE INTERVENCIONES
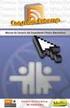 INSTRUCTIVO PARA EL LLENADO DE LA DECLARACIÓN ANUAL 2015 SIN EJECUCION DE INTERVENCIONES INSTRUCTIVO PARA EL LLENADO DE LA DECLARACIÓN ANUAL 2015 SIN EJECUCION DE INTERVENCIONES PASO 1 1.1 Ingrese a la
INSTRUCTIVO PARA EL LLENADO DE LA DECLARACIÓN ANUAL 2015 SIN EJECUCION DE INTERVENCIONES INSTRUCTIVO PARA EL LLENADO DE LA DECLARACIÓN ANUAL 2015 SIN EJECUCION DE INTERVENCIONES PASO 1 1.1 Ingrese a la
Manual Registro Nacional de Inmunización Campaña
 Manual Registro Nacional de Inmunización Campaña CONTENIDO CONTENIDO... 2 CONTROL DE VERSIONES... 2 ACERCA DE ESTE MANUAL... 3 ACCESO Y USO DEL MÓDULO DE INMUNIZACIONES CAMPAÑA... 4 Control de Versiones
Manual Registro Nacional de Inmunización Campaña CONTENIDO CONTENIDO... 2 CONTROL DE VERSIONES... 2 ACERCA DE ESTE MANUAL... 3 ACCESO Y USO DEL MÓDULO DE INMUNIZACIONES CAMPAÑA... 4 Control de Versiones
Convocatoria Manual de Usuario Responsable Legal del Proyecto Cambios 2015 Solicitud de Cambios
 Convocatoria 2015 Manual de Usuario Responsable Legal del Proyecto Cambios 2015 Solicitud de Cambios Índice INDICACIONES GENERALES... 1 CONSIDERACIONES IMPORTANTES... 2 FECHAS IMPORTANTES A TENER EN CUENTA:...
Convocatoria 2015 Manual de Usuario Responsable Legal del Proyecto Cambios 2015 Solicitud de Cambios Índice INDICACIONES GENERALES... 1 CONSIDERACIONES IMPORTANTES... 2 FECHAS IMPORTANTES A TENER EN CUENTA:...
GUIA PARA EL USO DE E-BANKING. Transacciones a un solo click!
 GUIA PARA EL USO DE E-BANKING Transacciones a un solo click! 2 Transacciones a un solo click! CONTENIDO A. Bienvenido a e-banking...3 B. Cómo acceder a e-banking?...3 C. Cómo cambiar la clave de acceso?...5
GUIA PARA EL USO DE E-BANKING Transacciones a un solo click! 2 Transacciones a un solo click! CONTENIDO A. Bienvenido a e-banking...3 B. Cómo acceder a e-banking?...3 C. Cómo cambiar la clave de acceso?...5
SISTEMA DE GESTIÓN ACADÉMICA.
 SISTEMA DE GESTIÓN ACADÉMICA. MANUAL DE USUARIO Módulos y funciones en Syllabus+. Sección Registro 1 2 CONTENIDO REGISTRO 1. PAQUETE REGISTRO 5 2. MATRICULACIÓN ACADÉMICA 7 2.1. ADMINISTRACIÓN DE CONFIGURACIONES
SISTEMA DE GESTIÓN ACADÉMICA. MANUAL DE USUARIO Módulos y funciones en Syllabus+. Sección Registro 1 2 CONTENIDO REGISTRO 1. PAQUETE REGISTRO 5 2. MATRICULACIÓN ACADÉMICA 7 2.1. ADMINISTRACIÓN DE CONFIGURACIONES
Manual de usuario SISTEMA LOGISTICO, MODULO DE ADUANA
 GERENCIA DE TECNOLOGÍA DE LA INFORMACIÓN Y LA TELECOMUNICACIONES SISTEMA LOGISTICO, MODULO DE CONTROL ADUANAL Manual de usuario SISTEMA LOGISTICO, MODULO DE ADUANA GERENCIA DE TECNOLOGÍA DE LA INFORMACIÓN
GERENCIA DE TECNOLOGÍA DE LA INFORMACIÓN Y LA TELECOMUNICACIONES SISTEMA LOGISTICO, MODULO DE CONTROL ADUANAL Manual de usuario SISTEMA LOGISTICO, MODULO DE ADUANA GERENCIA DE TECNOLOGÍA DE LA INFORMACIÓN
Manual de Usuario SIGECOF MANTENIMIENTO DE RETENCIONES
 Manual de Usuario SIGECOF APROBADO POR: JEFA DE LA ONCOP Punto: DGAT-001/2013 De Fecha: 31/01/2013 CONTROL DE REVISIONES Y ACTUALIZACIONES Nº de Versión Fecha de Aprobación y/o Actualización Punto de Cuenta
Manual de Usuario SIGECOF APROBADO POR: JEFA DE LA ONCOP Punto: DGAT-001/2013 De Fecha: 31/01/2013 CONTROL DE REVISIONES Y ACTUALIZACIONES Nº de Versión Fecha de Aprobación y/o Actualización Punto de Cuenta
Unidad de Gestión Logística Puerto Valparaíso.
 Unidad de Gestión Logística Puerto Valparaíso. 3 de Julio de 2014 ACTUALIZACIÓN SILOGPORT Nuevas Funcionalidades Pre- Asignar Unidades de Carga Operación Andenes ZEAL Gestión de despacho ZEAL Modificar
Unidad de Gestión Logística Puerto Valparaíso. 3 de Julio de 2014 ACTUALIZACIÓN SILOGPORT Nuevas Funcionalidades Pre- Asignar Unidades de Carga Operación Andenes ZEAL Gestión de despacho ZEAL Modificar
SISTEMA INTEGRADO DE GESTIÓN ADMINISTRATIVA SIGA.NET
 SISTEMA INTEGRADO DE GESTIÓN ADMINISTRATIVA SIGA.NET MANUAL DE USUARIO CAJA CHICA CAJERAS 2011 1. CAPÍTULO I Funcionalidades del Módulo de Caja Chica 1.1 Ingreso al Sistema Ingrese al url http://srvsql/siganet
SISTEMA INTEGRADO DE GESTIÓN ADMINISTRATIVA SIGA.NET MANUAL DE USUARIO CAJA CHICA CAJERAS 2011 1. CAPÍTULO I Funcionalidades del Módulo de Caja Chica 1.1 Ingreso al Sistema Ingrese al url http://srvsql/siganet
SUPERINTENDENCIA NACIONAL DE BIENES ESTATALES GUÍA DE USUARIO
 SUPERINTENDENCIA NACIONAL DE BIENES ESTATALES GUÍA DE USUARIO SINABIP - MÓDULO MUEBLES REGISTRO DE INVENTARIO DE BIENES MUEBLES - AÑO 2017 2017 Histórico de la versión del Guía de Usuario Fecha Versión
SUPERINTENDENCIA NACIONAL DE BIENES ESTATALES GUÍA DE USUARIO SINABIP - MÓDULO MUEBLES REGISTRO DE INVENTARIO DE BIENES MUEBLES - AÑO 2017 2017 Histórico de la versión del Guía de Usuario Fecha Versión
Portal de Servicios Electrónicos de la Secretaría del Trabajo y Previsión Social. Manual de Uso. Centro de Trabajo Representante Legal de la Empresa
 Portal de Servicios Electrónicos de la Secretaría del Trabajo y Previsión Social Manual de Uso Centro de Trabajo Representante Legal de la Empresa Secretaría del Trabajo y Previsión Social Contenido 1.
Portal de Servicios Electrónicos de la Secretaría del Trabajo y Previsión Social Manual de Uso Centro de Trabajo Representante Legal de la Empresa Secretaría del Trabajo y Previsión Social Contenido 1.
SISTEMA INTEGRADO DE GESTIÓN ADMINISTRATIVA CC_SIGA - MEF. Manual de Cambios. Módulo de Presupuesto por Resultados Versión Lima, Julio 2010.
 SISTEMA INTEGRADO DE GESTIÓN ADMINISTRATIVA Manual de Cambios Módulo de Presupuesto por Resultados Versión 5.2.1 Lima, Julio 2010. Sistema Integrado de Gestión Administrativa SIGA PpR - ML V 5.2.1. INDICE
SISTEMA INTEGRADO DE GESTIÓN ADMINISTRATIVA Manual de Cambios Módulo de Presupuesto por Resultados Versión 5.2.1 Lima, Julio 2010. Sistema Integrado de Gestión Administrativa SIGA PpR - ML V 5.2.1. INDICE
Manual Usuario Rendiciones G. Regionales
 Extranet Provias Provias Descentralizado Proceso Rendiciones de Gobiernos Regionales Manual Usuario Unidad de Información e Informática Página 1 de 18 INDICE Pag. 1.- Introducción 3 2.- Objetivo del Manual
Extranet Provias Provias Descentralizado Proceso Rendiciones de Gobiernos Regionales Manual Usuario Unidad de Información e Informática Página 1 de 18 INDICE Pag. 1.- Introducción 3 2.- Objetivo del Manual
Sistema Integrado de Gestión Administrativa SIGA_ML V CC_SIGA - MEF
 Sistema Integrado de Gestión Administrativa SIGA_ML V 510 I INTRODUCCION La versión 510 del Módulo de Logística del 11 de marzo del 2010, comprende principalmente los ajustes en el proceso de Interfase
Sistema Integrado de Gestión Administrativa SIGA_ML V 510 I INTRODUCCION La versión 510 del Módulo de Logística del 11 de marzo del 2010, comprende principalmente los ajustes en el proceso de Interfase
MANUAL PARA REALIZAR RESERVAS EN LÍNEA (GESTOR)
 UNIVERSIDAD LA GRAN COLOMBIA PAGINA 1 / 34 INSTRUCTIVO PARA USUARIO MANUAL PARA REALIZAR RESERVAS EN LÍNEA (GESTOR) Página 1 UNIVERSIDAD LA GRAN COLOMBIA PAGINA 2 / 34 INSTRUCTIVO PARA USUARIO 1. COMO
UNIVERSIDAD LA GRAN COLOMBIA PAGINA 1 / 34 INSTRUCTIVO PARA USUARIO MANUAL PARA REALIZAR RESERVAS EN LÍNEA (GESTOR) Página 1 UNIVERSIDAD LA GRAN COLOMBIA PAGINA 2 / 34 INSTRUCTIVO PARA USUARIO 1. COMO
ADMINISTRACIÓN DEL SISTEMA DE DESPACHOS
 1 ADMINISTRACIÓN DEL SISTEMA DE DESPACHOS Guía de Administración SISTEMAS DE GESTIÓN PARA LA GOBERNABILIDAD 2 Acerca de este capítulo En este capítulo se tiene como objetivo dotar de los conocimientos
1 ADMINISTRACIÓN DEL SISTEMA DE DESPACHOS Guía de Administración SISTEMAS DE GESTIÓN PARA LA GOBERNABILIDAD 2 Acerca de este capítulo En este capítulo se tiene como objetivo dotar de los conocimientos
MÓDULO 4: PLANTA DE PERSONAL
 MÓDULO 4: PLANTA DE PERSONAL El módulo de Planta de personal es donde el usuario podrá administrar la planta de personal de su institución, definiendo la denominación de cada uno de los empleos (código,
MÓDULO 4: PLANTA DE PERSONAL El módulo de Planta de personal es donde el usuario podrá administrar la planta de personal de su institución, definiendo la denominación de cada uno de los empleos (código,
Manual de Usuario SIGECOF REGISTRO DE ASIENTOS MANUALES
 Manual de Usuario SIGECOF REGISTRO DE ASIENTOS MANUALES APROBADO POR: JEFE DE LA ONCOP Punto: DGAT-005-2016 De Fecha: 19/09/2016 CONTROL DE REVISIONES Y ACTUALIZACIONES Nº de Versión Fecha de Aprobación
Manual de Usuario SIGECOF REGISTRO DE ASIENTOS MANUALES APROBADO POR: JEFE DE LA ONCOP Punto: DGAT-005-2016 De Fecha: 19/09/2016 CONTROL DE REVISIONES Y ACTUALIZACIONES Nº de Versión Fecha de Aprobación
GUÍA RÁPIDA DE USUARIO PARA LA INSCRIPCIÓN Y ACTUALIZACIÓN DE PROYECTOS,
 Guía Rápida - Módulo Propuestos 1 Delphos.Net GUÍA RÁPIDA DE USUARIO PARA LA INSCRIPCIÓN Y ACTUALIZACIÓN DE PROYECTOS, EN EL BANCO DE PROYECTOS DE INVERSIÓN PÚBLICA (BPIP) - MÓDULO PROPUESTOS 2 Guía Rápida
Guía Rápida - Módulo Propuestos 1 Delphos.Net GUÍA RÁPIDA DE USUARIO PARA LA INSCRIPCIÓN Y ACTUALIZACIÓN DE PROYECTOS, EN EL BANCO DE PROYECTOS DE INVERSIÓN PÚBLICA (BPIP) - MÓDULO PROPUESTOS 2 Guía Rápida
GESTOR COMERCAL Y DE CREDITO SAS
 GESTOR COMERCAL Y DE CREDITO SAS SISTEMA GESTOR FINANCIERO MANUAL DE USUARIO JULIO DE 2013 1 INDICE PÁGINA 1. Introducción.3 2. Acceso al Sistema.3 3. Solicitud Escrita de Soporte 6 4. Buscador de Empresas.7
GESTOR COMERCAL Y DE CREDITO SAS SISTEMA GESTOR FINANCIERO MANUAL DE USUARIO JULIO DE 2013 1 INDICE PÁGINA 1. Introducción.3 2. Acceso al Sistema.3 3. Solicitud Escrita de Soporte 6 4. Buscador de Empresas.7
Guía del Administrador
 BIP Empresas Guía del Administrador Índice Qué debe hacer el administrador en la empresa luego de haber sido dado de alta en la sucursal?...3 BIP Administrador en la empresa...3 Obtención del certificado
BIP Empresas Guía del Administrador Índice Qué debe hacer el administrador en la empresa luego de haber sido dado de alta en la sucursal?...3 BIP Administrador en la empresa...3 Obtención del certificado
Manual de Capacitación y de Usuario Internet. Módulo: Autoimpresores
 Manual de Capacitación y de Usuario Internet Módulo: Autoimpresores Junio 2011 Página 1 de 60 Tabla de Contenido 1.- INTRODUCCIÓN... 3 2.- DEFINICIONES GENERALES... 3 ESQUEMA COMÚN PARA LAS PANTALLAS...
Manual de Capacitación y de Usuario Internet Módulo: Autoimpresores Junio 2011 Página 1 de 60 Tabla de Contenido 1.- INTRODUCCIÓN... 3 2.- DEFINICIONES GENERALES... 3 ESQUEMA COMÚN PARA LAS PANTALLAS...
Manual Portal Proveedores (Usuarios)
 Manual Portal Proveedores (Usuarios) Autor: Ivan Orlando Fierro Ramos Fecha Actualización: 20/10/2015 Página 1 de 20 Contenido MANUAL DE USUARIO PORTAL DE PROVEEDORES... 3 Descripción de iconos... 3 REGISTRARSE
Manual Portal Proveedores (Usuarios) Autor: Ivan Orlando Fierro Ramos Fecha Actualización: 20/10/2015 Página 1 de 20 Contenido MANUAL DE USUARIO PORTAL DE PROVEEDORES... 3 Descripción de iconos... 3 REGISTRARSE
Guía de Usuario Banca por Internet de Caja Cusco
 Guía de Usuario Banca por Internet de Caja Cusco Contenido MANUAL DE USUARIO DE BANCA POR INTERNET DE CAJA CUSCO... 2 1. ASIGNACIÓN DE CLAVE Y RESPUESTAS A PREGUNTAS SECRETAS... 2 2. INGRESO A BANCA POR
Guía de Usuario Banca por Internet de Caja Cusco Contenido MANUAL DE USUARIO DE BANCA POR INTERNET DE CAJA CUSCO... 2 1. ASIGNACIÓN DE CLAVE Y RESPUESTAS A PREGUNTAS SECRETAS... 2 2. INGRESO A BANCA POR
Proyecto de Mantenimiento del Sistema Integral de Información Escolar en web de la Administración Federal de Servicios Educativos en el D.F.
 Proyecto de Mantenimiento del Sistema Integral de Información Escolar en web de la Administración Federal de Servicios Educativos en el D.F. Entregable ES 2. Diseño, desarrollo e instalación de la aplicación
Proyecto de Mantenimiento del Sistema Integral de Información Escolar en web de la Administración Federal de Servicios Educativos en el D.F. Entregable ES 2. Diseño, desarrollo e instalación de la aplicación
UNIVERSIDAD ESTATAL DE BOLÍVAR
 PÁGINA: 1 UNIVERSIDAD ESTATAL DE DIRECCIÓN DE PLANEAMIENTO MANUAL DE USUARIO DE LA PROGRAMACIÓN OPERATIVA ANUAL DE LA UEB OCTUBRE 2015 PÁGINA: 2 Índice Introducción...3 Ingreso al sistema...4 Pasos para
PÁGINA: 1 UNIVERSIDAD ESTATAL DE DIRECCIÓN DE PLANEAMIENTO MANUAL DE USUARIO DE LA PROGRAMACIÓN OPERATIVA ANUAL DE LA UEB OCTUBRE 2015 PÁGINA: 2 Índice Introducción...3 Ingreso al sistema...4 Pasos para
La funcionalidad de la aplicación, consiste en el registro de los pagos en línea realizados por los
 Guía de usuario Introducción La funcionalidad de la aplicación, consiste en el registro de los pagos en línea realizados por los clientes a sus proveedores, a través del portal saint pago, actualizando
Guía de usuario Introducción La funcionalidad de la aplicación, consiste en el registro de los pagos en línea realizados por los clientes a sus proveedores, a través del portal saint pago, actualizando
CAMBIOS EN EL MODULO DE PROCESOS PRESUPUESTARIOS MPP - GN/GR RELEASE EVALUACION PRESUPUESTAL 2012 DE LOS PROGRAMAS PRESUPUESTALES PERIODO :
 CAMBIOS EN EL MODULO DE PROCESOS PRESUPUESTARIOS MPP - GN/GR RELEASE 12.01.02 EVALUACION PRESUPUESTAL DE LOS PROGRAMAS PRESUPUESTALES PERIODO : SEMESTRAL CONTENIDO INTRODUCCIÓN... 3 1. REGISTRO DEL AVANCE
CAMBIOS EN EL MODULO DE PROCESOS PRESUPUESTARIOS MPP - GN/GR RELEASE 12.01.02 EVALUACION PRESUPUESTAL DE LOS PROGRAMAS PRESUPUESTALES PERIODO : SEMESTRAL CONTENIDO INTRODUCCIÓN... 3 1. REGISTRO DEL AVANCE
Seleccione, mediante un clic la carpeta Presupuesto de Gasto, Automáticamente se desplegará las sub -opciones del mismo. Observe:
 1 de 13 Paso III Seleccione, mediante un clic la carpeta Presupuesto de Gasto, Automáticamente se desplegará las sub -opciones del mismo. Observe: Estas opciones permiten al usuario crear las cuentas presupuestarias
1 de 13 Paso III Seleccione, mediante un clic la carpeta Presupuesto de Gasto, Automáticamente se desplegará las sub -opciones del mismo. Observe: Estas opciones permiten al usuario crear las cuentas presupuestarias
Manual de Usuario. Módulo de Programación y Formulación Presupuestaria - Revisión de la Multianualidad
 Ministerio de Economía y Finanzas Manual de Usuario Módulo de Programación y Formulación Presupuestaria - Revisión de la Multianualidad Setiembre, 2016-1 - Contenido 1. Acceso al Módulo... 5 2. Usuario
Ministerio de Economía y Finanzas Manual de Usuario Módulo de Programación y Formulación Presupuestaria - Revisión de la Multianualidad Setiembre, 2016-1 - Contenido 1. Acceso al Módulo... 5 2. Usuario
Ministerio de Educación. Subsecretaría de Desarrollo Profesional Educativo
 El presente instructivo presta una ayuda didáctica que muestra al usuario del Módulo de Quiero Ser Directivo las funcionalidades y operatividad desarrolladas. 1. Ingreso Para ingresar al Módulo de Quiero
El presente instructivo presta una ayuda didáctica que muestra al usuario del Módulo de Quiero Ser Directivo las funcionalidades y operatividad desarrolladas. 1. Ingreso Para ingresar al Módulo de Quiero
MANUAL DE USUARIO SISTEMA DE COSTOS ABC SICUD ABC
 MANUAL DE USUARIO SISTEMA DE COSTOS ABC SICUD ABC UNIVERSIDAD DISTRITAL FRANCISCO JOSE DE CALDAS COORDINACION GENERAL DE AUTOEVALUACIÓN Y ACREDITACION 2006 1 TABLA DE CONTENIDO INTRODUCCIÓN...5 1. GENERALIDADES
MANUAL DE USUARIO SISTEMA DE COSTOS ABC SICUD ABC UNIVERSIDAD DISTRITAL FRANCISCO JOSE DE CALDAS COORDINACION GENERAL DE AUTOEVALUACIÓN Y ACREDITACION 2006 1 TABLA DE CONTENIDO INTRODUCCIÓN...5 1. GENERALIDADES
HQBDOC. Manual para el usuario Proyecto UCENTRAL
 HQBDOC Manual para el usuario Proyecto UCENTRAL Índice de Capítulos 1. Introducción... 3 1.1 Resumen... 3 2. Descripción de Sistema... 3 2.1 Login... 3 2.3 Banner / Menú... 6 2.4 Módulos Mi Cuenta... 6
HQBDOC Manual para el usuario Proyecto UCENTRAL Índice de Capítulos 1. Introducción... 3 1.1 Resumen... 3 2. Descripción de Sistema... 3 2.1 Login... 3 2.3 Banner / Menú... 6 2.4 Módulos Mi Cuenta... 6
Gobierno de Chile Ministerio de Salud MANUAL WORKFLOW VERSIÓN 1.0. Material de Apoyo
 Gobierno de Chile Ministerio de Salud MANUAL WORKFLOW VERSIÓN 1.0 Material de Apoyo www.sirh.cl Fecha Última Actualización 09-05-2016 ÍNDICE 1. ACCESO AL SISTEMA DE WORKFLOW... 2 2. PÁGINA DE INICIO WORKFLOW...
Gobierno de Chile Ministerio de Salud MANUAL WORKFLOW VERSIÓN 1.0 Material de Apoyo www.sirh.cl Fecha Última Actualización 09-05-2016 ÍNDICE 1. ACCESO AL SISTEMA DE WORKFLOW... 2 2. PÁGINA DE INICIO WORKFLOW...
Registro de las obras en ejecución según corresponda, en el Sistema de Información de Obras Publicas - INFObras
 Sistema de Información de Obras Publicas - INFObras ÍNDICE Contenido 1. Acceso al Sistema... 3 1.1. Cambio de contraseña... 4 1.2. Recuperación de contraseña... 5 2. Registro de la Ficha de Obra... 5 2.1.
Sistema de Información de Obras Publicas - INFObras ÍNDICE Contenido 1. Acceso al Sistema... 3 1.1. Cambio de contraseña... 4 1.2. Recuperación de contraseña... 5 2. Registro de la Ficha de Obra... 5 2.1.
Manual de usuario. Registro de PACC de la UE OFICINA NORMATIVA DE CONTRATACION Y ADQUISICIONES DEL ESTADO V. 1.0
 Manual de usuario Registro de PACC de la UE OFICINA NORMATIVA DE CONTRATACION Y ADQUISICIONES DEL ESTADO V. 1.0 Contenido Registro PACC de la Unidad Ejecutora (UE)... 2 Registro de documento PACC de la
Manual de usuario Registro de PACC de la UE OFICINA NORMATIVA DE CONTRATACION Y ADQUISICIONES DEL ESTADO V. 1.0 Contenido Registro PACC de la Unidad Ejecutora (UE)... 2 Registro de documento PACC de la
1. Introducción... 2
 1. Introducción... 2 2. Descripción de Módulos de la Aplicación... 3 1. Ingreso a la aplicación Consultor Forestal... 3 2. Menú Archivo... 6 Nuevo... 6 Abrir Formulario... 7 Guardar... 10 Guardar como......
1. Introducción... 2 2. Descripción de Módulos de la Aplicación... 3 1. Ingreso a la aplicación Consultor Forestal... 3 2. Menú Archivo... 6 Nuevo... 6 Abrir Formulario... 7 Guardar... 10 Guardar como......
Manual de Usuario SIGECOF SOLICITUD DE FONDOS PARA GASTOS DE SEGURIDAD Y DEFENSA DEL ESTADO
 Manual de Usuario SIGECOF DE APROBADO POR: JEFA DE LA ONCOP Punto: DGAT-001/2013 De Fecha: 31/01/2013 CONTROL DE REVISIONES Y ACTUALIZACIONES Nº de Versión Fecha de Aprobación y/o Actualización Punto de
Manual de Usuario SIGECOF DE APROBADO POR: JEFA DE LA ONCOP Punto: DGAT-001/2013 De Fecha: 31/01/2013 CONTROL DE REVISIONES Y ACTUALIZACIONES Nº de Versión Fecha de Aprobación y/o Actualización Punto de
Herramienta web de apoyo al proceso de Mejoramiento Continuo Módulos: Auditorias Internas de Calidad Toma de Acciones Correctivas, Preventivas y de Me
 Herramienta web de apoyo al proceso de Mejoramiento Continuo Módulos: Auditorias Internas de Calidad Toma de Acciones Correctivas, Preventivas y de Mejora Sergio Lubo -Yineth Perez Agosto 2010 Apartes
Herramienta web de apoyo al proceso de Mejoramiento Continuo Módulos: Auditorias Internas de Calidad Toma de Acciones Correctivas, Preventivas y de Mejora Sergio Lubo -Yineth Perez Agosto 2010 Apartes
