Guía de inicio rápido para la mini bandeja de entrada de Cisco Unity Connection (versión 10.x)
|
|
|
- Domingo Correa Bustamante
- hace 5 años
- Vistas:
Transcripción
1 Guía de inicio rápido Guía de inicio rápido para la mini bandeja de entrada de Cisco Unity Connection (versión 10.x) Mini bandeja de entrada en la Web de Cisco Unity Connection (versión 10.x) 2 Acerca de la mini bandeja de entrada en la Web de Cisco Unity Connection 2 Matriz de compatibilidad para la mini bandeja de entrada en la Web de Cisco Unity Connection 6 Controles de la mini bandeja de entrada en la Web en los equipos 6 Controles de la mini bandeja de entrada en la Web en teléfonos celulares 7 Opciones Siguiente y Anterior 8 Opción Reproducir 8 Opción Responder 9 Opción Responder a todos 11 Opción Reenviar 14 Opción Marcar como no leído 17 Opción Eliminar 18 Opción Cerrar sesión 19 Comportamiento relevante respecto de la compatibilidad con los tipos de mensajes en la mini bandeja de entrada en la Web de Connection 20 Limitaciones 20
2 Revised: March 25, 2015, Mini bandeja de entrada en la Web de Cisco Unity Connection (versión 10.x) Publicada el 1 de noviembre de 2013 Acerca de la mini bandeja de entrada en la Web de Cisco Unity Connection Cisco Unity Connection le permite entregar notificaciones HTML basadas en SMTP correspondientes a un nuevo mensaje de voz a los usuarios finales. Estas notificaciones pueden enviarse insertadas en formato HTML en el correo electrónico mediante SMTP. El administrador puede asignar una plantilla a los usuarios o permitirles seleccionar una. Los usuarios tienen la flexibilidad de recibir las notificaciones en formato HTML, que pueden incluir iconos, encabezados y pies de página personalizados, junto con el enlace para acceder a la mini bandeja de entrada en la Web de Cisco Unity Connection. Los usuarios pueden obtener las notificaciones según los siguientes tipos de plantillas de notificación: Plantilla con el texto HTML y enlaces a la mini bandeja de entrada en la Web de Connection. Plantilla con iconos personalizados, estado del mensaje - MWI, estado de mensajes. Plantillas con texto o imágenes para el encabezado, el pie de página, los logotipos, etc. La mini bandeja de entrada en la Web de Connection es un reproductor que permite a los usuarios reproducir los mensajes de voz mediante dispositivos de equipos informáticos y teléfonos celulares o tabletas. Con la mini bandeja de entrada en la Web de Connection, el usuario puede reproducir, responder, responder a todos, reenviar o eliminar los mensajes de voz usando un teléfono o un equipo informático. Para acceder a la mini bandeja de entrada en la Web, debe hacer clic en los enlaces tal como aparecen en la notificación por correo electrónico. Las notificaciones HTML en el equipo informático y el teléfono celular son compatibles con clientes de correo electrónico web sin complementos y con clientes de escritorio (como Microsoft Outlook e IBM Lotus Notes). En el teléfono celular, la mini bandeja de entrada en la Web de Connection es compatible mediante las conexiones de grabación y reproducción del teléfono (TRAP) en todos los navegadores nativos para iphone. Se recomienda acceder a las notificaciones HTML e iniciar la mini bandeja de entrada en la Web de Connection únicamente mediante los navegadores nativos de los dispositivos móviles. No se recomienda el uso de clientes de correo electrónico u otros navegadores Web. Preferentemente, la mini bandeja de entrada en la Web de Connection se debe abrir siempre desde un correo electrónico de notificación, ya que son necesarios ciertos parámetros de la dirección URL. Para acceder a la mini bandeja de entrada en la Web de Connection, usted se debe encontrar en la red corporativa o conectado mediante una red privada virtual (VPN) a la red corporativa. El contenido de la notificación por correo electrónico, que incluye el estado de MWI, el estado del mensaje y los gráficos personalizados, podrá visualizarse mediante el modo de autenticación o de no autenticación cuando el usuario se encuentre en la red corporativa o conectado a ella con la VPN. 2
3 Compatibilidad de la mini bandeja de entrada en la Web de Cisco Unity Connection para los modos IPv6 e IPv4 El proxy de salida SMTP es compatible únicamente con el modo IPv4. Por lo tanto, Cisco Unity Connection enviará notificaciones HTML a un servidor de correo electrónico mediante SMTP únicamente en el modo IPv4. El administrador debe asegurarse de que las notificaciones HTML funcionen con IPv4. El administrador y los usuarios pueden recibir las notificaciones y reproducir los mensajes de voz en los clientes de correo electrónico compatibles tanto en el modo IPv4 como en el modo IPv6. Las direcciones URL de la mini bandeja de entrada en la Web de Connection enviadas como correo electrónico HTML pueden abrirse en el modo IPv6 y en el modo IPv4 en función de la entrada DNS configurada en el servidor DNS para resolver Cisco Unity Connection en IPv6 o IPv4. La mini bandeja de entrada en la Web de Connection del equipo es compatible para ambos modos (IPv4 e IPv6). Sin embargo, la mini bandeja de entrada en la Web de Connection en los teléfonos celulares únicamente es compatible con el modo IPv4. Para obtener más información sobre cómo configurar la dirección IPv6, consulte guide/10xcucrug051.html. La siguiente captura de pantalla muestra la mini bandeja de entrada de Connection en un equipo: Si está usando un equipo local para reproducir mensajes seguros o ha seleccionado la opción Privado para el campo Requerir mensajes seguros de la página Clase de servicio de la Administración de Cisco Unity Connection, obtendrá el siguiente mensaje de aviso: Debe reproducir este mensaje de voz usando la funcionalidad de reproducción y grabación del teléfono. La siguiente captura de pantalla muestra la mini bandeja de entrada de Connection en un teléfono celular: 3
4 Si cambia la vista del teléfono celular de vertical a horizontal, debe tocar dos veces la pantalla para restaurar la ventana de la mini bandeja de entrada en la Web de Connection y obtener la vista completa de la mini bandeja de entrada en la Web. Requisitos indispensables de la mini bandeja de entrada en la Web de Connection Pasos para la configuración Paso 1 Paso 2 Asegúrese de haber leído el documento Matriz de compatibilidad para la mini bandeja de entrada en la Web de Connection y de tener el navegador y la plataforma necesarios. Asegúrese de que los certificados SSL firmados estén instalados para acceder a los mensajes de voz mediante la mini bandeja de entrada en la Web de Connection. Temas y documentación relacionados Matriz de compatibilidad Para obtener más información sobre cómo configurar el certificado de seguridad de Cisco Unity Connection, consulte el capítulo Asegurar la Administracion de Cisco Unity Connection, Cisco PCA y Acceso del Cliente de Correo Electrónico IMAP a Cisco Unity Connection 10.x de la Guía para la Administración del Sistema para Cisco Unity Connection Versión 10.x, disponible en connection/10x/administration/guide/ 10xcucsagx.html. 4
5 Pasos para la configuración Paso 3 Paso 4 Asegúrese de que la estación de trabajo del usuario esté configurada para acceder a la mini bandeja de entrada en la Web de Connection. Debe seguir los pasos detallados a continuación en Internet Explorer para acceder a la vista de la mini bandeja de entrada en la Web de Connection actualizada: 1 Abra Internet Explorer e ingrese a Herramientas. 2 En Opciones de Internet, en la sección Historial de exploración, haga clic en Configuración. 3 En la ventana Config. de Archivos temporales de Internet e Historial, seleccione la opción Cada vez que visite la página web que aparece en la sección Comprobar si hay nuevas versiones de las páginas guardadas. 4 Haga clic en Aceptar. Temas y documentación relacionados Para obtener más información sobre cómo configurar la Mini Bandeja de Entrada en la Web de Connection, consulte la sección, sección Configuración de Cisco Unity Connection 10.x para la Mini Bandeja de Entrada en la Web de Cisco Unity Connection del capítulo Configuración de una Cuenta de Correo Electrónico para Acceder a los Mensajes de Voz de Cisco Unity Connection 10.x de la Guía de Configuración de la Estación de trabajo del Usuario de Cisco Unity Connection 10.x, disponible en voice_ip_comm/connection/10x/user_setup/ guide/10xcucuwsx.html. 5
6 Pasos para la configuración Paso 5 Si hace clic en Iniciar grabación en la mini bandeja de entrada en la Web de Connection por primera vez mientras responde o reenvía un mensaje, aparecerá la ventana Ajustes de Adobe Flash Player. Siga estos pasos: 1 Seleccione Permitir en la ventana Ajustes de Adobe Flash Player para realizar los ajustes de privacidad. 2 Seleccione Recordar en la ventana Ajustes de Adobe Flash Player para recordar estos ajustes de privacidad y que no aparezca nuevamente la solicitud de ajustes de Adobe Flash Player. 3 Haga clic en Cerrar para cerrar la ventana Ajustes de Adobe Flash Player. Temas y documentación relacionados Matriz de compatibilidad para la mini bandeja de entrada en la Web de Cisco Unity Connection Para obtener más información sobre la compatibilidad del sistema operativo y el navegador para la mini bandeja de entrada en la Web de Connection, consulte Matriz de compatibilidad para la mini bandeja de entrada en la Web de Cisco Unity Connection. Controles de la mini bandeja de entrada en la Web en los equipos 1 Muestra la cuenta con la que se ha iniciado sesión. 6
7 Cierra la sesión de la mini bandeja de entrada en la Web de Connection. Abre el mensaje en la bandeja de entrada en la Web de Connection. Muestra la información de la mini bandeja de entrada en la Web. Indica que el mensaje se ha marcado como privado. Indica que el mensaje se ha marcado como seguro. Usa el micrófono y los altavoces del equipo u otro dispositivo de audio predeterminado para reproducir audio. Connection indica la extensión que usted introdujo en el cuadro de texto para realizar una grabación o reproducir audio. Puede hablar y escuchar mediante el auricular del teléfono o el altavoz. Muestra la cantidad de mensajes no leídos. Indica la funcionalidad siguiente y anterior. Cambia el volumen de reproducción del audio. Muestra el nombre de cuenta del remitente. Haga clic en este botón de reproducción para comenzar a reproducir un mensaje. Indica que el mensaje se ha marcado como urgente. Controles de la mini bandeja de entrada en la Web en teléfonos celulares La siguiente captura de pantalla muestra la mini bandeja de entrada de Connection en un teléfono celular: 1 2 Muestra la cuenta con la que se ha iniciado sesión. Cierra la sesión de la mini bandeja de entrada en la Web de Connection. 7
8 Visualiza la información de la mini bandeja de entrada en la Web de Connection. Indica que el mensaje se ha marcado como privado. Indica que el mensaje se ha marcado como seguro. Connection indica la extensión que usted introdujo en el cuadro de texto para realizar una grabación o reproducir audio. Puede hablar y escuchar mediante el auricular del teléfono o el altavoz. Muestra la cantidad de mensajes no leídos. Indica la funcionalidad siguiente y anterior. Cambia el volumen de reproducción del audio. Haga clic para eliminar el mensaje. Haga clic para marcar ese mensaje específico como no leído. Haga clic para enviar una respuesta a todos los destinatarios. Haga clic para enviar una respuesta al remitente. Muestra el nombre de cuenta del remitente. Haga clic en este botón de reproducción para comenzar a reproducir un mensaje. Indica que el mensaje se ha marcado como urgente. Opciones Siguiente y Anterior Las opciones siguiente y anterior se usan para recorrer únicamente los mensajes de voz existentes disponibles en la bandeja de entrada. Los mensajes de voz no se reproducen automáticamente cuando el usuario los recorre con las opciones siguiente y anterior. Esta funcionalidad puede usarse en equipos informáticos y en teléfonos celulares. Cuando el usuario llega al inicio o al final de la lista, aparecerá el mensaje de aviso de Connection que indica que ya no quedan mensajes. Si el usuario elimina el mensaje, todavía se puede navegar por los mensajes siguientes y anteriores disponibles en la bandeja de entrada mediante la mini bandeja de entrada en la Web de Connection. La ventana de la mini bandeja de entrada en la Web de Connection se actualiza con la opción Recuperar. Una vez que el usuario ingrese al mensaje siguiente o al anterior, se quitará el mensaje eliminado de la lista. Tenga en cuenta que si un usuario actualiza el navegador de manera manual o vuelve a abrir el enlace de la notificación desde el correo electrónico, las opciones siguiente y anterior no estarán disponibles para el usuario. Opción Reproducir El usuario accede al mensaje de voz notificado haciendo clic en los hipervínculos que aparecen en la notificación por correo electrónico a fin de iniciar la mini bandeja de entrada en la Web de Connection. La mini bandeja de entrada en la Web de Connection reproduce automáticamente los mensajes de voz notificados cuando se inicia el mini reproductor desde la notificación de mensajes. Cuando el usuario reproduce un mensaje, los mensajes reenviados adjuntos también se reproducen en cadena. La cantidad de mensajes no leídos en la mini bandeja de entrada en la Web de Connection se actualiza automáticamente después de reproducir un mensaje de voz. Mientras se reproduce un mensaje de voz, se desactivan todos los demás botones de acción de los mensajes, incluidos Responder, Responder a todos, Eliminar y Marcar como no leído. El usuario solamente puede pausar o detener el mensaje de voz mientras está escuchándolo. 8
9 Opción Responder El usuario puede responder un mensaje de voz siguiendo cualquiera de las acciones que se indican a continuación: Hacer clic en el enlace Responder tal como se muestra en la notificación por correo electrónico. Responder mediante el botón Equipo si se accede a la mini bandeja de entrada en la Web de Connection mediante un equipo. Responder mediante el botón Teléfono que aparece en la mini bandeja de entrada en la Web de Connection mediante un equipo informático o un teléfono celular. Tenga en cuenta que, cuando un llamante externo deja un mensaje de voz, el usuario no contará con la opción Responder. Figura 1: Ventana Responder de un equipo informático Figura 2: Ventana Responder de un teléfono celular El usuario puede responder un mensaje de voz grabando con el equipo o usando la funcionalidad de grabación y reproducción del teléfono, según la opción seleccionada al momento de reproducir un mensaje. Si un usuario desea alternar entre las opciones Equipo o Teléfono en el equipo mientras responde un mensaje, es necesario que regrese a la ventana principal de la mini bandeja de entrada en la Web de Connection y vuelva a seleccionar la opción Equipo o Teléfono. Esta función para alternar entre las opciones Equipo o Teléfono no se encuentra habilitada desde la ventana Responder. Además, la función para alternar es compatible cuando el mensaje de voz no se está reproduciendo en el equipo ni en el teléfono celular. Propiedades de herencia automática 9
10 El mensaje respondido hereda automáticamente las propiedades de urgencia, seguridad y privacidad del mensaje original. Si el mensaje original era privado, seguro o privado y seguro, el mensaje respondido también será del mismo tipo. El usuario no puede editar ni proporcionar las propiedades de privado y seguro desde la mini bandeja de entrada en la Web de Connection. La grabación en MAC OS es compatible únicamente mediante la funcionalidad de grabación y reproducción del teléfono. La grabación con un equipo informático no es compatible. Responder un mensaje de voz usando la grabación del equipo La mini bandeja de entrada en la Web de Connection en la PC es compatible con la opción Equipo para reproducir y responder, la cual usa el micrófono y los altavoces del equipo u otro dispositivo de audio predeterminado. Si accede a la mini bandeja de entrada en la Web de Connection desde un teléfono celular, la opción Equipo no estará disponible, ya que el mini reproductor de teléfonos celulares es compatible únicamente con la funcionalidad de grabación y reproducción del teléfono. Procedimiento Paso 1 Paso 2 Paso 3 Paso 4 Haga clic en el enlace Responder que aparece en la notificación por correo electrónico o haga clic en el botón Responder que aparece en la mini bandeja de entrada en la Web de Connection. Se abrirá la ventana Responder al mensaje. Los campos Para y Asunto, junto con las propiedades del mensaje, se heredan desde el mensaje de voz principal. El usuario no tiene una opción para agregar información a estos campos ni editarlos. Para usar las opciones Agregar CC o Agregar CCO, el usuario debe usar la bandeja de entrada en la Web de Cisco Unity Connection, ya que estas opciones no se encuentran disponibles en la mini bandeja de entrada en la Web de Connection. Haga clic en Iniciar grabación. Si hace clic en Iniciar grabación por primera vez, aparecerá la ventana Ajustes de Adobe Flash Player. 1 Seleccione Permitir en la ventana Ajustes de Adobe Flash Player para realizar los ajustes de privacidad. 2 Seleccione Recordar en la ventana Ajustes de Adobe Flash Player para recordar estos ajustes de privacidad y que no aparezca nuevamente la solicitud de ajustes de Adobe Flash Player. 3 Haga clic en Cerrar para cerrar la ventana Ajustes de Adobe Flash Player. Grabe el mensaje de voz y, cuando finalice, haga clic en Detener grabación. La duración de la grabación aparecerá en la ventana. Incluso, puede reproducir su mensaje grabado y, si lo desea, también puede volver a grabarlo, pero se sobrescribirá el mensaje grabado anteriormente. Haga clic en Enviar para enviar el mensaje. El mensaje de voz se envía al destinatario con las letras RE: agregadas al asunto original del mensaje. Responder un mensaje de voz usando la función de grabación y reproducción del teléfono Puede responder un mensaje de voz usando la opción Teléfono disponible en el equipo y en el teléfono celular. 10
11 Procedimiento Paso 1 Paso 2 Paso 3 Paso 4 Paso 5 Haga clic en el enlace Responder que aparece en la notificación por correo electrónico o haga clic en el botón Responder que aparece en la mini bandeja de entrada en la Web de Connection. Se abrirá la ventana Responder al mensaje. Los campos Para y Asunto, junto con las propiedades del mensaje, se heredan desde el mensaje de voz principal. El usuario no tiene una opción para agregar información a estos campos ni editarlos. Para usar las opciones Agregar CC o Agregar CCO, el usuario debe usar la bandeja de entrada en la Web de Cisco Unity Connection, ya que estas opciones no se encuentran disponibles en la mini bandeja de entrada en la Web de Connection. Haga clic en Teléfono para introducir un número editable o usar el número que se completa automáticamente según los ajustes realizados para cada usuario en el número a marcar de la notificación HTML. Puede ingresar el número telefónico o URI en este campo. Además, controle si existe alguna regla de restricción definida por el administrador para bloquear algún número. Para obtener más información sobre las reglas de restricción, consulte connection/10x/administration/guide/10xcucsag110.html. El usuario puede editar el número de teléfono o la extensión si el administrador le ha otorgado los derechos para editar el número de teléfono celular desde ACP. Para obtener más información sobre la actualización de los ajustes, consulte el capítulo Administrar notificación del mensajede la Guía del usuario para la herramienta de asistencia Web de mensajería de Cisco Unity Connection disponible en en/us/docs/voice_ip_comm/connection/10x/user/guide/assistant/b_10xcucugasst.html. Si no hay ningún número de teléfono configurado por un administrador e incluso el usuario no cuenta con los derechos para editar el número de teléfono celular desde ACP, aparecerá el mensaje No se ha asignado el número para devolución de llamada. Comuníquese con el administrador. Haga clic en Iniciar grabación. Si hace clic en Iniciar grabación por primera vez, aparecerá la ventana Ajustes de Adobe Flash Player. 1 Seleccione Permitir en la ventana Ajustes de Adobe Flash Player para realizar los ajustes de privacidad. 2 Seleccione Recordar en la ventana Ajustes de Adobe Flash Player para recordar estos ajustes de privacidad y que no aparezca nuevamente la solicitud de ajustes de Adobe Flash Player. 3 Haga clic en Cerrar para cerrar la ventana Ajustes de Adobe Flash Player. Grabe el mensaje de voz y, cuando finalice, haga clic en Detener grabación. La duración de la grabación aparecerá en la ventana. Incluso, puede reproducir su mensaje grabado y, si lo desea, también puede volver a grabarlo, pero se sobrescribirá el mensaje grabado anteriormente. Haga clic en Enviar para enviar el mensaje. El mensaje de voz se envía al destinatario con las letras RE: agregadas al asunto original del mensaje. Opción Responder a todos La mini bandeja de entrada en la Web de Connection permite que los usuarios respondan a todos en un mensaje de voz siguiendo cualquiera de las acciones que se indican a continuación: Hacer clic en el enlace Responder a todos tal como se muestra en la notificación por correo electrónico. 11
12 Responder mediante el botón Equipo si se accede a la mini bandeja de entrada en la Web de Connection mediante un equipo. Responder a todos mediante el botón Teléfono que aparece en la mini bandeja de entrada en la Web de Connection mediante un equipo informático o un teléfono celular. Tenga en cuenta que, cuando un llamante externo deja un mensaje de voz, el usuario no contará con la opción Responder a todos. Figura 3: Ventana Responder a todos de un equipo informático Figura 4: Ventana Responder a todos de un teléfono celular El usuario puede responder un mensaje de voz grabando con el equipo o usando la funcionalidad de grabación y reproducción del teléfono, según la opción seleccionada al momento de reproducir un mensaje. Si un usuario desea alternar entre las opciones Equipo o Teléfono en el equipo mientras responde un mensaje, es necesario que regrese a la ventana principal de la mini bandeja de entrada en la Web de Connection y vuelva a seleccionar la opción Equipo o Teléfono. Esta función para alternar entre las opciones Equipo o Teléfono no se encuentra habilitada desde la ventana Responder. Además, la función para alternar es compatible cuando el mensaje de voz no se está reproduciendo en el equipo ni en el teléfono celular. Propiedades de herencia automática El mensaje respondido hereda automáticamente las propiedades de urgencia, seguridad y privacidad del mensaje original. Si el mensaje original era privado, seguro o privado y seguro, el mensaje respondido también será del mismo tipo. El usuario no puede editar ni proporcionar las propiedades de privado y seguro desde la mini bandeja de entrada en la Web de Connection. La grabación en MAC OS es compatible únicamente mediante la funcionalidad de grabación y reproducción del teléfono. La grabación con un equipo informático no es compatible. 12
13 Usar el enlace Responder a todos en un mensaje de voz mediante la grabación del equipo La mini bandeja de entrada en la Web de Connection en PC es compatible con la opción Equipo para responder a todos los destinatarios del mensaje de voz; esta opción usa el micrófono y los altavoces del equipo u otro dispositivo de audio predeterminado. Si accede a la mini bandeja de entrada en la Web de Connection desde un teléfono celular, la opción Equipo no estará disponible, ya que el mini reproductor de teléfonos celulares es compatible únicamente con la funcionalidad de grabación y reproducción del teléfono. Procedimiento Paso 1 Paso 2 Paso 3 Paso 4 Haga clic en el enlace Responder a todos que aparece en la notificación por correo electrónico o haga clic en el botón Responder a todos que aparece en la mini bandeja de entrada en la Web de Connection. Se abrirá la ventana Responder al mensaje. Los campos Para y Asunto, junto con las propiedades del mensaje, se heredan desde el mensaje de voz principal. El usuario no tiene una opción para agregar información a estos campos ni editarlos. Los campos CC y CCO no se heredan del mensaje propiamente dicho. Para usar las opciones Agregar CC o Agregar CCO, el usuario debe usar la bandeja de entrada en la Web de Cisco Unity Connection, ya que estas opciones no se encuentran disponibles en la mini bandeja de entrada en la Web de Connection. Haga clic en Iniciar grabación. Si hace clic en Iniciar grabación por primera vez, aparecerá la ventana Ajustes de Adobe Flash Player. 1 Seleccione Permitir en la ventana Ajustes de Adobe Flash Player para realizar los ajustes de privacidad. 2 Seleccione Recordar en la ventana Ajustes de Adobe Flash Player para recordar estos ajustes de privacidad y que no aparezca nuevamente la solicitud de ajustes de Adobe Flash Player. 3 Haga clic en Cerrar para cerrar la ventana Ajustes de Adobe Flash Player. Grabe el mensaje de voz y, cuando finalice, haga clic en Detener grabación. La duración de la grabación aparecerá en la ventana. Incluso puede reproducir su mensaje grabado y, si lo desea, también puede volver a grabarlo. Se sobrescribirá el mensaje grabado anteriormente. Haga clic en Enviar para enviar el mensaje. El mensaje de voz se envía al destinatario con las letras RE: agregadas al asunto original del mensaje. Usar el enlace Responder a todos mediante la función de grabación y reproducción del teléfono Puede responder un mensaje de voz usando la opción Teléfono disponible en el equipo y en el teléfono celular. Procedimiento Paso 1 Haga clic en el enlace Responder a todos que aparece en la notificación por correo electrónico o haga clic en el botón Responder a todos que aparece en la mini bandeja de entrada en la Web de Connection. Se abrirá la ventana Responder al mensaje. 13
14 Paso 2 Paso 3 Paso 4 Paso 5 Los campos Para y Asunto, junto con las propiedades del mensaje, se heredan desde el mensaje de voz principal. El usuario no tiene una opción para agregar información a estos campos ni editarlos. Los campos CC y CCO no se heredan del mensaje propiamente dicho. Para usar las opciones Agregar CC o Agregar CCO, el usuario debe usar la bandeja de entrada en la Web de Cisco Unity Connection, ya que estas opciones no se encuentran disponibles en la mini bandeja de entrada en la Web de Connection. Haga clic en Teléfono para introducir un número editable o usar el número que se completa automáticamente según los ajustes realizados para cada usuario en el número a marcar de la notificación HTML. Puede ingresar E.164 DN o URI en este campo. Además, controle si existe alguna regla de restricción definida por el administrador para bloquear algún número. Para obtener más información sobre las reglas de restricción, consulte connection/10x/administration/guide/10xcucsag110.html. El usuario puede editar el número de teléfono o la extensión si el administrador le ha otorgado los derechos para editar el número de teléfono celular desde ACP. Para obtener más información sobre la actualización de los ajustes, consulte el capítulo " Administrar notificación del mensaje" de la Guía del usuario para la herramienta de asistencia Web de mensajería de Cisco Unity Connection disponible enhttp:// en/us/docs/voice_ip_comm/connection/10x/user/guide/assistant/b_10xcucugasst.html. Si no hay ningún número de teléfono configurado por un administrador e incluso el usuario no cuenta con los derechos para editar el número de teléfono celular desde ACP, aparecerá el mensaje No se ha asignado el número para devolución de llamada. Comuníquese con el administrador. Haga clic en Iniciar grabación. Si hace clic en Iniciar grabación por primera vez, aparecerá la ventana Ajustes de Adobe Flash Player. 1 Seleccione Permitir en la ventana Ajustes de Adobe Flash Player para realizar los ajustes de privacidad. 2 Seleccione Recordar en la ventana Ajustes de Adobe Flash Player para recordar estos ajustes de privacidad y que no aparezca nuevamente la solicitud de ajustes de Adobe Flash Player. 3 Haga clic en Cerrar para cerrar la ventana Ajustes de Adobe Flash Player. Grabe el mensaje de voz y, cuando finalice, haga clic en Detener grabación. La duración de la grabación aparecerá en la ventana. Incluso puede reproducir su mensaje grabado y, si lo desea, también puede volver a grabarlo. Se sobrescribirá el mensaje grabado anteriormente. Haga clic en Enviar para enviar el mensaje. El mensaje de voz se envía al destinatario con las letras RE: agregadas al asunto original del mensaje. Opción Reenviar El usuario puede reenviar un mensaje de voz y adjuntar cualquier tipo de introducción o mensaje adicional al mensaje existente siguiendo cualquiera de las acciones que se indican a continuación: Hacer clic en el enlace Reenviar tal como se muestra en la notificación por correo electrónico. Reenviar el mensaje mediante el botón Equipo si accede a la mini bandeja de entrada en la Web de Connection mediante un equipo. 14
15 Reenviar el mensaje mediante el botón Teléfono que aparece en la mini bandeja de entrada en la Web de Connection mediante un equipo informático o un teléfono celular. Figura 5: Ventana Reenviar en el equipo informático Figura 6: Ventana Reenviar en el teléfono celular El usuario puede reenviar un mensaje de voz grabando con el equipo o usando la funcionalidad de grabación y reproducción del teléfono, según la opción seleccionada en el momento de reproducir un mensaje. Si un usuario desea alternar entre las opciones Equipo o Teléfono en el equipo mientras reenvía un mensaje, es necesario que regrese a la ventana principal de la mini bandeja de entrada en la Web de Connection y vuelva a seleccionar la opción Equipo o Teléfono. Esta función para alternar entre las opciones Equipo o Teléfono no se encuentra habilitada desde la ventana Reenviar mensaje. Además, la función para alternar es compatible cuando el mensaje de voz no se está reproduciendo en el equipo ni en el teléfono celular. Propiedades de herencia automática El mensaje reenviado hereda automáticamente las propiedades de urgencia y seguridad del mensaje original. Si el mensaje original era urgente, seguro o urgente y seguro, el mensaje reenviado también será del mismo tipo. El usuario no puede editar ni proporcionar las propiedades de privado y seguro desde la mini bandeja de entrada en la Web de Connection. Además, los mensajes privados no se pueden reenviar. La grabación en MAC OS es compatible únicamente mediante la funcionalidad de grabación y reproducción del teléfono. La grabación con un equipo informático no es compatible. 15
16 Reenviar un mensaje de voz usando la grabación del equipo La mini bandeja de entrada en la Web de Connection en la PC es compatible con la opción Equipo para reenviar un mensaje de voz que usa el micrófono y los altavoces del equipo u otro dispositivo de audio predeterminado. Si accede a la mini bandeja de entrada en la Web de Connection desde un teléfono celular, la opción Equipo no estará disponible, ya que el mini reproductor de teléfonos celulares es compatible únicamente con la funcionalidad de grabación y reproducción del teléfono. Procedimiento Paso 1 Paso 2 Paso 3 Paso 4 Paso 5 Haga clic en el enlace Reenviar que aparece en la notificación por correo electrónico o haga clic en el botón Reenviar que aparece en la mini bandeja de entrada en la Web de Connection. Se abrirá la ventana Reenviar mensaje con el campo de texto Para. La funcionalidad autocompletar en el campo Para mostrará un máximo de 3 usuarios para buscar y añadir un usuario en el campo Para mientras se reenvía un mensaje. El campo Asunto y las propiedades del mensaje se completan automáticamente en segundo plano. El usuario no tiene la opción de agregar información al asunto ni de editarlo. Para usar las opciones Agregar CC o Agregar CCO, el usuario debe usar la bandeja de entrada en la Web de Cisco Unity Connection, ya que estas opciones no se encuentran disponibles en la mini bandeja de entrada en la Web de Connection. Introduzca una dirección de correo electrónico a la que desee reenviar el mensaje en el campo Para. Haga clic en Iniciar grabación. Si hace clic en Iniciar grabación por primera vez, aparecerá la ventana Ajustes de Adobe Flash Player. 1 Seleccione Permitir en la ventana Ajustes de Adobe Flash Player para realizar los ajustes de privacidad. 2 Seleccione Recordar en la ventana Ajustes de Adobe Flash Player para recordar estos ajustes de privacidad y que no aparezca nuevamente la solicitud de ajustes de Adobe Flash Player. 3 Haga clic en Cerrar para cerrar la ventana Ajustes de Adobe Flash Player. Grabe el mensaje de voz y, cuando finalice, haga clic en Detener grabación. La duración de la grabación aparecerá en la ventana. Incluso puede reproducir su mensaje grabado y, si lo desea, también puede volver a grabarlo. Se sobrescribirá el mensaje grabado anteriormente. Haga clic en Enviar para enviar el mensaje. El mensaje de voz se envía al destinatario con las letras RV: agregadas al asunto original del mensaje. Reenviar un mensaje de voz usando la función de grabación y reproducción del teléfono Puede reenviar un mensaje de voz usando la opción Teléfono disponible en el equipo y en el teléfono celular. Procedimiento Paso 1 Haga clic en el enlace Reenviar que aparece en la notificación por correo electrónico o haga clic en el botón Reenviar que aparece en la mini bandeja de entrada en la Web de Connection. Se abrirá la ventana Reenviar mensaje con el campo de texto Para. 16
17 Paso 2 Paso 3 Paso 4 Paso 5 Paso 6 El campo Asunto y las propiedades del mensaje se completan automáticamente en segundo plano. El usuario no tiene una opción para agregar información al campo ni editarlo. Para usar las opciones Agregar CC o Agregar CCO, el usuario debe usar la bandeja de entrada en la Web de Cisco Unity Connection, ya que estas opciones no se encuentran disponibles en la mini bandeja de entrada en la Web de Connection. Introduzca una dirección de correo electrónico a la que desee reenviar el mensaje en el campo Para. Haga clic en Teléfono para introducir un número editable o usar el número que se completa automáticamente según los ajustes realizados para cada usuario en el número a marcar de la notificación HTML. El número introducido aquí debe cumplir con la norma E.164. Además, controle si existe alguna regla de restricción definida por el administrador para bloquear algún número. Para obtener más información sobre las reglas de restricción, consulte connection/10x/administration/guide/10xcucsag110.html. El usuario puede editar el número de teléfono o la extensión si el administrador le ha otorgado los derechos para editar el número de teléfono celular desde ACP. Para obtener más información sobre la actualización de los ajustes, consulte el capítulo " Administrar notificación del mensaje" de la Guía del usuario para la herramienta de asistencia Web de mensajería de Cisco Unity Connection disponible en en/us/docs/voice_ip_comm/connection/10x/user/guide/assistant/b_10xcucugasst.html. Si no hay ningún número de teléfono configurado por un administrador e incluso el usuario no cuenta con los derechos para editar el número de teléfono celular desde ACP, aparecerá el mensaje No se ha asignado el número para devolución de llamada. Comuníquese con el administrador. Haga clic en Iniciar grabación. Si hace clic en Iniciar grabación por primera vez, aparecerá la ventana Ajustes de Adobe Flash Player. 1 Seleccione Permitir en la ventana Ajustes de Adobe Flash Player para realizar los ajustes de privacidad. 2 Seleccione Recordar en la ventana Ajustes de Adobe Flash Player para recordar estos ajustes de privacidad y que no aparezca nuevamente la solicitud de ajustes de Adobe Flash Player. 3 Haga clic en Cerrar para cerrar la ventana Ajustes de Adobe Flash Player. Grabe el mensaje de voz y, cuando finalice, haga clic en Detener grabación. La duración de la grabación aparecerá en la ventana. Incluso puede reproducir su mensaje grabado y, si lo desea, también puede volver a grabarlo. Se sobrescribirá el mensaje grabado anteriormente. Haga clic en Enviar para enviar el mensaje. El mensaje de voz se envía al destinatario con las letras RV: agregadas al asunto original del mensaje. Opción Marcar como no leído La mini bandeja de entrada en la Web de Connection permite a los usuarios marcar un mensaje de voz ya leído como no leído siguiendo alguna de las acciones que se indican a continuación: Hacer clic en el enlace Marcar como no leído tal como se muestra en la notificación por correo electrónico. 17
18 Hacer clic en el botón Marcar como no leído que aparece en la mini bandeja de entrada en la Web de Connection. Figura 7: Ventana Marcar como no leído en el equipo informático Figura 8: Ventana Marcar como no leído en el teléfono celular Para marcar un mensaje de voz como no leído, siga estos pasos: Procedimiento Haga clic en el enlace Marcar como no leído que aparece en la notificación por correo electrónico o haga clic en el botón Marcar como no leído que aparece en la mini bandeja de entrada en la Web de Connection. El mensaje aparecerá marcado como no leído. El número de mensajes no leídos que se indica en la mini bandeja de entrada en la Web de Connection se incrementará una unidad. Opción Eliminar La mini bandeja de entrada en la Web de Connection permite que los usuarios eliminen un mensaje de voz siguiendo cualquiera de las acciones que se indican a continuación: Hacer clic en el enlace Eliminar tal como se muestra en la notificación por correo electrónico. Hacer clic en el botón Eliminar que aparece en la mini bandeja de entrada en la Web de Connection. 18
19 Para eliminar un mensaje de voz, siga estos pasos: Procedimiento Haga clic en el enlace Eliminar que aparece en la notificación por correo electrónico o haga clic en el botón Eliminar que aparece en la mini bandeja de entrada en la Web de Connection. Si el administrador ha configurado la opción Eliminar mensajes sin guardarlos en la carpeta Elementos eliminados en la plantilla Clase de servicio, aparecerá un mensaje de confirmación para eliminar de manera permanente el mensaje de voz. Si los ajustes de mensajes eliminados anteriores no están configurados, el mensaje queda marcado como eliminado con el icono de una cruz roja y se mueve a la carpeta Elementos eliminados. La opción Recuperar aparece si el usuario actualiza la ventana manualmente o vuelve a abrir el enlace de notificación desde el correo electrónico. El mensaje de voz eliminado ahora se abrirá desde la carpeta Elementos eliminados en la mini bandeja de entrada en la Web de Connection. El usuario no está habilitado para ejecutar ninguna operación en el mensaje eliminado, a excepción de la opción de reproducir y recuperar. Figura 9: Ventana Eliminar en el equipo informático Figura 10: Ventana Eliminar en el teléfono celular Opción Cerrar sesión Una vez que el usuario cierra la sesión de la mini bandeja de entrada en la Web de Connection, debe hacer clic en el enlace del mini reproductor en el correo electrónico de notificación para volver a acceder al mini reproductor. 19
20 Comportamiento relevante respecto de la compatibilidad con los tipos de mensajes en la mini bandeja de entrada en la Web de Connection La mini bandeja de entrada en la Web de Connection es compatible con mensajes de voz y mensajes urgentes. Sin embargo, las notificaciones HTML y el mini reproductor no son compatibles con los siguientes tipos de mensajes: Mensajes de despacho Fax Transcripción Notificaciones de calendario Limitaciones Limitaciones de la mini bandeja de entrada en la Web de Connection: iphone solo admite 210 segundos de grabación. Si el usuario graba un mensaje de voz de más de 210 segundos (por ejemplo, 250 segundos), dicho usuario no podrá enviar el mensaje de voz grabado y aparecerá el mensaje de aviso iphone admite una grabación máxima de 210 segundos. Mientras se reproduce un mensaje de voz, la barra de progreso del mini reproductor se detiene tras 3 minutos y 59 segundos. Sin embargo, el usuario podrá escuchar el mensaje completo. Asegúrese de que los certificados SSL necesarios estén instalados en su iphone. Si la información de las credenciales de autenticación que escribió era incorrecta al momento de seleccionar el modo de autenticación, será necesario borrar la memoria caché del navegador. Cuando grabe desde un teléfono celular, si el usuario proporcionó el mismo número de teléfono celular que el número a marcar, se minimizará la ventana Responder al mensaje en el teléfono celular. Aún puede grabar el mensaje; sin embargo, después de volver a abrir la ventana Responder al mensaje, es posible que el temporizador tarde unos segundos en actualizar el tiempo de grabación real. Cuando grabe desde un teléfono celular, si el usuario proporcionó el mismo número de teléfono celular que el número a marcar, se minimizará la ventana Mini bandeja de entrada en la Web en el teléfono celular. El mensaje se reproducirá con normalidad; sin embargo, si vuelve a abrir la ventana Mini bandeja de entrada en la Web durante el mensaje, es posible que la barra de progreso tarde unos segundos en mostrar el progreso real. Cuando reproduzca desde un teléfono celular, si el usuario proporcionó el mismo número de teléfono celular que el número a marcar, se minimizará la ventana Mini bandeja de entrada en la Web en el teléfono celular. El mensaje se reproducirá con normalidad; sin embargo, si vuelve a abrir la ventana Mini bandeja de entrada en la Web después del mensaje, la barra de progreso no se actualizará para mostrar el estado real del mensaje. 20
21 2013 Cisco Systems, Inc. All rights reserved.
22 Americas Headquarters Cisco Systems, Inc. San Jose, CA USA Asia Pacific Headquarters Cisco Systems (USA) Pte. Ltd. Singapore Europe Headquarters Cisco Systems International BV Amsterdam, The Netherlands Cisco has more than 200 offices worldwide. Addresses, phone numbers, and fax numbers are listed on the Cisco Website at
Guía de inicio rápido para la bandeja de entrada en la Web de Cisco Unity Connection (versión 9.x)
 Guía de inicio rápido Guía de inicio rápido para la bandeja de entrada en la Web de Cisco Unity Connection (versión 9.x) Bandeja de entrada en la Web de Cisco Unity Connection (versión 9.x) 2 Acerca de
Guía de inicio rápido Guía de inicio rápido para la bandeja de entrada en la Web de Cisco Unity Connection (versión 9.x) Bandeja de entrada en la Web de Cisco Unity Connection (versión 9.x) 2 Acerca de
Mensajería de escritorio CallPilot para Microsoft Outlook
 Mensajería de escritorio CallPilot para Microsoft Outlook La Mensajería de escritorio CallPilot puede utilizarse con Outlook 2003 y Outlook 2007. Mensajes de CallPilot Una vez que CallPilot se encuentra
Mensajería de escritorio CallPilot para Microsoft Outlook La Mensajería de escritorio CallPilot puede utilizarse con Outlook 2003 y Outlook 2007. Mensajes de CallPilot Una vez que CallPilot se encuentra
Guía rápida para la bandeja de entrada en la Web de Cisco Unity Connection (versión 10.x)
 Guía rápida Guía rápida para la bandeja de entrada en la Web de Cisco Unity Connection (versión 10.x) Bandeja de entrada en la Web de Cisco Unity Connection (versión 10.x) 2 Acerca de la bandeja de entrada
Guía rápida Guía rápida para la bandeja de entrada en la Web de Cisco Unity Connection (versión 10.x) Bandeja de entrada en la Web de Cisco Unity Connection (versión 10.x) 2 Acerca de la bandeja de entrada
Guía de inicio rápido de la Bandeja de entrada en la Web para Cisco Unity Connection (versión 10.x)
 Guía de inicio rápido Guía de inicio rápido de la Bandeja de entrada en la Web para Cisco Unity Connection (versión 10.x) Bandeja de entrada en la Web para Cisco Unity Connection (versión 10.x) 2 Acerca
Guía de inicio rápido Guía de inicio rápido de la Bandeja de entrada en la Web para Cisco Unity Connection (versión 10.x) Bandeja de entrada en la Web para Cisco Unity Connection (versión 10.x) 2 Acerca
Guía rápida de inicio para Visual Voic 8.5 y versiones posteriores
 QUICK START GUIDE Guía rápida de inicio para Visual Voicemail 8.5 y versiones posteriores Visual Voicemail Qué es? 2 Visual Voicemail en el teléfono 2 Acceso a Visual Voicemail 3 Mantenerse conectado y
QUICK START GUIDE Guía rápida de inicio para Visual Voicemail 8.5 y versiones posteriores Visual Voicemail Qué es? 2 Visual Voicemail en el teléfono 2 Acceso a Visual Voicemail 3 Mantenerse conectado y
Business Communications Manager y CallPilot 100/150
 Actualización de las Guías del usuario de Mensajería de escritorio Business Communications Manager y CallPilot 100/150 Esta guía es un anexo para las guías del usuario de Mensajería de escritorio CallPilot
Actualización de las Guías del usuario de Mensajería de escritorio Business Communications Manager y CallPilot 100/150 Esta guía es un anexo para las guías del usuario de Mensajería de escritorio CallPilot
Workspace Web Edition Help. Llamadas
 Workspace Web Edition Help Llamadas 9/22/2018 Llamadas Workspace proporciona controles y características que permiten manejar interacciones de voz con contactos o miembros del equipo. Llamadas convencionales
Workspace Web Edition Help Llamadas 9/22/2018 Llamadas Workspace proporciona controles y características que permiten manejar interacciones de voz con contactos o miembros del equipo. Llamadas convencionales
Guía de inicio rápido de Cisco ViewMail para Microsoft Outlook (versión 8.5 y posteriores)
 Guía de inicio rápido Guía de inicio rápido de Cisco ViewMail para Microsoft Outlook (versión 8. y posteriores) Cisco ViewMail para Microsoft Outlook (versión 8. y posteriores) Acerca de Cisco ViewMail
Guía de inicio rápido Guía de inicio rápido de Cisco ViewMail para Microsoft Outlook (versión 8. y posteriores) Cisco ViewMail para Microsoft Outlook (versión 8. y posteriores) Acerca de Cisco ViewMail
Práctica de laboratorio: Configuración del navegador en Windows 7 y Vista
 Práctica de laboratorio: Configuración del navegador en Windows 7 y Vista Introducción En esta práctica de laboratorio, configurará los parámetros del navegador en Microsoft Internet Explorer. Equipo recomendado
Práctica de laboratorio: Configuración del navegador en Windows 7 y Vista Introducción En esta práctica de laboratorio, configurará los parámetros del navegador en Microsoft Internet Explorer. Equipo recomendado
Guía rápida INSTALACIÓN Y USO DE CONTROL DE TELÉFONO Y DISPONIBILIDAD DE CISCO 7.1 CON IBM LOTUS SAMETIME
 Guía rápida INSTALACIÓN Y USO DE CONTROL DE TELÉFONO Y DISPONIBILIDAD DE CISCO 7.1 CON IBM LOTUS SAMETIME 1 Instalación del complemento Control de teléfono y disponibilidad 2 Cómo configurar el complemento
Guía rápida INSTALACIÓN Y USO DE CONTROL DE TELÉFONO Y DISPONIBILIDAD DE CISCO 7.1 CON IBM LOTUS SAMETIME 1 Instalación del complemento Control de teléfono y disponibilidad 2 Cómo configurar el complemento
Cómo utilizar Conference Manager para Microsoft Outlook
 Cómo utilizar Conference Manager para Microsoft Outlook Mayo de 2012 Contenido Capítulo 1: Cómo utilizar Conference Manager para Microsoft Outlook... 5 Introducción a Conference Manager para Microsoft
Cómo utilizar Conference Manager para Microsoft Outlook Mayo de 2012 Contenido Capítulo 1: Cómo utilizar Conference Manager para Microsoft Outlook... 5 Introducción a Conference Manager para Microsoft
Práctica de laboratorio: Configuración del navegador en Windows 8
 Introducción En esta práctica de laboratorio, configurará los parámetros del navegador en Microsoft Internet Explorer. Equipo recomendado Una PC con Windows 8 Conexión a Internet Paso 1: Establezca Internet
Introducción En esta práctica de laboratorio, configurará los parámetros del navegador en Microsoft Internet Explorer. Equipo recomendado Una PC con Windows 8 Conexión a Internet Paso 1: Establezca Internet
Administración. Actualizaciones de las guías de usuario de Desktop Messaging. Clientes de Internet. Información adicional sobre funciones de Avaya BCM
 Actualizaciones de las guías de usuario de Desktop Messaging Administración Esta guía es un apéndice a las guías de usuario de CallPilot 5.0 Desktop Messaging. Este apéndice contiene información sobre
Actualizaciones de las guías de usuario de Desktop Messaging Administración Esta guía es un apéndice a las guías de usuario de CallPilot 5.0 Desktop Messaging. Este apéndice contiene información sobre
Guía de inicio rápido de Cisco ViewMail para Microsoft Outlook (Versión 8.5 y posteriores)
 Guía de inicio rápido Guía de inicio rápido de Cisco ViewMail para Microsoft Outlook (Versión 8. y posteriores) Cisco ViewMail para Microsoft Outlook (versión 8. y posteriores) Acerca de Cisco ViewMail
Guía de inicio rápido Guía de inicio rápido de Cisco ViewMail para Microsoft Outlook (Versión 8. y posteriores) Cisco ViewMail para Microsoft Outlook (versión 8. y posteriores) Acerca de Cisco ViewMail
Business Communications Manager y CallPilot 100/150
 Actualizaciones de la Guía del usuario de Desktop Messaging Business Communications Manager y CallPilot 100/150 Esta guía es un apéndice de las guías del usuario de CallPilot 5.0 Desktop Messaging. Este
Actualizaciones de la Guía del usuario de Desktop Messaging Business Communications Manager y CallPilot 100/150 Esta guía es un apéndice de las guías del usuario de CallPilot 5.0 Desktop Messaging. Este
OT Message Center para Android Smartphone
 OT Message Center para Android Smartphone Manual de Usuario OpenTouch Message Center OpenTouch Business Edition OpenTouch Mutimedia Services R2.2 1646 1. INTRODUCCIÓN 7-3 2. INICIE LA APLICACIÓN 2-3 2.1
OT Message Center para Android Smartphone Manual de Usuario OpenTouch Message Center OpenTouch Business Edition OpenTouch Mutimedia Services R2.2 1646 1. INTRODUCCIÓN 7-3 2. INICIE LA APLICACIÓN 2-3 2.1
Guía básica padres de familia. Correo electrónico en Educamos. Version 1.0 (21 de febrero 2017)
 Guía básica padres de familia Correo electrónico en Educamos Version 1.0 (21 de febrero 2017) 1 CONTENIDO CONTENIDO... 2 1. INTRODUCCIÓN... 3 2. CÓMO ENVIAR UN MENSAJE?... 3 2.1. Enviar un mensaje con
Guía básica padres de familia Correo electrónico en Educamos Version 1.0 (21 de febrero 2017) 1 CONTENIDO CONTENIDO... 2 1. INTRODUCCIÓN... 3 2. CÓMO ENVIAR UN MENSAJE?... 3 2.1. Enviar un mensaje con
Manual de usuario Mensajería Centro Virtual de Educación
 Manual de usuario Mensajería Centro Virtual de Educación ÍNDICE 1. CÓMO ENTRAR EN LA MENSAJERÍA... 3 2. DESCRIPCIÓN DEL MENÚ... 4 3. LEER UN MENSAJE... 6 4. CREAR, RESPONDER O REENVIAR UN MENSAJE... 7
Manual de usuario Mensajería Centro Virtual de Educación ÍNDICE 1. CÓMO ENTRAR EN LA MENSAJERÍA... 3 2. DESCRIPCIÓN DEL MENÚ... 4 3. LEER UN MENSAJE... 6 4. CREAR, RESPONDER O REENVIAR UN MENSAJE... 7
I. Ingresando a su Casilla de Voz desde anexos.
 PROCEDIMIENTO SOBRE USO DEL SERVICIO DE MENSAJERIA UNIFICADA CALLPILOT UNIVERSIDAD CATOLICA DEL NORTE COQUIMBO CallPilot es una herramienta de mensajería unificada que integra los servicios de Correo de
PROCEDIMIENTO SOBRE USO DEL SERVICIO DE MENSAJERIA UNIFICADA CALLPILOT UNIVERSIDAD CATOLICA DEL NORTE COQUIMBO CallPilot es una herramienta de mensajería unificada que integra los servicios de Correo de
Guía básica padres de familia. Correo electrónico en Educamos. Version 1.1 (1 de marzo 2017)
 Guía básica padres de familia Correo electrónico en Educamos Version 1.1 (1 de marzo 2017) 1 CONTENIDO CONTENIDO... 2 1. INTRODUCCIÓN... 3 2. CÓMO ENVIAR UN MENSAJE?... 3 2.1. Enviar un mensaje con el
Guía básica padres de familia Correo electrónico en Educamos Version 1.1 (1 de marzo 2017) 1 CONTENIDO CONTENIDO... 2 1. INTRODUCCIÓN... 3 2. CÓMO ENVIAR UN MENSAJE?... 3 2.1. Enviar un mensaje con el
Requisitos técnicos para el uso de firma electrónica
 Requisitos técnicos para el uso de firma electrónica Fecha última modificación: 05/06/2018 Introducción Si usted está leyendo este manual, probablemente haya intentado usar su certificado digital o DNI-e
Requisitos técnicos para el uso de firma electrónica Fecha última modificación: 05/06/2018 Introducción Si usted está leyendo este manual, probablemente haya intentado usar su certificado digital o DNI-e
V Que es? Acceder a Trabajando en Información adicional. Que es?
 Que es? es el servicio de correo en web de Google. Combina las mejores funciones del correo electrónico tradicional con la tecnología de búsqueda de Google, de esta manera encontrará mensajes fácilmente.
Que es? es el servicio de correo en web de Google. Combina las mejores funciones del correo electrónico tradicional con la tecnología de búsqueda de Google, de esta manera encontrará mensajes fácilmente.
OmniTouch 8400 Instant Communications Suite Integración con IBM Lotus Notes
 OmniTouch 8400 Instant Communications Suite Integración con IBM Lotus Notes Guía de referencia rápida R6.0 Alcatel-Lucent OmniTouch 8400 Instant Communications Suite ofrece servicios de altísimo nivel
OmniTouch 8400 Instant Communications Suite Integración con IBM Lotus Notes Guía de referencia rápida R6.0 Alcatel-Lucent OmniTouch 8400 Instant Communications Suite ofrece servicios de altísimo nivel
Categoría Área de Conocimiento Ref. Unidad de Trabajo
 Módulo Conocimientos fundamentales de aplicaciones en línea A continuación se describe el programa de estudio correspondiente al módulo Conocimientos fundamentales de aplicaciones en línea, el cual constituye
Módulo Conocimientos fundamentales de aplicaciones en línea A continuación se describe el programa de estudio correspondiente al módulo Conocimientos fundamentales de aplicaciones en línea, el cual constituye
DEPARTAMENTO DE TI NETVALLE
 Manual de Usuario Sistema de Información Univalle Versión 1.0.0.4 DEPARTAMENTO DE TI NETVALLE Sistema de Información Univalle Universidad Privada del Valle Cochabamba Bolivia 013 Manual de Usuario Sistema
Manual de Usuario Sistema de Información Univalle Versión 1.0.0.4 DEPARTAMENTO DE TI NETVALLE Sistema de Información Univalle Universidad Privada del Valle Cochabamba Bolivia 013 Manual de Usuario Sistema
Guía de Network Connection
 ES MA1703-A Guía de Network Connection Asegúrese de tener a mano toda la documentación del usuario para futuras consultas. Para obtener la versión más reciente de este manual, visite la siguiente URL del
ES MA1703-A Guía de Network Connection Asegúrese de tener a mano toda la documentación del usuario para futuras consultas. Para obtener la versión más reciente de este manual, visite la siguiente URL del
MANUAL CONFIGURACIO N DE CORREO
 MANUAL CONFIGURACIO N DE CORREO Índice Contenido Índice... 1 Introducción... 2 Cuáles son las diferencias?... 3 IMAP... 3 POP3... 3 Configurar Outlook 2010 como IMAP... 4 Configurar Outlook 2010 como POP3...
MANUAL CONFIGURACIO N DE CORREO Índice Contenido Índice... 1 Introducción... 2 Cuáles son las diferencias?... 3 IMAP... 3 POP3... 3 Configurar Outlook 2010 como IMAP... 4 Configurar Outlook 2010 como POP3...
Uso de la plataforma. Manual de usuario
 Uso de la plataforma Manual de usuario Contenido Introducción... 2 Requerimientos... 3 Conexión a internet... 3 Navegador... 3 Sistema de audio... 3 Desactivar el bloqueador de ventanas emergentes... 3
Uso de la plataforma Manual de usuario Contenido Introducción... 2 Requerimientos... 3 Conexión a internet... 3 Navegador... 3 Sistema de audio... 3 Desactivar el bloqueador de ventanas emergentes... 3
OmniTouch 8400 Instant Communications Suite. My Instant Communicator para Microsoft Outlook Guía del usuario. Versión 6.7
 OmniTouch 8400 Instant Communications Suite My Instant Communicator para Microsoft Outlook Guía del usuario Versión 6.7 8AL 90243ESAD ed01 Sept 2012 Índice 1 MY INSTANT COMMUNICATOR PARA MICROSOFT OUTLOOK...
OmniTouch 8400 Instant Communications Suite My Instant Communicator para Microsoft Outlook Guía del usuario Versión 6.7 8AL 90243ESAD ed01 Sept 2012 Índice 1 MY INSTANT COMMUNICATOR PARA MICROSOFT OUTLOOK...
INSTITUTO ELECTORAL DEL ESTADO DE MÉXICO SECRETARÍA EJECUTIVA UNIDAD DE INFORMÁTICA Y ESTADÍSTICA
 INSTITUTO ELECTORAL DEL ESTADO DE MÉXICO SECRETARÍA EJECUTIVA UNIDAD DE INFORMÁTICA Y ESTADÍSTICA Guía de uso del Correo Electrónico Institucional Outlook Web App. Noviembre de 2014 Correo Electrónico
INSTITUTO ELECTORAL DEL ESTADO DE MÉXICO SECRETARÍA EJECUTIVA UNIDAD DE INFORMÁTICA Y ESTADÍSTICA Guía de uso del Correo Electrónico Institucional Outlook Web App. Noviembre de 2014 Correo Electrónico
PREGUNTAS FRECUENTES CINF
 PREGUNTAS FRECUENTES CINF 1) Cómo cambiar la contraseña CINFO?... 2 2) Cómo configurar el correo de Outlook?... 3 3) Cómo deshabilitar barra de google en Internet Explorer?... 6 4) Cómo colocar un icono
PREGUNTAS FRECUENTES CINF 1) Cómo cambiar la contraseña CINFO?... 2 2) Cómo configurar el correo de Outlook?... 3 3) Cómo deshabilitar barra de google en Internet Explorer?... 6 4) Cómo colocar un icono
Guía rápida INSTALACIÓN Y USO DE CONTROL DE TELÉFONO Y DISPONIBILIDAD DE CISCO 8.X CON IBM LOTUS SAMETIME
 Guía rápida INSTALACIÓN Y USO DE CONTROL DE TELÉFONO Y DISPONIBILIDAD DE CISCO 8.X CON IBM LOTUS SAMETIME 1 Instalación del complemento Control de teléfono y disponibilidad de Cisco 2 Cómo configurar el
Guía rápida INSTALACIÓN Y USO DE CONTROL DE TELÉFONO Y DISPONIBILIDAD DE CISCO 8.X CON IBM LOTUS SAMETIME 1 Instalación del complemento Control de teléfono y disponibilidad de Cisco 2 Cómo configurar el
Manual de uso del sistema de videoconferencia. Portal de paciente (07/02/2012)
 Manual de uso del sistema de videoconferencia Portal de paciente (07/02/2012) Contenido 1 Acceso al portal de paciente e inicio de sesión... 3 2 Acceso al sistema de videoconferencia... 5 3 Posibles problemas...
Manual de uso del sistema de videoconferencia Portal de paciente (07/02/2012) Contenido 1 Acceso al portal de paciente e inicio de sesión... 3 2 Acceso al sistema de videoconferencia... 5 3 Posibles problemas...
Configuración de Correo en Microsoft Outlook 2003
 Configuración de Correo en Microsoft Outlook 2003 Para configurar tu cuenta de Telmex Mail, cuentas con dos opciones: 1.- Configuración por medio de Microsoft Office Outlook Connector 2.- Configuración
Configuración de Correo en Microsoft Outlook 2003 Para configurar tu cuenta de Telmex Mail, cuentas con dos opciones: 1.- Configuración por medio de Microsoft Office Outlook Connector 2.- Configuración
Guía Rápida Dispatch Messenger
 Guía Rápida Versión 2.0 Realizada por Nextel Communications Argentina Requisitos de instalación Requisitos mínimos - CPU Pentium III a 500Mhz o superior. - 128 MB de RAM o más. - Windows 2000 o Windows
Guía Rápida Versión 2.0 Realizada por Nextel Communications Argentina Requisitos de instalación Requisitos mínimos - CPU Pentium III a 500Mhz o superior. - 128 MB de RAM o más. - Windows 2000 o Windows
Secur Guía del usuario
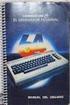 SecureMail Guía del usuario Contenido Correo electrónico seguro en HSBC... 2 Acerca de SecureMail... 2 Recepción de un correo seguro enviado mediante SecureMail... 3 Apertura de un correo seguro enviado
SecureMail Guía del usuario Contenido Correo electrónico seguro en HSBC... 2 Acerca de SecureMail... 2 Recepción de un correo seguro enviado mediante SecureMail... 3 Apertura de un correo seguro enviado
Guía del usuario de Rescue Lens
 Guía del usuario de Rescue Lens Contenido Visión general de Rescue Lens...3 Requisitos del sistema de Rescue Lens...3 Restricciones y limitaciones de la Consola web de Lens...4 Inicio de una sesión de
Guía del usuario de Rescue Lens Contenido Visión general de Rescue Lens...3 Requisitos del sistema de Rescue Lens...3 Restricciones y limitaciones de la Consola web de Lens...4 Inicio de una sesión de
ACCED-E / Firmadoc Web CONFIGURACIÓN DE NAVEGADORES. Área de Producto
 CONFIGURACIÓN DE NAVEGADORES Área de Producto Contenido 1. INTRODUCCIÓN... 3 2. CONFIGURACIÓN... 3 2.1. INTERNET EXPLORER.... 4 2.1.1. CONFIGURACIÓN GENERAL.... 4 2.1.2. CONFIGURACIÓN ESPECIAL. Internet
CONFIGURACIÓN DE NAVEGADORES Área de Producto Contenido 1. INTRODUCCIÓN... 3 2. CONFIGURACIÓN... 3 2.1. INTERNET EXPLORER.... 4 2.1.1. CONFIGURACIÓN GENERAL.... 4 2.1.2. CONFIGURACIÓN ESPECIAL. Internet
Laboratorio Virtual de Matemáticas (LVM)
 Laboratorio Virtual de Matemáticas (LVM) Plan de pruebas Índice Introducción Comprobación de equipos Índice de pruebas Pruebas Plan de pruebas LVM 1 / 11 Introducción Este documento tiene como finalidad
Laboratorio Virtual de Matemáticas (LVM) Plan de pruebas Índice Introducción Comprobación de equipos Índice de pruebas Pruebas Plan de pruebas LVM 1 / 11 Introducción Este documento tiene como finalidad
CORREO ELECTRÓNICO SECCIÓN DE SERVICIOS Coordinación de Servicios de Cómputo
 Contenido Configuración de cliente de correo electrónico Outlook... 2 Actualizar configuración de Outlook... 9 Información para la configuración de clientes de correo POP/IMAP... 10 1 Configuración de
Contenido Configuración de cliente de correo electrónico Outlook... 2 Actualizar configuración de Outlook... 9 Información para la configuración de clientes de correo POP/IMAP... 10 1 Configuración de
Requisitos técnicos para el uso de firma electrónica
 Requisitos técnicos para el uso de firma electrónica Fecha última modificación: 12/11/2015 Introducción Si usted está leyendo este manual, probablemente haya intentado usar su certificado digital o DNI-e
Requisitos técnicos para el uso de firma electrónica Fecha última modificación: 12/11/2015 Introducción Si usted está leyendo este manual, probablemente haya intentado usar su certificado digital o DNI-e
- CCO: - CC: - Hojas de cálculo - Contactos y direcciones PINCHAR AQUI
 62. Detecte los errores en la siguiente dirección de correo electrónico: ana.baranda@yahoo - No debe existir un punto que separe el nombre y el apellido - Debe existir la indicación de tipo de dominio
62. Detecte los errores en la siguiente dirección de correo electrónico: ana.baranda@yahoo - No debe existir un punto que separe el nombre y el apellido - Debe existir la indicación de tipo de dominio
MANUAL CORREO ELECTRÓNICO
 MANUAL CORREO ELECTRÓNICO Contenido Configuración de correo institucional en Outlook... 3 Configuración de correo institucional en Gmail... 10 Configuración de correo institucional en Hotmail... 16 Configuración
MANUAL CORREO ELECTRÓNICO Contenido Configuración de correo institucional en Outlook... 3 Configuración de correo institucional en Gmail... 10 Configuración de correo institucional en Hotmail... 16 Configuración
Aranda AAM WEB NOMBRE DEL PRODUCTO Aranda:
 NOMBRE DEL PRODUCTO Aranda: Aranda AAM Web VERSIÓN DE ACTUALIZACIÓN QUE SE LIBERA: 8.5.3 LISTADO DE ARCHIVOS Nombre de Archivo Versión Tamaño (En Bytes) Destino del Archivo (Ruta) DESCRIPCION DE CADA ERROR
NOMBRE DEL PRODUCTO Aranda: Aranda AAM Web VERSIÓN DE ACTUALIZACIÓN QUE SE LIBERA: 8.5.3 LISTADO DE ARCHIVOS Nombre de Archivo Versión Tamaño (En Bytes) Destino del Archivo (Ruta) DESCRIPCION DE CADA ERROR
H&O SYSTEM S.A.C. Consultores en Sistemas de Información
 H&O SYSTEM S.A.C. Consultores en Sistemas de Información Calle Viña Tovar Nº 173 Urb. Los Jardines de Surco Santiago de Surco Central Telefónica: 7197870 / 7197873 / 715-1589 / 715-1590 / RPC: 986647724
H&O SYSTEM S.A.C. Consultores en Sistemas de Información Calle Viña Tovar Nº 173 Urb. Los Jardines de Surco Santiago de Surco Central Telefónica: 7197870 / 7197873 / 715-1589 / 715-1590 / RPC: 986647724
ACCED-E CONFIGURACIÓN DE NAVEGADORES. Área de Producto
 CONFIGURACIÓN DE NAVEGADORES Área de Producto Contenido 1. INTRODUCCIÓN... 3 2. CONFIGURACIÓN... 3 2.1. INTERNET EXPLORER.... 4 2.1.1. CONFIGURACIÓN GENERAL.... 4 2.1.2. CONFIGURACIÓN ESPECIAL. Internet
CONFIGURACIÓN DE NAVEGADORES Área de Producto Contenido 1. INTRODUCCIÓN... 3 2. CONFIGURACIÓN... 3 2.1. INTERNET EXPLORER.... 4 2.1.1. CONFIGURACIÓN GENERAL.... 4 2.1.2. CONFIGURACIÓN ESPECIAL. Internet
Xerox Mobile Client para DocuShare Guía del usuario
 Xerox Mobile Client para DocuShare Guía del usuario 2013 de Xerox Corporation. Reservados todos los derechos. XEXOX y DocuShare son marcas comerciales de Xerox Corporation en los Estados Unidos y en otros
Xerox Mobile Client para DocuShare Guía del usuario 2013 de Xerox Corporation. Reservados todos los derechos. XEXOX y DocuShare son marcas comerciales de Xerox Corporation en los Estados Unidos y en otros
Creación de casos en la Central de servicio al cliente Cisco and/or its affiliates. All rights reserved. 1
 Creación de casos en la Central de servicio al cliente 1 En este módulo se muestra cómo eslcalar casos en la Central de servicio al cliente. Tenga en cuenta que My Cisco está disponible en 17 idiomas,
Creación de casos en la Central de servicio al cliente 1 En este módulo se muestra cómo eslcalar casos en la Central de servicio al cliente. Tenga en cuenta que My Cisco está disponible en 17 idiomas,
Manual de instalación y uso de Applicación.
 Manual de instalación y uso de Applicación. Contenido 1. Características Técnicas de los Dispositivos soportado... 4 2. Instalación Metlife Construyendo Contigo MetaLife 1.1 desde MetlifeApps (tienda corporativa
Manual de instalación y uso de Applicación. Contenido 1. Características Técnicas de los Dispositivos soportado... 4 2. Instalación Metlife Construyendo Contigo MetaLife 1.1 desde MetlifeApps (tienda corporativa
Manual del usuario y referencia de MobileTogether Client
 Manual del usuario Manual del usuario y referencia de MobileTogether Client Todos los derechos reservados. Ningún fragmento de esta publicación podrá ser reproducido de manera alguna (ya sea de forma gráfica,
Manual del usuario Manual del usuario y referencia de MobileTogether Client Todos los derechos reservados. Ningún fragmento de esta publicación podrá ser reproducido de manera alguna (ya sea de forma gráfica,
Marken Solo Guía del Usuario Cliente v3.0 Spa Ene 2014
 Introducción Marken Solo Guía del Usuario Cliente v3.0 Spa Ene 2014 El objetivo de esta guía es proporcionar a las personas que adquieran el nivel de acceso "cliente" en el sistema Solo de Marken, una
Introducción Marken Solo Guía del Usuario Cliente v3.0 Spa Ene 2014 El objetivo de esta guía es proporcionar a las personas que adquieran el nivel de acceso "cliente" en el sistema Solo de Marken, una
Dell Canvas Palettes. User's Guide
 Dell Canvas Palettes User's Guide Notas, precauciónes y advertencias NOTA: Una NOTA señala información importante que lo ayuda a hacer un mejor uso de su producto. PRECAUCIÓN: Una PRECAUCIÓN indica un
Dell Canvas Palettes User's Guide Notas, precauciónes y advertencias NOTA: Una NOTA señala información importante que lo ayuda a hacer un mejor uso de su producto. PRECAUCIÓN: Una PRECAUCIÓN indica un
GUÍA DE ALUMNO. Herramienta de grabación de Videomensajes AVIP-Pro HERRAMIENTA AVIP. Versión
 HERRAMIENTA AVIP GUÍA DE ALUMNO Herramienta de grabación de Videomensajes AVIP-Pro Versión 2.2 27-06-2012 Copyright 2010. INTECCA-UNED. Todos los derechos reservados. Está prohibida la reproducción total
HERRAMIENTA AVIP GUÍA DE ALUMNO Herramienta de grabación de Videomensajes AVIP-Pro Versión 2.2 27-06-2012 Copyright 2010. INTECCA-UNED. Todos los derechos reservados. Está prohibida la reproducción total
Ayuda para el usuario de Forcepoint Secure Messaging
 Ayuda para el usuario de Forcepoint Secure Messaging Bienvenido a Forcepoint Secure Messaging, una herramienta que proporciona un portal seguro para la transmisión y la visualización de datos personales
Ayuda para el usuario de Forcepoint Secure Messaging Bienvenido a Forcepoint Secure Messaging, una herramienta que proporciona un portal seguro para la transmisión y la visualización de datos personales
ACCESO REMOTO. Manual de Usuario del servicio Acceso Remoto Movistar. Versión 1.0
 Manual de Usuario del servicio Acceso Remoto Movistar Versión 1.0 ÍNDICE 1. Introducción... 2 2. Cliente VPN... 3 2.1. Instalación del cliente VPN... 3 2.2. Utilización del cliente VPN... 7 2.2.1. Ajustes
Manual de Usuario del servicio Acceso Remoto Movistar Versión 1.0 ÍNDICE 1. Introducción... 2 2. Cliente VPN... 3 2.1. Instalación del cliente VPN... 3 2.2. Utilización del cliente VPN... 7 2.2.1. Ajustes
Manual del usuario MAC
 Manual del usuario MAC Versión 1.4.4 2015 Telefónica. Todos los derechos reservados. http://telefonica.com.ar 1 Índice 1 Índice... 2 2 Terabox... 3 3 Instalación del Terabox... 4 4 Configuraciones de preferencias...
Manual del usuario MAC Versión 1.4.4 2015 Telefónica. Todos los derechos reservados. http://telefonica.com.ar 1 Índice 1 Índice... 2 2 Terabox... 3 3 Instalación del Terabox... 4 4 Configuraciones de preferencias...
CONFIGURACIÓN PARA LAS ACTUALIZACIONES DE LOS SISTEMAS EN LA COMPUTADORA
 CONFIGURACIÓN PARA LAS ACTUALIZACIONES DE LOS SISTEMAS EN LA COMPUTADORA 1. Flash Player a. Es necesario revisar y configurar las opciones de Seguridad Global de la herramienta. Para esto se debe ingresar
CONFIGURACIÓN PARA LAS ACTUALIZACIONES DE LOS SISTEMAS EN LA COMPUTADORA 1. Flash Player a. Es necesario revisar y configurar las opciones de Seguridad Global de la herramienta. Para esto se debe ingresar
ASN071 - Introducción a la Informática e Internet
 ASN071 - Introducción a la Informática e Internet Acción formativa Curso: Introducción a la Informática e Internet Modalidad formativa: teleformación. Duración: 28h Objetivos Con la realización de este
ASN071 - Introducción a la Informática e Internet Acción formativa Curso: Introducción a la Informática e Internet Modalidad formativa: teleformación. Duración: 28h Objetivos Con la realización de este
Guía de usuario Outlook Web Access
 Guía de usuario Outlook Web Access OWA 2010 Tabla de Contenido INTRODUCCIÓN:... 2 1.- AUTENTICACIÓN:... 3 2.- SELECCIÓN DEL IDIOMA Y ZONA HORARIA... 5 3.- COMPONENTES DE LA NUEVA INTERFACE OWA 2010...
Guía de usuario Outlook Web Access OWA 2010 Tabla de Contenido INTRODUCCIÓN:... 2 1.- AUTENTICACIÓN:... 3 2.- SELECCIÓN DEL IDIOMA Y ZONA HORARIA... 5 3.- COMPONENTES DE LA NUEVA INTERFACE OWA 2010...
HP LASERJET ENTERPRISE M4555 MFP SERIES. Guía de instalación del software
 HP LASERJET ENTERPRISE M4555 MFP SERIES Guía de instalación del software HP LaserJet Enterprise M4555 MFP Series Guía de instalación del software Copyright y licencia 2011 Copyright Hewlett-Packard Development
HP LASERJET ENTERPRISE M4555 MFP SERIES Guía de instalación del software HP LaserJet Enterprise M4555 MFP Series Guía de instalación del software Copyright y licencia 2011 Copyright Hewlett-Packard Development
En el Menú del curso, seleccione Correo y se desplegará una pantalla con las siguientes opciones:
 MANUAL DE BLACKBOARD Elaborado por: Mg. Luz Helena García Gómez HERRAMIENTAS DE COMUNICACIÓN CORREO Enviar correo electrónico En el Menú del curso, seleccione Correo y se desplegará una pantalla con las
MANUAL DE BLACKBOARD Elaborado por: Mg. Luz Helena García Gómez HERRAMIENTAS DE COMUNICACIÓN CORREO Enviar correo electrónico En el Menú del curso, seleccione Correo y se desplegará una pantalla con las
Sistema de buzón de voz Cisco Unity Express 3.2 Guía del usuario de funciones avanzadas
 Sistema de buzón de voz Cisco Unity Express 3.2 Guía del usuario de funciones avanzadas Revisada: 18 de marzo de 2008, Primera publicación: 5 de noviembre Última actualización: 18 de marzo de 2008 Esta
Sistema de buzón de voz Cisco Unity Express 3.2 Guía del usuario de funciones avanzadas Revisada: 18 de marzo de 2008, Primera publicación: 5 de noviembre Última actualización: 18 de marzo de 2008 Esta
Portal de consulta para usuarios Manual de usuario. V1.0. Diciembre de 2013
 Portal de consulta para usuarios http://portal.ipler.com Manual de usuario V1.0. Diciembre de 2013 Contenidos CONTENIDO INTRODUCCIÓN... 1 REQUISITOS DEL SISTEMA... 1 ACCESO AL PORTAL... 1 Registro... 2
Portal de consulta para usuarios http://portal.ipler.com Manual de usuario V1.0. Diciembre de 2013 Contenidos CONTENIDO INTRODUCCIÓN... 1 REQUISITOS DEL SISTEMA... 1 ACCESO AL PORTAL... 1 Registro... 2
Instalación de cliente VPN para acceso remoto en MAC OSX. Manual de Usuario
 Página 1 de 27 Instalación de cliente VPN para acceso remoto en MAC OSX Este documento es propiedad de la Dirección General de Telecomunicaciones y Nuevas Tecnologías y se le ha establecido un nivel de
Página 1 de 27 Instalación de cliente VPN para acceso remoto en MAC OSX Este documento es propiedad de la Dirección General de Telecomunicaciones y Nuevas Tecnologías y se le ha establecido un nivel de
Gmail permite exportar rápidamente tu lista de contactos a un archivo CSV. A continuación, te indicamos cómo:
 Introducción Si usted utiliza habitualmente Outlook (POP) para gestionar su correo, contactos y agenda, ya dispone de una copia local de estos datos y no es necesario que realice los pasos descritos a
Introducción Si usted utiliza habitualmente Outlook (POP) para gestionar su correo, contactos y agenda, ya dispone de una copia local de estos datos y no es necesario que realice los pasos descritos a
COLOR LASERJET ENTERPRISE SERIES CM4540 MFP. Guía de instalación del software
 COLOR LASERJET ENTERPRISE SERIES CM4540 MFP Guía de instalación del software HP Color LaserJet Enterprise series CM4540 MFP Guía de instalación del software Copyright y licencia 2010 Copyright Hewlett-Packard
COLOR LASERJET ENTERPRISE SERIES CM4540 MFP Guía de instalación del software HP Color LaserJet Enterprise series CM4540 MFP Guía de instalación del software Copyright y licencia 2010 Copyright Hewlett-Packard
Guía del usuario del sistema de buzón de voz Cisco Unity Express 2.3
 Guía del usuario del sistema de buzón de voz Cisco Unity Express 2.3 Revisada: 1 de agosto de 2006, OL-10502-01 Primera publicación: 1 de agosto de 2006 Última actualización: 1 de agosto de 2006 En esta
Guía del usuario del sistema de buzón de voz Cisco Unity Express 2.3 Revisada: 1 de agosto de 2006, OL-10502-01 Primera publicación: 1 de agosto de 2006 Última actualización: 1 de agosto de 2006 En esta
A continuación se indican los posibles motivos y sus soluciones.
 CONTROL DE SESIÓN EN EL EBCD Por motivos de seguridad el sistema ebcd está configurado para que un mismo usuario no pueda abrir varias sesiones del sistema ni con el mismo navegador ni con el mismo usuario
CONTROL DE SESIÓN EN EL EBCD Por motivos de seguridad el sistema ebcd está configurado para que un mismo usuario no pueda abrir varias sesiones del sistema ni con el mismo navegador ni con el mismo usuario
Puede entrar a Fiery Remote Scan desde su escritorio o desde una aplicación compatible con TWAIN.
 Fiery Remote Scan Fiery Remote Scan permite administrar la exploración en el Servidor Fiery y la impresora desde un ordenador remoto. Puede utilizar Fiery Remote Scan para: Iniciar exploraciones desde
Fiery Remote Scan Fiery Remote Scan permite administrar la exploración en el Servidor Fiery y la impresora desde un ordenador remoto. Puede utilizar Fiery Remote Scan para: Iniciar exploraciones desde
Configuración de Office 365 en un iphone o ipad
 Configuración de Office 365 en un iphone o ipad Guía de inicio rápido Consultar el correo Configure su iphone o ipad para enviar y recibir correos electrónicos desde su cuenta de Office 365. Consultar
Configuración de Office 365 en un iphone o ipad Guía de inicio rápido Consultar el correo Configure su iphone o ipad para enviar y recibir correos electrónicos desde su cuenta de Office 365. Consultar
Instrucciones para configurar el correo electrónico con Outlook Express
 Instrucciones para configurar el correo electrónico con Outlook Express Última revisión: /07/009 Si usted ya tiene una cuenta de correo configurada en su ordenador Para los usuarios que ya tienen una cuenta
Instrucciones para configurar el correo electrónico con Outlook Express Última revisión: /07/009 Si usted ya tiene una cuenta de correo configurada en su ordenador Para los usuarios que ya tienen una cuenta
Cliente Thunderbird Manual básico de configuración del correo Institucional. Cliente Thunderbird
 Cliente Thunderbird Manual básico de configuración del correo Institucional Julio de 2017 Versión 2 Instituto Fueguino de Turismo Departamento Infraestructura Instituto Fueguino de Turismo Departamento
Cliente Thunderbird Manual básico de configuración del correo Institucional Julio de 2017 Versión 2 Instituto Fueguino de Turismo Departamento Infraestructura Instituto Fueguino de Turismo Departamento
Manual del Usuario. Servicio de Correo Electrónico Oficial. Versión 02
 Manual del Usuario Servicio de Correo Electrónico Oficial Versión 02 Contenido 1. Servicio de Correo Electrónico Oficial: Webmail...3 2. Ingreso...3 3. Barra de Secciones...4 4. Sección Correos...4 Barra
Manual del Usuario Servicio de Correo Electrónico Oficial Versión 02 Contenido 1. Servicio de Correo Electrónico Oficial: Webmail...3 2. Ingreso...3 3. Barra de Secciones...4 4. Sección Correos...4 Barra
2. Confirmaciones de lectura.- Elegir cómo responder a solicitudes de confirmación de lectura
 TUTORIAL 2. MICROSOFT EXCHANGE CORREO ELECTRONICO LOS PRIMEROS PASOS. A medida que trabaje con el programa, es posible que también aparezcan algunas ventanas que le ofrezcan autoarchivar mensajes o realizar
TUTORIAL 2. MICROSOFT EXCHANGE CORREO ELECTRONICO LOS PRIMEROS PASOS. A medida que trabaje con el programa, es posible que también aparezcan algunas ventanas que le ofrezcan autoarchivar mensajes o realizar
OpenTouch Conversation One
 OpenTouch Conversation One Manual de usuario R2.2 8AL90647ESABed02 1625 1. OpenTouch Conversation One... 3 2. Instalación... 3 3. Iniciar OpenTouch Conversation... 3 3.1 Desconectar... 3 4. Página de inicio...
OpenTouch Conversation One Manual de usuario R2.2 8AL90647ESABed02 1625 1. OpenTouch Conversation One... 3 2. Instalación... 3 3. Iniciar OpenTouch Conversation... 3 3.1 Desconectar... 3 4. Página de inicio...
Manual de configuración de Mail Mac
 Manual de configuración de Mail Mac Antes de iniciar es importante saber que siempre se tendrá la opción de usar correo electrónico usando su navegador web, para ello escriba la dirección como http:///www.suempresa.com/correo/
Manual de configuración de Mail Mac Antes de iniciar es importante saber que siempre se tendrá la opción de usar correo electrónico usando su navegador web, para ello escriba la dirección como http:///www.suempresa.com/correo/
Introducción a Correo - 1-
 Cómo acceder al Correo Web (Outlook) con la cuenta del Portal? 1. Acceder al Portal de Educación (www. educa.jcyl.es) y autenticarse con sus credenciales de usuario. 2. Una vez hecho lo anterior, hacer
Cómo acceder al Correo Web (Outlook) con la cuenta del Portal? 1. Acceder al Portal de Educación (www. educa.jcyl.es) y autenticarse con sus credenciales de usuario. 2. Una vez hecho lo anterior, hacer
Configuración del correo electrónico Outlook 2010 Manual de usuario Octubre 2014
 Configuración del correo electrónico Outlook 2010 Manual de usuario Octubre 2014 UNAM DGIRE Subdirección de Cómputo / Depto. Administración y Seguridad en Cómputo 1) Haga clic en el menú Archivo opción
Configuración del correo electrónico Outlook 2010 Manual de usuario Octubre 2014 UNAM DGIRE Subdirección de Cómputo / Depto. Administración y Seguridad en Cómputo 1) Haga clic en el menú Archivo opción
OpenVoice. Guía del plugin para Outlook Citrix Online UK Ltd. Todos los derechos reservados.
 OpenVoice Guía del plugin para Outlook http://support.citrixonline.com/es 2013 Citrix Online UK Ltd. Todos los derechos reservados. Contenido Información general... 1 Requisitos del sistema... 1 Configuraciones
OpenVoice Guía del plugin para Outlook http://support.citrixonline.com/es 2013 Citrix Online UK Ltd. Todos los derechos reservados. Contenido Información general... 1 Requisitos del sistema... 1 Configuraciones
Instalación y configuración del cliente VPN en Windows
 Página 1 de 16 Instalación y configuración del cliente VPN en Windows Este documento es propiedad de la Dirección General de Telecomunicaciones y Nuevas Tecnologías y se le ha establecido un nivel de seguridad
Página 1 de 16 Instalación y configuración del cliente VPN en Windows Este documento es propiedad de la Dirección General de Telecomunicaciones y Nuevas Tecnologías y se le ha establecido un nivel de seguridad
Introducción a la Informática e Internet
 Introducción a la Informática e Internet 1 Trabajar con Windows XP 1.1 Iniciar Windows XP 1.2 Salir de Windows XP 1.3 Cerrar sesión 1.4 Práctica Aprender a manejar el ratón 1.5 Práctica Salir e iniciar
Introducción a la Informática e Internet 1 Trabajar con Windows XP 1.1 Iniciar Windows XP 1.2 Salir de Windows XP 1.3 Cerrar sesión 1.4 Práctica Aprender a manejar el ratón 1.5 Práctica Salir e iniciar
Manual de instalación y actualización de DAVIE4
 Manual de instalación y actualización de DAVIE4 Para DAVIE versión 4.9.0 15.49.4 y posterior Nombre: Manual de instalación y actualización de DAVIE4 Fecha: 23-12-2015 Nombre del autor: FAM DAVIE Customer
Manual de instalación y actualización de DAVIE4 Para DAVIE versión 4.9.0 15.49.4 y posterior Nombre: Manual de instalación y actualización de DAVIE4 Fecha: 23-12-2015 Nombre del autor: FAM DAVIE Customer
Maneras de ingresar a nuestra cuenta de Spark
 Índice: - Invitación inicial y cómo activar la cuenta - Maneras de ingresar a la cuenta de Spark - Descripción plataforma Spark - Buscar un usuario - Llamar a un usuario - Administrar un grupo. (Invitar
Índice: - Invitación inicial y cómo activar la cuenta - Maneras de ingresar a la cuenta de Spark - Descripción plataforma Spark - Buscar un usuario - Llamar a un usuario - Administrar un grupo. (Invitar
Interfaz Web de Correo adaptada a dispositivos móviles
 Interfaz Web de Correo adaptada a dispositivos móviles Índice de contenido Introducción...1 Autenticación...2 Menú principal...4 Bandeja de entrada...5 Gestión de contactos...12 Introducción. Mediante
Interfaz Web de Correo adaptada a dispositivos móviles Índice de contenido Introducción...1 Autenticación...2 Menú principal...4 Bandeja de entrada...5 Gestión de contactos...12 Introducción. Mediante
SOFTWARE DE FIRMA DIGITAL
 Software de firma digital de la. SOFTWARE DE FIRMA DIGITAL AGOSTO 2018 Ámbito: Sistema MVNet Nombre del Archivo: Versión: 1.0 1 / 7 Software de firma digital de la. ÍNDICE ÍNDICE... 2 1 INTRODUCCIÓN...
Software de firma digital de la. SOFTWARE DE FIRMA DIGITAL AGOSTO 2018 Ámbito: Sistema MVNet Nombre del Archivo: Versión: 1.0 1 / 7 Software de firma digital de la. ÍNDICE ÍNDICE... 2 1 INTRODUCCIÓN...
INSTRUCCIONES PARA LA FIRMA ELECTRÓNICA. Pre requisitos para firmar electrónicamente:
 INSTRUCCIONES PARA LA FIRMA ELECTRÓNICA Una vez finalizado el proceso de adjuntar la documentación solicitada en la convocatoria, se deberá elevar la solicitud a definitiva mediante la opción Enviar al
INSTRUCCIONES PARA LA FIRMA ELECTRÓNICA Una vez finalizado el proceso de adjuntar la documentación solicitada en la convocatoria, se deberá elevar la solicitud a definitiva mediante la opción Enviar al
H&O SYSTEM S.A.C. Consultores en Sistemas de Información
 H&O SYSTEM S.A.C. Consultores en Sistemas de Información Calle Viña Tovar Nº 173 Urb. Los Jardines de Surco Santiago de Surco Central Telefónica: 7197870 / 7197873 / 715-1589 / 715-1590 / RPC: 986647724
H&O SYSTEM S.A.C. Consultores en Sistemas de Información Calle Viña Tovar Nº 173 Urb. Los Jardines de Surco Santiago de Surco Central Telefónica: 7197870 / 7197873 / 715-1589 / 715-1590 / RPC: 986647724
Instalación de cliente VPN para acceso remoto en MAC OSX
 Página 1 de 21 Instalación de cliente VPN para acceso remoto en MAC OSX Este documento es propiedad de la Dirección General de Telecomunicaciones y Nuevas Tecnologías y se le ha establecido un nivel de
Página 1 de 21 Instalación de cliente VPN para acceso remoto en MAC OSX Este documento es propiedad de la Dirección General de Telecomunicaciones y Nuevas Tecnologías y se le ha establecido un nivel de
1) En el escritorio de Windows Mobile señalar la opción Mensajería para ir al cliente de correo Outlook.
 OBJETIVO El presente documento tiene como objetivo servir como guía para configurar una cuenta de Unimail en un Dispositivo Móvil con cliente Microsoft Outlook. INSTRUCTIVO Para configurar la cuenta de
OBJETIVO El presente documento tiene como objetivo servir como guía para configurar una cuenta de Unimail en un Dispositivo Móvil con cliente Microsoft Outlook. INSTRUCTIVO Para configurar la cuenta de
webmail.fiscaliaveracruz.gob.mx
 Bienvenido a su correo electrónico institucional Este manual le ayudará a comprender el manejo básico de su dirección de correo electrónico. Cabe destacar que el manual fue creado usando el navegador Chrome
Bienvenido a su correo electrónico institucional Este manual le ayudará a comprender el manejo básico de su dirección de correo electrónico. Cabe destacar que el manual fue creado usando el navegador Chrome
Tarjeta de inicio rápido para Good Mobile Messaging
 Tarjeta de inicio rápido para Good Mobile Messaging Indicadores de pantalla Mensaje nuevo no leído Mensaje respondido Mensaje de prioridad alta Mensaje marcado como finalizado Nuevo email Solicitud de
Tarjeta de inicio rápido para Good Mobile Messaging Indicadores de pantalla Mensaje nuevo no leído Mensaje respondido Mensaje de prioridad alta Mensaje marcado como finalizado Nuevo email Solicitud de
Manual de uso UC-ONE
 Contenido Control del Documento... 3 Histórico del Documento... 3 Vigencia del Documento... 3 Objetivo... 3 Introducción... 4 1. UC-ONE(Business Communicator PC).... 5 Acceso a UC- ONE PC... 5 Llamada...
Contenido Control del Documento... 3 Histórico del Documento... 3 Vigencia del Documento... 3 Objetivo... 3 Introducción... 4 1. UC-ONE(Business Communicator PC).... 5 Acceso a UC- ONE PC... 5 Llamada...
Guía de usuario del complemento Telefonía ShoreTel Connect para Microsoft 30 de agosto de 2016
 del complemento 30 de agosto de 2016 Este documento contiene información relativa a la instalación, administración y uso del complemento. Descripción general... 2 Requisitos del sistema... 2 Instalar el
del complemento 30 de agosto de 2016 Este documento contiene información relativa a la instalación, administración y uso del complemento. Descripción general... 2 Requisitos del sistema... 2 Instalar el
