Curso Photoshop Elements 8 Ficha 1. Nociones Básicas
|
|
|
- Álvaro Duarte del Río
- hace 5 años
- Vistas:
Transcripción
1 Curso Photoshop Elements 8 Ficha 1. Nociones Básicas El espacio de Trabajo: Al acceder al programa se nos permite elegir entre Editar, módulo de trabajo del programa que será el que normalmente usemos, y Organizar, opción de gestión adicional de grupos de fotografías. Una vez elegida la primera de estas dos opciones nos encontramos ante una típica ventana de aplicación Windows: El espacio de trabajo de Photoshop muestra los elementos siguientes: - Parte superior: el típico menú de toda aplicación Windows y sus submenús: Archivo, Edición - Parte central: Área de trabajo donde aparecen las imágenes con las que estamos trabajando. - Parte izquierda: Barra de Herramientas. Puede moverse y configurarse para que las herramientas aparezcan en un formato de una o en dos columnas. - Parte derecha: Paneles cuya visualización se puede configurar de modo que decidamos cuales se ven (Capas, Historia, Histograma, Efectos ) y cuales no. Para ocultar o visualizar cualquiera de ellos recurrimos a la lista del menú Ventana. También pueden reubicarse y/o redimensionarse. - Parte inferior: Cesta del proyecto. Se trata de un panel adicional que podemos abrir y muestra unas miniaturas con los diferentes documentos abiertos en el programa, en este caso dos imágenes: Consideración preliminar: Muchas operaciones que no se explican en este manual directamente corresponden a tareas generales que son idénticas en todas las aplicaciones Windows, por ejemplo: abrir o cerrar un fichero, moverse entre documentos abiertos, uso del portapapeles (cortar, copiar y pegar), barra de estado, etc. Del mismo modo, en cuanto a buscar ayuda sobre cualquier operación o herramienta de la aplicación, siempre podemos recurrir a la tecla F1, que nos llevará a la sección correspondiente en la página web oficial de Adobe Photoshop con información al respecto. Toño Antón ( Ficha 1 - Página 1
2 Barra de Herramientas: Para cada una de las tareas más habituales disponemos de una herramienta concreta, que elegimos haciendo clic sobre ella en la barra de herramientas. En la imagen inferior, por ejemplo, hemos seleccionado la herramienta Zoom, que nos permite aumentar o reducir la visualización de una fotografía o un área de ésta. Cada herramienta dispone de diferentes modos de trabajo y/o parámetros de funcionamiento, los cuales se facilitan en un panel específico (barra de parámetros) de la parte superior de la ventana, bajo la barra de menús. Algunos iconos de herramienta muestran un pequeño triángulo en su parte inferior derecha, lo cual quiere decir que ese icono concreto corresponde a un grupo de herramientas al mismo tiempo. Manteniendo pulsado el botón izquierdo del ratón sobre el icono concreto se despliega el conjunto de ellas, que en este ejemplo son los dos tipos de selección de marco. Herramientas de Selección: Antes de emprender cualquier otra tarea en Photoshop debemos aprender a seleccionar, recordando que de modo general cualquier ajuste que realicemos recaerá sobre el elemento o elementos seleccionados. El grupo de herramientas básicas de selección son las siguientes: Marco Rectangular y Elíptico. Seleccionan rectángulos o elipses arrastrando directamente sobre las áreas en las que se arrastra el ratón. Si mientras arrastramos el ratón mantenemos pulsada la tecla Mayúsculas conseguimos que la selección sea directamente un cuadrado o un círculo. 2. Varita mágica. Es una herramienta especialmente útil que selecciona por similitud de color. Su principal parámetro es la tolerancia, que amplia o reduce el abanico de tonalidades cercanas seleccionadas. Para elegir la zona de tonalidad deseada simplemente tenemos que hacer clic sobre un punto de ella. 3. Lazos. Existen tres tipos de lazos. El lazo simple selecciona libremente según vamos dibujando un área arrastrando el ratón. Para cerrar la superficie sólo tenemos que volver hasta el punto inicial y el área se cierra sólo. El lazo poligonal selecciona áreas delimitadas por medio de líneas rectas (triángulos, cuadrados polígonos en general). Con este lazo sólo tenemos que ir moviendo el ratón haciendo clic para colocar vértices. Toño Antón ( Ficha 1 - Página 2
3 El lazo magnético es una herramienta especializada en la detección de bordes, siendo atraído por ellos. Ante imágenes de contornos más difíciles (menos nítidos o definidos) podemos bajar el valor de su parámetro contraste. Al ir arrastrando el ratón por la zona de borde, el lazo magnético va agregando puntos de selección automáticos (el parámetro liniatura de su barra de parámetros nos permite configurar que se agreguen puntos de selección cada más o menos distancia). Si se crea alguno incorrecto podemos eliminarlo mediante la tecla Retroceso. Por otro lado, ante zonas críticas del área donde los puntos pueden tomar otra dirección, podemos anticiparnos y añadirlos nosotros mismos haciendo clic. En esta imagen vemos como al ir arrastrando el ratón sobre los bordes el lazo va agregando puntos de selección (el típico camino de hormigas). Para terminar de cerrar el área tenemos que regresar cerca del punto inicial y hacer doble clic. 4.1 Selección rápida. Este icono tiene dos herramienta. La primera de ellas crea una selección rápida a partir de zonas cromáticas equivalentes (en cierto modo similar a la varita) pero por las zonas que vamos arrastrando el ratón. Puede ser muy útil para hacer selecciones de fondos, cielos, etc. 4.2 Pincel de selección. Esta subopción usa la técnica del pincel, es decir, seleccionamos pintando sobre un área al mover el ratón. En la barra de parámetros podemos elegir el grosor y tipo de pincel más adecuado para cada sitio de la selección. En cierto modo es el equivalente a la máscara rápida existente en las versiones profesionales de Photoshop. Esta herramienta es muy interesante como complemento de los demás métodos de selección, ya que permite corregir y mejorar problemas de selección, por ejemplo, eligiendo un pincel muy fino para pintar sobre zonas muy puntuales. En este sentido, no sólo permite seleccionar, sino también excluir zonas de la selección. Para diferenciar entre el área seleccionada y la zona no seleccionada, inicialmente ésta se identifica de color rojo, pero la barra de parámetros nos permite cambiar este color o elegir el método clásico de identificación de la selección (camino de hormigas). Notas generales e importantes sobre la selección: - Para realizar selecciones complejas siempre se puede combinar el uso de todas estas herramientas. Así, seleccionada un área con una herramienta concreta, luego podemos agregar o eliminar zonas a esta selección con esa misma u otra herramienta. Para decidir si la selección siguiente es nueva, se agrega o elimina, la barra de parámetros muestra los siguientes iconos de opciones (o los atajos de teclado indicados en la página 9, como es el caso de la tecla Mayúsculas (Shift) para realizar selecciones múltiples): - Antes de pegar o mover un área seleccionado a una nueva ubicación, es importante tener en cuenta el parámetro de calado, que permite difuminar los bordes del área en el grado deseado (un calado de 0 hará creará una selección de bordes duro, como hecho con tijera). Cuanto mayor es el calado (se indica en píxeles), más se suaviza el contorno de la selección. Hay otro parámetro complementario llamado suavizado, pero su efecto sólo se refiere a la redondez o cuadratura del píxel, no al borde en general. - Si por equivocación queremos deseleccionar por completo un área seleccionada, podemos usar la combinación de teclas Ctrl + D (o menú Selección / Deseleccionar) o el panel de Historia que comentamos en la página 5. - Si lo que deseamos es restar sólo algunas zonas a una selección, podemos actuar como hemos indicado en la primera de estas notas, y probablemente la herramienta ideal para excluir partes a la selección sea el pincel de selección. - El menú Selección, que se muestra en la página siguiente, ofrece éstas y otras posibilidades relacionadas con la selección. Cuando nos encontramos ante selecciones complejas que puedan suponer mucho trabajo, incluso de varias horas o sesiones, una operación muy interesante que nos da este menú es la de Guardar selección, que da la posibilidad de guardarlas cualquiera de ellas asociada a un nombre. Toño Antón ( Ficha 1 - Página 3
4 Una vez archivadas estas selecciones podemos retomarlas posteriormente (Cargar selección), ya que estarán disponibles para cualquier sesión posterior, incluso tras cerrar el archivo o el programa: Entre otras opciones del menú Selección es especialmente importante la Perfección del borde, que suministra opciones útiles para afinar mejor con el tipo de selección, ayudando a afinar en la captación más precisa de este: Las herramientas de Zoom y Mano: Para trabajar con mayor comodidad, en cada momento se hace necesario aumentar o reducir el tamaño de la imagen y movernos cómodamente por esta, para lo cual tenemos las herramientas de zoom y mano: Por medio del zoom aumentamos o reducimos cualquier zona de la imagen haciendo clic sobre ella. En la barra de parámetros podemos decidir si la herramienta aumenta o reduce (o conmutar entre ambos modos haciendo Alt Clic), ajustar la ventana automáticamente al tamaño de la ventana, etc. También podemos aumentar la imagen con la combinación de teclas Ctrl + o reducirla con Ctrl (o con la rueda del ratón). También podemos indicar un porcentaje o tamaño de visualización concreto, sin más que escribirlo en la zona correspondiente de la barra de estado de la imagen (zona inferior izquierda), que nos informa en todo momento del tamaño de visualización: Toño Antón ( Ficha 1 - Página 4
5 La herramienta Mover y Redimensionar: Una vez que sabemos seleccionar partes de una imagen, podemos ir aprendiendo el resto de herramientas del programa. La primera de ellas es la herramienta mover, que sirve para cambiar de lugar aquello que hayamos seleccionado previamente: Realmente esta herramienta no sirve sólo para mover, sino también para redimensionar y/o rotar el área seleccionada. Una vez seleccionada una zona e identificada con el típico camino de hormigas, aparecen sobre éste diferentes tiradores de los que podemos estirar para cada una de las acciones posibles: Vértices y puntos centrales para redimensionar del área. Zona y punto centrales para mover el área. Punto de rotación del área (o icono adicional que aparece al acercarse por fuera a los tiradores de las esquinas) para girar el área. Tras hacer la modificación oportuna, surgen en la parte inferior de la selección los dos botones siguientes, uno para confirmar la acción (V verde o tecla Intro) y otro para cancelarla (Señal roja o tecla Escape): Movimiento a otra imagen: Si deseamos mover una selección a otra fotografía distinta, por ejemplo para hacer un fotomontaje, podemos usar los modos típicos de Windows (Copiar y Pegar, en el menú Edición, o sus atajos de teclado equivalentes), o arrastrarla de una a la otra imagen. Al hacer esto obtenemos una nueva capa, importante concepto que adelantamos en la página siguiente y veremos en más profundidad más adelante. El panel de Historia: Desde el menú Ventana podemos activar la visualización del panel de Historia, una ventana de gran utilidad, complementaria al típico comando Deshacer, para deshabilitar y/o recuperar acciones anteriores que hayamos ido realizando durante la sesión de trabajo con cada imagen: Cada línea identifica cada una de las acciones que hemos realizando, apareciendo abajo las últimas (en este caso Niveles es la última). Haciendo clic en cualquiera de ellas nos dirigimos a ese punto, deshaciendo todas las operaciones siguientes. Seleccionando la miniatura de la imagen de la zona superior del panel revertiríamos todos los cambios, es decir, tendríamos la fotografía tal y como la habíamos abierto. Es importante subrayar que las acciones de la historia no se almacenan con el archivo, sino que sólo se recuerdan durante la sesión actual, es decir, si salimos del documento y volvemos a abrirlo comenzaríamos con una historia de acciones vacía y no podríamos ir a pasos anteriores. Toño Antón ( Ficha 1 - Página 5
6 Uso de Guías y Reglas: Con el fin de colocar o dimensionar más cómodamente los elementos que vayamos utilizando en una imagen, desde el menú Vista podemos activar la visualización de la regla de dimensiones (1) y la cuadrícula (2), además de incorporar guías personales (3) en cualquier punto vertical u horizontal que deseemos. Estas últimas se añaden o se eliminan arrastrándolas desde o hasta la regla y se identifican de color azul Introducción a las Capas: Las capas son un potente recurso que usan los programas de diseño digital. Como su propio nombre indica, se trata de una serie de superficies o capas superpuestas que se van apilando una sobre otra. Al ir incorporando elementos sobre una imagen estos se colocan, en forma de capa, sobre los anteriores. Dependiendo de su tamaño, los superiores ocultarán todo o parte de las inferiores. Para poder trabajar adecuadamente con capas debemos disponer del panel correspondiente (se activa desde el menú Ventana). En la imagen inferior vemos las dos capas de un documento de Adobe Photoshop Elements, estando encima la que presenta una farola y debajo la correspondiente a un edificio: Icono para ocultar/visualizar la capa Capa seleccionada. Haciendo clic con el botón derecho en esta zona se abre el menú contextual de capa. Es importante ser en todo momento conscientes de en que capa nos encontramos, ya que será la receptora de los cambios que realicemos. Un recurso muy útil para trabajar sobre una imagen y poder comprobar los efectos de los cambios que vamos haciendo sobre ella es duplicar la capa. Para hacerlo nos colocamos sobre la capa de fondo (única capa que obtenemos al abrir por primera vez una fotografía) y pulsamos el botón derecho del ratón, obteniendo un menú contextual en el cual podemos elegir la opción correspondiente (o Ctrl.+J): Ya duplicada la capa, siempre podemos ir haciendo cambios sobre la copia situada encima y ocultarla cuando deseemos compararla con la imagen original. Toño Antón ( Ficha 1 - Página 6
7 El Tamaño de la imagen: Desde el menú Imagen / Cambiar Tamaño / Tamaño de la imagen o mediante el atajo de teclado correspondiente (Alt+Ctrl+I) entramos al cuadro de diálogo de tamaño de la imagen, en el cual podemos ver el tamaño real de ésta, es decir, su resolución, sus píxeles originales: Este apartado lo trataremos profundamente en la Ficha 11, pero lo adelantamos de modo básico en ésta porque desde un primer momento es importante tener claro cual es realmente el tamaño de una imagen digital, provenga esta de una cámara fotográfica, de un escáner o de cualquier otro origen: La dimensión en píxeles de la parte superior del cuadro de diálogo identifica los píxeles reales y es el único valor importante del cuadro. Si tenemos la opción remuestrar la imagen activada se permite cambiar estas dimensiones en la parte superior, pero si indicamos más puntos de los originales (a esto se le llama interpolar) estaríamos obteniendo píxeles falsos, es decir, que ha generado (se ha inventado) el programa. En otras palabras, ganamos tamaño perdiendo calidad. Observación: Al colocar una imagen o porción de ésta sobre otra, por ejemplo para hacer un fotomontaje, puede ser que haya una gran diferencia de tamaño entre ambas. Cuando ocurre esto es porque el tamaño real (número de píxeles) de cada una de ellas es muy distinto. La barra de estado de imagen: La barra de estado de la imagen suele mostrar por defecto las dimensiones de ésta, es decir, sus dimensiones en centímetros y su resolución por pulgada, aunque también nos puede dar su tamaño de archivo y otras informaciones: Toño Antón ( Ficha 1 - Página 7
8 Atajos de teclado básicos de Photoshop Elements: Como toda aplicación Windows, Photoshop Elements, de modo adicional a las opciones de menú o herramienta correspondiente, dispone de atajos de teclado para ejecutar la mayoría de las operaciones habituales, entre las cuales están: Visualización: Ocultar/Mostrar Caja de Herramientas Mostrar Reglas Ocultar/Mostrar paneles Ctrl + B Ctrl + Mayus + R Tabulador Ampliar Zoom Ctrl + Reducir Zoom Ctrl - Encajar en Ventana Ctrl + 0 (cero) o Doble Clic en Herramienta Mano Tamaño en píxeles reales Ctrl + 1 (uno) o Doble Clic en Herramienta Zoom Zoom de un área concreta Zoom + Arrastrar Selección: Añadir Elemento a la selección Restar Elemento de la selección Intersección de selecciones Seleccionar Todo (capa actual) Deseleccionar Invertir la selección Calar Mover el área de selección Mover la selección Movimiento: Pasar a siguiente fotografía abierta Activa la herramienta Mover Edición: Deshacer operación previa Copiar Cortar Pegar Transformación libre Niveles Ajustar Tono/Saturación Relleno: Rellena la selección con el color frontal Rellena la selección con el color de fondo Muestra opciones de relleno Mayus + Selección Alt + Selección Mayus +Alt + Selección Ctrl + A Ctrl + D Ctrl + Mayus + I Alt + Ctrl + D Arrastrar el ratón Ctrl + Arrastrar el ratón Ctrl + Tabulador V Ctrl + Z Ctrl + C Ctrl + X Ctrl + V Ctrl + T Ctrl + L Ctrl + U Alt + Retroceso Ctrl + Retroceso Mayus + Retroceso Toño Antón ( Ficha 1 - Página 8
PowerPoint 2010 Edición del contenido
 PowerPoint 2010 Edición del contenido Contenido CONTENIDO... 1 AGREGAR TEXTO A UNA DIAPOSITIVA... 2 MOVER Y COPIAR INFORMACIÓN... 5 PANEL DE TAREAS PORTAPAPELES... 7 TRABAJO CON DIAPOSITIVAS... 8 EDICIÓN
PowerPoint 2010 Edición del contenido Contenido CONTENIDO... 1 AGREGAR TEXTO A UNA DIAPOSITIVA... 2 MOVER Y COPIAR INFORMACIÓN... 5 PANEL DE TAREAS PORTAPAPELES... 7 TRABAJO CON DIAPOSITIVAS... 8 EDICIÓN
PowerPoint 2010 Herramientas auxiliares
 PowerPoint 2010 Herramientas auxiliares Contenido CONTENIDO... 1 REGLAS... 2 GUÍAS Y CUADRÍCULA... 3 ZOOM... 6 1 Reglas Para mover y alinear los objetos con precisión y ajustar las sangrías y tabulaciones
PowerPoint 2010 Herramientas auxiliares Contenido CONTENIDO... 1 REGLAS... 2 GUÍAS Y CUADRÍCULA... 3 ZOOM... 6 1 Reglas Para mover y alinear los objetos con precisión y ajustar las sangrías y tabulaciones
Al entrar en Excel nos aparecerá la siguiente ventana:
 ELEMENTOS DE LA PANTALLA DE EXCEL. Al entrar en Excel nos aparecerá la siguiente ventana: 1 2 3 4 8 9 10 5 6 7 11 15 12 14 13 En la que se distinguen las siguientes partes: 1. Barra de Inicio Rápido (Nueva
ELEMENTOS DE LA PANTALLA DE EXCEL. Al entrar en Excel nos aparecerá la siguiente ventana: 1 2 3 4 8 9 10 5 6 7 11 15 12 14 13 En la que se distinguen las siguientes partes: 1. Barra de Inicio Rápido (Nueva
Cómo Acceder a la Barra de Herramientas
 Básicos de Photoshop La Barra de Herramientas (I) Habéis sido muchos los que, en repetidas ocasiones, nos habéis pedido un "curso" en el que os mostrásemos cómo empezar a trabajar con la que es, probablemente,
Básicos de Photoshop La Barra de Herramientas (I) Habéis sido muchos los que, en repetidas ocasiones, nos habéis pedido un "curso" en el que os mostrásemos cómo empezar a trabajar con la que es, probablemente,
TEMA 7: INTRODUCCIÓN A PAINT.NET.
 TEMA 7: INTRODUCCIÓN A PAINT.NET. 1. QUÉ ES PAINT.NET? 2. LA PANTALLA DE PAINT.NET. 3. VENTANA O CAJA DE HERRAMIENTAS. 4. VENTANA DE COLORES. 5. OPERACIONES DE EDICIÓN. 6. MODIFICAR IMÁGENES. 7. OPERACIONES
TEMA 7: INTRODUCCIÓN A PAINT.NET. 1. QUÉ ES PAINT.NET? 2. LA PANTALLA DE PAINT.NET. 3. VENTANA O CAJA DE HERRAMIENTAS. 4. VENTANA DE COLORES. 5. OPERACIONES DE EDICIÓN. 6. MODIFICAR IMÁGENES. 7. OPERACIONES
OpenOffice Draw. Realización de dibujos vectoriales con OO Draw
 OpenOffice Draw Realización de dibujos vectoriales con OO Draw OpenOffice Draw Es un programa para dibujo vectorial de la suite de OpenOffice (gratuita y disponible para varios sistemas operativos, como
OpenOffice Draw Realización de dibujos vectoriales con OO Draw OpenOffice Draw Es un programa para dibujo vectorial de la suite de OpenOffice (gratuita y disponible para varios sistemas operativos, como
Dos de los elementos más importante de cualquier sistema operativo son los archivos y las carpetas.
 Archivos y carpetas Introducción Dos de los elementos más importante de cualquier sistema operativo son los archivos y las carpetas. Los archivos son el componente que permite almacenar prácticamente toda
Archivos y carpetas Introducción Dos de los elementos más importante de cualquier sistema operativo son los archivos y las carpetas. Los archivos son el componente que permite almacenar prácticamente toda
Curso Programa Tratamiento Fotográfico GIMP en Windows
 Introducción Curso Programa Tratamiento Fotográfico GIMP en Windows Ficha 1. Nociones Básicas de Gimp Gimp es un programa de tratamiento fotográfico similar a otros disponibles, entre ellos el propio Photoshop,
Introducción Curso Programa Tratamiento Fotográfico GIMP en Windows Ficha 1. Nociones Básicas de Gimp Gimp es un programa de tratamiento fotográfico similar a otros disponibles, entre ellos el propio Photoshop,
7. En cualquier momento podemos crear un nuevo punto de anclaje haciendo clic en cualquier parte de la línea.
 7. En cualquier momento podemos crear un nuevo punto de anclaje haciendo clic en cualquier parte de la línea. También podemos borrar puntos de anclaje, si presionamos la tecla Mayús y nos ponemos encima
7. En cualquier momento podemos crear un nuevo punto de anclaje haciendo clic en cualquier parte de la línea. También podemos borrar puntos de anclaje, si presionamos la tecla Mayús y nos ponemos encima
Elementos esenciales de Word
 Word 2013 Elementos esenciales de Word Área académica de Informática 2015 Elementos esenciales de Word Iniciar Microsoft Word 2013 Para entrar en Microsoft Word 2013 Haz clic en el botón Inicio para ir
Word 2013 Elementos esenciales de Word Área académica de Informática 2015 Elementos esenciales de Word Iniciar Microsoft Word 2013 Para entrar en Microsoft Word 2013 Haz clic en el botón Inicio para ir
TRABAJO PREVIO. En este apartado veremos de qué está compuesta una hoja de cálculo y cómo eso nos puede facilitar nuestro trabajo.
 TRABAJO PREVIO Para realizar esta práctica es fundamental que conozcáis algunas nociones básicas sobre el manejo de LibreOffice Calc. Para ello, os tendréis que leer esta documentación en casa, de manera
TRABAJO PREVIO Para realizar esta práctica es fundamental que conozcáis algunas nociones básicas sobre el manejo de LibreOffice Calc. Para ello, os tendréis que leer esta documentación en casa, de manera
Herramientas de pintura. Herramientas de dibujo y texto. * Los métodos abreviados de teclado aparecen entre paréntesis. Sólo para Extended
 25 Herramientas Cuando inicie Photoshop, el panel Herramientas aparece en la parte izquierda de la pantalla. Algunas herramientas de este panel cuentan con opciones que aparecen en la barra de opciones
25 Herramientas Cuando inicie Photoshop, el panel Herramientas aparece en la parte izquierda de la pantalla. Algunas herramientas de este panel cuentan con opciones que aparecen en la barra de opciones
Es por esto que antes de empezar necesitamos conocer algunos conceptos previos.
 Retoque por zonas Introducción del retoque por zonas En el momento en que empezamos a retocar nuestra fotografía nos encontramos una gran variedad de programas que permiten el retoque, así como una infinidad
Retoque por zonas Introducción del retoque por zonas En el momento en que empezamos a retocar nuestra fotografía nos encontramos una gran variedad de programas que permiten el retoque, así como una infinidad
Curso Photoshop Elements Ficha 3. Ajustes básicos: El Color
 El Color y el concepto de canal Curso Photoshop Elements Ficha 3. Ajustes básicos: El Color Lo primero que debemos conocer es como se genera el color digitalmente. Para ello hay diferentes modos de color,
El Color y el concepto de canal Curso Photoshop Elements Ficha 3. Ajustes básicos: El Color Lo primero que debemos conocer es como se genera el color digitalmente. Para ello hay diferentes modos de color,
Para que todo salga perfecto, deberán seguir los siguientes pasos:
 Vamos a aprender cómo crear una máscara con nuestra propia cara en Photoshop. Lo primero que necesitamos es una imagen de una persona de perfil con las manos extendidas como si sujetase algo, un ejemplo
Vamos a aprender cómo crear una máscara con nuestra propia cara en Photoshop. Lo primero que necesitamos es una imagen de una persona de perfil con las manos extendidas como si sujetase algo, un ejemplo
PERIODO 2-1 PRESENTADOR MULTIMEDIA POWERPOINT CONCEPTOS BÁSICOS INTRODUCCIÓN AL PROGRAMA MICROSOFT POWERPOINT
 CONTENIDOS: PERIODO 2-1 PRESENTADOR MULTIMEDIA POWERPOINT CONCEPTOS BÁSICOS INTRODUCCIÓN AL PROGRAMA MICROSOFT POWERPOINT INICIAR Y CERRAR POWERPOINT ENTORNO DE TRABAJO DE MICROSOFT POWERPOINT CREAR PRESENTACIONES
CONTENIDOS: PERIODO 2-1 PRESENTADOR MULTIMEDIA POWERPOINT CONCEPTOS BÁSICOS INTRODUCCIÓN AL PROGRAMA MICROSOFT POWERPOINT INICIAR Y CERRAR POWERPOINT ENTORNO DE TRABAJO DE MICROSOFT POWERPOINT CREAR PRESENTACIONES
CAPÍTULO 8. MANEJAR OBJETOS
 CAPÍTULO 8. MANEJAR OBJETOS Los objetos son los elementos que podemos incorporar en una diapositiva, por ejemplo un gráfico, una imagen, textos, vídeos, sonidos, etc. Estos objetos tienen sus propias características
CAPÍTULO 8. MANEJAR OBJETOS Los objetos son los elementos que podemos incorporar en una diapositiva, por ejemplo un gráfico, una imagen, textos, vídeos, sonidos, etc. Estos objetos tienen sus propias características
Ejercicio 1 - La primera imagen
 Ejercicio 1 - La primera imagen Gimp nos permite trabajar con imágenes obtenidas con una cámara digital, con un escáner o crear imágenes digitales directamente. Para crear nuestra primera imagen accedemos
Ejercicio 1 - La primera imagen Gimp nos permite trabajar con imágenes obtenidas con una cámara digital, con un escáner o crear imágenes digitales directamente. Para crear nuestra primera imagen accedemos
En Photoshop, puede utilizar el comando Extraer para aislar un objeto de su fondo y borrar el fondo de manera que se obtenga transparencia.
 La Selección Dado que en la imagen hay dos tipos de datos diferentes, mapas de bits y vectores, es necesario utilizar conjuntos de herramientas independientes para realizar las selecciones de cada tipo.
La Selección Dado que en la imagen hay dos tipos de datos diferentes, mapas de bits y vectores, es necesario utilizar conjuntos de herramientas independientes para realizar las selecciones de cada tipo.
COREL PHOTO PAINT. Las siguientes tablas proporcionan descripciones de las herramientas y del área de control de color.
 COREL PHOTO PAINT Caja de herramientas La caja de herramientas contiene herramientas para editar, crear y visualizar imágenes. Algunas de ellas son visibles de forma predeterminada, mientras que otras
COREL PHOTO PAINT Caja de herramientas La caja de herramientas contiene herramientas para editar, crear y visualizar imágenes. Algunas de ellas son visibles de forma predeterminada, mientras que otras
PARTE PRIMERA. DIBUJAR CON PAINT
 PARTE PRIMERA. DIBUJAR CON PAINT GENERALIDADES Paint es un programa de diseño sencillo que incorpora el Windows 95, 98 y XP, con el se pueden manipular imágenes así como crear composiciones sencillas de
PARTE PRIMERA. DIBUJAR CON PAINT GENERALIDADES Paint es un programa de diseño sencillo que incorpora el Windows 95, 98 y XP, con el se pueden manipular imágenes así como crear composiciones sencillas de
LAS CAPAS EN PHOTOSHOP
 INTRODUCCIÓN LAS CAPAS EN PHOTOSHOP PHOTOSHOP Las capas son como hojas transparentes en las que podemos poner todos los elementos gráficos y modificarlos. En un archivo de Photoshop existen varias capas
INTRODUCCIÓN LAS CAPAS EN PHOTOSHOP PHOTOSHOP Las capas son como hojas transparentes en las que podemos poner todos los elementos gráficos y modificarlos. En un archivo de Photoshop existen varias capas
Curso de Photoshop Lección 2 MÉTODOS DE DESHACER
 MÉTODOS DE DESHACER Paleta Historia Como concepto general de la paleta Historia, podemos decir que es un almacén, un registro, de los últimos cambios que se realizan en el documento. Si cometes algún error,
MÉTODOS DE DESHACER Paleta Historia Como concepto general de la paleta Historia, podemos decir que es un almacén, un registro, de los últimos cambios que se realizan en el documento. Si cometes algún error,
Unidad 1. Introducción. Elementos de Excel
 Unidad 1. Introducción. Elementos de Excel Excel es un programa del tipo Hoja de Cálculo que permite realizar operaciones con números organizados en una cuadrícula. Es útil para realizar desde simples
Unidad 1. Introducción. Elementos de Excel Excel es un programa del tipo Hoja de Cálculo que permite realizar operaciones con números organizados en una cuadrícula. Es útil para realizar desde simples
El participante podrá manejar un amplio conjunto de herramientas para optimizar imágenes para el medio digital de gran calidad y riqueza visual.
 Photoshop Objetivo general El participante podrá manejar un amplio conjunto de herramientas para optimizar imágenes para el medio digital de gran calidad y riqueza visual. Introducción Photoshop es una
Photoshop Objetivo general El participante podrá manejar un amplio conjunto de herramientas para optimizar imágenes para el medio digital de gran calidad y riqueza visual. Introducción Photoshop es una
Introducción Mic i ro r s o of o t t W or o d r
 Introducción Microsoft Word Qué es el Microsoft Word? Word es uno de los procesadores de texto, más utilizados para trabajar con documentos en la actualidad. Casi no existe persona con computadora, que
Introducción Microsoft Word Qué es el Microsoft Word? Word es uno de los procesadores de texto, más utilizados para trabajar con documentos en la actualidad. Casi no existe persona con computadora, que
TEMARIO CURSO PHOTOSHOP CS4 RETOQUE FOTOGRÁFICO
 TEMARIO CURSO PHOTOSHOP CS4 RETOQUE FOTOGRÁFICO LECCIÓN 1 El entorno de trabajo LECCIÓN 2 1. Introducción 2. Requisitos del sistema 3. Abrir el programa 4. Cerrar el programa 5. Interfaz de Photoshop CS4
TEMARIO CURSO PHOTOSHOP CS4 RETOQUE FOTOGRÁFICO LECCIÓN 1 El entorno de trabajo LECCIÓN 2 1. Introducción 2. Requisitos del sistema 3. Abrir el programa 4. Cerrar el programa 5. Interfaz de Photoshop CS4
GIMP, aplicaciones didácticas. Herramientas de GIMP
 GIMP, aplicaciones didácticas. Herramientas de GIMP Ministerio de Educación. ITE GIMP, aplicaciones didácticas. GIMP, aplicaciones didácticas Herramientas Para ampliar: Transformación. Aerógrafo. Relleno.
GIMP, aplicaciones didácticas. Herramientas de GIMP Ministerio de Educación. ITE GIMP, aplicaciones didácticas. GIMP, aplicaciones didácticas Herramientas Para ampliar: Transformación. Aerógrafo. Relleno.
QUÉ SON LAS MÁSCARAS DE CAPA?
 QUÉ SON LAS MÁSCARAS DE CAPA? Las máscaras de capa son una utilísima opción que posibilita mostrar selectivamente el contenido de una capa. Su manejo resulta imprescindible para realizar fotomontajes con
QUÉ SON LAS MÁSCARAS DE CAPA? Las máscaras de capa son una utilísima opción que posibilita mostrar selectivamente el contenido de una capa. Su manejo resulta imprescindible para realizar fotomontajes con
TEMA 3: DIBUJO VECTORIAL. Realización de dibujos vectoriales con la herramienta OpenOffice Draw
 TEMA 3: DIBUJO VECTORIAL Realización de dibujos vectoriales con la herramienta OpenOffice Draw Qué vamos a ver? Qué tipos de dibujos existen, y la diferencia entre los mapas de bits y los dibujos vectoriales
TEMA 3: DIBUJO VECTORIAL Realización de dibujos vectoriales con la herramienta OpenOffice Draw Qué vamos a ver? Qué tipos de dibujos existen, y la diferencia entre los mapas de bits y los dibujos vectoriales
Ya sabemos que en Excel podemos incluir dibujos e imágenes
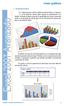 1. INTRODUCCIÓN Ya sabemos que en Excel podemos incluir dibujos e imágenes en las hojas de cálculo, para mejorar su presentación y su diseño. Además, también tenemos la posibilidad de incluir elementos
1. INTRODUCCIÓN Ya sabemos que en Excel podemos incluir dibujos e imágenes en las hojas de cálculo, para mejorar su presentación y su diseño. Además, también tenemos la posibilidad de incluir elementos
Manejo de la hoja de cálculo Calc. 1. Cómo abrir y guardar un archivo de Calc?
 Manejo de la hoja de cálculo Calc 1. Cómo abrir y guardar un archivo de Calc? 1. ABRIR UN ARCHIVO NUEVO DE CALC 1.1. Podemos pulsar Aplicaciones Oficina Open Office Calc. Al abrir el programa, se nos abre
Manejo de la hoja de cálculo Calc 1. Cómo abrir y guardar un archivo de Calc? 1. ABRIR UN ARCHIVO NUEVO DE CALC 1.1. Podemos pulsar Aplicaciones Oficina Open Office Calc. Al abrir el programa, se nos abre
PHOTSHOP CS4 PARA RETOQUE FOTOGRÁFICO
 PHOTSHOP CS4 PARA RETOQUE FOTOGRÁFICO Código Nombre Categoría DS_0011 PHOTOSHOP CS4 PARA RETOQUE FOTOGRÁFICO DISEÑO Duración 60 HORAS Modalidad ONLINE Audio SI Vídeo SI Objetivos EL ENTORNO DE TRABAJO
PHOTSHOP CS4 PARA RETOQUE FOTOGRÁFICO Código Nombre Categoría DS_0011 PHOTOSHOP CS4 PARA RETOQUE FOTOGRÁFICO DISEÑO Duración 60 HORAS Modalidad ONLINE Audio SI Vídeo SI Objetivos EL ENTORNO DE TRABAJO
Una vez comenzada la ejecución de la aplicación aparece directamente la primera ventana del Asistente.
 Iniciar LibreOffice Impress En lliurex debemos ir al menú de Aplicaciones/ Oficina/ Impress. Una vez comenzada la ejecución de la aplicación aparece directamente la primera ventana del Asistente. Asistente
Iniciar LibreOffice Impress En lliurex debemos ir al menú de Aplicaciones/ Oficina/ Impress. Una vez comenzada la ejecución de la aplicación aparece directamente la primera ventana del Asistente. Asistente
El entorno de Word 2016
 El entorno de Word 2016 Elementos de la pantalla Al arrancar Word aparece una pantalla muy similar a la siguiente: La ventana de Word se puede personalizar, para cambiar las herramientas y botones que
El entorno de Word 2016 Elementos de la pantalla Al arrancar Word aparece una pantalla muy similar a la siguiente: La ventana de Word se puede personalizar, para cambiar las herramientas y botones que
TUTORIAL BÁSICO DEL PROGRAMA XNVIEW
 ASESORES DE NNTT TUTORIAL BÁSICO DEL PROGRAMA XNVIEW Versión 1.92 (4-2-2008) Nota: es perfectamente válido para versiones anteriores. TUTORIAL BÁSICO DEL PROGRAMA XNVIEW... 2 INSTALACIÓN DEL PROGRAMA...
ASESORES DE NNTT TUTORIAL BÁSICO DEL PROGRAMA XNVIEW Versión 1.92 (4-2-2008) Nota: es perfectamente válido para versiones anteriores. TUTORIAL BÁSICO DEL PROGRAMA XNVIEW... 2 INSTALACIÓN DEL PROGRAMA...
INTRODUCCIÓN A IMPRESS 1. INTRODUCCIÓN
 X INTRODUCCIÓN A IMPRESS 1. INTRODUCCIÓN Se puede definir Impress como una aplicación dirigida fundamentalmente a servir de apoyo en presentaciones o exposiciones de los más diversos temas, proyectando
X INTRODUCCIÓN A IMPRESS 1. INTRODUCCIÓN Se puede definir Impress como una aplicación dirigida fundamentalmente a servir de apoyo en presentaciones o exposiciones de los más diversos temas, proyectando
Paint Otro de los accesorios que incorpora Windows 95 es Microsoft Paint, un sencillo programa de Dibujo.
 5 ACCESORIOS II Paint Otro de los accesorios que incorpora Windows 95 es Microsoft Paint, un sencillo programa de Dibujo. Se trata un programa tipo Bitmap (Mapa de bits); esto quiere decir que, cuando
5 ACCESORIOS II Paint Otro de los accesorios que incorpora Windows 95 es Microsoft Paint, un sencillo programa de Dibujo. Se trata un programa tipo Bitmap (Mapa de bits); esto quiere decir que, cuando
Cuaderno de Trabajo. 1. Coloca los nombr es de la ventana de photoshop. Crea un nuevo archivo con las siguientes características :
 La Ventana de Adobe Photoshop CS6 El ambiente de trabajo de Adobe Photoshop CS6 está compuesto por: la barra de menú caja de opciones, la caja de herramientas y los paneles flotantes. Barra de herramientas
La Ventana de Adobe Photoshop CS6 El ambiente de trabajo de Adobe Photoshop CS6 está compuesto por: la barra de menú caja de opciones, la caja de herramientas y los paneles flotantes. Barra de herramientas
Gimp. Operaciones básicas y dibujo por ordenador
 Gimp Operaciones básicas y dibujo por ordenador Introducción a GIMP GIMP es un programa de manipulación de imágenes que puede usarse tanto en Linux como en Windows Puede usarse para retoque fotográfico,
Gimp Operaciones básicas y dibujo por ordenador Introducción a GIMP GIMP es un programa de manipulación de imágenes que puede usarse tanto en Linux como en Windows Puede usarse para retoque fotográfico,
El tratamiento de la fotografía digital El programa Photoshop CS3
 El programa Photoshop CS3 1 Ediciones AKAL, S. A. Las herramientas de Photoshop 2 Ediciones AKAL, S. A. La herramienta Selección Marco rectangular Marco elíptico M arco fila única Marco columna única Añadir
El programa Photoshop CS3 1 Ediciones AKAL, S. A. Las herramientas de Photoshop 2 Ediciones AKAL, S. A. La herramienta Selección Marco rectangular Marco elíptico M arco fila única Marco columna única Añadir
Nos muestra el contenido de la celda activa, es decir, la casilla donde estamos situados.
 La barra de fórmulas Nos muestra el contenido de la celda activa, es decir, la casilla donde estamos situados. La barra de etiquetas Permite movernos por las distintas hojas del libro de trabajo. Las barras
La barra de fórmulas Nos muestra el contenido de la celda activa, es decir, la casilla donde estamos situados. La barra de etiquetas Permite movernos por las distintas hojas del libro de trabajo. Las barras
TÍTULO DE LA PÁGINA MÉTODOS ABREVIADOS DE TECLADO
 TÍTULO DE LA PÁGINA MÉTODOS ABREVIADOS DE TECLADO MÉTODOS ABREVIADOS DE TECLADO POR DEFECTO MARCAS Línea L Ctrl + Alt + B Bloquear Ctrl + Mayús + L Alinear centro Ctrl + Alt + E Nota N Alinear izquierda
TÍTULO DE LA PÁGINA MÉTODOS ABREVIADOS DE TECLADO MÉTODOS ABREVIADOS DE TECLADO POR DEFECTO MARCAS Línea L Ctrl + Alt + B Bloquear Ctrl + Mayús + L Alinear centro Ctrl + Alt + E Nota N Alinear izquierda
Imprimir una Presentación: Clic
 Powerpoint 2003 guía rápida Pantalla PowerPoint 2003 Barra Menú Panel Esquema/ Diapositivas Barra Título Barra Formato Barra Herramientas Estándar Panel Tareas Atajos Teclado General Abrir Presentación
Powerpoint 2003 guía rápida Pantalla PowerPoint 2003 Barra Menú Panel Esquema/ Diapositivas Barra Título Barra Formato Barra Herramientas Estándar Panel Tareas Atajos Teclado General Abrir Presentación
Seleccionar Copiar. Modificar objeto. Mover
 Clic sobre el mismo; verás que el recuadro mostrará un recuadro de puntos, indicando que el objeto está seleccionado. Para quitar la selección, haz clic en cualquier parte fuera del recuadro. Seleccionar
Clic sobre el mismo; verás que el recuadro mostrará un recuadro de puntos, indicando que el objeto está seleccionado. Para quitar la selección, haz clic en cualquier parte fuera del recuadro. Seleccionar
UNIDAD 3. CANALES Y MÁSCARAS CAPAS - FILTROS
 UNIDAD 3. CANALES Y MÁSCARAS CAPAS - FILTROS Objetivo El estudiante aprenderá a utilizar adecuadamente las herramientas correspondientes a las opciones de canales y máscaras, así como las de capas y filtros,
UNIDAD 3. CANALES Y MÁSCARAS CAPAS - FILTROS Objetivo El estudiante aprenderá a utilizar adecuadamente las herramientas correspondientes a las opciones de canales y máscaras, así como las de capas y filtros,
Curso Photoshop Elements Ficha 4. Las capas
 Curso Photoshop Elements Ficha 4. Las capas Qué son las capas: Un recurso muy útil para trabajar en Photoshop son las capas. Como su propio nombre indica, se trata de una seria de capas o áreas superpuestas
Curso Photoshop Elements Ficha 4. Las capas Qué son las capas: Un recurso muy útil para trabajar en Photoshop son las capas. Como su propio nombre indica, se trata de una seria de capas o áreas superpuestas
Manual de Windows XP Copyleft - Jorge Sánchez 2005
 Copyleft - Jorge Sánchez 2005 Organización de datos en Windows 4.7 Operaciones sobre archivos y carpetas 4.7.1 Crear nuevas carpetas A parte de saber examinar, guardar y abrir documentos, se hace totalmente
Copyleft - Jorge Sánchez 2005 Organización de datos en Windows 4.7 Operaciones sobre archivos y carpetas 4.7.1 Crear nuevas carpetas A parte de saber examinar, guardar y abrir documentos, se hace totalmente
OPENOFFICE IMPRESS. Creación básica de presentaciones digitales
 OPENOFFICE IMPRESS Creación básica de presentaciones digitales Qué es OpenOffice Impress? Es la herramienta que nos ofrece OpenOffice para realizar presentaciones Las presentaciones permiten comunicar
OPENOFFICE IMPRESS Creación básica de presentaciones digitales Qué es OpenOffice Impress? Es la herramienta que nos ofrece OpenOffice para realizar presentaciones Las presentaciones permiten comunicar
Excel Fundamentos de Excel. Área académica de Informática
 Excel 2010 Fundamentos de Excel Área académica de Informática 2014 Fundamentos de Excel Orientación sobre el software Microsoft Excel es una herramienta ideal para organizar y analizar datos, ahora aprenderás
Excel 2010 Fundamentos de Excel Área académica de Informática 2014 Fundamentos de Excel Orientación sobre el software Microsoft Excel es una herramienta ideal para organizar y analizar datos, ahora aprenderás
Guías de Photoshop Módulo 2 R-Luis
 PHOTOSHOP - INTRODUCCIÓN: Adobe Photoshop es una aplicación para la creación, edición y retoque de imágenes. Desarrollado por la compañía Adobe Systems. Se lanzó originalmente para computadoras Apple,
PHOTOSHOP - INTRODUCCIÓN: Adobe Photoshop es una aplicación para la creación, edición y retoque de imágenes. Desarrollado por la compañía Adobe Systems. Se lanzó originalmente para computadoras Apple,
POWER POINT Tema 1. Para salir de PowerPoint (suponiendo que se tiene abierto) puede:
 POWER POINT Tema 1 Aula Municipal de Informática-El Puerto de Santa María Entrar en power point (con Windows 7) 1. Hacer clic con el ratón en el botón Inicio. 2. Clic en Todos los Programas. 3. Hacer clic
POWER POINT Tema 1 Aula Municipal de Informática-El Puerto de Santa María Entrar en power point (con Windows 7) 1. Hacer clic con el ratón en el botón Inicio. 2. Clic en Todos los Programas. 3. Hacer clic
OpenOffice Writer I. PROCESADOR de TEXTOS
 OpenOffice Writer I PROCESADOR de TEXTOS Índice del curso 1. Qué es OpenOffice writer... 3 Introducción... 3 Descripción del entorno de trabajo de OpenOffice Writer... 3 2. Primeros pasos... 4 Crear un
OpenOffice Writer I PROCESADOR de TEXTOS Índice del curso 1. Qué es OpenOffice writer... 3 Introducción... 3 Descripción del entorno de trabajo de OpenOffice Writer... 3 2. Primeros pasos... 4 Crear un
Profesor: Vicente Destruels Moreno. Practica guiada 1
 Práctica guiada 1 Uso de mascara rápida:creación de un marco Esta primera práctica nos servirá para introducirnos en el GIMP. La imagen sobre la que vamos a trabajar es la que puedes ver a continuación
Práctica guiada 1 Uso de mascara rápida:creación de un marco Esta primera práctica nos servirá para introducirnos en el GIMP. La imagen sobre la que vamos a trabajar es la que puedes ver a continuación
ESTRATEGIAS DE ENSEÑANZA Y EVALUACIÓN CODIGO: GAR071 V: Página 1 de 1
 CODIGO: GAR071 V: 00.05.13 Página 1 de 1 Área/Asignatura Tecnología e Informática Grado 9 Periodo 4 Consecutivo T.I.09-03 Docente Edgar Chamorro Actividad Crear formularios Crear formularios Para crear
CODIGO: GAR071 V: 00.05.13 Página 1 de 1 Área/Asignatura Tecnología e Informática Grado 9 Periodo 4 Consecutivo T.I.09-03 Docente Edgar Chamorro Actividad Crear formularios Crear formularios Para crear
MANEJO AVANZADO DE SELECCIONES
 MANEJO AVANZADO DE SELECCIONES El conocimiento y uso fluido de todas las herramientas de selección, y el conocimiento de sus múltiples opciones, es imprescindible para optimizar el tiempo y el resultado
MANEJO AVANZADO DE SELECCIONES El conocimiento y uso fluido de todas las herramientas de selección, y el conocimiento de sus múltiples opciones, es imprescindible para optimizar el tiempo y el resultado
Navegación con ratón. Botón central (rueda) Panorámica. Clic + arrastrar. Volver a centrar la vista. Doble clic. Menú de contexto
 BLUEBEAM REVU ATAJOS DE TECLADO Navegación con ratón Botón central (rueda) Panorámica Volver a centrar la vista Clic + arrastrar Doble clic Botón izquierdo Botón derecho Funcionamiento de la herramienta
BLUEBEAM REVU ATAJOS DE TECLADO Navegación con ratón Botón central (rueda) Panorámica Volver a centrar la vista Clic + arrastrar Doble clic Botón izquierdo Botón derecho Funcionamiento de la herramienta
3.3. INSERTAR Y DAR FORMATO A GRÁFICOS.
 3.3. INSERTAR Y DAR FORMATO A GRÁFICOS. Crear e importar gráficos. Puedes añadir fácilmente un gráfico una diapositiva para ayudar a identificar tendencias que pueden no ser obvias al observar las cifras.
3.3. INSERTAR Y DAR FORMATO A GRÁFICOS. Crear e importar gráficos. Puedes añadir fácilmente un gráfico una diapositiva para ayudar a identificar tendencias que pueden no ser obvias al observar las cifras.
Centro de Profesorado Luisa Revuelta (Córdoba) TEMA 3. El ENTORNO DE TRABAJO, MANEJO DE DIAPOSTIVAS
 Centro de Profesorado Luisa Revuelta (Córdoba) TEMA 3 El ENTORNO DE TRABAJO, MANEJO DE DIAPOSTIVAS El entorno de, manejo de diapositivas 1.- EL ENTORNO DE TRABAJO El entorno de trabajo de es el interface
Centro de Profesorado Luisa Revuelta (Córdoba) TEMA 3 El ENTORNO DE TRABAJO, MANEJO DE DIAPOSTIVAS El entorno de, manejo de diapositivas 1.- EL ENTORNO DE TRABAJO El entorno de trabajo de es el interface
PROCESADORES DE TEXTO. MICROSOFT WORD.
 PROCESADORES DE TEXTO. MICROSOFT WORD. VENTANA DE MICROSOFT WORD Nombre documento Barra Títulos Barra menús Herramientas estándar Herramientas formato Reglas Área Edición Iconos Vista Barras desplazamiento
PROCESADORES DE TEXTO. MICROSOFT WORD. VENTANA DE MICROSOFT WORD Nombre documento Barra Títulos Barra menús Herramientas estándar Herramientas formato Reglas Área Edición Iconos Vista Barras desplazamiento
Selección rectangular. Selección elíptica. Selección a mano. Seleccionar regiones continuas. Selección por color. Seleccionar recortando
 Selección rectangular Selección elíptica Selección a mano Seleccionar regiones continuas Selección por color Seleccionar recortando La siguiente imagen la tienes en la carpeta ImagenesGimp con el nombre
Selección rectangular Selección elíptica Selección a mano Seleccionar regiones continuas Selección por color Seleccionar recortando La siguiente imagen la tienes en la carpeta ImagenesGimp con el nombre
Práctica 1: Técnicas de selección
 Práctica 1: Técnicas de selección Vamos a aprender distintas técnicas para seleccionar áreas de lo que se desea modificar. Una vez realizada la selección, sólo se modifica el área incluida dentro. Entra
Práctica 1: Técnicas de selección Vamos a aprender distintas técnicas para seleccionar áreas de lo que se desea modificar. Una vez realizada la selección, sólo se modifica el área incluida dentro. Entra
HERRAMIENTAS DE SELECCIÓN EN GIMP. Un vistazo rápido a las herramientas que tenemos para seleccionar áreas en Gimp
 HERRAMIENTAS DE SELECCIÓN EN GIMP Un vistazo rápido a las herramientas que tenemos para seleccionar áreas en Gimp Herramienta de selección de rectángulos: selecciona una zona rectangular (R) Herramienta
HERRAMIENTAS DE SELECCIÓN EN GIMP Un vistazo rápido a las herramientas que tenemos para seleccionar áreas en Gimp Herramienta de selección de rectángulos: selecciona una zona rectangular (R) Herramienta
GUÍA DE APRENDIZAJE No. Tablas TABLAS
 Profesor: Ameyder Manzano Gómez Estudiante: Fecha: GUÍA DE APRENDIZAJE No. Tablas Las tablas permiten organizar la información en filas y columnas, de forma que se pueden realizar operaciones y tratamientos
Profesor: Ameyder Manzano Gómez Estudiante: Fecha: GUÍA DE APRENDIZAJE No. Tablas Las tablas permiten organizar la información en filas y columnas, de forma que se pueden realizar operaciones y tratamientos
Primeros pasos en Word capítulo 01
 Primeros pasos en Word 2007 capítulo 01 Primeros pasos en Word 2007 primeros pasos 1.1 Qué es Microsoft Word? Word es un editor de texto que se sitúa entre los más populares del mercado. Desde las primeras
Primeros pasos en Word 2007 capítulo 01 Primeros pasos en Word 2007 primeros pasos 1.1 Qué es Microsoft Word? Word es un editor de texto que se sitúa entre los más populares del mercado. Desde las primeras
Tamaño de imagen y de lienzo Métodos de interpolación Rotar y voltear el lienzo Herramienta Recortar y Cortar Más transformaciones de imagen
 EL ENTORNO DE TRABAJO Interfaz de Photoshop Barras Aplicación, Menús y Comandos Los paneles de trabajo Barra de Estado Los menús contextuales Cambiar el espacio de trabajo OPERACIONES BÁSICAS CON IMÁGENES
EL ENTORNO DE TRABAJO Interfaz de Photoshop Barras Aplicación, Menús y Comandos Los paneles de trabajo Barra de Estado Los menús contextuales Cambiar el espacio de trabajo OPERACIONES BÁSICAS CON IMÁGENES
Elementos de la pantalla inicial
 Elementos de la pantalla inicial Al arrancar Word aparece una pantalla como esta, para que conozcas los nombres de los diferentes elementos los hemos señalado con líneas y texto en color rojo. Así podrás
Elementos de la pantalla inicial Al arrancar Word aparece una pantalla como esta, para que conozcas los nombres de los diferentes elementos los hemos señalado con líneas y texto en color rojo. Así podrás
GIMP. CAJA DE HERRAMIENTAS
 GIMP. CAJA DE HERRAMIENTAS Por Víctor Baigorri García La Caja de Herramientas Herramienta de selección rectangular Como su nombre indica nos permite seleccionar regiones rectangulares y se encuentra en
GIMP. CAJA DE HERRAMIENTAS Por Víctor Baigorri García La Caja de Herramientas Herramienta de selección rectangular Como su nombre indica nos permite seleccionar regiones rectangulares y se encuentra en
PAINT SISTEMAS. ÁREA SISTEMAS GUÍA DE APRENDIZAJE No. Paint. Profesor: Estudiante: Fecha: INGRESAR A PAINT
 1 Profesor: ÁREA SISTEMAS GUÍA DE APRENDIZAJE No. Paint Estudiante: Fecha: INGRESAR A 3 4 2 1 1. Clic en Inicio 2. Colocar el puntero del ratón (flecha) en Todos los programas 3. Colocar el puntero del
1 Profesor: ÁREA SISTEMAS GUÍA DE APRENDIZAJE No. Paint Estudiante: Fecha: INGRESAR A 3 4 2 1 1. Clic en Inicio 2. Colocar el puntero del ratón (flecha) en Todos los programas 3. Colocar el puntero del
Creación de Dibujos. Word Autor: Viviana M. Lloret Prof. de Matemática e Informática Blog: aulamatic.blogspot.com
 Creación de Dibujos Word 2003 Autor: Viviana M. Lloret Prof. de Matemática e Informática Blog: aulamatic.blogspot.com Microsoft Word Dibujos Para diseñar dibujos en Word disponemos de una completa Barra
Creación de Dibujos Word 2003 Autor: Viviana M. Lloret Prof. de Matemática e Informática Blog: aulamatic.blogspot.com Microsoft Word Dibujos Para diseñar dibujos en Word disponemos de una completa Barra
Vemos, pues, que esta forma de organizar los datos es mucho más potente que utilizando las tabulaciones u otros métodos.
 Unidad 8. Tablas (I) Las tablas permiten organizar la información en filas y columnas, de forma que se pueden realizar operaciones y tratamientos sobre las filas y columnas. Por ejemplo, obtener el valor
Unidad 8. Tablas (I) Las tablas permiten organizar la información en filas y columnas, de forma que se pueden realizar operaciones y tratamientos sobre las filas y columnas. Por ejemplo, obtener el valor
MANUAL DE GIMP. 1. Qué es GIMP? 2. Vamos a abrir el programa.
 MANUAL DE GIMP. 1. Qué es GIMP? El Gimp es un programa de edición de imágenes libre y gratuito englobado en el proyecto GNU y disponible bajo la licencia GNU General Public License. No hay que pagar por
MANUAL DE GIMP. 1. Qué es GIMP? El Gimp es un programa de edición de imágenes libre y gratuito englobado en el proyecto GNU y disponible bajo la licencia GNU General Public License. No hay que pagar por
Curso Photoshop Elements 8 Ficha 6. Ejercicios de Photoshop 1
 Curso Photoshop Elements 8 Ficha 6. Ejercicios de Photoshop 1 Práctica 1: Imagen con parte en color y parte en blanco y negro: Partiendo de una imagen en color podemos convertirla a blanco y negro dejando
Curso Photoshop Elements 8 Ficha 6. Ejercicios de Photoshop 1 Práctica 1: Imagen con parte en color y parte en blanco y negro: Partiendo de una imagen en color podemos convertirla a blanco y negro dejando
Crear gráficos 1. INTRODUCCIÓN
 1. INTRODUCCIÓN E n Excel podemos incluir dibujos e imágenes en las hojas de cálculo, para mejorar su presentación y su diseño. Además, también tenemos la posibilidad de incluir elementos gráficos en las
1. INTRODUCCIÓN E n Excel podemos incluir dibujos e imágenes en las hojas de cálculo, para mejorar su presentación y su diseño. Además, también tenemos la posibilidad de incluir elementos gráficos en las
TUTORIAL: LECCIÓN 3 Contenido Retocar fotografías
 TUTORIAL: LECCIÓN 3 Contenido Retocar fotografías Adobe Photoshop proporciona gran variedad de herramientas y comandos para mejorar la calidad de una imagen fotográfica. Esta lección explica las técnicas
TUTORIAL: LECCIÓN 3 Contenido Retocar fotografías Adobe Photoshop proporciona gran variedad de herramientas y comandos para mejorar la calidad de una imagen fotográfica. Esta lección explica las técnicas
Chuleta GIMP. Abrir un archivo nuevo en blanco
 1 Abrir un archivo nuevo en blanco 1. Ejecuta el programa GIMPPortable.exe, de la carpeta GIMPPortable de tu pendrive, con un doble clic. 2. En el menú Archivo > Nuevo. 3. Se abre un cuadro, si no quieres
1 Abrir un archivo nuevo en blanco 1. Ejecuta el programa GIMPPortable.exe, de la carpeta GIMPPortable de tu pendrive, con un doble clic. 2. En el menú Archivo > Nuevo. 3. Se abre un cuadro, si no quieres
El objeto fundamental en una presentación PowerPoint es la
 1. CREAR DIAPOSITIVAS El objeto fundamental en una presentación PowerPoint es la diapositiva. En cada una de las diapositivas insertaremos el texto y el resto de elementos que formarán el mensaje que queremos
1. CREAR DIAPOSITIVAS El objeto fundamental en una presentación PowerPoint es la diapositiva. En cada una de las diapositivas insertaremos el texto y el resto de elementos que formarán el mensaje que queremos
PERIODO 3 HOJA DE CÁLCULO CONCEPTOS INTERMEDIOS OPERACIONES CON CELDAS, FILAS Y COLUMNAS EN EXCEL SELECCIONAR COPIAR MOVER BORRAR
 PERIODO 3 HOJA DE CÁLCULO CONCEPTOS INTERMEDIOS CONTENIDOS OPERACIONES CON LIBROS DE TRABAJO EN EXCEL GUARDAR UN LIBRO CERRAR UN LIBRO. CREAR UN NUEVO LIBRO. ABRIR UN LIBRO OPERACIONES CON CELDAS, FILAS
PERIODO 3 HOJA DE CÁLCULO CONCEPTOS INTERMEDIOS CONTENIDOS OPERACIONES CON LIBROS DE TRABAJO EN EXCEL GUARDAR UN LIBRO CERRAR UN LIBRO. CREAR UN NUEVO LIBRO. ABRIR UN LIBRO OPERACIONES CON CELDAS, FILAS
UNIDAD 2. ENTORNO DE TRABAJO ARCHIVO Y DOCUMENTOS
 UNIDAD 2. ENTORNO DE TRABAJO ARCHIVO Y DOCUMENTOS www.funedo.edu.c funedo@hotmail.com TEMA 1. Entorno de la herramienta Los paneles de flash Flash Professional se compone de un conjunto de paneles y cada
UNIDAD 2. ENTORNO DE TRABAJO ARCHIVO Y DOCUMENTOS www.funedo.edu.c funedo@hotmail.com TEMA 1. Entorno de la herramienta Los paneles de flash Flash Professional se compone de un conjunto de paneles y cada
Contenido... 2 Objetos de dibujo... 3
 Contenido Contenido... 2 Objetos de dibujo... 3 Introducción... 3 Creación de objetos de dibujo... 4 Selección de objetos... 5 Edición de objetos de dibujo... 7 Cuadro de texto... 16 WordArt... 17 Imágenes...
Contenido Contenido... 2 Objetos de dibujo... 3 Introducción... 3 Creación de objetos de dibujo... 4 Selección de objetos... 5 Edición de objetos de dibujo... 7 Cuadro de texto... 16 WordArt... 17 Imágenes...
Seleccionamos el programa Excel. Nos aparece la pantalla del programa
 LECCIÓN 1ª Poner en marcha el programa Para poner en marcha el programa lo abrimos. Existen varias formas, por ejemplo partiendo del botón "Inicio" de la esquina inferior izquierda. Pulsamos el botón "Inicio"
LECCIÓN 1ª Poner en marcha el programa Para poner en marcha el programa lo abrimos. Existen varias formas, por ejemplo partiendo del botón "Inicio" de la esquina inferior izquierda. Pulsamos el botón "Inicio"
Unidad 2. Elementos de Word2007 (I)
 Unidad 2. Elementos de Word2007 (I) Vamos a ver varias formas de iniciar Word2007 y cuales son los elementos básicos de Word2007, la pantalla, las barras, etc. Aprenderemos cómo se llaman, donde están
Unidad 2. Elementos de Word2007 (I) Vamos a ver varias formas de iniciar Word2007 y cuales son los elementos básicos de Word2007, la pantalla, las barras, etc. Aprenderemos cómo se llaman, donde están
Botón central (rueda)
 Atajos de teclado Navegación con ratón Botón central (rueda) Panorámica Volver a centrar la vista Clic + arrastrar Doble clic Botón izquierdo Botón derecho Funcionamiento de la herramienta Panorámica Clic
Atajos de teclado Navegación con ratón Botón central (rueda) Panorámica Volver a centrar la vista Clic + arrastrar Doble clic Botón izquierdo Botón derecho Funcionamiento de la herramienta Panorámica Clic
Qué es Power Point 2010 y para qué es útil?
 Qué es Power Point 2010 y para qué es útil? Power Point 2010 es un software que te permite crear presentaciones en las que puedes incluir animación, narración, imágenes, videos y más. Cómo usar la interfaz
Qué es Power Point 2010 y para qué es útil? Power Point 2010 es un software que te permite crear presentaciones en las que puedes incluir animación, narración, imágenes, videos y más. Cómo usar la interfaz
Retoque fotográfico con Photoshop CC
 Pág. N. 1 Retoque fotográfico con Photoshop CC Familia: Editorial: Autor: TIC Macro Alejandro Marcas León ISBN: 978-612-304-256-1 N. de páginas: 176 Edición: 1. a 2015 Medida: 17.5 x 24.8 Colores: Papel:
Pág. N. 1 Retoque fotográfico con Photoshop CC Familia: Editorial: Autor: TIC Macro Alejandro Marcas León ISBN: 978-612-304-256-1 N. de páginas: 176 Edición: 1. a 2015 Medida: 17.5 x 24.8 Colores: Papel:
MANEJO DE LAS HOJAS DE CÁLCULO
 Centro de Estudios Empresariales 1 MANEJO DE LAS HOJAS DE CÁLCULO Editar una hoja de cálculo Para editar los datos que se han introducido en una celda, podemos realizar diferentes acciones: Hacer doble
Centro de Estudios Empresariales 1 MANEJO DE LAS HOJAS DE CÁLCULO Editar una hoja de cálculo Para editar los datos que se han introducido en una celda, podemos realizar diferentes acciones: Hacer doble
UNIDAD 2 GIMP: CREAR IMÁGENES Y HERRAMIENTAS BÁSICAS
 UNIDAD 2 GIMP: CREAR IMÁGENES Y HERRAMIENTAS BÁSICAS COMPETIC 1 MULTIMEDIA Crear una imagen nueva Una vez conocida la interface de GIMP vamos a obtener nuestra primera imagen. GIMP nos permite trabajar
UNIDAD 2 GIMP: CREAR IMÁGENES Y HERRAMIENTAS BÁSICAS COMPETIC 1 MULTIMEDIA Crear una imagen nueva Una vez conocida la interface de GIMP vamos a obtener nuestra primera imagen. GIMP nos permite trabajar
Unidad 5. Dibujo a mano alzada (I)
 Unidad 5. Dibujo a mano alzada (I) 5.1. Dibujar a mano alzada La forma de dibujar a mano alzada es la más natural, sobre todo si se utiliza una tableta gráfica en vez de un ratón. Basta con seleccionar
Unidad 5. Dibujo a mano alzada (I) 5.1. Dibujar a mano alzada La forma de dibujar a mano alzada es la más natural, sobre todo si se utiliza una tableta gráfica en vez de un ratón. Basta con seleccionar
MAC MAC OS X. ELEMENTOS PRINCIPALES DEL ENTORNO
 MAC - Mac OS X. Elementos principales del entorno - El teclado Mac - Teclas rápidas para Mac OS X. o Comandos de teclado para Finder o Comandos de teclado para edición de texto o Comandos de teclado para
MAC - Mac OS X. Elementos principales del entorno - El teclado Mac - Teclas rápidas para Mac OS X. o Comandos de teclado para Finder o Comandos de teclado para edición de texto o Comandos de teclado para
TEMA 3 LA SELECCIÓN DEL AREA DE TRABAJO
 TEMA 3 LA SELECCIÓN DEL AREA DE TRABAJO Dado que en la imagen hay dos tipos de datos diferentes, mapas de bits y vectores, es necesario utilizar conjuntos de herramientas independientes para realizar las
TEMA 3 LA SELECCIÓN DEL AREA DE TRABAJO Dado que en la imagen hay dos tipos de datos diferentes, mapas de bits y vectores, es necesario utilizar conjuntos de herramientas independientes para realizar las
Gotas de lluvia. Greg Vander Houwen Adaptado del sitio web
 Gotas de lluvia Greg Vander Houwen Adaptado del sitio web http://www.photoshoptechniques.com. Greg Vander Houwen es el creador de PhotoshopTechniques.com. Es uno de los maestros digitales de Adobe y miembro
Gotas de lluvia Greg Vander Houwen Adaptado del sitio web http://www.photoshoptechniques.com. Greg Vander Houwen es el creador de PhotoshopTechniques.com. Es uno de los maestros digitales de Adobe y miembro
Usar el menú selección. Se pueden utilizar los comandos del Menú Selección para elegir todos los píxeles, deseleccionar o volver a seleccionar.
 LA SELECCIÓN DEL AREA DE TRABAJO Dado que en la imagen hay dos tipos de datos diferentes, mapas de bits y vectores, es necesario utilizar conjuntos de herramientas independientes para realizar las selecciones
LA SELECCIÓN DEL AREA DE TRABAJO Dado que en la imagen hay dos tipos de datos diferentes, mapas de bits y vectores, es necesario utilizar conjuntos de herramientas independientes para realizar las selecciones
DIAPOSITIVAS. Primeros Pasos. Descripción breve Hablaremos de Excel y Operaciones Básicas. Este contenido es propio, y se usa para fines educativos.
 DIAPOSITIVAS Primeros Pasos Descripción breve Hablaremos de Excel y Operaciones Básicas. Este contenido es propio, y se usa para fines educativos. Urcia Vega, Carlos Felipe. Carlosuv92@gmail.com Concepto
DIAPOSITIVAS Primeros Pasos Descripción breve Hablaremos de Excel y Operaciones Básicas. Este contenido es propio, y se usa para fines educativos. Urcia Vega, Carlos Felipe. Carlosuv92@gmail.com Concepto
Si quieres que un documento se muestre siempre en la lista de Libros recientes haz clic sobre la chincheta que se encuentra a su derecha.
 Si quieres que un documento se muestre siempre en la lista de Libros recientes haz clic sobre la chincheta que se encuentra a su derecha. Esto lo fijará en la lista hasta que lo vuelvas a desactivar. 19
Si quieres que un documento se muestre siempre en la lista de Libros recientes haz clic sobre la chincheta que se encuentra a su derecha. Esto lo fijará en la lista hasta que lo vuelvas a desactivar. 19
Lección 1 GESTIÓN DE ARCHIVOS
 Lección 1 GESTIÓN DE ARCHIVOS Abrir archivos Existen diversos métodos para abrir archivos en Photoshop, el empleo de uno u otro comando dependerá de tus preferencias en cada momento. Todos los comandos
Lección 1 GESTIÓN DE ARCHIVOS Abrir archivos Existen diversos métodos para abrir archivos en Photoshop, el empleo de uno u otro comando dependerá de tus preferencias en cada momento. Todos los comandos
APLICACIONES MICROINFORMÁTICA Apuntes de WORD 2.007
 DOCUMENTOS 1.1. Crear un documento nuevo. 1.2. Cerrar un documento. 1.3. Abrir un documento con el que hemos trabajado últimamente. 1.4. Guardar un documento con otro nombre. SELECCIONAR 2.1. Marcar un
DOCUMENTOS 1.1. Crear un documento nuevo. 1.2. Cerrar un documento. 1.3. Abrir un documento con el que hemos trabajado últimamente. 1.4. Guardar un documento con otro nombre. SELECCIONAR 2.1. Marcar un
Duración: 25 horas. Objetivo General: Conocer el funcionamiento a nivel básico del programa Photoshop CS4, Programa
 Adobe Photoshop CS4 Básico Presenta el espacio de trabajo de Photoshop y las técnicas básicas de edición de imágenes: dibujo con distintas herramientas, trabajo con capas, corrección del color, retoque
Adobe Photoshop CS4 Básico Presenta el espacio de trabajo de Photoshop y las técnicas básicas de edición de imágenes: dibujo con distintas herramientas, trabajo con capas, corrección del color, retoque
Contenido... 2 Concepto de gráfico... 3 Creación de gráficos... 4 Etiquetas de datos... 14
 Contenido Contenido... 2 Concepto de gráfico... 3 Creación de gráficos... 4 Etiquetas de datos... 14 Dar formato a la hoja de cálculo > 2 Diseño y procesamiento de encuestas para la evaluación de actividades,
Contenido Contenido... 2 Concepto de gráfico... 3 Creación de gráficos... 4 Etiquetas de datos... 14 Dar formato a la hoja de cálculo > 2 Diseño y procesamiento de encuestas para la evaluación de actividades,
TEMA 2: FORMULARIOS Crear y visualizar formularios
 TEMA 2: FORMULARIOS 2.1. Crear y visualizar formularios Los formularios son una herramienta muy práctica para llevar a cabo operaciones de edición de datos de una forma más clara y eficiente. Un Formulario
TEMA 2: FORMULARIOS 2.1. Crear y visualizar formularios Los formularios son una herramienta muy práctica para llevar a cabo operaciones de edición de datos de una forma más clara y eficiente. Un Formulario
