Grabación de sonido. Parámetros de calidad
|
|
|
- Rubén Montes Valverde
- hace 8 años
- Vistas:
Transcripción
1
2 Grabación de sonido Grabar audio con Audacity es relativamente sencillo. Podemos dividir este proceso en tres tareas básicas: 1. Configurar los parámetros de calidad de grabación. Dependiendo del uso que demos al audio grabado usaremos unos parámetros u otros. Éstos son la frecuencia de muestreo, el formato de muestreo y el número de canales (mono, estéreo). 2. Ajustar los niveles de Entrada y Salida. Desde la interfaz de Audacity o desde el Mezclador de la tarjeta de sonido se pueden configurar estos niveles. Es recomendable hacer tests previos a la grabación para evitar el recorte en la onda. 3. Grabar audio del dispositivo de entrada seleccionado. Audacity graba siempre en una pista nueva. De este modo podemos mantener varias tomas en un mismo proyecto. También podemos sincronizar varias pistas. Veamos con más detalle cada uno de estos puntos. Parámetros de calidad Lo primero que hay que preguntarse antes de grabar audio es " Para qué quiero utilizar este audio?". La respuesta determinará en parte los parámetros de calidad que tendremos que configurar. La calidad y el tamaño del archivo resultante son directamente proporcionales. Una vez más tenemos el compromiso de escoger entre uno de estos factores, en función del medio final. Conocer bien estos parámetros de calidad nos ayudará a hacer una buena elección. Parámetros de calidad: Frecuencia de muestreo: el número de muestras que se toma por segundo. Bits de codificación (formato de muestreo para Audacity): el número de bits para representar cada muestra. Por ejemplo, con 16 bits, una muestra puede tomar cualquiera de los posibles valores (2 elevado a 16). Página 2
3 Número de canales: 1 para grabaciones monoaurales, 2 para estéreo, 4 para cuadrofónicas, etc. Como vimos en el tutorial 2, en Audacity, estos parámetros se configuran en Archivo/Preferencias. Calidad audio En la siguiente tabla se muestran algunos de los valores de calidad de sonido estándar usados para distintos fines. Lógicamente, a mayor frecuencia de muestreo y número de bits para codificar, mejor calidad de sonido. Para calcular el tamaño que ocupará un segundo de tiempo, basta con multiplicar todos los párametros: Frecuencia de muestreo Nº de canales Nº de bytes codificación Para calidad CD Audio: Hz 2 canales 2 bytes = bytes / segundo = 172 Kbytes / segundo. O lo que es lo mismo, multiplicando por 60, unos 10 Mbytes de tamaño por minuto. Algunas consideraciones La tabla anterior sirve de guía a la hora de decidir los parámetros de calidad adecuados, siendo recomendable probar otras combinaciones que puedan ajustarse mejor a nuestro caso. Aplicando la fórmula anterior, nos haremos una idea del tamaño que conllevará cada combinación de parámetros. Siempre y cuando el formato final sea no comprimido, como por ejemplo WAV. Para sonidos destinados a la web, el tamaño del archivo final será determinante, procurando que sea lo menor posible manteniendo un mínimo de calidad. Para archivos de sonido que contengan sólo voz humana (discursos, narraciones...) bastará una frecuencia de muestreo de o Hz y un solo canal (mono). Página 3
4 Para archivos de canciones o sonidos ricos en timbres, frecuencias, etc. la mejor opción será grabar con calidad CD Audio y exportar luego a un formato de audio comprimido como ogg vorbis o mp3. Otra posibilidad es grabar siempre con parámetros de alta calidad y luego guardar una copia con parámetros de menor calidad para nuestro fin. De este modo no tendríamos que repetir la grabación en caso de que necesitaramos el mismo sonido con mayor calidad. Audacity utiliza por defecto 32 bits de codificación, esto implica unos 20 Mbytes por cada segundo de audio. Si se tiene espacio suficiente y se desea aplicar la recomendación anterior es una buena opción, en caso contrario lo cambiaremos a 24 o 16 bits (Audacity no codifica a 8 bits). Niveles de entrada Como vimos en el tutorial 2, Audacity dispone de una barra de herramientas de Mezcla para regular los niveles de los dispositivos de entrada y salida. Antes de grabar la versión definitiva, es recomendable hacer un par de grabaciones de prueba para ajustar los niveles. En estas pruebas nos aseguraremos que no se produce recorte, es decir, que la onda no toque los extremos superior e inferior de la ventana de onda. La barra de herramientas de Medición de niveles nos servirá para controlar en tiempo real si hay recorte o no. También es posible controlar el recorte sin necesidad de empezar una grabación. Para ello, es suficiente con activar la opción Entrada de monitor del medidor de nivel de entrada (ver figura). De este modo, el medidor funciona en todo momento, tanto si estamos grabando como si no, y monitoriza la señal del dispositivo de entrada activo. Cuando se produce recorte se debe bajar el volumen del dispositivo de entrada, ya sea con la barra de herramientas de Mezcla de Audacity, o bajando el volumen del mismo dispositivo (reproductor de CD, micro, etc.) siempre y cuando disponga de regulador de volumen. También se pueden cambiar los niveles desde el mezclador de la tarjeta de sonido, que veremos a continuación. Mezcladores La mayoría de las tarjetas de sonido vienen con un software que permite controlar el volumen de todas las conexiones de entrada y salida soportadas. Se trata del mezclador de la propia tarjeta. El sistema operativo también incluye un mezclador con el mismo objetivo. Para sistemas Windows, éste se encuentra dentro de la carpeta de Accesorios bajo el nombre Control de volumen. Lo habitual cuando se graba desde una entrada concreta, por ejemplo desde micro, es silenciar el resto para que no produzcan ninguna interferencia ni ruido extra. En un mezclador, existen los controles de reproducción o de salida y los controles de grabación o de entrada. Normalmente, al activar una entrada en los controles de grabación se silencian las demás automáticamente (ver figura derecha). Página 4
5 Controles de reproducción y grabación del mezclador de la tarjeta de sonido Grabar audio Una vez configurados los parámetros de calidad y ajustados los niveles de entrada, sólo queda grabar el audio del dispositivo de entrada escogido en la barra de herramientas de Mezcla y pulsar el botón de grabación. Opcionalmente, podemos pausar la grabación con el botón de pausa y retomarla posteriormente pulsando este mismo botón. Con el botón de paro finalizamos la grabación. Al ser multipista, cada vez que pulsamos el botón de reproducción, Audacity crea una nueva ventana de pista audio con la grabación que se esté llevando a cabo en ese instante. Así, podremos tener todas las grabaciones y tomas de un mismo proyecto juntas en un único archivo de proyecto. Precisamente cuando se tienen varias pistas en un proyecto, es posible reproducir otras pistas mientras se está grabando una nueva, si se activa esta opción en la pestaña Audio E/S del menú Archivo/Preferencias. Grabar audio desde cursor Con Audacity podemos grabar una nueva pista a partir de la posición del cursor de otra pista previa. En la figura inferior, se hizo clic en la onda de la Pista A para posicionar el cursor y luego se empezó una nueva grabación. Como puede observarse, la Pista B empezó en esa misma posición. Página 5
6 Cambiar los parámetros de calidad a posteriori Una vez hechas las grabaciones, podemos cambiar los parámetros de calidad desde el menú de pista. Lo más habitual es pasar de mayor a menor calidad. En caso contrario, la calidad obtenida no es la misma que si se hubiera grabado con esa misma calidad directamente. Por ejemplo, podemos pasar de 24 a 32 bits un sonido, pero la calidad será inferior a la obtenida si hubiéramos grabado a 32 bits. Propuesta de actividades Grabar desde el CD Audio un minuto de una canción (los segundos aparecen en la barra de tiempo) con los siguientes parámetros de calidad: Hz 16 bits 2 canales (estéreo) Exportar la onda a formato WAV (menú Archivo) y guardarlo con el nombre cancion_calidad_cd_audio.wav. Exportar la misma onda a formato MP3 y guardarlo con el nombre cancion_calidad_cd_audio.mp3. Grabar desde el CD Audio un minuto de una canción con los siguientes parámetros de calidad: Hz 16 bits 1 canal (mono) Exportar el archivo a formato WAV y guardarlo con el nombre cancion_calidad_radio.wav. Grabar desde el micrófono un minuto de una narración con los siguientes parámetros de calidad: Hz 16 bits 1 canal (mono) Exportar el archivo a formato WAV y guardarlo con el nombre narracion_calidad_telefono.wav. Página 6
7 Introducir una película DVD en el lector DVD y ponerla en marcha. Desde Audacity, grabar desde la mezcla estéreo un minuto del sonido de la película con los siguientes parámetros de calidad: Hz 24 bits 2 canales (estéreo) Exportar el archivo a formato WAV y guardarlo con el nombre pelicula_calidad_24bits.wav. Abrir el archivo cancion_calidad_cd_audio.wav y reducir los parámetros de calidad a: Hz 1 canal (mono) Exportar el archivo a formato WAV y guardarlo con el nombre cancion_calidad_rebajada.wav. Efectos y filtros Antes de empezar, veamos los distintos tipos de efectos que soporta Audacity: 1. Efectos internos Son los efectos que lleva el programa incorporados de serie, aparecen en la primera sección del menú Efectos. 2. Plugins VST (sólo en versiones Windows y Mac) La tecnología plugin VST, creada por Steinberg, es una interfaz estándar ideada para connectar plugins de efectos con editores audio. Existen numerosos plugins VST creados por empresas y particulares, algunos de pago y otros gratuitos. Para poder usar esta funcionalidad, deberemos instalar un plugin especial denominado VST Enabler. 3. Plugins Nyquist Otro tipo de plugins soportado por Audacity. Es posible crear plugins Nyquist mediante el Lenguaje de Programación Nyquist. 4. Plugins LADSPA (sólo en versión Linux) Los plugin LADSPA (Linux Audio Developer's Simple Plugin API) se usan en varias aplicaciones Linux de audio y vídeo. Página 7
8 Cómo utilizar un efecto 1. Seleccionar audio Usar el ratón para seleccionar una porción de audio o la pista entera. Escuchar la selección y ajustar los límites si es necesario. 2. Seleccionar un efecto Escoger cualquiera de los efectos internos de Audacity o de otros plugins instalados (VST, Nyquist o LADSPA, según el caso). 3. Ajustar los parámetros del efecto La mayoría de efectos presentan una ventana de diálogo con controles para ajustar distintos parámetros del efecto en cuestión. Al pulsar el botón Previsualización, se escuchan 3 segundos del audio seleccionado con el efecto y los parámetros aplicados. 4. Aplicar el efecto Una vez decididos los parámetros adecuados se pulsa el botón Aceptar y el software aplica los cambios pertinentes a la onda. Este proceso puede tardar más o menos tiempo, dependiendo entre otras cosas del efecto escogido y del tamaño de la selección. 5. Deshacer si el resultado no satisface Si finalmente el efecto aplicado a toda la selección no nos convence, lo mejor es escoger la opción Deshacer del menú Editar (o pulsar Control+Z) y volver al punto 3. Cambiar el tiempo sin cambiar el tono Este es el primero de algunos efectos internos de Audacity que veremos con detalle. Cambiar tiempo permite acelerar o ralentizar el tiempo de una onda de sonido, sin alterar el tono de la misma. Cuando se cambia la velocidad de reproducción de una onda de sonido, el tono o frecuencia de esta se ve afectada proporcionalmente. Si la reproducción es más rápida, el tono será más agudo, si es más lenta, el tono será más grave. Un ejemplo, al reproducir un disco de vinilo de 33 revoluciones por minuto (rpm) a 45 rpm, el sonido se acelera y se vuelve más agudo. Ahí reside la gracia de este efecto: en dejar intacto el tono de la onda, a pesar de variar su velocidad de reproducción. Este cambio de tiempo lo podemos expresar de varias formas: Cambio porcentual: en la figura posterior se ha indicado -25 para indicar que se desea un tiempo un 25% más lento que el original. Página 8
9 Pulsos por minuto: cuando se conoce el tempo de la onda (normalmente de canciones) se puede indicar el original y el final. Por ej. desde 150 pulsos por minuto a 170, para acelerar un poco el tema. Longitud: podemos indicar la longitud final deseada y Audacity calculará el cambio porcentual necesario. Cambiar el tono sin cambiar el tiempo Tal como hemos explicado anteriormente, el tono y el tiempo de una onda están relacionados. Sin embargo, también es posible alterar sólo el tono de una onda utilizando el efecto Cambiar el tono, y de este modo, el tiempo permanece inalterado. Podemos indicar el nuevo tono o frecuencia de varias maneras: Tono: se indica el cambio de tono mediante notas musicales (A B C D E F G corresponden a La Si Do Re Mi Fa Sol). En la figura, desde Fa, desplazarse arriba hasta Sol sostenido o La bemol (es lo mismo). Es decir, 3 semitonos (o una tercera menor) arriba. Semitonos: aquí se indica directamente con el número de semitonos a subir o bajar (números negativos). Por ejemplo, con -2,00 bajaremos un tono la onda. Frecuencia: se introduce directamente la nueva frecuencia deseada. Cambio porcentual: funciona del mismo modo que en el efecto anterior, podemos introducir el valor directamente o desplazar el control de la barra horizontal. Eco Este efecto repite el audio seleccionado una y otra vez, de forma más suave en cada repetición, con un tiempo fijo de retraso entre cada una de estas repeticiones. Primero se debe seleccionar el audio al que se quiere aplicar el eco. Quizá sea necesario añadir antes silencio al final de la pista para que el eco tenga tiempo suficiente para desaparecer. Al escoger el efecto Eco del menú Efecto, Audacity requerirá dos parámetros. Página 9
10 El tiempo de retraso es la cantidad de retraso entre los ecos, en segundos. El factor de decaimiento, es un número entre 0 y 1, donde 0 significa sin eco y 1 un eco de igual volumen que el original. Un valor de 0,5 significa que la amplitud se divide a la mitad en cada repetición. Números inferiores harán que el eco se apague más rápidamente. El efecto de eco es muy simple y no está pensado para usarse en vez de un efecto de Reverberación, que simula el sonido de una habitación, sala de conciertos, escenario u otrio escenario natural. Fade In, Fade Out Estos dos efectos se utilizan extensamente en la edición de audio. Onda original El efecto Fade In o Aparecer se utiliza para pasar del silencio o ruido de ambiente a un sonido variando la amplitud, por tanto el volumen, de forma creciente y lineal. Fade In El efecto Fade Out o Desaparecer se utiliza para el caso contrario, es decir, para pasar de un sonido al silencio o ruido de ambiente variando la amplitud de forma decreciente y lineal. Fade Out En las figuras se pueden apreciar claramente cada uno de estos efectos. De hecho, ya citamos estos dos efectos en el tutorial 3, cuando explicamos como silenciar pistas de voz. Página 10
11 Para variar la amplitud de una onda de forma logarítmica utilizamos la herramienta de Envolvente, que ya vimos en el citado tutorial. Instalar VST Enabler Audacity puede cargar efectos VST (en Windows y Mac) utilizando el plugin VST Enabler. Ocurre algo parecido al codificador de MP3, por temas de licencias, el soporte VST debe permanecer separado de Audacity. En primer lugar se debe descargar el VST Enabler de A continuación, se descomprime el archivo VST Enabler.dll en la carpeta de Plug-ins donde está instalado Audacity, típicamente: C:\Archivos de programa\audacity\plug-ins A partir de entonces, la próxima vez que se inicie Audacity, los efectos VST apareceran en la parte inferior del menú Efecto. La versión actual de VST Enabler no soporta las interfaces gráficas. Los parámetros del plugin se pueden cambiar con controles típicos de ventanas de diálogo. Esto hace que muchos plugins se vean distintos a como se verían en otros programas. Es posible que algunos plugins VST no funcionen en absoulto en Audacity por fallos en el VST Enabler. Audacity tampoco soporta otro tipo de plugins denominados VST instrument (VSTi). Instalar un plugin El procedimiento para instalar un plugin VST o Nyquist es idéntico al que hemos visto en el paso anterior para instalar el VST Enabler. De hecho, VST Enabler es un plugin que permite ejecutar otros plugins VST desde Audacity. En resumen, se descarga el plugin, se copia en la carpeta Plug-ins de Audacity y la próxima vez que se pone en marcha el programa, aparece bajo el menú Efecto o bajo el menú Generar, dependiendo del tipo de plugin. Para ejemplificarlo, instalaremos un plugin de tipo Nyquist que genera sonidos de tambor. Se trata de Risset Drum y se puede descargar de Una vez descomprimido en la carpeta Plug-ins de Audacity, ejecutamos Audacity (salimos previamente si estaba activo) y nos aparece bajo el menú Generar la opción Risset Drum. Página 11
12 Ajustando los parámetros obtendremos un sonido de tambor más grave o agudo, variando la frecuencia, o que durará más o menos tiempo (decaimiento), etc. Evitar el recorte Una vez más, deberemos estar atentos a que no se produzca recorte en la onda, después de aplicar según que efectos que alteran la amplitud de la misma. Por ejemplo, con el efecto Amplificar podemos variar el volumen de la onda seleccionada. Por defecto, Audacity calcula el valor máximo que podemos amplificar sin que se produzca recorte. Si además está activada la casilla No permitir clipping, aunque pongamos un valor de amplificación que produzca recorte, no podremos aplicarlo porque el botón Aceptar estará inactivo. Ahora bien, si desactivamos la opción No permitir clipping, podría ser que la onda final tuviera recorte. Otro efecto que podría producir recorte es el de BassBoost (Realzar graves). Lo ideal después de aplicar un efecto es comprobar la onda y pulsar el botón de reproducción en la zona donde se aplicó el efecto. Si el indicador de recorte no se enciende, significa que no se ha dado recorte, en caso contrario, lo mejor será deshacer el efecto aplicado y volverlo a aplicar con otros parámetros más adecuados. Indicadores de recorte (en rojo) Página 12
13 Edición de archivos MP3 Combinar dos archivos mp3 en uno solo Para unir dos archivos en uno: 1. Importar ambos archivos a Audacity, para ello seleccionar la opción Proyecto/Importar audio o pulsar las teclas Control+I. 2. Seleccionar el segundo archivo haciendo un clic en su Panel de Pista (el área alrededor de los botones de Silencio y Solo). 3. Seleccionar Cortar del menú Editar. 4. Situar el cursor al final de la primera pista. Se puede utilizar para ello el botón Ir al final. 5. Seleccionar Pegar del menú Editar. Pulsar el botón de Reproducción para escuchar el resultado y usar los comandos de exportación (en el menú de Archivo) para guardarlo como un único archivo. Según el caso quizá sea necesario aplicar un Fade Out al final de la primera canción y un Fade In al principio de la segunda o hacer otros retoques para que quede bien la unión. Dividir un mp3 en dos o más archivos 1. Abrir el archivo mp3 deseado. 2. Seleccionar la parte que será el primer archivo. Escucharla pulsando el botón de Reproducción. 3. Con la selección activa, seleccionar del menú Archivo la opción Exportar selección como MP3 o Exportar selección como Ogg Vorbis, dependiendo del formato de salida deseado. Página 13
14 Archivo mp3 original con selección Selección exportada a otro archivo 4. A continuación, seleccionar otra parte del archivo mp3 original y exportar la selección de nuevo, con un nombre de archivo distinto. Repetir el proceso hasta que no queden más partes del archivo original para exportar. Como es lógico, las opciones de Exportar selección como mp3 y como Ogg Vorbis sólo están activas cuando existe una selección, en caso contrario están inactivas. Configurar calidad del mp3 En el tutorial 4 vimos con detalle los parámetros de calidad de un archivo de sonido, a saber: Frecuencia de muestreo Bits de codificación Número de canales Recordemos que estos parámetros pueden cambiarse desde el menú de la ventana de Pista (ver figuras). Página 14
15 Estos parámetros se utilizan tanto para archivos de audio de formato no comprimido (WAV, AU o AIFF), como para los archivos de formato comprimido (MP3, Ogg). Ahora bien, para estos últimos existe un parámetro más de calidad, el Bit Rate, concepto introducido en el tutorial 1. Por lo tanto, cuando disponemos de un archivo mp3, podemos cambiar cualquiera de estos cuatro parámetros de calidad para obtener por ejemplo, un tamaño de archivo inferior. Ya comentamos que lo más habitual es rebajar la calidad para disminuir el tamaño de archivo y que, si bien es posible aplicar parámetros de calidad superiores a los actuales, el resultado final no será tan bueno como si se hubiera grabado ese mismo sonido con los citados parámetros de calidad superior. Cambiar el Bit rate de un mp3 Una vez hemos abierto un archivo mp3 en Audacity, podemos cambiar su bit rate del siguiente modo: 1. Ir a Archivo/Preferencias o pulsar las teclas Control+P. 2. Seleccionar la pestaña Formatos de archivo. 3. En la sección Opciones de exportación MP3 seleccionar el nuevo Bit rate deseado. 4. Si se va a exportar el fichero al formato Ogg, se debe cambiar el parámetro Calidad Ogg en la sección Opciones de calidad OGG. Este parámetro está relacionado directamente con el Bit Rate. 5. Desde el menú Archivo, seleccionar Exportar como MP3 o Exportar como Ogg Vorbis, según el caso. De este modo en realidad no se cambia el bit rate del archivo mp3 original, simplemente se configura el nuevo bit rate deseado que se usa al exportar a otro archivo distinto. Configurar la información ID3 de un mp3 En el tutorial 1 vimos cómo se guarda información de un archivo mp3 en las etiquetas ID3. Se trata de metadatos como el título del tema, nombre del artista, género musical, año de producción, etc. Lo más habitual es que esta información se genere cuando se extrae de un CD Audio a archivos mp3. El programa extractor, como CDEx, está configurado para entrar el número de pista de cada canción, el título, etc. Aun así, hay veces que esta información no se ha entrado y está vacía o quizá pueda estar incorrecta o incompleta. Página 15
16 Desde Audacity se pueden editar algunos campos ID3 antes de exportar a formato MP3 en el menú Proyecto, opción Editar etiquetas ID3. Sin embargo, no es posible guardar esta información en el archivo mp3 abierto, se debe exportar de nuevo a otro archivo mp3. Además, algunos campos no se guardan debidamente y aparecen vacíos cuando se leen desde otro programa. Por ello es mejor utilizar cualquier reproductor de archivos mp3, como por ejemplo el conocido Winamp, y hacer los cambios en las etiquetas ID3 desde el mismo reproductor. Veamos cómo. Editar los campos ID3 desde Winamp El reproductor multimedia Winamp es uno de los más extendidos en la actualidad, se puede descargar la versión gratuita de la web Para editar la información ID3 de un archivo mp3 primero debemos abrirlo desde Winamp. Para ello, hacer clic en la esquina superior izquierda, seleccionar Play/File e ir a la carpeta donde se encuentre el archivo mp3 en cuestión. A continuación, volver a hacer clic en la esquina superior izquierda y seleccionar la opción View file info, se abrirá la ventana de diálogo de edición de campos ID3. Esta ventana está dividida en tres partes: ID3v1, ID3v2 y MPEG info. Las dos primeras son precisamente donde se editan las etiquetas ID3, la única diferencia es la versión. Como vimos, la versión 2 de ID3 soporta más campos y cadenas de texto más largas que la versión 1. La sección MPEG info muestra información del archivo como el bitrate, la frecuencia de muestreo, el tamaño de archivo, etc. Veamos con más detalle esta ventana de edición de campos ID3. Página 16
17 Editor ID3 de Winamp En esta ventana podemos entrar la información nueva deseada, corregir la que esté equivocada o borrar cualquiera de los campos. Hoy en día, la mayoría de reproductores y programas que tratan con archivos mp3 soportan la versión 2 de ID3, por lo que es recomendable rellenar los campos de ID3v2, en la parte derecha. En última instancia siempre se pueden copiar los campos a la versión 1 pulsando el botón Copy to ID3v1. Una vez hechos todos los cambios se debe pulsar el botón Update. A partir de ahora el archivo mp3 guarda la nueva información ID3 que hemos entrado. Partir una archivo para grabar en varias pistas CD Audio Supongamos que tenemos un archivo de sonido bastante grande, por ejemplo una grabación en directo y queremos partirlo en varios trozos para grabar posteriormente como pistas de un CD Audio. Con Audacity podemos partir el archivo grande en varias pistas y exportar cada una de ellas a formato WAV para grabarlas con un programa grabador de CDs. Antes de empezar es necesario ir al menú Ver y Establecer formato de selección a cdda min:seg:cuadros 75 cps. También se debe seleccionar la opción Editar/Ajuste/Activar Ajuste. Página 17
18 Partir un archivo para grabar en varias pistas CD Audio El objetivo es partir un archivo grande en varias pistas más pequeñas. Cada una de estas pistas se podrá exportar con facilidad posteriormente. 1. Comprobar que el formato de selección es el adecuado y que el ajuste de edición está activado (ver paso anterior). Esto puede comprobarse rápidamente en la barra de estado de Audacity. 2. Situar el cursor en la posición donde se desea que acabe la pista actual y que comience la siguiente. 3. Ir al menú Editar y hacer clic en Seleccionar /Cursor al final de pista. 4. Ir al menú Editar y hacer clic en Partir. 5. Repetir los pasos 1 a 4 hasta tener todas las partes deseadas en pistas separadas. Una vez creadas todas las pistas, las exportaremos una a una. Para ello, haremos clic en el panel de pista de la primera para que quede toda seleccionada y escogeremos la opción Archivo/Exportar selección como WAV. Repetiremos el proceso para el resto de pistas. Al exportar cada pista, deberemos introducir un nombre de archivo, numerar al principio cada pista nos ayudará posteriormente a la hora de grabar en CD con el orden adecuado. El último paso es abrir el programa que graba CD's y seleccionar los archivos WAV que hemos generado desde Audacity. También será necesario configurar el programa para que no deje pausas entre pistas, de este modo al reproducirlas no se producirán cortes entre ellas. Eliminar la voz de una canción Es posible eliminar la voz total o parcialmente de algunos temas estéreo. Cuando la voz está distribuida de igual forma en los dos canales estéreo, se puede eliminar "restando" un canal del otro. Evidentemente, si hay otros instrumentos que estén también con la misma distribución, también desaparecerán al realizar esta operación. Para hacer esto en Audacity: 1. Importar el archivo estéreo. 2. Abrir el menú de pista y seleccionar Dividir pista estéreo. 3. Seleccionar la pista inferior (canal derecho) haciendo cilc en su panel de pista. 4. Seleccionar Invertir del menú Efecto, esto invierte la onda respecto el eje horizontal. 5. Mediante los menús de pista, cambiar cada pista a Mono. Página 18
19 Pulsar el botón de Reproducción para escuchar el resultado. Con suerte, la voz habrá desaparecido y el resto de instrumentos permanecerán inalterados. Si se desea, se puede exportar el resultado para guardar los cambios. Propuesta de actividades Abrir el archivo cancion_calidad_cd_audio.mp3, creado a partir de la primera propuesta de actividad del tutorial 4. Si no se dispone de este archivo, extraer con CDEx una pista CD Audio a mp3 a 128 kbps. Importar el archivo mp3 a Audacity y configurar los siguientes parámetros de calidad: Hz canal (mono) Bitrate de 64 Kbps Exportar el archivo a formato MP3 y guardarlo con el nombre cancion_calidad_rebajada_64kbps.mp3. Abrir un archivo mp3 en estéreo que contenga tanto voz como instrumentos. Si no se dispone de ninguno, extraer algun tema que cumpla estos requisitos del CD Audio usando el programa CDEx. Eliminar la voz del archivo mp3 tal y como se ha explicado anteriormente. Es posible que no funcione dependiendo de como esté distribuida la voz en los dos canales. Probar entonces con otros archivos mp3. Suponiendo que este tema servirá de acompañamiento para un/a cantante, rebajar el tono de la canción 3 tonos, para obtener una tonalidad cómoda para la voz del intérprete. Página 19
Guía de aprendizaje Audacity: guía de edición de sonido
 Desarrollo del tutorial: paso 1 de 14 Grabar audio con Audacity es relativamente sencillo. Podemos dividir este proceso en tres tareas básicas: 1. Configurar los parámetros de calidad de grabación. Dependiendo
Desarrollo del tutorial: paso 1 de 14 Grabar audio con Audacity es relativamente sencillo. Podemos dividir este proceso en tres tareas básicas: 1. Configurar los parámetros de calidad de grabación. Dependiendo
Guía de aprendizaje Audacity: guía de edición de sonido
 Desarrollo del tutorial: paso 1 de 9 Combinar dos archivos MP3 en uno solo Para unir dos archivos en uno: 1. Importar ambos archivos a Audacity. Para ello, seleccionar la opción Archivo/Importar /Audio
Desarrollo del tutorial: paso 1 de 9 Combinar dos archivos MP3 en uno solo Para unir dos archivos en uno: 1. Importar ambos archivos a Audacity. Para ello, seleccionar la opción Archivo/Importar /Audio
Guía de aprendizaje Audacity: guía de edición de sonido
 Desarrollo del tutorial: paso 1 de 9 Antes de empezar, veamos los distintos tipos de efectos que soporta Audacity: 1. Efectos internos Son los efectos que lleva el programa incorporados de serie. Aparecen
Desarrollo del tutorial: paso 1 de 9 Antes de empezar, veamos los distintos tipos de efectos que soporta Audacity: 1. Efectos internos Son los efectos que lleva el programa incorporados de serie. Aparecen
Audacity. Marzo 2010 Grabación de sonidos Diapositiva 1
 Audacity Marzo 2010 Grabación de sonidos Diapositiva 1 Este proceso consta de en tres tareas básicas: 1) Configurar los parámetros de calidad de grabación 2) Ajustar los niveles de Entrada y Salida 3)
Audacity Marzo 2010 Grabación de sonidos Diapositiva 1 Este proceso consta de en tres tareas básicas: 1) Configurar los parámetros de calidad de grabación 2) Ajustar los niveles de Entrada y Salida 3)
Audio ::: Copiar y pegar audio Diseño de materiales multimedia. Web 2.0. 3.6 Copiar y pegar audio con Audacity
 272 3.6 Copiar y pegar audio con Audacity 273 3.6 Copiar y pegar audio con Audacity 3.6.1 Seleccionar un fragmento de onda La reducción del peso de un archivo de audio puede realizarse acortando su duración
272 3.6 Copiar y pegar audio con Audacity 273 3.6 Copiar y pegar audio con Audacity 3.6.1 Seleccionar un fragmento de onda La reducción del peso de un archivo de audio puede realizarse acortando su duración
INTRODUCCIÓN A AUDACITY
 INTRODUCCIÓN A 1. Introducción... 1 2. Instalación... 1 3. Los archivos de sonido... 2 4. La pantalla de Audacity... 2 5. Grabar sonidos... 5 6. Cambiar el formato de un archivo de sonido... 5 7. Grabar
INTRODUCCIÓN A 1. Introducción... 1 2. Instalación... 1 3. Los archivos de sonido... 2 4. La pantalla de Audacity... 2 5. Grabar sonidos... 5 6. Cambiar el formato de un archivo de sonido... 5 7. Grabar
Qué es WavePad y dónde obtenerlo
 Edición de sonidos En este apartado vamos a tratar de explicar los pasos básicos para la grabación y edición de archivos de sonido que luego podamos incluir en otras aplicaciones y publicaciones propias.
Edición de sonidos En este apartado vamos a tratar de explicar los pasos básicos para la grabación y edición de archivos de sonido que luego podamos incluir en otras aplicaciones y publicaciones propias.
Formatos de audio Audio no comprimido Audio comprimido con pérdida de calidad Audio comprimido sin pérdidas de calidad:
 AUDACITY Formatos de audio Audio no comprimido: WAV AU AIFF Audio comprimido con pérdida de calidad: - MP3 - Ogg Vorbis: formato de audio libre (gratuito), gran calidad. - Windows Media Audio (WMA): es
AUDACITY Formatos de audio Audio no comprimido: WAV AU AIFF Audio comprimido con pérdida de calidad: - MP3 - Ogg Vorbis: formato de audio libre (gratuito), gran calidad. - Windows Media Audio (WMA): es
Grabar y manejar audios MP3 con Audacity
 Grabar y manejar audios MP3 con Audacity Alejandro Valero avalerofer@yahoo.es 2008 http://creativecommons.org/licenses/by-nc-sa/2.0/es/ Grabar y manejar audios MP3 con Audacity - 2 1. Introducción Los
Grabar y manejar audios MP3 con Audacity Alejandro Valero avalerofer@yahoo.es 2008 http://creativecommons.org/licenses/by-nc-sa/2.0/es/ Grabar y manejar audios MP3 con Audacity - 2 1. Introducción Los
Audio ::: Optimización de audios Diseño de materiales multimedia. Web 2.0. 3.4 Optimización de audios
 253 3.4 Optimización de audios 254 3.4 Optimización de audios 3.4.1 Conversión de formato WAV a MP3 En esta actividad se detalla el procedimiento para convertir un archivo de audio del formato WAV al MP3.
253 3.4 Optimización de audios 254 3.4 Optimización de audios 3.4.1 Conversión de formato WAV a MP3 En esta actividad se detalla el procedimiento para convertir un archivo de audio del formato WAV al MP3.
Grabación básica de audio
 CUBASE 5: Ejercicio guiado 1 Grabación básica de audio El siguiente ejercicio guiado nos introducirá en una simple grabación de audio. Para este ejemplo se ha utilizado una voz utilizando un micrófono
CUBASE 5: Ejercicio guiado 1 Grabación básica de audio El siguiente ejercicio guiado nos introducirá en una simple grabación de audio. Para este ejemplo se ha utilizado una voz utilizando un micrófono
Software para edición de audio. Grabación
 Software para edición de audio. Grabación 1. Grabación de audio Una vez conectado el micrófono a la tarjeta de sonido, debemos configurar en el sistema el dispositivo de entrada de audio. En Panel de control,
Software para edición de audio. Grabación 1. Grabación de audio Una vez conectado el micrófono a la tarjeta de sonido, debemos configurar en el sistema el dispositivo de entrada de audio. En Panel de control,
GUÍA DE GRABACIÓN Y EDICIÓN EN AUDACITY
 GUÍA DE GRABACIÓN Y EDICIÓN EN AUDACITY AUDACITY EN UN VISTAZO Audacity es un programa de edición de audio de código abierto y gratuito. Esta es la pantalla que nos muestra al iniciarlo: Vamos a centrarnos
GUÍA DE GRABACIÓN Y EDICIÓN EN AUDACITY AUDACITY EN UN VISTAZO Audacity es un programa de edición de audio de código abierto y gratuito. Esta es la pantalla que nos muestra al iniciarlo: Vamos a centrarnos
CÓMO EDITAR EL AUDIO DEL RELATO PERSONAL (LA LOCUCIÓN) USANDO AUDACITY? *
 CÓMO EDITAR EL AUDIO DEL RELATO PERSONAL (LA LOCUCIÓN) USANDO AUDACITY? * Para la grabación de la propia voz (es decir, de la historia que se escribió en el guión literario) se debe utilizar una grabadora
CÓMO EDITAR EL AUDIO DEL RELATO PERSONAL (LA LOCUCIÓN) USANDO AUDACITY? * Para la grabación de la propia voz (es decir, de la historia que se escribió en el guión literario) se debe utilizar una grabadora
Así de fácil. Cortar, descargar y convertir vídeos o sonidos. Controles avanzados del reproductor multimedia VLC
 Así de fácil. Cortar, descargar y convertir vídeos o sonidos. Controles avanzados del reproductor multimedia VLC VLC media player es un reproductor multimedia y framework multimedia libre, de código abierto
Así de fácil. Cortar, descargar y convertir vídeos o sonidos. Controles avanzados del reproductor multimedia VLC VLC media player es un reproductor multimedia y framework multimedia libre, de código abierto
Editor de audio Audacity. http://audacity.sourceforge.net/?lang=es
 Editor de audio Audacity http://audacity.sourceforge.net/?lang=es La interfaz de Audacity mandos herramientas medición del volúmen de entrada y salida línea de tiempo pista estereo herramientas de edición
Editor de audio Audacity http://audacity.sourceforge.net/?lang=es La interfaz de Audacity mandos herramientas medición del volúmen de entrada y salida línea de tiempo pista estereo herramientas de edición
1.- DESCRIPCIÓN Y UTILIDAD DEL SOFTWARE DAEMON TOOLS.
 CREANDO UNIDADES VIRTUALES DE CD Y DVD CON DAEMON TOOLS 1.- DESCRIPCIÓN Y UTILIDAD DEL SOFTWARE DAEMON TOOLS. Daemon Tools es una herramienta que permite a los usuarios simular una unidad o varias unidades
CREANDO UNIDADES VIRTUALES DE CD Y DVD CON DAEMON TOOLS 1.- DESCRIPCIÓN Y UTILIDAD DEL SOFTWARE DAEMON TOOLS. Daemon Tools es una herramienta que permite a los usuarios simular una unidad o varias unidades
Operación Microsoft PowerPoint 97
 Sonido y vídeo en las presentaciones PowerPoint incluye música, sonidos y vídeos que se podrán reproducir durante las presentaciones. Algunos sonidos como el de aplausos o el de máquina de escribir, se
Sonido y vídeo en las presentaciones PowerPoint incluye música, sonidos y vídeos que se podrán reproducir durante las presentaciones. Algunos sonidos como el de aplausos o el de máquina de escribir, se
Extracción de audio con CDex
 Extracción de audio con CDex Esta es la interfaz del programa CDex. El área central aparece en blanco cuando no hay ningún CD Audio en la unidad de CD-ROM activa. En caso contrario, y tal como aparece
Extracción de audio con CDex Esta es la interfaz del programa CDex. El área central aparece en blanco cuando no hay ningún CD Audio en la unidad de CD-ROM activa. En caso contrario, y tal como aparece
COMO USAR VIRTUALDUBMOD
 1 Este manual no pretende ser ni la única ni la mejor solución para realizar lo que en él se explica. Solo es el reflejo de una experiencia con el objetivo de ayudar a los que empiezan. COMO USAR VIRTUALDUBMOD
1 Este manual no pretende ser ni la única ni la mejor solución para realizar lo que en él se explica. Solo es el reflejo de una experiencia con el objetivo de ayudar a los que empiezan. COMO USAR VIRTUALDUBMOD
Audio digital. 1) Captura y codificación. 2) Formatos de sonido digital. 3) Grabador de sonido. 4) Extractor de música.
 Audio digital 1) Captura y codificación 2) Formatos de sonido digital 3) Grabador de sonido 4) Extractor de música. Sound Juicer 5) Edición de sonido digital. Audacity Captura y codificación del sonido
Audio digital 1) Captura y codificación 2) Formatos de sonido digital 3) Grabador de sonido 4) Extractor de música. Sound Juicer 5) Edición de sonido digital. Audacity Captura y codificación del sonido
MANUAL COPIAS DE SEGURIDAD
 MANUAL COPIAS DE SEGURIDAD Índice de contenido Ventajas del nuevo sistema de copia de seguridad...2 Actualización de la configuración...2 Pantalla de configuración...3 Configuración de las rutas...4 Carpeta
MANUAL COPIAS DE SEGURIDAD Índice de contenido Ventajas del nuevo sistema de copia de seguridad...2 Actualización de la configuración...2 Pantalla de configuración...3 Configuración de las rutas...4 Carpeta
EJERCICIOS PRÁCTICOS CON AUDACITY
 EJERCICIOS PRÁCTICOS CON AUDACITY En la página /4ESO_ejercicios encontrarás el ejercicio y los accesos a todas las páginas, archivos y ayuda necesarios. 1.- Descarga el programa edición de audio audacity
EJERCICIOS PRÁCTICOS CON AUDACITY En la página /4ESO_ejercicios encontrarás el ejercicio y los accesos a todas las páginas, archivos y ayuda necesarios. 1.- Descarga el programa edición de audio audacity
GUÍA BÁSICA PARA MANEJO DEL AUDACITY I. QUÉ ES EL AUDACITY Y CUÁLES SON SUS VENTAJAS? II. QUÉ OTROS PROGRAMAS EXISTEN DE GRABACIÓN?
 GUÍA BÁSICA PARA MANEJO DEL AUDACITY I. QUÉ ES EL AUDACITY Y CUÁLES SON SUS VENTAJAS? Audacity es una aplicación informática que se utiliza para grabación y edición de audio. Las ventajas de es de aplicación
GUÍA BÁSICA PARA MANEJO DEL AUDACITY I. QUÉ ES EL AUDACITY Y CUÁLES SON SUS VENTAJAS? Audacity es una aplicación informática que se utiliza para grabación y edición de audio. Las ventajas de es de aplicación
DESCARGA DE CARPETAS DE MENSAJES DE CORREO DESDE EL WEBMAIL A PC S LOCALES
 DESCARGA DE CARPETAS DE MENSAJES DE CORREO DESDE EL WEBMAIL A PC S LOCALES 1.- Introducción El objetivo de este documento es la descripción de los pasos a seguir para descargar a nuestros PCs los mensajes
DESCARGA DE CARPETAS DE MENSAJES DE CORREO DESDE EL WEBMAIL A PC S LOCALES 1.- Introducción El objetivo de este documento es la descripción de los pasos a seguir para descargar a nuestros PCs los mensajes
Tutorial Fotos Narradas
 Tutorial Fotos Narradas Prof: Nino, Santiago Fabricio ETR - TIC Región 18. 0 Fotos narradas 3 para Windows Fotos narradas 3 permite crear atractivas narraciones en vídeo a partir de imágenes. Con unos
Tutorial Fotos Narradas Prof: Nino, Santiago Fabricio ETR - TIC Región 18. 0 Fotos narradas 3 para Windows Fotos narradas 3 permite crear atractivas narraciones en vídeo a partir de imágenes. Con unos
CONCEPTOS BASICOS. Febrero 2003 Página - 1/10
 CONCEPTOS BASICOS Febrero 2003 Página - 1/10 EL ESCRITORIO DE WINDOWS Se conoce como escritorio la zona habitual de trabajo con windows, cuando iniciamos windows entramos directamente dentro del escritorio,
CONCEPTOS BASICOS Febrero 2003 Página - 1/10 EL ESCRITORIO DE WINDOWS Se conoce como escritorio la zona habitual de trabajo con windows, cuando iniciamos windows entramos directamente dentro del escritorio,
ORGANIZAR LA INFORMACIÓN: EL EXPLORADOR DE WINDOWS
 ORGANIZAR LA INFORMACIÓN: EL EXPLORADOR DE WINDOWS Organizar la información: El explorador de Windows... 1 Introducción... 1 Explorador de Windows... 2 Ejercicio práctico del explorador de Windows... 5
ORGANIZAR LA INFORMACIÓN: EL EXPLORADOR DE WINDOWS Organizar la información: El explorador de Windows... 1 Introducción... 1 Explorador de Windows... 2 Ejercicio práctico del explorador de Windows... 5
TUTORIAL Para grabar y editar audio con Audacity
 TUTORIAL Para grabar y editar audio con Audacity » Introducción: Audacity es un editor de sonido, fácil de usar y muy potente. Con este programa vas a poder grabar sonidos en vivo, convertir archivos de
TUTORIAL Para grabar y editar audio con Audacity » Introducción: Audacity es un editor de sonido, fácil de usar y muy potente. Con este programa vas a poder grabar sonidos en vivo, convertir archivos de
Accesibilidad web GUÍA FUNCIONAL
 Accesibilidad web GUÍA FUNCIONAL 0 _ ÍNDICE 01_Introducción 02_Primeros pasos 03_Conceptos 04_Navegación por voz 05_Navegación por teclado 06_Navegación por sonido 07_Compatibilidad con lectores de pantalla
Accesibilidad web GUÍA FUNCIONAL 0 _ ÍNDICE 01_Introducción 02_Primeros pasos 03_Conceptos 04_Navegación por voz 05_Navegación por teclado 06_Navegación por sonido 07_Compatibilidad con lectores de pantalla
Trabajando con Windows Movie Maker
 Trabajando con Windows Movie Maker Windows Movie Maker es un programa que incluye Windows XP, que puede utilizarse para capturar audio y video en la computadora, desde una cámara de video, una cámara web
Trabajando con Windows Movie Maker Windows Movie Maker es un programa que incluye Windows XP, que puede utilizarse para capturar audio y video en la computadora, desde una cámara de video, una cámara web
Guía para el tratamiento en Allegro de recibos para centros no pertenecientes a la Generalitat Valenciana.
 Guía para el tratamiento en Allegro de recibos para centros no pertenecientes a la Generalitat Valenciana. Esta guía muestra como proceder en la configuración y posterior uso de la aplicación Allegro en
Guía para el tratamiento en Allegro de recibos para centros no pertenecientes a la Generalitat Valenciana. Esta guía muestra como proceder en la configuración y posterior uso de la aplicación Allegro en
10. El entorno de publicación web (Publiweb)
 10. El entorno de publicación web (Publiweb) 10.1. Introducción El entorno de publicación Web es una herramienta que permite la gestión de nuestras páginas Web de una forma visual. Algunos ejemplos de
10. El entorno de publicación web (Publiweb) 10.1. Introducción El entorno de publicación Web es una herramienta que permite la gestión de nuestras páginas Web de una forma visual. Algunos ejemplos de
Convertir una cinta de casete en un CD de música
 INTRODUCCIÓN El otro día me pidió una compañera de infantil del colegio que le pasara una vieja cinta de casete que utiliza muy a menudo a un CD de música. Vamos a enseñaros los pasos que hay que seguir
INTRODUCCIÓN El otro día me pidió una compañera de infantil del colegio que le pasara una vieja cinta de casete que utiliza muy a menudo a un CD de música. Vamos a enseñaros los pasos que hay que seguir
Curso virtual de Audacity. Bienvenidos al curso de Audacity, bajo la modalidad virtual, propuesto por Uruguay Educa.
 Curso virtual de Audacity Bienvenidos al curso de Audacity, bajo la modalidad virtual, propuesto por Uruguay Educa. Audacity es un programa para la grabación y edición de sonidos, de libre uso, código
Curso virtual de Audacity Bienvenidos al curso de Audacity, bajo la modalidad virtual, propuesto por Uruguay Educa. Audacity es un programa para la grabación y edición de sonidos, de libre uso, código
Grabando en Audacity! Antes de iniciar el trabajo de edición, repasaremos cómo hacer una grabación de voz en Audacity.
 Grabando en Audacity! Antes de iniciar el trabajo de edición, repasaremos cómo hacer una grabación de voz en Audacity. Recuerde que todos estos programas tienen una dinámica similar, así que no tendrá
Grabando en Audacity! Antes de iniciar el trabajo de edición, repasaremos cómo hacer una grabación de voz en Audacity. Recuerde que todos estos programas tienen una dinámica similar, así que no tendrá
Para trabajar con Audacity lo primeros que debemos hacer es grabar un archivo de sonido propio o importar un archivo de sonido de nuestro ordenador.
 Trabajar con Audacity Que podemos hacer con Audacity? Para trabajar con Audacity lo primeros que debemos hacer es grabar un archivo de sonido propio o importar un archivo de sonido de nuestro ordenador.
Trabajar con Audacity Que podemos hacer con Audacity? Para trabajar con Audacity lo primeros que debemos hacer es grabar un archivo de sonido propio o importar un archivo de sonido de nuestro ordenador.
1. CARACTERÍSTICAS DEL VÍDEO DIGITAL
 Unidad 3. CREACIÓN DE VÍDEO DIGITAL CON MAGIX VIDEO DELUXE 1. CARACTERÍSTICAS DEL VÍDEO DIGITAL Con este capítulo iniciamos la parte de vídeo digital. En él veremos los fundamentos y características básicas
Unidad 3. CREACIÓN DE VÍDEO DIGITAL CON MAGIX VIDEO DELUXE 1. CARACTERÍSTICAS DEL VÍDEO DIGITAL Con este capítulo iniciamos la parte de vídeo digital. En él veremos los fundamentos y características básicas
1. INTRODUCCION. ProLogger 2
 MANUAL DE USUARIO 1. INTRODUCCION El programa ProLogger, permite la grabación de audio las 24 horas del día de los diferentes canales de audio que tenga activados, pudiéndose seleccionar en cada canal:
MANUAL DE USUARIO 1. INTRODUCCION El programa ProLogger, permite la grabación de audio las 24 horas del día de los diferentes canales de audio que tenga activados, pudiéndose seleccionar en cada canal:
Edición de audio. Parte III
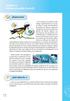 Empecemos! En el mundo de la edición multimedia, específicamente en lo que se refiere a audio, encontraremos diversidad de clientes, exigencias y programas. En el caso de los programas de edición, algunos
Empecemos! En el mundo de la edición multimedia, específicamente en lo que se refiere a audio, encontraremos diversidad de clientes, exigencias y programas. En el caso de los programas de edición, algunos
Guía Básica de Audacity
 Guía Básica de Audacity Audacity es un software gratuito que permite realizar todo tipo de ediciones de audio en tu computador. Además, funciona en modo multipista para mezclar voces con música y realizar
Guía Básica de Audacity Audacity es un software gratuito que permite realizar todo tipo de ediciones de audio en tu computador. Además, funciona en modo multipista para mezclar voces con música y realizar
Capítulo 9. Archivos de sintaxis
 Capítulo 9 Archivos de sintaxis El SPSS permite generar y editar archivos de texto con sintaxis SPSS, es decir, archivos de texto con instrucciones de programación en un lenguaje propio del SPSS. Esta
Capítulo 9 Archivos de sintaxis El SPSS permite generar y editar archivos de texto con sintaxis SPSS, es decir, archivos de texto con instrucciones de programación en un lenguaje propio del SPSS. Esta
INSTALAR UBUNTU DESDE WINDOWS
 INSTALAR UBUNTU DESDE WINDOWS Índice de contenido 1.Descargar Ubuntu 10.04 Lucid Lynx...3 2.Grabar la imagen descargada en un CD...3 2.1.Grabación de una imagen iso con Nero...3 2.2.Grabación de una imagen
INSTALAR UBUNTU DESDE WINDOWS Índice de contenido 1.Descargar Ubuntu 10.04 Lucid Lynx...3 2.Grabar la imagen descargada en un CD...3 2.1.Grabación de una imagen iso con Nero...3 2.2.Grabación de una imagen
Taller de Producción Digital. Emisión vía Internet
 Taller de Producción Digital Emisión vía Internet Agosto 2011 1. Descargar e instalar Winamp 1.1. Descargar Winamp Acceder a la página web de Winamp en www.winamp.com y hacer clic en Download para descargar
Taller de Producción Digital Emisión vía Internet Agosto 2011 1. Descargar e instalar Winamp 1.1. Descargar Winamp Acceder a la página web de Winamp en www.winamp.com y hacer clic en Download para descargar
Editor de vídeo Video Pad. http://www.nchsoftware.com/videopad/es/index.html
 Editor de vídeo Video Pad http://www.nchsoftware.com/videopad/es/index.html La Interfaz de Video Pad Video Pad (desarrollado por la empresa NCH-Software) es un sencillo pero muy versátil programa para
Editor de vídeo Video Pad http://www.nchsoftware.com/videopad/es/index.html La Interfaz de Video Pad Video Pad (desarrollado por la empresa NCH-Software) es un sencillo pero muy versátil programa para
PLANTILLAS DE DOCUMENTOS EN WORD 2007
 1 PLANTILLAS DE DOCUMENTOS EN WORD 2007 Introducción Una plantilla es un modelo o patrón para crear nuevos documentos. En una plantilla se guarda internamente el formato utilizado, es decir, el estilo
1 PLANTILLAS DE DOCUMENTOS EN WORD 2007 Introducción Una plantilla es un modelo o patrón para crear nuevos documentos. En una plantilla se guarda internamente el formato utilizado, es decir, el estilo
Servicio de Informática Vicerrectorado de Tecnologías de la Información y la Comunicación
 Vicerrectorado de Tecnologías de la Información y la Comunicación Conexión mediante Escritorio Remoto de Windows Última Actualización 16 de septiembre de 2013 Histórico de cambios Fecha Descripción Autor
Vicerrectorado de Tecnologías de la Información y la Comunicación Conexión mediante Escritorio Remoto de Windows Última Actualización 16 de septiembre de 2013 Histórico de cambios Fecha Descripción Autor
Instalación de Fedora Core 18 junto a Windows 7.
 Instalación de Fedora Core 18 junto a Windows 7. Antes de nada deberíamos tener en cuenta si tenemos espacio disponible en nuestro disco para poder llevar a cabo la instalación. Habitualmente compramos
Instalación de Fedora Core 18 junto a Windows 7. Antes de nada deberíamos tener en cuenta si tenemos espacio disponible en nuestro disco para poder llevar a cabo la instalación. Habitualmente compramos
Programa diseñado y creado por 2014 - Art-Tronic Promotora Audiovisual, S.L.
 Manual de Usuario Programa diseñado y creado por Contenido 1. Acceso al programa... 3 2. Opciones del programa... 3 3. Inicio... 4 4. Empresa... 4 4.2. Impuestos... 5 4.3. Series de facturación... 5 4.4.
Manual de Usuario Programa diseñado y creado por Contenido 1. Acceso al programa... 3 2. Opciones del programa... 3 3. Inicio... 4 4. Empresa... 4 4.2. Impuestos... 5 4.3. Series de facturación... 5 4.4.
AGREGAR UN EQUIPO A UNA RED Y COMPARTIR ARCHIVOS CON WINDOWS 7
 Tutoriales de ayuda e información para todos los niveles AGREGAR UN EQUIPO A UNA RED Y COMPARTIR ARCHIVOS CON WINDOWS 7 Como agregar a una red existente un equipo con Windows 7 y compartir sus archivos
Tutoriales de ayuda e información para todos los niveles AGREGAR UN EQUIPO A UNA RED Y COMPARTIR ARCHIVOS CON WINDOWS 7 Como agregar a una red existente un equipo con Windows 7 y compartir sus archivos
Proceso de cifrado. La fortaleza de los algoritmos es que son públicos, es decir, se conocen todas las transformaciones que se aplican al documento
 Qué es AT-Encrypt nos permitirá dotar de contraseña a cualquier documento o carpeta. Este documento o carpeta sólo será legible por aquel que conozca la contraseña El funcionamiento del cifrado (o encriptación)
Qué es AT-Encrypt nos permitirá dotar de contraseña a cualquier documento o carpeta. Este documento o carpeta sólo será legible por aquel que conozca la contraseña El funcionamiento del cifrado (o encriptación)
Tutorial: Tres formas de exportar a DVD con Premiere. Por Miguel Oñoro ( censuraman ) www.videoedicion.org
 Tutorial: Tres formas de exportar a DVD con Premiere. Por Miguel Oñoro ( censuraman ) www.videoedicion.org Licenciado bajo la licencia Creative Commons Un saludo a todos. Espero que todos aquellos que
Tutorial: Tres formas de exportar a DVD con Premiere. Por Miguel Oñoro ( censuraman ) www.videoedicion.org Licenciado bajo la licencia Creative Commons Un saludo a todos. Espero que todos aquellos que
Las aplicaciones didácticas dentro del aula cumplen los siguientes requisitos:
 CREACIÓN MUSICAL CON AUDACITY INTRODUCCIÓN Audacity es un programa de código abierto y libre (es decir puede descargarse y modificarse libremente) y existen versiones tanto para windows como para linux
CREACIÓN MUSICAL CON AUDACITY INTRODUCCIÓN Audacity es un programa de código abierto y libre (es decir puede descargarse y modificarse libremente) y existen versiones tanto para windows como para linux
Una plantilla es un documento de Word 2003 con la característica de que el tipo de documento es plantilla de documento (.dot).
 Unidad 3. Plantillas Objetivos de la unidad: Una plantilla es un documento prediseñado que usted puede usar para crear nuevos documentos con el mismo formato. A través de una plantilla, el aspecto de un
Unidad 3. Plantillas Objetivos de la unidad: Una plantilla es un documento prediseñado que usted puede usar para crear nuevos documentos con el mismo formato. A través de una plantilla, el aspecto de un
Archivo de correo con Microsoft Outlook contra Exchange Server
 Archivo de correo con Microsoft Outlook contra Exchange Server Resumen Con este proceso de archivado, lo que pretendemos es guardar nuestro correo en un archivo de datos, para así poder realizar una copia
Archivo de correo con Microsoft Outlook contra Exchange Server Resumen Con este proceso de archivado, lo que pretendemos es guardar nuestro correo en un archivo de datos, para así poder realizar una copia
Guía básica de grabación, 2: el software
 Guía básica de grabación, 2: el software Esta guía pretende aclarar los conceptos básicos del proceso grabación de audio por lo que se refiere al software usado. INTRODUCCIÓN... 3 GRABACIÓN... 3 DESARROLLO
Guía básica de grabación, 2: el software Esta guía pretende aclarar los conceptos básicos del proceso grabación de audio por lo que se refiere al software usado. INTRODUCCIÓN... 3 GRABACIÓN... 3 DESARROLLO
MACROS. Automatizar tareas a través del uso de las macros.
 OBJETIVOS MACROS Definiciones Automatizar tareas a través del uso de las macros. Grabar Ejecutar Manipular macros. Tipos de Macros en Excel Introducción Las operaciones tradicionales que se pueden realizar
OBJETIVOS MACROS Definiciones Automatizar tareas a través del uso de las macros. Grabar Ejecutar Manipular macros. Tipos de Macros en Excel Introducción Las operaciones tradicionales que se pueden realizar
15 CORREO WEB CORREO WEB
 CORREO WEB Anteriormente Hemos visto cómo funciona el correo electrónico, y cómo necesitábamos tener un programa cliente (Outlook Express) para gestionar los mensajes de correo electrónico. Sin embargo,
CORREO WEB Anteriormente Hemos visto cómo funciona el correo electrónico, y cómo necesitábamos tener un programa cliente (Outlook Express) para gestionar los mensajes de correo electrónico. Sin embargo,
Guía de uso del Cloud Datacenter de acens
 guíasdeuso Guía de uso del Cloud Datacenter de Calle San Rafael, 14 28108 Alcobendas (Madrid) 902 90 10 20 www..com Introducción Un Data Center o centro de datos físico es un espacio utilizado para alojar
guíasdeuso Guía de uso del Cloud Datacenter de Calle San Rafael, 14 28108 Alcobendas (Madrid) 902 90 10 20 www..com Introducción Un Data Center o centro de datos físico es un espacio utilizado para alojar
Nociones básicas de Windows: Organizando: El Explorador de archivos de Windows
 Nociones básicas de Windows: Organizando: El Explorador de archivos de Windows El explorador de archivos de Windows es una aplicación del sistema que nos permite ver y trabajar con las carpetas y archivos
Nociones básicas de Windows: Organizando: El Explorador de archivos de Windows El explorador de archivos de Windows es una aplicación del sistema que nos permite ver y trabajar con las carpetas y archivos
ESTÁNDAR DESEMPEÑO BÁSICO Recopila información, la organiza y la procesa de forma adecuada, utilizando herramientas tecnológicas.
 ESTÁNDAR DESEMPEÑO BÁSICO Recopila información, la organiza y la procesa de forma adecuada, utilizando herramientas tecnológicas. Sala de sistemas, Video proyector, Guías RECURSOS ACTIVIDADES PEDAGÓGICAS
ESTÁNDAR DESEMPEÑO BÁSICO Recopila información, la organiza y la procesa de forma adecuada, utilizando herramientas tecnológicas. Sala de sistemas, Video proyector, Guías RECURSOS ACTIVIDADES PEDAGÓGICAS
GUÍA RÁPIDA DE TRABAJOS CON ARCHIVOS.
 GUÍA RÁPIDA DE TRABAJOS CON ARCHIVOS. 1 Direcciones o Ubicaciones, Carpetas y Archivos Botones de navegación. El botón Atrás permite volver a carpetas que hemos examinado anteriormente. El botón Arriba
GUÍA RÁPIDA DE TRABAJOS CON ARCHIVOS. 1 Direcciones o Ubicaciones, Carpetas y Archivos Botones de navegación. El botón Atrás permite volver a carpetas que hemos examinado anteriormente. El botón Arriba
TEMA 2 WINDOWS XP Lección 4 BLOC DE NOTAS
 TEMA 2 WINDOWS XP Lección 4 BLOC DE NOTAS 1) EL PEQUEÑO EDITOR El Bloc de notas de Windows XP es un básico editor de texto con el que podemos escribir anotaciones, de hasta 1024 caracteres por línea y
TEMA 2 WINDOWS XP Lección 4 BLOC DE NOTAS 1) EL PEQUEÑO EDITOR El Bloc de notas de Windows XP es un básico editor de texto con el que podemos escribir anotaciones, de hasta 1024 caracteres por línea y
Cómo creo las bandejas del Registro de Entrada /Salida y de Gestión de Expedientes?
 Preguntas frecuentes Cómo creo las bandejas del Registro de Entrada /Salida y de Gestión de Expedientes? Atención! Esta opción es de configuración y solamente la prodrá realizar el administrador de la
Preguntas frecuentes Cómo creo las bandejas del Registro de Entrada /Salida y de Gestión de Expedientes? Atención! Esta opción es de configuración y solamente la prodrá realizar el administrador de la
Sitios remotos. Configurar un Sitio Remoto
 Sitios remotos Definir un sitio remoto significa establecer una configuración de modo que Dreamweaver sea capaz de comunicarse directamente con un servidor en Internet (por eso se llama remoto) y así poder
Sitios remotos Definir un sitio remoto significa establecer una configuración de modo que Dreamweaver sea capaz de comunicarse directamente con un servidor en Internet (por eso se llama remoto) y así poder
Unidad 2 : Extracción de audio: CDex
 Unidad 2 : Extracción de audio: CDex ÍNDICE Ficha e instalación... 1 Breve descripción... 2 Caso práctico 3: Extraer audio... 5 Ficha e instalación Descripción Obtención Programa gratuito que permite extraer
Unidad 2 : Extracción de audio: CDex ÍNDICE Ficha e instalación... 1 Breve descripción... 2 Caso práctico 3: Extraer audio... 5 Ficha e instalación Descripción Obtención Programa gratuito que permite extraer
CASO PRÁCTICO. CASOS PRÁCTICOS Internet (CP15 y CP16)
 CASO PRÁCTICO CASOS PRÁCTICOS Internet (CP15 y CP16) Índice Internet CP15: Subir a Internet... 1 CP16: Publicar en blog... 7 Internet Una vez que tenemos un montaje audio realizado, ya tenemos una nueva
CASO PRÁCTICO CASOS PRÁCTICOS Internet (CP15 y CP16) Índice Internet CP15: Subir a Internet... 1 CP16: Publicar en blog... 7 Internet Una vez que tenemos un montaje audio realizado, ya tenemos una nueva
CÓMO GRABAR VIDEO CON DEBUT VIDEO SOFTWARE TUTORIALES TRANSMEDIA
 TUTORIALES TRANSMEDIA Debut es un programa para captura de vídeo. Sencillo de utilizar, graba vídeo desde una cámara web, dispositivo de grabación, la pantalla, o streaming de vídeo Captura fácilmente
TUTORIALES TRANSMEDIA Debut es un programa para captura de vídeo. Sencillo de utilizar, graba vídeo desde una cámara web, dispositivo de grabación, la pantalla, o streaming de vídeo Captura fácilmente
MANUAL WINDOWS MOVIE MAKER. Concurso de Gipuzkoa
 MANUAL WINDOWS MOVIE MAKER Concurso de Gipuzkoa ÍNDICE 1. Presentación del diseño del Windows Movie Maker 3 2. Captura de video 4 3. Importar video 8 4. Edición de la película a. Añadir video y/o imágenes
MANUAL WINDOWS MOVIE MAKER Concurso de Gipuzkoa ÍNDICE 1. Presentación del diseño del Windows Movie Maker 3 2. Captura de video 4 3. Importar video 8 4. Edición de la película a. Añadir video y/o imágenes
Cómo editar los vídeos para utilizarlos con el programa ATD. Raúl Arellano Colomina. Análisis, Evaluación y Entrenamiento de la Técnica Deportiva
 Cómo editar los vídeos para utilizarlos con el programa ATD Raúl Arellano Colomina Análisis, Evaluación y Entrenamiento de la Técnica Deportiva 1. Los vídeos obtenidos. El alumno tras recibir una copia
Cómo editar los vídeos para utilizarlos con el programa ATD Raúl Arellano Colomina Análisis, Evaluación y Entrenamiento de la Técnica Deportiva 1. Los vídeos obtenidos. El alumno tras recibir una copia
Ministerio de Educación. Base de datos en la Enseñanza. Open Office. Módulo 5: Report Builder
 Ministerio de Educación Base de datos en la Enseñanza. Open Office Módulo 5: Report Builder Instituto de Tecnologías Educativas 2011 Informes con Oracle Report Builder En su configuración original, OpenOffice
Ministerio de Educación Base de datos en la Enseñanza. Open Office Módulo 5: Report Builder Instituto de Tecnologías Educativas 2011 Informes con Oracle Report Builder En su configuración original, OpenOffice
Paso 1 de 13. Paso 2 de 13. Guía de aprendizaje de Flash CS5 Tutorial 3. Creación de un logotipo textual.
 Guía de aprendizaje de Flash CS5 Tutorial 3. Creación de un logotipo textual. Paso 1 de 13 En este tutorial vamos a crear un logotipo basado en un texto al que aplicaremos algunos efectos utilizando filtros
Guía de aprendizaje de Flash CS5 Tutorial 3. Creación de un logotipo textual. Paso 1 de 13 En este tutorial vamos a crear un logotipo basado en un texto al que aplicaremos algunos efectos utilizando filtros
Presentaciones. Con el estudio de esta Unidad pretendemos alcanzar los siguientes objetivos:
 UNIDAD 8 Presentaciones Reunión. (ITE. Banco de imágenes) as presentaciones son documentos formados por una sucesión de páginas, llamadas diapositivas, que transmiten información estructurada de manera
UNIDAD 8 Presentaciones Reunión. (ITE. Banco de imágenes) as presentaciones son documentos formados por una sucesión de páginas, llamadas diapositivas, que transmiten información estructurada de manera
Seminario de Informática
 Unidad II: Operaciones Básicas de Sistemas Operativos sobre base Windows 11. Herramientas del Sistema INTRODUCCION Este apunte está basado en Windows XP por ser el que estamos utilizando en el gabinete
Unidad II: Operaciones Básicas de Sistemas Operativos sobre base Windows 11. Herramientas del Sistema INTRODUCCION Este apunte está basado en Windows XP por ser el que estamos utilizando en el gabinete
GENERACIÓN DE TRANSFERENCIAS
 GENERACIÓN DE TRANSFERENCIAS 1 INFORMACIÓN BÁSICA La aplicación de generación de ficheros de transferencias permite generar fácilmente órdenes para que la Caja efectúe transferencias, creando una base
GENERACIÓN DE TRANSFERENCIAS 1 INFORMACIÓN BÁSICA La aplicación de generación de ficheros de transferencias permite generar fácilmente órdenes para que la Caja efectúe transferencias, creando una base
Correo Electrónico: Webmail: Horde 3.1.1
 CONTENIDOS: PAGINA Qué es Webmail?. 2 Acceder a Webmail. 2 Instilación del Certificado UCO. 4 Instilación Certificado I.explorer. 4 Instilación Certificado Firefox. 7 Opciones Webmail. 8 Opciones Información
CONTENIDOS: PAGINA Qué es Webmail?. 2 Acceder a Webmail. 2 Instilación del Certificado UCO. 4 Instilación Certificado I.explorer. 4 Instilación Certificado Firefox. 7 Opciones Webmail. 8 Opciones Información
Audio y vídeo en Ardora 7 www.webardora.net
 En los distintos tipos de contenidos que crea Ardora puede incluir archivos multimedia, tante de audio como de video. AUDIO: Por ejemplo, en las actividades interactivas, junto con los mensajes de felicitación
En los distintos tipos de contenidos que crea Ardora puede incluir archivos multimedia, tante de audio como de video. AUDIO: Por ejemplo, en las actividades interactivas, junto con los mensajes de felicitación
Skype. Inguralde [Enero 2011]
![Skype. Inguralde [Enero 2011] Skype. Inguralde [Enero 2011]](/thumbs/25/6666172.jpg) Inguralde [Enero 2011] 1. Introducción Skype es un software que permite al usuario que lo utiliza, formar parte de una gran red de telefonía por Internet. Eso quiere decir que con Skype instalado en un
Inguralde [Enero 2011] 1. Introducción Skype es un software que permite al usuario que lo utiliza, formar parte de una gran red de telefonía por Internet. Eso quiere decir que con Skype instalado en un
Plataforma e-ducativa Aragonesa. Manual de Administración. Bitácora
 Plataforma e-ducativa Aragonesa Manual de Administración Bitácora ÍNDICE Acceso a la administración de la Bitácora...3 Interfaz Gráfica...3 Publicaciones...4 Cómo Agregar una Publicación...4 Cómo Modificar
Plataforma e-ducativa Aragonesa Manual de Administración Bitácora ÍNDICE Acceso a la administración de la Bitácora...3 Interfaz Gráfica...3 Publicaciones...4 Cómo Agregar una Publicación...4 Cómo Modificar
EL PROGRAMA DE PRESENTACIONES IMPRESS (I)
 Bollullos del Cdo. (Huelva) Centro TIC/DIG EL PROGRAMA DE PRESENTACIONES IMPRESS (I) Introducción Básicamente Impress es un programa de presentaciones proyectadas a través de diapositivas (pantallas completas)
Bollullos del Cdo. (Huelva) Centro TIC/DIG EL PROGRAMA DE PRESENTACIONES IMPRESS (I) Introducción Básicamente Impress es un programa de presentaciones proyectadas a través de diapositivas (pantallas completas)
Creando una webquests
 Creando una webquests 1. LO PRIMERO EL PROGRAMA Para crear paginas web necesitamos el software apropiado. Hay muchas formas y programas para hacerlo, pero por su facilidad de uso y por ser software libre
Creando una webquests 1. LO PRIMERO EL PROGRAMA Para crear paginas web necesitamos el software apropiado. Hay muchas formas y programas para hacerlo, pero por su facilidad de uso y por ser software libre
MANEJANDO FICHEROS Y CARPETAS
 Tutorial 1 MANEJANDO FICHEROS Y CARPETAS 1.1.- Creando carpetas Para organizar la información que almacenamos en nuestros ordenadores, tenemos una elemento denominado carpeta. Vamos a ver cómo, usando
Tutorial 1 MANEJANDO FICHEROS Y CARPETAS 1.1.- Creando carpetas Para organizar la información que almacenamos en nuestros ordenadores, tenemos una elemento denominado carpeta. Vamos a ver cómo, usando
Windows 7. Aplicaciones de Windows
 Prueba de evaluación Windows 7. Aplicaciones de Windows Datos del alumno: Firma del alumno: Recuerde: Cumplimente la prueba de evaluación, sin olvidar firmarla, y el cuestionario del interior, que deberán
Prueba de evaluación Windows 7. Aplicaciones de Windows Datos del alumno: Firma del alumno: Recuerde: Cumplimente la prueba de evaluación, sin olvidar firmarla, y el cuestionario del interior, que deberán
I.E. FRANCISCO ANTONIO DE ZELA MANUAL DE MOVIE MAKER
 OBJETIVOS: Conocer el entorno del Movie Maker Diseñar un Video en Movie Maker MANUAL DE Windows Movie Maker es el programa de edición de vídeo que Windows incorpora en su sistema operativo. La principal
OBJETIVOS: Conocer el entorno del Movie Maker Diseñar un Video en Movie Maker MANUAL DE Windows Movie Maker es el programa de edición de vídeo que Windows incorpora en su sistema operativo. La principal
1. Cambia el fondo del Escritorio
 PERSONALIZANDO EL ESCRITORIO El Escritorio es la gran zona central de la pantalla. Permite principalmente dos cosas: puedes tener en él archivos o accesos directos para los programas o datos que más utilices,
PERSONALIZANDO EL ESCRITORIO El Escritorio es la gran zona central de la pantalla. Permite principalmente dos cosas: puedes tener en él archivos o accesos directos para los programas o datos que más utilices,
Internet Information Server
 Internet Information Server Internet Information Server (IIS) es el servidor de páginas web avanzado de la plataforma Windows. Se distribuye gratuitamente junto con las versiones de Windows basadas en
Internet Information Server Internet Information Server (IIS) es el servidor de páginas web avanzado de la plataforma Windows. Se distribuye gratuitamente junto con las versiones de Windows basadas en
Mª Trinidad García Leiva Universidad Carlos III de Madrid mtgleiva@hum.uc3m.es
 http://www.aeq.es/spn/pr_bc2500.htm http://audacity.sourceforge.net/help/ http://www.aeq.es/spn/pr_mar4win.htm Mª Trinidad García Leiva Universidad Carlos III de Madrid mtgleiva@hum.uc3m.es MESA DE MEZCLAS
http://www.aeq.es/spn/pr_bc2500.htm http://audacity.sourceforge.net/help/ http://www.aeq.es/spn/pr_mar4win.htm Mª Trinidad García Leiva Universidad Carlos III de Madrid mtgleiva@hum.uc3m.es MESA DE MEZCLAS
Captura de vídeo digital con Guadalinex Edu
 Centro de Gestión Avanzado de Centros TIC Autor: Luis Sánchez Bejarano Programador de Sistemas del CGA Fecha: 7 de Octubre de 2004 Captura de vídeo digital con Guadalinex Edu En este tutorial vamos a describir
Centro de Gestión Avanzado de Centros TIC Autor: Luis Sánchez Bejarano Programador de Sistemas del CGA Fecha: 7 de Octubre de 2004 Captura de vídeo digital con Guadalinex Edu En este tutorial vamos a describir
La ventana de Microsoft Excel
 Actividad N 1 Conceptos básicos de Planilla de Cálculo La ventana del Microsoft Excel y sus partes. Movimiento del cursor. Tipos de datos. Metodología de trabajo con planillas. La ventana de Microsoft
Actividad N 1 Conceptos básicos de Planilla de Cálculo La ventana del Microsoft Excel y sus partes. Movimiento del cursor. Tipos de datos. Metodología de trabajo con planillas. La ventana de Microsoft
Plantilla de texto plano
 Plantilla de texto plano Esta es la plantilla seleccionada por defecto al crear una nueva página. Título: Es el título que aparecerá identificando a la página, así como en la cabecera del documento en
Plantilla de texto plano Esta es la plantilla seleccionada por defecto al crear una nueva página. Título: Es el título que aparecerá identificando a la página, así como en la cabecera del documento en
2_trabajar con calc I
 Al igual que en las Tablas vistas en el procesador de texto, la interseccción de una columna y una fila se denomina Celda. Dentro de una celda, podemos encontrar diferentes tipos de datos: textos, números,
Al igual que en las Tablas vistas en el procesador de texto, la interseccción de una columna y una fila se denomina Celda. Dentro de una celda, podemos encontrar diferentes tipos de datos: textos, números,
PLANTILLAS EN MICROSOFT WORD
 PLANTILLAS EN MICROSOFT WORD Una plantilla es un modelo o patrón para crear nuevos documentos. En una plantilla se guarda internamente el formato utilizado, es decir, el estilo de la fuente, el tamaño,
PLANTILLAS EN MICROSOFT WORD Una plantilla es un modelo o patrón para crear nuevos documentos. En una plantilla se guarda internamente el formato utilizado, es decir, el estilo de la fuente, el tamaño,
Manual de operación Tausend Monitor
 Manual de operación Tausend Monitor Luego de haber realizado satisfactoriamente el proceso de instalación, al iniciar el programa le aparecerá la siguiente ventana: El usuario principal y con el primero
Manual de operación Tausend Monitor Luego de haber realizado satisfactoriamente el proceso de instalación, al iniciar el programa le aparecerá la siguiente ventana: El usuario principal y con el primero
GENERACIÓN DE ANTICIPOS DE CRÉDITO
 GENERACIÓN DE ANTICIPOS DE CRÉDITO 1 INFORMACIÓN BÁSICA La aplicación de generación de ficheros de anticipos de crédito permite generar fácilmente órdenes para que la Caja anticipe el cobro de créditos
GENERACIÓN DE ANTICIPOS DE CRÉDITO 1 INFORMACIÓN BÁSICA La aplicación de generación de ficheros de anticipos de crédito permite generar fácilmente órdenes para que la Caja anticipe el cobro de créditos
El Escritorio. En el escritorio tenemos iconos que permiten abrir el programa correspondiente.
 El Escritorio Primera pantalla que nos aparecerá una vez se haya cargado el Sistema Operativo con el cual vamos a trabajar, en nuestro caso será el escritorio de Windows XP. Este escritorio es muy similar
El Escritorio Primera pantalla que nos aparecerá una vez se haya cargado el Sistema Operativo con el cual vamos a trabajar, en nuestro caso será el escritorio de Windows XP. Este escritorio es muy similar
Guía curso Integrando las TICS en Segundo Ciclo Básico Guía de uso para crear videos en Windows Movie Maker
 Guía curso Integrando las TICS en Segundo Ciclo Básico Guía de uso para crear videos en Windows Movie Maker En la actualidad las nuevas tecnologías ofrecen una serie de ventajas y recursos para desarrollar
Guía curso Integrando las TICS en Segundo Ciclo Básico Guía de uso para crear videos en Windows Movie Maker En la actualidad las nuevas tecnologías ofrecen una serie de ventajas y recursos para desarrollar
Manual de NVU Capítulo 4: Los enlaces
 Manual de NVU Capítulo 4: Los enlaces Pág. 1 Manual de NVU Capítulo 4: Los enlaces Reconocimiento-NoComercial-CompartirIgual 2.5 España Realizado por: Julio Ruiz Palmero (Universidad de Málaga) julioruiz@uma.es
Manual de NVU Capítulo 4: Los enlaces Pág. 1 Manual de NVU Capítulo 4: Los enlaces Reconocimiento-NoComercial-CompartirIgual 2.5 España Realizado por: Julio Ruiz Palmero (Universidad de Málaga) julioruiz@uma.es
WINDOWS. Iniciando Windows. El mouse
 Windows es un sistema operativo, cuyo nombre lo debe al principal elemento de trabajo, la ventana - en inglés window -. Este tiene características como: Multitarea: durante una sesión de trabajo, es posible
Windows es un sistema operativo, cuyo nombre lo debe al principal elemento de trabajo, la ventana - en inglés window -. Este tiene características como: Multitarea: durante una sesión de trabajo, es posible
