INSTRUCTIVO TELECONFERENCIA
|
|
|
- Elena Domínguez Franco
- hace 8 años
- Vistas:
Transcripción
1 INSTRUCTIVO TELECONFERENCIA Adobe Connect Meeting es una solución de conferencias en línea y en directo para varios usuarios. La sala de reuniones es una aplicación en línea que se utiliza para celebrar una reunión. La sala de reuniones contiene diversos paneles de visualización (pods) y componentes. Usted, puede elegir entre varios diseños predeterminados de salas de reuniones o personalizar un diseño conforme a sus necesidades. En la sala de reuniones, los asistentes pueden compartir la pantalla o archivos de su equipo, chatear, transmitir audio y video o participar en actividades en línea interactivas. DIAGNÓSTICO DE CONEXIÓN Se recomienda que antes de utilizar el sistema de Web Conferencia se realice el diagnóstico de la conexión, para probar de velocidad de la reunión y los componentes necesarios para el correcto funcionamiento. Para este diagnóstico, puede ingresar a Cuando se ha ingresado a la página, se ejecutará automáticamente la prueba de la conexión, si el sistema detecta problemas en la conexión o la falta de algún componente, recomendará su instalación.
2 Instalando Flash Player Si el sistema detecta la necesidad de instalar o actualizar la versión del flash player puede descargarlo en línea haciendo clic en el botón, el cual abrirá una ventana nueva, siga las instrucciones del proveedor para realizar la instalación de componente.
3 INSTALANDO ACROBAT CONNECT ADD-IN Si el sistema detecta la necesidad de instalar Acrobat Conect Add-in, puede realizarlo en línea haciendo clic en el botón, y aceptando a la instalación.
4 Cuando se ha realizado la prueba de conexión y ha cumplido con los requisitos para el correcto funcionamiento, podrá iniciar sesión en la reunión. INGRESO A LA SALA DE REUNIÓN Para ingresar a la reunión el administrador de aula le proporcionará una dirección siguiendo la estructura: de la reunión) No debe digitar www administrador de la sala Nombre de la reunión asignado por el Los asistentes participan en una reunión como invitados o como usuarios registrados, dependiendo de las opciones elegidas por el anfitrión de la reunión. La Universidad Nacional Abierta y a Distancia, ha determinado el protocolo para identificar cada usuario en el sistema, por lo tanto, para poder ingresar, es necesario seguir el siguiente protocolo: El usuario se debe identificar con la sigla de la Zona en Mayúsculas, denominación del centro CEAD, CERES, CCAV o UDR en mayúsculas, Nombre del centro en Minúsculas Ej. ZCSUR-CEAD Popayán o ZCAR- CERES Plato.
5 El participante que no se registre con el protocolo establecido no será autorizado el ingreso al aula. RECONOCIMIENTO DE SALA DE LA REUNIÓN La sala de reunión contiene diversas secciones y componentes, y permite a varios usuarios compartir archivos, chatear, transmitir audio y video. El Aula en el Sistema de Web Conferencia desde la vista de Participante presenta los siguientes elementos: 1. Lista de participantes 2. Chat 3. Cámara y voz 4. Espacio para visualizar documentos compartidos
6 Para participar en una reunión, debe disponer de un explorador, Flash player 10 o inferior y conexión a internet. Su capacidad en una reunión depende de la función y los permisos que tengan asignados. (Participante, Presentador o Anfitrión) EL ANFITRION: puede configurar una reunión, agregar contenido a la biblioteca, compartir contenido, editar la sala de reunión y transmitir audio y video en directo. Puede asignar privilegios y otorga permisos. LOS PRESENTADORES: pueden compartir contenido ya cargado en la sala de reuniones desde la biblioteca y compartir desde sus equipos. Pueden compartir sus pantallas con todos los participantes, chatear y transmitir audio y video en directo. LOS PARTICIPANTES: Pueden ver el contenido que el presentador está compartiendo, oír y ver la transmisión de audio y video del presentador y utilizar el chat por texto.
7 INICIO DE REUNIONES Si es un anfitrión y desea iniciar una reunión, acceda a su sala de reuniones e invite a otros usuarios por correo electrónico o mensajería instantánea. Las reuniones pueden ser espontaneas u organizadas previamente. Cuando acceda a una sala de reuniones, puede realizar tareas de configuración para los asistentes. Entre otras cosas, puede indicar información de la conferencia, aceptar o rechazar solicitudes de participación en la reunión, reorganizar pods y escribir notas. CONFIGURACIÓN DEL ANCHO DE BANDA DE LAS SALA DE REUNIONES. Elija un ancho de banda que ajuste a la velocidad de conexión utilizada por los asistentes: 1- Elija reunión > preferencias.
8 2- En la lista de la izquierda, seleccione el ancho de banda de la sala. A continuación seleccione una de las opciones siguientes: LAN: Un presentador puede generar 250kbits/segundo de datos. Los asistentes necesitan unos 255kbits/segundo si se va a utilizar la compartición de pantalla, los asistentes, deberán tener 400kbits/segundo. DSL/CABLE: un presentador puede generar unos 125kbits/segundo de datos, los asistentes necesitan 128kbits/segundos para disfrutar de una buena conexión. Si se va a utilizar la compartición de pantalla los asistentes deberían tener 200kbits/segundos. MODEN: un presentador puede generar unos 26Kbits/segundos. Los asistentes necesitan 29kbits/segundos para disfrutar de una buena conexión. No se recomienda tener más de un presentador con la configuración de MODEN. No se recomienda compartir la pantalla con la configuración de MODEN. CONFIGURACIÓN DE AUDIO Cuando se ha ingresado a la Teleconferencia, es necesario realizar la configuración de audio. Para lo cual se deben seguir los siguientes pasos:
9 1. Asegurarse que el micrófono o la cámara estén conectados correctamente al computador. 2. En el menú, seleccione la opción reunión > asistente para configuración de audio. 3. Al ejecutar el asistente para la configuración de audio, aparece la pagina de bienvenida.
10 4. Haga clic en siguiente, para comenzar la prueba de salida de sonido. En la página probar la salida de sonido, haga clic en reproducir sonido. Si no escucha la muestra haga clic en ayuda. 5. Haga clic en siguiente, en la ventana de selección de micrófono, seleccione el tipo de micrófono de la lista desplegable, y haga clic en siguiente.
11 6. En la página de Ajustar el volumen del micrófono, haga clic en grabar, si se puede ver que barra de grabación se desplaza, el micrófono funciona correctamente. 7. En la página siguiente haga clic en silencio, no haga ruido hasta que el proceso se complete, ajustar el nivel de silencio si es necesario para compensar el sonido del micrófono con los ruidos de fondo. 8. Una vez configurado el audio, de clic en Finalizar para volver a la reunión.
12 TRANSMISION DE VOZ Al inicio de una reunión, solo los anfitriones y presentadores pueden transmitir su voz. Los anfitriones pueden asignar privilegios a los participantes al otorgarles la función de transmitir voz y video. Una vez concedidos los derechos de transmitir video y voz, los participantes verán la barra de herramientas de voz y los controles en el pod de cámara y voz. Para iniciar la transmision de voz realice una de las siguentes acciones: 1. Haga clic en el pod de microfono > seleccionar microfono. 2. Nuevamente vaya al pod de microfono > conectar mi audio.
13 3. Saldrá una ventana emergente Configiracín de Adobe Flash Player y le dará clic en permitir. 4. Cuado termine su intervención, recuerde silenciar su microfono, dandole clic en el pod del microfono. COMPARTIR CONTENIDO DURANTE UNA REUNIÓN. Uso compartido de la pantalla de un equipo un documento o una pizarra Los anfitriones y presentadores (y los participantes que tengan los derechos pertinentes) utilizan el pop compartir para mostrar contenido a todos los asistentes.
14 Contenido que puede compartir. Los elementos seleccionados en la pantalla del equipo incluida una o más ventanas, una o más aplicaciones abiertas o el escritorio entero, solo se puede compartir una pantalla a la vez. Cuando comparta pantalla de su PC se visualizara todo lo que haga en él. Compartir la pantalla (participantes) Pida a un anfitrión que seleccione su nombre del pop de asistentes y haga clic en solicitar el uso compartido de la pantalla. En la pantalla se muestra una alerta que dice: desea empezar a compartir el escritorio? haga clic en iniciar Establezca las opciones de uso compartido de la pantalla Haga clic en el botón compartir disponible en la parte inferior de la ventana, iniciar uso compartido de la pantalla para empezar a compartirla. Compartir un documento o PDF Un anfitrión o un presentador pueden compartir documentos que hayan sido cargados en la biblioteca de contenido o compartir documentos directamente desde su equipo. El uso compartido de documentos de la biblioteca de contenido tiene las siguientes ventajas, frente a compartir la pantalla: Mayor fidelidad en la experiencia de visualización de los participantes Menor registro de ancho de banda para los presentadores y participantes Más opciones de navegación con la barra lateral de adobe presenter. Carga previa y organización de los documentos en la sala de reuniones. Presentación más sencilla cuando participan varios presentadores.
15 Archivos PDF en Adobe Connect En la biblioteca de contenido, los archivos PDF se almacenan como archivos PDF. Cuando se comparten en la sala de reuniones, los archivos PDF se convierten en archivos SWF para habilitar las capacidades de navegación sincronizadas y de pizarra. En pod compartir, los anfitriones y presentadores pueden descargar archivos PDF. Los participantes pueden descargar archivos PDF si los anfitriones y presentadores hacen clic en el botón sincronizar para desactivar la sincronización de la pantalla. Uso compartido de la pizarra. Un anfitrión o presentador (o un participante con los derechos pertinentes) puede utilizar una pizarra para crear texto de colaboración, dibujos y otras anotaciones durante una reunió Cargar un archivo 1- Si no tiene un pod compartir archivos en la sala de reuniones, haga clic en PODS> compartir archivo>agregar nuevo pod para compartir archivo 2- En el pod compartir archivos, haga clic en cargar archivo o elija dicho comando en el menú POD. 3- Vaya al archivo y haga clic en abrir.
16 Descargar un archivo. Los asistentes a la reunión pueden descargar archivos del pod compartir archivos. 1- En el pod compartir archivos, seleccione los archivos que desea descargar. 2- Haga clic en descargar archivo. Se abrirá una ventana de navegador con el cuadro de dialogo guardar en mi PC. (si esta ventana no aparece, ajuste la configuración del bloqueador de elementos emergentes del navegador.
17 3- Haga clic en el vínculo > Haga clic para descargar. 4- Haga clic en guardar > Vaya a la ubicación que desee y haga clic en guardar. 5- Cuando haya terminado el proceso de descarga, haga clic en cerrar. 6- Cierre la ventana del explorador abierta en el paso 2. CAMARA La camara se activa desde el pod que dice activar mi camara web. - Si tiene la camara interna de computador y otra externa conectada, para escoger una de las dos tiene que ir al pod de camara y escogerla.
18 NOTAS, CHAT, PREGUNTAS Y RESPUESTAS Y ENCUESTAS. Toma de notas en una reunión Los anfitriones y presentadores utilizan el pod de notas para tomar notas de la reunión, que todos los asistentes pueden ver. La nota permanece visible en le pod de notas durante la reunión o hasta que un presentador la edita o muestra una nota diferente. Un anfitrión puede hacer que el pod de notas deje de ser visible o cambiar el diseño de la sala, por uno que no contenga ese pod de notas. Cuando se escribe un mensaje en el pod de notas de un diseño, este texto aparece en los otros diseños que contengan el mismo pod. La opción de agregar nuevo pod de notas le permite crear una sola instancia de un pod de notas que aparezca en un único diseño. Los anfitriones y presentadores pueden utilizar los pod de notas de varias formas: - Crear una sola nota, permanente, que sea visible para los asistentes durante toda la reunión. - Crear varios pod de notas para mostrar diferentes notas. - Enviar por correo electrónico el contenido de notas o exportar el contenido del texto. Chat en reuniones. Utilice el pod de chat para comunicarse con otros asistentes durante el transcurso de la reunión. Si tiene una pregunta y no quiere perturbar el curso de la reunión, puede enviar un mensaje de chat a otra participante de la reunión. Por ejemplo, cuando entre en una sala de reuniones, puede presentarse enviando un mensaje de chat a todos en la sala.
19 Como presentador, puede utilizar más de un pod de chat simultáneamente. Los pod de chat pueden mostrar contenido a todo el mundo o solo a los presentadores (ene l área exclusiva del presentador). El contenido del pod de chat permanece en la sala de reuniones hasta que se elimina. Si desea conservar el contenido del pod de chat para su uso en el futuro, envíelo por correo electrónico. Preguntas y respuestas en la reunión. A continuación se muestra algunos ejemplos en los que el pod preguntas y respuestas son de utilidad: Durante una reunión con muchos participantes, las preguntas se agregan a la cola del pod de preguntas y respuestas, mientras el ponente hace la presentación. Una vez finalizada la presentación, el ponente revisa los mensajes, aplica el filtro y comienza a responder a las preguntas. El moderador de la reunión responde a las preguntas de logística, pero reenvía las consultas técnicas a un ingeniero, que está presentando. El moderador de la reunión devuelve ciertas respuestas al remitente; Las respuestas que conciernen a todos los asistentes se envía a todos en la reunión.
20 ENCUESTAR A LOS ASISTENTES Los anfitriones y presentadores pueden utilizar el pod de encuesta para crear preguntas o encuestas para los participantes y ver los resultados. Los anfitriones y presentadores, son los únicos que pueden controlar la administración y la apariencia de las encuestas realizada a los participantes de la reunión. Los anfitriones también pueden vota. Las encuestas son útiles en la reunión si desea una opinión instantánea sobre la presentación. También pueden utilizarse al final de una reunión, para ver si los participantes opinan que la reunión, el contenido y los presentadores eran de alta calidad. Ver resultados de la encuesta Como anfitrión o presentador usted puede ver los resultados de la encuesta. Estos resultados se actualizan en tiempo real, mientras los participantes siguen votando o cambiando su voto. 1- En la esquina superior derecha de encuesta, haba clic en el icono de MENU. 2- Seleccione formato de los resultados y elija formato de visualización. Porcentaje, número o ambos. Las respuestas globales se muestran en el pod de encuestas. Para ver la respuesta de los participantes individuales, haga clic en ver votos. Administración de los asistentes En pod de asistentes, todos los usuarios pueden averiguar rápidamente quien ha iniciado sesión en una reunión. Los asistentes y presentadores, pueden controlar los nombres, roles y estados (como mano levantada o de acuerdo) de los asistentes.
21 Visualización del estado de los asistentes En el pod de asistentes realice una de las acciones siguientes: Para ver los estados agrupados por los anfitriones, presentadores y participantes, haga clic en el botón vista de asistentes para ver los grupos de asistentes que comparten un estado (por ejemplo, rechazar), haga clic en el botón vista de estado de los asistentes Cambiar su estado (participante) Al seleccionar uno de estos estados, el icono de estado se muestra en el pod de asistente durante 10 segundos: - Hablar más alto - Hablar más bajo - Acelerar - Ralentizar - Risas - Aplauso Los iconos de estado de levantar la mano, aceptar y rechazar, permanecen visibles hasta que le participante o el anfitrión los elimina de forma manual. Los asistentes pueden eliminar su icono de estado salió. 1- en la barra de aplicaciones, haga clic en el triángulo situado a la derecha del botón de estado. 2- seleccione el estado que desee mostrar a todos los asistentes. Borrar el estado de un participante (anfitrión) 1- en el pod de asistentes, seleccione uno o varios nombres de participantes. 2- En el menú principal, haga clic en el triángulo situado a la derecha del botón de estado y elija borrar estado Borrar el estado de todos los usuarios (anfitrión) 1- En el menú del pod de asistentes, elija borrar el estado de todos. 2- Deshabilitar la mano levantada o cambiar la duración de la notificación.
INSTRUCTIVO TELECONFERENCIA ADOBE CONECT PRO 9
 INSTRUCTIVO TELECONFERENCIA ADOBE CONECT PRO 9 Adobe Connect Meeting es una solución de conferencias en línea y en directo para varios usuarios. La sala de reuniones es una aplicación en línea que se utiliza
INSTRUCTIVO TELECONFERENCIA ADOBE CONECT PRO 9 Adobe Connect Meeting es una solución de conferencias en línea y en directo para varios usuarios. La sala de reuniones es una aplicación en línea que se utiliza
Web Conferencia MANUAL DE USO PARTICIPANTE *
 Web Conferencia MANUAL DE USO PARTICIPANTE * El sistema de Web Conferencia de la Universidad Nacional Abierta y a Distancia es un recurso para uso pedagógico y didáctico, empleado para la realización de
Web Conferencia MANUAL DE USO PARTICIPANTE * El sistema de Web Conferencia de la Universidad Nacional Abierta y a Distancia es un recurso para uso pedagógico y didáctico, empleado para la realización de
VICERRECTORIA DE MEDIOS Y MEDIACIONES PEDAGÓGICAS
 VICERRECTORIA DE MEDIOS Y MEDIACIONES PEDAGÓGICAS SISTEMA DE WEBCONFERENCE COMO HERRAMIENTA PEDAGÓGICA DE APOYO A LOS ESTUDIANTES EN EL PROCESO FORMATIVO GUÍA PARA EL E_ESTUDIANTE PREPARADO POR: ROGELIO
VICERRECTORIA DE MEDIOS Y MEDIACIONES PEDAGÓGICAS SISTEMA DE WEBCONFERENCE COMO HERRAMIENTA PEDAGÓGICA DE APOYO A LOS ESTUDIANTES EN EL PROCESO FORMATIVO GUÍA PARA EL E_ESTUDIANTE PREPARADO POR: ROGELIO
Programa Maestro. E-Learning Class v 6.0
 1 Programa Maestro E-Learning Class v 6.0 1.- Introducción 2 El E-LearningClass V. 6.0 ( Programa Maestro ) es un aplicativo incluido en las netbooks del programa Conectar Igualdad que permite asistir
1 Programa Maestro E-Learning Class v 6.0 1.- Introducción 2 El E-LearningClass V. 6.0 ( Programa Maestro ) es un aplicativo incluido en las netbooks del programa Conectar Igualdad que permite asistir
Guía de usuario. Módulo Meeting. Adobe Connect Pro*
 Guía de usuario Módulo Meeting Adobe Connect Pro* Qué es Adobe Connect Meeting Adobe Connect Pro Meeting es un espacio virtual para reuniones en línea en tiempo real. Los asistentes de una sala de reunión
Guía de usuario Módulo Meeting Adobe Connect Pro* Qué es Adobe Connect Meeting Adobe Connect Pro Meeting es un espacio virtual para reuniones en línea en tiempo real. Los asistentes de una sala de reunión
SKYPE EMPRESARIAL O LYNC MANUAL DE USUARIO SKYPE EMPRESARIAL O LYNC MANUAL DE USUARIO
 MANUAL DE USUARIO SKYPE EMPRESARIAL O LYNC SKYPE EMPRESARIAL O LYNC 1. Configurar una reunión con Skype Empresarial 1.1. Configuración de reunión Primeramente inicie sesión en la aplicación que encuentra
MANUAL DE USUARIO SKYPE EMPRESARIAL O LYNC SKYPE EMPRESARIAL O LYNC 1. Configurar una reunión con Skype Empresarial 1.1. Configuración de reunión Primeramente inicie sesión en la aplicación que encuentra
Aulas Web Adobe Connect
 Aulas Web Aulas Web () INTRODUCCIÓN... 1 QUIERO UTILIZAR EL SERVICIO, QUÉ TENGO QUE HACER... 2 CÓMO FUNCIONA UN AULA WEB... 2 Pods... 2 Cámara web... 3 Audio... 5 Compartir archivo... 5 ROLES... 6 Anfitrión...
Aulas Web Aulas Web () INTRODUCCIÓN... 1 QUIERO UTILIZAR EL SERVICIO, QUÉ TENGO QUE HACER... 2 CÓMO FUNCIONA UN AULA WEB... 2 Pods... 2 Cámara web... 3 Audio... 5 Compartir archivo... 5 ROLES... 6 Anfitrión...
Comenzando. Comenzando. www.clickmeeting.com
 Comenzando www.clickmeeting.com 1 Introducción ClickMeeting es una plataforma para videoconferencias basada en web, a través de la cual se pueden realizar reuniones, webinars y presentaciones, sin gastar
Comenzando www.clickmeeting.com 1 Introducción ClickMeeting es una plataforma para videoconferencias basada en web, a través de la cual se pueden realizar reuniones, webinars y presentaciones, sin gastar
Iniciar sesión en Lync 2010
 Iniciar sesión en Lync 2010 Para iniciar sesión el Lync 2010 se deben de seguir los siguientes pasos: 1. Primero debe de abrir el programa, para ello de clic en el icono de Inicio 2. En la lista, de clic
Iniciar sesión en Lync 2010 Para iniciar sesión el Lync 2010 se deben de seguir los siguientes pasos: 1. Primero debe de abrir el programa, para ello de clic en el icono de Inicio 2. En la lista, de clic
Presentaciones multimedia con Adobe Presenter
 Introducción a Adobe Presenter Presentaciones multimedia con Adobe Presenter Adobe Presenter 7.0 es un complemento de Microsoft PowerPoint de Adobe que convierte las presentaciones de PowerPoint en presentaciones
Introducción a Adobe Presenter Presentaciones multimedia con Adobe Presenter Adobe Presenter 7.0 es un complemento de Microsoft PowerPoint de Adobe que convierte las presentaciones de PowerPoint en presentaciones
Manual de usuario de la plataforma Meeting Room de la USJ.
 plataforma Meeting Room de la USJ. Rol Participante. Área de Sistemas CONTENIDO 1.- La 2.- Comprobaciones iniciales. 3.- Acceso a una sesión. 4.- Áreas de trabajo. Pods. 5.- Resolución de problemas. Área
plataforma Meeting Room de la USJ. Rol Participante. Área de Sistemas CONTENIDO 1.- La 2.- Comprobaciones iniciales. 3.- Acceso a una sesión. 4.- Áreas de trabajo. Pods. 5.- Resolución de problemas. Área
POSGRADOS EN LINEA CENTRO PANAMERICANO DE ESTUDIOS SUPERIORES. Guía Rápida. www.cepes.edu.mx
 POSGRADOS EN LINEA CENTRO PANAMERICANO DE ESTUDIOS SUPERIORES www.cepes.edu.mx Contenido Requisitos Unirse a una videoconferencia La ventana de videoconferencia Paneles para interactuar con otros participantes
POSGRADOS EN LINEA CENTRO PANAMERICANO DE ESTUDIOS SUPERIORES www.cepes.edu.mx Contenido Requisitos Unirse a una videoconferencia La ventana de videoconferencia Paneles para interactuar con otros participantes
Conferencia Web (Adobe Connect) Breve guía sobre el uso de salas de videoconferencia virtuales (Videosalas)
 Conferencia Web (Adobe Connect) Breve guía sobre el uso de salas de videoconferencia virtuales (Videosalas) 26/09/2011 Centro de Servicios de Informática y Redes de Comunicaciones Nodo Cartuja Índice 1.
Conferencia Web (Adobe Connect) Breve guía sobre el uso de salas de videoconferencia virtuales (Videosalas) 26/09/2011 Centro de Servicios de Informática y Redes de Comunicaciones Nodo Cartuja Índice 1.
Tareas básicas en OneNote 2010 Corresponde a: Microsoft Office OneNote 2010
 areas básicas en OneNote 2010 - OneNote - Office.com http://office.microsoft.com/es-ar/onenote-help/tareas-basicas-en-onenote... 1 de 3 23/04/2012 10:40 p.m. Soporte / OneNote / Ayuda y procedimientos
areas básicas en OneNote 2010 - OneNote - Office.com http://office.microsoft.com/es-ar/onenote-help/tareas-basicas-en-onenote... 1 de 3 23/04/2012 10:40 p.m. Soporte / OneNote / Ayuda y procedimientos
Oficina de Nuevas Tecnologías
 La de la Dirección General Académica agradece la contribución del Mtr. Santiago Burneo, docente principal de la Facultad de Ciencias Exactas y Naturales, por ser el autor de este tutorial. FN Blackboard
La de la Dirección General Académica agradece la contribución del Mtr. Santiago Burneo, docente principal de la Facultad de Ciencias Exactas y Naturales, por ser el autor de este tutorial. FN Blackboard
GoToMeeting. Guía para asistentes. http://support.citrixonline.com/es. 2013 Citrix Online UK Ltd. Todos los derechos reservados.
 GoToMeeting Guía para asistentes http://support.citrixonline.com/es 2013 Citrix Online UK Ltd. Todos los derechos reservados. Contenido Unirse a una sesión... 1 Cómo unirse a una sesión desde un correo
GoToMeeting Guía para asistentes http://support.citrixonline.com/es 2013 Citrix Online UK Ltd. Todos los derechos reservados. Contenido Unirse a una sesión... 1 Cómo unirse a una sesión desde un correo
INGENIERIA EN MICROCONTROLADORES. Guía de Usuario para Cursos On-Line. www.i-micro.com. Manual
 INGENIERIA EN MICROCONTROLADORES Guía de Usuario para Cursos On-Line Manual G U I A D E U S U A R I O P A R A C U R S O S O N L I N E Ingeniería en Microcontroladores Teléfono 044 55 11 29 55 05 E-mail:
INGENIERIA EN MICROCONTROLADORES Guía de Usuario para Cursos On-Line Manual G U I A D E U S U A R I O P A R A C U R S O S O N L I N E Ingeniería en Microcontroladores Teléfono 044 55 11 29 55 05 E-mail:
Manual para usuarios USO DE ONEDRIVE. Universidad Central del Este
 Manual para usuarios USO DE ONEDRIVE Universidad Central del Este Contenido 1. QUÉ ES Y PARA QUÉ SIRVE OFFICE 365?... 3 1.1 CÓMO ENTRAR A LA PLATAFORMA DE OFFICE 365 DE LA UCE?... 3 ONEDRIVE... 5 2. QUÉ
Manual para usuarios USO DE ONEDRIVE Universidad Central del Este Contenido 1. QUÉ ES Y PARA QUÉ SIRVE OFFICE 365?... 3 1.1 CÓMO ENTRAR A LA PLATAFORMA DE OFFICE 365 DE LA UCE?... 3 ONEDRIVE... 5 2. QUÉ
Guía de Acceso rápida para Participantes Marzo 2014
 Guía de Acceso rápida para Participantes Marzo 2014 Qué es Blackboard Collaborate Es un espacio de comunicación para reuniones virtuales de colaboración, y educación a distancia. Blackboard Collaborate
Guía de Acceso rápida para Participantes Marzo 2014 Qué es Blackboard Collaborate Es un espacio de comunicación para reuniones virtuales de colaboración, y educación a distancia. Blackboard Collaborate
MANUAL DE USO MICROSOFT LYNC ONLINE
 MANUAL DE USO MICROSOFT LYNC ONLINE Plataforma de comunicaciones unificadas. Integra servicios de comunicación como mensajería instantánea, llamadas de voz, videoconferencias, uso compartido de escritorio
MANUAL DE USO MICROSOFT LYNC ONLINE Plataforma de comunicaciones unificadas. Integra servicios de comunicación como mensajería instantánea, llamadas de voz, videoconferencias, uso compartido de escritorio
Guía de inicio rápido a
 Guía de inicio rápido a Office 365 para pequeñas empresas La experiencia web La experiencia de aplicaciones de escritorio La experiencia móvil Ayuda y comunidad de Office 365 Microsoft Office 365 para
Guía de inicio rápido a Office 365 para pequeñas empresas La experiencia web La experiencia de aplicaciones de escritorio La experiencia móvil Ayuda y comunidad de Office 365 Microsoft Office 365 para
INSTRUCTIVO DE SALA DE USO E INSTALACIÓN DE LA VIDEOCONFERENCIA
 INSTRUCTIVO DE USO E INSTALACIÓN DE LA SALA DE VIDEOCONFERENCIA Índice Presentación... 3 Objetivos... 3 Introducción... 4 Desarrollo de los contenidos... 5 Paso 1: Verificando la PC... 5 Paso 2: Instalando
INSTRUCTIVO DE USO E INSTALACIÓN DE LA SALA DE VIDEOCONFERENCIA Índice Presentación... 3 Objetivos... 3 Introducción... 4 Desarrollo de los contenidos... 5 Paso 1: Verificando la PC... 5 Paso 2: Instalando
Manual de usuario Versión 1.0
 Versión 1.0 Correo electrónico de la Red Nacional de Bibliotecas Públicas. Dirección General de Bibliotecas ÍNDICE 1. Registro en Windows Live... 3 2. Crear un mensaje.... 5 3. Envió de archivos adjuntos
Versión 1.0 Correo electrónico de la Red Nacional de Bibliotecas Públicas. Dirección General de Bibliotecas ÍNDICE 1. Registro en Windows Live... 3 2. Crear un mensaje.... 5 3. Envió de archivos adjuntos
Manual de uso de correo por webmail
 Manual de uso de correo por webmail Para ingresar a su cuenta de correo vía web; se debe utilizar un Navegador de Internet, entre los más comunes están Internet Explorer, Mozilla Firefox, Google Chrome,
Manual de uso de correo por webmail Para ingresar a su cuenta de correo vía web; se debe utilizar un Navegador de Internet, entre los más comunes están Internet Explorer, Mozilla Firefox, Google Chrome,
GUÍA DE USO DEL SERVICIO DE VIDEOCONFERENCIA WiZiQ
 FACULTAD DE ENFERMERÍA MODELO INTEGRADO PRESENCIAL VIRTUAL http://enfermeria.aulauigv.com GUÍA DE USO DEL SERVICIO DE VIDEOCONFERENCIA WiZiQ ALUMNO PARTICIPANTE 2013 Coordinadora Académico del MIPREVI
FACULTAD DE ENFERMERÍA MODELO INTEGRADO PRESENCIAL VIRTUAL http://enfermeria.aulauigv.com GUÍA DE USO DEL SERVICIO DE VIDEOCONFERENCIA WiZiQ ALUMNO PARTICIPANTE 2013 Coordinadora Académico del MIPREVI
PUCV - Pontificia Universidad Católica de Valparaíso
 PUCV - Pontificia Universidad Católica de Valparaíso INICIO IBM QUICKR IBM Quickr es un software de colaboración en equipos, el cual permite compartir archivos e información de forma instantánea y directa
PUCV - Pontificia Universidad Católica de Valparaíso INICIO IBM QUICKR IBM Quickr es un software de colaboración en equipos, el cual permite compartir archivos e información de forma instantánea y directa
1. Acceso a las Salas Virtuales
 Salas Virtuales. Adobe Connect en la UC3M Adobe Connect se define como un sistema de comunicación Web seguro y flexible que permite a los profesionales de TI ampliar y complementar la funcionalidad de
Salas Virtuales. Adobe Connect en la UC3M Adobe Connect se define como un sistema de comunicación Web seguro y flexible que permite a los profesionales de TI ampliar y complementar la funcionalidad de
Accede a su DISCO Virtual del mismo modo como lo Hace a su disco duro, a través de:
 Gemelo Backup Online DESKTOP Manual DISCO VIRTUAL Es un Disco que se encuentra en su PC junto a las unidades de discos locales. La información aquí existente es la misma que usted ha respaldado con su
Gemelo Backup Online DESKTOP Manual DISCO VIRTUAL Es un Disco que se encuentra en su PC junto a las unidades de discos locales. La información aquí existente es la misma que usted ha respaldado con su
UV_Connect. Guía para Anfitriones de reunión.
 1. Accedemos a la URL proporcionada por el administrador de UV_Connect con nuestro navegador preferido. Si no la conoce todavía puede acceder a la sala de pruebas, aunque lo hará con menos privilegios.
1. Accedemos a la URL proporcionada por el administrador de UV_Connect con nuestro navegador preferido. Si no la conoce todavía puede acceder a la sala de pruebas, aunque lo hará con menos privilegios.
Iniciar sesión y comenzar
 Iniciar sesión y comenzar Si ya está conectado a la red de la organización, inicie Lync para iniciar sesión. 1. En la barra de tareas de Windows, haga clic en Inicio, elija Todos los programas, Microsoft
Iniciar sesión y comenzar Si ya está conectado a la red de la organización, inicie Lync para iniciar sesión. 1. En la barra de tareas de Windows, haga clic en Inicio, elija Todos los programas, Microsoft
Contenido. Email: capacitacion@u cursos.cl / Teléfono: 9782450
 GMI Contenido PUBLICAR AVISO... 3 CREAR PROCESO DE SELECCIÓN... 6 VER/ELIMINAR AVISOS PUBLICADOS... 8 ETAPAS DE UN PROCESO DE SELECCIÓN... 10 SECCIONES DE LOS PROCESOS DE SELECCIÓN (GPS)... 21 PERSONALIZAR
GMI Contenido PUBLICAR AVISO... 3 CREAR PROCESO DE SELECCIÓN... 6 VER/ELIMINAR AVISOS PUBLICADOS... 8 ETAPAS DE UN PROCESO DE SELECCIÓN... 10 SECCIONES DE LOS PROCESOS DE SELECCIÓN (GPS)... 21 PERSONALIZAR
INSTALACIÓN DE MEDPRO
 1 Estimado Cliente: Uno de los objetivos que nos hemos marcado con nuestra nueva plataforma de gestión, es que un cliente pueda instalar MedPro y realizar su puesta en marcha de forma autónoma. Siga paso
1 Estimado Cliente: Uno de los objetivos que nos hemos marcado con nuestra nueva plataforma de gestión, es que un cliente pueda instalar MedPro y realizar su puesta en marcha de forma autónoma. Siga paso
ACCESO Y USO DE CLASES VIRTUALES SINCRÓNICAS -WIZIQ ESTUDIANTES
 pag. 1 ACCESO Y USO DE CLASES VIRTUALES SINCRÓNICAS -WIZIQ ESTUDIANTES pag. 2 WizIQ Virtual Classroom Guía para Estudiantes en Moodle. Wiziq es un software para la creación y realización de clases on line
pag. 1 ACCESO Y USO DE CLASES VIRTUALES SINCRÓNICAS -WIZIQ ESTUDIANTES pag. 2 WizIQ Virtual Classroom Guía para Estudiantes en Moodle. Wiziq es un software para la creación y realización de clases on line
Desarrollamos y acompañamos los procesos de formación con estrategias que Propician el cambio cultural dentro de las organizaciones para el uso
 Desarrollamos y acompañamos los procesos de formación con estrategias que Propician el cambio cultural dentro de las organizaciones para el uso productivo de las tecnologías multimediales e internet. Bienvenido
Desarrollamos y acompañamos los procesos de formación con estrategias que Propician el cambio cultural dentro de las organizaciones para el uso productivo de las tecnologías multimediales e internet. Bienvenido
Autor: Microsoft Licencia: Cita Fuente: Ayuda de Windows
 Qué es Recuperación? Recuperación del Panel de control proporciona varias opciones que pueden ayudarle a recuperar el equipo de un error grave. Nota Antes de usar Recuperación, puede probar primero uno
Qué es Recuperación? Recuperación del Panel de control proporciona varias opciones que pueden ayudarle a recuperar el equipo de un error grave. Nota Antes de usar Recuperación, puede probar primero uno
2. Seleccione OneDrive en la parte superior de los sitios de SharePoint u Office 365 de su organización.
 Como acceder a nuestra cuenta de OneDrive Business: 1. Inicie sesión en Office 365 (https://portal.office.com). 2. Seleccione OneDrive en la parte superior de los sitios de SharePoint u Office 365 de su
Como acceder a nuestra cuenta de OneDrive Business: 1. Inicie sesión en Office 365 (https://portal.office.com). 2. Seleccione OneDrive en la parte superior de los sitios de SharePoint u Office 365 de su
INSTRUCTIVO PARA BENEFICIARIOS REGISTRO Y ACCESO A SERVICIOS EN LINEA
 INSTRUCTIVO PARA BENEFICIARIOS REGISTRO Y ACCESO A SERVICIOS EN LINEA CONTENIDO 1 QUE ES SERVICIOS EN LINEA?... 2 2 REQUISITOS PARA ACCEDER A SERVICIOS EN LINEA... 2 3 ESTABLECER EL SITIO DE SERVICIOS
INSTRUCTIVO PARA BENEFICIARIOS REGISTRO Y ACCESO A SERVICIOS EN LINEA CONTENIDO 1 QUE ES SERVICIOS EN LINEA?... 2 2 REQUISITOS PARA ACCEDER A SERVICIOS EN LINEA... 2 3 ESTABLECER EL SITIO DE SERVICIOS
Manual de Palm BlueChat 2.0
 Manual de Palm BlueChat 2.0 Copyright 2002 Palm, Inc. Todos los derechos reservados. Graffiti, HotSync y Palm OS son marcas registradas de Palm, Inc. El logotipo de HotSync, Palm y el logotipo de Palm
Manual de Palm BlueChat 2.0 Copyright 2002 Palm, Inc. Todos los derechos reservados. Graffiti, HotSync y Palm OS son marcas registradas de Palm, Inc. El logotipo de HotSync, Palm y el logotipo de Palm
Acceder al Correo Electronico - Webmail
 Acceder al Correo Electronico - Webmail El presente instructivo explica el procedimiento para acceder a utilizar el correo electrónico desde cualquier navegador. Webmail: El webmail es un servicio de correo
Acceder al Correo Electronico - Webmail El presente instructivo explica el procedimiento para acceder a utilizar el correo electrónico desde cualquier navegador. Webmail: El webmail es un servicio de correo
Manual de configuración de Exploradores I.C.W
 Manual de configuración de Exploradores I.C.W Versión 4.0 Fecha 09/02/2009 Índice Índice...2 Acceso al panel de configuración... 3 Internet Explorer 6-7... 3 Mozilla Firefox 3... 4 Configuración Internet
Manual de configuración de Exploradores I.C.W Versión 4.0 Fecha 09/02/2009 Índice Índice...2 Acceso al panel de configuración... 3 Internet Explorer 6-7... 3 Mozilla Firefox 3... 4 Configuración Internet
Tutoriales y Guías de uso con Orientaciones Pedagógicas Entorno Virtual de Aprendizaje Plataforma Blackboard 9.1 - CHAT
 Creación y Modificación de Chat Chat: La herramienta de chat permite a los usuarios interactuar con otros usuarios utilizando un chat de texto. El chat forma parte del aula virtual. También se puede acceder
Creación y Modificación de Chat Chat: La herramienta de chat permite a los usuarios interactuar con otros usuarios utilizando un chat de texto. El chat forma parte del aula virtual. También se puede acceder
Introducción a los sitios de SharePoint en Office 365
 Introducción a los sitios de SharePoint en Office 365 Universidad Central del Este Contenido 1. QUÉ ES UN SITIO SHAREPOINT?... 3 2. CÓMO INGRESAR AL ÁREA DE SITIOS?... 3 3. DESCRIPCIÓN GENERAL DEL ÁREA
Introducción a los sitios de SharePoint en Office 365 Universidad Central del Este Contenido 1. QUÉ ES UN SITIO SHAREPOINT?... 3 2. CÓMO INGRESAR AL ÁREA DE SITIOS?... 3 3. DESCRIPCIÓN GENERAL DEL ÁREA
Uso de Outlook y Lync
 Uso de Outlook y Lync Contenido USO DE CORREO Y MENSAJERÍA INSTITUCIONAL... 1 I. MICROSOFT OUTLOOK... 1 1. Acceder al correo Outlook... 1 2. Bandeja de entrada... 3 3. Correos leídos / no leídos... 4 4.
Uso de Outlook y Lync Contenido USO DE CORREO Y MENSAJERÍA INSTITUCIONAL... 1 I. MICROSOFT OUTLOOK... 1 1. Acceder al correo Outlook... 1 2. Bandeja de entrada... 3 3. Correos leídos / no leídos... 4 4.
Cómo crear un enlace de Aula virtual para utilizar la sesión de Aula Virtual predeterminada.
 Creación o Modificación de Aula Virtual El entorno de aula virtual incluye un tablero blanco, un navegador de grupos, un cuadro de preguntas y respuestas y un mapa que permite desplazarse a distintos lugares
Creación o Modificación de Aula Virtual El entorno de aula virtual incluye un tablero blanco, un navegador de grupos, un cuadro de preguntas y respuestas y un mapa que permite desplazarse a distintos lugares
Pack Seguridad Autónomos Consola de gestión del programa agente
 Manual de Usuario Consola de gestión del programa agente Índice 1 Introducción... 2 2 Acceso al agente instalado... 3 3 La consola de gestión... 4 4 Estado de los componentes instalados... 5 5 Barra de
Manual de Usuario Consola de gestión del programa agente Índice 1 Introducción... 2 2 Acceso al agente instalado... 3 3 La consola de gestión... 4 4 Estado de los componentes instalados... 5 5 Barra de
Manual correo electrónico sobre webmail
 Manual correo electrónico sobre webmail Para ingresar a su cuenta de correo vía web; se debe utilizar un Navegador de Internet, entre los más comunes están Internet Explorer, Mozilla Firefox, Google Chrome,
Manual correo electrónico sobre webmail Para ingresar a su cuenta de correo vía web; se debe utilizar un Navegador de Internet, entre los más comunes están Internet Explorer, Mozilla Firefox, Google Chrome,
Usar Office 365 en un teléfono Android
 Usar Office 365 en un teléfono Android Guía de inicio rápido Comprobar correo electrónico Configure su teléfono Android para enviar y recibir correo desde su cuenta de Office 365. Consultar su calendario
Usar Office 365 en un teléfono Android Guía de inicio rápido Comprobar correo electrónico Configure su teléfono Android para enviar y recibir correo desde su cuenta de Office 365. Consultar su calendario
Instalación del Admin CFDI
 Instalación del Admin CFDI Importante!!!Antes de comenzar verifique los requerimientos de equipo esto podrá verlo en la guía 517 en nuestro portal www.control2000.com.mx en el apartado de soporte, ahí
Instalación del Admin CFDI Importante!!!Antes de comenzar verifique los requerimientos de equipo esto podrá verlo en la guía 517 en nuestro portal www.control2000.com.mx en el apartado de soporte, ahí
Manual de uso de la herramienta colaborativa
 Manual de uso de la herramienta colaborativa Tabla de contenido Manual de uso de la herramienta colaborativa... 1 Manual de uso de la herramienta colaborativa... 2 Requisitos... 2 Capacidades de la herramienta...
Manual de uso de la herramienta colaborativa Tabla de contenido Manual de uso de la herramienta colaborativa... 1 Manual de uso de la herramienta colaborativa... 2 Requisitos... 2 Capacidades de la herramienta...
Sistema de Gestión Portuaria Sistema de Gestión Portuaria Uso General del Sistema
 Sistema de Gestión Portuaria Uso General del Sistema Uso General del Sistema Página 1 de 21 Contenido Contenido... 2 1.Ingreso al Sistema... 3 2.Uso del Menú... 6 3.Visualizar Novedades del Sistema...
Sistema de Gestión Portuaria Uso General del Sistema Uso General del Sistema Página 1 de 21 Contenido Contenido... 2 1.Ingreso al Sistema... 3 2.Uso del Menú... 6 3.Visualizar Novedades del Sistema...
VideoSoftPHONE Active Contact
 VideoSoftPHONE Active Contact 1 ÍNDICE 1. CÓMO INSTALAR MI VIDEOSOFTPHONE SOFTWARE?... 1 1.1. REQUISITOS PREVIOS... 1 1.1.1. Requisitos del sistema... 1 1.1.2. Requisitos Software... 1 1.2. INSTALACIÓN...
VideoSoftPHONE Active Contact 1 ÍNDICE 1. CÓMO INSTALAR MI VIDEOSOFTPHONE SOFTWARE?... 1 1.1. REQUISITOS PREVIOS... 1 1.1.1. Requisitos del sistema... 1 1.1.2. Requisitos Software... 1 1.2. INSTALACIÓN...
Manual de Palm BlueBoard 2.0
 Manual de Palm BlueBoard 2.0 Copyright 2002 Palm, Inc. Todos los derechos reservados. Graffiti, HotSync y Palm OS son marcas registradas de Palm, Inc. El logotipo de HotSync, Palm y el logotipo de Palm
Manual de Palm BlueBoard 2.0 Copyright 2002 Palm, Inc. Todos los derechos reservados. Graffiti, HotSync y Palm OS son marcas registradas de Palm, Inc. El logotipo de HotSync, Palm y el logotipo de Palm
Adobe Acrobat Connect Pro 7 Notas de la versión
 Adobe Acrobat Connect Pro 7 Notas de la versión Bienvenido a Adobe Acrobat Connect Pro 7. Este documento contiene información de última hora sobre el producto que no aparece en la documentación de Connect
Adobe Acrobat Connect Pro 7 Notas de la versión Bienvenido a Adobe Acrobat Connect Pro 7. Este documento contiene información de última hora sobre el producto que no aparece en la documentación de Connect
G U Í A D E C L I E N T E
 GUÍA DE CLIENTE GUÍA DE CLIENTE Contenido: Introducción a la guía de cliente..............2 Acceder a su correo desde su navegador Web.......... 4 Gestionar su cuenta: Parallels Plesk Panel.......... 7
GUÍA DE CLIENTE GUÍA DE CLIENTE Contenido: Introducción a la guía de cliente..............2 Acceder a su correo desde su navegador Web.......... 4 Gestionar su cuenta: Parallels Plesk Panel.......... 7
Fundamentos CAPÍTULO 1. Contenido
 CAPÍTULO 1 Fundamentos En este capítulo encontrará instrucciones rápidas y sencillas que le permitirán poner manos a la obra de inmediato. Aprenderá también a utilizar la ayuda en pantalla, que le será
CAPÍTULO 1 Fundamentos En este capítulo encontrará instrucciones rápidas y sencillas que le permitirán poner manos a la obra de inmediato. Aprenderá también a utilizar la ayuda en pantalla, que le será
Instrucciones de conexión Rev. Julio. 2013 1. RECOMENDACIONES 2. INSTRUCCIONES DE INSTALACIÓN 3. INSTRUCCIONES DE CONEXIÓN
 Instrucciones de conexión Rev. Julio. 2013 1. RECOMENDACIONES 2. INSTRUCCIONES DE INSTALACIÓN 3. INSTRUCCIONES DE CONEXIÓN Instrucciones Webinar v.1 Página 1 de 7 Un Webinar es un tipo de conferencia,
Instrucciones de conexión Rev. Julio. 2013 1. RECOMENDACIONES 2. INSTRUCCIONES DE INSTALACIÓN 3. INSTRUCCIONES DE CONEXIÓN Instrucciones Webinar v.1 Página 1 de 7 Un Webinar es un tipo de conferencia,
PREGUNTAS FRECUENTES / FAQs. 1. Después de diligenciar el formulario de registro la página se queda cargando
 PREGUNTAS FRECUENTES / FAQs 1. Después de diligenciar el formulario de registro la página se queda cargando Es posible que el servicio de internet en la red en que se encuentra, pase a través de un Cortafuegos
PREGUNTAS FRECUENTES / FAQs 1. Después de diligenciar el formulario de registro la página se queda cargando Es posible que el servicio de internet en la red en que se encuentra, pase a través de un Cortafuegos
Desarrollamos y acompañamos los procesos de formación con estrategias que Propician el cambio cultural dentro de las organizaciones para el uso
 Desarrollamos y acompañamos los procesos de formación con estrategias que Propician el cambio cultural dentro de las organizaciones para el uso productivo de las tecnologías multimediales e internet. Bienvenidos
Desarrollamos y acompañamos los procesos de formación con estrategias que Propician el cambio cultural dentro de las organizaciones para el uso productivo de las tecnologías multimediales e internet. Bienvenidos
Guía de Usuario Central Telefónica Virtual Manual de Uso Portal Web de Usuario
 El portal web le otorga acceso a herramientas de configuración y administración de las funcionalidades de su extensión. ACCESO AL PORTAL Para ingresar al portal de usuario digite en un navegador la dirección:
El portal web le otorga acceso a herramientas de configuración y administración de las funcionalidades de su extensión. ACCESO AL PORTAL Para ingresar al portal de usuario digite en un navegador la dirección:
Panel de control nativo de ADOBE FLASH PLAYER 10.3
 Panel de control nativo de ADOBE FLASH PLAYER 10.3 Avisos legales Avisos legales Para ver los avisos legales, consulte http://help.adobe.com/es_es/legalnotices/index.html. iii Contenido Almacenamiento......................................................................................................
Panel de control nativo de ADOBE FLASH PLAYER 10.3 Avisos legales Avisos legales Para ver los avisos legales, consulte http://help.adobe.com/es_es/legalnotices/index.html. iii Contenido Almacenamiento......................................................................................................
Configuración de una conexión de acceso telefónico a redes (DUN) mediante USB
 Configuración de una conexión de acceso telefónico a redes (DUN) mediante USB Por medio del cable de sincronización USB, puede conectar el teléfono inteligente Treo 750v de Palm al equipo y, a continuación,
Configuración de una conexión de acceso telefónico a redes (DUN) mediante USB Por medio del cable de sincronización USB, puede conectar el teléfono inteligente Treo 750v de Palm al equipo y, a continuación,
itunes U - UV Marzo 2012 Manual de ingreso al sitio
 Marzo 2012 itunes U - UV Manual de ingreso al sitio Este documento describe el proceso para ingresar al sitio de la UV en la plataforma de distribución de contenidos académicos de itunes U de Apple. El
Marzo 2012 itunes U - UV Manual de ingreso al sitio Este documento describe el proceso para ingresar al sitio de la UV en la plataforma de distribución de contenidos académicos de itunes U de Apple. El
PSI Gestión es un sistema multiusuario que le permite 2 tipos de configuraciones:
 CARACTERISTICAS DEL SISTEMA PSI Gestión es un sistema multiusuario que le permite 2 tipos de configuraciones: Sólo Servidor: Una sola computadora con el sistema instalado en modo Administrador. Pueden
CARACTERISTICAS DEL SISTEMA PSI Gestión es un sistema multiusuario que le permite 2 tipos de configuraciones: Sólo Servidor: Una sola computadora con el sistema instalado en modo Administrador. Pueden
Usar Office 365 en un teléfono Android
 Usar Office 365 en un teléfono Android Guía de inicio rápido Comprobar correo electrónico Configure su teléfono Android para enviar y recibir correo desde su cuenta de Office 365. Consultar su calendario
Usar Office 365 en un teléfono Android Guía de inicio rápido Comprobar correo electrónico Configure su teléfono Android para enviar y recibir correo desde su cuenta de Office 365. Consultar su calendario
Para descargar la versión más reciente de Skype accedemos al sitio web de Skype y luego hacemos clic en Descargar Skype para escritorio de Windows.
 Skype Skype: este servicio nos permite comunicarnos en forma sincrónica con nuestros contactos mediante mensajes instantáneos (chat) y realizando video llamadas. Skype Microsoft cuenta con un sistema de
Skype Skype: este servicio nos permite comunicarnos en forma sincrónica con nuestros contactos mediante mensajes instantáneos (chat) y realizando video llamadas. Skype Microsoft cuenta con un sistema de
Manual de uso de la Consola de Administración para usuarios Administradores.
 Manual de uso de la Consola de Administración para usuarios Administradores. I. ACCESO A LA CONSOLA DE ADMINISTRACIÓN 1. Para acceder a la consola de administración abra desde Internet Explorer la dirección
Manual de uso de la Consola de Administración para usuarios Administradores. I. ACCESO A LA CONSOLA DE ADMINISTRACIÓN 1. Para acceder a la consola de administración abra desde Internet Explorer la dirección
SALA DE CONFERENCIAS Y REUNIONES. Guía sobre la sala de Conferencias y Reuniones de Divulgación Dinámica.
 Guía sobre la sala de Conferencias y Reuniones de Divulgación Dinámica. Iniciar una sesión 1. Para acceder a la Sala de Conferencias y Reuniones puede descargarse el programa automáticamente pulsando encima
Guía sobre la sala de Conferencias y Reuniones de Divulgación Dinámica. Iniciar una sesión 1. Para acceder a la Sala de Conferencias y Reuniones puede descargarse el programa automáticamente pulsando encima
GUIA COMPLEMENTARIA PARA EL USUARIO DE AUTOAUDIT. Versión N 02 Fecha: 2011-Febrero Apartado: Archivos Anexos ARCHIVOS ANEXOS
 ARCHIVOS ANEXOS Son los documentos, hojas de cálculo o cualquier archivo que se anexa a las carpetas, subcarpetas, hallazgos u otros formularios de papeles de trabajo. Estos archivos constituyen la evidencia
ARCHIVOS ANEXOS Son los documentos, hojas de cálculo o cualquier archivo que se anexa a las carpetas, subcarpetas, hallazgos u otros formularios de papeles de trabajo. Estos archivos constituyen la evidencia
CIF-KM. GUÍA DE LOS PRIMEROS PASOS
 CIF-KM. GUÍA DE LOS PRIMEROS PASOS Secciones 1. CONCEPTOS PREVIOS. 2. INSTALAR CIF-KM. 2.1 Descargar e instalar CIF-KM. 2.2 Configuración de CIF-KM. 2.3 Acceso externo al servidor de CIF-KM. 3. PRIMERA
CIF-KM. GUÍA DE LOS PRIMEROS PASOS Secciones 1. CONCEPTOS PREVIOS. 2. INSTALAR CIF-KM. 2.1 Descargar e instalar CIF-KM. 2.2 Configuración de CIF-KM. 2.3 Acceso externo al servidor de CIF-KM. 3. PRIMERA
PREGUNTAS FRECUENTES
 PREGUNTAS FRECUENTES 1. CUESTIONES TÉCNICAS... 3 1.1. QUÉ REQUISITOS DEBE TENER MI EQUIPAMIENTO PARA PODER REALIZAR LOS CURSOS?... 3 1.2. QUIÉN ME PUEDE AYUDAR A SOLUCIONAR LOS PROBLEMAS PARA PARA TRABAJAR
PREGUNTAS FRECUENTES 1. CUESTIONES TÉCNICAS... 3 1.1. QUÉ REQUISITOS DEBE TENER MI EQUIPAMIENTO PARA PODER REALIZAR LOS CURSOS?... 3 1.2. QUIÉN ME PUEDE AYUDAR A SOLUCIONAR LOS PROBLEMAS PARA PARA TRABAJAR
Manual para consultar la cuenta de correo por webmail
 Manual para consultar la cuenta de correo por webmail Para ingresar a su cuenta de correo vía web; se debe utilizar un Navegador de Internet, entre los más comunes están Internet Explorer, Mozilla Firefox,
Manual para consultar la cuenta de correo por webmail Para ingresar a su cuenta de correo vía web; se debe utilizar un Navegador de Internet, entre los más comunes están Internet Explorer, Mozilla Firefox,
Manual de instalación, configuración y uso de la aplicación Softphone de Twingo para PC
 Manual de instalación, configuración y uso de la aplicación Softphone de Twingo para PC 1 ÍNDICE 2 Instalación Twingo 7 Registro 9 Llamadas 14 Agenda 20 Controles 27 Iniciar en Modo Compatibilidad en Windows
Manual de instalación, configuración y uso de la aplicación Softphone de Twingo para PC 1 ÍNDICE 2 Instalación Twingo 7 Registro 9 Llamadas 14 Agenda 20 Controles 27 Iniciar en Modo Compatibilidad en Windows
DOCUMENTOS COMPARTIDOS CON GOOGLE DOCS
 DOCUMENTOS COMPARTIDOS CON GOOGLE DOCS 1. Introducción Los ambientes de aprendizaje acompañados de trabajos colaborativos como estrategia se revierten en actividades de diferente índole (análisis de videos,
DOCUMENTOS COMPARTIDOS CON GOOGLE DOCS 1. Introducción Los ambientes de aprendizaje acompañados de trabajos colaborativos como estrategia se revierten en actividades de diferente índole (análisis de videos,
Para ingresar a la aplicación Microsoft PowerPoint 97, los pasos que se deben seguir pueden ser los siguientes:
 Descripción del ambiente de trabajo Entrar y salir de la aplicación Para ingresar a la aplicación Microsoft PowerPoint 97, los pasos que se deben seguir pueden ser los siguientes: A través del botón :
Descripción del ambiente de trabajo Entrar y salir de la aplicación Para ingresar a la aplicación Microsoft PowerPoint 97, los pasos que se deben seguir pueden ser los siguientes: A través del botón :
TUTORIAL E-LEARNING CLASS V6.0
 TUTORIAL E-LEARNING CLASS V6.0 Contenido 1. E-learning Class 1.1. Introducción 1.2. Creación del Aula Virtual 2. Inicio de Sesión 2.1. Inicio de Sesión en la Computadora del Docente 2.2 Inicio de Sesión
TUTORIAL E-LEARNING CLASS V6.0 Contenido 1. E-learning Class 1.1. Introducción 1.2. Creación del Aula Virtual 2. Inicio de Sesión 2.1. Inicio de Sesión en la Computadora del Docente 2.2 Inicio de Sesión
INSTALACIÓN DE MÚLTIPLES SUPERVISOR VS EN RED
 ESPAÑOL Nota Técnica INSTALACIÓN DE MÚLTIPLES SUPERVISOR VS EN RED Fecha de revisión: Aplicación: Enero 2012 Supervisor VS 5.0 Actualmente es posible instalar varios supervisores en red trabajando de forma
ESPAÑOL Nota Técnica INSTALACIÓN DE MÚLTIPLES SUPERVISOR VS EN RED Fecha de revisión: Aplicación: Enero 2012 Supervisor VS 5.0 Actualmente es posible instalar varios supervisores en red trabajando de forma
Organizándose con Microsoft Outlook
 Organizándose con Microsoft Outlook Objetivo: Identificar herramientas para organizar los correos electrónicos, administrar tiempos por medio de la agenda y comunicarse con los demás. Destrezas técnicas
Organizándose con Microsoft Outlook Objetivo: Identificar herramientas para organizar los correos electrónicos, administrar tiempos por medio de la agenda y comunicarse con los demás. Destrezas técnicas
Cuando hacemos uso de los grupos, se tendrán los permisos asignados al grupo, en todas las carpetas y documentos del sitio.
 En Sharepoint se puede controlar quién y cómo podrá acceder a las carpetas y documentos. Deberá ser la persona encargada de la administración del sitio quien lo gestione a través de los Grupos, aunque
En Sharepoint se puede controlar quién y cómo podrá acceder a las carpetas y documentos. Deberá ser la persona encargada de la administración del sitio quien lo gestione a través de los Grupos, aunque
GoToWebinar. Guía para asistentes. http://support.citrixonline.com/es. 2013 Citrix Online UK Ltd. Todos los derechos reservados.
 GoToWebinar Guía para asistentes http://support.citrixonline.com/es 2013 Citrix Online UK Ltd. Todos los derechos reservados. Contenido Unirse a una sesión... 1 Cómo unirse a una sesión desde un correo
GoToWebinar Guía para asistentes http://support.citrixonline.com/es 2013 Citrix Online UK Ltd. Todos los derechos reservados. Contenido Unirse a una sesión... 1 Cómo unirse a una sesión desde un correo
Guía de Instalación. Seguridad Esencial PC Tools
 Guía de Instalación Seguridad Esencial PC Tools Contenido Instalación de Seguridad Esencial PC Tools Configuraciones Adicionales Agregar excepciones Instalación de Seguridad Esencial PC Tools Sigue los
Guía de Instalación Seguridad Esencial PC Tools Contenido Instalación de Seguridad Esencial PC Tools Configuraciones Adicionales Agregar excepciones Instalación de Seguridad Esencial PC Tools Sigue los
Programa Piloto de Notificación Electrónica en el. Consejo de la Magistratura de la Provincia de Salta. Instructivos para la
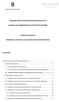 Programa Piloto de Notificación Electrónica en el Consejo de la Magistratura de la Provincia de Salta Instructivos para la Instalación y Acceso a una Cuenta de Correo Electrónico Contenidos Formas de acceso
Programa Piloto de Notificación Electrónica en el Consejo de la Magistratura de la Provincia de Salta Instructivos para la Instalación y Acceso a una Cuenta de Correo Electrónico Contenidos Formas de acceso
MANUAL BASICO DE WEBEX
 MANUAL BASICO DE WEBEX Webex es un servicio de web conferencias y soluciones de colaboración, lo que significa que nos permite crear una conferencia por internet en la cual además de vernos los unos a
MANUAL BASICO DE WEBEX Webex es un servicio de web conferencias y soluciones de colaboración, lo que significa que nos permite crear una conferencia por internet en la cual además de vernos los unos a
MANUAL DE WINDOWS LIVE MESSENGER INTRODUCCIÓN...2 1. DESCARGA E INSTALACIÓN...2 2. REGISTRO DE USUARIO...4
 MANUAL DE WINDOWS LIVE MESSENGER ÍNDICE INTRODUCCIÓN...2 1. DESCARGA E INSTALACIÓN...2 2. REGISTRO DE USUARIO...4 3. VENTANA DE PRINCIPAL DE WINDOWS LIVE MESSENGER...7 4. VIDEOCONFERENCIA...9 5. OTRAS
MANUAL DE WINDOWS LIVE MESSENGER ÍNDICE INTRODUCCIÓN...2 1. DESCARGA E INSTALACIÓN...2 2. REGISTRO DE USUARIO...4 3. VENTANA DE PRINCIPAL DE WINDOWS LIVE MESSENGER...7 4. VIDEOCONFERENCIA...9 5. OTRAS
ADMINISTRACIÓN DE CONTENIDO PARA MATERIAS
 TUTOR ADMINISTRACIÓN DE CONTENIDO PARA MATERIAS La administración de contenidos permite al docente crear, editar y eliminar las actividades que forman parte de una materia dentro de la plataforma virtual.
TUTOR ADMINISTRACIÓN DE CONTENIDO PARA MATERIAS La administración de contenidos permite al docente crear, editar y eliminar las actividades que forman parte de una materia dentro de la plataforma virtual.
Práctica de laboratorio: Investigación de herramientas de colaboración de red
 Práctica de laboratorio: Investigación de herramientas de colaboración de red Objetivos Parte 1: Utilizar herramientas de colaboración Identificar el nivel de conocimiento actual de herramientas de colaboración.
Práctica de laboratorio: Investigación de herramientas de colaboración de red Objetivos Parte 1: Utilizar herramientas de colaboración Identificar el nivel de conocimiento actual de herramientas de colaboración.
Guía de Apoyo Project Web Access. (Jefe de Proyectos)
 Guía de Apoyo Project Web Access (Jefe de Proyectos) 1 ÍNDICE Contenido INTRODUCCIÓN... 3 CAPITULO I: ELEMENTOS INICIALES DE PROJECT WEB ACCESS... 4 Configuración General... 4 Área de Trabajo del Proyecto...
Guía de Apoyo Project Web Access (Jefe de Proyectos) 1 ÍNDICE Contenido INTRODUCCIÓN... 3 CAPITULO I: ELEMENTOS INICIALES DE PROJECT WEB ACCESS... 4 Configuración General... 4 Área de Trabajo del Proyecto...
Manual del Profesor Campus Virtual UNIVO
 Manual del Profesor Campus Virtual UNIVO Versión 2.0 Universidad de Oriente UNIVO Dirección de Educación a Distancia INDICE 1. Campus Virtual. 03 1.1 Accesos al Curso 04 1.2 Interfaz del Curso...06 1.3
Manual del Profesor Campus Virtual UNIVO Versión 2.0 Universidad de Oriente UNIVO Dirección de Educación a Distancia INDICE 1. Campus Virtual. 03 1.1 Accesos al Curso 04 1.2 Interfaz del Curso...06 1.3
En las páginas a continuación, encontrará toda la información para utilizar efectivamente launch2net - Sony Ericsson Edition. Disfrútelo!
 launch2net - Sony Ericsson Edition Gracias por elegir launch2net - Sony Ericsson Edition Con este software puede convertir su Módem móvil de banda ancha en una herramienta de conexión a Internet inalámbrica
launch2net - Sony Ericsson Edition Gracias por elegir launch2net - Sony Ericsson Edition Con este software puede convertir su Módem móvil de banda ancha en una herramienta de conexión a Internet inalámbrica
Recordamos que para poder participar de una video conferencia, debe tener conexión Internet de banda
 INSTRUCTIVO No. 3 Entrar a una sala y uso de Camfrog Recordamos que para poder participar de una video conferencia, debe tener conexión Internet de banda ancha con un mínimo de 256 Kb. Si se conecta vía
INSTRUCTIVO No. 3 Entrar a una sala y uso de Camfrog Recordamos que para poder participar de una video conferencia, debe tener conexión Internet de banda ancha con un mínimo de 256 Kb. Si se conecta vía
Para poder navegar en Internet debes primeramente elegir el navegador que vas a utilizar, que puede ser:
 Módulo 2 Herramientas para la búsqueda virtual en Internet Navegadores Web Para establecer conexiones con los servidores electrónicos y obtener la información y los servicios que éstos prestan, el usuario
Módulo 2 Herramientas para la búsqueda virtual en Internet Navegadores Web Para establecer conexiones con los servidores electrónicos y obtener la información y los servicios que éstos prestan, el usuario
Instructivo Outlook 2010 - Mesa de ayuda Sistemas. Introducción
 Introducción Outlook 2010 es una herramienta muy completa, ayuda a tener en un mismo lugar lo que requiere para organizarse y trabajar de una mejor manera. Se pueden administrar los mensajes de correo
Introducción Outlook 2010 es una herramienta muy completa, ayuda a tener en un mismo lugar lo que requiere para organizarse y trabajar de una mejor manera. Se pueden administrar los mensajes de correo
UNIVERSIDAD ESTATAL PENÍNSULA DE SANTA ELENA UNIDAD DE PRODUCCIÓN DE LA ESCUELA DE INFORMÁTICA SISTEMA WEB DE SYLLABUS Y CONTROL DE PLANES DE CLASE
 UNIVERSIDAD ESTATAL PENÍNSULA DE SANTA ELENA UNIDAD DE PRODUCCIÓN DE LA ESCUELA DE INFORMÁTICA SISTEMA WEB DE SYLLABUS Y CONTROL DE PLANES DE CLASE MANUAL DE USUARIO DOCENTE ACCESO AL SISTEMA Para poder
UNIVERSIDAD ESTATAL PENÍNSULA DE SANTA ELENA UNIDAD DE PRODUCCIÓN DE LA ESCUELA DE INFORMÁTICA SISTEMA WEB DE SYLLABUS Y CONTROL DE PLANES DE CLASE MANUAL DE USUARIO DOCENTE ACCESO AL SISTEMA Para poder
Manual de Blackboard Collaborate (Elluminate) del estudiante
 Manual de Blackboard Collaborate (Elluminate) del estudiante Ingresa a una sesión de prueba y verifica que tu computador tenga Java y que puedas ingresar a una sala de videoconferencia 1. Tu computador
Manual de Blackboard Collaborate (Elluminate) del estudiante Ingresa a una sesión de prueba y verifica que tu computador tenga Java y que puedas ingresar a una sala de videoconferencia 1. Tu computador
Manual de Usuario Mail Hosting UNE
 Manual de Usuario Mail Hosting UNE Bienvenido a su servicio Mail Hosting de UNE Este manual de usuario está enfocado a los administradores de dominio para los planes de Mail Hosting UNE. Este documento
Manual de Usuario Mail Hosting UNE Bienvenido a su servicio Mail Hosting de UNE Este manual de usuario está enfocado a los administradores de dominio para los planes de Mail Hosting UNE. Este documento
TELEFÓNICA VIDEOCONFERENCIA WEB
 TELEFÓNICA VIDEOCONFERENCIA WEB Manual de Usuario - Administrador Versión 1.0 01/09/2011 Powered by Página 1 de 20 Manual de Usuario Administrador - Contenido Qué tipos de suscripciones existen?... 3 Descripción
TELEFÓNICA VIDEOCONFERENCIA WEB Manual de Usuario - Administrador Versión 1.0 01/09/2011 Powered by Página 1 de 20 Manual de Usuario Administrador - Contenido Qué tipos de suscripciones existen?... 3 Descripción
Tobii Communicator 4. Introducción
 Tobii Communicator 4 Introducción BIENVENIDO A TOBII COMMUNICATOR 4 Tobii Communicator 4 permite que las personas con discapacidades físicas o comunicativas utilicen un equipo o dispositivo para comunicación.
Tobii Communicator 4 Introducción BIENVENIDO A TOBII COMMUNICATOR 4 Tobii Communicator 4 permite que las personas con discapacidades físicas o comunicativas utilicen un equipo o dispositivo para comunicación.
Comisión Nacional de Bancos y Seguros
 Comisión Nacional de Bancos y Seguros Manual de Usuario Capturador de Pólizas División de Servicios a Instituciones Financieras Mayo de 2011 2 Contenido 1. Presentación... 3 1.1 Objetivo... 3 2. Descarga
Comisión Nacional de Bancos y Seguros Manual de Usuario Capturador de Pólizas División de Servicios a Instituciones Financieras Mayo de 2011 2 Contenido 1. Presentación... 3 1.1 Objetivo... 3 2. Descarga
