MANUAL DE CONTABILIDAD
|
|
|
- Ricardo Quintana Soler
- hace 6 años
- Vistas:
Transcripción
1 MANUAL DE CONTABILIDAD Cúcuta: Centro Comercial Bolívar Local B21 y B-23 Tels. (7)
2 Fecha de Revisión, Febrero 01 de Registro de Derechos de Autor Libro-Tomo-Partida de 06-Jul Todos los derechos están reservados. Impreso en Cúcuta, Colombia. La información de este documento no puede ser alterada o cambiada sin la autorización escrita de TNS SAS. Este manual es suministrado exclusivamente con efectos informativos. Toda información contenida en el mismo está sujeta a cambios sin previo aviso. TNS SAS no es responsable de daño alguno, directo o indirecto, resultante del uso de este manual.
3 Contenido Tabla de Contenido Pág. CAPITULO CARACTERÍSTICAS Y BENEFICIOS... 5 CAPITULO ENTRADAS Y SALIDAS DEL MÓDULO... 6 Visión general... 6 Contenido del Programa... 7 CAPITULO OPERACIONES RUTINARIAS... 9 Acceso al Programa... 9 Manejo de Ventanas...11 Ingreso de la Información...14 Como Crear Plan de Cuentas...14 Como Crear Terceros...16 Como Crear Prefijos de Documentos...25 Como Crear Bancos...27 Como Crear Ajustes por Inflación...29 Como Crear Zonas...30 Como Crear Clasificación de Terceros...32 Como Crear Empresas de Comunicaciones...32 Como Crear Conceptos DIAN...33 Como Crear Sucursales...34 Como Crear Período...35 Procesos de la Información...36 Cómo Crear Comprobantes...36 Cómo Crear Presupuesto...42 Cómo Asentar Pendientes...43 Como Recalcular...44 Como Trasladar Saldos Año Anterior...44 Como Generar Ajustes por Inflación...45 Como Generar Depreciación/Amortización...46 Como Distribuir Ajustes de Inflación por Salidas de Inventario...47 Como Generar Cierre de Costos...47 Como Generar Cierre del Año Fiscal...48 Manejo de Informes (Salidas)...50 Cómo Imprimir Balance de Comprobación...50 Cómo Imprimir Libros Auxiliares...53 Cómo Imprimir Comprobante de Diario...57 Cómo Imprimir Totales por Cuenta entre Fechas...59 Cómo Imprimir Movimiento Diario de Cuentas Específicas...60 Cómo Imprimir Flujo de Efectivo Diario...62 Cómo Imprimir Movimiento de un Tercero...63 Cómo Imprimir Listado de Comprobantes...65 Manual de Usuario Visual TNS - Contabilidad. Versión Página 3
4 Cómo Imprimir Listado de Notas Internas...67 Cómo Imprimir Libros Oficiales Libro Diario...69 Cómo Imprimir Libros Oficiales Libro Diario Resumido...71 Cómo Imprimir Libros Oficiales Mayor y Balances...73 Cómo Imprimir Libros Oficiales Inventario y Balances...76 Cómo Imprimir Estados Financieros Básicos: Balance General...79 Cómo Imprimir Estados Financieros Básicos: Ganancias y Pérdidas...81 Cómo Imprimir Estados Financieros Básicos: Estado de Cambios en el Patrimonio...83 Cómo Imprimir Estados Financieros Básicos: Estado de la Actividad Financiera...84 Cómo Imprimir Estados Financieros Básicos: Resumen GyP por Centros de Costo...87 Cómo Imprimir Estados Financieros Básicos: Informes Comparativos Balance de Comprobación...89 Cómo Imprimir Estados Financieros Básicos: Informes Comparativos Balance General...91 Cómo Imprimir Estados Financieros Básicos: Informes Comparativos Ganancias y Pérdidas...93 Cómo Imprimir Estados Financieros Básicos: Balances de Saldos y Movimientos (CGN)...95 Cómo Imprimir Informes Tributarios Retención en la Fuente Certificados de Retención...97 Cómo Imprimir Informes Tributarios Retención en la Fuente Total Retenido por Concepto...99 Cómo Imprimir Informes Tributarios Retención en la Fuente Detalle de Retenciones por Concepto.101 Cómo Imprimir Informes Tributarios Retención en la Fuente Listado de Terceros con Retención Cómo Imprimir Informes Tributarios Retención I.C.A. Certificado de Retención I.C.A Cómo Imprimir Informes Tributarios Retención I.C.A Archivo de retenciones Cómo Imprimir Informes Tributarios Retención I.C.A Total Retenido por Concepto Cómo Imprimir Informes Tributarios Retención I.C.A Detalle de Retenciones por Concepto Cómo Imprimir Informes Tributarios Retención I.V.A. Certificado de Retención de I.V.A Cómo Imprimir Informes Tributarios Retención I.V.A Total Retenido por Concepto Cómo Imprimir Informes Tributarios Retención I.V.A Detalle de Retenciones por Concepto Cómo Imprimir Informes Tributarios Otros con Base Certificado de Otros con Base Cómo Imprimir Informes Tributarios Otros con Base Total por Concepto Cómo Imprimir Informes Tributarios Otros con Base Detalle de Retenciones Cómo Imprimir Informes Gráficos Informe Ventas Cómo Imprimir Informes Gráficos Informe Gastos Cómo Imprimir Informes Gráficos Informe Utilidad Cómo Imprimir Rango de Comp. de Contabilidad (Texto) Cómo Imprimir Numerar Hojas para Libros Cómo Imprimir Archivos Básicos Plan de Cuentas Cómo Imprimir Archivos Básicos Terceros Cómo Imprimir Archivos Básicos Proveedores Cómo Imprimir Ejecución Presupuestal Presupuesto Aprobado Cómo Imprimir Ejecución Presupuestal Presupuesto Ejecutado OPERACIONES NO RUTINARIAS Cómo Configurar los Parámetros Cómo Bloquear Periodos Cómo Crear Consecutivos Cómo Crear Pensamientos Diseño de Informes FRF Diseño de Informes FR Cómo Ejecutar Comandos Cómo Ejecutar Evento Personalizado Manual de Usuario Visual TNS - Contabilidad. Versión Página 4
5 CAPITULO 1 CARACTERÍSTICAS Y BENEFICIOS El módulo de CONTABILIDAD es una herramienta diseñada por TNS SOFTWARE para agilizar el proceso Contable y generar automáticamente los informes respectivos, orientado a los usuarios a obtener mejores resultados tanto económicos como de tiempo. Permite el manejo de múltiples empresas, con la posibilidad de que el usuario pueda consultar o modificar cualquier periodo, presentando una gran flexibilidad. Maneja centros de costos, presupuesto, la emisión de certificados de Retención en la Fuente e ICA. Registra los asientos de Egresos, Ingresos, Notas de Contabilidad y Comprobantes de Contabilidad. Suministra los informes de Balances, Libro Diario, Ganancias y Pérdidas, Libros exigidos por la Ley. Manual de Usuario Visual TNS - Contabilidad. Versión Página 5
6 CAPITULO 2 ENTRADAS Y SALIDAS DEL MÓDULO Visión general A continuación se muestra un cuadro sintético de las utilidades del Módulo de Contabilidad, con sus respectivas entradas, procesos y salidas de datos. ENTRADAS PROCESO SALIDA Plan de Cuentas Terceros Prefijos de Documentos Bancos Ajustes por Inflación Zonas Clasificación de Terceros Empresas de Comunicaciones Comprobantes Ajustes por Inflación Amortización/Depreciación Cierre Año Fiscal Balance de Comprobación Libros Auxiliares Libros Oficiales Estados Financieros Básicos Informes Tributarios Archivos Básicos Numerar Hojas para Libros Manual de Usuario Visual TNS - Contabilidad. Versión Página 6
7 Contenido del Programa A continuación se presenta la estructura del módulo de CONTABILIDAD de Visual TNS: ARCHIVOS Plan de Cuentas Terceros TABLAS Prefijos de Documentos Bancos Ajustes por Inflación Tipos de I.C.A Zonas Clasificación de Terceros Empresas de Comunicaciones Conceptos DIAN Sucursales Periodo Empresas Login CONFIGURACION Parámetros de Usuario Generales Bloqueo de Periodos Consecutivos de Documentos Pensamientos Diseño de Informes FRF Diseño de Informes FR3 Ejecutar Comando Ejecutar Evento Personalizado Salir MOVIMIENTOS Comprobantes Presupuesto Asentar Pendientes ESPECIALES Recalcular Trasladar Saldos Año Anterior GENERAR ASIENTOS Ajustes por Inflación Depreciación/Amortización Distribución de Ajustes por Salidas de Inventario Cierre de Costos Cierre Año Fiscal IMPRIMIR Balance de Comprobación LIBROS AUXILIARES Libro Auxiliar Comprobante de Diario Total por cuenta entre fechas Mto. Diario de Cuentas Específicas Manual de Usuario Visual TNS - Contabilidad. Versión Página 7
8 Flujo de Efectivo Diario Movimiento de un Tercero Listado de Comprobantes Listado de Notas Internas LIBROS OFICIALES Libro Diarios Libro Diario Resumido Mayor y Balances Inventario y Balances ESTADOS FINANCIEROS BASICOS Balance General Ganancias y Pérdidas Estado de Cambios en el Patrimonio Estado de la Actividad Financiera Resumen GyP por Centros de Costo INFORMES COMPARATIVOS Balance de Comprobación Balance General Ganancias y Pérdidas INFORMES TRIBUTARIOS RETENCION EN LA FUENTE Certificados de Retención Total retenido por Concepto Detalle de Retenciones por Concepto Listado de Terceros con Retención RETENCION DE I.C.A Certificado de Retención I.C.A. Total retenido por concepto Detalle de Retenciones por Concepto RETENCION I.V.A Certificado de Retención de I.V.A. Detalle de Retenciones por Concepto ARCHIVOS BASICOS Plan de Cuentas Terceros Proveedores HERRAMIENTAS Importar Datos Visual TNS Importar/Exportar Archivos Planos Unificar Terceros Unificar Códigos Contables Calculadora AYUDA Manual de Usuario Visual TNS - Contabilidad. Versión Página 8
9 CAPITULO 3 OPERACIONES RUTINARIAS Acceso al Programa El usuario al dar clic sobre el icono de CONTABILIDAD visualizará la siguiente ventana: En esta ventana se muestra la fecha de actualización del programa y un pensamiento. Dando ENTER o clic en el botón u oprimiendo cualquier tecla esta ventana desaparecerá y se mostrará la ventana de selección de empresa: Manual de Usuario Visual TNS - Contabilidad. Versión Página 9
10 Esta ventana muestra los datos generales de la empresa, la ruta donde está ubicada la Base de Datos y el nombre del Servidor en el cual está ubicada dicha Base de Datos. Dando clic en el botón oprimiendo la tecla Enter la ventana desaparecerá y se mostrará la ventana de Inicio de Sesión: u En esta ventana se debe digitar el Usuario y la Contraseña la cual no se muestra para efectos de seguridad. Si la Contraseña es correcta la ventana desaparecerá y se mostrará la ventana Principal del programa: Manual de Usuario Visual TNS - Contabilidad. Versión Página 10
11 Manejo de Ventanas Ventana Principal Barra Principal Barra Menú Principal Barra Botones de Acceso Rápido Barra Informativa Barra Principal: Muestra el nombre del programa y a su vez contiene los botones de minimizar, maximizar y cerrar la ventana principal. Barra Menú Principal: Muestra el menú general del programa. Barra Informativa: Muestra El nombre de la Empresa, el mes y el año actual, y el nombre del Módulo. Barra de estado: Muestra información de ayuda de las diferentes opciones del programa y muestra el Usuario que está actualmente trabajando. Barra Botones de Acceso Rápido: En ella se encuentran las opciones más usadas de los menús. Estos botones son de gran ayuda porque minimizan tiempo de trabajo, ya que con solo dar un clic sobre ellos despliegan la ventana de una opción de menú. Manual de Usuario Visual TNS - Contabilidad. Versión Página 11
12 Acceso a la tabla de Plan de Cuentas Acceso a la tabla de Terceros Acceso a la tabla de Sucursales Acceso a la tabla Períodos Acceso a la Calculadora Acceso a la tabla de Comprobantes Acceso a la ventana de cambio de usuario Acceso al listado de Empresas Se desplaza al primer registro. Se desplaza al registro anterior. Se desplaza al registro siguiente. Se desplaza al último registro. Permite Insertar un registro. También se puede usar la tecla INS. Permite Borrar un registro. También se puede usar la tecla SUPR. Permite Editar o Modificar un registro. También se puede usar la tecla F9. Permite Grabar un registro. También se puede usar la tecla F11. Permite Cancelar cualquier acción sobre un registro. También se puede usar la tecla ESC. Refresca la Información. Manual de Usuario Visual TNS - Contabilidad. Versión Página 12
13 Botón Vista Detalle Vista Listado Cuadro de Filtro Lista de Periodos Lista Desplegable de Campos Botón de Búsqueda Botón Vista Detalle Vista listado: Dando clic muestra los registros uno por uno o como un listado. Cuadro de Filtro: Muy útil para filtrar información, depende de lo que se escriba en él y del campo de la lista desplegable de campos. Oprimiendo ENTER activa la búsqueda. Listado desplegable de Campos: Al dar clic sobre él despliega un listado de campos con los cuales se puede filtrar la información. Lista de Periodos: Al dar clic sobre el despliega dos posibilidades para ver comprobantes: periodo actual o todos los periodos. Botón de Búsqueda: Dando un clic sobre él activa la búsqueda. Filtra la información si se escribe algo en el cuadro de filtro de lo contrario ordena la información según el campo de la lista desplegable. Manual de Usuario Visual TNS - Contabilidad. Versión Página 13
14 Ingreso de la Información RECUERDE... Para comenzar a manejar las diferentes opciones del módulo de CONTABILIDAD, primero se deben ingresar los parámetros; cómo se explica en la parte de OPERACIONES NO RUTINARIAS. Como Crear Plan de Cuentas Esta opción le permite al usuario del sistema registrar o actualizar los datos de los Códigos Contables que se requieren para el manejo de la información contable de la empresa. Para la creación de un nuevo Código Contable solo se digita el código del mismo, con todos los datos correspondientes para el registro: 1. Ingrese al menú Archivo. 2. Seleccione la opción Plan de Cuentas con solo darle un clic en la pestaña o presionando la tecla CTRL más T. A continuación se desplegará la siguiente ventana: Después se presiona la tecla Insert para crear el nuevo Código Contable, seguidamente le aparecerá las nuevas casillas en blanco, lista para insertar la nueva información Manual de Usuario Visual TNS - Contabilidad. Versión Página 14
15 Diligencie la siguiente información: Código: Aquí se ingresa el código con el cual se va a registrar el Código Contable en el sistema, de acuerdo al Plan Único de Cuentas P.U.C. Creando primero las cuentas Mayores y luego la cuenta Auxiliar. Nombre: Introduzca aquí el primer nombre de la Cuenta, el cual es uno de los datos más importantes ya que no puede quedar vacío. Cuenta se subdivide en Terceros: Marque si la cuenta maneja tercero o no, para que pueda ver reportes con Terceros, sin necesidad de crear los Terceros como cuentas contables auxiliares. Tipo de Cuenta Tipo de Retención: Se utiliza está opción para los códigos contables de Tipo Retención, ya sea: Fuente IVA ICA ( ), seleccionando en la pestaña el Tipo y si no se deja en Ninguna. Es importante señalarla cuando sea de tipo retención la cuenta para que al efectuar un Comprobante de Egreso me muestre la base y el porcentaje de retención, de esta forma poder sacar los respectivos Certificados de Retención. Porcentaje: Se debe digitar el porcentaje ( ) de retención de la respectiva cuenta. Base mínima: Se digita la base mínima para practicar la Retención, solo es informativo. Manual de Usuario Visual TNS - Contabilidad. Versión Página 15
16 Ajustes por Inflación: Se debe digitar las cuentas de Ajustes por Inflación (Debite a) (Acredite a) cuando a la cuenta auxiliar se le deba practicar los respectivos ajustes. Para buscar el código contable se da clic en la pestaña o usando LA BARRA ESPACIADORA aparecerá la ventana del Plan de Cuentas. Depreciación/Amortización: Se debe digitar las cuentas de Depreciación o Amortización (Debite a) (Acredite a) cuando a la cuenta auxiliar se le deba practicar los respectivos ajustes. Para buscar el código contable se da clic en la pestaña de Cuentas. o usando LA BARRA ESPACIADORA aparecerá la ventana del Plan Otros Cuentas de Cierre: Se digita la cuenta debito y crédito de cierre de esta cuenta. Se usa cuando se está manejando el módulo de producción o de operación. Otros Centros Permitidos: Se digita el Centro de Costos que quiero manejar con dicha cuenta auxiliar. Otros Tipo de Saldo: Seleccione a qué tipo de saldo corresponde, ya sea corriente o no corriente, aplica para cuentas del balance general. Otros - Concepto DIAN: Se digita el concepto DIAN correspondiente a la cuenta auxiliar, esto para efectos de generación de información exógena por medio del software, debe tener en cuenta que estos códigos deben ser iguales a los emitidos por la DIAN en las resoluciones de regulación de esta información. Otros - Tercero para Pagos: Se digita el tercero que quiere manejar con dicha cuenta auxiliar. Homologación NIIF- Código NIIF: Digite el Código del estándar de contabilidad para la Homologación del las cuentas con los estándares internacionales de contabilidad. Homologación NIIF-Nombre NIIF: Digite el Nombre del estándar de contabilidad para la Homologación del las cuentas con los estándares internacionales de contabilidad. Como Crear Terceros Esta opción le permite al usuario del sistema registrar o actualizar los datos de los Terceros que tienen una relación directa o indirecta con la empresa. Para la creación de un nuevo Tercero solo se digita el código del mismo, con todos los datos correspondientes para el registro: 1. Ingrese al menú Archivo. 2. Seleccione la opción Terceros con solo darle un clic en la pestaña o presionando la tecla CTRL más W. A continuación se desplegará la siguiente ventana: Manual de Usuario Visual TNS - Contabilidad. Versión Página 16
17 Después se presiona la tecla Insert para crear el nuevo Tercero, seguidamente le aparecerá las nuevas casillas en blanco, lista para insertar la nueva información Diligencie la siguiente información: Código: Aquí se ingresa el código con el cual se va a registrar el Tercero en el sistema, se recomienda que no deje espacios o puntos entre los números que identificarán al registro del Tercero. Tipo Documento: Debe seleccionar el Tipo de Documento correspondiente al registro que esta insertando. Si desea desplegar los diferentes tipos de documentos de clic en el botón puede escoger. (Cédula, NIT, Tarjeta, Extranjería). aparecerá el listado de los tipos que No. Identificación: Aquí se ingresa la identificación del Tercero, se recomienda que no deje espacios o puntos entre los números que identificarán al registro del Tercero. Nombre: Introduzca aquí el nombre completo del Tercero tal como aparece en la Cédula de Ciudadanía o en RUT, este es uno de los datos más importantes ya que no puede quedar vacío. Manual de Usuario Visual TNS - Contabilidad. Versión Página 17
18 Apellidos: Al dar enter después de introducir el nombre estos campos se llenarán automáticamente, pero también puede introducir manualmente los apellidos del tercero. Nombres: Al dar enter después de introducir el nombre estos campos se llenarán automáticamente, pero también puede introducir manualmente los nombres del tercero. Datos Generales: Rep. Legal: Introduzca aquí el nombre completo de la persona que representa legalmente a la empresa o tercero, el cual es uno de los datos más importantes. Dirección: Digite aquí la dirección completa del Tercero o empresa, el cual es uno de los datos importantes del registro. Ciudad: Introduzca el código de la Ciudad en la cual está ubicado el Tercero. Si no lo sabe, lo puede registrar con solo dar clic en el botón o presione la BARRA ESPACIADORA y aparecerá la ventana de Ciudades. Ver Cómo crear Ciudades. Se debe tener cuidado en digitar la ciudad en todos los terceros ya que hay informes que filtran por este campo. Teléfonos: Aquí debe introducir los números telefónicos donde puede ubicar al Tercero y manejar mejor la información relacionada con este. Ruta de Foto: Digite la ruta correspondiente donde se encuentra ubicado el archivo de la foto del Tercero. Si no la sabe, la puede registrar con solo dar clic en el botón ubicación. y explorando el sistema hasta encontrar la Zona: Introduzca el código correspondiente a la Zona de ubicación del Tercero. Si desea desplegar las diferentes Zonas de clic en el botón o presione la BARRA ESPACIADORA y aparecerá la ventana de Zonas. Es útil para Informes estadísticos que filtran por este campo. Ver Cómo crear Zonas. Clasificación: Digite el código correspondiente a la Clasificación del Tercero. Si desea desplegar las diferentes Clasificaciones de clic en el botón o presione la BARRA ESPACIADORA y aparecerá la ventana de Clasificación de Terceros. Útil para informes estadísticos que filtran por este campo. Ver Cómo crear Clasificación de Terceros. Observaciones: Aquí puede introducir los demás datos que tenga sobre información relacionada con el Tercero o detalles a tener en cuenta en este registro. Tipo de Tercero: Debe seleccionar el tipo de Tercero mediante la activación de la casilla correspondiente según el rol que cumpla, en este caso puedes escoger ocho opciones como Cliente, Cobrador, Proveedor, Vendedor, empleado, fiador, mesa, mostrador y otro. Manual de Usuario Visual TNS - Contabilidad. Versión Página 18
19 Datos Adicionales: Direccion2: Digite aquí la segunda dirección completa del Tercero o empresa, el cual es uno de los datos importantes del registro. Telefono2: Aquí debe introducir los demás números telefónicos donde puede ubicar al Tercero y manejar mejor la información relacionada con este. Zona2: Introduzca el código correspondiente a la segunda Zona de ubicación del Tercero. Si desea desplegar las diferentes Zonas de clic en el botón de Zonas. Ver Cómo crear Zonas. o presione la BARRA ESPACIADORA y aparecerá la ventana Introduzca la dirección de correo electrónico correspondiente al Tercero que esta registrando con los más mínimos detalles para mejor claridad en el intercambio de información. Beeper: Aquí debe introducir los números con el cual está identificado el Beeper donde puede ubicar al Tercero y manejar mejor la información. Emp. Beeper: Introduzca el código correspondiente a la Empresa a la cual está afiliado el Beeper de propiedad del Tercero. Si desea desplegar las diferentes Empresas de Comunicaciones de clic en el botón o presione la BARRA ESPACIADORA y aparecerá la ventana de Empresas de Comunicaciones. Ver Cómo crear Empresas de Comunicaciones. Manual de Usuario Visual TNS - Contabilidad. Versión Página 19
20 Celular: Aquí debe introducir los números con el cual está identificado el Celular donde puede ubicar al Tercero y manejar mejor la información. Emp. Celular: Introduzca el código correspondiente a la Empresa a la cual está afiliado el Celular de propiedad del Tercero. Si desea desplegar las diferentes Empresas de Comunicaciones de clic en el botón o presione la BARRA ESPACIADORA y aparecerá la ventana de Empresas de Comunicaciones. Ver Cómo crear Empresas de Comunicaciones. Salario Básico: Digite el salario básico correspondiente al tercero que esta registrando, esta información es muy útil en entidades donde el aporte es un porcentaje de los ingresos de los terceros. Aporte (%): Digite el porcentaje del salario básico correspondiente a los aportes del tercero mensualmente esto aplica para entidades que manejen el módulo de Cartera Financiera. Fecha Nacimiento: Introduzca la fecha de nacimiento correspondiente al Tercero que estas registrando. Contabilidad: Manual de Usuario Visual TNS - Contabilidad. Versión Página 20
21 Auxiliar Deudores: Digite el código correspondiente a la Cuenta Contable Auxiliar de Deudores para este Tercero. (Código según su Plan de Cuentas). Si desea desplegar las diferentes Cuentas de clic en el botón o presione la BARRA ESPACIADORA y aparecerá la ventana de Plan de Cuentas. Auxiliar Ret. Fuente Ventas: Introduzca el código correspondiente a la Cuenta Contable Auxiliar de Retención en la Fuente en Ventas para este Tercero. (Código según su Plan de Cuentas). Si desea desplegar las diferentes Cuentas de clic en el botón de Plan de Cuentas o presione la BARRA ESPACIADORA y aparecerá la ventana Auxiliar Ret Fuente Servicios: Digite el código correspondiente a la Cuenta Contable Auxiliar de Retención en la Fuente en Servicios para este Tercero. (Código según su Plan de Cuentas). Si desea desplegar las diferentes Cuentas de clic en el botón Plan de Cuentas. o presione la BARRA ESPACIADORA y aparecerá la ventana de Auxiliar Proveedores: Introduzca el código correspondiente a la Cuenta Contable Auxiliar de Proveedores para este Tercero. (Código según su Plan de Cuentas). Si desea desplegar las diferentes Cuentas de clic en el botón o presione la BARRA ESPACIADORA y aparecerá la ventana de Plan de Cuentas. Auxiliar Ret. Fuente Compras: Digite el código correspondiente a la Cuenta Contable Auxiliar de Retención en la Fuente en Compras para este Tercero. (Código según su Plan de Cuentas). Si desea desplegar las diferentes Cuentas de clic en el botón la ventana de Plan de Cuentas. o presione la BARRA ESPACIADORA y aparecerá Auxiliar Ret. Fuente Servicios: Introduzca el código correspondiente a la Cuenta Contable Auxiliar de Retención en la Fuente en Servicios para este Tercero. (Código según su Plan de Cuentas). Si desea desplegar las diferentes Cuentas de clic en el botón la ventana de Plan de Cuentas. o presione la BARRA ESPACIADORA y aparecerá Datos Tributarios: Régimen Simplificado: Se activa la opción cuando el Tercero es un Proveedor de Régimen Simplificado, me permite generar un Certificado (Nota Interna) requerido por la D.I.A.N. Agente Autorretenedor: Se activa la opción cuando el Tercero es un Proveedor Autorretenedor, por lo tanto el sistema no permite hacerle retención en el momento del pago. Gran Contribuyente: Se activa la opción cuando el Tercero es un Proveedor Gran Contribuyente, por lo tanto el sistema no permite hacerle retención en el momento del pago. % Ret.Fte. Compra: Digite el porcentaje de retención en compras que se le va a aplicar al proveedor. % Ret.Iva. Compra: Digite el porcentaje de retención de IVA que se le va a aplicar al proveedor. % Ret.ICA. Compra: Digite el porcentaje de retención de Impuesto de Industria y comercio que se le va a aplicar al proveedor. % Ret.Fte. Venta: Digite el porcentaje de retención que nos va a aplicar el cliente al momento de la venta. % Ret.Iva. Venta: Digite el porcentaje de retención de IVA que nos va a aplicar el cliente al momento de la venta Manual de Usuario Visual TNS - Contabilidad. Versión Página 21
22 % Ret.ICA. Venta: Digite el porcentaje de retención de Impuesto de Industria y Comercio que nos va a aplicar el cliente al momento de la venta Datos de Facturación: Fecha Ult. Compra: El sistema en este campo muestra la Fecha de la Ultima Compra, en caso de que el Tercero sea de Tipo Proveedor y que efectivamente se haya realizado una compra. No es modificable por el usuario. Valor Ult. Compra: El sistema en este campo muestra el valor por el cual fue realizada Ultima Compra, en caso de que el Tercero sea de Tipo Proveedor y que efectivamente se haya realizado una compra. No es modificable por el usuario. Manual de Usuario Visual TNS - Contabilidad. Versión Página 22
23 Nro. Ult. Compra: El sistema en este campo muestra el número por el cual fue realizada la Ultima Compra, en caso de que el Tercero sea de Tipo Proveedor. No es modificable por el usuario. Fecha Ult. Venta: El sistema en este campo muestra la Fecha de la Ultima Venta, en caso de que el Tercero sea de Tipo Cliente y que efectivamente se haya realizado una venta. No es modificable por el usuario. Valor Ult. Venta: El sistema en este campo muestra el valor por el cual fue realizada Ultima Venta, en caso de que el Tercero sea de Tipo Cliente y que efectivamente se haya realizado una Venta. No es modificable por el usuario. Vendedor: Digite el código correspondiente al Vendedor el cual está directamente relacionado con el Tercero. Si desea desplegar los diferentes Vendedores de clic en el botón ESPACIADORA y aparecerá la ventana de Terceros. Ver Cómo crear Terceros. o presione la BARRA Asesor: Introduzca el código correspondiente al Asesor el cual está directamente relacionado con el Tercero. Si desea desplegar las diferentes Asesores de clic en el botón aparecerá la ventana de Terceros. Ver Cómo crear Terceros. o presione la BARRA ESPACIADORA y Facturar A: Digite el código correspondiente al Tercero el cual está directamente relacionado con el Tercero y al cual se le va a cargar la facturación. Si desea desplegar los diferentes Terceros de clic en el botón presione la BARRA ESPACIADORA y aparecerá la ventana de Terceros. Ver Cómo crear Terceros. Cuota Moderadora: Introduzca el porcentaje de la cuota que se va a manejar para este tercero según la compra que realice. Tipo Lista de Precios: Introduzca el número de la Lista de Precios del artículo que se va a manejar para las ventas que se le realicen a este Tercero en caso de que sea Cliente, puede digitar 1, 2, 3, 4 o 5. Comisión del Vendedor: Introduzca el porcentaje de la comisión que se ganará el vendedor asociado en caso de que realice una venta a este cliente. o Manual de Usuario Visual TNS - Contabilidad. Versión Página 23
24 Datos de Cartera: Cobrador: Introduzca el código correspondiente al Cobrador el cual está directamente relacionado con el Tercero. Si desea desplegar los diferentes Cobradores de clic en el botón o presione la BARRA ESPACIADORA y aparecerá la ventana de Terceros. Ver Cómo crear Terceros. Fiador 1: Digite el código correspondiente al Primer Fiador el cual está directamente relacionado con el Tercero y respalda el crédito de este. Si desea desplegar los diferentes Fiadores de clic en el botón o presione la BARRA ESPACIADORA y aparecerá la ventana de Terceros. Ver Cómo crear Terceros. Manual de Usuario Visual TNS - Contabilidad. Versión Página 24
25 Fiador 2: Digite el código correspondiente al Segundo Fiador el cual está directamente relacionado con el Tercero y respalda el crédito de este. Si desea desplegar los diferentes Fiadores de clic en el botón presione la BARRA ESPACIADORA y aparecerá la ventana de Terceros. Ver Cómo crear Terceros. Máx. Crédito Ventas: Debe digitar la cantidad máxima en dinero a la cual el Tercero tiene derecho a crédito. Plazo Cartera: Debe digitar la cantidad máxima de plazo en días a la cual el Tercero tiene derecho a crédito, este valor es informativo y lo siguiere al momento de insertar una venta. Plazo Máximo en Mora Días: Debe digitar la cantidad máxima de plazo en días en mora al cual el Tercero tiene derecho, esto con el fin de que el sistema restrinja las ventas a crédito de dicho cliente Máx. Crédito Compras: Debe digitar la cantidad máxima en dinero al cual tiene derecho la Empresa en crédito con respecto a este tercero en caso que este sea Proveedor. Cliente Aplica Retención: Debe seleccionar la casilla si el cliente aplica retención sobre las compras que realiza, en caso de que no aplique retención se deja en blanco. o Tablas: Como Crear Prefijos de Documentos Esta opción le permite al usuario registrar o actualizar los datos de los Prefijos de los Documentos. Para la creación de un nuevo Prefijo solo se digita la identificación del mismo, con todos los datos correspondientes para el registro: 1. Ingrese al menú Archivos. 2. Seleccione la opción Tablas. 3. Seleccione la opción Prefijos de Documentos con solo darle un clic en la pestaña Error! Marcador no definido.. A continuación se desplegará la siguiente ventana: Manual de Usuario Visual TNS - Contabilidad. Versión Página 25
26 Después se presiona la tecla Insert para crear el nuevo Prefijo, seguidamente le aparecerá las nuevas casillas en blanco, listas para insertar la nueva información. Diligencie la siguiente información: Código: Digite el código con el cual se va a identificar el Prefijo dentro del sistema, se recomienda que no deje espacios o puntos entre los números que identificarán al registro del Prefijo. Descripción: Introduzca aquí el nombre con el cual se identificará el Prefijo, tenga en cuenta la claridad de la descripción ya que es un dato muy importante. Código Prefijo Impresión: Digite el código que se va utilizar para imprimir, en caso de que el prefijo asignado por la DIAN sea superior a dos dígitos. Factura de Venta: Formato Factura de Venta: Debe seleccionar el tipo de factura que desea imprimir para el correspondiente prefijo. Si desea desplegar las diferentes opciones de clic en el botón y aparecerá el listado de los tipos que puede escoger, en este caso son: Ninguno, Diseñada, Estándar Grafica, POS Estándar, Específica, Estándar de Texto, Diseñada II, Personalizada. Manual de Usuario Visual TNS - Contabilidad. Versión Página 26
27 Archivo Factura Estándar: Introduzca aquí el nombre del archivo junto con su extensión, asociado al reporte correspondiente de factura estándar para este prefijo. Nombre de Evento Personalizado: Aquí debe digitar el nombre del evento que se diseño para personalizar la factura del correspondiente prefijo. Forma de Pago: Debe seleccionar el tipo de forma de pago que desea configurar por defecto para el correspondiente prefijo. Si desea desplegar las diferentes opciones de clic en el botón y aparecerá el listado de los tipos que puede escoger, en este caso son: Ninguno, Contado, Crédito y Múltiples. Renglones por Factura: Introduzca aquí el número de ítems que se pueden imprimir en la factura para el correspondiente prefijo. Recibos de Caja: Formato de Recibo de Caja: Debe seleccionar el tipo de Recibo de Caja que desea imprimir para el correspondiente prefijo. Si desea desplegar las diferentes opciones de clic en el botón y aparecerá el listado de los tipos que puede escoger, en este caso son: Ninguno, Diseñado - Grafico, Estándar Texto, Estándar - Grafico, Estándar - POS, Específico, Personalizado, Estándar Contabilidad. Nombre de Evento Personalizado: Aquí debe digitar el nombre del evento que se diseño para personalizar el Recibo de Caja del correspondiente prefijo. Puertos de Impresión: Puerto de Impresión: Debe digitar la ruta del puerto de impresión, donde saldrán impresas las facturas del presente prefijo. Copia de la Factura: Introduzca aquí la ruta del puerto de impresión, donde saldrán impresas las copias de las facturas del presente prefijo. RECUERDE... Si se equivocó o no está de acuerdo con la información presione clic en el botón lateral del registro para marcarlo y presione la tecla Supr si lo desea borrar, si desea modificar un campo en especial solo da clic sobre él y digita la información respectiva. Si no recuerda algún dato, realice la respectiva consulta con la ayuda del botón Buscar. Como Crear Bancos Esta opción le permite al usuario registrar o actualizar los datos de los diferentes Bancos que se manejan en la empresa. Para la creación de un nuevo Banco solo se digita la identificación del mismo con todos los datos correspondientes para el registro: 1. Ingrese al menú Archivos. Manual de Usuario Visual TNS - Contabilidad. Versión Página 27
28 2. Seleccione la opción Bancos con solo darle un clic en la pestaña. A continuación se desplegará la siguiente ventana: Después se presiona la tecla Insert para crear el nuevo Banco, seguidamente le aparecerá las nuevas casillas en blanco, listas para insertar la nueva información. Diligencie la siguiente información: Código: Digite el código con el cual se va a identificar el Banco dentro del sistema, se recomienda que no deje espacios o puntos entre los números que identificarán al registro del Banco. Nombre: Introduzca aquí el nombre con el cual se identificará el Banco, tenga en cuenta la claridad de la descripción ya que es un dato muy importante. Cuenta No: Introduzca aquí la cuenta corriente o de ahorros con la cual se identifica el Banco, tenga en cuenta la exactitud de este número, ya que es un dato muy importante Cuenta Contable: Digite el código correspondiente a la cuenta contable para este Banco. Si desea desplegar los diferentes cuentas de clic en el botón de Cuentas. o presione la BARRA ESPACIADORA y aparecerá la ventana Formato C. Egreso: Debe seleccionar un tipo de formato para la respectiva impresión del comprobante de egreso. Si desea desplegar las diferentes opciones de clic en el botón y aparecerá el listado de los tipos que puede escoger, en este caso son: Diseñado Grafico, Estándar Texto, Estándar Grafico, Estándar POS, Personalizado, Estándar Contabilidad o Ninguno. Manual de Usuario Visual TNS - Contabilidad. Versión Página 28
29 Cheque Inicial: Introduzca aquí el número en que empieza el consecutivo de la correspondiente chequera y así tener un mejor control sobre cada uno de los cheques. Cheque final: Introduzca aquí el número en que termina el consecutivo de la correspondiente chequera y así tener un mejor control sobre cada uno de los cheques. Consecutivo Cheque: Este campo le mostrará el número consecutivo del último cheque que se imprimió junto con el comprobante de egreso. Tarjeta de Crédito: Comisión: Digite el valor porcentual en números de la comisión que el banco retiene por las transacciones con tarjeta de crédito. Gravamen Mov. Financiero: Es el Gravamen por movimiento bancario, actualmente es el 4x1000. Tercero Banco: Digite el código correspondiente del Tercero, al cual se le girará el valor de las comisiones generadas por operaciones con tarjeta de crédito perteneciente al respectivo Banco. Si desea desplegar las diferentes Terceros de clic en el botón Ver Cómo crear Terceros. o presione la BARRA ESPACIADORA y aparecerá la ventana. El Botón se usa para configurar las coordenadas o ubicaciones de los datos en el momento de la impresión de los comprobantes en el Módulo de Contabilidad. RECUERDE... Si se equivocó o no está de acuerdo con la información presione clic en el botón lateral del registro para marcarlo y presione la tecla Supr si lo desea borrar, si desea modificar un campo en especial solo da clic sobre él y digita la información respectiva. Si no recuerda algún dato, realice la respectiva consulta con la ayuda del botón Buscar. Como Crear Ajustes por Inflación Esta opción le permite al usuario registrar o actualizar la Tabla de Factores P.A.A.C. para poder generar los Ajustes por Inflación. Para la creación de un nuevo Ajuste por Inflación solo se digita la identificación del mismo, con todos los datos correspondientes para el registro: 1. Ingrese al menú Archivos. 2. Seleccione la opción Tablas. 3. Seleccione la opción Ajustes por Inflación con solo darle un clic en la pestaña. A continuación se desplegará la siguiente ventana: Manual de Usuario Visual TNS - Contabilidad. Versión Página 29
30 Después se digita en el respectivo mes el Factor o Porcentaje (%) del P.A.A.G, oprimiendo la opción Aceptar para que tome el registro. Como Crear Zonas Esta opción le permite al usuario registrar o actualizar los datos de las Zonas en que están divididas la ubicación de los diferentes Terceros. Para la creación de una nueva Zona solo se digita el código del mismo, con todos los datos correspondientes para el registro: 1. Ingrese al menú Archivos. 2. Seleccione la opción Tablas. 3. Seleccione la opción Zonas con solo darle un clic en la pestaña. A continuación se desplegará la siguiente ventana: Manual de Usuario Visual TNS - Contabilidad. Versión Página 30
31 Después se presiona la tecla Insert para crear la nueva Zona, seguidamente le aparecerá las nuevas casillas en blanco, listas para insertar la nueva información. Diligencie la siguiente información: Código: Digite el código con el cual se va a identificar la Zona dentro del sistema, se recomienda que sea un código con el cual se pueda identificar rápidamente la Zona. Nombre: Introduzca aquí el nombre completo de la Zona, el cual es uno de los datos más importantes para su identificación en el sistema. Cuenta de Faltantes: Digite la cuenta contable donde se llevarán los faltantes de inventario, cuando se realicen la notas de inventario. Si desea desplegar las diferentes Cuentas de clic en el botón BARRA ESPACIADORA y aparecerá la ventana de Plan de Cuentas. o presione la RECUERDE... Si se equivocó o no está de acuerdo con la información presione clic en el botón lateral del registro para marcarlo y presione la tecla Supr si lo desea borrar, si desea modificar un campo en especial solo da clic sobre él y digita la información respectiva. Si no recuerda algún dato, realice la respectiva consulta con la ayuda del botón Buscar. Manual de Usuario Visual TNS - Contabilidad. Versión Página 31
32 Como Crear Clasificación de Terceros Esta opción le permite al usuario registrar o actualizar los datos de las diferentes Clasificaciones de Terceros que se manejaran en el sistema. Para la creación de una nueva Clasificación de Terceros solo se digita el código del mismo, con todos los datos correspondientes para el registro: 1. Ingrese al menú Archivos. 2. Seleccione la opción Tablas. 3. Seleccione la opción Clasificación de Terceros con solo darle un clic en la pestaña. A continuación se desplegará la siguiente ventana: Después se presiona la tecla Insert para crear la nueva Clasificación de Terceros, seguidamente le aparecerá las nuevas casillas en blanco, listas para insertar la nueva información. Diligencie la siguiente información: Código: Digite el código con el cual se va a identificar la Clasificación del Tercero dentro del sistema, se recomienda que no deje espacios o puntos entre los números que identificarán al registro de Clasificación del Tercero. Descripción: Introduzca aquí el nombre con el cual se identificará la Clasificación del Tercero, tenga en cuenta la claridad de la descripción ya que es un dato muy importante. Como Crear Empresas de Comunicaciones Esta opción le permite al usuario registrar o actualizar los datos de las diferentes Empresas de Comunicaciones que existen en el medio. Para la creación de una nueva Empresa de Comunicaciones solo se digita la identificación de la misma, con todos los datos correspondientes para el registro: 1. Ingrese al menú Archivos. Manual de Usuario Visual TNS - Contabilidad. Versión Página 32
33 2. Seleccione la opción Tablas. 3. Seleccione la opción Empresas de Comunicaciones con solo darle un clic en la pestaña. A continuación se desplegará la siguiente ventana: Después se presiona la tecla Insert para crear la nueva Empresa de Comunicaciones, seguidamente le aparecerá las nuevas casillas en blanco, listas para insertar la nueva información. Diligencie la siguiente información: Código: Digite el código con el cual se va a identificar la Empresa de Comunicaciones dentro del sistema, se recomienda que no deje espacios o puntos entre los números que identificarán al registro de la Empresa de Comunicaciones. Nombre: Introduzca aquí el nombre con el cual se identificará la Empresa de Comunicaciones, tenga en cuenta la claridad de este campo, ya que es un dato muy importante. Teléfono: Introduzca aquí el número telefónico para la ubicación y atención de los inconvenientes que se tengan con sus servicios. Observaciones: Aquí puede introducir los demás datos que tenga sobre información relacionada con la Empresa de Comunicaciones o detalles a tener en cuenta en este registro. Como Crear Conceptos DIAN Esta opción le permite al usuario registrar o actualizar los datos de los diferentes conceptos emitidos por la DIAN para la generación de la información exógena por medio del sistema: 1. Ingrese al menú Archivos. 2. Seleccione la opción Tablas. Manual de Usuario Visual TNS - Contabilidad. Versión Página 33
34 3. Seleccione la opción Conceptos DIAN con solo darle un clic en la pestaña. A continuación se desplegará la siguiente ventana: Código: Digite el código con el cual se va a identificar el concepto asociado a las respectivas cuentas contables, y el cual sirve de identificación ante la DIAN, tenga en cuenta que este dato es muy importante ya que de la exactitud de este dato se generará correctamente la información exógena. Nombre: Introduzca aquí el nombre con el cual se identificará el Concepto correspondiente según la DIAN, este es un dato muy importante. Literal: Literal según Estatuto Tributario. Actualmente no es requerido para la presentación de las Exógenas. Como Crear Sucursales Esta opción le permite al usuario registrar Sucursales cuando la empresa las tiene y de esta forma llevar una sola contabilidad junto con la Principal, en caso de no tener Sucursales se maneja solo la Principal. Para la creación de una nueva Sucursal solo se digita la identificación de la misma, con todos los datos correspondientes para el registro: 1. Ingrese al menú Archivos. 2. Seleccione la opción Sucursales con solo darle un clic en la pestaña. A continuación se desplegará la siguiente ventana: Manual de Usuario Visual TNS - Contabilidad. Versión Página 34
35 Después se presiona la tecla Insert para crear la nueva Sucursal, seguidamente le aparecerá las nuevas casillas en blanco, listas para insertar la nueva información. Diligencie la siguiente información: Código: Digite el código con el cual se va a identificar la Sucursal dentro del sistema, se recomienda que no deje espacios o puntos entre los números que identificarán al registro de la Sucursal. Descripción: Introduzca aquí el nombre con el cual se identificará la Sucursal, tenga en cuenta la claridad de este campo, ya que es un dato muy importante. Datos Generales Dirección: Introduzca aquí la dirección completa de la empresa, este dato es importante para que aparezca en los Certificados de Retención. Ciudad: Digite la Ciudad donde la empresa desarrolla su actividad. Si desea desplegar los diferentes Ciudades de clic en el botón Ciudades. Teléfono: Introduzca aquí el número telefónico para la ubicación. o presione la BARRA ESPACIADORA y aparecerá la ventana de Carpeta Específicos: Introduzca aquí el nombre asignado a la carpeta de formatos específicos para la impresión en esta sucursal. Bodegas Permitidas: Introduzca aquí el código de las bodegas que se le permiten trabajar a esta sucursal, esto con el fin de evitar equivocaciones al momento de la venta. Como Crear Período Esta opción le permite al usuario seleccionar el período contable en el cual desea trabajar. Para cambiar de Períodos solo se selecciona la opción: 1. Ingrese al menú Archivos. 2. Seleccione la opción Período con solo darle un clic en la pestaña. A continuación se desplegará la siguiente ventana: Diligencie la siguiente información: Período: Seleccione el período en el cual desea trabajar oprimiendo el botón diferentes períodos, al dar clic en aceptar me ubico en el período actual. se desplegará los Manual de Usuario Visual TNS - Contabilidad. Versión Página 35
36 Procesos de la Información Cómo Crear Comprobantes Esta opción le permite elaborar o ingresar los Comprobantes de todos los períodos, igualmente le muestra los Documentos generados de los Módulos de Facturación Inventario Cartera y Tesorería. Ingrese al menú Movimientos. 1. Seleccione la opción Documentos con solo darle un clic en la pestaña. 2. A continuación se desplegará la siguiente ventana: Para insertar un nuevo Comprobante solo debe presionar la tecla Insert o presionando el botón correspondiente y seguidamente aparecerá la siguiente ventana con todos los campos en blanco, listos para insertar la correspondiente información. Manual de Usuario Visual TNS - Contabilidad. Versión Página 36
37 Diligencie la siguiente información: Tipo: Digite el código correspondiente al tipo de Comprobante que va a realizar. Si desea desplegar los diferentes Tipos de Documentos de clic en el botón la ventana de Documentos. o presione la BARRA ESPACIADORA y aparecerá Número: Digite el código correspondiente al prefijo del Comprobante y seguidamente el número asignado al respectivo Comprobante. El sistema le sugiere al usuario un prefijo y un número consecutivo dependiendo del tipo de prefijo que haya escogido. Fecha: En este campo el sistema propone la fecha, tomándola del sistema operativo para el tipo de Comprobante que se está elaborando. Este campo puede ser modificado por el usuario, siguiendo el formato correcto de la fecha dd/mm/aaaa (día/mes/año). Asentada: En este campo el sistema propone la fecha, tomándola del sistema operativo para el tipo de Comprobante que se está elaborando en el momento que el usuario asienta el Comprobante. Este campo no es modificable por el usuario. Concepto: Introduzca el detalle del Comprobante o la información necesaria para identificar que Comprobante en especial se está registrando. Guarde los datos registrados del Encabezado del Comprobante de Contabilidad (F11), para que se despliegue la siguiente Ventana de ASIENTOS CONTABLES. Manual de Usuario Visual TNS - Contabilidad. Versión Página 37
38 Para insertar un nuevo Asiento Contable solo debe presionar la tecla Insert o presionando el botón correspondiente y seguidamente aparecerá la siguiente ventana con todos los campos en blanco, listos para insertar la correspondiente información. Diligencie la siguiente información: Cuenta: Digite el código correspondiente a la cuenta contable para este asiento. Si desea desplegar las diferentes cuentas de clic en el botón Cuentas. o presione la BARRA ESPACIADORA y aparecerá la ventana de Valor: Aquí el sistema pide el valor total de la cuenta contable que está registrando en el asiento o transacción. Al frente señale si el valor de la cuenta es de Naturaleza D (Débito) o C (Crédito). Tercero: Digite el código correspondiente al Tercero que está clasificado como Cliente-Cobrador-Proveedor- Vendedor-Empleado, con el cual la empresa realiza la transacción. Si desea desplegar las diferentes Terceros de clic en el botón Terceros. o presione la BARRA ESPACIADORA y aparecerá la ventana. Ver Cómo crear Concepto: Introduzca el detalle del Comprobante o la información necesaria para identificar qué asiento en especial se está registrando, por defecto trae el mismo concepto del Comprobante. Documento: digite el tipo y el número de Documento que está usando como soporte de la transacción (FV- FC-NC-ND-CH-CG-CC), para identificar el Comprobante en especial que se está registrando. Para guardar los datos del asiento termine con enter u oprima F11. Siga insertando los asientos necesarios hasta que el Comprobante quede totalmente BALANCEADO, en la parte superior puede ir mirando el Total Débito Total Crédito y Diferencia. Manual de Usuario Visual TNS - Contabilidad. Versión Página 38
39 RECUERDE... Para registrar físicamente el documento debe utilizar el botón o presionar la tecla F2 o si desea reversar el documento para ser modificado debe presionar el botón o presionar la tecla F3. Si se equivocó o no está de acuerdo con la información presione clic en el botón lateral del registro para marcarlo y presione la tecla Supr si lo desea borrar, si desea modificar un campo en especial solo da clic sobre él y digita la información respectiva. Si no recuerda algún dato, realice la respectiva consulta con la ayuda del botón Buscar. Si desea imprimir un Comprobante, debe presionar el botón desea imprimir, y luego da click en aceptar. y seleccionar el tipo de comprobante que Si desea imprimir un rango de comprobantes debe presionar el botón y aparecera la siguiente ventana: Si desea copiar un rango de comprobantes que se repite todos los períodos, debe presionar el botón Copiar Rango de Comprobantes como... y llenar los siguientes campos: Manual de Usuario Visual TNS - Contabilidad. Versión Página 39
40 Copiar Tipo: Digite el código correspondiente al tipo de Comprobantes que desea copiar. Si desea desplegar los diferentes Tipos de Comprobantes de clic en el botón aparecerá la ventana de Comprobantes. o presione la BARRA ESPACIADORA y No. Inicial: Digite el código correspondiente al prefijo y seguidamente el número asignado al Comprobante inicial que desea copiar. No. Final: Digite el código correspondiente al prefijo y seguidamente el número asignado al Comprobante final que desea copiar. Como Tipo: Digite el código correspondiente al tipo de Comprobantes que va a copiar. Si desea desplegar los diferentes Tipos de Comprobantes de clic en el botón aparecerá la ventana de Comprobantes. o presione la BARRA ESPACIADORA y No. Inicial: Digite el código correspondiente al prefijo y seguidamente el número asignado al Comprobante donde iniciará la respectiva copia. Fecha: En este campo digite la fecha para el rango de Comprobantes que está copiando. Este campo puede ser modificado por el usuario, siguiendo el formato correcto de la fecha dd/mm/aaaa (día/mes/año). Si desea copiar un Comprobante que se repite todos los períodos, debe presionar el botón Copiar Comprobante como... y llenar los siguientes campos: Manual de Usuario Visual TNS - Contabilidad. Versión Página 40
41 Tipo: Digite el código correspondiente al tipo de Comprobante que va a copiar. Si desea desplegar los diferentes Tipos de Comprobantes de clic en el botón aparecerá la ventana de Comprobantes. o presione la BARRA ESPACIADORA y Número: Digite el código correspondiente al prefijo del Comprobante y seguidamente el número asignado al respectivo Comprobante. Fecha: En este campo digite la fecha para el tipo de Comprobante que está copiando. Este campo puede ser modificado por el usuario, siguiendo el formato correcto de la fecha dd/mm/aaaa (día/mes/año). Concepto: Introduzca el detalle del Comprobante o la información necesaria para identificar que Comprobante en especial se está registrando. Copiar Concepto en detalle de asiento: señale si quiere que el Concepto del comprobante sea igual al Concepto en el detalle de los asientos del comprobante copiado. Si desea importar detalle desde archivo plano de clic en y aparecera la siguiente ventana: Manual de Usuario Visual TNS - Contabilidad. Versión Página 41
42 Archivo de Origen: Seleccione el archivo donde se encuentra el detalle del comprobante que se encuentra en una archivo.csv. Cómo Crear Presupuesto Esta opción le permite al usuario crear un presupuesto para las cuentas del estado de resultados y poder controlar hasta donde se ha ejecutado el mismo durante el año. 1. Ingrese al menú Movimientos. 2. Seleccione la opción Presupuesto con solo darle un clic en la pestaña. A continuación se desplegará la siguiente ventana: Al darle clic en cualquier cuenta se mostrará la siguiente ventana: Manual de Usuario Visual TNS - Contabilidad. Versión Página 42
43 Digite el presupuesto de cada una de las cuentas por cada periodo del año. Cómo Asentar Pendientes Esta opción le permite al usuario asentar todos los documentos pendientes en el período o en todos, esto con el fin de no hacerlo uno a uno. 1. Ingrese al menú Movimientos. 2. Seleccione la opción Asentar Pendientes con solo darle un clic en la pestaña. A continuación se desplegará la siguiente ventana: Manual de Usuario Visual TNS - Contabilidad. Versión Página 43
44 Períodos a Asentar Período Actual: Si quiere asentar los documentos pendientes por asentar en el período actual, seleccione esta opción. Todos los Períodos: Si quiere asentar los documentos pendientes por asentar de todos los períodos seleccione esta opción. Como Recalcular Esta opción le permite al usuario hacer un recalculo de la información digitada en el sistema. Con solo ubicarse en el período actual este proceso lo hace desde el período inicial, no es necesario hacerlo mes por mes. 1. Ingrese al menú Movimientos. 2. Seleccione la opción Especiales. 3. Seleccione la opción Recalcular con solo darle un clic en la pestaña. A continuación se desplegará la siguiente ventana: Seleccione la opción SI o NO para realizar el proceso de Recalcular en el módulo de Contabilidad. Como Trasladar Saldos Año Anterior Esta opción le permite al usuario trasladar los saldos de contabilidad del año inmediatamente anterior. Para ello debe haber hecho el cierre del año fiscal de la empresa del año anterior. 1. Ingrese al menú Movimientos. 2. Seleccione la opción Especiales. 3. Seleccione la opción Trasladar Saldos Año Anterior con solo darle un clic en la pestaña. A continuación se desplegará la siguiente ventana: Manual de Usuario Visual TNS - Contabilidad. Versión Página 44
45 A continuación Seleccione la empresa del año anterior. RECUERDE... Para hacer este proceso debe estar ubicado en la empresa actual y en el Período inicial ó 00. El Programa le genera en Movimientos el Comprobante SALDOI 00. Al dar clic sobre el botón Trasladar se muestra la siguiente Pantalla: Seleccione la opción SI o NO si desea trasladar los saldos de la empresa del año anterior. Como Generar Ajustes por Inflación Esta opción le permite al usuario Generar los Ajustes por Inflación del respectivo mes o período contable. 1. Ingrese al menú Movimientos. 2. Seleccione la opción Especiales. 3. Seleccione la opción Generar Asientos Manual de Usuario Visual TNS - Contabilidad. Versión Página 45
46 4. Seleccione la opción Ajustes por Inflación con solo darle un clic en la pestaña. A continuación se desplegará la siguiente ventana: A continuación Seleccione el Período en el cual se va a Generar los Ajustes por Inflación. Para ver los períodos oprima el botón y se desplegará los períodos a seleccionar. RECUERDE... Para hacer este proceso debe haber digitado con anterioridad el respectivo P.A.A.G (%) del mes. Ver Archivo Tablas Ajustes por Inflación. Igualmente en las cuentas que se ajustan P.U.C. configurar las respectivas cuentas de ajustes por inflación. Ver Como Crear Cuentas. Al dar clic sobre el botón Aceptar se genera el Comprobante de Ajustes por Inflación en Movimientos con el número AJINF02. Como Generar Depreciación/Amortización Esta opción le permite al usuario Generar la Depreciación y Amortización del respectivo mes o período contable. 1. Ingrese al menú Movimientos. 2. Seleccione la opción Especiales. 3. Seleccione la opción Generar Asientos 4. Seleccione la opción Depreciación/Amortización con solo darle un clic en la pestaña. A continuación se desplegará la siguiente ventana: A continuación Seleccione el Período en el cual se va a Generar la Depreciación/Amortización. Para ver los Períodos oprima el botón y se desplegará los períodos a seleccionar. Manual de Usuario Visual TNS - Contabilidad. Versión Página 46
47 RECUERDE... Para hacer este proceso es primordial configurar las respectivas cuentas de Depreciación/Amortización en las cuentas del P.U.C. que se van a ajustar. Ver Como Crear Cuentas Al dar clic sobre el botón Aceptar se genera el Comprobante de Depreciación en Movimientos con el número DEPRE02. Como Distribuir Ajustes de Inflación por Salidas de Inventario Esta opción le permite al usuario Distribuir los ajustes por inflación por salidas de inventario del respectivo mes o período contable. 1. Ingrese al menú Movimientos. 2. Seleccione la opción Especiales. 3. Seleccione la opción Generar Asientos 4. Seleccione la opción Distribución Ajustes por Salidas de Inventario con solo darle un clic en la pestaña. A continuación se desplegará la siguiente ventana: A continuación Seleccione el Período en el cual se va a Generar la Distribución de Ajustes por Salidas de Inventario. Para ver los Períodos oprima el botón y se desplegará los períodos a seleccionar. RECUERDE... Para hacer este proceso debe haber digitado con anterioridad el respectivo P.A.A.G (%) del mes. Ver Archivo Tablas Ajustes por Inflación. Igualmente en las cuentas que se ajustan P.U.C. configurar las respectivas cuentas de ajustes por inflación. Ver Como Crear Cuentas. Al dar clic sobre el botón Aceptar se genera el Comprobante de Ajustes por Inflación en Movimientos con el número DISAJU02. Como Generar Cierre de Costos Esta opción le permite al usuario Generar el Cierre de costos del respectivo mes, esto es para las entidades que manejan las cuentas de costos, tales como las fábricas. Manual de Usuario Visual TNS - Contabilidad. Versión Página 47
48 1. Ingrese al menú Movimientos. 2. Seleccione la opción Especiales. 3. Seleccione la opción Generar Asientos 4. Seleccione la opción Cierre de Costos con solo darle un clic en la pestaña. A continuación se desplegará la siguiente ventana: A continuación Seleccione el Período en el cual se va a Generar el cierre de Costos. Para ver los períodos oprima el botón y se desplegará los períodos a seleccionar. RECUERDE... Para hacer este proceso es primordial configurar las respectivas cuentas de Costos en las cuentas del P.U.C. que se van a ajustar. Ver Como Crear Cuentas Al dar clic sobre el botón Aceptar se genera el Comprobante de Cierre de Costos en Movimientos con el número PROD02. Como Generar Cierre del Año Fiscal Esta opción le permite al usuario Generar el Cierre del Año Fiscal una vez se hayan hecho los respectivos ajustes del año fiscal anterior. 1. Ingrese al menú Movimientos. 2. Seleccione la opción Especiales. 3. Seleccione la opción Generar Asientos 4. Seleccione la opción Cierre del Año Fiscal con solo darle un clic en la pestaña. A continuación se desplegará la siguiente ventana: Manual de Usuario Visual TNS - Contabilidad. Versión Página 48
49 Diligencie la siguiente información: Cuenta Ganancias y Pérdidas: Digite el código correspondiente de la cuenta contable de Ganancias. Si desea desplegar las diferentes cuentas de clic en el botón o presione la BARRA ESPACIADORA y aparecerá la ventana de Cuentas. Luego digite el código correspondiente de la cuenta contable de Pérdidas. Si desea desplegar las diferentes cuentas de clic en el botón aparecerá la ventana de Cuentas. Opciones o presione la BARRA ESPACIADORA y Área Adm.: Seleccione el código del Área Administrativa de la cual desea generar el cierre del año fiscal, si desea desplegar las diferentes áreas administrativas de clic en el botón ESPACIADORA y aparecerá la ventana de areas Administrativas. o presione la BARRA Si selecciona la opcion Generar Número de Comprobante Consecutivo el sistema generará un consecutivo por cada area administrativa a la cual le genere cierre de Año Fiscal. Cuenta de Resultado (Patrimonio): Digite el código correspondiente de la cuenta contable de Utilidad del Ejercicio. Si desea desplegar las diferentes cuentas de clic en el botón o presione la BARRA ESPACIADORA y aparecerá la ventana de Cuentas. Luego digite el código correspondiente de la cuenta contable de Pérdida del Ejercicio. Si desea desplegar las diferentes cuentas de clic en el botón la BARRA ESPACIADORA y aparecerá la ventana de Cuentas. o presione RECUERDE... Para hacer este proceso debe estar ubicado en el período de Cierres o Período 13. Al dar clic sobre el botón Aceptar se genera el Comprobante de Cierre de Año Fiscal con el número CIERRE00. Manual de Usuario Visual TNS - Contabilidad. Versión Página 49
50 Manejo de Informes (Salidas) Cómo Imprimir Balance de Comprobación El uso de este informe es muy útil ya que se puede ver el Balance de Comprobación en forma Mensual o Acumulada. 1. Ingrese al menú Imprimir. 2. Selecciones la opción Balance de Comprobación con solo darle clic en la pestaña. 3. A continuación se desplegará la siguiente ventana Cuenta Inicial: Digite el Código Contable correspondiente al Plan de Cuentas con el cual se desea ver el movimiento mensual o acumulado: Saldo anterior Movimiento Débito Movimiento Crédito y Total de acuerdo a la información digitada. Si desea desplegar las diferentes Cuentas de clic en el botón o presione la BARRA ESPACIADORA y aparecerá la ventana del Plan Único de Cuentas. Ver Cómo crear Cuentas. Si desea ver todas las cuentas deje el espacio en blanco. Cuenta Final: Digite el Código Contable correspondiente al Plan de Cuentas con el cual se desea ver el movimiento mensual o acumulado: Saldo anterior Movimiento Débito Movimiento Crédito y total de acuerdo a la información digitada. Si desea desplegar las diferentes Cuentas de clic en el botón o presione la BARRA ESPACIADORA y aparecerá la ventana del Plan Único de Cuentas. Ver Cómo crear Cuentas. Si desea ver todas las cuentas deje en el espacio como aparece ZZ ó 99. Manual de Usuario Visual TNS - Contabilidad. Versión Página 50
51 Período Inicial: Digite el Período Contable inicial del cual deseo ver la información. Si desea desplegar los diferentes Períodos presione la pestaña para seleccionar el respectivo Período. Período Final: Digite el Período Contable final del cual deseo ver la información. Si desea desplegar los diferentes Períodos presione la pestaña para seleccionar el respectivo Período. Dígitos: Introduzca el número de dígitos con el cual quiera ver la extensión de los Códigos Contables. Si deseo ver el Balance de Comprobación con Terceros selecciono la opción siempre y cuando el Código Contable tenga seleccionado que: La cuenta se subdivide en Terceros. Al oprimir el botón me despliega adicionalmente la siguiente pantalla: Filtrar por: SUCURSALES (En el caso de que maneje esa opción). Ver Archivo Configuración - Generales Sucursal Inicial: Digite el Código de la Sucursal Inicial. Si desea desplegar los diferentes Tipos de Sucursales de clic en el botón o presione la BARRA ESPACIADORA y aparecerá la ventana de Sucursales. Sucursal Final: Digite el Código de la Sucursal Final. Si desea desplegar los diferentes Tipos de Sucursales de clic en el botón o presione la BARRA ESPACIADORA y aparecerá la ventana de Sucursales. Filtrar por: AREAS ADMINISTRATIVAS (En el caso de que maneje esa opción). Ver Archivo Configuración - Generales Manual de Usuario Visual TNS - Contabilidad. Versión Página 51
52 Área Admin. Inicial: Digite el Código del Área Administrativa Inicial. Si desea desplegar los diferentes Tipos de Áreas Administrativas de clic en el botón la ventana de Aéreas Administrativas. o presione la BARRA ESPACIADORA y aparecerá Área Admin. Final: Digite el Código del Área Administrativa Final. Si desea desplegar los diferentes Tipos de Areas Administrativas de clic en el botón ventana de Aéreas Administrativas. o presione la BARRA ESPACIADORA y aparecerá la Filtrar por: CENTROS DE COSTO (En el caso de que maneje esa opción) Ver Archivo Configuración - Generales Centro C. Inicial: Digite el Código del Centro de Costo Inicial. Si desea desplegar los diferentes Tipos de Centros de Costo de clic en el botón Centro de Costo. o presione la BARRA ESPACIADORA y aparecerá la ventana de Centro C. Final: Digite el Código del Centro de Costo Final. Si desea desplegar los diferentes Tipos de Centros de Costo de clic en el botón Centro de Costo. o presione la BARRA ESPACIADORA y aparecerá la ventana de RECUERDE... Seleccionando Opciones, la consulta muestra Orden Alfabético de Terceros Solo saldos diferentes a su naturaleza - Imprimir Auxiliares sin Movimiento e Solo Terceros con Saldo, puede seleccionar el que más le convenga o se adapte a su necesidad. Al dar clic sobre el botón Imprimir se muestra el siguiente Informe: Manual de Usuario Visual TNS - Contabilidad. Versión Página 52
53 Cómo Imprimir Libros Auxiliares Esta opción le permite al usuario obtener un resumen detallado de los movimientos realizados entre un rango de fechas por Libro Auxiliar: DEBE HABER SALDO. 1. Ingrese al menú Imprimir. 2. Selecciones la opción Libros Auxiliares 3. Seleccionar Libro Auxiliar con solo darle clic en la pestaña. A continuación se desplegará la siguiente ventana: Manual de Usuario Visual TNS - Contabilidad. Versión Página 53
54 Cuenta Inicial: Digite el Código Contable correspondiente al Plan de Cuentas con el cual se desea ver el Libro Auxiliar: Debe Haber Saldo de acuerdo a la información digitada. Si desea desplegar las diferentes Cuentas de clic en el botón o presione la BARRA ESPACIADORA y aparecerá la ventana del Plan Único de Cuentas. Ver Cómo crear Cuentas. Si desea ver todas las cuentas deje el espacio en blanco. Cuenta Final: Digite el Código Contable correspondiente al Plan de Cuentas con el cual se desea ver el Libro Auxiliar: Debe Haber Saldo de acuerdo a la información digitada. Si desea desplegar las diferentes Cuentas de clic en el botón o presione la BARRA ESPACIADORA y aparecerá la ventana del Plan Único de Cuentas. Ver Cómo crear Cuentas. Si desea ver todas las cuentas deje en el espacio como aparece ZZ ó 99. Fecha Inicial: Introduzca aquí la fecha de donde se iniciará el movimiento para el Libro Auxiliar que desea mostrar, tenga en cuenta la claridad de la información ya que es un dato muy importante. Fecha Final: Introduzca aquí la fecha donde finaliza el movimiento para el Libro Auxiliar que desea listar, tenga en cuenta la claridad de la información ya que es un dato muy importante. Manual de Usuario Visual TNS - Contabilidad. Versión Página 54
55 Tipo Comp.: Introduzca aquí el tipo de comprobante del cual desea ver el Libro Auxiliar: Debe Haber Saldo de acuerdo a la información digitada. Si desea desplegar los diferentes Tipos de Comprobante de clic en el botón o presione la BARRA ESPACIADORA y aparecerá la ventana de Tipos de Comprobante. Recuerde que esta es la única tabla en el sistema la cual no se le pueden crear nuevos tipos de comprobante. Prefijo: Introduzca aquí el prefijo que corresponde a los comprobantes de los cuales desea ver el Libro Auxiliar: Debe Haber Saldo de acuerdo a la información digitada. Si desea desplegar los diferentes Prefijos de clic en el botón Documento. o presione la BARRA ESPACIADORA y aparecerá la ventana de Prefijos de Asientos Con Tercero: Digite el código correspondiente al Tercero asociado en los diferentes comprobantes que desea listar, en esta opción la cuenta NO debe encontrarse marcada como clasificado como Cuenta se Subdivide en terceros. Si desea desplegar los diferentes Terceros de clic en el botón BARRA ESPACIADORA y aparecerá la ventana de Terceros. Ver Cómo crear Terceros. o presione la Tercero Inicial: Digite el código correspondiente al Tercero clasificado como Cliente-Cobrador-Proveedor- Vendedor o Empleado, al cual están asociado a cada uno de los documentos contabilizados que desea listar. Si desea desplegar los diferentes Terceros de clic en el botón o presione la BARRA ESPACIADORA y aparecerá la ventana de Terceros. Ver Cómo crear Terceros. Si desea listar todos los Terceros deje el espacio en blanco. Tercero Final: Digite el código correspondiente al Tercero clasificado como Cliente-Cobrador-Proveedor- Vendedor o Empleado, al cual están asociado a cada uno de los documentos contabilizados que desea listar. Si desea desplegar los diferentes Terceros de clic en el botón o presione la BARRA ESPACIADORA y aparecerá la ventana de Terceros. Ver Cómo crear Terceros. Si desea listar todos los Terceros deje en el espacio ZZ. No. Identificación: Digite el número de identificación correspondiente al Tercero al cual están asociados cada uno de los documentos contabilizados que desea listar. Si desea desplegar los diferentes Terceros de clic en el botón Terceros. o presione la BARRA ESPACIADORA y aparecerá la ventana de Terceros. Ver Cómo crear Si desea que el sistema genere el libro auxiliar como un archivo plano, seleccione la opción Generar Archivo Plano y posteriormente digite la ruta de destino de este archivo. Al oprimir el botón me despliega adicionalmente la siguiente pantalla: Manual de Usuario Visual TNS - Contabilidad. Versión Página 55
56 Filtrar por: CENTRO DE COSTOS (En el caso de que maneje esa opción). Ver Archivos Configuración Generales. Centro de Costos Inicial: Digite el Código del Centro de Costos Inicial. Si desea desplegar los diferentes Tipos de Centros de Costos de clic en el botón o presione la BARRA ESPACIADORA y aparecerá la ventana de Centros de Costos. Si desea ver todos los Centros de Costos deje el espacio en blanco. Centro de Costos Final: Digite el Código del Centro de Costos Final. Si desea desplegar los diferentes Tipos de Centros de Costos de clic en el botón o presione la BARRA ESPACIADORA y aparecerá la ventana de Centros de Costos. Si desea ver todos los Centros de Costos deje ZZ ó 99. Filtrar por: AREAS ADMINISTRATIVAS (En el caso de que maneje esa opción). Ver Archivos Configuración Generales. Área Admin. Inicial: Digite el Código del Área Administrativa Inicial. Si desea desplegar los diferentes Tipos de Aéreas Administrativas de clic en el botón la ventana de Aéreas Administrativas. o presione la BARRA ESPACIADORA y aparecerá Área Admin. Final: Digite el Código del Área Administrativa Final. Si desea desplegar los diferentes Tipos de Aéreas Administrativas de clic en el botón ventana de Aéreas Administrativas. o presione la BARRA ESPACIADORA y aparecerá la Manual de Usuario Visual TNS - Contabilidad. Versión Página 56
57 RECUERDE... Seleccionando Opciones, la consulta muestra Orden Alfabético de Terceros Un auxiliar por hoja - Ordenado por documento Imprimir Detalle Imprimir como Comprobante de Diario Imprimir Base en una Columna Incluir todas las Sucursales Mostrar Cuentas con Saldo Cero, puede seleccionar el que más le convenga o se adapte a su necesidad. Al dar clic sobre el botón Imprimir se muestra el siguiente Informe: Cómo Imprimir Comprobante de Diario Este informe es muy útil ya que se puede saber con solo digitar la fecha del comprobante, el total de los movimientos contables registrados en ese día. Esta opción le permite al usuario también ver los códigos Contables usados ese día con su respectivo movimiento Débito o Crédito en los Comprobantes. 1. Ingrese al menú Imprimir. 2. Selecciones la opción Libros Auxiliares 3. Seleccinar Comprobante de Diario con solo darle clic en la pestaña. A continuación se desplegará la siguiente ventana: Manual de Usuario Visual TNS - Contabilidad. Versión Página 57
58 Fecha Comprobante: Digite la fecha en la cual quiera ver los Comprobantes de Contabilidad registrados en ese día. Número Comprobante: Digite el número del comprobante con el cual lo va a imprimir, puede empezar a llevar un consecutivo de los comprobantes diarios. RECUERDE... Usted puede seleccionar la opción Imprimir Como Comprobante el sistema imprime el comprobante diario como un comprobante de contabilidad y al seleccionar Incluir todas las sucursales el sistema incluye los movimientos de todas las sucursales, puede seleccionar el que más le convenga o se adapte a su necesidad. Al dar clic sobre el botón Imprimir se muestra el siguiente Informe: Manual de Usuario Visual TNS - Contabilidad. Versión Página 58
59 Cómo Imprimir Totales por Cuenta entre Fechas Esta opción le permite al usuario del módulo de Contabilidad obtener un reporte donde le muestre el Total registrado por Código Contable entre un determinado rango de fechas. 1. Ingrese al menú Imprimir. 2. Selecciones la opción Libros Auxiliares 3. Seleccionar Totales por Cuenta entre Fechas con solo darle clic en la pestaña. A continuación se desplegará la siguiente ventana: Fecha Inicial: Introduzca aquí la fecha de donde se iniciará el corte para el Total de Cuentas que desea mostrar, tenga en cuenta la claridad de la información ya que es un dato muy importante. Fecha Final: Introduzca aquí la fecha donde finaliza el corte para el Total de Cuentas que desea listar, tenga en cuenta la claridad de la información ya que es un dato muy importante. Al dar clic sobre el botón Imprimir se muestra el siguiente Informe: Manual de Usuario Visual TNS - Contabilidad. Versión Página 59
60 Cómo Imprimir Movimiento Diario de Cuentas Específicas Esta opción le permite al usuario del módulo de Contabilidad obtener un reporte donde le muestre el Movimiento registrado hasta de 10 cuentas específicas en un determinado rango de fechas. 1. Ingrese al menú Imprimir. 2. Selecciones la opción Libros Auxiliares 3. Seleccionar Totales por Cuenta entre Fechas con solo darle clic en la pestaña. A continuación se desplegará la siguiente ventana: Manual de Usuario Visual TNS - Contabilidad. Versión Página 60
61 Fecha de Inicio: Introduzca aquí la fecha de donde se iniciará el corte para el Movimiento Diario de Cuentas Especificas, tenga en cuenta la claridad de la información ya que es un dato muy importante. Fecha Fin: Introduzca aquí la fecha donde finaliza el corte para el Movimiento Diario de Cuentas Especificas, tenga en cuenta la claridad de la información ya que es un dato muy importante. Cuenta 1-10: Digite los Código Contable correspondiente al Plan de Cuentas con el cual se desea ver el Movimiento Diario de Cuentas Especificas. Si desea desplegar las diferentes Cuentas de clic en el botón o presione la BARRA ESPACIADORA y aparecerá la ventana del Plan Único de Cuentas. Ver Cómo crear Cuentas. Si desea ver todas las cuentas deje el espacio en blanco. Manual de Usuario Visual TNS - Contabilidad. Versión Página 61
62 Cómo Imprimir Flujo de Efectivo Diario Este informe es muy útil ya que se puede saber con solo digitar la fecha y el Código Contable primordialmente la Cuenta de Caja 1105, el total del efectivo diario que se ha generado debido a sus ingresos y egresos. 1. Ingrese al menú Imprimir. 2. Selecciones la opción Libros Auxiliares 3. Seleccionar Flujo de Efectivo Diario con solo darle clic en la pestaña. A continuación se desplegará la siguiente ventana: Fecha Inicial: Introduzca aquí la fecha de donde se iniciará el corte para el Flujo de Efectivo Diario, tenga en cuenta la claridad de la información ya que es un dato muy importante. Fecha Final: Introduzca aquí la fecha donde finaliza el corte para el Flujo de Efectivo Diario, tenga en cuenta la claridad de la información ya que es un dato muy importante. Código Contable: Digite el Código Contable correspondiente al Plan de Cuentas con el cual se desea ver el Flujo de Efectivo Diario, primordialmente la Cuenta 1105 Caja. Si desea desplegar las diferentes Cuentas de clic en el botón o presione la BARRA ESPACIADORA y aparecerá la ventana del Plan Único de Cuentas. Ver Cómo crear Cuentas. Si desea ver todas las cuentas deje el espacio en blanco. Al dar clic sobre el botón Imprimir se muestra el siguiente Informe: Manual de Usuario Visual TNS - Contabilidad. Versión Página 62
63 Cómo Imprimir Movimiento de un Tercero Esta opción le permite al usuario obtener el movimiento de un Tercero entre determinadas fechas, discriminando dicho movimiento por tipo de Códigos Contables. 1. Ingrese al menú Imprimir. 2. Selecciones la opción Libros Auxiliares 3. Seleccionar Movimiento de un Tercero con solo darle clic en la pestaña. A continuación se desplegará la siguiente ventana: Manual de Usuario Visual TNS - Contabilidad. Versión Página 63
64 Tercero: Digite el código correspondiente al Tercero, el cual está asociado a cada uno de los Comprobantes de Contabilidad que desea listar. Si desea desplegar los diferentes Terceros de clic en el botón la BARRA ESPACIADORA y aparecerá la ventana de Terceros. Ver Cómo crear Terceros. o presione Cuenta: Digite el Código Contable correspondiente al Plan de Cuentas con el cual se desea ver el Movimiento de un Tercero de acuerdo a la información digitada. Si desea desplegar las diferentes Cuentas de clic en el botón o presione la BARRA ESPACIADORA y aparecerá la ventana del Plan Único de Cuentas. Ver Cómo crear Cuentas. Si desea ver todas las cuentas deje el espacio en blanco. Debe tener en cuenta que la cuenta auxiliar se subdivida en Terceros. Fecha Inicial: Introduzca aquí la fecha de donde se iniciará el corte para el Movimiento de un Tercero de acuerdo a los documentos que desea mostrar, tenga en cuenta la claridad de la información ya que es un dato muy importante. Fecha Final: Introduzca aquí la fecha donde finaliza el corte para el Movimiento de un Tercero, tenga en cuenta la claridad de la información ya que es un dato muy importante. Tipo Comp.: Introduzca aquí el tipo de comprobante del cual desea ver el Movimiento de un tercero de acuerdo a la información digitada. Si desea desplegar los diferentes Tipos de Comprobante de clic en el botón o presione la BARRA ESPACIADORA y aparecerá la ventana de Tipos de Comprobante. Recuerde que esta es la única tabla en el sistema la cual no se le pueden crear nuevos tipos de comprobante. Prefijo: Introduzca aquí el prefijo que corresponde a los comprobantes de los cuales desea ver el Movimiento de un Tercero de acuerdo a la información digitada. Si desea desplegar los diferentes Prefijos de clic en el botón o presione la BARRA ESPACIADORA y aparecerá la ventana de Prefijos de Documento. RECUERDE... Dejando la casilla en blanco donde se digita el código de la Cuenta el informe se ejecuta mostrando el movimiento de todas las Cuentas asociadas al respectivo Tercero. Al dar clic sobre el botón Imprimir se muestra el siguiente Informe: Manual de Usuario Visual TNS - Contabilidad. Versión Página 64
65 Cómo Imprimir Listado de Comprobantes Este informe es muy útil ya que se puede listar los Comprobantes de Contabilidad generados entre un rango de fechas. Esta opción le permite al usuario también clasificar el informe por Tipo de Documento. 1. Ingrese al menú Imprimir. 2. Selecciones la opción Libros Auxiliares 3. Seleccionar Listado de Comprobantes con solo darle clic en la pestaña. A continuación se desplegará la siguiente ventana: Manual de Usuario Visual TNS - Contabilidad. Versión Página 65
66 Tipo Inicial: Digite el código correspondiente al tipo de Comprobante que va a listar. Si desea desplegar los diferentes Tipos de Comprobantes de clic en el botón o presione la BARRA ESPACIADORA y aparecerá la ventana de Comprobantes. Ver Cómo crear Documentos. Si desea todos los tipos deje el espacio en blanco. Tipo Final: Digite el código correspondiente al tipo de Comprobante que va a listar. Si desea desplegar los diferentes Tipos de Comprobantes de clic en el botón o presione la BARRA ESPACIADORA y aparecerá la ventana de Comprobantes. Ver Cómo crear Documentos. Si desea todos los tipos deje ZZ. Prefijo Inicial: Digite el código correspondiente al Prefijo de los documentos de donde se iniciará el corte para el listado de Comprobantes. Si desea desplegar los diferentes Prefijos de clic en el botón o presione la BARRA ESPACIADORA y aparecerá la ventana de Prefijos de Documentos. Ver Cómo crear Prefijos. Si desea todos los prefijos deje el espacio en blanco. Prefijo Final: Digite el código correspondiente al Prefijo de los documentos de donde finalizara el corte para el listado de Comprobantes. Si desea desplegar los diferentes Prefijos de clic en el botón o presione la BARRA ESPACIADORA y aparecerá la ventana de Prefijos de Documentos. Ver Cómo crear Prefijos. Si desea todos los tipos deje el ZZ ó 99. Número Inicial: Digite el número correspondiente del Comprobante que desea listar. Si desea todos los comprobantes deje el espacio en blanco. Número Final: Digite el número correspondiente del Comprobante que desea listar. Si desea todos los comprobantes deje el ZZ. Fecha Inicial: Introduzca aquí la fecha de donde se iniciará el corte para Listar los Comprobantes, tenga en cuenta la claridad de la información ya que es un dato muy importante. Manual de Usuario Visual TNS - Contabilidad. Versión Página 66
67 Fecha Final: Introduzca aquí la fecha donde finaliza el corte para Listar los Comprobantes, tenga en cuenta la claridad de la información ya que es un dato muy importante. RECUERDE... Seleccionando la casilla: Con asientos detallados, la consulta muestra el Listado de Comprobantes detallando los asientos de los respectivos comprobantes. Al dar clic sobre el botón Imprimir se muestra el siguiente Informe: Cómo Imprimir Listado de Notas Internas Este informe es muy útil ya que se puede generar el Listado de las Notas Internas registradas en el módulo. 1. Ingrese al menú Imprimir. 2. Selecciones la opción Libros Auxiliares 3. Seleccionar Listado de Notas Internas con solo darle clic en la pestaña. A continuación se desplegará la siguiente ventana: Manual de Usuario Visual TNS - Contabilidad. Versión Página 67
68 Número Inicial: Digite el número correspondiente de la Nota Interna que desea listar. Si desea todas las Notas Internas deje el espacio en blanco. Número Final: Digite el número correspondiente de la Nota Interna que desea listar. Si desea todas las Notas Internas deje el ZZ. Fecha Inicial: Introduzca aquí la fecha de donde se iniciará el corte para Listar las Notas Internas, tenga en cuenta la claridad de la información ya que es un dato muy importante. Fecha Final: Introduzca aquí la fecha donde finaliza el corte para Listar las Notas Internas, tenga en cuenta la claridad de la información ya que es un dato muy importante. Tercero: Digite el código correspondiente al Tercero al cual están asociados a cada uno de los documentos Notas Internas que desea ver. Si desea desplegar los diferentes Terceros de clic en el botón o presione la BARRA ESPACIADORA y aparecerá la ventana de Terceros. Ver Cómo crear Terceros. Si desea ver todos los terceros con dicho movimiento deje el campo en blanco. Al dar clic sobre el botón Imprimir se muestra el siguiente Informe: Manual de Usuario Visual TNS - Contabilidad. Versión Página 68
69 Cómo Imprimir Libros Oficiales Libro Diario Este informe es muy útil ya que permite imprimir El Libro Oficial Libro Diario exigido por la Ley, de acuerdo a las Normas Contables. 1. Ingrese al menú Imprimir. 2. Seleccione la opción Libros Oficiales. 3. Selecciones la opción Libro Diario con solo darle clic en la pestaña. A continuación se desplegará la siguiente ventana: Manual de Usuario Visual TNS - Contabilidad. Versión Página 69
70 Fecha Inicial: Introduzca aquí la fecha de donde se iniciará el corte para listar El Libro Diario, tenga en cuenta la claridad de la información ya que es un dato muy importante. Fecha Final: Introduzca aquí la fecha donde finaliza el corte para listar El Libro Diario, tenga en cuenta la claridad de la información ya que es un dato muy importante. Filtrar por: SUCURSALES (En el caso de que maneje esa opción). Ver Archivo Configuración Generales Sucursal Inicial: Digite el Código de la Sucursal Inicial. Si desea desplegar los diferentes Tipos de Sucursales de clic en el botón Sucursales. o presione la BARRA ESPACIADORA y aparecerá la ventana de Sucursal Final: Digite el Código de la Sucursal Final. Si desea desplegar los diferentes Tipos de Sucursales de clic en el botón o presione la BARRA ESPACIADORA y aparecerá la ventana de Sucursales. Filtrar por: AREAS ADMINISTRATIVAS (En el caso de que maneje esa opción) Ver Archivo Configuración - Generales Área Admin. Inicial: Digite el Código del Área Administrativa Inicial. Si desea desplegar los diferentes Tipos de Áreas Administrativas de clic en el botón la ventana de Aéreas Administrativas. o presione la BARRA ESPACIADORA y aparecerá Manual de Usuario Visual TNS - Contabilidad. Versión Página 70
71 Área Admin. Final: Digite el Código del Área Administrativa Final. Si desea desplegar los diferentes Tipos de Aéreas Administrativas de clic en el botón ventana de Aéreas Administrativas. o presione la BARRA ESPACIADORA y aparecerá la RECUERDE... Puede usar las siguientes opciones para mejor uso del informe: Sin auxiliares Libro Oficial (para que no le pagine las hojas que ya tiene foliadas) Un día por hoja. Puede seleccionar el que más le convenga o se adapte a su necesidad. Al dar clic sobre el botón Imprimir se muestra el siguiente Informe: Cómo Imprimir Libros Oficiales Libro Diario Resumido El uso de este informe es muy útil ya que permite imprimir El Libro Oficial Libro Diario Resumido exigido por la Ley, de acuerdo a las Normas Contables. 1. Ingrese al menú Imprimir. 2. Seleccione la opción Libros Oficiales. 3. Seleccione la opción Libro Diario Resumido con solo darle clic en la pestaña. A continuación se desplegará la siguiente ventana: Manual de Usuario Visual TNS - Contabilidad. Versión Página 71
72 Fecha Inicial: Introduzca aquí la fecha de donde se iniciará el corte para listar el Libro Diario Resumido, tenga en cuenta la claridad de la información ya que es un dato muy importante. Fecha Final: Introduzca aquí la fecha donde finaliza el corte para listar el Libro Diario Resumido, tenga en cuenta la claridad de la información ya que es un dato muy importante. Filtrar por: SUCURSALES (En el caso de que maneje esa opción). Ver Archivo Configuración Generales Sucursal Inicial: Digite el Código de la Sucursal Inicial. Sucursales de clic en el botón Sucursales. Si desea desplegar los diferentes Tipos de o presione la BARRA ESPACIADORA y aparecerá la ventana de Sucursal Final: Digite el Código de la Sucursal Final. Si desea desplegar los diferentes Tipos de Sucursales de clic en el botón o presione la BARRA ESPACIADORA y aparecerá la ventana de Sucursales. Filtrar por: AREAS ADMINISTRATIVAS (En el caso de que maneje esa opción) Ver Archivo Configuración - Generales Área Admin. Inicial: Digite el Código del Área Administrativa Inicial. Si desea desplegar los diferentes Tipos de Áreas Administrativas de clic en el botón la ventana de Aéreas Administrativas. o presione la BARRA ESPACIADORA y aparecerá Área Admin. Final: Digite el Código del Área Administrativa Final. Si desea desplegar los diferentes Tipos de Aéreas Administrativas de clic en el botón ventana de Aéreas Administrativas. o presione la BARRA ESPACIADORA y aparecerá la Manual de Usuario Visual TNS - Contabilidad. Versión Página 72
73 RECUERDE... Puede usar las siguientes opciones para mejor uso del informe: Número de dígitos (2, 4, 6), en el caso de que quiera listar las cuentas con ese número de dígitos Libro Oficial (para que no le pagine las hojas que ya tiene foliadas) Al dar clic sobre el botón Imprimir se muestra el siguiente Informe: Cómo Imprimir Libros Oficiales Mayor y Balances El uso de este informe es muy útil ya que permite imprimir El Libro Oficial Mayor y Balances exigido por la Ley, de acuerdo a las Normas Contables. 1. Ingrese al menú Imprimir. 2. Seleccione la opción Libros Oficiales 3. Seleccione la opción Mayor y Balances solo darle clic en la pestaña. A continuación se desplegará la siguiente ventana: Manual de Usuario Visual TNS - Contabilidad. Versión Página 73
74 Cuenta Inicial: Digite el Código Contable correspondiente al Plan de Cuentas con el cual se desea ver el Libro Mayor y Balances de acuerdo a la información digitada. Si desea desplegar las diferentes Cuentas de clic en el botón o presione la BARRA ESPACIADORA y aparecerá la ventana del Plan Unico de Cuentas. Ver Cómo crear Cuentas. Si desea ver todas las cuentas deje el espacio en blanco. Cuenta Final: Digite el Código Contable correspondiente al Plan de Cuentas con el cual se desea ver el Libro Mayor y Balances de acuerdo a la información digitada. Si desea desplegar las diferentes Cuentas de clic en el botón o presione la BARRA ESPACIADORA y aparecerá la ventana del Plan Unico de Cuentas. Ver Cómo crear Cuentas. Si desea ver todas las cuentas deje en el espacio como aparece ZZ ó 99. Período: Digite el Período Contable correspondiente al Movimiento que quiere listar. Si desea desplegar los diferentes períodos de clic en el botón. Al oprimir el botón me despliega adicionalmente la siguiente pantalla: RECUERDE... Puede usar las siguientes opciones para mejor uso del informe: Número de dígitos (1, 2, 4, 6), en el caso de que quiera listar las cuentas con ese número de dígitos Libro Oficial (para que no le pagine las hojas que ya tiene foliadas) - Sin cuentas mayores Detalle Debito/Crédito en Saldos (Genera el reporte detallado saldo anterior, movimientos y Saldos por tipo de movimiento ya sea debito o crédito). Al oprimir el botón me despliega adicionalmente la siguiente pantalla: Manual de Usuario Visual TNS - Contabilidad. Versión Página 74
75 Filtrar por: SUCURSALES (En el caso de que maneje esa opción). Ver Archivos Configuración Generales. Sucursal Inicial: Digite el Código de la Sucursal Inicial. Sucursales de clic en el botón Sucursales. Si desea desplegar los diferentes Tipos de o presione la BARRA ESPACIADORA y aparecerá la ventana de Sucursal Final: Digite el Código de la Sucursal Final. Si desea desplegar los diferentes Tipos de Sucursales de clic en el botón o presione la BARRA ESPACIADORA y aparecerá la ventana de Sucursales. Filtrar por: AREAS ADMINISTRATIVAS (En el caso de que maneje esa opción) Área Admin. Inicial: Digite el Código del Área Administrativa Inicial. Si desea desplegar los diferentes Tipos de Aéreas Administrativas de clic en el botón la ventana de Aéreas Administrativas. o presione la BARRA ESPACIADORA y aparecerá Área Admin. Final: Digite el Código del Área Administrativa Final. Si desea desplegar los diferentes Tipos de Aéreas Administrativas de clic en el botón ventana de Aéreas Administrativas. o presione la BARRA ESPACIADORA y aparecerá la Al dar clic sobre el botón Imprimir se muestra el siguiente Informe: Manual de Usuario Visual TNS - Contabilidad. Versión Página 75
76 Cómo Imprimir Libros Oficiales Inventario y Balances Este informe es muy útil ya que permite imprimir El Libro Oficial Inventario y Balances exigido por la Ley, de acuerdo a las Normas Contables. 1. Ingrese al menú Imprimir. 2. Seleccione la opción Libros Oficiales 3. Seleccione la opción Inventario y Balances solo darle clic en la pestaña. A continuación se desplegará la siguiente ventana: Manual de Usuario Visual TNS - Contabilidad. Versión Página 76
77 Cuenta Inicial: Digite el Código Contable correspondiente al Plan de Cuentas con el cual se desea ver el Libro de Inventario y Balances de acuerdo a la información digitada. Si desea desplegar las diferentes Cuentas de clic en el botón o presione la BARRA ESPACIADORA y aparecerá la ventana del Plan Único de Cuentas. Ver Cómo crear Cuentas. S i desea ver todas las cuentas deje el espacio en blanco. Cuenta Final: Digite el Código Contable correspondiente al Plan de Cuentas con el cual se desea ver el Libro de Inventario y Balances de acuerdo a la información digitada. Si desea desplegar las diferentes Cuentas de clic en el botón o presione la BARRA ESPACIADORA y aparecerá la ventana del Plan Único de Cuentas. Ver Cómo crear Cuentas. Si desea ver todas las cuentas deje en el espacio como aparece ZZ ó 99. Filtrar por: SUCURSALES (En el caso de que maneje esa opción). Ver Archivos Configuración Generales. Sucursal Inicial: Digite el Código de la Sucursal Inicial. Sucursales de clic en el botón Sucursales. Si desea desplegar los diferentes Tipos de o presione la BARRA ESPACIADORA y aparecerá la ventana de Manual de Usuario Visual TNS - Contabilidad. Versión Página 77
78 Sucursal Final: Digite el Código de la Sucursal Final. Si desea desplegar los diferentes Tipos de Sucursales de clic en el botón o presione la BARRA ESPACIADORA y aparecerá la ventana de Sucursales. Filtrar por: AREAS ADMINISTRATIVAS (En el caso de que maneje esa opción) Área Admin. Inicial: Digite el Código del Área Administrativa Inicial. Si desea desplegar los diferentes Tipos de Aéreas Administrativas de clic en el botón la ventana de Aéreas Administrativas. o presione la BARRA ESPACIADORA y aparecerá Área Admin. Final: Digite el Código del Área Administrativa Final. Si desea desplegar los diferentes Tipos de Aéreas Administrativas de clic en el botón ventana de Aéreas Administrativas. o presione la BARRA ESPACIADORA y aparecerá la RECUERDE... Este informe muestra los inventarios de todos los bienes, derechos y obligaciones o el balance general en forma detallada, para así conocer de manera clara y completa la situación del patrimonio. Puede usar las siguientes opciones para mejor uso del informe: Libro Oficial (para que no le pagine las hojas que ya tiene foliadas) Sin detalle de Terceros (el sistema no muestra el detalle de terceros a las cuentas marcadas con cuenta se subdivide en terceros) Sin Detalle de Auxiliares (solo muestra las cuentas mayores) Al dar clic sobre el botón Imprimir se muestra el siguiente Informe: Manual de Usuario Visual TNS - Contabilidad. Versión Página 78
79 Cómo Imprimir Estados Financieros Básicos: Balance General Esta opción le permite al usuario obtener Estados Financieros Básicos: Balance General indispensable para la toma de decisiones, de acuerdo a la información registrada. 1. Ingrese al menú Imprimir. 2. Seleccione la opción Estados Financieros Básicos 3. Seleccione la opción Balance General solo darle clic en la pestaña. A continuación se desplegará la siguiente ventana: Período: Digite el Período Contable correspondiente al Movimiento que quiere listar. Si desea desplegar los diferentes períodos de clic en el botón Filtrar por: SUCURSALES (En el caso de que maneje esa opción). Ver Archivos Configuración Generales. Sucursal Inicial: Digite el Código de la Sucursal Inicial. Sucursales de clic en el botón Sucursales. Si desea desplegar los diferentes Tipos de o presione la BARRA ESPACIADORA y aparecerá la ventana de Sucursal Final: Digite el Código de la Sucursal Final. Si desea desplegar los diferentes Tipos de Sucursales de clic en el botón o presione la BARRA ESPACIADORA y aparecerá la ventana de Sucursales. Filtrar por: AREAS ADMINISTRATIVAS (En el caso de que maneje esa opción) Manual de Usuario Visual TNS - Contabilidad. Versión Página 79
80 Área Admin. Inicial: Digite el Código del Área Administrativa Inicial. Si desea desplegar los diferentes Tipos de Aéreas Administrativas de clic en el botón la ventana de Aéreas Administrativas. o presione la BARRA ESPACIADORA y aparecerá Área Admin. Final: Digite el Código del Área Administrativa Final. Si desea desplegar los diferentes Tipos de Aéreas Administrativas de clic en el botón ventana de Aéreas Administrativas. o presione la BARRA ESPACIADORA y aparecerá la RECUERDE... Puede usar las siguientes opciones para mejor uso del informe: Incluir Cuentas de Orden Mostrar Códigos de Cuentas (el sistema muestra el código correspondiente a cada cuenta) Detalle de Auxiliares (muestra las cuentas mayores y las auxiliares). Al dar clic sobre el botón Imprimir se muestra el siguiente Informe: Manual de Usuario Visual TNS - Contabilidad. Versión Página 80
81 Cómo Imprimir Estados Financieros Básicos: Ganancias y Pérdidas Esta opción le permite al usuario obtener Estados Financieros Básicos: Estado de Ganancias y Pérdidas indispensables para la toma de decisiones, de acuerdo a la información registrada. 1. Ingrese al menú Imprimir. 2. Seleccione la opción Estados Financieros Básicos 3. Seleccione la opción Ganancias y Pérdidas con solo darle clic en la pestaña. A continuación se desplegará la siguiente ventana: Período: Digite el Período Contable correspondiente al Movimiento que quiere listar. Si desea desplegar los diferentes períodos de clic en el botón Filtrar por: SUCURSALES (En el caso de que maneje esa opción). Ver Archivos Configuración Generales. Sucursal Inicial: Digite el Código de la Sucursal Inicial. Sucursales de clic en el botón Sucursales. Si desea desplegar los diferentes Tipos de o presione la BARRA ESPACIADORA y aparecerá la ventana de Sucursal Final: Digite el Código de la Sucursal Final. Si desea desplegar los diferentes Tipos de Sucursales de clic en el botón o presione la BARRA ESPACIADORA y aparecerá la ventana de Sucursales. Al oprimir el botón me despliega adicionalmente la siguiente pantalla: Manual de Usuario Visual TNS - Contabilidad. Versión Página 81
82 Filtrar por: CENTRO DE COSTOS (En el caso de que maneje esa opción). Ver Archivos Configuración Generales. Centro de Costos Inicial: Digite el Código del Centro de Costos Inicial. Si desea desplegar los diferentes Tipos de Centros de Costos de clic en el botón o presione la BARRA ESPACIADORA y aparecerá la ventana de Centros de Costos. Si desea ver todos los Centros de Costos deje el espacio en blanco. Centro de Costos Final: Digite el Código del Centro de Costos Final. Si desea desplegar los diferentes Tipos de Centros de Costos de clic en el botón o presione la BARRA ESPACIADORA y aparecerá la ventana de Centros de Costos. Si desea ver todos los Centros de Costos deje ZZ ó 99. Filtrar por: AREAS ADMINISTRATIVAS (En el caso de que maneje esa opción). Ver Archivos Configuración Generales. Área Admin. Inicial: Digite el Código del Área Administrativa Inicial. Si desea desplegar los diferentes Tipos de Aéreas Administrativas de clic en el botón la ventana de Aéreas Administrativas. o presione la BARRA ESPACIADORA y aparecerá Área Admin. Final: Digite el Código del Área Administrativa Final. Si desea desplegar los diferentes Tipos de Aéreas Administrativas de clic en el botón ventana de Aéreas Administrativas. o presione la BARRA ESPACIADORA y aparecerá la RECUERDE... Puede usar las siguientes opciones para mejor uso del informe: G y P Acumulado Detalle de Auxiliares Mostrar Códigos de Cuentas. Al dar clic sobre el botón Imprimir se muestra el siguiente Informe: Manual de Usuario Visual TNS - Contabilidad. Versión Página 82
83 Cómo Imprimir Estados Financieros Básicos: Estado de Cambios en el Patrimonio Esta opción le permite al usuario obtener Estados Financieros Básicos, en este caso el Estado de Cambios en el Patrimonio el cual es indispensable para la toma de decisiones, de acuerdo a la información registrada. 1. Ingrese al menú Imprimir. 2. Seleccione la opción Estados Financieros Básicos 3. Seleccione la opción Estado de Cambios en el Patrimonio con solo darle clic en la pestaña. A continuación se desplegará la siguiente ventana: Manual de Usuario Visual TNS - Contabilidad. Versión Página 83
84 RECUERDE... Digite el semestre del año del cual usted desea que el sistema le genere el estado de Cambios en el Patrimonio. Puede usar las siguientes opciones para mejor uso del informe: Cifras en Miles Detalle de Auxiliares. Al dar clic sobre el botón Imprimir se muestra el siguiente Informe: Cómo Imprimir Estados Financieros Básicos: Estado de la Actividad Financiera Esta opción le permite al usuario obtener Estados Financieros Básicos, en este caso el Estado de la Actividad Financiera, Económica y Social el cual es indispensable para la toma de decisiones, de acuerdo a la información registrada. 1. Ingrese al menú Imprimir. 2. Seleccione la opción Estados Financieros Básicos 3. Seleccione la opción Estado de la Actividad Financiera con solo darle clic en la pestaña. A continuación se desplegará la siguiente ventana: Manual de Usuario Visual TNS - Contabilidad. Versión Página 84
85 Año Actual Período Actual: Digite el Período Contable el cual desea comprar. Si desea desplegar los diferentes períodos de clic en el botón Período Anterior: Digite el Período Contable con el cual desea comprar. Si desea desplegar los diferentes períodos de clic en el botón Si lo desea puede seleccionar la opción Comparativo Año Anterior Período Actual: Digite el Período Contable el cual desee comprar. Si desea desplegar los diferentes períodos de clic en el botón Período Anterior: Digite el Período Contable con el cual desea comprar. Si desea desplegar los diferentes períodos de clic en el botón Empresa del Año Anterior: digite la ruta que corresponde a la empresa del año anterior, esto para que el sistema pueda generar un comparativo de dos periodos de diferentes años. Filtrar por: CENTRO DE COSTOS (En el caso de que maneje esa opción). Ver Archivos Configuración Generales. Manual de Usuario Visual TNS - Contabilidad. Versión Página 85
86 Centro de Costos Inicial: Digite el Código del Centro de Costos Inicial. Si desea desplegar los diferentes Tipos de Centros de Costos de clic en el botón o presione la BARRA ESPACIADORA y aparecerá la ventana de Centros de Costos. Si desea ver todos los Centros de Costos deje el espacio en blanco. Centro de Costos Final: Digite el Código del Centro de Costos Final. Si desea desplegar los diferentes Tipos de Centros de Costos de clic en el botón o presione la BARRA ESPACIADORA y aparecerá la ventana de Centros de Costos. Si desea ver todos los Centros de Costos deje ZZ ó 99. Filtrar por: AREAS ADMINISTRATIVAS (En el caso de que maneje esa opción). Ver Archivos Configuración Generales. Área Admin. Inicial: Digite el Código del Área Administrativa Inicial. Si desea desplegar los diferentes Tipos de Aéreas Administrativas de clic en el botón la ventana de Aéreas Administrativas. o presione la BARRA ESPACIADORA y aparecerá Área Admin. Final: Digite el Código del Área Administrativa Final. Si desea desplegar los diferentes Tipos de Aéreas Administrativas de clic en el botón ventana de Aéreas Administrativas. o presione la BARRA ESPACIADORA y aparecerá la RECUERDE... Puede usar las siguientes opciones para mejor uso del informe: Cifras en Miles Detalle de Auxiliares. Al dar clic sobre el botón Imprimir se muestra el siguiente Informe: Manual de Usuario Visual TNS - Contabilidad. Versión Página 86
87 Cómo Imprimir Estados Financieros Básicos: Resumen GyP por Centros de Costo Esta opción le permite al usuario obtener Estados Financieros Básicos, en este caso el Resumen de Ganancias y Pérdidas por Centro de Costo el cual es indispensable para la toma de decisiones, de acuerdo a la información registrada. 1. Ingrese al menú Imprimir. 2. Seleccione la opción Estados Financieros Básicos 3. Seleccione la opción Resumen GyP por Centros de Costo con solo darle clic en la pestaña. A continuación se desplegará la siguiente ventana: C. de Costos Inicial: Digite el Código del Centro de Costos Inicial Correspondiente al movimiento registrado para la generación del Resumen GyP por Centros de Costo. Si desea desplegar los diferentes Tipos de Centros de Costos de clic en el botón o presione la BARRA ESPACIADORA y aparecerá la ventana de Centros de Costos. Si desea ver todos los Centros de Costos deje el espacio en blanco. Centro de Costos Final: Digite el Código del Centro de Costos Final Correspondiente al movimiento registrado para la generación del Resumen GyP por Centros de Costo. Si desea desplegar los diferentes Tipos de Centros de Costos de clic en el botón o presione la BARRA ESPACIADORA y aparecerá la ventana de Centros de Costos. Si desea ver todos los Centros de Costos deje ZZ ó 99. Manual de Usuario Visual TNS - Contabilidad. Versión Página 87
88 Filtrar por: SUCURSALES (En el caso de que maneje esa opción). Ver Archivos Configuración Generales. Sucursal Inicial: Digite el Código de la Sucursal Inicial. Sucursales de clic en el botón Sucursales. Si desea desplegar los diferentes Tipos de o presione la BARRA ESPACIADORA y aparecerá la ventana de Sucursal Final: Digite el Código de la Sucursal Final. Si desea desplegar los diferentes Tipos de Sucursales de clic en el botón o presione la BARRA ESPACIADORA y aparecerá la ventana de Sucursales. Cuenta: Si desea que el sistema le genere este informe por una cuenta contable específica digite el código de la misma, de lo contrario, deje esta casilla en blanco y el reporte será generado con la totalidad de las cuentas de ingresos y de gastos que tenga registradas. Si desea desplegar las diferentes Cuentas de clic en el botón o presione la BARRA ESPACIADORA y aparecerá la ventana del Plan Único de Cuentas. Ver Cómo crear Cuentas. Si desea ver todas las cuentas deje el espacio en blanco. Período: Digite el Período Contable correspondiente al Movimiento que quiere listar. Si desea desplegar los diferentes períodos de clic en el botón Incluir Base de Otro Año Servidor: Digite el nombre del servidor donde se encuentra la información del otro año que desea listar. Ruta: Digite la ruta que corresponde al otro año, esto para que el sistema pueda generar un comparativo de dos periodos de diferentes años. Período: Digite el Período Contable del otro año correspondiente al Movimiento que desea listar. Si desea desplegar los diferentes períodos de clic en el botón RECUERDE... Puede usar las siguientes opciones para mejor uso del informe: Resumen Acumulado Ordenado por Nombre. Al dar clic sobre el botón Imprimir se muestra el siguiente Informe: Manual de Usuario Visual TNS - Contabilidad. Versión Página 88
89 Cómo Imprimir Estados Financieros Básicos: Informes Comparativos Balance de Comprobación Esta opción le permite al usuario obtener Estados Financieros Básicos comparativos entre un año y otro y de esta manera estar al tanto de las diversas fluctuaciones en las cuentas para llevar un mejor control de las mismas y facilitar la toma de decisiones. 1. Ingrese al menú Imprimir. 2. Seleccione la opción Estados Financieros Básicos 3. Seleccione la opción Informes Comparativos Balance de Comprobación con solo darle clic en la pestaña. A continuación se desplegará la siguiente ventana: Manual de Usuario Visual TNS - Contabilidad. Versión Página 89
90 Cuenta Inicial: Digite el Código Contable correspondiente al Plan de Cuentas con el cual se desea ver el movimiento mensual o acumulado: Saldo anterior Movimiento Débito Movimiento Crédito y Total de acuerdo a la información digitada. Si desea desplegar las diferentes Cuentas de clic en el botón o presione la BARRA ESPACIADORA y aparecerá la ventana del Plan Único de Cuentas. Ver Cómo crear Cuentas. Si desea ver todas las cuentas deje el espacio en blanco. Cuenta Final: Digite el Código Contable correspondiente al Plan de Cuentas con el cual se desea ver el movimiento mensual o acumulado: Saldo anterior Movimiento Débito Movimiento Crédito y total de acuerdo a la información digitada. Si desea desplegar las diferentes Cuentas de clic en el botón o presione la BARRA ESPACIADORA y aparecerá la ventana del Plan Único de Cuentas. Ver Cómo crear Cuentas. Si desea ver todas las cuentas deje en el espacio como aparece ZZ ó 99. Período: Digite el Período Contable del cual desea ver la información. Si desea desplegar los diferentes Períodos presione la pestaña para seleccionar el respectivo Período. Dígitos: Introduzca el número de dígitos con el cual quiera ver la extensión de los Códigos Contables. Comparar con la Empresa Ruta: Digite la ruta que corresponde a la otra empresa, esto para que el sistema pueda generar un comparativo de dos periodos de diferentes años o empresas. Período: Digite el Período Contable de la otra empresa o año del cual desea ver la información. Si desea desplegar los diferentes Períodos presione la pestaña para seleccionar el respectivo Período. Año: Digite el año correspondiente a la empresa de la ruta de archivo del cual desea comparar la información. Filtrar por: SUCURSALES (En el caso de que maneje esa opción). Ver Archivos Configuración Generales. Sucursal Inicial: Digite el Código de la Sucursal Inicial. Sucursales de clic en el botón Sucursales. Si desea desplegar los diferentes Tipos de o presione la BARRA ESPACIADORA y aparecerá la ventana de Sucursal Final: Digite el Código de la Sucursal Final. Si desea desplegar los diferentes Tipos de Sucursales de clic en el botón o presione la BARRA ESPACIADORA y aparecerá la ventana de Sucursales. Filtrar por: AREAS ADMINISTRATIVAS (En el caso de que maneje esa opción). Ver Archivos Configuración Generales. Área Admin. Inicial: Digite el Código del Área Administrativa Inicial. Si desea desplegar los diferentes Tipos de Aéreas Administrativas de clic en el botón la ventana de Aéreas Administrativas. o presione la BARRA ESPACIADORA y aparecerá Área Admin. Final: Digite el Código del Área Administrativa Final. Si desea desplegar los diferentes Tipos de Aéreas Administrativas de clic en el botón ventana de Aéreas Administrativas. o presione la BARRA ESPACIADORA y aparecerá la Al dar clic sobre el botón Imprimir se muestra el siguiente Informe: Manual de Usuario Visual TNS - Contabilidad. Versión Página 90
91 Cómo Imprimir Estados Financieros Básicos: Informes Comparativos Balance General Esta opción le permite al usuario obtener Estados Financieros Básicos comparativos entre un año y otro y de esta manera estar al tanto de las diversas fluctuaciones en las cuentas para llevar un mejor control de las mismas y facilitar la toma de decisiones. 1. Ingrese al menú Imprimir. 2. Seleccione la opción Estados Financieros Básicos 3. Seleccione la opción Informes Comparativos Balance de General con solo darle clic en la pestaña. A continuación se desplegará la siguiente ventana: Manual de Usuario Visual TNS - Contabilidad. Versión Página 91
92 Período: Digite el Período Contable del cual desea ver la información. Si desea desplegar los diferentes Períodos presione la pestaña para seleccionar el respectivo Período. Filtrar por: SUCURSALES (En el caso de que maneje esa opción). Ver Archivos Configuración Generales. Sucursal Inicial: Digite el Código de la Sucursal Inicial. Sucursales de clic en el botón Sucursales. Si desea desplegar los diferentes Tipos de o presione la BARRA ESPACIADORA y aparecerá la ventana de Sucursal Final: Digite el Código de la Sucursal Final. Si desea desplegar los diferentes Tipos de Sucursales de clic en el botón o presione la BARRA ESPACIADORA y aparecerá la ventana de Sucursales. Filtrar por: AREAS ADMINISTRATIVAS (En el caso de que maneje esa opción). Ver Archivos Configuración Generales. Área Admin. Inicial: Digite el Código del Área Administrativa Inicial. Si desea desplegar los diferentes Tipos de Aéreas Administrativas de clic en el botón la ventana de Aéreas Administrativas. o presione la BARRA ESPACIADORA y aparecerá Área Admin. Final: Digite el Código del Área Administrativa Final. Si desea desplegar los diferentes Tipos de Aéreas Administrativas de clic en el botón ventana de Aéreas Administrativas. o presione la BARRA ESPACIADORA y aparecerá la Comparar con la Empresa Ruta: Digite la ruta que corresponde a la otra empresa, esto para que el sistema pueda generar un comparativo de dos periodos de diferentes años o empresas. Manual de Usuario Visual TNS - Contabilidad. Versión Página 92
93 Período: Digite el Período Contable de la otra empresa o año del cual desea ver la información. Si desea desplegar los diferentes Períodos presione la pestaña para seleccionar el respectivo Período. Año: Digite el año correspondiente a la empresa de la ruta de archivo del cual desea comparar la información. Al dar clic sobre el botón Imprimir se muestra el siguiente Informe: Cómo Imprimir Estados Financieros Básicos: Informes Comparativos Ganancias y Pérdidas Esta opción le permite al usuario obtener Estados Financieros Básicos comparativos entre un año y otro y de esta manera estar al tanto de las diversas fluctuaciones en las cuentas para llevar un mejor control de las mismas y facilitar la toma de decisiones. 1. Ingrese al menú Imprimir. 2. Seleccione la opción Estados Financieros Básicos 3. Seleccione la opción Informes Comparativos Ganancias y Pérdidas con solo darle clic en la pestaña. A continuación se desplegará la siguiente ventana: Manual de Usuario Visual TNS - Contabilidad. Versión Página 93
94 Período: Digite el Período Contable del cual desea ver la información. Si desea desplegar los diferentes Períodos presione la pestaña para seleccionar el respectivo Período. Filtrar por: SUCURSALES (En el caso de que maneje esa opción). Ver Archivos Configuración Generales. Sucursal Inicial: Digite el Código de la Sucursal Inicial. Sucursales de clic en el botón Sucursales. Si desea desplegar los diferentes Tipos de o presione la BARRA ESPACIADORA y aparecerá la ventana de Sucursal Final: Digite el Código de la Sucursal Final. Si desea desplegar los diferentes Tipos de Sucursales de clic en el botón Comparar con la Empresa o presione la BARRA ESPACIADORA y aparecerá la ventana de Sucursales. Ruta: Digite la ruta que corresponde a la otra empresa, esto para que el sistema pueda generar un comparativo de dos periodos de diferentes años o empresas. Período: Digite el Período Contable de la otra empresa o año del cual desea ver la información. Si desea desplegar los diferentes Períodos presione la pestaña para seleccionar el respectivo Período. Año: Digite el año correspondiente a la empresa de la ruta de archivo del cual desea comparar la información. Filtrar por: CENTRO DE COSTOS (En el caso de que maneje esa opción). Ver Archivos Configuración Generales. Manual de Usuario Visual TNS - Contabilidad. Versión Página 94
95 Centro de Costos Inicial: Digite el Código del Centro de Costos Inicial. Si desea desplegar los diferentes Tipos de Centros de Costos de clic en el botón o presione la BARRA ESPACIADORA y aparecerá la ventana de Centros de Costos. Si desea ver todos los Centros de Costos deje el espacio en blanco. Centro de Costos Final: Digite el Código del Centro de Costos Final. Si desea desplegar los diferentes Tipos de Centros de Costos de clic en el botón o presione la BARRA ESPACIADORA y aparecerá la ventana de Centros de Costos. Si desea ver todos los Centros de Costos deje ZZ ó 99. Filtrar por: AREAS ADMINISTRATIVAS (En el caso de que maneje esa opción). Ver Archivos Configuración Generales. Área Admin. Inicial: Digite el Código del Área Administrativa Inicial. Si desea desplegar los diferentes Tipos de Aéreas Administrativas de clic en el botón la ventana de Aéreas Administrativas. o presione la BARRA ESPACIADORA y aparecerá Área Admin. Final: Digite el Código del Área Administrativa Final. Si desea desplegar los diferentes Tipos de Aéreas Administrativas de clic en el botón ventana de Aéreas Administrativas. o presione la BARRA ESPACIADORA y aparecerá la Al dar clic sobre el botón Imprimir se muestra el siguiente Informe: Cómo Imprimir Estados Financieros Básicos: Balances de Saldos y Movimientos (CGN) Esta opción le permite al usuario obtener un Balance de Saldos y Movimientos, principalmente para entidades del estado el cual es indispensable para la toma de decisiones y el envió de informes a la Contaduría General de la Nación, de acuerdo a la información registrada. Manual de Usuario Visual TNS - Contabilidad. Versión Página 95
96 1. Ingrese al menú Imprimir. 2. Seleccione la opción Estados Financieros Básicos 3. Seleccione la opción Balance de Saldos y Movimientos (CGN) con solo darle clic en la pestaña. A continuación se desplegará la siguiente ventana: Período: Digite el Período Contable de la otra empresa o año del cual desea ver la información. Si desea desplegar los diferentes Períodos presione la pestaña para seleccionar el respectivo Período. Cuenta Inicial: Digite el Código Contable correspondiente al Plan de Cuentas con el cual se desea ver el movimiento y Total de acuerdo a la información digitada. Si desea desplegar las diferentes Cuentas de clic en el botón o presione la BARRA ESPACIADORA y aparecerá la ventana del Plan Único de Cuentas. Ver Cómo crear Cuentas. Si desea ver todas las cuentas deje el espacio en blanco. Cuenta Final: Digite el Código Contable correspondiente al Plan de Cuentas con el cual se desea ver el movimiento y total de acuerdo a la información digitada. Si desea desplegar las diferentes Cuentas de clic en el botón o presione la BARRA ESPACIADORA y aparecerá la ventana del Plan Único de Cuentas. Ver Cómo crear Cuentas. Si desea ver todas las cuentas deje en el espacio como aparece ZZ ó 99. Archivo Destino: Digite la ruta donde el sistema generará el archivo para el envió de informes de las entidades oficiales a la Contaduría General de la Nación RECUERDE... Para que las cuentas generen con valor en este informe es necesario que el auxiliar de la cuenta haya sido marcado con saldo Corriente o No Corriente en la tabla de Plan de Cuentas. Al dar clic sobre el botón Imprimir se muestra el siguiente Informe: Manual de Usuario Visual TNS - Contabilidad. Versión Página 96
97 Cómo Imprimir Informes Tributarios Retención en la Fuente Certificados de Retención Esta opción le permite al usuario obtener los Correspondientes Certificados de Retención en la Fuente de los Terceros con los cuales la empresa realizó transacciones. 1. Ingrese al menú Imprimir. 2. Seleccione la opción Informes Tributarios. 3. Seleccione la opción Retención en la Fuente 4. Selecciones la opción Certificados de Retención con solo darle clic en la pestaña. A continuación se desplegará la siguiente ventana: Manual de Usuario Visual TNS - Contabilidad. Versión Página 97
98 Tercero Inicial: Digite el código correspondiente al Tercero el cual está asociado a cada uno de los documentos contabilizados que desea listar. Si desea desplegar los diferentes Terceros de clic en el botón o presione la BARRA ESPACIADORA y aparecerá la ventana de Terceros. Ver Cómo crear Terceros. Si desea listar todos los Terceros deje el espacio en blanco. Comprobante: Digite el Tipo, Prefijo y Número correspondiente a los comprobantes de los cuales desea generar el Certificado de Retención, si deja esta casilla en blanco el sistema generará un Certificado General. Fecha Expedición: Digite la fecha en la cual se va a expedir los Certificados de Retención en la Fuente a los respectivos Proveedores. Este campo es importante ya que se muestra en el Certificado la fecha de expedición. Consecutivo Actual: Digite el consecutivo que van a llevar los Certificados de retención, para que se muestre en el Certificado el número Consecutivo del mismo. RECUERDE... Es importante seleccionar la opción Retenciones Consignadas para que muestre el siguiente texto: Retenciones Consignadas oportunamente en la Administración de Impuestos Nacionales de la Ciudad de Cúcuta, y puede seleccionar la opción Incluir movimientos de todas las sucursales para que el sistema busque en todas las sucursales los movimientos correspondientes a ese proveedor. Si desea enviar el certificado por medio electrónico el sistema cuenta con esta opción solamente dando clic sobre el botón el sistema le da la opción de enviar el certificado por correo a cada uno de los proveedores siempre y cuando en la tabla de terceros tengan configurada su cuenta de correo electrónico, es indispensable que la entidad generadora del Certificado tenga una cuenta de correo electrónico con gmail y en Archivo Configuración parámetros de usuario en la pestaña correo electrónico digitar la información de la cuenta de gmail del usuario del sistema el cual va a enviar la información. Al dar clic sobre el botón Imprimir se muestra el siguiente Informe: Manual de Usuario Visual TNS - Contabilidad. Versión Página 98
99 Cómo Imprimir Informes Tributarios Retención en la Fuente Total Retenido por Concepto Esta opción le permite al usuario obtener un Informe de Total Retenido por Concepto de cada uno de los Terceros con los cuales la empresa realizó transacciones. 1. Ingrese al menú Imprimir. 2. Seleccione la opción Informes Tributarios. 3. Seleccione la opción Retención en la Fuente 4. Selecciones la opción Total Retenido por Concepto con solo darle clic en la pestaña. A continuación se desplegará la siguiente ventana: Manual de Usuario Visual TNS - Contabilidad. Versión Página 99
100 Fecha Inicial: Introduzca aquí la fecha de donde se iniciará el corte para listar el Total Retenido por Concepto, tenga en cuenta la claridad de la información ya que es un dato muy importante. Fecha Final: Introduzca aquí la fecha donde finaliza el corte para listar el Total Retenido por Concepto, tenga en cuenta la claridad de la información ya que es un dato muy importante. RECUERDE... Si quiere ver el informe con terceros seleccione la opción: Detallar Terceros, para que le muestre los terceros a los cuales se les practicó Retención en la Fuente con su respectivo Valor Base y Valor Retenido. También puede seleccionar la opción Incluir todas las Sucursales y orden Alfabético de Terceros seleccione la opción que más se ajuste a sus necesidades Al dar clic sobre el botón Imprimir se muestra el siguiente Informe: Manual de Usuario Visual TNS - Contabilidad. Versión Página 100
101 Cómo Imprimir Informes Tributarios Retención en la Fuente Detalle de Retenciones por Concepto Esta opción le permite al usuario obtener un Informe detallado de Retenciones por Concepto (Número de Comprobante, NIT, Nombre) de cada uno de los Terceros con los cuales la empresa realizó transacciones, 1. Ingrese al menú Imprimir. 2. Seleccione la opción Informes Tributarios. 3. Seleccione la opción Retención en la Fuente 4. Selecciones la opción Detalle de Retenciones por Concepto con solo darle clic en la pestaña. A continuación se desplegará la siguiente ventana: Manual de Usuario Visual TNS - Contabilidad. Versión Página 101
102 Fecha Inicial: Introduzca aquí la fecha de donde se iniciará el corte para listar el Detalle de Retenciones por Concepto, tenga en cuenta la claridad de la información ya que es un dato muy importante. Fecha Final: Introduzca aquí la fecha donde finaliza el corte para listar el Detalle de Retenciones por Concepto, tenga en cuenta la claridad de la información ya que es un dato muy importante. Tercero Inicial: Digite el código correspondiente al Tercero el cual está asociado a cada uno de los documentos contabilizados que desea listar. Si desea desplegar los diferentes Terceros de clic en el botón o presione la BARRA ESPACIADORA y aparecerá la ventana de Terceros. Si desea listar todos los Terceros deje el espacio en blanco. Tercero Final: Digite el código correspondiente al Tercero el cual está asociado a cada uno de los documentos contabilizados que desea listar. Si desea desplegar los diferentes Terceros de clic en el botón o presione la BARRA ESPACIADORA y aparecerá la ventana de Terceros. Si desea listar todos los Terceros deje en el espacio ZZ. RECUERDE... Si quiere ver el informe de todas las sucursales consolidadas debe seleccionar la opción Incluir todas las Sucursales Al dar clic sobre el botón Imprimir se muestra el siguiente Informe: Manual de Usuario Visual TNS - Contabilidad. Versión Página 102
103 Cómo Imprimir Informes Tributarios Retención en la Fuente Listado de Terceros con Retención Esta opción le permite al usuario obtener un Listado detallado de todos los Terceros a los cuales se les va a expedir Certificado de Retención en la Fuente, para que al recibirlo quede constancia con su respectiva firma. 1. Ingrese al menú Imprimir. 2. Seleccione la opción Informes Tributarios. 3. Seleccione la opción Retención en la Fuente 4. Selecciones la opción Listado de Terceros con Retención con solo darle clic en la pestaña. A continuación se desplegará la siguiente ventana: Manual de Usuario Visual TNS - Contabilidad. Versión Página 103
104 Tercero Inicial: Digite el código correspondiente al Tercero el cual está asociado a cada uno de los documentos contabilizados que desea listar. Si desea desplegar los diferentes Terceros de clic en el botón o presione la BARRA ESPACIADORA y aparecerá la ventana de Terceros. Si desea listar todos los Terceros deje el espacio en blanco. Tercero Final: Digite el código correspondiente al Tercero el cual está asociado a cada uno de los documentos contabilizados que desea listar. Si desea desplegar los diferentes Terceros de clic en el botón o presione la BARRA ESPACIADORA y aparecerá la ventana de Terceros. Si desea listar todos los Terceros deje en el espacio ZZ. RECUERDE... Si quiere ver el informe de todas las sucursales consolidado debe seleccionar la opción Incluir todas las Sucursales, y si desea ver el orden alfabético los terceros debe darle clic a la opción Orden Alfabético. Al dar clic sobre el botón Imprimir se muestra el siguiente Informe: Manual de Usuario Visual TNS - Contabilidad. Versión Página 104
105 Cómo Imprimir Informes Tributarios Retención I.C.A. Certificado de Retención I.C.A Esta opción le permite al usuario obtener los Correspondientes Certificados de Retención I.C.A. de los Terceros con los cuales la empresa realizó transacciones. 1. Ingrese al menú Imprimir. 2. Seleccione la opción Informes Tributarios. 3. Seleccione la opción Retención I.C.A 4. Seleccione la opción Certificado de Retención I.C.A. con solo darle clic en la pestaña. A continuación se desplegará la siguiente ventana: Manual de Usuario Visual TNS - Contabilidad. Versión Página 105
106 Tercero Inicial: Digite el código correspondiente al Tercero el cual está asociado a cada uno de los documentos contabilizados que desea listar. Si desea desplegar los diferentes Terceros de clic en el botón o presione la BARRA ESPACIADORA y aparecerá la ventana de Terceros. Si desea listar todos los Terceros deje el espacio en blanco. Tercero Final: Digite el código correspondiente al Tercero el cual está asociado a cada uno de los documentos contabilizados que desea listar. Si desea desplegar los diferentes Terceros de clic en el botón o presione la BARRA ESPACIADORA y aparecerá la ventana de Terceros. Si desea listar todos los Terceros deje en el espacio ZZ. Período Inicial: Digite el Período Contable inicial del cual deseo ver la información. Si desea desplegar los diferentes Períodos presione la pestaña para seleccionar el respectivo Período. Período Final: Digite el Período Contable final del cual deseo ver la información. Si desea desplegar los diferentes Períodos presione la pestaña para seleccionar el respectivo Período. Fecha Expedición: Digite la fecha en la cual se va a expedir los Certificados de Retención I.C.A a los respectivos Terceros. Este campo es importante ya que se muestra en el Certificado la fecha de expedición. RECUERDE... Es importante seleccionar la opción Retenciones Consignadas para que muestre el siguiente texto: Retenciones Consignadas oportunamente en la Administración de Impuestos Nacionales de la Ciudad de Cúcuta, y puede seleccionar la opción Incluir movimientos de todas las sucursales para que el sistema busque en todas las sucursales los movimientos correspondientes a ese proveedor. Manual de Usuario Visual TNS - Contabilidad. Versión Página 106
107 Si desea enviar el certificado por medio electrónico el sistema cuenta con esta opción solamente dando clic sobre el botón el sistema le da la opción de enviar el certificado por correo a cada uno de los proveedores siempre y cuando en la tabla de terceros tengan configurada su cuenta de correo electrónico, es indispensable que la entidad generadora del Certificado tenga una cuenta de correo electrónico con gmail y en Archivo Configuración parámetros de usuario en la pestaña correo electrónico digitar la información de la cuenta de gmail del usuario del sistema el cual va a enviar la información. Al dar clic sobre el botón Imprimir se muestra el siguiente Informe: Cómo Imprimir Informes Tributarios Retención I.C.A Archivo de retenciones Esta opción le permite al usuario obtener un Archivo plano de las retenciones de ICA practicadas a cada tercero en un periodo determinado. 1. Ingrese al menú Imprimir. 2. Seleccione la opción Informes Tributarios. 3. Seleccione la opción Retención I.C.A 4. Selecciones la opción Archivo de Retenciones con solo darle clic en la pestaña. A continuación se desplegará la siguiente ventana: Manual de Usuario Visual TNS - Contabilidad. Versión Página 107
108 Período Inicial: Digite el Período Contable inicial del cual deseo ver la información. Si desea desplegar los diferentes Períodos presione la pestaña para seleccionar el respectivo Período. Período Final: Digite el Período Contable final del cual deseo ver la información. Si desea desplegar los diferentes Períodos presione la pestaña para seleccionar el respectivo Período. Ruta para Archivo CSV: Digite la ruta de archivo en la cual desea que el sistema genere el respectivo archivo plano. RECUERDE... Si desea que el sistema busque en todas las sucursales los movimientos correspondientes a ese proveedor puede seleccionar la opción Incluir movimientos de todas las sucursales. Al dar clic sobre el botón Imprimir se muestra la siguiente Ventana: Este es el informe que genera en archivo plano: Manual de Usuario Visual TNS - Contabilidad. Versión Página 108
109 Cómo Imprimir Informes Tributarios Retención I.C.A Total Retenido por Concepto Esta opción le permite al usuario obtener un Informe de Total Retenido por Concepto de cada uno de los Terceros con los cuales la empresa realizó transacciones. 1. Ingrese al menú Imprimir. 2. Seleccione la opción Informes Tributarios. 3. Seleccione la opción Retención I.C.A 4. Seleccione la opción Total Retenido por Concepto con solo darle clic en la pestaña. A continuación se desplegará la siguiente ventana: Manual de Usuario Visual TNS - Contabilidad. Versión Página 109
110 Fecha Inicial: Introduzca aquí la fecha de donde se iniciará el corte para listar el Total Retenido por Concepto, tenga en cuenta la claridad de la información ya que es un dato muy importante. Fecha Final: Introduzca aquí la fecha donde finaliza el corte para listar el Total Retenido por Concepto, tenga en cuenta la claridad de la información ya que es un dato muy importante. RECUERDE... Si quiere ver el informe con terceros seleccione la opción: Detallar Terceros, para que le muestre los terceros a los cuales se les practicó Retención de ICA con su respectivo Valor Base y Valor Retenido. También puede seleccionar la opción Incluir todas las Sucursales y orden Alfabético de Terceros seleccione la opción que más se ajuste a sus necesidades Al dar clic sobre el botón Imprimir se muestra el siguiente Informe: Manual de Usuario Visual TNS - Contabilidad. Versión Página 110
111 Cómo Imprimir Informes Tributarios Retención I.C.A Detalle de Retenciones por Concepto Esta opción le permite al usuario obtener un Informe detallado de Retenciones por Concepto (Número de Comprobante, NIT, Nombre) de cada uno de los Terceros con los cuales la empresa realizó transacciones, 1. Ingrese al menú Imprimir. 2. Seleccione la opción Informes Tributarios. 3. Seleccione la opción Retención I.C.A 4. Selecciones la opción Detalle de Retenciones por Concepto con solo darle clic en la pestaña. A continuación se desplegará la siguiente ventana: Manual de Usuario Visual TNS - Contabilidad. Versión Página 111
112 Fecha Inicial: Introduzca aquí la fecha de donde se iniciará el corte para listar el Detalle de Retenciones por Concepto, tenga en cuenta la claridad de la información ya que es un dato muy importante. Fecha Final: Introduzca aquí la fecha donde finaliza el corte para listar el Detalle de Retenciones por Concepto, tenga en cuenta la claridad de la información ya que es un dato muy importante. Tercero Inicial: Digite el código correspondiente al Tercero al cual está asociado a cada uno de los documentos contabilizados que desea listar. Si desea desplegar los diferentes Terceros de clic en el botón o presione la BARRA ESPACIADORA y aparecerá la ventana de Terceros. Si desea listar todos los Terceros deje el espacio en blanco. Tercero Final: Digite el código correspondiente al Tercero al cual está asociado a cada uno de los documentos contabilizados que desea listar. Si desea desplegar los diferentes Terceros de clic en el botón o presione la BARRA ESPACIADORA y aparecerá la ventana de Terceros. Si desea listar todos los Terceros deje en el espacio ZZ. RECUERDE... Si desea que el sistema busque en todas las sucursales los movimientos correspondientes a ese proveedor puede seleccionar la opción Incluir movimientos de todas las sucursales. Al dar clic sobre el botón Imprimir se muestra el siguiente Informe: Manual de Usuario Visual TNS - Contabilidad. Versión Página 112
113 Cómo Imprimir Informes Tributarios Retención I.V.A. Certificado de Retención de I.V.A Esta opción le permite al usuario obtener los Correspondientes Certificados de Retención I.C.A. de los Terceros con los cuales la empresa realizó transacciones. 1. Ingrese al menú Imprimir. 2. Seleccione la opción Informes Tributarios. 3. Seleccione la opción Retención I.C.A 4. Selecciones la opción Certificado de Retención de I.V.A. con solo darle clic en la pestaña. A continuación se desplegará la siguiente ventana: Manual de Usuario Visual TNS - Contabilidad. Versión Página 113
114 Tercero Inicial: Digite el código correspondiente al Tercero el cual está asociado a cada uno de los documentos contabilizados que desea listar. Si desea desplegar los diferentes Terceros de clic en el botón o presione la BARRA ESPACIADORA y aparecerá la ventana de Terceros. Si desea listar todos los Terceros deje el espacio en blanco. Tercero Final: Digite el código correspondiente al Tercero el cual está asociado a cada uno de los documentos contabilizados que desea listar. Si desea desplegar los diferentes Terceros de clic en el botón o presione la BARRA ESPACIADORA y aparecerá la ventana de Terceros. Si desea listar todos los Terceros deje en el espacio ZZ. Período Inicial: Digite el Período Contable inicial del cual deseo ver la información. Si desea desplegar los diferentes Períodos presione el botón para seleccionar el respectivo Período. Período Final: Digite el Período Contable final del cual deseo ver la información. Si desea desplegar los diferentes Períodos presione el botón para seleccionar el respectivo Período. Fecha Expedición: Digite la fecha en la cual se va a expedir los Certificados de Retención I.C.A a los respectivos Terceros. Este campo es importante ya que se muestra en el Certificado la fecha de expedición. RECUERDE... Es importante seleccionar la opción Retenciones Consignadas para que muestre el siguiente texto: Retenciones Consignadas oportunamente en la Administración de Impuestos Nacionales de la Ciudad de Manual de Usuario Visual TNS - Contabilidad. Versión Página 114
115 Cúcuta, si desea que el sistema busque en todas las sucursales los movimientos correspondientes a ese proveedor puede seleccionar la opción Incluir movimientos de todas las sucursales. Al dar clic sobre el botón Imprimir se muestra el siguiente Informe: Cómo Imprimir Informes Tributarios Retención I.V.A Total Retenido por Concepto Esta opción le permite al usuario obtener un Informe del total retenido por concepto de retención de IVA de cada uno de los Terceros con los cuales la empresa realizó transacciones. 1. Ingrese al menú Imprimir. 2. Seleccione la opción Informes Tributarios. 3. Seleccione la opción Retención I.V.A 4. Seleccione la opción Total Retenido por Concepto con solo darle clic en la pestaña. A continuación se desplegará la siguiente ventana: Manual de Usuario Visual TNS - Contabilidad. Versión Página 115
116 Fecha Inicial: Introduzca aquí la fecha de donde se iniciará el corte para listar el Detalle de Retenciones por Concepto, tenga en cuenta la claridad de la información ya que es un dato muy importante. Fecha Final: Introduzca aquí la fecha donde finaliza el corte para listar el Detalle de Retenciones por Concepto, tenga en cuenta la claridad de la información ya que es un dato muy importante. RECUERDE... Si quiere ver el informe con terceros seleccione la opción: Detallar Terceros, para que le muestre los terceros a los cuales se les practicó Retención de IVA con su respectivo Valor Base y Valor Retenido. También puede seleccionar la opción Incluir todas las Sucursales y orden Alfabético de Terceros seleccione la opción que más se ajuste a sus necesidades Al dar clic sobre el botón Imprimir se muestra el siguiente Informe: Manual de Usuario Visual TNS - Contabilidad. Versión Página 116
117 Cómo Imprimir Informes Tributarios Retención I.V.A Detalle de Retenciones por Concepto Esta opción le permite al usuario obtener un Informe detallado de Retenciones por Concepto (Número de Comprobante, NIT, Nombre) de cada uno de los Terceros con los cuales la empresa realizó transacciones. 1. Ingrese al menú Imprimir. 2. Seleccione la opción Informes Tributarios. 3. Seleccione la opción Retención I.V.A 4. Selecciones la opción Detalle de Retenciones por Concepto con solo darle clic en la pestaña. A continuación se desplegará la siguiente ventana: Fecha Inicial: Introduzca aquí la fecha de donde se iniciará el corte para listar el Detalle de Retenciones por Concepto, tenga en cuenta la claridad de la información ya que es un dato muy importante. Fecha Final: Introduzca aquí la fecha donde finaliza el corte para listar el Detalle de Retenciones por Concepto, tenga en cuenta la claridad de la información ya que es un dato muy importante. Tercero Inicial: Digite el código correspondiente al Tercero al cual está asociado a cada uno de los documentos contabilizados que desea listar. Si desea desplegar los diferentes Terceros de clic en el botón o presione la BARRA ESPACIADORA y aparecerá la ventana de Terceros. Si desea listar todos los Terceros deje el espacio en blanco. Tercero Final: Digite el código correspondiente al Tercero al cual está asociado a cada uno de los documentos contabilizados que desea listar. Si desea desplegar los diferentes Terceros de clic en el botón o presione la BARRA ESPACIADORA y aparecerá la ventana de Terceros. Si desea listar todos los Terceros deje en el espacio ZZ. RECUERDE... Si desea que el sistema busque en todas las sucursales los movimientos correspondientes a ese proveedor puede seleccionar la opción Incluir movimientos de todas las sucursales. Manual de Usuario Visual TNS - Contabilidad. Versión Página 117
118 Al dar clic sobre el botón Imprimir se muestra el siguiente Informe: Cómo Imprimir Informes Tributarios Otros con Base Certificado de Otros con Base Esta opción le permite al usuario solicitar los Certificados correspondientes a las retenciones realizadas por parte de los clientes a la respectiva entidad. 1. Ingrese al menú Imprimir. 2. Seleccione la opción Informes Tributarios. 3. Seleccione la opción Otros con Base 4. Selecciones la opción Certificado de Otros con Base con solo darle clic en la pestaña. A continuación se desplegará la siguiente ventana: Manual de Usuario Visual TNS - Contabilidad. Versión Página 118
119 Tercero Inicial: Digite el código correspondiente al Tercero al cual está asociado a cada uno de los documentos contabilizados que desea listar. Si desea desplegar los diferentes Terceros de clic en el botón o presione la BARRA ESPACIADORA y aparecerá la ventana de Terceros. Si desea listar todos los Terceros deje el espacio en blanco. Período Inicial: Digite el Período Contable inicial del cual deseo ver la información. Si desea desplegar los diferentes Períodos presione el botón para seleccionar el respectivo Período. Período Final: Digite el Período Contable final del cual deseo ver la información. Si desea desplegar los diferentes Períodos presione el botón para seleccionar el respectivo Período. Cuenta Inicial: Digite el Código Contable correspondiente al Plan de Cuentas con el cual se desea ver el listado. Si desea desplegar las diferentes Cuentas de clic en el botón o presione la BARRA ESPACIADORA y aparecerá la ventana del Plan Único de Cuentas. Si desea ver todas las cuentas deje el espacio en blanco. Cuenta Final: Digite el Código Contable correspondiente al Plan de Cuentas con el cual se desea ver el listado. Si desea desplegar las diferentes Cuentas de clic en el botón o presione la BARRA ESPACIADORA y aparecerá la ventana del Plan Único de Cuentas. Si desea ver todas las cuentas deje en el espacio como aparece ZZ ó 99. Fecha Expedición: Digite la fecha en la cual se va a expedir los Certificados de Otros con Base a los respectivos Terceros. Este campo es importante ya que se muestra en el Certificado la fecha de expedición. RECUERDE... Si desea que el sistema busque en todas las sucursales los movimientos correspondientes a ese proveedor puede seleccionar la opción Incluir movimientos de todas las sucursales. Manual de Usuario Visual TNS - Contabilidad. Versión Página 119
120 Al dar clic sobre el botón Imprimir se muestra el siguiente Informe: Cómo Imprimir Informes Tributarios Otros con Base Total por Concepto Esta opción le permite al usuario solicitar los Certificados correspondientes a las retenciones realizadas por parte de los clientes a la respectiva entidad. 1. Ingrese al menú Imprimir. 2. Seleccione la opción Informes Tributarios. 3. Seleccione la opción Otros con Base 4. Selecciones la opción Total por Concepto con solo darle clic en la pestaña. A continuación se desplegará la siguiente ventana: Manual de Usuario Visual TNS - Contabilidad. Versión Página 120
121 Fecha Inicial: Introduzca aquí la fecha de donde se iniciará el corte para listar el Total de Retenciones de otro con base, tenga en cuenta la claridad de la información ya que es un dato muy importante. Fecha Final: Introduzca aquí la fecha donde finaliza el corte para listar el Total de Retenciones de otro con base, tenga en cuenta la claridad de la información ya que es un dato muy importante. Cuenta Inicial: Digite el Código Contable correspondiente al Plan de Cuentas con el cual se desea ver el listado. Si desea desplegar las diferentes Cuentas de clic en el botón o presione la BARRA ESPACIADORA y aparecerá la ventana del Plan Único de Cuentas. Si desea ver todas las cuentas deje el espacio en blanco. Cuenta Final: Digite el Código Contable correspondiente al Plan de Cuentas con el cual se desea ver el listado. Si desea desplegar las diferentes Cuentas de clic en el botón o presione la BARRA ESPACIADORA y aparecerá la ventana del Plan Único de Cuentas. Si desea ver todas las cuentas deje en el espacio como aparece ZZ ó 99. RECUERDE... Si quiere ver el informe con terceros seleccione la opción: Detallar Terceros, para que le muestre los terceros a los cuales se les practicó Retención de IVA con su respectivo Valor Base y Valor Retenido. También puede seleccionar la opción Incluir todas las Sucursales y orden Alfabético de Terceros seleccione la opción que más se ajuste a sus necesidades También puede seleccionar si el total de retenciones lo quiere ver de las cuentas que se encuentren marcadas como Otro con Base o IVA en Ventas Al dar clic sobre el botón Imprimir se muestra el siguiente Informe: Manual de Usuario Visual TNS - Contabilidad. Versión Página 121
122 Cómo Imprimir Informes Tributarios Otros con Base Detalle de Retenciones Esta opción le permite al usuario obtener un Informe detallado de Retenciones por Concepto (Número de Comprobante, NIT, Nombre) de cada uno de los Terceros con los cuales la empresa realizó transacciones, 1. Ingrese al menú Imprimir. 2. Seleccione la opción Informes Tributarios. 3. Seleccione la opción Otro con Base 4. Selecciones la opción Detalle de Retenciones con solo darle clic en la pestaña. A continuación se desplegará la siguiente ventana: Manual de Usuario Visual TNS - Contabilidad. Versión Página 122
123 Fecha Inicial: Introduzca aquí la fecha de donde se iniciará el corte para listar el Detalle de Retenciones por Concepto, tenga en cuenta la claridad de la información ya que es un dato muy importante. Fecha Final: Introduzca aquí la fecha donde finaliza el corte para listar el Detalle de Retenciones por Concepto, tenga en cuenta la claridad de la información ya que es un dato muy importante. Tercero Inicial: Digite el código correspondiente al Tercero al cual está asociado a cada uno de los documentos contabilizados que desea listar. Si desea desplegar los diferentes Terceros de clic en el botón o presione la BARRA ESPACIADORA y aparecerá la ventana de Terceros. Si desea listar todos los Terceros deje el espacio en blanco. Cuenta Inicial: Digite el Código Contable correspondiente al Plan de Cuentas con el cual se desea ver el listado. Si desea desplegar las diferentes Cuentas de clic en el botón o presione la BARRA ESPACIADORA y aparecerá la ventana del Plan Único de Cuentas. Si desea ver todas las cuentas deje el espacio en blanco. Cuenta Final: Digite el Código Contable correspondiente al Plan de Cuentas con el cual se desea ver el listado. Si desea desplegar las diferentes Cuentas de clic en el botón o presione la BARRA ESPACIADORA y aparecerá la ventana del Plan Único de Cuentas. Si desea ver todas las cuentas deje en el espacio como aparece ZZ ó 99. RECUERDE... Si desea que el sistema busque en todas las sucursales los movimientos correspondientes a ese proveedor puede seleccionar la opción Incluir movimientos de todas las sucursales. Manual de Usuario Visual TNS - Contabilidad. Versión Página 123
124 También puede seleccionar si el detalle de retenciones lo quiere ver de las cuentas que se encuentren marcadas como Otro con Base o IVA en Ventas Al dar clic sobre el botón Imprimir se muestra el siguiente Informe: Cómo Imprimir Informes Gráficos Informe Ventas Esta opción le permite al usuario obtener un Informe por medio de una gráfica de Excel relacionando los ingresos por mes. 1. Ingrese al menú Imprimir. 2. Seleccione la opción Informes Gráficos. 3. Seleccione la opción Informe de Ventas con solo darle clic en la pestaña. A continuación se desplegará la siguiente ventana: Manual de Usuario Visual TNS - Contabilidad. Versión Página 124
125 Cómo Imprimir Informes Gráficos Informe Gastos Esta opción le permite al usuario obtener un Informe por medio de una grafica de Excel relacionando los Gastos por mes. 1. Ingrese al menú Imprimir. 2. Seleccione la opción Informes Gráficos. 3. Seleccione la opción Informe de Gastos con solo darle clic en la pestaña. A continuación se desplegará la siguiente ventana: Manual de Usuario Visual TNS - Contabilidad. Versión Página 125
126 Cómo Imprimir Informes Gráficos Informe Utilidad Esta opción le permite al usuario obtener un Informe por medio de una gráfica de Excel relacionando la Utilidad mensual. 1. Ingrese al menú Imprimir. 2. Seleccione la opción Informes Gráficos. 3. Seleccione la opción Informe Utilidad con solo darle clic en la pestaña. A continuación se desplegará la siguiente ventana: Manual de Usuario Visual TNS - Contabilidad. Versión Página 126
127 Cómo Imprimir Rango de Comp. de Contabilidad (Texto) Esta opción le permite al usuario imprimir un rango de comprobantes tipo texto, es decir, que el sistema nos la muestra previamente, sino que los envía directamente a la impresora configurada como predeterminada. 1. Ingrese al menú Imprimir. 2. Seleccione la opción Rango de Comp. de Contabilidad (Texto) con solo darle clic en la pestaña. A continuación se desplegará la siguiente ventana: Manual de Usuario Visual TNS - Contabilidad. Versión Página 127
128 Comprob. Incial: Digite el Tipo, Prefijo y Número del comprobante donde se iniciará la impresión del rango de comprobantes de contabilidad. Si desea Imprimir todos los comprobantes deje el espacio en blanco. Comprob. Final: Digite el Tipo, Prefijo y Número del comprobante donde Finaliza la impresión del rango de comprobantes de contabilidad. Si desea Imprimir todos los comprobantes digite ZZ o 99. RECUERDE... Puede seleccionar Comprobante de Contabilidad Nota de Contabilidad elija la opción que más se ajuste a sus necesidades. Al darle clic en imprimir el sistema enviará el rango de comprobantes a la impresora configurada como predeterminada. Cómo Imprimir Numerar Hojas para Libros Esta opción le permite al usuario numerar las Hojas de los respectivos Libros Oficiales exigidos por la Ley y los cuales deben ser registrados en la respectiva entidad que los vigila. 1. Ingrese al menú Imprimir. 2. Selecciones la opción Numerar Hojas para Libros con solo darle clic en la pestaña. A continuación se desplegará la siguiente ventana: Título del Libro: Digite el Nombre del Libro Oficial que desea paginar o foliar (Libro Diario Mayor y Balances Inventario y Balances) Membrete 1: Digite el Nombre de la empresa o Razón Social completo. Manual de Usuario Visual TNS - Contabilidad. Versión Página 128
129 Membrete 2: Digite el N.I.T. de la empresa Membrete 3: Espacio disponible en caso de que los 2 membretes anteriores no alcancen a escribirse completamente en la respectiva línea. Página Inicial: Digite el número de la página inicial con la cual se va a imprimir el respectivo libro oficial. Página Final: Digite el número de la página final con la cual se va a imprimir el respectivo libro oficial. Seleccione la opción paginar para que aparezca impreso el Texto: Página 1... Al dar clic sobre el botón Aceptar se muestra el siguiente Informe: Cómo Imprimir Archivos Básicos Plan de Cuentas Esta opción le permite al usuario listar El Plan Único de Cuentas registrado en la base de datos. 1. Ingrese al menú Imprimir. 2. Seleccione la opción Archivos Básicos. 3. Seleccione la opción Plan de Cuentas con solo darle clic en la pestaña. A continuación se desplegará la siguiente ventana: Manual de Usuario Visual TNS - Contabilidad. Versión Página 129
130 Cuenta Inicial: Digite el Código Contable correspondiente al Plan de Cuentas con el cual se desea ver el listado. Si desea desplegar las diferentes Cuentas de clic en el botón o presione la BARRA ESPACIADORA y aparecerá la ventana del Plan Único de Cuentas. Si desea ver todas las cuentas deje el espacio en blanco. Cuenta Final: Digite el Código Contable correspondiente al Plan de Cuentas con el cual se desea ver el listado. Si desea desplegar las diferentes Cuentas de clic en el botón o presione la BARRA ESPACIADORA y aparecerá la ventana del Plan Único de Cuentas. Si desea ver todas las cuentas deje en el espacio como aparece ZZ ó 99. RECUERDE... Puede seleccionar la opción Ordenado por Conceptos o Solo Auxiliares dependiendo de lo necesite en el respectivo reporte y de las necesidades de su empresa. Al dar clic sobre el botón Imprimir se muestra el siguiente Informe: Manual de Usuario Visual TNS - Contabilidad. Versión Página 130
131 Cómo Imprimir Archivos Básicos Terceros Esta opción le permite al usuario del módulo, imprimir el Listado de Terceros que se encuentran registrados en el sistema. 1. Ingrese al menú Imprimir. 2. Seleccione la opción Archivos Básicos. 3. Seleccione la opción Terceros con solo darle clic en la pestaña. A continuación se desplegará la siguiente ventana: Manual de Usuario Visual TNS - Contabilidad. Versión Página 131
132 Código Inicial: Introduzca el código correspondiente al tercero donde se iniciará el corte para el correspondiente listado. Si desea desplegar el listado de terceros de clic en el botón BARRA ESPACIADORA y aparecerá la ventana de Terceros. Ver Cómo crear Terceros. o presione la Código Final: Introduzca el código correspondiente al tercero donde finalizara el corte para el correspondiente listado. Si desea desplegar el listado de terceros de clic en el botón BARRA ESPACIADORA y aparecerá la ventana de Terceros. Ver Cómo crear Terceros. o presione la Vendedor: Introduzca el código correspondiente al tercero asociado internamente al cliente como vendedor, debemos destacar que este tercero debe estar creado en la tabla de terceros y marcado como vendedor. Si desea desplegar el listado de terceros de clic en el botón aparecerá la ventana de Terceros. Ver Cómo crear Terceros. o presione la BARRA ESPACIADORA y Asesor: Introduzca el código correspondiente al tercero asociado internamente al cliente como Asesor, debemos destacar que este tercero debe estar creado en la tabla de terceros. Si desea desplegar el listado de Manual de Usuario Visual TNS - Contabilidad. Versión Página 132
133 terceros de clic en el botón Ver Cómo crear Terceros. o presione la BARRA ESPACIADORA y aparecerá la ventana de Terceros. Clasificación: Digite el código correspondiente a la clasificación asignada en la pestaña Datos Generales de cada tercero que desea listar. Si desea desplegar las diferentes Clasificaciones de clic en el botón o presione la BARRA ESPACIADORA y aparecerá la ventana de Clasificación de Terceros. Ver Cómo crear Clasificación de Terceros. Clasificación: Digite el código correspondiente a la clasificación asignada en la pestaña de Mercadeo de cada tercero que desea listar. Si desea desplegar las diferentes Clasificaciones de clic en el botón o presione la BARRA ESPACIADORA y aparecerá la ventana de Clasificación de Terceros. Ver Cómo crear Clasificación de Terceros. Zona 1: Introduzca el código correspondiente a la Zona asignada en la pestaña Datos Generales de los Terceros que desea listar. Si desea desplegar las diferentes Zonas de clic en el botón BARRA ESPACIADORA y aparecerá la ventana de Zonas. Ver Cómo crear Zonas. o presione la Zona 2: Introduzca el código correspondiente a la Zona Asignada en la pestaña Datos Adicionales de los terceros que desea listar. Si desea desplegar las diferentes Zonas de clic en el botón BARRA ESPACIADORA y aparecerá la ventana de Zonas. Ver Cómo crear Zonas. o presione la Ciudad: Introduzca el código de la Ciudad en la cual está ubicado el Tercero. Si no lo sabe, lo puede registrar con solo dar clic en el botón o presione la BARRA ESPACIADORA y aparecerá la ventana de Ciudades. Ver Cómo crear Ciudades. Se debe tener cuidado en digitar la ciudad en todos los terceros ya que hay informes que filtran por este campo. Identificación por: Seleccione la identificación del tercero por la cual se generara el listado ya sea Código o Nit. Tipo de Formatos: Seleccione el tipo de formato que desea imprimir en el Formato 1 el sistema genera un listado de los terceros con los siguientes campos: Nit o Código, Nombre, Dirección, Ciudad y Teléfono, en el tipo de Formato 2 el sistema genera un listado de los terceros con los siguientes campos: Código, Nit, Nombre y Firma. Filtros: Seleccione Activo si desea listar solo los terceros activos del sistema, Inactivo si desea listar solo los terceros marcados como inactivos en el sistema, Seleccione Todos si quiere listar todos los Terceros del sistema sin importar si están activos o inactivos. Clientes Facturados Entre: Si desea solo listar los clientes que tienen facturas en un periodo determinado digite la fecha inicial y final de las facturas realizadas. Clientes Creados Entre: Si desea solo listar los clientes creados en un periodo determinado digite la fecha inicial y final de la creación de los terceros. RECUERDE... Si selecciona la opción Ordenar Alfabéticamente, la consulta ordena alfabéticamente el listado de terceros, al seleccionar la opción Imprimir Observaciones el sistema muestra el reporte con las observaciones Manual de Usuario Visual TNS - Contabilidad. Versión Página 133
134 asignadas a cada tercero, al seleccionar la opción Imprimir Foto el sistema muestra la foto asociada al tercero, al seleccionar la opción Solo Clientes sin Facturas el sistema muestra en el reporte únicamente los terceros marcados como clientes pero que no tengan facturas asignadas, finalmente seleccione el tipo de tercero que desea listar en el reporte de terceros. Al dar clic sobre el botón Imprimir se muestra el siguiente Informe: Cómo Imprimir Archivos Básicos Proveedores Esta opción le permite al usuario listar los Terceros Clasificados como Proveedores y registrado en la base de datos. 1. Ingrese al menú Imprimir. 2. Seleccione la opción Archivos Básicos. 3. Selecciones la opción Proveedores con solo darle clic en la pestaña. A continuación se desplegará la siguiente ventana: Manual de Usuario Visual TNS - Contabilidad. Versión Página 134
135 Código Inicial: Digite el código correspondiente al Tercero al cual está asociado a la base de datos de que desea listar. Si desea desplegar los diferentes Terceros de clic en el botón o presione la BARRA ESPACIADORA y aparecerá la ventana de Terceros. Si desea listar todos los Terceros deje el espacio en blanco. Código Final: Digite el código correspondiente al Tercero al cual está asociado a la base de datos que desea listar. Si desea desplegar los diferentes Terceros de clic en el botón o presione la BARRA ESPACIADORA y aparecerá la ventana de Terceros. Si desea listar todos los Terceros deje en el espacio ZZ. Clasificación: Digite el Código de Clasificación del respectivo tercero si los tiene clasificados. Si desea desplegar los diferentes Tipos de Clasificación de Terceros de clic en el botón *****OJO BOTON**** o presione la BARRA ESPACIADORA y aparecerá la ventana de Clasificación de Terceros. Si desea listar toda la clasificación deje el espacio en blanco. Fecha Inicial: Introduzca aquí la fecha de donde se iniciará el corte para listar Los Terceros clasificados como Proveedores, tenga en cuenta la claridad de la información ya que es un dato muy importante. Fecha Final: Introduzca aquí la fecha donde finaliza el corte para listar Los Terceros clasificados como Proveedores, tenga en cuenta la claridad de la información ya que es un dato muy importante. Al dar clic sobre el botón imprimir se despliega el siguiente informe: Manual de Usuario Visual TNS - Contabilidad. Versión Página 135
136 Cómo Imprimir Ejecución Presupuestal Presupuesto Aprobado Esta opción le permite al usuario del módulo, imprimir el Presupuesto aprobado previamente registrado en el sistema. 1. Ingrese al menú Imprimir. 2. Seleccione la opción Ejecución Presupuestal. 3. Seleccione la opción Presupuesto Aprobado con solo darle clic en la pestaña. A continuación se desplegará la siguiente ventana: Manual de Usuario Visual TNS - Contabilidad. Versión Página 136
137 Cuenta Inicial: Digite el Código Contable correspondiente al Plan de Cuentas con el cual se desea ver el Presupuesto Aprobado. Si desea desplegar las diferentes Cuentas de clic en el botón o presione la BARRA ESPACIADORA y aparecerá la ventana del Plan Único de Cuentas. Si desea ver todas las cuentas deje el espacio en blanco. Cuenta Final: Digite el Código Contable correspondiente al Plan de Cuentas con el cual se desea ver el Presupuesto Aprobado. Si desea desplegar las diferentes Cuentas de clic en el botón o presione la BARRA ESPACIADORA y aparecerá la ventana del Plan Único de Cuentas. Si desea ver todas las cuentas deje en el espacio como aparece ZZ ó 99. Centro de Costo: Digite el código correspondiente al centro de costo del cual fue digitado el Presupuesto. Si desea desplegar los diferentes Centros de Costo presione el botón de Costo. para seleccionar el respectivo Centro Período: Digite el Período Contable del cual desea ver la información. Si desea desplegar los diferentes Períodos presione el botón para seleccionar el respectivo Período. Cómo Imprimir Ejecución Presupuestal Presupuesto Ejecutado Esta opción le permite al usuario del módulo, imprimir el Presupuesto Ejecutado de acuerdo al presupuesto previamente registrado en el sistema. 1. Ingrese al menú Imprimir. 2. Seleccione la opción Ejecución Presupuestal. 3. Seleccione la opción Presupuesto Ejecutado con solo darle clic en la pestaña. A continuación se desplegará la siguiente ventana: Manual de Usuario Visual TNS - Contabilidad. Versión Página 137
138 Cuenta Inicial: Digite el Código Contable correspondiente al Plan de Cuentas con el cual se desea ver el Presupuesto Ejecutado. Si desea desplegar las diferentes Cuentas de clic en el botón o presione la BARRA ESPACIADORA y aparecerá la ventana del Plan Único de Cuentas. Si desea ver todas las cuentas deje el espacio en blanco. Cuenta Final: Digite el Código Contable correspondiente al Plan de Cuentas con el cual se desea ver el Presupuesto Ejecutado. Si desea desplegar las diferentes Cuentas de clic en el botón o presione la BARRA ESPACIADORA y aparecerá la ventana del Plan Único de Cuentas. Si desea ver todas las cuentas deje en el espacio como aparece ZZ ó 99. Centro de Costo: Digite el código correspondiente al centro de costo del cual fue digitado el Presupuesto. Si desea desplegar los diferentes Centros de Costo presione el botón de Costo. para seleccionar el respectivo Centro Período: Digite el Período Contable del cual desea ver la información. Si desea desplegar los diferentes Períodos presione el botón para seleccionar el respectivo Período. RECUERDE... Puede seleccionar cualquiera de las dos opciones: Ejecución Mensual - Ejecución Acumulada Al dar clic sobre el botón imprimir se despliega el siguiente informe: Manual de Usuario Visual TNS - Contabilidad. Versión Página 138
139 Manual de Usuario Visual TNS - Contabilidad. Versión Página 139
140 OPERACIONES NO RUTINARIAS Cómo Configurar los Parámetros Esta opción le permite al usuario configurar los parámetros usados en el módulo de Contabilidad. 1. Ingrese al menú Archivos. 2. Seleccione la opción Configuración. 3. Seleccione la opción Generales con solo darle un clic en la pestaña. A continuación se desplegará la siguiente ventana: Se compone de cuatro pestañas: GENERALES: Manual de Usuario Visual TNS - Contabilidad. Versión Página 140
141 Maneja Áreas Administrativas: Esta opción al seleccionarla le permite trabajar con Áreas Administrativas en el módulo, permitiendo listar informes de cada una de las áreas o en forma consolidada. Maneja Centros de Costos: Esta opción al seleccionarla le permite trabajar con Centros de Costos en el módulo, permitiendo listar informes de cada una de las centros o en forma consolidada. Control de Consecutivos de otros Módulos: Esta opción al seleccionarla le permite al usuario tener control de los consecutivos en el módulo de Contabilidad, cuando trabaja con los módulos operativos. Consecutivos solo por tipo de Comprobantes: al seleccionar esta opción el usuario puede controlar el consecutivo solo por tipo de comprobantes. Consecutivos de Comprobantes Fijo: al seleccionar esta opción el usuario no podrá modificar los consecutivos del módulo contable. Imprimir fecha y hora en Reportes: al seleccionar esta opción el sistema imprimirá la fecha y la hora del computador en los reportes principales. Validar Retenciones por Terceros: al seleccionar esta opción el sistema verificara que se realicen las retenciones configuradas en la pestaña contabilidad de la tabla de terceros. Nombre Tributario de Terceros Divididos en Nombres y Apellidos: Al seleccionar esta opción el sistema Separa la opción de nombre tributario en nombres y apellidos. Validar Nit: Al seleccionar esta opción el sistema valida que los NIT se encuentren creados de manera correcta. Obligatorio Dirección y Teléfono en Datos del Tercero: Al seleccionar esta opción el sistema obliga a que se llenen estos campos al momento de crear un tercero. Maneja Módulo de Carga: Se debe seleccionar esta opción si el cliente maneja módulo de Transporte de Carga. Al Unificar Terceros Unificar Usuarios Hospitalarios: Al seleccionar esta opción el sistema unificará los tercero con los usuarios Hospitalarios al mismo tiempo. Controlar Presupuesto de Gastos: Al seleccionar esta opción el sistema controla el presupuesto digitado para las cuentas de gastos. Terceros de Uso General Tercero DIAN: Digite el código correspondiente al Tercero creado como DIAN Dirección de Impuestos y Aduanas Nacionales cuando se hacen los pagos de impuestos asignando ese tercero, permitiendo así que no se refleje el movimiento Débito al expedir los Certificados de Retención. Si desea desplegar los diferentes Terceros de clic en el botón o presione la BARRA ESPACIADORA y aparecerá la ventana de Terceros. Tercero Alcaldía (I.C.A): Digite el código correspondiente al Tercero creado como Alcaldía Secretaría de Hacienda cuando se hacen los pagos de impuestos Retención I.C.A asignando ese tercero, permitiendo así que no se refleje el movimiento Débito al expedir los Certificados de Retención. Si desea desplegar los diferentes Terceros de clic en el botón Terceros. o presione la BARRA ESPACIADORA y aparecerá la ventana de Manual de Usuario Visual TNS - Contabilidad. Versión Página 141
142 Tercero Empresa: Digite el código correspondiente al Tercero creado como Empresa, es fundamental para efectuar el Cierre de año fiscal. Si desea desplegar los diferentes Terceros de clic en el botón la BARRA ESPACIADORA y aparecerá la ventana de Terceros. o presione Consecutivo Nota Interna: Esta opción le permite digitar o modificar, en caso de que lo requiera, el consecutivo para la impresión de notas internas de las compras de servicios a empresas y/o entidades del régimen simplificado. Nombre de Moneda Local: Mediante esta opción el usuario del Módulo de Contabilidad, puede colocar el nombre de la moneda usada para las respectivas transacciones, en el caso de Colombia es PESOS y en el caso de Venezuela es BOLIVARES. Puede seleccionar si desea que el presupuesto sea digitado por Centros de Costo o por Área Administrativas. REPORTES: Manual de Usuario Visual TNS - Contabilidad. Versión Página 142
143 Tipo de Formato: Debe seleccionar el tipo de Formato del Comprobante de Egreso que desea que se configure como predeterminado. Si desea desplegar los diferentes tipos de Formato de Comprobante de Egreso de clic en el botón y aparecerá el listado de las opciones que puedes escoger, en este caso están: Ninguno, Diseñado Gráfico, Estándar Texto, Estándar Gráfico. Si quiere imprimir Cheque Seleccione la opción, si desea imprimir el cheque en formato Fr3 seleccione la opción. Tipo de Formato: Debe seleccionar el tipo de Formato del Recibo de Caja que desea que se configure como predeterminado. Si desea desplegar los diferentes tipos de Formatos de Recibo de Caja de clic en el botón y aparecerá el listado de las opciones que puede escoger, en este caso están: Ninguno, Diseñado Gráfico, Estándar Texto, Estándar Gráfico. Comprobantes y Notas de Contabilidad: Seleccione las longitudes y diferentes opciones tales como Comp. de Contabilidad Resumido Nota de Contabilidad Resumido Formatos Gráficos de Comprobantes, Notas y Recibos de Caja en Fr3 Libros Venezolanos Eventos Personalizados Asigne los nombres de los Eventos personalizados para los Libros de Compras, Comprobantes de Retención, Libros de Ventas, Retención sobre la Renta. Manual de Usuario Visual TNS - Contabilidad. Versión Página 143
144 Firmas de los Estados Financieros: en estos campos Firma 1, 2, 3,4 el usuario debe digitar en el pie de página de los Estados Financieros la firma de los responsables de esos estados financieros: Contador Revisor Fiscal o Representante Legal. Manual de Usuario Visual TNS - Contabilidad. Versión Página 144
145 Exógena Eventos Personalizados En esta pestaña configure los nombres de los eventos personalizados para generar los formatos de la información exógena. Cómo Bloquear Periodos Esta opción le permite al usuario configurar los parámetros usados en el manejo de la cartera y en la integración a Tesorería y Contabilidad. 1. Ingrese al menú Archivos. 2. Seleccione la opción Configuración Manual de Usuario Visual TNS - Contabilidad. Versión Página 145
146 3. Seleccione la opción Bloque de Periodos con solo darle un clic en la pestaña. A continuación se desplegará la siguiente ventana: Periodo: Seleccione el periodo que desea que este bloqueado, para que ningún usuario del sistema pueda realizar una modificación que te afecte el movimiento. Cómo Crear Consecutivos Esta opción le permite al usuario configurar los crear o modificar los consecutivos de los documentos los cuales son muy importantes para la organización y control de dichos documentos. 1. Ingrese al menú Archivos. 2. Seleccione la opción Configuración 3. Seleccione la opción Consecutivos con solo darle un clic en la pestaña. A continuación se desplegará la siguiente ventana: Tipo de Comprobante: Digite el tipo de comprobante al cual desea crearle su respectivo consecutivo y así tener un mejor manejo del documento. Prefijo: Introduzca el prefijo del respectivo documento al cual se le creara el consecutivo y este será parte de la identificación del mismo. Consecutivo: Digite el número con el cual se iniciará la identificación del respectivo documento, que quiere asignarle el correspondiente consecutivo. Manual de Usuario Visual TNS - Contabilidad. Versión Página 146
147 Cómo Crear Pensamientos Mediante esta opción el usuario del sistema podrá agregar textos o frases que desea que aparezca en la ventana de bienvenida al momento de ingresar al módulo. 1. Ingrese al menú Archivos. 2. Seleccione la opción Configuración 3. Seleccione la opción Pensamientos con solo darle un clic en la pestaña. A continuación se desplegará la siguiente ventana: Código: Digite el número consecutivo con el cual se ira a identificar en la base de datos el respectivo pensamiento que esta insertando. Autor: Introduzca el nombre completo del autor que creo el pensamiento que deseas insertar en la base de datos. Descripción: Digite la frase que desea que aparezca en la ventana de entrada al módulo, de una manera correcta. Diseño de Informes FRF Mediante esta opción el usuario del sistema podrá modificar sus informes y agregar las opciones que desea que aparezcan impresas al momento de generar dicho informe. 1. Ingrese al menú Archivos. 2. Seleccione la opción Configuración 3. Seleccione la opción Diseño de Informes FRF con solo darle un clic en la pestaña. A continuación se desplegará la siguiente ventana: Manual de Usuario Visual TNS - Contabilidad. Versión Página 147
148 Diseño de Informes FR3 Mediante esta opción el usuario del sistema podrá modificar sus informes y agregar las opciones que desea que aparezcan impresas al momento de generar dicho informe. 1. Ingrese al menú Archivos. 2. Seleccione la opción Configuración. 3. Seleccione la opción Diseño de Informes FR3 con solo darle un clic en la pestaña. A continuación se desplegará la siguiente ventana: Manual de Usuario Visual TNS - Contabilidad. Versión Página 148
149 Cómo Ejecutar Comandos Esta opción le permite al usuario del módulo de Contabilidad ejecutar procedimientos que corregirá o modificara su información de una manera correcta y eficiente. 1. Ingrese al menú Archivos. 2. Seleccione la opción Configuración. 3. Seleccione la opción Ejecutar con solo darle un clic en la pestaña. A continuación se desplegará la siguiente ventana: Cómo Ejecutar Evento Personalizado Esta opción le permite al usuario del módulo de Contabilidad ejecutar eventos personalizados. Ingrese al menú Archivos. Seleccione la opción Configuración Seleccione la opción Ejecutar con solo darle un clic en la pestaña. A continuación se desplegará la siguiente ventana: Manual de Usuario Visual TNS - Contabilidad. Versión Página 149
MANUAL DE CARTERA. Cúcuta: Centro Comercial Bolívar Local B21 y B-23 Tels.: (7)
 MANUAL DE CARTERA Cúcuta: Centro Comercial Bolívar Local B21 y B-23 Tels.: (7) 5829010 Versión 2012. Fecha de Revisión, Febrero 01 de 2012. Registro de Derechos de Autor Libro-Tomo-Partida 13-16-245 de
MANUAL DE CARTERA Cúcuta: Centro Comercial Bolívar Local B21 y B-23 Tels.: (7) 5829010 Versión 2012. Fecha de Revisión, Febrero 01 de 2012. Registro de Derechos de Autor Libro-Tomo-Partida 13-16-245 de
MANUAL DE ACTIVOS FIJOS
 MANUAL DE ACTIVOS FIJOS Cúcuta: Centro Comercial Bolívar Local B-23 Tels.: (7) 5829010 Versión 2015. Fecha de Revisión, Diciembre 18 de 2015. Registro de Derechos de Autor Libro-Tomo-Partida 13-16-245
MANUAL DE ACTIVOS FIJOS Cúcuta: Centro Comercial Bolívar Local B-23 Tels.: (7) 5829010 Versión 2015. Fecha de Revisión, Diciembre 18 de 2015. Registro de Derechos de Autor Libro-Tomo-Partida 13-16-245
MANUAL DE FACTURACIÓN
 MANUAL DE FACTURACIÓN Cúcuta: Centro Comercial Bolívar Local B-21 y B-23 Tels. (7) 5829010 Fecha de Revisión, Febrero 02 de 2012. Registro de Derechos de Autor Libro-Tomo-Partida 13-16-245 de 06-Jul-2006.
MANUAL DE FACTURACIÓN Cúcuta: Centro Comercial Bolívar Local B-21 y B-23 Tels. (7) 5829010 Fecha de Revisión, Febrero 02 de 2012. Registro de Derechos de Autor Libro-Tomo-Partida 13-16-245 de 06-Jul-2006.
MANUAL DE TESORERIA - EGRESOS
 MANUAL DE TESORERIA - EGRESOS Cúcuta: Centro Comercial Bolívar Local B21 y B-23 Tels.: (7) 5829010 Versión 2012. Fecha de Revisión, Febrero 02 de 2012. Registro de Derechos de Autor Libro-Tomo-Partida
MANUAL DE TESORERIA - EGRESOS Cúcuta: Centro Comercial Bolívar Local B21 y B-23 Tels.: (7) 5829010 Versión 2012. Fecha de Revisión, Febrero 02 de 2012. Registro de Derechos de Autor Libro-Tomo-Partida
MANUAL DE TESORERIA INGRESOS EGRESOS Y TRASLADOS
 MANUAL DE TESORERIA INGRESOS EGRESOS Y TRASLADOS Cúcuta: Centro Comercial Bolívar Local B-23 Tels.: (7) 5761999 Versión B08. Fecha de Revisión, Julio 7 de 2009. TNS Ltda. Registro de Derechos de Autor
MANUAL DE TESORERIA INGRESOS EGRESOS Y TRASLADOS Cúcuta: Centro Comercial Bolívar Local B-23 Tels.: (7) 5761999 Versión B08. Fecha de Revisión, Julio 7 de 2009. TNS Ltda. Registro de Derechos de Autor
MANUAL DE CONTABILIDAD OFICIAL
 MANUAL DE CONTABILIDAD OFICIAL Fecha de Impresión, 18/02/2011 Derechos de autor 2006 de TNS Ltda. Todos los derechos están reservados Impreso en Cúcuta Colombia. La información de este documento no puede
MANUAL DE CONTABILIDAD OFICIAL Fecha de Impresión, 18/02/2011 Derechos de autor 2006 de TNS Ltda. Todos los derechos están reservados Impreso en Cúcuta Colombia. La información de este documento no puede
MODULO DE CONTABILIDAD
 MODULO DE CONTABILIDAD Manual del Usuario Página 1 Tabla De Contenido Introducción... 4 1. CONTABILIDAD... 5 2. Menú Administración... 6 2.1 Menú Tablas básicas... 6 2.1.1 Menú Ubicación Geográfica...
MODULO DE CONTABILIDAD Manual del Usuario Página 1 Tabla De Contenido Introducción... 4 1. CONTABILIDAD... 5 2. Menú Administración... 6 2.1 Menú Tablas básicas... 6 2.1.1 Menú Ubicación Geográfica...
Cancelar (Alt + C) : Este Botón se utiliza para Cancelar cualquier transacción u operación que se esté realizando en el Sistema
 Botones Estándares Nuevo (Alt + N) : Este Botón se utiliza para crear un Proceso o una Transacción Nueva. Guardar (Alt + G) : Este Botón se utiliza para Guardar un Proceso o Una transacción Nueva o cualquier
Botones Estándares Nuevo (Alt + N) : Este Botón se utiliza para crear un Proceso o una Transacción Nueva. Guardar (Alt + G) : Este Botón se utiliza para Guardar un Proceso o Una transacción Nueva o cualquier
MANUAL DE INVENTARIO
 MANUAL DE INVENTARIO Cúcuta: Centro Comercial Bolívar Local B-23 Tel.: (7) 5829010 Versión 2012. Fecha de Revisión, Enero26 de 2012. TNS Ltda. Registro de Derechos de Autor Libro-Tomo-Partida 13-16-245
MANUAL DE INVENTARIO Cúcuta: Centro Comercial Bolívar Local B-23 Tel.: (7) 5829010 Versión 2012. Fecha de Revisión, Enero26 de 2012. TNS Ltda. Registro de Derechos de Autor Libro-Tomo-Partida 13-16-245
MANUAL DE SYS APOLO - CONFIGURACIÓN
 2014 MANUAL DE SYS APOLO - CONFIGURACIÓN SYS SOFTWARE Y SOLUCIONES Ltda. Nit 900107246-0 01/01/2014 1. COMO INGRESAR AL PROGRAMA? Remítase al manual de inicio de sesión Una vez establecida la conexión
2014 MANUAL DE SYS APOLO - CONFIGURACIÓN SYS SOFTWARE Y SOLUCIONES Ltda. Nit 900107246-0 01/01/2014 1. COMO INGRESAR AL PROGRAMA? Remítase al manual de inicio de sesión Una vez establecida la conexión
SIIGO WINDOWS. Procesos Programación de Pagos. Cartilla
 SIIGO WINDOWS Procesos Programación de Pagos Cartilla I Tabla de Contenido 1. Presentación 2. Qué es una Programación de Pagos? 3. Cuál es la Ruta para Ejecutar la Programación de Pagos? 4. Cuáles son
SIIGO WINDOWS Procesos Programación de Pagos Cartilla I Tabla de Contenido 1. Presentación 2. Qué es una Programación de Pagos? 3. Cuál es la Ruta para Ejecutar la Programación de Pagos? 4. Cuáles son
MANUAL DE USUARIO MODULO DE ACTIVOS FIJOS
 MANUAL DE USUARIO MODULO DE ACTIVOS FIJOS Derechos Reservados 2001-2016 1 CONTENIDO Pág. 1. COMO INGRESAR A AL MODULO DE ACTIVOS FIJOS 2. ELEMENTOS DE LA INTERFAZ DEL SISTEMA. 5 3. MENÚ TABLAS 7 3.1 Tipos
MANUAL DE USUARIO MODULO DE ACTIVOS FIJOS Derechos Reservados 2001-2016 1 CONTENIDO Pág. 1. COMO INGRESAR A AL MODULO DE ACTIVOS FIJOS 2. ELEMENTOS DE LA INTERFAZ DEL SISTEMA. 5 3. MENÚ TABLAS 7 3.1 Tipos
SIIGO Dejando huella... SIIGO. Versión 5.1. VENDEDOR WINDOWS PROCESO DE FACTURACION Y RECAUDO. Caminando hacia el futuro...www.siigo.
 SIIGO Versión 5.1. VENDEDOR WINDOWS PROCESO DE FACTURACION Y RECAUDO 5 1 TABLA DE CONTENIDO INTRODUCCIÓN... 3 1. PROCESO DE VENTAS... 4 2. REQUERIMIENTOS ANTES DE INICIAR EL PROCESO... 5 3. FACTURA DE
SIIGO Versión 5.1. VENDEDOR WINDOWS PROCESO DE FACTURACION Y RECAUDO 5 1 TABLA DE CONTENIDO INTRODUCCIÓN... 3 1. PROCESO DE VENTAS... 4 2. REQUERIMIENTOS ANTES DE INICIAR EL PROCESO... 5 3. FACTURA DE
ANAGOLF. Sitio administrativo, Facturación. Manual de usuario. Melquisedeth Soto Paniagua 10/09/2013
 2013 ANAGOLF Sitio administrativo, Facturación Manual de usuario Melquisedeth Soto Paniagua 10/09/2013 Tabla de contenido 1. Configuración... 3 1.1. Tipo de cambio... 3 1.2. Conceptos de pago... 4 1.3.
2013 ANAGOLF Sitio administrativo, Facturación Manual de usuario Melquisedeth Soto Paniagua 10/09/2013 Tabla de contenido 1. Configuración... 3 1.1. Tipo de cambio... 3 1.2. Conceptos de pago... 4 1.3.
SIIGO WINDOWS. Definición Plan de Cuentas. Cartilla I
 SIIGO WINDOWS Definición Plan de Cuentas Cartilla I Tabla de Contenido 1. Presentación 2. Qué son cuentas contables? 3. Cuál es la ruta para crear cuentas contables? 4. Cuáles son los datos que solicita
SIIGO WINDOWS Definición Plan de Cuentas Cartilla I Tabla de Contenido 1. Presentación 2. Qué son cuentas contables? 3. Cuál es la ruta para crear cuentas contables? 4. Cuáles son los datos que solicita
Instructivo Integración del software (Wincont) con el Software Administrativo Windows (Saw)
 Sistema Administrativo Windows (SAW) Instructivo Integración del software (Wincont) con el Software Administrativo Windows (Saw) Si se esta empezando a usar el Software Administrativo Windows (SAW) Integrado
Sistema Administrativo Windows (SAW) Instructivo Integración del software (Wincont) con el Software Administrativo Windows (Saw) Si se esta empezando a usar el Software Administrativo Windows (SAW) Integrado
Guía de Módulo de Egresos
 Guía de Módulo de Egresos Versión 1.0 Tel. 01 800 63 22 887 ÍNDICE -INTRODUCCIÓN...3 1.-Módulo de Egresos...4 1.1- Comprobantes...5 1.2-Proveedores...6 1.3- Gastos y Compras...11 1.4-Cuentas por Pagar...15
Guía de Módulo de Egresos Versión 1.0 Tel. 01 800 63 22 887 ÍNDICE -INTRODUCCIÓN...3 1.-Módulo de Egresos...4 1.1- Comprobantes...5 1.2-Proveedores...6 1.3- Gastos y Compras...11 1.4-Cuentas por Pagar...15
F. 8.2 REGISTRO DE COMPRAS INFORMACION DE OPERACIONES CON SUJETOS NO DOMICILIADOS
 F. 8.2 REGISTRO DE COMPRAS INFORMACION DE OPERACIONES CON SUJETOS NO DOMICILIADOS Objetivo: Esta opción permite generar el Registro de Compras Electrónico Sujetos no Domiciliados en formato TXT para enviarlos
F. 8.2 REGISTRO DE COMPRAS INFORMACION DE OPERACIONES CON SUJETOS NO DOMICILIADOS Objetivo: Esta opción permite generar el Registro de Compras Electrónico Sujetos no Domiciliados en formato TXT para enviarlos
Movimiento Gestión. Documentos Primarios
 Movimiento Gestión Documentos Primarios Capítulo 1. Digitación Factura de Venta La opción de movimiento permite registrar toda la parte operativa de la empresa; es el procesador fundamental de la aplicación
Movimiento Gestión Documentos Primarios Capítulo 1. Digitación Factura de Venta La opción de movimiento permite registrar toda la parte operativa de la empresa; es el procesador fundamental de la aplicación
MODULO DE CUENTAS POR COBRAR
 MODULO CUENTAS POR COBRAR Manual del Usuario Página 1 Tabla De Contenido Introducción... 4 1. Modulo De Cuentas Por Cobra... 5 2. Administración... 5 2.1.1 Menú Tablas Básicas... 6 2.1.2 Menú Bancos...
MODULO CUENTAS POR COBRAR Manual del Usuario Página 1 Tabla De Contenido Introducción... 4 1. Modulo De Cuentas Por Cobra... 5 2. Administración... 5 2.1.1 Menú Tablas Básicas... 6 2.1.2 Menú Bancos...
MANUAL DE USUARIO SISTEMA ADMINISTRATIVO
 1 MANUAL DE USUARIO SISTEMA ADMINISTRATIVO INDICE 1. PRESENTACIÓN... 2 2. OBJETIVO... 3 3. LO QUE DEBE CONOCER EL USUARIO... 4 4. MODULO DE ALMACÉN... 5 5. MODULO DE ACTIVOS FIJOS... 8 6. MODULO DE CONTABILIDAD...
1 MANUAL DE USUARIO SISTEMA ADMINISTRATIVO INDICE 1. PRESENTACIÓN... 2 2. OBJETIVO... 3 3. LO QUE DEBE CONOCER EL USUARIO... 4 4. MODULO DE ALMACÉN... 5 5. MODULO DE ACTIVOS FIJOS... 8 6. MODULO DE CONTABILIDAD...
SIIGO WINDOWS. Procesos de Caja Menor. Cartilla I
 SIIGO WINDOWS Procesos de Caja Menor Cartilla I Tabla de Contenido 1. Presentación 2. Qué son Cajas Menores? 3. Qué Aspectos se Deben Tener en Cuenta Antes de Iniciar la Contabilización de los Recibos
SIIGO WINDOWS Procesos de Caja Menor Cartilla I Tabla de Contenido 1. Presentación 2. Qué son Cajas Menores? 3. Qué Aspectos se Deben Tener en Cuenta Antes de Iniciar la Contabilización de los Recibos
TALLER CONFIGURACIÓN INICIAL SIIGO CONTADOR
 TALLER CONFIGURACIÓN INICIAL SIIGO CONTADOR Para que puedas poner en práctica lo visto en la sesión de capacitación puedes ingresar a SIIGO en la empresa 98 Empresa Demo - taller. Una vez ingreses a la
TALLER CONFIGURACIÓN INICIAL SIIGO CONTADOR Para que puedas poner en práctica lo visto en la sesión de capacitación puedes ingresar a SIIGO en la empresa 98 Empresa Demo - taller. Una vez ingreses a la
Capigono punto de venta (Cajero) Sin temor al infinito Calle 67 No Penthouse, Bogota Colombia Tel (57-1)
 Al ingresar al sistema, este pide nombre de usuario y clave Al entrar como usuario cajero, entrara a un nuevo Menú. Usted tendrá las opciones de Menú, que le darán la opción de volver al menú inicial en
Al ingresar al sistema, este pide nombre de usuario y clave Al entrar como usuario cajero, entrara a un nuevo Menú. Usted tendrá las opciones de Menú, que le darán la opción de volver al menú inicial en
Instructivo Configuración de Máquinas Fiscales
 Instructivo Configuración de Máquinas Fiscales Estimado usuario le facilitamos este instructivo para guiarlo a través de la configuración de su máquina fiscal. Al momento que decida configurar su máquina
Instructivo Configuración de Máquinas Fiscales Estimado usuario le facilitamos este instructivo para guiarlo a través de la configuración de su máquina fiscal. Al momento que decida configurar su máquina
MANEJO DE NICSP VISUAL TNS EMPRESAS DEL ESTADO (NO APLICA PARA LAS ENTIDADES DEL ESTADO, COMO ALCALDIAS Y GOBERNACIÓNES)
 MANEJO DE NICSP VISUAL TNS EMPRESAS DEL ESTADO (NO APLICA PARA LAS ENTIDADES DEL ESTADO, COMO ALCALDIAS Y GOBERNACIÓNES) Para tener en cuenta: El presente instructivo tiene como finalidad guiar dentro
MANEJO DE NICSP VISUAL TNS EMPRESAS DEL ESTADO (NO APLICA PARA LAS ENTIDADES DEL ESTADO, COMO ALCALDIAS Y GOBERNACIÓNES) Para tener en cuenta: El presente instructivo tiene como finalidad guiar dentro
SIIGO WINDOWS. Facturación Producto - Servicio. Cartilla I
 SIIGO WINDOWS Facturación Producto - Servicio Cartilla I Tabla de Contenido 1. Presentación 2. Qué es una Factura de Venta? 3. Qué Aspectos se Deben Tener en Cuenta al Momento de Elaborar una Factura de
SIIGO WINDOWS Facturación Producto - Servicio Cartilla I Tabla de Contenido 1. Presentación 2. Qué es una Factura de Venta? 3. Qué Aspectos se Deben Tener en Cuenta al Momento de Elaborar una Factura de
MANUAL DE USUARIO SUAPORTE CESANTÍAS
 CONTENIDO INTRODUCCIÓN... 2 1. AUTENTICACIÓN EN EL SISTEMA... 2 2. ELABORACIÓN DE PLANILLAS... 5 2.1. ELABORAR PLANILLA EN LÍNEA... 5 2.2. ELABORACIÓN DE PLANILLAS CON LA ÚLTIMA AUTOLIQUIDACIÓN DE PILA...
CONTENIDO INTRODUCCIÓN... 2 1. AUTENTICACIÓN EN EL SISTEMA... 2 2. ELABORACIÓN DE PLANILLAS... 5 2.1. ELABORAR PLANILLA EN LÍNEA... 5 2.2. ELABORACIÓN DE PLANILLAS CON LA ÚLTIMA AUTOLIQUIDACIÓN DE PILA...
CREACIÓN DE BANCOS. Qué son bancos? Cuál es la ruta para crear bancos?
 CREACIÓN DE BANCOS Qué son bancos? Un banco es una empresa financiera que se encarga de captar recursos en la forma de depósitos y prestar dinero, así como realizar la prestación de servicios financieros.
CREACIÓN DE BANCOS Qué son bancos? Un banco es una empresa financiera que se encarga de captar recursos en la forma de depósitos y prestar dinero, así como realizar la prestación de servicios financieros.
Adquisición y Activación de Licencias
 Adquisición y Activación de Licencias Pasos a seguir para la Adquisición y Activación de Licencias 1. Procedimiento de Adquisición 1.1. Para adquirir las licencias en Venezuela, debes comunicarte con departamento
Adquisición y Activación de Licencias Pasos a seguir para la Adquisición y Activación de Licencias 1. Procedimiento de Adquisición 1.1. Para adquirir las licencias en Venezuela, debes comunicarte con departamento
Instructivo Costo Promedio Ponderado en el software administrativo
 en el software administrativo Utilizar Costo Promedio Ponderado El costo promedio ponderado consiste en determinar un promedio, sumando los valores existentes en el inventario con los valores de las nuevas
en el software administrativo Utilizar Costo Promedio Ponderado El costo promedio ponderado consiste en determinar un promedio, sumando los valores existentes en el inventario con los valores de las nuevas
INSTRUCTIVO PARA LA PARAMETRIZACIÓN DE LA INFORMACIÓN EXÓGENA AÑO GRAVABLE RESOLUCIÓN DEL 10 DE DICIEMBRE DE 2013
 INSTRUCTIVO PARA LA PARAMETRIZACIÓN DE LA INFORMACIÓN EXÓGENA AÑO GRAVABLE 2013. RESOLUCIÓN 00273 DEL 10 DE DICIEMBRE DE 2013 Pasos para parametrizar en el software contable SysCafé el reporte del formato
INSTRUCTIVO PARA LA PARAMETRIZACIÓN DE LA INFORMACIÓN EXÓGENA AÑO GRAVABLE 2013. RESOLUCIÓN 00273 DEL 10 DE DICIEMBRE DE 2013 Pasos para parametrizar en el software contable SysCafé el reporte del formato
MÓDULO DE FACTURACION CLIENTES Y CUENTAS POR COBRAR. Versión:
 MÓDULO DE FACTURACION CLIENTES Y CUENTAS POR COBRAR Versión: 4.7.0.26 Última modificación: Julio 2014 CLIENTES Y CUENTAS POR COBRAR CONFIGURACIÓN SECTORES Se crea los sectores a los que pertenecen nuestros
MÓDULO DE FACTURACION CLIENTES Y CUENTAS POR COBRAR Versión: 4.7.0.26 Última modificación: Julio 2014 CLIENTES Y CUENTAS POR COBRAR CONFIGURACIÓN SECTORES Se crea los sectores a los que pertenecen nuestros
SIIGO Pyme. Definición de Documentos para Activos. Cartilla I
 SIIGO Pyme Definición de Documentos para Activos Cartilla I Tabla de Contenido 1. Presentación 2. Qué son Documentos? 3. Cuál es el Objetivo de Manejar la Información por Documentos? 4. Cuál es la Ruta
SIIGO Pyme Definición de Documentos para Activos Cartilla I Tabla de Contenido 1. Presentación 2. Qué son Documentos? 3. Cuál es el Objetivo de Manejar la Información por Documentos? 4. Cuál es la Ruta
SIIGO WINDOWS. Facturación Rápida Parámetros. Cartilla I
 SIIGO WINDOWS Facturación Rápida Parámetros Cartilla I Tabla de Contenido 1. Presentación 2. Qué es Facturación Rápida? 3. Cuáles son los Parámetros a Definir para Generar Facturación Rápida? Presentación
SIIGO WINDOWS Facturación Rápida Parámetros Cartilla I Tabla de Contenido 1. Presentación 2. Qué es Facturación Rápida? 3. Cuáles son los Parámetros a Definir para Generar Facturación Rápida? Presentación
Funcionalidad en el ERP SA. Proceso de Ventas
 Funcionalidad en el ERP SA Proceso de Ventas Diagrama del Proceso ERP SuperADMINISTRADOR Funcionalidad Proceso de Ventas Noviembre 2015 pág. 2-1 Funcionalidad en el ERP SA Configuración Entrar al Sistema
Funcionalidad en el ERP SA Proceso de Ventas Diagrama del Proceso ERP SuperADMINISTRADOR Funcionalidad Proceso de Ventas Noviembre 2015 pág. 2-1 Funcionalidad en el ERP SA Configuración Entrar al Sistema
MANUAL DE OPERACIONES GENERALES
 MANUAL DE OPERACIONES GENERALES Cúcuta: Centro Comercial Bolívar Local B-23 Tels.: (7) 5829010 Versión A12. Fecha de Revisión, Enero 26 de 2012. TNS Ltda. Registro de Derechos de Autor Libro-Tomo-Partida
MANUAL DE OPERACIONES GENERALES Cúcuta: Centro Comercial Bolívar Local B-23 Tels.: (7) 5829010 Versión A12. Fecha de Revisión, Enero 26 de 2012. TNS Ltda. Registro de Derechos de Autor Libro-Tomo-Partida
SIIGO BASICO WINDOWS PROCESO DE CAPACITACION PROCESO DE COMPRAS
 SIIGO Versión 5.1 BASICO WINDOWS PROCESO DE CAPACITACION PROCESO DE COMPRAS 4 TABLA DE CONTENIDO INTRODUCCION... 2 1. PROCESO DE COMPRAS... 3 2. REQUERIMIENTOS ANTES DE INICIAR EL PROCESO... 4 3. NOTA
SIIGO Versión 5.1 BASICO WINDOWS PROCESO DE CAPACITACION PROCESO DE COMPRAS 4 TABLA DE CONTENIDO INTRODUCCION... 2 1. PROCESO DE COMPRAS... 3 2. REQUERIMIENTOS ANTES DE INICIAR EL PROCESO... 4 3. NOTA
Módulo de Ingresos. Versión 1.0.
 Módulo de Ingresos Versión 1.0 rápido seguro confiable Índice Introducción Comprobantes Clientes Facturación Cuentas por Cobrar Seleccionar Comprobante Ingresos Descuentos y Devoluciones Estado de Cuenta
Módulo de Ingresos Versión 1.0 rápido seguro confiable Índice Introducción Comprobantes Clientes Facturación Cuentas por Cobrar Seleccionar Comprobante Ingresos Descuentos y Devoluciones Estado de Cuenta
MEJORAS SICO DEL 01/12/2015 AL 31/12/2016
 1 DICIEMBRE 2015 Nº REQUERIMIENTO: 0000002518 - FECHA: 04/12/2015 - Adicionar el campo UBICACIÓN de maestro de PRODUCTOS al reporte Nota de Ingreso (interno y externo). Nº REQUERIMIENTO: 0000002519 - FECHA:
1 DICIEMBRE 2015 Nº REQUERIMIENTO: 0000002518 - FECHA: 04/12/2015 - Adicionar el campo UBICACIÓN de maestro de PRODUCTOS al reporte Nota de Ingreso (interno y externo). Nº REQUERIMIENTO: 0000002519 - FECHA:
Menú Reporte SUNAT/Renta Anual Balance de Comprobación
 . RENTA ANUAL BALANCE DE COMPROBACIÓN Objetivo: Esta opción permite generar el reporte de Balance de Comprobación para importar al PDT Renta Anual. El Balance de Comprobación representa las sumas del debe
. RENTA ANUAL BALANCE DE COMPROBACIÓN Objetivo: Esta opción permite generar el reporte de Balance de Comprobación para importar al PDT Renta Anual. El Balance de Comprobación representa las sumas del debe
SOFTWARE TNS PROCESO DE PARAMETRIZACION DEL SOFTWARE CONTABLE TNS TRANSICION NORMAS INTERNACIONALES DE INFORMACION FINANCIERA (NIIF)
 PROCESO DE PARAMETRIZACION DEL SOFTWARE CONTABLE TNS TRANSICION NORMAS INTERNACIONALES DE INFORMACION FINANCIERA (NIIF) PARA EL SECTOR PRIVADO Para tener en cuenta: El presente instructivo tiene como finalidad
PROCESO DE PARAMETRIZACION DEL SOFTWARE CONTABLE TNS TRANSICION NORMAS INTERNACIONALES DE INFORMACION FINANCIERA (NIIF) PARA EL SECTOR PRIVADO Para tener en cuenta: El presente instructivo tiene como finalidad
Instructivo de uso de los Esquema de Balances AxI
 Instructivo de uso de los Esquema de Balances AxI Ajuste por Inflación en Windows Diciembre 2010 Dirección: Urb. Los Palos Grandes, Av. Francisco de Miranda, Torre Mene Grande, Piso 3, Oficina 3-1 y 3-2.
Instructivo de uso de los Esquema de Balances AxI Ajuste por Inflación en Windows Diciembre 2010 Dirección: Urb. Los Palos Grandes, Av. Francisco de Miranda, Torre Mene Grande, Piso 3, Oficina 3-1 y 3-2.
SIIGO WINDOWS. Moneda Extranjera Procesos. Cartilla II
 SIIGO WINDOWS Moneda Extranjera Procesos Cartilla II Tabla de Contenido 1. Presentación 2. Cuál es el Objetivo de Manejar Facturación en Moneda Extranjera? 3. Qué Aspectos se Deben Tener en Cuenta para
SIIGO WINDOWS Moneda Extranjera Procesos Cartilla II Tabla de Contenido 1. Presentación 2. Cuál es el Objetivo de Manejar Facturación en Moneda Extranjera? 3. Qué Aspectos se Deben Tener en Cuenta para
SIIGO CONTADOR Definición Registro de Control Cartilla
 SIIGO CONTADOR Definición Registro de Control Tabla de Contenido Cartilla I 1. Presentación 2. Qué es el Registro de Control? 3. Cuál es la Ruta para Ingresar al Registro de Control? 4. Cuáles son los
SIIGO CONTADOR Definición Registro de Control Tabla de Contenido Cartilla I 1. Presentación 2. Qué es el Registro de Control? 3. Cuál es la Ruta para Ingresar al Registro de Control? 4. Cuáles son los
Retención de ISLR al momento de cargar compras en el sistema IVA y Renta
 Retención de ISLR al momento de cargar compras en el sistema IVA y Renta Ahora el sistema IVA y Renta le permite, al momento de cargar las compras hacer la retención de ISLR. Además de generar los archivos
Retención de ISLR al momento de cargar compras en el sistema IVA y Renta Ahora el sistema IVA y Renta le permite, al momento de cargar las compras hacer la retención de ISLR. Además de generar los archivos
MANUAL DE USUARIO Technoware S.A de C.V Tel. (735) y (735) Correo:
 MANUAL DE USUARIO INTRODUCCIÓN Technofact, es un sistema de facturación electrónica que permite trabajar al usuario final solo con tener una conexión a internet; funciona con todos los navegadores y en
MANUAL DE USUARIO INTRODUCCIÓN Technofact, es un sistema de facturación electrónica que permite trabajar al usuario final solo con tener una conexión a internet; funciona con todos los navegadores y en
Dentro de Rydent Administrador vamos a encontrar un menú que nos proporcionará las opciones que se muestran en la Figura A1.
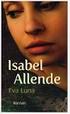 ADMINISTRADOR Figura A1 Dentro de Rydent Administrador vamos a encontrar un menú que nos proporcionará las opciones que se muestran en la Figura A1. INVENTARIO Figura A2 En la opción inventario encontraremos
ADMINISTRADOR Figura A1 Dentro de Rydent Administrador vamos a encontrar un menú que nos proporcionará las opciones que se muestran en la Figura A1. INVENTARIO Figura A2 En la opción inventario encontraremos
Contabilidad. El Módulo Contable recepta información del resto de módulos del sistema al
 SISTEMA COMERCIAL PREMIUM VERSION 5.0 El Sistema Informático está desarrollado en Microsoft Visual Studio.Net, y utiliza como base de datos Microsoft SQL Server. Incluye 3 licencias de uso, y está compuesto
SISTEMA COMERCIAL PREMIUM VERSION 5.0 El Sistema Informático está desarrollado en Microsoft Visual Studio.Net, y utiliza como base de datos Microsoft SQL Server. Incluye 3 licencias de uso, y está compuesto
GUÍA RÁPIDA. Cómo rendir cuentas de un gasto o viaje de forma rápida?
 Mejoremos PUCP GUÍA RÁPIDA Módulo: GASTOS (EX) Cómo rendir cuentas de un gasto o viaje de forma rápida? 1 Objetivo La presente guía tiene el propósito de orientarlo en el registro del informe de gastos
Mejoremos PUCP GUÍA RÁPIDA Módulo: GASTOS (EX) Cómo rendir cuentas de un gasto o viaje de forma rápida? 1 Objetivo La presente guía tiene el propósito de orientarlo en el registro del informe de gastos
SIIGO WINDOWS. Certificados de Retención. Cartilla I
 SIIGO WINDOWS Certificados de Retención Cartilla I Tabla de Contenido 1. Presentación. 3 2. Qué es un certificado de retención? 3. Qué tipos de certificados de Retención permite generar el software? 4.
SIIGO WINDOWS Certificados de Retención Cartilla I Tabla de Contenido 1. Presentación. 3 2. Qué es un certificado de retención? 3. Qué tipos de certificados de Retención permite generar el software? 4.
Módulo de Bancos. Versión 1.0.
 Módulo de Bancos Versión 1.0 rápido seguro confiable ÍNDICE Introducción Módulo de Bancos Crear Banco/Caja Tipo de Moviemientos Movimientos Editar un Movimiento Concilia Movimientos Estado de Cuenta Bancario
Módulo de Bancos Versión 1.0 rápido seguro confiable ÍNDICE Introducción Módulo de Bancos Crear Banco/Caja Tipo de Moviemientos Movimientos Editar un Movimiento Concilia Movimientos Estado de Cuenta Bancario
Guía rápida. Admintour. Recepción
 Guía rápida Admintour Recepción Diciembre 2015 INDICE 1. Apertura de Caja, 4 2. Verificación y carga del tipo de cambio, 5 3. Informe de mucamas, 7 4. Informe de autos, 7 5. Informe de desayunos, 8 6.
Guía rápida Admintour Recepción Diciembre 2015 INDICE 1. Apertura de Caja, 4 2. Verificación y carga del tipo de cambio, 5 3. Informe de mucamas, 7 4. Informe de autos, 7 5. Informe de desayunos, 8 6.
Pasos para la generación de CFDI s con Aspel-Facture.
 Pasos para la generación de CFDI s con Aspel-Facture. Para generar CFDI con Aspel-FACTURe, realiza los pasos siguientes: 1. Tramita y obtén el Certificado de Sello Digital de la empresa (con el Servicio
Pasos para la generación de CFDI s con Aspel-Facture. Para generar CFDI con Aspel-FACTURe, realiza los pasos siguientes: 1. Tramita y obtén el Certificado de Sello Digital de la empresa (con el Servicio
RECONOCIMIENTO DE INGRESOS
 RECONOCIMIENTO DE INGRESOS Qué es el reconocimiento de ingresos? Las NIIF establecen la medición de los ingresos generados de actividades ordinarias al valor razonable de la contraprestación recibida o
RECONOCIMIENTO DE INGRESOS Qué es el reconocimiento de ingresos? Las NIIF establecen la medición de los ingresos generados de actividades ordinarias al valor razonable de la contraprestación recibida o
FACTURAS. Qué es una factura? Cómo crear una factura?
 FACTURAS Qué es una factura? Permite registrar las cantidades como valores de los productos o servicios vendidos y una vez elaborada se podrá enviar por mail al cliente para su revisión y pago. Cómo crear
FACTURAS Qué es una factura? Permite registrar las cantidades como valores de los productos o servicios vendidos y una vez elaborada se podrá enviar por mail al cliente para su revisión y pago. Cómo crear
Carta Técnica C Contabilización D Documentos... 13
 Carta Técnica 3.0.0 Versión anterior 2.1.0 (Octubre 2011) Liberación 23 diciembre 2011 Disponible como Instalador Con costo para las versiones anteriores a la 3.0.0 Sin costo para la versión 3.0.0 o posteriores
Carta Técnica 3.0.0 Versión anterior 2.1.0 (Octubre 2011) Liberación 23 diciembre 2011 Disponible como Instalador Con costo para las versiones anteriores a la 3.0.0 Sin costo para la versión 3.0.0 o posteriores
SIIGO WINDOWS. Elaboración Nota de Entrada. Cartilla I
 SIIGO WINDOWS Elaboración Nota de Entrada Cartilla I Tabla de Contenido 1. Presentación 2. Qué es una Nota de Entrada? 3. Cuál es la Ruta para Elaborar una Nota de Entrada? 4. Cuáles son los Datos que
SIIGO WINDOWS Elaboración Nota de Entrada Cartilla I Tabla de Contenido 1. Presentación 2. Qué es una Nota de Entrada? 3. Cuál es la Ruta para Elaborar una Nota de Entrada? 4. Cuáles son los Datos que
Contabilidad. El Módulo Contable recepta información del resto de módulos del sistema al
 SISTEMA PARA INDUSTRIAS VERSION 5.0 El Sistema Informático está desarrollado en Microsoft Visual Studio.Net, y utiliza como base de datos Microsoft SQL Server 2005. Incluye 3 licencias de uso, y está compuesto
SISTEMA PARA INDUSTRIAS VERSION 5.0 El Sistema Informático está desarrollado en Microsoft Visual Studio.Net, y utiliza como base de datos Microsoft SQL Server 2005. Incluye 3 licencias de uso, y está compuesto
SISTEMA INGRESOS BRUTOS CARUSO CIA. ARG. DE SEGUROS S.A. MANUAL DE USUARIO SISTEMA RETENCIÓN INGRESOS BRUTOS. 17 de Julio de 2006.
 CARUSO CIA. ARG. DE SEGUROS S.A. MANUAL DE USUARIO SISTEMA RETENCIÓN INGRESOS BRUTOS 17 de Julio de 2006.- 1 SISTEMA RET. INGRESOS BRUTOS Para ingresar al sistema se debe hacer doble click sobre el ícono
CARUSO CIA. ARG. DE SEGUROS S.A. MANUAL DE USUARIO SISTEMA RETENCIÓN INGRESOS BRUTOS 17 de Julio de 2006.- 1 SISTEMA RET. INGRESOS BRUTOS Para ingresar al sistema se debe hacer doble click sobre el ícono
Tesorería: Capítulo 1 Definiciones Generales
 Tesorería: Capítulo 1 Definiciones Generales Este Módulo consolida todas las operaciones de Ingresos y Egresos relacionados con Clientes y Proveedores derivados de las operaciones de Cobranza y Pagos respectivos,
Tesorería: Capítulo 1 Definiciones Generales Este Módulo consolida todas las operaciones de Ingresos y Egresos relacionados con Clientes y Proveedores derivados de las operaciones de Cobranza y Pagos respectivos,
MANUAL DE POS VISUAL
 MANUAL DE POS VISUAL Cúcuta: Centro Comercial Bolívar Local B-23 Tels: (7) 5761999 Fecha de Impresión, 24/03/2006 Derechos de autor 2003 de TNS Software. Todos los derechos están reservados Impreso en
MANUAL DE POS VISUAL Cúcuta: Centro Comercial Bolívar Local B-23 Tels: (7) 5761999 Fecha de Impresión, 24/03/2006 Derechos de autor 2003 de TNS Software. Todos los derechos están reservados Impreso en
MANUAL SYS APOLO - NÓMINA
 2016 MANUAL SYS APOLO - NÓMINA SYS SOFTWARE Y SOLUCIONES Ltda. Nit 900107246-0 01/01/2016 COMO INGRESAR AL PROGRAMA Se debe ingresar al programa con el usuario y la contraseña como muestra la imagen: Realizada
2016 MANUAL SYS APOLO - NÓMINA SYS SOFTWARE Y SOLUCIONES Ltda. Nit 900107246-0 01/01/2016 COMO INGRESAR AL PROGRAMA Se debe ingresar al programa con el usuario y la contraseña como muestra la imagen: Realizada
INTELISIS MÉXICO, D.F. Av. Reforma No 2654 Colonia Lomas Altas, C.P Contáctanos Tel: + 52 (55) Fax:+ 52 (55)
 Manual de Usuario Intelisis 2009 INTELISIS MÉXICO, D.F. Av. Reforma No 2654 Colonia Lomas Altas, C.P. 11950 Contáctanos Tel: + 52 (55) 50 81 12 12 Fax:+ 52 (55) 50 81 12 13 Web Sites - www.intelisis.com
Manual de Usuario Intelisis 2009 INTELISIS MÉXICO, D.F. Av. Reforma No 2654 Colonia Lomas Altas, C.P. 11950 Contáctanos Tel: + 52 (55) 50 81 12 12 Fax:+ 52 (55) 50 81 12 13 Web Sites - www.intelisis.com
Manual de Usuario. Sistema de Administración de Ventas y Facturación Electrónica. Cof:fe
 Manual de Usuario Sistema de Administración de Ventas y Facturación Electrónica Cof:fe Elaborado por: Javier Ponce de León Versión: 1.0 Fecha: 04 de Diciembre del 2012 Última revisión: 04 de Diciembre
Manual de Usuario Sistema de Administración de Ventas y Facturación Electrónica Cof:fe Elaborado por: Javier Ponce de León Versión: 1.0 Fecha: 04 de Diciembre del 2012 Última revisión: 04 de Diciembre
GUIA PARA UITLIZAR LA HERRAMIENTA PARA GENERAR INFORMACION EXOGENA A TRAVES DE VISUAL TNS
 GUIA PARA UITLIZAR LA HERRAMIENTA PARA GENERAR INFORMACION EXOGENA A TRAVES DE VISUAL TNS Visual TNS ofrece una herramienta para agilizar el proceso de generación de los formatos de la información exógena
GUIA PARA UITLIZAR LA HERRAMIENTA PARA GENERAR INFORMACION EXOGENA A TRAVES DE VISUAL TNS Visual TNS ofrece una herramienta para agilizar el proceso de generación de los formatos de la información exógena
SIIGO WINDOWS. Comprobante Diferido. Cartilla I
 SIIGO WINDOWS Comprobante Diferido Cartilla I Tabla de Contenido 1. Presentación. 3 2. Qué es un diferido? 3. Qué es un comprobante diferido? 4. Qué se debe tener parametrizado antes de manejar comprobantes
SIIGO WINDOWS Comprobante Diferido Cartilla I Tabla de Contenido 1. Presentación. 3 2. Qué es un diferido? 3. Qué es un comprobante diferido? 4. Qué se debe tener parametrizado antes de manejar comprobantes
Manual del Usuario Portal de Proveedores
 Manual del Usuario Portal de Proveedores Centro de Cuentas por Pagar Conferencia de Prensa 27 de mayo de 2010 Mayo 2013 2 de 15 Indice Página 1. Ingreso al Sistema 3 1.1 Cerrar sesión 4 2. Regístrese aquí
Manual del Usuario Portal de Proveedores Centro de Cuentas por Pagar Conferencia de Prensa 27 de mayo de 2010 Mayo 2013 2 de 15 Indice Página 1. Ingreso al Sistema 3 1.1 Cerrar sesión 4 2. Regístrese aquí
CNGfac. Sistema de Facturación Electrónica Manual de Usuario Asociación
 2012 CNGfac Sistema de Facturación Electrónica Manual de Usuario Asociación Contenido INTRODUCCIÓN... 4 OBJETIVOS... 5 1 CNGfac SISTEMA DE FACTURACIÓN ELECTRÓNICA... 6 2 USUARIO... 8 2.1 Acción Cambio
2012 CNGfac Sistema de Facturación Electrónica Manual de Usuario Asociación Contenido INTRODUCCIÓN... 4 OBJETIVOS... 5 1 CNGfac SISTEMA DE FACTURACIÓN ELECTRÓNICA... 6 2 USUARIO... 8 2.1 Acción Cambio
Registrar y administrar a los usuarios de CaDeFi Contabilidad Electrónica. Ir a www.cadefi-sc.mx Clic en Entrar y Clic en Crear una Cuenta.
 CaDeFi Contabilidad Electrónica. Guía Rápida 1.- Registro de usuarios Registrar y administrar a los usuarios de CaDeFi Contabilidad Electrónica. Ir a www.cadefi-sc.mx Clic en Entrar y Clic en Crear una
CaDeFi Contabilidad Electrónica. Guía Rápida 1.- Registro de usuarios Registrar y administrar a los usuarios de CaDeFi Contabilidad Electrónica. Ir a www.cadefi-sc.mx Clic en Entrar y Clic en Crear una
Diagrama del Proceso de Compras
 Diagrama del Proceso de Compras ERP SuperADMINISTRADOR Funcionalidad Proceso de Compras Noviembre 2015 pág. 5-1 5.1 Configuración de Catálogos 5.1.1 Cuentas de COMPRAS Entrar al Menú Compras y seleccionar
Diagrama del Proceso de Compras ERP SuperADMINISTRADOR Funcionalidad Proceso de Compras Noviembre 2015 pág. 5-1 5.1 Configuración de Catálogos 5.1.1 Cuentas de COMPRAS Entrar al Menú Compras y seleccionar
MODULO DE CUENTAS POR PAGAR
 MODULO DE CUENTAS POR PAGAR El módulo de Cuentas por Pagar le permite llevar un control de todos sus movimientos de CUENTAS POR PAGAR, consultar la Cuentas por Pagar de cada uno de sus proveedores, así
MODULO DE CUENTAS POR PAGAR El módulo de Cuentas por Pagar le permite llevar un control de todos sus movimientos de CUENTAS POR PAGAR, consultar la Cuentas por Pagar de cada uno de sus proveedores, así
SIIGO Pyme. Modulo Auditor. Cartilla
 SIIGO Pyme Modulo Auditor Cartilla I Tabla de Contenido 1. Presentación 2. Qué son Informes? 3. Qué son Informes de Auditor? 4. Cuál es la Ruta para Generar los Informes del Módulo de Auditor? 5. Cuáles
SIIGO Pyme Modulo Auditor Cartilla I Tabla de Contenido 1. Presentación 2. Qué son Informes? 3. Qué son Informes de Auditor? 4. Cuál es la Ruta para Generar los Informes del Módulo de Auditor? 5. Cuáles
Comisiones por Ventas.
 Comisiones por Ventas. Configuración, asignación, generación y modificación de Comisiones por Venta a Vendedores, en base a los pagos aplicados en las Comisiones. Solo siga los siguientes pasos. Paso 1.
Comisiones por Ventas. Configuración, asignación, generación y modificación de Comisiones por Venta a Vendedores, en base a los pagos aplicados en las Comisiones. Solo siga los siguientes pasos. Paso 1.
MANUAL DE PROCEDIMIENTO SIGESP, PARA LA CREACION Y CONFIGURACION DE LAS NOMINAS ESPECIALES DE TICKETS ALIMENTACION Y GUARDERIAS.
 MANUAL DE PROCEDIMIENTO SIGESP, PARA LA CREACION Y CONFIGURACION DE LAS NOMINAS ESPECIALES DE TICKETS ALIMENTACION Y GUARDERIAS. FEBRERO 2013 version 1.2 Objetivo El presente manual tiene como finalidad,
MANUAL DE PROCEDIMIENTO SIGESP, PARA LA CREACION Y CONFIGURACION DE LAS NOMINAS ESPECIALES DE TICKETS ALIMENTACION Y GUARDERIAS. FEBRERO 2013 version 1.2 Objetivo El presente manual tiene como finalidad,
Submenú Cuenta corriente Clientes
 CUENTAS CORRIENTES DE CLIENTES Este submenú incluido en el programa de gestión de ventas, es el encargado de dar las herramientas de administración de las cuentas corrientes de clientes, permite ingresar
CUENTAS CORRIENTES DE CLIENTES Este submenú incluido en el programa de gestión de ventas, es el encargado de dar las herramientas de administración de las cuentas corrientes de clientes, permite ingresar
SIIGO Pyme. Elaboración Facturación Rápida. Cartilla II
 SIIGO Pyme Elaboración Facturación Rápida Cartilla II Tabla de Contenido 1. Presentación 2. Cuál es el Objetivo de Manejar Facturación Rápida? 3. Cuál es la Ruta para Contabilizar Facturación Rápida? 4.
SIIGO Pyme Elaboración Facturación Rápida Cartilla II Tabla de Contenido 1. Presentación 2. Cuál es el Objetivo de Manejar Facturación Rápida? 3. Cuál es la Ruta para Contabilizar Facturación Rápida? 4.
MANUAL DE USUARIO NOTAS PARCIALES MODULO CONFIGUARACION DE NOTAS -288
 MANUAL DE USUARIO NOTAS PARCIALES MODULO CONFIGUARACION DE NOTAS -288 Manual Notas Parciales Página 1 de 39 Tabla de contenido Cómo usar el manual de usuario 4 Inicio 5 Notas Parciales: 6 Profesores (Listados
MANUAL DE USUARIO NOTAS PARCIALES MODULO CONFIGUARACION DE NOTAS -288 Manual Notas Parciales Página 1 de 39 Tabla de contenido Cómo usar el manual de usuario 4 Inicio 5 Notas Parciales: 6 Profesores (Listados
Diagrama del Proceso de Cuentas por Pagar
 Diagrama del Proceso de Cuentas por Pagar ERP SuperADMINISTRADOR Funcionalidad Proceso de Cuentas por Pagar Noviembre 2015 pág. 6-1 6.1 Configuración 6.1.1 Asignación de Póliza Entrar al Menú Cuentas por
Diagrama del Proceso de Cuentas por Pagar ERP SuperADMINISTRADOR Funcionalidad Proceso de Cuentas por Pagar Noviembre 2015 pág. 6-1 6.1 Configuración 6.1.1 Asignación de Póliza Entrar al Menú Cuentas por
Emisión de Comprobantes con Código de Barras Bidimensional (CBB) con los sistemas Aspel. En Aspel-SAE 5.0
 Emisión de Comprobantes con Código de Barras Bidimensional (CBB) con los sistemas Aspel En Aspel-SAE 5.0 I. Configuración del CBB 1. Obtener la aprobación de folios impresos y el archivo correspondiente
Emisión de Comprobantes con Código de Barras Bidimensional (CBB) con los sistemas Aspel En Aspel-SAE 5.0 I. Configuración del CBB 1. Obtener la aprobación de folios impresos y el archivo correspondiente
SIIGO WINDOWS. Devolución en Ventas. Cartilla I
 SIIGO WINDOWS Devolución en Ventas Cartilla I Tabla de Contenido 1. Presentación 2. Qué es una Devolución en Ventas? 3. Qué Aspectos se Deben Tener en Cuenta al Momento de Elaborar una Nota de Devolución?
SIIGO WINDOWS Devolución en Ventas Cartilla I Tabla de Contenido 1. Presentación 2. Qué es una Devolución en Ventas? 3. Qué Aspectos se Deben Tener en Cuenta al Momento de Elaborar una Nota de Devolución?
Módulo Finanzas. Funcionalidades. elastic BUSINESS V.15.0
 Módulo Finanzas Funcionalidades elastic BUSINESS V.15.0 Funcionalidades para la pequeña y mediana empresa El Módulo de Finanzas de elastic BUSINESS comprende las operaciones relacionadas con los flujos
Módulo Finanzas Funcionalidades elastic BUSINESS V.15.0 Funcionalidades para la pequeña y mediana empresa El Módulo de Finanzas de elastic BUSINESS comprende las operaciones relacionadas con los flujos
Nota: el archivo no debe tener espacios en blanco al final (es decir, después del último insumo ingresado).
 Esta herramienta será utilizada para generar de manera electrónica las Constancias de Adquisición de Insumos de Producción Local. Estas constancias son emitidas por los propietarios de empresas calificadas
Esta herramienta será utilizada para generar de manera electrónica las Constancias de Adquisición de Insumos de Producción Local. Estas constancias son emitidas por los propietarios de empresas calificadas
1.- Registro de usuarios Objetivo: Registrar y administrar a los usuarios de MAC Sistema Contable.
 MAC Sistema Contable. Guía Rápida 1.- Registro de usuarios Registrar y administrar a los usuarios de MAC Sistema Contable. Ir a www.mac-sistemacontable.mx Clic en Entrar y Clic en Crear una Cuenta. El
MAC Sistema Contable. Guía Rápida 1.- Registro de usuarios Registrar y administrar a los usuarios de MAC Sistema Contable. Ir a www.mac-sistemacontable.mx Clic en Entrar y Clic en Crear una Cuenta. El
COLEGIO PABLO DE TARSO IED CONSTRUCCION DE PROYECTOS DE VIDA PRODUCTIVOS DREAMWEAVER UNO- PRÁCTICAS DOC RAUL MONROY PAMPLONA
 Metas de comprensión cuarto periodo Comprende sus responsabilidades a la hora de formular sus propuestas como soluciones a problemas reales que impliquen el uso de las tecnologías de información y la gestión
Metas de comprensión cuarto periodo Comprende sus responsabilidades a la hora de formular sus propuestas como soluciones a problemas reales que impliquen el uso de las tecnologías de información y la gestión
Facturación electrónica de Primas
 Facturación electrónica de Primas 1. Facturación desde las pantallas de Emisión y de Endosos (Cliente / Servidor) 2. Facturación desde las pantalla de Emisión y de Endosos (Versión WEB) 3. Pantalla de
Facturación electrónica de Primas 1. Facturación desde las pantallas de Emisión y de Endosos (Cliente / Servidor) 2. Facturación desde las pantalla de Emisión y de Endosos (Versión WEB) 3. Pantalla de
F. 8.1 REGISTRO DE COMPRAS
 F. 8.1 REGISTRO DE COMPRAS Objetivo: Esta opción permite generar el Registro de Compras Electrónico en formato TXT para enviarlos a SUNAT mediante el Aplicativo de Libros Electrónicos (PLE) con la estructura
F. 8.1 REGISTRO DE COMPRAS Objetivo: Esta opción permite generar el Registro de Compras Electrónico en formato TXT para enviarlos a SUNAT mediante el Aplicativo de Libros Electrónicos (PLE) con la estructura
Reposiciones de Caja Chica
 Reposiciones de Caja Chica Permite llevar el control de la facturación o compras que se realicen a través de una caja chica A continuación le guiaremos paso a paso para que pueda trabajar en este nuevo
Reposiciones de Caja Chica Permite llevar el control de la facturación o compras que se realicen a través de una caja chica A continuación le guiaremos paso a paso para que pueda trabajar en este nuevo
Declaración Simplificada de Renta La forma más sencilla de cumplir
 Declaración Simplificada de Renta La forma más sencilla de cumplir QUÉ ES LA? La Declaración Simplificada de Rentas de Personas Naturales (Formulario Virtual N 681), es un medio virtual que te ofrece tu
Declaración Simplificada de Renta La forma más sencilla de cumplir QUÉ ES LA? La Declaración Simplificada de Rentas de Personas Naturales (Formulario Virtual N 681), es un medio virtual que te ofrece tu
Avance - Soluciones Informáticas Página 1 de 17
 Software de Liquidación de SUELDOS Avance - Soluciones Informáticas Página 1 de 17 Información General del Programa Gracias por elegir nuestro software. A-Sueldos es un sistema para la liquidación de sueldos
Software de Liquidación de SUELDOS Avance - Soluciones Informáticas Página 1 de 17 Información General del Programa Gracias por elegir nuestro software. A-Sueldos es un sistema para la liquidación de sueldos
MÓDULO 6 I.V.A. / I.G.I.C.
 MÓDULO 6 I.V.A. / I.G.I.C. 6.1.- MANTENIMIENTO 6.2.- ACUMULADOS DE I.V.A. / I.G.I.C. 6.3.- LIQUIDACIONES 2014 Software del Sol S. A. Queda prohibida cualquier forma de reproducción, distribución, comunicación
MÓDULO 6 I.V.A. / I.G.I.C. 6.1.- MANTENIMIENTO 6.2.- ACUMULADOS DE I.V.A. / I.G.I.C. 6.3.- LIQUIDACIONES 2014 Software del Sol S. A. Queda prohibida cualquier forma de reproducción, distribución, comunicación
Instructivo Proceso de Ventas
 PROCESO DE VENTAS INTRODUCCIÓN Instructivo Proceso de Ventas La opción de movimiento permite registrar toda la parte operativa de la empresa; es el procesador fundamental de la aplicación que recibe la
PROCESO DE VENTAS INTRODUCCIÓN Instructivo Proceso de Ventas La opción de movimiento permite registrar toda la parte operativa de la empresa; es el procesador fundamental de la aplicación que recibe la
MANUAL DE USUARIO PROCESOS ESPECIALES
 PROCESOS ESPECIALES Los procesos especiales del módulo de Cuentas por Cobrar le permitirán realizar operaciones sobre la información que tiene en el módulo, por eso su importancia en la aplicación ya que
PROCESOS ESPECIALES Los procesos especiales del módulo de Cuentas por Cobrar le permitirán realizar operaciones sobre la información que tiene en el módulo, por eso su importancia en la aplicación ya que
GUÍA FÁCIL DECLARACIÓN DE ISLR PERSONA NATURAL (CASO QUE POSEE RENTAS EXENTAS O EXONERADAS CON TIPO DE ENRIQUECIMIENTO ASALARIADO TERRITORIAL)
 GUÍA FÁCIL DECLARACIÓN DE ISLR PERSONA NATURAL (CASO QUE POSEE RENTAS EXENTAS O EXONERADAS CON TIPO DE ENRIQUECIMIENTO ASALARIADO TERRITORIAL) El presente documento constituye un instrumento de consulta
GUÍA FÁCIL DECLARACIÓN DE ISLR PERSONA NATURAL (CASO QUE POSEE RENTAS EXENTAS O EXONERADAS CON TIPO DE ENRIQUECIMIENTO ASALARIADO TERRITORIAL) El presente documento constituye un instrumento de consulta
Manual de Cargos Automáticos
 Manual de Cargos Automáticos CONTENIDO. INTRODUCCION Ingreso a la Sucursal Electrónica 4 Subir Archivo de Cargos Automáticos 5-9 Mantenimiento cargos Automáticos 10 Cómo incluir un nuevo cargo automático?
Manual de Cargos Automáticos CONTENIDO. INTRODUCCION Ingreso a la Sucursal Electrónica 4 Subir Archivo de Cargos Automáticos 5-9 Mantenimiento cargos Automáticos 10 Cómo incluir un nuevo cargo automático?
Invertir Innovar Transformarse INSTRUCTIVO DE REGULACION DE CUENTAS Y AUXILIARES. Pensar en grande, empezar en pequeño, crecer rápido
 Invertir Innovar Transformarse INSTRUCTIVO DE REGULACION DE CUENTAS Y AUXILIARES Pensar en grande, empezar en pequeño, crecer rápido REPÚBLICA DEL ECUADOR MINISTERIO DE FINANZAS DEL ECUADOR PROYECTO DE
Invertir Innovar Transformarse INSTRUCTIVO DE REGULACION DE CUENTAS Y AUXILIARES Pensar en grande, empezar en pequeño, crecer rápido REPÚBLICA DEL ECUADOR MINISTERIO DE FINANZAS DEL ECUADOR PROYECTO DE
Manual de Usuario para Proponentes
 Manual de Usuario para Proponentes Sistema de Información para la Inscripción de Proponentes Puerto de Santa Marta Tabla de Contenido INTRODUCCIÓN... 2 CONVENCIONES DEL MANUAL... 3 1. ACCESO AL SISTEMA...
Manual de Usuario para Proponentes Sistema de Información para la Inscripción de Proponentes Puerto de Santa Marta Tabla de Contenido INTRODUCCIÓN... 2 CONVENCIONES DEL MANUAL... 3 1. ACCESO AL SISTEMA...
Para los clientes que por primera vez van a realizar los medios con el CONTACT CENTER y solicitar los archivos DAT. Después de actualizar los
 Para los clientes que por primera vez van a realizar los medios magnéticos DIAN en el sistema SIESA 8.5, deben comunicarse con el CONTACT CENTER y solicitar los archivos DAT. Después de actualizar los
Para los clientes que por primera vez van a realizar los medios magnéticos DIAN en el sistema SIESA 8.5, deben comunicarse con el CONTACT CENTER y solicitar los archivos DAT. Después de actualizar los
MANUAL DE USO VOUCHER
 MANUAL DE USO VOUCHER Índice Índice... 1 1. Comprobante en compras con tarjetas será equivalente a la boleta de ventas y servicios... 2 2. Introducción... 4 3. Medios de pago... 5 4. Ingreso de Voucher
MANUAL DE USO VOUCHER Índice Índice... 1 1. Comprobante en compras con tarjetas será equivalente a la boleta de ventas y servicios... 2 2. Introducción... 4 3. Medios de pago... 5 4. Ingreso de Voucher
SIIGO WINDOWS. Entrada de Comprobantes. Cartilla I
 SIIGO WINDOWS Entrada de Comprobantes Cartilla I Tabla de Contenido 1. Presentación. 3 2. Qué es Entrada de Comprobantes? 3. Cuál es la Ruta para Ingresar a la opción Entrada de Comprobantes? 4. Qué funcionalidad
SIIGO WINDOWS Entrada de Comprobantes Cartilla I Tabla de Contenido 1. Presentación. 3 2. Qué es Entrada de Comprobantes? 3. Cuál es la Ruta para Ingresar a la opción Entrada de Comprobantes? 4. Qué funcionalidad
