SIIGO WINDOWS PROCESO DE CAPACITACION PROCESOS GENERALES
|
|
|
- Teresa Maidana Álvarez
- hace 6 años
- Vistas:
Transcripción
1 SIIGO WINDOWS PROCESO DE CAPACITACION PROCESOS GENERALES
2 TABLA DE CONTENIDO TABLA DE CONTENIDO 1. SALDOS INICIALES 1.1.SALDOS INICIALES DE DISPONIBLE 1.2 SALDOS INICIALES CARTERA 2. FUNCIONALIDADES DE LA ENTRADA DE COMPROBANTES 2.1 CONSULTA DE COMPROBANTES 2.2 INFORME CONSECUTIVO COMPRANTES 3. AJUSTES POR INFLACIÓN 3.1 CAPTURA DE INDICES 3.2 PROCESO DE LOS AJUSTES POR INFLACIÓN P.A.A.G 4. PROCESO DE LOS AJUSTES POR DIFERENCIA EN CAMBIO 5. PRESUPUESTO 5.1 FORMULACION DE PRESUPUESTO FORMULACION CONTABLE 5.2 INFORME DE DISTRIBUCION DEL PRESUPUESTO 5.3 PROCESO DE DISTRIBUCION DEL PRESUPUESTO 6. PROCESO DE FACTURACION 7. RECIBO DE CAJA 8. IMPRESIÓN DE DOCUMENTOS PREVIOS 8.1. BORRADO EN BLOQUE 9. REGISTRO DE COMPRAS 10. COMPROBANTE DE EGRESO 11. COMPROBANTES NOTAS 12. INFORMES OFICIALES LIBRO DIARIO LIBRO MAYOR LIBRO INVENTARIOS Y BALANCES NUMERADOR DE LIBROS OFICIALES 13. CERTIFICADOS DE RETENCION CERTIFICADOS DE RETENCIÓN EN LA FUENTE CERTIFICADOS DE RETENCION DE ICA CERTIFICADOS DE RETENCION DE IVA 14. INFORMES AUXILIARES 15. INFORMES FINANCIEROS BALANCE DE COMPROBACION BALANCE GENERAL ESTADO DE RESULTADOS 16. INFORMES DE CARTERA
3 17. CIRCULARES DE COBRO LEYENDA DE CIRCULARES DE COBRO INFORME DE CIRLULARES DE COBRO 18. INFORME DE CARTERA POR CONCEPTO 19.INFORME DE EJECUCION PRESUPUESTAL 20. PROCESO DE RECUPERACION 21. CIERRES DE AÑO CIERRES PARCIALES CIERRE DEFINITIVO 22. CAMBIO CLAVE DEL ADMINISTRADOR 23. TALLER DE SEGUNDA SESION
4 INTRODUCCION En esta sesión trataremos el tema de los saldos iniciales en donde muchos conjuntos de inmuebles tienen contabilidad y como arrancar con SIIGO para una optima y oportuna información. Después de tener toda la parametrización y saldos iniciales listos podemos ingresar a elaborar el presupuesto contable, de centros de costo, con el fin de ingresar las estimaciones pertinentes para poder generar procesos automáticos, como es la distribución del presupuesto para el cálculo automático de las cuotas de administración y la generación automática de la facturación. Por lo anterior, en SIIGO es necesario ejecutar algunos procesos de periodicidad mensual y procesos de cierres anuales para que de esta manera se pueda obtener información oportuna, manejando y administrando eficientemente los recursos de la empresa.
5 1. SALDOS INICIALES Los saldos iniciales corresponden a la información del Balance General con el que arranca la compañía, a partir de la cual, se incluye el movimiento diario de la misma. Para la inclusión de saldos iniciales se requieren los siguientes requisitos: FECHA: Corresponde a la fecha de corte a la cual se va a ingresar el saldo inicial. Esta fecha fue incluida en el momento de la instalación de la respectiva empresa. INFORMACION DISCRIMINADA: Se debe tener la información discriminada por medio de un Balance General, al corte de fecha al cual se ingresan los saldos iniciales. DOCUMENTO: Se debe definir un documento tipo L, el cual, se codifica con el número 999 y se denomina SALDOS INICIALES. RECUERDE: La ruta para definir los documentos es Datos Básicos- Contabilidad Definición de documentos. CUENTA PUENTE: Para la contabilización de los saldos iniciales se creará una cuenta que se utilizará temporalmente, mientras se ingresa de información de los saldos iniciales. Esta cuenta se codifica con el código y se denomina cuenta puente. RECUERDE: La ruta para crear una cuenta contable es Datos Basicos- Contabilidad Cuentas. Para la inclusión de los saldos iniciales se tomarán como ejemplo: Disponible, Cartera SALDOS INICIALES DE DISPONIBLE Corresponde a los saldos iniciales de disponible todas las cuentas que registran los recursos de liquidez inmediata total o parcial con que cuenta el ente económico y puede utilizar para fines generales o específicos; dentro de los cuales podemos mencionar la Caja, los Depósitos en Bancos y otras entidades financieras. Para incluir los saldos iniciales se debe ingresar por la ruta: Administración- Comprobantes - Entrada de Comprobantes.
6 Inmediatamente el sistema solicitara algunos datos de carácter general que es necesario incluirlos, los cuales son: TIPO DE DOCUMENTO: Se debe seleccionar el tipo de documento que se va a utilizar para contabilizar los saldos iniciales (Documento tipo L). NUMERO DE TIPO DE DOCUMENTO: En esta opción se escogerá el 999. NUMERO DE COMPROBANTE: Para llevar el consecutivo del documento automáticamente, se debe digitar enter. FECHA: Es la fecha de inclusión de los saldos iniciales. SECUENCIA: Será la secuencia con la cual se llevarán los comprobantes de saldos iniciales.
7 CUENTA: Se debe digitar la cuenta a utilizar para incluir el saldo inicial. CENTRO DE COSTO: Se incluirá el código del centro de costo en donde se afectará el movimiento contable. SUBCENTRO DE COSTO: Se incluirá el código del subcentro de costo en donde se afectara el movimiento contable, de acuerdo al tipo de presupuesto ya sea ordinario o extraordinario. NIT: Se digitará el número de Nit al cual se le cargará el saldo de esta cuenta. RECUERDE: El sistema solicitará centro de costo y Nit siempre y cuando la cuenta contable utilizada esté marcada como si centro de costo y si terceros. DEBITO O CREDITO: Se debe digitar la naturaleza de acuerdo a su saldo en el momento del ingreso del saldo inicial. DESCRIPCION: Se debe digitar la descripción del comprobante que se esta incluyendo. VALOR: Se digitará el saldo de la cuenta contable que se encuentra del Balance Inicial. El cursor se ubica inmediatamente en la segunda secuencia para seguir incluyendo los saldos iniciales, cuenta por cuenta.
8 RECUERDE: Se debe incluir el saldo inicial de cada una de las cuentas que hacen parte del Balance General. NOTA: El sistema permite, en la opción de descripción, digitar la tecla F2 con el fin de repetir la descripción inmediatamente anterior. CUENTA PUENTE: SIIGO no permite grabar comprobantes descuadrados, lo que quiere decir que la suma de los débitos debe ser igual a la suma de los créditos. Para cuadrar el comprobante se utiliza la cuenta puente. RECUERDE: La cuenta puente solamente se utilizará para el ingreso de saldos iniciales, ya que esta cuenta no existe contablemente. Esta cuenta
9 debe quedar con saldo cero (0) una vez se ingrese completamente el Balance Inicial. Para grabar o contabilizar el comprobante se debe dar clic en la tecla 1.2 SALDOS INICIALES CARTERA RUTA: Administración - Comprobantes Entrada de comprobantes Para incluir los saldos iniciales de cartera se debe tener discriminada una a una las facturas de cada uno de los propietarios con sus respectivas fechas de vencimiento y el valor de cada uno de sus respectivos vencimientos. Estas facturas deben ser tanto las que estén vencidas como las que estén por vencer. RECUERDE: Para incluir los saldos iniciales de cartera seguiremos por la misma ruta que trabajamos los saldos iniciales de Disponible: Administración Comprobante Entrada de comprobantes. Para el ingreso de saldos iniciales de cartera, se debe utilizar un documento tipo L Otros, y con el codigo 999 que se manejo en la inclusión del disponible, al cual se
10 le debe diligenciar el encabezado con el número de tipo de documento, el número de comprobante, fecha, cuenta contable, centro de costo y Nit. Una vez se empieza a digitar la información de cartera, el sistema trae un cuadro adicional donde solicita los datos de la factura del cliente (Tipo de documento, número de comprobante, número de la factura, número de vencimiento y fecha de dicho vencimiento) Este cuadro de datos generales se activará siempre y cuando la cuenta este detallada como por cobrar. Luego se activara el siguiente recuadro para seleccionar el inmueble y concepto que Se encuentra en mora. TIPO DE DOCUMENTO NUMERO DE TIPO DE DOCUMENTO NUMERO DE FACTURA O DOCUMENTO NUMERO DE VENCIMIENTO Finalmente y teniendo en cuenta que SIIGO no permite grabar comprobantes descuadrados, es decir que la suma de los débitos debe ser igual a la suma de los créditos, para realizar el balance de los comprobantes de saldos iniciales se debe utilizar Cuenta Puente con el código
11 Para el ingreso de saldos iniciales de cartera se debe hacer que en cada secuencia se discrimine, cliente por cliente, factura por factura, vencimiento por vencimiento y concepto por concepto. RECUERDE: Para grabar los comprobantes utilizamos la tecla OTROS ASPECTOS A TENER EN CUENTA PARA INCLUIR SALDOS INICIALES Para facilitar una verificación posterior es recomendable organizar la información en la digitación de los saldos, por tal motivo se sugiere clasificarlos de la siguiente manera: Comprobante del disponible Comprobantes de deudores Comprobantes de obligaciones Financieras Comprobantes de Cuentas por Pagar Comprobante de Propiedad Planta y Equipo Caja Bancos Corporaciones Clientes Prestamos a Empleados Anticipos a Proveedores Retención en la Fuente Pagares Carta de Crédito Proveedores Cuentas por pagar Anticipo de Clientes Valor Histórico Activos Valor de la Depreciación
12 Comprobante de impuestos por pagar Comprobante de Cuentas de Patrimonio Comprobante de Ajustes por inflación Retefuente Impuesto a las ventas Capital Social Utilidad del ejercicio Activo no monetarios Pasivo no monetarios Patrimonio Cuentas de resultado Se podrán incluir en forma opcional los valores de las cuentas de resultado, con el fin de tener en cuenta los valores a nivel de ingresos, gastos y costos. Comprobante de Cuentas de Ingresos Comprobante de Cuentas de Egresos Se debe tener en cuenta que la fecha con que se va a ingresar la información de saldos iniciales, corresponde a la de instalación de la Empresa. Ej.: Si la Empresa se instaló en diciembre 31 de 2003, los saldos iniciales se deben incluir en esta misma fecha, ya que el movimiento se inicia en enero 1 de 2004.
13 2. FUNCIONALIDADES DE LA ENTRADA DE COMPROBANTES La entrada de comprobantes permite al usuario, ingresar a consultar, anular o modificar comprobantes y a optimizar tiempo en su elaboración. En esta opción es utilizada para realizar el registro de las transacciones contables. 2.1 CONSULTA DE COMPROBANTES Para consultar la contabilización de un comprobant e, basta con ingresar al módulo de Administración - Comprobantes Entrada de comprobantes y llamar el tipo de comprobante a consultar. En la parte inferior aparecerán tres opciones, las cuales son ANULA, BORRA O IGNORA.
14 IGNORA: Esta opción es utilizada cuando se quiere consultar un comprobante sin realizar ninguna modificación en el. ANULA: Esta opción se usa para anular documentos que no van a ser utilizados posteriormente. BORRA: Esta opción se utiliza para modificar o corregir comprobantes ya sea en su valor, cuenta, etc. o simplemente para reversar un documento que será utilizado posteriormente. Si se quiere modificar un documento sin perder lo digitado, al borrar el comprobante se deberá llamar inmediatamente sin salir de la Entrada de comprobantes, ya que al hacerlo, el comprobante quedará borrado. Al llamar de nuevo el comprobante, aparecen en la pantalla las siguientes opciones: REGISTRO A REGISTRO: Permite repasar el comprobante desde el primer hasta el último ítem. UNO EN ESPECIAL: Esta opción es utilizada cuando se conoce el ítem del comprobante que se va a modificar, evitando así repasar todo el comprobante. RECUERDE: Si modifica un valor en la partida débito, debe modificar la partida crédito, ya que SIIGO no permite grabar comprobantes descuadrados.
15 2.2 INFORME DE CONSECUTIVO DE COMPROBANTES RUTA: Comprobantes- Secuencia de comprobantes Si seleccionó la opción Consecutivo aparecerá. Digite el Tipo de Documento que desea imprimir, con ENTER ubica principio y fin de días de proceso. Digite el Mes desde y hasta (01-13), el cual desea imprimir, con ENTER ubica del 01 al 13. Digite número de comprobante desde y hasta cual desea el informe Digite cuenta desde y hasta cual desea el informe Seleccione Impresora. * Descripción Informe: Este informe muestra un renglón por cada documento procesado, así: 1. Tipo y Número de Comprobante 2. Secuencia 3. Fecha del Documento 4. Valor
16 5. Comentarios los cuales pueden ser: anulado, o sin grabar
17 3.1 CAPTURA DE INDICES 3. AJUSTES POR INFLACIÓN RUTA: Contabilidad Ajustes Por Inflación - Captura de Índices Los activos fijos se deben ajustar por inflación mensualmente el primer día de cada mes con el PAAG (Porcentaje de Ajuste Año Gravable), establecido por el DANE (Departamento Nacional de Estadística). Para ejecutar correctamente el proceso de los ajustes por inflación se deben tener en cuenta los siguientes procedimientos: P.A.A.G: En esta opción se debe efectuar la captura del PAAG (Porcentaje de Ajuste Año Gravable) publicado por el DANE para cada uno de los meses del año. Con la tecla de función F1 o con el icono finaliza la captura. ACUERDO: Esta opción aplica para entidades estatales (generalmente los hospitales), los cuales no realizan los procesos de ajustes por inflación con el P.A.A.G, sino que establecen un porcentaje que es acordado con el gobierno.
18 3.2 PROCESO DE LOS AJUSTES POR INFLACIÓN P.A.A.G RUTA: Contabilidad Ajustes Por Inflación P.A.A.G A través de esta opción se ejecutarán los ajustes por inflación a todas las cuentas que en el momento de su creación se hayan marcado como Ajustables al P.A.A.G, diferentes a las de los activos fijos, diferidos e inventarios. En este caso se ajustarían las cuentas del Patrimonio. Comprobante: En este campo el programa mostrará de forma automática todos los documentos tipo A Ajustes por Inflación que se han parametrizado previamente y se debe escoger el de P.A.AG. Nit a Usar: En este campo se debe digitar el nit de la empresa, el cual, debe estar previamente creado.
19 Centro de Costo: Este campo es de carácter informativo y se debe digitar el centro de costo principal. NO es necesario ejecutar el proceso de los ajustes por inflación por cada uno de los centros de costo que maneja la empresa. Recuerde!!! Cuando no se cuenta con el módulo de Activos Fijos o Inventarios y dentro de la contabilidad se manejan estas cuentas se ajustarán en el proceso descrito anteriormente.
20 4. PROCESO DE LOS AJUSTES POR DIFERENCIA EN CAMBIO RUTA: Contabilidad Ajustes Por Inflación Diferencia en Cambio El ajuste por diferencia en cambio la deben ejecutar las empresas que manejan moneda extranjera y deben re - expresar algunas de sus cuentas contables para reconocer el efecto de las variaciones en las tasas de cambio que sufren las diferentes monedas diariamente. Este es el único proceso que se encuentra dentro de los ajustes por inflación que se debe ejecutar el último día de cada mes y depende de la correcta parametrización de las cuentas contables y la alimentación diaria de las tasas de cambio. Los campos que se deben diligenciar al ejecutar este proceso, son los siguientes: Comprobante: En este campo el programa mostrará de forma automática todos los documentos tipo A Ajustes por Inflación que se han parametrizado previamente. Se debe escoger el asignado para el Ajuste por Diferencia en Cambio. Centro de Costo: Este campo es de carácter informativo y se debe digitar el centro de costo principal. NO es necesario ejecutar el proceso de los ajustes por inflación por cada uno de los centros de costo que maneja la empresa. Nit a Usar: En este campo se debe digitar el Nit de la empresa, el cual debe estar previamente creado. Recuerde!!! Los procesos de ajustes por inflación y ajuste por diferencia en cambio son automáticos en todos los casos, únicamente depende de la correcta parametrización de las cuentas contables.
21 5.1 FORMULACION DE PRESUPUESTO 5. PRESUPUESTO RUTA: Administración Presupuesto- Formulación Esta opción permite efectuar la formulación presupuestal de las cuentas contables del Gasto, por cada uno de los Centros de Costo y subcentro de costos que maneja el conjunto cerrado. Recuerde: que el presupuesto más importante es el de las cuentas de Gastos ya que de allí se deriva el proceso de facturación. Para realizar la formulación de estas cuentas, una vez se ingresa a la opción, se deben diligenciar los siguientes campos: Cuenta: En este campo se debe digitar la cuenta contable que se quiere presupuestar. Con las teclas de función F2 y F3 o con el icono realizar la búsqueda de las cuentas creadas en SIIGO. se puede
22 CC-SCC: Este campo se habilitará si la cuenta contable que será presupuestada está marcada como Sí Centros de Costo. Para continuar, se debe digitar el código del centro de costo y el subcentro de costo, en caso de utilizarse. Total Presupuesto: En este campo el programa solicita el valor total del presupuesto anual asignado para la cuenta que se está presupuest ando. El presupuesto se puede hacer de dos formas: Mes a Mes: Para asignar el presupuesto Mes a Mes se debe presionar la tecla de función F2 o dar clic en el icono ubicado en el campo Total Presupuesto y el programa ubicará el cursor en el mes de Enero, para que se registre el valor del presupuesto en cada uno de los meses. Esta opción de presupuesto aplica cuando el valor del presupuesto es diferente en todos los meses o cuando únicamente se tienen presupuestados algunos meses del año. Ponderado (Total del Año): Para ejecutar esta opción se debe digitar el valor total anual del presupuesto de la cuenta, presionar Enter y posteriormente presionar la tecla de función F3 o dar clic en el icono para que el programa divida la cifra en doce (12) y asigne un valor igual a cada uno de los meses del año. RECUERDE!!! Si se desea hacer la modificación del valor de alguna cuenta presupuestada se debe ingresar por esta opción, digitar la cuenta y el centro de costo que se quiere corregir y realizar los mismos procedimientos para realizar el cambio.
23 5.1 INFORME PRELIMINAR PRESUPUESTO Este informe nos permitirá ver una presentación preliminar del presupuesto parametrizado ya sea mensual o anualmente como se desee imprimir. RUTA- Administración Presupuesto Inf. Preliminar Las opciones que encontramos son las siguientes: Rango de meses. Digite los meses de presupuesto para tener en cuenta en el proceso de Distribución.
24 Centro de costos. Se incluirá el código del centro de costo en el cual se formulo el presupuesto. Subcentro de costos: Se incluirá el código del subcentro de costo en el cual se formulo el presupuesto. Rango de cuentas: en esta opción se escogerá el rango de cuentas del gasto que se formularon en el presupuesto para realizar la distribución de costos Tipos de coeficiente: Se debe seleccionar los tipos de coeficientes que se deben tener en cuenta para este proceso. Concepto a facturar: Se debe escoger el concepto en el cual se va asignar el valor calculado. Aproximación: Esta opción nos permite seleccionar que tipo de aproximación deseamos si a 1, 10, 100, 1000, Redondeo: El sistema tiene 3 sistemas de redondeo, sirve para que en el momento de realizar la distribución realice el cálculo y aproxime la cantidad de acuerdo a los siguientes criterios 1. Por encima: Esta opción es para que aproxime a un número más alto el cálculo realizado, Ej: si es $853 lo aproxime a $ Por debajo: Esta opción es para que aproxime a un número más bajo el cálculo realizado, Ej: si es $853 lo aproxime a $ Matemática: Esta opción es para que aproxime en forma matemática el número calculado, Ej: si es $853,6 lo aproxime a $854. o si es $853 % fondo de imprevistos: se debe digitar el porcentaje que tiene asignado el conjunto para imprevistos, para que el programa automáticamente le muestre cual es el valor correspondiente a este rubro. Cuenta de ingresos: Digite o seleccione la cuenta de ingresos, para que el sistema automáticamente realice la definición del presupuesto de esta cuenta. Por ultimo se debe dar clic en el icono enviarlo a imprimir. Para terminar el proceso y luego Este informe mostrara lo siguiente: 1. El Código contable. 2. Descripción de la cuenta. 3. valor mensual. 4. Valor anual. NOTA: este informe es el que se presenta a la Asamblea de Copropietarios para la aprobación del presupuesto.
25 5.2 PROCESO DE INCREMENTO DEL PRESUPUESTO Ruta : RUTA- Administración Presupuesto Incremento Las opciones que encontramos son las siguientes: Seleccione clic si desea aplicar a nivel de cuenta o General. Seleccione Porcentaje o Valor según la forma en que desee incrementar el presupuesto.
26 Seleccione Año anterior o el Rango de meses Seleccione si desea hacer el incremento con base en lo Presupuesto o Ejecutado. Digite el rango base y el rango aplicar desde y hasta el cual desea el incremento. Digite el porcentaje que desea incrementar o del presupuesto mes a mes de un año a otro. Luego digite el rango de cuentas a afectar, paso seguido iniciará el proceso de incremento.
27 5.3 PROCESO DE DECREMENTO DEL PRESUPUESTO Ruta : RUTA- Administración Presupuesto Decremento Las opciones que encontramos son las siguientes: Seleccione Centro de Costo si desea hacer la disminución por centro de costo. Seleccione Porcentaje o valor según desee el presupuesto. Seleccione año anterior o rango de meses según desee hacer la disminución.
28 Seleccione si desea hacer la disminución con base en el Presupuesto o Ejecutado. Digite el rango base y el rango aplicar desde y hasta el cual desea hacer el decremento. Digite el porcentaje que desea el decremento o del presupuesto mes a mes de un año a otro. Luego digite el rango de cuentas a afectar, paso seguido iniciará el proceso de decremento.
29 5.4 PROCESO DE DISTRIBUCION DEL PRESUPUESTO Este proceso es el mas importante ya que nos permite distribuir de forma automática los gastos presupuestado para todo el año, de acuerdo a cada tipo de coeficiente y es el que nos permitirá luego realizar la facturación. RUTA- Administración Presupuesto Distribución Las opciones que encontramos son las siguientes: Recuerde: Que los datos que debe seleccionar nuevamente en la distribución del presupuesto deben ser los mismo que selecciono en el momento de imprimir el Informe preliminar. Rango de meses. Digite los meses de presupuesto para tener en cuenta en el proceso de Distribución. Centro de costos. Se incluirá el código del centro de costo en el cual se formulo el presupuesto.
30 Subcentro de costos: Se incluirá el código del subcentro de costo en el cual se formulo el presupuesto. Rango de cuentas: es esta opción se escogerá el rango de cuentas del gasto que se formularon en el presupuesto para realizar la distribución de costos Tipos de coeficiente: Se debe seleccionar los tipos de coeficientes que se deben tener en cuenta para este proceso. Concepto a facturar: Se debe escoger el concepto en el cual se va asignar el valor calculado. Aproximación: Esta opción nos permite seleccionar que tipo de aproximación deseamos si a 1, 10, 100, 1000, Redondeo: El sistema tiene 3 sistemas de redondeo, sirve para que en el momento de realizar la distribución realice el calculo y aproxime la cantidad de acuerdo a los siguientes criterios 1. Por encima: Esta opción es para que aproxime a un número más alto el cálculo realizado, Ej: si es $853 lo aproxime a $ Por debajo: Esta opción es para que aproxime a un número más bajo el cálculo realizado, Ej: si es $853 lo aproxime a $ Matemática: Esta opción es para que aproxime en forma matemática el número calculado, Ej: si es $853,6 lo aproxime a $854. o si es $853 % fondo de imprevistos: se debe digitar el porcentaje que tiene asignado el conjunto para imprevistos, para que el programa automáticamente lo aumente en el valor de la cuota. Cuenta de ingresos: Digite o seleccione la cuenta de ingresos, para que el sistema automáticamente realice el presupuesto de esta cuenta. Por ultimo se debe dar clic en el icono Para terminar el proceso.
31 5.5 PROCESO INTERNO QUE REALIZA EL PROGRAMA El programa internamente realizara el siguiente proceso para la distribución del presupuesto: 1. Realiza la sumatoria de los valores presupuestados en el mes Ej $ gastos de Aseo $ gastos de podada del parque $ Limpieza del parqueadero lo anterior es el presupuesto del mes de Enero. 2. El programa toma la sumatoria de los coeficientes para los cuales va a realizar la distribución. Ej: Si tiene parametrizados 3 coeficientes ej: 1. Coeficiente de Bodega. 2. Coeficiente de Apartamento. 3. Coeficiente de parqueadero. Pero usted para la distribución solo tomo el coeficiente de bodega y apartamento. El programa toma la sumatoria de todos los coeficientes que tenga asignados los inmuebles. RECUERDE: Que no propiamente la sumatoria de los coeficientes debe dar como resultado 100 puede ser mayor o menor el valor. 3. Luego el programa revisa que inmuebles tienen estos coeficientes asignados y haya de la siguiente forma el % que le corresponde a cada uno de los apartamentos. A. Si el apartamento 101 tiene el coeficiente de Apartamento como 0.3. B. Si el apartamento 102 tiene los coeficientes de Apartamento como 0.2 y el de bodega como 0.3 Apto presupuesto del mes coeficiente sumatoria de coeficientes de todos los apartamentos coeficiente /sumatoria del coeficiente multiplicacion de resultado anterior con el valor del presupuesto 101 $ 600, $ 225, $ 600, $ 375,000 Como lo podemos ver en la anterior tabla para el apartamento 101 toma 0.3 /12(que es la sumatoria de coeficientes de los dos apartamentos) y el resultado es el porcentaje que le corresponde sobre el presupuesto de ese mes. 4. Siguiendo con el Ej se tiene un presupuesto de $ * que es el resultado para el apartamento 101 el total de la cuento será $ RECUERDE: Que sobre el valor calculado el programa le aumenta automáticamente el porcentaje de imprevistos INFORME DE DISTRIBUCION DEL PRESUPUESTO
32 Este informe nos permitirá ver la distribución del presupuesto realizada por el programa automáticamente de acuerdo a factor del coeficiente dado para cada una de las unidades residenciales. RUTA- Administración Presupuesto Inf. Final Las opciones que encontramos son las siguientes: Digite el grupo. Digite el Subgrupo desde y hasta el cual desea el informe, con Enter ubica todos. Digite el Numero desde y hasta el cual desea el informe, con Enter ubica todos. Seleccione el Concepto de facturación que desea.
33 - Enviarlo por pantalla con el icono. - Enviarlo a imprimir con el icono. - Enviarlo a Excel con el icono. DESCRIPCION DEL INFORME Este informe muestra el una relación completa sobre el valor de las cuotas mensuales de cada uno de los inmuebles con la siguiente información: 1. Numero del grupo. 2. Numero del subgrupo. 3. Numero del Inmueble. 4. Nombre del propietario o arrendatario. 5. Mes a mes el valor de la cuota que se va a facturar.
34 6. PROCESO DE FACTURACION. Este proceso es aquel que realiza el programa automáticamente para contabilizar la distribución del presupuesto antes realizada, la cual se realiza mes a mes y en bloque, teniendo como opción adicionar novedades generadas mensualmente, cargándolas al o los inmuebles correspondientes. RUTA: Administración Facturación- Novedades En esta opción se capturan las novedades generadas para la facturación por inmueble o a nivel general como por ej: cuando la cuota de Administración es igual para todos los inmuebles. Las opciones que encontramos son las siguientes.
35 Grupo. Digite el Grupo del Inmueble en cuatro (4) posiciones el cual debe estar previamente creado desde y hasta el cual va a fijar la novedad Subgrupo. Digite el Subgrupo del Inmueble en dos (2) posiciones el cual debe estar creado previamente desde y hasta el cual va a fijar la novedad. Numero. Digite en (10 posiciones) el número de la unidad residencial desde y hasta el cual va a fijar la novedad. MES INICIAL Y MES FINAL: Digite el rango de meses en, el cual, va a facturar este concepto. Concepto Codigo: En este campo se debe digitar el código del concepto que se quiere Valor: En este campo se debe digitar el valor correspondiente al concepto que se quiere fijar. fijar. Con el icono se pueden consultar los conceptos creados. Por ultimo se debe dar clic en el icono Para terminar el proceso Paso seguido de capturar las novedades se procede a verificar si las novedades quedaron correctamente asignadas a cada unidad residencial con el informe de novedades.
36 RUTA: Administración Facturación- informes de novedades CAUSACION DE LA FACTURACION RUTA: Administración Facturación- Facturación Las opciones que encontramos son las siguientes: 1) INTERESES. Se debe primero contabilizar los intereses de las facturas que se encuentren en mora antes de realizar el proceso de facturación, para que de esta manera el programa pueda generar estados de cuenta detallado por cada uno de los conceptos. El procedimiento se realiza de la siguiente forma: Al dar clic sobre la opción de intereses solicitara el comprobante con el cual se realizara la contabilización de los mismos, se debe tener previamente creado un documento L para intereses donde mostrara la siguiente ventana:
37
38 Solicitando los siguientes datos: Grupo. Digite el Grupo del Inmueble en cuatro (4) posiciones, el cual, debe estar previamente creado, Con enter, tomará todos los grupos y el grupo final. Subgrupo. Digite el Subgrupo del Inmueble en dos (2) posiciones, el cual, debe estar creado previamente. Con enter, tomará todos los grupos y el subgrupo final. Numero inicial y final. Digite en (10 posiciones) el número del apartamento o casa inicial al final para el cual generara la facturación de ese mes, Nota: si son todo los inmuebles puede digitar ENTER en las dos opciones. Fecha de Vencimiento: En esta opción digite la fecha de vencimiento en la que se debe pagar el concepto de intereses. Centro de costo: Digite el centro de costo que corresponda al tipo de presupuesto que este manejando. RECUERDE: Los centros de costos son para el manejo del presupuesto ordinario o extraordinario. 2) FACTURAS: En este proceso ya realiza la contabilización de las facturas por los conceptos predefinidos para este mes.
39 Grupo. Digite el Grupo del Inmueble en cuatro (4) posiciones, el cual, debe estar previamente creado, Con enter, tomará todos los grupos y el grupo final. Subgrupo. Digite el Subgrupo del Inmueble en dos (2) posiciones, el cual, debe estar creado previamente. Con enter, tomará todos los grupos y el subgrupo final. Numero inicial y final. Digite en (10 posiciones) el número del apartamento o casa inicial al final para el cual generara la facturación de ese mes, Nota: si son todo los inmuebles puede digitar ENTER en las dos opciones. Comprobante: En esta opción nos muestra la siguiente ventana donde mostrara el o los comprobantes definidos para tal contabilización. Fecha de Vencimiento: Digite la fecha de vencimiento en el cual los propietarios o copropietarios deben realizar el pago correspondiente de las facturas. Centro de Costo: En este campo se debe digitar el centro de costo principal con su respectivo subcentro de costo. esta seguro? Si o no, Si selecciona Si, el programa continuara con otra pregunta que es reprocesa el periodo?, (si/no) al seleccionar la palabra SI es para el caso cuando ya se facturo ese mes y fue necesario borrar la facturación por realización de algún cambio, El programa vuelve a reprocesar la información con los nuevos datos para realizar la contabilización de las facturas, pero si seleccionamos la palabra NO saldrá de la opción y no realizara ningún proceso. Por último tenemos la opción para imprimir las facturas. RUTA: Administración Facturación Impresión de Facturas.
40 Las opciones que encontramos son las siguientes: Comprobante: Digite el tipo de documento F de facturación luego nos mostrara la siguiente ventana para seleccionar el tipo de factura parametrizado para la contabilización. Numero inicial y final: Digite en (10 posiciones) el número de la factura inicial y la final, el cual, desea imprimir. Nota: si son todo las facturas puede digitar ENTER en las dos opciones.
41 Comentarios: Digite en (70 posiciones) alfanuméricas los comentarios que desea se impriman en la factura. El sistema pregunta si esta seguro donde habilitara las siguientes opciones, si se quiere enviar a la impresión, vista preliminar.
42 8. RECIBO DE CAJA Para elaborar el recibo de caja se debe ingresar a la opción Administración - documentos Recaudos. Al ingresar a elaborar el recibo de caja el sistema preguntara los siguientes campos: Comprobante: Seleccione el tipo de documento R de Recibo de caja parametrizado para la contabilización del pago de la cartera. FECHA DE PAGO: Digite la fecha de pago de la obligación.
43 FECHA REAL: Se digita la fecha en que se realizo la transacción. GRUPO: Digite el grupo al cual pertenece el inmueble, que esta realizando el pago. SUBGRUPO: Digite el subgrupo al cual pertenece el inmueble, que esta realizando el pago. NUMERO: Digite el Numero del inmueble que esta realizando el pago o abono de cuotas. Paso seguido el sistema le mostrara la siguiente ventana. Donde le mostrara información completa sobre las facturas pendientes de pago. Escoja con un clic la factura a la cual realizara el pago o abono el cual muestra la siguiente informacion. 1. El tipo de documento como es la (F) correspondiente a la factura. 2. El Número de consecutivo de la factura que tiene pendiente de pago. 3. La fecha de vencimiento. 4. El Concepto de la factura. 5. El Saldo de la factura. 6. Valor cancelado: donde deberá digitar el valor cancelado por el propietario del inmueble. Recuerde: Usted puede realizar varios abonos o pagos de diferentes facturas. Por ultimo se debe dar clic en el icono Para terminar el proceso. Luego el programa le mostrara la siguiente pantalla.
44 Donde usted podrá causar valores y cuentas adicionales en el recibo de caja. Y solicita los campos Cuenta: se debe seleccionar con la búsqueda de la cuenta a la cual se cargara el anticipo C.C. centro de costos y subcentro de costos en caso de que el programa este parametrizado. Descripción: o detalle del movimiento D/C: se debe seleccionar la naturaleza de la cuenta. Valor : Digitar el valor del Anticipo} Concepto: se debe seleccionar el numero del concepto el cual esta asociado a la cuenta seleccionada. Por ultimo se debe dar clic en el icono programa le solicitara: Para terminar el proceso y el CENTRO DE COSTOS: Digite el centro de costo que estableció para el manejo de cada uno de los presupuestos Ej, presupuesto Ordinario o Extraordinario. Por último, el sistema pregunta si esta seguro. El sistema traerá automáticamente el numero del recibo de caja si la numeración esta parametrizada como automática, de lo contrario pedirá el consecutivo. Y lo ubicara en la pantalla inicial si desea continuar registrando recibos de caja. Recuerde: Que el sistema automáticamente en el momento de realizar el recibo de caja también causara los descuentos, si la fecha en la que se está realizando el recibo esta dentro del rango de los descuentos parametrizados. 9. IMPRESIÓN DE DOCUMENTOS PREVIOS
45 RUTA: ADMINISTRACION DOCUMENTOS IMPRESION DE DOCUMENTOS. Después de seleccionar IMPRESIÓN DE DOCUMENTOS aparecerá en la pantalla las siguientes opciones: Digite el Tipo y Número del Documento que desea imprimir. Digite el número del documento desde y hasta el cual desea realizar la impresión. Digite el número de copias a imprimir. Luego aparecerá la siguiente ventana: De acuerdo a los documentos solicitados, se indicaran los impresos y en la ventana de no catalogados, los documentos no existentes. Paso seguido proceda con la impresión Para los documentos que no tienen definido el formato de impresión con generador de documentos, aparece en el cuadro de observaciones, las digitadas en el momento de elaborar y mandar imprimir el documento directamente. Estas observaciones pueden ser modificadas si se desea Recuerde: Que por esta opción puede imprimir todos los documentos pero no la facturación ya que se debe imprimir por Administración- Facturación Impresión de facturas.
46 9.1 BORRADO EN BLOQUE En caso de seleccionar la opción Borrado en Bloque aparecerá: Digite el Tipo de Comprobante y Número de Documento inicial y final a borrar. Luego aparecerán secuencialmente los documentos borrados, así como los que no estén catalogados.
47 10. REGISTRO DE COMPRAS Para elaborar el registro de compra se debe ingresar a la opción Administración - documentos Compras. Se debe elegir el tipo de registro de compra a utilizar. Al ingresar a elaborar el registro de compra el sistema pregunta los siguientes campos:
48 10.1 CAMPOS GENERALES Fecha: Se debe colocar la fecha correspondiente a la elaboración del registro de compras. Nit: Se debe ingresar el Nit o CC del tercero al cual se vaya a ingresar el registro de compras Sucural: aparece cuando el tercero tiene en la creación la sucursal. RECUERDE: Si el tercero ya está creado, se puede consultar con la tecla de lo contrario, el sistema permite crearlo directamente en la elaboración de la factura, solamente digitando el numero de NIT o CC del tercero y colocándole los datos principales. Factura Nro: El primer recuadro es para incluir el prefijo que tenga la factura del proveedor y el segundo para digitar el número de la misma. Nombre: El sistema trae automáticamente el nombre del tercero que este amarrado al NIT, antes digitado. Centro de costo: Se debe colocar el centro de costo que se vaya a manejar, con permite consultarlos. Fecha: En esta opción se digitará la fecha con la cual viene emitida la factura de compra del proveedor.
49 10.2 CAMPOS DE TRANSACCIONES Producto: Con la tecla de función F7 se puede cambiar la búsqueda por código, referencia, código de barras o cuenta contable en caso que no se manejen productos en la empresa. NIT: Aparecerá automáticamente el número del respectivo NIT que se digitó en el encabezado del documento. Descripción: El sistema trae automáticamente el nombre de la cuenta contable. Naturaleza: El sistema solicita si la transacción es débito o crédito. Valor total: Se debe colocar el valor total de las cantidades que se están ingresando. Porcentaje de Descuento: Permite colocar un porcentaje de descuento, si éste se parametrizó en el momento de la creación de el registro de compra. Valor del descuento: Permite colocar un valor en el descuento, si éste se parametrizó en el momento de la creación de el registro de compra. Porcentaje Cargo: Permite colocar el porcentaje de un cargo, si éste se parametrizó en el momento de la creación de el registro de compras. Valor del cargo: Permite colocarle un valor en un cargo, si éste se parametrizó en el momento de la creación de el registro de compras.
50 Porcentaje de IVA: Permite colocar el porcentaje del IVA del servicio que se haya adquirido, para esto se usará el tercer cargo únicamente. Valor del IVA: El sistema calcula automáticamente el valor del IVA al digitarle el porcentaje, para esto se usará el tercer cargo únicamente. RECUERDE!!! Cuando se incluye la cuenta de retención, siempre solicitará la base de cálculo para multiplicarlo por el porcentaje definido en la apertura de cuentas contables, si ésta se definió como R de retención, este valor se deberá digitar en el tercer descuento.
51 RECUERDE!!! El sistema mostrara los valores totales de los descuentos y los cargos calculados, los cuales si no tienen alguna modificación se deben repasar con enter una vez se haya cerrado el cuadro de transacciones con la tecla La base de cálculo para esta opción es el valor bruto o subtotal. Esta opción aplicaría siempre y cuando todos los servicios que se adquieren tengan la misma tarifa de IVA, el mismo porcentaje de retención y el mismo porcentaje de descuento. Tipo de documento: Aparecerá la letra (P) automáticamente, ya que se está elaborando una factura o registro de compras. Número de tipo de documento: Aparecerá automáticamente el número de tipo de documento con el cual se ha ingresado a elaborar el registro de compras. Si se desea se podrá incluir el prefijo de la compra con el fin que salga impreso. Número de documento: Aparecerá automáticamente el número de la factura del proveedor que fue incluido en el campo Factura Nro. Vencimiento: Se debe colocar el número de vencimiento Forma de Pago: El sistema traerá automáticamente la que se haya definido en la apertura del proveedor, o se puede escoger la forma de pago que se vaya a utilizar, con el botón consulta las existentes. Fecha de Vencimiento: Se debe colocar la fecha de vencimiento de la factura. Valor: Se debe colocar el valor el valor a pagar el primer vencimiento o si es en una sola cuota se tomara el valor total.
52 Por último, el sistema pregunta si el documento esta correcto El sistema traerá automáticamente el número de la factura si la numeración está parametrizada como automática, de lo contrario pedirá el consecutivo.
53 El sistema inmediatamente comenzará a contabilizar el respectivo registro de compras. El sistema pregunta al actualizar el documento si se quiere enviar a la impresión, o si se prefiere ignorarla. Cuando se desea ignorar la impresión Cuando se desea imprimir directamente Cuando se desea tener una vista preliminar del documento 10.2 COMO VERIFICAR LA CONTABILIZACION DE UN REGISTRO DE COMPRAS Para verificar la contabilización de un registro de compras, se debe ingresar a la opción de Administración- Comprobantes - Entrada de Comprobantes y se debe indicar el tipo y número del documento con el cual fue actualizado.
54 11. COMPROBANTE DE EGRESO El Comprobante de Egreso es un documento que se utiliza para pagar las diferentes obligaciones que adquiere el ente económico como: cuentas por pagar a proveedores, obligaciones laborales, cancelación de los diferentes Gastos Operacionales (servicios, papelería, etc.), transacciones comerciales, etc. Afecta directamente los módulos de Proveedores, Presupuesto, Nómina y Contabilidad. RECUERDE: Para la elaboración de este documento se debe haber parametrizado previamente por la opción de Datos Básicos -Contabilidad Definicion de Comprobantes 11.2 ELABORACION DEL COMPROBANTE DE EGRESO Para la elaboración del comprobante de egreso se debe ingresar a la opcion de Administración - Documentos Giros (egresos).
55 Se debe elegir el tipo de egreso que se desea elaborar. Al ingresar a elaborar el comprobante de egreso el sistema pregunta los siguientes campos: 11.3 CAMPOS GENERALES Fecha: Se debe colocar la fecha correspondiente a la elaboración del comprobante de egreso. Banco: Se debe digitar la cuenta donde quedara contabilizado la salida del dinero por concepto del pago. El sistema traerá la que se tenga definida dentro de la creación del documento, pero si se desea modificar el sistema lo permite. Centro de costo: Se debe colocar el centro de costo que se vaya a manejar, con el botón permite consultarlos Cheque: Se debe digitar el numero del respectivo cheque con el cual se va a hacer el respectivo egreso. Nit: Se debe ingresar el NIT o CC. del tercero del cual se va a pagar. El sistema permite crearlo directamente en la elaboración del comprobante de egreso, solamente digitando el numero del tercero, y colocándole los datos principales, si ya esta creado se puede llamar con la tecla de búsqueda.
56 Nombre: El sistema trae automáticamente el nombre del tercero que este amarrado al NIT antes digitado Además aparecerá informativamente el saldo que tiene en el banco que estoy moviendo el comprobante de egreso y el valor total que tiene la empresa por pagar al tercero seleccionado para elaborar el comprobante de egreso. SIIGO en el comprobante de egreso permite trabajar dos tipos de contabilizaciones que son: 12 Contabilización Tipo P 13 Contabilización Tipo O Contabilización Tipo P: Esta opción se utiliza para que el sistema traiga automáticamente cada una de las facturas que estén pendientes por cancelar por parte de la empresa a los proveedores. Cada una de estas facturas el sistema las muestra por orden de vencimiento, automáticamente digitando la tecla ENTER. Vale la pena aclarar que la contabilización Tipo P solo aplica cuando se tiene el modulo de Cuentas por Pagar. Al terminar el sistema muestra el mensaje:
57 RECUERDE: Con la tecla ESC el sistema permite pasar de una factura a otra, si se desea cancelar algunas facturas o una en especial. Contabilización Tipo O: Esta opción se utiliza cuando se necesita realizar dentro del comprobante de egreso contabilizaciones como: pago de intereses de mora, impuestos o retenciones no practicadas en el registro de compra, anticipos a proveedores, cancelación de facturas a nivel de servicios, etc. Para esto el sistema pregunta la cuenta contable que se desea utilizar con el botón consulta. Para grabar el documento con la tecla. El sistema traerá automáticamente el número de comprobante de egreso si la numeración esta parametrizada como automática, en caso contrario pedirá el consecutivo. Inmediatamente el sistema comienza a contabilizar el respectivo Comprobante de Egreso. El sistema pregunta al actualizar el documento si se quiere enviar a la impresión, o si se prefiere ignorarla. Cuando se desea ignorar la impresión Cuando se desea imprimir directamente Cuando se desea tener una vista preliminar del documento
58 12. COMPROBANTES DE NOTAS En este tipo de comprobantes como es L de notas nos permite ingresar la acusación de documentos que no están parametrizados en los tipos de documentos como son, Ej: Consignaciones, Saldos Iniciales, o realización de ajustes contables. Para la elaboración del Notas internas y documentos L se debe ingresar a la opción de Administración - Documentos Ajuste (Notas-N). Se debe elegir el tipo de Nota que se desea elaborar. Al ingresar a elaborar las notas el sistema pregunta los siguientes campos:
59 12.1 CAMPOS GENERALES Fecha: Se debe colocar la fecha correspondiente a la elaboración de la nota. Centro de costo: Se debe colocar el centro de costo que se vaya a manejar, con permite consultarlos NIT: Se debe ingresar el NIT o CC. del tercero. El sistema permite crearlo directamente en la elaboración de la nota, solamente digitando el numero del tercero, y colocándole los datos principales, si ya esta creado se puede llamar con la tecla de búsqueda. Nombre: El sistema trae automáticamente el nombre del tercero que este amarrado al NIT antes digitado Vendedor: Este campo es informativo se debe digitar CAMPOS DE TRANSACCIONES Con la tecla de función F7 se puede cambiar la búsqueda por código, referencia, código de barras o cuenta contable en caso que no se manejen productos en la empresa.
60 13 Cuenta: Digite la cuenta para realizar el movimiento contable. 14 Centro de Costo: Digite el centro de costo y el subcentro de costo. 15 NIT: Se debe ingresar el NIT o CC. del tercero. El sistema permite crearlo directamente en la elaboración de la nota, solamente digitando el numero del tercero, y colocándole los datos principales, si ya esta creado se puede llamar con la tecla de búsqueda. 16 Nombre: El sistema trae automáticamente el nombre del tercero que este amarrado al NIT antes digitado. Para grabar el documento con la tecla. El sistema traerá automáticamente el numero de la Nota si la numeración esta parametrizada como automática, en caso contrario pedirá el consecutivo.
61 Inmediatamente el sistema comienza a contabilizar el respectivo Comprobante. El sistema pregunta al actualizar el documento si se quiere enviar a la impresión, o si se prefiere ignorarla. Cuando se desea ignorar la impresión Cuando se desea imprimir directamente Cuando se desea tener una vista preliminar del documento
62 RUTA: Administración Bitácora 13. INGRESO DE BITACORAS El sistema permite manejar la gestión de novedades de por medio de las siguientes bitácoras: Bitácora de Novedades: Esta opción permite ingresar las novedades reportadas por cada inmueble, controlando la fecha, hora de la novedad, y si ya fue reportada.
63 Bitácora de Correspondencia: Esta opción permite tener un control detallado de la llegada de correspondencia fecha, entregado a y la descripción y observaciones sobre lo recibido como lo muestra en la siguiente pantalla Bitácora de Quejas: Esta opción permite tener un control detallado de las quejas realizadas por los Copropietarios de los inmuebles, donde muestra la siguiente pantalla:
64
65 Bitácora de Solicitudes: Esta opción permite tener un control detallado de las solicitudes realizadas por los Copropietarios de los inmuebles, donde muestra la siguiente pantalla: Cada una de estas opciones permite imprimir el reporte de cada una de las bitácoras.
66 14. INFORMES OFICIALES El programa genera los siguientes informes oficiales LIBRO DIARIO RUTA: Reportes Oficiales Libro Diario En este libro oficial se discriminan en orden cronológico todas las operaciones, en forma individual, registrando cada documento contable. Este libro se debe generar cada mes. Para la generación de este libro es necesario indicar el nivel de la cuenta, los comprobantes que se quieren visualizar, y el rango de fechas LIBRO MAYOR RUTA: Reportes Oficiales Libro Mayor
67 Este libro oficial presenta información a nivel de todas las cuentas, mostrando cuales eran los saldos de las cuentas del mes anterior, el movimiento del mes tanto débito como crédito y una columna para el saldo final, cumpliendo así con la formalidad de establecer mensualmente el resumen de todas las operaciones por cada cuenta. Para la generación de este libro es necesario indicar el nivel de las cuentas al que se quiere generar el libro.
68 13.3. LIBRO DIARIO RESUMIDO LIBRO INVENTARIOS Y BALANCES RUTA: Reportes Oficiales Inventarios y Balances Para dar cumplimiento con el artículo 52 del Código del Comercio, por lo menos una vez al año, el comerciante elabora un inventario y un balance general que le permita conocer de una manera clara y completa la situación de su patrimonio. Para generar este informe es necesario marcar cada una de las opciones que presenta esta opción, de acuerdo a la información que se quiera visualizar.
69 13.4. NUMERADOR DE LIBROS OFICIALES RUTA: Contabilidad Informes Oficiales Libro de Compras Por esta opción se podrá asignar la numerac ión consecutiva a cada uno de los libros oficiales que están obligados a llevar. Las hojas estarán en blanco para la respectiva numeración. Se debe digitar la cantidad de hojas a numerar, el número inicial, de acuerdo con las formalidades de los libros debe imprimirse en las hojas el nombre de la empresa o el propietario de los libros, si utiliza formas continuas, debe mencionarse de manera expresa el código escogido para cada libro, que puede ser de cinco caracteres.
70 14. CERTIFICADOS DE RETENCION De acuerdo a lo establecido en el artículo 381 del Estatuto Tributario los agentes retenedores deberán expedir anualmente un certificado de retenciones cuando se trate de conceptos de retención diferentes de los originados en la relación laboral, legal y reglamentaria CERTIFICADOS DE RETENCIÓN EN LA FUENTE RUTA: Reportes Informes Oficiales Certificados De Retención Para poder obtener los certificados de retención las cuentas contables en las que se efectuó la contabilización de las retenciones deben estar marcadas desde el momento de su creación como Retención, en caso contrario el programa no generará los certificados. Para generar los certificados de retención se deben seguir los pasos que se describen a continuación: Al ingresar a esta opción el programa mostrará la siguiente pantalla: Certificados: Al marcar esta opción el programa generará los certificados de retención para los terceros que se seleccionen. Bases: Al ingresar a esta opción el programa generará un informe de las bases, porcentajes y retenciones que se practicaron a los diferentes terceros. Este informe sirve como anexo a las declaraciones de retención. Si se marca la opción de certificados el programa mostrará la siguiente pantalla: La opción Control Bases. Es con el fin de generar un informe que muestre todos aquellos documentos cuya base es incorrecta respecto al valor efectivamente retenido y al porcentaje asignado en la cuenta de retención.
71 Los documentos que estén correctos no los muestra. Este nuevo desarrollo se realizó a partir de los cambios en la ley exógena medios magnéticos DIAN para verificación de posibles errores en las bases antes de reportarlas. La opción Base de Retención mostrara la siguiente ventana: Esta opción permite generar los certificados de ICA, IVA y Generales que corresponde a la retención en la fuente. 1. Marcando la opción de Generales el programa mostrará la siguiente pantalla: Fecha de Emisión: En este campo se debe digitar la fecha en la que se van a generar los certificados de retención. Ciudad Emisión del Certificado: En este campo se debe digitar la Ciudad en la cual se esta generando el Certificado de Retención. NIT Desde: En este campo se debe digitar el NIT desde el que se quiere generar los certificados de retención en la fuente. Presionando Enter el programa tomará desde el NIT cero. NIT Hasta: En este campo se debe digitar el NIT hasta el que se quiere generar los certificados de retención en la fuente. Presionando Enter el programa tomará el último NIT creado.
72 Cuenta Desde: En este campo se debe digitar la cuenta de retención desde la que se quiere generar los certificados de retención en la fuente. Presionando Enter el programa tomará desde la cuenta cero. Cuenta Hasta: En este campo se debe digitar la cuenta hasta la que se quiere generar los certificados de retención en la fuente. Presionando Enter el programa tomará la última cruenta de retención. Desea el Certificado con Firma o sin Firma: Si marca la opción Con Firma el programa mostrará un campo en certificado para la firma. Campos de fecha, pago de retención y numero de documento de pago: Estos campos se diligencian cuando la empresa hace el pago de retención, y el ente recaudador le suministra un numero de documento. Estos datos deben salir en el certificado, para que conste que la retención practicada, si fue cancelada CERTIFICADOS DE RETENCION DE ICA Si se marca la opción de ICA el programa mostrará la siguiente pantalla:
73 Fecha de Emisión: En este campo se debe digitar la fecha en la que se van a generar los certificados de retención. Ciudad Emisión del Certificado: En este campo se debe digitar la Ciudad en la cual se esta generando el Certificado de Retención. NIT Inicial: En este campo se debe digitar el NIT desde el que se quieren generar los certificados de retención en la fuente. Presionando Enter el programa tomará desde el NIT cero. NIT Final: En este campo se debe digitar el NIT hasta el que se quieren generar los certificados de retención en la fuente. Presionando Enter el programa tomará el último NIT creado. Tipo de Impresión Genérica: Si se marca esta opción el programa generará los certificados de retención de ICA en el formato que tiene establecido SIIGO. Impresión Genérica: Si no se marca esta opción el programa generará los certificados de retención de ICA en el formato Minerva.
74 Imprime Certificado con Firma o sin Firma: Si marca la opción Con Firma el programa mostrará un campo en certificado para la firma. Rango de Meses Desde: En este campo se debe digitar el mes desde el que se quiere tener en cuenta las retenciones practicadas. Presionando Enter el programa tomará desde el mes uno (1). Rango de Meses Hasta: En este campo se debe digitar el mes hasta la que se quiere generar los certificados de retención en la fuente. Presionando Enter el programa tomará el mes doce (12). Una vez se han definido estas opciones el programa mostrará la siguiente pantalla: Cuentas ICA: En este campo se deben digitar las cuentas de retención de ICA, para que el programa las tenga en cuenta en el momento de generar los certificados. Una vez se han definido estas opciones el programa mostrará la siguiente pantalla: Cuentas: En este campo se deben digitar las cuentas que maneje de manera provisional CERTIFICADOS DE RETENCION DE IVA Si se marca la opción de IVA el programa mostrará la siguiente pantalla:
75 Ciudad Emisión del Certificado: En este campo se debe digitar la Ciudad en la cual se esta generando el Certificado de Retención. Fecha de Emisión: En este campo se debe digitar la fecha en la que se van a generar los certificados de retención. NIT Inicial: En este campo se debe digitar el NIT desde el que se quiere generar los certificados de retención en la fuente. Presionando Enter el programa tomará desde el NIT cero. NIT Final: En este campo se debe digitar el NIT hasta el que se quiere generar los certificados de retención en la fuente. Presionando Enter el programa tomará el último NIT creado. Tipo de Impresión Genérica: Si se marca esta opción el programa generará los certificados de retención de ICA en el formato que tiene establecido SIIGO. Tipo de Impresión Genérica: Si se marca esta opción el programa generará los certificados de retención de ICA en el formato Minerva. Desea el Certificado con Firma o sin Firma: Si marca la opción Con Firma el programa mostrará un campo en certificado para la firma.
76 Tipo de Descripción fija.: toma el concepto de la operación que solicita mas adelante Tipo de Descripción de la cuenta. Imprimirá la descripción de la cuenta de reteiva. Rango de Meses Desde: En este campo se debe digitar el mes desde el que se quiere tener en cuenta las retenciones practicadas. Presionando Enter el programa tomará desde el mes uno (1). Rango de Meses Hasta: En este campo se debe digitar el mes hasta la que se quiere generar los certificados de retención en la fuente. Presionando Enter el programa tomará el mes doce (12). Una vez se han definido estas opciones el programa mostrará la siguiente pantalla: Cuentas IVA: En este campo se deben digitar las cuentas del IVA descontable por compras y las cuentas de retención de IVA para que el programa las tenga en cuenta en el momento de generar los certificados. Recuerde!!! Para poder generar los certificados de retención es necesario que las cuentas de 2365 Retención en la fuente, 2367 Retención de IVA y 2368 Retención de ICA estén marcadas desde su creación como cuentas de Retención.
77 15. IMPRESIÓN LIQUIDACIÓN RETENCIÓN RUTA: Reportes Oficiales Formulario Retención en la Fuente Pulsando enter nos aparecerá:
78 Digite el rango de meses al cual quiere el informe. DESCRIPCIÓN DEL INFORME Este informe muestra la Liquidación de Retención en la Fuente en el rango determinado por fecha con la siguiente información: Valor de la Retención por cada concepto 1. Valor de las Autoretenciones por cada concepto 2. Valor de Retenciones a título del IVA 3. Valor de Retenciones practicadas a título de Impuesto de Timbre 4. Total de Retenciones
79 16. INFORMES AUXILIARES El programa le genera los siguientes informes Auxiliares TERCEROS GENERAL. RUTA: Reportes- Auxiliares Tercero General Muestra un reporte impreso o por pantalla de los terceros que han afectado determinada cuenta. Digite el mes de inicio y el mes final del reporte. Digite NIT desde y hasta el cual desea el reporte TERCEROS DETALLADO RUTA: Reportes- Auxiliares Tercero Detallado Obtiene un listado de cuentas detalladas por terceros.
80 Digite fecha desde y hasta la cual desea el reporte Digite cuenta desde y hasta la cual desea el reporte Digite NIT desde y hasta el cual desea el reporte Seleccione con clic si desea incluir el documento cruce MOVIMIENTO GENERAL RUTA: Reportes- Auxiliares Movimiento General Después de seleccionar Movimiento General, aparecerá en la pantalla: Seleccione reporte impreso o por pantalla. En ambos casos le mostrará el mensaje: DESEA QUE MUESTRE LA DESCRIPCIÓN DEL MOVIMIENTO O LA CARACTERIZACIÓN DE LA CUENTA? Seleccione Caracterización, se muestra el nombre si la cuenta es de terceros, caso contrario mostrará la descripción con la que se grabó el comprobante. Digite el periodo (MM/DD) desde y hasta el cual va a consultar, digite el número de la cuenta a consultar (10 dígitos, a nivel sub-auxiliar si existe), paso seguido aparecerá su descripción y el saldo correspondiente a el mes inmediatamente anterior, a su derecha, en caso de no existir aparecerá el mensaje CUENTA NO EXISTE, digite ENTER e intente nuevamente. Luego de marcar el rango de período pregunta si desea el informe ordenado por Fecha o Documento; seleccione con clic la opción. Digite cuenta desde y hasta la cual quiere imprimir los movimientos Indique si desea imprimir el informe en carro ancho o angosto (132 columnas), en el informe de carro ancho se pueden imprimir mayor número de caracteres para algunos datos del informe. Digite S o N si quiere imprimir en las facturas el prefijo dado por la DIAN Seleccione ( * ) si quiere imprimir todos los tipos de comprobantes, de lo contrario digite la letra del comprobante que quiere imprimir; si selecciona una letra especifica con ( * ) imprime todos los comprobantes de este tipo de lo contrario, con la letra S puede seleccionar que comprobantes del tipo digitado quiere imprimir. Indique Si quiere o No imprimir las cuentas que no han tenido movimiento en el rango de fecha seleccionado * Descripción del Informe General:
81 Este informe muestra un renglón por cada movimiento que ha tenido cada cuenta con la siguiente información: 1. Tipo, Número y Secuencia del Documento. 2. Fecha en que se actualizo. 3. Nit si maneja terceros. 4. Descripción. 5. Producto, Bodega y Cantidad si es de inventarios, Código si es de Activos Fijos. 6. Tipo, Número y Vencimiento si es cartera o proveedores 7. Base (Si es de Retención) ó Número de Cheque (Bancos) 8. Centro de Costos 9. Valor Débitos 10. Valor Créditos 11. Nuevo Saldo 12. Totaliza por Cuenta
82 16.4. PLAN DE CUENTAS RUTA: Reportes- Auxiliares Impresión PUC En caso de escoger la opción Impreso, aparecerá: Seleccione Alfabético si desea el informe ordenado por la Descripción de la Cuenta ó Numérico, si desea el informe impreso ordenado por el Código de la Cuenta. Si seleccionó la opción Alfabético, digite la descripción desde y hasta la cual requiere el reporte. Digite las cuentas de las cuales requiere el informe, con ENTER las ubica todas. Seleccione si requiere el informe de todas las cuentas del (PUC), si lo desea sólo con las utilizadas. Seleccione con clic si desea el informe con cuentas de contrapartida, de lo contrario ENTER. Seleccione Impresora según las activadas o documento previo. Este informe lista el plan de cuentas en el orden escogido con o sin auxiliares de acuerdo a lo escogido y muestra los siguientes campos: * Descripción del Informe NUMÉRICO: 1. Código del Grupo de Cuentas 2. Codigo de la Cuenta 3. Código de la Subcuenta 4. Código de la Cuenta Auxiliar 5. Descripción del Grupo de Cuentas 6. Descripción de la Cuenta 7. Descripción de la Subcuenta 8. Descripción de la Cuenta Auxiliar (Opcional) 9. Detalle (Por Cobrar o Por Pagar). 10. Si tiene aplicación en Centros de Costos 11. Si va a tener Acumulación en Terceros ó si es una cuenta de Retención en la Fuente. 12. Si es una cuenta ajustable por Paag ó Acuerdo. 13. Si es de Retención en la Fuente el porcentaje de Retención a aplicar. 14. Si maneja moneda extranjera * Descripción del Informe ALFABETICO: 1. Código de la Cuenta (Grupo, Cuenta, Subcuenta y Auxiliar). 2. Descripción de la Cuenta Auxiliar. 3. Detalle (Por Cobrar o Por Pagar) 4. Si la cuenta tiene aplicación en Centros de Costos. 5. Si va a tener acumulación en Terceros o Si es una cuenta de Retención en la Fuente. 6. Si es una cuenta ajustable por Paag ó Acuerdo. 7. Tipo de Cuenta 8. Si maneja Moneda Extranjera 9. Si es de Retención en la Fuente el porcentaje de Retención a aplicar INFORME MOVIMIENTO POR CENTRO DE COSTO
83 RUTA: Reportes Auxiliares Mov. Por Centro de Costo Esta opción permite generar un informe detallado de las cuentas que están marcadas como centro de costo en su creación. El programa muestra, cuenta contable, centro de costo, tercero, detalle del movimiento, movimiento débito, movimiento crédito y saldo. Este informe permite auditar el movimiento de cada cuenta contable para analizar los diferentes movimientos realizados Entrega un listado con el movimiento de todas las cuentas por centros de costo. Seleccione si desea trabajar con la descripción de la cuenta o C con la caracterización. Digite fecha desde y hasta la cual desea Digite centro de costo desde y hasta el cual necesita el reporte. Digite cuenta desde y hasta el cual necesita en el reporte Seleccione si desea el informe con Sub-centros Digite si desea el reporte con sub-centros de costos. En caso afirmativo digite el sub-centros desde y hasta el cual requiere el informe. Digite S o N si quieres que el reporte salte página por cada uno de los centros de costos. Digite S o N si quiere o no que en el informe se incluyan centros de costo con un saldo inicial a enero pero que no tienen movimiento en el rango de fechas seleccionadas. Permite generar el informe impreso, Excel y vista preliminar
84 17. INFORMES FINANCIEROS El programa le genera los siguientes informes financieros BALANCE DE COMPROBACION RUTA: Reportes Financieros Balance de Prueba Es un informe por pantalla o impreso del movimiento de todas las cuentas en un rango de tiempo estipulado. Es un informe que ayuda a determinar el movimiento correcto de las cuentas. Para obtener este informe se debe digitar el mes desde el cual se quiere generar la información y el mes hasta el cual se quiere obtener la información, el nivel de las cuentas (Grupo, Cuenta, Auxiliar, Subauxiliar, etc) y el tipo de moneda en el que se quiere generar el informe.
85 17.2. BALANCE GENERAL RUTA: Reportes Financieros Balance General El Balance General es uno de los Principales Estados Financieros Básicos que un ente económico debe preparar, para reflejar los recursos y obligaciones de la empresa. Este informe esta compuesto por las cuentas del Activo, Pasivo y Patrimonio. Para la generación del Balance General se deben seguir los pasos que se describen a continuación: Estándar: Al seleccionar esta opción, el sistema genera un Balance General con un formato Estándar, para lo cual, se deben diligenciar los siguientes campos: Mes Fin: En este campo se debe digitar el mes de corte o el mes hasta el que se desea generar el balance general. Una vez se ha digitado el mes correspondiente el programa mostrará la siguiente pantalla: Gru. Cta. Sub. Aux. saux. : Esta opción permite escoger el nivel al que se quiere generar el balance y los niveles son grupo, cuenta, subcuenta, auxiliar o subauxiliar. Se puede seleccionar la opción deseada dando un click o se puede digitar la letra que aparece en mayúscula para seleccionar el nivel. Después de escoger el nivel al que se quiere generar el balance, el programa mostrará la siguiente pantalla: Cuenta de Utilidad: En este campo se debe digitar la cuenta contable que corresponde a la utilidad del ejercicio. Cuenta de Pérdida: En este campo se debe digitar la cuenta contable que corresponde a la pérdida del ejercicio. Imprime Código de la Cuenta: Normalmente el código de las cuentas contables no se refleja en un balance general, pero esta la opción para que se genere el balance como se desee. Para generar el balance sin el código de la cuenta no se debe marcar esta opción, en caso contrario se debe marcar y posteriormente el programa generará el Balance General. Una vez se han asignado todos los datos el programa habilitará los iconos con los que se puede generar el informe. El icono de la impresora genera el informe directamente a la impresora, el icono de la lupa permite generar el informe por pantalla, es decir, una presentación preliminar y el icono de las barras permite generar el informe a Excel. Predeterminado: Si se escoge la opción de predeterminado el programa mostrará la siguiente pantalla: Modifica: Al ingresar a esta opción el programa permitirá diseñar la estructura de un balance general, de acuerdo a las necesidades de cada empresa. Una vez se ha escogido esta opc ión el programa mostrará la siguiente pantalla:
86 En esta opción el programa permite definir las cuentas para cada uno de los conceptos que estructuran el balance general. Selección de Cuentas: (Rango Inicial Rango Final) En este campo se debe digitar el código del grupo desde y hasta el cual se quiere parametrizar el concepto que se está visualizando en pantalla. Cuentas o Rangos: En este campo se pueden visualizar los códigos seleccionados en el campo anterior. El sistema permite seleccionar hasta 5 rangos por cada uno de los conceptos. Ejecuta: Una vez se han definido las cuentas para el balance general Predeterminado se puede ingresar por esta opción y generar el balance que se definió en Modifica ESTADO DE RESULTADOS RUTA: Reportes Financieros Estado de Resultados El Estado de Resultados es uno de los Principales Estados Financieros Básicos que un ente económico debe preparar, para reflejar la utilidad o pérdida de un periodo de tiempo determinado. Su estructura esta dada por las cuentas de ingresos, costos y gastos. Para la generación del estado de Resultado se deben seguir los procedimientos que se describen a continuación:
87 1. Estándar: Al seleccionar esta opción, el sistema genera un Estado de Resultado con un formato Estándar, para lo cual, se deben diligenciar los siguientes campos: Nivel: Grupo Cuenta Subcuenta Auxiliar Subauxiliar: Esta opción permite escoger el nivel al que se quiere generar el Estado de Resultados marcando la opción correspondiente. Mes Desde: En este campo se debe digitar el mes de inicio o mes desde el cual se desea generar el Estado de Resultados. Mes Hasta: En este campo se debe digitar el mes de final o mes hasta el cual se desea generar el estado de resultados. Incluye Código de la Cuenta: Normalmente el código de las cuentas contables no se refleja en un el Estado de Resultado, pero en caso de requerirlo se debe marcar esta opción, de lo contrario se deja en blanco. Incluye Saldo Inicial del Año: Si la respuesta a esta pregunta es afirmativa, el programa incluirá dentro del informe, una columna en la que se verá reflejado el saldo inicial del año de cada una de las cuentas que conforman el Estado de Resultados. Una vez se han asignado todos los datos el programa habilitará estos iconos para que se pueda generar el informe. El icono de la impresora genera el informe directamente a la impresora, el icono de la lupa permite generar el informe por pantalla, es decir, una presentación preliminar y el icono de las barras permite generar el informe a Excel. 2. Predeterminado: Si se escoge la opción de Predeterminado el programa mostrará la siguiente pantalla: Modifica: Al ingresar a esta opción el programa permitirá diseñar la estructura del Estado de Resultados, de acuerdo a las necesidades de cada empresa. Una vez se ha escogido esta opción el programa mostrará la siguiente pantalla:
88 En esta opción el programa permite definir las cuentas para cada uno de los conceptos que estructuran el Estado de Resultados. Rango Inicial: En este campo se debe digitar el código del grupo desde el que se quiere parametrizar el concepto que se esta visualizando en pantalla. Rango Final: En este campo se debe digitar el código del grupo hasta el que se quiere parametrizar el concepto que se esta visualizando en pantalla. Ejecuta: Una vez se han definido las cuentas para el estado de resultados Predeterminado se puede ingresar por la opción Ejecuta y generar el informe que se definió Balance comparativo. Ruta: Reportes- Financieros Balance Comparativo Es un informe por pantalla dividido en las siguientes opciones. Balance de Prueba: Donde muestra el movimiento de todas las cuentas en un rango de tiempo estipulado. Es un informe que ayuda a determinar el movimiento correcto de las cuentas mostrando el balance del año anterior y el año actual para su comparación. Para obtener este informe se debe digitar el mes desde el cual se quiere generar la información y el mes hasta el cual se quiere obtener la información, el nivel de las cuentas (Grupo, Cuenta, Auxiliar, Subauxiliar, etc) en el que se quiere generar el informe. Centro de Costo: Donde muestra el movimiento de todas las cuentas de un determinado centro y Subcentro de costo en un rango de tiempo estipulado. Es un informe que ayuda a determinar el movimiento correcto de las cuentas mostrando el balance por Centro y Subcentro de costos del año anterior y el año actual para su comparación. Para obtener este informe se debe digitar el mes desde el cual se quiere generar la información y el mes hasta el cual se quiere obtener la
89 información, el nivel de las cuentas (Grupo, Cuenta, Auxiliar, Subauxiliar, etc) en el que se quiere generar el informe. Balance Comparativo: Donde compara el saldo de todas las cuentas del año Anterior y el actual mostrando la diferencia y el porcentaje en los dos años. Para obtener este informe se debe digitar el mes desde el cual se quiere generar la información y el mes hasta el cual se quiere obtener la información, el nivel de las cuentas (Grupo, Cuenta, Auxiliar, Subauxiliar, etc) en el que se quiere generar el informe COMPARATIVO PERDIDAS Y GANANCIAS. Ruta: Reportes Financieros Comparativo PYG. Después de oprimir la tecla ENTER aparecerá en pantalla DESEA EL P Y G COMPARATIVO? Marque si lo desea Comparativo con otro período ó ignore en caso que necesitar únicamente el P Y G de ese período. En caso de escoger la opción aparecerá en pantalla: Digite en la fecha el período base contra el período a comparar, inmediatamente aparecerá:
90 Digite G (Grupo), T (Cuenta), S (Subcuenta) ó A (Auxiliar) según como quiera realizar la consulta. Este informe muestra un renglón por cada nivel de la cuenta (grupo, cuenta, subcuenta, auxiliar) totalizando los grupos, las cuentas, las subcuentas o terceros según la orden que se haya elegido. DESCRIPCIÓN DEL INFORME El informe generado mostrará los siguientes datos: 1. Cuentas 2. Descripción de la cuenta 3. Información del período base 4. Información del período base a comparar 5. Variación porcentual.
91 18. INFORMES DE CARTERA LEYENDA ESTADO DE CUENTA RUTA: REPORTES CARTERA- LEYENDA ESTADO DE CUENTA Esta opción le permite grabar los comentarios que deben imprimirse en el estado de cuenta INFORME ESTADO DE CUENTA. RUTA: REPORTES CARTERA- INFORMA ESTADO DE CUENTA. En este caso aparece una pantalla donde podrá seleccionar entre dos opciones General o Centro de costos. Por ambas opciones se tiene la posibilidad de generar la cartera a un corte anterior, caso en el cual se tendrá que digitar el mes y día correspondiente. Si escoge la opción general, preguntara si desea la impresión con comentarios, solicitará los datos de campos de NITs, sucursales, si los desea con sucursales y el ordenamiento numérico o alfabético. Seleccione la Impresora. Si la opción es Centro de Costo, digite el NIT desde y hasta el cual desea el informe. Con ENTER los ubica todos. Si desea con sucursales y el rango de costos que desea generar y si desea con subcentros de costo. Seleccione la Impresora.
92 * Descripción del informe Este informe es una hoja por cliente con su estado de cuenta y datos como: Nombre del Cliente y NIT. Dirección. Teléfonos. Ciudad Fax Apartado Aéreo Cupo de Crédito Asignado Saldo en Cartera Cupo de Crédito Disponible Datos por Cada Vencimiento. Tipo y Número de documento Número de Vencimiento Fecha de Elaboración Fecha de Vencimiento Número de Días vencidos o por vencer Valor en Mora Valor Totaliza el saldo general del cliente Totaliza Cartera Vencida Totaliza Cartera por Vencer Fecha del Ultimo Movimiento MOVIMIENTO CARTERA RUTA: REPORTES CARTERA MOVIMIENTO DE CARTERA Seleccione si desea generar el informe impreso o si desea ver el informe por pantalla. Si seleccionó Impreso aparecerá una pantalla en la que se solicita un rango de fecha: Digite el rango para el informe (con ENTER asume el mostrado)" Digite el NIT desde y hasta el cual desea el informe, con ENTER ubica todos. Digite el centro de costo desde y hasta el cual desea el informe, con ENTER ubica todos Seleccione con clic si desea el informe con subcentros de costo o no en caso con ENTER ubica todos Digite la cuenta desde y hasta la cual desea el informe, con ENTER ubica todas Digite si desea o no la impresión en carro ancho (S/N) A continuación seleccione el tipo de ordenamiento que desee: Alfabético o Numérico.
93 Seleccione la Impresora según las activadas. DESCRIPCION DEL INFORME *Este informe muestra el movimiento en cartera en el rango determinado, por Nit, con la siguiente información. 1. Número del Nit 2. Nombre del Nit 3. Centro de Costo 4. Subcentro 5. Número y descripción de la Cuenta Por Cada Movimiento 5. Tipo y Número de Documento 6. Secuencia 7. Fecha de Elaboración 8. Detalle del Documento 9. Tipo, Número y Vencimientos (Documento - Cruce ) 10. Valor Débitos 11. Valor Créditos 12. Saldo Si seleccionó la opción pantalla deberá digitar el mes inicial y el mes final a tener en cuenta para la consulta. A continuación, podrá ver la siguiente pantalla: Digite el NIT del cliente. La información mostrada es la siguiente: Nombre del NIT, Comprobante, Fecha de elaboración, D si es débito o C si es crédito, Cruce y valor correspondiente EDADES DE CARTERA RUTA : REPORTE CARTERA DEFINICION DE EDADES DE CARTERA Después de seleccionar Definición de Edades de Cartera. Esta opción le permite parametrizar hasta 99 modelos de edades de cartera 1. Digite el Número del modelo a Actualizar, en caso que ya este creado aparece el nombre del modelo, de lo contrario aparece en pie de pantalla CREACION y permite crearlo, con ENTER, graba los rangos de Edades de Cartera ó al menú anterior. regresa 2. Digite los Rangos de Días (Hasta 5) entre los cuales quiere ubicar las edades de los clientes, de tal manera que las cifras (días) de la derecha corresponden a la función menor y las de la izquierda a la función mayor que, observe que los extremos toman siempre los rangos que complementan todos los rangos no incluidos en las edades intermedias seleccionadas, es de anotar que éstos rangos deben ser crecientes, es decir, el siguiente debe ser el mayor que el anterior, para cuentas vencidas use el signo menos (-). Digite el Número de Modelo a utilizar y el nombre del modelo requerido. Paso seguido aparece en pantalla el mensaje: SI USTED CATALOGA UN RANGO MENOR QUE CERO, ESTA GENERANDO EL INFORME CON SALDOS VENCIDOS, CASO CONTRARIO GENERARA SALDOS POR VENCER. Si el modelo esta creado presenta en pantalla los rangos definidos, en caso de alguna modificación así:
94 18.5. INFORME DE EDADES DE CARTERA RUTA: REPORTES CARTERA INFORMES DE EDADES DE CARTERA. se solicitará si desea el informe en forma general o en forma detallada. Seleccione General o Detallada, luego preguntará el número del modelo a utilizar, seleccione con clic si desea el informe a un corte anterior, de lo contrario con ENTER. Con ENTER selecciona los rangos deseados y con TAB salta los rangos que no desea incluir. Seleccione el tipo de ordenamiento deseado, cuenta, NIT, Alfabético o por centro de costos. Digite las cuentas desde y hasta donde va a imprimir, así mismo el rango de Nits, se debe seleccionar si se desea imprimir la cartera Morosa únicamente, Total si desea el total de la cartera. Seleccione los rangos de Sucursal y Centro de Costo, si desea el informe con Subcentro y digite el rango de los Subcentros, de lo contrario presione ENTER. * El listado General muestra la información de todos los Clientes, de Cartera vencida, Cartera por Vencer en los rangos establecidos. * El listado Detallado presenta la información de cada cliente con detalle de cada Factura de Compra o recibo, con Cartera Vencida, Cartera por Vencer también en los rangos establecidos. Seleccione la Impresora. Este informe muestra las edades de cartera según los rangos establecidos, con la siguiente información: NIT del Cliente. Nombre del Cliente. Saldo en Cartera. INFORME Saldo en Mora. Primer rango y su valor correspondiente. Segundo rango y su valor correspondiente. Tercer rango y su valor correspondiente. Cuarto rango y su valor correspondiente. Quinto rango y su valor correspondiente INFORME DE CARTERA MOROSA RUTA: REPORTES CARTERA CARTERA MOROSA Si seleccionó ordenamiento por (Alfabético / numérico) y digite a continuación el rango de NITS y de sucursales. A UN CORTE ANTERIOR DE LO CONTRARIO ENTER Seleccione con clic, si desea genera un corte de Fecha y (MMDD), de lo contrario ó ENTER, luego digite el NIT desde y hasta el cual desea el informe; con ENTER ubica todos los clientes. Paso seguido digite el código de la sucursal inicial y final, en caso de desear generar el informe con sucursales. 19. CIRCULARES DE COBRO
95 Las circulares de cobro se divide en dos procesos LEYENDA CIRCULARES DE COBRO RUTA: Reportes Cartera Leyendas circulares. Solicita el Número de la Circular a Actualizar (0-99), en caso que ya este creada muestra la información que contiene, permite modificar tanto el texto del encabezado como la parte final de lo contrario permite crearla, con ENTER, graba la información ó regresa al menú anterior borrando la información INFORME CIRCULARES DE COBRO RUTA: Reportes Cartera Inf. Circulares de Cobro. Solicita el número de la Circular a utilizar, luego pregunta si requiere el informe a un corte anterior clic ubica S, con ENTER ubica N, si no requiere de un nuevo corte de fecha, y la fecha del nuevo corte (MMDD), realiza el informe a un corte especifico. Seleccione con clic, si desea mostrar los créditos correspondientes Digite el rango de días vencidos desde y hasta los cuales desea enviar la circular de cobro, es decir, los que tenga cartera vencida en este rango, con ENTER, ubica todos los vencidos. Digite el NIT desde y hasta el cual desea enviar la circular, con ENTER, ubica todos los clientes. Digite S si desea mostrar el informe con sucursales, y el rango correspondiente; de lo contrario pulse N. Seleccione con clic si lo desea con sucursales, digite el rango correspondiente a ellas. Si desea los vencidos o por vencer seleccione Vencer o Por Vencer. Digite el rango de cuentas para las cuales desea el informe El informe generado ubica en el centro las obligaciones vencidas del cliente identificando Tipo y Número de Documento, Vencimiento, Fecha de Elaboración, Fecha de Vencimiento, Días Vencidos, Valor de interés de mora y Valor, totaliza interés de Mora y Valor, en un rango definido y ordenado por días. PRODUCIENDO CIRCULARES DE COBRO *Esta es una carta que se le envía a los clientes elegidos, y contiene la siguiente información: 1. Fecha 2. Nombre del Cliente e Identificación 3. Dirección 4. Ciudad 5. Modelo parte Superior Recuadro de Vencimiento con: 1. Tipo y número de Documento 2. Vencimiento 3. Fecha de Elaboración
96 4. Fecha de vencimiento 5. Días Vencidos 6. Valor Intereses de Mora 7. Valor 8. Totaliza Intereses de Mora 9. Totaliza Valor 10. Modelo de la parte Inferior 11. Nombre de la Empresa. 20. INFORME DE CARTERA POR CONCEPTO RUTA: Reportes Cartera Cartera por concepto. Digite el grupo. Digite el Subgrupo desde y hasta el cual desea el informe, con Enter ubica todos. Digite el Numero desde y hasta el cual desea el informe, con Enter ubica todos. Selecciones el Tipo de impresión que desea. - Enviarlo por pantalla con el icono. - Enviarlo a imprimir con el icono. - Enviarlo a Excel con el icono. DESCRIPCION DEL INFORME Este informe muestra el núcleo familiar de cada uno de los inmuebles con la siguiente información: 1. Numero del grupo. 2. Numero del subgrupo. 3. Numero del Inmueble. 4. Nombre del copropietario o arrendatario. 5. Documento. 6. Concepto. 7. Fecha de Vencimiento. 21. INFORME DE EJECUCIÓN PRESUPUESTO Ruta: Reportes Presupuesto Ejecución Presupuesto. Si selecciona Ejecución General, presentará dos opciones para producir el informe. Digite Impreso si desea que el informe se produzca impreso ó Pantalla en caso de necesitar únicamente la consulta por pantalla. Digite el Mes desde y hasta el cual desea el informe (01 a 13), el mes hasta debe ser mayor o igual al mes desde, con ENTER ubica el mes de proceso. En caso de escoger la opción de Pantalla: Digite el número de la Cuenta a consultar, deje en cero el submayor y auxiliar si desea consultar toda la cuenta mayor con todas las subcuentas y auxiliares, digite por auxiliar si desea consultar la cuenta auxiliar con todos los centros de costos, en caso de no existir la cuenta ó de no estar definida por centro de costos en pie de
97 pantalla aparecerá el mensaje CUENTA NO EXISTE, digite ENTER e intente nuevamente hasta suministrar la correcta. Paso seguido mostrará el código de la cuenta, su descripción, valor presupuestado en el periodo, valor ejecutado en la realidad, la diferencia entre los dos y el porcentaje de cumplimiento. Si selecciona la opción de Imprimir el informe, Digitar el mes desde y hasta el cual desea generar el informe. Digite la cuenta desde y hasta la cual desea generar el informe. Seleccione si desea listar todas las cuentas o específicamente ingresos o egresos. Selecciones el nivel al que desea obtener el listado Grupo, Cuenta, Subcuenta, Auxiliar y Subauxiliar. El usuario debe seleccionar si desea enviar el informe directamente a la impresora o si por el contrario desea dejarlo en un archivo. El informe que se genera presenta los siguientes campos: 1. Código de la cuenta 2. Descripción de la cuenta 3. Presupuesto 4. Ejecución 5. Diferencia 6. Porcentaje de cumplimiento.
98 RUTA: Sistema Recuperación 22. PROCESO DE RECUPERACION El proceso de recuperación tiene como objeto reorganizar la información, que debido a circunstancias externas como caídas de luz, salidas bruscas del programa, accesos simultáneos al mismo archivo, etc., pueden en algún momento desvirtuar la información ocasionando que los diferentes informes del programa (balances, movimiento de inventarios, etc.) no coincidan con el movimiento digitado. El proceso de RECUPERACIÓN verifica si existen diferencias en el balance de comprobación, es decir, si este informe no presenta sumas iguales, repasando uno a uno todos los movimientos digitados hasta ahora en el programa. Para ejecutar el proceso de recuperación se debe ingresar a la opción Recuperaciones, ubicada en el menú de Parametrización. Al ingresar a la opción el sistema genera el siguiente mensaje: Para ejecutar el proceso de recuperación se deben seguir los procedimientos que se describen a continuación:
99 Recuerde!!! Antes de realizar el proceso de Recuperación se debe realizar una copia total de la información. Para ejecutar el proceso de recuperación se requieren los archivos del año inmediatamente anterior. Si la empresa se creo en el año en el que se va a ejecutar el RECUPERA, no hay ningún inconveniente, ya que en la instalación el programa crea dichos archivos de forma automática. Si no existen estos archivos, se deben restaurar de la última copia. Este es un mensaje de carácter informativo y al digitar Enter se pasa a la siguiente pantalla: Si se tienen los archivos del año anterior se debe marcar esta pregunta para continuar con el proceso, de lo contrario el programa suspenderá el proceso. Posteriormente el programa muestra la siguiente pantalla: En este campo se debe digitar el año en el que se ejecutará el proceso de recuperación. El programa trae automáticamente el año con el que se ingresó a SIIGO. Después de seleccionar el año, se habilita las siguientes opciones: Recupera Parcial: al seleccionar esta opción el sistema verifica únicamente los archivos que contengan información con diferencias, generando los listados correspondientes.
100 Recupera Total: al seleccionar esta opción el sistema verifica todos los archivos y además de generar los listados de inconsistencias, también realiza las correcciones correspondientes. Posteriormente el programa mostrará la siguiente pantalla: El programa efectúa una verificación entre las características de cuentas contables del año en el que se está ejecutando el proceso de recuperación y el año inmediatamente anterior. En caso de presentarse alguna inconsistencia, el programa la reportará a través del archivo generado por pantalla o enviado a la impresora. Las inconsistencias que se generen deben ser corregidas y se debe comenzar nuevamente con el proceso de recuperación. Si no se presenta ninguna inconsistencia el proceso de recupera continua y muestra la siguiente pantalla: Una vez se ha ejecutado este proceso el programa mostrará la siguiente pantalla: De acuerdo al tipo de recuperación elegido, el programa empieza el proceso de lectura de archivos y de información.
101 Si existen comprobantes con diferencias, el programa mostrara la siguiente pantalla: Continua Proceso: Si selecciona esta opción los comprobantes contables que presenten inconsistencias serán borrados y el proceso continuará. Fin Proceso: Si selecciona esta opción el proceso de recuperación terminará, pero las inconsistencias permanecerán dentro de la contabilidad. Informe: Si selecciona esta opción el programa le permitirá generar un informe, en el que mostrará cada uno de los comprobantes que presentan inconsistencias. Se recomienda continuar con el proceso una vez se corrijan las inconsistencias presentadas en los comprobantes, ya que de continuar sin hacer estas correcciones, el programa borra todos los documentos que encuentre descuadrados sin dar la posibilidad de corregirlos. Si el proceso de recuperación no presentó ninguna inconsistencia, el programa mostrará la siguiente pantalla: Una vez se termine este proceso, se pueden revisar nuevamente los informes que aparecían descuadrados, para validar que las inconsistencias se hayan corregido.
102 23. CIERRES DE AÑO Dentro de SIIGO existen los cierres de año parciales y los cierres definitivos CIERRES PARCIALES RUTA: Sistemas Cierre Esta opción el programa permite pasar los saldos de un balance de prueba (cuentas de balance y cuentas de resultados) al año siguiente, con el fin de comenzar a registrar información contable en el año siguiente. Si este proceso de cierre no se ejecuta el programa no permitirá ingresar información en el año siguiente. Una vez se ha ingresado a esta opción el programa mostrará la siguiente pantalla: Año de Cierre: En este campo se debe digitar el año que se va a cerrar. Para ejecutar el cierre parcial debe estar ubicado en el mes 12 día 31.
103 Posteriormente el programa mostrará la siguiente pantalla: El programa efectúa una verificación de las cuentas contables del año en el que se realizará el cierre y el año siguiente y en caso de que se presente una inconsistencia en las cuentas el programa generará un informe en el que se relacionaran las inconsistencias. Presionando Enter o dando click sobre el botón Continuar el programa ejecutará un proceso en el que mostrará la siguiente pantalla: Posteriormente el programa mostrará la siguiente pantalla, donde se deben seleccionar los siguientes datos: Quiere Correr Comprobante de Cierre Contable: Para ejecutar el cierre de año parcial esta opción se debe omitir presionando Enter, en caso contrario se efectuará el cierre definitivo, el cual se describirá más adelante. Continua el Proceso de Cierre: Para continuar con el proceso de cierre se debe marcar esta opción, en caso contrario el programa abortará el proceso
104 de cierre. Si la opción fue marcada el programa habilitará las siguientes opciones: Cuentas a Pasar: Todas o Solo las Utilizadas. Si se escoge la opción de solo las utilizadas el programa pasará de un año a otro únicamente las cuentas que fueron definidas por el usuario. Si se escoge la opción de todas las cuentas el programa pasará de un año a otro las cuentas definidas por el usuario y adicionalmente las cuentas que no han sido parametrizadas y están disponibles en el plan de cuentas que trae internamente SIIGO. Posteriormente el programa ejecutará un proceso y finalizará de forma automática. Una vez ha terminado el proceso podrá ingresar al año siguiente y continuar con las operaciones normales de la empresa. Recuerde!!! Los cierres parciales se pueden ejecutar las veces que sea necesario, sin efectos secundarios en la contabilidad CIERRE DEFINITIVO RUTA: Sistema Cierre Anual Esta opción el programa efectúa el cierre de las cuentas de resultados y las de terceros que se seleccionen. Una vez se ha ingresado a esta opción el programa mostrará la siguiente pantalla: Año de Cierre: En este campo se debe digitar el año que se va a cerrar. Para ejecutar el cierre definitivo debe estar ubicado en el mes 13 día 31. Posteriormente el programa mostrará la siguiente pantalla:
105 El programa efectúa una verificación de las cuentas contables del año en el que se realizará el cierre y el año siguiente y en caso de que se presente una inconsistencia en las cuentas el programa generará un informe en el que se relacionaran las inconsistencias. Presionando Enter o dando clic sobre el botón Continuar el programa ejecutará un proceso en el que mostrará la siguiente pantalla: Posteriormente el programa mostrará la siguiente pantalla: Quiere Correr Comprobante de Cierre Contable: Para ejecutar el cierre de año definitivo se debe marcar esta opción, en caso contrario se efectuará el cierre parcial.
106 Después de marcar esta opción el programa mostrará la siguiente pantalla, donde se deben diligenciar los siguientes campos: Quiere Cerrar Cuentas de Terceros Las cuentas que se deben cancelar a nivel de terceros son las de impuestos, que se describen a continuación: Retención en la fuente (Anticipo) Impuesto a las Ventas Retenido (Anticipo) Impuesto de Industria y Comercio Retenido (Anticipo) 2365?? Retención en la Fuente (Por Pagar) 2367?? Impuesto a las Ventas (Por Pagar) 2368?? Impuesto de Industria y Comercio (Por Pagar) 2408?? Impuesto a las Ventas Es de aclarar, que en este proceso las cuentas no quedan con saldo cero, sino que se reclasifica el saldo que tiene cada uno de los terceros al NIT de la DIAN. Si esta opción fue marcada el programa mostrará la siguiente pantalla, donde se debe digitar la información correspondiente a la cuenta que se está cerrando:
107 Comprobante: En este campo se debe escoger un comprobante tipo L Otros, para efectuar el cierre de las cuentas a nivel de terceros, el cual debe estar previamente creado. Cuenta a Cerrar: En este campo se debe digitar el código de la cuenta a la que se le va a ejecutar el proceso de cierre. NIT de Cruce: En este campo se debe digitar el NIT de la DIAN. Con las teclas de función F2, F3 o con el icono se pueden consultar los NIT creados. Centro de Costo: En este campo se debe digitar el centro de costo principal. No es necesario ejecutar el cierre por cada uno de los centros de costo, este es de carácter informativo. Cierra Centros de Costo: Se debe marcar esta opción para que la cuenta seleccionada se cierre también a nivel de terceros por cada centro de costo. Actualización Correcta: Si la información registrada anteriormente es correcta se debe marcar esta opción, para que el programa ejecute el cierre de la cuenta seleccionada, en caso contrario retrocederá al campo del comprobante. Escoger Otra Cuenta: Esta opción debe ser marcada, para que el programa solicite la siguiente cuenta que se debe cerrar a nivel de terceros. Una vez se ha terminado el proceso de cierre de todas las cuentas esta opción se debe omitir presionando Enter para que el programa continúe con el proceso de cierre de año en el que mostrará la siguiente pantalla:
108 Quiere Cerrar Cuentas de Resultados: Para determinar el resultado del ejercicio se debe marcar esta opción, en caso contrario el programa continuará con el proceso de cierre, pero no quedarán cerradas las cuentas de resultados. Si esta opción fue marcada el programa mostrará la siguiente pantalla, donde se debe diligenciar la siguiente información: Maneja Centro de Costo en la Utilidad: Esta opción se debe marcar siempre y cuando las cuentas de resultados (Ingresos, Costos y Gastos)
109 estén marcadas como Si Centros de Costo, de lo contrario las cuentas no serán cerradas. Al marcar el campo, se indica al sistema que asigne la utilidad para cada uno de los centros de costo que maneja la empresa. Para conocer los resultados del ejercicio por centros de costo se puede generar un estado de resultados por centro de costo, sin necesidad de tener que marcar esta opción. Comprobante: En este campo se debe escoger un comprobante tipo L Otros, donde se contabilizará el cierre de las cuentas de resultados, el cual debe estar previamente creado. Cuenta de Utilidad: En este campo se debe digitar la cuenta Ganancias y Pérdidas, para que el programa contabilice el resultado del ejercicio en esta cuenta. Posteriormente se debe consultar el movimiento de esta cuenta por Reportes Auxiliares Movimiento de Cuenta. Si la cuenta quedó con saldo crédito indica que la empresa obtuvo una utilidad, en caso contrario fue una pérdida. De acuerdo al resultado, en el mes 13 se debe ejecutar la reclasificación a través de un comprobante de ajuste. Si la cuenta quedó con saldo crédito el registro contable será el siguiente: CUENTA MOVIMIENTO CUENTA MOVIMIENTO DB CR Si la cuenta quedó con saldo débito el registro contable será el siguiente: CUENTA MOVIMIENTO CUENTA MOVIMIENTO CR DB NIT de Cierre: En este campo se debe digitar el NIT de la empresa. Centro de Costo: Este ampo es de carácter informativo y se debe digitar el centro de costo principal. Bodega Desde: En este campo se debe digitar la bodega desde la que se desea efectuar el cierre de año. Una vez se han digitado estos datos, el programa ejecutará un proceso automático en el que se generarán los comprobantes de cierre. Una vez se ha ejecutado este proceso el programa mostrará la siguiente pantalla, para finalizar el proceso de cierre definitivo: Continua el Proceso de Cierre: Para continuar con el proceso de cierre se debe marcar esta opción, en caso contrario el programa abortará el proceso de cierre. Si esta opción fue marcada el programa mostrará la siguiente opción:
110 Pasa Todo el PUC o Solo las Utilizadas: Si se escoge la opción de solo las utilizadas el programa pasará de un año a otro únicamente las cuentas que fueron definidas por el usuario. Si se escoge la opción de todas las cuentas el programa pasará de un año a otro las cuentas definidas por el usuario y adicionalmente las cuentas que no han sido parametrizadas y están disponibles en el plan de cuentas que trae internamente SIIGO. Al terminar de seleccionar las opciones, el programa ejecutará un proceso y finalizará de forma automática. Una vez ha terminado el proceso podrá ingresar al año siguiente y continuar con las operaciones normales de la empresa. RUTA: Sistema - Cambio Clave 24. CAMBIO CLAVE DEL ADMINISTRADOR A través de esta opción el programa permite cambiar la clave 1111 (clave de administrador asignada en el momento de la creación de la empresa (por una clave de máximo cuatro (4) caracteres alfanuméricos). El administrador del sistema puede cambiar su clave las veces que desee por esta misma opción. Una vez se ha ingresado a esta opción el programa mostrará la siguiente pantalla: Digite Su Nueva Clave: En este campo se debe digitar la nueva clave que se quiere asignar para administrar el sistema. Reconfirme Su Nueva Clave: En este campo se debe digitar nuevamente la clave digitada en el campo anterior, para que el sistema valide que es la correcta. Usuario: En este campo se debe digitar el nombre del administrador del sistema.
111 25. BLOQUEO DE FECHA RUTA: Datos Básicos Contabilidad Bloqueo de fecha Esta opción permite bloquear el sistema para no afectar la contabilidad de esta fecha hacia atrás, al seleccionar la opción aparece esta pantalla: Digite la fecha que desea bloquear digitando primero el año cuatro posiciones, el mes dos posiciones y el día dos posiciones. TALLER
112 DE PROCESOS, CIERRES E INFORMES
113 OBJETIVO Al final de este proceso tendrá las herramientas necesarias para registrar y realizar la formulación del presupuesto. Registrar los diferentes saldos iniciales de la compañía según el movimiento contable al corte de fecha establecido y verificar la inclusión de esta información. Tener un reporte detallado sobre la cartera por conceptos de los diferentes inmuebles.
114 1. SALDOS INICIALES 1.1 DISPONIBLE La sistematización de la información se programó con fecha de Octubre 31 de 2004, por tanto se incluirá saldos inic iales de disponible, cartera y proveedores a esta fecha. RUTA: Administración Comprobantes Entrada de comprobantes. Digite L y la tecla F2 o, escoja el L que se titule saldos iniciales, al digitar enter se ubica en numero, iniciamos con el No. 1, Vendedor 001, fecha 31 Octubre del Se incluira la información del disponible de acuerdo al siguiente cuadro: CUENTA NATURALEZA Debito DESCRIPCION Saldos iniciales disponible VALOR $ CUENTA NATURALEZA Debito DESCRIPCION Saldos iniciales disponible (Digite la tecla de funcion F2 para repetir la descripción) VALOR $ CUENTA NATURALEZA DESCRIPCION Debito Saldos iniciales disponible (Digite la tecla de funcion F2 para repetir la descripción) VALOR $ CUENTA NATURALEZA Debito DESCRIPCION Saldos iniciales disponible (Digite la tecla de funcion F2 para repetir la descripción) VALOR $ CUENTA NATURALEZA Credito DESCRIPCION Saldos iniciales disponible (Digite la tecla de funcion F2 para repetir la descripción) VALOR $ RECUERDE: La cuenta o cuenta puente es la que sirve para realizar el cuadre en los comprobantes de saldos iniciales. Digite la tecla F1 o nos permite grabar el respectivo comprobante.
115 1.2 CARTERA o CUENTAS POR COBRAR RUTA: Administración Comprobantes Entrada de comprobantes. El conjunto residencial TALLER DE CAPACITACION tiene saldos en sus cuentas por cobrar, por esta razón es necesario incluir las facturas pendientes por cobrar vencidas y por vencer por cada uno de los propietarios del conjunto. Digite L y la tecla F2 o, escoja el L que se titule saldos iniciales, al digitar Enter se ubica en numero, continuamos con el No. 2, Vendedor 001, fec ha 31 octubre del Se incluirá la información de las cuentas por cobrar de acuerdo al siguiente cuadro: CUENTA CENTRO DE COSTO 1 SUBCENTRO DE COSTO 1 NIT NIT DEL COPROPIETARIO (Ver recuadro inferior) DATOS GENERALES Documento cruce Fecha de vencimiento NATURALEZA Debito DESCRIPCION Saldos iniciales de cartera VALOR Valor del documento GRUPO 1 SUBGRUPO 3 NUMERO Numero del inmueble CONCEPTO Concepto facturado CUENTA NIT DOCUMENTO FECHA VENCIMIENTO NAT F D F D F D F D F D C VALOR GRUPO SUB-GRUPO No. CONCEPTO RECUERDE: La cuenta o cuenta puente es la que sirve para realizar el cuadre en los comprobantes de saldos iniciales.
116 Digite la tecla F1 o nos permite grabar el respectivo comprobante. Terminado el proceso verificamos dichos saldos con los siguientes listados: 1.3 ESTADO DE CUENTA RUTA: Reportes- Cartera - inf Estado de cuenta Se incluira la información de acuerdo al siguiente cuadro: A UN CORTE ANTERIOR N NIT 106 IMPRESIÓN A MEDIA PAGINA N INFORME CON SUCURSALES N ORDENAMIENTO Numerico De doble clic en el icono informe por pantalla., seleccione el tipo de impresora y luego vera el 1.4 MOVIMIENTO DE CARTERA RUTA: Reporte Movimiento de cartera Pantalla Se incluira la información de acuerdo al siguiente cuadro: MES 10 a 10 NIT CARTERA MOROSA - TOTAL RUTA: Reportes Cartera- Cartera morosa Se incluira la información de acuerdo al siguiente cuadro: A UN CORTE ANTERIOR N ORDENAMENTO Numerico NIT DESDE 0 NIT HASTA CUENTA DESDE CUENTA HASTA De doble clic en el icono informe por pantalla., seleccione el tipo de impresora y luego vera el 1.6 CARTERA POR CONCEPTO RUTA: Reportes Cartera- Cartera por concepto Se incluira la información de acuerdo al siguiente cuadro: GRUPO 001
117 SUBGRUPO DESDE 1 SUBGRUPO HASTA 99 NUMERO DESDE ENTER NUMERO HASTA ENTER De doble clic en el icono informe por pantalla., seleccione el tipo de impresora y luego vera el 1.7 MOVIMIENTO CUENTAS RUTA: Reportes Auxiliares Movimiento de cuenta- Pantalla. Digite el rango de fecha de desea verificar 10/01 hasta 10/31 CUENTA: Digite la cuenta CAPTURAR EL P.A.A.G 2. PROCESO DE AJUSTES POR INFLACION Cambiar la fecha saliendo de SIIGO e ingresando con año 2004, mes 11 y día 01. Capturar los índices de ajustes por inflación en el mes de Noviembre de 1.0. RUTA: Datos basicos - Contabilidad - Ajustes Por inflación Captura de índices Ubicarse en el mes de Noviembre y digitar el P.A.A.G indicado EJECUTAR EL PROCESO DE AJUSTES POR INFLACION RUTA: Contabilidad - Ajustes Por inflación Paag Escoger la opción de Proceso Comprobante : A-001 Nit. A Usar : Centro de Costo: 001 Está seguro : Si
118 3. PRESUPUESTO 3.1 FORMULACION DE CUENTAS El administrador del conjunto residencial TALLER DE CAPACITACION, requiere elaborar el presupuesto ordinario de las cuentas de gastos. Ruta: Administración - Presupuesto - Formulación La empresa va a presupuestar la cuenta en el centro de costos 001, y subcentro 0001, de gastos administrativos la cual tendrá un valor anual de $ MES VALOR ENERO FEBRERO MARZO ABRIL MAYO JUNIO JULIO AGOSTO SEPTIEMBRE OCTUBRE NOVIEMBRE DICIEMBRE TOTAL Para ponderar el valor mensualmente digitamos el valor total, presionamos Enter y posteriormente la tecla o la tecla de función F3. Presupuestar la cuenta de Aseo y vigilanciad. El centro 0001 y Subcentro 001 mensualmente con los siguientes datos: MES VALOR ENERO FEBRERO MARZO ABRIL MAYO JUNIO JULIO AGOSTO SEPTIEMBRE OCTUBRE NOVIEMBRE DICIEMBRE TOTAL La cuenta El centro 0001 con el Subcentro 001 mensualmente con los siguientes datos:
119 MES VALOR ENERO FEBRERO MARZO ABRIL MAYO JUNIO JULIO AGOSTO SEPTIEMBRE OCTUBRE NOVIEMBRE DICIEMBRE TOTAL Después de haber efectuado la formulación de las cuentas presione la tecla ESC, para salir de la opción. 1. La empresa va a presupuestar la cuenta en el centro de costos 001, y subcentro 0001, de gastos de energia, la cual tendrá un valor anual de $ MES VALOR ENERO FEBRERO MARZO ABRIL MAYO JUNIO JULIO AGOSTO SEPTIEMBRE OCTUBRE NOVIEMBRE DICIEMBRE TOTAL Para ponderar el valor mensualmente digitamos el valor total, presionamos Enter y posteriormente la tecla o la tecla de función F3. 2. La empresa va a presupuestar la cuenta en el centro de costos 001, y subcentro 0001, de gastos de energia, la cual tendrá un valor anual de $ MES VALOR
120 ENERO FEBRERO MARZO ABRIL MAYO JUNIO JULIO AGOSTO SEPTIEMBRE OCTUBRE NOVIEMBRE DICIEMBRE TOTAL Para ponderar el valor mensualmente digitamos el valor total, presionamos Enter y posteriormente la tecla o la tecla de función F3. 4. INFORME DE DISTRIBUCION DEL PRESUPUESTO RUTA: Administración Presupuesto inf. Preliminar Se incluirá la información de acuerdo al siguiente cuadro: RANGO DE MESES DESDE 10 hasta 12 CENTRO DE COSTOS 0001 SUBCENTRO DE COSTO 001 RANGO DE CUENTAS DESDE (Seleccione el rango de cuentas del gasto para el cual realizo el presupuesto) RANGO DE CUENTAS HASTA TIPOS DE COEFICIENTE 001 Y 003 (criterio del usuario) CONCEPTO A FACTURA 001 (CUOTA DE ADMINISTRACION) APROXIMACION 100 REDONDEO MATEMATICO FONDO DE IMPREVISTOS CUENTA DE INGRESOS PROCESO DE DISTRIBUCION DEL PRESUPUESTO RUTA: Administración Presupuesto Distribución Se incluirá la información de acuerdo al siguiente cuadro: Recuerde: que para este proceso se debe tomar la misma información que para el informe preliminar. RANGO DE MESES DESDE 10 hasta 12 CENTRO DE COSTOS 0001
121 SUBCENTRO DE COSTO 001 RANGO DE CUENTAS DESDE (Seleccione el rango de cuentas del gasto para el cual realizo el presupuesto) RANGO DE CUENTAS HASTA TIPOS DE COEFICIENTE 001 Y 003 (criterio del usuario) CONCEPTO A FACTURA 001 (CUOTA DE ADMINISTRACION) APROXIMACION 100 REDONDEO MATEMATICO FONDO DE IMPREVISTOS CUENTA DE INGRESOS INFORME FINAL RUTA: Administración- Presupuesto- Inf. Final Se incluira la información de acuerdo al siguiente cuadro: GRUPO 001 SUBGRUPO DESDE 1 SUBGRUPO HASTA 99 NUMERO DESDE ENTER NUMERO HASTA ENTER CONCEPTO 001 (Administración) De doble clic en el icono informe por pantalla., seleccione el tipo de impresora y luego vera el INGRESO DE NOVEDADES 6. PROCESO DE FACTURACION. RUTA: Administración Facturación Novedades. Se incluiran novedades para los siguientes apartamentos. GRUPO SUB GRUPO NUMERO CONCEPTO VALOR MES INI. MES FIN $ $ $ INFORME DE NOVEDADES RUTA: Administración- Facturación- Inf. De Novedades Se incluira la información de acuerdo al siguiente cuadro: GRUPO 001 SUBGRUPO DESDE 1 SUBGRUPO HASTA 99 NUMERO DESDE ENTER NUMERO HASTA ENTER
122 De doble clic en el icono informe por pantalla., seleccione el tipo de impresora y luego vera el 6.2 GENERACION DE LA FACTURACION RUTA: Administración Facturación facturación. Se incluirá la información de acuerdo al siguiente cuadro: GRUPO 001 SUBGRUPO DESDE 01 NUMERO INICIAL ENTER NUMERO FINAL ENTER COMPROBANTE F 001 FECHA DE VENCIMIENTO 2004/12/05 CENTRO DE COSTO Luego salga del programa y cambie de fecha a 2004/12/10 y continué con el siguiente proceso RUTA: Administración Facturación intereses. Seleccióne el documento L- correspondiente a Intereses. Nota: si no se encuentra parametricelo por la ruta : Datos Basicos Contabilidad Definición de Documentos. Se incluirá la información de acuerdo al siguiente cuadro: COMPROBANTE L 001 FECHA DE VENCIMIENTO 2005/1/05 CENTRO DE COSTO
123 7. RECIBO DE CAJA Para elaborar el recibo de caja se debe ingresar a la opción Administración - documentos Recaudos. 1. Al ingresar a elaborar el recibo de caja el sistema preguntara los siguientes campos: GRUPO 001 SUBGRUPO 003 NUMERO Luego mostrara una ventana donde mostrara las facturas que se encuentran pendientes de pago. 3. Seleccione con un click la factura No por valor de $ y realice el pago total de la factura. 4. Se debe dar clic en el icono bandera para terminar el proceso de selección de facturas. 5. Por ultimo se debe dar clic en el icono Para terminar el proceso y el programa le solicitara: 6. Comprobante: Seleccione el tipo de documento R de Recibo de caja parametrizado para la contabilización. Luego mostrara la siguiente ventana para Digitar: 1. la fecha de Pago, en la cual digite 2004/11/05 2. La cuenta de Excedentes seleccione la cuenta No Centro y Subcentro de costos, Digite
124 Por último, el sistema pregunta si esta seguro. El sistema traerá automáticamente el numero del recibo de caja si la numeración esta parametrizada como automática, de lo contrario pedirá el consecutivo. Y lo ubicara en la pantalla inicial si desea continuar registrando recibos de caja 8. ELABORACION DEL COMPROBANTE DE EGRESO Para la elaboración del Comprobante de Egreso se debe ingresar a la opción de Administración Documentos Giros (egresos) Se debe elegir el tipo de egreso que se desea elaborar Al ingresar a elaborar el Egreso el sistema pregunta los siguientes campos: CAMPOS GENERALES: Fecha: 2004/11/05 Cuenta: Bancos Centro de Costo: 0001 F2- Consulta Cheque: Nit: F2- Consulta Nombre: Proveedor prueba ltda SIIGO en el Comprobante de Egreso permite trabajar dos tipos de contabilizaciones que son: Contabilizacion Tipo P
125 Contabilizacion Tipo O Utilizaremos el tipo de Contabilizacion tipo P Donde debe llamar la factura pendiente por pagar que acabamos de realizar y se tiene el modulo de cuentas por pagar. Contabilizacion Tipo O: Esta opción se utiliza cuando se necesita realizar dentro del recibo del Egreso contabilizaciones como : descuentos comerciales condicionados, impuestos etc., o cuando no se tiene el modulo de cuentas por pagar y la cuenta no esta marcada que es por pagar. Para esto el sistema pregunta la cuenta contable que se desea utilizar con F2 Alfabéticamente F3 numéricamente consulta. Para grabar el documento con la tecla de funcio F1 o el Icono de banderita El sistema pregunta al actualizar el documento si se quiere enviar a la impresión, vista preliminar, por verificar el documento en vista preliminar. COMO VERIFICAR LA CONTABILIZACION DEL COMPROBANTE DE EGRESO Para verificar la contabilización del comprobante de egreso, se debe ingresar a la opción de Administración - Comprobantes- Entrada de Comprobantes Se debe indicar el tipo del documento (G) y numero con el cual fue actualizado, en esta opción el sistema muestra cada una de las contabilizaciones que genero el comprobante de egreso. Debemos llamar el egreso anteriormente contabilizado. Despues de analizar este documento se debe colocar la opción de Ignorar. 9. ELABORACION DE EL REGISTRO DE COMPRA DE SERVICIOS Para elabora el registro de compra en SIIGO se debe ingresar a la opción de Administración Documentos Compras Se debe elegir el tipo de factura a utilizar Seleccionaremos el documento P 001 Al ingresar a elaborar la factura el sistema preguntas los siguientes campos: CAMPOS GENERALES : Fecha: 2004/11/20 Nit: F2 consulta Fra Nro Nombre: Proveedor prueba ltda Centro de Costo: 0001 F2 consulta Fecha: 2004/01/20 CAMPOS DE TRANSACCIONES:
126 Con la tecla de función F7, permite cambiar de producto a cuenta contable CUENTA CENT. COST VLR TOTAL PORC DESC. IVA $ % 16% NOTA: Al terminar de ingresar cada uno de las cuentas la factura se debe grabar con la tecla de funcion f1 o con el icono de bandera EL SISTEMA MOSTRARA LOS VALORES TOTALES DE LOS DESCUENTOS CALCULA DOS CUENTA POR CUENTA Y LOS CARGOS, LOS CUALES SI NO TIENEN A LGUNA MODIFICA CION SE DEBEN REPASAR CON ENTER Forma de Pago: Se debe escoger la forma de pago que se vaya a utilizar, con F2 consulta Escoger la forma de pago proveedores nacionales. Vencimiento: se debe colocar el numero de vencimiento Fecha de Vencimiento: se debe colocar la fecha de vencimiento 2005/02/20 Valor : se debe colocar el valor a pagar el primer vencimiento Por ultimo el sistema pregunta si el documento esta correcto El sistema traerá automáticamente el numero de la factura si la numeración esta parametrizada como automática, en caso contrario pedirá el consecutivo En caso de haber enviado el documento a la impresora el sistema pedirá un comentario, para pasar con la tecla de función F1 Ver la factura a vista preliminar. Para salir de esta opcion se debe digitar la tecla ESC (Escape) 9.1 VERIFICAR LA CONTABILIZACION DE UNA COMPRA Para verificar la contabilización de una factura, se debe ingresar a la opcion de Administración- Comprobantes- entrada de Comprobantes
SIIGO BASICO WINDOWS PROCESO DE CAPACITACION PROCESO DE COMPRAS
 SIIGO Versión 5.1 BASICO WINDOWS PROCESO DE CAPACITACION PROCESO DE COMPRAS 4 TABLA DE CONTENIDO INTRODUCCION... 2 1. PROCESO DE COMPRAS... 3 2. REQUERIMIENTOS ANTES DE INICIAR EL PROCESO... 4 3. NOTA
SIIGO Versión 5.1 BASICO WINDOWS PROCESO DE CAPACITACION PROCESO DE COMPRAS 4 TABLA DE CONTENIDO INTRODUCCION... 2 1. PROCESO DE COMPRAS... 3 2. REQUERIMIENTOS ANTES DE INICIAR EL PROCESO... 4 3. NOTA
SIIGO Dejando huella... SIIGO. Versión 5.1. VENDEDOR WINDOWS PROCESO DE FACTURACION Y RECAUDO. Caminando hacia el futuro...www.siigo.
 SIIGO Versión 5.1. VENDEDOR WINDOWS PROCESO DE FACTURACION Y RECAUDO 5 1 TABLA DE CONTENIDO INTRODUCCIÓN... 3 1. PROCESO DE VENTAS... 4 2. REQUERIMIENTOS ANTES DE INICIAR EL PROCESO... 5 3. FACTURA DE
SIIGO Versión 5.1. VENDEDOR WINDOWS PROCESO DE FACTURACION Y RECAUDO 5 1 TABLA DE CONTENIDO INTRODUCCIÓN... 3 1. PROCESO DE VENTAS... 4 2. REQUERIMIENTOS ANTES DE INICIAR EL PROCESO... 5 3. FACTURA DE
SIIGO WINDOWS. Facturación Producto - Servicio. Cartilla I
 SIIGO WINDOWS Facturación Producto - Servicio Cartilla I Tabla de Contenido 1. Presentación 2. Qué es una Factura de Venta? 3. Qué Aspectos se Deben Tener en Cuenta al Momento de Elaborar una Factura de
SIIGO WINDOWS Facturación Producto - Servicio Cartilla I Tabla de Contenido 1. Presentación 2. Qué es una Factura de Venta? 3. Qué Aspectos se Deben Tener en Cuenta al Momento de Elaborar una Factura de
SIIGO WINDOWS. Procesos Modulo Clasificaciones. Cartilla
 SIIGO WINDOWS Procesos Modulo Clasificaciones Cartilla I Tabla de Contenido 1. Presentación 2. Qué Procesos se Pueden Ejecutar con el Modulo de Clasificaciones? 2.1 Elaboración e Impresión de Documentos
SIIGO WINDOWS Procesos Modulo Clasificaciones Cartilla I Tabla de Contenido 1. Presentación 2. Qué Procesos se Pueden Ejecutar con el Modulo de Clasificaciones? 2.1 Elaboración e Impresión de Documentos
SIIGO WINDOWS. Elaboración - Cotizaciones. Cartilla I
 SIIGO WINDOWS Elaboración - Cotizaciones Cartilla I Tabla de Contenido 1. Presentación 2. Qué es una Cotización? 3. Cuál es la Ruta para Elaborar una Cotización? 4. Cuáles son los Datos que Solicita el
SIIGO WINDOWS Elaboración - Cotizaciones Cartilla I Tabla de Contenido 1. Presentación 2. Qué es una Cotización? 3. Cuál es la Ruta para Elaborar una Cotización? 4. Cuáles son los Datos que Solicita el
SIIGO WINDOWS. Elaboración Nota de Entrada. Cartilla I
 SIIGO WINDOWS Elaboración Nota de Entrada Cartilla I Tabla de Contenido 1. Presentación 2. Qué es una Nota de Entrada? 3. Cuál es la Ruta para Elaborar una Nota de Entrada? 4. Cuáles son los Datos que
SIIGO WINDOWS Elaboración Nota de Entrada Cartilla I Tabla de Contenido 1. Presentación 2. Qué es una Nota de Entrada? 3. Cuál es la Ruta para Elaborar una Nota de Entrada? 4. Cuáles son los Datos que
SIIGO WINDOWS. Entrada de Comprobantes. Cartilla I
 SIIGO WINDOWS Entrada de Comprobantes Cartilla I Tabla de Contenido 1. Presentación. 3 2. Qué es Entrada de Comprobantes? 3. Cuál es la Ruta para Ingresar a la opción Entrada de Comprobantes? 4. Qué funcionalidad
SIIGO WINDOWS Entrada de Comprobantes Cartilla I Tabla de Contenido 1. Presentación. 3 2. Qué es Entrada de Comprobantes? 3. Cuál es la Ruta para Ingresar a la opción Entrada de Comprobantes? 4. Qué funcionalidad
BALANCE DE APERTURA. Cuáles son los aspectos a tener en cuenta para ingresar el balance de apertura?
 BALANCE DE APERTURA Qué es el balance de apertura? El balance de apertura corresponde a los valores de cuentas contables y las cantidades de inventarios con los cuales inicia una compañía el balance general
BALANCE DE APERTURA Qué es el balance de apertura? El balance de apertura corresponde a los valores de cuentas contables y las cantidades de inventarios con los cuales inicia una compañía el balance general
SIIGO WINDOWS. Procesos de Caja Menor. Cartilla I
 SIIGO WINDOWS Procesos de Caja Menor Cartilla I Tabla de Contenido 1. Presentación 2. Qué son Cajas Menores? 3. Qué Aspectos se Deben Tener en Cuenta Antes de Iniciar la Contabilización de los Recibos
SIIGO WINDOWS Procesos de Caja Menor Cartilla I Tabla de Contenido 1. Presentación 2. Qué son Cajas Menores? 3. Qué Aspectos se Deben Tener en Cuenta Antes de Iniciar la Contabilización de los Recibos
SIIGO WINDOWS. Facturación en Bloque Generación de Facturas. Cartilla II
 SIIGO WINDOWS Facturación en Bloque Generación de Facturas Cartilla II Tabla de Contenido 1. Presentación 2. Cuál es el Objetivo de Manejar Facturación en Bloque? 3. Cuáles son los Pasos a Realizar Antes
SIIGO WINDOWS Facturación en Bloque Generación de Facturas Cartilla II Tabla de Contenido 1. Presentación 2. Cuál es el Objetivo de Manejar Facturación en Bloque? 3. Cuáles son los Pasos a Realizar Antes
SIIGO WINDOWS. Comprobante Diferido. Cartilla I
 SIIGO WINDOWS Comprobante Diferido Cartilla I Tabla de Contenido 1. Presentación. 3 2. Qué es un diferido? 3. Qué es un comprobante diferido? 4. Qué se debe tener parametrizado antes de manejar comprobantes
SIIGO WINDOWS Comprobante Diferido Cartilla I Tabla de Contenido 1. Presentación. 3 2. Qué es un diferido? 3. Qué es un comprobante diferido? 4. Qué se debe tener parametrizado antes de manejar comprobantes
PROCESO DE CAPACITACION SALDOS INICIALES, PRESUPUESTOS E INFORMES CARTILLA
 SIIGO Contador Versión 5.1 PROCESO DE CAPACITACION SALDOS INICIALES, PRESUPUESTOS E INFORMES CARTILLA No 2 Diciembre 2008 1 TABLA DE CONTENIDO 1. INTRODUCCION... 4 2. SALDOS INICIALES... 4 2.1. SALDOS
SIIGO Contador Versión 5.1 PROCESO DE CAPACITACION SALDOS INICIALES, PRESUPUESTOS E INFORMES CARTILLA No 2 Diciembre 2008 1 TABLA DE CONTENIDO 1. INTRODUCCION... 4 2. SALDOS INICIALES... 4 2.1. SALDOS
SIIGO WINDOWS. Moneda Extranjera Procesos. Cartilla II
 SIIGO WINDOWS Moneda Extranjera Procesos Cartilla II Tabla de Contenido 1. Presentación 2. Cuál es el Objetivo de Manejar Facturación en Moneda Extranjera? 3. Qué Aspectos se Deben Tener en Cuenta para
SIIGO WINDOWS Moneda Extranjera Procesos Cartilla II Tabla de Contenido 1. Presentación 2. Cuál es el Objetivo de Manejar Facturación en Moneda Extranjera? 3. Qué Aspectos se Deben Tener en Cuenta para
SIIGO WINDOWS. Definición Plan de Cuentas. Cartilla I
 SIIGO WINDOWS Definición Plan de Cuentas Cartilla I Tabla de Contenido 1. Presentación 2. Qué son cuentas contables? 3. Cuál es la ruta para crear cuentas contables? 4. Cuáles son los datos que solicita
SIIGO WINDOWS Definición Plan de Cuentas Cartilla I Tabla de Contenido 1. Presentación 2. Qué son cuentas contables? 3. Cuál es la ruta para crear cuentas contables? 4. Cuáles son los datos que solicita
SIIGO Pyme. Modulo Auditor. Cartilla
 SIIGO Pyme Modulo Auditor Cartilla I Tabla de Contenido 1. Presentación 2. Qué son Informes? 3. Qué son Informes de Auditor? 4. Cuál es la Ruta para Generar los Informes del Módulo de Auditor? 5. Cuáles
SIIGO Pyme Modulo Auditor Cartilla I Tabla de Contenido 1. Presentación 2. Qué son Informes? 3. Qué son Informes de Auditor? 4. Cuál es la Ruta para Generar los Informes del Módulo de Auditor? 5. Cuáles
SIIGO Pyme. Elaboración Facturación Rápida. Cartilla II
 SIIGO Pyme Elaboración Facturación Rápida Cartilla II Tabla de Contenido 1. Presentación 2. Cuál es el Objetivo de Manejar Facturación Rápida? 3. Cuál es la Ruta para Contabilizar Facturación Rápida? 4.
SIIGO Pyme Elaboración Facturación Rápida Cartilla II Tabla de Contenido 1. Presentación 2. Cuál es el Objetivo de Manejar Facturación Rápida? 3. Cuál es la Ruta para Contabilizar Facturación Rápida? 4.
SALDOS INICIALES DE CARTERA ENTRADA DE COMPROBANTES
 SALDOS INICIALES DE CARTERA ENTRADA DE COMPROBANTES Qué son saldos iníciales? Los saldos iníciales corresponden a los valores de cada cuenta contable del Balance general con los cuales inicia la compañía,
SALDOS INICIALES DE CARTERA ENTRADA DE COMPROBANTES Qué son saldos iníciales? Los saldos iníciales corresponden a los valores de cada cuenta contable del Balance general con los cuales inicia la compañía,
SIIGO WINDOWS. Devolución en Ventas. Cartilla I
 SIIGO WINDOWS Devolución en Ventas Cartilla I Tabla de Contenido 1. Presentación 2. Qué es una Devolución en Ventas? 3. Qué Aspectos se Deben Tener en Cuenta al Momento de Elaborar una Nota de Devolución?
SIIGO WINDOWS Devolución en Ventas Cartilla I Tabla de Contenido 1. Presentación 2. Qué es una Devolución en Ventas? 3. Qué Aspectos se Deben Tener en Cuenta al Momento de Elaborar una Nota de Devolución?
SIIGO WINDOWS. Libros Oficiales. Cartilla I
 SIIGO WINDOWS Libros Oficiales Cartilla I Tabla de Contenido Presentación. 3 1. Qué son Libros Oficiales? 2. Qué Libros Oficiales se deben registrar? 3. Cuáles son los requisitos que deben cumplir los
SIIGO WINDOWS Libros Oficiales Cartilla I Tabla de Contenido Presentación. 3 1. Qué son Libros Oficiales? 2. Qué Libros Oficiales se deben registrar? 3. Cuáles son los requisitos que deben cumplir los
SIIGO WINDOWS. Costeo en Batch. Cartilla I
 SIIGO WINDOWS Costeo en Batch Cartilla I Tabla de Contenido 1. Presentación 2. Qué es Costo? 3. Qué es Costeo? 4. Qué es Costeo en Batch? 5. Cuáles son las Características del Proceso de Costeo en Batch?
SIIGO WINDOWS Costeo en Batch Cartilla I Tabla de Contenido 1. Presentación 2. Qué es Costo? 3. Qué es Costeo? 4. Qué es Costeo en Batch? 5. Cuáles son las Características del Proceso de Costeo en Batch?
SIIGO Pyme. Definición de Documentos para Activos. Cartilla I
 SIIGO Pyme Definición de Documentos para Activos Cartilla I Tabla de Contenido 1. Presentación 2. Qué son Documentos? 3. Cuál es el Objetivo de Manejar la Información por Documentos? 4. Cuál es la Ruta
SIIGO Pyme Definición de Documentos para Activos Cartilla I Tabla de Contenido 1. Presentación 2. Qué son Documentos? 3. Cuál es el Objetivo de Manejar la Información por Documentos? 4. Cuál es la Ruta
ELABORACIÓN DE DOCUMENTOS CON CLASIFICACIONES (Vencimiento por lotes)
 ELABORACIÓN DE DOCUMENTOS CON CLASIFICACIONES (Vencimiento por lotes) Los documentos que afectan clasificaciones (vencimiento por lotes) pueden ser documentos contables o extra contables (dependiendo de
ELABORACIÓN DE DOCUMENTOS CON CLASIFICACIONES (Vencimiento por lotes) Los documentos que afectan clasificaciones (vencimiento por lotes) pueden ser documentos contables o extra contables (dependiendo de
DEVOLUCIÓN DE FACTURAS
 DEVOLUCIÓN DE FACTURAS Qué es una devolución en ventas? Una devolución en ventas se presenta cuando el cliente devuelve la mercancía comprada a la empresa y se procede a realizar la contabilización de
DEVOLUCIÓN DE FACTURAS Qué es una devolución en ventas? Una devolución en ventas se presenta cuando el cliente devuelve la mercancía comprada a la empresa y se procede a realizar la contabilización de
APERTURA PLAN DE CUENTAS
 APERTURA PLAN DE CUENTAS Qué son cuentas contables? Las cuentas contables contienen la relación ordenada y clasificada de las clases, grupos, cuentas y subcuentas del Activo, Pasivo, Patrimonio, Ingresos,
APERTURA PLAN DE CUENTAS Qué son cuentas contables? Las cuentas contables contienen la relación ordenada y clasificada de las clases, grupos, cuentas y subcuentas del Activo, Pasivo, Patrimonio, Ingresos,
SIIGO WINDOWS. Parametrización del Presupuesto. Cartilla I
 SIIGO WINDOWS Parametrización del Presupuesto Cartilla I Tabla de Contenido 1. Presentación 2. Qué es Presupuesto? 3. Qué es Parametrizar un Presupuesto? 4. Cuáles son los Presupuestos que Maneja el Sistema?
SIIGO WINDOWS Parametrización del Presupuesto Cartilla I Tabla de Contenido 1. Presentación 2. Qué es Presupuesto? 3. Qué es Parametrizar un Presupuesto? 4. Cuáles son los Presupuestos que Maneja el Sistema?
FACTURACIÓN RÁPIDA ELABORACIÓN
 FACTURACIÓN RÁPIDA ELABORACIÓN Cómo se realiza la contabilización de la facturación rápida? Para contabilizar facturación rápida se puede utilizar el buscador de menú con el icono o ingresar por la ruta:
FACTURACIÓN RÁPIDA ELABORACIÓN Cómo se realiza la contabilización de la facturación rápida? Para contabilizar facturación rápida se puede utilizar el buscador de menú con el icono o ingresar por la ruta:
SALDOS INICIALES CARTERA INTERFACES
 SALDOS INICIALES CARTERA INTERFACES Qué son saldos iníciales? Los saldos iníciales corresponden a los valores de cada cuenta contable del Balance general con los cuales inicia la compañía, para el ingreso
SALDOS INICIALES CARTERA INTERFACES Qué son saldos iníciales? Los saldos iníciales corresponden a los valores de cada cuenta contable del Balance general con los cuales inicia la compañía, para el ingreso
SIIGO WINDOWS. Asignación y Administración de las Listas de Precios. Cartilla I
 SIIGO WINDOWS Asignación y Administración de las Listas de Precios Cartilla I Tabla de Contenido 1. Presentación 2. Qué es Precio? 3. Que son Listas de Precios? 4. Cuál es la Ruta Para Crear Listas de
SIIGO WINDOWS Asignación y Administración de las Listas de Precios Cartilla I Tabla de Contenido 1. Presentación 2. Qué es Precio? 3. Que son Listas de Precios? 4. Cuál es la Ruta Para Crear Listas de
FACTURAS. Qué es una factura? Cómo crear una factura?
 FACTURAS Qué es una factura? Permite registrar las cantidades como valores de los productos o servicios vendidos y una vez elaborada se podrá enviar por mail al cliente para su revisión y pago. Cómo crear
FACTURAS Qué es una factura? Permite registrar las cantidades como valores de los productos o servicios vendidos y una vez elaborada se podrá enviar por mail al cliente para su revisión y pago. Cómo crear
SIIGO WINDOWS. Liquidación de Comisiones. Cartilla I
 SIIGO WINDOWS Liquidación de Comisiones Cartilla I Tabla de Contenido 1. Presentación 2. Qué son Comisiones? 3. Qué es Liquidación de Comisiones? 4. Cuál es la Ruta para Liquidar Comisiones? 5. Cuáles
SIIGO WINDOWS Liquidación de Comisiones Cartilla I Tabla de Contenido 1. Presentación 2. Qué son Comisiones? 3. Qué es Liquidación de Comisiones? 4. Cuál es la Ruta para Liquidar Comisiones? 5. Cuáles
SIIGO WINDOWS. Procesos Programación de Pagos. Cartilla
 SIIGO WINDOWS Procesos Programación de Pagos Cartilla I Tabla de Contenido 1. Presentación 2. Qué es una Programación de Pagos? 3. Cuál es la Ruta para Ejecutar la Programación de Pagos? 4. Cuáles son
SIIGO WINDOWS Procesos Programación de Pagos Cartilla I Tabla de Contenido 1. Presentación 2. Qué es una Programación de Pagos? 3. Cuál es la Ruta para Ejecutar la Programación de Pagos? 4. Cuáles son
SIIGO CONTADOR. Creación Claves de Usuario. Cartilla I
 SIIGO CONTADOR Creación Claves de Usuario Cartilla I Tabla de Contenido 1. Presentación 2. Qué son Claves de Usuario? 3. Cuál es la Ruta Para Crear Claves de Usuario? 4. Cuáles con los Datos que Solicita
SIIGO CONTADOR Creación Claves de Usuario Cartilla I Tabla de Contenido 1. Presentación 2. Qué son Claves de Usuario? 3. Cuál es la Ruta Para Crear Claves de Usuario? 4. Cuáles con los Datos que Solicita
SIIGO Pyme Plus. Informes Control Cruces de Documentos. Cartilla I
 SIIGO Pyme Plus Informes Control Cruces de Documentos Cartilla I Tabla de Contenido 1. Presentación 2. Qué son Inventarios? 3. Qué son Informes? 4. Qué son Informes de Control Cruces de Documentos? 5.
SIIGO Pyme Plus Informes Control Cruces de Documentos Cartilla I Tabla de Contenido 1. Presentación 2. Qué son Inventarios? 3. Qué son Informes? 4. Qué son Informes de Control Cruces de Documentos? 5.
SIIGO WINDOWS. Certificados de Retención. Cartilla I
 SIIGO WINDOWS Certificados de Retención Cartilla I Tabla de Contenido 1. Presentación. 3 2. Qué es un certificado de retención? 3. Qué tipos de certificados de Retención permite generar el software? 4.
SIIGO WINDOWS Certificados de Retención Cartilla I Tabla de Contenido 1. Presentación. 3 2. Qué es un certificado de retención? 3. Qué tipos de certificados de Retención permite generar el software? 4.
TALLER CONFIGURACIÓN INICIAL SIIGO CONTADOR
 TALLER CONFIGURACIÓN INICIAL SIIGO CONTADOR Para que puedas poner en práctica lo visto en la sesión de capacitación puedes ingresar a SIIGO en la empresa 98 Empresa Demo - taller. Una vez ingreses a la
TALLER CONFIGURACIÓN INICIAL SIIGO CONTADOR Para que puedas poner en práctica lo visto en la sesión de capacitación puedes ingresar a SIIGO en la empresa 98 Empresa Demo - taller. Una vez ingreses a la
SIIGO WINDOWS. Comprobantes. Cartilla I
 SIIGO WINDOWS Comprobantes Cartilla I Tabla de Contenido 1. Presentación GENERACION DE COMPROBANTES 2. Qué son Comprobantes? 3. Cuál es la Ruta para Ingresar a la Opción Entrada de Comprobantes? 4. Cuáles
SIIGO WINDOWS Comprobantes Cartilla I Tabla de Contenido 1. Presentación GENERACION DE COMPROBANTES 2. Qué son Comprobantes? 3. Cuál es la Ruta para Ingresar a la Opción Entrada de Comprobantes? 4. Cuáles
MANUAL DE USUARIO PROCESOS ESPECIALES
 PROCESOS ESPECIALES Los procesos especiales del módulo de Cuentas por Cobrar le permitirán realizar operaciones sobre la información que tiene en el módulo, por eso su importancia en la aplicación ya que
PROCESOS ESPECIALES Los procesos especiales del módulo de Cuentas por Cobrar le permitirán realizar operaciones sobre la información que tiene en el módulo, por eso su importancia en la aplicación ya que
MÚLTIPLES RETENCIONES POR DOCUMENTO
 MÚLTIPLES RETENCIONES POR DOCUMENTO Qué son múltiples retenciones? Múltiples retenciones es una funcionalidad de SIIGO la cual permite manejar varias tarifas de retención en la fuente dentro de un mismo
MÚLTIPLES RETENCIONES POR DOCUMENTO Qué son múltiples retenciones? Múltiples retenciones es una funcionalidad de SIIGO la cual permite manejar varias tarifas de retención en la fuente dentro de un mismo
SIIGO Pyme. Modulo Gerente. Cartilla I
 SIIGO Pyme Modulo Gerente Cartilla I Tabla de Contenido 1. Presentación 2. Qué son Informes? 3. Qué son Informes de Gerente? 4. Cuál es la Ruta para Generar los Informes del Módulo de Gerente? 5. Cuáles
SIIGO Pyme Modulo Gerente Cartilla I Tabla de Contenido 1. Presentación 2. Qué son Informes? 3. Qué son Informes de Gerente? 4. Cuál es la Ruta para Generar los Informes del Módulo de Gerente? 5. Cuáles
RECONOCIMIENTO DE INGRESOS
 RECONOCIMIENTO DE INGRESOS Qué es el reconocimiento de ingresos? Las NIIF establecen la medición de los ingresos generados de actividades ordinarias al valor razonable de la contraprestación recibida o
RECONOCIMIENTO DE INGRESOS Qué es el reconocimiento de ingresos? Las NIIF establecen la medición de los ingresos generados de actividades ordinarias al valor razonable de la contraprestación recibida o
SIIGO CONTADOR Definición Registro de Control Cartilla
 SIIGO CONTADOR Definición Registro de Control Tabla de Contenido Cartilla I 1. Presentación 2. Qué es el Registro de Control? 3. Cuál es la Ruta para Ingresar al Registro de Control? 4. Cuáles son los
SIIGO CONTADOR Definición Registro de Control Tabla de Contenido Cartilla I 1. Presentación 2. Qué es el Registro de Control? 3. Cuál es la Ruta para Ingresar al Registro de Control? 4. Cuáles son los
CONTROL DE CRUCES DE NOTAS DE REMISIÓN
 CONTROL DE CRUCES DE NOTAS DE REMISIÓN Qué es el control de cruces de notas de remisión? El control de cruces de notas de remisión son informes que genera el programa los cuales presentan listados donde
CONTROL DE CRUCES DE NOTAS DE REMISIÓN Qué es el control de cruces de notas de remisión? El control de cruces de notas de remisión son informes que genera el programa los cuales presentan listados donde
GENERALIDADES DE NORMAS INTERNACIONALES (NIIF) EN SIIGO
 GENERALIDADES DE NORMAS INTERNACIONALES (NIIF) EN SIIGO Cómo se ejecuta en SIIGO la funcionalidad de normas internacionales (NIIF)? Después de realizada la instalación del módulo de normas internacionales
GENERALIDADES DE NORMAS INTERNACIONALES (NIIF) EN SIIGO Cómo se ejecuta en SIIGO la funcionalidad de normas internacionales (NIIF)? Después de realizada la instalación del módulo de normas internacionales
USO DE PLANTILLAS. Dónde se encuentran las plantillas que trae el sistema por defecto?
 USO DE PLANTILLAS Qué son plantillas? Las plantillas son formatos previamente establecidos en la herramienta SIIGO ADDIN, cuyo objetivo es brindar a los usuarios informes muy agiles, de fácil interpretación
USO DE PLANTILLAS Qué son plantillas? Las plantillas son formatos previamente establecidos en la herramienta SIIGO ADDIN, cuyo objetivo es brindar a los usuarios informes muy agiles, de fácil interpretación
Instructivo. VIDEOS EN: Capítulo 1. Lotes
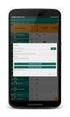 LOTES Instructivo Capítulo 1. Lotes Los lotes de mercancía hacen referencia a la partida de elaboración de productos que se adquieren en la empresa para ser comercializados y en el cual se necesita tener
LOTES Instructivo Capítulo 1. Lotes Los lotes de mercancía hacen referencia a la partida de elaboración de productos que se adquieren en la empresa para ser comercializados y en el cual se necesita tener
SIIGO Dejando huella... SIIGO. Versión 5.1 BASICO WINDOWS PROCESO DE CAPACITACION PROCESOS DE CIERRE. Caminando hacia el futuro...www.siigo.
 SIIGO Versión 5.1 BASICO WINDOWS PROCESO DE CAPACITACION PROCESOS DE CIERRE 7 Caminando hacia el futuro....www.siigo.com 1 TABLA DE CONTENIDO 1. INTRODUCCION...5 1. PROCEDIMIENTOS DE CIERRE...6 2. PROCESO
SIIGO Versión 5.1 BASICO WINDOWS PROCESO DE CAPACITACION PROCESOS DE CIERRE 7 Caminando hacia el futuro....www.siigo.com 1 TABLA DE CONTENIDO 1. INTRODUCCION...5 1. PROCEDIMIENTOS DE CIERRE...6 2. PROCESO
SIIGO Pyme. Estadísticas de Cumplimiento y Ventas. Cartilla I
 SIIGO Pyme Estadísticas de Cumplimiento y Ventas Cartilla I Tabla de Contenido 1. Presentación 2. Qué son Estadísticas? 3. Qué es Cumplimiento? 4. Que son Estadísticas de Cumplimiento? 5. Cuál es la Ruta
SIIGO Pyme Estadísticas de Cumplimiento y Ventas Cartilla I Tabla de Contenido 1. Presentación 2. Qué son Estadísticas? 3. Qué es Cumplimiento? 4. Que son Estadísticas de Cumplimiento? 5. Cuál es la Ruta
TALLER PROCESO DE INVENTARIOS
 TALLER PROCESO DE INVENTARIOS Para que puedas poner en práctica lo visto en la sesión de capacitación puedes ingresar a SIIGO en la empresa 98 Empresa Demo - taller. Una vez ingreses a la empresa demo,
TALLER PROCESO DE INVENTARIOS Para que puedas poner en práctica lo visto en la sesión de capacitación puedes ingresar a SIIGO en la empresa 98 Empresa Demo - taller. Una vez ingreses a la empresa demo,
SIIGO CONTADOR. Informes de Cuentas por Pagar. Cartilla I
 SIIGO CONTADOR Informes de Cuentas por Pagar Cartilla I Tabla de Contenido 1. Presentación 2. Qué son Cuentas por Pagar? 3. Qué son Informes? 4. Qué son Informes de Cuentas por Pagar? 5. Cuál es la Ruta
SIIGO CONTADOR Informes de Cuentas por Pagar Cartilla I Tabla de Contenido 1. Presentación 2. Qué son Cuentas por Pagar? 3. Qué son Informes? 4. Qué son Informes de Cuentas por Pagar? 5. Cuál es la Ruta
SALDOS INICIALES ACTIVOS FIJOS INTERFACES
 SALDOS INICIALES ACTIVOS FIJOS INTERFACES Qué son saldos iníciales? Los saldos iníciales corresponden a los valores de cada cuenta contable del Balance general con los cuales inicia la compañía, para el
SALDOS INICIALES ACTIVOS FIJOS INTERFACES Qué son saldos iníciales? Los saldos iníciales corresponden a los valores de cada cuenta contable del Balance general con los cuales inicia la compañía, para el
CREACIÓN DE CONCEPTOS Y ASOCIACIÓN DE CUENTAS
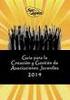 CREACIÓN DE CONCEPTOS Y ASOCIACIÓN DE CUENTAS Al momento de ingresar a la opción de medios magnéticos el sistema habilita la siguiente ventana, para este ejercicio se seleccionara la primera opción llamada
CREACIÓN DE CONCEPTOS Y ASOCIACIÓN DE CUENTAS Al momento de ingresar a la opción de medios magnéticos el sistema habilita la siguiente ventana, para este ejercicio se seleccionara la primera opción llamada
FACTURACION POS 01. FACTURACION. Aparece la búsqueda del cliente se selecciona y ENTER.
 FACTURACION POS En el menú de gestión de ventas se encuentra la opción de FACTURACION POS, (facturación con tiquete), para entrar a esta opción es por la gestión de ventas opción 40, luego aparece el siguiente
FACTURACION POS En el menú de gestión de ventas se encuentra la opción de FACTURACION POS, (facturación con tiquete), para entrar a esta opción es por la gestión de ventas opción 40, luego aparece el siguiente
Cancelar (Alt + C) : Este Botón se utiliza para Cancelar cualquier transacción u operación que se esté realizando en el Sistema
 Botones Estándares Nuevo (Alt + N) : Este Botón se utiliza para crear un Proceso o una Transacción Nueva. Guardar (Alt + G) : Este Botón se utiliza para Guardar un Proceso o Una transacción Nueva o cualquier
Botones Estándares Nuevo (Alt + N) : Este Botón se utiliza para crear un Proceso o una Transacción Nueva. Guardar (Alt + G) : Este Botón se utiliza para Guardar un Proceso o Una transacción Nueva o cualquier
SIIGO WINDOWS. Generador de Documentos. Cartilla I
 SIIGO WINDOWS Generador de Documentos Cartilla I Tabla de Contenido 1. Presentación 2. Generador de Documentos 2.1 Qué es Generador de Documentos? 2.2 Qué Aspectos se Deben Tener en Cuenta Antes de Diseñar
SIIGO WINDOWS Generador de Documentos Cartilla I Tabla de Contenido 1. Presentación 2. Generador de Documentos 2.1 Qué es Generador de Documentos? 2.2 Qué Aspectos se Deben Tener en Cuenta Antes de Diseñar
Accys Contab. Contabilidad General
 Accys Contab Contabilidad General Índice: 1.- Pantalla principal 2.- Catálogos 3.- Pólizas 4.- Reportes 5.- Operaciones Especiales 1.- Pantalla principal 1.1.- Componentes de la pantalla principal A) Menú
Accys Contab Contabilidad General Índice: 1.- Pantalla principal 2.- Catálogos 3.- Pólizas 4.- Reportes 5.- Operaciones Especiales 1.- Pantalla principal 1.1.- Componentes de la pantalla principal A) Menú
CUENTAS POR COBRAR EDADES DE CARTERA
 CUENTAS POR COBRAR EDADES DE CARTERA Qué son edades de cartera? Las edades de cartera son rangos o periodos que se fijan en el sistema, los cuales permiten conocer las facturas de venta que se encuentran
CUENTAS POR COBRAR EDADES DE CARTERA Qué son edades de cartera? Las edades de cartera son rangos o periodos que se fijan en el sistema, los cuales permiten conocer las facturas de venta que se encuentran
Submenú Cuenta corriente Clientes
 CUENTAS CORRIENTES DE CLIENTES Este submenú incluido en el programa de gestión de ventas, es el encargado de dar las herramientas de administración de las cuentas corrientes de clientes, permite ingresar
CUENTAS CORRIENTES DE CLIENTES Este submenú incluido en el programa de gestión de ventas, es el encargado de dar las herramientas de administración de las cuentas corrientes de clientes, permite ingresar
MANUAL DE USUARIO MEDIOS MAGNETICOS DIAN
 MEDIOS MAGNETICOS DIAN Por medio de esta opción podrá parametrizar los maestros necesarios para generar los archivos de medios magnéticos de la Dian, también procesará la información y tendrá acceso a
MEDIOS MAGNETICOS DIAN Por medio de esta opción podrá parametrizar los maestros necesarios para generar los archivos de medios magnéticos de la Dian, también procesará la información y tendrá acceso a
SIIGO WINDOWS. Parametrización Múltiples Retenciones. Cartilla I
 SIIGO WINDOWS Parametrización Múltiples Retenciones Cartilla I Tabla de Contenido 1. Presentación 2. Qué son Múltiples Retenciones? 3. Cuál es el Objetivo de Manejar Múltiples Retenciones? 4. Cuándo se
SIIGO WINDOWS Parametrización Múltiples Retenciones Cartilla I Tabla de Contenido 1. Presentación 2. Qué son Múltiples Retenciones? 3. Cuál es el Objetivo de Manejar Múltiples Retenciones? 4. Cuándo se
SIIGO Windows (LIQUIDACIÓN DE NÓMINA) Cartilla II. Nómina Básica
 SIIGO Windows Nómina Básica (LIQUIDACIÓN DE NÓMINA) Cartilla II TABLA DE CONTENIDO PRESENTACION OBJETIVOS 1. MANEJO Y LIQUIDACION DE NOVEDADES 1.1. Captura Automática de Novedades 1.2. Configuración Liquidación
SIIGO Windows Nómina Básica (LIQUIDACIÓN DE NÓMINA) Cartilla II TABLA DE CONTENIDO PRESENTACION OBJETIVOS 1. MANEJO Y LIQUIDACION DE NOVEDADES 1.1. Captura Automática de Novedades 1.2. Configuración Liquidación
SIIGO Pyme Plus. Apertura de Productos. Cartilla I
 SIIGO Pyme Plus Apertura de Productos Cartilla I Tabla de Contenido 1. Presentación 2. Qué es el Catalogo de Productos? 3. Cuál es la Ruta para Crear el Catalogo de Productos? 4. Cuales son los Datos que
SIIGO Pyme Plus Apertura de Productos Cartilla I Tabla de Contenido 1. Presentación 2. Qué es el Catalogo de Productos? 3. Cuál es la Ruta para Crear el Catalogo de Productos? 4. Cuales son los Datos que
Instructivo Configuración de Máquinas Fiscales
 Instructivo Configuración de Máquinas Fiscales Estimado usuario le facilitamos este instructivo para guiarlo a través de la configuración de su máquina fiscal. Al momento que decida configurar su máquina
Instructivo Configuración de Máquinas Fiscales Estimado usuario le facilitamos este instructivo para guiarlo a través de la configuración de su máquina fiscal. Al momento que decida configurar su máquina
SIIGO WINDOWS. Facturación Rápida Parámetros. Cartilla I
 SIIGO WINDOWS Facturación Rápida Parámetros Cartilla I Tabla de Contenido 1. Presentación 2. Qué es Facturación Rápida? 3. Cuáles son los Parámetros a Definir para Generar Facturación Rápida? Presentación
SIIGO WINDOWS Facturación Rápida Parámetros Cartilla I Tabla de Contenido 1. Presentación 2. Qué es Facturación Rápida? 3. Cuáles son los Parámetros a Definir para Generar Facturación Rápida? Presentación
Guía de Módulo de Egresos
 Guía de Módulo de Egresos Versión 1.0 Tel. 01 800 63 22 887 ÍNDICE -INTRODUCCIÓN...3 1.-Módulo de Egresos...4 1.1- Comprobantes...5 1.2-Proveedores...6 1.3- Gastos y Compras...11 1.4-Cuentas por Pagar...15
Guía de Módulo de Egresos Versión 1.0 Tel. 01 800 63 22 887 ÍNDICE -INTRODUCCIÓN...3 1.-Módulo de Egresos...4 1.1- Comprobantes...5 1.2-Proveedores...6 1.3- Gastos y Compras...11 1.4-Cuentas por Pagar...15
SIIGO WINDOWS. Interface - Exportaciones. Cartilla I
 SIIGO WINDOWS Interface - Exportaciones Cartilla I Tabla de Contenido 1. Presentación. 3 2. Proceso de Exportaciones. 4 3. Qué es una exportación? 4. Proceso de exportación contabilidad 4.1 Características
SIIGO WINDOWS Interface - Exportaciones Cartilla I Tabla de Contenido 1. Presentación. 3 2. Proceso de Exportaciones. 4 3. Qué es una exportación? 4. Proceso de exportación contabilidad 4.1 Características
SIIGO WINDOWS. Creación de Actividades Económicas. Cartilla I
 SIIGO WINDOWS Creación de Actividades Económicas Cartilla I Tabla de Contenido 1. Presentación. 3 2. Creación de Actividades Económicas 4 Presentación El presente documento ofrece una guía que explica
SIIGO WINDOWS Creación de Actividades Económicas Cartilla I Tabla de Contenido 1. Presentación. 3 2. Creación de Actividades Económicas 4 Presentación El presente documento ofrece una guía que explica
FACTURAR PEDIMENTO. Es posible acceder a este módulo desde el menú Facturar \ Facturar Pedimento o bien desde el
 FACTURAR PEDIMENTO Es posible acceder a este módulo desde el menú Facturar \ Facturar Pedimento o bien desde el acceso directo. En este módulo podrá realizar la facturación de su operación, pudiendo agregar
FACTURAR PEDIMENTO Es posible acceder a este módulo desde el menú Facturar \ Facturar Pedimento o bien desde el acceso directo. En este módulo podrá realizar la facturación de su operación, pudiendo agregar
INSTRUMENTOS FINANCIEROS AMORTIZABLES
 INSTRUMENTOS FINANCIEROS AMORTIZABLES Qué es un instrumento financiero amortizable? Un instrumento financiero a nivel de norma, es el método de interés efectivo que permite manejar tablas de amortización.
INSTRUMENTOS FINANCIEROS AMORTIZABLES Qué es un instrumento financiero amortizable? Un instrumento financiero a nivel de norma, es el método de interés efectivo que permite manejar tablas de amortización.
MANUALES FIDE CUENTAS POR PAGAR
 CUENTAS POR PAGAR Pag. 1 de 36 MANUAL DE CUENTAS POR PAGAR PARA FIDE Para iniciar a trabajar en el Sistema Intelisis, requieres darle doble click al logo de Intelisis para poder accesar a la Base de Datos,
CUENTAS POR PAGAR Pag. 1 de 36 MANUAL DE CUENTAS POR PAGAR PARA FIDE Para iniciar a trabajar en el Sistema Intelisis, requieres darle doble click al logo de Intelisis para poder accesar a la Base de Datos,
SIIGO WINDOWS. Calendario Tributario. Cartilla I
 SIIGO WINDOWS Calendario Tributario Cartilla I Tabla de Contenido 1. Presentación. 3 2. Qué es Calendario Tributario? 3. Cuál es el Objetivo del Calendario Tributario? 4. Cuál es la Ruta Para Crear el
SIIGO WINDOWS Calendario Tributario Cartilla I Tabla de Contenido 1. Presentación. 3 2. Qué es Calendario Tributario? 3. Cuál es el Objetivo del Calendario Tributario? 4. Cuál es la Ruta Para Crear el
Manual Usuario GNcys Contabilidad Electrónica Gncys Contabilidad Electrónica. Manual de usuario. Version: Draft 0.001
 Gncys Contabilidad Electrónica Manual de usuario Version: Draft 0.001 1 Contenido Introducción... 3 Inicio de sesión... 4 Pantalla de Inicio... 5 Cuentas contables... 6 Captura de cuentas... 7 Importación
Gncys Contabilidad Electrónica Manual de usuario Version: Draft 0.001 1 Contenido Introducción... 3 Inicio de sesión... 4 Pantalla de Inicio... 5 Cuentas contables... 6 Captura de cuentas... 7 Importación
CERTIFICADOS DE RETENCION
 CERTIFICADOS DE RETENCION Qué es un certificado de retención? La definición se encuentra documentada en el artículo 381 del estatuto tributario donde informa que es un documento expedido anualmente por
CERTIFICADOS DE RETENCION Qué es un certificado de retención? La definición se encuentra documentada en el artículo 381 del estatuto tributario donde informa que es un documento expedido anualmente por
Windows (LIQUIDACIÓN DE NÓMINA) Cartilla II
 Windows (LIQUIDACIÓN DE NÓMINA) Cartilla II PRESENTACIÓN A través de esta cartilla se realizara una explicación del proceso de liquidación de nomina, para luego llevarlos a la practica mediante un taller
Windows (LIQUIDACIÓN DE NÓMINA) Cartilla II PRESENTACIÓN A través de esta cartilla se realizara una explicación del proceso de liquidación de nomina, para luego llevarlos a la practica mediante un taller
FACTURAS NOTAS CRÉDITO NUEVA NOTA CRÉDITO
 FACTURAS NOTAS CRÉDITO NUEVA NOTA CRÉDITO Qué es una nota crédito? Una nota crédito podrá ser elaborada si se requiere corregir algún valor o cantidad que se ingresó en la factura, así mismo para registrar
FACTURAS NOTAS CRÉDITO NUEVA NOTA CRÉDITO Qué es una nota crédito? Una nota crédito podrá ser elaborada si se requiere corregir algún valor o cantidad que se ingresó en la factura, así mismo para registrar
TALLER PROCESO DE FACTURACIÓN
 TALLER PROCESO DE FACTURACIÓN Importante: Para que puedas poner en práctica lo visto en la sesión de capacitación puedes ingresar a SIIGO en la empresa 98 Empresa Demo - taller. Una vez ingreses a la empresa
TALLER PROCESO DE FACTURACIÓN Importante: Para que puedas poner en práctica lo visto en la sesión de capacitación puedes ingresar a SIIGO en la empresa 98 Empresa Demo - taller. Una vez ingreses a la empresa
APERTURA DE CUENTAS CONTABLES
 APERTURA DE CUENTAS CONTABLES Qué son cuentas contables? Las cuentas contables contienen la relación ordenada y clasificada de las clases, grupos, cuentas y subcuentas del Activo, Pasivo, Patrimonio, Ingresos,
APERTURA DE CUENTAS CONTABLES Qué son cuentas contables? Las cuentas contables contienen la relación ordenada y clasificada de las clases, grupos, cuentas y subcuentas del Activo, Pasivo, Patrimonio, Ingresos,
Módulo de Compras. Versión 1.0.
 Módulo de Compras Versión 1.0 rápido seguro confiable ÍNDICE Introducción Módulo de Compras Requisiciones Registro Actualización de requisiciones Cotizaciones Editar cotización Órdenes de compra Generar
Módulo de Compras Versión 1.0 rápido seguro confiable ÍNDICE Introducción Módulo de Compras Requisiciones Registro Actualización de requisiciones Cotizaciones Editar cotización Órdenes de compra Generar
CREACIÓN NUEVA EMPRESA
 Qué es una empresa? CREACIÓN NUEVA EMPRESA De acuerdo al decreto 2649 de 1993 la empresa es un ente económico, esto es, la actividad económica organizada como una unidad, respecto de la cual se predica
Qué es una empresa? CREACIÓN NUEVA EMPRESA De acuerdo al decreto 2649 de 1993 la empresa es un ente económico, esto es, la actividad económica organizada como una unidad, respecto de la cual se predica
MANUAL DE USUARIO INTERFACES. En esta sección se relacionan los componentes que intervienen para los procesos de la generación de Interface contable.
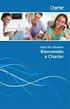 INTERFACES En esta sección se relacionan los componentes que intervienen para los procesos de la generación de Interface contable. GENERACION DE INFORMACION CONTABLE Por medio de este proceso se realiza
INTERFACES En esta sección se relacionan los componentes que intervienen para los procesos de la generación de Interface contable. GENERACION DE INFORMACION CONTABLE Por medio de este proceso se realiza
Módulo de Ingresos. Versión 1.0.
 Módulo de Ingresos Versión 1.0 rápido seguro confiable Índice Introducción Comprobantes Clientes Facturación Cuentas por Cobrar Seleccionar Comprobante Ingresos Descuentos y Devoluciones Estado de Cuenta
Módulo de Ingresos Versión 1.0 rápido seguro confiable Índice Introducción Comprobantes Clientes Facturación Cuentas por Cobrar Seleccionar Comprobante Ingresos Descuentos y Devoluciones Estado de Cuenta
CUENTAS POR COBRAR MOVIMIENTO DE CARTERA
 CUENTAS POR COBRAR MOVIMIENTO DE CARTERA Qué es un movimiento de cartera? En SIIGO un movimiento de cartera son reportes que permiten conocer el saldo que tienen los clientes con la empresa indicando cada
CUENTAS POR COBRAR MOVIMIENTO DE CARTERA Qué es un movimiento de cartera? En SIIGO un movimiento de cartera son reportes que permiten conocer el saldo que tienen los clientes con la empresa indicando cada
Módulo de Ingresos. Versión Tel
 Módulo de Ingresos Versión 1.0 Tel. 01 800 63 22 887 Índice Introducción Comprobantes Clientes Facturación Cuentas x Cobrar Seleccionar Comprobante Ingresos Descuentos y Devoluciones Estado de Cuenta Aplicación
Módulo de Ingresos Versión 1.0 Tel. 01 800 63 22 887 Índice Introducción Comprobantes Clientes Facturación Cuentas x Cobrar Seleccionar Comprobante Ingresos Descuentos y Devoluciones Estado de Cuenta Aplicación
MANUAL DE USUARIO. Sistema Administrativo XENX ERP. Modulo Comercial Caja
 Pag. 1 MODULO DE CAJA (COMERCIAL) Ruta: Comercial Módulo de Caja Definición de Punto de Ventas Descripción Del Modulo. Este módulo permite crear los diferentes puntos de venta en el cual se procesarán
Pag. 1 MODULO DE CAJA (COMERCIAL) Ruta: Comercial Módulo de Caja Definición de Punto de Ventas Descripción Del Modulo. Este módulo permite crear los diferentes puntos de venta en el cual se procesarán
MODULO DE CONTABILIDAD
 MODULO DE CONTABILIDAD Manual del Usuario Página 1 Tabla De Contenido Introducción... 4 1. CONTABILIDAD... 5 2. Menú Administración... 6 2.1 Menú Tablas básicas... 6 2.1.1 Menú Ubicación Geográfica...
MODULO DE CONTABILIDAD Manual del Usuario Página 1 Tabla De Contenido Introducción... 4 1. CONTABILIDAD... 5 2. Menú Administración... 6 2.1 Menú Tablas básicas... 6 2.1.1 Menú Ubicación Geográfica...
MODULO DE CONFIGURACIÓN
 MODULO DE CONFIGURACIÓN En este módulo se registran las tablas de configuración del Sistema, personalizando las opciones de acuerdo a cada compañía, a continuación mostraremos las opciones de cada botón
MODULO DE CONFIGURACIÓN En este módulo se registran las tablas de configuración del Sistema, personalizando las opciones de acuerdo a cada compañía, a continuación mostraremos las opciones de cada botón
MANUAL DE USUARIO PROCESOS ESPECIALES
 PROCESOS ESPECIALES Los procesos especiales de Activos Fijos le permitirán realizar operaciones sobre la información que tiene en el módulo, por eso su importancia ya que cuando se ejecutan le puede ayudar
PROCESOS ESPECIALES Los procesos especiales de Activos Fijos le permitirán realizar operaciones sobre la información que tiene en el módulo, por eso su importancia ya que cuando se ejecutan le puede ayudar
FACTURAS FACTURAS RECURRENTES NUEVA FACTURA RECURRENTE
 FACTURAS FACTURAS RECURRENTES NUEVA FACTURA RECURRENTE Qué es una Factura Frecuente? Es una factura que de forma recurrente tienen que facturar por el mismo concepto, permitiendo a los Usuarios realizar
FACTURAS FACTURAS RECURRENTES NUEVA FACTURA RECURRENTE Qué es una Factura Frecuente? Es una factura que de forma recurrente tienen que facturar por el mismo concepto, permitiendo a los Usuarios realizar
Versión 2.2 BOLETÍN GENERAL. a2 Herramienta Administrativa Configurable. a2 softway C. A.
 Versión 2.2 BOLETÍN GENERAL a2 Herramienta Administrativa Configurable a2 softway C. A. Modulo Administrativo: Transacciones de Inventario, compras y ventas: En las transacciones de Inventario, ventas
Versión 2.2 BOLETÍN GENERAL a2 Herramienta Administrativa Configurable a2 softway C. A. Modulo Administrativo: Transacciones de Inventario, compras y ventas: En las transacciones de Inventario, ventas
Dirección de Contabilidad del Estado Julio 2015 GUÍA INCORPORACIÓN DE BIENES
 Dirección de Contabilidad del Estado Julio 2015 GUÍA INCORPORACIÓN DE BIENES Í N D I C E INTRODUCCIÓN... i A. CONDICIONES INICIALES PARA LA INCORPORACIÓN DE BIENES AL INVENTARIO FÍSICO... 1 1. Registro
Dirección de Contabilidad del Estado Julio 2015 GUÍA INCORPORACIÓN DE BIENES Í N D I C E INTRODUCCIÓN... i A. CONDICIONES INICIALES PARA LA INCORPORACIÓN DE BIENES AL INVENTARIO FÍSICO... 1 1. Registro
SIIGO WINDOWS TALLER CARTERA Y PROVEEDORES
 SIIGO WINDOWS TALLER CARTERA Y PROVEEDORES Tabla de Contenido 1. Cuentas por Cobrar 1.1 Definición de Cuentas Contables 1.2 Creación de Terceros Clientes 1.3 Formas de Pago 1.4 Definición de Documentos
SIIGO WINDOWS TALLER CARTERA Y PROVEEDORES Tabla de Contenido 1. Cuentas por Cobrar 1.1 Definición de Cuentas Contables 1.2 Creación de Terceros Clientes 1.3 Formas de Pago 1.4 Definición de Documentos
TALLER PROCESO DE COMPRAS
 TALLER PROCESO DE COMPRAS Importante: Para que puedas poner en práctica lo visto en la sesión de capacitación puedes ingresar a SIIGO en la empresa 98 Empresa Demo - taller. Una vez ingreses a la empresa
TALLER PROCESO DE COMPRAS Importante: Para que puedas poner en práctica lo visto en la sesión de capacitación puedes ingresar a SIIGO en la empresa 98 Empresa Demo - taller. Una vez ingreses a la empresa
PROCESOS DE FIN DE AÑO SAE
 PROCESOS DE FIN DE AÑO SAE 1. GENERALES 1. Para poder realizar este proceso debemos estar ubicados en el mes 12 (Diciembre) Figura 1. Verificación Mes 12 1.1. En caso de que no estemos en este periodo
PROCESOS DE FIN DE AÑO SAE 1. GENERALES 1. Para poder realizar este proceso debemos estar ubicados en el mes 12 (Diciembre) Figura 1. Verificación Mes 12 1.1. En caso de que no estemos en este periodo
Información Exógena (Medios Magnéticos) 2015
 Información Exógena (Medios Magnéticos) 2015 Versión 2016.1 Fecha 2016-04-25 1 TABLA DE CONTENIDO MEDIOS MAGNETICOS... 3 Generalidades... 3 Resoluciones:... 3 Topes en los formatos:... 4 Formatos soportados...
Información Exógena (Medios Magnéticos) 2015 Versión 2016.1 Fecha 2016-04-25 1 TABLA DE CONTENIDO MEDIOS MAGNETICOS... 3 Generalidades... 3 Resoluciones:... 3 Topes en los formatos:... 4 Formatos soportados...
SIIGO WINDOWS. Proceso de Recupera. Cartilla I
 SIIGO WINDOWS Proceso de Recupera Cartilla I Tabla de Contenido 1. Presentación. 3 2. Proceso de Recupera... 4 Presentación El presente documento ofrece una explicación sencilla acerca de la ejecución
SIIGO WINDOWS Proceso de Recupera Cartilla I Tabla de Contenido 1. Presentación. 3 2. Proceso de Recupera... 4 Presentación El presente documento ofrece una explicación sencilla acerca de la ejecución
ANAGOLF. Sitio administrativo, Facturación. Manual de usuario. Melquisedeth Soto Paniagua 10/09/2013
 2013 ANAGOLF Sitio administrativo, Facturación Manual de usuario Melquisedeth Soto Paniagua 10/09/2013 Tabla de contenido 1. Configuración... 3 1.1. Tipo de cambio... 3 1.2. Conceptos de pago... 4 1.3.
2013 ANAGOLF Sitio administrativo, Facturación Manual de usuario Melquisedeth Soto Paniagua 10/09/2013 Tabla de contenido 1. Configuración... 3 1.1. Tipo de cambio... 3 1.2. Conceptos de pago... 4 1.3.
Facturar en Línea MÓDULO DE INGRESOS Versión 1.0 Proveedor autorizado de certificación SAT Número de aprobación: 55029
 Facturar en Línea www.fel.mx MÓDULO DE INGRESOS Versión 1.0 55029 Proveedor autorizado de certificación SAT Número de aprobación: 55029 ÍNDICE INTRODUCCIÓN...3 MÓDULO DE INGRESOS...4 COMPROBANTES...4 CLIENTES...5
Facturar en Línea www.fel.mx MÓDULO DE INGRESOS Versión 1.0 55029 Proveedor autorizado de certificación SAT Número de aprobación: 55029 ÍNDICE INTRODUCCIÓN...3 MÓDULO DE INGRESOS...4 COMPROBANTES...4 CLIENTES...5
SIIGO STANDAR PUNTO NET PROCESO DE CAPACITACION ACTIVOS FIJOS
 SIIGO STANDAR PUNTO NET PROCESO DE CAPACITACION ACTIVOS FIJOS 7 Documento: Manual Sesión 7 de Siigo.NET Todos los derechos reservados. Ni la totalidad ni parte de esta Cartilla pueden reproducirse o trasmitirse
SIIGO STANDAR PUNTO NET PROCESO DE CAPACITACION ACTIVOS FIJOS 7 Documento: Manual Sesión 7 de Siigo.NET Todos los derechos reservados. Ni la totalidad ni parte de esta Cartilla pueden reproducirse o trasmitirse
Movimiento Gestión. Documentos Primarios
 Movimiento Gestión Documentos Primarios Capítulo 1. Digitación Factura de Venta La opción de movimiento permite registrar toda la parte operativa de la empresa; es el procesador fundamental de la aplicación
Movimiento Gestión Documentos Primarios Capítulo 1. Digitación Factura de Venta La opción de movimiento permite registrar toda la parte operativa de la empresa; es el procesador fundamental de la aplicación
CREACIÓN DE BANCOS. Qué son bancos? Cuál es la ruta para crear bancos?
 CREACIÓN DE BANCOS Qué son bancos? Un banco es una empresa financiera que se encarga de captar recursos en la forma de depósitos y prestar dinero, así como realizar la prestación de servicios financieros.
CREACIÓN DE BANCOS Qué son bancos? Un banco es una empresa financiera que se encarga de captar recursos en la forma de depósitos y prestar dinero, así como realizar la prestación de servicios financieros.
ear ORGANIZACIÓN Y MÉTODOS Revisión: GUÍA PARA REGISTRO DE GASTOS RECURRENTES VARIABLES INTRODUCCIÓN
 INTRODUCCIÓN La presente Guía de Usuario cumple la función de presentar el flujo que sigue el registro de Gastos Recurrentes Variables en la herramienta informática SAMI Un gasto recurrente variable son
INTRODUCCIÓN La presente Guía de Usuario cumple la función de presentar el flujo que sigue el registro de Gastos Recurrentes Variables en la herramienta informática SAMI Un gasto recurrente variable son
