Manual de usuario para la Industria Farmacéutica:
|
|
|
- Virginia Quintana Macías
- hace 8 años
- Vistas:
Transcripción
1 GOBIERNO DE ESPAÑA MINISTERIO DE SANIDAD, SERVICIOS SOCIALES E IGUALDAD agencia española de medicamentos y productos sanitarios Manual de usuario para la Industria Farmacéutica: CARGA ON-LINE DE SOSPECHAS DE REACCIONES ADVERSAS (ICSR)..0 Febrero de
2 CARGA ON-LINE DE SOSPECHAS DE REACCIONES ADVERSAS (ICSR). Introducción... 4 Carga on-line de sospechas de reacciones adversas a medicamentos NOTIFICACIÓN: Datos Generales... 6 Tipo de notificación... 7 País reacción / acontecimiento... 8 Gravedad de la Notificación... 8 Documentos adicionales... 8 Notificación Anulada... 8 Notificaciones Asociadas / Sospecha de Duplicidad Fuentes Primarias Emisor Número de notificación mundial Identificador Número de notificación Primera noti Última noti Paciente Edad Peso y altura Antecedentes médicos relevantes Antecedentes farmacológicos relevantes Muerte Paciente Progenitor Niño/Feto Reacciones Adversas Descripción de la reacción adversa Reacción adversa(meddra)
3 Fecha inicio y fin de la reacción adversa Duración de la reacción adversa Desenlace de la reacción Resultado de Pruebas y Procedimientos Relevantes Fármacos Fármaco Nivel de sospecha Número de lote Pauta de dosificación Vía de administración Indicación terapéutica Vía de administración del progenitor Periodo de gestación en el momento de la exposición Fecha de inicio y fin del fármaco Duración del tratamiento farmacológico Periodos de latencia Medidas tomadas Efecto de reexposición Información adicional sobre el fármaco Relación entre el fármaco y la reacción Información Adicional Narración del caso Comentarios del notificador Diagnóstico y/o reclasificación de la reacción Comentarios del emisor Aceptación Notificación
4 Introducción. El Real Decreto 577/2013, de 26 de julio, por el que se regula la farmacovigilancia de medicamentos de uso humano, establece como obligación de los titulares de autorización (TAC) comunicar por vía electrónica las sospechas de casos individuales de reacciones adversas atendiendo a las directrices europeas sobre buenas prácticas de farmacovigilancia. Los TAC deben enviar por medios electrónicos a la base de datos EudraVigilance todas las sospechas de reacciones adversas. Esto será de aplicación a partir de los seis meses siguientes a la fecha en la que se hayan establecido las funcionalidades de la base de datos EudraVigilance. Hasta ese momento los TAC enviarán de forma electrónica al Sistema Español de Farmacovigilancia únicamente las sospechas de reacciones adversas graves ocurridas en España notificadas por los profesionales sanitarios o por los ciudadanos. La AEMPS ofrece dos alternativas para efectuar la transmisión electrónica de sospechas de ICSR graves ocurridas en España: Transmisión en XML: Intercambio electrónico directo entre la AEMPS y los TAC o representantes locales (ReTAC). Carga on-line en FEDRA: diseñada para aquellas compañías que notifiquen un número reducido de sospechas de ICSR. En un entorno web seguro los titulares de autorización de comercialización (TAC) o sus representantes locales (RL) cargan individualmente los ICSR en FEDRA. Esta herramienta únicamente permite el envío de información del TAC a la AEMPS, por lo tanto, no puede utilizarse para enviar ICSR a otros países de la UE o a la EMA. El envío de seguimientos requerirá volver a cargar toda la información puesto que no queda grabada la información. El presente documento describe como debe realizarse la carga de ICSR a través del la carga on-line para aquellos laboratorios que hayan optado por esta vía para comunicar los ICSR a la AEMPS. 4
5 Carga on-line de sospechas de reacciones adversas a medicamentos. Desde la pantalla de inicio de la aplicación se pinchará sobre la opción, Alta Notificaciones On Line Aparecerá la siguiente pantalla: En formato de comunicación se elegirá Industria Farmacéutica. Elegida la Comunidad Autónoma, desde la cual el profesional sanitario ha comunicado el caso, y el Número de la Notificación asignado por el Laboratorio, se pulsará sobre el botón Aceptar. El Nº de notificación del laboratorio es el identificador del caso. Según los estándares aceptados internacionalmente, el Número de la notificación tendrá que comenzar por el código del país, seguido por el nombre o acrónimo del laboratorio y finalizando por una numeración. Ej: ES-LABERCY , ES-COMFALAZ En caso de enviar seguimientos, es muy importante que se mantenga exactamente el mismo identificador que en transmisiones previas respetando los espacios en blanco, símbolos, mayúsculas y minúsculas. 5
6 En función de la Comunidad Autónoma seleccionada, la Notificación será evaluada y procesada por el Centro Regional de Farmacovigilancia de dicha Comunidad Autónoma. A continuación se accede a la pantalla de Datos Generales. Antes de poder introducir datos en el resto de pantallas, será necesario rellenar aquellos campos obligatorios (los marcados con un punto rojo). El encabezamiento que presentan las páginas es común. 1. NOTIFICACIÓN: Datos Generales Una vez situados sobre esta pantalla, se tendrán que rellenar obligatoriamente aquellos campos marcados con un punto rojo. 6
7 Observaciones a tener en cuenta: Tipo de notificación Se podrá seleccionar una de las siguientes categorías: Notificación espontánea Notificación de un estudio Otro tipo No disponible para el remitente (desconocido) En los casos de Bibliografía que se recogen en Datos sobre la Fuente Primaria no se consideran en esta sección, que tiene por objeto establecer el tipo de notificación. Si el caso publicado es una observación individual el tipo debe ser "notificación espontánea", excepto en el caso de que proceda de un estudio, en el que el tipo debería ser "notificación de un estudio"; si no está claro a partir de la información de la bibliografía si procede de una notificación espontánea o de un estudio, el tipo debe ser "otro tipo". En datos de la fuente primaria, se diferencian los tipos de estudios: por uso en paciente individualizado, y otros. La opción "no disponible para el remitente" se utilizará por el remitente cuando el notificador inicial no especificó el tipo de notificación; es distinto a "Otro tipo", que indica que el remitente conoce el tipo de notificación pero no entra en las categorías previstas. La utilización de Otro tipo y No disponible para el remitente será excepcional. 7
8 Dónde ocurrió reacción / acontecimiento Se refiere a la comunidad autónoma y el país en el cual se encontraba el paciente cuando presentó la reacción adversa. En los casos que proceden de la literatura puede que los pacientes tengan la reacción adversa en un lugar distinto al primer autor que firma el artículo. Gravedad de la Notificación Será obligatorio elegir si la Notificación es Grave o No Grave. Si la elección es de Gravedad, se habilitarán los niveles de gravedad de la página, y habrá que seleccionar todos los criterios de gravedad que cumpla el caso. La categoría enfermedad o síndrome médicamente significativo o importante, en general se debería seleccionar únicamente de manera aislada, debido a que cualquier otro nivel de gravedad es, por supuesto, médicamente importante. Documentos adicionales Si se marca la casilla documentos adicionales, el remitente tiene que especificar la lista de documentos recibidos de la fuente primaria (por ejemplo, historias clínicas, informes hospitalarios, informes de autopsia). Notificación Anulada Si la Notificación hay que considerarla como Anulada, será necesario marcar la casilla de Anulación. Este ítem se utiliza para indicar que debe considerarse nula una notificación transmitida previamente, por ejemplo cuando se advierte que todo el caso es erróneo. Es esencial utilizar el mismo número de identificación que el remitido previamente. El Módulo VI GVP Guideline on good pharmacovigilance practices (GVP) Module VI- Management and reporting of adverse reactions to medicinal products. EMA/873138/ june 2012 ; establece escenarios en los cuales procede o no procede realizar anulaciones. Notificaciones Asociadas / Sospecha de Duplicidad Tanto si se quieren dar de alta Notificaciones Asociadas o Notificaciones Duplicadas, a la Notificación en curso, se deberá marcar la casilla de chequeo correspondiente. Las notificaciones asociadas permiten vincular varios casos notificados de forma independiente. Se emplea cuando un mismo paciente que sufre 8
9 dos RAMs diferentes y separadas en el tiempo. También se emplea en los casos en los cuales una madre y un niño/feto sufren una reacción adversa por la medicación que está tomando la madre, que de forma indirecta también alcanza al niño/feto a través de la placenta o de la lactancia. Notificaciones duplicadas: Se emplea en aquellos casos en los cuales tenemos constancia que el caso ha sido comunicado al Sistema Español de Farmacovigilancia y conocemos la numeración que el otro promotor o laboratorio ha otorgado. Esta información es útil para evitar que los casos se dupliquen en la base de datos. Se activará automáticamente las casillas para añadir información: Una vez rellenadas las casillas correspondientes, se pulsará sobre el botón Añadir. Si se quiere modificar alguno de los registros añadidos en las tablas de Notificaciones asociadas o de Sospecha de Duplicidad, bastará con hacer doble click sobre la fila que se desea modificar. Aparecerá entonces una ventana desde donde se modificarán los datos. 9
10 En los campos correspondientes a Nuevos Datos se introducirá la nueva información, se pulsará sobre el botón Aceptar y la actualización quedará reflejada en la ventana de Datos generales. Una vez finalizada la carga de la información correspondiente a datos generales de la Notificación (los campos marcados con un punto rojo serán obligatorios, el resto quedará a la elección del usuario), se pulsará sobre el botón Aceptar datos Notificación, situado al final de la página de Datos generales. Si la información que se ha introducido en esta página es coherente y no hay ningún error, se mostrará un mensaje que indicará que los datos han sido incorporados a la Base de datos de PRE-FEDRA. Siguiendo el orden especificado en la barra de herramientas, común a todas las páginas, se pulsaría sobre la opción de Fuentes Primarias o sobre el botón de Siguiente. Antes de poder introducir información en cualquiera de las restantes páginas, deberá aceptarse la página de Datos generales de la Notificación. De igual forma, antes de poder introducir datos en las páginas de Muerte Paciente y de Progenitor niño / feto, es necesario haber dado de alta datos del Paciente. 10
11 2. Fuentes Primarias Manual Usuario Industria Farmacéutica: Carga on-line de ICSR. La fuente primaria de información es el profesional sanitario que comunica inicialmente los hechos. Se debe distinguir de las fuentes secundarias que sólo transmiten la información, tales como, una compañía farmacéutica o una autoridad reguladora. Presenta tres subsecciones "Notificador", "Referencias Bibliográficas" o "Estudio". En el caso de un estudio o de un caso individual publicado, el notificador será el investigador o el primer autor y han de incluir sus datos en el apartado "Notificador". Nada más entrar a esta página, aparecerá un mensaje de aviso indicando que no hay ningún dato introducido, si no existen fuentes Primarias dadas de alta. Pulsado sobre el botón de Aceptar del mensaje se estará en disposición de ir incorporando tantas Fuentes Primarias como se consideren oportunas. Para añadir Fuentes Primarias se pulsará sobre el botón Alta de la página: Al dar de Alta una Fuente Primaria, se tendrá que seleccionar el tipo: 2.1. Notificador: 11
12 Al marcarla se habilitan los campos de Notificador. Se marcará la casilla que habilita los campos del tipo Notificador. Es obligatorio incluir la CC.AA. del Notificador que deberá coincidir con la CC.AA. que se ha seleccionado nada más iniciar la carga del caso. Para elegir una Población será necesario introducir al menos 3 caracteres en la Descripción y se pulsará la lupa que se encuentra a la derecha del campo. Por ejemplo, introducidos los caracteres leo y habiendo pulsado sobre la lupa, aparece: 12
13 Seleccionada una Población automáticamente aparecerá en la página donde se estaba dando de alta la Fuente Primaria, junto a la Provincia y a la Comunidad a la que pertenece esa Población seleccionada. Si lo que se elige es la Provincia, aparecerá también la Comunidad autónoma a la que pertenece. Es obligatorio que al menos haya un Notificador Referencias Bibliográficas: Para introducir datos, se deberá marcar la casilla de Referencias Bibliográficas. 13
14 La referencia bibliográfica debe ser lo más completa posible. El campo "Nombre de la Publicación" contiene una tabla de publicaciones médicas. Para seleccionar la publicación hay que introducir una palabra clave, por ejemplo, "inmunol" y hacer un clic en la lupa. El sistema abrirá una ventana con una tabla de dos columnas. La columna de la izquierda contiene el nombre abreviado de la publicación y en la columna de la derecha el nombre completo. El sistema mostrará todas las revistas que incluyan en cualquier posición la cadena de caracteres introducida, en el ejemplo "inmunol". Haciendo un doble clic sobre el nombre de la publicación, automáticamente se cerrará la ventana, y en la casilla correspondiente a "Nombre de la publicación" aparecerá el nombre abreviado de la revista seleccionada. El campo "Año publicación" únicamente permite introducir números, sin embargo los campos "Volumen de la publicación" y "Páginas de la publicación" son alfanuméricos, de manera que se pueden incluir símbolos como paréntesis, guiones, etc. Excepcionalmente puede ocurrir que la revista no esté incluida en la tabla, únicamente en estos casos el remitente tendrá que escribir la cita bibliográfica completa en el apartado de texto libre titulado "Cita Bibliográfica". Las referencias se ajustarán a lo previsto en la Convención de Vancouver (conocidas como "estilo Vancouver") elaborada por el Comité Internacional de Directores de Revistas Médicas. Véase el formato normal y los formatos de situaciones especiales en: International, Committee of Medical Journal Editors. Uniform requirements for manuscripts submitted to biomedical journals. N Engl J Med 1997; 336: Adicionalmente se enviará una separata del artículo original en formato PDF como archivo adjunto en un correo electrónico a la dirección fvicsr@aemps.es. El envío de la publicación debe ser inmediato al envío del caso puesto que se necesita para la adecuada evaluación del caso por parte de los CAFv. El nombre del fichero corresponderá al número mundial (campo A.1.10). En el Asunto del correo electrónico tendrá que figurar el siguiente texto: PUBLICACIÓN (CC.AA. del notificador (primer autor)) (Nº Notificación (de A )) Ejemplo 1: El laboratorio A notifica al SEFV un caso ocurrido en Andalucía recogido de una publicación. El número que asigna a la notificación es el ES-laboratorioA
15 Asunto: PUBLICACION (Andalucía) (ES-LABORATORIOA ) Documento adjunto ES-LABORATORIOA pdf Ejemplo 2: El laboratorio B detecta un caso ocurrido en Aragón publicado en una revista médica y le asigna el número ESlaboratorioB El laboratorio B se lo comunica al laboratorio A. El laboratorio A lo notifica al SEFV y le da la numeración ES-laboratorioA Asunto: PUBLICACIÓN (Aragón) (ES-laboratorioA-9876) Documento adjunto ES-laboratorioB-4321.pdf 2.3. Estudio De la misma forma como se ha indicado en los apartados anteriores, se tendrá que marcar la casilla que habilite los campos de Estudio. Casilla que activa los campos de Estudio. El único campo obligatorio sería el Tipo del Estudio. Si dentro de Tipo se selecciona Otros Estudios aparecerá una casilla de selección al lado que permitirá elegir otra subclasificación del Tipo Otros Estudios. En el caso de Estudios Posautorización, el ítem "Código de protocolo asignado por el promotor" corresponde al número de protocolo según la orden ministerial SAS/3470/2009 sobre estudios postautorización de tipo observacional. Sin perjuicio del código interno del protocolo de cada promotor, todos los protocolos de estudios posautorización deben identificarse con un código de 12 dígitos siguiendo las siguientes normas de codificación: Posiciones 1-3: tres primeras letras del promotor Posiciones 4-6: tres primeras letras del principio activo de interés (uno de ellos si hay más de uno) Posiciones 7-10: año en curso Posiciones 11-12: Número secuencial de 2 dígitos Ejemplo: El promotor PANDORA desea hacer un estudio con el principio activo ACTIVINA, en el año 2002 siendo el cuarto que hace este año con dicho principio activo. 15
16 Código: PAN-ACT Manual Usuario Industria Farmacéutica: Carga on-line de ICSR. Al terminar de rellenar la información se pulsará sobre el botón Aceptar Fuente Primaria. Una misma Fuente Primaria está compuesta al menos por un notificador. Junto con los datos del notificador, puede haber datos de la cita bibliográfica (si el caso procede de una publicación) o datos del estudio (si el caso procede de un estudio), incluso de ambas (un estudio publicado en una revista médica). Es posible que una misma notificación tenga varias fuentes primarias. Por ejemplo, imaginemos un profesional sanitario (A) que notifica directamente un laboratorio un caso de sospecha de RAM observado en un estudio postautorización, y que posteriormente ha sido publicado en una revista médica en la que figura como primer autor otro profesional sanitario (B). En este ejemplo, el laboratorio tendría que introducir dos fuentes primarias. La primera tendría los datos del notificador (A) y datos de Estudio. La segunda fuente primaria tendría los datos del notificador (B), datos sobre la cita bibliográfica y del estudio. Una vez que se tiene una Fuente Primaria dada de alta, aparecerá una tabla resumen que recogerá algunos de los datos de las Fuentes Primarias asociadas a la Notificación. Si se quiere modificar la información de una fuente primaria que ya se ha dado de alta, se pulsará sobre el icono de Modifica correspondiente al registro que se desea cambiar. Aparecerán entonces las ventanas que anteriormente se han ido describiendo y se actualizará aquella información que se desee. 16
17 De igual forma, si lo que se quiere es Borrar una Fuente Primaria, se pulsará sobre el icono Borrar del registro. Aparecerá entonces la información de la Fuente Primaria sin posibilidad de poder ser modificada, se pulsará sobre el botón Borrar Fuente Primaria para eliminar el registro. Si una vez que se ha pulsado sobre el Alta, la Modificación o la acción de Borrar, una Fuente Primaria, no se quiere seguir ejecutando la acción, y se quiere salir del registro sin modificar la información que inicialmente tenían los campos, se pulsará sobre el enlace Volver, situado arriba a la derecha de la página. Arriba, a la izquierda de la página también se sitúa el enlace de Mostrar Menú u Ocultar Menú, dependiendo de si el Menú es o no visible. 3. Emisor En esta página la Industria Farmacéutica deberá rellenar la parte correspondiente a Emisor. El emisor es la entidad que crea el mensaje para su transmisión, es decir, el laboratorio que está realizando la carga on line. Todos los campos son obligatorios. Los campos que figuran en esta pantalla son los siguientes: Número de notificación mundial Es el número de identificación de la notificación otorgado por una autoridad reguladora nacional o por una compañía farmacéutica. Las compañías procurarán fijar un único número de identificación internacional a la notificación, para facilitar la identificación unívoca de una notificación que quizás se haya enviado a muchos sitios sometidos a múltiples transmisiones. Esta casilla se reserva para el primer número identificativo del caso que otorgó el primer emisor. Por ejemplo imaginemos un caso en el que un profesional sanitario comunica una sospecha de RAM grave a un laboratorio A. En este caso, el "Nº de notificación mundial" será idéntico al "Nº de notificación" puesto que el laboratorio A es el primer emisor del caso a nivel mundial. Imaginemos ahora que el laboratorio A comunica el caso al laboratorio B que a su vez tiene que comunicar el caso al Sistema Español de Farmacovigilancia. En 17
18 este caso, el laboratorio B tendrá que poner en el apartado "Nº de notificación mundial" el número que había puesto el laboratorio A y en el apartado "Nº de notificación" el número que el laboratorio B le ha dado a la notificación para identificarla. Según los estándares aceptados internacionalmente, el Número de la notificación mundial tendrá la misma estructura que el número mundial. Debería comenzar por el código del país, seguido por el nombre o acrónimo del laboratorio y finalizando por una numeración. Ej: ES- LABERCY , ES-COMFALAZ Tipo Corresponde al formato de notificación, en este caso a industria farmacéutica. Es un campo que viene fijado y no se puede modificar. Identificador Corresponde con el laboratorio que ésta realizando la carga on-line, es decir, el identificador del emisor. Para elegir el identificador del Laboratorio, se tendrá que introducir en la descripción del campo al menos 3 caracteres, se pulsará sobre el icono de la lupa y aparecerán, en una nueva ventana, todos los Laboratorios que cumplan la condición de búsqueda. Se elegirá uno de ellos y automáticamente aparecerá en la página desde la que se está dando de alta el Emisor. Número de notificación Número que ha otorgado el emisor a la notificación para su identificación. Tiene que corresponder con el "Nº de notificación" que se introdujo antes de comenzar la carga on line. En los sucesivos seguimientos del mismo caso, el "Nº de notificación" debe ser exactamente igual al inicial respetando los espacios en blanco y los símbolos, las mayúsculas y minúsculas. Primera noti Corresponde con la Fecha en la que se recibió por primera vez la notificación del profesional sanitario. Para los emisores que tratan la información inicial, ésta deberá ser siempre la fecha de recepción desde la fuente primaria. En seguimientos sucesivos del mismo caso, esta fecha siempre se mantendrá constante. Última noti 18
19 Corresponde con la fecha de recepción de la información más reciente del profesional sanitario. Debido a que las notificaciones se deben enviar en distintos tiempos a receptores diferentes, el status de inicial/seguimiento dependerá del receptor. Por este motivo, no se ha incluido un ítem para recoger la situación de "seguimiento". Sin embargo, la fecha de recepción de la información más reciente conjuntamente con el "identificador del remitente" y el "número de notificación" del remitente proporcionará un mecanismo para que cada receptor identifique si la notificación se transmite como notificación inicial o de seguimiento. Por lo tanto, si "Primera noti" = "Última noti" la notificación es inicial. Si "Primera noti" menor que "Última noti" entonces se trata de un seguimiento. Ejemplo de notificación inicial y seguimiento: Laboratorio Nº Notificación Primera noti Ultima noti Lab. Arce ES- ARCE /05/ /05/2003 INICIAL Lab. Arce ES-ARCE /05/ /07/2003 SEGUIMIENTO Una vez que se han rellenado todos los campos necesarios, se pulsará sobre el botón Añadir. Aparecerán los datos en la tabla destina para ello: Desde esta tabla se podrá modificar cualquier dato referente al Emisor o también si se desea eliminar el registro, para ello se pulsará con un doble click sobre la fila del Emisor que se desea modificar, apareciendo una ventana auxiliar que mostrará los datos que hay actualmente y que permitirá modificarlos por otros. Si por el contrario se quiere borrar el registro, se seleccionará la fila del Emisor con un click, y se pulsará sobre el botón Quitar. Será obligatorio que toda Notificación tenga asociado un Emisor. Para que los datos del Emisor se guarden se tendrá que pulsar el botón Aceptar Emisor situado al final de la página. Se mostrará un mensaje al usuario informando 19
20 4. Paciente En los casos en los que la reacción adversa afecte a un feto o lactante, expuesto al medicamento a través de la madre, se aportará la información de la madre y del feto/niño. Las notificaciones de estos casos se denominan notificaciones progenitor - niño/feto. Al cumplimentarlos se deben aplicar varios principios generales. Si la reacción/acontecimiento no ha afectado al niño/feto, la notificación progenitor-niño/feto no es aplicable. En los casos de muerte fetal o aborto espontáneo precoz sólo es aplicable una notificación de la madre. Si tanto el progenitor como el niño/feto sufren reacciones adversas, se emitirán dos notificaciones independientes, que se asociarán utilizando las secciones correspondientes a "Notificaciones asociadas". Cuando únicamente el niño/feto sufra la reacción adversa (distinta a aborto espontáneo precoz o muerte fetal), la información suministrada en esta sección será la del niño/feto; las características del progenitor se proporcionarán en la sección correspondiente a "Datos del progenitor". En el apartado Paciente será necesario rellenar al menos uno de los siguientes datos: Iniciales del paciente, Fecha de Nacimiento o Edad o Grupo de Edad o Periodo de gestación o Sexo (que no sea de valor Desconocido). Iniciales Si se conocen las iniciales y no se quieren dar se puede elegir Privacy, en cambio si no se conocen se completará con UnKnow. No deben notificarse casos en los que la única información que aparezca en datos del paciente sea iniciales Unknown puesto que en tal caso no hay datos de paciente y no cumple los criterios mínimos del Módulo VI GVP para que un caso pueda ser notificado de forma expeditiva. Edad Se utilizará la información más precisa sobre la edad del paciente; fecha de nacimiento es el formato más preciso, mientras que el grupo de edad es el más impreciso. Si en la notificación hay varias reacciones, utilícese la edad al comienzo de la primera reacción. Para las reacciones que afecten a fetos, se empleará el ítem "periodo de gestación en el que se observó la reacción". Cuando se proporcione la edad en décadas, obsérvese que por ejemplo la séptima década corresponde con una persona entre 60 y 70 años. Si se conoce la Edad al Inicio de la Reacción, se rellenará de forma automática el Grupo de Edad correspondiente a la Edad introducida. 20
21 Dicho Grupo de Edad sólo podrá ser modificado cuando no exista valor en el campo Edad al inicio de la Reacción. La relación entre los grupos de edad y el intervalo de tiempo que abarca se muestra en la siguiente tabla. Grupo de edad Recién nacido Lactante Niño Adolescente Adulto Anciano Intervalo de edad que abarca días 28 días-23 meses 2 años-11 años 12 años-17 años 18 años-65 años más de 65 años Peso y altura El peso del paciente se expresará en kilogramos y la altura en centímetros. Dentro de la página del Paciente, existen dos bloques de datos diferenciados, Antecedentes médicos relevantes y Antecedentes farmacológicos relevantes. Se detalla a continuación cada uno de ellos. Antecedentes médicos relevantes Para cumplimentar esta sección hay que aplicar el juicio médico. Es deseable incluir información pertinente para la comprensión del caso, tales como enfermedades, embarazo, procedimientos quirúrgicos, traumas psicológicos, etc. Se pueden repetir los ítems de la tabla tantas veces como sean necesarios. Si se desconocen las fechas precisas y un texto descriptivo ayuda a la comprensión de la secuencia temporal del caso, o si una información adicional concisa es útil para mostrar la importancia de los antecedentes médicos, se podrá incluir esta información en el apartado de texto libre. Si se desea introducir información en la Enfermedad o Proc. Quirúrgico se debe introducir la descripción y luego pulsar sobre el icono de la lupa. Ningún campo es obligatorio en este apartado. Se mostrarán en una tabla todos los términos de bajo nivel del diccionario MedDRA que 21
22 contengan la descripción solicitada, se elegirá uno y automáticamente se cargará en el campo. A continuación se puede ir introduciendo datos en el resto de campos. Cuando se tenga toda la información deseada se pulsará sobre el botón Añadir: Se pueden añadir tantos Antecedentes médicos como se desee. Para borrar un Antecedente médico introducido, se seleccionará el registro haciendo click sobre él, y se pulsará el botón Quitar. Para modificar un Antecedente se pulsará doble click sobre él, aparecerá una pantalla desde la que se podrá modificar la información introducida. Antecedentes farmacológicos relevantes Este segmento se refiere a los fármacos tomados previamente, no a los que se toman simultáneamente ni a los que pudieran estar implicados en la reacción actual. La información respecto a estos dos últimos tipos de fármacos se incluye en la sección de Fármacos. La información aquí suministrada puede también incluir la experiencia previa con fármacos similares. Al cumplimentar esta sección debe aplicarse el juicio médico. 22
23 En este bloque los campos son optativos. Si se quiere rellenar el Tipo de Fármaco se debe primero elegir entre Especialidad, Principio Activo y Otros, luego se rellenará la Descripción y se pulsará sobre el icono de la lupa asociado, aparecerá entonces una ventana conteniendo los fármacos, del tipo seleccionado, que contienen en su descripción. Elegido uno de ellos se cargará la información en el campo correspondiente. Para los campos Indicación o Reacción se pondrá el código o la descripción del término de bajo nivel del diccionario MedDRA y ayudados del icono de la lupa asociado al campo se elegirá el registro deseado. Una vez introducida la información se pulsará sobre el botón Añadir Para quitar un Antecedente farmacológico se seleccionará de la tabla y se pulsará el botón Quitar. Si se quiere modificar uno existente se hará doble click sobre él, aparecerá una ventana que permitirá modificar la información del registro. 23
24 Para que toda la información del Paciente se grabe en la Base de Datos habrá que pulsar el botón Aceptar Paciente, situado al final de la página. 5. Muerte Paciente En esta sección debe incluirse los datos de la muerte del paciente independientemente de la posible relación con la reacción adversa. Hasta que no se haya aceptado la página correspondiente al Paciente, no permite cargar el apartado correspondiente a la Muerte. Se introducirá la Fecha de Muerte. Si se dispone de más datos se podrá introducir la Causa de la Muerte, para ello se escribirá el código y/o la 24
25 descripción del término de bajo nivel del diccionario MedDRA y se pulsará icono de la lupa, de entre los registros que se muestren se elegirá uno y se pulsará el botón Añadir Causa. Se pueden ir dar de alta más de una causa de muerte. Para Quitar una causa ya dada de alta, bastará con seleccionar el registro y pulsar sobre el botón Quitar Causa, para modificar un registro se hará doble click sobre él, mostrándose una ventana que facilitará el modificar la información. Si se dispone de información relativa a la Autopsia se marcará la casilla, habilitándose automáticamente el campo Causa Muerte relativa a la autopsia. Este campo funciona de la misma forma que el campo similar explicado anteriormente. Una vez que se ha rellenado la información se pulsará sobre el botón Aceptar Muerte Paciente, grabándose los datos en la base de datos del sistema. 6. Progenitor Niño/Feto Esta sección se utiliza únicamente en caso de una notificación progenitor-niño/feto en la que el progenitor no haya tenido reacción. Es similar a la descrita para el Paciente a excepción de que no tiene campos obligatorios a rellenar. 25
26 A continuación aparecen las secciones de Antecedentes médicos relevantes y Antecedentes farmacológicos relevantes, cuyo funcionamiento es exactamente igual al descrito para ambas secciones en Paciente. Una vez que todos los datos han sido introducidos se pulsará sobre el botón Aceptar Progenitor niño / feto, situado al final de la página, para guardar los datos. 7. Reacciones Adversas Toda Notificación tendrá como mínimo una Reacción asociada Lo primero de todo, se introducirá el nº total de reacciones que contendrá la Notificación, pulsando para ello el botón Grabar Nº Reacciones. Posteriormente si es necesario cambiar el nº de reacciones asociadas a la Notificación, se pulsará el botón Modificar Nº Reacciones, se habilitará el campo Nº total de reacciones, se introducirá el nuevo número y se pulsará de nuevo el botón Grabar Nº de Reacciones, para que este valor sea guardado en la base de datos del sistema. A continuación se pulsará sobre el botón Alta: 26
27 Descripción de la reacción adversa En el campo "Descripción de la reacción" debe figurar la descripción de la reacción y se emplearán las palabras y/o frases originales. Si existe un término MedDRA que coincide con la descripción de la reacción del notificador, no es necesario cumplimentar este campo. Reacción adversa(meddra) Los campos obligatorios que tendrá que tener rellenos toda reacción serán el propio de Reacción (MedDRA), la Fecha de inicio y el Desenlace. Las reacciones adversas que se codifican pueden corresponder con signos, síntomas o diagnósticos. Para rellenar el campo de Reacción se utilizará el icono de lupa asociada al campo, tal y como se ha venido explicando para los distintos campos que llevan asociados un icono de lupa. Para la codificación de Reacciones adversas es recomendable aplicar las guías incluidas en el documento MedDRA Term selection: points so consider Fecha inicio y fin de la reacción adversa Las fechas pueden ser imprecisas de forma que se exprese como día/mes/año, mes/año o solamente año. Duración de la reacción adversa 27
28 La duración de la reacción puede extraerse de las fechas de inicio y final de la reacción. No obstante, en ocasiones son útiles las fechas y la duración como por ejemplo en las reacciones de corta duración como anafilaxia o arritmias. Desenlace de la reacción El desenlace de la reacción puede tener uno de los siguientes valores: Recuperado/ resuelto En recuperación/ en resolución No recuperado/ no resuelto Recuperado/ resuelto con secuelas Mortal Desconocido En caso de anomalías congénitas irreversibles, debe utilizarse la opción no recuperado /no resuelto. El término mortal debe usarse cuando la muerte está posiblemente relacionada con la reacción. Considerando la dificultad para decidir entre "reacción originó la muerte" y "la reacción contribuyó significativamente a la muerte", se han agrupado ambas opciones en una única categoría. Cuando la muerte no está relacionada con la reacción que se notifica, no se debe seleccionar aquí mortal, sin embargo sí se codificará en la sección "Muerte del paciente". Cuando los datos de la reacción estén completos se pulsará sobre el botón Aceptar Reacción Adversa, grabando el registro en la base de datos. El nuevo registro introducido, se mostrará en una tabla resumen donde se recogerán las Reacciones asociadas a la Notificación. Para seguir dando de alta nuevas reacciones se repetirá el proceso anteriormente descrito. 28
29 Si lo que se quiere es modificar una reacción ya asociada, se pulsará sobre el icono Modificar del registro, automáticamente se mostrará la pantalla con los datos de la reacción, se realizarán los cambios necesarios y se pulsará sobre el botón Aceptar Reacción Adversa para que los cambios queden guardados en la base de datos. Pero si lo que se quiere es borrar una de las reacciones asociadas, se pulsará sobre el enlace del registro Baja. Aparecerá entonces la pantalla con los datos de la reacción en modo consultar. Pulsando sobre el botón Borrar Reacción Adversa del final de la página, la reacción será borrada de la base de datos. 8. Resultado de Pruebas y Procedimientos Relevantes Esta sección corresponde a las pruebas y procedimientos realizados para diagnosticar o confirmar la reacción, incluyendo las pruebas llevadas a cabo para investigar (excluir) una causa no farmacológica, como por ejemplo las pruebas serológicas para la hepatitis infecciosa en caso de sospecha de hepatitis inducida por fármacos. Deben comunicarse tanto los resultados positivos como los negativos. Se debe comunicar la información en forma estructurada empleando únicamente el texto libre para aclarar cualquier aspecto que no pudiera haber quedado claro. En esta pantalla, si hubiera alguna Prueba o Procedimiento que introducir, el único campo obligatorio sería el Nombre de la Prueba. 29
30 Para la codificación de Pruebas utilizando el diccionario MedDRA, es recomendable aplicar las guías incluidas en el documento MedDRA Term selection: points so consider Se rellenará la información de la prueba y se pulsará el botón Añadir, automáticamente aparecerá un registro con la prueba introducida en la tabla superior. 30
31 De esta forma se irán dando de alta las sucesivas pruebas que estén asociadas a una Notificación. Para modificar una prueba se hará doble click sobre el registro, apareciendo una ventana auxiliar que facilitará la modificación de la información. Si lo que se quiere es borrar una de las pruebas, se seleccionará de la tabla y se pulsará sobre el botón Quitar. Para que toda la información de las Pruebas quede grabada en la base de datos habrá que pulsar sobre el botón Aceptar Resultado Pruebas, situado al final de la ventana. 9. Fármacos Esta sección corresponde a los fármacos sospechosos y la medicación concomitante. Además se puede utilizar para identificar los fármacos que se piense que pueden haber tenido una interacción. Toda Notificación tendrá como mínimo un Fármaco asociado. Lo primero de todo, se introducirá el número total de fármacos que contendrá la Notificación, pulsando para ello el botón Grabar Nº Fármacos. Posteriormente si es necesario cambiar el nº de fármacos asociadas a la Notificación, se pulsará el botón Modificar Nº Fármacos, se habilitará el campo Nº total de fármacos, se introducirá el nuevo número y se pulsará de nuevo el botón Grabar Nº de Fármacos, para que este valor sea guardado en la base de datos del sistema. A continuación se pulsará sobre el botón Alta: 31
32 Como en el resto de pantallas, los campos obligatorios vendrán señalados por un asterisco rojo situado al inicio del campo. En la primera sección de los Fármacos, la Sospecha del fármaco, la vía de administración y la acción tomada son los campos obligatorios. Fármaco Como Tipo de Fármaco se podrá elegir entre Especialidad, Principio Activo y Otros, una vez elegido el tipo se habilitará los campos destinados al Código de Fármaco, ayudándose del icono de la lupa se elegirá un fármaco. Dependiendo del fármaco elegido, se rellenarán automáticamente los campos, Grupo Terapéutico, Principios Activos, Nº de Registro, País de Autorización, Laboratorio y Forma Farmacéutica. Nivel de sospecha La sospecha del fármaco se refiere a la caracterización del fármaco según lo ha indicado el notificador. Puede tomar los valores "Sospechoso", "Sospechoso por Interacción" o "No sospechoso". Se entiende que todas las notificaciones espontáneas tienen al menos un fármaco sospechoso. En caso de una interacción, al menos 2 fármacos serán "sospechoso por interacción" Número de lote El "número de lote" es una información de especial importancia para las vacunas y productos biológicos. Pueden indicarse varios números de lote y fechas de caducidad separados entre sí por un delimitador definido. 32
33 Se continúa introduciendo información de los fármacos. Pauta de dosificación Los campos relacionados con la dosis son los siguientes: Dosis(2) Unidad de dosis(mg) Número de administraciones por intervalo (3) Número de unidades de intervalo (1) Definición de la unidad del intervalo (día) 33
34 Número de la dosis total acumulada hasta la aparición de la reacción (30) Unidad de la dosis total acumulada hasta la aparición de la reacción (mg) En el lado derecho, entre paréntesis se incluye un ejemplo de cómo utilizar estos ítems. En el caso más complejo de administración de 5mg (en una dosis) en días alternos durante 30 días, sería 5, mg, 1, 2, día, 75, mg, respectivamente. De la misma manera, 50 mg al día durante dos días sería 50, mg, 1, 1, día, 100, mg. Para los tratamientos crónicos el remitente valorará la necesidad de completar las secciones de dosis acumuladas. En caso de una notificación progenitor- niño/feto (ya afecte únicamente al niño o a ambos), la sección de posología se refiere a la del progenitor. Para los regímenes posológicos que implican varias formas de administración y/o cambios en la posología, la información se indicará en forma de texto en la sección de texto libre reservado para tal efecto. La posología en texto se utilizará en los casos en los que no es posible dar información estructurada de la posología. Vía de administración La vía de administración en caso de una notificación progenitor-niño-feto este ítem indica la vía de administración por la que el niño/feto ha sido expuesto al medicamento. Normalmente será a través de una vía indirecta de administración por ejemplo la transmamaria, pero pueden indicarse otras vías de administración más usuales para la posible medicación concomitante. La vía de administración por la que el progenitor ha recibido el medicamento se indica en un apartado posterior. Indicación terapéutica La indicación terapéutica del fármaco es un término MedDRA. Vía de administración del progenitor La vía de administración del progenitor se utiliza únicamente en las notificaciones progenitor- niño/feto y notificaciones del progenitor y del niño/feto relacionadas para indicar la vía de administración del progenitor. Periodo de gestación en el momento de la exposición 34
35 El periodo de gestación en el momento de la exposición, no debe confundirse con el periodo de gestación en el momento que ocurre la reacción adversa que ésta incluido en el apartado correspondiente a datos del paciente. Fecha de inicio y fin del fármaco Fecha de inicio y fin del fármaco. Las fechas pueden ser imprecisas, eligiendo únicamente el año. Cuando las fechas se expresan en el mismo formato, la aplicación automáticamente calcula la duración del tratamiento. Duración del tratamiento farmacológico La duración del tratamiento se emplea sobre todo en aquellos casos en los que no se dispone de fechas exactas de la administración del fármaco en el momento de enviar la notificación, pero existe información sobre la duración del tratamiento. La información requerida es la duración total del tratamiento farmacológico. Puede escogerse únicamente la unidad de tiempo para expresar duraciones inespecíficas, por ejemplo, "meses" sin incluir el número exacto de meses porque se desconoce. Periodos de latencia Si el tipo de fármaco fuera Sospechoso o Sospechoso por Interacción, se activarían los campos Intervalo de tiempo entre el comienzo de la administración del fármaco y el comienzo de la primera reacción que ocurre en el tiempo. Intervalo de tiempo entre la última dosis del fármaco y el comienzo de la primera reacción que ocurre en el tiempo. Es obligatorio en caso de fármacos sospechosos o sospechosos por interacción que al menos figure la fecha inicio de la RAM aunque sea el año, o en bien el intervalo de tiempo desde el inicio del tratamiento hasta la aparición de la RAM. Medidas tomadas Las medidas tomadas se clasifican en: Retirada del fármaco 35
36 Reducción de la dosis Aumento de la dosis No modificación de la dosis Desconocida No aplicable Estos datos junto con los del desenlace de la reacción, ofrecen información sobre el efecto de supresión del tratamiento. La opción "no aplicable" se utiliza, por ejemplo, cuando el paciente muere o el tratamiento se completó antes de la reacción. Efecto de reexposición Efecto de Reexposición puede tomar uno de los siguiente valores: Positivo Negativo Desconocido "En blanco" El valor Desconocido indica que se realizó una nueva administración pero se desconoce si reapareció el acontecimiento. En caso de no haber reexposición o se desconozca si la hubo se dejará la casilla en blanco. Si el campo Efecto de Reexposición es Positivo se podrán incluir las Reacciones que aparecen tras la reexposición: Información adicional sobre el fármaco Información adicional sobre el fármaco se utiliza para especificar cualquier información adicional pertinente al caso no contemplada en 36
37 ninguna de las secciones anteriores (por ejemplo, envase caducado, lote analizado y cumple las especificaciones). Relación entre el fármaco y la reacción Esta sección permite indicar el grado de sospecha entre cada uno de los fármacos y la reacción. Al poder repetir ítems, se brinda la posibilidad de proporcionar la evaluación de la causalidad de varias fuentes o utilizando diferentes métodos. Se sobreentiende que la mera comunicación de una notificación espontánea implica una sospecha de relación causal. La información relativa al grado de relación causal entre fármaco y reacción, especialmente en las notificaciones espontáneas, es a menudo subjetiva y puede no estar disponible. Esta información aparece en forma de tabla con los siguientes campos: Reacción evaluada, tiene que ser una de las codificadas en el apartado de reacciones adversas. Fuente de la evaluación, por ejemplo, notificador inicial, agencia reguladora, compañía farmacéutica. Método de evaluación, por ejemplo, introspección global, algoritmo, cálculo bayesiano. Resultado Una vez introducida la información del fármaco, se pulsará sobre el botón, Aceptar Fármaco, que aparece al final, para que el fármaco sea guardado en la base de datos del sistema. El nuevo registro introducido, se mostrará en una tabla resumen donde se recogerán los Fármacos asociados a la Notificación. Para seguir dando de alta nuevos fármacos se repetirá el proceso anteriormente descrito. 37
38 Si lo que se quiere es modificar un fármaco ya asociado, se pulsará sobre el icono Modificar del registro, automáticamente se mostrará la pantalla con los datos del fármaco, se realizarán los cambios necesarios y se pulsará sobre el botón Aceptar Fármaco para que los cambios queden guardados en la base de datos. Pero si lo que se quiere es borrar uno de los fármacos, se pulsará sobre el enlace del registro Baja. Aparecerá entonces la pantalla con los datos del fármaco en modo consulta. Pulsando sobre el botón Borrar Fármaco del final de la página, el fármaco será borrado de la base de datos. 10. Información Adicional Esta pantalla recogerá información que el usuario considere rellenar. Todos los campos serán de texto libre. Narración del caso Se incluiría una descripción centrada, objetiva y clara del caso en inglés y castellano. Comentarios del notificador Se utiliza para incluir los comentarios del notificador sobre el diagnóstico, la valoración de la causalidad, u otras cuestiones consideradas relevantes. Diagnóstico y/o reclasificación de la reacción. 38
39 Esta sección ofrece al emisor la oportunidad de sugerir un diagnóstico sucinto a partir de los signos y síntomas que se han comunicado; su explicación se incluirá en el siguiente apartado. Comentarios del emisor Ofrece la información sobre la evaluación del caso por parte del emisor, y pudiendo expresar si existe desacuerdo en el diagnóstico dado por el notificador inicial y/o ofrecer alternativas. Pulsando sobre el botón Aceptar Infor. Adicional se guardarán en la base de datos el contenido de esta página. 11. Aceptación Notificación Una vez que se ha completado la información de la Notificación, se estará en disposición de enviarla al SEFV. Esta pantalla indicará qué información se ha ido introduciendo en las diferentes páginas y qué información que es obligatorio falta por rellenar (aparecerá con letras rojas) Al pulsar sobre el botón Aceptar Notificación se realizarán todas las validaciones pertinentes para asegurar que la Notificación contiene información válida. Si las validaciones son correctas, se mostrará un mensaje al usuario: 39
40 Posteriormente aparecerá en pantalla un resumen de la Notificación introducida. Esta información podrá ser impresa y servirá como justificante del envío de la Notificación. 40
NOTIFICACIÓN DE MOVIMIENTOS DE ESTUPEFACIENTES POR PARTE DE LOS LABORATORIOS FARMACÉUTICOS Y ALMACENES MAYORISTAS DE DISTRIBUCIÓN
 NOTIFICACIÓN DE MOVIMIENTOS DE ESTUPEFACIENTES POR PARTE DE LOS LABORATORIOS FARMACÉUTICOS Y ALMACENES MAYORISTAS DE DISTRIBUCIÓN GUÍA PARA LA PRESENTACIÓN DE NOTIFICACIONES Versión: 27/06/2012-1 ÍNDICE:
NOTIFICACIÓN DE MOVIMIENTOS DE ESTUPEFACIENTES POR PARTE DE LOS LABORATORIOS FARMACÉUTICOS Y ALMACENES MAYORISTAS DE DISTRIBUCIÓN GUÍA PARA LA PRESENTACIÓN DE NOTIFICACIONES Versión: 27/06/2012-1 ÍNDICE:
P/. Factura Electrónica D/. Manual de Usuario Proveedores
 Control documental Versión del Fecha Autor Modificaciones/Comentarios documento 1.0 10/02/2011 Diputación de Teruel Versión inicial del documento 1.1 05/04/2011 Diputación de Teruel Revisado estilo 1.2
Control documental Versión del Fecha Autor Modificaciones/Comentarios documento 1.0 10/02/2011 Diputación de Teruel Versión inicial del documento 1.1 05/04/2011 Diputación de Teruel Revisado estilo 1.2
Región de Murcia Consejería de Educación, Ciencia e Investigación. Manual Usuario FCT
 . Manual Usuario FCT Murcia, 9 de Julio de 2007 Manual de Usuario FCT v1.0 pág. 2 de 73 ÍNDICE Manual Usuario FCT...1 1. Tipos de usuarios... 4 2. Modelo de navegación... 5 3. Servicios... 6 3.1. Convenios...
. Manual Usuario FCT Murcia, 9 de Julio de 2007 Manual de Usuario FCT v1.0 pág. 2 de 73 ÍNDICE Manual Usuario FCT...1 1. Tipos de usuarios... 4 2. Modelo de navegación... 5 3. Servicios... 6 3.1. Convenios...
Acceso a la aplicación de solicitud de subvenciones (Planes de Formación 2014)
 Acceso a la aplicación de solicitud de subvenciones (Planes de Formación 2014) Pantalla general de acceso Desde ella se accede a las diferentes convocatorias para poder completar y enviar las solicitudes.
Acceso a la aplicación de solicitud de subvenciones (Planes de Formación 2014) Pantalla general de acceso Desde ella se accede a las diferentes convocatorias para poder completar y enviar las solicitudes.
Google Calendar. Google Calendar
 Google Calendar Tabla de contenido Tabla de contenido... 2 Introducción... 3 Qué es Google Calendar?... 3 Acceder y crear una cuenta de Google Calendar... 4 Creación de eventos... 11 Envío de invitaciones...
Google Calendar Tabla de contenido Tabla de contenido... 2 Introducción... 3 Qué es Google Calendar?... 3 Acceder y crear una cuenta de Google Calendar... 4 Creación de eventos... 11 Envío de invitaciones...
Guía básica administrar documentos
 www.novosoft.es Guía básica administrar documentos Cada administrador de incaweb es responsable de gestionar los documentación bajo su responsabilidad. Dicha gestión incluye la creación, la modificación
www.novosoft.es Guía básica administrar documentos Cada administrador de incaweb es responsable de gestionar los documentación bajo su responsabilidad. Dicha gestión incluye la creación, la modificación
Manual de ayuda para crear y gestionar Tareas, como actividad evaluable
 Manual de ayuda para crear y gestionar Tareas, como actividad evaluable Contenido TAREAS.... 3 CONFIGURACIÓN.... 3 GESTIÓN Y CALIFICACIÓN DE TAREAS.... 8 TAREAS. Mediante esta herramienta podemos establecer
Manual de ayuda para crear y gestionar Tareas, como actividad evaluable Contenido TAREAS.... 3 CONFIGURACIÓN.... 3 GESTIÓN Y CALIFICACIÓN DE TAREAS.... 8 TAREAS. Mediante esta herramienta podemos establecer
RADION Registro Central de Actividades Laborales con Exposición a la Radiación Natural. Manual de Usuario
 RADION Registro Central de Actividades Laborales con Manual de Usuario 1 ÍNDICE 1. INTRODUCCIÓN... 3 2. LOGIN... 4 3. ENVÍO INSTALACIONES... 6 4. BUSCAR INSTALACIONES... 11 5. GESTIÓN DE USUARIOS... 13
RADION Registro Central de Actividades Laborales con Manual de Usuario 1 ÍNDICE 1. INTRODUCCIÓN... 3 2. LOGIN... 4 3. ENVÍO INSTALACIONES... 6 4. BUSCAR INSTALACIONES... 11 5. GESTIÓN DE USUARIOS... 13
FOCO GESTIÓN DE GRUPOS
 FOCO GESTIÓN DE GRUPOS MANUAL DE USUARIO CONVENIO DE PRÁCTICAS ÍNDICE 1. INTRODUCCIÓN... 3 2. BÚSQUEDA DE CONVENIOS... 3 3. ALTA CONVENIO... 5 4. MODIFICACIÓN DEL CONVENIO... 18 5. ELIMINAR CONVENIO...
FOCO GESTIÓN DE GRUPOS MANUAL DE USUARIO CONVENIO DE PRÁCTICAS ÍNDICE 1. INTRODUCCIÓN... 3 2. BÚSQUEDA DE CONVENIOS... 3 3. ALTA CONVENIO... 5 4. MODIFICACIÓN DEL CONVENIO... 18 5. ELIMINAR CONVENIO...
Proyectos de Innovación Docente
 Proyectos de Innovación Docente Manual de Usuario Vicerrectorado de Docencia y Profesorado Contenido INTRODUCCIÓN... 3 DATOS PERSONALES... 6 Modificar email... 6 Modificar contraseña... 7 GESTIÓN PROYECTOS...
Proyectos de Innovación Docente Manual de Usuario Vicerrectorado de Docencia y Profesorado Contenido INTRODUCCIÓN... 3 DATOS PERSONALES... 6 Modificar email... 6 Modificar contraseña... 7 GESTIÓN PROYECTOS...
MANUAL DE USUARIO ARCHIVO
 MANUAL DE USUARIO ARCHIVO ÍNDICE Páginas 1. INTRODUCCIÓN... 1 2. MENÚ PRINCIPAL... 2 2.1 TABLAS... 2 2.1.1. Localización... 4 2.1.2. Tipos de Documentos... 4 2.1.3. Tipos Auxiliares... 6 2.2. DOCUMENTOS...
MANUAL DE USUARIO ARCHIVO ÍNDICE Páginas 1. INTRODUCCIÓN... 1 2. MENÚ PRINCIPAL... 2 2.1 TABLAS... 2 2.1.1. Localización... 4 2.1.2. Tipos de Documentos... 4 2.1.3. Tipos Auxiliares... 6 2.2. DOCUMENTOS...
Manual de usuario. Actualización: Septiembre 2014
 Manual de usuario Actualización: Septiembre 2014 Manual de usuario PCAE / Actualización: Sepembre 2014 Edita: CEOE - Confederación Española de Organizaciones Empresariales C/ Diego de León, 50 28006 Madrid.
Manual de usuario Actualización: Septiembre 2014 Manual de usuario PCAE / Actualización: Sepembre 2014 Edita: CEOE - Confederación Española de Organizaciones Empresariales C/ Diego de León, 50 28006 Madrid.
PLANES DE EMPRESA ICEX CONSOLIDA. Manual de Usuario
 PLANES DE EMPRESA ICEX CONSOLIDA Manual de Usuario INDICE 1. INTRODUCCIÓN... 3 2. VISIÓN GENERAL DEL PROCESO... 3 3. REQUISITOS TÉCNICOS... 4 3.1. Sistema Operativo y Navegador web... 4 3.2. Firma Digital
PLANES DE EMPRESA ICEX CONSOLIDA Manual de Usuario INDICE 1. INTRODUCCIÓN... 3 2. VISIÓN GENERAL DEL PROCESO... 3 3. REQUISITOS TÉCNICOS... 4 3.1. Sistema Operativo y Navegador web... 4 3.2. Firma Digital
GESTION DE REQUISICIONES VIA WEB MANUAL DEL USUARIO
 GESTION DE REQUISICIONES VIA WEB MANUAL DEL USUARIO UNIDAD DE SISTEMAS DE INFORMACION Y COMPUTO DEPARTAMENTO DE ADQUISICIONES INDICE Tema Página Objetivo 2 Portal del Departamento de Adquisiciones 3 Sección
GESTION DE REQUISICIONES VIA WEB MANUAL DEL USUARIO UNIDAD DE SISTEMAS DE INFORMACION Y COMPUTO DEPARTAMENTO DE ADQUISICIONES INDICE Tema Página Objetivo 2 Portal del Departamento de Adquisiciones 3 Sección
Manual de usuario. Tramitación de inspecciones periódicas de ascensores: La visión de los organismos de control autorizado (OCAs)
 Manual de usuario Tramitación de inspecciones periódicas de ascensores: La visión de los organismos de control autorizado (OCAs) 2 de Noviembre de 2009 Índice 1. INTRODUCCIÓN... 3 2. ACCESO AL PORTAL DE
Manual de usuario Tramitación de inspecciones periódicas de ascensores: La visión de los organismos de control autorizado (OCAs) 2 de Noviembre de 2009 Índice 1. INTRODUCCIÓN... 3 2. ACCESO AL PORTAL DE
Manual de usuario para Android de la aplicación PORTAFIRMAS MÓVIL
 Manual de usuario para Android de la aplicación PORTAFIRMAS MÓVIL Índice 1 Introducción... 5 1.1 Perfil de la aplicación... 5 1.2 Requisitos técnicos... 5 2 Manual de usuario... 7 2.1 Instalación del certificado...
Manual de usuario para Android de la aplicación PORTAFIRMAS MÓVIL Índice 1 Introducción... 5 1.1 Perfil de la aplicación... 5 1.2 Requisitos técnicos... 5 2 Manual de usuario... 7 2.1 Instalación del certificado...
e-conocimiento Manual de uso
 2 Índice 1. Qué es e-conocimiento?... 3 Web del I+CS... 3 Web de los profesionales... 4 2. Cómo puedo acceder a la Web de los profesionales?... 6 3. Qué puedo encontrar en la Web de los profesionales?...
2 Índice 1. Qué es e-conocimiento?... 3 Web del I+CS... 3 Web de los profesionales... 4 2. Cómo puedo acceder a la Web de los profesionales?... 6 3. Qué puedo encontrar en la Web de los profesionales?...
MANUAL DE USUARIO PARA WEB DE SINIESTROS DE LIBERTY
 Manual de Usuario WEB siniestros para mediadores MANUAL DE USUARIO PARA WEB DE SINIESTROS DE LIBERTY Manual_Guia_Web_Siniestros v1.1 Mayo 2007 1 de 1 Manual de Usuario WEB siniestros para mediadores INDICE:
Manual de Usuario WEB siniestros para mediadores MANUAL DE USUARIO PARA WEB DE SINIESTROS DE LIBERTY Manual_Guia_Web_Siniestros v1.1 Mayo 2007 1 de 1 Manual de Usuario WEB siniestros para mediadores INDICE:
PETICIÓN DE MATERIAL
 MANUAL PETICIÓN DE MATERIAL desde los CENTROS DE CONSUMO SISTEMA INTEGRAL DE GESTIÓN LOGÍSTICA (SIGLO) Índice 1.- Acceso a SIGLO: 1.1.- Acceso desde los futros. 1.2.- Acceso desde cualquier ordenador.
MANUAL PETICIÓN DE MATERIAL desde los CENTROS DE CONSUMO SISTEMA INTEGRAL DE GESTIÓN LOGÍSTICA (SIGLO) Índice 1.- Acceso a SIGLO: 1.1.- Acceso desde los futros. 1.2.- Acceso desde cualquier ordenador.
GUIA APLICACIÓN DE SOLICITUDES POR INTERNET. Gestión de Cursos, Certificados de Aptitud Profesional y Tarjetas de Cualificación de Conductores ÍNDICE
 ÍNDICE ACCESO A LA APLICACIÓN... 2 1.- HOMOLOGACIÓN DE CURSOS... 4 1.1.- INICIAR EXPEDIENTE... 4 1.2.- CONSULTA DE EXPEDIENTES... 13 1.3.- RENUNCIA A LA HOMOLOGACIÓN... 16 2.- MECÁNICA DE CURSOS... 19
ÍNDICE ACCESO A LA APLICACIÓN... 2 1.- HOMOLOGACIÓN DE CURSOS... 4 1.1.- INICIAR EXPEDIENTE... 4 1.2.- CONSULTA DE EXPEDIENTES... 13 1.3.- RENUNCIA A LA HOMOLOGACIÓN... 16 2.- MECÁNICA DE CURSOS... 19
GUÍA BÁSICA DE USO DEL SISTEMA RED
 SUBDIRECCIÓN GENERAL DE INSCRIPCIÓN, AFILIACION Y RECAUDACIÓN EN PERIODO VOLUNTARIO GUÍA BÁSICA DE USO DEL SISTEMA RED Marzo 2005 MINISTERIO DE TRABAJO Y ASUNTOS SOCIALES TESORERÍA GENERAL DE LA SEGURIDAD
SUBDIRECCIÓN GENERAL DE INSCRIPCIÓN, AFILIACION Y RECAUDACIÓN EN PERIODO VOLUNTARIO GUÍA BÁSICA DE USO DEL SISTEMA RED Marzo 2005 MINISTERIO DE TRABAJO Y ASUNTOS SOCIALES TESORERÍA GENERAL DE LA SEGURIDAD
ÍNDICE. Acceso a nivel de agencias...3. Organización por carpetas...4. Descarga de facturas desde el portal...5. Búsquedas de facturas...
 ÍNDICE Acceso a nivel de agencias...3 Organización por carpetas...4 Descarga de facturas desde el portal...5 Búsquedas de facturas...8 Configurar notificaciones por e-mail...11 3 Bienvenido al manual de
ÍNDICE Acceso a nivel de agencias...3 Organización por carpetas...4 Descarga de facturas desde el portal...5 Búsquedas de facturas...8 Configurar notificaciones por e-mail...11 3 Bienvenido al manual de
5.8. REGISTRO DE FACTURAS.
 5.8. REGISTRO DE FACTURAS. Una factura es un documento probatorio de la realización de una operación económica que especifica cantidades, concepto, precio y demás condiciones de la operación. Este módulo
5.8. REGISTRO DE FACTURAS. Una factura es un documento probatorio de la realización de una operación económica que especifica cantidades, concepto, precio y demás condiciones de la operación. Este módulo
Manual Usuario Manual Usuario
 Manual Usuario Con la colaboración de : TABLA DE CONTENIDOS 1 Introducción... 7 2 Consideraciones generales... 8 2.1 Perfiles de acceso... 8 2.1.1 Administrador Intress... 8 2.1.2 Administrador entidad...
Manual Usuario Con la colaboración de : TABLA DE CONTENIDOS 1 Introducción... 7 2 Consideraciones generales... 8 2.1 Perfiles de acceso... 8 2.1.1 Administrador Intress... 8 2.1.2 Administrador entidad...
CASO PRÁCTICO DISTRIBUCIÓN DE COSTES
 CASO PRÁCTICO DISTRIBUCIÓN DE COSTES Nuestra empresa tiene centros de distribución en tres ciudades europeas: Zaragoza, Milán y Burdeos. Hemos solicitado a los responsables de cada uno de los centros que
CASO PRÁCTICO DISTRIBUCIÓN DE COSTES Nuestra empresa tiene centros de distribución en tres ciudades europeas: Zaragoza, Milán y Burdeos. Hemos solicitado a los responsables de cada uno de los centros que
Manual para Empresas Prácticas Curriculares
 Manual para Empresas Prácticas Curriculares ÍNDICE 1. Introducción... 3. Registro y Acceso... 3.1. Registro Guiado... 4.1. Registro Guiado Datos Básicos... 5.1. Registro Guiado Contactos... 5 3. Creación
Manual para Empresas Prácticas Curriculares ÍNDICE 1. Introducción... 3. Registro y Acceso... 3.1. Registro Guiado... 4.1. Registro Guiado Datos Básicos... 5.1. Registro Guiado Contactos... 5 3. Creación
Sistema de Gestión Académica TESEO. Revisión 1.0. Servicio de Informática Área de Gestión (GESTIÓN DE RESÚMENES DE TESIS DOCTORALES)
 Sistema de Gestión Académica TESEO (GESTIÓN DE RESÚMENES DE TESIS DOCTORALES) Revisión 1.0 Servicio de Informática Área de Gestión Mayo de 2004 INDICE INDICE... 1 1 Introducción... 1 2 Procedimiento....
Sistema de Gestión Académica TESEO (GESTIÓN DE RESÚMENES DE TESIS DOCTORALES) Revisión 1.0 Servicio de Informática Área de Gestión Mayo de 2004 INDICE INDICE... 1 1 Introducción... 1 2 Procedimiento....
BANCOS. Manejo de Bancos. Como crear una ficha de Banco? Como modificar los datos de una ficha de Banco? Como borrar una ficha de Banco?
 BANCOS El Sistema de Gestión Administrativa permite el manejo de los movimientos bancarios. Seleccionada la opción de Bancos, el sistema presentara las siguientes opciones. Manejo de Bancos Manejo de movimientos
BANCOS El Sistema de Gestión Administrativa permite el manejo de los movimientos bancarios. Seleccionada la opción de Bancos, el sistema presentara las siguientes opciones. Manejo de Bancos Manejo de movimientos
Manual de Uso Web profesional
 Manual de Uso Web profesional Versión 5 Junio 2015 ÍNDICE 0 Introducción... 3 1 Página principal de Mi área de trabajo... 4 2 Solicitudes... 5 3 Aportaciones... 13 4 Trabajos... 17 5 Los documentos a firmar...
Manual de Uso Web profesional Versión 5 Junio 2015 ÍNDICE 0 Introducción... 3 1 Página principal de Mi área de trabajo... 4 2 Solicitudes... 5 3 Aportaciones... 13 4 Trabajos... 17 5 Los documentos a firmar...
SISTEMA ETAP en línea Estándares Tecnológicos para la Administración Pública
 JEFATURA DE GABINETE DE MINISTROS SISTEMA ETAP en línea Estándares Tecnológicos para la Administración Pública Manual para los Organismos Índice Índice... 2 Descripción... 3 Cómo solicitar la intervención
JEFATURA DE GABINETE DE MINISTROS SISTEMA ETAP en línea Estándares Tecnológicos para la Administración Pública Manual para los Organismos Índice Índice... 2 Descripción... 3 Cómo solicitar la intervención
Manual de usuario Entidad Solicitante GESFOR
 Manual de usuario Entidad Solicitante GESFOR Índice 1. INTRODUCCIÓN... 3 2. TUTORIAL... 4 2.1. GESTIÓN DE ACCESOS... 4 2.2. PANTALLA DE BIENVENIDA... 5 2.3. PRESENTAR SOLICITUD... 7 2.4. ALTA/MODIFICACIÓN
Manual de usuario Entidad Solicitante GESFOR Índice 1. INTRODUCCIÓN... 3 2. TUTORIAL... 4 2.1. GESTIÓN DE ACCESOS... 4 2.2. PANTALLA DE BIENVENIDA... 5 2.3. PRESENTAR SOLICITUD... 7 2.4. ALTA/MODIFICACIÓN
ITACA - Entrada al sistema ITACA: Describe como entrar al sistema y los problemas típicos asociados al acceso a un sistema informático
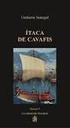 ITACA - Entrada al sistema ITACA: Describe como entrar al sistema y los problemas típicos asociados al acceso a un sistema informático Índice Entrada al sistema ITACA 3 Perfiles en el sistema ITACA 3 Cadena
ITACA - Entrada al sistema ITACA: Describe como entrar al sistema y los problemas típicos asociados al acceso a un sistema informático Índice Entrada al sistema ITACA 3 Perfiles en el sistema ITACA 3 Cadena
GUÍA PGA SISTEMA EXTRANJERO
 GUÍA PGA SISTEMA EXTRANJERO Contenidos GUÍA PGA ENSEÑANZAS EXTRANJERAS... 1 1.-INSTALACION Y MANEJO DE LA APLICACIÓN... 2 1.1.- Instalación de la PGA.... 2 1.2.- La primera vez:... 2 1.3.- El menú de la
GUÍA PGA SISTEMA EXTRANJERO Contenidos GUÍA PGA ENSEÑANZAS EXTRANJERAS... 1 1.-INSTALACION Y MANEJO DE LA APLICACIÓN... 2 1.1.- Instalación de la PGA.... 2 1.2.- La primera vez:... 2 1.3.- El menú de la
FECSA TIENDA ONLINE INTERNET SHOP
 FÁBRICA ESPAÑOLA DE CONFECCIONES S.A. FECSA TIENDA ONLINE INTERNET SHOP AYUDA GENERAL / MANUAL DE USUARIO ÍNDICE AYUDA GENERAL...- 2 - ENTRADA A LA APLICACIÓN / TIENDA ONLINE...- 3 - MENÚ PRINCIPAL...-
FÁBRICA ESPAÑOLA DE CONFECCIONES S.A. FECSA TIENDA ONLINE INTERNET SHOP AYUDA GENERAL / MANUAL DE USUARIO ÍNDICE AYUDA GENERAL...- 2 - ENTRADA A LA APLICACIÓN / TIENDA ONLINE...- 3 - MENÚ PRINCIPAL...-
MANUAL DE USUARIO DE LA APLICACIÓN DE ACREDITACION DE ACTIVIDADES DE FORMACION CONTINUADA. Perfil Entidad Proveedora
 MANUAL DE USUARIO DE LA APLICACIÓN DE ACREDITACION DE ACTIVIDADES DE FORMACION CONTINUADA Perfil Entidad Proveedora El objetivo del módulo de Gestión de Solicitudes vía Internet es facilitar el trabajo
MANUAL DE USUARIO DE LA APLICACIÓN DE ACREDITACION DE ACTIVIDADES DE FORMACION CONTINUADA Perfil Entidad Proveedora El objetivo del módulo de Gestión de Solicitudes vía Internet es facilitar el trabajo
- Dirigido a Centros Docentes- Versión 01-23/03/2010
 K Manual de usuario "Inventario TIC - Dirigido a Centros Docentes- Versión 01-23/03/2010 ÍNDICE ÍNDICE...1 1. INTRODUCCIÓN...2 Terminología utilizada... 2 2. DESCRIPCIÓN DEL SISTEMA...2 3. CONSIDERACIONES
K Manual de usuario "Inventario TIC - Dirigido a Centros Docentes- Versión 01-23/03/2010 ÍNDICE ÍNDICE...1 1. INTRODUCCIÓN...2 Terminología utilizada... 2 2. DESCRIPCIÓN DEL SISTEMA...2 3. CONSIDERACIONES
MANUAL DE USUARIO SECTOR PRIVADO (RESUMEN)
 MANUAL USUARIO - SIDREP DESARROLLO DE UN SISTEMA DE DECLARACIÓN Y SEGUIMIENTO DE RESIDUOS PELIGROSOS MANUAL DE USUARIO SECTOR PRIVADO (RESUMEN) PREPARADO PARA COMISIÓN NACIONAL DEL MEDIO AMBIENTE, CONAMA
MANUAL USUARIO - SIDREP DESARROLLO DE UN SISTEMA DE DECLARACIÓN Y SEGUIMIENTO DE RESIDUOS PELIGROSOS MANUAL DE USUARIO SECTOR PRIVADO (RESUMEN) PREPARADO PARA COMISIÓN NACIONAL DEL MEDIO AMBIENTE, CONAMA
MANUAL DE INSTRUCCIONES PARA UTILIZAR LA APLICACIÓN DE SOLICITUD DE SUBVENCIONES POR COSTES DE EMISIONES INDIRECTAS DE GASES DE EFECTO INVERNADERO
 MANUAL DE INSTRUCCIONES PARA UTILIZAR LA APLICACIÓN DE SOLICITUD DE SUBVENCIONES POR COSTES DE EMISIONES INDIRECTAS DE GASES DE EFECTO INVERNADERO Mayo 2015 (v1.0.1.0) 1 1. Introducción... 3 2. Datos de
MANUAL DE INSTRUCCIONES PARA UTILIZAR LA APLICACIÓN DE SOLICITUD DE SUBVENCIONES POR COSTES DE EMISIONES INDIRECTAS DE GASES DE EFECTO INVERNADERO Mayo 2015 (v1.0.1.0) 1 1. Introducción... 3 2. Datos de
Manual de la aplicación informática DOCENTIAZ
 PROGRAMA DOCENTIAZ Programa de evaluación de la actividad docente del profesorado de la UPV/EHU Manual de la aplicación informática DOCENTIAZ GRADU IKASKETEN ETA BERRIKUNTZAREN ARLOKO ERREKTOREORDETZA
PROGRAMA DOCENTIAZ Programa de evaluación de la actividad docente del profesorado de la UPV/EHU Manual de la aplicación informática DOCENTIAZ GRADU IKASKETEN ETA BERRIKUNTZAREN ARLOKO ERREKTOREORDETZA
Manual de aplicación SITE
 Manual de aplicación SITE 1 Tabla de contenido Manual de aplicación SITE... 1 1. Pantalla inicial... 3 2. Cómo dar de alta un usuario... 4 3. Registro inicial de funcionarios de Administración Local con
Manual de aplicación SITE 1 Tabla de contenido Manual de aplicación SITE... 1 1. Pantalla inicial... 3 2. Cómo dar de alta un usuario... 4 3. Registro inicial de funcionarios de Administración Local con
Curso online de capacitación en Diátesis Hemorrágica
 Avalado por: Sociedad Española de Trombosis y Hemostasia Sociedad Española de Hematología y Hemoterapia www. diadhema. c o m Sociedad Española de Hematología y Oncología Pediátricas 3.ª edición Curso online
Avalado por: Sociedad Española de Trombosis y Hemostasia Sociedad Española de Hematología y Hemoterapia www. diadhema. c o m Sociedad Española de Hematología y Oncología Pediátricas 3.ª edición Curso online
Manual de ayuda para la presentación de solicitudes de evaluación vía telemática
 Manual de ayuda para la presentación de solicitudes de evaluación vía telemática Agencia de Calidad, Acreditación y Prospectiva de las Universidades de Madrid 2010 Índice: 1.- INTRODUCCIÓN DE DATOS PERSONALES
Manual de ayuda para la presentación de solicitudes de evaluación vía telemática Agencia de Calidad, Acreditación y Prospectiva de las Universidades de Madrid 2010 Índice: 1.- INTRODUCCIÓN DE DATOS PERSONALES
Para crear formularios se utiliza la barra de herramientas Formulario, que se activa a través del comando Ver barra de herramientas.
 Formularios TEMA: FORMULARIOS. 1. INTRODUCCIÓN. 2. CREACIÓN DE FORMULARIOS. 3. INTRODUCIR DATOS EN UN FORMULARIO. 4. MODIFICAR UN FORMULARIO 5. MANERAS DE GUARDAR UN FORMULARIO. 6. IMPRIMIR FORMULARIOS.
Formularios TEMA: FORMULARIOS. 1. INTRODUCCIÓN. 2. CREACIÓN DE FORMULARIOS. 3. INTRODUCIR DATOS EN UN FORMULARIO. 4. MODIFICAR UN FORMULARIO 5. MANERAS DE GUARDAR UN FORMULARIO. 6. IMPRIMIR FORMULARIOS.
Promoción y comercialización online de experiencias turísticas en España a través del portal oficial de turismo de España www.spain.
 Promoción y comercialización online de experiencias turísticas en España a través del portal oficial de turismo de España www.spain.info Manual de usuario EXPERIENCIAS TURÍSTICAS Manual de usuario de la
Promoción y comercialización online de experiencias turísticas en España a través del portal oficial de turismo de España www.spain.info Manual de usuario EXPERIENCIAS TURÍSTICAS Manual de usuario de la
Manual de usuario. Tramitación de inspecciones periódicas de ascensores: La visión de las empresas conservadoras
 Tramitación de inspecciones periódicas de ascensores: La visión de las empresas conservadoras 7 de Enero de 2008 Índice 1. INTRODUCCIÓN 3 2. SECUENCIAS PRINCIPALES A REALIZAR 4 2.1. FLUJO BASICO DE SECUENCIAS
Tramitación de inspecciones periódicas de ascensores: La visión de las empresas conservadoras 7 de Enero de 2008 Índice 1. INTRODUCCIÓN 3 2. SECUENCIAS PRINCIPALES A REALIZAR 4 2.1. FLUJO BASICO DE SECUENCIAS
MANUAL DE USUARIO FACTURACIÓN ELECTRÓNICA
 MANUAL DE USUARIO FACTURACIÓN ELECTRÓNICA Proveedores PLATAFORMA FACTURACIÓN ELECTRÓNICA PARA PROVEEDORES DE LA JUNTA DE COMUNIDADES DE CASTILLA LA MANCHA. Índice 1. INTRODUCCIÓN... 3 2. ACCESO A LA PLATAFORMA
MANUAL DE USUARIO FACTURACIÓN ELECTRÓNICA Proveedores PLATAFORMA FACTURACIÓN ELECTRÓNICA PARA PROVEEDORES DE LA JUNTA DE COMUNIDADES DE CASTILLA LA MANCHA. Índice 1. INTRODUCCIÓN... 3 2. ACCESO A LA PLATAFORMA
Bienvenido al sistema de Curriculum Digital CVDigital
 CVDigital 1 Bienvenido al sistema de Curriculum Digital CVDigital Este programa se ha desarrollado con el fin de llevar a cabo Certificaciones y Recertificaciones de los profesionales a partir del ingreso
CVDigital 1 Bienvenido al sistema de Curriculum Digital CVDigital Este programa se ha desarrollado con el fin de llevar a cabo Certificaciones y Recertificaciones de los profesionales a partir del ingreso
MANUAL PLATAFORMA SMSWORLD
 1 MANUAL PLATAFORMA SMSWORLD - ENTRAMOS en www.smsworld.es - Ahora pinchamos sobre el enlace Plataforma de Envíos y nos llevara a la página principal de la plataforma. - En la página principal de la plataforma
1 MANUAL PLATAFORMA SMSWORLD - ENTRAMOS en www.smsworld.es - Ahora pinchamos sobre el enlace Plataforma de Envíos y nos llevara a la página principal de la plataforma. - En la página principal de la plataforma
CORREO ELECTRÓNICO GMAIL. 1 Enviar correo electrónico... 2. 1.2 Acceder a una cuenta de correo electrónico... 2
 CORREO ELECTRÓNICO GMAIL 1 Enviar correo electrónico... 2 1.2 Acceder a una cuenta de correo electrónico.... 2 1.3 Destacar el propósito principal de las carpetas de correo electrónico: Recibidos, Bandeja
CORREO ELECTRÓNICO GMAIL 1 Enviar correo electrónico... 2 1.2 Acceder a una cuenta de correo electrónico.... 2 1.3 Destacar el propósito principal de las carpetas de correo electrónico: Recibidos, Bandeja
Índice de documentos. ANEXO II Manual de Electra Versión 1 Junio de 2015 NOTA: Gestión de Electricidad
 ANEXO II Manual de Electra Versión 1 Junio de 2015 Índice de documentos 1. Usuarios 2. Interlocutores 3. Inventario de puntos de suministro 4. Proceso de agrupación de puntos de suministro y licitación
ANEXO II Manual de Electra Versión 1 Junio de 2015 Índice de documentos 1. Usuarios 2. Interlocutores 3. Inventario de puntos de suministro 4. Proceso de agrupación de puntos de suministro y licitación
Manual de Usuario Ciclos Formativos Solicitud para Modalidad de Distancia
 Manual de Usuario Ciclos Formativos Solicitud para Modalidad de Distancia Manual de Usuario - Ciclos Formativos Solicitud Pág. 1 Í N D I C E 1. INTRODUCION... 3 2. BUSQUEDA DE SOLICITUDES... 4 3. ALTA
Manual de Usuario Ciclos Formativos Solicitud para Modalidad de Distancia Manual de Usuario - Ciclos Formativos Solicitud Pág. 1 Í N D I C E 1. INTRODUCION... 3 2. BUSQUEDA DE SOLICITUDES... 4 3. ALTA
ESFINGE Estadísticas de las Industrias del Gas Manual de Usuario Ciudadano ÍNDICE
 Manual de Usuario ÍNDICE 1. INTRODUCCIÓN... 3 2. ACCESO A LA APLICACIÓN... 4 2.1. ALTA NUEVO USUARIO... 5 2.2. RECORDATORIO CLAVES DE ACCESO... 7 2.3. AUTENTICARSE EN EL SISTEMA... 8 3. ESTRUCTURA DE LA
Manual de Usuario ÍNDICE 1. INTRODUCCIÓN... 3 2. ACCESO A LA APLICACIÓN... 4 2.1. ALTA NUEVO USUARIO... 5 2.2. RECORDATORIO CLAVES DE ACCESO... 7 2.3. AUTENTICARSE EN EL SISTEMA... 8 3. ESTRUCTURA DE LA
Procedimiento para la solicitud de MODIFICACIONES en los Títulos Universitarios Oficiales de Grado y Máster
 Procedimiento para la solicitud de MODIFICACIONES en los Títulos Universitarios Oficiales de Grado y Máster Dirección de Evaluación y Acreditación Universitaria (DEVA). V.03. 07/11/2013 V.03. 07/11/13
Procedimiento para la solicitud de MODIFICACIONES en los Títulos Universitarios Oficiales de Grado y Máster Dirección de Evaluación y Acreditación Universitaria (DEVA). V.03. 07/11/2013 V.03. 07/11/13
MANUAL DE USUARIO DE LA HERAMIENTA CONFIGURACION DE PRESUPUESTOS PARA DISTRIBUIDORES
 MANUAL DE USUARIO DE LA HERAMIENTA CONFIGURACION DE PRESUPUESTOS PARA DISTRIBUIDORES Joma ha creado una herramienta con la cual, usted, como distribuidor, podrá generar presupuestos de las agrupaciones
MANUAL DE USUARIO DE LA HERAMIENTA CONFIGURACION DE PRESUPUESTOS PARA DISTRIBUIDORES Joma ha creado una herramienta con la cual, usted, como distribuidor, podrá generar presupuestos de las agrupaciones
HERRAMIENTA DE CONTROL DE PLAGIOS MANUAL DE AYUDA
 HERRAMIENTA DE CONTROL DE PLAGIOS MANUAL DE AYUDA Índice Introducción... 1 Sobre la herramienta Turnitin... 2 Uso de la herramienta Tareas en poliformat... 3 Crear una Tarea para usar con Turnitin....
HERRAMIENTA DE CONTROL DE PLAGIOS MANUAL DE AYUDA Índice Introducción... 1 Sobre la herramienta Turnitin... 2 Uso de la herramienta Tareas en poliformat... 3 Crear una Tarea para usar con Turnitin....
Gestión del proceso editorial. Pantalla de Usuarios TALLER DE GESTIÓN EDITORIAL CON OJS 1
 Pantalla de Usuarios TALLER DE GESTIÓN EDITORIAL CON OJS 1 ROL DE AUTOR [Nuevo envío] Paso 1. Comenzar el envío - Elegir la Sección de la revista - Elegir el Idioma - Marcar todos los puntos de la Lista
Pantalla de Usuarios TALLER DE GESTIÓN EDITORIAL CON OJS 1 ROL DE AUTOR [Nuevo envío] Paso 1. Comenzar el envío - Elegir la Sección de la revista - Elegir el Idioma - Marcar todos los puntos de la Lista
Tramitaciones de nuevas instalaciones de combustibles líquidos con proyecto MANUAL DE USUARIO
 Tramitaciones de nuevas instalaciones de combustibles líquidos con proyecto MANUAL DE USUARIO V1 Tramitaciones de nuevas instalaciones de combustibles líquidos con proyecto MANUAL DE USUARIO Pág. 1 Control
Tramitaciones de nuevas instalaciones de combustibles líquidos con proyecto MANUAL DE USUARIO V1 Tramitaciones de nuevas instalaciones de combustibles líquidos con proyecto MANUAL DE USUARIO Pág. 1 Control
Programa Presupuestos de Sevillana de Informática.
 Programa Presupuestos de Sevillana de Informática. Introducción. En sus inicios, el programa Presupuestos estaba pensado únicamente para escribir e imprimir presupuestos, facilitando el trabajo con un
Programa Presupuestos de Sevillana de Informática. Introducción. En sus inicios, el programa Presupuestos estaba pensado únicamente para escribir e imprimir presupuestos, facilitando el trabajo con un
1. INTRODUCCIÓN 3 2. INSTALACIÓN DE LA APLICACIÓN PACK PYME 5. 2.1. Proceso de Instalación y Arranque... 5
 Contenido 1. INTRODUCCIÓN 3 2. INSTALACIÓN DE LA APLICACIÓN PACK PYME 5 2.1. Proceso de Instalación y Arranque... 5 2.2. Obtención de Ficheros del Pack Pyme... 5 2.2.1. Fichero de Configuración... 5 2.2.2.
Contenido 1. INTRODUCCIÓN 3 2. INSTALACIÓN DE LA APLICACIÓN PACK PYME 5 2.1. Proceso de Instalación y Arranque... 5 2.2. Obtención de Ficheros del Pack Pyme... 5 2.2.1. Fichero de Configuración... 5 2.2.2.
GOOGLE NOTICIAS Y ALERTAS
 GOOGLE NOTICIAS Y ALERTAS Curso de Noticias y Alertas por KZgunea se encuentra bajo licencia Creative Commons de Reconocimiento-NoComercial-CompartirIgual_3.0_ (CC-BY-NC-SA_3.0) Índice del curso 1. TEMA
GOOGLE NOTICIAS Y ALERTAS Curso de Noticias y Alertas por KZgunea se encuentra bajo licencia Creative Commons de Reconocimiento-NoComercial-CompartirIgual_3.0_ (CC-BY-NC-SA_3.0) Índice del curso 1. TEMA
Guía rápida. IPS Instalaciones de productos sanitarios
 Guía rápida IPS Instalaciones de productos sanitarios Índice 1. Solicitar alta en la aplicación 2. Acceder a la aplicación 3. Borrador de solicitud de licencia 4. Mi licencia 5. Modificación de la licencia
Guía rápida IPS Instalaciones de productos sanitarios Índice 1. Solicitar alta en la aplicación 2. Acceder a la aplicación 3. Borrador de solicitud de licencia 4. Mi licencia 5. Modificación de la licencia
GENERACIÓN DE ANTICIPOS DE CRÉDITO
 GENERACIÓN DE ANTICIPOS DE CRÉDITO 1 INFORMACIÓN BÁSICA La aplicación de generación de ficheros de anticipos de crédito permite generar fácilmente órdenes para que la Caja anticipe el cobro de créditos
GENERACIÓN DE ANTICIPOS DE CRÉDITO 1 INFORMACIÓN BÁSICA La aplicación de generación de ficheros de anticipos de crédito permite generar fácilmente órdenes para que la Caja anticipe el cobro de créditos
SEGUIMIENTO EDUCATIVO. Comunicaciones
 SEGUIMIENTO EDUCATIVO Comunicaciones Diciembre 2013 Índice 1.INTRODUCCIÓN...1 2.ACCESO...1 3.MENSAJERÍA...2 3.1 Grupos a los que pertenezco...3 3.2 Enviar mensaje...4 3.3 Mis mensajes...7 3.4 Papelera
SEGUIMIENTO EDUCATIVO Comunicaciones Diciembre 2013 Índice 1.INTRODUCCIÓN...1 2.ACCESO...1 3.MENSAJERÍA...2 3.1 Grupos a los que pertenezco...3 3.2 Enviar mensaje...4 3.3 Mis mensajes...7 3.4 Papelera
PROPUESTAS COMERCIALES
 PROPUESTAS COMERCIALES 1. Alcance... 2 2. Entidades básicas... 2 3. Circuito... 2 3.1. Mantenimiento de rutas... 2 3.2. Añadir ofertas... 5 3.2.1. Alta desde CRM... 5 3.2.2. Alta desde el módulo de Propuestas
PROPUESTAS COMERCIALES 1. Alcance... 2 2. Entidades básicas... 2 3. Circuito... 2 3.1. Mantenimiento de rutas... 2 3.2. Añadir ofertas... 5 3.2.1. Alta desde CRM... 5 3.2.2. Alta desde el módulo de Propuestas
Centro de Capacitación en Informática
 Fórmulas y Funciones Las fórmulas constituyen el núcleo de cualquier hoja de cálculo, y por tanto de Excel. Mediante fórmulas, se llevan a cabo todos los cálculos que se necesitan en una hoja de cálculo.
Fórmulas y Funciones Las fórmulas constituyen el núcleo de cualquier hoja de cálculo, y por tanto de Excel. Mediante fórmulas, se llevan a cabo todos los cálculos que se necesitan en una hoja de cálculo.
GUÍA RÁPIDA DE TRABAJOS CON ARCHIVOS.
 GUÍA RÁPIDA DE TRABAJOS CON ARCHIVOS. 1 Direcciones o Ubicaciones, Carpetas y Archivos Botones de navegación. El botón Atrás permite volver a carpetas que hemos examinado anteriormente. El botón Arriba
GUÍA RÁPIDA DE TRABAJOS CON ARCHIVOS. 1 Direcciones o Ubicaciones, Carpetas y Archivos Botones de navegación. El botón Atrás permite volver a carpetas que hemos examinado anteriormente. El botón Arriba
Comercial Cartas de Fidelización
 Comercial Cartas de Fidelización El objetivo es poder enviar, de una forma sencilla a través de e-mail, textos en su idioma a todos los clientes que cumplen determinadas características. En principio,
Comercial Cartas de Fidelización El objetivo es poder enviar, de una forma sencilla a través de e-mail, textos en su idioma a todos los clientes que cumplen determinadas características. En principio,
Operación de Microsoft Excel. Guía del Usuario Página 79. Centro de Capacitación en Informática
 Manejo básico de base de datos Unas de las capacidades de Excel es la de trabajar con listas o tablas de información: nombres, direcciones, teléfonos, etc. Excel puede trabajar con tablas de información
Manejo básico de base de datos Unas de las capacidades de Excel es la de trabajar con listas o tablas de información: nombres, direcciones, teléfonos, etc. Excel puede trabajar con tablas de información
MANUAL DE USO Agencias de viaje NEOTURISMO.COM 902 088 908
 MANUAL DE USO Agencias de viaje NEOTURISMO.COM 80 Madrid (España) 90 088 908 GUÍA RÁPIDA Agencias de viaje NEOTURISMO.COM QUIERES FORMAR PARTE DE NUESTRO EQUIPO DE COLABORADORES? QUIERES VENDER NUESTROS
MANUAL DE USO Agencias de viaje NEOTURISMO.COM 80 Madrid (España) 90 088 908 GUÍA RÁPIDA Agencias de viaje NEOTURISMO.COM QUIERES FORMAR PARTE DE NUESTRO EQUIPO DE COLABORADORES? QUIERES VENDER NUESTROS
Certific@2 (Altas de prestaciones por ERE S): guía para las empresas
 Certific@2 (Altas de prestaciones por ERE S): guía para las empresas Servicio Público de Empleo Estatal Madrid, Octubre - 2011 Índice Qué es y recepción de las altas de trabajadores por ERE S Acceso a
Certific@2 (Altas de prestaciones por ERE S): guía para las empresas Servicio Público de Empleo Estatal Madrid, Octubre - 2011 Índice Qué es y recepción de las altas de trabajadores por ERE S Acceso a
INSTRUCCIONES USO PORTAL DE FORMACIÓN. Índice. 1 Inicio...2. 2 Usuarios asociados a Cebek...3. 3 Usuarios NO asociados a Cebek...9
 INSTRUCCIONES USO PORTAL DE FORMACIÓN Índice 1 Inicio...2 1.1 Identifique su situación... 2 2 Usuarios asociados a Cebek...3 3 Usuarios NO asociados a Cebek...9 4 Uso del Portal de Formación... 13 4.1
INSTRUCCIONES USO PORTAL DE FORMACIÓN Índice 1 Inicio...2 1.1 Identifique su situación... 2 2 Usuarios asociados a Cebek...3 3 Usuarios NO asociados a Cebek...9 4 Uso del Portal de Formación... 13 4.1
GUIA DE USUARIO PARA LOS REPRESENTANTES DE EMPRESAS. SOLICITUD DE INSCRIPCIÓN DE UNA EMPRESA EN EL REGISTRO.-
 GUIA DE USUARIO PARA LOS REPRESENTANTES DE EMPRESAS. SOLICITUD DE INSCRIPCIÓN DE UNA EMPRESA EN EL REGISTRO.- Para poder realizar una solicitud de inscripción los representantes de empresa deben estar
GUIA DE USUARIO PARA LOS REPRESENTANTES DE EMPRESAS. SOLICITUD DE INSCRIPCIÓN DE UNA EMPRESA EN EL REGISTRO.- Para poder realizar una solicitud de inscripción los representantes de empresa deben estar
LA PARRILLA DEL PERFIL DEL PROFESOR DE IDIOMAS - BREVE INTRODUCCIÓN
 LA PARRILLA DEL PERFIL DEL PROFESOR DE IDIOMAS - BREVE INTRODUCCIÓN La egrid es una versión interactiva en línea de la Parrilla EPG, disponible en cuatro idiomas (inglés, francés, alemán y español) en
LA PARRILLA DEL PERFIL DEL PROFESOR DE IDIOMAS - BREVE INTRODUCCIÓN La egrid es una versión interactiva en línea de la Parrilla EPG, disponible en cuatro idiomas (inglés, francés, alemán y español) en
PROPUESTA. Documento de descripción de nuevo servicio de burofax. Propuestas sobre identificación de Burofax
 Documento de descripción de nuevo servicio de burofax. PROPUESTA 1 Contenido 1 Descripción del servicio... 3 2 Productos que pueden darse de alta en el servicio... 3 3 Proceso de compra... 3 3.1 Paso 1:
Documento de descripción de nuevo servicio de burofax. PROPUESTA 1 Contenido 1 Descripción del servicio... 3 2 Productos que pueden darse de alta en el servicio... 3 3 Proceso de compra... 3 3.1 Paso 1:
LISTAS DE CORREO MAILMAN
 Ref. 16427 Las listas de distribución de correo, permiten enviar correos electrónicos a un grupo de usuarios de una forma sencilla y segura. Lo primero que tiene que hacer es entrar en http://dual.step.es/mailman/admin
Ref. 16427 Las listas de distribución de correo, permiten enviar correos electrónicos a un grupo de usuarios de una forma sencilla y segura. Lo primero que tiene que hacer es entrar en http://dual.step.es/mailman/admin
GESTIÓN DOCUMENTAL PARA EL SISTEMA DE CALIDAD
 GESTIÓN DOCUMENTAL PARA EL SISTEMA DE CALIDAD Manual de usuario 1 - ÍNDICE 1 - ÍNDICE... 2 2 - INTRODUCCIÓN... 3 3 - SELECCIÓN CARPETA TRABAJO... 4 3.1 CÓMO CAMBIAR DE EMPRESA O DE CARPETA DE TRABAJO?...
GESTIÓN DOCUMENTAL PARA EL SISTEMA DE CALIDAD Manual de usuario 1 - ÍNDICE 1 - ÍNDICE... 2 2 - INTRODUCCIÓN... 3 3 - SELECCIÓN CARPETA TRABAJO... 4 3.1 CÓMO CAMBIAR DE EMPRESA O DE CARPETA DE TRABAJO?...
Manual de Solicitud de Altas y Bajas en el Régimen Especial de Trabajadores por cuenta propia o Autónomos.
 SUBDIRECCIÓN GENERAL DE RECAUDACIÓN Manual de Solicitud de Altas y Bajas en el Régimen Especial de Trabajadores por cuenta propia o Autónomos. Octubre de 2011 MINISTERIO DE TRABAJO E INMIGRACIÓN INDICE
SUBDIRECCIÓN GENERAL DE RECAUDACIÓN Manual de Solicitud de Altas y Bajas en el Régimen Especial de Trabajadores por cuenta propia o Autónomos. Octubre de 2011 MINISTERIO DE TRABAJO E INMIGRACIÓN INDICE
DG.CO.P00.E03-Manual de Usuario Carpeta Ciudadana
 Resumen Manual de usuario de la Carpeta Ciudadana Contenido 1. Introducción... 3 1.1 Alcance... 3 1.2 Terminología y acrónimos... 3 2. Oficina Virtual... 4 2.1 Acceso... 4 2.2 Organización... 4 2.3 Idioma...
Resumen Manual de usuario de la Carpeta Ciudadana Contenido 1. Introducción... 3 1.1 Alcance... 3 1.2 Terminología y acrónimos... 3 2. Oficina Virtual... 4 2.1 Acceso... 4 2.2 Organización... 4 2.3 Idioma...
Preguntas Frecuentes. Plataforma ScienTI. Aplicativos CvLAC y GrupLAC
 Preguntas Frecuentes Plataforma ScienTI Aplicativos CvLAC y GrupLAC Departamento Administrativo de Ciencia, Tecnología e Innovación - Colciencias Dirección de Fomento a la Investigación Bogotá D.C., 10
Preguntas Frecuentes Plataforma ScienTI Aplicativos CvLAC y GrupLAC Departamento Administrativo de Ciencia, Tecnología e Innovación - Colciencias Dirección de Fomento a la Investigación Bogotá D.C., 10
BROKERMovil Online para SmartPhone Guía Rápida v1.0
 BROKERMovil Online para SmartPhone Guía Rápida v1.0 Página 1 de 17 Índice 1 PUESTA EN MARCHA... 4 1.1 Requisitos... 4 1.2 Instalación de la aplicación... 4 1.2.1 Mediante descarga a través de Activa 24
BROKERMovil Online para SmartPhone Guía Rápida v1.0 Página 1 de 17 Índice 1 PUESTA EN MARCHA... 4 1.1 Requisitos... 4 1.2 Instalación de la aplicación... 4 1.2.1 Mediante descarga a través de Activa 24
SITRÁN ARAGÓN TRÁMITES Y SERVICIOS EN LÍNEA (WEB GANADEROS) SOLICITUD CERTIFICADOS SANITARIOS
 SITRÁN ARAGÓN TRÁMITES Y SERVICIOS EN LÍNEA (WEB GANADEROS) SOLICITUD CERTIFICADOS SANITARIOS Servicio de Ordenación y Sanidad Animal Julio 2012 v9 INDICE 1 INTRODUCCIÓN... 3 2 ESQUEMA DE FUNCIONAMIENTO
SITRÁN ARAGÓN TRÁMITES Y SERVICIOS EN LÍNEA (WEB GANADEROS) SOLICITUD CERTIFICADOS SANITARIOS Servicio de Ordenación y Sanidad Animal Julio 2012 v9 INDICE 1 INTRODUCCIÓN... 3 2 ESQUEMA DE FUNCIONAMIENTO
La ventana de Microsoft Excel
 Actividad N 1 Conceptos básicos de Planilla de Cálculo La ventana del Microsoft Excel y sus partes. Movimiento del cursor. Tipos de datos. Metodología de trabajo con planillas. La ventana de Microsoft
Actividad N 1 Conceptos básicos de Planilla de Cálculo La ventana del Microsoft Excel y sus partes. Movimiento del cursor. Tipos de datos. Metodología de trabajo con planillas. La ventana de Microsoft
Primeros pasos para una configuración rápida de la tienda.
 Manual de usuarios Primeros pasos para una configuración rápida de la tienda. Cómo obtener, en pocos pasos, una tienda lista para poder vender: le mostramos lo rápido y sencillo que resulta crear una tienda
Manual de usuarios Primeros pasos para una configuración rápida de la tienda. Cómo obtener, en pocos pasos, una tienda lista para poder vender: le mostramos lo rápido y sencillo que resulta crear una tienda
EDICIÓN Y FORMATO (II)
 EDICIÓN Y FORMATO (II) 1. INTRODUCCIÓN Writer dispone de una serie de barras de herramientas predeterminadas, en las que se encuentran botones de acceso directo a comandos específicos que se activan con
EDICIÓN Y FORMATO (II) 1. INTRODUCCIÓN Writer dispone de una serie de barras de herramientas predeterminadas, en las que se encuentran botones de acceso directo a comandos específicos que se activan con
Con esta nueva versión, si un artículo que está incluido dentro de un Paquete de Ventas tiene precio 0,00, significará gratis.
 NOVEDADES Y MEJORAS Continuando con nuestra política de mejora, innovación y desarrollo, le presentamos la nueva versión 9.50 de datahotel que se enriquece con nuevas funcionalidades que aportan soluciones
NOVEDADES Y MEJORAS Continuando con nuestra política de mejora, innovación y desarrollo, le presentamos la nueva versión 9.50 de datahotel que se enriquece con nuevas funcionalidades que aportan soluciones
Manual de Usuario del Sistema de control de Turnos
 Manual de Usuario del Sistema de control de Turnos Versión del Manual. 1.0 1 Índice 1. Introducción... 3 2. Requerimientos... 3 3. Dirección electrónica del sistema... 4 4. Proceso general de operación
Manual de Usuario del Sistema de control de Turnos Versión del Manual. 1.0 1 Índice 1. Introducción... 3 2. Requerimientos... 3 3. Dirección electrónica del sistema... 4 4. Proceso general de operación
Introducción RecetatorUSB
 Introducción RecetatorUSB El recetario USB. Todo lo que necesita para sus recetas en su pen drive. Es como tener el recetario en su memoria USB. Sin instalaciones. Sin descargas. Sin dejar sus recetas
Introducción RecetatorUSB El recetario USB. Todo lo que necesita para sus recetas en su pen drive. Es como tener el recetario en su memoria USB. Sin instalaciones. Sin descargas. Sin dejar sus recetas
Gestor de Anuncios TEU para BOE. Manual del usuario tramitador
 Gestor de Anuncios TEU para BOE Manual del usuario tramitador Control de cambios Versión Fecha Cambios realizados 1.0 Mayo 2015 2.0 Junio 2015 Se incluye el campo Notificar publicación a. Indicaciones
Gestor de Anuncios TEU para BOE Manual del usuario tramitador Control de cambios Versión Fecha Cambios realizados 1.0 Mayo 2015 2.0 Junio 2015 Se incluye el campo Notificar publicación a. Indicaciones
Una vez que tengamos el padrón de un determinado tributo con todos sus datos actualizados, podemos generar los recibos de ese padrón.
 11. RECIBOS. Desde esta opción de Menú vamos a completar el proceso de gestión de los diferentes tributos, generando recibos, informes de situación, impresiones, etc. 11.1. GENERACIÓN DE RECIBOS. Una vez
11. RECIBOS. Desde esta opción de Menú vamos a completar el proceso de gestión de los diferentes tributos, generando recibos, informes de situación, impresiones, etc. 11.1. GENERACIÓN DE RECIBOS. Una vez
Curso Internet Básico - Aularagon
 Antes de empezar es necesario que tengas claro algunas cosas: para configurar esta cuenta de correo, debes saber que el POP y el SMTP en este caso son mail.aragon.es; esta cuenta de correo hay que solicitarla
Antes de empezar es necesario que tengas claro algunas cosas: para configurar esta cuenta de correo, debes saber que el POP y el SMTP en este caso son mail.aragon.es; esta cuenta de correo hay que solicitarla
MANUAL DE USUARIO SOLICITUDES PCI IBEROAMERICA
 SOLICITUDES PCI IBEROAMERICA Índice 1 - Introducción 3 2 - Entrada al sistema 4 3 - Alta y modificación de Proyectos y Acciones 8 3.1 - TIPO A. Proyectos conjuntos de investigación 10 3.1.1 - Coordinador
SOLICITUDES PCI IBEROAMERICA Índice 1 - Introducción 3 2 - Entrada al sistema 4 3 - Alta y modificación de Proyectos y Acciones 8 3.1 - TIPO A. Proyectos conjuntos de investigación 10 3.1.1 - Coordinador
GUÍA BÁSICA DE USO DEL SISTEMA RED
 SUBDIRECCIÓN GENERAL DE RECAUDACIÓN GUÍA BÁSICA DE USO DEL SISTEMA RED Junio 2010 MINISTERIO DE TRABAJO E INMIGRACIÓN TESORERÍA GENERAL DE LA SEGURIDAD SOCIAL INDICE 1. INTRODUCCIÓN... 3 2. ENVÍO Y RECEPCIÓN
SUBDIRECCIÓN GENERAL DE RECAUDACIÓN GUÍA BÁSICA DE USO DEL SISTEMA RED Junio 2010 MINISTERIO DE TRABAJO E INMIGRACIÓN TESORERÍA GENERAL DE LA SEGURIDAD SOCIAL INDICE 1. INTRODUCCIÓN... 3 2. ENVÍO Y RECEPCIÓN
Manual Operativo Sistema de Postulación Online
 Manual Operativo Sistema de Postulación Online Este Manual está diseñado en forma genérica para apoyar el proceso de postulación en línea, las Bases de cada Concurso definen los requerimientos oficiales
Manual Operativo Sistema de Postulación Online Este Manual está diseñado en forma genérica para apoyar el proceso de postulación en línea, las Bases de cada Concurso definen los requerimientos oficiales
Manual de usuario de la aplicación de envío telemático de partes de accidente y enfermedad profesional
 de la aplicación de envío telemático de partes de CONTROL DE EDICIONES Nº Revisión Fecha Naturaleza de la revisión 1 20/01/2003 Emisión inicial 2 17/11/2003 Adaptación a LOPD 3 04/01/2007 Cambios 2006
de la aplicación de envío telemático de partes de CONTROL DE EDICIONES Nº Revisión Fecha Naturaleza de la revisión 1 20/01/2003 Emisión inicial 2 17/11/2003 Adaptación a LOPD 3 04/01/2007 Cambios 2006
Formulario de solicitud electrónico PAP. Guía para solicitantes
 COMISIÓN EUROPEA Dirección General de Educación y Cultura Programa de Aprendizaje Permanente Convocatoria 2010 Formulario de solicitud electrónico PAP Guía para solicitantes Índice I. Introducción 2 II.
COMISIÓN EUROPEA Dirección General de Educación y Cultura Programa de Aprendizaje Permanente Convocatoria 2010 Formulario de solicitud electrónico PAP Guía para solicitantes Índice I. Introducción 2 II.
Promoción y comercialización online de experiencias turísticas en España a través del portal oficial de turismo de España www.spain.
 Promoción y comercialización online de experiencias turísticas en España a través del portal oficial de turismo de España www.spain.info Manual de usuario EXPERIENCIAS TURÍSTICAS Manual de usuario de la
Promoción y comercialización online de experiencias turísticas en España a través del portal oficial de turismo de España www.spain.info Manual de usuario EXPERIENCIAS TURÍSTICAS Manual de usuario de la
13. FORMATO NORMALIZADO DE LA CUENTA GENERAL DE LAS ENTIDADES LOCALES EN SOPORTE INFORMÁTICO.
 13. FORMATO NORMALIZADO DE LA CUENTA GENERAL DE LAS ENTIDADES LOCALES EN SOPORTE INFORMÁTICO. En virtud de la RESOLUCIÓN de 30 de marzo de 2007, de la Presidencia del Tribunal de Cuentas, por la que se
13. FORMATO NORMALIZADO DE LA CUENTA GENERAL DE LAS ENTIDADES LOCALES EN SOPORTE INFORMÁTICO. En virtud de la RESOLUCIÓN de 30 de marzo de 2007, de la Presidencia del Tribunal de Cuentas, por la que se
OJS: Open Journal System Manual de Usuario Rol Revisor Revisión y envío de revisiones de artículos activos
 OJS: Open Journal System Manual de Usuario Rol Revisor Revisión y envío de revisiones de artículos activos El Revisor: Par Evaluador Es quien se encarga de la revisión analítica del artículo, su pertinencia
OJS: Open Journal System Manual de Usuario Rol Revisor Revisión y envío de revisiones de artículos activos El Revisor: Par Evaluador Es quien se encarga de la revisión analítica del artículo, su pertinencia
Menús. Gestor de Menús
 Menús Para dar acceso a las categorías, artículos y generar espacio para los módulos se deben crear menús, éstos son enlaces a determinado recurso en el portal Web, sin ellos no es posible visualizar ninguno
Menús Para dar acceso a las categorías, artículos y generar espacio para los módulos se deben crear menús, éstos son enlaces a determinado recurso en el portal Web, sin ellos no es posible visualizar ninguno
