AulaClic. Curso de Outlook2007. Índice. 1. Elementos básicos de Outlook 2. Crear y eliminar cuentas de 3. La lista de contactos
|
|
|
- Natalia Salinas Cano
- hace 7 años
- Vistas:
Transcripción
1 AulaClic. Curso de Outlook2007. Índice 1. Elementos básicos de Outlook 2. Crear y eliminar cuentas de 3. La lista de contactos 2007 correo 4. Componer y enviar correo 5. Recibir y gestionar el correo 6. Utilizar la lista de carpetas 7. Listas de distribución 8. Seguridad y privacidad en el 9. Utilizar el calendario correo 10. La lista de tareas 11. Las notas y el diario Cómo utilizar este curso. Vamos a ver cuáles son los elementos básicos de Outlook2007, la pantalla, las barras, etc, para saber diferenciar entre cada uno de ellos. Aprenderemos cómo se llaman, dónde estén y para qué sirven. También veremos cómo obtener ayuda, por si en algún momento no sabemos cómo seguir trabajando. Cuando conozcamos todo esto estaremos en disposición de empezar a utilizar la aplicación como nuestra agenda personal. Cuando realices los ejercicios o para seguir mejor las explicaciones puedes compaginar dos sesiones de la forma que te explicamos aquí. 1.1 Introducción Microsoft Outlook es una aplicación de gestión de correo, así como agenda personal, que nos permite la comunicación con miles de personas en todo el mundo a través de mensajes electrónicos. El correo electrónico tiene las ventajas frente al correo tradicional de ser fácil de utilizar, más barato y mucho más rapido. Por ejemplo puedes redactar una carta para celebrar una fiesta y mandársela en cuestión de minutos a un centenar de amigos sin necesidad de hacer copias de la carta y comprar multitud de sellos, simplemente con redactarla una vez, añadir la lista de contactos y hacer clic en enviar. Así de sencillo y rápido. Otra de las virtudes del correo electrónico es la posibilidad de mandar no solo texto en el mensaje, sino cualquier otro tipo de información, ya sea imágenes, documentos, archivos de música, aplicaciones, etc. (limitada por el tamaño del buzón de correo contratado con el servidor de correo). Al igual que una carta convencional hace escalas en distintas oficinas de correo, el correo electrónico ( ) hace también escalas de computador a computador hasta llegar al servidor de correo contratado por el usuario. Aunque todo este proceso se hace de forma 1
2 transparente para el usuario. Los correos electrónicos se almacenan en los servidores de correo mientras el usuario no hace uso de ellos. Existen diversos tipos de clientes de correo basados en aplicación como puede ser MS Outlook, Thunderbird, IncrediMail, (además estos dos últimos son gratuitos), son programas que instalas en tu ordenador y te permiten el acceso a tu correo y descargarlo en tu computador, pero también existen gestores de correo basados en Web (webmail), como puede ser GMail o que nos permiten gestionar el correo directamente a través de una página web, desde cualquier lugar y desde cualquier ordenador. Mediante Outlook puedes gestionar tus cuentas de GMail como veremos en este curso. Bueno, ahora que ya conocemos un poco de que va esto del correo electrónico deberíamos comenzar por poner en marcha la aplicación, si no sabes cómo abrir Outlook, sigue los pasos que te indicamos en este enlace. 1.2 La pantalla inicial Al arrancar Outlook aparece una pantalla inicial como ésta, vamos a ver sus componentes fundamentales. Así conoceremos los nombres de los diferentes elementos y será más fácil entender el resto del curso. La pantalla que se muestra a continuación (y en general todas las de este curso) puede no coincidir exactamente con la que ves en tu ordenador, ya que cada usuario puede decidir qué elementos quiere que se vean en cada momento como veremos más adelante. 2
3 Veamos con más detalle los elementos que la componen... Unidad 1. Elementos básicos de Outlook2007 (II) 1.3 Las barras La barra de título La barra de título contiene el nombre del programa y el nombre de la ventana actualmente activa dentro del programa. En el extremo de la derecha están los botones para minimizar, maximizar/restaurar y cerrar. La barra de menús La barra de menús contiene las operaciones de Outlook, agrupadas en menús desplegables. Al hacer clic en Herramientas, por ejemplo, veremos las operaciones 3
4 relacionadas con las diferentes herramientas disponibles en Outlook. Todas las operaciones se pueden hacer a partir de estos menús. Pero las cosas más habituales se realizan más rápidamente desde los iconos de las barras de herramientas que veremos en el siguiente punto. Cada opción tiene una letra subrayada, esto indica que se puede acceder directamente a la opción pulsando simultáneamente la tecla Alt y la letra subrayada, por ejemplo si pulsamos Alt + A se abre la opción Archivo. En Outlook2007 la barra de menús tiene un comportamiento "inteligente", que consiste, básicamente, en mostrar sólo los comandos más importantes y los que el usuario va utilizando. Si deseas más información sobre los menús desplegables, haz clic aquí. Los menús desplegables de la barra de menús contienen tres tipos básicos de elementos: Comandos inmediatos. Se ejecutan de forma inmediata al hacer clic sobre ellos. Se reconocen porque a la derecha del nombre del comando, o no aparece nada o bien aparece la combinación de teclas para ejecutarlo desde el teclado. Por ejemplo, en el menú? (ayuda), al pulsar F1 nos muestra la ayuda de Microsoft Outlook. Opción con sobre ésta, se opciones reconocen Por ejemplo, otro menú desplegable. Al situarse abre un nuevo menú a su lado con más para que elijamos una de ellas. Se porque tienen un triángulo a la derecha. en el menú Archivo, Carpeta. Opción con cuadro de diálogo. Al hacer clic en la opción aparece un cuadro de diálogo donde nos pedirá más información y que tendrá botones para aceptar o cancelar la acción. Se distinguen porque el nombre acaba con puntos suspensivos. Por ejemplo, en el menú Herramientas, Configuración de la cuenta... Las barras de herramientas 4
5 Las barras de herramientas contienen iconos para ejecutar de forma inmediata algunas de las operaciones más habituales de la aplicación, como Nuevo, Enviar y recibir, Imprimir, etc. Hay operaciones que no están disponibles en un determinado momento. Se reconocen porque tienen el color atenuado. La barra que te hemos mostrado es la inicial en MS Outlook, existen más barras de herramientas como por ejemplo la de Bandeja de entrada o Calendario, éstas son accesibles según la pantalla en la que estemos y las iremos viendo a lo largo del curso hasta incluso nos podemos definir nuestras propias barras. La barra de estado La barra de estado se encuentra en la parte inferior de la pantalla y contiene indicaciones sobre el estado de la aplicación, proporciona distinta información según la pantalla en la que estemos en cada momento. Unidad 1. Elementos básicos de Outlook2007 (III) 1.4 El panel de exploración A la izquierda de la pantalla de Outlook encontramos el Panel de Exploración. Este panel nos permite acceder a las distintas opciones de Outlook. En él, encontramos dos partes bastante definidas: La zona de accesos directos como su propio nombre indica, recoge a modo de botones, un menú con los accesos a las utilidades de Outlook, haciendo clic sobre cada uno de ellos. Podemos personalizar que botones se muestran y cuales no, desde las opciones de este menú, pulsando en la parte inferior izquierda. 5
6 Dependiendo de la opción seleccionada en este panel, la parte superior del mismo cambiará. Los elementos mas usuales que se mostrarán será el panel Vista actual, Carpetas o un calendario. 1.5 El cuerpo principal El cuerpo principal es la parte donde se trabaja con los mensajes, el calendario, las notas, las tareas, etc. Cada una de estas opciones se irán explicando a lo largo del curso más detalladamente. 6
7 El cuerpo principal tendrá diferente aspecto según en qué lugar nos encontremos, mostrando la bandeja de entrada, un calendario, la lista de contactos, etc La barra de tareas pendientes En la parte derecha podemos encontrar la Barra de Tareas pendientes. Aquí se muestra un resumen de las citas y tareas que tenemos apuntadas en Outlook, mostrando las próximas o aquellas vigentes en este momento. A lo largo del curso, veremos como anotamos estas citas y tareas. Este panel hace la función que hacía Outlook para hoy en versiones anteriores. De todas formas, Outlook para hoy no ha desaparecido, y lo puedes encontrar seleccionando Carpetas personales en la lista de carpetas. 7
8 Unidad 2. Las cuentas de correo (I) 2.1. Definir una cuenta de correo Para poder manejar nuestros correos electrónicos, lo primero que debemos hacer es conseguir una cuenta de correo de algún servidor de Internet, la cuenta nos la puede facilitar nuestra empresa, la empresa por la que nos conectamos a Internet, puede ser una cuenta GMail, Yahoo!, etc... Para poder utilizar esta cuenta en Outlook, debemos configurarla en Outlook. Para crear una nueva cuenta de correo debemos seguir los siguientes pasos: Lo primero que deberemos hacer si no lo hemos hecho ya es conectarnos a Internet, pues al ir completando la configuración de la cuenta, Outlook comprueba que los datos insertados son correctos y que la cuenta existe realmente. Hacer clic sobre la opción Herramientas de la barra de menú y escoger la opción marcada como Configuración de la cuenta... A continuación nos aparece una pantalla como la que vemos en la imagen. En ella nos ofrece diversas opciones para manipular nuestras cuentas y los directorios que utiliza Outlook. 8
9 Pero ahora nos interesa crear una nueva cuenta de correo, por tanto desde la pestaña Correo electrónico, pulsamos en Nuevo... Continua en la página siguiente... Unidad 2. Las cuentas de correo (II) A continuación aparecerá el siguiente cuadro de diálogo donde indicaremos el tipo de servidor utilizado. Las cuentas que podemos obtener en internet nos permiten un acceso POP3, IMAP o HTTP, que es la primera opción que encontramos. Aunque para otro tipo de servidores, podemos especificarlo marcando Otros. Si quieres saber algo más sobre protocolos puedes consultar el siguiente enlace donde te lo explicamos con más detalle. 9
10 En esta ocasión vamos a crearnos una cuenta que ya tenemos en GMail pero que la queremos utilizar con Outlook para poder descargarnos los correos y poder consultarlos después aún estando desconectados de la red. Por tanto elegimos la primera opción y después pulsamos en Siguiente>. Seguidamente nos aparece la pantalla que podemos ver en la imagen, para que completemos los datos de la cuenta de correo con nuestro nombre, la dirección de correo, y la contraseña. 10
11 Al pulsar Siguiente, Outlook configurará automáticamente el resto de parámetros de la cuenta. Si lo prefieres o si tu cuenta de usuario requiere de un nombre de usuario distinto al de la dirección, puedes introducir los datos e forma manual, marcando la opción Configurar manualmente las opciones del servidor o tipos de servidores adicionales. En este caso, si no conoces todos los datos, los encontrarás en la página de ayuda de la cuenta. Bien pues una vez completado todo y si no nos hemos equivocado en nada nos debe aparecer una ventana como la que vemos en la imagen, indicándonos que la cuenta se ha creado satisfactoriamente, por tanto solo nos queda hacer clic sobre el botón Finalizar. Y si se desea, consultar el correo, aunque eso lo veremos más adelante... 11
12 Unidad 2. Las cuentas de correo (III) 2.2 Eliminar una cuenta de correo Para borrar una cuenta de correo debemos seguir los siguientes pasos: Hacer clic sobre la opción Herramientas de la barra de menú y escoger la opción marcada como Configuración de la cuenta... A continuación nos aparece una pantalla como la que vemos en la imagen, que ya conocemos. 12
13 En ella nos ofrece diversas opciones para manipular nuestras cuentas y los directorios que utiliza Outlook. Pero ahora pretendemos borrar una cuenta de correo existente, por tanto la seleccionaremos y pulsaremos en Quitar. Unidad 2. Las cuentas de correo (IV) Una vez seleccionada la cuenta y pulsado el botón Quitar nos aparece un cuadro de diálogo como vemos en la imagen solicitando confirmación de si queremos realmente eliminar la cuenta Al confirmar que Sí queremos borrar la cuenta seleccionada nos devolverá a la pantalla anterior. 13
14 Podemos observar como ahora ya no se muestra la cuenta Personal. Ahora, basta con cerrar esta ventana. Unidad 2. Las cuentas de correo (V) 2.3. Utilizar más de una cuenta de correo. Ya hemos visto cómo definir una cuenta y cómo podemos eliminarla. Sólo nos cabe decir que podemos tener y gestionar todas las cuentas que queramos. Eso sí, unicamente podremos tener una cuenta como predeterminada, y esta será la que se utilice por defecto para enviar los mensajes, aunque pododemos cambiarla en cada envío. Si quieres saber cómo definir la cuenta como predetermida, consulta el siguiente punto del tema Cambiar los parámetros de la cuenta de correo Para modificar los parámetros de nuestras cuentas debemos acceder al cuadro de diálogo Configuración de la cuenta que ya hemos visto en páginas anteriores (desde la barra de menús, seleccionar la opción Herramientas, Configuración de la cuenta). 14
15 Nos aparece una ventana con todas las cuentas de correo creadas, y una serie de botones como: Nuevo... Que nos permite agregar nuevas cuentas. Cambiar... Que nos permite modificar los parámetros de la cuenta seleccionada, como por ejemplo la contraseña de acceso o el nombre que muestra. Reparar... Nos sirve para que se vuelva a configurar la información de la cuenta. Establecer como predeterminado Que pone la cuenta seleccionada como predeterminada. Si disponemos de varias cuentas, la cuenta predeterminada será la primera opción cuando queramos mandar un correo nuevo, leer correos de las cuentas, etc. Subir Sube un renglón la cuenta seleccionada, sirve para ordenar el acceso de Outlook a las cuentas disponibles. Bajar Baja un renglón la cuenta seleccionada, sirve para ordenar el acceso de Outlook a las cuentas disponibles. Quitar Que ya hemos visto, irve para eliminar la cuenta. 15
16 3.1 Introducción En esta unidad vamos a ver lo que es la lista de contactos, la utilidad que tiene y cómo gestionarla. Hoy en día tenemos bastantes complicaciones y asuntos en los que pensar y almacenar en nuestra limitada memoria como para almacenar y recordar todos los datos (teléfono fijo, teléfono móvil, dirección particular, dirección de correo, etc) de nuestros contactos, compañeros de trabajo y demás afines. Por esto Outlook nos ofrece una cómoda y sencilla manera de tener organizada una "Agenda" de contactos donde podemos guardar, modificar y eliminar a todos nuestros contactos. Al pulsar sobre el acceso directo de Contactos, en el panel de exploración, apareceel panel de Contactos, y en la zona derecha de la pantalla aparece la lista de nuestros contactos. Si la lista es muy larga podemos utilizar los botones de la derecha a modo de índice. Por ejemplo se pulsamos en el botón p-q, Outlook se posicionará en la lista, en el primer contacto cuyo apellido empiece por P. Puede que la lista de tus contactos no la visualices de esta forma, existen distintas vistas disponibles que se pueden seleccionar desde Vista actual, en el Panel de exploración. Si quieres verlo con más detalle, te lo explicamos aquí. La barra de contactos La barra de contactos contiene las acciones más comunes que se utilizan para gestionar la 16
17 lista de contactos. Por ejemplo el botón añadirlo a la lista. sirve para crear un nuevo contacto y El menú emergente de contactos Si nos situamos sobre una zona de la superficie de la lista de contactos que esté vacía y hacemos clic con el botón derecho del ratón, aparece el menú emergente de la lista de contactos, donde podemos encontrar las operaciones más utilizadas a la hora de gestionar nuestra lista de contactos. Unidad 3. La lista de contactos (II) 3.2 Crear un contacto. Para crear un nuevo contacto debemos hacer clic sobre el botón de la barra de contactos o haciendo clic con el botón derecho del ratón sobre el área en blanco de la lista de contactos y seleccionado la opción Nuevo contacto. Al hacer esto nos saldrá una pantalla similar a la que vemos en la imagen inferior, donde podemos rellenar los datos relacionados de nuestro contacto. Los distintos datos que podemos guardar de un contacto, aparecen agrupados en la banda de opciones, en la sección Mostrar secciones:. Vamos a ver estas En General encontramos los datos más comunes. 17
18 En el primer campo podemos escribir directamente el nombre completo de nuestro contacto (en este caso Outlook considera la primera palabra como el nombre y las demás como los apellidos). Si nuestro contacto tiene un nombre compuesto o si queremos definir mejor el nombre completo, podemos hacer clic en el botón En este caso se abrirá el cuadro de diálogo de la derecha donde podremos 18
19 rellenar los campos uno a uno e incluir algún campo más como por ejemplo el tratamiento: que queramos asignar al contacto en nuestra correspondencia (D., Sr., Sra., Prof., etc). Una vez rellenados los campos hacemos clic en Aceptar para volver. Junto al nombre, podremos introducir datos sobre como la organización o el cargo que ocupa en contacto en ella. Podremos incluso asociar una imagen al contacto. Debajo de estos datos, en las sección Internet podremos agregar la información relativa a este área, como las direcciones de correo electrónico, página web del contacto o su dirección Instant Messenger. Debajo de estos datos tenemos para introducir cuatro teléfonos, con las flechas negras podemos variar el tipo de teléfono que escribiremos en el cuadro de texto. También disponemos del botón que nos permite introducir datos más detallados sobre las distintas direcciones de nuestro contacto como por ejemplo el hogar familiar, el lugar de trabajo u otra dirección de segunda vivienda, etc. Finalmente, en la parte derecha encontramos un área de Notas, en la que escribir comentarios personales acerca de ese contacto. Unidad 3. La lista de contactos (III) En la opción Detalles podemos añadir datos algo más personales como por ejemplo su categoría profesional, su cumpleaños, el nombre de su cónyuge y el cumpleaños del mismo, y algunos datos más. 19
20 En la sección de Actividades lo que podemos ver son todas las actividades relacionadas con el contacto en cuestión. En la sección Certificados podemos indicar que para ese contacto en concreto vamos a utilizar un certificado que nos asegura mandar correo cifrado. 20
21 Una vez completada toda la ficha de nuestro contacto nos queda guardarlo, disponemos de dos posibles opciones de guardar la ficha, la primera es que guardar la ficha y nos cierra la ventana. Y la otra posibilidad es que guarda la ficha y nos permite rellenar otra ficha nueva. Unidad 3. La lista de contactos (IV) 3.3 Modificar, añadir y eliminar un contacto Editar y modificar un contacto Para editar y modificar un contacto es muy sencillo. Si queremos modificar los datos que nos aparecen en la vista previa del contacto, simplemente tenemos que hacer clic sobre el campo en cuestión y se pondrá en modo sobreescritura para que cambiemos los datos. Pero si queremos modificar o añadir más datos del contacto tendremos que hacer doble clic sobre la ficha del contacto o hacer clic con el botón derecho del ratón sobre la ficha y hacer clic en Abrir. 21
22 Añadir un contacto Tal vez tengamos en la Bandeja de entrada a personas que no tenemos en la lista de contactos y deseamos añadirlas. Pues para hacerlo de una manera más fácil y cómoda debemos seleccionar uno de los correos enviados por esta persona y arrastrarlo al botón de Contactos. Inmediatamente nos saldrá la ventana de creación de contactos con los campos de nombre y dirección ya completados, únicamente tendremos que terminar de rellenar los datos más significativos del contacto en cuestión y guardar la ficha. Eliminar un contacto Para eliminar un contacto de la carpeta de contactos debemos seleccionar la ficha del contacto y pulsar la tecla Supr del teclado o bien hacer clic con el botón derecho del ratón y pulsar sobre Eliminar. Ojo! en este caso Outlook no pide confirmación de borrado de la ficha, si pulsas para eliminar la ficha, la elimina sin consultarte si realmente la quieres borrar. En esta ocasión no vale hacer pruebas. Si no estás seguro/a de querer borrar la ficha no lo hagas porque no hay marcha atrás, bueno realmente si existe la marcha atrás, pulsando sobre Deshacer en el menú Edición. Si queremos eliminar a más de un contacto podemos ir seleccionando los contactos manteniendo la tecla Ctrl pulsada para así conseguir seleccionar tantos contactos como deseemos. Después hacemos la misma operación que antes, es decir, pulsar la tecla Supr del teclado y se eliminarán los contactos seleccionados. El mapa de contactos Existe una opción muy curiosa en la página de nuestro contacto. Pulsando el botón, si hemos asignado una dirección al contacto, el servicio Microsoft MapPoint nos mostrará un mapa de la ciudad del contacto con su dirección marcada. 3.4 Usar acciones del menú 22
23 Disponemos de distintas operaciones o acciones que podemos realizar con nuestro contacto y tenemos dos formas de acceder a ellas. Una forma de acceder a las acciones de nuestro contacto es accediendo por la barra de menús en el menú Acciones y la otra forma es haciendo clic sobre la ficha del contacto con el botón derecho del ratón. Nos aparece una lista de acciones como la que vemos en la imagen de la derecha. Verdaderamente no necesitan de mucha explicación porque el propio nombre de la acción ya deja explícita las operaciones que realizará. Por ejemplo Crear Nuevo mensaje para el contacto, acción lo que hace es precisamente eso, abrir la ventana de composición de mensaje con la dirección de correo del contacto ya introducida en el campo Para. Y el resto de acciones realizan lo indicado en su nombre. Unidad 3. La lista de contactos (V) 3.5 Imprimir Para imprimir la ficha de un contacto debemos hacer clic sobre la ficha del contacto con el botón derecho del ratón y pulsar sobre la opción Imprimir, directamente mandará la ficha a la impresora que tengamos como predeterminada. Si queremos imprimir la lista completa de nuestros contactos, lo que debemos hacer es pulsar sobre de la barra de herramientas para que aparezca el cuadro de diálogo Imprimir que vemos en la imagen inferior. 23
24 Si tenemos varias impresoras conectadas a nuestro ordenador, en Nombre: podemos elegir la impresora donde queremos que escriba. En el botón Propiedades podemos por ejemplo indicar si queremos que escriba en color o Banco y negro, o podemos elegir la calidad de la letra. También podemos seleccionar el Estilo de impresión entre otras características de impresión. En el botón Configurar página podemos definir con más detalle el estilo de impresión, podemos definir el tipo de papel que se va a utilizar, definir márgenes y encabezados, etc... Con la opción Intervalo de impresión podemos decidir si queremos imprimir toda la lista o únicamente los contactos seleccionados. Si no tenemos claro cómo nos va a salir la impresión, es mejor, antes de imprimir, visualizar lo que nos va a imprimir pulsando sobre el botón Vista 24
25 previa, nos aparecerá una pantalla con las fichas que se imprimirán, por ejemplo como la que vemos en la imagen de la derecha. La imagen que vemos es una ampliación de la página para ver con detalle las fichas de nuestros contactos, por defecto en la ventana Vista previa se ve la hoja de impresión completa y una barra de herramientas con las opciones típicas de vista previa como son Configurar página, Imprimir, Cerrar, Zoom, etc. Para salir de la vista previa y volver al cuadro de diálogo Imprimir hacemos clic en el botón Cerrar. Una vez completada la configuración de impresión, para que imprima debemos pulsar sobre Aceptar. Unidad 4. Componer y enviar un correo. (I) 4.1 Las partes de un correo. En esta unidad vamos a ver las componentes que forman parte de la pantalla de composición de un correo electrónico, cómo se compone un correo y cómo se envía. Lo primero que debemos hacer antes de componer y enviar un correo es saber identificar las partes de un correo electrónico. Para acceder a la pantalla de composición del correo debemos pulsar sobre o bien acceder por medio del menú Archivo hacer clic sobre Nuevo y dentro de este submenú en Mensaje. O también podemos acceder mediante la combinación de teclas Ctrl+U. 25
26 Ahora vamos a descomponer la pantalla principal Sin título - Mensaje y explicaremos todos los componentes y funcionalidades de cada uno de ellos. En la zona central tenemos el espacio reservado para el texto del mensaje, el área de escritura, donde podemos escribir el cuerpo del mensaje, en los próximos puntos veremos cómo podemos formatearlo con nuestro propio estilo, cambiando la forma y color del texto, añadiendo imagen de fondo, etc. Continúa en la página siguiente... Unidad 4. Componer y enviar un correo. (II) Además disponemos de las diferentes barras, algunas ya conocidas: En la barra de título aparece el nombre del mensaje. En este caso estamos creando un mensaje nuevo por lo que aparece Sin título - Mensaje (HTML). 26
27 En la parte izquierda encontramos los controles típicos de las aplicaciones de Office La barra de acceso rápido, contiene las funciones más utilizadas, como guardar o deshacer, aunque estas son personalizables. El botón Office, a la izquierda, nos permite acceder a las opciones del menú Archivo de Outlook. Ahora, las distintas opciones y acciones que podemos realizar con nuestro mensaje, se encuentran en las pestañas de la Banda de opciones: Desde la pestaña Mensaje, podemos realizar las acciones más frecuentes a la hora de crear un mensaje: Elegir la fuente, tamaño y color del texto; acceder a nuestra libreta de direcciones, adjuntar archivos o revisar la ortografía. La pestaña Insertar recoge todos los elementos que podemos insertar en el mensaje, como archivos adjuntos, tarjetas de presentación, tablas, imágenes, gráficos, diagramas, enlaces, títulos WordArt... etc. Muchos de estos elementos requerirán que nuestro mensaje se envíe como HTML. También hemos de tener en cuenta cómo se va a leer el mensaje, ya que si el receptor lo hace a través de Outlook2007, verá todos los elementos sin problema, pero si lo hace desde un servicio web, puede que algunos no se muestren. En la pestaña de Opciones podemos cambiar características del mensaje, como si se muestran los campos 27
28 de copia oculta para rellenar en el mensaje, el formato, si se envía como HTML o texto sin formato o qué hacer con el correo tras su envío. La pestaña Formato de texto contiene todas las opciones para formatear el texto del mensaje, como si lo hiciésemos desde el propio Word.. En el campo debemos indicar a quien va dirigido el mensaje, puede ser una única dirección o pueden ser varias separadas por el signo punto y coma (;), incluso puede ser una lista de distribución. Cabe indicar que este campo es obligatorio, como mínimo el mensaje debe tener una dirección destino. El campo sirve para enviar una copia del mismo mensaje a más de una persona a parte del receptor indicado en el campo Para. Este campo no es obligatorio rellenarlo. En cada caso, pulsando sobre el botón, podremos elegir la dirección de nuestra libreta de direcciones. El campo sirve para indicar el motivo del correo, es decir, podemos indicar un breve descripción del tema del mensaje. Por ejemplo si es un mensaje amistoso podemos escribir un saludo, etc. Este campo tampoco es obligatorio rellenarlo. Si hemos configurado más de una cuenta, con el botón Unidad 4. Componer y enviar un correo (III) podremos elegir desde cuál enviarlo. 4.2 Enviar un correo electrónico 4.3 Añadir archivos adjuntos al correo En este punto vamos a ver cómo se puede anexar (adjuntar) un archivo a un correo electrónico. Existen ocasiones en las que además del mensaje escrito tenemos la necesidad de enviar a nuestro destinatario un archivo (archivos comprimidos en un zip, un documento en Word, una presentación en PowerPoint, etc) bien, pues en Outlook también es posible hacerlo. 28
29 Simplemente tenemos que hacer clic sobre el botón para añadir el archivo que deseemos. Si pulsamos directamente sobre el clip nos aparece un cuadro de diálogo para que busquemos en nuestro disco duro el archivo a insertar y pulsemos en Insertar. Cabe decir que podemos anexar más de un archivo, uno detrás de otro realizando la misma operación que ya se ha comentado por cada uno de los archivos a anexar. Al lado del clip tenemos la opción Adjuntar Elemento, nos permite adjuntar desde otro correo que teníamos almacenado, hasta una lista de distribución. Veamos cómo podemos darle un toque personalizado a nuestros mensajes firmando nuestro correo. 4.4 Formatear el texto Inicialmente, los mensajes de correo electrónico eran de texto plano, es decir únicamente contenían texto dentro del juego de caracteres ASCII. Además no tenían la interfaz gráfica de la que se dispone hoy en día, se intercambiaban mensajes de texto plano en pantallas en modo consola (texto en blanco o verde con la pantalla de fondo negro). Afortunadamente hoy en día podemos mandar y recibir mensajes de correo electrónico de diversos formatos, con multitud de coloridos, imágenes y un largo etcétera. Para dar formato al texto de un mensaje de correo debemos fijarnos principalmente en la pestaña Formato del texto de la banda de opciones, aunque también encontramos estos controles en la pestaña Mensaje. Para aplicar algún formato al texto, se selecciona el texto a formatear, y luego se utiliza el botón que se quiera. 29
30 nosotros. Este botón nos sirve para aplicar un estilo predefinido o bien lo podemos crear Este botón nos permite escoger la fuente del texto (el tipo de letra). Este botón nos permite cambiar el tamaño de la fuente del texto. En esta serie de botones podemos poner en Negrita el texto, en Cursiva, Subrayado, Tachado, Subíndice, Superíndice... justificado. Estos botones nos sirven para justificar el texto, a la izquierda, centrado, a la derecha o Este botón nos sirve para decidir el interlineado del texto. Presionando sobre la flechita nos muestra la multitud de opciones disponibles. Esta lista de botones sirven para definir listas numeradas o con viñetas, reducir o ampliar sangría. Este botón sirve para enmarcar elementos. Con este botón podemos resaltar alguna parte del texto que consideremos más importante, pulsando sobre la flechita que está mirando hacia abajo podemos elegir entre varios colores. Este botón sirve para elegir el color del texto. Pulsando sobre la flechita que está mirando hacia abajo podemos elegir entre varios colores. Unidad 4. Componer y enviar un correo (V) 4.5 Insertar elementos Vamos a ver ahora otra opción interesante, la que nos da la posibilidad de añadir elementos gráficos al correo a nuestro gusto, desde la pestaña Insertar. 30
31 Vamos a comentar algunos de los elementos principales: Podemos insertar tablas par organizar datos en el mensaje. Desde Ilustraciones podemos insertar gráficos de varios tipos: - Insertar una imagen del equipo - Usar una imagen ya creada de una de la galería de Office. - Desde el menú formas, podemos crear dibujos partiendo de líneas, formas geométricas, y de otros tipos, ya creadas, que podemos deformar o colorear. - También podemos crear organigrámas y gráficos. Podemos también, desde las opciones de texto podemos insertar cuadros de texto, la fecha del sistema o crear un título WordArt. Con este botón podemos dibujar una flecha 31
32 Aquí podeis ver un sencillo ejemplo de las posibilidades que se puede conseguir a la hora de personalizar un correo electrónico. En este enlace podemos ver algunas opciones más avanzadas de configuración del correo. Unidad 5. Recibir y gestionar correo (I) 5.1 Introducción En esta unidad vamos a ver la manera que tiene Outlook de gestionar los correos entrantes, cómo recibirlos, cómo ordenarlos, cómo responder un mensaje al remitente, cómo ver o descargar un archivo adjunto y cómo podemos eliminar correos. 5.2 La Bandeja de entrada Lo primero que debemos hacer antes de gestionar nuestro correo es saber identificar las partes de la pantalla de la Bandeja de entrada. Al crear una cuenta de correo se crean unas carpetas asociadas a esa cuenta que son Bandeja de entrada, Bandeja de salida, Correo electrónico no deseado, Elementos eliminados y Elementos enviados. Los mensajes recibidos se almacenan normalmente en la Bandeja de entrada, así pues para acceder a los mensajes recibidos debemos hacer clic sobre esta carpeta en la lista de carpetas, o en la lista de accesos 32
33 directos. Una vez estamos en la Bandeja de entrada vamos a estudiar la pantalla, para familiarizarnos con su entorno. La barra de bandeja de entrada La barra de bandeja de entrada contiene las acciones más comunes que se utilizan con los mensajes recibidos. Por ejemplo el botón sirve para contestar un correo al remitente, este botón nos abre la ventana de composición de mensaje con el destinatario ya insertado, el asunto y el mensaje que nos había enviado el remitente. 33
34 La cabecera de los mensajes La cabecera de los mensajes nos muestra de forma ordenada (ya veremos según qué criterios de ordenación) la cabecera de los mensajes recibidos. Junto al icono del sobre, abierto o cerrado, dependiendo de si hemos leído ya el mensaje o no, se muestra el nombre del remitente. Bajo él, en color gris, el asunto. A la derecha, la hora de envío, para los mensajes de hoy, y la fecha para mensajes de otros días. La barra de ordenación Cuando el panel central sea muy grande, se mostrará una barra que nos permite ordenar los mensajes por importancia, recibido, asunto, adjuntos... El cuerpo del mensaje Para ver el mensaje en sí, basta con seleccionar una cabecera. El mensaje se mostrará en el Panel de lectura. Si no se te muestra, puedes activarlo desde el menú Ver Panel de lectura, eligiendo su posición. También podemos ver el mensaje a pantalla completa haciendo doble clic sobre él. Unidad 5. Recibir y gestionar correo (II) 5.3 Recibir nuevos correos 34
35 Una vez estamos en la Bandeja de entrada, lo que más nos interesa es poder recibir los nuevos mensajes de correo. Al ejecutar Outlook, si estamos conectados a Internet, automáticamente hace un escaneo por las cuentas para ver si existen mensajes nuevos. Si existen se almacenan en la bandeja de entrada de la cuenta de correo correspondiente. Pero si no tenemos activada la opción o no estamos seguros de si ha leido correctamente todas las cuentas debemos hacer clic sobre el botón de la barra de Bandeja de entrada. Al pulsar sobre este botón nos aparece un cuadro de diálogo como el que vemos en la imagen donde nos informa sobre las operaciones realizadas, si ha tenido éxito la descarga del servidor de correo o no. Outlook incluye una utilidad de filtrado automático para que determinados mensajes pasen directamente a la carpeta de Correo electrónico no deseado y no se almacenen en la bandeja de entrada. Si esperas un correo de una determinada persona y no lo recibes en la bandeja de entrada, comprueba que Outlook no te lo haya colocado en esta carpeta. También podemos definir nuestro propio filtrado para que automáticamente los mensajes que nos lleguen se coloquen en una carpeta u otra, definiendo reglas de entrada. 5.4 Leer el correo 35
36 Normalmente Outlook viene con la opción de Panel de lectura activada que permite ver en el panel central el cuerpo de os mensajes. Esta opción puede ser desactivada o activada a gusto del usuario accediendo por el menú Ver en la opción Panel de lectura. Para ocultarlo, seleccionamos Desactivado, y par mostrarlo podemos elegir entre dos posiciones, a la Derecha o en la parte Inferior. En le mismo menú Ver, también encontramos la Vista precia automática, que si está activada, muestra una parte del cuerpo del mensaje bajo la cabecera. Por seguridad, se recomienda tener la opción de vista previa desactivada ya que algunos virus se activan con sólo leer el mensaje. Si la opción estuviera desactivada y se desea leer el mensaje debemos hacer doble clic sobre la cabecera del mensaje para que se nos abra una ventana a tamaño completo con el contenido del mensaje o hacer clic sobre el mensaje con el botón derecho del ratón y pulsar en Abrir. En esta ventana podremos leer el mensaje y contestarlo o reenviarlo a otras persona. 5.5 Visualizar y Guardar anexos Cuando recibimos correos electrónicos con archivos adjuntos, normalmente existe la necesidad como mínimo de visualizarlos y en ocasiones de poderlos guardar en nuestro disco duro para poderlos consultar cuando deseemos, sin necesidad de estar conectados a Internet y tampoco tener que ejecutar Outlook. En la cabecera del mensaje en la columna de anexos, o en el encabezado del mensaje si no se muestra esta barra, se puede ver si el mensaje tiene algún archivo anexo. Si el mensaje tiene el clip dibujado en la columna de anexos podemos descargarnos el archivo haciendo clic con el botón derecho del ratón sobre el correo y eligiendo Ver datos adjuntos. Para visualizar el contenido del adjunto sin necesidad de guardarlo pulsaremos sobre Abrir y Windows buscará la aplicación correspondiente para abrir el archivo adjunto. Para guardarlo al disco duro pulsaremos sobre Guardar Como... y a continuación le indicamos el lugar donde lo queremos almacenar en nuestro disco duro. 36
37 Una advertencia de seguridad: Siempre que se abran o guarden archivos adjuntos debemos tener la certeza de quien nos lo envia y qué puede contener, no es recomendable en absoluto abrir o guardar cualquier anexo, si no sabemos su procedencia ni contenido puesto que puede guardar virus o código dañino para nuestro sistema, incluso si viene de una dirección conocida. Este punto lo explicaremos con más profundidad en el tema dedicado a Seguridad y privacidad en el correo. Unidad 5. Recibir y gestionar correo (III) 5.6 Contestar un correo electrónico Antes veíamos la barra de botones de la bandeja de entrada, en ella tenemos varias opciones para responder un correo. La más utilizada es la de Responder al remitente que te ha enviado el mensaje, esto se consigue con el botón. La utilidad de este botón radica en que al pulsar sobre él, nos abre la ventana de composición de nuevo mensaje con la dirección del destinatario escrita en el campo Para y el Asunto del mensaje completado con el mismo texto que llevaba el Asunto del mensaje original pero con las letras RE (de responder) al principio del texto del asunto. Incluso puede aparecer el texto del mensaje original. En algunos casos es útil conservar este texto para que la persona que reciba la contestación sepa inmediatamente a qué le contestamos. También tenemos la opción de Responder a todos, aunque esta función es menos utilizada, ya que manda la respuesta a todas las direcciones de correo que hayan en el mensaje que tu has recibido, y en la mayoría de los casos son contactos del remitente que tu no conoces. 5.7 Reenviar el correo a uno o varios contactos Al igual que podemos contestar al remitente del mensaje, también podemos Reenviar el correo a nuestros propios contactos. Para poder reenviar el mensaje que tenemos activo, debemos hacer clic en la cabecera del mensaje y después pulsar sobre el botón de la barra de herramientas, o también situándonos sobre el mensaje y pulsando con el botón derecho del ratón, nos aparece un menú desplegable donde podemos elegir la opción Reenviar. Una vez hecho esto nos aparece la pantalla de composición de nuevo mensaje, con el cuerpo del mensaje rellenado con el mismo que había en el mensaje original, en el campo Asunto pondrá el mismo texto que en el 37
38 mensaje original más las letras RV (de ReenViado) al inicio del texto del Asunto. Este texto y el del cuerpo del mensaje pueden ser modificados antes de ser enviado el correo. Con el mensaje así preparado, sólo nos queda hacer clic en el botón Enviar. 5.8 Eliminar uno o varios correos. Existen ocasiones en las que el correo puede llegar a inundar nuestra Bandeja de entrada, Spam, mensajes antiguos, correos repetidos, etc. Y sentimos la necesidad de hacer "limpieza". Podemos eliminar unos o varios correos al mismo tiempo. Para poder eliminar un correo debemos seleccionarlo en la cabecera y después tenemos varias opciones posibles para eliminarlo: Hacer clic con el botón derecho sobre el mensaje y presionar sobre la opción Eliminar. Pulsar la tecla Supr del teclado. Pulsar la combinación de teclas Ctrl + D. O ir al menú Edición y pulsar en Eliminar. Para eliminar más de un correo a la vez debemos ir seleccionando correo por correo manteniendo pulsada la tecla Ctrl del teclado. Si lo que queremos es seleccionar varios correos consecutivos podemos seleccionar el primer correo y manteniendo pulsada la tecla Shift (Mayúsculas) del teclado, hacer clic con el ratón en el último correo del grupo que deseemos eliminar. Y después s podemos utilizar cualquiera de las opciones mencionadas antes. Si lo que queremos es eliminar todos los correos de la carpeta, debemos ir al menú en la opción Edición y pulsar sobre Seleccionar todo o bien pulsar la combinación de teclas Ctrl + E del teclado, y seguidamente utilizar cualquiera de las opciones mencionadas antes. Unidad 5. Recibir y gestionar correo (IV) 5.9 Ordenar los mensajes Los mensajes almacenados en la Bandeja de entrada pueden ser ordenados por varios criterios, para ello podemos utilizar la barra que aparece en la lista de cabeceras de mensajes: Esta barra sólo aparece cuando el área central es lo suficientemente grande. Los iconos que aparecen en esta barra, además de indicarnos el contenido de la columna, nos permiten 38
39 ordenar los mensajes por el contenido de esa columna. Vamos a explicar, por orden de aparición, los botones de esta barra. Los criterios de ordenación: Este icono significa ordenar por importancia, ordena los mensajes según la importancia establecida en los mensajes. Si no se ha especificado una importancia determinada, Outlook le aplica una importancia en base a varios campos como el tamaño, la fecha de recepción, etc. Este icono significa ordenar por icono. Existen varios tipos de iconos ( significa que el correo no se ha leido todavía, significa que el correo ya se ha leido, que hemos respondido al mensaje, que hemos reenviado el mensaje). Este icono significa ordenar por estado de marca. Si disponemos de mensajes marcados nos los ordena encabezando la lista de mensajes. Este icono significa ordenar por datos adjuntos. Si tenemos mensajes con datos adjuntos, estos encabezarán la lista. De nos permite ordenar los mensajes por la dirección del remitente, esto nos puede servir si buscamos los mensajes que nos ha enviado una determinada persona. Asunto permite ordenar por el texto del asunto. Recibido por la fecha y hora de recepción. Tamaño por el tamaño. Para que la ordenación sea ejecutada debemos hacer clic sobre la columna (icono o texto) correspondiente, es decir, si pulsamos sobre el icono nos ordena la lista situando en la cabeza de la lista los mensajes con archivos adjuntos, y si pulsamos sobre Tamaño, nos ordena la lista según el tamaño de los mensajes. Si pulsamos una vez sobre una columna, la ordenación será en sentido Ascendente pero si pulsamos otra vez lo hará en sentido contrario, es decir, Descendente. Para volver al orden Ascendente basta con volver a pulsar sobre el mismo icono. Si quieres, puedes definir las columnas que aparecen en esta barra, en este avanzado te lo explicamos. 39
40 Cuando esta barra no se muestre, se mostrará una con sólo dos campos: en uno elegiremos el criterio, y en otro el orden. Unidad 6. Utilizar la lista de carpetas (I) 6.1 Introducción La lista de carpetas contiene lo que no aparece en la barra de Outlook. Lo más importante de esta lista es que ayuda a manipular el correo, almacenando los mensajes enviados y los mensaje eliminados. La lista de carpetas te ayuda a organizar y manejar los elementos de Outlook y además de las carpetas estándar de Outlook puedes crearte carpetas personalizadas 6.2 Elementos de la lista de carpetas Lo primero que vamos a hacer es echar un vistazo general por la lista de carpetas de la que dispone Outlook2007. El panel de las carpetas está dividido en dos secciones: Carpetas favoritas, donde podemos añadir las carpetas más usadas. Por defecto, contiene accesos a las carpetas Bandeja de entrada y Elementos enviados, y también la carpeta de búsqueda Correo sin leer que mostrará únicamente los mensajes no leídos. En carpetas de correo, encontramos las carpetas Bandeja de entrada, Bandeja de salida, Borrador, Correo electrónico no deseado, Elementos eliminado, Elementos enviados, Fuentes RSS y las Carpetas de búsqueda. La Bandeja de entrada Como ya hemos visto, la Bandeja de entrada, por defecto, contiene todos los mensajes que han sido 40
41 recibidos por esa cuenta de correo. La Bandeja de salida La bandeja de salída contiene los elementos que hemos enviado, pero todavía no han podido ser enviados, por ejemplo, porque no haya conexión. Estos mensajes están pendientes de envío. El borrador El borrador contiene aquellos mensajes que se han redactado, pero que nohemos llegado a ordenar su envío. Habrás observado que al cerrar un mensaje sin enviar nos da la opción de guardarlo. De hacerlo, se guardaría en esta carpeta. Correo electrónico no deseado En esta carpeta Outlook colocará los mensajes que su filtro interprete como correo no deseado, para ayudarnos a prevenir el span. Puede que Outlook califique como no deseados correos que no sean que en realidad no lo sean, por no provenir de nuestros contactos. Por eso, si esperas un correo y este no llega, conviene echar un vistazo en esta carpeta. Elementos eliminados Esta carpeta contiene todo aquello que haya sido eliminado dentro de Outlook, ya sean mensajes, contactos, tareas, notas, etc. En esta carpeta disponemos de una opción muy interesante que nos sirve para eliminar completamente el contenido de la carpeta sin necesidad de seleccionar los mensajes. Haciendo clic con el botón derecho del ratón sobre esta carpeta, nos aparece un menú emergente con la opción que borra el contenido de esta carpeta. Al pulsar sobre esta opción deberemos de confirmar de vaciado, pulsamos sobre Sí, y la carpeta queda totalmente vacíada. Funciona como la Papelera de reciclaje. Elementos enviados Esta carpeta contiene todos los mensajes que han sido enviados por nosotros y que en principio no han tenido problemas en el momento del envío. Al enviar un mensaje, este irá a la Bandeja de salida. Y cuando consiga enviarse, se moverá a esta carpeta. 41
42 Fuentes RSS Outlook nos permite recibir información sobre fuentes RSS, las cuales descargará a esta carpeta. Carpetas de búsqueda Las carpetas de búsqueda no son carpetas como las demas, aunque las usemos como tales. Realmente, al abrir una de estas carpetas, Outlook buscará los elementos que cumplan las condiciones de cada búsqueda, y sólo listara esos, dando el efecto de que están contenidos en una misma carpeta. Podemos crear nuestra propia búsqueda haciendo clic derecho sobre Carpetas de búsqueda y eligiendo Nueva carpeta de búsqueda. A continuación, debermos de indicar los parametros a buscar. Unidad 6. Utilizar la lista de carpetas (II) 6.3 Crear una nueva carpeta Además de las carpetas que tiene por defecto Outlook, también podemos crear nuestras propias carpetas para llevar una mejor organización de los mensajes recibidos o enviados. Podemos crearnos carpetas para almacenar correo de trabajo, otra para crear correo familiar, otra para el correo de los amigos/as, etc. Y así cuantas queramos, incluso podemos hacer una jerarquía de carpetas, es decir, podemos crear carpetas dentro de otras carpetas. Por ejemplo si queremos crear dentro de la carpeta de trabajo una por cada proyecto que llevemos en marcha o por cada compañero de despacho, etc. Para crear una nueva carpeta de varias formas: Desde la barra de menú en Archivo y después pulsando en Carpeta Nueva Carpeta... o pulsando el botón derecho del ratón sobre la superficie de la lista de carpetas y pulsar sobre Nueva Carpeta. En los dos casos nos aparecerá la pantalla de la imagen inferior. 42
43 Introducimos un l Nombre: para la nueva carpeta. Indicamos el Contenido de la carpeta:, es decir, si loa carpeta contendrá correos, notas, elementos de calendario, etc. Elegimos también la Ubicación de la carpeta:, la nueva carpeta será una subcarpeta de la que seleccionemos. Y pulsamos en Aceptar Unidad 6. Utilizar la lista de carpetas (III) 6.4 Gestionar las carpetas Ahora vamos a ver cómo utilizar la lista de carpetas para gestionarlas. En la imagen de la derecha podemos ver las opciones comunes que nos aparecen al pulsar con el botón derecho sobre cualquiera de las carpetas disponibles en la lista de carpetas. Abrir muestra el contenido de la carpeta en el panel central, mientras que Abrir en ventana nueva, abre una nueva ventana de Outlook. Nueva carpeta... Nos permite crear una nueva carpeta dentro de la carpeta en que estamos. Agregar a Carpetas favoritas Nos crea un acceso directo en la zona de Carpetas favoritas. Marcar todos como leidos Marca como leídos todos los mensajes que contenga la carpeta. 43
44 Propiedades Permite acceder y modificar las propiedades de la carpeta. Renombrar una carpeta Para renombrar una carpeta disponemos de la opción Cambiar nombre, pero también desde el teclado seleccionando la carpeta que deseamos renombrar y seguidamente pulsando la tecla F2 del teclado, inmediatamente se pondrá el nombre de la carpeta en resaltado para poderlo sobreescribir. Copiar una carpeta Para copiar una carpeta a otra carpeta disponemos de varias opciones, una de ellas es seleccionar la carpeta que deseamos copiar y seguidamente pulsar la combinación de teclas Ctrl+C del teclado, y después para pegar donde deseemos tendremos que pulsar la combinación de teclas Ctrl+V. Otra opción es utilizando el menú emergente de la lista de carpetas y accediendo a Copiar. Mover una carpeta Para mover una carpeta a otra carpeta disponemos de varias opciones, una de ellas es seleccionar la carpeta que deseamos mover y seguidamente pulsar la combinación de teclas Ctrl+X del teclado, y después para pegar donde deseemos tendremos que pulsar la combinación de teclas Ctrl+V. Otra opción es utilizando el menú emergente de la lista de carpetas y accediendo a Mover. Eliminar una carpeta Para eliminar una carpeta disponemos de varias opciones, una de ellas es seleccionar la carpeta que deseamos eliminar y seguidamente pulsar la tecla Supr del teclado, nos aparecerá un menú contextual pidiéndonos confirmación de la eliminación de la carpeta. Otra opción es utilizando el menú emergente de la lista de carpetas y accediendo a Eliminar. Y también podemos eliminar una carpeta utilizando el botón de la barra de herramientas. Unidad 7. Listas de distribución (I) 7.1 Crear listas de distribución Una lista de distribución es una colección de direcciones agrupados por alguna característica en común, 44
Microsoft Outlook. Microsoft Outlook
 Microsoft Outlook Microsoft Outlook es una aplicación de gestión de correo, así como agenda personal, que nos permite la comunicación con miles de personas en todo el mundo a través de mensajes electrónicos.
Microsoft Outlook Microsoft Outlook es una aplicación de gestión de correo, así como agenda personal, que nos permite la comunicación con miles de personas en todo el mundo a través de mensajes electrónicos.
En este ejercicio vamos a ver los componentes que forman parte de la. pantalla de composición de un correo electrónico, cómo se compone un
 CORREOS EN OUTLOOK. En este ejercicio vamos a ver los componentes que forman parte de la pantalla de composición de un correo electrónico, cómo se compone un correo y cómo se envía. Hemos de saber identificar
CORREOS EN OUTLOOK. En este ejercicio vamos a ver los componentes que forman parte de la pantalla de composición de un correo electrónico, cómo se compone un correo y cómo se envía. Hemos de saber identificar
CONTACTOS OUTLOOK Manual de Referencia para usuarios. Salomón Ccance CCANCE WEBSITE
 CONTACTOS OUTLOOK 2007 Manual de Referencia para usuarios Salomón Ccance CCANCE WEBSITE CONTACTOS En esta unidad vamos a ver lo que es la lista de contactos, la utilidad que tiene y cómo gestionarla. Hoy
CONTACTOS OUTLOOK 2007 Manual de Referencia para usuarios Salomón Ccance CCANCE WEBSITE CONTACTOS En esta unidad vamos a ver lo que es la lista de contactos, la utilidad que tiene y cómo gestionarla. Hoy
Para poder utilizar esta cuenta en Outlook, debemos configurarla en Outlook.
 Definir una cuenta de correo electrónico Para poder manejar nuestros correos electrónicos, lo primero que debemos hacer es conseguir una cuenta de correo de algún servidor de Internet, la cuenta nos la
Definir una cuenta de correo electrónico Para poder manejar nuestros correos electrónicos, lo primero que debemos hacer es conseguir una cuenta de correo de algún servidor de Internet, la cuenta nos la
PERIODO 2 SOFTWARE MANEJADOR DE BASE DE DATOS CONCEPTOS BASICOS DE MICROSOFT ACCESS
 PERIODO 2 SOFTWARE MANEJADOR DE BASE DE DATOS CONCEPTOS BASICOS DE MICROSOFT ACCESS CONTENIDOS INICIAR MICROSOFT ACCESS CERRAR MICROSOFT ACCESS LA PANTALLA INICIAL DE MICROSOFT ACCESS CREAR UNA BASE DE
PERIODO 2 SOFTWARE MANEJADOR DE BASE DE DATOS CONCEPTOS BASICOS DE MICROSOFT ACCESS CONTENIDOS INICIAR MICROSOFT ACCESS CERRAR MICROSOFT ACCESS LA PANTALLA INICIAL DE MICROSOFT ACCESS CREAR UNA BASE DE
Manual para usuarios USO DE OUTLOOK. Universidad Central del Este
 Manual para usuarios USO DE OUTLOOK Universidad Central del Este Contenido 1. QUÉ ES Y PARA QUE SIRVE OFFICE 365?... 3 1.1 CÓMO ENTRAR A LA PLATAFORMA DE OFFICE 365 DE LA UCE?... 3 2. QUÉ ES OUTLOOK?...
Manual para usuarios USO DE OUTLOOK Universidad Central del Este Contenido 1. QUÉ ES Y PARA QUE SIRVE OFFICE 365?... 3 1.1 CÓMO ENTRAR A LA PLATAFORMA DE OFFICE 365 DE LA UCE?... 3 2. QUÉ ES OUTLOOK?...
MICROSOFT OUTLOOK AVANZADO
 MICROSOFT OUTLOOK AVANZADO Microsoft Outlook Microsoft Outlook es una aplicación de gestión de correo, así como agenda personal, que nos permite la comunicación con miles de personas en todo el mundo a
MICROSOFT OUTLOOK AVANZADO Microsoft Outlook Microsoft Outlook es una aplicación de gestión de correo, así como agenda personal, que nos permite la comunicación con miles de personas en todo el mundo a
Abrir y cerrar Outlook 2010
 Si es usted usuario habitual de la suite Microsoft Office, sabrá que la instalación se realiza en bloque, es decir, al instalar la suite Office 2010 se instalará automáticamente también esta versión de
Si es usted usuario habitual de la suite Microsoft Office, sabrá que la instalación se realiza en bloque, es decir, al instalar la suite Office 2010 se instalará automáticamente también esta versión de
UNIDAD 2 FORMATO BÁSICO DE FUENTE Y PÁRRAFO
 UNIDAD 2 FORMATO BÁSICO DE FUENTE Y PÁRRAFO COMPETIC 3 TEXTOS Formato de fuente 1 Podemos ver las posibilidades más comunes para variar el aspecto de los caracteres que están disponibles en la pestaña
UNIDAD 2 FORMATO BÁSICO DE FUENTE Y PÁRRAFO COMPETIC 3 TEXTOS Formato de fuente 1 Podemos ver las posibilidades más comunes para variar el aspecto de los caracteres que están disponibles en la pestaña
MANUAL DE USO ÁREA RESTRINGIDA DE ASOCIADOS
 MANUAL DE USO ÁREA RESTRINGIDA DE ASOCIADOS 1. ACCESO AL ÁREA RESTRINGIDA DE ASOCIADOS Para acceder al área restringida de asociados del portal aenavarra.es se debe introducir el nombre de asociado y clave
MANUAL DE USO ÁREA RESTRINGIDA DE ASOCIADOS 1. ACCESO AL ÁREA RESTRINGIDA DE ASOCIADOS Para acceder al área restringida de asociados del portal aenavarra.es se debe introducir el nombre de asociado y clave
3. CREAR FORMULARIOS 3.1. CREAR FORMULARIOS CREAR UN FORMULARIO CON EL ASISTENTE PARA FORMULARIOS UNIDAD 3- CREAR FORMULARIOS
 3. CREAR FORMULARIOS Los formularios sirven como interfaz de usuario de una base de datos en Access, simplificando el modo de navegación entre los objetos y las características que define y organizan las
3. CREAR FORMULARIOS Los formularios sirven como interfaz de usuario de una base de datos en Access, simplificando el modo de navegación entre los objetos y las características que define y organizan las
INSTITUTO UNIVERSITARIO DE TECNOLOGÍA JOSE LEONARDO CHIRINO PUNTO FIJO EDO-FALCON INTRODUCCION A LA INFORMATICA ING. JUAN DE LA ROSA T.
 INSTITUTO UNIVERSITARIO DE TECNOLOGÍA JOSE LEONARDO CHIRINO PUNTO FIJO EDO-FALCON INTRODUCCION A LA INFORMATICA ING. JUAN DE LA ROSA T. 1 Microsoft Office Excel Más conocido como Microsoft Excel, es una
INSTITUTO UNIVERSITARIO DE TECNOLOGÍA JOSE LEONARDO CHIRINO PUNTO FIJO EDO-FALCON INTRODUCCION A LA INFORMATICA ING. JUAN DE LA ROSA T. 1 Microsoft Office Excel Más conocido como Microsoft Excel, es una
Manual de usuario Mensajería Centro Virtual de Educación
 Manual de usuario Mensajería Centro Virtual de Educación ÍNDICE 1. CÓMO ENTRAR EN LA MENSAJERÍA... 3 2. DESCRIPCIÓN DEL MENÚ... 4 3. LEER UN MENSAJE... 6 4. CREAR, RESPONDER O REENVIAR UN MENSAJE... 7
Manual de usuario Mensajería Centro Virtual de Educación ÍNDICE 1. CÓMO ENTRAR EN LA MENSAJERÍA... 3 2. DESCRIPCIÓN DEL MENÚ... 4 3. LEER UN MENSAJE... 6 4. CREAR, RESPONDER O REENVIAR UN MENSAJE... 7
ALCHEMY SEARCH VERSIÓN 8.2 GUIA DE REFERENCIA RÁPIDA
 ALCHEMY SEARCH VERSIÓN 8.2 GUIA DE REFERENCIA RÁPIDA 1. El programa Captaris Alchemy... 3 2. Como abrir una Base de Datos... 4 3. Como buscar información... 5 3.1 La pestaña Perfil del documento.... 6
ALCHEMY SEARCH VERSIÓN 8.2 GUIA DE REFERENCIA RÁPIDA 1. El programa Captaris Alchemy... 3 2. Como abrir una Base de Datos... 4 3. Como buscar información... 5 3.1 La pestaña Perfil del documento.... 6
Manual Blogger. Introducción
 Índice: 1. Introducción 2. Crear y configurar nuestro blog en blogger 3. Como ingresar? 4. Cómo crear una nueva entrada o noticia? 5. Cómo insertar imágenes (fotos)? 6. Salir Introducción Hoy en día los
Índice: 1. Introducción 2. Crear y configurar nuestro blog en blogger 3. Como ingresar? 4. Cómo crear una nueva entrada o noticia? 5. Cómo insertar imágenes (fotos)? 6. Salir Introducción Hoy en día los
Manual para uso de cuentas de correo @icavic.cat
 Manual para uso de cuentas de correo @icavic.cat Tipo de documento Descripción de procedimiento Código del documento Manual_webmail_cvca.pdf Elaborado por Dpto. Sistemas CGAE Revisión 1.0 Nº total de páginas
Manual para uso de cuentas de correo @icavic.cat Tipo de documento Descripción de procedimiento Código del documento Manual_webmail_cvca.pdf Elaborado por Dpto. Sistemas CGAE Revisión 1.0 Nº total de páginas
BASE DE DATOS CON EXCEL 2007
 BASE DE DATOS CON EXCEL 2007 VALIDACIÓN DE DATOS La validación de datos es muy similar al formato condicional, salvo que esta característica tiene una función muy concreta y es validar el contenido de
BASE DE DATOS CON EXCEL 2007 VALIDACIÓN DE DATOS La validación de datos es muy similar al formato condicional, salvo que esta característica tiene una función muy concreta y es validar el contenido de
Administración de la producción. Sesión 7: Asistente personal de información y cliente de correo electrónico (Microsoft Outlook)
 Administración de la producción Sesión 7: Asistente personal de información y cliente de correo electrónico (Microsoft Outlook) Contextualización Microsoft Outlook es un programa asistente personal de
Administración de la producción Sesión 7: Asistente personal de información y cliente de correo electrónico (Microsoft Outlook) Contextualización Microsoft Outlook es un programa asistente personal de
HIPERVÍNCULOS Y GRABACIÓN DE NARRACIÓN EN POWER POINT 2007
 HIPERVÍNCULOS Y GRABACIÓN DE NARRACIÓN EN POWER POINT 2007 Hasta ahora las diapositivas de las presentaciones aparecían de forma automática una a continuación de otra cada cierto tiempo, en este apartado
HIPERVÍNCULOS Y GRABACIÓN DE NARRACIÓN EN POWER POINT 2007 Hasta ahora las diapositivas de las presentaciones aparecían de forma automática una a continuación de otra cada cierto tiempo, en este apartado
Ayuda básica relativa al interfaz web
 Ayuda básica relativa al interfaz web El webmail es un cliente de correo que nos permite visualizar los mensajes de nuestras cuentas de email a través de una página web, pudiendo acceder desde cualquier
Ayuda básica relativa al interfaz web El webmail es un cliente de correo que nos permite visualizar los mensajes de nuestras cuentas de email a través de una página web, pudiendo acceder desde cualquier
Nombre: Asistente personal de información y cliente de correo electrónico (Microsoft Outlook)
 INFORMÁTICA INFORMÁTICA 1 Sesión No. 7 Nombre: Asistente personal de información y cliente de correo electrónico (Microsoft Outlook) Contextualización Microsoft Outlook es un programa asistente personal
INFORMÁTICA INFORMÁTICA 1 Sesión No. 7 Nombre: Asistente personal de información y cliente de correo electrónico (Microsoft Outlook) Contextualización Microsoft Outlook es un programa asistente personal
Manual de ayuda de la herramienta de comunicación privada Correo Interno
 Manual de ayuda de la herramienta de comunicación privada Correo Interno Contenido Introducción... 3 Configuración del bloque... 3 Gestión del bloque... 4 Lista de contactos... 8 Creación y envío de nuevos
Manual de ayuda de la herramienta de comunicación privada Correo Interno Contenido Introducción... 3 Configuración del bloque... 3 Gestión del bloque... 4 Lista de contactos... 8 Creación y envío de nuevos
PERIODO 3 PROCESADOR DE TEXTOS FORMAS DE PRESENTACIÓN Y ORGANIZACIÓN
 PERIODO 3 PROCESADOR DE TEXTOS FORMAS DE PRESENTACIÓN Y ORGANIZACIÓN CONTENIDOS FORMATO DE UN TEXTO Formato carácter Formato párrafo Otros formatos ESTILOS DE TEXTOS Aplicar estilos Crear, modificar y
PERIODO 3 PROCESADOR DE TEXTOS FORMAS DE PRESENTACIÓN Y ORGANIZACIÓN CONTENIDOS FORMATO DE UN TEXTO Formato carácter Formato párrafo Otros formatos ESTILOS DE TEXTOS Aplicar estilos Crear, modificar y
: Microsoft Outlook 2007.pdf
 de Chile Microsoft Outlook 2007 Instructivo Básico Versión : 1.00 Preparado por Preparado para Autor : Subdirección de Telecomunicaciones y Servicios : : Bárbara Orellana Lavoz Fecha de creación : 23 de
de Chile Microsoft Outlook 2007 Instructivo Básico Versión : 1.00 Preparado por Preparado para Autor : Subdirección de Telecomunicaciones y Servicios : : Bárbara Orellana Lavoz Fecha de creación : 23 de
UTILIZACIÓN DE UNA CUENTA DE CORREO ELECTRÓNICO. Acceso al correo electrónico
 Acceso al correo electrónico Pasamos ahora a lo que sería usar la cuenta de correo que nos hicimos en la clase anterior. Lo primero que hacemos es entrar en la página web de Yahoo y localizar el icono
Acceso al correo electrónico Pasamos ahora a lo que sería usar la cuenta de correo que nos hicimos en la clase anterior. Lo primero que hacemos es entrar en la página web de Yahoo y localizar el icono
Introducción a las bases de datos y Access
 Introducción a las bases de datos y Access capítulo 20 Introducción a las bases de datos y Access introducción 20. Introducción a las bases de datos 20.1. Qué es una base de datos? Según la Real Academia
Introducción a las bases de datos y Access capítulo 20 Introducción a las bases de datos y Access introducción 20. Introducción a las bases de datos 20.1. Qué es una base de datos? Según la Real Academia
Fondo de escritorio Como hemos comentado, lo primero que vemos al iniciar Windows es el escritorio, el
 Organizar ventanas Desde la barra de tareas podemos organizar todas las ventanas que tengamos abiertas. Así, podemos colocarlas en Cascada, Mosaico horizontal o Mosaico vertical. Para organizar las ventanas:
Organizar ventanas Desde la barra de tareas podemos organizar todas las ventanas que tengamos abiertas. Así, podemos colocarlas en Cascada, Mosaico horizontal o Mosaico vertical. Para organizar las ventanas:
Software de la pizarra ebeam: Scrapbook-Barras de herramientas. LA PIZARRA DIGITAL INTERACTIVA
 LA PIZARRA DIGITAL INTERACTIVA La BARRA DE MENÚ presenta los siguientes botones cuyas opciones también podemos sacar desde el menú como hemos visto, pero de una forma más intuitiva: Los botones que aparecen
LA PIZARRA DIGITAL INTERACTIVA La BARRA DE MENÚ presenta los siguientes botones cuyas opciones también podemos sacar desde el menú como hemos visto, pero de una forma más intuitiva: Los botones que aparecen
Una hoja de cálculo es un tipo de documento en el que
 1. PARA QUÉ SIRVE EXCEL Una hoja de cálculo es un tipo de documento en el que introducimos datos y los relacionamos entre ellos para poder analizarlos. Los datos que podemos introducir en una hoja de cálculo
1. PARA QUÉ SIRVE EXCEL Una hoja de cálculo es un tipo de documento en el que introducimos datos y los relacionamos entre ellos para poder analizarlos. Los datos que podemos introducir en una hoja de cálculo
Iniciación a Microsoft Excel. Definición y descripción de una hoja de cálculo
 Iniciación a Microsoft Excel El programa que nos ocupará a continuación, Microsoft Excel, nos permite representar información de cualquier tipo en forma tabulada, así como realizar operaciones de cálculo
Iniciación a Microsoft Excel El programa que nos ocupará a continuación, Microsoft Excel, nos permite representar información de cualquier tipo en forma tabulada, así como realizar operaciones de cálculo
Procesador de textos Microsoft Office Word 2010
 Procesador de textos Microsoft Office Word 2010 Índice Introducción... - 2 - Objetivo... - 2 - Qué es Word?... - 3 - Cómo empezar a trabajar con Word?... - 3 - Elementos de la ventana de Word... - 4 -
Procesador de textos Microsoft Office Word 2010 Índice Introducción... - 2 - Objetivo... - 2 - Qué es Word?... - 3 - Cómo empezar a trabajar con Word?... - 3 - Elementos de la ventana de Word... - 4 -
Microsoft Outlook es una aplicación de gestión de correo, así como agenda personal.
 CORREO ELECTRÓNICO NIVEL MEDIO DE CORREO ELECTRÓNICO CORREO ELECTRÓNICO CONFIGURAR OUTLOOK Microsoft Outlook es una aplicación de gestión de correo, así como agenda personal. En función de nuestras necesidades,
CORREO ELECTRÓNICO NIVEL MEDIO DE CORREO ELECTRÓNICO CORREO ELECTRÓNICO CONFIGURAR OUTLOOK Microsoft Outlook es una aplicación de gestión de correo, así como agenda personal. En función de nuestras necesidades,
Sesión No. 12. Contextualización INFORMÁTICA 1. Nombre: Editor de Publicaciones (Microsoft Publisher)
 INFORMÁTICA INFORMÁTICA 1 Sesión No. 12 Nombre: Editor de Publicaciones (Microsoft Publisher) Contextualización Microsoft Publisher es un editor de publicaciones y forma parte de la suite de Microsoft
INFORMÁTICA INFORMÁTICA 1 Sesión No. 12 Nombre: Editor de Publicaciones (Microsoft Publisher) Contextualización Microsoft Publisher es un editor de publicaciones y forma parte de la suite de Microsoft
4.2 COMBINAR CORRESPONDENCIA UTILIZANDO OTROS ORÍ-
 4.2 COMBINAR CORRESPONDENCIA UTILIZANDO OTROS ORÍ- GENES DE DATOS Los nombres, las direcciones y otros tipos de información que podemos incluir en los documento de la combinación de correspondencia pueden
4.2 COMBINAR CORRESPONDENCIA UTILIZANDO OTROS ORÍ- GENES DE DATOS Los nombres, las direcciones y otros tipos de información que podemos incluir en los documento de la combinación de correspondencia pueden
OPCIONES AVANZADAS OUTLOOK Manual de Referencia para usuarios. Salomón Ccance CCANCE WEBSITE
 OPCIONES AVANZADAS OUTLOOK 2007 Manual de Referencia para usuarios Salomón Ccance CCANCE WEBSITE OPCIONES AVANZADAS Administración de correo electrónico no deseado Según el nivel de protección que seleccione
OPCIONES AVANZADAS OUTLOOK 2007 Manual de Referencia para usuarios Salomón Ccance CCANCE WEBSITE OPCIONES AVANZADAS Administración de correo electrónico no deseado Según el nivel de protección que seleccione
b. Tecleamos la dirección
 1. FORMAS DE ACCESO EducaMadrid pone a disposición de toda la comunicad escolar un servidor de correo electrónico sencillo de utilizar que no s va a permitir establecer comunicación con otros profesores,
1. FORMAS DE ACCESO EducaMadrid pone a disposición de toda la comunicad escolar un servidor de correo electrónico sencillo de utilizar que no s va a permitir establecer comunicación con otros profesores,
ELEMENTOS QUE APARECEN EN LA BARRA DE ESTADO
 1 Contenido ELEMENTOS QUE APARECEN EN LA BARRA DE ESTADO... 2 ACTIVAR Y DESACTIVAR COMANDOS... 3 DESPLAZAMIENTOS EN LA EDICIÓN DE WORD... 3 ESTILOS... 4 PROCEDIMIENTO... 4 Cuando el documento ya esta realizado...
1 Contenido ELEMENTOS QUE APARECEN EN LA BARRA DE ESTADO... 2 ACTIVAR Y DESACTIVAR COMANDOS... 3 DESPLAZAMIENTOS EN LA EDICIÓN DE WORD... 3 ESTILOS... 4 PROCEDIMIENTO... 4 Cuando el documento ya esta realizado...
TRATAMIENTO DE TEXTO Y CORREO ELECTRÓNICO - OFFICE 2010
 TRATAMIENTO DE TEXTO Y CORREO ELECTRÓNICO - OFFICE 2010 Duración en horas: 40 OBJETIVOS DEL CURSO Curso que enseña el manejo del procesador de textos Word, que le permitirá darle un acabado profesional
TRATAMIENTO DE TEXTO Y CORREO ELECTRÓNICO - OFFICE 2010 Duración en horas: 40 OBJETIVOS DEL CURSO Curso que enseña el manejo del procesador de textos Word, que le permitirá darle un acabado profesional
Sistemas operativos: ventanas y escritorio. Sonia Lafuente Martínez
 Sistemas operativos: ventanas y escritorio. Sonia Lafuente Martínez Elementos de Windows A. Escritorio B. Barra de tareas y Botón de Inicio C. Ventanas A. El Escritorio Barra de Tareas Ejercicio1: Identifica
Sistemas operativos: ventanas y escritorio. Sonia Lafuente Martínez Elementos de Windows A. Escritorio B. Barra de tareas y Botón de Inicio C. Ventanas A. El Escritorio Barra de Tareas Ejercicio1: Identifica
Sistema de Gestión y almacenamiento de archivos en el Campus Virtual
 Sistema de Gestión y almacenamiento de archivos en el Campus Virtual Página 1 de 15 GESTIÓN DE ARCHIVOS Dentro del Campus Virtual vamos a tener distintas formas de seleccionar y gestionar los archivos.
Sistema de Gestión y almacenamiento de archivos en el Campus Virtual Página 1 de 15 GESTIÓN DE ARCHIVOS Dentro del Campus Virtual vamos a tener distintas formas de seleccionar y gestionar los archivos.
Manual de configuración de Mail para Mac OS X ÍNDICE
 Manual de configuración de Mail para Mac OS X ÍNDICE 1. ARRANCANDO MAIL POR PRIMERA VEZ 2 2. ARRANCANDO MAIL POR N-ÉSIMA VEZ 3 3. CONFIGURACIÓN DE CUENTA DE CORREO 5 4. SERVICIO DE DIRECTORIO LDAP 8 5.
Manual de configuración de Mail para Mac OS X ÍNDICE 1. ARRANCANDO MAIL POR PRIMERA VEZ 2 2. ARRANCANDO MAIL POR N-ÉSIMA VEZ 3 3. CONFIGURACIÓN DE CUENTA DE CORREO 5 4. SERVICIO DE DIRECTORIO LDAP 8 5.
Manual de usuario OTIC365
 Manual de usuario OTIC365 Tabla de contenido Tabla de contenido... 2 Introducción... 2 Cambiar Logo y Nombre... 2 Cambiar el aspecto... 4 Añadir Nueva Noticia... 7 Editar un elemento... 9 Borrar un elemento...
Manual de usuario OTIC365 Tabla de contenido Tabla de contenido... 2 Introducción... 2 Cambiar Logo y Nombre... 2 Cambiar el aspecto... 4 Añadir Nueva Noticia... 7 Editar un elemento... 9 Borrar un elemento...
... Tablas. Crear Tabla. anfora CAPÍTULO 6
 CAPÍTULO 6......... Este capítulo está dedicado a la creación y posterior modificación de las tablas. Las tablas se emplean en un documento porque permiten organizar la información y facilitar su comprensión
CAPÍTULO 6......... Este capítulo está dedicado a la creación y posterior modificación de las tablas. Las tablas se emplean en un documento porque permiten organizar la información y facilitar su comprensión
Contenido. Página 2 de 8
 RÚBRICA Contenido INTRODUCCIÓN... 3 CONFIGURACIÓN Y GESTIÓN DE UNA RÚBRICA... 3 Definir un nuevo formulario de calificación desde cero, para crear un nuevo formulario desde cero... 4 Crear un nuevo formulario
RÚBRICA Contenido INTRODUCCIÓN... 3 CONFIGURACIÓN Y GESTIÓN DE UNA RÚBRICA... 3 Definir un nuevo formulario de calificación desde cero, para crear un nuevo formulario desde cero... 4 Crear un nuevo formulario
En el panel aparece el botón desplegable Agregar efecto donde seleccionamos el tipo de efecto que queremos aplicar
 Animaciones y transiciones. INFORMÁTICA 4º ESO POWERPOINT En las presentaciones podemos dar movimiento a los objetos que forman parte de ellas e incluso al texto haciéndolas así más profesionales o más
Animaciones y transiciones. INFORMÁTICA 4º ESO POWERPOINT En las presentaciones podemos dar movimiento a los objetos que forman parte de ellas e incluso al texto haciéndolas así más profesionales o más
Microsoft Office Word 2007
 Introducción: Continuando con los temas considerados en el temario, iniciamos con el procesador de texto, usualmente llamados documentos y contienen una gran variedad de funcionalidades y entre otras cosas
Introducción: Continuando con los temas considerados en el temario, iniciamos con el procesador de texto, usualmente llamados documentos y contienen una gran variedad de funcionalidades y entre otras cosas
Microsoft Outlook. Outlook 2010 SALOMÓN CCANCE. Manual de Referencia para usuarios. Salomón Ccance CCANCE WEBSITE
 Microsoft Outlook SALOMÓN CCANCE Outlook 2010 Manual de Referencia para usuarios Salomón Ccance CCANCE WEBSITE UNIDAD 7: OPCIONES AVANZADAS Administración de correo electrónico no deseado Según el nivel
Microsoft Outlook SALOMÓN CCANCE Outlook 2010 Manual de Referencia para usuarios Salomón Ccance CCANCE WEBSITE UNIDAD 7: OPCIONES AVANZADAS Administración de correo electrónico no deseado Según el nivel
GuíaTécnica de la Plataforma e-learning
 GuíaTécnica de la Plataforma e-learning 1. Guía para navegadores no actualizados a las últimas versiones disponibles Cómo acceder 1. Accede a la dirección web 2. Introduce tus claves de acceso (Es indiferente
GuíaTécnica de la Plataforma e-learning 1. Guía para navegadores no actualizados a las últimas versiones disponibles Cómo acceder 1. Accede a la dirección web 2. Introduce tus claves de acceso (Es indiferente
Canales de Tintas planas: Este tipo de canales se pueden añadir cuando sea necesario aplicar placas de tintas planas en un proceso de impresión.
 8. CANALES 181 LOS CANALES DE COLOR Las imágenes de Photoshop CS3 normalmente se componen de uno o más canales. Estos canales son imágenes que guardan información de diferentes tipos y están en escala
8. CANALES 181 LOS CANALES DE COLOR Las imágenes de Photoshop CS3 normalmente se componen de uno o más canales. Estos canales son imágenes que guardan información de diferentes tipos y están en escala
Manual para realizar convocatorias DOCUMENTACIÓN SKYPE EMPRESARIAL
 Manual para realizar convocatorias DOCUMENTACIÓN SKYPE EMPRESARIAL Manual para realizar convocatorias. Documentación Skype Empresarial Contenido 1 Introducción... 2 1.1 Objetivo... 2 1.2 Alcance... 2 2
Manual para realizar convocatorias DOCUMENTACIÓN SKYPE EMPRESARIAL Manual para realizar convocatorias. Documentación Skype Empresarial Contenido 1 Introducción... 2 1.1 Objetivo... 2 1.2 Alcance... 2 2
Manual de usuario Módulo web de captura de datos de primas ganaderas. Fecha: 02/08/2005 Página: 1. 4.3.1. Sacrificios... 15 4.3.2. Nacimiento...
 Página: 1 Índice Índice...1 1. Introducción...2 2. Identificación...2 3. Impresión de solicitudes...5 3.1. Sección de solicitudes de participación... 6 3.2. Sección de solicitudes de primas a productores
Página: 1 Índice Índice...1 1. Introducción...2 2. Identificación...2 3. Impresión de solicitudes...5 3.1. Sección de solicitudes de participación... 6 3.2. Sección de solicitudes de primas a productores
MICROSOFT POWERPOINT MICROSOFT POWERPOINT 2013. Manual de Referencia para usuarios. Salomón Ccance CCANCE WEBSITE
 MICROSOFT POWERPOINT MICROSOFT POWERPOINT 2013 Manual de Referencia para usuarios Salomón Ccance CCANCE WEBSITE TRABAJAR CON GRÁFICOS 11.1. Crear y Eliminar Gráficos Para insertar un gráfico en una diapositiva
MICROSOFT POWERPOINT MICROSOFT POWERPOINT 2013 Manual de Referencia para usuarios Salomón Ccance CCANCE WEBSITE TRABAJAR CON GRÁFICOS 11.1. Crear y Eliminar Gráficos Para insertar un gráfico en una diapositiva
Organización de los contenidos en Joomla!
 Organización de los contenidos en Joomla! Para darle forma al contenido de nuestra web podríamos seguir estos pasos: 1. Crear una estructura de categorías que organizarán a los artículos. 2. Escribir los
Organización de los contenidos en Joomla! Para darle forma al contenido de nuestra web podríamos seguir estos pasos: 1. Crear una estructura de categorías que organizarán a los artículos. 2. Escribir los
Qué es Microsoft Outlook? 9. Iniciar/salir de Outlook 2016 9. El panel de carpetas 12. Utilizar la barra de navegación 14
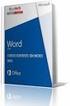 Entorno Qué es Microsoft Outlook? 9 Iniciar/salir de Outlook 2016 9 El panel de carpetas 12 Utilizar la barra de navegación 14 La barra de tareas pendientes 17 El panel de lectura 19 El panel de personas
Entorno Qué es Microsoft Outlook? 9 Iniciar/salir de Outlook 2016 9 El panel de carpetas 12 Utilizar la barra de navegación 14 La barra de tareas pendientes 17 El panel de lectura 19 El panel de personas
USO BÁSICO DE MICROSOFT OFFICE OUTLOOK 2003
 USO BÁSICO DE MICROSOFT OFFICE OUTLOOK 2003 Antes de pasar a explicar el funcionamiento básico de Microsoft Office Outlook 2003, comentaremos un par de cosas que deben de saberse. En este nuevo sistema
USO BÁSICO DE MICROSOFT OFFICE OUTLOOK 2003 Antes de pasar a explicar el funcionamiento básico de Microsoft Office Outlook 2003, comentaremos un par de cosas que deben de saberse. En este nuevo sistema
FRONTPAGE I LECCIÓN N 1
 Conceptos básicos del funcionamiento de FrontPage Una vez completadas estas lecciones, podrá: Abrir y obtener una vista previa de un sitio Web basado en FrontPage. Abrir y obtener una vista previa de una
Conceptos básicos del funcionamiento de FrontPage Una vez completadas estas lecciones, podrá: Abrir y obtener una vista previa de un sitio Web basado en FrontPage. Abrir y obtener una vista previa de una
Tutorial de Power Point
 Tutorial de Power Point Power Point es una aplicación para diseñar presentaciones. Cuando abrimos el a programa, parece una ventana que contiene varias opciones: AutoContent Wizard es una opción para crear
Tutorial de Power Point Power Point es una aplicación para diseñar presentaciones. Cuando abrimos el a programa, parece una ventana que contiene varias opciones: AutoContent Wizard es una opción para crear
FacturaPlus. El Entorno de Trabajo
 FacturaPlus 2011 El Entorno de Trabajo El Entorno de Trabajo Al iniciar la aplicación, el entorno de trabajo te ofrece la posibilidad de trabajar con dos presentaciones distintas. Podrás seleccionar una
FacturaPlus 2011 El Entorno de Trabajo El Entorno de Trabajo Al iniciar la aplicación, el entorno de trabajo te ofrece la posibilidad de trabajar con dos presentaciones distintas. Podrás seleccionar una
Manual del Alumno MANUAL DE ALUMNO. Plataforma de Teleformación CREA Salamanca
 MANUAL DE ALUMNO Plataforma de Teleformación CREA Salamanca 1 1. Acceso a la aplicación Para acceder a la plataforma del CREA introduciremos en un navegador web la dirección http://crealzheimer.esla.com/
MANUAL DE ALUMNO Plataforma de Teleformación CREA Salamanca 1 1. Acceso a la aplicación Para acceder a la plataforma del CREA introduciremos en un navegador web la dirección http://crealzheimer.esla.com/
1/18 www.fancuentos.com
 MANUAL DE CREACION DE CUENTA HOTMAIL Y USO DE MSN MESSENGER. 1/18 1º- CREACION DE CUENTA HOTMAIL *En primer paso tenemos que crear nuestra cuenta de correo electrónico, en este caso nos daremos de alta
MANUAL DE CREACION DE CUENTA HOTMAIL Y USO DE MSN MESSENGER. 1/18 1º- CREACION DE CUENTA HOTMAIL *En primer paso tenemos que crear nuestra cuenta de correo electrónico, en este caso nos daremos de alta
Manual de Configuración del Microsoft Office Outlook 2007:
 Manual de Configuración del Microsoft Office Outlook 2007: 1. El primer paso es abrir MS Outlook 2007 y dirigirnos al menú de Herramientas>>Configuración de la cuenta. 2. Nos aparecerá la siguiente ventana
Manual de Configuración del Microsoft Office Outlook 2007: 1. El primer paso es abrir MS Outlook 2007 y dirigirnos al menú de Herramientas>>Configuración de la cuenta. 2. Nos aparecerá la siguiente ventana
DIPLOMADO EN LINEA FORMATO Y OPERACIONES EN EXCEL
 DIPLOMADO EN LINEA FORMATO Y OPERACIONES EN EXCEL Instructor: Lic. Gerardo González Narváez CENTRO DE CAPACITACION Y CALIDAD TLALNEPANTLA TOLTECAS 40 COL. SAN JAVIER 53 99 54 73 http://www.ccct.org.mx
DIPLOMADO EN LINEA FORMATO Y OPERACIONES EN EXCEL Instructor: Lic. Gerardo González Narváez CENTRO DE CAPACITACION Y CALIDAD TLALNEPANTLA TOLTECAS 40 COL. SAN JAVIER 53 99 54 73 http://www.ccct.org.mx
COLEGIO PABLO DE TARSO IED CONSTRUCCION DE PROYECTOS DE VIDA PRODUCTIVOS DREAMWEAVER UNO- PRÁCTICAS DOC RAUL MONROY PAMPLONA
 Metas de comprensión cuarto periodo Comprende sus responsabilidades a la hora de formular sus propuestas como soluciones a problemas reales que impliquen el uso de las tecnologías de información y la gestión
Metas de comprensión cuarto periodo Comprende sus responsabilidades a la hora de formular sus propuestas como soluciones a problemas reales que impliquen el uso de las tecnologías de información y la gestión
Guardar y abrir documentos (I)
 Guardar y abrir documentos (I) Guardar. Guardar como Materia: Computación Puedes utilizar los comandos Guardar y Guardar como... del Botón Office (o el icono de la barra de acceso rápido) para guardar
Guardar y abrir documentos (I) Guardar. Guardar como Materia: Computación Puedes utilizar los comandos Guardar y Guardar como... del Botón Office (o el icono de la barra de acceso rápido) para guardar
Manual del Usuario de Microsoft Access Consultas - Página 1. Tema IV: Consultas. IV.1. Creación de Consultas
 Manual del Usuario de Microsoft Access Consultas - Página 1 Tema IV: Consultas IV.1. Creación de Consultas La potencia real de una base de datos reside en su capacidad para mostrar los datos que se desea
Manual del Usuario de Microsoft Access Consultas - Página 1 Tema IV: Consultas IV.1. Creación de Consultas La potencia real de una base de datos reside en su capacidad para mostrar los datos que se desea
Herramienta de comunicación privada: Mensajería y Usuarios en línea
 Herramienta de comunicación privada: Mensajería y Usuarios en línea Contenido O USUARIOS EN LÍNEA Y BLOQUE DE MENSAJES... 3 Introducción... 3 Configuración... 3 Enviar un mensaje... 4 O USUARIOS EN LÍNEA
Herramienta de comunicación privada: Mensajería y Usuarios en línea Contenido O USUARIOS EN LÍNEA Y BLOQUE DE MENSAJES... 3 Introducción... 3 Configuración... 3 Enviar un mensaje... 4 O USUARIOS EN LÍNEA
Elementos esenciales de Word
 Word 2013 Elementos esenciales de Word Área académica de Informática 2015 Elementos esenciales de Word Iniciar Microsoft Word 2013 Para entrar en Microsoft Word 2013 Haz clic en el botón Inicio para ir
Word 2013 Elementos esenciales de Word Área académica de Informática 2015 Elementos esenciales de Word Iniciar Microsoft Word 2013 Para entrar en Microsoft Word 2013 Haz clic en el botón Inicio para ir
Breve guía de uso del nuevo Hotmail
 Breve guía de uso del nuevo Hotmail Este documento es una breve guía de uso de alguna de las funciones más comunes que se realizan con el correo electrónico y que está pensada para aquellos a quienes el
Breve guía de uso del nuevo Hotmail Este documento es una breve guía de uso de alguna de las funciones más comunes que se realizan con el correo electrónico y que está pensada para aquellos a quienes el
MANUAL DE USUARIO POWER POINT 2007. Grupo de Apropiación Tecnológica PROTEO
 MANUAL DE USUARIO POWER POINT 2007 Grupo de Apropiación Tecnológica PROTEO 2013 INTRODUCCIÓN Cuando se piensa en realizar una presentación, el primer programa que viene a la mente de todos, es sin duda
MANUAL DE USUARIO POWER POINT 2007 Grupo de Apropiación Tecnológica PROTEO 2013 INTRODUCCIÓN Cuando se piensa en realizar una presentación, el primer programa que viene a la mente de todos, es sin duda
OmniTouch 8400 Instant Communications Suite Integración con Microsoft Outlook
 OmniTouch 8400 Instant Communications Suite Guía de referencia rápida R6.1 Alcatel-Lucent OmniTouch 8400 Instant Communications Suite ofrece servicios de altísimo nivel cuando se combina con Microsoft
OmniTouch 8400 Instant Communications Suite Guía de referencia rápida R6.1 Alcatel-Lucent OmniTouch 8400 Instant Communications Suite ofrece servicios de altísimo nivel cuando se combina con Microsoft
Manual de Microsoft Office365
 2014 Manual de Microsoft Office365 ELABORADO POR: Jorge Medina Avelino INDICE 1 PLATAFORMA OFFICE365 1.1 Índice 1.2 Introducción 2 INGRESO A LA PLATAFORMA 2.1 Ingreso 3 SERVICIO DE CORREO ELECTRÓNICO OUTLOOK
2014 Manual de Microsoft Office365 ELABORADO POR: Jorge Medina Avelino INDICE 1 PLATAFORMA OFFICE365 1.1 Índice 1.2 Introducción 2 INGRESO A LA PLATAFORMA 2.1 Ingreso 3 SERVICIO DE CORREO ELECTRÓNICO OUTLOOK
Nuevo Webmail UNLu. Ingreso a la nueva interfaz del Webmail 2. Breve descripción de la nueva interfaz de usuario 2
 Universidad Nacional de Luján Dirección General de Sistemas Nuevo Webmail UNLu Ingreso a la nueva interfaz del Webmail 2 Correo Breve descripción de la nueva interfaz de usuario 2 Opciones de listado de
Universidad Nacional de Luján Dirección General de Sistemas Nuevo Webmail UNLu Ingreso a la nueva interfaz del Webmail 2 Correo Breve descripción de la nueva interfaz de usuario 2 Opciones de listado de
ALMACENAMIENTO Y RECUPERACIÓN DE UN LIBRO
 UNIDAD DIDÁCTICA ALMACENAMIENTO Y RECUPERACIÓN DE UN LIBRO Los objetivos de este tema son: 1. Aprender a crear un nuevo libro de trabajo de Excel para empezar a trabajar. 2. Saber cómo guardar los cambios
UNIDAD DIDÁCTICA ALMACENAMIENTO Y RECUPERACIÓN DE UN LIBRO Los objetivos de este tema son: 1. Aprender a crear un nuevo libro de trabajo de Excel para empezar a trabajar. 2. Saber cómo guardar los cambios
Práctica: Impress I Primeros pasos
 Práctica: Impress I Primeros pasos 1. Entorno de trabajo Las presentaciones multimedia son unos documentos constituidos por unas páginas especiales llamadas diapositivas, y cuyo contenido puede ser de
Práctica: Impress I Primeros pasos 1. Entorno de trabajo Las presentaciones multimedia son unos documentos constituidos por unas páginas especiales llamadas diapositivas, y cuyo contenido puede ser de
Microsoft Outlook poseer una cuenta de correo electrónico crear una cuenta CREAR UNA CUENTA Nombre de usuario contraseña
 Pasos para el uso del correo electrónico o email. Para este ejemplo vamos a usar el servidor de correo Microsoft Outlook, aunque cualquier otro funciona de manera muy similar. Lo principal es poseer una
Pasos para el uso del correo electrónico o email. Para este ejemplo vamos a usar el servidor de correo Microsoft Outlook, aunque cualquier otro funciona de manera muy similar. Lo principal es poseer una
INSTITUCION EDUCATIVA MANUEL ANGEL ANACHURY AREA: TECNOLOGIA E INFORMATICA
 BASES DE DATOS (ACCES 2007) OBJETIVO: Conocer el concepto de bases de datos y su funcionalidad además de crear destrezas en su creación y manipulación. Elementos básicos de Access 2007 Vamos a ver cuáles
BASES DE DATOS (ACCES 2007) OBJETIVO: Conocer el concepto de bases de datos y su funcionalidad además de crear destrezas en su creación y manipulación. Elementos básicos de Access 2007 Vamos a ver cuáles
Sistemas operativos: ventanas y escritorio. Sonia Lafuente Martínez
 Sistemas operativos: ventanas y escritorio. Sonia Lafuente Martínez Elementos de Windows A. Escritorio B. Barra de tareas y Botón de Inicio C. Ventanas A. El Escritorio Ejercicio1: Identifica las partes
Sistemas operativos: ventanas y escritorio. Sonia Lafuente Martínez Elementos de Windows A. Escritorio B. Barra de tareas y Botón de Inicio C. Ventanas A. El Escritorio Ejercicio1: Identifica las partes
HERRAMIENTAS BASICAS DE MANEJO DE WINDOWS
 HERRAMIENTAS BASICAS DE MANEJO DE WINDOWS 1. Cómo puedo liberar espacio en disco? A veces sucede que tienes el disco duro completo y apenas cabe nada más. Ya no puedes almacenar ni fotos, ni música, ni
HERRAMIENTAS BASICAS DE MANEJO DE WINDOWS 1. Cómo puedo liberar espacio en disco? A veces sucede que tienes el disco duro completo y apenas cabe nada más. Ya no puedes almacenar ni fotos, ni música, ni
5.1 Modos de visualización de la Biblioteca
 Capítulo 5 La Biblioteca 5.1 Modos de visualización de la Biblioteca L a biblioteca de una película de Flash almacena los símbolos, tanto los creados en Flash como los importados, y permite ver y organizar
Capítulo 5 La Biblioteca 5.1 Modos de visualización de la Biblioteca L a biblioteca de una película de Flash almacena los símbolos, tanto los creados en Flash como los importados, y permite ver y organizar
1.4. CONFIGURAR PRESENTACIONES PARA SU IMPRESIÓN O GUARDADO
 1.4. CONFIGURAR PRESENTACIONES PARA SU IMPRESIÓN O GUARDADO Imprimir presentaciones Una presentación Power Point puede incluir muchos tipos de información; la información de las diapositivas está orientada
1.4. CONFIGURAR PRESENTACIONES PARA SU IMPRESIÓN O GUARDADO Imprimir presentaciones Una presentación Power Point puede incluir muchos tipos de información; la información de las diapositivas está orientada
Manual de configuración de Adobe Reader para validar la firma. Dirección de Ingeniería de Aplicaciones y Sistemas
 Manual de configuración de Adobe Reader para validar la firma Dirección de Ingeniería de Aplicaciones y Sistemas ÍNDICE: INTRODUCCIÓN... 3 1. INSTALAR LOS CERTIFICADOS DEL PRESTADOR....4 2. CONFIGURAR
Manual de configuración de Adobe Reader para validar la firma Dirección de Ingeniería de Aplicaciones y Sistemas ÍNDICE: INTRODUCCIÓN... 3 1. INSTALAR LOS CERTIFICADOS DEL PRESTADOR....4 2. CONFIGURAR
El Procesador de textos Writer
 El Procesador de textos Writer Cómo creo un documento de texto? Una de las tareas más habituales que realizamos a diario en nuestro ordenador es escribir un documento de texto. Guadalinex te ofrece un
El Procesador de textos Writer Cómo creo un documento de texto? Una de las tareas más habituales que realizamos a diario en nuestro ordenador es escribir un documento de texto. Guadalinex te ofrece un
MANUAL DE SYMBALOO Autor: Javier Prieto Pariente
 MANUAL DE SYMBALOO Autor: Javier Prieto Pariente Symbaloo es un servicio parecido a Netvibes, en el que cambia bastante la interfaz y tal vez lo más reseñable es que mientras que Netvibes se orienta fundamentalmente
MANUAL DE SYMBALOO Autor: Javier Prieto Pariente Symbaloo es un servicio parecido a Netvibes, en el que cambia bastante la interfaz y tal vez lo más reseñable es que mientras que Netvibes se orienta fundamentalmente
Utilizar el calendario (I)
 Utilizar el calendario (I) Introducción Desde las más antiguas civilizaciones como la China, los Aztecas y pasando por los Romanos, el tiempo es el mecanismo básico para orientarnos, así como el calendario
Utilizar el calendario (I) Introducción Desde las más antiguas civilizaciones como la China, los Aztecas y pasando por los Romanos, el tiempo es el mecanismo básico para orientarnos, así como el calendario
Microsoft Word. Microsoft Word 2013 SALOMÓN CCANCE. Manual de Referencia para usuarios. Salomón Ccance CCANCE WEBSITE
 Microsoft Word SALOMÓN CCANCE Microsoft Word 2013 Manual de Referencia para usuarios Salomón Ccance CCANCE WEBSITE UNIDAD 4: GUARDAR Y ABRIR DOCUMENTOS 4.1 Guardar y Guardar como Para guardar un documento
Microsoft Word SALOMÓN CCANCE Microsoft Word 2013 Manual de Referencia para usuarios Salomón Ccance CCANCE WEBSITE UNIDAD 4: GUARDAR Y ABRIR DOCUMENTOS 4.1 Guardar y Guardar como Para guardar un documento
HP LaserJet serie CM1312 MFP Tareas de impresión
 HP LaserJet serie CM3 MFP Tareas de impresión Crear un folleto Crear un folleto Abra el controlador de la impresora y haga clic en la ficha Acabado. Haga clic en Imprimir en ambas caras. 3 En la lista
HP LaserJet serie CM3 MFP Tareas de impresión Crear un folleto Crear un folleto Abra el controlador de la impresora y haga clic en la ficha Acabado. Haga clic en Imprimir en ambas caras. 3 En la lista
INSTITUTO ELECTORAL DEL ESTADO DE MÉXICO SECRETARÍA EJECUTIVA UNIDAD DE INFORMÁTICA Y ESTADÍSTICA
 INSTITUTO ELECTORAL DEL ESTADO DE MÉXICO SECRETARÍA EJECUTIVA UNIDAD DE INFORMÁTICA Y ESTADÍSTICA Guía de uso del Correo Electrónico Institucional Outlook Web App. Noviembre de 2014 Correo Electrónico
INSTITUTO ELECTORAL DEL ESTADO DE MÉXICO SECRETARÍA EJECUTIVA UNIDAD DE INFORMÁTICA Y ESTADÍSTICA Guía de uso del Correo Electrónico Institucional Outlook Web App. Noviembre de 2014 Correo Electrónico
Bases de datos: Access
 DEPARTAMENTO DE LENGUAJES Y SISTEMAS INFORMÁTICOS ESCUELA SUPERIOR DE TECNOLOGÍA Y CIENCIAS EXPERIMENTALES A.D.E.M. Segundo Curso A25. Informática aplicada a la gestión Curso 2005/2006 Bases de datos:
DEPARTAMENTO DE LENGUAJES Y SISTEMAS INFORMÁTICOS ESCUELA SUPERIOR DE TECNOLOGÍA Y CIENCIAS EXPERIMENTALES A.D.E.M. Segundo Curso A25. Informática aplicada a la gestión Curso 2005/2006 Bases de datos:
Manual Configuración de Adobe Reader para la validación de la firma de un documento
 Manual Configuración de Adobe Reader para la validación de la firma de un documento Documento SIGNE_PAPET. Ver. 1.0 Fecha de aplicación 14/01/2011 Este documento ha sido generado por el Departamento de
Manual Configuración de Adobe Reader para la validación de la firma de un documento Documento SIGNE_PAPET. Ver. 1.0 Fecha de aplicación 14/01/2011 Este documento ha sido generado por el Departamento de
COTIZADOR WEB EQUINOCCIAL
 COTIZADOR WEB EQUINOCCIAL Inicio de Sesión En esta pantalla el usuario deberá ingresar su usuario y password; estos deben ser los que fueron asignados por el administrador de sistemas El botón aceptar
COTIZADOR WEB EQUINOCCIAL Inicio de Sesión En esta pantalla el usuario deberá ingresar su usuario y password; estos deben ser los que fueron asignados por el administrador de sistemas El botón aceptar
Computadores y Comunicaciones. Práctica de Laboratorio: Configuración de un cliente de correo electrónico
 Práctica de Laboratorio: Configuración de un cliente de correo electrónico Julián Viejo Cortés Jorge Juan Chico Marzo 2009 Índice de contenidos 1. Introducción...2 2. Parámetros a configurar...2 3. Configuración
Práctica de Laboratorio: Configuración de un cliente de correo electrónico Julián Viejo Cortés Jorge Juan Chico Marzo 2009 Índice de contenidos 1. Introducción...2 2. Parámetros a configurar...2 3. Configuración
Í n d i c e d e t a l l a d o
 Í n d i c e d e t a l l a d o Unidad 1.. Elementos de Excel2007 Iniciar Excel2007 La pantalla inicial Las barras Ayuda Qué es y para qué sirve Excel2007? Compaginar dos sesiones Unidad 2. Empezando a trabajar
Í n d i c e d e t a l l a d o Unidad 1.. Elementos de Excel2007 Iniciar Excel2007 La pantalla inicial Las barras Ayuda Qué es y para qué sirve Excel2007? Compaginar dos sesiones Unidad 2. Empezando a trabajar
HERRAMIENTAS AVANZADAS PARA LA GESTIÓN DE PROYECTOS
 HERRAMIENTAS AVANZADAS PARA LA GESTIÓN DE PROYECTOS Sesión 01: Introducción al WBS Chart Pro Objetivo de la sesión Conocer las generalidades del WBS Chart Pro. Conocer las funcionalidades y comandos principales
HERRAMIENTAS AVANZADAS PARA LA GESTIÓN DE PROYECTOS Sesión 01: Introducción al WBS Chart Pro Objetivo de la sesión Conocer las generalidades del WBS Chart Pro. Conocer las funcionalidades y comandos principales
- CCO: - CC: - Hojas de cálculo - Contactos y direcciones PINCHAR AQUI
 62. Detecte los errores en la siguiente dirección de correo electrónico: ana.baranda@yahoo - No debe existir un punto que separe el nombre y el apellido - Debe existir la indicación de tipo de dominio
62. Detecte los errores en la siguiente dirección de correo electrónico: ana.baranda@yahoo - No debe existir un punto que separe el nombre y el apellido - Debe existir la indicación de tipo de dominio
Podemos configurar Internet Explorer para que nos muestre la página inicial al que queramos abrir el
 INTERNET INTERNET NIVEL MEDIO DE INTERNET ESTABLECIENDO PÁGINA DE INICIO: Podemos configurar Internet Explorer para que nos muestre la página inicial al que queramos abrir el programa. Para ello debemosir
INTERNET INTERNET NIVEL MEDIO DE INTERNET ESTABLECIENDO PÁGINA DE INICIO: Podemos configurar Internet Explorer para que nos muestre la página inicial al que queramos abrir el programa. Para ello debemosir
TEMA 4 TEXTO E IMÁGENES EN DIAPOSITIVAS
 Centro de Profesorado Luisa Revuelta (Córdoba) TEMA 4 TEXTO E IMÁGENES EN DIAPOSITIVAS 1.- DIAPOSITIVAS DE TÍTULO Y TEXTO Para probar diapositivas que lleven texto podríamos haber elegido cualquiera de
Centro de Profesorado Luisa Revuelta (Córdoba) TEMA 4 TEXTO E IMÁGENES EN DIAPOSITIVAS 1.- DIAPOSITIVAS DE TÍTULO Y TEXTO Para probar diapositivas que lleven texto podríamos haber elegido cualquiera de
INSTRUCTIVO OFFICE 365. Uso del Calendario
 INSTRUCTIVO OFFICE 365 Uso del Calendario Office 365 ofrece un Calendario que les permitirá gestionar citas, reuniones de trabajo o incluso remitir un mensaje, entre otras posibilidades. Se ingresa desde
INSTRUCTIVO OFFICE 365 Uso del Calendario Office 365 ofrece un Calendario que les permitirá gestionar citas, reuniones de trabajo o incluso remitir un mensaje, entre otras posibilidades. Se ingresa desde
GESTOR DE RESERVAS PARA UNA AGENCIA DE VIAJE
 GESTOR DE RESERVAS PARA UNA AGENCIA DE VIAJE Judith Vilela Atachao Índice 1. Instalación...4 1.1 Instalación de la Base de datos...4 1.2 Instalación del aplicativo...5 2....6 2.1 Pantalla de Configuración
GESTOR DE RESERVAS PARA UNA AGENCIA DE VIAJE Judith Vilela Atachao Índice 1. Instalación...4 1.1 Instalación de la Base de datos...4 1.2 Instalación del aplicativo...5 2....6 2.1 Pantalla de Configuración
CREACIÓN DE CARTAS, SOBRES Y ETIQUETAS PARA ENVÍO MASIVO DE CORRESPONDENCIA
 UNIDAD DIDÁCTICA CREACIÓN DE CARTAS, SOBRES Y ETIQUETAS PARA ENVÍO MASIVO DE CORRESPONDENCIA Los objetivos de este tema son: 1. Conocer cómo funciona el asistente de Word para crear correspondencia, creando
UNIDAD DIDÁCTICA CREACIÓN DE CARTAS, SOBRES Y ETIQUETAS PARA ENVÍO MASIVO DE CORRESPONDENCIA Los objetivos de este tema son: 1. Conocer cómo funciona el asistente de Word para crear correspondencia, creando
Servicio de videos del canal voluntario
 Servicio de videos del canal voluntario Manual de usuario Introducción al servicio: Este es el aspecto general de la aplicación: El objetivo de esta aplicación es brindar a los voluntarios la posibilidad
Servicio de videos del canal voluntario Manual de usuario Introducción al servicio: Este es el aspecto general de la aplicación: El objetivo de esta aplicación es brindar a los voluntarios la posibilidad
